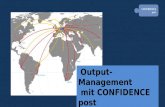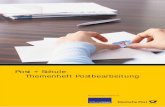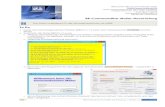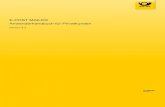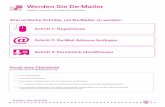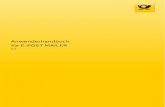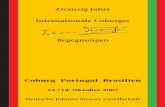Anwenderhandbuch für Geschäftskunden E POST MAILER · 5.6 Prüfen, ob der E‑POST MAILER aktuell...
Transcript of Anwenderhandbuch für Geschäftskunden E POST MAILER · 5.6 Prüfen, ob der E‑POST MAILER aktuell...
ImpressumHandbücher und Software sind urheberrechtlich geschützt und dürfen nicht ohne schriftlicheGenehmigung der Deutschen Post AG kopiert, vervielfältigt, gespeichert, übersetzt oderanderweitig reproduziert werden. Dies gilt sinngemäß auch für Auszüge. Alle Rechte bleibenvorbehalten.Die Deutsche Post AG ist berechtigt, ohne vorherige Ankündigungen Änderungen vorzu-nehmen oder die Dokumente/Software im Sinne des technischen Fortschritts weiter-zuentwickeln.Warennamen werden ohne Gewährleistung der freien Verwendbarkeit benutzt. Alle Waren-und Produktnamen sind Warenzeichen oder eingetragene Warenzeichen der jeweiligenEigentümer.© 2018 Deutsche Post AG
Anwenderhandbuch für GeschäftskundenVersion 4.5
Inhalt
1 Funktionen und Vorteile auf einen Blick 1
1.1 Wofür nutze ich den E‑POST MAILER, wofür nicht? 3
1.2 Wie nutze ich dieses Handbuch? 4
2 Ihr Schnellstart mit dem E‑POST MAILER 5
3 Basisfunktionen Schritt für Schritt 8
3.1 Unternehmen im E‑POST System registrieren 8
3.2 E‑POST Programm herunterladen und installieren 8
3.2.1 Welche Software-Pakete werden installiert, und mit welchem Verhalten muss ich rechnen? 10
3.2.2 Die E‑POST Software lässt sich nicht installieren – was tun? 11
3.3 Briefe mit dem E‑POST MAILER senden 11
3.3.1 Typisches Anschreiben senden 11
3.3.2 Dokument mit Deckblatt senden 22
3.3.3 Mehrere Dokumente gleichen Formats nacheinander senden 26
3.3.4 Anhänge hinzufügen 27
3.3.5 Einen E‑POSTBRIEF als Einschreiben senden 30
3.3.6 Rechnungen senden 30
3.3.7 Serienbriefe senden 36
3.3.8 Versandoptionen festlegen und Senden starten 59
3.4 Post empfangen 65
4 Administrationsaufgaben im E‑POST Portal 69
4.1 Postfächer für Mitarbeiter und Administratoren anlegen 69
4.2 Empfehlung: Gruppenpostfach mit E‑POST Unternehmensadresse anlegen 74
5 Funktionen für Fortgeschrittene und Experten 76
5.1 Dokumentvorlagen für den E‑POST MAILER erstellen 76
5.1.1 Was genau ist der Nutzen einer Dokumentvorlage? 80
5.1.2 Automatische Fehlerkorrektur – worauf muss ich achten? 82
5.2 Adressfelder und Grafiken in Dokumentvorlagen oder E‑POSTBRIEFEN korrekt formatieren 84
5.2.1 Wo genau liegen Sperrflächen, die ich beachten muss? 85
5.2.2 Wie erfasse ich die Empfängeradresse formal korrekt? 87
5.2.3 Wie formatiere ich Grafiken korrekt, und wie halte ich sie aus Sperrflächen heraus? 88
5.3 Elektronisches Briefpapier einrichten 90
5.4 E‑POST MAILER konfigurieren 95
5.4.1 Versandeinstellungen festlegen 95
5.4.2 Postfach konfigurieren 100
5.5 Mit QR-Codes® digitale Interaktion ermöglichen 104
Anwenderhandbuch für GeschäftskundenVersion 4.5
5.6 Prüfen, ob der E‑POST MAILER aktuell ist 106
5.7 Datenerhebung deaktivieren 107
6 Als Privatkunde Daten sichern in der E‑POST CLOUD 108
6.1 Häufig gestellte Fragen zur E‑POST CLOUD 111
6.2 Wie behebe ich E‑POST CLOUD Fehler? 114
7 Vorgehen bei Problemen 117
7.1 Ich habe mein Passwort vergessen – was nun? 117
7.2 Wie deinstalliere ich das E‑POST Programm? 119
7.3 Wie komme ich an die Log-Daten heran? 119
7.4 Welche Firewall-Einstellungen muss ich vornehmen? 120
8 Anhang 121
8.1 Checkliste: Wie führe ich den E‑POST MAILER in meiner Organisation ein? 121
8.2 Kundenservice 122
Index 123
Anwenderhandbuch für GeschäftskundenVersion 4.5
Funktionen und Vorteile auf einen Blick
Der E‑POST MAILER erledigt für Sie größtenteils automatisch, was Sie bisher manuell ge-tan haben:
Briefe senden und empfangen E‑POSTBRIEFE senden und empfangen
Briefversand vorbereiten
▪ Briefpapier drucken lassen und vorrätig halten▪ Kuverts, Briefmarken und anderes Versandmaterial
beschaffen und vorrätig halten▪ Drucker beschaffen und warten (Toner, Reparatur)▪ Dokumentvorlage erstellen
▪ E‑POST MAILER Software kostenlos herunterladenund per Mausklick installieren
▪ Dokumentvorlage erstellen
1a) Typisches Anschreiben versenden, das eine postalische oder eine E‑POST Adresse enthält
Anschreiben ...1. schreiben2. drucken3. falzen4. kuvertieren5. im Sichtfenster des Briefumschlags prüfen, ob die
Adresse gut lesbar ist, eventuell neu drucken, oderEmpfängeradresse handschriftlich auf den Um-schlag schreiben.
6. Brief frankieren7. Brief zur Postfiliale oder zum Briefkasten bringen.
Anschreiben ...1. schreiben2. in der Briefvorschau die Platzierung der Adresse
prüfen, Position eventuell anpassen
1b) Dokument versenden, das keine Anschrift enthält (z. B. ein Bild, einen Produktflyer)
Dokument ...1. drucken2. falzen3. kuvertieren4. adressieren:
▪ handschriftlich die Empfängeradresse auf denUmschlag schreiben
– oder –▪ ein Anschreiben als Deckblatt schreiben und
drucken, unterschreiben, in den Umschlag legenund im Sichtfenster des Briefumschlags prüfen,ob die Adresse gut lesbar ist.
5. Brief frankieren6. Brief zur Postfiliale oder zum Briefkasten bringen.
1. Option mit Deckblatt anklicken2. Empfängeradresse manuell eingeben
1
1 Funktionen und Vorteile auf einen Blick
Anwenderhandbuch für Geschäftskunden 1Version 4.5
Briefe senden und empfangen E‑POSTBRIEFE senden und empfangen
2. Anhänge hinzufügen
Anhang ...1. im Datei-Verzeichnis auf dem PC wählen2. drucken3. falzen4. in den Umschlag legen
Anhang im Datei-Verzeichnis auf dem PC wählen
3. Wichtigen Brief als Einschreiben versenden
1. Brief zur Postfiliale bringen2. Einschreibenoption wählen3. Einschreibengebühr bezahlen4. Quittung abheften
Einschreibenoption wählen
4. Rechnung senden
1. Rechnung schreiben2. Überweisungsträger beilegen3. Kuvertieren
Grafischen Bezahl-Code für die Online-Bezahlung so-wie vorausgefüllten Überweisungsträger automatischhinzufügen
5. Briefe und Belege organisieren und archivieren
▪ Versendete Dokumente auf PC speichern oder Dup-likate drucken und abheften
▪ Postausgangsbuch führen▪ Porto-Belege abheften
▪ Versendete Dokumente im Archiv-Format PDF/A-1bauf PC speichern und/oder bei Bedarf imGesendet-Ordner im Portal-Postfach einsehen oderherunterladen
▪ Versendete Briefe im automatisch generierten Ver-sandjournal prüfen
▪ E‑POSTBRIEF Rechnungen per Drag & Drop imPortal-Postfach organisiert ablegen und bei Bedarfherunterladen
6. Briefe empfangen
1. Brief aus dem Briefkasten holen und öffnen2. Brief mit Eingangsstempel versehen3. Brief verteilen4. Briefe bearbeiten5. Bei einer Rechnung einen Überweisungsträger auf
Papier oder online ausfüllen6. Bearbeiteten Brief zum Archivieren abheften
1. Brief im persönlichen Portal-Postfach oder in einemGruppenpostfach bearbeiten
2. Eine Rechnung dank E‑POSTZAHLUNG per Maus-klick begleichen
3. Bearbeiteten Brief zum Archivieren in entspre-chenden Ordner im Portal-Postfach ziehen
Tabelle 1-1 Wie Ihnen E‑POST MAILER die Arbeit erleichtert: traditioneller Briefversand und E‑POSTBRIEF Versand
Das E‑POST System verarbeitet Ihren Brief und stellt sie dem Empfänger zu – entweder imE‑POST System gedruckt und per Post oder elektronisch.
1 Funktionen und Vorteile auf einen Blick
Anwenderhandbuch für Geschäftskunden 2Version 4.5
Abbildung 1-1 Wie Ihre Post ans Ziel kommt: der Versandprozess im E‑POST System
Wofür nutze ich den E‑POST MAILER, wofür nicht?
Nutzen Sie als Geschäftskunde den Microsoft Windows-basierten E‑POST MAILER in IhremUnternehmen oder Ihrer Organisation, wenn Sie folgende Grundfunktionen des E‑POSTSystems benötigen:▪ Inlandsbriefe senden▪ Briefe als Einschreiben senden▪ Rechnungen senden, die der Empfänger bequem per Smartphone oder mit einem vor-
ausgefüllten Überweisungsträger bezahlen kann▪ QR-Codes erzeugen und einfügen, um dem Empfänger Online-Aktivitäten zu ermögli-
chen (z. B. Kontaktdaten ins Adressbuch importieren, Web-Seite aufrufen, Dokumenteherunterladen, per vorformulierter E‑Mail antworten)
▪ Benutzer oder Gruppenpostfächer mit E‑POST Portal-Adresse anlegen nach dem Sche-ma [email protected] oder [email protected]
▪ Briefe elektronisch oder physisch versenden▪ Serienbriefe senden▪ Farbdruck▪ Drucken nur auf einer Seite eines Blatts (Simplexdruck)
Wenn Sie weitere Funktionen für Ihren E‑POSTBRIEF Versand benötigen, wählen SieE‑POSTNOW oder die E‑POSTBUSINESS BOX. Weitere Informationen finden Sie unterwww.deutschepost.de/de/e/epost/geschaeftskunden/epost-business-box.html.Mit E‑POSTNOW oder der E‑POSTBUSINESS BOX stehen Ihnen folgende Zusatzfunktio-nen zur Verfügung:▪ Massensendungen versenden, die Sie mit einem Drittsystem (Output Management-
System, z. B. ERP-System) generieren.▪ Korrekturprofile für bestehende Dokumentvorlagen anlegen.
Bestehende Dokumentvorlagen können Sie damit unverändert weiterbenutzen.Außerdem können Sie brieferzeugende Anwendungen auch dann verwenden, wenn dasLayout der Briefe nicht mit dem E‑POST System kompatibel ist und Sie das Layout derBriefe nicht anpassen können.
▪ E‑POSTBRIEFE ins Ausland versenden
1.1
Wofür den E‑POSTMAILER nutzen?
WofürE‑POSTNOW oderdie E‑POSTBUSI-
NESS BOX nut-zen?
1 Funktionen und Vorteile auf einen Blick
Anwenderhandbuch für Geschäftskunden 3Version 4.5
▪ einen Workflow definieren, bei dem Briefe vor dem Versenden von einem anderen Mit-arbeiter freigegeben werden müssen
▪ mehrere E‑POSTBRIEFE zusammenführen, um Porto zu sparen▪ physisch versendete E‑POSTBRIEFE doppelseitig drucken (Duplex-Druck)▪ Briefe weiterleiten oder stornieren▪ Dokumentvorlagen und elektronisches Briefpapier zentral pflegen▪ eine Benutzerverwaltung nutzen, um den Zugang zum E‑POSTBRIEF System zu orga-
nisieren▪ zum Prüfen der Abrechnungen ein zentrales Versandjournal nutzen, um die Korrespon-
denz verschiedener Anwender zu protokollieren.Der E‑POST MAILER protokolliert nur den Postausgang verschiedener Anwender andemjenigen Arbeitsplatzrechner, auf dem er installiert ist.
Wie nutze ich dieses Handbuch?Dieses Handbuch gibt Ihnen Schritt-für-Schritt-Anleitungen für jeden Prozess-Schritt vomInstallieren über das Versenden von E‑POSTBRIEFEN bis hin zu Expertenfunktionen wiedem Erstellen von elektronischem Briefpapier.Zu jedem Prozess-Schritt finden Sie Hintergrundinformationen,▪ die in speziellen Anwendungsfällen relevant sein können▪ die Ihnen in Fehlersituationen weiterhelfen▪ welche die erklärenden Informationen vertiefen, mit denen die grafische Benutzerober-
fläche Sie unterstütztEine Checkliste können Sie nutzen, um den E‑POST MAILER in Ihrer Organisation einzu-führen: 8.1 Checkliste: Wie führe ich den E‑POST MAILER in meiner Organisation ein?
1.2
1 Funktionen und Vorteile auf einen Blick
Anwenderhandbuch für Geschäftskunden 4Version 4.5
Ihr Schnellstart mit dem E‑POST MAILER
Versenden Sie ein Dokument (z. B. eine Word-Datei, ein Bild, eine Excel-Tabelle oder einePräsentation) als E‑POSTBRIEF.Um das Drucken, Kuvertieren und Frankieren müssen Sie sich nicht kümmern.Auch der Gang zur Post entfällt.Bei einer typischen Installation unter Microsoft Windows mit gewöhnlichen Office-Programmen gelangen Sie mit nur wenigen Voraussetzungen und Schritten ans Ziel.
ü Windows-PC mit beliebigen Anwendungsprogrammen (die Programme müssen nurden Druckdialog unterstützen)
ü Internetverbindungü Optional: Mobiltelefon zum Empfangen einer HandyTAN
HintergrundWenn Sie Briefe elektronisch (statt postalisch) senden, brauchen Sie eine HandyTAN,um sich zu authentifizieren.
Um sofort loszulegen, verwenden Sie die Adresse, die Sie im Registrierungsprozess er-halten haben.Typischerweise verwenden Sie jedoch die Adresse, die Sie im E‑POST Portal für ein-zelne Mitarbeiter oder als öffentliche E‑POST Adresse für Ihre Organisation angelegthaben.Siehe auch 4. Administrationsaufgaben im E‑POST Portal
ü RegistrierungDas Registrieren geht in wenigen Schritten unter https://portal.epost.de/crg/company/registration#/company.Weitere Informationen finden Sie unter Sie unter 3.1 Unternehmen im E‑POST Systemregistrieren.
1. Programm unter www.epost.de/mailer-download herunterladen und installieren.2. E‑POST MAILER starten:
a. Dokument öffnen, das Sie als E‑POSTBRIEF versenden wollen.b. Menüpunkt Datei > Drucken wählen.c. In der Druckerauswahl E‑POST MAILER wählen.
Der E‑POST MAILER startet, und der Inhalt Ihrer Datei wird in der Briefvorschau ange-zeigt.
3. Empfängeradresse erfassen:▪ Bei einem typischen Anschreiben nach der Gestaltungsnorm DIN 5008 erkennt das
System die postalische Adresse automatisch.Zeigt das System, dass die Adresse nicht korrekt im Adressfeld platziert ist? Dannstarten Sie das Korrekturwerkzeug und verschieben die Adresse mit der Maus.
▪ Sie wollen ein Bild, eine Excel-Tabelle, eine Präsentation oder ein anderes Doku-ment versenden, das erst einmal keine Adresse enthält? – Fügen Sie ein Deckblatthinzu und erfassen die Adressen von Empfänger und Absender manuell.
2
Voraussetzung
Vorgehen
Ergebnis
2 Ihr Schnellstart mit dem E‑POST MAILER
Anwenderhandbuch für Geschäftskunden 5Version 4.5
4. Bei Bedarf Anhänge hinzufügen.Besonderheiten:▪ Folgende Dateiformate sind für Anhänge vorgesehen: Adobe PDF, Microsoft Word
(.doc/.docx), Microsoft Excel (.xls/.xlsx), Microsoft PowerPoint (.ppt/.pptx)Text (.txt).
Wenn Sie z. B. Office-Anwendungen wie LibreOffice benutzen, speichern Sie dieDokumente, die Sie Ihrem E‑POSTBRIEF anhängen wollen, im entsprechendenMicrosoft-Format oder als PDF-Datei.
▪ Dokumente, die der Autor geschützt hat (z. B. gegen ungenehmigtes Drucken oderKopieren), akzeptiert das System nicht immer. Das hängt von der Software ab, dieder Autor zum Erstellen des Dokuments genutzt hat.
▪ Anhänge sind im Format bis DIN A4 möglich.5. Einen besonders wichtigen E‑POSTBRIEF als Einschreiben versenden.
Sie wählen – wie vom Postschalter gewohnt – eine Einschreibenoption (siehewww.deutschepost.de/de/e/einschreiben.html).
HINWEIS
Einschreiben werden gedrucktWenn Sie Einschreiben mit dem E‑POST MAILER erstellen, wird der rein digitaleDokumentfluss unterbrochen.Einschreiben werden gedruckt, und der Zusteller händigt sie dem Empfänger phy-sisch aus.Normale Briefe dagegen werden automatisch elektronisch zugestellt, wenn derEmpfänger eine E‑POST Adresse hat (diese Standardeinstellung können Sie ändern).Um den digitalen Dokumentfluss nicht bei Einschreiben zu unterbrechen, können Sieins E‑POST Portal ausweichen. Dort können Sie Einschreiben mit Versandbestätigungoder Einschreiben mit Empfangsbestätigung erstellen, die elektronisch zugestellt wer-den, wenn der Empfänger eine E‑POST Adresse hat.
6. E‑POSTBRIEF versenden:a. Schaltfläche Zum Versand wählen.b. Mit E‑POST Adresse und Passwort einloggen.c. Bei elektronischem Versand: HandyTAN eingeben und bestätigen.
7. Optional: Speichern Sie den versendeten E‑POSTBRIEF lokal als PDF-Datei.Im Versandprotokoll erhalten Sie einen Überblick über alle E‑POSTBRIEFE, die Sie vonIhrem PC aus versendet haben.
8. Um Ihr Postfach zu prüfen, wählen Sie Zum Empfang. Oder doppelklicken Sie auf dasE‑POST MAILER Icon auf Ihrem Arbeitsplatz.
Sie finden versendete E‑POSTBRIEFE im Gesendet-Ordner.Nutzen Sie auch folgende Werkzeuge:▪ Elektronische Interaktion ermöglichen – mit QR-Codes®
Fügen Sie einen oder mehrere QR-Codes® ein, damit Ihr Empfänger mit seinem Smart-phone sofort aktiv werden kann. Sie können ihn beispielsweise auf Ihre Web-Seite oderzu einen Download-Link leiten, eine Antwort-E-Mail vorformulieren, Ihre Kontaktdaten be-reitstellen oder einen Termin vorschlagen. Siehe 5.5 Mit QR-Codes® digitale Interaktionermöglichen.
Ergebnis
2 Ihr Schnellstart mit dem E‑POST MAILER
Anwenderhandbuch für Geschäftskunden 6Version 4.5
▪ Rechnungen sendenVersenden Sie eine Rechnung oder einen Spendenaufruf. Der Empfänger scannt denBrief und überweist online. Dafür erzeugen Sie einen grafischen Bezahlcode und Giro-Code mit den nötigen Daten. Das geht bei einzelnen Briefen, aber auch bei Serienbrie-fen, in die Sie individuelle Rechnungsdaten als unsichtbaren Weißtext einfügen. Siehe3.3.6 Rechnungen senden.
▪ Signatur einfügenUm Ihre Anschreiben persönlicher zu gestalten, fügen Sie eine Bilddatei mit Ihrer hand-schriftlichen Signatur ein. Siehe 3.3.1.1 Wie erstelle ich eine Grafikdatei mit meiner Un-terschrift?.
2 Ihr Schnellstart mit dem E‑POST MAILER
Anwenderhandbuch für Geschäftskunden 7Version 4.5
Basisfunktionen Schritt für Schritt
Erfahren Sie im Detail alles, was nötig ist, um einen E‑POSTBRIEF physisch oder elektro-nisch zu senden.
Unternehmen im E‑POST System registrierenRegistrieren Sie Ihr Unternehmen in nur 4 Schritten im E‑POST System.
ü Sie haben eine Verbindung zum Internet.ü Sie haben Ihr persönliches Mobiltelefon zur Hand.
1. Wählen Sie unter www.epost.de Registrieren > Als Geschäftskunde registrieren.2. Geben Sie die erforderlichen Daten ein.
Die Deutsche Post AG prüft ihren Antrag und gleicht ihn z. B. mit dem Unternehmensre-gister ab. Die Dauer der Prüfung hängt von der Vollständigkeit und Qualität der Datenab.
Weiteres VorgehenLegen Sie▪ bis zu 50 E‑POSTBRIEF Konten für Gruppenpostfächer oder individuelle Mitarbeiter Ih-
res Unternehmens oder Organisation▪ bis zu 3 Administrator-Kontenan.Siehe auch▪ 4.2 Empfehlung: Gruppenpostfach mit E‑POST Unternehmensadresse anlegen▪ 4.1 Postfächer für Mitarbeiter und Administratoren anlegen
E‑POST Programm herunterladen und installierenInstallieren Sie E‑POST MAILER und E‑POST CLOUD auf Ihrem Windows-Rechner.
ü Sie haben eine Verbindung zum Internet.ü Sie haben Administrator-Rechte auf dem Arbeitsplatzrechner.ü Sie haben eines der folgenden Betriebssysteme:ü Microsoft Windows 10 (32 Bit oder 64 Bit)ü Microsoft Windows 8.1 (32 Bit oder 64 Bit)ü Microsoft Windows 7 (32 Bit oder 64 Bit)
1. Laden Sie unter www.epost.de/mailer-download die Datei E‑POST_Setup.exe kostenlosherunter.
2. Starten Sie das Installations-Programm.Siehe auch 3.2.2 Die E‑POST Software lässt sich nicht installieren – was tun?
3. Bestätigen Sie die AGB, und wählen Sie Weiter.
3
3.1
Voraussetzung
Vorgehen
3.2
Voraussetzung
Vorgehen
3 Basisfunktionen Schritt für Schritt
Anwenderhandbuch für Geschäftskunden 8Version 4.5
4. Legen Sie fest, wo das E‑POST Programm installiert werden soll, und bestätigen Sie mitWeiter.Siehe auch 3.2.1 Welche Software-Pakete werden installiert, und mit welchem Verhaltenmuss ich rechnen?
5. Entscheiden Sie, ob Sie Privat- oder Geschäftskunde sind (oder werden möchten), undwählen Sie Jetzt installieren.Als Geschäftskunde sind Sie Vertreter einer juristischen Person (z. B. GmbH, GbR) oderFreiberufler.Informationen zu Konditionen für Geschäftskunden finden Sie unter www.deutsch-epost.de/epost/geschaeftskunden/preise.html.▪ Sind Sie bereits als Privatkunde oder als Geschäftskunde bei der E‑POST registriert?
Das erkennen Sie an Ihrer E-POST Adresse.Privatkunden-Adressen enden auf @epost.de, Geschäftskunden-Adressen endenauf @<IhrFirmenname>.epost.de
▪ Sie haben noch gar keine E‑POST Adresse? Dann registrieren Sie sich nach der In-stallation des Programms.Das Registrieren dauert nur wenige Minuten.Danach können z. B sofort Ihren ersten E‑POSTBRIEF senden. Oder als PrivatkundeDokumente in der E‑POST CLOUD speichern.
TIPP
E‑POST CLOUD nutzenLegen Sie zusätzlich zu Ihrem Geschäftskundenkonto auch ein Konto als Privatkundean.Auf diese Weise sichern Sie sich 5 GB kostenlosen Online-Speicherplatz.Siehe auch 6.1 Häufig gestellte Fragen zur E‑POST CLOUD.
HintergrundDie E‑POST CLOUD steht zurzeit nur Privatkunden zur Verfügung.
Zusätzlicher Installationsaufwand fällt nicht an. Sie müssen sich nur als Privatkundeeinloggen.Siehe auch 6. Als Privatkunde Daten sichern in der E‑POST CLOUD.
6. Stellen Sie sicher, dass ein PDF-Viewer installiert ist.
HintergrundDamit Sie ein PDF-Dokument als E‑POSTBRIEF versenden oder einem Brief Anhän-ge im Format PDF anfügen können, muss ein kompatibler PDF-Viewer installiert sein.Die E‑POST Software ist für die PDF-Software Adobe Acrobat Reader optimiert. Beianderen Produkten kann es zu Problemen kommen.Dies gilt auch für ggf. vorinstallierte PDF-Viewer (z. B. unter Windows 8.1).Laden Sie Adobe Acrobat Reader z. B. unter http://www.adobe.com/de/products/reader herunter.
3 Basisfunktionen Schritt für Schritt
Anwenderhandbuch für Geschäftskunden 9Version 4.5
Der Druckertreiber E‑POST MAILER ist installiert. Aus jeder Anwendung, die den Druck-dialog unterstützt, können Sie E‑POSTBRIEFE versenden.
HINWEIS
Druckereinstellungen ändernManchmal wird der E‑POST MAILER als Standard-Drucker angelegt.Um die Einstellung zu ändern, wählen Sie z. B. unter Windows 7 Start > Geräte undDrucker und dann im Kontextmenü des gewünschten Druckers Als Standarddruckerfestlegen.
Welche Software-Pakete werden installiert, und mit welchem Ver-halten muss ich rechnen?Auf Ihrem PC werden folgende Software-Pakete entweder automatisch im Hintergrund in-stalliert oder bei Bedarf aktualisiert (Abbildung 3.2-1 auf Seite 10):▪ Ghostscript (von Artifex Software Inc.), zum Erstellen von PDF-Dateien▪ Multi file port monitor (mfilemon), eine Open Source-Software, die das Erzeugen von
Dateinamen automatisiert▪ Microsoft .NET Framework 4.5
Abbildung 3.2-1 Speicherbedarf für nötige Softwarepakete, die typischerweise aktualisiert oder manchmal neu instal-liert werden
Ergebnis
3.2.1
3 Basisfunktionen Schritt für Schritt
Anwenderhandbuch für Geschäftskunden 10Version 4.5
Die E‑POST Software lässt sich nicht installieren – was tun?Sie haben das Installationsprogramm E‑POST_Setup.exe heruntergeladen und gestartet.Das Installieren schlägt aber fehl. Es erscheint die Fehlermeldung „Installation nicht erfolg-reich“.Mögliche Ursache: Das Installationsprogramm kann keinen Kontakt zum Update-Server derDeutschen Post AG herstellen.Das kann z. B. in Unternehmensnetzwerken vorkommen, in denen die Kommunikation übereinen sogenannten Proxy erfolgt und dieser Proxy automatisch durch ein Skript konfiguriertwird. Das Installationsprogramm kann dann Software-Komponenten nicht herunterladen.
► Kontaktieren Sie Ihren Netzwerkadministrator, um mögliche Netzwerk-Verbindungsprobleme als Ursache auszuschließen.Siehe auch 7.4 Welche Firewall-Einstellungen muss ich vornehmen?.
Briefe mit dem E‑POST MAILER sendenNutzen Sie eine der verschiedenen Möglichkeiten, E‑POSTBRIEFE mit dem E‑POSTMAILER zu versenden.Dieses Kapitel stellt Ihnen typische Wege vor, z. B.:▪ ein einzelnes Anschreiben mit Adresse (nach Gestaltungsnorm DIN 5008) als
E‑POSTBRIEF senden: 3.3.1 Typisches Anschreiben senden▪ ein einzelnes Dokument, das keine Adresse enthält, als E‑POSTBRIEF senden:
3.3.2 Dokument mit Deckblatt senden▪ mehrere vorbereitete Anschreiben senden: 3.3.3 Mehrere Dokumente gleichen Formats
nacheinander senden▪ einen E‑POSTBRIEF mit Anhängen senden: 3.3.4 Anhänge hinzufügen▪ Online-Zahlungen ermöglichen: 3.3.6 Rechnungen senden▪ Briefe im Massenversand senden: 3.3.7 Serienbriefe senden▪ Briefzusatzleistungen nutzen: 3.3.5 Einen E‑POSTBRIEF als Einschreiben senden▪ festlegen, dass ein E‑POSTBRIEF auf jeden Fall physisch gesendet wird, selbst wenn
der Empfänger eine E‑POST Adresse hat: 3.3.8 Versandoptionen festlegen und Sendenstarten
Typisches Anschreiben sendenSenden Sie ein Anschreiben, das Sie mit einem typischen Textverarbeitungsprogramm er-stellt haben (z. B. Microsoft Word, LibreOffice Writer).Die Anwendung erkennt die Empfänger-Adresse automatisch.
3.2.2
Vorgehen
3.3
3.3.1
3 Basisfunktionen Schritt für Schritt
Anwenderhandbuch für Geschäftskunden 11Version 4.5
TIPP
Nutzen Sie die Musterbriefe, die wir Ihnen für zahlreiche Anwendungsfälle (Einladung,Kündigungen, Mahnung usw.) bereitstellen.Sie finden die Musterbriefe unter Start > Programme > Deutsche Post AG oder überdas Kontextmenü des E‑POST MAILER Symbols im Windows-Benachrichtigungsfeld(Systray) am unteren Rand des Windows-Desktops (Abbildung 3.3-1 auf Seite 12, Posi-tion 1, 2).Im Verzeichnis Gestaltungsvorlagen finden Sie darüber hinaus verschiedene Layout-Vorschläge, mit denen Sie leicht Ihre eigene Dokumentvorlage für E‑POSTBRIEFE erstel-len können.Siehe auch 5.1 Dokumentvorlagen für den E‑POST MAILER erstellen.
Abbildung 3.3-1 Musterbriefe verwenden
1. Um den E‑POST MAILER aus Ihrem Anwendungsprogramm heraus zu starten, öffnenSie den Druckdialog (z. B. mit Datei > Drucken) und wählen E‑POST MAILER.
Standardmäßig wird in der Briefvorschau ein stilisierter Briefumschlag angezeigt.Das System zeigt an, wo Sie das Layout Ihres Briefs ändern müssen, damit er denLayout-Vorgaben des E‑POST Systems entspricht.An den Seitenrändern sind Sperrflächen eingeblendet, die für Steuerungsinformationenbeim Drucken des Briefs im Rechenzentrum freibleiben müssen. Inhalte, die Sie dortplatziert haben, werden weiß überdeckt.Siehe auch 5.2.1 Wo genau liegen Sperrflächen, die ich beachten muss?
2. Wenn die Briefvorschau anzeigt, dass Ihr Brief den Layout-Vorgaben nicht entspricht(Abbildung 3.3-2 auf Seite 13, Position 1), dann wählen Sie Werkzeuge zur Korrektur(Abbildung 3.3-2 auf Seite 13, Position 2).
Vorgehen
Ergebnis
3 Basisfunktionen Schritt für Schritt
Anwenderhandbuch für Geschäftskunden 12Version 4.5
Abbildung 3.3-2 Korrekturwerkzeuge öffnen
Sie haben folgende Möglichkeiten:▪ Adresse neu positionieren: Verschieben Sie die Empfänger- und/oder Absender-
Adresse mit der Maus.Siehe auch 5.2 Adressfelder und Grafiken in Dokumentvorlagen oderE‑POSTBRIEFEN korrekt formatieren.
3 Basisfunktionen Schritt für Schritt
Anwenderhandbuch für Geschäftskunden 13Version 4.5
▪ Deckblatt hinzufügen: Versenden Sie den Brief ohne Anpassungen. Sie geben dieAdressdaten ein (Abbildung 3.3-3 auf Seite 14, Position 1), die das System auf einseparates Deckblatt druckt (Abbildung 3.3-3 auf Seite 14, Position 2).Siehe auch 3.3.2 Dokument mit Deckblatt senden.
Abbildung 3.3-3 Adressdaten für Deckblatt eingeben
3. Optional: Fügen Sie dem Brief unter Anhänge weitere Dokumente hinzu.Siehe auch 3.3.4 Anhänge hinzufügen.
4. Optional: Legen Sie fest, dass ein besonders wichtiger E‑POSTBRIEF als Einschreibengesendet werden soll.Siehe auch 3.3.5 Einen E‑POSTBRIEF als Einschreiben senden.
5. Optional: Wenn Sie eine Bilddatei mit Ihrer Unterschrift in den E‑POST MAILER impor-tiert haben, fügen Sie sie unter Werkzeuge > Einfügen > Unterschrift ein (Abbildung3.3-4 auf Seite 15, Position 1) und schieben Sie sie mit der Maus an die gewünschtePosition.Sie haben noch keine Unterschriftsdatei? Dann folgen Sie den Hinweisen unter3.3.1.1 Wie erstelle ich eine Grafikdatei mit meiner Unterschrift?
3 Basisfunktionen Schritt für Schritt
Anwenderhandbuch für Geschäftskunden 14Version 4.5
Abbildung 3.3-4 Unterschrift einfügen
6. Starten Sie das Versenden.
Legen Sie dabei fest, ob der Brief in jedem Fall gedruckt werden soll.Soll er gedruckt werden (statt elektronisch versendet zu werden)? Dann legen Sie fest,ob in Farbe oder schwarz-weiß.
HINWEIS
Einschränkung für NeukundenWenn Sie sich nach dem 01.10.2018 als Geschäftskunde registriert haben, könnenSie Briefe nur postalisch senden.
Siehe auch 3.3.8 Versandoptionen festlegen und Senden starten
Wie erstelle ich eine Grafikdatei mit meiner Unterschrift?Scannen oder fotografieren Sie Ihre Unterschrift, und machen Sie den Hintergrund trans-parent.Der transparente Hintergrund ist wichtig, damit die Unterschrift natürlich wirkt.
3.3.1.1
3 Basisfunktionen Schritt für Schritt
Anwenderhandbuch für Geschäftskunden 15Version 4.5
Dabei stellen Sie sicher, dass die Grafikdatei folgende Eigenschaften hat:▪ Die Grafik hat die Originalgröße Ihrer Unterschrift, z. B. eine Breite von 7 cm.▪ Die Auflösung ist mindestens 150 dpi. Wir empfehlen eine Auflösung von 300 dpi.
HintergrundSie können die Größe der Unterschrift ändern, nachdem Sie sie in einen Brief einge-fügt haben.Um die Unterschrift bei Bedarf vergrößern zu können, muss die Auflösung der Grafik-datei jedoch größer als 150 dpi sein.
Wir zeigen an einem Beispiel, wie Sie das erreichen.
ü Sie haben ein Bildbearbeitungs-Programm, mit dem Sie Bilder mit transparentem Hinter-grund erzeugen können.
HINWEIS
Welche Programme sind geeignet?Kostenlose Bildbearbeitungs-Programme für Microsoft Windows sind z. B. das einfa-che paint.net (nicht zu verwechseln mit Microsoft Paint) oder das weitverbreitete,funktionsreiche Gimp.Im folgenden Beispiel setzen wir voraus, dass Sie Gimp installiert haben. Sie könneneine virengeprüfte Installationsdatei z. B. unter www.chip.de herunterladen.
1. Schreiben Sie Ihre Unterschrift auf ein Blatt Papier, und legen Sie es in Ihren Scanner.Alternativ: Nehmen Sie Ihre Unterschrift mit dem Smartphone oder einer Digitalkameraauf.
2. Wählen Sie eine sehr hohe Auflösung (mindestens 600 dpi), und starten Sie das Scan-nen. In unserem Beispiel entscheiden wir uns bei Text- und Fotoauflösung für 1200 dpi(Abbildung 3.3-5 auf Seite 16).
Abbildung 3.3-5 In den Scanner-Einstellungen hohe Auflösung wählen
3. Schneiden Sie die eingescannte Unterschrift auf die gewünschte Größe zu (Abbildung3.3-6 auf Seite 17), und speichern Sie das Bild im Format .png.
Voraussetzung
Vorgehen
3 Basisfunktionen Schritt für Schritt
Anwenderhandbuch für Geschäftskunden 16Version 4.5
Abbildung 3.3-6 Bild mit der Scanner-Software zuschneiden
Trotz der hohen Auflösung hat die Bilddatei nur eine Größe von wenigen Kilobyte, inunserem Beispiel 55 kB (Abbildung 3.3-7 auf Seite 17).
Abbildung 3.3-7 Dateigröße der zugeschnittenen Grafik
4. Öffnen Sie die Bilddatei in Ihrem Bildbearbeitungsprogramm. In unserem Beispiel arbei-ten wir mit Gimp.
5. Das wichtigste zuerst: Legen Sie die die Auflösung und die Größe der Grafik fest.a. Wählen Sie Bild > Bild skalieren (Abbildung 3.3-8 auf Seite 17, Position 1).
Abbildung 3.3-8 Menüpunkt Bild > Bild skalieren
Das Dialogfenster Bild skalieren öffnet sich.b. Stellen Sie eine X- und Y-Auflösung von mindesten 150 Pixel pro Zoll (Listeneintrag
Pixel/in) ein (Abbildung 3.3-9 auf Seite 18, Position 1). In unserem Beispiel neh-men wir die empfohlenen 300 dpi.
c. Kalkulieren Sie die gewünschte Breite. Multiplizieren Sie dazu die gewünschte Grö-ße mit 1,1.
Ergebnis
Ergebnis
3 Basisfunktionen Schritt für Schritt
Anwenderhandbuch für Geschäftskunden 17Version 4.5
BeispielUnsere Grafik soll etwa 7 Zentimeter breit sein. Um auf ungefähr diesen Wert zukommen, geben wir im Feld Breite 7.7 cm ein, also 10 % mehr (Abbildung 3.3-9auf Seite 18, Position 2).
Das System ermittelt die entsprechende Höhe. Die Nachkommastellen der Werte fürHöhe und Breite ergeben sich aus Rundungsungenauigkeiten. Denn das Programmrechnet Pixel in Zentimeter um.
HintergrundDie Größe einer Grafik (Länge und Breite in mm) ist ein relativer Wert.Sie leitet sich aus der Anzahl der Pixel und der Auflösung ab.Bei einer gegebenen Auflösung kann ein und dieselbe Grafik deshalb in verschie-denen Programmen verschieden groß dargestellt werden.
Wenn Sie, wie in unserem Beispiel, mit Gimp die Grafik erzeugen, müssen Sie unge-fähr 10 % hinzufügen, damit sie im E‑POST MAILER ungefähr die gewünschte Grö-ße hat.Unsere Gimp-Beispielgrafik ist physikalisch 909 Pixel breit. Die Größe in Zentimeterngibt dagegen nur einen ungefähren Anhaltspunkt.Bei anderen Grafikprogramen kann es anders sein.
d. Wählen Sie Skalieren (Abbildung 3.3-9 auf Seite 18, Position 3).
Abbildung 3.3-9 Auflösung und Größe der Unterschriftsdatei festlegen
3 Basisfunktionen Schritt für Schritt
Anwenderhandbuch für Geschäftskunden 18Version 4.5
6. Machen Sie den Hintergrund transparent, damit die Unterschrift natürlich wirkt.a. Wählen Sie Ebene > Transparenz > Alphakanal hinzufügen.b. Wählen Sie im Werkzeugkasten den Zauberstab (Abbildung 3.3-10 auf Seite 19,
Position 1), und klicken Sie auf die Fläche im Hintergrund Ihrer Unterschrift.
Abbildung 3.3-10 Zauberstab in der Werkzeugkiste des Programms Gimp
c. Vergrößern Sie die Ansicht, und klicken Sie mit gedrückter Shift-Taste auf verblie-bene weiße Flächen. In unserem Beispiel in den Buchstaben „a“, sowie „s“ und „t“(Abbildung 3.3-11 auf Seite 19, Position 1, 2, 3).
Abbildung 3.3-11 Alle transparenten Flächen markieren
d. Wählen Sie Bearbeiten > Löschen.
Der Hintergrund wird kariert dargestellt. Das bedeutet, dass der Hintergrund jetzttransparent ist (Abbildung 3.3-12 auf Seite 20).
Ergebnis
3 Basisfunktionen Schritt für Schritt
Anwenderhandbuch für Geschäftskunden 19Version 4.5
Abbildung 3.3-12 Karierter Hintergrund steht für Transparenz
7. Schneiden Sie unnötige Ränder ab.Damit vermeiden Sie z. B. dass Sie versehentlich die Sperrflächen am linken Seitenrandmit einem unsichtbaren Teil der Grafik überlagern.a. Wählen Sie im Werkzeugkasten Rechteckige Auswahl (Abbildung 3.3-13 auf Seite
20, Position 1).b. Ziehen Sie einen möglichst engen Rahmen um Ihre Unterschrift (Abbildung 3.3-13
auf Seite 20, Position 2).c. Wählen Sie Bearbeiten > Ausschneiden.d. Wählen Sie Datei > Erstellen > Aus Zwischenablage.
Abbildung 3.3-13 Ränder beschneiden
8. Exportieren Sie die Datei im Format .png.
Nur Bilder im Format .png können einen transparenten Hintergrund haben.
Der transparente Hintergrund ist wichtig, damit die Unterschrift natürlich wirkt.a. Wählen Sie Datei > Exportieren als, geben Sie einen Dateinamen ein, und stellen
Sie sicher, dass das Format .png ist (Abbildung 3.3-14 auf Seite 21, Position 1).
3 Basisfunktionen Schritt für Schritt
Anwenderhandbuch für Geschäftskunden 20Version 4.5
Abbildung 3.3-14 PNG-Datei exportieren
b. Wählen Sie Exportieren (Abbildung 3.3-14 auf Seite 21, Position 2).
Das Dialogfenster Bild exportieren als PNG erscheint.
Abbildung 3.3-15 Exportoptionen festlegen
c. Stellen Sie sicher, dass folgende Kontrollkästchen markiert sind (Abbildung 3.3-15auf Seite 21, Position 1a, 1b):▪ Auflösung speichern▪ Farbwerte aus transparenten Pixeln speichern
Ergebnis
3 Basisfunktionen Schritt für Schritt
Anwenderhandbuch für Geschäftskunden 21Version 4.5
d. Wählen Sie ein niedriges (0) oder mittleres (in unserem Beispiel 4) Kompressions-niveau (Abbildung 3.3-15 auf Seite 21, Position 2).Im Ausdruck ist die Wirkung des Kompressionsniveaus allerdings in der Regel mini-mal. Es wirkt sich aber merklich auf die Dateigröße aus.In unserem Beispiel hat die Datei bei Kompressionsniveau 4 eine Größe von 67 kB.Bei Kompressionsniveau 0 dagegen wäre die Datei mit 456 kB unnötig groß.
e. Wählen Sie Exportieren (Abbildung 3.3-15 auf Seite 21, Position 3).
Die Grafik-Datei mit Ihrer Unterschrift ist jetzt einsatzbereit.9. Importieren Sie die Grafik-Datei in Ihren E‑POST MAILER:
a. Erstellen Sie ein Anschreiben und starten Sie die Anwendung.b. Wählen Sie unter Einstellungen > MAILER die Registerkarte Unterschrift.c. Wählen Sie Datei auswählen, um die Grafik-Datei mit Ihrer Unterschrift zu importie-
ren.d. Optional: Um die Datei mit einem Passwort zu sichern, wählen Sie Passwort verge-
ben.Die Option ist sinnvoll, wenn mehrere Personen die Anwendung nutzen.Durch den Passwortschutz verhindern Sie, dass jemand versehentlich eine falscheUnterschriftsdatei verwendet.
e. Wählen Sie Speichern.
Sie sind wieder in der Briefvorschau.f. Um das Einfügen der Unterschrift zu testen, wählen Sie Werkzeuge > Einfü-
gen > Unterschrift.g. Optional: Ändern Sie bei Bedarf die Größe der Unterschrift.
Ziehen Sie den Rahmen an einer der Ecken größer oder kleiner.Um die Unterschrift bei Bedarf vergrößern zu können, muss die Auflösung der Gra-fikdatei jedoch größer als 150 dpi sein.
Dokument mit Deckblatt sendenSenden Sie Dokumente, die – anders als typische Anschreiben – keine Empfänger-Adressen enthalten.
Ergebnis
Ergebnis
3.3.2
3 Basisfunktionen Schritt für Schritt
Anwenderhandbuch für Geschäftskunden 22Version 4.5
Beispiel▪ Sie haben mit einem beliebigen Anwendungsprogramm ein Dokument erstellt (oder
auch eingescannt):▪ eine Grafik▪ ein Blatt aus einer Tabellenkalkulation▪ eine Folie aus einer Präsentation
▪ Ihr Dokument enthält eine Empfängeradresse, aber der E‑POST MAILER kann sie austechnischen Gründen nicht erkennen.Das kann beispielsweise bei einem Anschreiben passieren, das Sie mit einem DTP-Programm wie Adobe InDesign oder Scribus geschrieben haben (DTP-Programmebehandeln Textfelder wie Grafiken).
Wenn der Empfänger keine E‑POST Adresse hat, versenden Sie solche Dokumente, indemSie ein Deckblatt mit der postalischen Empfängeradresse hinzufügen.
HINWEIS
PortokostenBei der Berechnung des Preises wird das Deckblatt mitgezählt.
1. Öffnen Sie das Dokument, und wählen Sie im Druckmenü E‑POST MAILER.
Die Anwendung startet, und das Dokument wird in der Briefvorschau angezeigt.Typischerweise werden Sperrflächen im Adressfeld vom Inhalt des Dokuments über-deckt.Wenn das der Fall ist, zeigt das System entsprechende Fehler an.Siehe auch 3.3.2.1 Ein Dokument, das ich als E‑POSTBRIEF versenden will, erscheintnicht in der Briefvorschau – wieso?
2. Wenn der Empfänger eine E‑POST Adresse hat, erfassen Sie sie, und fahren Sie fortmit Schritt 9.
3. Markieren Sie das Kontrollkästchen mit Deckblatt für Adresse.4. Erfassen Sie die Empfängeradresse (maximal 5 Zeilen):
▪ Stellen Sie sicher, dass die Postleitzahl 5-stellig ist.▪ Kürzen Sie den Namen des Empfängers oder der Straße ab, wenn er die Größen-
begrenzung für das Adressfeld überschreitet.
Beispiel„Dr.-F.-Lohmüller-Str.“ statt „Dr.-Fritz-Lohmüller-Straße“
▪ Fassen Sie bei Bedarf Daten in der Zeile Zusätzliche Adressinformation zusam-men.
HintergrundDie Empfängeradresse darf nicht mehr als 5 Zeilen umfassen.
Siehe auch 5.2.2 Wie erfasse ich die Empfängeradresse formal korrekt?
Vorgehen
Ergebnis
3 Basisfunktionen Schritt für Schritt
Anwenderhandbuch für Geschäftskunden 23Version 4.5
5. Erfassen Sie Ihre postalische Absenderadresse (die im Adressfeld Ihres Briefs oberhalbder Empfängeradresse erscheinen wird), unter Einstellungen > MAILER > Ihre Stan-dardtexte im Eingabefeld Anschrift Absender.
6. Optional: Fügen Sie dem Brief unter Anhänge weitere Dokumente hinzu.Siehe auch 3.3.4 Anhänge hinzufügen.
7. Optional: Legen Sie fest, dass ein besonders wichtiger E‑POSTBRIEF als Einschreibengesendet werden soll.Siehe auch 3.3.5 Einen E‑POSTBRIEF als Einschreiben senden.
8. Prüfen Sie den gesamten Brief einschließlich Anhängen in der Briefvorschau.Stellen Sie so sicher, dass alle relevanten Inhalte Ihres Dokuments im Rechenzentrumder Deutsche Post AG gedruckt werden können.
3 Basisfunktionen Schritt für Schritt
Anwenderhandbuch für Geschäftskunden 24Version 4.5
ACHTUNG
Anlagen in der Briefvorschau prüfenPrüfen Sie vor dem Versenden in der Briefvorschau, ob die Inhalte der angehängtenDateien korrekt angezeigt werden.Wir können Dokumente und Anhänge bis zum Format DIN A4 drucken.Dazu wandelt die Anwendung sie in PDF-Dokumente um.PowerPoint-Dateien oder Dateien im Querformat werden vor dem Drucken gedreht.Sperrflächen werden automatisch geweißt. Achten Sie beispielsweise auf die Sperr-flächen an den Rändern, besonders auf die 12 mm breite Sperrfläche am linken unte-ren Rand (Abbildung 3.3-16 auf Seite 25, Position 1) (bei Querformaten am oberenRand, Abbildung 3.3-16 auf Seite 25, Position 2), die von der Deutschen Post AG fürdas Drucken benötigt und deshalb weiß überdeckt werden.
Abbildung 3.3-16 Anlagen in der Briefvorschau prüfen
9. Starten Sie das Versenden.
Legen Sie dabei fest, ob der Brief in jedem Fall gedruckt werden soll.Soll er gedruckt werden (statt elektronisch versendet zu werden)? Dann legen Sie fest,ob in Farbe oder schwarz-weiß.
3 Basisfunktionen Schritt für Schritt
Anwenderhandbuch für Geschäftskunden 25Version 4.5
HINWEIS
Einschränkung für NeukundenWenn Sie sich nach dem 01.10.2018 als Geschäftskunde registriert haben, könnenSie Briefe nur postalisch senden.
Siehe auch 3.3.8 Versandoptionen festlegen und Senden starten
Ein Dokument, das ich als E‑POSTBRIEF versenden will, er-scheint nicht in der Briefvorschau – wieso?Sie wollen ein Dokument als E‑POSTBRIEF versenden. Sie starten mit Datei > Druckenden E‑POST MAILER, aber das Dokument erscheint nicht in der Briefvorschau.Wahrscheinliche Ursache: Das Dokument ist sehr komplex (es enthält z.B. eine tief ver-schachtelte Tabelle oder hochauflösende Grafiken).Ein solches Dokument wird auch auf Ihrem Drucker mehr Zeit als gewöhnliche Dokumentebeanspruchen.Die Geschwindigkeit, mit welcher die Anwendung ein komplexes Dokument verarbeiten unddarstellen kann, hängt unter anderem von der Rechnerleistung Ihres PCs ab. Es kann inmanchen Fällen einige Minuten dauern, bis das Dokument in der Briefvorschau vollständigsichtbar ist.
► Haben Sie etwas Geduld.► Reduzieren Sie die Auflösung von Grafiken. Eine optimale Druckqualität erreichen Sie
mit 300 dpi.► Wenn es häufig vorkommt, dass Sie komplexe Dokumente versenden, verwenden Sie
einen leistungsstärkeren PC, oder rüsten Sie Ihren PC auf. Folgende Maßnahmen sindwirksam:▪ Prozessor mit höherem Takt▪ Schnellere Festplatte, am besten eine SSD▪ In geringerem Maß auch mehr Arbeitsspeicher
Das ist hilfreich, wenn die Dokumente sehr groß sind – was bei komplexen Doku-menten in der Regel der Fall ist.
Mehrere Dokumente gleichen Formats nacheinander sendenVersenden Sie mehrere Dokumente, die Sie fürs Versenden vorbereitet haben, gleichzeitig.Das geht bei Dokumenten, die Sie in einem der folgenden Formate gespeichert haben:▪ Adobe PDF▪ Microsoft Word (.doc/.docx),
▪ Microsoft Excel (.xsl/.xslx),
▪ Microsoft PowerPoint (.ppt/.pptx)
▪ Text: .txt
1. Markieren Sie die Dokumente mit gedrückter Strg-Taste.
2. Führen Sie eine der folgenden Aktionen aus:▪ Drag & Drop: Ziehen Sie sie auf das E‑POST MAILER Symbol auf Ihrem Desktop
3.3.2.1
Vorgehen
3.3.3
Vorgehen
3 Basisfunktionen Schritt für Schritt
Anwenderhandbuch für Geschäftskunden 26Version 4.5
▪ Kontextmenü: Wählen Sie im Kontext-Menü den Menüpunkt Versenden mitE‑POST MAILER.
Die Anwendung startet so lange neu, bis Sie jedes Dokument als einzelnen E‑POSTBRIEFversendet haben.
Anhänge hinzufügenFügen Sie Ihrem E‑POSTBRIEF einen oder mehrere Anhänge hinzu.Bei Briefen, die Sie an physische Postadressen versenden, können Sie Anhänge folgenderFormate hinzufügen:▪ Adobe PDF▪ Microsoft Word (.doc/.docx),
▪ Microsoft Excel (.xsl/.xslx),
▪ Microsoft PowerPoint (.ppt/.pptx)
▪ Text: .txt
TIPP
Druckqualität von PDF-Anhängen sicherstellenBeispiel: Sie speichern Preislisten oder AGBs im Format PDF.Ein Foto, das Sie Ihrem E‑POSTBRIEF anhängen wollen, scannen Sie und speichern esim Format PDF.Oder Sie fügen es als Bilddatei (z. B. im Format .jpg) in eine Word-Datei ein.
Um das Ergebnis zu optimieren, stellen Sie Folgendes sicher:▪ Um eine optimale Druckqualität zu erreichen, hat die PDF-Datei die von uns empfohle-
ne Druckauflösung von 300 dpi.▪ Um optimale Farbtreue sicherzustellen, verwenden Sie zum Erstellen der PDF-Datei
ein geeignetes Programm und legen als Farbraum CMYK (ISO Coated v2) fest.Geeignete Programm sind z. B. PDF-Konverter wie Adobe Acrobat Distiller.
TIPP
Wie Sie freie Office-Anwendungen einsetzenWenn Sie z. B. Office-Anwendungen wie LibreOffice benutzen, speichern Sie die Doku-mente, die Sie Ihrem E‑POSTBRIEF anhängen wollen, im entsprechenden Microsoft-Format oder als PDF-Datei.
Wenn ein E‑POSTBRIEF physisch zugestellt wird, wird die Anlage automatisch als Fortset-zung des E‑POSTBRIEFS gedruckt.
Ergebnis
3.3.4
3 Basisfunktionen Schritt für Schritt
Anwenderhandbuch für Geschäftskunden 27Version 4.5
ACHTUNG
Größenbegrenzung beachten▪ Entsprechend den vertraglichen Bestimmungen des E‑POSTBRIEFS können Sie
elektronische E‑POSTBRIEFE bis zu einer maximalen Größe von 20 MB senden.▪ Physisch zugestellte E‑POSTBRIEFE können
▪ maximal 94 Blatt haben.▪ eine maximale Größe von 20 MB haben.
ü Sie haben einen PDF-Viewer installiert.Damit Sie ein PDF-Dokument als E‑POSTBRIEF versenden oder einem Brief Anhängeim Format PDF anfügen können, muss ein kompatibler PDF-Viewer installiert sein.Die E‑POST Software ist für die PDF-Software Adobe Acrobat Reader optimiert. Bei an-deren Produkten kann es zu Problemen kommen.Dies gilt auch für ggf. vorinstallierte PDF-Viewer (z. B. unter Windows 8.1).Laden Sie Adobe Acrobat Reader z. B. unter http://www.adobe.com/de/products/readerherunter.
1. Wählen Sie Anhänge.2. Fügen Sie die gewünschten Dokumente hinzu.3. Sie haben folgende Möglichkeiten:
▪ Um eigene Anhänge hinzuzufügen, wählen Sie Lokale Datei hinzufügen.▪ Um einen zentral bereitgestellten Standard-Anhang hinzuzufügen, wählen Sie Zen-
trale Datei hinzufügen (Abbildung 3.3-17 auf Seite 29, Position 1).Das Dialogfenster Anhang auswählen erscheint.Markieren Sie den oder die gewünschten Anhänge (Abbildung 3.3-17 auf Seite 29,Position 2), und bestätigen Sie mit Auswählen.Das System fügt die Anhänge in der Reihenfolge hinzu, wie Sie sie selektiert haben.
Voraussetzung
Vorgehen
3 Basisfunktionen Schritt für Schritt
Anwenderhandbuch für Geschäftskunden 28Version 4.5
Abbildung 3.3-17 Zentral bereitgestellte Anhänge wählen
Eine PDF-Datei lässt sich nicht als Anhang hinzufügen oder alsE‑POSTBRIEF versenden – wieso?Sie wollen eine PDF-Datei einem E‑POSTBRIEF als Anhang anfügen. Es erscheint jedocheine Fehlermeldung „This operation is not permitted“, und die Anwendung zeigt die Meldungmit der Nummer 3011.Oder: Sie wollen mit Datei > Drucken die Anwendung starten. Aber das Druckmenü ist nichtaktiv.Mögliche Ursache: Dokumente, die der Autor geschützt hat (z. B. gegen ungenehmigtesDrucken oder Kopieren), akzeptiert das System nicht immer. Das hängt von der Software ab,die der Autor zum Erstellen des Dokuments genutzt hat.
HINWEIS
Geschützte Office-DokumenteBei geschützten Office-Dokumenten besteht dieses Problem typischerweise nicht.Das System fordert Sie beim Hinzufügen nur auf, das Passwort einzugeben.
► Wenn Sie sicher sind, dass das Urheberrecht des Autors gewahrt ist, können Sie dieDatei drucken, einscannen und als ungeschützte PDF-Datei anhängen oder versenden.
Eine angehängte PDF-Datei erscheint nicht in der Briefvorschau –was tun?Sie fügen eine PDF-Datei einem E‑POSTBRIEF als Anhang an. Es erscheint jedoch eineFehlermeldung, und der Inhalt der Datei wird nicht in der Briefvorschau angezeigt.Die Ursache dieses gelegentlich auftretenden Fehlers ist unbekannt.
3.3.4.1
Vorgehen
3.3.4.2
3 Basisfunktionen Schritt für Schritt
Anwenderhandbuch für Geschäftskunden 29Version 4.5
► Schließen Sie den Adobe Acrobat Reader und den E‑POST MAILER, und wiederholenSie den Vorgang.
Einen E‑POSTBRIEF als Einschreiben sendenSenden Sie besonders wichtige Briefe per Einschreiben. Sie erhalten dann eine Versand-bestätigung im Format PDF, welche die Tracking-Nummer enthält.Um ein Einschreiben zu senden, wählen Sie im E‑POST MAILER den klassischen Versand-weg.Denn die Deutsche Post AG liefert Einschreiben, die Sie mit dem E‑POST MAILER erstellen,aus technischen Gründen immer als gedruckte Dokumente aus, die der Zusteller physischaushändigt.Elektronisch zugestellte Einschreiben können Sie aus E‑POST Portal versenden und soeinen vollständig digitalen Dokumentfluss erreichen.
1. Erstellen Sie den E‑POSTBRIEF.Siehe auch 3.3.1 Typisches Anschreiben senden.
2. Wählen Sie unter Einschreiben eine der möglichen Arten von Einschreiben▪ Einschreiben Einwurf: Der Zusteller der Deutschen Post AG legt den Brief in einen
Briefkasten, Postfach o.ä. des Empfängers und bestätigt dies mit seiner Unterschrift.▪ Einschreiben (ohne Optionen): Nicht nur der Empfänger persönlich, sondern auch
ein berechtigter Empfänger, z. B. ein Ehegatte, darf den Empfang bestätigen.▪ Einschreiben nur mit Option Eigenhändig: Ausschließlich der Adressat darf den
Empfang bestätigen.▪ Einschreiben nur mit Option Rückschein: Der Versender bekommt die handschrift-
liche Bestätigung eines berechtigen Empfängers über die Zustellung als Original zu-gesandt.Wählen Sie Einschreiben Rückschein z. B. dann, wenn Sie die Auslieferung wichtigerDokumente oder die Einhaltung von Fristen rechtssicher nachweisen wollen (z. B. beieiner Kündigung).
▪ Einschreiben mit den Optionen Eigenhändig und Rückschein: Der Versender be-kommt die handschriftliche Bestätigung des Empfängers persönlich über die Zustel-lung als Original zugesandt.
Vor dem Versand zeigt das System – neben den Versandoptionen wie Farbdruck oderDeckblatt – die Art des Einschreibens an.In Ihrem Postfach im E‑POST Portal erhalten Sie eine Versandbestätigung im FormatPDF.In der Versandbestätigung steht die Tracking-Nummer.Empfangsbestätigungen oder Rückscheine erhalten Sie physisch per Post.
Rechnungen sendenSenden Sie Rechnungen, die Ihre Empfänger bequem online bezahlen können. Ihr Vorteil:Der Empfänger muss die Rechnungsdaten nicht manuell einfügen, Fehler werden ver-mieden.
Vorgehen
3.3.5
Vorgehen
Ergebnis
3.3.6
3 Basisfunktionen Schritt für Schritt
Anwenderhandbuch für Geschäftskunden 30Version 4.5
HINWEIS
So machen Sie das Bezahlen bequem▪ Sie fügen die Rechnungsdaten als grafische QR-Codes® ein.
Der Anwender scannt den BezahlCode oder GiroCode mit dem Smartphone, erhält sodie korrekten Rechnungsdaten und überweist online.Siehe zur Funktionsweise aus Kundensicht z. B. www.girocode.de.
▪ Sie stellen zusätzlich einen vorausgefüllten Überweisungsträger mit allen Rechnungs-daten bereit.
Ihre Vorteile:▪ Sie geben Rechnungsdaten wie Verwendungszweck und Betrag für den Zahlungs-
vorgang vor.Dadurch wirken Sie falschen oder nicht eindeutigen Zuordnungen von Zahlungs-eingang und Rechnung entgegen.
▪ Sie erhöhen den Komfort bei den Empfängern Ihrer Rechnungen.Dadurch können sich die Zeiten bis zur Begleichung Ihrer Forderungen verkürzen.
TIPP
Rechnungen als Serienbrief versendenSie wollen zahlreiche Rechnungen mit jeweils individuellen Rechnungsdaten auf einmalversenden, indem Sie einen Serienbrief erstellen?Dann müssen Sie nur die Rechnungsdaten als unsichtbaren Weißtext in die einzelnenBriefe einbetten.Typischerweise fügen Sie entsprechende Platzhalter in Ihre Dokumentvorlage fürE‑POSTBRIEFE ein und füllen die Platzhalter aus einer Datenbank.Siehe auch 3.3.7.1 Wie füge ich Rechnungsdaten in Serienbriefe ein?
Das System unterstützt▪ elektronische Rechnungen bis zu einem Betrag von maximal 5.000,00 Euro▪ postalisch versendete Rechnungen ohne Begrenzung des Rechnungsbetrags
1. Erfassen Sie einmalig Ihre Bankverbindung. Dazu wählen Sie unter Einstellungen > MAILER die Registerkarte SEPA (Abbildung 3.3-18 auf Seite 32, Position 1).
Vorgehen
3 Basisfunktionen Schritt für Schritt
Anwenderhandbuch für Geschäftskunden 31Version 4.5
Abbildung 3.3-18 Bankverbindung hinterlegen
2. Optional: Ändern Sie bei Bedarf den Belegschlüssel auf dem Überweisungsträger.Standardmäßig ist auf Zahlungsträgern der Belegschlüssel 08 (sogenannter SEPA-Überweisungs-/Zahlscheinvordruck, neutral/Lotterie) eingestellt (Abbildung 3.3-18 aufSeite 32, Position 2).
BeispielSie wollen Spendenzahlungen (Belegschlüssel 06) von umsatzsteuerpflichtigenRechnungsbeträgen (SEPA-Überweisung/Zahlschein, neutral/Lotterie, 08) unterschei-den.
HINWEIS
Der Belegschlüssel wird nur bei Überweisungsträgern übermittelt, die ein Rechnungs-zahler bei seiner Bank physisch einreicht, nicht Rechnungen, die der Empfänger on-line begleicht.Der Belegschlüssel erscheint rechts unten auf dem Überweisungsträger (Abbildung3.3-20 auf Seite 34, Position 4).
3. Erstellen Sie den E‑POSTBRIEF.Siehe auch 3.3.1 Typisches Anschreiben senden.
4. Markieren Sie unter Anhänge das Kontrollkästchen Überweisungsträger hinzufügen(Abbildung 3.3-19 auf Seite 33, Position 1).
3 Basisfunktionen Schritt für Schritt
Anwenderhandbuch für Geschäftskunden 32Version 4.5
Abbildung 3.3-19 Eingabe der Rechnungsdaten aktivieren
5. Optional: Geben Sie die Rechnungsdaten Betrag und Verwendungszweck ein (Abbil-dung 3.3-20 auf Seite 34, Position 1).Der Betrag und der Verwendungszweck sind optional, Sie können die Felder also leerlassen.
BeispielSie senden keine Rechnung, sondern einen Spendenaufruf.Bei einem Spendenaufruf überlassen Sie es dem Empfänger, den Betrag einzusetzenund im Verwendungszweck die Zweckbestimmung der Spende festzulegen.
3 Basisfunktionen Schritt für Schritt
Anwenderhandbuch für Geschäftskunden 33Version 4.5
Abbildung 3.3-20 Rechnungsdaten eingeben
Das System generiert einen Anhang mit grafischem Bezahl-Code und GiroCode für dieBanking-Apps verschiedener Anbieter und zeigt sie in der Vorschau an (Abbildung3.3-20 auf Seite 34, Position 2).Der Anhang enthält auch einen Überweisungsträgervordruck mit den Rechnungsdaten(Abbildung 3.3-20 auf Seite 34, Position 3), die Sie eingegeben haben, sowie mit derBankverbindung und dem Belegschlüssel, die Sie unter Einstellun-gen > MAILER > SEPA festgelegt haben.
Der Empfänger Ihrer Rechnung scannt den QR-Code® auf der Seite mit dem Überwei-sungsträger (Abbildung 3.3-21 auf Seite 35).
Ergebnis
3 Basisfunktionen Schritt für Schritt
Anwenderhandbuch für Geschäftskunden 34Version 4.5
Abbildung 3.3-21 Überweisungsträger und QR-Code® im elektronischen E‑POSTBRIEF
Oder Ihr Empfänger unterschreibt den Zahlungsvordruck wie gewohnt und reicht ihn derBank ein (Abbildung 3.3-22 auf Seite 36).
3 Basisfunktionen Schritt für Schritt
Anwenderhandbuch für Geschäftskunden 35Version 4.5
Abbildung 3.3-22 Vorausgefüllten Überweisungsträger einreichen
Serienbriefe sendenSenden Sie Serienbriefe mit dem E‑POST MAILER so, wie Sie sie bisher mit Ihrem Druckergedruckt haben. Sie legen lediglich eine Steuerungsinformation fest, die es dem E‑POSTMAILER erlaubt, die einzelnen Briefe voneinander zu unterscheiden.Diese Steuerungsinformation kann ein Ausdruck sein, der ohnehin in jedem Brief vorkommt,beispielsweise die Datumszeile („Bonn, den“).Oder Sie fügen einen beliebigen Ausdruck ein, den Sie weiß formatieren, so dass er im ge-druckten Brief nicht sichtbar ist.Wie Sie eine geeignete Steuerungsinformation finden und in den Einstellungen festlegen, er-fahren Sie in der folgenden Schritt-für-Schritt-Anleitung.Einschreiben können Sie nicht als Serienbriefe senden.
3.3.7
3 Basisfunktionen Schritt für Schritt
Anwenderhandbuch für Geschäftskunden 36Version 4.5
HINWEIS
Dokumentvorlagen verwendenTypischerweise verwenden Sie für das Erstellen von Serienbriefen eine Dokumentvorlage,die alle Platzhalter (Seriendruckfelder) für die Adressdaten (Vorname, Name, Straße usw.)enthält.Die Platzhalter befüllen Sie aus einer Datenquelle (Datenbank oder Tabelle Ihrer Tabellen-kalkulationsanwendung) mit den entsprechenden Datenfeldern.Die folgende Anleitung gilt deshalb auch für das Anpassen einer solchen Dokument-vorlage.Siehe auch 5.1 Dokumentvorlagen für den E‑POST MAILER erstellen.
HINWEIS
Sehr umfangreiche Serienbriefe sendenEine funktionierende Dokumentvorlage zu haben, ist besonders dann wichtig, wenn Siesehr umfangreiche Serienbriefe senden.In diesem Fall kann es nämlich vorkommen, dass Ihr Serienbrief nicht in der Briefvor-schau angezeigt werden kann (weil beispielsweise der Arbeitsspeicher nicht ausreicht).Sie senden die Briefe dann ohne Sichtprüfung.Mit einer Dokumentvorlage stellen Sie dabei sicher, dass alle Briefe den Layout-Anforderungen entsprechen und korrekt gedruckt werden.
1. Starten Sie Ihr Textverarbeitungsprogramm, und erstellen Sie wie gewohnt einen Serien-brief.
2. Starten Sie den E‑POST MAILER.
Die erste Seite Ihres Serienbriefs wird in der Briefvorschau angezeigt.Das System erkennt die einzelnen Briefe jedoch noch nicht als Briefe, sondern nur alsBlätter eines einzigen Briefs (Abbildung 3.3-23 auf Seite 37, Position 1).
Abbildung 3.3-23 Anzahl der Blätter anzeigen
3. Klicken Sie auf das Symbol Briefumschlag ein-/ausblenden (Abbildung 3.3-24 auf Sei-te 38, Position 1).
Vorgehen
Ergebnis
3 Basisfunktionen Schritt für Schritt
Anwenderhandbuch für Geschäftskunden 37Version 4.5
Abbildung 3.3-24 Briefumschlag ein-/ausblenden
Der Brief wird ohne simulierten Briefumschlag angezeigt (Abbildung 3.3-25 auf Seite38).
Abbildung 3.3-25 Brief anzeigen
Ergebnis
3 Basisfunktionen Schritt für Schritt
Anwenderhandbuch für Geschäftskunden 38Version 4.5
4. Suchen Sie auf der ersten Seite des Briefs einen Ausdruck, der in jedem Einzelbriefgenau einmal vorkommt.Diesen Ausdruck werden Sie im späteren Schritt 5. als Steuerungsinformation für dasTrennen der Briefe festlegen.Sie haben folgende Möglichkeiten:▪ Sie können z. B. einen Ausdruck wählen, der im Briefkopf (z. B. ein Slogan Ihrer Or-
ganisation) oder in der Datumszeile (z. B. „Bonn, den“, Abbildung 3.3-25 auf Seite38, Position 1) vorkommt.Der Ausdruck darf allerdings in jedem Brief nur ein einziges Mal vorkommen.Wenn sich z. B. der Briefkopf auf jeder Seite wiederholt, wäre das nicht der Fall.
▪ Alternativ: Sie finden keinen absolut eindeutigen Ausdruck?Dann fügen Sie einen eindeutigen Ausdruck (z. B. „[[NeuerBrief]]“ in doppelten ecki-gen Klammern) auf der ersten Seite jedes Einzelbriefs oder in Ihre Dokumentvorlagefür Serienbriefe ein.Standardmäßig ist der Ausdruck <Seitenstart Serienbrief> als Steuerungsinfor-mation hinterlegt.Formatieren Sie den Ausdruck mit der Schriftfarbe Weiß, damit er unsichtbar ist.Die Methode mit dem Weißtext empfiehlt sich besonders dann, wenn Sie Rechnun-gen mit jeweils individuellem Rechnungsbetrag und/oder Verwendungszweck alsSerienbrief versenden.Denn in diesem Fall nutzen Sie ebenfalls Weißtext.Siehe auch 3.3.7.1 Wie füge ich Rechnungsdaten in Serienbriefe ein?
ACHTUNG
Platzieren der SteuerungsinformationDie Steuerungsinformation muss auf der ersten Seite jedes einzelnen Briefs platziertsein.Andernfalls kann der E‑POST MAILER sie nicht erkennen.
3 Basisfunktionen Schritt für Schritt
Anwenderhandbuch für Geschäftskunden 39Version 4.5
ACHTUNG
Layouten mit Hilfe von TextfeldernBenutzen Sie z. B. in Microsoft Word Textfelder?Viele Anwender benutzen Textfelder, um Objekte wie das Adressfeld oder die Datums-zeile auf der Seite zu platzieren.In diesem Fall müssen Sie in Ihrem Serienbrief oder Ihrer Dokumentvorlage sicher-stellen, dass die Texte sich nicht mit der Steuerungsinformation überlappen.Da Sie die Steuerungsinformation typischerweise als unsichtbaren Weißtext forma-tieren, kann das leicht passieren.Passiert das bei allen Einzelbriefen, dann trennt der E‑POST MAILER die Einzelbriefenicht.Passiert das jedoch nur bei einigen Einzelbriefen (wenn Sie keine Dokumentvorlageverwenden und Textfelder aus irgendwelchen Gründen verrutschen), dann werden dieEinzelbriefe falsch getrennt.Sie übersehen dabei möglicherweise, dass die Anzahl der Einzelbriefe nicht stimmt.Einige Briefe werden dann an falsche Adressaten gesendet, während die korrektenAbsender keinen Brief erhalten.Abhilfe: Damit Briefe nicht falsch adressiert werden, verwenden Sie eine Dokument-vorlage zum Erstellen Ihrer Serienbriefe.Stellen Sie sicher, dass sich der Inhalt des Textfelds mit der Steuerungsinformationnicht wie im abgebildeten Fehlerfall mit Inhalten anderer Textfelder überschneidet(Abbildung 3.3-26 auf Seite 40).Siehe auch 5.1 Dokumentvorlagen für den E‑POST MAILER erstellen.
Abbildung 3.3-26 Fehlerfall: Text in einem Textfeld überlagert die Steuerungsinformation für Serienbriefe
5. Wählen Sie Einstellungen (Abbildung 3.3-25 auf Seite 38, Position 2).6. Tun Sie unter MAILER auf der Registerkarte Serienbrief Folgendes:
a. Geben Sie im Eingabefeld Serienbrief-Indikator den Ausdruck ein, der den Anfangdes jeweils nächsten Briefs markieren soll.Geben Sie, z. B. Bonn, den (Abbildung 3.3-27 auf Seite 41, Position 1) ein.
Oder geben Sie den Ausdruck ein, den Sie als unsichtbaren Weißtext eingefügt ha-ben, beispielsweise <Seitenstart Serienbrief> .
b. Wählen Sie Speichern (Abbildung 3.3-27 auf Seite 41, Position 5).
3 Basisfunktionen Schritt für Schritt
Anwenderhandbuch für Geschäftskunden 40Version 4.5
Abbildung 3.3-27 Serienbrief-Indikator festlegen
7. Schließen Sie den E‑POST MAILER, und starten Sie ihn neu.
Der E‑POST MAILER meldet, dass er einen Serienbrief erkennt (Abbildung 3.3-28 aufSeite 41).
Abbildung 3.3-28 Serienbrief erkannt
8. Wählen Sie Als Serienbrief öffnen (Abbildung 3.3-28 auf Seite 41, Position 1).
Das System zeigt die Anzahl der erkannten Einzelbriefe an (Abbildung 3.3-29 auf Seite42, Position 1) und zeigt jeden Brief einzeln in der Briefvorschau an.Das Erzeugen der Briefvorschau kann je nach Anzahl der Einzelbriefe einige Minutendauern.
Ergebnis
Ergebnis
3 Basisfunktionen Schritt für Schritt
Anwenderhandbuch für Geschäftskunden 41Version 4.5
Bei 500 typischen Briefen kann das beispielsweise 5 bis 15 Minuten dauern.Folgende Faktoren beeinflussen die Geschwindigkeit:▪ Wenn hochauflösende Grafiken in den Briefen enthalten sind, kann das den Pro-
zess erheblich verlangsamen.▪ Ein großer Arbeitsspeicher oder eine hohe Prozessorleistung beschleunigen den
Prozess.
Abbildung 3.3-29 Inhalt des Serienbriefs
9. Prüfen Sie, ob jeder Einzelbrief korrekt angezeigt wird.Bei Bedarf können Sie unter Einstellungen > MAILER auf der Registerkarte Serien-brief folgende Einstellungen vornehmen:a. Um in der Briefvorschau zu prüfen, ob das Layout der Briefe den Layout-Vorgaben
des E‑POST Systems entspricht, markieren Sie das Kontrollkästchen Briefum-schlag und Sonderflächen in der Serienbriefvorschau anzeigen (Abbildung3.3-27 auf Seite 41, Position 3).
HINWEIS
Serienbriefvorschau ausschaltenDas Kontrollkästchen Briefumschlag und Sonderflächen in der Serienbriefvor-schau anzeigen ist nur aktiv, wenn das Kontrollkästchen Vorschau Serienbriefanzeigen (Abbildung 3.3-27 auf Seite 41, Position 2) markiert ist.Sie können die Vorschau bei Serienbriefen mit diesem Kontrollkästchen ganz aus-schalten. Das kann nötig sein, wenn ein Serienbrief zu groß ist, um in der Vor-schau angezeigt werden zu können.Wir empfehlen jedoch, die Serienbriefvorschau nicht abzuschalten.Versuchen Sie stattdessen eine der folgenden Abhilfen:▪ Reduzieren Sie die Auflösung von Grafiken, um die Dateigröße zu verringern.▪ Teilen sie den Serienbrief in mehrere kleine Teile auf.
3 Basisfunktionen Schritt für Schritt
Anwenderhandbuch für Geschäftskunden 42Version 4.5
TIPP
Nutzen Sie die Briefumschlagvorschau nur zum TestenNutzen Sie die Option nur, um zu testen, ob Serienbriefe, die Sie mit einer ent-sprechenden Dokumentvorlage erstellen, korrekt sind.Sobald Sie eine funktionierende Dokumentvorlage haben, schalten Sie die Optionim Regelbetrieb aus.
HintergrundDas Generieren des Briefumschlags in der Briefvorschau verbraucht – abhängigvon der Anzahl der im Serienbrief enthaltenen Einzelbriefe – unnötig Rechen-leistung und kann das Generieren der Briefvorschau spürbar verzögern.
b. Prüfen Sie in der Briefvorschau zu prüfen, wie farbige Elemente im Schwarz-weiß-Druck aussehen werden.Markieren Sie dazu das Kontrollkästchen Serienbriefvorschau in Graustufen (Ab-bildung 3.3-27 auf Seite 41, Position 4).Das kann sinnvoll sein, wenn Sie Ihren Serienbrief schwarz-weiß drucken wollen.
HINWEIS
Das Kontrollkästchen Serienbriefvorschau in Graustufen ist nur aktiv, wenn dasKontrollkästchen Vorschau Serienbrief anzeigen (Abbildung 3.3-27 auf Seite 41,Position 2) markiert ist.
ACHTUNG
Umrechnen in Graustufen kann lange dauernVerzichten Sie im Regelbetrieb auf das Umrechnen von Farbe in Graustufen.Andernfalls könnte das Erstellen der Briefvorschau – abhängig von der Anzahl derEinzelbriefe in Ihrem Serienbrief und von der Größe und Auflösung der farbigenGrafiken – zu viel Rechenleistung und damit Zeit in Anspruch nehmen.Wir haben das Umrechnen in Graustufen bei Serienbriefen deshalb standardmä-ßig deaktiviert.Farbige Serienbriefe stellt das System daher in der Briefvorschau standardmäßigin Farbe dar, obwohl die Standard-Druckeinstellung schwarz-weiß ist.Normale Briefe dagegen zeigt das System standardmäßig schwarz-weiß dar, ent-sprechend der Standard-Druckeinstellung.
10. Legen Sie die Versandoptionen für klassische oder elektronische Briefe fest, und wählenSie Zum Versand.
11. Loggen Sie sich ein.
Die Anzahl der zu versendenden Briefe und die Versandoptionen werden angezeigt(Abbildung 3.3-30 auf Seite 44).
Ergebnis
3 Basisfunktionen Schritt für Schritt
Anwenderhandbuch für Geschäftskunden 43Version 4.5
Abbildung 3.3-30 Anzahl der Briefe anzeigen
12. Um das Versenden des Serienbriefs zu starten, wählen Sie Kostenpflichtig versenden(Abbildung 3.3-30 auf Seite 44, Position 1).Wenn elektronische Briefe enthalten sind, geben Sie die HandyTAN ein, die Sie erhalten.
Das System zeigt den Versandfortschritt an. Am Ende erscheint eine Bestätigung überdie versendeten Briefe (Abbildung 3.3-31 auf Seite 44).
Abbildung 3.3-31 Versendete Serienbriefe archivieren
Ergebnis
3 Basisfunktionen Schritt für Schritt
Anwenderhandbuch für Geschäftskunden 44Version 4.5
13. Optional: Archivieren Sie die versendeten Briefe als einzelne PDF-Dateien (Abbildung3.3-31 auf Seite 44, Position 1).
14. Wählen Sie Schließen (Abbildung 3.3-31 auf Seite 44, Position 2).
3.3.7.2 Ich breche das Versenden eines Serienbriefs ab – was passiert nun? auf Seite 53
3.3.7.3 Ein technischer Fehler unterbricht das Versenden eines Serienbriefs – was passiertnun? auf Seite 55
Wie füge ich Rechnungsdaten in Serienbriefe ein?Fügen Sie Rechnungsdaten als unsichtbaren Weißtext in Rechnungen ein, wenn Sie Rech-nungen mit jeweils individuellen Rechnungsdaten senden.Wenn Sie die Serienbrief-Funktion Ihrer Textverarbeitung nutzen wollen, um Rechnungen imMassenversand zu versenden, dann fügen Sie Platzhalter (Seriendruckfelder) fürRechnungsbetrag und Verwendungszweck als unsichtbaren Weißtext in Ihre Dokument-vorlage für Serienbriefe ein.
Sie können Rechnungsdaten auf die gleiche Weise auch in Einzelbriefe einfügen.Der umgekehrte Fall ist aber typischer: Sie erstellen einen Serienbrief mit den individuellenAdressdaten, aber die Rechnungsdaten sind für alle Empfänger gleich (z. B. der für alle Mit-glieder eines Vereins identische jährliche Mitgliedsbeitrag).In diesem Fall müssen Sie die Platzhalter in Ihrer Dokumentvorlage nicht anpassen.Sie senden den Serienbrief einfach mit identischen Rechnungseinstellungen wie beschrie-ben unter 3.3.6 Rechnungen senden.
Datenquelle für Serienbriefe vorbereitenBereiten Sie das automatisierte Einfügen der Daten vor.
Siehe auch
3.3.7.1
3 Basisfunktionen Schritt für Schritt
Anwenderhandbuch für Geschäftskunden 45Version 4.5
► Fügen Sie der Datenquelle, aus der Ihre Serienbriefe die Adressdaten beziehen, Spal-ten (Datenfelder) mit folgenden Inhalten hinzu:▪ für den Rechnungsbetrag, z. B. die Spalte Betrag.
ACHTUNG
Rechnungsbetrag korrekt schreibenBeachten Sie folgende Anforderungen▪ Der Rechnungsbetrag hat zwei Dezimalstellen, z. B. „1200,00“.
Sie dürfen die Cent-Beträge nicht durch ein Minuszeichen („-“) ersetzen.In unserem Beispiel wäre also „1200,-“ ungültig.
▪ Der Rechnungsbetrag hat keine vorangestellten Nullen vor Beträgen ab1 Euro.
▪ Nicht zulässig ist z. B. „01,00“.Erlaubt ist dagegen „0,99“.
▪ Sie verwenden keine Tausendertrennzeichen und Währungssymbol (€).
▪ für den Verwendungszweck Zeile 1 z. B. die Spalte Verwendungszweck
HINWEIS
Welche und wie viele Zeichen sind möglich?▪ Der Verwendungszweck darf maximal 35 Zeichen haben.▪ Folgende Zeichen sind nach den „Richtlinien für einheitliche Zahlungsverkehrs-
vordrucke (2016)“ der Deutschen Kreditwirtschaft (die-dk.de) für SEPA-Überweisungen zulässig:
a b c d e f g h i j k l m n o p q r s t u v w x y z A B C D E F G H I J K L M N O P Q R S T U V W X Y Z 0 1 2 3 4 5 6 7 8 9 ' : ? , - ( + . ) /Leerzeichen (Space)
BeispielAbo Kraut und Rueben 2017
Nicht erlaubt sind Sonderzeichen. Falsch wären beispielsweise das kaufmännische„und“ („&“) und der Umlaut „ü“ in Abo Kraut & Rüben 2016.
▪ für den Verwendungszweck Zeile 2 z. B. die Spalte Verwendungszweck2▪ Optional: für einen individuellen Belegschlüssel z. B. die Spalte Belegschlüssel
HINWEIS
Belegschlüssel nur bei physischer EinreichungDer Belegschlüssel wird nur bei Überweisungsträgern übermittelt, die ein Rech-nungszahler bei seiner Bank physisch einreicht, nicht Rechnungen, die der Emp-fänger online begleicht.Der Belegschlüssel ist deshalb auch nicht in den QR-Codes® enthalten.
Vorgehen
3 Basisfunktionen Schritt für Schritt
Anwenderhandbuch für Geschäftskunden 46Version 4.5
Ihre Datenquelle hat eine Tabellenstruktur wie in Abbildung 3.3-32 auf Seite 47.
Abbildung 3.3-32 Beispiel: Tabellenstruktur einer Datenquelle mit Adress- und Rechnungsdaten
Rechnungsdaten in Dokument oder DokumentvorlageeinfügenFügen Sie Rechnungsdaten als Weißtext in Ihre Dokumentvorlage oder Anschreiben ein.
1. Fügen Sie der Rechnung die folgenden Steuerzeichen in [[doppelten eckigen Klam-mern]] in Ihre Dokumentvorlage für Serienbriefe ein:
HINWEIS
Steuerzeichen verwenden▪ Ist dasselbe Steuerzeichen mehrmals in einem Anschreiben, dann verwendet das
System den Ausdruck, der als erster vorkommt.▪ Die Steuerzeichen dürfen keinen Zeilenumbruch enthalten.
▪ Optional: Schalten Sie Funktion für bestimmte einzelne Anschreiben aus.Fügen Sie in diesem Fall an erster Stelle den Ausdruck [[Rechnung:0]] ein.
Das System ignoriert dann die folgenden Steuerzeichen in dem Anschreiben und ver-arbeitet es als gewöhnlichen Brief.Der Wert 1 schaltet das Erkennen von Zahlungsinformationen ein.
Er ist standardmäßig gesetzt, also auch dann, wenn der Ausdruck [[Rechnung:1]]gar nicht in einem Anschreiben vorkommt.
HINWEIS
Steuerungsinformation korrekt einsetzen▪ Die Steuerungsinformation [[Rechnung:0]] muss an erster Stelle der Rech-
nungsdaten stehen.▪ Andere Werte als 1 oder 0 sind nicht möglich und zulässig.
Ergebnis
Vorgehen
3 Basisfunktionen Schritt für Schritt
Anwenderhandbuch für Geschäftskunden 47Version 4.5
▪ Optional: [[Betrag:<Variable/Wert für Rechnungsbetrag>]]: Der Name desPlatzhalters (Seriendruckfelds) entspricht dem Namen der Spalte (Datenfelds) in Ih-rer Datenquelle für den Serienbrief.Der Betrag und der Verwendungszweck sind optional, Sie können die Felder alsoleer lassen.
BeispielSie senden keine Rechnung, sondern einen Spendenaufruf.Bei einem Spendenaufruf überlassen Sie es dem Empfänger, den Betrag einzuset-zen und im Verwendungszweck die Zweckbestimmung der Spende festzulegen.
ACHTUNG
Rechnungsbetrag korrekt schreibenBeachten Sie folgende Anforderungen▪ Der Rechnungsbetrag hat zwei Dezimalstellen, z. B. „1200,00“.
Sie dürfen die Cent-Beträge nicht durch ein Minuszeichen („-“) ersetzen.In unserem Beispiel wäre also „1200,-“ ungültig.
▪ Der Rechnungsbetrag hat keine vorangestellten Nullen vor Beträgen ab1 Euro.
▪ Nicht zulässig ist z. B. „01,00“.Erlaubt ist dagegen „0,99“.
▪ Sie verwenden keine Tausendertrennzeichen und Währungssymbol (€).
BeispielIn einer Dokumentvorlage für einen Serienbrief: verwenden Sie folgenden Aus-druck:[[Betrag:Rechnungsbetrag]]
3 Basisfunktionen Schritt für Schritt
Anwenderhandbuch für Geschäftskunden 48Version 4.5
▪ Optional: Verwendungszweck, Zeile 1: [[Verwendungszweck:<Variable/Wert fürVerwendungszweck>]]Der Betrag und der Verwendungszweck sind optional, Sie können die Felder alsoleer lassen.
BeispielSie senden keine Rechnung, sondern einen Spendenaufruf.Bei einem Spendenaufruf überlassen Sie es dem Empfänger, den Betrag einzuset-zen und im Verwendungszweck die Zweckbestimmung der Spende festzulegen.
HINWEIS
Welche und wie viele Zeichen sind möglich?▪ Der Verwendungszweck darf maximal 35 Zeichen haben.▪ Folgende Zeichen sind nach den „Richtlinien für einheitliche Zahlungsverkehrs-
vordrucke (2016)“ der Deutschen Kreditwirtschaft (die-dk.de) für SEPA-Überweisungen zulässig:
a b c d e f g h i j k l m n o p q r s t u v w x y z A B C D E F G H I J K L M N O P Q R S T U V W X Y Z 0 1 2 3 4 5 6 7 8 9 ' : ? , - ( + . ) /Leerzeichen (Space)
Beispiel[[Verwendungszweck:Verwendungszweck]]
Nicht erlaubt sind Sonderzeichen. Falsch wären beispielsweise das kaufmännische„und“ („&“) und der Umlaut „ü“ in [[Verwendungszweck:Abo Kraut & Rüben2016]].
▪ Optional: Analog zum Verwendungszweck, Zeile 1 können Sie eine Variable für einenVerwendungszweck, Zeile 2 anlegen, z. B. nach folgendem Schema: [[Verwen-dungszweck2:<Variable für eine zweite Zeile für Verwendungszweck>]].
▪ Optional: Belegschlüssel: [[Belegschlüssel:<Variable/Wert für Belegschlüs-sel>]]
BeispielIn einer Dokumentvorlage für einen Serienbrief verwenden Sie folgenden Aus-druck:[[Belegschlüssel:Belegschlüssel]]
Im Beispiel einer Dokumentvorlage für einen Serienbrief sieht die erste Seite aus wie inAbbildung 3.3-33 auf Seite 50.Grau hinterlegt sind die Platzhalter für die Serienbriefdaten. Sie werden z. B. aus IhrerDatenbank gefüllt.
Ergebnis
3 Basisfunktionen Schritt für Schritt
Anwenderhandbuch für Geschäftskunden 49Version 4.5
Der Ausdruck <Seitenstart Serienbrief> (in <spitzen Klammern> dient in diesemBeispiel als Steuerungsinformation für das Trennen der Briefe.Dieser Ausdruck ist im E‑POST MAILER standardmäßig hinterlegt, lasst sich aber än-dern.Die Ausdrücke in [[eckigen Klammern]] enthalten die Rechnungsinformationen.
Abbildung 3.3-33 Beispiel: Serienbrief-Dokumentvorlage mit Steuerungszeichen und Variablen für Rechnungsdatenund variablen Belegschlüssel
Eine Rechnung mit Weißtext-Rechnungsdaten könnte aussehen wie in Abbildung3.3-34 auf Seite 51. Um typische Fehlerursachen zu vermeiden, beachten Sie Folgen-des:▪ Wenn verwendet: Die Steuerungsinformation [[Rechnung:0]] muss an erster
Stelle der Rechnungsdaten stehen (Abbildung 3.3-34 auf Seite 51, Position 1).▪ Ein individuell gesetzter Belegschlüssel muss zweistellig sein.
▪ Richtig ist: [[Belegschlüssel:06]]▪ Falsch wäre: [[Belegschlüssel:6]]
3 Basisfunktionen Schritt für Schritt
Anwenderhandbuch für Geschäftskunden 50Version 4.5
Abbildung 3.3-34 Vermeiden typischer Fehler bei der Weißtext-Methode
2. Formatieren Sie die Rechnungsdaten genau wie die Steuerungsinformation für dasTrennen von Serienbriefen:a. Stellen Sie sicher, dass die Steuerzeichen (bei Serienbriefen) und Variablen/Werte
für Rechnungsdaten im oberen Drittel auf der jeweils ersten Seite einer Rechnungpositioniert sind.
b. Empfehlung: Damit die Steuerungsinformation unsichtbar ist, verwenden Sie dieSchriftfarbe weiß (bei weißem Briefpapier).Um eine bereits eingefügte Steuerungsinformation (Abbildung 3.3-35 auf Seite 51,Position 2) sichtbar zu machen, markieren Sie den Text mit Strg+A und wählen dieSchriftfarbe schwarz (Abbildung 3.3-35 auf Seite 51, Position 1).
Abbildung 3.3-35 Steuerungsinformation in Dokumentvorlagen für Serienbriefe sichtbar machen
Beispiel
3 Basisfunktionen Schritt für Schritt
Anwenderhandbuch für Geschäftskunden 51Version 4.5
c. Empfehlung: Verwenden Sie eine Standard-Schriftart wie Arial oder Times New Ro-man.
d. Empfehlung: Legen Sie für den Schriftgrad einen Wert zwischen 4 und 12 fest.3. Starten Sie den E‑POST MAILER mit Ihrem Serienbrief.
Wenn mit den Rechnungsdaten etwas nicht stimmt, erscheint in der Briefvorschau eineentsprechende Fehlermeldung.Brechen Sie das Versenden ab, korrigieren Sie den Fehler, generieren Sie den Serien-brief, und starten Sie den E‑POST MAILER neu.
4. Optional: Legen Sie fest, dass Überweisungsträger ohne weitere Abfrage generiertwerden, wenn das System Rechnungsdaten erkennt.
ACHTUNG
Falsche Rechnungsdaten im unsichtbaren WeißtextDas Senden ohne Abfrage ist nur eine Komfort-Funktion für Vielnutzer und Experten.Sie sparen lediglich eine Sicherheitsabfrage.Empfehlung: Versenden Sie Rechnungen immer mit vorheriger Sicherheitsabfrage.Vergewissern Sie sich vor dem Senden, dass im jeweiligen Serienbrief alle Rech-nungsdaten aktuell, korrekt und überhaupt vorhanden sind.
a. Starten Sie den E‑POST MAILER und markieren Sie unter Einstellungen > SE-PA > Automatische Erzeugung das Kontrollkästchen Überweisungsträger auto-matisch erzeugen, ... (Abbildung 3.3-36 auf Seite 53, Position 3).Das System erzeugt künftig Überweisungsträger vollautomatisch, also ohne weitereAbfrage, wenn es Rechnungsdaten findet.
b. Stellen Sie sicher, dass Sie Ihre Bankverbindungsdaten korrekt eingegeben haben(Abbildung 3.3-36 auf Seite 53, Position 1).Ohne Bankverbindung generiert das System keine Überweisungsträger und QR-Code®s mit Rechnungsdaten.
c. Optional: Wenn der Belegschlüssel auf physischen Überweisungsträgern ausgewer-tet werden soll, dann können Sie bei Bedarf den Standardwert ändern (Abbildung3.3-36 auf Seite 53, Position 2).
HINWEIS
Änderungen erst beim nächsten Dokument wirksamÄnderungen in den Einstellungen wirken sich erst beim jeweils nächsten Dokumentaus, mit dem Sie den E‑POST MAILER starten.
3 Basisfunktionen Schritt für Schritt
Anwenderhandbuch für Geschäftskunden 52Version 4.5
Abbildung 3.3-36 Automatisches Erzeugen von Überweisungsträgern aktivieren
Ich breche das Versenden eines Serienbriefs ab – was passiertnun?Sie haben das Versenden eines Serienbriefs gestartet. Dabei merken Sie beispielsweise,dass Ihr Brief einen Tippfehler enthält, den Sie zumindest in denjenigen Briefen korrigierenmöchten, die noch nicht auf den Server der Deutschen Post AG übertragen wurden. Sie bre-chen den Versandprozess ab.Der E‑POST MAILER versendet in diesem Fall noch den Brief, der gerade in der Verarbei-tung ist. Der folgende Brief wird nicht mehr versendet.
1. Um einen laufenden Versandprozess abzubrechen, wählen Sie im Dialogfenster, dasden Fortschritt des Versendens anzeigt, Abbrechen (Abbildung 3.3-37 auf Seite 54,Position 1).
3.3.7.2
Vorgehen
3 Basisfunktionen Schritt für Schritt
Anwenderhandbuch für Geschäftskunden 53Version 4.5
Abbildung 3.3-37 Versenden eines Serienbriefs abbrechen
Eine Versandbestätigung für die bereits versendeten Briefe erscheint, in unserem Bei-spiel für die ersten 2 Briefe des Serienbriefs (Abbildung 3.3-38 auf Seite 54).
Abbildung 3.3-38 Bestätigung nach Abbruch durch den Anwender
2. Um zu prüfen, an welche Adressaten bereits Briefe versendet wurden, archivieren Siedie Briefe.a. Wählen Sie Versendete Briefe speichern (Abbildung 3.3-38 auf Seite 54, Positi-
on 1).b. Wenn es Briefe mit unklarem Versandstatus gibt, wählen Sie Briefe mit unklarem
Status zur Prüfung (Abbildung 3.3-38 auf Seite 54, Position 2).3. Wählen Sie Schließen (Abbildung 3.3-38 auf Seite 54, Position 2) und beenden Sie den
E‑POST MAILER.
Ergebnis
3 Basisfunktionen Schritt für Schritt
Anwenderhandbuch für Geschäftskunden 54Version 4.5
4. Korrigieren Sie Ihren Serienbrief, und senden Sie ihn erneut an diejenigen Adressaten,die den Brief noch nicht erhalten haben.In unserem Beispiel hat das System die Briefe 18 und 19 nicht gesendet.Die Briefe mit unklarem Versandstatus, die Sie heruntergeladen haben, gleichen Sie mitden Briefen in Ihrem Gesendet-Ordner im E‑POST Portal ab.Auf diese Weise finden Sie heraus, welche davon bereits versendet wurden.
Ein technischer Fehler unterbricht das Versenden eines Serien-briefs – was passiert nun?Sie haben das Versenden eines Serienbriefs gestartet. Dabei tritt ein Problem auf.
BeispielDie Internetverbindung zum Server der Deutschen Post AG wird unterbrochen.
Ein technischer Fehler kann das Versenden auf geregelte oder auf ungeregelte Weiseunterbrechen.Sie müssen dann das Versenden später fortsetzen.▪ Geregelt heißt: Es erscheint eine Fehlermeldung (Abbildung 3.3-39 auf Seite 55).
Sie können das Versenden sofort fortsetzen.Eventuell müssen Sie die Meldung für mehrere Briefe bestätigen, bevor es weitergeht.
Abbildung 3.3-39 Fehlermeldung bei einem geregelten Abbruch aufgrund eines technischen Fehlers
3.3.7.3
3 Basisfunktionen Schritt für Schritt
Anwenderhandbuch für Geschäftskunden 55Version 4.5
▪ Ungeregelt heißt: Es erscheint keine Fehlermeldung.
BeispielDer Strom fällt aus.
Sie setzen das Versenden nach einem Neustart des E‑POST MAILER fort.
Das Versenden bricht mit Fehlermeldung ab (geregelt)Es erscheint eine Fehlermeldung (Abbildung 3.3-39 auf Seite 55).
HINWEIS
Fehlerhafte BriefeDas Versenden kann auf geregelte Weise nur bei Problemen abbrechen, die z. B. mit demNetzwerk, der Serververfügbarkeit usw. zu tun haben, nicht jedoch aufgrund von Fehlernim Serienbrief selbst.Ist ein (Serien-)Brief selbst fehlerhaft, lässt sich das Versenden gar nicht erst starten.
1. Bestätigen Sie die Meldung mit Ja (Abbildung 3.3-39 auf Seite 55, Position 2).
▪ Wenn es sich um einen vorübergehenden Fehler handelt, der inzwischen behobenist (z. B. eine kurzzeitige Netzwerkunterbrechung), setzt der E‑POST MAILER dasVersenden mit dem nächsten Brief fort.Sobald das Versenden abgeschlossen ist, zeigt eine Meldung an, welche Briefe we-gen der Unterbrechung nicht versendet wurden (Abbildung 3.3-40 auf Seite 57).Fahren Sie fort mit Schritt 3.
▪ Wenn es sich um einen dauerhaften Fehler handelt, erscheint die Fehlermeldungmit der Meldungsnummer 7004 (Abbildung 3.3-39 auf Seite 55) erneut.
BeispielDie Netzwerkverbindung ist für längere Zeit unterbrochen.
2. Nachdem Sie die Fehlermeldung mehrmals mit Ja bestätigt haben und jedes Mal dieFehlermeldung erneut erschienen ist, wählen Sie Nein (Abbildung 3.3-39 auf Seite 55,Position 1).
Eine Meldung zeigt an, welche Briefe nicht versendet wurden (Abbildung 3.3-40 aufSeite 57).
Vorgehen
Ergebnis
Ergebnis
3 Basisfunktionen Schritt für Schritt
Anwenderhandbuch für Geschäftskunden 56Version 4.5
Abbildung 3.3-40 Serienbriefe: Optionen nach unterbrochenem Versenden
3. Speichern Sie die nicht versendeten Briefe als PDF-Dateien in einem Verzeichnis aufIhrem PC (Abbildung 3.3-40 auf Seite 57, Position 2).
4. Wenn Briefe einen unklaren Versandstatus haben, tun Sie Folgendes:a. Speichern Sie die Briefe (Abbildung 3.3-40 auf Seite 57, Position 1).b. Prüfen Sie in Ihrem Gesendet-Ordner im E‑POST Portal, welche dieser Briefe ver-
sendet wurden.5. Wählen Sie Schließen (Abbildung 3.3-40 auf Seite 57, Position 3), und beenden Sie
den E‑POST MAILER.6. Wenn es sich um einen dauerhaften Fehler handelt, beheben Sie das Problem.
Die Ursachen können vielfältig sein.Manche Fehlerursachen können Sie beeinflussen, manche nicht.
Beispiel▪ Beispiel 1: In Meldung 7004 steht, dass der Server vorübergehend nicht erreich-
bar ist.Sie tun nichts und warten, bis die Ursache behoben ist.
▪ Beispiel 2: Meldung 7004 nennt keine bestimmte Fehlerursache.Sie prüfen die Netzwerkkabel.Oder Sie stellen fest, dass Ihre DSL-Verbindung unterbrochen wurde, und warten,bis sich die Verbindung von selbst wiederherstellt.
7. Um das Versenden fortzusetzen, tun Sie Folgendes:a. Öffnen Sie das Verzeichnis, in dem Sie die nicht versendeten Briefe gespeichert ha-
ben.b. Löschen Sie diejenigen Briefe mit unklarem Versandstatus, die das System versen-
det hat.Sie haben Sie in Schritt 4. gefunden.
3 Basisfunktionen Schritt für Schritt
Anwenderhandbuch für Geschäftskunden 57Version 4.5
c. Markieren Sie die PDF-Dateien, und ziehen Sie sie auf das E‑POST MAILER Iconauf Ihrem Desktop.
Der E‑POST MAILER startet erneut.Ist das Problem behoben, werden die Briefe wie gewohnt versendet.Andernfalls erscheint wieder Meldung 7004 (Abbildung 3.3-39 auf Seite 55).
8. Wenn Meldung 7004 erneut erscheint, wiederholen Sie die Schritte 6. bis 7. oder wen-den sich an den Support.
Das Versenden bricht ohne Fehlermeldung ab (ungeregelt)Im günstigen Fall setzen Sie das Versenden nach dem Neustart des Rechner fort.Im weniger günstigen Fall identifizieren Sie die Briefe, die wegen des Fehlers nicht versen-det wurden, und senden Sie sie erneut.Wenn beispielsweise der Strom ausfällt, ist klar, dass das Versenden nicht klappen kann. Eskann auch keine Meldung erscheinen.Es erscheint jedoch eine Meldung, sobald Sie Ihren Rechner wieder einschalten.
1. Wenn Meldung 7001 erscheint, setzen Sie das Versenden einfach fort. Bestätigen Siedie Meldung mit Ja (Abbildung 3.3-41 auf Seite 58, Position 1).
Abbildung 3.3-41 Serienbriefe: Versenden nach einem ungeregelten Abbruch fortsetzen
2. Wenn nach dem Hochfahren Ihres Rechners Meldung 4515 erscheint, wählen SieSchließen (Abbildung 3.3-42 auf Seite 59, Position 1).
Ergebnis
Vorgehen
3 Basisfunktionen Schritt für Schritt
Anwenderhandbuch für Geschäftskunden 58Version 4.5
Abbildung 3.3-42 Serienbriefe: Meldung nach einem ungeregelten Abbruch
3. Öffnen Sie Ihr E‑POST Portal-Postfach unter https://portal.epost.de//login/.4. Öffnen Sie den Gesendet-Ordner.
Die gesendeten Briefe werden angezeigt.5. Öffnen Sie Ihren Serienbrief und löschen Sie alle Briefe, die das System bereits versen-
det hat.
HINWEIS
Keine klare Reihenfolge der BriefeDas System verarbeitet Briefe in einem Serienbriefs nicht nacheinander, sondernparallel. Dadurch geht es schneller.Im Fehlerfall ist das ein Nachteil. Die bereits versendeten Briefe können irgendwo inIhrem Serienbrief sein.Prüfen Sie sorgfältig, welche Briefe bereits versendet sind, und welche nicht.
6. Senden Sie den Serienbrief erneut.
Versandoptionen festlegen und Senden startenLegen Sie fest, ob ein E‑POSTBRIEF auf jeden Fall gedruckt werden soll, und wenn ja, ob inFarbe oder schwarz-weiß.
HINWEIS
HintergrundDer E‑POST MAILER sendet Ihren E‑POSTBRIEF standardmäßig elektronisch, wenn derEmpfänger eine E‑POST Adresse hat – also auch dann, wenn Sie keine E‑POST Adresseeingeben, sondern eine postalische Adresse.
Ihr Vorteil: Sie erhalten bei elektronisch versendeten Kompakt- oder Groß-Briefen automa-tisch den günstigeren Preis eines einfachen Briefs.Bei Bedarf können Sie jedoch erzwingen, dass ein E‑POSTBRIEF physisch versendet wird.
Ergebnis
3.3.8
3 Basisfunktionen Schritt für Schritt
Anwenderhandbuch für Geschäftskunden 59Version 4.5
HINWEIS
Einschränkung für NeukundenWenn Sie sich nach dem 01.10.2018 als Geschäftskunde registriert haben, können SieBriefe nur postalisch senden.
1. Legen Sie unter Versand die Versandoptionen fest.Sie haben folgende Möglichkeiten:▪ wenn möglich elektronisch zustellen
Das E‑POST System versendet Ihren Brief standardmäßig elektronisch, wenn derEmpfänger eine E‑POST Adresse hat.Wenn Sie Ihren Brief in jedem Fall drucken und klassisch zustellen wollen, entfer-nen Sie die Markierung.
HINWEIS
Einschränkung für NeukundenWenn Sie sich nach dem 01.10.2018 als Geschäftskunde registriert haben, kön-nen Sie Briefe nur postalisch senden.
▪ als Farbdruck oder schwarz-weißStandardmäßig werden Ihre Briefe kostengünstig schwarz-weiß gedruckt.
HINWEIS
Die Versandoptionen wirken sich auf den Preis aus.Siehe auch 3.3.8.1 Wo finde ich aktuelle Preisinformationen?
2. Passen Sie unter Anhänge im Feld Dateiname für das PDF-Dokument (Abbildung3.3-43 auf Seite 60, Position 1) den Namen Ihres E‑POSTBRIEFS so an, wie er imVersandprotokoll und im Gesendet-Ordner Ihres E‑POST Postfachs erscheinen soll.
Abbildung 3.3-43 Dateinamen des Briefs anpassen
3. Wählen Sie Zum Versand.
Vorgehen
3 Basisfunktionen Schritt für Schritt
Anwenderhandbuch für Geschäftskunden 60Version 4.5
Ein Dialogfenster erscheint.4. Erfassen Sie Ihre E‑POST Adresse und Ihr Passwort, und wählen Sie Einloggen.
Briefzusatzleistungen und Versandoptionen sowie der Preis werden angezeigt.Siehe auch 7.1 Ich habe mein Passwort vergessen – was nun?
5. Wählen Sie Kostenpflichtig versenden.
Das Dialogfenster E‑POST Login erscheint.Sie erhalten eine HandyTAN auf Ihr Mobiltelefon.
6. Geben Sie die HandyTAN ein, und wählen Sie Bestätigen.
Ihr E‑POSTBRIEF wird versendet und der Versand bestätigt.Siehe auch 3.3.8.5 Wie lange dauert das Versenden eines Briefs mit dem E‑POSTMAILER?
7. Tun Sie bei Bedarf Folgendes▪ Zeigen Sie das Versandprotokoll an.
Siehe auch 3.3.8.2 Welche Informationen finde ich im Versandprotokoll?▪ Um weitere Briefe zu versenden, wählen Sie Schließen.
Eine HandyTAN für den elektronischen Versand ist nur begrenzt gültig. Nach 15 Mi-nuten Inaktivität müssen Sie eine neue HandyTAN eingeben.
▪ Wenn Sie keine weiteren Briefe mehr senden wollen, wählen Sie Schließen undausloggen.
Wo finde ich aktuelle Preisinformationen?Aktuelle Preisinformationen finden Sie im E‑POST Portal. Wählen Sie www.deutschepost.de/epost/geschaeftskunden/preise.html (oder unter www.epost.de > Geschäftskunden > Ser-vices > Preise > E-POSTBUSINESS API).
Welche Informationen finde ich im Versandprotokoll?Vollziehen Sie im Versandprotokoll nach, wann Sie auf dem PC welche E‑POSTBRIEFE ver-sendet haben.
ü Sie haben sichergestellt, dass unter Einstellungen > MAILER > Sonstiges das Kon-trollkästchen Protokoll nach Versand speichern markiert ist (Abbildung 5.4-5 auf Seite99, Position 2).
ü Optional: Sie haben unter Einstellungen > MAILER > Sonstiges die Aufbewahrungs-zeit Ihrer Versandprotokoll-Daten angepasst.Standardmäßig werden die Daten 30 Tage gespeichert (Abbildung 5.4-5 auf Seite 99,Position 3).
Ergebnis
Ergebnis
Ergebnis
Ergebnis
3.3.8.1
3.3.8.2
Voraussetzung
3 Basisfunktionen Schritt für Schritt
Anwenderhandbuch für Geschäftskunden 61Version 4.5
► Wählen Sie oben rechts Versandprotokoll (Abbildung 3.3-44 auf Seite 62, Positi-on 1).
Abbildung 3.3-44 Versandprotokoll aufrufen
Das Versandprotokoll zeigt unter anderem folgende Informationen an:▪ Dateiname: der Dateiname des E‑POSTBRIEF so wie Sie ihn in der E‑POSTNOW
Desktop App unter Anhänge im Feld Dateiname für das PDF-Dokument erfasst habenund wie er im Gesendet-Ordner Ihres E‑POST Postfachs gespeichert ist.
▪ Versandweg: die Art, wie Sie einen E‑POSTBRIEF versendet haben: elektronisch mitE‑POST Adresse, klassisch mit postalischer Adresse, oder klassisch mit der Einstellung„wenn möglich elektronisch“.
▪ Anzahl Blatt: Anzahl der Blätter einschließlich Deckblatt und Anhängen▪ Status:
▪ versendet: Der Brief wurde erfolgreich ins E‑POST System eingeliefert.▪ fehlerhaft: Der Brief wurde wegen eines technischen Fehlers nicht versendet. Wenn
Sie den E‑POST MAILER erneut starten, können Sie den Brief erneut versenden.▪ Abbruch durch Benutzer: Der Anwender hat das Versenden abgebrochen, der
Brief wurde nicht versendet.Weitere Information zum Vorgehen, wenn das Versenden eines (Serien-)Briefs durch ei-nen technischen Fehler abgebrochen wurde oder wenn Sie als Benutzer das Versendenabgebrochen haben, finden Sie unter 3.3.7.3 Ein technischer Fehler unterbricht das Ver-senden eines Serienbriefs – was passiert nun?.
Vorgehen
ErgebnisErgebnis
3 Basisfunktionen Schritt für Schritt
Anwenderhandbuch für Geschäftskunden 62Version 4.5
▪ Login-Adresse: E‑POST Adresse, mit der sich ein Anwender am E‑POST System fürden Versand eingeloggt hat.Das Versandprotokoll ist dem Windows-Benutzer eindeutig zugeordnet, nicht einerE‑POST Adresse.Wenn sich also mehrere E‑POST Anwender ein und denselben Windows-Benutzer tei-len, dann zeigt das Versandprotokoll alle E‑POSTBRIEFE, welche die verschiedenenE‑POST Anwender unter ihrer jeweiligen E‑POST Adresse versendet haben.
▪ Vorgangs-ID: Eindeutige Identifikationsnummer des Briefs. Mit der Vorgangs-ID kannder Kundenservice der Deutschen Post AG einen möglichen Fehler analysieren.Kopieren Sie sie auf Anfrage per Mausklick in den Zwischenspeicher, und senden Siesie per E-Mail.
Wo finde ich meine versendeten E‑POSTBRIEFE?Alle versendeten E‑POSTBRIEFE finden Sie im E‑POST Portal im Ordner Gesendet.
HINWEIS
E‑POSTBRIEFE archivierenUm Ihre E‑POSTBRIEFE ohne Umweg übers E‑POST Portal immer griffbereit zu haben,können Sie sie nach dem Versenden im Format PDF auf Ihrem PC archivieren.Siehe auch 5.4.1.2 Verzeichnis zum Archivieren von E‑POSTBRIEFEN festlegen.
Der E‑POST MAILER ist Teil des E‑POST Systems. So bietet er auch alle Vorteile desE‑POST Portals.
Ihre Eingangs- und Ausgangspost ist beispielsweise an einem zentralen Ort sicher gespei-chert, übersichtlich geordnet und komfortabel zu durchsuchen.Sie können Verzeichnisse anlegen, um z. B. Belege zu sortieren.Siehe auch 3.4 Post empfangen.
Welches Papier wird verwendet, und wie sehen die Umschlägeaus?Beim Drucken von physischen E‑POSTBRIEFEN nutzt die Deutsche Post AG standardisier-te Produktionsverfahren. Die Materialien sind nach Umweltschutzstandards zertifiziert.
E‑POSTBRIEFE können sich nach Format, Umfang und damit nach Portokosten unterschei-den:▪ Standard-Brief: max. 3 Blätter▪ Kompakt-Brief: max. 9 Blätter▪ Groß-Brief: max. 94 BlätterDie Portokosten finden Sie in Ihrem Vertrag mit der Deutschen Post AG.
3.3.8.3
3.3.8.4
Brief-Produkte
3 Basisfunktionen Schritt für Schritt
Anwenderhandbuch für Geschäftskunden 63Version 4.5
▪ Das Briefpapier kommt von Lieferanten, die nach dem Zertifizierungssystem für nach-haltige Waldbewirtschaftung PEFC arbeiten und nach Umweltmanagement-Standards(ISO 14001) zertifiziert sind.
▪ Das Papier ist 80g holzfrei, weiß.▪ Farbige E‑POSTBRIEFE werden in 4-Farbdruck (CMYK) gedruckt.
Standard- und Kompakt-Briefe senden wir gefalzt im Umschlag C6/5 (114 * 229 mm).Groß-Briefe senden wir ungefalzt im Umschlag C4 (229 x 324 mm).Die Umschläge▪ entsprechen dem FSC (Forest Stewardship Council)-Standard▪ sind weißDie Umschläge werden schwarz/weiß bedruckt:▪ mit dem GoGreen-Logo vorne (Abbildung 3.3-45 auf Seite 64)▪ mit dem E‑POST Logo auf der Umschlag-Rückseite, oben Mitte (Abbildung 3.3-46 auf
Seite 65)
Abbildung 3.3-45 E‑POST Umschlag vorne
Briefpapier
Umschläge
3 Basisfunktionen Schritt für Schritt
Anwenderhandbuch für Geschäftskunden 64Version 4.5
Abbildung 3.3-46 E‑POST Umschlag hinten
Wie lange dauert das Versenden eines Briefs mit dem E‑POSTMAILER?Die Versanddauer hängt vom Versandweg ab:▪ Ein elektronisch gesendeter Brief erreicht den Adressaten innerhalb weniger Sekunden.▪ Ein klassisch gesendeter Brief erreicht den Adressaten in der Regel bereits am nächs-
ten Arbeitstag, wenn Sie ihn vor 14 Uhr senden.Wenn Sie Ihren E‑POSTBRIEF nach 14 Uhr, am Wochenende oder an einem Feiertag ab-senden, erreicht er seinen Empfänger am übernächsten Arbeitstag. Denn unsere Druck-zentren produzieren von montags bis freitags.Ein E‑POSTBRIEF, den Sie freitags nach 14 Uhr oder am Wochenende versendet haben,wird also am darauffolgenden Montag ausgedruckt und am Dienstag vom Postboten zuge-stellt.
Post empfangenEmpfangen Sie elektronische E‑POSTBRIEFE oder andere Nachrichten, und bearbeitenSie sie.Sie haben jederzeit und überall Zugriff auf Ihre elektronische Post:▪ auf Ihrem Arbeitsplatzrechner, auf dem der E‑POST MAILER installiert ist: Doppelklicken
Sie auf das E‑POST MAILER Icon auf Ihrem Arbeitsplatz, und loggen Sie sich mit IhrerE‑POST Adresse ein.
▪ direkt in Microsoft Outlook▪ auf jedem beliebigen PC mit Internet-Zugang: Loggen Sie sich unter www.epost.de ins
E‑POST Portal ein.
Option 1: Postfach im E‑POST MAILER aufrufenAuf Ihrem Arbeitsplatzrechner empfangen und verwalten Sie Ihre Post am einfachsten direktim E‑POST MAILER.
3.3.8.5
3.4
3 Basisfunktionen Schritt für Schritt
Anwenderhandbuch für Geschäftskunden 65Version 4.5
Bestimmte Einstellungen Ihres Postfachs können Sie bei Bedarf anpassen.Siehe auch 5.4.2 Postfach konfigurieren.
1. Öffnen Sie das Postfach im E‑POST MAILER. Sie haben folgende Möglichkeiten:▪ Doppelklicken Sie auf das E‑POST MAILER Icon auf dem Arbeitsplatz, und loggen
Sie sich ein.▪ Wählen Sie im Kontextmenü des E‑POST MAILER Symbols im Windows-
Benachrichtigungsfeld (Systray) am unteren Rand des Windows-Desktops (Abbil-dung 3.4-1 auf Seite 66, Position 1) den Eintrag E‑POSTBRIEFE lesen (Abbildung3.4-1 auf Seite 66, Position 2).
Abbildung 3.4-1 Postfach über das Windows-Benachrichtigungsfeld aufrufen
▪ Wenn Sie sich im Versand befinden: Wählen Sie Zum Empfang (Abbildung 3.4-2auf Seite 66, Position 1).
Abbildung 3.4-2 Postfach aus dem Versand heraus aufrufen
2. Um eine Nachricht (z. B. einen E‑POSTBRIEF) zu lesen, markieren Sie sie.
Vorgehen
3 Basisfunktionen Schritt für Schritt
Anwenderhandbuch für Geschäftskunden 66Version 4.5
ACHTUNG
Mobiles ArbeitenSie rufen unterwegs Briefe auf Ihrem Notebook ab?Dann konfigurieren Sie die Vorschau der Briefe im Postfach so, dass bei der Verbin-dung mit einem mobilen Netz möglichst wenig Datenvolumen und Gebühren anfallen.Siehe auch 5.4.2.4 Vorschau konfigurieren.
Die Nachricht wird in der Vorschau angezeigt.Ausnahme: Ein elektronisches Einschreiben mit Empfangsbestätigung wird nicht an-gezeigt.Sie müssen das Einschreiben vorher angenommen haben.Das geht aus Sicherheitsgründen nur mit einer zusätzlichen Authentifizierung.Sie müssen sich deshalb in Ihr E‑POST Portalpostfach mit HandyTAN einloggen, umdas Einschreiben anzunehmen.Erst dann können Sie es auch im Postfach des E‑POST MAILER anzeigen.
3. Bearbeiten Sie Ihre Post.
HINWEIS
Keine Suche im NachrichtentextEine Textsuche ist z. B. im Betreff der Nachrichten oder nach Adressaten oder Nach-richtentyp möglich, nicht jedoch in den Inhalten der Nachrichten selbst.
HINWEIS
Kein direktes Antworten möglichAus Sicherheitsgründen lassen sich E‑POSTBRIEFE nicht direkt beantworten.Das geht nur nach Login im E‑POST System.Nutzen Sie deshalb für Antwortschreiben die gewohnte Versand-Funktionalität desE‑POST MAILER.Siehe auch 3.3 Briefe mit dem E‑POST MAILER senden.
Das Postfach im E‑POST MAILER wird automatisch mit Ihrem Postfach im E‑POSTPortal synchronisiert.Ausnahme: Schreiben aus den Portal-Ordnern Entwürfe und Quarantäne zeigt derE‑POST MAILER nicht an.
Option 2: E‑POSTBRIEFE an beliebigen PCs bearbeitenSind Sie gerade nicht an Ihrem PC mit dem E‑POST MAILER, haben aber Internet-Zugang?Dann rufen Sie unter www.epost.de Ihr Portal-Postfach auf. Hier laufen standardmäßig alleeingehenden E‑POSTBRIEFE ein und werden zentral gespeichert.Für jedes Mitarbeiter-Konto, das im Portal angelegt ist, gibt es ein Login.
Ergebnis
Ergebnis
3 Basisfunktionen Schritt für Schritt
Anwenderhandbuch für Geschäftskunden 67Version 4.5
Ist ein Mitarbeiter einem Konto als Beobachter oder Bearbeiter zugeordnet (z. B. einemGruppenpostfach nach dem Schema [email protected]), kann der Mitarbeiteraus seinem privaten Postfach in das Gruppenpostfach wechseln.
ACHTUNG
Keine EmpfangsbenachrichtigungenMitarbeiter erhalten keine Benachrichtigung (z. B. per SMS), wenn ein E‑POSTBRIEFeingetroffen ist.Stellen Sie organisatorisch sicher, dass Mitarbeiter ihre Postfächer sowie die Gruppen-postfächer, denen sie zugeordnet sind, überwachen.
Siehe auch 4.2 Empfehlung: Gruppenpostfach mit E‑POST Unternehmensadresse anlegen
ü Ihr Administrator hat Sie als Mitarbeiter mit einer E‑POST Adresse angelegt.Siehe auch 4.1 Postfächer für Mitarbeiter und Administratoren anlegen.
1. Rufen Sie unter www.epost.de das E‑POST Portal auf.2. Wählen Sie Login als Geschäftskunde.3. Loggen Sie sich mit Ihrer E‑POST Adresse ein.4. Wenn vorhanden: Wechseln Sie von Ihrem persönlichen Postfach ins Gruppenpostfach,
dem der Administrator Sie als Beobachter und/oder Bearbeiter zugeordnet hat (Abbil-dung 3.4-3 auf Seite 68, Position 1).Siehe auch 4.2 Empfehlung: Gruppenpostfach mit E‑POST Unternehmensadresse anle-gen.
Abbildung 3.4-3 Gruppenpostfach anzeigen
Voraussetzung
Vorgehen
3 Basisfunktionen Schritt für Schritt
Anwenderhandbuch für Geschäftskunden 68Version 4.5
Administrationsaufgaben im E‑POST Portal
Legen Sie E‑POST Adressen an, mit denen Mitarbeiter E‑POSTBRIEFE senden und emp-fangene elektronische E‑POSTBRIEFE in ihrem Portal-Postfach abrufen können.Legen Sie außerdem ein Gruppenpostfach für Ihr Unternehmen an. Ein Gruppenpostfachkann z. B. nach dem Schema [email protected] gebildet sein.
Eine vollständige Beschreibung der Funktionen im E‑POST Portal ist im E‑POSTAdministratorhandbuch.Sie finden es im Download-Bereich für Geschäftskunden unter www.deutschepost.de/epost/geschaeftskunden/download.html (über www.epost.de > Geschäftskunden > Ser-vices > Downloads > E‑POST).
Postfächer für Mitarbeiter und Administratoren anlegenWenn Ihre Organisation im E‑POST System registriert ist, ist standardmäßig nur einAdministrator-Konto im E‑POST Portal vorhanden. Legen Sie damit weitere Administratorensowie Postfächer für individuelle Mitarbeiter oder Gruppen an.Sie können bis zu 500 Konten für Mitarbeiter- oder Gruppenpostfächer (nach dem [email protected]) sowie 3 Administratoren anlegen.
ü Sie sind in der Administrationssicht im E‑POST Portal.1. Rufen Sie unter https://portal.epost.de das E‑POST Portal auf melden Sie sich mit
der E‑POST Adresse des Administrators an.Bei der erstmaligen Anmeldung als Administrator finden Sie Ihre E‑POST Adresseund Ihr initiales Passwort im Begrüßungsschreiben.
2. Wählen Sie die Schaltfläche Administration und geben Sie die HandyTAN ein, dieSie per SMS erhalten.
1. Wählen Sie unter Mitarbeiter das Symbol Neuer Mitarbeiter.
Sie gelangen auf die Registerkarte Mitarbeiter anlegen.2. Geben Sie die erforderlichen Daten ein (Abbildung 4.1-1 auf Seite 70).
4
4.1
Voraussetzung
Vorgehen
Ergebnis
4 Administrationsaufgaben im E‑POST Portal
Anwenderhandbuch für Geschäftskunden 69Version 4.5
Abbildung 4.1-1 Eingabemaske zum Anlegen eines Mitarbeiters
3. Sichern Sie Ihre Eingaben.
Sie gelangen in die Sicht Mitarbeiterdetails.Ergebnis
4 Administrationsaufgaben im E‑POST Portal
Anwenderhandbuch für Geschäftskunden 70Version 4.5
Abbildung 4.1-2 Mitarbeiterdetails
4. Wählen Sie Mitarbeiterkonto anlegen (Abbildung 4.1-2 auf Seite 71, Position 1).
Sie gelangen in die Sicht Mitarbeiterkonto/E‑POSTBRIEF Adresse anlegen.Die Deutsche Post AG unterscheidet intern zwischen Geschäftskunden einerseits undGewerbekunden (Kleinunternehmen) andererseits.Abhängig davon, zu welcher Gruppe Ihr Unternehmen gehört, gibt es verschiedeneAusprägungen dieser Sicht:▪ Abbildung 4.1-3 auf Seite 72▪ Abbildung 4.1-4 auf Seite 72
Ergebnis
4 Administrationsaufgaben im E‑POST Portal
Anwenderhandbuch für Geschäftskunden 71Version 4.5
Abbildung 4.1-3 Mitarbeiterkonto / E-POST Adresse anlegen – Gewerbekunden
Abbildung 4.1-4 Mitarbeiterkonto / E-POST Adresse anlegen – Geschäftskunden
5. Wenn die Sicht für Geschäftskunden erscheint, wählen Sie unter Nutzerkonto anlegendie Option Ja (Abbildung 4.1-4 auf Seite 72, Position 1).
Die Sicht erweitert sich und hat dieselben Eingabefelder wie die Sicht für Gewerbekun-den.
6. Geben Sie den local-part der E‑POST Adresse ein (Abbildung 4.1-3 auf Seite 72, Positi-on 1), in unserem Beispiel max.mustermann.
7. Geben Sie die Mobilfunknummer des Mitarbeiters ein (Abbildung 4.1-3 auf Seite 72, Po-sition 2).
Ergebnis
4 Administrationsaufgaben im E‑POST Portal
Anwenderhandbuch für Geschäftskunden 72Version 4.5
HINWEIS
Zweck der MobilfunknummerDie Mobilfunknummer braucht der Mitarbeiter für die Verifizierung mit einer HandyTANbei der ersten Anmeldung und zum Versenden von elektronischen E‑POSTBRIEFEN.
8. Legen Sie ein initiales Passwort fest (Abbildung 4.1-3 auf Seite 72, Position 3).Das Anmeldepasswort muss▪ aus mindestens 8 und maximal 30 Zeichen bestehen▪ mindestens eine Ziffer (0-9) enthalten▪ aus Klein- und Großbuchstaben (a-z, A-Z) bestehen▪ mindestens ein Sonderzeichen enthalten (z. B. +, $, !, ?, #)
Der Mitarbeiter wird bei der ersten Anmeldung im E‑POST Portal aufgefordert, das Pass-wort zu ändern.
9. Legen Sie mit dem Kontrollkästchen bei Ident-Nachweis Einstellung fest, ob sich derMitarbeiter zusätzlich zum Passwort immer auch mit HandyTAN anmelden muss (Abbil-dung 4.1-3 auf Seite 72, Position 4).
HINWEIS
Portalzugriff nur mit HandyTANWenn Sie einen hohen Ident-Nachweis für die Anmeldung festlegen, kann der Mitar-beiter sein Postfach im E‑POST Portal nicht öffnen, wenn er kein Mobiltelefon zumEmpfangen der HandyTAN hat.
10. Optional: Um eine Vertreterregelung einzurichten, legen Sie unter Mitarbeiter / Berech-tigung fest, wer eine Zugriffsberechtigung auf das Konto haben soll (Abbildung 4.1-3auf Seite 72, Position 5).
ACHTUNG
BriefgeheimnisAuch elektronische Post unterliegt dem Briefgeheimnis.Richten Sie eine Vertreterregelung nur in Absprache mit den betroffenen Mitarbeiternein.
11. Bestätigen Sie mit Speichern (Abbildung 4.1-3 auf Seite 72, Position 6).
Für den Mitarbeiter wird ein Postfach angelegt.12. Teilen Sie dem Mitarbeiter die E‑POST Adresse und das initiale Passwort mit, das Sie
festgelegt haben.Fordern Sie den Mitarbeiter auf, sich im E‑POST Portal http://portal.epost.de als Ge-schäftskunde einzuloggen und das initiale Passwort zu ändern.
Ergebnis
4 Administrationsaufgaben im E‑POST Portal
Anwenderhandbuch für Geschäftskunden 73Version 4.5
Empfehlung: Gruppenpostfach mit E‑POST Unternehmens-adresse anlegenErmöglichen Sie es Interessenten, elektronische E‑POSTBRIEFE an ein GruppenpostfachIhrer Organisation zu senden.Eine solche nicht-personengebundenen E‑POST Adresse kann z. B. nach dem [email protected] gebildet sein.
Ein Gruppenpostfach legen Sie genau wie ein Mitarbeiterpostfach an.Folgen Sie grundsätzlich dem Vorgehen unter 4.1 Postfächer für Mitarbeiter und Administra-toren anlegen.Berücksichtigen Sie folgende Besonderheiten.
1. Geben Sie auf der Registerkarte Mitarbeiter anlegen in den Pflicht-Feldern die Datennach folgendem Schema ein:▪ Vorname: ein beliebiger Text, der etwa den Namen des Gruppenpostfachs be-
schreibt, z. B. Zentrale Poststelle▪ Nachname: ein beliebiger Text, etwa der Name des Mitarbeiters, der für das Überwa-
chen des Postfachs hauptsächlich zuständig sein soll, z. B. Mustermann▪ Position: ein beliebiger Text, der etwa die Funktion des fiktiven „Mitarbeiters“ be-
schreibt, z. B. Gruppenpostfach Info2. Tun Sie in der Sicht Mitarbeiterkonto/E‑POSTBRIEF Adresse anlegen (Abbildung
4.1-3 auf Seite 72) Folgendes:a. Geben Sie im Feld E‑POST Adresse den local-part der Adresse des Gruppenpost-
fachs ein (z. B. info für eine E‑POST Adresse nach dem Schema [email protected]).
b. Geben Sie Ihre Mobilfunknummer und ein Passwort ein.Da Sie das Gruppenpostfach im nächsten Schritt einem oder mehreren Mitarbeiternzuordnen, ist ein Einloggen ins Gruppenpostfach nicht nötig.Dennoch müssen Sie die Pflichteingaben machen.
c. Legen Sie unter Zugriffsberechtigungen fest, welche Mitarbeiter dem Gruppen-postfach zugeordnet sein sollen (Abbildung 4.1-3 auf Seite 72, Position 5).
Ein Mitarbeiter, der dem Gruppenpostfach zugeordnet ist, kann sich in sein Postfacheinloggen und von dort ins Gruppenpostfach wechseln (Abbildung 4.2-1 auf Seite75, Position 1).
4.2
Vorgehen
Ergebnis
4 Administrationsaufgaben im E‑POST Portal
Anwenderhandbuch für Geschäftskunden 74Version 4.5
Abbildung 4.2-1 Gruppenpostfach anzeigen
3. Sichern Sie Ihre Eingaben.4. Damit Sie nicht eventuelle Fristen versäumen, stellen Sie organisatorisch sicher, dass
die zugeordneten Mitarbeiter das Gruppenpostfach regelmäßig überwachen.
ACHTUNG
Keine Benachrichtigung bei PosteingangDie zugeordneten Mitarbeiter erhalten keine SMS, wenn ein E‑POSTBRIEF imGruppenpostfach eingegangen ist.
4 Administrationsaufgaben im E‑POST Portal
Anwenderhandbuch für Geschäftskunden 75Version 4.5
Funktionen für Fortgeschrittene und Experten
Erfahren Sie in Schritt-für-Schritt-Anleitungen, wie Sie den E‑POST MAILER möglichst effi-zient und sicher nutzen.
Dokumentvorlagen für den E‑POST MAILER erstellenStellen Sie mit einer Dokumentvorlage für Ihr Textverarbeitungssystem sicher, dass alle Text-und Grafik-Elemente gemäß den Layout-Vorgaben Ihrer Organisation immer richtig platziertsind.Sie erstellen zwei Dokumentvorlagen:▪ für gewöhnliche Briefe▪ für EinschreibenDie beiden Typen unterscheiden sich geringfügig in den Abständen, die Sie im Adressfeldeinhalten müssen.
TIPP
DTP-ProgrammeDTP-Programme (z. B. Adobe InDesign oder Scribus) lassen sich aus technischen Grün-den nicht zum Erstellen von Anschreiben und damit auch nicht zum Erstellen vom Doku-mentvorlagen benutzen.Wenn Sie bereits eine digitale Vorlage besitzen, die mit einem DTP-Programm erstelltwurde, oder wenn Sie im Umgang mit DTP-Programmen besser geübt sind, erstellen Sieelektronisches Briefpapier (typischerweise für Grafikelemente und Briefkopf).Mit einer Dokumentvorlage für Ihr Textverarbeitungssystem müssen Sie dann nur noch diePositionen z. B. für das Adressfeld, Betreff oder Datum festlegen.Siehe auch 5.3 Elektronisches Briefpapier einrichten.
Siehe auch 5.1.1 Was genau ist der Nutzen einer Dokumentvorlage?
1. Erstellen Sie mit Ihrem Textverarbeitungsprogramm ein Dokument im Format DIN A4Hochformat, das Ihre Firmenanschrift, Firmenlogo, Datumszeile usw. enthält.
5
5.1
Vorgehen
5 Funktionen für Fortgeschrittene und Experten
Anwenderhandbuch für Geschäftskunden 76Version 4.5
HINWEIS
Gestaltungsvorlagen nutzenVerwenden Sie einen der Layout-Vorschläge, die wir zusammen mit den Musterbrie-fen im Verzeichnis Gestaltungsvorlagen bereitstellen.
Sie finden Verzeichnis unter Start > Programme > Deutsche Post AG > Muster-briefe oder über das Kontextmenü des E‑POST MAILER Symbols im Windows-Benachrichtigungsfeld (Systray) am unteren Rand des Windows-Desktops (Abbildung5.1-1 auf Seite 77, Position 1, 2).
Abbildung 5.1-1 Musterbriefe verwenden
2. Wenn Sie unsere Layout-Vorschläge verwenden: Passen Sie die Texte an.Geben Sie z.B. Ihre Absenderadresse ein, oder fügen Sie Platzhalter für Serienbriefe indie Adresszeilen ein.Achten Sie darauf, die Zeilen im Adressfeld nicht zu verschieben.Damit stellen Sie sicher, dass der Adresstexte dort platziert sind, wo sich das Sichtfens-ter des physischen Briefs befindet.
HINWEIS
Warum bieten wir die Layout-Vorschläge an?Damit Briefe automatisch verarbeitet werden können, müssen die Texte im Adressfeldbestimmten Layout-Anforderungen genügen.Siehe 5.2.2 Wie erfasse ich die Empfängeradresse formal korrekt?.Die Layout-Vorschläge helfen Ihnen, diese Vorgaben leicht zu erfüllen.
5 Funktionen für Fortgeschrittene und Experten
Anwenderhandbuch für Geschäftskunden 77Version 4.5
TIPP
Nutzen Sie keine Textfelder.In Microsoft Word sind Textfelder praktisch, um Text auf einer Seite zu platzieren.Dabei können jedoch andere Elemente verdeckt werden, die evtl. bestimmte Sperr-flächen in einem E‑POSTBRIEF überschreiben, ohne dass es sichtbar ist.Der E‑POST MAILER zeigt dann einen Fehler an, aber es ist schwer, die Ursache desFehlers zu finden.Statt Textfelder zu benutzen, überschreiben Sie deshalb den Text in den Adresszeilenunserer Gestaltungsmuster, ohne die Zeilen zu verschieben (wie es z. B. durch Än-dern der Schriftgröße passieren kann).
3. Wählen Sie Datei > Drucken, um den E‑POST MAILER zu starten.
Der Entwurf wird in der Briefvorschau angezeigt. Fehler und Lösungsmöglichkeitenzeigt das System im unteren Bereich an Abbildung 5.1-2 auf Seite 78, Position 2).In unserem Beispiel ragt der Firmenname „Musterfirma“ in die rot umrandete Sperr-fläche Abbildung 5.1-2 auf Seite 78, Position 1) für die sogenannte DV-Freimachunghinein.Den Brief könnten Sie deshalb nicht versenden.
Abbildung 5.1-2 Briefvorschau
4. Beenden Sie den E‑POST MAILER, passen Sie Ihre Dokumentvorlage an, und startenSie den E‑POST MAILER erneut, um das Ergebnis zu prüfen.
Ergebnis
5 Funktionen für Fortgeschrittene und Experten
Anwenderhandbuch für Geschäftskunden 78Version 4.5
In unserem Beispiel würden Sie das Textfeld mit der Empfängeradresse um einige Milli-meter nach unten verschieben.
5. Stellen Sie sicher, dass Sie keine Text- oder Grafikelemente im schwarz umrandetenBereich am linken Seitenrand platziert haben Abbildung 5.1-2 auf Seite 78, Position 3).
HintergrundIm Rechenzentrum werden hier Informationen aufgebracht, die für die automatischeVerarbeitung nötig sind.Deshalb wird dieser Bereich auf allen Seiten eines Anschreibens weiß überdeckt.
HINWEIS
Automatische FehlerkorrekturIn Anhängen greift die automatische Fehlerkorrektur. Anhänge werden automatischskaliert (verkleinert), wenn nötig.Siehe 5.1.2 Automatische Fehlerkorrektur – worauf muss ich achten?
6. Wenn das System keine Fehler mehr anzeigt, speichern Sie die Dokumentvorlage imVorlagenverzeichnis Ihrer Office-Anwendung.
7. Um eine Dokumentvorlage für Einschreiben zu erstellen, wählen Sie unter Einschrei-ben Abbildung 5.1-2 auf Seite 78, Position 4) z. B. Einschreiben Einwurf und passendie Musteradresse im Adressfeld an.
8. Um die Dokumentvorlage auch für das Versenden von Serienbriefen nutzen zu können,definieren Sie eine Steuerungsinformation und fügen sie in Ihre Vorlage ein.Die Steuerungsinformation ist ein beliebiger, aber eindeutiger Ausdruck (z. B. „<Seiten-start Serienbrief>“ in spitzen Klammern).Formatieren Sie die Steuerungsinformation mit der Schriftfarbe Weiß.So ist sie unsichtbar (bei weißem Briefpapier).Anschließend legen Sie den Ausdruck unter Einstellungen > MAILER > Serienbrief alssogenannten „Serienbrief-Indikator“ fest.Detaillierte Informationen zum Vorgehen finden Sie unter 3.3.7 Serienbriefe senden.
ACHTUNG
Platzieren der SteuerungsinformationDie Steuerungsinformation muss auf der ersten Seite jedes einzelnen Briefs platziertsein.Andernfalls kann der E‑POST MAILER sie nicht erkennen.
5 Funktionen für Fortgeschrittene und Experten
Anwenderhandbuch für Geschäftskunden 79Version 4.5
HINWEIS
Steuerungsinformation als unsichtbaren Weißtext in einem Textfeld formatierenStellen Sie sicher, dass sich der Inhalt des Textfelds mit der Steuerungsinformationnicht wie im abgebildeten Fehlerfall mit Inhalten anderer Textfelder überschneidet(Abbildung 3.3-26 auf Seite 40).Da Sie die Steuerungsinformation typischerweise als unsichtbaren Weißtext forma-tieren, kann das leicht passieren.Der E‑POST MAILER kann die Einzelbriefe dann nicht trennen.
Abbildung 5.1-3 Fehlerfall: Text in einem Textfeld überlagert die Steuerungsinformation für Serienbriefe
Weitere Informationen über die genaue Position der freizuhaltenden Flächen oder das Er-stellen druckoptimierter Grafiken finden Sie unter 5.2 Adressfelder und Grafiken inDokumentvorlagen oder E‑POSTBRIEFEN korrekt formatieren.
Was genau ist der Nutzen einer Dokumentvorlage?Mit einer Dokumentvorlage stellen Sie sicher, dass die Gestaltungsmerkmale IhrerGeschäfts- oder Privatkorrespondenz optimal zur Geltung kommen.Außerdem erleichtern Sie sich das physische Versenden von E‑POSTBRIEFEN.Wenn Sie eine Dokumentvorlage verwenden, die mit den Layout-Vorgaben des E‑POSTSystems konform ist, vermeiden Sie beim physischen Versenden folgende Situationen:▪ Wenn die Adressdaten nicht genau in den vorgesehenen Bereichen liegen, müssen Sie
ein (automatisch generiertes) Deckblatt einfügen, das nur die Adressdaten und einStandard-Betreff enthält.Die individuelle Gestaltung Ihres Briefs (Briefkopf, Logos usw.) würde in diesem Fall voll-ständig durch ein leeres Blatt verdeckt werden.Siehe auch 3.3.2 Dokument mit Deckblatt senden.
▪ Wenn Text oder Grafiken (z. B. ein Logo oder Wasserzeichen) in freizuhaltende Flächenam linken unteren Seitenrand hineinragen, dann überdeckt das System diese Stellenweiß.In der Briefvorschau wird das angezeigt.Die individuelle Gestaltung Ihres Briefs würde also teilweise verdeckt werden.Zur genauen Position dieser Sperrfläche siehe 5.2.1 Wo genau liegen Sperrflächen, dieich beachten muss?
5.1.1
5 Funktionen für Fortgeschrittene und Experten
Anwenderhandbuch für Geschäftskunden 80Version 4.5
HintergrundEin klassisch versendeter Brief muss bestimmte Layout-Vorgaben einhalten, damit er imRechenzentrum der Deutschen Post AG gedruckt und automatisch verarbeitet werdenkann.Mit einer Dokumentvorlage stellen Sie also sicher,▪ dass die Adressdaten immer richtig platziert sind▪ dass Ihr Brief-Layout nicht vom E‑POST System beeinträchtigt wirdUm das zu erreichen, müssen Sie Ihre existierende Dokumentvorlagen eventuell anpas-sen oder neu erstellen.
Um eine Dokumentvorlage zu erstellen, haben Sie folgende Möglichkeiten, abhängig z. B.davon, ob Sie eine bereits bestehende Dokumentvorlage weiterbenutzen wollen:▪ Erstellen Sie eine Office-Datei, die alle nötigen Elemente enthält (Briefkopf, Logo, und
die Absenderadresse im Adressfeld usw.).Siehe auch 5.2 Adressfelder und Grafiken in Dokumentvorlagen oder E‑POSTBRIEFENkorrekt formatieren.
5 Funktionen für Fortgeschrittene und Experten
Anwenderhandbuch für Geschäftskunden 81Version 4.5
▪ Erstellen Sie eine kombinierte Dokumentvorlage aus▪ einer Office-Datei, die z. B. nur die Position des Adressfelds, des Betreffs und des
Datums enthältund▪ einer qualitativ hochwertig (z. B. mit einem DTP-Programm) gestalteten PDF-Datei,
die z. B. alle grafischen Elemente (z. B. Logo, Briefkopf) enthält.Diese PDF-Datei speichern Sie als elektronisches Briefpapier.Elektronisches Briefpapier kann sinnvoll sein,▪ wenn Sie mit einer Textverarbeitungsanwendung wie Microsoft Word arbeiten und
trotzdem sicherstellen wollen, dass Ihre E‑POSTBRIEFE mit optimaler Farb-treue gedruckt werden.
Hintergrund: Damit der Druckprozess der Deutschen Post AG optimale Farb-treue erreicht, müssen Sie Ihr Dokument im CMYK-Farbraum umsetzen.Dokumente, die nicht im CMYK-Farbraum sind (dies gilt auch für Sonderfarbenwie etwa Pantone-Farbräume), konvertiert das System automatisch nach CMYK.
Dabei kann es passieren, dass sich die Farben des gedruckten Dokuments vondenen des originalen, digitalen Dokuments unterscheiden.Die meisten Büroanwendungen (z. B. Microsoft Word) verwenden den FarbraumRGB. Weil der CMYK-Farbraum kleiner ist als der RGB-Farbraum, können imOffsetdruck nicht alle (z. B. am Monitor verfügbaren) Farben reproduziert werden.
Bei E‑POSTBRIEFEN, die Sie mit diesen Anwendungen erstellen, kann es des-halb durch das Konvertieren nach CMYK zu Verschiebungen der Farbwerte kom-men.
▪ wenn solche Elemente bisher auf Ihrem gedruckten Briefpapier enthalten waren.
Auf diese Weise können Sie Ihre bereits bestehende Dokumentvorlage, mit derSie z. B. die Adressdaten platzieren, ohne Änderungen weiterbenutzen.
▪ wenn Ihre Organisation mehrere eigene Marken umfasst.
Sie können jeweils ein elektronisches Briefpapier z. B. mit einem spezifischen Lo-go oder Design verwenden.
So können Sie jedem Brief ein passendes Briefpapier zuordnen.Immer wenn Sie einen Brief mit Ihrem Office-Programm erstellen, wird Ihr elektro-nisches Briefpapier in der Briefvorschau mit angezeigt und beim Versenden mitgege-ben.Siehe auch 5.3 Elektronisches Briefpapier einrichten.
Automatische Fehlerkorrektur – worauf muss ich achten?Aus technischen Gründen ist es nötig, dass bestimmte Sperrflächen im Adressfeld und amlinken Rand nicht bedruckt sind. Das macht das System automatisch.▪ Der E‑POST MAILER korrigiert Layout-Fehler in Ihren Anschreiben automatisch, wenn
die Sperrflächen am linken Seitenrand berührt sind.▪ Den Inhalt von Anhängen, die Sie hinzufügen, verkleinert das System nötigenfalls im
erforderlichen Maß.
5.1.2
5 Funktionen für Fortgeschrittene und Experten
Anwenderhandbuch für Geschäftskunden 82Version 4.5
Außerdem zeigt es Layout-Fehler im Adressfeld an, die es nicht automatisch korrigierenkann.Dieses Kapitel beschreibt die Wirkungsweise der automatischen Fehlerkorrektur und zeigt,worauf Sie achten müssen.Die automatische Korrektur von Layout-Fehlern ist hilfreich, wenn Sie auf das Layout vonBriefen keinen Einfluss haben. Das ist beispielsweise der Fall, wenn Sie▪ Briefe versenden, die Sie als PDF-Dateien von einem Dienstleister erhalten (z. B. Ge-
haltsabrechnungen)▪ Briefe mit einem Dokumenten-Management-System erzeugen, das sich nur unter gro-
ßem Aufwand anpassen ließe
ACHTUNG
Warum Dokumentvorlagen für E‑POSTBRIEFE erstellen?Bei der automatischen Fehlerkorrektur können Informationen verloren gehen oder andersals gewünscht dargestellt werden.Wenn Sie das Layout Ihrer E‑POSTBRIEFE beeinflussen können, empfehlen wir deshalb,alle Briefe mit Hilfe von Dokumentvorlagen oder elektronischem Briefpapier zu erstellen.Damit stellen Sie sicher, dass das Layout sowohl den Vorgaben des E‑POST Systems wieauch Ihren eigenen Design-Vorgaben entspricht und alle Informationen wunschgemäß ge-druckt werden.
Die automatische Fehlerkorrektur wirkt auf zweierlei Weise: Wenn das System feststellt,dass Text- oder Grafikelemente die Sperrflächen▪ im Anschreiben überdecken (am linken Seitenrand aller Seiten), dann werden die be-
treffenden Stellen geweißt.Hier können also Informationen verloren gehen.
▪ in nachträglich zugefügten Anhängen überdecken (am linken Seitenrand), dann werdendie betreffenden Seiten verkleinert und nach rechts verschoben.Hier können Informationen nicht verloren gehen.
In seltenen Fällen können durch das Weißen inhaltliche Informationen verloren gehen. DamitSie das prüfen und vermeiden können, zeigt das System an, wo Stellen geweißt werden.Die folgenden Beispiele illustrieren, worauf Sie achten müssen.
Fehlerkorrekturdurch Weißen
5 Funktionen für Fortgeschrittene und Experten
Anwenderhandbuch für Geschäftskunden 83Version 4.5
Beispiel 1Ein Logo ragt in die Sperrfläche am linken Seitenrand hinein.
Beispiel 2Die Adresse ist zu weit unten, das System findet keine Postleitzahl.Es ist in diesem Fall technisch nicht möglich, den Brief zu versenden.
Wenn Sie einen skalierten Anhang in der Vorschau prüfen, stellen z. B. Folgendes fest (Ab-bildung 5.1-4 auf Seite 84):▪ Die erste Seite des Anhangs wird verkleinert und nach rechts verschoben, weil der Text
in die Sperrfläche am unteren Teil des linken Seitenrands hineinragt (roter Pfeil in Abbil-dung 5.1-4 auf Seite 84).
▪ Die zweite Seite des Anhangs bleibt unverändert (gelber Pfeil in Abbildung 5.1-4 aufSeite 84), weil der Text aufhört, bevor die Sperrfläche am unteren linken Seitenrand be-ginnt (sie erstreckt sich ungefähr über die beiden unteren Drittel der Seite).
Abbildung 5.1-4 Verkleinern von Seiteninhalten
Adressfelder und Grafiken in Dokumentvorlagen oderE‑POSTBRIEFEN korrekt formatierenBeheben Sie die Ursachen von Fehlern eines E‑POSTBRIEFS oder einer Dokumentvorlagefür E‑POSTBRIEFE.
Fehlerkorrekturdurch Verkleinern
5.2
5 Funktionen für Fortgeschrittene und Experten
Anwenderhandbuch für Geschäftskunden 84Version 4.5
HintergrundDer E‑POST MAILER stellt sicher, dass nur Druckaufträge, die den Vorgaben der automa-tisierten Verarbeitung entsprechen, auf die E‑POSTBUSINESS BOX gelangen und verar-beitet werden.Damit Ihre Geschäftsbriefe einwandfrei als E‑POSTBRIEFE verschickt werden, müssenIhre Dokumentvorlagen und E‑POSTBRIEFE deshalb unseren standardisiertenGestaltungsregeln entsprechen.
HINWEIS
Automatische und manuelle KorrekturWenn Ihr E‑POSTBRIEF den Layout-Vorgaben nicht entspricht, können Sie ihn dennochsenden:▪ Wenn lediglich bestimmte Freiflächen bedruckt sind, dann werden diese für die auto-
matische Verarbeitung nötigen Freiflächen im Rechenzentrum automatisch weiß über-deckt.Das System zeigt Ihnen in der Vorschau an, wo das der Fall sein wird. Sie entschei-den dann, ob es für Sie in Ordnung ist.
▪ Wenn die Briefvorschau anzeigt, dass Ihr Brief nicht gedruckt werden kann, weil erden Layout-Anforderungen nicht entspricht, dann können Sie unter Werkzeuge zurKorrektur die Empfänger- und Absender-Adresse mit der Maus an die richtige Stelleschieben.Siehe auch 3.3.1 Typisches Anschreiben senden.
▪ Sie können Ihren E‑POSTBRIEF mit einem Deckblatt versenden.Siehe auch 3.3.2 Dokument mit Deckblatt senden.
Dieses Kapitel beschreibt, wie Sie bei der Erstellung Ihrer Dokumentvorlagen typischeFehlerursachen identifizieren und beheben.Es beschreibt insbesondere▪ die Position von Sperrflächen, die Sie von Text oder grafischen Elementen freihalten
müssen▪ die genaue Position des Adressfelds▪ formale Merkmale der Adresse des Empfängers▪ typische Probleme, die mit Grafiken auftreten
Wo genau liegen Sperrflächen, die ich beachten muss?Verschaffen Sie sich einen Überblick über die Sperrflächen, die Sie in ein- oder mehrseitigenE‑POSTBRIEFEN freihalten müssen, damit das System Ihre E‑POSTBRIEFE verarbeitenkann.Folgende Sperrflächen prüft das System im Anschreiben:
5.2.1
5 Funktionen für Fortgeschrittene und Experten
Anwenderhandbuch für Geschäftskunden 85Version 4.5
HINWEIS
Automatische FehlerkorrekturIn Anhängen greift die automatische Fehlerkorrektur. Anhänge werden automatisch ska-liert (verkleinert), wenn nötig.Siehe 5.1.2 Automatische Fehlerkorrektur – worauf muss ich achten?
▪ auf allen Seiten: Sperrflächen am linken unteren Seitenrand (12 mm), sowie am oberen,unteren und rechten Rand (jeweils 3 mm).Die Flächen werden in jedem Fall weiß überdeckt. Text- oder Bild-Elemente, die dortplatziert sind, wären also nicht mehr sichtbar.Es erscheint keine Fehlermeldung.Die Sperrfläche am linken Seitenrand beginnt 90 mm unterhalb des oberen Seitenrands.Sie ist 12 mm breit und reicht 207 mm bis zum unteren Seitenrand.
▪ nur auf der ersten Seite: Feld für Freimachungsvermerke der Deutschen Post AG (Zwi-schenraum zwischen Absender- und Empfängeradresse) im Sichtfenster des Briefs.Das System prüft, ob das Feld entweder leer ist oder weiß.Wenn Text- oder Grafikelemente in das Feld hineinragen, kann das System den Briefnicht postalisch versenden. Es erscheint eine Fehlermeldung.Die Höhe der Sperrfläche für DV-Freimachung hängt davon, ob Sie einen Brief mit oderohne Briefzusatzleistungen (BZL, z. B. Einschreiben Einwurf) versenden:▪ Ohne Briefzusatzleistungen: 13 mm (Abbildung 5.2-1 auf Seite 86)▪ Mit Briefzusatzleistungen: 18 mm (Abbildung 5.2-2 auf Seite 87)
Abbildung 5.2-1 Maße für Sperrflächen und Adressposition bei Briefen ohne Einschreibenleistungen
5 Funktionen für Fortgeschrittene und Experten
Anwenderhandbuch für Geschäftskunden 86Version 4.5
Abbildung 5.2-2 Maße für Sperrflächen und Adressposition bei Briefen mit Einschreibenleistungen
HINWEIS
Was ist aus der Sicht des Systems ein Fehler, was nicht?Wenn Sie in der Vorschau die Option Briefumschlag in Vorschau anzeigen wählen, se-hen Sie, wo genau das Sichtfenster des Briefumschlags liegt.Nur in bestimmten Fällen zwingt das System Sie, die Adresse anders zu platzieren.Fehler, die das Versenden nicht verhindern:▪ Die Adresse ist nach rechts oder nach unten verrutscht und teilweise unlesbar. Den-
noch können Sie den Brief versenden.Sie erkennen jedoch in der Vorschau, dass es empfehlenswert wäre, die Adresse zuverschieben, den Text zu kürzen oder eine kleinere Schriftart zu wählen.Andernfalls kann der Zusteller die Adresse möglicherweise nicht lesen.
Fehler, die das Versenden verhindern:▪ Die Adresse ist zu weit oben und würde das Feld für die sogenannte DV-
Freimachung überdecken.▪ Die Adresse ist zu weit links. Das System kann dann keine 5-stellige Postleitzahl er-
kennen.
Wie erfasse ich die Empfängeradresse formal korrekt?Prüfen Sie, ob die Empfängeradresse bestimmten formalen Kriterien entspricht.
5.2.2
5 Funktionen für Fortgeschrittene und Experten
Anwenderhandbuch für Geschäftskunden 87Version 4.5
► Stellen Sie sicher, dass die Empfängeradresse den folgenden formalen Anforderungenentspricht:▪ Die Adresse hat mindestens 2 und maximal 6 Zeilen.▪ Die letzte Zeile der Adresse enthält eine 5-stellige Postleitzahl.▪ Die Schriftgröße ist so angepasst, dass alle Zeilen in das Feld für die Anschrift des
Empfängers passen.▪ Die Schriftfarbe ist schwarz.▪ Die Adresse enthält keine Leerzeilen zwischen Straßenangabe und Ort.
BeispielKorrekt ist:
Beispielstraße 5 12345 Musterstadt
► Verwenden Sie vor der Postleitzahl kein Länderkennzeichen oder ISO-Codes wie „D“oder „DE“.
Falsch ist: D-12345 MusterstadtRichtig ist: 12345 Musterstadt
ACHTUNG
Auslandsbriefe sind nicht möglich.
► Vermeiden Sie störende Layout-Elemente im Adressbereich, z. B. Rahmen- oder Tabel-lenlinien.
Wie formatiere ich Grafiken korrekt, und wie halte ich sie ausSperrflächen heraus?Wenn Sie Grafiken (z. B. ein Logo oder ein Hintergrundbild) verwenden, prüfen Sie, ob dieGrafiken oder z. B. unsichtbare Teile von Grafiken die Sperrflächen verletzen.Zur genauen Lage der Sperrflächen siehe 5.2.1 Wo genau liegen Sperrflächen, die ich be-achten muss?
► Stellen Sie sicher, dass Grafik- und Bildobjekte eine Auflösung von mindestens 300 dpihaben.Prüfen Sie die Auflösung z. B. mit einem kostenlosen Programm wie IrfanView.
Vorgehen
Beispiel
5.2.3
Vorgehen
5 Funktionen für Fortgeschrittene und Experten
Anwenderhandbuch für Geschäftskunden 88Version 4.5
► Stellen Sie sicher, dass Grafiken nicht herunterskaliert, sondern in Echtgröße in Ihre Do-kumentvorlage eingefügt sind.Prüfen Sie dazu z. B. in Microsoft Word unter Grafik formatieren > Größe > Skalieren,ob für Höhe und Breite jeweils 100% eingestellt ist.
Wenn die reale Größe größer ist als die sichtbare Größe, dann können die Sperrflächenverletzt werden.Um die reale Größe einer Grafik zu ermitteln, können Sie z. B. ein (kostenloses) Pro-gramm wie IrfanView benutzen.
► Prüfen Sie, ob unsichtbare (z. B. transparente) Grafiken die Sperrflächen verletzen:1. Erzeugen Sie aus Ihrem Dokument eine PDF-Datei, und öffnen Sie es mit einem
PDF-Viewer (z. B. Adobe Acrobat Reader).2. Markieren Sie Bearbeiten > Voreinstellungen > Seitenanzeige das Kontrollkäst-
chen Transparenzraster anzeigen.
Sie können eine Grafik verwenden, wenn im Bereich der Sperrflächen eine grau-weiß gekachelte Fläche zu sehen ist.
TIPP
Auf Transparente Grafiken achten oder sie vermeidenProbleme mit transparenten Grafiken treten häufig bei PDF-Dokumenten auf, die mitBildbearbeitungsprogrammen wie Adobe Photoshop erstellt wurden oder aus ge-scannten Dokumenten stammen.Abhilfe: Verwenden Sie gängige Textverarbeitungsprogramme wie z. B. MicrosoftWord, OpenOffice Writer, LibreOffice oder DTP-Programme wie Adobe InDesign.
► Stellen Sie sicher, dass Sie keine ganzseitigen Hintergrundbilder verwenden.Ganzseitige oder großflächige Hintergrundbilder führen zu Fehlern bei der Druck-Vorprüfung, weil das System auch den „weißen“ oder transparenten Bildanteil als Bild er-kennt, das Sperrflächen verletzt.Um zu prüfen, ob ein großflächiges Hintergrundbild eine Sperrfläche verletzt, tun Sie Fol-gendes: 1. Erzeugen Sie aus Ihrem Dokument eine PDF-Datei, und öffnen Sie es mit einem
PDF-Viewer (z. B. Adobe Acrobat Reader).2. Markieren Sie unter Bearbeiten > Voreinstellungen > Seitenanzeige das Kontroll-
kästchen Transparenzraster anzeigen.
Sie können eine Grafik verwenden, wenn im Bereich der Sperrflächen eine grau-weiß gekachelte Fläche zu sehen ist.
TIPP
Große Grafiken in kleinere teilen1. Wenn eine großflächige Grafik (etwa Hintergrundbilder, welche die Fußzeile und
ein Logo am oberen Seitenrand sowie z. B. die Absenderadresse beinhalten) zugroß ist, teilen Sie sie in zwei oder mehr getrennte Bilder auf.
2. Platzieren Sie die Bilder so, dass sie nicht in den Adressbereich hineinragen.
Ergebnis
Ergebnis
5 Funktionen für Fortgeschrittene und Experten
Anwenderhandbuch für Geschäftskunden 89Version 4.5
► Stellen Sie sicher, dass sich Grafiken nicht gegenseitig überlagern.Bei der Umsetzung von PDF-Dateien für den Druck können aus überlappenden Bildernneue, größere Bildobjekte entstehen, die in ihrer neuen Größe freizuhaltende Sperrflä-chen überdecken.
TIPP
Überlappende Grafiken vermeiden▪ Um beim Anordnen Ihrer Grafik- und Bildelemente Überlappungen zu vermeiden,
schneiden Sie diejenigen Randbereiche der Einzelelemente ab, die inhaltlich irre-levant sind.
▪ Ordnen Sie grafische Elemente in der Vorlage so an, dass sie von den Anwendernnicht verschoben werden können. Erstellen Sie z. B. in Microsoft Word Dokument-vorlagen, in welchen die Grafiken in der Kopf- und Fußzeile eingebettet sind.
► Stellen Sie sicher, dass „unsichtbare“, z. B. weiße Text- oder Bildelemente nicht dieSperrflächen verletzen:1. Um zu prüfen, ob Bilder (z. B. eingefügte Unterschriften) größer sind als der davon
sichtbare Teil, wählen Sie in einem kostenlosen Programm wie z. B IrfanViewPortable den Menüpunkt Image > Information.
2. Um eventuell versteckte Texte zu lokalisieren, benutzen Sie z. B. in Microsoft Worddie „Alles Markieren“-Funktion.
► Vermeiden Sie es, Grafiken mit der Methode der Clipping-Pfade aus DTP-Programmen(z. B. Photoshop, QuarkXPress, FreeHand, InDesign) zu beschneiden.Clipping-Pfade aus DTP-Programmen, mit denen Ausschnitte aus Bildern bestimmt wur-den, werden in der Druckvorbereitung nicht berücksichtigt.Wenn Sie Ihre Dokumentenvorlagen mit Hilfe von Bildbearbeitungs- oder DTP-Programmen erstellen und die Methode der Clipping-Pfade verwenden, um Ausschnitteaus größeren Bildelementen als zu druckende Bereiche zu definieren, dann wird bei derUmsetzung der PDF-Dateien für den Druck möglicherweise das Bild in seiner Gesamt-größe umgesetzt und nicht nur der durch den Clipping-Pfad definierte Ausschnitt.Sie haben folgende Möglichkeiten:▪ Wandeln Sie Ihre Grafik mit einem Bildbearbeitungsprogramm in ein JPG-Bild um,
und bringen Sie es auf die Größe, wie Sie die Grafik 1:1 in die Dokumentvorlage ein-bauen wollen.
▪ Wenn Sie aus einem größeren Bild nur einen Teilbereich sichtbar in der Dokumen-tenvorlage verwenden wollen, dann schneiden Sie diesen Teilbereich aus und fügenihn als eigene Bilddatei in die Dokumentenvorlage ein.
HINWEIS
Grafiken beschneidenBeschneiden Sie Grafiken in einem Bildbearbeitungsprogramm. Verwenden Sie nichtdie „Beschneiden“-Funktion z. B. von Microsoft Word.
Elektronisches Briefpapier einrichtenErstellen Sie eine leere Seite im Format PDF, auf der Sie z. B. ein Unternehmens-Logo undandere Grafik-Elemente platzieren – so wie es den Design-Vorgaben Ihres Unternehmensoder Ihrer Organisation entspricht.
5.3
5 Funktionen für Fortgeschrittene und Experten
Anwenderhandbuch für Geschäftskunden 90Version 4.5
Elektronisches Briefpapier kann sinnvoll sein,▪ wenn Sie mit einer Textverarbeitungsanwendung wie Microsoft Word arbeiten und trotz-
dem sicherstellen wollen, dass Ihre E‑POSTBRIEFE mit optimaler Farbtreue gedrucktwerden.
Hintergrund: Damit der Druckprozess der Deutschen Post AG optimale Farbtreue er-reicht, müssen Sie Ihr Dokument im CMYK-Farbraum umsetzen.Dokumente, die nicht im CMYK-Farbraum sind (dies gilt auch für Sonderfarben wie etwaPantone-Farbräume), konvertiert das System automatisch nach CMYK.
Dabei kann es passieren, dass sich die Farben des gedruckten Dokuments von denendes originalen, digitalen Dokuments unterscheiden.Die meisten Büroanwendungen (z. B. Microsoft Word) verwenden den Farbraum RGB.Weil der CMYK-Farbraum kleiner ist als der RGB-Farbraum, können im Offsetdruck nichtalle (z. B. am Monitor verfügbaren) Farben reproduziert werden.
Bei E‑POSTBRIEFEN, die Sie mit diesen Anwendungen erstellen, kann es deshalbdurch das Konvertieren nach CMYK zu Verschiebungen der Farbwerte kommen.
▪ wenn solche Elemente bisher auf Ihrem gedruckten Briefpapier enthalten waren.
Auf diese Weise können Sie Ihre bereits bestehende Dokumentvorlage, mit der Siez. B. die Adressdaten platzieren, ohne Änderungen weiterbenutzen.
▪ wenn Ihre Organisation mehrere eigene Marken umfasst.
Sie können jeweils ein elektronisches Briefpapier z. B. mit einem spezifischen Logo oderDesign verwenden.
So können Sie jedem Brief ein passendes Briefpapier zuordnen.
HINWEIS
Kein Briefpapier für AnhängeDas Briefpapier wirkt sich nicht auf Anhänge aus, die Sie Briefen hinzufügen.Wenn Sie Anhänge mit Briefpapier hinterlegen wollen, dann müssen Sie sie in die Dateimit Ihrem Anschreiben einbetten.
Gestalten Sie Ihre Korrespondenz flexibel und grafisch anspruchsvoll. Dazu nutzen SieBriefpapiere.
Sie können für verschiedene Anwendungsfälle beliebig viele verschiedene Briefpapiere hin-terlegen.
Je nach Anspruch können Sie einseitiges oder mehrseitiges Briefpapier verwenden:▪ 1 Seite: Das Layout ist auf allen Seiten Ihres Anschreibens gleich.
5 Funktionen für Fortgeschrittene und Experten
Anwenderhandbuch für Geschäftskunden 91Version 4.5
▪ 2 Seiten:▪ Mit Seite 1 legen Sie das Layout für die erste Seite des Anschreibens fest.▪ Mit Seite 2 legen Sie das Layout für alle Folgeseiten fest.
BeispielDie erste Seite Ihres Briefpapiers enthält einen Fußbereich mit Ihrer Bankverbin-dung und Steuernummer.Die Folgeseiten, deren Layout Sie auf der zweiten Seite festlegen, enthalten da-gegen keinen Fußbereich, sondern nur Ihr Logo.
HINWEIS
Farb- und Schwarz/Weiß-DruckEs ist nicht möglich, beispielsweise nur die erste Seite farbig und einen Anhang inSchwarz/Weiß zu drucken.
Das Entgelt für Farbdruck fällt für den gesamten Brief an.
TIPP
Wie kann ich das elektronische Briefpapier am einfachsten erhalten?Bitten Sie den Grafiker, der die Druckvorlage für Ihr gedrucktes Briefpapier erstellt hat, Ihrelektronisches Briefpapier wie im Folgenden beschrieben zu erstellen oder Ihnen die digi-tale Druckvorlage zu senden.
ACHTUNG
Warum kann ich nicht einfach mein bestehendes Briefpapier einscannen?Vermeiden Sie es aus folgenden Gründen, Ihr bestehendes Briefpapier einzuscannen:▪ Die Sperrflächen im Adressfeld würden verletzt.▪ Die Druckqualität wäre unbefriedigend.▪ Die PDF-Datei wäre sehr groß.Wenn keine digitale Vorlage existiert und es auf exakte Farbtreue nicht ankommt, könnenSie statt des elektronischen Briefpapiers auch eine oder mehrere Dokumentvorlagen fürIhre textverarbeitende Software erstellen, in der alle grafischen Elemente und statischenTexte enthalten sind.Siehe auch 5.1.1 Was genau ist der Nutzen einer Dokumentvorlage?
1. Stellen Sie sicher, dass in Ihrer bestehenden Dokumentvorlage, die Sie zusammen mitdem elektronischen Briefpapier weiterbenutzen wollen, die Sperrflächen freigehaltensind.Siehe 5.2 Adressfelder und Grafiken in Dokumentvorlagen oder E‑POSTBRIEFEN kor-rekt formatieren.
2. Legen Sie eine Datei für Ihr elektronisches Briefpapier an:a. Erstellen Sie mit Ihrem Textverarbeitungsprogramm eine Seite im Format DIN A4
Hochformat, die nur Ihr Firmenlogo und andere statische Elemente wie z. B. Fußzei-len enthält.
Vorgehen
5 Funktionen für Fortgeschrittene und Experten
Anwenderhandbuch für Geschäftskunden 92Version 4.5
ACHTUNG
Typische Fehlerquellen meiden▪ Verwenden Sie als elektronisches Briefpapier eine möglichst einfach struktu-
rierte PDF-Datei.▪ Stellen Sie sicher, dass das Dokument ohne Beschnitt (zusätzlicher Seiten-
rand) angelegt ist.Andernfalls kann kein PDF im Format DIN A4 erzeugt werden.
▪ Vermeiden Sie die folgenden vom System bisher nicht voll unterstützten PDF-Eigenschaften:▪ Objekte, die teilweise außerhalb des Papierbereichs liegen▪ Bilder, die sich überlappen▪ Bilder, die nicht in Originalgröße eingebunden, sondern herunterskaliert
sind (Clipping-Pfade)
b. Starten Sie den E‑POST MAILER, um in der Vorschau zu prüfen, ob das elektro-nische Briefpapier Fehler enthält.Siehe auch 5.2.1 Wo genau liegen Sperrflächen, die ich beachten muss?
Ihr elektronisches Briefpapier ist erstellt.c. Um das Briefpapier ohne den simulierten Briefumschlag in der Briefvorschau zu prü-
fen, entfernen Sie die Markierung beim Kontrollkästchen Briefumschlag und Son-derflächen anzeigen.
d. Exportieren Sie Ihr elektronisches Briefpapier als PDF-Datei.Stellen Sie dabei Folgendes sicher:▪ Um eine optimale Druckqualität zu erreichen, hat die PDF-Datei die von uns emp-
fohlene Druckauflösung von 300 dpi.▪ Um optimale Farbtreue sicherzustellen, verwenden Sie zum Erstellen der PDF-
Datei ein geeignetes Programm und legen als Farbraum CMYK (ISO Coated v2)fest.Geeignete Programm sind z. B. PDF-Konverter wie Adobe Acrobat Distiller.
3. Fügen Sie das elektronische Briefpapier Ihrer Installation des E‑POST MAILER hinzu:a. Wählen Sie Einstellungen.b. Wählen Sie unter MAILER auf der Registerkarte Briefpapier die Schaltfläche Hin-
zufügen.c. Wenn Sie mehrere Briefpapiere verwenden, setzen Sie (z. B. das am häufigsten ver-
wendete) als Standard.d. Bestätigen Sie mit Speichern.
Das System fügt die in Ihrer PDF-Datei enthaltenen Informationen allen E‑POSTBRIEFENals Hintergrund hinzu.
Ergebnis
Ergebnis
5 Funktionen für Fortgeschrittene und Experten
Anwenderhandbuch für Geschäftskunden 93Version 4.5
HINWEIS
Grafikelemente überdecken das BriefpapierWenn ein Dokument (z. B. eine Word- oder PowerPoint-Datei) Grafikelemente oder Text-boxen enthält, dann wird der Inhalt des Briefpapiers von diesen Elementen überdeckt.Achtung: Dies ist auch dann der Fall, wenn das Grafik- oder Textelement transparent ist.
HintergrundDer E‑POST MAILER wandelt alle Dokumente in das Archiv-Format PDF/A-1b um.Dieses Format lässt keine transparenten Grafiken zu.
Sie können das Briefpapier vor dem Versenden für jeden Brief individuell einstellen odereinzelne Seiten vom Briefpapier ausnehmen.
Briefpapier verwendenHINWEIS
Kein Briefpapier für AnhängeDas Briefpapier wirkt sich nicht auf Anhänge aus, die Sie Briefen hinzufügen.Wenn Sie Anhänge mit Briefpapier hinterlegen wollen, dann müssen Sie sie in die Dateimit Ihrem Anschreiben einbetten.
1. Erstellen Sie einen Brief, und starten Sie den E‑POST MAILER.2. Wählen Sie unter Briefpapier > Auswahl das gewünschte Briefpapier.3. Optional: Legen Sie im Feld Seiten ohne Briefpapier (Abbildung 5.3-1 auf Seite 95,
Position 1) fest, für welche Seiten Ihres Briefs (einschließlich Anhängen) Sie das Brief-papier nicht verwenden wollen.Dazu trennen Sie die Seitenzahlen durch Komma ohne Leerzeichen (z. B. 3,4,7).
Definieren Sie Seitenbereich mit Bindestrich ohne Leerzeichen (z. B.3,4,9-11).
Die Seitenzahlen werden in der Briefvorschau oben links angezeigt.
Vorgehen
5 Funktionen für Fortgeschrittene und Experten
Anwenderhandbuch für Geschäftskunden 94Version 4.5
Abbildung 5.3-1 Briefpapier wählen
E‑POST MAILER konfigurierenHinterlegen Sie Standardtexte, legen Sie fest, wo Sie E‑POSTBRIEFE standardmäßig aufIhrem PC speichern wollen, oder optimieren Sie den E‑POST MAILER für die Arbeit vonunterwegs.Wählen Sie den Link Einstellungen (Abbildung 5.4-1 auf Seite 95, Position 1).
Abbildung 5.4-1 Konfigurationseinstellungen öffnen
Versandeinstellungen festlegenKonfigurieren Sie das Versenden von E‑POSTBRIEFEN.
5.4
5.4.1
5 Funktionen für Fortgeschrittene und Experten
Anwenderhandbuch für Geschäftskunden 95Version 4.5
Standard-Texte für Betreff und Anschreiben erstellenUm das Versenden auf die Dauer zu vereinfachen, hinterlegen Sie Standardtexte für Betreffund Anschreiben.Sie können diese Standardtexte bei Bedarf für jeden Brief individuell anpassen.
HintergrundWenn Sie einen Brief nicht an eine physische Postadresse, sondern elektronisch (also aneine E‑POST Adresse) senden, dann wird automatisch ein Anschreiben erzeugt.Typischerweise erfassen Sie dafür einen Text sowie ein Betreff (Abbildung 5.4-2 auf Seite96, Position 1).Ihr „eigentlicher“ Brief wird damit zum Anhang des E‑POSTBRIEFS (Abbildung 5.4-2 aufSeite 96, Position 2).
Abbildung 5.4-2 Betreff-Zeile eines E‑POSTBRIEFS im E‑POST MAILER Postfach
Ein typischer Standard-Anschreibentext lautet z. B. „Bitte beachten Sie meinen Brief im An-hang.“Achten Sie als Mitarbeiter darauf, organisationsweit einheitliche Formulierungen zu verwen-den, die den Richtlinien Ihrer Organisation entsprechen.Fragen Sie den fachlich Verantwortlichen.
1. Wählen Sie Einstellungen (Abbildung 5.4-1 auf Seite 95, Position 1).2. Wählen Sie unter MAILER die Registerkarte Ihre Standardtexte (Abbildung 5.4-3 auf
Seite 97, Position 1).
5.4.1.1
Vorgehen
5 Funktionen für Fortgeschrittene und Experten
Anwenderhandbuch für Geschäftskunden 96Version 4.5
Abbildung 5.4-3 Standardtexte erfassen
3. Erfassen Sie die folgende Daten:▪ Anschrift Absender: Ihre Post-Anschrift so, wie sie auf dem Deckblatt eines klas-
sisch versendeten Briefs im Adressfeld erscheinen soll.Siehe auch 3.3.2 Dokument mit Deckblatt senden.
▪ Betreff: Der Text erscheint▪ Im Betreff eines elektronischen E‑POSTBRIEFS▪ Im Eingangspostfach des Empfängers oder in Ihrem Gesendet-Ordner im
E‑POST MAILER Postfach (Abbildung 5.4-2 auf Seite 96, Position 1) oder imE‑POST Portalpostfach.
Beispiel: „Ihr E‑POSTBRIEF von Max Mustermann“▪ Anschreiben: Der Text erscheint als Standardtext im Anschreiben eines elektro-
nisch versendeten E‑POSTBRIEFS.Beispiel: „Bitte beachten Sie den angehängten Brief.“Der Text erscheint nicht auf dem Deckblatt eines physisch versendetenE‑POSTBRIEFS.
TIPP
Unterstützen Sie die Empfänger Ihrer Rechnungen beim BezahlenUm Ihren Empfängern die Komfortfunktionen zum Online-Bezahlen von Rechnun-gen nahezulegen, geben Sie im Standard-Anschreibentext für elektronischeE‑POSTBRIEFE eine Kurzanleitung mit.Nutzen Sie den Formulierungsvorschlag unter Rechnungen bezahlen
4. Sichern Sie Ihre Eingaben.
Verzeichnis zum Archivieren von E‑POSTBRIEFEN festlegenSpeichern Sie beim Versenden eine Kopie Ihres E‑POSTBRIEFS im Format PDF.
5.4.1.2
5 Funktionen für Fortgeschrittene und Experten
Anwenderhandbuch für Geschäftskunden 97Version 4.5
Ihre Briefe sind dann immer leicht für Sie zugänglich, ohne dass Sie den E‑POST MAILERstarten müssen.Das dafür voreingestellte Verzeichnis auf Ihrem Computer können Sie ändern.
HINWEIS
DatensicherheitIhre E‑POSTBRIEFE sind immer auch im E‑POST Portal gespeichert.
1. Wählen Sie Einstellungen (Abbildung 5.4-1 auf Seite 95, Position 1).2. Wählen Sie unter MAILER die Registerkarte Sonstiges (Abbildung 5.4-4 auf Seite 98,
Position 1).
Abbildung 5.4-4 Versandprotokoll und Archiv konfigurieren
3. Legen Sie unter Standard-Speicherort für Kopien versendeter Anhänge das Ver-zeichnis für Ihr E‑POSTBRIEF Archiv fest.
4. Sichern Sie Ihre Eingaben.
Versandprotokoll konfigurierenLegen Sie z. B. fest, wie lang das Versandprotokoll gespeichert werden soll, das derE‑POST MAILER standardmäßig erstellt.
HINWEIS
Ihre E‑POSTBRIEFE sind immer auch im E‑POST Portal gespeichert.
1. Wählen Sie Einstellungen (Abbildung 5.4-1 auf Seite 95, Position 1).
Vorgehen
Ergebnis
5.4.1.3
Vorgehen
5 Funktionen für Fortgeschrittene und Experten
Anwenderhandbuch für Geschäftskunden 98Version 4.5
2. Wählen Sie unter MAILER die Registerkarte Sonstiges (Abbildung 5.4-5 auf Seite 99,Position 1).
Abbildung 5.4-5 Versandprotokoll und Archiv konfigurieren
3. Sie haben folgende Möglichkeiten:▪ Um das standardmäßige Erstellen des Versandprotokolls zu unterdrücken, entfernen
Sie die Markierung beim Kontrollkästchen Protokoll nach Versand speichern (Ab-bildung 5.4-5 auf Seite 99, Position 2).
▪ Passen Sie die Aufbewahrungsdauer der Versandprotokolldaten an (Abbildung 5.4-5auf Seite 99, Position 3).
4. Sichern Sie Ihre Eingaben.
Briefumschlag und Sonderflächen in der Briefvorschau standard-mäßig ausblendenWenn Sie den E‑POST MAILER starten, wird Ihr Brief in einer Briefvorschau angezeigt. Le-gen Sie fest, ob der Briefumschlag und die Sonderflächen standardmäßig ein- oder ausge-blendet sein sollen.Das Generieren des Briefumschlags in der Briefvorschau verbraucht Rechenleistung undkann das Generieren der Briefvorschau verzögern.Auf das Einblenden des Briefumschlags können Sie beispielsweise dann verzichten, wennSie eine funktionierende Dokumentvorlage erstellt haben.Um einen Brief zu prüfen, können Sie die Briefvorschau mit Briefumschlag jedoch jederzeitaktivieren.Siehe auch 5.1.1 Was genau ist der Nutzen einer Dokumentvorlage?
1. Wählen Sie rechts oben Einstellungen.2. Wählen Sie unter MAILER die Registerkarte Sonstiges.
5.4.1.4
Vorgehen
5 Funktionen für Fortgeschrittene und Experten
Anwenderhandbuch für Geschäftskunden 99Version 4.5
3. Entfernen Sie die Markierung beim Kontrollkästchen Briefumschlag und Sonder-flächen in der Briefvorschau anzeigen.
4. Sichern Sie Ihre Eingaben.
Klassische Briefe standardmäßig in Farbe druckenSie senden vorwiegend klassische Briefe in Farbe? Dann speichern Sie das als Standard-einstellung.
HINWEIS
Die Versandoptionen wirken sich auf den Preis aus.Siehe auch 3.3.8.1 Wo finde ich aktuelle Preisinformationen?
1. Wählen Sie rechts oben Einstellungen.2. Wählen Sie unter MAILER die Registerkarte Sonstiges.3. Markieren Sie das Kontrollkästchen Klassischer Versand vorrangig als Farbdruck.4. Sichern Sie Ihre Eingaben.
Postfach konfigurierenKonfigurieren Sie Ihr elektronisches Postfach.Sie öffnen es durch Doppelklicken auf das E‑POST MAILER-Symbol.Das Konfigurieren kann beispielsweise dann wichtig sein, wenn Sie Ihre elektronische Postunterwegs auf Ihrem Notebook erledigen und das Datenvolumen über Ihre Verbindungzum mobilen Netz begrenzen wollen.
Desktop-Benachrichtigung ausschaltenLegen Sie fest, ob eine Desktop-Benachrichtigung erscheinen soll, wenn ein elektronischerE‑POSTBRIEF in Ihrem Posteingang eintrifft.Sie erhalten solche Desktop-Benachrichtigungen standardmäßig.Die Desktop-Benachrichtigungen erscheinen am unteren Bildschirmrand (Abbildung 5.4-6auf Seite 100).
Abbildung 5.4-6 Desktop-Benachrichtigung
Wenn die Desktop-Benachrichtigungen zu oft erscheinen, schalten Sie die Funktion aus.Alternativ können Sie die Intervalle für das Abrufen von Nachrichten vergrößern.Siehe auch 5.4.2.3 Aktualisierungsintervalle festlegen.
5.4.1.5
Vorgehen
5.4.2
5.4.2.1
5 Funktionen für Fortgeschrittene und Experten
Anwenderhandbuch für Geschäftskunden 100Version 4.5
TIPP
SMS-Empfangsbenachrichtigung aktivierenDie Desktop-Benachrichtigung informiert Sie über neue Nachrichten, während Sie am PCarbeiten. Wenn Sie Ihren PC nicht täglich einschalten, denken Sie auch daran, imE‑POST Portal die Empfangsbenachrichtigung per SMS zu aktivieren.Vermeiden Sie es so, mögliche Fristen zu versäumen.Siehe auch 5.4.2.2 SMS-Empfangsbenachrichtigung aktivieren.
1. Wählen Sie Einstellungen > MAILER > Empfang.2. Damit das System neue E‑POSTBRIEFE meldet, markieren Sie das Kontrollkästchen
System-Benachrichtigung einschalten.3. Sichern Sie Ihre Eingaben.
SMS-Empfangsbenachrichtigung aktivierenWenn Sie elektronische E‑POSTBRIEF erhalten, dann stellen Sie sicher, dass Sie mögli-che Fristen nicht versäumen.Das geht mit SMS.Stellen Sie sicher, dass Sie eine SMS erhalten, wenn Sie einen elektronischenE‑POSTBRIEF erhalten haben.Die Korrespondenz zu digitalisieren, ist bequem. Aber Sie müssen genauso sorgfältig damitverfahren wie mit herkömmlicher Post.Wenn Sie ein Gruppenpostfach für Ihr Unternehmen anlegen oder die E‑POST Adressenvon Mitarbeitern bekannt machen, dann können Sie elektronische E‑POSTBRIEFE empfan-gen. Stellen Sie deshalb sicher, dass die Mitarbeiter oder der Administrator, der einem Grup-penpostfach zugeordnet ist, per SMS benachrichtigt werden, wenn E‑POSTBRIEFE ankom-men.
HINWEIS
Desktop-Benachrichtigung ausschaltenDie SMS-Empfangsbenachrichtigung informiert Sie über neue Nachrichten, wenn Sienicht am PC arbeiten.Wenn Sie an Ihrem PC arbeiten, erscheint standardmäßig auch eine Desktop-Benachrichtigung.Die können Sie bei Bedarf ausschalten, z. B. wenn die Benachrichtigungen zu häufig er-scheinen.Siehe auch 5.4.2.1 Desktop-Benachrichtigung ausschalten.
1. Rufen Sie unter www.epost.de das E‑POST Portal auf.2. Loggen Sie sich mit Ihrer E‑POST Adresse ein.3. Wählen Sie Einstellungen (Abbildung 5.4-7 auf Seite 102, Position 1).
Vorgehen
5.4.2.2
Vorgehen
5 Funktionen für Fortgeschrittene und Experten
Anwenderhandbuch für Geschäftskunden 101Version 4.5
Abbildung 5.4-7 Kontoeinstellungen bearbeiten
4. Wählen Sie Administration, und geben Sie die HandyTAN ein.5. Wählen Sie Portaleinstellungen (Abbildung 5.4-8 auf Seite 102, Position 1).
Abbildung 5.4-8 Empfangsbenachrichtigung aktivieren
6. Stellen Sie sicher, dass unter SMS-Benachrichtigung der Optionsknopf aktiviert mar-kiert ist (Abbildung 5.4-8 auf Seite 102, Position 2).
Aktualisierungsintervalle festlegenLegen Sie fest, wie häufig das System den elektronischen Posteingang aktualisieren soll.
5.4.2.3
5 Funktionen für Fortgeschrittene und Experten
Anwenderhandbuch für Geschäftskunden 102Version 4.5
Beispiel▪ Wählen Sie ein längeres Intervall, wenn die Benachrichtigung, dass Sie eine neue
Nachricht erhalten haben, zu oft erscheint.Siehe auch 5.4.2.1 Desktop-Benachrichtigung ausschalten.
▪ Legen Sie fest, dass gar keine Aktualisierung erfolgen soll, wenn Sie mobil arbeiten,aber auf das Bearbeiten von Post verzichten wollen.
HINWEIS
DatenvolumenBeim Aktualisieren werden nur Metadaten (Textdaten) übertragen (z. B. zu Struktur undInhalt der Ordnerstruktur, Absender und Betreff einzelner Nachrichten).Das Datenvolumen ist deshalb normalerweise gering (abhängig von der Menge der aktua-lisierten Nachrichten).Erst wenn Sie Anhänge in der Vorschau anzeigen, können beträchtliche DatenvoluminaIhre mobile Datenverbindung belasten und entsprechende Gebühren verursachen.Passen Sie die Vorschau von Anhängen an Ihre Bedürfnisse an, wenn Sie unterwegs IhrePost erledigen.Siehe auch 5.4.2.4 Vorschau konfigurieren.
1. Wählen Sie Einstellungen > MAILER > Empfang.2. Wählen Sie unter Automatische Abfrage neuer Nachrichten das Intervall.
Mit Aktualisieren können Sie den Posteingang jederzeit manuell auffrischen (Abbildung5.4-9 auf Seite 103, Position 1).
Abbildung 5.4-9 Posteingang manuell auffrischen
3. Sichern Sie Ihre Eingaben.
Vorschau konfigurierenWenn Sie Ihre elektronische Post unterwegs auf Ihrem Notebook erledigen, schränken Siedie Menge der Daten ein, die über Ihre Verbindung zum mobilen Datennetz übertragen wer-den.Sie begrenzen das Datenvolumen und damit mögliche Gebühren.
1. Wählen Sie Einstellungen > MAILER > Empfang.2. Legen Sie unter Anhänge sofort als Vorschau anzeigen eine Größenbegrenzung fest.3. Sichern Sie Ihre Eingaben.
Vorgehen
5.4.2.4
Vorgehen
5 Funktionen für Fortgeschrittene und Experten
Anwenderhandbuch für Geschäftskunden 103Version 4.5
Mit QR-Codes® digitale Interaktion ermöglichenErmöglichen Sie elektronische Folgeprozesse auch bei Empfängern, die IhreE‑POSTBRIEFE physisch empfangen. Z. B. das Importieren von Kontaktdaten oder Termi-nen in Adressbuch oder Kalender. Ermöglichen Sie elektronische Folgeprozesse bei IhrenEmpfängern, z. B. das Importieren von Kontaktdaten oder Terminen in Adressbuch oder Ka-lender.Viele Ihrer Adressaten sind per Smartphone online, empfangen aber noch keine elektro-nischen E‑POSTBRIEFE. Mit Hilfe grafischer QR-Codes® in Ihren Briefen können Sie je-doch Online-Aktivitäten anstoßen. Indem die Adressaten QR-Codes® mit dem Smartphonescannen, können sie z.B.▪ Ihre Web-Seite aufrufen▪ Dateien herunterladen, z. B. Ihre AGB, Preislisten, einen Flyer oder einen Katalog
BeispielWenn Sie Ihren QR®- oder Bar-Code-Scanner auf den folgenden QR-Code® (Abbil-dung 5.5-1 auf Seite 104) halten, können Sie die Allgemeinen Geschäftsbedingungendes E‑POST MAILER unter der Link-Adresse https://www.deutschepost.de/content/dam/dpag/images/E_e/epost/downloads/pk/dp-epost-agb-epost-mailer.pdf he-runterladen.
Abbildung 5.5-1 Beispiel: Download-Link-Adresse als QR-Code®
▪ über eine parametrisierte URL, die z.B. den Namen des Empfängers enthält, Ihre Ein-ladung zum Sommerfest annehmen oder absagen.Ihr Empfänger klickt auf eine Option auf der Web-Seite, und entsprechende Skripte aufIhrem Webserver schreiben einen Eintrag in Ihre Sommerfest-Teilnehmer-Datenbank.
▪ eine Antwort per vorformulierter E‑Mail sendenWenn Sie Ihr Sommerfest nicht datenbankgestützt organisieren, geht es auch einfacher:Verschicken Sie die Einladung als physischen Brief, aber erhalten Sie die Antwort perE‑Mail.
▪ Ihre Kontaktinformationen ins Adressbuch importieren▪ einen Termin, etwa wieder Ihr Sommerfest, in den Terminkalender importierenDer Vorteil für Sie und Ihre Empfänger ist in jedem Fall: Sie können auch komplizierte techni-sche Informationen ohne Fehler übertragen. Es ist kein fehlerträchtiges und zeitraubendesAbtippen nötig.
5.5
5 Funktionen für Fortgeschrittene und Experten
Anwenderhandbuch für Geschäftskunden 104Version 4.5
ACHTUNG
Wir haben keinen Einfluss auf die verwendeten AppsOb und wie zuverlässig die Informationen verarbeitet werden, hängt von den Apps ab, dieIhre Adressaten auf ihren Smartphones verwenden.Wir testen die QR-Code® Funktion mit den auf Android und iOS am weitesten verbreite-ten QR-Code®-Lesern.Der Standard für die Übermittlung von Kontaktdaten (vCard) ist in verschiedenen Anwen-dungen unterschiedlich umgesetzt. Wegen der weiten Verbreitung von Microsoft Outlookhaben wir dieses Programm als Referenz gewählt.Wenn ein Adressat ein anderes Adressbuch als das von Microsoft Outlook verwendet,kann es z. B. sein, dass eine geschäftliche Telefonnummer nicht als solche erkannt wird,sondern beispielsweise als private.
1. Erstellen Sie wie gewohnt einen Brief, den Sie in der Vorschau anzeigen.2. Wählen Sie Werkzeuge > Einfügen > QR-Code.3. Wählen Sie unter Datentyp, welche Aktion Sie ermöglichen wollen:
▪ Web-Seite aufrufen oder Dateien herunterladen: URL▪ Kontaktdaten importieren: Kontakt (vCard)▪ Termin importieren: Termin▪ Antwort-E-Mail senden: E‑Mail
4. Geben Sie die erforderlichen Daten ein.Achten Sie beim Datentyp URL darauf, dass Sie die Adresse der Web-Seite nach demSchema http(s)://www.<firmenname>.de eingeben, also mit vorangestelltem http://oder https:// .
Ob diese und andere Protokolle möglich sind, z. B. ftp:// oder ftps:// , hängt von Ih-rem Webserver und von den Apps ab, die Ihre Empfänger verwenden.
BeispielDamit Ihr Empfänger Ihre AGB, einen Flyer oder einen Katalog auf seinem Smartpho-ne anzeigen kann, erfassen Sie eine URL nach dem Schema http://www.muster-firma.de/katalog_2016.pdf
Der QR-Code® erscheint in der Vorschau (Abbildung 5.5-2 auf Seite 106).
Vorgehen
Ergebnis
5 Funktionen für Fortgeschrittene und Experten
Anwenderhandbuch für Geschäftskunden 105Version 4.5
Abbildung 5.5-2 QR-Code® in der Vorschau
Die Größe hängt ab von Menge der Daten. QR-Codes® für URLs können z. B. kleinersein als QR-Codes® für Kontaktdaten oder E‑Mails.Die Anzahl der Zeichen hängt bei den QR-Codes® nicht nur von Ihren Eingaben in deneinzelnen Feldern ab.Sobald Sie ein Zeichen in ein neues Feld eingeben, codiert das System auch die Meta-daten für das Feld mit.
Beispiel5 Zeichen im Feld PLZ erfordern zusätzliche 16 Zeichen, insgesamt also 21 Zeichen.
5. Optional: Um den QR-Code® in anderen Briefen wiederzuverwenden, wählen Sie Spei-chern.Geben Sie einen aussagekräftigen Namen ein.
6. Wählen Sie Einfügen.
Der QR-Code® wird in Ihren Brief eingefügt und erscheint in der Briefvorschau.7. Optional: Verschieben Sie den QR-Code® mit der Maus an die gewünschte Stelle.
Beachten Sie Sperrflächen im Adressbereich und die Freiflächen am linken unteren Sei-tenrand.
Prüfen, ob der E‑POST MAILER aktuell istPrüfen Sie bei Bedarf manuell, ob eine neue Version verfügbar ist.Damit Ihre Daten optimal geschützt sind, prüft das Programm automatisch in regelmäßigenAbständen, ob eine neue Version verfügbar ist.Es fordert Sie bei Bedarf auf, das Aktualisieren zu starten.
Ergebnis
5.6
5 Funktionen für Fortgeschrittene und Experten
Anwenderhandbuch für Geschäftskunden 106Version 4.5
► Wählen Sie im Kontextmenü des E‑POST MAILER Symbols (im sogenannten Systrayam unteren Rand des Windows-Desktops, Abbildung 5.6-1 auf Seite 107, Position 1)den Menüpunkt Nach neuer Version suchen (Abbildung 5.6-1 auf Seite 107, Positi-on 2).
Abbildung 5.6-1 E‑POST MAILER Symbol im Systray
Datenerhebung deaktivierenUm das Produkt und den Kundenservice zu verbessern, erheben wir standardmäßig ano-nyme Nutzungsdaten. Ihre Privatsphäre und das Briefgeheimnis sind gewahrt. Wenn Siedennoch nicht einverstanden sind, deaktivieren Sie die Funktion.
1. Wählen Sie Einstellungen > Info.2. Entfernen Sie das Kontrollkästchen unter Produktverbesserung unterstützen.3. Sichern Sie Ihre Eingaben.
Vorgehen
5.7
Vorgehen
5 Funktionen für Fortgeschrittene und Experten
Anwenderhandbuch für Geschäftskunden 107Version 4.5
Als Privatkunde Daten sichern in der E‑POSTCLOUD
Nutzen Sie den E‑POST MAILER auch als Privatkunde. Sie haben dann Zugriff auf 5 GBkostenlosen Online-Speicherplatz in der E‑POST CLOUD.Das Programm legt ein E‑POST CLOUD Verzeichnis auf Ihrem PC an.Speichern Sie darin wichtige Dokumenten, z. B. Verträge, Rechnungen oder Ausweiskopien.Die Dateien werden dann automatisch mit Ihrem Online-Speicher in der E‑POST CLOUDsynchronisiert. Sie sind dann auch auf allen PCs oder Smartphones verfügbar und synchron,auf denen Sie die den E‑POST MAILER oder die E‑POST CLOUD App installiert haben.Weitere Informationen zu Funktionsumfang und Funktionsweise finden Sie unter 6.1 Häufiggestellte Fragen zur E‑POST CLOUD.
E‑POST CLOUD Verzeichnis öffnenWenn Sie den E‑POST MAILER als Geschäftskunde nutzen, ist E‑POST CLOUD bereits aufIhrem Rechner installiert. Um es nutzen zu können, müssen Sie sich nur zusätzlich als Privat-kunde einloggen oder registrieren.
1. Wählen Sie Start > Programme > Deutsche Post AG > E‑POST CLOUD.2. Wenn Sie sich erstmals anmelden, wählen Sie E‑POST CLOUD einrichten.3. Registrieren Sie sich als Privatkunde, oder loggen Sie sich mit Ihrer bereits bestehenden
privaten E‑POST Adresse ein.
HINWEIS
Woran erkenne ich, ob ich Privatkunde bin?Zurzeit steht die E‑POST CLOUD nur Privatkunden zur Verfügung.Sie sind sich nicht sicher, ob Sie bereits ein Konto als Privatkunde haben?Das erkennen Sie an Ihrer E‑POST Adresse. Sie ist bei Privatkunden nach dem Sche-ma <Vorname>.<Nachname>.<Zähler>@epost.de aufgebaut (z. B. [email protected]).
4. Wählen Sie E‑POST CLOUD Ordner öffnen.
Ihr E‑POST CLOUD ist im Windows Explorer geöffnet.Dateien, die Sie in dieses Verzeichnis legen, werden online gesichert und laufend syn-chronisiert, während sie eingeloggt sind.Sie können das Verzeichnis bei Bedarf ändern.Siehe 6. Als Privatkunde Daten sichern in der E‑POST CLOUD: E‑POST CLOUD konfi-gurieren.
Dateien synchronisierenLoggen Sie sich an Ihrem PC in Ihre E‑POST CLOUD ein, um die Dateien in Ihrem lokalenE‑POST CLOUD Verzeichnis zu synchronisieren.
6
Vorgehen
Ergebnis
6 Als Privatkunde Daten sichern in der E‑POST CLOUD
Anwenderhandbuch für Geschäftskunden 108Version 4.5
1. Wählen Sie im Kontext-Menü des E‑POST CLOUD Icons (Abbildung 6-1 auf Seite 109,Position 1) den Menüpunkt CLOUD jetzt synchronisieren.
Abbildung 6-1 E‑POST CLOUD Icon im Windows-Benachrichtigungsfeld
2. Geben Sie Ihre E‑POST Adresse und Ihr Passwort ein.3. Empfehlung: Markieren Sie das Kontrollkästchen Login-Daten E‑POST speichern.
HINWEIS
Nur während Sie in der E‑POST CLOUD eingeloggt sind, können Ihre Dateien aufdem PC automatisch synchronisiert werden.
4. Wählen Sie Einloggen.
Die Dateien in Ihrem lokalen E‑POST CLOUD Verzeichnis werden synchronisiert.5. Optional: Um festzustellen, dass die Dateien tatsächlich synchronisiert sind, öffnen Sie
Ihr lokales E‑POST CLOUD Verzeichnis unter Start > Programme > Deutsche PostAG > E‑POST CLOUD.
Synchronisierte Dokumente sind mit einem Haken grün markiert (Abbildung 6-2 auf Sei-te 109).
Abbildung 6-2 Synchronisiertes Dokument im lokalen E‑POST CLOUD Verzeichnis
Ist das Synchronisieren noch nicht abgeschlossen, sind die betreffenden Dateien gelbmarkiert (Abbildung 6-3 auf Seite 110).
Vorgehen
Ergebnis
Ergebnis
6 Als Privatkunde Daten sichern in der E‑POST CLOUD
Anwenderhandbuch für Geschäftskunden 109Version 4.5
Abbildung 6-3 Laufende Synchronisierung eines Dokuments im lokalen E‑POST CLOUD Verzeichnis
Das Synchronisieren klappt nicht? Sehen Sie nach unter 6.2 Wie behebe ich E‑POSTCLOUD Fehler?
E‑POST CLOUD konfigurierenÄndern Sie bei Bedarf das E‑POST CLOUD Verzeichnis auf Ihrem PC.
Sie sind eingeloggt.
1. Wählen Sie im Kontext-Menü des E‑POST CLOUD Icons (6. Als Privatkunde Daten si-chern in der E‑POST CLOUD: E‑POST CLOUD konfigurieren, Position 1) den Menü-punkt Einstellungen.
Abbildung 6-4 E‑POST CLOUD Icon im Windows-Benachrichtigungsfeld
2. Ändern Sie bei Bedarf das lokale E‑POST CLOUD Verzeichnis.
HINWEIS
Speicherplatz und DateigrößenDie E‑POST CLOUD bietet Ihnen folgende Vorteile:▪ Sie haben insgesamt 5 GB Speicherkapazität in Ihrer Online-E‑POST CLOUD zur
Verfügung.▪ Sie können Dateien mit einer Größe von jeweils bis zu 50 MB hochladen oder syn-
chronisieren.
Ergebnis
Voraussetzung
Vorgehen
6 Als Privatkunde Daten sichern in der E‑POST CLOUD
Anwenderhandbuch für Geschäftskunden 110Version 4.5
Wenn das neue Verzeichnis bereits Dateien enthält, erscheint eine Meldung, dass diedarin enthaltenen Dateien synchronisiert werden.Sie haben damit Gelegenheit sicherzustellen, dass nicht versehentlich die falschen Da-teien online gespeichert werden.Sollte Ihnen das dennoch passieren – Ihre Privatsphäre ist stets geschützt.
3. Speichern Sie Ihre Eingaben.
Folgendes passiert:a. Dateien, die online in der E‑POST CLOUD gespeichert sind, werden im ersten
Schritt in Ihr neues lokales E‑POST CLOUD Verzeichnis heruntergeladen.b. Enthält das neue lokale Verzeichnis ebenfalls Dateien, werden diese Dateien im
zweiten Schritt hochgeladen.Die Dateien in der Online-E‑POST CLOUD sind synchronisiert mit Ihrem lokalen Ver-zeichnis auf Ihrem Rechner.Beim erstmaligen Synchronisieren werden also keine Dateien gelöscht.
Häufig gestellte Fragen zur E‑POST CLOUDWie funktioniert die E‑POST CLOUD?
Dateien, die Sie im E‑POST CLOUD Verzeichnis auf Ihrem Windows-PC ablegen, werdenpermanent automatisch synchronisiert, solange Sie eingeloggt sind.Beispiel: Sie löschen eine Datei in Ihrem lokalen Verzeichnis – die Datei wird auch in derCloud gelöscht. Sie laden mit Ihrem Smartphone eine Datei hoch.Beim nächsten Anschalten Ihres PCs und Einloggen in die E‑POST CLOUD wird die Da-tei in das lokale Verzeichnis heruntergeladen.Beim erstmaligen Synchronisieren – wenn Sie das E‑POST CLOUD Verzeichnis neu an-legen oder ändern – werden keine Dateien gelöscht, sondern nur hinzugefügt.
Wie sicher sind meine Daten?Ihre Daten werden während der Synchronisation verschlüsselt übertragen.Auf den Servern der Deutschen Post AG ist Ihre Privatsphäre durch das deutsche Daten-schutzrecht geschützt.Die Daten auf dem Server der Deutschen Post AG sind durch Sicherungskopien vorDatenverlust geschützt.Dateien, die Sie löschen oder aus Ihrem E‑POST CLOUD Ordner entfernen, werden je-doch – auch aus Gründen des Datenschutzes – sofort auf dem Server der DeutschenPost AG gelöscht. Wir können deshalb Dateien, die Sie gelöscht haben, nicht wiederher-stellen.
Ergebnis
Ergebnis
6.1
6 Als Privatkunde Daten sichern in der E‑POST CLOUD
Anwenderhandbuch für Geschäftskunden 111Version 4.5
TIPP
Virenschutzprogramm aktuell haltenWenn Sie E‑POST CLOUD nutzen, haben Sie doppelten Schutz vor Schadsoftware:Durch Ihr eigenes Virenschutzprogramm und zusätzlich durch den Virenschutz desE‑POST Systems.Das E‑POST System bietet aber einen nur zusätzlichen Schutz.Sorgen Sie deshalb dafür, dass Ihr Virenschutzprogramm immer auf dem neuestenStand ist, am besten durch automatisches Aktualisieren. Dann sind alle Ihre Daten ge-schützt.Dateien, die von Viren befallen sind, erkennen Sie daran, dass sie von der Synchroni-sierung ausgeschlossen sind.
Siehe auch www.epost.de/privatkunden/cloud.html
Wie viel Speicherplatz kann ich nutzen?Ihr lokales E‑POST CLOUD Verzeichnis kann bis zu 5 GB groß sein.Ein Erweitern des Speicherplatzes ist zurzeit noch nicht möglich.
Wie groß können einzelne Dateien sein, die ich hochlade oder synchronisiere?Sie können einzelne Dateien bis zu einer Größe von jeweils 50 MB von Ihrem Smart-phone hochladen oder mit Ihrem Rechner synchronisieren.Das Dateiformat spielt keine Rolle.
TIPP
Speicherplatz sparenWählen Sie z. B. beim Einscannen von Verträgen eine möglichst niedrige Auflösung.Eine sehr gute Grafik-Qualität erreichen Sie mit 150 bis 300 dpi.
Was kostet mich die E‑POST CLOUD?Ihr Online-Speicherplatz ist kostenlos.
Wie kann ich die E‑POST CLOUD mit meinem Smartphone nutzen?Mit der Smartphone App E‑POST CLOUD für Apple iOS (Abbildung 6.1-2 auf Seite 113)und Google Android (Abbildung 6.1-3 auf Seite 113) können Sie Daten hochladen odermobil darauf zugreifen.Rechnungen, die Sie in die E‑POST CLOUD hochladen, sind entsprechend markiert (Ab-bildung 6.1-1 auf Seite 113).Sie können sie ohne Medienbruch online begleichen.
6 Als Privatkunde Daten sichern in der E‑POST CLOUD
Anwenderhandbuch für Geschäftskunden 112Version 4.5
Abbildung 6.1-1 Offene und bezahlte Rechnungen in der E‑POST CLOUD
Abbildung 6.1-2 E‑POST CLOUD für Apple iOS im Apple App Store
Abbildung 6.1-3 E‑POST CLOUD für Google Android im Google Play Store
Zurzeit lassen sich Verzeichnisse auf Ihrem Smartphone nicht automatisch mit derE‑POST CLOUD synchronisieren.Sie müssen Dateien manuell hochladen.
Kann ich meine Dateien mit anderen Nutzern teilen?Zurzeit können Sie Dateien in der E‑POST CLOUD nicht für andere Nutzer freigeben, umDateien z. B. gemeinsam zu bearbeiten.
6 Als Privatkunde Daten sichern in der E‑POST CLOUD
Anwenderhandbuch für Geschäftskunden 113Version 4.5
Was kann beim Synchronisieren schiefgehen?Ihre Daten sind sicher. Dateien werden nur gelöscht, wenn Sie auf Ihrem Smartphoneoder Rechner einen ausdrücklichen Löschbefehl geben.Automatisches Synchronisieren bedeutet jedoch: Daten, die Sie in einem E‑POSTCLOUD Verzeichnis ändern, überschreiben gleichnamige Dateien in allen E‑POSTCLOUD Verzeichnissen, die Sie auf anderen Rechnern angelegt haben. Insofern müssenSie mit Sorgfalt vorgehen.Das Synchronisieren kann unter bestimmten Umständen unterbrochen werden, oder eskann zu Netzwerkproblemen kommen.Wie Sie im Fehlerfall vorgehen, erfahren Sie unter 6.2 Wie behebe ich E‑POST CLOUDFehler?
Wie kann ich die Cloud-Prozesse stoppen?Um beispielsweise Bandbreite für andere Internetanwendungen zu nutzen, stoppen Siedas Synchroniesieren und setzen es später fort.Öffnen Sie das Kontextmenü des E‑POST CLOUD Symbols im Windows-Benachrichtigungsfeld (Systray) am unteren Rand des Windows-Desktops und wählenSie den Menüpunkt Synchronisation anhalten oder Synchronisation fortsetzen.
Wie behebe ich E‑POST CLOUD Fehler?Beheben Sie die Ursachen möglicher Synchronisationsfehler oder Verbindungsprobleme.Wenn ein Fehler auftritt, ist das E‑POST CLOUD Icon im Windows-Benachrichtigungsfeld(Abbildung 6.2-1 auf Seite 114, Position 1) mit einem entsprechenden Symbol markiert.
Abbildung 6.2-1 E‑POST CLOUD Icon im Windows-Benachrichtigungsfeld
Synchronisationsfehler beheben
bedeutet: Die Synchronisation einer oder mehrerer Dateien oder Ordner ist fehlgeschlagen.Prüfen Sie bei jedem der folgenden Schritte, ob das Problem weiterhin besteht. Führen Siedann den nächsten Schritt aus.
6.2
6 Als Privatkunde Daten sichern in der E‑POST CLOUD
Anwenderhandbuch für Geschäftskunden 114Version 4.5
1. Wählen Sie im Kontext-Menü des E‑POST CLOUD Icons (Abbildung 6.2-1 auf Seite114, Position 1) den Menüpunkt CLOUD jetzt synchronisieren.
2. Um herauszufinden, ob und welche einzelnen Dateien betroffen sind, wählen Sie denMenüpunkt Synchronisationsverlauf.
3. Wenn die E‑POST CLOUD beim Synchronisieren ein Virus festgestellt hat, prüfen Siedie befallene Datei mit einem Virenschutzprogramm und versuchen Sie, das Virus zuentfernen.
TIPP
Virenschutzprogramm aktuell haltenWenn Sie E‑POST CLOUD nutzen, haben Sie doppelten Schutz vor Schadsoftware:Durch Ihr eigenes Virenschutzprogramm und zusätzlich durch den Virenschutz desE‑POST Systems.Das E‑POST System bietet aber einen nur zusätzlichen Schutz.Sorgen Sie deshalb dafür, dass Ihr Virenschutzprogramm immer auf dem neuestenStand ist, am besten durch automatisches Aktualisieren. Dann sind alle Ihre Daten ge-schützt.Dateien, die von Viren befallen sind, erkennen Sie daran, dass sie von der Synchroni-sierung ausgeschlossen sind.
4. Prüfen Sie, wie groß die betroffenen Dateien in Ihrem lokalen Verzeichnis sind.Dateien, die größer als 50 MB sind, lassen sich nicht synchronisieren.a. Um die Größe einer Datei anzuzeigen, wählen Sie im Windows-Explorer im Kontext-
menü der Datei den Menüpunkt Eigenschaften.b. Verschieben Sie Dateien, die größer als 50 MB sind, in ein anderes Verzeichnis,
oder versuchen Sie, sie zu verkleinern.Sie können beispielsweise versuchen, die Dateien zu komprimieren oder die Auflö-sung von Grafiken zu verringern.
5. Stellen Sie sicher, dass Ihr lokales Verzeichnis nicht größer als 5 GB ist.Wenn das lokale Verzeichnis zu groß ist, kann es nicht vollständig synchronisiert wer-den.
Verbindungsfehler beheben
bedeutet: Zwischen Ihrem PC und der E‑POST CLOUD besteht keine Internetverbindung.Prüfen Sie bei jedem der folgenden Schritte, ob das Problem weiterhin besteht. Führen Siedann den nächsten Schritt aus.
1. Stellen Sie sicher, dass eine Internetverbindung besteht.a. Öffnen Sie beispielsweise Ihren Internet-Browser, und rufen Sie eine Webseite auf.b. Prüfen Sie Ihr LAN-Kabel oder Ihre WLAN-Verbindung.
2. Öffnen Sie die E‑POST CLOUD im E‑POST Portal:a. Loggen Sie sich unter https://portal.epost.de/ ein.
Vorgehen
Vorgehen
6 Als Privatkunde Daten sichern in der E‑POST CLOUD
Anwenderhandbuch für Geschäftskunden 115Version 4.5
b. Wählen Sie Cloud (Abbildung 6.2-2 auf Seite 116, Position 3).Die synchronisierten Verzeichnisse werden angezeigt (Abbildung 6.2-2 auf Seite116, Position 1).
Abbildung 6.2-2 E‑POST CLOUD im Portal öffnen
c. Markieren Sie eine Datei, und prüfen Sie, ob Sie sie herunterladen können (Abbil-dung 6.2-2 auf Seite 116, Position 2).Alternativ: Versuchen Sie, mit Ihrer E‑POST CLOUD App per Smartphone auf dieE‑POST CLOUD zuzugreifen und eine Datei hoch- oder herunterzuladen.Tun Sie Folgendes:▪ Wenn Sie trotz funktionierender Internetverbindung nicht auf die E‑POST CLOUD
im Portal zugreifen können, fahren Sie fort mit Schritt 4.▪ Wenn Sie Dateien herunterladen können, fahren Sie fort mit Schritt 3.
3. Starten Sie den Computer neu, und prüfen Sie die Verbindung.4. Wenn das Problem weiterhin besteht, informieren Sie den 8.2 Kundenservice.
6 Als Privatkunde Daten sichern in der E‑POST CLOUD
Anwenderhandbuch für Geschäftskunden 116Version 4.5
Vorgehen bei Problemen
Lösungen für gelegentlich auftretende Probleme finden Sie generell als Unterkapitel zum je-weiligen Prozess-Schritt, in dem das Problem auftreten kann.
Ich habe mein Passwort vergessen – was nun?Wenn Sie Ihr Passwort vergessen haben, setzen Sie es zurück und geben ein neues ein.
1. Wählen Sie www.epost.de.2. Wählen Sie Einloggen.3. Wählen Sie Zugangsdaten vergessen.4. Geben Sie in der Sicht Passwort vergessen Ihre E‑POST Adresse ein, und wählen Sie
HandyTAN anfordern (Abbildung 7.1-1 auf Seite 117).
Abbildung 7.1-1 HandyTAN anfordern
Sie gelangen in die Sicht HandyTAN eingeben (Abbildung 7.1-2 auf Seite 117).Die HandyTAN erhalten Sie per SMS auf Ihrem Mobiltelefon.
Abbildung 7.1-2 HandyTAN eingeben
7
7.1
Vorgehen
Ergebnis
7 Vorgehen bei Problemen
Anwenderhandbuch für Geschäftskunden 117Version 4.5
5. Geben Sie die HandyTAN ein, und wählen Sie HandyTAN bestätigen (Abbildung 7.1-2auf Seite 117).
Sie erhalten eine E‑Mail mit einem Link zum Zurücksetzen des Passworts.
HINWEIS
Noch keine E‑Mail-Adresse hinterlegt?Es kann vorkommen, dass das E‑POST System Ihre E‑Mail-Adresse noch nichtkennt. In diesem Fall werden Sie aufgefordert, Ihre E‑Mail-Adresse einzugeben.
6. Öffnen Sie die E‑Mail, und wählen Sie den Link Passwort zurücksetzen (Abbildung7.1-3 auf Seite 118).
Abbildung 7.1-3 Passwort zurücksetzen
Sie gelangen in die Sicht Passwort zurücksetzen.7. Geben Sie Ihr neues Passwort ein, und bestätigen Sie mit Passwort zurücksetzen.
Eine Meldung bestätigt, dass Ihr Passwort neu gesetzt wurde (Abbildung 7.1-4 auf Sei-te 119).Gleichzeitig erhalten Sie eine E‑Mail, dass Ihr Passwort geändert wurde.
Ergebnis
Ergebnis
Ergebnis
7 Vorgehen bei Problemen
Anwenderhandbuch für Geschäftskunden 118Version 4.5
Abbildung 7.1-4 Passwort neu gesetzt
8. Wählen Sie Zurück zum Login, und melden Sie sich mit Ihrem neuen Passwort an.
Wie deinstalliere ich das E‑POST Programm?Deinstallieren Sie das Programm je nach Betriebssystem.Unter Windows 7 beispielsweise geht das Deinstallieren wie folgt.
1. Wählen Sie Start > Systemsteuerung.2. Wählen Sie Programme.3. Wählen Sie im Kontextmenü des Listeneintrags E‑POST den Eintrag Deinstallieren.
Sie gelangen in das Dialogfenster E‑POST Deinstallation.4. Wählen Sie E‑POST Deinstallation.Siehe auch 3.2 E‑POST Programm herunterladen und installieren .
Wie komme ich an die Log-Daten heran?Ich möchte dem Kundenservice bei einem Problem mit dem E‑POST MAILER die Log-Datensenden. Wie komme ich da heran?
1. Starten Sie den E‑POST MAILER.2. Wählen Sie Einstellungen.3. Wählen Sie unter Info auf der Registerkarte System den Link Log-Daten in Zwischen-
speicher übernehmen.4. Fügen Sie die Log-Daten mit Strg+V z. B. in eine E‑Mail ein, um sie dem Kundenservice
zu senden. .
7.2
Vorgehen
Ergebnis
7.3
Vorgehen
7 Vorgehen bei Problemen
Anwenderhandbuch für Geschäftskunden 119Version 4.5
Welche Firewall-Einstellungen muss ich vornehmen?Der E‑POST MAILER kommuniziert mit dem Server der Deutschen Post AG per HTTPSüber den Standard-Port 443.In den meisten Organisationen und privaten Firewalls ist dieser Standard-Port freigeschaltet.Wenn das System Verbindungsprobleme meldet, prüfen Sie die Firewall-Einstellungen.
► Stellen Sie sicher, dass Port 443 freigeschaltet ist.► Stellen Sie sicher, dass folgende URLs nicht durch Ihre Firewall geblockt werden:
▪ https://login.epost.de▪ https://mailbox.api.epost.de▪ https://send.api.epost.de▪ https://account.api.epost.de▪ https://safe.api.epost.de
► Stellen Sie sicher, dass das Installationsprogramm E‑POST_Setup.exe auf das Internetzugreifen darf.
7.4
Vorgehen
7 Vorgehen bei Problemen
Anwenderhandbuch für Geschäftskunden 120Version 4.5
Anhang
Checkliste: Wie führe ich den E‑POST MAILER in meiner Or-ganisation ein?Bei der Einführung des E‑POST MAILER in Ihrer Organisation gehen Sie typischerweisenach folgender Checkliste vor.Fett hervorgehoben sind typische Rollen, auf die die verschiedenen Aktivitäten je nach Grö-ße und Organisationsgrad einer Organisation verteilt sein können.
1. Wenn Ihr Unternehmen (noch) nicht im Handelsregister ist: Registrierung im E‑POSTSystem durchführen:a. Formular unter https://portal.epost.de/crg/company/registration#/company online
ausfüllen und druckenb. In der Postfiliale Formular und Personalausweis vorzeigen
2. Als Netzwerk-Administrator die Netzwerkkommunikation sicherstellen: 7.4 WelcheFirewall-Einstellungen muss ich vornehmen?
3. Als Administrator den Prozess testen:a. E‑POST Adressen für einen ersten Mitarbeiter anlegen: 4.1 Postfächer für Mitarbei-
ter und Administratoren anlegenb. E‑POST MAILER auf dem Arbeitsplatzrechner des Mitarbeiters installieren:
3.2 E‑POST Programm herunterladen und installierenc. Testbrief elektronisch an die E‑POST Adresse des Mitarbeiters senden: 3.3 Briefe
mit dem E‑POST MAILER sendend. Testbrief im Portal-Postfach des Mitarbeiters abrufen: 3.4 Post empfangen
4. Als Administrator sicherstellen, dass alle E‑POSTBRIEFE den Layout-Vorgaben IhrerOrganisation entsprechen:a. Brief erstellen, der das Logo und alle anderen Elemente Ihres gewohnten Briefpa-
piers enthält, und als Dokumentvorlage speichern.▪ Im Kapitel 5.2 Adressfelder und Grafiken in Dokumentvorlagen oder
E‑POSTBRIEFEN korrekt formatieren erfahren Sie alles Nötige über das Platzie-ren von Text und Grafiken in einem Brief.
▪ Im Kapitel 5.1 Dokumentvorlagen für den E‑POST MAILER erstellen finden IhreMarketingabteilung oder Ihr Grafik-Dienstleister grafisch anschaulich aufberei-tete Tipps zum Erstellen von Dokumentvorlagen für normale Briefe und für Ein-schreiben.
b. Brief an die eigene postalische Adresse senden: 3.3.8 Versandoptionen festlegenund Senden starten.
Ihr E‑POSTBRIEF wird von der Deutschen Post AG gedruckt und physisch zuge-stellt.
c. Prüfen, ob die Qualität der Farbwiedergabe ausreichend ist und im Fall mangelnderFarbtreue elektronisches Briefpapier erstellen.Die nötigen Experten-Informationen finden Ihre Marketingabteilung oder Ihr Grafik-Dienstleister im Kapitel 5.3 Elektronisches Briefpapier einrichten.
8
8.1
Vorgehen
Ergebnis
8 Anhang
Anwenderhandbuch für Geschäftskunden 121Version 4.5
5. Als Administrator E‑POST MAILER in der gesamten Organisation ausrollen:a. Benutzer anlegen: 4.1 Postfächer für Mitarbeiter und Administratoren anlegenb. Organisationseinheitliche Standardtexte formulieren, welche die Mitarbeiter jeweils in
ihrer lokalen Installation der Anwendung verwenden und eventuell individuell an-passen sollen: 5.4.1.1 Standard-Texte für Betreff und Anschreiben erstellen
c. Einzelplatzinstallation vornehmen:▪ den E‑POST MAILER auf dem Arbeitsplatzrechnern der Mitarbeiter installieren –
manuell oder per Softwareverteilung: 3.2 E‑POST Programm herunterladen undinstallieren
▪ die vom fachlichen Verantwortlichen erstellten Dokumentvorlagen im Vorlagen-verzeichnis der Arbeitsplatzrechner ablegen
▪ wenn vorhanden: das elektronische Briefpapier in den einzelnen Installationendes E‑POST MAILER hinterlegen: 5.3 Elektronisches Briefpapier einrichten
▪ den Mitarbeitern die vom fachlichen Verantwortlichen erstellten Standardtextebereitstellen: 5.4.1.1 Standard-Texte für Betreff und Anschreiben erstellen
6. Als Administrator Gruppenpostfächer anlegen und Mitarbeiter zuordnen, um die Grup-penpostfächer zu überwachen: 4.2 Empfehlung: Gruppenpostfach mit E‑POST Unter-nehmensadresse anlegen):
Kundenservice
Bei Fragen zu technischen Problemen wenden Sie sich an den E‑POST Kundenservice fürGeschäftskunden Deutsche Post AG.▪ Tel.: +49 228 76 36 76 06, Mo – Fr 9.00 – 18.00 Uhr (außer an bundeseinheitlichen
Feiertagen)▪ E‑POSTBRIEF: [email protected]▪ E-Mail: [email protected]▪ Postalisch:
Deutsche Post AGKundenservice E‑POSTPostfach 10 09 5133509 Bielefeld
8.2
8 Anhang
Anwenderhandbuch für Geschäftskunden 122Version 4.5
Index
.
.NET Framework 4.5........................................ 10
110-94 Blatt-Brief............................................... 631-3 Blatt-Brief................................................... 63
44-9 Blatt-Brief................................................... 63
AAbbrechen
Versenden eines Serienbriefs abbrechen..53Abfrage
Rechnungen ohne Sicherheitsabfrage sen-den...................................................... 47
AbsenderadresseAbsenderadresse als Standardtext spei-
chern................................................... 22Adresse
Absenderadresse als Standardtext spei-chern................................................... 22
Dokumente ohne Empfängeradresse ver-senden.................................................22
Empfängeradresse formal korrekt erfassen............................................................... 87
Postalische Adresse kürzen, damit sie passt............................................................ 87
Adresse neu positionieren (Korrekturwerkzeug11Adressfeld
Grafiken formatieren und positionieren......88Aktualisierungsintervalle festlegen................. 102Als Standarddrucker festlegen........................... 8Anhänge
Aktualisierungsintervalle festlegen.......... 102Anhänge hinzufügen..................................27Druckqualität von Anhängen......................27Vorschau konfigurieren............................ 103
AnschreibenFehler in Briefen identifizieren .................. 84
AnwenderPasswort zurücksetzen............................ 117
Postfach im E‑POST Portal anlegen..........69Anzahl Postfächer
Maximal 500 Postfächer möglich...............69Apps
BezahlCode und GiroCode in Rechnung ein-fügen................................................... 30
ArbeitsspeicherPerformance optimieren.............................26
ArchivierenGesendete E‑POSTBRIEFE finden........... 63Versandprotokoll konfigurieren.................. 98Verzeichnis zum Archivieren von
E‑POSTBRIEFEN festlegen................97Aufbewahrungsdauer
Versandprotokoll konfigurieren.................. 98Auflösung
Auflösung von Grafiken............................. 88Druckqualität von Anhängen......................27Unterschrift einscannen und bearbeiten.... 15
Ausländische Schriften (Fonts)Elektronisches Briefpapier einrichten........ 90
Automatische Layout-Korrektur........................82Automatisierung
Fehler in Briefen identifizieren................... 84Rechnungen ohne Sicherheitsabfrage sen-
den...................................................... 47
BBanking-Apps
BezahlCode und GiroCode in Rechnung ein-fügen................................................... 30
BegrenzungMaximal 500 Postfächer möglich...............69
BenutzerPostfach im E‑POST Portal anlegen..........69
Beschneidungs-Pfade aus DTP-ProgrammenGrafiken formatieren und positionieren......88
Bestehende Installation vor Neuinstallationdeinstallieren................................................8
BezahlCode in Rechnung einfügen..................30Bildbearbeitung
Unterschrift einscannen und bearbeiten.... 15Blattzahl
Formate von E‑POSTBRIEFEN.................63Briefe
Fehler in Briefen identifizieren .................. 84Briefe empfangen
Aktualisierungsintervalle festlegen.......... 102Desktop-Benachrichtigung ausschalten.. 100SMS-Benachrichtigungen aktivieren........101
Anwenderhandbuch für Geschäftskunden 123Version 4.5
Vorschau konfigurieren............................ 103Briefe trennen
Serienbrief senden.....................................36Briefformate......................................................63Briefgeheimnis
Erhebung von Nutzungsdaten deaktivieren............................................................. 107
BriefpapierVerwendetes Papier beim Drucken im Re-
chenzentrum........................................63Briefpapier, elektronisches
Briefpapier einrichten.................................90Grafiken formatieren und positionieren......88
BriefumschlagBriefvorschau konfigurieren....................... 99Umschlaggestaltung beim Drucken im Re-
chenzentrum........................................63Brief- und Umschlagpapier, Umweltschutznor-
men............................................................63Brief-Vorschau
Dokument erscheint nicht.......................... 26Briefvorschau konfigurieren..............................99Briefzusatzleistungen
Einschreiben senden................................. 30BZL
Einschreiben senden................................. 30
CClipping-Pfade aus DTP-Programmen
Grafiken formatieren und positionieren......88CMYK-Farbraum
Druckqualität von Anhängen......................27Elektronisches Briefpapier einrichten........ 90
DDatenquelle für Serienbriefe vorbereiten..........45Datenschutz
Erhebung von Nutzungsdaten deaktivieren............................................................. 107
DatenvolumenAktualisierungsintervalle festlegen.......... 102Vorschau konfigurieren............................ 103
Deckblatt hinzufügen (Korrekturwerkzeug........11Deinstallieren des E‑POST Programms......... 119Desktop-Benachrichtigung ausschalten......... 100Digitale Unterschrift
Unterschrift einscannen und bearbeiten.... 15DIN 5008
Layout-Fehler in Briefen identifizieren....... 84DIN-Formate
Maximales Druckformat DIN-A4................ 22Dokumentvorlage
Alternativ elektronisches Briefpapier einrich-ten....................................................... 90
Fehler in Dokumentvorlagen identifizieren 84Grafiken formatieren und positionieren......88Musterbriefe herunterladen........................11Rechnungsdaten in Dokument oder Doku-
mentvorlage einfügen..........................47Warum Dokumentvorlagen erstellen..........82
Druckqualität von Anhängen............................ 27DTP- und Bildprogramme (InDesign, Quark-
Xpress, Photoshop)Grafiken formatieren und positionieren......88
EEinbetten von Schriften (Fonts)........................90Eindeutiger Ausdruck
Serienbrief senden.....................................36Einscannen
Unterschrift einscannen und bearbeiten.... 15Einschreiben senden........................................30Elektronische Briefe empfangen
Aktualisierungsintervalle festlegen.......... 102Desktop-Benachrichtigung ausschalten.. 100SMS-Benachrichtigungen aktivieren........101Vorschau konfigurieren............................ 103
Elektronisches BriefpapierBriefpapier einrichten.................................90Grafiken formatieren und positionieren......88
EmpfangenElektronische Post mpfangen........................
EmpfängeradresseDokumente mit Deckblatt versenden.........22Dokumente ohne Empfängeradresse ver-
senden.................................................22Empfängeradresse formal korrekt erfassen...
............................................................ 87E‑POST Adresse
Gruppenpostfach anlegen......................... 74E‑POSTBRIEFE
Fehler in Briefen identifizieren................... 84E‑POSTBRIEFE archivieren
Archiv-Verzeichnis festlegen......................97E‑POSTBRIEFE empfangen
Desktop-Benachrichtigung ausschalten.. 100SMS-Benachrichtigungen aktivieren........101
E‑POST LogoUmschlaggestaltung beim Drucken im Re-
chenzentrum........................................63E‑POST Portal
Postfach im E‑POST Portal anlegen..........69Excel-Tabelle
Dokumente mit Deckblatt versenden.........22Expertenmodus
Rechnungen ohne Sicherheitsabfrage sen-den...................................................... 47
Anwenderhandbuch für Geschäftskunden 124Version 4.5
FFarbdruck
Druckqualität von Anhängen......................27Physische E‑POSTBRIEF standardmäßig
farbig drucken....................................100Farbtreue
Elektronisches Briefpapier einrichten........ 90Fehler
Automatische Korrektur von Layout-Fehlern............................................................. 82
Empfängeradresse formal korrekt erfassen............................................................... 87
Fehler in Briefen und Dokumentvorlagenidentifizieren........................................ 84
Grafiken formatieren und positionieren......88Installation..................................................11Korrekturwerkzeuge nutzen....................... 11Versand eines Serienbriefs wird unterbro-
chen.....................................................55Versenden eines Serienbriefs abbrechen..53
FestplattePerformance optimieren.............................26Speicherbedarf für nötige Softwarepakete 10
Fonts (Schriften)Druckqualität von Anhängen......................27Elektronisches Briefpapier einrichten........ 90
FormatAnhänge hinzufügen..................................27Formate von E‑POSTBRIEFEN.................63Maximales Druckformat DIN-A4................ 22
FreiflächenBriefvorschau konfigurieren....................... 99
FristenAktualisierungsintervalle festlegen.......... 102Desktop-Benachrichtigung ausschalten.. 100SMS-Benachrichtigungen aktivieren........101
FSC (Forest Stewardship Council)-StandardVerwendetes Umschlagpapier................... 63
FunktionspostfachNicht-personengebundene E‑POST Adresse
anlegen................................................74
GGeschäftskunden vs. Gewerbekunden (Kleinun-
ternehmer...................................................69Geschwindigkeit
Performance optimieren.............................26Gesendete E‑POSTBRIEFE finden..................63Gestaltungsregeln
Fehler in Briefen identifizieren................... 84Gestaltungsvorlage
Musterbriefe herunterladen........................11Gewerbekunde (Kleinunternehmer vs. Ge-
schäftskunden............................................69
Ghostscript....................................................... 10Ursachen von Verarbeitungsfehlern in Brie-
fen identifizieren.................................. 84Gimp
Unterschrift einscannen und bearbeiten.... 15GiroCode in Rechnung einfügen...................... 30GoGreen-Logo
Umschlaggestaltung beim Drucken im Re-chenzentrum........................................63
GrafikDokumente mit Deckblatt versenden.........22Unterschrift einscannen und bearbeiten.... 15
Grafiken formatieren und positionieren............ 88Grafische Codes
Bezahlode und GiroCode in Rechnung ein-fügen................................................... 30
Groß-Brief.........................................................63Größenbegrenzung
Größenbegrenzung von Anhängen........... 27Vorschau konfigurieren............................ 103
Großkundenanschriften korrekt erfassen......... 87Gruppenpostfach
Nicht-personengebundene E‑POST Adresseanlegen................................................74
HHardware
Performance optimieren.............................26Hilfe
Kundenservice kontaktieren ................... 122Höchstbetrag
Höchstbetrag bei Rechnungen.................. 30
IInDesign und andere DTP- und Bildprogramme
Grafiken formatieren und positionieren......88Indikator
Serienbrief-Indikator festlegen...................36Informationsverlust
Automatische Korrektur von Layout-Fehlern............................................................. 82
Installation.......................................................... 8Bestehende Installation zuerst deinstallieren
.............................................................. 8Installierte Softwarepakete........................ 10
IntervalleAktualisierungsintervalle festlegen.......... 102
ISO 14001Verwendetes Briefpapier............................63
KKlassischer Versand vorrangig als Farbdruck100Kleinunternehmer (Gewerbekunden) vs. Ge-
schäftskunden............................................69
Anwenderhandbuch für Geschäftskunden 125Version 4.5
Kompakt-Brief...................................................63Korrekturwerkzeuge......................................... 11Kosten
Preisinformationen finden.......................... 61Kundenservice kontaktieren .......................... 122Kürzen
Postalische Adresse kürzen, damit sie passt............................................................ 87
LLänderkennzeichen
Empfängeradresse formal korrekt erfassen............................................................... 87
LayoutAutomatische Korrektur von Layout-Fehlern.
............................................................ 82Fehler in Briefen identifizieren................... 84
Layout-KontrolleBriefvorschau konfigurieren....................... 99
Layout- und Bildprogramme (InDesign, Quark-Xpress, Photoshop)Grafiken formatieren und positionieren......88
LogoUmschlaggestaltung beim Drucken im Re-
chenzentrum........................................63Logos, mehrere
Elektronisches Briefpapier einrichten........ 90
MMarken (Logos), mehrere
Elektronisches Briefpapier einrichten........ 90Maximalbetrag
Höchstbetrag bei Rechnungen.................. 30Maximales Druckformat DIN-A4.......................22Microsoft Windows
Systemvoraussetzungen..............................8Mitarbeiter
Passwort zurücksetzen............................ 117mit Deckblatt für Adresse................................. 22Mobile Banking
BezahlCode und GiroCode in Rechnung ein-fügen................................................... 30
Mobiles ArbeitenAktualisierungsintervalle festlegen.......... 102SMS-Benachrichtigungen aktivieren........101Vorschau konfigurieren............................ 103
NNeue Nachrichten
Aktualisierungsintervalle festlegen.......... 102Desktop-Benachrichtigung ausschalten.. 100
SMS-Benachrichtigungen aktivieren........101Neuinstallation
Zuerst bestehende Installation deinstallieren.............................................................. 8
NutzerPostfach im E‑POST Portal anlegen..........69
NutzungsdatenErhebung von Nutzungsdaten deaktivieren...
.......................................................... 107
OOhne weitere Abfrage
Rechnungen ohne Sicherheitsabfrage sen-den...................................................... 47
OptimierenPerformance optimieren.............................26
PPapierqualität beim Drucken im Rechenzentrum.
...................................................................63Passwort zurücksetzen...................................117PDF
Fehler in Briefen identifizieren................... 84Gesendete E‑POSTBRIEFE finden........... 63
PDF-ViewerSystemvoraussetzungen..............................8
PEFC-StandardVerwendetes Briefpapier............................63
Performance optimieren................................... 26Photoshop und andere DTP- und Bildprogram-
meGrafiken formatieren und positionieren......88
PlatzhalterRechnungsdaten in Dokument oder Doku-
mentvorlage einfügen..........................47png-Datei
Unterschrift einscannen und bearbeiten.... 15Portal
Postfach im E‑POST Portal anlegen..........69Portokosten
Formate von E‑POSTBRIEFEN.................63Preisinformationen finden.......................... 61
Postalische AdressePostalische Adresse kürzen, damit sie passt
............................................................ 87Postfach
Aktualisierungsintervalle festlegen.......... 102Desktop-Benachrichtigung ausschalten.. 100Nicht-personengebundene E‑POST Adresse
anlegen................................................74SMS-Benachrichtigungen aktivieren........101
Anwenderhandbuch für Geschäftskunden 126Version 4.5
Vorschau konfigurieren............................ 103Postfächer
Maximal 500 Postfächer möglich...............69PowerPoint-Präsentation
Dokumente mit Deckblatt versenden.........22Preisinformationen finden.................................61Privatsphäre
Erhebung von Nutzungsdaten deaktivieren............................................................. 107
Problem beim NeuinstallierenZuerst bestehende Installation deinstallieren
.............................................................. 8Probleme
Kundenservice kontaktieren ................... 122Programm deinstallieren.................................119Protokolldaten
Versandprotokoll konfigurieren.................. 98Prozessor
Performance optimieren.............................26
QQR-Code®
BezahlCode und GiroCode in Rechnung ein-fügen................................................... 30
Qualität des Papiers beim Drucken im Rechen-zentrum......................................................63
QuarkXpress und andere DTP- und Bildpro-grammeGrafiken formatieren und positionieren......88
QuerformatSperrflächen am Seitenrand...................... 22
RRAM
Performance optimieren.............................26Rechnungen
BezahlCode und GiroCode einfügen......... 30Höchstbetrag bei ZahlungsPlus.................30
Rechnungsdaten in Dokument oder Dokument-vorlage einfügen........................................ 47
RGB-FarbenElektronisches Briefpapier im CMYK-
Farbraum einrichten............................ 90Rückseite
Elektronisches Briefpapier für Rückseiteneinrichten.............................................90
SScanner
Unterschrift einscannen und bearbeiten.... 15Schriften (Fonts)
Druckqualität von Anhängen......................27
Elektronisches Briefpapier einrichten........ 90Seitenrand
Grafiken formatieren und positionieren......88Seitenstart Serienbrief
Serienbrief senden.....................................36Seitenzahl
Formate von E‑POSTBRIEFEN.................63Senden
Gesendete E‑POSTBRIEFE finden........... 63Serienbrief
Serienbrief-Indikator in Serienbrief einfügen............................................................. 36
Vorschau Serienbrief anzeigen (Kontrollkäst-chen.....................................................36
SerienbriefeDatenquelle für Serienbriefe vorbereiten... 45
Serienbrief-IndikatorSteuerungsinformation in Serienbrief einfü-
gen...................................................... 36Seriendruckfeld
Rechnungsdaten in Dokument oder Doku-mentvorlage einfügen..........................47
ServiceKundenservice kontaktieren ................... 122
SicherheitsabfrageRechnungen ohne Sicherheitsabfrage sen-
den...................................................... 47Sichtprüfung
Briefvorschau konfigurieren....................... 99Signatur
Unterschrift einscannen und bearbeiten.... 15Skalieren
Automatische Korrektur von Layout-Fehlern............................................................. 82
Grafiken formatieren und positionieren......88SMS-Benachrichtigungen aktivieren.............. 101Softwarepakete, installierte.............................. 10Sonderfarben konvertieren
Elektronisches Briefpapier im CMYK-Farbraum einrichten............................ 90
SonderflächenBriefvorschau konfigurieren....................... 99
Speicherbedarf für nötige Softwarepakete....... 10Speichern
Versandprotokoll konfigurieren.................. 98Verzeichnis zum Archivieren von
E‑POSTBRIEFEN festlegen................97Spendenaufruf senden..................................... 30Sperrflächen
Grafiken formatieren und positionieren......88Sperrflächen am Seitenrand
Querformat senden....................................22
Anwenderhandbuch für Geschäftskunden 127Version 4.5
Standard-Brief.................................................. 63Standarddrucker festlegen
MAILER als Standarddrucker festlegen.......8Standardeinstellungen
Physische E‑POSTBRIEF standardmäßigfarbig drucken....................................100
StandardtextAbsenderadresse als Standardtext spei-
chern................................................... 22Steuerungsinformation platzieren
Serienbrief senden.....................................36Support
Kundenservice kontaktieren ................... 122Systemvoraussetzungen.................................... 8
TTechnische Unterstützung
Kundenservice kontaktieren ................... 122Textfelder
Steuerungsinformation in Serienbrief einfü-gen...................................................... 36
Transparent machenUnterschrift einscannen und bearbeiten.... 15
TroubleshootingAutomatische Korrektur von Layout-Fehlern.
............................................................ 82Empfängeradresse formal korrekt erfassen...
............................................................ 87Fehler in Briefen und Dokumentvorlagen
identifizieren........................................ 84Grafiken formatieren und positionieren......88Installation..................................................11
Typen von E‑POSTBRIEFEN...........................63
ÜÜberweisungen
BezahlCode und GiroCode in Rechnung ein-fügen................................................... 30
UUmfang
Formate von E‑POSTBRIEFEN.................63Umschlaggestaltung beim Drucken im Rechen-
zentrum......................................................63Umweltschutz
Verwendetes Papier beim Drucken im Re-chenzentrum........................................63
Unterschrift einscannen und bearbeiten...........15
VVergessenes Passwort
Passwort zurücksetzen............................ 117Verkleinern
Automatische Korrektur von Layout-Fehlern............................................................. 82
Versand eines Serienbriefs wird unterbrochen.55Versandoptionen
Physischen E‑POSTBRIEF standardmäßigfarbig drucken....................................100
VersandprotokollVersandprotokoll konfigurieren.................. 98
Versenden eines Serienbriefs abbrechen........ 53Verwendetes Papier beim Drucken im Rechen-
zentrum......................................................63Voraussetzungen
Musterbriefe herunterladen........................11Vorgaben der automatisierten Verarbeitung
Fehler in Briefen identifizieren................... 84Vorschau
Briefvorschau konfigurieren....................... 99Dokument erscheint nicht.......................... 26
Vorschau Serienbrief anzeigen (Kontrollkästchen...................................................................36
VorverarbeitungsfehlerFehler in Briefen identifizieren .................. 84
WWeißen
Automatische Korrektur von Layout-Fehlern............................................................. 82
WeißtextRechnungsdaten in Dokument oder Doku-
mentvorlage einfügen..........................47Steuerungsinformation in Serienbrief einfü-
gen...................................................... 36Weißtext-Rechnungsdaten
Datenquelle für Serienbriefe vorbereiten... 45Werkzeuge zur Korrektur..................................11Windows
Systemvoraussetzungen..............................8
ZZahlungsPlus
Höchstbetrag..............................................30Zurücksetzen
Passwort zurücksetzen............................ 117
Anwenderhandbuch für Geschäftskunden 128Version 4.5