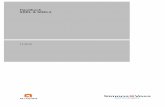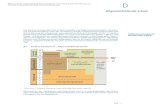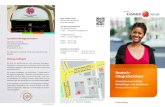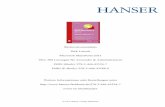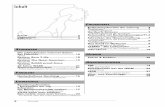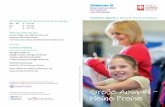Rieck, Ueber Entstehung und Berechtigung des Donatismus..., Friedland 1877
Anwenderhandbuch Software REISSWOLF f.i.t.€¦ · 3.2.1 Verbleibende Sitzungsdauer ... Bei...
Transcript of Anwenderhandbuch Software REISSWOLF f.i.t.€¦ · 3.2.1 Verbleibende Sitzungsdauer ... Bei...
RWF 001
002 - 07/2016 Seite 1 von 44
Inhaltsverzeichnis Seite
1 Einführung ......................................................................................................................... 3
1.1 Copyright .................................................................................................................. 3
1.2 Konventionen ........................................................................................................... 3
1.3 REISSWOLF f.i.t. ..................................................................................................... 4
1.4 Systemvoraussetzungen .......................................................................................... 4
2 REISSWOLF f.i.t. starten................................................................................................... 6
2.1 Anmeldung ............................................................................................................... 6
2.2 2-Faktor-Authentifizierung ........................................................................................ 7
2.2.1 Transaktionsnummer (TAN) ....................................................................... 7
2.2.2 Geheimfrage ............................................................................................... 7
3 Benutzeroberfläche ........................................................................................................... 8
3.1 Startbildschirm (Dashboard) ..................................................................................... 8
3.2 Navigationsleiste ...................................................................................................... 9
3.2.1 Verbleibende Sitzungsdauer ....................................................................... 9
3.2.2 Benutzermenü ............................................................................................ 9
3.2.3 Hilfemenü ................................................................................................. 10
3.2.4 Schnellsuche (globale Suche) .................................................................. 10
4 Dokumentenverwaltung ................................................................................................... 11
4.1 Arbeiten mit Ordnern .............................................................................................. 12
4.1.1 Ordner anlegen ........................................................................................ 12
4.1.2 Ordner umbenennen ................................................................................ 13
4.1.3 Ordner verschieben oder kopieren ........................................................... 13
4.1.4 Ordner suchen .......................................................................................... 14
4.1.5 Ordner löschen ......................................................................................... 15
4.2 Arbeiten mit Dokumenten ....................................................................................... 16
4.2.1 Dokumente in REISSWOLF f.i.t. hochladen .............................................. 16
4.2.2 Dokumente mit Webscan scannen ........................................................... 17
4.2.3 Optionsmodul OCR-System ..................................................................... 19
4.2.4 Dokumente bearbeiten ............................................................................. 20
4.2.5 Dokumente verschieben ........................................................................... 21
4.2.6 Dokumente kopieren ................................................................................ 22
4.2.7 Dokumente suchen ................................................................................... 22
4.2.8 Dokumente weiterleiten ............................................................................ 25
4.2.9 Dokumente löschen .................................................................................. 26
4.2.10 Dokumente aus REISSWOLF f.i.t. downloaden ........................................ 26
4.2.11 Downloadverlauf ....................................................................................... 27
4.2.12 Revision von Dokumenten ........................................................................ 27
4.2.13 Revisionsverlauf ....................................................................................... 28
RWF 001
002 - 07/2016 Seite 2 von 44
5 Workflows ....................................................................................................................... 30
5.1 Workflow Neue Aufgabe ......................................................................................... 31
5.2 Workflow Löschfreigabe ......................................................................................... 32
5.3 Optionaler Workflow Rechnungsprüfung ................................................................ 34
5.4 Optionaler Workflow Auftragsfreigabe .................................................................... 35
5.5 Workflows anzeigen und bearbeiten ....................................................................... 37
6 Aufgaben ......................................................................................................................... 39
7 Support / Hilfefunktionen ................................................................................................. 40
7.1 Anwenderhandbuch ............................................................................................... 40
7.2 REISSWOLF-Support ............................................................................................ 40
7.3 Fernzugriff mit TeamViewer ................................................................................... 41
8 Glossar ............................................................................................................................ 42
1 Einführung
RWF 001
002 - 07/2016 Seite 3 von 44
1 Einführung
Willkommen im Handbuch für den REISSWOLF f.i.t.-Anwender.
Neben dem hier vorliegenden Anwenderhandbuch gibt es ein Handbuch für Administratoren zur Erläuterung zusätzlicher Funktionen.
Das Kapitel Einführung beinhaltet rechtliche Hinweise sowie die Konventionen des Handbuchs, die Ihnen wichtige Informationen zum besseren Verständnis bieten.
1.1 Copyright
Alle Nutzungsrechte an diesem Programm liegen bei der REISSWOLF Systems GmbH.
Das Programm darf nur entsprechend den Nutzungsvereinbarungen eingesetzt werden.
Das Handbuch darf nur mit vorheriger Zustimmung der REISSWOLF Systems GmbH reprodu-ziert, übertragen, übersetzt oder vervielfältigt werden.
1.2 Konventionen
Dieses Handbuch beschreibt zahlreiche Funktionen, Programmdialoge, Menüs und Oberflä-chen. Dafür gilt:
Achtung
Berücksichtigen Sie diese Information unbedingt, da es sonst zu erheblichen Beeinträchti-gungen im Programmablauf kommt.
Hinweis
Zusatzinformation, die den Umgang mit REISSWOLF f.i.t. vereinfacht.
Fett
Überschriften, Hinweis, Achtung sowie besonders wichtige Textstellen werden im Handbuch durch Fettdruck hervorgehoben.
Kursiv
Die Namen von Menüs, Funktionen, Dialogfeldern, Verweisen, Ordnern, Pfaden und Dateien-dungen werden kursiv dargestellt. Beispiel: Klicken Sie auf: Dashboard > Dokumente
1 EinführungFehler! Verweisquelle konnte nicht gefunden
erden.
RWF 001
002 - 07/2016 Seite 4 von 44
Tastenkombinationen
Tasten und Tastenkombinationen werden in GROSSBUCHSTABEN dargestellt. Gleichzeitig gedrückte Tasten sind durch Pluszeichen (+) verbunden. Beispiel: STRG + C
1.3 REISSWOLF f.i.t.
REISSWOLF f.i.t. ist ein Archiv- und Ablagesystem für sichere, dauerhafte Datenspeicherung und geschützten Datenzugriff.
Sie nutzen das Programm über einen sicherheitszertifizierten Internetzugang und legen Ihre Daten geschützt auf Zentralservern der REISSWOLF Group in Deutschland ab.
REISSWOLF f.i.t. verfügt über folgende Hauptfunktionen:
Ablage, Archivierung und Zugriff auf Daten revisionssicher und geschützt
Suchfunktionen
Scannen von Dokumenten direkt ins Archivsystem
Workflows zur Bearbeitung Ihrer Dokumente
1.4 Systemvoraussetzungen
REISSWOLF f.i.t. ist eine Webapplikation, auf die Sie mittels Internetbrowser zugreifen. Für den Zugriff benötigen Sie ein personalisiertes Benutzerkonto, welches das Ihr Administrator einrich-tet und Ihnen inklusive Passwort zur Verfügung stellt.
REISSWOLF f.i.t. ist mit folgenden Browsern kompatibel:
Browser Version
Microsoft Internet Explorer 11 (Kompatibilitätsmodus aus)
Mozilla Firefox ab 35
Google Chrome ab 40
Andere Browser auf Anfrage an REISSWOLF
Die Browser müssen auf die Standardvorgaben des jeweiligen Browser-Herstellers eingestellt, Cookies und JavaScript zugelassen sein.
REISSWOLF f.i.t. unterstützt nicht:
Browser mit abweichenden Einstellungen oder Beschränkungen
Browser mit Erweiterungen (Add-Ons), welche den Inhalt des Browser-Fensters beeinflus-sen
Netzwerke mit Content-Filter, Proxy-Server sowie transparente Proxy-Server mit Filter-funktion
1 EinführungFehler! Verweisquelle konnte nicht gefunden
erden.
RWF 001
002 - 07/2016 Seite 5 von 44
Voraussetzungen für das Scannen
Das Programm unterstützt TWAIN-kompatible Scanner.
Funktionen wie Duplex, Seiteneinzug, Farbtiefen und Auflösung fallen je nach Hersteller und Modell unterschiedlich aus. Die Firma REISSWOLF unterstützt Sie gern bei der Anschaffung eines passenden Scanners.
Die technischen Voraussetzungen zur Nutzung der Scanfunktion finden Sie im Administrator-Handbuch. Voraussetzung für die Funktion Scannen ist die Installation des Browser-Moduls der Firma Dynamsoft. Beim erstmaligen Scannen bietet REISSWOLF f.i.t. den erforderlichen Down-load dafür an.
2 REISSWOLF f.i.t. starten
RWF 001
002 - 07/2016 Seite 6 von 44
2 REISSWOLF f.i.t. starten
2.1 Anmeldung
Als berechtigter Nutzer erhalten Sie von REISSWOLF den Zugang zum Web-Programm über die Internetadresse: https://mustername.reisswolf.fit
Benutzername und Passwort legt REISSWOLF an und gibt Ihnen die Zugangsdaten per E-Mail zur Kenntnis.
Abb. Anmeldefenster
1. Eingabe Benutzername
Den persönlichen Benutzernamen erhalten Sie von Ihrem Administrator. (Beispiel: mar-tina.mustermann).
2. Eingabe Passwort
Ihr Passwort wird bei der Eingabe verschlüsselt angezeigt.
3. Klick Anmelden
Der Anmeldevorgang startet.
Nach erfolgter Authentifizierung erhalten Sie Zugriff auf das Programm.
2 REISSWOLF f.i.t. starten
RWF 001
002 - 07/2016 Seite 7 von 44
2.2 2-Faktor-Authentifizierung
Die Einstellungen zur 2-Faktor-Authentifizierung nimmt der Administrator vor. Derzeit gibt es zwei Möglichkeiten zur Einstellung des zweiten Faktors, die der Anwender auswählen kann:
Transaktionsnummer (TAN)
Geheimfrage
Die optionale 2-Faktor-Authentifizierung bietet die Erhöhung des Sicherheitsstandards beim Zu-gang zu Ihren Daten. Sollte Ihr Passwort versehentlich in die Hände Dritter geraten, erhalten diese keinen Programmzugang ohne Kenntnis des „zweiten Faktors“.
2.2.1 Transaktionsnummer (TAN)
Nach korrekter Anmeldung erhalten Sie per SMS eine Transaktionsnummer (TAN) an Ihre in den Benutzerdaten hinterlegte Mobilfunknummer (siehe Administrator-Handbuch, 3.2.1 Benut-zer anlegen). Diese TAN ist einmalig gültig und wird für jeden Anmeldevorgang neu vergeben.
1. Eingabe TAN
Geben Sie die per SMS übermittelte TAN unter Berücksichtigung der Groß- und Klein-schreibung ein.
2. Klick Fortfahren
2.2.2 Geheimfrage
Nach korrekter Anmeldung erhält der Benutzer die hinterlegte Geheimfrage, deren Antwort nur ihm persönlich bekannt ist und den Zugang zum System ermöglicht.
1. Eingabe Antwort
Geben Sie die Antwort auf Ihre Geheimfrage unter Berücksichtigung der Groß- und Klein-schreibung ein.
2. Klick Fortfahren
Die Beschreibung der Einstellungen zur 2-Faktor-Authentifizierung finden Sie im Administrator-Handbuch (siehe Administrator-Handbuch, 3.2.1 Benutzer anlegen).
3 Benutzeroberfläche
RWF 001
002 - 07/2016 Seite 8 von 44
3 Benutzeroberfläche
Die Benutzeroberfläche umfasst zwei Bereiche
Navigationsleiste (Zeile am oberen Bildschirmrand)
Anzeige- und Arbeitsbereich
3.1 Startbildschirm (Dashboard)
Abb. Startbildschirm (Dashboard)
Nach dem Programmstart erscheint das Dashboard mit der Anzeige der Funktionsgruppen und Funktionen. Für den Standardnutzer ist das
Dokumentenverwaltung mit
Dokumente
Support
Workflow mit
Aufgaben
Workflows
Durch Anklicken der farbigen Schaltfläche gelangt der Nutzer zur gewünschten Funktion.
Hinweis: Der Wechsel zu einer anderen Funktionsgruppe ist nur vom Dashboard aus möglich.
Die Funktionen für den Standard-Anwender sind Gegenstand der Beschreibungen in den fol-genden Kapiteln.
3 Benutzeroberfläche
RWF 001
002 - 07/2016 Seite 9 von 44
3.2 Navigationsleiste
Über die Navigationsleiste erfolgt die Bewegung im Programm mit folgenden Symbolen:
Dashboard-Symbol und Name der Funktionsgruppe, in der sich der Benutzer befindet.
Von jeder Stelle im Programm können Sie über dieses Symbol zum Dashboard zurück-kehren, um in eine andere Funktionsgruppe zu wechseln.
Dropdown-Feld und Name der Funktion, in der sich der Benutzer befindet.
Das Dropdownfeld ermöglicht den Wechsel zwischen den Funktionen innerhalb einer Funktionsgruppe.
Zwischenablage für ausgeschnittene oder kopierte Dokumente.
Der Klick auf das Symbol ermöglicht den Zugriff auf das Element und die Möglichkeit, die Zwischenablage zu leeren.
Aufgabenbox mit Anzahl der laufenden Aufgaben aus den Workflows.
Der Klick auf das Symbol ermöglicht die Bearbeitung der Aufgabe(n).
Verbleibende Sitzungsdauer
Anwendermenü
Hilfemenü
Schnellsuche
3.2.1 Verbleibende Sitzungsdauer
Neben dem Schloss-Symbol befindet sich die Zeitanzeige der verbleibenden Sitzungsdauer.
Jede Aktivität im Programm setzt die verbleibende Sitzungsdauer auf 30 Minuten zurück. Bei Inaktivität über diese Zeit hinaus, meldet das System den Anwender ab. Er muss sich neu an-melden.
3.2.2 Benutzermenü
Neben der Anzeige für die verbleibende Sitzungsdauer befindet sich das Symbol mit dem angemeldeten Benutzernamen. Klick darauf öffnet das Benutzermenü.
Abb. Benutzermenü
3 Benutzeroberfläche
RWF 001
002 - 07/2016 Seite 10 von 44
Folgende Funktionen stehen zur Verfügung:
Neues Passwort
Änderung des Anwender-Passwortes
Mein Profil
Bearbeiten der persönlichen Daten des Nutzers (Angaben zur Person, Kontaktinformatio-nen, Sicherheit)
Abmelden
Abmelden des Benutzers von REISSWOLF f.i.t.
3.2.3 Hilfemenü
Das Hilfemenü öffnen Sie mit Klick auf das Symbol .
Folgende Hilfen stehen Ihnen zur Verfügung:
Eingabehilfe zeigen
Einschalten bzw. Ausschalten der Eingabehilfen zu Schaltflächen und Feldern.
Support anfordern
Zugang zu den REISSWOLF-Direkthilfen (siehe Kapitel 7 Support / Hilfefunktionen).
Handbuch
Öffnen des Anwenderhandbuchs im Acrobat Reader.
3.2.4 Schnellsuche (globale Suche)
Die Schnellsuche befindet sich rechts außen in der Navigationsleiste mit dem Eingabefeld mit
Symbol.
REISSWOLF f.i.t. durchsucht automatisch alle im Archiv abgelegten Dokumente nach Inhalt und Metadaten.
Dies funktioniert unabhängig vom geöffneten Ordner oder den Zugriffsrechten des Anwenders. Dokumente, für die der Anwender keine Berechtigung besitzt, werden schreibgeschützt ange-zeigt.
1. Mauszeiger in das Feld Schnellsuche setzen.
2. Eingabe Suchbegriff
Hinweis: Die Suche erfordert mindestens drei Zeichen des Suchbegriffes.
Die Regeln für die Eingabe von Suchbegriffen finden Sie im Abschnitt 4.2.6 Dokumente suchen.
Nach Eingabe des Suchbegriffes öffnet sich das Vorschaufeld mit den Suchergebnissen. Sie bewegen sich im Vorschaufeld mit dem Scroll-Balken rechts oder den Pfeiltasten auf Ihrer Tastatur.
3. Klick auf die gesuchte Datei in Vorschaufeld.
REISSWOLF f.i.t. leitet Sie automatisch zum ausgewählten Dokument, auf das Sie zugrei-fen können.
4 Dokumentenverwaltung
RWF 001
002 - 07/2016 Seite 11 von 44
4 Dokumentenverwaltung
Die Dokumentenverwaltung ermöglicht Ihnen, archivierte Dokumente einzusehen und neue Do-kumente ins Archiv zu übernehmen.
Klick Dokumente im Dashboard
Abb. Bildschirmansicht Dokumentenverwaltung
Die Bildschirmansicht ist je nach Auswahl in zwei oder drei Bereiche gegliedert.
Im linken Bereich A befindet sich die Ordnerstruktur, gegliedert in die Bereiche Firma und Meine Dokumente. Der Name des ausgewählten Ordners ist farbig beschriftet.
Im mittleren Bereich B erfolgt die Anzeige der Dokumente mit ihren Eigenschaften, die im aus-gewählten Ordner abgelegt sind. Das ausgewählte Dokument ist farbig unterlegt.
Der rechte Bereich C wird sichtbar beim Klick auf ein Dokument. Er zeigt dann weitere Eigen-schaften des Dokumentes in der oberen Hälfte. Im unteren Teil befinden sich die Schaltflächen zur Handhabung des Dokumentes.
Zwischen den Bereichen B und C und der Navigationsleiste befindet sich die Funktionsleiste D mit der Anzeige des geöffneten Ordners links und den Funktionen Ordner anlegen, Webscan, Hochladen und Filter rechts.
Firma
Der Bereich Firma enthält Ordner und Dokumente des Unternehmens, die nur für Mitarbeiter mit entsprechender Berechtigung nutzbar sind. Er befindet sich in der oberen Hälfte von Be-reich A und lässt sich per Klick auf den Pfeil ein- und ausblenden.
4 Dokumentenverwaltung
RWF 001
002 - 07/2016 Seite 12 von 44
Meine Dokumente
Meine Dokumente sind die persönlichen Dokumente des Anwenders und nur für Sie selbst und Administratoren zugänglich.
Sie befinden sich in der unteren Hälfte von Bereich A und lassen sich per Klick auf den Pfeil ein- und ausblenden.
Bei entsprechender Berechtigung können Sie Elemente aus dem Bereich Meine Dokumente in den Bereich Firma verschieben und umgekehrt.
4.1 Arbeiten mit Ordnern
Die Ablage Ihrer Dokumente erfolgt in einer Ordnerstruktur, wie Sie es aus der Windows-Umge-bung kennen.
Eine übersichtliche Struktur und eindeutige Ordnerbezeichnungen erleichtern Ihnen den Um-gang mit den Dokumenten.
Folgende Sonderzeichen sind für Datei- und Ordnernamen generell ungültig:
*, ", <, >, \, /, !, ?, :, |
Bei Verwendung dieser Zeichen im Namen erscheint die Fehlermeldung:
„Eingabefehler. Der Datei- oder Ordnername enthält ungültige Zeichen!“
Folgende Symbole kennzeichnen Ordner:
oder Ordner geschlossen oder geöffnet
oder Schreibgeschützter Ordner geschlossen oder geöffnet
Ordner können eine beliebige Anzahl von Unterordnern in beliebigen Ebenen enthalten.
Das Berechtigungsschema regelt den Zugriff auf Ordner und Dokumente.
4.1.1 Ordner anlegen
1. Öffnen Sie den Ordner, in dem Sie einen neuen Unterordner anlegen möchten.
2. Klick auf Ordner anlegen in der Funktionsleiste.
3. Eingabe Name
Der Ordnername bestimmt den Pfad zu einem Dokument.
4. (Optional) Setzen Sie den Haken neben Beschreibung. Sie haben die Möglichkeit der Ein-gabe von Titel für eine vom Namen abweichende Bezeichnung.
Die Vergabe des Titels dient der Unterscheidung von Ordnern mit gleichem Namen, die sich aus der Aktenstruktur im Programm RWAS ergeben kann.
Als Anwender ohne RWAS-Zugriff benötigen Sie nur den Namen des Ordners.
Bei Verwendung beider Bezeichnungen wird der Titel als Ordnername angezeigt.
5. Klick Ok
4 Dokumentenverwaltung
RWF 001
002 - 07/2016 Seite 13 von 44
4.1.2 Ordner umbenennen
1. Klick auf den Ordner, den Sie umbenennen möchten.
2. Klick Name des geöffneten Ordners in der Funktionsleiste links
3. Klick Menü Eigenschaften
4. Klick Bearbeiten im Bereich C
5. Änderung Name
Der Ordnername bestimmt den Pfad zu einem Dokument.
6. (Optional) Klicken Sie ins Feld neben Beschreibung. Sie haben die Möglichkeit der Ein-gabe von Titel für eine vom Namen abweichende Bezeichnung.
Die Vergabe eines Titels dient der Unterscheidung von Ordnern mit gleichem Namen, der sich aus der Aktenstruktur im Programm RWAS ergeben kann.
Als Anwender ohne RWAS-Zugriff benötigen Sie nur den Namen des Ordners.
Bei Verwendung beider Bezeichnungen wird der Titel als Ordnername angezeigt.
7. Klick Ok
4.1.3 Ordner verschieben oder kopieren
Das Ausschneiden, Kopieren und Einfügen von Ordnern ist nur möglich, wenn Sie den Schalter
Bearbeiten aktivieren (untere Zeile Bereich A).
Feld Bedeutung
Bearbeiten Bearbeiten deaktiviert Schützt vor versehentlichem Verschieben von Ordnern mittels „Drag & Drop“
Bearbeiten Bearbeiten aktiviert Ermöglicht das Verschieben von Ordnern mittels „Drag & Drop“
Verschieben mittels Drag & Drop
1. Klick Bearbeiten, um das Verschieben mittels „Drag & Drop“ zu aktivieren.
2. Klicken Sie auf den Ordner, den Sie verschieben möchten und ziehen ihn mit gedrückter Maustaste über den Zielordner
3. Lassen Sie die linke Maustaste los
oder
1. Klick rechte Maus-Taste auf den zu verschiebenden Ordner und Ausschneiden wählen.
2. Klick rechte Maus-Taste auf den Zielordner und Einfügen wählen.
4 Dokumentenverwaltung
RWF 001
002 - 07/2016 Seite 14 von 44
Kopieren mittels Drag & Drop
1. Klick Bearbeiten, um das Kopieren mittels „Drag & Drop“ zu aktivieren
2. Klicken Sie den zu kopierenden Ordner an und halten die Maustaste gedrückt.
3. Halten Sie die STRG-Taste auf der Tastatur gedrückt.
4. Ziehen Sie den Ordner mit gedrückter Maus- und STRG-Taste über den Zielordner.
5. Lassen Sie Maustaste und STRG-Taste los.
oder
1. Klick rechte Maus-Taste auf den zu kopierenden Ordner und Kopieren wählen.
2. Klick rechte Maus-Taste auf den Zielordner und Einfügen wählen.
4.1.4 Ordner suchen
Die Ordnersuche beinhaltet die Suche nach Ordnernamen und Titel. Sie ermöglicht, einen Ord-ner innerhalb großer Verzeichnisstrukturen schnell wiederzufinden.
1. Öffnen Sie den Ordner, in dem Sie suchen möchten, durch Anklicken.
Im Zweifel öffnen Sie den obersten Ordner Ihres Verzeichnisses, da die Suche alle Unter-ebenen eines Ordners umfasst.
2. Mauszeiger in das Eingabefeld mit dem Symbol am unteren Rand von Bereich A set-zen.
3. Eingabe Ordnername
Hinweis: Die Suche erfordert mindestens drei Zeichen des Ordnernamens.
Die Regeln für die Eingabe von Suchbegriffen finden Sie im Abschnitt 4.2.6 Dokumente suchen.
Bei Eingabe öffnet sich das Vorschaufeld mit den Suchergebnissen einschließlich der Ab-lagepfade.
Abb. Suchergebnisse: Ordner mit dem Suchbegriff *ung*
4. Klick auf den gesuchten Ordner im Vorschaufeld
Sie werden automatisch zum ausgewählten Ordner geleitet und können darauf zugreifen.
4 Dokumentenverwaltung
RWF 001
002 - 07/2016 Seite 15 von 44
4.1.5 Ordner löschen
Der Anwender kann nur Ordner aus dem Bereich Meine Dokumente löschen, wenn Sie keine Dokumente enthalten.
Befinden sich noch Elemente im zu löschenden Ordner, erhalten Sie die Fehlermeldung:
„Could not delete folder with at least one child“.
1. Klick auf den zu löschenden Ordner, der dann farbig beschriftet ist.
2. Klick auf Name des geöffneten Ordners in der Funktionsleiste links
3. Klick Menü Eigenschaften
4. Klick Löschen im Bereich C
5. Klick Ok
Ordner aus dem Bereich Firma kann der Anwender nur löschen mit dem Workflow Löschfrei-gabe (siehe 5.2 Workflow Löschfreigabe). Diesen Workflow kann jeder Anwender starten, unab-hängig von seinen Zugriffsberechtigungen.
4 Dokumentenverwaltung
RWF 001
002 - 07/2016 Seite 16 von 44
4.2 Arbeiten mit Dokumenten
Der Bereich B zeigt alle Dokumente des gewählten Ordners an. Standardmäßig werden die ers-ten 20 Dokumente sofort angezeigt. Um weitere Dokumente anzuzeigen, muss bis an das Ende der Anzeige gescrollt werden. Das Programm lädt dann weitere Dokumente nach.
Am Ende der Liste erscheint der Hinweis: „Keine weiteren Daten vorhanden“.
4.2.1 Dokumente in REISSWOLF f.i.t. hochladen
Mit der Funktion „Hochladen“ erfolgt die Übernahme einer Kopie des Dokumentes von Ihrer Festplatte in das Archivsystem.
Es können alle Dateiformate hochgeladen werden. Für die Dateiformate PDF, JPG, PNG er-scheint ein Vorschau-Bild, für alle anderen ein Piktogramm.
1. Klick auf den Ordner, in den Sie Dokumente hochladen möchten.
2. Klick Hochladen in der Funktionsleiste.
3. Wählen Sie die Datei von Ihrer Festplatte aus. Es können mehrere Dateien mit Taste STRG und Mausklick ausgewählt werden.
4. Klick Öffnen
5. Das Hochladen startet.
Hochladen mit Drag & Drop
1. Öffnen Sie den Ordner, in den Sie Dokumente ablegen (hochladen) möchten.
2. Ziehen Sie die Datei(en) mit gedrückter Maustaste direkt aus Ihrem Dateisystem
in den Bereich A über den Zielordner und lassen Sie die Maustaste los.
in den Bereich B und lassen Sie die Maustaste los.
3. Das Hochladen startet.
Auch während des Hochladens von Dateien können Sie im Programm arbeiten oder weitere Dateien zum Laden aufrufen.
Upload-Manager
Das Fenster „Upload-Manager“ erscheint, sobald eine Datei hochgeladen wird und zeigt den Ladestatus an bzw. ob Uploads fehlgeschlagen sind.
Mit dem Klick auf Details wird eine Liste der Uploads angezeigt, welche je nach Status farblich hinterlegt sind.
4 Dokumentenverwaltung
RWF 001
002 - 07/2016 Seite 17 von 44
Hinterlegte Farbe Ladestatus
Grau Dokument wartet auf das Hochladen. Es werden maximal 5 Dateien zur selben Zeit hochgeladen.
Blau Der Hintergrund-Farbaufbau kennzeichnet den Upload-Verlauf.
Klick Abbrechen um den Upload abzubrechen.
Farbig Datei wurde erfolgreich hochgeladen.
Klick Dokument anzeigen zeigt das hochgeladene Dokument im Bereich B an.
Rot Die Datei konnte nicht erfolgreich hochgeladen werden.
Bewegen Sie die Maus über das Fehlersymbol , wird Ihnen eine Fehlerursache angezeigt.
Klick Wiederholen um das Dokument erneut hochzuladen.
4.2.2 Dokumente mit Webscan scannen
Als Alternative zum Hochladen besteht die Möglichkeit, direkt aus dem Browser heraus Doku-mente mit einem TWAIN-kompatiblen Dokumentenscanner einzuscannen und ins Archivsystem zu übernehmen.
Der gesamte Dokumenten-Digitalisierungs-Ablauf kann somit im Webbrowser abgebildet wer-den. Es wird keine weitere Software benötigt.
1. Öffnen Sie den Ordner, in den Sie Dokumente hochladen möchten.
2. Klick Webscan in der Funktionsleiste.
3. Auswahl Einstellungen
Abb. mögliche Scaneinstellungen
4 Dokumentenverwaltung
RWF 001
002 - 07/2016 Seite 18 von 44
Einstellung Beschreibung
Einstellungen Dialogfelder für individuelle Geräteeinstellungen auswählen
Quelle Wählen Sie Ihren Scanner aus
Papiereinzug Es wird bei Geräten, die sowohl Papiereinzug als auch Flachbettfunktion unterstützen, der Papiereinzug verwendet. Besitzt das Gerät nur eine Funktion, wird unabhängig von der Einstellung hier die zur Verfügung ste-hende Funktion verwendet.
Duplex Bei Geräten, die Duplex unterstützen, wird sowohl die Vorder- als auch die Rückseite des Blattes gescannt
Schwarzweiß Das Dokument wird in Schwarzweiß gescannt.
Achtung: Schattierungen können ggf. als schwarze Flächen ange-zeigt werden. In diesem Fall Graustufen-Scan verwenden.
Graustufen Das Dokument wird in Graustufen gescannt.
Farbe Das Dokument wird in Farbe gescannt.
Auflösung Je höher die Auflösung, desto größer die Detailwiedergabe aber auch die Dateigröße. Eine Verdoppelung der Auflösung vervierfacht die Dateig-röße.
Optimale Ergebnisse bei der OCR-Texterkennung ermöglicht die Einstellung: Schwarz-weiß - Auflösung 300 DPI.
Die Scan-Einstellungen bleiben für den nächsten Scan gespeichert.
4. Eingabe Name
Geben Sie dem Dokument einen aussagekräftigen Namen. Bleibt dieses Feld leer, vergibt das System automatisch einen Namen.
5. (Optional) Klicken Sie ins Feld neben Beschreibung. Sie erhalten die Möglichkeit der Ein-gabe von Titel für eine vom Namen abweichende Bezeichnung.
Die Vergabe eines Titels dient der Unterscheidung von Dateien mit gleichem Namen, die sich aus der Aktenstruktur im Programm RWAS ergeben können.
Als Anwender ohne RWAS-Zugriff benötigen Sie nur den Namen des Dokumentes.
Bei Verwendung beider Bezeichnungen wird der Titel als Dateiname angezeigt.
6. (Optional) mit RWAS: Eingabe Partner ID, die ID der REISSWOLF-Filiale.
7. (Optional) mit RWAS: Eingabe Bestand, die Bestands-ID aus RWAS
8. (Optional) mit RWAS: Eingabe Akten-Nr. die vollständige Aktennummer aus RWAS, der die Datei zugeordnet werden soll.
9. Klick Scannen
Die gescannten Seiten erscheinen in der Vorschau.
Das gescannte Dokument kann mit schon vorhandenen Dateien aus dem Archiv zusam-
mengefügt werden. Hierzu klicken Sie auf den Pfeil und wählen Datei anfügen.
4 Dokumentenverwaltung
RWF 001
002 - 07/2016 Seite 19 von 44
Hinweis: Folgende Bilddateien können Sie dem gescannten Dokument anfügen: PDF, BMP, JPG, JPEG, JPE, JFIF, TIF, TIFF, PNG.
In der Vorschau können Sie das gescannte Dokument vor dem Hochladen bearbeiten.
Bedienelement Bedeutung
<< An den Anfang blättern
< Eine Seite zurück blättern
> Eine Seite vor blättern
>> An das Ende blättern
bis Zoomen: Je weiter Sie den Regler nach rechts bewegen, desto mehr Seiten sind im Vorschaufeld gleichzeitig sichtbar
Ausgewählte Seiten 90° gegen den Uhrzeigersinn drehen.
Ausgewählte Seiten 90° im Uhrzeigersinn drehen.
Ausgewählte Seiten horizontal spiegeln
Ausgewählte Seiten vertikal spiegeln
Ausgewählte Seiten entfernen
10. Klick Speichern
Das Hochladen ins Archivsystem startet.
4.2.3 Optionsmodul OCR-System
Wenn Sie ein Dokument scannen, ist das Ergebnis nicht maschinenlesbar. Der Dokumentinhalt wird als Bild gespeichert.
OCR steht für „Optical Character Recognition“ – Optische Zeichenerkennung. Dabei wird Text in gerasterten Dokumenten (Bildern) erkannt. Die ist Voraussetzung, um Inhalte mittels Volltext-suche zu finden.
Das Modul „OCR-System“ steht dem Anwender in REISSWOLF f.i.t. optional zur Verfügung. Verfügt der Anwender darüber, liest das Programm alle Dokumente beim Hochladen ins Archiv automatisch OCR. Sie benötigen keine zusätzliche Software und kein manuelles Starten der OCR-Erkennung.
Möchten Sie die OCR-Zusatzfunktion für Ihr Archivsystem aktivieren, kontaktieren Sie bitte Ih-ren zuständigen Vertriebsmitarbeiter.
Hinweis: Je nach Dokumentgröße variieren die Zeiten für die Fertigstellung der OCR-Texterkennung. Die Texterkennung kann einige Zeit pro Dokument in Anspruch nehmen und ist daher nicht sofort mit dem Hochladen verfügbar.
4 Dokumentenverwaltung
RWF 001
002 - 07/2016 Seite 20 von 44
Beschränkungen
Es werden nur PDF-Dateien verarbeitet. Das Ergebnis ist eine durchsuchbare PDF-1.5-Datei, die das Programm als neue Revision der Originaldatei abspeichert.
Nicht verarbeitet bzw. übernommen werden:
PDF/A-Informationen
Zeichnungen und Fotos
Signierte Dateien
Dateien mit bereits durchsuchbarem Text
Dateien mit JBIG2-Komprimierung
4.2.4 Dokumente bearbeiten
Inhalt bearbeiten
Zur Bearbeitung eines für mehrere Anwender zugänglichen Dokumentes (z.B. Änderung eines Word-Dokumentes) ist sein zeitweiliges Sperren („Auschecken“) notwendig. Nach Abschluss der Bearbeitung geben Sie das Dokument wieder frei für den Zugriff („Einchecken“).
1. Klick auf das Dokument im Bereich B. Das ausgewählte Dokument ist farbig unterlegt.
2. Klick auf die Schaltfläche Auschecken im Bereich C.
Nach Bestätigung der Kontrollabfrage mit OK, erstellt das System eine Arbeitskopie (Working Copy) des Dokumentes (farbig unterlegt).
3. Klick auf die Schaltfläche Download lädt die Arbeitskopie in das von Ihnen angege-bene Verzeichnis. Sie können das Dokument dort bearbeiten.
4. Klick auf die Schaltfläche Einchecken, um das geänderte Dokument als neue Revision freizugeben.
Unter Revisionshinweis geben Sie den Grund der Änderung an.
Mit dem Haken im Kästchen Große Änderung können Sie entscheiden über
eine neue Versions-Nr. bei geringfügigen Änderungen (z.B. 1.1)
eine neue Revisions-Nr. bei großen Änderungen (z.B. 2.0)
5. Klick auf die Schaltfläche Änderungen verwerfen zum Löschen der Arbeitskopie ohne Änderung des Dokumentes.
4 Dokumentenverwaltung
RWF 001
002 - 07/2016 Seite 21 von 44
Namen bearbeiten
Zur Änderung des Dokumentnamens gehen Sie wie folgt vor:
1. Klick auf das Dokument im Bereich B. Das ausgewählte Dokument ist farbig unterlegt.
2. Klick auf die Schaltfläche Bearbeiten im Bereich C.
3. Eingabe Name
Der Dokumentname bestimmt den Pfad zu einem Dokument.
4. (Optional) Klicken Sie ins Feld neben Beschreibung zur Eingabe von Titel für eine vom Namen abweichende Bezeichnung.
Die Vergabe des Titels dient der Unterscheidung von Dateien mit gleichem Namen, die sich aus der Aktenstruktur im Programm RWAS ergeben können.
Als Anwender ohne RWAS-Zugriff benötigen Sie nur den Namen des Dokumentes.
Bei Verwendung beider Bezeichnungen wird der Titel als Dateiname angezeigt.
5. Klick Ok
Die Änderung von Namen oder Titel führt zu einer neuen Version des Dokumentes (siehe 4.2.11 Revision von Dokumenten). Der alte Name (Titel) bleibt in der Vorgängerversion gespei-chert.
4.2.5 Dokumente verschieben
Sie können Dokumente in Ordner verschieben, auf die Sie Schreibzugriff haben.
1. Klick auf das Dokument im Bereich B. Das ausgewählte Dokument ist farbig unterlegt.
2. Klicken Sie mit der linken Maustaste auf das Dokument und halten Sie diese gedrückt.
3. Ziehen Sie das Dokument mit gedrückter Maustaste über den Zielordner im Bereich A.
4. Lassen Sie die Maustaste los.
oder
1. Klick auf das Dokument im Bereich B. Das ausgewählte Dokument ist farbig unterlegt.
2. Rechts-Klick auf das Dokument im Bereich B und Ausschneiden wählen.
3. Rechts-Klick auf den Zielordner im Bereich A oder, bei geöffnetem Ordner, im Bereich B
und Einfügen auswählen.
Hinweis: Sie können auf diese Weise auch Dokumente zwischen den Bereichen Firma und Meine Dokumente bewegen, wenn Sie entsprechende Zugriffsrechte besitzen (siehe Administrator-Handbuch, Berechtigungen).
4 Dokumentenverwaltung
RWF 001
002 - 07/2016 Seite 22 von 44
4.2.6 Dokumente kopieren
Sie können Dokumente in Ordner kopieren auf die Sie Schreibzugriff haben.
1. Klick auf das Dokument im Bereich B. Das ausgewählte Dokument ist farbig unterlegt.
2. Ziehen Sie das Dokument mit gedrückter Maustaste + STRG-Taste über den Zielordner im Bereich A.
3. Lassen Sie beide Tasten los.
oder
1. Klick auf das Dokument im Bereich B. Das ausgewählte Dokument ist farbig unterlegt.
2. Rechts-Klick auf das Dokument im Bereich B und Kopieren auswählen.
3. Rechts-Klick auf den Zielordner im Bereich A oder, bei geöffnetem Ordner, im Bereich B
und Einfügen auswählen.
4. Hinweis: Sie können auf diese Weise auch Dokumente zwischen den Bereichen Firma und Meine Dokumente bewegen, wenn Sie entsprechende Zugriffsrechte besitzen (siehe Administrator-Handbuch, Berechtigungen)
4.2.7 Dokumente suchen
Die Suche ist neben der Ablage die zentrale Funktion des Archivsystems. REISSWOLF f.i.t. verfügt über die Suchmöglichkeiten:
Volltextsuche nach Dokumenteninhalt (siehe auch 3.2.4 Schnellsuche (globale Suche))
Direktsuche nach Dokumenteigenschaften
Im Unterschied zur globalen Suche, die das gesamte Archiv durchsucht und zu sehr vielen Tref-fern führen kann, erfolgt die Suche nach Dokumenteninhalten in ausgewählten Ordnern oder Verzeichnissen.
REISSWOLF f.i.t. bietet außerdem die Suche nach Eigenschaften des Dokumentes. Durch das Setzen entsprechender Filter erhalten Sie die gewünschten Dokumente. Vor allem im Umgang mit großen Archiven und Dokumentenmengen ist das von Vorteil.
Nachfolgend sind die Filtergruppen dargestellt und beschrieben.
Abb. Übersicht der Filtergruppen
4 Dokumentenverwaltung
RWF 001
002 - 07/2016 Seite 23 von 44
Volltextsuche nach Dokumenteninhalt
Hinweis: Bitte beachten Sie, dass die Volltextsuche nur Dokumente mit durchsuchbarem Text umfasst (z.B. Word-, Excel- und Textdateien, OCR-gelesene PDF-Dateien).
Hinweis: Bei eben ins System hochgeladenen Dokumenten steht die Volltextsuche nicht sofort zur Verfügung, da das System für OCR-Lesen und Indexierung einige Zeit benötigt.
Die Volltextsuche durchsucht Dateiinhalte standardmäßig nach ganzen Worten. Groß- und Kleinschreibung bleiben unberücksichtigt.
Beispiel: Der Suchbegriff „auto“ führt zu einem Treffer im Text „Das Auto ist farbig“, jedoch nicht im Text „Die automatische Maschine“.
Folgende Eingaben erweitern die Volltextsuche:
Suchbegriff Beschreibung Beispiel
auto Text muss das ganze Wort „auto“ ent-halten.
Das Auto ist farbig
*auto Ein Wort im Text muss mit „auto“ enden. Das Elektroauto ist farbig
auto* Ein Wort im Text muss mit „auto“ begin-nen.
Die automatische Maschine
*auto* Ein Wort im Text muss „auto“ beinhal-ten.
Die vollautomatische Ma-schine
auto fahrrad Text muss sowohl „auto“ als auch „fahr-rad“ enthalten.
Das Fahrrad wird mit dem Auto transportiert
auto -fahrrad Text muss „auto“ enthalten, darf aber nicht Fahrrad enthalten.
auto OR fahrrad Text muss „auto“ oder „fahrrad“ oder beide Worte enthalten.
1. Öffnen Sie den Ordner, der durchsucht werden soll.
Die Ordnerebene spielt keine Rolle, da auch alle Unterordner in die Suche einbezogen werden.
2. Mit Klick auf Filter in der Funktionsleiste rechts öffnen Sie die Suchmaske.
3. Eingabe des Suchbegriffes in das Feld Volltext nach o.a. Vorgaben.
4. Bestätigung durch die Enter-Taste auf der Tastatur oder Klick auf die farbige Schaltfläche
Suchen.
5. Die gefundenen Dokumente erscheinen im Bereich B.
4 Dokumentenverwaltung
RWF 001
002 - 07/2016 Seite 24 von 44
Direktsuche nach Dokumenteigenschaften
Über „Filter“ ist die Suche nach Dokumenteigenschaften möglich. Die Filter (Suchfelder) sind nach ihrem Inhalt in Filtergruppen zusammengefasst, die Sie ein- und ausblenden können.
Achtung: Mehrere Eingaben innerhalb einer Filtergruppe oder in verschiedenen Filter-gruppen sind nicht kombinierbar.
1. Öffnen Sie den Ordner, der durchsucht werden soll.
Die Ordnerebene spielt keine Rolle, da auch alle Unterordner in die Suche einbezogen werden.
2. Klick auf Filter in der Funktionsleiste rechts öffnet die Übersicht der Filtergruppen (siehe Abb. oben)
3. Wählen Sie die Filtergruppe für Ihre Suche durch Klick auf den Pfeil neben dem Gruppe-namen.
Achtung: Gesetzte Filter in einer ausgeblendeten Gruppe werden beim Suchen weiter berücksichtigt. Zum Zurücksetzen löschen Sie die eingegebenen Werte.
Übersicht möglicher Filtereinstellungen
Filtergruppe Filter (Suchfeld) Erklärung
Dokument Name Name des Dokumentes
ID
Speicherdatum Datum der letzten Speicherung
Dateigröße Suchbereich mit minimaler und maximaler Da-teigröße
Dateityp Auswahl Dateiformat aus der Liste
Ersteller Volltextsuche nach dem Autor des Dokumen-tes
Beschreibung Titel Titel des Dokumentes (siehe 4.1.1 Ordner an-legen, 4.1.2 Ordner umbenennen)
Externer Be-arbeiter
Ersteller
Bearbeiter
RWAS
(Filtergruppe für Anwender von RWAS)
Partner ID (Optional) Eingabe aus Programm RWAS
Bestand (Optional) Eingabe aus Programm RWAS
Aktennr. (Optional) Eingabe aus Programm RWAS
4. Klick Suchen.
5. Die gefundenen Dokumente erscheinen im Bereich B.
4 Dokumentenverwaltung
RWF 001
002 - 07/2016 Seite 25 von 44
4.2.8 Dokumente weiterleiten
Mit dieser Funktion leiten Sie den Link zum Ablagepfad des Dokumentes an einen Empfänger weiter. Der Empfänger kann das Dokument einsehen und bearbeiten.
Achtung: Voraussetzung ist, dass der Empfänger über einen persönlichen Zugang für REISSWOLF f.i.t. verfügt und das Zugriffsrecht auf die Datei besitzt.
Sie haben 2 Möglichkeiten zur Weiterleitung:
1. Klick auf das Dokument im Bereich B. Das ausgewählte Dokument ist farbig unterlegt.
2. Klick Weiterleiten im Bereich C.
Abb. Möglichkeiten zur Weiterleitung eines Dokumentes
3. Auswahl
Per E-Mail senden
Öffnet Ihr E-Mail-Programm mit einem vorgefertigten Betreff und Textkörper. Im Link sind Name und Pfad des weitergeleiteten Dokumentes enthalten.
Hinweis: Sie können den Text der E-Mail verändern. Der Pfad zum Dokument muss erhalten bleiben.
Kopie des Dokumentenpfades
Kopieren Sie den Pfad des Dokumentes und geben Sie diesen in die Adresszeile des Browsers ein, in dem Sie bei REISSWOLF f.i.t. angemeldet sind, um das Ziel-dokument direkt anzuzeigen.
4 Dokumentenverwaltung
RWF 001
002 - 07/2016 Seite 26 von 44
4.2.9 Dokumente löschen
Der Anwender kann nur Dokumente aus dem Bereich Meine Dokumente löschen.
Dieses führt zur Entfernung des gewählten Dokumentes mit allen Revisionsständen. Das Doku-ment ist für den Anwender dann nicht mehr zugreifbar.
Administratoren haben vor dem endgültigen Entfernen die Möglichkeit, vom Anwender ge-löschte Dokumente wiederherzustellen. Sollten Sie versehentlich Dateien gelöscht haben, wenden Sie sich umgehend an Ihren Administrator.
1. Klick auf das Dokument im Bereich B. Das ausgewählte Dokument ist farbig unterlegt.
2. Klick auf die Schaltfläche Löschen im Bereich C.
3. Klick Ok.
Dokumente aus dem Bereich Firma kann der Anwender nur löschen mit dem Workflow Lösch-freigabe (siehe 5.2 Workflow Löschfreigabe). Diesen Workflow kann jeder Anwender starten, unabhängig von seinen Zugriffsberechtigungen auf die Dokumente.
4.2.10 Dokumente aus REISSWOLF f.i.t. downloaden
Mit dieser Funktion laden Sie die Kopie eines Dokumentes auf Ihre Festplatte, um es anzuse-hen oder zur Bearbeitung zu speichern.
Zum Herunterladen eines Dokumentes gehen Sie wie folgt vor:
1. Klick auf das Dokument im Bereich B. Das ausgewählte Dokument ist farbig unterlegt.
2. Klick auf die Schaltfläche Download im Bereich C.
Alternativ auf das Dokument doppelklicken, um es herunterzuladen.
Abb. Fenster zum Herunterladen eines Dokumentes
4 Dokumentenverwaltung
RWF 001
002 - 07/2016 Seite 27 von 44
4.2.11 Downloadverlauf
Jedes Herunterladen eines Dokumentes wird im Downloadverlauf mit Benutzername, Datum und Uhrzeit protokolliert.
Dieses Protokoll können Sie aufrufen.
1. Klick auf das Dokument im Bereich B. Das ausgewählte Dokument ist farbig unterlegt.
2. Klick auf die Schaltfläche Downloadverlauf im Bereich C
Abb. Downloadverlauf des Dokumentes „Anwenderhandbuch.docx“
4.2.12 Revision von Dokumenten
In REISSWOLF f.i.t. führt jede Änderung an einem Dokument zur Erstellung einer neuen Revi-sion. Revisionen kennzeichnet das Programm mit fortlaufender Nummerierung.
Es gibt zwei Arten von Revisionen, die die Speicherauslastung unterschiedlich beeinflussen:
1. Revision von Dokumentinhalten
Die Änderung des Dokumentinhaltes (z. B. Textänderung an einem Word-Dokument) füh-ren Sie nicht direkt in REISSWOLF f.i.t. aus, sondern auf Ihrer Festplatte im jeweiligen Programm.
Das geänderte Dokument muss als neue Revision in REISSWOLF f.i.t. hochgeladen wer-den. Je nach Dateigröße können Revisionen von Dokumentinhalten zu einem größeren Speichervolumen führen.
Die Revisionszählung erfolgt vom Programm fortlaufend in der ersten Stelle (1.0, 2.0, 3.0 …).
Achtung: Unterbleibt das Hochladen von inhaltlichen Revisionen, haben Sie in REISSWOLF f.i.t. keine aktuelle Revisionskontrolle bzw. mehrere Quellen mit unter-schiedlichen Revisionsständen.
2. Revision von Metadaten
Die Änderung von Name oder Titel des Dokumentes führen Sie direkt in REISSWOLF f.i.t. aus.
Die dadurch erzeugte neue Revision betrifft ausschließlich die Metadaten, nicht den Do-kumentinhalt.
Revisionen von Metadaten führen zu einer unwesentlichen Erhöhung des Speichervolu-mens, da der Dateiinhalt nicht dupliziert wird.
Die Revisionszählung erfolgt dann fortlaufend in der zweiten Stelle (1.0, 1.1,1.2 …)
4 Dokumentenverwaltung
RWF 001
002 - 07/2016 Seite 28 von 44
Hochladen einer neuen Revision
Mit dieser Funktion übernehmen Sie geänderte Dokumente als neue Revision unter Beibehal-tung der Metadaten.
1. Klick auf das Dokument im Bereich B. Das ausgewählte Dokument ist farbig unterlegt.
2. Klick auf die Schaltfläche Neue Revision im Bereich C
3. Datei auswählen
Wählen und Sie die Datei von Ihrer Festplatte, welche als neue Revision hochgeladen werden soll.
4. Das Fenster Neue Revision erstellen zeigt Detailinformationen zur neuen Revision an.
Im Feld Revisionshinweis besteht die Möglichkeit zur Eingabe des Grundes für die neue Revision. Dieser Text erscheint als Bemerkung im Revisionsverlauf (siehe Abb. unten).
5. Klick Hochladen
oder
1. Klick auf das Dokument im Bereich B. Das ausgewählte Dokument ist farbig unterlegt.
2. Ziehen Sie die geänderte Datei direkt aus Ihrem Windows-Explorer in den Bereich C des REISSWOLF f.i.t. Fensters.
3. Das Fenster Neue Revision erstellen zeigt Detailinformationen zur neuen Revision an.
Im Feld Revisionshinweis besteht die Möglichkeit zur Eingabe des Grundes für die neue Revision. Dieser Text erscheint als Bemerkung im Revisionsverlauf (siehe Abb. unten).
4. Klick Hochladen.
4.2.13 Revisionsverlauf
Der Revisionsverlauf eines Dokuments ist das Protokoll aller Änderungen von Metadaten und Dateiinhalten. Diese Funktion ermöglicht
Übersicht aller Revisionen des Dokumentes
Herunterladen alter Revisionen
Anzeige des Protokolls der heruntergeladenen Revisionen
4 Dokumentenverwaltung
RWF 001
002 - 07/2016 Seite 29 von 44
Revisionsverlauf aufrufen
1. Klick auf das Dokument im Bereich B. Das ausgewählte Dokument ist farbig unterlegt.
2. Klick auf die Schaltfläche Revisionsverlauf im Bereich C.
Abb. Revisionen des Dokumentes „Anwenderhandbuch.docx“
Hinweis: Auch die Änderung von Metadaten protokolliert die Dateigröße.
Revision eines Dokumentes herunterladen
Klick auf die Schaltfläche Download zur Revisions-Nr. (s. Abbildung oben) öffnet das Dialog-fenster zum Öffnen der gewählten Revision des Dokumentes.
Download-Verlauf einer Revision einsehen
Klick auf das -Symbol zur Revisions-Nr. (s. Abbildung oben) zeigt eine Liste aller Ladevor-gänge mit Benutzer, Datum und Uhrzeit.
5 Workflows
RWF 001
002 - 07/2016 Seite 30 von 44
5 Workflows
Ein Workflow ist der definierte Ablauf einzelner Tätigkeiten (Aufgaben) innerhalb eines Ge-schäfts- oder Organisationsprozesses. Deshalb sind die Programmfunktionen Workflows und Aufgaben unmittelbar miteinander verbunden.
Die Workflows in REISSWOLF f.i.t. ermöglichen,
Dokumente (Prozesse) nach standardisiertem Schema zu bearbeiten mit
Aufgaben zuzuweisen (Mitarbeiter oder Gruppe)
Termine festzulegen
Aufgaben einer Gruppe durch einzelne Mitarbeiter zu übernehmen
Aufgaben eines Mitarbeiters zu sichten und zu bearbeiten
Workflows anzuzeigen und zu überwachen
In Version 1.3 von REISSWOLF f.i.t. können Sie zwei Workflows für häufig wiederkehrende Vorgänge nutzen:
Neue Aufgabe
Sich selbst oder anderen eine Aufgabe zuweisen
Löschfreigabe
Freigeben von Dokumenten zum Löschen
Optional stehen Ihnen bei Bedarf weitere Workflows zur Verfügung:
Rechnungsprüfung
Prüfen und Freigeben von Rechnungen
Auftragsfreigabe
Anfordern und Freigeben von Bestellungen (Aufträgen)
Möchten Sie optionale Workflows für Ihr Archivsystem aktivieren, kontaktieren Sie bitte Ihren zuständigen Vertriebsmitarbeiter.
Hinweis: REISSWOLF übernimmt auf Anfrage die Anpassung und Erweiterung der Work-flows an Ihre konkreten Geschäftsprozesse.
5 Workflows
RWF 001
002 - 07/2016 Seite 31 von 44
5.1 Workflow Neue Aufgabe
Der Workflow dient der Zuweisung einer Aufgabe sich selbst oder einem anderen Mitarbeiter.
Der Start des Workflows erfolgt in der Dokumentenverwaltung mit der Anzeige des Dokumentes und seiner Metadaten (Bereich C). Unterhalb der Metadaten befinden sich die Schaltflächen für weitere Funktionen.
1. Klick auf das Dokument im Bereich B. Das ausgewählte Dokument ist farbig unterlegt.
2. Klick auf Workflow starten im Bereich C.
3. Auswahl des Workflows Neue Aufgabe.
4. Im Feld Bearbeiter den Empfänger der Aufgabe auswählen.
5. Im Feld Priorität wählen Sie zwischen: hoch, mittel oder niedrig.
6. Im Feld Fällig am wählen Sie ein optionales Datum zur Erledigung der Aufgabe aus. Diese Eingabe dient zur Information und hat keinen Einfluss auf weitere Funktionen.
7. Im Feld Beschreibung definiert der Initiator die Aufgabe oder fügt einen Kommentar zum Dokument hinzu.
8. Klick auf Workflow starten.
Ablauf des Workflows Neue Aufgabe
1. Empfänger erhält die Aufgabe in seiner Aufgabenbox (siehe 3.2 Navigationsleiste) und der Programmfunktion Aufgaben angezeigt. Außerdem erhält er diese Information per E-Mail.
Über die Schaltfläche Details gelangt er zur Bearbeitung der Aufgabe, die er mit Klick auf
die Schaltfläche Aufgabe erledigt abschließt.
2. Der Initiator erhält die Aufgabe mit Erledigungsvermerk zurück und beendet sie mit Klick
auf die Schaltfläche Aufgabe erledigt.
5 Workflows
RWF 001
002 - 07/2016 Seite 32 von 44
5.2 Workflow Löschfreigabe
Mit diesem Workflow kann der Anwender die Löschung von Dokumenten aus dem Bereich Firma beim Administrator beantragen bzw. auslösen.
1. Klick auf das Dokument im Bereich B. Das ausgewählte Dokument ist farbig unterlegt.
2. Klick auf Workflow starten im Bereich C.
3. Auswahl des Workflows Löschfreigabe.
4. Im Feld Priorität wählen Sie zwischen: hoch, mittel oder niedrig.
5. Im Feld Status wählen Sie die Befarbigdung zum Löschen des Dokumentes aus
6. Im Feld Fällig am wählen Sie ein optionales Datum zur Erledigung der Aufgabe aus. Diese Eingabe dient zur Information und hat keinen Einfluss auf weitere Funktionen.
7. Im Feld Beschreibung kann der Initiator den Löschantrag mit einem Zusatztext befarbig-den.
8. Klick auf Workflow starten.
Ablauf des Workflows Löschfreigabe
1. Der Administrator erhält die Aufgabe Löschantrag in seiner Aufgabenbox (siehe 3.2 Navi-gationsleiste) und der Programmfunktion Aufgaben angezeigt.
Einer der Administratoren öffnet die Aufgabe über die Schaltfläche Details und gelangt in das Fenster Bearbeiten Löschantrag.
5 Workflows
RWF 001
002 - 07/2016 Seite 33 von 44
Abb. Bearbeiten Löschantrag
2. Klick auf die Schaltfläche Übernehmen zur Übernahme der Aufgabe durch den Administ-rator.
Prüfstatus:
Datei jetzt löschen, weiter mit 2.
Die Datei wird endgültig gelöscht, eine Wiederherstellung ist nicht mehr möglich!
oder
Ablehnen, weiter mit 3.
3. Der Initiator erhält die Aufgabe Löschung erfolgt in seiner Aufgabenbox (siehe 3.2 Naviga-tionsleiste) und der Programmfunktion Aufgaben angezeigt. Außerdem erhält er diese In-formation per E-Mail.
Er öffnet die Aufgabe über die Schaltfläche Details. Mit Klick auf die Schaltfläche Auf-gabe erledigt schließt der Initiator den Workflow ab und entfernt die Aufgabe.
4. Die Datei wird nicht gelöscht. Der Initiator erhält die Aufgabe Löschung abgelehnt in sei-ner Aufgabenbox (siehe 3.2 Navigationsleiste) und der Programmfunktion Aufgaben an-gezeigt. Außerdem erhält er diese Information per E-Mail.
Er öffnet die Aufgabe über die Schaltfläche Details. Mit Klick auf die Schaltfläche Auf-gabe erledigt schließt der Initiator den Workflow ab und entfernt die Aufgabe.
5 Workflows
RWF 001
002 - 07/2016 Seite 34 von 44
5.3 Optionaler Workflow Rechnungsprüfung
Ausgangspunkt des Workflows ist ein Dokument, z. B. die gescannte Eingangsrechnung eines Zulieferers, die geprüft, freigegeben und zur Zahlung angewiesen werden soll.
Der Start des Workflows erfolgt in der Dokumentenverwaltung mit der Anzeige der Rechnung und ihrer Metadaten (Bereich C). Unterhalb der Metadaten befinden sich die Schaltflächen für weitere Funktionen.
1. Klick auf das Dokument im Bereich B. Das ausgewählte Dokument ist farbig unterlegt.
2. Klick auf Workflow starten im Bereich C.
3. Auswahl des Workflows Rechnungsprüfung.
4. Im Feld Priorität wählen Sie zwischen: hoch, mittel oder niedrig.
5. Im Feld verantwortliche Gruppe weisen Sie der Aufgabe eine Gruppe zu. Bei Eingabe der ersten Zeichen, erscheint die Auswahlliste der vorhandenen Gruppen.
6. Im Feld Fällig am wählen Sie ein optionales Datum zur Erledigung der Aufgabe aus. Diese Eingabe dient zur Information und hat keinen Einfluss auf weitere Funktionen.
7. Im Feld Beschreibung kann der Initiator einen Kommentar zur Aufgabe / zum Dokument eintragen.
8. Klick auf Workflow starten.
Beim Workflow Rechnungsprüfung ist nur die Auswahl von Bearbeiter-Gruppen möglich. Alle Mitarbeiter der Gruppe sehen die zugewiesene Aufgabe und können sie zur Bearbei-tung übernehmen.
Der Prüfer bekommt die Aufgabe Rechnung prüfen, entweder in der Navigationsleiste oder in der Programmfunktion Aufgaben angezeigt.
In der Navigationsleiste erscheint die Aufgabenbox mit der Anzahl der laufenden Aufgaben. Der Mausklick darauf zeigt die Aufgabe(n) an.
Abb. Aufgabenbox mit „Rechnung prüfen“
Ablauf des Workflows Rechnungsprüfung
1. Aufgabe: Rechnung prüfen
Initiator beauftragt den Fachbereich mit der inhaltlichen und rechnerischen Prüfung der Rechnung.
Prüfstatus:
Akzeptiert, Stempel: sachlich und rechnerisch richtig, weiter mit 2.
oder
Abgelehnt, Stempel: Abgelehnt, weiter mit 4.
5 Workflows
RWF 001
002 - 07/2016 Seite 35 von 44
2. Aufgabe: Zahlung freigeben
Ein Mitglied der Gruppe Leitung übernimmt die Freigabe der Rechnung.
Prüfstatus:
Akzeptiert, Stempel: Freigegeben, weiter mit 3.
oder
Abgelehnt, Stempel: Abgelehnt, weiter mit 4.
3. Aufgabe: Rechnung anweisen
Ein Mitglied der Gruppe Buchhaltung weist die Rechnung zur Zahlung an.
Prüfstatus:
Akzeptiert, Stempel: Gebucht, überwiesen, Ende des Workflows.
oder
Abgelehnt, Stempel: Abgelehnt, weiter mit 4.
4. Aufgabe: Abgelehnte Rechnung bearbeiten
Fachbereich prüft die abgelehnte Rechnung und startet den Workflow neu:
Rechnung ist korrekt: Workflow erneut starten, weiter mit 1.
oder beendet den Workflow mit den Aktionen:
Neue Rechnung wurde angefordert
Rechnung wurde reklamiert
5. Der Initiator erhält per E-Mail eine Information zum Abschluss des Workflows.
Ein Mitarbeiter kann, bei entsprechender Berechtigung, mehreren Gruppen angehören und da-mit mehrere Aufgaben als Initiator, Prüfer, Freigebender und Anweiser übernehmen.
5.4 Optionaler Workflow Auftragsfreigabe
Ausgangspunkt des Workflows ist ein Dokument, z. B. die Bestellung für Büroartikel, die ge-prüft, freigegeben und ausgelöst werden soll.
Der Start des Workflows erfolgt in der Dokumentenverwaltung mit der Anzeige der Bestellung und ihrer Metadaten (Bereich C). Unterhalb der Metadaten befinden sich die Schaltflächen für weitere Funktionen.
1. Klick auf das Dokument im Bereich B. Das ausgewählte Dokument ist farbig unterlegt.
2. Klick auf Workflow starten.
3. Auswahl des Workflows Bestellungsprüfung.
4. Im Feld Bearbeiter den Prüfer der Bestellung auswählen.
5. Im Feld Priorität wählen Sie zwischen: hoch, mittel oder niedrig.
6. Im Feld Fällig am wählen Sie ein optionales Datum zur Erledigung der Aufgabe aus. Diese Eingabe dient zur Information und hat keinen Einfluss auf weitere Funktionen.
7. Im Feld Beschreibung kann der Initiator einen Kommentar zur Aufgabe / zum Dokument eintragen.
8. Klick auf Workflow starten. Das Dokument erhält den Stempel: Bestellung angefordert.
Der Prüfer bekommt die Aufgabe Bestellung freigeben angezeigt, entweder in der Navigations-leiste oder in der Programmfunktion Aufgaben.
5 Workflows
RWF 001
002 - 07/2016 Seite 36 von 44
In der Navigationsleiste erscheint die Aufgabenbox mit der Anzahl der laufenden Aufgaben. Der Mausklick darauf zeigt die Aufgabe(n) an.
Abb. Aufgabenbox mit „Bestellung freigeben“
Der Klick auf Details führt zur Bearbeitung der Aufgabe.
Abb. Bearbeitungsmaske „Bestellung freigeben“
Ablauf des Workflows Auftragsfreigabe
1. Aufgabe Bestellung freigeben mit dem Überprüfungsergebnis:
Genehmigen, Stempel: Bestellung freigegeben, weiter mit 2.
oder
Ablehnen, Stempel: Bestellung abgelehnt, weiter mit 6.
2. Aufgabe Bestellung anfordern mit dem Überprüfungsergebnis:
Genehmigen, Stempel: Bestellung freigegeben, weiter mit 3.
oder
Ablehnen, Stempel: Bestellung abgelehnt, weiter mit 6.
3. Aufgabe: Bestellung auslösen mit dem Ergebnis
Erfolgreich abgeschlossen, Stempel: Bestellt, weiter mit 4.
oder
Konnte nicht durchgeführt werden, Stempel: Bestellung fehlgeschlagen, weiter mit 5.
5 Workflows
RWF 001
002 - 07/2016 Seite 37 von 44
4. Aufgabe Genehmigt
Der Initiator erhält per E-Mail eine Information zur Genehmigung der Bestellung.
Er erhält die Aufgabe Bestellung durchgeführt in seiner Aufgabenbox (siehe 3.2 Navigati-onsleiste) und der Programmfunktion Aufgaben angezeigt und schließt den Workflow ab
durch Klick auf Aufgabe erledigt, Ende des Workflows.
5. Aufgabe Abgelehnt
Der Initiator erhält per E-Mail eine Information zur Ablehnung der Bestellung.
Er erhält die Aufgabe Bestellung fehlgeschlagen in seiner Aufgabenbox (siehe 3.2 Navi-gationsleiste) und der Programmfunktion Aufgaben angezeigt und schließt den Workflow
ab durch Klick auf Aufgabe erledigt, Ende des Workflows.
6. Aufgabe: Bestellung wurde abgelehnt.
Aktion: Zur Kenntnis genommen, Ende des Workflows.
Aktion: Erneut durchführen, weiter mit 1.
Ein Mitarbeiter kann, bei entsprechender Berechtigung, mehrere Aufgaben als Initiator, Prüfer, Freigebender und Besteller übernehmen.
5.5 Workflows anzeigen und bearbeiten
Die Programmfunktion Workflows zeigt die Liste aller Workflows, die Sie nach folgenden Krite-rien filtern können:
Status (Aktiv, Abgeschlossen)
Fälligkeit (Heute, Morgen, Nächste 7 Tage, Dieser Monat, Ohne Datum, Überfällig)
Initiator (Mitarbeiter)
Startzeitpunkt (Heute, Gestern, Letzte 7 Tage, Letzte 14 Tage, Letzter Monat)
Priorität (Hoch, Mittel, Niedrig)
Klicken Sie die jeweiligen Kriterien in der linken Spalte an, um die gewünschten Workflows zu sehen.
Über die Schaltfläche Details haben Sie Einsicht in die Workflowdaten:
Übersicht
Dokumente
Laufende Aufgaben (bei Status Aktiv)
Abgeschlossene Aufgaben
5 Workflows
RWF 001
002 - 07/2016 Seite 38 von 44
Abb. Details zum Workflow „Rechnungsprüfung“
Unter Laufende Aufgaben sehen Sie die noch nicht erledigten Aufgaben. Mit Klick auf das Sym-
bol gelangen Sie zur Bearbeitung der Aufgabe.
Abb. Details zur laufenden Aufgabe „Rechnung prüfen“
Klick auf Aufgabe bearbeiten öffnet das Bearbeitungsfenster der Aufgabe.
.
6 Aufgaben
RWF 001
002 - 07/2016 Seite 39 von 44
6 Aufgaben
Der Anwender erhält in dieser Funktion die Auflistung seiner eigenen, noch zu erledigenden Aufgaben aus allen Workflows angezeigt. Er kann diese Aufgaben filtern nach
Status (Aktiv)
Fälligkeit (Heute, Morgen, Nächste 7 Tage, Dieser Monat, Ohne Datum, Überfällig)
Priorität (Hoch, Mittel, Niedrig)
Die Programmfunktion Aufgaben beinhaltet die Bearbeitungsschritte der Workflows. Nach Erle-digung der Aufgabe verschwindet sie aus der Liste.
Abb. Programmfunktion „Aufgaben“
Über die Schaltfläche Details gelangen Sie direkt in die Bearbeitungsmaske der Aufgabe (siehe Kapitel 6 Workflow)
7 Support / Hilfefunktionen
RWF 001
002 - 07/2016 Seite 40 von 44
7 Support / Hilfefunktionen
Mit den Hilfefunktionen stellt die Firma REISSWOLF sicher, dass Sie bei technischen Proble-men oder Fragen jederzeit die gewünschte Hilfe erhalten, um im Programm zu arbeiten.
Ihnen stehen zwei Möglichkeiten der Hilfe zur Verfügung:
Anwenderhandbuch oder Administratorhandbuch
REISSWOLF-Support
7.1 Anwenderhandbuch
Das Anwenderhandbuch beschreibt alle Programmfunktionen für den Anwender.
Zusätzlich erhältlich ist das Handbuch für Administratoren, das die Programmeinstellungen und Berechtigungen zur Nutzung beschreibt.
Zum derzeit verfügbaren Anwenderhandbuch gelangen Sie über die Navigationsleiste.
1. Klick auf das Hilfe-Symbol in der Navigationsleiste
2. Klick auf die Schaltfläche Handbuch. Über den Acrobat Reader haben Sie Zugriff auf das Anwenderhandbuch.
7.2 REISSWOLF-Support
Für eine persönliche Unterstützung durch unseren Support-Mitarbeiter stehen Ihnen mehrere Möglichkeiten zur Verfügung:
Telefonischer Support
E-Mail Support
Fernzugriff mit TeamViewer
Abb. Auswahlfenster „Support anfordern“
7 Support / Hilfefunktionen
RWF 001
002 - 07/2016 Seite 41 von 44
Das Auswahlfenster Support anfordern erreichen Sie durch
1. Klick auf das Dashboard-Symbol in der Navigationsleiste
2. Klick auf die Schaltfläche Support.
oder
1. Klick auf das Hilfe-Symbol in der Navigationsleiste.
2. Klick Support anfordern.
7.3 Fernzugriff mit TeamViewer
Der Fernzugriff erlaubt unserem Supportmitarbeiter die temporäre Fernsteuerung Ihres Rech-ners. Dies kann notwendig sein, um komplexe Anwendungsszenarien zu reproduzieren oder konkrete Hilfestellung bei einer bestimmen Funktion zu leisten.
TeamViewer (https://www.teamviewer.com) ist eine Fernwartungssoftware, die ohne Installa-tion auf Ihrem Rechner ausgeführt werden kann.
Achtung: Mit TeamViewer laden Sie Software eines Drittanbieters auf Ihren Rechner. Be-achten Sie dazu die in Ihrem Unternehmen bestehenden Restriktionen und Vorgaben.
Das Programm erzeugt beim Start - einmalig gültig - ID und Kennwort, die dem Support-Mitar-beiter den Zugriff auf Ihren Computer ermöglichen. Sie überwachen und steuern seine Aktivitä-ten und beenden die Sitzung nach Klärung Ihrer Fragen.
Hinweis: Der Zugang zu Ihren Daten über die Dauer des Fernzugriffs hinaus ist technisch ausgeschlossen.
1. Öffnen Sie das Auswahlfenster Support anfordern (s.o.).
2. Klick auf die Schaltfläche Fernzugriff mit TeamViewer
Sie erhalten die ausführbare .exe-Datei, die Sie z.B. auf dem Desktop Ihres Computers abspeichern können. Von dort öffnen Sie das Programm bei Bedarf.
Abb. Laden von TeamViewer
Achtung: Das Speichern solcher Dateien wird möglicherweise von Ihrem Unternehmens-netzwerk blockiert. Wenden Sie sich dazu an Ihren System-Administrator.
3. Öffnen Sie das heruntergeladene Programm mit Doppelklick.
4. Nennen Sie dem Support-Mitarbeiter die Zugangs-ID und das Kennwort.
8 Glossar
RWF 001
002 - 07/2016 Seite 42 von 44
8 Glossar
Administratorhandbuch beschreibt Programmeinstellungen und Berechtigungen zur Nutzung von REISSWOLF f.i.t. und steht Administratoren zu-sätzlich zum Anwender-Handbuch zur Verfügung.
Aufgabenbox Anzeige der Anzahl zu erledigender Aufgaben aus den Workflows (Programmfunktion Aufgaben) in der Navigations-leiste
Anwenderhandbuch beschreibt alle Programmfunktionen für den Standardnutzer
Dashboard Startbildschirm nach erfolgreicher Anmeldung
Downloaden Herunterladen von Daten aus REISSWOLF f.i.t. auf die Fest-platte des Anwenders
Drag & Drop wörtlich: Ziehen und Fallenlassen: eine Datei (ein Ordner) mit gedrückter Maustaste an eine andere Stelle auf dem Bildschirm ziehen (verschieben) und loslassen
Hochladen Übernahme von Daten von der Festplatte des Anwenders nach REISSWOLF f.i.t.
OCR „Optical Character Recognition“ – Optische Zeichenerken-nung als Voraussetzung für die Volltextsuche
Revision Änderungsstand infolge Änderungen von Inhalt oder Meta-daten eines Dokumentes
RWAS REISSWOLF Archiv-Software (Programm zur Verwaltung des bei REISSWOLF eingelagerten Aktenbestandes)
Workflow Ein Workflow ist ein Arbeitsablauf mit mehreren festgelegten Bearbeitungsschritten (Verantwortlichkeiten) für ein Doku-ment. Jeder Workflow besitzt einen Startpunkt und einen Endpunkt.
Zwischenablage (-speicher) zeitweiliger Speicher für kopierte oder ausgeschnittene Texte oder Dokumente bis zum Einfügen. Die Anzahl der enthaltenen Elemente erscheinen in der Navigationsleiste.
RWF 001
002 - 07/2016 Seite 43 von 44
REISSWOLF Systems GmbH
Im Hegen 13 22113 Oststeinbek
Tel.: +49 40 6966678-234
E-Mail: [email protected] Internet: www.reisswolf.fit