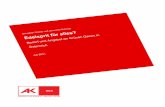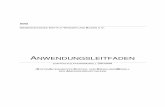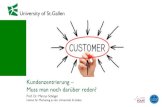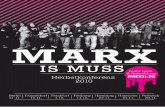Anwendungsleitfaden Web-Archivsystem für Agenturen · anzuzeigen, muss mindestens Microsoft...
Transcript of Anwendungsleitfaden Web-Archivsystem für Agenturen · anzuzeigen, muss mindestens Microsoft...
Seite 2
Inhaltsverzeichnis
11Dokumente auf Echtheit geprüft (Verifiziert)10Dokumente auf Echtheit prüfen (Verifizierung)
13Ihre Suchergebnisse
16Abmelden vom Webarchiv-System
15Dokumente der Trefferliste herunterladen
14Dokumente aus der Trefferliste anzeigen
12Arbeitsbereich 3 - Felder der Trefferliste
9Arbeitsbereich 2 - „Zip-Archiv“ und „Passwort“
8Arbeitsbereich 1 - Erstellen von Suchabfragen 7Der Arbeitsbildschirm
6Die Anmeldung am Web Archivsystem
5Die Menüleiste des Webbrowsers
4Systemvoraussetzungen
3Aufruf des Web Archivsystems über Internet
SeiteTitel
Seite 3
Aufruf des Web Archivsystems über Internet
� Um eine Anmeldung für das Web Archivsystem einrichten zu lassen, ist der bekannte Weg über das TUI Agentursystem unverändert geblieben.
� Da es sich um eine reine Webanwendung handelt, ist die Zugangsseite über einen Webbrowser mit der nachfolgenden Webadresse zu erreichen:
http://archivsystem.tui.com/extern.
� Im Anschluss erscheint eine Anmeldemaske bei der Sie sich bitte mit Ihren Zugangsdaten anmelden.
� Wenn Sie die Seite auf Ihrem Desktop hinterlegen wollen, führen Sie bittenachfolgende Schritte aus: „Datei“ � „Senden“ � „Verknüpfung auf dem Desktop“
Seite 4
Systemvoraussetzungen
� Die Anmeldung kann mit einem Webbrowser (wie z. B. Internet Explorer ab Version 5.5, Mozilla Firefox, Opera) erfolgen.
� Um Dokumente zu recherchieren, muss auf Ihrem Rechnersystem ein PDF Reader (z. B.) Adobe Acrobat Reader in Version 6.0 oder höher installiert sein. Falls dieser nicht auf Ihrem Rechner installiert ist, können Sie diesen unter http://www.adobe.de/products/acrobat/readstep2.html herunterladen.
� Um mehrere Dokumente auf den Arbeitsplatz zu übertragen und auf Ihrem Rechner später anzuzeigen, muss mindestens Microsoft Windows XP oder ein Programm wie z. B. WinZip installiert sein.
� Ihr Rechnersystem muss Java Runtime Environment (JRE) mindestens in Version 6 unterstützen.
� Grundsätzliches: Im Web Archivsystem sind Dokumente im Format PDF/TIFF abgelegt. Um diese öffnen zu können, müssen die genannten Systemvoraussetzungen sichergestellt sein.
Seite 5
Die Menüleiste des Webbrowsers� Wie üblich stehen für Sie bekannte Internet-Funktionen bereit:
1. Zurück blättern über „Zurück“ Button
2. Vorwärts blättern über „Vorwärts“ Button
3. Abbrechen des Vorgangs
4. Aktualisieren des Bildschirms
5. Drucken des Bildschirms (nur den angezeigten Bildschirm Inhalt)
1
23
4
5
Seite 6
Die Anmeldung am Web Archivsystem� Nach dem Aufruf der Internet-Adresse wird Ihnen die Anmeldeseite angezeigt.
1. Hier geben Sie bitte Ihren Benutzernamen und Ihr Passwort ein
� Achtung : Es erfolgte zuvor der Versand eines neuen Passwortes - Dieses ist dann einzugeben. (mind. 8stellig)
2. Mit „Anmelden“ (oder Enter-Taste) loggen Sie sich ein.
3. Über den Button „Kennwort vergessen“ kann ein neues Passwort / Kennwort angefordert werden.
1
2 3
Seite 7
Der Arbeitsbildschirm� Der Einstiegsbildschirm ist unterteilt in:
1. Bereich 1 � enthält Dokumentenklassen, Suchmasken und Filtermöglichkeiten
2. Bereich 2 � enthält zusätzliche Menüpunkte „als Zip-Archiv speichern“, „Passwort ändern“ und„Dokument verifizieren“
3. Bereich 3 � enthält die Trefferliste für Ihre Suchergebnisse
1
2
3
Seite 8
Arbeitsbereich 1 - Erstellen von Suchabfragen Im Menü „Dokumentenklassen“ lässt sich die Auswahl auf einzelne Dokumentenklassen einschränken, in denen die Recherche durchgeführt wird. Um nur einzelne Dokumentenklassen auszuwählen, ist der „grüne“ Haken mit Mausklick zu entfernen. Sofern Sie an den Grundeinstellungen nichts verändern, erhalten Sie immer alle Ihnen zugeordnete Dokumente.
Im Menü „Status“ kann eine Vorauswahl über den aktuellen Status von Dokumenten getroffen werden. Zur Auswahl steht „ungelesene“ (Vorbelegung), „gelesene“ und „beide“
Mit „Buchungsagentur von“ und „Buchungsagentur bis“ können Sie einen Agentur-Bereich vorwählen. (z.B. „12345“ bis „12348“), sofern Sie Zugriff auf mehrere Buchungsagenturen haben.
Wie bei der „Buchungsagentur“ können Sie auch hier einen Wert für die
„Versandagentur“ vorwählen. (z.B. 55555)
Mit den den Feldern „Erstelldatum von“ und „Erstelldatum bis“ kann das Datum der
Dokumentenerstellung eingegrenzt werden (z.B. 01.01.2009).
Über die Auswahlbox „Gesellschaft“ kann die gewünschte Gesellschaft direkt
ausgewählt werden. (z.B. TUI Deutschland GmbH)
Mit Mausklick auf „Suchen“ oder „Return-Taste“ starten Sie Ihre Suchabfrage.
Seite 9
Arbeitsbereich 2 - „Zip-Archiv“, „Passwort“ und “Dokument verifizieren“
1
2
1 Wurden von Ihnen mehrere Dokumente derTrefferliste markiert, dann können Sie dieseDokumente zusammengefasst als Zip-Dateiauf Ihren lokalen PC herunterladen. (siehe dazu auch S. 13 dieses Leitfadens)
2 Das Ihnen per Mail zugeschickte Passwort kann über diese Schaltfläche vonIhnen zu jeder Zeit in ein persönliches Passwort abgeändert werden.
3 Um Abrechnungsdokumente zu verifizieren, wählen Sie bitte diese Schaltfläche mitMausklick aus und es öffnet sich eine Anwendung, in der Sie Ihre gewünschten Dokumente auf Gültigkeit der elektronischen Signatur überprüfen können.
3
Seite 10
Dokumente auf Echtheit prüfen (Verifizierung)
� Es öffnet sich das nachfolgende Fenster.
� Um ein PDF Dokument zu verifizieren klicken Sie auf „Durchsuchen“ und im nachfolgenden Fenster wählen Sie den Speicherort Ihres zu verifizierenden Dokumentes aus. Der Dokumentname wird dann in das freie Feld vor dem Button „Durchsuchen“ automatisch eingetragen.
� Um die Verifizierung zu starten, klicken Sie auf „PDF Dokument verifizieren“
Seite 11
Dokumente auf Echtheit geprüft (Verifiziert)
� Folgendes Fenster öffnet sich.
Dort sind jetzt alle Angaben über das PDF-Dokument enthalten (z. B. ob das Dokument ein Original ist)
Max Mustermann
Seite 12
Arbeitsbereich 3 - Felder der Trefferliste
Innerhalb der Trefferliste werden aufgrund der Vorbelegung alle „ungelesenen“ Dokumente angezeigt. Dieser „Status“ ändert sich entweder indem jedes einzelne Dokument markiert und gelesen wird, oder indem über die Schaltfläche „Alle ungelesenen markieren“ alle Dokumente zum Herunterladen markiert werden.
Nach der Änderung von „ungelesen“ auf „gelesen“ wird in der Spalte „Gelesen“ das aktuelle Tagesdatum eingetragen und vor das Dokument wird ein „grüner“ Haken gesetzt.
Seite 14
Dokumente aus der Trefferliste anzeigen
� Um einzelne Dokumente der Trefferliste anzuzeigen, ist entweder der entsprechende Dokumenteintrag mit der Maustaste auszuwählen, oder das entsprechende Dokument zu markieren und herunterzuladen.
� Soll nur ein Dokument angezeigt werden, dann reicht es das Dokument per Mausklick anzuklicken und es öffnet sich nach Dokumententypus entweder der Adobe Acrobat Reader oder das PC - eigene Betrachtungsprogramm.
Seite 15
Dokumente der Trefferliste herunterladen
3
1. Um alle ungelesenen Dokumente auf einmal auszuwählen.
2. Fälschlich markierte Dokumente können hiermit demarkiert werden.
3. Zum Herunterladen der Dokumente den Button „als zip-Archiv speichern“ drücken
Öffnet den Anwender -Leitfaden Anzeige der Deutschen
Sprachversion
Anzeige der Englischen
Sprachversion
1 2
Seite 16
Abmelden vom Web Archivsystem
� Die Abmeldung vom Web Archivsystem erfolgt über die Schaltfläche , die sich in der rechten oberen Ecke des Bildschirms befindet.
� Über diese Abmelde – Schaltfläche sollte die Anwendung grundsätzlich verlassen werden, da die aktive Anwendung und die Verbindung zur Archivdatenbank beim Schließen des Browserfensters nur zeitverzögert getrennt wird.