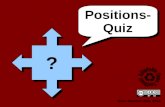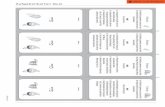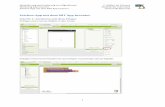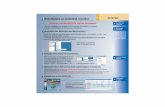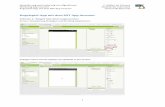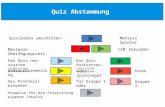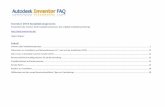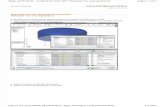App Inventor Quiz Tutorial - Wissensfabrik...Arbeitsmaterial B7.2 App Inventor – Quiz Tutorial In...
Transcript of App Inventor Quiz Tutorial - Wissensfabrik...Arbeitsmaterial B7.2 App Inventor – Quiz Tutorial In...
-
Arbeitsmaterial B7.2
App Inventor – Quiz Tutorial In diesem Tutorial wirst du ein kleines Quiz mit dem App Inventor erstellen. Dabei handelt es
sich aber erst einmal nur um eine grobe Vorlage, die du im Anschluss noch erweitern kannst.
Unsere Quiz-App wird direkt mit der ersten Frage starten und bei richtiger Antwort mit der
nächsten Frage weitermachen. Nach richtiger Beantwortung der zweiten Frage kann dann
schon der Punktestand erscheinen.
Hinweis
Es wird davon ausgegangen, dass du bereits eine kurze Einführung in den App Inventor
hattest und weißt …
wo und wie du die Entwicklungsumgebung aufrufst,
was die Design- und Block-Ansicht ist und wie sie aufgebaut sind.
Wenn du bisher keine Einführung hattest, dann lies bitte die Einführung B7.1 genau durch
bevor du hier weiter machst.
Schritt 1
Rufe die Webseite von App Inventor auf und starte die Entwicklungsumgebung. Rufe dann die
Übersicht deiner Projekte auf und erstelle ein neues Projekt mit dem Namen Quiz.
Anschließend erhältst du die gewohnte Ansicht eines neuen Projekts.
-
Arbeitsmaterial B7.2
Schritt 2
Für die erste Frage des Quizes benötigen wir zwei Labels und vier Buttons, die du von der
Palette in den Viewer ziehen musst. Achte darauf, dass die Komponenten wie auf dem
folgenden Bild angeordnet sind, d.h. dass die zwei Labels ganz oben sind und daran die vier
Buttons.
Schritt 3
Damit wir später die Labels und Buttons besser unterscheiden können, kannst du die
Komponenten umbenennen. Das erste Label sollte der Titel sein, das zweite Label enthält die
Frage und die vier Buttons werden die Antwortmöglichkeiten. Benenne die Komponenten wie
beschrieben, du kannst dich an folgendem Bild orientieren.
-
Arbeitsmaterial B7.2
Schritt 4
Anschließend kannst du den Titel ändern. Orientiere dich am besten an dem folgenden Bild.
Wichtige Eigenschaften (Properties) sind hier: FontBold (Schrift dick), FontSize (Schriftgröße),
FontTyperface (Schriftart), Width (Breite des Labels), Text und TextAlignment
(Textausrichtung).
Schritt 5
Nachdem du den Titel angepasst hast, kannst du nun auch die anderen Komponenten
bearbeiten. Orientiere dich auch hier am besten an dem folgenden Bild.
-
Arbeitsmaterial B7.2
Schritt 6
Damit wäre die Grundlage für die erste Frage geschafft. Um nun eine weitere Frage
hinzuzufügen brauchen wir einen neuen Screen. Klicke dazu auf Add Screen und lass den
Namen am besten auf Screen2 und drücke auf OK.
Schritt 7
Nachdem du auf OK geklickt hast, wird nun der neue Screen angezeigt.
Du siehst, dass im Viewer und unter Components keines der vorherigen Labels und Buttons
angezeigt wird. Daher musst du erneut zwei Labels und vier Buttons von der Palette in den
Viewer des zweiten Screens ziehen. Ziehe anschließend aber zusätzlich auch ein Image (Bild)
zwischen das zweite Label und den ersten Button. Dies wollen wir für die zweite Frage nutzen.
Benenne die Komponenten dann am besten wieder so um, wie du es im ersten Screen
gemacht hast und ändere auch deren Eigenschaften. Insgesamt sollte das dann wie auf dem
folgenden Bild aussehen.
-
Arbeitsmaterial B7.2
Schritt 8
Damit ein Bild angezeigt wird und die Frage somit auch beantwortet werden kann, musst du
ein Bild im App Inventor hochladen. Such dazu erst einmal ein Bild eines Leopards im Internet
und klicke anschließend auf Upload File … um dieses Bild hochzuladen.
-
Arbeitsmaterial B7.2
Schritt 9
Wähle dann die Image-Komponente aus und ändere die Eigenschaft Picture. Anschließend
sollte das Ergebnis ungefähr so aussehen:
Schritt 10
Nun brauchen wir einen dritten und letzten Screen für den Punktestand des Quiz. Klicke dazu
wieder auf Add Screen und füge einen neuen Screen mit Namen Screen3 hinzu. Füge, sobald
der neue Screen angezeigt wird, drei Labels hinzu und ändere deren Eigenschaften so, dass
du folgendes Ergebnis erhältst:
-
Arbeitsmaterial B7.2
Schritt 12
Damit ist die grafische Vorlage des Quiz fertig und du kannst dich an die Programmierung
machen. Wähle dazu Screen1 aus dem Dropdown-Menü aus und wechsle dann in die Blocks-
Ansicht.
Schritt 13
Zunächst soll man beim Drücken der richtigen Antwort zur nächsten Frage kommen. Dazu
brauchst du den Baustein, welcher für das Drücken von Antwort_3 (das ist hier richtige
Antwort) zuständig ist. Klicke unter Blocks auf Antwort_3 und ziehe den Baustein when
Antwort_3.Click in den Viewer.
-
Arbeitsmaterial B7.2
Schritt 14
Damit nun auch auf den zweiten Screen gewechselt wird, benötigst du noch den Baustein
open another screen, den du unter Control findest.
Damit die App weiß, welcher Screen geöffnet werden soll, brauchst du noch den Baustein “ ”
für eine String (Zeichenkette), welchen du unter Text findest.
Setze nun die Bausteine zusammen uns ändere den Inhalt des String-Bausteines in Screen2.
Das Ergebnis sollte so aussehen:
-
Arbeitsmaterial B7.2
Schritt 15
Nun kommt der Wechsel auf den dritten Screen bei richtiger Beantwortung der zweiten Frage.
Damit die Arbeit aber einfacher wird, solltest du das Skript (die fertig verketteten Bausteine aus
dem letzten Schritt) in den Rucksack in oberen rechten Ecke des Viewers ziehen. Dies hat den
Vorteil, dass du das Skript auch in anderen Screens aus dem Rucksack herausziehen kannst
und dir damit Arbeit sparst.
Nachdem du das Skript in den Rucksack gezogen hast, solltest du folgendes Ergebnis haben.
Schritt 16
Wechsle nun mittels des Dropdown-Menüs in den Screen2. Du siehst, dass dieser Screen
bisher keine Bausteine im Viewer besitzt. Klickst du aber auf den Rucksack, dann siehst du
das Skript, welches du vorhin hineingezogen hast. Ziehe das Skript aus dem Rucksack in den
Viewer.
Schritt 17
Da bei der zweite Frage die vierte Antwortmöglichkeit die Richtige ist, musst du das Skript
etwas abändern. Ändere Antwort_3 zu Antwort_4 und Screen2 zu Screen3. Es sollte danach
so aussehen:
-
Arbeitsmaterial B7.2
Schritt 18
Es wird Zeit für einen ersten Test der App. Wechsel dazu in den Screen1 und klicke oben auf
Connect und wähle AI Companion aus.
Es erscheint nun eine Mitteilung mit einem QR-Code. Scanne den QR-Code mit deinem
Smartphone und teste deine App.
Schritt 19
Deine App sollte nun eigentlich schon recht gut funktionieren. Es fehlt nun nur ein Punktestand
und ein Hinweis, dass eine falsche Antwort gewählt wurde. Kümmere dich erst einmal um die
Punkte.
Dazu brauchst du eine neue Komponente, weshalb du in den Designer-Ansicht wechseln
musst. Wähle dann Screen1 über das Dropdown-Menü aus, sofern dieses nicht bereits offen
ist. Anschließend musst du TinyDB, welche du in der Palette und Storage findest, in den
Viewer ziehen. Benenne diese Komponente dann in Speicher um. Das sollte insgesamt dann
so aussehen:
-
Arbeitsmaterial B7.2
Schritt 20
Wenn du im Dropdown-Menü nun den Screen2 auswählst, wirst du sehen, dass dort die
Komponente TinyDB nicht vorhanden ist. Wiederhole also das Hinzufügen der Komponente
und das Umbenennen in Speicher auch für den Screen2 und Screen3.
Schritt 21
Nun wechsle wieder in die Blocks-Ansicht von Screen1 und es geht weiter mit der
Programmierung.
Damit du dir wieder ein wenig Arbeit sparst, baust du nun eine Prozedur (Methode), die die
Änderungen am Punktestand speichert, wofür du drei Bausteine brauchst. Der erste Baustein
heißt call Speicher.StoreValue und befindet sich unter Block in der Komponente Speicher.
Der zweite notwendige Baustein heißt to procedure do und befindet sich unter Procedures.
-
Arbeitsmaterial B7.2
Der dritte und letzte notwendige Baustein ist call Speicher.GetValue und befindet sich auch bei
der Komponente Speicher.
Schritt 22
Wenn du nun die drei oben erwähnten Bausteine in den Viewer gezogen hast, kannst du
anfangen deine Prozedur und damit einen eigenen Baustein zusammenzusetzen.
Wichtig ist hierfür der zweite Baustein to procedure do. Du hast bereits gesehen, dass
bestimmte Bausteine bestimmte Werte angehängt werden können. Dies muss unser neuer
Baustein auch können. Damit das geht, musst du auf das Zahlrad klicken und in dem Fenster,
das sich öffnet, den input Baustein einmal mit dem inputs Baustein verknüpfen (siehe Bild).
Anschließend kannst du den Text procedure und x des Bausteins in Ändere_Punktestand und
Änderung ändern, so wie auf dem folgenden Bild gezeigt.
-
Arbeitsmaterial B7.2
Damit hast du deinen eigenen Baustein erstellt, der in der Kategorie Procedures nun auffindbar
ist. Doch damit der Baustein auch etwas macht, musst du ihn noch mit den anderen
Bausteinen aus dem vorherigen Schritt verknüpfen. Mache es wie auf dem folgenden Bild.
Dir fällt sicher auf, dass du noch zwei String Bausteine brauchst, die du unter Text findest.
Außerdem brauchst du auch noch den get Änderung Baustein, den du bekommst, in dem du
auf to Ändere_Punktstand Änderung Baustein auf Änderung klickst (siehe Bild).
Schritt 23
Wenn du damit fertig bist, fehlt noch die Punkteänderung, wenn man auf die richtige Antwort
klickt. Füge dazu den Baustein call Ändere_Punktestand aus der Kategorie Procedures in den
Viewer.
-
Arbeitsmaterial B7.2
Binde diesen Baustein und den für eine Zahl in den when Antwort_3.Click Baustein ein, so wie
auf dem folgenden Bild gezeigt.
Schritt 24
Sobald nun Antwort_3 auf dem Screen1 angeklickt wird, wird der Punktestand um 10 erhöht.
Damit bei einer falschen Antwort der Punktestand verringert wird und der Spieler erkennt, dass
er eine falsche Antwort gegeben hat, braucht es noch etwas Arbeit von dir.
Füge nun Bausteine für die anderen Antworten auf Screen1 hinzu und sorge dafür, dass wenn
diese Angeklickt werden, sich der Punktestand um 5 verringert, der Button nicht mehr aktiv ist
(Enabled ist auf false gesetzt) und die Hintergrundfarbe des Buttons rot ist. Du kannst dich an
dem folgenden Bild orientieren. Dort ist gezeigt, welche Bausteine du für Antwort_1 verwenden
musst.
Wenn du fertig bist, kannst du die Skripte für die richtige Antwort und für eine falsche Antwort
(egal welche) und das Skript zu to Ändere_Puntkestand Änderung in den Rucksack ziehen, um
dir für Screen2 wieder etwas Arbeit zu sparen. Du bist nun mit Screen1 fast fertig, es fehlt nur
noch eine Kleinigkeit.
Schritt 25
Damit der Punktestand auch immer wieder bei 0 anfängt, sobald man das Quiz beginnt,
brauchen wir nochmal drei Bausteine. Der erste Baustein ist when Screen1.Initialize und
befindet sich unter Screen1. Der zweite Baustein ist call Speicher.ClearTag und befindet sich
unter Speicher. Der dritte Baustein ist wiedermal der bereits bekannte String Baustein.
Verknüpfe diese drei Bausteine wie auf dem folgenden Bild gezeigt.
-
Arbeitsmaterial B7.2
Schritt 26
Du bist nun mit Screen1 fertig und kannst in der Block-Ansicht in den Screen2 wechseln. Wenn
du wie in Schritt 24 gesagt, die Bausteine in den Rucksack gezogen hast, kannst du diese
Bausteine nun aus dem Rucksack in den Viewer ziehen. Anschließend musst du die
entsprechenden Bausteine für den Screen2 anpassen. Wichtig ist, dass hier Antwort_4 für die
richtige Antwortmöglichkeit steht. Wenn du fertig bist, dann sollte der Inhalt des Viewers
ungefähr so wie auf dem folgenden Bild aussehen.
Schritt 27
Damit bist du auch schon mit Screen2 fertig und es bleibt nur noch das Anzeigen des
Punktestandes auf Screen3. Dafür musst du nur das Skript auf dem folgenden Bild nachbauen.
Du findest die Bausteine bei den jeweiligen Komponenten Screen3, Punkte und Speicher.
Ende
Glückwunsch, du bist nun fertig mit deinem Quiz. Wie wäre es mit einem Test? Solltest du
bereits die App auf dem Smartphone mittels AI Companion getestet haben und nun merken,
dass sie sich nicht mit der im App Inventor aktualisiert hat, dann empfiehlt es sich die
Verbindung neu aufzubauen. Wähle dazu auf Reset Connection im Reiter Connect und
anschließend wieder auf AI Companion.