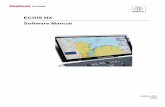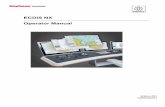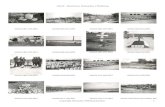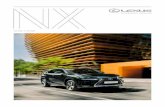apture NX-D-Referenzhandbuch C für Version...
Transcript of apture NX-D-Referenzhandbuch C für Version...

Einleitung Bilder anzeigen Filter Bildanpassung Andere Funktionen Menüanleitung
Capture NX-D-Referenzhandbuch 1
De
Einleitung Bilder anzeigen Filter Bildanpassung Andere Funktionen Menüanleitung
Capture NX-D-Referenzhandbuch für Version 1.5.0
EinleitungEinsatzmöglichkeiten von Capture NX-D .............. 2Bildanpassungen ............................................................ 4Das Capture NX-D-Fenster .......................................... 5Paletten .............................................................................. 6Die Symbolleiste ............................................................. 8Die Statusleiste ..............................................................10Die Menüleiste ...............................................................10
Bilder anzeigenBilder anzeigen ..............................................................11Bilder vergleichen ........................................................14
FilterBewertung ......................................................................16
Beschriftung ...................................................................17Filterung ...........................................................................18
BildanpassungDie Bearbeitungspalette ............................................19Belichtungskorrektur (RAW-Bilder) ........................21Weißabgleich (RAW-Bilder) .......................................22Picture Control (RAW-Bilder) ....................................23Ton/Ton (Details) ...........................................................26Werkzeugschaltflächen ..............................................27Staub und Kratzer entfernen ....................................35Anpassung ausgewählter Farben (Farbkontrollpunkte) ...................................................36Anpassungen kopieren ..............................................39
Andere FunktionenBilder beschneiden ......................................................42Dateiformat.....................................................................44Stapelverarbeitung ......................................................45Bilder drucken ................................................................47Bildinformationen drucken .......................................48Indexprints ......................................................................49Öffnen von NEF-Bildern, die mit Capture NX/Capture NX 2 erstellt wurden ..........50Einstellungen .................................................................51
MenüanleitungMenüanleitung ..............................................................55
A Sofern nicht anders angegeben, stammen die Abbildungen von Windows 10. Es werden Standardkamera- und -softwareeinstellungen angenommen.
A Die Links oben auf jeder Seite können für die Kapitelnavigation verwendet werden. Klicken Sie auf , um zu dieser Seite zurückzukehren.
D Hinweise• Ohne vorherige schriftliche Genehmigung von Nikon dürfen die mit diesem Produkt gelieferten
Handbücher weder vollständig noch teilweise in irgendeiner Form reproduziert, übertragen, um-geschrieben, mit elektronischen Systemen erfasst oder in eine andere Sprache übersetzt werden.
• Nikon behält sich das Recht vor, die Eigenschaften der Hardware und Software, die in diesen Hand-büchern beschrieben werden, jederzeit ohne Vorankündigung zu ändern.
• Nikon übernimmt keine Haftung für Schäden, die durch den Gebrauch dieses Produkts entstehen.• Die Handbücher zu Ihrer Nikon-Kamera wurden mit größter Sorgfalt und Genauigkeit erstellt. Soll-
ten Sie dennoch eine fehlerhafte oder unvollständige Information entdecken, wäre Nikon für einen entsprechenden Hinweis sehr dankbar (die Adresse der Nikon-Vertretung in Ihrer Nähe ist an an-derer Stelle genannt).
A Informationen zu WarenzeichenMicrosoft, Windows und Windows Vista sind entweder eingetragene Warenzeichen oder Warenzei-chen der Microsoft Corporation in den USA und/oder anderen Ländern. macOS und OS X sind ein-getragene Warenzeichen von Apple Inc. in den USA und/oder anderen Ländern. Alle anderen Han-delsnamen, die in diesem Handbuch oder in der sonstigen Dokumentation zu Ihrem Nikon-Produkt erwähnt werden, sind Warenzeichen oder eingetragene Warenzeichen ihrer jeweiligen Inhaber.

Capture NX-D-Referenzhandbuch 2
Einleitung Bilder anzeigen Filter Bildanpassung Andere Funktionen Menüanleitung
Einsatzmöglichkeiten von Capture NX-DMit Capture NX-D können Sie Bilder fein abstimmen, wie beispielsweise die Hellig-keit und den Farbton anpassen, und damit können Sie auch RAW-Bilder bearbeiten, die mit Digitalkameras von Nikon aufgenommen wurden, und diese in anderen For-maten speichern.
Bilder fein abstimmenMit Capture NX-D können Sie kinderleicht Einstellungen wie die Helligkeit und den Weißabgleich anpassen (Seite 19). Bestimmte Einstellungen, wie beispielsweise die Belichtungskorrektur und Picture-Control-Konfigurationen, sind nur für RAW-Bilder verfügbar.
Anpassungen kopierenSpeichern Sie die Anpassungen und wenden Sie sie auf andere Bilder an (Seite 39) oder kopieren Sie sie auf andere Computer (Seite 41). Die gespeicherten Anpas-sungen können mit der Stapelverarbeitung (Seite 45) auf mehrere Bilder angewen-det werden.
Bilder in anderen Formaten speichernFein abgestimmte oder verarbeitete RAW-(NEF-/NRW-)Bilder können in JPEG- oder TIFF-Formaten gespeichert und in anderen Anwendungen verwendet werden (Seite 44).
.NEF .JPG .TIF

Capture NX-D-Referenzhandbuch 3
Einleitung Bilder anzeigen Filter Bildanpassung Andere Funktionen Menüanleitung
Einsatzmöglichkeiten von Capture NX-D
FarbkontrollpunkteFarbkontrollpunkte (Seite 36) erleichtern das selektive Aufhellen, Abdunkeln oder Abändern von Farben, sie ersparen Ihnen die Mühe mit Masken und anderen schwierig handhabbaren Bearbeitungswerkzeugen.
Die Farbkontrollpunkte gelten nur für die Farben in einem ausgewählten Bereich. Die Farbkontrollpunkte gelten nur für den ausgewählten Punkt und die Objekte mit der gleichen Farbe in der Umgebung, die Objekte mit anderen Farben bleiben weit-gehend unverändert.
Originalbild Ein Kontrollpunkt, der im Himmel angebracht wird, gilt nur für das Blau in der linken obe-
ren Ecke des Bildes, die Bäume und Gebäude bleiben weitgehend unverändert.
Originalbild Ein Kontrollpunkt, der auf dem gelben Gebäu-de angebracht wird, gilt nur für das Gelb im
umgebenden Bereich.
Die Einstellung der Größe des betroffenen Bereiches ist schnell und einfach. Wenn Sie den gleichen Effekt in anderen An-wendungen erzielen möchten, müssen Sie sorgsam vorgehen und die Auswahl des betroffenen Bereiches ist zeitrau-bend. In Capture NX-D ist die Anwen-dung von Farbkontrollpunkten auf einen bestimmten Bereich schnell und einfach, da nachträgliche Anpassungen der Größe des betroffenen Bereiches möglich sind.
Der betroffene Bereich kann auf den ganzen Himmel ausgeweitet werden.
Die Ränder erscheinen natürlich, auch die, die unscharf ausgebildet (Wolken) oder komplex zusammengesetzt (Laubwerk) sind.
Sie können so viele Kontrollpunkte ver-wenden, wie Sie brauchen. Je mehr Punk-te Sie hinzufügen, desto feiner und intui-tiver wird die Bearbeitung.

Capture NX-D-Referenzhandbuch 4
Einleitung Bilder anzeigen Filter Bildanpassung Andere Funktionen Menüanleitung
BildanpassungenCapture NX-D speichert die Bildanpassungen in einer »Sidecar«-Datei, separat vom Originalbild, die automatisch aktualisiert wird, während die Einstellungen geändert werden. Da die Änderungen an den Einstellungen separat von den Originalbildda-ten gespeichert werden, kann das Originalbild jederzeit ohne Qualitätsverlust wie-derhergestellt werden.
Bilddaten
Picture-Control-Einstellungen
Belichtungskorrektur
Einstel-lungsdatei
Bildanpassungen (Einstellungsdatei)
Originalbild
Einstellungsdatei gelöscht oder Einstellungen zurückgesetzt
Vorschau der Feinabstimmung
Originalbild (Vorschau)
Speichern der Bilder in anderen FormatenWenn die Dateien zu JPEF oder TIFF umgewandelt werden, wird eine neue Datei er-stellt und dabei werden die Anpassungen in der Einstellungsdatei auf die Originalbild-daten angewendet. Die Umwandlung der Dateien in diese Formate ermöglicht das Be-trachten der bearbeiteten Bilder mit anderer Software als Capture NX-D und ViewNX-i.
Einstel-lungen
Originalbild
Die Einstellungen werden auf das Originalbild angewendet, um eine
neue JPEG- oder TIFF-Datei zu erstellen
A BildanpassungenDie Bildanpassungen sind in den Einstellungsdateien enthalten und werden in einem »NKSC_PARAM«-Ordner gespeichert, im gleichen Ordner wie das Originalbild. Alle Änderungen gehen ver-loren, wenn dieser Ordner oder die Einstellungsdatei gelöscht wird; ebenso gehen die Änderungen verloren oder werden auf ein anderes Bild angewendet, wenn die Dateien umbenannt werden, da das Bild und die Einstellungsdatei über den Dateinamen verknüpft sind. Verwenden Sie die Dateima-nagementfunktionen in Capture NX-D oder ViewNX-i, um Dateien oder Ordner umzubenennen, zu verschieben, zu kopieren oder zu löschen.
Die mit Capture NX-D vorgenommenen Bildanpassungen werden angewendet, wenn die Dateien in ViewNX-i geöffnet werden.

Capture NX-D-Referenzhandbuch 5
Einleitung Bilder anzeigen Filter Bildanpassung Andere Funktionen Menüanleitung
Das Capture NX-D-Fenster
e rt
y
u
i
wq q Menüleiste: Rufen Sie die Menüs (Seite 10) auf.
w Symbolleiste: Wählen Sie eine Darstellung und ru-fen Sie die Bildanpassungswerkzeuge (Seite 8) auf.
e Ordnerpalette: Wählen Sie einen Ordner aus, des-sen Inhalt im Bildfeld (Seite 6) angezeigt wer-den soll.
r Bildfeld: Zeigen Sie die Bilder im aktuellen Ord-ner an.
t Ausgewähltes Bild: Die ausgewählten Bilder sind grau markiert und die Bilder, die verändert wur-den, werden durch ein -Symbol in der oberen linken Ecke des Indexbildes angezeigt. Doppel-klicken Sie auf das Vorschaubild (Seite 11).
y Histogrammpalette: Zeigen Sie die Verteilung der Tonwerte für das ausgewählte Bild an (Seite 6).
u Datei-/Kamera-Informationen/Bearbeiten/Retusche: Betrachten der Bildinformationen in der Da-tei- und Kamerainformationenpalette, Nach-bearbeitung der Bilder mithilfe der Werkzeuge in der Bearbeiten-Palette oder Umschalten auf die Retusche-Palette, um den Auto-Retusche-Pinsel oder die Farbkontrollpunkte anzuwen-den (Seite 7).
i Statusleiste: Zeigen Sie die Informationen zum ausgewählten Bild an (Seite 10).
A Die NavigationspaletteEine Navigationspalette (Navigator) (Seite 6) wird eingeblendet, wenn ein Vorschaubild durch Doppelklicken eines Indexbildes im Bildfeld angezeigt wird.

Capture NX-D-Referenzhandbuch 6
Einleitung Bilder anzeigen Filter Bildanpassung Andere Funktionen Menüanleitung
PalettenCapture NX-D bietet die folgenden Paletten.
Die OrdnerpaletteDie Ordnerpalette führt die Ordner im Speicher-system des Computers auf. Klicken Sie auf einen Ordner, um die darin enthaltenen Bilder im Bild-feld oder der Vorschaubildanzeige anzuzeigen.
Über das Ordnerpaletten-Menü können Sie die neusten Ordner aufrufen. Die häufig verwende-ten Ordner können in dieses Menü hinzugefügt und anschließend aus diesem Menü aufgerufen werden.
Ordnerpaletten-Menü
Die HistogrammpaletteDie Histogrammpalette bietet ein ständig aktua-lisiertes Histogramm für das ausgewählte Index-bild oder das Bild in der Vorschaubildanzeige. Das Histogramm zeigt die Verteilung der Ton-werte für den im Kanalmenü ausgewählten Farb-kanal. Wählen Sie »RGB«, um die überlappenden Verteilungen für die roten, grünen und blauen Kanäle anzuzeigen: Tonwertbereiche, in denen die Verteilungen für Rot und Grün überlappen, werden in Gelb angezeigt, die, in denen rot und blau überlappen, werden in Magenta angezeigt, die, in denen grün und blau überlappen, in Zyan und die, in denen alle drei Farben überlappen, werden in Weiß angezeigt.
Die Navigationspalette (Navigator)Die Navigationspalette wird über der Ordner-palette angezeigt, wenn Sie ein Indexbild dop-pelt anklicken, um ein Vorschaubild anzuzeigen.Klicken Sie zum Vergrößern und Verkleinern des Vorschaubildes auf die Tasten und , nutzen Sie den Schieberegler oder geben Sie das ge-wünschte Zoomverhältnis in das Textfeld ein.
Wenn das Vorschaubild vergrößert wird, zeigt der Rahmen in der Navigationspalette den der-zeit angezeigten Bereich. Ziehen Sie den Rah-men, um andere Bereiche des Vorschaubildes anzuzeigen.
Kanalmenü
A PalettenmenüsKlicken Sie zum Aufrufen des Palettenmenüs auf das Dreieck ( ) in der oberen rechten Ecke der Palette. Wählen Sie »Abdocken«, um die Palette in einem schwebenden Fenster zu öffnen, das frei in der Anzeige verschoben werden kann.

Capture NX-D-Referenzhandbuch 7
Einleitung Bilder anzeigen Filter Bildanpassung Andere Funktionen Menüanleitung
Paletten
Die Datei- und KamerainformationenpaletteDie Datei- und Kamerainformationenpalette führt die Informationen zum derzeit ausgewähl-ten Bild oder im Bildfeld angezeigten Vorschau-bild auf, einschließlich der Belichtung, dem für die Bildaufnahme verwendeten Kameramodell und dem Datum und der Uhrzeit der Aufnahme. Die Datei- und Kamerainformationenpalette kann in der Position angezeigt werden, die normaler-weise von der Ordnerpalette eingenommen wird (Seite 6), indem »Am linken Rand andocken« im Palettenmenü ausgewählt wird.
Registerkarte Datei- und Kamerainfor-mationen
A Die Paletten Datei- und Kamerainformationen, Bearbeiten und RetuscheVerwenden Sie die Registerkarten in der oberen linken Ecke, um zwischen den Paletten umzuschal-ten.
Die BearbeitungspaletteNutzen Sie die Werkzeuge in der Bearbei-tungspalette, um das derzeit ausgewählte Bild oder das im Bildfeld als Vorschaubild an-gezeigte Bild anzupassen. Die Werkzeugliste (Seite 19) bietet Werkzeuge für die Funktio-nen »Belichtungskorrektur«, »Weißabgleich«, »Picture Control« und »Ton/Ton (Details)«, die über die Pull-down-Menüs oder Anklicken des Werkzeugsymbols und die Anpassung der Ein-stellungen in der Anpassungspalette (Seite 19) aufgerufen werden können. Die zusätzlichen Werkzeuge können mit den Werkzeugschalt-flächen (Seite 20) unten auf der Palette aufge-rufen werden. Mit dem Anpassungsmanager-Werkzeug (Seite 20) können die Anpassungen zu anderen Bildern kopiert oder die aktuellen Einstellungen zur späteren Verwendung ge-speichert werden. Um alle Werkzeuge zurückzu-setzen und das Bild in den Zustand beim ersten Öffnen in Capture NX-D zurückzusetzen, klicken Sie auf die Schaltfläche Zurückkehren (beachten Sie, dass alle Änderungen, die an den JPEG- und TIFF-Bildern in anderen Anwendungen vorge-nommen wurden, seit sie das letzte Mal in Cap-ture NX-D geöffnet wurden, nicht zurückgesetzt werden).
Werkzeug-liste
Bearbeitungs-registerkarte
Anpassungsmanager
Werkzeug-schaltflächen
Anpassungspalette
Schaltfläche Zurückkehren

Capture NX-D-Referenzhandbuch 8
Einleitung Bilder anzeigen Filter Bildanpassung Andere Funktionen Menüanleitung
Die Retusche-PaletteDie Retusche-Palette enthält die Werkzeuge Au-to-Retusche-Pinsel (Seite 35) und Farbkontroll-punkt (Seite 36).
Registerkarte Retusche
Die SymbolleisteWählen Sie mit der Symbolleiste eine Darstellung aus und rufen Sie die Bildanpas-sungswerkzeuge auf.
q w e r tyui o!0!1!2 !3!4!5!6!7!8!9 @0@1@2 @4@3
q Zur./Vor. Wählen Sie den Ordner vor oder nach dem aktuellen Ordner aus. —
w Ordner Zeigen Sie ein Dialogfeld an, von dem aus Sie zu einem Ordner navigieren und ihn öffnen können.
Seite 6
e Ansichtsmod. Wählen Sie einen Anzeigemodus für das Bildfeld. Seite 11
A Änderung des Aussehens der SymbolleisteDas Aussehen der Symbolleiste kann mithilfe des Menüpunktes »Symbolleiste anpassen« im »Fenster«-Menü geändert werden; die Standardeinstellung ist »Symbol und Text«. Zur Veranschau-lichung zeigt die obige Abbildung die Symbolleiste so an, dass die Option »Symbol (groß)« ausge-wählt ist und alle Symbole aktiviert sind.
Symbol und Text:
Symbol (groß):

Capture NX-D-Referenzhandbuch 9
Einleitung Bilder anzeigen Filter Bildanpassung Andere Funktionen Menüanleitung
Die Symbolleiste
r Vergl. Zeigen Sie die Bilder nebeneinander an. Wählen Sie aus »Vorher/nachher« und »2 Bilder«.
Seite 14
t Aktuel./nach. Wenden Sie die aktuellen Anpassungen auf das »Vorher«-Bild an, um es als Referenz für weitere Veränderungen zu verwenden.
Seite 14
y Orig./nach. Stellen Sie das »Vorher«-Bild in den Zustand vor der Durchfüh-rung der Anpassungen wieder her.
Seite 14
u NEF/NRW+JPEG
Wenn der Ordner Bilder enthält, die mit den Bildqualitätseinstel-lungen von »RAW + JPEG« aufgenommen wurden, wählen Sie diese Option, um die RAW- und JPEG-Kopien separat aufzufüh-ren.
Seite 11
i Ansichtswrkzg. Rufen Sie die Werkzeuge Alles anzeigen, Bildanzeige, Zoom und Verschieben auf.
—
o WAKlicken Sie auf einen Punkt im Vorschaubild, um den Weißab-gleich anzupassen, sodass der ausgewählte Punkt einen neutra-len Grauton annimmt (Graupunktauswahlwerkzeug).
Seite 22
!0 Ausrichten Richten Sie die Bilder aus. Seite 32
!1 Beschneid. Beschneiden Sie die Bilder. Seite 42
!2 Drehen Dreht das Bild um 90°. Die Drehrichtung kann durch Gedrückt-halten der Taste ausgewählt werden.
—
!3 Retusche-Pinsel Entfernen Sie Staub und Kratzer (Auto-Retusche-Pinsel). Seite 35
!4 Farbkontrollpunkt Anpassung der Farben und Helligkeit mithilfe von Farbkontroll-punkten.
Seite 36
!5 Tagfilter Filtern Sie die Bilder anhand der Bewertung oder der Beschrif-tung.
Seite 18
!6 Filter Filtern Sie die Bilder anhand der Bewertung, Beschriftung oder Kameraeinstellungen.
Seite 18
!7 Löschen Beenden Sie die Filterung und zeigen Sie alle Bilder an. —
!8 Stapelstatus Zeigen Sie den Stapelverarbeitungsstatus an. Seite 45
!9 Abbrechen Brechen Sie die Stapelverarbeitung ab. —
@0 ViewNX-i
Zeigen Sie das aktuelle Bild oder die Bilder in ViewNX-i an. Die Bilder werden in ihrem aktuellen Zustand einschließlich aller mit Capture NX-D vorgenommenen Änderungen und, im Falle von NEF-/NRW-(RAW-)Bildern, ohne eine Umwandlung in das TIFF-Format angezeigt.
—
@1 Importieren Importieren der Bilder mithilfe von Nikon Transfer 2 (wenn die Software installiert ist).
Seite 55
@2 Öffnen inÖffnen Sie die Bilder in einer Anwendung und einem Format, das zuvor mit der Option »Anwendung für Option »Öffnen mit«« ausgewählt wurde.
Seite 53
@3 Drucken Drucken Sie das derzeit ausgewählte Bild oder das im Bildfeld als Vorschaubild angezeigte Bild.
Seite 47
@4 Konvertieren Speichern Sie die Bilder im JPEG- oder TIFF-Format. Die Anpas-sungen werden angewendet, bevor das Bild gespeichert wird.
Seite 44

Capture NX-D-Referenzhandbuch 10
Einleitung Bilder anzeigen Filter Bildanpassung Andere Funktionen Menüanleitung
Die StatusleisteZeigen Sie die Informationen über das ausgewählte Bild oder das im Bildfeld vorab angezeigte Bild an.
q w e r t y
q Dateiname Der Dateiname.
w Zoomverhältnis Das Zoomverhältnis, mit dem das Vorschaubild derzeit an-gezeigt wird.
e Farbraum Der Farbraum des Bildes in der Vorschaubildanzeige.
r Bildgröße Die Größe (in Pixeln) des Bildes in der Vorschaubildanzeige.
t Farbwert Die Farbe des Pixels unter dem Cursor im Vorschaubild und den Bildanzeigen.
yPosition im Ordner
Die Position des aktuellen Bildes und die Gesamtanzahl der Bilder im Ordner. Klicken Sie auf oder , um die an-deren Bilder anzuzeigen.
Die MenüleisteRufen Sie die Bildanpassungswerkzeuge auf oder speichern Sie die Bilder in den anderen Formaten.
q w e r t y u i
q Datei Konvertieren Sie die Dateien in die anderen Formate, führen Sie die Stapelverarbeitungen durch und drucken und benennen Sie die Dateien um.
w Bearbeiten Wählen Sie die Bilder aus, kopieren Sie sie, fügen Sie sie ein und löschen Sie sie.
e Darstellung Wählen Sie einen Ansichtsmodus aus, passen Sie den Zoom an und sortieren und wählen Sie die Bilder aus.
r Bild Drehen, bewerten und beschriften Sie die Bilder oder zeigen Sie die Gitterlinien oder das Fokusmessfeld, die Schatten oder Lichter an.
t Anpassungen Kopieren Sie die Bildanpassungseinstellungen, fügen Sie sie ein, speichern Sie sie und la-den Sie sie.
y Werkzeuge Rufen Sie die Bildanpassungswerkzeuge auf.
u Fenster Blenden Sie die Paletten ein oder aus.
i Hilfe Blenden Sie die Onlinehilfe ein. Unter Windows zeigt diese Option auch die aktuelle Soft-ware-Versionsnummer an.

Capture NX-D-Referenzhandbuch 11
Einleitung Bilder anzeigen Filter Bildanpassung Andere Funktionen Menüanleitung
Bilder anzeigenCapture NX-D bietet die folgenden Anzeigeoptionen.
IndexbilderStandardmäßig führt Capture NX-D die Bilder im aktuellen Ordner als Indexbilder auf. Die ausgewählten Bilder sind grau markiert.
Indexbildliste
Ausgewähltes Bild
VorschaubilderDoppelklicken Sie auf ein Indexbild oder wählen Sie ein Indexbild aus und klicken Sie dann auf die Ansichtsmod.-Schaltfläche in der Symbolleiste und wählen Sie »Vorschau«, um ein Vorschaubild anzuzeigen.
A IndexbildgrößeWählen Sie mit dem Schieberegler über dem Bildfeld die Indexbildgröße aus.
Schieberegler
A Rückkehr zur IndexbildanzeigeKlicken Sie auf die Ansichtsmod.-Schaltfläche in der Symbolleiste und wählen Sie »Index.« aus, um zur Indexbildanzeige zurückzukehren.
A Gleicher Name, unterschiedliche ErweiterungWenn der Ordner Paare von Bildern mit den gleichen Dateinamen, aber unterschiedlichen Erweiterungen enthält (beispielsweise RAW- und JPEG-Bilder, die mit Bildqualitätseinstellungen von »RAW + JPEG« aufgenommen wurden), wird nur eine Kopie jedes Paares angezeigt, wenn »NEF/NRW + JPEG« eingeschaltet ist. Schalten Sie »NEF/NRW + JPEG« aus, um alle Bilder anzuzeigen.

Capture NX-D-Referenzhandbuch 12
Einleitung Bilder anzeigen Filter Bildanpassung Andere Funktionen Menüanleitung
Bilder anzeigen
Die ViewerUm das aktuelle Bild als Vorschaubild mit Indexbildern über, unter oder an einer Seite des Bildes anzuzeigen, klicken Sie auf die Ansichtsmod.-Schaltfläche in der Symbolleiste und wählen Sie »Viewer« aus.
Vorschaubildpalette
Indexbildpalette
Klicken Sie auf die Indexbilder, um die anderen Bilder als Vorschaubilder anzuzeigen.
A Auswahl des Speicherortes der Vorschaubild- und IndexbildpalettenDie Speicherorte der Vorschaubild- und Indexbildpaletten können aus den Palettenmenüs ausge-wählt werden.
Vorschaubildpalet-ten-Menü
Indexbildpaletten-Menü
A Indexbildsymbole
q we
r t
yu
q Das Bild wurde verändert. wird angezeigt, wenn das Bild mithilfe von Color Efex Pro verändert wurde.
w Das Bild wurde mit der Bildqualitätseinstellung »RAW + JPEG« auf-genommen.
e Das Bild liegt im RAW-(NEF/NRW)-Format vor.
r Bildkennzeichnung (Seite 17).
t Bildbewertung (Seite 16).
y Dateiname des Bildes.
u Die Blende (der Blendenwert), Belichtungszeit und ISO-Empfind-lichkeit, mit der das Bild aufgenommen wurde.

Capture NX-D-Referenzhandbuch 13
Einleitung Bilder anzeigen Filter Bildanpassung Andere Funktionen Menüanleitung
Bilder anzeigen
Bilder als Vollbild anzeigenKlicken Sie auf die Ansichtsmod.-Schaltfläche in der Symbolleiste und wählen Sie »Vollbild« aus, um die Menüs, Symbolleisten und Paletten auszublenden und das aktuelle Bild als Vollbild anzuzeigen.
Zeigen Sie mit den linken und rechten Pfeiltasten auf der Tastatur die weiteren Bil-der an.
Die Vollbildanzeige ist auch in der Mehrfachvorschaubildanzeige verfügbar (Seite 14).
Vorher/nachher 2 Bilder
Klicken Sie auf die -Schaltfläche oder drücken Sie die Esc-Taste, um die Vollbildan-zeige zu beenden und zur vorherigen Anzeige zurückzukehren.

Capture NX-D-Referenzhandbuch 14
Einleitung Bilder anzeigen Filter Bildanpassung Andere Funktionen Menüanleitung
Bilder vergleichenVerwenden Sie zum Vergleichen von Bildern das Werkzeug »Vergl.« in der Symboll-eiste. Wählen Sie »Vorher/nachher«, um Vorher- und Nachher-Darstellungen eines einzelnen Bildes zu vergleichen, oder »2 Bilder«, um mehrere Bilder nebeneinander zu vergleichen. Wählen Sie »Einzelvorschau«, um die Anzeige zum Vergleichen von Bildern nebeneinander zu beenden.
Vergl.
Vorher/nachherVergleichen Sie die Vorher- und Nachher-Darstellungen des aktuellen Bildes.
Vorher Nachher
n Aktualisierung des »Vorher«-BildesUm das »Vorher«-Bild zu aktualisieren, um die aktuellen Bildanpassungen widerzu-spiegeln, klicken Sie auf die -Schaltfläche in der Symbolleiste. Das »Vorher«-Bild kann dann als Referenz für die nachfolgenden Änderungen an den Bildanpassungs-einstellungen verwendet werden.
n Wiederherstellung des »Vorher«-BildesUm das »Vorher«-Bild in seinen nicht angepassten Zustand zurückzusetzen, klicken Sie auf die -Schaltfläche in der Symbolleiste. Das »Vorher«-Bild wird in den Zu-stand beim ersten Öffnen in Capture NX-D zurückgesetzt (beachten Sie, dass alle Änderungen an den JPEG- und TIFF-Bildern in anderen Anwendungen seit ihrer letzten Öffnung in Capture NX-D nicht zurückgesetzt werden).

Capture NX-D-Referenzhandbuch 15
Einleitung Bilder anzeigen Filter Bildanpassung Andere Funktionen Menüanleitung
Bilder vergleichen
»2 Bilder«Vergleichen Sie die Bilder nebeneinander. Wenn eines der Bilder vergrößert oder bewegt wird, wird das andere auch vergrößert oder bewegt, um übereinzustimmen.
Aktuelles Bild
A »2 Bilder«Computer mit mindestens 4 GB Speicher und 64-Bit-Betriebssystemen bieten eine Wahl für die Anzeige von zwei oder vier Bildern. Die Funkti-on »2 Bilder« bietet auf Computern mit 32-Bit-Versionen von Windows nur die Anzeige von 2 Bildern.
Wenn Sie auf die Schaltfläche »Vergl.« klicken und »2 Bilder« auswählen, wird das aktuelle Bild auf der linken Seite angezeigt. Um die Bilder für die Anzeige auszuwäh-len, klicken Sie auf das gewünschte Vorschaubildfeld und klicken Sie anschließend auf ein Indexbild. Nur die Bilder im gleichen Ordner können zum Vergleichen von Bildern ausgewählt werden.
Anklicken
Anklicken eines Indexbildes
Das ausgewählte Vorschaubild wird weiß markiert. Die Bildanpassungen gelten nur für das ausgewählte Vorschaubild, so wie die Histogramm- und Navigationspalet-tenanzeigen.
Keine Anpassung Belichtungskorrektur auf +1,0 lw festgelegt
A Bilder in der Vorschaubildanzeige vergleichenUm die Bilder nebeneinander in der Vorschaubildanzei-ge zu öffnen, klicken Sie auf die Ansichtsmod.-Schaltflä-che in der Symbolleiste und wählen Sie »Vorschaubild« aus.

Capture NX-D-Referenzhandbuch 16
Einleitung Bilder anzeigen Filter Bildanpassung Andere Funktionen Menüanleitung
BewertungDen Bildern können Bewertungen von (keine Bewertung) bis fünf Sterne zuge-wiesen werden.
Die Bewertungen werden mit den Indexbildbewertungssymbolen oder der Option »Bewertung« im Menü »Bild« zugewiesen.
1 Wählen Sie die Bilder aus.
A Um mehrere Bilder auszuwählen, halten Sie die Strg-Taste (oder auf Mac-Computern die /Be-fehlstaste) gedrückt, während Sie jedes Bild der Reihe nach anklicken. Um zwei Bilder und alle Bilder zwischen ihnen auszuwählen, klicken Sie die Bilder an, während Sie die Umschalttaste drü-cken.
2 Klicken Sie auf das Symbol und wählen Sie eine Bewertung von (keine Bewertung) bis fünf Sterne aus.
Um dem Bild eine Bewertung von drei Ster-nen zuzuweisen, klicken Sie auf den dritten Stern von links. Die ersten drei Sterne wer-
den gelb markiert.
A »Bewertung«Die ausgewählten Dateien können auch mit der Option »Bewertung« im Menü »Bild« bewertet werden.

Capture NX-D-Referenzhandbuch 17
Einleitung Bilder anzeigen Filter Bildanpassung Andere Funktionen Menüanleitung
BeschriftungUm das Sortieren und Auffinden von Bildern zu vereinfachen, können Sie ihnen Be-schriftungen von »0« (keine Beschriftung) bis »9« zuweisen, wobei jede ihre eigene einzigartige Farbe erhält.
Die Bewertungen werden mit den Indexbildbeschriftungssymbolen oder der Opti-on »Label« im Menü »Bild« zugewiesen.
1 Wählen Sie die Bilder aus.
A Um mehrere Bilder auszuwählen, halten Sie die Strg-Taste (oder auf Mac-Computern die /Be-fehlstaste) gedrückt, während Sie jedes Bild der Reihe nach anklicken. Um zwei Bilder und alle Bilder zwischen ihnen auszuwählen, klicken Sie die Bilder an, während Sie die Umschalttaste drü-cken.
2 Klicken Sie auf eine Beschriftung (q; bei nicht beschrifteten Bildern erscheint die Beschriftung »0« nur, wenn der Cursor über dem Bild ist) und wählen Sie eine Beschriftung von »0« (keine Beschriftung) bis »9« (w) aus.
q Klicken Sie auf ein Beschriftungssymbol.
w Klicken Sie auf eine Beschriftung.
A »Label«Die ausgewählten Dateien können auch mit der Option »Label« im Menü »Bild« bewertet werden.

Capture NX-D-Referenzhandbuch 18
Einleitung Bilder anzeigen Filter Bildanpassung Andere Funktionen Menüanleitung
FilterungUm die Bilder anhand von Kriterien wie beispielsweise Bewertungen, Beschriftun-gen und Bildinformationen zu filtern, klicken Sie auf die -Schaltfläche in der Sym-bolleiste.
Es erscheint ein Dialogfeld, in dem Sie die Filter auswählen können. Nur die Bilder, die mindestens einem der ausgewählten Kriterien entsprechen, er-scheinen in der Indexbildliste.
A FilterDie Optionen für die Filter »Modell«, »Brennweite«, »Belichtungszeit«, »Blende« und »ISO-Empfindlichkeit« sind auf die Werte beschränkt, die den Bildern im aktuellen Ordner entsprechen.
SchnellfilterVerwenden Sie die -Schaltfläche in der Symbolleiste, um die Bilder schnell an-hand der Bewertung und Beschriftung zu filtern.
1 Klicken Sie auf die -Schaltfläche, um die Filterleiste anzuzeigen.
Filterleiste
2 Wählen Sie einen Filter oder die Filter aus den Optionen in der Filterleiste aus.
A Wenn Sie mehrere Bewertungen auswählen, werden alle Bilder mit den Bewertungen im ausgewählten Bereich angezeigt. So werden beispielsweise bei der Auswahl von drei und fünf Sternen die Bilder mit den Bewertungen von drei, vier und fünf Sternen angezeigt.
Nur die Bilder, die mindestens einem der ausgewählten Kriterien entsprechen, er-scheinen in der Indexbildliste.
A Alle Bilder anzeigenKlicken Sie auf die -Schaltfläche in der Symbolleiste, um die Filterung abzubrechen und alle Bilder im aktuellen Ordner anzuzeigen.

Capture NX-D-Referenzhandbuch 19
Einleitung Bilder anzeigen Filter Bildanpassung Andere Funktionen Menüanleitung
Die BearbeitungspaletteDie meisten Bildanpassungen werden mit der Bearbeitungspalette durchgeführt, die aus ei-ner Werkzeugliste, einer Anpassungspalette und Werkzeugschaltflächen besteht.
Die WerkzeuglisteDie Werkzeugliste enthält die nachfolgend auf-geführten Menüpunkte. Alle bis auf »Ton/Ton (Details)« gelten ausschließlich für RAW-(NEF-/NRW-)Bilder.
Belichtungskorrektur Seite 21
Weißabgleich Seite 22
Picture Control Seite 23
Ton/Ton (Details) Seite 26
Die Einstellungen für diese Werkzeuge können aus den Pull-down-Menüs ausgewählt werden. Mit der Auswahl von »Konfiguration bei Aufn.« werden die Einstellungen auf die Werte zurück-gesetzt, die galten, als das Bild das erste Mal in Capture NX-D geöffnet wurde. Bei anderen Ein-stellungen erscheint ein Häkchen ( ) im Käst-chen rechts neben dem Pull-down-Menü und die Änderungen können ausgeblendet werden, indem das Häkchen aus dem Kästchen entfernt wird ( ).
Werkzeugliste
Anpassungspalette
Die AnpassungspaletteVerwenden Sie die Anpassungspalette, um detaillierte Anpassungen vorzunehmen. Das Anklicken einer Werkzeugschaltfläche oder eines Symbols in der Werkzeugliste zeigt die Einstellungen für den ausgewählten Menüpunkt an.
Die Werkzeuge, die mit der Anpassungspalette verändert wurden, werden anhand der Beschriftung »Manuelle Einstellung« in den Werkzeuglisten-Pull-down-Menüs identifiziert.

Capture NX-D-Referenzhandbuch 20
Einleitung Bilder anzeigen Filter Bildanpassung Andere Funktionen Menüanleitung
Die Bearbeitungspalette
WerkzeugschaltflächenDie folgenden Werkzeuge können mit den Werk-zeugschaltflächen unten auf der Bearbeitungspa-lette aufgerufen werden. Beachten Sie, dass einige dieser Werkzeuge nur mit RAW-(NEF-/NRW-)Bil-dern verwendet werden können; weitere Informa-tionen finden Sie im Abschnitt für jedes Werkzeug.
Rauschreduzierung Seite 27
Kamera- und Objektivkorrekturen Seite 28
LCH-Editor Seite 30
Ausrichten/Perspektivkorrektur Seite 32
Unscharf maskieren Seite 33
Tonwerte und Kurven Seite 34
Diese Werkzeuge können durch Anklicken der Schaltflächen und Anpassung der Einstellungen in der Anpassungspalette aufgerufen werden. Die Schaltflächen für die Werkzeuge, die von den Standardwerten verändert wurden, sind gelb markiert (z. B. ). Werkzeugschaltflächen
Die Schaltfläche ZurückkehrenKlicken Sie auf Schaltfläche Zurückkehren (»Zu-rück zum Zeitpunkt der Aufnahme«), um alle Werkzeuge zurückzusetzen und den Zustand des Bildes wiederherzustellen, in dem es beim ersten Öffnen in Capture NX-D war (beachten Sie, dass alle Änderungen, die an den JPEG- und TIFF-Bil-dern in anderen Anwendungen vorgenom-men wurden, seit sie das letzte Mal in Capture NX-D geöffnet wurden, nicht zurückgesetzt werden).
Schaltfläche Zurückkehren
Das Anpassungsmanager-WerkzeugVerwenden Sie den Anpassungsmanager, um die Anpassungen zu anderen Bildern zu kopie-ren oder die aktuellen Einstellungen zur späte-ren Verwendung zu speichern (Seite 40).
Anpassungsmanager
A Feinabstimmung mehrerer BilderDie Bildanpassungen werden gleich-zeitig auf alle Bilder angewendet, die aktuell in der Indexbildliste ausgewählt sind.

Capture NX-D-Referenzhandbuch 21
Einleitung Bilder anzeigen Filter Bildanpassung Andere Funktionen Menüanleitung
Belichtungskorrektur (RAW-Bilder)Passen Sie die Gesamtbelichtung an, um die Bil-der heller oder dunkler zu machen.
Mit dem Pull-down-Menü in der Werkzeugliste können Werte zwischen +1,0 und –1,0 LW gewählt werden.
+1,0 LW
–1,0 LW
Verwenden Sie für Werte zwischen +5,0 LW und –5,0 LW, die in Schritten von 0,01 LW erhöht wurden, die Steuerung »Belichtungskorrektur« in der Bildanpassungspalette.
Die Bildanpassungspalette bietet außerdem ein »Active D-Lighting«-Menü, mit dem die Details in den Lichtern und Schatten hervorgehoben werden können.
Moderat Normal
Verstärkt Extrastark
A Active D-LightingActive D-Lighting ist nur bei den RAW-Bildern verfügbar, die mit den Kameras aufgenommen wur-den, die Active D-Lighting unterstützen.

Capture NX-D-Referenzhandbuch 22
Einleitung Bilder anzeigen Filter Bildanpassung Andere Funktionen Menüanleitung
Weißabgleich (RAW-Bilder)Passen Sie den Weißabgleich an.
Das Pull-down-Menü in der Werkzeugliste bietet eine Auswahl an Voreinstellungs-werten.
Kunstlicht
Bewölkter Himmel
Der Weißabgleich kann mit den Steuerungen »Farbtemperatur« und »Bildton« in der Bild-anpassungspalette fein angepasst werden. Der »Bildton« kann auf Werte zwischen –12 und +12 festgelegt werden: wählen Sie niedrigere Werte für weniger Grün und mehr Magenta, höhere Werte für den gegenteiligen Effekt. Der für die »Farbtemperatur« verfügbare Wertebereich va-riiert mit der für den Weißabgleich ausgewähl-ten Option.
Graupunkt setzen
Der Weißabgleich kann auch eingestellt werden, indem das Bild ausgewählt wird: klicken Sie auf die Schaltfläche (»Graupunkt setzen«) und klicken Sie auf eine beliebige Stelle im Bild, um einen einzelnen Pixel auszuwählen, oder ziehen Sie den Cursor über das Bild, um den Durchschnittsfarbwert für den ausgewählten Bereich zu verwenden. Der Weißabgleich für das gesamte Bild wird angepasst, sodass das ausgewählte Pixel oder der ausgewählte Bereich einen neutralen Grauton annimmt.
Blauer Bereich ausgewählt Weißabgleich angepasst, um der blauen Farbe einen Grauschimmer und dem Gesamtbild
einen »warmen« Schimmer zu verleihen

Capture NX-D-Referenzhandbuch 23
Einleitung Bilder anzeigen Filter Bildanpassung Andere Funktionen Menüanleitung
FarbverarbeitungsprozessWählen Sie eine der nachfolgenden Optionen aus. Die verfügbaren Picture-Control-Konfigu-rationen sind von der ausgewählten Option ab-hängig; wenn das aktuelle Bild mit einer Kamera aufgenommen wurde, die nur die neuesten Pic-ture-Control-Konfigurationen unterstützt, steht nur Kompatibel mit Kamera zur Verfügung.
Farbverarbeitungsprozess
• Neuestes Picture-Control-System: Die Farben werden mithilfe des neuesten Picture-Control-Systems verarbeitet. Die zuletzt hinzugefügten kreativen Picture-Control-Konfigurationen und Parameter können auf Bilder angewendet werden, die mit Kameras aufgenommen wurden, die nicht über diese Optionen verfügen.
• Kompatibel mit Kamera: Die Farben werden mit den Picture-Control-Konfigurationen für die Kamera verarbeitet, die das Bild aufgenommen hat. Wählen Sie diese Opti-on für eine Farbwiedergabe aus, die dem auf dem Kamerabildschirm angezeigten Aussehen entspricht.
Picture Control (RAW-Bilder)Passen Sie die Picture-Control-Einstellungen an.
Das Pull-down-Menü in der Werkzeugliste bie-tet eine Auswahl an voreingestellten Picture-Control-Konfigurationen.
Die Steuerungen in der Bildanpassungspalette können zur Auswahl eines Farbverar-beitungsprozesses, Durchführung von Schnellanpassungen für die ausgewählte Steue-rung oder Feinanpassung individueller Picture-Control-Parameter verwendet werden.

Capture NX-D-Referenzhandbuch 24
Einleitung Bilder anzeigen Filter Bildanpassung Andere Funktionen Menüanleitung
Picture Control (RAW-Bilder)
Picture-Control-ParameterNachdem Sie eine Farbwiedergabe ausgewählt ha-ben (Seite 23), wählen Sie eine Picture-Control-Konfiguration aus und stellen Sie die Picture-Con-trol-Parameter ein. Die verfügbaren Parameter sind von der verwendeten Kamera und ausgewählten Farbwiedergabe und Picture-Control-Konfigurati-on abhängig.
Neueste Picture-Control-Konfigurationen• Die nachfolgenden Parameter sind verfügbar,
wenn »Neuestes Picture-Control-System« als Farbwiedergabe ausgewählt ist oder wenn das Bild mit einer Kamera aufgenommen wurde, die nur die neuesten Picture-Control-Konfigurationen unterstützt, und wenn nur »Kompatibel mit Kamera« ausgewählt werden kann. Nehmen Sie mit den Schiebereglern die Feineinstellungen vor oder wählen Sie »Auto-matisch«, um Capture NX-D die Einstellungen automatisch anpassen zu lassen (beachten Sie, dass »Automatisch« Ergebnisse erzeugt, die mit der Belichtung, Position und Größe des Motivs im Bildausschnitt variieren können).
• Schnellscharfstellung: Schnellanpassungsstufen für ausgewogene »Scharfzeichnung«, »Mittel-töne scharfzeichnen« und »Detailkontrast«, oder wählen Sie »Automatisch« aus, um die Ka-mera die Scharfzeichnung automatisch erstel-len zu lassen. Außer wenn Sie »Automatisch« ausgewählt haben, können Sie auch manuelle Anpassungen der folgenden Einzelparameter vornehmen:
❖❖ Scharfzeichnung: Steuern Sie die Scharfzeichnung der Details und Umrisse.❖❖ Mitteltöne scharfzeichnen: Stellen Sie die Schärfe entsprechend der Feinheit der Muster und Linien in den Mitteltönen ein, die durch die »Scharfzeichnung« und den »Detailkontrast betroffen sind.❖❖ Detailkontrast: Stellen Sie die Gesamtschärfe und die Schärfe der dickeren Umrisse ein, ohne die Helligkeit oder den Dynamikumfang zu beeinträchtigen.
• Kontrast: Passen Sie den Kontrast an. Wählen Sie niedrigere Werte für weniger Kon-trast, höhere Werte für mehr Kontrast.
• Helligkeit: Passen Sie die Helligkeit ohne Detailverlust in den Lichtern und Schatten an.
• Farbsättigung: Steuern Sie die Intensität der Farben. Wählen Sie niedrigere Werte für weniger Farbsättigung, höhere Werte für mehr Farbsättigung. Diese Option ist nicht mit der Picture-Control-Konfiguration »Monochrom« verfügbar.
• Farbton: Passen Sie den Farbton an. Diese Option ist nicht mit der Picture-Control-Konfiguration Monochrom« verfügbar.
• Filtereffekte: Simuliert die Effekte von Farbfiltern, wenn Sie die Picture-Control-Kon-figuration »Monochrom«, »Sepia«, »Blau«, »Rot« oder »Pink« verwenden.
• Tonen: Wählen Sie einen Farbton aus, wenn Sie die Picture-Control-Konfiguration Monochrom verwenden.
• Anpassung der Farbsättigung: Wählen Sie die Farbsättigung des in den Picture-Control-Konfigurationen »Monochrom«, »Holzkohle«, »Graphit«, »Binär« und »Ruß« ver-wendeten Farbtons aus. Gilt nicht für Schwarz-Weiß-Bilder.
Klicken Sie auf »Zurücksetzen«, um alle Schieberegler zurückzusetzen. Beachten Sie, dass »Kontrast« und »Helligkeit« nicht für Picture-Control-Konfigurationen an-gepasst werden können, die eine benutzerdefinierte Kurve verwenden.
A Kreative Picture-Control-KonfigurationenWenn eine kreative Picture-Control-Konfiguration, wie zum Beispiel »Traum«, »Morgen« oder »Pop«, ausgewählt ist, wird ein Schieberegler »Effektanteil« angezeigt. Ver-wenden Sie den Schieberegler, um den Effektanteil auszu-wählen.

Capture NX-D-Referenzhandbuch 25
Einleitung Bilder anzeigen Filter Bildanpassung Andere Funktionen Menüanleitung
Picture Control (RAW-Bilder)
Vorherige Picture-Control-KonfigurationenWenn das Farbwiedergabemenü die Auswahl zwischen »Neuestes Picture-Control-System« und »Kompatibel mit Kamera« anbietet, sind die nachfolgend aufgeführ-ten Parameter verfügbar, wenn Sie »Kompatibel mit Kamera« ausgewählt haben. Nehmen Sie mit den Schiebereglern die Feineinstellungen vor oder wählen Sie »Au-tomatisch«, um Capture NX-D die Einstellungen automatisch anpassen zu lassen (beachten Sie, dass »Automatisch« Ergebnisse erzeugt, die mit der Belichtung, Posi-tion und Größe des Motivs im Bildausschnitt variieren können).• Schnellanpassung: Ziehen Sie den Schieberegler
nach links oder rechts, um den Effekt der aus-gewählten Picture-Control-Konfiguration zu dämpfen oder zu verstärken. Die »Schnellan-passung« wirkt sich auf alle Picture-Control-Einstellungen gleichzeitig aus und hebt alle Änderungen auf, die separat an den einzelnen Parametern vorgenommen wurden. Sie ist nicht mit den Picture-Control-Konfigurationen Neutral, Ausgewogen oder Monochrom ver-fügbar.
• Scharfzeichnung: Steuern Sie die Scharfzeich-nung der Umrisse. Wählen Sie höhere Werte für eine stärkere Scharfzeichnung.
• Detailkontrast: Den Detailkontrast einstellen (die-se Option ist nur mit Bildern verfügbar, die mit Kameras aufgenommen wurden, die den Para-meter »Detailkontrast« unterstützen).
• Kontrast: Passen Sie den Kontrast an. Wählen Sie niedrigere Werte für weniger Kontrast, höhere Werte für mehr Kontrast.
• Helligkeit: Passen Sie die Helligkeit ohne Detail-verlust in den Lichtern und Schatten an.
• Farbsättigung (nur nicht-monochrom): Steuern Sie die Intensität von Farben. Wählen Sie niedrigere Werte für weniger Farbsättigung, höhere Werte für mehr Farbsättigung.
• Farbton (nur nicht-monochrom): Passen Sie den Farbton an.• Filtereffekte (nur monochrom): Simulieren Sie die Effekte der Farbfilter in monochromen
Fotos.• Tonen (nur monochrom): Wählen Sie den Bildton in den monochromen Fotos.• Anpassung der Farbsättigung (nur monochrom): Wählen Sie die Farbsättigung des Bildtons in
den monochromen Bildern. Gilt nicht für Schwarz-Weiß-Bilder.
Klicken Sie auf »Zurücksetzen«, um alle Schieberegler zurückzusetzen. Beachten Sie, dass »Kontrast« und »Helligkeit« nicht für Picture-Control-Konfigurationen an-gepasst werden können, die eine benutzerdefinierte Kurve verwenden.
A Die Picture-Control-Konfiguration »Automatisch«Die Werte von A−2 bis A+2 können als Parameter für die Picture-Control-Konfiguration Automatisch eingestellt werden.

Capture NX-D-Referenzhandbuch 26
Einleitung Bilder anzeigen Filter Bildanpassung Andere Funktionen Menüanleitung
Ton/Ton (Details)Passen Sie die Gesamthelligkeit und den Kontrast an oder nehmen Sie Anpassun-gen vor, die sich nur auf die Lichter und Schatten auswirken.
TonDurch Anklicken des in der Abbildung dargestell-ten Symbols werden die folgenden Steuerungen in der Bildanpassungspalette angezeigt:• Helligkeit: Passen Sie die Gesamthelligkeit an.
Wählen Sie zwischen Werten von –100 und +100: je höher der Wert, desto heller das Ergebnis.
• Kontrast: Passen Sie den Gesamtkontrast an. Wäh-len Sie zwischen Werten von –100 und +100: je höher der Wert, desto stärker der Kontrast.
• Sättigung: Steuern Sie die Intensität der Farben. Wählen Sie zwischen Werten von –100 und +100: je höher der Wert, desto brillanter (gesät-tigter) das Ergebnis.
Ton (Details)Durch Anklicken des in der Abbildung dargestell-ten Symbols werden die folgenden Steuerungen in der Bildanpassungspalette angezeigt:• Lichter: Bewahren Sie die Details in den Lichtern.
Die Werte reichen von 0 bis 100: wählen Sie hö-here Werte, um die Helligkeit in den Lichtern zu verringern.
• Schatten: Bewahren Sie die Details in den Schat-ten. Die Werte reichen von 0 bis 100: wählen Sie höhere Werte, um die Helligkeit in den Schat-ten zu erhöhen.
• D-Lighting HS: Hellen Sie die Schatten in den Bil-dern, die im Gegenlicht aufgenommen wur-den, oder in schlecht beleuchteten Bildern auf oder verringern Sie den Verlust der Detailzeich-nung in den Lichterpartien. Höhere Werte ver-ringern den Kontrast zwischen den Schatten- und Lichterpartien.

Capture NX-D-Referenzhandbuch 27
Einleitung Bilder anzeigen Filter Bildanpassung Andere Funktionen Menüanleitung
WerkzeugschaltflächenVerwenden Sie die Werkzeugschaltflächen, um die Werkzeuge aufzurufen, die nicht in der Werkzeugliste vorhanden sind.
RauschreduzierungMit der Auswahl dieses Werkzeugs werden die Steuerungen zur Rauschreduzierung in der Bild-anpassungspalette (siehe unten) angezeigt. Nachdem Sie die Rauschreduzierung aktiviert haben, indem Sie das Kontrollkästchen »Rausch-reduzierung« angehakt haben, nehmen Sie die in diesem Abschnitt beschriebenen Anpassun-gen vor.Die für »Methode« verfügbaren Optionen sind von der Kamera abhängig, die für die Aufnahme des aktuellen Bildes verwendet wurde. Wenn die einzige verfügbare Option »Kompatibel mit Ka-mera« ist, können die übrigen Anpassungen wie folgt vorgenommen werden:• Stärke: Verwenden Sie das Pull-down-Menü
unterhalb von »Methode«, um die Stärke der ausgeführten Rauschreduzierung auszuwählen.
• Kantenrauschreduzierung (nur RAW-Bilder): Hebt die Umrisse stärker hervor, indem die Rauscharte-fakte um die Kanten herum verringert werden.
• Rauschreduzierung für Astrofoto (nur RAW-Bilder): Verringern Sie die zufällig angeordneten hellen Pixel in den Langzeitbelichtungen.
Wenn das Menü »Methode« verfügbar ist, wäh-len Sie »Schnell für eine schnellere Verarbeitung oder »Hohe Qualität 2013« (nur RAW-Bilder) oder »Hohe Qualität« für eine höhere Rausch-reduzierung aus. Sie können auch die folgenden Parameter einstellen:
• Maße: Wählen Sie das Ausmaß der Rauschredu-zierung aus Werten zwischen 0 und 100 aus. Je höher der Wert ist, desto glatter ist das Bild und desto weniger sichtbar sind die Artefakte, die durch das »Bildrauschen« verursacht wurden.
• Details: Wenn hohe Werte für die »Maße« ge-wählt werden, wird das Bild so geglättet, dass die Details verloren gehen; dem kann durch Erhöhung der »Details« entgegengewirkt wer-den.
• Kantenrauschreduzierung (nur RAW-Bilder): Hebt die Umrisse stärker hervor, indem die Rauscharte-fakte um die Kanten herum verringert werden.
• Rauschreduzierung für Astrofoto (nur RAW-Bilder): Ver-ringern Sie die zufällig angeordneten hellen Pixel in den Langzeitbelichtungen.
A Hohe Qualität 2013»Hohe Qualität 2013« zeichnet sich durch die Rauschreduzierung bei kurzen Wellenlängen und übermäßig gleichmäßig gefärbte Bereiche des Bildes aus. Wenn diese Option ausgewählt ist, wer-den zusätzlich die Parameter »Helligkeitsrauschen« und »Farbrauschen« angezeigt, mit denen die »Maße« und »Details« für diese Parameter separat angepasst werden können.

Capture NX-D-Referenzhandbuch 28
Einleitung Bilder anzeigen Filter Bildanpassung Andere Funktionen Menüanleitung
Werkzeugschaltflächen
Kamera- und ObjektivkorrekturenMit der Auswahl dieses Werkzeugs werden die folgenden Steuerungen in der Bildanpassungs-palette angezeigt:• Farbmoiré-Reduzierung (nur RAW-Bilder): Wählen Sie
diesen Punkt aus und wählen Sie eine Option aus dem Menü, um Farbmoiré (ein Bildartefakt, der sichtbar wird, wenn sich regelmäßige Mus-ter überlappen) zu verringern.
• Staubentfernung (nur RAW-Bilder im normalen oder großen Format): Vergleichen Sie Fotos mit Referenzdaten, die mit der Kamera aufgezeichnet wurden, um die Wirkung von Staub auf dem Tiefpassfilter abzuschwächen. Klicken Sie auf »Ändern…«, um die NDF-Datei mit den gewünschten Daten auszuwählen. Weitere Informationen zur Aufnahme von Referenzdaten finden Sie im Kamerahandbuch.
• Farbquerfehler: Verringern Sie die Farbquerfehler (Farbsäume und Lichtschleier) in den RAW-Bil-dern. Standardmäßig wird diese Option nicht auf die JPEG- und TIFF-Bilder angewendet.
• Farblängsfehler: Verringern Sie die durch den Farb-längsfehler verursachten verschwommenen Far-ben. Wählen Sie zwischen Werten von 0 und 100: je höher der Wert, desto stärker die Wirkung.
• Auto-Verzeichnungskorr.: Diese Option verwendet die mit den Fotos gespeicherten Objektivinformationen, um die mit den Weitwinkelobjektiven verbundene ton-nenförmige Verzeichnung und mit den Teleobjektiven verbundene kissenförmige Verzeichnung zu verringern. Die Auto-Verzeichnungskorrektur kann im Pulldown-Menü ein- oder ausgeschaltet werden; wenn das Foto mit einer Digitale System-kamera mit wasserdichtem Objektiv aufgenommen wurde, steht Ihnen die Option »Ein (Unterwasser)« zur Verfügung, um Kissenverzeichnungen in Fotos, die unter Wasser aufgenommen wurden, zu verringern.
• Rote-Augen-Korrektur: »Rote Augen« automatisch erkennen und entfernen.• Vignettierungskorrektur: Passen Sie für die Abweichungen bei der peripheren Be-
leuchtung an, die bei einigen Objektiven auftritt. Wählen Sie zwischen Werten von –100 und +200: je höher der Wert, desto größer die Helligkeitszunahme an den Bildrändern.
• Beugungsausgleich: Verringert die Beugung in Bildern, die mit kleinen Blenden (ho-hen Blendenzahlen) aufgenommen wurden.
• PF-Streulichtkontrolle: Verringern Sie ringförmiges Streulicht, kreisförmiges Streu-licht und andere Streulichteffekte, die von hellen Lichtquellen im Bild verursacht wurden. In Abhängigkeit von der Art und Form der Lichtquelle kann es unmöglich sein, dass die gewünschten Effekte erzielt werden können, deaktivieren Sie in die-sem Fall diese Option.
• Fisheye-Objektiv: Diese Option ist nur verfügbar, wenn die Fotos mit den Objektiven AF DX Fisheye-Nikkor 10,5 mm 1:2,8G ED, AF Fisheye-Nikkor 16 mm 1:2,8D oder AF-S Fisheye NIKKOR 8-15 mm 1:3,5–4,5E ED aufgenommen werden.

Capture NX-D-Referenzhandbuch 29
Einleitung Bilder anzeigen Filter Bildanpassung Andere Funktionen Menüanleitung
Werkzeugschaltflächen
n FisheyeWählen Sie »Fisheye«, um die Fotos zu verarbeiten, die mit Fisheye-Objektiven auf-genommen wurden, damit sie aussehen, als ob sie mit einem geradlinigen Weitwin-kelobjektiv aufgenommen wurden. Ein Bereich in der Bildmitte (runde Fisheye-Ob-jektive) oder in der Mitte der Linien, die horizontal und vertikal durch die Bildmitte gezogen werden (Ganzbild-Fisheye-Objektive) wird ausgeschnitten, um dem Ka-merabildwinkel zu entsprechen.
Ganzbild-Fisheye Rundes Fisheye
n StaubentfernungBefolgen Sie die unten stehenden Schritte, um die Staubentfernung durchzuführen.
1 Klicken Sie auf »Ändern…«. Wenn der aktuelle Ordner eine Referenzdatei für die Staubentfernung enthält, wird eine Meldung angezeigt; fahren Sie mit Schritt 2 fort. Wenn keine Meldung angezeigt wird, fahren Sie mit Schritt 3 fort.
2 Um die Staubentfernung mit der Datei im aktuellen Ordner durchzuführen, wählen Sie »Ja«. Wählen Sie andernfalls »Nein« und fahren Sie mit Schritt 3 fort.
3 Wählen Sie eine Referenzdatei und klicken Sie auf »OK«, um die Staubentfer-nung durchzuführen.
A StaubentfernungStaub ändert die Position von Tag zu Tag; verwenden Sie falls möglich die in den letzten 24 Stunden aufgezeichneten Referenzdaten. Wenn die Kamera über eine Bildsensorreinigung verfügt, verwen-den Sie nur die Daten, die nach der jüngsten Reinigung aufgezeichnet wurden, da die Reinigung die Staubposition ändern kann.
Das AF DX Fisheye-Nikkor 10,5 mm 1:2,8G ED und AF Fisheye-Nikkor 16 mm 1:2,8DWenn Bereiche ohne Bilddaten einschließen ausgewählt ist, wird das Bild nicht beschnitten; stattdessen werden die Bildbereiche zurechtge-bogen. Die Bögen enthalten keine Bilddaten und sind mit der im Menü Füllfarbe ausgewählten Farbe ausgefüllt.
Das AF-S Fisheye NIKKOR 8-15 mm 1:3,5-4,5E EDDer Schieberegler Bildausschnitt steuert die Größe des Beschnitts. Je kleiner der Beschnitt ist, desto mehr wird die Bildmitte vergrößert. Wenn Sie Werte nahe 1 bei Ganzbild-Fisheye-Bildern auswählen, entstehen Bereiche, die keine Bild-daten enthalten, die mit der im Menü Füllfarbe ausgewählten Farbe ausgefüllt werden.
Der Schieberegler Verzeichnungskorrektur steuert die Verzeichnung. Hohe Werte verschie-ben das Bild nach außen, niedrige Werte nach innen.

Capture NX-D-Referenzhandbuch 30
Einleitung Bilder anzeigen Filter Bildanpassung Andere Funktionen Menüanleitung
Werkzeugschaltflächen
u Bildhelligkeitskurve: Die Neigung und Form der Kurve bestimmt die Helligkeit des Bildes im entsprechenden Teil des Tonwertbereichs.
i Schwarzpunkt-Ausgabestufen-Schieberegler: Wählen Sie die niedrigste Ausgabestufe (schwarzer Punkt).
o Schwarzpunkt-Eingabeschieberegler: Wählen Sie die niedrigste Eingabestufe (schwar-zer Punkt).
!0 Mitteltöne (Gammaanpassung): Wählen Sie den Mittelpunkt (Mitteltonwert).!1 Weißpunkt-Eingabeschieberegler: Wählen Sie die höchste Eingabestufe (weißer
Punkt).
n FarbhelligkeitPassen Sie die Helligkeit der ausgewählten Farben ohne Beeinträchtigung der Chromi-nanz oder des Farbtons an. Dies kann bei-spielsweise zur Aufhellung der blauen Farbe dunkler Himmel verwendet werden.q Ankerpunkt hinzufügen: Klicken Sie auf diese
Schaltfläche und dann auf das Bild in der Vorschaubildpalette, um einen Punkt zur Kurve hinzuzufügen, der dem Wert für den Pixel unter dem Cursor entspricht.
w Aktuellen Kanal zurücksetzen: Setzen Sie die Farbhelligkeitskurve auf linear zurück.
e Alle Kanäle zurücksetzen: Setzen Sie die Ge-samthelligkeit, Farbhelligkeit, Chromi-nanz und den Farbton auf linear zurück.
r Farbhelligkeitskurve: Wird ein Punkt auf der Kurve nach oben verschoben, werden die Farben im betroffenen Teil des Farbbe-reichs heller, während die Verschiebung des Punktes nach unten die betroffenen Farben dunkler macht.
t Breitenschieberegler: Passen Sie die Breite der Kurve an, die durch den ausgewähl-ten Punkt geht, um den Bereich der durch die Änderung betroffenen Farben zu erhöhen oder zu verringern.
qwe
r
t
LCH-EditorDie LCH-Farbraummodelle färben mit Werten für Helligkeit (eine Eigenschaft, die der Helligkeit oder dem Helligkeitsrauschen ähnlich ist), Chro-minanz (Farbsättigung) und Farbton. Diese Para-meter können über das Kanalmenü in der Bild-anpassungspalette aufgerufen werden, wenn das LCH-Werkzeug ausgewählt ist.
n GesamthelligkeitPassen Sie die Gesamthelligkeit an, ohne die Chrominanz oder den Farbton zu beeinträch-tigen.q Auto-Kontrast: Verstärken Sie den Kontrast, in-
dem Sie die weißen und schwarzen Punkte so einstellen, dass sie einen festgelegten An-teil der hellsten und dunkelsten Pixel im Bild ausschließen.
w Ankerpunkt hinzufügen: Klicken Sie auf diese Schaltfläche und dann auf das Bild in der Vorschaubildpalette, um einen Punkt zur Kurve hinzuzufügen, der der Helligkeit des Pixels unter dem Cursor entspricht.
e Aktuellen Kanal zurücksetzen: Setzen Sie die Gesamthelligkeitskurve auf linear zurück.
r Alle Kanäle zurücksetzen: Setzen Sie die Ge-samthelligkeit, Farbhelligkeit, Chromi-nanz und den Farbton auf linear zurück.
t Weißpunkt-Ausgabestufen-Schieberegler: Wählen Sie die höchste Ausgabestufe (wei-ßer Punkt).
y Histogramm: Das Histogramm zeigt, wie die Pixel im Bild bezogen auf die Hellig-keit verteilt sind. Die horizontale Achse entspricht der Helligkeit (im Bereich von 0–255), die senkrechte Achse der Anzahl der Pixel.
qwer
t
y
u
i
o
!0
!1

Capture NX-D-Referenzhandbuch 31
Einleitung Bilder anzeigen Filter Bildanpassung Andere Funktionen Menüanleitung
Werkzeugschaltflächen
n ChromazitätErhöhen oder verringern Sie die Farbsätti-gung über das gesamte Bild oder einen Teil des Farbbereichs hinweg. Dadurch werden die Farben mehr oder weniger brillant.q Ankerpunkt hinzufügen: Klicken Sie auf diese
Schaltfläche und dann auf das Bild in der Vorschaubildpalette, um einen Punkt zur Kurve hinzuzufügen, der der Chrominanz des Pixels unter dem Cursor entspricht.
w Aktuellen Kanal zurücksetzen: Setzen Sie die Chrominanzkurve auf linear zurück.
e Alle Kanäle zurücksetzen: Setzen Sie die Ge-samthelligkeit, Farbhelligkeit, Chromi-nanz und den Farbton auf linear zurück.
r Chrominanzkurve: Wird ein Punkt auf der Kurve nach oben verschoben, werden die Farben im betroffenen Teil des Farb-bereichs brillanter, während die Verschie-bung des Punktes nach unten die betroffenen Farben weniger brillant (grauer) macht.
t Ausgabeschieberegler: Erhöhen oder verringern Sie die Farbsättigung aller Farben im Bild.
y Breitenschieberegler: Passen Sie die Breite der Kurve an, die durch den ausgewähl-ten Punkt geht, um den Bereich der durch die Änderung betroffenen Farben zu erhöhen oder zu verringern.
u Grau ausschließen: Mit der Erhöhung der Chrominanz sehen neutrale Farben (Grautöne) möglicherweise übersättigt aus. Wählen Sie diese Option, um die Chrominanz zu erhöhen, ohne die Grautöne zu beeinträchtigen.
qwe
r
t
yu
n FarbtonLegen Sie die ausgewählten Farben im Origi-nalbild (Eingabe) auf einen bestimmten Farb-bereich im endgültigen Bild (Ausgabe) fest. Eine Anwendung verstärkt möglicherweise die Farben in einem blassblauen Himmel.q Ankerpunkt hinzufügen: Klicken Sie auf diese
Schaltfläche und dann auf das Bild in der Vorschaubildpalette, um einen Punkt zur Kurve hinzuzufügen, der dem Farbton des Pixels unter dem Cursor entspricht.
w Aktuellen Kanal zurücksetzen: Setzen Sie die Farbtonkurve auf linear zurück.
e Alle Kanäle zurücksetzen: Setzen Sie die Ge-samthelligkeit, Farbhelligkeit, Chromi-nanz und den Farbton auf linear zurück.
r Skala: Klicken Sie, um die vertikale Skala von 60 ° über 120 ° bis 180 ° und wieder zurück zu ändern (in diesem Fall bezie-hen sich die Gradzahlen auf ein 360°-Farbrad). Durch die Erhöhung der Skala werden die in der Anzeige sichtbaren Farbtonbereiche erhöht, während durch die Verringerung der Skala die Genauigkeit erhöht wird.
t Farbtonkurve: Wählen Sie einen Punkt auf der Kurve, der der gewünschten Ein-gabefarbe entspricht, und ziehen Sie ihn nach oben oder unten, bis er die ge-wünschte Ausgabefarbe kreuzt.
y Ausgabeschieberegler: Verändern Sie den Farbton aller Farben im Bild.u Breitenschieberegler: Passen Sie die Breite der Kurve an, die durch den ausgewähl-
ten Punkt geht, um den Bereich der durch die Änderung betroffenen Farben zu erhöhen oder zu verringern.
t
y
u
qwer

Capture NX-D-Referenzhandbuch 32
Einleitung Bilder anzeigen Filter Bildanpassung Andere Funktionen Menüanleitung
Werkzeugschaltflächen
Ausrichten/PerspektivkorrekturRichten Sie die Bilder aus oder korrigieren Sie sie für die Auswirkungen der Perspektive.
n AusrichtenRichten Sie die Bilder um bis zu ±10° aus. Wäh-len Sie geringere Werte, um das Bild nach links zu drehen, höhere Werte, um es nach rechts zu drehen. Um die Auswirkungen des Ausrichtens zu verbergen, entfernen Sie das Häkchen vom Kontrollkästchen Ausrichten.Um die Bilder manuell auszurichten, klicken Sie auf das Ausrichten-Werkzeug in der Bildanpas-sungspalette und ziehen Sie den Cursor paral-lel zu einer Linie im Vorschaubild (diese Option kann nicht mit Indexbildern verwendet werden; Seite 11). Das Bild wird um bis zu ±10 ° ge-dreht, damit die Referenzlinie horizontal oder vertikal ist, und der Grad der Drehung wird im Textfeld im Bildanpassungsfenster angezeigt. Sofern nicht »Bereiche ohne Bildda-ten einschließen« ausgewählt ist, wird das Bild automatisch beschnitten, um leere Ecken zu entfernen.
Den Cursor parallel zur Referenzlinie ziehen Bild für eine horizontale Referenzlinie gedreht und beschnitten, um leere Ecken zu entfernen
Ausrichten
n Bereiche ohne Bilddaten einschließenWählen Sie diese Option aus, um die leeren Ecken schwarz auszufüllen.
Den Cursor parallel zur Referenzlinie ziehen Das Bild für eine horizontale Referenzlinie ge-dreht und die leeren Ecken schwarz ausgefüllt
n PerspektivkorrekturKorrigieren Sie die Auswirkung der Perspektive beispielsweise bei den Fotos, die so aufgenommen wurden, dass die geneigte Kamera ein hohes Gebäude im Bildaus-schnitt erfasst. Die Perspektive kann vertikal und horizontal um bis zu ±20 ange-passt werden.
Vertikal: 20 Horizontal: 20
n Raster einblendenWählen Sie diese Option, um die Gitterlini-en anzuzeigen. Die Farbe und der Abstand der Gitterlinien können in der Registerkarte »Anzeigen« des Vorlieben-Dialogs (Seite 52) ausgewählt werden.

Capture NX-D-Referenzhandbuch 33
Einleitung Bilder anzeigen Filter Bildanpassung Andere Funktionen Menüanleitung
Werkzeugschaltflächen
Unscharf maskierenErhöhen Sie die Schärfe, um die Ränder stärker hervortreten zu lassen. Der Kontrast der Ränder wird erhöht, während die anderen Bereiche unberührt bleiben.q Entfernen: Löschen Sie die derzeit ausge-
wählte Maske aus der Liste Unscharf mas-kieren.
w Nach oben/Nach unten: Verschieben Sie die derzeit ausgewählte Maske in der Liste Un-scharf maskieren nach oben oder unten.
e Liste Unscharf maskieren: Eine Liste für un-scharfes Maskieren identifiziert anhand des Farbkanals, der Stärke, Lichtschleier-breite und des Schwellenwertes (z. B. »Rot 50%, 10%, 0«). Die Masken gelten in der angegebenen Reihenfolge; verwenden Sie die Auf/Ab-Schaltflächen, um die Rei-henfolge zu ändern.
r Farbe: Wählen Sie den Farbkanal, für den die Option Unscharf maskieren gilt.
t Stärke: Der Randkontrastbetrag wird erhöht.
t
u
q w
e
r
y
y Radius: Je größer der Radius, desto breiter erscheinen die Ränder im scharf ge-zeichneten Bild.
u Schwellenwert: Der Grenzwert, bei dem die Scharfzeichnung angewendet wird. Wenn der Schwellenwert null ist, wird die Scharfzeichnung für alle Pixel im Bild angewendet. Die Erhöhung des Schwellenwertes erhöht den Kontrastbetrag, der zwischen den Pixeln vorhanden sein muss, bevor die Maske angewendet wird, mit dem Ergebnis, dass nur kontrastreichere Ränder betroffen sind.

Capture NX-D-Referenzhandbuch 34
Einleitung Bilder anzeigen Filter Bildanpassung Andere Funktionen Menüanleitung
Werkzeugschaltflächen
Tonwerte und KurvenPassen Sie den Kontrast, Ton (die Helligkeit) und Farbabgleich an. Die Anpassungen können über ein gesamtes Bild hinweg oder nur für bestimmte Teile des Tonwertbereichs vorge-nommen werden (beispielsweise der Farbbereich eines bestimmten Druckers, Mo-nitors oder anderen Ausgabegeräts), sodass Verbesserungen ohne Detailverluste gemacht werden können.q Kanal: Der aktuelle Farbkanal.w Auto-Kontrast: Verstärken Sie den Kont-
rast, indem Sie die weißen und schwar-zen Punkte so einstellen, dass sie einen festgelegten Anteil der hellsten und dunkelsten Pixel im Bild ausschließen, wodurch eine Kurve entsteht, die den Ausgabetonwertbereich optimal nutzt und dabei die Details in den Schatten- und Lichterpartien bewahrt.
e Schwarzpunkt festlegen: Klicken Sie auf diese Schaltfläche und dann auf das Bild in der Vorschaubildpalette, um den schwarzen Punkt für die roten, grünen und blauen Kanäle auf den Wert für den Pixel unter dem Cursor festzulegen.
r Mitteltonpunkt festlegen: Klicken Sie auf die-se Taste und klicken Sie dann auf das Bild in der Vorschau, um die Gammakorrektur für die roten, grünen und blauen Kanä-le einzustellen, um die RGB-Werte für das Pixel unter dem Cursor anzugleichen.
t Weißpunkt festlegen: Klicken Sie auf diese Schaltfläche und dann auf das Bild in der Vorschaubildpalette, um den weißen Punkt für die roten, grünen und blauen Kanäle auf den Wert für den Pixel unter dem Cursor festzulegen.
y Ankerpunkt hinzufügen: Klicken Sie auf diese Schaltfläche und dann auf das Bild im Vorschaubildbereich, um einen Punkt zur Kurve hinzuzufügen, der dem Wert des Pixels unter dem Cursor entspricht.
werto
!0
!1
!2!3
!5
!4
iyu
q
u Aktuellen Kanal zurücksetzen: Setzen Sie die Kurve für den aktuellen Kanal auf linear zurück.
i Alle Kanäle zurücksetzen: Setzen Sie alle Kurven auf linear zurück.o Weißpunkt-Ausgabestufen-Schieberegler: Wählen Sie die höchste Ausgabestufe (wei-
ßer Punkt). Wird der Schieberegler nach unten gezogen, wird die Helligkeit der hellsten Pixel verringert.
!0 Histogramm: Das Histogramm zeigt, wie die Pixel im Bild bezogen auf die Hellig-keit verteilt sind. Die horizontale Achse entspricht der Helligkeit (im Bereich von 0–255), die senkrechte Achse der Anzahl der Pixel.
!1 Tonwertkurve: Die Neigung und Form der Kurve bestimmt die Helligkeit des Bildes im entsprechenden Teil des Tonwertbereichs.
!2 Schwarzpunkt-Ausgabestufen-Schieberegler: Wählen Sie die niedrigste Ausgabestufe (schwarzer Punkt). Wird der Schieberegler nach oben gezogen, wird die Hellig-keit der dunkelsten Pixel erhöht.
!3 Schwarzpunkt-Eingabeschieberegler: Alle Pixel im Teil des Tonwertbereichs zur linken Seite des schwarzen Punktes hin werden mit der niedrigsten Ausgabestufe aus-gegeben. Wird der Schieberegler nach rechts gezogen, wird die Kurve steiler und der Kontrast verstärkt, aber es könnte auch ein Verlust der Detailzeichnung in den Schattenpartien verursacht werden.
!4 Mitteltöne (Gammaanpassung): Wird der Schieberegler nach links gezogen, wird die Helligkeit der mittleren Tonwerte erhöht, wird er jedoch nach rechts gezogen, werden die mittleren Tonwerte dunkler.
!5 Weißpunkt-Eingabeschieberegler: Alle Pixel im Teil des Tonwertbereichs zur rechten Seite des weißen Punktes hin werden mit der höchsten Ausgabestufe ausgege-ben. Wird der Schieberegler nach links gezogen, wird die Kurve steiler und der Kontrast verstärkt, aber es könnte auch ein Verlust der Detailzeichnung in den Lichterpartien verursacht werden.
A Auswahl des aktuellen KanalsStandardmäßig legen die Steuerungen schwarzer Punkt, weißer Punkt, Ankerpunkt hinzufügen und automatischer Kontrast jeweils den schwarzen Punkt, die Ankerpunkte, den weißen Punkt und Kont-rast für alle Kanäle fest. Um diese Steuerungen nur für den aktuellen Kanal anzuwenden, drücken Sie Strg (oder auf Mac-Computern die Taste Option), während Sie auf die Steuerung klicken.

Capture NX-D-Referenzhandbuch 35
Einleitung Bilder anzeigen Filter Bildanpassung Andere Funktionen Menüanleitung
Staub und Kratzer entfernenStaub und Kratzer können mit einem Retusche-Pinselwerkzeug entfernt werden.
Durch Anklicken der Taste in der Symbolleiste wird die Retusche-Pinselpalette angezeigt.
1 Wählen Sie die Pinselgröße.
2 Halten Sie die Maustaste gedrückt, ziehen Sie den Pinsel über den Fehler. Der betroffene Bereich wird durch eine durchscheinende rote Linie dargestellt; fah-ren Sie fort, bis der Fehler vollständig bedeckt ist.
3 Lassen Sie die Maustaste los, um das Werkzeug für den betroffenen Bereich an-zuwenden.
A Die Retusche-Palette
Durch Anklicken der -Taste in der Symbolleis-te wird die Retusche-Palette angezeigt. Wählen Sie »Auto-Retusche-Pinsel« aus oder heben Sie die Auswahl dafür auf oder machen Sie die Effekte des Retusche-Pin-sels rückgängig, indem Sie »Löschen« anklicken.
A Pinselgröße
Ein Pinsel, der größer als der Fehler ist, den Sie versuchen zu korrigieren, kann die umliegenden Bild-bereiche beeinträchtigen.
A Der Auto-Retusche-Pinsel
Der Retusche-Pinsel kopiert automatisch die Daten aus den umliegenden Bildbereichen und fügt sie über dem Fehler ein. Die gewünschten Ergebnisse werden möglicherweise nicht erzielt, wenn die Fehler weit verbreitet sind, das Werkzeug über eine lange Strecke gezogen wird oder der betroffene Bereich sehr groß ist. Die zum Abschließen der Verarbeitung erforderliche Zeit variiert je nach Bild.

Capture NX-D-Referenzhandbuch 36
Einleitung Bilder anzeigen Filter Bildanpassung Andere Funktionen Menüanleitung
Anpassung ausgewählter Farben (Farbkontrollpunkte)Verwenden Sie das Werkzeug in der Symbolleiste, um Farben selektiv aufzuhel-len, abzudunkeln oder abzuändern. In Abhängigkeit von der Anordnung des Kont-rollpunktes wählt Capture NX-D den betroffenen Bereich automatisch aus.
FarbkontrollpunkteWenn Sie einen Farbkontrollpunkt anbringen, erkennt Capture NX-D automatisch die Farbe des ausgewählten Punktes und wählt alle gleichartigen Farben im umge-benden Bereich aus. Der Effekt wird durch Schieberegler gesteuert: einen Schieberegler für die Größe des betrof-fenen Bereiches (bei Standardeinstellung), drei Schiebe-regler für die Einstellung der Helligkeit, des Kontrastes und der Sättigung des ausgewählten Bereiches (Sie kön-nen die angezeigten Schieberegler für die Einstellung mit dem Werkzeug »Farbkontrollpunk« in der Retusche-Pa-lette wie auf Seite 37 beschrieben auswählen).
Schieberegler für die Größe
Kontrollpunkt
Schieberegler für die Einstellung
Anwendung der FarbkontrollpunkteFühren Sie die folgenden Schritte aus, um Farbkontrollpunkte hinzuzufügen und anzupassen.
1 Klicken Sie die -Taste an, um den Farbkontrollpunktmodus zu starten (um den Farbkontrollpunktmodus zu beenden, klicken Sie die Taste erneut an).
2 Klicken Sie auf das Bild, um einen Farb-kontrollpunkt hinzuzufügen, und ziehen Sie ihn in den Bereich, den Sie anpassen möchten.
3 Passen Sie die Größe des Kontrollpunktes an, indem Sie den Ziehpunkt des Schie-bereglers für die Größe nach links oder rechts ziehen: je größer der Schiebereg-ler ist, desto größer ist der betroffene Bereich. Der Effekt wird auf den Bereich angewendet, der durch eine gepunktete Linie angezeigt wird, und sinkt mit dem Abstand vom Kontrollpunkt.
A FarbmodellSie können das Dreieck an der Unterseite oder Oberseite der Schiebereglers anklicken, um zwi-schen dem aktuellen Farbmodell (»HKS«, »RGB« oder »FSH«) und »ALLE« umzuschalten.

Capture NX-D-Referenzhandbuch 37
Einleitung Bilder anzeigen Filter Bildanpassung Andere Funktionen Menüanleitung
Anpassung ausgewählter Farben (Farbkontrollpunkte)
4 Ziehen Sie die Ziehpunkte der Schiebe-regler für die Einstellung nach links oder rechts, um die ausgewählte Farbe anzu-passen. Die Abbildung zeigt den Schiebe-regler für die Helligkeit an, der verwendet wird, um die Helligkeit des Himmels ein-zustellen: der Effekt gilt nur für das Blau des Himmels und lässt die Farbe des Ge-bäudes unverändert, und er sinkt mit dem Abstand vom Kontrollpunkt.
A Die Schieberegler für die Größe und Anpassung können mit dem Farbkontrollpunkt-Werk-zeug in der Retusche-Palette feineingestellt werden.
5 Wiederholen Sie die Schritte 2 bis 4, um wie gewünscht Farbkontrollpunkte hinzuzufügen.
Das Farbkontrollpunkt-WerkzeugDie Farbkontrollpunkte können mit dem Farbkontrollpunkt-Werkzeug in der Retu-sche-Palette feineingestellt werden.q : Diese Taste hat die gleiche Funktion
wie die -Taste in der Symbolleiste.w Farbkontrollpunkte: Wählen Sie einen Kon-
trollpunkt aus und verwenden Sie das Kontrollkästchen, um ihn anzuzeigen oder auszublenden, oder die -Taste, um ihn zu löschen. Um mehrere Kont-rollpunkte auszuwählen, halten Sie die »Ctrl«-Taste (oder auf Mac-Computern die /Befehls-Taste) gedrückt, während Sie jeden Kontrollpunkt der Reihe nach anklicken.
w
ert
o
i
y
u
q
A Kontrollpunkte hinzufügenIn der Praxis liegt die maximale Anzahl der Kontrollpunkte, die zu einem einzelnen Bild hinzugefügt werden können, bei etwa 100.
A VergrößernWährend der Farbkontrollpunktmodus aktiviert ist, können Sie das Vorschaubild nicht vergrößern, indem Sie es doppelt anklicken. Verwenden Sie die Navigationspalette (Seite 6) oder die Vergröße-rungsbefehle im »Anzeigen«-Menü.
A Auswahl der Kontrollpunkte aufhebenUm die Auswahl des aktuellen Farbkontrollpunktes aufzuheben, klicken Sie ihn an, während Sie die »Strg«-Taste (oder auf Mac-Computern die /Befehls-Taste) gedrückt halten, oder wählen Sie »Aus-wahl abbrechen« im »Bearbeiten«-Menü (oder auf Mac-Computern das »Capture NX-D«-Menü) aus.

Capture NX-D-Referenzhandbuch 38
Einleitung Bilder anzeigen Filter Bildanpassung Andere Funktionen Menüanleitung
Anpassung ausgewählter Farben (Farbkontrollpunkte)
e Betroffenen Bereich darstellena: Anzeige des durch den Farbkontrollpunkt betroffenen Bereiches. Der Bereich, in dem die Effek-te am deutlichsten sichtbar sind, wird in Weiß, die nicht betroffenen Bereiche wer-den in Schwarz angezeigt.
r Nicht den Bereich beeinträchtigen: Für den ausgewählten Kontrollpunkt die Schiebe-regler für die Einstellung deaktivieren und Änderungen durch die anderen Kon-trollpunkte, die die Farben des betroffenen Bereiches beeinträchtigen, unterbin-den. Die Größe des geschützten Bereiches kann mit dem Schieberegler für die Größe eingestellt werden.
t Farbauswahl: Verwenden Sie eine Farbauswahl, um die Zielfarbe für den ausge-wählten Kontrollpunkt auszuwählen. Die durch den Kontrollpunkt betroffenen Bereiche werden in die ausgewählte Farbe umgewandelt.
y Farbmodell: Auswahl der Art des Schiebereglers für die Einstellung, der für den ausgewählten Kontrollpunkt angezeigt wird.
• HKS: Zeigt die Schieberegler für die Helligkeit, den Kontrast und die Sättigung an.
• RGB: Zeigt die Schieberegler für Rot, Grün und Blau an.• FSH: Zeigt die Schieberegler für den Farbton, die Sättigung und die Helligkeit
an.• ALLE: Zeigt die Schieberegler für den Farbton, die Sättigung, Helligkeit, den
Kontrast, Rot, Grün, Blau und die Wärme an.u Größe: Einstellung der Größe des ausgewählten Kontrollpunktes.i Schieberegler für die Einstellung: Verwenden Sie die Schieberegler, um die Farben für
den durch den ausgewählten Kontrollpunkt ausgewählten Bereich einzustellen. Die angezeigten Schieberegler sind vom ausgewählten Farbmodell abhängig.
o Zurücksetzen: Zurücksetzen der für den ausgewählten Schieberegler aus-gewählten Werte auf die Werte, die vor den erfolgten Änderungen in Kraft waren.
A Farbkontrollpunkte kopierenKopieren und Einfügen kann verwendet werden, um mehrere Kontrollpunkte mit der gleichen Grö-ße und gleichen Art des Effektes zu erstellen. Um einen Farbkontrollpunkt zu kopieren, wählen Sie ihn in der Vorschauanzeige oder Retusche-Palette aus und verwenden Sie die Befehle »Kopieren« und »Einfügen« im »Bearbeiten«-Menü (oder auf Mac-Computern das »Capture NX-D«-Menü).

Capture NX-D-Referenzhandbuch 39
Einleitung Bilder anzeigen Filter Bildanpassung Andere Funktionen Menüanleitung
Anpassungen kopierenDie Bildanpassungen können kopiert und auf die anderen Bilder angewendet wer-den, wodurch der Bildverbesserungsprozess der Bilder, die unter ähnlichen Bedin-gungen aufgenommen wurden, beschleunigt wird.
Anpassungen zur Werkzeugliste hinzufügenDie aktuellen Einstellungen können zu den Menüs in der Werkzeugliste hinzugefügt werden.
1 Wählen Sie ein Werkzeug aus der Werkzeug-liste aus und passen Sie die Einstellungen in der Anpassungspalette an. Hier haben wir die Belichtungskorrektur (Seite 21) auf +1,50 eingestellt.
2 Wählen Sie »Manuelle Einstellung registrieren« aus dem Pull-down-Menü in der Werkzeugliste aus.
3 Geben Sie einen Namen für die neue Einstel-lung ein und klicken Sie auf »OK«. In diesem Beispiel haben wir die Einstellung +1,5 ge-nannt.
Die neue Einstellung wird zum Pull-down-Menü hinzugefügt und kann jetzt für die an-deren Bilder angewendet werden. Die glei-che Verfahrensweise kann zum Hinzufügen von Einstellungen zum Pull-down-Menü in der Retusche-Palette verwendet werden.
A Mit der Auswahl von »Verwalten der Registrierung« aus dem Pull-down-Menü wird ein Dialogfeld angezeigt, in dem Sie die zuvor gespeicherten Einstellungen umbenennen oder löschen können.

Capture NX-D-Referenzhandbuch 40
Einleitung Bilder anzeigen Filter Bildanpassung Andere Funktionen Menüanleitung
Anpassungen kopieren
Das Anpassungsmanager-WerkzeugDer Anpassungsmanager kann für gleichzeitige Mehrfachanpassungen verwendet werden.• Änderungen kopieren: Kopieren Sie alle Anpassungen, die geändert wurden, seit der
aktuelle Ordner ausgewählt wurde.• Alle Bildeinstellungen kopieren: Kopieren Sie alle
Anpassungen.• Anpassungen einfügen: Wenden Sie die Anpas-
sungen, die mit »Änderungen kopieren« oder »Alle Bildeinstellungen kopieren« kopiert wurden, auf das/die aktuell ausgewählte(n) Bild oder Bilder an.
• Änderungen exportieren: Speichern Sie alle Anpas-sungen, die geändert wurden, seit der aktuelle Ordner ausgewählt wurde.
• Alle Bildeinst. exportieren: Speichern Sie alle An-passungen.
• Anpassungen importieren: Wählen Sie eine An-passungsdatei aus, die mit »Änderungen exportieren« oder »Alle Bildeinst. exportieren« gespeichert wurde, und wenden Sie sie auf das/die aktuell ausgewählte(n) Bild oder Bilder an.
• Änderungen registrieren: Alle Anpassungen, die geändert wurden, seit der aktuelle Ordner aus-gewählt wurde, werden gespeichert und als eine Option zum Anpassungsmanager-Pull-down-Menü hinzugefügt.
• Alle Bildeinstellungen registrieren: Alle aktuellen Anpassungen werden gespeichert und als eine Option zum Anpassungsmanager-Pull-down-Menü hinzugefügt.
• Verwalten der Registrierung: Sortieren Sie die Anpassungen neu, benennen Sie sie um oder löschen Sie sie, die zuvor zum Anpassungsmanager-Pull-down-Menü hinzu-gefügt wurden.
n Kopieren der Anpassungen zu anderen BildernBefolgen Sie die unten stehenden Schritte, um die Anpassungen zu kopieren und auf die anderen Bilder anzuwenden.
1 Passen Sie die Einstellungen in der Bearbeitungspalette an. Hier haben wir die Belichtungskorrektur (Seite 21) auf –1/2 LW festgelegt und die Picture-Con-trol-Konfiguration »Brillant« (Seite 23) ausgewählt.
2 Klicken Sie auf das Anpassungsmanager-Symbol und wählen Sie »Änderungen kopieren« oder »Alle Bildeinstellungen kopieren« aus den Optionen in der An-passungspalette aus. Hier haben wir »Alle Bildeinstellungen kopieren« ausgewählt.
3 Wählen Sie die Bilder aus. In diesem Beispiel wurde das ausgewählte Bild bereits mit den Belichtungskorrektur- (Seite 21) und Weißabgleichswerkzeugen an-gepasst (Seite 22).

Capture NX-D-Referenzhandbuch 41
Einleitung Bilder anzeigen Filter Bildanpassung Andere Funktionen Menüanleitung
Anpassungen kopieren
4 Klicken Sie auf das Anpassungsmanager-Symbol und wählen Sie »Anpassungen einfügen« aus den Optionen in der Anpas-sungspalette aus.
Die beim Schritt 2 kopierten Anpassungen werden auf die im Schritt 3 ausge-wählten Bilder angewendet. Da wir »Alle Bildeinstellungen kopieren« beim Schritt 2 ausgewählt haben, ändert sich die Belichtungskorrektur zu –1/2 LW, während der Weißabgleich zu »Konfiguration bei Aufn.« zurückkehrt.
A Hätten wir »Änderungen kopieren« beim Schritt 2 ausgewählt, wären die Belichtungskor-rektur und Picture-Control-Konfiguration für das ausgewählte Bild auf die Werte festgelegt, die beim Schritt 1 ausgewählt wurden, während der Weißabgleich beim im Schritt 3 ausge-wählten Wert verblieben wäre.
n Kopieren der Anpassungen zu anderen ComputernDie Optionen »Änderungen exportieren« und »Alle Bildeinst. exportieren« speichern die Bildanpassungen in eine Datei, die zu anderen Computern kopiert werden kann. Die Anpassungen können anschließend auf die ausgewählten Bilder auf anderen Computern mit »Anpassungen importieren« angewendet werden.
n Hinzufügen der Anpassungen zum AnpassungsmanagerVerwenden Sie die Optionen »Änderungen registrieren« und »Alle Bildeinstellungen registrieren«, um die Anpassungen zum Anpassungsmanager-Pull-down-Menü hinzu-zufügen.
A Anpassungen von RAW- zu JPEG- oder TIFF-Bildern kopierenWenn die Anpassungen von RAW-(NEF-/NRW-) zu JPEG- oder TIFF-Bildern kopiert werden, werden die Belichtungskorrektur, Picture-Control-Konfigurationen und anderen Einstellungen, die nur mit RAW-Bildern verfügbar sind, nicht angewendet.

Capture NX-D-Referenzhandbuch 42
Einleitung Bilder anzeigen Filter Bildanpassung Andere Funktionen Menüanleitung
Bilder beschneidenKlicken Sie auf die -Schaltfläche in der Symbolleiste, um die unerwünschten Be-reiche aus den Bildern zu schneiden.
Die Beschneidenpalette wird angezeigt. Befolgen Sie die unten stehenden Schritte, um die Bilder zu beschneiden.
wq
re
yt u
q Seitenverhältnis Das Bildformat des Beschnitts. Wählen Sie »Freies Beschneiden«, um einen Be-schnitt ohne festes Bildformat auszuwählen.
wBenutzerdefiniertes Bildformat
Wählen Sie für benutzerdefinierte Bildformate, die nicht im Bildformat-Menü auf-geführt sind, »Benutzerdefiniert« und geben Sie das gewünschte Bildformat ein.
e Beschnitt drehen Drehen Sie den Beschnitt um 90°.
r Raster einblenden Zeigen Sie gleichmäßig verteilte 3 × 3 Gitterlinien im Beschnitt an.
t Zurücksetzen Setzen Sie den aktuellen Beschnitt zurück.
y Rückgängig Heben Sie den aktuellen Beschnitt auf.
u Anwenden Wenden Sie den aktuellen Beschnitt an.
1 Wählen Sie ein Bildformat in der Beschnitt-Palette (wählen Sie »Freies Beschneiden«, um einen freien Beschnitt ohne festgelegtes Bildformat auszu-wählen).
A Das Seitenverhältnis kann geändert werden, nachdem Sie die Größe des Beschnitts geän-dert und den Beschnitt positioniert haben.
2 Ziehen Sie den Cursor über das Bild, um den Beschnitt auszuwählen. Der Be-reich außerhalb des Beschnitts wird grau angezeigt.

Capture NX-D-Referenzhandbuch 43
Einleitung Bilder anzeigen Filter Bildanpassung Andere Funktionen Menüanleitung
Bilder beschneiden
3 Ziehen Sie die Ecken des Beschnitts, um seine Größe zu ändern, ohne das Sei-tenverhältnis zu ändern.
A Klicken Sie auf »Zurücksetzen«, um den Beschnitt zurückzusetzen.
4 Doppelklicken Sie im Beschnitt oder klicken Sie auf die Schaltfläche »Anwenden« in der Symbolleiste, um das Bild zu beschneiden.
A Beschnitt
Die Beschnitte werden nicht auf die Originalbilddaten angewendet und sie können jederzeit durch Anklicken der -Schaltfläche in der Symbolleiste geändert werden. Dies gilt auch für Fälle, bei de-nen Bilder mit ViewNX 2 oder ViewNX-i beschnitten wurden.
Beschnitte werden angewendet, wenn die Bilder zu JPEG oder TIFF konvertiert werden (Seite 44). Wenn NEF-/NRW-(RAW-)Bilder, die in Capture NX 2 beschnitten wurden, in Capture NX-D geöffnet werden, wird der Beschnitt als das ganze Bild behandelt; um einen Beschnitt auszuwählen, der über diese Grenzen hinaus verläuft, klicken Sie auf Schaltfläche Zurückkehren (Seite 20), um das Origi-nalbild wiederherzustellen, und wählen Sie anschließend den gewünschten Beschnitt aus.

Capture NX-D-Referenzhandbuch 44
Einleitung Bilder anzeigen Filter Bildanpassung Andere Funktionen Menüanleitung
DateiformatKlicken Sie zum Speichern von RAW-(NEF-/NRW-)Bildern im JPEG- oder TIFF-Format auf die -Schaltfläche in der Symbolleiste.
Es wird ein Dialogfeld angezeigt, aus dem Sie ein Dateiformat auswählen und Ein-stellungen wie Komprimierung und Bildgröße anpassen können. Klicken Sie auf »Start«, um die Datei oder Dateien im ausgewählten Ordner zu kopieren.
q
r
y
ew
t
u io
!0
q Format: Wählen Sie aus »JPEG«, »TIFF (8 Bit)« und »TIFF (16 Bit)«.w Qualität (nur JPEG): Wählen Sie mit dem Schieberegler oder Pull-down-Menü einen
Wert zwischen 0 und 100 aus. Je höher der Wert, desto geringer ist die Kompri-mierungsrate und desto höher ist die Bildqualität; je niedriger der Wert, desto höher ist die Komprimierungsrate und desto kleiner ist die Dateigröße.
e LZW-Komprimierung (nur TIFF): Komprimieren Sie die TIFF-Dateien mit der »verlust-freien« LZW-Komprimierung.
D Die LZW-Komprimierung erhöht möglicherweise manchmal die Dateigröße, wenn sie für 16-Bit-Bilder angewendet wird.
r Angeben: Wählen Sie diese Option, um die Ausgabeauflösung auszuwählen.t ICC-Profil einbetten: Wählen Sie diese Option, um das aktuelle Farbprofil im Bild ein-
zubetten.y Größe angeben: Wählen Sie diese Option, um die Größe der Bilder zu ändern, die
im neuen Format gespeichert sind. Die neue Größe kann in Pixeln, Zentimetern oder Zoll eingegeben werden. Wenn Sie einen Wert entweder für »Lange Seite« oder »Kurze Seite« eingeben, wird der übrige Wert automatisch angepasst, um das ursprüngliche Seitenverhältnis beizubehalten.
u Quellordner verwenden: Speichern Sie die Kopien in den gleichen Ordnern wie die Originale.
i Dateien nicht umbenennen: Speichern Sie die Kopien unter den gleichen Dateina-men wie die Originale. Den Dateinamen werden automatisch in aufsteigender Reihenfolge zweistellige Nummern hinzugefügt, wenn Dateien mit den glei-chen Namen wie das Original bereits im ausgewählten Ordner vorhanden sind.
o Zielordner: Wenn »Quellordner verwenden« nicht ausgewählt ist, klicken Sie auf »Durchsuch...«, um einen Zielordner auszuwählen.
!0 Dateiname: Wenn »Dateien nicht umbenennen« nicht ausgewählt ist, klicken Sie auf »Bearbeiten...«, um den Kopien Namen mit ausgewählten Präfixen, Suffixen und fortlaufender Nummerierung zu geben.

Capture NX-D-Referenzhandbuch 45
Einleitung Bilder anzeigen Filter Bildanpassung Andere Funktionen Menüanleitung
StapelverarbeitungDie Option »Datei« > »Stapelverarbeitung« kann für die gleichen Bildanpassungen auf allen Bildern in einem ausgewählten Ordner verwendet werden und anschließend kön-nen die verarbeiteten Bilder in ein ausgewähltes Dateiformat exportiert werden. Die Sta-pelverarbeitungsoptionen sind nachfolgend aufgeführt.
q
w
r
y
i
o
e
t
u
q Quellordner: Klicken Sie auf »Durchsuch.«, um einen Quellordner auszuwählen. Um alle Bilder in den Unterordnern unter dem ausgewählten Ordner einzubeziehen, wählen Sie »Unterordner einbeziehen«.
w Anpassungen anwenden: Wählen Sie »Aktuelle Anpassungen«, um die Bilder anhand der An-passungen für das aktuelle Bild zu verarbeiten. Um die zuvor vom Anpassungsmanager gespeicherten Anpassungen anzuwenden, wählen Sie »Importieren aus« und klicken Sie auf »Durchsuch.«, um eine Anpassungsdatei auszuwählen. Um die Bilder in ausgewählten Ordner in einem anderen Format zu exportieren, ohne die Einstellungen zu ändern, die ak-tuell für jedes Bild ausgewählt sind, wählen Sie »Anpassungen jeder Datei beibehalten«.
e Format: Wählen Sie das Format, in dem die verarbeiteten Dateien gespeichert werden. Wählen Sie aus »JPEG«, »TIFF (8 Bit)« und »TIFF (16 Bit)« aus.
r Qualität (nur JPEG): Verwenden Sie den Schieberegler oder das Pull-down-Menü, um einen Wert auszuwählen. Je höher der Wert, desto geringer ist die Komprimie-rungsrate und desto höher ist die Bildqualität; je niedriger der Wert, desto höher ist die Komprimierungsrate und desto kleiner ist die Dateigröße.
t LZW-Komprimierung (nur TIFF): Komprimieren Sie die TIFF-Dateien mit der »verlust-freien« LZW-Komprimierung.
D Die LZW-Komprimierung erhöht möglicherweise manchmal die Dateigröße, wenn sie für 16-Bit-Bilder angewendet wird.
y Angeben: Wählen Sie diese Option, um die Ausgabeauflösung auszuwählen.u ICC-Profil einbetten: Wählen Sie diese Option, um das aktuelle Farbprofil in jedem
Bild einzubetten.i Größe angeben: Wählen Sie diese Option, um die Größe der Bilder zu ändern, die
im neuen Format gespeichert sind. Die neue Größe kann in Pixeln, Zentimetern oder Zoll eingegeben werden. Wenn Sie einen Wert entweder für »Lange Seite« oder »Kurze Seite« eingeben, wird der übrige Wert automatisch angepasst, um das ursprüngliche Seitenverhältnis beizubehalten.
o Ziel: Wählen Sie »Quellordner verwenden«, um die verarbeiteten Dateien im ak-tuellen Ordner zu speichern. Um einen anderen Ordner auszuwählen, entfernen Sie das Häkchen von dieser Option und klicken Sie auf »Durchsuch.«. Um die verarbeiteten Dateien unter den gleichen Namen wie die Originale zu speichern, wählen Sie »Dateien nicht umbenennen« (wenn eine Datei mit dem gleichen Namen und Erweiterung bereits im aktuellen Ordner vorhanden ist, wird die ver-arbeitete Datei durch Hinzufügen einer Nummer zum Dateinamen umbenannt); um verschiedene Namen auszuwählen, entfernen Sie das Häkchen von dieser Option und klicken Sie auf »Bearbeiten«.

Capture NX-D-Referenzhandbuch 46
Einleitung Bilder anzeigen Filter Bildanpassung Andere Funktionen Menüanleitung
Stapelverarbeitung
Durch Anklicken von »Start« wird die Verarbeitung gestartet und ein Fortschrittsdi-alog angezeigt. Der Fortschritt kann in den Registerkarten »In Warteschlange« und »Verarbeitet« verfolgt werden.
q
w e
q
w er
In Warteschlange Verarbeitet
q Quelle: Eine Liste der Dateien, die auf die Verarbeitung warten oder verarbeitet wurden.
w Automatisch öffnen/schließen: Durch Entfernen dieses Häkchens von dieser Option wird der Fortschrittsdialog ausgeblendet. Der Fortschrittsdialog kann durch An-klicken der -Schaltfläche in der Symbolleiste angezeigt werden.
e Entfernen: Klicken Sie dies an, um die in der Registerkarte »In Warteschlange« ausgewählte Datei aus der Warteschlange zu entfernen oder um das Protokoll für die in der Registerkarte »Verarbeitet« ausgewählte Datei zu löschen.
r Ordner anzeigen: Öffnen Sie den Zielordner im Dateibrowser des Betriebssystems.
D Color Efex ProWenn die Quelle Dateien enthält, die mit dem Color Efex Pro-Plug-in für Capture NX 2 oder Capture NX verändert wurden, wird eine Meldung angezeigt und die Bilder werden nicht verarbeitet.
A DateikonvertierungWenn mehrere Dateien ausgewählt werden, wenn die -Schaltfläche in der Symbolleiste zum Export von Dateien in ein anderes Format verwendet wird (Seite 44), werden die Dateien als eine Stapelverar-beitung exportiert. Passen Sie die Einstellungen wie für die Menüpunkte e bis o auf Seite 45 beschrie-ben an.

Capture NX-D-Referenzhandbuch 47
Einleitung Bilder anzeigen Filter Bildanpassung Andere Funktionen Menüanleitung
Bilder druckenUm die Bilder auf einem an den Computer angeschlossenen Drucker zu drucken, wählen Sie die Bilder aus und wählen Sie »Drucken« im Menü »Datei«. Der Dialog »Drucken« wird angezeigt.
Passen Sie die Einstellungen wie auf der folgenden Seite beschrieben an und kli-cken Sie auf »Drucken«, um das im Vorschaubild angezeigte Bild zu drucken.
Der Dialog »Drucken«
Drucklayout
• Ganze Seite: Drucken Sie ein Bild pro Seite.• Indexprint: Drucken Sie mehrere Bilder pro Seite (Seite 49).• Standard-Bildformate: Drucken Sie die Bilder in einem Standardfotoformat.
Capture NX-D wählt automatisch die Anzahl der Bilder, die auf jeder Seite gedruckt werden.
Druckereinstellungen
Drucker Klicken Sie auf »Einstellungen«, um den Drucker und das Papierformat auszuwäh-len und die anderen Druckereinstellungen anzupassen.
Typ Wählen Sie »Tintenstrahldrucker« für den Druck mit einem Tintenstrahldrucker.
Priorität
Wählen Sie beim Drucken von NEF-/NRW-(RAW-)Bildern »Geschwindigkeit«, um die im Bild eingebetteten Vorschaubilddaten für einen schnelleren Druck zu verwen-den, oder »Qualität«, um die Originalbilddaten für eine höhere Qualitätsausgabe zu verwenden.
Kopien Wählen Sie die Anzahl der Kopien jeder gedruckten Seite.
Seitenlayout
Zum Anpassen drehen Drehen Sie die Bilder, um sie im größtmöglichen Format zu drucken.
Zum Anpassen beschneiden
Die Bilder sind vergrößert dargestellt, um den Druckbereich auszufüllen. Die Teile, die nicht in den Druckbereich passen, werden abgeschnitten.
Hintergrundfarbe Wählen Sie die Hintergrundfarbe aus. Wählen Sie »Weiß«, um ohne Hintergrund zu drucken.
RahmenbreiteWählen Sie die Breite der Rahmen, die um das Bild herum gedruckt werden (die Farbe der Rahmen variiert mit der Hintergrundfarbe). Wählen Sie 0, um ohne Rahmen zu drucken.
Anzahl von Wiederholungen Wählen Sie die Anzahl der Kopien jedes gedruckten Fotos.
Bildinformationen drucken
Drucken Sie den Dateinamen, das Datum der Aufnahme oder die Bildinformationen unter jedes Foto (Seite 48).
Indexbilddaten nutzen (Entwurfs-
modus)
Drucken Sie mit den Indexbilddaten. Die Bilder werden schneller ausgedruckt, aber mit einer niedrigeren Qualität. Einige Bilder werden mit den Original-Dateidaten aus-gedruckt, auch wenn diese Option ausgewählt ist.
Farbprofil ange-ben
Klicken Sie auf »Einstellungen...«, um das für das Ausdrucken verwendete Farbpro-fil (»Profil«) auszuwählen, und wählen Sie einen »Rendering Intent« aus »Wahr-nehmungsorientiert« und »Relativ« (Seite 51).
A Hinweise zum DruckenUm eine JPEG-Datei zu drucken, klicken Sie auf »Ausgabe in«.Die zuletzt verwendeten Einstellungen werden aufgerufen, wenn der Druckdialog das nächste Mal angezeigt wird.

Capture NX-D-Referenzhandbuch 48
Einleitung Bilder anzeigen Filter Bildanpassung Andere Funktionen Menüanleitung
Bildinformationen druckenErweiterte Bildinformationseinstellungen
Aufnahmedatum
/ Bildkom
mentar
Aufnahmedatum Drucken Sie das Datum der Aufnahme in der für die »Position« ausgewählten Position.
Uhrzeit Drucken Sie die Uhrzeit der Aufnahme zusammen mit dem Datum.
Text Drucken Sie den im Textfeld eingegebenen Kommentar aus.
SchriftartWählen Sie die Schriftart, den Stil, die Schriftpunktgröße und Farbe aus, die für den Druck des Datums-/Zeitstempels verwendet werden sollen. Die Ergebnisse können im Bereich »Beispiel« vorab angeschaut werden.
MetadatenWählen Sie die Datei- und Bildinformationen aus, die mit jedem Bild gedruckt werden. Die Schriftart, der Stil und die Schriftpunktgröße können im Bereich »Schriftart« ausgewählt und im Bereich »Beispiel« vorab angeschaut werden.
Kopf- und Fußzeilen
Kopfzeilen Geben Sie den Text ein und wählen Sie die Ausrichtung für die Kopfzeile aus, die oben auf jeder Seite gedruckt wird.
Seitenzahl
Wählen Sie aus, ob die Seitenzahl und die Gesamtanzahl der Seiten gedruckt werden sollen, und wählen Sie die Position und Ausrichtung. Die Seitenzahl kann auf der Seite »Oben« (in der Kopfzeile) oder »Unten« (in der Fußzeile) positioniert werden.
Fußzeilen Geben Sie den Text ein und wählen Sie die Ausrichtung für die Fußzeile aus, die unten auf jeder Seite gedruckt wird.
SchriftartWählen Sie eine Schriftart, einen Stil und eine Schriftpunktgröße für die Kopf-zeile, Fußzeile und Seitenzahl aus. Die Ergebnisse können im Bereich »Beispiel« vorab angeschaut werden.
Um die unter jedem Bild gedruckten Informationen auszuwählen, wählen Sie »Bildinformationen drucken« im Dialog »Drucken« (Seite 47), klicken Sie auf »Einstellungen« und passen Sie die Einstellungen wie auf der folgenden Seite be-schrieben an.
D Bildinformationen druckenDie Bildinformationen werden nicht gedreht, wenn »Zum Anpassen drehen« im Dialog »Drucken« ausgewählt ist. Die Metadaten, die nicht in den Druckbereich passen, werden weggelassen.

Capture NX-D-Referenzhandbuch 49
Einleitung Bilder anzeigen Filter Bildanpassung Andere Funktionen Menüanleitung
IndexprintsUm mehrere Bilder pro Seite zu drucken, wählen Sie »Indexprint« für »Drucklayout« im Dialog »Drucken« aus (Seite 47). Die Optionen im Bereich »Seitenlayout« ändern sich; wählen Sie die Anzahl der Bilder aus, die je Seite ausgedruckt werden.
LayoutWählen Sie ein Layout aus.
n Vordefiniertes Format verwendenWählen Sie die Anzahl der Bilder pro Seite aus einem Listenfeld aus. Die Bildgröße wird automatisch je nach der ausgewählten Option angepasst.
Ein 2 × 4 Layout
n BildgrößeDie Bilder werden in dem für »Breite« und »Höhe« ange-gebenen Format gedruckt (das Mindestformat beträgt 20,0 mm × 20,0 mm und das Höchstformat ist das glei-che wie das Seitenformat). Die Anzahl der Bilder pro Sei-te wird automatisch je nach dem ausgewählten Format angepasst.
Bilder, die mit 50 mm × 50 mm gedruckt wurden
n Spalten und ZeilenWählen Sie die Anzahl der Spalten und Zeilen, die pro Seite gedruckt werden (das Minimum ist 1 und das Ma-ximum ist 10). Die Bildgröße wird automatisch je nach den ausgewählten Optionen angepasst.
Ein 3 × 3 Layout
n Bilder pro SeiteWählen Sie die Anzahl der Bilder aus, die je Seite ausge-druckt werden. Die Bilder werden automatisch entspre-chend der ausgewählten Anzahl in der Größe verändert.
Ein 8×8-Layout
SeitenränderWählen Sie die Breite der Seitenränder.

Capture NX-D-Referenzhandbuch 50
Einleitung Bilder anzeigen Filter Bildanpassung Andere Funktionen Menüanleitung
Öffnen von NEF-Bildern, die mit Capture NX/Capture NX 2 erstellt wurdenn Nicht unterstützte BilderBilder, die mit dem Color Efex Pro-Plug-in für Capture NX oder Capture NX 2 verändert wur-den, können in Capture NX-D fein abgestimmt werden, indem zunächst alle Änderungen mit der Schaltfläche Zurückkehren in der Bearbei-tungspalette zurückgesetzt werden (Seite 7). Bilder, die mit Color Efex Pro verändert wurden, werden in der Indexbildliste durch -Symbole gekennzeichnet.
Schaltfläche Zurückkehren
Bilder, die mit Capture NX oder Capture NX 2 er-stellt wurden, können in Capture NX-D mit intakten Bildanpassungen geöffnet werden, wodurch auf Wunsch die Anpassungen weitergeführt werden können. Die Einstellungen im Abschnitt Capture NX »Verbesserungsschritte« oder Capture NX 2 »Schritte« können jedoch nicht separat eingestellt werden, sie können aber bei Bedarf unwirksam ge-macht werden, um das gewünschte Ergebnis zu er-zielen. Um die mit Capture NX oder Capture NX 2 erfolgten Änderungen unwirksam zu machen, kli-cken Sie die -Taste in der Bearbeiten-Palette an (Seite 7), um das »Bildversionen«-Werkzeug anzu-zeigen, und heben Sie die Auswahl von »Anpas-sungsschritte aktivieren« auf.
Bildversionen
Das unten stehende Bild wurde mit dem Werkzeug »Picture Control« im Bereich »Entwickeln« und dem Werkzeug »Gaußscher Weichzeichner« im Bereich »Anpassen« von Capture NX 2 verändert. Mit der Abwahl von »Anpassungsschritte aktivieren« in Capture NX-D werden nur die Effekte des Werkzeugs »Gaußscher Weichzeichner« ausgeblendet.
Anpassungsschritte aktivieren: Anpassungsschritte aktivieren:
A RAW-(NEF-/NRW-)BilderDie Änderungen an den RAW-(NEF-/NRW-)Bildern in Capture NX-D, einschließlich denen, die mit der Schaltfläche Zurückkehren durchgeführt wurden, werden nicht in Capture NX oder Capture NX 2 wi-dergespiegelt. Die RAW-(NEF-/NRW-)Bilder, die in Capture NX oder Capture NX 2 geöffnet wurden, werden in den Zustand ihrer letzten Speicherung in diesen Anwendungen zurückgesetzt, unabhängig von den Änderungen, die zwischenzeitlich mit Capture NX-D vorgenommen wurden.
A NEF-UmwandlungJPEG- oder TIFF-Bilder, die in Capture NX oder Capture NX 2 zu NEF umgewandelt wurden, werden in Capture NX-D als JPEG- oder TIFF-Bilder behandelt und können nicht mit Optionen wie der Belich-tungskorrektur (Seite 21) und dem Weißabgleich (Seite 22) verändert werden, die nur für RAW-(NEF-/NRW-)Bilder gelten.

Capture NX-D-Referenzhandbuch 51
Einleitung Bilder anzeigen Filter Bildanpassung Andere Funktionen Menüanleitung
Farbverwaltung
q
w
q Standard-RGB-Profil: Wählen Sie den Standard RGB-Farbraum für die Bildanzeige.w Profil zum Drucken verwenden: Wählen Sie diese Option, um ein Farbprofil zum
Drucken vom Menü »Profil« auszuwählen. Wählen Sie »Rendering Intent« aus »Wahrnehmungsorientiert« und »Relativ«.
EinstellungenUm das Standardverhalten von Capture NX-D zu verändern, wählen Sie »Einstellungen…« im Menü »Bearbeiten« (oder bei Mac-Computern das Menü Capture NX-D).
Allgemein
qwe
r
q Cache löschen: Löschen Sie den Cache.w Max. Cachegröße: Wählen Sie eine Cachegröße.e Cacheordner angeben: Wählen Sie diese Option, um einen Cache-Ordner mit der
Schaltfläche »Durchsuch…« auszuwählen. Verwenden Sie das Menü »Verwaltung eines vorhandenen Cache«, um auszuwählen, was mit dem vorhandenen Cache geschehen soll.
r Standard wiederherstellen: Setzen Sie alle Punkte in der Registerkarte »Allgemein« auf ihre Standardwerte zurück.
A Rendering Intent»Wahrnehmungsorientiert« bewahrt das Verhältnis zwischen den Farben, um die Ergebnisse zu produzieren, die für das menschliche Auge natürlich aussehen. Die Farben entsprechen jedoch möglicherweise nicht getreu den Originalbilddaten. »Relativ« bildet die Farben nicht im ausgewähl-ten Profil in der Farbe ab, die am nächsten verfügbar ist. Alle Farben in der Farbskala des Druckers werden genau wiedergegeben.

Capture NX-D-Referenzhandbuch 52
Einleitung Bilder anzeigen Filter Bildanpassung Andere Funktionen Menüanleitung
Einstellungen
Tonwerte und Messpunkte
q
e
w
q Auto-Kontrast-Begrenzung: Die automatische Stufen- und Kurvenkontrastoption (Seite 34) verstärkt den Kontrast, indem die weißen und schwarzen Punkte so eingestellt werden, dass sie einen festgelegten Anteil der hellsten und dunkels-ten Pixel im Bild ausschließen. Wählen Sie den Prozentsatz der Pixel, die durch die neuen »Schwarz« und »Weiß« Punkte ausgeschlossen werden.
w Messpunktgröße: Wählen Sie die Größe des Bereichs, der mit dem Graupunkt (Seite 22) und Stufen- und Kurvenauswahlsteuerungen (Seite 34) ausge-wählt wurde. Wählen Sie aus »1 Pixel« (ein einzelner Pixel), »3×3 Durchschnitt« (der Durchschnitt eines Bereichs von 3 Pixeln im Quadrat) und »5×5 Durch-schnitt« (der Durchschnitt eines Bereichs von 5 Pixeln im Quadrat).
e Standard wiederherstellen: Setzen Sie alle Punkte in der Registerkarte »Tonwerte und Messpunkte« auf ihre Standardwerte zurück.
Anzeigen
q
w
r
u
e
ty
q Größe von Text und Symbolen: Wählen Sie die Größe der Buchstaben und Symbole in der Benutzeroberfläche.
w Farbe: Wählen Sie eine Farbe für die Referenzgitterlinien.e Abstand zwischen den Hauptrasterlinien: Wählen Sie den Abstand der Gitterlinien.r Anzahl der Hilfsrasterlinien: Wählen Sie die Anzahl der Hilfsrasterlinien in jedem
Quadrat.t Vorschaubild schneller anzeigen: Wenn diese Option ausgewählt ist, erzeugt
Capture NX-D Vorschaubilddaten, indem Veränderungen für eine schnellere Vor-schaubildanzeige vorgenommen werden.
y Max. Breite des Indexbilds: Wählen Sie die maximale Indexbildbreite in Pixeln aus (Seite 11).
u Standard wiederherstellen: Setzen Sie alle Punkte in der Registerkarte »Anzeigen« auf ihre Standardwerte zurück.

Capture NX-D-Referenzhandbuch 53
Einleitung Bilder anzeigen Filter Bildanpassung Andere Funktionen Menüanleitung
Einstellungen
RAW-Verarbeitung
q
w
e
r
q Farbraum für Farbwiedergabe: Wählen Sie den Farbraum, der für die Anpassungen der RAW-(NEF/NRW-)Bilder verwendet wird.
w Größen M/S für NEF-(RAW-)Bilder: Wählen Sie diese Option für die optimale Verarbei-tung, wenn Sie kleine und mittlere RAW-(NEF/NRW-)Bilder bearbeiten.
e Standardformat für D1X-NEF-Bilder: Wählen Sie die Standard-Anzeigegröße für RAW-(NEF-)Fotos, die mit der D1x aufgenommen wurden. Wählen Sie aus »6MP (3008 × 1960)« und »10MP (4016 × 2616)«.
r Farbverarbeitungsprozess: Wählen Sie einen Farbverarbeitungsprozess (Seite 23).
Anwendung
w
q
q Anwendung für Option »Öffnen mit«: Bearbeiten Sie die Liste der Anwendungen, die über die Option »Öffnen in« im Menü »Datei« aufgerufen werden können (Seite 55), und wählen Sie das Format (»TIFF (16-Bit)«, »TIFF (8-Bit)« oder »JPEG«), das verwendet wurde, als die Bilder in den anderen Anwendungen ge-öffnet wurden.
w Ordner für konvertierte Datei: Vor dem Öffnen in den anderen Anwendungen werden die Bilder in das Format konvertiert, das mit »Anwendung für Option »Öffnen mit«« ausgewählt ist. Verwenden Sie diese Option, um auszuwählen, wo die kon-vertierten Dateien gespeichert werden sollen.

Capture NX-D-Referenzhandbuch 54
Einleitung Bilder anzeigen Filter Bildanpassung Andere Funktionen Menüanleitung
Einstellungen
Hinweisdialoge
q
q Hinweisdialoge: Klicken Sie auf »Zurücksetzen«, um die Kontrollkästchen »Diese Meldung nicht mehr anzeigen« für alle Dialogfelder zurückzusetzen.

Capture NX-D-Referenzhandbuch 55
Einleitung Bilder anzeigen Filter Bildanpassung Andere Funktionen Menüanleitung
Menüanleitung
Das Capture NX-D-Menü (nur Mac)• Über Capture NX-D: Blenden Sie die Produktversions-
nummer ein.• Einstellungen: Öffnen Sie den Capture NX-D-Einstel-
lungsdialog (Seite 51).• Capture NX-D beenden: Beenden Sie Capture NX-D.
Das Dateimenü• Neuer Ordner: Erstellen Sie einen neuen
Unterordner im aktuellen Ordner.• Ordner umbenennen: Benennen Sie den ak-
tuellen Ordner um.• Bilder importieren mit Transfer: Nikon Trans-
fer 2 starten.• Camera Control Pro 2 starten: Starten Sie
Camera Control Pro 2.• Änderungen synchronisieren: Wählen Sie diese
Option, um die aktuellen Einstellungen auf alle Bilder anzuwenden, die anschlie-ßend zum aktuellen Ordner hinzugefügt werden.
• In ViewNX-i öffnen: Zeigen Sie das aktuelle Bild oder die Bilder in ViewNX-i an. Die Bilder werden in ihrem aktuellen Zustand einschließlich aller mit Capture NX-D vorgenommenen Änderungen und, im Falle von NEF-/NRW-(RAW-)Bildern, ohne eine Umwandlung in das TIFF-Format angezeigt. Diese Option ist nur verfügbar, wenn ViewNX-i installiert ist.
• Öffnen in: Öffnen Sie das aktuelle Bild in einer anderen Anwendung. Verwenden Sie die Option »Anwendung für Option »Öffnen mit««, um die Anwendungen zum Menü hinzuzufügen (Seite 53).
• In Explorer öffnen (Windows)/In Finder öffnen (Mac): Öffnen Sie den aktuellen Ordner im Dateibrowser des Betriebssystems.
• Picture Control Utility 2 starten: Starten Sie die Picture Control Utility 2.• Umbenennen: Benennen Sie das aktuelle Bild um.• Dateikonvertierung: Konvertieren Sie das aktuell ausgewählte Bild oder die Bilder in
das JPEG- oder TIFF-Format (Seite 44).• Stapelverarbeitung: Führen Sie die Stapelverarbeitung aus (Seite 45).• Druckereinstellungen: Passen Sie die Druckereinstellungen an.• Drucken: Drucken Sie die Bilder (Seite 47).• Beenden (nur Windows): Beenden Sie Capture NX-D.
Das Bearbeitungsmenü• Widerrufen: Widerrufen Sie den jüngsten Bedien-
vorgang.• Wiederholen: Wiederholen Sie einen Bedienvor-
gang, nachdem Sie die Funktion »Widerrufen« durchgeführt haben.
• Ausschneiden/Kopieren/Einfügen: Schneiden Sie die aktuelle Auswahl aus, kopieren Sie sie oder fü-gen Sie sie ein.
• Löschen: Löschen Sie die aktuelle Auswahl.• Alle auswählen: Wählen Sie alle Bilder im aktuellen
Ordner aus.• Auswahl umkehren: Wählen Sie alle Bilder im aktuellen Ordner aus, die aktuell nicht
ausgewählt sind, und heben Sie die Auswahl für alle Bilder auf, die aktuell ausge-wählt sind.
• Auswahl abbrechen: Heben Sie die Auswahl für alle Bilder auf.• Dateien auswählen: Wählen Sie alle Dateien im aktuellen Ordner aus, die den Kriteri-
en im ausgewählten Untermenü »Dateien auswählen« entsprechen.• Einstellungen (nur Windows): Öffnen Sie den Capture NX-D-Einstellungsdialog (Seite 51).

Capture NX-D-Referenzhandbuch 56
Einleitung Bilder anzeigen Filter Bildanpassung Andere Funktionen Menüanleitung
Menüanleitung
Das Darstellungmenü• Navigieren in Ordnern: Navigieren Sie durch die
Ordnerhierarchie.• Indexbilder/Viewer/Vorschaubild/Vollbild: Wählen
Sie aus, wie die Bilder angezeigt werden (Seite 11).
• Vorher/nachher/2 Bilder/4 Bilder: Vergleichen Sie Bilder (Seite 14). Die Option »4 Bilder« ist nur auf Computern mit einem 64-Bit-Be-triebssystem und mindestens 4 GB Speicher verfügbar.
• Indexbildgröße: Wählen Sie die Indexbildgrö-ße (Seite 11) aus.
• Sortierung: Sortieren Sie die Indexbilder.• Filter: Filtern Sie die Bilder entsprechend den
ausgewählten Kriterien (Seite 18).• Vergrößern/Verkleinern/An Bildschirmgröße an-
passen/25%/50%/100%/200%/400%: Vergrößern oder verkleinern Sie das Vorschaubild.
Das Bildmenü• Nächsten/Vorherigen: Zeigen Sie
das nächste oder vorherige Bild im aktuellen Ordner an.
• 90° nach rechts drehen/90° nach links drehen/180° drehen: Drehen Sie das aktuelle Bild um 90 oder 180 Grad.
• Raster einblenden: Blenden Sie die Gitterlinien über dem Vorschaubild ein.
• Fokusmessfeld einblenden: Zeigen Sie das Fokusmess-feld in der Vorschaubildanzeige an.

Capture NX-D-Referenzhandbuch 57
Einleitung Bilder anzeigen Filter Bildanpassung Andere Funktionen Menüanleitung
Menüanleitung
• Lichterpartien ohne Zeichnung anzeigen: Zeigen Sie die Bereiche des Bildes mit dem Höchstwert für die Hel-ligkeit an und in welchem Bereich die Details mög-licherweise aufgrund von Überbelichtung (»ausge-fressen«) verloren gehen. Eine andere Farbe wird verwendet, um die verlorenen Lichter für jeden der RGB-, roten, grünen und blauen Kanäle anzuzeigen.
• Schattenpartien ohne Zeichnung anzeigen: Zeigen Sie die Bereiche des Bildes mit dem Mindestwert für die Helligkeit an und in welchem Bereich die Details möglicherweise aufgrund von Unterbelichtung verloren gehen. Eine andere Farbe wird verwendet, um die verlorenen Schatten für jeden der RGB-, ro-ten, grünen und blauen Kanäle anzuzeigen.
• Label/Bewertung: Beschriften (Seite 17) oder bewerten (Seite 16) Sie die ausgewählten Bilder.
Das Anpassungsmenü• Zurück zum Zeitpunkt der Aufnahme: Set-
zen Sie alle Bildanpassungen zu-rück und setzen Sie das Bild in sei-nen Ursprungszustand zurück.
• Zurück zur letzten Dateiaktualisierung: In-itialisieren Sie die Einstellungsdatei (Seite 4) und heben Sie alle Ände-rungen auf, die Sie in Capture NX-D vorgenommen haben.
• Änderungen kopieren: Kopieren Sie nur die Anpassungen, die geändert wurden, seit der aktuelle Ordner das letzte Mal geöffnet wurde.
• Alle Bildeinstellungen kopieren: Kopieren Sie alle Anpassungen.• Anpassungen einfügen: Wenden Sie auf das aktuelle Bild die Anpassungen an, die mit
»Änderungen kopieren« oder »Alle Bildeinstellungen kopieren« kopiert wurden.• Änderungen exportieren: Erstellen Sie eine Datei, die nur die Anpassungen enthält,
die geändert wurden, seit der aktuelle Ordner das letzte Mal geöffnet wurde.• Alle Bildeinst. exportieren: Speichern Sie alle Anpassungen in eine Datei.• Anpassungen importieren: Laden Sie die Anpassungen von einer Datei, die mit
»Änderungen exportieren« oder »Alle Bildeinst. exportieren« erstellt wurde, und wenden Sie sie auf das aktuelle Bild an.
A Verwendung von »Zurück zum Zeitpunkt der Aufnahme« für Bilder, die in anderen Anwendungen verändert wurdenFür JPEG- und TIFF-Bilder, die in Capture NX 2 oder ViewNX 2 verändert wurden, wird mit »Zurück zum Zeitpunkt der Aufnahme« das Bild in seinen letzten gespeicherten Zustand zurückgesetzt.

Capture NX-D-Referenzhandbuch 58
Einleitung Bilder anzeigen Filter Bildanpassung Andere Funktionen Menüanleitung
Menüanleitung
Das Werkzeugmenü• Alles anzeigen: Doppelklicken Sie auf die Anzeige, um ab-
wechselnd das Vorschaubild zu vergrößern und zu ver-kleinern, damit es in die Palette passt, und vergrößern Sie es auf eine Darstellung von 100 %.
• Kombination: Wie oben beschrieben, außer dass das Vor-schaubild durch Ziehen des Cursors bewegt werden kann.
• Zoom: Klicken Sie dies zum Vergrößern. Um zu verklei-nern, klicken Sie dies, während Sie die Alt-Taste (oder auf Mac-Computern die Option-Taste) drücken.
• Verschieben: Ziehen Sie zum Bewegen des Vorschaubildes.• Graupunkt setzen: Legen Sie den Weißabgleich durch die Auswahl des Vorschaubilds
fest (Seite 22).• Beschneiden: Beschneiden Sie das Vorschaubild (Seite 42).• Ausrichten: Richten Sie das Vorschaubild in der Vorschaubildpalette aus (Seite 32).• Auto-Retusche-Pinsel: Entfernen Sie Staub und Kratzer (Seite 35).• Farbkontrollpunkt: Farben selektiv aufhellen, abdunkeln oder abändern (Seite 36).
Das Fenstermenü• Histogramm/Bearbeitung/Retusche/Datei-/Kamera-informatio-
nen/Navigator/Ordner: Blenden Sie die ausgewählte Pa-lette ein oder aus.
• Symbolleiste einblenden: Blenden Sie die Symbolleiste ein oder aus.
• Statusleiste einblenden: Blenden Sie die Statusleiste ein oder aus.
• Paletten einblenden: Blenden Sie alle Paletten ein oder aus.
• Symbolleiste anpassen: Individuelle Anpassung der Symbolleiste (Seite 8).
Das Hilfemenü• Hilfe zu Capture NX-D: Blenden Sie die Onlinehilfe ein.• Nach Updates suchen: Prüfen Sie auf Aktualisierungen für
Capture NX-D.• Über Capture NX-D (nur Windows): Blenden Sie die Produktver-
sionsnummer ein.
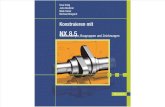
![NX Motion Simulator[1]](https://static.fdokument.com/doc/165x107/55cf948f550346f57ba2cb28/nx-motion-simulator1.jpg)