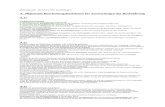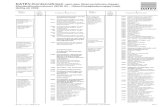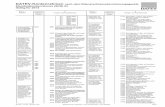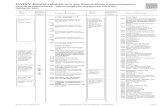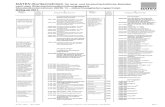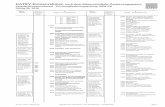Arbeiten mit DATEV Unter- nehmen online – Arbeitsabläufe ...
Transcript of Arbeiten mit DATEV Unter- nehmen online – Arbeitsabläufe ...

Arbeiten mit DATEV Unter- nehmen online – Arbeitsabläufe in Ihrem Unternehmen optimieren
Stand 05 | 13
Leitfaden für
Unternehmen

Sie haben sich entschlossen, in die digitale Buchführung einzusteigen. Diese Broschüre enthält in Kurzform alle Informationen, die Sie benötigen, um erfolg-reich starten zu können.
Bei der digitalen Buchführung geben Sie Ihre Belege nicht mehr außer Haus, sondern digitalisieren Ihre Papierbelege per Scanner/Fax und übertragen sie in Belege online. Dort werden die Belege in einem Belegarchiv archiviert und ver-waltet und stehen Ihrem steuerlichen Berater als Basis für die Buchführung zur Verfügung.
Das zentrale Programm für die gemeinsamen Daten und die Zusammenarbeit mit Ihrem Berater ist DATEV Unternehmen online. Es umfasst alle wichtigen Online-Anwendungen, die Sie für die Buchführung mit digitalen Belegen, zur Lohndaten-Vorerfassung und zur Lohnvorwegberechnung benötigen.
Am besten hinterlegen Sie Unternehmen online gleich als Favoriten in Ihrem Browser (Internet Explorer): Öffnen Sie dazu DATEV Unternehmen online über www.datev.de | MyDATEV | Online-Anwendungen | DATEV Unternehmen
online und klicken Sie im Navigationsbereich auf Einstellungen. Wählen Sie Allgemeine Verwaltung, klicken Sie auf die Schaltfläche Unternehmen online zu Ihren Favoriten hinzufügen und bestätigen Sie mit der Schaltfläche Hinzufügen. Beim nächsten Programmaufruf wählen Sie im Internet Explorer einfach im Menü Favoriten den Eintrag Unternehmen online. Im Bereich Ein-stellungen können Sie Startseitenverwaltung festlegen, welche Anwendung beim Start von Unternehmen online automatisch geöffnet wird.
Für Fragen rund um das Thema Buchführung mit digitalen Belegen stehen Ihnen folgende Hilfemedien zur Verfügung: Zur Programmhilfe der jeweiligen Anwendung in Unternehmen online gelangen Sie über die Schaltfläche Hilfe. Nutzen Sie die DATEV Info-Datenbank im Internet unter www.datev.de/info-db oder im DATEV-Rechenzentrum. Auf unserer Internetseite www.datev.de/faq-unternehmen-online finden Sie die häufigsten Fragen zu Unternehmen online. Abonnieren Sie die Störungsinformationen DATEV-RZ, DATEVnet und Unternehmen online (Art.-Nr. 19073) und erfahren Sie per SMS oder E-Mail, wenn das Rechenzentrum und die Dienste von DATEVnet und Unternehmen online nur eingeschränkt verfügbar sind. Der DATEV Programmservice steht Ihnen unter folgenden Telefonnummern montags bis freitags von 7:45 Uhr bis 18:00 Uhr zur Verfügung Belegwesen / Belege online +49 911 319-3621 Zahlungsverkehr online / Bank online +49 911 319-7303 LODAS Vorerfassung online / LOVOR online +49 911 319-5800 Lohn und Gehalt Vorerfassung online / LOVOR online +49 911 319-5600 Installations-Hotline +49 911 319-7727
Einstieg in die digitale Buchführung
Diese Broschüre können Sie übrigens
auch unter www.datev.de/leitfaden-
fuer-unternehmen als PDF-Datei
herunterladen.
02

303
04 1.0 Unternehmen online ein-
richten
04 1.1 Allgemeine Voraussetzungen
05 1.2 Einrichtungsassistent
05 1.3 Bankverbindung anlegen
07 1.4 Unterstützung durch Pro-
grammhilfe, Info-Datenbank
und Servicevideos
08 2.0 Digitalisieren der Belege
per Scanner
08 2.1 Mindestanforderungen an den
Scanner
08 2.2 Schrittweiser Arbeitsablauf
10 2.3 Programm Belegtransfer /
Komponente Scan-Modul ein-
richten
12 2.4 Organisatorische Fragen, die
Sie mit Ihrem steuerlichen
Berater klären müssen
13 3.0 Aufbau und Inhalt der
Anwendungen
16 4.0 Bearbeiten und Bezahlen
von Belegen
16 4.1 Bearbeiten von Belegen
17 4.2 Bezahlen von Belegen
(Lieferantenrechnungen)
20 4.3 Anlegen und Ausführen von
sonstigen Zahlungen (ohne
Belegbild)
21 4.4 Gespeicherte Zahlungen aus-
führen
22 4.5 Belege suchen
23 5.0 Kontoumsätze von der
Bank abrufen und kontrol-
lieren
23 5.1 Allgemeine Informationen
23 5.2 Kontoumsätze holen
23 5.3 Kontoumsätze aufrufen
24 5.4 Einstellungen Kontoumsätze
prüfen
25 5.5 Regeln anlegen
27 6.0 Rechnungen schreiben
27 6.1 Kundendaten erfassen
27 6.2 Artikel anlegen
28 6.3 Einstellungen festlegen
28 6.4 Belegvorlagen erstellen
29 6.5 Verkaufsbelege erstellen
30 6.6 Belege für Ihren steuerlichen
Berater bereitstellen
31 7.0 Kassenbelege erfassen und
bereitstellen
31 7.1 Kassenbelege erfassen
33 7.2 Belegsätze festschreiben
(optional)
33 7.3 Belegsätze für Ihren steuerli-
chen Berater bereitstellen
34 7.4 Auswertungen erstellen
35 8.0 Umgang mit elektronischen
Rechnungen
35 8.1 Arbeiten mit elektronischen
Rechnungen
35 8.2 Kooperation E-POSTBRIEF
36 9.0 Lohndaten erfassen
36 9.1 Personal-Stammdaten erfas-
sen
36 9.2 Bewegungsdaten erfassen
37 9.3 Organisatorische Fragen, die
Sie mit Ihrem steuerlichen
Berater klären müssen
38 10.0 Lohnvorwegberechnungen
vornehmen
39 11.0 Auswertungen Offene Pos-
ten, Finanzbuchführung und
Personalwirtschaft aufrufen
39 11.1 Aufrufen der Auswertungen
Offene Posten und Finanz-
buchführung
39 11.2 Aufruf der Auswertungen Per-
sonalwirtschaft
Inhalt

4
1.0 Unternehmen online einrichten
04
Scanner, DATEV SmartCard/
mIDentity,
DATEV Unternehmen online
DATEV Unternehmen online:
Belege, Kassenbuch, Bank,
Lohn Vorerfassung,
Auswertungen, Auftragswesen
DATEV Kanzlei-
Rechnungswesen pro
DATEV SmartCard/mIDentity
Arbeitsprozess mit DATEV Unternehmen online
mIDentity mIDentity
Unternehmen DATEV Kanzlei
DATEV Unternehmen
onlineDATEV Belege online
DATEV Kanzlei-
Rechnungswesen pro
BelegerfassungBelegablage im
DATEV-Rechenzentrumdigitale Belege
1.1 Allgemeine Voraussetzungen
Um die Online-Anwendungen nutzen zu können, benötigen Sie einen PC mit:
Betriebssystem Windows XP SP 3, Windows 7 oder Windows 8 (voraus-
sichtlich ab Mai 2013, Details zur Freigabe siehe Info-Datenbank, Dokument
Nr. 1080322)
Microsoft Internet Explorer
Internetzugang (Informieren Sie sich über die Absicherung Ihres Internet-
zugangs unter www.datev.de/datevnet)
DATEV SmartCard bzw. DATEV mIDentity compact und das DATEV
Sicherheitspaket compact

505
1.2 Einrichtungsassistent
Der Einrichtungsassistent unter www.datev.de/einstieg-unternehmenonline unterstützt Sie beim Einrichten von DATEV Unternehmen online. Folgen Sie
den Anweisungen des Assistenten, um ein reibungsloses Arbeiten zu gewähr-
leisten.
1.3. Bankverbindung anlegen
Nachdem Ihr Bestand in Unternehmen online von Ihrem steuerlichen Berater
oder von Ihnen eingerichtet wurde, empfehlen wir Ihnen, Ihre Bankverbindung
zu hinterlegen. Damit ist der Zahlprozess sofort möglich.
Die Bankverbindung wird in der Anwendung Stammdaten angelegt.
So legen Sie eine Bankverbindung an:
1. Klicken Sie auf Meine Anwendungen | Belegwesen | Stammdaten und öffnen Sie Ihren Mandantenbestand.
2. Wählen Sie den Menüpunkt Unternehmensangaben und die Registerkarte Bank.
3. Erfassen Sie Bankleitzahl und Kontonummer.
Klicken Sie auf die Schaltfläche Hinzufügen und anschließend auf die Schaltfläche Übernehmen.
Nachdem Sie Ihre Bankverbindung angelegt haben, müssen Sie Ihre Zugangs-
daten, die Sie von Ihrer Bank erhalten haben, im Programm hinterlegen und
das Konto initialisieren:
1. Wählen Sie, wie oben beschrieben, in den Stammdaten die Registerkarte
Bank.2. Klicken Sie auf die Schaltfläche Einstellungen Zahlungsverkehr. 3. Wählen Sie unter Bankverbindungen verwalten Ihre Bankverbindung, für
die Sie das entsprechende Verfahren einrichten möchten.

606
Das weitere Vorgehen hängt ab von dem von Ihnen eingesetzten Übertra-gungsverfahren (HBCI PIN/TAN-, EBICS- oder DATEV-Sammelverfahren):
HBCI PIN/TAN-Verfahren
1. Klicken Sie im Bereich Einstellungen auf die Registerkarte HBCI-Zugang.2. Klicken Sie auf die Schaltfläche Neu/Hinzufügen und erfassen Sie Ihre
HBCI-Zugangsdaten wie Benutzername und Benutzerkennung. Die Benutzerkennung ist bei jeder Bank erforderlich; die Kunden-ID wird nur von einigen Banken angefordert.
3. Klicken Sie auf die Schaltfläche Initialisierung durchführen und geben Sie Ihre PIN ein.
4. Klicken Sie nochmals auf die Schaltfläche Initialisierung durchführen. Die Initialisierung startet. Nach erfolgreicher Initialisierung kann das Bankkonto sofort für das HBCI PIN/TAN-Verfahren genutzt werden.
EBICS-Verfahren
1. Klicken Sie im Bereich Einstellungen auf die Registerkarte EBICS-Zugang.2. Klicken Sie auf die Schaltfläche Neu/Hinzufügen und erfassen Sie Ihre
EBICS-Zugangsdaten, wie Benutzername, Benutzerkennung, Kunden-ID und Hostname.
3. Klicken Sie auf die Schaltfläche Initialisierung durchführen und im anschließenden Dialogfenster nochmals auf Initialisierung durchführen. Die Initialisierung startet. Bei der Initialisierung findet eine Anschaltung an das Bank-Rechenzentrum statt. Dabei werden drei Initialisierungsbriefe (INI-Briefe) erstellt.
4. Klicken Sie auf die Schaltfläche INI-Briefe drucken.5. Unterschreiben Sie (als Kontoinhaber) alle drei Briefe und geben Sie diese
an Ihre Bank weiter. Sobald die Bank die Bankverbindung freigeschaltet hat, können Sie das EBICS-Verfahren nutzen. Wenn mehrere Unterschriften geleistet werden sollen, legen Sie für jede unterschriftsberechtigte Person einen neuen Benutzer an.
DATEV-Sammelverfahren
Für die Teilnahme am DATEV-Sammelverfahren benötigt die Bank eine Teil-nahmeerklärung vom Kontoinhaber. Das Formblatt für die Teilnahmeerklärungfinden Sie in der Info-Datenbank im Dokument Vereinbarung über die Teil-nahme am beleglosen Datenaustausch unter Einschaltung von Service-
Rechenzentren (Dok.-Nr. 1034613).
Es sind keine Zugangsdaten von der Bank erforderlich.
Weitere Informationen dazu finden
Sie in der Info-Datenbank:
HBCI – Hilfe bei der Einrichtung/
Umstellung von Konten
(Dok.-Nr. 1034294)
HBCI PIN/TAN bzw. EBICS in
Zahlungsverkehr online (Unterneh-
men online) einrichten
(Dok.-Nr. 1036068)

707
1.4 Unterstützung durch Programmhilfe, Info-Datenbank und Service-
videos
Bitte nutzen Sie bei Fragen zur Handhabung oder zum Vorgehen immer die
Programmhilfe. Sie finden darin die wichtigsten Informationen zusammenge-
fasst.
In unserer Info-Datenbank (www.datev.de/info-db) unterstützen wir Sie mit
weiteren Informationen. Die wichtigsten Info-Datenbank-Dokumente zu den
einzelnen Kapiteln finden Sie in dieser Broschüre jeweils in der rechten Spalte.
So rufen Sie die Dokumente auf:
Starten Sie Ihren Browser und geben Sie in die Adresszeile folgende
Adresse ein: www.datev.de/info-db/<Dok.-Nr.> (z. B. www.datev.de/info-
db/1035205).
Weitere Unterstützung bieten wir Ihnen mit unseren Servicevideos zu Unter-
nehmen online. Diese finden Sie unter der Adresse:
www.datev.de/servicevideo
1.0 Unternehmen online einrichten

808
Die Belege können per Scanner bzw. per Fax digitalisiert werden.
Weitere Informationen zum Digitalisieren per Faxgerät finden Sie in folgenden
Info-Datenbank-Dokumenten:
Digitales Belegbuchen - Tipps zur Digitalisierung der Belege per Fax
(Dok.-Nr. 1034753)
Digitalisierung von Belegen mit dem Faxgerät – Prüfen, ob das Faxgerät
dafür geeignet ist (Dok.-Nr. 1034761)
In den folgenden Kapiteln wird das Digitalisieren per Scanner beschrieben.
2.1 Mindestanforderungen an den Scanner
Der Scanner sollte in Verbindung mit der mitgelieferten Software folgende
Mindestanforderungen erfüllen:
Scan-Geschwindigkeit ab 25 Blätter pro Minute (entspricht bei einem
Duplex-Gerät ca. 40 gescannten Seiten pro Minute)
Stapeleinzug (ADF), ca. 50 Blatt
Format DIN A4, mit Option zum Einzug kleinerer Dokumente (z. B. Kassen-
belege)
Duplex-Scan, d. h. Scannen von Vorder- und Rückseite in einem Durchgang
(optional)
Funktion zur Optimierung der Bildqualität (optional)
Twain-Schnittstelle
Unter www.datev.de/scanneranalyse finden Sie Informationen zu Scannern
im Hinblick auf ihr Zusammenspiel mit DATEV-Software.
2.2 Schrittweiser Arbeitsablauf
Arbeitsvorbereitung
Stellen Sie Ihren Scanner so ein, dass er im TIFF-Format und schwarz/weiß
scannt. Die optimale Auflösung zur Nutzung des Buchungsassistenten in
Unternehmen online beträgt 300 dpi. Damit die Dateien wenig Speicher-
platz benötigen, sollte eine Dateikomprimierung gewählt werden.
Bitte beachten Sie:
Im Durchschnitt hat eine gescannte DIN-A4-Seite eine Dateigröße von
50-100 KB. Sind die DIN-A4-Seiten trotz der oben genannten Einstellungen
größer, empfehlen wir, die Belege mit dem Scan-Modul des Programms
Belegtransfer zu scannen.
2.0 Digitalisieren der Belege

9
Stellen Sie Ihren Scanner so ein, dass je Beleg eine eigene Datei erstellt wird. Ein nachträgliches Heften, bei dem die einzelnen Dateien zu einem Dokument zusammengefasst werden, ist in Belege online möglich. Ein nachträgliches Entheften von Belegen, die als ein Dokument in Belege online übertragen wurden, ist dagegen nicht möglich. Mehrseitige Belege sollten bereits beim Scannen zu einer Datei zusammengefasst werden.
Belege scannen und übertragen
Mit dem Programm DATEV Belegtransfer oder mit dem DATEV Scan-Modul kann das Scannen und/oder Übertragen von gescannten Belegen in DATEV Belege online automatisiert werden.
Die Programmkomponente Scan-Modul wird bei der Installation von DATEV Belegtransfer automatisch mit installiert.
Ob Sie das Programm Belegtransfer oder aber das Scan-Modul einsetzen, ist von Ihren Gegebenheiten abhängig.
Das Programm Belegtransfer (zum Übertragen der Belege) nutzen Sie, wenn Belege bereits in eingescannter Form vorhanden sind, der Scanner nicht über eine Twain-Schnittstelle verfügt oder im Netz installiert ist. Das Scannen erfolgt dann mit Ihrer Scanner-Software und nicht mit dem Scan-Modul.
Das Scan-Modul (Scannen und Übertragen der Belege) nutzen Sie, wenn der Scanner über eine Twain-Schnittstelle verfügt und lokal am Arbeitsplatz installiert ist.
Wie Sie das Programm Belegtransfer bzw. das Scan-Modul einrichten, lesen Sie im Kapitel 2.3.
Voraussetzungen für das Arbeiten mit Belegtransfer / Scan-Modul:
Für Belege online müssen Standardrechte für die betreffendeDATEV SmartCard / den betreffenden DATEV mIDentity-Stick und den betreffenden Ordnungsbegriff eingerichtet sein.
Die Dateien, die mit Belegtransfer übertragen werden sollen, benötigen eins der folgende Dateiformate: Bilddateien: BMP, GIF, JPEG, JPG, PNG, TIFF Sonstige Dateien: CSV, DOC, DOCX, MSG, ODS, OTT, PDF, PK7, PKCS7, RTF, TXT, XLS, XLSX, XML, ZIP
Legen Sie nach dem Scannen die Papierbelege in Ihrem gewohnten Abla-gesystem ab. Auch für digitalisierte Papierbelege gilt die gesetzliche Aufbe-wahrungsfrist von zehn Jahren.
09
Weitere Informationen dazu finden
Sie in der Info-Datenbank:
Belegverwaltung online –
Automatischer Upload der Belege
mit dem Programm Belegtransfer
(Dok.-Nr. 1035205)
Belegverwaltung online –
Digitalisieren und Übertragen der
Belege mit dem Scan-Modul (Dok.-
Nr. 1035602)

1010
2.3 Programm Belegtransfer / Komponente Scan-Modul einrichten
Nachdem Sie das Programm Belegtransfer installiert haben, richten Sie das Basisverzeichnis ein. Die Unterverzeichnisse für die im Rechenzentrum gespeicherten Belegtypen werden automatisch angelegt. Alle eingescannten Belege, die Sie in den jeweiligen Unterverzeichnissen ablegen, können dann in Belege online hochgeladen werden.
So richten Sie das Basisverzeichnis ein:1. Öffnen Sie das Programm Belegtransfer.
2. Klicken Sie auf die Schaltfläche Verzeichnisse hinzufügen.
3. Wählen Sie die Beraternummer und Mandantennummer, unter der Ihr Bestand in Belege online angelegt ist, und klicken Sie auf die Schaltfläche Belegtyp anzeigen.
Es werden alle im Rechenzentrum gespeicherten Belegtypen angezeigt.
4. Wählen Sie die Belegtypen (Rechnungseingang, Rechnungsausgang, Kasse, Sonstige usw.) und legen Sie das Basisverzeichnis an, in dem die Belege zu diesem Ordnungsbegriff auf Ihrem PC abgelegt werden sollen. Die Unterverzeichnisse werden automatisch angelegt.
5. Klicken Sie auf die Schaltfläche Übernehmen.
Wenn Sie das Programm über die Schaltfläche Zugang überwachen schließen, werden die ausgewählten Verzeichnisse überwacht. Wenn Sie neu eingescannte Belege in eins dieser Verzeichnisse stellen, werden diese auto-matisch in Belege online hochgeladen.
Weitere ÜbertragungsmöglichkeitenWollen Sie die Übertragung der Belegdateien aus den angelegten Verzeichnis-sen manuell steuern, wählen Sie das gewünschte Verzeichnis und klicken Sie auf die Schaltfläche Daten senden.
Alle Belege, die zu diesem Zeitpunkt in dem ausgewählten Verzeichnis enthal-ten sind, werden in Belege online übernommen.
Überwachungsgröße bei der Übertragung von Belegen festlegenGroße Dateien benötigen erhöhten Speicherbedarf und längere Ladezeiten in Belege online. Deshalb werden Sie beim Übertragen von großen Belegdateien gewarnt. Standardmäßig erhalten Sie eine Meldung, wenn die Datei größer als 500 KB ist. ZIP-Dateien sind davon ausgenommen. Diese Größe können Sie im Programm Belegtransfer unter dem Menüpunkt Extras | Einstellungen ändern. Möglich sind Werte zwischen 250 KB und 20.000 KB.
Weitere Informationen finden Sie in der Programmhilfe zum Belegtransfer über das Symbol ?.
Weitere Informationen dazu finden
Sie in der Info-Datenbank:
Belegverwaltung online –
Automatischer Upload der Belege
mit dem Programm Belegtransfer
(Dok.-Nr. 1035205)
Belegverwaltung online –
Digitalisieren und Übertragen der-
Belege mit dem Scan-Modul
(Dok.-Nr. 1035602)

1111
Scan-ModulMit dem Scan-Modul des Programms Belegtransfer haben Sie die Möglich-keit, Belege zu scannen und lokal an Ihrem PC beispielsweise zu sortieren und zu heften, d. h. zu einem Dokument zusammenzufassen. Anschließend können Sie die Belege nach Belege online übertragen.
Bitte beachten Sie:Das Scan-Modul kann nicht mit einem Netzwerkscanner genutzt werden. Weitere Informationen zu den Scannern in den verschiedenen Systemumge-bungen finden Sie in der Programmhilfe im Scan-Modul.
So scannen Sie Ihre Belege mit dem Scan-Modul:1. Öffnen Sie das Scan-Modul über Start | Programme | Belegtransfer | Belege Scannen und Übertragen.
2. Geben Sie Ihre Berater- und Mandantennummer ein und wählen Sie den Belegtyp. Klicken Sie auf die Schaltfläche Belege scannen. Das Dialogfenster Scannen öffnet sich.
Dialogfenster Scannen
3. Wählen Sie die Einstellungen für das Scannen.
4. Damit Sie die Scan-Einstellungen zu Ihrem Ordnungsbegriff und dem aktuell gewählten Belegtyp nicht bei jedem Scan-Vorgang erneut eingeben müssen, können Sie diese speichern. Klicken Sie dazu auf die Schaltfläche
Verknüpfung erstellen, geben Sie eine Bezeichnung ein (z. B. Scannen für Kasse) und klicken Sie auf die Schaltfläche Übernehmen.
2.0 Digitalisieren der Belege

12
Auf dem Desktop wird eine Verknüpfung erstellt. Wenn Sie das nächste
Mal Belege für diesen Belegtyp scannen möchten, brauchen Sie nur diese
Verknüpfung aufzurufen und können das Scannen direkt starten.
5. Um Ihre Einstellungen im Dialogfenster Scannen zu bestätigen und mit
dem Scannen zu starten, klicken Sie auf OK.
Nach Abschluss des Scan-Vorgangs öffnet sich das Dialogfenster
Dokumentenkorb für: <Ordnungsbegriff und Belegtyp>.
Der Dokumentenkorb gliedert sich in drei Bereiche:
Links werden Ihnen alle Belege angezeigt, die Sie zum gewählten
Ordnungsbegriff und Belegtyp gescannt haben. Hier stehen Ihnen unter-
schiedliche Funktionen zur Bearbeitung der Belege zur Verfügung.
In der Mitte sehen Sie den markierten Beleg in der Detailansicht.
Rechts werden Ihnen die Eigenschaften des Belegs (Dateigröße, Seiten
und Auflösung) angezeigt.
6. Wenn Sie möchten, können Sie die Belege bearbeiten.
7. Wenn Sie die Belege an Belege online senden möchten, klicken Sie auf die
Schaltfläche Senden.
Anschließend werden die Belege aus dem Dokumentenkorb gelöscht.
Weitere Informationen finden Sie in der Programmhilfe zum Scan-Modul
über das Symbol ?.
2.4 Organisatorische Fragen, die Sie mit Ihrem steuerlichen Berater
klären müssen
Wann und wie oft sollen Sie die Belege einscannen und in Belege online
übertragen (täglich/wöchentlich/monatlich)?
Sollen Sie alle Seiten und Rückseiten eines Belegs scannen (z. B. auch
Lieferscheine, Geschäftsbedingungen)?
12 2.0 Digitalisieren der Belege

1313
Die Startseite Belege, die Startseite Bank sowie die Startseite von Auftrags-
wesen lassen sich in folgende Bereiche einteilen:
Nr. 1 Links: Navigationsbereich
Im Navigationsbereich werden Ihnen die verschiedenen Anwendungen von
Unternehmen online angezeigt. Hier können Sie zwischen den Anwendungen
navigieren.
Nr. 2 Mitte: Arbeitsbereich
Im Arbeitsbereich sind die wichtigsten Arbeitsschritte der jeweiligen Anwen-
dung zentral zusammengefasst. Hier können Sie direkt mit der jeweiligen
Tätigkeit beginnen.
Nr. 3 Rechts: Zusatzbereich
Im Zusatzbereich finden Sie oben die Weiterführenden Links.
Unten links werden Ihnen die Einstellungen und die Hilfe zur aktuell aufgerufe-
nen Seite angezeigt.
Bitte nutzen Sie bei Fragen zum Vorgehen immer die Hilfe. Hier finden Sie die
wichtigsten Informationen zusammengefasst.
Startseite Belege:
Mit der Startseite Belege haben Sie einen zentralen Zugriff auf Ihre
digitalisierten Belege.
3.0 Aufbau und Inhalt der Anwendungen

14
Im Bereich Belege können Sie sich über den Link alle bearbeiten alle Belege im Posteingang anzeigen lassen. Hier können Sie dann Ihre Belege bearbeiten (heften, Belegtyp ändern). Mithilfe der Filter können Sie Ihre Belegübersicht anpassen.
Im Bereich Lieferantenrechnungen erhalten Sie einen sofortigen Überblick darüber, wie viele Rechnungen Sie noch bezahlen müssen und können diese sofort bezahlen oder eine Zahlung speichern. Unter Kundenrechnungen wer-den die Rechnungen angezeigt, die Sie noch überwachen müssen bzw. für welche Sie eine Lastschrift erstellen müssen.
Über die Suche können Sie nach Belegen oder Zahlungen suchen.
Weitere Informationen finden Sie in der Hilfe zu Belege online unter Start-
seite Belege.
Startseite Bank:
Mit der Startseite Bank haben Sie eine zentrale Startseite zur Steuerung Ihrer Bankgeschäfte.
Sie können über diese Seite im Bereich Zahlungen anlegen Ihre Lieferanten-rechnungen vom Belegbild bezahlen (Link Lieferantenrechnungen zu bezah-
len) oder Zahlungen ohne Belegbild (z. B. Versicherungen) anlegen.
Im Bereich Zahlungen ausführen, werden Ihre gespeicherten offenen Zah-lungen angezeigt. Sie können darüber Ihre offenen oder ausgeführten Zahlun-gen anzeigen lassen und auch offene Zahlungen ausführen. Der gespeicherte Beleg zur Zahlung ist jederzeit aufrufbar.
Sie können Ihre aktuellen Kontoumsätze abrufen und prüfen. Bei der Prüfung werden Sie von hinterlegten Regeln und Automatismen unterstützt.
Weitere Informationen finden Sie in der Hilfe zu Bank online unter Startseite
Bank.

153.0 Aufbau und Inhalt der Anwendungen
Startseite Auftragswesen:
Mit der Startseite Auftragswesen haben Sie eine zentrale Startseite für Ihre
Rechnungsschreibung.
Oben werden Ihre offenen Angebote, Rechnungen usw. angezeigt.
Sie können sich hier die einzelnen Belege anzeigen lassen.
Im Bereich Verkauf können Sie Ihr neues Angebot, einen neuen Lieferschein
oder eine Rechnung erstellen.
Darunter können Sie Ihren Kundenstamm sowie Ihre Artikel über die jewei-
ligen Symbole aufrufen. Auch Ihre Auswertungen können direkt aufgerufen
werden.
Weitere Informationen finden Sie in der Hilfe zu Auftragswesen online unter
Startseite.

16
4.1 Bearbeiten von Belegen
Die digitalisierten Belege können in Belege online bearbeitet werden (wie z. B. heften, entheften). Sie können auch Ihre Belege ohne vorheriges Bearbeiten bezahlen. Das Vorgehen finden Sie im Kapitel 4.2.
So bearbeiten Sie Ihre Belege:
1. Wählen Sie in DATEV Unternehmen online im Navigationsbereich den Menüpunkt Meine Anwendungen | Belege.
2. Doppelklicken Sie auf den entsprechenden Bestand. Der Bestand wird geöffnet. Die Startseite Belege wird angezeigt.
3. Klicken Sie auf der Startseite Belege im Bereich Belege auf den Link alle bearbeiten. Die Belegübersicht öffnet sich. Alle Belege, die sich im Post-eingang befinden, werden angezeigt.
Die Belegübersicht gliedert sich in zwei Bereiche: In der Mitte wird der Posteingang mit allen Belegen angezeigt. Rechts wird der erste Beleg, der vom Programm automatisch markiert
wird, in der Detailansicht angezeigt.
4. Über die Sortierung können Sie sich die Belege nach Eingangsdatum oder Belegdatum anzeigen lassen.
Folgende Arbeitsschritte können Sie im Posteingang durchführen:
Belege heften bzw. wieder entheftenSie können mehrere Belegseiten markieren und diese mit dem Symbol Heften zu einem Beleg zusammenfassen. Möchten Sie die Heftung wieder entfernen, markieren Sie den gehefteten Beleg und klicken auf das Symbol .
Belegtyp ändernDurch Klick auf die Schaltfläche | Belegtyp ändern können Sie den Beleg einem bestimmten Belegtyp (Buchungskreis) zuordnen.
Belege löschenÜberflüssige Belege verschieben Sie über das Symbol in den Papierkorb.
Belege ablegenÜber das Symbol können Sie Belege in den Ablageordner verschieben, die z. B. nicht gebucht werden müssen.
4.0 Bearbeiten und Bezahlen von Belegen

17
Weitere Informationen finden Sie in der Hilfe zu Belege online unter Start-seite | Belegübersicht.
4.2 Bezahlen von Belegen (Lieferantenrechnungen)
In den folgenden Schritten wird das Bezahlen einer Rechnung beschrieben.
Die Zahlung können Sie über die Startseite Beleg im Bereich Lieferanten-
rechnungen über den Link Rechnungen zu bezahlen oder über die Startseite
Bank im Bereich Zahlungen anlegen über den Link Lieferantenrechnungen
zu bezahlen vornehmen.
Bitte beachten Sie:
Wir empfehlen Ihnen, Ihre Rechnungen zu speichern und gesammelt an Ihre
Bank zu senden. Sie ersparen sich dadurch, z. B. beim HBCI PIN/TAN-Verfah-
ren, die Eingabe mehrere TANS.
So bezahlen Sie Rechnungen:
1. Klicken Sie auf der Startseite Belege im Bereich Lieferantenrechnungen
auf den Link Rechnungen zu bezahlen.
Es öffnet sich die Belegübersicht. Es werden alle Lieferantenrechnungen
mit Belegstatus nicht vollständig bezahlt angezeigt.
2. Markieren Sie den Beleg, den Sie bezahlen möchten und klicken Sie auf die
Schaltfläche .
3. Es öffnen sich die Belegdetails, die sich in zwei Bereiche gliedern:
In der Mitte sehen Sie den zu bezahlenden Beleg und die Wertekontrolle
mit den erkannten Werten des Buchungsassistenten.
Rechts werden Erfassungsmasken angezeigt, in denen der Buchungs-
assistent die erkannten Daten einträgt und in denen Sie die Belegdaten,
Zahlungsdaten und den Auftraggeber erfassen können.
Zahlen vom Belegbild

1818
4. Erfassen Sie die Belegdaten.
5. Wählen Sie die Zahlungsart (Überweisung, Lastschrift, EU-Standardüber-weisung, SEPA-Überweisung oder Auslandsüberweisung).
6. Füllen Sie je nach gewähltem Zahlungsauftrag die entsprechenden Felder aus (Empfängerdaten, Konto-Nr., BLZ bzw. IBAN, SWIFT/BIC Verwen-dungszweck und Betrag).
7. Möchten Sie Skonto abziehen, dann klicken Sie auf das Symbol und geben den entsprechenden Betrag und den Skonto ein.
8. Möchten Sie die Zahlung später ausführen, dann hinterlegen Sie unter Wie-dervorlage zum das entsprechende Datum.
9. Erfassen Sie die Auftraggeberdaten. Wenn Sie Ihre Bankverbindung bereits angelegt haben, werden diese Auf-traggeberdaten als Standard-Bankverbindung eingetragen (siehe Kapitel 1.3). Die Eingabefelder Kreditinstitut Auftraggeber, BLZ Auftraggeber, Auf-traggeber und Konto-Nr. Auftraggeber sind mit diesen Daten vorbelegt. - oder -
Wenn Sie mehrere Auftraggeber gespeichert haben, können Sie über das Symbol die Liste der gespeicherten Auftraggeber öffnen und den gewünschten Auftraggeber in den Zahlungsbeleg übernehmen.
10. Beim Bezahlt-Status sollte nicht vollständig bezahlt gewählt werden.
Wird die Rechnung über DATEV Unternehmen online bezahlt und werden
die Kontoumsätze über Kontoumsätze prüfen (Startseite Bank) kontrol-
liert, wird der zu bezahlende Beleg automatisch auf vollständig bezahlt
gesetzt (siehe dazu Kapitel 5.0). Dadurch verringert sich die Anzahl der zu
bezahlenden Rechnungen auf der Startseite Belege und der Beleg wird in
dieser Auswahl nicht mehr angezeigt.
11. Wenn Sie ein Wiedervorlagedatum erfasst haben und erst später zahlen
möchten, dann lesen Sie ab Schritt 13 weiter.
- oder -
Wenn die Zahlungsdaten vollständig sind und Sie die Rechnungen sofort
zahlen möchten, dann klicken Sie auf die Schaltfläche .
Das Dialogfenster Zahlungssätze als Zahlungsauftrag bereitstellen öff-
net sich.

1919
12. Wählen Sie in der Liste Übertragung an Kreditinstitut über das Pfeil-Sym-bol, ob Sie den Zahlungsauftrag
speichern möchten, an die Bank senden möchten (diese Option steht nur dann in der Liste
zur Verfügung, wenn Ihr Konto in Bank online bereits für das Übermitt-lungsverfahren HBCI PIN/TAN oder EBICS initialisiert ist) oder
im DATEV-Sammelverfahren mit Begleitpapier an die Bank senden möchten.
Der Zahlungsauftrag wird an die Bank gesendet. Erst wenn der Status voll-ständig bezahlt gekennzeichnet wird (siehe Kapitel 5.0), wird der Beleg über die Startseite Beleg im Bereich Lieferantenrechnungen über den Link Rechnungen zu bezahlen oder über die Startseite Bank im Bereich Zahlungen anlegen über den Link Lieferantenrechnungen zu bezahlen nicht mehr angezeigt. Die Zahlungsaufträge werden automatisch archiviert und stehen Ihrem steuerlichen Berater für die Weiterverarbeitung in der Buchführung zur Verfügung. Sammelzahlungen werden aufgelöst, sodass im Rechnungs-wesen-Programm Ihres Beraters die einzelnen Zahlungsaufträge angezeigt werden.
13. Wenn Sie die Zahlung später ausführen möchten und eine ent- sprechende Wiedervorlage erfasst haben, dann klicken Sie auf die Schaltfläche . Die gespeicherten Zahlungen werden in der Liste Zahlungen unter Meine Anwendungen | Bank | Zahlungen ausführen | Zahlungen offen ange-zeigt (siehe Kapitel 4.4). Weitere Informationen finden Sie in der Hilfe zu Belege online unter Belegdetails | Beleg bezahlen (nur Belegkreis Rechnungseingang/Rech-nungsausgang)
Kundenrechnungen einziehen (Lastschrift)Sie können Ihre Kundenrechnungen auf dem gleichen Weg einziehen.
Wählen Sie dazu auf der Startseite Belege im Bereich Kundenrechnungen den Link Rechnungen zu überwachen und folgen Sie den Schritten wie oben beschrieben.
4.0 Bearbeiten und Bezahlen von Belegen

2020
4.3 Anlegen und Ausführen von sonstigen Zahlungen (ohne Belegbild)
Sie können über die Startseite Bank auch Zahlungen ohne Belegbild wie z. B. Mietzahlungen, Vereinszahlungen anlegen und ausführen.
So legen Sie eine sonstige Zahlung an:
1. Klicken Sie auf der Startseite Bank im Bereich Zahlungen anlegen auf den Link sonstige Zahlung anlegen. Die Liste Zahlungen öffnet sich. - oder -Wenn Sie in der Liste Zahlungen sind, klicken Sie auf die Schaltfläche
2. Wählen Sie die Zahlungsart (Überweisung, Lastschrift, EU-Standardüber-weisung, SEPA-Überweisung oder Auslandsüberweisung).
3. Füllen Sie je nach gewähltem Zahlungsauftrag die entsprechenden Felder aus (Empfängerdaten, Konto-Nr., BLZ bzw. IBAN, SWIFT/BIC, Verwen-dungszweck und Betrag). Wenn Sie einen Auftraggeber erfasst haben, werden diese Auftraggeber-daten als Standard-Bankverbindung eingetragen (siehe Kapitel 1.3). Die Eingabefelder Kreditinstitut Auftraggeber, BLZ Auftraggeber, Auf-traggeber und Konto-Nr. Auftraggeber sind mit diesen Daten vorbelegt. - oder -Wenn Sie mehrere Auftraggeber gespeichert haben, können Sie über das Symbol die Liste der gespeicherten Auftraggeber öffnen und den gewünschten Auftraggeber in den Zahlungsbeleg übernehmen.
4. Klicken Sie auf die Schaltfläche , um den Zahlungsbeleg zu speichern und weitere Zahlungsaufträge zu erfassen. - oder -Klicken Sie auf die Schaltfläche , um den Zahlungsauftrag an die Bank zu übermitteln.
5. Wählen Sie in der Liste Übertragung an Kreditinstitut über das Pfeil-Symbol, ob Sie den Zahlungsauftrag speichern möchten, an die Bank senden möchten (diese Option steht nur dann in der Liste zur Verfügung, wenn Ihr Konto in Bank online bereits für das Übermitt-lungsverfahren HBCI PIN/TAN oder EBICS initialisiert ist) oder im DATEV-Sammelverfahren mit Begleitpapier an die Bank senden möchten.
Die gespeicherten Zahlungen werden in der Liste Zahlungen unter Meine Anwendungen | Bank | Zahlungen ausführen | Zahlungen offen angezeigt (siehe Kapitel 4.4).

2121
Die Zahlungsaufträge werden automatisch archiviert und stehen Ihrem steu-erlichen Berater für die Weiterverarbeitung in der Buchführung zur Verfügung. Sammelzahlungen werden aufgelöst, sodass im Rechnungswesen-Programm Ihres Beraters die einzelnen Zahlungsaufträge angezeigt werden.
4.4 Gespeicherte Zahlungen ausführen
Die gespeicherten Zahlungen werden in der Liste Zahlungen unter Meine Anwendungen | Bank | Zahlungen ausführen | Zahlungen offen angezeigt. Sie können auch neue Zahlungen anlegen, Zahlungen löschen oder ausdru-cken oder an die Bank senden.
Anzeige der Zahlungen anpassen (Zahlungsarchiv)
Sie haben die Möglichkeit, Ihre Zahlungen über den Filter Status und Zah-lungsart sortiert anzeigen zu lassen. Beispielsweise können Sie Ihre ausge-führten Zahlungen aufrufen (Zahlungsarchiv). Auch hier können Sie jederzeit das Belegbild zu einer Zahlung aufrufen.
Die Liste der Zahlungen können Sie nach Ihren Bedürfnissen anpassen und die einzelnen Spalten individuell verschieben. Wählen Sie hierfür die entspre-chende Spaltenüberschrift mit der linken Maustaste und verschieben Sie sie in die gewünschte Richtung.
Sie können auch nach den jeweiligen Spaltenüberschriften sortieren. Klicken Sie dazu auf die Spaltenüberschrift. Die Sortierung wird entsprechend vorge-nommen.
Zahlungen an die Bank senden
Anhand der Spalte Wiedervorlage zum können Sie die fälligen Zahlungen auswählen. Das Belegbild zu einer Zahlung können Sie jederzeit über das Symbol aufrufen.
Möchten Sie Ihre Zahlungen gesammelt an die Bank senden, gehen Sie wie folgt vor:
1. Wählen Sie die entsprechenden Zahlungen aus und klicken Sie auf die Schaltfläche .Das Dialogfenster Zahlungssätze als Zahlungsauftrag bereitstellen öff-net sich.
2. Wählen Sie in der Liste Übertragung an Kreditinstitut über das Pfeil-Symbol, ob Sie den Zahlungsauftrag speichern möchten, an die Bank senden möchten (diese Option steht nur dann in der Liste
zur Verfügung, wenn Ihr Konto in Bank online bereits für das Über-mittlungsverfahren HBCI PIN/TAN oder EBICS initialisiert ist) oder
im DATEV-Sammelverfahren mit Begleitpapier an die Bank sendenmöchten.
4.0 Bearbeiten und Bezahlen von Belegen

2222
Der Zahlungsauftrag wird an die Bank gesendet. Die Zahlung kann über den
Filter Status Ausgeführt aufgerufen werden. Erst wenn der Status vollstän-
dig bezahlt gekennzeichnet wird (siehe Kapitel 5.0), wird der Beleg über die
Startseite Beleg im Bereich Lieferantenrechnungen über den Link Rech-
nungen zu bezahlen oder über die Startseite Bank im Bereich Zahlungen
anlegen über den Link Lieferantenrechnungen zu bezahlen nicht mehr
angezeigt.
Weitere Informationen finden Sie in der Hilfe zu Bank online unter Zahlungen.
4.5 Belege suchen
Belege können über die Startseite Belege gesucht werden. Geben Sie dazu in
dem Feld Suche Ihre Suchkriterien ein.
Eine detaillierte Suche können Sie in der Belegübersicht über das Symbol
vornehmen.
4.0 Bearbeiten und Bezahlen von Belegen

23
5.1 Allgemeine Informationen
Sie können Ihre aktuellen Kontoumsätze über die Startseite Bank abrufen und anzeigen bzw. kontrollieren lassen. Es werden zu den jeweiligen Kontobewe-gungen die entsprechenden Belegbilder zugeordnet und es wird ein Status gesetzt. Das Programm unterstützt Sie mit verschiedenen Funktionen (Auto-matismen und Regeln) beim Kontrollieren der Umsätze.
Wenn Sie die Kontoumsätze kontrollieren, werden auch die Zahlungen, die Sie über Bank online gesendet haben, automatisch als vollständig bezahlt gekenn-zeichnet. Dementsprechend verringert sich die Anzahl der zu bezahlenden Rechnungen auf der Startseite Belege und Bank (Lieferantenrechnungen zu bezahlen, Kundenrechnungen zu überwachen).
Ihr steuerlicher Berater kann beim Buchen der elektronischen Bankkontoum-sätze auf die Verknüpfungen zugreifen und so das passende Belegbild zum Buchungssatz, den Status und die Notiz direkt in die Buchführung überneh-men.
5.2 Kontoumsätze holen
Sie sehen die Kontoumsätze, die aus dem Rechenzentrum Ihrer Bank geholt bzw. bereitgestellt wurden – vorausgesetzt, Sie archivieren Ihre elektroni-schen Kontoumsätze im DATEV-Rechenzentrum.
Klären Sie mit Ihrem steuerlichen Berater, wer von Ihnen die Kontoumsätze abruft, mit welchem Verfahren die Kontoumsätze geholt und wie sie bereitge-stellt werden sollen.
Die Bankverbindungen (siehe auch Kapitel 1.3) werden auf der Startseite Bank oben mit entsprechendem Kontostand und Datum angezeigt. Ihre aktuellen Kontoumsätze können Sie abrufen, indem Sie neben der Bank auf das Symbol
klicken.
5.3 Kontoumsätze aufrufen
Die Kontoumsätze können Sie über den Bereich Kontoumsätze prüfen über den Link Kontoumsätze öffnen aufrufen.
Die Bankkontoauswahl öffnet sich. Die Auflistung zeigt die wichtigsten Infor-mationen zu Ihren Bankkonten.
1. Öffnen Sie den Kontoauszug, indem Sie auf den Banknamen oder die Schaltfläche klicken.Der Kontoauszug öffnet sich.
5.0 Kontoumsätze von der Bank abrufen und kontrollieren

24
Im rechten oberen Bereich wird der aktuelle Kontostand des jeweiligen Bank-kontos angezeigt; im linken oberen Bereich sehen Sie die gewählte Bankver-bindung mit Bankleitzahl und Kontonummer.
Welche Einträge der Kontoauszug anzeigen soll, können Sie selbst festlegen. Zur Verfügung stehen in der Liste Zeige die Einträge: Alle Einträge ( ungeprüfte und geprüfte) Nur ungeprüfte Einträge Nur geprüfte Einträge
In der Liste für wählen Sie den Zeitraum, für den die Kontobewegungen ange-zeigt werden sollen. Wenn Sie hier die Einstellung Individueller Zeitraum wählen, können Sie ein konkretes Datum eingeben.
Die Liste der Kontoumsätze können Sie nach Ihren Bedürfnissen anpassen und die einzelnen Spalten individuell verschieben. Wählen Sie hierfür die ent-sprechende Spaltenüberschrift mit der linken Maustaste und verschieben Sie sie in die entsprechende Richtung.
Weitere Informationen finden Sie in der Hilfe zu Bank online unter Kontoum-
sätze.
Bitte beachten Sie:
Bevor Sie die Kontoumsätze prüfen und Zuordnungen vornehmen, sollten Sie erst die Einstellungen vornehmen und Regeln anlegen. Nur unbearbeitete Kontobewegungen werden berücksichtigt.
5.4 Einstellungen Kontoumsätze prüfen
Über die Schaltfläche im Zusatzbereich können Sie für alle Bank-konten das automatische Prüfen der Kontoumsätze aktivieren, Sammelzah-lungen auflösen lassen und den Schaltknopf Ausführen und weiter mit der Funktion Belege als vollständig bezahlt markieren erweitern.
Automatisches Prüfen der Kontoumsätze aktivieren
Werden alle möglichen Haken gesetzt, werden die Belege, die Sie über Belege online und Bank online gezahlt haben, dem Kontoumsatz automatisch zugeordnet und als vollständig bezahlt markiert. Dadurch verringert sich die Anzahl
der Lieferantenrechnungen und Kundenrechnungen auf den Startseiten Belege und Bank (Lieferantenrechnungen und Kundenrechnungen).
es wird der Kontoumsatz auf Geprüft gesetzt. Damit wird in der Spalte Status das Symbol angezeigt.
Wenn die Zuordnung nicht automatisch erfolgen kann (wenn z. B. die Refe-renznummer der Zahlung beim Kontoumsatz nicht mehr vorhanden ist) und Sie den Haken unter Assistent anzeigen gesetzt haben, öffnet sich ein Assis-tent, der Sie bei der manuellen Zuordnung unterstützt. Es werden zu Ihrem Kontoumsatz passende Zahlungen vorgeschlagen, die Sie bestätigen müssen.

25
Nicht mit DATEV Unternehmen online bezahlte Belege automatisch
zuordnen
Möchten Sie auch bezahlte Belege automatisch zuordnen lassen, die nicht
über Bank online bezahlt wurden, müssen Sie die entsprechenden Haken set-
zen.
Bitte beachten Sie:
Damit dieser Automatismus greift, müssen Sie die Belege vorher in Belege
online bearbeiten. Wählen Sie dazu die entsprechenden Belege aus, klicken
Sie auf die Schaltfläche und speichern Sie anschließend die Beleg-
daten.
Wurden die Belege mit dem Programm DATEV Auftragswesen online oder
mithilfe der DATEV XML-Schnittstelle online in Belege online übergeben,
müssen die Belege nicht wie oben beschrieben bearbeitet und gespeichert
werden.
Sammelzahlung auflösen
Die Sammelzahlungen, die Sie über Belege online und Bank online ausgeführt
haben, werden standardmäßig automatisch aufgelöst, und den Einzelpositio-
nen werden die entsprechenden Belege zugeordnet. Möchten Sie auch Lohn-
zahlungen aufgelöst haben, müssen Sie den Haken entsprechend setzen.
Ausführen und weiter-Button
Wenn Sie den Haken unter Ausführen und weiter-Button setzen, wird der
Schaltknopf Ausführen und weiter erweitert. Beim manuellen Zuordnen wird
der Beleg zusätzlich als vollständig bezahlt gekennzeichnet. Mit diesem
Status verringert sich die Anzahl der Lieferantenrechnungen und Kundenrech-
nungen auf den Startseiten Belege und Bank (Lieferantenrechnungen und
Kundenrechnungen).
Weitere Informationen finden Sie in der Hilfe zu Bank online unter Kontoum-
sätze | Kontoumsätze zuordnen.
5.5 Regeln anlegen
Sie können für Ihre Umsätze auch Regeln anlegen. Sinnvoll ist dies vor allem
für Umsätze, die jeden Monat abgebucht werden, wie z. B. Versicherungsbei-
träge, oder für Umsätze, zu denen keine Belege vorhanden sind.
So legen Sie eine Regel an:
1. Wählen Sie den Kontoumsatz, für den Sie eine Regel anlegen möchten,
klicken Sie mit der rechten Maustaste auf den Umsatz und wählen Sie
Regeln anlegen.
-oder-
Wählen Sie rechts unter Weiterführende Links die Schaltfläche
.
Das Fenster Regeln anlegen öffnet sich. Die Daten aus dem Umsatz wer-
den bereits vorbelegt.
5.0 Kontoumsätze von der Bank abrufen und kontrollieren

26
2. Erfassen Sie die weiteren Daten und welche Aktion (Status geprüft setzen,
Zuordnungsvorschlag eines Belegs, Notiz erfassen) ausgeführt werden soll
und klicken Sie auf die Schaltfläche .
Umsätze, die automatisiert bzw. anhand von Regeln geprüft wurden, erken-
nen Sie an dem Symbol . Wurden Sammelzahlungen aufgelöst, wird das
Symbol angezeigt.
Anzeige Kontoauszug
Weitere Informationen finden Sie in der Hilfe zu Bank online unter Kontoum-
sätze | Regeln für wiederkehrende Kontoumsätze.
5.0 Kontoumsätze von der Bank abrufen und kontrollieren

27
DATEV Auftragswesen online ist ein Zusatzmodul für DATEV Unternehmenonline und muss separat bestellt werden. Bitte sprechen Sie mit Ihremsteuerlichen Berater.
Voraussetzung für die Nutzung von DATEV Auftragswesen online: Vertrag für DATEV Auftragswesen online (Art.-Nr. 95195) Bestand in Belege online Bestand in Auftragswesen online Berechtigung auf Ihrer SmartCard/Ihrem mIDentity
6.1 Kundendaten erfassen
Um einen neuen Geschäftspartner anzulegen, gehen Sie so vor:1. Wählen Sie in DATEV Unternehmen online Meine Anwendungen | Auf-
tragswesen.
2. Klicken Sie auf der Startseite von Auftragswesen online auf das Symbol Kunden.
3. Klicken Sie auf die Schaltfläche und erfassen Sie die Daten des Geschäftspartners über die Registerkarten Allgemein, Kunde und Kommunikation.
Wenn Sie Ihre Kundendaten in Auftragswesen online importieren möchten, können Sie dies über Stammdaten online | Geschäfts-
partner/Sonstige | Importieren vornehmen.
Weitere Informationen finden Sie in der Hilfe zu Auftragswesen online unter Kunden.
6.2 Artikel anlegen
Um einen neuen Artikel anzulegen, gehen Sie wie folgt vor:1. Klicken Sie auf der Startseite auf das Symbol Artikel.2. Wenn Sie einen neuen Artikel anlegen möchten, klicken Sie auf die Schalt-
fläche und erfassen Sie die Daten zu Ihrem Artikel. – oder –
Wenn Sie einen bereits angelegten Artikel bearbeiten möchten, doppelkli-cken Sie auf den entsprechenden Artikel oder bewegen Sie den Mauszei-ger über den Artikel und klicken Sie auf das nun erscheinende Symbol Bearbeiten.
Über diesen Weg stehen Ihnen auch die Funktionen Artikel
kopieren und Artikel löschen zur Verfügung.
6.0 Rechnungen schreiben
Weitere Informationen erhalten
Sie unter: www.datev.de/
auftragswesen-online
Informationen zur Einrichtung von
Auftragswesen online erhalten Sie in
der Info-Datenbank im Dokument Nr.
1070172.

28
3. Wenn Sie Artikel in Auftragswesen online importieren möchten, die
auf Ihrem PC lokal als Datei gespeichert sind, klicken Sie im rechten
Bereich des Bildschirms unter Weiterführende Links auf den Link Artikel
importieren. Das Importformat finden Sie in der Programmhilfe.
Weitere Informationen finden Sie in der Hilfe zu Auftragswesen online unter
Artikel.
6.3 Einstellungen festlegen
Hinterlegen Sie in den Einstellungen die Daten, die Sie zum Beispiel beim
Erfassen und Bearbeiten von Artikeln und für die gesamte Verkaufsabwicklung
immer wieder benötigen.
Klicken Sie dazu im rechten unteren Bereich des Bildschirms auf die Schalt-
fläche und hinterlegen Sie die gewünschten Daten.
Weitere Informationen finden Sie in der Hilfe zu Auftragswesen online unter
Einstellungen.
6.4. Belegvorlagen erstellen
Belegvorlagen erstellen Sie im rechten oberen Bereich über die Schaltfläche
.
Beim Erfassen der Belege werden die von Ihnen gespeicherten Belegvorlagen
automatisch verwendet.
Ersteinrichtung von Belegvorlagen mithilfe des Einrichtungsassistenten
Um den Einrichtungsassistenten zu öffnen, klicken Sie im rechten oberen
Bereich des Bildschirms auf die Schaltfläche .
1. Klicken Sie unter Weiterführende Links auf Ersteinrichtung von Beleg-
vorlagen.
Es öffnet sich der Einrichtungsassistent.
2. Klicken Sie auf Weiter.
Unter dem Punkt Briefpapier auswählen haben Sie die Möglichkeit,
entweder ein Briefpapier als Hintergrund hochzuladen (unterstützte Bild-
formate: PNG, JPG, PDF) oder mithilfe des Assistenten Ihr Briefpapier
am Bildschirm zu gestalten. Sie haben auch die Option, Ihr Briefpapier zu
einem späteren Zeitpunkt hochzuladen.
In der Belegvorlage hinterlegen Sie die Textbausteine. Diese wer-
den dann in den Verkaufsbelegen mit den individuellen Angaben
gefüllt.

29
Möchten Sie mithilfe des Assistenten Ihr Briefpapier gestalten, dann
gehen Sie wie folgt vor:
1. Wählen Sie den Punkt Ich möchte mithilfe des Assistenten mein Briefpa-pier gestalten und klicken Sie auf Weiter.
2. Wählen Sie aus den verfügbaren Vorlagen eine Vorlage aus. Sie können zusätzlich individuelle Beispieldaten für eine Belegvorschau eingeben. Klicken Sie dazu auf den Punkt Beispieldaten für die Vorschau ändern.
3. Wenn Sie das Druckbild des Belegs anzeigen lassen möchten, dann klicken Sie auf die Schaltfläche Vorschau drucken.
4. Klicken Sie auf Weiter. Sie können die Vorlagen für Ihre Rechnung anpassen. Nutzen Sie hierzu die Einstellungen.
5. Klicken Sie auf Weiter und überprüfen Sie anschließend die Zusammenfas-sung.
6. Klicken Sie auf Fertigstellen, um die Vorlage zu speichern. Die gespeicherte Vorlage dient als Basis für alle Belegarten. Diese werden automatisch erzeugt.
Änderungen können Sie jederzeit über die Schaltfläche vornehmen. Achten Sie darauf, die richtige
Belegart zu selektieren.
Weitere Informationen finden Sie in der Hilfe zu Auftragswesen online unter Belegvorlagen.
6.5 Verkaufsbelege erstellen
Sie können in Auftragswesen online folgende Belegarten erfassen: Angebote,Auftragsbestätigungen, Lieferscheine, Rechnungen, Zahlungserinnerungenund Gutschriften. Am Beispiel der Belegart Angebot zeigen wir Ihnen, wie Siedazu vorgehen.
So erstellen Sie ein neues Angebot:1. Klicken Sie auf der Startseite im Bereich Verkauf auf Angebote erstellen.
Es öffnet sich das Dialogfenster Kunde auswählen.
6.0 Rechnungen schreiben

30
2. Wählen Sie den Kunden aus oder legen Sie einen neuen Kunden an. Um
einen Kunden zu suchen, schreiben Sie in das Feld Kundennummer die
Nummer oder den Namen des Kunden. Bestätigen Sie Ihre Eingabe mit
OK.
Die Detailansicht des Belegs wird geöffnet; hier können Sie das Angebot
erfassen.
3. Erfassen Sie die Werte in den jeweiligen Eingabefeldern.
4. Haben Sie Ihre Eingaben abgeschlossen, klicken Sie zum Speichern auf das
Symbol Speichern.
5. Wenn Sie den Beleg anschließend in einen Folgebeleg (z. B. Angebot in
eine Rechnung) weiterführen möchten, klicken Sie auf das Symbol
Beleg weiterführen.
– oder – Wenn Sie die Ansicht schließen möchten, klicken Sie auf das Sym-
bol Schließen.
Weitere Informationen finden Sie in der Hilfe zu Auftragswesen online unter
Verkauf.
6.6 Belege für Ihren steuerlichen Berater bereitstellen
Die erfassten Rechnungen und Gutschriften können Sie Ihrem steuerlichen
Berater für die Buchführung bereitstellen.
Wählen Sie den entsprechenden Beleg in der Belegübersicht, klicken Sie auf
das Symbol Weitere Funktionen und wählen Sie Belege bereitstellen.
Die Belege werden als digitale Belegbilder über den Posteingang von Belege
online bereitgestellt
Um mehrere Belege auf einmal bereitzustellen, wählen Sie auf der Startseite
im Bereich Verkauf die Option Rechnungen für Unternehmen online bereit-
stellen. Auf der nächsten Seite können Sie die noch nicht bereitgestellten
Belege mit der Schaltfläche Belege bereitstellen übergeben.
6.0 Rechnungen schreiben

31
7.1 Kassenbelege erfassen
Sie können Ihr Kassenbuch mit oder ohne Belegbild führen.
So erfassen Sie Ihre Kassenbelege vom Belegbild:1. Wählen Sie in DATEV Unternehmen online Meine Anwendungen | Belegwesen | Kassenbuch.
2. Wählen Sie in Kassenbuch online den Menüpunkt Mandanten | Verwalten.
3. Klicken Sie in der Spalte Aktion beim gewünschten Mandantenbestand auf das Symbol Mandant öffnen.
Der Bestand für das Erfassen der Belegsätze wird geöffnet. Über den Menüpunkt Belegsätze | Erfassen können Sie die Kassenbelege für einen gewünschten Zeitraum eingeben.
4. Wählen Sie die Registerkarte Erfassung vom Belegbild.
Es öffnet sich ein separates Fenster zur Erfassung vom Belegbild.
5. Im Dialogfenster Belegtyp und Sortierung auswählen wählen Sie den Belegtyp (z. B. Kasse), der angezeigt werden soll, die Sortierung der Belege sowie den Ablageort für die erfassten Belege. Bestätigen Sie Ihre Auswahl mit der Schaltfläche Übernehmen.
Das folgende Erfassungsfenster gliedert sich in drei Bereiche: Links werden die Belege des gewählten Belegtyps aus dem Posteingang von Belege online in der Miniaturansicht angezeigt. Hier stehen Ihnen unterschiedliche Funktionen zur Bearbeitung der Belege zur Verfügung. In der Mitte sehen Sie den markierten Beleg in der Detailansicht. Rechts werden Ihnen der markierte Beleg und die Erfassungsmaske von
Kassenbuch online angezeigt.
7.0 Kassenbelege erfassen und bereitstellen

32
Erfassung vom Belegbild in Kassenbuch online
4. Um Belegsätze vom Belegbild zu erfassen, klicken Sie links auf einen Beleg
in der Miniaturansicht.
Der markierte Beleg wird Ihnen in der Mitte angezeigt.
Die Wertekontrolle (die erkannten Daten) des Buchungsassistenten wird
links angezeigt. Wenn rechts neben einem Beleg das Symbol erscheint,
bedeutet das, dass die Rechnungserkennung abgeschlossen ist. Die sicher
erkannten Werte werden gelb markiert und in die Erfassungsmaske über-
nommen.
Sie können die Belege in der Miniaturansicht bearbeiten. Sie können u. a.
Belegtypen wechseln, Belege heften und entheften. Ausführliche Informati-
onen finden Sie in der Hilfe unter Belegsätze bearbeiten | Erfassung von
Belegbild.
5. Erfassen Sie im rechten Bereich die Daten zum Beleg.
Klicken Sie auf die Schaltfläche Belegtext, um sich gespeicherte Belegtexte
anzeigen zu lassen und gegebenenfalls zu übernehmen.
Beim Erfassen des Belegtextes können Sie die Vervollständigung der
Belegtexte nutzen bzw. über das Pfeil-Symbol einen Text wählen, den Sie
bereits verwendet haben. Neue Belegtexte können Sie während der Erfas-
sung über die Schaltfläche Text speichern übernehmen.
Um zu einem Beleg mehrere Datensätze zu erfassen, z. B. bei einer Rech-
nung mit unterschiedlichen Umsatzsteuersätzen, klicken Sie auf die Schalt-
fläche Belegposition.

33
6. Nachdem Sie die Erfassung zu einem Belegbild abgeschlossen haben, klicken Sie auf Übernehmen.Die erfassten Daten werden gespeichert und dem Belegbild zugeordnet. Anschließend wird das Belegbild in Belege online automatisch vom Post-eingang in den gewählten Ablageort verschoben. Das nächste Belegbild wird eingeblendet.
Die erfassten Daten werden in der Registerkarte Erfassung angezeigt. In der Spalte Status erkennen Sie am Symbol , dass einer Buchung ein Belegbild zugeordnet wurde. Das Belegbild kann über das Symbol angezeigt werden.
Weitere Informationen finden Sie in der Hilfe zu Kassenbuch online unter Belegsätze bearbeiten.
Kassenbelege ohne Belegbild erfassen (Registerkarte Erfassung)In der Registerkarte Erfassung können Sie Kassenbelege auch direkt erfassen. Wie Sie das Kassenbuch erfassen, erfahren Sie unter Kassenbelege erfassen. Das Erfassen selbst ist identisch. Es wird kein Belegbild anzeigt.
Weitere Informationen finden Sie in der Hilfe zu Kassenbuch online unter Belegsätze bearbeiten | Erfassen.
7.2 Belegsätze festschreiben (optional)
Kassenbelege können täglich festgeschrieben werden. Festgeschriebene Belegsätze können nicht mehr geändert und gelöscht werden.
So schreiben Sie Belegsätze fest:1. Wählen Sie den Menüpunkt Belegsätze | Festschreiben.
Es öffnet sich eine Übersicht Ihrer Kassen mit den zugehörigen Perioden und der Anzahl der Belegsätze, die Sie bereits erfasst haben.
2. Klicken Sie in der Spalte Aktion auf das Symbol Belegsätze festschrei-ben. Alle Belegsätze der Kasse werden für die entsprechende Periode fest-geschrieben.
7.3 Belegsätze für Ihren steuerlichen Berater bereitstellen
Ist die Belegerfassung für eine Periode abgeschlossen, können Sie die erfass-ten Belegsätze Ihrem steuerlichen Berater bereitstellen.
Gehen Sie dazu wie folgt vor:1. Wählen Sie den Menüpunkt Belegsätze | Bereitstellen für Berater.
Alle angelegten Kassen, für die Belegsätze erfasst wurden, werden für die entsprechenden Perioden angezeigt. Belegstapel, die noch nicht bereitge-stellt wurden, erkennen Sie an dem entsprechenden Symbol in der Spalte Status.
2. Klicken Sie in der Spalte Aktion auf das Symbol Belegstapel bereit- stellen.
7.0 Kassenbelege erfassen und bereitstellen

34
Der Belegstapel steht anschließend zur Abholung durch Ihren steuerlichen Berater bereit. Bereits abgeholte Belegstapel werden in der Spalte Status entsprechend gekennzeichnet. Diese Stapel können bei Bedarf erneut bereit-gestellt werden.
Bitte beachten Sie
Bereitgestellte Datensätze können nicht mehr geändert oder gelöscht werden. Über die Funktion Bereitstellen für Berater werden die Belege automatisch festgeschrieben. Eine vorherige explizite Festschreibung ist deshalb nicht zwingend erforderlich.
Weitere Informationen finden Sie in der Hilfe zu Kassenbuch online unter Belegsätze bearbeiten | Bereitstellen für Berater.
E-Mail-Benachrichtigung
Aktivieren Sie das Kontrollkästchen Benachrichtigungs-E-Mail generieren, wenn Ihr steuerlicher Berater automatisch eine E-Mail erhalten soll, sobald Sie neue Belege bereitgestellt haben.
7.4 Auswertungen erstellen
Über den Menüpunkt Belegsätze | Auswertungen erstellen steht Ihnen im Kassenbuch online u. a. folgender Bericht zur Verfügung:
Kassenbuch/Kassenbericht: Übersicht aller erfassten Belegsätze pro Kasse und ausgewählter Erfassungs-periode als PDF-Formular
Kassenzählprotokoll:
Detaillierte tägliche Kassenerfassung der Münzen und Scheine
Klicken Sie auf die Schaltfläche Drucken/Anzeigen, um sich die gewählte Aus-wertung aufbereiten zu lassen.
7.0 Kassenbelege erfassen und bereitstellen

35
8.1 Arbeiten mit elektronischen Rechnungen
Mit DATEV eRechnung können Sie die Signatur Ihrer elektronischen Eingangs-
rechnungen prüfen lassen. Es werden alle relevanten Daten (Rechnung inklu-
sive Signatur und Prüfprotokoll) automatisch archiviert. Die Ausgangsrechnun-
gen werden im DATEV-Rechenzentrum mit einer qualifizierten elektronischen
Signatur versehen und können im Anschluss per E-Mail an den Kunden
verschickt werden.
Allgemeine Informationen zu elektronischen Rechnungen, wie beispielsweise
rechtliche Hintergründe, finden Sie auf unserer Internetseite unter
www.datev.de/erechnung
8.2 Kooperation E-POSTBRIEF
Durch die Kooperation E-POSTBRIEF (Deutsche Post AG) können Sie Ihre Ein-
gangsrechnungen, die Sie via E-POSTBRIEF erhalten, schnell und einfach in
DATEV Unternehmen online ablegen.
Weitere Informationen hierzu finden Sie auf unserer Internetseite unter
www.datev.de/kooperation-e-postbrief
8.0 Umgang mit elektronischen Rechnungen
Eine Anleitung zum Arbeiten mit
dem Programm finden Sie in der
Info-Datenbank im Dokument
„DATEV eRechnung – Arbeiten mit
elektronischen Rechnungen“
(Dok.-Nr. 1035804).
Eine Anleitung zur Einrichtung und
Nutzung der Kooperationslösung
E-POSTBRIEF finden Sie in der Info-
Datenbank in den Dokumenten:
„Leitfaden für die Einrichtung der
Kooperation E-POSTBRIEF (Deut-
sche Post AG) und der E-POST-
BRIEF Belegablage DATEV“ (Dok.-
Nr. 1070342)
„Kooperation E-POSTBRIEF (Deut-
sche Post AG): Arbeiten mit der
E-POSTBRIEF Belegablage DATEV“
(Dok.-Nr. 1070343).

36
9.1 Personal-Stammdaten erfassen
So erfassen Sie die Stammdaten für einen neuen Mitarbeiter:
1. Wählen Sie in DATEV Unternehmen online Meine Anwendungen | LODAS
Vorerfassung online bzw. Lohn und Gehalt Vorerfassung online.
2. Wählen Sie in LODAS Vorerfassung online/Lohn und Gehalt Vorerfassung
online den Menüpunkt Stammdaten | Neuanlage.
3. Erfassen Sie die Personalnummer des neuen Mitarbeiters und klicken Sie
auf die Schaltfläche Anlegen.
4. Erfassen Sie den Namen dieses Mitarbeiters und bestätigen Sie Ihre
Angabe mit Speichern.
Die nächste Stammdaten-Maske für die Neuanlage eines Mitarbeiters wird
angezeigt.
5. Erfassen Sie die notwendigen Angaben in den folgenden Stammdaten-
Masken Anschrift/Bankverbindung, Allgemeines, Sozialversicherung und
Steuer.
Der neue Mitarbeiter ist gespeichert und wird beim nächsten Datenabruf
an LODAS/Lohn und Gehalt übertragen.
9.2 Bewegungsdaten erfassen
So erfassen Sie neue Bewegungsdaten:
1. Wählen Sie in DATEV Unternehmen online Meine Anwendungen | LODAS
Vorerfassung online bzw. Lohn und Gehalt Vorerfassung online.
2. Wählen in LODAS Vorerfassung online/Lohn und Gehalt Vorerfassung
online den Menüpunkt Bewegungsdaten | Stunden.
3. Erfassen Sie die Personalnummer, die Lohnart, den Wert in Stunden und
gegebenenfalls den abweichenden Lohnfaktor.
4. Wenn Sie Lohn und Gehalt Vorerfassung online nutzen, erfassen Sie
zusätzlich die abweichende Lohnveränderung.
5. Wenn unter Extras | Konfiguration | Allgemeines die Kostenstelleneingabe
aktiviert ist, können Sie die entsprechende Kostenstelle erfassen.
9.0 Lohndaten erfassen

37
6. Bestätigen Sie Ihre Angaben per Klick auf die Schaltfläche Übernehmen.
Die Buchung wird in die Liste der Buchungen übernommen und beim
Datenabruf an LODAS/Lohn und Gehalt übergeben.
Wenn Sie in LODAS Vorerfassung online statistische Werte wie
genommene Urlaubstage, Abwesenheiten oder Krankheitstage
erfassen möchten, wählen Sie Bewegungsdaten | Statistik.
9.3 Organisatorische Fragen, die Sie mit Ihrem steuerlichen Berater
klären müssen
Bis zu welchem Zeitpunkt sollen die Daten in LODAS Vorerfassung online/
Lohn und Gehalt Vorerfassung online erfasst werden, um eine schnellst-
mögliche Abrechnung zu gewährleisten?

38
So führen Sie eine Lohnvorwegberechnung für einen Mitarbeiter durch:
1. Wählen Sie in DATEV Unternehmen online Meine Anwendungen | LOVOR
online.
2. Wählen Sie Mitarbeiter | Bearbeiten.
3. Erfassen Sie die Abrechnungsdaten des Mitarbeiters.
4. Wenn Sie die Berechnungsergebnisse erstellen möchten, klicken Sie auf
die Schaltfläche Berechnen.
5. Wenn Sie die Abrechnungsdaten des Mitarbeiters speichern möchten,
legen Sie vorher einen Mandantenbestand an, erfassen Sie die Personal-
nummer des Mitarbeiters und speichern Sie Ihre Angaben.
Wenn Sie Daten für einen Mitarbeiter aus dem DATEV-Rechen-
zentrum übernommen haben, können Sie prüfen, ob der Daten-
satz, den Sie momentan bearbeiten, der aktuelle ist. Klicken Sie
dazu auf die Schaltfläche Aktualität prüfen.
10.0 Lohnvorwegberechnungen vornehmen

39
11.1 Auswertungen Offene Posten und Finanzbuchführung aufrufen
Sie können sich verschiedene OPOS-Auswertungen (u. a. Offene-Posten-Liste) und FIBU-Auswertungen (u. a. Kontoblatt, BWA) anzeigen lassen.
So rufen Sie die Auswertungen auf:
1. Wählen Sie in DATEV Unternehmen online Meine Anwendungen | Aus-wertungen OPOS oder Auswertungen FIBU.
2. Klicken Sie auf die entsprechende Auswertung.3. Nehmen Sie Ihre Einstellungen vor und klicken Sie auf die Schaltfläche Daten holen. Die Auswertungen werden angezeigt.
In der Auswertung BWA mit Wertenachweis werden Ihnen zu den einzelnen Positionen, wie z. B. Gesamtleistung, die darin enthaltenen Konten unten angezeigt. Sie können mit Klick auf das Konto das entsprechende Kontoblatt anzeigen lassen.
Wurden Ihre Daten mit digitalem Beleg gebucht, können Sie in den Auswertungen Offene Posten Liste, Offene Posten Konten und im Kontoblatt die digitalen Belegbilder aufrufen. Klicken Sie dazu auf das Symbol .
11.2. Auswertungen Personalwirtschaft aufrufen
Unter dem Menüpunkt Auswertungen Personalwirtschaft stehen IhnenIhre freigegebenen Auswertungen zur Verfügung. Hier finden Sie zum Beispiel unter Finanzbuchführung | Personalkosten eine Übersicht über die kumulier-ten Personalkosten.
Unter anderem finden Sie hier auch die Auswertung Lohnjournal. Das Lohn-journal gibt Ihnen eine Übersicht über die Arbeitsentgelte aller abgerechnetenMitarbeiter, die innerhalb eines Abrechnungszeitraums beschäftigt sind
So rufen Sie die Auswertung Lohnjournal auf:
1. Wählen Sie in DATEV Unternehmen online Meine Anwendungen |Auswertungen Personalwirtschaft | Lohnjournal.
2. Wählen Sie in der Liste die gewünschten Monate.
3. Klicken Sie auf die Schaltfläche Daten holen. Hier haben Sie auch die Möglichkeit, sich Reports erstellen zu lassen. Wählen Sie dafür die Registerkarte Report erstellen.
11.0 Auswertungen Offene Posten, Finanzbuch- führung und Personalwirtschaft aufrufen

40
4. Klicken Sie auf die Schaltfläche Drucken/Anzeigen, um das Lohnjournal auszudrucken.
Das Lohnjournal kann auch über die Schaltfläche Exportieren inMicrosoft Excel übertragen werden.
Weitere Informationen finden Sie
in der Info-Datenbank:
Auswertungen online
Personalwirtschaft – Übersicht
(Dok.-Nr. 1035820)

Art.-Nr. 10548 2013-05-01 © DATEV eG 2013, alle Rechte vorbehalten
Partnerschaftliche Zusammenarbeit
Weitere Unterstützung für die Arbeit mit den DATEV-Anwendungen
sowie das Neueste über Programme und Dienstleistungen finden Sie unter
www.datev.de/service.
DATEV eG
90329 Nürnberg
Telefon +49 911 319-0
Telefax +49 911 319-3196
E-Mail [email protected]
Internet www.datev.de
Paumgartnerstraße 6–14