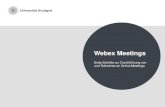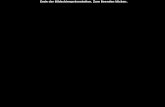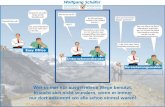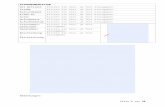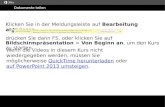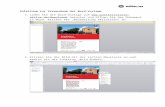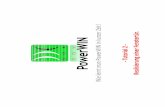Arbeiten mit Zellbezügen j drücken Sie dann F5, oder klicken Sie auf Bildschirmpräsentation > Von...
6
Arbeiten mit Zellbezügen j drücken Sie dann F5, oder klicken Sie auf Bildschirmpräsentation > Von Beginn an, um den Kurs zu starten. Klicken Sie in der Meldungsleiste auf Bearbeitung aktivieren, Wenn die Videos in diesem Kurs nicht wiedergegeben werden, müssen Sie möglicherweise QuickTime herunterladen oder auf PowerPoint 2013 umsteigen .
-
Upload
sjoerd-wernick -
Category
Documents
-
view
114 -
download
6
Transcript of Arbeiten mit Zellbezügen j drücken Sie dann F5, oder klicken Sie auf Bildschirmpräsentation > Von...
- Folie 1
- Arbeiten mit Zellbezgen j drcken Sie dann F5, oder klicken Sie auf Bildschirmprsentation > Von Beginn an, um den Kurs zu starten. Klicken Sie in der Meldungsleiste auf Bearbeitung aktivieren, Wenn die Videos in diesem Kurs nicht wiedergegeben werden, mssen Sie mglicherweise QuickTime herunterladen oder auf PowerPoint 2013 umsteigen.QuickTime herunterladenauf PowerPoint 2013 umsteigen
- Folie 2
- 51234 KurszusammenfassungHilfe Arbeiten mit Zellbezgen Untertitel 1/2 Videos Feedback Hilfe ZellbezgeFormeln kopieren 1:332:52 F5 zum Starten und ESC zum Stoppen drcken 51234 Als eine der wichtigsten Funktionen in Excel 2013 berechnen Sie Werte in Zellen.Zellen sind Felder im Raster eines Excel-Arbeitsblatts, wie dieses.Jede Zelle auf einem Arbeitsblatt ist durch einen Bezug gekennzeichnet d. h. durch den Buchstaben der Spalte und die Nummer der Zeile, die sich an der Position der Zelle berschneiden. Diese Zelle befindet sich in Spalte D und Zeile 5, deshalb handelt es sich um Zelle D5. Die Spalte wird in einem Zellbezug immer als Erstes angegeben. Wenn Sie Zellbezge in einer Formel verwenden in diesem Fall addiere ich die Zellen A2 und B2 ,berechnet Excel das Ergebnis anhand der Zahlen in den Zellen mit Bezug.Wenn ich den Wert in einer Zelle ndere, wird das neue Ergebnis automatisch berechnet.Statt jede einzelne Zelle in einer Formel einzugeben,kann ich auf mehrere angrenzende Zellen Bezug nehmen, einen so genannten 'Zellbereich'.Dieser Zellbereich hat den Bezug F2 bis G5. Die erste Zelle ist F2 und die letzte Zelle G5.Eine Formel beginnt immer mit einem Gleichheitszeichen. In meiner Formel verwende ich die Funktion 'SUMME', um diesen Zellbereich zu addieren. Und hier habe ich die Summe fr den angegebenen Zellbereich.Im nchsten Video erfahren Sie, wie Formeln kopiert werden. Zusammenfassu ng Eine der wichtigsten Funktionen von Excel 2013 besteht darin, Werte in Zellen zu berechnen. Zellen sind Felder im Raster eines Excel-Arbeitsblatts, wie dieses. Jede Zelle auf einem Arbeitsblatt ist durch einen Bezug gekennzeichnet d. h. durch den Buchstaben der Spalte und die Nummer der Zeile, die sich an der Position der Zelle berschneiden. Diese Zelle befindet sich in Spalte D und Zeile 5, deshalb handelt es sich um die Zelle D5. Die Spalte wird in einem Zellbezug immer als Erstes angegeben. Wenn Sie Zellbezge in einer Formel verwenden in diesem Fall addiere ich die Zellen A2 und B2 , berechnet Excel das Ergebnis anhand der Zahlen in den Zellen mit Bezug. Wenn ich den Wert in einer Zelle ndere, wird das neue Ergebnis automatisch berechnet. Statt jede einzelne Zelle in einer Formel einzugeben, kann ich auf mehrere angrenzende Zellen Bezug nehmen, einen so genannten 'Zellbereich'. Dieser Zellbereich hat den Bezug F2 bis G5. Die erste Zelle ist F2 und die letzte Zelle G5. Eine Formel beginnt immer mit einem Gleichheitszeichen. In meiner Formel verwende ich die Funktion 'SUMME', um diesen Zellbereich zu addieren. Und hier habe ich die Summe fr den angegebenen Zellbereich. Im nchsten Video erfahren Sie, wie Formeln kopiert werden.
- Folie 3
- 51234 KurszusammenfassungHilfe Arbeiten mit Zellbezgen Untertitel 2/2 Videos Feedback Hilfe F5 zum Starten und ESC zum Stoppen drcken 51234 Sie haben gerade gesehen, wie eine Formel zum Addieren von zwei Zellen erstellt wird.Jetzt werde ich die Formel in der Spalte nach unten kopieren, damit auch die anderen Zellenpaare addiert werden. Die Formel in C2 lautet 'A2 "+" B2'. Um die zu kopieren,1. Setze ich den Mauszeiger auf die untere rechte Ecke der Zelle, bis er als schwarzes Pluszeichen dargestellt wird. 2. Klicke ich, halte die linke Maustaste gedrckt und ziehe das Pluszeichen ber die Zellen, die ich ausfllen mchte. Damit wird die Formel in die anderen Zellen kopiert.Die Formel wurde aber nicht nur kopiert.Wre sie nur kopiert worden, wrden smtliche Zellen die Formel 'A2 "+" B2' enthalten.Wenn ich mir aber die Ergebnisse in jeder Zelle anschaue, trifft dies offensichtlich nicht zu.Durch das Kopieren der Formel von C2 in C3 wurde die relative Position der Formel um eine Zeile erhht, die Spalte selbst aber nicht gendert.Die Formel in C2 lautete 'A2 "+" B2'.Die Formel in C3 lautet 'A3 "+" B3'. Also wurden die Zellbezge in der Formel um eine Zeile erhht.Und die Formeln in C4 und C5 wurden entsprechend aktualisiert.Dies wird als "relativer Zellbezug" bezeichnet und ist bei Excel der Standardbezug.Sie mchten jedoch nicht immer, dass sich Zellbezge beim Kopieren einer Formel ndern.In diesem Beispiel wird F2 durch E2 dividiert. Und die anderen Zahlen in Spalte F sollen ebenfalls durch E2 dividiert werden. Mit anderen Worten: E2 soll unverndert bleiben, wenn die Formel kopiert wird.Dazu muss ich aus dem relativen Bezug einen absoluten Bezug machen.Wenn ich die Formel wie zuvor kopiere, erhalte ich eine Fehlermeldung.Beispielsweise steht in G3 die kopierte Formel F3. Das ist 12, dividiert durch E3. Und diese Zelle ist leer. Excel interpretiert eine leere Zelle als '0'. Und das ist ein mathematischer Fehler.Um E2 zu einem absoluten Zellbezug zu machen, gebe ich ein Dollarzeichen ($) vor dem E und ein Dollarzeichen vor der 2 ein und drcke die EINGABETASTE. Wenn ich jetzt die Formel kopiere, erhalte ich die erwarteten Ergebnisse.Und wenn ich mir die Formel in G3 anschaue, wurde der erste Zellbezug tatschlich wie erwartet aktualisiert, der absolute Zellbezug E2 dagegen nicht. Prima!Nun haben Sie schon eine ganz gute Vorstellung davon, was Zellbezge sind und wie sie verwendet werden. Natrlich gibt es dazu noch mehr zu erfahren.Weitere Informationen enthlt die Kurszusammenfassung am Ende, aber am besten gehen Sie selbst in Excel auf Entdeckertour. ZellbezgeFormeln kopieren 1:332:52 Zusammenfassu ng Sie haben gerade gesehen, wie eine Formel zum Addieren von zwei Zellen erstellt wird. Jetzt werde ich die Formel in der Spalte nach unten kopieren, damit auch die anderen Zellenpaare addiert werden. Die Formel in C2 lautet 'A2 "+" B2'. Um die zu kopieren, 1. Setze ich den Mauszeiger auf die untere rechte Ecke der Zelle, bis er als schwarzes Pluszeichen dargestellt wird. 2. Klicke ich, halte die linke Maustaste gedrckt und ziehe das Pluszeichen ber die Zellen, die ich ausfllen mchte. Damit wird die Formel in die anderen Zellen kopiert. Die Formel wurde aber nicht nur kopiert. Wre sie nur kopiert worden, wrden smtliche Zellen die Formel 'A2 "+" B2' enthalten. Wenn ich mir aber die Ergebnisse in jeder Zelle anschaue, trifft dies offensichtlich nicht zu. Durch das Kopieren der Formel von C2 in C3 wurde die relative Position der Formel um eine Zeile erhht, die Spalte selbst aber nicht gendert. Die Formel in C2 lautete 'A2 "+" B2'. Die Formel in C3 lautet 'A3 "+" B3'. Also wurden die Zellbezge in der Formel um eine Zeile erhht. Und die Formeln in C4 und C5 wurden entsprechend aktualisiert. Dies wird als "relativer Zellbezug" bezeichnet und ist bei Excel der Standardbezug. Sie mchten jedoch nicht immer, dass sich Zellbezge beim Kopieren einer Formel ndern. In diesem Beispiel wird F2 durch E2 dividiert. Und die anderen Zahlen in Spalte F sollen ebenfalls durch E2 dividiert werden. Mit anderen Worten: E2 soll unverndert bleiben, wenn die Formel kopiert wird. Dazu muss ich aus dem relativen Bezug einen absoluten Bezug machen. Wenn ich die Formel wie zuvor kopiere, erhalte ich eine Fehlermeldung. Beispielsweise steht in G3 die kopierte Formel F3. Das ist 12, dividiert durch E3. Und diese Zelle ist leer. Excel interpretiert eine leere Zelle als '0'. Und das ist ein mathematischer Fehler. Um E2 zu einem absoluten Zellbezug zu machen, gebe ich ein Dollarzeichen ($) vor dem E und ein Dollarzeichen vor der 2 ein und drcke die EINGABETASTE. Wenn ich jetzt die Formel kopiere, erhalte ich die erwarteten Ergebnisse. Und wenn ich mir die Formel in G3 anschaue, wurde der erste Zellbezug tatschlich wie erwartet aktualisiert, der absolute Zellbezug E2 dagegen nicht. Prima! Nun haben Sie schon eine ganz gute Vorstellung davon, was Zellbezge sind und wie sie verwendet werden. Natrlich gibt es dazu noch mehr zu erfahren. Weitere Informationen enthlt die Kurszusammenfassung am Ende, aber am besten gehen Sie selbst in Excel auf Entdeckertour.
- Folie 4
- Hilfe Kurszusammenfass ung F5 zum Starten und ESC zum Stoppen drcken Kurszusammenfassung Arbeiten mit Zellbezgen Feedback Hilfe 51234 ZellbezgeFormeln kopieren 1:332:52 Einen Zellbezug auf demselben Arbeitsblatt erstellen 1. Klicken Sie auf die Zelle, in der Sie die Formel eingeben mchten. 2. Geben Sie in der Bearbeitungsleiste ein Gleichheitszeichen (=) ein. 3. Fhren Sie eine der folgenden Aktionen aus: Bezug auf eine oder mehrere Zellen Markieren Sie zum Erstellen eines Bezugs eine Zelle oder einen Zellbereich auf dem gleichen Arbeitsblatt. Zellbezge und die Rahmen um die entsprechenden Zellen werden farbig gekennzeichnet, um die Arbeit hiermit zu erleichtern. Sie knnen den Rahmen der Zellauswahl ziehen, um die Auswahl zu verschieben, oder die Ecke des Rahmens ziehen, um die Auswahl zu erweitern. Bezug auf einen definierten Namen Gehen Sie folgendermaen vor, um einen Bezug auf einen definierten Namen zu erstellen: Geben Sie den Namen ein. Drcken Sie F3, whlen Sie den Namen im Feld Namen einfgen aus. Dann klicken Sie auf OK. 4. Fhren Sie eine der folgenden Aktionen aus: Drcken Sie die EINGABETASTE, wenn Sie einen Bezug in einer einzelnen Zelle erstellen. Drcken Sie STRG+UMSCHALT+EINGABETASTE, um einen Bezug in einer Matrixformel (z. B. A1:G4) zu erstellen. Bei dem Bezug kann es sich um eine einzelne Zelle oder einen Zellbereich handeln, und mit der Matrixformel knnen ein oder mehrere Ergebnisse berechnet werden. Siehe auch Erstellen oder ndern eines Zellbezugs Verwenden von Zellbezgen in einer Formel Erstellen eines 3D-Bezugs auf den gleichen Zellbereich auf mehreren ArbeitsbltternErstellen eines 3D-Bezugs auf den gleichen Zellbereich auf mehreren Arbeitsblttern Weitere Schulungskurse Office Compatibility Pack Zusammenfassu ng
- Folie 5
- Hilfe Kurszusammenfass ung F5 zum Starten und ESC zum Stoppen drcken Bewertung und Kommentare Danke fr Ihr Interesse an diesem Kurs! Feedback Hilfe 51234 Schauen Sie sich weitere Kurse an. ZellbezgeFormeln kopieren 1:332:52 Zusammenfassu ng
- Folie 6
- Hilfe Kurszusammenfass ung F5 zum Starten und ESC zum Stoppen drcken Hilfe Zusammenfassu ng Feedback Hilfe 51234 ZellbezgeFormeln kopieren 1:332:52