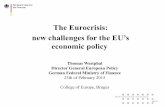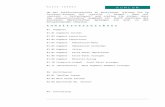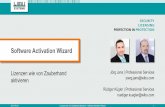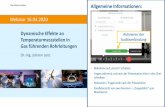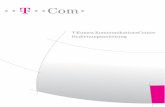€¦ · Web viewherunter und öffnen Sie das Dokument in Word. Klicken Sie „Bearbeitung...
Transcript of €¦ · Web viewherunter und öffnen Sie das Dokument in Word. Klicken Sie „Bearbeitung...

Anleitung zur Verwendung der Word-Vorlage
1. Laden Sie die Word-Vorlage auf www.muellerstrasse-aktive.de/downloads herunter und öffnen Sie das Dokument in Word. Klicken Sie „Bearbeitung aktivieren“ an.
2. Klicken Sie das Bild mit der rechten Maustaste an und wählen Sie die Funktion „Bild ändern“.

3. Wählen Sie dann das Bild, das Sie nutzen wollen, in der Ordnerstruktur aus und fügen es ein.
4. Ziehen Sie dann das Bild mit gedrückter Umschalttaste in die gewünschte Größe.

5. Ersetzen Sie die Beispieltexte in den 3 Textfeldern mit Ihren Inhalten. Klicken Sie dafür den jeweiligen Text an und tippen Ihren Text ein.
6. Projekte, die mit Fördermitteln unterstützt werden, müssen die Logoleiste nutzen. Bei nicht geförderten Projekten kann auf die Logoleiste verzichtet werden. Dazu klicken Sie die Leiste mit der rechten Maustaste an und wählen die Funktion „Ausschneiden“.

Hinweis: Sollte beim Drucken das Hinweisfeld „Die Seitenränder liegen im Abschnitt 1 außerhalb des bedruckbaren Bereichs. Soll der Vorgang trotzdem fortgesetzt werden?“ erscheinen, klicken Sie „Ja“. (Da einige Drucker nicht randlos drucken können ist es möglich, dass ihr gedrucktes Plakat Seitenränder hat.)