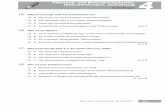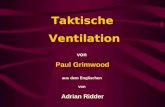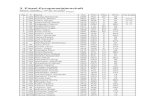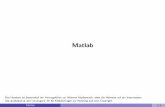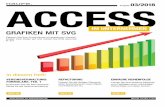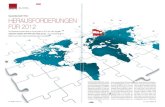ArchiCAD 16 - Ridder, ReadingSample - beck-shop.de · PDF fileArchiCAD 16 Praxiseinstieg...
Transcript of ArchiCAD 16 - Ridder, ReadingSample - beck-shop.de · PDF fileArchiCAD 16 Praxiseinstieg...

mitp Grafik
ArchiCAD 16
Praxiseinstieg
vonDetlef Ridder
1. Auflage
ArchiCAD 16 – Ridder
schnell und portofrei erhältlich bei beck-shop.de DIE FACHBUCHHANDLUNG
Thematische Gliederung:
Computer-Aided Design (CAD)
mitp/bhv 2012
Verlag C.H. Beck im Internet:www.beck.de
ISBN 978 3 8266 9521 6
Inhaltsverzeichnis: ArchiCAD 16 – Ridder

ArchiCAD 16Praxiseinstieg
Detlef Ridder
Aus dem Inhalt:
• Schnelleinstieg mit dokumentiertem Beispiel
• Benutzeroberfl äche: Wichtigste Paletten, das Pfeilwerkzeug und Ansichtsmanipulationen
• Positionen eingeben: Koordinaten, Tracker, Punkte
• Dynamische Hilfslinien, relative Konstruktions-methoden
• 2D-Zeichnen• Werkzeuge:
Wand, Fenster, Tür, Decke, Dach, Schale, Treppe, Fas-sade, Morph-Elemente etc.
• Bearbeitung: Menüs, Kontextmenüs, Pet-Paletten
• Bemaßung, Text• Zeichnungsstruktur, Raum-
stempel, Listen• Schnitte, Ansichten, Innen-
ansichten, Details und 3D-Details
• Plot, Druck, PDF, DWF• Installation und
Projekteinstellungen• Realistische Bilder,
Animationen, Sonnenstudien
• Funktionalität des BIM-Servers
• Beispiel: Einfamilienhaus• Testfragen mit Antworten• Anhang mit Übersicht
über Menüs, Paletten und Symbolleisten
Dieses Grundlagen- und Lehrbuch zeigt Ihnen anhand vieler Bildbeispiele die Möglichkeiten von ArchiCAD 16 und richtet sich insbesonde-re an ArchiCAD-Neulinge, die Wert auf einen praxisnahen Einstieg legen. Sie arbeiten von Anfang an mit typischen Konstruktionsaufga-ben wie sie Ihnen im Studium oder Berufs-leben begegnen. Jeder Befehl wird direkt an Beispielen erklärt und eingeübt.
Sie beginnen mit einem Grundriss, der die ersten Konstruktionsschritte erläutert und in die Arbeitsweise einführt. Sie lernen die Benutzeroberfläche kennen, die Eingabe-möglichkeiten für Koordinaten sowie die Benutzung von Hilfslinien. Dann werden die Architektur-Elemente wie Wände, Fenster, Eckfenster, Türen, Decken, Dächer, Dach-fenster, Schalen, Stützen, Unterzüge, Treppen, Fassaden und Morph-Elemente im Grundriss und im 3D-Fenster demonstriert. Alle Elementewerden an Beispielen vorgestellt.
Einen breiten Raum nehmen die Bearbei-tungsbefehle ein insbesondere die Bearbei-tung über Pet-Paletten markierter Elemente. In weiteren Bearbeitungsschritten wird die Konstruktion durch Hinzufügen von auto-matischen Bemaßungen ergänzt. Listen der Elemente wie Fenster und Türen werden automatisch erstellt. Mit weiteren einfachen Befehlen können Sie Schnitte und Ansichten erzeugen. Um Ihr Projekt eindrucksvoll zu präsentieren, erzeugen Sie schließlich photo-realistische Visualisierungen. Im letzten Kapi-tel wird als Beispiel ein Einfamilienhaus mit dokumentierten Befehlseingaben konstruiert.
Am Ende eines jeden Kapitels finden Sie Übungsfragen und im Anhang die zugehöri-gen Lösungen
Arch
iCAD
16
Außerdem bei mitp:
Ridd
er
www.mitp.de
ISBN 978-3-8266-9119-5
ISBN 978-3-8266-9191-1
ISBN 978-3-8266-9271-0
Mit zahlreichen Konstruktionsbeispielen
Einführung in die wichtigsten Bedienelemente
Zahlreiche Übungsfragen mit Lösungen
(D) €
39
,95
ISBN 978-3-8266-9521-6ISBN 978-3-8266-9521-6
33,5 mm
978-3-8266-9521-6_Umschlag.indd Alle Seiten 10/30/2012 1:26:44 PM

15
Kapitel 1
Schnellstart: Wie geht das?
In diesem einleitenden Kapitel wird zunächst die Installation des Programmsbeschrieben und dann anhand eines einfachen Beispiels ein kurzer Überblicküber die Bedienung gegeben. Die Vertiefung über einzelne Bedienelemente, dieBenutzeroberfläche und eine systematische Einführung in die Konstruktions-weise mit ArchiCAD wird in den nachfolgenden Kapiteln gebracht.
1.1 ArchiCAD und BIM
ArchiCAD ist ein ausgereiftes CAD-System für Architekturaufgaben. Es arbeitetobjektorientiert und erstellt ein Gebäudemodell aus Architekturelementen, dieaus einem Werkzeugkasten gewählt werden und durch Einstellen ihrer Eigen-schaften an die Anforderungen des Projekts angepasst werden. Diese Architektur-elemente tragen alle Informationen über Materialien, Abmessungen undVolumen bei sich und sind damit intelligente Objekte. Die internen Informatio-nen der Objekte werden automatisch in Form von Teilelisten, Stücklisten, Massen-listen und Raumstempeln als Projektdaten zusammengefasst und sind stetsautomatisch aktuell. Es handelt sich hier also nicht um ein Basis-CAD-Programm,das seine Konstruktionen aus einzelnen Linien, Bögen, Kreisen etc. zusammen-setzt, sondern um ein fortgeschrittenes CAD-System mit intelligenten Objektenund fortschrittlicher Konstruktionstechnik. ArchiCAD nennt sein CAD-Modelldeshalb BIM, Building Information Model. Seit Version ArchiCAD 13 gibt es zureigentlichen CAD-Software noch eine interessante Projektverwaltungssoftware,den Graphisoft BIM Server. Damit können Projekte, auf die mehrere Mitarbeiterzugreifen sollen, im Netzwerk verwaltet und mit Zugriffsrechten versehen wer-den.
1.2 Die Testversion
Sie können eine Testversion von ArchiCAD 16 übers Internet unter http://www.graphisoft.de herunterladen. Sie finden auf der Begrüßungsseite linkseinen Button 16 ARCHICAD TESTVERSION zum Downloaden oder Bestellender Testversion. Auch gibt es darunter dann spezielle Versionen für Studenten.
Im Lauf der Installation werden Sie aufgefordert, zwischen den Lizenzen für Voll-version mit Hardware-Schutzschlüssel oder der Studentenversion und Testversion zu

Kapitel 1Schnellstart: Wie geht das?
16
wählen, letztere beide sind mit Seriennummer aufzurufen. Um die Version alsDemoversion zu nutzen, müssen Sie die Vollversion wählen und können diese dannmit Einschränkungen für Demozwecke nutzen. Für die Studentenversion wäre eineLizenznummer der Firma Graphisoft nötig. Die Vollversion erfordert einen Dongle,der auch mit einem Zeitkonto ausgegeben werden kann.
� Vollversion
� Mit Dongle: Voller Funktionsumfang (zeitlich unbegrenzt oder mit Zeit-konto auf dem Dongle)
� Ohne Dongle als Demoversion: Kein Speichern oder Kopieren oder Teamworkmöglich, zeitlich unbegrenzt
� Studentenversion mit Lizenznummer für Studenten nutzbar
� Testversion mit Test-Lizenznummer für Testzwecke nutzbar
Als Demoversion sind die Funktionen zum Speichern, Kopieren und Teamworkabgeschaltet. Eine zeitliche Begrenzung besteht deshalb nicht. Sobald Sie eineLizenz erwerben, können Sie auch speichern und plotten.
1.2.1 Hard- und Software-Voraussetzungen
ArchiCAD 16 läuft unter folgenden Betriebssystemen:
� Microsoft Windows XP Professional (32 Bit oder 64 Bit)
� Microsoft Windows Vista (32 oder 64 Bit)
� Windows 7 (32 oder 64 Bit)
� Macintosh OS X 10.6 Snow Leopard (64 Bit) / 10.7 Lion
Zusätzlich sind unter Windows noch QuickTime 7 und Java 1.6.0 nötig. Letzterewerden notfalls automatisch installiert.
Als Hardware wird mindestens vorausgesetzt:
� Für PC: Intel Core oder höher, Mehrkern-Prozessoren wären optimal. Die aktu-elle Version ist die letzte, die noch 32-Bit-Betriebssysteme unterstützt.
� Für Mac: Macintosh mit Core2Duo oder höher, Mehrkern-Prozessoren wärenoptimal. Ein 64-Bit-Prozessor ist nötig.
� Mindestens 3 GB RAM-Speicher, 2 GB bei 32 Bit
� Mindestens 5 GB freier Speicherplatz auf der Festplatte für die kompletteInstallation
� Zusätzlich 10 GB bei Arbeit an komplexen Objekten und für 3D-Visualisierun-gen
� Bildschirmauflösung 1024 x 768 Pixel minimal, empfohlen werden 1280 x1024 Pixel oder mehr.
� Grafikkarte mit Open GL und mindestens 256 MB Videospeicher

1.2Die Testversion
17
� Zeigegerät: Maus oder Trackball
� DVD-Laufwerk für die Installation
1.2.2 Installation
Die Installation beginnt nach Einlegen der DVD automatisch. Obwohl Sie zurAusführung von ArchiCAD nur einfache Benutzerrechte benötigen, müssen Siefür die Installation Administratorrechte auf dem PC besitzen. Außerdem solltenalle anderen Anwendungen geschlossen sein.
Nach Einlegen der DVD ins Laufwerk startet automatisch eine kurze Produkt-Prä-sentation, die Sie über die Leertaste beenden können. Danach klicken Sie aufARCHICAD 16 INSTALLIEREN. Es erscheint ein Hauptdialogfenster und dann eineReihe weiterer Dialogfenster, die Sie meist mit Klick auf WEITER durchlaufen.
Abb. 1.1: Installation von ArchiCAD 16
Bei der Versionswahl können Sie zwischen HARDWARE-DONGLE für die VOLLVER-SION oder SERIENNUMMER für die STUDENTEN- und TESTVERSION wählen. Wenn Siedie Version als DEMOVERSION benutzen wollen, wählen Sie die Option HARDWARE-DONGLE. Ohne den Hardware-Dongle können Sie dann ArchiCAD bis auf die Funk-tionen Sichern, Kopieren und Teamwork für Demozwecke nutzen.
Bei der Wahl des Dongle-Typs können Sie zwischen zwei Dongle-Typen wählen,dem älteren WIBU DONGLE und dem CODE METER. Letzterer erlaubt das temporäreEntleihen von Lizenzen aus einer Netzwerk-Lizenz heraus, um sie beispielsweisefür den Laptop unterwegs mitzunehmen.

Kapitel 1Schnellstart: Wie geht das?
18
Wenn eine vorherige Version von ArchiCAD gefunden wird, könnten Sie einigeEinstellungen übernehmen. Es wird aber empfohlen, die neuesten Programmein-stellungen zu benutzen.
Mit Fertigstellen wird die Installation beendet.
Abb. 1.2: Das ArchiCAD-Team dankt am Ende der Installation.
1.3 ArchiCAD starten und eine einfache Konstruktion erstellen
Wir wollen hier zunächst ArchiCAD so benutzen, wie es bei normaler Installationvon der DVD her eingerichtet wird.
Abb. 1.3: Startsymbol für ArchiCAD auf dem Desktop
Danach erscheint das Start-Dialogfenster. Hier wählen Sie, ob Sie ein neues Pro-jekt beginnen wollen (= NEU) oder eine bestehende Konstruktion fortsetzen wollen(= ÖFFNEN). Sie könnten sich auch an einem Team-Projekt beteiligen, wenn derBIM-Server gestartet ist. Für die erste Konstruktion wählen Sie hier EIN NEUES

1.3ArchiCAD starten und eine einfache Konstruktion erstellen
19
PROJEKT ERSTELLEN. Dann erst sehen Sie das ArchiCAD-Fenster mit vielen Werk-zeugen und Paletten.
Abb. 1.4: Start-Dialogfenster bei ArchiCAD
1.3.1 Das ArchiCAD-Fenster
Nach dem Start eines neuen Projekts werden die Grundeinstellungen derArbeitsumgebung und die Benutzeroberfläche aufgebaut. Das ArchiCAD-Fensterbesteht aus mehreren Funktionsleisten, die oben, links, rechts und unten um dasGrundrissfenster herum angeordnet sind. Unter dem obersten blauen Balken, derPROGRAMMLEISTE mit Programmnamen und Namen der aktuellen Projektdatei, fin-den Sie die MENÜLEISTE. Sie enthält in Aufklappmenüs die Befehlsaufrufe nachKategorien geordnet. Darunter liegt die Symbolleiste STANDARD mit Funktionenwie NEU, ÖFFNEN, SICHERN, DRUCKEN und vielen weiteren Werkzeugen. Auf derlinken Seite finden Sie den WERKZEUGKASTEN mit den Erstellungswerkzeugen fürdie verschiedenen Architekturelemente.
Auf der rechten Seite liegen drei Fenster untereinander, der NAVIGATOR, dieTRANSPARENTPAUSE und die SCHNELL-OPTIONEN. Im NAVIGATOR sehen Sie dieStruktur des Projekts mit den verschiedenen Geschossen, Schnitt-, Detail- und 3D-Ansichten und den Zeichnungsinformationen, die in Listen zusammengefasst wer-den können.

Kapitel 1Schnellstart: Wie geht das?
20
Unter TRANSPARENTPAUSE können Sie wählen, welche Geschosse oder anderen Pro-jekt-Ansichten zusätzlich im Hintergrund als Konstruktionshilfe verwendet werdensollen.
Die SCHNELL-OPTIONEN steuern die Darstellung der Elemente Ihrer Konstruktionin der aktuellen Ansicht. Sie zeigen insbesondere drei Dinge an:
� die AKTUELLE EBENENKOMBINATION Sie steuert die Sichtbarkeit verschiedenerKonstruktionselemente, die auf verschiedenen transparenten Schichten, den EBE-NEN, übereinander liegen. Die Voreinstellung ist 02A BEISPIEL GR GENEHMI-GUNGSPLANUNG.
� den MAßSTAB,
� die MODELL-DARSTELLUNGSKOMBINATION Sie steuert die Art und Weise, wie de-tailliert verschiedene Objekte dargestellt werden sollen. Es gibt fünf Darstel-lungsarten: 01 ENTWURF, 02 GENEHMIGUNGSPLANUNG, 03 AUSFÜHRUNGSPLA-NUNG, 04 EXPOSÉ und 05 DECKENSPIEGEL.
Zusätzlich finden Sie auf der Zeichenfläche die Palette FAVORITEN, die für die ver-schiedenen Konstruktionselemente Exemplare mit typischen Vorgabewerten ent-hält. Mit einem Doppelklick können diese FAVORITEN-Elemente für weitereKonstruktionen aktiviert werden. Eigene Elemente mit bestimmten Voreinstellun-gen können Sie aus dem GRUNDEINSTELLUNGEN-Dialogfenster jedes Werkzeugsmit der Schaltfläche FAVORITEN dort ablegen.
Abb. 1.5: ArchiCAD-Bildschirm

1.3ArchiCAD starten und eine einfache Konstruktion erstellen
21
Den Hauptteil der Bildschirmoberfläche nimmt das GRUNDRISSFENSTER ein. Hierentsteht im normalen Konstruktionsmodus Ihr Projekt in Form von Grundrissen.Aber auch andere Ansichten, Schnitte und 3D-Ansichten können hier angezeigtund bearbeitet werden. Der KOORDINATENNULLPUNKT wird durch ein Kreuz mar-kiert.
Über dem GRUNDRISSFENSTER liegt oben das INFOFENSTER, das Details des aktuel-len Konstruktionswerkzeugs anzeigt.
Unter dem GRUNDRISSFENSTER liegt noch die BILDLAUFLEISTE mit einer HILFSMIT-TELLEISTE links. Darin finden sich Buttons zum Aktivieren des NAVIGATORS, derNAVIGATORVORSCHAU und der SCHNELL-OPTIONEN. Des Weiteren liegen dort zahl-reiche Buttons für den Maßstab und für mehrere Zoom-Optionen.
Abb. 1.6: Werkzeuge der Hilfsmittelleiste
Die Werkzeuge in der HILFSMITTELLEISTE haben folgende Bedeutung:
� NAVIGATOR schaltet die NAVIGATOR-Palette ein und aus, die Ihre Projektstruk-tur verwaltet.
� NAVIGATOR-VORSCHAU schaltet die Navigator-Vorschau ein und aus. In derNavigator-Vorschau bekommen Sie ein Übersichtsbild, in dem Sie auch dieAnsichtssteuerung bedienen können. Insbesondere in 3D ist sie nützlich zumEinstellen der Ansichtsrichtung.
� SCHNELL-OPTIONEN schaltet die SCHNELL-OPTIONEN-Palette ein oder aus, aufder Sie den Maßstab (nur in 2D) und die Darstellungsart wählen können.
� AKTUELLER MAßSTAB Der gewählte Maßstab wirkt sich auf die relative Größevon Texten und Bemaßungsobjekten aus. Diese Objekte werden so skaliert, dassSie später bei der maßstäblichen Plotausgabe die gewünschte Höhe haben.
� ZOOMFAKTOR Der Zoomfaktor steuert die Vergrößerung auf dem Bildschirmunabhängig vom späteren Plotmaßstab. Dieses Feld dient der Anzeige des ak-tuellen Zoomfaktors. Durch einen Klick können Sie hier 100% wählen.
Tipp
Die bisher genannten Paletten können Sie über das Menü FENSTER|PALETTEN|...jederzeit aktivieren oder deaktivieren. Unter FENSTER|SYMBOLLEISTEN finden Siedie oben genannten Symbolleisten und auch weitere.

Kapitel 1Schnellstart: Wie geht das?
22
� ZOOMFAKTOR AUSWÄHLEN Hier können Sie einen Zoomfaktor aus einer Listediskreter Werte auswählen.
� SCROLL-ZOOM Wenn Sie damit bei gedrückter Maustaste nach oben fahren,wird vergrößert, bei Bewegung nach unten wird verkleinert. Die Position, ander Sie die Maustaste niedergedrückt hatten, bleibt dabei fixiert stehen. Siekönnen die Maustaste auch nach dem ersten Klick loslassen.
� ZOOM-VERGRÖßERN Sie wählen hierbei über zwei diagonale Punkte einenAusschnitt des Bildes aus, der dann auf den kompletten Bildschirm vergrößertwird.
� ZOOM-VERKLEINERN Sie wählen hierbei über zwei diagonale Punkte einenAusschnitt des Zeichenfensters aus, auf den dann der aktuelle Bildschirmin-halt verkleinert wird.
� VERSCHIEBEN verschiebt bei gedrückter Maustaste die Bildschirmdarstellung.Alternativ können Sie auch mit einem ersten Klick den Startpunkt der Ver-schiebung und mit einem zweiten Klick den Zielpunkt wählen. Verschobenwerden nicht die Objekte mit ihren Koordinaten, sondern nur die Bildschirm-darstellung mit ihrem Nullpunkt.
� ORBIT Diese Funktion existiert nur, wenn Sie im Navigator eine 3D-An-sicht gewählt haben. Sie erlaubt durch vertikale Bewegung der gedrücktenMaustaste ein Kippen der 3D-Ansicht, bei horizontaler Bewegung ein Drehen.
� OPTIMIEREN zeigt die gesamte Konstruktion bildschirmfüllend an.
� ORIENTIERUNG-DREHEN dreht den Bildschirminhalt um einen wählbaren Dreh-punkt (erster Klick) aus einer gewählten Richtung (zweiter Klick: Punkt für Start-winkel) in eine neue Richtung (dritter Klick: Punkt für neuen Winkel). Der re-sultierende Drehwinkel wird in der Box daneben angezeigt. Ein Klick darauf(ORIENTIERUNG ZURÜCKSETZEN) genügt, um die Drehung zurückzusetzen.
� VORHERIGER ZOOM geht in der Zoom-/Schieben-/Drehen-Historie rückwärts.
� NÄCHSTER ZOOM geht in der Zoom-/Schieben-/Drehen-Historie wieder vor-wärts.
Als letzte Leiste des Programms finden Sie ganz unten die Statusleiste, in der beiBefehlsbedienung die Eingabeaufforderungen erscheinen.
1.4 Konstruktion der Außenwände
Um schnell in die Konstruktion einzusteigen, soll hier versucht werden, mit ein-fachsten Mitteln und den Werkzeugen, die automatisch oder mit wenigen Klickszu aktivieren sind, zunächst eine einfache Entwurfszeichnung zu erstellen. DieMaße sind in Abbildung 1.7 gegeben. Es sollen Außenwände für einen einfachenGrundriss gezeichnet werden, Innenwände, Fenster und die Eingangstür mitStandard-Elementen.

1.4Konstruktion der Außenwände
23
Abb. 1.7: Erste Beispielkonstruktion
Nehmen wir an, dass Sie ArchiCAD gestartet und ein neues Projekt begonnenhaben. Dann wird Ihnen nach dem Start-Dialogfenster rechts in der NAVIGATOR-Palette schon mal unter GESCHOSSE mit 0. EG das Erdgeschoss als aktuellesGeschoss angezeigt (Abbildung 1.9). Die Geschossnummerierung beginnt auto-matisch mit 0, der Name EG ist eine Vorgabe, die Sie nach Rechtsklick darauf überGESCHOSS UMBENENNEN auch ändern können. Etwas unterhalb der Strukturdar-stellung des Navigators finden Sie bei BESCHREIBUNGEN die Schaltfläche EINSTEL-LUNGEN. Hier können Sie mit einem Klick die Voreinstellungen für das Geschosssehen, ändern und auch weitere Geschosse mit DARÜBER EINFÜGEN und DARUN-TER EINFÜGEN erstellen (Abbildung 1.8). Im Beispiel werden wir uns zunächst aufein einziges Geschoss beschränken.

Kapitel 1Schnellstart: Wie geht das?
24
Abb. 1.8: Einstellungen für Geschosse
Nun sollen die ersten Wände konstruiert werden. Sie beginnen natürlich damit,dass Sie im WERKZEUGKASTEN links das WAND-Werkzeug anklicken. Das führtdazu, dass im INFOFENSTER oberhalb des Grundrissfensters die wichtigstenGRUNDEINSTELLUNGEN für dieses WAND-Werkzeug angezeigt werden (Abbildung1.9). Außerdem erscheint sofort ganz unten in der STATUSANZEIGE die AnfrageANFANGSPUNKT DER WAND FESTLEGEN. Hier erfahren Sie bei Aufruf bestimmterFunktionen immer, was zu tun ist. Sofern Sie also noch nicht auswendig wissen,wie ArchiCAD zu bedienen ist, bekommen Sie hier unten stets wertvolle Hilfe.
Sie sollten einen kurzen Blick auf das INFOFENSTER oben werfen. Es enthält mit elfSchaltflächen, einigen Unterkategorien und Eingabefeldern die wichtigsten Bedie-nelemente für die Festlegung der Parameter für eine Wand. Gleich mit dem erstenButton EINSTELLUNGSDIALOG erreichen Sie das Dialogfeld mit den kompletten Ein-stellungen für ein Wandelement. Hier wollen wir aber noch nicht ins Detailgehen, sondern mit voreingestellten Werten arbeiten. Daneben ist unter EBENE:EINSTELLUNGSDIALOG eine Übersicht über alle Ebenen in ArchiCAD zu finden.Diese Ebenen können Sie sich als transparente Folien vorstellen, auf die die ver-schiedenen Elemente der Konstruktion gelegt werden. Sinn und Zweck der Ebe-nen besteht darin, dass für bestimmte Aufgaben beispielsweise die Sichtbarkeitverschiedener Ebenen ein- und ausgeschaltet werden kann. Auch die Ebenen-struktur werden Sie zunächst standardmäßig lassen, weil ArchiCAD vom Startweg eine sinnvolle Ebenenstruktur anbietet, die Sie für die ersten Arbeiten sofortbenutzen können. In anderen CAD-Systemen nennt man diese Ebenen auch Layer.Daneben sehen Sie in der dritten Schaltfläche die für das aktuelle Element akti-vierte Ebene, hier WAND AUSSEN.

1.4Konstruktion der Außenwände
25
Abb. 1.9: WAND-Werkzeug aufrufen
Nun folgen vier wichtige Buttons mit den Geometriemethoden zur Wanderstellung:
� GERADE erstellt mehrere geradlinige Wandsegmente. Das ist meist der Nor-malfall. Die Option kennt neben GERADE EINFACH noch Varianten, etwa POLY
zur Erstellung mehrerer verbundener Wände, RECHTECK für rechteckige Wand-verbünde und GEDREHTES RECHTECK für rechteckige Wandverbünde, die untereinem Winkel stehen.
� GEKRÜMMT Mit verschiedenen Untervarianten können bogenförmige Wand-segmente konstruiert werden: MITTELPUNKT UND RADIUS, 3 PUNKTE oder TAN-GENTE. Nach Eingabe der benötigten Geometrieelemente wird in den beidenersten Methoden noch der Start- und Endwinkel des Bogens angefordert, wäh-rend bei der Methode TANGENTE ein Vollkreis entsteht, der aber noch in seinerLage mit dem so genannten Augen-Cursor verändert werden kann.
� TRAPEZ ist eine Sonderform der Wand mit variabler Dicke an den Wandenden.Die Wandstärken für die beiden Wandenden müssen Sie vorher im EINSTEL-LUNGSDIALOG festlegen.
� POLYGON dient zur Erzeugung beliebig geformter Wandstücke durch Angabeeines begrenzenden Vielecks, das auch Bogenformen enthalten kann. Damitkann der Wandquerschnitt beliebig vorgegeben werden. Die Form der einzel-

Kapitel 1Schnellstart: Wie geht das?
26
nen Segmente für die Wandkontur wie Linie, Bogen oder tangentialer Bogenkann über eine so genannte Pet-Palette während der Erstellung gewählt werden.
Beginnen Sie nun mit der ersten Wand. Sie soll am Projektursprung, dargestelltdurch das kleine Kreuz, beginnen. Sobald Sie in die Nähe dieses Kreuzes kom-men, wandelt sich das Cursorsymbol in ein Häkchen um. Sobald Sie auf den Pro-jektursprung klicken, rastet der Cursor dort ein und es erscheint eine dynamischeDarstellung der Wand.
Wenn Sie dann mit dem Cursor nach oben fahren und sich nahe der Senkrechtenbewegen, erscheint eine orange gestrichelte Hilfslinie. Dadurch, dass Sie den Cur-sor in der Nähe dieser Hilfslinie halten, können Sie auf dieser Hilfslinie mit derWand einrasten. Damit ist die senkrechte Richtung dieser Wand bestimmt (Abbil-dung 1.10).
Abb. 1.10: Erste Wand mit Startpunkt 0,0
Es erscheint dann auch der TRACKER als blau unterlegtes Feld zur Vereinfachungder Koordinateneingabe. In das erste TRACKER-Feld ABSTAND können Sie nun überdie Tastatur die Länge der Wand eingeben (7,99). Mit der Taste (ÿ) können Siezum, nächsten TRACKER-Feld wechseln. Mit (Enter) beenden Sie die Eingabe.Alternativ können Sie auch auf das Häkchen rechts neben dem Eingabefeld kli-cken und die Eingabe akzeptieren. Damit haben Sie das erste Wandstück erstellt(Abbildung 1.12).
In der STANDARD-Symbolleiste finden Sie die Werkzeuge (Abbildung 1.11), dieIhnen bei der Eingabe helfen können:
� Die HILFSLINIEN erscheinen als horizontale und vertikale orange gestrichelte Hilfs-linien von der aktuellen Position aus oder an einem angefahrenen Punkt undauch unter Winkeln von 45° und Vielfachen davon. HILFSLINIEN entstehen auch,wenn Sie Elementkanten etwas länger berühren und dann ein oranges kreis-förmiges Symbol anklicken. Solche Hilfslinien können auch direkt durch Zie-hen an diesem Symbol um einen Abstand verschoben werden.

1.4Konstruktion der Außenwände
27
Abb. 1.11: Voreinstellungen für Konstruktion
� Der TRACKER ermöglicht die Koordinateneingabe an der Cursorposition.
� FANGPUNKTE ist standardmäßig deaktiviert. Bei normaler Aktivierung ist derMITTELPUNKT einer Elementkante zum exakten Einrasten eingestellt. AnderePositionen entlang von Kanten können dort aktiviert werden.
� Der RASTERFANG, hier deaktiviert, bewirkt, dass Sie auf den Positionen eines vor-definierten Rasters einrasten würden. Er kann beispielsweise benutzt werden,um bei vollen Metern oder anderen charakteristischen Abständen einzurasten.
� Der ELEMENTFANG bewirkt, dass die charakteristischen Punkte von Elementen wieEndpunkte von Wänden beispielsweise bei Verschiebungen die Form von klei-nen Quadraten annehmen und dann an anderen Positionen oder Fangpunkteneinrasten können.
Abb. 1.12: Erste Wand fertig mit Schraffur, zweite mit Tracker-Eingabe für Länge

Kapitel 1Schnellstart: Wie geht das?
28
Wenn Sie die erste Wand fertiggestellt haben, können Sie in derselben Weise mitder nächsten Wand fortfahren. Alle fertigen Wände erscheinen sofort mit Schraf-fur. Wände, deren Endpunkte zusammenfallen oder die sich überkreuzen, werdensofort korrekt verschnitten und bilden damit ein geschlossenes Schraffurgebiet.
Falls Sie den Wandbefehl im Modus POLY verlassen wollen, bevor die Wandkonturgeschlossen ist, drücken Sie die rechte Maustaste und wählen im Kontextmenü dieOption OK.
Sie können bei der weiteren Konstruktion für die Enden der Wandstücke auchHilfslinien ausgehend von vorhandenen Punkten erzeugen, indem Sie auf einensolchen Punkt fahren und dann mit gedrückter Maustaste von diesem Punkt ausan in die gewünschte Richtung wegziehen. Es entsteht zuerst eine blau gestri-chelte Hilfslinie, die orange umgefärbt wird, sobald Sie die Maustaste loslassen.Auf diese Hilfslinie können Sie mit dem Fangmodus Lot beispielsweise den End-punkt des aktuellen Wandsegments legen. Der Fangmodus Lot wird durch ein pas-sendes Logo angezeigt, sobald Sie einigermaßen genau die Lotposition erreichen.
Abb. 1.13: Koordinateneingabe/-anzeige
Bei der dritten Wand wurde in dieser Weise vorgegangen. Der Anfangspunktwurde wieder mit dem Häkchen-Cursor auf die Ecke der vorhergehenden Wandrechts oben gelegt. Um den Endpunkt der Wand festzulegen, wurde zunächst derProjektursprung angefahren und von dort mit gedrückter Maustaste nach rechtswaagerecht herübergefahren, bis eine blaue horizontale Hilfslinie erscheint. In

1.4Konstruktion der Außenwände
29
diesem Moment können Sie die Maustaste loslassen, und die Hilfslinie ändertihre Farbe in Orange und sie wird dicker dargestellt. Damit wird eine bleibendeHilfslinie gekennzeichnet, die bis zum Ende der Aktion erhalten bleibt. Nun kön-nen Sie auf der senkrechten Hilfslinie vom Anfangspunkt der Wand nach untenauf die bleibende Hilfslinie fahren. Die waagerechte Hilfslinie wird nun noch gelbunterlegt und erhält einen orange Markierungspunkt. Beim Berühren des Schnitt-punkts beider Hilfslinien verwandelt sich der Cursor in einen kleinen Dreieckspfeilmit dem Lotsymbol, einem kleinen rechten Winkel. Nun klicken Sie die neue Posi-tion an.
Die vierte Wand zeichnen Sie nun durch Anklicken der bestehenden Eckpunkteund so sind Sie fertig mit der ersten kleinen Konstruktion.
Die Beschreibung mag umständlich klingen, aber in der Praxis erscheinen ja dieHilfslinien und die Einrastsymbole automatisch, so dass Sie nur die richtigenPositionen anfahren und dann an der richtigen Stelle klicken müssen ohne wei-tere Eingaben Ihrerseits. Nach kurzer Übung wird es Ihnen gelingen, mit diesemVorgehen schnell und intuitiv mit ArchiCAD zu arbeiten.
Wesentlich schneller arbeiten Sie natürlich, wenn Sie die fortgeschrittenen Geo-metriemethoden POLY oder RECHTECK im WAND-Werkzeug nutzen. Damit entste-hen mehrere Wände als Kette oder direkt als Geviert.
Abb. 1.14: Geometriemethoden für geradlinige Wände
Wenn Sie als Alternative mit RECHTECK an dieser Stelle arbeiten, dann können Siedie Abmessungen im Tracker eingeben. Mit (ÿ) wechseln Sie in den Tracker undgeben bei LÄNGE den Wert 7,49 ein, und dann mit (ÿ) zu BREITE, wo Sie denWert 7,99 eingeben.
Zu beachten ist, dass Sie im Gegensatz zur Wand oben mit der GEOMETRIEME-THODE POLY und KONSTRUKTIONSMETHODE RECHTS nun LINKS wählen müssen,um das gleiche Viereck zu erhalten.

Kapitel 1Schnellstart: Wie geht das?
30
Abb. 1.15: Wandrechteck mit Tracker-Eingabe (über (ÿ)) für Länge und Breite
1.5 Die Innenwände
Für die Innenwände sind mehrere Dinge umzustellen. Die Wandstärke muss eineandere sein, sie sollen auf eine andere Ebene gelegt werden und es muss eineMöglichkeit geschaffen werden, auf den gewünschten Anfangs- und Endpunkteneinzurasten.
1.5.1 Wandstärke und Ebenen
Die Wandstärke finden Sie schon im INFOFENSTER ganz rechts. Ansonsten klickenSie für die Einstellung einer anderen Wandstärke im INFOFENSTER des WAND-Werkzeugs auf die erste Schaltfläche EINSTELLUNGSDIALOG. Im Dialogfenster fin-den Sie oben rechts die Einstellung der Wandstärke. Ändern Sie dort von 0,365 auf0,24 für die ersten Innenwände und beenden Sie mit OK. Alternativ können Siein diesem Fall auch vorgegebene brauchbare Wandstärken in den FAVORITEN fin-den. Um die Voreinstellungen dort besser zu sehen, sollten Sie diese Palette evtl.etwas breiter aufziehen.
Die Ebene für die Innenwände können Sie nun entweder im Dialogfenster WAND-GRUNDEINSTELLUNG ganz unten oder auch im INFOFENSTER mit dem dritten Werk-zeug EBENE einstellen. Wählen Sie in der Ebenen-Liste die passende Ebene WAND
INNEN (Abbildung 1.16).

1.5Die Innenwände
31
Abb. 1.16: Einstellungen einer anderen Wandstärke für Innenwände
Abb. 1.17: EBENE-EINSTELLUNG für Innenwand
1.5.2 Rasterfang und Koordinateneingabe
Als Alternative zur Koordinateneingabe über den TRACKER können Sie für das Ein-rasten des Cursors an bestimmten Positionen das Konstruktionsraster aktivieren.Im Menü ANSICHT|RASTER- & BEARBEITUNGSEBENEN-OPTIONEN|RASTER-EINSTEL-LUNGEN (Abbildung 1.18) oder mit der Taste (F6) können Sie die Einstellungen vor-

Kapitel 1Schnellstart: Wie geht das?
32
nehmen. Für Bau-Entwurfszeichnungen stellt man ein typisches Raster mitRasterpunkten alle 12,5 cm ein. Im Dialogfenster geben Sie die Abstände unter derRubrik RASTERFANG mit 0,125 horizontal und vertikal ein. Das KONSTRUKTIONS-RASTER, das auf dem Bildschirm die grauen Linien in 1-m-Abständen anzeigt, las-sen Sie zur allgemeinen Orientierung am besten so eingeschaltet.
Abb. 1.18: Rasteroptionen wählen
Unten im Dialogfenster können Sie nun wählen, ob und welcher Rasterfang akti-viert wird. Die drei Kästchen in Abbildung 1.19 unten zeigen die Möglichkeiten:
� Kein Einrasten an dem eingestellten Raster oder am 1-m-Konstruktionsraster
� Einrasten am eingestellten Raster (hier 0,125)
� Einrasten am 1-m-Konstruktionsraster
Alternativ können Sie auch mit (F7) oder Menü ANSICHT|RASTERFANG das Einras-ten generell ein- und ausschalten. Zwischen Raster und Konstruktionsraster kön-nen Sie auch übers Menü ANSICHT|RASTERFANG-OPTIONEN|RASTERFANG oderANSICHT|RASTERFANG-OPTIONEN|KONSTRUKTIONSRASTER wählen. Auch in derSTANDARD-Symbolleiste gibt es ein Werkzeug RASTERFANG. Man kann es ein- undausschalten und man kann in seinen Unteroptionen zwischen RASTERFANG undKONSTRUKTIONSRASTER wählen.

1.5Die Innenwände
33
Abb. 1.19: Rasterabstände eingeben und Rasterfang-Option wählen
Abb. 1.20: Rasterfang umschalten zwischen Raster und Konstruktionsraster
Die Arbeit mit dem Raster ist besonders für Eingaben von Entwurfszeichnungengeeignet, bei denen Vielfache von 1/8 m sinnvoll sind.
Zur Anzeige der aktuellen Cursorposition gibt es die Palette KOORDINATENFENS-TER. Sie können sie mit FENSTER|PALETTEN|KOORDINATEN aktivieren. Sie dient zurAnzeige und Eingabe von Koordinaten sowie zur Rastereinstellung. Außerdemkann mit dem ersten Werkzeug links (Abbildung 1.22) der Ursprung vom Projekt-ursprung zum Benutzerursprung verändert werden. Damit können Sie denBezugspunkt für absolute Koordinaten beliebig neu definieren.

Kapitel 1Schnellstart: Wie geht das?
34
Abb. 1.21: Koordinatenfenster aktivieren
Weitere Rastereinstellungen
Im KOORDINATENFENSTER (Abbildung 1.22) finden Sie neben dem Werkzeug fürden Benutzerursprung drei Werkzeuge zur Rasterverwaltung. Mit dem erstenkönnen Sie die Richtung für Ihr gedrehtes Raster definieren. Dafür ist die Eingabeeines Startpunkts und eines zweiten Punkts für den Winkel nötig. Mit der Defini-tion wird das gedrehte Raster auch gleich aktiviert.
Abb. 1.22: Koordinatenfenster
Sie können aber mit dem Werkzeug rechts daneben jederzeit wieder auf das ortho-gonale Raster zurückschalten. Das Werkzeug dient nämlich als Umschalter zwi-schen orthogonalem und gedrehtem Raster.
Das dritte Werkzeug steuert das Fangen. Bei Aufruf zeigen sich nebeneinanderdrei Optionen. Die erste schaltet das Fangen auf jeglichem Raster aus. Die zweiteaktiviert das Fangen auf dem Raster, das weiter oben auf 12,5-cm-Abstände gesetztwurde. Das dritte aktiviert das Fangen auf dem Konstruktionsraster, das vorgabe-mäßig auf 1-m-Abstände gesetzt ist.

1.5Die Innenwände
35
Zusätzlich zum Konstruktionsraster kann noch ein Nebenraster aktiviert werden.Mit diesen beiden Einstellungen ist es auch möglich, das Konstruktionsraster fürAusführungszeichnungen mit korrekten Abmessungen zu verwenden. Dazu stel-len Sie für das Hauptraster das Ziegelmaß 11,5 cm ein und für das Nebenraster dieFugenbreite 1 cm. Damit sind dann korrekte Detailkonstruktionen im Ziegelrastermöglich.
Abb. 1.23: Konstruktionsraster und Nebenraster für Ausführungszeichnungen
Abb. 1.24: Detailkonstruktion mit 24er-Wand im Konstruktionsraster mit Nebenraster

Kapitel 1Schnellstart: Wie geht das?
36
Rechtwinklige Koordinaten
Die übliche Eingabe von Koordinaten geschieht mit rechtwinkligen Koordinaten.Man kann nun diese Koordinaten absolut und relativ eingeben.
Absolute Koordinaten beziehen sich immer auf den Ursprung. Das ist in unseremBeispiel noch der Projektursprung, kann aber auch der Benutzerursprung sein, wennmit dem ersten Werkzeug links ein Benutzerursprung gelegt wurde. Auf jedenFall wird der Ursprung immer durch ein dickes Kreuz markiert. Ist es ein Benutzer-ursprung, dann erscheint der Projektursprung daneben noch in Grau, hat aber keineAuswirkung mehr auf die Koordinaten. Die absoluten Koordinaten geben denAbstand in der horizontalen x-Richtung und in der vertikalen y-Richtung vomUrsprung aus an.
Relative Koordinaten werden aktiviert, indem man im Koordinatenfenster das -Sym-bol anklickt. Es erscheint dann umrahmt. Relative Koordinaten beziehen sich immerauf einen vorhergehenden Punkt. Deshalb werden relative Koordinaten auch immernur wirksam, wenn Folgepunkte einzugeben sind. Der erste Punkt einer Wand wirdbeispielsweise immer absolut eingegeben, egal ob aktiviert ist oder nicht. Für denzweiten Punkt einer Wand hängt die Eingabe und Anzeige schon davon ab, ob relativaktiv ist oder nicht. Die relativen Koordinaten zeigen auch Wirkung bei polygonalenFormen, wo später nur der Startpunkt absolut angegeben wird und alle Folgepunktesich dann auf den jeweils vorhergehenden Punkt beziehen.
Polarkoordinaten
Eine etwas seltenere Koordinatenart sind die Polarkoordinaten. Dafür werden derAbstand vom Ursprung und der Winkel zur x-Richtung eingegeben. Auch hier gibt eswieder die Möglichkeit, für Folgepunkte relative Polarkoordinaten zu verwenden.Bei relativen Polarkoordinaten bezieht sich der Abstand auf den vorhergehendenPunkt, der Winkel aber immer auf die x-Richtung.
Bei einem gedrehten Raster werden die x- und y-Richtungen um den gewähltenWinkel verdreht. Alles Erwähnte gilt dann bezogen auf die gedrehten Koordinaten-richtungen.
1.5.3 Eingabe für die Innenwände
Sie können nun raffinierte Rastereinstellungen verwenden, um die Positionenanzufahren oder Koordinaten aus der Vorgabezeichnung in der Palette KOORDINA-TEN eingeben. Einfacher wird allerdings die Eingabe von RELATIVKOORDINATEN
über den Tracker. Dazu
1. aktivieren Sie das WAND-Werkzeug, wählen Sie die KonstruktionsmethodeLINKS,
2. schalten Sie ELEMENTFANG, HILFSLINIEN und TRACKER ein,

1.5Die Innenwände
37
3. fahren Sie die Ecke unten links an (Abbildung 1.25), bis das Häkchensymbolerscheint,
4. rufen Sie den TRACKER durch Eingabe von Y(Enter) auf,
5. geben Sie den relativen Abstand mit 4,135+ und (Enter) ein, damit er mit deraktuellen Position verrechnet werden kann.
6. Damit ist der Startpunkt der Innenwand gegeben. Und Sie erhalten auch gleicheine passende Hilfslinie.
7. Ziehen Sie mit dem Cursor waagerecht nach rechts rüber entlang der Hilfslinie,geben Sie im TRACKER die Wandlänge über den ABSTAND 3,625 ein und been-den Sie mit (Enter).
Abb. 1.25: Koordinateneingabe durch Ziehen auf Rasterposition für zweiten Punkt einer Wand

Kapitel 1Schnellstart: Wie geht das?
38
Die RELATIVKOORDINATEN werden im TRACKER einfach als X- oder Y-Wert gefolgtvon + oder - eingegeben.
Für die in y-Richtung verlaufenden Wände wäre die Wandstärke mit dem EINSTEL-LUNGSDIALOG des WAND-Werkzeugs auf 11,5 cm umzustellen. Dann können Sieauch diese mit Hilfe von RELATIVKOORDINATEN und des TRACKERS und der stan-dardmäßigen Fangoptionen wie LOT (Abbildung 1.26) schnell konstruieren.
Abb. 1.26: Anzeige für Einrasten an einem Lotpunkt
1.5.4 Die Tür
Die Tür soll nun an der in Abbildung 1.7 gezeigten Position 2,49 m unterhalb derWandecke rechts oben eingebaut werden. Wenn Sie aus dem WERKZEUGKASTEN
das TÜR-Werkzeug aktivieren, erscheinen wieder die wichtigsten Eingabefelder imINFOFENSTER (ABBILDUNG 1.27). Die Tür kann mit dem Pfosten oder der Mitte posi-tioniert werden. Laut Bemaßung ist die Pfostenposition nötig (Abbildung 1.28).
1. Wählen Sie also im INFOFENSTER die Pfostenposition,
2. fahren Sie zunächst auf die Wandlinie oben, wo dann der Stern-Cursorerscheint,
3. warten Sie, bis die Wandkante mit einem orange Klecks markiert wird,
4. FAHREN Sie in den Klecks hinein, bis eine blaue Hilfslinie erscheint.
5. Halten Sie nun die Maustaste gedrückt und ziehen Sie nach unten, um dieHilfslinie zu verschieben.
6. Im Tracker geben Sie das Maß 2,49 ein und (Enter) oder klicken auf das Häkchen.
7. Lassen Sie die Maustaste los, so bleibt die Hilfslinie im Abstand 2,49 stehen.
8. Klicken Sie nun auf den Schnittpunkt zwischen Wand und Hilfslinie, um dieTür zu positionieren.

1.5Die Innenwände
39
Abb. 1.27: TÜR-Werkzeug mit Positionswahl
9. Nach Anklicken des Ankerpunkts erscheint der Doppelaugen-Cursor. Damit kön-nen Sie über oder unter der Position klicken, um die Seite für die Türöffnung zuwählen.
10. Dann zeigt sich der einfache Augen-Cursor, mit dem Sie die Anschlags-Richtun-gen innen oder außen von der Wand sowie rechte oder linke Seite der Öffnunganklicken können. Wenn sich die Tür wie in Abbildung 1.29 gezeigt öffnen soll,müssen Sie den AUGEN-CURSOR innen oberhalb der Tür-Mittellinie positionieren.
Abb. 1.28: Seitenwahl bei Tür
Wenn die Tür nun eventuell so erstellt ist, dass sie nach der falschen Seite auf-schlägt, dann
1. aktivieren Sie das PFEIL-Werkzeug aus dem Werkzeugkasten zum Nachbes-sern. Mit (ESC) wechseln Sie am schnellsten zum PFEIL-Werkzeug.
2. Fahren Sie damit die Tür an, warten Sie, bis sie blau hervorgehoben wird, und
3. klicken Sie, damit sie grün markiert wird und die charakteristischen Punkteerscheinen.
4. Dann klicken Sie einen dieser Punkte an und
5. wählen aus der nun erscheinenden PET-PALETTE das Werkzeug zum SPIEGELN.

Kapitel 1Schnellstart: Wie geht das?
40
6. Es reicht nun aus, dass Sie den charakteristischen Punkt anklicken, der auf derMittellinie liegt. Die Tür wird sofort um die Mittellinie gespiegelt.
Abb. 1.29: Fertige Tür mit charakteristischen Punkten und Pet-Palette
Die vollständige Mittellinie der Tür ist standardmäßig nicht eingeschaltet. UmÄnderungen an den Tür-Eigenschaften vorzunehmen, schalten Sie im WERKZEUG-KASTEN das Werkzeug PFEIL ein und klicken in einen der Türpfosten hinein.Zuerst wird dabei die Tür blau markiert, was eine erfolgreiche Auswahl verspricht.Nach Ihrem Klick wird sie grün angezeigt und die charakteristischen Punkte wer-den hervorgehoben. Gleichzeitig werden im INFOFENSTER die wichtigsten Eigen-schaften angezeigt.
Abb. 1.30: Tür mit Marker und Maßen
Um nun die Tür-Darstellung wie in Abbildung 1.29 zu erzielen, klicken Sie imINFOFENSTER auf das Tür-Symbol und bekommen die TÜR-EINSTELLUNGEN ange-zeigt.
Tipp
Die Funktion DREHEN in der PET-PALETTE bewirkt bei der Tür, dass sich dieAnschlags-Richtung von innen nach außen ändert und umgekehrt.

1.5Die Innenwände
41
1. Hier öffnen Sie das Panel BEMAßUNGSMARKER und wählen den Marker-Typ TMARKER 16.
2. Darunter finden Sie dann die MARKER OPTIONEN. Hier können Sie nun jeweilsdurch einen Klick rechts neben die Optionen Folgendes aktivieren: MAßE ZEI-GEN und ACHSE ZEIGEN.
Abb. 1.31: Einstellungen für den Tür-Marker
Außerdem ist die Anzeige der Tür-Details noch abhängig von den MODELLDAR-STELLUNGS-KOMBINATIONEN unter den SCHNELL-OPTIONEN. Letztere finden Sie

Kapitel 1Schnellstart: Wie geht das?
42
rechts unten als unterste von den drei angedockten Paletten. Die SCHNELL-OPTIO-NEN bestehen aus sieben Zeilen. Davon bestimmt die fünfte die MODELLDARSTEL-LUNGS-KOMBINATIONEN. Wählen Sie hier 03 BEISPIEL AUSFÜHRUNGSPLANUNG.
1.6 Speichern der Konstruktion
Wenn Sie nun zum ersten Mal die Konstruktion sichern wollen, wählen Sie imMenü ABLAGE|SICHERN oder das entsprechende Werkzeug aus der STANDARD-Symbolleiste. Weil Sie bisher noch keinen Namen vergeben haben, heißt das Pro-jekt vorläufig erst mal Ohne Titel.pln. Sie können jetzt einen eigenen sinnvol-len Namen vergeben. Wenn Sie später wieder sichern, wird dieser Nameautomatisch weiterverwendet und Ihr altes Projekt mit dem neuen Stand über-schrieben.
Abb. 1.32: Speichern des bisherigen Projektstands
1.7 Einbau von Fenstern
Der Einbau der Fenster geschieht analog zu den Türen. Wählen Sie das FENSTER-Werkzeug und klicken Sie im INFOFENSTER auf das Icon EINSTELLUNGSDIALOG.Dort wählen Sie links oben die Bibliothek aus:

1.7Einbau von Fenstern
43
VERKNÜPFTE BIBLIOTHEKEN|BIBLIOTHEKEN 16|2. FENSTER 16|2.01 RECHTECKFENSTER
16 und darunter das individuelle Fenster, z.B. 1-FLÜGELFENSTER 16. Die Fenster-breite können Sie auch im großen Dialogfenster FENSTER-GRUNDEINSTELLUNGEN
oder im INFOFENSTER eingeben.
Das FENSTER-Werkzeug bietet ähnliche Positionierungsvarianten an wie bei denTüren. Auch bei Fenstern erscheint ein Augen-Cursor, der die Anschlags-Richtungder Fenster festlegt. Dafür wäre hier die Außenseite anzuklicken. Auch bei einemfalsch herum eingebauten Fenster können Sie mit dem PFEIL-Werkzeug markie-ren, anklicken und in der PET-PALETTE die Funktion DREHEN wählen. Die detail-lierte Darstellung des Fensters sehen Sie erst beim Maßstab 1:50.
Abb. 1.33: FENSTER-Werkzeug und Fenstereigenschaften
Weitere Feinheiten für die Fenster können natürlich über die FENSTER-GRUNDEIN-STELLUNGEN detailliert eingestellt werden. Doch das soll später beschrieben wer-den. Sie können nun weitere Fenster nach den Maßen in Abbildung 1.7 einbauen.
Wenn Sie die Fenster im Grundriss geöffnet anzeigen wollen, müssen Sie in denFENSTER-GRUNDEINSTELLUNGEN auf das Panel PARAMETER klicken und darunterauf ÖFFNUNG. Gehen Sie weiter auf ÖFFNUNGSTYP HAUPTFLÜGEL mit AuswahlDREHFLÜGEL. Weiter können Sie bei ÖFFNUNGSWINKEL HAUPTFLÜGEL 2D undÖFFNUNGSWINKEL HAUPTFLÜGEL 3D beispielsweise einen Winkel von 45° einge-ben. Sehen Sie sich nun die Fenster in 2D und in der 3D-Darstellung ALLGEMEINE
PERSPEKTIVE oder ALLGEMEINE AXONOMETRIE einmal an.

Kapitel 1Schnellstart: Wie geht das?
44
1.8 Bemaßung
Zur Erstellung der Bemaßung wählen Sie aus dem WERKZEUGKASTEN unter derÜberschrift DOKUMENTATION das Werkzeug BEMAßUNG. Sie können im INFOFENS-TER die Konstruktionsmethode für die Bemaßung wählen. Für eine normale Archi-tektur-Kettenbemaßung wäre die Bemaßungsart links zu verwenden. Sie klickendann die einzelnen Bemaßungspositionen an. Es werden Symbole mit Kreis undKreuz gesetzt und Sie beenden diese Auswahl mit einem Doppelklick auf einerfreien Fläche oder mit einem Rechtsklick und Wahl von OK. Danach erscheint derHammer-Cursor, mit dem Sie die Maßlinienposition festlegen.
Eventuell erhalten Sie eine Meldung, dass die Bemaßungsebene ausgeschaltet ist.Klicken Sie dann einfach auf EBENE SICHTBAR, um sie zu aktivieren.
Abb. 1.34: Bemaßung erstellen
Wenn Sie die Maßlinien in einem konkreten Abstand zur Wand positionieren möch-ten, können Sie mit dem Hammer-Cursor zuerst auf die Wand fahren und warten,bis der orangefarbene Kreis erscheint. Fahren Sie in diesen hinein und ziehen Siedie Hilfslinie mit gedrückter Maustaste nach außen unter Eingabe des konkretenAbstands, z.B. 1 für 1,00 m.
Die hier benutzte Einzel-Bemaßung ist etwas mühsam. Die eleganteren Möglich-keiten der automatischen Bemaßung werden später vorgestellt.

1.93D-Ansicht
45
Abb. 1.35: Erdgeschoss komplett
1.9 3D-Ansicht
Zum Abschluss soll die Konstruktion noch dreidimensional betrachtet werden.Dazu gehen Sie in den NAVIGATOR und klicken dort auf den Knoten 3D und dar-unter auf ALLGEMEINE AXONOMETRIE.
Sie erhalten eine 3D-Darstellung, die Sie auch noch mit dem Werkzeug ORBIT
unten in der Hilfsmittelleiste schwenken können. Wenn Sie mit gedrückter Maus-taste mit diesem Werkzeug den Cursor auf dem Bildschirm auf- und abbewegen,wird die 3D-Darstellung gekippt. Wenn Sie den Cursor mit gedrückter Maustastehorizontal bewegen, wird die Darstellung gedreht.

Kapitel 1Schnellstart: Wie geht das?
46
Abb. 1.36: 3D-Darstellung im Navigator
Abb. 1.37: 3D-Ansicht

1.10Übungsfragen
47
1.10 Übungsfragen
1. Was bedeutet die Abkürzung BIM?
2. Wie lange läuft die Demoversion?
3. Was können Sie nicht mit der Demoversion tun?
4. Welches Betriebssystem brauchen Sie für ArchiCAD 16?
5. Welche RAM-Speichergröße ist mindestens erforderlich?
6. Wo liegt der Nullpunkt der Konstruktion beim Start und wie wird er angezeigt?
7. Was sind die wichtigsten Werkzeuge in der Hilfsmittelleiste?
8. Wie wird das Fangen existierender Punkte angezeigt?
9. Wo liegen die Werkzeuge zum Einschalten von Hilfslinien und Tracker?
10. Womit können Sie die Parameter der Konstruktionselemente einstellen?