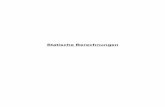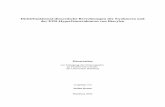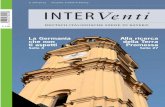ArchiPHYSIK 14 - Bauphysikalische Berechnungen für ... · ArchiPHYSIK 14: Bauphysikalische...
Transcript of ArchiPHYSIK 14 - Bauphysikalische Berechnungen für ... · ArchiPHYSIK 14: Bauphysikalische...
ArchiPHYSIK 14
Bauphysikalische Berechnungen für energieef-fiziente Gebäude
Kurt BattistiBalázs Somogyváry
ArchiPHYSIK 14: Bauphysikalische Berechnungen für energieeffizi-ente Gebäudevon Kurt Battisti und Balázs Somogyváry
Veröffentlicht Februar 2017
Zusammenfassung
Dieses Dokument bietet grundlegende Informationen zum Programm ArchiPHYSIK - zur Berechnung von bauphy-sikalischen Nachweisen nach österreichischen und europäischen Normen.
iii
InhaltsverzeichnisVorwort ............................................................................................................................. viii1. Einführung in ArchiPHYSIK ................................................................................................. 1
1.1. Neu in ArchiPHYSIK 14 ........................................................................................... 11.2. Vergleich der Editionen ............................................................................................ 21.3. Programmbereiche .................................................................................................. 31.4. Datendatei festlegen ............................................................................................... 31.5. Organisation eines Projekts ...................................................................................... 31.6. Benutzeroberfläche ................................................................................................. 4
1.6.1. Programmfenster ......................................................................................... 41.6.2. Werkzeugleiste ............................................................................................ 41.6.3. Sichern von Daten ....................................................................................... 51.6.4. Tabellen ..................................................................................................... 5
1.7. Voreinstellungen ..................................................................................................... 51.7.1. Mehrfenster-Betrieb ...................................................................................... 61.7.2. Verfasser definieren ...................................................................................... 61.7.3. Verlaufsprotokoll aktivieren ............................................................................ 71.7.4. Text Haftungsausschluss für Energieausweis ..................................................... 7
1.8. Update-Center ....................................................................................................... 71.8.1. Programm Update laden ............................................................................... 8
2. Projekt ............................................................................................................................ 92.1. Projekt bearbeiten ................................................................................................. 112.2. Projekt Vorlage bearbeiten ..................................................................................... 112.3. Projekt erstellen .................................................................................................... 112.4. Vorlageprojekt erstellen .......................................................................................... 122.5. Projekt mit Gebäudeassistenten erstellen .................................................................. 122.6. Projekt löschen ..................................................................................................... 152.7. Projekte exportieren .............................................................................................. 162.8. Projekte importieren .............................................................................................. 162.9. Projekte aus Version 9.0 oder früher importieren ......................................................... 172.10. Projekt einrichten ................................................................................................ 172.11. Bild für Titelblatt hinzufügen .................................................................................. 202.12. Bild für Titelblatt löschen ...................................................................................... 202.13. Klimadaten dazuladen .......................................................................................... 202.14. Katastralgemeinde ............................................................................................... 21
2.14.1. Katastralgemeinde direkt eingeben ............................................................... 212.14.2. Katastralgemeinde aus Liste wählen ............................................................. 22
2.15. CAD Verbindung ................................................................................................. 232.15.1. Zonen-Verknüpfung ................................................................................... 232.15.2. Bauteil-Verknüpfung .................................................................................. 24
2.16. Projektverlauf ..................................................................................................... 252.16.1. Verlaufseintrag hinzufügen .......................................................................... 252.16.2. Verlaufseintrag als intern kennzeichnen ......................................................... 26
2.17. Anlagen-Diagramm .............................................................................................. 262.18. Projekt-Gutachten ................................................................................................ 27
2.18.1. Gutachten - Werte und PDF hinzufügen ........................................................ 282.18.2. Gutachten aus der Bibliothek oder einem anderen Projekt hinzufügen .................. 292.18.3. Gutachten - bearbeiten .............................................................................. 29
3. Bauteile ......................................................................................................................... 313.1. Schichtweiser Bauteilaufbau .................................................................................... 34
3.1.1. Neuer schichtweiser Bauteilaufbau ................................................................. 353.1.2. Neue homogene Schicht erstellen .................................................................. 373.1.3. Neue inhomogene Schicht erstellen ............................................................... 383.1.4. Neue subhomogene Schicht erstellen ............................................................. 403.1.5. Schichtreihenfolge invertieren ....................................................................... 413.1.6. Material tauschen ....................................................................................... 423.1.7. U-Wert Berechnung .................................................................................... 423.1.8. U-Wert korrigieren ...................................................................................... 423.1.9. Direkteingabe U-Wert .................................................................................. 423.1.10. Pseudoschicht erstellen ............................................................................. 423.1.11. Schicht als Träger einer Flächenheizung ....................................................... 433.1.12. Baustoff in die Bibliothek übertragen ............................................................. 43
ArchiPHYSIK 14
iv
3.1.13. Dampfdiffusionsberechnung ........................................................................ 443.1.14. Direkteingabe Dampfdiffusion ...................................................................... 463.1.15. Schallberechnung ..................................................................................... 463.1.16. Speichermassenberechnung ....................................................................... 483.1.17. Lasten .................................................................................................... 493.1.18. ÖKO-Daten .............................................................................................. 493.1.19. Gutachten ............................................................................................... 503.1.20. Ökobilanz (LCA) ....................................................................................... 51
3.2. Abschnittsweiser Bauteilaufbau ................................................................................ 513.2.1. Neuer abschnittsweiser Bauteilaufbau ............................................................ 513.2.2. Neuer Bestandteil eines abschnittsweise inhomogenen Bauteils ........................... 523.2.3. Bestandteil eines abschnittsweise inhomogenen Bauteils löschen ......................... 53
3.3. Transparenter Bauteil ............................................................................................ 533.3.1. Neues Fenster ........................................................................................... 533.3.2. Fenster mehrfach bearbeiten ........................................................................ 543.3.3. Fenster-Schall ............................................................................................ 543.3.4. Prüfmaß-Fenster ........................................................................................ 56
3.4. Bauteil hinzufügen ................................................................................................ 563.5. Bauteil bearbeiten ................................................................................................. 573.6. Bauteil löschen ..................................................................................................... 573.7. Bauteil duplizieren ................................................................................................. 573.8. Status von Bauteilen (Neubau/Sanierung/Bestand) ...................................................... 57
3.8.1. Bauteile als Bestand markieren ..................................................................... 583.8.2. Opake homogene Bauteile als saniert markieren .............................................. 583.8.3. Opake inhomogene Bauteile als saniert markieren ............................................ 583.8.4. Fenster als saniert markieren ........................................................................ 583.8.5. Bauteile als Neubau markieren ..................................................................... 59
3.9. Aufbauten für CAD erstellen ................................................................................... 594. Räume .......................................................................................................................... 60
4.1. Sommerliche Überwärmung .................................................................................... 604.1.1. Nachweis über die mindesterforderliche speicherwirksame Masse ........................ 604.1.2. Nachweis über den Tagesverlauf der operativen Temperatur ............................... 61
4.2. Resultierendes Bau-Schalldämm-Maß ....................................................................... 674.2.1. Neuer Raum für resultierendes Bau-Schalldämm-Maß ....................................... 67
4.3. Bewertete Standardschallpegeldifferenz .................................................................... 684.3.1. Neuer Raum für bewertete Standardschallpegeldifferenz .................................... 69
5. Anlagentechnik ............................................................................................................... 715.1. Anlagenkomponenten ............................................................................................ 72
5.1.1. Raumheizung ............................................................................................ 725.1.2. Warmwasser ............................................................................................. 725.1.3. Raumlufttechnische Anlage .......................................................................... 735.1.4. Künstliche Beleuchtung ............................................................................... 735.1.5. Solaranlage ............................................................................................... 735.1.6. Kühltechnische Anlage ................................................................................ 735.1.7. Photovoltaik ............................................................................................... 745.1.8. Leitungslängen ........................................................................................... 74
5.2. Neue Anlage ........................................................................................................ 745.3. Raumheizungsanlage bearbeiten ............................................................................. 755.4. Warmwasseranlage bearbeiten ................................................................................ 765.5. Raumlufttechnik bearbeiten ..................................................................................... 775.6. Beleuchtung bearbeiten (ab ON H 5059:2010) ............................................................ 775.7. Beleuchtung bearbeiten (bis ON H 5059:2009) ........................................................... 785.8. Solaranlage bearbeiten .......................................................................................... 785.9. Kühlung bearbeiten ............................................................................................... 795.10. Phototvoltaikanlage bearbeiten ............................................................................... 795.11. Anlage kopieren .................................................................................................. 805.12. Anlage löschen ................................................................................................... 80
6. Gebäude ....................................................................................................................... 816.1. Gebäudeteile ........................................................................................................ 82
6.1.1. Konditionierte Gebäudeteile .......................................................................... 826.1.2. Unkonditionierte Gebäudeteile ....................................................................... 826.1.3. Erdberührte Gebäudeteile ............................................................................ 836.1.4. Nutzung festlegen ...................................................................................... 866.1.5. Berechnungsdetails festlegen ........................................................................ 86
ArchiPHYSIK 14
v
6.2. Formeln für Fläche und Volumen ............................................................................. 876.3. Grundfläche und Volumen ...................................................................................... 87
6.3.1. Geschoß anlegen ....................................................................................... 886.3.2. Geschoß bearbeiten .................................................................................... 886.3.3. Geschoß kopieren ...................................................................................... 896.3.4. Geschoß löschen ....................................................................................... 89
6.4. Gebäudehülle ....................................................................................................... 896.4.1. Opaken Bauteil zur Hüllfläche hinzufügen ........................................................ 906.4.2. Fenster zur Hüllfläche hinzufügen .................................................................. 916.4.3. Fenster von einer Wand abziehen ................................................................. 916.4.4. Gebäudehülle mit Zwischenablage bearbeiten .................................................. 91
6.5. Anlagenanteile ...................................................................................................... 936.5.1. Anlagenanteil hinzufügen ............................................................................. 936.5.2. Anlagenanteil entfernen ............................................................................... 93
6.6. Heizwärmebedarf und Kühlbedarf ............................................................................ 936.6.1. HWB/KB einer Zone einsehen/bearbeiten ........................................................ 946.6.2. Bauteilfläche mit Flächenheizung ausstatten .................................................... 94
6.7. OI3-Bewertung ..................................................................................................... 956.7.1. Bauteilfläche berücksichtigen oder ignorieren ................................................... 96
6.8. LCA-Bewertung .................................................................................................... 967. Energieausweise ............................................................................................................. 98
7.1. Daten für den Energieausweis sammeln .................................................................... 998. Formulare .................................................................................................................... 101
8.1. Standard Formularset anlegen ............................................................................... 1018.2. Formular Buch anlegen ........................................................................................ 1028.3. Formular Buch entfernen ...................................................................................... 1028.4. Formular Buch für Online Einreichung wählen ........................................................... 1028.5. Formular einem Buch hinzufügen ........................................................................... 1038.6. PDF Anhänge ..................................................................................................... 103
8.6.1. Anhang hinzufügen ................................................................................... 1048.6.2. Anhang löschen ....................................................................................... 105
9. Wohnbauförderungen und spez. Bauordnungs-Einstellungen .................................................. 1069.1. Wohnfonds Wien ................................................................................................. 106
9.1.1. Einzonige Projekte: ................................................................................... 1069.1.2. Mehrzonige Projekte: ................................................................................. 107
10. CAD Schnittstellen ....................................................................................................... 10910.1. CAD Verbindung mit SketchUp ............................................................................ 10910.2. CAD Verbindung mit Graphisoft ARCHICAD 17 aufwärts ........................................... 109
10.2.1. ARCHICAD Projekt einrichten und exportieren .............................................. 11010.3. CAD Verbindung mit Graphisoft ARCHICAD 16 und früher ......................................... 110
10.3.1. ARCHICAD Projekt einrichten und exportieren .............................................. 11110.4. Direkter APS Import ........................................................................................... 11210.5. APS Daten zu Projekt dazuladen .......................................................................... 112
11. Datenübergabe ............................................................................................................ 11311.1. ZEUS Systeme ................................................................................................. 11311.2. EAWZ System .................................................................................................. 113
12. Bibliotheken ................................................................................................................ 11512.1. Materialien ....................................................................................................... 116
12.1.1. Neues Bibliotheksmaterial ......................................................................... 11612.1.2. Bauphysikdaten Datenbank importieren ....................................................... 117
12.2. Bauteile ........................................................................................................... 11812.3. Formulare ........................................................................................................ 11812.4. Klimadaten ....................................................................................................... 11812.5. Gutachten ........................................................................................................ 11812.6. Lokalisierungen ................................................................................................. 118
12.6.1. Bauteiltypen ........................................................................................... 11812.6.2. Formulare .............................................................................................. 118
12.7. Zusammengesetzte Bauteile ................................................................................ 11912.8. Fenster, Türen .................................................................................................. 11912.9. Wärmebrücken .................................................................................................. 11912.10. Fenstermaterialien ............................................................................................ 11912.11. Öko-Index ....................................................................................................... 11912.12. baubook.at Daten manuell importieren ................................................................. 119
A. Installation ................................................................................................................... 121
ArchiPHYSIK 14
vi
A.1. ArchiPHYSIK Installation unter Windows ................................................................. 121A.1.1. Installer für Windows ................................................................................. 121A.1.2. Erster Start von ArchiPHYSIK unter Windows ................................................ 122A.1.3. Update einer bestehenden Version unter Windows .......................................... 122A.1.4. Update einer bestehenden Version unter OSX ............................................... 122A.1.5. Erster Start von ArchiPHYSIK nach einem Programmupdate ............................. 122A.1.6. Einzelplatzbetrieb aus einem Verzeichnis ...................................................... 123
A.2. ArchiPHYSIK Installation unter OSX ....................................................................... 125A.3. ArchiPHYSIK Server Installation unter Windows ........................................................ 125A.4. Lizenzieren und Aktivieren von ArchiPHYSIK ............................................................ 126A.5. Deaktivieren einer ArchiPHYSIK Lizenz ................................................................... 127A.6. Reaktivieren einer ArchiPHYSIK Lizenz ................................................................... 127A.7. Aktiverung in Verbindung mit einem Proxy Server ..................................................... 127A.8. ARCHICAD Schnittstelle installieren ....................................................................... 128A.9. Trimble SketchUp™ Schnittstelle unter Windows installieren ........................................ 128A.10. Trimble SketchUp™ Schnittstelle installieren ........................................................... 129
B. Beispiele ...................................................................................................................... 130B.1. Gebäude mit Temperaturkorrekturfaktoren ............................................................... 130B.2. Gebäude mit Leitwertberechnung ........................................................................... 130
C. Fragen und Antworten .................................................................................................... 132Begriffsbestimmungen ........................................................................................................ 135Stichwortverzeichnis ........................................................................................................... 139Literaturverzeichnis ............................................................................................................ 141
vii
Tabellenverzeichnis1.1. Vergleich der ArchiPHYSIK Editionen ................................................................................. 23.1. Bauteiltypen der therm. Gebäudehülle .............................................................................. 323.2. Bauteiltypen für Innenbauteile ......................................................................................... 333.3. Bauteiltypen für detaillierte Leitwertberechnungen (über unbeh. oder erdber.) ............................ 343.4. Schichttypen für Schallschutzberechnung .......................................................................... 473.5. Schichtreihenfolge für Schallschutzberechnung ................................................................... 473.6. Ökokennwerte - Abkürzung und Bedeutung ....................................................................... 493.7. Ökokennwerte - Abkürzung und Bedeutung ....................................................................... 516.1. Operatoren, Funktionen und Konstanten in Formeln ............................................................ 87
viii
Vorwort
Allen Anwendern von ArchiPHYSIK™ sei an dieser Stelle gedankt. Ihre konstruktive Kritik hat wesentlichdazu beigetragen, dass ArchiPHYSIK heute das ist, was es ist: Benutzerfreundlich und flexibel. Wir wün-schen uns auch weiterhin, dass Sie Ihre Verbesserungsvorschläge und Kritik an uns herantragen. ArchiP-HYSIK wird konstant weiterentwickelt, sodass auch Ihre Wünsche in einer der nächsten Versionen Ein-gang finden können.
Alle in diesem Handbuch und Programm erwähnten Firmen- und Produktbezeichnungen sind Eigentumder jeweiligen Firmen bzw. Organisationen. Der Inhalt des Handbuchs sowie die darin beschriebene Soft-ware sind Eigentum von A-NULL Development GmbH. Alle damit verbundenen Rechte sind vorbehalten.Vervielfältigung, Veränderung oder Übersetzung ohne schriftliche Genehmigung von A-NULL Develop-ment GmbH ist untersagt. A-NULL Development GmbH behält sich Änderungen ohne vorherige Ankündi-gung vor und geht auf Grundlage dieses Handbuchs keinerlei Verpflichtungen ein. A-NULL DevelopmentGmbH kann keine Garantie für die Anwendbarkeit der Software für einen konkreten Zweck übernehmen.Keinesfalls kann A-NULL Development GmbH für irgendeine Art von direkten, indirekten Schäden oderFolgeschäden verantwortlich gemacht werden, die in Zusammenhang mit diesem oder Teilen dieses oderanderer Programme stehen.
1
1Einführung in ArchiPHYSIK
ArchiPHYSIK ist das Programm für den bauphysikalischen Nachweis zu Wärme-, Feuchte-, Schallschutz.
Sie werden bei der Berechnung von Energiekennzahlen, dem Nachweis der sommerlichen Überwärmungals auch bei der Berechnung des ökologischen Fußabdrucks Ihres Gebäudes unterstützt.
Berechnungsmodelle, geforderte Formulare für die Dokumentation sowie Grenzwerte für Bauteile undGebäude werden durch einfache Lokalisierung des Projekts gewählt. Für die Weiterverwendung von CAD-Daten stehen 3D CAD Schnittstellen zur Verfügung. Es werden Aufbauten, Flächen und Volumen aus demCAD übernommen bzw. aktualisiert.
ArchiPHYSIK bietet mit seiner Schnittstelle zum Architektur-CAD - gerade im Entwurfsbereich - einewesentliche Erleichterung. In einem semi-automatisierten Verfahren werden Änderungen am Gebäudemo-dell einer erneuten Berechnung in ArchiPHYSIK zugeführt. Mit wenig Aufwand wird das Gebäude erneutberechnet. So sehen Sie als Planer innerhalb kürzester Zeit die energetischen Auswirkungen Ihrer Maß-nahmen.
1.1. Neu in ArchiPHYSIK 14
Diese Auflistung soll Ihnen einen Überblick über die neuen Funktionen in ArchiPHYSIK 14 geben. Sie hatkeinen Anspruch auf Vollständigkeit, listet aber alle wesentlichen Änderungen auf.
Einführung in ArchiPHYSIK
2
Mehrfenster-Betrieb. Mit ArchiPHYSIK 14 wurde die Möglichkeit geschaffen, Projekte in separaten Programmfenstern zu öffnen.
Mehrzonen CAD Import. Ber Bereich CAD Verbindung wurde weitgehend umgebaut, sodass nun auch APS Dateien von mehrzoni-gen Projekten, sehr komfortabel importiert werden können.
Gutachten. Es können nun Gutachten zu bauphysikalischen Werten, samt deren PDFs, projektweise angelegt werden,um diese dann in diversen Programmbereichen zu nutzen.
Schall - Spektrum Anpassungswerte. Bei Fenstern wurde die Eingabe und Einrechnung von Spektrum Anpassungswerten implementiert.
1.2. Vergleich der Editionen
Das Programm ArchiPHYSIK ist in drei Ausführungen erhältlich. Die Edition ArchiPHYSIK standard enthältalle Programmfunktionen, wohingegen ArchiPHYSIK Edition Wohngebäude nur Energieausweis Berech-nungen für Wohngebäude enthält. Die ArchiPHYSIK Edition Elements beinhaltet bauteilbezogene Berech-nungen.
Tabelle 1.1. Vergleich der ArchiPHYSIK Editionen
Funktion standard wohngeb. elements
CAD Schnittstelle
Homogene Bauteile
inhomogene Bauteile
Fenster
U-Wert
Dampfdiffusion
bewertetes Schalldämmmaß
Standard Trittschallpegel
Eigengewicht/Auflast
Ökologische Bewertung
Rahmenwerte Bauteile
Resultierendes Bau-Schalldämm-Maß
Bewertete Standardschallpegeldifferenz
Sommerliche Überwärmung
OI3 Index für Gebäude
Energieausweis Wohngebäude
Wohnbauförderungen
Energieausweis Nicht-Wohngebäude
Energieausweis Sonstige Gebäude
Einzonige Berechnungen
Mehrzonige Berechnungen
Verschattung detailliert
Leitwerte Unkond. Gebäudeteile detailliert
Leitwerte Erdb. Gebäudeteile detailliert
Leitwerte Wärmebrücken detailliert
Einführung in ArchiPHYSIK
3
Funktion standard wohngeb. elements
Mittlerer U-Wert von Fassaden
Heizlast ON B 8135
1.3. Programmbereiche
Bibliotheken. In der Bibliothek stehen Daten zur Verfügung die während der Arbeit an Projekten benö-tigt werden. Im Wesentlichen sind dies Materialkennwerte, Bauteile, Gutachten, usw.
Projekte. Alle Projekte werden in einer Liste zusammengefasst.
1.4. Datendatei festlegen
ArchiPHYSIK arbeitet mit einer Datendatei. Sie können zwischen verschiedenen Datendateien wechseln.Im Normalfall startet das Programm automatisch mit der mitgelieferten, mitinstallierten Datendatei.
Findet das Programm keine Datendatei am Standardort (unter den Eigenen Dokumenten des Benutzers),so fragt es ob Sie eine bestehende Datendatei öffnen möchten (den Pfad zu einer Datendatei angebenmöchten.) Mit Bestätigung dieses Dialoges, gelangen Sie in die Dateiauswahl.
1. Um dieses Menü erneut aufzurufen, starten Sie das Programm ArchiPHYSIK und halten Sie unmittel-bar danach die ALT-Taste gedrückt.
2. Wählen Sie im erscheinenden Dialog eine andere Datendatei auswählen.
3. Wählen Sie mit dem Datei-Auswahl-Dialog jene Datendatei mit der Sie arbeiten möchten.
4. Klicken Sie auf Öffnen.
Das Programm verwendet nun die gewählte Datendatei. Bei einem erneuten Start des Programms wirdwiederum diese Datendatei verwendet. Dies geschieht so lange, wie Sie keine andere Datendatei wählen,den Namen der Datendatei verändern oder die Datei verschieben.
ACHTUNG: Da Windows ab Vista aufwärts mit dem sog. Virtual Store arbeitet, kann das Verlegen derDatendatei direkt neben das Programm (in das Verezichnis Programme oder Programme x86) zur kom-pletten Löschung oder dem Überschreiben der Datendatei führen!
1.5. Organisation eines Projekts
Ein Projekt bildet die oberste Gliederungsstufe. Hier werden alle zum Projekt gehörigen Fragmentegesammelt. Dies umfasst neben allgemeinen Definitionen auch projektweit gültige verwaltungstechnischeAngaben, wie z.B. beteiligte Personen, usw..
Bauteile. Im Bereich Bauteile können einzelne homogene und inhomogene Bauteile berechnet und ausgewertetwerden. Diese Bauteile können dann in verschiedenen weiteren Bereichen, situationsgerecht zusammen-gestellt und als Bestandteile weiterer Berechnungen verwendet werden.
Räume. Räume bilden bestimmte Fragmente des Projekts ab. Hier können situationsabhängige Berechnungendurchgeführt werden. Beispielsweise lässt sich das Verhalten von Räumen im Sommerfall, als auch dasschalltechnische Verhalten von Baugruppen berechnen.
Anlagentechnik. Im Bereich Anlagentechnik werden haustechnische Anlagen wie Raumheizung, Warmwasser, Raumluft-technik und Beleuchtung für das Gebäude definiert.
Gebäude. Im Bereich Gebäude wird das Gebäude aus Zonen mit Ihren Oberflächen, Volumina und Versorgungsbe-reiche der Haustechnik zusammengestellt.
Energieausweise.
Einführung in ArchiPHYSIK
4
Der Bereich Energieausweise enthält einen oder mehrere Energieausweise des Projektes. Hier werdenauch die Ergebnisse der einzelnen Gebäudeteile dargestellt.
Formulare. Der Bereich Formulare enthält eine frei organisierbare Liste aller Ausdrucke zum Projekt.
1.6. Benutzeroberfläche
ArchiPHYSIK verfolgt die Einfenster-Strategie mit einigen wenigen Zusatzfenstern, dem Daten-Assistentenund/oder dem Inspektor.
1.6.1. Programmfenster
Das Erscheinungsbild von ArchiPHYSIK wurde so übersichtlich und gleichmäßig wie möglich gestaltet.Das heißt, dass Sie Schaltflächen (Buttons), Aufklapplisten (Pop-ups) oder Dateneingabefelder auch inverschiedenen Masken nach Möglichkeit immer an der gleichen Stelle vorfinden.
Die folgende Abbildung zeigt die zwei, in weiten Strecken verwendete Konzept der Programmoberfläche.
Im oberen Bereich des Hauptfensters befindet sich die Werkzeugleiste. Sie bietet kontextbezogen wichtigeFunktionen.
Im linken Bereich des Hauptfensters befindet sich der Navigator. Hier können Sie zwischen der Bibliothekund ihrem Projekt wechseln bzw. in Ihrem Projekt zwischen den verschiednen Abschnitten wechseln.
Der meiste Platz wird vom Datenbereich verwendet. Je nach Wahl im Navigator werden die entsprechen-den Daten aus dem Projekt oder der Bibliothek angezeigt. Ein Wechsel zu einem anderen Projekt veran-lasst das Programm jedweder gemachte Änderung sofort zu speichern.
Der Datenbereich gliedert sich im Regelfall in weitere drei horizontale Bereiche. Im Kopfbereich werdenallgemeine Definitionen zum aktuellen Bereich getroffen. Im mittleren Bereich werden die beteiligten Datenaufgelistet und können dort auch bearbeitet werden. Handelt es sich um Berechnungen werden im Fußbe-reich die Berechnungsergebnisse angezeigt.
Wahlweise wird zusätzlich der Datenassistent angeboten und eingeblendet.
Zusätzlich kann auch noch der Inspektor für die Live-Energiekennzahlberechnung eingeblendet werden.
1.6.2. Werkzeugleiste
Der Umfang an Werkzeuge ändert sich den verschiedenen Masken entsprechend. Einige Menüpunktebzw. die Voreinstellungen sind nur von den ersten Eingabemasken auswählbar.
Einführung in ArchiPHYSIK
5
1.6.3. Sichern von Daten
Geänderte Daten des bearbeiteten Projektes werden durch Projektwechsel automatisch gesichert. Mit derSchaltfläche Abbrechen können Sie die Änderungen des aktuell bearbeiteten Projektes verwerfen, mit derSchaltfläche OK werden die Änderungen gespeichert. In beiden Fällen gelangen Sie zur Ausgangsmaskeund letztlich zur Projektliste zurück, aus der Sie das Programm mit Ctrl+Q (bzw. Apfel+Q) beenden kön-nen.
Bitte machen Sie regelmäßig Sicherungskopien Ihrer Datendatei (ArchiPHYSIK 14.4DD) und der dazuge-hörigen Files (ArchiPHYSIK 14.4DIndx und ArchiPHYSIK 14.Match) und bewahren Sie diese auf einemeigenen Datenträger auf.
Warnung
Beenden Sie ArchiPHYSIK prinzipiell aus der Projektliste mit dem Kurzbefehl Ctrl+Q bzw.(Apfel+Q), oder über das Menü - auf diese Weise gehen Sie sicher, dass alle Daten gespei-chert werden.
1.6.4. Tabellen
Tabellen sind ein zentrales Eingabeelement. Sie treffen in vielen Abschnitten darauf. Hier finden Sie eineAuflistung über die wichtigsten Funktionen.
Einfügen. Entweder Sie ziehen ein Element aus dem Datenassistenten in die Tabelle, oder Sie benut-zen eine unter der Tabelle angeordnete Plus oder Übernehmen Schaltfläche.
Löschen. Entweder Sie ziehen ein Element aus der Tabelle in den Papierkorb des Navigators, oder Siebenutzen eine unter der Tabelle angeordnete Minus Schaltfläche
Sortieren. Manche Tabellen können durch einen Klick in den Spaltenkopf nach dieser Spalte sortiertwerden.
Ordnen. Mache Tabellen bieten das Ordnen der Zeilen an. Ziehen Sie einen Eintrag mit der Maus andie gewünschte Stelle.
Zelle bearbeiten. Nur hellgelb hinterlegte Zellen sind direkt in der Tabelle änderbar. Um eine solcheZelle zu bearbeiten, reicht meist ein Doppelklick darauf. In manchen Fällen wird auch ein Dialog geöff-net. In diesem Fall können Sie die Zelle nur dann direkt bearbeiten, wenn Sie einen Strg-Doppelklick (bzw.Apfel-Doppelklick) auf der Zelle ausführen.
1.7. Voreinstellungen
Einführung in ArchiPHYSIK
6
1.7.1. Mehrfenster-Betrieb
Mit ArchiPHYSIK 14 wurde die Möglichkeit des Mehrfenster-Betriebs für Projekte eingeführt.
Damit können einzelne Projekte, als auch die Bibliothek und die Projektliste in separaten Programmfens-tern gleichzeitig angezeigt werden und bearbeitet werden.
1. Klicken Sie auf Ablage → Voreinstellungen.
2. Setzen Sie, im Reiter Allgemeines, das Hakerl für "Projekte beim Bearbeiten in eigenem Fensteranzeigen."
Ab dem nächsten Programm-Neustart werden nun die Projekte jeweils in einem separaten Fenster geöff-net. Dies ist sehr hilfreich beim Vergleich, als auch bei der gleichzeitigen Bearbeitung von ähnlichen Pro-jekten.
Bei Bedarf kann diese Einstellung jederzeit, durch entmarkieren dieser Option, rückgängig gemacht wer-den
1.7.2. Verfasser definieren
Sie haben in Projekten die Möglichkeit einen vordefinierten Verfasser auszuwählen. Die Angaben zu ver-schiedenen Verfasser lassen sich in den Voreinstellungen definieren. Sie müssen sich dazu in der Projekt-liste befinden.
1. Klicken Sie auf Ablage → Voreinstellungen.
2. Wechseln Sie in den Reiter Verfasser.
3. Wählen Sie den zu erstellenden Verfasser aus.
4. Definieren Sie die Daten des Verfassers.
Einführung in ArchiPHYSIK
7
5. Importieren Sie ein Firmenlogo mit Klick auf Bilddatei importieren...
Dieses Bild wird auf verschiedenen Ausdrucken verwendet.
6. Wählen Sie den Standardverfasser aus.
Dieser ist der Verfasser der bei neuen Projekten automatisch zugeordnet wird.
7. Klicken Sie auf OK.
Sie haben nun einen Verfasser definiert, den Sie unter Adressen, über den Funktionsbutton auswählenkönnen.
Bei Bedarf können diese Einstellungen auch Ex-/Importiert werden. Dazu gibt es uten links einen kleinenButtom mit einem Dreieck.
1.7.3. Verlaufsprotokoll aktivieren
ArchiPHYSIK bietet die Möglichkeit beim Verlassen eines Projekts nach einem Eintrag in das Verlaufspro-tokoll zu fragen. In den Voreinstellungen können Sie dieses Verhalten aktivieren oder deaktivieren.
1. Klicken Sie auf Ablage → Voreinstellung.
2. Wechseln Sie in den Reiter Allg.
3. Aktivieren Sie die Option Verlaufsdialog beim Verlassen des Projekts anzeigen.
Ist die Option aktiv wird beim Verlassen eines Projektes automatisch ein Dialog zur Erfassung eines Ein-trags in den Abschnitt 2.16, „Projektverlauf “ [25] angeboten.
Für eine schnelle Übersicht des Verlaufes in den verschiedenen Projekten kann dieses mit Hilfe desDatenassistenten in der Projektliste angeziegt werden.
1.7.4. Text Haftungsausschluss für Energieausweis
Sie haben die Möglichkeit einen Haftungsausschluss zu definieren, der für neue Energieausweise stan-dardmäßig verwendet wird.
1. Klicken Sie auf Ablage → Voreinstellung.
2. Wechseln Sie in den Reiter AUT.
3. Definieren Sie den Text für den Haftausschluss.
4. Klicken Sie auf OK um die Eingabe zu bestätigen.
Sie haben nun einen Standard-Haftausschluss definiert, der für neue Energieausweise verwendet wird.
1.8. Update-Center
Das Update-Center ist ein Bereich in dem das Programm versucht neue Versionen oder neue Daten überdas Internet zu aktualisieren. Das Update-Center wird wahlweise Nie, Beim Starten, Wöchentlich oderMonatlich ausgeführt. Der Intervall wird in den Abschnitt 1.7, „Voreinstellungen“ [5] definiert.
Einführung in ArchiPHYSIK
8
1.8.1. Programm Update laden
Der Computer muss mit dem Internet verbunden sein. Sie müssen sich in einer lizensierten Version vonArchiPHYSIK befinden. Je nach Voreinstellung wird das Update-Center Nie, Beim Starten, Wöchentlichoder Monatlich angezeigt. Um es sofort auszuführen, stellen Sie es auf Beim Starten um.
1. Beenden Sie das Programm ArchiPHYSIK da das Update-Center nur beim Starten des Programmserscheint.
2. Starten Sie das Programm ArchiPHYSIK.
3. Geben Sie gegebenenfalls das Benutzerkürzel ein.
4. Das Update-Center wird angezeigt. Klicken Sie auf den Button Prüfen.
5. Warten Sie bis Programm und Daten überprüft wurden. Ist ein neues Programm verfügbar, erhaltenSie einen zusätzlichen Button Download. Klicken Sie auf den Button Download.... Es wird Ihr Stan-dard-Web-Browser geöffnet und der Download der Version startet.
6. Klicken Sie auf Abbrechen um die restlichen Daten Updates später auszuführen.
7. Beenden Sie das Programm ArchiPHYSIK.
8. Führen Sie den heruntergeladenen Installer aus.
Nachdem der Installer erfolgreich beendet wurde, steht die neue Version zur Verfügung. Führen Sie gege-benenfalls die Prüfung mit dem Update-Center nochmals durch, um evtl. offene Datenupdates für dieDatendatei zu erhalten
9
2Projekt
Ein Projekt enthält Bauteile, Gebäudegeometrien wie Flächen und Volumen bis hin zu Räumen. Mit diesenBestandteilen können bauteil-, raum- und gebäudebezogene Berechnungen durchgeführt werden.
Standort. Durch die Eingabe einer Länderkennung und der Postleitzahl (PLZ) ermittelt das Programmdie passenden Klimadaten aus der Bibliothek. Ist der Ort bekannt, werden der Ortsname und die Klimada-ten eingetragen. Kann nach der eingetragenen Postleitzahl kein Ort eindeutig zugewiesen werden, erhal-ten Sie eine Warnung, dass das Programm die Berechnungen möglicherweise nicht korrekt durchführenkann. Sind Klimadaten für die Berechnung nicht relevant, kann die Meldung ignoriert werden.
Sie können den Beginn des Ortsnamens in Verbindung mit einem @-Zeichen eingeben. Nach bestätigender Eingabe erhalten Sie eine Auswahlliste mit den gefundenen Namen. Wählen Sie den zutreffenden.
Projektname. Verwenden Sie für Projektnamen keine Sonderzeichen, die für Dateinamen nicht ver-wendet werden dürfen. Beachten Sie dies nicht, dann kann es beim Export von Daten zu Problemen beimautomatischen Benennen von Dateien kommen.
Lokalisierung . Der Lokalisierung Ihres Projekts kommt eine zentrale Bedeutung bei. Mit dieser Wahllegen Sie einerseits bestimmte Berechnungsverfahren und -besonderheiten, als auch die jeweils gültigenerforderlichen Grenzwerte fest. Die Auswahlliste zeigt alle im Programm verfügbaren Berechnungsvarian-ten an.
• Energieausweis AUT 2015 (mit Anforderungen 2017). Diese Lokalisierung entspricht der [ OIBRichtlinie 6:2015] mit Normen Stand 2015, Anforderungen 2017.
• OIB Richtlinie 6:2015
• ON B 8110-5 :2011-03 (Klimamodell und Nutzungsprofile)
• ON B 8110-6 :2014-11 (Heizwärmebedarf und Kühlbedarf)
• ON H 5050 :2014-11 (Gesamtenergieeffizienz-Faktor)
• ON H 5056 :2014-11 (Heizenergiebedarf)
• ON H 5057 :2011-03 (Raumlufttechnik-Energiebedarf)
• ON H 5058 :2011-03 (Kühlenergiebedarf)
• ON H 5059 : 2010-01 (Beleuchtungsenergiebedarf)
• Energieausweis AUT 2015. Diese Lokalisierung entspricht der [ OIB Richtlinie 6:2015] mit NormenStand 2015, Anforderungen 2015.
• OIB Richtlinie 6:2015
• ON B 8110-5 :2011-03 (Klimamodell und Nutzungsprofile)
• ON B 8110-6 :2014-11 (Heizwärmebedarf und Kühlbedarf)
• ON H 5050 :2014-11 (Gesamtenergieeffizienz-Faktor)
• ON H 5056 :2014-11 (Heizenergiebedarf)
• ON H 5057 :2011-03 (Raumlufttechnik-Energiebedarf)
Projekt
10
• ON H 5058 :2011-03 (Kühlenergiebedarf)
• ON H 5059 : 2010-01 (Beleuchtungsenergiebedarf)
• Energieausweis AUT 2012. Diese Lokalisierung entspricht der [ OIB Richtlinie 6:2011] jedoch abwei-chend davon, werden die ON Berechnungsnormen aus dem Jahr 2010 und 2011 verwendet.
• OIB Richtlinie 6:2011
• ON B 8110:2010-5 (Klima, Nutzprofile) und -6 (HWB und KB)
• ON H 5056:2011 (Raumheizung und Warmwasser), Luftheizung für Nicht-Wohngebäude
• ON H 5057:2011 (Raumlufttechnik)
• ON H 5058:2011 (Kühltechnik)
• ON H 5059:2010 (Beleuchtung mit Benchmark-Werten)
• Die Summenbildung auf der zweiten Seite des Energieausweises wird gem. OIB Leitfaden zur RL6durchgeführt.
Für den Befeuchtungs-Energiebedarf und den Energiebedarf der Luftförderung wurde die Regelungaus den Berechnungsnormen 2010 verwendet. Der Energiebedarf der Luftförderung wird einerseitsdem Kühlbedarf, andererseits der Hilfsenergie der Raumheizung zugeschlagen.
• Energieausweis AUT 2011. Diese Lokalisierung entspricht der [ OIB Richtlinie 6:2007] jedoch abwei-chend davon, werden die ON Berechnungsnormen aus dem Jahr 2010 und 2011 verwendet.
• OIB Richtlinie 6:2007
• ON B 8110:2010-5 (Klima, Nutzprofile) und -6 (HWB und KB)
• ON H 5056:2011 (Raumheizung und Warmwasser), Luftheizung für Nicht-Wohngebäude
• ON H 5057:2011 (Raumlufttechnik)
• ON H 5058:2011 (Kühltechnik)
• ON H 5059:2010 (Beleuchtung mit Benchmark-Werten)
• Die Summenbildung auf der zweiten Seite des Energieausweises wird gem. OIB Leitfaden zur RL6durchgeführt.
Für den Befeuchtungs-Energiebedarf und den Energiebedarf der Luftförderung wurde die Regelungaus den Berechnungsnormen 2010 verwendet. Der Energiebedarf der Luftförderung wird einerseitsdem Kühlbedarf, andererseits der Hilfsenergie der Raumheizung zugeschlagen.
• Energieausweis AUT 2008. Diese Lokalisierung beinhaltet die Berechnung ab Einführung der [ OIBRichtlinie 6:2007].
• OIB Richtlinie 6:2007
• ON B 8110:2007-5 (Klima, Nutzprofile) und -6 (HWB und KB)
• ON H 5056:2007 (Raumheizung und Warmwasser), ohne Luftheizung
• ON H 5057:2010 (Raumlufttechnik)
• keine ON H 5058:2007 (Kühltechnik)
• ON H 5059:2007 (Beleuchtung)
• Die Summenbildung auf der zweiten Seite des Energieausweises wird gem. OIB Leitfaden 2.6 durch-geführt.
Hinweis: Der Energiebedarf der Luftförderung und der Befeuchtungs-Energiebedarf wird nicht berück-sichtigt, da es keine eindeutige Regelung in den Normen aus dem Jahr 2007 gibt.
Projekt
11
• Europäische Norm. Diese Lokalisierung rechnet allgemein nach europäischen beziehungsweiseinternationalen Normen (EN oder ISO).
Personen und Adressen. An einem Projekt sind viele Personen in der einen oder anderen Form betei-ligt. Die Kontaktdaten werden bei verschiedenen Dokumenten benötigt. ArchiPHYSIK verwaltet einenGebäudebesitzer, den Planer, den Ersteller der Berechnung.
Ausgenommen dem Ersteller (oder auch Projektverfasser) sind die Angaben sehr projektspezifisch. Ausdiesem Grund gibt es für den Ersteller die Möglichkeit diese Daten in den Voreinstellungen einzutragen,um sie in Projekten einfach einfügen zu können.
Klimadaten. Die Klimadaten bilden das Rückgrad von ortsgebundenen wärmetechnischen Berechnun-gen. ArchiPHYSIK versucht die Klimadaten gemäß den Projekt Standortangaben zu ermitteln.
In Österreich ist jedem Ort eine Klimaregion und Seehöhe zugeordnet. Es kann aber notwendig sein, die-se vorgegebene Höhe anzupassen. Abhängig von Klimaregion und Höhe werden mittlere monatliche Aus-sentemperaturen und mittlere monatliche solare Strahlungsdaten ermittelt.
CAD Verbindung. ArchiPHYSIK verfügt über die Möglichkeit CAD Daten aus den gängigen CAD Pro-grammen zu übernehmen bzw. in ArchiPHYSIK erstellte Daten für die Verwendung im CAD Programmaufzubereiten.
In diesem Bereich lassen sich die Importdatei (*.aps), das Importverhalten und der Ort für den Export fest-legen.
Anmerkungen. Zur besseren Dokumentation der Projekte und Berechnungen, können in diesemBereich projektbezogene Informationen und Erklärungen hinterlegt werden.
Verlauf. Um einen Überblick zu bekommen, wer, wann, was am Projekt geändert hat, können Verlauf-seinträge beim Verlassen des Projektes eingetregen werden.Dies kann auch direkt über den Datenassis-tenten in der Projektliste eingesehen werden.
Diagramm. Komplexe Anlagentechnik und Versorgung - vereinfacht, graphisch dargestellt.
Gutachten. Prüfgutachten, dem Projekt zugeordnet, bzw. samt deren PDFs im Projekt gespeichert,deren Werte in den Bauteilen Verwendung finden.
Wohnbauförderungen. Abhängig vom Projektstandort werden mehrere Fördermodelle angeboten.Wurde ein Fördermodell im Popup Zweck gewählt, können weitere Angaben oder Einstellungen im ReiterWBF getätigt werden. Dies umfasst zusätzliche administrative Angaben wie auch Punktemodelle die aufder Energieausweisberechnung basieren.
2.1. Projekt bearbeitenAlle Projekte werden in einer Projektliste gesammelt. Um ein Projekt zur Bearbeitung wählen zu können,müssen Sie sich in der Projektliste befinden.
1. Wechseln Sie in den Reiter Projekte.
2. Wählen Sie das Projekt in der Liste an.
3. Wählen Sie aus dem Menü Ablage → Projekt bearbeiten
Sie haben die Projektliste verlassen und befinden sich im gewählten Projekt.
2.2. Projekt Vorlage bearbeitenAlle Projekte werden in einer Projektliste gesammelt. Um ein Projekt zur Bearbeitung wählen zu können,müssen Sie sich in der Projektliste befinden.
1. Wechseln Sie in den Reiter Vorlagen.
2. Wählen Sie ein Projekt in der Liste an.
3. Wählen Sie aus dem Menü Ablage → Projekt als Vorlage bearbeiten
Sie haben die Projektliste verlassen und befinden sich im gewählten Vorlageprojekt. Sie können ein Vorla-geprojekt wie jedes andere Projekt auch bearbeiten.
2.3. Projekt erstellen
Projekt
12
Ein neues Projekt kann nur in der Projektliste erstellt werden.
1. Klicken Sie auf den Neu Button in der Werkzeugleiste. Alternativ können Sie auch aus dem Menü
Ablage → Projekte neu verwenden, oder einfach in den leeren Bereich der Projektliste doppelklicken.
2. Wählen Sie im Projektassistenten ob ein leeres Projekt erstellt werden soll, oder ob Sie eine Vorlageverwenden möchten.
3. Mit Fertig wird das Projekt erstellt.
Sie werden sofort in das neu erstellte Projekt weitergeleitet.
2.4. Vorlageprojekt erstellen
Vorlageprojekte sind eine spezielle Form des Projekts. Inhaltlich unterscheiden Sie sich nicht von anderenProjekten. Sie erscheinen in der Projektliste im Reiter Vorlagen. Um ein Vorlageprojekt zu erstellen, müs-sen Sie ein reguläres Projekt erstellen, das zur Vorlage erklärt werden soll. Sie müssen sich weiters in derProjektliste befinden.
1. Wählen Sie ein Projekt in der Projektliste.
2. Öffnen Sie das Projekt.
3. Wählen Sie aus dem Menü Ablage → Projekt als Vorlage kopieren
Ab sofort steht dieses Projekt als Vorlage zur Verfügung. Das ursprüngliche Projekt bleibt als reguläresProjekt erhalten und kann nun gelöscht werden.
2.5. Projekt mit Gebäudeassistenten erstellen
Der Gebäudeassistent ermöglicht die schnelle Erstellung von einigen einfachen Gebäudetypen. Dabeiübernimmt der Gebäudeassistent die händische Eingabe der verschiedenen Projektbestandteile wie Bau-teile, Flächen und Volumen. Diese Elemente sind auch nach der Erstellung änderbar, so dass der Gebäu-deassistent eine Rohform des Gebäudes schafft, das Sie abändern können.
Projekt
13
Der Gebäudeassistent benötigt ein Vorlageprojekt. Sind die Bauteile, die der Gebäudeassistent währendder Generierung des Projektes benötigt, im Vorlageprojekt vorhanden, dann werden diese verwendet.Existieren diese Bauteile nicht, dann werden Bauteile ohne Aufbau erzeugt. Diese können später durchkonkrete Aufbauten ersetzt werden.
Der Gebäudeassistent kann in mehreren Schritten durchlaufen werden. Es ist möglich bei jeden Schritt mitdem Fertig abzubrechen. ArchiPHYSIK legt dann die bis dahin definierten Elemente an.
Ein neues Projekt kann nur in der Projektliste erstellt werden. Alle Maßangaben beziehen sich auf diemodellhafte thermische Gebäudehülle.
1. Klicken Sie auf den Neu Button in der Werkzeugleiste. Alternativ können Sie auch aus dem Menü
Ablage → Projekte neu verwenden.
2. Wählen Sie im Projektassistenten eine Vorlage. Die Option über der Liste wechselt automatisch aufProjekt aus Vorlage.
3. Klicken Sie auf Weiter und Sie gelangen zur Seite Form und Lage.
a. Wählen Sie die Form des Gebäudes. Es stehen Ihnen folgende Formen zur Verfügung
• Rechteck (Quadrat)
• I-Form
• L-Form
• U-Form
• T-Form
• O-Form
b. Tragen Sie die Abmessungen des Gebäudes ein. Fehlende Werte werden durch einen rotenHintergrund angezeigt. Werte die sinnlose Ergebnisse liefern, werden durch eine orange Hinter-grundfärbung angezeigt. Die Draufsicht des Gebäudes wird entsprechend gezeichnet.
c. Tragen Sie die Abweichung des Gebäudes aus der Nordrichtung ein. Die Draufsicht des Gebäu-des wird entsprechend gedreht.
d. Wählen Sie die Dachform. Es stehen Ihnen Flachdach und Steildach zur Verfügung. Wählen Siedas Steildach, kann es zu Einschränkungen der Eingabe kommen, da bei einem Steildach davonausgegangen wird, dass sich der First in der Mitte des Gebäudes befindet und die Dachneigun-gen gleich sind.
4. Klicken Sie auf Weiter und Sie gelangen zur Seite Geschosse. Sie sehen nun anstatt der Grundriss-darstellung einen Systemschnitt. Konditionierte Bereich werden rot schraffiert, unkonditionierte blau.Sie sehen in der Skizze auch die verwendeten Bauteiltypen.
Projekt
14
a. Tragen Sie die Anzahl der oberirdischen Geschosse ein.
b. Legen Sie die Geschosshöhe fest.
5. Klicken Sie auf Weiter und Sie gelangen zur Seite Dachgeschosse. Konditionierte Bereich werdenweiterhin rot schraffiert, unkonditioniertE blau. Sie sehen in der Skizze auch weiterhin die verwende-ten Bauteiltypen.
a. Legen Sie die Dachneigung fest.
b. Geben Sie die Höhe eines eventuell vorhandenen Kniestocks an.
c. Ist das Dachgeschoß konditioniert, wählen Sie die entsprechende Option.
d. Ist das Dachgeschoss konditioniert lässt sich eine Zangendecke durch die entsprechende Optionund der Höhengabe (Oberkante) definieren.
e. Ist das Dachgeschoss konditioniert lassen sich Abseitenräume durch die entsprechende Optionund der Höhengabe (Oberkante der Wand des Abseitenraums verschnitten mit der Dachebene)definieren.
6. Klicken Sie auf Weiter und Sie gelangen zur Seite Kellergeschosse. Konditionierte Bereich werdenweiterhin rot schraffiert, unkonditionierte blau. Sie sehen in der Skizze auch weiterhin die verwendetenBauteiltypen.
Projekt
15
a. Tragen Sie die Anzahl der Kellergeschosse ein.
b. Legen Sie die Höhe eines Kellergeschosses fest.
c. Definieren Sie wie tief die Kellergeschosse im Erdreich versenkt sind.
7. Klicken Sie auf Weiter und Sie gelangen zur Seite Fenster. Sie sehen wieder die Draufsicht auf dasGebäude.
a. Legen Sie Fensteranzahl und -fläche in den Wänden fest.
b. Legen Sie Türenanzahl und -fläche in den Wänden fest.
c. Legen Sie Fensteranzahl und -fläche in Dachflächen fest.
8. Mit Fertig wird das Projekt erstellt.
Sie werden sofort in das neu erstellte Projekt weitergeleitet. Alle Bauteile, Flächen und Volumen sind inden entsprechenden Bereichen eingetragen.
2.6. Projekt löschen
Projekte können nur in der Projektliste gelöscht werden.
1. Markieren Sie ein oder mehrere Projekte in der Projektliste.
2. Ziehen Sie die markierten Projekte in den Papierkorb im Navigator.
Projekt
16
3. Bestätigen Sie, dass die Projekte, die Sie auf den Papierkorb gezogen haben, gelöscht werden sollen.
Die Projekte werden sofort gelöscht und aus der Projektliste entfernt.
2.7. Projekte exportieren
Projekte können nur aus der Projektliste exportiert werden.
1. Markieren Sie ein oder mehrere Projekte in der Projektliste.
2. Klicken Sie in der Werkzeugleiste auf den Export Button. Alternativ können Sie auch aus dem Menü
Ablage → Projekte exportieren verwenden.
3. Im Optionsdialog kann das jeweilige Exportformat gewählt werden. Zur Verfügung stehen hier APH(Standard), XML (nur Anlagentechnische Ergebnisse) und xAPH (XML für weitere Verarbeitung) bzw.neu ab ArchiPHYSIK 14, der Export nach Pokorny Tec für weitere Berechnungen (Gebäudeheizlastnach ÖN H 7500-3).
Optional können hier die exportieren Projekte auch gleich aus der Datenbank gelöscht werden.
4. Legen Sie den Namen und den Ort fest unter die Daten gesichert werden sollen. Für ArchiPHYSIKProjekte empfehlen wir die Verwendung der Dateierweiterung aph.
5. Mit OK werden die Daten gespeichert.
2.8. Projekte importieren
Projekte können nur in der Projektliste importiert werden.
Importieren Sie Projekte früherer Versionen von ArchiPHYSIK kann es sein, dass die Lokalisierung nichtmehr verfügbar ist. In diesem Fall wird die erste Lokalisierung verwendet. Beachten Sie bitte, dass dieErgebnisse dann mit sehr grosser Wahrscheinlichkeit abweichen werden.
1. Klicken Sie in der Werkzeugleiste auf den Import Button. Alternativ können Sie auch aus dem Menü
Ablage → Projekte importieren verwenden.
2. Im Optionsdialog kann das Importformat gewählt werden. Für Projekte werden nur Dateien mit derErweiterung aph angezeigt.
3. Wählen Sie im Dateiauswahldialog jene Datei die importiert werden soll.
4. Öffnen Sie die Datei.
Der Importvorgang kann bei Projekten aus älteren Versionen etwas länger dauern, da Änderungen,die im neuen Programm verfügbar sind, nachgezogen werden. Beachten Sie bitte, dass hier auch
Projekt
17
Bereiche wegfallen oder dazu kommen können. Bitte überprüfen Sie jedenfalls bei grösseren Versi-onssprüngen das Projekt genau.
In der Projektliste werden die importieren Projekte aufgelistet und markiert. Bestehende Projekt werden beidiesem Vorgang nicht überschrieben.
2.9. Projekte aus Version 9.0 oder früher importieren
Mit ArchiPHYSIK 9.1 wurde das interne Format der von ArchiPHYSIK 9.0 (oder früher) erzeugten APHDateien wesentlich verändert. Es ist daher unbedingt notwendig, dass diese aph-Dateien, bevor diese inArchiPHYSIK 9.1 oder höher importiert werden können, einmal mit ArchiPHYSIK 9.0 (Subversion 041 oderhöher) geöffnet wurden und nochmals exportiert werden.
1. Öffnen Sie ArchiPHYSIK 9.0.
2. Importieren Sie die aph-Datei mit Ihren gesicherten Daten wie unter Abschnitt 2.8, „Projekte importie-ren“ [16] beschrieben.
Sie können hier alle aph-Dateien die aktualisiert werden müssen, nacheinander hereinladen. Damitersparen Sie sich, dies Datei für Datei machen zu müssen.
Sie sollten nun alle Projekte in der Projektliste sehen.
3. Wählen Sie eine oder mehrere der zuvor importieren Projekte in der Liste an.
4. Klicken Sie in der Werkzeugleiste auf den Export Button. Alternativ können Sie auch aus dem Menü
Ablage → Projekte exportieren verwenden.
5. Im Optionsdialog wird das Exportformat angezeigt.
Optional können hier die exportieren Projekte auch gleich aus der Datenbank gelöscht werden.
6. Legen Sie den Dateinamen und den Ort fest unter die Daten gesichert werden sollen. Für ArchiP-HYSIK Projekte im internen Format empfehlen wir die Verwendung der Dateierweiterung aph. In die-sem Fall empfehlen wir zusätzlich, aus Gründen der Übersichtlichkeit, nicht die ursprünglich importier-te Datei zu überschreiben, sondern einen anderen Dateinamen oder Ort zu verwenden.
7. Mit OK werden die markierten Projekte exportiert und gespeichert.
8. Öffnen Sie nun ArchiPHYSIK 9.1 oder höher und importieren Sie die zuvor gesicherter aph Datei wieunter Abschnitt 2.8, „Projekte importieren“ [16] beschrieben.
Sie haben nun die eine aph-Datei erzeugt, die von ArchiPHYSIK 9.1 oder höher importiert werden kann.
2.10. Projekt einrichten
Wurde ein neues Projekt erzeugt, sollten grundlegende Einstellungen in dem Projekt getroffen werden.Teilweise haben die Änderungen Auswirkungen auf die in der Folgen angebotenen Optionen. Im Regelfalllässt sich diese Einstellung aber auch nachträglich ändern.
Projekt
18
1. Legen Sie eine Projektnummer und einen Projektnamen fest.
2. Tragen Sie unter dem Projektnamen das Landeskennzeichen und die Postleitzahl ein.
Findet das Programm in der Datenbank einen entsprechenden Ort, werden dessen Daten (Seehö-he, Klima,...) übernommen. Ist der Ort nicht eindeutig bestimmbar, erhalten Sie eine Liste mit den zurWahl stehenden Orten. Sollte der gewünschte Ort nicht existieren, dann können Sie einen Ort in derNähe verwenden, oder vorher den Ort in der Bibliothek erstellen.
3. Wählen Sie in der Auswahlliste der Lokalisierung eine passende.
Durch die Wahl der Lokalisierung werden sowohl die Berechnung als auch allfällige Grenzwerte fürdie Berechnung festgelegt.
4. Abhängig von Ort und Lokalisierung wird möglicherweise auch der Zweck der Berechnung wählbar.Wenn vorhanden wählen Sie die entsprechende Option.
Der Zweck der Berechnung kann Grenzwerte der Berechnung weiter einengen. In Österreich zumBeispiel strengere Grenzwerte für Wohnbauförderungen.
5. Wechseln Sie in den Reiter Objektdaten.
Projekt
19
6. Legen Sie die Seehöhe des Projekts fest.
Die Seehöhe beeinflusst die in der Berechnung verwendeten monatlichen Außentemperaturen unddie Einstrahlungen.
7. Wechseln Sie in den Reiter Klimadaten.
Projekt
20
8. Falls notwendig ändern Sie die durch den Ort voreingestellte Klimaregion.
9. Ergänzen Sie die restlichen Angaben nach eigenem Ermessen. Sie sind dienen hauptsächlich derDokumentation der Berechnung.
Sie haben nun den Zweck und die konkrete Lage Ihres Projekts festgelegt. Alle Ergebnisse und Grenzwer-te beziehen sich nun auf diese Angaben.
2.11. Bild für Titelblatt hinzufügen
Es besteht die Möglichkeit auf dem Titelblatt ein Bild anzeigen zu lassen. Um das Bild einzufügen, müssenSie sich in einem Projekt befinden.
1. Kopieren Sie das gewünschte Bild mit einem geeigneten Programm (z.B. Bildbearbeitung) in die Zwi-schenablage.
2. Wechseln Sie in den Reiter Objektdaten.
3. Klicken Sie in das Feld im Abschnitt Abbildung
4. Setzen Sie das Bild mit Strg+V ein.
Sie haben nun ein Bild eingefügt. Dieses Bild wird gegebenenfalls skaliert und auf der Titelseite im Format10 x 15 cm ausgedruckt.
2.12. Bild für Titelblatt löschen
Sie können ein einmal eingefügtes Bild für das Titelblatt wieder löschen. Um das Bild zu löschen, müssenSie sich in einem Projekt befinden.
1. Wechseln Sie in den Reiter Objektdaten.
2. Klicken Sie in das Feld im Abschnitt Abbildung
3. Schneiden Sie das Bild mit Strg+X aus.
Sie haben nun ein Bild aus dem Projekt entfernt.
2.13. Klimadaten dazuladen
Zu einem bestehenden Projekt können Jahresklimadaten (Aussentemperaturen und solare Einstrahlung)dazugeladen werden. Die Daten müssen in einem Tab-Text-Format vorliegen. Als Zeichencodierung wirdISO-8859-1 (auch bekannt als ISO Latin-1) vorausgesetzt.
Eine entsprechende Vorlage befindet sich im Verzeichnis Eigene Dateien/ArchiPHYSIK 14 aut/Support. Beim Projekt muss als Lokalisierung Europäische Norm eingestellt sein.
Projekt
21
1. Tragen Sie ein Projekt Landeskennzeichen ein.
2. Tragen Sie eine Projekt Postleitzahl ein.
3. Tragen Sie einen Projekt Ortsnamen ein
4. Wechseln Sie auf den Reiter Klimadaten.
5. Klicken Sie auf den Button Importieren.
6. Wählen Sie die Textdatei mit den Klimadaten.
7. Klicken Sie im Datei-Öffnen-Dialog auf Öffnen.
Die importierten Klimadaten werden sofort in den Tabellen im Reiter Klimadaten angezeigt.
2.14. Katastralgemeinde
Mit der Wahl eines österreichischen Ortes für das Projekt wird gleichzeitig eine Katastralgemeinde zuge-ordnet. Dieser Ort wird auf dem Deckblatt des österreichischen Energieausweises abgedruckt.
Mit der Zuordnung der Katastralgemeinde wird auch eine maximale und minimale Seehöhe für das Projektdefiniert. Liegt das Projekt ausserhalb dieses Bereichs, wird dies mit einem Hinweis links oben angezeigt.Die Berechnung des Energieausweises kann aber auch dann durchgeführt werden, wenn sich das Projektausserhalb dieses Bereiches befindet.
2.14.1. Katastralgemeinde direkt eingeben
Ist die Nummer der Katastralgemeinde bekannt, dann kann diese direkt eingegeben werden.
Das Projekt muss dem Land Österreich zugeordnet sein und Sie müssen sich im Bereich Projekt befinden.
1. Wechseln Sie auf den Reiter Objektdaten.
2. Tragen Sie im Bereich Grundbuch die Nummer der Katastralgemeinde ein. Wird die Nummer erkannt,wird rechts neben der Nummer der Name der Katastralgemeinde eingetragen.
Projekt
22
Sie haben dem Projekt nun eine Katastralgemeinde zugeordnet.
2.14.2. Katastralgemeinde aus Liste wählen
Um eine Katastralgemeinde wählen zu können, müssen Sie sich im Bereich Projekt befinden und es mussin der Projektadresse ein Ortsname eingetragen sein. Da die Katastralgemeinden nicht eindeutig auf PLZzuordenbar sind, versucht das Programm die passenden Katastralgemeinden über den Ortsnamen zu fin-den.
1. Wechseln Sie auf den Reiter Objektdaten.
2. Klicken Sie auf die Schaltfläche im Abschnitt Grundbuch.
3. Es erscheint eine Liste von Katastralgemeinden für den Ort. Die Zeile mit der blauen Schrift zeigt dieaktuelle Wahl.
a. Um aus allen Katastralgemeinden in Österreich zu wählen, können Sie in diesem Dialog die Opti-on Alle wählen.
b. Um die Liste wieder einzuschränken können Sie wahlweise den Namen der Katastralgemeindeoder die Nummer in die Filter Felder über der Liste eintragen.
4. Wählen Sie die gewünschte Katastralgemeinde durch einen Klick auf übernehmen oder mittels Dop-pelklick.
Projekt
23
Sie haben dem Projekt nun eine Katastralgemeinde zugeordnet.
2.15. CAD Verbindung
Gerade bei komplexen Projekten bietet es sich an, Daten aus dem CAD zu übernehemen, um sich diemanuelle Eingabearbeit der Geometrien etc. in ArchiPHYISK zu ersparen.
In diesem Reiter können ArchiPHYSIK Schnittstellen-Dateien APS importiert werden.
Diese können sowohl einzonige, als auch mehrzonige Projektdaten beinhalten.
Der Import erfolgt in vier Schritten:
1. APS Datei wählen.
2. Zonen-Verknüpfungen einstellen.
3. Bauteil-Verknüpfungen definieren.
4. Daten in das ArchiPHYSIK Projekt übertragen.
2.15.1. Zonen-Verknüpfung
Nach dem erfolgreichen Einlesen (wählen) der APS Datei, werden in der linken Tabelle alle Zonen darge-stellt, welche die Schnittstellen-Datei mit sich bringt.
Um eine Zuweisung einzustellen, gehen Sie wie folgt vor:
1. Doppelklicken Sie einen Eintrag in der Tabelle.
2. Es öffnet sich ein Dialog.
Projekt
24
3. Wählen Sie, ob Sie mit der Zone aus der Schnittstellen-Datei eine neue, zusätzliche Zone in ArchiP-HYSIK erstellen möchten, oder diese einer bereits im Projekt vorhandenen Zone zuweisen, oder beimImport komplett ignorieren möchten.
Im Falle einer neuen Zone, können Sie auch einen neuen Zonen-Namen vergeben
4. Klicken Sie auf OK um die Einstellung zu speichern und den Dialog zu verlassen.
2.15.2. Bauteil-Verknüpfung
Nach dem erfolgreichen Einlesen (wählen) der APS Datei, werden in der rechten Tabelle alle Bauteile dar-gestellt, welche die Schnittstellen-Datei mit sich bringt (getrennt nach opaken und transparenten Bauteilen)
Um eine Zuweisung einzustellen, gehen Sie wie folgt vor:
1. Doppelklicken Sie einen Eintrag in der Tabelle.
2. Es öffnet sich ein Dialog.
3. Wählen Sie, ob Sie mit den Daten aus der Schnittstellen-Datei einen neuen Bauteil im ArchiPHYSIKProjekt erstellen möchten, oder diese, einem bereits im Projekt vorhandenen Bauteil zuweisen möch-ten.
Projekt
25
Im Falle eines neuen Bauteils, können Sie auch einen neuen Bauteilnamen und Bezeichnung verge-ben.
4. Klicken Sie auf OK um die Einstellung zu speichern und den Dialog zu verlassen.
2.16. Projektverlauf
Da sich ein Projekt oft über einen langen Bearbeitungszeitraum hinstreckt, bietet ArchiPHYSIK die Mög-lichkeit einen Projektverlauf zu dokumentieren. Beim Verlassen eines Projekts kann ein Dialog angezeigtwerden, in den man eine Bemerkung bezüglich der Änderungen eintragen kann.
Es besteht die Möglichkeit beim Verlassen eines Projektes automatisch nach einem Eintrag für den Ver-lauf fragen zu lassen. Ein Eintrag kann durch einen Klick auf Abbrechen einfach übergangen werden. Sokann aber gewährleistet werden, dass eine Dokumentation nicht vergessen werden kann.
Um diesen Automatismus nutzen zu können, muss diese in den Voreinstellungen (Abschnitt 1.7.3, „Ver-laufsprotokoll aktivieren“ [7]) aktiviert sein.
Beachten Sie bitte, dass Sich Verlaufseinträge im Nachhinein nicht mehr ändern oder löschen lassen.
2.16.1. Verlaufseintrag hinzufügen
Um einen Eintrag hinzuzufügen, müssen Sie sich in einem Projekt befinden.
1. Wechseln Sie in den Bereich Projekt
2. Wählen Sie den Reiter Verlauf.
3. Klicken Sie auf die Plus Schaltfläche rechts unter der Tabelle.
4. Es öffnet sich ein Dialog. Tragen Sie Ihre Bemerkungen ein.
Projekt
26
5. Legen Sie gegebenenfalls fest, ob dieser Eintrag als intern gekennzeichnet werden soll.
6. Klicken Sie auf OK um den Eintrag zu speichern und das Projekt zu verlassen.
Sie haben nun einen Verlaufseintrag im Projekt gespeichert und eine neue Revisionsnummer für das Pro-jekt vergeben.
2.16.2. Verlaufseintrag als intern kennzeichnen
Ein bereits erfasster Verlaufseintrag lässt sich auch im Nachhinein als intern kennzeichnen.
1. Wechseln Sie in den Bereich Projekt.
2. Wählen Sie den Reiter Verlauf.
3. Öffnen Sie den Verlaufseintrag mit einem Maus-Doppelklick in der entsprechenden Zeile der Tabelle.Es öffnet sich ein Dialogfenster.
4. Aktivieren Sie die Option intern
5. Bestätigen Sie die Eingabe mit OK
Sie befinden sich nun wieder im Projekt und sehen den Verlauf. Bei einsprechendem Eintrag ist ein i ver-merkt.
2.17. Anlagen-Diagramm
Für einen Überblick, der teilweise komplexen Anlagentechnik und Versorgungssysteme im Projekt gibt esab ArchiPHYSIK 14 eine graphische Darstellung der Energieausweise (deren Gebäudeteile und Zonen)mitsamt der Anlagen, die diese versorgen.
Projekt
27
Dabei zeigen die Verbindungslinien die jeweilgen Anknüpfungen der Anlagen und Anlagenteile an dieErergieausweise und deren Gebäudeteile und Zonen.
2.18. Projekt-Gutachten
Da es immer wieder Werte in Projekten gibt, die entweder von einem Hersteller schon per Gutachten vor-liegen, oder aufgrund der Komplexität der Aufbauten rechnerisch nicht erfasst werden können, gibt esWerte aus Prüf-Gutachten.
Es besteht die Möglichkeit, diese, wie gehabt, entweder aus der ArchiPHYSIK Bibliothek zu nehmen, ausanderen Projekten, oder selbst Werte aus externen Gutachten einzutragen und diese als PDF im Projektzu speichern bzw. mit-auszugeben.
Projekt
28
2.18.1. Gutachten - Werte und PDF hinzufügen
Um einen neues Gutachten anzulegen, müssen Sie sich in einem Projekt befinden.
1. Wechseln Sie in den Bereich Projekt
2. Wählen Sie den Reiter Gutachten.
3. Klicken Sie auf die Plus Schaltfläche rechts unter der Gutachten-Tabelle.
4. Es öffnet sich ein Dialog. Tragen Sie eine Nummer, die Bezeichnung, Beschreibung und Quelle,Datum etc. aus dem Gutachten ein.
Vergessen Sie auch auf keinen Fall die relvanten Werte aus dem Gutachten in der kleine Tabelle ein-zutragen.
Projekt
29
5. Laden Sie das dazugehörige PDF über den Button PDF hinzufügen zum Projekt dazu.
6. Klicken Sie auf OK um den Eintrag zu speichern und die Einstellungen des Gutachtens zu verlassen.
Sie haben nun ein neues Gutachten im Projekt angelegt und gespeichert.
2.18.2. Gutachten aus der Bibliothek oder einem anderen Projekt hinzufügen
Um einen weiteres Gutachten hinzuzufügen, müssen Sie sich in einem Projekt befinden.
1. Wechseln Sie in den Bereich Projekt
2. Wählen Sie den Reiter Gutachten.
3. Öffnen Sie den Datenassistenten
4. Wählen Sie mit Hilfe des Pull-Down Menüs die Quelle aus, bzw. finden Sie das gesuchte Gutachtenüber das "Suchen" Feld.
5. Ziehen Sie das gewünschte Gutachten in die Tabelle der Projekt - Gutachten.
Sie haben nun ein Gutachten ins Projekt geholt und gespeichert.
2.18.3. Gutachten - bearbeiten
Um einen bestehendes Gutachten anzupassen, weitere Werte einzutragen, müssen Sie sich in einem Pro-jekt befinden.
1. Wechseln Sie in den Bereich Projekt
2. Wählen Sie den Reiter Gutachten.
3. Öffnen Sie das zu bearbeitende Gutachten mittels Doppelklick in der Tabelle.
4. Es öffnet sich ein Dialog.
Modifizieren Sie die Einstellungen und Werte, wie gewünscht.
Projekt
30
5. Sie können auch das gespeicherte PDF über den Button PDF ansehen anzeigen lassen, bzw. diesesmit dem PDF entfernen auch löschen und ggf. mit einem anderen PDF ersetzen.
6. Klicken Sie auf OK, um den Eintrag zu speichern und die Einstellungen des Gutachtens zu verlassen.
Anmerkung: Mit der Minus Schaltfläche rechts unter der Tabelle lassen sich auch komplette Gutachtenlöschen.
Achtung: Damit löschen Sie das Gutachten zur Gänze aus dem Projekt - somit auch aus den Beuteilen, indenen es Verwendung findet (es kommt ein Warnhinweis).
31
3Bauteile
Die Bauteile eines Projekts werden grundlegend in zwei Kategorien unterschieden.
Opake Bauteile. Opake Bauteile sind aus Materialschichten aufgebaut (Schichtweiser Bauteilaubau)oder aus anderen Bauteilen abschnittsweise zusammengesetzt (Abschnittsweiser Bauteilaufbau). In dereinfacheren Form sind die Schichten homogen. Wenn sich das Material innerhalb einer Schicht des Bau-teils ändert, handelt es sich um einen inhomogenen Bauteil.
Transparente Bauteile. Transparente Bauteile sind Fenster oder Fenstertüren. Für diese Bauteile wirdein flächenspezifischer Kennwert ermittelt. Im wesentlichen spielen hier drei Materialkennwerte und Flä-chenangaben eine Rolle.
Bauteiltyp. Mit der Wahl des Bauteiltyps legen Sie mehrere Dinge fest. Sie definieren die Grenzwerte, auf welche hinder Bauteil geprüft wird, und legen auch die Rahmenwerte der Berechnungen, wie Wärmeübergangswi-derstände für U-Wert Berechnung oder Dampfdiffusionsberechnung fest. Diese Daten sind voreingestelltund werden durch die Auswahl des Typs aus der Bibliothek geladen.
In der folgenden Skizze finden Sie die möglichen Bauteiltypen anhand eines Gebäudeschemas.
Bauteile
32
Die folgenden Bauteiltypen bilden Bauteile der therm. Gebäudehülle ab. Also jene Bauteile, die direkt anden konditionierten Bereich grenzen. Mit diesen Bauteilen kann eine Berechnung nach dem Temperatur-korrekturverfahren erfolgen.
Tabelle 3.1. Bauteiltypen der therm. Gebäudehülle
Typ Name Seite A Seite B
AD Außendecke konditioniert Außenluft
ADh Außendecke hinterlüftet konditioniert Außenluft
AF Außenfenster konditioniert Außenluft
TO Außentore konditioniert Außenluft
AT Außentür konditioniert Außenluft
ATw Außentür (als Wand) konditioniert Außenluft
AW Außenwand konditioniert Außenluft
Awh Außenwand hinterlüftet konditioniert Außenluft
DF Dachflächenfenster konditioniert Außenluft
DD Decke üb Durchfahrt konditioniert Außenluft
DDh Decke üb Durchfahrt hinterlüftet konditioniert Außenluft
EB Erdanliegende Bodenplatte >1,5 m unter Erde konditioniert erdberührt
EBu Erdanliegende Bodenplatte bis 1,5 m unter Erde konditioniert erdberührt
EW Erdanliegende Wand >1,5 m unter Erde konditioniert erdberührt
EWu Erdanliegende Wand bis 1,5 m unter Erde konditioniert erdberührt
DGWe Decke gg unkond. Wintergarten - Einvachvergla-sung
konditioniert Glasvorbau unkond.
DGWi Decke gg unkond. Wintergarten - Isolierverglasung konditioniert Glasvorbau unkond.
DGWw Decke gg unkond. Wintergarten - Wärmeschutzver-glasung
konditioniert Glasvorbau unkond.
Bauteile
33
Typ Name Seite A Seite B
FGWe Fenster gg unkond. Wintergarten - Einvachvergla-sung
konditioniert Glasvorbau unkond.
FGWi Fenster gg unkond. Wintergarten - Isolierverglasung konditioniert Glasvorbau unkond.
FGWw Fenster gg unkond. Wintergarten - Wärmeschutz-verglasung
konditioniert Glasvorbau unkond.
WGWe Wand gg unkond. Wintergarten - Einfachverglasung konditioniert Glasvorbau unkond.
WGWi Wand gg unkond. Wintergarten - Isolierverglasung konditioniert Glasvorbau unkond.
WGWw Wand gg unkond. Wintergarten - Wärmeschutzver-glasung
konditioniert Glasvorbau unkond.
DGKd Decke gg unbeheizten Keller (ged.) konditioniert Keller unkond.
DGK Decke gg unbeheizten Keller (unged.) konditioniert Keller unkond.
WGKd Wand gg unbeheiztem Keller (ged.) konditioniert Keller unkond.
WGK Wand gg unbeheizten Keller (unged.) konditioniert Keller unkond.
DGT Decke gg Tiefgarage konditioniert Nebenr. unkond.
DGUo Decke gg unbeheizte Gebäudeteile konditioniert Nebenr. unkond.
DGUu Decke gg unbeheizte Gebäudeteile konditioniert Nebenr. unkond.
DGS Decke gg unbeheiztes Stiegenhaus konditioniert Nebenr. unkond.
DGD Decke gg ungedämmten Dachraum konditioniert Nebenr. unkond.
FGu Fenster gg unbeh. Gebäudeteile konditioniert Nebenr. unkond.
TGu Türen gg. unbeh. Gebäudeteile konditioniert Nebenr. unkond.
TGuw Türen gg. unbeh. Gebäudeteile (als Wand) konditioniert Nebenr. unkond.
TOu Tore gg unkond. Gebäudeteile konditioniert Nebenr. unkond.
WGT Wand gg Tiefgarage konditioniert Nebenr. unkond.
WGU Wand gg unbeheizte Gebäudeteile konditioniert Nebenr. unkond.
WGS Wand gg unbeheiztes Stiegenhaus konditioniert Nebenr. unkond.
WGD Wand gg ungedämmten Dachraum konditioniert Nebenr. unkond.
WGA Wand zu Innenhof mit Glasüberdachung (Atrium) konditioniert Nebenr. unkond.
Die folgenden Bauteiltypen sind für Innenbauteile vorgesehen. Diese Bauteile verhalten sind thermischneutral, werden allerdings für Berechnungen wie Speichermasse, Schall, Ökologie oder Ähnliches benö-tigt.
Tabelle 3.2. Bauteiltypen für Innenbauteile
Typ Name Seite A Seite B
IDo Innendecke konditioniert konditioniert
IDu Innendecke konditioniert konditioniert
IW Innenwand konditioniert konditioniert
WBDo Wohn-/Betriebs- Trenndecke konditioniert konditioniert
WBDu Wohn-/Betriebs- Trenndecke konditioniert konditioniert
WBW Wohn-/Betriebs- Trennwand konditioniert konditioniert
WDo Wohnungstrenndecke konditioniert konditioniert
WDu Wohnungstrenndecke konditioniert konditioniert
WW Wohnungstrennwand konditioniert konditioniert
Die folgenden Bauteiltypen werden unter anderem für genauere Berechnungen als das Temperaturkorrek-turverfahren benötigt. Diese Berechnungen sind Abschnitt 6.1.2, „Unkonditionierte Gebäudeteile“ [82]und Abschnitt 6.1.3, „Erdberührte Gebäudeteile“ [83].
Bauteile
34
Tabelle 3.3. Bauteiltypen für detaillierte Leitwertberechnungen (über unbeh. oder erdber.)
Typ Name Seite A Seite B
DU Decke von unbeh. Gebäudeteilen unkond. Außenluft
UF Fenster von unbeh. Gebäudeteilen unkond. Außenluft
UT Tore von unkond. Gebäudeteilen unkond. Außenluft
UW Wände von unbeh. Gebäudeteile unkond. Außenluft
EBKu Erdanliegender Fußboden Keller unbeh. Keller unkond. erdberührt
EWKu Erdanliegender Wand Keller unbeh. Keller unkond. erdberührt
EWK Erdanliegende Wand Keller beh. Keller kond. erdberührt
EBK Erdanliegender Fußboden Keller beh. Keller kond. erdberührt
3.1. Schichtweiser Bauteilaufbau
Ein schichtweiser Bauteilaufbau besteht grundsätzlich aus Schichten konstanter Dicke mit einheitlichenoder als einheitlich anzusehenden Eigenschaften welche aneinandergefügt werden.
Grundsätzlich kann eine solche Schicht homogen, inhomogen oder subhomogen sein. (inhomogen wärez.B. ein Sparren oder Balken und subhomogen die Dämmung dazwischen)
Für jede Schicht können dessen bauphysikalische Parameter (mit Ausnahme der ÖKO-Daten für die OI3Ermittlung) einzeln eingestellt werden.
ArchiPHYSIK bietet für schichtweise Bauteile folgende Berechnungen:
• U-Wert
• Dampfdiffusion
• Schall
• Speichermasse
• Lasten
• Öko-Daten OI3
• Gutachten
• Ökobilanz LCA
Bauteile
35
3.1.1. Neuer schichtweiser Bauteilaufbau
Um einen neuen schichweisen Bauteil anlegen zu können, müssen Sie sich in der Bauteilliste des jeweili-gen Projektes befinden.
1. Wählen Sie aus dem Menü Datei → Bauteil Neu.
2. Wählen Sie den Bauteiltyp.
Bauteile
36
a. Wählen Sie zwischen opakem oder transparentem Bauteil durch anklicken der Piktogramme (Flä-chenbauteil oder Fenster).
Bei opaken Bauteilen können Sie noch zwischen der schichtweisen oder der abschnittsweisen(für homogene oder inhomogene Bauteile) Eingabemehtode wählen.
Bitte beachten Sie, dass Sie später zwischen transparenten Bauteilen, schichtweiser oderabschnittsweiser Eingabemethode nicht mehr wechseln können.
b. Wählen Sie den Wärmefluss durch anklicken der Piktogramme.
c. Wählen Sie das Innenklima des Bauteils aus der linken Auswahlliste.
Die Auswahl der angebotenen Bauteile wird an die Wahl Innen- und Aussenklima angepasst.
d. Wählen Sie das Aussenklima des Bauteils aus der rechten Auswahlliste.
e. Markieren Sie den gewünschten Bauteiltyp aus der Liste.
3. Klicken Sie auf OK - das Bauteilfenster öffnet sich.
Bauteile
37
4. Tragen Sie eine Bauteilnummer und eine Bezeichnung ein.
5. Fügen Sie die Bauteilschichten mittels Drag&Drop aus dem Datenassistenten an.
a. Öffnen Sie den Datenassistenten mittels der Schaltfläche in der Toolbar, oder mittels ShortcutStrg+1
b. Wählen Sie aus der Baustoffliste des Datenassistenten den benötigten Baustoff.
c. Ziehen Sie den Baustoff in Ihren Bauteil. Die Platzierung der neuen Schicht ersehen Sie aus demkleinen Dreieck am linken Rand der Schichttabelle des Bauteils.
d. Lassen Sie den Bauteil an der gewünschten Position fallen. Es erscheint ein Dialog mit denSchichtparametern.
e. Gegebenenfalls können Sie die Schichtparameter ändern.
f. Bestätigen Sie das Einfügen mittels OK.
6. Klicken Sie auf OK um den Bauteil zu speichern.
In der Bauteilliste des Projekts befindet sich nun ein neuer Bauteil. Dieser kann nun in den weiterenBerechnungen verwendet werden.
3.1.2. Neue homogene Schicht erstellen
Dazu muss man sich in einem schichtweise aufgebauten Bauteil im Reiter Schichtaufbau befinden.
Für das Einstellen der Parameter einer homogenen Schicht haben Sie folgende Möglichkeiten:
1. Ziehen Sie eine neue Schicht aus dem Daten Assistenten in Ihren Bauteil, oder Doppelklicken Sie aufeine bestehende Schicht, um den Dialog für die Schichtparameter aufzurufen.
2. Als Grundeinstellung ist das 1. Piktogramm, homogen bereits ausgewählt. Dabei ist die Schichtdickeanzugeben.
Bauteile
38
3. Alle anderen bauphysikalischen Parameter (außer den Werten für die OI3 Bewertung) können Sie miteinfachem klicken in das jeweilige Feld eintragen.
Sollten Felder nicht änderbar sein, so ist der Baustoff gesperrt (hierbei handelt es sich meist um Wer-te, die Hersteller liefern). In solchen Fällen können die Parameter nur geändert werden, wenn Sie denBaustoff entsichern. Dabei wird die Schicht am Ausdruck mit einem Marker versehen.
Ob Schichten für die jeweiligen Berechnungen brücksichtigt werden sollen, kann mit diversen Check-boxen gewählt werden.
4. Bestätigen Sie dann Ihre Änderungen jeweils mittels OK.
Die Schichtparameter wurden angepasst, die Berechnungen neu durchgeführt und die Schichtaufbau-Gra-fik erstellt
3.1.3. Neue inhomogene Schicht erstellen
Dazu muss man sich in einem schichtweise aufgebauten Bauteil im Reiter Schichtaufbau befinden.
Bereits beim Zusammestellen eines Schichtaufbaues öffnet sich der Dialog für die Schichtparameter. Fürdas Einstellen der Parameter einer inhomogenen Schicht haben Sie folgende Möglichkeiten:
1. Ziehen Sie eine neue Schicht aus dem DatenAssistenten in Ihren Bauteil, oder Doppelklicken Sie aufeine bestehende Schicht um den Dialog für die Schichtparameter aufzurufen.
2. Wählen Sie nun das 2. Piktogramm für die inhomogene Schicht.
Bauteile
39
Dabei ist der Achsabstand, sowie die Breite des Elements (Balken, Sparren u. dgl.) und die Ausrich-tung anzugeben. Bei der Ausrichtung handelt es sich um die Lage von inhomogenen Schichten zuein-ander und kann Horizontal oder Vertikal sein (immer nur im rechten Winkel zueinander - ansonsten istdie Anschnittsweise Eingabemethode zu verwenden).
Die Schichtdicke ist hierbei gesperrt, da diese erst durch die subhomogene Schicht definiert wird.
3. Alle anderen bauphysikalischen Parameter (außer den Werten für die OI3 Bewertung) können Sie miteinfachem klicken in das jeweilige Feld eintragen.
Sollten Felder nicht änderbar sein, so ist der Baustoff gesperrt (hierbei handelt es sich meist um Wer-te, die Hersteller liefern). In solchen Fällen können die Parameter nur geändert werden, wenn Sie denBaustoff entsichern. Dabei wird die Schicht am Ausdruck mit einem Marker versehen.
Ob Schichten für die jeweiligen Berechnungen brücksichtigt werden sollen, kann mit diversen Check-boxen gewählt werden.
4. Bestätigen Sie dann Ihre Änderungen jeweils mittels OK.
Die Schichtparameter sind eingestellt und die Schicht wird in der Tabelle mit Achsabstand, Breite undLage (H,V) angezeigt.
Inhmogene Schichten erhalten zur besseren Kennung eine 2 Stellige Nummerierung, wobei die inhmoge-ne Schicht immer Null als 2te Ziffer hat.
Die Aufbau-Grafik kann erst angezeigt werden, wenn die Schichdicke der inhomogenen Schicht durch sei-ne subhomogene(n) Schicht(en) definiert wird.
Eine inhomogene Schicht kann beliebig viele subhomogene Teile beinhalten. Die Schichtdicken werdendann addiert.
Bauteile
40
3.1.4. Neue subhomogene Schicht erstellen
Dazu muss man sich in einem schichtweise aufgebauten Bauteil im Reiter Schichtaufbau befinden.
Es muss sich bereits eine ihomogene Schicht im Aufbau befinden
Für das Einstellen der Parameter einer subhomogenen Schicht haben Sie folgende Möglichkeiten:
1. Ziehen Sie eine neue Schicht aus dem Daten Assistenten in Ihren Bauteil unter eine inhomogeneSchicht, oder ziehen Sie eine bestehende Schicht unter eine inhomogene und öffnen diese dann mitDoppelklick, um den Dialog für die Schichtparameter aufzurufen.
2. Wählen Sie nun das 3. Piktogramm für die subhomogene Schicht. Dabei ist die Schichtdicke anzuge-ben
Subhomogene Schichten können nur als Teil eines inhomogenen existieren.
Erst mit der Eingabe der Schichtdicke wird auch die Schichtdicke des inhomogenen Elements festge-legt.
3. Alle anderen bauphysikalischen Parameter (außer den Werten für die OI3 Bewertung) können Sie miteinfachem klicken in das jeweilige Feld eintragen.
Sollten Felder nicht änderbar sein, so ist der Baustoff gesperrt (hierbei handelt es sich meist um Wer-te, die Hersteller liefern). In solchen Fällen können die Parameter nur geändert werden, wenn Sie denBaustoff entsichern. Dabei wird die Schicht am Ausdruck mit einem Marker versehen.
Ob Schichten für die jeweiligen Berechnungen brücksichtigt werden sollen, kann mit diversen Check-boxen gewählt werden.
4. Bestätigen Sie dann Ihre Änderungen jeweils mittels OK.
Die Schichtparameter wurden angepasst, die Berechnungen neu durchegführt und die Schichtaufbau-Gra-fik erstellt.
Subhomogene Schichten werden zur besseren Kennung eingerückt dargesellt, und erhalten eine zweistel-lige Nummerierung, wobei die erste Ziffer immer die Nummer der inhomogenen Schicht trägt, zu der siegehört
Bauteile
41
Wurden inhomgene Schichten eingegeben, kann die Schichtaufbau-Grafik nun mit dem kleinen Pfeil dar-unter um 90 Grad gedreht werden, um die Inhomogenität besser sehen zu können.
3.1.5. Schichtreihenfolge invertieren
Durch einen Wechsel des Bauteiltyps ist es manchmal notwendig, die Reihenfolge der Schichten zu inver-tieren.
• Klicken Sie links oben neben der Schichttabelle auf den Button Invertieren.
Bauteile
42
Die Schichtreihenfolge wurde invertiert.
3.1.6. Material tauschen
Um einen bestehenden Baustoff durch einen anderen aus der Bibliothek zu tauschen müssen Sie sich inder Schichttabelle des Bauteils befinden.
1. Öffnen Sie den Datenassistenten.
2. Selektieren Sie den zu tauschenden Baustoff in der Schichttabelle.
3. Suchen Sie den neuen Baustoff im Datenassistenten.
4. Selektieren Sie den Baustoff im Datenassistenten.
5. Klicken Sie auf Ändern.
6. Ändern Sie gegebenenfalls Kennwerte des neuen Materials ab.
7. Klicken Sie auf OK um den Tausch zu beenden.
Das Material wurde ausgetauscht
3.1.7. U-Wert Berechnung
Die U-Wert Berechnung in ArchiPHYSIK erfolgt gemäß [ EN ISO 6946]. Die Ermittlung wird permanentwährend der Zusammenstellung der Schichtreihenfolge automatisiert durchgeführt. Dadurch werden dieAuswirkungen der einzelnen Schichten sofort erkennbar. Der Bauteil muss hiezu einem Bauteiltyp zuge-ordnet sein. Der Bauteiltyp beschreibt die Situation in der der Bauteil eingesetzt wird. Das sind der Wärme-strom und die klimatischen Bedingungen an beiden Seiten den Bauteils.
3.1.8. U-Wert korrigieren
Um Luftspalten im Bauteil, Bauteilschichten durchdringende mechanische Befestigungselemente und Nie-derschlag auf Umkehrdächer zu berücksichtigen, sieht die Norm eine Korrektur des errechneten U-Wertsvor.
1. Wechseln Sie in den Reiter U-Wert des Bauteils.
2. Klicken Sie auf den Button Optionen neben dem vorhandenen deltaU in der Ergebnisleiste.
3. Ändern Sie die Optionen im Dialog.
4. Klicken Sie auf OK.
Wenn die Gesamtkorrektur weniger als 3% beträgt, wird die Korrektur nicht berücksichtigt.
3.1.9. Direkteingabe U-Wert
Bei einem bestehenden Bauteil können Sie zwischen einer Ermittlung anhand der Schichten oder derDirekteingabe wechseln. Dies Art der Angabe kann gewählt werden ohne die jeweilig anderen Angaben zuverlieren.
Eine direkte Eingabe des U-Werts kann aus folgenden Gründen notwendig sein: pauschale Vorgabewer-te (zB. Mittelwerte aus verschiedenen Bauepochen), Ergebnisse aus Messungen oder Simulationen, bzw.Schätzwerte.
1. Wechseln Sie in den Reiter U-Wert.
2. Wählen Sie mit dem Aktionen Button links unten die Option Direkteingabe. Die Schichttabelle wirdausgeblendet und Sie erhalten die Möglichkeit den U-Wert und die Quelle einzugeben.
3. Klicken Sie auf OK um die Änderung zu speichern.
Ab nun verwendet das Programm diesen Wert für alle abhängigen Berechnungen.
3.1.10. Pseudoschicht erstellen
Bauteile
43
Wurde für einen opaken Bauteil der U-Wert direkt angegeben, so kann daraus eine Schicht erzeugt wer-den, die dem U-Wert der Direkteingabe entspricht. Dies kann vor allem für die thermische BewertungSanierungsmaßnahmen sinnvoll sein.
Andere als die thermische Berechnung, sind mit Vorsicht zu behandeln. Dampfdiffusions- und Schall-schutzberechnungen sind in den meisten Fällen wertlos.
Um die Umwandlung vornehmen zu können, muss eine opaker Bauteil vorhanden sein, dessen U-Wertdirekt eingegeben wurde. Siehe Abschnitt 3.1.9, „Direkteingabe U-Wert“ [42]
1. Öffnen Sie den Bauteil in der Bauteilliste.
2. Wechseln Sie auf den Reiter U-Wert.
3. Tragen Sie gegebenenfalls eine Dicke des Bauteils ein.
Diese Dicke wird später für die Schichtdicke verwendet.
4. Klicken Sie auf den Button Umwandeln.
5. Klicken Sie auf OK um zu bestätigen, dass eventuell vorhandene Schicht gelöscht werden sollen.
Die Darstellung wechselt auf die Ansicht mit Schichten. Es ist nun eine Schicht enthalten, die den Bauteilmit dem angegebenen U-Wert darstellt. Sie können nun weitere Schichten hinzufügen und so Verbesse-rungsmaßnahmen bewerten.
Die Bewertung der Dampfdiffusion wurde auf ungeeignet gestellt und die Wirkung der Speichermasse wur-de auf 0 reduziert.
Sollten Sie die Funktion versehentlich durchgeführt haben, lässt sich die Umwandlung, vor dem Verlassendes Bauteils, mit dem Zurück Button in der Toolbar des Reiters Schichtaufbau rückgängig machen.
3.1.11. Schicht als Träger einer Flächenheizung
Sie können eine Schicht als Träger einer Flächenheizung (Wand, Decke oder Dach) auszeichnen. Durchdiese Angabe können auch Anforderungen bezüglich der Lage der Flächenheizung geprüft werden.
Sie müssen sich in einem schichtweise eingegbenem Bauteil eines Projektes befinden.
1. Öffnen Sie die betroffene Schicht mit einem Doppelklick.
2. Aktivieren Sie die Option Schicht enthält Flächenheizung.
3. Bestätigen Sie die Eingabe mit OK.
Die Schicht wurde nun als Träger einer Flächenheizung definiert. Sollten Anforderungen nicht erfüllt sein,erhalten Sie eineen Warnhinweis.
Beachten Sie bitte, dass damit noch nicht festgelegt ist, ob und wie sich diese Flächenheizung auf denWärmeverlust (Energieausweis) auswirkt. Diese Festlegung wird unter Abschnitt 6.6.2, „Bauteilfläche mitFlächenheizung ausstatten “ [94] getroffen.
3.1.12. Baustoff in die Bibliothek übertragen
Um Baustoffe für weitere Projekte zur Verfügung zu stellen, können diese in die Bibliothek übertragen wer-den.
Sie müssen sich in einem schichtweise eingegebenem Bauteil eines Projektes befinden.
1. Wählen Sie einen Baustoffschicht aus.
2. Klicken Sie in der Toolbar auf das Werkzeug "In Bibliothek übertragen".
3. Wählen Sie den Katalog dem der Baustoff hinzugefügt werden soll.
Sollte der Katalog nicht vorhanden sein, können Sie einen neuen erzeugen, in dem Sie den EintragNeu... anwählen und einen neuen Katalog erzeugen.
4. Wählen Sie die Kataloggruppe dem der Baustoff hinzugefügt werden soll.
Bauteile
44
Sollte die Kataloggruppe nicht vorhanden sein, können Sie eine neue erzeugen, in dem Sie den Ein-trag Neu... anwählen und eine neue Gruppe erzeugen.
5. Legen Sie fest ob ein eventuell vorhandener Baustoff in der Bibliothek ersetzt werden soll, oder ob einMaterioal gleichen Namens erzeugt werden soll. Es wird empfohlen einen eindeutigen Namen zu ver-wenden
6. Klicken Sie auf OK um den Baustoff in der Bibliothek zu speichern.
Sie haben nun einen Baustoff in der Bibliothek erzeugt. Dieser kann nun mittels Datenassistenten in Bau-teilen verwendet werden.
3.1.13. Dampfdiffusionsberechnung
Die Dampfdiffusion Berechnung erfolgt gemäß EN ISO 13788.
Im Falle von inhomogenen Aufbauten kann die Dampfdiffusion nur für die einzelnen Wege beurteilt wer-den.
Kondensation und Austrocknung . Das Ergebnis einer Dampfdiffusionsberechnung ist keine Einzahl-angabe, sondern eine beschreibende Beurteilung. Folgende Ergebnisse sind möglich:
• Keine Kondensation.
• Kondensation, aber anfallendes Wasser kann austrocknen.
• Kondensation tritt auf und kann nicht mehr austrocknen. In diesem Fall ist der Bauteil ungeeignet.
• Berechnung kann nicht durchgeführt werden. In diesem Fall kann auf ein Simulationsprogramm zurück-gegriffen werden. Die Beurteilung des Aufbaues ist mit diesem Programm nicht möglich.
Oberflächenkondensat innen und Schimmelrisiko. Unabhängig vom mittleren Dampfdruckverlaufüber das Jahr hinweg kann der Bauteil auf Oberflächenkondensat und Schimmelrisiko für ein speziellesInnenraumklima untersucht werden. Dazu wechselt man in den Bereich Temperaturfaktoren und legt dierelative Luftfeuchtigkeit und Innenraumtemperatur fest. Der maximal zulässige U-Wert muss unterschrittenbleiben.
Bauteile
45
Klimadaten . Die Kondensation wird monatsweise berechnet. Beginnend vom Monat, bei dem das ers-te Mal Kondensation auftritt, wird untersucht, ob ein auftretendes Kondensat wieder austrocknen kann. Diemonatlichen Mittelwerte für die Dampfdiffusionsberechnung können sich von den Werten für eine wärme-technische Berechnung unterscheiden. Die für den Bauteil verwendeten Werte finden Sie im Reiter Rah-menwerte.
Für erdberührte Bauteile , die mehr als 1,5 m unter dem Gelände liegen, und für erdberührte Fußböden istnach ON B 8120-2 eine fiktive Bodentemperatur anzusetzen. Aktivieren Sie dazu die entsprechende Opti-on im Reiter Rahmenwerte.
Durch das deaktivieren der Option Standardwerte, können die Klimadaten für die Dampfdiffusionsberech-nung in der Tabelle frei eingegeben werden.
Österreich. Für Österreich wird die EN ISO durch die ON B 8110-2 präzisiert. Gemäß dieser Normmuss für Österreich eine Klimaregion verwendet werden. Ist die Klimaregion nicht bekannt, dann sollte dieRegion Beckenlandschaften im Süden verwendet werden.
Bis zur Version ArchiPHYSIK 8.0.0-0088 wurden erdberührte Bauteile rein nach der ON 8110-2 berech-net. Das implementierte Berechnungsverfahren wurde um die Bestimmungen in der EN ISO 13788:2002ergänzt. Diese sehen eine ungünstigere Annahme des Außenklimas vor. Daher kann es bei bestimmtenAufbauten zu einer anderen Bewertung des Dampfdiffusionsverhaltens kommen.
Um das alte Ergebnis wieder herzustellen, können die Rahmenwerte des betroffenen Bauteils manu-ell auf die ursprünglich verwendeten Werte gesetzt werden. Dazu muss die Option "Standardwerte B
Bauteile
46
8110-2:2003-07-01" deaktiviert werden (1) und die relative Feuchtigkeit außen mit 80 % angesetzt wer-den, ausgenommen die Monate Mai, Juni, Juli und August mit 75 % (2). Quelle: ON B 8110-2, Punkt 6.2Außenluftbedingungen.
3.1.14. Direkteingabe Dampfdiffusion
Sie können bei einem bestehenden homogenen Bauteil zwischen einer Ermittlung mit Schichten und derDirekteingabe wechseln. Dies kann erfolgen ohne die jeweilig anderen Angaben zu verlieren.
Eine direkte Eingabe des Dampfdiffusionsverhaltens kann notwendig sein um Ergebnisse aus Messungenoder Simulationen zu berücksichtigen bzw. um nicht nachweispflichtige Aufbauten zu dokumentieren.
1. Wechseln Sie in den Reiter Dampfdiffusion.
2. Wählen Sie mit dem Aktionen Button links unten, die Option Direkteingabe.
Die Schichttabelle wird ausgeblendet und Sie erhalten die Möglichkeit die Dampfdiffusionsbewertungaus einer Liste zu wählen und die Quelle (oder Grund) zu dokumentieren.
3. Klicken Sie auf OK um die Änderung zu speichern.
Ab nun verwendet das Programm diesen Wert.
3.1.15. Schallberechnung
Das Programm berechnet anhand Ihrer Angaben das bewertete-Schalldämm-Maß Rw eines Bauteiles undden bewerteten Standard-Trittschalpegel gemäß EN 12354-1 und EN 12354- 2:2000.
In Österreich werden diese Euronormen durch die ON B 8115-4:2003 präzisiert.
Im Falle von inhomogenen Aufbauten können Werte nur über Gutachten zugewiesen werden.
Für alle anderen Fälle können bei Bedarf auch Werte aus Gutachten verwendet werden..
Bei der Berechnung wird generell unterschieden zwischen:
• Einschalige Bauteile (Massive Bauteile - M)
• Mehrschalige Bauteile (Bauteile mit Vorsatzschalen - V-DS-M)
Nicht akustisch einschalig wirkende Bauteile können laut ON B 8115-4 Punkt 4.2.2 nur durch Messun-gen im Prüfstand bestimmt werden. Dazu gehören auch Außenwände mit Wärmedämmverbundsystemen,wenn die Resonanzfrequenz des Wärmedämmverbundsystems nicht bekannt ist. Weiters zählen dazuAußenwände aus Hochloch oder Hohlblocksteinen, die ohne zusätzliches Wärmedämmsystem die norm-gemäßen Anforderungen der ON an den Wärmeschutz erfüllen. Siehe dazu ON B 8115- 4 Punkt 4.2.2
Die in der ON dargestellt Massebeziehung von einschaligen Bauteilen kann nur für Bauteile mit einem Flä-chengewicht von 100 kg/m2 - 700 kg/m2 eingesetzt werden.
3.1.15.1. Schichttypen für Schallschutzberechnung
Für eine Berechnung mit ArchiPHYSIK stellen die nachstehend aufgelisteten Schichttypen zur Verfügung:
Bauteile
47
Tabelle 3.4. Schichttypen für Schallschutzberechnung
Abk. Bedeutung
(Leer) Schicht schallschutztechnisch nicht berücksichtigen
V Vorsatzschale
AV zweite Vorsatzschale
M Masseschicht
DS Dämmschicht
LNV Vertikale Luftschicht mit horizontalen Wärmefluss
LNUP Horizontale Luftschicht Wärmefluss von oben nach unten
LNAUF Horizontale Luftschicht Wärmefluss von unten nach oben
3.1.15.2. Schichtreihenfolge für Schallschutzberechnung
Für eine Berechnung mit ArchiPHYSIK stellen die nachstehend aufgelisteten Schichtreihenfolgen gültigeBauteile dar:
Tabelle 3.5. Schichtreihenfolge für Schallschutzberechnung
Reihenfolge Schalltechnischer Bauteiltyp
M-M-M Akustisch einschalig wirkender Bauteil
V-DS-M Mehrschaliger Bauteil - massive Wand mit biegeweicher Schale
V-DS-M-DS-AV Mehrschaliger Bauteil - massive Wand mit 2 biegeweicher Schale
V-DS-AV Mehrschaliger Bauteil - 2 biegeweiche Schalen
M-DS-M Mehrschaliger Bauteil - Doppelwand aus massiven Schalen
Kann die Konstruktion nicht erkannt werden, wird die Meldung Korrigieren Sie bitte die Reihenfolge derSchichttypen eingeblendet. Ansonsten wird der erkannte Bauteil beschrieben.
Eine Vorsatzschale (V oder AV) kann nur berücksichtigt werden, wenn sie vom massiven Baukörper durcheine Dämm- oder Luftschicht getrennt ist. Werden an zwei Seiten einer massiven Konstruktion Vorsatz-schalen verwendet, muss eine der Vorsatzschale mit AV gekennzeichnet sein.
Estriche werden als Vorsatzschalen betrachtet. Bei Decken mit untergehängten Vorsatzkonstruktionenmuss der Estrich mit AV gekennzeichnet werden.
3.1.15.3. bewertetes Schalldämm-Maß Rw
Neben den zuvor angeführten Eingaben müssen für die Berechnung des bewerteten Schalldämm-Maß Rwkeine weiteren Eingaben getroffen werden.
Das errechnete bewertete Schalldämm-Maß soll über dem erforderlichen Wert liegen.
3.1.15.4. Standard-Trittschallpegel
Für die Berechnung des Standard-Trittschallpegels müssen zusätzliche Eingaben getroffen werden.
Estrichart. Die Auswahl des Estrichs ist für die Berechnung der bewerteten Trittschallminderung DLwnotwendig. Es stehen zwei Optionen zur Verfügung:
• Zement- oder Calciumsulfatestrich
• Gussasphalt- oder Trockenestriche
Mit der Eingabe der Schichttypen und der Estrichart und der Einstellung Dämmstoff verbunden wird Ln,w(definiert als Ln,eq,w ? #Lw) berechnet. Um den in der Norm geforderten bewerteten Standard-Trittschallpe-gel zu berechnen sind zwei weitere Eingabedaten erforderlich.
mittlere flächenbezogene Masse der flankierenden Bauteile. Mit dieser Eingabe wird der Korrektur-faktor K für die Flankenübertragung berücksichtigt. Die mittlere Flächenbezogene Masse aller den Bauteilflankierender Bauteile ohne Vorsatzkonstruktionen (Trennwände, Innenwände, Außenwände) in der jewei-ligen Einbausituation muss berücksichtig werden. (ON B 8115-4:2003, Abschnitt 7)
Bauteile
48
Volumen des Empfangsraumes. Tragen Sie das Nettovolumen des Empfangsraumes ein.
3.1.15.5. Gutachten zuweisen
Für bestimmte Konstruktionen kann das bew. Schalldämm-Maß bzw. der bew. Norm-Trittschallpegelnicht auf rechnerische Weise ermittelt werden. (ON B 8115-4:2003, Abschnitt 4.2.2) In diesem Fall kannein schalltechnisches Gutachten aus den Projekt-Gutachten gewählt, oder neu angelegt werden. DieSchallschutzwerte und der Hinweis auf das gewählte Gutachten werden im Ausdruckformular anstelle desberechneten Wertes gedruckt.
1. Wechseln Sie dazu in den Reiter Gutachten.
2. Klicken Sie auf den Plus Button unter der Tabelle, um ein neues Gutachten anzulegen.
Alternativ dazu können Sie den Datenassistenten öffnen, um ein Gutachten aus den Projekt-Gutach-ten zu verwenden.
3. Wählen Sie ein Gutachten (dazu müssen diese bereits Teil der Projekt-Gutachten sein).
4. Aktivieren Sie den jeweiligen Wert aus dem Gutachten, mit Hilfe des Kontrollkästchens.
Nach der Übernahme wird mit dem Schallschutzgutachten weitergerechnet.
Das Editieren der Gutachten können Sie unter den Projekt Gutachten Abschnitt 2.18, „Projekt-Gutachten“ [27]vornehmen.
Zur Vorlage bei der Behörde muss immer das schriftliche Gutachten dem Akt beigelegt werden.
3.1.16. Speichermassenberechnung
In diesem Fenster erhalten Sie genaue Angaben zur Speichermassenberechnung. Werte für die Speicher-masse, das Speichervermögen, die Amplitudendämpfung und die Phasenverschiebung bezogen auf die24-Stunden-Periode werden angezeigt.
Im Falle von inhomogenen Aufbauten wird die Speichermasse unter diesem Reiter nur für die einzelnenWege ermittelt. Den Gesamtwert finden Sie unter Unterer Grenzwert
Bauteile
49
Berechnet wird die speicherwirksame Masse mit dem Matrix-Verfahren nach Heindl und dem in der Normausgewiesenen Algorithmus.
Die Speichermasse wird für die Berechnung der sommerlichen Überwärmung herangezogen. BeachtenSie, dass für diese Berechnung eine automatische Übernahme der Speichermasse stattfindet. ArchiP-HYSIK übernimmt für diese Berechnung immer den Wert, der unter Speichermasse innen angeführt ist.Für die Betrachtung des jeweiligen Raumes sind die Speichermassen der Innenoberflächen von Bedeu-tung. Für die Decke muss deshalb die Unterseite der Baukonstruktion als Innen (beziehungsweise oben)definiert werden.
TAV . Das Temperaturamplituden-Verhältnis TAV stellt den Kehrwert der Amplitudendämpfung dar.Je kleiner das TAV, desto größer ist der Dämpfungseffekt. Bei TAV=1 würde die Außentemperatur unge-dämpft durch die Außenwand gehen. Für Wände ist 0,3 ein Empfehlungswert zum TAV, bei Decken liegtder Wert bei 0,2.
3.1.16.1. Direkteingabe Speichermasse
Sie können bei einem bestehenden homogenen Bauteil zwischen einer Ermittlung mit Schichten und derDirekteingabe wechseln. Dies kann erfolgen ohne die jeweilig anderen Angaben zu verlieren.
Eine direkte Eingabe der Speichermasse kann notwendig sein um Ergebnisse aus Messungen oder Simu-lationen zu berücksichtigen.
1. Wechseln Sie in den Reiter Speichermasse.
2. Wählen Sie mit dem Aktionen Button links unten die Option Direkteingabe.
Die Schichttabelle wird ausgeblendet und Sie erhalten die Möglichkeit die Speichermasse innen unddie Speichermasse außen direkt einzugeben und die Quelle (oder Grund) zu dokumentieren.
3. Klicken Sie auf OK um die Änderung zu speichern.
3.1.17. Lasten
Dieser Abschnitt unterstützt die statische Lastaufstellung. Sie können jede Schicht einem Typ zuordnen sodass die jeweilige Schicht entweder dem Eigengewicht oder der ständigen Auflast zugeordnet werden. Solleine Schicht nicht berücksichtigt werden, stellen Sie den Typ leer ein.
Im Falle von inhomogenen Aufbauten werden die Lasten nur für die einzelnen Wege ermittelt.
3.1.18. ÖKO-Daten
In diesem Fenster erhalten Sie genaue Angaben zur Baustoffbewertung anhand von Ökodaten, die für dieOI3-Bewertung herangezogen werden. Für OI3 (Ökoindex drei) werden die Werte PEI, GWP und AP her-angezogen.
Im Falle von inhomogenen Aufbauten können die ÖKO-Daten für die einzelnen Wege als auch für denGesamtbauteil angezeigt werden.
Um die OI3-Bewertung der einzelnen Baustoffe zu definieren, wählen Sie einen entsprechenden Bau-stoff aus dem IBO-Katalog und ziehen ihn mit gedrückter linker Maustaste auf die entsprechende Schichtdes Bauteiles. Unterhalb der Auswahlliste der Bibliothek werden die jeweiligen zu dem Baustoff gehören-den MJ Äquivalent, CO2 Äquivalent und SO2 Äquivalent angegeben. Die zugewiesenen Werte bilden dieGrundlage zur Ermittlung von PEI, GWP und AP, die im Feld OI3-Klassifizierung ausgewiesen werden.
Tabelle 3.6. Ökokennwerte - Abkürzung und Bedeutung
Akronym Bedeutung
PEI Unter PEI versteht man den nicht erneuerbaren Primärenergiegehalt [MJ/m2], dermittels MJ equ [1/kg] ermittelt wird.
GWP GWP kennzeichnet das Global Warming Potential [kg/m2], das mittels CO2 equ [1/kg] ermittelt wird.
AP Unter AP versteht man das Versäuerungspotential [kg/m2], die durch SO2 equ ermit-telt wird.
Bauteile
50
3.1.19. Gutachten
In diesem Reiter definieren Sie Angaben zu Bauteil-Gutachten mit Schall-Werten, welche dann in/von die/den Projekt Gutachten übernommen werden (können). Siehe dazu auch Abschnitt 2.18, „Projekt-Gutach-ten “ [27].
Gutachten mit Schall-Werten können hier auf zwei Arten der Tabelle hinzugefügt werden
1. Entweder, Sie erstellen ein neues Gutachten, mittels des Plus Symbols, rechts, unter der Tabelle,indem Sie Werte, Definitionen und das PDF des externen Dokumentes aufnehmen (siehe dazu auchAbschnitt 2.18.1, „Gutachten - Werte und PDF hinzufügen“ [28])
2. oder Sie wählen ein Gutachten, welches bereits unter den Projekt Gutachten vorhanden ist, mit Hilfedes Datenassistenten, aus dem Sie diese per Drag&Drop hinüberziehen.
Damit nun die gewünschten Werte aus dem(n) Gutachten zur Anwendung kommen, müssen Sie beimjeweiligen Wert, in der Spalte Anw. das Kontrollkästchen aktivieren.
Neue Gutachten werden automatisch in die Projekt-Gutachten mit aufgenommen.
Bauteile
51
3.1.20. Ökobilanz (LCA)
In diesem Fenster definieren Sie Angaben zur Baustoffbewertung anhand von Ökodaten. Die Bewertungin diesem Bereich ist unabhängig vom Bereich Abschnitt 3.1.18, „ÖKO-Daten“ [49].
Tabelle 3.7. Ökokennwerte - Abkürzung und Bedeutung
Akronym Bedeutung
PEne Unter PEne versteht man den Nicht erneuerbarer Primärenergiebedarf [MJ/m2], dermittels MJ equ [1/kg] ermittelt wird.
PEges Unter PEges versteht man den Primärenergiegehalt gesamt [MJ/m2], der mittels MJequ [1/kg] ermittelt wird.
GWP GWP kennzeichnet das Global Warming Potential [kg/m2], das mittels CO2 equ [1/kg] ermittelt wird.
ODP Unter ODP versteht man das Ozonschichtabbaupotenzial [kg/m2], die durch R11 equermittelt wird.
POCP Unter POCP versteht man das Ozonbildungspotenzial [kg/m2], die durch C2H4 equermittelt wird.
AP Unter AP versteht man das Versäuerungspotential [kg/m2], die durch SO2 equ ermit-telt wird.
EP Unter EP versteht man das Überdüngungspotenzial [kg/m2], die durch PO4 equermittelt wird.
3.2. Abschnittsweiser Bauteilaufbau
Inhomogene Bauteile enthalten im Gegensatz zu homogenen Bauteilen in der modellhaften Wärmestrom-richtung (senkrecht zur Bauteiloberfläche) unterschiedliche Materialien. Beispielhaft sei hier eine Holzstän-derwand, oder ein Sparrendach genannt. Wenn diese Bestandteile (z.Bsp.: Sparren zu Lattung) womög-lich auch nicht rechtwinklig zueinander Angeordnet sind, kann die Schichtweise Eingabemethode nichtverwendet werden. In diesem Fall muss man auf die Abchnittsweise Eingabemethode zurückgreifen.
Die Berechnung solcher Bauteile wird in der ISO 6946 behandelt. Dieses Verfahren gilt nicht für Dämm-schichten die eine Wärmebrücke aus Metall enthalten.
Der Bauteil selbst muss zur Berechnung in Abschnitte aufgeteilt werden, die wieder homogene Bauteilebilden.
3.2.1. Neuer abschnittsweiser Bauteilaufbau
Um einen neuen abschnittsweise zusammengesetzten Bauteil anlegen zu können, müssen Sie sich in derBauteilliste des jeweiligen Projektes befinden. Da ein Aschnittsweise-inhomogener Bauteil (Z) aus einerSammlung von Abschnittsweise-homogenen Bauteilen (z) besteht sollten diese bereits angelegt wordensein, und mit der Markierung Aufbau für zusammengesetzten Bauteil versehen sein.
1. Wählen Sie aus dem Menü Datei → Bauteil Neu.
2. Wählen Sie den Bauteiltyp.
a. Wählen Sie den opaken Bauteiltyp.
b. Wählen Sie die Option Abschnittsweise - inhomogen (Z).
c. Wählen Sie den Wärmefluss durch anklicken der Piktogramme.
d. Wählen Sie das Innenklima des Bauteils aus der linken Auswahlliste. Die Auswahl der angebote-nen Bauteile wird an die Wahl Innen- und Aussenklima angepasst.
Bauteile
52
e. Wählen Sie das Aussenklima des Bauteils aus der rechten Auswahlliste.
f. Wählen Sie Art des Bauteils.
3. Klicken Sie auf OK.
Sie gelangen nun in einen neuen leeren Bauteil.
4. Tragen Sie eine Bauteilnummer und eine Bezeichnung ein.
5. Fügen Sie die homogenen Bestandteile an.
a. Öffnen Sie den Datenassistenten mittels der Schaltfläche in der Toolbar, oder mittels ShortcutStrg+1
b. Wählen Sie aus der Bauteilliste des Datenassistenten den benötigten Bauteil.
c. Übernehmen Sie den Bestandteil mittels Drag&Drop
6. Tragen Sie die Anteile an der Gesamtkonstruktion ein.
7. Klicken Sie auf OK um den Bauteil zu speichern.
In der Bauteilliste des Projekts befindet sich nun ein neuer Bauteil der in Spalte z mit einem gross Z mar-kiert ist. Dieser kann nun in den weiteren Berechnungen verwendet werden.
3.2.2. Neuer Bestandteil eines abschnittsweise inhomogenen Bauteils
Um einen neuen Bestandteil eines abschnittsweise inhomogenen Bauteils anlegen zu können, müssenSie sich in der Bauteilliste des jeweiligen Projektes befinden.
1. Wählen Sie aus dem Menü Datei → Bauteil Neu.
2. Wählen Sie den opaken Bauteiltyp.
3. Wählen Sie die Option Abschnittsweise - homogen (z).
4. Wählen Sie den Wärmefluss durch anklicken der Piktogramme.
5. Wählen Sie das Innenklima des Bauteils aus der linken Auswahlliste. Die Auswahl der angebotenenBauteile wird an die Wahl Innen- und Aussenklima angepasst.
6. Wählen Sie das Aussenklima des Bauteils aus der rechten Auswahlliste.
7. Wählen Sie Art des Bauteils.
8. Klicken Sie auf OK. Sie gelangen nun in einen neuen leeren Bauteil, indem die Option Aufbau fürzusammengesetzten Aufbau bereits aktiviert ist.
9. Tragen Sie eine Bauteilnummer und eine Bezeichnung ein.
10. Fügen Sie die Bauteilschichten mittels Drag&Drop aus dem Datenassistenten an.
11. Klicken Sie auf OK um den Bauteil zu speichern.
In der Bauteilliste des Projekts befindet sich nun ein neuer Bauteil der in Spalte z mit einem klein z mar-kiert ist. Dieser kann nun in einem abschnittsweise inhomogenen Bauteil als Bestandteil verwendet wer-den.
Bauteile
53
3.2.3. Bestandteil eines abschnittsweise inhomogenen Bauteils löschen
Um einen Bestandteil des abschnittsweise inhomogenen Bauteils zu löschen benötigen Sie einenabschnittsweise inhomogenen Bauteil mit mindestens einem Bestandteil.
1. Wählen Sie den zu löschenden Bestandteil in der Liste.
2. Ziehen Sie den Bestandteil auf den Papierkorb im Navigator.
Der Bauteil wurde als Bestandteil des inhomogenen Bauteils gelöscht.
3.3. Transparenter Bauteil
Unter transparenten Bauteilen werden weitestgehend Fenster verstanden. Fenster zeichnen sich durcheine Mischung aus opaken und transparenten Bestandteilen aus. Dabei umgibt ein Rahmenelement einoder mehrere Füllelemente. Die Füllelemente können transparent (Glas) oder opak (zB. Holz oder Metall-panele) sein.
Über die transparenten und opaken Teile wird einerseits Energie durch Transmission übertragen. Dietransparenten Teile des Fensters erlauben andererseits solare Einträge, die zur Konditionierung desGebäudes verwendet werden können.
Türen stellen einen Spezialfall von Fenstern dar. Türen ohne Glasanteile haben keine solaren Einträge,können aber ansonsten wie Fenster behandelt werden. Alternativ ist es möglich sie als homogene Bauteilezu behandeln.
Einfache Definition eines Fensters. Um einen transparenten Bauteil in der raum- oder gebäudebezo-genen Berechnung verwenden zu können, muss ein U-Wert, der Glasanteil und der Energiedurchlassgradbekannt sein.
Detaillierte Definition eines Fensters. Die detaillierte Definition eines Fensters in in der EN ISO 10077geregelt. Die Ermittlung des U-Werts erfolgt mittels dreier Komponenten:
• Glas mit der Fläche und mit dem U-Wert und dem Energiedurchlassgrad
• Rahmen mit der Fläche und seinem U-Wert
• Glasrandverbund mit seiner Länge und dem psi-Wert der die Wärmebrücke repräsentiert
3.3.1. Neues Fenster
Um einen neuen Fensterbauteil anlegen zu können, müssen Sie sich in der Bauteilliste des jeweiligen Pro-jektes befinden.
1. Wählen Sie aus dem Menü Datei → Bauteil Neu.
2. Wählen Sie den Bauteiltyp Fenster.
a. Wählen Sie den Wärmefluss durch anklicken der Piktogramme.
b. Wählen Sie das Innenklima des Bauteils aus der linken Auswahlliste. Die Auswahl der angebote-nen Bauteile wird an die Wahl Innen- und Aussenklima angepasst.
c. Wählen Sie das Aussenklima des Bauteils aus der rechten Auswahlliste.
3. Klicken Sie auf OK.
Sie gelangen nun in einen neuen leeren Fensterbauteil.
Bauteile
54
4. Tragen Sie eine Bauteilnummer und eine Bezeichnung ein.
5. Öffnen Sie den Datenassistenten. Hier können Sie zwischen Materialein und Geometrien wählen.
Die jeweiligen Elemenet werden mit dem "Übernehmen" Button in Ihren Bauteil übenommen.
6. Legen Sie Material für Glas fest. Im Regelfall wird damit der U-Wert des Glases und der Energie-durchlassgrad definiert.
7. Legen Sie Material für Rahmen fest.
8. Legen Sie das Material für den Glasrandverbund fest.
9. Wählen Sie den gewünschten Geometrietyp aus dem Datenassistenten.
10. Tragen Sie unter der Abbildung des Fensters die Parameterwerte ein.
11. Klicken Sie auf OK um den Bauteil abzuspeichern.
In der Bauteilliste des Projekts befindet sich nun ein neuer Fensterbauteil. Dieser kann nun in den weite-ren Berechnungen verwendet werden.
Der Fensterbauteil unterscheidet sich in der Listendarstellung durch zusätzliche Angaben wie die Fenster-fläche und der Energiedurchlassgrad.
3.3.2. Fenster mehrfach bearbeiten
Oftmals ist es notwendig die Materialien mehrere Fenster in einem Schritt zu bearbeiten. Um dies zubewerkstelligen müssen sich mehrere Fenster im Projekt befinden. Des weiteren kann hier auch derSchallschutzwert und der Beschreibungstext für mehrere Fenster angepasst werden.
1. Markieren Sie alle zu bearbeitenden Fenster in der Liste.
2. Klicken Sie auf den Bearbeiten Button (Ordnersymbol) in der Toolbar.
Es öffnet sich ein Fenster in dem Sie die Änderungen vornehmen können. Leere Felder zeigen dabeileere oder unterschiedliche Materialien in den selektierten Fenstern an. Ist das jeweilige Material inallen selektierten Fenstern gleich, wird das Material angezeigt.
3. Weisen Sie neue Materialien zu, bzw. geben Sie die gewünschten Werte ein.
4. Bestätigen Sie die Änderung mit OK.
3.3.3. Fenster-Schall
Schall (Rw) Werte für Fenster können zwar nicht berechnet, jedoch für weitere Berechnungen eingegbenwerden. Des Weiteren besteht hier die Möglichkeit, die Spektrum Anpassungswerte einzutragen, bzw. denNachweis zur Erfüllung dieser zu führen.
Bauteile
55
1. Öffnen Sie ein Fenster.
2. Wählen Sie den Reiter Schall.
a. Tragen Sie hier zuerst den Rw Wert, laut Herstellerangaben oder Gutachten ein.
b. Aktivieren Sie dann jene Spektrum Anpassungswerte - mit Hilfe der Checkboxen - für die beimgegenständlichen Fenster eine Anforderung besteht, bzw. ein Nachweis erforderlich ist.
c. Tragen Sie sodann die Werte für C bzw. Ctr ein.
ArchiPHYSIK zeigt Ihnen sogleich an, ob Sie die Anforderungen erfüllen.
Hinweis: Spektrum-Anpassungswerte C und Ctr dienen zur Anpassung von Schallschutzmaßnahmen anbestimmte, standardisierte Lärmquellen.Damit kann bereits in der Planung auf unterschiedliche Lärmsitua-tionen eingegangen werden.
• C. berücksichtigt folgende Lärmquellen:
• Wohnaktivitäten
• Spielende Kinder
• Schienenverkehr mit mittlerer und hoher Geschwindigkeit
• Autobahnverkehr über 80 km/h
• Düsenflugzeuge mit geringem Abstand
• Betriebe, die überwiegend mittel- und hochfrequenten Lärm abgeben
• Ctr . berücksichtigt folgende Lärmquellen:
• Städtischer Straßenverkehr
• Schienenverkehr mit geringer Geschwindigkeit
• Propellerflugzeuge mit großem Abstand
• Discomusik
• Düsenflugzeuge mit mittlerem bis grossem Abstand
• Betriebe, die überwiegend tief- und mittelfrequenten Lärm abstrahlen.
Bauteile
56
3.3.4. Prüfmaß-Fenster
Es ist mittlerweile u.A. in Salzburg notwendig, für jeden Fenstertyp den U-Wert Nachweis für das dazupassende Prüfnormmaß-Fenster zu erbringen. Dazu wird ein separater Fenster Bauteil benötigt.
Um diesen anzulegen, gehen Sie wie folgt vor:
1. Kopieren Sie das Fensterbauteil mit den realen Abmessungen.
2. Bennen Sie die Kopie dann z.B. Aussenfenster Prüfmaß
3. Stellen Sie die Geometrie auf "Einflügelfenster" um.
4. Geben Sie das Prüfnormmaß als Fenstergrösse ein. Diese lauten wie folgt:
a. Bei Fensterbauteilen 1,23 m × 1,48 m
b. Bei Fenstertüren und verglaste Türen 1,48 m × 2,18 m
c. Bei Dachflächenfenster 1,23 m × 1,48 m
d. Bei Türen ist das Prüfnormmaß 1,23 m × 2,18 m
e. Bei Toren 2,00m×2,18m
5. Speichern Sie dieses Fenster.
ArchiPHYSIK erkennt das Prüfnormmaß automatisch und bietet es Ihnen sodann, beim Fensterbauteil mitden realen Abmessungen, in der Ergebniszeile, zur Auswahl an:
1. Klicken Sie dazu auf den kleinen Doppelpfeil bei Uw Prüfmaß, um den Dialog zu öffnen.
2. Wählen Sie dann das passende Prüfmaß-Fenster,
3. Bestätigen Sie mit "OK"
3.4. Bauteil hinzufügen
Um einen neuen Bauteil aus der Bibliothek oder einem anderen Projekt hinzufügen zu können, müssenSie sich in der Bauteilliste des jeweiligen Projektes befinden.
1. Öffnen Sie den Datenassistenten mittels Schaltfläche in der Toolbar, oder mittels Shortcut Strg+1
Bauteile
57
2. Wählen Sie den gewünschten Bauteil.
• Wählen Sie im obersten Popup die Quelle der Bauteile und den Bauteiltyp aus dem zweiten Popup.
• Tragen Sie in das Suchfeld den gewünschten Bauteil ein.
Es werden nur jene Bauteile angezeigt, die der Einstellung in Quelle und Bauteiltyp entsprechen.
3. Ziehen Sie den gewünschten Bauteil in die Bauteilliste des Projekts.
4. Lassen Sie den Bauteil fallen.
Der Bauteil wird in die Bauteilliste des Projekts übernommen und sofort mit den Regeln, abgeleitet ausder gewählten Lokalisierung des Projekts, neu berechnet. Sollten Grenzwerte überschritten worden sein,sehen Sie das sofort an der Einfärbung der Berechnungsergebnisse in der Liste.
3.5. Bauteil bearbeiten
Um den Bauteil eines Projektes zu bearbeiten, müssen Sie sich in der Bauteilliste des jeweiligen Projektesbefinden.
1. Wählen Sie den zu bearbeitenden Bauteil aus.
2. Doppelklicken Sie auf den Bauteil.
3. Bearbeiten Sie den Bauteil.
4. Bestätigen Sie die Änderungen mit OK.
Sie gelangen wieder in die Bauteilliste zurück.
3.6. Bauteil löschen
Um den Bauteil eines Projektes zu löschen, müssen Sie sich in der Bauteilliste des jeweiligen Projektesbefinden.
1. Markieren Sie die Bauteile den Sie löschen möchten.
2. Ziehen Sie den markierten Bereich mit der Maus auf das Papierkorb Symbol im Navigator.
3. Bestätigen Sie das Löschen der Bauteile.
Der Bauteil wurde nun aus der Liste entfernt. Beachten Sie bitte dass sich der Bauteil nicht wieder ausdem Papierkorb herausnehmen lässt. Das Löschen war endgültig.
3.7. Bauteil duplizieren
Sie müssen sich in der Bauteilliste des Projektes befinden.
1. Markieren Sie das zu duplizierende Bauteil.
2. Klicken Sie auf den Duplizieren Button in der Toolbar. Alternativ können Sie auch die Tastenkombina-tion Strg+D verwenden.
Der Bauteil wurde dupliziert und Sie befinden sich sofort im duplizierten Bauteil und können diesem bear-beiten.
3.8. Status von Bauteilen (Neubau/Sanierung/Bestand)
ArchiPHYSIK bietet die Möglichkeit Bauteile mit einem Status bezüglich Neubau, Sanierung und Bestandzu versehen.
Grundsätzlich sind alle Bauteile bei Ihrer Erstellung mit dem Status Neubau versehen.
Opake Bauteile. Welchen Status der Bauteil erhält ist vom Status der einzelnen Schichten abhängig.
1. Neubau: Keine Schicht im Aufbau trägt die Markierung Bestand
Bauteile
58
2. Sanierung (S): Mindestens eine Schicht im Aufbau trägt die Markierung Bestand.
3. Bestand (B): Alle Schichten im Aufbau tragen die Markierung Bestand.
Transparente Bauteile. Bei den transparenten Bauteilen kann der Status direkt für das gesamte Bauteilgesetzt werden.
Auf dem Ausdruck Bauteilliste werden die Bauteile ebenfalls mit der Markierung für Neubau, Sanierungund Bestand versehen.
3.8.1. Bauteile als Bestand markieren
Um Bauteile als Bestand zu definieren müssen Sie sich im Bereich Bauteile befinden, und in der Bauteillis-te müssen Bauteile vorhanden sein.
1. Markieren Sie in der Liste einen oder mehrere Bauteile.
2. Wählen Sie im Menü Status → Bestand
Die gewählten Bauteile werden mit der Markierung B in der Liste versehen. Befinden sich darunter Bautei-le mit Schichten, werden alle Schichten auf Bestand umgestellt.
3.8.2. Opake homogene Bauteile als saniert markieren
Um einen opake Bauteile als saniert zu definieren, müssen Sie sich im Bereich Bauteile befinden.
1. Markieren Sie in der Liste einen opaken Bauteil.
2. Öffnen Sie den Bauteil mittels Doppelklick zur Bearbeitung.
3. Wählen Sie eine Schicht in der Liste.
4. Wählen Sie im Menü Status → Bestand
Der Bauteil erhält den Status Sanierung. Dies wird sofort oben links unter der Bauteilnummer angezeigt.
3.8.3. Opake inhomogene Bauteile als saniert markieren
Um einen inhomogenen opake Bauteile als saniert zu definieren, müssen Sie sich im Bereich Bauteilebefinden.
1. Markieren Sie in der Liste einen inhomogenen opaken Bauteil.
2. Öffnen Sie den Bauteil mittels Doppelklick zur Bearbeitung.
3. Wechseln Sie auf den Reiter Unterer Grenzwert.
4. Wählen Sie eine Schicht in der Liste.
5. Wählen Sie im Menü Status → Bestand
Der inhomogene Bauteil erhält den Status Sanierung. Dies wird sofort oben links unter der Bauteilnummerangezeigt. Die Schichten aller Bestandteile dieses inhomogenen Bauteils erhalten ebenfalls die Markie-rung Bestand.
3.8.4. Fenster als saniert markieren
Um Fenster als saniert zu definieren müssen Sie sich im Bereich Bauteile befinden und in der Bauteillistemüssen Fensterbauteile vorhanden sein.
1. Markieren Sie in der Liste eines oder mehrere Fenster.
2. Wählen Sie im Menü Status → Sanierung
Die gewählten Fenster werden mit der Markierung S in der Liste versehen.
Bauteile
59
3.8.5. Bauteile als Neubau markieren
Um Bauteile als Neubau zu definieren müssen Sie sich im Bereich Bauteile befinden, und in der Bauteillis-te müssen Bauteile vorhanden sein.
1. Markieren Sie in der Liste einen oder mehrere Bauteile.
2. Wählen Sie im Menü Status → Neubau
Von den gewählten Bauteile werden eventuell vorhandene Markierungen N oder S entfernt. Befinden sichdarunter Bauteile mit Schichten die als Bestand definiert sind, werden alle Schichten auf Neubau (= nichtBestand) umgestellt.
3.9. Aufbauten für CAD erstellen
ArchiPHYSIK erstellt aus den Projektbauteilen ein Verzeichnis, in dem alle Schichtaufbauten für die Ver-wendung im CAD bereitgestellt werden. Sie müssen sich in der Bauteilliste befinden.
• Klicken Sie auf GDL Export.
Nachdem das Publizieren der Daten abgeschlossen ist, wird fallweise ein Webbrowser gestartet, der dieAufbauten anzeigt, wenn das kostenlose Webbrowser Plug-In GDL Web Control™ von Graphisoft instal-liert ist.
Falls Sie Archicad Benutzer sind, können Sie den erzeugten Ordner auch als Projekt Bibliothek laden unddirekt verwenden.
Sollen Änderungen nachgeführt werden, muss der Vorgang wiederholt werden.
60
4Räume
Räume oder auch Raumsituationen bilden die Umgebung für situationsabhängige Berechnungen inner-halb eines Gebäudes. Im Gegensatz zum Gebäude werden hier nur Teilbereiche daraus betrachtet.
Resultierender Schall. Hier wird eine Baugruppe von Elementen zusammengestellt und ihr gemeinsa-mes Schallschutzvermögen ermittelt.
Bewerteter Standard-Schallpegeldifferenz. In diesem Bereich kann das Schallschutzvermögen einesTrennbauteils zwischen zwei Räumen ermitteln.
Sommerliche Überwärmung. Dieser Abschnitt erlaubt es Ihnen die Sommertauglichkeit eines Raumeszu bestimmen. Ziel dieser Berechnung ist es die Sommertauglichkeit ohne den Einsatz von Kühltechnik,nur durch den Einsatz von Speichermasse und Nachtkühlung, zu erreichen.
4.1. Sommerliche Überwärmung
Hierbei gibt es grundsätzlich zwei verscheidene Verfahren, welche je nach Lokalisierung des Projektesautomatisch gewählt werden. Die Nachweise erfolgen raumweise, wobei eine oder mehere als kritischangesehenen Räume zu untersuchen sind. Die Nachweise sind jeweils in einer Raumlsite übersichtlichangeordnet.
Bei den Lokalisierungen Energieausweis AUT 2008, AUT 2008/11 und AUT 2011 findet das Verfahren ausder ON B 8110-3:1999-12 verwendung. Hierbei wird der Nachweis der Vermeidung sommerlicher Über-wärmung über die mindesterforderliche speicherwirksame Masse geführt. Die wichtigsten Faktoren hierbeisind die Raumgeometrie, die beteiligten Bauteile mit ihren Speichermassen, die Ausrichtung und Verschat-tung der Fenster sowie die nächtliche Fensterlüftung.
Ab der Lokalisierung Energieausweis AUT 2012 kommt das Verfahren aus der ON B 8110-3:2012-03 zurAnwendung. Hierbei gibt es wiederum zwei verscheidene Methoden - eine detallierte und eine vereinfach-te Mehtode, wobei Letztere nur unter bestimmten Bedingungen angewendet werden kann.
Bei der detallierten Methode erfolgt der Nachweis zur Vermeidung sommerlicher Überwärmung über dieBerechnung des Tagesverlaufes der operativen Temperatur eines Tages - stellvertretend für die gesam-te Sommerperiode. Die vereinfachte Methode hingegen entspricht im Wesentlichen der Berechnung nachalter Norm (über die speicherwirksame Masse).
Ein Wechsel zwischen diesen Verfahren ist grundsätzlich nur aufwärts (vom älteren in das neuere Ver-fahren) einmalig möglich. Dies beduetet, dass bei einem Wechsel der Lokalisierung, bestehende Räumeübernommen werden, und auf das neuere Verfahren umgestellt werden. Umgekehrt herum - bei einemWechsel auf eine ältere Lokalisierung jedoch - werden die Räume im Hintergrund gespeichert, aber nichtauf das ältere Verfahren umgestellt.
Beim Wechsel selbst wird anhand der eingegebenen Fussbodenfläche laut altem Verfahren, ein Pseu-do-Bauteil mit der Bezeichnung "Fußboden" angelegt, damit auch im neuen Verfahren eine Fussbodenflä-che vorhanden ist.
ACHTUNG: Stellt man dann auf detailliertes Verfahren um, so wird dieser Pseudo Bauteil ignoriert, da eskeine speicherwirksame Masse etc. besitzt. In diesem Fall bitte einen realen Fussboden Bauteil in die Lis-te der raumbildenden Oberflächen holen und als Fussboden des Raumes Kennzeichnen.
4.1.1. Nachweis über die mindesterforderliche speicherwirksame Masse
ArchiPHYSIK berechnet hier nach ON B 8110-3:1999-12, ob die speicherwirksame Masse der Begrenzun-gen eines Raumes ausreichend ist, um eine sommerliche Überwärmung zu vermeiden.
Räume
61
Die gesamte speicherwirksame Masse eines Raumes ist als Summe der speicherwirksamen Massen derraumbegrenzenden Bauteile und der Speichermassen der Einrichtung zu berechnen.
Die erforderliche speicherwirksame Masse und die erforderliche Lüftung eines Raumes werden auf dieSumme der Immissionsflächen (auch sonnenenergieäquivalente Fläche) bezogen.
Im normativen Anhang A der ON B 8110-3:1999-12 wird ein Flussdiagramm zum Nachweis der Vermei-dung sommerlicher Überwärmung angegeben. Es kann als Orientierungshilfe des Rechenganges angese-hen werden.
Neuer Raum für sommerliche Überwärmung. Um den Nachweis der Vermeidung von sommerlicherÜberhitzung zu führen, müssen alle raumbildende Bauteile in der Bauteilliste erfasst, und deren Speicher-fähigkeit errechnet sein.
1. Wählen Sie aus dem Menü Datei → Neuer Raum...oder verwenden Sie den Befehl Neu in der Tool-bar, oder doppelklicken Sie, alternativ dazu in die leere Raumliste. Sie gelangen in einen neuen lee-ren Raum.
2. Tragen Sie eine Raumnummer und -bezeichnung ein.
3. Legen Sie das Netto-Raumvolumen fest.
4. Tragen Sie die Fußbodenfläche ein.
5. Durch die Wahl der Anzahl der am Raum beteiligten Fassadenebenen legen Sie den Luftwechsel fest.
6. Fügen Sie der Berechnung alle Bauteile hinzu, die den Raum bilden.
a. Öffnen Sie den Datenassistenten mittels der Schaltfläche in der Toolbar, oder mittels ShortcutStrg+1
b. Wählen Sie aus der Bauteilliste des Datenassistenten den benötigten Bauteil.
c. Ziehen Sie den Bauteil in Ihren Raum. Es erscheint ein Zwischendialog mit den Kennwerten desBauteils.
d. Tragen Sie die dem Raum zugewandte Fläche ein.
e. Bei Fenstern legen Sie zusätzlich die geographische Orientierung, eine Neigung und die Abschat-tungseinrichtung fest.
f. Versichern Sie sich, dass die dem Raum zugewandte Seite des Bauteils markiert ist.
g. Bestätigen Sie das Einfügen mittels OK.
7. Falls notwendig lassen sich im Bereich AS/AT zusätzliche innere Wärmequellen definieren.
8. Um abweichende Speichermassen durch Möblierung geltend zu machen, kann auch der Vorgabewertgeändert werden.
Sie sehen im Ergebnisbereich nun eine Gegenüberstellung der vorhandenen zur erforderlichen Spei-chermasse. Die vorhandene Speichermasse muss höher als die mindestens erforderliche Speichermas-se sein.Ersichtlich ist ebenfalls, ob die Wirkung der inneren Wärmequellen (Personenwärme und techni-sche Wärmequellen) wie gefordert klein gegenüber der Wirkung der Sonneneinstrahlung ist. Siehe ON B8110-3: 1999-12, Pkt. 8.1.1, Formel 5. Wird diese Forderung nicht eingehalten, wird dies durch eine roteMarkierung angezeigt.
4.1.2. Nachweis über den Tagesverlauf der operativen Temperatur
ArchiPHYSIK berechnet hier nach ON B 8110-3:2012-03 den Tagesverauf der operativen Temperatureines Raumes an einem Tag, stellvertretend für die gesamte Sommerperiode.
Hierbei spielt sowoh die Lage des Raumes, die Nutzung, die speicherwirksamen Massen der Bauteile,deren Orientierungen und Verschattungen, als auch die natürlichen und technischen Lüftungsmöglichkei-ten eine große Rolle.
Die operative Temperatur wird sodann mit dem Verlauf der Aussentemperatur verglichen, bzw. darf diesezu keiner Tageszeit die in der Norm festgelegten Grenzwerte für Tag und Nacht überschreiten.
Räume
62
Im normativen Anhang C der ON B 8110-3:2012-03 wird auch eine Klassifizierung beschrieben, welcheähnlich den Klassen für den Energieausweis, die Sommertauglichkeit von Räumen von A+ bis D einstuft.
Anmerkung:
Für Wohnräume kann auch die vereinfachte Methode Anwendung finden, sofern der Tagesmittelwert derAussentemepratur 23°C nicht überschreitet, bzw. sofern sämtliche Fenster des als kritisch eingestuftenEinzelraumes nachts offen gehalten werden können. Diese Methode entspricht im Wesentlichen demNachweis über die mindesterforderliche speicherwirksame Masse.
Hinweis:
Sollte man ein Projekt bereits in der Lokalisierung "Energieausweis AUT 2012" berechnet haben, sokann man keine Berechnung der sommerlichen Überwärmung nach dem Verfahren aus der ON B8110-3:1999-12 durchführen. In diesem Fall ist der Raum nach dem vereinfachten Verfahren aus der ONB 8110-3:2012-03 zu rechnen, da diese im Wesentlichen dem Verfahren aus der ON B 8110-3:1999-12entspricht (es fehlt lediglich die Eingabemöglichkeit für Quellen zusätzlicher innerer Lasten für den Raum).
Neuer Raum für die sommerliche Überwärmung. Um den Nachweis der Vermeidung von sommer-licher Überhitzung zu führen, müssen zuerst alle raumbildenden Bauteile in der Bauteilliste erfasst, undderen Speicherfähigkeit errechnet sein.Des Weiteren muss auch die für den zu untersuchenden Raumrelevante Anlagentechnik erfasst sein und unter Gebäude - Anlagenanteile einem Gebäudeteil oder einerZone zugeordnet sein.
1. Wählen Sie aus dem Menü Datei → Neuer Raum... oder verwenden Sie den Befehl Neu in der Tool-bar, oder doppelklicken Sie alternativ dazu in die leere Raumliste. Sie gelangen in einen neuen leerenRaum.
2. Tragen Sie eine Raumnummer und -bezeichnung ein.
Hier finden Sie dann die folgenden vier Reiter vor, in denen Sie alle relevanten Daten Ihrens Raumes defi-nieren können. Weiter unten finden Sie dann genauer ausgeführt was unter den jeweiligen Reitern einstell-bar ist.
• Raumdaten - mit den wesentlichen Eckdaten für die Berechnung
• Oberflächen - mit der Zusammestellung der Raumgeometrie
• Raumlufttechnik - mit den Einstellungen zur Lüftung und Raumlufttechnik
• Report - Verlaufsgrafik der Aussentemepratur und der oprativen Temperatur
Über den Reitern haben Sie auf der Rechten Seite die Möglichkeit jederzeit zwischen der detaillierten undvereinfachten Berechungsmehtode umzuschalten.Unterbei sehen Sie im Ergebnisbereich auch immergleich die wesentlichen Werte für Ihren Nachweis (sofern bereits vorhanden) mit einer Gegenüberstel-lung der vorhandenen operativen Temperaturen zu den jeweils erforderlichen Werten. Die vorhandeneoperative Temperatur im kritischen Raum muss grundsätzlich geringer sein, als die Anforderung aus derNorm, damit der Nachweis über die Vermeidung der sommerlichen Überwärmung erfüllt ist (die verein-fachte Methode operiert über einen Speichermasse-Vergleich). Nicht erfüllte Werte werden immer Rot dar-gestellt.
4.1.2.1. Raumdaten
Hier können Sie grundlegenden Angaben für den zu Unetrsuchenden Raum festlegen.
1. Wählen Sie als erstes die Nutzung des Raumes aus. Hierbei können Sie zwischen den standardisier-ten Nutzungen aus der Norm wählen, diese bearbeiten, oder auch eigene Nutzungen anlegen.
Räume
63
2. Je nach Nutzung wird im Feld darunter angezeigt ob Sie eine Standard Nutzung verwenden, oder eswird eine Begründung erwartet, warum Sie eine von der Norm abweichende Nutzung verwenden.
Abhängig von der Nutzung finden Sie hier u.U. auch ein Feld zur Angabe der Anzahl der Personen imkritischen Raum.
3. Stellen Sie danach in der kleinen Tabelle darunter das Volumen des des zu untersuchenden Raumeszusammen.
a. Klicken Sie dazu auf das Plus Symbol rechts neben der Tabelle.
b. Geben Sie im Aufspringenden Formel Editor der Volumsberechnung einen Namen.
c. Fügen Sie sodann die Volumsformel oder den Volumswert ein.
d. Sie können hier auch mit der Anzahl operieren um evtl. Abzüge zu definieren.
e. Bestätigen Sie Ihre Eingaben jeweils mittels OK.
4. Falls notwendig lässt sich darunter noch die Vorgabe für die Speichermasse der Einrichtung des Rau-mes modifizieren.
Rechts sehen Sie zu noch Ihrer Information die verwendeten Normen und den Raumtyp (Haupt-raum/Nebenraum)
Des Weiteren sollten hier noch die Annahmen zur Berechnung und die Vorgaben des Bauherren deklariertwerden, da diese für den Bericht benötigt werden.
TIPP: Jede Volumsberechnung kann mit einem Doppelklick erneut geöffnet werden, sollten Korrekturennotwendig sein.
TIPP: Nähere Informationen zum Formel Editor finden Sie unter 6.2.
4.1.2.2. Oberflächen
Dieser Reiter dient zur Zuammenstellung der raumbildenden Bauteile mit deren Oberflächen, Orientierun-gen/Neigungen, der Verschattung und anderen notwendigen Parametern.
Räume
64
1. Fügen Sie der Berechnung alle Bauteile hinzu, die die Hülle des Raumes bilden.
Öffnen Sie dazu den Datenassistenten mittels der Schaltfläche in der Toolbar, oder mittels ShortcutStrg+1 oder durch Doppelklicken in die Leere Oberflächenliste
2. Wählen Sie aus der Bauteilliste des Datenassistenten den benötigten Bauteil.
3. Ziehen Sie den Bauteil mittels Drag&Drop in Ihre Oberflächenliste. Es erscheint ein Zwischendialogmit den Kennwerten des Bauteils.
4. Tragen Sie die Innenoberfläche ein und wählen Sie anhand der angezeigten ersten zwei Schichtenjene dem Raum zugewandte Seite des Bauteils.
Falls dieser Bauteil den Fussboden des Raumes darstellt, definieren Sie das Mittels der CheckboxFussboden des Raumes.
5. Darunter geben Sie die Oberflächenfarbe an, oder definieren einen eigenen Wert für den Absorptions-grad.
Des Weiteren finden Sie hier die Angaben zur Orientierung und Neigung des Bauteils.
TIPP: Im Bereich Räume stellen 0° Neigung die Vertikale, 90° Neigung die Horizontale dar.
TIPP: Vergewissern Sie sich immer, dass die dem Raum zugewandte Seite des Bauteils verwendetwird.
6. Bei Fenstern wird nur die Anzahl eingegben - Flächendaten kommen bereits aus dem Bauteil selbst.Des Weiteren werden zusätzliche Daten zur Öffnung und Verschattung benötigt.
Räume
65
a. Für die Ermittlung des Luftwechsels muss festgelegt werden, ob das Fenster nachts geöffnet,gekippt oder geschlossen oder gar nicht öffenbar ist.
Je nach Auswahl ist die Höhe und Breite der Lüftungsöffnung, sowie die Kippweite anzugeben.
Weitere Informationen und Skizzen hiezu finden Sie auch im normativen Anhang B, der ON B8110-3:2012-03
b. Für den Sonnenschutz sind Angaben zur Lage, Lichtdurchlass und Farbe anzugeben.
Im Falle eigener Angaben zum Lichtdurchlass können die Transmissions- und Reflexionswertedaneben im Feld tau e,ß und rho e,ß eingetragen werden.
Sollte der Sonnenschutz bereits vor 7 Uhr in Verwendung sein, ist dies durch die entsprechendeCheckbox zu definieren.
c. Darunter gibt es noch die Einstellungen für die Horizont- und Eigenverschattung (Überhang u.Seitlich).
Diese funktionieren identisch mit den Einstellungen bei der Gebäudehülle.
Räume
66
7. Bestätigen Sie sodann das Einfügen jeweils mittels OK.
4.1.2.3. Lüftung
Dieser Reiter dient zur Auswahl der Lüftung bzw. der Raumlufttechnischen Anlage welche den zu Untersu-chenden Raum versorgt.
Hierbei werden je nach gewählter Berechnungsmehtoder (vereinfacht oder detailiert) die nicht benötigtenAngaben ausgegraut.
1. Wählen Sie bei der Art der Lüftung zwischen Fensterlüftung oder eines der RaumlufttechnischenAnlagen Ihres Projektes.
TIPP: Raumlufttechnische Anlagen können nur dann korrekt zur Berechnung herangezogen werden,wenn diese bereits dem Gebäude zugeordnet sind.
2. Im Falle der vereinfachten Methode ist hier auch die Anzahl der Fassadenebenen mit Lüftungsöffnun-gen anzugeben.
3. Des Weiteren können Sie hier im Falle der Überschreitung der maximalen Luftwechselzahl, dieBegründung hierfür angeben.
Im Falle einer Abweichung vom Standard Tagesgang des Luftvolumenstromes ist dies auch hier zudeklarieren.
4.1.2.4. Report
In diesem Reiter ist das Berechungsergebnis über den Verlauf der Aussentemperatur und der operativenTemperatur graphisch ersichtlich.
Die orange Kurve beschreibt den Tagesverlauf der Aussentemperatur. Im Vergleich dazu zeigt der blaueGraph die operative Temperatur in Ihrem Raum an. Wichtig hierbei ist immer die höchste erreichte Tempe-ratur, sowohl Tagsüber als auch in der Nacht (22-6 Uhr).
Räume
67
Die zwei roten strichlierten Linien stellen die Grenzen für die operative Temperatur (Tag/Nacht) dar.
Daneben sind die Werte stundenweise auch in tabellarischer Form ersichtlich.
Des weiteren lassen sich mit dem Scroll-Down über der Graphik, auch der Verlauf des Wärmeeintrags, alsauch des Luftvolumenstromes über diese Periode anzeigen.
Unter der Graphik haben Sie dann noch eine kleine Checkbox, ob Sie Ihre Auswertung mit oder ohne deroptionalen Klassifizierung nach normativem Anhang C der ON B 8110-3:2012-03 drucken möchten.
4.2. Resultierendes Bau-Schalldämm-Maß
Das resultierende Schalldämm-Maß wird für eine Gruppe von Bauteilen (aussen liegende Wände undFenster) gebildet. Meist handelt es sich dabei um die Fassade eines Gebäudes. Der errechneten Wertsteht einer Anforderung gegenüber, deren Einhaltung nachzuweisen ist.
Für die Berechnung wird der Schalldämmwert der beteiligten Bauteile und deren Fläche benötigt.
4.2.1. Neuer Raum für resultierendes Bau-Schalldämm-Maß
Um den Nachweis über das resultierendes Bau-Schalldämm-Maß zu führen, müssen alle beteiligten Bau-teile in der Bauteilliste erfasst, und deren Schalldämmwert berechnet oder durch Gutachten festgelegtsein.
Um den Nachweis zu beginnen müssen Sie sich im Bereich Räume, Abschnitt res. Schall, befinden.
1. Wählen Sie aus dem Menü Datei → Neuer Raum... oder verwenden Sie den Befehl Neu in der Tool-bar. Sie gelangen so in einen neuen leeren Raum.
2. Tragen Sie eine Raumbezeichnung ein.
3. Fügen Sie der Berechnung alle Bauteil hinzu, die die nachzuweisenden Situation (ev. Fassade) bil-den.
a. Öffnen Sie den Datenassistenten mittels der Schaltfläche in der Toolbar, oder mittels ShortcutStrg+1
b. Wählen Sie aus der Bauteilliste des Datenassistenten den benötigten Bauteil.
c. Ziehen Sie den Bauteil in Ihren Raum. Es erscheint ein Zwischendialog mit den Kennwerten desBauteils.
d. Tragen Sie die Fläche ein.
e. Bestätigen Sie das Einfügen mittels OK.
4. Passen Sie den erforderlichen Wert an Ihre Situation an.
Räume
68
a. Klicken Sie auf die kleine Schaltfläche vor den erforderlichen Wert.
b. Wählen Sie den passenden Grenzwert.
c. Bestätigen Sie die Wahl mittels OK.
Sie sehen im Ergebnisbereich nun eine Gegenüberstellung der vorhandenen zur erforderlichen resultie-renden Bau- Schalldämm-Maß. Der vorhandene Wert soll größer als der erforderliche sein.
Durch Doppelklick auf den Bauteil in der Liste können Sie den Bauteil ändern. So lassen sich eingegebe-nen Werte ändern bzw. überprüfen.
Die erforderlichen Werte sind im Bibliotheksabschnitt Lokalisierung definiert. Dort können diese Werteauch ergänzt oder geändert werden.
4.3. Bewertete Standardschallpegeldifferenz
Mit der bewertete Standardschallpegeldifferenz kann der Luftschallschutz von Wänden, Decken, Türenund Einbauten zwischen den Räumen berechnet werden. Es handelt sich um eine situationsabhängigeBerechnung, an der alle Bauteile beteiligt sind ,die an den betrachteneten Trennbauteil anschließen.
Die Berechnung der bewerteten Standard-Schallpegeldifferenz zwischen zwei Räumen erfolgt gemäß demvereinfachte Verfahren laut ISO 12354-1:2000. Beachten Sie die dafür geltenden Einschränkungen imPunkt 4.4.3. der Norm.
Für das Stoßstellen-Dämmmaß Kij sind Richtwerte in ISO 12354-1:2000, Anhang E gegeben. Es stehennur Angaben für Stoßstellen zur Verfügung, an denen die Fortsetzung des Bauteiles jenseits der Stoßstel-le dieselbe Flächenmasse hat.
In Österreich wird die ISO 12354-1:2000 durch die ON B 8115-4:2003 präzisiert. Die erforderlichen Wertesind in der ON B 8115-2 definiert.
Die Angaben dieser ÖNORM basieren auf bzw. stehen in Übereinstimmung mit den ONEN 12354-1, -2 und -3. Dabei sind die Angaben aus den ON EN 12354-1 und -2 für dieBerechnung des Bau-Schalldämm-Maßes R´w für die Berechnung der Standard-Schall-pegeldifferenz DnT,w umgerechnet …
—ON B 8151-4:2003 Abschnitt 1
Anwendungshinweise finden Sie in der ON B 8115-4:2003, Abschnitt 6.2.
Empfangsraum. Sind zwei Räume über nicht verschließbare Öffnungen über 5 m2 verbunden, ist dergesamte Rauminhalt einzugeben. (ON B 8115-4:2003 Abschnitt 6.2.1.5.4)
Bei der Berechnung des Schallschutzes zw. zwei Räumen mit unterschiedlichem Volumen ist für denEmpfangsraum das kleinere Volumen anzusetzen.
Flankenbauteile. Bei versetzten Grundrissen, d.h. bei versetzten Geschossen oder horizontal ver-schobenen Räumen, wird die Fortsetzung des trennenden Bauteils als Flankenbauteil behandelt. EN ISO12354-1: 2000, Punkt 4.2.4.
Stoßausbildung. Die Werte der Stoßstellen sind im Anhang E der EN ISO 12354-1:2000 definiert. Die-se Stoßstellenangaben sind nur für Stoßstellen zu verwenden, an denen die Fortsetzung der Stoßstelledes Bauteils jenseits der Stoßstelle dieselbe flächenbezogene Masse hat (m1=m3) Bei Vorsatzkonstruktio-nen (Vorsatzschalen vor Wänden oder schwimmender Estrich auf Rohdecke) bezieht sich das Stoßstellen-dämm-Maß auf den massiven Grundbauteil.
• Starrer Kreuzstoß EN ISO 12354-1 Anhang E - E.3
• Starrer T-Stoß EN ISO 12354-1 Anhang E - E.4
• Stoßstelle mit flexiblen Zwischenschichten EN ISO 12354-1 Anhang E - E.5
• Stoßstelle mit Leichtbaufassaden EN ISO 12354-1 Anhang E - E.6
• Stoßstelle von zweischaligen Leichtbauwänden und homogenen Bauteilen EN ISO 12354-1 Anhang E -E.7
Räume
69
• Stoßstelle an gekoppelten zweischaligen Leichtbauwänden EN ISO 12354-1 Anhang E - E.8
• Ecken oder Dickenwechsel EN ISO 12354-1 Anhang E - E.9
Übertragungswege. Folgende Übertragungswege werden pro Flanke berechnet:
• Übertragungsweg Ff: Übertragung durch Anregung durch die Flanke Senderaum (F) - Abstrahlung überFlanke im Empfangsraum (f)
• Übertragungsweg Fd: Übertragung durch Anregung durch Flanke im Senderaum (F) - Abstrahlung überTrennbauteil in den Empfangsraum (d)
• Übertragungsweg Df: Übertragung durch Anregung durch Trennbauteil im Senderaum (D)-Abstrahlungüber Flanke im Empfangsraum (f)
4.3.1. Neuer Raum für bewertete Standardschallpegeldifferenz
Um den Nachweis über das bewertete Standardschallpegeldifferenz zu führen, müssen alle beteiligtenBauteile in der Bauteilliste erfasst, und deren Schalldämmwert berechnet oder durch Gutachten festgelegtsein.
1. Wählen Sie aus dem Menü Datei → Neuer Raum... oder verwenden Sie den Befehl Neu in der Tool-bar. Sie gelangen in einen neuen leeren Raum.
2. Tragen Sie die Daten des Empfangsraum ein. Die Fläche ist berechnungsrelevant.
Bei der Berechnung des Schallschutzes zwischen zwei Räumen mit unterschiedlichem Volumen istfür den Empfangsraum das kleinere Volumen anzusetzen.
3. Tragen Sie die Daten des Senderaum ein.
4. Wählen Sie einen Trennbauteil mit der Schaltfläche wählen....
a. Wählen Sie den Trennbauteil aus der Liste.
b. Bei Bauteilen mit Vorsatzschale können Sie mit die Schaltfläche Tauschen festlegen, welche Sei-te des Bauteils zum Empfangs- bzw. Senderaum weist.
c. Falls notwendig, kann auch ein Vorhaltemaß, Aufschlag auf den Schalldämmwert angegebenwerden.
5. Tragen Sie die Fläche des Trennbauteil ein.
6. Erhöhen oder vermindern Sie die Anzahl der Flankenbauteil in der Tabelle mit der Plus und MinusSchaltfläche unter der Tabelle.
7. Definieren Sie die Flankenbauteile.
a. Öffnen Sie den Flankenbauteil mit einem Doppelklick in der entsprechenden Zeile.
b. Wählen Sie den Bauteil am Empfangsraum.
c. Bei Bauteilen mit Vorsatzschale können Sie mit die Schaltfläche Tauschen festlegen, welche Sei-te des Bauteils zum Empfangs- bzw. Senderaum weist.
d. Falls notwendig, kann auch ein Vorhaltemaß, Aufschlag auf den Schalldämmwert angegebenwerden.
e. Wählen Sie den Bauteil am Senderaum und verfahren Sie gleich wie mit dem Bauteil beim Emp-fangsraum.
f. Legen Sie die Art des Anschlusses an den Trennbauteil (Stoss) fest.
g. Tragen Sie eine Kopplungslänge der Anschlusses an den Trennbauteil ein. Sie erhalten nunRechenwerte welche den Einfluss diese Flanke auf das Gesamtsystem hat.
Wenn Sie gemäß ON B 8115-4, Abschnitt 6.2, bestimmte Flankenübertragungswege vernachlässi-gen wollen, berechnen Sie die Stoßstelle und wechseln dann auf freie Eingabe. Nun können Sie dieWege, die Sie nicht berücksichtigen wollen, löschen.
Räume
70
Zur Verwendung von im Labor gemessenen Werten steht eine freie Eingabe des Stoßstellen-dämm-Maß zu Verfügung. Wählen Sie dazu aus dem Popup Stoss die Auswahl Freie Eingabe undgeben Sie bei den verschiedenen Feldern der Übertragungswege den Laborwert ein.
8. Passen Sie den erforderlichen Wert an Ihre Situation an.
a. Klicken Sie auf die kleine Schaltfläche vor den erforderlichen Wert.
b. Wählen Sie den passenden Grenzwert.
c. Bestätigen Sie die Wahl mittels OK.
Sie sehen im Ergebnisbereich nun eine Gegenüberstellung der vorhandenen zur erforderlichen bewerte-ten Standardschallpegeldifferenz Der vorhandene Wert soll größer als der erforderliche sein.
Die erforderlichen Werte sind im Bibliotheksabschnitt Lokalisierung definiert. Dort können diese Werteauch ergänzt oder geändert werden.
71
5Anlagentechnik
Im Bereich Anlagentechnik werden die für die Konditionierung des Gebäudes benötigten Anlagen definiert.Die Konditionierung umfasst das Heizen aber auch das Kühlen von Räumen sowie das Heizen von Trink-wasser. Im Bereich der Nicht-Wohngebäude spielt auch die Beleuchtung eine Rolle. In Wohngebäudenjedoch nicht, da diese über die internen Gewinne bereits implizit berücksichtigt wird.
Folgende technische Anlagen können bei der Berechnung berücksichtigt werden:
• Raumheizung [72]
• Warmwasser [72]
• Raumlufttechnische Anlage [73]
• Künstliche Beleuchtung [73]
• Solaranlage [73]
• Kühltechnische Anlage [73]
• Photovoltaik [74]
In Österreich werden die haustechnischen Anlagen zur Raumkonditionierung und Warmwassererzeugungfür den Energieausweis in folgenden Normen behandelt:
Anlagentechnik
72
• ON H 5056 - Heiztechnik-Energiebedarf
• ON H 5057 - Kühltechnik-Energiebedarf
• ON H 5058 - Kühlenergiebedarf
• ON H 5059 - Beleuchtungsenergiebedarf
• ON 7701 - Sonentechnische Anlagen
• ON EN 15316-4-6 - Photovoltaikanlagen
5.1. Anlagenkomponenten
Der Energieausweis beleuchtet speziell die konditionierten Bereiche. Daher muss es entsprechende Anla-genkomponenten geben die diese Konditionierung bereit stellen.
ArchiPHYSIK erzeugt in einem Projekt automatisch eine Grundversorgung an haustechnischen Kompo-nenten
Folgende Anlagen werden standardmäßig einmal angelegt. Diese Anlagen können auch nicht gelöschtwerden:
• Raumheizung
• Warmwasser
• Raumlufttechnik (als Fensterlüftung)
• Künstliche Beleuchtung
Optional dazu, können noch folgende Komponenten hinzugefügt werden:
• Raumlufttechnik (Mech. Lüftungssystem)
• Solaranlage
• Kühltechnik
• Photovoltaik
5.1.1. Raumheizung
Die Raumheizung spielt gleichermaßen im Wohngebäude, als auch im Nicht-Wohngebäude eine Rolle.
Eine Raumheizung teilt sich grob in vier Bereiche: Erzeugung, Speicherung, Verteilung und Abgabe.
Da wahrscheinlich ist, dass in einem Gebäude mehr als ein Abgabesystem (zB. Radiator und Fußboden-heizung) zum Einsatz kommt, besteht die Möglichkeit, eine Raumheizungskomponente zu erstellen, wel-che den Erzeuger einer anderen bereits bestehenden Raumheizung verwendet. So lässt sich das Gebäu-de im Sinne der Anlagentechnik zonieren.
Für den Fall, dass eine dezentrale Anlage (zB. Gasetagenheizung) mehrfach vorkommt, genügt es hiernur eine Anlage zu definieren. Die Anzahl der konkret im Gebäude verwendeten Anlagen kann unter denAnlagenanteilen definiert werden.
Bei einer bivalenten Wärmepumpe muss immer ein zweites, konventionelles Heizsystem zur "Unterstüt-zung" der Wärmepumpe vorhanden sein.
5.1.2. Warmwasser
Die Warmwasserbereitung spielt gleichermaßen im Wohngebäude, als auch im Nicht-Wohngebäude eineRolle.
Wie die Raumheizung teilt sich diese Anlagenkomponente wieder grob in vier Bereiche: Erzeugung, Spei-cherung, Verteilung und Abgabe.
Die Warmwasserbereitung kann einerseits mit einem eigenen Erzeuger erstellt werden, andererseits kannsie auch den Erzeuger einer Raumheizungskomponente mitbenutzen.
Anlagentechnik
73
5.1.3. Raumlufttechnik
Die Raumlufttechnik spielt gleichermaßen im Wohngebäude, als auch im Nicht-Wohngebäude eine Rol-le. Unter die Komponente Raumlufttechnik fällt auch die Fensterlüftung. Sie ist sozusagen der Spezialfalleiner raumlufttechnischen Anlage.
Raumlufttechnische Anlagen werden auch durch die Nutzung unterschieden. Fensterlüftung ist für Wohn-gebäude und Nicht-Wohngebäude einsetzbar. Mechanische Raumlufttechnik wird zusätzlich unterschie-den in Anlagen für Wohnnutzung (ugs. Wohngebäude) und Anlagen für Nicht-Wohnnutzung (ugs. Nicht-Wohngebäude). Abhängig von der Definition der Anlage können Sie auch nur dort eingesetzt werden.
Anlagen für Nicht-Wohnnutzung können wahlweise mit der Raumheizung und/oder mit der Kühltechnikgekoppelt sein. Das folgende Schema gibt einen Überblick über die Kombinationsmöglichkeiten.
RLT-Anlagen mit Kühlfunktion müssen immer mit einer Kühlanlage vom Typ Kombi-System oder Nur-Luft-Anlage als zentrale RLT-Anlage ohne Nachbehandlung, gekoppelt sein. Es kann nur eine RLT-Anlage miteiner Kühlanlage gekoppelt werden. Wird eine derartig gekoppelte Kühlanlage gelöscht, wird bei dieserRLT-Anlage die Kühlfunktion zurückgesetzt.
RLT-Anlagen mit Heizfunktion, die indirekt oder (kombiniert: noch nicht realisiert) beheizt werden, müssenimmer mit einer Raumheizungsanlage mit eigenem Wärmeerzeuger gekoppelt sein. Mehrere dieser RLT-Anlagen können von einer Raumheizungsanlage versorgt werden und es werden auch hier dieselben Flä-chen versorgt. Bei diesen Versorgungsflächen werden keine Verluste aus der Wärmeabgabe berücksich-tigt, bei den Verlusten der Wärmeverteilung nur die Verluste der Anbinde- und Steigleitungen. Wird einederartige Raumheizungsanlage gelöscht, wird bei dieser RLT-Anlage die Heizfunktion zurückgesetzt.
5.1.4. Beleuchtung
Die Beleuchtung spielt gleichermaßen im Wohngebäude als auch im Nicht-Wohngebäude eine Rolle.Allerdings müssen Einstellungen nur für die Nicht-Wohngebäude getroffen werden, da die Beleuchtung beiWohngebäuden implizit, über die pauschalen Gewinne je Quadratmeter Bruttogrundfläche, aus dem Nut-zungsprofil, berücksichtigt wird.
Ab der ON H 5059:2010 wurde dies auch für Nicht-Wohngebäude vereinfacht. Es werden auch hier pau-schal Gewinne je Quadratmeter Bruttogrundfläche, aus dem Nutzungsprofil, angesetzt.
5.1.5. Solaranlage
Die Solaranlage spielt gleichermaßen im Wohngebäude, als auch im Nicht-Wohngebäude eine wichtigeRolle.
Eine Solaranlage muss immer mit einer bestehenden Warmwasser- oder Raumheizungsanlage gekoppeltsein. Die Energie, die über die Solaranlage gewonnen wird, kommt diesen Anlagen zu Gute.
Dieser Anlagenkomponente versorgt implizit jenen Bereich, den die gekoppelte Raum- bzw. Warmwasser-anlage versorgt.
5.1.6. Kühltechnik
Eine Kühltechnikkomponente spielt nur im Nicht-Wohngebäude eine Rolle.
Diese Komponente steht entweder für sich alleine, und versorgt einen gewissen Bereich des Gebäudes,oder sie ist gekoppelt mit einer Raumlufttechnikkomponente. Im letzteren Fall entspricht der Versorgungs-bereich jenem der angeschlossenen Raumlufttechnik.
Anlagentechnik
74
5.1.7. Photovoltaikanlage
Die Photovoltaikanlage spielt gleichermaßen im Wohngebäude, als auch im Nicht-Wohngebäude eine Rol-le.
Eine Photovoltaikanlage muss an einen Energieausweis gekoppelt sein. Die Energie, die über die Photo-voltaikanlage gewonnen wird, kommt dem jeweiligen Strombedarf zu Gute.
5.1.8. Leitungslängen
Leitungslängen spielen in der Bewertung der Verluste eine große Rolle. Die wichtigsten Parameter sinddabei die Stärke der Dämmung und die Lage (Leitungsführung) im oder am Gebäude. Wahlweise kann dieArt der Berechnung der Leitungslängen angepasst werden. Es stehen folgende Optionen zur Verfügung:
• pauschale Längen: Die Längen werden auf Basis der Bruttogrundfläche errechnet. Die Methodeik istin der ON H 5056 festgelegt.
• konditioniert: Leitungen liegen vollständig in einer konditionierten Zone
• unkonditioniert: Leitungen vollständig in einer unkonditionierten Zone (Defaultwert)
• konditioniert und unkonditioniert: Die pauschal errechnete Leitungslänge wird grundsätzlicherst einmal dem unkonditionierten Bereich zugeordnet. Die davon im konditionierte Bereich liegendeLänge, muss manuell eingestellt werden, da dieser Wert von keinem anderen Eingabefaktor sinnvollabgeleitet werden kann.
Wird eine Länge größer als die gesamte mögliche Leitungslänge eingegeben, wird die pauschale Län-ge diesem Bereich zugeordnet, der andere (die anderen) Bereiche werden 0.
• freie Länge, Lage variabel: Sowohl die Leitungslängen, als auch die Lage der Leitungen sind freidefinierbar.
Die Leitungslängen selber lassen sich im Bereich Anlagenanteile für jede Anlage und Zone genau festle-gen.
5.2. Neue Anlage
Anlagen für ein Gebäude können nur im Bereich Anlagentechnik erstellt werden.
Anlagentechnik
75
1. Klicken Sie auf den Plus-Button unter der Liste der Anlagenteile.
2. Wählen Sie die Art der Anlage.
3. Tragen Sie einen Namen für die Anlage ein.
4. Klicken Sie auf OK.
5. Weisen Sie durch einen Doppelklick auf das Farbfeld unterhalb der Anlagenliste, der Anlage eine Far-be zu.
Die neue Anlage erscheint in der Liste unter der jeweiligen Anlagenart. Nun können die Einstellungen ander Anlage vorgenommen werden.
5.3. Raumheizungsanlage bearbeiten
Um die Raumheizungsanlage eines Gebäudes zu bearbeiten, müssen Sie sich im Abschnitt Anlagentech-nik in einem Projekt befinden.
1. Wählen Sie aus dem Navigator den Bereich Anlagentechnik.
Sie gelangen in eine Maske in der sich alle Anlagenteile für dieses konkrete Gebäude definieren las-sen. Je nach markierter Anlage werden rechts daneben die Details zur Anlage angezeigt.
2. Legen Sie bei Bedarf eine neue Raumheizungsanlage an.
3. Wählen Sie aus der linken Liste die Raumheizung Anlage aus.
Unterhalb der Anlage werden die Ansichten Tatsächlich und Referenz angezeigt. Als Berechner müs-sen Sie sich lediglich um die Tatsächliche Anlage kümmern. Die Referenzanlage ermöglicht Ihnenaber zu sehen mit welcher Anlage die Anforderung errechnet wird.
4. Tätigen Sie alle Eingaben im Reiter Wärmebereitstellung durch einen Klick auf die jeweiligen Wäh-len... Button neben den verschiedenen Optionen. Es wird empfohlen diese Optionen von oben nachunten abzuarbeiten, da einzelne Einstellungen die weiteren Auswahlmöglichkeiten ändern oder ein-schränken.
Anlagentechnik
76
a. Legen Sie in der ersten Definition (zentral/dezentral) die Leistung der Wärmebereitstellung fest.
b. Legen Sie die Art der Wärmebereitstellung fest.
c. Legen Sie die den Aufstellungsort des Wärmebereitstellers fest.
5. Wechseln Sie in den Reiter Wärmespeicherung und definieren Sie die Wärmespeicherung.
a. Legen Sie fest ob ein Speicher vorhanden ist.
b. Legen Sie gegebenenfalls den Aufstellungsort des Speichers fest.
6. Wechseln Sie in den Reiter Wärmeverteilung und definieren Sie die Wärmeverteilung.
a. Legen Sie die Lage der Verteilleitungen fest.
b. Legen Sie die Lage der Steigleitungen fest.
c. Legen Sie die Lage der Anbindeleitungen fest.
7. Wechseln Sie in den Reiter Wärmeabgabe und definieren Sie die Wärmeabgabe.
Ist es die einzige Raumheizungsanlage versorgt diese Anlage alle Zonen des Gebäudes. Handelt es sichum eine weitere Anlage, wurden hier nur die Definitionen getroffen, aber diese Anlage versorgt noch kei-ne Gebäudeteile. Diese Zuordnung kann in den Abschnitt 6.5, „Anlagenanteile“ [93] vorgenommen wer-den.
5.4. Warmwasseranlage bearbeiten
Um die Warmwasseranlage für ein Gebäude definieren zu können, müssen Sie sich in einem Projektbefinden. Die erste Anlage muss nicht angelegt werden, sie ist immer vorhanden. Diese Anlage kann auchnicht gelöscht werden.
1. Wählen Sie aus dem Navigator den Bereich Anlagentechnik. Sie gelangen dadurch in eine Maske inder sich alle Anlagenteile für dieses konkrete Gebäude definieren lassen. Je nach markierter Anlagewerden rechts daneben die Details zur Anlage angezeigt.
2. Legen Sie bei Bedarf eine neue Warmwasseranlage, wie in Abschnitt 5.2, „Neue Anlage“ [74]beschrieben, an.
3. Wählen Sie aus der linken Liste die Warmwasser Anlage aus.
Unterhalb der Anlage werden die Ansichten Tatsächlich und Referenz angezeigt. Als Berechner müs-sen Sie sich lediglich um die tatsächliche Anlage kümmern. Die Referenzanlage ermöglicht Ihnenaber zu sehen mit welcher Anlage die Anforderung errechnet wird.
4. Tätigen Sie alle Eingaben im Reiter Wärmebereitstellung durch einen Klick auf die jeweiligen Wäh-len...-Button neben den verschiedenen Optionen. Es wird empfohlen diese Optionen von oben nachunten abzuarbeiten, da einzelne Einstellungen die weiteren Auswahlmöglichkeiten ändern oder ein-schränken.
a. Legen Sie in der ersten Definition (kombiniert/getrennt) fest, ob die Warmwasserbereitung kom-biniert mit der Raumheizung erfolgt, oder getrennt davon. Falls ein kombinierter Betrieb vorliegt,können Sie in der folgenden Definition festlegen, welcher Raumheizungserzeuger, das Warm-wasser mit aufbereitet. Für den Fall des kombinierten Betriebs ist die Definition der Wärmeberei-tung dann fertig.
b. Für den Fall der getrennten Bereitung, legen Sie als zweite Definition (zentral/dezentral) die Leis-tung der Wärmebereitstellung fest.
c. Legen Sie die Art der Wärmebereitstellung fest.
d. Legen Sie die den Aufstellungsort des Wärmebereitstellers fest.
5. Wechseln Sie in den Reiter Wärmespeicherung und definieren Sie die Wärmespeicherung für dasWarmwasser.
a. Definieren Sie ob ein Speicher vorhanden ist.
Anlagentechnik
77
b. Legen Sie gegebenenfalls den Aufstellungsort des Speichers fest.
6. Wechseln Sie in den Reiter Wärmeverteilung und definieren Sie die Wärmeverteilung.
a. Legen Sie die Lage der Verteilleitungen fest.
b. Legen Sie die Lage der Steigleitungen fest.
c. Legen Sie die fest ob eine Zirkulationsleitung existiert und welches Rohrmaterial verwendet wird.
7. Wechseln Sie in den Reiter Wärmeabgabe und definieren Sie die Wärmeabgabe.
Gibt es nur eine Warmwasseranlage versorgt diese Anlage alle Zonen des Gebäudes. Handelt es sichum eine weitere Anlage, wurden hier nur die Definitionen getroffen, aber diese Anlage versorgt noch kei-ne Gebäudeteile. Diese Zuordnung kann in den Abschnitt 6.5, „Anlagenanteile“ [93] vorgenommen wer-den.
5.5. Raumlufttechnik bearbeiten
Um die Raumlufttechnik eines Gebäudes zu bearbeiten, müssen Sie sich im Abschnitt Anlagentechnik ineinem Projekt befinden.
1. Wählen Sie aus dem Navigator den Bereich Anlagentechnik.
Sie gelangen in eine Maske in der sich alle Anlagenteile für dieses konkrete Gebäude definieren las-sen. Je nach markierter Anlage werden rechts daneben die Details zur Anlage angezeigt.
2. Legen Sie bei Bedarf eine neue Raumlufttechnik, wie in Abschnitt 5.2, „Neue Anlage“ [74]beschrieben, an.
3. Definieren Sie die Ausprägung der Anlage in dem Reiter Wärmerückgewinnung mit Klick auf dieÄndern... Buttons.
Es wird empfohlen, diese Optionen von oben nach unten abzuarbeiten, da einzelne Einstellungen dieweiteren Auswahlmöglichkeiten ändern oder einschränken.
a. Legen Sie in der ersten Definition die Art der Raumlufttechnik fest und definieren Sie die Luft-wechselzahl n50 (bei Luftdichtigkeitsprüfung).
b. Legen Sie die weiteren Optionen fest.
4. Wechseln Sie in den Reiter Art der Lüftung und definieren Sie die verschiedenen Optionen für IhreLüftung.
Sie haben einen Anlage für die Raumlufttechnik definiert. Den Versorgungsbereich der Anlage in jedemGebäudeteil können Sie unter Abschnitt 6.5, „Anlagenanteile“ [93] zuweisen.
5.6. Beleuchtung bearbeiten (ab ON H 5059:2010)
Um die Beleuchtungsanlage für ein Gebäude definieren zu können, müssen Sie sich in einem Projektbefinden. Die erste Anlage muss nicht angelegt werden, sie ist immer vorhanden. Diese Anlage kann auchnicht gelöscht werden.
Im Gegensatz zur Raum- und Warmwasseranlage gibt es hier keine Referenzanlage, es wird hier lediglichein fixer Benchmark-Wert (aus der Nutzung), der jeweiligen Versorgungsfläche zugeordnet.
1. Wählen Sie aus dem Navigator den Bereich Anlagentechnik.
Sie gelangen in eine Maske in der sich alle Anlagenteile für dieses konkrete Gebäude definieren las-sen. Je nach markierter Anlage werden rechts daneben die Details zur Anlage angezeigt.
2. Legen Sie bei Bedarf eine neue Beleuchtungsanlage, wie in Abschnitt 5.2, „Neue Anlage“ [74]beschrieben, an.
Ist dies die einzige Beleuchtungsanlage wird diese sofort allen Nicht-Wohngebäude Zonen zugewiesen.Handelt es sich um eine weitere Beleuchtungsanlage, dann versorgt diese Anlage noch keine Gebäudetei-
Anlagentechnik
78
le. Diese Zuordnung kann wie in Abschnitt 6.5, „Anlagenanteile“ [93] beschrieben, vorgenommen wer-den.
5.7. Beleuchtung bearbeiten (bis ON H 5059:2009)
Um die Beleuchtungsanlage für ein Gebäude definieren zu können, müssen Sie sich in einem Projektbefinden. Die erste Anlage muss nicht angelegt werden, sie ist immer vorhanden. Diese Anlage kann auchnicht gelöscht werden.
Im Gegensatz zur Raum- und Warmwasseranlage gibt es hier keine Referenzanlage.
1. Wählen Sie aus dem Navigator den Bereich Anlagentechnik.
Sie gelangen in eine Maske in der sich alle Anlagenteile für dieses konkrete Gebäude definieren las-sen. Je nach markierter Anlage werden rechts daneben die Details zur Anlage angezeigt.
2. Legen Sie bei Bedarf eine neue Beleuchtungsanlage, wie in Abschnitt 5.2, „Neue Anlage“ [74]beschrieben, an.
3. Wählen Sie aus der linken Liste die Beleuchtung aus.
4. Tätigen Sie alle Eingaben durch einen Klick auf die jeweiligen Wählen... Button neben den verschie-denen Optionen. Es wird empfohlen diese Optionen von oben nach unten abzuarbeiten, da einzelneEinstellungen die weiteren Auswahlmöglichkeiten ändern oder einschränken.
a. Legen Sie die Art der Hauptbeleuchtung fest.
b. Legen Sie die Art der Nebenbeleuchtung fest.
Die Definition einer Haupt und Nebenbeleuchtung ermöglicht Ihnen einen Mischwert der Beleuchtungzu verwenden. Alternativ könnten Sie auch zwei Beleuchtungsanlagen anlegen und entsprechendeVersorgungsbereiche definieren. Wir empfehlen zwei separate Beleuchtungsanlagen anzulegen.
Ist dies die einzige Beleuchtungsanlage wird diese sofort allen Nicht-Wohngebäude Zonen zugewiesen.Handelt es sich um eine weitere Beleuchtungsanlage, dann versorgt diese Anlage noch keine Gebäudetei-le. Diese Zuordnung kann wie in Abschnitt 6.5, „Anlagenanteile“ [93] beschrieben, vorgenommen wer-den.
5.8. Solaranlage bearbeiten
Die Solaranlage kann der Unterstützung der Warmwasserbereitung oder der Raumwärmebereitung die-nen. Um die Solaranlage für ein Gebäude definieren zu können, müssen Sie sich in einem Projekt befin-den.
1. Wählen Sie aus dem Navigator den Bereich Anlagentechnik.
Sie gelangen in eine Maske in der sich alle Anlagenteile für dieses konkrete Gebäude definieren las-sen. Je nach markierter Anlage werden rechts daneben die Details zur Anlage angezeigt.
2. Legen Sie bei Bedarf eine neue Solaranlage, wie in Abschnitt 5.2, „Neue Anlage“ [74] beschrieben,an.
3. Definieren Sie nun die Ausprägung der Anlage in dem Reiter Kollektor mit Klick auf die Ändern... But-tons.
Es wird empfohlen, diese Optionen von oben nach unten abzuarbeiten, da einzelne Einstellungen dieweiteren Auswahlmöglichkeiten ändern oder einschränken.
a. Legen Sie fest, welcher Anlage die Solaranlage zuarbeitet.
b. Legen Sie die weiteren Optionen fest.
4. Wechseln Sie in den Reiter Kollektorkreis.
a. Legen Sie die Optionen für die Verteilleitungen fest.
b. Legen Sie die Optionen für die Steigleitungen fest.
Anlagentechnik
79
Sie haben einen Anlage für die Solarenergie definiert. Die Zuordnung zu einem Gebäudeteil geschiehtindirekt über die Zuordnung des angeschlossenen Warmwasser- oder Raumheizungsanlage.
5.9. Kühlung bearbeiten
Die Kühlung kann einerseits für sich alleine stehen aber auch mit eine raumlufttechnischen Anlage verbun-den sein. Um die Kühlung für ein Gebäude definieren zu können, müssen Sie sich in einem Projekt befin-den.
1. Wählen Sie aus dem Navigator den Bereich Anlagentechnik.
Sie gelangen in eine Maske in der sich alle Anlagenteile für dieses konkrete Gebäude definieren las-sen. Je nach markierter Anlage werden rechts daneben die Details zur Anlage angezeigt.
2. Legen Sie bei Bedarf eine neue Kühlung, wie in Abschnitt 5.2, „Neue Anlage“ [74] beschrieben, an.
3. Wählen Sie die zu bearbeitende Kühlung an.
Rechts daneben werden nun die Einstellungen der gewählten Anlage sichtbar.
4. Rechts daneben werden nun die Einstellungen der gewählten Anlage sichtbar.
5. Definieren Sie die Ausprägung der Anlage in dem Reiter System, Grunddaten mit Klick auf dieÄndern... Buttons.
Es wird empfohlen, diese Optionen von oben nach unten abzuarbeiten, da einzelne Einstellungen dieweiteren Auswahlmöglichkeiten ändern oder einschränken.
a. Wählen Sie zuerst ein System.
Abhängig vom gewählten System werden zusätzliche Reiter mit Einstellungen eingeblendet.
b. Dient die Anlage als Kühlung für eine Raumlufttechnische Anlage (RLT), dann stellen Sie bittesicher, dass im Projekt eine raumlufttechnische Anlage mit Kühlfunktion existiert.
c. Legen Sie die weiteren Optionen fest.
Sie haben nun eine kühltechnische Komponente definiert. Handelt es sich um eine raumlufttechnischunabhängige Komponente dann können Sie den Versorgungsbereich der Anlage in jedem Gebäudeteil,wie in Abschnitt 6.5, „Anlagenanteile“ [93] beschrieben, zuweisen.
Handelt es sich um eine, einer raumlufttechnischen Komponente zugeordnete Kühlkomponente, dann wirdautomatisch der Versorgungsbereich der raumlufttechnischen Komponente verwendet. Dieses Verhaltendes Programms kann nicht geändert werden.
5.10. Phototvoltaikanlage bearbeiten
Die Phototvoltaikanlage kann der Minderung des Haushaltsstrombedarfes, bzw. des Betriebsstrombedar-fes dienen. Um die Phototvoltaikanlage für ein Gebäude definieren zu können, müssen Sie sich in einemProjekt befinden.
1. Wählen Sie aus dem Navigator den Bereich Anlagentechnik.
Sie gelangen in eine Maske in der sich alle Anlagenteile für dieses konkrete Gebäude definieren las-sen. Je nach markierter Anlage werden rechts daneben die Details zur Anlage angezeigt.
2. Legen Sie bei Bedarf eine neue Phototvoltaikanlage, wie in Abschnitt 5.2, „Neue Anlage“ [74]beschrieben, an.
3. Definieren Sie nun die Ausprägung der Anlage in dem Reiter Kollektor mit Klick auf die Ändern... But-tons.
Es wird empfohlen, diese Optionen von oben nach unten abzuarbeiten, da einzelne Einstellungen dieweiteren Auswahlmöglichkeiten ändern oder einschränken.
a. Legen Sie fest, welchem Energieausweis die Phototvoltaikanlage zugerechnet werden soll.
b. Legen Sie die weiteren Optionen fest.
Anlagentechnik
80
Sie haben nun eine Anlage für die Phototvoltaik definiert. Die Zurechnung zu einem Energieausweiserfolgt entsprechend Ihren Einstellungen automatisch.
5.11. Anlage kopieren
Um eine Anlage von einer anderen Anlage zu kopieren müssen Sie sich im Bereich Anlagentechnik befin-den. Eine in einem Projekt verwendete Anlage kann als Anlage vollständig kopiert werden.
1. Klicken Sie auf den Kopieren-Button unterhalb der Anlagenliste.
2. Wählen Sie entweder den Reiter Projekte oder den Reiter Vorlagen.
3. Wählen Sie das Projekt mit der Anlage die Sie kopieren möchten. Sie können die Auswahl einschrän-ken in dem Sie einen Filter für den Projektnamen oder den Anlagennamen angeben.
4. Klicken Sie auf Kopieren um die gesamte Anlage in das eigene Projekt zu kopieren.
Die Anlage wurde in das Projekt kopiert. Sie können nun die Versorgungsbereiche festlegen.
5.12. Anlage löschen
Um Anlagen in einem Projekt löschen zu können müssen Sie sich im Bereich Anlagentechnik befinden.Beachten Sie dabei, dass es eine Reihe von Anlagen gibt die sich nicht löschen lassen, da diese Anlagenzur Grundkonditionierung des Gebäude vorhanden sein müssen.
1. Wählen Sie die Anlage in der Anlagenliste.
2. Klicken Sie auf den Minus Button unter der Anlagenliste.
3. Bestätigen Sie das Löschen der Anlage durch einen Klick auf den OK Button.
Die Anlage wurde aus Ihrem Projekt entfernt. Versorgte die Anlage Bereiche im Gebäude, sind diese auto-matisch der ersten Anlage zugeordnet worden.
81
6Gebäude
Dieser Abschnitt des Programms dient der gesamtheitlichen Betrachtung des Gebäudeverhaltens. ArchiP-HYSIK bietet hier im Wesentlichen zwei Betrachtungen. Die Untersuchen des Wärmeverhaltens und dieUntersuchung des ökologischen Gewichts des Gebäudes.
Gebäudeteile und Zonen. Gebäude lassen sich in Gebäudeteile und Zonen unterschiedlicher Kondi-tionierung und Nutzung unterteilen. Generell kann gesagt werden, dass je Gebäudeteile die Grundfläche,das Volumen und die Oberflächen ermittelt werden muss. Diese Gebäudeteile können in der Folge in wei-teren Berechnungen in Beziehung zueinander gesetzt werden. Unterschiedliche Gebäudeteile könnenauch von verschiedenen haustechnischen Anlagen versorgt werden.
Mittlerer U-Wert. Hier besteht die Möglichkeit aus der Sammlung von verschiedenen Bauteilen denmittleren U-Wert zu ermitteln.
Heizlast. Dieser Abschnitt ermöglicht die Berechnung der Heizlast nach einem, in der Zwischenzeitnicht mehr gültigen Verfahren. Manchmal ist es jedoch notwendig alte Berechnung nachvollziehen zu kön-nen.
Heizwärmebedarf und Kühlbedarf (HWB und KB). Dieser Abschnitt ermittelt den Heizwärmebedarfund Kühlbedarf für ein Gebäudeteil. Hier werden zusätzliche Angaben zur Berechnung (Bauweise) einge-führt bzw. verschiedene Berechnungsergebnisse (Gewinne/Verluste wie auch erforderliche Werte) ange-boten. Dies ist auch der Bereich in dem Szenerien (geänderte U-Werte, Flächen, Orientierungen, usw.)durchgerechnet werden können.
Gebäude
82
6.1. Gebäudeteile
Gebäude lassen sich in Gebäudeteile oder Zonen unterteilen. Generell kann gesagt werden, dass jeGebäudeteile die Grundfläche, das Volumen und die Oberflächen separat erfasst werden müssen.
In welche Gebäudeteile Sie Ihr Gebäude unterteilen (zonieren) obliegt Ihnen als Berechner. Es gibt aller-dings auch Kriterien die das Berechnungsverfahren vorgibt.
Folgende Zonierungskriterien sind möglich:
• Nutzungsbedingungen (Nutzungsprofile)
• Konditionierte Räume gegen Außenluft
• Konditionierte Keller gegen Erdreich
• Nicht konditionierte Räume Außenluft
• Versorgungsbereiche der Anlagentechnik
• Bauweise
Hinweis: Die erste Zone heißt per Default immer "Wohnen" (kann aber umbenannt werden). Die ersteZone kann nie gelöscht werden.
6.1.1. Konditionierte Gebäudeteile
Konditionierte Gebäudeteile (einzelne Räume oder ganze Raumgruppen) werden durch haustechni-sche Anlagen auf einem Temperaturniveau (Heizen 20°, Kühlen 26°) gehalten. Sie sind von Bauteilenumschlossen die das zu konditionierende Volumen bilden.
An ein solches konditionierte Gebäudeteil können weiter konditionierte oder unkonditionierte Gebäudetei-le angeschlossen sein. Auf spezielle Weise werden Gebäudeteile behandelt die an das Erdreich grenzen.Dieser konditionierte Gebäudeteil bildet mit seinen angeschlossenen unkonditionierte und an das Erdreichgrenzenden Gebäudeteilen eine Nutzenergiezone für welche eine Heizwärmebedarfs- und Kühlbedarfsbe-rechnung angestellt werden kann.
6.1.2. Unkonditionierte Gebäudeteile
Es wird der Wärmeverlust zwischen beheiztem Raum und Außenumgebung über einen unbeheizten Raumberechnet. Als unbeheizte Räume gelten insbesondere auch Dachboden, angebaute Garagen und Glas-vorbauten (Wintergarten).
In Österreich wird die Berechnung in der ON B 8110-6 beschrieben.
Temperaturkorrekturverfahren. Für diese Art der Berechnung werden nur jene Bauteile und Flächenbenötigt, die den konditionierten Gebäudeteil vom unkonditionierten trennt.
Gebäude
83
Die Temperaturkorrekturfaktoren finden sich in ON B 8110-6.
Detaillierte Leitwertberechnung. Für diese Berechnung werden alle raumbildenden Bauteilen (aus-genommen der erdberührten Bauteile) samt dem umschlossenen Raum benötigt. Die Berechnung erfolgtgemäß ISO 13789.
Wichtigste Voraussetzung ist, dass im Bereich Grundfläche/Volumen ein unkonditioniertes Gebäudeteil mitdem vorhandenen Volumen angelegt wurde. Diesem Gebäudeteil werden im Bereich Gebäude alle denunkonditionierten Raum begrenzenden Bauteile angefügt. Bauteile welche den konditionierten Raum undden unkonditionierten Raum trennen erscheinen in beiden Gebäudeteilen, müssen also nur einmal erfasstwerden.
Bauteile die den unkonditionierten Raum vom Erdreich trennen werden nicht berücksichtigt.
ArchiPHYSIK berücksichtigt keine zusätzlichen Wärmebrücken im unkonditionierten Raum.
6.1.3. Erdberührte Gebäudeteile
Es wird der Wärmeverlust zwischen konditioniertem Raum über das Erdreich berechnet. Ein erdberührteGebäudeteil ist immer an ein konditioniertes Gebäudeteil angeschlossen.
Temperaturkorrekturverfahren. Für das Temperaturkorrekturverfahren werden nur jene Bauteile undFlächen benötigt, welche ausgehend vom konditionierten Gebäudeteil direkt mit dem Erdreich oder einemunkonditioniertem Keller verbunden sind. Die Temperaturkorrekturfaktoren finden sich in ON B 8110-6.
Detaillierte Leitwertberechnung. Für diese Berechnung werden nur die Ausschlaggebenden Elementedes Gebäudeteils benötigt. Welche dies sind hängt von der Situation ab. Es werden vier Fälle unterschie-den:
• Bodenplatte auf Erdreich
• Aufgeständerte Bodenplatte
• Beheizter Keller
• Unbeheizter Keller
Für Österreich wird diese Art der Leitwertberechnung in der ON B 8110-6:2007-08 vereinfacht beschrie-ben.
6.1.3.1. Bodenplatte auf Erdreich
Detaillierte Berechnung gemäß EN ISO 13370:1998, Punkt 8 und 9.
Diese Platten sind durch den Bodenkontakt über die gesamte Fläche charakterisiert. Eine Bodenplattekann ungedämmt oder vollflächig gedämmt sein. Zusätzlich kann eine waagrechte oder senkrechte Rand-dämmung vorhanden sein.
Gebäude
84
In ArchiPHYSIK kann diese Berechnung auf den Bauteiltyp EBP (Erdanliegende Bodenplatte) angewendetwerden. Zur Berechnung des Leitwerts, wird der Bauteil im Bereich HWB, um Angaben zur Perimeterlänge(P) und zur Gesamtdicke der Umfassungswände ergänzt.
Je nach Vorhandensein und Lage der Randdämmung kommen noch Angaben zur Dicke und Wärme-durchlaßwiderstand der Randdämmung hinzu.
6.1.3.2. Aufgeständerte Bodenplatte
Detaillierte Berechnung gemäß EN ISO 13370:1998, Punkt 10.
Eine aufgeständerte Bodenplatte ist jene Bodenplatte, die auf Abstand zum Erdreich gehalten wird, bei-spielsweise hölzerne Bodenplatten oder Deckenbalken. Der zwischen aufgeständerte Bodenplatte undErdreich entstehende Hohlraum (Kriechkeller) wird natürlich mit Aussenluft belüftet.
In ArchiPHYSIK kann diese Berechnung auf den Bauteiltyp DGK (Decke gegen unbeheizten Keller) ange-wendet werden.
Zur Berechnung des Leitwerts wird der Bauteil im Bereich HWB/KB um Angaben beteiligten Bauteilenergänzt. Es handelt sich dabei um die Aussenwand über der Bodenplatte, die Kellerwand die den Hohl-raum begrenzt und eine möglicherweise vorhandene Dämmung auf der Unterseite des Kriechkellers.
Zusätzlich zu den beteiligten Bauteilen kommen noch situationsabhängige Faktoren wie die Perimeterlän-ge (P), Höhe der luftberührten Kellerwand, der Windabschirmungsfaktor, die mittlere Windgeschwindigkeit,und die Fläche der Lüftungsöffnungen hinzu.
Sollte die Höhe der luftberührten Kellerwand über aufweisen, so ist der Mittelwert zu verwenden.
6.1.3.3. Beheizter Keller
Detaillierte Berechnung gemäß EN ISO 13370:1998, Punkt 11.
Das Verfahren für Keller ist dann anzuwenden, wenn sich ein Teil des beheizbaren Raumes unterhalb derErdreichoberkante befindet.
Gebäude
85
ArchiPHYSIK verwendet für diese Berechnung ein ganzes Ensemble an Bauteilen. Wichtigste Vorausset-zung ist, dass im Bereich BGF/BRI ein Gebäudeteil "Beheizter Keller" angelegt wurde. Diesem Gebäude-teil (1) werden alle ihn unter der Erdreichoberkante begrenzenden Elemente zugeordnet. Mögliche Bauteil-typen sind: (EWK ... Erdanliegende Wand Keller beheizt (2), EBK ... erdanliegender Fußboden (3) )
Zusätzlich zu den beteiligten Bauteilen kommen noch situationsabhängige Faktoren wie die Perimeterlän-ge (P) und die Dicke der Außenwand gegen Außenluft dazu. Diese Angaben treffen Sie in einem Dialogder durch Klick des Buttons Parameter neben dem Popup mit dem Namen des Gebäudeteils erscheint.Andernfalls ist der Button nicht sichtbar.
6.1.3.4. Unbeheizter Keller
Detaillierte Berechnung gemäß EN ISO 13370:1998, Punkt 12.
Das Verfahren für Keller ist dann anzuwenden, wenn sich ein Teil des unbeheizbaren Raumes unterhalbder Erdreichoberkante befindet.
In ArchiPHYSIK kann diese Berechnung auf den Bauteiltyp DGK (Decke gegen unbeheizten Keller) ange-wendet werden.
Zur Berechnung des Leitwerts wird der Bauteil im Bereich HWB um Angaben beteiligten Bauteilen ergänzt.Es handelt sich dabei um die Aussenwand über der Kellerdecke (1), die luftberührte Kellerwand (2), dieerdberührte Kellerwand (3) und der Kellerfußboden (4).
Zusätzlich zu den beteiligten Bauteilen kommen noch situationsabhängige Faktoren wie die Perimeterlän-ge (P), die Dicke der Außenwand über der Kellerdecke, die Höhe der erdberührten Wand, die Höhe derluftberührten Wand und die Luftwechselrate im unbeheizten Keller hinzu.
Gebäude
86
6.1.4. Nutzung festlegen
Um die Nutzung eines Gebäudeteil zu definieren müssen sie sich im Bereich Gebäude befinden.
Beachten Sie bitte, dass sie für offizielle Energieausweise ein Standardnutzungsprofil gemäß ON B 8110-5verwenden.
1. Wählen Sie in der Liste der Gebäudeteile und Zonen den Gebäudeteil aus.
2. Wählen Sie in dem Reiter Übersicht.
3. Wählen Sie ein Nutzungsprofil aus der Liste.
• Einfamilienhäuser
• Mehrfamilienhäuser
• Bürogebäude
• Kindergarten und Pflichtschulen
• Höhere Schulen und Hochschulen
• Krankenhäuser
• Pflegeheime
• Pensionen
• Hotels
• Gaststätten
• Veranstaltungsstätten
• Sportstätten
• Verkaufsstätten
• Sonstige Gebäude
Sie haben nun die Nutzung für diesem Gebäudeteil festgelegt.
6.1.5. Berechnungsdetails festlegen
Um einen Gebäudeteil zu bearbeiten müssen sie sich im Bereich Gebäude befinden.
ArchiPHYSIK bietet bei den angewandten Berechnungsverfahren eine Voreinstellung die der gängigenPraxis entspricht. Detaillierte Berechnung liefern im Regelfall bessere Ergebnisse. Diese sind in der Einga-be aber aufwändiger.
Beachten Sie bitte dass das Umstellen auf das detaillierte Verfahren sofort ein besseres HWB Ergebnisliefert, weil Bestandteile die im vereinfachten Verfahren nicht eingegeben werden mussten, erst nachgetra-gen werden müssen.
1. Wählen Sie in der Liste der Gebäudeteile und Zonen den Gebäudeteil aus.
2. Wählen Sie in dem Reiter Übersicht.
3. Legen Sie fest ob Sie für diesen Gebäudeteil die angeschlossenen unkondionierten Gebäudeteile ver-einfacht (mittels Temperaturkorrekturverfahren) oder detailliert (mittels Leitwertverfahren) ermittelnmöchten.
4. Legen Sie fest ob Sie für diesen Gebäudeteil die angeschlossenen erdberührten Gebäudeteile verein-facht (mittels Temperaturkorrekturverfahren) oder detailliert (mittels Leitwertverfahren) ermitteln möch-ten.
5. Legen Sie fest ob Sie für diesen Gebäudeteil die vorhandenen Wärmebrücken pauschaliert (mittelsFaktor) oder detailliert (mittels Einzelerfassung) ermitteln möchten.
Gebäude
87
6. Legen Sie fest ob für diesen Gebäudeteil die Verschattung pauschaliert (mittels Einzelfaktor) oderdetailliert (mittels Angabe von seitlichem Überstand, Auskragung über dem Fenster und Horizontver-schattung) ermittelt werden soll.
Die detaillierte Berechnung ist für Gebäude in der Kategorie A+ und A++ obligatorisch. Siehe ON B8110-6.
Sie haben nun die genaue Berechnungsmethodik für diesen Gebäudeteil festgelegt.
6.2. Formeln für Fläche und Volumen
In einigen Programmteilen wie Grundfläche und Volumen oder Gebäudehülle können Sie Flächen mittelsFormeln erfassen.
Tabelle 6.1. Operatoren, Funktionen und Konstanten in Formeln
Bezeichnung Beispiel Ergebnis
+ Addition 1,1 + 2 3,1
- Subtraktion 3 - 1 2
* Multiplikation 2 * 3 6
/ Division 6/2 3
^ Potenz 3^2 9
( ) Klammer (1 + 2) * 3 9
° Altgrad SIN(30°) 0,5
SIN() Sinus SIN(1,57) 1
COS() Cosinus COS(3,1415) 0
TAN() Tangens TAN(3,1415) 0
COT() Cotangens COT(1) 0,6420
ARCSIN() Arkussinus ARCSIN(0,5) 0,5236
ARCCOS() Arkuscosinus ARCCOS(0,5) 1,0472
ARCTAN() Arkustangens ARCTAN(2) 1,10715
ARCCOT() Arkuskotangens ARCCOT(2) 0,46365
EXP() Exponentialfunktion (Basis: e) EXP(2) 7,38906
LG() Logartihmis zur Basis 10 LG(10) 1
LN() natürlicher Logarithmus LN(10) 2,30259
W() Quadratwurzel W(2) 1,4142
ABS() Absolutbetrag ABS(-3,2) 3,2
PI Kreiszahl PI 3,1415...
AG Umwandlungsfaktor Altgrad in Radiant 45*AG 0,7854
NG Umwandlungsfaktor Neugrad in Radiant 100*NG 1,570796
AR Umwandlungsfaktor Radiant in Altgrad 0,7854*AR 45
NR Umwandlungsfaktor Radiant in Neugrad 1,570796*NR 100
"" Kommentar "im Mittel" "im Mittel"
6.3. Grundfläche und Volumen
Das Volumen bildet einen wesentlichen Eckpfeiler in der Berechnung, denn hier wird festgelegt welchesVolumen konditioniert wird.
In Österreich ist es üblich die Energiekennzahlen auf dem Quadratmeter Grundfläche umzulegen. Daherist auch die konditionierte Grundfläche zu erfassen. Auf der Grundfläche setzen zusätzlich andere pau-schalierte Berechnungen auf: Dies sind zum Beispiel der erforderlich Heizwärmebedarf oder auch diepauschalen Leitungslängen für Raumheizung und Warmwasser. Diese Zahl wirkt sich stark auf andereBerechnungen aus und sollte daher sehr sorgsam ermittelt werden.
Gebäude
88
Zu besseren Orientierung und Nachvollziehbarkeit bietet das Programm eine Geschossgliederung an.Jedem Geschoß können so Teilgeometrien zugeordnet werden. Beachten Sie bitte dass die Geschossefür das ganze Projekt gelten.
Die Teilgeometrien können entweder Grundfläche und Volumen gemeinsam abbilden oder die BestanteileGrundfläche und Volumen separat ausweisen.
Der gemeinsame Ansatz ist im speziellen für Regelgeschosse sinnvoll (Grundfläche x Höhe). Der getrenn-te Ansatz bietet bei Dachgeschossen Vorteile, weil sich die Grundfläche (zB.: Länge * Breite) von derVolumenberechnung (zB.: Giebelfläche * Länge) trennen lässt.
6.3.1. Geschoß anlegen
Um eine Geschoß anlegen zu können müssen Sie sich in einem Projekt im Bereich Gebäude befinden.
1. Wechseln Sie in den Reiter Grundfläche und Volumen.
2. Wählen Sie in der obersten Tabelle den Gebäudeteil oder die Zone der die Berechnung zugeordnetwerden soll.
3. Klicken Sie auf den Button Geschoß Neu.
4. Tragen Sie im Dialog die Nummer ein. Diese Nummer wird als Ordnungskriterium benutzt.
5. Tragen Sie eine Bezeichnung für das Geschoß ein. Das Programm schlägt bereits einen Namen vor.Diesen können Sie gefahrlos ändern.
6. Klicken Sie auf OK.
In der Liste erscheint nun eine neues Geschoß. Es wird in blauer Schrift dargestellt.
6.3.2. Geschoß bearbeiten
Um eine Geschoß bearbeiten zu können müssen Sie sich in einem Projekt im Bereich Gebäude befinden.
Gebäude
89
1. Führen Sie einen Doppelklick auf der Zeile mit dem zu ändernden Geschoß aus.
2. Tragen Sie im Dialog die Nummer ein. Diese Nummer wird als Ordnungskriterium benutzt.
3. Tragen Sie eine Bezeichnung für das Geschoß ein. Das Programm schlägt bereits einen Namen vor.Diesen können Sie gefahrlos ändern.
4. Klicken Sie auf OK.
In der Liste erscheint nun das geänderte Geschoß.
6.3.3. Geschoß kopieren
Um eine Geschoß kopieren zu können müssen Sie sich in einem Projekt im Bereich Gebäude befinden.
1. Wählen Sie die Geschosszeile (blaue Schrift) an.
2. Klicken Sie auf den Button Kopieren links unter der Tabelle.
Das Geschoß wurde mit all seinen Teilgeometrie kopiert. Ändern Sie den Geschossnamen sofort um spä-tere Missverständnisse zu vermeiden.
6.3.4. Geschoß löschen
Um eine Geschoß löschen zu können müssen Sie sich in einem Projekt im Bereich Gebäude befinden.
1. Wählen Sie die Geschosszeile (blaue Schrift) an.
2. Ziehen Sie die Zeile in der Papierkorb links unten.
3. Bestätigen Sie das Löschen durch einen Klick auf dem Button OK.
Das Geschoß wurde inklusive aller darin enthaltenen Teilgeometrien gelöscht.
6.4. Gebäudehülle
Die Gebäudehülle, auch thermische Hülle, beschreibt die Hüllflächen des im Bereich Abschnitt 6.3,„Grundfläche und Volumen“ [87] erfasstem Volumens.
Hier werden neben den Flächen auch Orientierungen, Neigungen und Verschattungen erfasst.
Sie sollten erst die Flächen opaken Flächen, Wie Wände, Decken oder Dächer, ohne Öffnungen erfassen.Die Öffnungen können dann als Abzugsflächen zugeordnet werden. So bleibt die Berechnung dynamischund passt sich Änderungen an.
In diesem Bereich werden auch Flächen von Bauteilen erfasst, die nicht zur thermischen Gebäudehüllezählen, aber für andere Berechnungen benötigt werden. Dies ist zum Beispiel bei der OI3-Berechnung fürInnendecken notwendig.
Durch Wahl des jeweiligen Gebäudeteils sehen Sie darunter die darin erfassten Bauteile. Wählen Sie dieZeile Alle Gebäudeteile/Zonen erhalten Sie eine Übersicht über alle erfassten Flächen.
Gebäude
90
Im unteren Bereich des Programmfensters sehen Sie ein Diagramm, das Ihnen Übersicht über die Orien-tierung gibt. Jede Spitze stellt Flächen in diese Orientierung dar. Blau eingefärbt sind die transparentenFlächen.
6.4.1. Opaken Bauteil zur Hüllfläche hinzufügen
Um einen opaken Bauteil (Wand, Decke, Dach,...) der Hüllfläche hinzuzufügen, muss der Bauteil in derBauteilliste existieren und Sie müssen sich im Bereich Gebäude befinden.
1. Wechseln Sie in den Reiter Gebäudehülle.
2. Wählen Sie in der oberen Tabelle den Gebäudeteil dem die Fläche zugeordnet werden soll.
3. Öffnen Sie den Datenassistenten über die Toolbar oder mit Strg+1
4. Ziehen Sie den Bauteil aus dem Datenassistenten in die Tabelle Gebäudehülle. Mit dem fallen lassenin der Tabelle öffnet sich ein Dialog.
5. Definieren Sie die geographische Orientierung der Fläche in dem Sie in die Windrose klicken.
6. Definieren Sie die Neigung der Fläche. 90° steht für senkrecht wie eine Wand, 0° steht für eineDecke.
7. Im Reiter Flächen lassen sich nun verschiedene Teilflächen definieren.
Mit den Teilflächen können Sie die Berechnung nachvollziehbar gestalten. Verwenden Sie möglichstsprechende Bezeichnungen um die Berechnung für Sie selber aber auch für andere nachvollziehbarzu machen.
a. Klicken Sie auf einen der Buttons Formel, Dreieck oder Rechteck.
b. Füllen Sie die Felder aus.
c. Ändern Sie gegebenenfalls die Anzahl.
d. Klicken Sie auf OK.
Gebäude
91
Sie haben nun eine Teilfläche angelegt. Wiederholen Sie das so lang wie Sie Teilflächen haben.
8. Klicken Sie auf OK um die Erfassung für diesen Bauteil in dieser Orientierung abzuschließen.
Sie haben nun dem Gebäudeteil einen Bauteil mit seiner Fläche in eine Orientierung zugewiesen. Handeltes sich um einen Bauteil der thermischen Gebäudehülle wird dieser in der Heizwärme- und Kühlbedarfs-berechnung berücksichtigt.
6.4.2. Fenster zur Hüllfläche hinzufügen
Um einen transparenten Bauteil (Fenster oder Türe) der Hüllfläche hinzuzufügen, muss der Bauteil in derBauteilliste existieren und Sie müssen sich im Bereich Gebäude befinden.
1. Wechseln Sie in den Reiter Gebäudehülle.
2. Wählen Sie in der oberen Tabelle den Gebäudeteil dem die Fenster zugeordnet werden soll.
3. Öffnen Sie den Datenassistenten über die Toolbar oder mit Strg+1
4. Ziehen Sie ein Fenster aus dem Datenassistenten in die Tabelle Gebäudehülle. Mit dem fallen lassenin der Tabelle öffnet sich ein Dialog.
5. Definieren Sie die geographische Orientierung des Fensters in dem Sie in die Windrose klicken.
6. Definieren Sie die Neigung des Fensters. 90° steht für senkrecht wie eine Wand, 0° steht für eineDecke.
7. Tragen Sie die Anzahl der Fenster ein. Die Einzelfläche des Fensters stammt aus der Bauteildefiniti-on.
8. Im Reiter Verschattung lassen sich die Detailverschattungen definieren.
9. Klicken Sie auf OK um die Erfassung für dieses Fenster in dieser Orientierung abzuschließen.
Sie haben nun dem Gebäudeteil eine Anzahl von Fenstern mit einer bestimmten Orientierung zugewiesen.Handelt es sich um Fenster der thermischen Gebäudehülle werden diese in der Heizwärme- und Kühlbe-darfsberechnung berücksichtigt.
6.4.3. Fenster von einer Wand abziehen
Werden die Wände ohne Öffnungen erfasst, was empfohlen wird, können bereits erfasste Fenster voneinem opaken Bauteil abgezogen werden.
Um Fenster abziehen zu können, benötigen Sie einen opaken Bauteil und ein Fenster mit derselben Ori-entierung in der Gebäudehülle.
1. Öffnen Sie einen opaken Bauteil mit Doppelklick.
2. Wechseln Sie in den Reiter Abzugselemente.
3. Klicken Sie auf den Button Plus unter der Tabelle.
4. Wählen Sie eines oder mehrere Fenster an. Beachten Sie bitte, dass nur Fenster derselben Orientie-rung wie der aktuelle Bauteil angezeigt werden.
5. Klicken Sie auf OK um die Übernahme der markierten Elemente zu bestätigen. Sie sehen nun im Dia-log links oben welche Fläche abgezogen wurde.
6. Klicken Sie ein weiteres Mal auf OK um in die Gebäudehülle zurückzukehren.
Sie haben nun ein oder mehrere Fenster von einem anderen Bauteil (zB. eine Wand) abgezogen.
6.4.4. Gebäudehülle mit Zwischenablage bearbeiten
Es ist möglich ausgewählte existierende Daten mittels Zwischenablage (Kopieren&Einfügen) zu bearbei-ten. Die Daten werden in Form einer Tabelle in der Zwischenablage gehalten. Zusätzlich zu den darge-
Gebäude
92
stellten Spalten wird beim Kopieren der Tabelle eine weitere Spalte angefügt. Diese Spalte ist im Projekteindeutig und identifiziert Bauteile die wieder eingefügt werden.
6.4.4.1. Gebäudehülle kopieren
Sie müssen sich im Bereich Gebäude im Reiter Gebäudehülle befinden. In der Liste müssen sich Bauteilebefinden.
1. Markieren Sie jene Zeilen die in die Zwischenablage kopiert werden sollen.
2. Wählen Sie aus dem Ablage → Bearbeiten.
Sie haben nun die markierten Zeilen in die Zwischenablage übertragen. Diese Daten können nun in einemTabellenkalkulationsprogramm eingefügt werden.
6.4.4.2. Gebäudehülle einsetzen
Sie können eine Tabelle mit einer bestimmten Spaltenabfolge in die Gebäudehülle einsetzen. Abhängigvon der Spalte Interne Nummer werden neue Zeilen angelegt oder der Inhalt von bestehenden Zeilengeändert.
Vorhandene Bauteile. Zeilen mit einer bekannten internen Nummer werden beim Einfügen mittels Zwi-schenablage folgendermaßen behandelt:
• alle vorhandenen Flächenermittlungen werden gelöscht
• alle Abzugselemente werden gelöscht
• Abzugselemente, bei denen dieser Teil der Gebäudehülle ein Anzugselement ist, werden gelöscht.
• Änderungen in den Spalten Typ, Btl.Nr., Bezeichnung, innen, außen, berücksichtigen bzw. transp. Bau-teil werden ignoriert.
• Orientierungen entweder werden die Orientierungskürzel (N, NO, NNO, usw.) interpretiert oder aus demZahlenwert zwischen 0 und 360° gebildet.
• In der Spalte Neigung werden die Zahlenwerte zwischen 0 und 90° übernommen.
• Hom. Bauteile: Fläche wird übernommen
• Fenster: Anzahl und Gesamtfläche werden übernommen. Die Einzelfläche eines Fensterbauteils wirdermittelt (Fläche durch Anzahl).
• bei Fensterbauteilen wird die Option ist Teil der Gebäudehülle zurückgesetzt. Damit werden etwaigeBerechnungsergebnisse aus den Projektbauteilen nicht mehr an die Gebäudehülle weitergereicht.
Neue Bauteile. Neue Bauteile sind in der Spalte interne Nummer mit 0 zu kennzeichnen. Es wird drin-gend davon abgeraten, hier neue Nummern zu vergeben. Unbekannte Nummern werden ignoriert. Bautei-le mit der internen Nummer 0, werden beim Einfügen mittels Zwischenablage folgendermaßen behandelt:
• Es wird ein Bauteil, inhomogener Bauteil oder Fensterbauteil mit dem Typ, der Typ-Nummer undBezeichnung der Spalten 1 bis 3 gesucht.
• wird kein entsprechender Bauteil gefunden, wird diese Zeile ignoriert.
• wird ein entsprechender Bauteil gefunden, wird bei diesem Bauteil ein neuer Anteil für die Gebäude-hülle angelegt und entweder der Default-Zone oder der gewählten Zone zugeordnet.
• die Daten in den Spalten innen, außen, berücksichtigen bzw. transp. Bauteil werden ignoriert.
• die Daten der Spalten Orientierung, Neigung, Fläche, bei Fensterbauteilen auch die Anzahl werdenübernommen.
Vorausgesetzt Sie haben eine Tabelle mit der gleichen Struktur wie Sie sie durch das Kopieren aus derGebäudehülle erhalten haben verfügbar, können Sie wie folgt vorgehen:
1. Kopieren sie eine Tabelle mit demselben Aufbau inklusive der Überschriften in die Zwischenablage
Gebäude
93
2. Wechseln Sie in das Programm ArchiPHYSIK.
3. Sollten Sie ein mehrzonigen Projekt bearbeiten, und möchten Sie Daten hinzufügen (interne Nummer0), wählen Sie eine Zone der die neuen Daten hinzugefügt werden sollen.
4. Wählen Sie aus dem Ablage → Einfügen.
Vorhandene, durch die interne Nummer identifizierbare Daten, wurden geändert. Daten mit der internenNummer 0 wurden hinzugefügt.
6.5. Anlagenanteile
Im Bereich der Anlagenanteile werden die unter Kapitel 5, Anlagentechnik [71] erfassten Anlagen zuge-teilt. Im einfachsten Fall existiert nur jeweils eine Anlage. Diese versorgt automatisch den gesamten kondi-tionieren Bereich.
Gibt es aber mehrere Anlagen, dann muss je Anlage der Versorgungsbereich definiert werden. ArchiP-HYSIK verwendet hier die Grundfläche als Basis.
6.5.1. Anlagenanteil hinzufügen
Generell sind allen Zonen jeweils eine Raumheizungsanlage, eine Warmwasseranlage sowie eine Raum-lufttechnik, und bei Nichtwohngebäuden auch eine Beleuchtung zugeordnet. Diese Basisausstattung kannauch nicht entfernt werden. Sie kann aber durch andere Anlagen ergänzt oder ganz ersetzt werden.
Um eine weitere Anlage hinzuzufügen, muss eine zusätzlich Anlage im Bereich Kapitel 5, Anlagentech-nik [71] angelegt sein. Sie müssen sich im Bereich Gebäude befinden.
1. Wählen Sie den Reiter Anlagenanteile.
2. Wählen Sie jenen Gebäudeteil, dem die Anlage zugeordnet werden soll.
3. Öffnen Sie den Datenassistenten über die Toolbar oder mit Strg+1.
4. Ziehen Sie die Anlage in die Liste der Anlagen des Gebäudeteils.
Sollten keine Anlagen zur Verfügung stehen, dann sind schon alle Anlagen dem Gebäudeteil zuge-ordnet. Jede Anlage kann in einem Gebäudeteil nur einmal vorkommen.
5. Tragen Sie im Bereich Versorgungsfläche jene Grundfläche ein, welche die markierte Anlage ver-sorgt.
Die Anlage wurde nun dem Gebäudeteil zugeordnet und eine Versorgungsfläche definiert. Ändern Siegegebenenfalls die Einstellungen zur Anlage in den Anlagenanteilen.
6.5.2. Anlagenanteil entfernen
Um eine Anlage zu entfernen, müssen Sie sich im Bereich Gebäude befinden.
1. Wählen Sie den Reiter Anlagenanteile.
2. Wählen Sie jenen Gebäudeteil, aus dem die Anlage entfernt werden soll.
3. Ändern Sie die Versorgungsfläche der verbleibenden Anlagen so, dass Sie 100% der Grundflächeversorgen. Tun Sie das nicht fällt die Fläche der gelöschten Anlage automatisch der ersten Anlage zu.
4. Ziehen Sie die Anlage in den Papierkorb.
Beachten Sie bitte dass die letzte verbleibende Anlage nicht gelöscht werden kann.
Die Anlage wurde aus dem Gebäudeteil entfernt, nicht jedoch aus der Anlagentechnik des Gebäudesgelöscht.
6.6. Heizwärmebedarf und Kühlbedarf
Basierend auf den erfassten Bauteilen, deren Flächen und Orientierungen sowie dem beheizten Volumenwird die Berechnung des Heizwärme- und Kühlbedarf (Nutzenergiebedarf) durchgeführt.
Gebäude
94
In Österreich erfolgt die Berechnung nach der ON B 8110-6.
Die Berechnung des Heizwärmebedarfs/Kühlbedarfs ist in einem speziellen Bereich des Projektes über-sichtlich zusammengefasst.
6.6.1. HWB/KB einer Zone einsehen/bearbeiten
Um die Berechnung einzusehen bzw. detaillierter zu bearbeiten müssen sie sich in einem Projekt befin-den.
1. Wählen Sie im Navigator den Bereich Gebäude. Dadurch werden im Navigator zusätzliche Bereicheangezeigt.
2. Klicken Sie auf den Bereich HWB/KB.
3. Handelt es sich um eine mehrzonige Berechnung, in der der HWB auf mehrere Bereiche aufgegliedertist, sollten Sie nun auch jenen Bereich aus der Liste anwählen, den Sie betrachten bzw. bearbeitenmöchten.
Sie sehen nun die Heizwärmebedarfs- und fallweise die Kühlbedarfsberechnung einer Zone mit derGegenüberstellung von vorhandenen zu eventuell erforderlichen Berechnungsergebnissen.
6.6.2. Bauteilfläche mit Flächenheizung ausstatten
Der Bauteil der mit einer Flächenheizung versehen ist, muss in der Gebäudehülle mit seiner Fläche erfasstsein.Beachten Sie bitte dass erdberührte Bauteile nur dann mit einer Flächenheizung versehen werdenkönnen, wenn Sie eine Berechnung nach dem Temperaturkorrekturverfahren vornehmen.
Sie müssen sich in der HWB/KB Ansicht der gewünschten Zone befinden.
1. Öffnen Sie den Bauteil durch einen Doppelklick in der Liste.
2. Wählen Sie im Bereich Flächenheizung einen Eintrag, welcher der geplanten oder vorhandenen Vor-lauf- und Rücklauftemperatur entspricht.
Gebäude
95
3. Bestätigen Sie die Eingabe mit OK.
Sie haben nun für diese Fläche eine Flächenheizung mit der angegebenen Vor- und Rücklauf Temperaturdefiniert. Damit wird für diese Fläche ein erhöhter Wärmefluss berücksichtigt. Sie finden dies auch auf demAusdruck Leitwerte dokumentiert.
6.7. OI3-Bewertung
Die Berechnung der Ökokennzahlen für Gebäude erfolgt nach den Richtlinien herausgegeben vom IBO-Österreichisches Institut für Baubiologie und -ökologie GmbH (Wien). Baustoffe werden dabei mit Öko-kennwerten versehen und entsprechend der verbauten Masse oder Fläche summiert.
Die OI3 Indikatoren werden entsprechend des [IBO-Leitfaden für die Berechnung von Ökokennzahlen fürGebäude] berechnet. Zum aktuellen Zeitpunkt sind in Österreich zwei Versionen des IBO-Leitfaden im Ein-satz.
• [OI3-Berechnungsleitfaden Version 1.7, 2006]
• [OI3Berechnungsleitfaden Version 2.0, 2010]
Gebäude
96
Im Ergebnisteil unter der Bauteilliste wird die Version des Leitfadens angezeigt.
Welche Flächen eines Gebäudes für eine Berechnung berücksichtigt werden hängt von der sogenanntenBilanzgrenze ab. Welche Bilanzgrenze für von Wohnbauförderstellen gefordert wird, ist in den einschlägi-gen Dokumenten nachzulesen. Im Wesentlichen handelt es sich um jene Bauteile die auch für die HWBBerechnung verwendet werden. Genauere Angaben finden Sie in den Berechnungsleitfäden.
6.7.1. Bauteilfläche berücksichtigen oder ignorieren
Um bestimmte Flächen in der Berechnung zu berücksichtigen oder auszuschließen, müssen Sie sich imBereich Gebäude befinden und es müssen in der Gebäudehülle Flächen angelegt sein.
1. Wechseln Sie auf den Reiter OI3-Bewertung.
2. Wählen Sie die Fläche in der Liste.
3. Führen Sie in der Spalte berücksichtigen der zu ändernden Zeile einen Maus-Doppelklick, beigedrückter Ctrl-Taste, aus. In der Spalte erscheint eine Checkbox.
4. Ändern Sie den Status der Checkbox entsprechend Ihrer Anforderung.
5. Verlassen Sie die Zeile mittels Tab-Taste
Sie haben nun den Status der Fläche für die OI3 Berechnung gesetzt.
6.8. LCA-Bewertung
Die Berechnung der Ökokennzahlen für Gebäude erfolgt in diesem Abschnitt nach folgendem Verfahren.
Die Gesamtsumme errechnet sich aus der Aufsummierung aller Werte der Bauteile. Baustoffe werdendabei mit Ökokennwerten versehen und entsprechend der verbauten Masse oder Fläche summiert.
Die Gesamtsumme ist in Errichtung, Nutzung und Entsorgung unterteilt.
Errichtung. Die Aufsummierung der Einzelwerte ohne Berücksichtigung der Nutzungsdauer.
Gebäude
97
Nutzung. Die Aufsummierung der Einzelwerte deren Nutzungsdauer kleiner 50 Jahre ist (nur die Mate-rialien werden berücksichtigt, die innerhalb der 50 Jahre ausgetauscht werden müssen).
Entsorgung. Kann derzeit noch nicht berechnet werden, da die Recyclingwerte noch nicht verfügbarsind.
In der Bilanz können berücksichtigt werden:
• Außenwände und Kellerwände inklusive Fenster und Beschichtungen
• Dach
• Geschossdecken inkl. Fußbodenaufbau und -belägen / Beschichtungen
• Bodenplatte inkl. Fußbodenaufbau und –belägen sowie Geschossdecken über Luft
• Fundamente
• Innenwände inklusive Beschichtungen sowie Stützen
• Türen
Bauteile sind über ihre Schichtaufbauten zu definieren und zB. mit den Ökobilanzdaten aus Ökobau.dat1
zu versehen.
1 http://www.nachhaltigesbauen.de/baustoff-und-gebaeudedaten/oekobaudat.html
98
7Energieausweise
Der Energieausweis ist ein Produkt aus einer ganzen Reihe von Einzeleingaben wie Bauteile, Geometrien,haustechnischen Anlagen bis hin zu verwaltungstechnischen Angaben.
Innerhalb eines Projektes kann es auch notwendig sein mehrere Energieausweise zu verwalten oder eini-ge Gebäudeteile zu speziellen Energieausweisen zusammenzufassen.
Standardmäßig fasst ArchiPHYSIK Gebäudeteile unterschiedlicher Nutzung zu jeweils einem Energieaus-weis zusammen.
In der Tabelle der linken Sektion werden alle Energieausweise blau dargestellt. Direkt darunter in Schwarzalle Gebäudeteile welche dem Energieausweis zugeordnet sind. Einen speziellen Bereich stellt die Zeilenicht zugeordnet dar. In diesem Bereich können Gebäudeteile aufbewahrt werden die für keinen Energie-ausweis benötigt werden.
Direkt unter der Tabelle mit den Energieausweisen wird der in der Tabelle aktive Energieausweis mittelsLabeling graphisch dargestellt. Der aktuelle Stand ist durch die schwarzen Markierung angezeigt. Gibt eseinen Grenzwert einzuhalten (Bauordnung) so wird dieser durch die rote Markierung dargestellt.
Ist dem Projekt ein Referenzprojekt zugeordnet, so wird dieses mit einer hellgrauen Markierung gekenn-zeichnet. Zusätzlich wird die Verbesserung in Prozent angezeigt. Im Referenzprojekt können sich eben-
Energieausweise
99
falls mehrere Energieausweise befinden. Welcher davon dem gerade aktivierten Energieausweis ent-spricht kann in dem Popup unter dem Labeling gewählt werden.
Die mittlere Sektion stellt die Detailergebnisse des Energieausweises dar. Im Wesentlichen handelt es sichum jene Zahlen, die auch auf dem Ausdruck ausgewiesen werden. Je nach Wahl in der Tabelle Energie-ausweise können die spezifischen oder zonenbezogenen Ergebnisse des Energieausweises (blaue Zeile)oder der Gebäudeteile (schwarze Zeile) angezeigt werden.
Die rechte Sektion enthält im Wesentlichen die Administrativen Angaben zum Energieausweis Deckblatt.In diesem Bereich sind auch die jeweiligen Online Einreichungen für Energieausweise möglich. Übertra-gen wird immer der gerade aktive Energieausweis.
7.1. Daten für den Energieausweis sammeln
Die folgenden Abschnitte sollten bei der Datensammlung für die Ermittlung eines Energieausweises fürÖsterreich berücksichtigt werden. Ziel ist die Berechnung gemäß der OIB Richtlinie 6:2007-041 sowie derösterreichischen Normen (vom August 2007) durchzuführen.
Gebäudekategorien festlegen. Energieausweise müssen nur für konditionierte Gebäude ausgestelltwerden. Ausnahmen sind in der OIB Richtlinie 6:2007-04 bzw. in den Bundesländergesetzen oder Bun-desländerverordnungen festgelegt. Handelt es sich um ein Sonstiges Gebäude muss lediglich die Einhal-tung der erforderlichen U-Werte nachgewiesen werden.
Standort festlegen. Obwohl die Anforderung auf ein Referenzklima Österreich bezogen wird, muss derStandort gewählt werden, da auf dem Energieausweis auch die Energiekennzahlen für den Standort aus-gewiesen werden.
Weicht die Höhenlage des berechneten Projekts vom Standardwert ab, so muss diese Höhenlage berück-sichtigt werden. Die Höhenlage beeinflusst die monatliche Außentemperatur und solare Einstrahlung.
Nutzungszonen. Befinden sich in einem Gebäude mehrere Nutzungszonen so kann es notwendig sein,diese separat zu erfassen und zu berechnen. Unter welchen Umständen darauf verzichtet werden kann,ist in der OIB Richtlinie 6 festgelegt. Folgende Nutzungszonen werden nach ON B 8110-5 unterschieden:
• Einfamilienhäuser
• Mehrfamilienhäuser
• Bürogebäude
• Kindergarten und Pflichtschulen
• Höhere Schulen und Hochschulen
• Krankenhäuser
• Pflegeheime
• Pensionen
• Hotels
• Gaststätten
• Veranstaltungsstätten
• Sportstätten
• Verkaufsstätten
• Hallenbäder (ab ON B 8110-5:2011)
• Sonstige Gebäude
Bauteile erfassen. Hier wird die Qualität der opaken und transparenten Bauteile (Fenster) ermittelt. Füropake Bauteile sind das die Materialschichten und ihre Dicken, bei Fenstern ist dies das Glas, der Rah-men und der Glasrandverbund.
1 http://www.oib.or.at/veroeff.htm#richtlinien
Energieausweise
100
Es werden zumindest alle Bauteile benötigt, die einen konditionierten Gebäudeteil umschließen.
Grundfläche und Volumen. Ausgehend von der ermittelten Bruttogrundfläche werden viele Vorga-bewerte gewählt oder abgeleitet. Das hier ermittelte Volumen wird praktisch nur für die Berechnung deserforderlichen Heizwärmebedarfs benötigt.
Flächen der Gebäudehülle. Die zuvor definierten Bauteile müssen in ihrer Menge ermittelt werden. Fürden Energieausweis sind die Flächen der opaquen Bauteile und die Anzahl der transparenten Bauteileerforderlich.
Orientierung und Verschattung. Um die solaren Gewinne korrekt zu ermitteln ist es notwendig die Ori-entierung und Verschattung der Fenster zu ermitteln.
Für den Nachweis des aussen induzierten Kühlbedarfs von Nutzgebäuden (Nicht-Wohngebäuden) ist auchdie Orientierung von opaquen Bauteilen notwendig.
Art der Raumlüftung. In Gebäuden werden möglicherweise kontrollierte Raumlüftungen eingesetzt.In diesem Fall ist die Art und der Wirkungsgrad anzugeben. Die ON gibt hier Rechenwerte für bestimmteGeräte vor.
Raumheizungsanlagen. In einem Gebäude können eine oder mehrere Raumheizungsanlagen vorhan-den sein. Für die Berechnung muss der Erzeuger, eine eventuell vorhandene Zwischenspeicherung, dieLage der Verteilung und die Art der Wärmeabgabe bekannt sein.
Warmwasseranlagen. In einem Gebäude können eine oder mehrere Warmwasserheizungsanlagenvorhanden sein. Für die Berechnung muss der Erzeuger, eine eventuell vorhandene Zwischenspeicherungund die Lage der Verteilung bekannt sein.
Raumlufttechnik. In einem Gebäude können verschiedene Lüftungskonzepte verwendet werden. Fürdie Berechnung wird zwischen der Fensterlüftung und der mechanischen Lüftung unterschieden. Bei dermechanischen Lüftungsanlage ist es wichtig die unterschiedlichen System separat zu erfassen.
Beleuchtungsanlage. Die Beleuchtungsanlage ist nur bei Nutzgebäuden speziell zu erfassen. BeiWohngebäuden ist die Beleuchtung bereits in den internen Gewinnen berücksichtigt.
Es muss bekannt sein ob eine Notbeleuchtung vorhanden ist und wie die Beleuchtung ausgeführt ist. Istdie Hauptbeleuchtung nicht eindeutig definierbar, können weitere Beleuchtungen angesetzt werden.
Abluftleuchten werden direkt in der Heizwärmebedarfsberechnung berücksichtigt. Es ist die Art der Absau-gung und deren Luftdurchsatz zu ermitteln oder festzulegen.
Anlagenanteile. Wird mehr als eine Anlage eingesetzt, muss festgelegt werden, wie viel Grundfläche inwelcher Zone mit welcher Anlage versorgt wird.
101
8Formulare
Formulare stehen einerseits einzeln, passend zum jeweiligen Bereich, andererseits gesammelt in sogenannten Büchern zur Verfügung.
In einem Projekt können mehrere Bücher (Formularsammlungen), definiert werden.
Für jedes Projekt muss zumindest ein Buch vorhanden sein. Dieses kann auch nicht gelöscht werden.
8.1. Standard Formularset anlegen
Abhängig von der gewählten Lokalisierung und dem Wohnbauförderungsmodell wird ein Standard Formu-larset angeboten. Sie müssen sich dazu im Bereich Formulare des Projekts befinden.
1. Wählen Sie das Buch in der linken Liste.
2. Klicken Sie auf Default Set...
3. Klicken Sie auf OK.
Die bestehende Formulare des gewählten Buches, wurden durch das Standard Formular Set ersetzt.
Formulare
102
8.2. Formular Buch anlegen
Um ein Formular Buch anzulegen, müssen Sie sich in einem Projekt befinden.
1. Wechseln Sie im Projekt auf den Bereich Formulare.
2. Klicken Sie unter der Liste der Bücher, auf die Plus Schaltfläche. Es erscheint ein Dialog für dieDetails zum neuen Buch.
3. Tragen Sie den Namen des Buches ein.
4. Falls gewünscht, wählen Sie das Set, das mit dem Buch angelegt werden soll. Um ein leeres Buch zuerhalten, wählen Sie die Option (Keines).
5. Wählen Sie die Farbe mit dem das Buch angelegt werden soll.
6. Klicken Sie auf OK um das Buch zu erzeugen.
Sie haben nun für das gewählte Projekt ein neues Buch angelegt. Sie können in diesem Buch nun Formu-lare hinzufügen oder entfernen, wie auch die Anordnung der Formulare in diesem Buch ändern.
8.3. Formular Buch entfernen
Existiert in einem Projekt mehr als ein Buch, können diese aus dem Projekt entfernt werden. Um ein Buchaus dem Projekt zu entfernen, müssen Sie sich in einem Projekt befinden.
1. Wechseln Sie im Projekt auf den Bereich Formulare.
2. Klicken Sie unter der Liste der Bücher, auf die Minus Schaltfläche.
3. Bestätigen Sie das entfernen des Buches.
Das Buch wurde aus dem Projekt entfernt. Hat es sich um ein Buch gehandelt, das für die Online Einrei-chung gekennzeichnet war, ist diese Kennzeichnung nun auf das erste Projekt übergegangen.
8.4. Formular Buch für Online Einreichung wählen
Existiert in einem Projekt mehr als ein Buch können Sie festlegen welches der Bücher für die Online Ein-reichung verwendet wird. Zumindest ein Buch muss diese Kennzeichnung tragen. Um ein Buch auszuwäh-len, müssen Sie sich in einem Projekt mit mehr als einem Buch befinden.
1. Wechseln Sie im Projekt auf den Bereich Formulare.
2. Bearbeiten Sie das Buch in dem Sie mit der Maus einen Doppelklick auf dem Namen ausführen.
Formulare
103
3. Setzen Sie ein Häkchen vor der Option Für Online Einreichen verwenden.
4. Bestätigen Sie mit OK.
Sie haben nun dieses Buch für die nächste Online Einreichung definiert.
8.5. Formular einem Buch hinzufügen
Um ein Formular einem Buch hinzuzufügen, müssen Sie sich in einem Projekt im Bereich Formulare befin-den.
1. Wählen die Das Buch
2. Öffnen Sie den Datenassistenten.
3. Wählen Sie im ersten Popup den Kontext.
4. Wählen Sie im zweiten Popup den Bereich. Allfällige blau markierte Formulare befinden Sich bereitsim Buch und können nicht nochmals hinzugefügt werden.
5. Ziehen Sie ein Formular in die Formularliste des Buches. Der Pfeil am linken Rand der Formularlisteim Projekt, legt die Position fest.
Wahlweise können Sie das Formular auch per Maus-Doppelklick auf dem Formular im Datenassisten-ten übernehmen.
Sie haben nun dem gewählten Buch ein Formular hinzugefügt. Beim nächsten Ausdruck des Buches wirddieses Formular berücksichtigt.
8.6. PDF Anhänge
Wird im Bereich Formulare ein PDF generiert, so ist es manchmal notwendig der Dokumentation weitereDokumente hinzuzufügen. ArchiPHYSIK ermöglicht den eigenen Formularen weitere PDF Dateien hinzu-zufügen.
Formulare
104
Die PDF Anhänge verhalten sich, in Bezug auf Aktivierung ähnlich wie Standard Formulare von ArchiP-HYSIK.
Beachten Sie bitte, dass diese Dokumente nur einem PDF angefügt werden können. Sie können nicht ausArchiPHYSIK heraus ausgedruckt werden. Benutzen Sie dazu Ihren PDF Betrachter wie zB. Adobe Acro-bat Reader.
8.6.1. Anhang hinzufügen
Sie müssen sich dazu in einem Projekt im Bereich Formulare befinden und ein PDF Dokument auf IhremComputer verfügbar haben.
1. Wählen Sie das Buch in der linken Liste.
2. Wechseln Sie in den Reiter Anhänge.
3. Klicken Sie auf den Neu Button in der Toolbar. Alternativ können Sie auch aus dem Menü Ablage →Anhang neu verwenden.
Sie erhalten einen "PDF anfügen" Dialog.
Formulare
105
4. Tragen Sie einen Namen für das hinzuzufügende Dokument ein.
Es handelt sich um eine Information für Sie als Benutzer. Dieser Name muss nicht mit dem Dateina-men übereinstimmen.
5. Aktivieren Sie die Option "anhängen". Nur wenn diese Option aktiv ist, wird die Datei angefügt.
6. Klicken Sie auf Wählen.
7. Wählen Sie die PDF Datei die Sie anhängen möchten.
8.Ändern Sie gegebenenfalls das Tagging des Anhangs. So können Sie Anhänge für bestimmte Setsdefinieren und diese wie Formulare aktivieren und deaktivieren.
9. Klicken Sie auf OK um den Anhang zu speichern.
Sie haben nun eine Referenz auf eine PDF Datei definiert. Diese Datei wird nun den von ArchiPHYSIKerzeugten Formularen angefügt.
8.6.2. Anhang löschen
Sie müssen sich dazu in einem Projekt im Bereich Formulare befinden. Um einen Anhang zu löschen,muss sich mindestens ein Anhang in der Tabelle befinden.
1. Wählen Sie das Buch in der linken Liste.
2. Wechseln Sie in den Reiter Anhänge.
3. Wählen Sie den zu löschenden Anhang in der Liste.
4. Ziehen Sie den Anhang auf den Papierkorb im Navigator.
Die Referenz auf die PDF Datei wurde gelöscht. Beachten Sie bitte, dass die PDF Datei nicht gelöschtwurde.
106
9Wohnbauförderungen und spez. Bauordnungs-
Einstellungen
ArchiPHYSIK enthält alle Berechungen für die Wohnbaufördersysteme der Bundesländer, und alle Son-derregelungen der jeweiligen Bauordnungen für die u.U. auch spezielle, zusätzliche Eingaben notwendigwerden.
Dazu gibt es im Bereich "Projekt" einen eigenen Reiter "WBF/EAW" welches die jeweils notwendigenParameter und Einstellmöglichkeiten aufzeigt.
9.1. Wohnfonds Wien
Die Ausgabe Ihrer Berechnungen für den Wohnfonds Wien erfolgt auf standardisierten Formularen, miteiner speziellen Kopfzeile, welche nur in dieser exakten Reihenfolge und Inhalt vom Wohnfonds akzeptiertwerden. Diese können nunmehr einfach über den Formulargenerator der ArchiPHYSIK ausgegeben wer-den.
Für das Erzeugen dieser Formulare muss es grundsätzlich zwei Projekte (Bestand und Sanierung) an sel-bem Wiener Ort und PLZ mit identischer Lokalisierung (z.B. Energiausweis AUT 2012) und Zweck (sinnge-mäß "Wonhbauförderung 20xx") geben.
Ab 01.01.2015 gibt es auch die Möglichkeit einer Förderung aufgrund einer Verbesserung des fGEE (Ver-besserung der Anlagentechnik). Hierbei muss man im Wesentlichen zwischen zwei Varianten unterschei-den - einzonige Projekte und mehrzonige Projekte. Bei mehrzonigen Projekten ist zusätzlich ein "Zwi-schenprojekt" zu erstellen, indem nur die Gebäudehülle sniert ist, die Anlagentechnik jedoch noch nicht.
Nähere Infos dazu finden Sie auch unter http://www.wohnfonds.wien.at Wohnfonds Wien.
9.1.1. Einzonige Projekte:
Das Bestandsprojekt.
1. Es muss sich um ein Bestandsprojekt handeln (Einstellung "Bestand" im Bereich "Gebäude").
2. Der Zweck in diesem Projekt ist auf "Wonhbauförderung 20xx" einzustellen.
3. Der Status der Bauteile ist hier meist "Bestand".
4. Wechseln Sie dann in den Formulargenerator um das "Default Set" zu laden und fügen Sie diesemnoch das Formular "Wr.Wohnfond - Datenzusammenstellung" manuell hinzu (finden Sie bei den Ener-gieausweis-Formularen).
Anmerkung: Der Ausdruck, bzw. das PDF Erzeugen findet dann im Sanierungsprojekt statt.
Das Sanierungsprojekt.
1. Es muss sich um ein Sanierunsgprojekt handeln (Einstellung "Umfassende Sanierung" im Bereich"Gebäude"). Meist eine Kopie des Bestadnprojektes, dass optimiert/saniert hat.
2. Es muss der Bestand als Vergleichsprojekt zugeweisen sein.
3. Wählen Sie dann bitte im Sanierungsprojekt als Zweck ebenfalls "Wohnbauförderung 20xx" undwechseln Sie hier in den Reiter "WBF/EAW".
Wohnbauförderungen und spez.Bauordnungs-Einstellungen
107
Hier gibt es dann eine kleine Checkbox "Wohnfonds Ausdrucke im Formulargenerator erzeugen" unddarunter das jeweilige Buch zur Auswahl, auf Basis dessen der Vergleich stattfinden soll.
4. Der Status der Bauteile ist hier meist ein Mix aus "Bestand" und "Sanierung".
5. Wechseln Sie dann in den Bereich "Energieausweis" um die zu vergleichenden Energieausweise aus-zuwählen.
6. Danach ist nur mehr das "Default Set" im Formulargenerator anzuwählen, um alle relevanten Formu-lare für den Sanierungsfall zu laden, wo diese dann auch gedruckt oder als PDF ausgegeben werdenkönnen.
Hinweis: Das Sanierungsprojekt "holt sich" beim Druckvorgang (oder PDF Erzeugen) alle benötigten For-mulare aus dem Bestandsprojekt.
Hinweis: Die neuen Formulare des Wohnfonds verwenden immer die HWB Werte am Referenzstandort fürdie Ermittlung der erreichten Verbesserung (trotz des Begriffs Standort bei den Klimadaten).
Anmerkung: Die alte Übergabe an das Excel Tool des Wiener Wohnfonds wurde mit ArchiPHYSIK 10 ein-gestellt, da der Wiener Wohnfonds dieses System aufgelassen hat. (es kann nach wie vor - bei Bedarfwieder zugeschaltet werden - bitte wenden Sie sich bei Fragen dazu an unseren Helpdesk)
9.1.2. Mehrzonige Projekte:
Das Bestandsprojekt.
Hier ist analog, wie zum Bestandprojekt bei einzonigen Projekten vorzugehen.
Anmerkung: Der Ausdruck, bzw. das PDF Erzeugen findet auch hier im Sanierungsprojekt statt.
Das Zwischenprojekt.
1. Es muss sich um ein Sanierunsgprojekt handeln (Einstellung "Umfassende Sanierung" im Bereich"Gebäude"). Meist eine Kopie des Bestadnprojektes, dass optimiert/saniert hat.
2. Wichitg: Es darf nur die thermische Hülle saniert werden (Bauteile), die Anlagentechnik bleibt unange-tastet.
3. Wählen Sie dann bitte im Zwischenprojekt als Zweck ebenfalls "Wohnbauförderung 20xx"
Anmerkung: Auch hier gilt - der Ausdruck, bzw. das PDF Erzeugen findet im finalen Sanierungsprojektstatt.
Das finale Sanierungsprojekt.
Wohnbauförderungen und spez.Bauordnungs-Einstellungen
108
1. Es muss sich um ein Sanierunsgprojekt handeln (Einstellung "Umfassende Sanierung" im Bereich"Gebäude")
2. Es muss der Bestand als Vergleichsprojekt zugeweisen sein.
3. Wählen Sie dann bitte im Sanierungsprojekt als Zweck ebenfalls "Wohnbauförderung 20xx" undwechseln Sie hier in den Reiter "WBF/EAW".
Hier ist dann das Zwischenprojekt zu wählen, aus dem der fGEE zum Ermitteln der Verbesserung derAnlagentechnik geholt wird. Wenn es korrekt verknüpft ist, erscheint hier auch der fGEE Wert.
Aktivieren Sie darunter noch die kleine Checkbox "Wohnfonds Ausdrucke im Formulargeneratorerzeugen" und wählen das jeweilige Buch aus dem Bestandprojekt, auf Basis dessen der Vergleichstattfinden soll.
4. Der Status der Bauteile ist hier meist ein Mix aus "Bestand" und "Sanierung".
5. Wechseln Sie dann in den Bereich "Energieausweis" um die zu vergleichenden Energieausweise aus-zuwählen.
6. Danach ist nur mehr das "Default Set" im Formulargenerator anzuwählen, um alle relevanten Formu-lare für den Sanierungsfall zu laden, wo diese dann auch gedruckt oder als PDF ausgegeben werdenkönnen.
Hinweis: Das Sanierungsprojekt "holt sich" beim Druckvorgang (oder PDF Erzeugen) alle benötigten For-mulare aus dem Bestandsprojekt und den fGEE Wert aus dem Zwischenprojekt.
Hinweis: Die neuen Formulare des Wohnfonds verwenden immer die HWB Werte am Referenzstandort fürdie Ermittlung der erreichten Verbesserung (trotz des Begriffs Standort bei den Klimadaten).
Anmerkung: Die alte Übergabe an das Excel Tool des Wiener Wohnfonds wurde mit ArchiPHYSIK 10 ein-gestellt, da der Wiener Wohnfonds dieses System aufgelassen hat. (es kann nach wie vor - bei Bedarfwieder zugeschaltet werden - bitte wenden Sie sich bei Fragen dazu an unseren Helpdesk)
109
10CAD Schnittstellen
Um bauphysikalisch relevante Daten aus CAD Plänen zu übernehmen stehen eine Reihe von Schnittstel-len zur Verfügung.
10.1. CAD Verbindung mit SketchUp
Die benötigte Software für die Datenübergabe und die CAD Verbindung sind jeweils die Vollversionen vonArchiPHYSIK und Trimble (ehemalig Google) SketchUp mit dem ArchiPHYSIK Add-on für SketchUp.
Für diese Schnittstelle existiert ein Online Handbuch1.
10.2. CAD Verbindung mit Graphisoft ARCHICAD 17 aufwärts
Die benötigte Software für die Datenübergabe und die CAD Verbindung sind jeweils die Vollversionen vonArchiPHYSIK und ARCHICAD mit dem ArchiPHYSIK Add-on v5.X.X
Mit Einführung der Version 5 wurden einige Neuerungen in der Bedienung eingeführt.
Die folgende Tabelle gibt eine Übersicht über die Daten, die von den verschiedenen ARCHICAD Elemen-ten geliefert werden.
Wand Fläche, Aufbau, Orientierung, Neigung, Öffnungen
Decke Fläche, Aufbau
Dach Fläche, Aufbau, Orientierung, Neigung, Öffnungen
Fenster Glasfläche, Rahmenfläche, Glasrandverbund, Orientierung, Neigung
Tür Glasfläche, Rahmenfläche, Glasrandverbund, Orientierung, Neigung
Raumstempel Grundfläche, Volumen, evtl. Dachraumkorrektur
Schraffur Fläche, Orientierung
Die Zuordnungen beim Import erfolgen gemäß Abschnitt Projekt - APS Import
Die ArchiPHYSIK Schnittstelle lässt sich sehr flexibel einsetzen. Es können alle Daten gemeinsam oderauch nur Teile davon verwendet werden. In der Folge werden einige Besonderheiten angeführt.
Grundlegend gilt - es wird nur das exportiert, was sichtbar gestellt ist (Ebenen Einstellungen).
Es werden nur Bauteile mit-exportiert, die einem Raum zueghörig sind.
Räume müssen an Bauteile oder andere Räume grenzen.
Bauteile können nur dann dem Raum zueghörig sein, wenn diese denselben Ursprungsgeschoss haben(geschossübergreifende Wände müssen geschossweise getrennt gezeichnet werden)
Split-Level können derzeit noch nicht als Ganzes übergeben werden (nur in zwei Projekte zerlegt).
Es können keine gebogenen Elemente, Fassaden, Morphs oder Schalen übergeben werden.
3D Modell. Um das BIM von ARCHICAD vollständig nutzen zu können bietet es sich an das Projektkomplett dreidimensional zu zeichnen. Liegen die Daten in dieser Form vor, können Sie Wände, Decken
1 http://www.archiphysik.at/at-apssu-manual03/
CAD Schnittstellen
110
und Dächer samt deren mehrschichtigen Aufbau übergeben. Fenster oder Türen die darin enthalten sindwerden inklusive Ausrichtung, Neigung und deren Ansicht übergeben.
Da in der bauphysikalischen Berechnung von Fenstern die Glas- und Rahmenfläche, sowie die Verbin-dungslänge dieser beiden Teile eine Rolle spielen, werden diese Daten ermittelt. Materialien mit mehr als30% Transparenz werden als Glas angesehen, Materialien mit weniger als 30% transparent werden alsRahmen angesehen.
2D Ansichten. Auch wenn die dreidimensionale Planung sehr effektiv ist, kann es manchmal notwendigsein die thermisch wirksamen Flächen völlig frei zu modellieren. Dazu bietet sich Datenübergabe mittelsSchraffurelementen an. Die Schraffuren übernehmen die Rolle von Flächenlieferanten für konkrete Kon-struktionen. Der Schichtaufbau für Wand, Decke oder Dach wird später in ArchiPHYSIK dazugegeben.
Um auch die volle Modellierungsfreiheit bei Fenstern zu haben, werden die Ausnehmungen in Fenstern alsGlasfläche interpretiert.
Bei Bauteilen spielt auch die Orientierung eine Rolle. Daher werden auch Schraffurelemente auf Schnittenübergeben. Dies ermöglicht zusätzlich die Berücksichtigung von Orientierungen. Abgeleitet von der Plat-zierung der Schnittlinie auf dem Grundriss wird auf die Orientierung geschlossen.
10.2.1. ARCHICAD Projekt einrichten und exportieren
Das hier beschriebene Verfahren exportiert Elemente wie Wände, Decken, Dächer, Fenster, Türen, Raum-stempel und Schraffuren aus ARCHICAD zur Übernahme in ArchiPHYSIK.
1. Starten Sie ARCHICAD.
2. Öffnen Sie Ihr ARCHICAD Projekt.
3. Laden Sie gegebenenfalls das Add-on mit dem Add-On Manager von ARCHICAD.
Detaillierte Informationen wie Add-ons in ARCHICAD geladen werden, finden Sie in der Online Hil-fe von ARCHICAD. Wurde das Add-on einmal geladen, erinnert sich ARCHICAD an den Ort. Somitmuss dieser Vorgang nur einmal durchgeführt werden.
4. Der Export selbst erfolgt gemäß Online-Anleitung auf unserer Webseite ArchiCAD Schnittstelle v52
5. Der Import der APS Datei dann gemäß Abschnitt Projekt - APS Import
10.3. CAD Verbindung mit Graphisoft ARCHICAD 16 und früher
Die benötigte Software für die Datenübergabe und die CAD Verbindung sind jeweils die Vollversionen vonArchiPHYSIK und ARCHICAD mit den ArchiPHYSIK Add-on v4.X.X
Das ARCHICAD-Projekt muss mit Schraffuren oder mit 3D Elementen gezeichnet werden. Zusätzlich soll-te der thermisch beheizte Raum mittels Raumstempel dreidimensional vorhanden sein. Es ist sehr vorteil-haft, wenn die Elemente sauber auf Ebenen getrennt wurden. So können für die Datenübergabe nicht not-wendige Elemente leicht ausgeblendet werden.
Die folgende Tabelle gibt eine Übersicht über die Daten die von den verschiedenen ARCHICAD Elemen-ten geliefert werden.
Wand Fläche, Aufbau
Decke Fläche, Aufbau
Dach Fläche, Aufbau
Fenster Glasfläche, Rahmenfläche, Glasrandverbund, Orientierung, Neigung
Tür Glasfläche, Rahmenfläche, Glasrandverbund, Orientierung, Neigung
Raumstempel Grundfläche, Volumen
Schraffur Fläche, Orientierung
Obwohl beim Import in ArchiPHYSIK die einzelnen Schichten von Decken, Dächern und Wänden erkanntwerden, ist es sinnvoll alle benötigten Aufbauten in der Bibliothek des Programms bereit zu halten. So
2 http://www.archiphysik.at/archicad-schnittstelle-v5-kurzanleitung/
CAD Schnittstellen
111
kann man einfachen Bauteilen aus dem CAD sehr komplexe vollständig definierte Aufbauten aus derArchiPHYSIK Bibliothek zuordnen.
Die ArchiPHYSIK Schnittstelle lässt sich sehr flexibel einsetzte. Es können alle Daten gemeinsam oderauch nur Fragmente (zB.: nur Fenster) übergeben werden. In der Folge werden einige Strategien undderen Besonderheiten angeführt.
Es können keine gebogenen Elemente oder Fassaden übergeben werden.
3D Modell. Um das BIM von ARCHICAD vollständig nutzen zu können bietet es sich an das Projektdreidimensional zu zeichnen. Liegen die Daten in dieser Form vor, können Sie Wände, Decken undDächer samt deren mehrschichtigen Aufbau übergeben. Fenster oder Türen die darin enthalten sind wer-den inklusive Ausrichtung, Neigung und deren Ansicht übergeben.
Da in der bauphysikalischen Berechnung von Fenstern die Glas- und Rahmenfläche, sowie die Verbin-dungslänge dieser beiden Teile eine Rolle spielen, werden diese Daten ermittelt. Materialien mit mehr als30% Transparenz werden als Glas angesehen, Materialien mit weniger als 30% transparent werden alsRahmen angesehen.
Aufgrund von Weiterentwicklungen des Dachfenster-Objektes "Dachfenster-Kippflügel 13" in ArchiCAD 13,kann es beim ArchiPHYSIK Import zu Abweichungen zwischen der Fensterfläche des Dachflächenfenstersund der durch das Dachflächenfenster erzeugten Öffnungsfläche kommen. (Stand: Juni 2010) Die Unter-schiede entstehen auf Grund von Einstellungen der Einschnittkanten, Verblechungen usw.
Bitte korrigieren Sie Fläche gegebenenfalls manuell, oder verwenden Sie ältere ARCHICAD Dachflächen-fenster-Objekte.
2D Ansichten. Auch wenn die dreidimensionale Planung sehr effektiv ist, kann es manchmal notwendigsein die thermisch wirksamen Flächen völlig frei zu modellieren. Dazu bietet sich Datenübergabe mittelsSchraffurelementen an. Die Schraffuren übernehmen die Rolle von Flächenlieferanten für konkrete Kon-struktionen. Der Schichtaufbau für Wand, Decke oder Dach wird später in ArchiPHYSIK dazugegeben.
Um auch die volle Modellierungsfreiheit bei Fenstern zu haben, werden die Ausnehmungen in Fenstern alsGlasfläche interpretiert.
Bei Bauteilen spielt auch die Orientierung eine Rolle. Daher werden auch Schraffurelemente auf Schnittenübergeben. Dies ermöglicht zusätzlich die Berücksichtigung von Orientierungen. Abgeleitet von der Plat-zierung desr Schnittlinie auf dem Grundriss wird auf die Orientierung geschlossen.
Fragmente nutzen. Eine grosse Stärke der Schnittstelle ist nur bestimmte Teilbereiche zu übergeben.Wird nicht auf ein konsistentes 3D Modell Wert gelegt, lassen sich immer noch die Volumen und Fensterübergeben. Deren Anzahl und Orientierung ist auf diese Weise recht schnell ermittelt.
10.3.1. ARCHICAD Projekt einrichten und exportieren
Das hier beschriebene Verfahren exportiert Elemente wie Wände, Decken, Dächer, Fenster, Türen, Raum-stempel und Schraffuren aus ARCHICAD zur Übernahme in ArchiPHYSIK.
1. Starten Sie ARCHICAD.
2. Öffnen Sie Ihr ARCHICAD Projekt.
3. Laden Sie gegebenenfalls das Add-on mit dem Add-On Manager von ARCHICAD.
Detaillierte Informationen wie Add-ons in ARCHICAD geladen werden, finden Sie in der Online Hil-fe von ARCHICAD. Wurde das Add-on einmal geladen, erinnert sich ARCHICAD an den Ort. Somitmuss dieser Vorgang nur einmal durchgeführt werden.
4. Erstellen Sie eine Kopie von ArchiPHYSIK-xx.lib für Ihr Projekt.
Die Kopiervorlage des Bibliotheksteils wird mit dem ArchiPHYSIK Add-on ausgeliefert. Die Platzhal-ter xx stehen für die Sprache. Ein möglicher Zielort wäre direkt neben der ARCHICAD Plan Datei. Siesollten für jedes CAD Projekt eine separate Kopie verwenden. Der Bibliotheksteil enthält den ArchiP-HYSIK Nordpfeil und kann später auch Berechnungsergebnisse bzw. GDL Objekte, ihrer im ArchiP-HYSIK definierten Aufbauten, aufnehmen.
5. Laden Sie den kopierten ArchiPHYSIK-xx.lib Bibliotheksteils mit dem Bibliotheksmanager in IhrARCHICAD Projekt.
CAD Schnittstellen
112
6. Wählen Sie aus dem Menü Ablage → Sichern als...
7. Wählen Sie im Datei-Sichern-Dialog das Exportformat ArchiPHYSIK Exportdatei
8. Legen Sie den Dateinamen und den Speicherort fest.
Sinnvollerweise sollte die Exportdatei direkt neben der Plandatei von ARCHICAD gespeichert werden.Als Namenserweiterung sollten Sie .aps verwenden.
9. Entfernen Sie jene Elemente die nicht exportiert werden sollen.
Wurden im ARCHICAD bereits alle nicht benötigten Elemente ausgeblendet, kann dieser Schritt ent-fallen.
10. Klicken Sie auf Export um die Datei zu schreiben.
An dem von Ihnen gewählten Ort befindet sich nun eine APS Datei welche die ausgewählten Daten zumImport in ArchiPHYSIK enthält.
Sie können nun einen der folgenden Wege wählen um die Daten in ArchiPHYSIK zu importieren:
• Abschnitt 10.4, „Direkter APS Import“ [112]
• Abschnitt 10.5, „APS Daten zu Projekt dazuladen“ [112]
10.4. Direkter APS Import
Das hier beschriebene Verfahren erlaubt den schnellen und direkten Import von Daten aus den ArchiP-HYSIK CAD Schnittstellen [APS Dateien] in ein neues Projekt.
1. Wechseln Sie in die Projektliste.
2. Klicken Sie auf den Import Button in der Toolbar.
Alternativ können Sie auch aus dem Menü Ablage → Projekte importieren verwenden.
3. Wählen Sie im Datei-Auswahl-Dialog die zu importierende APS Datei.
4. Klicken Sie auf Öffnen.
In der Projektliste befindet sich nun ein neues Projekt in dem alle Daten aus der APS Datei enthalten sind.Sie können das so entstandene Projekt beliebig weiter bearbeiten.
10.5. APS Daten zu Projekt dazuladen
Das hier beschrieben Vorgehen eignet sich um ArchiPHYSIK Schnittstellen [APS] Daten zu einem beste-henden Projekt dazuzuladen.
1. Öffnen Sie ein bestehendes oder ein neues Projekt.
2. Wechseln Sie in den Reiter CAD Verbindung.
3. Folgen Sie der Anleitung, wie unter Projekt - CAD Verbindung beschrieben.
113
11Datenübergabe
ArchiPHYSIK enthält eine Reihe von Möglichkeiten Daten an andere Programme oder Institutionen zuübergeben.
11.1. ZEUS Systeme
Die Übergabe der Daten des Energieausweises erfolgt in den drei Bundesländern Kärnten, Salzburg undder Steiermark über die jeweilige Online-Plattform des Landes nach dem ZEUS System.
Dazu sind entsprechende Zugangsdaten erforderlich.
Anmerkung: Sollten Ihnen während der Eingabe im Upload Dialog Fehler unterlaufen sein, so können Sie,vor dem Upload mit dem "Zurück" - Button zwischen den Eingabemasken wechseln.
1. Für den Upload wählen Sie, nach fertigstellung der Berechungen, den kleinen Button bei "Online Ein-reichung" aus dem Bereich "Energieausweise".
2. Je nach Bundesland kommen dann noch einige zusätzliche Abfragen welche auszufüllen, bzw. auszu-wählen sind.
Bestätigen Sie die Fenster jeweils mit dem "Weiter"- Button.
3. Zum Schluss sind noch Ihre ZEUS Zugangsdaten einzutragen.
Mit drücken des Upload Buttons, werden dann die benötigten Files erzeugt und automatisch hochge-laden.
4. Sobald der Upload erfolgreich abgeschlossen ist, kann dieser auch mit dem Button "Anzeigen…" imZEUS System über den Browser geöffnet werden.
11.2. EAWZ System
Datenübergabe
114
Die Übergabe der Daten des Energieausweises erfolgt in Vorarlberg über die Online-Plattform der Ener-gieausweiszentrale des Landes.
Dazu sind entsprechende Zugangsdaten erforderlich.
1. Für den Upload wählen Sie, nach fertigstellung der Berechungen, den kleinen Button bei "Online Ein-reichung" aus dem Bereich "Energieausweise".
2. Es kommt dann noch ein zusätzliches Fenster mit einigen Abfragen welche auszuwählen sind.
Bestätigen Sie dieses Fenster mit dem "Weiter"- Button.
3. Zum Schluss sind noch Ihre Zugangsdaten für die EAWZ-Plattform einzutragen.
Mit drücken des Upload Buttons, werden dann die benötigten Files erzeugt und automatisch hochge-laden.
4. Sobald der Upload erfolgreich abgeschlossen ist, kann dieser auch mit dem Button "Anzeigen…" imEAWZ System über den Browser geöffnet werden.
115
12Bibliotheken
Für die Durchführung der Berechnungen stehen die Daten der umfangreichen Bibliothek zur Verfügung.Die Bibliotheken sind mit Grunddaten ausgestattet. Für individuelle Erweiterungen stehen eine Reihe vonFunktionen sowie Import- und Exportmöglichkeiten zur Verfügung.
Sie können Daten in den unterschiedlichen Bibliotheksteilen neu definieren, kopieren, bearbeiten, löschen,importieren oder exportieren. Alle Daten der Bibliotheken werden an den entsprechenden Stellen automa-tisch in die Berechnungen übernommen. Die meisten dieser Werte können Sie, falls notwendig, währendder Projektbearbeitung überschreiben.
ArchiPHYSIK verfügt über folgende Bibliotheksteile:
• Materialien
• Formulare
• Klimadaten
• Gutachten
• Lokalisierung
• Zusammengesetzte Bauteile
Bibliotheken
116
• Fenster, Türen
• Wärmebrücken
• Fenstermaterialien
• Öko-Index
• Nutzprofile
12.1. Materialien
Baustoffe werden nach Katalogen und Kataloggruppen getrennt. Alle vom Programm benötigten bauphy-sikalischen Werte werden aus diesen Daten in die Berechnungen übernommen. Für die grafische Darstel-lung der Baustoffe in den Ausdruckformularen und Bauteilgrafiken steht eine Auswahl von Schraffuren zurVerfügung.
Grunddaten stammen vorwiegend aus folgenden Quellen:
• baubook.at
• Baustoffkatalog ON V 31
• DIN 4108-4
• Namhafte Baustoffirmen
ArchiPHYSIK verfügt über meherer Möglichkeiten Baustoffe zu importieren. Im Wesentlichen werden offe-ne (textbasierende) und geschlossene (binäre) Formate unterschieden. Offene Formate dienen haupt-sächlich dem Austausch mit anderen Programmen oder Services. Geschlossene Formate dienen den demAustausch zwischen ArchiPHYSIK Datendateien.
12.1.1. Neues Bibliotheksmaterial
Um einen neuen Baustoff anzulegen oder zu bearbeiten müssen Sie sich im Bereich der Materialien derBibliothek befinden.
Bibliotheken
117
1. Wählen Sie aus dem Menü Ablage → Neuer Baustoff oder selektieren Sie mittels Doppelklick in derBaustoffliste einen bestehenden Baustoff zur Bearbeitung.
2. Kataloggruppe zuordnen.
Wenn die gewünschte Kataloggruppe nicht vorhanden ist, tragen Sie den Namen ein
3. Bezeichnung des Baustoffs eintragen.
Wenn keine Bezeichnung eingegeben wird, wird der Datensatz nicht gesichert. Die Bezeichnung fürden Baustoff muss eindeutig sein.
4. Wählen Sie ein Schraffur und klicken Sie auf Übernehmen
Sie können die Schraffur auch über die Zwischenablage in das Datenfeld für die Schraffur kopieren.
5. Dicke des Baustoffs eintragen.
Die Dicke lässt sich nur eintragen, wenn die Checkbox konstante Dicke aktiviert ist.
Ist die Checkbox konstante Dicke nicht markiert, beschränkt sich die Eingabe von Werten zu einemneuen Baustoff auf die linke Spalte. Wird nachträglich eine konstante Dicke definiert, zeigt ArchiP-HYSIK sofort die dickebezogenen Werte der rechten Spalte an. Nur wenn dieses Feld angekreuzt ist,kann im Eingabefeld daneben, die Dicke für diesen Baustoff eingetragen werden.
6. Baustoffbezogene Kennwerte eintrage
7. Schichttypen für Speichermasse definieren
8. Schichttypen für Schallschutz definieren
9. Bemerkung zum Baustoff eintragen
Dieses Feld eignet sich für Vermerke zur Verwendung. Es wird in der Auswahlliste in den Projektenangezeigt.
10. Ursprung der Daten
Es ist vorteilhaft sich den Ursprung der Daten zu vermerken. Damit lassen sich spätere eigene undfremde Kontrollen der Werte schneller durchführen.
11. Mit OK schließen Sie die Bearbeitung eines Materials ab und kehren in die Materialliste zurück.
Der Baustoff steht nun, mit den definierten Werten, für die Übernahme in Bauteile von Projekten zur Verfü-gung.
12.1.2. Bauphysikdaten Datenbank importieren
Kann der Import mittels Online Update nicht durchgeführt werden, lassen sich die Daten auch manuellimportieren.
Sie benötigen einen Webbrowser mit Verbindung zum Internet um die Baustoffdaten herunter laden zukönnen.
1. Öffnen Sie die Website bphdb.com1 mit Ihrem Webbrowser.
2. Wählen Sie die Materialienansicht eines Katalogs.
3. Sichern Sie die Datei hinter dem orangen XML Icon mit Sichern als... auf Ihrem Computer.
Das XML-Icon befindet sich im linken unteren Bereich.
4. Öffnen Sie ArchiPHYSIK.
5. Klicken Sie im Navigator auf Bibliotheken.
6. Klicken Sie im Navigator auf Baustoffe.
1 http://www.bphdb.com
Bibliotheken
118
7. Klicken Sie in der Toolbar auf den Import Button. Alternativ können Sie auch aus dem Menü Ablage
→ Baustoffe importieren verwenden.
8. Wählen Sie im Optionsdialog das Importformat Bauphysik Datenbank (XML).
9. Wählen Sie im Dateiauswahldialog jene XML Datei, die Sie zuvor herunter geladen haben.
10. Öffnen Sie die XML-Datei.
Die Daten wurden in die Bibliothek importiert und stehen nun für Berechnungen zur Verfügung. Ein even-tuell vorher vorhandener Katalog wurde ersetzt.
12.2. Bauteile
Dieser Bibliotheksbauteil umfasst fertige homogene Aufbauten welche in die eigenen Projekte übernom-men werden können.
12.3. Formulare
Hier werden alle Formulare aufgeführt die in einem Projekt zur Verfügung stehen.
12.4. Klimadaten
Klimadaten sind Orten zugeordnet. Über die Angabe einer des Landeskennzeichens und der Postleitzahlwerden die Klimadaten in ein Projekt übernommen.
12.5. Gutachten
Eine Reihe von Schallschutzberechnungen können entweder nicht durchgeführt werden bzw. liefern vielschlechtere Werte als die Messung. In diesem Fall kann einem Bauteil ein oder mehrere Schallschutzgut-achten zugewiesen werden. Wird so verfahren, wird die Berechnung durch den Wert aus dem Gutachtenüberschreiben. Die vorhandenen Gutachten können durch eigene Bauteile ergänzt werden.
Je nach gewähltem Thema ändert sich die Beschreibung der Eingabefelder. Geben Sie das Ergebnis desGutachtens bzw. den genormten Wert ein.
12.6. Lokalisierungen
Zu jeder Lokalisierung gehört eine Reihe von Bauteiltypen. In der Lokalisierung sind grundlegende Nor-men und Berechnungsverfahren definiert. Im Regelfall ist das Ändern dieser Daten nicht notwendig.
Im Laufe der Zeit kommen neue Lokalisierungen hinzu oder weg. Bitte beachten Sie, dass importierte Pro-jekte, für welche die verwendete Lokalisierung nicht mehr vorhanden ist, falsche Ergebnisse liefert.
12.6.1. Bauteiltypen
Bauteiltypen sind immer einer Lokalisierung zugeordnet. In den Bauteiltypen sind die Randbedingungenfür Bauteile definiert. Randbedingungen sind der erforderliche U-Wert bzw. der erforderliche Schallschutz,aber auch Definitionen wie Richtung des Wärmestroms oder Wärmeübergangswiderstände.
In der Regel werden Sie keine Bauteiltypen erstellen müssen, da ArchiPHYSIK die Forderungen an Bau-teile aller lokalen Vorgaben in diesem Bibliotheksteil integriert. Sollte aber dennoch Bedarf einer Aktualisie-rung bestehen, sind dem Anwender die Eingabemöglichkeiten gegeben.
12.6.2. Formulare
Wesentlich sind die Voreinstellungen des Formulargenerators in dieser Maske: Mit markierter Checkboxalle Formulare zeigen wird die Gesamtheit aller in ArchiPHYSIK enthaltenen Formulare in der darunterbefindlichen Liste angezeigt.
In der ersten Spalte markieren Sie die Formulare, die Sie im Formulargenerator in der Auswahlliste ange-zeigt haben wollen. Diese Voreinstellung ist für die deutsche Datendatei optimiert und sollte daher nichtgeändert werden. In der zweiten Spalte markieren Sie jene, die vom Formulargenerator automatischmit Anlage eines Projekts/Bauteils erzeugt werden soll. Von dieser Möglichkeit sollten Sie unbedingt
Bibliotheken
119
Gebrauch machen um beim Ausdruck Ihres Gutachtens im Formulargenerator weder einzelne Blätterlöschen noch hinzufügen zu müssen.
12.7. Zusammengesetzte Bauteile
Zusammengesetzte Bauteile bilden Gruppen von homogenen Bauteilen. Durch die Angabe der Verhältnis-se der einzelnen Bauteile wird die Berechnung eines U-Werts möglich.
Allgemein ist bei zusammengesetzten Bauteilen zu beachten, dass die Bestandteile, etwa der Dämm- undder Holzanteil bei einem Sparrendach, zwei einfache Bauteile also mit einer Klammer zusammengefügtwerden. Dieser mit (Z) gekennzeichnete Bauteil bestimmt durch die Flächenanteile der jeweiligen Elemen-te (z) den gemeinsamen U- Wert.
12.8. Fenster, Türen
Enthält eine Liste von fertig konfigurierten Fenstern und Türen. Sie können die Liste mit Ihren Fensternerweitern.
12.9. Wärmebrücken
Wärmebrücken bilden gerade im Niedrigenergiehausbau eine wichtige Komponente. In diesem Bereichsind eine Reihe von Wärmebrücken definiert, die einen Wärmebrückenaufschlag darstellen.
Die Liste ist in Gruppen verschiedener Wärmebrücken gegliedert. Es wird unterschieden zwischen 2-dimensionalen und 3-dimensionalen Wärmebrücken, denen jeweils Leitwertzuschläge zugeordnet sind.
In diesen beiden Pop-ups werden alle Gruppen und daran geknüpfte Untergruppen angezeigt, die in derBibliothek gespeichert sind. Hier werden abhängig von der Gruppe die gespeicherten Wärmebrücken mitTyp, Nummer und Bezeichnung angezeigt. Die Werte für Wärmebrückenverluste unterscheiden sich für 2-dimensionale und 3- dimensionale Typen im Index des Korrekturkoeffizienten.
Mit dem Button Import haben Sie die Möglichkeit Detailzeichnungen in Form von Pict-Dateien zu laden.
12.10. Fenstermaterialien
Um den U-Wert von Fenstern detailliert berechnen zu können, werden spezielle Fenstermaterialien ver-wendet. Für diese Materialien wird im Gegensatz zu den Materialien in Wänden ein U-Wert angegeben.Zusätzlich werden hier auch der g-Wert (Energiedurchlassgrad) und die Materialkennwerte für den Glas-randverbund gelistet.
12.11. Öko-Index
Dieser Katalog enthält Richtwerte für den Primärenergiebedarf (MJ), das Treibhauspotential (CO2) unddas Versäuerungspotential (SO2).
ArchiPHYSIK enthält hier einen Katalog mit Richtwerten vom Österreichisches Institut für Bauökologie(IBO).
12.12. baubook.at Daten manuell importieren
Die von baubook.at2 zur Verfügung gestellten Daten, wie Materialien und Fensterbauteile, werden in derBibliothek verwaltet. Es besteht die Möglichkeit diese Daten bei Bedarf zu aktualisieren.
1. Rufen Sie die Webplattform baubook3 auf.
2. Wechseln Sie in den Bereich Download Kennwerte.
3. Möglicherweise müssen Sie sich anmelden. Falls Sie noch keine Zugangsdaten haben, fordern Sieeinen Zugang auf dem Portal an.
4. Es werden einige Möglichkeiten zum Download angeboten. Wählen Sie eine XML Datei aus demBereich ArchiPHYSIK und laden Sie die Datei auf Ihren Computer.
2 http://www.baubook.at/3 http://www.baubook.at/
Bibliotheken
120
5. Wechseln Sie zum Programm ArchiPHYSIK.
6. Öffnen Sie die Voreinstellungen von ArchiPHYSIK.
7. Wechseln Sie auf den Reiter AUT.
8. Klicken Sie in der Sektion baubook-Datenupdate den Button Import.
9. Öffnen Sie die zuvor heruntergeladene XML Datei.
Die aktualisierten Daten wurden nun in die ArchiPHYSIK Bibliothek übernommen bzw. die dort vorhande-ne Daten wurden aktualisiert. Beachten Sie bitte dass frühere baubook-Daten die in einem Projekt über-nommen wurden dadurch nicht aktualisiert wurden.
121
Anhang A. Installation
InhaltsverzeichnisA.1. ArchiPHYSIK Installation unter Windows ......................................................................... 121
A.1.1. Installer für Windows ......................................................................................... 121A.1.2. Erster Start von ArchiPHYSIK unter Windows ........................................................ 122A.1.3. Update einer bestehenden Version unter Windows .................................................. 122A.1.4. Update einer bestehenden Version unter OSX ....................................................... 122A.1.5. Erster Start von ArchiPHYSIK nach einem Programmupdate ..................................... 122A.1.6. Einzelplatzbetrieb aus einem Verzeichnis .............................................................. 123
A.2. ArchiPHYSIK Installation unter OSX ............................................................................... 125A.3. ArchiPHYSIK Server Installation unter Windows ................................................................ 125A.4. Lizenzieren und Aktivieren von ArchiPHYSIK ................................................................... 126A.5. Deaktivieren einer ArchiPHYSIK Lizenz ........................................................................... 127A.6. Reaktivieren einer ArchiPHYSIK Lizenz ........................................................................... 127A.7. Aktiverung in Verbindung mit einem Proxy Server ............................................................. 127A.8. ARCHICAD Schnittstelle installieren ............................................................................... 128A.9. Trimble SketchUp™ Schnittstelle unter Windows installieren ................................................ 128A.10. Trimble SketchUp™ Schnittstelle installieren ................................................................... 129
In den folgenden Beschreibungen wird zwischen der Installation des Programms und der Installation vonCAD Schnittstellen unterschieden. Die Exportfunktionen der verschiedenen Schnittstellen müssen separatinstalliert werden.
A.1. ArchiPHYSIK Installation unter Windows
ArchiPHYSIK wird durch einen Installer installiert. Der Installer enthält alle Programmteile und eine Daten-datei, in der alle Daten gespeichert werden. Der Benutzer benötigt Vollzugriff für dieses Verzeichnis.Andernfalls ist eine Verwendung des Programms nicht möglich.
Beim ersten Start erfragt das Programm einen Lizenznamen und eine Lizenznummer. Geben Sie dieDaten ein bzw. lassen Sie die Lizenznummer frei, um im Demomodus zu starten.
Alle Versionen des Programms werden standardmäßig im gleichen Verzeichnis installiert. Eine bestehen-de Datendatei wird dabei nicht ersetzt. Soll die Datendatei aus dem Installer installiert werden, muss erstdie bestehende Datendatei (.4dd) umbenannt oder verschoben werden.
A.1.1. Installer für Windows
Sie finden den ArchiPHYSIK Installer entweder auf der ArchiPHYSIK Website1 oder auf der CD. DerDownload von der Website ist immer vorzuziehen, da Sie so die aktuellste Version erhalten.
1. Haben Sie die Version von der ArchiPHYSIK Website heruntergeladen, dann müssen Sie das Archivöffnen.
2. Starten Sie den Installer im Archiv.
3. Möglicherweise wird die Ausführung von einem Virenschutzprogramm unterbrochen. Erlauben Sie dieAusführung.
4. Lesen und bestätigen Sie die Lizenzbedingungen durch einen Klick auf Annehmen.
5. Wählen Sie aus den angezeigten Komponenten. Im Regelfall passt die Voreinstellung. Klicken Sie aufWeiter.
6. Wählen Sie das Zielverzeichnis für das Programm. Im Regelfall passt das voreingestellte Verzeichnis.
7. Klicken Sie auf Installieren um die Installation durchzuführen.
8. Wurde die Installation erfolgreich beendet, klicken Sie auf Beenden.
ArchiPHYSIK wurde nun auf Ihrem Computer installiert. Es wurden zwei unabhängige Verzeichnisseerstellt, das Programmverzeichnis unter Programme und das Datenverzeichnis unter eigene Dateien.
1 http://www.archiphysik.at/
Installation
122
A.1.2. Erster Start von ArchiPHYSIK unter Windows
Die folgende Beschreibung gilt, wenn der Installer mit den Standardeinstellungen ausgeführt wurde. Dabeiwird das Programm im Standard Programmeverzeichnis von Windows und die Datendatei im OrdnerBibliotheken/Dokumente des Benutzers installiert.
1. Starten Sie das Programm ArchiPHYSIK aus dem Windows-Startmenü.
Im Windows-Startmenü finden Sie einen Ordner ArchiPHYSIK 14.0 in dem eine Verknüpfung zumProgramm liegt. Nach dem Start erscheint der Lizenzierungs-Dialog.
2. Tragen Sie Ihren Lizenznehmer und Ihre Lizenznummer, exakt so, wie es am Lizenzblatt abgdrucktist, ein.
Das Benutzerkürzel ist frei vergebbbar.
3. Bestätigen Sie Ihre Eingaben mittels "OK".
4. ArchiPHYSIK startet nun.
Sie haben nun eine Datendatei gewählt in der alle Daten abgelegt werden. ArchiPHYSIK startet von nunan automatisch mit dieser Datendatei bis Sie eine andere Datendatei wählen oder diese Datendatei umbe-nannt oder verschoben wird..
A.1.3. Update einer bestehenden Version unter Windows
Soll nur das Programm aktualisiert werden, reicht es den Installer der neuen Version auszuführen undArchiPHYSIK wieder zu starten.
Für den ersten Start der neuen Version verfahren Sie bitte wie im Abschnitt A.1.5, „Erster Start von ArchiP-HYSIK nach einem Programmupdate“ [122] beschrieben.
A.1.4. Update einer bestehenden Version unter OSX
Unter OS X wird Programm und Daten in einem Verzeichnis installiert.
1. Beenden Sie ArchiPHYSIK falls es bereits gestartet ist.
2. Kopieren Sie die neue Version aus dem Image auf Ihren Computer.
3. Kopieren Sie die Datendatei ArchiPHYSIK 14.4DD aus den Verzeichnis der vorigen Version in dasVerzeichnis der neuen Version.
4. Auch in der neuen Version existiert bereits eine Datendatei mit dem gleichen Namen. Daher müssenSie diese Datendatei ArchiPHYSIK 14.4DD ersetzen.
Sie haben nun ein neues Verzeichnis in dem die neue Version liegt und in der auch die Daten der altenVersion liegen. Für den ersten Start der neuen Version verfahren Sie bitte wie im Abschnitt A.1.5, „ErsterStart von ArchiPHYSIK nach einem Programmupdate“ [122] beschrieben.
A.1.5. Erster Start von ArchiPHYSIK nach einem Programmupdate
Nachdem eine neue Version von ArchiPHYSIK installiert wurde, wird normalerweise die Datendatei vomStandard Installtionspfad automatisch zugewiesen. Sollte sich dort keine Datendatei befinden, muss diesemanuell zugewiesen werden.
1. Der folgende Dialog zeigt, dass die Datendatei nicht gefunden werden konnte. Klicken Sie hier auf OK
Installation
123
2. Im aufsrpingenden Öffnen-Dialog wählen Sie dann die gewünschte Datendatei (ArchiPHYSIK13.4DD).
3. Klicken Sie sodann auf Öffnen.
Sie haben nun die Standarddatendatei für diese Version festgelegt. Ab dem nächsten Start wird nun dieseDatendatei verwendet.
A.1.6. Einzelplatzbetrieb aus einem Verzeichnis
A.1.6.1. Datendatei Update ArchiPHYSIK 9.0 auf 9.1 oder höher
Mit 9.1 wurde die ArchiPHYSIK zu Grunde liegende Datenbank Engine ausgetauscht. Eine zuletzt mitArchiPHYSIK 9.0 (oder früher) bearbeitete Datendatei wird daher beim ersten Öffnen grundlegend überar-beitet.
Bei folgender Beschreibung gehen wird davon ausgegangen, dass sowohl ArchiPHYSIK 9.0 als auchArchiPHYSIK 9.1 oder höher mit den Standardeinstellungen auf dem Computer installiert sind.
Wir empfehlen Ihnen: Aktualisieren Sie Ihre bestehende ArchiPHYSIK 9.0 Version, zumindest auf die Sub-version 041 oder höher. Haben Sie Projekte in früheren Versionen exportiert und wollen Sie diese in 10.0oder höher verwenden, müssen diese Daten durch die Version 9.0 (Subversion 041 oder höher) "durch-schleifen". Das ist notwendig um die interne Datenstruktur auf das Format für 9.1 oder höher zu bringen.Siehe Abschnitt 2.9, „Projekte aus Version 9.0 oder früher importieren“ [17]
1. Erstellen Sie eine Sicherung Ihrer bisherigen Datendatei im Ordner Bibliotheken/Dokumen-te/ArchiPHYSIK 9 aut.
2. Duplizieren Sie die Datendatei die Sie mit ArchiPHYSIK 9.0 verwendet haben.
3. Benennen Sie die Kopie auf ArchiPHYSIK 9.1.4DD um.
4. Kopieren Sie die umbenannte Datei in das Daten-Verzeichnis Bibliotheken/Dokumen-te/ArchiPHYSIK 9.1 aut und ersetzten Sie die vom Installer dort installierte Version.
5. Starten Sie die Version ArchiPHYSIK 9.1.
6. Wenn Sie nach der Datendatei gefragt werden, geben Sie jene im Verzeichnis Bibliothe-ken/Dokumente/ArchiPHYSIK 9.1 aut an.
Das Programm bietet Ihnen nun an den Konvertierungsvorgang der Datendatei zu starten.
7. Klicken Sie auf Konvertiere Datenbank. Sie können nun den Konvertierungsvorgang verfolgen.
Installation
124
8. Ist der Vorgang abgeschlossen, erhalten Sie einen Dialog mit dem Aktionsbericht.
Hinweis: In dem Aktionsbericht werden möglicherweise Fehler in den Tabellen ProjGutachten undFormularObject angegeben. Diese Fehlermeldungen können ignoriert werden.
9. Klicken Sie auf OK um den Aktionsbericht zu schließen.
10. Das Programm startet nun wie gewohnt.
Sie haben nun die Datendatei auf ein internes Format gemäß 4D v12, wie es von ArchiPHYSIK 9.1 oderhöher verwendet wird, umgewandelt. Dabei wurde eine neue Datendatei (4DD) erzeugt. Die bisherigefinden Sie im Verzeichnis Bibliotheken/Dokumente/ArchiPHYSIK 9.1 aut/Replaced Files(Conversion).
Der Installer verteilt alle Dateien auf zwei Verzeichnisse. Diese Verzeichnisse können manuell zu einemVerzeichnis zusammengefasst werden.
Beachten Sie dabei, dass dies keine empfohlene Installationsart ist, weil ein allfälliges Update ebenfallsmanuell nachgeführt werden muss.
Das folgende Szenario verwendet zum Zusammenführen den Schreibtisch. Jedes andere Verzeichnis, aufdas Sie Vollzugriff haben, ist ebenfalls geeignet.
1. Installieren Sie das Programm regulär auf Ihrem Computer.
2. Kopieren das Programm-Verzeichnis Bibliotheken/Dokumente/ArchiPHYSIK 14.0 aut aufden Schreibtisch
3. Kopieren das Daten-Verzeichnis Bibliotheken/Dokumente/ArchiPHYSIK 14.0 aut ebenfallsauf den Schreibtisch.
4. Da auf dem Schreibtisch bereits ein Verzeichnis mit dem Namen ArchiPHYSIK 14.0 aut existiert,werden Sie gefragt, ob die beiden Verzeichnisse vereinigt werden soll. Bestätigen Sie dies.
Sie haben nun auf dem Schreibtisch ein Verzeichnis, das alle von ArchiPHYSIK benötigten Dateien(Programm und Datendatei) beinhaltet.
Installation
125
5. Beachten Sie bitte, dass sich die Dateien, die durch den Installer (erster Schritt) installiert wurden,noch unverändert an ihren ursprünglichen Stellen liegen. Es wird geraten den ArchiPHYSIK Uninstal-ler auszuführen, um Verwirrungen mit dem manuell installierten Programm zu vermeiden.
6. Öffnen Sie das Verzeichnis ArchiPHYSIK 14 aut auf Ihrem Schreibtisch.
7. Starten Sie das Programm mittels Doppelklick ArchiPHYSIK 13.exe, lizenzieren und aktivieren Siedas Programm wie bei einer regulär installierten Version.
Sie haben nun Programm und Daten in einem Verzeichnis zusammengefasst, und können dieses Ver-zeichnis an beliebige Stelle verschieben und ArchiPHYSIK darin starten.
Achtung
Bei einem Update kopieren Sie auf keinen Fall das Datenverzeichnis ungeprüft noch einmalin das bereits zusammengeführte Verzeichnis. Im Regelfall ist das Kopieren des Datenver-zeichnisses nicht notwendig. Sie könnten sich so wertvolle Daten überschreiben. ArbeitenSie jedenfalls mit ausreichend Sicherungsdateien!
Weiters gilt es zu beachten, dass auf dem Computer eine Version von PDF X-Change instal-liert ist, da es ansonsten zu Problemen mit dem Erzeugen von PDF Dateien aus ArchiP-HYSIK kommen wird. Durch Ausführung des regulären ArchiPHYSIK Installers wird dieserDruckertreiber automatisch installiert.
A.2. ArchiPHYSIK Installation unter OSX
ArchiPHYSIK wird durch ziehen des Ordners aus dem Diskimage auf dem Rechner installiert. Der Ordnerenthält alle Programmteile und eine Datendatei, in der alle Daten gespeichert werden. Ein Benutzer benö-tigt Schreib- und Leserechte für dieses Verzeichnis. Andernfalls ist eine Verwendung des Programms nichtmöglich.
Beim ersten Start erfragt das Programm einen Lizenznamen und eine Lizenznummer. Geben Sie dieDaten ein, bzw. lassen Sie die Lizenznummer frei um im Demomodus zu starten.
A.3. ArchiPHYSIK Server Installation unter Windows
ArchiPHYSIK kann auch im Client/Server Betrieb laufen. Sie finden diesen ArchiPHYSIK Installer entwe-der auf der ArchiPHYSIK Website2 oder auf der CD. Der Download von der Website ist immer vorzuzie-hen, da Sie so die aktuellste Version erhalten.
Hierzu ist eine spezielle 4D-Server- und AreaList-Lizenz notwendig. Tragen Sie diese Lizenzdaten nichtein. läuft das System im eingeschränkten Modus und erzwingt nach 30 Minuten eine Beendigung des 4D-Servers.
1. Installieren Sie mit dem Installer ArchiPHYSIK_XXX-YYY_aut_Server.exe die Serversoftware aufjenem Rechner der als Server arbeiten soll.
2. Wechseln Sie in das Verzeichnis $ARCHIPHYSIK_SERVER\Server Database\Resources (zB.C:\Program Files\A-NULL\ArchiPHYSIK 14 aut Server\Server Database\Resour-ces. Hierin sollte eine Datei AlProLicences.txt existieren
3. Ersetzen Sie diese Datei mit jener, die Ihnen mit den Lizenzdaten geschickt wurde.
Alternativ können Sie hier auch Ihre AreaList Lizenzdaten für den 4D Server direkt in der Textdateieintragen.
4. Starten Sie nun den Server $ARCHIPHYSIK_SERVER\ArchiPHYSIK 14 Server.exe (zB. C:\Program Files\A-NULL\ArchiPHYSIK 14 aut Server\ArchiPHYSIK 14 Server.exe.
5. Wählen Sie die Option Ich möchte das 4D Produkt aktivieren, und klicken Sie auf OK.
6. Lesen die 4D Lizenzvereinbarung und stimmen Sie ihr durch Anhaken der Option unter dem Text zu.
7. Nun hängt es davon ab ob Sie online oder offline aktivieren möchten. Folgen Sie den Dialogen.
2 http://www.archiphysik.at/
Installation
126
Wurde der 4D Server erfolgreich aktiviert, können Sie dem Procedere wie unter Abschnitt A.4, „Lizenzie-ren und Aktivieren von ArchiPHYSIK “ [126] beschrieben folgen.
A.4. Lizenzieren und Aktivieren von ArchiPHYSIK
Starten Sie ArchiPHYSIK zum ersten Mal, erscheint die Eingabemaske Lizenznehmer auf Ihrem Bild-schirm.
Eine nachträgliche Lizenzierung ist jederzeit ohne Datenverlust, sowohl aus dem Demomodus, als auchaus anderen Editionen möglich.
Beachten Sie bitte, dass die Lizenzeingabe nur aus der Startmaske im Menüpunkt Ablage bzw. Dateiabrufbar ist.
1. Tragen Sie Ihren Lizenznehmer, Lizenznummer und wahlweise eine Kurzbezeichnung für IhrenNamen ein. Lizenznehmer und Lizenznummer müssen mit den Angaben auf der Lizenzkarte exaktübereinstimmen, andernfalls startet das Programm im Demomodus.
2. Nach der Bestätigung der Angaben zeigt Ihnen ArchiPHYSIK einen Aktivierungsdialog. Es besteht dieMöglichkeit Online oder Offline zu aktivieren. Wir empfehlen die Online Aktivierung durchzuführen.
3. Um die Online Aktivierung durchführen zu können, muss der Computer mit dem Internet verbundensein. Klicken Sie auf die Schaltfläche Online aktivieren....
4. Es wird nun eine Identifikationscode des Computers berechnet und zusammen mit Ihrer Lizenznum-mer zum Aktivierungsserver übertragen. Kann die Aktivierung für diese Lizenz durchgeführt werden,wird die Lizenz für diesen Computer aktiviert.
Für ein Scheitern der Aktivierung gibt es mehrere Gründe: Keine Verbindung zum Internet oder Akti-vierungsserver, die Lizenz wurde bereits für einen anderen Computer aktiviert.
5. Nach der Aktivierung richtet ArchiPHYSIK die Programmumgebung ein. Beim ersten Start kann diesetwas länger dauern.
Installation
127
6. Durch einen Klick in das Startbild gelangen Sie in die Projektliste.
Sie haben nun ArchiPHYSIK lizenziert und die Lizenz an diesen Computer gebunden. Ihnen stehen nunalle Funktionen uneingeschränkt zur Verfügung.
A.5. Deaktivieren einer ArchiPHYSIK Lizenz
Durch die Aktivierung wurde die Lizenz an einen Computer gebunden. Sie können diese Aktivierung (Bin-dung) jederzeit wieder rückgängig machen.
Sie müssen sich auf dem Computer befinden auf dem die Aktivierung vorgenommen wurde. Weiters mussder Computer mit dem Internet verbunden sein.
1. Starten Sie das aktivierte ArchiPHYSIK.
2. Rufen Sie aus dem Menü Über ArchiPHYSIK auf.
3. Klicken sie im Dialogfenster auf Aktivierung...
4. Ist die Lizenz auf diesem Computer aktiviert, sehen Sie in diesem Fenster den Status AKTIVIERT. Kli-cken Sie auf die Schaltfläche Deaktivieren...
5. Wurde die Lizenz erfolgreich deaktiviert, wechselt der Status auf NICHT AKTIVIERT.
6. Schließen Sie das Aktivierungsfenster.
Sie haben nun die Bindung der Lizenznummer an den verwendeten Computer aufgehoben. Sie könnennun die Aktivierung auf einem anderen Computer vornehmen.
A.6. Reaktivieren einer ArchiPHYSIK Lizenz
Möglicherweise ging die Aktivierung einer Lizenz auf einem Computer verloren. Die kann durch unabsicht-liches Löschen oder einen Programmabsturz geschehen. In diesem Fall lässt sich die Lizenz reaktivieren.
Um eine Reaktivierung durchzuführen benötigen Sie das Programm ArchiPHYSIK, die Lizenznummer undden Computer (real oder virtuell) auf den das Programm gebunden ist.
Zur Reaktivierung gehen Sie genau so vor, wie unter Abschnitt A.4, „Lizenzieren und Aktivieren vonArchiPHYSIK “ [126] beschrieben.
A.7. Aktiverung in Verbindung mit einem Proxy Server
Läuft in Ihrem Netzwerk bzw. Ihre Verbindung nach Aussen über einen Proxy-Server so kann sich ArchiP-HYSIK nicht automatisch verbinden, um eine Aktivierung bzw. div. Updates durchzuführen.
In diesem Fall sind einige weitere Einstellungen notwendig. Sie werden hierfür Ihren Proxynamen, einePort-Nummer und ggf. spezielle Proxy Zugangsdaten benötigen (ggf. Systemadministrator hinzuziehen).
1. Beenden Sie ArchiPHYSIK, falls es läuft.
Installation
128
2. Öffnen Sie die Datei "ArchiPHYIKParameters.txt" mit einem Text-Editor (diese liegt im Normalfallneben der verwendeten Datendatei)
3. Kopieren Sie bitte folgende Zeile in diese Datei:
<>txAPH_addCurlParam=" -x ihrProxyname:888"
4. Sollten Sie spezielle Zugangsdaten für Ihren Proxy eingestellt haben (User bzw. Passwort) so lautetdie Zeile wie folgt:
<>txAPH_addCurlParam="-U username:passwort -x ihrProxyname:888"
5. Nachdem Sie diese Zeile eingefügt haben, drücken Sie bitte „Enter“ damit der Cursor in die nächsteZeile springt und die Zeile somit abgeschlossen ist. Dann wird dieser Parameter korrekt berücksichtigtwerden.
6. Speichern Sie diese Datei und starten Sie sodann ArchiPHYSIK neu.
Hinweise: Den Pfad der Datendatei finden Sie in ArchiPHYSIK in der Menüleiste unter Hilfe "über ArchiP-HYSIK" im Reiter Datenbank, im Bereich "Datenbank Datendatei- und Segmentpfade".
ArchiPHYSIK Laufzeitparameter können generell über die Datei "ArchiPHYSIKParameters.txt", welchedirekt neben der 4D Datendatei liegt, gesteuert werden. Liegt keine solche Datei neben der 4D Datendatei,wird diese aus dem Programmverzeichnis neben die aktuell verwendete Datendatei kopiert. (Änderungendie in der Datei "ArchiPHYSIKParameters.txt" neben dem Programm gemacht werden, werden nicht her-nagezogen, wenn bereits eine andere "ArchiPHYSIKParameters.txt" neben der Datendatei existiert)
A.8. ARCHICAD Schnittstelle installieren
Ist auf Ihrem Computer Graphisofts Archicad™ installiert, kann die ArchiPHYSIK Schnittstelle darin ausge-führt werden.
Der hier dargestellte Vorgang bezieht sich auf Archicad 11™. Andere Versionen können vom beschriebe-nen Vorgang abweichen. Im Zweifelsfall ziehen Sie ihr Archicad Handbuch zu Rat.
1. Laden Sie die aktuelle Version von der ArchiPHYSIK Website. Sie erhalten ein komprimiertes Archiv.Dieses Archiv enthält alle unterstützen Versionen und eine ArchiPHYSIK Bibliothek für Ihre Projekte.
2. Wechseln Sie in jenes Verzeichnis, das Ihrer Version von Archicad entspricht.
3. Kopieren Sie die Datei in das Add-on Verzeichnis Ihres Archicad Programms.
4. Kopieren Sie das Add-on an diese in das Add-on Verzeichnis von Archicad.
5. Starten Sie Archicad neu.
Im Sichern als...-Dialog von Archicad™ steht Ihnen nun zusätzlich das ArchiPHYSIK Exportformat zur Ver-fügung.
Um zu überprüfen ob das Add-on erfolgreich geladen wurde, kann der Add-on Manager von Archicad™verwendet werden. Das Add-on muss in der Liste erscheinen.
A.9. Trimble SketchUp™ Schnittstelle unter Windows installieren
Ist auf Ihrem Computer Trimble (vormals Google)SketchUp™ installiert, kann die ArchiPHYSIK Schnittstel-le darin installiert und ausgeführt werden.
1. Laden Sie die aktuelle Version von der ArchiPHYSIK Website3.
Sie erhalten ein komprimiertes Archiv in dem sich der Installer befindet.
2. Führen Sie den Installer aus.
3. Starten Sie SketchUp™. Falls SketchUp™ bereits gelaufen ist, starten Sie das Programm neu.
Sie haben nun die Schnittstelle installiert und können aus dem SketchUp™ Modell Daten zur Übergabe anArchiPHYSIK exportieren.
3 http://www.archiphysik.at/
Installation
129
A.10. Trimble SketchUp™ Schnittstelle installieren
Ist auf Ihrem Computer Trimble (vormals Google) SketchUp™ installiert, kann die ArchiPHYSIK Schnitt-stelle darin installiert und ausgeführt werden. Unter Windows kann der dafür vorgesehene Installer ver-wendet werden. Für alle anderen Betriebssysteme steht die manuelle Installation zur Verfügung.
1. Laden Sie die aktuelle Version von der ArchiPHYSIK Website4.
Sie erhalten ein komprimiertes Archiv (ArchiPHYSIK_Sketchup_Add-on.zip) in dem sich das Plug-inbefindet.
2. Öffnen Sie das Archiv.
3. Kopieren Sie die Datei ArchiPHYSIK.rb und das Verzeichnis ArchiPHYSIK in das Plug-in Ver-zeichnis von SketchUp™.
Existiert das Verzeichnis noch nicht, dann erstellen Sie das Verzeichnis einfach.
• Mac OS X: Macintosh HD/Library/Application Support/ SketchUp Nr./Sketch-Up/Plugins
• Windows: Der Standardspeicherort ist: C:\Programme\SketchUp Nr.\Plugins.
4. Starten Sie SketchUp™. Falls SketchUp™ bereits gelaufen ist, starten Sie das Programm neu.
Sie haben nun die Schnittstelle installiert und können aus dem Google SketchUp™ Modell Daten zurÜbergabe an ArchiPHYSIK exportieren.
Mehr über die Verwendung der Schnittstelle finden Sie unter Abschnitt 10.1, „CAD Verbindung mit Sketch-Up“ [109]
4 http://www.archiphysik.at/
130
Anhang B. Beispiele
InhaltsverzeichnisB.1. Gebäude mit Temperaturkorrekturfaktoren ....................................................................... 130B.2. Gebäude mit Leitwertberechnung ................................................................................... 130
Die mit ArchiPHYSIK ausgelieferte Datendatei enthält einige Beispielprojekte. Das soll Ihnen die Einarbei-tung erleichtern.
B.1. Gebäude mit Temperaturkorrekturfaktoren
Wird mit diesem Verfahren gerechnet, so sind nur jene Bauteile relevant die den beheizten Raum von derUmgebung trennen. Je nach Klima, das dem beheizten Raum gegenüber liegt, wird ein Temperaturkorrek-turfaktor angesetzt. Dieser ist bei den Abschnitt 12.6.1, „Bauteiltypen“ [118] der jeweiligen Abschnitt 12.6,„Lokalisierungen“ [118] definiert.
Notwendige Bauteile für eine Berechnung mit Temperaturkorrekturfaktoren an einem Beispielprojekt.
B.2. Gebäude mit Leitwertberechnung
Wird mit diesem Verfahren gerechnet, so sind alle Bauteile relevant die folgende Räume trennen:
• Beheizt - Außen
• Beheizt - Unbeheizt
• Beheizt - Erdreich
• Unbeheizt - Außen
Beispiele
131
Notwendige Bauteile für eine Leitwertberechnung an einem Beispielprojekt.
Um dieses Gebäude zu erfassen, müssen vier unterschiedliche Gebäudeteile mit dem jeweiligen Volumenunterschieden werden. Diese werden im Bereich BGF und BRI erfasst.
• Beheizte Raum
• Unbeheizte Dachraum (Abschnitt 6.1.2, „Unkonditionierte Gebäudeteile“ [82])
• Unbeheizter Anbau (Annex)
• Beheizte Keller (Abschnitt 6.1.3, „Erdberührte Gebäudeteile“ [83])
132
Anhang C. Fragen und Antworten
C.1. ON 2011, Wohngebäude: Warum wird bei einer Raumlufttechnikanlage für Wohngebäude einQLF.c ausgewiesen? .................................................................................................. 132
C.2. Warum hat sich die Bezeichnung der Lokalisierung Energieausweis AUT 2010 auf 2011 geän-dert? ...................................................................................................................... 132
C.3. Beim Starten des Programms (WIN XP/Vista/Win 7/Win 8/Win 10) wird dieses sofort beendet ..... 132C.4. Warum erscheint auf dem Energieausweis Deckblatt ab der Version ArchiPHYSIK 8.0.0-0063
für Nichtwohngebäude plötzlich ein anderer Wert? .......................................................... 132C.5. Bei einer Decke über einem unkonditionieren Keller wird ein Leitwert über Erdreich ausgewie-
sen, nicht jedoch ein Leitwert über unbeheizt? ............................................................... 132C.6. Solare Gewinne durch Kellerfenster im Lichtschacht? ........................................................ 133C.7. Kann man die Schriftgröße der Tabellen in der Benutzeroberfläche ändern? ........................... 133C.8. ArchiPHYSIK auf Windows Vista, Windows 7, Windows 8, Windows 10 ................................. 133C.9. Adressenübernahme? .................................................................................................. 133C.10. Nachweis aller Aufbauten bei gedämmten Keller ............................................................. 133C.11. Welche Bewandtnis hat es mit dem Warnhinweis bei Änderung der Seehöhe? ...................... 133C.12. ARCHICAD - Auswirkung der Konstruktionslinie einer Wand? ............................................ 134C.13. ARCHICAD - Wandkonstruktionslinie ändern? ................................................................ 134C.14. Warum lässt sich in der Anlagentechnik - Raumlufttechnik die Fensterlüftung nicht löschen? ..... 134C.15. Zwischen 2009 und 2010 hat sich die HWB Anforderung nach RL6:2007 in vielen Bundeslän-
dern geändert. Wovon hängt es ab welche Anforderung verwendet wird? ............................ 134
C.1. ON 2011, Wohngebäude: Warum wird bei einer Raumlufttechnikanlage für Wohngebäude ein QLF.causgewiesen?
Der Luftförderungsenergiebedarf außerhalb der Heizperiode wird dem Kühlbedarf zugerechnet.
C.2. Warum hat sich die Bezeichnung der Lokalisierung Energieausweis AUT 2010 auf 2011 geändert?
In das Programm ArchiPHYSIK wurden die für die Energieausweise relevanten Normen die Im Jahr2010 erschienen sind, schon eingearbeitet. Im Lauf der Validierungsarbeiten wurde aber klar, dassdiese Normen problematische Abschnitte enthalten. Um weiterhin ein kompaktes Dokument zuhaben wurden die Normen aus dem Jahr 2010 samt den Anpassungen im Jahr 2011 nochmaligveröffentlicht. In ArchiPHYSIK wurden diese Änderungen immer mitgeführt, so dass es jetzt möglichist die Bezeichnungen einfach zu ändern.
C.3. Beim Starten des Programms (WIN XP/Vista/Win 7/Win 8/Win 10) wird dieses sofort beendet
Sie können im System die Datenausführungsverhinderung überprüfen.
Unter Systemsteuerung/System/Erweitert/Systemleistung/Datenausführungsverhinderung überprü-fen ob diese aktiv ist; wenn ja, unter Ausnahmen, das Programm angeben.
C.4. Warum erscheint auf dem Energieausweis Deckblatt ab der Version ArchiPHYSIK 8.0.0-0063 fürNichtwohngebäude plötzlich ein anderer Wert?
Mit ArchiPHYSIK 8.0.0-0063 wird der auf der OIB Website (Bereich FAQ1) erhobenen ForderungRechnung getragen, auf dem Deckblatt des Nicht-Wohngebäudes, den HWB*V, NWG, Ref, umge-rechnet auf m², auszuweisen. Bisher ist ArchiPHYSIK streng der RL6: 2007 Punkt 8.1.3 gefolgt undhat auf dem Deckblatt den HWB BGF,Ref ausgewiesen.
Bestehende Energieausweise sind dadurch nicht falsch. Es besteht keine Notwendigkeit diese aus-zutauschen. ArchiPHYSIK folgt ab sofort nur der gängigen Empfehlung.
C.5. Bei einer Decke über einem unkonditionieren Keller wird ein Leitwert über Erdreich ausgewiesen,nicht jedoch ein Leitwert über unbeheizt?
Es gibt zwei Normen die bei dieser Frage eine Rolle spielen: ISO 13370 Wärmeübertragung überdas Erdreich und ISO 13789 Spezifischer Transmissions- und Lüftungswärmedurchgangskoeffizient
In der ISO 13370 sind mehrere Keller-Situationen geregelt die alle einen Leitwert gegen das Erd-reich liefern und dazu gehören: Bodenplatten auf Erdreich, Aufgeständerte Bodenplatten, BeheizterKeller und Unbeheiztes Kellergeschoss
1 http://www.oib.or.at/de/node/150214
Fragen und Antworten
133
C.6. Solare Gewinne durch Kellerfenster im Lichtschacht?
Die solare Strahlung beinhaltet einen direkten und einen diffusen Anteil. Auch ohne direkte Sonnen-einstrahlung gelangt noch einiges an solarer Strahlungsenergie durch das Kellerfenster in einemLichtschacht ins Haus.
Wenn das Fenster keine undurchsichtigen Scheiben hat, kann die pauschale Verschattung verwen-det werden. Wird mit detaillierter Verschattung gerechnet, muss diese (seitlich, Überhang und Hori-zont) entsprechend eingestellt werden.
Soll tatsächlich jegliche solare Wirkung unterbunden werden, dann deaktivieren Sie die Option"transparenter Bauteil mit Wärmegewinnen" im Bauteil "Fenster". So behandelt ArchiPHYSIK denBauteil wie einen opaken Bauteil.
C.7. Kann man die Schriftgröße der Tabellen in der Benutzeroberfläche ändern?
Um die Schriftgröße in den Tabellen zu ändern gehen Sie wie folgt vor:
1. Wechseln Sie in die Projektliste.
2. Wählen Sie aus dem Menü Ablage → Voreinstellungen
3. Wechseln Sie in den Reiter Darstellung.
4. Ändern Sie die Schriftgröße im Bereich Schriftgröße der Listen.
5. Bestätigen Sie die Änderung mit OK.
C.8. ArchiPHYSIK auf Windows Vista, Windows 7, Windows 8, Windows 10
Beim Ausführen von ArchiPHYSIK ab Windows Vista aufwärts kann es vorkommen, dass zusätz-liche Administratorrechte zu vergeben sind. Gehen Sie dazu unter: Start - Alle Programme - mitRechtsklick auf ArchiPHYSIK - Eigenschaften - Kompatibilität - Berechtigungsstufe - Checkbox akti-vieren - Programm als Administrator ausführen.
C.9. Adressenübernahme?
Bei der Eingabe eines ArchiPHYSIK Projektes können die Adressen für Verfasser, Planer, Auf-traggeber und Eigentümer separat erfasst werden. Da in manchen Fällen diese Angaben identischsind, kann man durch einen Doppelklick auf der Überschrift "Planer" bzw. "Eigentümer" die darübererfassten Daten übernehmen.
C.10. Nachweis aller Aufbauten bei gedämmten Keller
In der Berechnung des Energieausweises nach ON B 8110-6:2007-08 wird zwischen gedämmtenund ungedämmten Keller unterschieden.
Je nach Fall wird ein anderer Temperaturkorrekturfaktor angesetzt - bei ungedämmt: 0,7 und beigedämmt: 0,5. Laut ON B 8110-6:2007-08 gilt ein Keller als gedämmt, wenn dessen Wände undFußböden einen U-Wert von 0,35 W/(m2. K) unterschreiten.
Es ist ratsam einen gedämmten Keller durch einen Nachweis aller Aufbauten des Kellers zu doku-mentieren.
C.11. Welche Bewandtnis hat es mit dem Warnhinweis bei Änderung der Seehöhe?
ArchiPHYSIK enthält neben den Höhenangaben aus der ON B 8110-5:2007-08 auch eine Liste allerKatastralgemeinden Österreichs.
Alle Katastralgemeinden sind mit einem Höchst- und Mindestwert der Seehöhe versehen.
Falls nun bei Ihrem Projekt eine Höhenangabe vorhanden ist, die nicht zur Katastralgemeindepasst, werden Sie durch einen Hinweis in ArchiPHYSIK im oberen rechten Bereich darauf hingewie-sen.
Nach der Wahl der passenden Katastralgemeinde verschwindet der Hinweis.
Entschließen Sie sich den Hinweis zu ignorieren, dann wird die Berechnung mit der vorhanden See-höhe durchgeführt.
Fragen und Antworten
134
C.12. ARCHICAD - Auswirkung der Konstruktionslinie einer Wand?
Da die Schnittstelle zu ArchiPHYSIK an dieser Konstruktionslinie die Flächen misst, kann nur danneine korrekte Berechnung bzw. Übergabe der thermischen Gebäudehülle erfolgen, wenn Sie dieKonstruktionslinie an die tatsächlichen Wandaussenkante, also der thermischen Aussenfläche desGebäudes liegt.
Durch die erweiterten Möglichkeiten der Strukturdarstellung, komplette Struktur / nur Kern / ohneBekleidung, bei mehrschichtigen Wänden ab ARCHICAD 12, wird die Konstruktionslinie oft beimKern der Wand positioniert.
Ab der Schnittstellen-Version 5.x.x (ab ARCHICAD 18 aufwärts) ist dies nicht mehr notwendig,denn die neue Fassung der Schnittstelle arbeitet nach dem Red-Line Prinizip, erzeugt sich also die"Messlinie" selbst. Mehr dazu im Kapitel Abschnitt 10.2, „CAD Verbindung mit Graphisoft ARCHI-CAD 17 aufwärts“ [109].
C.13. ARCHICAD - Wandkonstruktionslinie ändern?
Wurde die Wandkonstruktionslinie nicht korrekt an die Wandaussenkante gelegt, bietet ARCHICADeine Funktion an, diese Änderungen nachträglich vorzunehmen:
Markieren Sie Wände, die zu ändern sind und gehen auf Menü Planung → Wand ändern → Kon-struktionslinie ändern
C.14. Warum lässt sich in der Anlagentechnik - Raumlufttechnik die Fensterlüftung nicht löschen?
Die Fensterlüftung ist jenes Lüftungskonzept das zumindest vorhanden sein muss, wenn ein ande-res System gelöscht wird. Am Ausdruck erscheint die Fensterlüftung nur dann, wenn im Projekt dieFensterlüftung auch verwendet wird.
C.15. Zwischen 2009 und 2010 hat sich die HWB Anforderung nach RL6:2007 in vielen Bundesländerngeändert. Wovon hängt es ab welche Anforderung verwendet wird?
Der verwendete maximale HWB hängt vom Ausstellungsdatum des Energieausweises ab. EinDatum nach 31.12.2009 verwendet die schärfere Anforderung ab 2010.
135
Begriffsbestimmungen
Anbindeleitung OIB-Begriffsbestimmung 2007-04: Verbindung zwischen Steigleitung und Heizkörper.
Außeninduzierter Kühlbedarf(KB*)
OIB-Begriffsbestimmung 2007-04: Kühlbedarf, bei dessen Berechnung die inneren Wär-melasten und die Luftwechselrate null zu setzen sind (Infiltration nx wird mit dem Wert 0,15angesetzt).
Azimuth Der nach Himmelsrichtungen orientierten Horizontalwinkel.
Bauwerk OIB-Begriffsbestimmung 2007-04: Eine Anlage, die mit dem Boden in Verbindung steht undzu deren fachgerechter Herstellung bautechnische Kenntnisse erforderlich sind.
Betriebsbau OIB-Begriffsbestimmung 2007-04: Bauwerk oder Teil eines Bauwerkes, welches der Pro-duktion (Herstellung, Behandlung, Verwertung, Verteilung) bzw. der Lagerung von Produk-ten oder Gütern dient.
Charakteristische Länge Beschreibt das geometrische Verhältnis von konditioniertem Bruttovolumen zur Fläche derGebäudehülle. Es ist somit Maß für die Kompaktheit eines Gebäudes.
Endenergiebedarf (EEB) OIB-Begriffsbestimmung 2007-04: Energiemenge, die dem Heizsystem und allen ande-ren energietechnischen Systemen zugeführt werden muss, um den Heizwärmebedarf, denWarmwasserwärmebedarf, den Kühlbedarf sowie die erforderlichen Komfortanforderun-gen an Belüftung und Beleuchtung decken zu können, ermittelt an der Systemgrenze desbetrachteten Gebäudes.
Energieausweis Österreich OIB-Begriffsbestimmung 2007-04: Ein gemäß der OIB-Richtlinie 6 erstellter Ausweis überdie Gesamtenergieeffizienz eines Gebäudes in Umsetzung der Richtlinie 2002/91/EG unddes Energieausweis-Vorlage-Gesetzes (EAVG).
Gebäude OIB-Begriffsbestimmung 2007-04: Überdeckte, allseits oder überwiegend umschlosse-ne Bauwerke, die von Personen betreten werden können. (lt. OIB-Begriffsbestimmung2007-04)
konventionelles Nicht-Wohnge-bäude
OIB-Begriffsbestimmung 2007-04: Nicht-Wohngebäude bei denen weder Raumlufttechniknoch Kühltechnik vorhanden sind.
Geschoß OIB-Begriffsbestimmung 2007-04: Gebäudeabschnitt zwischen den Oberkanten der Fuß-böden übereinanderliegender Räume oder lichter Ab- schnitt zwischen der Oberkantedes Fußbodens und der Unterfläche des Daches, wenn die jeweils geforderte Raumhöheerreicht wird. Gebäudeabschnitte, die zueinander bis einschließlich der halben Geschoss-höhe versetzt sind, gelten als ein Geschoß.
Geschoß, Betriebsbau OIB-Begriffsbestimmung 2007-04: Alle auf gleicher Ebene liegende Räume sowie in derHöhe zu dieser Ebene versetzte Raumteile. Galerien, Emporen und Bühnen innerhalb einesRaumes gelten nicht als Geschoße, sofern deren Gesamtfläche weniger als die Hälfte derFläche des Raumes beträgt. Als Geschoße werden nicht angerechnet:
• Räume oberhalb des letzten oberirdischen Geschoßes, die ausschließlich der Unterbrin-gung haustechnischer Anlagen für Heizungs-, Lüftungs-, Klima- und Sanitärzwecke die-nen,
• betriebstechnische Räume, wenn der Anteil ständig offener Deckenöffnungen zu darüber-oder darunter liegenden Geschoßen größer ist als der Anteil der geschlossenen Flächen,wie z.B. Pressenkeller,
• untergeordnete Bereiche innerhalb eines Raumes, die in funktionaler Verbindung zu die-sem Raum stehen, wie z.B. Meisterbüros,
• Triebwerksräume für Aufzüge,
• begehbare Stege und Podeste, wie z.B. Gitterroste in Regallagern zur Erreichung dereinzelnen Lagerebenen.
Geschoß, oberirdisch OIB-Begriffsbestimmung 2007-04: Geschoß, dessen äußere Begrenzungsflächen in Sum-me zu mehr als der Hälfte über dem anschließenden Gelände nach Fertigstellung liegen.
Begriffsbestimmungen
136
Nicht zu den oberirdischen Geschoßen zählen solche, in denen sich keine Wohnungen,Betriebseinheiten oder Teile von solchen befinden (z.B. nicht ausgebaute Dachräume).
Geschoß, oberirdisch,Betriebsbau
OIB-Begriffsbestimmung 2007-04: Geschoß, dessen äußere Begrenzungsflächen in Sum-me zu mehr als der Hälfte über dem anschließenden Gelände nach Fertigstellung liegen.
Geschoß, unterirdisch OIB-Begriffsbestimmung 2007-04: Geschoß, dessen äußere Begrenzungsflächen in Sum-me zu nicht mehr als der Hälfte über dem anschlie- ßenden Gelände nach Fertigstellung lie-gen.
Geschoßfläche, Betriebsbau OIB-Begriffsbestimmung 2007-04: Summe der Flächen eines Geschoßes zwischen Brand-wänden, brandabschnittsbildenden Wänden oder Außenwänden, wobei die Flächen allfälli-ger Galerien, Emporen und Bühnen - ausgenommen die ausschließ- lich dem Personenver-kehr dienenden Flächen, wie z.B. Laufstege - einzubeziehen sind.
Grundfläche OIB-Begriffsbestimmung 2007-04: Brutto-Grundfläche als Summe der Grundflächen allerGrundrissebenen, wobei für die Einstufung in Gebäu- deklassen die Grundflächen in unter-irdischen Geschoßen außer Betracht bleiben.
Haustechniksystem OIB-Begriffsbestimmung 2007-04: Jene energietechnischen Systeme in einem Gebäude,die erforderlich sind, um den Heizwärmebedarf, den Warmwasserwärmebedarf, den Kühl-bedarf sowie die erforderlichen Komfortanforderung an Belüftung und Beleuchtung deckenzu können.
Heizenergiebedarf (HEB) OIB-Begriffsbestimmung 2007-04: Jener Teil des Endenergiebedarfs, der für die Heizungs-und Warmwasserversorgung aufzubringen ist.
Heizgradtagzahl (HGT) OIB-Begriffsbestimmung 2007-04: Jährliche Heizgradtage HGT12/20.
Heiztechnikenergiebedarf(HTEB)
OIB-Begriffsbestimmung 2007-04: Verluste des Heiztechniksystems.
Heizwärmebedarf (HWB) OIB-Begriffsbestimmung 2007-04: Wärmemenge, die den konditionierten Räumen zuge-führt werden muss, um deren vorgegebene Solltempe- ratur einzuhalten.
Heizwärmebedarf (HWB*) OIB-Begriffsbestimmung 2007-04: Heizwärmebedarf für Nicht-Wohngebäude, wobei für dieLuftwechselrate, die inneren Wärmelasten (ohne Berücksichtigung der Beleuchtung) dieBestimmungen für Wohngebäude herangezogen werden.
Immissionsfläche; sonnenener-gieäquivalente Fläche
ON B 8110-3: 1999-12-01: Fläche, die für die Kennzeichnung der Sonnenenergiezufuhrin einem Raum herangezogen wird. Sie wird aus der Fläche der transparenten Teile derAußenbauteile, multipliziert mit deren Gesamtenergie-Durchlassgrad und dem Abminde-rungsfaktor einer Abschattungseinrichtung ermittelt. Für die inneren Wärmequellen (techni-sche Wärmequellen und Personenwärme) wird die sonnenenergieäquivalente Fläche ermit-telt.
Kompaktheit OIB-Begriffsbestimmung 2007-04: Beschreibt das geometrische Verhältnis von Fläche derGebäudehülle zum konditionierten Bruttovolumen. Ist auch der Kehrwert der charakteristi-schen Länge.
Konditionierte Brutto-Grundflä-che (BGF)
OIB-Begriffsbestimmung 2007-04: Fläche entsprechend der Definition in der ON B 1800(Detailfestlegungen gemäß OIB-Leitfaden).
Konditionierte Gebäude OIB-Begriffsbestimmung 2007-04: Gebäude, deren Innenraumklima unter Einsatz vonEnergie beheizt, gekühlt, be- und entlüftet oder befeuchtet wird; als konditionierte Gebäudekönnen Gebäude als Ganzes oder Teile des Gebäudes, die als eigene Nutzungseinheitenkonzipiert oder umgebaut wurden, bezeichnet werden.
Konditionierte Netto-Grundflä-che (NGF)
OIB-Begriffsbestimmung 2007-04: Fläche entsprechend der Definition in der ON B 1800(Festlegungen gemäß OIB-Leitfaden)
Konditioniertes Bruttovolumen(V)
OIB-Begriffsbestimmung 2007-04: Volumen entsprechend der Definition des Brut-to-Rauminhaltes in der ON B 1800 (Detailfestlegungen gemäß OIB-Leitfaden)
Kühlbedarf (KB) OIB-Begriffsbestimmung 2007-04: Wärmemenge, die den konditionierten Räumen entzo-gen werden muss, um deren vorgegebene Solltemperatur einzuhalten
LEK-Wert OIB-Begriffsbestimmung 2007-04: Kennwert für die thermische Qualität der Gebäudehülleunter Bedachtnahme auf die Geometrie des Gebäudes
Begriffsbestimmungen
137
Neubau, Neuerrichtung OIB-Begriffsbestimmung 2007-04: Herstellung von neuerrichteten Gebäuden sowie vonGebäuden, bei denen nach Abtragung bestehender baulicher Anlagen alte Fundamenteganz oder teilweise wieder benützt werden.
Nicht-Wohngebäude OIB-Begriffsbestimmung 2007-04: Gebäude, die nicht überwiegend zum Wohnen genutztwerden.
OIB Kurz für Österreichisches Institut für Bautechnik
Reihenhaus OIB-Begriffsbestimmung 2007-04: Gebäude mit mehr als zwei unmittelbar aneinandergebauten, nicht übereinander angeordneten, durch min- destens eine vertikale Wand von-einander getrennten selbstständigen Wohnungen bzw. Betriebseinheiten von jeweils nichtmehr als 400 m² Grundfläche und mit jeweils einem eigenen Eingang aus dem Freien fürjede Wohnung bzw. Betriebseinheit. Für die Einstufung in eine Gebäudeklasse gemäßder OIB-Richtlinie 2 ist jede Wohnung bzw. Betriebseinheit hinsichtlich des Fluchtniveausgesondert zu betrachten.
Sonstige konditionierte Gebäu-de
OIB-Begriffsbestimmung 2007-04: Gebäude, die weder als Wohngebäude noch als Nicht-Wohngebäude der Gebäudekategorien 1 bis 11 genutzt werden.
Steigleitung OIB-Begriffsbestimmung 2007-04: Im Sinne der OIB-Richtlinie 6 vertikale Verbindungslei-tung zwischen Verteilleitung und Anbindeleitung bzw. Stichleitung.
Stichleitung OIB-Begriffsbestimmung 2007-04: Verbindungsleitung zwischen Steigleitung und Zapfstelle
Trenndecke OIB-Begriffsbestimmung 2007-04: Decke zwischen Wohnungen bzw. Betriebseinheitenuntereinander sowie zu anderen Gebäudeteilen.
Trennwand OIB-Begriffsbestimmung 2007-04: Wand zwischen Wohnungen bzw. Betriebseinheitenuntereinander sowie zu anderen Gebäudeteilen (z.B. Treppenhäuser).
Trinkwasser OIB-Begriffsbestimmung 2007-04: Wasser für den menschlichen Gebrauch, das geeignetist, ohne Gefährdung der menschlichen Gesundheit getrunken oder verwendet zu werden.
Umfassende Sanierung OIB-Begriffsbestimmung 2007-04: Zeitlich zusammenhängende Renovierungsarbeiten anGebäuden mit einer gesamten Nutzfläche von mehr als 1000 m², wenn deren Gesamtbau-kosten (Bauwerkskosten, Honorare und Nebenkosten) 25% des Bauwertes (ohne Berück-sichtigung des Bodenwertes und der Außenanlagen) übersteigen, oder wenn zumindest25% der Gebäudehülle einer Renovierung unterzogen werden, oder wenn zumindest dreider folgenden Teile der Gebäudehülle und haustechnischen Gewerke gemeinsam erneuertoder zum überwiegenden Teil instand gesetzt werden: Fensterflächen, Dach oder obersteGeschoßdecke, Fassadenfläche, Haustechniksystem.
Der Bauwert ist die Summe der Werte der baulichen Anlagen. Bei seiner Ermittlung ist inder Regel von den Gesamtkosten auszugehen und von diesen die technische und wirt-schaftliche Wertminderung abzuziehen. Sonstige Wertänderungen und wertbeeinflussendeUmstände, wie etwa Lage der Liegenschaft, baurechtliche oder andere öffentlich-rechtlicheBeschränkungen sowie erhebliche Abweichungen von den üblichen Baukosten, sind nichtzu berücksichtigen.
Verkaufsstätten OIB-Begriffsbestimmung 2007-04: Gebäude oder Gebäudeteile, die bestimmungsgemäßdem Verkauf von Waren dienen.
Verteilleitung OIB-Begriffsbestimmung 2007-04: Leitung zwischen Wärmebereitstellungssystem und verti-kaler Steigleitung
Wärmespeichersystem OIB-Begriffsbestimmung 2007-04: Prozessbereich in der Anlagentechnik, in dem in einemMedium enthaltene Wärme gespeichert wird.
Wärmeverteilsystem OIB-Begriffsbestimmung 2007-04: Prozessbereich in der Anlagentechnik, in dem die benö-tigte Wärmemenge von der Bereitstellung zur Wärmeabgabe transportiert wird.
Wohngebäude OIB-Begriffsbestimmung 2007-04: Gebäude, die ganz oder überwiegend zum Wohnengenutzt werden.
Wohnung OIB-Begriffsbestimmung 2007-04: Gesamtheit von einzelnen oder zusammen liegendenRäumen, die baulich in sich abgeschlossen, zu Wohnzwecken bestimmt sind und die Füh-rung eines eigenen Haushalts ermöglichen.
139
Stichwortverzeichnis
AAbschnittstweiser Bauteilaufbau, 51Aktivieren, 126Anhänge (PDF), 103Anlagenanteile, 93
entfernen, 93hinzufügen, 93
Anlagentechnik, 3Anmerkungen, 11ARCHICAD, 109, 110Aufbauten
CAD, 59Austrocknung, 44
BBackup, 5Bauteil
abschnittsweise, 51erdberührt, 45schichtweise, 34
Bauteile, 3Bauteiltyp, 31Beispiele, 130Beleuchtung, 73Bestand
Bauteil, 57Bilanzgrenze, 96
CCAD, 11, 59
ARCHICAD, 109, 110SketchUp, 109
CAD VerbindungProjekt, 23
DDampfdiffusion, 44Datenassistent, 4Datendatei, 5Deaktivieren, 127Diagramm, 11
Projekt, 26Diskimage, 125
EEAWZ
EAWZ System, 113EAWZ System, 114Einzonige Projekte:, 106Energieausweis, 4, 98
FFensterlüftung, 73Flächenheizung, 94Formeln, 87Formulare, 4Funktionen, 87
GGDL, 59Gebäude, 3Gebäudehülle, 89Geschoß, 88Grundfläche, 87Gutachten, 2, 11
Projekt, 27
HHaftungsausschluss, 7Heizwärmebedarf, 93
IImport
Bauphysikdaten Datenbank, 117Inspektor, 4Installer, 121
KKatastralgemeinde, 21Klimadaten, 11, 20
Dampfdiffusion, 45Klimaregion, 20Kondensation, 44Konstanten, 87Kühlbedarf, 93Kühltechnik, 73
LLabeling, 98Leitungslängen, 74Leitwerte, 130Lizenz
aktivieren, 126deaktivieren, 127reaktivieren, 127
Lizenzieren, 126Lizenznehmer, 126Lokalisierung, 9, 9, 118Luftdichtigkeitsprüfung, 77
MMaterial, 42Mehrfenster-Betrieb, 2, 6Mehrzonen CAD Import, 2Mehrzonige Projekte:, 107
NNeigung, 89Neubau
Bauteil, 57
OOnline Einreichungen, 99Operatoren, 87Orientierung, 89OSX, 125
PPhotovoltaikanlage, 74
Stichwortverzeichnis
140
Planverfasser, 6Programmfenster, 4, 4Projekt
Anlagentechnik, 3Bauteile, 3einrichten, 17Energieausweis, 4erstellen, 11exportieren, 16Formulare, 4Gebäude, 3importieren, 16Klimadaten, 11Klimaregion, 20Lokalisierung, 9löschen, 15Name, 9Objektdaten, 18Räume, 3Seehöhe, 19Standort, 9Vorlage, 12Wohnbauförderung, 11
Pseudoschicht, 42
RRäume, 3Raumheizung, 72Raumlufttechnik, 73Referenzprojekt, 98RLT, 73
SSanierung
Bauteil, 57Schall - Spektrum Anpassungswerte, 2Schicht
Pseudoschicht, 42Schichtweiser Bauteilaufbau, 34Seehöhe, 19Sicherungskopie, 5SketchUp, 109Solaranlage, 73Standort, 9
TTagging
Formulare, 105Temperaturkorrekturfaktoren, 130thermische Gebäudehülle, 89
UUpdate, 122, 122, 122
Programm, 8Update-Center, 7
VVerbesserung
Prozent, 98Verfahren
Leitwerte, 130Temperaturkorrekturfaktoren, 130
Verlauf, 11aktivieren, 7Projekt, 25
Verschattung, 89Volumen, 87Voreinstellungen, 5
Haftungsausschluss, 7Mehrfenster-Betrieb, 6Planverfasser, 6
Vorlageprojekt, 12
WWärmepumpe, 72Warmwasser, 72Werkzeugleiste, 4, 4Wiener
Wohnfonds, 106Wohnbauförderung, 11Wohnfonds Wien, 106
ZZEUS
ZEUS Systeme, 113ZEUS Systeme, 113
141
Literaturverzeichnis
Deutschsprachige Literatur
Eine Auswahl über Literatur rund um die bauphysikalische Berechnungen.
[BKL4] Christof Riccabona, Karl Mezera und Thomas Bednar. Baukonstruktionslehre 4. Bauphysik. MANZ Verlag SchulbuchGmbH. Leopold-Moses-Gasse 4 1020 Wien . 2. Auflage. 2013. 272. 978-3-7068-4499-4.
[BKBph1] Anton Pech, Christian Pöhn, Thomas Bednar und Wolfgang Streicher. Baukonstruktionen, Erweiterung 1. Bauphysik.Springer Verlag. Wien . 1. Auflage. 2007. 185. 978-3-211-25722-7.
[BKBph] Anton Pech und Christian Pöhn. Baukonstruktionen, Bd. 1. Bauphysik. Springer Verlag. Wien . 1. Auflage. 2004. 159.3-211-21496-8.
Gesetze, Richtlinien und Leitfäden
Eine Auflistung von österreichischen Gesetzen, Richtlinien und Leitfäden die teilweise oder vollständig in ArchiPHYSIK integriertsind.
[OIB RL6 2011] . Österreichisches Institut für Bautechnik. OIB-Richtlinie 6. 2011-10.
[OIB LF2] . Österreichisches Institut für Bautechnik. Leitfaden RL6. 2011-10.
[OIB RL6 2007] . Österreichisches Institut für Bautechnik. OIB-Richtlinie 6. 2007-04.
[OIB LF2.6] . Österreichisches Institut für Bautechnik. Leitfaden 2.6. 2007-04.
Normen und Standards
[ON B 8110-1: 2007] Wärmeschutz im Hochbau Teil 1: Anforderungen an den Wärmeschutz und Deklaration des Wärmeschut-zes von Gebäuden/Gebäudeteilen - Heizwärmebedarf und Kühlbedarf. 2007-08-01. Österreichisches Normungsinstitut(ON). Heinestraße 38 1020 Wien .
[ON B 8110-2: 2003] Wärmeschutz im Hochbau Teil 2: Wasserdampfdiffusion und Kondensationsschutz. 2003-07-01. Österrei-chisches Normungsinstitut (ON). Heinestraße 38 1020 Wien .
[ON B 8110-3: 2012] Wärmeschutz im Hochbau Teil 3: Vermeidung sommerlicher Überwärmung. 2012-03-15. ÖsterreichischesNormungsinstitut (ON). Heinestraße 38 1020 Wien .
[ON B 8110-3: 1999] Wärmeschutz im Hochbau Teil 3: Wärmespeicherung und Sonneneinflüsse. 1999-12-01. ÖsterreichischesNormungsinstitut (ON). Heinestraße 38 1020 Wien .
[ON B 8110-5: 2011] Wärmeschutz im Hochbau Teil 5: Klimamodell und Nutzungsprofile. 2011-03-01. Österreichisches Nor-mungsinstitut (ON). Heinestraße 38 1020 Wien .
[ON B 8110-5: 2007] Wärmeschutz im Hochbau Teil 5: Klimamodell und Nutzungsprofile. 2007-08-01. Österreichisches Nor-mungsinstitut (ON). Heinestraße 38 1020 Wien .
[ON B 8110-6: 2014] Wärmeschutz im Hochbau Teil 6: Grundlagen und Nachweisverfahren - Heizwärmebedarf und Kühlbedarf.2014-11-15. Österreichisches Normungsinstitut (ON). Heinestraße 38 1020 Wien .
[ON B 8110-6: 2010] Wärmeschutz im Hochbau Teil 6: Grundlagen und Nachweisverfahren - Heizwärmebedarf und Kühlbedarf.2010-01-01. Österreichisches Normungsinstitut (ON). Heinestraße 38 1020 Wien .
[ON B 8110-6: 2007] Wärmeschutz im Hochbau Teil 6: Grundlagen und Nachweisverfahren - Heizwärmebedarf und Kühlbedarf.2007-08-01. Österreichisches Normungsinstitut (ON). Heinestraße 38 1020 Wien .
[ON B 8115-2: 2006] Schallschutz und Raumakustik im Hochbau - Teil 2: Anforderungen an den Schallschutz. 2006-12-01.Österreichisches Normungsinstitut (ON). Heinestraße 38 1020 Wien .
[ON B 8115-4: 2003] Schallschutz und Raumakustik im Hochbau - Teil 4: Maßnahmen zur Erfüllung der schalltechnischenAnforderungen. 2003. Österreichisches Normungsinstitut (ON). Heinestraße 38 1020 Wien .
Literaturverzeichnis
142
[ON H 5056: 2014] Gesamtenergieeffizienz von Gebäuden: Heiztechnik-Energiebedarf. 2014-11-01. Österreichisches Nor-mungsinstitut (ON). Heinestraße 38 1020 Wien .
[ON H 5056: 2011] Gesamtenergieeffizienz von Gebäuden: Heiztechnik-Energiebedarf. 2011-03-01. Österreichisches Nor-mungsinstitut (ON). Heinestraße 38 1020 Wien .
[ON H 5056: 2007] Gesamtenergieeffizienz von Gebäuden: Heiztechnik-Energiebedarf. 2007-08-01. Österreichisches Nor-mungsinstitut (ON). Heinestraße 38 1020 Wien .
[ON H 5057: 2011] Gesamtenergieeffizienz von Gebäuden: Raumlufttechnik-Energiebedarf für Wohn- und Nichtwohngebäude.2011-03-01. Österreichisches Normungsinstitut (ON). Heinestraße 38 1020 Wien .
[ON H 5057: 2007] Gesamtenergieeffizienz von Gebäuden: Raumlufttechnik-Energiebedarf für Wohn- und Nichtwohngebäude.2007-08-01. Österreichisches Normungsinstitut (ON). Heinestraße 38 1020 Wien .
[ON H 5058: 2011] Gesamtenergieeffizienz von Gebäuden: Kühltechnik-Energiebedarf. 2011-03-01. Österreichisches Nor-mungsinstitut (ON). Heinestraße 38 1020 Wien .
[ON H 5059: 2010] Gesamtenergieeffizienz von Gebäuden: Beleuchtungsenergiebedarf. 2010-01-01. Österreichisches Nor-mungsinstitut (ON). Heinestraße 38 1020 Wien .
[ON H 5059: 2007] Gesamtenergieeffizienz von Gebäuden: Beleuchtungsenergiebedarf. 2007-08-01. Österreichisches Nor-mungsinstitut (ON). Heinestraße 38 1020 Wien .