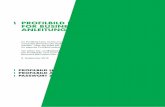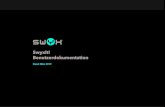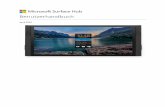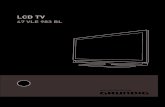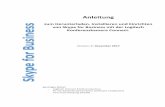ARNI.Praxis - his-solution.de · Web viewSie sitzen vor Ihrem PC telefonieren kostenlos über...
Transcript of ARNI.Praxis - his-solution.de · Web viewSie sitzen vor Ihrem PC telefonieren kostenlos über...
ARNI.Praxis
6
ARNI.Praxis © AnwenderhandbuchSeite 27
ARNI.Praxis©
Anwenderhandbuch
Stand 1.1.2006
Praxisverwaltung
für
Therapiezentren
Rehazentren
Physiotherapeuten
Krankengymnasten
Ergotherapeuten
Medizinische Bademeister
Masseure
u.s.w.
Ein Produkt der ...
HIS-Solution GmbHHealthcareInformationSystems Freboldstr. 14-16, 30455 Hannover
Telefon: 0511-473502-0, Fax: 0511-473502-55
E-Mail: [email protected]
Internet: www.his-solution.de
Im Auftrag der ...
ARNI Abrechnungsstelle Niedersachsen für Heil- und Hilfsmittel GmbH
Lavesstraße 71, 30159 Hannover Telefon: 0511-30794-0, Fax: 0511-3681152
E-Mail: [email protected]
Internet: www.arni-gmbh.de
I n h a l t s v e r z e i c h n i s
3Hinweise zur Installation
4Wechsel zwischen Testversion und Echtversion
5Programmsteuerung
5( Untere Funktionsleiste / Suchfunktion
6( Tastenkürzel
7Stammdatenverwaltung
7( Behandler / Praxis …
8( Abteilungen …
9( Mitarbeiter …
10( Arztdaten …
10( Kostenträger / Versicherungen …
11( Leistungskataloge / Tarife …
12( Patientendaten …
13Rezeptübersicht
14Leistungserfassung Rezepte und/oder Privatbehandlungen
17( Arztmitteilung an den verordnenden Arzt
18( Diagnosenerfassung
19Weitere Druckausgaben
19( Rezeptdruck
20( Quittungsdruck für Zuzahlungen
21( Begleitzettel für Privatrechnungen
22Datenübermittlung der erbrachten therapeutischen Leistungen an die ARNI
23( Export von Rezepten
23( Rechnungsübersicht
24( Import von Daten
25Technische Mindestvoraussetzungen
25Datenbanktechnik
26Lizenz- und Servicebestimmungen „ARNI.Praxis“
30( Bestellfax für „Online-Schulung“
31( Bestellfax für „Erweiterungs-Module“
Hinweise zur Installation
Sehr geehrter Kunde,
um ARNI-Praxis zu installieren, starten Sie das Setup-Programm und folgen den Hinweisen.
Das vorgeschlagene Zielverzeichnis für die Programminstallation sollten Sie nach Möglichkeit beibehalten.
Bitte verwenden Sie unbedingt auch das Handbuch, damit Sie sich schnell mit den Programmfunktionen vertraut machen können und ARNI.Praxis bald als effiziente Praxisverwaltung einsetzen.
W i c h t i g e r Hinweis:
Wenn Sie ARNI.Praxis bereits für die Praxisverwaltung bzw. für die Rezeptabrechnung nutzen, führen Sie künftige Programmaktualisierungen bitte ausschließlich mit dem jeweiligen Update durch. Die nochmalige, vollständige Installation (Setup) würde Ihre bisher erfassten Praxis- und Rezeptdaten überschreiben.
Wir wünschen Ihnen viel Erfolg beim täglichen Einsatz von ARNI-Praxis!
Sollten Sie Fragen zum Programm haben, stehen wir Ihnen gern zur Verfügung.
In der aktuellen Programmversion „ARNI.Praxis“ sind enthalten:
· Export der Abrechnungsdaten an die ARNI
· Aktuelle Kostenträgerstammdaten
· Aktuelle Tariftabellen
Benutzen Sie bitte unbedingt das Anwenderhandbuch.
Sie erhalten viele Informationen, wie Sie das Programm ARNI.Praxis optimal nutzen können,
beispielsweise, wie Export und Import funktionieren usw.
Sie sehen, es lohnt sich mit der Software jetzt zu arbeiten !!!
Wenn Sie die optionalen Erweiterungsmodule, Schulung, etc. wünschen, so faxen Sie bitte die Bestellung (siehe Anhang) an den Softwarehersteller, der Firma HIS-Solution GmbH, Fax-Nummer: 0511-473502-55.
Bitte geben Sie Ihre Echtdaten entsprechend dem Anwenderhandbuch ein ...
a) erst Stammdaten
b) dann Patienten
c) dann Rezepte
u.s.w.
A c h t u n g
Bitte beachten Sie die Nutzungs- und Lizenzbestimmungen in diesem Handbuch
Wechsel zwischen Testversion und Echtversion
Nach dem Öffnen des Programms wird die Patientenverwaltung mit Beispieldaten geöffnet. Hiermit können Sie das Programm testen.
Wenn Sie gleich (oder später) mit eigenen Daten arbeiten wollen, so wählen Sie bitte …
Menü: Einstellungen > Optionnen …
Entfernen Sie hier bitte das Häkchen bei „Neustart mit Test - Datenbank“. Klicken Sie anschließend auf den Button „Speichern“. Schließen Sie das Programm. Nach dem Neustart können Sie Ihre Echtdaten eingeben.
Hinweis: Wenn Sie das Häkchen bei „Neustart mit Test - Datenbank“ wieder setzen und dann das Programm erneut starten, sind Sie wieder in der Testumgebung (bitte den Button „Speichern“ nicht vergessen).
Entfernen Sie das Häkchen wieder und starten das Programm neu, so sind Sie wieder in Ihrem Programm mit den Echtdaten.
Sie können also immer zwischen Testbetrieb und Echtbetrieb wechseln. Benutzen Sie den Testbetrieb, wenn ein/e neue/r Mitarbeiter/in das Programm lernen soll bzw. wenn Sie neue Dinge ausprobieren wollen. Hierfür eignet sich der Testbetrieb hervorragend.
Wenn Sie hierzu Fragen haben, so setzen Sie sich mit unserm Support in Verbindung …
Programmsteuerung
( Untere Funktionsleiste / Suchfunktion
In allen Fenstern zur Erfassung der Stammdaten, die Sie im Folgenden öffnen werden, finden Sie im unteren Bereich die gleiche Symbolleiste. Diese wird nun einführend erklärt, da die Funktionen in jedem Fenster identisch sind.
· Zum ersten Datensatz springen
· Einen Datensatz zurück springen
· Einen Datensatz vor springen
· Zum letzten Datensatz springen
· Einen neuen Datensatz anlegen
· Den Datensatz löschen
· Nach einem Datensatz suchen.
Durch Klicken dieses Buttons öffnet sich ein neues Fenster, in dem alle verfügbaren Datensätze in einer Übersicht angezeigt werden.
Sie finden einen bestimmten Datensatz durch Blättern oder durch die Eingabe eines Suchtextes.
Nach der Eingabe des Suchtextes klicken Sie auf den Button ‚Suche starten’.
Der gesuchte Datensatz wird ihnen nun angezeigt.
Markieren Sie den Datensatz mit dem Sie arbeiten möchten durch Anklicken und bestätigen Sie diesen durch Klicken auf den Button ‚OK’. Der Datensatz wird jetzt für Sie aufgerufen.
( Tastenkürzel
Das Programmsystem ARNI.Praxis ist als „schnelles Bedienprogramm“ optimiert. Hierzu gehört es, dass neben der Maus auch primär mit der Tastatur gearbeitet werden kann.
Hierzu gehören Tastencodes, die wir an die Standard-Windowsfunktionen angelehnt haben. Bitte wählen Sie im Menü ‚Einstellungen’ und dann ‚Hilfe’ und Sie erhalten eine aktuelle Übersicht der Tastenkürzel ...
F3 Suchen entspricht dem Mausbefehl
F9 Neuer Datensatz entspricht dem Mausbefehl
F12 Drucken entspricht dem Mausbefehl
Um die Rezepterfassung zu optimieren, wurden folgende Tastenkürzel eingeführt ...
+Behandlungsdatum hinzufügen
Bild obenVorhergehender Datensatz (so können Sie z.B. in der Rezepterfassung zwischen den beim Patienten erfassten Rezepten wechseln. „Bild oben“ bedeutet hierbei, zu den zuvor erfassten Rezepten wechseln).
Bild untenNächster Datensatz (so können Sie z.B. in der Rezepterfassung zwischen den beim Patienten erfassten Rezepten wechseln. „Bild unten“ bedeutet hierbei, zu den später erfassten Rezepten wechseln).
Pfeil obenWenn Sie sich in den Behandlungen befinden, so könne Sie mit „Pfeil oben“ auf die vorherigen Behandlungen wechseln.
Pfeil untenWenn Sie sich in den Behandlungen befinden, so könne Sie mit „Pfeil unten“ auf die späteren Behandlungen wechseln.
Stammdatenverwaltung
( Behandler / Praxis …
In diesem Fenster müssen nun Ihre Betriebsdaten eingegeben werden, damit eine ordnungsgemäße Abrechnung durch die ARNI erfolgen kann. Hierfür werden die hier eingegebenen Daten automatisch an die zentrale Abrechnung übertragen.
Um einen neuen Datensatz anzulegen klicken sie auf den Button .
Nun geben Sie bitte ihre Daten ein.
Die Textfelder füllen Sie wie folgt aus:
IK:
Geben Sie hier bitte Ihre IK-Nummer ein.
Bezeichnung:
Geben Sie hier bitte Ihre Betriebsbezeichnung ein.
Anrede:
Wählen Sie hier bitte die passende Anrede aus.
Name:
Geben Sie hier bitte den vollständigen Namen des Inhabers ein.
Straße / PLZ / Ort:Geben Sie in diese Textfelder bitte Ihre vollständige Anschrift ein.
B’land / -bereich:Wählen Sie hier bitte Ihr Bundesland und den Bereich aus.
Telefon / Fax:Geben Sie hier bitte Ihre Telefon und ggf. Ihre Faxnummer ein.
Bank:Geben Sie hier bitte den Namen Ihrer Bank ein.
Konto - Inhaber:Geben Sie hier bitte den Namen des Konto-Inhabers ein.
BLZ / Konto – Nr.:Geben Sie hier bitte Ihre Bankleitzahl und Ihre Kontonummer ein.
Verband:Wählen Sie hier bitte den Verband aus, dem Sie evtl. angehören.
Praxis / Privat:Markieren Sie das zutreffende Feld bitte durch Anklicken.
Zahlungsart:Wählen Sie hier bitte die gewünschte Zahlungsart aus, wie Sie Ihre Geld von der ARNI erhalten möchten.
( Abteilungen …
Als nächstes müssen Sie erfassen, welche Abteilungen in Ihrer Praxis vorhanden sind.
· Hierzu klicken Sie in der linken Funktionsleiste auf das Symbol „Abteilungen“
Ein neuer Datensatz wird über den Button angelegt
Im Feld ‚Kd-Nr.’ geben Sie nun bitte ihre Kundennummer bei der ARNI ein (eventuell bei der Zentrale erfragen).
Im Feld ‚Behandler’ wählen Sie bitte den Behandler aus (wie zuvor angelegt).
Im Feld ‚Leistungserbringer’ wählen Sie bitte den Leistungserbringer aus der Liste aus.
( Mitarbeiter …
Als nächstes werde die bei Ihnen beschäftigten Mitarbeiter eingepflegt.
· Hierzu klicken Sie in der linken Funktionsleiste auf das Symbol „Mitarbeiter“
Einen neuen Datensatz legen Sie wieder über den gleichen Button an:
Bitte gehen Sie hier genau so vor, wie bei den vorherigen Punkten und füllen Sie die Textfelder mit den Angaben zum jeweiligen Mitarbeiter aus.
Abschließend klicken Sie bitte auf den Button ‚Speichern’.
Die gemachten Angaben sind nun gespeichert.
( Arztdaten …
Sie können die Ärzte wie bei den anderen Stammdaten vorab hier einpflegen. Es ist aber auch möglich, die Stammdaten nach und nach durch das Einpflegen der Rezepte zu erfassen. Jeder neue Arzt, von dem Sie ein Rezept erfassen, wird hierdruch automatisch unter den Stammdaten erfasst.
Um einen neuen Arzt einzupflegen, gehen Sie bitte folgendermaßen vor.
Klicken Sie zuerst auf den Button „Neu anlegen“ Geben Sie nun die Daten des Arztes ein.
Arzt – Nr.: Vergeben Sie hier eine Nummer für den Arzt.
Name / Vorname: Geben Sie in diese Felder den Namen und den Vornamen des Arztes ein.
Straße / PLZ / Ort: Geben Sie in diese Felder die Anschrift des Arztes ein.
Telefon / Fax: Geben Sie hier bitte die Telefon- und die Faxnummer des Arztes ein.
Erstellt / Zuletzt verwendet: Diese Felder stellen sich automatisch ein.
( Kostenträger / Versicherungen …
Die Kostenträger wurden von der ARNI bereits eingepflegt.
Falls Sie neue Kostenträger verwalten müssen, können Sie diese selbst anlegen.
Klicken Sie dafür zuerst auf den Button „Neu anlegen“ und füllen Sie die Textfelder folgendermaßen aus:
IK: Geben Sie hier bitte die IK-Nr. der Versicherung ein.
KK-Nr.: Geben Sie hier zusätzlich die Nummer einer Krankenkasse ein.
Name: Geben Sie hier den Namen der Versicherung ein.
Straße / Postfach / PLZ / Ort: Geben Sie in diese Felder die Anschrift der Versicherung ein.
Telefon / Fax: Geben Sie hier die Telefon- und die Faxnummer der Versicherung ein.
( Leistungskataloge / Tarife …
Die Verwaltung der Leistungskataloge rufen sie folgendermaßen auf:
Klicken Sie im Menü auf „Stammdaten“ und wählen Sie dann den Unterpunkt „Preispflege...“
Die Leistungskataloge sind vorgegeben und können nur von der ARNI geändert werden. Die Aktualisierung der Leistungskataloge ist Teil der Serviceleistungen (siehe vertragliche Vereinbarung).
Durch diese Leistungskataloge wird bei der Rezepterfassung automatisch der richtige Preis für die Leistung errechnet => mit Bezug auf die Versicherungsklasse, das Bundesland und den Bundesbereich (evtl. auch der Verbandszugehörigkeit des Behandlers)!
I
Im Gegensatz zu den Leistungskatalogen der Versicherungen (Krankenkassen, etc.) können Sie die Leistungen und Preise für Ihre Privatpatienten individuell anpassen:
· Setzen Sie den Cursor in das Feld ‚Listen - Nr.’.
· Klicken Sie auf den Button ‚Suchen’ (in der unteren Leiste) und das Fenster „Preislisten“ wird geöffnet.
· Wählen Sie hier nun die Versicherungsklasse ‚Privat’ aus.
· Bestätigen Sie diese Auswahl mit Anklicken des Buttons ‚OK’.
· Markieren Sie anschließend den anzupassenden Preis in der Liste durch Anklicken.
· Geben Sie nun im Feld ‚Preis - Praxis’ den von Ihnen gewünschten individuellen Betrag ein.
· Dann klicken Sie auf den Button , der von Ihnen ausgewählte Praxispreis ist nun in die Liste übernommen.
Hinweis: Durch die Angabe der Gültigkeit „von-bis“ können Sie im Vorhinein Preisänderungen einpflegen. Haben Sie z.B. einen alten Preis bis zum 31.12.02 und ab dem 01.01. einen neuen höheren Preis festgelegt, so wird dieser neue Preis automatisch gültig, wenn Sie für beide Preise alle Angaben vorab eingepflegt haben.
( Patientendaten …
Um in der Patientenverwaltung (Patientenstammdaten) zu arbeiten, so klicken Sie einfach in der linken Funktionsleiste auf den Button ‚Patienten’.
In dieser Bildschirmmaske werden alle allgemeinen Daten zum Patienten erfasst.
Sie können die Krankenversicherungsdaten Ihres Patienten über die KV-Karte automatisch in die Bildschirmmaske und damit in Ihren Patientenstamm einlesen, wenn Sie über eine Kartenleseeinheit verfügen. Klicken Sie hierfür bitte oben rechts auf den Button ‚KV-Karte einlesen’.
Hinweis: Bitte erfragen Sie bei uns, welche Kartenleseeinheit aktuell unterstützt werden. Gerne bieten wir Ihnen über unseren Hardwarepartner eine kostengünstige Cherry-Tastatur mit integrierter Kartenleseeinheit an.
Sie können den Patienten aber auch manuell erfassen. Dazu füllen Sie die Felder bitte folgendermaßen aus:
Name, Vorname: Geben Sie hier den vollen Namen des Patienten ein.
Geburtstag: Geben Sie hier das Geburtsdatum des Patienten ein.
Geschlecht: Wählen Sie in diesem Feld das Geschlecht des Patienten aus.
Straße, PLZ / Ort: Geben Sie hier die volle Anschrift des Patienten ein.
Telefon, Tel. 2, Handy: Geben Sie hier alle notwendigen Telefonnummern des Patienten ein (Telefone Privat und Firma, Handy - wenn gewünscht).
E-Mail: Geben Sie hier, wenn vorhanden, zusätzlich die E-Mail-Adresse des Patienten ein.
Kassen - Nr.: Durch Anklicken des Buttons ‚Suchen’ wird die Liste aller Kostenträger geöffnet. Wählen Sie aus dieser Liste die des Patienten aus, indem Sie sie durch Anklicken markieren und durch Klicken auf den Button ‚OK’ übernehmen.
Versicherten - Nr.: Geben Sie hier die Versichertennummer des Patienten ein.
Gültig bis: Geben Sie hier ein, wie lange die Versichertenkarte des Patienten noch Gültigkeit besitzt. Verwenden Sie hierfür die Schreibweise MM/JJJJ.
Status: Wählen Sie durch Klicken auf die Pfeilfelder den richtigen Status aus den Listen aus.
Privat:Durch Anklicken dieses Feldes kennzeichnen Sie einen Patienten als privat versichert.
Zuzahl. - Befreit: Durch Anklicken dieses Feldes kennzeichnen Sie, dass ein Patient von Zuzahlungen befreit ist.
Über die integrierte Suchfunktion können Sie nach bereits gespeicherten Patienten suchen. Hierzu klicken Sie den Button in der unteren Leiste und wählen Sie den gesuchten Patienten aus der Liste aus.
Rezeptübersicht
Sie können jederzeit (d.h. auch nach der Abrechnung) auf die von Ihnen erfassten und verwalteten Rezepte Ihrer Patienten zurückgreifen ...
Um die Rezeptübersicht zu öffnen, klicken Sie in der linken Funktionsleiste auf das Symbol „Rezeptübersicht“
Die Übersicht kennzeichnet einen bestimmten Status eines Rezeptes ...
Sie sehen an der Markierung unter den Punkten ‚A’, ‚N’ und ‚D’ den Stand der Rezeptbearbeitung.
AAbgeschlossen - Das Rezept wartet auf seinen Export
NNicht abgeschlossen - Die Rezepteingabe ist fertig, wartet aber noch auf Ihre Bestätigung (siehe Checkbox "Rezept für Export abschließen" in der Rezeptmaske)
DEs fehlen noch die Behandlungstermine für eine oder mehrere Leistungen
Hinweis:Exportierte Rezepte erscheinen nicht mehr in der Rezeptübersicht. Nach dem Export erscheinen diese Rezepte in der Rechnungsübersicht (siehe Beschreibung).
Neu ...Ein Maus-Klick auf die Feldüberschrift ändert die Sortierreihenfolge
Leistungserfassung Rezepte und/oder Privatbehandlungen
Um die zu erbringenden therapeutischen Leistungen vom Rezept des überweisenden Arztes bzw. die privat gewünschten (zusätzlichen) Behandlungen im Programm zu erfassen, klicken Sie in der Bildschirmmaske ‚Patienten’ auf den Button ‚Rezept...’ (siehe unten links in der Bildschirmmaske). Ein neues Fenster wird geöffnet. Sie können nun die Rezeptdaten erfassen.
Button ‚Neu’ klicken (Verfahren siehe Beschreibung zur Stammdatenerfassung). Des weiteren geben Sie ggf. den Unfalltag und den Unfallbetrieb ein, dieses ist natürlich sehr wichtig, wenn mit einer Berufsgenossenschaft abgerechnet werden muss.
Im Feld ‚Pos.-Nr. / Bez.’ geben Sie bitte den Schlüssel der zu leistenden Behandlung ein. Sie können auch über den Button den Leistungskatalog öffnen und die gewünschte Behandlung auswählen.
Danach geben sie bitte im Feld ‚Fakt.’ die Anzahl der zu leistenden Behandlungen ein. Durch Bestätigen mit der Eingabetaste werden die Positionen übernommen und der Preis berechnet.
Um die Termine für die Behandlungen zu erfassen, wählen Sie im Feld ‚Mitarbeiter’ den behandelnden Mitarbeiter aus der Liste aus und geben das Datum des Behandlungstages im Feld ‚Datum’ ein. Das Datum bestätigen Sie bitte mit der Eingabetaste. Der Termin ist daraufhin in die Liste übernommen worden.
Soll eine weitere Position erfasst werden, so wiederholt sich der Erfassungsvorgang ab dem Feld ‚Pos.-Nr. / Bez.’
Hinweis: Durch Markieren des Kästchens ‚Rezept für den Export abschließen’ wird die Bearbeitung des Rezepts abgeschlossen. Da Sie hiermit das Rezept für die zentrale Abrechnung der ARNI freigeben (Übergabe an den Export), dürfen dann natürlich keine Änderungen am Rezept mehr möglich sein.
Hinweis: Um von der Rezepterfassung auf bereits erfasste Rezepte des Patienten zugreifen zu können, klicken Sie den Button oder die Taste F3. Es öffnet sich eine Liste mit allen Rezepten des Patienten. Mit Doppelklick auf ein Rezept, springen Sie in das jeweilige Rezept mit allen Angaben zum Rezept..
Das Programmsystem ARNI.Praxis ist als „schnelles Programm“ optimiert. Hierzu gehört es, dass neben der Maus primär auch mit der Tastatur gearbeitet werden kann.
Die Schnelligkeit des Programms soll sich insbesondere in der Rezepterfassung bemerkbar machen, da Sie hiermit ein Maximum an Effizienz und Wirtschaftlichkeit erreichen ...
Beispiel für einen schnellen Durchlauf in der Rezepterfassung ...
· Wenn Sie in der Rezepterfassung sind und ein neues Rezept erfassen möchten, so drücken Sie die Taste „Bild Unten“ so lange, bis Sie ein neues Rezept erfassen können. Hinweis: Wurde für den Patienten bisher kein Rezept erfasst, so sind Sie gleich im Modus zur Erfassung des ersten Rezepts.
· Anschließend geben Sie das Rezeptdatum ein (die Eingabe springt automatisch vom Tag, auf den Monat und dann auf das Jahr). Nach Abschluss der Eingabe drücken Sie die Taste „Eingabe“. Hinweis: Muss nur der Tag vom Datum geändert werden, so können Sie gleich die Taste „Eingabe“ drücken.
· Geben Sie jetzt nach gleichen Muster ein Datum im Feld „Behandlung bis spätestens“ ein. Die Eingabe muss nicht erfolgen, hilft Ihnen aber, da das Programm in diesem Fall aufpasst, dass die Behandlungstermine „richtig“ erfasst werden. Soll keine Eingabe erfolgen, können Sie das Feld sofort mit der Taste „Eingabe“ verlassen.
· Anschließend springt der Cursor in das Feld „Arztnummer“. Hier können Sie die Nummer des verschreibenden Arztes direkt eingeben oder die Taste „F3“ zur Arztsuche drücken. Bitte wählen Sie den einweisenden Arzt. Hinweis: Ist der Arzt noch nicht gespeichert, so können Sie ihn sofort hier mit dem Button „Neu“ (Tasten „Alt“ + „N“ und anschließend Taste „Eingabe“ drücken oder mit der Maus auf den Button klicken) neu erfassen.
· Nach Rezeptzuweisung des verschreibenden Arztes springt der Cursor automatisch in das Feld „Unfalldatum“ und dann in das Feld „Unfallbetrieb“. Bitte hier Eingaben vornehmen, wenn notwendig.
· Wenn Sie anschließend mit der Taste „Eingabe“ weitergesprungen sind, landen Sie im Feld „Pos.-Nr / Bez“. Durch die bisher erfassten patientenbezogenen Angaben wird Ihnen vollkommen automatisch der richtige Gebührentarif zur Verfügung gestellt (siehe eine Zeile höher). Im Feld „Pos.-Nr / Bez“ können Sie die HPNK-Nummer direkt eingeben oder eine Leistung aus dem hinterlegten Katalog wählen, indem Sie zuvor die Taste „F3“ drücken. Haben Sie die HPNK-Nummer ausgewählt oder direkt eingegeben, so verlassen Sie das Feld mit der Taste „Eingabe“.
· Der Cursor springt anschließend in das Feld „Fakt“(or). Hier geben Sie bitte an, wie häufig die Maßnahme durch geführt werden soll. Anschließend verlassen Sie ebenso das Feld mit der Taste „Eingabe“.
· Der Cursor springt erneut in das Feld „Pos.-Nr / Bez“. Jetzt können Sie eine weitere Maßnahme nach HPNK auswählen. Wenn Sie jedoch gleich zur ersten Maßnahme die Behandlungstermine erfassen wollen, sollten Sie jetzt die „+“-Taste drücken.
· In diesem Fall springt der Cursor in das Feld Mitarbeiter. Hier wählen Sie mit der Taste „Pfeil unten“ bzw. „Pfeil oben“ den Miatarbeiter aus, der die Maßnahmen ausführen soll. Anschließend verlassen Sie auch dieses Feld mit der Taste „Eingabe“.
· Jetzt werden Sie nach dem ersten Behandlungsdatum gefragt. Bitte geben Sie das Datum in der inzwischen bekannten Form ein.
· Wenn Sie nur den Tag eingeben und gleich die Taste „Eingabe“ drücken, springt das Programmsystem gleich zum zweiten Behandlungstermin, wenn mehrere Termine erfasst werden müssen. Es ist also extrem einfach die Behandlungstermine zu erfassen Tag oder Tag und Monat oder Tag, Monat und Jahr eingeben, jeweils mit der „Eingabe“-Taste abschließen und schon ist das Behandlungsdatum in die Liste der Termin aufgenommen.
· Haben Sie alle Termine wie im Feld „Fakt“ festgelegt erfasst, springt der Cursor automatisch in das Feld „Pos.-Nr / Bez“, damit Sie die nächste Maßnahme erfassen können. Hinweis: Haben Sie alle verschriebenen Rezeptpositionen erfasst, so können Sie die Eingabe mit der Taste „Esc“ beenden oder mit der Eingabe „Arztmitteilung“ oder „Diagnosen“ fortsetzen – siehe Beschreibung in diesem Handbuch.
· Wollen Sie nicht alle Behandlungstermine je Maßnahme gleich erfassen, so erhalten Sie einen Warnhinweis. Hinweis: Ein unvollständiges Rezept kann nicht an die ARNI exportiert werden. Zur Nachbearbeitung erhält dieses Rezept den Status „Datumsangaben unvollständig“ (Rezepte mit diesem Status können in der Rezeptübersicht – siehe Bschreibung in diesem Handbuch – selektiert werden).
Bitte üben Sie diesen Ablauf. Sie werden sehen, wie schnell Sie mit der Tastatur sein können. Natürlich können Sie auch die Maus benutzen. Doch mit der oben beschriebenen Tastaturfolge sind Sie i.d.R. immer schneller.
Informieren Sie uns, wenn Sie weitere Verbesserungsvorschläge für einen optimalen Durchlauf bei der Rezepterfassung haben – siehe unser Hinweis auf der letzten Seite dieser Dokumentation.
Verfahren Sie bitte analog bei den Feldern, soweit sie nicht im obigen „Schnelldurchlauf“ beschrieben wurden. So bei den Km-Angaben zur Fahrtkostenerstattung und bei der Erfassung von Privatleistungen. Hier können Sie natürlich auch noch die Preise je Maßnahme bei der Erfassung ändern.
Hinweis: Beachten Sie bitte für die schnelle Rezepterfassung die Erklärungen zu den Tastenkürzeln (siehe Beschreibung in diesem Handbuch).
Neu ...
Die Versicherungsdaten des Patienten gehören jetzt auch zum Rezept und können dort, falls nötig, geändert werden. Bei Neuanlage eines Rezeptes werden die aktuellen Patienten-Versicherungsdaten übernommen.
( Arztmitteilung an den verordnenden Arzt
Für die Mitteilung an den verordnenden Arzt steht Ihnen diese Erfassungsmaske zur Verfügung, mit der Sie die vorgeschriebenen Arztbriefinformationen erfassen können, soweit die Daten nicht bereits an anderer Stelle eingegeben wurden. Natürlich bleiben diese Informationen für eine auch spätere Verwendung weiterhin gespeichert.
Hinweis: Die Karteikarte „Arztmitteilung“ und „Diagnosen“ kann nur gewählt werden, wenn zuvor ein Rezept über die Karteikarte „Behandlungen“ eingegeben wurde.
Um die Mitteilung an den verordnenden Arzt zu öffnen, klicken Sie bitte auf den Reiter bzw. auf die Karteikarte ‚Arztmitteilung’.
Bearbeiten Sie die Punkte in der Erfassungsmaske genauso, wie Sie das Formular bisher ausgefüllt haben.
Wenn alle gewünschten Punkte bearbeitet sind, klicken Sie auf das Druckersymbol in der unteren Symbolleiste.
Es öffnet sich folgendes Fenster.
Markieren Sie in der Auswahl ‚Arztmitteilung’ und klicken Sie anschließend auf ‚OK’
Der Druck der Arztmitteilung wird nun gestartet. Ihre Angaben werden direkt in das Formular gedruckt.
Hinweis: Das Formular rechts lässt sich besser bedrucken, wenn Sie das Rezept vorm Druck nicht trennen (hierdurch ist das Papier dicker und lässt sich besser im Drucker einziehen).
( Diagnosenerfassung
Mit der Diagnosenerfassung können Sie zu jedem Rezept die Diagnosen des einweisenden Arztes und natürlich auch weitere Diagnosen erfassen. Es steht Ihnen der komplette offizielle Diagnosenkatalog ICD-10 laut DIMDI zur Verfügung => siehe www.dimdi.de
Die erfassten Diagnosen können mit eigenen freitextlichen Ergänzungen versehen werden.
Um die Diagnosenerfassung zu öffnen, klicken Sie bitte auf den Reiter bzw. auf die Karteikarte ‚Diagnosen’.
Es wird Ihnen die Textsuche (in der Diagnosenbeschreibung) vorgelegt. Geben Sie im Suchfeld z.B. „Knie“ ein und drücken dann die Taste „Eingabe“ oder klicken auf das Suchsymbol, so werden Ihnen alle Diagnosen gelistet, in denen dieser Begriff vorkommt.
Wenn Sie jetzt die gewählte Diagnose mit der Taste „Eingabe“ bestätigen (oder Doppelklick mit der Maus), so wird die Diagnose in das Feld „ICD“ übertragen. Der Cursor springt automatisch in das Feld „Bemerkung“. Haben Sie eine individuelle Bemerkung eingetragen und anschließend 2 x die Taste „Eingabe“ gedrückt, so wird die Diagnose mit der individuellen Bemerkung in das rechte Listfeld übernommen. Mit der Maus schließen Sie die Eingabe gleich ab, indem Sie auf den „+“-Button klicken.
Mit Klick auf die weiteren Symbole können Sie eine erfasste Diagnose später Nachbearbeiten bzw. auch aus der Liste wieder entfernen.
Hinweis: Wenn Sie den Diagnosencode wissen, so wählen Sie bei der Suche gleich „ICD“ aus (mit der Taste „Pfeil rechts“ von „Beschreibung“ auf „ICD“ wechseln). Geben die Diagnose ein, drücken dann die Taste „Eingabe“. Wenn die Diagnose gefunden wird, erscheint Sie im linken Fenster. Bestätigen Sie das Suchergebnis mit der „Eingabe“-Taste, die Diagnose wird in das Eingabefeld übernommen u.s.w. siehe obige Beschreibung des Ablaufs. Natürlich können Sie für die einzelnen Schritte auch die Maus benutzen, mit der Tastatur sind Sie i.d.R. jedoch schneller. Doch entscheiden Sie selbst, womit Sie am schnellsten arbeiten.
Weitere Druckausgaben
Es stehen Ihnen verschiedene Druckausgaben zur Verfügung.
( Rezeptdruck
Mit dieser Funktion können Sie die über ARNI.Praxis erfassten Daten auf das Patientenrezept drucken ...
Klicken Sie in der Bildschirmmaske „Rezepte“ einfach auf das Druckersymbol in der unteren Symbolzeile.
Es öffnet sich folgendes Fenster.
Markieren Sie in der Auswahl ‚Rezept’ und klicken Sie anschließend auf ‚OK’.
Der Rezeptdruck wird nun gestartet.
( Quittungsdruck für Zuzahlungen
Mit dieser Funktion können Sie für Ihre Patienten eine Quittung über die geleisteten Zuzahlungen ausdrucken.
Klicken Sie in der Bildschirmmaske „Rezepte“ einfach auf das Druckersymbol in der unteren Symbolzeile.
Es öffnet sich folgendes Fenster.
Markieren Sie in der Auswahl ‚Zuzahlung’ und klicken Sie anschließend auf ‚OK’.
Der Quittungsdruck wird nun gestartet.
( Begleitzettel für Privatrechnungen
Nach der Erfassung der privat erbrachten Leistungen ist es jetzt ganz einfach, den Begleitzettel für die Privatabrechnung der ARNI auszudrucken.
Mit dieser Funktion können Sie für Ihre privatversicherten Patienten den Begleitzettel für die Privatabrechnung der erbrachten Leistungen ausdrucken.
Klicken Sie in der Bildschirmmaske „Rezepte“ einfach auf das Druckersymbol in der unteren Symbolzeile.
Es öffnet sich folgendes Fenster.
Markieren Sie in der Auswahl ‚Zuzahlung’ und klicken Sie anschließend auf ‚OK’.
Der Druck des Begleitzettels wird nun gestartet.
Datenübermittlung der erbrachten therapeutischen Leistungen an die ARNI
Die erbrachten Leistungen müssen jetzt an die Abrechnungsstelle Niedersachsen weitergeleitet werden. Ziel ist es hierbei, die datentechnisch vorliegenden Leistungen so an die Zentralstelle zu transferieren, dass eine möglichst schnelle Abrechnung gegenüber den Kostenträgern (Krankenkassen) und Privatpatienten ermöglicht wird.
( Export von Rezepten
Wenn Sie in der oberen Menüleiste auf den Menüpunkt ‚Transfer’ und dann auf den Unterpunkt ‚Export’ klicken, öffnet sich dieses Fenster...
Durch Anklicken dieses Buttons können Sie bei der ersten Nutzung der Export-Funktion den Export-Ordner festlegen.
Durch Klicken auf den Button ‚Exportieren’ werden Ihre Rezeptdaten und die von Ihnen eingefügten oder veränderten Kostenträgerdaten für die zentrale Abrechnung exportiert.
Hinweis: Damit ein Rezept exportiert werden kann, muss die Rezepterfassung abgeschlossen sein.
Ist der Export erfolgreich durchgeführt worden, erscheint diese Meldung.
Die Datei, die beim Export (im zuvor gewählten Ordner) erzeugt wird, kopieren Sie entweder auf Diskette oder schicken Sie per eMail an die zentrale Abrechnungsstelle ARNI zur Abrechnung..
( Rechnungsübersicht
Exportierte Rezepte erscheinen in der Rechnungsübersicht.
Um diese zu öffnen, klicken Sie in der oberen Menüleiste auf den Menüpunkt ‚Patienten’ und danach auf den Unter-punkt ‚Rechnungs-übersicht’.
Es öffnet sich nebenstehendes Fenster...
Hier werden alle Ihre Exporttermine aufgelistet, an denen Sie Exportdateien erstellt haben.
Darunter erscheinen alle Rechnungen, die zu dem jeweiligen Export gehören.
In der „Druck-Vorschau“ sind die gleichen Rechnungen zu sehen, zusätzlich ist die Sortierreihenfolge für die Rezepte und die Anzahl der Rezepte pro Kostenträger zu sehen.
( Import von Daten
Um Daten von der ARNI zu importieren, klicken Sie in der Oberen Menüleiste auf den Menüpunkt ‚Transfer’, dann auf den Unterpunkt ‚Import’.
Es öffnet sich folgendes Fenster...
Durch Anklicken dieses Buttons können Sie die Import-Datei einstellen.
Klicken Sie anschließend auf den Button ‚Importieren’. Der Import der Daten wird nun durchgeführt.
Hier importieren Sie die neuesten Kostenträger und Tariftabellen (Preise), welche von Ihrer zentralen Abrechnungsstelle ARNI gepflegt werden. Die Datei, die Sie für den Import bekommen, heißt "ARNIDat.txt".
Hinweis: Ein mehrmaliges Einlesen hintereinander führt nicht zu einem Fehler.
Mit dem automatischen Import erhalten Sie folgende Stammdaten ...
( aktuelle Tariftabellen (Preise)
( aktuelle Kostenträger (Krankenkassen, etc.)
Ein Service der ARNI, damit Sie Ihre Praxis immer auf dem aktuellen Stand ist !!!
Technische Mindestvoraussetzungen
PC-System ab Pentium II
256 MB RAM
500 MB Festplatte frei
17“-Monitor oder mehr
Bildschirmauflösung 1024x768 (mind. 256 Farben)
Windows 2000, XP
CD-ROM-Laufwerk
Maus, etc.
Datenbanktechnik
„ARNI.Praxis“ liefern wir als Einplatzversion auf Basis der Datenbank Microsoft Access ©
Für Rückfragen zum Programm und zum speziellen Einsatz in Ihrem Haus stehen wir bzw. die ARNI gerne zur Verfügung.
Senden Sie mir ein Mail oder rufen Sie jetzt an …
Mit freundlichen Grüßen
Dipl.-Kfm. Heinrich Meyer Telefon: +49 511 473502 46
HIS-Solution GmbH Freboldstr. 14-16 D-30455 Hannover Telefon: +49 511 473502 0 Telefax: +49 511 473502 55 bzw. 59
Mail: [email protected]: www.his-solution.de
Lizenz- und Servicebestimmungen „ARNI.Praxis“
zwischen der
HIS Solution GmbH
Freboldstr. 14-16, D - 30455 Hannover
- nachfolgend HIS genannt -
und dem
Nutzer
der Software“ARNI.Praxis“
- nachfolgend Kunde genannt -
§ 1 Gegenstand
1.Im Auftrag der ARNI Abrechnungsstelle Niedersachsen für Heil- und Hilfsmittel GmbH, Lavesstraße 71, 30159 Hannover überlässt der Softwarehersteller und -eigentümer, die Firma HIS-Solution GmbH, Freboldstr. 14-16, 30455 Hannover, dem ARNI-Kunden (Anwender) das Programm „ARNI.Praxis“ zur Nutzung.
2. Die HIS stellt dem Anwender die Software „ARNI.Praxis“ im Objektcode zur Verfügung (auf Datenträger, per eMail, per Internet-Download oder in anderer Form).
3. Ferner stellt die HIS dem Anwender für die Dauer dieses Vertrages das Benutzerhandbuch als Word-Dokument zur Verfügung (auf Datenträger, per eMail, per Internet-Download oder in anderer Form).
4. Die Installation der Software obliegt dem Anwender. Ebenso hat der Anwender die Stammdaten für die Software einzurichten und zu pflegen, damit ein ordnungsgemäßer Betrieb gewährleistet ist. Der Anwender erkennt an, dass insbesondere die ordnungsgemäße Stammdatenpflege für einen problemlosen Einsatz der Software „ARNI.Praxis“ verantwortlich ist. Auf Wunsch des Anwenders führt die HIS gegen gesonderte Vergütung die Installation der Software incl. der Ersteinrichtung der Stammdaten durch.
5. Werden vom Anwender individuelle Anpassungen oder Erweiterungen gewünscht so können diese Anpassungen und Erweiterungen von der HIS gegen gesonderte Vergütung nach Aufwand erbracht werden.
6. Mit Installation der Software „ARN-Praxis“ bestätigt der Anwender die vollständige Zustimmung zu diesen Lizenz- und Servicebestimmungen.
7. Nur Kunden der ARNI Abrechnungsstelle Niedersachsen für Physikalische Therapie GmbH haben das Recht, das Programm „ARNI.Praxis“ zu nutzen.
§ 2 Service-/Support
1. Der ARNI-Kunde erhält als Anwender der Software „ARNI.Praxis“ Zugang zum Hotline-Service/Support der HIS-Solution GmbH. Der Hotline-Service/Support umfasst eine telefonische und eine direkte Onlineunterstützung per pcvisit oder VPN bzw. ISDN-RAS mit pcAnywhere oder VNC (ISDN-RAS nur mit pcAnywhere und Rückruffunktion). Der Hotline-Service/Support steht dem Kunden täglich in der Zeit von Montag bis Freitag, jeweils in der Zeit von 9.00 bis 12.30 Uhr und 14.00 bis 17.00 Uhr zur Verfügung. Weitergehende Service/Support-Zeiten sind individuell zu vereinbaren. Der Hotline-Service/Support der HIS ist mit 15 € je angefangene ¼-Stunde kostenpflichtig (dieses bedeutet 60,- € je Std.). Nach Leistungserbringung erhält der Kunde innerhalb von 4 Arbeitsstunden einen Leistungsnachweis per Telefax oder eMail. Widerspricht der Kunde dem zugestellten Leistungsnachweis nicht innerhalb von 4 Arbeitsstunden, so gilt die dokumentierte Leistung als anerkannt. Besteht für die HIS keine kostenlose Verbindung für den Online-Support, so hat der Anwender die Online-Verbindungskosten der HIS zu tragen. Bei Zahlungsverzug der Service-/Support-Gebühren hat der Anwender keinen Anspruch auf Service- und Support-Unterstützung durch die HIS.
Alternativ kann der Kunde mit HIS eine pauschale Hotline-Service/Support-Vereinbarung in Höhe von 16,- € monatlich abschließen. In Deutschland plus gesetzliche Umsatzsteuer.
2. Der Hotline-Service/Support bezieht sich jeweils auf die aktuellen Programmversionen des Programms „ARNI.Praxis“.
3. Ein Hotline-Service/Support vor Ort ist nicht Bestandteil dieser Bestimmungen (ist, soweit vom Kunden gewünscht, separat zu vereinbaren).
4. Die Wiederherstellung von Programmen und Daten nach Bedienungs- und/oder Maschinenfehlern kann, soweit möglich, durch die HIS vorgenommen werden, ist jedoch separat zu vereinbaren.
5. Ein Hotline-Service/Support für Betriebssysteme, Netzwerke, Internetanbindung und sonstige technische Kundenstrukturen ist separat zu vereinbaren.
§ 3 Softwarelizenzkosten/-gebühren
1. Die Gebühren für die Basissoftware “ARNI.Praxis“ (Einplatzversion) werden vorbehaltlich anderer Entscheidungen von der ARNI Abrechnungsstelle Niedersachsen für Heil- und Hilfsmittel GmbH übernommen, soweit der Anwender registrierter ARNI-Kunde ist und er seine Abrechnungsdaten per Diskette und/oder eMail an die ARNI zur Abrechnung versendet.
Die von der ARNI getragenen Softwarelizenzgebühren beinhaltet folgende Leistungen ...
a) Betriebliche Nutzung der Software.
Einsatz der Software für den Betrieb bzw. die Praxis des Anwenders.
b) Wartung und Weiterentwicklung der Software. Hierunter sind Programmerweiterungen zu verstehen, die sich aus Anregungen und Verbesserungsvorschlägen der Anwender ergeben. Die aktuellen Programmversionen werden als Internet-Download mit Handbuch zur Verfügung gestellt. Eine Zustellung auf CD oder anderen Datenträgern ist auf Wunsch zu Selbstkosten möglich.
c) Aktualisierung der benötigten Stammdatenkataloge, wozu die Krankenkassen- und Leistungsstammdaten (Leistungskataloge mit Preisen) gehören. Im Rahmen dieser Vereinbarung werden die aktuellen Stammdatenkataloge als Internet-Download zur Verfügung gestellt. Eine Zustellung auf CD oder anderen Datenträgern ist auf Wunsch zu Selbstkosten möglich.
2.Wünscht der Anwender die Nutzung einer Mehrplatzversion von „ARNI.Praxis“ oder andere Erweiterungen, so ist diese Erweiterung separat mit der HIS zu vereinbaren.
3.Soweit von der HIS Erweiterungsmodule zum Basissystem „ARNI.Praxis“ angeboten werden, können diese vom Anwender optional erworben werden.
4.Die Gebühren für Dienstleistungen, wie Installationen, Einweisung, Schulung, Arbeiten vor Ort, etc. werden von der HIS mit den aktuell gültigen Sätzen berechnet. Tagespauschalen und Volumenvereinbarungen können zu reduzierten Bedingungen vereinbart werden. Diese Gebühren sind nach Leistungserbringung und Rechnungszustellung ohne Abzug fällig.
5. Die Gebühren für An-/Abfahrt werden je Stunde und Mitarbeiter mit 50% des aktuellen Dienstleistungsstundensatzes berechnet. Zusätzlich werden je gefahrene Kilometer Kfz-Kosten laut durchschnittlicher ADAC Betriebskostenaufstellung von z.Zt. 0,85 € berechnet. Ab 200 Entfernungskilometer berechnet die HIS pauschale An- und Abfahrtskosten in Höhe von 315,- € für die Personal- und Transportkosten. Übernachtung und Verpflegung werden vom Kunden gestellt oder zu Selbstkosten abgerechnet. Die Kosten für An- und Abfahrt werden nach Leistungserbringung in Rechnung gestellt.
6.Alle Preise gelten zuzüglich der gesetzlichen Mehrwertsteuer.
§ 4 Art und Umfang der Nutzungsrechte
1. Die HIS räumt dem Kunden das nicht übertragbare, nicht ausschließliche, zeitlich unbefristete und kündbare Recht ein, das Programm „ARNI-Parxis“ (sowie die hierzu erstellten Updates und Upgrades und das mitgelieferte Benutzerhandbuch) zu nutzen.
2. Ausschließlich der ARNI-Kunde ist berechtigt, das Programm „ARNI.Praxis“ mit allen eventuell zusätzlich installierten Softwaremodulen der HIS auf PC-Systemen im eigenen Verfügungsbereich zu nutzen.
3. Der Kunde ist berechtigt, eine Kopie der Software zu eigenen Sicherungszwecken anzufertigen und aufzubewahren. Zu darüber hinausgehenden Vervielfältigungen ist der Kunde nicht berechtigt.
4. Die Rückübersetzung der vertragsgegenständlichen Software in andere Code-Formen (Dekompilierung) sowie sonstige Arten der Rückerschließung der verschiedenen Herstellungsstufen der Software Reverse Engineering sind nur in den gesetzlich zulässigen Fällen gestattet.
§ 5 Überlassung an Dritte
1.Der ARNI-Kunde ist nicht berechtigt, das Programm „ARNI.Praxis“ Dritten zu überlassen, sei es zeitlich befristet oder auf Dauer, entgeltlich oder unentgeltlich. Nicht gestattet sind also insbesondere das Vermieten, Verleasen oder Verleihen der vertragsgegenständlichen Software. Demgemäss ist der Kunde nicht berechtigt, die ihm an dem Softwareprodukt „ARNI.Praxis“ eingeräumten Nutzungsrechte vollständig oder teilweise auf einen Dritten zu übertragen und dem Dritten den Besitz am Programm „ARNI.Praxis“ zu verschaffen.
2.Ebenso ist die Weitergabe oder Übertragung des Programms durch Überspielen nicht gestattet.
§ 6 Gewährleistung
1 .Die Vertragsparteien stimmen darin überein, dass es gegenwärtig nicht möglich ist, Softwareprodukte so zu entwickeln, dass sie für alle Anwendungsbedingungen fehlerfrei sind.
2.Mängel an den Softwaremodulen werden durch die HIS nach entsprechender schriftlicher Mitteilung des Kunden, im Rahmen des Hotline-Service/Supports ohne Mehrkosten behoben. Die Mängelbearbeitung hat innerhalb angemessener Zeit durch die HIS zu erfolgen.
3.Sofern der Mangel nicht innerhalb einer angemessenen Frist behoben werden kann und eine Nachbesserung durch Ersatzlieferung als endgültig fehlgeschlagen anzusehen ist, kann der Kunde den Vertrag gemäß § 542 BGB wegen Nichtgewährung des Gebrauchs kündigen.
§ 7 Haftung
1.Zur Absicherung möglicher Haftungsansprüche des ARNI-Kunden hat die HIS eine IT-Haftpflichtversicherung bei der Gothaer Versicherungs AG abgeschlossen. Der Anwender hat das jederzeitige Recht, die vertraglichen Haftungsvereinbarungen einzusehen. Die Haftung der HIS ist auf die Verpflichtungen aus dieser Versicherung beschränkt, soweit nicht gesetzliche Bestimmungen entgegenstehen.
2.Auf die Notwendigkeit, dass der Anwender eine regelmäßige Datensicherung auf wechselnden Sicherungsmedien durchzuführen hat, wird von der HIS an dieser Stelle ausdrücklich hingewiesen. Ebenso weist die HIS darauf hin, dass die Datensicherungen an einem zweiten Ort aufzubewahren sind, wenn nicht ein anerkannt feuersicherer Aufbewahrungsort vorhanden ist. Der Anwender hat in regelmäßigen Abständen eine Rückspielung der gesicherten Datenbestände durchzuführen, um zu überprüfen, ob die Datensicherung ordnungsgemäß vorgenommen wurde.
§ 8 Gültigkeit dieser Lizenz- und Servicebestimmungen
1 .Diese Bestimmungen gelten ab dem Zeitpunkt, wo der Anwender das Programm „ARNI.Praxis“ installiert hat. Diese Lizenz- und Servicebestimmungen gelten nur für registrierte ARNI-Kunden. Soweit Nicht-ARNI-Kunden die Software „ARNI.Praxis“ auf eigenen PC-Systemen installieren, ist dieses unrechtmäßig. Sie handeln in diesem Fall ausschließlich auf eigenes Risiko und ohne Schutz dieser Lizenz- und Servicebestimmungen. Haftungs- und Gewährleistungsansprüche bestehen bei einer widerrechtlichen Installation und Nutzung des Programms „ARNI.Praxis“ nicht.
2.Beendet der ARNI-Kunde die Nutzung des Programms „ARNI.Praxis“, so enden auch diese Lizenz- und Servicebestimmungen. In diesem Fall ist der Anwender verpflichtet, das Programm „ARNI.Praxis“ incl. aller zugehörigen Dokumentationen von allen PC-Systemen unwiderruflich zu entfernen.
§ 9 Sonstiges
2.Sollten eine oder mehrere Bestimmungen dieser Lizenz- oder Servicebestimmungen ungültig sein oder werden, berührt dies die Gültigkeit der übrigen Bestimmungen nicht. Eine ungültige Bestimmung ist sodann durch eine gültige Bestimmung, die dem Sinn und Zweck der ungültigen Bestimmung am nächsten kommt, zu ersetzen. Das gilt entsprechend für Lücken in den Bestimmungen.
3.Änderungen und Ergänzungen bedürfen der Schriftform.
4.Standort für gerichtliche Auseinandersetzungen ist Hannover.
HIS-Solution GmbH
Freboldstr. 14-16
30455 Hannover
vertreten durch die Geschäftsleitung
( Bestellfax für „Online-Schulung“
Sie arbeiten erfolgreich mit „ARNI.Praxis“ oder wollen zukünftig mit „ARNI.Praxis“ arbeiten …
Prima, doch was ist, wenn das Programm nicht richtig genutzt wird, Sie das Programm nicht genau kennen? Was ist, wenn Sie neue Mitarbeiter eingestellt haben?
Optimieren Sie die Arbeit und Softwarenutzung durch Mitarbeiterschulung.
Jetzt sagen Sie vielleicht: „An-/Abfahrt, Stundensätze, etc.“ das kostet so viel!
Die neue Technik macht es möglich: Wenn Sie einen Internetanschluss (möglichst) mit DSL haben, können wir eine Online-Schulung über das Web durchführen. Bestellen Sie eine Onlineschulung, so senden wir Ihnen k o s t e n l o s ein Headset mit Kopfhörer und Mikrofon. Dieses Headset schließen Sie an Ihren PC an und installieren dann die frei benutzbare Internettelefonsoftware www.skype.com (Installation gerne mit unserer Unterstützung). Hiernach können wir kostenlos miteinander telefonieren. Jetzt fehlt nur noch die Onlineschulungsverbindung über das Internet, dieses zeigen wir Ihnen zu Beginn der Onlineschulung.
(Nutzen auch Sie diese neuen technischen Möglichkeiten …
Kosten Onlineschulung
je angefangene ¼ Stunde 15,- €
Deutschland plus MwSt
( Bestellfax für „Erweiterungs-Module“
E r w e i t e r u n g s - Module
Gebühr €
(
Optional erhältliche Module ...
Mitarbeiterumsatz → Auswertung/Statistik
In Ergänzung zu den von der ARNI erhältlichen Umsatzauswertungen.
65,- (
Patientendatenexport → in Excel oder in eine Textdatei
Wichtig, wenn Sie z.B. per Serienbrief mit Word Ihre Patienten anschreiben möchten z.B. als Werbeschreiben mit dem Sie auf Angebote Ihres Hauses hinweisen wollen. Das Erweiterungsmodul für Werbung und Vertrieb (lassen Sie sich diese Möglichkeit nicht entgehen).
65,- (
Tastatur Cherry G80-1501 HAD → für die KrankenvVersicherungskarte
Chip-Card-Tastatur zum Einlesenlesen von Krankenversicherungskarten
Gewicht: ca. 1.250g, Größe: 486 x 207,5 x 42 mm
149,- (
Sonstiges:
Kosten für An-/Abfahrt, Unterbringung etc. laut Lizenz- und Servicebestimmungen.
Alle Preise plus gesetzliche Mehrwertsteuer.
Absender: Name, Unterschrift
� EINBETTEN CorelDRAW.Graphic.6 ���
� EINBETTEN CorelDRAW.Graphic.6 ���
Die
Abrechnungsstelle Niedersachsen für Physikalische Therapie GmbH�30159 Hannover, Lavesstraße 71�führt in Ihrem Auftrag die Abrechnung durch ...
Kostenträgerabrechnung und Privatliquidation !
Mit Doppelklick auf das hier gelistete Rezept werden alle Rezeptdaten geladen. Siehe oben Rezepterfassung.
�
oder
( Abrechnungsdaten werden verschlüsselt.
� EINBETTEN CorelDRAW.Graphic.6 ���
( Datenversand �per eMail an die �Abrechnungsstelle �Niedersachsen
( Datenversand per Diskette an die Abrechnungsstelle Niedersachsen.
(
((
Ja, wir wünschen in Online-Schulung. Folgende Themen sollen geschult werden:
Folgende Termine würden uns gut passen:Datum ___________ Uhrzeit _________
OderDatum ___________ Uhrzeit _________
OderDatum ___________ Uhrzeit _________
Auftraggeber: Name und Unterschrift ______________________________________________________
HIS�Instruction�Service
Internet�mit DSL
�
�
Sie sitzen vor Ihrem PC�telefonieren kostenlos über �Skype mit Headset�oder �rufen uns an und haben Ihr �Telefon auf „laut“ gestellt, damit �Kollegen/innen mithören können.
S c h u l u n g Online
Geben Sie nun den Arzt über die Nummer ein oder wählen Sie Ihn aus der Liste der erfassten Ärzte, die Sie durch Klicken des Buttons � öffnen. Ist der Arzt noch nicht in der Liste vorhanden, erfassen Sie ihn, Indem Sie auf den
Geben Sie zuerst in den Feldern ‚Rezeptdatum’ und ‚Beh. spätest.’ (abschließen) das jeweilige Datum ein, bzw. wählen Sie es aus dem Kalender aus.
Durch Klicken auf den Button ‚Benutzerrechte’ können je Mitarbeiter entsprechend der Qualifikation Benutzerrechte hinterlegt werden.
Hierzu markieren Sie die jeweiligen Benutzerrechte, die dem Mitarbeiter zugestanden werden sollen einfach durch Klicken in die Felder „Ansehen“ und „Ändern“
Außerdem können Sie hier im Text ‚Paßwort’ ein Passwort zum Einloggen ins Programm festlegen.
10
HIS-Solution GmbH © Copyright