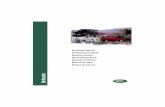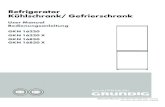ArtCUT - Manual
-
Upload
vidradesus -
Category
Documents
-
view
520 -
download
492
description
Transcript of ArtCUT - Manual
-
SSOOFFTTWWAARREE AARRTTCCUUTT Software signmaking pentru cutter-plotter
-
CONSIDERATII GENERALE Ajuns la versiunea 2005, programul ArtCut reprezinta o solutie simpla si practica pentru cutter plottere ce permite realizarea usoara si eficienta a semnelor publicitare. Raspunzand necesitatilor specialistilor in productie publicitara si sign making, software-ul va ofera o serie de instrumente utile pentru taierea/plotarea diverselo aplicatii grafice cum ar fi inscriptionari, realizare bannere, copertine, reclame, etc.
Caracteristici software ArtCut Setarea spatiului de lucru si a dimensiunilor materialului (vynil, autocolant, etc) ce urmeaza a fi
taiat/plotat Instrumente de baza pentru creerea si editarea textului: Orizontal, Vertical, Arc, Block, Text to Path,
Quick Text Input pentru paragrafe, etc; Functii mai avansate precum Add border to letters, Functii de masura Instrumente de desen diverse forme geometrice simple sau complexe: Linie, Dreptunghi, Oval, Poligon,
Arc de cerc, Polilinie, Fan, Star, Bezier, etc. Functii de control: Aliniere, Rotire, Scalare, Duplicare, Convertire, Mirror, etc dar si alte functii avansate
Distort, Perspective, Weld, Inline/Outline Permite importul de fisiere din Corel Draw, Adobe Photoshop si alte programe de grafica. Tip de fisiere
importate: AC6, PLT (HPGL), EPS, TXT, BMP, DXF, TIF, BMP; Export fisiere: AC6, PLT (HPGL), EPS, TXT, DXF Include o bogata librarie de modele clipart destinate taierii si gata de utilizare
Functii utile pentru taiere/plotare: Border - setarea unei borduri de incadrare a textului sau imaginii ce urmeaza a fi taiate pentru a putea fi pastrata incadrarea exacta Image Tracing - transformarea imaginii in curbe/contururi; Stripe Image - pentru felierea imaginilor in dungi subtiri si obtinerea unor efecte grafice spectaculoase; Cut Line (Horizontal/Vertical) posibilitatea impartirii lucrarii curente in mai multe parti ce pot fi taiate/plotate separat. Functia este foarte utila in cazul unor lucrari grafice de mari dimensiuni ce vor fi realizate pe bucati mai mici si se pot astfel incadra in materialul utilizat. Creatiile publicitare mai complexe, realizate in Corel Draw pot fi salvate in HPGL (format nativ plottere, printere si cutter, plottere) pentru a fi taiate ulterior din ArCut. In acest fel veti putea sa selectati curbele de taiere dorite din ArtCUT sau sa multiplicati lucrarea prin nesting (gruparea mai multor copii astfel incat sa evitati risipa de material utilizat). Software-ul ArtCut este compatibil Windows 95/98, 2000, XP si contine drivere pentru cele mai cunoscute modele de cutter-plottere si plottere. Programul este livrat gratuit impreuna cu cutter-plotterele distribuite de firma noastra. Pentru mai multe detalii, specialistii Z Spot Media SRL va stau la dispozitie
-
IINNSSTTRRUUCCTTIIUUNNII GGEENNEERRAALLEE
DDEE UUTTIILLIIZZAARREE SSOOFFTTWWAARREE AARRTTCCUUTT
-
1. INSTALAREA SOFTWARE-ULUI Configuratia minima recomandata a sistemului PC pe care va fi instalat cutter-plotter-ul
- Sistem de operare: Windows 9X/Me/2000/XP - Procesor (CPU): 486 sau mai performant - Memorie RAM: minim 32 (Mb) - Hard-Disk: 1 Gb - Rezolutia minima a monitorului: 800x600
Instalarea Programul Arcut cuprinde 2 CD-uri, Artcut in limba engleza si Artcut in limba chineza. Recomandarea noastra este sa instalati prima data software-ul cu versiunea in limba chineza, deoarece aceasta contine librariile utile programului Artcut, dupa care instalati versiunea in limba engleza, pentru a putea beneficia de interfata in limba engleza.
Introduceti CD-ul cu software Artcut in CD-ROM, iar procesul de instalare va incepe automat, daca nu, faceti clic pe Start / Run Browse pentru a rula Setup.exe din interiorul CD-ul de instalare a software-ului Artcut. Pe ecranul Dvs. va fi afisata urmatoarea fereastra: In aceasta trebuie sa faceti clic pe butonul Next, dupa ce ati facut clic pe acest buton va aparea License Agreement unde veti face clic pe butonul YES pentru a continua instalarea software-ului Artcut. Directorul Default unde se va instala software-ul este C:\ARTCUT6. Daca doriti sa schimbati locatia directorului faceti clic pe butonul Browse si alegeti o alta locatie a directorului. Recomandarea noastra este sa instalati software-ul in C:\Program Files\Artcut. Dupa alegerea directorului unde veti instala software-ul, faceti clic pe Next si urmatoarea fereastra va fi afisata pe monitorul Dvs.
In aceasta fereastra va sunt afisate 3 tipuri de instalare pe care le puteti selecta Dvs. in functie de ce tip de instalare doriti sa efectuati. Cele 3 tipuri de instalare sunt:
- Typical (Tipic): Fisiere esentiale programului, ajutor (help) si fisierele pentru fonturi;
-
- Compact (Compact): Numai fisierele estentiale programului; - Custom (Personalizat): Fisiere esentiale programului si alte componente pe care doriti Dvs. sa le
instalati; Faceti clic pe butonul Next pentru a continua instalarea software-ului, iar la urmatoarea fereastra, jos in dreapta aveti butonul Finish, pe care trebuie sa faceti clic pentru a finaliza procesul de instalare a software-ului Artcut. Dupa instalarea programului este recomandata oprirea si repornirea sistemului PC. Pentru mai multe detalii si informatii privind instalarea software-ului Arcut, va rugam sa contactati specialistii Z Spot Media SRL (http://www.zspotmedia.ro/).
2. PORNIREA PROGRAMULUI Programul Artcut va fi pornit din meniul Start / Programs / Artcut. La prima pornire programul va cere introducerea CD-ului Graphic Disk continand software-ul ArtCut in unitatea CD-ROM. Acest lucru este necesar pentru confirmarea codului de activare al software-ului, cod disponibil pe CD-ul furnizat de Z Spot Media SRL. Ulterior, programul va porni fara a mai cere introducerea CD-ului.
-
3. SETAREA LAYOUT-ULUI (ZONEI DE LUCRU) De fiecare data cand programul va fi pornit va fi afisata fereastra de setare a layout-ului - zona de lucru.
In aceasa fereastra puteti seta dimensiunile zonei de lucru in functie de necesitatile Dvs sau puteti deschide un fisier salvat anterior. In cazul in care dimensiunile setate sunt mai mici decat proiectul pe care il veti plota/taia, programul va separa automat layout-ul in mai multe pagini. Puteti alege diferite formate presetate sau va puteti alege Dvs dimensiunile si formatul dorit (Portret sau Landscape). Nota: Puteti seta sau schimba dimensiunile paginii chiar si in timpul rularii programului. Selectati Options /Page Size si veti deschide fereastra urmatoare:
Alegeti noile dimensiuni dorite si apasati OK
BARE DE INSTRUMENTE Puteti seta vizualizarea sau ascunderea diverselor bare de instrumente dorite apasand View / Tools Bar Options. In nou fereastra deschisa bifati apoi optiunile dorite si debifati barile de instrumente care nu doriti a fi afisate conform imaginii urmatoare:
-
RULER - RIGLA DE MASURARE Rigla de masurare (in cm) este un instrument util pentru pozitionarea corecta a lucrarii in pagina Poate fi afisata in timpul rularii programului selectand View / Ruler. Repetati inca odata selectia si rigla va dispare.
GRID - GRILA AJUTATOARE Grila ajutatoare este un instrument util pentru ghidarea si pozitionarea corecta in pagina. Activarea acesteia va permite vizualizarea unor linii ajutatoare paralele, orizontale si verticale, aflate la distante egale una de cealalta. Poate fi afisata in timpul rularii programului selectand View / Grid. Repetati inca odata selectia si grila va dispare. Setarile grilei ajutatoare pot fi stabilite selectand din meniul principal Options / Grid Options
In fereastra de mai sus puteti alege: Color culoarea liniilor din care este formata grila ajutatoare Cells Height Distanta verticala dintre liniile grilei Cells Width Distanta orizontala dintre liniile grilei Center position pozitionarea grilei (unde va fi considerat punctul de origine al al grilei. Aveti de ales din optiunile urmatoare Center, Left Top, Left Bottom, Right Top, Right Bottom. In oricare din aceste cazuri optiunea Center (vezi mai jos) nu va mai fi disponibila. Center permite alegerea exacta a punctului de origine al al grilei ajutatoare (in cazul in care optiunea anterioara Center Position ramane setata pe valoarea Any). Adjust Interval with Scale permite ajustarea distantei odata cu scara.
-
ZOOM (MARIRE / MICSORARE) Functiile Zoom sunt disponibile atat in meniul View cat si in bara de instrumente Zoom Tool Bar (pentru activare vezi mai sus Bare de instrumente.
FUNCTII ZOOM: 2X Zoom In marire de 2 ori 2X Zoom Out micsorare de 2 ori Dragging Box Zoom In marirea zonei selectate la dimensiunea ferestrei. Apasati si tineti apasat butonul stanga al mouse-ului in timp ce deplasati mouse-ul pe layout pentru a crea zona pe care doriti sa o vedeti marita. Odata ce ati eliberat butonul stanga la mouse-ului, zona respectiva va fi marita la dimensiunea ferestrei. Move Dati click intr-o anumita zona care doriti sa fie afisata in centrul ferestrei pentru a vedea detaliile. Full Page vederea intregii pagini sau layout-ului de lucru Previous View vizualizarea imaginii si zoom-ului anterior (utila cand se utilizeaza impreuna cu Last View) Last View - vizualizarea imaginii urmatoare (utila cand se utilizeaza impreuna cu Previous View) ALTE FUNCTII ZOOM UTILE Fit on Window (shortcut-ul este Ctrl+7) permite vizualizarea marita la dimensiunea ferestrei a obiectului selectat. Selectati obiectul dorit (o figura geometrica, un text, etc) dupa care apasati Ctrl + 7 si il veti vedea marit la dimensiunea ferestrei. View Horizontal Window marirea (micsorarea) imaginii la latimea layout-ului View Vertical Window marirea (micsorarea) imaginii la lungimea layout-ului Puteti de asemenea seta diverse niveluri ale zoom-ului selectand View / View Ratio si selectand apoi din urmatoarele valori disponibile: 50%, 75%, 100%, 120%, 150% Un alt mod de vizualizare este setarea scalarii imaginii selectand View / User Define. Completati scara la care doriti sa vedeti imaginea sau obiectul dorit (ex 1:20) dupa care apasati OK.
-
4. FUNCTII ESENTIALE
TIPURI DE OBIECTE ArtCut permite 4 tipuri de obiecte, fiecare incadrat intr-un chenar rosu. Toate obiectele pot fi mutate sau redimensionate utilizand mouse-ul sau tastatura 1. Obiecte Text (Text Object) care pot fi grupuri de litere, cifre. Acest tip de obiecte poate fi editat in mai
multe feluri: a) Adaugare, stergere si modificare litere b) Schimbarea proprietatilor textului, totla sau partial c) Convertirea Obiectelor Text in Obiecte Grafice
2. Obiecte Grafice (Graphics Object) continand curbe sau linii. Aceste obiecte pot fi modificate utilizand meniul Node Edit din Control Tool Bar
3. Obiecte Tabel (Table Object) reprezentand un grup format din casute ale unui table. Acest obiect poate fio exportat direct la cutter-plotter
4. Obiecte Imagine (Image Objects) reprezinta obiecte (imagini) scanate sau importate din alte fisiere. Obiectele Imagini nu pot fi exportate direct la cutter-plotter ci doar dupa convertirea lor in Obiecte Grafice folosind comanda Image Tracing
SELECTAREA OBIECTELOR Exista mai multe metode pentru selectarea obiectelor: 1. Tragand un chenar pentru selectie Apasati si tineti apasat butonul stanga al mouse-ului in timp ce trageti de mouse pana incadrati obiectul / obiectele dorite intr-un chenar cu marginea albastra. Toate obiectele din interiorul si de pe marginea chenarului albastru vor fi selectate dupa ce veti elibera butonul stanga al mouse-ului 2. Dati Click pe obiectul ce dorit a fi selectat Pozitionati mouse-ul deasupra obiectului pe care doriti sa-l selectati si apasati butonul stanga al mouse-ului. Obiectul va fi astfel selectat 3. Tragand un chenar pentru selectie in timp ce apasati Ctrl Apasati si tineti apasat tasta Ctrl apoi apasati si tineti apasat butonul stanga al mouse-ului in timp ce trageti de mouse pana incadrati obiectul / obiectele dorite intr-un chenar cu marginea albastra. DOAR obiectele din interiorul chenarului albastru vor fi selectate dupa ce veti elibera butonul stanga al mouse-ului 4. Click-uri multiple pentru selectia obiectelor
(a) Mutati mouse-ul pe obiectul dorit apoi apasati butonul stanga al mouse-ului pentru selectarea acestuia.
(b) Apasati si tineti apasat tasta Shift, mutati mouse-ul pe un alt obiect dorit apoi apasati butonul stanga al mouse-ului pentru a il selecta si pe acesta.
(c) Urmati pasul 2 pentru toate obiectele pe care doriti sa le adaugati in selectia Dvs.
MUTAREA OBIECTELOR.
Obiectele vor fi intai selectate fie utilizand functia Edit / Select fie apasand butonul Select din bara de instrumente. Pot fi sleectate mai multe obiecte ce doriti sa fie mutate simultan. Dupa ce au fost selectate, obiectele pot fi mutate (trase) cu mouse-ul acolo unde doriti. Daca doriti deplasarea lor doar pe orizontala sau verticala, tineti apasata tasta Shift in timp ce traget obiectul in directia dorita De asemenea, obiectele odata selectate, acestea pot fi mutate si cu ajutorul tastelor ajutatoare (Sus, Jos, Stanga, Dreapta)
-
OBIECTE MASTER SI OBIECTE SLAVE In cazul in care aveti selectate mai multe obiecte, doar unul dintre acestea este numit MASTER (sau master selected status), celelalte sunt obiecte selectate SLAVE (Slave selected status). Obiectul Master selectat va fi obiectul cu o cruce rosie in centrul selectiei (vezi imaginea urmatoare)
DESPRE TEXTE Pentru a crea texte in ArtCut este necesara selectarea Sistemului de Fonturi Englezesti din bara Font Tool Bar.
Se poate apoi alege fontul dorit (ex Arial), inaltimea (ex 20 mm) si latimea literelor, alinierea (stanga, dreapta, centru, etc) PARAGRAFE DE TEXT In cazul in care doriti scrierea unui paragraf de text (mai multe cuvinte) aveti disponibila optiunea Quick Text Input. Intai selectati din bara Font Tool Bar caracteristicile literelor (font si dimensiuni), apoi selectati optiunea Quick Text Input fie apasand Text / Text din meniul principal, fie utilizand shortcut-ul Ctrl+Q, fie apasand icon-ul Text Input din din bara Text Attribute. Se va deschide fereastra urmatoare:
Dupa ce veti scrie paragraful dorit apasati OK.
-
INCADRAREA LITERELOR IN CHENAR Exista chiar posibilitatea incadrarii fiecarei litere intr-un chenar (functia Border) a carui margine poate fi stabilita de Dvs. Pentru a aplica aceasta functie apasati butonul Add box din bara Text Attribute (conform imaginii de mai jos)
Dupa deschiderea ferestrei de dialog veti bifa Add border to Letter si apoi veti seta distanta la care sa fie incadrata litera (in mm)
Puteti anula incadrarea literelor Dvs in chenare selectand Text Attribute / Add box si apoi debifand Add border to Letter. Nota Si in partea de pregatire finala pentru taiere / plotare este disponibila o functie de Add Box to Letter care va poate fi de ajutor in proiectele Dvs pentru taierea fiecarei litere in propriul chenar. ROTIREA TEXTULUI Textul poate fi rotit fie utilizand tasta Space La fiecare apasare textul va fi rotit la 90 dupa cum urmeaza:
(1) 0 (2) 90 (3) 180 (4) 270
-
Inversarea textului/literelor (vederea in oglinda) In cazul in care din diverse motive doriti ca pentru lucrarea Dvs textul sa fie scris invers selectati Text / Horizontal (Ctrl + 2) sau Text / Vertical (Ctrl + 4). ARC TEXT SI PATH TEXT
Seletati textul dorit apasand butonul Select din bara de instrumente. Din meniul Text selectati functia Arc Text (sau Path Text) si vise va deschide fereastra urmatoare:
Puteti seta apoi parametrii: Rotate Angle (unghiul de rotire al literelor)
(a) fara rotirea literelor (vezi desen a din cele 4) (b) cu rotire pe orizontala la 0, 90, 180 sau 270 (vezi desen b si c din cele 4); In cazul in care bifati aceasta optiune cu valoarea 0, textul va fi rotit astfel incat inclinatia literelor sa urmeze curba (vezi desen b din cele 4); (c) cu rotire pe verticala la 0, 90, 180 sau 270 (vezi desen b si d din cele 4); In cazul in care bifati aceasta optiune cu valoarea 0, textul va fi rotit astfel incat inclinatia literelor sa urmeze curba (vezi desen b din cele 4);
Interval Setting (metoda de distributie a spatiului)
(a) Each Letter - spatii intre litere (vezi desen 1); (b) Each Word - spatii intre cuvinte (vezi desen 2);
-
Align Style (metoda de aliniere a textului):
(a) Center - alinerea fata de centrul cuvantului / cuvintelor (vezi desen a); (b) Inner - alinierea fata de marginea inferioara din stanga a textului (vezi desen b);
Left to Right (de la stanga la dreapta) Bifand aceasta optiune textul va fi afisat scris de la stanga la dreapta (normal) si pozitionat normal fata de curba (vezi desen a); Debifand aceasta optiune scrisul va fi vazut in oglinda (vezi desen b);
Arc Open to Top Lasand aceasta optiune debifata, curba va avea o forma concava cu marginile in jos si centrul curbei in sus (vezi desen a); Bifand aceasta optiune curba va avea o forma convexa cu marginile in sus si centrul curbei in jos (vezi desen b);
Nota Daca selectati un text deja curbat (caruia i-a fost aplicata mai inainte functia de Arc Text sau Path Text) si aplicati inca odata aceasta functie chiar pastrand parametrii de curbare identici acest text va fi modificat (curbat) si mai mult. In cazul in care nu sunteti multumiti de rezultatele initiale ale aplicarii functiei Arc Text sau Path Text, va recomandam sa utilizati functia Undo decat aplicarea de mai multe ori a functiei care va altera de fiecare data textul Dvs.
-
5. TAIEREA SI PLOTAREA Fie ca ati importat fisierul pe care doriti sa il taiati sau plotati, fie ca ati finalizat prelucrarea obiectelor dorite, ultima etapa in realizarea lucrarii Dvs este taierea acesteia cu ajutorul cutter-plotterului. Puteti realiza taierea tuturor obiectelor din pagina sau selecta doar obiectul dorit Selectati apoi din meniul principal File / Cut/Plot sau folositi shortcut-ul Ctrl+K. In cazul in care aveti unul sau mai multe obiecte selectate in fereastra urmatoare veti fi intrebati daca doriti sa utilizati (taiati) doar acele obiecte.
Bifati Yes in cazul in care doriti sa utilizati (taiati) doar obiectele selectate si No In cazul in care doriti sa utilizati (taiati) toate obiectele din pagina. Noua fereastra Cut /Plot va arata asa:
Explicatii:
(a) Device Permite instalarea driverului cutter-plotterului Dvs necesar pentru buna utilizare a cutter-plotterului cu programul ArtCut. Programul ArtCut contine drivere pentru toate modelel de cutter plottere
Apasati butonul Device. Din fereastra nou deschisa (Install Sign Maker) veti selecta din primul tabel din stanga sus intitulat Manufacturers numele producatorului (Copam) apoi din tabelul din dreapta (Device Model) modelul Dvs de cutter plotter (in exemplul nostru de mai jos am selectat Copam CP-2500). Dupa ce ati selectat modelul de cutter-plotter pe care il veti utiliza pentru taiere, apasati butonul Add si apoi in tabelul de jos, intitulat Installed Device va figura modelul de cutter-plotter tocmai instalat.
-
Apasati Close pentru a reveni in meniul principal de taiere
In cazul in care doriti dezinstalrea unui model de cutter-plotter, va trebui sa apasati butonul Remove si apoi verificati ca in rubrica Installed Device nu va mai figura modelul respectiv de cutter-plotter.
(b) Arata echipamentul (cutter-plotterul) utilizat in mod current. In cazul in care aveti instalate mai multe echipamente de taiere si/sau gravare, veti selecta echipamentul (device-ul) dorit din aceasta casuta derulanta.
(c) Link to - Arata portul la care este conectat cutter-plotterul la sistemul PC.
(d) Setup Permite schimbarea parametrilor de plotare conform necesitatilor Dvs Atentie: Recomandam pastrarea parametrilor presetati (din fabrica) ai cutterului. Nu schimbati acesti paramentri daca nu aveti cunostintele necesare deoarece veti modifica modul de functionare al cutterului.
(e) Vizualizarea zonei de lucru In aceasta zona a ferestrei veti vedea modul in care se va realiza taierea: obiectele sau curbele taiate, numarul de copii, distantarea, pozitia de start, etc. Nu trebuie decat sa stabiliti ceilalti parametri ai lucrarii dupa care apasati butonul Preview si in aceasta zona de lucru veti vedea exact cum va fi realizata taierea
(f) Vinyl Size In aceasta zona vor fi trecute automat dimensiunile autocolantului utilizat asa cum au fost ele masurate anterior de cutter (cu functia automata Measure) Daca insa doriti, puteti modifica aceste dimensiuni cu noile dimensiuni dorite in care sa se incadreze lucrarea Dvs. Functia este foarte utila in cazul in care doriti ca lucrarea sa fie incadrata intr-un anumit format Nota: Nu vor fi acceptate dimensiuni (latimi) mai mari decat cele permise de modelul de cutter respectiv (de ex in cazul CP-2500 maximul este de 610 mm cat este latimea max permisa a autocolantului)
(g) Page size
-
In aceasta zona sunt automat trecute dimensiunile autocolantului utilizat asa cum au fost ele masurate anterior de cutter (cu functia automata Measure). Dimensiunile din aceasta zona nu pot fi modificate.
(g) Start Position Aveti posibilitatea de a seta marginile (stanga si cea superioara) de la care sa inceapa taierea / plotarea obiectului dorit Exemplu: Daca doriti ca taierea sa inceapa de la 10mm de marginea din stanga si 20 mm de marginea superioara a autocolantului, setati valoarea 10 in casuta Left valoarea 20 in casuta Top. Apasati apoi butonul Preview pentru a vedea modificarea in zona de lucru (e)
(i) Output Ratio Este folosita pentru scalarea rapida a obiectelor selectate. Nu trebuie decat sa alegeti din meniul derulant scara la care doriti taierea obiectului (ex 20% sau 250%) si appoi apasati butonul Preview pentru a vedea modificarea in zona de lucru (e). Va puteti alege Dvs scara scriind pur si simplu valoarea de scalare in casuta respectiva (ex 82%)
(j) Test Functia este similara functiei Test realizata de cutter plotter. Dupa selectarea acestei functii, cutter-plotterul va executa testul din fabricatie care consta in decuparea unui patrat cu latura de 1 cm si un cerc inscris in acesat patrat. Functia este utila pentru a vedea daca cutitul este setat la adancimea potrivita pentru realizarea taierii.
(k) Close La selectarea acestui buton fereastra Cut/Plot va fi inchisa
(m) Cut/ Plot Odata ce ati stabilit toate celelalte detalii de taiere (margini de plotare, incadrarea, rotire, nr copii, etc) selectati acest buton pentru a transmite informatia la cutter-plotter pentru a fi taiata Asigurati-va ca aveti pornit cutter-plotterul
-
6. Mod general de lucru
Pentru proiectele lucrate in Corel, Adobe PhotoShop 1) Salvati proiectul Dvs din Corel in format .EPS sau .PLT (format HPGL universal). Pentru Adobe Photoshop recomandam salvarea in format .EPS Puteti verifica continutul fisierului obtinut redeschizandu-l in Corel sau Adobe Photoshop. Veti vedea astfel curbele care vor fi apoi taiate. 2) Deschideti programul ArtCut 3) Importati fisierul .EPS sau .PLT In cazul in care doriti, puteti degrupa obiectele (functia Ungroup), apoi face modificarile dorite. De asemenea puteti modifica/sterge anumite obiecte. 4) Cand proiectul este gata de plotare folosioti functia Cut/Plot din ArtCut unde setati ultimii parametrii si vedeti exact cum va arata taiarea In cazul in care doriti taierea doar a catorva curbe din toate cele incluse in fisier, puteti alege o anumita culoare pentru acele curbe (de ex. Rosu), apoi din fereastra Cut/Plot selectati culoarea respectiva (rosu) la optiunea Plot by Color pentru plotare 5) Salvati fisierul in formatul nativ ArtCut (format .ac6) pentru a il putea utiliza si pe viitor in formatul final, in caz de nevoie.
-
IINNSSTTRRUUCCTTIIUUNNII DDEE UUTTIILLIIZZAARREE AA
FFUUNNCCTTIIEEII DDEE TTAAIIEERREE CCUUTT//PPLLOOTT DDIINN PPRROOGGRRAAMMUULL AARRTTCCUUTT
NOTE PRELIMINARII Functia "Print" din Corel, ArtCut sau alte programe nu este similara functei Cut/Plot. Aceasta functie - fie ca este utilizata din Corel sau ArtCut nu indeplineste toate conditiile pe care le cere un cutter-plotter pentru a inchide corect curba - deoarece imprimanta nu printeaza niciodata de doua ori in acelasi loc. In concluzie, functia Print poate fi folosita cu succes in 90% din joburile de taiere insa nu poate fi folosita in cazul curbelor fine de mici dimensiuni. Pentru aceste curbe, trebuie folosita functia dedicata Cut/Plot care ofera si metoda de control a taierii curbelor prin proprietatea Close. In astfel de cazuri taierea trebuie facuta dupa exportul documentului FINALIZAT in EPS sau PLT, si apoi, dupa deschiderea ArtCut-ului sa il importati si sa folositi functia "Cut/Plot" Functia "Cut/Plot" este indisponibila in Corel Draw, acesta fiind un program specializat in grafica. Va prezentam in continuare pasii ce trebuie urmati pentru taierea / plotarea din ArtCut Nota Inainte de a trece mai departe asigurati-va ca modelul Dvs de cutter-plotter este instalat corect si ca functioneaza.
-
Exportul documentului din CorelDraw Dupa terminarea lucrarii efectuate in CorelDraw, exportati din Corel documentul in ArtCut sub una din cele 2 extensii: - extensia .eps (Encapsulated PostScript) - extensia .plt (HPGL Plotter file). Aceste tipuri de fisiere sunt cele mai potrivite pentriu salvarea fisierelor ce contin curbe. In exemplu nostru de mai jos am exportat in formatul EPS care este mai indicat pentru curbele fine. Dati click pe tab-ul File si selectati optiunea Export, ca in imaginea de mai jos:
-
In fereastra nou aparuta, la sectiunea Save as type: selectati EPS Encapsulated PostScript. Dupa aceasta operatiune, alegeti un nume pentru documentul care va fi exportat, cum este prezentat mai jos
-
Apasati butonul Export Se va deschide urmatoarea fereastra:
-
In fereastra de mai sus, apasati butonul OK Nu este nevoie sa modificati nici unul din parametri. Asigurati-va insa ca la functia Export text as aveti bifata optiunea Curves Retineti: cutter-plotterul nu poate taia decat curbe, deci orice lucrare trebuie convertita la curbe
-
Importul documentului in ArtCut Inchideti programul CorelDraw. Deschideti programul ArtCut si setati dimensiunile documentului (autocolantului) ce urmeaza a fi taiat (pentru instructiuni detaliate va rugam sa consultati manualul de utilizare ArtCut furnizat GRATUIT de firma noastra la achizitionarea cutter-plotterului Dvs). Apasati butonul tabul File si selectati optiunea Import
-
In ferestra deschisa alegeti fisierul .eps sau .plt salvat anterior din CorelDraw. Selectati-l si apoi apasati Open
NOTA IMPORTANTA: Este posibil ca dupa importul fisierului, acesta sa nu fie vizibil in fereastra Dvs. Acest lucru se datoreaza faptului ca lucrarea Dvs este la o scara mult mai mare decat scara la care e afisat documentul de lucru. Pentru a vedea lucrarea pe care ati importat-o, dati zoom out (micsorare imagine)
-
Dupa importarea documentului, apasati tab-ul File si selectati optiunea Cut/Plot, ca in imaginea de mai jos.
-
Setarea Cutter-Plotterului si operatiunea de taiere
Dupa aceasta operatiune, se va deschide fereastra Set Engraver/Routers Output. Selectati modelul Dvs de cutter-plotter, apasand butonul Device, selectati portul corect (Com1, Com2). INCHIDEREA CORECTA A CURBELOR In cazul in care aveti de taiat curbe fine, de dimensiuni mici Apasati butonul Setup si se va deschide o noua fereastra Device Setup. Alegeti tab-ul Plotter Compensation. De aici se pot modifica valorile care ajuta la efectuarea cat mai corecta a lucrarii, astfel:
1) Selectand Close si modificand valorile, cutitul va continua sa taie inca x mm dupa terminarea curbei (x=0.5 in exemplul nostru)
In cazul curbelor fine, puteti creste valoarea functiei Close astfel incat dupa inchiderea curbei, cutterul sa continue a mai taia din punctul initial (existand astfel o zona taiata de 2 ori conform desenului urmator).
2) Selectand Sharp Angle si modificand valorile, modificati de fapt Offset-ul cutitului (RolandBlade = 0,25 offset)
Nota: La utilizarea cutitelor compatibile Roland, offsetul corect este 0.25mm. Daca doriti sa plotati utilizand mina de pix, puteti modifica offsetul la valoarea zero. Nu uitati insa sa reveniti la setarile initiale (Offset=0.25mm) inainte de a folosi cutitul
-
3) Dupa ce ati facut modificarile, apasati butonul Change, apoi OK si fereastra Device Setup se va
inchide. Din fereastra Set Engraver/Routers Output nu mai ramane decat sa apasati butonul Cut/Plot, apoi Start in fereastra noua.