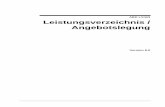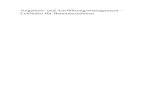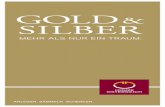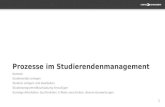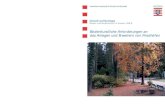Artikeldatei anlegen Angebots- und Rechnungserstellung Erstellen Sie eine Artikeldatei in einer...
Transcript of Artikeldatei anlegen Angebots- und Rechnungserstellung Erstellen Sie eine Artikeldatei in einer...

Artikeldatei anlegen
Angebots- und Rechnungserstellung
Erstellen Sie eine Artikeldatei in einer Excel-Tabelle.

Kundendatei anlegen
Erstellen Sie eine Kundendatei in einer Excel-Tabelle.

Rabattstaffel und Versandkosten bestimmen
Legen Sie eine Datei zur Bestimmung der Rabatte und der vom Kunden zu tragenden Versandkosten an.
Legen Sie eine weitere Tabelle für das Rechnungs- bzw. Angebotsformular an und benennen Sie die Tabellen um.

Formular gestalten
Logo
Anschriftenfeld
Kunden- und Rechnungsnummer
Rechnung- bzw. Angebot erstellen
Zahlungsbedingungen

Eingabefelder und Navigationsbuttons einfügen
Eingabefelder erstellen und mit Buttons verknüpfen
Seiten mit Buttons verknüpfen

Automatische Adressangabe

Automatische Rechnungserstellung
Auftragsdaten mit „SVERWEIS“ automatisch in das Formular übertragen
Rechnungsbetrag ermitteln

Neue Rechnung erstellenRechnung stornierenFormular drucken Drehfeld einfügen und
mit Rechnungsnummer verknüpfen.
Makro zum Löschen der Eintragung aufzeichnen und mit Drehfeld verknüpfen.
Ggf. Makro zum Druck des Formulars erstellen und mit Button verknüpfen

Art des Formular und Sprache bestimmen
Erstellen Sie Optionsfelder für die Art des Formulars.(Angebot, Rechnung, Offer, Invoice)
Verknüpfen Sie Optionsfelder mit einer Zelle. (K3)
Ändern Sie das Formular unter Verwendung der WENN-Funktion.
Beispiele

Anwendung gestalten
Ausgabebereich (Formular)
Eingabebereich

Rechnungsdatum und Zahlungsbedingungen
Fügen Sie das aktuelle Datum in das Formular ein. =HEUTE()
Fügen Sie die Zahlungsbedingungen in der richtigen Sprache und in Abhängigkeit vom Rechnungsdatum ein.
Zahlungsbedingungen: 2% Skonto bei Zahlung bis zum 22.03.2005
oder Zahlung netto Kasse bis zum 14.04.2005
Bankverbindung: Kto-Nr.: 123 456 bei der Sparkasse Rhein-Nahe, BLZ 560 501 80
Die Ware bleibt bis zur vollständigen Bezahlung Eigentum der Tropic GmbH, Bad Kreuznach
terms of payment: 2% cash discount in case of payment until 22.03.2005
otherwise payment net cash until 14.04.2005
account-No.: 123 456, bank: Sparkasse Rhein-Nahe, bank-No.: 560 501 80
owner of delivered goods until complete payment: Tropic GmbH, Bad Kreuznach
Sprache (Vgl. Folie 9)
Skontofrist = aktuelles Datum + 7 Tage
Fälligkeit = aktuelles Datum + 30 Tage
Formeln siehe Folie 12

Formeln zur Anzeige der Zahlungsbedingungen
=WENN(ODER(K3=1;K3=2);"Zahlungsbedingungen: 2% Skonto bei Zahlung bis zum";"terms of payment: 2% cash discount in case of payment until")&TEXT(HEUTE()+7;" TT.MM.JJJJ")
=WENN(ODER(K3=1;K3=2);" oder Zahlung netto Kasse bis zum";" otherwise payment net cash until")&TEXT(HEUTE()+30;" TT.MM.JJJJ")
=WENN(ODER(K3=1;K3=2);"Bankverbindung: Kto-Nr.: 123 456 bei der Sparkasse Rhein-Nahe, BLZ 560 501 80";"account-No.: 123 456, bank: Sparkasse Rhein-Nahe, bank-No.: 560 501
=WENN(ODER(K3=1;K3=2);"Die Ware bleibt bis zur vollständigen Bezahlung Eigentum der Tropic GmbH, Bad Kreuznach";"owner of delivered goods until complete payment: Tropic GmbH, Bad Kreuznach")
Skontofrist = aktuelles Datum + 7 Tage
Fälligkeit = aktuelles Datum + 30 Tage
Bankverbindung
Die Leerzeichen dienen zur Ausrichtung des Textes.