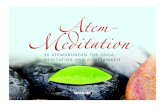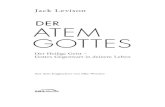ATEM Converters
-
Upload
lester-e-solano -
Category
Documents
-
view
236 -
download
0
Transcript of ATEM Converters
-
8/13/2019 ATEM Converters
1/17
Installation and Operation Manual
ATEM Camera Converter
ATEM Studio Converter
Windows
November 2011
Mac OS X
http://www.blackmagic-design.com/ -
8/13/2019 ATEM Converters
2/17
-
8/13/2019 ATEM Converters
3/17
Contents
ATEM Production Switchers
Getting Started
Introducing ATEM Converters 4
Plugging in Your Camera 5
Plugging in Your External Audio 5
Plugging in Your Headset 5
Plugging in Your Monitor 6
Plugging in and Reversing Optical Fiber Cables 6
Mounting ATEM Camera Converter 7
Standalone Converter Operation 7
Blackmagic Converter Utility 8
Installing Blackmagic Converter Utility on Mac OS X 8
Installing Blackmagic Converter Utility on Windows 8
Updating the Internal Software 8
Setting the Camera Number 9
4 Connection and Control Reference Guide Connecting 1 Camera to a Switcher 10
Connecting Up to 4 Cameras to a Switcher 11
Connecting More than 4 Cameras to a Switcher 12
ATEM Camera Converter 13
Connectors 13
Status Indicators 14
Buttons 14
Mounts 14
ATEM Studio Converter 15
Converter Connectors 15
Expansion Connectors 15
Other Connectors 15
Help
Warranty Information
16
10
17
-
8/13/2019 ATEM Converters
4/17
Getting Started4
Introducing ATEM ConvertersATEM Camera and ATEM Studio Converters connect to switchers, including ATEM production switchers,
and allow cameras to be connected over long distances using low cost, fiber optic cable.
ATEM Camera Converter connects to any camera with SDI or HDMI output. It is used to send video,
audio, tally and talkback signals via optical fiber, between the camera unit and a remote unit, for
connection to a switcher. It can be battery operated or run on mains power.
When only one camera is being used, a pair of ATEM Camera Converters is required to extend the camera
over a long distance and provide talkback between the camera operator and the switcher operator.
When multiple cameras are being used, the ATEM Camera Converters can be partnered with an ATEM
Studio Converter. Each ATEM Studio Converter supports connections to four ATEM Camera Converters.
If the switcher operator needs to communicate with more than four cameras, additional ATEM Studio
Converters can be linked together and connected to more ATEM Camera Converters. ATEM Studio
Converter can also be used in a standalone manner to provide four, independent, bidirectional SDI to
Optical Fiber converters in a 1 RU chassis less than four inches thick.
Single mode optical fiber cable with LC connectors is used to connect ATEM Camera Converter, ATEM
Studio Converter and other optical fiber SDI products from Blackmagic Design.
When connecting an ATEM Camera or ATEM Studio Converter to a switcher, SDI or HDMI cables can be
used. HDMI should only be used for short cables of around 6 feet or 2 meters. SDI should be used for longer
cables of up to 100 meters.
ATEM Camera Converter
ATEM Studio Converter
-
8/13/2019 ATEM Converters
5/17
Getting Started5
Plugging in Your CameraThe first thing you'll want to do is to plug in your cameras! All you need to do is connect an HDMI or SDI
cable from the camera video output and then connect it to an input on the ATEM Camera Converter. If yourcamera has both SDI and HDMI outputs, use an SDI cable as SDI is a more robust, industrial standard and
can be reliably used with long cables of up to 300 feet or 100 meters in length.
If you are connecting a camera with an HDMI cable, try to use short cables that are no longer than 6 feet or
2 meters, and use good quality cables to help eliminate unwanted sparkles or glitches in your video.
Make sure your camera is set to output video in a format which is supported by your live production switcher.
In particular, 1080p cameras will usually need to be adjusted to output either 1080i or 720p for broadcast.
If you are connecting to an ATEM switcher, check the switcher video standard and then set the camera to
the same video standard, e.g. 1080i59.94.
Plugging in Your External AudioThe ATEM Camera Converter supports 2 channels of camera audio. By default, ATEM Camera Converter
uses the embedded audio from your camera's microphone. The two channels of embedded audio are
carried on audio channels 1 & 2 of the optical fiber SDI cable.
If external audio equipment is connected to the ATEM Camera Converter, the external audio will be used
instead of the embedded audio. The two, balanced 1/4" TRS connectors accept stereo, analog audio at
microphone level. Microphone volume buttons are used to increase or decrease the external audio to the
desired level. The two channels of external audio are carried on audio channels 1 & 2 of the optical fiber
SDI cable.
Plugging in Your HeadsetThe ATEM Camera Converter includes headset jacks for talkback between the camera operator and the
switcher operator.
You can use a headset with conventional, 3.5mm stereo analog microphone and headphone plugs.
The headphone jack supports iPhone-compatible headsets, where the microphone works via the headphone
jack. If both an iPhone-compatible headset and external microphone are connected at the same time, the
iPhone microphone will mute and the external microphone will be used instead.
The two channels of talkback audio are carried on audio channels 15 & 16 of the optical fiber SDI cable.
-
8/13/2019 ATEM Converters
6/17
Getting Started6
Plugging in Your MonitorIf the camera operator wants to monitor the camera video or the program video from the switcher, connect
a monitor to the SDI or HDMI outputs of the ATEM Camera Converter. Both outputs show the same videoso either can be used.
To switch between program video and camera video, press the PGM button on the ATEM Camera Converter.
If program video is being monitored, and a tally signal is received from the switcher, the SDI and HDMI
outputs can display a red border on the attached monitor to make it obvious that the camera is on-air.
Plugging in and Reversing Optical Fiber CablesSingle mode, optical fiber cables with LC connectors are used to connect between ATEM Camera Converters
and ATEM Studio Converter. Before connecting optical fiber cables between your ATEM converters, make
sure the fibers have been reversed at one end, or use a patch bay to reverse them, otherwise you'll beconnecting from In to In and from Out to Out which won't work!
Optical fiber cable is cheap and you can order the lengths you need from a local, electrical wholesaler.
Usually you'll just want to buy duplex optical fiber as it costs less than the multi-fiber type that is designed
for installation in walls and underground. You'll only need multi-fiber cables if you're connecting several
cameras at the same location. Multi-fiber cables are thicker and stronger and typically contain up to 12
strands of fiber which would support 6 cameras. You could even ask the wholesaler to make up your cables
with the connectors reversed at one end so you don't have to fiddle around and reverse them yourself.
If you have to reverse the cable ends yourself:
Step 1. Gently pull back the rubber boot (A) away from the plastic yoke (B) until the rubber boot slides
freely along the cable (C). Twisting the rubber boot slightly may help to remove it.
Step 2. Repeat for the second cable in this duplex pair.
Step 3. Use your thumbnail or a flat-blade screwdriver to unclick the yoke from the connectors (D).
Step 4. Slide the connectors forward so that the exposed cable, between the connectors and their rubber
boots, can slide out through the narrow openings in the underside of the yoke.
Step 5. Reverse the connectors, reinsert and click them in to the yoke and then reinstate the rubber boots
by sliding them up the cable to the yoke.
Optical fiber cables can be very long and skinny, so it's a good idea to use a hose reel or something similar
to wind up the cable so it does not always tangle.
ATEM Camera Converter can show a red tally border, on anattached monitor, when the camera is on-air
Illustration of a duplex optical fiber cable showing the rubberboot (A), yoke (B), cable (C), and LC connector (D).
A A
B
C C
D D
-
8/13/2019 ATEM Converters
7/17
Getting Started7
Mounting ATEM Camera ConverterWhen your camera needs to be mobile, connect your cables to ATEM Camera Converter and then snap
the integrated belt clip on to your belt. For stationary shots, ATEM Camera Converter can be mounted on atripod arm with either of its standard 3/8" or 1/4" thread inserts. If you want to sit ATEM Camera Converter
on a desk using its rubber feet, undo the two 2.5 hex socket screws and remove the belt clip.
Standalone Converter OperationWhen not being used with ATEM Camera Converters, ATEM Studio Converter can be used as four,
independent, bidirectional SDI to Optical Fiber converters. This might be more convenient than using four
individual mini converters, each with their own external power supply.
When operating in a standalone manner, the ATEM Studio Converter will simultaneously convert SDI input
to optical fiber SDI output and optical fiber SDI input to both SDI and HDMI output as well as AES/EBU
audio output. The four converters are independent and can simultaneously convert different video formats.
Within each of the four converters, the video format being converted must be the same in both directions
of conversion.
Audio channels 1 & 2 can be converted between SDI and optical fiber SDI. The HDMI and AES/EBU
connectors also output audio channels 1 & 2. Audio channels 15 & 16 are always reserved by the ATEM
Studio Converter itself.
ATEM Studio Converter can be used as four, independent,bidirectional SDI to Optical Fiber converters
ATEM Camera Converter can be clipped on to your belt, ormounted on a tripod arm, or rest on its rubber feet on a desk.
-
8/13/2019 ATEM Converters
8/17
Getting Started8
Blackmagic Converter UtilityBlackmagic Converter Utility is used to configure settings and update the internal software in your ATEM
Camera and Studio Converters.
Installing Blackmagic Converter Utility on Mac OS XAfter downloading the Converter Utility software and unzipping the downloaded file, open the resulting
disk image to reveal its contents.
Drag the Blackmagic Converter Utility icon and drop it on to the Applications icon. If Mac OS X presents a
warning message that an older version of Blackmagic Converter Utility exists, choose to replace the older
version. Blackmagic Converter Utility is now installed.
To remove Blackmagic Converter Utility from your Mac, simply drag its icon from the Applications folder to
the Trash and then choose to Empty Trash.
Installing Blackmagic Converter Utility on WindowsAfter downloading the Converter Utility software and unzipping the downloaded file, you should see a
Converter Utility folder containing this PDF manual and the Converter Utility installer.
Double-click the installer and follow the onscreen prompts to complete the installation. When the installation
has finished, it will prompt you to restart the computer. The restart will load a USB driver for Converter Utility
so that it can communicate with any ATEM Converter. Click restart to complete the installation process.
Once the computer has restarted, Blackmagic Converter Utility will be fully installed and ready to use.
To remove Blackmagic Converter Utility from Windows 7, go to the Programs and Features control panel,select Blackmagic Converter Utility and click on Uninstall.
Updating the Internal SoftwareAfter installing Blackmagic Converter Utility on your computer, connect a USB cable between the computer
and the ATEM Converter. Launch Blackmagic Converter Utility and follow any onscreen prompt to update
the internal software in your ATEM Converter. If no prompt appears, the internal software is up to date and
there is nothing further you need to do.
-
8/13/2019 ATEM Converters
9/17
Getting Started9
Setting the Camera NumberIf you want your ATEM Camera Converter to receive tally signals from an ATEM switcher, you'll need to set
the number of the associated camera so the switcher sends the tally signal to the correct ATEM CameraConverter.
To set the camera number with the camera number button, press and hold the button until its button light
flashes 3 times. This will reset the camera number to camera 1. Each subsequent press of the button will
increment the camera number by 1. If you want to set your camera to number 5, reset the camera number
to 1 and then add 4 button presses to make it camera number 5.
To test if the camera number is set correctly, have the ATEM switcher operator select your camera to be the
program output of the switcher. In this example, camera number 5 should be sent to the program output
of the switcher. If the camera number is set correctly, the tally lights will illuminate on your ATEM Camera
Converter.
Similarly if you want to work out to what camera number your ATEM Camera Converter is set, ask the ATEM
switcher operator to successively send camera inputs to the program output of the ATEM switcher until the
tally lights illuminate on your unit. The switcher operator can then tell you your camera number.
As well as showing tally lights, you might also like to display a tally border on an SDI or HDMI monitor
connected to the output of your ATEM Camera Converter. This option is set using Blackmagic Converter
Utility and you can also set the camera number at the same time.
Step 1. Connect an ATEM Camera Converter to your computer via USB 2.0.
Step 2. Launch Blackmagic Converter Utility and click the Settings tab.
Step 3. Set the camera number and also choose whether to show a tally border on the monitor attached
to the ATEM Camera Converter. Quit from Blackmagic Converter Utility.
If you chose not to display a tally border, the tally lights on the ATEM Camera Converter will still illuminate
when your camera is live on the program output of the ATEM switcher.
The Camera Number button on ATEM Camera Converter
The Camera Number setting in Blackmagic Converter Utility
-
8/13/2019 ATEM Converters
10/17
Connection and Control Reference Guide10
Connecting 1 Camera to a SwitcherThis example shows a single camera connected to a switcher via a pair of ATEM Camera Converters.
This arrangement should only be considered for connecting one or two cameras via optical fiber.An audio de-embedder can be attached to the SDI output, of the upper ATEM Camera Converter,
to send camera audio to a mixer and then to the audio input of the switcher. If more cameras need
to be connected via optical fiber, each ATEM Camera Converter should be connected to an ATEM
Studio Converter rather than using pairs of ATEM Camera Converters.
AUX1SDI PROGSDI
AUX2SDI
IN 7 SD I I N8 SD I
IN 5 SD I I N6 SD I
REFIN
AUX3SDI MULTI-VIEW1 PROGR-Y PROGNTSC/PAL
MULTI-VIEW1
PROGHDMI
P REV SD I P ROGB - Y
PROGYAUX1USB3.0
PROGSD-SDI
12VPOWER
AUDIOIN/OUT
RS-422SERIALOUT
SWITCHERCONTROL
IN1HDMI
IN2HDMI
IN3HDMI
IN4HDMI
IN1Y /NTSC/PAL
IN1B-Y
IN1R-Y
Note:AllSDI,HDMIandcomponentvideoconnectionsareSD/HDswitchableunlessstated.
IIC L
IIC L
-
8/13/2019 ATEM Converters
11/17
Connection and Control Reference Guide11
Connecting Up to 4 Cameras to a SwitcherThis example shows four cameras connected to a switcher via four ATEM Camera Converters
partnered with an ATEM Studio Converter. The AES/EBU outputs of ATEM Studio Converter cansend camera audio to a mixer and then to the audio input of the switcher.
AUX1SDI PROGSDI
AUX2SDI
IN 7 SD I I N8 SD I
IN 5 SD I I N6 SD I
REFIN
AUX3SDI MULTI-VIEW1 PROGR-Y PROGNTSC/PAL
MULTI-VIEW
1
PROGHDMI
P REV SD I P ROGB - Y
PROGYAUX1USB3.0
PROGSD-SDI
12VPOWER
AUDIOIN/OUT
RS-422SERIALOUT
SWITCHERCONTROL
IN1HDMI
IN2HDMI
IN3HDMI
IN4HDMI
IN1Y /NTSC/PAL
IN1B-Y
IN1R-Y
Note:AllSDI,HDMIandcomponentvideoconnectionsareSD/HDswitchableunlessstated.
SDIIN
O PT IC AL OU T/ IN H DM IO UT
S DI OU T A ES OU TSDIIN
O PT IC AL OU T/ IN H DM IO UT
S DI OU T A ES OU TSDIIN
O PT IC AL OU T/ IN H DM IO UT
SDIOUT AES OUT SDI IN
O PT IC AL OU T/ IN H DM IO UT
SDIOUT AES OUT PROGOUT
SDI/HD-SDI AES/EBUTALKBACKLOOPS
M ICOUT H/PHONEOUT
PROG IN MIC IN H/PHONE IN +12V POWER
2 1 PGM34
IIC L
IIC L
IIC L
IIC L
-
8/13/2019 ATEM Converters
12/17
Connection and Control Reference Guide12
Connecting More than 4 Cameras to a SwitcherIf you have over four cameras that need to be connected to your switcher, you can expand the number
of camera connections by linking ATEM Studio Converters together. This example shows three ATEMStudio Converters connected together so up to 12 cameras can be used.
The first unit receives the program output from the switcher and the talkback headset should be
connected to the front panel of this unit. The program and microphone outputs are then looped to
the corresponding inputs of the next unit. The last unit in the chain should loop its microphone output
back to headphone input on the same unit. The headphone output of each unit should be connected
to the headphone input of each previous unit in turn, until the first unit is connected.
PROGOUT
S DI /H D- SD I A ES /E BU TA LK BA CK L OO PS
MIC OUT H/PHONE OUT
PROG IN MIC IN H/PHONE IN +12V POWER
PGM
PROGOUT
S DI /H D- SD I A ES /E BU TA LK BA CK L OO PS
MIC OUT H/PHONE OUT
PROG IN MIC IN H/PHONE IN +12V POWER
PGM
PROGOUT
S DI /H D- SD I A ES /E BU TA LK BA CK L OO PS
MIC OUT H/PHONE OUT
PROG IN MIC IN H/PHONE IN +12V POWER
PGM
AUX1 SDI PROGSDI
AUX2 SDI
AUX3 SDI PROGM/E2 SDI PROGR-Y PROGNTSC/PAL
MULTI-VIEW1 MULTI-VIEW2
MULTI-VIEW
1
MULTI-VIEW
2
PROGHDMI
PROGSDI
P RE VS DI P ROG B -Y
PROGYAUX1 USB3.0
PROGSD-SDI
AUX4 SDI
AUX5 SDI
AUX6 SDI
BACKUP12VPOWER
AUDIOIN/OUT
RS-422SERIALOUT
SWITCHERCONTROL
The last unit in the chain
should loop its microphone
output back to headphone
input on the same unit.
-
8/13/2019 ATEM Converters
13/17
Connection and Control Reference Guide13
ATEM Camera Converter
1 2 3 5 64 7 8 9
10
Connectors
1. AUDIO IN
Connect higher quality microphones, wireless microphonesor mixing desks using the stereo balanced 1/4" TRS inputs.Microphone level audio is supported.
2. SDI IN
Connect your camera to this input if your camera has SDIoutput.
3. HDMI IN
Connect your camera to this input if your camera has HDMIoutput.
4. SDI OUT
Connect this output to an SDI monitor. Select betweenprogram video and camera video using the PGM button.A tally border can also be displayed by enabling a softwaresetting.
5. HDMI OUT
Connect this output to an HDMI monitor. Select betweenprogram video and camera video using the PGM button.A tally border can also be displayed by enabling a softwaresetting.
6. Talkback Headset
The talkback headset connectors are for talkback with theswitcher operator. Connect a regular headset using themicrophone and headphone jacks. An iPhone-compatibleheadset can be connected using only the headphone
jack. If both an iPhone-compatible headset and externalmicrophone are connected at the same time, the iPhonemicrophone will mute and the external microphone will beused instead.
7. OPTICAL OUT/IN
Connect single mode optical fiber cables to the included SFPmodule using LC connectors. The other end connects to anATEM Studio Converter or another ATEM Camera Converter.
8. USB 2.0
Use the USB port for software configuration and updates.
9. POWER +12V
You can use the power adapter supplied with ATEM CameraConverter or power it from an external camera battery as theconnector supports an input range of 12V to 31V. When apower source is connected, the built-in internal battery willalso be charged.
Mounts
10. Belt Clip or Camera Mount
For mobility, connect your cables to ATEM Camera Converterand then snap the integrated belt clip on to your belt.For stationary shots, ATEM Camera Converter can bemounted on a tripod arm with either of its standard 3/8" or1/4" thread inserts. If you want to sit ATEM Camera Converteron a desk using its rubber feet, undo the two 2.5 hex socketscrews and remove the belt clip.
-
8/13/2019 ATEM Converters
14/17
Connection and Control Reference Guide14
PTTPGMVIDEOOPTICAL
12 13 14 15 1816 17 19 20
1111
Status Indicators
11. Tally lights
There are two red tally lights on opposite sides of the unit sothe talent and camera operator can see the tally. These lightsilluminate when a tally signal is received from the programoutput of the switcher.
12. Battery level
The four green battery indicators display the internal batterycharge level. When all the LEDs start flashing, theresapproximately 10 minutes of battery power left. So you
should plug in an external power source or switch to anothercharged ATEM Camera Converter.
13. OPTICAL
The VIDEO indicator lights up when an optical fiber SDI videosignal is detected by ATEM Camera Converter.
14. VIDEO
The VIDEO indicator lights up when an SDI or HDMI videosignal is detected by ATEM Camera Converter.
Buttons
15. PGM
The program (PGM) button selects whether an attachedmonitor will display the switcher program video output orthe camera video from the SDI/HDMI inputs.
16. Microphone Volume Down/Up
The microphone volume buttons provide a quick way to adjustexternal audio levels. Each press of the microphone volumebuttons provides a smooth increase or decrease in volumeover 1 second. When maximum or minimum microphone
volume is reached, or if at maximum or minimum volume atpower up, the relevant button will illuminate for 3 seconds.These buttons do not affect embedded SDI and HDMI audiolevels received directly from the camera.
17. Power On/Off
Instantly power on. Hold for 1 second to power off.
18. Camera Number
Press the camera number button for 1 second to reset thecamera number to "1". All LEDs will flash three times toindicate the camera number has been reset. This will resetthe camera number to camera 1. Each subsequent press ofthe button will increment the camera number by 1. Refer tothe section "Setting the Camera Number" for tips aboutusing camera numbers and tally.
19. Talkback Headphone Volume
Press this button to increase the volume of the talkback
headphones. When maximum volume is reached, or if atmaximum volume at power up, the button will illuminate for3 seconds. The next press will reduce the volume to minimumbefore the volume is increased again.
20. PTT
Press to talk (PTT) allows camera operators to talk to theswitcher operator. The button is held down while talking.If the PTT is pressed twice in quick succession, it will stay onto allow hands free communication. If PTT is pressed again,it will revert to normal press-to-talk behavior.
ATEM Camera Converter
-
8/13/2019 ATEM Converters
15/17
Connection and Control Reference Guide15
ATEM Studio Converter
14
SDIIN
OPTICAL OUT/IN HDMI OUT
SDI OUT AES OUTSDIIN
OPT ICAL OUT/IN HDMI OUT
SDI OUT AES OUTSDIIN
OPTICAL OUT /IN HDMI OUT
SDI OUT AES OUT SDI IN
OPTICAL OUT /IN HDMI OUT
SDI OUT AES OUT PROG OUT
SDI/HD-SDI AES/EBUTALKBACKLOOPS
M ICOUT H /PHONEOU T
PROG IN MIC IN H/PHONE IN +12V POWER
2 1 PGM34
1
4
2 3
5
1
4
2 3
5
1
4
2 3
5
1
4
2 3
5
6
7
8
9 12
10
11 13
Converter Connectors
1. SDI IN
Any SDI source connected to this port will be sent to thecamera operator. This SDI input will override the programoutput signal which is received from the switcher. This portis also used for SDI to optical fiber conversion when usingATEM Studio Converter as a simple optical fiber converter.
2. SDI OUT
This output carries the video from the camera. Connect thisoutput to the switcher. This port is also used for optical fiberto SDI conversion when using ATEM Studio Converter as asimple optical fiber converter.
3. AES OUT
This AES/EBU output carries audio channels 1 & 2 from the
camera. Connect this output to an audio mixer and then tothe switcher.
4. Optical Fiber SDI OUT/IN
Connect single mode optical fiber cables to the includedSFP module using LC connectors. The other end connectsto an ATEM Camera Converter. These ports are also used forSDI and optical fiber conversion when using ATEM StudioConverter as a simple optical fiber converter.
5. HDMI Out
This output carries the video and audio channels 1 & 2from the camera. Connect this output to the switcher or toan HDMI monitor. This port is also used for optical fiber to
HDMI conversion when using ATEM Studio Converter as asimple optical fiber converter.
Expansion Connectors
6. PROG OUT
If this is the only ATEM Studio Converter being used, youdo not need to connect anything to this port. To connectmore ATEM Studio Converters together, connect this PROGOUT to the PROG IN on the next unit. This will distribute theswitcher's program output and tally information to the otherATEM Studio Converters.
7. PROG IN
If this is the only ATEM Studio Converter being used,connect the program output of your switcher to PROG IN.If you are using more than one ATEM Studio Convertertogether, connect the PROG OUT from the previous unit tothis PROG IN.
8. MIC OUTIf this is the only ATEM Studio Converter being used, you donot need to connect anything to this port. To connect moreATEM Studio Converters together, connect this MIC OUTto the MIC IN of the next unit. If this is the last ATEM StudioConverter in a chain, connect this MIC OUT to the H/PHONEIN on the same unit.
9. MIC IN
If this is the first or only ATEM Studio Converter being used,you do not need to connect anything to this port. If youare using more than one ATEM Studio Converter together,connect the MIC OUT from the previous unit to this MIC IN.
10. H/PHONE OUT
If this is the first or only ATEM Studio Converter being
used, you do not need to connect anything to this port.To connect more ATEM Studio Converters together, connectthis H/PHONE OUT to the H/PHONE IN of the previous unit.
11. H/PHONE IN
If this is the only ATEM Studio Converter being used, you donot need to connect anything to this port. If you are usingmore than one ATEM Studio Converter together, connectthe H/PHONE OUT from the next unit to this H/PHONE IN.If this is the last ATEM Studio Converter in a chain, connectthis H/PHONE IN to the MIC OUT on the same unit.
Other Connectors
12. USB 2.0
Use the USB port for software updates.
13. +12V Power
You can use the power adapter supplied with ATEM StudioConverter or power it from an external camera battery as theconnector supports an input range of 12V to 31V.
14. Talkback headset
The talkback headset connectors are for talkback withthe camera operators. Connect a regular headset usingthe microphone and headphone jacks on the front panel.An iPhone-compatible headset can be connected using onlythe headphone jack. If both an iPhone-compatible headsetand external microphone are connected at the same time, the
iPhone microphone will mute and the external microphonewill be used instead.
-
8/13/2019 ATEM Converters
16/17
Help16
Getting HelpThe fastest way to obtain help is to go to the Blackmagic Design online support pages and check the latest
support material available for your ATEM converter.
Blackmagic Design Online Support Pages
The latest manual, software and support notes can be found at the Blackmagic Support Center at
www.blackmagic-design.com/support.
Contacting Blackmagic Design Support
If you can't find the help you need in our support material, please use the "Send request" button, on the
support page for your ATEM converter model, to email a support request. You can also call your nearest
Blackmagic Design support office at www.blackmagic-design.com/company.
Checking the Version Currently InstalledTo check which version of Converter Utility software is installed on your computer, open the About Converter
Utility window.
On Mac OS X, open Converter Utility from the Applications folder. Select About Converter Utility from
the application menu to reveal the version number.
On Windows 7, open Converter Utility from your Start menu. Click on the Help menu and select About
Converter Utility to reveal the version number.
How To Get the Latest Updates
After checking the version of Converter Utility software installed on your computer, please visit the
Blackmagic Support Center at www.blackmagic-design.com/support to check for the latest updates. Whileit is usually a good idea to run the latest updates, it is a wise practice to avoid updating any software if you
are in the middle of an important project.
http://www.blackmagic-design.com/supporthttp://www.blackmagic-design.com/support -
8/13/2019 ATEM Converters
17/17
Warranty17
12 Month Limited WarrantyBlackmagic Design warrants that this product will be free from defects in materials and workmanship for
a period of 12 months from the date of purchase. If a product proves to be defective during this warrantyperiod, Blackmagic Design, at its option, either will repair the defective product without charge for parts and
labor, or will provide a replacement in exchange for the defective product.
In order to obtain service under this warranty, you the Customer, must notify Blackmagic Design of the
defect before the expiration of the warranty period and make suitable arrangements for the performance
of service. The Customer shall be responsible for packaging and shipping the defective product to a
designated service center nominated by Blackmagic Design, with shipping charges pre paid. Customer
shall be responsible for paying all shipping charges, insurance, duties, taxes, and any other charges for
products returned to us for any reason.
This warranty shall not apply to any defect, failure or damage caused by improper use or improper or
inadequate maintenance and care. Blackmagic Design shall not be obligated to furnish service underthis warranty: a) to repair damage resulting from attempts by personnel other than Blackmagic Design
representatives to install, repair or service the product, b) to repair damage resulting from improper use
or connection to incompatible equipment, c) to repair any damage or malfunction caused by the use of
non Blackmagic Design parts or supplies, or d) to service a product that has been modified or integrated
with other products when the effect of such a modification or integration increases the time or difficulty
of servicing the product. THIS WARRANTY IS GIVEN BY BLACKMAGIC DESIGN IN LIEU OF ANY
OTHER WARRANTIES, EXPRESS OR IMPLIED. BLACKMAGIC DESIGN AND ITS VENDORS DISCLAIM
ANY IMPLIED WARRANTIES OF MERCHANTABILITY OR FITNESS FOR A PARTICULAR PURPOSE.
BLACKMAGIC DESIGNS RESPONSIBILITY TO REPAIR OR REPLACE DEFECTIVE PRODUCTS IS THE
WHOLE AND EXCLUSIVE REMEDY PROVIDED TO THE CUSTOMER FOR ANY INDIRECT, SPECIAL,
INCIDENTAL OR CONSEQUENTIAL DAMAGES IRRESPECTIVE OF WHETHER BLACKMAGIC DESIGNOR THE VENDOR HAS ADVANCE NOTICE OF THE POSSIBILITY OF SUCH DAMAGES. BLACKMAGIC
DESIGN IS NOT LIABLE FOR ANY ILLEGAL USE OF EQUIPMENT BY CUSTOMER. BLACKMAGIC IS
NOT LIABLE FOR ANY DAMAGES RESULTING FROM USE OF THIS PRODUCT. USER OPERATES THIS
PRODUCT AT OWN RISK.
Copyright 2011 Blackmagic Design. All rights reserved. Blackmagic Design, DeckLink, HDLink, Workgroup Videohub, Multibridge Pro,
Multibridge Extreme, Intensity and Leading the creative video revolution are registered trademarks in the US and other countries. All other
company and product names may be trade marks of their respective companies with which they are associated.



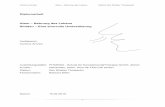

![[Thomas Bernhard] Der Atem (German Edition)(Bookos.org)](https://static.fdokument.com/doc/165x107/557213b9497959fc0b92de5b/thomas-bernhard-der-atem-german-editionbookosorg.jpg)