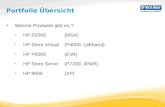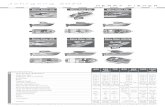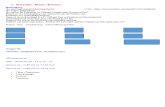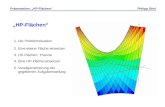AtermWR8750N/WL300NU-AG/WL300NE-AG (HPモデル)...NECアクセステクニカ株式会社...
Transcript of AtermWR8750N/WL300NU-AG/WL300NE-AG (HPモデル)...NECアクセステクニカ株式会社...
取扱説明書 第3版
(HPモデル)
• 「ソフトウェアのご使用条件」は、8ページに記載されています。添付CD-ROMを開封する前に必ずお読みください。• 「メンテナンスバージョンアップ機能 機器情報の扱いについて」は、5ページに記載されています。取
扱説明書
(HPモデル)
本商品の接続・設定についてご不明の点がございましたら、「よくあるお問い合わせ」(☛P6-14)をご覧ください。NECアクセステクニカ株式会社AtermWR8750N(HPモデル)取扱説明書<基本編> 第3版
AM1-001872-0032013年 3月
接続・設定の際は、「つなぎかたガイド」をご覧ください。(上記は一例です。)
<基本編>
技術基準適合認証品
保 証 書品名(型名) AtermWR8750N/WL300NU-AG/WL300NE-AG★製造番号
保 証 期 間☆お引き渡し日
年 月 日から1 年★
お
客
様
ご住所〒
お名前(ふりがな)
様
T E L 市外局番 ( )保証責任者および保証履行者: NECアクセステクニカ株式会社 〒436-8501 静岡県掛川市下俣800番地(TEL:0537-23-2271)相談・故障診断窓口:Aterm(エーターム)インフォメーションセンター (住所は保証責任者と同じです)(ナビダイヤル:0570-550777) ※ 通話料はお客様ご負担です。なお、上記番号でつながらない場合は
「04-7185-4761」をご利用ください。 ※ 上記窓口にて故障と診断された場合、下記へ修理依頼をお願いいた
します。(必ず故障診断を受けてから修理依頼してください。) 修理受付窓口:121コンタクトセンター(TEL:0120-977-121)
この保証書は、本書記載内容で無料修理を行うことをお約束するものです。(必ず、裏面をご覧ください) お引き渡し日から上記期間中、故障が発生した場合、製品に本書をご提示の上、お買い上げの販売店にて修理の手続きをしていただくか、上記の相談・故障診断窓口にご相談ください。 ★および☆印欄に記入のない場合は無効となります。 ★印欄はお客様ご自身でご記入し、☆印欄はお買い上げの販売店にて記入していただいてください。☆印欄は、お買い上げ時の確証(レシート等)で代用することができます。 本書は、再発行いたしませんので、紛失しないよう大切に保存してください。
☆販売店
住所・店名・TEL
印
2
はじめにこの度はAterm WARPSTAR(エーターム ワープスター)シリーズをお買い上げいただきまことにありがとうございます。AtermWR8750N(以下、無線 LAN親機と呼びます)は、IEEE802.11n、IEEE802.11a、IEEE802.11b、IEEE802.11gの無線 LAN規格に準拠したワイヤレスブロードバンドルータです。本商品のマニュアルでは本商品の設置・接続のしかたから、さまざまな機能における操作・設定方法、困ったときの対処方法まで、本商品を使いこなすために必要な事項を説明しています。本商品をご使用の前に、本書を必ずお読みください。また、本書は読んだあとも大切に保管してください。
■ マニュアル構成本商品のマニュアルは下記のように構成されています。ご利用の目的に合わせてお読みください。
(HTMLファイル)取扱説明書には記載されていない本商品のより詳細な機能について解説しています。「 機能詳細ガイド」はWebサイトに掲載されています。下記URLからご覧ください。AtermStation(http://121ware.com/aterm/)より、[サポートデスク]-[機能詳細ガイド]を選択してください。
本書には記載されていない、本商品の機能についての説明書です。添付のCD-ROMに収録されています。ご覧になる場合は、CD-ROMをCD-ROMドライブにセット後、メニュー画面にて[MANUAL]をクリックし、[取扱説明書]にある[AtermWR8750N]をクリックしてください。※ PDF形式のファイルをお読みいただくためには、Acrobat Reader 5.0以上が必要です。Adobe Reader または Acrobat Reader がインストールされていない場合は、アドビシステムズ社のホームページからダウンロードしてインストールしてください。
つなぎかたガイド(小冊子)基本的な接続パターンを例にインターネットが使えるようになるまでの接続と設定の手順をわかりやすく紹介しています。
取扱説明書<基本編>(本書)本商品の設置・接続までに必要な基本事項についての説明書です。
取扱説明書<機能編>(PDFファイル)
機能詳細ガイド
● 本文中の参照先が「(☛<機能編>PX-X)」となっている場合は、「取扱説明書<機能編>」(PDFファイル)を参照してください。
保証規定1. 取扱説明書、本体添付ラベル等の注意書に基づくお客様の正常なご使用状態で保証期間内に故障した場合、無料にて故障箇所を修理させていただきます。
2. 修理は、ご依頼に基づき当社指定の宅配業者が製品と本保証書を無料で引き取りに伺う「NECあんしんサービス便」による修理をご利用ください。また、出張修理をご希望される場合は、有料となる場合がございますので、事前にご確認ください。
3. ご転居やご贈答品等でお買い上げの販売店で無料修理をお受けになれない場合には、当社相談窓口にご相談ください。
4. 本製品の故障、またはその使用によって通常生じた損害および特別の事情によって生じた損害について当社はその責任を負わないものとします。
5. 本製品を日本国外で使用された場合、あるいは不当な改造について当社は一切の責任を負わないものとします。
6. 次のような場合には、保証期間中でも有料修理になります。① 本保証書のご提示がない場合。② 本保証書に保証期間、お客様名および販売店名の記入のない場合、または字句を書き替えられた場合。
③ お客様による輸送、移動時の落下、衝撃等、お客様の取扱が適正でないために生じた故障、損害の場合。
④ お客様による使用上の誤り、または不当な修理や改造による故障および損傷。
⑤ 火災、塩害、ガス害、地震、落雷、および風水害、その他天災地変、あるいは異常電圧や虫の侵入などの外部要因に起因する故障および損害。
⑥ 本製品に接続している当社指定以外の機器および消耗品に起因する故障および損傷。
⑦ 正常なご使用方法でも部品の自然消耗、摩耗、劣化した場合。7. ご不明な点や保証期間経過後の修理などについては、お買い上げの販売店または当社相談窓口にお問い合わせください。
8. 本保証書は日本国内においてのみ有効です。 This warranty is valid only in Japan.修理メモ(修理箇所、年月日、修理者名等)
※ 修理メモは、修理伝票等で代替する場合があります。
※ この保証書による保証のほかに、販売者は消費者に対して瑕疵担保責任などの法律上の責任を負っており、本保証書の発行は、こうした販売店の責任を軽減または免除するものではありません。
3
■電波に関する注意事項 ●本商品は、技術基準適合証明を受けています。 ●本商品は、IEEE802.11n(5GHz)および IEEE802.11a 通信利用時は5GHz 帯域の電波を使用しております。5.2GHz、5.3GHz 帯域の電波の屋外での使用は電波法により禁じられています。 ● IEEE802.11a で使用するチャネルは36,40,44,48ch(W52)と 52,56,60,64ch(W53)と 100,104,108,112,116,120,124,128,132,136,140ch(W56)です。無線 LAN 親機としては、従来の IEEE802.11a で使用の34,38,42,46ch(J52)の装置と IEEE802.11aモードでの通信はできません。
・ W52 (5.2GHz 帯 /36,40,44,48ch)、 W53 (5.3GHz 帯 /52,56,60,64ch)、 W56 (5.6GHz 帯 /100,104,108,112,116,120,124,128,132,136,140ch)が利用できます。
IEEE802.11a で接続する無線 LAN子機として利用する機器は、以下の表示があるものを推奨します。
・ W52 (5.2GHz 帯 /36,40,44,48ch)・ W53 (5.3GHz 帯 /52,56,60,64ch)・ W56 (5.6GHz 帯 /100,104,108,112,116,120,124,128,132,136,140ch) ●W53(52/56/60/64ch)またはW56(100/104/108/112/116/120/124/128/132/136/140ch)を選択した場合は、法令により次のような制限事項があります。
・ 各チャネルの通信開始前に、1分間のレーダー波検出を行いますので、その間は通信を行えません。
・ 通信中にレーダー波を検出した場合は、自動的にチャネルを変更しますので、通信が中断されることがあります。
● IEEE802.11n(2.4GHz)、IEEE802.11b、IEEE802.11g通信利用時は、2.4GHz 帯域の電波を使用しており、この周波数帯では、電子レンジなどの産業・科学・医療機器のほか、他の同種無線局、工場の製造ラインなどで使用される免許を要する移動体識別用構内無線局、免許を要しない特定小電力無線局、アマチュア無線局など(以下「他の無線局」と略す)が運用されています。2.4GHz 帯使用のBluetooth 機器との通信はできません。 ● IEEE802.11n(2.4GHz)、IEEE802.11b、IEEE802.11g通信利用時は、2.4GHz 全帯域を使用する無線設備であり、移動体識別装置の帯域が回避可能です。変調方式としてDS-SS方式および、OFDM方式を採用しており、与干渉距離は40mです。
2.4 DS/OF 42.4 : 2.4GHz 帯を使用する無線設備を示すDS/OF : DS-SS方式およびOFDM方式を示す4 : 想定される干渉距離が40m以下であることを示す■■■ : 全帯域を使用し、かつ移動体識別装置の帯域を回避可
能であることを意味する
(1) 本商品を使用する前に、近くで「他の無線局」が運用されていないことを確認してください。(2) 万一、本商品と「他の無線局」との間に電波干渉が発生した場合は、速やかに本商品の使用
チャネルを変更するか、使用場所を変えるか、または機器の運用を停止(電波の発射を停止)してください。
(3) その他、電波干渉の事例が発生し、お困りのことが起きた場合には、別紙に示すお問い合わせ先にお問い合わせください。
● デュアルチャネル (HT40) を利用する場合は、同一周波数帯を使用する他の無線局に対して干渉を与える可能性があります。
・ デュアルチャネル (HT40) を「使用する」に設定する場合には、周囲の電波状況を確認して他の無線局に電波干渉を与えないことを事前にお確かめください。
・ 万一、他の無線局において電波干渉が発生した場合には、すぐに「使用しない」に設定を変更してください。
4
• Aterm、WARPSTAR は、日本電気株式会社の登録商標です。• らくらく無線スタート、らくらくネットスタートは、NECアクセステクニカ株式会社の登
録商標です。• Windows、Windows Vista® は、米国Microsoft Corporation の米国およびその他の
国における登録商標または商標です。• Windows Vista はオペレーティングシステムです。• Mac、Macintosh、Mac OS、OS X、AirMac、iPad、iPhone、iPod、iPod touch、
Safari は、米国および他の国々で登録された Apple Inc. の商標です。• iPhone 商標は、アイホン株式会社のライセンスに基づき使用されています。• Internet Explorer は、米国Microsoft Corporation の米国およびその他の国における
商標または登録商標です。• Firefox® は、米国Mozilla Foundation の米国およびその他の国における商標または登
録商標です。• 「PlayStation」、「プレイステーション」および「PSP」は株式会社ソニー・コンピュータ
エンタテインメントの登録商標です。「PS Vita」は同社の商標です。また、「プレイステーション3」、「PSP®「プレイステーション・ポータブル」」および「PlayStation®Vita」は同社の商品です。 ©Sony Computer Entertainment Inc.
• Wii・ニンテンドー DS・ディーエス /DSは、任天堂の登録商標または商標です。• Xbox 360 は、米国Microsoft Corporation の米国およびその他の国における登録商
標または商標です。• Bluetooth は、Bluetooth SIG, Inc. の登録商標です。• Oracle と Java は、Oracle Corporation およびその子会社、関連会社の米国およびそ
の他の国における登録商標です。• Linux は、Linus Torvalds 氏の米国およびその他の国における商標または登録商標です。• QUALCOMM is a trademark of Qualcomm Incorporated, registered in the
United States and other countries. ATHEROS is a trademark of Qualcomm Atheros, Inc, registered in the United States and other countries.
• Adobe Reader、Acrobat Reader は、Adobe Systems Incorporated(アドビシステムズ社)の米国およびその他の国における登録商標または商標です。
• その他、各会社名、各製品名およびサービス名などは各社の商標または登録商標です。
© NEC AccessTechnica, Ltd. 2011-2013NECアクセステクニカ株式会社の許可なく複製・改版、および複製物を配布することはできません。
5
メンテナンスバージョンアップ機能 機器情報の扱いについて
メンテナンスバージョンアップは、本商品のソフトウェアに重要な更新(※)があった場合、自動でバージョンアップする機能です。この機能に必要な本商品の機器情報をNECアクセステクニカ株式会社(以下「弊社」とします。)のサーバに通知いたします。
(1)通知される機器情報• お客様がご使用になっている本商品の機器情報• お客様がご使用になっている本商品のネットワーク情報
(2)情報利用の目的について本機能の実現と本商品や本機能の改善、向上のためにお客様の機器情報を利用いたします。お客様の機器情報は、本機能およびホーム IPロケーション機能(☛P6)を実現するために利用し、これ以外の目的では利用いたしません。
(3)情報の管理弊社が利用するお客様の情報につきましては、弊社の取り扱い手続きに則り、適切な管理を行います。弊社が第三者と連携して実施する本機能につきましても、弊社の取り扱い手続き同様に適切な管理を実施します。
本機能は、工場出荷時に機能が有効になっておりますので、お客様が本商品の電源を入れることで機能の提供が開始されます。本機能を必要とされない場合は、「メンテナンスバージョンアップ機能の停止方法」(☛P5-12)をご参照のうえ、機能を停止してください。
(※) 「重要な更新」とは、弊社が本商品の機能を提供するうえでソフトウェアのバージョンアップが必須と判断した場合を示します。重要な更新がある場合は、弊社ホームページ AtermStation の「重要なお知らせ」にてご案内します。
6
ホーム IPロケーション機能のご使用条件
ここでは、弊社が提供するホーム IPロケーション機能の使用条件を記載しています。ホーム IPロケーション機能を使用する場合は、機能を有効にする前に(※)、こちらのご使用条件をご確認ください。機能を有効にされた場合は、ご使用条件にご同意いただけたものといたします。ホーム IPロケーション機能は、本商品をご使用になるお客様に、より便利にお使いいただけるよう、インターネットからホーム IPロケーション名で本商品へのアクセスを可能とする機能です。本機能は、以下の場合に有効になります。 ・WAN 側にグローバル IPアドレスが付与されている・無線 LANアクセスポイントモード時は、上位ルータが-WAN側にグローバル IPアドレスを付与されている-UPnP機能が有効になっている・メンテナンスバージョンアップ機能が「使用する」になっている(初期値:「使用する」)
なお、機能が有効となる条件を満たしても、本商品へのアクセスが可能になるまで1時間程度要する場合があります。また、ホーム IPロケーション名は、本商品固有の名前になり、変更することはできません。
(※) ホーム IP ロケーション機能の設定方法や詳細については、「 機能詳細ガイド」(☛P2)を参照してください。
1. 使用権本機能の提供は、本商品をご使用いただいているお客様に対して行います。また、本商品を転売等された場合は、新たに本商品を所有されるお客様が本機能をご使用いただけます。
2. 禁止行為本機能は、違法行為または以下の行為をされる場合、ご使用いただけません。弊社が機能使用に適さないと判断した場合、予告なく機能を停止させていただきます。(1)公序良俗に反する行為(2)営利目的に使用する行為(3)第三者の権利を侵害する行為またはその恐れのある行為(4)本機能の運営を阻害する行為またはその恐れのある行為(5)本機能を使用する権利を第三者に移譲する行為(6)本商品の偽装をする行為
3. 免責事項弊社は本機能を提供するにあたり、機能の提供維持、安定化に努めますが、弊社の対応は下記のものとなります。(1)本機能の損害賠償
本機能によるお客様が被る損害については、いかなる場合も弊社は一切の責任を負いません。
(2)本機能の保証範囲本機能は本商品と弊社サーバにて機能動作を確認し、保証するものとなります。本機能ご使用にあたり、お客様のご使用環境に起因する機能、性能の動作保証やお客様のデータや機器に関する保証については、弊社は一切の責任を負いません。
7
ホーム IPロケーション機能のご使用条件
(3)本機能の中断、停止やむを得ない理由または弊社の都合により、本機能の中断・停止を予告なく行うことがあります。
(4)本条件の変更本条件の改定を予告なく行うことがあります。
4. 機器情報の扱いこの機能に必要な本商品の機器情報を弊社のサーバに通知いたします。(1)通知される機器情報
・お客様がご使用になっている本商品の機器情報・お客様がご使用になっている本商品のネットワーク情報
(2)情報利用の目的について本機能の実現と本商品や本機能の改善、向上のためにお客様の機器情報を利用いたします。お客様の機器情報は、本機能およびメンテナンスバージョンアップ機能(☛P5)を実現するために利用し、これ以外の目的では利用いたしません。
(3)情報の管理弊社が利用するお客様の情報につきましては、弊社の取り扱い手続きに則り、適切な管理を行います。弊社が第三者と連携して実施する本機能につきましても、弊社の取り扱い手続き同様に適切な管理を実施します。
5. その他本機能は国内法に従い対応します。また、関連した紛争については、東京地方裁判所を第一審の専属的合意所轄裁判所とします。
8
ソフトウェアのご使用条件
お客様へのお願い添付のCD-ROMを開封される前に必ずお読みください。
このたびは、弊社Atermシリーズをお求めいただきありがとうございます。本商品に添付のCD-ROMには、弊社が提供する各種ユーティリティやドライバソフトウェアが含まれています。弊社が提供するソフトウェアのお客様によるご使用およびお客様へのアフターサービスについては、下記の「NEC・NECアクセステクニカが提供するソフトウェアのご使用条件」にご同意いただく必要がございます。
添付のCD-ROMを開封された場合はご同意をいただけたものと致します。
NEC・NECアクセステクニカが提供するソフトウェアのご使用条件日本電気株式会社・NECアクセステクニカ株式会社(以下「弊社」とします。)は、本使用条件とともに提供するソフトウェア製品(以下「許諾プログラム」とします。)を日本国内で使用する権利を、下記条項に基づきお客様に許諾し、お客様も下記条項にご同意いただくものとします。なお、お客様が期待された効果を得るための許諾プログラムの選択、許諾プログラムの導入、使用および使用効果につきましては、お客様の責任とさせていただきます。
1. 期間(1) 本ソフトウェアの使用条件は、お客様が添付 CD-ROMを開封されたときに発効
します。(2) お客様は1ケ月以上事前に、弊社宛に書面により通知することにより、いつでも本
使用条件により許諾される許諾プログラムの使用権を終了させることができます。(3) 弊社は、お客様が本使用条件のいずれかの条項に違反されたときは、いつでも許
諾プログラムの使用権を終了させることができるものとします。(4) 許諾プログラムの使用権は、上記(2)または(3)により終了するまで有効に存
続します。(5) 許諾プログラムの使用権が終了した場合には、本使用条件に基づくお客様のその他
の権利も同時に終了するものとします。お客様は、許諾プログラムの使用権の終了後、ただちに許諾プログラムおよびそのすべての複製物を破棄するものとします。
2. 使用権(1) お客様は、許諾プログラムを一時に1台のコンピュータにおいてのみインストー
ルし、使用することができます。ただし、複数のコンピュータ接続ポートを持つAtermシリーズに同数のコンピュータを一時に接続しご使用になるお客様は、その接続ポート数までを限度としてコンピュータにインストールし、使用することができます。
(2) お客様は、前項に定める条件に従い、日本国内においてのみ許諾プログラムを使用することができます。
3. 許諾プログラムの複製、改変、および結合(1) お客様は、滅失、毀損などに備える目的でのみ、許諾プログラムを一部に限り複
製することができます。(2) お客様は、許諾プログラムのすべての複製物に許諾プログラムに付されている著
作権表示およびその他の権利表示を付するものとします。
9
ソフトウェアのご使用条件
(3) 本使用条件は、許諾プログラムに関する無体財産権をお客様に移転するものではありません。
4. 許諾プログラムの移転など(1) お客様は、賃貸借、リースその他いかなる方法によっても許諾プログラムの使用を
第三者に許諾してはなりません。ただし、第三者が本使用条件に従うこと、ならびにお客様が保有するAtermシリーズ、許諾プログラムおよびその他関連資料をすべて引き渡すことを条件に、お客様は、許諾プログラムの使用権を当該第三者に移転することができます。
(2) お客様は、本使用条件で明示されている場合を除き許諾プログラムの使用、複製、改変、結合またはその他の処分をすることはできません。
5. 逆コンパイルなど(1) お客様は、許諾プログラムをリバースエンジニアリング、逆コンパイルまたは逆ア
センブルすることはできません。
6. 保証の制限(1) 弊社は、許諾プログラムに関していかなる保証も行いません。許諾プログラムに関
し発生する問題は、お客様の責任および費用負担をもって処理されるものとします。
(2) 前項の規定に関わらず、お客様による本商品のご購入の日から1年以内に弊社が許諾プログラムの誤り(バグ)を修正したときは、弊社は、かかる誤りを修正したプログラムもしくは修正のためのプログラム(以下「修正プログラム」といいます。)または、かかる修正に関する情報をお客様に提供するものとします。ただし、当該修正プログラムまたは情報をアフターサービスとして提供する決定を弊社がその裁量により為した場合に限ります。お客様に提供された修正プログラムは許諾プログラムと見なします。弊社では、弊社がその裁量により提供を決定した機能拡張のためのプログラムを提供する場合があります。このプログラムも許諾プログラムと見なします。
(3) 許諾プログラムの記録媒体に物理的欠陥(ただし、許諾プログラムの使用に支障をきたすものに限ります。)があった場合において、お客様が許諾プログラムをお受け取りになった日から14日以内にかかる日付を記した領収書(もしくはその写し)を添えて、お求めになった取扱店に許諾プログラムを返却されたときには弊社は当該記憶媒体を無償で交換するものとし(ただし、弊社が当該欠陥を自己の責によるものと認めた場合に限ります。)これをもって記録媒体に関する唯一の保証とします。
7. 責任の制限(1) 弊社はいかなる場合もお客様の逸失利益、特別な事情から生じた損害(損害発生
につき弊社が予見し、また予見し得た場合を含みます。)および第三者からお客様に対してなされた損害賠償請求に基づく損害についていっさい責任を負いません。また弊社が損害賠償責任を負う場合には、弊社の損害賠償責任はその法律上の構成の如何を問わずお客様が実際にお支払いになった Atermシリーズの代金額をもってその上限とします。
8. その他(1) お客様は、いかなる方法によっても許諾プログラムおよびその複製物を日本国か
ら輸出してはなりません。(2) 本契約に関わる紛争は、東京地方裁判所を第一審の専属的合意管轄裁判所として
解決するものとします。以上
10
安全にお使いいただくために必ずお読みください
本書には、あなたや他の人々への危険や財産への損害を未然に防ぎ、本商品を安全にお使いいただくために、守っていただきたい事項を示しています。 その表示と図記号の意味は次のようになっています。内容をよく理解してから本文をお読みください。
本書中のマーク説明 警 告 : 人が死亡する、または重傷を負う可能性が
想定される内容を示しています。 注 意 : 人が軽傷を負う可能性が想定される内容、
および物的損害のみの発生が想定される内容を示しています。
お願い : 本商品の本来の性能を発揮できなかったり、機能停止をまねく内容を示しています。
図記号の説明■ 警告・注意を促す記号
発火注意
感電注意
高温注意
■ 行為を禁止する記号
一般禁止
分解禁止
水ぬれ禁止
ぬれ手禁止
火気禁止
■ 行為を指示する記号
一般指示
電源プラグをコンセントから抜け
警 告
電源
● AC100Vの家庭用電源以外では使用しないでください。火災、感電の原因となります。 差し込み口が2つ以上ある壁の電源コンセントに他の電気製品のACアダプタを差し込む場合は、合計の電流値が電源コンセントの最大値を超えないように注意してください。火災、感電、故障の原因となります。
● 電源コードを傷つけたり、破損したり、加工したり、無理に曲げたり、引っ張ったり、ねじったり、たばねたりしないでください。火災、感電の原因となります。 また、重い物をのせたり、加熱したりすると電源コードが破損し、火災、感電の原因となります。
● 本商品のACアダプタは、たこ足配線にしないでください。たこ足配線にするとテーブルタップなどが過熱、劣化し、火災の原因となります。
11
安全にお使いいただくために必ずお読みください
警 告● ACアダプタは、必ず本商品に添付のものをお使いください。また、本商品に添付のACアダプタは、他の製品に使用しないでください。 火災、感電、故障の原因となります。
● ACアダプタにものをのせたり布を掛けたりしないでください。過熱し、ケースや電源コードの被覆が溶けて火災、感電の原因となります。
● 本 商品に添 付の AC アダプタは日本国内 AC100V(50/60Hz)の電源専用です。他の電源で使用すると火災、感電、故障の原因となります。
● ACアダプタは風通しの悪い狭い場所(収納棚や本棚の後ろなど)に設置しないでください。過熱し、火災や破損の原因となることがあります。また、ACアダプタは、電源コンセントの近くに設置し、容易に抜き差し可能な状態でご使用ください。
● ACアダプタ本体が宙吊りにならないように設置してください。電源プラグと電源コンセント間に隙間が発生し、ほこりによる火災が発生する可能性があります。
こんなときは
● 万一、煙が出ている、変なにおいがするなどの異常状態のまま使用すると、火災、感電の原因となります。すぐに本商品のACアダプタをコンセントから抜いてください。煙が出なくなるのを確認してから、別紙に示す修理受付先またはお問い合わせ先に修理をご依頼ください。お客様による修理は危険ですから絶対におやめください。
● 本商品を水や海水につけたり、ぬらさないでください。万一内部に水が入ったり、ぬらした場合は、すぐに本商品のACアダプタをコンセントから抜いて別紙に示す修理受付先またはお問い合わせ先にご連絡ください。 そのまま使用すると、火災、感電、故障の原因となることがあります。
● 本商品の通風孔などから内部に金属類や燃えやすいものなどの、異物を差し込んだり落としたりしないでください。万一、異物が入った場合は、すぐに本商品のACアダプタをコンセントから抜いて別紙に示す修理受付先またはお問い合わせ先にご連絡ください。 そのまま使用すると、火災、感電、故障の原因となることがあります。特にお子様のいるご家庭では、ご注意ください。
12
警 告● 電源コードが傷んだ(芯線の露出・断線など)状態のまま使用すると火災・感電の原因となります。すぐに本商品のACアダプタをコンセントから抜いて、別紙に示す修理受付先またはお問い合わせ先に修理をご依頼ください。
● 万一、本商品を落としたり破損した場合は、すぐに本商品のACアダプタをコンセントから抜いて、別紙に示す修理受付先またはお問い合わせ先にご連絡ください。そのまま使用すると、火災、感電の原因となることがあります。
禁止事項
● 本商品は家庭用のOA機器として設計されております。人命に直接関わる医療機器や、極めて高い信頼性を要求されるシステム(幹線通信機器や電算機システムなど)では使用しないでください。社会的に大きな混乱が発生する恐れがあります。
● 本商品を分解・改造したりしないでください。火災、感電、故障の原因となります。
● ぬれた手で本商品を操作したり、接続したりしないでください。感電の原因となります。
● 本商品の内部や周囲でエアダスターやダストスプレーなど、可燃性ガスを使用したスプレーを使用しないでください。引火による爆発、火災の原因となります。
その他のご注意事項
● 航空機内や病院内などの無線機器の使用を禁止された区域では、本商品の電源を切ってください。電子機器や医療機器に影響を与え、事故の原因となります。
● 本商品は、高精度な制御や微弱な信号を取り扱う電子機器や心臓ペースメーカなどの近くに設置したり、近くで使用したりしないでください。電子機器や心臓ペースメーカなどが誤動作するなどの原因となることがあります。 また、医療用電子機器の近くや病院内など、使用を制限された場所では使用しないでください。
● 本商品のそばに花びん、植木鉢、コップ、化粧品、薬品や水の入った容器、または小さな金属類を置かないでください。こぼれたり中に入った場合、火災、感電、故障の原因となることがあります。
● 本商品を医療機器や高い安全性が要求される用途では使用しないでください。 人が死亡または重傷を負う可能性があり、社会的に大きな混乱が発生する恐れがあります。
13
安全にお使いいただくために必ずお読みください
● ふろ場や加湿器のそばなど、湿度の高いところでは設置および使用はしないでください。火災、感電、故障の原因となることがあります。
注 意設置場所
● 直射日光の当たるところや、ストーブ、ヒータなどの発熱器のそばなど、温度の高いところに置かないでください。内部の温度が上がり、火災の原因となることがあります。
● 温度変化の激しい場所(クーラーや暖房機のそばなど)に置かないでください。本商品の内部に結露が発生し、火災、感電、故障の原因となります。
● 調理台のそばなど油飛びや湯気が当たるような場所、ほこりの多い場所に置かないでください。火災、感電、故障の原因となることがあります。
● ぐらついた台の上や傾いたところなど、不安定な場所に置かないでください。 また、本商品の上に重い物を置かないでください。バランスがくずれて倒れたり、落下してけがの原因となることがあります。
● 本商品の通風孔をふさがないでください。通風孔をふさぐと内部に熱がこもり、火災の原因となることがあります。次のような使い方はしないでください。
・ 収納棚や本棚、箱などの風通しの悪い狭い場所に押し込む ・ じゅうたんや布団の上に置く ・ テーブルクロスなどを掛ける● 本商品を重ね置きしないでください。重ね置きすると内部に熱がこもり、火災の原因となることがあります。また、必ず添付のスタンドを使用して、本商品の周囲に十分なスペースを確保してください。
● 本商品は垂直面以外の壁や天井などには取り付けないでください。振動などで落下し、故障、けがの原因となります。
14
注 意電源
● 本商品の電源プラグはコンセントに確実に差し込んでください。抜くときは、必ず電源プラグを持って抜いてください。電源コードを引っ張るとコードが傷つき、火災、感電の原因となることがあります。
● 本商品の電源プラグとコンセントの間のほこりは、定期的(半年に1回程度)に取り除いてください。火災の原因となることがあります。
● 移動させる場合は、本商品のACアダプタをコンセントから抜き、外部の接続線を外したことを確認のうえ、行ってください。コードが傷つき、火災、感電の原因となることがあります。
● 長期間ご使用にならないときは、安全のため必ず本商品のACアダプタをコンセントから抜いてください。
● 本商品の使用中、長時間にわたり一定箇所を触れたままになっていると、低温やけどを起こす可能性があります。
● 本商品の使用中や使用直後、ACアダプタは、高温になる場合があり、やけどなどの恐れがありますので注意してください。
禁止事項
● 本商品に乗らないでください。特に小さいお子様のいるご家庭ではご注意ください。壊れてけがの原因となることがあります。
● 雷が鳴りだしたら、電源コードに触れたり周辺機器の接続をしたりしないでください。落雷による感電の原因となります。
● 「つなぎかたガイド」にしたがって接続してください。間違えると接続機器や回線設備が故障することがあります。
15
安全にお使いいただくために必ずお読みください
お願い設置場所
● 本商品を安全に正しくお使いいただくために、次のようなところへの設置は避けてください。・ 振動が多い場所・ 気化した薬品が充満した場所や、薬品に触れる場所・ 電気製品・AV・OA機器などの磁気を帯びている場所や電磁波が発生している場所(電子レンジ、スピーカ、テレビ、ラジオ、蛍光灯、電気こたつ、インバータエアコン、電磁調理器など)
・ 高周波雑音を発生する高周波ミシン、電気溶接機などが近くにある場所
● 本商品をコードレス電話機やテレビ、ラジオなどの近くで使用すると、コードレス電話機の通話にノイズが入ったり、テレビ画面が乱れるなど受信障害の原因となることがあります。このような場合は、お互いを数m以上離してお使いください。
● 無線 LAN親機と無線LAN子機の距離が近すぎるとデータ通信でエラーが発生する場合があります。このような場合は、お互いを1m以上離してお使いください。
● 本商品を壁掛けで使用する場合、同じ場所に長期間設置すると、壁紙が変色(色あせ)する場合があります。
禁止事項
● 落としたり、強い衝撃を与えないでください。故障の原因となることがあります。
● 製氷倉庫など特に温度が下がるところに置かないでください。本商品が正常に動作しないことがあります。
● 本商品を移動するときは、接続コードを外してください。故障の原因となることがあります。
● 動作中に接続コード類が外れたり、接続が不安定になると誤動作の原因となります。動作中は、コネクタの接続部には触れないでください。
● 本商品の電源を切ったあと、すぐに電源を入れ直さないでください。10 秒以上の間隔をあけてから電源を入れてください。すぐに電源を入れると電源が入らなくなることがあります。
16
お願い日ごろのお手入れ
● 本商品のお手入れをする際は、安全のため必ずACアダプタをコンセントから抜いてください。
● ベンジン、シンナー、アルコールなどでふかないでください。本商品の変色や変形の原因となることがあります。汚れがひどいときは、薄い中性洗剤をつけた布をよくしぼって汚れをふき取り、やわらかい布でからぶきしてください。 ただし、コネクタ部分は、よくしぼった場合でもぬれた布では絶対にふかないでください。
● 水滴がついている場合は、乾いた布でふき取ってください。
無線LANに関する注意
● 無線 LANの規格値は、本商品と同等の構成を持った機器との通信を行ったときの理論上の最大値であり、実際のデータ転送速度を示すものではありません。
● 本商品は他社製品との相互接続性を保証しておりません。● 無線 LANの伝送距離や伝送速度は壁や家具・什器などの周辺環境により大きく変動します。
● 5.2GHz、5.3GHz 帯域の屋外での使用は電波法により禁止されています。
その他のご注意
● 通信中に本商品の電源が切れたり、本商品を取り外したりすると、通信ができなくなり、データが壊れることがあります。重要なデータは元データと照合してください。
● 本商品プラスチック部品の一部が、光の具合によってはキズのように見える場合があります。 プラスチック製品の製造過程で生じることがありますが、構造上および機能上は問題ありません。
17
安全にお使いいただくために必ずお読みください
無線LAN製品ご使用時におけるセキュリティに関するご注意
無線 LANでは、ETHERNETケーブルを使用する代わりに、電波を利用してパソコン等と無線 LAN 親機間で情報のやり取りを行うため、電波の届く範囲であれば自由にLAN接続が可能であるという利点があります。 その反面、電波はある範囲内であれば障害物(壁等)を越えてすべての場所に届くため、セキュリティに関する設定を行っていない場合、以下のような問題が発生する可能性があります。
● 通信内容を盗み見られる 悪意ある第三者が、電波を故意に傍受し、IDやパスワード又はクレジットカード番号等の個人情報メールの内容
等の通信内容を盗み見られる可能性があります。
● 不正に侵入される 悪意ある第三者が、無断で個人や会社内のネットワークへアクセスし、個人情報や機密情報を取り出す(情報漏洩)特定の人物になりすまして通信し、不正な情報を流す(なりすまし)傍受した通信内容を書き換えて発信する(改ざん)コンピュータウィルスなどを流しデータやシステムを破壊する(破壊)
などの行為をされてしまう可能性があります。
本来、無線 LAN 製品は、セキュリティに関する仕組みを持っていますので、その設定を行って製品を使用することで、上記問題が発生する可能性は少なくなります。
セキュリティの設定を行わないで使用した場合の問題を充分理解した上で、お客様自身の判断と責任においてセキュリティに関する設定を行い、製品を使用することをお奨めします。
セキュリティ対策をほどこさず、あるいは、無線 LANの仕様上やむをえない事情によりセキュリティの問題が発生してしまった場合、当社はこれによって生じた損害に対する責任は一切負いかねますのであらかじめご了承ください。
なお、無線 LANをより安全にお使いいただくために、無線 LAN 親機の暗号化キー、PINコードは定期的に変更することをお奨めします。変更は、クイック設定Webで行います。(☛P2-4)暗号化キーは[無線 LAN詳細設定]、PINコードは[WPS設定]の画面で変更してください。
18
目次
メンテナンスバージョンアップ機能 機器情報の扱いについて・・・・・・・・・・・・・・・・・・・・・・・・・ 5
ホーム IPロケーション機能のご使用条件 ・・・・・・・・・・・・・・・・・・・・・・・・・・・・・・・・・・・・・・・・・・・ 6
ソフトウェアのご使用条件・・・・・・・・・・・・・・・・・・・・・・・・・・・・・・・・・・・・・・・・・・・・・・・・・・・・・・・・・ 8
安全にお使いいただくために必ずお読みください・・・・・・・・・・・・・・・・・・・・・・・・・・・・・・・・・・・・10
目次・・・・・・・・・・・・・・・・・・・・・・・・・・・・・・・・・・・・・・・・・・・・・・・・・・・・・・・・・・・・・・・・・・・・・・・・・・・・18
取扱説明書<機能編>目次 ・・・・・・・・・・・・・・・・・・・・・・・・・・・・・・・・・・・・・・・・・・・・・・・・・・・・・20「 機能詳細ガイド」目次 ・・・・・・・・・・・・・・・・・・・・・・・・・・・・・・・・・・・・・・・・・・・・・・・・・・・・・・21本商品に添付のCD-ROMについて ・・・・・・・・・・・・・・・・・・・・・・・・・・・・・・・・・・・・・・・・・・・・・・22
各部の名称とはたらき・・・・・・・・・・・・・・・・・・・・・・・・・・・・・・・・・・・・・・・・・・・・・・・・・・・・・・・・・・・・24
前面/側面(表)図 ・・・・・・・・・・・・・・・・・・・・・・・・・・・・・・・・・・・・・・・・・・・・・・・・・・・・・・・・・・・24背面/側面(裏)図 ・・・・・・・・・・・・・・・・・・・・・・・・・・・・・・・・・・・・・・・・・・・・・・・・・・・・・・・・・・・27WL300NU-AG(無線USBスティック) ・・・・・・・・・・・・・・・・・・・・・・・・・・・・・・・・・・・・・・・・29WL300NE-AG(イーサネットコンバータ) ・・・・・・・・・・・・・・・・・・・・・・・・・・・・・・・・・・・・・・30
あらかじめ確認してください・・・・・・・・・・・・・・・・・・・・・・・・・・・・・・・・・・・・・・・・・・・・・・・・・・・・・・32
回線契約とプロバイダの加入について ・・・・・・・・・・・・・・・・・・・・・・・・・・・・・・・・・・・・・・・・・・・32パソコンの準備 ・・・・・・・・・・・・・・・・・・・・・・・・・・・・・・・・・・・・・・・・・・・・・・・・・・・・・・・・・・・・・・・32
1章 設置する1-1 無線 LAN親機を設置する ・・・・・・・・・・・・・・・・・・・・・・・・・・・・・・・・・・・・・・・・・ 1-21-2 WL300NU-AGを接続する ・・・・・・・・・・・・・・・・・・・・・・・・・・・・・・・・・・・・・・・ 1-8
WL300NU-AGを接続する ・・・・・・・・・・・・・・・・・・・・・・・・・・・・・・・・・・・・・・・ 1-8WL300NU-AGの取り扱いについて ・・・・・・・・・・・・・・・・・・・・・・・・・・・・・ 1-12
1-3 WL300NE-AGを設置する ・・・・・・・・・・・・・・・・・・・・・・・・・・・・・・・・・・・・・ 1-13
2 章 無線 LAN親機を設定する2-1 動作モードについて ・・・・・・・・・・・・・・・・・・・・・・・・・・・・・・・・・・・・・・・・・・・・・・ 2-22-2 設定方法について ・・・・・・・・・・・・・・・・・・・・・・・・・・・・・・・・・・・・・・・・・・・・・・・・ 2-32-3 クイック設定Webの使いかた ・・・・・・・・・・・・・・・・・・・・・・・・・・・・・・・・・・・・・ 2-4
設定できるWWWブラウザ ・・・・・・・・・・・・・・・・・・・・・・・・・・・・・・・・・・・・・・・ 2-4クイック設定Webを利用するための準備 ・・・・・・・・・・・・・・・・・・・・・・・・・・・ 2-5クイック設定Webの起動のしかた ・・・・・・・・・・・・・・・・・・・・・・・・・・・・・・・・・ 2-6ポップアップヘルプについて ・・・・・・・・・・・・・・・・・・・・・・・・・・・・・・・・・・・・・・ 2-8
2-4 らくらくWebウィザードで設定する ・・・・・・・・・・・・・・・・・・・・・・・・・・・・・・・ 2-9らくらくWebウィザードで設定する ・・・・・・・・・・・・・・・・・・・・・・・・・・・・・・・ 2-9
2-5 RT/APモード切替スイッチでの無線 LANアクセスポイントモードの設定方法 ・・・・・・・・・・・・・・・・・・・・・・・・・・・・・・ 2-14
3 章 無線 LANを設定する3-1 無線 LANを設定する ・・・・・・・・・・・・・・・・・・・・・・・・・・・・・・・・・・・・・・・・・・・・・ 3-23-2 WL300NU-AGを設定する ・・・・・・・・・・・・・・・・・・・・・・・・・・・・・・・・・・・・・・・ 3-3
サテライトマネージャで設定する ・・・・・・・・・・・・・・・・・・・・・・・・・・・・・・・・・・ 3-3
19
目 次
3-3 WL300NE-AGを設定する ・・・・・・・・・・・・・・・・・・・・・・・・・・・・・・・・・・・・・ 3-11WL300NE-AGをクイック設定Webで無線設定する ・・・・・・・・・・・・・・ 3-11クイック設定Webの設定項目について ・・・・・・・・・・・・・・・・・・・・・・・・・・・ 3-17WL300NE-AGをらくらく無線スタートで無線設定する ・・・・・・・・・・・ 3-18
3-4 無線 LAN内蔵のゲーム機から接続する ・・・・・・・・・・・・・・・・・・・・・・・・・・・ 3-223-5 無線 LANで iPad/iPhone/iPod touch から接続する ・・・・・・・・・・・・・ 3-243-6 パソコンなどから無線 LANを簡単に設定する ・・・・・・・・・・・・・・・・・・・・・ 3-26
らくらく無線スタート/らくらく無線スタートEXを使用して無線設定する ・・・・・・・・・・・・・・・・・・・・・・・・・・・・・・・・・・・・・・・・・・・・・・・・・・ 3-26WPS機能を使用して無線設定する ・・・・・・・・・・・・・・・・・・・・・・・・・・・・・・・ 3-27
3-7 Windows Vista およびWindows 8/7/XPを「ワイヤレスネットワーク接続」で手動で設定する ・・・・・・・・・・・・・・・・・ 3-33Windows 8 の場合 ・・・・・・・・・・・・・・・・・・・・・・・・・・・・・・・・・・・・・・・・・・・・ 3-34Windows 7 の場合 ・・・・・・・・・・・・・・・・・・・・・・・・・・・・・・・・・・・・・・・・・・・・ 3-40Windows Vista の場合 ・・・・・・・・・・・・・・・・・・・・・・・・・・・・・・・・・・・・・・・・・ 3-47Windows XP(SP2/SP3)の場合 ・・・・・・・・・・・・・・・・・・・・・・・・・・・・・ 3-53無線 LAN親機との通信状態を確認するには ・・・・・・・・・・・・・・・・・・・・・・・ 3-57
4章 トラブルシューティング4-1 トラブルシューティング ・・・・・・・・・・・・・・・・・・・・・・・・・・・・・・・・・・・・・・・・・・ 4-2
設置に関するトラブル ・・・・・・・・・・・・・・・・・・・・・・・・・・・・・・・・・・・・・・・・・・・・ 4-2ユーティリティに関するトラブル ・・・・・・・・・・・・・・・・・・・・・・・・・・・・・・・・ 4-15本商品が接続しているネットワークのアドレス体系を確認する ・・・・・・ 4-22
5章 メンテナンス5-1 無線 LAN親機をバージョンアップする ・・・・・・・・・・・・・・・・・・・・・・・・・・・・・ 5-2
ファームウェアのワンタッチバージョンアップ ・・・・・・・・・・・・・・・・・・・・・・ 5-2自動更新(オンラインバージョンアップ) ・・・・・・・・・・・・・・・・・・・・・・・・・・・ 5-3時刻指定バージョンアップ ・・・・・・・・・・・・・・・・・・・・・・・・・・・・・・・・・・・・・・・・ 5-4ユーティリティとファームウェアをダウンロードして、バージョンアップする ・・・・・・・・・・・・・・・・・・・・・・・・・・・・・・・・・・・・・・・・・・・・ 5-5
5-2 WL300NE-AGをバージョンアップする ・・・・・・・・・・・・・・・・・・・・・・・・・・・ 5-65-3 初期化する ・・・・・・・・・・・・・・・・・・・・・・・・・・・・・・・・・・・・・・・・・・・・・・・・・・・・・・ 5-7
無線 LAN親機を初期化する ・・・・・・・・・・・・・・・・・・・・・・・・・・・・・・・・・・・・・・・ 5-7WL300NE-AGを初期化する ・・・・・・・・・・・・・・・・・・・・・・・・・・・・・・・・・・・・・ 5-9
5-4 メンテナンスバージョンアップ機能の停止方法 ・・・・・・・・・・・・・・・・・・・・ 5-12
6 章 付録6-1 製品仕様 ・・・・・・・・・・・・・・・・・・・・・・・・・・・・・・・・・・・・・・・・・・・・・・・・・・・・・・・・ 6-2
WR8750Nハードウェア仕様 ・・・・・・・・・・・・・・・・・・・・・・・・・・・・・・・・・・・・・ 6-2WL300NU-AG仕様 ・・・・・・・・・・・・・・・・・・・・・・・・・・・・・・・・・・・・・・・・・・・・・ 6-5WL300NE-AG仕様 ・・・・・・・・・・・・・・・・・・・・・・・・・・・・・・・・・・・・・・・・・・・・・ 6-7
6-2 マニュアルで使用している用語について ・・・・・・・・・・・・・・・・・・・・・・・・・・・・ 6-96-3 索引 ・・・・・・・・・・・・・・・・・・・・・・・・・・・・・・・・・・・・・・・・・・・・・・・・・・・・・・・・・・ 6-11
20
取扱説明書<機能編>目次本書には記載されていない、本商品の機能についての説明書(PDFファイル)です。添付のCD-ROMに収録されています。ご覧になる場合は、CD-ROMを CD-ROMドライブにセット後、メニュー画面にて[MANUAL]をクリックし、[取扱説明書]にある[AtermWR8750N]をクリックしてください。※ PDF形式のファイルをお読みいただくためには、Acrobat Reader 5.0 以上が必要です。
Adobe Reader またはAcrobat Reader がインストールされていない場合は、アドビシステムズ社のホームページからダウンロードしてインストールしてください。
掲載されている内容は、下記のとおりです。
本商品でできること・・・・・・・・・・・・・・・・・・・・・・・・・・・・・・・・・・・・・・・・・・・・・・・・・・・・・・・・・・・・・・・ 6
セキュリティ対策をする・・・・・・・・・・・・・・・・・・・・・・・・・・・・・・・・・・・・・・・・・・・・・・・・・・・・・・・・・ 1-1
セキュリティ機能について ・・・・・・・・・・・・・・・・・・・・・・・・・・・・・・・・・・・・・・・・・・・・・・・・・・・・ 1-2悪質サイトブロック(ファミリースマイル)機能を設定する ・・・・・・・・・・・・・・・・・・・・・・ 1-8
便利な機能・・・・・・・・・・・・・・・・・・・・・・・・・・・・・・・・・・・・・・・・・・・・・・・・・・・・・・・・・・・・・・・・・・・・・ 2-1
USBポートのご利用について ・・・・・・・・・・・・・・・・・・・・・・・・・・・・・・・・・・・・・・・・・・・・・・・・・ 2-2ECOモードにする ・・・・・・・・・・・・・・・・・・・・・・・・・・・・・・・・・・・・・・・・・・・・・・・・・・・・・・・・・ 2-15その他の機能 ・・・・・・・・・・・・・・・・・・・・・・・・・・・・・・・・・・・・・・・・・・・・・・・・・・・・・・・・・・・・・・ 2-19
トラブルシューティング・・・・・・・・・・・・・・・・・・・・・・・・・・・・・・・・・・・・・・・・・・・・・・・・・・・・・・・・・ 3-1
別売りオプション・・・・・・・・・・・・・・・・・・・・・・・・・・・・・・・・・・・・・・・・・・・・・・・・・・・・・・・・・・・・・・・ 4-4
21
目 次
「 機能詳細ガイド」目次本商品の詳細な機能について説明した「 機能詳細ガイド」は、Webサイトにて掲載されています。掲載されている項目は、下記のとおりです。機能詳細ガイド: AtermStation(http://121ware.com/aterm/)より、[サポート
デスク]-[機能詳細ガイド]を選択してください。〈 機能一覧〉■ルータ機能■ブロードバンドルータ機能 アドバンスドNAT(IP マスカレード /NAPT)ポートマッピング(アドバンスドNATオプション) 静的ルーティングDNSルーティング IP パケットフィルタリングダイナミックポートコントロール機能 DHCP サーバ機能DNS フォワーディング ダイナミックDNS機能不正アクセス検出機能 悪質サイトブロック(ファミリースマイル)機能通信情報ログ(アクセスログ機能) 無線LANアクセスポイントモード(ルータ機能を停止する)UPnP機能 DMZホスト機能■WAN側機能■らくらくネットスタート機能 PPPoEブリッジIPv6ブリッジ機能 PPPoEマルチセッションVPNパススルー機能 PPPキープアライブ■パソコンインタフェース■1000BASE-T/100BASE-TX/10BASE-Te スイッチングHUB(4 ポート)■無線機能■IEEE802.11n 無線 LAN デュアルチャネルIEEE802.11a 無線 LAN IEEE802.11b 無線 LANIEEE802.11g無線 LAN 暗号化MACアドレスフィルタリング機能 ネットワーク名(SSID)によるセキュリティ機能ESS-ID ステルス機能(SSIDの隠蔽) マルチSSIDネットワーク分離機能 オートチャネルセレクトらくらく無線スタート機能 らくらく無線スタートEX機能らくらくQRスタート機能 WPS機能強制アクセスポイント(AP)モード TVモードストリーミングモード■その他の機能■管理者パスワードの変更 時刻設定通信確認(疎通確認テスト) 情報表示(装置情報、状態表示)LAN側ジャンボフレーム透過機能 省電力型イーサネット(EEE)機能USBポート メディアサーバ機能USBファイルHTTP公開機能 USBカメラ機能ECOモード WoL機能ホーム IPロケーション機能 ファームウェアの更新
〈クイック設定Webの使い方〉〈無線機能の使い方〉
機能一覧(無線) クイック設定Webの使い方(無線)ユーティリティの使い方 無線 LAN子機の使い方無線セキュリティ
〈高度な使い方〉外部にサーバを公開する ネットワーク対応アプリケーションファイルとプリンタの共有 宅内 LANのパソコンをリモートで起動する
〈お困りのときには〉
22
本商品に添付の CD-ROMについて【Windowsの場合】添付のCD-ROMには主に下記内容のソフトウェアやファイルが収録されています。詳細は、メニュー画面の「本CD-ROMについて」をご覧ください。① Atermシリーズ無線 LAN子機の無線 LANのセキュリティ設定や状態表示を行う 「サテライトマネージャ」(Windows 版)(※1)② Atermシリーズ無線 LAN子機用ドライバ一式(Windows 版)③ 無線 LAN内蔵パソコンから無線接続を行うらくらく無線スタート EX(Windows Vista およびWindows 8/7/XP(SP2/SP3)のみ)
④ 「取扱説明書<機能編>」(PDFファイル)(※2)(※3)⑤ 無線接続方法を端末例で説明しているHTMLファイル(※2) ・「無線 LAN内蔵パソコンとAtermを接続する方法」 ・「ゲーム機とAtermを接続する方法」 ・「iPhone/iPod touch/iPad と Atermを接続する方法」⑥ WL300NU-GS用ドライバのインストール手順について説明しているマニュアル 「WL300NU-GSドライバ インストールガイド」(HTMLファイル)(※1) WL300NU-GSでは、サテライトマネージャはご利用になれません。(※2) メニュー画面にある[MANUAL]をクリックし、ご覧になりたい項目を選択してください。(※3) PDF形式のファイルをお読みいただくためには、Acrobat Reader 5.0 以上が必要です。Adobe
Reader またはAcrobat Reader がインストールされていない場合は、アドビシステムズ社のホームページからダウンロードしてインストールしてください。
【ご使用上のご注意】● 添付のCD-ROMをセットして[自動再生]画面が表示されたら、[Menu.exe の実行]を
クリックしてください。● 添付のCD-ROMをセットしてもメニュー画面が起動しない場合は、以下の操作を行いま
す。 ① [スタート](Windows のロゴボタン)をクリックし、[すべてのプログラム]-[ア
クセサリ]-[ファイル名を指定して実行]を選択する ※ Windows 8 の場合は、[スタート]画面上で右クリックして[すべてのアプリ]を
クリックし、[アプリ]画面にある[ファイル名を指定して実行]をクリックします。 ※ Windows XPの場合は、[スタート]をクリックし、[ファイル名を指定して実行]
を選択します。 ② 名前の欄に、CD-ROMドライブ名と¥menu.exe を入力し、[OK]をクリックする
(例:CD-ROMドライブ名がQの場合、Q:¥menu.exe) ※ [ユーザーアカウント制御]画面が表示された場合は[はい]または[続行]をクリックしてください。
● CD-ROMをパソコンから取り出すときは、メニュー画面を閉じたあとに行ってください。● Windows Vista およびWindows 8/7/XPでドライバのインストール・アンインストー
ルを実行する場合は、Administrator(権限のあるアカウント)でログオンしてください。
23
目 次
【Macintosh の場合】添付のCD-ROMには下記内容のソフトウェアやファイルが収録されています。① 無線 LAN のセキュリティ設定を行うらくらく無線スタート EX(Mac OS X v10.5/v10.6 の日本語版かつ Intel 製 CPU搭載製品のみ)
② らくらく無線スタート EXでの設定手順について説明しているマニュアル「Mac版らくらく無線スタートEXガイド」(HTMLファイル)
③ 「取扱説明書<機能編>」(PDFファイル)(※4)(※5)(※4) PDF形式のファイルをお読みいただくためには、Acrobat Reader 5.0 以上が必要です。 Adobe Reader またはAcrobat Reader がインストールされていない場合は、アドビシステムズ
社のホームページからダウンロードしてインストールしてください。(※5) CD-ROM内の「manual」フォルダにある「AtermWR8750N.pdf」を参照してください。
【ご使用上のご注意】● らくらく無線スタートEXで設定する場合は、CD-ROM内の「mac_rakuraku」フォル
ダにて、「らくらく無線スタート EX」アイコンをお使いのMacにドラッグアンドドロップしたあと、同フォルダにあるマニュアル「rakurakuEXguide.html」を参照して設定してください。
■CD-ROMの動作環境● Windows Vista またはWindows 8/7/XP/2000 Professional が正しく動作し、CD-ROMドライブが使用できること。 (らくらく無線スタートEX利用時は、Windows Vista およびWindows 8/7/XP(SP2/SP3)の日本語版と、Mac OS X v10.5/v10.6 の日本語版かつ Intel 製CPU搭載製品に対応。)
● 推奨環境 ・ Windows の推奨環境以上のパーソナルコンピュータ ・ ハードディスク容量:650MB以上を推奨 ・ メモリ容量: Windows 8/7 の場合、1GB以上を推奨(64ビット版の場合は
2GB以上を推奨) Windows Vista の場合、512MB以上を推奨 Windows XP/2000 Professional の場合、256MB以上を推奨Mac OS X の場合、1GB以上を推奨
・ 800× 600 High-Color 以上表示可能なビデオカードを備えたパソコンと、同解像度以上に対応したカラーモニタ 上記以外でも設定できますが、画像にモアレ模様や色ずれが発生する場合があります。
※ 本商品の対応OSについては、P32を参照してください。
24
各部の名称とはたらき
前面/側面(表)図
② ACTIVEランプ(通信状態表示)
⑤ TVランプ(TVモード通信状態)
③ AIR1ランプ(2.4GHz モード無線通信状態表示)④ AIR2ランプ(5GHzモード無線通信状態表示)
①POWERランプ(電源)
らくらくスタートボタン
ECOボタン
【 ランプ表示】ランプの種類 ランプの色(つきかた) 状態
① POWERランプ (電源)
緑(点灯) 電源が入っているとき緑(点滅) らくらく無線スタートで設定をしているとき
(☛「つなぎかたガイド」参照)緑(遅い点滅) らくらくネットスタートモード認識中
(ACTIVE、AIR1、AIR2、TVランプと同時点滅)ECOモード起動中
緑橙(点滅) WPSで無線設定中橙(点灯)(※2)
ファームウェアをバージョンアップしているとき
らくらく無線スタートの設定が完了したときWPSで無線設定が完了したときUSBポートに接続したデバイスにデータを書き込んでいるとき
橙(点滅) らくらく無線スタートで設定をしているとき(☛「つなぎかたガイド」参照)らくらくネットスタートでPPPoEルータモードを検出したとき(ACTIVE、AIR1、AIR2、TVランプと同時点滅)
赤(点灯) らくらく無線スタートに失敗したとき赤(点滅) 初期化準備状態
らくらくネットスタートで認識失敗したとき(ACTIVE、AIR1、AIR2、TVランプと同時点滅)WPSで無線設定が失敗したとき
消灯 電源が入っていないとき
25
各部の名称とはたらき
ランプの種類 ランプの色(つきかた) 状態
② ACTIVE ランプ (通信状態表示) (※1)
緑(点灯) PPPoE ルータモードの場合にPPPリンクが確立しているとき
ローカルルータモードの場合にWAN側に IPアドレスが設定されているとき
緑(速い点滅) PPPoE ルータモードの場合に相手からの応答を確認しているとき(☛P4-9)
緑(遅い点滅) らくらくネットスタートモード認識中 (POWER、AIR1、AIR2、TVランプと同時点滅)
PPPoE ルータモードの場合にPPP認証を再確認しているとき(1秒間隔)(☛P4-9)
橙(点灯) 無線 LAN アクセスポイントモードのとき
橙(点滅) らくらくネットスタートでPPPoEルータモードを検出したとき(POWER、AIR1、AIR2、TVランプと同時点滅)
無線 LANアクセスポイントモードで IPアドレスを競合検出したとき(☛P4-11)
赤(点滅) らくらくネットスタートで認識失敗したとき (POWER、AIR1、AIR2、TVランプと同時点滅)
消灯 PPPoE ルータモードの場合にPPPリンクが確立していないとき
ローカルルータモードの場合にWAN側に IP アドレスが設定されていないとき
③ AIR1ランプ (2.4GHz モード無線通信状態表示)
(※ 1)
緑(点灯) 2.4GHz モードで通信可能なとき
緑(速い点滅) 2.4GHz モードでデータ送受信しているとき
緑(遅い点滅) らくらくネットスタートモード認識中 (POWER、ACTIVE、AIR2、TVランプと同時点滅)
橙(点滅) らくらくネットスタートでPPPoEルータモードを検出したとき(POWER、ACTIVE、AIR2、TVランプと同時点滅)
赤(点滅) らくらくネットスタートで認識失敗したとき (POWER、ACTIVE、AIR2、TVランプと同時点滅)
消灯 無線 LANを使用していないとき
26
ランプの種類 ランプの色(つきかた) 状態④ AIR2ランプ (5GHz モード無線通信状態表示)
(※ 1)
緑(点灯) 5GHz モードで通信可能なとき
緑(速い点滅) 5GHz モードでデータ送受信しているとき
緑(遅い点滅) らくらくネットスタートモード認識中(POWER、ACTIVE、AIR1、TVランプと同時点滅)
橙(点滅) らくらくネットスタートでPPPoEルータモード を 検 出 し た と き(POWER、ACTIVE、AIR1、TVランプと同時点滅)
赤(点滅) らくらくネットスタートで認識失敗したとき(POWER、ACTIVE、AIR1、TVランプと同時点滅)
5GHz モードでW53、W56を設定した場合、またはされている状態で電源を入れた場合に、干渉する電波(レーダー波)がないか検出しているとき
消灯 無線 LANを使用していないとき
⑤ TVランプ (TVモード通信状態) (※ 1)
緑(点灯) TVモードを「使用する」に設定しているとき → クイック設定Web の「無線 LAN 設定」
-[無線 LAN詳細設定]の[TVモード]にて設定。( 機能詳細ガイド)
5GHz モードかつ拡張モードでWL300NE-AGとリンクが確立しているとき
緑(遅い点滅) らくらくネットスタートモード認識中(POWER、ACTIVE、AIR1、AIR2ランプと同時点滅)
橙(点滅) らくらくネットスタートでPPPoEルータモードを検出したとき(POWER、ACTIVE、AIR1、AIR2ランプと同時点滅)
赤(点滅) らくらくネットスタートで認識失敗したとき(POWER、ACTIVE、AIR1、AIR2ランプと同時点滅)
5GHz モードでW53、W56を設定した場合、または設定されている状態で電源を入れた場合に、干渉する電波(レーダー波)がないか検出しているとき
消灯 TVモードを「使用する」に設定していない状態(初期値)で、5GHz モードかつ拡張モードでWL300NE-AGとリンクが確立していないとき
(※1) ECOモード起動中は消灯します。(☛<機能編>P2-16)(※2) ファームウェアまたは設定情報を自動的に書き換えている場合も、POWERランプが橙点
灯しますので、絶対に電源を切らないでください。故障の原因となります。
27
各部の名称とはたらき
【設定ボタン】名 称 説 明
ECOボタン ECOモードに設定するときに使用します。(☛<機能編>P2-16)
らくらくスタートボタン
らくらく無線スタートで設定するときに使用します。(☛P3-26、「つなぎかたガイド」参照)
WPSで無線設定するときに使用します(☛P3-27)
らくらくネットスタートを起動するときに使用します。(☛「つなぎかたガイド」参照)
背面/側面(裏)図
② WANポート (WANインタフェース)
① LANポート (LANインタフェース)
④ RT/APモード切替スイッチ
※ 「RT」はルータ、「AP」はアクセスポイントの略です。
⑤ USBポート
③ACアダプタ接続コネクタ
⑥ LANランプ
⑦ WANランプ
〈背面〉
⑧ RESETスイッチ
〈側面(裏)〉
名 称 説 明
① LANポート (LANインタフェース)
パソコンまたはゲーム機などと接続します。
②WANポート (WANインタフェース)
ブロードバンドモデム/回線終端装置と接続します。
③ ACアダプタ接続コネクタ WR8750N用 ACアダプタを接続します。
28
名 称 説 明④ RT/APモード切替スイッチ
動作モード(☛P2-2)を強制的に無線LANアクセスポイントモード(AP側)へ切り替えるときに使用します。(☛P2-14)※ 工場出荷時は、RT側です。
⑤USBポート USBデバイスを接続するためのポートです。(☛<機能編>P2-2)
⑥ LANランプ (※)
緑(点灯) LANポートのリンクが確立しているとき
緑(点滅) LANポートがデータ送受信しているとき
消灯 LANポートのリンクが確立していないとき
⑦ WANランプ (※)
緑(点灯) WANポートのリンクが確立しているとき
緑(点滅) WANポートがデータ送受信しているとき
消灯 WANポートのリンクが確立していないとき
⑧ RESETスイッチ 初期化するときに使用します。(☛P5-8)
(※) ECOモード起動中は消灯します。(☛<機能編>P2-16)
29
各部の名称とはたらき
WL300NU-AG(無線USBスティック)USBスティックセットの場合にのみ添付されています。
②USBコネクタ ③キャップ
①ACTランプ(通信表示)
① ACTランプ
ACTランプのつきかた WL300NU-AGの状態
速い点滅 通信中
遅い点滅
・ 通信待機中 (通信可能状態であるが、データ送受信が行われていない) ※ただし、点滅周期が長い場合があります。
・ 無線 LAN親機サーチ中 (無線接続が確立されていない)
消灯 電源が入っていないとき(無線機能が「無効」のとき、またはドライバ無効の状態)
② USBコネクタ パソコンのUSBポート(USB2.0)に取り付けて使用します。③ キャップ 使用するときは、キャップを外してください。
●WL300NU-AGを同じパソコンに複数同時に使用することはできません。また、他のネットワークデバイス(LANポートデバイスなど)とも同時に使用することはできませんので、1台のパソコンに対して使用するネットワークデバイスは1つだけにしてください。
● 折り曲げ可能なUSBフレキシブルケーブル(添付品)を接続すると、WL300NU-AGの角度や向きを自由に調整することができます。
WL300NU-AG
USBフレキシブルケーブル
30
WL300NE-AG(イーサネットコンバータ)イーサネットコンバータセットの場合にのみ添付されています。
② LINKランプ (接続状態表示)
③ AIR ランプ (無線通信状態表示)
④TVランプ
① POWERランプ(電源)
らくらくスタートボタン
【 ランプ表示】ランプの種類 点灯状態 WL300NE-AGの状態
① POWERランプ(電源)
緑 点灯 電源が入っているとき点滅 らくらく無線スタートで設定をしているとき(☛P3-18)
橙 点灯 ファームウェアをバージョンアップしているときらくらく無線スタートの設定が完了したとき
点滅 らくらく無線スタートで設定をしているとき(☛P3-18)
赤 点灯 らくらく無線スタートの設定が失敗したとき点滅 初期化準備状態のとき
消灯 電源が入っていないとき② LINKランプ(接続状態表示)
緑 点灯 2.4GHz モードで、無線 LAN親機とのリンクが確立しているとき (※1)
橙 点灯 5GHz モードで、無線 LAN親機とのリンクが確立しているとき (※2)
消灯 無線 LAN親機とのリンクが確立されていないとき③ AIR ランプ(無線通信状態表示)
緑 点灯 電波強度が「強」で、通信可能なとき点滅 電波強度が「強」で、データ送受信しているとき
橙 点灯 電波強度が「普通」で、通信可能なとき点滅 電波強度が「普通」で、データ送受信しているとき
赤 点灯 電波強度が「弱」で、通信可能なとき点滅 電波強度が「弱」で、データ送受信しているとき
WL300NE-AGのDHCPサーバが動作しているとき消灯 電波が届いていないとき
無線 LAN接続設定がされていないとき④ TV ランプ 緑点灯 5GHzモードかつ拡張モード(初期値)で無線 LAN親機と
のリンクが確立しているとき (※2)
(※1) 2.4GHz モードは IEEE802.11g+b(+11n)モードです。(※2) 5GHz モードは IEEE802.11a(+11n)モードです。
31
各部の名称とはたらき
【設定ボタン】名 称 説 明
らくらくスタートボタン
らくらく無線スタートで設定するときに使用します。(☛P3-18)クイック設定Webで設定を行う際、DHCPサーバ機能を動作させるときに使用します。(☛P3-11)
● 背面図/側面図
④ 5GHz/2.4GHz 優先接続切替スイッチ
※ 2本のうちの上側を切り替えて使用します。(下側は使用しません。)
⑤ RESETスイッチ
〈側面〉
〈拡大図〉
① ETHERNETポート(LANインタフェース)
② ACアダプタ接続コネクタ
③ ETHERNETポート状態表示 LED
〈背面〉
名 称 説 明
① ETHERNETポート(LANインタフェース)
パソコンやゲーム機、TV、HDDレコーダなどと接続します。
② ACアダプタ接続コネクタ
WL300NE-AG用 ACアダプタを接続します。
③ ETHERNETポート状態表示 LED
緑(点灯) ETHERNETポートのリンクが確立しているとき
緑(点滅) ETHERNETポートがデータ送受信しているとき
消灯 ETHERNETポートのリンクが確立していないとき
④ 5GHz/2.4GHz優先接続切替スイッチ
らくらく無線スタートで無線接続する際、優先的に5GHz または2.4GHz に接続するときに使用します。
「5G」側に設定:5GHz モードに優先的に接続します。「2.4G」側に設定:2.4GHz モードに優先的に接続します。
※ TV モードを利用する際は、本スイッチを「5G」側に設定してください。安定したストリーミング画像が視聴できます。
※ 工場出荷時は、「5G」側です。
⑤RESETスイッチ 初期化するときに使用します。(☛P5-10)
32
あらかじめ確認してください
本商品を接続する前に次のことを確認しておきましょう。
回線契約と プロバイダの加入について本商品をお使いの前にあらかじめ回線契約とプロバイダの契約を済ませ、ブロードバンド回線が開通していることを確認してください。 本商品の設定に必要な情報(接続ユーザ名/接続パスワード、IPアドレス)を契約時に入手した接続情報の書類で確認してください。※ 接続できるサービスについては、AtermStation の「サポートデスク」-「動作検証情報」でご確認ください。
パソコンの準備お使いのパソコンが本商品をご利用になれる環境になっているか順番に確認してください。・ WWWブラウザの設定が「ダイヤルしない」になっていること(☛P37)・ プロバイダから配付されるPPPoEなどの接続ツールが停止してあること ・ ファイアウォールなど、すべてのソフトの停止
本商品設定の前に、ファイアウォール、ウィルスチェックなどのソフトはいったん停止してください。停止しない(起動したままでいる)と本商品の設定ができなかったり、通信が正常に行えない場合があります。(パソコンによっては、ファイアウォール、ウィルスチェックなどのソフトがあらかじめインストールされている場合があります。)
・ クイック設定Webで設定を行う場合は、JavaScript を有効にする設定にしておいてください。(☛P38)
〈本商品のLANポートに有線で接続する場合/WL300NE-AGから無線で接続する場合〉・ LANポート(E
イ ー サ ネ ッ ト
THERNETポート)を装備していること お使いのパソコンに LAN ポートがない場合は、本商品の設置を始める前に、
1000BASE-T/100BASE-TX/10BASE-T または10BASE-Te 対応の LANボードまたは LANカードを取り付けておいてください。
・ TCP/IP プロトコルスタックに対応していること 必要なネットワークコンポーネントがインストールされていない場合は、パソコンの取
扱説明書を参照してインストールしてください。Windows の場合のインストール方法は「 機能詳細ガイド」(☛P2)の「ファイルとプリンタの共有」を参照してください。
※ 以下に記載しているOSを動作確認しています。 (最新情報は、AtermStation にてご確認ください。) Windows 8 Windows 7 Windows Vista Windows XP Mac OS X v10.6/ v10.5 ただし、お客様の環境・機器によってはご使用になれない場合があります。
・ パソコンのネットワークの設定を確認すること(☛P34)
〈WL300NU-AGから無線で接続する場合〉・ USBポート(USB2.0 推奨)を装備していること
※ USB1.1 の環境では十分なデータ転送速度が得られないため、USB2.0 でのご使用をお勧めします。 WL300NU-AGのUSBハブとの接続は保証の限りではありません。
33
あらかじめ確認してください
●OS のアップグレードなどパソコンの動作環境を変更される場合は、あらかじめAtermStation から本商品の最新のファームウェア、ユーティリティ、マニュアルなどをダウンロードしてください。
34
パソコンのネットワークの確認 パソコンのネットワークの設定が、Windowsの場合は「IPアドレスを自動的に取得する」、Mac OSの場合は「DHCPサーバを参照」になっていることを確認してください。
Windows Vista およびWindows 8/7 の場合
1 [スタート](Windows のロゴボタン)-[コントロールパネル]を選択する※ Windows 8 の場合は、[スタート]画面上で右クリックして[すべてのアプリ]をクリックし、[アプリ]画面にある[コントロールパネル]をクリックします。
2 [ネットワークとインターネット]-[ネットワークと共有センター]をクリックし、[アダプターの設定の変更]をクリックする※ Windows Vista の場合は、[ネットワークとインターネット]-[ネットワークと共有センター]をクリックし、[タスク]欄の[ネットワーク接続の管理]をクリックします。
3 [ローカルエリア接続](または[イーサネット接続])を右クリックし、[プロパティ]をクリックする※ 本商品に無線 LAN接続する場合は、[ワイヤレスネットワーク接続](または[Wi-Fi接続])を右クリックして[プロパティ]をクリックしてください。
4 [ユーザーアカウント制御]画面が表示された場合は、[はい]または[続行]をクリックする
5 [インターネットプロトコル バージョン4(TCP/IPv4)]を選択し、[プロパティ]をクリックする
(画面はWindows 7 の例です。)
6 [IP アドレスを自動的に取得する]と[DNSサーバーのアドレスを自動的に取得する]を選択する
7 [OK]をクリックする
8 [閉じる]または[OK]をクリックする
35
あらかじめ確認してください
●Windows Vista およびWindows 8/7 の設定により表示内容が異なる場合があります。 ●ここでは、Windows 8/7 の通常表示モード(カテゴリ表示)、Windows Vista の通常表示モード(コントロールパネルホーム)を前提に記述しています。
36
Windows XPをご利用の場合
1 [スタート]-[コントロールパネル]を選択する
2 [ネットワークとインターネット接続]をクリックし、[ネットワーク接続]をクリックする
3 [ローカルエリア接続]を右クリックし、[プロパティ]をクリックする
4 [全般]タブをクリックし、[インターネットプロトコル(TCP/IP)]を選択し、[プロパティ]をクリックする
5 [IP アドレスを自動的に取得する]と[DNSサーバーのアドレスを自動的に取得する]を選択する
6 [OK]をクリックする
7 [OK]または[閉じる]をクリックする
●Windows XPの設定により表示内容が異なる場合があります。 ●ここでは、Windows XPの通常表示モード(カテゴリー表示)を前提に記述しています。
37
あらかじめ確認してください
WWWブラウザの設定確認 WWWブラウザ(Internet Explorer など)の接続設定を「ダイヤルしない」、「プロキシサーバーを使用しない」に変更します。 以下はWindows 7 で Internet Explorer 9.0 をご利用の場合の設定方法の一例です。お客様の使用環境(プロバイダやソフトウェアなど)によっても変わりますので詳細はプロバイダやソフトウェアメーカにお問い合わせください。① Internet Explorer を起動する。
※ Windows 8 の場合は、[スタート]画面の[デスクトップ]上で起動してください。② [ツール]の[インターネットオプション]を選択する。③ [接続]タブをクリックする。④ ダイヤルアップの設定の欄で、[ダイヤルしない]を選択する。
※グレーアウトしている場合は、⑤にお進みください。
④
⑤
⑤ [LANの設定]をクリックする。⑥ [設定を自動的に検出する]、[自動構成スクリプトを使用する]、[LANにプロキシサーバーを使用する]の を外して[OK]をクリックする。
プロバイダからプロキシの設定指示があった場合は、したがってください。
⑥
⑦ [OK]をクリックする。
●プロバイダ専用のCD-ROMやパソコンにプリインストールされているサインアッププログラム(プロバイダへの申し込みソフト)は、ダイヤルアップ接続(アナログモデムやターミナルアダプタの接続)専用のものがあります。その場合、本商品に LAN接続されたパソコンからは実行できません。また、専用の接続ソフトが必要なプロバイダにはルータ接続できない場合があります。プログラムの使用方法など、詳細につきましてはプロバイダやパソコンメーカにご確認ください。
38
JavaScript の設定を確認するWWWブラウザ(クイック設定Web)で設定を行うにはJavaScript の設定を有効にする必要があります。※ WWWブラウザの設定でセキュリティを高く設定した場合、本商品の管理者パスワードの設定ができないことがあります。設定ができない場合は、以下の手順でJavaScript の設定を有効にしてください。
Windows で Internet Explorer をご利用の場合
以下は、Windows 7 で Internet Explorer 9.0 を使用している場合の例です。なお、Windows Vista およびWindows XPで設定する場合も、下記と同様の手順で設定できます。
1 [スタート](Windowsのロゴボタン)-[コントロールパネル]-[ネットワークとインターネット]-[インターネットオプション]をクリックする※ Windows 8 の場合は、[スタート]画面で右クリックして[すべてのアプリ]をクリックし、[コントロールパネル]-[ネットワークとインターネット]-[インターネットオプション]をクリックします。
※ Windows Vista またはWindows XPをご利用の場合は、[スタート](Windowsのロゴボタン)-[コントロールパネル]-[クラシック表示](または[クラシック表示に切り替える])-[インターネットオプション]をクリックします。
2 [セキュリティ]タブをクリックし、[信頼済みサイト]をクリックする
3 [サイト]をクリックする
4 [このゾーンのサイトにはすべてサーバーの確認(https:)を必要とする]のチェックを外す
39
あらかじめ確認してください
5 [このWebサイトをゾーンに追加する]に「http://aterm.me/」を入力して[追加]をクリックし、[閉じる]をクリックする※ ルータモードでご利用の場合、クイック設定Webによる初期化(☛P5-7)を行うと、再起動後は自動的に本商品の工場出荷時の IPアドレス(192.168.0.1)でクイック設定Web画面が開く場合がありますので、本商品の IPアドレス「http://192.168.0.1/」も追加することをお勧めします。
※ 無線 LANアクセスポイントモードの場合はクイック設定Web起動時に入力するIP アドレス(☛P2-7 の③参照)を、ローカルルータモードの場合は「http://192.168.0.1/」または「http://192.168.1.1/」を入力してください。また、IPアドレスを変更した場合は変更した IPアドレスを入力してください。
6 [レベルのカスタマイズ]をクリックする
7 画面をスクロールし、[アクティブ スクリプト]と[ファイルのダウンロード]を[有効にする]に変更し、[OK]をクリックする※ 「このゾーンの設定を変更しますか?」の画面が表示された場合は、[はい](または[はい]-[適用])をクリックしてください。
8 [OK]をクリックする
40
Windows で Firefox をご利用の場合
以下は、Windows 7 で Firefox 4.0 を使用している場合の例です。
1 Firefox を起動する
2 [Firefox▼]-[オプション]をクリックする
3 [コンテンツ]をクリックする
4 [JavaScript を有効にする]にチェックを入れる
5 [OK]をクリックする
41
あらかじめ確認してください
Windows で Google Chromeをご利用の場合
以下は、Windows 7 で Google Chrome 11を使用している場合の例です。
1 Google Chromeを起動する
2 [Google Chromeの設定]-[オプション]をクリックする
3 [高度な設定]をクリックする
4 「プライバシー」にある[コンテンツの設定…]をクリックする
5 「Javascript」で「すべてのサイトでJavascript の実行を許可する(推奨)」を選択する
6 Google Chromeを閉じる
42
Mac OS で Safari をご利用の場合
以下は、Mac OS X v10.6 で Safari 5.0 を使用している場合の例です。
1 Safari を起動する
2 メニューバーの[Safari]-[環境設定]をクリックする
3 [セキュリティ]をクリックする
4 [JavaScript を有効にする]にチェックを入れる
5 メニューバーの[Safari]から[Safari を終了]をクリックし、Safari を終了させる
Mac OSで Firefox、Google Chromeをご利用の場合の設定方法は「 機能詳細ガイド」(☛P2)をご覧ください。
43
あらかじめ確認してください
iOSで Safari をご利用の場合
以下は iOS 4.2 で Safari 5.0 を使用している場合の例です。
1 「ホーム」画面の「設定」アイコンをタップする
2 設定メニューの「Safari」をタップする
3 [JavaScript]ボタンが「オフ」になっている場合は、ボタンをタップして「オン」にする
1
1-1 無線 LAN親機を設置する ····························1-2
1-2 WL300NU-AGを接続する ························1-8
1-3 WL300NE-AGを設置する ······················1-13
設置する
1-1
1
1-1 無線 LAN親機を設置する
無線 LAN親機の 置き場所を決める無線LAN親機には電源、回線、パソコンなどを接続します。ケーブルの長さが決まっているものもあるので、ポイントとなる点をいくつかあげます。 実際の接続は、「つなぎかたガイド」を参照してください。 ●無線 LAN親機はブロードバンドモデム/回線終端装置のそばに置く ●無線 LAN親機用の電源コンセントはあるか?
電源コンセントを確保しましょう。 ●無線 LAN子機から無線で電波の届く距離に置く
無線 LAN子機を設定するときは、無線 LAN親機のそばで設定しましょう。
● 無線で届く範囲は壁や家具、什器など周囲の環境により利用できる範囲は短くなります。 ● 無線 LAN親機と無線 LAN子機は1m以上離してお使いください。 ● 近接するアクセスポイントと異なるチャネルに設定してご利用ください。 ● 本商品は、アンテナが内蔵されています。設置位置により十分な通信特性が得られない場合があります。 ● 本商品をコードレス電話機やテレビ、ラジオなどの近くで使用すると、コードレス電話機の通話にノイズが入ったり、テレビ画面が乱れるなど受信障害の原因となることがあります。このような場合は、お互いを数m以上離してお使いください。
1-2
1-1 無線 LAN親機を設置する
無線 LAN親機を設置する本商品は、前後左右5cm、上5cm以内に、パソコンや壁などのものがない場所に設置してください。 壁掛けの場合は壁掛け面を除きます。
5cm
5cm5cm
5cm
5cm
警 告ACアダプタを接続および設置する際は、以下のことにご注意ください。● ACアダプタは、必ず本商品に添付のものをお使いください。また、本商品に添付のACアダプタは、他の製品に使用しないでください。
● 風通しの悪い場所に設置しないでください。● ACアダプタに物をのせたり布を掛けたりしないでください。
● ACアダプタ本体が宙吊りにならないよう設置してください。
● たこ足配線にしないでください。
注 意● 狭い場所や壁などに近づけて設置しないでください。内部に熱がこもり、破損したり火災の原因となることがあります。
● 本商品の上に物を置いたり、重ね置きはしないでください。
1-3
1設置する
縦置きの場合
1 スタンドを本体底面に差し込むスタンドの▲マークが本体前面方向(ランプ側)になるようにして、スタンドの凸部を本体底面のスタンド用取り付け穴に差し込みます。
2 スタンドを矢印の方向にスライドする「カクッ」という感触があるまでスライドしてください。
図のように、スタンドをスタンド裏面の「取外し方向」(本体背面側)へスライドさせて、取り外してください。
スタンドを外す場合は
1-4
1-1 無線 LAN親機を設置する
横置きの場合
1 スタンドを本体側面に差し込むスタンドの▲マークが本体上面方向になるようにして、スタンドの凸部を本体側面のスタンド用取り付け穴に差し込みます。
2 スタンドを矢印の方向にスライドする「カクッ」という感触があるまでスライドしてください。
図のように、スタンドをスタンド裏面の「取外し方向」(本体底面側)へスライドさせて、取り外してください。
スタンドを外す場合は
1-5
1設置する
壁掛けの場合
壁掛け用ネジはお客様でご用意ください。5.3mm
5.7mm3.1mm
2.3mm16mm
<壁掛け用ネジ推奨サイズ>
1 あらかじめ、添付のスタンドを底面が壁側になるように壁掛け用のネジを取り付ける ▲マークが上になる
ように壁面へネジ止めしてください。
2 スタンドに本体側面を差し込むスタンドの凸部に本体側面のスタンド用取り付け穴を差し込みます。
3 本商品を矢印の方向にスライドする「カクッ」という感触があるまでスライドしてください。
1-6
1-1 無線 LAN親機を設置する
図のように、本商品を上面側へスライドさせて、取り外してください。
本商品を外す場合は
●壁掛け設置されているスタンドから取り外す場合は、本商品の両端を持ち、上側に引き上げて取り外してください。 ●壁掛けの際、本商品取り付け時は「カクッ」という感触があるまで確実に押し込んでください。 ●壁掛け時には落下すると危険ですので、大きな衝撃や振動などが加わる場所には設置しないでください。 ●壁掛け設置されている状態で、ケーブルの接続やスイッチの操作などを行う際には、落下すると危険ですので必ず本商品本体を手で支えながら行ってください。 ●本商品が落下すると危険ですので、ベニヤ板などのやわらかい壁への壁掛け設置は避け、確実に固定できる場所に設置してください。また、衝撃や振動を加えないでください。 ●本商品は垂直面以外の壁や天井などには取り付けないでください。振動などで落下し、故障、けがの原因となります。 ●本商品を落とさないでください。落下によって故障の原因となったり、そのまま使用すると火災・感電の原因となることがあります。万一、本商品を落としたり破損した場合は、すぐに本商品のACアダプタをコンセントから抜いて、別紙に示す修理受付先またはお問い合わせ先にご連絡ください。 ●通風孔をふさがないでください。通風孔をふさぐと、内部に熱がこもり、火災の原因となることがあります。
【例】
● 本商品の上に物を置いたり、重ね置きはしないでください。
●本商品を壁掛けで使用する場合、同じ場所に長期間設置すると、壁紙が変色(色あせ)する場合があります。
1-7
1設置する
1-2 WL300NU-AGを接続する
WL300NU-AGを接続するWL300NU-AGをパソコンに取り付けるときは、①ドライバのインストール→②無線LANの設定の順で設定を行っていきます。実際の手順は「つなぎかたガイド」を参照してください。 ここでは、接続の際の注意事項を説明しています。※ WL300NU-AGは、USBポート(USB2.0)を装備したパソコンに取り付けることがで
きます。※ WL300NU-AG を利用できるパソコンは、Windows Vista およびWindows 8/7/
XP/2000 Professional(日本語版)のみです。Macintosh、その他OS、ゲーム機などではご利用になれません。
ノートパソコン
無線LAN子機(WL300NU-AG)
注意: ここではまだ取り付けないでください。「つなぎかたガイド」の手順にしたがって取り付けてください。
WL300NU-AGご使用上の注意 ●USB1.1 の環境では十分なデータ転送速度が得られないため、USB2.0 でのご使用をお勧めします。WL300NU-AGのUSBハブとの接続は保証の限りではありません。 ●WL300NU-AGのUSBコネクタ部分に手を触れないようにしてください。 ●USBコネクタの向きに注意して、無理に押し込まないようにしてください。 ●WL300NU-AGはパソコンからの給電のみで動作しますが、パソコンによっては、 サスペンド機能などにより給電が停止した場合、通信を行う前にWL300NU-AGを取り付け直す必要がある場合があります。あらかじめサスペンド機能を無効にしてご使用いただくことをお勧めします。 ●他の無線 LAN子機のソフトウェアがインストールされている場合や、ETHERNETインタフェースを搭載したパソコンで、LANカードおよび LANボード機能を停止させていない場合は、WL300NU-AGのドライバが正しくインストールできないことや、正しく通信できないことがあります。他の無線 LAN子機や LANカードおよび LANボード機能を停止させてください。(☛P1-10、1-11) ●無線 LAN内蔵パソコンにWL300NU-AGを取り付けて使う場合は、必ず内蔵無線 LANの[デバイスマネージャー](または[デバイスマネージャ])の[ネットワークアダプター](または[ネットワークアダプタ])にある内蔵無線アダプタを[無効]に設定してからご使用ください。 ●ユーティリティをインストールする前に、誤ってWL300NU-AGをパソコンに取り付けてハードウェアウィザードが起動した場合は、[キャンセル]をクリックして、WL300NU-AGを取り外してください。
1-8
1-2 WL300NU-AGを接続する
●WL300NU-AGと無線 LAN親機との距離は、1m以上離してお使いください。無線 LAN親機と近すぎると通信速度が低下する場合があります。 ●隣り合うUSBポートの間隔により、複数のポートを同時に使用できない場合は、USBフレキシブルケーブル(添付品)を接続してご利用ください。(☛P29) ●USBインタフェースにWL300NU-AGを取り付けた場合、電力不足となり、お使いいただけない場合があります。 ●WL300NU-AGとWL300NC-Gなどの無線 LANカードを同時に使用することはできません。同時に取り付けてしまった場合は、両方をいったん取り外してWL300NU-AGのみ取り付け直してください。それでも動作しない場合は、それぞれのドライバをアンインストールしてから取り付け直してください。 ●WL300NU-AGをパソコンに取り付けてもランプが点灯せず動作しない場合は、いったんWL300NU-AGを取り外したうえで再度取り付けてください。
無線 LAN親機では、5GHz と 2.4GHz の 2つの無線動作モードが同時に動いています。それぞれの無線動作モードで、ネットワーク名(SSID)がプライマリSSID・セカンダリSSIDごとに設定されています。 2.4GHz の場合の例: 「aterm-xxxxxx-g」(プライマリSSID) 「aterm-xxxxxx-gw」(セカンダリSSID) 5GHz の場合の例: 「aterm-xxxxxx-a」(プライマリSSID) 「aterm-xxxxxx-aw」(セカンダリSSID)無線 LAN子機から5GHz モードに無線 LAN接続する際は、5GHz のネットワーク名(SSID)を選択してください。なお、「らくらく無線スタート」での無線 LAN設定は、工場出荷時の状態では、2.4GHzモードに設定されています。「らくらく無線スタート」で5GHz モードの無線 LAN設定を行う場合は、クイック設定Webの「無線 LAN設定」-[無線 LAN基本設定]で[無線自動設定動作モード]を「5GHz」に変更してから、接続設定してください。
無線動作モード5GHzに接続するには
1-9
1設置する
他の無線 LAN端末のソフトウェアがインストールされている場合や、ETHERNETインタフェースを搭載したノートパソコンで、LANカードおよび LANボード機能を停止させていない場合は、無線 LAN子機が使用できない場合があります。以下の操作で他の無線 LAN端末や LANカードまたは LANボード機能を停止させてから、サテライトマネージャのらくらく無線スタートで設定を行ってください。以下の手順は例です。パソコンによって異なる場合があります。詳細はパソコンメーカにお問い合わせください。〈Windows Vista およびWindows 8/7 の場合〉 ① [スタート](Windows のロゴボタン)-[コントロールパネル]をクリックする
※ Windows 8 の場合は、[スタート]画面上で右クリックして[すべてのアプリ]をクリックし、[アプリ]画面にある[コントロールパネル]をクリックします。
※ [表示方法]はカテゴリ表示(またはコントロールパネルホーム表示)にしてください。
② [システムとセキュリティ](または[システムとメンテナンス])-[システム]をクリックする
③ [デバイスマネージャー](または[デバイスマネージャ])をクリックする ④ [ユーザーアカウント制御]画面が表示された場合は、[はい]または[続行]を
クリックする ⑤ [ネットワーク アダプター](または[ネットワーク アダプタ])をダブルクリッ
クする ⑥ 不要なネットワークアダプタを選択して右クリックし、[無効]を選択する
⑦ [はい]をクリックする
他の無線 LAN端末やLANカードまたはLANボード機能を 停止させるには
1-10
1-2 WL300NU-AGを接続する
〈Windows XPの場合〉 ① [スタート]-[コントロールパネル]をクリックする ② [パフォーマンスとメンテナンス]をクリックする ③ [システム]アイコンをダブルクリックする ④ [ハードウェア]タブをクリックする ⑤ [デバイスマネージャ]をクリックする ⑥ [ネットワークアダプタ]をダブルクリックする ⑦ 不要なネットワークアダプタを選択して右クリックし、[無効]を選択する
⑧ [はい]をクリックする
他の無線 LAN端末やLANカードまたはLANボード機能を停止させるには
1-11
1設置する
WL300NU-AGの取り扱いについて■取り付けるとき・ WL300NU-AGのUSBコネクタ部分に手を触れないようにしてください。・ USBコネクタの向きに注意して、無理に押し込まないようにしてください。
■取り外すとき・ WL300NU-AGを取り外すときは、以下の操作で取り外せる状態にしてから取り外してください。
① 通知領域(タスクトレイ)にあるハードウェアアイコンをクリックする ② [AtermWL300NU-AGの取り出し]をクリックする ※ Windows Vista およびWindows XPの場合は、[NEC AtermWL300NU-AG
(PA-WL300NU/AG) Wireless Network Adapter を安全に取り外します]をクリックします。
③ 「‘NEC AtermWL300NU-AG(PA-WL300NU/AG) Wireless Network Adapter’は(コンピューターから)安全に取り外すことができます。」が表示されたら、 または[OK]をクリックして画面を閉じる
※ Windows Vista の場合は、「このデバイスはコンピュータから安全に取り外すことができます。」が表示されたら[OK]をクリックして画面を閉じます。
④ WL300NU-AGを取り外す
1-12
WL300NE-AGを 設置する
WL300NE-AGをパソコンに接続するときは、①設置→②パソコンとの接続→③無線LANの設定、の順で設定を行っていきます。実際の手順は「つなぎかたガイド」を参照してください。ここでは、設置の際の注意事項を説明しています。
設置する本商品は、前後左右5cm 、上 5cm 以内に、パソコンや壁などのものがない場所に設置してください。
5cm
5cm5cm
5cm
5cm
警 告ACアダプタを接続および設置する際は、以下のことにご注意ください。● 必ず本商品に添付のものをお使いください。また、本商品に添付のACアダプタは他の製品に使用しないでください。
● 風通しの悪い場所に設置しないでください。● ACアダプタに物をのせたり布を掛けたりしないでください。
● たこ足配線にしないでください。
注 意● 狭い場所や壁などに近づけて設置しないでください。内部に熱がこもり、破損したり火災の原因となることがあります。
● 本商品の上に物を置いたり、重ね置きはしないでください。● 本商品を壁掛けで使用しないでください。
1-3
1-13
1設置する
縦置きの場合
1 添付のラバーシートをスタンド裏面に貼り付けるラバーシート(添付品)表面のフィルムは、設置後にはがしてご使用ください。
ラバーシート(添付品)
スタンド
● ラバーシート(添付品)は設置のための仮固定用であり、固定を保証するものではありません。過度の荷重を加えたり、ケーブルを引っ張ったりした場合に設置した床から離脱する恐れがあります。
● ほこり・ゴミなどがラバーシート(添付品)に付着すると床への密着強度が減少します。その場合には中性洗剤や水にてほこり・ゴミなどを洗い流してください。洗浄にて密着強度が増します。洗浄の際には、スタンドを本体から取り外してください。
● ラバーシート(添付品)をご使用にならない場合には、お子様の手の届かない場所に保管してください。誤って飲み込んだ場合には医師の診断を受けてください。
2 スタンドを本体底面に差し込むスタンドの▲マークが本体前面方向(ランプ側)になるようにして、スタンドの凸部を本体底面のスタンド用取り付け穴に差し込みます。
1-14
1-3 WL300NE-AGを設置する
3 スタンドを矢印の方向にスライドする「カクッ」という感触があるまでスライドしてください。
図のように、スタンドをスタンド裏面の「取外し方向」(本体背面側)へスライドさせて、取り外してください。
スタンドを外す場合は
1-15
1設置する
横置きの場合
1 添付のラバーシートをスタンド裏面に貼り付ける(☛P1-14の手順1参照)
2 スタンドを本体側面に差し込むスタンドの▲マークが本体前面方向(ランプ側)になるようにして、スタンドの凸部を本体側面のスタンド用取り付け穴に差し込みます。
3 スタンドを矢印の方向にスライドする「カクッ」という感触があるまでスライドしてください。
図のように、スタンド裏面の「取外し方向」(本体背面側)へスライドさせて、取り外してください。
スタンドを外す場合は
1-16
1-3 WL300NE-AGを設置する
●本商品を落とさないでください。落下によって故障の原因となったり、そのまま使用すると火災・感電の原因となることがあります。万一、本商品を落としたり破損した場合は、すぐに本商品の電源プラグをコンセントから抜いて、別紙に示す修理受付先またはお問い合わせ先にご連絡ください。 ●通風孔をふさがないでください。通風孔をふさぐと、内部に熱がこもり、火災の原因となることがあります。
【例】
● 本商品の上に物を置いたり、重ね置きはしないでください。
●無線で届く範囲は壁や家具、什器など周囲の環境により利用できる範囲は短くなります。 ●無線 LAN親機と無線 LAN子機は1m以上離してお使いください。 ●本商品は、アンテナが内蔵されています。設置位置により十分な通信特性が得られない場合があります。
1-17
1設置する
2
2-1 動作モードについて ······································2-2
2-2 設定方法について ··········································2-3
2-3 クイック設定Webの使いかた ····················2-4
2-4 らくらくWebウィザードで設定する ········2-9
2-5 RT/APモード切替スイッチでの無線 LANアクセスポイントモードの設定方法 ·······················································2-14
無線 LAN親機を設定する
2-1
2
動作モードについて
本商品には、下記の3つの動作モードがあります。
動作モード 説明
PPPoEルータモード ルータ機能を使用する動作モードご利用回線によって決まります。 ローカルルータモード
無線 LANアクセスポイントモードルータ機能を停止して使用する動作モード別途ご利用のルータ機能内蔵のブロードバンドモデムに接続する場合の動作モードです。
インターネットに接続するためには、この動作モードを設定する必要があります。本商品の設定方法については、次ページ(☛P2-3)を参照してください。
〈PPPoEルータモード/ローカルルータモードで使う場合の接続例〉
ノートパソコン
WL300NU-AG
無線LAN子機
ブロードバンドモデム
無線 LAN親機PPPoEルータモード/ローカルルータモード
既存の LAN(ルータなしの環境)
〈無線 LANアクセスポイントモードで使う場合の接続例〉 別途ご利用のルータタイプのブロードバンドモデムに接続するときには、本商品のルータ
機能を停止して無線 LANアクセスポイントモードで接続します。
ルータタイプブロードバンド
モデム
ノートパソコンWL300NU-AG
無線LAN子機
パソコン
無線LAN親機無線LANアクセスポイントモード
2-1
2-2
2-22-2 設定方法について
本商品で行う設定には、下記の「らくらくネットスタート」、「クイック設定Web」、「RT/APモード切替スイッチでの設定」があります。
● らくらくネットスタート(☛「つなぎかたガイド」) らくらくネットスタートとは、本商品側面にあるらくらくスタートボタンの操作で、WAN側の回線状態を判別して本商品の動作モードをWAN側に合わせた状態に自動設定する機能です。 自宅のご利用回線、動作モードについて詳しくわからない場合にお勧めの設定方法です。設定方法は、「つなぎかたガイド」を参照してください。
● クイック設定Web(らくらくWebウィザード)(☛P2-4、P2-9) 本商品の詳細な設定を行いたいときに利用します。WWWブラウザの画面(クイック設定Web)で設定します。
また、ご購入後はじめてクイック設定Webを起動した場合に表示される「らくらくWebウィザード」では、インターネット接続のための基本的な設定を手動で行うことができます。
らくらくネットスタートでのWAN側回線の判別結果がPPPoEルータモードだった場合や判別に失敗した場合は、ここで手動設定します。(☛P2-9)
なお、らくらくネットスタートで設定完了している場合は「らくらくWebウィザード」は表示されません。
※ 無線接続してクイック設定Webを表示させる場合、セカンダリSSID に無線接続していると*、工場出荷時の状態でネットワーク分離機能(☛<機能編>P1-7)が設定されているため、クイック設定Webは表示できません。 その場合は、いったん有線で本商品とパソコンを接続して、クイック設定Webを表示してください。設定が終わったら、再度無線接続してください。
* WEPのみ対応の無線 LAN子機から無線接続する場合など。
● RT/APモード切替スイッチでの設定(☛P2-14) 本商品背面にある RT/AP モード切替スイッチの操作で、動作モードを強制的に無線LANアクセスポイントモードに設定(ルータ機能を停止)できます。 ご利用のブロードバンドモデムがルータタイプの場合に、お勧めの設定方法です。
※ 「RT」はルータ、「AP」はアクセスポイントの略です。
2-3
2無線LAN親機を設定する
2-32-3 クイック設定Webの使いかた
クイック設定Webで本商品の設定を行うには、あらかじめ本商品とパソコンとの通信ができる状態にしておく必要があります。 無線 LAN子機から設定を行う場合は、「つなぎかたガイド」を参照して本商品との無線設定が完了してから設定してください。
●クイック設定Webでの詳細な設定については、「 機能詳細ガイド」(☛P2)の「クイック設定Webの使い方」を参照してください。 ●説明に使用している画面表示は、お使いのWWWブラウザやお使いのOSによって異なります。 ●クイック設定Webの画面のデザインは変更になることがあります。
●クイック設定Webの設定は、[設定]をクリックしたあと[保存]をクリックしてからでないと保存されません。
設定できるWWWブラウザ
※ 設定できるWWWブラウザの最新情報は、AtermStation にてご確認ください。■ Windows 8 の場合 Internet Explorer 10.0 に対応 Firefox 15.0 に対応 Google Chrome 21に対応
〈画面例〉
■ Windows 7 の場合 Internet Explorer 8.0/9.0 に対応 Firefox 3.6/4.0 に対応 Google Chrome 11に対応■ Windows Vista の場合 Internet Explorer 7.0/8.0/9.0 に対応 Firefox 3.6/4.0 に対応■ Windows XP(SP2/SP3)の場合 Internet Explorer 7.0/8.0 に対応 Firefox 3.6 に対応■ OS X v10.7 の場合 Firefox 5.0/6.0 に対応 Google Chrome 13に対応■ Mac OS X v10.6 の場合 Safari 4.0/5.0 に対応 Firefox 3.6/4.0 に対応■ Mac OS X v10.5 の場合 Safari 4.0/5.0 に対応 Firefox 3.6 に対応
2-4
2-3 クイック設定Webの使いかた
■ iOS 4.2 の場合 Safari 5.0 に対応
※ iOSで設定する場合は、本商品に無線 LAN接続したあとに行ってください。 ※ 下記内容は設定できません。(2013年 3月現在)
・ [設定値の保存&復元]画面の「設定値の保存」、「設定値の復元」 ・ [ファームウェア更新]画面の「更新方法:ローカルファイル指定」 ・ [通信情報ログ]画面の[ファイルへ保存] ・ [USBストレージ]画面でのファイルのダウンロード、ファイルのアップロード
■ ゲーム系 Wii、「プレイステーション3」本体のインターネットブラウザに対応
※ らくらくネットスタート、らくらくWebウィザードのみ
クイック設定Webを利用するための準備本商品と接続できているかどうかは、IPアドレスが正しく取得できているかどうかで確認することができます。※無線 LANアクセスポイントモードの場合は、P2-7へお進みください。
< IP アドレスの確認方法>■Windows Vista およびWindows 8/7 の場合① [スタート](Windows のロゴボタン)-[すべてのプログラム]-[アクセサリ]
-[コマンドプロンプト]をクリックする ※ Windows 8 の場合は、[スタート]画面上で右クリックして[すべてのアプリ]
をクリックし、[アプリ]画面にある[コマンドプロンプト]をクリックします。② 「ipconfig」と入力して[Enter]キーを押す③ IPv4 アドレスが「192.168.0.XXX」(または「192.168.1.XXX」)になるこ
とを確認する(XXXは 1を除く任意の数字)■Windows XPの場合① [スタート]-[すべてのプログラム](または[プログラム])-[アクセサリ]
-[コマンドプロンプト]をクリックする② 「ipconfig」と入力して[Enter]キーを押す③ IP アドレス(IP Address)が「192.168.0.XXX」(または「192.168.1.XXX」)
になることを確認する(XXX は 1を除く任意の数字)■Mac OS X またはOS Xの場合以下はMac OS X v10.6 の場合の例です。① アップルメニューの[システム環境設定]を開き、[ネットワーク]アイコンを選択
する② [Ethernet]を選択する ※ 本商品に無線で接続している場合は[AirMac]を選択して[詳細]をクリッ
クし、[TCP/IP]タブをクリックします。③ IP ア ドレス(または IPv4 アドレス)が「192.168.0.XXX」(または「192.168.1.XXX」)になることを確認する(XXXは 1を除く任意の数字)
■ iOSの場合以下は iOS 4.2 の場合の例です。① 「ホーム」画面の「設定」アイコンをタップする② 設定メニューの「Wi-Fi」をタップする
(次ページに続く)2-5
2無線LAN親機を設定する
③ 「ワイヤレスネットワークを選択 ...」から、チェックが入っている接続中のネットワーク名(SSID)の右側にある[>]ボタンをタップする
④ 「IP アドレス」が「192.168.0.XXX」(または「192.168.1.XXX」)になることを確認する (XXXは 1を除く任意の数字)
クイック設定Web の起動のしかたクイック設定Webの起動のしかたは、動作モードの設定状態によって異なります。●ルータモードの場合(☛下記)
本商品のACTIVE ランプが緑点灯/緑点滅/消灯している場合は、ルータモードに設定されています。その場合は、こちらを参照してください。動作モードが未設定の場合も、こちらを参照してください。
●無線 LANアクセスポイントモードの場合(☛P2-7)本商品のACTIVE ランプが橙点灯/橙点滅している場合は、無線 LANアクセスポイントモードに設定されています。その場合は、こちらを参照してください。
ルータモードの場合本商品のACTIVEランプが緑点灯/緑点滅/消灯している場合、クイック設定Webは次の手順で起動します。① パソコンなどを起動する② WWW ブ ラ ウ ザ を 起 動 し、 ア ド レ ス 欄 に「http://aterm.me/」と入力し、クイック設定Webのページを開く
※ 本商品の IPアドレスを入力して開くこともできます。 (工場出荷時は192.168.0.1 です。)例:http://192.168.0.1/
③ 右の画面が表示された場合は、下記の手順で管理者パスワードを設定する
※ この画面は管理者パスワードが未設定の場合に表示されます。
[1] 画面にしたがって管理者パスワード(任意の文字列)を決めて、下の控え欄に記入する管理者パスワード控え欄
● 管理者パスワードは、本商品を設定する場合に必要となりますので、控えておいてください。忘れた場合は、設定画面を開くことができず、本商品を初期化してすべての設定がやり直しになります。
[2] 上記で控えた管理者パスワードを画面に入力し、[設定]をクリックする ※ 「パスワード」を入力する前に「入力した文字を表示する」にチェックを入れると、
入力文字が確認できます。 ※ 「管理者専用設定」で「管理者専用認証スルー機能」の「使用する」にチェックを入
れると、この画面を表示している端末のMACアドレスを管理者専用のMACアドレスとして本商品に登録します。登録した端末では、クイック設定Web起動時にユーザ名・管理者パスワード入力を省略することができます。
2-6
2-3 クイック設定Webの使いかた
④ 右の画面が表示された場合は、ユーザ名とパスワードを入力し、[OK]をクリックする
※ 「ユーザー名」(上段)には「admin」と半角小文字で入力し、「パスワード」(下段)には③で控えた管理者パスワードを入力してください。
(画面はWindows 7の場合の例です。)⑤ クイック設定Webが表示される ※ インターネット接続設定が済んでいない場合は、らくらくWebウィザードが表示されます。
P2-10の手順2以降を参照してインターネット接続の設定を行ってください。
無線 LANアクセスポイントモードの場合本商品のACTIVEランプが橙点灯している場合、クイック設定Webは次の手順で起動します。なお、本商品の IPアドレスは、IPアドレス自動補正機能により、本商品が接続しているネットワークのアドレス体系で、末尾が「211」の IPアドレスになっています。※ IP アドレス自動補正機能を使用せずに、本商品の IPアドレスをお客様ご自身で設定した場合も下記の手順で起動できます。
本商品のACTIVE ランプが橙点滅している場合は、本商品の IPアドレスが他の機器と競合しています。 「トラブルシューティング」の「i. 無線 LANアクセスポイントモードでACTIVE ランプが橙点灯しない」(☛P4-11)を参照して本商品の IPアドレスを変更してください。
ACTIVEランプが橙点滅している場合は
① 本商品が接続しているネットワークのアドレス体系を確認して(☛P4-22)控えておく控え欄
② WWWブラウザを起動する ③ アドレス欄に「http://X.Y.Z.211/」を入力して、クイック設定Webのページを開く ※ 「X.Y.Z」は①で確認したネットワークのアドレス体系です。 例: ①で確認したアドレスが「192.168.1.3」の場合
→「http://192.168.1.211」と入力する ※ 上記 にて IP アドレスの競合により本商品の IPアドレスの末尾を「211」以外に設
定している場合は、設定したアドレスを入力してください。 ※ アドレス欄に「http://aterm-XXXXXX/」(XXXXXXは本商品側面ラベルのWAN
側MACアドレスの下6桁)と入力しても起動できる場合があります。
(次ページに続く)2-7
2無線LAN親機を設定する
④ 右の画面が表示された場合は、下記の手順で管理者パスワードを設定する
※ この画面は管理者パスワードが未設定の場合に表示されます。
[1] 画面にしたがって管理者パスワード(任意の文字列)を決めて、下の控え欄に記入する管理者パスワード控え欄
● 管理者パスワードは、本商品を設定する場合に必要となりますので、控えておいてください。忘れた場合は、設定画面を開くことができず、本商品を初期化してすべての設定がやり直しになります。
[2] 上記で控えた管理者パスワードを画面に入力し、[設定]をクリックする ※ 「パスワード」を入力する前に「入力した文字を表示する」にチェックを入れると、
入力文字が確認できます。 ※ 「管理者専用設定」で「管理者専用認証スルー機能」の「使用する」にチェックを入
れると、この画面を表示している端末のMACアドレスを管理者専用のMACアドレスとして本商品に登録します。登録した端末では、クイック設定Web起動時にユーザ名・管理者パスワード入力を省略することができます。
⑤ 右の画面が表示された場合は、ユーザ名とパスワードを入力し、[OK]をクリックする
※ 「ユーザー名」(上段)には「admin」と半角小文字で入力し、「パスワード」(下段)には④で控えた管理者パスワードを入力してください。
(画面はWindows 7の場合の例です。)⑥ クイック設定Webが表示される
ポップアップヘルプについてクイック設定Webを開くと、各項目に のポップアップヘルプがあります。このボタンをクリックすると、各設定項目の内容や、入力条件(文字数など)が表示されます。
ポップアップヘルプ
2-8
2-42-4 らくらくWebウィザードで設定する
ここでは、インターネット接続に必要な本商品の動作モードを、手動で設定する方法について説明しています。設定は、らくらくWebウィザードで設定します。※ らくらくWebウィザードは、インターネット接続設定が未設定の場合にのみ、表示
されます。
●クイック設定Webが起動しない場合は、パソコンのネットワークの設定を見直してください。(☛P34)
●クイック設定Web、らくらくWebウィザードが利用できるWWWブラウザについては、「設定できるWWWブラウザ」(☛P2-4)を参照してください。 ●説明に使用している画面表示は、お使いのWWWブラウザやお使いのOSによって異なります。 ●クイック設定Webの画面のデザインは変更になることがあります。 ●PPPoE の外付けブロードバンドモデムを使用するとき、ブロードバンドモデムに付属のユーティリティでは、パソコンを同時に1台しかインターネットに接続できません。複数台のパソコンを接続する場合はブロードバンドモデムに付属のユーティリティは使用しないでください。インターネット接続の設定は本商品のらくらくWebウィザードまたはクイック設定Webで設定をしてください。
らくらくWebウィザードで設定する
●以下の手順は、すでにらくらくWebウィザードで本商品の設定が完了している場合は該当しません。クイック設定Webでの詳細な設定については、「 機能詳細ガイド」(☛P2)を参照してください。
1 クイック設定Webを起動する(☛P2-6)
(次ページに続く)2-9
2無線LAN親機を設定する
2 動作モードを選択し、[次へ]をクリックする接続事業者(例)(敬称略)ごとに動作モードを選択してください。
●PPPoEルータモードを選択する場合フレッツ・ADSLBフレッツフレッツ 光ネクストフレッツ 光ライト
eo光commuf@MEGA EGGBBIQYahoo!BB(フレッツ回線)
(※1)ルータ内蔵モデムに接続の場合は、無線LANアクセスポイントモードをお勧めします。
(※2)IP電話をご利用で、ルータ機能が内蔵されているIP電話対応機器に接続の場合は、無線LANアクセスポイントモードをお勧めします。
(※1)
(※2)
●ローカルルータモードを選択する場合UCOMCATV
Yahoo!BB(フレッツ回線以外)
(※3)IP電話をご利用で、ルータ機能が内蔵されているIP電話対応機器に接続の場合は、無線LANアクセスポイントモードをお勧めします。
(※4)無線LANパック適用時は、無線LANアクセスポイントモードをお勧めします。
(※4)
(※3)
● 無線 LANアクセスポイントモードを選択する場合フレッツ・光プレミアム
auひかり(旧:光プラス)ADSL one(旧:メタルプラス)イー・アクセス
2-10
2-4 らくらくWebウィザードで設定する
(次ページに続く)
●動作モードがわからないときは 接続しているブロードバンドモデムにPPPランプがあり、点灯している場合は、無線 LANアクセスポイントモードを選択してみてください。
● ローカルルータと無線 LANアクセスポイントの動作モードの違いは、次のとおりです。
お勧めの環境 制限事項など
ローカルルータモード
ルータを多重化接続してセキュリティを高めたい場合
本商品のルータ機能をご利用いただけますが、ブロードバンドモデムと設定が競合するため、正しく動作しない場合があります。
無線 LANアクセスポイントモード
ルータを多重化することにより回線がもつスループットを十分に引き出せない場合
本商品のルータ機能は停止されます。ブロードバンドモデムのルータ機能をご利用いただけます。悪質サイトブロック(ファミリースマイル)機能(☛<機能編> P1-8)は、ご利用いただけません。
3 表示される画面に合わせて、 インターネット接続に必要な情報を入力する
●PPPoEルータモードの場合① [接続先名]にプロバイダの名称など接続先としてわかる名称を入力する。 好きな名称でかまいません。
② 接続事業者/プロバイダからの情報にしたがって「ユーザー名」と「パスワード」を入力する。
※ 接続事業者/プロバイダとの契約時に入手した接続情報の書類で確認し、文字列を間違えないように入力してください。
※ フレッツの場合は、@以降のドメインが必要です。
※ メールのユーザ名やドメイン、パスワードでは接続できません。
③ フレッツ・スクウェアの接続先登録を行うかどうかの選択をします。
※ 「B フレッツ」「フレッツ・ADSL」をご利用の場合のみ選択します。 DNSルーティングの設定も自動的に行われます。
2-11
2無線LAN親機を設定する
● ローカルルータモードの場合 ご加入の接続事業者の案内にしたがって入力してください。接続事業者の案内に何も記載されていない場合は何も設定する必要はありません。
次の画面が表示された場合は、本商品のブロードバンドモデムの接続を確認し、[OK]をクリックします。
DHCPクライアント機能: WAN側の IPアドレスを自動で取得する場合は[使用する]に します。接続事業者から固定の IPアドレスを指定されている場合はチェックを外してください。
IP アドレス/ ネットマスク: 接続事業者から固定 IP アドレスを指定されている場合は、その IP アドレス、ネットマスクを入力します。WAN側をDHCPクライアントとして使用する場合は特に指定する必要はありません。
ゲートウェイ: 接続事業者から指定されている場合は[使用する]の を外し、[固定アドレス]に入力します。指定されていない場合は特に指定する必要はありません。
ネームサーバ: サーバから自動で取得する場合は、[使用する]に します。接続事業者から指定されている場合は、チェックを外し、そのアドレスを入力します。
ドメイン名/ホスト名: 接続事業者からドメイン名、ホスト名を指定されている場合は、その名前を入力します。特に指定がない場合は、空欄のままでかまいません。
2-12
2-4 らくらくWebウィザードで設定する
● 無線 LAN アクセスポイントモードの場合
IP アドレス/ ネットマスク: IP アドレスが競合する場合や IPアドレスを手動で設定する場合は、「IPアドレス自動補正機能」の[使用する]の を外し、ご使用の環境に合わせて本商品の IPアドレス/ネットマスクを設定します。
(例) ルータタイプのADSLモデムの IPアドレスが「192.168.1.1」の場合
IPアドレス :192.168.1.211など
ADSLモデムと同じ値
他の機器で未使用の値
ネットマスク(ビット指定):24 ※ フレッツ・光プレミアムに接続する際
は、IPアドレスを「192.168.24.211」に設定してください。
※ あとからクイック設定Webのページを開く場合、http://aterm.me/ からは開けなくなります。 左記で IP アドレスを手動設定した場合は、WWWブラウザのアドレス欄に設定した IPアドレス(例:http://192.168.1.211/)を入力して開いてください。左記で[IPアドレス自動補正機能]を[使用する]に した場合は、P2-7を参照してください。
ゲートウェイ: 本商品のWAN側のゲートウェイアドレスを固定で設定する場合は入力します。[IPアドレス自動補正機能]の[使用する]の を外してから、[IP アドレス/ネットマスク]の入力内容によって決まるネットワークアドレスの範囲内のアドレスを入力してください。
ネームサーバ: 本商品のWAN側のDNSサーバを手動で設定する場合は入力します。[IPアドレス自動補正機能]の[使用する]の を外してから、入力してください。 複数のDNSサーバがある場合は、[プライマリDNS]とともに、[セカンダリDNS]も入力してください。
4 入力が完了したら、[設定]をクリックする
これでインターネット接続のための基本設定は完了です。
らくらくWebウィザードは、本商品をはじめて設定する場合のみ表示されます。もう一度設定する場合は、一度初期化してから設定を行ってください。(☛P5-7)なお、初期化を行うと本商品のすべての設定が工場出荷時の状態に戻りますのでご注意ください。
インターネット接続の設定(らくらくWebウィザード)をもう一度行いたい場合は
2-13
2無線LAN親機を設定する
2-52-5 RT/APモード切替スイッチでの無線LANアクセスポイントモードの設定方法
本商品の動作モードを無線 LANアクセスポイントモードに設定する(ルータ機能を停止する)場合は、RT/APモード切替スイッチを使って強制的に設定することができます。※ 「RT」はルータ、「AP」はアクセスポイントの略です。
1 本商品の電源を切る
2 RT/APモード切替スイッチをAP側に切り替える
RT/APモード切替スイッチ
3 本商品の電源を入れるPOWERランプが緑点灯し、ACTIVE ランプが橙点灯すると、設定が完了します。
● 無線 LANアクセスポイントモードで、らくらく無線スタートを行う場合は、必ず、ブロードバンドモデムなどDHCPサーバ機能を持った機器を本商品に接続した状態で行ってください。
● 無線 LANアクセスポイントモードで、クイック設定Webを開く場合は、「http://aterm.me/」から開くことはできません。
→ 無線LANアクセスポイントモードでのクイック設定Webの起動のしかたはP2-7を参照してください。
無線 LANアクセスポイントモードに設定( ルータ機能を停止)した場合のご注意
●この方法で設定したあとに、ルータモードに変更する(ルータ機能を使用する)場合は、必ずRT/APモード切替スイッチをRT側に切り替えたあとで本商品を初期化し(☛P5-7)、本商品の設定をはじめから行ってください。(☛「つなぎかたガイド」)
2-14
3
3-1 無線 LANを設定する ····································3-2
3-2 WL300NU-AGを設定する ························3-3
3-3 WL300NE-AGを設定する ······················3-11
3-4 無線 LAN内蔵のゲーム機から接続する ····3-22
3-5 無線 LANで iPad/iPhone/iPod touch から接続する ·······················································3-24
3-6 パソコンなどから無線 LANを簡単に設定する ·······················································3-26
らくらく無線スタート/らくらく無線スタートEXを使用して無線設定する ··········································3-26
WPS機能を使用して無線設定する·····3-27
3-7 Windows Vista およびWindows 8/7/XPを「ワイヤレスネットワーク接続」で手動で設定する ···········································3-33
無線 LANを設定する
3-1
3
無線LANを設定する
この章では、無線 LAN親機に無線 LAN接続する場合の設定について説明しています。無線 LAN接続するには、無線 LAN親機側面に記載されている無線設定(ネットワーク名(SSID)、暗号化キー)を、ご利用の無線 LAN子機側に設定します。
無線 LAN親機
工場出荷時のネットワーク名(SSID)と暗号化キー
側面ラベルの「ネットワーク名(SSID)」には、上段にプライマリSSID、下段にセカンダリSSIDの無線設定内容(2.4GHz・5GHz別のSSID、暗号化モード、暗号化キー)が表示されています。(セカンダリSSID の 5GHz のSSIDは、末尾2桁が「aw」になります。)なお、暗号化キーは、プライマリSSID・セカンダリSSIDごとに異なります。
[無線設定内容(初期値)]下記の「xxx…」「yyy…」は装置ごとに違う値ですので、無線 LAN親機の側面ラベルをご確認ください。
ネットワーク名(SSID) 暗号化キー 暗号化
プライマリSSID
2.4GHz aterm-xxxxxx-gxxxxxxxxxxxxx AES
5GHz aterm-xxxxxx-a
セカンダリSSID
2.4GHz aterm-xxxxxx-gwyyyyyyyyyyyyy WEP
(128bit)5GHz aterm-xxxxxx-aw
● ネットワーク名(SSID)マルチSSID機能(☛<機能編>P11)により、無線 LAN親機には2つのネットワーク「プライマリSSID」「セカンダリSSID」があり、それぞれ、2.4GHz モード・5GHz モードごとにネットワーク名(SSID)があります。初期値については、上記の表を参照してください。※ AESに対応していない無線 LAN端末(ニンテンドーDSなど)は、セカンダリSSIDに接続してください。
● 暗号化キー暗号化キーは、セキュリティキー、パスフレーズ、ネットワークキー、パスワードとも呼ばれています。初期値は、半角英数13桁(0~9、a~ f を使用)に設定されています。※ 暗号化キーで使用されているアルファベットは、工場出荷時の状態ではすべて小文字(abcdef)です。(「B」(ビー)、「G」(ジー)、「I」(アイ)、「l」(エル)、「O」「o」(オー)は使用していません。)
※ 本商品のWEPの暗号化(セキュリティ)については、下記を参考にしてください。・WEPはOpen System認証を使用しています。・キーは自動的に提供されません。また、初期値のキーインデックスは「1」です。・IEEE802.1Xは使用していません。・桁数が26桁の場合は、英数字を16進数に読み替えてください。読み替え方法:英数字 0 1 2 3 4 5 6 7 8 9 a b c d e f16進数 30 31 32 33 34 35 36 37 38 39 61 62 63 64 65 66読み替え例:0123456789abc → 30313233343536373839616263
3-1
3-2
WL300NU-AGを設定する
WL300NU-AGからWR8750Nへの無線 LAN接続設定は、「つなぎかたガイド」を参照して、らくらく無線スタートで設定してください。 ここでは、WL300NU-AGの無線設定を変更する場合の、サテライトマネージャでの設定方法について説明しています。
サテライトマネージャで設定するサテライトマネージャは、WL300NU-AGの無線の通信モードの変更、ネットワーク名(SSID)の変更、無線 LANの設定をすることができます。
サテライトマネージャで設定する
1 [スタート](Windows のロゴボタン)-[すべてのプログラム]-[Aterm WARPSTARユーティリティ]-[サテライトマネージャ]をクリックしてサテライトマネージャを起動する※ Windows 8 の場合は、[スタート]画面で[サテライトマネージャ]をクリックします。
らくらく無線スタートの待ち受け画面が表示されている場合は、[キャンセル]をクリックしてください。
2 通知領域(タスクトレイ)にあるサテライトマネージャのアイコンを右クリックし、[プロパティ]を選択する
3 [ネットワーク一覧]タブをクリックする
3-2
(次ページに続く)3-3
3無線LANを設定する
4 接続先のネットワーク名(SSID)をクリックして、[設定]をクリックする※ 工場出荷時のネットワーク名(SSID)は、無線 LAN親機の側面に記載されています。
無線LAN親機
工場出荷時のネットワーク名(SSID)と暗号化キー
側面ラベルの「ネットワーク名(SSID)」には、上段にプライマリSSID、下段にセカンダリSSID の無線設定内容(2.4GHz・5GHz別のSSID、暗号化モード、暗号化キー)が表示されています。(セカンダリSSIDの5GHzのSSIDは、末尾2桁が「aw」になります。)なお、暗号化キーは、プライマリSSID・セカンダリSSIDごとに異なります。
5 無線 LANの設定を行う使用する無線 LAN親機に合わせて次のように設定します。 暗号化の設定を行う場合は必ず無線 LAN親機側を先に設定してください。[ネットワーク名(SSID)] 無線 LAN 親機の設定に合わせてネットワーク名(SSID)を入力します。(半角英数字、-(ハイフン)、_(アンダースコア)を使用して32文字以内で入力してください。) 手順4で使用するネットワーク名(SSID)を選択した場合は、そのままにしておきます。
3-4
3-2 WL300NU-AGを設定する
[暗号化モード] 無線 LAN親機の設定に合わせて「暗号化モード」で暗号化の方法を選択して、設定したい「暗号強度」や「暗号化キー」などを入力します。
〈無線 LAN親機の暗号化モードがTKIP またはAESの場合〉 ① [暗号化モード]で動作モードを選択する ② 任意の暗号化キーを入力する 暗号化キーは半角で、8~63桁の英数記号または、64桁の16進数で入力し
ます。 暗号化キーに使用できる文字は次のとおりです。 【8~ 63桁の場合】 英数記号(0~9、a~ z、A~ Z、下記の記号)
! % ) - ; ? ]{ ※ 「?」は、無線 LAN親機によっては使用できない場合があります。(無線 LAN親機がWR8750N の場合は、使用できません。)
※ 「\」(バックスラッシュ)は、パソコンの設定によっては「¥」と表示されます。
” & * . < @ ^ |# ’ + / = [ _ }$ ( , : > \ ` ̃
【64桁の場合】 16進数(0~9、a~ f、A~ F) 〈無線 LAN親機の暗号化モードがWEPの場合〉 ① [暗号化モード]で[WEP]を選択する ② 暗号強度を「64bit」「128bit」から選択し、指定方法を選択する 「64bit」(弱)<「128bit」(強)の順で強い暗号がかかります。 ③ 暗号化キーを入力する 英数字は 0~ 9、a~ z、A~ Zで構成されている文字列を指定できます。
16進は0~9、a~ f、A~ Fで構成されている文字列を指定できます。
6 [登録]をクリックする
3-5
3無線LANを設定する
●[詳細設定]タブをクリックすると、次の設定が行えます。 Windows Vista およびWindows 8/7 の場合、設定を有効にするには[登録]をクリックしてください。
※画面はWindows 7 の場合の例です。
・ 省電力モード ノートパソコンなどのバッテリを長く持たせたいときに設定します。ただし、「有効」や「最大」に設定するとスループットが低下します。
・ ストリーミングモード 無線通信状態を監視するために無線 LAN子機が行っている、無線LANネットワークの参照(スキャン)動作を制限して、スキャン動作の影響で発生するストリーミング映像の一時的な乱れなどを抑えます。「自動」で動画や音声の途切れなどが発生する場合は「ON」に設定してください。
Windows XPの場合は、無線機能の有効化/無効化、Windows XPのワイヤレスネットワークの有効化/無効化の設定も行うことができます。 ●IEEE802.11n通信時に利用できる暗号化モードは、WPA-PSK(AES)またはWPA2-PSK(AES)のみとなります。これ以外のWEP、WPA-PSK(TKIP)、WPA2-PSK(TKIP)は IEEE802.11a、IEEE802.11b、IEEE802.11g通信時に利用できます。
(2013年 3月現在)
●同じネットワーク名(SSID)を設定した複数の無線LAN親機間をローミング接続する場合、サテライトマネージャの[ネットワーク一覧]のチャネル表示が[状態]の表示と異なる場合があります。[状態]表示の値を参照してください。 ●2台目以降の無線 LAN子機を追加する場合は、1台目と同じ暗号化キーを入力してください。
3-6
3-2 WL300NU-AGを設定する
通知領域(タスクトレイ)にあるサテライトマネージャのアイコンを右クリックすると、ポップアップメニューが表示されます。ポップアップメニューでは次のことができます。 [プロパティ]: 通信モードの設定、暗号化の設定をすることができます。 [状態]タブで無線 LAN親機との接続状態を詳細に確認することができます。 無線の接続状態が「普通」または「強い」になることを確認してください。「普通」
または「強い」と表示されないときは、「普通」または「強い」と表示される位置までパソコンを移動してください。
[らくらく無線スタート]: 無線 LAN親機とのネットワーク名(SSID)や暗号化設定を簡単に行うことができ
ます。(☛P3-26、「つなぎかたガイド」) [接続先切替]: サテライトマネージャで設定した接続先(無線 LAN親機)を切り替えて使用できます。 [無線機能を無効化する/無線機能を有効化する](Windows Vista および
Windows 8/7 の場合のみ): [無線機能を無効化する]または[無線機能を有効化する]をクリックすると、無線
機能を無効または有効に切り替えることができます。 Windows Vista およびWindows 8/7 の場合のみの項目です。(Windows XPの
場合は、[プロパティ]-[詳細設定]にて設定することができます。) [タスクバーに常駐する]: [タスクバーに常駐する]にチェックをつけるとパソコンを起動したときにタスクバー
にサテライトマネージャが表示されます。 [バージョン情報]: サテライトマネージャのバージョンや無線 LAN子機のドライバのバージョンを確認
することができます。 [終了]: サテライトマネージャを終了します。
サテライトマネージャの使い方
サテライトマネージャを終了させたあとに、再度サテライトマネージャを起動するときは、[スタート]をクリックし、[すべてのプログラム]-[Aterm WARPSTARユーティリティ]-[サテライトマネージャ]をクリックします。
サテライトマネージャを起動するには
3-7
3無線LANを設定する
Windows XP の「ワイヤレスネットワーク接続」でいったん設定を行っていた場合、Windows XPでサテライトマネージャをご利用になるには、Windows XPの「ワイヤレスネットワーク接続」を停止する必要があります。① サテライトマネージャを起動する② 通知領域(タスクトレイ)にあるサテライトマネージャのアイコンを右クリックし、[プ
ロパティ]をクリックする③ 次の画面が表示されるので[はい]をクリックする
以上の設定を行うと、Windows XPでサテライトマネージャが使用できるようになります。P3-3からのサテライトマネージャでの無線LAN親機の登録設定、暗号化設定を行ってください。
Windows XPでサテライトマネージャをご利用になるには
3-8
3-2 WL300NU-AGを設定する
サテライトマネージャで無線LAN親機との通信状態を確認するサテライトマネージャを起動すると、無線 LAN親機と無線 LAN子機の通信状態を確認することができます。
1 通知領域(タスクトレイ)の[サテライトマネージャ]アイコンを右クリックし、[プロパティ]を選択する
無線 LAN子機が正しく接続されていません。
無線 LAN親機が見つかりません。
無線 LAN親機が正しく検出できています。
● 無線 LAN親機との電波状態
※ アイコンにポインタを近付けると、下記のようなバルーンが表示されます。バルーン表示では、接続中のネットワーク名(SSID)、無線状況(電波状態)、リンク速度(送信)を確認することができます。
● 無線 LAN親機との接続状態
青3本強い
青2本普通
黄2本弱い
赤1本限界
[サテライトマネージャ]アイコンでは、次のことが確認できます。
2 [状態]タブをクリックする無線 LAN親機と無線 LAN子機の通信状態が表示されます。
(次ページに続く)3-9
3無線LANを設定する
3 接続状態を確認し、[閉じる]をクリックする無線の接続状態が「普通」または「強い」と表示されることを確認してください。「普通」または「強い」と表示されないときは、「普通」または「強い」と表示される位置までパソコンを移動してください。
サテライトマネージャで確認できる接続状態について【グラフ表示】通信中の無線の受信信号強度やリンク速度をリアルタイムにグラフ表示しています。
【状態】-【チャネル状況】近くの無線 LAN親機が、どのチャネルで使われているかを表示します。同じ無線チャネルを使うと、他の無線通信と干渉し、スループットが低下する場合があります。現在接続中のチャネルは赤で表示されます。
3-10
WL300NE-AGを設定する
WL300NE-AGからWR8750Nへの無線 LAN接続設定は、工場出荷時状態で設定済みです。通常は、「つなぎかたガイド」を参照して接続するだけでご利用いただくことができます。
ここでは、WL300NE-AGで行える設定について説明しています。 ● WL300NE-AGをクイック設定Webで無線設定する(☛下記) → WL300NE-AGのみの無線設定をクイック設定Webで行う場合の設定方法で
す。 ●クイック設定Webの設定項目について(☛P3-17) → WL300NE-AGのクイック設定Webの設定項目について説明しています。 ● WL300NE-AGをらくらく無線スタートで無線設定する(☛P3-18) → 無線 LAN親機またはWL300NE-AGを初期化して無線設定が初期化された場
合の無線再設定方法です。
WL300NE-AGをクイック設定Webで無線設定するここでは、WL300NE-AGのみの無線設定をクイック設定Webで行う場合の設定方法を説明しています。※ WL300NE-AGとパソコンをETHERNETケーブルで接続してから設定してください。
クイック設定Webの起動のしかた ■ DHCPサーバ機能を起動する
1 WL300NE-AGからACアダプタのプラグをいったん外し、約10秒待つ
2 WL300NE-AG側面のらくらくスタートボタンを押しながら、ACアダプタのプラグを接続し、AIRランプが赤点滅したら、らくらくスタートボタンを放す無線 LAN親機との無線接続はいったん切断されます。WL300NE-AGのDHCPサーバが起動します。
3-3
3-11
3無線LANを設定する
■クイック設定Webを起動する
3 パソコンなどを起動する
4 WWWブラウザを起動し、WL300NE-AGの IPアドレスを入力し、設定画面を開く(工場出荷時は192.168.0.240です)例:http://192.168.0.240/
WWWブラウザの設定画面が表示されない(☛P4-16)
5 右の画面が表示された場合は、画面にしたがって管理者パスワード(任意の文字列)を決めて、下の控え欄に記入する ●管理者パスワードは、WL300NE-AGを設定する場合に必要となりますので、控えておいてください。
忘れた場合は設定画面を開くことができず、初期化してすべての設定を最初からやり直しになります。
管理者パスワード控え欄
6 手順5で控えた管理者パスワードを画面に入力し、[設定]をクリックする※ 一度設定すると、次回からは、この画面は出なくなります。
7 「ユーザー名」(上段)に「admin」を、「パスワード」(下段)に手順5で控えた管理者パスワードを入力し、[OK]をクリックする(ユーザ名は、半角小文字で入力してください。)クイック設定Webが表示されます。
3-12
3-3 WL300NE-AGを設定する
クイック設定Webで無線設定する
1 WL300NE-AGのクイック設定Webを起動する(☛P3-11)
2 「基本設定」を選択する
3 [ネットワーク名(SSID)]に無線ネットワーク内で使用するネットワーク名(SSID)を入力する使用する無線 LAN親機のネットワーク名(SSID)を確認しておいてください。
無線LAN親機
工場出荷時のネットワーク名(SSID)と暗号化キー
側面ラベルの「ネットワーク名(SSID)」には、上段にプライマリSSID、下段にセカンダリSSIDの無線設定内容(2.4GHz・5GHz別のSSID、暗号化モード、暗号化キー)が表示されています。(セカンダリSSIDの5GHzのSSIDは、末尾2桁が「aw」になります。)なお、暗号化キーは、プライマリSSID・セカンダリSSIDごとに異なります。
[アクセスポイント検索]をクリックして[アクセスポイント検索]画面を表示してネットワーク名(SSID)を選択することもできます。① [アクセスポイント検索]画面で接続
するネットワーク名(SSID)を選択する
② [選択]をクリックする
(次ページに続く)3-13
3無線LANを設定する
4 無線 LAN親機の暗号化設定に合わせて暗号化の設定を行う■ 暗号化モードでTKIP またはAESを使用する場合
① [暗号化モード]で使用する暗号化モードを選択する
※ IEEE802.11nでは、AESのみ使用できます。
② [指定方法]を選択し、[暗号化キー]を入力する 暗号化キーは半角で、8~63桁の英数記号、または、64桁の16進数で入力します。 ※ 暗号化キーに使用できる文字は次のとおりです。 【8~63桁の場合】 英数記号(0~9、a~ z、A~ Z、下記の記号)
! % ) - ; ? ]{ ※ 「?」は、無線 LAN親機によっては使用できない場合があります。(無線 LAN親機がWR8750N の場合は、使用できません。)
※ 「\」(バックスラッシュ)は、パソコンの設定によっては「¥」と表示されます。
” & * . < @ ^ |# ’ + / = [ _ }$ ( , : > \ ` ̃
【64桁の場合】 16進数(0~9、a~ f、A~ F)■暗号化モードでWEPを使用する場合① [暗号化モード]で[WEP]を選択する ※ IEEE802.11n では、WEPはご利用
になれません。② 暗号強度を「64bit」「128bit」「152bit」から選択し、指定方法を選択する
「64bit」(弱)<「128bit」<「152bit」(強)の順で強い暗号がかかります。③ [指定方法]で[英数記号]または[16進]を選択する
※ 指定した暗号強度によりそれぞれの入力桁数は異なります。
④ [使用する暗号化キー番号]を 1番~ 4番で選択する
暗号化キーの入力例 :[128bit]の場合(英数記号/13桁)
0123456789abc
3-14
3-3 WL300NE-AGを設定する
⑤ [暗号化キー]は③で指定した方法で入力する ※ 暗号化キーに使用できる文字は次のとおりです。 ・ [英数記号]→ 0~ 9、a~ z、A~ Z、下記の記号
(ただし、無線LAN親機によっては、下記の記号は使用できません。無線 LAN親機がWR8750Nの場合は、下記の記号は使用できません。)! % ) - ; ? ]{ ※ 「?」は、無線 LAN 親機によっては
使用できない場合があります。※ 「\」(バックスラッシュ)は、パソコンの設定によっては「¥」と表示されます。
” & * . < @ ^ |# ’ + / = [ _ }$ ( , : > \ ` ̃
・ [16進]→16進数(0~9、a~ f、A~ F)
5 [設定]をクリックする
6 [OK]をクリックする
7 [保存]をクリックする
8 「メンテナンス」-[再起動]を選択する
9 [再起動]をクリックする
10 [OK]をクリックする
11 WL300NE-AGの LINKランプが緑または橙点灯することを確認する無線 LAN親機と無線通信が確立すると LINKランプが緑または橙点灯します。・2.4GHz モード通信時 …………… 緑点灯・5GHz モード通信時 ………………橙点灯
パソコンの IP アドレスを変更した場合は、WL300NE-AGの設定を終了したあとは、パソコンの IPアドレスをお使いのネットワーク環境(ルータなど)に合わせて設定してください。
重要
3-15
3無線LANを設定する
無線 LAN親機でMACアドレスによる接続制限(MACアドレスフィルタリング)を行う場合、WL300NE-AGの無線クライアントモードによって次のように設定してください。< WL300NE-AGの無線クライアントモードが標準モードまたは拡張モードの場合> WL300NE-AGの側面に記載されている無線のMACアドレスを登録することで無線接続する他の無線 LAN子機を制限できます。
< WL300NE-AGの無線クライアントモードがMACクローンモードの場合> WL300NE-AGの側面に記載されている無線のMACアドレスとWL300NE-AGに接続しているパソコンなどの端末のMACアドレスをすべて登録してください。
→ WL300NE-AGでは、接続されている複数の端末のうち、最初にアクセスのあった端末のMACアドレスを記憶し、他の端末からのアクセス時はMACアドレスを最初の端末のものに変換します。 このため、無線 LAN親機のMACアドレスフィルタに未登録の端末が最初にアクセスすると、LINKランプが消灯し、WL300NE-AGに接続しているすべての端末が無線接続できなくなります。(WL300NE-AGの電源を入れたときにMACアドレスを登録された端末が接続されていない場合も、無線接続できなくなります。) なお、すでに LINKランプが点灯しているWL300NE-AGに、MACアドレスが未登録の端末を接続した場合は通信が可能です。
無線 LAN親機でMACアドレスによる接続制限を行う場合
3-16
3-3 WL300NE-AGを設定する
クイック設定Webの設定項目についてここでは、WL300NE-AGのクイック設定Webについて、それぞれの項目で何が設定できるのかを説明しています。設定項目の詳細については「 機能詳細ガイド」(☛P2)を参照してください。
それぞれのページで[設定]をクリックしたあと、[保存]をクリックすることにより設定内容をWL300NE-AGに書き込みます。※ 設定登録後は、[メンテナンス]-[再起動]でWL300NE-AGを再起動してくだ
さい。DHCPサーバ機能を停止します。
設定の登録のしかた
【基本設定】ネットワーク名(SSID)や、暗号化を設定します。(☛P3-13、P3-14)【詳細設定】ネットワーク設定(IPアドレス、ネットマスク)、無線 LAN設定(無線クライアントモード、送信出力)を設定します。【メンテナンス】-[管理者パスワードの変更]管理者パスワード(パスワード)を設定できます。(初期値:空欄)使用できる文字は半角英数字、-(ハイフン)、_(アンダースコア)で、64文字以内です。【メンテナンス】-[設定値の初期化][設定値の初期化]をクリックするとWL300NE-AGの設定が初期値に戻ります。【メンテナンス】-[ファームウェア更新]次の手順で、WL300NE-AGのバージョンアップができます。① 最新のファームウェアをAtermStation からダウンロードする ※ 画面左下の[AtermStation]をクリックすると、AtermStation にリンクします。 ※ファイルが圧縮されている場合は、解凍します。② [参照]をクリックする③ ダウンロードしたファームウェアのファイルを指定する④ [更新]をクリックする⑤ [OK]をクリックする⑥ しばらくすると、「ファームウェア更新中です。1分ほどお待ちください」と表示される ※バージョンアップの途中で電源を切らないでください。⑦ 「再起動が完了しました。」と表示されたら[OK]をクリックする【メンテナンス】-[再起動]WL300NE-AGの再起動を行います。※設定を変更した場合は、再起動を行う前に設定を保存しないと設定内容が失われます。【情報】-[現在の状態]WL300NE-AGの無線 LAN通信状態、ネットワーク情報、装置情報が表示されます。【情報】-[チャネルの状態]周囲の無線 LAN親機のチャネル状態を表示します。【リンク】AtermStation、お客様登録のページにリンクしています。※ お使いのモデムやルータ、およびパソコンの設定環境によってはリンク先に接続できない場合があります。
※インターネットに接続している場合のみリンク先に接続できます。
3-17
3無線LANを設定する
WL300NE-AGをらくらく無線スタートで無線設定するここでは、無線 LAN親機またはWL300NE-AGを初期化して無線設定が初期化された場合の無線の再設定方法について説明しています。 設定は、らくらく無線スタートで行います。
● 無線 LAN親機側に暗号化の設定がされていることが必要です。 → 暗号化設定されていないと、らくらく無線スタートでの設定はできません。
(P3-19の手順3の段階で失敗します。)● 無線 LAN親機側の「MACアドレスフィルタリング機能」を使用している場合は、エントリを制限数いっぱいに登録しないようにしてください。
→ 無線 LAN親機側の「MACアドレスフィルタリング機能」を使用している場合、WL300NE-AGのMACアドレスを事前に登録していなくても、らくらく無線スタートでの設定で自動的に登録されますが、制限数いっぱいに登録していると、らくらく無線スタートでの設定はできません。(P3-19の手順3の段階で失敗します。)
● らくらく無線スタートでの設定中は、無線 LAN親機では無線 LAN通信ができませんので、ご注意ください。らくらく無線スタートでの設定完了後、無線 LAN通信が可能になります。
● らくらく無線スタートでの設定が失敗した場合は、WL300NE-AGを初期化してから(☛P5-9)設定し直してください。
● WL300NE-AGのDHCPサーバ機能が動作中(☛P3-11)は、らくらく無線スタートでの設定はできません。
らくらく無線スタートで設定を行う場合のご注意
5GHz/2.4GHz優先接続切替スイッチ
WL300NE-AG 背 面の「5GHz/2.4GHz 優先接続切替スイッチ」を「5G」側に切り替えてください。※工場出荷時は、「5G」側です。
TVモード機能をご利用になる場合は
3-18
3-3 WL300NE-AGを設定する
1 WL300NE-AGの電源が入っていない場合は、電源を入れてから30秒以上待つ
2 WL300NE-AG側面のらくらくスタートボタンを長押しして、前面のPOWERランプが緑点滅になったら放す
〈WL300NE-AG〉
〈WL300NE-AG〉
POWERランプ緑点滅
3 無線 LAN親機のらくらくスタートボタンを長押しして(約 6秒)、POWERランプが緑点滅になったら放す
〈無線 LAN親機〉 〈無線 LAN親機〉
らくらくスタートボタン
POWERランプ緑点滅
らくらく無線スタートに失敗しています。無線 LAN親機側で、暗号化が設定されていない場合は暗号化を設定し、MACアドレスフィルタリングのエントリが制限数いっぱいに登録されている場合は登録を1個削除してください。無線 LAN親機側の設定が済んだら、WL300NE-AGを初期化(☛P5-9)し、手順2から設定し直してください。
POWERランプが緑点滅せず、約10秒間赤点灯した場合
(次ページに続く)3-19
3無線LANを設定する
4 しばらく待って、無線 LAN親機とWL300NE-AGの POWERランプ両方が橙点滅に変わったら、もう一度無線 LAN親機のらくらくスタートボタンを長押しして、無線 LAN 親機とWL300NE-AG のPOWERランプ両方が橙点灯になったらボタンを放すPOWERランプは約10秒間橙点灯したあと、緑点灯に戻ります。 POWERランプが赤点灯した場合は(約10秒)、設定に失敗しています。 WL300NE-AGを初期化(☛P5-9)し、手順2から設定し直してください。
〈無線LAN親機〉〈WL300NE-AG〉
どちらもPOWERランプ橙点滅
他の無線 LAN親機または無線 LAN子機と設定を行おうとしている場合があります。しばらくしてPOWERランプが赤点灯(約10秒)したら、WL300NE-AGを初期化(☛P5-9)し、手順2から設定し直してください
どちらか片方しかPOWERランプが橙点滅しない場合
〈無線 LAN親機〉
らくらくスタートボタン
〈無線 LAN親機〉
どちらもPOWERランプ橙点灯
〈WL300NE-AG〉
3-20
3-3 WL300NE-AGを設定する
5 WL300NE-AGの LINKランプが緑または橙点灯することを確認する無線 LAN親機と無線通信が確立すると LINKランプが緑または橙点灯します。・2.4GHz モード通信時……………緑点灯・5GHz モード通信時………………橙点灯
〈WL300NE-AG〉
● WL300NE-AGをらくらく無線スタートで設定後、LINKランプが点灯しているにもかかわらずWL300NE-AGに接続したパソコンからインターネットに接続できない場合は、次の手順でETHERNETケーブルを接続し直してください。
① WL300NE-AGとパソコンを接続しているETHERNETケーブルを取り外す ②WL300NE-AGの電源を切る ③ WL300NE-AGとパソコンをETHERNETケーブルで接続する ④WL300NE-AGの電源を入れる ⑤ LINKランプが点灯することを確認する
●無線 LAN親機側で「ESS-ID ステルス機能(SSID の隠蔽)」を「有効」に設定している場合でも、らくらく無線スタートでの設定をすることができます。
3-21
3無線LANを設定する
3-43-4 無線 LAN内蔵のゲーム機から 接続する
無線 LAN親機に、無線 LAN内蔵の ゲーム機を接続することができます。●らくらく無線スタートでの設定 らくらく無線スタートに対応したゲーム機の場合は、らくらく無線スタートで簡単に無線LAN接続設定ができます。
<らくらく無線スタートで設定できるゲーム機の例> ・Wii ・ニンテンドーDS(ニンテンドーDS Lite 含む) ・ニンテンドーDSi(ニンテンドーDSi LL 含む) ・ニンテンドー3DS ・「プレイステーション3」 ・PSP®「プレイステーション・ポータブル」 ・PlayStation®Vita 設定方法はゲーム機の取扱説明書またはゲーム機の接続設定内にある マークから設定してください。
※ 添付 CD-ROMでも設定手順をご案内していますので、参照してください。(メニュー画面から[MANUAL]をクリックしてください。)
ゲーム機の設定方法やらくらく無線スタート対応機種の最新情報については、 AtermStation -「サポートデスク」をご確認ください。
●手動設定 らくらく無線スタートに対応していないゲーム機は、手動で設定します。 無線 LAN親機側面に記載されている無線設定をゲーム機側に設定してください。設定方法については、各ゲーム機に添付の取扱説明書を参照してください。
<無線接続できるゲーム機の例> ・Xbox360など ゲーム機の説明書にしたがって内蔵無線を有効にしたら、接続したい無線 LAN親機のネットワーク名(SSID)を選択して接続し、無線 LAN親機の暗号化キーを入力してください。
※ 設定の際に画面に出てくる「セキュリティーキー」、「パスフレーズ」、「ネットワークキー」、「パスワード」とは、暗号化キーのことです。
無線LAN親機
工場出荷時のネットワーク名(SSID)と暗号化キー
側面ラベルの「ネットワーク名(SSID)」には、上段にプライマリSSID、下段にセカンダリSSIDの無線設定内容(2.4GHz・5GHz別のSSID、暗号化モード、暗号化キー)が表示されています。(セカンダリSSID の 5GHz のSSIDは、末尾2桁が「aw」になります。)なお、暗号化キーは、プライマリSSID・セカンダリSSIDごとに異なります。
らくらく無線スタートのマークから設定
※図は一例です。
3-22
3-4 無線 LAN内蔵のゲーム機から接続する
●ニンテンドーDS(ニンテンドーDS Lite 含む)は、WEPにのみ対応しています。手動で設定する場合、ネットワーク名(SSID)はセカンダリSSID(※)を選択してください。
(※) セカンダリSSIDの工場出荷時の値は、無線LAN親機側面の「ネットワーク名(SSID)」の下段に記載されています。また、暗号化モード(128bitWEP)と暗号化キーも記載されています。 なお、ニンテンドーDSi の場合は、AES、TKIP の暗号化モードで接続できる場合があります。詳しくはゲーム機の取扱説明書を参照してください。
●ゲーム機のブラウザでクイック設定Webを表示させる場合、セカンダリSSID に無線接続していると(※)、工場出荷時の状態でネットワーク分離機能(☛<機能編>P1-7)が設定されているため、クイック設定Webは表示できません。その場合は、いったん有線で無線 LAN親機とパソコンを接続して、クイック設定Webを表示してください。設定が終わったら、再度無線接続してください。 (※) ニンテンドーDS、らくらく無線スタートで設定したPSP®「プレイステーション・ポー
タブル」の場合など。3-23
3無線LANを設定する
無線 LANで iPad/iPhone/iPod touchから接続する
無線 LAN親機に無線 LANで iPad/iPhone/iPod touch を接続することができます。無線 LAN親機側面に記載されている無線設定を iPad/iPhone/iPod touch 側に設定してください。設定方法については、iPad/iPhone/iPod touch の取扱説明書などを参照してください。
無線 LAN親機
工場出荷時のネットワーク名(SSID)と暗号化キー
側面ラベルの「ネットワーク名(SSID)」には、上段にプライマリSSID、下段にセカンダリSSIDの無線設定内容(2.4GHz・5GHz別のSSID、暗号化モード、暗号化キー)が表示されています。(セカンダリSSID の 5GHz のSSIDは、末尾2桁が「aw」になります。)なお、暗号化キーは、プライマリSSID・セカンダリSSIDごとに異なります。
下記は設定方法の概要です。※ 添付 CD-ROMでも設定手順をご案内していますので、参照してください。(メニュー
画面から[MANUAL]をクリックしてください。)
1 無線 LAN親機側面に記載されているネットワーク名(SSID)と暗号化キーをあらかじめメモを取っておく暗号化キーを変更されている場合は、変更後の暗号化キーになります。
2 「ホーム」画面の「設定」アイコンをタップする
3 設定メニューの「Wi-Fi」をタップする
4 「Wi-Fi」ボタンが「オフ」になっている場合は、ボタンをタップして「オン」にする
5 周囲の無線 LANアクセスポイントの一覧が表示されるので、手順1で確認したネットワーク名(SSID)をタップする
6 「パスワード」に手順1で確認した暗号化キーを入力し、「Join」ボタンをタップする無線LAN親機の暗号化キーの初期値は小文字です。数字を入力するときは、「.?123」ボタンをタップすると、数字のキーボードに切り替わります。
7 設定が完了し、画面上部のステータスバーにWi-Fi アイコンが表示される
例
3-5
3-24
3-5 無線 LANで iPad/iPhone/iPod touch から接続する
●無線 LAN親機で「ESS-ID ステルス機能(SSIDの隠蔽)」を設定している場合は、手順5で「その他」を選択してネットワーク名(SSID)を直接入力し、「セキュリティ」をタップします。「その他」をタップしたあと、手順6へ進みます。 周囲の無線 LANアクセスポイントの一覧から選択していったん接続が完了したあとに、無線 LAN親機で「ESS-ID ステルス機能(SSIDの隠蔽)」を有効にすると、iPad/iPhone/iPod touch を次に起動した際に接続できなくなりますのでご注意ください。その場合は、「その他」からネットワーク名(SSID)を直接入力して再度設定を行ってください。 ●無線 LAN親機で「MACアドレスフィルタリング」を設定している場合は、いったん解除してから接続してください。 接続が完了したあとに、iPad/iPhone/iPod touch のMAC アドレスを登録して有効にしてください。 ●設定手順は、iPad/iPhone/iPod touch の OSバージョンにより変更される場合があります。
3-25
3無線LANを設定する
3-6 パソコンなどから無線LANを簡単に設定する
らくらく無線スタート/ らくらく無線スタートEXを使用して無線設定するらくらく無線スタート/らくらく無線スタート EXとは、無線 LAN親機にあるらくらくスタートボタンの操作で、無線 LANの接続設定(SSID・暗号化キーなどの設定)を簡単に行える機能です。(☛「つなぎかたガイド」)
無線 LAN親機に無線 LANセキュリティ機能(☛
<機能編>P1-2)のMACアドレスフィルタリング、ESS-ID ステルス機能(SSIDの隠蔽)が設定されている場合においても設定が可能です。
らくらくスタートボタン
無線LAN親機
無線LAN親機は、らくらく無線スタートに対応したAtermシリーズの無線LAN子機(※1)や、無線 LAN内蔵パソコン(※2)からのらくらく無線スタート/らくらく無線スタートEXによる接続設定に対応しています。設定方法は、無線 LAN 子機に添付の取扱説明書などを参照してください。なお、WL300NU-AGまたは無線 LAN内蔵パソコン(※2)の場合は「つなぎかたガイド」を、WL300NE-AGの場合はP3-18を参照してください。
(※1) WL300NC-G、WL300NC、WL130NC、WL54GC、WL54SC、WL54SC2、WL54AG、WL450NU-AG、WL300NU-GS、WL300NU-AG、WL300NU-G、WL54GU、WL54SU、WL54SU2、WL54TU、無線LAN子機WR9500N、WL300NE-AG、WL54SE、WL54SE2で対応。(2013年 3月現在 )
らくらく無線スタートに対応したAtermシリーズの無線LAN子機についての最新情報は、AtermStationの「サポートデスク」-「動作検証情報」でご確認ください。
なお、対応OSは各製品情報ページの仕様をご覧ください。(※2) Windows Vista ま た は Windows 8/7/XP(SP2/SP3)、Mac OS X
v10.5/v10.6 の日本語版かつ Intel 製 CPU搭載のパソコンに対応。 かつ各OSのワイヤレスネットワーク接続で無線 LAN設定ができる環境に限ら
れます。
●らくらく無線スタート/らくらく無線スタートEXは、添付のCD-ROMに収録されています。 ご利用のパソコンにCD-ROMドライブがない場合は、P4-5を参照してください。
3-6
3-26
3-6 パソコンなどから無線 LANを簡単に設定する
WPS機能を使用して無線 設定する無線LAN親機は、WPS(Wi-Fi Protected Setup)に対応した無線 LANの自動設定を行うことができます。 設定するには、無線 LAN子機側もWPSに対応している必要があります。※ WPSとは、Wi-Fi Alliance が策定した無線 LANの接続設定を簡単に行うための規
格です。※ 本機能では、わかりやすくするために「らくらくスタートボタン」を「らくらくスター
トボタン(WPSプッシュボタン)」と呼びます。
設定には、以下の方法があります。● らくらくスタートボタン(WPSプッシュボタン)による設定(☛下記)● PIN 方式による設定 → 無線 LAN親機の無線 LAN設定を無線 LAN子機に設定する場合(☛P3-29) → 無線 LAN子機の無線 LAN設定を無線 LAN親機に設定する場合(☛P3-31)
●無線 LAN親機で「ESS-ID ステルス機能(SSIDの隠蔽)」が「使用する」になっていると、WPS機能での設定に失敗します。無線 LAN親機側の設定を確認してください。 ●WPS機能での設定中は他の無線接続はいったん切断されることがあります。 ●無線 LAN親機では、WPS機能での設定の際、2.4GHz または5GHz のどちらにも接続することができます。
3-27
3無線LANを設定する
らくらくスタートボタン(WPSプッシュボタン)による設定無線LAN親機側面にあるらくらくスタートボタン(WPSプッシュボタン)を押すことで、WPS機能を起動させることができます。設定方法は下記のとおりです。※ 設定の際は、無線LAN親機と無線LAN子機は近くに置いた状態で設定してください。(目安:1m程度)
●無線 LAN親機で「MACアドレスフィルタリング」が「使用する」になっている場合、無線 LAN子機のMACアドレスが登録されていないと、無線 LAN子機によってはWPS機能で設定できません。無線 LAN親機側の設定を確認してください。
1 無線 LAN子機のWPS機能を起動する※起動方法は、無線 LAN子機に添付の取扱説明書などを参照してください。
2 無線 LAN親機側面のらくらくスタートボタン(WPSプッシュボタン)を押し、POWERランプが緑点滅または緑橙点滅したら放す
POWERランプ緑点滅または緑橙点滅
らくらくスタートボタン(WPSプッシュボタン)
3 無線 LAN親機のPOWERランプが橙点灯することを確認する※POWERランプは約10秒間橙点灯したあと、緑点灯に戻ります。
POWERランプ橙点灯
失敗した場合は、POWERランプが約10秒間赤点滅します。 再度手順1からやり直しても失敗する場合は、無線 LAN子機の取扱説明書などを参照して、無線 LAN親機のネットワーク名(SSID)と暗号化キーを設定してください。 ※ 無線 LAN親機のネットワーク名(SSID)と暗号化キーは、無線 LAN親機
の側面のラベルを参照してください。
3-28
3-6 パソコンなどから無線 LANを簡単に設定する
PIN 方式による設定
無線 LAN親機の無線 LAN設定を無線 LAN子機に設定する場合
PIN方式を使って、無線 LAN親機の設定を無線 LAN子機に設定します。※ ご利用になる無線 LAN子機のドライバや設定ツールが必要な場合は、インストールを済ませておいてください。
無線LAN親機無線LAN子機
●無線 LAN親機で「MACアドレスフィルタリング」が「使用する」になっている場合、無線 LAN子機のMACアドレスが登録されていないと、無線 LAN子機によってはWPS機能で設定できません。無線 LAN親機側の設定を確認してください。
1 無線 LAN子機を接続したパソコンでクイック設定Webを起動する場合は、いったん ETHERNETケーブルでパソコンと無線 LAN親機を接続する※ 他のパソコンでクイック設定Webを起動する場合は、手順2に進みます。
2 クイック設定Webを起動する(☛P2-6)
3 「無線 LAN設定」-[WPS設定]を選択する
4 [PIN方式]の[使用する]にチェックする
5 [WPS の状態]の[Configured]にチェックを入れる
(次ページに続く)3-29
3無線LANを設定する
6 [無線 LAN端末のPINコード]に無線 LAN子機のPIN コードを入力する※ 無線 LAN 子機の PIN コードは、無線LAN子機に添付の取扱説明書などを参照してください。
7 [WPS(PIN方式)]をクリックする
8 [OK]をクリックする※ 無線 LAN親機のPOWERランプが緑橙点滅します。
9 無線 LAN子機を接続したパソコンで上記の設定をした場合は、パソコンからETHERNETケーブルを取り外して、10秒待つ※ 他のパソコンで設定した場合は、手順10に進みます。
10 無線 LAN子機側でWPS機能を起動する※ 起動方法については、無線 LAN子機に添付の取扱説明書などを参照してください。※ 無線設定が完了すると、無線 LAN親機のPOWERランプが橙点灯(約10秒間)します。
3-30
3-6 パソコンなどから無線 LANを簡単に設定する
無線 LAN子機の無線 LAN設定を無線 LAN親機に設定する場合
PIN方式を使って、無線 LAN子機の設定を無線 LAN親機に設定します。 無線 LAN親機の無線 LAN設定が変更になり、設定済みの他の無線 LAN子機から接続できなくなる場合がありますので、ご注意ください。※ ご利用になる無線 LAN子機のドライバや設定ツールが必要な場合は、インストールを済ませておいてください。
無線LAN親機無線LAN子機
● 無線 LAN親機で「MACアドレスフィルタリング」が「使用する」になっている場合、無線LAN子機のMACアドレスが登録されていないと、WPS機能での設定に失敗します。無線LAN親機側の設定を確認してください。
1 無線 LAN子機を接続したパソコンでクイック設定Webを起動する場合は、いったん ETHERNETケーブルでパソコンと無線 LAN親機を接続する※ 他のパソコンでクイック設定Webを起動する場合は、手順2に進みます。
2 クイック設定Webを起動する(☛P2-6)
3 Windows 8/7 の場合は、「無線 LAN設定」-[無線 LAN詳細設定]を選択して、[対象ネットワークを選択]でプライマリSSIDを選択し、暗号化モードを[暗号化無効]に設定して、[設定]をクリックする※ Windows 8/7 以外の場合は、手順4に進みます。
4 「無線 LAN設定」-[WPS設定]を選択する
5 [PIN方式]の[使用する]にチェックする
(次ページに続く)3-31
3無線LANを設定する
6 [WPS の状態]の[Configured]のチェックを外す
7 [無線 LANアクセスポイントのPINコード]を確認する
8 [設定]をクリックし、[保存]をクリックする
9 無線 LAN子機を接続したパソコンで上記の設定をした場合は、パソコンからETHERNETケーブルを取り外して、10秒待つ※ 他のパソコンで設定した場合は、手順10に進みます。
10 無線 LAN子機側に無線 LAN親機のPINコードを入力し、WPS機能を起動する無線設定が開始されると、無線 LAN親機のPOWERランプが緑橙点滅し、無線設定が完了すると、橙点灯(約10秒間)します。※ PIN コードの入力画面の表示方法およびWPSの起動方法については、無線 LAN子機に添付の取扱説明書などを参照してください。
※ Windows 8/7 の無線 LAN内蔵パソコンをご利用の場合は、通知領域(タスクトレイ)に表示されているネットワークアイコンをクリックし、接続するネットワーク名(SSID)をクリックして「自動的に接続する」のチェックを入れ、[接続]をクリックしたあと、無線 LAN親機のPINコードなどの情報を入力して、WPS機能を起動してください。
無線 LAN親機のPINコードを10回間違えると、ロック状態になりWPS設定ができません。ロック状態を解除するには、無線 LAN親機のクイック設定Webの「無線 LAN設定」-[WPS設定]-[無線 LANアクセスポイントのPINコード]で [ロック解除 ]をクリックするか、無線 LAN親機を再起動してください。
3-32
3-73-7 Windows Vista およびWindows 8/7/XPを「 ワイヤレスネットワーク接続」で手動で設定する
無線 LAN内蔵パソコンがWindows Vista およびWindows 8/7/XPの場合は、内蔵されている「ワイヤレスネットワーク接続」で無線設定を行うことができます。「ワイヤレスネットワーク接続」は、無線 LAN親機の暗号化モード設定が「暗号化無効」または「WEP(64bit、128bit、152bit(※1))」、「TKIP(※2)」、「AES(※2)」の場合に、ご利用いただけます。(※1) WEP(152bit)は、Windows XP(SP1/SP2/SP3)を適用したパソコン
の場合のみご利用いただけます。Windows Vista およびWindows 8/7 ではご利用いただけません。
(※2) TKIP、AESは、Windows Vista またはWindows 8/7/XP(SP2/SP3)を適用したパソコンの場合のみご利用いただけます。
無線 LAN内蔵パソコンの取扱説明書にしたがって無線機能を有効にし、次の手順で設定してください。① 設定する「ワイヤレスネットワーク接続」の接続画面で無線 LAN 親機のネットワーク名(SSID)を選択して接続し、無線 LAN親機の暗号化キーを入力してください。設定手順は下記を参照してください。※ 暗号化キーを入力する際は、小文字を大文字で入力すると通信できませんので、
ご注意ください。 ・Windows 8 の場合(☛P3-34) ・Windows 7 の場合(☛P3-40) ・Windows Vista の場合(☛P3-47) ・Windows XP(SP2/SP3)の場合(☛P3-53)② 無線 LAN親機との通信状態を確認する(☛P3-57)
3-33
3無線LANを設定する
Windows 8 の場合ご利用いただける暗号化モードは、WEP(64bit、128bit)、TKIP、AESです。無線 LAN内蔵パソコンの無線機能を有効にしてから、下記の手順で設定してください。
1 [スタート]画面で[デスクトップ]を選択する
2 通知領域(タスクトレイ)に表示されているネットワークアイコンをクリックする
3 接続する無線LAN親機のネットワーク名(SSID)にカーソルを合わせ、セキュリティについての表示を確認する
・ セキュリティが設定されている場合 (「WEP」、「WPA-PSK」など) → <無線 LAN親機に暗号化が設定されて
いる場合>(☛P3-35) へ・ 「セキュリティで保護されていない」と表示されている場合
→ <無線 LAN親機に暗号化が設定されていない場合>(☛P3-36)へ
※ 工場出荷時のネットワーク名(SSID)は、無線 LAN親機の側面に記載されています。
→ WEPにのみ対応している無線 LAN子機から接続する場合は、セカンダリSSIDに接続してください。セカンダリSSIDは、無線 LAN親機側面ラベルに記載されています。(2.4GHz モードのみ記載。5GHz モードの場合は末尾2桁が「aw」になります。)
無線LAN親機
工場出荷時のネットワーク名(SSID)と暗号化キー
側面ラベルの「ネットワーク名(SSID)」には、上段にプライマリSSID、下段にセカンダリSSIDの無線設定内容(2.4GHz・5GHz別のSSID、暗号化モード、暗号化キー)が表示されています。(セカンダリSSID の 5GHz のSSIDは、末尾2桁が「aw」になります。)なお、暗号化キーは、プライマリSSID・セカンダリSSIDごとに異なります。
※ 接続する無線 LAN親機のネットワーク名(SSID)が表示されない場合は、「手動で設定する場合」(☛P3-37)へ進みます。
3-34
3-7 Windows VistaおよびWindows 8/7/XPを「ワイヤレスネットワーク接続」で手動で設定する
<無線 LAN親機に暗号化が設定されている場合>
4 接続する無線LAN親機のネットワーク名(SSID)をクリックする
5 [接続]をクリックする※ 接続に失敗した場合は、[キャンセル]をクリックし、下記の手順で、一度接続した際に保存されていたネットワーク設定を削除してください。
① 通知領域(タスクトレイ)に表示されているネットワークアイコンをクリックする
② 接続するネットワーク名(SSID) を右クリックして[この接続を削除する]をクリックする
上記の手順が完了したら、手順1(☛P3-34)から接続し直してください。
6 無線 LAN親機の暗号化キーを入力して、[次へ]をクリックする※ PC の共有についての選択画面が表示された場合は、「はい、共有をオンにしてデバイスに接続します」をクリックしてください。
※ 工場出荷時の暗号化キーは、無線 LAN親機の側面に記載されています。(☛P3-34)
※ 無線 LAN親機で暗号化モードをWEP、暗号化キー番号を2~4番にしている場合は、[キャンセル]をクリックして、「手動で設定する場合」(☛P3-37)へ進みます。
無線 LAN親機との通信状態は、「無線 LAN親機との通信状態を確認するには」(☛P3-57)で確認してください。
3-35
3無線LANを設定する
<無線 LAN親機に暗号化が設定されていない場合>
4 接続する無線LAN親機のネットワーク名(SSID)をクリックする
5 [接続]をクリックする
無線 LAN親機との通信状態は、「無線 LAN親機との通信状態を確認するには」(☛P3-57)で確認してください。
3-36
3-7 Windows VistaおよびWindows 8/7/XPを「ワイヤレスネットワーク接続」で手動で設定する
● 手動で設定する場合
1 通知領域(タスクトレイ)に表示されているネットワークアイコンをクリックし、[ネットワークと共有センターを開く]-[新しい接続またはネットワークのセットアップ]をクリックする
2 [ワイヤレスネットワークに手動で接続します]を選択し、[次へ]をクリックする
3 表示される画面に合わせて暗号化の設定を行う※ 工場出荷時の暗号化キーは、無線 LAN親機の側面に記載されています。(☛P3-34)
〈無線 LAN親機の暗号化モードが TKIP またはAESの場合〉① [ネットワーク名]で無線 LAN親機のネットワーク名(SSID)を入力する
② [セキュリティの種類]で[WPA- パーソナル]または[WPA2- パーソナル]を選択する
③ [暗号化の種類]で[TKIP]または[AES]を選択する④ [セキュリティ キー]に無線 LAN親機の暗号化キーを入力する ※ 暗号化キーは半角で、8~63桁の英数記号または、64桁の16進数で入力します。 ※ 暗号化キーに使用できる文字は次のとおりです。 【8~ 63桁の場合】英数記号(0~9、a~ z、A~ Z、下記の記号)
! % ) - ; @ ^ |
※ 「\」(バックスラッシュ)はパソコンの設定によっては、「¥」と表示されます。
” & * . < [ _ }# ’ + / = \ ` ̃$ ( , : > ]{
【64桁の場合】16進数(0~9、a~ f、A~ F)⑤ [この接続を自動的に開始します]のチェックを外す⑥ 無線 LAN親機で ESS-ID ステルス機能(SSID の隠蔽)を設定している場合は、[ネットワークがブロードキャストを行っていない場合でも接続する]にチェックを入れる
⑦ [次へ]をクリックする
3-37
3無線LANを設定する
〈無線 LAN親機の暗号化モードがWEPの場合〉① [ネットワーク名]で無線 LAN親機のネットワーク名(SSID)を入力する② [セキュリティの種類]で[WEP]を選択する③ [セキュリティ キー]に無線 LAN親機の暗号化キーを入力する ASCII 文字 /16進数の区別は入力された文字列の長さを元に自動識別されます。 【ASCII 文字】 英数字で5文字(無線 LAN親機に64bitWEPを設定している場合) 英数字で13文字(無線 LAN親機に128bitWEPを設定している場合) 【16進数】 0~9・A~ Fで10文字(無線LAN親機に64bitWEPを設定している場合) 0~9・A~ Fで26文字(無線LAN親機に128bitWEPを設定している場合)④ [この接続を自動的に開始します]のチェックを外す⑤ 無線 LAN親機で ESS-ID ステルス機能(SSID の隠蔽)を設定している場合は、[ネットワークがブロードキャストを行っていない場合でも接続する]にチェックを入れる
⑥ [次へ]をクリックする
4 [接続の設定を変更します]をクリックする
上の画面が表示された場合は、[キャンセル]をクリックし、下記の手順で、一度接続した際に保存されていたネットワーク設定を削除してください。① 通知領域(タスクトレイ)に表示されているネットワークアイコンをクリックする
② 接続するネットワーク名(SSID) を右クリックして[この接続を削除する]をクリックする
上記の手順が完了したら、P3-37の手順1から接続し直してください。
3-38
3-7 Windows VistaおよびWindows 8/7/XPを「ワイヤレスネットワーク接続」で手動で設定する
5 [セキュリティ]タブをクリックして設定内容を確認する※ [パスワードの文字を表示する]にチェックを入れると、パスワードが確認できます。
※ 無線 LAN親機の暗号化モードがWEPの場合は、[キーインデックス]で無線 LAN親機に設定したキー番号を選択します。
※ 画面は、無線 LAN親機の暗号化モードがWEPの場合の例です。
6 [OK]をクリックする
7 [閉じる]をクリックする
8 通知領域(タスクトレイ)に表示されているネットワークアイコンをクリックして、無線 LAN親機のネットワーク名(SSID)を選択し、[接続]をクリックする
以上で無線 LAN親機との無線設定は完了です。
無線 LAN親機との通信状態は、「無線 LAN親機との通信状態を確認するには」(☛P3-57)で確認してください。
3-39
3無線LANを設定する
Windows 7 の場合ご利用いただける暗号化モードは、WEP(64bit、128bit)、TKIP、AESです。無線 LAN内蔵パソコンの無線機能を有効にしてから、下記の手順で設定してください。
1 通知領域(タスクトレイ)に表示されているネットワークアイコンをクリックする※ [スタート](Windowsのロゴボタン)-[コントロールパネル]-[ネットワークとインターネット]-[ネットワークと共有センター]-[ネットワークに接続]をクリックする方法もあります。
2 接続する無線LAN親機のネットワーク名(SSID)にカーソルを合わせ、「セキュリティの種類」の表示を確認する
・ セキュリティが設定されている場合 (「WEP」、「WPA-PSK」など) → <無線 LAN親機に暗号化が設定されて
いる場合>(☛P3-41)へ・ 「セキュリティの設定が無効」と表示されている場合
→ <無線 LAN親機に暗号化が設定されていない場合>(☛P3-42)へ
※ 工場出荷時のネットワーク名(SSID)は、無線 LAN親機の側面に記載されています。
→ WEPにのみ対応している無線 LAN子機から接続する場合は、セカンダリSSIDに接続してください。セカンダリSSIDは、無線 LAN親機側面ラベルに記載されています。(2.4GHz モードのみ記載。5GHz モードの場合は末尾2桁が「aw」になります。)
無線LAN親機
工場出荷時のネットワーク名(SSID)と暗号化キー
側面ラベルの「ネットワーク名(SSID)」には、上段にプライマリSSID、下段にセカンダリSSIDの無線設定内容(2.4GHz・5GHz別のSSID、暗号化モード、暗号化キー)が表示されています。(セカンダリSSID の 5GHz のSSIDは、末尾2桁が「aw」になります。)なお、暗号化キーは、プライマリSSID・セカンダリSSIDごとに異なります。
※ 接続する無線 LAN親機のネットワーク名(SSID)が表示されない場合は、[ネットワークと共有センターを開く]-[新しい接続またはネットワークのセットアップ]をクリックして「手動で設定する場合」(☛P3-43)の手順2へ進みます。
3-40
3-7 Windows VistaおよびWindows 8/7/XPを「ワイヤレスネットワーク接続」で手動で設定する
<無線 LAN親機に暗号化が設定されている場合>
3 接続する無線LAN親機のネットワーク名(SSID)をクリックする
4 [接続]をクリックする※ 接続に失敗した場合は、[閉じる]または[キャンセル]をクリックし、下記の手順で、一度接続した際に保存されていたネットワーク設定を削除してください。① [ネットワークと共有センターを開く]-[ワイヤレスネットワークの管理]をクリックする
② 接続するネットワーク名(SSID)を選択して右クリックし、[ネットワークの削除]をクリックする
③ [はい]をクリックする④ [ワイヤレスネットワークの管理]の画面を閉じる
上記の手順が完了したら、手順1(☛P3-40)から接続し直してください。
(次ページに続く)3-41
3無線LANを設定する
5 無線 LAN親機の暗号化キーを入力して、[OK]をクリックする※ 工場出荷時の暗号化キーは、無線 LAN親機の側面に記載されています。(☛P3-40)
※ 無線 LAN親機で暗号化モードをWEP、暗号化キー番号を2~4番にしている場合は、[キャンセル]をクリックして、「手動で設定する場合」(☛P3-43)へ進みます。
無線 LAN親機との通信状態は、「無線 LAN親機との通信状態を確認するには」(☛P3-57)で確認してください。
<無線 LAN親機に暗号化が設定されていない場合>
3 接続する無線LAN親機のネットワーク名(SSID)をクリックする
3-42
3-7 Windows VistaおよびWindows 8/7/XPを「ワイヤレスネットワーク接続」で手動で設定する
4 [接続]をクリックする
無線 LAN親機との通信状態は、「無線 LAN親機との通信状態を確認するには」(☛P3-57)で確認してください。
● 手動で設定する場合
1 通知領域(タスクトレイ)に表示されているネットワークアイコンをクリックし、[ネットワークと共有センターを開く]-[新しい接続またはネットワークのセットアップ]をクリックする※ [スタート](Windowsのロゴボタン)-[コントロールパネル]-[ネットワークとインターネット]-[ネットワークと共有センター]-[新しい接続またはネットワークのセットアップ]をクリックする方法もあります。
2 [ワイヤレスネットワークに手動で接続します]を選択し、[次へ]をクリックする
(次ページに続く)3-43
3無線LANを設定する
3 表示される画面に合わせて暗号化の設定を行う※ 工場出荷時の暗号化キーは、無線 LAN親機の側面に記載されています。(☛P3-40)
〈無線 LAN親機の暗号化モードが TKIP またはAESの場合〉① [ネットワーク名]で無線 LAN親機のネットワーク名(SSID)を入力する
② [セキュリティの種類]で[WPA- パーソナル]または[WPA2- パーソナル]を選択する
③ [暗号化の種類]で[TKIP]または[AES]を選択する④ [セキュリティ キー]に無線 LAN親機の暗号化キーを入力する ※ 暗号化キーは半角で、8~63桁の英数記号または、64桁の16進数で入力します。 ※ 暗号化キーに使用できる文字は次のとおりです。 【8~ 63桁の場合】英数記号(0~9、a~ z、A~ Z、下記の記号)
! % ) - ; @ ^ |
※ 「\」(バックスラッシュ)はパソコンの設定によっては、「¥」と表示されます。
” & * . < [ _ }# ’ + / = \ ` ̃$ ( , : > ]{
【64桁の場合】16進数(0~9、a~ f、A~ F)⑤ [この接続を自動的に開始します]のチェックを外す⑥ 無線 LAN親機で ESS-ID ステルス機能(SSID の隠蔽)を設定している場合は、[ネットワークがブロードキャストを行っていない場合でも接続する]にチェックを入れる
⑦ [次へ]をクリックする〈無線 LAN親機の暗号化モードがWEPの場合〉① [ネットワーク名]で無線 LAN親機のネットワーク名(SSID)を入力する② [セキュリティの種類]で[WEP]を選択する③ [セキュリティ キー]に無線 LAN親機の暗号化キーを入力する ASCII 文字 /16進数の区別は入力された文字列の長さを元に自動識別されます。 【ASCII 文字】 英数字で5文字(無線 LAN親機に64bitWEPを設定している場合) 英数字で13文字(無線 LAN親機に128bitWEPを設定している場合) 【16進数】 0~9・A~ Fで10文字(無線LAN親機に64bitWEPを設定している場合) 0~9・A~ Fで26文字(無線LAN親機に128bitWEPを設定している場合)④ [この接続を自動的に開始します]のチェックを外す⑤ 無線 LAN親機で ESS-ID ステルス機能(SSID の隠蔽)を設定している場合は、[ネットワークがブロードキャストを行っていない場合でも接続する]にチェックを入れる
⑥ [次へ]をクリックする
3-44
3-7 Windows VistaおよびWindows 8/7/XPを「ワイヤレスネットワーク接続」で手動で設定する
4 [接続の設定を変更します]をクリックする
上の画面が表示された場合は、[キャンセル]をクリックし、下記の手順で、一度接続した際に保存されていたネットワーク設定を削除してください。① [ネットワークと共有センターを開く]-[ワイヤレスネットワークの管理]をクリックする
② 接続するネットワーク名(SSID)をクリックして右クリックし、[ネットワークの削除]をクリックする
③ [はい]をクリックする④ [ワイヤレスネットワークの管理]の画面を閉じる
上記の手順が完了したら、P3-43の手順1から接続し直してください。
5 [セキュリティ]タブをクリックして設定内容を確認する※ [パスワードの文字を表示する]にチェックを入れると、パスワードが確認できます。
※ 無線 LAN親機の暗号化モードがWEPの場合は、[キーインデックス]で無線 LAN親機に設定したキー番号を選択します。
※ 画面は、無線 LAN親機の暗号化モードがWEPの場合の例です。
(次ページに続く)3-45
3無線LANを設定する
6 [OK]をクリックする
7 [閉じる]をクリックする
8 通知領域(タスクトレイ)に表示されているネットワークアイコンをクリックして、無線 LAN親機のネットワーク名(SSID)を選択し、[接続]をクリックする
以上で無線 LAN親機との無線設定は完了です。
無線 LAN親機との通信状態は、「無線 LAN親機との通信状態を確認するには」(☛P3-57)で確認してください。
3-46
3-7 Windows VistaおよびWindows 8/7/XPを「ワイヤレスネットワーク接続」で手動で設定する
Windows Vista の場合ご利用いただける暗号化モードは、WEP(64bit、128bit)、TKIP、AESです。無線 LAN内蔵パソコンの無線機能を有効にしてから、下記の手順で設定してください。
1 [スタート](Windowsのロゴボタン)ー[ネットワーク]ー[ネットワークと共有センター]ー[ネットワークに接続]をクリックする※ 通知領域(タスクトレイ)に表示されているネットワークアイコンを右クリックして[ネットワークに接続]をクリックする方法もあります。
2 接続する無線LAN親機のネットワーク名(SSID)をクリックし、セキュリティの設定についての表示を確認する
・ 「セキュリティの設定が有効なネットワーク」と表示されている場合
→ <無線 LAN親機に暗号化が設定されている場合>(☛P3-48)へ
・ 「セキュリティの設定が有効でないネットワーク」と表示されている場合 → <無線 LAN親機に暗号化が設定されていない場合>( ☛P3-49)へ ※ 工場出荷時のネットワーク名(SSID)は、無線 LAN親機の側面に記載されています。
→ WEPにのみ対応している無線 LAN子機から接続する場合は、セカンダリSSIDに接続してください。セカンダリSSIDは、無線 LAN親機側面ラベルに記載されています。(2.4GHz モードのみ記載。5GHz モードの場合は末尾2桁が「aw」になります。)
無線LAN親機
工場出荷時のネットワーク名(SSID)と暗号化キー
側面ラベルの「ネットワーク名(SSID)」には、上段にプライマリSSID、下段にセカンダリSSIDの無線設定内容(2.4GHz・5GHz別のSSID、暗号化モード、暗号化キー)が表示されています。(セカンダリSSID の 5GHz のSSIDは、末尾2桁が「aw」になります。)なお、暗号化キーは、プライマリSSID・セカンダリSSIDごとに異なります。
※ 接続する無線 LAN親機のネットワーク名(SSID)が表示されない場合は、[接続またはネットワークをセットアップします]をクリックして「手動で設定する場合」(☛P3-50)の手順2へ進みます。
3-47
3無線LANを設定する
<無線 LAN親機に暗号化が設定されている場合>
3 [接続]をクリックする※ 接続に失敗した場合は、[閉じる]をクリックし、下記の手順で、一度接続した際に保存されていたネットワーク設定を削除してください。① [ネットワークと共有センター]-[ワ
イヤレスネットワークの管理]をクリックする
② 接続するネットワーク名(SSID)を選択して右クリックし、[ネットワークの削除]をクリックする
③ [OK]をクリックする④ [ワイヤレスネットワークの管理]の画面を閉じる
上記の手順が完了したら、手順1(☛P3-47)から接続し直してください。
4 無線 LAN親機の暗号化キーを入力して、[接続]をクリックする※ 「パスワードの文字を表示する」にチェックを入れると、入力文字が表示できます。
※ 工場出荷時の暗号化キーは、無線 LAN親機の側面に記載されています。(☛P3-47)
※ 無線 LAN親機で暗号化モードをWEP、暗号化キー番号を2~ 4番にしている場合は、[キャンセル]をクリックして、「手動で設定する場合」(☛P3-50)へ進みます。
「アクセスポイントの構成ボタンを押してください」と表示された場合は、画面内の「代わりに、ネットワークキーまたはパスフレーズを入力する必要があります」をクリックしてください。
5 [閉じる]をクリックする
無線 LAN親機との通信状態は、「無線 LAN親機との通信状態を確認するには」(☛P3-57)で確認してください。
3-48
3-7 Windows VistaおよびWindows 8/7/XPを「ワイヤレスネットワーク接続」で手動で設定する
<無線 LAN親機に暗号化が設定されていない場合>
3 [接続]をクリックする
4 [接続します]をクリックする
5 [閉じる]をクリックする
無線 LAN親機との通信状態は、「無線 LAN親機との通信状態を確認するには」(☛P3-57)で確認してください。
3-49
3無線LANを設定する
● 手動で設定する場合
1 [スタート](Windowsのロゴボタン)ー[ネットワーク]ー[ネットワークと共有センター]ー[接続またはネットワークのセットアップ]をクリックする※ 通知領域(タスクトレイ)に表示されているネットワークアイコンを右クリックして[ネットワークと共有センター]ー[接続またはネットワークのセットアップ]をクリックする方法もあります。
2 [ワイヤレスネットワークに手動で接続します]を選択し、[次へ]をクリックする
3 表示される画面に合わせて暗号化の設定を行う※ 工場出荷時の暗号化キーは、無線 LAN親機の側面に記載されています。(☛P3-47)
〈無線 LAN親機の暗号化モードが TKIP またはAESの場合〉① [ネットワーク名]で無線 LAN親機のネットワーク名(SSID)を入力する
② [セキュリティの種類]で[WPA- パーソナル]または[WPA2- パーソナル]を選択する
③ [暗号化の種類]で[TKIP]または[AES]を選択する④ [セキュリティ キーまたはパスフレーズ]に無線 LAN親機の暗号化キーを入力する
※ [パスフレーズ文字を表示する]にチェックを入れると、入力文字が表示できます。 ※ 暗号化キーは半角で、8~63桁の英数記号または、64桁の16進数で入力します。 ※ 暗号化キーに使用できる文字は次のとおりです。 【8~ 63桁の場合】英数記号(0~9、a~ z、A~ Z、下記の記号)
! % ) - ; @ ^ |
※ 「\」(バックスラッシュ)はパソコンの設定によっては、「¥」と表示されます。
” & * . < [ _ }# ’ + / = \ ` ̃$ ( , : > ]{
【64桁の場合】16進数(0~9、a~ f、A~ F)⑤ [この接続を自動的に開始します]のチェックを外す⑥ 無線 LAN親機で ESS-ID ステルス機能(SSID の隠蔽)を設定している場合は、[ネットワークがブロードキャストを行っていない場合でも接続する]にチェックを入れる
⑦ [次へ]をクリックする
3-50
3-7 Windows VistaおよびWindows 8/7/XPを「ワイヤレスネットワーク接続」で手動で設定する
〈無線 LAN親機の暗号化モードがWEPの場合〉① [ネットワーク名]で無線 LAN親機のネットワーク名(SSID)を入力する② [セキュリティの種類]で[WEP]を選択する③ [セキュリティ キーまたはパスフレーズ]に無線 LAN親機の暗号化キーを入力する
ASCII 文字 /16進数の区別は入力された文字列の長さを元に自動識別されます。 【ASCII 文字】 英数字で5文字(無線 LAN親機に64bitWEPを設定している場合) 英数字で13文字(無線 LAN親機に128bitWEPを設定している場合) 【16進数】 0~9・A~ Fで10文字(無線LAN親機に64bitWEPを設定している場合) 0~9・A~ Fで26文字(無線LAN親機に128bitWEPを設定している場合)④ [この接続を自動的に開始します]のチェックを外す⑤ 無線 LAN親機で ESS-ID ステルス機能(SSID の隠蔽)を設定している場合は、[ネットワークがブロードキャストを行っていない場合でも接続する]にチェックを入れる
⑥ [次へ]をクリックする
4 [接続の設定を変更します]をクリックする
上の画面が表示された場合は、[キャンセル]をクリックし、下記の手順で、一度接続した際に保存されていたネットワーク設定を削除してください。① [ネットワークと共有センター]-[ワイヤレスネットワークの管理]をクリックする
② 接続するネットワーク名(SSID)を選択して右クリックし、[ネットワークの削除]をクリックする
③ [OK]をクリックする④ [ワイヤレスネットワークの管理]の画面を閉じる
上記の手順が完了したら、P3-50の手順1から接続し直してください。
(次ページに続く)3-51
3無線LANを設定する
5 [セキュリティ]タブをクリックして設定内容を確認する※ 無線 LAN親機の暗号化モードがWEPの場合は、[キーインデックス]で無線 LAN親機に設定したキー番号を選択します。
※ [パスワードの文字を表示する]にチェックを入れると、入力文字が表示できます。
※ 画面は、無線 LAN親機の暗号化モードがWEPの場合の例です。
6 [OK]をクリックする
7 [接続します]をクリックする
8 無線 LAN 親機のネットワーク名(SSID)を選択し、[接続]をクリックする
9 [閉じる]をクリックする
以上で無線 LAN親機との無線設定は完了です。
無線 LAN親機との通信状態は、「無線 LAN親機との通信状態を確認するには」(☛P3-57)で確認してください。
3-52
3-7 Windows VistaおよびWindows 8/7/XPを「ワイヤレスネットワーク接続」で手動で設定する
Windows XP(SP2/SP3)の場合ご利用いただける暗号化モードは、WEP(64bit、128bit、152bit)、TKIP、AESです。無線 LAN内蔵パソコンの無線機能を有効にしてから、下記の手順で設定してください。なお下記は、Windows XP(SP3)の画面を例に説明しています。
1 パソコンの画面右下の通知領域に表示されているワイヤレスネットワーク接続アイコンを右クリックし、[利用できるワイヤレスネットワークの表示]をクリックする
2 接続する無線LAN親機のネットワーク名(SSID)をクリックし、セキュリティの設定についての表示を確認する
・ 「セキュリティの設定が有効なワイヤレスネットワーク」と表示されている場合 → <無線 LAN親機に暗号化が設定されている場合>(☛P3-54)へ・ 「セキュリティで保護されていないワイヤレスネットワーク」と表示されている場合 → <無線 LAN親機に暗号化が設定されていない場合>(☛P3-54)へ ※ 工場出荷時のネットワーク名(SSID)は、無線 LAN親機の側面に記載されています。
→ WEP にのみ対応している無線 LAN子機から接続する場合は、セカンダリSSIDに接続してください。セカンダリSSIDは、無線 LAN親機側面ラベルに記載されています。(2.4GHz モードのみ記載。5GHz モードの場合は末尾2桁が「aw」になります。)
無線LAN親機
工場出荷時のネットワーク名(SSID)と暗号化キー
側面ラベルの「ネットワーク名(SSID)」には、上段にプライマリSSID、下段にセカンダリSSIDの無線設定内容(2.4GHz・5GHz別のSSID、暗号化モード、暗号化キー)が表示されています。(セカンダリSSID の 5GHz のSSIDは、末尾2桁が「aw」になります。)なお、暗号化キーは、プライマリSSID・セカンダリSSIDごとに異なります。
※ 接続する無線 LAN親機のネットワーク名(SSID)が表示されない場合は、[詳細設定の変更]をクリックして、「手動で設定する場合」の手順3(☛P3-55)へ進みます。 それでも接続できない場合には、無線 LAN親機で ESS-ID ステルス機能(SSIDの隠蔽)を設定している場合があります。ESS-ID ステルス機能(SSID の隠蔽)を解除するか、無線 LAN子機側の設定をサテライトマネージャで行ってください。
3-53
3無線LANを設定する
<無線 LAN親機に暗号化が設定されている場合>
3 [接続]をクリックする
4 [ネットワークキー]に暗号化キーを入力して[接続]をクリックする※ 工場出荷時の暗号化キーは、無線 LAN親機の側面に記載されています。(☛P3-53)
※ 無線 LAN親機で、暗号化モードをWEP、暗号化キー番号を2~ 4番にしている場合は、[キャンセル]をクリックして、「手動で設定する場合」(☛P3-55)へ進みます。
5 パソコンの画面右下の通知領域(タスクトレイ)で正しく接続されたことを確認する
無線 LAN親機との通信状態は、「無線 LAN親機との通信状態を確認するには」(☛P3-57)で確認してください。
<無線 LAN親機に暗号化が設定されていない場合>
3 [接続]をクリックする
4 次の画面が表示された場合は、[接続]をクリックする
5 パソコンの画面右下の通知領域(タスクトレイ)で正しく接続されたことを確認する
無線 LAN親機との通信状態は、「無線 LAN親機との通信状態を確認するには」(☛P3-57)で確認してください。
3-54
3-7 Windows VistaおよびWindows 8/7/XPを「ワイヤレスネットワーク接続」で手動で設定する
● 手動で設定する場合
1 パソコンの画面右下の通知領域に表示されているワイヤレスネットワーク接続アイコンを右クリックし、[利用できるワイヤレスネットワークの表示]をクリックする
2 [詳細設定の変更]をクリックする
3 [ワイヤレスネットワーク]タブをクリックし、接続する無線 LAN親機のネットワーク名(SSID)をクリックして、[プロパティ]をクリックする※ ネットワーク名(SSID)が表示されていない場合は、[追加]をクリックする
4 表示される画面に合わせて暗号化の設定を行う※ 工場出荷時の暗号化キーは、無線 LAN親機の側面に記載されています。(☛P3-53)
〈無線 LAN親機の暗号化モードが TKIP またはAESの場合〉① [ネットワーク認証]で[WPA-PSK]または[WPA2-PSK]を選択する
※ [WPA2-PSK]は、「WPA2-PSK」に対応した無線 LAN子機でのみ選択できます。
② [データの暗号化]で[TKIP]または[AES]を選択する ※ 画面は、無線 LAN親機の暗号化モー
ドがWEPの場合の例です。
③ [ネットワークキー]を入力し、同じものを[ネットワークキーの確認入力]に再入力する※ 暗号化キーは半角で、8~63桁の英数記号または、64桁の16進数で入力します。
(次ページに続く)3-55
3無線LANを設定する
※ 暗号化キーに使用できる文字は次のとおりです。(半角で入力します。) 【8~ 63桁の場合】英数記号(0~9、a~ z、A~ Z、下記の記号)
! % ) - ; @ ^ |
※ 「\」(バックスラッシュ)はパソコンの設定によっては、「¥」と表示されます。
” & * . < [ _ }# ’ + / = \ ` ̃$ ( , : > ]{
【64桁の場合】16進数(0~9、a~ f、A~ F)④ 無線 LAN親機で ESS-ID ステルス機能(SSIDの隠蔽)を設定している場合は、[このネットワークがブロードキャストしていない場合でも接続する]にチェックを入れる
※ Windows XP(SP2)でこのチェックボックスがない場合は、無線 LAN親機で ESS-ID ステルス機能(SSIDの隠蔽)を解除してください。
⑤ [OK]をクリックする〈無線 LAN親機の暗号化モードがWEPの場合〉① [ネットワーク認証]で[オープンシステム]を選択する② [データの暗号化]で[WEP]を選択する③ [キーは自動的に提供される]のチェックを外す④ [ネットワークキー]を入力し、同じものを[ネットワークキーの確認入力]に再入力する
ASCII 文字 /16進数の区別は入力された文字列の長さを元に自動識別されます。 【ASCII 文字】 英数字で5文字(無線 LAN親機に64bitWEPを設定している場合) 英数字で13文字(無線 LAN親機に128bitWEPを設定している場合) 英数字で16文字(無線 LAN親機に152bitWEPを設定している場合) 【16進数】 0~9・A~ Fで10文字(無線LAN親機に64bitWEPを設定している場合) 0~9・A~ Fで26文字(無線LAN親機に128bitWEPを設定している場合) 0~9・A~ Fで32文字(無線LAN親機に152bitWEPを設定している場合)⑤ 無線 LAN親機の暗号化キー番号の設定に合わせてキーのインデックス番号を選択する
⑥ 無線 LAN親機で ESS-ID ステルス機能(SSIDの隠蔽)を設定している場合は、[このネットワークがブロードキャストしていない場合でも接続する]にチェックを入れる
※ Windows XP(SP2)でこのチェックボックスがない場合は、無線 LAN親機で ESS-ID ステルス機能(SSIDの隠蔽)を解除してください。
⑦ [OK]をクリックする
5 [OK]をクリックする
無線 LAN親機との通信状態は、「無線 LAN親機との通信状態を確認するには」(☛P3-57)で確認してください。
3-56
3-7 Windows VistaおよびWindows 8/7/XPを「ワイヤレスネットワーク接続」で手動で設定する
無線 LAN親機との通信状態を確認するには次の手順で通信状態を確認できます。
1 通知領域(タスクトレイ)に表示されているネットワークアイコンをクリックし、[ネットワークと共有センターを開く]をクリックする※ Windows 8 の場合は、通知領域(タスクトレイ)に表示されているネットワークアイコンを右クリックし、[ネットワークと共有センターを開く]をクリックします。
※ Windows Vista の場合は、[スタート](Windowsのロゴボタン)-[ネットワーク]-[ネットワークと共有センター]をクリックします。
※ Windows XPの場合は、通知領域(タスクトレイ)に表示されているワイヤレスネットワーク接続アイコンを右クリックします。
2 [ワイヤレスネットワーク接続]をクリックする※ Windows 8 の場合は、[Wi-Fi]をクリックします。
※ Windows Vista の場合は、[状態の表示]をクリックします。
※ Windows XPの場合は、[状態]をクリックし、[全般]タブをクリックします。
※ 画面はWindows 7 の場合の例です。
3 無線設定が正しく行われていることを確認する・ [状態]が「有効」になっていること (Windows XPの場合は、[接続]になっていること)
・ [速度]が表示されていること (表示される速度は、接続する無線動作モードによって異なります。)
※ 画面はWindows 7 の場合の例です。
4 [閉じる]をクリックする
3-57
3無線LANを設定する
4-1 トラブルシューティング
設置・接続するにあたって、トラブルが起きたときや疑問点があるときは、まずこちらをご覧ください。※ ご利用開始後のトラブルや疑問点などについては、添付のCD-ROMに収録されている「取扱説明書<機能編>」(PDFファイル)の「トラブルシューティング」や「 機能詳細ガイド」(☛P2)の「お困りのときには」をご覧ください。該当項目がない場合や対処をしてもトラブルが解決しない場合は、無線 LAN親機を初期化し(☛P5-7)、はじめから設定し直してみてください。※ 初期化すると、本商品のすべての設定が工場出荷時の状態に戻りますので、ご注意ください。
なお、初期化する前にクイック設定Web の[メンテナンス]-[設定値の保存&復元]にて現在の設定内容を保存すれば、初期化後に同設定画面にて復元することができます。
・設置に関するトラブル(☛下記) ・ユーティリティに関するトラブル(☛P4-15)
設置に関するトラブルどこまで設置、設定できているのか現在の症状をご確認のうえ、その原因と対策をご覧ください。無線 LAN親機のPOWERランプは緑点灯していますか?(※) →いいえ
(a参照☛P4-3)↓はい無線 LAN親機背面のWANランプは緑点灯していますか?(※) →いいえ
(b参照☛P4-3)↓はい無線 LAN通信はできますか?(無線 LANをご利用の場合) →いいえ
(c参照☛P4-4)↓はいらくらくネットスタートで無線 LAN親機の設定が行えますか? →いいえ
(d参照☛P4-5)↓はいパソコンに IPアドレスが設定されていますか?(確認方法は、P2-5 を参照してください)
→いいえ (e参照☛P4-6)
↓はい無線 LAN親機の設定が行えますか?
WWWブラウザ(クイック設定Web)で無線 LAN親機の設定画面が表示できますか?
→いいえ (f 参照☛P4-7)
↓はい<PPPoEルータモードの場合>設定後、無線 LAN親機のACTIVEランプが緑点灯していますか?(※)
→いいえ (g参照☛P4-9)
<ローカルルータモードの場合>・ 設定後、無線 LAN親機のACTIVEランプが緑点灯していますか?(※)・ WAN側 IPアドレスが正しく表示されていますか? (クイック設定Webの「情報」-[現在の状態]の[WAN側状態]に IPアドレスが表示されていますか?)
→いいえ (h参照☛P4-10)
<無線 LANアクセスポイントモードの場合>・ 無線 LAN親機のACTIVEランプが橙点灯していますか?(※)
→いいえ (i参照☛P4-11)
↓はいインターネットに接続できましたか? →いいえ
(j参照☛P4-12)(※) ECOモード起動中は、POWERランプは緑点滅し、他の前面・背面のランプは消灯します。
(☛<機能編>P2-16)
4-2
4-1 トラブルシューティング
a. 無線 LAN親機のPOWERランプが緑点灯しない
症 状 原因と対策
POWERランプが緑点灯しない
電源が入っていません。 ●ACアダプタが外れている →ACアダプタを電源コンセントに差し込んでください。
●ACアダプタがパソコンの電源に連動したコンセントに差し込まれている →電源はパソコンの電源などに連動したコンセントではなく、壁などの電源コンセントに直接接続してください。パソコンの電源が切れると無線 LAN親機に供給されている電源も切れてしまいます。
●ACアダプタが破損していないか確認してください。破損している場合はすぐにACアダプタをコンセントから外して別紙に示す修理受付先またはお問い合わせ先にご相談ください。 ●無線 LAN親機の電源を切ったあと、すぐに電源を入れ直さないでください。10秒以上の間隔をあけてから電源を入れてください。すぐに電源を入れると電源が入らないことがあります。
b. 無線 LAN親機背面のWANランプが緑点灯しない
症 状 原因と対策
WAN ランプが緑点灯しない
●ブロードバンドモデム/回線終端装置の電源が入っていない →ブロードバンドモデム/回線終端装置の電源を入れて、正しく回線のリンクが確立できていることを確認してください。
●無線 LAN親機のWANポートがブロードバンドモデムまたは回線終端装置にETHERNETケーブルで正しく接続されているか確認してください。WANポートにカチッと音がするまで差し込み、ケーブルを軽く引いて、ロックがかかっていることを確認してください。ケーブルによってはあまり強く差し込んだり、強く引っ張ると、接触不良や断線の原因となることがあります。 ●ECOモードを起動している →ECOモード起動中は、POWERランプのみゆっくり緑点滅し、他の前面・背面のランプは消灯します。 ECOモードを停止する場合は、ECOボタンを5秒以上押してください。
●ETHERNETケーブルの規格が正しいか確認してください。接続に使用しているケーブルが「ETHERNETケーブル(カテゴリ-5eストレート)」であることを確認してください。 ●無線 LAN親機のWANポートと無線 LAN親機の LANポートを添付のETHERNETケーブルで接続してみる。背面のWANランプが緑点灯する場合 無線 LAN親機は、問題ありません。 ブロードバンドモデム/回線終端装置の故障が考えられま
す。緑点灯しない場合 無線 LAN親機を初期化してみてください。 それでも解決しない場合は無線 LAN親機の故障が考えら
れます。別紙に示す修理受付先または、お問い合わせ先へお問い合わせください。
4-3
4トラブルシューティング
c. 無線 LAN通信ができない
症 状 原因と対策
無線 LAN親機に接続できない
●お使いのパソコンにプロキシが設定されていたり、 ファイアウォール、ウィルスチェックなどのソフトがインストールされている場合に、設定ができなかったり通信が正常に行えない場合があります。 →ファイアウォールなどの動きによって無線 LAN親機との通信に必要なポートが止められてしまっている場合があります。
その場合には、次の手順で設定を確認してください。① ファイアウォールソフト側で無線 LAN親機との通信に必要なポートをあける
(アドレス:192.168.0. *、TCPポート番号:23/53/75/80、UDPポート番号:69/161)
② ①で改善しない場合は、ファイアウォールソフトを停止またはアンインストールする 停止方法は、パソコンメーカへお問い合わせください。
●ECOモードを起動している →ECOモードを起動中は、ECO設定パターンによっては無線LAN通信が利用できなくなる場合があります。(ECOモード起動中は、POWERランプのみゆっくり緑点滅し、他の前面・背面のランプは消灯します。) 無線 LAN通信をご利用になる場合は、ECOボタンを5秒以上押して、ECOモードを停止するか、他のECO設定パターンを選択してください。(☛<機能編>P2-15)
●暗号化キーの設定が無線 LAN親機と無線 LAN子機とで一致しているかを確認してください。( 機能詳細ガイド) ●「らくらく無線スタート/らくらく無線スタートEXに関するトラブル」(☛P4-16)も参照してください。 ●WL300NU-AGから接続する場合は、ドライバが正しくインストールされていない場合があります。 次の手順でいったんドライバとユーティリティ(Windows XPの場合はドライバ)を削除してから、もう一度ドライバとユーティリティ(Windows XPの場合はドライバ)をインストールしてください。① [ スタート]-[すべてのプログラム]-[Aterm WARPSTARユーティリティ]-[ドライバとユーティリティの削除](Windows XPの場合は[ドライバのアンインストール])をクリックする
※ Windows 8 の場合は、[スタート]画面で[サテライトマネージャ]を右クリックして[アンインストール]をクリックし、[Aterm WARPSTAR ユーティリティ]を選択して[アンインストールと変更]をクリックします。
② 画面の指示にしたがって、アンインストールを行う ●WL300NU-AGから接続する場合は、「サテライトマネージャに関するトラブル」(☛P4-18)も参照してください。
無 線 LAN 親 機 と 無 線LAN子機間の電波状態が悪い
●電波の届く範囲まで無線 LAN子機を移動したり、無線 LAN親機や無線 LAN子機の向きをかえたりして電波状態を確認してください。
4-4
4-1 トラブルシューティング
症 状 原因と対策セカンダリ SSID が見つからない
●IEEE802.11b に対応している無線 LAN子機によっては、セカンダリSSID をサーチできない場合があります。この場合、SSIDを直接設定することにより、接続可能となります。例) <セカンダリSSIDの初期値> 無線 LAN親機側面ラベルの「ネットワーク名(SSID)」
の下段に2.4GHz モードの初期値が記載されています。 → aterm-xxxxxx-gw ※ 5GHz モードの初期値は、上記の末尾2桁が「aw」
になります。
ご 利 用 の パ ソ コ ン にCD-ROMドライブがない
●ご利用のパソコンにCD-ROMドライブがない場合は、下記の手順で必要なソフトウェアをダウンロードしてください。① 無線 LAN親機とパソコンを有線で接続する(「つなぎかたガイド」の「有線で接続する場合」参照)
※ケーブルは、お客様にてご用意ください。② 「つなぎかたガイド」のSTEP「らくらくネットスタートでブロードバンド回線の設定をしよう」を参照して、インターネット接続設定を行う
③ WWWブラウザ(Internet Explorer など)を起動してAtermStation にアクセスし、[ダウンロード]-[ソフトウェア]のページで、必要なソフトウェアをダウンロードする<WL300NU-AGかららくらく無線スタートで無線接続する場合> → [WL300NU-AG]を選択し、WL300NU-AGのユーティ
リティをダウンロードしてください。<らくらく無線スタートEXで無線設定する場合> → [らくらく無線スタートEX]を選択し、らくらく無線スター
トEXをダウンロードしてください。④ 無線 LAN親機とパソコンを接続していた有線を外す ●Windows Vista またはWindows 8/7/XP(SP2/SP3)の無線 LAN内蔵パソコンをご利用の場合は、「ワイヤレスネットワーク接続」で手動設定することができます。(☛P3-33)
d. らくらくネットスタートが失敗する
症 状 原因と対策
POWER ランプ、ACTIVEランプ、AIR1ランプ、AIR2ランプ、TVランプが赤点滅している
●WAN側回線の判別に失敗しています。 無線 LAN親機からACアダプタを抜き、10秒以上たってから、再度無線 LAN親機にACアダプタを接続し、1分待ちます。「らくらくWebウィザードで設定する」(☛P2-9)にしたがって設定してください。
ACTIVE ランプが橙点滅している
● 無線 LAN親機の IPアドレスが他の機器と競合しています。「i. 無線 LANアクセスポイントモードでACTIVE ランプが橙点灯しない」(☛P4-11)を参照してください。
利用回線に不適切なモードが選択されている
●無線 LAN親機側面のRESET スイッチによる初期化(工場出荷状態に戻す)をしてください。(☛P5-8)「らくらくWebウィザードで設定する」(☛P2-9)にしたがって設定してください。
4-5
4トラブルシューティング
e. パソコンに IPアドレスが設定されていない
症 状 原因と対策
パソコンの IP アドレスが「192.168.0.XXX」 に設定されていない
● パソコンの設定で「IPアドレスを自動的に取得する」もしくは「DHCPサーバを参照」になっていることを確認してください。パソコンの IPアドレスが自動的に設定されるためには、パソコンよりも無線 LAN親機の方が先に起動されて装置内部の処理が完了している必要があります。下記のどちらかの方法で確認してください。a. パソコンの電源を切り、再度パソコンの電源を入れる 起動後、P2-5の「IPアドレスの確認方法」を参照してパソコンの IPアドレスを確認する
b. 次の手順で IPアドレスを取り直す< IPアドレスの再取得><Windows Vista およびWindows 8/7 の場合>① [スタート](Windowsのロゴボタン)-[すべてのプログラム]-[アクセサリ]-[コマンドプロンプト]を右クリックし、[管理者として実行]をクリックする
※ Windows 8 の場合は、[スタート]画面上で右クリックして[すべてのアプリ]をクリックし、[アプリ]画面にある[コマンドプロンプト]を右クリック後、[管理者として実行]をクリックします。
② [ユーザーアカウント制御]画面が表示された場合は、[はい]または[続行]をクリックする
③ 「ipconfig /release」と入力して[Enter]キーを押し、IPアドレスを解放する
④ 「ipconfig /renew」と入力して[Enter]キーを押し、IPアドレスを取り直す
⑤ IPv4 アドレスが「192.168.0.XXX」(※)になることを確認する(XXXは 1を除く任意の数字)
<Windows XPの場合>① [スタート]-[すべてのプログラム](または[プログラム])-[アクセサリ]-[コマンドプロンプト]をクリックする
② 「ipconfig /release」と入力して[Enter]キーを押し、IPアドレスを解放する
③ 「ipconfig /renew」を入力して[Enter]キーを押し、IPアドレスを取り直す
④ IP アドレス(IP Address)が「192.168.0.XXX」(※)になることを確認する(XXXは 1を除く任意の数字)
4-6
4-1 トラブルシューティング
症 状 原因と対策パソコンの IP アドレスが「192.168.0.XXX」 に設定されていない(続き)
<Mac OS X またはOS Xの場合>以下はMac OS X v10.6 の場合の例です。① アップルメニューの[システム環境設定]を開き、[ネットワーク]アイコンを選択する
② [Ethernet]を選択する (無線LAN親機に無線で接続している場合は[AirMac]を選択する)
③ [詳細]をクリックする④ [TCP/IP]タブをクリックする⑤ [DHCPリースを更新]をクリックする⑥ IPv4 アドレスが「192.168.0.XXX」(※)になることを確認する(XXXは 1を除く任意の数字)
⑦ [OK]をクリックする< iOSの場合>以下は iOS 4.2 の場合の例です。① 「ホーム」画面の「設定」アイコンをタップする② 設定メニューの「Wi-Fi」をタップする③ 「ワイヤレスネットワークを選択 ...」から、チェックが入っている接続中のネットワーク名(SSID)の右側にある[>]ボタンをタップする
④ 「DHCPリースを更新」をタップする⑤ 「DHCPリースを更新しますか?」をタップする(※) らくらくネットスタートで、ローカルルータモードを認識し
た場合、無線 LAN 親機が接続されているネットワークが192.168.0.XXX の 場 合、LAN 側 の IP ア ド レ ス を「192.168.1.XXX」に変更します。なおサブネットマスクは補正されません。(255.255.255.0 固定) その場合は、IPv4アドレスまたは IPアドレス(IP Address)が「192.168.1.XXX」になることを確認してください。
●無線 LANをご利用の場合は、「c. 無線 LAN通信ができない」(☛P4-4)を参照して無線 LAN通信を確立させてください。
f. WWWブラウザで無線 LAN親機の設定画面が表示されない(クイック設定Webが起動しない)
症 状 原因と対策
WWWブラウザ画面のアドレ ス に「http://aterm.me/」と入力してもクイック設定Web が表示されない
●プロキシの設定をしていませんか →プロキシの設定をしている場合、受け付けが拒否されます。
Internet Explorer の場合以下の設定を行ってください。① [ツール]-[インターネットオプション]-[接続]-[LANの設定]の順にクリックする
② [LANにプロキシサーバーを使用する]の[詳細設定]をクリックして、例外に「aterm.me」を入れる
●代わりに IPアドレスを入れても表示できます。・ 無線 LAN親機の動作モードがPPPoEルータモードのとき: 「http://192.168.0.1」です。・ 無線 LAN親機の動作モードがローカルルータモードのとき: 「http://192.168.0.1」もしくは 「http://192.168.1.1」です。・ 無線 LAN親機の動作モードが無線 LANアクセスポイントモー
ドのとき: P2-7 参照・ IP アドレスを変更している場合は、変更した値を入力してく
ださい。
(次ページに続く)4-7
4トラブルシューティング
症 状 原因と対策 WWWブラウザ画面のアドレ ス に「http://aterm.me/」と入力してもクイック設定Web が表示されない(続き)
●無線 LANアクセスポイントモードに設定されている →P2-7 参照 →ルータモードに変更してクイック設定Web を開く場合は、P2-14の「お知らせ」を参照してください。
●お使いのパソコンにプロキシが設定されていたり、 ファイアウォール、ウィルスチェックなどのソフトがインストールされている場合に、設定ができなかったり、通信が正常に行えない場合があります。(☛P32、37) ●無線接続してクイック設定Webを表示させる場合、セカンダリSSIDに無線接続していると(※)、工場出荷時の状態でネットワーク分離機能(☛<機能編>P1-7)が設定されているため、クイック設定Webは表示できません。その場合は、いったん有線で無線 LAN親機とパソコンを接続して、クイック設定Webを表示してください。設定が終わったら、再度無線接続してください。
(※) AESに対応していない無線 LAN子機から無線接続する場合など。
WWW ブラウザで無線LAN親機にアクセスすると、ユーザ名と管理者パスワードを要求される
●「ユーザー名」(上段)には、「admin」を入力してください。「パスワード」(下段)には、WWWブラウザで無線 LAN親機に最初にアクセスした際に登録したパスワード(☛P2-6、2-7)を入力してください。(パスワードを忘れてしまった場合は、P4-15を参照してください。)
無線 LAN親機のクイック設定Webが開かない
●JavaScript が無効に設定されている →WWWブラウザの設定で JavaScript を有効に設定してください。(☛P38)
●IP アドレスの取得がうまくいっていないことが考えられます。パソコンの IP アドレスを自動取得に設定してみてください。(☛P4-6) ●Windows 8 の Internet Explorer10 でクイック設定Webを起動する際、[このサイトではプライベートネットワークへアクセスできません]の画面(下記)が表示された場合は、[アクセスを有効にする]をクリックしてください。
4-8
4-1 トラブルシューティング
g. PPPoEルータモードで無線 LAN親機のACTIVEランプが緑点灯しない
症 状 原因と対策
ACTIVE ランプが緑点灯しない
●パソコンからWWWブラウザなどでインターネットにアクセスしてください。 PPPoE ルータモードの場合、インターネットへ通信が開始された時点でACTIVE ランプが緑点滅し、しばらくして緑点灯に変わります。
ACTIVE ランプが速い緑点滅をしている
●ブロードバンドモデム/回線終端装置のWAN側が接続されていることを確認してください。ADSL モデムをご使用の場合、ADSLリンクが確立していることを確認してください。NEC製の ADSL モデムをご使用の場合はモデム前面の LINEランプまたはADSLランプが点灯します。LINE ランプまたはADSLランプが点滅している場合はADSLモデムの取扱説明書を参照して対処してください。対処後、パソコンからWWWブラウザなどでインターネットにアクセスしてください。 PPPoE ルータモードの場合、インターネットへ通信が開始された時点でACTIVE ランプが緑点滅し、しばらくして緑点灯に変わります。
ACTIVE ランプが遅い緑点滅、速い緑点滅を繰り返している
●無線 LAN親機に登録した接続ユーザ名、接続パスワードとプロバイダなどから送られてくる接続ユーザ名、接続パスワードが正しいことを確認してください。 接続ユーザ名、接続パスワードについてはご契約のプロバイダへお問い合わせください。 ●接続ユーザ名、接続パスワードが間違っています。クイック設定Webの「基本設定」ー[接続先設定]にて修正してください。一般的に下記が区別されますのでご注意ください。 接続ユーザ名(ログイン名):半角、全角 接続パスワード:半角、全角、大文字、小文字※ フレッツの場合は、@以降のドメインが必要です。※ フレッツ以外の場合は、@以降のドメインは不要の場合があります。
●接続する環境によっては、正常接続時に時間がかかる場合があります。(数分程度)
ACTIVE ランプが消灯している
●ECOモードを起動している → ECOモード起動中は、POWERランプのみゆっくり緑点滅し、他の前面・背面のランプは消灯します。 ECOモードを停止する場合は、ECOボタンを5秒以上押してください。
4-9
4トラブルシューティング
h.WAN側 IPアドレスが正しく表示されない
症 状 原因と対策
ACTIVE ランプが緑点灯しない (クイック設定Web の状態表示でWAN側 IPアドレスが表示されない)
●ブロードバンドモデム/回線終端装置がWAN側に接続されていることを確認してください。 ADSLモデムをご使用の場合、ADSLリンクが確立していることを確認してください。 ●ブロードバンドモデム/回線終端装置の電源が入っているか確認してください。 ● 接続事業者から指定された IPアドレス情報などが正しく設定されているか確認してください。 らくらくWebウィザード クイック設定Webの「基本設定」-[接続先設定]( 機能詳細ガイド)
●ブロードバンドモデム/回線終端装置の設定が合っているか確認してください。動作モードがPPPoE ブリッジモードの場合は無線 LAN親機の動作モードはPPPoE ルータモードでご使用ください。 ● 他のブロードバンドルータやパソコンに接続していたブロードバンドモデムを無線 LAN親機に接続し直して通信しようとしている場合、ブロードバンドモデムの機種によっては、過去に接続したルータやパソコンのMACアドレスと無線 LAN親機のMACアドレスが一致しないと通信できない場合があります。この場合は、ブロードバンドモデムの電源をいったん切って、20~30分後に電源を入れ直すことで回避できる場合があります。 ●無線 LAN親機WAN側の IP アドレスが正しく取得できないことがありますので、クイック設定Webの「情報」-[現在の状態]で[IP解放]をクリックしてから[IP取得]をクリックして IPアドレスを更新してください。 ● CATV接続事業者によってはドメイン名やホスト名を無線 LAN親機に入力しないと接続できない場合があります。 接続事業者に確認してクイック設定Webの「基本設定」-[接続先設定]画面の[高度な設定を表示]をクリックしてからドメイン名やホスト名を入力してください。 ●CATV接続事業者によってはゲートウェイやネームサーバを無線 LAN親機に入力しないと接続できない場合があります。 接続事業者に確認してクイック設定Webの「基本設定」-[接続先設定]画面の[高度な設定を表示]をクリックしてからゲートウェイやネームサーバを入力してください。 ●CATV接続事業者によっては無線 LAN親機のMACアドレスを申請する必要があります。 無線LAN親機のWAN側のMACアドレスを申請してください。 ●クイック設定Webの「基本設定」-[接続先設定]画面の[高度な設定を表示]をクリックしてから[IPアドレスの割り当て競合検出]のチェックを外してみてください。
ACTIVE ランプが消灯している
●ECOモードを起動している → ECOモード起動中は、POWERランプのみゆっくり緑点滅し、他の前面・背面のランプは消灯します。 ECOモードを停止する場合は、ECOボタンを5秒以上押してください。
4-10
4-1 トラブルシューティング
i. 無線 LANアクセスポイントモードでACTIVEランプが橙点灯しない
症 状 原因と対策
無線 LANアクセスポイントモードで、ACTIVE ランプが橙点滅している
● 無線 LAN親機の IP アドレスが他の機器と競合しています。その場合は、下記の対処を行ってください。① 無線 LAN親機が接続しているネットワークのアドレス体系を確認して、控えておく(☛確認方法はP4-22参照)控え欄
② 無線 LAN親機をRESETスイッチで初期化する(☛P5-8)③ 「らくらくWebウィザードで設定する」(☛P2-9)で、下記のように設定する。
・[動作モード選択] :無線 LANアクセスポイント ・[IP アドレス自動補正機能]:使用しない ・[IP アドレス]: ①で確認したアドレス体系を使用し、末
尾を「211」以外の値に変更して入力。
例: ①で確認した「IP アドレス」のアドレス体系が「192.168.1.3」の場合→ 「192.168.1.***」と入力する
(*** は「211」以外の任意の値) ・[ネットマスク(ビット指定)]: ネットマスクをビット数形式で入力。(1~
30まで入力可。) 例: [255.255.255.0]形式のネットマ
スクは[24]
ACTIVE ランプが消灯している
●ECOモードを起動している → ECOモード起動中は、POWERランプのみゆっくり緑点滅し、他の前面・背面のランプは消灯します。 ECOモードを停止する場合は、ECOボタンを5秒以上押してください。
4-11
4トラブルシューティング
j. インターネットに接続できない●ADSL/FTTH接続に関するトラブル
症 状 原因と対策
ダイヤルアップ接続のウィンドウが開いてくる
●WWWブラウザやメールソフトの設定が、LAN接続の設定になっていない。 →LAN接続の設定になっているかどうかを確認してください。(☛P37)
ルータタイプADSLモデムに接続している
●WAN側 IP アドレスが正しく設定されていない場合、ブロードバンド接続できません。 →クイック設定Webの「情報」の[現在の状態]で[WAN側状態]の[IPアドレス]を確認してください。
IP アドレスが表示されていない場合は、[IP 取得]を選択し、IPアドレスが正しく表示されていることをご確認ください。[IP取得]でも IPアドレスが表示されない場合は、ADSLモデムがエラー表示していないか、または無線 LAN 親機背面のWANランプが緑点灯しているか確認してください。 ●ルータタイプADSLモデムの接続設定ができていない。 ADSL モ デ ム が 無 線 LAN 親 機 と 同 じ IP ア ド レ ス192.168.0.1 になっている場合があります。 →次の手順で、IPアドレスが同じであることを確認したあとで、LAN側の IPアドレスを変更します。① IP アドレスを確認するWAN側:クイック設定Webの「情報」の[現在の状態]で[WAN側状態]の[IPアドレス]が空欄になっている
② IP アドレスを変更するクイック設定Webの「詳細設定」の[LAN側設定]で[IPアドレス]を "192.168.1.1" など左から3つ目を変更して、[設定]をクリックする
③ [保存]をクリックする ●無線LAN親機を無線LANアクセスポイントモードに設定して接続できるか確認してください。(☛P2-14) これでもADSL接続ができない場合は、ADSLモデムのサポート窓口にADSLモデムの設定をお問い合わせください。
PPPoE接続できない ●ユーザ IDとパスワードが間違っている →プロバイダからのユーザ IDとパスワードを再確認して正しく設定してください。
※ フレッツの場合は、@以降のドメインが必要です。 ※ フレッツ以外の場合は、@以降のドメインは不要の場合が
あります。 ●使用する無線 LAN親機の動作モードは正しいですか。 →ルータタイプの ADSL モデムに接続して使用する場合、PPPoE ルータモードでは接続できません。あらかじめADSLモデムのタイプを確認してください。
4-12
4-1 トラブルシューティング
症 状 原因と対策PPPoE接続できない(続き)
●パソコンに、ADSLモデムに添付されていたPPPoE接続専用ソフトを入れたまま、それを使用していませんか。または、Windows Vista およびWindows 8/7/XPの PPPoE機能を使用していませんか。 →PPPoE の外付けブロードバンドモデムを使用するとき、ブロードバンドモデムに付属のユーティリティでは、パソコンを同時に1台しかインターネットに接続できません。複数台のパソコンを接続する場合はブロードバンドモデムに付属のユーティリティは使用しないでください。インターネット接続の設定は無線 LAN親機のらくらくWebウィザードまたはクイック設定Webで設定をしてください。
●フレッツ・ADSL接続後、電源のON/OFF などで、異常終了した場合、無線 LAN親機の再起動において、一定時間(最大で5分間程度)接続できない場合があります。一定時間経過後再接続してください。
PPPoE 接続に成功してもホームページが開けない
●IP アドレス、DNSネームサーバアドレスが間違っている。 →自動取得できないプロバイダの場合、プロバイダから指定された IPアドレスやDNSネームサーバアドレスを接続先の設定画面で入力してください。
●CATV接続に関するトラブル
症 状 原因と対策
CATV インターネット接続に失敗する
●回線側の IPアドレスが取得できていない。 →クイック設定Webの「情報」の[現在の状態]で[WAN側状態]の[IP アドレス]を確認してください。正しく IP が取得できていない場合は、いったん[IP解放]をクリックしてから[IP 取得]をクリックして IP アドレスを正しく更新してください。
●他のブロードバンドルータやパソコンに接続していた CATVケーブルモデムを無線 LAN親機に接続し直して通信しようとしている。 →CATV ケーブルモデムの機種によっては、過去に接続したルータやパソコンのMACアドレスを記憶して、このMACアドレスが一致しないと通信できない場合があります。この場合は、CATV ケーブルモデムの電源をいったん切って、20分ほど待ってから電源を入れ直すことで回避できる場合があります。
●CATV接続事業者によっては、無線 LAN親機のMACアドレスを申請する必要があります。無線 LAN 親機のWAN側のMACアドレスを申請してください。
CATVインターネット接続に成功してもホームページが開けない
●ドメイン名、ホスト名が指定されていない。 →CATV事業者によってはドメイン名やホスト名を入力しないと接続できない場合があります。事業者に確認してクイック設定Web の「基本設定」-[接続先設定]画面の[高度な設定を表示]をクリックしてから、または、らくらくWebウィザードでドメイン名やホスト名を入力してください。
●ゲートウェイ、DNSネームサーバが指定されていない。 →CATV事業者によってはゲートウェイやDNSネームサーバを入力しないと接続できない場合があります。接続事業者に確認して、クイック設定Webの「基本設定」-[接続先設定]または、らくらくWebウィザード(☛P2-9)からゲートウェイやネームサーバを入力してください。
4-13
4トラブルシューティング
症 状 原因と対策WAN側 IP アドレスが取得できない
●背面のWANランプが緑点灯しているか確認してください。 ●WAN側 IP アドレスが正しく設定されていない場合、ブロードバンド接続がエラー終了します。 →クイック設定Webの「情報」の[現在の状態]で[WAN側状態]の[IPアドレス]をご確認ください。
IPアドレスが表示されていない場合は、[IP取得]をクリックし、IPアドレスが正しく表示されていることをご確認ください。[IP取得]でも IPアドレスが表示されない場合は、CATVケーブルモデムがエラー表示していないか、または無線 LAN親機背面のWANランプが緑点灯しているか確認してください。 ●クイック設定Webの「基本設定」ー[接続先設定]で[高度な設定を表示]をクリックしてから、[IPアドレスの割り当て競合検出]のチェックを外してみてください。 ●CATV ケーブルモデムが無線 LAN 親機と同じ IP アドレス192.168.0.1 になっている場合があります。 →次の手順で、IP アドレスが同じか確認したあとで、LAN側の IPアドレスを変更します。① IP アドレスを確認するWAN側:クイック設定Webの「情報」の[現在の状態]で[WAN側状態]の[IPアドレス]が空欄になっている
② IP アドレスを変更するクイック設定Webの「詳細設定」の[LAN側設定]で[IPアドレス]を "192.168.1.1" など左から3つ目を変更して、[設定]をクリックする
③ [保存]をクリックする ●クイック設定Webの「基本設定」ー[基本設定]で[ブリッジ設定]の[IPv6ブリッジ]のチェックを外してみてください。 ●ローカルルータモードでご利用の場合は、クイック設定Webの「基本設定」ー[接続先設定]で[高度な設定を表示]をクリックしてから、[拡張設定]にある「IPアドレスの時間指定更新機能」を[使用する]に設定してみてください。
しばらくすると回線が切断され、WAN側 IP アドレスが、空欄になってしまう
4-14
4-1 トラブルシューティング
ユーティリティに関するトラブル●無線LAN親機のクイック設定Webに関するトラブル
症 状 原因と対策
管理者パスワードを忘れてしまった
●無線 LAN親機を工場出荷状態に初期化してください。この場合、設定した値はすべて初期値に戻ってしまいます。(☛P5-7)ただし、クイック設定Webの「メンテナンス」-[設定値の保存&復元]で以前の設定値をファイルに保存してあると簡単に復元させることができます。設定変更する場合は設定値を保存しておくことをお勧めします。( 機能詳細ガイド) なお、「管理者パスワードの初期設定」時に[管理者専用認証スルー機能]を「使用する」に設定していれば、設定時と同じ端末からクイック設定Webを起動する場合、ユーザ名・管理者パスワード入力が省略できます。
[設定]をクリックしても、状態が反映されない
●[保存]をクリックしていない →項目によっては、[設定]をクリックしても状態は反映されません。左側フレーム内の[保存]をクリックし、無線 LAN親機を再起動する必要があります。
※ 再起動後有効となる項目 ・ 「詳細設定」ー[その他の設定]ー[インタフェース設定]
の[WAN側疑似MACアドレス機能]
WWWブラウザ画面のアドレ ス に「http://aterm.me/」と入力すると、違う機種のクイック設定Webが表示される
●無線 LAN親機が無線 LANアクセスポイントモードに設定されており、かつWAN側にNEC製のADSLモデムやホームゲートウェイ(Atermシリーズ)が接続されている →「http://aterm.me/」と入力すると、無線 LAN親機ではなく、NEC製の ADSL モデムやホームゲートウェイ(Aterm シリーズ)のクイック設定Web画面にアクセスする場合があります。無線 LAN親機の IP アドレスを入力してください。(☛P2-7)
ブラウザからの応答がなくなってしまった
●クイック設定Webでは、[設定]をクリックすると設定値は即時有効となりますので、「詳細設定」-[LAN側設定]、または「無線 LAN設定」-[無線 LAN詳細設定]の変更後、[設定]をクリックするとブラウザからの応答がなくなる場合があります。その場合は、いったんクイック設定Web を終了させて、以下の操作を行ってください。・ 有線接続している場合は、ETHERNETケーブルを抜き、約
10秒待ってから差し直してください。・ 無線接続している場合は、無線 LAN親機と無線 LAN子機と
の無線設定をし直して、接続を確立させてください。その後、再度クイック設定Webを起動し(☛P2-6)、[保存]をクリックしてください。(無線LAN親機の IPアドレスを変更した場合は、再度クイック設定Webを起動する際、変更した IPアドレスを入力してください。)なお、[保存]をクリックせず、無線LAN親機の電源をOFFしたり、再起動したりすると、設定値が失われますのでご注意ください。 4-15
4トラブルシューティング
症 状 原因と対策無線 LAN親機のバージョンを確認したい
クイック設定Webで確認することができます。「情報」-[現在の状態]の[ファームウェアバージョン]で確認します。
● WL300NE-AGのクイック設定Webに関するトラブル
症 状 原因と対策
WL300NE-AGのWWWブラウザの設定画面が表示されない
●パソコンとWL300NE-AGのネットワーク体系が異なっている可能性があります。 パソコンのネットワークの設定が「IPアドレスを自動的に取得する」になっていることを確認し(☛P34)、WL300NE-AGの電源をいったん切って、らくらくスタートボタンを押しながら電源を入れてください。
● らくらく無線スタート/らくらく無線スタートEXに関するトラブル
症 状 原因と対策
らくらく無線スタート/らくらく無線スタートEXが成功しない
●無線 LAN親機の電源がONになっていることを確認する →OFFになっていたらONにしてください。 無線 LAN親機の無線 LANモード設定が、無線 LAN子機の通信可能なモードに対応していることを確認してください。
●無線 LAN親機のらくらくスタートボタンを長く押しすぎている →らくらくスタートボタンは、POWERランプが緑点滅状態になったらいったん放します。手順にしたがってもう一度らくらく無線スタートを行ってください。
●無線 LAN親機の ECOボタンを押してしまった →誤って ECOボタンを押してしまうと、ECOモードが起動し、無線 LAN通信が利用できなくなってしまう場合があります。(ECOモード起動中は、POWERランプのみゆっくり緑点滅し、他の前面・背面のランプは消灯します。) ECOモードを停止する場合は、再度 ECOボタンを5秒以上押してください。
●ドライバが正しく入っていない →ご利用の無線LAN子機の取扱説明書などを参照して、ドライバを正しくインストールしてください。
●らくらく無線スタートEXが正しくインストールされていない →添付のCD-ROM(ユーティリティ集)、またはAtermStationから最新のらくらく無線スタート EXをダウンロードして、インストールしてください。(☛「つなぎかたガイド」)
●無線LAN親機の暗号化が解除されている →無線 LAN親機の暗号化設定を行ってください。( 機能詳細ガイド)
●無線 LAN親機のMACアドレスフィルタリングの設定がいっぱいになっている →無線LAN親機のMACアドレスフィルタリングの設定がいっぱいになっている場合はらくらく無線スタートの設定ができません。設定を確認してください。( 機能詳細ガイド)
4-16
4-1 トラブルシューティング
症 状 原因と対策らくらく無線スタート/らくらく無線スタートEXが成功しない(続き)
● 使用するネットワークにDHCPサーバとなる機器が存在しない状態で、無線 LAN親機が無線 LANアクセスポイントモードに設定されている →DHCPサーバとなる機器を設置するか、サテライトマネージャで無線 LANの設定をしてください。(☛P3-3)
●パソコンで ファイアウォール、ウィルスチェックなどが動作している →設定の前にファイアウォール、ウィルスチェックなどのソフトはいったん停止してください。設定が完了したらもう一度必要な設定を行ってください。
●パソコンに設定された固定 IPアドレスが無線 LAN親機のネットワーク体系とあっていない →パソコンの設定で「IPアドレスを自動的に取得する」もしくは「DHCPサーバを参照」になっていることを確認してください。(☛P34)
●古いバージョンのドライバやユーティリティがインストールされている →古いバージョンのドライバやユーティリティをアンインストールしてから、無線LAN親機に添付のCD-ROMを使用して、ドライバやユーティリティをインストールしてください。
●無線 LAN子機(WL300NU-AGなど)のほかにネットワークデバイス(LANボードなど)が動作している →ETHERNETインタフェースを搭載したパソコンの場合 LANカードおよび LANボード機能を停止させてから、らくらく無線スタート/らくらく無線スタート EXで設定を行ってください。
●らくらく無線スタート EXの場合、無線 LAN子機専用の設定ユーティリティなどが動作している →無線 LAN子機専用の設定ユーティリティはいったん停止してください。
●無線 LAN親機と無線 LAN子機で使用可能な暗号化モードや暗号強度が一致していない →無線 LAN親機に無線 LAN子機で使用可能な暗号化モードや暗号強度を設定してください。AESまたは128bitWEPに対応していない無線 LAN子機を利用する場合無線 LAN親機の設定を変更する必要があります。
●どうしても設定できない場合は、手動で設定してください。Windows Vista お よ び Windows 8/7/XP の 場 合 は、「Windows Vista およびWindows 8/7/XPを「ワイヤレスネットワーク接続」で手動で設定する」(☛P3-33)で設定してください。
4-17
4トラブルシューティング
● サテライトマネージャに関するトラブル
症 状 原因と対策
インストール時に「このパソコンには無線制御用ソフトが既にインストールされているため…」という画面が表示される
●サテライトマネージャのインストールをいったん停止し、パソコンにインストールされている無線制御用ソフトをアンインストールしてから再度サテライトマネージャをインストールしてください。
Windows Vista およびWindows 8/7/XP で、サテライトマネージャがインストールできない
●Administrator 権限のあるユーザでログオンしていない。 →「Administrator」権限のあるユーザでログオンしてください。「Administrator」権限のないユーザではインストールが行えません。
サテライトマネージャが使用できない
●WL300NU-AGのドライバが正しくインストールされていません。次の手順でいったんドライバとユーティリティ(Windows XPの場合はドライバ)を削除してから、もう一度ドライバとユーティリティ(Windows XP の場合はドライバ)をインストールしてください。① WL300NU-AGを取り外す② [スタート]-[すべてのプログラム]-[Aterm WARPSTARユーティリティ]-[ドライバとユーティリティの削除](Windows XPの場合は[ドライバのアンインストール])をクリックする
※ Windows 8 の場合は、[スタート]画面で[サテライトマネージャ]を右クリックして[アンインストール]をクリックし、[Aterm WARPSTAR ユーティリティ]を選択して[アンインストールと変更]をクリックします。
③ [ユーザーアカウント制御]画面が表示された場合は[はい]または[続行]をクリックする
④ 画面の指示にしたがって、アンインストールを行う
4-18
4-1 トラブルシューティング
症 状 原因と対策サテライトマネージャが使用できない(続き)
●前記の手順でも正しくインストールされない場合は、次の手順で再インストールしてください。〈Windows Vista およびWindows 8/7 の場合〉① [スタート](Windows のロゴボタン)-[コントロールパネル]をクリックする
※ Windows 8 の場合は、[スタート]画面上で右クリックして[すべてのアプリ]をクリックし、[アプリ]画面にある[コントロールパネル]をクリックします。
② [システムとセキュリティ](または[システムとメンテナンス])をクリックする
③ [システム]アイコンをクリックする④ [デバイスマネージャー](または[デバイスマネージャ])をクリックする
⑤ [ユーザーアカウント制御]画面が表示された場合は、[はい]または[続行]をクリックする
⑥ [ネットワークアダプター](または[ネットワーク アダプタ])をダブルクリックする
⑦ [NEC AtermWL300NU-AG(PA-WL300NU/AG)Wireless Network Adapter]を右クリックし、「プロパティ」を表示する
⑧ [ドライバー](または[ドライバ])タブで[ドライバの更新]をクリックする
以降は、「 機能詳細ガイド」(☛P2)の「無線 LAN子機の使い方」「ドライバのインストール」を参照して再インストールを行ってください。〈Windows XPの場合〉① [スタート]-[コントロールパネル]をクリックする② [パフォーマンスとメンテナンス]をクリックする③ [システム]アイコンをクリックする④ [ハードウェア]タブをクリックする⑤ [デバイスマネージャ]をクリックする⑥ [ネットワークアダプタ]をダブルクリックする⑦ [NEC AtermWL300NU-AG(PA-WL300NU/AG)Wireless Network Adapter]を右クリックし、「プロパティ」を表示する
⑧ [ドライバ]タブで[ドライバの更新]をクリックする以降は、「 機能詳細ガイド」(☛P2)の「無線 LAN子機の使い方」「ドライバのインストール」を参照して再インストールを行ってください。
4-19
4トラブルシューティング
症 状 原因と対策[サテライトマネージャ]アイコンが使える状態(青表示)にならない通信状態が「範囲外」となる
●無線 LAN親機の電源が入っているか確認してください。 ●通信モードがあっているか確認してください。 無線 LAN親機との通信は「インフラストラクチャ通信」で使用します。
※ 通信モードはサテライトマネージャのアイコンを右クリックし、「プロパティ」を選択して、「ネットワーク一覧」で「ネットワーク名(SSID)」をクリックし、[設定]をクリックして確認します。
●接続する無線動作モードのネットワーク名(SSID)があっているか確認してください。 無線 LAN親機の設定に合わせて設定してください。
※ 無線 LAN親機の工場出荷時設定は、側面に貼ってあるラベルに記載されています。
無線LAN親機 側面ラベルの「ネットワーク名(SSID)」には、上段にプライマリSSID、下段にセカンダリSSID の無線設定内容(2.4GHz・5GHz 別のSSID、暗号化モード、暗号化キー)が表示されています。(セカンダリSSIDの5GHzのSSIDは、末尾2桁が「aw」になります。)なお、暗号化キーは、プライマリSSID・セカンダリSSIDごとに異なります。
●無線 LAN親機との距離が離れすぎていないか確認してください。 ●WL300NU-AGのランプのつき方を確認してください。(☛P29) ●コードレス電話機や電子レンジなどの電波を放射する装置との距離が近すぎると通信速度が低下したり、データ通信が切れる場合があります。 →お互いを数m以上離してお使いください。
[サテライトマネージャ]アイコンは使える状態(青表示)になるが無線 LAN親機に接続できない
●暗号化の設定をしている場合は、無線 LAN親機と接続する無線通信モードで暗号化キーが一致しているか確認してください。(☛P3-4) ●Windows XPをご利用の場合は、[Windows XPのワイヤレスネットワーク設定を無効にする]設定になっていることを確認してください。(☛P3-8)
4-20
4-1 トラブルシューティング
症 状 原因と対策「ネットワークの参照」で無線 LAN親機が見つからない
●電波状態により「ネットワークの参照」で無線 LAN親機の電波を検出できない場合があります。このような場合は、[新規登録]で直接ネットワーク名(SSID)を入力してください。 ●クイック設定Webの「無線 LAN設定」-[無線 LAN詳細設定]の[無線 LAN端末(子機)の接続制限]で[ESS-ID ステルス機能(SSIDの隠蔽)]を[使用する]に設定している場合は、「ネットワークの参照」に応答しません。 [新規登録]で直接ネットワーク名(SSID)を入力してください。 ●WL300NU-AGのドライバが正常に組み込まれていないことが考えられます。ドライバをいったんアンインストールしたあと、再度インストールしてみてください。 ●ETHERNETインタフェースを搭載したパソコンの場合、LANカードまたはLANボードの機能を停止させないとWL300NU-AGのドライバが正しくインストールされない場合があります。LANカードまたは LANボードの機能を停止させてから、サテライトマネージャでの設定を行ってください。(☛P3-3)
4-21
4トラブルシューティング
本商品が接続しているネットワークのアドレス体系を確認する本商品が接続しているネットワークのアドレス体系は、下記の手順で確認します。本商品の動作モードを無線 LANアクセスポイントモードでご利用になる場合は、ここで確認したアドレス体系を使用してクイック設定Webを起動します。(☛P2-7)
Windows Vista およびWindows 8/7 の場合
1 [スタート](Windows のロゴボタン)-[すべてのプログラム]-[アクセサリ]-[コマンドプロンプト]をクリックする※ Windows 8 の場合は、[スタート]画面上で右クリックして[すべてのアプリ]をクリックし、[アプリ]画面にある[コマンドプロンプト]をクリックします。
2 「ipconfig /all」と入力して、[Enter]キーを押す
3 表示された IPv4 アドレスを確認する(画面例では「192.168.1.3」)
控え欄
(画面はWindows 7 の例です。)
Windows XPの場合
1 [スタート]-[すべてのプログラム]-[アクセサリ]-[コマンドプロンプト]をクリックする
2 「ipconfig /all」を入力して[Enter]キーを押す
3 表 示 さ れ た IP ア ド レ ス(IP Address)を確認する(画面例では「192.168.1.3」)
控え欄
4-22
4-1 トラブルシューティング
Mac OS X またはOS Xの場合
1 アップルメニューの[システム環境設定]を開き、[ネットワーク]アイコンを選択する
2 [Ethernet]を選択する※ 本商品に無線で接続している場合は[AirMac]または[Wi-Fi]を選択して[詳細]をクリックし、[TCP/IP]タブをクリックします。
3 表示された IP アドレス(またはIPv4アドレス)を確認する(画面例では「192.168.1.3」)
控え欄
画面は、Mac OS X(v10.6)を例にしています。上記OS以外をご利用の場合は、ご利用のOSマニュアルをご覧ください。
iOS の場合
1 「ホーム」画面の「設定」アイコンをタップする
2 設定メニューの「Wi-Fi」をタップする
3 「ワイヤレスネットワークを選択 ...」から、チェックが入っている接続中のネットワーク名(SSID)の右側にある[>]ボタンをタップする
4 表示された「IPアドレス」を確認する
控え欄
4-23
4トラブルシューティング
5
55-1 無線 LAN親機をバージョンアップする ·····5-2
5-2 WL300NE-AGをバージョンアップする ·········································································5-6
5-3 初期化する ······················································5-7
5-4 メンテナンスバージョンアップ機能の停止方法 ·······················································5-12
メンテナンス
5-1
5-1 無線 LAN親機をバージョンアップする
各種ユーティリティやファームウェアを最新のものにバージョンアップすることによって、本商品に新しい機能を追加したり、場合によっては操作を改善します。[用語]ファームウェア: 本商品を動かすために組み込まれているソフトウェアのこと
です。
● ファームウェアのバージョンアップ中(約1分間)は絶対に本商品の電源を切らないでください。 ●本商品では、電源を入れて起動した際に、ファームウェアのバージョンアップ情報を確認して、バージョンアップの必要性が極めて高いファームウェアのみ、自動的にバージョンアップを行う機能があります。 バージョンアップ中は、POWERランプが橙点灯しますので、絶対に本商品の電源を切らないよう、ご注意ください。 ● ファームウェアをバージョンアップするときは、そのあとでユーティリティも最新のものにバージョンアップしてください。 ● お使いの本商品用以外のファームウェアを使ってバージョンアップを行うことはできません。無理にバージョンアップを行うと、本商品が動作しなくなります。 ● バージョンアップを開始する前に、パソコンのすべてのアプリケーションと、通知領域(タスクトレイ)などに常駐しているアプリケーションを終了させてください。
ファームウェアのワンタッチバージョンアップインターネットに接続された状態で、AtermStation に新しいファームウェアが更新された場合に、クイック設定Webのメニュー画面に[ファームウェア更新]のボタンが表示されます。このボタンをクリックすることで、簡単にバージョンアップができます。※ 本機能は、常に本商品の電源がONになっており、かつインターネットに接続されている
必要があります。 また、サーバ側の負荷分散のために更新情報の検出が数週間遅れる場合があります。本サービスは、予告なく変更あるいは終了する場合があります。詳しくは、AtermStation をご覧ください。
●ファームウェアのバージョンアップ情報がある場合は、インターネット上のホームページを開く際に、バージョンアップ情報が自動的に告知されますので、画面の指示にしたがって、本商品のバージョンアップを行うことができます。(ただし、自動告知画面が表示されるのは、開こうとするホームページのURLがホスト名の場合のみです。)
表示される例 :http://www.biglobe.ne.jp/ 表示されない例 :http://www.biglobe.ne.jp/xxx_xxx5-2
5-1 無線 LAN親機をバージョンアップする
自動更新(オンラインバージョンアップ)クイック設定Webからファームウェアのバージョンアップを行うことができます。※ 本機能は、インターネットに接続できている必要があります。
1 クイック設定Webを起動する(☛P2-6)
2 「メンテナンス」-[ファームウェア更新]を選択する
3 [更新方法]で[自動更新(オンラインバージョンアップ)]を選択する
4 [更新]をクリックする
5 次の画面が表示されるので、そのまましばらく待つ
本商品の電源は、絶対に切らないでください。→ ACアダプタは取り外さないでください。
6 次の画面で、最新のファームウェアバージョンの数字が新しい場合は、[最新バージョンへ更新]をクリックする「現在のバージョン」と「最新のバージョン」が同じ場合はここで終了です。
(次ページに続く)5-3
5メンテナンス
7 [OK]をクリックする
8 しばらくすると、画面に「ファームウェア更新中です。X分ほどお待ちください。」と表示される
本商品の電源は、絶対に切らないでください。→ ACアダプタは取り外さないでください。
9 [OK]をクリックする
時刻指定バージョンアップクイック設定Webで時刻を設定しておけば、定期的にファームウェアのバージョンアップ情報を確認し、設定時刻から30分以内に、自動的にファームウェアをバージョンアップすることができます。以下の手順で設定します。
1 クイック設定Webを起動する(☛P2-6)
2 「メンテナンス」-[ファームウェア更新]を選択する
3 [時刻指定バージョンアップ]の[時刻指定バージョンアップ機能]の[使用する]にチェックを入れる
5-4
5-1 無線 LAN親機をバージョンアップする
4 バージョンアップの時刻を設定する
5 [設定]をクリックする
6 [保存]をクリックする
ユーティリティとファームウェアをダウンロードして、バージョンアップするAtermStation から、ユーティリティやファームウェアをダウンロードしてバージョンアップを行うことができます。
1 AtermStation にアクセスするURL: http://121ware.com/aterm/
2 [ダウンロード]-[ソフトウェア]にて、お使いの機種を選択する
3 内容をよく読んでご利用になるファームウェアやユーティリティをダウンロードし、バージョンアップする詳細は、AtermStation の説明をお読みください。
5-5
5メンテナンス
5-2 WL300NE-AGを バージョンアップする
WL300NE-AGのファームウェアを最新のものにバージョンアップすることによって、WL300NE-AGに新しい機能を追加したり、場合によっては操作を改善します。 WL300NE-AGのバージョンアップは、次の手順で行います。
1 最新のファームウェアをAtermStation(http://121ware.com/aterm/)からダウンロードする※ファイルが圧縮されている場合は、解凍します。
2 WL300NE-AGのクイック設定Webを起動する(☛P3-11)
3 「メンテナンス」-[ファームウェア更新]を選択する
4 [ファームウェア更新]の[参照]をクリックする
5 ダウンロードしたファームウェアのファイルを指定する
6 [更新]をクリックする
7 [OK]をクリックする
8 しばらくすると、クイック設定Web画面に「ファームウェア更新中です。X分ほどお待ちください」と表示される※バージョンアップの途中で電源を切らないでください。
9 「再起動が完了しました。」と表示されたら[OK]をクリックする
5-6
初期化する
無線 LAN親機を初期化する初期化とは、無線 LAN親機に設定した内容を工場出荷時の状態に戻すことをいいます。無線 LAN親機がうまく動作しない場合や今までとは異なった使い方をする場合は、無線 LAN親機を初期化してはじめから設定し直すことをお勧めします。※ 初期化しても購入後にお客様がバージョンアップしたファームウェアはそのままです。※ 初期化の際は、P5-8 の「お願い」も参照してください。
初期化には、以下の方法があります。ご利用しやすい方法で行ってください。●クイック設定Webで初期化する(☛下記)●RESETスイッチで初期化する(☛P5-8)
クイック設定Webで初期化する
1 RT/APモード切替スイッチをRT側にする
RT/APモード切替スイッチ
2 クイック設定Webを起動する(☛P2-6)
3 「メンテナンス」-[ 設定値の初期化]を選択する
4 [設定値の初期化]をクリックする
5 [OK]をクリックする無線 LAN親機が再起動します。
● ルータモードで、クイック設定Webによる初期化を行った場合、再起動後は自動的に本商品の工場出荷時の IP アドレス(192.168.0.1)で、クイック設定Web画面が開く場合があります。 Internet Explorer をご利用で[JavaScript 無効]と表示されて画面が開かない場合は、いったん画面を閉じて開き直すか、「JavaScript の設定を確認する」(☛P38)を参照して、インターネットオプションの設定を変更してください。
5-3
5-7
5メンテナンス
RESETスイッチで初期化する無線LAN親機のRESET スイッチを使って初期化を行います。RESET スイッチは、側面にあります。
1 無線LAN親機のPOWERランプが緑点灯していることを確認する電源を入れ直した場合や電源を入れた直後の場合は、30秒ほどお待ちください。
2 RT/APモード切替スイッチをRT側にする
RT/APモード切替スイッチ
3 無線 LAN親機の側面にあるRESETスイッチを細い棒状のもの(電気を通さない材質のもの。つまようじの先など。)で押し続け、POWER ランプが赤点滅を始めたら放すPOWERランプが赤点滅するまで約6秒~10秒かかります。
RESETスイッチ
4 無線 LAN親機からACアダプタのプラグをいったん取り外したあと、10秒ほど待ってから再び差し込み、1分ほど待つ※ 無線 LAN親機の前面ランプが一斉に緑点滅したあと、POWERランプが緑点灯したら初期化が完了します。
以上で初期化は完了です。
● 無線 LAN親機の設定を初期化した場合、管理者パスワードの設定もクリアされ、パケットフィルタなどの設定も初期値に戻りますので、初期化後に必ず再設定してください。 ●無線 LAN親機は、工場出荷時に、ネットワーク名(SSID)、暗号化キーが設定されています。初期化するとネットワーク名(SSID)、暗号化キーの設定も工場出荷時の設定(無線 LAN親機の側面に記載)になります。工場出荷時の暗号化設定を変更して使用している場合は、初期化する前にクイック設定Webの[メンテナンス]-[設定値の保存&復元]にて現在の設定内容を保存し、初期化後に同設定画面にて復元することをお勧めします。
5-8
5-3 初期化する
WL300NE-AGを初期化するWL300NE-AGに設定した内容を消去して初期値にします。WL300NE-AGがうまく動作しない場合や今までとは異なった使い方をする場合は、WL300NE-AGを初期化してはじめから設定し直すことをお勧めします。
イーサネットコンバータセットの場合、初期化すると、工場出荷時に設定されていた無線LANの設定内容は消去され、初期値(☛P5-11)となりますので、P3-11を参照して無線LANの設定をし直してください。
●クイック設定Webで初期化する(☛下記) ● RESETスイッチで初期化する(☛P5-10)
クイック設定Webで初期化する
1 WL300NE-AGのクイック設定Webを起動する(☛P3-11)
2 「メンテナンス」-[設定値の初期化]を選択する
3 [設定値の初期化]をクリックする
4 [OK]をクリックするWL300NE-AGが再起動します。
5 [OK]をクリックする
5-9
5メンテナンス
RESETスイッチで初期化する
1 WL300NE-AGの電源が入っていない場合は、電源を入れてから30秒以上待つ
2 WL300NE-AGの側面にあるRESETスイッチを細い棒状のもの(電気を通さない材質のもの。つまようじの先など。)で長押しして、POWERランプが赤点滅を始めたら放すPOWERランプが赤点滅するまで約6秒~10秒かかります。
POWERランプ赤点滅
RESETスイッチ
3 WL300NE-AGからACアダプタのプラグをいったん取り外したあと、10秒ほど待ってから再び差し込み、1分ほど待つ※ WL300NE-AGの前面ランプが一斉に緑点滅したあと、POWERランプが緑点灯したら初期化が完了します。
以上で初期化は完了です。
5-10
5-3 初期化する
■WL300NE-AGの初期値WL300NE-AGを初期化すると、次のような設定になります。
イーサネットコンバータセットの場合、初期値では無線 LAN親機と無線通信できません。初期化した場合は、P3-11を参照して無線LANの設定を行ってください。
設定項目 初期値
無線 LAN設定 ネットワーク名(SSID) 未設定
暗号化モード WPA/WPA2-PSK(AES)
暗号化キー 未設定
無線クライアントモード 拡張モード
送信出力 100%
ネットワーク設定
IPアドレス 192.168.0.240
ネットマスク 255.255.255.0
管理者設定 管理者名 admin
管理者パスワード 未設定
5-11
5メンテナンス
5-4 メンテナンスバージョンアップ機能の停止方法
メンテナンスバージョンアップ機能の停止方法は、次のとおりです。メンテナンスバージョンアップ機能についての詳細は、P5をご確認ください。
1 クイック設定Webを起動する(☛P2-6)
2 「詳細設定」-[その他の設定]を選択する無線 LANアクセスポイントモードの場合は、「基本設定」-[基本設定]を選択します。
3 [補助設定]にある[メンテナンスバージョンアップ機能]の[使用する]のチェックを外す
4 [設定]をクリックする
5 [保存]をクリックする
5-12
6
6-1 製品仕様 ··························································6-2
6-2 マニュアルで使用している用語について····6-9
6-3 索引 ······························································6-11
付録
6-1
6
6-1
WR8750Nハードウェア仕様
項 目 諸元および機能 備 考
WANインタフェース
物理インタフェース
8ピンモジュラージャック(RJ-45)×1ポート
インタフェース WANポート1000BASE-T/100BASE-TX/10BASE-Te *1
Auto MDI/MDI-X対応
伝送速度 1000Mbps/100Mbps/10Mbps*1
全二重 /半二重 全二重 /半二重
LANインタフェース
物理インタフェース
8ピンモジュラージャック(RJ-45)×4ポート
スイッチングHUB× 4ポート
インタフェース 1000BASE-T/100BASE-TX/10BASE-Te *1
Auto MDI/MDI-X 対応
伝送速度 1000Mbps/100Mbps/10Mbps*1
全二重 /半二重 全二重 /半二重
USBインタフェース
物理インタフェース
USB2.0 × 1ポートUSB Bus Power 対応
High Speed (480Mbps)Full Speed (12Mbps)Low Speed (1.5Mbps)
無線LANインタフェース
IEEE802.11n 周波数帯域 /チャネル
2.4GHz 帯(2,400-2,484MHz)/1~ 13ch
[W52]5.2GHz 帯(5,150-5,250MHz):36/40/44/48ch※屋内限定
[W53]5.3GHz 帯(5,250-5,350MHz):52/56/60/64ch※屋内限定
[W56]5.6GHz 帯(5,470-5,725MHz):100/104/108/112/116/120/124/128/132/136/140ch
伝送方式 OFDM(直交周波数分割多重)方式 /搬送波数[HT20]56、[HT40]114MIMO(空間多重)方式
伝送速度*2 2.4GHz 帯 最大 300Mbps(HT40の場合)*35.2GHz 帯(W52)5.3GHz 帯(W53)5.6GHz 帯(W56) 最大300Mbps(HT40の場合)*3(自動フォールバック)
6-1 製品仕様
6-2
6-1 製品仕様
項 目 諸元および機能 備 考無線LANインタフェース
IEEE802.11a 周波数帯域 /チャネル
[W52]5.2GHz 帯(5,150-5,250MHz):36/40/44/48ch※屋内限定
[W53]5.3GHz 帯(5,250-5,350MHz):52/56/60/64ch※屋内限定
[W56]5.6GHz 帯(5,470-5,725MHz):100/104/108/112/116/120/124/128/132/136/140ch
伝送方式 OFDM(直交周波数分割多重)方式 /搬送波数52
伝送速度*2 54/48/36/24/18/12/9/6Mbps(自動フォールバック)
IEEE802.11b 周波数帯域 /チャネル
2.4GHz 帯(2,400-2,484MHz)/1~ 13ch
伝送方式 DS-SS(スペクトラム直接拡散)方式
伝送速度*2 11/5.5/2/1Mbps(自動フォールバック)
IEEE802.11g 周波数帯域 /チャネル
2.4GHz 帯(2,400-2,484MHz)/1~ 13ch
伝送方式 OFDM(直交周波数分割多重)方式 /搬送波数52
伝送速度*2 54/48/36/24/18/12/9/6Mbps(自動フォールバック)
アンテナ 送信2×受信2(内蔵アンテナ)
セキュリティ SSID、MACアドレスフィルタリング、ネットワーク分離機能、WEP(152/128/64bit)、WPA-PSK(TKIP、AES)、WPA2-PSK(TKIP、AES)※ IEEE802.11nではWPA-PSK(AES)、WPA2-PSK(AES)のみの対応
ヒューマンインタフェース
状態表示ランプ
POWER 電源通電状態表示
ACTIVE ネット通信状態表示*4
AIR1 2.4GHz モード無線通信状態表示*4
AIR2 5GHz モード無線通信状態表示*4
TV TVモード通信状態表示*4
WAN リンク確立状態表示*4
LAN1~4 リンク確立状態表示*4
スイッチ ECOボタン×1らくらくスタートボタン×1RESETスイッチ×1RT/APモード切替スイッチ×1
動作保証環境 温度0~40℃ 湿度10~90% 結露しないこと
外形寸法 約35(W)×111(D)×152(H)mm 突起部除く
6-3
6付録
項 目 諸元および機能 備 考電源 AC100V± 10% 50/60Hz ACアダプタ使用
消費電力 16W(最大)
質量(本体のみ) 約0.3kg ACアダプタを除く
VCCI VCCI クラスB
*1: 本商品を快適にご利用いただくには、1000BASE-T、1000Mbps もしくは100BASE-TX、100Mbps の方式での接続を推奨します。
*2: 規格による理論上の速度であり、ご利用環境や接続機器などにより実際のデータ通信速度は異なります。
*3: ご利用環境によっては、HT40/HT20モードが自動で切り替わるため、デュアルチャネルを「使用する」に設定しても、HT20で接続される場合があります。
*4: ECOモード起動中は消灯します。
6-4
6-1 製品仕様
WL300NU-AG仕様■ 仕様一覧
項 目 諸元および機能 備 考
端末インタフェース USB(USB2.0 *1)
無線 LANインタフェース
IEEE802.11n 周波数帯域 /チャネル
2.4GHz 帯(2,400-2,484MHz)/1~ 13ch
[W52]5.2GHz 帯(5,150-5,250MHz):36/40/44/48ch※屋内限定
[W53]5.3GHz 帯(5,250-5,350MHz):52/56/60/64ch※屋内限定
[W56]5.6GHz 帯(5,470-5,725MHz):100/104/108/112/116/120/124/128/132/136/140ch
伝送方式 OFDM(直交周波数分割多重)方式 /搬送波数[HT20]56、[HT40]114MIMO(空間多重)方式
伝送速度*2 最大300Mbps(HT40の場合)
IEEE802.11a 周波数帯域 /チャネル
[W52]5.2GHz 帯(5,150-5,250MHz):36/40/44/48ch※屋内限定
[W53]5.3GHz 帯(5,250-5,350MHz):52/56/60/64ch※屋内限定
[W56]5.6GHz 帯(5,470-5,725MHz):100/104/108/112/116/120/124/128/132/136/140ch
伝送方式 OFDM(直交周波数分割多重)方式 /搬送波数52
伝送速度*2 54/48/36/24/18/12/9/6Mbps(自動フォールバック)
IEEE802.11b 周波数帯域 /チャネル
2.4GHz 帯(2,400~ 2,484MHz)/1~ 13ch
伝送方式 DS-SS(スペクトラム直接拡散)方式
伝送速度*2 11/5.5/2/1Mbps(自動フォールバック)
6-5
6付録
項 目 諸元および機能 備 考無線 LANインタフェース
IEEE802.11g 周波数帯域 /チャネル
2.4GHz 帯(2,400~ 2,484MHz)/1~ 13ch
伝送方式 OFDM(直交周波数分割多重)方式 /搬送波数52
伝送速度*2 54/48/36/24/18/12/9/6Mbps(自動フォールバック)
セキュリティ*3
SSID、WEP(128/64bit)、WPA-PSK(TKIP、AES)、WPA2-PSK(TKIP、AES)※ IEEE802.11n ではWPA-PSK(AES)、WPA2-PSK(AES)のみ対応になります
通信モード*4 インフラストラクチャ通信
その他機能 ユーティリティ(サテライトマネージャ)対応
ヒューマンインタフェース
状態表示ランプ 状態表示 LED× 1(ACT)、LED色:緑色
利用可能OS • Windows 8 日本語版かつ32ビット(x86)版または64ビット(x64)版※ ただし、Windows RT には対応しておりません。
• Windows 7 日本語版かつ32ビット(x86)版または64ビット(x64)版
• Windows Vista(SP1/SP2含む)日本語版かつ32ビット(x86)版
• Windows XP (SP1/SP2/SP3)日本語版• Windows 2000 Professional(SP1/SP2/SP3/SP4)日本語版
認証 端末機器認証、特定無線設備の認証
電源 DC+5V× 500mA パソコンから給電
消費電力 2.5W(最大)
外形寸法 約28(W)×87(D)×12(H)mm キャップを除く
質量(本体のみ) 約0.02kg
動作環境 温度0~40℃、湿度10~90% 結露しないこと
VCCI VCCI クラスB
*1: USB1.1 の環境では十分なデータ転送速度が得られないため、USB2.0 でのご使用をお勧めします。WL300NU-AGのUSBハブとの接続は保証の限りではありません。
*2: 規格による理論値上の速度であり、ご利用の環境や接続機器などにより実際のデータ速度は異なります。
*3: Windows Vista およびWindows 8/7/XPのワイヤレスネットワークの接続を利用する場合は、利用できる暗号化モードに注意してください。 〈TKIP、AESの場合〉 Windows Vista またはWindows 8/7/XP(SP2/SP3)を適用したパソコンの場合のみご利用いただけます。
*4: WL300NU-AGでは、アドホック通信をご利用になれません。
6-6
6-1 製品仕様
WL300NE-AG仕様■ 仕様一覧
項 目 諸元および機能 備 考
LANインタフェース
物理インタフェース
8ピンモジュラージャック(RJ-45)×2ポート
スイッチングHUB× 2ポート
インタフェース 1000BASE-T/100BASE-TX/10BASE-T Auto MDI/MDI-X対応
伝送速度 1000Mbps/100Mbps/10Mbps
全二重 /半二重 全二重 /半二重
無線LANインタフェース
IEEE802.11n 周波数帯域/チャネル
2.4GHz帯(2,400-2,484MHz)/1~13ch
[W52]5.2GHz 帯(5,150-5,250MHz):36/40/44/48ch※屋内限定
[W53]5.3GHz 帯(5,250-5,350MHz):52/56/60/64ch※屋内限定
[W56]5.6GHz 帯(5,470-5,725MHz):100/104/108/112/116/120/124/128/132/136/140ch
伝送方式 OFDM(直交周波数分割多重)方式
伝送速度*1 2.4GHz 帯5.2GHz 帯(W52)5.3GHz 帯(W53)5.6GHz 帯(W56)最大300Mbps(HT40の場合)(自動フォールバック)
IEEE802.11a 周波数帯域/チャネル
[W52]5.2GHz 帯(5,150-5,250MHz):36/40/44/48ch※屋内限定[W53]5.3GHz 帯(5,250-5,350MHz):52/56/60/64ch※屋内限定[W56]5.6GHz 帯(5,470-5,725MHz):100/104/108/112/116/120/124/128/132/136/140ch
伝送方式 OFDM(直交周波数分割多重)方式
伝送速度*1 54/48/36/24/18/12/9/6Mbps(自動フォールバック)
IEEE802.11b 周波数帯域/チャネル
2.4GHz帯(2,400-2,484MHz)/1~13ch
伝送方式 DS-SS(スペクトラム直接拡散)方式
伝送速度*1 11/5.5/2/1Mbps(自動フォールバック)
6-7
6付録
項 目 諸元および機能 備 考無線LANインタフェース
IEEE802.11g 周波数帯域/チャネル
2.4GHz帯(2,400-2,484MHz)/1~13ch
伝送方式 OFDM(直交周波数分割多重)方式
伝送速度*1 54/48/36/24/18/12/9/6Mbps(自動フォールバック)
アンテナ 送信2×受信2(内蔵アンテナ)
セキュリティ SSID、WEP(152/128/64bit)、WPA-PSK(TKIP、AES)、WPA2-PSK(TKIP、AES)※ IEEE802.11n はWPA-PSK(AES)、WPA2-PSK(AES)のみの対応
ヒューマンインタフェース 状
態表示ランプ
POWER 電源通電時点灯
LINK 2.4GHz モードで無線 LAN親機とリンク確立時緑点灯5GHz モードで無線 LAN親機とリンク確立時橙点灯
AIR 通信可能状態時点灯データ送受信時点滅
TV 5GHz モードかつ拡張モードで無線 LAN親機とリンク確立時
LAN1~2 リンク確立時点灯データ送受信点滅
スイッチ らくらくスタートボタン×1RESETスイッチ×15GHz/2.4GHz 優先接続切替スイッチ×1
動作保証環境 温度0~40℃ 湿度10~90% 結露しないこと
外形寸法 約34(W)×133(D)×98(H)mm 突起部除く
電源 AC100V± 10% 50/60Hz ACアダプタ使用
消費電力 6W(最大)
質量(本体のみ) 約0.3kg ACアダプタを除く
VCCI VCCI クラスB
*1: 規格による理論上の速度であり、ご利用環境や接続機器などにより実際のデータ通信速度は異なります。
※ WL300NE-AGでは、アドホック通信をご利用になれません。
6-8
6-2 マニュアルで使用している用語について
本商品のマニュアルで使用している用語について解説します。別名で呼ばれている場合もありますので、その例も記載しています。
※用語は、あいうえお順/アルファベット順で並んでいます。マニュアルで使用している用語 説明 別名例
暗号化キー 無線 LANセキュリティを高めるための暗号化を行う鍵のこと。
セキュリティキーパスフレーズネットワークキーパスワード WEPキー
回線終端装置 ADSLや FTTH、CATVなど広帯域で高速な通信を提供する回線・サービスに接続するために、コンピュータの信号と回線の信号を通信可能な信号に変換する装置。
FTTH回線終端装置
ブロードバンド モデム
ADSLモデムCATVケーブルモデム
無線 LAN 無線を使用した LANのこと。規格として、「IEEE802.11n」、「IEEE802.11a」、「IEEE802.11b」、「IEEE802.11g」などがある。
ワイヤレス LAN
無線 LAN親機 無線 LANアクセスポイントのこと。無線 LANアクセスポイントとは、無線 LAN端末を接続するための電波を中継する機器を指す。WR8750N は、ルータ機能を搭載した無線LANアクセスポイント。
無線 LANアクセスポイント親機WARPSTARベース
無線 LAN子機 無線 LAN端末のこと。パソコンに装着して無線 LAN接続機能を提供するアダプタや、無線 LAN接続機能を内蔵したパソコンなどの端末を指す。WL300NU-AG/WL300NE-AGも該当する。
無線 LAN端末子機WARPSTARサテライト
プロトコル 通信規約。システム(コンピュータやネットワーク)どうしが正しく通信できるようにするための約束ごと。
ルータ 複数のネットワークを相互に接続し、データの転送先や経路を選択する装置。
CATV Cable Television の略。ケーブルテレビ。従来のテレビのようにアンテナで電波を受信するのではなく、通信ケーブルに映像/音声をのせるテレビ放送。
DHCP Dynamic Host Configuration Protocol の略。コンピュータを TCP/IP ネットワークに接続する際に、IP アドレスなど必要な情報を自動的に割り振る方法。 DHCPクライアント機能はWAN側から IP アドレスを自動的に取得する機能で、DHCPサーバ機能は LAN側のパソコンに自動的に IP アドレスを割り当てる機能。
DNS Domain Name Systemの略。ドメイン名と IP アドレスを関連付けているシステム。これによりドメイン名で宛先指定しても通信可能となる。
6-9
6付録
マニュアルで使用している用語 説明 別名例
ESS-ID ステルス機能( SSID の隠蔽)
無線 LAN機器が、通信するお互いを識別するID としてネットワーク名(SSID)がある。このネットワーク名(SSID)が一致しないと無線通信ができない。一般にネットワーク名(SSID)は検索することができるが、他のパソコンからのアクセスに対し、ネットワークの参照に応答しないようにすることができる。
ANYプローブ応答禁止SSIDの隠蔽
FTTH Fiber To The Homeの略で、光ファイバーを利用して超高速の通信環境を提供するサービス。
IPアドレス インターネット接続などのTCP/IP を使ったネットワーク上で、コンピュータなどを識別するための番号。32bit の値をもち、8bit ずつ 10 進法で表した数値を、ピリオドで区切って表現する(例:192.168.0.10)。
LAN Local Area Network の略。本書では、本商品の宅内側(パソコンなどを接続している側)を LAN側と呼ぶ。
PPPoE PPP over ETHERNETの略。ADSLなどの常時接続型サービスで使用されるユーザ認証技術。ETHERNET上でダイヤルアップ接続(PPP接続)と同じように利用者のユーザ名やパスワードのチェックを行う。
UPnP Universal Plug and Play(ユニバーサルプラグアンドプレイ)の略で、XML技術をベースに開発された、ネットワーク機器どうしの相互自動認識方式。ユニバーサルプラグアンドプレイ(UPnP)とは、デバイスのプラグアンドプレイ(PnP)機能をネットワークに拡張したもので、パソコンからルータなどのネットワーク・デバイスやサービスの検出と制御を可能にする。
WAN Wide Area Network の略。本書では、本商品のインターネット側(インターネットに接続している回線側)をWAN側と呼ぶ。
6-10
6-36-3 索引
マークの付いた項目については、下記を参照してください。・ :「取扱説明書<機能編>」(PDFファイル)・ :「つなぎかたガイド」・ :「機能詳細ガイド」
[数字]5GHz/2.4GHz 優先接続
切替スイッチ ・・・・・・・・・・・・・・・・・・・・・・311000BASE-T/100BASE-TX/
10BASE-Te 対応スイッチングHUB(4ポート) ・・・・・・・・・・・・・・・・・・・・・・・・⦆
[A~Z]ACTIVE ランプ ・・・・・・・・・・・・・・・・・24、25ACTランプ ・・・・・・・・・・・・・・・・・・・・・・・・・・29ACアダプタ接続コネクタ ・・・・・・・・27、31AES ・・・・・・・・・・・・・・・・・・・・・・・・・・・ ⦆ 1-4AIR1ランプ ・・・・・・・・・・・・・・・・・・・・24、25AIR2ランプ ・・・・・・・・・・・・・・・・・・・・24、26AIR ランプ ・・・・・・・・・・・・・・・・・・・・・・・・・・30AtermStation ・・・・・・・・・・・・・・・・・・・・・6-15CD-ROM ・・・・・・・・・・・・・・・・・・・・・・・・・・・・22DHCPクライアント ・・・・・・・・・・・・・・・・・ 6-9DHCP固定割当設定 ・・・・・・・・・・・・・・・・・・⦆DHCPサーバ機能 ・・・・・・・・・・・・・ 3-11、⦆DHCP除外設定 ・・・・・・・・・・・・・・・・・・・・・・⦆DMZホスト機能 ・・・・・・・・・・ ⦆ 2-21、DNSフォワーディング ・・・・・・・・・・・・・・・⦆DNSルーティング ・・・・・・・・・・・・・・・・・・・⦆ECO設定パターン・・・・・・・・・・・・・・⦆ 2-15ECOボタン・・・・・・・・・・・24、27、⦆ 2-16ECOモード・・・・・・・ ⦆ 13、 2-15、ESS-ID ステルス機能(SSIDの隠蔽) ・・・・・・・・・・・ ⦆ 1-5、
ETHERNETポート ・・・・・・・・・・・・・・・・・・31ETHERNETポート状態表示 LED ・・・・・・31IEEE802.11a 無線 LAN ・・・・・・・・・・・・・⦆IEEE802.11b 無線 LAN ・・・・・・・・・・・・・⦆IEEE802.11g無線 LAN ・・・・・・・・・・・・・⦆IEEE802.11n 無線 LAN ・・・・・・・・・・・・・⦆IPv6 ブリッジ機能 ・・・・・・・・ ⦆ 2-21、IP パケットフィルタリング
・・・・・・・・・・・・・・・・・・・・・・・ ⦆ 2-22、
JavaScript ・・・・・・・・・・・・・・・・・・・・・・・・・38LAN側ジャンボフレーム透過機能
・・・・・・・・・・・・・・・・・・・・・・・ ⦆ 2-24、LANポート ・・・・・・・・・・・・・・・・・・・・・・・・・・27LANランプ ・・・・・・・・・・・・・・・・・・・・・27、28LINKランプ ・・・・・・・・・・・・・・・・・・・・・・・・・30MACアドレス
~フィルタリング機能 ・・・・ ⦆ 1-6、PIN方式 ・・・・・・・・・・・・・・・・・・・・・・・・・・3-29POWERランプ ・・・・・・・・・・・・・・・・・24、30PPPoEブリッジ ・・・・・・・・・・ ⦆ 2-20、PPPoEマルチセッション
・・・・・・・・・・・・・・・・・・・・・・・ ⦆ 2-19、PPPoEルータモード ・・・・・・・・・・・・・・・・ 2-2PPPキープアライブ ・・・・・・・・・・・・・・・・・⦆RESETスイッチ
・・・・・・・・・・・ 27、28、31、5-8、5-10RT/APモード切替スイッチ
・・・・・・・・・・・・・・・・・・・・・・27、28、2-14SSID の隠蔽 ・・・・・・・・・・・・・・・・・・・・・・・6-10TKIP ・・・・・・・・・・・・・・・・・・・・・・・・・・・ ⦆ 1-4TV電話 ・・・・・・・・・・・・・・・・・・・・・・・⦆ 2-22TVモード ・・・・・・・・・・・・・・・・・・・⦆ 12、TVランプ ・・・・・・・・・・・・・・・・・24、26、30UPnP機能 ・・・・・・・・・・・・・・・ ⦆ 2-22、USBカメラ機能 ・・・・・・・・・・・・・・・⦆ 2-11USBコネクタ ・・・・・・・・・・・・・・・・・・・・・・・29USBファイルHTTP公開機能(ブラウザファイル共有機能) ・・・・・・・・・・・・・・・・・・・・・・・・・ ⦆ 2-8、
USBポート ・・・・・・・・・・・・27、⦆ 2-2、VPNパススルー機能 ・・・・・・ ⦆ 2-22、WAN側機能 ・・・・・・・・・・・・・・・・・・・・・・・・・⦆WANポート ・・・・・・・・・・・・・・・・・・・・・・・・・27WANランプ ・・・・・・・・・・・・・・・・・・・・27、28WEP ・・・・・・・・・・・・・・・・・・・・・・・ ⦆ 1-4、WEPキー ・・・・・・・・・・・・・・・・・・・・・・・・・・ 6-9WL300NE-AG ・・・・・・・・・・・・・・・・ 30、6-7
~を設置する ・・・・・・・・・・・・・・・・・・・1-13 6-11
6付録
WL300NU-AG ・・・・・・・・・・・・・・・・ 29、6-5~を接続する ・・・・・・・・・・・・・・・・・・・・ 1-8
WoL(Wake on LAN)機能 ・・・・・・・・・・・・・・・・・・・・・・・・・・⦆ 12、
WPS機能 ・・・・・・・・・・・・・・・・・・・・ 3-27、WR8750N ・・・・・・・・・・・・・・・・・・・・・・・・ 6-2WWWブラウザの設定 ・・・・・・・・・・・・・・・・37
[ア行]悪質サイトブロック(ファミリースマイル)
機能 ・・・・・・・・・・・・・・・・・・・・・ ⦆ 1-8、アドバンスドNAT(IP マスカレード /NAPT) ・・・・・・・・・・⦆
暗号化・・・・・・・・・・・・・・・・・・・・・・ ⦆ 1-4、安全にお使いいただくために
必ずお読みください ・・・・・・・・・・・・・・・・10インターネット接続先の登録・・・・・・・・⦆2-11オート ECOモード機能 ・・・・ ⦆ 2-18、オートチャネルセレクト機能・・・・ ⦆ 8、置き場所を決める・・・・・・・・・・・・・・・・・・・・ 1-2
[カ行]外部にサーバを公開する・・・・・・・・・・・・・・・⦆各部の名称とはたらき・・・・・・・・・・・・・・・・・24管理者パスワードの変更・・・・・・・・・・・・・・・⦆機能一覧・・・・・・・・・・・・・・・・・・・・・・・・・・・・・21「機能詳細ガイド」目次・・・・・・・・・・・・・・・・21キャップ・・・・・・・・・・・・・・・・・・・・・・・・・・・・・29強制アクセスポイント(AP)モード ・・・⦆クイック設定Web・・・・・・・・・・・・・・・2-4、⦆
~で初期化する ・・・・・・・・・・・・・5-7、5-9~の起動のしかた ・・・・・・・・・ 2-6、3-11~の使いかた ・・・・・・・・・・・・・・・・・・・・ 2-4
ゲーム機を接続する・・・・・・・・・・・・・・・・・3-22個別にブロックレベルを設定する(ブロック対象管理) ・・・・・・・・・・⦆ 1-11
[サ行]サスペンド機能・・・・・・・・・・・・・・・・・・・・・・ 1-8
サテライトマネージャ~で設定する ・・・・・・・・・・・・・・・・・・・・ 3-3~で無線 LAN親機との通信状態を確認
する ・・・・・・・・・・・・・・・・・・・・・・・・・ 3-9~の使い方 ・・・・・・・・・・・・・・・・・・・・・・ 3-7~を起動する ・・・・・・・・・・・・・・・・・・・・ 3-7
時刻設定・・・・・・・・・・・・・・・・・・・・・・・・・・・・・⦆情報表示(装置情報、状態表示)・・・・・・・・⦆初期化・・・・・・・・・・・・・・・・・・・・・・・・・・・・・・ 5-7静的ルーティング・・・・・・・・・・・・・・・・・・・・・⦆製品仕様・・・・・・・・・・・・・・・・・・・・・・・・・・・・ 6-2セキュリティ対策・・・・・・・・・・・・・・・・ ⦆ 1-2接続する
無線 LANで iPad/iPhone/iPod touch から~ ・・・・・・・・・・3-24
無線 LAN内蔵のゲーム機から~ ・・3-22設置する・・・・・・・・・・・・・・・・・・・・・ 1-2、1-13
壁掛けの場合 ・・・・・・・・・・・・・・・・・・・・ 1-6縦置きの場合 ・・・・・・・・・・・・・ 1-4、1-14横置きの場合 ・・・・・・・・・・・・・ 1-5、1-16
設置に関するトラブル・・・・・・・・・・・・・・・・ 4-2設定
WPS機能を使用して~ ・・・・・・・・・3-27無線 LANアクセスポイントモードに~
・・・・・・・・・・・・・・・・・・・・・・・・・・・・2-14設定値の初期化・・・・・・・・・・・・・・・・・・・・・・ 5-7全体ルールを設定する・・・・・・・・・・・⦆ 1-13ソフトウェアのご使用条件・・・・・・・・・・・・・・ 8
[タ行]ダイナミックDNS機能 ・・・・ ⦆ 2-23、ダイナミックポートコントロール機能・・・⦆通信確認(疎通確認テスト)・・・・・・・・・・・・⦆通信情報ログ(アクセスログ機能)・・・・・・⦆停止
LANカードまたは LANボード機能を~ ・・・・・・・・・・・・・・・・・・・・・1-10、1-11
ルータ機能を~ ・・・・・・・・・・・・・・・・・2-14できること・・・・・・・・・・・・・・・・・・・・・・・・ ⦆ 6デュアルチャネル機能・・・・・・・・・・ ⦆ 8、動作モードについて・・・・・・・・・・・・・・・・・・ 2-2トラブルシューティング・・・・・・4-2、⦆ 3-2
6-12
6-3 索引
[ナ行]ネットマスク・・・・・・・・・・・・・・・・2-12、2-13ネットワークゲーム・・・・・・・・・・・・・・・ ⦆ 15ネットワーク対応アプリケーション・・・・・⦆ネットワーク分離機能
・・・・・・・・・・・・・・・・・ ⦆ 11、 1-7、ネットワーク名(SSID) ・・・・・・・・・3-2、⦆
[ハ行]バージョンアップ・・・・・・・・・・・・・・・5-2、5-6はじめに(マニュアル構成)・・・・・・・・・・・・・ 2パソコンインタフェース・・・・・・・・・・・・・・・⦆パソコンのネットワークの確認・・・・・・・・・34ファームウェア更新・・・・・・・・ 5-2、5-6、⦆ファイアウォール
・・・・・・・・・・・・・・・ 32、4-4、4-8、4-17ファイルとプリンタの共有・・・・・・・・・・・・・⦆ブロードバンドルータ機能・・・・・・・・・・・・・⦆ブロック画面の一時解除方法・・・・・⦆ 1-16ブロックレベルカスタム設定・・・・・⦆ 1-14プロバイダ・・・・・・・・・・・・・・・・・・・ 32、⦆ 14別売りオプション・・・・・・・・・・・・・・・・ ⦆ 4-4ポートマッピング・・・・・・・・・・ ⦆ 2-22、ホーム IPロケーション機能のご使用条件
・・・・・・・・・・・・・・・・・・・・・・・・・・・・・・・・・・・ 6ポップアップヘルプ・・・・・・・・・・・・・・・・・・ 2-8
[マ行]マルチSSID ・・・・・・・・・・・・・・・・・⦆ 11、無線 LANアクセスポイント ・・・・・・・・・・ 6-9無線 LANアクセスポイントモード
・・・・・・・・・2-2、2-7、2-10、2-13、⦆無線 LAN親機 ・・・・・・・・・・・・・・・・・・・・・・ 6-9無線 LAN子機 ・・・・・・・・・・・・・・・・・・・・・・ 6-9無線 LAN端末 ・・・・・・・・・・・・・・・・・・・・・・ 6-9無線 LAN通信 ・・・・・・・・・・・・・・ ⦆ 7、 8無線セキュリティ・・・・・・・・・・・・ ⦆ 1-2、⦆メディアサーバ機能・・・・・・・・・・ ⦆ 2-6、メンテナンスバージョンアップ機能
機器情報の扱いについて ・・・・・・・・・・・・ 5~の停止方法 ・・・・・・・・・・・・・・・・・・・5-12
目次・・・・・・・・・・・・・・・・・・・・・・・・・・・・・・・・・18
[ヤ行]ユーティリティに関するトラブル・・・・・4-15
[ラ行]らくらくWebウィザード
~で設定する ・・・・・・・・・・・・・・・・・・・・ 2-9らくらくスタートボタン
・・・・・・・・・・・・・・ 24、27、30、31、⦆らくらくネットスタート・・・・・・・・・・ ⦆ 、らくらく無線スタート・・・ 3-18、3-26、⦆らくらく無線スタートEX
・・・・・・・・・・・・・・・・・・・・・・・ 3-26、⦆ 、ラバーシート・・・・・・・・・・・・・・・・・・・・・・・1-14ランプ表示・・・・・・・・・・・・・・・・・・・・・・24、30ルータ機能・・・・・・・・・・・・・・・・・・・・・・・・・・・⦆例外サイト・・・・・・・・・・・・・・・・・・・・・⦆ 1-15ローカルルータモード・・・・・・・・・・・・・・・・ 2-2
[ワ行]ワイヤレスネットワーク接続・・・・・・・・・3-33
6-13
6付録
よくあるお問い合わせ 本商品の接続や設定について、よくあるお問い合わせ内容をまとめました。Aterm(エーターム)インフォメーションセンター(☛P6-15)にお問い合わせの前にご確認ください。
No.1 設定は完了したが、インターネットに接続できない● ACTIVE ランプがゆっくりとした緑点滅(1秒間隔)していませんか → 「トラブルシューティング」の「症状:ACTIVE ランプが遅い緑点滅、速い緑点滅を繰
り返している」(☛P4-9)参照● 本商品に接続したブロードバンドモデムの電源入れ直しをしましたか → 「つなぎかたガイド」のSTEP「らくらくネットスタートでブロードバンド回線の設定
をしよう」の注2参照 → 「トラブルシューティング」の「ACTIVE ランプが緑点灯しない」の「●他のブロード
バンドルータやパソコンに…」(☛P4-10)参照No.2 インターネットに突然接続できなくなった● POWERランプが緑点滅し、他の前面ランプ・背面のランプが消灯していませんか → ECOモードが起動されていると、無線 LAN通信が利用できなくなる場合があります。
また、LANポートの通信速度が100Mbps 以下で動作します。(☛<機能編>P2-15)参照
No.3 設定変更したいが、クイック設定Webが開かない● ACTIVE ランプが、橙点灯もしくは橙点滅していませんか → 「無線 LANアクセスポイントモードの場合」(☛P2-7)参照No.4 ゲーム機や無線 LAN内蔵パソコンと接続できない● ゲーム機や無線 LAN内蔵パソコンのメーカから、無線 LAN親機の設定情報が必要と言われた
→ 本商品の工場出荷時のネットワーク名(SSID)と暗号化キーは、側面に貼ってあるラベルに記載されています。
無線LAN親機
工場出荷時のネットワーク名(SSID)と暗号化キー
側面ラベルの「ネットワーク名(SSID)」には、上段にプライマリSSID、下段にセカンダリSSIDの無線設定内容(2.4GHz・5GHz別のSSID、暗号化モード、暗号化キー)が表示されています。(セカンダリSSIDの5GHzのSSIDは、末尾2桁が「aw」になります。)なお、暗号化キーは、プライマリSSID・セカンダリSSIDごとに異なります。
※ 上記を参照しても設定できない場合は、ゲーム機や無線 LAN内蔵パソコンのメーカへお問い合わせください。
● 無線設定中、セキュリティ キーまたはパスフレーズの入力画面が出てきたが、何を入力すればよいかわからない
→ 本商品の暗号化キーを入力します。本商品の工場出荷時の暗号化キーは、側面に貼ってあるラベルに記載されています。(☛上記)参照
● 設定方法がわからない → Windows Vista およびWindows 8/7/XPの場合は、「ワイヤレスネットワーク接続」
で設定してください。(☛P3-33)参照 なお、本商品の工場出荷時のネットワーク名(SSID)と暗号化キーは、側面に貼ってあるラベルに記載されています。(☛上記)参照
No.5 新しいパソコン(2台目以降)を購入した● 設定方法がわからない → 「つなぎかたガイド」のSTEP「親機に無線 LAN接続しよう」または「本商品のいろい
ろなつなぎかた」参照6-14
● 本商品で使用しているソフトウェアについて以下に本商品で使用しているソフトウェアのライセンス規約(原文)を記載します。
Copyright (c) 1996, 1997, 1998, 1999, 2000, 2001, 2002, 2003, 2004The NetBSD Foundation, Inc. All rights reserved.Copyright (c) 1982, 1986, 1987, 1988, 1989, 1991, 1992, 1993, 1994, 1995The Regents of the University of California. All rights reserved.
Redistribution and use in source and binary forms, with or without modification, are permitted provided that the following conditions are met:1. Redistributions of source code must retain the above copyright notice, this list of conditions and the following
disclaimer.2. Redistributions in binary form must reproduce the above copyright notice, this list of conditions and the following
disclaimer in the documentation and/or other materials provided with the distribution.3. All advertising materials mentioning features or use of this software must display the following acknowledgement: This product includes software developed by the NetBSD Foundation, Inc. and its contributors.4. Neither the name of The NetBSD Foundation nor the names of its contributors may be used to endorse or promote
products derived from this software without specific prior written permission.
THIS SOFTWARE IS PROVIDED BY THE NETBSD FOUNDATION, INC. AND CONTRIBUTORS``AS IS' ' AND ANY EXPRESS OR IMPLIED WARRANTIES, INCLUDING, BUT NOT LIMITED TO, THE IMPLIED WARRANTIES OF MERCHANTABILITY AND FITNESS FOR A PARTICULAR PURPOSE ARE DISCLAIMED. IN NO EVENT SHALL THE FOUNDATION OR CONTRIBUTORS BE LIABLE FOR ANY DIRECT, INDIRECT, INCIDENTAL, SPECIAL, EXEMPLARY, OR CONSEQUENTIAL DAMAGES (INCLUDING, BUT NOT LIMITED TO, PROCUREMENT OF SUBSTITUTE GOODS OR SERVICES; LOSS OF USE, DATA, OR PROFITS; OR BUSINESS INTERRUPTION) HOWEVER CAUSED AND ON ANY THEORY OF LIABILITY, WHETHER IN CONTRACT, STRICT LIABILITY, OR TORT (INCLUDING NEGLIGENCE OR OTHERWISE) ARISING IN ANY WAY OUT OF THE USE OF THIS SOFTWARE, EVEN IF ADVISED OF THE POSSIBILITY OF SUCH DAMAGE.
OpenSSL License
Copyright (c) 1998-2003 The OpenSSL Project. All rights reserved.
Redistribution and use in source and binary forms, with or without modification, are permitted provided that the following conditions are met:
1. Redistributions of source code must retain the above copyright notice, this list of conditions and the following disclaimer.
2. Redistributions in binary form must reproduce the above copyright notice, this list of conditions and the following disclaimer in the documentation and/or other materials provided with the distribution.
3. All advertising materials mentioning features or use of this software must display the following acknowledgment: "This product includes software developed by the OpenSSL Project for use in the OpenSSL Toolkit. (http://www.
openssl.org/)"
4. The names "OpenSSL Toolkit" and "OpenSSL Project" must not be used to endorse or promote products derived from this software without prior written permission. For written permission, please contact
5. Products derived from this software may not be called "OpenSSL" nor may "OpenSSL" appear in their names without prior written permission of the OpenSSL Project.
6. Redistributions of any form whatsoever must retain the following acknowledgment: "This product includes software developed by the OpenSSL Project for use in the OpenSSL Toolkit (http://www.
openssl.org/)"
THIS SOFTWARE IS PROVIDED BY THE OpenSSL PROJECT ``AS IS ' ' AND ANY EXPRESSED OR IMPLIED WARRANTIES, INCLUDING, BUT NOT LIMITED TO, THE IMPLIED WARRANTIES OF MERCHANTABILITY AND FITNESS FOR A PARTICULAR PURPOSE ARE DISCLAIMED. IN NO EVENT SHALL THE OpenSSL PROJECT OR ITS CONTRIBUTORS BE LIABLE FOR ANY DIRECT, INDIRECT, INCIDENTAL, SPECIAL, EXEMPLARY, OR CONSEQUENTIAL DAMAGES (INCLUDING, BUT NOT LIMITED TO, PROCUREMENT OF SUBSTITUTE GOODS OR SERVICES;LOSS OF USE, DATA, OR PROFITS; OR BUSINESS INTERRUPTION)HOWEVER CAUSED AND ON ANY THEORY OF LIABILITY, WHETHER IN CONTRACT,STRICT LIABILITY, OR TORT (INCLUDING NEGLIGENCE OR OTHERWISE)ARISING IN ANY WAY OUT OF THE USE OF THIS SOFTWARE, EVEN IF ADVISED OF THE POSSIBILITY OF SUCH DAMAGE.
This product includes cryptographic software written by Eric Young ([email protected]). This product includes software written by Tim Hudson ([email protected]).
Original SSLeay License
Copyright (C) 1995-1998 Eric Young ([email protected])All rights reserved.
This package is an SSL implementation written by Eric Young ([email protected]).The implementation was written so as to conform with Netscapes SSL.
This library is free for commercial and non-commercial use as long as the following conditions are aheared to. The following conditions apply to all code found in this distribution, be it the RC4, RSA,lhash, DES, etc., code; not just the SSL code. The SSL documentation included with this distribution is covered by the same copyright terms except that the holder is Tim Hudson ([email protected]).
Copyright remains Eric Young's, and as such any Copyright notices in the code are not to be removed.If this package is used in a product, Eric Young should be given attribution as the author of the parts of the library used.This can be in the form of a textual message at program startup or in documentation (online or textual) provided with the package.
Redistribution and use in source and binary forms, with or without modification, are permitted provided that the following conditions are met:1. Redistributions of source code must retain the copyright notice, this list of conditions and the following disclaimer.2. Redistributions in binary form must reproduce the above copyright notice, this list of conditions and the following
disclaimer in the documentation and/or other materials provided with the distribution.3. All advertising materials mentioning features or use of this software must display the following acknowledgement: "This product includes cryptographic software written by Eric Young ([email protected])" The word 'cryptographic' can be left out if the rouines from the library being used are not cryptographic related :-).4. If you include any Windows specific code (or a derivative thereof) from the apps directory (application code) you must
include an acknowledgement: "This product includes software written by Tim Hudson ([email protected])"
THIS SOFTWARE IS PROVIDED BY ERIC YOUNG ``AS IS'' AND ANY EXPRESS OR IMPLIED WARRANTIES, INCLUDING, BUT NOT LIMITED TO, THE IMPLIED WARRANTIES OF MERCHANTABILITY AND FITNESS FOR A PARTICULAR PURPOSE ARE DISCLAIMED. IN NO EVENT SHALL THE AUTHOR OR CONTRIBUTORS BE LIABLE FOR ANY DIRECT, INDIRECT, INCIDENTAL, SPECIAL, EXEMPLARY, OR CONSEQUENTIAL DAMAGES (INCLUDING, BUT NOT LIMITED TO, PROCUREMENT OF SUBSTITUTE GOODS OR SERVICES; LOSS OF USE, DATA, OR PROFITS; OR BUSINESS INTERRUPTION)HOWEVER CAUSED AND ON ANY THEORY OF LIABILITY, WHETHER IN CONTRACT, STRICT LIABILITY, OR TORT (INCLUDING NEGLIGENCE OR OTHERWISE) ARISING IN ANY WAY OUT OF THE USE OF THIS SOFTWARE, EVEN IF ADVISED OF THE POSSIBILITY OF SUCH DAMAGE.
The licence and distribution terms for any publically available version or derivative of this code cannot be changed. i.e. this code cannot simply be copied and put under another distribution licence[including the GNU Public Licence.]
WIDE Project Copyright (c) 1995-1997 Akihiro TominagaCopyright (c) 1995-1997 WIDE Project All rights reserved.
Permission to use, copy, modify and distribute this software and its documentation is hereby granted, provided the following conditions are satisfied,
1. Both the copyright notice and this permission notice appear in all copies of the software, derivative works or modified versions, and any portions thereof, and that both notices appear in supporting documentation.
2. All advertising materials mentioning features or use of this software must display the following acknowledgement: This product includes software developed by WIDE Project and its contributors.3. Neither the name of WIDE Project nor the names of its contributors may be used to endorse or promote products
derived from this software without specific prior written permission.
THIS SOFTWARE IS PROVIDED BY THE DEVELOPER ``AS IS'' AND WIDE PROJECT DISCLAIMS ANY LIABILITY OF ANY KIND FOR ANY DAMAGES WHATSOEVER RESULTING FROM THE USE OF THIS SOFTWARE. ALSO, THERE IS NO WARRANTY IMPLIED OR OTHERWISE, NOR IS SUPPORT PROVIDED.
Common Public License Version 1.0
THE ACCOMPANYING PROGRAM IS PROVIDED UNDER THE TERMS OF THIS COMMON PUBLIC LICENSE ("AGREEMENT"). ANY USE, REPRODUCTION OR DISTRIBUTION OF THE PROGRAM CONSTITUTES RECIPIENT'S ACCEPTANCE OF THIS AGREEMENT.
1. DEFINITIONS
"Contribution" means:
a) in the case of the initial Contributor, the initial code and documentation distributed under this Agreement, and
b) in the case of each subsequent Contributor:
i) changes to the Program, and
ii) additions to the Program;
where such changes and/or additions to the Program originate from and are distributed by that particular Contributor. A Contribution 'originates' from a Contributor if it was added to the Program by such Contributor itself or anyone acting on such Contributor's behalf. Contributions do not include additions to the Program which: (i) are separate modules of software distributed in conjunction with the Program under their own license agreement, and (ii) are not derivative works of the Program.
"Contributor" means any person or entity that distributes the Program.
"Licensed Patents " mean patent claims licensable by a Contributor which are necessarily infringed by the use or sale of its Contribution alone or when combined with the Program.
"Program" means the Contributions distributed in accordance with this Agreement.
"Recipient" means anyone who receives the Program under this Agreement,including all Contributors.
2. GRANT OF RIGHTS
a) Subject to the terms of this Agreement, each Contributor hereby grants Recipient a non-exclusive, worldwide, royalty-free copyright license to reproduce, prepare derivative works of, publicly display, publicly perform,
distribute and sublicense the Contribution of such Contributor, if any, and such derivative works, in source code and object code form.
b) Subject to the terms of this Agreement, each Contributor hereby grants Recipient a non-exclusive, worldwide, royalty-free patent license under Licensed
Patents to make, use, sell, offer to sell, import and otherwise transfer the Contribution of such Contributor, if any, in source code and object code form.
This patent license shall apply to the combination of the Contribution and the Program if, at the time the Contribution is added by the Contributor, such addition of the Contribution causes such combination to be covered by the Licensed Patents. The patent license shall not apply to any other combinations which include the Contribution. No hardware per se is licensed hereunder.
c) Recipient understands that although each Contributor grants the licenses to its Contributions set forth herein, no assurances are provided by any Contributor that the Program does not infringe the patent or other intellectual property rights of any other entity. Each Contributor disclaims any liability to Recipient for claims brought by any other entity based on infringement of intellectual property rights or otherwise. As a condition to exercising the rights and licenses granted hereunder, each Recipient hereby assumes sole responsibility to secure any other intellectual property rights needed, if any.
For example, if a third party patent license is required to allow Recipient to distribute the Program, it is Recipient's responsibility to acquire that license before distributing the Program.
d) Each Contributor represents that to its knowledge it has sufficient copyright rights in its Contribution, if any, to grant the copyright license set forth in this Agreement.
3. REQUIREMENTS
A Contributor may choose to distribute the Program in object code form under its own license agreement, provided that:
a) it complies with the terms and conditions of this Agreement; and
b) its license agreement:
i) effectively disclaims on behalf of all Contributors all warranties and conditions, express and implied, including warranties or conditions of title and non-infringement, and implied warranties or conditions of merchantability and fitness for a particular purpose;
ii) effectively excludes on behalf of all Contributors all liability for damages, including direct, indirect, special, incidental and consequential damages, such as lost profits;
iii) states that any provisions which differ from this Agreement are offered by that Contributor alone and not by any other party; and
iv) states that source code for the Program is available from such Contributor, and informs licensees how to obtain it in a reasonable manner on or through a medium customarily used for software exchange.
When the Program is made available in source code form:
a) it must be made available under this Agreement; and
b) a copy of this Agreement must be included with each copy of the Program.
Contributors may not remove or alter any copyright notices contained within the Program.
Each Contributor must identify itself as the originator of its Contribution, if any, in a manner that reasonably allows subsequent Recipients to identify the originator of the Contribution.
4. COMMERCIAL DISTRIBUTION
Commercial distributors of software may accept certain responsibilities with respect to end users, business partners and the like. While this license is intended to facilitate the commercial use of the Program, the Contributor who includes the Program in a commercial product offering should do so in a manner which does not create potential liability for other Contributors. Therefore, if a Contributor includes the Program in a commercial product offering, such Contributor ("Commercial Contributor") hereby agrees to defend and indemnify every other Contributor ("Indemnified Contributor") against any losses, damages and costs (collectively "Losses") arising from claims, lawsuits and other legal actions brought by a third party against the Indemnified Contributor to the extent caused by the acts or omissions of such Commercial Contributor in connection with its distribution of the Program in a commercial product offering. The obligations in this section do not apply to any claims or Losses relating to any actual or alleged intellectual property infringement. In order to qualify, an Indemnified Contributor must: a) promptly notify the Commercial Contributor in writing of such claim, and b) allow the Commercial Contributor to control, and cooperate with the Commercial Contributor in, the defense and any related settlement negotiations. The Indemnified Contributor may participate in any such claim at its own expense.
For example, a Contributor might include the Program in a commercial product offering, Product X. That Contributor is then a Commercial Contributor. If that Commercial Contributor then makes performance claims, or offers warranties related to Product X, those performance claims and warranties are such Commercial Contributor's responsibility alone. Under this section, the Commercial Contributor would have to defend claims against the other Contributors related to those performance claims and warranties, and if a court requires any other Contributor to pay any damages as a result, the Commercial Contributor must pay those damages.
5. NO WARRANTY
EXCEPT AS EXPRESSLY SET FORTH IN THIS AGREEMENT, THE PROGRAM IS PROVIDED ON AN "AS IS" BASIS, WITHOUT WARRANTIES OR CONDITIONS OF ANY KIND, EITHER EXPRESS OR IMPLIED INCLUDING, WITHOUT LIMITATION, ANY WARRANTIES OR CONDITIONS OF TITLE, NON-INFRINGEMENT, MERCHANTABILITY OR FITNESS FOR A PARTICULAR PURPOSE. Each Recipient is solely responsible for determining the appropriateness of using and distributing the Program and assumes all risks associated with its exercise of rights under this Agreement, including but not limited to the risks and costs of program errors, compliance with applicable laws, damage to or loss of data, programs or equipment, and unavailability or interruption of operations.
6. DISCLAIMER OF LIABILITY
EXCEPT AS EXPRESSLY SET FORTH IN THIS AGREEMENT, NEITHER RECIPIENT NOR ANY CONTRIBUTORS SHALL HAVE ANY LIABILITY FOR ANY DIRECT, INDIRECT, INCIDENTAL,SPECIAL, EXEMPLARY, OR CONSEQUENTIAL DAMAGES (INCLUDING WITHOUT LIMITATION LOST PROFITS), HOWEVER CAUSED AND ON ANY THEORY OF LIABILITY, WHETHER IN CONTRACT,STRICT LIABILITY, OR TORT (INCLUDING NEGLIGENCE OR OTHERWISE) ARISING IN ANY WAY OUT OF THE USE OR DISTRIBUTION OF THE PROGRAM OR THE EXERCISE OF ANY RIGHTS GRANTED HEREUNDER, EVEN IF ADVISED OF THE POSSIBILITY OF SUCH DAMAGES.
7. GENERAL
If any provision of this Agreement is invalid or unenforceable under applicable law, it shall not affect the validity or enforceability of the remainder of the terms of this Agreement, and without further action by the parties hereto, such provision shall be reformed to the minimum extent necessary to make such provision valid and enforceable.
If Recipient institutes patent litigation against a Contributor with respect to a patent applicable to software (including a cross-claim or counterclaim in a lawsuit), then any patent licenses granted by that Contributor to such Recipient under this Agreement shall terminate as of the date such litigation is filed. In addition, if Recipient institutes patent litigation against any entity(including a cross-claim or counterclaim in a lawsuit) alleging that the Program itself (excluding combinations of the Program with other software or hardware)infringes such Recipient's patent(s), then such Recipient's rights granted under Section 2(b) shall terminate as of the date such litigation is filed.
All Recipient's rights under this Agreement shall terminate if it fails to comply with any of the material terms or conditions of this Agreement and does not cure such failure in a reasonable period of time after becoming aware of such noncompliance. If all Recipient's rights under this Agreement terminate,Recipient agrees to cease use and distribution of the Program as soon as reasonably practicable. However, Recipient's obligations under this Agreement and any licenses granted by Recipient relating to the Program shall continue and survive.
Everyone is permitted to copy and distribute copies of this Agreement, but in order to avoid inconsistency the Agreement is copyrighted and may only be modified in the following manner. The Agreement Steward reserves the right to publish new versions (including revisions) of this Agreement from time to time.No one other than the Agreement Steward has the right to modify this Agreement.IBM is the initial Agreement Steward. IBM may assign the responsibility to serve as the Agreement Steward to a suitable separate entity. Each new version of the Agreement will be given a distinguishing version number. The Program (including Contributions) may always be distributed subject to the version of the Agreement under which it was received. In addition, after a new version of the Agreement is published, Contributor may elect to distribute the Program (including its Contributions) under the new version. Except as expressly stated in Sections2(a) and 2(b) above, Recipient receives no rights or licenses to the intellectual property of any Contributor under this Agreement, whether expressly, by implication, estoppel or otherwise. All rights in the Program not expressly granted under this Agreement are reserved.
This Agreement is governed by the laws of the State of New York and the intellectual property laws of the United States of America. No party to this Agreement will bring a legal action under this Agreement more than one year after the cause of action arose. Each party waives its rights to a jury trial in any resulting litigation.
Apache LicenseVersion 2.0, January 2004
http://www.apache.org/licenses/
TERMS AND CONDITIONS FOR USE, REPRODUCTION, AND DISTRIBUTION
1. Definitions.
"License" shall mean the terms and conditions for use, reproduction, and distribution as defined by Sections 1 through 9 of this document.
"Licensor" shall mean the copyright owner or entity authorized by the copyright owner that is granting the License.
"Legal Entity" shall mean the union of the acting entity and all other entities that control, are controlled by, or are under common control with that entity. For the purposes of this definition, "control" means (i) the power, direct or indirect, to cause the direction or management of such entity, whether by contract or otherwise, or (ii) ownership of fifty percent (50%) or more of the outstanding shares, or (iii) beneficial ownership of such entity.
"You" (or "Your") shall mean an individual or Legal Entity exercising permissions granted by this License.
"Source" form shall mean the preferred form for making modifications, including but not limited to software source code, documentation source, and configuration files.
"Object" form shall mean any form resulting from mechanical transformation or translation of a Source form, including but not limited to compiled object code, generated documentation, and conversions to other media types.
"Work" shall mean the work of authorship, whether in Source or Object form, made available under the License, as indicated by a copyright notice that is included in or attached to the work (an example is provided in the Appendix below).
"Derivative Works" shall mean any work, whether in Source or Object form, that is based on (or derived from) the Work and for which the editorial revisions, annotations, elaborations, or other modifications represent, as a whole, an original work of authorship. For the purposes of this License, Derivative Works shall not include works that remain separable from, or merely link (or bind by name) to the interfaces of, the Work and Derivative Works thereof.
"Contribution" shall mean any work of authorship, including the original version of the Work and any modifications or additions to that Work or Derivative Works thereof, that is intentionally submitted to Licensor for inclusion in the Work by the copyright owner or by an individual or Legal Entity authorized to submit on behalf of the copyright owner. For the purposes of this definition, "submitted" means any form of electronic, verbal, or written communication sent to the Licensor or its representatives, including but not limited to communication on electronic mailing lists, source code control systems, and issue tracking systems that are managed by, or on behalf of, the Licensor for the purpose of discussing and improving the Work, but excluding communication that is conspicuously marked or otherwise designated in writing by the copyright owner as "Not a Contribution."
"Contributor" shall mean Licensor and any individual or Legal Entity on behalf of whom a Contribution has been received by Licensor and subsequently incorporated within the Work.
2. Grant of Copyright License. Subject to the terms and conditions of this License, each Contributor hereby grants to You a perpetual, worldwide, non-exclusive, no-charge, royalty-free, irrevocable copyright license to reproduce, prepare Derivative Works of, publicly display, publicly perform, sublicense, and distribute the Work and such Derivative Works in Source or Object form.
3. Grant of Patent License. Subject to the terms and conditions of this License, each Contributor hereby grants to You a perpetual, worldwide, non-exclusive, no-charge, royalty-free, irrevocable (except as stated in this section) patent license to make, have made, use, offer to sell, sell, import, and otherwise transfer the Work, where such license applies only to those patent claims licensable by such Contributor that are necessarily infringed by their Contribution(s) alone or by combination of their Contribution(s) with the Work to which such Contribution(s) was submitted. If You institute patent litigation against any entity (including a cross-claim or counterclaim in a lawsuit) alleging that the Work or a Contribution incorporated within the Work constitutes direct or contributory patent infringement, then any patent licenses granted to You under this License for that Work shall terminate as of the date such litigation is filed.
4. Redistribution. You may reproduce and distribute copies of the Work or Derivative Works thereof in any medium, with or without modifications, and in Source or Object form, provided that You meet the following conditions:
(a) You must give any other recipients of the Work or Derivative Works a copy of this License; and
(b) You must cause any modified files to carry prominent notices stating that You changed the files; and
(c) You must retain, in the Source form of any Derivative Works that You distribute, all copyright, patent, trademark, and attribution notices from the Source form of the Work, excluding those notices that do not pertain to any part of the Derivative Works; and
(d) If the Work includes a "NOTICE" text file as part of its distribution, then any Derivative Works that You distribute must include a readable copy of the attribution notices contained within such NOTICE file, excluding those notices that do not pertain to any part of the Derivative Works, in at least one of the following places: within a NOTICE text file distributed as part of the Derivative Works; within the Source form or documentation, if provided along with the Derivative Works; or, within a display generated by the Derivative Works, if and wherever such third-party notices normally appear. The contents of the NOTICE file are for informational purposes only and do not modify the License. You may add Your own attribution notices within Derivative Works that You distribute, alongside or as an addendum to the NOTICE text from the Work, provided that such additional attribution notices cannot be construed as modifying the License.
You may add Your own copyright statement to Your modifications and may provide additional or different license terms and conditions for use, reproduction, or distribution of Your modifications, or for any such Derivative Works as a whole, provided Your use, reproduction, and distribution of the Work otherwise complies with the conditions stated in this License.
5. Submission of Contributions. Unless You explicitly state otherwise, any Contribution intentionally submitted for inclusion in the Work by You to the Licensor shall be under the terms and conditions of this License, without any additional terms or conditions.
Notwithstanding the above, nothing herein shall supersede or modify the terms of any separate license agreement you may have executed with Licensor regarding such Contributions.
6. Trademarks. This License does not grant permission to use the trade names, trademarks, service marks, or product names of the Licensor, except as required for reasonable and customary use in describing the origin of the Work and reproducing the content of the NOTICE file.
7. Disclaimer of Warranty. Unless required by applicable law or agreed to in writing, Licensor provides the Work (and each Contributor provides its Contributions) on an "AS IS" BASIS, WITHOUT WARRANTIES OR CONDITIONS OF ANY KIND, either express or implied, including, without limitation, any warranties or conditions of TITLE, NON-INFRINGEMENT, MERCHANTABILITY, or FITNESS FOR A PARTICULAR PURPOSE. You are solely responsible for determining the appropriateness of using or redistributing the Work and assume any risks associated with Your exercise of permissions under this License.
8. Limitation of Liability. In no event and under no legal theory, whether in tort (including negligence), contract, or otherwise, unless required by applicable law (such as deliberate and grossly negligent acts) or agreed to in writing, shall any Contributor be liable to You for damages, including any direct, indirect, special, incidental, or consequential damages of any character arising as a result of this License or out of the use or inability to use the Work (including but not limited to damages for loss of goodwill, work stoppage, computer failure or malfunction, or any and all other commercial damages or losses), even if such Contributor has been advised of the possibility of such damages.
9. Accepting Warranty or Additional Liability. While redistributing the Work or Derivative Works thereof, You may choose to offer, and charge a fee for, acceptance of support, warranty, indemnity, or other liability obligations and/or rights consistent with this License. However, in accepting such obligations, You may act only on Your own behalf and on Your sole responsibility, not on behalf of any other Contributor, and only if You agree to indemnify, defend, and hold each Contributor harmless for any liability incurred by, or claims asserted against, such Contributor by reason of your accepting any such warranty or additional liability.
END OF TERMS AND CONDITIONS
APPENDIX: How to apply the Apache License to your work.
To apply the Apache License to your work, attach the following boilerplate notice, with the fields enclosed by brackets "[]" replaced with your own identifying information. (Don't include the brackets!) The text should be enclosed in the appropriate comment syntax for the file format. We also recommend that a file or class name and description of purpose be included on the same "printed page" as the copyright notice for easier identification within third-party archives.
Copyright [yyyy] [name of copyright owner]
Licensed under the Apache License, Version 2.0 (the "License"); you may not use this file except in compliance with the License.You may obtain a copy of the License at
http://www.apache.org/licenses/LICENSE-2.0
Unless required by applicable law or agreed to in writing, software distributed under the License is distributed on an "AS IS" BASIS, WITHOUT WARRANTIES OR CONDITIONS OF ANY KIND, either express or implied.See the License for the specific language governing permissions and limitations under the License.
● 電波障害自主規制についてこの装置は、クラス B情報技術装置です。この装置は、家庭環境で使用することを目的としていますが、この装置がラジオやテレビジョン受信機に近接して使用されると、受信障害を引き起こすことがあります。取扱説明書に従って正しい取り扱いをして下さい。
VCCI-B
● 輸出する際の注意事項本製品(ソフトウェアを含む)は日本国内仕様であり外国の規格などには準拠しておりません。本製品を日本国外で使用された場合、当社はいっさい責任を負いません。また、当社は本製品に関し海外での保守サービスおよび技術サポートなどは行っておりません。
● 廃棄方法についてこの商品を廃棄するときは地方自治体の条例に従って処理してください。詳しくは各地方自治体にお問い合わせ願います。
● ご注意(1) 本書の内容の一部または全部を無断転載・無断複写することは禁止されています。(2) 本書の内容については、将来予告なしに変更することがあります。(3) 本書の内容については万全を期して作成いたしましたが、万一ご不審な点や誤り・
記載もれなどお気づきの点がありましたらご連絡ください。(4) 本商品の故障・誤動作・天災・不具合あるいは停電などの外部要因によって通信な
どの機会を逸したために生じた損害などの純粋経済損失につきましては、当社はいっさいその責任を負いかねますのであらかじめご了承ください。
(5) セキュリティ対策をほどこさず、あるいは、無線 LAN の仕様上やむをえない事情によりセキュリティの問題が発生してしまった場合、当社は、これによって生じた損害に対する責任はいっさい負いかねますのであらかじめご了承ください。
(6) せっかくの機能も不適切な扱いや不測の事態(例えば落雷や漏電など)により故障してしまっては能力を発揮できません。取扱説明書をよくお読みになり、記載されている注意事項を必ずお守りください。
2
はじめにこの度はAterm WARPSTAR(エーターム ワープスター)シリーズをお買い上げいただきまことにありがとうございます。AtermWR8750N(以下、無線 LAN親機と呼びます)は、IEEE802.11n、IEEE802.11a、IEEE802.11b、IEEE802.11gの無線 LAN規格に準拠したワイヤレスブロードバンドルータです。本商品のマニュアルでは本商品の設置・接続のしかたから、さまざまな機能における操作・設定方法、困ったときの対処方法まで、本商品を使いこなすために必要な事項を説明しています。本商品をご使用の前に、本書を必ずお読みください。また、本書は読んだあとも大切に保管してください。
■ マニュアル構成本商品のマニュアルは下記のように構成されています。ご利用の目的に合わせてお読みください。
(HTMLファイル)取扱説明書には記載されていない本商品のより詳細な機能について解説しています。「 機能詳細ガイド」はWebサイトに掲載されています。下記URLからご覧ください。AtermStation(http://121ware.com/aterm/)より、[サポートデスク]-[機能詳細ガイド]を選択してください。
本書には記載されていない、本商品の機能についての説明書です。添付のCD-ROMに収録されています。ご覧になる場合は、CD-ROMをCD-ROMドライブにセット後、メニュー画面にて[MANUAL]をクリックし、[取扱説明書]にある[AtermWR8750N]をクリックしてください。※ PDF形式のファイルをお読みいただくためには、Acrobat Reader 5.0以上が必要です。Adobe Reader または Acrobat Reader がインストールされていない場合は、アドビシステムズ社のホームページからダウンロードしてインストールしてください。
つなぎかたガイド(小冊子)基本的な接続パターンを例にインターネットが使えるようになるまでの接続と設定の手順をわかりやすく紹介しています。
取扱説明書<基本編>(本書)本商品の設置・接続までに必要な基本事項についての説明書です。
取扱説明書<機能編>(PDFファイル)
機能詳細ガイド
取扱説明書 第3版
(HPモデル)
• 「ソフトウェアのご使用条件」は、8ページに記載されています。添付CD-ROMを開封する前に必ずお読みください。• 「メンテナンスバージョンアップ機能 機器情報の扱いについて」は、5ページに記載されています。取
扱説明書
(HPモデル)
本商品の接続・設定についてご不明の点がございましたら、「よくあるお問い合わせ」(☛P6-14)をご覧ください。NECアクセステクニカ株式会社AtermWR8750N(HPモデル)取扱説明書<基本編> 第3版
AM1-001872-0032013年 3月
接続・設定の際は、「つなぎかたガイド」をご覧ください。(上記は一例です。)
<基本編>
技術基準適合認証品