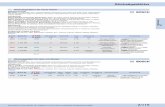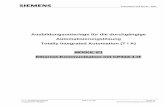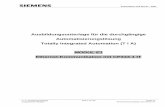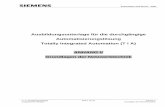Ausbildungsunterlage für die durchgängige ... Schulungsunterlagen/F03_ProTool_… · 3.2 ProTool...
Transcript of Ausbildungsunterlage für die durchgängige ... Schulungsunterlagen/F03_ProTool_… · 3.2 ProTool...

Automation and Drives - SCE
T I A Ausbildungsunterlage Seite 1 von 83 Modul F3
Ausgabestand: 09/2006 Bedienen und Beobachten mit ProTool/Pro Runtime
Ausbildungsunterlage für die durchgängige
Automatisierungslösung Totally Integrated Automation (T I A)
MODUL F3
Bedienen und Beobachten mit ProTool/Pro Runtime

Automation and Drives - SCE
T I A Ausbildungsunterlage Seite 2 von 83 Modul F3
Ausgabestand: 09/2006 Bedienen und Beobachten mit ProTool/Pro Runtime
Diese Unterlage wurde von der Siemens AG, für das Projekt Siemens Automation Cooperates with Education (SCE) zu Ausbildungszwecken erstellt. Die Siemens AG übernimmt bezüglich des Inhalts keine Gewähr. Weitergabe sowie Vervielfältigung dieser Unterlage, Verwertung und Mitteilung ihres Inhalts ist innerhalb öffentlicher Aus- und Weiterbildungsstätten gestattet. Ausnahmen bedürfen der schriftlichen Genehmigung durch die Siemens AG (Herr Michael Knust [email protected]). Zuwiderhandlungen verpflichten zu Schadensersatz. Alle Rechte auch der Übersetzung sind vorbehalten, insbesondere für den Fall der Patentierung oder GM-Eintragung. Wir danken der Fa. Michael Dziallas Engineering und den Lehrkräften von beruflichen Schulen sowie weiteren Personen für die Unterstützung bei der Erstellung der Unterlage

Automation and Drives - SCE
T I A Ausbildungsunterlage Seite 3 von 83 Modul F3
Ausgabestand: 09/2006 Bedienen und Beobachten mit ProTool/Pro Runtime
SEITE: 1. Vorwort ................................................................................................................. 5 2. Hinweise zum Einsatz von ProTool/Pro ............................................................ 7 3. ProTool/Pro installieren ...................................................................................... 8 3.1 Systemvorraussetzungen ...................................................................................... 8 3.2 ProTool von CD installieren................................................................................... 8 3.3 ProTool von Festplatte installieren ........................................................................ 9 3.4 ProTool deinstallieren ............................................................................................ 9 3.5 ProTool starten ...................................................................................................... 9 3.6 Projektieren mit ProTool/Pro integriert in Step 7 ................................................... 10 4. Projekte anlegen .................................................................................................. 11 4.1 Hardware-Aufbau................................................................................................... 11 4.2 System-Konfiguration ............................................................................................ 11 4.3 Schritte zum Erstellen eines Projekts .................................................................... 12 4.4 Projektfenster......................................................................................................... 19 4.5 Projektieren von Bildern......................................................................................... 20 5. Objekte in ProTool/Pro ........................................................................................ 30 5.1 Bildobjekte ............................................................................................................. 30 5.2 Bibliotheken verwenden......................................................................................... 33 6. Anzeige- und Bedienelemente mit Variablen.................................................... 34 6.1 Anzeigeelemente ................................................................................................... 34 6.2 Bedienelemente..................................................................................................... 35 6.3 Variablen................................................................................................................ 35 6.4 Aufgabenstellung im Projekt Rührwerk ................................................................. 36 6.5 Tabelle der verwendeten Variablen....................................................................... 36 7. Anzeige- und Bedienelemente mit Variablen projektieren .............................. 37 7.1 Anzeige- und Bedienelemente im Bild Tank1 projektieren ................................... 37 7.2 Anzeige- und Bedienelemente in den Bildern Tank2 und Tank3 projektieren ...... 43 7.3 Steuerungsprogramm zum Beispielprojekt Rührwerk........................................... 45 7.4 ProTool/Pro RT starten und Programm testen...................................................... 47 7.5 Anzeige- und Bedienelemente im Grundbild projektieren..................................... 48 7.6 Steuerungsprogramm für Rührbehältersteuerung erweitern................................. 56 7.7 Funktionen der Rührwerks testen.......................................................................... 58 7.8 Rührwerkbewegung projektieren........................................................................... 59 7.9 Steuerungsprogramm für die Rührbewegung erweitern ....................................... 60 7.10 Bewegung des Rührwerksmotors testen............................................................... 61 7.11 Permanentfenster projektieren .............................................................................. 62 7.12 Funktionen im Permanentfenster testen................................................................ 63

Automation and Drives - SCE
T I A Ausbildungsunterlage Seite 4 von 83 Modul F3
Ausgabestand: 09/2006 Bedienen und Beobachten mit ProTool/Pro Runtime
SEITE: 8. Projektieren von Meldungen............................................................................... 64 8.1 Kommunikationsbereich festlegen......................................................................... 64 8.2 Störmeldungen eingeben....................................................................................... 66 8.3 Betriebsmeldungen projektieren............................................................................ 66 8.4 Variablen für Störmeldungen erzeugen................................................................. 67 8.5 Störmeldungen aktivieren ...................................................................................... 68 9. Rezepturen ........................................................................................................... 69 9.1 Datenbereich festlegen.......................................................................................... 69 9.2 Rezeptur erstellen.................................................................................................. 70 9.3 Bilder erstellen ....................................................................................................... 70 9.4 Bild Eingabe........................................................................................................... 71 9.5 Bild Rezepte........................................................................................................... 72 9.6 Rezepturen eingeben ............................................................................................ 74 9.7 Die Tanks werden nach der Vorgabe gefüllt ......................................................... 78 10. Steuerungsprogramm ......................................................................................... 79 Die folgenden Symbole führen durch dieses Modul: Information Projektierung mit ProTool
Programmierung mit Step7
Hinweise

Automation and Drives - SCE
T I A Ausbildungsunterlage Seite 5 von 83 Modul F3
Ausgabestand: 09/2006 Bedienen und Beobachten mit ProTool/Pro Runtime
Vorwort Hinweise Installation Projekte anlegen Objekte Anzeige- und Bedienelemente Meldungen Rezepturen Programm
1. VORWORT
Das Modul F3 ist inhaltlich der Lehreinheit ‚Prozessvisualisierung’ zugeordnet.
Lernziel: Der Leser soll in diesem Modul die wesentlichen Funktionen der Software ProTool/Pro Runtime kennenlernen. Typische Aufgabenstellungen werden an einer Mustermaschine bearbeitet. • Installation der Software • Schritte zur Erstellung eines Projektes • Einsatz von Bildobjekten und Bibliotheken • Projektierung von Anzeige- und Bedienelementen • Erstellung und Aktivierung von Stör- und Betriebsmeldungen. • Testen der Aufgabenstellung im Online-Betrieb mit einer SPS SIMATIC S7- 300
Grundlagen der STEP 7- Programmierung 2 - 3 Tage Module A
Industrielle Feldbussysteme 2- 3 Tage Module D
Weiterführende Funktionen der STEP 7- Programmierung 2- 3 Tage Module B
Prozess- visualisierung 2- 3 Tage Module F
Programmier-sprachen 2- 3 Tage Module C
IT- Kommunikation mit SIMATIC S7 1- 2 Tage Module E
Anlagensimulation mit SIMIT SCE 1-2 Tage Module G

Automation and Drives - SCE
T I A Ausbildungsunterlage Seite 6 von 83 Modul F3
Ausgabestand: 09/2006 Bedienen und Beobachten mit ProTool/Pro Runtime
Vorwort Hinweise Installation Projekte anlegen Objekte Anzeige- und Bedienelemente Meldungen Rezepturen Programm
Voraussetzungen: Für die erfolgreiche Bearbeitung dieses Moduls wird folgendes Wissen vorausgesetzt: • Kenntnisse in der Handhabung von Windows • Grundlagen der SPS- Programmierung mit STEP7 (z.B. Modul A3 - ‚Startup’ SPS- Programmierung mit STEP 7) Benötigte Hardware und Software
1 PC, Betriebssystem Windows 2000 Professional ab SP4/XP Professional ab SP1 / Server 2003
mit 600MHz und 512RAM, freier Plattenspeicher ca. 650 - 900 MB, MS-Internet-Explorer 6.0
2 Software STEP7 V 5.4
3 Projektierungssoftware ProTool/Pro CS V6.x und Runtimesoftware ProTool/Pro RT V6.x
4 MPI- Schnittstelle für den PC (z.B. PC Adapter USB)
5 SPS SIMATIC S7-300
Beispielkonfiguration:
- Netzteil: PS 307 2A
- CPU: CPU 314
- Digitale Eingänge: DI 16x DC24V
- Digitale Ausgänge: DO 16x DC24V / 0,5 A
1 PC
3 ProTool/Pro
CS+RT
2 STEP7
5 SIMATIC S7-300
4 PC Adapter USB

Automation and Drives - SCE
T I A Ausbildungsunterlage Seite 7 von 83 Modul F3
Ausgabestand: 09/2006 Bedienen und Beobachten mit ProTool/Pro Runtime
Vorwort Hinweise Installation Projekte anlegen Objekte Anzeige- und Bedienelemente Meldungen Rezepturen Programm
2. HINWEISE ZUM EINSATZ VON PROTOOL/PRO
ProTool ist das Projektierungswerkzeug für Bediengeräte, um den Prozess zu visualisieren und zu bedienen. Die Bediengeräte sind in drei prinzipielle Gerätefamilien unterteilt.
- Zeilengeräte (wie z.B. TD17, OP3, OP7/17) - Grafikgeräte (wie z.B. OP27/37, TP27/37) - Windows-basierte Systeme (wie z.B. OP37/Pro, Standard-PC)
Sie können ProTool in drei Ausbaustufen erhalten:
- ProTool/Pro (zur Projektierung der gesamten Gerätefamilie) - ProTool (zur Projektierung von Grafik- und Zeilengeräten) - ProTool/Lite (zur Projektierung von Zeilengeräten)
Mit den Simatic Operator Panels haben Sie vielfältige Möglichkeiten, Ihren automatisierten Prozess übersichtlich und komfortabel zu bedienen und zu beobachten. Wie einfach und schnell Sie Ihre Aufgabenstellung mit der Projektierungssoftware ProTool/Pro unter Windows lösen können, zeigt Ihnen diese Programmieranleitung. Anhand von beispielhaften Aufgabenstellungen aus der Praxis stellen wir Ihnen Schritt für Schritt den Weg zur Lösung vor. Im Rahmen der „Totally Integratet Automation“ kann das Software-Paket ProTool/Pro bei der Installation in ein bereits vorhandenes STEP 7 Programm-Paket eingebunden werden, oder im Standalone- Betrieb installiert werden. Falls Sie auf Ihrem Rechner über die Programmiersoftware STEP 7 ab V4 verfügen, können Sie ProTool auch STEP 7-integriert installieren. Das hat folgende Vorteile: · Sie verwalten ProTool-Projekte mit dem SIMATIC Manager, d. h. dem gleichen
Verwaltungswerkzeug wie Ihre STEP 7-Projekte. · Sie können STEP 7-Symbole und -Datenbausteine aus der S7-Symboltabelle
als Variablen auswählen. Datentyp und Adresse werden automatisch eingetragen.
· ProTool listet alle Steuerungen in Ihrem STEP 7-Projekt auf und ermittelt nach
Auswahl einer Steuerung die zugehörigen Adressparameter. · Sie können in STEP 7 ALARM_S-Meldungen projektieren und auf dem
Bediengerät ausgeben.

Automation and Drives - SCE
T I A Ausbildungsunterlage Seite 8 von 83 Modul F3
Ausgabestand: 09/2006 Bedienen und Beobachten mit ProTool/Pro Runtime
Vorwort Hinweise Installation Projekte anlegen Objekte Anzeige- und Bedienelemente Meldungen Rezepturen Programm
3. INSTALLATION DER SOFTWARE PROTOOL/PRO 3.1 Systemvoraussetzungen
Die folgende Tabelle zeigt die zum Ablauf der Projektierungssoftware ProTool empfohlenen Systemvoraussetzungen:
3.2 ProTool von CD installieren Bei der Installation von ProTool gehen Sie folgendermaßen vor: 1. Legen Sie die Installations-CD in das CD-ROM-Laufwerk. Wenn die Autorun-Funktion
für Ihr CDROM-Laufwerk aktiviert ist, startet beim Einlegen der CD automatisch der Browser. Alternativ wählen Sie im Explorer das CD-ROM-Laufwerk an und starten das Installationsprogramm install.exe mit Doppelklick.
2. Wählen Sie unter Language die gewünschte Installationssprache aus. 3. Wählen Sie Installation an und installieren Sie zuerst ProTool/Pro CS und
danach ProTool/Pro RT. 4. Falls Sie auf Ihrem Rechner über die Programmiersoftware STEP 7 ab V4
verfügen, können Sie ProTool auch STEP 7-integriert installieren. ProTool überprüft im Setup, ob Sie STEP 7 auf Ihrem System installiert haben. Wenn STEP 7 vorhanden ist, können Sie auswählen, ob ProTool Integriert oder Standalone installiert werden soll.
5. Installieren Sie die Lizenz, wenn Sie dazu aufgefordert werden. Verfügen Sie bei der Installation von ProTool/Pro Runtime über keine Lizenz, so können Sie diese auch nachträglich installieren. Wie Sie dabei vorgehen, ist in der Inbetriebnahmeanleitung Softwareschutz beschrieben.
6. Starten Sie Ihren PC neu, damit alle Registrierungen durchgeführt werden können.

Automation and Drives - SCE
T I A Ausbildungsunterlage Seite 9 von 83 Modul F3
Ausgabestand: 09/2006 Bedienen und Beobachten mit ProTool/Pro Runtime
Vorwort Hinweise Installation Projekte anlegen Objekte Anzeige- und Bedienelemente Meldungen Rezepturen Programm
3.3 ProTool von Festplatte installieren Um ProTool von der Festplatte installieren zu können, kopieren Sie alle Verzeichnisse mit allen Unterverzeichnissen sowie alle Dateien im Hauptverzeichnis von der CD auf die Festplatte.
3.4 ProTool deinstallieren Im Startmenü von Windows unter Einstellungen können Sie bei der Systemsteuerung die Funktionen zu Software aufrufen. Wählen Sie ProTool und installierte Optionen in der Liste aus und betätigen die Schaltfläche Hinzufügen/Entfernen.
3.5 ProTool starten Nach der Installation von ProTool finden Sie im Startmenü einen Ordner Simatic, in dem die folgenden Symbole verfügbar sind:

Automation and Drives - SCE
T I A Ausbildungsunterlage Seite 10 von 83 Modul F3
Ausgabestand: 09/2006 Bedienen und Beobachten mit ProTool/Pro Runtime
Vorwort Hinweise Installation Projekte anlegen Objekte Anzeige- und Bedienelemente Meldungen Rezepturen Programm
3.6 Projektieren mit ProTool/Pro integriert in STEP 7
3.6.1 Voraussetzung Wenn Sie als Steuerung eine SIMATIC S7 verwenden und die STEP 7- Projektierungssoftware auf Ihrem System installiert haben, können Sie ProTool/Pro in STEP 7 integrieren.
3.6.2 Vorteile bei der STEP 7-Integration Da Sie die gleiche Datenbasis benutzen wie mit STEP 7, haben Sie folgende Vorteile: Sie vergeben Ihre symbolischen Namen ein einziges Mal und nutzen sie überall. Hinweis Wenn Sie im STEP 7-Programm einen Instanz-DB verwenden, muss in der Symboltabelle in STEP 7 auch der entsprechende Instanz-FB definiert sein. Ist dies nicht der Fall, wird in ProTool dieser DB nicht zur Auswahl angeboten. Beim Projektieren von Variablen und Bereichszeigern greifen Sie auf die STEP 7-Symboltabelle zu. Änderungen der Symboltabelle in STEP 7 werden in ProTool aktualisiert. Beim Generieren des Projekts werden die Daten synchronisiert. Sie können in STEP 7 ALARM_S-Meldungen projektieren und auf dem Bediengerät ausgeben. Die Kommunikationsparameter der Steuerung werden direkt in Ihr Projekt übernommen.
3.6.3 ProTool/Pro-Projekte integrieren Projekte, die in ProTool Standalone erstellt wurden, sind nicht direkt mit dem SIMATIC Manager aufrufbar. Um solche Projekte in ein STEP 7-Projekt einzubinden, müssen sie integriert werden. Wählen Sie hierzu im Menü Datei „Integrieren“. Geben Sie dem ProTool-Projekt in der STEP 7-Konfiguration einen anderen Namen als das Ursprungsprojekt hat. Hinweis Umgekehrt dürfen Projekte, die mit ProTool/Pro integriert erstellt wurden, auf keinen Fall mit ProTool/Pro Standalone bearbeitet werden, da sonst die Verbindung zur STEP 7-Symboltabelle verloren geht.
3.6.4 ProTool/Pro integriert starten Starten Sie ProTool/Pro direkt unter Windows. Im Menü Datei unter Neu öffnen Sie einen Dialog, in dem Sie ein STEP 7-Projekt auswählen und darin ein ProTool/Pro-Projekt anlegen. Danach wählen Sie das Bediengerät aus. Starten Sie ProTool/Pro über den Simatic Manager, so fügen Sie in Ihr Projekt ein SIMATIC OP ein. Durch Doppelklicken auf das Symbol im Projektfenster wird das Programm automatisch gestartet.

Automation and Drives - SCE
T I A Ausbildungsunterlage Seite 11 von 83 Modul F3
Ausgabestand: 09/2006 Bedienen und Beobachten mit ProTool/Pro Runtime
Vorwort Hinweise Installation Projekte anlegen Objekte Anzeige- und Bedienelemente Meldungen Rezepturen Programm
4. PROJEKTE ANLEGEN
4.1 Hardware- Aufbau In unserem Beispielprogramm eines Rührwerks verwenden wir ein Programmiergerät mit der Projektierungssoftware ProTool/Pro CS V6.x und der Simulationssoftware ProTool/Pro RT V6.x. Das Rührwerk wird über eine SIMATIC S7-300 gesteuert. Die Hardwarekonfiguration der Steuerung ist unter Punkt 3.3.3 beschrieben. PC als Bediengerät und zur Projektierung PC zur Projektierung
zweiter PC als Bediengerät
4.2 System-Konfiguration Mit dem Programmiergerät wird mit Hilfe der Projektierungssoftware ProTool/Pro CS eine Prozessvisualliesierung erstellt. Die Daten werden gespeichert und nach dem Generieren von der Projektierungssoftware ProTool/Pro RT im Bediengerät verwendet. Die Kommunikation zwischen Bediengerät und der Maschine oder dem Prozess findet mittels Variablen über die Steuerung statt. Der Wert einer Variablen wird in einen Speicherbereich (Adresse) in der Steuerung geschrieben, wo er vom Bediengerät ausgelesen wird.
Steuerung S7-300

Automation and Drives - SCE
T I A Ausbildungsunterlage Seite 12 von 83 Modul F3
Ausgabestand: 09/2006 Bedienen und Beobachten mit ProTool/Pro Runtime
Vorwort Hinweise Installation Projekte anlegen Objekte Anzeige- und Bedienelemente Meldungen Rezepturen Programm
4.3 Schritte zum Erstellen eines Projekts Um ein Projekt zu erstellen, gehen Sie in folgender Weise vor: 1. Simatic Manager starten und ein neues Projekt anlegen
2. SIMATIC 300-Station einfügen und Hardware anwählen
3. Hardwarekonfiguration eingeben und abspeichern
4. Im Menü Einfügen unter Station „SIMATIC OP“ einfügen
5. Auf das eingefügte OP doppelklicken (ProTool/Pro wird gestartet)
6. Der Projekt-Assistent führt Sie durch mehrere Auswahldialoge - Zielgerät auswählen In den Verzeichnissen finden Sie eine Auswahl der Zielgeräte - Steuerung auswählen Wählen Sie ein Protokoll für Ihre Steuerung aus. Es werden nur die Protokolle angeboten, mit denen das Bediengerät betrieben werden kann. - Parameter einstellen Unter Parameter können Sie die Steuerung aus Ihrer Hardwarekonfiguration unter MPI auswählen. Der Projekt-Assistent bietet Ihnen an, in der Zusammenfassung noch Informationen zum Projekt einzugeben. Betätigen Sie die Schaltfläche Fertigstellen, so öffnet sich das Projektfenster. Am folgenden Programmbeispiel eines Rührwerks wird die oben beschriebene Vorgehensweise praktisch durchgeführt und anhand von Grafiken noch näher erläutert.

Automation and Drives - SCE
T I A Ausbildungsunterlage Seite 13 von 83 Modul F3
Ausgabestand: 09/2006 Bedienen und Beobachten mit ProTool/Pro Runtime
Vorwort Hinweise Installation Projekte anlegen Objekte Anzeige- und Bedienelemente Meldungen Rezepturen Programm
4.3.1 Simatic Manager starten und neues Projekt erstellen Ein neues Projekt mit den Projektnamen „Rührwerk“ erstellen.
4.3.2 SIMATIC 300-Station einfügen und Hardware anwählen

Automation and Drives - SCE
T I A Ausbildungsunterlage Seite 14 von 83 Modul F3
Ausgabestand: 09/2006 Bedienen und Beobachten mit ProTool/Pro Runtime
Vorwort Hinweise Installation Projekte anlegen Objekte Anzeige- und Bedienelemente Meldungen Rezepturen Programm
4.3.3 Hardwarekonfiguration eingeben und abspeichern In unseren Beispielprogramm wird folgende Hardwarekonfiguration eingestellt: 1. PS 307 2A (6ES7 307-1BA00-0AA0) 2. CPU 314 (6ES7 314-1AE01-0AB0) 3. bleibt frei 4. DI16xDC24V (6ES7 321-1BH00-0AA0) 5. DO16xDC24V/0,5A (6ES7 322-1BH00-0AA0) 6. AI4/AO2x8/8Bit (6ES7 334-0CE00-0AA0)
Hinweis Wenn Sie Ihre CPU in den Dialog-Feld Eigenschaften MPI Schnittstelle mit dem MPI-Netz verbinden, so kann später direkt auf die Steuerung zugegriffen werden ohne das Parameter eingestellt werden müssen.

Automation and Drives - SCE
T I A Ausbildungsunterlage Seite 15 von 83 Modul F3
Ausgabestand: 09/2006 Bedienen und Beobachten mit ProTool/Pro Runtime
Vorwort Hinweise Installation Projekte anlegen Objekte Anzeige- und Bedienelemente Meldungen Rezepturen Programm
4.3.4 SIMATIC OP einfügen und ProTool/Pro Software starten Im Menü Einfügen unter Station kann ein SIMATIC OP eingefügt werden, wenn die ProTool/Pro Software in das Step7 Programmpaket bei der Installation integriert wurde. Auf eingefügtes OP1 doppelklicken um die ProTool/Pro Software zu starten.

Automation and Drives - SCE
T I A Ausbildungsunterlage Seite 16 von 83 Modul F3
Ausgabestand: 09/2006 Bedienen und Beobachten mit ProTool/Pro Runtime
Vorwort Hinweise Installation Projekte anlegen Objekte Anzeige- und Bedienelemente Meldungen Rezepturen Programm
4.3.5 Projekt-Assistent 1. Zielgerät auswählen
2. Steuerung auswählen

Automation and Drives - SCE
T I A Ausbildungsunterlage Seite 17 von 83 Modul F3
Ausgabestand: 09/2006 Bedienen und Beobachten mit ProTool/Pro Runtime
Vorwort Hinweise Installation Projekte anlegen Objekte Anzeige- und Bedienelemente Meldungen Rezepturen Programm
3. Parameter einstellen Hier muss nur noch unter MPI das OP mit dem Netz verbunden werden. Nach Auswahl der CPU ist eine Einstellung der Parameter nur noch bei den OP-Parametern möglich.
Hinweis Die Kommunikation der Steuerung mit dem Bediengerät wird hier festgelegt. In unseren Beispielprogramm wird über die MPI Schnittstelle die Verbindung hergestellt.

Automation and Drives - SCE
T I A Ausbildungsunterlage Seite 18 von 83 Modul F3
Ausgabestand: 09/2006 Bedienen und Beobachten mit ProTool/Pro Runtime
Vorwort Hinweise Installation Projekte anlegen Objekte Anzeige- und Bedienelemente Meldungen Rezepturen Programm
4. Zusammenfassung Hier können noch weitere Informationen zum erstellten Projekt eingegeben werden.
Der Projekt-Assistent erstellt ein Projekt mit den voreingestellten Parametern und öffnet das Projektfenster. Hinweis Eine nachträgliche Änderung ist nur noch bei den Parametern der Steuerung möglich.

Automation and Drives - SCE
T I A Ausbildungsunterlage Seite 19 von 83 Modul F3
Ausgabestand: 09/2006 Bedienen und Beobachten mit ProTool/Pro Runtime
Vorwort Hinweise Installation Projekte anlegen Objekte Anzeige- und Bedienelemente Meldungen Rezepturen Programm
4.4 Projektfenster Im Projektfenster werden links die Objekttypen angezeigt, die Sie projektieren können, rechts die einzelnen Objekte selbst. Die projektierbaren Objekttypen sind abhängig vom Bediengerät. Die einzelnen Objekte sind in ProTool/Pro direkt mit dem entsprechen Werkzeug verknüpft, das zu ihrer Bearbeitung benötigt wird.
4.4.1 Angaben im Projektfenster Die Projektdaten eines ProTool-Projekts werden in Form von Objekten abgelegt. Die Objekte sind innerhalb eines Projekts in einer Baumstruktur angeordnet. Im Fenster Projekt sehen Sie die Objekttypen, die zum Projekt gehören und die Sie für das ausgewählte Bediengerät projektieren können. Das Projektfenster ist dem Explorer unter Windows vergleichbar. Die Objekttypen enthalten Objekte mit einstellbaren Eigenschaften. Das Projektfenster ist folgendermaßen aufgebaut:
Die Titelzeile enthält den Projektnamen. In der linken Fensterhälfte werden abhängig vom Bediengerät die projektierbaren Objekttypen, in der rechten Hälfte die erzeugten Objekte angezeigt.
Hinweis Wenn Sie das Projektfenster maximieren, werden am unteren Rand für die geöffneten Fenster Registerkarten eingeblendet, um bequem zwischen den Fenstern zu wechseln.

Automation and Drives - SCE
T I A Ausbildungsunterlage Seite 20 von 83 Modul F3
Ausgabestand: 09/2006 Bedienen und Beobachten mit ProTool/Pro Runtime
Vorwort Hinweise Installation Projekte anlegen Objekte Anzeige- und Bedienelemente Meldungen Rezepturen Programm
4.5 Projektieren von Bildern Ein Bild kann aus statischen und dynamischen Anteilen bestehen. Statische Anteile, z. B. Text und Grafik, werden nicht von der Steuerung aktualisiert. Dynamische Anteile sind mit der Steuerung verbunden und visualisieren aktuelle Werte aus dem Speicher der Steuerung. Das Visualisieren kann in Form alphanumerischer Anzeigen, Kurven und Balken erfolgen. Dynamische Anteile sind auch Eingaben am Bediengerät, die in den Speicher der Steuerung geschrieben werden. Die Anbindung an die Steuerung erfolgt über Variablen. In unseren Projekt „Rührwerk“ sollen vier Bilder erstellt werden. Grundbild Im ersten Bild, das auch als Startbild definiert wird, wird die gesamte Anlage dargestellt. Das Entleeren der Tanks, die Motorsteuerung und das Öffnen des Ablaufventils soll über Schaltflächen durchgeführt werden. Zusätzlich soll der Sprung in die anderen Bilder möglich sein. Mit der Taste F1 soll ein Beenden der Simulationssoftware ProTool/Pro RT ermöglicht werden. Tank1 Im zweiten Bild kann der Tank1 gefüllt werden. Die Füllmenge muss am Schieberegler voreingestellt werden. Über eine Schaltfläche (Ventil öffnen) kann das Zulaufventil geöffnet bzw. geschlossen werden. Der Füllstand wird mit roter Farbe angezeigt. Ist der eingestellte Füllstand erreicht wird das Ventil automatisch geschlossen. Mit weiteren Schaltflächen wird auf die anderen Tanks oder auf das Grundbild umgeschaltet. Tank2 Im dritten Bild kann der Tank2 gefüllt werden. Die Füllmenge muss am Schieberegler voreingestellt werden. Über eine Schaltfläche (Ventil öffnen) kann das Zulaufventil geöffnet bzw. geschlossen werden. Der Füllstand wird mit grüner Farbe angezeigt. Ist der eingestellte Füllstand erreicht wird das Ventil automatisch geschlossen. Mit weiteren Schaltflächen wird auf die anderen Tanks oder auf das Grundbild umgeschaltet Tank3 Im vierten Bild kann der Tank3 gefüllt werden. Die Füllmenge muss am Schieberegler voreingestellt werden. Über eine Schaltfläche (Ventil öffnen) kann das Zulaufventil geöffnet bzw. geschlossen werden. Der Füllstand wird hellblauer Farbe angezeigt. Ist der eingestellte Füllstand erreicht wird das Ventil automatisch geschlossen. Mit weiteren Schaltflächen wird auf die anderen Tanks oder auf das Grundbild umgeschaltet Hinweis Im oberen Bildbereich wird ein Permanentfenster erstellt. Die Füllmengen der Tanks und des Rührbehälters, sowie der Projektname werden hier angezeigt.

Automation and Drives - SCE
T I A Ausbildungsunterlage Seite 21 von 83 Modul F3
Ausgabestand: 09/2006 Bedienen und Beobachten mit ProTool/Pro Runtime
Vorwort Hinweise Installation Projekte anlegen Objekte Anzeige- und Bedienelemente Meldungen Rezepturen Programm
4.5.1 Permanentfenster festlegen Das Permanentfenster ist das Fenster am oberen Bildschirmrand des Bediengerätes. Über das Menü „Zielsystem“ unter „Bild/Tasten“ können Sie das Permanentfenster ein- und ausschalten und durch Ziehen mit der Maus dessen Höhe einstellen. Da der Inhalt des Permanentfensters unabhängig vom aktuell aufgeschlagenen Bild ist, können Sie dort z.B. wichtige Prozessgrößen oder Datum und Uhrzeit ausgeben. Den Inhalt des Permanentfensters projektieren Sie im Bildeditor. Um in das Permanentfenster zu gelangen, klicken Sie den oberen Bildbereich mit der Maus an.
Hinweis Hier können auch die globalen Funktionen der Funktionstasten F1 bis F12 erstellt werden. Ist eine Funktion projektiert worden, so wird die untere rechte Ecke farbig markiert.

Automation and Drives - SCE
T I A Ausbildungsunterlage Seite 22 von 83 Modul F3
Ausgabestand: 09/2006 Bedienen und Beobachten mit ProTool/Pro Runtime
Vorwort Hinweise Installation Projekte anlegen Objekte Anzeige- und Bedienelemente Meldungen Rezepturen Programm
4.5.2 Grundbild erstellen
4.5.2.1 Bild einfügen Um ein neues Bild zu erstellen klicken Sie im Projektfenster auf Bilder. Sie haben mehrere Möglichkeiten ein Bild einzufügen. Sie können durch anklicken mit der rechten Maustaste ein neues Bild einfügen oder durch einen Doppelklick auf der rechten Fensterhälfte ein neues Bild offnen. Die Vorgehensweise über das Menü Einfügen ist nachfolgend beschrieben. 1. Auf Bilder klicken. 2. Das Menü Einfügen öffnen. 3. Bild anklicken. 4. Die Fensterdarstellung auf Vollbild umschalten. ( )
Hinweis Die oben beschriebene Vorgehensweise für das Einfügen von Bildern wird auch beim Einfügen von Variablen, Steuerungen usw. angewendet. Es muss nur vorher z.B. Variablen angeklickt werden.

Automation and Drives - SCE
T I A Ausbildungsunterlage Seite 23 von 83 Modul F3
Ausgabestand: 09/2006 Bedienen und Beobachten mit ProTool/Pro Runtime
Vorwort Hinweise Installation Projekte anlegen Objekte Anzeige- und Bedienelemente Meldungen Rezepturen Programm
4.5.2.2 Hintergrundbild laden Im Grundbild soll die gesamte Anlage dargestellt werden. Ein Bild der Anlage befindet sich auf der Diskette und muss in das Grundbild als Grafik-Objekt eingefügt werden. Das Einfügen von Grafik-Objekten ist jedoch nur möglich ,wenn sich auf dem Computer ein entsprechendes Grafikprogramm befindet. 1. Auf das Symbol Grafik klicken und am Bildschirm ein Grafikfenster aufziehen. 2. Aus Datei erstellen anwählen und auf Durchsuchen klicken. 3. Zum Diskettenlaufwerk wechseln und die Datei Anlage.jpg oder Anlage.bmp anklicken. 4. Auf Öffnen klicken. 5. Mit OK bestätigen.

Automation and Drives - SCE
T I A Ausbildungsunterlage Seite 24 von 83 Modul F3
Ausgabestand: 09/2006 Bedienen und Beobachten mit ProTool/Pro Runtime
Vorwort Hinweise Installation Projekte anlegen Objekte Anzeige- und Bedienelemente Meldungen Rezepturen Programm
4.5.3 Funktionstaste F1 projektieren 1. Funktionstaste F1 anklicken. 2. Im Verzeichnis Weitere Funktionen Runtime_beenden anwählen und auf Hinzufügen klicken. 3. Nur ProTool/Pro RT beenden anwählen und mit OK Eingaben bestätigen.

Automation and Drives - SCE
T I A Ausbildungsunterlage Seite 25 von 83 Modul F3
Ausgabestand: 09/2006 Bedienen und Beobachten mit ProTool/Pro Runtime
Vorwort Hinweise Installation Projekte anlegen Objekte Anzeige- und Bedienelemente Meldungen Rezepturen Programm
4.5.4 Bildnamen vergeben und als Startbild definieren 1. Klicken Sie unten links auf die Karte OP1 um zum Projektfenster zurückzukehren. 2. Den Bildnamen mit der rechten Maustaste anklicken und Eigenschaften aufrufen.
3. Grundbild als Bildname eingeben. 4. Startbild anwählen und mit OK bestätigen.

Automation and Drives - SCE
T I A Ausbildungsunterlage Seite 26 von 83 Modul F3
Ausgabestand: 09/2006 Bedienen und Beobachten mit ProTool/Pro Runtime
Vorwort Hinweise Installation Projekte anlegen Objekte Anzeige- und Bedienelemente Meldungen Rezepturen Programm
4.5.5 Bilder Tank1 bis Tank3 erstellen 1. Erstellen Sie die Bilder und vergeben Sie die Bildnamen Tank1, Tank2 und Tank3.
Fügen Sie die Bilder Tank1 bis Tank3 von der Diskette als Grafik-Objekte ein.
Hinweis Im Grafikfenster auf Neu zum Einfügen einer neuen Grafik klicken.
Hinweis Wenn Sie im Menü Ansicht die Zeile Größe / Position anwählen, können die Grafiken besser positioniert werden.

Automation and Drives - SCE
T I A Ausbildungsunterlage Seite 27 von 83 Modul F3
Ausgabestand: 09/2006 Bedienen und Beobachten mit ProTool/Pro Runtime
Vorwort Hinweise Installation Projekte anlegen Objekte Anzeige- und Bedienelemente Meldungen Rezepturen Programm
2. Im Bild Tank3 das Permanentfenster projektieren.
3. Wechseln Sie in das Permanentfenster und Klicken Sie auf um ein Textfeld einzugeben.
4. Stellen Sie den Mauszeiger durch Klicken auf die Schaltfläche in den Anzeigemodus zurück. Durch Anklicken des Textfeldes mit der rechten Maustaste können die Eigenschaften eingestellt werden.

Automation and Drives - SCE
T I A Ausbildungsunterlage Seite 28 von 83 Modul F3
Ausgabestand: 09/2006 Bedienen und Beobachten mit ProTool/Pro Runtime
Vorwort Hinweise Installation Projekte anlegen Objekte Anzeige- und Bedienelemente Meldungen Rezepturen Programm
4.5.6 Bildwechsel projektieren Über Schaltflächen soll vom Bild Tank3 aus ein Bildwechsel zum Grundbild und zu den Bildern Tank1 und Tank2 ermöglicht werden. Gehen Sie beim Erstellen von Schaltflächen folgendermasen vor: 1. Klicken Sie auf Schaltfläche und ziehen Sie mit der Maus am unteren Bildschirmrand ein
Fenster in der Größe der gewünschten Schaltfläche auf. 2. Geben Sie unter Allgemein bei Text „Grundbild“ ein. 3. Wählen Sie bei Schriftart die Schriftgröße 12 an. 4. Stellen Sie als Hintergrundfarbe gelb und als Vordegrundfarbe dunkelrot ein. 5. Fügen Sie unter Funktionen durch Drücken den Bildwechsel zum Grundbild ein. 6. Schließen sie die Fenster mit OK. 7. Kopieren Sie die fertige Schaltfläche und fügen Sie diese in die anderen Bilder ein. 8. Erstellen Sie alle notwendigen Schaltflächen für die entsprechenden Bildwechsel.
Hinweis Es ist oft einfacher eine fertige Schaltfläche zu kopieren und zu verändern, als jedes Mal eine neue Schaltfläche zu erstellen.

Automation and Drives - SCE
T I A Ausbildungsunterlage Seite 29 von 83 Modul F3
Ausgabestand: 09/2006 Bedienen und Beobachten mit ProTool/Pro Runtime
Vorwort Hinweise Installation Projekte anlegen Objekte Anzeige- und Bedienelemente Meldungen Rezepturen Programm
4.5.7 Projekt speichern, generieren und ProTool/Pro RT starten 1. Umschalten auf das Projektfenster. 2. Auf das Symbol Speichern klicken. 3. Auf das Symbol Generieren klicken. 4. Durch Klicken auf das Symbol ProTool/Pro RT Visualisierung starten.
Hinweis ProTool/Pro RT wird gestartet und das Startbild wird angezeigt. Das Permanentfenster ist in allen projektierten Bildern enthalten. Ein Umschalten auf die anderen Bilder ist durch Betätigung der entsprechenden Schaltflächen möglich. Mit Betätigung der Taste F1 im Grundbild wird das Programm beendet und zum Projektierungsfenster zurückgesprungen.

Automation and Drives - SCE
T I A Ausbildungsunterlage Seite 30 von 83 Modul F3
Ausgabestand: 09/2006 Bedienen und Beobachten mit ProTool/Pro Runtime
Vorwort Hinweise Installation Projekte anlegen Objekte Anzeige- und Bedienelemente Meldungen Rezepturen Programm
5. OBJEKTE IN PROTOOL/PRO
5.1 Bildobjekte
Bilder bestehen aus einzelnen Objekten. Es gibt verschiedene Typen von Objekten, die Sie beliebig bei der Projektierung eines Bildes verwenden können. Beliebig bedeutet, daß Sie Anzahl und Art der Objekte bestimmen können sowie deren Position und Größe. Die nachfolgende Tabelle gibt Ihnen für die wichtigsten Bildobjekte kurze Beschreibungen. Nicht jedes der hier aufgelisteten Bildobjekte ist für jedes Zielgerät verfügbar.

Automation and Drives - SCE
T I A Ausbildungsunterlage Seite 31 von 83 Modul F3
Ausgabestand: 09/2006 Bedienen und Beobachten mit ProTool/Pro Runtime
Vorwort Hinweise Installation Projekte anlegen Objekte Anzeige- und Bedienelemente Meldungen Rezepturen Programm

Automation and Drives - SCE
T I A Ausbildungsunterlage Seite 32 von 83 Modul F3
Ausgabestand: 09/2006 Bedienen und Beobachten mit ProTool/Pro Runtime
Vorwort Hinweise Installation Projekte anlegen Objekte Anzeige- und Bedienelemente Meldungen Rezepturen Programm

Automation and Drives - SCE
T I A Ausbildungsunterlage Seite 33 von 83 Modul F3
Ausgabestand: 09/2006 Bedienen und Beobachten mit ProTool/Pro Runtime
Vorwort Hinweise Installation Projekte anlegen Objekte Anzeige- und Bedienelemente Meldungen Rezepturen Programm
5.2 Bibliotheken verwenden Bibliotheken sind Sammlungen von vorkonfigurierten Bildobjekten. Das können Grafiken, Felder oder Gruppen von Grafiken oder Feldern sein. Im Bildeditor können Sie jedes Bibliotheksobjekt in das aktuelle Bild einfügen und weiterbearbeiten. Geeignete Bildobjekte können Sie aus einem Bild in eine Bibliothek eingliedern.
5.2.1 Standardbibliotheken Nach der Installation von ProTool stehen Ihnen im Verzeichnis \Library zunächst folgende Bibliotheken zur Verfügung:
5.2.2 Bibliotheken aufrufen
Sobald Sie in einem Projekt ein Bild öffnen, haben Sie im Menü Bearbeiten Zugriff auf den Menüpunkt Bibliotheken bzw. auf die Symbolschaltfläche. Nach dem Öffnen der ersten Bibliothek ist das Bibliotheksfenster am Bildschirm aktiv. Die
zuerst geöffnete sowie danach auch alle weiteren geöffneten Bibliotheken werden hier gemeinsam als Baumstruktur angezeigt. Durch Anklicken und Ziehen mit der Maus können die Elemente von der Bibliothek in das Bild kopiert werden. Hinweis Wird bei geöffneten Bibliothekfenster die Schaltfläche angeklickt, so können weitere Bibliotheken geöffnet werden.

Automation and Drives - SCE
T I A Ausbildungsunterlage Seite 34 von 83 Modul F3
Ausgabestand: 09/2006 Bedienen und Beobachten mit ProTool/Pro Runtime
Vorwort Hinweise Installation Projekte anlegen Objekte Anzeige- und Bedienelemente Meldungen Rezepturen Programm
6. ANZEIGE- UND BEDIENELEMENTE MIT VARIABLEN
6.1 Anzeigeelemente Mit Anzeigeelementen überwachen Sie am Bediengerät die Maschine oder Anlage. Aktuelle Informationen, z. B. Istwerte aus der Steuerung, Prozess- und Betriebszustände oder Störungen, können Sie am Bediengerät als Zahlenwert, im Klartext oder als Grafik anzeigen. In ProTool stehen zwei Typen von Anzeigeelementen zur Verfügung:
6.1.1 Statische Anzeigeelemente Statische Anzeigeelemente sind Texte und Grafiken, die keine Anbindung an die Steuerung haben. Sie reagieren nicht auf Benutzereingaben und können zur Laufzeit am Bediengerät nicht geändert werden. Verwenden Sie statische Anzeigeelemente z. B. für Anlagenbilder oder als textliche oder grafische Erläuterung für Bedienelemente und dynamische Anzeigeelemente. Statische Anzeigeelemente sind: - Statischer Text
- Grafik
- Vektorgrafikelemente
6.1.2 Dynamische Anzeigeelemente Dynamische Anzeigeelemente sind über Variablen mit der Steuerung verbunden. Sie visualisieren aktuelle Werte aus der Steuerung wahlweise in alphanumerischer oder grafischer Form. Dynamische Anzeigeelemente können ohne Eingriff des Bedieners ihre Anzeige zur Laufzeit am Bediengerät spontan ändern. Verwenden Sie dynamische Anzeigeelemente für alle Aufgaben, die im Zusammenhang mit der Überwachung des Prozesses, der Maschine oder der Anlage stehen. Dynamische Anzeigeelemente sind: - Ausgabefelder
- Balken
- Kurvengrafik
- Datum/Uhrzeit-Anzeige
- Digital-/Analoguhr
- Analoganzeige

Automation and Drives - SCE
T I A Ausbildungsunterlage Seite 35 von 83 Modul F3
Ausgabestand: 09/2006 Bedienen und Beobachten mit ProTool/Pro Runtime
Vorwort Hinweise Installation Projekte anlegen Objekte Anzeige- und Bedienelemente Meldungen Rezepturen Programm
6.2 Bedienelemente Mit Bedienelementen greifen Sie am Bediengerät direkt in den Prozessablauf ein. Sie geben damit z. B. Sollwerte vor, lösen Funktionen aus, schlagen Bilder auf und quittieren Meldungen. Bedienelementen können Sie einen Passwortlevel zuordnen, um damit eine Bedienung durch unbefugte Personen zu verhindern. In ProTool stehen die folgenden Bedienelemente zur Verfügung: - Eingabefelder
- Funktionstasten
- Schaltflächen
- Zustandsschaltfläche
- Schalter
- Schieberegler
Über dynamische Attribute können Sie z. B. durch Farbwechsel oder Blinken signalisieren, dass in einer bestimmten Situation eine Bedienung am Bedienelement erwartet wird. Darüber hinaus können Sie Bedienelemente ereignisgesteuert am Bediengerät ein- und ausblenden. Detaillierte Beschreibungen der einzelnen Projektierungsschritte finden Sie in der ProTool Online-Hilfe.
6.3 Variablen Eine Variable hat einen symbolischen Namen und einen definierten Datentyp. Der Wert der Variablen ändert sich während der Ausführung des Steuerungsprogramms. Variablen mit Steuerungsanbindung werden als globale Variablen, Variablen ohne Steuerungsanbindung werden als lokale Variablen bezeichnet. - Globale Variablen
Eine Variable mit Steuerungsanbindung belegt einen definierten Speicherplatz in der Steuerung, auf den sowohl vom Bediengerät als auch von der Steuerung lesend und schreibend zugegriffen werden kann.
- Lokale Variablen
Lokale Variablen haben keine Anbindung an die Steuerung. Sie sind nur im Bediengerät verfügbar. Lokale Variablen legen Sie z.B. an, um Grenzwerte durch den Bediener am Bediengerät eingeben zu können.

Automation and Drives - SCE
T I A Ausbildungsunterlage Seite 36 von 83 Modul F3
Ausgabestand: 09/2006 Bedienen und Beobachten mit ProTool/Pro Runtime
Vorwort Hinweise Installation Projekte anlegen Objekte Anzeige- und Bedienelemente Meldungen Rezepturen Programm
6.4 Aufgabenstellung im Projekt Rührwerk In den Bildern Tank1 bis Tank3 soll der Füllstand des jeweiligen Tanks angezeigt werden. Der Bediener soll über einen Schieberegler den Füllstand des Tanks in einem Grenzbereich von 0 bis 999 vorgeben können. Danach kann über eine Zustandsschaltfläche das Zulaufventil geöffnet werden. Das zugehörige Ventil wird im geöffneten Zustand farbig dargestellt. Ist der voreingestellte Füllstand erreicht wird das Ventil automatisch geschlossen, sofern nicht vorher über die Schaltfläche der Füllvorgang abgebrochen wurde. Im Grundbild sollen ebenfalls die Füllstände der Tanks dargestellt werden. Über eine Schaltfläche sollen die Ablaufventile der drei Tanks geöffnet werden. Der Rührwerkmotor wird eingeschaltet und die Flüssigkeiten fliesen in den Rührbehälter bis die Tanks geleert sind. Das Einschalten des Rührwerks ist jedoch nur möglich, wenn in mindestens einen der drei Tanks Flüssigkeit enthalten ist. Die geöffneten Ventile, sowie der Füllstand des Rührbehälters und die Bewegung des Rührwerks sollen dargestellt werden. Danach kann über eine weitere Schaltfläche das Ablaufventil des Rührbehälters geöffnet werden. Das Ablaufventil schließt automatisch wenn der Rührbehälter entleert ist, sofern nicht vorher das Ventil über die Schaltfläche geschlossen wurde. Im Permanentbereich der Bilder sollen die Füllstände der Tanks und des Rührbehälters angezeigt als Zahlenwert werden.
6.5 Tabelle der verwendeten Variablen Anwendung Variablen-Name Format Adresse Grafik- oder Textsymbol Füllvorgabe Tank1 Tank1_vor INT MW120 Schieberegler Tankinhalt Tank1 Tank1_inh INT MW122 Balken rot Füllvorgabe Tank2 Tank2_vor INT MW124 Schieberegler Tankinhalt Tank2 Tank2_inh INT MW126 Balken grün Füllvorgabe Tank3 Tank3_vor INT MW128 Schieberegler Tankinhalt Tank3 Tank3_inh INT MW130 Balken hellblau Zulaufventil Tank1 Tank1_in BOOL A4.0 0 = öffnen / 1 = schließen Zulaufventil Tank2 Tank2_in BOOL A4.1 0 = öffnen / 1 = schließen Zulaufventil Tank3 Tank3_in BOOL A4.2 0 = öffnen / 1 = schließen Ablaufventil Tank1 Tank1_ab BOOL A4.3 Ventil rot Ablaufventil Tank2 Tank2_ab BOOL A4.4 Ventil grün Ablaufventil Tank3 Tank3_ab BOOL A4.5 Ventil hellblau Rührwerkmotor ein Mot_ein BOOL A4.6 Motorsymbol blinkt Rührwerkbewegung Mixer INT MW132 Grafik 1 bis 10 Füllstand Rührbehälter Rühr_inh INT MW134 Balken violett Ablaufventil Rührbehälter Rühr_ab BOOL A4.7 Venitl violett
Zusätzlich werden noch Merker ab MW136 im Steuerungsprogramm verwendet.

Automation and Drives - SCE
T I A Ausbildungsunterlage Seite 37 von 83 Modul F3
Ausgabestand: 09/2006 Bedienen und Beobachten mit ProTool/Pro Runtime
Vorwort Hinweise Installation Projekte anlegen Objekte Anzeige- und Bedienelemente Meldungen Rezepturen Programm
7. ANZEIGE- UND BEDIENELEMENTE MIT VARIABLEN PROJEKTIEREN
7.1 Anzeige- und Bedienelemente im Bild Tank1 projektieren Zunächst wird eine Balkenanzeige, ein Schieberegler und eine Zustandsschaltfläche projektiert. Danach kann das Ventil noch farbig animiert werden.
7.1.1 Balkenanzeige projektieren 1. Schaltfläche Balken anklicken und ein Fenster im Bild Tank1 aufziehen. 2. Unter Allgemein bei Richtung: nach oben, bei Balkengröße: Minimalwert 0 und Maximalwert 999
eingeben und die Anzeige auf Rahmen in 3D einstellen.
3. Klicken Sie bei Balkenwert auf das Symbol Neu um eine neue Variable zu erstellen.

Automation and Drives - SCE
T I A Ausbildungsunterlage Seite 38 von 83 Modul F3
Ausgabestand: 09/2006 Bedienen und Beobachten mit ProTool/Pro Runtime
Vorwort Hinweise Installation Projekte anlegen Objekte Anzeige- und Bedienelemente Meldungen Rezepturen Programm
7.1.2 Neue Variable eingeben 1. Tragen Sie den Variablen-Namen, den Variablen-Typ, den Erfassungszyklus und den Bereich
in die Felder ein. 2. Aktivieren Sie unter Optionen die Funktion Ständig lesen. 3. Bestätigen sie die Eingaben mit OK.
Hinweis Durch die Funktion „Ständig lesen“ wird die Variable laufend aktualisiert, auch wenn sie sich nicht im aufgeschlagenen Bild befindet. Dies ist besonders beim automatischen Bildwechsel durch Variablen notwendig.

Automation and Drives - SCE
T I A Ausbildungsunterlage Seite 39 von 83 Modul F3
Ausgabestand: 09/2006 Bedienen und Beobachten mit ProTool/Pro Runtime
Vorwort Hinweise Installation Projekte anlegen Objekte Anzeige- und Bedienelemente Meldungen Rezepturen Programm
7.1.3 Darstellung und Farbe des Balkens einstellen 1. Vordergrundfarbe auf rot einstellen.
2. Unter Achse bei Anzeige die Skalierung entfernen. 3. Fenster mit OK schließen.
Hinweis Mit den Cursortasten kann der Balken in kleinen Rasterschritten bewegt werden.

Automation and Drives - SCE
T I A Ausbildungsunterlage Seite 40 von 83 Modul F3
Ausgabestand: 09/2006 Bedienen und Beobachten mit ProTool/Pro Runtime
Vorwort Hinweise Installation Projekte anlegen Objekte Anzeige- und Bedienelemente Meldungen Rezepturen Programm
7.1.4 Schieberegler projektieren 1. Schieberegler anklicken und ein Fenster am Bildschirm aufziehen. 2. Beschriftung Füllvorgabe, Minimalwert 0, und Maximalwert 999 eingeben. 3. Als Wert die Variable Tank1_vor neu erstellen. 4. Farben einstellen und Fenster mit OK schließen.
Hinweis Die Größe und die Farben des Schiebereglers sollten so gewählt werden, dass die Skala und der Text gut erkennbar sind.

Automation and Drives - SCE
T I A Ausbildungsunterlage Seite 41 von 83 Modul F3
Ausgabestand: 09/2006 Bedienen und Beobachten mit ProTool/Pro Runtime
Vorwort Hinweise Installation Projekte anlegen Objekte Anzeige- und Bedienelemente Meldungen Rezepturen Programm
7.1.5 Zustandsschaltfläche projektieren 1. Das Symbol Zustandsschaltfläche anklicken und ein Fenster am Bildschirm aufziehen. 2. Typ Schalter und Darstellung Text einstellen. 3. Texte für die Schaltstellungen eingeben und Variable Tank1_in erstellen. Die Hintergrundfarbe
auf rot und die Vordegrundfarbe (Schriftfarbe) auf schwarz einstellen und Fenster mit OK schließen.

Automation and Drives - SCE
T I A Ausbildungsunterlage Seite 42 von 83 Modul F3
Ausgabestand: 09/2006 Bedienen und Beobachten mit ProTool/Pro Runtime
Vorwort Hinweise Installation Projekte anlegen Objekte Anzeige- und Bedienelemente Meldungen Rezepturen Programm
7.1.6 Ventilfunktion farbig darstellen 1. Zoomfaktor der Ansicht auf 300% stellen und Bildausschnitt des Ventils wählen. 2. Linienzug anklicken und erstes Dreieck des Ventils nachzeichnen. 3. In den Eigenschaften unter Attribute als Farben für Wert 0 gelb und als Farben für Wert1 rot
einstellen. Auf Steuern klicken und die Variable Tank1_in anwählen. Bei Farbe ebenfalls gelb für Vorder- und Hintergrund einstellen.
4. Grafikelement kopieren, einfügen und an das rechte Dreieck des Ventils anpassen.

Automation and Drives - SCE
T I A Ausbildungsunterlage Seite 43 von 83 Modul F3
Ausgabestand: 09/2006 Bedienen und Beobachten mit ProTool/Pro Runtime
Vorwort Hinweise Installation Projekte anlegen Objekte Anzeige- und Bedienelemente Meldungen Rezepturen Programm
7.1.7 Gesamtansicht des Bildes Tank1 Nachdem der Zoomfaktor wieder auf 100% zurückgestellt wurde sollte das Bild Tank1 jetzt ungefähr so aussehen.
7.2 Anzeige- und Bedienelemente in den Bildern Tank2 und Tank3 projektieren Die Anzeige- und Bedienelemente in den Bildern Tank2 und Tank3, können auf gleiche Weise wie für Bild Tank1 beschrieben, projektiert werden. Im Bild Tank2 sollte statt Rot die Farbe Grün und im Bild Tank3 die Farbe Hellblau gewählt werden. Erstellen Sie zuerst die notwendigen Variablen für die Bilder Tank2 und Tank3. Die nötigen Variablen können der Tabelle auf Seite 36 entnommen werden.
Hinweis Sie können auch die einzelnen Elemente kopieren und in die anderen Bilder einfügen. Wenn Sie z.B. den Balken im Bild Tank1 kopieren und in Bild Tank2 einfügen, dann müssen Sie nur noch die Balkenfarbe verändern und die zugewiesene Variable neu erstellen bzw. auswählen. ACHTUNG! nicht über Bearbeiten die Variable verändern da sonst die ursprüngliche Variable überschrieben wird. Eine genaue Positionierung kann über die Cursortasten und mit Hilfe von Größe/Position aus dem Menü Ansicht vorgenommen werden. Die Funktionen Kopieren und Einfügen können Sie z.B. durch Anklicken des Objekts mit der rechte Maustaste aufrufen.

Automation and Drives - SCE
T I A Ausbildungsunterlage Seite 44 von 83 Modul F3
Ausgabestand: 09/2006 Bedienen und Beobachten mit ProTool/Pro Runtime
Vorwort Hinweise Installation Projekte anlegen Objekte Anzeige- und Bedienelemente Meldungen Rezepturen Programm
7.2.1 Gesamtansicht der Bilder Tank2 und Tank3

Automation and Drives - SCE
T I A Ausbildungsunterlage Seite 45 von 83 Modul F3
Ausgabestand: 09/2006 Bedienen und Beobachten mit ProTool/Pro Runtime
Vorwort Hinweise Installation Projekte anlegen Objekte Anzeige- und Bedienelemente Meldungen Rezepturen Programm
7.3 Steuerungsprogramm zum Beispielprojekt „Rührwerk“ Wenn das Zulaufventil eines Tanks geöffnet wird, dann strömt Flüssigkeit in den Tank. Ein analoger Füllstandsmesser teilt der Steuerung den Füllstand des Tanks mit. Um diese Funktion zu Simulieren, muss ein kleines Steuerungsprogramm erstellt werden. Mit Hilfe eines Zählers der durch das geöffnete Zulaufventil und einen Taktgeber hochzählt kann ein Füllstand im Tank simuliert werden. Ein Entleeren der Tanks soll über die SPS-Eingänge E0.0 für Tank1, E0.1 für Tank2 und E0.2 für Tank3 möglich sein.

Automation and Drives - SCE
T I A Ausbildungsunterlage Seite 46 von 83 Modul F3
Ausgabestand: 09/2006 Bedienen und Beobachten mit ProTool/Pro Runtime
Vorwort Hinweise Installation Projekte anlegen Objekte Anzeige- und Bedienelemente Meldungen Rezepturen Programm
Geben Sie das Steuerungsprogramm ein und übertragen Sie es in die SPS- Steuerung.

Automation and Drives - SCE
T I A Ausbildungsunterlage Seite 47 von 83 Modul F3
Ausgabestand: 09/2006 Bedienen und Beobachten mit ProTool/Pro Runtime
Vorwort Hinweise Installation Projekte anlegen Objekte Anzeige- und Bedienelemente Meldungen Rezepturen Programm
7.4 ProTool/Pro RT starten und Programm testen 1. Umschalten auf das Projektfenster 2. Auf das Symbol Speichern klicken. 3. Auf das Symbol Generieren klicken. 4. Durch Klicken auf das Symbol ProTool/Pro RT Visualisierung starten.
Hinweis Die Tanks werden bis zur Füllvorgabe gefüllt, wenn nach Vorwahl durch den Schieberegler die Schaltfläche zum Öffnen des Ventils betätigt wird. Das Füllen kann durch nochmaliges Betätigen der Schaltfläche abgebrochen werden. Ein Entleeren ist über den entsprechenden Eingang möglich.

Automation and Drives - SCE
T I A Ausbildungsunterlage Seite 48 von 83 Modul F3
Ausgabestand: 09/2006 Bedienen und Beobachten mit ProTool/Pro Runtime
Vorwort Hinweise Installation Projekte anlegen Objekte Anzeige- und Bedienelemente Meldungen Rezepturen Programm
7.5 Anzeige- und Bedienelemente im Grundbild projektieren Im Grundbild sollen ebenfalls die Füllstände der Tanks dargestellt werden. Über eine Schaltfläche sollen die Ablaufventile der drei Tanks geöffnet werden. Die geöffneten Ventile, sowie der Füllstand des Rührbehälters und die Bewegung des Rührwerks sollen dargestellt werden. Über eine weitere Schaltfläche kann das Ablaufventil des Rührbehälters geöffnet werden.
7.5.1 Füllstände und Zulaufventile der Tanks im Grundbild anzeigen Um die Füllstände der Tanks anzuzeigen, müssen Sie nur die Balken der jeweiligen Tanks kopieren und in das Grundbild einfügen. Dabei muss nur noch die Größe angepasst werden. Die farbigen Dreiecke der Zulaufventile werden auch über Kopieren und Einfügen in das Grundbild übertragen. Beim Einfügen sollte jedoch ein Zoomfaktor von 300% gewählt werden. 1. Übertragen Sie die Balken in das Grundbild. 2. Übertragen Sie die Ventildreiecke in das Grundbild. Die folgende Abbildung zeigt das Grundbild nach den Übertragen der Elemente
3. Speichern und Generieren Sie das Projekt. 4. Starten Sie ProTool/Pro RT. 5. Testen Sie die Funktion aus.

Automation and Drives - SCE
T I A Ausbildungsunterlage Seite 49 von 83 Modul F3
Ausgabestand: 09/2006 Bedienen und Beobachten mit ProTool/Pro Runtime
Vorwort Hinweise Installation Projekte anlegen Objekte Anzeige- und Bedienelemente Meldungen Rezepturen Programm
7.5.2 Ablaufventile der Tanks und des Rührbehälters projektieren Die Ablaufventile können einfach projektiert werden, indem sie die Dreiecke der Zulaufventile im Grundbild kopieren und über die Ablaufventile einfügen. In den Eigenschaften müssen nur noch die jeweiligen Variablen Tank1_ab, Tank2_ab, Tank3_ab, Rühr_ab neu erstellt bzw. angewählt werden. 1. Kopieren Sie ein Dreieck des ersten Zulaufventils. 2. Fügen Sie das Dreieck ein. 3. Positionieren Sie das Dreieck über das erste Ablaufventil (Zoomfaktor 300%). 4. Ändern Sie in den Eigenschaften die Variable (Tabelle Seite 30). 5. Projektieren Sie die anderen Dreiecke auf die gleiche Weise. Die folgende Abbildung zeigt das Grundbild mit den Ablaufventilen.
Hinweis Verwenden Sie beim Ablaufventils des Rührwerks als aktive Farbe Violett.

Automation and Drives - SCE
T I A Ausbildungsunterlage Seite 50 von 83 Modul F3
Ausgabestand: 09/2006 Bedienen und Beobachten mit ProTool/Pro Runtime
Vorwort Hinweise Installation Projekte anlegen Objekte Anzeige- und Bedienelemente Meldungen Rezepturen Programm
7.5.3 Schaltfläche zum Öffnen der Ventile projektieren Um die Ablaufventile der drei Tanks zu Öffnen wird eine gemeinsame Schaltfläche verwendet. Ein Ventil bleibt solange geöffnet bis der zugehörige Tank leer ist. 1. Klicke Sie auf Schaltfläche und ziehen Sie ein Fenster auf. 2. Geben Sie als Text „Rührwerk ein“ in das Textfeld ein. 3. Verwenden Sie unter Farbe die selben Farben wie bei den Tank-Schaltflächen. 4. Wechseln Sie in die Karte Funktionen. 5. Wählen Sie die Funktion Drücken. 6. Klicken Sie im Ordner Bits bearbeiten auf Bit_setzen. 7. Auf Hinzufügen klicken. 8. Tragen Sie als Variable Tank1_ab ein. 9. Mit OK bestätigen.
10. Wiederholen Sie die Schritte 6 bis 9 für die Variablen Tank2_ab und Tank3_ab.

Automation and Drives - SCE
T I A Ausbildungsunterlage Seite 51 von 83 Modul F3
Ausgabestand: 09/2006 Bedienen und Beobachten mit ProTool/Pro Runtime
Vorwort Hinweise Installation Projekte anlegen Objekte Anzeige- und Bedienelemente Meldungen Rezepturen Programm
7.5.4 Steuerungsprogramm ändern bzw. ergänzen Das Steuerungsprogramm, muss nur in den Netzwerken 1 bis 3 verändert werden. Das Entleeren der Tanks wird jetzt über die Ablaufventile durchgeführt. Dazu müssen nur die Eingänge E0.0 bis E0.2 durch die Ausgänge A4.3 bis A4.5 ersetzt werden. Da die Ausgänge für die Ablaufventile über das Visualisierungsprogramm gesetzt werden, müssen im Steuerungsprogramm die Rücksetzbedingungen programmiert werden. Ein Ventil wird geschlossen wenn der jeweilige Tank leer ist (d.H. wenn der Zähler auf 0 steht).

Automation and Drives - SCE
T I A Ausbildungsunterlage Seite 52 von 83 Modul F3
Ausgabestand: 09/2006 Bedienen und Beobachten mit ProTool/Pro Runtime
Vorwort Hinweise Installation Projekte anlegen Objekte Anzeige- und Bedienelemente Meldungen Rezepturen Programm
7.5.5 Funktionen im Grundbild testen Nach dem Übertragen des Steuerungsprogramms kann das Projekt getestet werden. 1. Umschalten auf das Projektfenster 2. Auf das Symbol Speichern klicken. 3. Auf das Symbol Generieren klicken. 4. Durch Klicken auf das Symbol ProTool/Pro RT Visualisierung starten.
Hinweis Es ist darauf zu achten, dass das Zulaufventil und das Ablaufventil nicht gleichzeitig geöffnet ist.

Automation and Drives - SCE
T I A Ausbildungsunterlage Seite 53 von 83 Modul F3
Ausgabestand: 09/2006 Bedienen und Beobachten mit ProTool/Pro Runtime
Vorwort Hinweise Installation Projekte anlegen Objekte Anzeige- und Bedienelemente Meldungen Rezepturen Programm
7.5.6 Füllstand des Rührbehälters und Motorsteuerung projektieren Für den Füllstand des Rührbehälters fügen Sie einen Balken in das Grundbild ein. Für die Motorsteuerung werden Grenzwerte verwendet. 1. Klicken Sie auf Balken und ziehen Sie über den Rührbehälter ein Fenster auf. 2. Wählen Sie die Richtung nach oben. 3. Geben sie als Maximalwert 2997 ein. 4. Erstellen Sie die Variable Rühr_inh und geben Sie unter Grenzwerte bei Oberer Wert 300 und
bei Unterer Wert 250 ein. 5. Fügen Sie unter Funktionen bei Grenzwert überschritten „Bit setzen“ für die Variable Mot_ein
und bei Grenzwert unterschritten „Bit rücksetzen“ für die Variable Mot_ein hinzu. 6. Schließen Sie das Fenster Variable mit OK. 7. Entfernen Sie unter Achse die Skalierung. 8. Ändern Sie bei Farbe die Vordergrundfarbe und die Obere Grenzüberschreitung in Violett. 9. Ändern Sie die Farbe der Untere Grenzüberschreitung in Magenta.
Hinweis Der Motor wird über den Füllstand des Rührbehälters gesteuert.

Automation and Drives - SCE
T I A Ausbildungsunterlage Seite 54 von 83 Modul F3
Ausgabestand: 09/2006 Bedienen und Beobachten mit ProTool/Pro Runtime
Vorwort Hinweise Installation Projekte anlegen Objekte Anzeige- und Bedienelemente Meldungen Rezepturen Programm
7.5.7 Zustandsschaltfläche für das Ablaufventil des Rührbehälters projektieren Über eine Zustandsschaltfläche soll das Ablaufventil des Rührbehälters geöffnet werden. Das Schließen des Ventils erfolgt bei leeren Behälter automatisch, wenn nicht vorher das Ventil über die Schaltfläche geschlossen wurde. 1. Klicken Sie auf Zustandsschaltfläche und ziehen Sie ein Fenster auf. 2. Wählen Sie bei Typ Schalter und bei Darstellung Text. 3. Geben Sie die Texte für Losgelassen und Gedrückt ein. 4. Verwenden Sie die Variable Rühr_ab. 5. Stellen Sie die Schrift und Farbe wie bei den anderen Schaltflächen ein.

Automation and Drives - SCE
T I A Ausbildungsunterlage Seite 55 von 83 Modul F3
Ausgabestand: 09/2006 Bedienen und Beobachten mit ProTool/Pro Runtime
Vorwort Hinweise Installation Projekte anlegen Objekte Anzeige- und Bedienelemente Meldungen Rezepturen Programm
7.5.8 Rührwerkmotor projektieren Der Rührwerkmotor soll blinken, wenn das Rührwerk in Betrieb ist. Dazu wird ein Grafikobjekt über den Motor gesetzt, dass bei laufenden Motor erscheint. 1. Wählen Sie als Grafikelement Kreis aus und ziehen Sie über das Motorsymbol ein Fenster auf. 2. Klicken Sie unter Allgemein bei Anzeige Hintergrund transparent an und stelle Sie die
Linienbreite auf 5 ein. 3. Wählen Sie als Vordergrundfarbe Dunkelgrün aus. 4. Stellen Sie die Funktion Blinken ein. 5. Aktivieren Sie unter Freigabe „Einblenden bei Wert 1“ der variable Mot_ein.

Automation and Drives - SCE
T I A Ausbildungsunterlage Seite 56 von 83 Modul F3
Ausgabestand: 09/2006 Bedienen und Beobachten mit ProTool/Pro Runtime
Vorwort Hinweise Installation Projekte anlegen Objekte Anzeige- und Bedienelemente Meldungen Rezepturen Programm
7.6 Steuerungsprogramm für Rührbehältersteuerung erweitern Für die Darstellung des Füllstands des Rührbehälters muss ein kleines Simulationsprogramm erstellt werden. In das Steuerungsprogramm werden vor den anderen Netzwerken die Netzwerke 1 bis 5 eingefügt.

Automation and Drives - SCE
T I A Ausbildungsunterlage Seite 57 von 83 Modul F3
Ausgabestand: 09/2006 Bedienen und Beobachten mit ProTool/Pro Runtime
Vorwort Hinweise Installation Projekte anlegen Objekte Anzeige- und Bedienelemente Meldungen Rezepturen Programm
Hinweis Achten Sie darauf, dass die anderen Netzwerke nicht überschrieben werden. Der Taktgeber immer das letzte Netzwerk sein muss.

Automation and Drives - SCE
T I A Ausbildungsunterlage Seite 58 von 83 Modul F3
Ausgabestand: 09/2006 Bedienen und Beobachten mit ProTool/Pro Runtime
Vorwort Hinweise Installation Projekte anlegen Objekte Anzeige- und Bedienelemente Meldungen Rezepturen Programm
7.7 Funktionen des Rührwerks testen Nach dem Übertragen des Steuerungsprogramms kann das Projekt getestet werden. 1. Umschalten auf das Projektfenster 2. Auf das Symbol Speichern klicken. 3. Auf das Symbol Generieren klicken. 4. Durch Klicken auf das Symbol ProTool/Pro RT Visualisierung starten.
Hinweis Das Füllen und Entleeren der Tanks kann jetzt über die Schaltflächen durchgeführt werden. Der Ring um das Motorsymbol blinkt solange der Rührmotor in Betrieb ist. Wird das Ablaufventil betätigt läuft der Behälter leer und das Ventil wird geschlossen.

Automation and Drives - SCE
T I A Ausbildungsunterlage Seite 59 von 83 Modul F3
Ausgabestand: 09/2006 Bedienen und Beobachten mit ProTool/Pro Runtime
Vorwort Hinweise Installation Projekte anlegen Objekte Anzeige- und Bedienelemente Meldungen Rezepturen Programm
7.8 Rührwerkbewegung projektieren Die Drehbewegung des Rührwerks kann als Animation dargestellt werden. 1. Klicken Sie auf das Symbol Grafikliste und ziehen Sie ein Fenster neben dem Behälter auf. 2. Erstellen Sie bei Grafikliste eine neue Liste mit dem Namen Rührwerk. 3. Erstellen Sie in der Symbolliste-Grafik neue Grafiken (Graphic_5 bis Graphic_11) indem Sie ab
Wert 0 die Dateien Mixer1.bmb bis Mixer7.bmb von der Diskette einfügen (ist auf Seite 23 beschrieben). Ab Wert 7 werden die Bilder in umgekehrter Reihenfolge eingefügt.
4. Schließen Sie das Symbolliste-Grafik Fenster mit OK. 5. Erstellen Sie die Indexvariable Mixer. 6. Klicken Sie Anzeige Transparent an. 7. Ändern Sie unter Farbe die Transparent-Farbe auf schwarz. 8. Wählen Sie bei Freigabe Einblenden bei Wert1 der Variable Mot_ein. 9. Schieben Sie das Feld der Grafikliste über den Behälter.

Automation and Drives - SCE
T I A Ausbildungsunterlage Seite 60 von 83 Modul F3
Ausgabestand: 09/2006 Bedienen und Beobachten mit ProTool/Pro Runtime
Vorwort Hinweise Installation Projekte anlegen Objekte Anzeige- und Bedienelemente Meldungen Rezepturen Programm
7.9 Steuerungsprogramm für die Rührbewegung erweitern Das Steuerungsprogramm muss um ein Netzwerk erweitert werden. Ein Zähler der nach oben zählt wird bei Erreichen des Zählwertes 12 zurückgesetzt. Dadurch werden die Bilder der Grafikliste nach der Reihe angezeigt. Damit der Taktmerker M100.1 verwendet werden kann, muss in der Hardware-Konfiguration das Merkerbyte 100 aktiviert werden. Das Netzwerk 12 muss eingefügt werden.

Automation and Drives - SCE
T I A Ausbildungsunterlage Seite 61 von 83 Modul F3
Ausgabestand: 09/2006 Bedienen und Beobachten mit ProTool/Pro Runtime
Vorwort Hinweise Installation Projekte anlegen Objekte Anzeige- und Bedienelemente Meldungen Rezepturen Programm
7.10 Bewegung des Rührwerksmotors testen Nach dem Übertragen des Steuerungsprogramms kann das Projekt getestet werden. 1. Umschalten auf das Projektfenster 2. Auf das Symbol Speichern klicken. 3. Auf das Symbol Generieren klicken. 4. Durch Klicken auf das Symbol ProTool/Pro RT Visualisierung starten.
Hinweis Die Bewegung des Rührwerks kann verbessert werden, wenn in den Eigenschaften der Steuerung1 ein Basistakt von 1x100 Millisekunden eingestellt wird und die Variablen auf einem Erfassungszyklus von 0.1 Sekunde gestellt werden.

Automation and Drives - SCE
T I A Ausbildungsunterlage Seite 62 von 83 Modul F3
Ausgabestand: 09/2006 Bedienen und Beobachten mit ProTool/Pro Runtime
Vorwort Hinweise Installation Projekte anlegen Objekte Anzeige- und Bedienelemente Meldungen Rezepturen Programm
7.11 Permanentfenster projektieren Im Permanentfenster sollen die aktuellen Füllstände der Tanks und des Rührbehälters angezeigt werden. 1. Wählen Sie durch Anklicken den Permanentfensterbereich an. 2. Erstellen Sie ein Textfeld für Tank1 (auf Seite 27 beschrieben). 3. Kopieren Sie das Textfeld Tank1 und fügen Sie es ein. 4. Verschieben Sie das eingefügte Textfeld und ändern Sie in den Eigenschaften den Text. 5. Führen Sie die Schritte auch für die andern Textfelder durch. 6. Klicken Sie auf Ausgabefeld und ziehen Sie ein Fenster auf. 7. Stellen Sie Darstellung auf Dezimal und die Feldlände auf 5 Felder ein. 8. Aktivieren Sie unter Wert die entsprechende Variable. 9. Schließen Sie das Ausgabefeld mit OK. 10. Erstellen Sie die anderen Ausgabefelder über kopieren und einfügen. 11. Ändern Sie bei den eingefügten Feldern in den Eigenschaften die Variablen.
Schaltfläche für Ausgabefeld

Automation and Drives - SCE
T I A Ausbildungsunterlage Seite 63 von 83 Modul F3
Ausgabestand: 09/2006 Bedienen und Beobachten mit ProTool/Pro Runtime
Vorwort Hinweise Installation Projekte anlegen Objekte Anzeige- und Bedienelemente Meldungen Rezepturen Programm
7.12 Funktionen im Permanentfenster testen 1. Umschalten auf das Projektfenster 2. Auf das Symbol Speichern klicken. 3. Auf das Symbol Generieren klicken. 4. Durch Klicken auf das Symbol ProTool/Pro RT Visualisierung starten.
Hinweis Da die Variable Rühr_inh Grenzwerte enthält, wird beim Ausgabefeld der Hintergrund farbig angezeigt. Stellen Sie, in den Eigenschaften des Ausgabefeldes für den Behälter, die Farben der Grenzüberschreitung auf weiß ein, damit dieser Effekt vermieden wird.

Automation and Drives - SCE
T I A Ausbildungsunterlage Seite 64 von 83 Modul F3
Ausgabestand: 09/2006 Bedienen und Beobachten mit ProTool/Pro Runtime
Vorwort Hinweise Installation Projekte anlegen Objekte Anzeige- und Bedienelemente Meldungen Rezepturen Programm
8 PROJEKTIEREN VON MELDUNGEN
Das Rührwerk ist nun soweit fertiggestellt. Was noch fehlt, sind Meldungen. Meldungen beinhalten Hinweise zum laufenden Betrieb der Anlage. Unterschieden wird in Betriebs- und Störmeldungen. Betriebsmeldungen beziehen sich auf Zustände einer Maschine oder eines Prozesses, Störmeldungen zeigen Alarme einer Maschine oder eines Prozesses an und müssen quittiert werden. Bevor Störmeldungen projektiert werden können, muss ein Kommunikationsbereich festgelegt werden.
8.1 Kommunikationsbereich für Störmeldungen eintragen 1. Doppelklicken Sie auf Bereichszeiger. 2. Wählen Sie Störmeldungen aus und Klicken Sie auf die Schaltfläche „OK“.

Automation and Drives - SCE
T I A Ausbildungsunterlage Seite 65 von 83 Modul F3
Ausgabestand: 09/2006 Bedienen und Beobachten mit ProTool/Pro Runtime
Vorwort Hinweise Installation Projekte anlegen Objekte Anzeige- und Bedienelemente Meldungen Rezepturen Programm
3. Geben Sie als Bereich ab MW84 und als Länge 1Wort ein. Bestätigen Sie Ihre Eingaben mit OK.
Hinweis Ein Wort besteht aus 16 Bit´s. Pro Wort können 16 Störmeldungen programmiert werden, da jeder Störmeldung ein Bit zugeordnet wird. In unseren Beispiel ist die erste Störmeldung den Merkerbit M85.0 zugeordnet.

Automation and Drives - SCE
T I A Ausbildungsunterlage Seite 66 von 83 Modul F3
Ausgabestand: 09/2006 Bedienen und Beobachten mit ProTool/Pro Runtime
Vorwort Hinweise Installation Projekte anlegen Objekte Anzeige- und Bedienelemente Meldungen Rezepturen Programm
8.2 Störmeldungen eingeben Im Beispiel des Rührwerks soll eine Störmeldung ausgeben werden, wenn der maximale Füllstand der drei Tanks erreicht ist. 1. Öffnen Sie im Projektfenster den Bereich Meldungen. 2. Klicken Sie auf Störmeldungen.
Hinweis Am unteren Bildschirmrand wird das Merkerbit der jeweiligen Störmeldung angezeigt.
8.3 Betriebsmeldungen projektieren Betriebsmeldungen werden genauso wie Störmeldungen programmiert. 1. Kommunikationsbereich für Betriebsmeldungen festlegen.
2. Im Projektfenster unter Meldungen „Betriebsmeldungen“ anklicken.
3. Betriebsmeldungen eingeben.
Hinweis Bei Betriebsmeldungen muss das Meldefenster aktiviert werden. Betriebsmeldungen müssen nicht quittiert werden.

Automation and Drives - SCE
T I A Ausbildungsunterlage Seite 67 von 83 Modul F3
Ausgabestand: 09/2006 Bedienen und Beobachten mit ProTool/Pro Runtime
Vorwort Hinweise Installation Projekte anlegen Objekte Anzeige- und Bedienelemente Meldungen Rezepturen Programm
8.4 Variablen für Störmeldungen erzeugen Um eine Störmeldung zu aktivieren, muss das Bit der Störmeldung gesetzt werden. 1. Klicken Sie im Variablenfenster die Variable Tank1_inh mit der rechten Maustaste an. 2. Geben Sie in den Eigenschaften bei Grenzwerte einen oberen Wert von 998 ein. 3. Geben Sie in den Eigenschaften bei Grenzwerte einen unteren Wert von 990 ein. 4. Wählen Sie unter Funktionen Grenzwert überschreiten. 5. Fügen Sie Bit setzen hinzu. 6. Erzeugen Sie eine neue Variable Meldung1 (siehe Fenster Variable). 7. Wählen Sie unter Funktionen Grenzwert unterschreiten. 8. Fügen Sie Bit rücksetzen für die Variable Meldung1 hinzu. 9. Schließen Sie die Fenster mit OK. 10. Ändern Sie in den Eigenschaften des Balkens die Farben für Obere Grenzüberschreitung und
für Untere Grenzüberschreitung auf die Balkenfarbe ab. 11. Wiederholen Sie die Schritte für Tank2 und Tank3.

Automation and Drives - SCE
T I A Ausbildungsunterlage Seite 68 von 83 Modul F3
Ausgabestand: 09/2006 Bedienen und Beobachten mit ProTool/Pro Runtime
Vorwort Hinweise Installation Projekte anlegen Objekte Anzeige- und Bedienelemente Meldungen Rezepturen Programm
8.5 Störmeldung aktivieren z.B. Im Tank2 maximalen Füllstand einstellen
Wenn der Tank vollgelaufen ist wird die Störmeldung ausgegeben.
Hinweis Eine Störmeldung muss durch Klicken auf die ACK-Taste quittiert werden. Wird im Menü Zielsystem unter Bild/Tasten der Meldeindikator aktiviert, so kann eine Störmeldung auch nach dem Quittieren wieder aufgerufen werden, jedoch nur solange die Störung vorhanden ist.