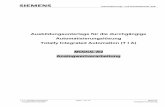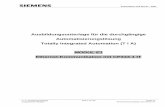Ausbildungsunterlage für die durchgängige ... Schulungsunterlagen/F04_WinCC_1.pdfAutomation and...
Transcript of Ausbildungsunterlage für die durchgängige ... Schulungsunterlagen/F04_WinCC_1.pdfAutomation and...

Automation and Drives - SCE
T I A Ausbildungsunterlage Seite 1 von 118 Modul F4 Ausgabestand: 09/2006 Bedienen und Beobachten mit WinCC V5
Ausbildungsunterlage für die durchgängige
Automatisierungslösung Totally Integrated Automation (T I A)
MODUL F4
Bedienen und Beobachten mit WinCC V5

Automation and Drives - SCE
T I A Ausbildungsunterlage Seite 2 von 118 Modul F4 Ausgabestand: 09/2006 Bedienen und Beobachten mit WinCC V5
Diese Unterlage wurde von der Siemens AG, für das Projekt Siemens Automation Cooperates with Education (SCE) zu Ausbildungszwecken erstellt. Die Siemens AG übernimmt bezüglich des Inhalts keine Gewähr. Weitergabe sowie Vervielfältigung dieser Unterlage, Verwertung und Mitteilung ihres Inhalts ist innerhalb öffentlicher Aus- und Weiterbildungsstätten gestattet. Ausnahmen bedürfen der schriftlichen Genehmigung durch die Siemens AG (Herr Michael Knust [email protected]). Zuwiderhandlungen verpflichten zu Schadensersatz. Alle Rechte auch der Übersetzung sind vorbehalten, insbesondere für den Fall der Patentierung oder GM-Eintragung. Wir danken der Fa. Michael Dziallas Engineering und den Lehrkräften von beruflichen Schulen sowie weiteren Personen für die Unterstützung bei der Erstellung der Unterlage

Automation and Drives - SCE
T I A Ausbildungsunterlage Seite 3 von 118 Modul F4 Ausgabestand: 09/2006 Bedienen und Beobachten mit WinCC V5
SEITE: 1. Vorwort ................................................................................................................. 5 2. Bedienen und Beobachten mit WinCC .............................................................. 7 2.1 Systembeschreibung ............................................................................................. 7 2.2 Installation/Deinstallation ................................................................................... 7 2.2.1 Systemvorraussetzungen ...................................................................................... 7 2.2.2 Installation von WinCC .......................................................................................... 9 2.2.3 Deinstallation von WinCC...................................................................................... 13 2.3 Projektstruktur ..................................................................................................... 14 2.4 Erstellen eines Prozessleitsystems für ein Tanklager mit WinCC ................. 16 2.4.1 WinCC starten und neues Projekt anlegen ........................................................... 17 2.4.2 Variablenhaushalt festlegen .................................................................................. 21 2.4.3 Prozessbilder erstellen .......................................................................................... 27 2.4.4 Prozesswerte steuern ............................................................................................ 38 2.4.5 Prozesswerte darstellen ........................................................................................ 39 2.4.6 Runtimeeigenschaften des Rechners einstellen und Runtime starten ................. 43 2.5 WinCC- Projekt Tanklager erweitern ................................................................. 47 2.5.1 Slider...................................................................................................................... 52 2.5.2 Bildfenster .............................................................................................................. 55 2.5.3 Bit setzen/Rücksetzen ........................................................................................... 57 2.6 Grafiken einbinden .............................................................................................. 60 2.6.1 Importieren einer Grafik in den Bildhintergrund..................................................... 60 2.6.2 Graphik-Objekt einfügen ....................................................................................... 61 2.6.3 Zustandsanzeige einfügen .................................................................................... 63 2.7 Messwerte anzeigen ............................................................................................ 66 2.7.1 Messwertarchiv erstellen ....................................................................................... 66 2.7.2 Kurvenfenster......................................................................................................... 72 2.7.3 Tabellenfenster ...................................................................................................... 80

Automation and Drives - SCE
T I A Ausbildungsunterlage Seite 4 von 118 Modul F4 Ausgabestand: 09/2006 Bedienen und Beobachten mit WinCC V5
SEITE: 2.8 Meldungen konfigurieren.................................................................................... 84 2.8.1 Melde-Wizard......................................................................................................... 84 2.8.2 Meldefenster einrichten ......................................................................................... 89 2.8.3 Meldungstexte vorgeben ....................................................................................... 91 2.8.4 Meldungstexte anzeigen....................................................................................... 94 2.9 Report Designer ................................................................................................... 98 2.9.1 Meldefolgeprotokolle erstellen............................................................................... 98 2.9.2 Seiten-Layout erstellen .......................................................................................... 100 2.9.3 Druckauftrag ertsellen............................................................................................ 107 2.10 Global Script......................................................................................................... 111 2.10.1 Erstellen einer Projekt-Funktion ............................................................................ 112 2.10.2 Einbinden einer Projekt-Funktion .......................................................................... 115 Die folgenden Symbole führen durch dieses Modul: Information Installation Programmierung Beispielaufgabe Hinweise

Automation and Drives - SCE
T I A Ausbildungsunterlage Seite 5 von 118 Modul F4 Ausgabestand: 09/2006 Bedienen und Beobachten mit WinCC V5
Vorwort Installation Projektstruktur Projekt Tanklager Grafiken Messwerte Meldungen Report Designer Global Skript
1. VORWORT
Das Modul F4 ist inhaltlich der Lehreinheit ‚Prozessvisualisierung’ zugeordnet.
Lernziel: Der Leser soll in diesem Modul die wesentlichen Funktionen der Software WinCC kennen lernen. Typische Aufgabenstellungen werden an einer Musteranlage bearbeitet. • Installation der Software
• Schritte zur Erstellung eines Projektes
• Projektierung von Anzeige- und Bedienelementen
• Einsatz von Bildobjekten und Bibliotheken
• Anzeige von Messwerten
• Meldesystem mit Protokollierung
• Funktionen mit Global Script erstellen
• Testen der Aufgabenstellungen im Online-Betrieb mit einer SPS SIMATIC S7- 300
Voraussetzungen: Für die erfolgreiche Bearbeitung dieses Moduls wird folgendes Wissen vorausgesetzt:
• Kenntnisse in der Handhabung von Windows
• Grundlagen der SPS- Programmierung mit STEP7 (z.B. Modul A3 - ‚Startup’
SPS- Programmierung mit STEP 7)
Grundlagen der STEP 7- Programmierung 2 - 3 Tage Module A
Industrielle Feldbussysteme 2- 3 Tage Module D
Weiterführende Funktionen der STEP 7- Programmierung 2- 3 Tage Module B
Prozess- visualisierung 2- 3 Tage Module F
Programmier-sprachen 2- 3 Tage Module C
IT- Kommunikation mit SIMATIC S7 1- 2 Tage Module E
Anlagensimulation mit SIMIT SCE 1-2 Tage Module G

Automation and Drives - SCE
T I A Ausbildungsunterlage Seite 6 von 118 Modul F4 Ausgabestand: 09/2006 Bedienen und Beobachten mit WinCC V5
Vorwort Installation Projektstruktur Projekt Tanklager Grafiken Messwerte Meldungen Report Designer Global Skript
Benötigte Hardware und Software
1 PC, Betriebssystem Windows 2000 Professional ab SP4/XP Professional ab SP1 / Server 2003
mit 600MHz und 512RAM, freier Plattenspeicher ca. 650 - 900 MB, MS-Internet-Explorer 6.0
2 Software STEP7 V 5.4
3 Prozessvisualisierungssoftware WinCC V5.x
4 MPI- Schnittstelle für den PC (z.B. PC Adapter USB)
5 SPS SIMATIC S7-300
Beispielkonfiguration:
- Netzteil: PS 307 2A
- CPU: CPU 314
- Digitale Eingänge: DI 16x DC24V
- Digitale Ausgänge: DO 16x DC24V / 0,5 A
1 PC
3 WinCC
2 STEP7
5 S7-300
4 PC Adapter USB

Automation and Drives - SCE
T I A Ausbildungsunterlage Seite 7 von 118 Modul F4 Ausgabestand: 09/2006 Bedienen und Beobachten mit WinCC V5
Vorwort Installation Projektstruktur Projekt Tanklager Grafiken Messwerte Meldungen Report Designer Global Skript
2. BEDIENEN UND BEOBACHTEN MIT WINCC
2.1 SYSTEMBESCHREIBUNG
WinCC wird als Integrated Human Machine Interface Softwaresystem (IHMI) bezeichnet, dass die Anlagensteuerungssoftware mit dem Automatisierungsprozess integriert. Die benutzerfreundlichen Komponenten von WinCC ermöglichen eine Integration zu neuen oder bestehenden Applikationen. Mit WinCC hat man eine Prozessvisualisierungssoftware mit der man alle Vorgänge des Automatisierungsprozesses übersichtlich und leicht beobachten kann. WinCC kombiniert die Architektur von Windows Applikationen mit einem grafischen Gestaltungsprogramm. WinCC bietet alle notwendigen Bestandteile für die Lösung von Prozessüberwachungs- und Steuerungsaufgaben:
Die WinCC Projektierungsumgebung bietet: • Bilder - um Anlagenrepräsentationen zu entwerfen • Archivierung - um Daten/Ereignisse, mit einem Zeitstempel, in einer SQL Datenbank aufzuzeichnen • Report Designer - um Berichte zu abgefragten Daten zu erzeugen • Datenverwaltung - um Daten anlagenweit zu definieren und zu sammeln • Das WinCC Runtime Erlaubt die Interaktion von Maschinenbedienern, die sich auf dem Anlagenboden oder in einem Kontrollraum befinden, mit der Maschinenapplikation.
2.2 INSTALLATION / DEINSTALLATION
2.2.1 SYSTEMVORRAUSSETZUNGEN
WinCC wird in den folgenden 2 aktuellen Versionen ausgeliefert: • SIMATIC WinCC V4.x für Windows 95/98 + NT 4.0 • SIMATIC WinCC V5.x für Windows NT 4.0 und Windows 2000 Es wird darauf hingewiesen, dass diese Anleitung basierend auf SIMATIC WinCC V5.x erstellt wurde. Die wesentlichen Abläufe sind jedoch identisch zu SIMATIC WinCC V4.x .

Automation and Drives - SCE
T I A Ausbildungsunterlage Seite 8 von 118 Modul F4 Ausgabestand: 09/2006 Bedienen und Beobachten mit WinCC V5
Vorwort Installation Projektstruktur Projekt Tanklager Grafiken Messwerte Meldungen Report Designer Global Skript
WinCC Hardware Voraussetzungen:
WinCC unterstützt alle gängigen IBM/AT-kompatiblen PC Plattformen. Obwohl Werte für eine minimale Konfiguration angegeben sind, sollte man sich an die empfohlenen Werte für eine optimale Konfiguration richten , um eine effiziente Operation von WinCC zu erzielen. WinCC V4.x:
Minimal Optimal CPU INTEL Pentium 133 MHz INTEL Pentium 166 MHzRAM 128MB 64MBGrafik VGA SVGA (2MB) Auflösung 640x480 1024x768 Festplatte 200 + 200 MB >500 MB CD-ROM Laufwerk 2x >4x
WinCC V5.x:
Minimal Optimal CPU INTEL Pentium 266 MHz INTEL Pentium 500 MHzRAM 128MB 256MBGrafik VGA SVGA (2MB) Auflösung 640x480 1024x768 Festplatte 100 + 100 MB >500 MB CD-ROM Laufwerk 2x >4x
Bemerkungen - Hardware Voraussetzungen: Die Anzahl der verfügbaren Variablen hängt direkt von der Größe des verfügbaren RAM Ihres Systems ab. Im allgemeinen gilt: Für jede zusätzlich angeschlossene SPS sollte mindestens 1MB RAM hinzugefügt werden. Dies gilt für Applikationen mit mehreren angeschlossenen SPSen, die jeweils mehr als 100 Variablen beinhalten. Betriebssystem Voraussetzungen: WinCC ist nur in einem 32-Bit Windows Betriebssystem ablauffähig: Wählen Sie entweder Windows 95/98 oder Windows NT 4.0 (Workstation oder Server). Für die besten Ergebnisse empfehlen wir die Verwendung von Windows NT 4.0. Das Betreiben eines Servercomputers ist nur in Windows NT 4.0 (Workstation oder Server) möglich. Für SIMATIC WinCC V5.x ist Windows NT 4.0 Service Pack 4 Voraussetzung. Ebenfalls muss der Microsoft Internet Explorer V4.0 SP1 Version 4.72.3110.0 oder höher auf dem PC installiert sein. Ist dies nicht der Fall, so kann dieser von einer, bei WinCC V5.x mitgelieferten, CD installiert werden. Ebenfalls auf dieser CD ist das Service Pack 4 für Windows NT 4.0 enthalten, falls Sie dort eine ältere Version installiert haben.

Automation and Drives - SCE
T I A Ausbildungsunterlage Seite 9 von 118 Modul F4 Ausgabestand: 09/2006 Bedienen und Beobachten mit WinCC V5
Vorwort Installation Projektstruktur Projekt Tanklager Grafiken Messwerte Meldungen Report Designer Global Skript
2.2.2 INSTALLATION VON WINCC
WinCC wird auf einer CD-ROM geliefert, die AUTORUN ermöglicht. Die CD-ROM muss nur ins Laufwerk eingelegt werden , um die Installation zu starten. Nach einer kurzen Ladezeit, wird der folgende Installationsdialog angezeigt:
Um weitere Informationen über WinCC zu erhalten, oder Hilfsmittel wie den Simulator zu installieren, muss man mit der Maus auf die angezeigten Texte (‚Willkommen’, ‚Zuerst lesen’, ‚CD-Inhalte anzeigen’, ‚Tools installieren’, ‚Sprachauswahl’) klicken. Um WinCC zu installieren, klicken Sie auf ‚SIMATIC WinCC installieren’. Der Installationswizard wird Sie dann Schritt für Schritt durch die Installation führen. Klicken Sie auf die ‚Weiter’ Taste , um die nächsten Dialogfenster anzuzeigen. Lesen und akzeptieren Sie die Lizenzbedingungen durch einen Mausklick auf ‚Ja’.

Automation and Drives - SCE
T I A Ausbildungsunterlage Seite 10 von 118 Modul F4 Ausgabestand: 09/2006 Bedienen und Beobachten mit WinCC V5
Vorwort Installation Projektstruktur Projekt Tanklager Grafiken Messwerte Meldungen Report Designer Global Skript
Geben Sie im folgenden Dialogfenster ‚Benutzerregistrierung’ die benötigten Informationen ein und betätigen Sie die ‚Weiter’ Taste (siehe Bild unten). Hinweis: Die Seriennummer finden Sie auf der mitgelieferten gelben Autorisierungsdiskette. Bestätigen Sie Ihre Eingaben im nächsten Dialog durch einen Mausklick auf ‚Ja’.
Wählen Sie im nächsten Dialog die gewünschten Sprachen (Englisch wird vom System automatisch angewählt) und das Zielverzeichnis, in das Sie WinCC installieren wollen, aus. Die vorgegebenen Verzeichnisse sind ‚C:\Siemens\WinCC’ und ‚C:\Siemens\Common’. Klicken Sie anschließend auf ‚Weiter’.

Automation and Drives - SCE
T I A Ausbildungsunterlage Seite 11 von 118 Modul F4 Ausgabestand: 09/2006 Bedienen und Beobachten mit WinCC V5
Vorwort Installation Projektstruktur Projekt Tanklager Grafiken Messwerte Meldungen Report Designer Global Skript
Das WinCC Setup Programm bietet Ihnen drei grundlegende Möglichkeiten der WinCC Installation. Für eine maximale Installation (alle Komponenten können angewählt werden), wählen Sie bitte die Setup Variante ‚Benutzerdefiniert’ aus. Betätigen Sie anschließend die ‚Weiter’ Taste.
Wählen Sie im folgenden Dialog die Komponenten aus, die Sie installieren möchten. Klicken Sie dafür im linken Fenster auf die gewünschte ‚Komponente’, deren Bestandteile dann im rechten Fenster angezeigt werden. Im rechten Fenster können Sie dann die individuellen ‚Bestandteile’ anwählen. Um ‚Komponenten/Bestandteile’ anzuwählen, klicken Sie auf die ‚Kontrollkästchen’ vor der gewünschten Komponente oder des gewünschten Bestandteiles. Angewählte ‚Komponenten/Bestandteile’ sind durch ‚Check’-Häkchen gekennzeichnet. Der benötigte Speicherbedarf wird ebenfalls, zusammen mit dem verfügbaren Speicher, angezeigt. Klicken Sie anschließend auf die ‚Weiter’ Taste.

Automation and Drives - SCE
T I A Ausbildungsunterlage Seite 12 von 118 Modul F4 Ausgabestand: 09/2006 Bedienen und Beobachten mit WinCC V5
Vorwort Installation Projektstruktur Projekt Tanklager Grafiken Messwerte Meldungen Report Designer Global Skript
Der nächste Dialog zeigt Ihnen, auf Basis der angewählten Komponenten, eine Liste der benötigten Autorisierungen an. Wenn Sie ’Nein, die Autorisierung erfolgt später’ anwählen, wird dieser Punkt übersprungen. Betätigen Sie anschließend die ‚Weiter’ Taste. Beachten Sie bitte, daß WinCC ohne eine Autorisierung nur in einem Demonstrationsmodus abläuft, und sich nach einer Stunde automatisch abschaltet. Dies geschieht jedoch nach der Speicherung Ihrer Projektdaten. Falls Sie ‚Ja, die Authorisierung soll während der Installation erfolgen’ anwählen, müssen Sie die gelbe Authorisierungsdiskette in das unter Quelllaufwerk angegebene Laufwerk einlegen und dann auf ‚Weiter’ drücken. Dann wird die Nutzerberechtigung auf Ihren Computer übertragen und Sie haben vollen Funktionsumfang ohne Zeitbeschränkung.
Im nächsten Dialog werden die von Ihnen gemachten Einstellungen angezeigt. Wenn Sie Einstellungen ändern wollen, klicken Sie auf die ‚Zurück’ Taste, ansonsten betätigen Sie die ‚Weiter’ Taste. WinCC beginnt nun mit dem Transfer der Dateien. Im Anschluß können Sie die “LIESMICH.TXT” Datei lesen. Um die Installation abzuschließen, klicken Sie im folgenden Dialog auf ‚Ja, Computer jetzt neu starten’.

Automation and Drives - SCE
T I A Ausbildungsunterlage Seite 13 von 118 Modul F4 Ausgabestand: 09/2006 Bedienen und Beobachten mit WinCC V5
Vorwort Installation Projektstruktur Projekt Tanklager Grafiken Messwerte Meldungen Report Designer Global Skript
2.2.3 DEINSTALLATION VON WINCC
WinCC kann in Windows 95/98/2000 und NT 4.0 durch das “Hinzufügen/Entfernen Programm”, das sich in der Systemsteuerung befindet, folgendermaßen deinstalliert werden. 1. Um WinCC zu deinstallieren, wählen Sie bitte die ‚Systemsteuerung’ an und doppelklicken Sie auf das ‚Software’ Symbol. 2. In der Registerkarte ‚Hinzufügen/Entfernen’ des folgenden Auswahldialoges, klicken Sie zuerst auf ‚SIMATIC WinCC’ und danach auf die ‚Hinzufügen/Entfernen’ Taste. 3. Nach einigen Dialogfenstern, werden Ihnen verschiedene Möglichkeiten der Deinstallation gegeben. Um WinCC vollständig zu entfernen, betätigen Sie bitte die ‚oberste Taste’. Um Komponenten von WinCC zu entfernen oder zu installieren, betätigen Sie die ‚mittlere Taste’. Um eine Sprache zu entfernen, oder zu installieren, wählen Sie die ‚unterste Taste’ an. 4. Klicken Sie auf ‚Start’ , um mit der Deinstallation zu beginnen. Klicken Sie nach Beendigung der Deinstallation auf die ‚OK’ Taste (Ihr Computer wird neu gestartet). Die folgenden WinCC Komponenten werden dabei NICHT gelöscht: - Das WinCC Beispiel, das mit WinCC installiert wurde. - Die von Ihnen entwickelten Projekte. - Die “Active X” Objekte die mit WinCC geliefert werden (WinCC Schieber, WinCC Druckknopf, WinCC Uhr).

Automation and Drives - SCE
T I A Ausbildungsunterlage Seite 14 von 118 Modul F4 Ausgabestand: 09/2006 Bedienen und Beobachten mit WinCC V5
Vorwort Installation Projektstruktur Projekt Tanklager Grafiken Messwerte Meldungen Report Designer Global Skript
2.3 PROJEKTSTRUKTUR
Alle Daten eines WinCC- Projektes werden im ‚Control Center’ verwaltet. Dieses bietet die
Möglichkeit mit wenigen Bedienschritten durch die WinCC-Applikationen und deren Daten zu
navigieren. Das Aussehen und die Bedienung des ‚Control Centers’ ähnelt im wesentlichen dem
Explorer unter Windows.
Systemaufbau des Control Center: Die folgenden Editoren stehen hier zur Verfügung: ‚Rechner’
Hier werden alle Rechner verwaltet, die auf das aktuelle Projekt zugreifen. ‚Variablenhaushalt’
Interne Variablen sowie auch Variablen als Schnittstelle zum Prozess werden hier verwaltet. ‚Strukturtypen’
Alle standardmäßigen Datentypen stehen hier zur Verfügung. ‚Graphics Designer’ Grafische Darstellung und Anbindung des Prozesses. ‚Alarm Logging’ Übernahme von Meldungen aus Prozessen, zu deren Aufbereitung, deren Darstellung, Quittierung und Archivierung. ‚Tag Logging’
Verarbeitung von Meßwerten und ihre Langzeitspeicherung.

Automation and Drives - SCE
T I A Ausbildungsunterlage Seite 15 von 118 Modul F4 Ausgabestand: 09/2006 Bedienen und Beobachten mit WinCC V5
Vorwort Installation Projektstruktur Projekt Tanklager Grafiken Messwerte Meldungen Report Designer Global Skript
‚Report Designer’ Ein integriertes Reportsystem, mit dem Sie Anwenderdaten, aktuelle und archivierte Prozeßwerte,
aktuelle und archivierte Meldungen und die eigene Systemdokumentation protokollieren können.
‚Global Script’ Dynamisierung des Projekts, auf anwenderspezifische Anforderungen. Dieser Editor bietet Ihnen die Möglichkeit C-Funktionen und Aktionen, die je nach Typ, projektweit oder auch projektübergreifend verwendet werden können, zu erstellen. ‚Text Library’ Sprachenabhängige Anwendertexte. ‚User Administrator’ Verwaltung der Zugriffsrechte für Gruppen und Benutzer. ‚CrossReference’ Anzeige von Verwendungsstellen verschiedener Objekttypen z.B. Variablen, Bilder und Funktionen. Beinhaltet auch die Funktionen Verwendungsstellensprung und Umverdrahten. ‚Redundancy’ Option zur Erstellung redundanter Systeme. ‚User Archive’ Daten aus technischen Prozessen können hier kontinuierlich auf einem Server-PC abgespeichert werden ‚TimeSynchronization’ Die Uhrzeitsynchronisation ist eine Funktion für Anlagen mit Bussystem. Dabei übernimmt eine WinCC-OS als aktiver Uhrzeitmaster die Synchronisation aller übrigen OSen und ASen am Anlagenbus mit der aktuellen Uhrzeit. Das ermöglicht anlagenweit ein zeitfolgerichtiges Zuordnen von Meldungen. ‚PictureTreeManager’ Der Picture Tree Manager dient der Verwaltung einer Hierarchie von Anlagen-, Teilanlagen-, Funktionsnamen und Bildern des Graphics Designer. ‚Lifebeat Monitoring’ Die Lebenszeichenüberwachung) übernimmt die permanente Überwachung der einzelnen Systeme (OS und AS) und visualisiert die Ergebnisse in Form von Bildschirmausgaben im Runtime System, führt automatisch das Auslösen der Hupenbaugruppe durch und generiert die Leittechnikmeldungen. ‚Base Data’ Konfiguration der WinCC Grunddaten durch Wizards.
‚Storage’ Die Storage-Funktionen unterstützen das automatische Auslagern von Daten von der Festplatte auf Langzeitdatenträger sowie das Löschen von Daten auf der Festplatte. ‚SFC’ Option zur Visualisierung von SFC- Plänen (Schrittketten in PCS7).

Automation and Drives - SCE
T I A Ausbildungsunterlage Seite 16 von 118 Modul F4 Ausgabestand: 09/2006 Bedienen und Beobachten mit WinCC V5
Vorwort Installation Projektstruktur Projekt Tanklager Grafiken Messwerte Meldungen Report Designer Global Skript
2.4 ERSTELLEN EINES PROZESSLEITSYSTEMS FÜR EIN TANKLAGER MIT WINCC
Anhand eines einfachen Beispiels soll auf den folgenden Seiten der grundlegende Aufbau von
WinCC erklärt werden und dabei Schritt für Schritt ein ablauffähiges Projekt entstehen.
Wenn dieses Projekt gestartet wird, stehen dem Anwender die folgenden Oberflächen zur
Verfügung:
Zuerst wird folgendes Startbild mit drei Tanks eines Tanklagers angezeigt.
Als Funktionen stehen zur Verfügung: • Durch Anklicken der Schaltfläche ‚Beenden’ mit der linken Maustaste wird die Anwendung
beendet. • Durch Anklicken der Schaltfläche ‚Tank1’ mit der linken Maustaste wird in das folgende Bild zu
Tank 1 verzweigt.
Um dieses Projekt zu realisieren, muss nach erfolgter Installation von WinCC in der nun beschriebenen Reihenfolge vorgegangen werden:
• Durch Anklicken der Schaltfläche ‚Zurück’ mit der linken Maustaste wird in das Startbild zum Tanklager zurückgesprungen. • In dem Feld hinter ‚Sollwert’ kann ein Füllstand für diesen Tank vorgegeben werden. • Hinter dem Text ‚Sollwert’ wird der aktuelle Füllstand für diesen Tank angezeigt.

Automation and Drives - SCE
T I A Ausbildungsunterlage Seite 17 von 118 Modul F4 Ausgabestand: 09/2006 Bedienen und Beobachten mit WinCC V5
Vorwort Installation Projektstruktur Projekt Tanklager Grafiken Messwerte Meldungen Report Designer Global Skript
2.4.1 WINCC STARTEN UND NEUES PROJEKT ANLEGEN
1. Um WinCC zu starten, gehen Sie auf die ‚Start’- Taste und aktivieren WinCC an. (→ Start → Simatic → WinCC → WindowsControlCenter)
2. Nun kann ein neues Projekt angelegt werden ( → Datei → Neu ).

Automation and Drives - SCE
T I A Ausbildungsunterlage Seite 18 von 118 Modul F4 Ausgabestand: 09/2006 Bedienen und Beobachten mit WinCC V5
Vorwort Installation Projektstruktur Projekt Tanklager Grafiken Messwerte Meldungen Report Designer Global Skript
3. Dabei haben Sie die Auswahl zwischen • Erstellen eines neuen Projekts als ‚Einzelplatz-Projekt’ • Erstellen eines neuen Projekts als ‚Mehrplatz-Projekt’ • Erstellen eines neuen Projekts als ‚Multi-Client-Projekt’
• ‚Öffnen eines vorhandenen Projekts’ wobei hier ein Einzelplatz-Projekt neu angelegt wird ( → Einzelplatz-Projekt → OK ).
Falls Sie ein existierendes Projekt öffnen wollen, müssen Sie in dem ‚Öffnen’- Dialog nach einem
MasterControlProgramm (*.mcp) suchen.
4. Nun kann noch der Projektpfad gewählt und ‚Projekt Name’ sowie ‚Neues Unterverzeichnis’ festgelegt werden bevor das Projekt angelegt wird ( → Tank → Tank → Anlegen).

Automation and Drives - SCE
T I A Ausbildungsunterlage Seite 19 von 118 Modul F4 Ausgabestand: 09/2006 Bedienen und Beobachten mit WinCC V5
Vorwort Installation Projektstruktur Projekt Tanklager Grafiken Messwerte Meldungen Report Designer Global Skript
5. Im WinCC Control Center wird nun die Projektstruktur des Projektes ‚Tank’ angezeigt. Dabei erscheint genauso wie z.B. beim Explorer von Windows auf der linken Seite der Hierarchiebaum und auf der rechten Seite die Inhalte des gerade angewählten Ordners der Hierarchie. Um weitere untergeordnete Hierarchiepunkte anzuzeigen muss auf + geklickt werden.
6. Nun müssen die Eigenschaften des Rechners festgelegt werden auf dem das Projekt später gestartet werden soll. In diesem Fall ist dies der Projektierungsrechner. Klicken Sie dafür mit der rechten Maustaste auf ‚Rechner’ und wählen dann ‚Eigenschaften’ (→ Rechner → Eigenschaften).

Automation and Drives - SCE
T I A Ausbildungsunterlage Seite 20 von 118 Modul F4 Ausgabestand: 09/2006 Bedienen und Beobachten mit WinCC V5
Vorwort Installation Projektstruktur Projekt Tanklager Grafiken Messwerte Meldungen Report Designer Global Skript
7. Im darauffolgenden Bild wird der Name des Projektierungsrechners angezeigt der vorher in
Windows festgelegt wurde. Mit dem Button ‚Eigenschaften’ können diese für den Rechner
festgelegt werden ( → Eigenschaften).
8. Nun erscheint eine Maske in der unterschiedliche Parameter eingestellt werden können. Hier wird der Rechnertyp des Rechners mit dem Namen ‚MDE_MOBILE510’ als ‚Server’ festgelegt (→ MDE_MOBILE510 → Server → OK).

Automation and Drives - SCE
T I A Ausbildungsunterlage Seite 21 von 118 Modul F4 Ausgabestand: 09/2006 Bedienen und Beobachten mit WinCC V5
Vorwort Installation Projektstruktur Projekt Tanklager Grafiken Messwerte Meldungen Report Designer Global Skript
2.4.2 VARIABLENHAUSHALT FESTLEGEN
9. Ein wichtiger Bestandteil der Projektierung ist natürlich die Konfiguration der
Kommunikationsschnittstelle zum Prozess. WinCC bietet hier eine Vielfalt von Möglichkeiten mit
Steuerungen von SIEMENS oder anderen Herstellern sowie mit standardisierten Bussystemen
verbunden zu werden. Als eine der am häufigsten verwendeten Schnittstellen wird hier der
„Standard-Treiber“ für die SIMATIC S7- Familie die ‚SIMATIC S7 Protocol Suite’ eingesetzt.
Die Vorgehensweise ist jedoch auch bei anderen Treibern ähnlich aufgebaut. Dazu wird zuerst der Ordner ‚Variablenhaushalt’ mit der rechten Maustaste angewählt um dann den Punkt ‚Neuen Treiber hinzufügen’ zu starten (→ Variablenhaushalt → Neuen Treiber hinzufügen ).
10.In der darauf erscheinenden Auswahl stehen einem sämtliche installierte Treiber zur Verfügung. Wir wählen die ‘SIMATIC S7 Protocol Suite’ (→ SIMATIC S7 Protocol Suite.CHN) Hinweis: Werden weitere Treiber gebraucht, die nicht in dieser Auswahl aufgeführt sind, so können diese, soweit vorhanden, von SIEMENS als Datei im Format ‚*.CHN’ bezogen werden

Automation and Drives - SCE
T I A Ausbildungsunterlage Seite 22 von 118 Modul F4 Ausgabestand: 09/2006 Bedienen und Beobachten mit WinCC V5
Vorwort Installation Projektstruktur Projekt Tanklager Grafiken Messwerte Meldungen Report Designer Global Skript
11. Innerhalb der ‚SIMATIC S7 PROTOCOL SUITE’ stehen nun nach Anwahl mit der Maus verschiedene Protokolle zur Verfügung. Hier kommt das MPI- Protokoll zum Einsatz, für das jede SIMATIC S7-CPU eine Schnittstelle besitz. Nun muss noch die Verbindung zu einer bestimmten CPU festgelegt werden. Dies geschieht indem mit der rechten Maustaste auf ‚MPI’ geklickt wird um dann eine ‚Neue Verbindung’ anzuwählen (→ SIMATIC S7 PROTOCOL SUITE → MPI → Neue Verbindung).
12. Dieser Verbindung wird nun der Name ‚SIMATIC_S7_1’ zugewiesen um dann die Eigenschaften einzustellen (→ SIMATIC_S7_1 → Eigenschaften ).

Automation and Drives - SCE
T I A Ausbildungsunterlage Seite 23 von 118 Modul F4 Ausgabestand: 09/2006 Bedienen und Beobachten mit WinCC V5
Vorwort Installation Projektstruktur Projekt Tanklager Grafiken Messwerte Meldungen Report Designer Global Skript
13. Jede SIMATIC S7- CPU besitzt eine MPI-‚Stationsadresse’ die mit der Software STEP7 konfiguriert werden kann. Die passende Adresse muss auch in WinCC eingetragen werden (→ Stationsadresse → 2 → OK → OK).
14. Um sicherzustellen, dass die Kommunikation auch funktioniert, müssen jetzt noch die ‚Systemparameter’ der ‚MPI’-Verbindung angewählt werden. (→ MPI → Systemparameter).

Automation and Drives - SCE
T I A Ausbildungsunterlage Seite 24 von 118 Modul F4 Ausgabestand: 09/2006 Bedienen und Beobachten mit WinCC V5
Vorwort Installation Projektstruktur Projekt Tanklager Grafiken Messwerte Meldungen Report Designer Global Skript
15. Hier kann jetzt eine Kommunikationsschnittstelle die in STEP7 installiert wurde, z.B. ‚PC-
Adapter (MPI)’ ausgewählt werden ( → PC Adapter (MPI) → OK ).
16. Für den Datenaustausch zwischen einem Programm in einer Steuerung und WinCC auf einem PC müssen sogenannte ‚Externe Variablen’ festgelegt werden. Für den Datenaustausch innerhalb von WinCC können auch ‚Interne Variablen’ definiert werden. Diese Variablen stellen Speicherplätze innerhalb von WinCC oder innerhalb einer Kommunikationserbindung zur Verfügung. Dabei können Variablen mit unterschiedlichen Speichergrößen festgelegt werden (z.B.: Byte, Word, etc...). Dadurch wird garantiert, dass für die Kommunikationsverbindungen und auch in WinCC nicht unnötig Speicherplatz belegt wird. Bei WinCC ist die Anzahl der Variablen je nach Version auf eine bestimmte Anzahl von sogenannten ‚Tags’ begrenzt. Die Festlegung einer neuen Variable erfolgt mit ‚Neue Variable’ nach Anwahl der Verbindung ‚SIMATIC_S7_1’ mit der rechten Maustaste ( → SIMATIC_S7_1 → Neue Variable ).

Automation and Drives - SCE
T I A Ausbildungsunterlage Seite 25 von 118 Modul F4 Ausgabestand: 09/2006 Bedienen und Beobachten mit WinCC V5
Vorwort Installation Projektstruktur Projekt Tanklager Grafiken Messwerte Meldungen Report Designer Global Skript
17. Im darauffolgenden Dialog zu den Eigenschaften der Variable kann dieser ein Name gegeben, der Datentyp festgelegt, sowie eine Formatanpassung eingestellt werden ( → Sollwert → Vorzeichenloser 16-Bit Wert →WordToUnsignedWord ). Eine lineare Normierung der Prozessgrößen kann hier ebenfalls erfolgen, indem die Checkbox vor ‚lineare Skalierung’ angeklickt wird und die Wertebereiche ‚Prozeß’ und ‚Variable’ gewählt werden. ( → lineare Skalierung → Wertebereich Prozeß 0-10 V → Wertebereich `Variable 0-100 ). Nun muss noch die der Variablne zugeordnete Adresse in der SPS durch klicken auf ‚Wählen’ festgelegt werden ( → Wählen).
18. Jetzt wird der ‚Datenbereich’ in der CPU und die exakte ‚Adressierung’ eingestellt, um dann wieder zu den Eigenschaften der Variable zurückzukehren. (→ Datenbereich Merker → Adressierung Wort → MW 10 → OK).

Automation and Drives - SCE
T I A Ausbildungsunterlage Seite 26 von 118 Modul F4 Ausgabestand: 09/2006 Bedienen und Beobachten mit WinCC V5
Vorwort Installation Projektstruktur Projekt Tanklager Grafiken Messwerte Meldungen Report Designer Global Skript
19. Ein weiterer Punkt bei den Eigenschaften der Variable sind ‚Grenzen/Protokollierung’ bei denen hier die Checkbox vor Startwert aktiviert und 0 zugewiesen wird. Die Variable Sollwert ist somit festgelegt und kann übernommen werden. (→ Startwert → 0 → OK).
Die Punkte 16. bis 19. sollen nun zur Festlegung einer weiteren Variable ‚Istwert’ mit der Adressierung ‚MW20’ wiederholt werden.

Automation and Drives - SCE
T I A Ausbildungsunterlage Seite 27 von 118 Modul F4 Ausgabestand: 09/2006 Bedienen und Beobachten mit WinCC V5
Vorwort Installation Projektstruktur Projekt Tanklager Grafiken Messwerte Meldungen Report Designer Global Skript
2.4.3 PROZESSBILDER ERSTELLEN
20. Ein wichtiger Punkt bei dem Entwurf einer Prozessvisualisierung ist die Erstellung anwenderfreundlicher und übersichtlicher Bedienebenen damit Fehlbedienungen vermieden werden können und auf Prozessdaten ohne unnötige Verzögerung zugegriffen werden kann. Damit dies in optimaler Weise möglich ist, sollten die Richtlinien die auch beim Webdesign Anwendung finden beachtet werden. Ansonsten ist der Kreativität des Programmierers kaum eine Grenze gesetzt, da mit dem ‚Graphics Designer’ von WinCC bereits ein Editor zur Verfügung steht, mit dem eine Vielzahl von Funktionen möglich sind. Außerdem ist es möglich Grafikdateien oder Videosequenzen die mit anderen Grafikprogrammen erstellt wurden zu importieren. Ein Bild wird im Control Center erstellt indem der ‚Graphics Designer’ mit der rechten Maustaste angeklickt und dann ‚Neues Bild’ gewählt wird (→ Graphics Designer → Neues Bild).

Automation and Drives - SCE
T I A Ausbildungsunterlage Seite 28 von 118 Modul F4 Ausgabestand: 09/2006 Bedienen und Beobachten mit WinCC V5
Vorwort Installation Projektstruktur Projekt Tanklager Grafiken Messwerte Meldungen Report Designer Global Skript
21. Das Bild kann nun umbenannt werden, indem es mit der rechten Maustaste angeklickt und dann der Punkt ‚Bild umbenennen’ angewählt wird (→ NewPdl0.Pdl → Bild umbenennen).
22. Nun kann ein neuer Name eingetragen werden und (→ Start.Pdl → OK).
Die Punkte 20. bis 22. sollen nun zur Erstellung eines weiteren Bildes ‚Tank1.Pdl’ wiederholt werden. Durch einen Doppelklick auf das Bild ‚Start.Pdl’ kann dieses nun im Graphics Designer geöffnet werden (→ Start.Pdl).

Automation and Drives - SCE
T I A Ausbildungsunterlage Seite 29 von 118 Modul F4 Ausgabestand: 09/2006 Bedienen und Beobachten mit WinCC V5
Vorwort Installation Projektstruktur Projekt Tanklager Grafiken Messwerte Meldungen Report Designer Global Skript
23. Mit dem Graphics Designer haben Sie nun eine Oberfläche vor sich, in der Sie zur Erstellung von Prozessbildern die unterschiedlichsten Funktionen in den Symbolleisten zur Verfügung haben. Diese können mit ‚Ansicht’ ‚Symbolleisten’ versteckt oder dargestellt werden.
Diese Symbolleisten haben die folgenden Funktionen: Farbpalette: Zuweisung von Farben (eine von 16 Standardfarben, oder eine Anwender definierte Farbe) zu angewählten Objekten. Objektpalette: Beinhaltet die Standard-Objekte (Polygon, Ellipse, Rechteck, usw.), Smart-Objekte (OLE Control, OLE Element, EA-Feld, usw.), und Windows-Objekte (Button, Check-Box, usw.). Stilpalette: Ändert das Aussehen eines angewählten Objekts. Je nach Objekt, können Sie die Linien-/Rahmenart, die Linien-/Rahmenbreite, die Linienendstile, oder das Füllmuster ändern. Ausrichtungspalette: Erlaubt Ihnen die absolute Lage von einem oder mehreren Objekten zu ändern, die Lage von angewählten Objekten relativ zueinander zu ändern, oder die Höhe und Breite von mehreren Objekten zu vereinheitlichen.
Menüleiste Schriftenpalette
Stilpalette
Objektpalette
Arbeitsfläche
Ebenenleiste
Zoompalette
Farbpalette
Ausrichtungspalette
Dynamic Wizards

Automation and Drives - SCE
T I A Ausbildungsunterlage Seite 30 von 118 Modul F4 Ausgabestand: 09/2006 Bedienen und Beobachten mit WinCC V5
Vorwort Installation Projektstruktur Projekt Tanklager Grafiken Messwerte Meldungen Report Designer Global Skript
Zoompalette: Stellt den Zoomfaktor (in Prozent) für das aktive Fenster ein. Die Standard-Zoomfaktoren sind 8, 4, 1, ½, oder ¼. Menüleiste: Beinhaltet alle vorhandenen Menübefehle des Graphics Designers. Befehle die nicht aktiviert werden können sind in Grau dargestellt. Standard Symbolleiste: Beinhaltet Symbole und Tasten , um häufige Befehle schnell auszuführen. Schriftartenpalette: Ändert die Schriftart, -größe und -farbe von Textobjekten, sowie die Linienfarbe von Standard-Objekten. Ebenenleiste: Wählt welche von den 16 Ebenen (Ebene 0 bis 15) sichtbar ist/sind. Ebene 0 ist standardmäßig ausgewählt. Dynamic Wizards: Stellt eine Vielzahl an häufig benötigten Funktionen zur Verfügung. Diese können mit Hilfe eines Dialoges, der den Bediener führt und dabei auch Hilfestellungen gibt, erstellt werden.
Um mehr über die angezeigten Objekte zu erfahren, klicken Sie auf das Symbol und zeigen Sie auf den gewünschten Gegenstand. Weitere Informationen entnehmen Sie bitte den WinCC Benutzerhandbüchern. 24. In unserer Visualisierung wollen wir zuerst einen ‚Statischen Text’ anlegen. Dazu wählen wir diesen aus der ‚Objektpalette’ bei den ‚Standard Objekten’ aus und klicken dann an die gewünschte Stelle um Ihn einzufügen. Jetzt kann der Text, hier ‚Tanklager’ eingefügt werden. Dann kann das Feld an den Ecken noch auf die gewünschte Größe gezogen werden. (→ Objektpalette → Standard Objekte → Statischer Text → Tanklager)

Automation and Drives - SCE
T I A Ausbildungsunterlage Seite 31 von 118 Modul F4 Ausgabestand: 09/2006 Bedienen und Beobachten mit WinCC V5
Vorwort Installation Projektstruktur Projekt Tanklager Grafiken Messwerte Meldungen Report Designer Global Skript
25. Eine Reihe von vorgefertigten grafischen Objekten finden sich in einer WinCC ‚Bibliothek’ die
unter ‚Ansicht’ angezeigt werden kann (→ Ansicht → Bibliothek ).
26. Aus dieser Bibliothek wählen wir unter den ‚Anlagen-Bausteine’n die ‚Tanks’ und dort den ‚Tank1’ aus. Nachdem wir noch zwei weitere Tanks eingefügt haben schließen wir diese Bibliothek wieder. (→ Anlagen-Bausteine → Tanks → Tank1 → x )

Automation and Drives - SCE
T I A Ausbildungsunterlage Seite 32 von 118 Modul F4 Ausgabestand: 09/2006 Bedienen und Beobachten mit WinCC V5
Vorwort Installation Projektstruktur Projekt Tanklager Grafiken Messwerte Meldungen Report Designer Global Skript
27. Diese 3 Tanks werden jetzt noch markiert (Shift + → → → Mausklick) und durch die
‚Ausrichten’- Funktionen im Menüpunkt ‚Anordnen’ auf eine einheitliche Höhe, Breite gebracht und
‚Vertikal zentriert’. (→ Anordnen → Ausrichten → Vertikal zentrieren)
28. Um eine Anwahl unterschiedlicher Bilder zu ermöglichen müssen Bildwechsel konfiguriert werden. Diese Bildwechsel werden am einfachsten erstellt indem aus der ‚Objektpalette’ bei den ‚Windows Objekten’ ein ‚Button’ ausgewählt wird. Dieser Button soll jetzt noch mit ‚Tank1’ beschriftet werden. (→ Objektpalette → Windows Objekte → Button → Tank1 → OK)

Automation and Drives - SCE
T I A Ausbildungsunterlage Seite 33 von 118 Modul F4 Ausgabestand: 09/2006 Bedienen und Beobachten mit WinCC V5
Vorwort Installation Projektstruktur Projekt Tanklager Grafiken Messwerte Meldungen Report Designer Global Skript
29. Um die Konfiguration dieses Buttons vorzunehmen muss dieser mit der rechten Maustaste angewählt werden. Bei dem ‚Konfigurationsdialog’ können nun noch der ‚Text’, sowie ‚Schrift’ und ‚Bedienung’seinstellungen verändert werden. Außerdem kann ein ‚Bildwechsel bei Mausklick’ eingefügt werden, wobei hier der Bildwechsel zu dem Bild ‚Tank1.Pdl’ erstellt werden soll. (→Tank1 → Konfigurationsdialog→ Tank1.Pdl → OK )
Der Punkt 28. soll nun zur Erstellung eines weiteren Buttons ‚Beenden’ wiederholt werden.

Automation and Drives - SCE
T I A Ausbildungsunterlage Seite 34 von 118 Modul F4 Ausgabestand: 09/2006 Bedienen und Beobachten mit WinCC V5
Vorwort Installation Projektstruktur Projekt Tanklager Grafiken Messwerte Meldungen Report Designer Global Skript
30. Der Button ‚Beenden’ soll dazu dienen, die WinCC- Anwendung zu beenden. Um diese Funktion zu Erstellen soll der ‚Dynamik Wizard’ genutzt werden. Dort gibt es bei der Auswahlkarte ‚Systemfunktionen’ einen Punkt ‚WinCC Runtime beenden’ der angewählt werden muss, nachdem der Button ‚Beenden’ markiert worden ist. (→ Beenden → Dynamik Wizard → Systemfunktionen → WinCC Runtime beenden)
31. Der WinCC- Dialog fragt nun ab mit welcher Maustastenfunktion die Operation ausgeführt werden soll. Wir wählen die ‚Linke Maustaste’ und bestätigen mit ‚Fertigstellen’. (→ Linke Maustaste → Fertigstellen )

Automation and Drives - SCE
T I A Ausbildungsunterlage Seite 35 von 118 Modul F4 Ausgabestand: 09/2006 Bedienen und Beobachten mit WinCC V5
Vorwort Installation Projektstruktur Projekt Tanklager Grafiken Messwerte Meldungen Report Designer Global Skript
32. Das Übersichtsbild ‚Start.Pdl’ ist nun fertiggestellt und kann mit einem Mausklick auf das
Symbol der Menüleiste gespeichert werden. Bevor das Bild geschlossen wird soll hier noch
einer der drei Tanks mit der Maus angewählt und durch einen Klick auf das Symbol der Menüleiste in dem Windows Zwischenspeicher abgelegt werden. Dies geschieht, damit dieser Tank
in das nächste Prozessbild einfach wieder eingefügt werden kann. (→ → Tank → → X )

Automation and Drives - SCE
T I A Ausbildungsunterlage Seite 36 von 118 Modul F4 Ausgabestand: 09/2006 Bedienen und Beobachten mit WinCC V5
Vorwort Installation Projektstruktur Projekt Tanklager Grafiken Messwerte Meldungen Report Designer Global Skript
33. Nun kann im ‚Control Center’ das zweite Bild ‚Tank1.Pdl’ durch Doppelklick mit der Maus geöffnet werden. (→ → Tank1.Pdl)

Automation and Drives - SCE
T I A Ausbildungsunterlage Seite 37 von 118 Modul F4 Ausgabestand: 09/2006 Bedienen und Beobachten mit WinCC V5
Vorwort Installation Projektstruktur Projekt Tanklager Grafiken Messwerte Meldungen Report Designer Global Skript
34. In dem nun geöffneten Bild soll zuallererst der Tank aus dem Windows-Zwischenspeicher
eingefügt und richtig positioniert werden, indem mit der Maus auf das Symbol Einfügen in der
Menüleiste geklickt wird. (→ )

Automation and Drives - SCE
T I A Ausbildungsunterlage Seite 38 von 118 Modul F4 Ausgabestand: 09/2006 Bedienen und Beobachten mit WinCC V5
Vorwort Installation Projektstruktur Projekt Tanklager Grafiken Messwerte Meldungen Report Designer Global Skript
2.4.4 PROZESSWERTE STEUERN
35. Der Punkt 24. soll nun zur Erstellung dreier ‚Statischer Texte’ ‚Tank1’, ‚Istwert:’ und
‚Sollwert:’ wiederholt werden.
Zur Vorgabe eines Füllstandes wird nun aus der ‚Objektpalette’ das ‚Smart Objekt’ ‚EA-Feld’
eingefügt. (→ Objektpalette → Smart Objekte → EA-Feld )
36. Beim Einfügen des EA-Feldes erscheint folgender Konfigurationsdialog in der dieses mit der bereits erstellten Variable ‚Sollwert’ verbunden wird. Außerdem kann noch der Aktualisierungszeitpunkt ‚Bei Änderung’ festgelegt werden. (→ Sollwert → Bei Änderung → OK)

Automation and Drives - SCE
T I A Ausbildungsunterlage Seite 39 von 118 Modul F4 Ausgabestand: 09/2006 Bedienen und Beobachten mit WinCC V5
Vorwort Installation Projektstruktur Projekt Tanklager Grafiken Messwerte Meldungen Report Designer Global Skript
2.4.5 PROZESSWERTE DARSTELLEN
37. Der Tank den wir aus der WinCC- Bibliothek genommen haben ist ein sogenanntes Anwender
Objekt, dem bereits einige dynamische Eigenschaften zugewiesen worden sind. Als eine dieser
Eigenschaften wollen wir die Füllstandsanzeige mit dem Prozess verbinden. Dazu wird der ‚Tank’
mit der rechten Maustaste angeklickt um dann dessen ‚Eigenschaften’ auszuwählen. (→ Tank →
Eigenschaften)
Hinweis: Es besteht übrigens in WinCC auch die Möglichkeit eigene Anwenderobjekte zu generieren um diese später in weiteren Projekten einzusetzen.

Automation and Drives - SCE
T I A Ausbildungsunterlage Seite 40 von 118 Modul F4 Ausgabestand: 09/2006 Bedienen und Beobachten mit WinCC V5
Vorwort Installation Projektstruktur Projekt Tanklager Grafiken Messwerte Meldungen Report Designer Global Skript
38. Bei den Objekteigenschaften von ‚Tank1’ wird dann ‚Prozeßanbindung’ und ‚Füllstand’ gewählt. Dann kann diesem unter der Spalte ‚Dynamik’ eine ‚Variable’ zugewiesen werden. (→
Tank1 → Prozeßanbindung → Füllstand → Dynamik → → Variable)

Automation and Drives - SCE
T I A Ausbildungsunterlage Seite 41 von 118 Modul F4 Ausgabestand: 09/2006 Bedienen und Beobachten mit WinCC V5
Vorwort Installation Projektstruktur Projekt Tanklager Grafiken Messwerte Meldungen Report Designer Global Skript
39. Nun wird die Variable ‚Istwert’ ausgewählt. (→ Istwert → OK)
40. Die ‚Aktualisierung’ soll ‚Bei Änderung’ erfolgen. (→ Aktualisierung → Bei Änderung)

Automation and Drives - SCE
T I A Ausbildungsunterlage Seite 42 von 118 Modul F4 Ausgabestand: 09/2006 Bedienen und Beobachten mit WinCC V5
Vorwort Installation Projektstruktur Projekt Tanklager Grafiken Messwerte Meldungen Report Designer Global Skript
41. Wie bei Punkt 28. bis 29. beschrieben, soll nun noch ein Button ‚Zurück’ eingefügt werden, mit
dem zum Startbild ‚Start.Pdl’ zurückgegangen werden kann.
42. Nun ist auch das Bild ‚Tank1.Pdl’ fertiggestellt und kann mit einem Klick auf das Symbol in der Menüzeile gespeichert werden. Der Graphics Designer kann jetzt mit X geschlossen werden.
(→ → X )

Automation and Drives - SCE
T I A Ausbildungsunterlage Seite 43 von 118 Modul F4 Ausgabestand: 09/2006 Bedienen und Beobachten mit WinCC V5
Vorwort Installation Projektstruktur Projekt Tanklager Grafiken Messwerte Meldungen Report Designer Global Skript
2.4.6 RUNTIME-EIGENSCHAFTEN DES RECHNERS EINSTELLEN UND RUNTIME STARTEN
43. Für unser Projekt müssen wir nun, bevor es gestartet werden kann noch die Runtime-Eigenschaften eingestellt werden. Dazu klicken wir mit der rechten Maustaste auf ‚Rechner’ und wählen dann ‚Eigenschaften’. (→ Rechner → Eigenschaften)
44. Dem Rechner ‚MDE_MOBILE510’ werden jetzt ‚Eigenschaften’ zugewiesen. (→ Eigenschaften)

Automation and Drives - SCE
T I A Ausbildungsunterlage Seite 44 von 118 Modul F4 Ausgabestand: 09/2006 Bedienen und Beobachten mit WinCC V5
Vorwort Installation Projektstruktur Projekt Tanklager Grafiken Messwerte Meldungen Report Designer Global Skript
45. Bei den Eigenschaften müssen bei der Auswahl ‚Graphics- Runtime’ das Startbild ‚Start.Pdl’
eingetragen und die Fensterattribute ‚Titel’, ‚Maximieren’, ‚Minimieren’ und ‚Bild anpassen’
aktiviert werden.( →Graphics- Runtime → Start.Pdl →Titel → Maximieren → Minimieren → Bild
anpassen → OK)
46. Damit in der SPS die eingegebenen Werte vom Soll- zum Istwert übertragen werden muss dort im OB1 das folgende Programm erstellt werden.
Dieses wird in die CPU geladen, diese per Schlüsselschalter auf RUN gesetzt und dann die CPU
über die MPI-Schnittstelle mit dem WinCC- PC verbunden.
Hinweis: Um die Datenübertragung zu WinCC muss man sich in der SPS nicht weiter kümmern. Natürlich kann an die SPS auch eine echte Füllstandsstrecke angeschlossen werden, die mit dem in STEP7 integrierten PID- Regler geregelt wird.

Automation and Drives - SCE
T I A Ausbildungsunterlage Seite 45 von 118 Modul F4 Ausgabestand: 09/2006 Bedienen und Beobachten mit WinCC V5
Vorwort Installation Projektstruktur Projekt Tanklager Grafiken Messwerte Meldungen Report Designer Global Skript
47. Das Projekt kann jetzt durch die Taste in der Menüleiste aktiviert werden. (→ )
Zuerst wird dann folgendes Startbild mit drei Tanks eines Tanklagers angezeigt.
Als Funktionen stehen zur Verfügung: • Durch Anklicken der Schaltfläche ‚Beenden’ mit der linken Maustaste wird die Anwendung
beendet. • Durch Anklicken der Schaltfläche ‚Tank1’ mit der linken Maustaste wird in das folgende Bild zu
Tank 1 verzweigt.

Automation and Drives - SCE
T I A Ausbildungsunterlage Seite 46 von 118 Modul F4 Ausgabestand: 09/2006 Bedienen und Beobachten mit WinCC V5
Vorwort Installation Projektstruktur Projekt Tanklager Grafiken Messwerte Meldungen Report Designer Global Skript
• Durch Anklicken der Schaltfläche ‚Zurück’ mit der linken Maustaste wird in das Startbild zum Tanklager zurückgesprungen. • In dem Feld hinter ‚Sollwert’ kann ein Füllstand für diesen Tank vorgegeben werden. • Hinter dem Text ‚Sollwert’ wird der aktuelle Füllstand für diesen Tank angezeigt.