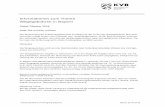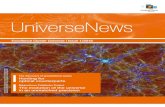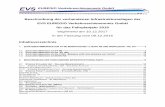Ausgabe: 29.04.2016 Copyright by Joy-IT - Published under...
Transcript of Ausgabe: 29.04.2016 Copyright by Joy-IT - Published under...

Ausgabe: 29.04.2016 Copyright by Joy-IT - Published under CC BY-NC-SA 3.0

Ausgabe: 29.04.2016 Copyright by Joy-IT - Published under CC BY-NC-SA 3.0 Seite 2 von 227
Sehr geehrter Kunde,
vielen Dank, dass Sie sich für unser Produkt entschieden haben.
Dieses hochwertige Sensor Kit wurde speziell für die gängigsten Open-Source Plattformen inDeutschland entwickelt. Es ist zu folgenden Einplatinen Computern kompatibel:
Raspberry Pi (alle Modelle), Arduino, Banana PI, Cubieboard, Cubietruck, Beaglebone, pcDuinound vielen weiteren Mikrocontroller-Systemen (Atmega, MicroChip PIC, STM32 usw.).
Die folgende Anleitung beinhaltet nicht nur die technische Beschreibung der einzelnen Sensoren,wie z.B. die Pin-Belegung oder den jeweils verwendeten Chipsatz, sondern gibt auch einen Ein-blick in die Funktionsweise der jeweiligen Sensormodule.
Um Sie bei Ihren eigenen Projekten zu unterstützen, haben wir im Zuge dieser Anleitung jeweilsein Code-Beispiel für die meistgenutzten Systeme Raspberry Pi (geschrieben in Python) undArduino (geschrieben in C++) für jeden einzelnen Sensor bereitgestellt, um die Vorgehensweiseder Programmierung mit den Sensoren am leichtesten zu verdeutlichen. Sie finden diese direkt als Code integriert in dieser Anleitung oder direkt unter den jeweiligen Beispiel als Download. Sie finden zudem die immer aktuellste Fassung der Beispiele unter unserem SensorKit X40 Wiki:
http://sensorkit.joy-it.net/
Hierdurch können auch Programmieranfänger ganz leicht eigene Versuche, Projekte und Experi-mente entwickeln und durchführen.
So haben Sie im Handumdrehen die Möglichkeit Ihren Herzschlag zu prüfen oder die Raumtem-peratur und Luftfeuchtigkeit in Ihrer Umgebung zu messen.
Speziell für den Raspberry Pi liegen dem Set ein Analog-Digital Konverter [KY-053] und einVoltage Translator [KY-051] bei - durch diese werden zwei große Einschränkungen desRaspberry Pi (kein ADC / 3,3V Spannungslevel), wenn es um Interaktion mit analogen Signalenund Sensoren allgemein geht, beseitigt.
Sie können die Sensoren entweder fest verlöten oder auf ein Breadboard stecken, um an ver-schiedenen Schaltungen oder Experimenten zu arbeiten.
Wir wünschen Ihnen viel Freude mit dem Sensorkit X40
Ihr Joy-IT Team

Index
Ausgabe: 29.04.2016 Copyright by Joy-IT - Published under CC BY-NC-SA 3.0 Seite 3 von 227
Index
Klicken Sie auf die Beschreibung des jeweiligen Sensors, um auf die entsprechende Unterseite zu gelangen
Temperatur Sensor ModulKY-001
Erschütterungs-Schalter ModulKY-002
Hall Magnetfeld-Sensor ModulKY-003
Taster-ModulKY-004

Index
Ausgabe: 29.04.2016 Copyright by Joy-IT - Published under CC BY-NC-SA 3.0 Seite 4 von 227
Infrarot Transmitter ModulKY-005
Passives Piezo-Buzzer ModulKY-006
RGB LED SMD ModulKY-009
Lichtschranken-ModulKY-010
2-Farben [Rot+Grün] 5mm LED ModulKY-011

Index
Ausgabe: 29.04.2016 Copyright by Joy-IT - Published under CC BY-NC-SA 3.0 Seite 5 von 227
Aktives Piezo-Buzzer ModulKY-012
Temperatur-Sensor ModulKY-013
Kombi-Sensor Temperatur+FeuchtigkeitKY-015
RGB 5mm LED ModulKY-016
Neigungsschalter ModulKY-017

Index
Ausgabe: 29.04.2016 Copyright by Joy-IT - Published under CC BY-NC-SA 3.0 Seite 6 von 227
Fotowiderstand ModulKY-018
5V Relais ModulKY-019
Neigungs-Schalter ModulKY-020
Mini Magnet Reed ModulKY-021
Infrarot Receiver ModulKY-022
Joystick Modul (XY-Achsen)KY-023

Index
Ausgabe: 29.04.2016 Copyright by Joy-IT - Published under CC BY-NC-SA 3.0 Seite 7 von 227
Linear magnetic Hall SensorKY-024
Reed ModulKY-025
Flamen-Sensor ModulKY-026
Magic Light Cup ModulKY-027
Temperatur Sensor Modul (Thermistor)KY-028

Index
Ausgabe: 29.04.2016 Copyright by Joy-IT - Published under CC BY-NC-SA 3.0 Seite 8 von 227
2-Farben [Rot+Grün] 3mm LED ModulKY-029
Klopf-Sensor ModulKY-031
Hindernis Detektor ModulKY-032
Tracking Sensor ModulKY-033
7 Farben LED Flash-ModulKY-034
Bihor Magnet Sensor ModulKY-035

Index
Ausgabe: 29.04.2016 Copyright by Joy-IT - Published under CC BY-NC-SA 3.0 Seite 9 von 227
Metall-Touchsensor ModulKY-036
Mikrofon Sensor Modul [hohe Empfindlichkeit]KY-037
Mikrofon Sound Sensor ModulKY-038
Herzschlag Sensor ModulKY-039
Kodierter Drehschalter (Rotary Encoder)KY-040
UltraschallabstandssensorKY-050

3 Index
KY-051 Voltage Translator / Level Shifter
KY-052 Drucksensor / Temperatursensor [BMP280]
KY-053 Analog Digital Converter

KY-001 Temperatur Sensor Modul
Ausgabe: 29.04.2016 Copyright by Joy-IT - Published under CC BY-NC-SA 3.0 Seite 11 von 227
KY-001 Temperatur Sensor Modul
Inhaltsverzeichnis
1 Bild ....................................................................................................................................................................... 1 2 Technische Daten / Kurzbeschreibung ................................................................................................................. 1 3 Pin-Belegung ........................................................................................................................................................ 2 4 Codebeispiel Arduino ........................................................................................................................................... 2 5 One-Wire Konfiguration Raspberry Pi .................................................................................................................. 3 6 Codebeispiel Raspberry Pi ................................................................................................................................... 3
Bild
Technische Daten / Kurzbeschreibung
Chipsatz: DS18B20 | Kommunikationsprotokoll: 1-Wire
9- 12Bit genaue Temperaturmessung im Meßbereich von –55°C bis +125°C

KY-001 Temperatur Sensor Modul
Ausgabe: 29.04.2016 Copyright by Joy-IT - Published under CC BY-NC-SA 3.0 Seite 12 von 227
Pin-Belegung
Codebeispiel Arduino
Für das folgende Codebeispiel werden zwei zusätzliche Libraries benötigt:
- [OneWire Library] von | veröffentlicht unter der MIT LicensePaul Stoffregen
- [Dallas Temperature Control Library] von | veröffentlicht unter LGPLMiles Burton
Beide Libraries sind im Paket enthalten und müssen vor dem Start der Arduino IDE in den "library"-Ordner kopiert werden.
Diesen finden Sie standardmäßig unter dem folgenden Pfad Ihrer Windows-Installation:
C:\Benutzer\[Benutzername]\Dokumente\Arduino\libraries
// Benötigte Libraries werden importiert#include <DallasTemperature.h>#include <OneWire.h>
// Hier wird der Eingangs-Pin deklariert, an dem das Sensor-Modul angeschlossen ist#define KY001_Signal_PIN 4
// Libraries werden konfiguriertOneWire oneWire(KY001_Signal_PIN); DallasTemperature sensors(&oneWire);
void setup() {
// Initialisierung Serielle Ausgabe Serial.begin(9600); Serial.println("KY-001 Temperaturmessung"); // Sensor wird initialisiert sensors.begin();
}

KY-001 Temperatur Sensor Modul
Ausgabe: 29.04.2016 Copyright by Joy-IT - Published under CC BY-NC-SA 3.0 Seite 13 von 227
}
//Hauptprogrammschleifevoid loop(){ // Temperaturmessung wird gestartet... sensors.requestTemperatures(); // ... und gemessene Temperatur ausgeben Serial.print("Temperatur: "); Serial.print(sensors.getTempCByIndex(0)); Serial.write(176); // UniCode-Angabe eines char-Symbols für das "°-Symbol" Serial.println("C"); delay(1000); // 5s Pause bis zur nächsten Messung}
Anschlussbelegung Arduino:
Sensor Signal = [Pin 4]
Sensor +V = [Pin 5V]
Sensor - = [Pin GND]
Beispielprogramm Download
KY-001-TemperaturSensor.zip
One-Wire Konfiguration Raspberry Pi
Damit der Raspberry Pi mit dem One-Wire Bus, mit der Sensor DS18B20 seine Messdaten digital sendet, kommunizieren kann, muss dieser vorerst aktiviert werden. Hierbei muss die Datei "/boot/config.txt" editiert und um folgende Zeile ergänzt werden:
dtoverlay=w1-gpio,gpiopin=4
Die Datei können Sie editieren, indem Sie den Befehl...
sudo nano /boot/config.txt
... in die Konsole eingeben. Mit der Tastenkombination [STRG+X] können Sie das Editieren beenden und mit [STRG+Y] abspeichern.
Nachdem Sie den Raspberry Pi mittels...
sudo reboot
... neugestartet haben, können Sie das untenstehende Beispiel anwenden.
Codebeispiel Raspberry Pi
Programmierbeispiel in der Programmiersprache Python

KY-001 Temperatur Sensor Modul
Ausgabe: 29.04.2016 Copyright by Joy-IT - Published under CC BY-NC-SA 3.0 Seite 14 von 227
# coding=utf-8# Benoetigte Module werden importiert und eingerichtetimport globimport timefrom time import sleepimport RPi.GPIO as GPIO
# An dieser Stelle kann die Pause zwischen den einzelnen Messungen eingestellt werdensleeptime = 1
# Der One-Wire EingangsPin wird deklariert und der integrierte #PullUp-Widerstand aktiviert GPIO.setmode(GPIO.BCM)GPIO.setup(4, GPIO.IN, pull_up_down=GPIO.PUD_UP)
# Nach Aktivierung des Pull-UP Widerstandes wird gewartet,# bis die Kommunikation mit dem DS18B20 Sensor aufgebaut istprint 'Warte auf Initialisierung...'
base_dir = '/sys/bus/w1/devices/'while True: try: device_folder = glob.glob(base_dir + '28*')[0] break except IndexError: sleep(0.5) continuedevice_file = device_folder + '/w1_slave'
# Funktion wird definiert, mit dem der aktuelle Messwert am Sensor # ausgelesen werden kanndef TemperaturMessung(): f = open(device_file, 'r') lines = f.readlines() f.close() return lines
# Zur Initialisierung, wird der Sensor einmal "blind" ausgelesenTemperaturMessung()
# Die Temperaturauswertung: Beim Raspberry Pi werden erkennte one-Wire Slaves im Ordner# /sys/bus/w1/devices/ einem eigenen Unterordner zugeordnet. In diesem Ordner befindet # sich die Datei w1-slave # in dem Die Daten, die über dem One-Wire Bus gesendet wurden gespeichert.# In dieser Funktion werden diese Daten analysiert und die Temperatur herausgelesen und ausgegebendef TemperaturAuswertung(): lines = TemperaturMessung() while lines[0].strip()[-3:] != 'YES': time.sleep(0.2) lines = TemperaturMessung() equals_pos = lines[1].find('t=') if equals_pos != -1: temp_string = lines[1][equals_pos+2:] temp_c = float(temp_string) / 1000.0 return temp_c
# Hauptprogrammschleife# Die gemessene Temperatur wird in die Konsole ausgegeben - zwischen den einzelnen Messungen# ist eine Pause, deren Länge mit der Variable "sleeptime" eingestellt werden kanntry: while True: print '---------------------------------------' print "Temperatur:", TemperaturAuswertung(), "°C" time.sleep(sleeptime)
except KeyboardInterrupt: GPIO.cleanup()

KY-001 Temperatur Sensor Modul
Ausgabe: 29.04.2016 Copyright by Joy-IT - Published under CC BY-NC-SA 3.0 Seite 15 von 227
Anschlussbelegung Raspberry Pi:
Signal = GPIO4 [Pin 7]
+V = 3,3V [Pin 1]
GND = Masse [Pin 6]
Beispielprogramm Download
KY-001_RPi_TemperaturSensor.zip
Zu starten mit dem Befehl:
sudo python KY-001_RPi_TemperaturSensor.py

KY-002 Erschütterungs-Schalter Modul
Ausgabe: 29.04.2016 Copyright by Joy-IT - Published under CC BY-NC-SA 3.0 Seite 16 von 227
KY-002 Erschütterungs-Schalter Modul
Inhaltsverzeichnis
1 Bild ....................................................................................................................................................................... 1 2 Technische Daten / Kurzbeschreibung ................................................................................................................. 1 3 Pin-Belegung ........................................................................................................................................................ 2 4 Codebeispiel Arduino ........................................................................................................................................... 2 5 Codebeispiel Raspberry Pi ................................................................................................................................... 3
Bild
Technische Daten / Kurzbeschreibung
Bei Erschütterung wird der Kontakt zwischen den zwei Eingangspins geschlossen

KY-002 Erschütterungs-Schalter Modul
Ausgabe: 29.04.2016 Copyright by Joy-IT - Published under CC BY-NC-SA 3.0 Seite 17 von 227
Pin-Belegung
Codebeispiel Arduino
Hier bei handelt es sich um ein Beispielprogramm, welches eine LED zum Leuchten bringt, wenn am Sensor ein Signal detektiert wurde. Als LED können z.B. auch unter anderem die Module KY-011, KY-016 oder KY-029 verwendet werden.
int Led = 13 ;// Deklaration des LED-Ausgangspinint Sensor = 10; // Deklaration des Sensor-Eingangspinint val; // Temporaere Variable
void setup (){ pinMode (Led, OUTPUT) ; // Initialisierung Ausgangspin pinMode (Sensor, INPUT) ; // Initialisierung Sensorpin digitalWrite(Sensor, HIGH); // Aktivierung interner Pull-Up Widerstand}
void loop (){ val = digitalRead (Sensor) ; // Das gegenwärtige Signal am Sensor wird ausgelesen
if (val == HIGH) // Falls ein Signal erkannt werden konnte, wird die LED eingeschaltet. { digitalWrite (Led, LOW); } else { digitalWrite (Led, HIGH); }}
Anschlussbelegung Arduino:
LED + = [Pin 13]
LED - = [Pin GND]
Sensor Signal = [Pin 10]

KY-002 Erschütterungs-Schalter Modul
Ausgabe: 29.04.2016 Copyright by Joy-IT - Published under CC BY-NC-SA 3.0 Seite 18 von 227
Sensor +V = [Pin 5V]
Sensor - = [Pin GND]
Beispielprogramm Download
SensorTest_Arduino.zip
Codebeispiel Raspberry Pi
Programmierbeispiel in der Programmiersprache Python
# Benoetigte Module werden importiert und eingerichtetimport RPi.GPIO as GPIOimport time
GPIO.setmode(GPIO.BCM)
# Hier wird der Eingangs-Pin deklariert, an dem der Sensor angeschlossen ist. # Zusaetzlich wird auch der PullUP Widerstand am Eingang aktiviert GPIO_PIN = 24GPIO.setup(GPIO_PIN, GPIO.IN, pull_up_down = GPIO.PUD_UP)
print "Sensor-Test [druecken Sie STRG+C, um den Test zu beenden]"
# Diese AusgabeFunktion wird bei Signaldetektion ausgefuehrtdef ausgabeFunktion(null): print("Signal erkannt")
# Beim Detektieren eines Signals (fallende Signalflanke) wird die Ausgabefunktion ausgeloestGPIO.add_event_detect(GPIO_PIN, GPIO.FALLING, callback=ausgabeFunktion, bouncetime=100)
# Hauptprogrammschleifetry: while True: time.sleep(1)
# Aufraeumarbeiten nachdem das Programm beendet wurdeexcept KeyboardInterrupt: GPIO.cleanup()
Anschlussbelegung Raspberry Pi:
Signal = GPIO24 [Pin 18]
+V = 3,3V [Pin 1]
GND = Masse [Pin 6]
Beispielprogramm Download
SensorTest_RPi.zip
Zu starten mit dem Befehl:
sudo python SensorTest_RPi.py

KY-003 Hall Magnetfeld-Sensor Modul
Ausgabe: 29.04.2016 Copyright by Joy-IT - Published under CC BY-NC-SA 3.0 Seite 19 von 227
KY-003 Hall Magnetfeld-Sensor Modul
Inhaltsverzeichnis
1 Bild ....................................................................................................................................................................... 1 2 Technische Daten / Kurzbeschreibung ................................................................................................................. 1 3 Pin-Belegung ........................................................................................................................................................ 2 4 Codebeispiel Arduino ........................................................................................................................................... 2 5 Codebeispiel Raspberry Pi ................................................................................................................................... 3
Bild
Technische Daten / Kurzbeschreibung
Chipsatz: A3141
Sensortyp: Hall Effect Transistor/Schalter
Der Transistor schaltet durch, falls das Modul in ein Magnetfeld gehalten wird. Dies kann dann am Signalausgang als analoger Spannungswert ausgelesen werden.

KY-003 Hall Magnetfeld-Sensor Modul
Ausgabe: 29.04.2016 Copyright by Joy-IT - Published under CC BY-NC-SA 3.0 Seite 20 von 227
Pin-Belegung
Codebeispiel Arduino
Hier bei handelt es sich um ein Beispielprogramm, welches eine LED zum Leuchten bringt, wenn am Sensor ein Signal detektiert wurde. Als LED können z.B. auch unter anderem die Module KY-011, KY-016 oder KY-029 verwendet werden.
int Led = 13 ;// Deklaration des LED-Ausgangspinint Sensor = 10; // Deklaration des Sensor-Eingangspinint val; // Temporaere Variable
void setup (){ pinMode (Led, OUTPUT) ; // Initialisierung Ausgangspin pinMode (Sensor, INPUT) ; // Initialisierung Sensorpin digitalWrite(Sensor, HIGH); // Aktivierung interner Pull-Up Widerstand}
void loop (){ val = digitalRead (Sensor) ; // Das gegenwärtige Signal am Sensor wird ausgelesen
if (val == HIGH) // Falls ein Signal erkannt werden konnte, wird die LED eingeschaltet. { digitalWrite (Led, LOW); } else { digitalWrite (Led, HIGH); }}
Anschlussbelegung Arduino:
LED + = [Pin 13]
LED - = [Pin GND]
Sensor Signal = [Pin 10]

KY-003 Hall Magnetfeld-Sensor Modul
Ausgabe: 29.04.2016 Copyright by Joy-IT - Published under CC BY-NC-SA 3.0 Seite 21 von 227
Sensor +V = [Pin 5V]
Sensor - = [Pin GND]
Beispielprogramm Download
SensorTest_Arduino.zip
Codebeispiel Raspberry Pi
Programmierbeispiel in der Programmiersprache Python
# Benoetigte Module werden importiert und eingerichtetimport RPi.GPIO as GPIOimport time
GPIO.setmode(GPIO.BCM)
# Hier wird der Eingangs-Pin deklariert, an dem der Sensor angeschlossen ist.# Zusaetzlich wird auch der PullUP Widerstand am Eingang aktiviert GPIO_PIN = 24GPIO.setup(GPIO_PIN, GPIO.IN, pull_up_down = GPIO.PUD_UP)
print "Sensor-Test [druecken Sie STRG+C, um den Test zu beenden]"
# Diese AusgabeFunktion wird bei Signaldetektion ausgefuehrtdef ausgabeFunktion(null): print("Signal erkannt")
# Beim Detektieren eines Signals (fallende Signalflanke) wird die Ausgabefunktion ausgeloestGPIO.add_event_detect(GPIO_PIN, GPIO.FALLING, callback=ausgabeFunktion, bouncetime=100)
# Hauptprogrammschleifetry: while True: time.sleep(1)
# Aufraeumarbeiten nachdem das Programm beendet wurdeexcept KeyboardInterrupt: GPIO.cleanup()
Anschlussbelegung Raspberry Pi:
Signal = GPIO24 [Pin 18]
+V = 3,3V [Pin 1]
GND = Masse [Pin 6]
Beispielprogramm Download
SensorTest_RPi.zip
Zu starten mit dem Befehl:
sudo python SensorTest_RPi.py

KY-004 Taster-Modul
Ausgabe: 29.04.2016 Copyright by Joy-IT - Published under CC BY-NC-SA 3.0 Seite 22 von 227
KY-004 Taster-Modul
Inhaltsverzeichnis
1 Bild ....................................................................................................................................................................... 1 2 Technische Daten / Kurzbeschreibung ................................................................................................................. 1 3 Pin-Belegung ........................................................................................................................................................ 2 4 Codebeispiel Arduino ........................................................................................................................................... 2 5 Codebeispiel Raspberry Pi ................................................................................................................................... 3
Bild
Technische Daten / Kurzbeschreibung
Beim Drücken des Tasters, werden zwei Signalausgänge miteinander kurzgeschlossen.

KY-004 Taster-Modul
Ausgabe: 29.04.2016 Copyright by Joy-IT - Published under CC BY-NC-SA 3.0 Seite 23 von 227
Pin-Belegung
Codebeispiel Arduino
Hier bei handelt es sich um ein Beispielprogramm, welches eine LED zum Leuchten bringt, wenn am Sensor ein Signal detektiert wurde. Als LED können z.B. auch unter anderem die Module KY-011, KY-016 oder KY-029 verwendet werden.
int Led = 13 ;// Deklaration des LED-Ausgangspinint Sensor = 10; // Deklaration des Sensor-Eingangspinint val; // Temporaere Variable
void setup (){ pinMode (Led, OUTPUT) ; // Initialisierung Ausgangspin pinMode (Sensor, INPUT) ; // Initialisierung Sensorpin digitalWrite(Sensor, HIGH); // Aktivierung interner Pull-Up Widerstand}
void loop (){ val = digitalRead (Sensor) ; // Das gegenwärtige Signal am Sensor wird ausgelesen
if (val == HIGH) // Falls ein Signal erkannt werden konnte, wird die LED eingeschaltet. { digitalWrite (Led, LOW); } else { digitalWrite (Led, HIGH); }}
Anschlussbelegung Arduino:
LED + = [Pin 13]
LED - = [Pin GND]
Sensor Signal = [Pin 10]

KY-004 Taster-Modul
Ausgabe: 29.04.2016 Copyright by Joy-IT - Published under CC BY-NC-SA 3.0 Seite 24 von 227
Sensor +V = [Pin 5V]
Sensor - = [Pin GND]
Beispielprogramm Download
SensorTest_Arduino.zip
Codebeispiel Raspberry Pi
Programmierbeispiel in der Programmiersprache Python
# Benoetigte Module werden importiert und eingerichtetimport RPi.GPIO as GPIOimport time
GPIO.setmode(GPIO.BCM)
# Hier wird der Eingangs-Pin deklariert, an dem der Sensor angeschlossen ist. #Zusaetzlich wird auch der PullUP Widerstand am Eingang aktiviert GPIO_PIN = 24GPIO.setup(GPIO_PIN, GPIO.IN, pull_up_down = GPIO.PUD_UP)
print "Sensor-Test [druecken Sie STRG+C, um den Test zu beenden]"
# Diese AusgabeFunktion wird bei Signaldetektion ausgefuehrtdef ausgabeFunktion(null): print("Signal erkannt")
# Beim Detektieren eines Signals (fallende Signalflanke) wird die Ausgabefunktion ausgeloestGPIO.add_event_detect(GPIO_PIN, GPIO.FALLING, callback=ausgabeFunktion, bouncetime=100)
# Hauptprogrammschleifetry: while True: time.sleep(1)
# Aufraeumarbeiten nachdem das Programm beendet wurdeexcept KeyboardInterrupt: GPIO.cleanup()
Anschlussbelegung Raspberry Pi:
Signal = GPIO24 [Pin 18]
+V = 3,3V [Pin 1]
GND = Masse [Pin 6]
Beispielprogramm Download
SensorTest_RPi.zip
Zu starten mit dem Befehl:
sudo python SensorTest_RPi.py

KY-005 Infrarot Transmitter Modul
Ausgabe: 29.04.2016 Copyright by Joy-IT - Published under CC BY-NC-SA 3.0 Seite 25 von 227
KY-005 Infrarot Transmitter Modul
Inhaltsverzeichnis
1 Bild ....................................................................................................................................................................... 1 2 Technische Daten / Kurzbeschreibung ................................................................................................................. 1 3 Pin-Belegung ........................................................................................................................................................ 2 4 Codebeispiel Arduino ........................................................................................................................................... 2
4.1 Codebeispiel ON/OFF .................................................................................................................................. 2 4.2 Codebeispiel Fernbedienung ...................................................................................................................... 3
5 Codebeispiel Raspberry Pi ................................................................................................................................... 5 5.1 Codebeispiel ON/OFF .................................................................................................................................. 5 5.2 Codebeispiel Fernbedienung ...................................................................................................................... 6 5.3 Lirc Installation ........................................................................................................................................... 6 5.4 IR-Receiver Test ......................................................................................................................................... 8 5.5 Fernbedienung anlernen ............................................................................................................................ 9 5.6 Befehle senden mit dem Infrarot Transmitter .......................................................................................... 10
Bild
Technische Daten / Kurzbeschreibung
Eine Leuchtdiode, die im infraroten Bereich ausstrahlt. Je nach Eingangsspannung, werden Vorwiderstände benötigt

KY-005 Infrarot Transmitter Modul
Ausgabe: 29.04.2016 Copyright by Joy-IT - Published under CC BY-NC-SA 3.0 Seite 26 von 227
Vf= 1,1V
If= 20mA
emittierende Wellenlänge: 940nm (nicht sichtbares Licht)
Vorwiderstände:
Rf (3,3V) = 120Ω
[z.B. beim Einsatz mit ARM CPU-Kern basierten Mikrokontrollern wie ]Raspberry-Pi
Rf (5V) = 220Ω
[z.B. beim Einsatz mit Atmel Atmega basierten Mikrokontrollern wie ]Arduino
Pin-Belegung
*Auf der Platine gibt es die Möglichkeit den jeweils benötigten Widerstand direkt aufzulöten. In dem Falle kann dann der mittlere Pin genutz werden, der dann den Widerstand beihnaltet.
Codebeispiel Arduino
Codebeispiel ON/OFF
Diese Codebeispiel zeigt auf, wie eine LED mittels eines definierbaren Ausgangspins abwechselnd für Vier Sekunden ein- und danach zwei Sekunden ausgeschaltet werden kann.

KY-005 Infrarot Transmitter Modul
Ausgabe: 29.04.2016 Copyright by Joy-IT - Published under CC BY-NC-SA 3.0 Seite 27 von 227
int Led = 13;
void setup (){ pinMode (Led, OUTPUT); // Initialisierung Ausgangspin für die LED}
void loop () //Hauptprogrammschleife{ digitalWrite (Led, HIGH); // LED wird eingeschaltet delay (4000); // Wartemodus für 4 Sekunden digitalWrite (Led, LOW); // LED wird ausgeschaltet delay (2000); // Wartemodus für weitere zwei Sekunden in denen die LED dann ausgeschaltet ist}
Beispielprogramm Download:
LedTestArduino_4On_2Off.zip
Codebeispiel Fernbedienung
Mithilfe der beiden Sensormodule KY-005 und KY-022 lässt sich ein Infrarot-Fernbedienung + Infrarot Receiver System aufbauen. Hierzu werden neben den zwei Modulen auch zwei einzelne Arduinos benötigt. Der eine fungiert hierbei dann als Sender und der andere empfängt die Signale und gibt diese dann in der seriellen Konsole aus.
Für das folgende Codebeispiel wird eine zusätzliche Library benötigt:
- [Arduino-IRremote] von | veröffentlicht unter LGPLKen Shirriff
Die Library ist im Paket enthalten und muss vor dem Start der Arduino IDE in den "library"-Ordner kopiert werden.
Diesen finden Sie standardmäßig unter dem folgenden Pfad Ihrer Windows-Installation:
C:\Benutzer\[Benutzername]\Dokumente\Arduino\libraries
Bei Infrarot-Sendesystemen, gibt es verschiedene Protokolle, in denen die Daten versendet werden können. In dem folgenden Beispiel wird für das versenden das RC5 Protokoll verwendet - die verwendete Library "Arduino-IRremote" kümmert sich eigenständig um die Konvertierung in die richtige Datenfolge. Es gibt innerhalb der Library jedoch auch andere Protokolle/Kodierungen - diese sind in der Dokumentation/Code der Library gekennzeichnet.
Code für den Empfänger:
// Arduino-IRremote Iibrary wird hinzugefuegt#include <IRremote.h>
// Hier kann der entsprechende Eingangspin für den Signalausgang// des KY-022 deklariert werden
int RECV_PIN = 11;

Ausgabe: 29.04.2016 Copyright by Joy-IT - Published under CC BY-NC-SA 3.0 Seite 28 von 227
KY-005 Infrarot Transmitter Modul
int RECV_PIN = 11;
// Arduino-IRremote Library wird initialisiertIRrecv irrecv(RECV_PIN);decode_results results;
void setup(){ Serial.begin(9600); irrecv.enableIRIn(); // Infrarot-Receiver wird gestartet}
// Hauptprogrammschleifevoid loop() {
// Es wird geprüft ob am Recveiver ein Signal eingegangen ist if (irrecv.decode(&results)) { // Bei Signaleingang wird das empfangene und dekodierte Signal // in der serriellen Konsole ausgegeben Serial.println(results.value, HEX); irrecv.resume(); }}
Code für den Sender:
//Arduino-IRremote Library wird hinzugefügt...#include <IRremote.h>
//...und hier initialisiertIRsend irsend;
// Die Einstellungen für den Ausgang werden von der Library übernommen// Die entsprechenden Ausgänge unterscheiden sich je nach verwendeten Arduino// Arduino UNO: Ausgang = D3// Arduino MEGA: Ausgang = D9// Eine komplette Auflistung der entsprechenden Ausgänge finden Sie unter// http://z3t0.github.io/Arduino-IRremote/void setup(){}
// Hauptprogrammschleifevoid loop() { // Der Sender verschickt in diesem Beispiel das Signal A90 (in hexdezimaler Form) in der Kodierung "RC5" // Dieses wird dreimal hintereinander gesendet und danach eine Pause für 5 Sekunden eingelegt for (int i = 0; i < 3; i++) { // [0xA90] zu versendetes Signal | [12] Bit-Länge des zu versendeten Signals (hex A90=1010 1001 0000) irsend.sendRC5(0xA90, 12); delay(40); } delay(5000); //Zwischen den Sendeimpulsen gibt es eine Pause von 5 Sekunden}
Beispielprogramm Download:
Arduino_Fernbedienung.zip
Anschlussbelegung Arduino 1 [Empfänger]:
KY-022
Signal = [Pin 11]

KY-005 Infrarot Transmitter Modul
Ausgabe: 29.04.2016 Copyright by Joy-IT - Published under CC BY-NC-SA 3.0 Seite 29 von 227
+V = [Pin 5V]
GND = [Pin GND]
Anschlussbelegung Arduino 2 [Sender]:
KY-005
Signal = [Pin 3 (Arduino Uno) | Pin 9 (Arduino Mega)]
GND+Widerstand = [Pin GND*]
GND = [Pin GND]
*Nur wenn Vorwiderstand auf dem Modul verlötet wurde und nicht vor dem Modul geschaltet ist
Codebeispiel Raspberry Pi
Es sind zwei Anwendungsbeispiele für dieses Sensormodul hier vorgestellt. Eines, welches die Infrarot-Transmitter Diode kurz ein und wieder ausschaltet (emittierendes Licht nicht sichtbar - kann z.B. durch eine Handykamera gesehen werden), sowie ein direktes Anwendungsbeispiel für den Raspberry Pi, wo er als entweder Infrarot Receiver für Fernbedienungen zum Steuern von z.B. der Mediencenter-Software OpenElec oder als Infrarot-Transmitter zur Software-gesteuerten Fernbedienung programmiert werden kann.
Codebeispiel ON/OFF
Programmierbeispiel in der Programmiersprache Python
# Benoetigte Module werden importiert und eingerichtetimport RPi.GPIO as GPIOimport time
GPIO.setmode(GPIO.BCM)
# Hier wird der Eingangs-Pin deklariert, an dem der Sensor angeschlossen ist. #Zusaetzlich wird auch der PullUP Widerstand am Eingang aktiviert LED_PIN = 24GPIO.setup(LED_PIN, GPIO.OUT, initial= GPIO.LOW)
print "LED-Test [druecken Sie STRG+C, um den Test zu beenden]"
# Hauptprogrammschleifetry: while True: print("LED 4 Sekunden an") GPIO.output(LED_PIN,GPIO.HIGH) #LED wird eingeschaltet time.sleep(4) #Wartemodus fuer 4 Sekunden print("LED 2 Sekunden aus") GPIO.output(LED_PIN,GPIO.LOW) #LED wird ausgeschaltet time.sleep(2) #Wartemodus fuer weitere zwei Sekunden, # in denen die LED Dann ausgeschaltet ist
# Aufraeumarbeiten nachdem das Programm beendet wurdeexcept KeyboardInterrupt: GPIO.cleanup()
Anschlussbelegung Raspberry Pi:
Sensor Signal = GPIO24 [Pin 18]
GND+Widerstand = GND* [Pin 9]

KY-005 Infrarot Transmitter Modul
Ausgabe: 29.04.2016 Copyright by Joy-IT - Published under CC BY-NC-SA 3.0 Seite 30 von 227
Sensor GND = Masse [Pin 6]
*Nur wenn Vorwiderstand auf dem Modul verlötet wurde und nicht vor dem Modul geschaltet ist
Beispielprogramm Download
LedTest_RPi_4On_2Off.zip
Zu starten mit dem Befehl:
sudo python LedTest_RPi_4On_2Off.py
Codebeispiel Fernbedienung
Der Raspberry Pi besitzt mit seiner fortschrittlichen Prozessorarchitektur den Vorteil gegenüber dem Arduino, dass dieser ein komplettes Linux-Betriebssystem betreiben kann. Mit Hilfe eines Infrarot-Receivers können somit nicht nur einfache Datensignale ausgetaucht, sondern es können auch komplette Software-Programme wie z.B. die Mediencenter Software OpenElec per Fernbedienung bedient werden.
Für die Einrichtung eines Infrarot-Steuerungssystem, bietet sich unter Linux bietet die Software "lirc" an (veröffentlicht unter der LGPL - ). Im Folgenden zeigen wir auf, wie lirc eingerichtet, eine WebsiteFernbedienung angelernt werden kann und per Infrarotdiode die erlernten Signale per Infrarot versendet werden können (um z.B. aus dem Raspberry Pi eine per Software steuerbare Infrarot Fernbedienung zu machen).
Zu diesem Zwecke werden die Module KY-005 als Infrarot-Transmitter und KY-022 als Infrarot Receiver angewendet.
Anschlussbelegung Raspberry Pi:
KY-005
Signal = GPIO17 [Pin 11]
GND+Widerstand = GND* [Pin 9]
GND = GND [Pin 6]
*Nur wenn Vorwiderstand auf dem Modul verlötet wurde und nicht vor dem Modul geschaltet ist
KY-022
Signal = GPI18 [Pin 12]
+V = 3,3V [Pin 17]
GND = GND [Pin 25]
Lirc Installation
Als erstes öffnen wir auf dem Desktop ein Terminal oder verbinden wir uns per SSH mit dem Raspberry Pi. Dort geben Sie den folgenden Befehl ein, um lirc auf den Raspberry Pi zu installieren:

KY-005 Infrarot Transmitter Modul
Ausgabe: 29.04.2016 Copyright by Joy-IT - Published under CC BY-NC-SA 3.0 Seite 31 von 227
sudo apt-get install lirc -y
[Hierzu muss der Raspberry Pi mit dem Internet verbunden sein]
Damit das lirc Modul direkt zum Start des Betriebssystem verfügbar ist, müssen folgende Zeilen am Ende der Datei "/boot/config.txt" hinzugefügt werden:
dtoverlay=lirc-rpi,gpio_in_pin=18,gpio_out_pin=17,gpio_in_pull=up
Hierbei definiert "gpio_in_pin=18" den Eingangspin für den IR-Receiver, sowie "gpio_out_pin=17" den Ausgangspin für den IR-Transmitter.
Die Datei kann mit folgenden Befehl editiert werden:
sudo nano /boot/config.txt
Mit der Tastenfolge [Strg+X -> Y -> Enter] kann die Datei, nach dem hinzufügen der Zeile am unteren Ende, gespeichert und geschlossen werden.
Auch die Datei "/etc/lirc/hardware.conf" muss modifiziert werden. Hierbei ist der Befehl...
sudo nano /etc/lirc/hardware.conf
... zu verwenden. Hier müssen die die folgenden Zeilen modifiziert werden. An den entsprechenden Stellen muss dann ...
DRIVER="UNCONFIGURED" --->> DRIVER="default"
DEVICE="" --->> DEVICE="/dev/lirc0"
MODULES="" --->> MODULES="lirc_rpi"
...geändert werden.
Die modifizierte Datei muss dann wie folgt aussehen:
# /etc/lirc/hardware.conf## Arguments which will be used when launching lircdLIRCD_ARGS=""
#Don't start lircmd even if there seems to be a good config file#START_LIRCMD=false

KY-005 Infrarot Transmitter Modul
Ausgabe: 29.04.2016 Copyright by Joy-IT - Published under CC BY-NC-SA 3.0 Seite 32 von 227
#Don't start lircmd even if there seems to be a good config file#START_LIRCMD=false
#Don't start irexec, even if a good config file seems to exist.#START_IREXEC=false
#Try to load appropriate kernel modulesLOAD_MODULES=true
# Run "lircd --driver=help" for a list of supported drivers.DRIVER="default"# usually /dev/lirc0 is the correct setting for systems using udevDEVICE="/dev/lirc0"MODULES="lirc_rpi"
# Default configuration files for your hardware if anyLIRCD_CONF=""LIRCMD_CONF=""
Danach starten wir den Raspberry Pi mit dem folgenden Befehl neu:
sudo reboot
IR-Receiver Test
Um den angeschlossenen Receiver zu testen, muss vorab lirc mit dem Befehl...
sudo /etc/init.d/lirc stop
beendet werden. Danach kann mit...
mode2 -d /dev/lirc0
...getestet werden, ob am Raspberry Pi Signale detektiert werden können. Hierzu nehmen Sie eine Infrarot Fernbedienung und drücken eine beliebige Taste - es sollten Zeilen in der folgenden Form auftauchen:
space 95253pulse 9022space 2210pulse 604space 95246pulse 9019space 2211pulse 601space 95252pulse 9019space 2210pulse 603space 95239pulse 9020space 2208pulse 603...
Mit dem Befehl...

KY-005 Infrarot Transmitter Modul
Ausgabe: 29.04.2016 Copyright by Joy-IT - Published under CC BY-NC-SA 3.0 Seite 33 von 227
sudo /etc/init.d/lirc start
... kann der lirc-Dienst wieder gestartet werden.
Fernbedienung anlernen
Um eine Infrarot-Fernbedienung im lirc System zu registrieren, muss für die Fernbedienung die Datei "/etc/lirc/lircd.conf" konfiguriert werden. In dieser sind die jeweiligen Zuordnungen von Befehl zu empfangenen Infrarot-Codes gespeichert.
Um eine entsprechend richtig formatierte lircd.conf erstellen zu können, gibt es in der lirc-Software einen Assistenten, der die Datei automatisch erstellt. Die Vorgehensweise für diese Konfiguration ist wie folgt:
Zu aller erst, muss der lirc-Service beendet werden
sudo /etc/init.d/lirc stop
Mit dem folgenden Befehl starten wir dann den Assistenten:
irrecord -d /dev/lirc0 ~/MeineFernbedienung.conf
Dieser Assistent führt vorab eine erste Initialisierung der Fernbedienung durch - in dieser müssen mehrere Tasten abwechselnd gedrückt werden, damit das lirc System die entsprechende Kodierung der Fernbedienung erlernen kann. Bitte folgen Sie dazu die entsprechenden Anweisungen des Assistenten. Nach der Initialisierung fragt dann der Assistent nach dem Namen der Knopfzuordnung, die mit einem neuen Infrarotcode aufgezeichnet werden soll. Sie können sich hierzu die Knopfzuordnungen aus der folgenden Datei auswählen
FernbedienungsCodes.txt
Diese müssen dann in den Assistenten eingegeben und mit Enter bestätigt werden. Hiernach startet dann die Aufzeichnung des Infrarot-Codes, für die ausgewählte Taste.
Beispiel: [KEY_0] eingeben -> mit Enter bestätigen -> Taste "0" auf der Fernbedienung drücken -> warten bis der Assistent die Aufnahme bestätigt.
Sollen keine weiteren Tasten angelernt werden, so kann der Assistent mit der Enter-Taste beendet werden. Hiernach ist die Konfigurationsdatei erstellt, jedoch muss noch ein Name für die aufgezeichnete Fernbedienung vergeben werden. Hierzu öffnen wir die Datei im Editor mit:
sudo nano ~/MeineFernbedienung.conf
Hier kann dann die Zeile 17 von
name /home/pi/MeineFernbedienung.conf
in
name MeineFernbedienung

KY-005 Infrarot Transmitter Modul
Ausgabe: 29.04.2016 Copyright by Joy-IT - Published under CC BY-NC-SA 3.0 Seite 34 von 227
name MeineFernbedienung
geändert werden. Beachten Sie hierbei keine Leerzeichen und Sonderzeichen innerhalb des Namens zu verwenden. Mit der Tastenfolge [Strg+X -> Y -> Enter] kann die Datei, nach dem hinzufügen der Zeile am unteren Ende, gespeichert und geschlossen werden.
Nach erstellen der Konfigurationsdatei können Sie vorab für die original lircd.conf mit folgenden Befehl ein Backup erstellen:
sudo mv /etc/lirc/lircd.conf /etc/lirc/lircd.conf.bak
und mit dem Befehl...
sudo cp ~/MeineFernbedienung.conf /etc/lirc/lircd.conf
...wird die vorab neu erstellte Konfigurationsdatei für das lirc-System eingesetzt.
Nun kann mit...
sudo /etc/init.d/lirc start
...das lirc System wieder gestartet werden.
Ab nun ist die neu angelernte Fernbedienung im System registriert und kann in kompatibler Software , wie z.B. dem Mediencenter OpenElec verwendet werden. Alternativ kann mit dem Befehl...
irw
...die Zuordnungen und die Funktion der Fernbedienung getestet werden.
Will man die Fernbedienung nun z.B. in OpenElec verwenden, kann es je nach Konfiguration der Mediensoftware sein, dass lirc in den Optionen von OpenElec vorab noch aktiviert werden muss.
Befehle senden mit dem Infrarot Transmitter
Möchte man mit dem Raspberry Pi nun Geräte wie z.B. den Fernseher per Infrarot steuern, so können nun die vorab angelernten Befehle mit Hilfe des Infrarot Transmitters wieder versendet werden. So lässt sich z.B. eine Software gesteuerte Infrarot-Steuerung aufbauen oder einzelne Geräte mittels Netzwerk/Internet ein und Ausschalten.
Zuerst überprüfen wir mit folgendem Befehl...
irsend LIST MeineFernbedienung ""
...welche Zuordnungen für die jeweilige gespeicherte Fernbedienung verfügbar sind.
Nun können wir z.B. den Befehl [KEY_0] versenden, indem wir den folgenden Befehl verwenden:

KY-005 Infrarot Transmitter Modul
Ausgabe: 29.04.2016 Copyright by Joy-IT - Published under CC BY-NC-SA 3.0 Seite 35 von 227
irsend SEND_ONCE MeineFernbedienung KEY_0
Auf dem Fernseher bzw. dem entsprechenden Empfänger-Endgerät, sollte sich nun eine Reaktion zeigen. Zu dem o.g. Befehl gibt es auch die Variation, dass das Signal wiederholend ausgegeben wird
irsend SEND_START MeineFernbedienung KEY_0
Hier nach wird der gesendete Code [KEY_0] so oft wiederholt bis mit...
irsend SEND_STOP MeineFernbedienung KEY_0
...wieder beendet wird. Dies wird z.B. bei Befehlen wie "Lautstärke Hoch" oder "Helligkeit runter" angewendet.

KY-006 Passives Piezo-Buzzer Modul
Ausgabe: 29.04.2016 Copyright by Joy-IT - Published under CC BY-NC-SA 3.0 Seite 36 von 227
KY-006 Passives Piezo-Buzzer Modul
Inhaltsverzeichnis
1 Bild ....................................................................................................................................................................... 1 2 Technische Daten / Kurzbeschreibung ................................................................................................................. 1 3 Pin-Belegung ........................................................................................................................................................ 2 4 Codebeispiel Arduino ........................................................................................................................................... 2 5 Codebeispiel Raspberry Pi ................................................................................................................................... 3
Bild
Technische Daten / Kurzbeschreibung
Mit PWM-Signalen verschiedener Frequenzen angesteuert, können mit dem passiven Piezo-Buzzer verschiedene Töne erzeugt werden.

KY-006 Passives Piezo-Buzzer Modul
Ausgabe: 29.04.2016 Copyright by Joy-IT - Published under CC BY-NC-SA 3.0 Seite 37 von 227
Pin-Belegung
Codebeispiel Arduino
Hier bei handelt es sich um ein Beispielprogramm, welches am Buzzer ein Alarmsignal mittels einer Rechteckspannung erzeugt.
int buzzer = 8 ; // Deklaration des Buzzer-Ausgangspin
void setup (){ pinMode (buzzer, OUTPUT) ;// Initialisierung als Ausgangspin}
void loop (){ unsigned char i; while (1) { // In diesem Programm wird der Buzzer abwechselnd mit zwei verschiedenen // Frequenzen angesteuert. Das Signal hierbei besteht aus einer Rechteckspannung. // Das an- und ausmachen am Buzzer generiert dann einen Ton, // der in etwa der Frequenz entspricht. // Die Frequenz definiert sich dadurch, wie lang jeweils die An- und Ausphase sind
//Frequenz 1 for (i = 0; i <80; i++) { digitalWrite (buzzer, HIGH) ; delay (1) ; digitalWrite (buzzer, LOW) ; delay (1) ; } //Frequenz 2 for (i = 0; i <100; i++) { digitalWrite (buzzer, HIGH) ;
delay (2) ;

KY-006 Passives Piezo-Buzzer Modul
Ausgabe: 29.04.2016 Copyright by Joy-IT - Published under CC BY-NC-SA 3.0 Seite 38 von 227
delay (2) ; digitalWrite (buzzer, LOW) ; delay (2) ; } }}
Anschlussbelegung Arduino:
Sensor Signal = [Pin 8]
Sensor - = [Pin GND]
Beispielprogramm Download
KY-006_Buzzer.zip
Codebeispiel Raspberry Pi
Programmierbeispiel in der Programmiersprache Python
Das Beispielprogramm nutzt Software-PWM, um am Ausgangspin eine Rechteckspannung mit definierbarer Frequenz zu erstellen.
Durch das An- und Ausschalten wird am Buzzer ein Ton erzeugt, der in etwa der Frequenz der Rechteckspannung entspricht.
# Benoetigte Module werden importiert und eingerichtetimport RPi.GPIO as GPIOGPIO.setmode(GPIO.BCM)
# Hier wird der Ausgangs-Pin deklariert, an dem der Buzzer angeschlossen ist.GPIO_PIN = 24GPIO.setup(GPIO_PIN, GPIO.OUT)
# Das Software-PWM Modul wird initialisiert - hierbei wird die Frequenz 500Hz als Startwert genommenFrequenz = 500 #In Hertzpwm = GPIO.PWM(GPIO_PIN, Frequenz)pwm.start(50)
# Das Programm wartet auf die Eingabe einer neuen PWM-Frequenz vom Benutzer.# Bis dahin wird der Buzzer mit der vorher eingegebenen Freuqenz betrieben (Startwert 500Hz)try: while(True): print "----------------------------------------" print "Aktuelle Frequenz: %d" % Frequenz Frequenz = input("Bitte neue Frequenz eingeben (50-5000):") pwm.ChangeFrequency(Frequenz)
# Aufraeumarbeiten nachdem das Programm beendet wurdeexcept KeyboardInterrupt: GPIO.cleanup()
Anschlussbelegung Raspberry Pi:
Signal = GPIO24 [Pin 18]
+V = 3,3V [Pin 1]

KY-006 Passives Piezo-Buzzer Modul
Ausgabe: 29.04.2016 Copyright by Joy-IT - Published under CC BY-NC-SA 3.0 Seite 39 von 227
GND = Masse [Pin 6]
Beispielprogramm Download
KY-006-RPI_PWM.zip
Zu starten mit dem Befehl:
sudo python KY-006-RPI_PWM.py

KY-009 RGB LED SMD Modul
Ausgabe: 29.04.2016 Copyright by Joy-IT - Published under CC BY-NC-SA 3.0 Seite 40 von 227
KY-009 RGB LED SMD Modul
Inhaltsverzeichnis
1 Bild ....................................................................................................................................................................... 1 2 Technische Daten / Kurzbeschreibung ................................................................................................................. 1 3 Pin-Belegung ........................................................................................................................................................ 2 4 Codebeispiel Arduino ........................................................................................................................................... 2 5 Codebeispiel Raspberry Pi ................................................................................................................................... 4
Bild
Technische Daten / Kurzbeschreibung
LED-Modul welche eine rote, blaue und grüne LED beinhaltet. Diese sind mittels gemeinsamer Kathode miteinander verbunden. Je nach Eingangsspannung, werden Vorwiderstände benötigt
Vf [ ]= 1,8VRot
Vf [ , ]= 2,8VGruen Blau
If= 20mA
Vorwiderstände:

KY-009 RGB LED SMD Modul
Ausgabe: 29.04.2016 Copyright by Joy-IT - Published under CC BY-NC-SA 3.0 Seite 41 von 227
Rf (3,3V) [ ]= 100ΩGrün
Rf (3,3V) [ ]= 180ΩRot
Rf (3,3V) [ ]= 100ΩBlau
[z.B. beim Einsatz mit ARM CPU-Kern basierten Mikrokontrollern wie ]Raspberry-Pi
Rf (5V) [ ] = 100ΩGrün
Rf (5V) [ ] = 180ΩRot
Rf (5V) [ ] = 100ΩBlau
[z.B. beim Einsatz mit Atmel Atmega basierten Mikrokontrollern wie ]Arduino
Pin-Belegung
Codebeispiel Arduino
Codebeispiel ON/OFF
Dieses Codebeispiel zeigt auf, wie die integrierten LEDs mittels eines definierbaren Ausgangspins abwechselnd, in 3 Sekunden Takt, angeschaltet werden können.
int Led_Rot = 10;int Led_Gruen = 11;int Led_Blau = 12;
void setup (){ // Initialisierung Ausgangspins für die LEDs pinMode (Led_Rot, OUTPUT); pinMode (Led_Gruen, OUTPUT); pinMode (Led_Blau, OUTPUT);}

KY-009 RGB LED SMD Modul
Ausgabe: 29.04.2016 Copyright by Joy-IT - Published under CC BY-NC-SA 3.0 Seite 42 von 227
}
void loop () //Hauptprogrammschleife{ digitalWrite (Led_Rot, HIGH); // LED wird eingeschaltet digitalWrite (Led_Gruen, LOW); // LED wird eingeschaltet digitalWrite (Led_Blau, LOW); // LED wird eingeschaltet delay (3000); // Wartemodus für 3 Sekunden
digitalWrite (Led_Rot, LOW); // LED wird eingeschaltet digitalWrite (Led_Gruen, HIGH); // LED wird eingeschaltet digitalWrite (Led_Blau, LOW); // LED wird eingeschaltet delay (3000); // Wartemodus für weitere drei Sekunden in denen die LEDs dann umgeschaltet werden
digitalWrite (Led_Rot, LOW); // LED wird eingeschaltet digitalWrite (Led_Gruen, LOW); // LED wird eingeschaltet digitalWrite (Led_Blau, HIGH); // LED wird eingeschaltet delay (3000); // Wartemodus für weitere drei Sekunden in denen die LEDs dann umgeschaltet werden}
Beispielprogramm ON/OFF Download:
KY-009_LED_ON-OFF.zip
Codebeispiel PWM
Mittels Puls-Weiten-Modulation [PWM] lässt sich die Helligkeit einer LED regulieren - dabei wird die LED in bestimmten Zeitintervallen ein und ausgeschaltet, wobei das Verhältnis der Einschalt- und Ausschaltzeit einer relativen Helligkeit entspricht - aufgrund der Trägheit des menschlichen Sehvermögens, interpretieren die menschlichen Augen ein solches Ein-/Ausschaltverhalten als Helligkeitsänderung. Nähere Informationen zu diesem Thema finden Sie in diesem [ ].Artikel von mikrokontroller.net
In diesem Modul sind mehrere LEDs integriert - durch die Überlagerung von unterschiedlichen Helligkeitsstufen lassen sich somit verschiedene Farben kreieren. Dieses wird im folgenden Codebeispiel gezeigt.
int Led_Rot = 10;int Led_Gruen = 11;int Led_Blau = 12;
int val;
void setup () { // Initialisierung Ausgangspins für die LEDs pinMode (Led_Rot, OUTPUT); pinMode (Led_Gruen, OUTPUT); pinMode (Led_Blau, OUTPUT);}void loop () { // Innerhalb einer For-Schleife werden den drei LEDs verschiedene PWM-Werte uebergeben // Dadurch entsteht ein Farbverlauf, in dem sich durch das Vermischen unterschiedlicher // Helligkeitstufen der beiden integrierten LEDs, unterschiedliche Farben entstehen for (val = 255; val> 0; val--) { analogWrite (Led_Blau, val); analogWrite (Led_Gruen, 255-val); analogWrite (Led_Rot, 128-val); delay (1); } // In der zweiten For-Schleife wird der Farbverlauf rückwärts durchgegangen for (val = 0; val <255; val++) { analogWrite (Led_Blau, val);

KY-009 RGB LED SMD Modul
Ausgabe: 29.04.2016 Copyright by Joy-IT - Published under CC BY-NC-SA 3.0 Seite 43 von 227
{ analogWrite (Led_Blau, val); analogWrite (Led_Gruen, 255-val); analogWrite (Led_Rot, 128-val); delay (1); }}
Beispielprogramm PWM Download:
KY-009_PWM.zip
Anschlussbelegung Arduino:
LED Rot = [Pin 10]
LED Grün = [Pin 11]
LED Blau = [Pin 12]
Sensor GND = [Pin GND]
Codebeispiel Raspberry Pi
Codebeispiel ON/OFF
Dieses Codebeispiel zeigt auf, wie die integrierten LEDs mittels eines definierbaren Ausgangspins abwechselnd, in 3 Sekunden Takt, angeschaltet werden können.
# Benoetigte Module werden importiert und eingerichtetimport RPi.GPIO as GPIOimport time GPIO.setmode(GPIO.BCM) # Hier werden die Ausgangs-Pin deklariert, an dem die LEDs angeschlossen sind.LED_ROT = 6LED_GRUEN = 5LED_BLAU = 4
GPIO.setup(LED_ROT, GPIO.OUT, initial= GPIO.LOW)GPIO.setup(LED_GRUEN, GPIO.OUT, initial= GPIO.LOW)GPIO.setup(LED_BLAU, GPIO.OUT, initial= GPIO.LOW) print "LED-Test [druecken Sie STRG+C, um den Test zu beenden]"
# Hauptprogrammschleifetry: while True: print("LED ROT 3 Sekunden an") GPIO.output(LED_ROT,GPIO.HIGH) #LED wird eingeschaltet GPIO.output(LED_GRUEN,GPIO.LOW) #LED wird eingeschaltet GPIO.output(LED_BLAU,GPIO.LOW) #LED wird eingeschaltet time.sleep(3) # Wartemodus fuer 4 Sekunden print("LED GRUEN 3 Sekunden an") GPIO.output(LED_ROT,GPIO.LOW) #LED wird eingeschaltet GPIO.output(LED_GRUEN,GPIO.HIGH) #LED wird eingeschaltet GPIO.output(LED_BLAU,GPIO.LOW) #LED wird eingeschaltet time.sleep(3) #Wartemodus fuer 3 Sekunden print("LED BLAU 3 Sekunden an") GPIO.output(LED_ROT,GPIO.LOW) #LED wird eingeschaltet GPIO.output(LED_GRUEN,GPIO.LOW) #LED wird eingeschaltet GPIO.output(LED_BLAU,GPIO.HIGH) #LED wird eingeschaltet time.sleep(3) #Wartemodus fuer 3 Sekunden

KY-009 RGB LED SMD Modul
Ausgabe: 29.04.2016 Copyright by Joy-IT - Published under CC BY-NC-SA 3.0 Seite 44 von 227
time.sleep(3) #Wartemodus fuer 3 Sekunden # Aufraeumarbeiten nachdem das Programm beendet wurdeexcept KeyboardInterrupt: GPIO.cleanup()
Beispielprogramm ON/OFF Download
KY009_RPi_ON-OFF.zip
Zu starten mit dem Befehl:
sudo python KY009_RPI_ON-OFF.py
Codebeispiel PWM
Mittels Puls-Weiten-Modulation [PWM] lässt sich die Helligkeit einer LED regulieren - dabei wird die LED in bestimmten Zeitintervallen ein und ausgeschaltet, wobei das Verhältnis der Einschalt- und Ausschaltzeit einer relativen Helligkeit entspricht - aufgrund der Trägheit des menschlichen Sehvermögens, interpretieren die menschlichen Augen ein solches Ein-/Ausschaltverhalten als Helligkeitsänderung. Nähere Informationen zu diesem Thema finden Sie in diesem [ ].Artikel von mikrokontroller.net
In diesem Modul sind mehrere LEDs integriert - durch die Überlagerung von unterschiedlichen Helligkeitsstufen lassen sich somit verschiedene Farben kreieren. Dieses wird im folgenden Codebeispiel gezeigt. Im Raspberry Pi ist nur ein Hardware-PWM Channel uneingeschränkt auf die GPIO-Pins hinausgeführt, weswegen im vorliegenden Beispiel auf Software-PWM zurückgegriffen wird.
# Benoetigte Module werden importiert und eingerichtetimport random, timeimport RPi.GPIO as GPIO GPIO.setmode(GPIO.BCM)
# Hier werden die Ausgangs-Pin deklariert, an dem die LEDs angeschlossen sind.LED_Rot = 6LED_Gruen = 5LED_Blau = 4 # Set pins to output modeGPIO.setup(LED_Rot, GPIO.OUT)GPIO.setup(LED_Gruen, GPIO.OUT)GPIO.setup(LED_Blau, GPIO.OUT) Freq = 100 #Hz # Die jeweiligen Farben werden initialisiert.ROT = GPIO.PWM(LED_Rot, Freq)GRUEN = GPIO.PWM(LED_Gruen, Freq)BLAU = GPIO.PWM(LED_Blau, Freq)ROT.start(0) GRUEN.start(0)BLAU.start(0) # Diese Funktion generiert die eigentliche Farbe# Mittels der jeweiligen Farbvariable, kann die Farbintensitaet geaendert werden# Nachdem die Farbe eingestellt wurde, wird mittels "time.sleep" die Zeit definiert,# wie lang die besagte Farbe angezeigt werden soll
def LED_Farbe(Rot, Gruen,Blau, pause):
ROT.ChangeDutyCycle(Rot)

Ausgabe: 29.04.2016 Copyright by Joy-IT - Published under CC BY-NC-SA 3.0 Seite 45 von 227
KY-009 RGB LED SMD Modul
ROT.ChangeDutyCycle(Rot) GRUEN.ChangeDutyCycle(Gruen) BLAU.ChangeDutyCycle(Blau) time.sleep(pause)
ROT.ChangeDutyCycle(0) GRUEN.ChangeDutyCycle(0)
print "LED-Test [druecken Sie STRG+C, um den Test zu beenden]"
# Hauptprogrammschleife:# Diese hat die Aufgabe fuer jede einzelne Farbe eine eigene Variable zu erstellen# und mittels einer For-Schleife die Farbintensitaet jeder einzelnen Farbe von 0-100% zu druchlaufen# Durch die Mischungen der verschiedenen Helligkeitsstufen der jeweiligen Farben# entsteht somit ein Farbverlauftry: while True: for x in range(0,2): for y in range(0,2): for z in range(0,2): print (x,y,z) for i in range(0,101): LED_Farbe((x*i),(y*i),(z*i),.02)
# Aufraeumarbeiten nachdem das Programm beendet wurdeexcept KeyboardInterrupt: GPIO.cleanup()
Beispielprogramm PWM Download:
KY-009_RPi_PWM.zip
Zu starten mit dem Befehl:
sudo python KY-009_RPi_PWM.py
Anschlussbelegung Raspberry Pi:
LED Rot = GPIO6 [Pin 22]
LED Grün = GPIO5 [Pin 18]
LED Blau = GPIO4 [Pin 16]
Sensor GND = Masse [Pin 6]

KY-010 Lichtschranken-Modul
Ausgabe: 29.04.2016 Copyright by Joy-IT - Published under CC BY-NC-SA 3.0 Seite 46 von 227
KY-010 Lichtschranken-Modul
Inhaltsverzeichnis
1 Bild ....................................................................................................................................................................... 1 2 Technische Daten / Kurzbeschreibung ................................................................................................................. 1 3 Pin-Belegung ........................................................................................................................................................ 2 4 Codebeispiel Arduino ........................................................................................................................................... 2 5 Codebeispiel Raspberry Pi ................................................................................................................................... 3
Bild
Technische Daten / Kurzbeschreibung
Die Verbindung zwischen zwei Eingangspins wird unterbrochen, falls die Lichtschranke im Schalter ebenfalls unterbrochen wird.

KY-010 Lichtschranken-Modul
Ausgabe: 29.04.2016 Copyright by Joy-IT - Published under CC BY-NC-SA 3.0 Seite 47 von 227
Pin-Belegung
Codebeispiel Arduino
Hier bei handelt es sich um ein Beispielprogramm, welches eine LED zum Leuchten bringt, wenn am Sensor ein Signal detektiert wurde. Als LED können z.B. auch unter anderem die Module KY-011, KY-016 oder KY-029 verwendet werden.
int Led = 13 ;// Deklaration des LED-Ausgangspinint Sensor = 10; // Deklaration des Sensor-Eingangspinint val; // Temporaere Variable
void setup (){ pinMode (Led, OUTPUT) ; // Initialisierung Ausgangspin pinMode (Sensor, INPUT) ; // Initialisierung Sensorpin}
void loop (){ val = digitalRead (Sensor) ; // Das gegenwärtige Signal am Sensor wird ausgelesen
if (val == HIGH) // Falls ein Signal erkannt werden konnte, wird die LED eingeschaltet. { digitalWrite (Led, HIGH); } else { digitalWrite (Led, LOW); }}
Anschlussbelegung Arduino:
LED + = [Pin 13]
LED - = [Pin GND]
Sensor Signal = [Pin 10]
Sensor +V = [Pin 5V]

KY-010 Lichtschranken-Modul
Ausgabe: 29.04.2016 Copyright by Joy-IT - Published under CC BY-NC-SA 3.0 Seite 48 von 227
Sensor - = [Pin GND]
Beispielprogramm Download
SensorTest_Arduino_inverted.zip
Codebeispiel Raspberry Pi
Programmierbeispiel in der Programmiersprache Python
# Benoetigte Module werden importiert und eingerichtetimport RPi.GPIO as GPIOimport time
GPIO.setmode(GPIO.BCM)
# Hier wird der Eingangs-Pin deklariert, an dem der Sensor angeschlossen ist. #Zusaetzlich wird auch der PullUP Widerstand am Eingang aktiviert GPIO_PIN = 24GPIO.setup(GPIO_PIN, GPIO.IN, pull_up_down = GPIO.PUD_DOWN)
print "Sensor-Test [druecken Sie STRG+C, um den Test zu beenden]"
# Diese AusgabeFunktion wird bei Signaldetektion ausgefuehrtdef ausgabeFunktion(null): print("Signal erkannt")
# Beim Detektieren eines Signals (steigende Signalflanke) wird die Ausgabefunktion ausgeloestGPIO.add_event_detect(GPIO_PIN, GPIO.RISING, callback=ausgabeFunktion, bouncetime=100)
# Hauptprogrammschleifetry: while True: time.sleep(1)
# Aufraeumarbeiten nachdem das Programm beendet wurdeexcept KeyboardInterrupt: GPIO.cleanup()
Anschlussbelegung Raspberry Pi:
Signal = GPIO24 [Pin 18]
+V = 3,3V [Pin 1]
GND = Masse [Pin 6]
Beispielprogramm Download
SensorTest_RPi_inverted.zip
Zu starten mit dem Befehl:
sudo python SensorTest_RPi_inverted.py

KY-011 2-Farben - Rot+Grün- 5mm LED Modul
Ausgabe: 29.04.2016 Copyright by Joy-IT - Published under CC BY-NC-SA 3.0 Seite 49 von 227
KY-011 2-Farben - Rot+Grün- 5mm LED Modul
Inhaltsverzeichnis
1 Bild ....................................................................................................................................................................... 1 2 Technische Daten / Kurzbeschreibung ................................................................................................................. 1 3 Pin-Belegung ........................................................................................................................................................ 2 4 Codebeispiel Arduino ........................................................................................................................................... 2 5 Codebeispiel Raspberry Pi ................................................................................................................................... 4
Bild
Technische Daten / Kurzbeschreibung
LED-Modul welche eine rote und grüne LED beinhaltet. Diese sind mittels gemeinsamer Kathode miteinander verbunden. Je nach Eingangsspannung, werden Vorwiderstände benötigt
Vf [typ]= 2,0-2,5V
If= 20mA
Vorwiderstände:
Rf (3,3V) [ ]= 120ΩGrün

KY-011 2-Farben - Rot+Grün- 5mm LED Modul
Ausgabe: 29.04.2016 Copyright by Joy-IT - Published under CC BY-NC-SA 3.0 Seite 50 von 227
Rf (3,3V) [ ]= 120ΩGrün
Rf (3,3V) [ ]= 120ΩRot
[z.B. beim Einsatz mit ARM CPU-Kern basierten Mikrokontrollern wie ]Raspberry-Pi
Rf (5V) [ ] = 220ΩGrün
Rf (5V) [ ] = 220ΩRot
[z.B. beim Einsatz mit Atmel Atmega basierten Mikrokontrollern wie ]Arduino
Pin-Belegung
Codebeispiel Arduino
Codebeispiel ON/OFF
Dieses Codebeispiel zeigt auf, wie die integrierten LEDs mittels eines definierbaren Ausgangspins abwechselnd, in 3 Sekunden Takt, angeschaltet werden können.
int Led_Rot = 10;int Led_Gruen = 11;
void setup (){ // Initialisierung Ausgangspins für die LEDs pinMode (Led_Rot, OUTPUT); pinMode (Led_Gruen, OUTPUT);}
void loop () //Hauptprogrammschleife{ digitalWrite (Led_Rot, HIGH); // LED wird eingeschaltet digitalWrite (Led_Gruen, LOW); // LED wird eingeschaltet
delay (3000); // Wartemodus für 3 Sekunden

Ausgabe: 29.04.2016 Copyright by Joy-IT - Published under CC BY-NC-SA 3.0 Seite 51 von 227
KY-011 2-Farben - Rot+Grün- 5mm LED Modul
delay (3000); // Wartemodus für 3 Sekunden
digitalWrite (Led_Rot, LOW); // LED wird eingeschaltet digitalWrite (Led_Gruen, HIGH); // LED wird eingeschaltet delay (3000); // Wartemodus für weitere zwei Sekunden in denen die LEDs dann umgeschaltet sind}
Beispielprogramm ON/OFF Download:
KY-011_LED_ON-OFF.zip
Codebeispiel PWM
Mittels Puls-Weiten-Modulation [PWM] lässt sich die Helligkeit einer LED regulieren - dabei wird die LED in bestimmten Zeitintervallen ein und ausgeschaltet, wobei das Verhältnis der Einschalt- und Ausschaltzeit einer relativen Helligkeit entspricht - aufgrund der Trägheit des menschlichen Sehvermögens, interpretieren die menschlichen Augen ein solches Ein-/Ausschaltverhalten als Helligkeitsänderung. Nähere Informationen zu diesem Thema finden Sie in diesem [ ].Artikel von mikrokontroller.net
In diesem Modul sind mehrere LEDs integriert - durch die Überlagerung von unterschiedlichen Helligkeitsstufen lassen sich somit verschiedene Farben kreieren. Dieses wird im folgenden Codebeispiel gezeigt.
int Led_Rot = 10;int Led_Gruen = 11;
int val;
void setup () { // Initialisierung Ausgangspins für die LEDs pinMode (Led_Rot, OUTPUT); pinMode (Led_Gruen, OUTPUT);}void loop () { // Innerhalb einer For-Schleife werden den beiden LEDs verschiedene PWM-Werte uebergeben // Dadurch entsteht ein Farbverlauf, in dem sich durch das Vermischen unterschiedlicher // Helligkeitstufen der beiden integrierten LEDs, unterschiedliche Farben entstehen for (val = 255; val> 0; val--) { analogWrite (Led_Gruen, val); analogWrite (Led_Rot, 255-val); delay (15); } // In der zweiten For-Schleife wird der Farbverlauf rückwärts durchgegangen for (val = 0; val <255; val++) { analogWrite (Led_Gruen, val); analogWrite (Led_Rot, 255-val); delay (15); }}
Beispielprogramm PWM Download:
KY-011_PWM.zip
Anschlussbelegung Arduino:

KY-011 2-Farben - Rot+Grün- 5mm LED Modul
Ausgabe: 29.04.2016 Copyright by Joy-IT - Published under CC BY-NC-SA 3.0 Seite 52 von 227
LED Grün = [Pin 10]
LED Rot = [Pin 11]
Sensor GND = [Pin GND]
Codebeispiel Raspberry Pi
Codebeispiel ON/OFF
Dieses Codebeispiel zeigt auf, wie die integrierten LEDs mittels eines definierbaren Ausgangspins abwechselnd, in 3 Sekunden Takt, angeschaltet werden können.
# Benoetigte Module werden importiert und eingerichtetimport RPi.GPIO as GPIOimport time
GPIO.setmode(GPIO.BCM)
# Hier werden die Ausgangs-Pin deklariert, an dem die LEDs angeschlossen sind.LED_ROT = 5LED_GRUEN = 4GPIO.setup(LED_ROT, GPIO.OUT, initial= GPIO.LOW)GPIO.setup(LED_GRUEN, GPIO.OUT, initial= GPIO.LOW)
print "LED-Test [druecken Sie STRG+C, um den Test zu beenden]"
# Hauptprogrammschleifetry: while True: print("LED ROT 3 Sekunden an") GPIO.output(LED_ROT,GPIO.HIGH) #LED wird eingeschaltet GPIO.output(LED_GRUEN,GPIO.LOW) #LED wird eingeschaltet time.sleep(3) # Wartemodus fuer 4 Sekunden print("LED GRUEN 3 Sekunden an") GPIO.output(LED_ROT,GPIO.LOW) #LED wird eingeschaltet GPIO.output(LED_GRUEN,GPIO.HIGH) #LED wird eingeschaltet #Wartemodus fuer weitere zwei Sekunden, in denen die LED Dann ausgeschaltet ist time.sleep(3)
# Aufraeumarbeiten nachdem das Programm beendet wurdeexcept KeyboardInterrupt: GPIO.cleanup()
Beispielprogramm ON/OFF Download
KY011_RPI_ON-OFF.zip
Zu starten mit dem Befehl:
sudo python KY011_RPI_ON-OFF.py
Codebeispiel PWM
Mittels Puls-Weiten-Modulation [PWM] lässt sich die Helligkeit einer LED regulieren - dabei wird die LED in bestimmten Zeitintervallen ein und ausgeschaltet, wobei das Verhältnis der Einschalt- und Ausschaltzeit einer relativen Helligkeit entspricht - aufgrund der Trägheit des menschlichen Sehvermögens, interpretieren die menschlichen Augen ein solches Ein-/Ausschaltverhalten als Helligkeitsänderung. Nähere Informationen zu diesem Thema finden Sie in diesem [ ].Artikel von mikrokontroller.net
In diesem Modul sind mehrere LEDs integriert - durch die Überlagerung von unterschiedlichen

KY-011 2-Farben - Rot+Grün- 5mm LED Modul
Ausgabe: 29.04.2016 Copyright by Joy-IT - Published under CC BY-NC-SA 3.0 Seite 53 von 227
In diesem Modul sind mehrere LEDs integriert - durch die Überlagerung von unterschiedlichen Helligkeitsstufen lassen sich somit verschiedene Farben kreieren. Dieses wird im folgenden Codebeispiel gezeigt. Im Raspberry Pi ist nur ein Hardware-PWM Channel uneingeschränkt auf die GPIO-Pins hinausgeführt, weswegen im vorliegenden Beispiel auf Software-PWM zurückgegriffen wird.
# Benoetigte Module werden importiert und eingerichtetimport random, timeimport RPi.GPIO as GPIO
GPIO.setmode(GPIO.BCM)
# Hier werden die Ausgangs-Pin deklariert, an dem die LEDs angeschlossen sind.LED_Rot = 5LED_Gruen = 4
# Set pins to output modeGPIO.setup(LED_Rot, GPIO.OUT)GPIO.setup(LED_Gruen, GPIO.OUT)
Freq = 100 #Hz
# Die jeweiligen Farben werden initialisiert.ROT = GPIO.PWM(LED_Rot, Freq)GRUEN = GPIO.PWM(LED_Gruen, Freq)ROT.start(0)GRUEN.start(0)
# Diese Funktion generiert die eigentliche Farbe# Mittels der jeweiligen Farbvariable, kann die Farbintensitaet geaendert werden# Nachdem die Farbe eingestellt wurde, wird mittels "time.sleep" die Zeit definiert,# wie lang die besagte Farbe angezeigt werden soll
def LED_Farbe(Rot, Gruen, pause): ROT.ChangeDutyCycle(Rot) GRUEN.ChangeDutyCycle(Gruen) time.sleep(pause)
ROT.ChangeDutyCycle(0) GRUEN.ChangeDutyCycle(0)
print "LED-Test [druecken Sie STRG+C, um den Test zu beenden]"
# Hauptprogrammschleife:# Diese hat die Aufgabe fuer jede einzelne Farbe eine eigene Variable zu erstellen# und mittels einer For-Schleife die Farbintensitaet jeder einzelnen Farbe von 0-100% zu durchlaufen# Durch die Mischungen der verschiedenen Helligkeitsstufen der jeweiligen Farben# entsteht somit ein Farbverlauftry: while True: for x in range(0,2): for y in range(0,2): print (x,y) for i in range(0,101): LED_Farbe((x*i),(y*i),.02)
# Aufraeumarbeiten nachdem das Programm beendet wurdeexcept KeyboardInterrupt: GPIO.cleanup()
Beispielprogramm PWM Download:
KY011_RPI_PWM.zip
Zu starten mit dem Befehl:

KY-011 2-Farben - Rot+Grün- 5mm LED Modul
Ausgabe: 29.04.2016 Copyright by Joy-IT - Published under CC BY-NC-SA 3.0 Seite 54 von 227
Zu starten mit dem Befehl:
sudo python KY011_RPI_PWM.py
Anschlussbelegung Raspberry Pi:
LED Gruen = GPIO4 [Pin 16]
LED Rot = GPIO5 [Pin 18]
Sensor GND = Masse [Pin 6]

KY-012 Aktives Piezo-Buzzer Modul
Ausgabe: 29.04.2016 Copyright by Joy-IT - Published under CC BY-NC-SA 3.0 Seite 55 von 227
KY-012 Aktives Piezo-Buzzer Modul
Inhaltsverzeichnis
1 Bild ....................................................................................................................................................................... 1 2 Technische Daten / Kurzbeschreibung ................................................................................................................. 1 3 Pin-Belegung ........................................................................................................................................................ 2 4 Codebeispiel Arduino ........................................................................................................................................... 2 5 Codebeispiel Raspberry Pi ................................................................................................................................... 3
Bild
Technische Daten / Kurzbeschreibung
Mit Spannung betrieben, erzeugt der aktive Buzzer einen Ton mit der Frequenz von 2,5kHz

KY-012 Aktives Piezo-Buzzer Modul
Ausgabe: 29.04.2016 Copyright by Joy-IT - Published under CC BY-NC-SA 3.0 Seite 56 von 227
Pin-Belegung
Codebeispiel Arduino
Das aktive Buzzer-Modul benötigt, im Gegensatz zum passiven Modul (KY-006) keine Rechteckspannung um einen Ton zu erzeugen - wird an seinem Signal-Pin eine Spannung von min. 3,3V angelegt, so wird im Buzzer die benötigte Rechteckspannung selbstständig erzeugt.
Dieses Codebeispiel zeigt auf, wie der Buzzer mittels eines definierbaren Ausgangspins abwechselnd für Vier Sekunden ein- und danach zwei Sekunden ausgeschaltet werden kann.
int Buzzer = 13;
void setup (){ pinMode (Buzzer, OUTPUT); // Initialisierung Ausgangspin für den Buzzer}
void loop () //Hauptprogrammschleife{ digitalWrite (Buzzer, HIGH); // Buzzer wird eingeschaltet delay (4000); // Wartemodus für 4 Sekunden digitalWrite (Buzzer, LOW); // Buzzer wird ausgeschaltet delay (2000); // Wartemodus für weitere zwei Sekunden in denen die LED dann ausgeschaltet ist}
Anschlussbelegung Arduino:
Sensor Signal = [Pin 13]
Sensor [N.C] =
Sensor GND = [Pin GND]
Beispielprogramm Download:
KY-0012_AktiverBuzzer.zip

KY-012 Aktives Piezo-Buzzer Modul
Ausgabe: 29.04.2016 Copyright by Joy-IT - Published under CC BY-NC-SA 3.0 Seite 57 von 227
Codebeispiel Raspberry Pi
Programmierbeispiel in der Programmiersprache Python
Das aktive Buzzer-Modul benötigt, im Gegensatz zum passiven Modul (KY-006) keine Rechteckspannung um einen Ton zu erzeugen - wird an seinem Signal-Pin eine Spannung von min. 3,3V angelegt, so wird im Buzzer die benötigte Rechteckspannung selbstständig erzeugt.
Dieses Codebeispiel zeigt auf, wie der Buzzer mittels eines definierbaren Ausgangspins abwechselnd für Vier Sekunden ein- und danach zwei Sekunden ausgeschaltet werden kann.
# Benoetigte Module werden importiert und eingerichtetimport RPi.GPIO as GPIOimport time
GPIO.setmode(GPIO.BCM)
# Hier wird der Eingangs-Pin deklariert, an dem der Sensor angeschlossen ist.Buzzer_PIN = 24GPIO.setup(Buzzer_PIN, GPIO.OUT, initial= GPIO.LOW)
print "Buzzer-Test [druecken Sie STRG+C, um den Test zu beenden]"
# Hauptprogrammschleifetry: while True: print("Buzzer 4 Sekunden an") GPIO.output(Buzzer_PIN,GPIO.HIGH) #Buzzer wird eingeschaltet time.sleep(4) #Wartemodus für 4 Sekunden print("Buzzer 2 Sekunden aus") GPIO.output(Buzzer_PIN,GPIO.LOW) #Buzzer wird ausgeschaltet #Wartemodus für weitere zwei Sekunden, in denen die LED Dann ausgeschaltet ist time.sleep(2)
# Aufraeumarbeiten nachdem das Programm beendet wurdeexcept KeyboardInterrupt: GPIO.cleanup()
Anschlussbelegung Raspberry Pi:
Sensor Signal = GPIO24 [Pin 18]
Sensor [N.C] =
Sensor GND = Masse [Pin 6]
Beispielprogramm Download
LedTest_RPi_4On_2Off.zip
Zu starten mit dem Befehl:
sudo python LedTest_RPi_4On_2Off.py

KY-013 Temperatur-Sensor Modul
Ausgabe: 29.04.2016 Copyright by Joy-IT - Published under CC BY-NC-SA 3.0 Seite 58 von 227
KY-013 Temperatur-Sensor Modul
Inhaltsverzeichnis
1 Bild ....................................................................................................................................................................... 1 2 Technische Daten / Kurzbeschreibung ................................................................................................................. 1 3 Pin-Belegung ........................................................................................................................................................ 3 4 Codebeispiel Arduino ........................................................................................................................................... 4 5 Codebeispiel Raspberry Pi ................................................................................................................................... 4
Bild
Technische Daten / Kurzbeschreibung
Temperaturmessbereich: -55°C / +125°C
Dieses Modul beinhaltet einen NTC Thermistor—dieser hat bei höherer Temperatur einen immer weniger werdenden Widerstandswert.

KY-013 Temperatur-Sensor Modul
Ausgabe: 29.04.2016 Copyright by Joy-IT - Published under CC BY-NC-SA 3.0 Seite 59 von 227
Diese Änderung des Widerstands lässt sich mathematisch annähern und in einen linearen Verlauf umrechnen und den Temperaturkoeffizienten (Abhängigkeit von Widerstandsänderung zur Temperaturänderung) bestimmen. Mittels diesen lässt sich somit dann immer die aktuelle Temperatur errechnen, wenn man den aktuellen Widerstand kennt.
Dieser Widerstand lässt sich mit Hilfe eines Spannungsteilers bestimmen, wo sich eine bekannte Spannung über einen bekannten und einen unbekannten (veränderlichen) Widerstand aufteilt. Mittels dieser gemessenen Spannung lässt sich dann der Widerstand berechnen - die genaue Berechnung ist in den unten stehenden Codebeispielen enthalten.

KY-013 Temperatur-Sensor Modul
Ausgabe: 29.04.2016 Copyright by Joy-IT - Published under CC BY-NC-SA 3.0 Seite 60 von 227
Pin-Belegung

KY-013 Temperatur-Sensor Modul
Ausgabe: 29.04.2016 Copyright by Joy-IT - Published under CC BY-NC-SA 3.0 Seite 61 von 227
Codebeispiel Arduino
Das Programm misst den aktuellen Spannungswert am NTC, berechnet die Temperatur und übersetzt das Ergebnis in °C für die serielle Ausgabe
#include <math.h>
int sensorPin = A5; // Hier wird der Eingangs-Pin deklariert
// Diese Funktion übersetzt den aufgenommenen analogen Messwert// in die entsprechende Temperatur in °C und gibt diesen ausdouble Thermistor(int RawADC){ double Temp; Temp = log(10000.0 * ((1024.0 / RawADC - 1))); Temp = 1 / (0.001129148 + (0.000234125 + (0.0000000876741 * Temp * Temp )) * Temp ); Temp = Temp - 273.15; // Konvertierung von Kelvin in Celsius return Temp;}
// Serielle Ausgabe in 9600 Baudvoid setup(){ Serial.begin(9600);}
// Das Programm misst den aktuellen Spannungswert am NTC// und übersetzt das Ergebnis in °C für die serielle Ausgabevoid loop(){ int readVal = analogRead(sensorPin); double temp = Thermistor(readVal);
// Ausgabe auf die serielle Schnittstelle Serial.print("Aktuelle Temperatur ist:"); Serial.print(temp); Serial.print(char(186)); //Ausgabe <°> Symbol Serial.println("C"); Serial.println("---------------------------------------");
delay(500);}
Anschlussbelegung Arduino:
Sensor +V = [Pin 5V]
Sensor GND = [Pin GND]
Sensor Signal = [Pin A5]
Beispielprogramm Download
KY-013_TemperaturSensor.zip
Codebeispiel Raspberry Pi
!! !! !! !!Achtung Analoger Sensor Achtung

KY-013 Temperatur-Sensor Modul
Ausgabe: 29.04.2016 Copyright by Joy-IT - Published under CC BY-NC-SA 3.0 Seite 62 von 227
Der Raspberry Pi besitzt im Gegensatz zum Arduino keine analogen Eingänge bzw. es ist kein ADC (analog digital Converter) im Chip des Raspberry Pi's integriert. Dies schränkt den Raspberry Pi ein, wenn man Sensoren einsetzen möchte, wo nicht digital Werte ausgegeben werden [Spannungswert überschritten -> digital EIN | Spannungswert unterschritten -> digital AUS | Beispiel: Knopf gedrückt [ ] Knopf losgelassen [EIN
]], sondern es sich hier um einen kontinuierlichen veränderlichen Wert handeln sollte (Beispiel: AUSPotentiometer -> Andere Position = Anderer Spannungswert)
Um diese Problematik zu umgehen, besitzt unser mit dem ein Modul mit 16 Bit Sensorkit X40 KY-053genauen ADC, welches Sie am Raspberry nutzen können, um diesen um 4 analoge Eingänge erweitern zu können. Dieses wird per I2C an den Raspberry Pi angeschlossen, übernimmt die analoge Messung und gibt den Wert digital an den Raspberry Pi weiter.
Somit empfehlen wir, bei analogen Sensoren dieses Sets das KY-053 Modul mit dem besagten ADC dazwischenzuschalten. Nähere Informationen finden Sie auf der Informationsseite zum Analog KY-053Digital Converter
!! !! !! !!Achtung Analoger Sensor Achtung
Das Programm nutzt zur Ansteuerung des ADS1115 ADC die entsprechenden ADS1x15 und I2C Python-Libraries der Firma Adafruit. Diese wurden unter dem folgenden Link [https://github.com/adafruit/Adafruit-
] unter der BSD-Lizenz [ ] veröffentlicht. Die benötigten Libraries sind im Raspberry-Pi-Python-Code Linkunteren Download-Paket enthalten.
Das Programm misst mit Hilfe des ADS1115 ADC den aktuellen Spannungswert am ADC, berechnet daraus den aktuellen Widerstand des NTC, berechnet mit Hilfe vorab für diesen Sensor bestimmter Werte die Temperatur und gibt diese in die Konsole aus.
# coding=utf-8#!/usr/bin/python
####################################################################################################### Copyright by Joy-IT### Published under Creative Commons Attribution-NonCommercial-ShareAlike 3.0 Unported License### Commercial use only after permission is requested and granted###### KY-013 Temperatur Sensor - Raspberry Pi Python Code Example### #################################################################################################
# Dieser Code nutzt die ADS1115 und die I2C Python Library fuer den Raspberry Pi# Diese ist unter folgendem Link unter der BSD Lizenz veroeffentlicht# [https://github.com/adafruit/Adafruit-Raspberry-Pi-Python-Code]from Adafruit_ADS1x15 import ADS1x15from time import sleep
# Weitere benoetigte Module werden importiert und eingerichtetimport time, signal, sys, os, mathimport RPi.GPIO as GPIOGPIO.setmode(GPIO.BCM)GPIO.setwarnings(False)
# Benutzte Variablen werden initialisiertdelayTime = 0.2
# Adresszuweisung ADS1x15 ADC
ADS1015 = 0x00 # 12-bit ADC

Ausgabe: 29.04.2016 Copyright by Joy-IT - Published under CC BY-NC-SA 3.0 Seite 63 von 227
KY-013 Temperatur-Sensor Modul
ADS1015 = 0x00 # 12-bit ADCADS1115 = 0x01 # 16-bit
# Verstaerkung (Gain) wird ausgewaehltgain = 4096 # +/- 4.096V# gain = 2048 # +/- 2.048V# gain = 1024 # +/- 1.024V# gain = 512 # +/- 0.512V# gain = 256 # +/- 0.256V
# Abtasterate des ADC (SampleRate) wird ausgewaehlt# sps = 8 # 8 Samples pro Sekunde# sps = 16 # 16 Samples pro Sekunde# sps = 32 # 32 Samples pro Sekunde# sps = 64 # 64 Samples pro Sekunde# sps = 128 # 128 Samples pro Sekunde# sps = 250 # 250 Samples pro Sekunde# sps = 475 # 475 Samples pro Sekundesps = 860 # 860 Samples pro Sekunde
# ADC-Channel (1-4) wird ausgewaehltadc_channel = 0 # Channel 0# adc_channel = 1 # Channel 1# adc_channel = 2 # Channel 2# adc_channel = 3 # Channel 3
# Hier wird der ADC initialisiert - beim KY-053 verwendeten ADC handelt es sich um einen ADS1115 Chipsatzadc = ADS1x15(ic=ADS1115)
####################################################################################################
# ######### Hauptprogrammschleife# ######### Das Programm misst mit Hilfe des ADS1115 ADC den aktuellen Spannungswert am ADC,# berechnet daraus den aktuellen Widerstand des NTC, berechnet mit Hilfe vorab für diesen Sensor bestimmter Werte# die Temperatur und gibt diese in die Konsole aus
try: while True: #Aktuelle Werte werden aufgenommen... voltage = adc.readADCSingleEnded(adc_channel, gain, sps) # ... umgerechnet ... temperatur = math.log((10000/voltage)*(3300-voltage)) temperatur = 1/(0.001129148+(0.000234125+(0.0000000876741*temperatur*temperatur))*temperatur); temperatur = temperatur - 273.15; # ... und ausgegeben print "Temperatur:", temperatur,"°C" print "---------------------------------------"
# Delay time.sleep(delayTime)
except KeyboardInterrupt: GPIO.cleanup()
Anschlussbelegung Raspberry Pi:
Sensor
+V = 3,3V [Pin 1 (RPi)]
GND = Masse [Pin 06 (RPi)]

KY-013 Temperatur-Sensor Modul
Ausgabe: 29.04.2016 Copyright by Joy-IT - Published under CC BY-NC-SA 3.0 Seite 64 von 227
analoges Signal = Analog 0 [Pin A0 (ADS1115 - KY-053)]
ADS1115 - KY-053:
VDD = 3,3V [Pin 17]
GND = Masse [Pin 09]
SCL = GPIO03 / SCL [Pin 05]
SDA = GPIO02 / SDA [Pin 03]
A0 = s.o. [Sensor: analoges Signal]
Beispielprogramm Download
KY-013_RPi_TemperaturSensor.zip
Zu starten mit dem Befehl:
sudo python KY-013_RPi_TemperaturSensor.py

KY-015 Kombi-Sensor Temperatur+Feuchtigkeit
Ausgabe: 29.04.2016 Copyright by Joy-IT - Published under CC BY-NC-SA 3.0 Seite 65 von 227
KY-015 Kombi-Sensor Temperatur+Feuchtigkeit
Inhaltsverzeichnis
1 Bild ....................................................................................................................................................................... 1 2 Technische Daten / Kurzbeschreibung ................................................................................................................. 1 3 Pin-Belegung ........................................................................................................................................................ 2 4 Software-Beispiel Arduino .................................................................................................................................... 2 5 Software-Beispiel Raspberry Pi ............................................................................................................................ 3
Bild
Technische Daten / Kurzbeschreibung
Chipsatz: DHT11 | Kommunikationsprotokoll: 1-Wire Messbereich Luftfeuchtigkeit: 20-90%RH Messbereich Temperatur: 0-50°C
Vorteile dieses Sensors ist die Kombination von Temperaturmessung und Luftfeuchtigkeitsmessung in einer kompakten Bauform - der Nachteil ist jedoch die geringe Abtastrate der Messung, so dass nur jede 2 Sekunden ein neues Messergebnis zur Verfügung steht - dieser Sensor ist somit sehr gut für Langzeit-Messungen geeignet.

KY-015 Kombi-Sensor Temperatur+Feuchtigkeit
Ausgabe: 29.04.2016 Copyright by Joy-IT - Published under CC BY-NC-SA 3.0 Seite 66 von 227
Pin-Belegung
Software-Beispiel Arduino
Dieser Sensor gibt sein Messergebnis nicht als analoges Signal auf einen Ausgangspin aus, sondern kommuniziert diesen digital kodiert.
Zur Ansteuerung dieses Sensormoduls gibt es mehrere Möglichkeiten - als besonders zugänglich hat sich die Adafruit_DHT Library erwiesen, die die Firma Adafruit unter dem folgenden unter der OpenSource Link MIT-
veröffentlicht hat.Lizenz
Das unten stehende Beispiel verwendet diese besagte Library - hierzu empfehlen wir diese von Github herunterzuladen, zu entpacken und im Arduino-Library-Ordner, welcher sich standardmäßig unter (C:\Benutzer\[Benutzername]\Dokumente\Arduino\libraries) befindet, zu kopieren, damit diese für dieses Codebeispiel und folgende Projekte zur Verfügung steht. Alternativ ist diese auch im unten stehenden Download Paket ebenfalls enthalten.
// Adafruit_DHT Library wird eingefügt#include "DHT.h"
// Hier kann der jeweilige EingangsPin deklariert werden#define DHTPIN 2
// Der Sensor wird initialisiert#define DHTTYPE DHT11 // DHT 11DHT dht(DHTPIN, DHTTYPE);
void setup(){ Serial.begin(9600); Serial.println("KY-015 Test - Temperatur und Luftfeuchtigkeits-Test:");
// Messung wird gestartet dht.begin();}
// Hauptprogrammschleife// Das Programm startet die Messung und liest die gemessenen Werte aus// Zwischen den Messungen wird eine Pause von 2 Sekunden eingelegt,// damit beim nächsten Druchlauf eine neue Messung erfasst werden kann.

KY-015 Kombi-Sensor Temperatur+Feuchtigkeit
Ausgabe: 29.04.2016 Copyright by Joy-IT - Published under CC BY-NC-SA 3.0 Seite 67 von 227
// Zwischen den Messungen wird eine Pause von 2 Sekunden eingelegt,// damit beim nächsten Druchlauf eine neue Messung erfasst werden kann.void loop() {
// Zwei Sekunden Pause zwischen den Messungen delay(2000);
// Luftfeuchtigkeit wird gemessen float h = dht.readHumidity(); // Temperatur wird gemessen float t = dht.readTemperature(); // Hier wird überprüft, ob die Messungen fehlerfrei druchgelaufen sind // Bei Detektion eines Fehlers, wird hier eine Fehelrmeldung ausgegeben if (isnan(h) || isnan(t)) { Serial.println("Fehler beim Auslesen des Sensors"); return; }
// Ausgabe in die serrielle Konsole Serial.println("-----------------------------------------------------------"); Serial.print("Luftfeuchtigkeit: "); Serial.print(h); Serial.print(" %\t"); Serial.print("Temperatur: "); Serial.print(t); Serial.print(char(186)); //Ausgabe <°> Symbol Serial.println("C "); Serial.println("-----------------------------------------------------------"); Serial.println(" ");}
Bitte beachten Sie, dass der Sensor nur etwa alle 2 Sekunden ein neues Messergebnis zur Verfügung stellt; also eher für Langzeit-Aufnahmen ausgelegt ist
Beispielprogramm Download:
KY-015-Kombi-Sensor_Temperatur_Feuchtigkeit.zip
Anschlussbelegung Arduino:
GND = [Pin GND]
+V = [Pin 5V]
Signal = [Pin D2]
Software-Beispiel Raspberry Pi
Das Programm nutzt zur Ansteuerung des DHT11-Sensors, der auf diesem Sensor-Modul verbaut ist, die entsprechende Adafruit_Python_DHT Library der Firma Adafruit. Diese wurden unter dem folgenden Link unter der veröffentlicht. MIT OpenSource-Lizenz
Diese muss vorab erst installiert werden. Hierzu muss folgendermaßen vorgegangen werden:
Zuerst muss, falls dies nicht auf dem Raspberry Pi geschehen ist, die GitHub-Software installiert werden:
sudo apt-get install git
Hierzu muss der Raspberry Pi mit dem Internet verbunden sein. Mit dem Befehl...

KY-015 Kombi-Sensor Temperatur+Feuchtigkeit
Ausgabe: 29.04.2016 Copyright by Joy-IT - Published under CC BY-NC-SA 3.0 Seite 68 von 227
git clone https://github.com/adafruit/Adafruit_Python_DHT.git
... kann die aktuelle Version der Adafruit_BM085 Library heruntergeladen und entpackt werden
Danach wechseln wir mit...
cd Adafruit_Python_BMP/
... in den heruntergeladenen Ordner und intallieren mit...
sudo python setup.py install
... die Library. Hiernach kann die Library genutzt werden.
Damit der Raspberry Pi mit dem Sensor auf dem I2C-Bus kommunizieren kann, muss auch vorab die I2C-Funktion beim Raspberry Pi aktiviert werden. Hierzu müssen folgende Zeilen am Ende der Datei "/boot/config.txt" hinzugefügt werden:
dtparam=i2c_arm=on
Die Datei kann mit folgenden Befehl editiert werden:
sudo nano /boot/config.txt
Mit der Tastenfolge [Strg+X -> Y -> Enter] kann die Datei, nach dem hinzufügen der Zeile am unteren Ende, gespeichert und geschlossen werden.
Außerdem werden zusätzliche Bibliotheken benötigt, um I2C innerhalb Python nutzen zu können. Um diese zu installieren muss folgender Befehl in die Konsole eingegeben werden:
sudo apt-get install python-smbus i2c-tools -y
Hiernach kann das folgende Python-Code Beispiel verwendet werden. Das Programm startet die Messung am Sensor und gibt die gemessenen Werte für den Luftdruck, der Temperatur und der Höhe überm Meeresspiegel aus.
#!/usr/bin/python# coding=utf-8
# Benoetigte Module werden importiert und eingerichtetimport RPi.GPIO as GPIOimport Adafruit_DHTimport time
# Die Pause von zwei Sekunden zwischen den Messungen wird hier eingestelltsleeptime = 2
# Sensor should be set to Adafruit_DHT.DHT11,# Adafruit_DHT.DHT22, or Adafruit_DHT.AM2302.DHTSensor = Adafruit_DHT.DHT11
# Hier kann der Pin deklariert werden, an dem das Sensormodul angeschlossen ist

Ausgabe: 29.04.2016 Copyright by Joy-IT - Published under CC BY-NC-SA 3.0 Seite 69 von 227
KY-015 Kombi-Sensor Temperatur+Feuchtigkeit
# Hier kann der Pin deklariert werden, an dem das Sensormodul angeschlossen istGPIO_Pin = 23
print('KY-015 Sensortest - Temperatur und Luftfeuchtigkeit')
try: while(1): # Messung wird gestartet und das Ergebnis in die entsprechenden Variablen geschrieben Luftfeuchte, Temperatur = Adafruit_DHT.read_retry(DHTSensor, GPIO_Pin)
print("-----------------------------------------------------------------") if Luftfeuchte is not None and Temperatur is not None:
# Das gemessene Ergebnis wird in der Konsole ausgegeben print('Temperatur = {0:0.1f}°C | rel. Luftfeuchtigkeit = {1:0.1f}%'.format(Temperatur, Luftfeuchte))
# Da der Raspberry Pi aufgrund des Linux-Betriebsystems für Echtzeitanwendungen benachteiligt ist, # kann es sein, dass aufgrund von Timing Problemen die Kommunikation scheitern kann. # In dem Falle wird eine Fehlermeldung ausgegeben - ein Ergebnis sollte beim nächsten Versuch vorliegen else: print('Fehler beim Auslesen - Bitte warten auf nächsten Versuch!') print("-----------------------------------------------------------------") print("") time.sleep(sleeptime)
# Aufraeumarbeiten nachdem das Programm beendet wurdeexcept KeyboardInterrupt: GPIO.cleanup()
Bitte beachten Sie, dass der Sensor nur etwa alle 2 Sekunden ein neues Messergebnis zur Verfügung stellt; also eher für Langzeit-Aufnahmen ausgelegt ist
Anschlussbelegung Raspberry Pi:
GND = GND [Pin 06]
+V = 3,3V [Pin 01]
Signal = GPIO23 [Pin 16]
Beispielprogramm Download
KY-015-RPi_Kombi-Sensor_Temperatur_Feuchtigkeit.zip
Zu starten mit dem Befehl:
sudo python KY-015-RPi_Kombi-Sensor_Temperatur_Feuchtigkeit.py

KY-016 RGB 5mm LED Modul
Ausgabe: 29.04.2016 Copyright by Joy-IT - Published under CC BY-NC-SA 3.0 Seite 70 von 227
KY-016 RGB 5mm LED Modul
Inhaltsverzeichnis
1 Bild ....................................................................................................................................................................... 1 2 Technische Daten / Kurzbeschreibung ................................................................................................................. 1 3 Pin-Belegung ........................................................................................................................................................ 2 4 Codebeispiel Arduino ........................................................................................................................................... 2 5 Codebeispiel Raspberry Pi ................................................................................................................................... 4
Bild
Technische Daten / Kurzbeschreibung
LED-Modul welche eine rote, blaue und grüne LED beinhaltet. Diese sind mittels gemeinsamer Kathode miteinander verbunden. Je nach Eingangsspannung, werden Vorwiderstände benötigt
Vf [ ]= 1,8VRot
Vf [ , ]= 2,8VGruen Blau
If= 20mA
Vorwiderstände:

KY-016 RGB 5mm LED Modul
Ausgabe: 29.04.2016 Copyright by Joy-IT - Published under CC BY-NC-SA 3.0 Seite 71 von 227
Rf (3,3V) [ ]= 100ΩGrün
Rf (3,3V) [ ]= 180ΩRot
Rf (3,3V) [ ]= 100ΩBlau
[z.B. beim Einsatz mit ARM CPU-Kern basierten Mikrokontrollern wie ]Raspberry-Pi
Rf (5V) [ ] = 100ΩGrün
Rf (5V) [ ] = 180ΩRot
Rf (5V) [ ] = 100ΩBlau
[z.B. beim Einsatz mit Atmel Atmega basierten Mikrokontrollern wie ]Arduino
Pin-Belegung
Codebeispiel Arduino
Codebeispiel ON/OFF
Dieses Codebeispiel zeigt auf, wie die integrierten LEDs mittels eines definierbaren Ausgangspins abwechselnd, in 3 Sekunden Takt, angeschaltet werden können.
int Led_Rot = 10;int Led_Gruen = 11;int Led_Blau = 12;
void setup (){ // Initialisierung Ausgangspins für die LEDs pinMode (Led_Rot, OUTPUT); pinMode (Led_Gruen, OUTPUT); pinMode (Led_Blau, OUTPUT);}
void loop () //Hauptprogrammschleife{ digitalWrite (Led_Rot, HIGH); // LED wird eingeschaltet digitalWrite (Led_Gruen, LOW); // LED wird eingeschaltet

Ausgabe: 29.04.2016 Copyright by Joy-IT - Published under CC BY-NC-SA 3.0 Seite 72 von 227
KY-016 RGB 5mm LED Modul
digitalWrite (Led_Gruen, LOW); // LED wird eingeschaltet digitalWrite (Led_Blau, LOW); // LED wird eingeschaltet delay (3000); // Wartemodus für 3 Sekunden
digitalWrite (Led_Rot, LOW); // LED wird eingeschaltet digitalWrite (Led_Gruen, HIGH); // LED wird eingeschaltet digitalWrite (Led_Blau, LOW); // LED wird eingeschaltet delay (3000); // Wartemodus für weitere drei Sekunden in denen die LEDs dann umgeschaltet werden
digitalWrite (Led_Rot, LOW); // LED wird eingeschaltet digitalWrite (Led_Gruen, LOW); // LED wird eingeschaltet digitalWrite (Led_Blau, HIGH); // LED wird eingeschaltet delay (3000); // Wartemodus für weitere drei Sekunden in denen die LEDs dann umgeschaltet werden}
Beispielprogramm ON/OFF Download:
KY-016_LED_ON-OFF.zip
Codebeispiel PWM
Mittels Puls-Weiten-Modulation [PWM] lässt sich die Helligkeit einer LED regulieren - dabei wird die LED in bestimmten Zeitintervallen ein und ausgeschaltet, wobei das Verhältnis der Einschalt- und Ausschaltzeit einer relativen Helligkeit entspricht - aufgrund der Trägheit des menschlichen Sehvermögens, interpretieren die menschlichen Augen ein solches Ein-/Ausschaltverhalten als Helligkeitsänderung. Nähere Informationen zu diesem Thema finden Sie in diesem [ ].Artikel von mikrokontroller.net
In diesem Modul sind mehrere LEDs integriert - durch die Überlagerung von unterschiedlichen Helligkeitsstufen lassen sich somit verschiedene Farben kreieren. Dieses wird im folgenden Codebeispiel gezeigt.
int Led_Rot = 10;int Led_Gruen = 11;int Led_Blau = 12;
int val;
void setup () { // Initialisierung Ausgangspins für die LEDs pinMode (Led_Rot, OUTPUT); pinMode (Led_Gruen, OUTPUT); pinMode (Led_Blau, OUTPUT);}void loop () { // Innerhalb einer For-Schleife werden den drei LEDs verschiedene PWM-Werte uebergeben // Dadurch entsteht ein Farbverlauf, in dem sich durch das Vermischen unterschiedlicher // Helligkeitstufen der beiden integrierten LEDs, unterschiedliche Farben entstehen for (val = 255; val> 0; val--) { analogWrite (Led_Blau, val); analogWrite (Led_Gruen, 255-val); analogWrite (Led_Rot, 128-val); delay (1); } // In der zweiten For-Schleife wird der Farbverlauf rückwärts durchgegangen for (val = 0; val <255; val++) {
analogWrite (Led_Blau, val);

KY-016 RGB 5mm LED Modul
Ausgabe: 29.04.2016 Copyright by Joy-IT - Published under CC BY-NC-SA 3.0 Seite 73 von 227
analogWrite (Led_Blau, val); analogWrite (Led_Gruen, 255-val); analogWrite (Led_Rot, 128-val); delay (1); }}
Beispielprogramm PWM Download:
KY-016_PWM.zip
Anschlussbelegung Arduino:
LED Rot = [Pin 10]
LED Grün = [Pin 11]
LED Blau = [Pin 12]
Sensor GND = [Pin GND]
Codebeispiel Raspberry Pi
Codebeispiel ON/OFF
Dieses Codebeispiel zeigt auf, wie die integrierten LEDs mittels eines definierbaren Ausgangspins abwechselnd, in 3 Sekunden Takt, angeschaltet werden können.
# Benoetigte Module werden importiert und eingerichtetimport RPi.GPIO as GPIOimport time GPIO.setmode(GPIO.BCM) # Hier werden die Ausgangs-Pin deklariert, an dem die LEDs angeschlossen sind.LED_ROT = 6LED_GRUEN = 5LED_BLAU = 4
GPIO.setup(LED_ROT, GPIO.OUT, initial= GPIO.LOW)GPIO.setup(LED_GRUEN, GPIO.OUT, initial= GPIO.LOW)GPIO.setup(LED_BLAU, GPIO.OUT, initial= GPIO.LOW) print "LED-Test [druecken Sie STRG+C, um den Test zu beenden]"
# Hauptprogrammschleifetry: while True: print("LED ROT 3 Sekunden an") GPIO.output(LED_ROT,GPIO.HIGH) #LED wird eingeschaltet GPIO.output(LED_GRUEN,GPIO.LOW) #LED wird eingeschaltet GPIO.output(LED_BLAU,GPIO.LOW) #LED wird eingeschaltet time.sleep(3) # Wartemodus fuer 4 Sekunden print("LED GRUEN 3 Sekunden an") GPIO.output(LED_ROT,GPIO.LOW) #LED wird eingeschaltet GPIO.output(LED_GRUEN,GPIO.HIGH) #LED wird eingeschaltet GPIO.output(LED_BLAU,GPIO.LOW) #LED wird eingeschaltet time.sleep(3) #Wartemodus fuer 3 Sekunden print("LED BLAU 3 Sekunden an") GPIO.output(LED_ROT,GPIO.LOW) #LED wird eingeschaltet GPIO.output(LED_GRUEN,GPIO.LOW) #LED wird eingeschaltet GPIO.output(LED_BLAU,GPIO.HIGH) #LED wird eingeschaltet time.sleep(3) #Wartemodus fuer 3 Sekunden

KY-016 RGB 5mm LED Modul
Ausgabe: 29.04.2016 Copyright by Joy-IT - Published under CC BY-NC-SA 3.0 Seite 74 von 227
time.sleep(3) #Wartemodus fuer 3 Sekunden # Aufraeumarbeiten nachdem das Programm beendet wurdeexcept KeyboardInterrupt: GPIO.cleanup()
Beispielprogramm ON/OFF Download
Zu starten mit dem Befehl:
sudo python KY016_RPI_ON-OFF.py
Codebeispiel PWM
Mittels Puls-Weiten-Modulation [PWM] lässt sich die Helligkeit einer LED regulieren - dabei wird die LED in bestimmten Zeitintervallen ein und ausgeschaltet, wobei das Verhältnis der Einschalt- und Ausschaltzeit einer relativen Helligkeit entspricht - aufgrund der Trägheit des menschlichen Sehvermögens, interpretieren die menschlichen Augen ein solches Ein-/Ausschaltverhalten als Helligkeitsänderung. Nähere Informationen zu diesem Thema finden Sie in diesem [ ].Artikel von mikrokontroller.net
In diesem Modul sind mehrere LEDs integriert - durch die Überlagerung von unterschiedlichen Helligkeitsstufen lassen sich somit verschiedene Farben kreieren. Dieses wird im folgenden Codebeispiel gezeigt. Im Raspberry Pi ist nur ein Hardware-PWM Channel uneingeschränkt auf die GPIO-Pins hinausgeführt, weswegen im vorliegenden Beispiel auf Software-PWM zurückgegriffen wird.
# Benoetigte Module werden importiert und eingerichtetimport random, timeimport RPi.GPIO as GPIO GPIO.setmode(GPIO.BCM)
# Hier werden die Ausgangs-Pin deklariert, an dem die LEDs angeschlossen sind.LED_Rot = 6LED_Gruen = 5LED_Blau = 4 # Set pins to output modeGPIO.setup(LED_Rot, GPIO.OUT)GPIO.setup(LED_Gruen, GPIO.OUT)GPIO.setup(LED_Blau, GPIO.OUT) Freq = 100 #Hz # Die jeweiligen Farben werden initialisiert.ROT = GPIO.PWM(LED_Rot, Freq)GRUEN = GPIO.PWM(LED_Gruen, Freq)BLAU = GPIO.PWM(LED_Blau, Freq)ROT.start(0) GRUEN.start(0)BLAU.start(0) # Diese Funktion generiert die eigentliche Farbe# Mittels der jeweiligen Farbvariable, kann die Farbintensitaet geaendert werden# Nachdem die Farbe eingestellt wurde, wird mittels "time.sleep" die Zeit definiert,# wie lang die besagte Farbe angezeigt werden soll
def LED_Farbe(Rot, Gruen,Blau, pause): ROT.ChangeDutyCycle(Rot)
GRUEN.ChangeDutyCycle(Gruen)

Ausgabe: 29.04.2016 Copyright by Joy-IT - Published under CC BY-NC-SA 3.0 Seite 75 von 227
KY-016 RGB 5mm LED Modul
GRUEN.ChangeDutyCycle(Gruen) BLAU.ChangeDutyCycle(Blau) time.sleep(pause)
ROT.ChangeDutyCycle(0) GRUEN.ChangeDutyCycle(0)
print "LED-Test [druecken Sie STRG+C, um den Test zu beenden]"
# Hauptprogrammschleife:# Diese hat die Aufgabe fuer jede einzelne Farbe eine eigene Variable zu erstellen# und mittels einer For-Schleife die Farbintensitaet jeder einzelnen Farbe von 0-100% zu druchlaufen# Durch die Mischungen der verschiedenen Helligkeitsstufen der jeweiligen Farben# entsteht somit ein Farbverlauftry: while True: for x in range(0,2): for y in range(0,2): for z in range(0,2): print (x,y,z) for i in range(0,101): LED_Farbe((x*i),(y*i),(z*i),.02)
# Aufraeumarbeiten nachdem das Programm beendet wurdeexcept KeyboardInterrupt: GPIO.cleanup()
Beispielprogramm PWM Download:
KY-016_RPi_PWM.zip
Zu starten mit dem Befehl:
sudo python KY-016_RPi_PWM.py
Anschlussbelegung Raspberry Pi:
LED Rot = GPIO6 [Pin 22]
LED Grün = GPIO5 [Pin 18]
LED Blau = GPIO4 [Pin 16]
Sensor GND = Masse [Pin 6]

KY-017 Neigungsschalter Modul
Ausgabe: 29.04.2016 Copyright by Joy-IT - Published under CC BY-NC-SA 3.0 Seite 76 von 227
KY-017 Neigungsschalter Modul
Inhaltsverzeichnis
1 Bild ....................................................................................................................................................................... 1 2 Technische Daten / Kurzbeschreibung ................................................................................................................. 1 3 Pin-Belegung ........................................................................................................................................................ 2 4 Codebeispiel Arduino ........................................................................................................................................... 2 5 Codebeispiel Raspberry Pi ................................................................................................................................... 3
Bild
Technische Daten / Kurzbeschreibung
Je nach Neigung, schließt ein Schalter die Eingangspins kurz.

KY-017 Neigungsschalter Modul
Ausgabe: 29.04.2016 Copyright by Joy-IT - Published under CC BY-NC-SA 3.0 Seite 77 von 227
Pin-Belegung
Codebeispiel Arduino
Hier bei handelt es sich um ein Beispielprogramm, welches eine LED zum Leuchten bringt, wenn am Sensor ein Signal detektiert wurde. Als LED können z.B. auch unter anderem die Module KY-011, KY-016 oder KY-029 verwendet werden.
int Led = 13 ;// Deklaration des LED-Ausgangspinint Sensor = 10; // Deklaration des Sensor-Eingangspinint val; // Temporaere Variable void setup (){ pinMode (Led, OUTPUT) ; // Initialisierung Ausgangspin pinMode (Sensor, INPUT) ; // Initialisierung Sensorpin} void loop (){ val = digitalRead (Sensor) ; // Das gegenwärtige Signal am Sensor wird ausgelesen if (val == HIGH) // Falls ein Signal erkannt werden konnte, wird die LED eingeschaltet. { digitalWrite (Led, LOW); } else { digitalWrite (Led, HIGH); }}
Anschlussbelegung Arduino:
LED + = [Pin 13]
LED - = [Pin GND]
Sensor Signal = [Pin 10]
Sensor +V = [Pin 5V]

KY-017 Neigungsschalter Modul
Ausgabe: 29.04.2016 Copyright by Joy-IT - Published under CC BY-NC-SA 3.0 Seite 78 von 227
Sensor - = [Pin GND]
Beispielprogramm Download
SensorTest_Arduino_withoutPullUP.zip
Codebeispiel Raspberry Pi
Programmierbeispiel in der Programmiersprache Python
# Benoetigte Module werden importiert und eingerichtetimport RPi.GPIO as GPIOimport time
GPIO.setmode(GPIO.BCM)
# Hier wird der Eingangs-Pin deklariert, an dem der Sensor angeschlossen ist. # Zusaetzlich wird auch der PullUP Widerstand am Eingang aktiviert GPIO_PIN = 24GPIO.setup(GPIO_PIN, GPIO.IN)
print "Sensor-Test [druecken Sie STRG+C, um den Test zu beenden]"
# Diese AusgabeFunktion wird bei Signaldetektion ausgefuehrtdef ausgabeFunktion(null): print("Signal erkannt")
# Beim Detektieren eines Signals (fallende Signalflanke) wird die Ausgabefunktion ausgeloestGPIO.add_event_detect(GPIO_PIN, GPIO.FALLING, callback=ausgabeFunktion, bouncetime=100)
# Hauptprogrammschleifetry: while True: time.sleep(1)
# Aufraeumarbeiten nachdem das Programm beendet wurdeexcept KeyboardInterrupt: GPIO.cleanup()
Anschlussbelegung Raspberry Pi:
Signal = GPIO24 [Pin 18]
+V = 3,3V [Pin 1]
GND = Masse [Pin 6]
Beispielprogramm Download
SensorTest_RPi_withoutPullUP.zip
Zu starten mit dem Befehl:
sudo python SensorTest_RPi_withoutPullUP.py

KY-018 Fotowiderstand Modul
Ausgabe: 29.04.2016 Copyright by Joy-IT - Published under CC BY-NC-SA 3.0 Seite 79 von 227
KY-018 Fotowiderstand Modul
Inhaltsverzeichnis
1 Bild ....................................................................................................................................................................... 1 2 Technische Daten / Kurzbeschreibung ................................................................................................................. 1 3 Pin-Belegung ........................................................................................................................................................ 2 4 Codebeispiel Arduino ........................................................................................................................................... 3 5 Codebeispiel Raspberry Pi ................................................................................................................................... 3
Bild
Technische Daten / Kurzbeschreibung
Beinhaltet einen LDR-Widerstand, dessen Widerstandswert bei hellerer Umgebung kleiner wird.
Dieser Widerstand lässt sich mit Hilfe eines Spannungsteilers bestimmen, wo sich eine bekannte Spannung über einen bekannten und einen unbekannten (veränderlichen) Widerstand aufteilt. Mittels dieser gemessenen Spannung lässt sich dann der Widerstand berechnen - die genaue Berechnung ist in den unten stehenden Codebeispielen enthalten.

KY-018 Fotowiderstand Modul
Ausgabe: 29.04.2016 Copyright by Joy-IT - Published under CC BY-NC-SA 3.0 Seite 80 von 227
Pin-Belegung

KY-018 Fotowiderstand Modul
Ausgabe: 29.04.2016 Copyright by Joy-IT - Published under CC BY-NC-SA 3.0 Seite 81 von 227
Codebeispiel Arduino
Das Programm misst den aktuellen Spannungswert am Sensor, berechnet aus diesen und dem bekannten Serienwiderstand den aktuellen Widerstandswert des Sensors und gibt die Ergebnisse auf der serielle Ausgabe aus.
int sensorPin = A5; // Hier wird der Eingangs-Pin deklariert
// Serielle Ausgabe in 9600 Baudvoid setup(){ Serial.begin(9600);}
// Das Programm misst den aktuellen Spannungswert am Sensor,// berechnet aus diesen und dem bekannten Serienwiderstand den aktuellen// Widerstandswert des Sensors und gibt die Ergebnisse auf der serielle Ausgabe aus
void loop(){ // Aktueller Spannungswert wird gemessen... int rawValue = analogRead(sensorPin); float voltage = rawValue * (5.0/1023) * 1000;
float resitance = 10000 * ( voltage / ( 5000.0 - voltage) );
// ... und hier auf die serielle Schnittstelle ausgegeben Serial.print("Spannungswert:"); Serial.print(voltage); Serial.print("mV"); Serial.print(", Widerstandswert:"); Serial.print(resitance);Serial.println("Ohm"); Serial.println("---------------------------------------");
delay(500);}
Anschlussbelegung Arduino:
Sensor GND = [Pin GND]
Sensor +V = [Pin 5V]
Sensor Signal = [Pin A5]
Beispielprogramm Download
Single_Analog_Sensor.zip
Codebeispiel Raspberry Pi
!! !! !! !!Achtung Analoger Sensor Achtung
Der Raspberry Pi besitzt im Gegensatz zum Arduino keine analogen Eingänge bzw. es ist kein ADC (analog digital Converter) im Chip des Raspberry Pi's integriert. Dies schränkt den Raspberry Pi ein, wenn man Sensoren einsetzen möchte, wo nicht digital Werte ausgegeben werden [Spannungswert überschritten -> digital EIN | Spannungswert unterschritten -> digital AUS | Beispiel: Knopf gedrückt [ ] Knopf losgelassen [EIN
]], sondern es sich hier um einen kontinuierlichen veränderlichen Wert handeln sollte (Beispiel: AUSPotentiometer -> Andere Position = Anderer Spannungswert)

KY-018 Fotowiderstand Modul
Ausgabe: 29.04.2016 Copyright by Joy-IT - Published under CC BY-NC-SA 3.0 Seite 82 von 227
Um diese Problematik zu umgehen, besitzt unser mit dem ein Modul mit 16 Bit Sensorkit X40 KY-053genauen ADC, welches Sie am Raspberry nutzen können, um diesen um 4 analoge Eingänge erweitern zu können. Dieses wird per I2C an den Raspberry Pi angeschlossen, übernimmt die analoge Messung und gibt den Wert digital an den Raspberry Pi weiter.
Somit empfehlen wir, bei analogen Sensoren dieses Sets das KY-053 Modul mit dem besagten ADC dazwischenzuschalten. Nähere Informationen finden Sie auf der Informationsseite zum Analog KY-053Digital Converter
!! !! !! !!Achtung Analoger Sensor Achtung
Das Programm nutzt zur Ansteuerung des ADS1115 ADC die entsprechenden ADS1x15 und I2C Python-Libraries der Firma Adafruit. Diese wurden unter dem folgenden Link [https://github.com/adafruit/Adafruit-
] unter der BSD-Lizenz [ ] veröffentlicht. Die benötigten Libraries sind im Raspberry-Pi-Python-Code Linkunteren Download-Paket enthalten.
Das Programm misst den aktuellen Spannungswert am Sensor, berechnet aus diesen und dem bekannten Serienwiderstand den aktuellen Widerstandswert des Sensors und gibt die Ergebnisse auf der serielle Ausgabe aus.
# coding=utf-8#!/usr/bin/python
###################################################################################################### Copyright by Joy-IT### Published under Creative Commons Attribution-NonCommercial-ShareAlike 3.0 Unported License### Commercial use only after permission is requested and granted###### Single Analog Sensor - Raspberry Pi Python Code Example### ################################################################################################
# Dieser Code nutzt die ADS1115 und die I2C Python Library fuer den Raspberry Pi# Diese ist unter folgendem Link unter der BSD Lizenz veroeffentlicht# [https://github.com/adafruit/Adafruit-Raspberry-Pi-Python-Code]from Adafruit_ADS1x15 import ADS1x15from time import sleep
# Weitere benoetigte Module werden importiert und eingerichtetimport time, signal, sys, os, mathimport RPi.GPIO as GPIOGPIO.setmode(GPIO.BCM)GPIO.setwarnings(False)
# Benutzte Variablen werden initialisiertdelayTime = 0.2voltageMax = 3300 # maximal möglicher Spannungswert am ADC
# Adresszuweisung ADS1x15 ADC
ADS1015 = 0x00 # 12-bit ADCADS1115 = 0x01 # 16-bit
# Verstaerkung (Gain) wird ausgewaehltgain = 4096 # +/- 4.096V# gain = 2048 # +/- 2.048V# gain = 1024 # +/- 1.024V# gain = 512 # +/- 0.512V
# gain = 256 # +/- 0.256V

Ausgabe: 29.04.2016 Copyright by Joy-IT - Published under CC BY-NC-SA 3.0 Seite 83 von 227
KY-018 Fotowiderstand Modul
# gain = 256 # +/- 0.256V
# Abtasterate des ADC (SampleRate) wird ausgewaehlt# sps = 8 # 8 Samples pro Sekunde# sps = 16 # 16 Samples pro Sekunde# sps = 32 # 32 Samples pro Sekunde# sps = 64 # 64 Samples pro Sekunde# sps = 128 # 128 Samples pro Sekundesps = 250 # 250 Samples pro Sekunde# sps = 475 # 475 Samples pro Sekunde# sps = 860 # 860 Samples pro Sekunde
# ADC-Channel (1-4) wird ausgewaehltadc_channel = 0 # Channel 0# adc_channel = 1 # Channel 1# adc_channel = 2 # Channel 2# adc_channel = 3 # Channel 3
# Hier wird der ADC initialisiert - beim KY-053 verwendeten # ADC handelt es sich um einen ADS1115 Chipsatzadc = ADS1x15(ic=ADS1115)
#############################################################################################################
# ######### Hauptprogrammschleife# ######### Das Programm misst mit Hilfe des ADS1115 ADC den aktuellen Spannungswert am ADC, berechnet # aus diesem und den bekannten Widerstandswert des Serien-Vorwiderstands den aktuellen # Widerstandswert des Sensors und gibt diese in der Konsole aus.
try: while True: #Aktueller Wert wird aufgenommen,... voltage = adc.readADCSingleEnded(adc_channel, gain, sps)
# ... der Widerstand wird berechnet... resitance = 10000 * voltage/(voltageMax - voltage)
# ... und beides hier in die Konsole ausgegeben print "Spannungswert:", voltage,"mV, Widerstand:", resitance,"Ω" print "---------------------------------------"
# Delay time.sleep(delayTime)
except KeyboardInterrupt: GPIO.cleanup()
Anschlussbelegung Raspberry Pi:
Sensor
GND = GND [Pin 06 (RPi)]
+V = 3,3V [Pin 01 (RPi)]
analoges Signal = Analog 0 [Pin A0 (ADS1115 - KY-053)]
ADS1115 - KY-053:
VDD = 3,3V [Pin 17]
GND = Masse [Pin 09]

KY-018 Fotowiderstand Modul
Ausgabe: 29.04.2016 Copyright by Joy-IT - Published under CC BY-NC-SA 3.0 Seite 84 von 227
SCL = GPIO03 / SCL [Pin 05]
SDA = GPIO02 / SDA [Pin 03]
A0 = s.o. [Sensor: analoges Signal]
Beispielprogramm Download
RPi_Single_Analog_Sensor.zip
Zu starten mit dem Befehl:
sudo python RPi_Single_Analog_Sensor.py

KY-019 5V Relais Modul
Ausgabe: 29.04.2016 Copyright by Joy-IT - Published under CC BY-NC-SA 3.0 Seite 85 von 227
KY-019 5V Relais Modul
Inhaltsverzeichnis
1 Bild ....................................................................................................................................................................... 1 2 Technische Daten / Kurzbeschreibung ................................................................................................................. 1 3 Pin-Belegung ........................................................................................................................................................ 2 4 Codebeispiel Arduino ........................................................................................................................................... 2 5 Codebeispiel Raspberry Pi ................................................................................................................................... 3
Bild
Technische Daten / Kurzbeschreibung
Spannungsbereich: 240VAC / 10A | 28VDC / 10AEin Relais zum schalten von höherer Spannungen mittels eines 5V Ausgangs.
!!!!! Warnung !!!!!
Das Arbeiten mit Spannungen >30v und vor allem bei Netzspannung (230V) kann zu körperlichen Schäden führen sein.bis sogar tödlich
Wir raten dringend dazu erst mit höheren Spannungen zu Arbeiten, wenn Sie die fachliche Kompetenz dazu besitzten.
!!!!! Warnung !!!!!

KY-019 5V Relais Modul
Ausgabe: 29.04.2016 Copyright by Joy-IT - Published under CC BY-NC-SA 3.0 Seite 86 von 227
Die Ausgangsleiste des Relais besitzt zwei Ausgangsterminals:
- Das eine welches mit "NC" für "normally closed" gekennzeichnet ist, was bedeutet dass dieser Durchgang ohne elektrische Umschaltung am Relais standardmäßig kurzgeschlossen ist.
- Das andere welches mit "NO" für "normally open" gekennzeichnet ist, was bedeutet dass dieser Durchgang ohne elektrische Umschaltung am Relais standardmäßig offen bzw. getrennt ist.
Pin-Belegung
Codebeispiel Arduino
Das Programm bildet einen Blinker nach - es schaltet das Relais in vorher definierter Zeit (delayTime) zwischen den beiden Zuständen (bzw. Ausgangsterminals) um.
int relay = 10; // Hier wird der Pin deklariert, an dem das Relay angeschlossen ist

Ausgabe: 29.04.2016 Copyright by Joy-IT - Published under CC BY-NC-SA 3.0 Seite 87 von 227
KY-019 5V Relais Modul
int relay = 10; // Hier wird der Pin deklariert, an dem das Relay angeschlossen ist
delayTime = 1 // Wert in Sekunden, wie lange zwischen den Umschaltungen gewartet werden soll
void setup (){ pinMode (relay, OUTPUT); // Der Pin wird als Ausgang deklariert}
// Das Programm bildet einen Blinker nach - es schaltet das Relais in vorher definierter// Zeit (delayTime) zwischen den beiden Zuständen (bzw. Ausgangsterminals) um.void loop (){ digitalWrite (relay, HIGH); // "NO" ist nun kurzgeschlossen; delay (delayTime * 1000); digitalWrite (relay, LOW); // "NC" ist nun kurzgeschlossen; delay (delayTime * 1000);}
Anschlussbelegung Arduino:
Sensor - = [Pin GND]
Sensor + = [Pin 5V]
Sensor Signal = [Pin 10]
Beispielprogramm Download
KY-019_Relais.zip
Codebeispiel Raspberry Pi
Das Programm bildet einen Blinker nach - es schaltet das Relais in vorher definierter Zeit (delayTime) zwischen den beiden Zuständen (bzw. Ausgangsterminals) um.
# Benoetigte Module werden importiert und eingerichtetimport RPi.GPIO as GPIOimport time
GPIO.setmode(GPIO.BCM)# Hier wird die Pause (in Sekunden) zwischen dem Umschalten deklariertdelayTime = 1
# Hier wird der Eingangs-Pin deklariert, an dem der Sensor angeschlossen ist. # Zusaetzlich wird auch der PullUP Widerstand am Eingang aktiviert RELAIS_PIN = 21GPIO.setup(RELAIS_PIN, GPIO.OUT)GPIO.output(RELAIS_PIN, False)
print "Sensor-Test [druecken Sie STRG+C, um den Test zu beenden]"
# Hauptprogrammschleifetry: while True: GPIO.output(RELAIS_PIN, True) # NO ist nun kurzgeschlossen time.sleep(delayTime) GPIO.output(RELAIS_PIN, False) # NC ist nun kurzgeschlossen time.sleep(delayTime)

KY-019 5V Relais Modul
Ausgabe: 29.04.2016 Copyright by Joy-IT - Published under CC BY-NC-SA 3.0 Seite 88 von 227
# Aufraeumarbeiten nachdem das Programm beendet wurdeexcept KeyboardInterrupt: GPIO.cleanup()
Anschlussbelegung Raspberry Pi:
Relais - = GND [Pin 06]
Relais + = 5V [Pin 2]
Relais Signal = GPIO24 [Pin 18]
Beispielprogramm Download
KY-019_RPi_Relais.zip
Zu starten mit dem Befehl:
sudo python KY-019_RPi_Relais.py

KY-020 Neigungs-Schalter Modul
Ausgabe: 29.04.2016 Copyright by Joy-IT - Published under CC BY-NC-SA 3.0 Seite 89 von 227
KY-020 Neigungs-Schalter Modul
Inhaltsverzeichnis
1 Bild ....................................................................................................................................................................... 1 2 Technische Daten / Kurzbeschreibung ................................................................................................................. 1 3 Pin-Belegung ........................................................................................................................................................ 2 4 Codebeispiel Arduino ........................................................................................................................................... 2 5 Codebeispiel Raspberry Pi ................................................................................................................................... 3
Bild
Technische Daten / Kurzbeschreibung
Je nach Neigung, schließt ein Schalter die Eingangspins kurz.

KY-020 Neigungs-Schalter Modul
Ausgabe: 29.04.2016 Copyright by Joy-IT - Published under CC BY-NC-SA 3.0 Seite 90 von 227
Pin-Belegung
Codebeispiel Arduino
Hier bei handelt es sich um ein Beispielprogramm, welches eine LED zum Leuchten bringt, wenn am Sensor ein Signal detektiert wurde. Als LED können z.B. auch unter anderem die Module KY-011, KY-016 oder KY-029 verwendet werden.
int Led = 13 ;// Deklaration des LED-Ausgangspinint Sensor = 10; // Deklaration des Sensor-Eingangspinint val; // Temporaere Variable void setup (){ pinMode (Led, OUTPUT) ; // Initialisierung Ausgangspin pinMode (Sensor, INPUT) ; // Initialisierung Sensorpin} void loop (){ val = digitalRead (Sensor) ; // Das gegenwärtige Signal am Sensor wird ausgelesen if (val == HIGH) // Falls ein Signal erkannt werden konnte, wird die LED eingeschaltet. { digitalWrite (Led, LOW); } else { digitalWrite (Led, HIGH); }}
Anschlussbelegung Arduino:
LED + = [Pin 13]
LED - = [Pin GND]
Sensor Signal = [Pin 10]
Sensor +V = [Pin 5V]

KY-020 Neigungs-Schalter Modul
Ausgabe: 29.04.2016 Copyright by Joy-IT - Published under CC BY-NC-SA 3.0 Seite 91 von 227
Sensor - = [Pin GND]
Beispielprogramm Download
SensorTest_Arduino_withoutPullUP.zip
Codebeispiel Raspberry Pi
Programmierbeispiel in der Programmiersprache Python
# Benoetigte Module werden importiert und eingerichtetimport RPi.GPIO as GPIOimport time
GPIO.setmode(GPIO.BCM)
# Hier wird der Eingangs-Pin deklariert, an dem der Sensor angeschlossen ist. # Zusaetzlich wird auch der PullUP Widerstand am Eingang aktiviert GPIO_PIN = 24GPIO.setup(GPIO_PIN, GPIO.IN)
print "Sensor-Test [druecken Sie STRG+C, um den Test zu beenden]"
# Diese AusgabeFunktion wird bei Signaldetektion ausgefuehrtdef ausgabeFunktion(null): print("Signal erkannt")
# Beim Detektieren eines Signals (fallende Signalflanke) wird die Ausgabefunktion ausgeloestGPIO.add_event_detect(GPIO_PIN, GPIO.FALLING, callback=ausgabeFunktion, bouncetime=100)
# Hauptprogrammschleifetry: while True: time.sleep(1)
# Aufraeumarbeiten nachdem das Programm beendet wurdeexcept KeyboardInterrupt: GPIO.cleanup()
Anschlussbelegung Raspberry Pi:
Signal = GPIO24 [Pin 18]
+V = 3,3V [Pin 1]
GND = Masse [Pin 6]
Beispielprogramm Download
SensorTest_RPi_withoutPullUP.zip
Zu starten mit dem Befehl:
sudo python SensorTest_RPi_withoutPullUP.py

KY-021 Mini Magnet Reed Modul
Ausgabe: 29.04.2016 Copyright by Joy-IT - Published under CC BY-NC-SA 3.0 Seite 92 von 227
KY-021 Mini Magnet Reed Modul
Inhaltsverzeichnis
1 Bild ....................................................................................................................................................................... 1 2 Technische Daten / Kurzbeschreibung ................................................................................................................. 1 3 Pin-Belegung ........................................................................................................................................................ 2 4 Codebeispiel Arduino ........................................................................................................................................... 2 5 Codebeispiel Raspberry Pi ................................................................................................................................... 3
Bild
Technische Daten / Kurzbeschreibung
Wird ein Magnetfeld detektiert, so werden die beiden Eingangspins kurzgeschlossen.

KY-021 Mini Magnet Reed Modul
Ausgabe: 29.04.2016 Copyright by Joy-IT - Published under CC BY-NC-SA 3.0 Seite 93 von 227
Pin-Belegung
Codebeispiel Arduino
Hier bei handelt es sich um ein Beispielprogramm, welches eine LED zum Leuchten bringt, wenn am Sensor ein Signal detektiert wurde. Als LED können z.B. auch unter anderem die Module KY-011, KY-016 oder KY-029 verwendet werden.
int Led = 13 ;// Deklaration des LED-Ausgangspinint Sensor = 10; // Deklaration des Sensor-Eingangspinint val; // Temporaere Variable void setup (){ pinMode (Led, OUTPUT) ; // Initialisierung Ausgangspin pinMode (Sensor, INPUT) ; // Initialisierung Sensorpin} void loop (){ val = digitalRead (Sensor) ; // Das gegenwärtige Signal am Sensor wird ausgelesen if (val == HIGH) // Falls ein Signal erkannt werden konnte, wird die LED eingeschaltet. { digitalWrite (Led, LOW); } else { digitalWrite (Led, HIGH); }}
Anschlussbelegung Arduino:
LED + = [Pin 13]
LED - = [Pin GND]
Sensor Signal = [Pin 10]
Sensor +V = [Pin 5V]

KY-021 Mini Magnet Reed Modul
Ausgabe: 29.04.2016 Copyright by Joy-IT - Published under CC BY-NC-SA 3.0 Seite 94 von 227
Sensor - = [Pin GND]
Beispielprogramm Download
SensorTest_Arduino_withoutPullUP.zip
Codebeispiel Raspberry Pi
Programmierbeispiel in der Programmiersprache Python
# Benoetigte Module werden importiert und eingerichtetimport RPi.GPIO as GPIOimport time
GPIO.setmode(GPIO.BCM)
# Hier wird der Eingangs-Pin deklariert, an dem der Sensor angeschlossen ist.# Zusaetzlich wird auch der PullUP Widerstand am Eingang aktiviert GPIO_PIN = 24GPIO.setup(GPIO_PIN, GPIO.IN)
print "Sensor-Test [druecken Sie STRG+C, um den Test zu beenden]"
# Diese AusgabeFunktion wird bei Signaldetektion ausgefuehrtdef ausgabeFunktion(null): print("Signal erkannt")
# Beim Detektieren eines Signals (fallende Signalflanke) wird die Ausgabefunktion ausgeloestGPIO.add_event_detect(GPIO_PIN, GPIO.FALLING, callback=ausgabeFunktion, bouncetime=100)
# Hauptprogrammschleifetry: while True: time.sleep(1)
# Aufraeumarbeiten nachdem das Programm beendet wurdeexcept KeyboardInterrupt: GPIO.cleanup()
Anschlussbelegung Raspberry Pi:
Signal = GPIO24 [Pin 18]
+V = 3,3V [Pin 1]
GND = Masse [Pin 6]
Beispielprogramm Download
SensorTest_RPi_withoutPullUP.zip
Zu starten mit dem Befehl:
sudo python SensorTest_RPi_withoutPullUP.py

KY-022 Infrarot Receiver Modul
Ausgabe: 29.04.2016 Copyright by Joy-IT - Published under CC BY-NC-SA 3.0 Seite 95 von 227
KY-022 Infrarot Receiver Modul
Inhaltsverzeichnis
1 Bild ....................................................................................................................................................................... 1 2 Technische Daten / Kurzbeschreibung ................................................................................................................. 1 3 Pin-Belegung ........................................................................................................................................................ 2 4 Codebeispiel Arduino ........................................................................................................................................... 2 5 Codebeispiel Raspberry Pi ................................................................................................................................... 4
5.1 Lirc Installation ........................................................................................................................................... 5 5.2 IR-Receiver Test ......................................................................................................................................... 6 5.3 Fernbedienung anlernen ............................................................................................................................ 7 5.4 Befehle senden mit dem Infrarot Transmitter ............................................................................................ 8
Bild
Technische Daten / Kurzbeschreibung
Trägerfrequenz: 38kHz Kann Infrarotsignale empfangen und gibt diese am Signalausgang als digitale Abfolge aus.
Zusätzlich blinkt die auf dem Modul integrierte LED kurz auf, wenn ein Infrarot-Signal detektiert wurde.

KY-022 Infrarot Receiver Modul
Ausgabe: 29.04.2016 Copyright by Joy-IT - Published under CC BY-NC-SA 3.0 Seite 96 von 227
Pin-Belegung
Codebeispiel Arduino
Mithilfe der beiden Sensormodule KY-005 und KY-022 lässt sich ein Infrarot-Fernbedienung + Infrarot Receiver System aufbauen. Hierzu werden neben den zwei Modulen auch zwei einzelne Arduinos benötigt. Der eine fungiert hierbei dann als Sender und der andere empfängt die Signale und gibt diese dann in der seriellen Konsole aus.
Für das folgende Codebeispiel wird eine zusätzliche Library benötigt:
- [Arduino-IRremote] von | veröffentlicht unter LGPLKen Shirriff
Die Library ist im Paket enthalten und muss vor dem Start der Arduino IDE in den "library"-Ordner kopiert werden.
Diesen finden Sie standardmäßig unter dem folgenden Pfad Ihrer Windows-Installation:
C:\Benutzer\[Benutzername]\Dokumente\Arduino\libraries
Bei Infrarot-Sendesystemen, gibt es verschiedene Protokolle, in denen die Daten versendet werden können. In dem folgenden Beispiel wird für das versenden das RC5 Protokoll verwendet - die verwendete Library "Arduino-IRremote" kümmert sich eigenständig um die Konvertierung in die richtige Datenfolge. Es gibt innerhalb der Library jedoch auch andere Protokolle/Kodierungen - diese sind in der Dokumentation/Code der Library gekennzeichnet.
Code für den Empfänger:
// Arduino-IRremote Iibrary wird hinzugefuegt#include <IRremote.h>
// Hier kann der entsprechende Eingangspin für den Signalausgang
// des KY-022 deklariert werden

Ausgabe: 29.04.2016 Copyright by Joy-IT - Published under CC BY-NC-SA 3.0 Seite 97 von 227
KY-022 Infrarot Receiver Modul
// des KY-022 deklariert werdenint RECV_PIN = 11;
// Arduino-IRremote Library wird initialisiertIRrecv irrecv(RECV_PIN);decode_results results;
void setup(){ Serial.begin(9600); irrecv.enableIRIn(); // Infrarot-Receiver wird gestartet}
// Hauptprogrammschleifevoid loop() {
// Es wird geprüft ob am Recveiver ein Signal eingegangen ist if (irrecv.decode(&results)) { // Bei Signaleingang wird das empfangene und dekodierte Signal // in der serriellen Konsole ausgegeben Serial.println(results.value, HEX); irrecv.resume(); }}
Code für den Sender:
//Arduino-IRremote Library wird hinzugefügt...#include <IRremote.h>
//...und hier initialisiertIRsend irsend;
// Die Einstellungen für den Ausgang werden von der Library übernommen// Die entsprechenden Ausgänge unterscheiden sich je nach verwendeten Arduino// Arduino UNO: Ausgang = D3// Arduino MEGA: Ausgang = D9// Eine komplette Auflistung der entsprechenden Ausgänge finden Sie unter// http://z3t0.github.io/Arduino-IRremote/void setup(){}
// Hauptprogrammschleifevoid loop() { // Der Sender verschickt in diesem Beispiel das Signal A90 // (in hexdezimaler Form) in der Kodierung "RC5". Dieses wird dreimal // hintereinander gesendet und danach eine Pause für 5 Sekunden eingelegt for (int i = 0; i < 3; i++) {// [0xA90] zu versendetes Signal | [12] Bit-Länge des zu versendeten Signals (hex A90=1010 1001 0000) irsend.sendRC5(0xA90, 12); delay(40); } delay(5000); //Zwischen den Sendeimpulsen gibt es eine Pause von 5 Sekunden}
Beispielprogramm Download:
Arduino_Fernbedienung.zip
Anschlussbelegung Arduino 1 [Empfänger]:
KY-022

KY-022 Infrarot Receiver Modul
Ausgabe: 29.04.2016 Copyright by Joy-IT - Published under CC BY-NC-SA 3.0 Seite 98 von 227
Signal = [Pin 11]
+V = [Pin 5V]
GND = [Pin GND]
Anschlussbelegung Arduino 2 [Sender]:
KY-005
Signal = [Pin 3 (Arduino Uno) | Pin 9 (Arduino Mega)]
GND+Widerstand = [Pin GND*]
GND = [Pin GND]
*Nur wenn Vorwiderstand auf dem Modul verlötet wurde und nicht vor dem Modul geschaltet ist
Codebeispiel Raspberry Pi
Der Raspberry Pi besitzt mit seiner fortschrittlichen Prozessorarchitektur den Vorteil gegenüber dem Arduino, dass dieser ein komplettes Linux-Betriebssystem betreiben kann. Mit Hilfe eines Infrarot-Receivers können somit nicht nur einfache Datensignale ausgetaucht, sondern es können auch komplette Software-Programme wie z.B. die Mediencenter Software OpenElec per Fernbedienung bedient werden.
Für die Einrichtung eines Infrarot-Steuerungssystem, bietet sich unter Linux bietet die Software "lirc" an (veröffentlicht unter der LGPL - ). Im Folgenden zeigen wir auf, wie lirc eingerichtet, eine WebsiteFernbedienung angelernt werden kann und per Infrarotdiode die erlernten Signale per Infrarot versendet werden können (um z.B. aus dem Raspberry Pi eine per Software steuerbare Infrarot Fernbedienung zu machen).
Zu diesem Zwecke werden die Module KY-005 als Infrarot-Transmitter und KY-022 als Infrarot Receiver angewendet.
Anschlussbelegung Raspberry Pi:
KY-005
Signal = GPIO17 [Pin 11]
GND+Widerstand = GND* [Pin 9]
GND = GND [Pin 6]
*Nur wenn Vorwiderstand auf dem Modul verlötet wurde und nicht vor dem Modul geschaltet ist
KY-022
Signal = GPI18 [Pin 12]
+V = 3,3V [Pin 17]
GND = GND [Pin 25]

KY-022 Infrarot Receiver Modul
Ausgabe: 29.04.2016 Copyright by Joy-IT - Published under CC BY-NC-SA 3.0 Seite 99 von 227
Lirc Installation
Als erstes öffnen wir auf dem Desktop ein Terminal oder verbinden wir uns per SSH mit dem Raspberry Pi. Dort geben Sie den folgenden Befehl ein, um lirc auf den Raspberry Pi zu installieren:
sudo apt-get install lirc -y
[Hierzu muss der Raspberry Pi mit dem Internet verbunden sein]
Damit das lirc Modul direkt zum Start des Betriebssystem verfügbar ist, müssen folgende Zeilen am Ende der Datei "/boot/config.txt" hinzugefügt werden:
dtoverlay=lirc-rpi,gpio_in_pin=18,gpio_out_pin=17,gpio_in_pull=up
Hierbei definiert "gpio_in_pin=18" den Eingangspin für den IR-Receiver, sowie "gpio_out_pin=17" den Ausgangspin für den IR-Transmitter.
Die Datei kann mit folgenden Befehl editiert werden:
sudo nano /boot/config.txt
Mit der Tastenfolge [Strg+X -> Y -> Enter] kann die Datei, nach dem hinzufügen der Zeile am unteren Ende, gespeichert und geschlossen werden.
Auch die Datei "/etc/lirc/hardware.conf" muss modifiziert werden. Hierbei ist der Befehl...
sudo nano /etc/lirc/hardware.conf
... zu verwenden. Hier müssen die die folgenden Zeilen modifiziert werden. An den entsprechenden Stellen muss dann ...
DRIVER="UNCONFIGURED" --->> DRIVER="default"
DEVICE="" --->> DEVICE="/dev/lirc0"
MODULES="" --->> MODULES="lirc_rpi"
...geändert werden.
Die modifizierte Datei muss dann wie folgt aussehen:

KY-022 Infrarot Receiver Modul
Ausgabe: 29.04.2016 Copyright by Joy-IT - Published under CC BY-NC-SA 3.0 Seite 100 von 227
# /etc/lirc/hardware.conf## Arguments which will be used when launching lircdLIRCD_ARGS=""
#Don't start lircmd even if there seems to be a good config file#START_LIRCMD=false
#Don't start irexec, even if a good config file seems to exist.#START_IREXEC=false
#Try to load appropriate kernel modulesLOAD_MODULES=true
# Run "lircd --driver=help" for a list of supported drivers.DRIVER="default"# usually /dev/lirc0 is the correct setting for systems using udevDEVICE="/dev/lirc0"MODULES="lirc_rpi"
# Default configuration files for your hardware if anyLIRCD_CONF=""LIRCMD_CONF=""
Danach starten wir den Raspberry Pi mit dem folgenden Befehl neu:
sudo reboot
IR-Receiver Test
Um den angeschlossenen Receiver zu testen, muss vorab lirc mit dem Befehl...
sudo /etc/init.d/lirc stop
beendet werden. Danach kann mit...
mode2 -d /dev/lirc0
...getestet werden, ob am Raspberry Pi Signale detektiert werden können. Hierzu nehmen Sie eine Infrarot Fernbedienung und drücken eine beliebige Taste - es sollten Zeilen in der folgenden Form auftauchen:
space 95253pulse 9022space 2210pulse 604space 95246pulse 9019space 2211pulse 601space 95252pulse 9019space 2210
pulse 603

KY-022 Infrarot Receiver Modul
Ausgabe: 29.04.2016 Copyright by Joy-IT - Published under CC BY-NC-SA 3.0 Seite 101 von 227
pulse 603space 95239pulse 9020space 2208pulse 603...
Mit dem Befehl...
sudo /etc/init.d/lirc start
... kann der lirc-Dienst wieder gestartet werden.
Fernbedienung anlernen
Um eine Infrarot-Fernbedienung im lirc System zu registrieren, muss für die Fernbedienung die Datei "/etc/lirc/lircd.conf" konfiguriert werden. In dieser sind die jeweiligen Zuordnungen von Befehl zu empfangenen Infrarot-Codes gespeichert.
Um eine entsprechend richtig formatierte lircd.conf erstellen zu können, gibt es in der lirc-Software einen Assistenten, der die Datei automatisch erstellt. Die Vorgehensweise für diese Konfiguration ist wie folgt:
Zu aller erst, muss der lirc-Service beendet werden
sudo /etc/init.d/lirc stop
Mit dem folgenden Befehl starten wir dann den Assistenten:
irrecord -d /dev/lirc0 ~/MeineFernbedienung.conf
Dieser Assistent führt vorab eine erste Initialisierung der Fernbedienung durch - in dieser müssen mehrere Tasten abwechselnd gedrückt werden, damit das lirc System die entsprechende Kodierung der Fernbedienung erlernen kann. Bitte folgen Sie dazu die entsprechenden Anweisungen des Assistenten. Nach der Initialisierung fragt dann der Assistent nach dem Namen der Knopfzuordnung, die mit einem neuen Infrarotcode aufgezeichnet werden soll. Sie können sich hierzu die Knopfzuordnungen aus der folgenden Datei auswählen
FernbedienungsCodes.txt
Diese müssen dann in den Assistenten eingegeben und mit Enter bestätigt werden. Hiernach startet dann die Aufzeichnung des Infrarot-Codes, für die ausgewählte Taste.
Beispiel: [KEY_0] eingeben -> mit Enter bestätigen -> Taste "0" auf der Fernbedienung drücken -> warten bis der Assistent die Aufnahme bestätigt.
Sollen keine weiteren Tasten angelernt werden, so kann der Assistent mit der Enter-Taste beendet werden. Hiernach ist die Konfigurationsdatei erstellt, jedoch muss noch ein Name für die aufgezeichnete Fernbedienung vergeben werden. Hierzu öffnen wir die Datei im Editor mit:
sudo nano ~/MeineFernbedienung.conf

KY-022 Infrarot Receiver Modul
Ausgabe: 29.04.2016 Copyright by Joy-IT - Published under CC BY-NC-SA 3.0 Seite 102 von 227
Hier kann dann die Zeile 17 von
name /home/pi/MeineFernbedienung.conf
in
name MeineFernbedienung
geändert werden. Beachten Sie hierbei keine Leerzeichen und Sonderzeichen innerhalb des Namens zu verwenden. Mit der Tastenfolge [Strg+X -> Y -> Enter] kann die Datei, nach dem hinzufügen der Zeile am unteren Ende, gespeichert und geschlossen werden.
Nach erstellen der Konfigurationsdatei können Sie vorab für die original lircd.conf mit folgenden Befehl ein Backup erstellen:
sudo mv /etc/lirc/lircd.conf /etc/lirc/lircd.conf.bak
und mit dem Befehl...
sudo cp ~/MeineFernbedienung.conf /etc/lirc/lircd.conf
...wird die vorab neu erstellte Konfigurationsdatei für das lirc-System eingesetzt.
Nun kann mit...
sudo /etc/init.d/lirc start
...das lirc System wieder gestartet werden.
Ab nun ist die neu angelernte Fernbedienung im System registriert und kann in kompatibler Software , wie z.B. dem Mediencenter OpenElec verwendet werden. Alternativ kann mit dem Befehl...
irw
...die Zuordnungen und die Funktion der Fernbedienung getestet werden.
Will man die Fernbedienung nun z.B. in OpenElec verwenden, kann es je nach Konfiguration der Mediensoftware sein, dass lirc in den Optionen von OpenElec vorab noch aktiviert werden muss.
Befehle senden mit dem Infrarot Transmitter
Möchte man mit dem Raspberry Pi nun Geräte wie z.B. den Fernseher per Infrarot steuern, so können nun die vorab angelernten Befehle mit Hilfe des Infrarot Transmitters wieder versendet werden. So lässt sich z.B. eine Software gesteuerte Infrarot-Steuerung aufbauen oder einzelne Geräte mittels Netzwerk/Internet ein und Ausschalten.
Zuerst überprüfen wir mit folgendem Befehl...

KY-022 Infrarot Receiver Modul
Ausgabe: 29.04.2016 Copyright by Joy-IT - Published under CC BY-NC-SA 3.0 Seite 103 von 227
irsend LIST MeineFernbedienung ""
...welche Zuordnungen für die jeweilige gespeicherte Fernbedienung verfügbar sind.
Nun können wir z.B. den Befehl [KEY_0] versenden, indem wir den folgenden Befehl verwenden:
irsend SEND_ONCE MeineFernbedienung KEY_0
Auf dem Fernseher bzw. dem entsprechenden Empfänger-Endgerät, sollte sich nun eine Reaktion zeigen. Zu dem o.g. Befehl gibt es auch die Variation, dass das Signal wiederholend ausgegeben wird
irsend SEND_START MeineFernbedienung KEY_0
Hier nach wird der gesendete Code [KEY_0] so oft wiederholt bis mit...
irsend SEND_STOP MeineFernbedienung KEY_0
...wieder beendet wird. Dies wird z.B. bei Befehlen wie "Lautstärke Hoch" oder "Helligkeit runter" angewendet.

KY-023 Joystick Modul (XY-Achsen)
Ausgabe: 29.04.2016 Copyright by Joy-IT - Published under CC BY-NC-SA 3.0 Seite 104 von 227
KY-023 Joystick Modul (XY-Achsen)
Inhaltsverzeichnis
1 Bild ....................................................................................................................................................................... 1 2 Technische Daten / Kurzbeschreibung ................................................................................................................. 1 3 Pin-Belegung ........................................................................................................................................................ 3 4 Codebeispiel Arduino ........................................................................................................................................... 3 5 Codebeispiel Raspberry Pi ................................................................................................................................... 4
Bild
Technische Daten / Kurzbeschreibung
X und Y Position des Joysticks, werden als analoge Spannung auf den Ausgangspins ausgegeben.
In diesem Joystick wurde für die X-Achse, sowie für die Y-Achse, ein eigenes Potentiometer verbaut. Diese ergeben einen Spannungsteiler, wie dieser im folgendem Bild aufgezeigt wird

KY-023 Joystick Modul (XY-Achsen)
Ausgabe: 29.04.2016 Copyright by Joy-IT - Published under CC BY-NC-SA 3.0 Seite 105 von 227
Im Ruhezustand befindet sich das Potentiometer in der Mitte, so dass Widerstand1=Widerstand2, womit auch die angelegte Spannung sich gleichmäßig auf beide verteilt - z.B Messwert Bei +V=5V -> 2.5V.
Wird jetzt die Position von der z.B. X-Achse verändert, so ändern sich die jeweiligen Widerstände abhängig zur aktuellen Position - z.B. geht es in die eine Richtung so wird Widerstand 1 kleiner und Widerstand 2 größer, geht es in die andere Richtung, so wird dann Widerstand 1 größer und Widerstand 2 kleiner.
Je nachdem wie sich die Widerstände untereinander aufteilen, resultiert dieses in einen jeweiligen Spannungswert, den man zwischen den Widerständen (beim Potentiometer sog. Schleifer) messen und somit die Position der Achse bestimmen kann.

KY-023 Joystick Modul (XY-Achsen)
Ausgabe: 29.04.2016 Copyright by Joy-IT - Published under CC BY-NC-SA 3.0 Seite 106 von 227
Pin-Belegung
Codebeispiel Arduino
Das Programm liest die aktuellen Werte der Eingang-Pins, konvertiert diese in eine Spannung (0-1023 -> 0V-5V) und gibt diese auf der seriellen Ausgabe aus.
// Deklaration und Initialisierung der Eingang-Pinsint JoyStick_X = A0; // X-Achse-Signalint JoyStick_Y = A1; // Y-Achse-Signalint Button = 3; // Knopf
void setup (){ pinMode (JoyStick_X, INPUT); pinMode (JoyStick_Y, INPUT); pinMode (Button, INPUT); // Da der Knopf das Signal beim druecken auf Masse zieht, // schalten wir hiermit den PullUp-Widerstand ein digitalWrite(Button, HIGH); Serial.begin (9600); // Serielle Ausgabe mit 9600 bps}
// Das Programm liest die aktuellen Werte der Eingang-Pins// und gibt diese auf der seriellen Ausgabe ausvoid loop (){ float x, y; int Knopf; //Aktuelle Werte werden ausgelesen, auf den Spannungswert konvertiert... x = analogRead (JoyStick_X) * (5.0 / 1023.0); y = analogRead (JoyStick_Y) * (5.0 / 1023.0); Knopf = digitalRead (Button);

KY-023 Joystick Modul (XY-Achsen)
Ausgabe: 29.04.2016 Copyright by Joy-IT - Published under CC BY-NC-SA 3.0 Seite 107 von 227
//... und an dieser Stelle ausgegeben Serial.print ("X-Achse:"); Serial.print (x, 4); Serial.print ("V, "); Serial.print ("Y-Achse:"); Serial.print (y, 4); Serial.print ("V, "); Serial.print ("Knopf:");
if(Knopf==1) { Serial.println (" nicht gedrueckt"); } else { Serial.println (" gedrueckt"); } delay (200);}
Anschlussbelegung Arduino:
Knopf = [Pin 3]
Y-Position = [Pin A1]
X-Position = [Pin A0]
Sensor +V = [Pin 5V]
Sensor GND = [Pin GND]
Beispielprogramm Download
KY-023_Joystick_Modul.zip
Codebeispiel Raspberry Pi
!! !! !! !!Achtung Analoger Sensor Achtung
Der Raspberry Pi besitzt im Gegensatz zum Arduino keine analogen Eingänge bzw. es ist kein ADC (analog digital Converter) im Chip des Raspberry Pi's integriert. Dies schränkt den Raspberry Pi ein, wenn man Sensoren einsetzen möchte, wo nicht digital Werte ausgegeben werden [Spannungswert überschritten -> digital EIN | Spannungswert unterschritten -> digital AUS | Beispiel: Knopf gedrückt [ ] Knopf losgelassen [EIN
]], sondern es sich hier um einen kontinuierlichen veränderlichen Wert handeln sollte (Beispiel: AUSPotentiometer -> Andere Position = Anderer Spannungswert)
Um diese Problematik zu umgehen, besitzt unser mit dem ein Modul mit 16 Bit Sensorkit X40 KY-053genauen ADC, welches Sie am Raspberry nutzen können, um diesen um 4 analoge Eingänge erweitern zu können. Dieses wird per I2C an den Raspberry Pi angeschlossen, übernimmt die analoge Messung und gibt den Wert digital an den Raspberry Pi weiter.
Somit empfehlen wir, bei analogen Sensoren dieses Sets das KY-053 Modul mit dem besagten ADC dazwischenzuschalten. Nähere Informationen finden Sie auf der Informationsseite zum Analog KY-053Digital Converter
!! !! !! !!Achtung Analoger Sensor Achtung
Das Programm nutzt zur Ansteuerung des ADS1115 ADC die entsprechenden ADS1x15 und I2C Python-Libraries der Firma Adafruit. Diese wurden unter dem folgenden Link [https://github.com/adafruit/Adafruit-
] unter der BSD-Lizenz [ ] veröffentlicht. Die benötigten Libraries sind im Raspberry-Pi-Python-Code Linkunteren Download-Paket enthalten.

KY-023 Joystick Modul (XY-Achsen)
Ausgabe: 29.04.2016 Copyright by Joy-IT - Published under CC BY-NC-SA 3.0 Seite 108 von 227
Das Programm liest die aktuellen Werte der Eingang-Pins und gibt diese in der Konsole als Wert in [mV] aus.
##!/usr/bin/python# coding=utf-8
####################################################################################################### Copyright by Joy-IT### Published under Creative Commons Attribution-NonCommercial-ShareAlike 3.0 Unported License### Commercial use only after permission is requested and granted###### KY-023 Joystick Module - Raspberry Pi Python Code Example### ################################################################################################
# Dieser Code nutzt die ADS1115 und die I2C Python Library fuer den Raspberry Pi# Diese ist unter folgendem Link unter der BSD Lizenz veroeffentlicht# [https://github.com/adafruit/Adafruit-Raspberry-Pi-Python-Code]from Adafruit_ADS1x15 import ADS1x15from time import sleep
# Weitere benoetigte Module werden importiert und eingerichtetimport time, signal, sys, osimport RPi.GPIO as GPIOGPIO.setmode(GPIO.BCM)GPIO.setwarnings(False)
# Benutzte Variablen werden initialisiertdelayTime = 0.2
# Adresszuweisung ADS1x15 ADC
ADS1015 = 0x00 # 12-bit ADCADS1115 = 0x01 # 16-bit
# Verstaerkung (Gain) wird ausgewaehltgain = 4096 # +/- 4.096V# gain = 2048 # +/- 2.048V# gain = 1024 # +/- 1.024V# gain = 512 # +/- 0.512V# gain = 256 # +/- 0.256V
# Abtasterate des ADC (SampleRate) wird ausgewaehlt# sps = 8 # 8 Samples pro Sekunde# sps = 16 # 16 Samples pro Sekunde# sps = 32 # 32 Samples pro Sekundesps = 64 # 64 Samples pro Sekunde# sps = 128 # 128 Samples pro Sekunde# sps = 250 # 250 Samples pro Sekunde# sps = 475 # 475 Samples pro Sekunde# sps = 860 # 860 Samples pro Sekunde
# ADC-Channel (1-4) wird ausgewaehltx_adc_channel = 0 # Channel 0 für die x-Achsey_adc_channel = 1 # Channel 1 für die y-Achse# adc_channel = 2 # Channel 2# adc_channel = 3 # Channel 3
# Hier wird der ADC initialisiert - beim KY-053 verwendeten ADC handelt es # sich um einen ADS1115 Chipsatzadc = ADS1x15(ic=ADS1115)
Button_PIN = 24GPIO.setup(Button_PIN, GPIO.IN, pull_up_down = GPIO.PUD_UP)

KY-023 Joystick Modul (XY-Achsen)
Ausgabe: 29.04.2016 Copyright by Joy-IT - Published under CC BY-NC-SA 3.0 Seite 109 von 227
# ######### Hauptprogrammschleife# ######### Das Programm liest die aktuellen Werte der Eingang-Pins# und gibt diese in der Konsole aus
try: while True: #Aktuelle Werte werden aufgenommen x = adc.readADCSingleEnded(x_adc_channel, gain, sps) y = adc.readADCSingleEnded(y_adc_channel, gain, sps)
# Ausgabe auf die Konsole if GPIO.input(Button_PIN) == True: print "X-Achse:", x,"mV, ","Y-Achse:", y,"mV, Button: nicht gedrückt" else: print "X-Achse:", x, "mV, ", "Y-Achse:", y, "mV, Button: gedrückt" print "---------------------------------------"
# Reset + Delay button_pressed = False time.sleep(delayTime)
except KeyboardInterrupt: GPIO.cleanup()
Anschlussbelegung Raspberry Pi:
Sensor KY-023
Knopf = GPIO24 [Pin 18 (RPi)]
Y-Position = Analog 1 [Pin A1 (ADS1115 - KY-053)]
X-Position = Analog 0 [Pin A0 (ADS1115 - KY-053)]
+V = 3,3V [Pin 1 (RPi)]
GND = Masse [Pin 6 (RPi)]
ADS1115 - KY-053:
VDD = 3,3V [Pin 01]
GND = Masse [Pin 09]
SCL = GPIO03 / SCL [Pin 05 (RPi)]
SDA = GPIO02 / SDA [Pin 03 (RPi)]
A0 = s.o. [Sensor: X-Position (KY-023)]
A1 = s.o. [Sensor: Y-Position (KY-023)]
Beispielprogramm Download
KY-023_RPi_JoystickModule.zip
Zu starten mit dem Befehl:
sudo python KY-023_RPi_JoystickModule.py

KY-024 Linear magnetic Hall Sensor
Ausgabe: 29.04.2016 Copyright by Joy-IT - Published under CC BY-NC-SA 3.0 Seite 110 von 227
KY-024 Linear magnetic Hall Sensor
Inhaltsverzeichnis
1 Bild ....................................................................................................................................................................... 1 2 Technische Daten / Kurzbeschreibung ................................................................................................................. 1 3 Pin-Belegung ........................................................................................................................................................ 2 4 Funktionsweise des Sensors ................................................................................................................................ 2 5 Codebeispiel Arduino ........................................................................................................................................... 3 6 Codebeispiel Raspberry Pi ................................................................................................................................... 4
Bild
Technische Daten / Kurzbeschreibung
Chipsatz: A3141 | OP-Verstärker: LM393
Das Magnetfeld wird vom Sensor gemessen und als analoger Spannungswert ausgegeben. Die Empfindlichkeit des Sensors kann mittels des Potentiometers geregelt werden.
Wird ein Magnetfeld erkannt, so wird hier ein Signal ausgegeben Digitaler Ausgang:
Analoger Ausgang: Direkter Messwert der Sensoreinheit
LED1: Zeigt an, dass der Sensor mit Spannung versorgt ist
LED2: Zeigt an, dass ein Magnetfeld detektiert wurde

KY-024 Linear magnetic Hall Sensor
Ausgabe: 29.04.2016 Copyright by Joy-IT - Published under CC BY-NC-SA 3.0 Seite 111 von 227
LED2: Zeigt an, dass ein Magnetfeld detektiert wurde
Pin-Belegung
Funktionsweise des Sensors
Dieser Sensor besitzt auf seiner Platine drei funktionelle Bestandteile. Die ist die Sensoreinheit vorne am Modul, welche das aktuelle Umfeld physikalisch misst und als analoges Signal auf die zweite Einheit, dem Verstärker, ausgibt. Dieser verstärkt das Signal abhängig vom eingestellten Widerstand am Drehpotentiometer und leitet es auf den analogen Ausgang des Moduls.
Das Signal ist invertiert; wird ein hoher Wert gemessen, so resultiert dies in Hierbei ist zu beachten: einen niedrigeren Spannungswert am analogen Ausgang.
Die dritte Einheit stellt einen Komparator dar, welcher den digitalen Ausgang und die LED schaltet, wenn das Signal unter einen bestimmten Wert fällt. Mittels des Drehpotentiometers kann somit die Empfindlichkeit eingestellt werden, wie es im folgenden Bild aufgezeigt wird:

KY-024 Linear magnetic Hall Sensor
Ausgabe: 29.04.2016 Copyright by Joy-IT - Published under CC BY-NC-SA 3.0 Seite 112 von 227
Dieser Sensor gibt somit keine absoluten Werte aus (z.B. genau gemessene Temperatur in °C oder Magnetfeldstärke in mT) , sondern es handelt sich hierbei um eine Relativ-Messung: Man definiert hierbei einen Grenzwert relativ zur gegebenen normalen Umweltsituation und es wird ein Signal ausgegeben was weiterverarbeitet werden kann, falls dieser Grenzwert überschritten bzw. ein anderer Zustand als der Normalfall eingetreten ist.
Dieses Verhalten eignet sich hervorragend zur Temperaturüberwachung (KY-028), Näherungsschalter (KY-024, KY-025, KY-036), Alarmüberwachungen (KY-037, KY-038) oder Drehgeber (KY-026).
Codebeispiel Arduino
Das Programm liest den aktuellen Spannungswert aus, der am analogen Ausgang gemessen werden kann, und gibt diesen auf der seriellen Schnittstelle aus.
Zudem wird ebenfalls der Zustand des digitalen Pins in der Konsole angegeben, was bedeutet ob der Grenzwert unterschritten wurde oder nicht.
// Deklaration und Initialisierung der Eingang-Pins

Ausgabe: 29.04.2016 Copyright by Joy-IT - Published under CC BY-NC-SA 3.0 Seite 113 von 227
KY-024 Linear magnetic Hall Sensor
// Deklaration und Initialisierung der Eingang-Pinsint Analog_Eingang = A0; // X-Achse-Signalint Digital_Eingang = 3; // Knopf
void setup (){ pinMode (Analog_Eingang, INPUT); pinMode (Digital_Eingang, INPUT);
Serial.begin (9600); // Serielle Ausgabe mit 9600 bps}
// Das Programm liest die aktuellen Werte der Eingang-Pins// und gibt diese auf der seriellen Ausgabe ausvoid loop (){ float Analog; int Digital;
//Aktuelle Werte werden ausgelesen, auf den Spannungswert konvertiert... Analog = analogRead (Analog_Eingang) * (5.0 / 1023.0); Digital = digitalRead (Digital_Eingang);
//... und an dieser Stelle ausgegeben Serial.print ("Analoger Spannungswert:"); Serial.print (Analog, 4); Serial.print ("V, "); Serial.print ("Grenzwert:");
if(Digital==1) { Serial.println (" erreicht"); } else { Serial.println (" noch nicht erreicht"); } Serial.println ("----------------------------------------------------------------"); delay (200);}
Anschlussbelegung Arduino:
digitales Signal = [Pin 3]
+V = [Pin 5V]
GND = [Pin GND]
analoges Signal = [Pin 0]
Beispielprogramm Download
Ard_Analoger_Sensor.zip
Codebeispiel Raspberry Pi
!! !! !! !!Achtung Analoger Sensor Achtung

KY-024 Linear magnetic Hall Sensor
Ausgabe: 29.04.2016 Copyright by Joy-IT - Published under CC BY-NC-SA 3.0 Seite 114 von 227
Der Raspberry Pi besitzt im Gegensatz zum Arduino keine analogen Eingänge bzw. es ist kein ADC (analog digital Converter) im Chip des Raspberry Pi's integriert. Dies schränkt den Raspberry Pi ein, wenn man Sensoren einsetzen möchte, wo nicht digital Werte ausgegeben werden [Spannungswert überschritten -> digital EIN | Spannungswert unterschritten -> digital AUS | Beispiel: Knopf gedrückt [ ] Knopf losgelassen [EIN
]], sondern es sich hier um einen kontinuierlichen veränderlichen Wert handeln sollte (Beispiel: AUSPotentiometer -> Andere Position = Anderer Spannungswert)
Um diese Problematik zu umgehen, besitzt unser mit dem ein Modul mit 16 Bit Sensorkit X40 KY-053genauen ADC, welches Sie am Raspberry nutzen können, um diesen um 4 analoge Eingänge erweitern zu können. Dieses wird per I2C an den Raspberry Pi angeschlossen, übernimmt die analoge Messung und gibt den Wert digital an den Raspberry Pi weiter.
Somit empfehlen wir, bei analogen Sensoren dieses Sets das KY-053 Modul mit dem besagten ADC dazwischenzuschalten. Nähere Informationen finden Sie auf der Informationsseite zum Analog KY-053Digital Converter
!! !! !! !!Achtung Analoger Sensor Achtung
Das Programm nutzt zur Ansteuerung des ADS1115 ADC die entsprechenden ADS1x15 und I2C Python-Libraries der Firma Adafruit. Diese wurden unter dem folgenden Link [https://github.com/adafruit/Adafruit-
] unter der BSD-Lizenz [ ] veröffentlicht. Die benötigten Libraries sind im Raspberry-Pi-Python-Code Linkunteren Download-Paket enthalten.
Das Programm liest die aktuellen Werte der Eingang-Pins und gibt diese in der Konsole als Wert in [mV] aus.
Zudem wird ebenfalls der Zustand des digitalen Pins in der Konsole angegeben, was bedeutet ob der Grenzwert unterschritten wurde oder nicht.
##!/usr/bin/python# coding=utf-8
###################################################################################################### Copyright by Joy-IT### Published under Creative Commons Attribution-NonCommercial-ShareAlike 3.0 Unported License### Commercial use only after permission is requested and granted###### Analog Sensor + ADS1115 ADC - Raspberry Pi Python Code Example### ################################################################################################
# Dieser Code nutzt die ADS1115 und die I2C Python Library fuer den Raspberry Pi# Diese ist unter folgendem Link unter der BSD Lizenz veroeffentlicht# [https://github.com/adafruit/Adafruit-Raspberry-Pi-Python-Code]from Adafruit_ADS1x15 import ADS1x15from time import sleep
# Weitere benoetigte Module werden importiert und eingerichtetimport time, signal, sys, osimport RPi.GPIO as GPIOGPIO.setmode(GPIO.BCM)GPIO.setwarnings(False)
# Benutzte Variablen werden initialisiertdelayTime = 0.2
# Adresszuweisung ADS1x15 ADC

KY-024 Linear magnetic Hall Sensor
Ausgabe: 29.04.2016 Copyright by Joy-IT - Published under CC BY-NC-SA 3.0 Seite 115 von 227
ADS1015 = 0x00 # 12-bit ADCADS1115 = 0x01 # 16-bit
# Verstaerkung (Gain) wird ausgewaehltgain = 4096 # +/- 4.096V# gain = 2048 # +/- 2.048V# gain = 1024 # +/- 1.024V# gain = 512 # +/- 0.512V# gain = 256 # +/- 0.256V
# Abtasterate des ADC (SampleRate) wird ausgewaehlt# sps = 8 # 8 Samples pro Sekunde# sps = 16 # 16 Samples pro Sekunde# sps = 32 # 32 Samples pro Sekundesps = 64 # 64 Samples pro Sekunde# sps = 128 # 128 Samples pro Sekunde# sps = 250 # 250 Samples pro Sekunde# sps = 475 # 475 Samples pro Sekunde# sps = 860 # 860 Samples pro Sekunde
# ADC-Channel (1-4) wird ausgewaehltadc_channel = 0 # Channel 0# adc_channel = 1 # Channel 1# adc_channel = 2 # Channel 2# adc_channel = 3 # Channel 3
# Hier wird der ADC initialisiert - beim KY-053 verwendeten #ADC handelt es sich um einen ADS1115 Chipsatzadc = ADS1x15(ic=ADS1115)
# Hier waehlt man den Eingangs-Pin des digitalen Signals ausDigital_PIN = 24GPIO.setup(Digital_PIN, GPIO.IN, pull_up_down = GPIO.PUD_OFF)
#####################################################################################
# ######### Hauptprogrammschleife# ######### Das Programm liest die aktuellen Werte der Eingang-Pins# und gibt diese in der Konsole aus
try: while True: #Aktuelle Werte werden aufgenommen analog = adc.readADCSingleEnded(adc_channel, gain, sps)
# Ausgabe auf die Konsole if GPIO.input(Digital_PIN) == False: print "Analoger Spannungswert:",analog,"mV,","Grenzwert: noch nicht erreicht" else: print "Analoger Spannungswert:", analog, "mV, ", "Grenzwert: erreicht" print "---------------------------------------"
# Reset + Delay button_pressed = False time.sleep(delayTime)
except KeyboardInterrupt: GPIO.cleanup()
Anschlussbelegung Raspberry Pi:
Sensor

KY-024 Linear magnetic Hall Sensor
Ausgabe: 29.04.2016 Copyright by Joy-IT - Published under CC BY-NC-SA 3.0 Seite 116 von 227
digitales Signal = GPIO 24 [Pin 18 (RPi)]
+V = 3,3V [Pin 1 (RPi)]
GND = Masse [Pin 06 (RPi)]
analoges Signal = Analog 0 [Pin A0 (ADS1115 - KY-053)]
ADS1115 - KY-053:
VDD = 3,3V [Pin 01]
GND = Masse [Pin 09]
SCL = GPIO03 / SCL [Pin 05]
SDA = GPIO02 / SDA [Pin 03]
A0 = s.o. [Sensor: analoges Signal]
Beispielprogramm Download
RPi_AnalogSensor.zip
Zu starten mit dem Befehl:
sudo python RPi_AnalogSensor.py

KY-025 Reed Modul
Ausgabe: 29.04.2016 Copyright by Joy-IT - Published under CC BY-NC-SA 3.0 Seite 117 von 227
KY-025 Reed Modul
Inhaltsverzeichnis
1 Bild ....................................................................................................................................................................... 1 2 Technische Daten / Kurzbeschreibung ................................................................................................................. 1 3 Pin-Belegung ........................................................................................................................................................ 2 4 Funktionsweise des Sensors ................................................................................................................................ 3 5 Codebeispiel Arduino ........................................................................................................................................... 4 6 Codebeispiel Raspberry Pi ................................................................................................................................... 5
Bild
Technische Daten / Kurzbeschreibung
Wird ein Magnetfeld detektiert, so wird dies am digitalen Ausgang ausgegeben.
Reed-Kontakte haben die Eigenschaft, dass deren zwei dünnen Kontaktfedern, die sich im Inneren des Glasröhrchen befinden, aufeinander zu bewegen, falls ein Magnetfeld in der Nähe ist.

KY-025 Reed Modul
Ausgabe: 29.04.2016 Copyright by Joy-IT - Published under CC BY-NC-SA 3.0 Seite 118 von 227
So wird ein elektrischer Kontakt geschlossen, welcher dann das Signal durchschaltet.
Digitaler Ausgang: Wird ein Magnetfeld erkannt, so wird hier ein Signal ausgegeben
Analoger Ausgang: Direkter Messwert der Sensoreinheit
LED1: Zeigt an, dass der Sensor mit Spannung versorgt ist
LED2: Zeigt an, dass ein Magnetfeld detektiert wurde
Pin-Belegung

KY-025 Reed Modul
Ausgabe: 29.04.2016 Copyright by Joy-IT - Published under CC BY-NC-SA 3.0 Seite 119 von 227
Funktionsweise des Sensors
Dieser Sensor besitzt auf seiner Platine drei funktionelle Bestandteile. Die ist die Sensoreinheit vorne am Modul, welche das aktuelle Umfeld physikalisch misst und als analoges Signal auf die zweite Einheit, dem Verstärker, ausgibt. Dieser verstärkt das Signal abhängig vom eingestellten Widerstand am Drehpotentiometer und leitet es auf den analogen Ausgang des Moduls.
Das Signal ist invertiert; wird ein hoher Wert gemessen, so resultiert dies in Hierbei ist zu beachten: einen niedrigeren Spannungswert am analogen Ausgang.
Die dritte Einheit stellt einen Komparator dar, welcher den digitalen Ausgang und die LED schaltet, wenn das Signal unter einen bestimmten Wert fällt. Mittels des Drehpotentiometers kann somit die Empfindlichkeit eingestellt werden, wie es im folgenden Bild aufgezeigt wird:

KY-025 Reed Modul
Ausgabe: 29.04.2016 Copyright by Joy-IT - Published under CC BY-NC-SA 3.0 Seite 120 von 227
Dieser Sensor gibt somit keine absoluten Werte aus (z.B. genau gemessene Temperatur in °C oder Magnetfeldstärke in mT) , sondern es handelt sich hierbei um eine Relativ-Messung: Man definiert hierbei einen Grenzwert relativ zur gegebenen normalen Umweltsituation und es wird ein Signal ausgegeben was weiterverarbeitet werden kann, falls dieser Grenzwert überschritten bzw. ein anderer Zustand als der Normalfall eingetreten ist.
Dieses Verhalten eignet sich hervorragend zur Temperaturüberwachung (KY-028), Näherungsschalter (KY-024, KY-025, KY-036), Alarmüberwachungen (KY-037, KY-038) oder Drehgeber (KY-026).
Codebeispiel Arduino
Das Programm liest den aktuellen Spannungswert aus, der am analogen Ausgang gemessen werden kann, und gibt diesen auf der seriellen Schnittstelle aus.
Zudem wird ebenfalls der Zustand des digitalen Pins in der Konsole angegeben, was bedeutet ob der Grenzwert unterschritten wurde oder nicht.
// Deklaration und Initialisierung der Eingang-Pinsint Analog_Eingang = A0; // X-Achse-Signalint Digital_Eingang = 3; // Knopf
void setup (){ pinMode (Analog_Eingang, INPUT); pinMode (Digital_Eingang, INPUT);
Serial.begin (9600); // Serielle Ausgabe mit 9600 bps}
// Das Programm liest die aktuellen Werte der Eingang-Pins// und gibt diese auf der seriellen Ausgabe ausvoid loop (){ float Analog; int Digital;
//Aktuelle Werte werden ausgelesen, auf den Spannungswert konvertiert... Analog = analogRead (Analog_Eingang) * (5.0 / 1023.0); Digital = digitalRead (Digital_Eingang);
//... und an dieser Stelle ausgegeben Serial.print ("Analoger Spannungswert:"); Serial.print (Analog, 4);Serial.print("V, "); Serial.print ("Grenzwert:");
if(Digital==1) { Serial.println (" erreicht"); } else { Serial.println (" noch nicht erreicht"); } Serial.println ("----------------------------------------------------------------"); delay (200);}
Anschlussbelegung Arduino:

KY-025 Reed Modul
Ausgabe: 29.04.2016 Copyright by Joy-IT - Published under CC BY-NC-SA 3.0 Seite 121 von 227
Anschlussbelegung Arduino:
digitales Signal = [Pin 3]
+V = [Pin 5V]
GND = [Pin GND]
analoges Signal = [Pin 0]
Beispielprogramm Download
Ard_Analoger_Sensor.zip
Codebeispiel Raspberry Pi
!! !! !! !!Achtung Analoger Sensor Achtung
Der Raspberry Pi besitzt im Gegensatz zum Arduino keine analogen Eingänge bzw. es ist kein ADC (analog digital Converter) im Chip des Raspberry Pi's integriert. Dies schränkt den Raspberry Pi ein, wenn man Sensoren einsetzen möchte, wo nicht digital Werte ausgegeben werden [Spannungswert überschritten -> digital EIN | Spannungswert unterschritten -> digital AUS | Beispiel: Knopf gedrückt [ ] Knopf losgelassen [EIN
]], sondern es sich hier um einen kontinuierlichen veränderlichen Wert handeln sollte (Beispiel: AUSPotentiometer -> Andere Position = Anderer Spannungswert)
Um diese Problematik zu umgehen, besitzt unser mit dem ein Modul mit 16 Bit Sensorkit X40 KY-053genauen ADC, welches Sie am Raspberry nutzen können, um diesen um 4 analoge Eingänge erweitern zu können. Dieses wird per I2C an den Raspberry Pi angeschlossen, übernimmt die analoge Messung und gibt den Wert digital an den Raspberry Pi weiter.
Somit empfehlen wir, bei analogen Sensoren dieses Sets das KY-053 Modul mit dem besagten ADC dazwischenzuschalten. Nähere Informationen finden Sie auf der Informationsseite zum Analog KY-053Digital Converter
!! !! !! !!Achtung Analoger Sensor Achtung
Das Programm nutzt zur Ansteuerung des ADS1115 ADC die entsprechenden ADS1x15 und I2C Python-Libraries der Firma Adafruit. Diese wurden unter dem folgenden Link [https://github.com/adafruit/Adafruit-
] unter der BSD-Lizenz [ ] veröffentlicht. Die benötigten Libraries sind im Raspberry-Pi-Python-Code Linkunteren Download-Paket enthalten.
Das Programm liest die aktuellen Werte der Eingang-Pins und gibt diese in der Konsole als Wert in [mV] aus.
Zudem wird ebenfalls der Zustand des digitalen Pins in der Konsole angegeben, was bedeutet ob der Grenzwert unterschritten wurde oder nicht.
##!/usr/bin/python# coding=utf-8
####################################################################################################### Copyright by Joy-IT### Published under Creative Commons Attribution-NonCommercial-ShareAlike 3.0 Unported License### Commercial use only after permission is requested and granted###### Analog Sensor + ADS1115 ADC - Raspberry Pi Python Code Example### #################################################################################################

KY-025 Reed Modul
Ausgabe: 29.04.2016 Copyright by Joy-IT - Published under CC BY-NC-SA 3.0 Seite 122 von 227
# Dieser Code nutzt die ADS1115 und die I2C Python Library fuer den Raspberry Pi# Diese ist unter folgendem Link unter der BSD Lizenz veroeffentlicht# [https://github.com/adafruit/Adafruit-Raspberry-Pi-Python-Code]from Adafruit_ADS1x15 import ADS1x15from time import sleep
# Weitere benoetigte Module werden importiert und eingerichtetimport time, signal, sys, osimport RPi.GPIO as GPIOGPIO.setmode(GPIO.BCM)GPIO.setwarnings(False)
# Benutzte Variablen werden initialisiertdelayTime = 0.2
# Adresszuweisung ADS1x15 ADC
ADS1015 = 0x00 # 12-bit ADCADS1115 = 0x01 # 16-bit
# Verstaerkung (Gain) wird ausgewaehltgain = 4096 # +/- 4.096V# gain = 2048 # +/- 2.048V# gain = 1024 # +/- 1.024V# gain = 512 # +/- 0.512V# gain = 256 # +/- 0.256V
# Abtasterate des ADC (SampleRate) wird ausgewaehlt# sps = 8 # 8 Samples pro Sekunde# sps = 16 # 16 Samples pro Sekunde# sps = 32 # 32 Samples pro Sekundesps = 64 # 64 Samples pro Sekunde# sps = 128 # 128 Samples pro Sekunde# sps = 250 # 250 Samples pro Sekunde# sps = 475 # 475 Samples pro Sekunde# sps = 860 # 860 Samples pro Sekunde
# ADC-Channel (1-4) wird ausgewaehltadc_channel = 0 # Channel 0# adc_channel = 1 # Channel 1# adc_channel = 2 # Channel 2# adc_channel = 3 # Channel 3
# Hier wird der ADC initialisiert - beim KY-053 verwendeten # ADC handelt es sich um einen ADS1115 Chipsatzadc = ADS1x15(ic=ADS1115)
# Hier waehlt man den Eingangs-Pin des digitalen Signals ausDigital_PIN = 24GPIO.setup(Digital_PIN, GPIO.IN, pull_up_down = GPIO.PUD_OFF)######################## Hauptprogrammschleife# ######### Das Programm liest die aktuellen Werte der Eingang-Pins# und gibt diese in der Konsole aus
try: while True: #Aktuelle Werte werden aufgenommen analog = adc.readADCSingleEnded(adc_channel, gain, sps)
# Ausgabe auf die Konsole if GPIO.input(Digital_PIN) == False:
print "Analoger Spannungswert:",analog,"mV,","Grenzwert: noch nicht erreicht"

Ausgabe: 29.04.2016 Copyright by Joy-IT - Published under CC BY-NC-SA 3.0 Seite 123 von 227
KY-025 Reed Modul
print "Analoger Spannungswert:" analog,"mV,","Grenzwert: noch nicht erreicht" else: print "Analoger Spannungswert:", analog, "mV, ", "Grenzwert: erreicht" print "---------------------------------------"
# Reset + Delay button_pressed = False time.sleep(delayTime)
except KeyboardInterrupt: GPIO.cleanup()
Anschlussbelegung Raspberry Pi:
Sensor
digitales Signal = GPIO 24 [Pin 18 (RPi)]
+V = 3,3V [Pin 1 (RPi)]
GND = Masse [Pin 06 (RPi)]
analoges Signal = Analog 0 [Pin A0 (ADS1115 - KY-053)]
ADS1115 - KY-053:
VDD = 3,3V [Pin 01]
GND = Masse [Pin 09]
SCL = GPIO03 / SCL [Pin 05]
SDA = GPIO02 / SDA [Pin 03]
A0 = s.o. [Sensor: analoges Signal]
Beispielprogramm Download
RPi_AnalogSensor.zip
Zu starten mit dem Befehl:
sudo python RPi_AnalogSensor.py

KY-026 Flamen-Sensor Modul
Ausgabe: 29.04.2016 Copyright by Joy-IT - Published under CC BY-NC-SA 3.0 Seite 124 von 227
KY-026 Flamen-Sensor Modul
Inhaltsverzeichnis
1 Bild ....................................................................................................................................................................... 1 2 Technische Daten / Kurzbeschreibung ................................................................................................................. 1 3 Pin-Belegung ........................................................................................................................................................ 2 4 Funktionsweise des Sensors ................................................................................................................................ 2 5 Codebeispiel Arduino ........................................................................................................................................... 3 6 Codebeispiel Raspberry Pi ................................................................................................................................... 4
Bild
Technische Daten / Kurzbeschreibung
Die angebrachte Fotodiode ist empfindlich auf den Spektralbereich von Licht, welches von offenen Flamen erzeugt wird.
Digitaler Ausgang: Wird eine Flame erkannt, wird hier ein Signal ausgegeben
Analoger Ausgang: Direkter Messwert der Sensoreinheit
LED1: Zeigt an, dass der Sensor mit Spannung versorgt ist
LED2: Zeigt an, dass ein Magnetfeld detektiert wurde

KY-026 Flamen-Sensor Modul
Ausgabe: 29.04.2016 Copyright by Joy-IT - Published under CC BY-NC-SA 3.0 Seite 125 von 227
Pin-Belegung
Funktionsweise des Sensors
Dieser Sensor besitzt auf seiner Platine drei funktionelle Bestandteile. Die ist die Sensoreinheit vorne am Modul, welche das aktuelle Umfeld physikalisch misst und als analoges Signal auf die zweite Einheit, dem Verstärker, ausgibt. Dieser verstärkt das Signal abhängig vom eingestellten Widerstand am Drehpotentiometer und leitet es auf den analogen Ausgang des Moduls.
Das Signal ist invertiert; wird ein hoher Wert gemessen, so resultiert dies in Hierbei ist zu beachten: einen niedrigeren Spannungswert am analogen Ausgang.
Die dritte Einheit stellt einen Komparator dar, welcher den digitalen Ausgang und die LED schaltet, wenn das Signal unter einen bestimmten Wert fällt. Mittels des Drehpotentiometers kann somit die Empfindlichkeit eingestellt werden, wie es im folgenden Bild aufgezeigt wird:

KY-026 Flamen-Sensor Modul
Ausgabe: 29.04.2016 Copyright by Joy-IT - Published under CC BY-NC-SA 3.0 Seite 126 von 227
Dieser Sensor gibt somit keine absoluten Werte aus (z.B. genau gemessene Temperatur in °C oder Magnetfeldstärke in mT) , sondern es handelt sich hierbei um eine Relativ-Messung: Man definiert hierbei einen Grenzwert relativ zur gegebenen normalen Umweltsituation und es wird ein Signal ausgegeben was weiterverarbeitet werden kann, falls dieser Grenzwert überschritten bzw. ein anderer Zustand als der Normalfall eingetreten ist.
Dieses Verhalten eignet sich hervorragend zur Temperaturüberwachung (KY-028), Näherungsschalter (KY-024, KY-025, KY-036), Alarmüberwachungen (KY-037, KY-038) oder Drehgeber (KY-026).
Codebeispiel Arduino
Das Programm liest den aktuellen Spannungswert aus, der am analogen Ausgang gemessen werden kann, und gibt diesen auf der seriellen Schnittstelle aus.
Zudem wird ebenfalls der Zustand des digitalen Pins in der Konsole angegeben, was bedeutet ob der Grenzwert unterschritten wurde oder nicht.
// Deklaration und Initialisierung der Eingang-Pins

Ausgabe: 29.04.2016 Copyright by Joy-IT - Published under CC BY-NC-SA 3.0 Seite 127 von 227
KY-026 Flamen-Sensor Modul
// Deklaration und Initialisierung der Eingang-Pinsint Analog_Eingang = A0; // X-Achse-Signalint Digital_Eingang = 3; // Knopf
void setup (){ pinMode (Analog_Eingang, INPUT); pinMode (Digital_Eingang, INPUT);
Serial.begin (9600); // Serielle Ausgabe mit 9600 bps}
// Das Programm liest die aktuellen Werte der Eingang-Pins// und gibt diese auf der seriellen Ausgabe ausvoid loop (){ float Analog; int Digital;
//Aktuelle Werte werden ausgelesen, auf den Spannungswert konvertiert... Analog = analogRead (Analog_Eingang) * (5.0 / 1023.0); Digital = digitalRead (Digital_Eingang);
//... und an dieser Stelle ausgegeben Serial.print ("Analoger Spannungswert:"); Serial.print (Analog, 4);Serial.print ("V, "); Serial.print ("Grenzwert:");
if(Digital==1) { Serial.println (" erreicht"); } else { Serial.println (" noch nicht erreicht"); } Serial.println ("----------------------------------------------------------------"); delay (200);}
Anschlussbelegung Arduino:
digitales Signal = [Pin 3]
+V = [Pin 5V]
GND = [Pin GND]
analoges Signal = [Pin 0]
Beispielprogramm Download
Ard_Analoger_Sensor.zip
Codebeispiel Raspberry Pi
!! !! !! !!Achtung Analoger Sensor Achtung
Der Raspberry Pi besitzt im Gegensatz zum Arduino keine analogen Eingänge bzw. es ist kein ADC (analog digital Converter) im Chip des Raspberry Pi's integriert. Dies schränkt den Raspberry Pi ein, wenn man Sensoren einsetzen möchte, wo nicht digital Werte ausgegeben werden [Spannungswert überschritten -> digital EIN | Spannungswert unterschritten -> digital AUS | Beispiel: Knopf gedrückt [ ] Knopf losgelassen [EIN
]], sondern es sich hier um einen kontinuierlichen veränderlichen Wert handeln sollte (Beispiel: AUSPotentiometer -> Andere Position = Anderer Spannungswert)

KY-026 Flamen-Sensor Modul
Ausgabe: 29.04.2016 Copyright by Joy-IT - Published under CC BY-NC-SA 3.0 Seite 128 von 227
Um diese Problematik zu umgehen, besitzt unser mit dem ein Modul mit 16 Bit Sensorkit X40 KY-053genauen ADC, welches Sie am Raspberry nutzen können, um diesen um 4 analoge Eingänge erweitern zu können. Dieses wird per I2C an den Raspberry Pi angeschlossen, übernimmt die analoge Messung und gibt den Wert digital an den Raspberry Pi weiter.
Somit empfehlen wir, bei analogen Sensoren dieses Sets das KY-053 Modul mit dem besagten ADC dazwischenzuschalten. Nähere Informationen finden Sie auf der Informationsseite zum Analog KY-053Digital Converter
!! !! !! !!Achtung Analoger Sensor Achtung
Das Programm nutzt zur Ansteuerung des ADS1115 ADC die entsprechenden ADS1x15 und I2C Python-Libraries der Firma Adafruit. Diese wurden unter dem folgenden Link [https://github.com/adafruit/Adafruit-
] unter der BSD-Lizenz [ ] veröffentlicht. Die benötigten Libraries sind im Raspberry-Pi-Python-Code Linkunteren Download-Paket enthalten.
Das Programm liest die aktuellen Werte der Eingang-Pins und gibt diese in der Konsole als Wert in [mV] aus.
Zudem wird ebenfalls der Zustand des digitalen Pins in der Konsole angegeben, was bedeutet ob der Grenzwert unterschritten wurde oder nicht.
##!/usr/bin/python# coding=utf-8
####################################################################################################### Copyright by Joy-IT### Published under Creative Commons Attribution-NonCommercial-ShareAlike 3.0 Unported License### Commercial use only after permission is requested and granted###### Analog Sensor + ADS1115 ADC - Raspberry Pi Python Code Example### ################################################################################################
# Dieser Code nutzt die ADS1115 und die I2C Python Library fuer den Raspberry Pi# Diese ist unter folgendem Link unter der BSD Lizenz veroeffentlicht# [https://github.com/adafruit/Adafruit-Raspberry-Pi-Python-Code]from Adafruit_ADS1x15 import ADS1x15from time import sleep
# Weitere benoetigte Module werden importiert und eingerichtetimport time, signal, sys, osimport RPi.GPIO as GPIOGPIO.setmode(GPIO.BCM)GPIO.setwarnings(False)
# Benutzte Variablen werden initialisiertdelayTime = 0.2
# Adresszuweisung ADS1x15 ADC
ADS1015 = 0x00 # 12-bit ADCADS1115 = 0x01 # 16-bit
# Verstaerkung (Gain) wird ausgewaehltgain = 4096 # +/- 4.096V# gain = 2048 # +/- 2.048V# gain = 1024 # +/- 1.024V# gain = 512 # +/- 0.512V# gain = 256 # +/- 0.256V

KY-026 Flamen-Sensor Modul
Ausgabe: 29.04.2016 Copyright by Joy-IT - Published under CC BY-NC-SA 3.0 Seite 129 von 227
# Abtasterate des ADC (SampleRate) wird ausgewaehlt# sps = 8 # 8 Samples pro Sekunde# sps = 16 # 16 Samples pro Sekunde# sps = 32 # 32 Samples pro Sekundesps = 64 # 64 Samples pro Sekunde# sps = 128 # 128 Samples pro Sekunde# sps = 250 # 250 Samples pro Sekunde# sps = 475 # 475 Samples pro Sekunde# sps = 860 # 860 Samples pro Sekunde
# ADC-Channel (1-4) wird ausgewaehltadc_channel = 0 # Channel 0# adc_channel = 1 # Channel 1# adc_channel = 2 # Channel 2# adc_channel = 3 # Channel 3
# Hier wird der ADC initialisiert - beim KY-053 verwendeten # ADC handelt es sich um einen ADS1115 Chipsatzadc = ADS1x15(ic=ADS1115)
# Hier waehlt man den Eingangs-Pin des digitalen Signals ausDigital_PIN = 24GPIO.setup(Digital_PIN, GPIO.IN, pull_up_down = GPIO.PUD_OFF)
########################################################################################
# ######### Hauptprogrammschleife# ######### Das Programm liest die aktuellen Werte der Eingang-Pins# und gibt diese in der Konsole aus
try: while True: #Aktuelle Werte werden aufgenommen analog = adc.readADCSingleEnded(adc_channel, gain, sps)
# Ausgabe auf die Konsole if GPIO.input(Digital_PIN) == False: print "Analoger Spannungswert:",analog,"mV,","Grenzwert: noch nicht erreicht" else: print "Analoger Spannungswert:", analog, "mV, ", "Grenzwert: erreicht" print "---------------------------------------"
# Reset + Delay button_pressed = False time.sleep(delayTime)
except KeyboardInterrupt: GPIO.cleanup()
Anschlussbelegung Raspberry Pi:
Sensor
digitales Signal = GPIO 24 [Pin 18 (RPi)]
+V = 3,3V [Pin 1 (RPi)]
GND = Masse [Pin 06 (RPi)]
analoges Signal = Analog 0 [Pin A0 (ADS1115 - KY-053)]
ADS1115 - KY-053:

KY-026 Flamen-Sensor Modul
Ausgabe: 29.04.2016 Copyright by Joy-IT - Published under CC BY-NC-SA 3.0 Seite 130 von 227
VDD = 3,3V [Pin 01]
GND = Masse [Pin 09]
SCL = GPIO03 / SCL [Pin 05]
SDA = GPIO02 / SDA [Pin 03]
A0 = s.o. [Sensor: analoges Signal]
Beispielprogramm Download
RPi_AnalogSensor.zip
Zu starten mit dem Befehl:
sudo python RPi_AnalogSensor.py

KY-027 Magic Light Cup Modul
Ausgabe: 29.04.2016 Copyright by Joy-IT - Published under CC BY-NC-SA 3.0 Seite 131 von 227
KY-027 Magic Light Cup Modul
Inhaltsverzeichnis
1 Bild ....................................................................................................................................................................... 1 2 Technische Daten / Kurzbeschreibung ................................................................................................................. 1 3 Pin-Belegung ........................................................................................................................................................ 2 4 Codebeispiel Arduino ........................................................................................................................................... 2 5 Codebeispiel Raspberry Pi ................................................................................................................................... 3
Bild
Technische Daten / Kurzbeschreibung
Die LED wird bei Erschütterung an– oder ausgeschaltet. Das Signal, wann die LED an ist, wird an einen Signalausgang gegeben. Je nach Eingangsspannung, werden Vorwiderstände benötigt
Vorwiderstand:
Rf (3,3V) [ ]= 120ΩRot
[z.B. beim Einsatz mit ARM CPU-Kern basierten Mikrokontrollern wie ]Raspberry-Pi

KY-027 Magic Light Cup Modul
Ausgabe: 29.04.2016 Copyright by Joy-IT - Published under CC BY-NC-SA 3.0 Seite 132 von 227
Rf (5V) [ ] = 220ΩRot
[z.B. beim Einsatz mit Atmel Atmega basierten Mikrokontrollern wie ]Arduino
Pin-Belegung
Codebeispiel Arduino
Hier bei handelt es sich um ein Beispielprogramm, welches die LED vom Magic-LightCup-Modul zum Leuchten bringt, wenn am Sensor eine Neigung detektiert wurde.
int Led = 13 ;// Deklaration des LED-Ausgangspinint Sensor = 10; // Deklaration des Sensor-Eingangspinint val; // Temporaere Variable
void setup (){ pinMode (Led, OUTPUT) ; // Initialisierung Ausgangspin pinMode (Sensor, INPUT) ; // Initialisierung Sensorpin digitalWrite(Sensor, HIGH); // Aktivierung interner Pull-Up Widerstand}
void loop (){ val = digitalRead (Sensor) ; // Das gegenwärtige Signal am Sensor wird ausgelesen
if (val == HIGH) // Falls ein Signal erkannt werden konnte, wird die LED eingeschaltet. { digitalWrite (Led, LOW); } else { digitalWrite (Led, HIGH); }}
Anschlussbelegung Arduino:
LED + = [Pin 13]

KY-027 Magic Light Cup Modul
Ausgabe: 29.04.2016 Copyright by Joy-IT - Published under CC BY-NC-SA 3.0 Seite 133 von 227
LED - = [Pin GND]
Sensor Signal = [Pin 10]
Sensor +V = [Pin 5V]
Sensor - = [Pin GND]
Beispielprogramm Download
SensorTest_Arduino.zip
Codebeispiel Raspberry Pi
Programmierbeispiel in der Programmiersprache Python
In diesem Programmbeispiel Leuchtet die LED auf, wenn am Neigungsschalter, ein Signal detektiert wird.
# Benoetigte Module werden importiert und eingerichtetimport RPi.GPIO as GPIOimport time
GPIO.setmode(GPIO.BCM)
# Hier werden die beiden Pins deklariert, an dem der Sensor und die LED angeschlossen sind,LED_PIN = 24Sensor_PIN = 23GPIO.setup(Sensor_PIN, GPIO.IN)GPIO.setup(LED_PIN, GPIO.OUT)
print "Sensor-Test [druecken Sie STRG+C, um den Test zu beenden]"
# Diese AusgabeFunktion wird bei Signaldetektion ausgefuehrtdef ausgabeFunktion(null): GPIO.output(LED_PIN, True)
# Beim Detektieren eines Signals wird die Ausgabefunktion ausgeloestGPIO.add_event_detect(Sensor_PIN, GPIO.FALLING, callback=ausgabeFunktion, bouncetime=10)
# Hauptprogrammschleifetry: while True: time.sleep(1) # Ausgang wird wieder zurueckgesetzt, falls der Neigungschalter # wieder auf die andere Seite geneigt wird if GPIO.input(Sensor_PIN): GPIO.output(LED_PIN,False)
# Aufraeumarbeiten nachdem das Programm beendet wurdeexcept KeyboardInterrupt: GPIO.cleanup()
Anschlussbelegung Raspberry Pi:
LED = GPIO24 [Pin 18]
Signal = GPIO23 [Pin 16]
+V = 3,3V [Pin 1]
GND = Masse [Pin 6]
Beispielprogramm Download
KY-027-RPi-MagicLightCup.zip

KY-027 Magic Light Cup Modul
Ausgabe: 29.04.2016 Copyright by Joy-IT - Published under CC BY-NC-SA 3.0 Seite 134 von 227
Zu starten mit dem Befehl:
sudo python KY-027-RPi-MagicLightCup.py

KY-028 Temperatur Sensor Modul (Thermistor)
Ausgabe: 29.04.2016 Copyright by Joy-IT - Published under CC BY-NC-SA 3.0 Seite 135 von 227
KY-028 Temperatur Sensor Modul (Thermistor)
Inhaltsverzeichnis
1 Bild ....................................................................................................................................................................... 1 2 Technische Daten / Kurzbeschreibung ................................................................................................................. 1 3 Pin-Belegung ........................................................................................................................................................ 2 4 Funktionsweise des Sensors ................................................................................................................................ 2 5 Codebeispiel Arduino ........................................................................................................................................... 3 6 Codebeispiel Raspberry Pi ................................................................................................................................... 4
Bild
Technische Daten / Kurzbeschreibung
Temperaturmessbereich: -55°C / +125°C Dieses Modul beinhaltet einen NTC Thermistor—dieser hat bei höherer Temperatur einen immer weniger werdenden Widerstandswert.
Digitaler Ausgang: Wird eine Temperatur über einen Grenzwert gemessen so wird dieses hier ausgegeben—der Grenzwert kann mittels des Potentiometers eingestellt werden
Analoger Ausgang: Direkter Messwert der Sensoreinheit
LED1: Zeigt an, dass der Sensor mit Spannung versorgt ist
LED2: Zeigt an, dass ein Magnetfeld detektiert wurde

KY-028 Temperatur Sensor Modul (Thermistor)
Ausgabe: 29.04.2016 Copyright by Joy-IT - Published under CC BY-NC-SA 3.0 Seite 136 von 227
Pin-Belegung
Funktionsweise des Sensors
Dieser Sensor besitzt auf seiner Platine drei funktionelle Bestandteile. Die ist die Sensoreinheit vorne am Modul, welche das aktuelle Umfeld physikalisch misst und als analoges Signal auf die zweite Einheit, dem Verstärker, ausgibt. Dieser verstärkt das Signal abhängig vom eingestellten Widerstand am Drehpotentiometer und leitet es auf den analogen Ausgang des Moduls.
Das Signal ist invertiert; wird ein hoher Wert gemessen, so resultiert dies in Hierbei ist zu beachten: einen niedrigeren Spannungswert am analogen Ausgang.
Die dritte Einheit stellt einen Komparator dar, welcher den digitalen Ausgang und die LED schaltet, wenn das Signal unter einen bestimmten Wert fällt. Mittels des Drehpotentiometers kann somit die Empfindlichkeit eingestellt werden, wie es im folgenden Bild aufgezeigt wird:

KY-028 Temperatur Sensor Modul (Thermistor)
Ausgabe: 29.04.2016 Copyright by Joy-IT - Published under CC BY-NC-SA 3.0 Seite 137 von 227
Dieser Sensor gibt somit keine absoluten Werte aus (z.B. genau gemessene Temperatur in °C oder Magnetfeldstärke in mT) , sondern es handelt sich hierbei um eine Relativ-Messung: Man definiert hierbei einen Grenzwert relativ zur gegebenen normalen Umweltsituation und es wird ein Signal ausgegeben was weiterverarbeitet werden kann, falls dieser Grenzwert überschritten bzw. ein anderer Zustand als der Normalfall eingetreten ist.
Dieses Verhalten eignet sich hervorragend zur Temperaturüberwachung (KY-028), Näherungsschalter (KY-024, KY-025, KY-036), Alarmüberwachungen (KY-037, KY-038) oder Drehgeber (KY-026).
Codebeispiel Arduino
Das Programm liest den aktuellen Spannungswert aus, der am analogen Ausgang gemessen werden kann, und gibt diesen auf der seriellen Schnittstelle aus.
Zudem wird ebenfalls der Zustand des digitalen Pins in der Konsole angegeben, was bedeutet ob der Grenzwert unterschritten wurde oder nicht.
// Deklaration und Initialisierung der Eingang-Pins

Ausgabe: 29.04.2016 Copyright by Joy-IT - Published under CC BY-NC-SA 3.0 Seite 138 von 227
KY-028 Temperatur Sensor Modul (Thermistor)
// Deklaration und Initialisierung der Eingang-Pinsint Analog_Eingang = A0; // X-Achse-Signalint Digital_Eingang = 3; // Knopf
void setup (){ pinMode (Analog_Eingang, INPUT); pinMode (Digital_Eingang, INPUT);
Serial.begin (9600); // Serielle Ausgabe mit 9600 bps}
// Das Programm liest die aktuellen Werte der Eingang-Pins// und gibt diese auf der seriellen Ausgabe ausvoid loop (){ float Analog; int Digital;
//Aktuelle Werte werden ausgelesen, auf den Spannungswert konvertiert... Analog = analogRead (Analog_Eingang) * (5.0 / 1023.0); Digital = digitalRead (Digital_Eingang);
//... und an dieser Stelle ausgegeben Serial.print ("Analoger Spannungswert:"); Serial.print (Analog, 4);Serial.print ("V, "); Serial.print ("Grenzwert:");
if(Digital==1) { Serial.println (" erreicht"); } else { Serial.println (" noch nicht erreicht"); } Serial.println ("----------------------------------------------------------------"); delay (200);}
Anschlussbelegung Arduino:
digitales Signal = [Pin 3]
+V = [Pin 5V]
GND = [Pin GND]
analoges Signal = [Pin 0]
Beispielprogramm Download
Ard_Analoger_Sensor.zip
Codebeispiel Raspberry Pi
!! !! !! !!Achtung Analoger Sensor Achtung

KY-028 Temperatur Sensor Modul (Thermistor)
Ausgabe: 29.04.2016 Copyright by Joy-IT - Published under CC BY-NC-SA 3.0 Seite 139 von 227
Der Raspberry Pi besitzt im Gegensatz zum Arduino keine analogen Eingänge bzw. es ist kein ADC (analog digital Converter) im Chip des Raspberry Pi's integriert. Dies schränkt den Raspberry Pi ein, wenn man Sensoren einsetzen möchte, wo nicht digital Werte ausgegeben werden [Spannungswert überschritten -> digital EIN | Spannungswert unterschritten -> digital AUS | Beispiel: Knopf gedrückt [ ] Knopf losgelassen [EIN
]], sondern es sich hier um einen kontinuierlichen veränderlichen Wert handeln sollte (Beispiel: AUSPotentiometer -> Andere Position = Anderer Spannungswert)
Um diese Problematik zu umgehen, besitzt unser mit dem ein Modul mit 16 Bit Sensorkit X40 KY-053genauen ADC, welches Sie am Raspberry nutzen können, um diesen um 4 analoge Eingänge erweitern zu können. Dieses wird per I2C an den Raspberry Pi angeschlossen, übernimmt die analoge Messung und gibt den Wert digital an den Raspberry Pi weiter.
Somit empfehlen wir, bei analogen Sensoren dieses Sets das KY-053 Modul mit dem besagten ADC dazwischenzuschalten. Nähere Informationen finden Sie auf der Informationsseite zum Analog KY-053Digital Converter
!! !! !! !!Achtung Analoger Sensor Achtung
Das Programm nutzt zur Ansteuerung des ADS1115 ADC die entsprechenden ADS1x15 und I2C Python-Libraries der Firma Adafruit. Diese wurden unter dem folgenden Link [https://github.com/adafruit/Adafruit-
] unter der BSD-Lizenz [ ] veröffentlicht. Die benötigten Libraries sind im Raspberry-Pi-Python-Code Linkunteren Download-Paket enthalten.
Das Programm liest die aktuellen Werte der Eingang-Pins und gibt diese in der Konsole als Wert in [mV] aus.
Zudem wird ebenfalls der Zustand des digitalen Pins in der Konsole angegeben, was bedeutet ob der Grenzwert unterschritten wurde oder nicht.
##!/usr/bin/python# coding=utf-8
####################################################################################################### Copyright by Joy-IT### Published under Creative Commons Attribution-NonCommercial-ShareAlike 3.0 Unported License### Commercial use only after permission is requested and granted###### Analog Sensor + ADS1115 ADC - Raspberry Pi Python Code Example### #################################################################################################
# Dieser Code nutzt die ADS1115 und die I2C Python Library fuer den Raspberry Pi# Diese ist unter folgendem Link unter der BSD Lizenz veroeffentlicht# [https://github.com/adafruit/Adafruit-Raspberry-Pi-Python-Code]from Adafruit_ADS1x15 import ADS1x15from time import sleep
# Weitere benoetigte Module werden importiert und eingerichtetimport time, signal, sys, osimport RPi.GPIO as GPIOGPIO.setmode(GPIO.BCM)GPIO.setwarnings(False)
# Benutzte Variablen werden initialisiertdelayTime = 0.2
# Adresszuweisung ADS1x15 ADC

KY-028 Temperatur Sensor Modul (Thermistor)
Ausgabe: 29.04.2016 Copyright by Joy-IT - Published under CC BY-NC-SA 3.0 Seite 140 von 227
ADS1015 = 0x00 # 12-bit ADCADS1115 = 0x01 # 16-bit
# Verstaerkung (Gain) wird ausgewaehltgain = 4096 # +/- 4.096V# gain = 2048 # +/- 2.048V# gain = 1024 # +/- 1.024V# gain = 512 # +/- 0.512V# gain = 256 # +/- 0.256V
# Abtasterate des ADC (SampleRate) wird ausgewaehlt# sps = 8 # 8 Samples pro Sekunde# sps = 16 # 16 Samples pro Sekunde# sps = 32 # 32 Samples pro Sekundesps = 64 # 64 Samples pro Sekunde# sps = 128 # 128 Samples pro Sekunde# sps = 250 # 250 Samples pro Sekunde# sps = 475 # 475 Samples pro Sekunde# sps = 860 # 860 Samples pro Sekunde
# ADC-Channel (1-4) wird ausgewaehltadc_channel = 0 # Channel 0# adc_channel = 1 # Channel 1# adc_channel = 2 # Channel 2# adc_channel = 3 # Channel 3
# Hier wird der ADC initialisiert - beim KY-053 verwendeten # ADC handelt es sich um einen ADS1115 Chipsatzadc = ADS1x15(ic=ADS1115)
# Hier waehlt man den Eingangs-Pin des digitalen Signals ausDigital_PIN = 24GPIO.setup(Digital_PIN, GPIO.IN, pull_up_down = GPIO.PUD_OFF)
##################################################################################
# ######### Hauptprogrammschleife# ######### Das Programm liest die aktuellen Werte der Eingang-Pins# und gibt diese in der Konsole aus
try: while True: #Aktuelle Werte werden aufgenommen analog = adc.readADCSingleEnded(adc_channel, gain, sps)
# Ausgabe auf die Konsole if GPIO.input(Digital_PIN) == False: print "Analoger Spannungswert:",analog,"mV,","Grenzwert: noch nicht erreicht" else: print "Analoger Spannungswert:", analog, "mV, ", "Grenzwert: erreicht" print "---------------------------------------"
# Reset + Delay button_pressed = False time.sleep(delayTime)
except KeyboardInterrupt: GPIO.cleanup()
Anschlussbelegung Raspberry Pi:
Sensor

KY-028 Temperatur Sensor Modul (Thermistor)
Ausgabe: 29.04.2016 Copyright by Joy-IT - Published under CC BY-NC-SA 3.0 Seite 141 von 227
digitales Signal = GPIO 24 [Pin 18 (RPi)]
+V = 3,3V [Pin 1 (RPi)]
GND = Masse [Pin 06 (RPi)]
analoges Signal = Analog 0 [Pin A0 (ADS1115 - KY-053)]
ADS1115 - KY-053:
VDD = 3,3V [Pin 01]
GND = Masse [Pin 09]
SCL = GPIO03 / SCL [Pin 05]
SDA = GPIO02 / SDA [Pin 03]
A0 = s.o. [Sensor: analoges Signal]
Beispielprogramm Download
RPi_AnalogSensor.zip
Zu starten mit dem Befehl:
sudo python RPi_AnalogSensor.py

KY-029 2-Farben - Rot+Grün - 3mm LED Modul
Ausgabe: 29.04.2016 Copyright by Joy-IT - Published under CC BY-NC-SA 3.0 Seite 142 von 227
KY-029 2-Farben - Rot+Grün - 3mm LED Modul
Inhaltsverzeichnis
1 Bild ....................................................................................................................................................................... 1 2 Technische Daten / Kurzbeschreibung ................................................................................................................. 1 3 Pin-Belegung ........................................................................................................................................................ 2 4 Codebeispiel Arduino ........................................................................................................................................... 2 5 Codebeispiel Raspberry Pi ................................................................................................................................... 3
Bild
Technische Daten / Kurzbeschreibung
LED-Modul welche eine rote und grüne LED beinhaltet. Diese sind mittels gemeinsamer Kathode miteinander verbunden. Je nach Eingangsspannung, werden Vorwiderstände benötigt

KY-029 2-Farben - Rot+Grün - 3mm LED Modul
Ausgabe: 29.04.2016 Copyright by Joy-IT - Published under CC BY-NC-SA 3.0 Seite 143 von 227
Pin-Belegung
Codebeispiel Arduino
Codebeispiel ON/OFF
Dieses Codebeispiel zeigt auf, wie die integrierten LEDs mittels eines definierbaren Ausgangspins abwechselnd, in 3 Sekunden Takt, angeschaltet werden können.
int Led_Rot = 10;int Led_Gruen = 11;
void setup (){ // Initialisierung Ausgangspins für die LEDs pinMode (Led_Rot, OUTPUT); pinMode (Led_Gruen, OUTPUT);}
void loop () //Hauptprogrammschleife{ digitalWrite (Led_Rot, HIGH); // LED wird eingeschaltet digitalWrite (Led_Gruen, LOW); // LED wird eingeschaltet delay (3000); // Wartemodus für 3 Sekunden
digitalWrite (Led_Rot, LOW); // LED wird eingeschaltet digitalWrite (Led_Gruen, HIGH); // LED wird eingeschaltet delay (3000); // Wartemodus für weitere zwei Sekunden in denen die LEDs dann umgeschaltet sind}
Beispielprogramm ON/OFF Download:
KY-029_LED_ON-OFF.zip
Codebeispiel PWM

KY-029 2-Farben - Rot+Grün - 3mm LED Modul
Ausgabe: 29.04.2016 Copyright by Joy-IT - Published under CC BY-NC-SA 3.0 Seite 144 von 227
Mittels Puls-Weiten-Modulation [PWM] lässt sich die Helligkeit einer LED regulieren - dabei wird die LED in bestimmten Zeitintervallen ein und ausgeschaltet, wobei das Verhältnis der Einschalt- und Ausschaltzeit einer relativen Helligkeit entspricht - aufgrund der Trägheit des menschlichen Sehvermögens, interpretieren die menschlichen Augen ein solches Ein-/Ausschaltverhalten als Helligkeitsänderung. Nähere Informationen zu diesem Thema finden Sie in diesem [ ].Artikel von mikrokontroller.net
In diesem Modul sind mehrere LEDs integriert - durch die Überlagerung von unterschiedlichen Helligkeitsstufen lassen sich somit verschiedene Farben kreieren. Dieses wird im folgenden Codebeispiel gezeigt.
int Led_Rot = 10;int Led_Gruen = 11;
int val;
void setup () { // Initialisierung Ausgangspins für die LEDs pinMode (Led_Rot, OUTPUT); pinMode (Led_Gruen, OUTPUT);}void loop () { // Innerhalb einer For-Schleife werden den beiden LEDs verschiedene PWM-Werte uebergeben // Dadurch entsteht ein Farbverlauf, in dem sich durch das Vermischen unterschiedlicher // Helligkeitstufen der beiden integrierten LEDs, unterschiedliche Farben entstehen for (val = 255; val> 0; val--) { analogWrite (Led_Gruen, val); analogWrite (Led_Rot, 255-val); delay (15); } // In der zweiten For-Schleife wird der Farbverlauf rückwärts durchgegangen for (val = 0; val <255; val++) { analogWrite (Led_Gruen, val); analogWrite (Led_Rot, 255-val); delay (15); }}
Beispielprogramm PWM Download:
KY-029_PWM.zip
Anschlussbelegung Arduino:
LED Grün = [Pin 10]
LED Rot = [Pin 11]
Sensor GND = [Pin GND]
Codebeispiel Raspberry Pi
Codebeispiel ON/OFF
Dieses Codebeispiel zeigt auf, wie die integrierten LEDs mittels eines definierbaren Ausgangspins abwechselnd, in 3 Sekunden Takt, angeschaltet werden können.

KY-029 2-Farben - Rot+Grün - 3mm LED Modul
Ausgabe: 29.04.2016 Copyright by Joy-IT - Published under CC BY-NC-SA 3.0 Seite 145 von 227
# Benoetigte Module werden importiert und eingerichtetimport RPi.GPIO as GPIOimport time
GPIO.setmode(GPIO.BCM)
# Hier werden die Ausgangs-Pin deklariert, an dem die LEDs angeschlossen sind.LED_ROT = 5LED_GRUEN = 4GPIO.setup(LED_ROT, GPIO.OUT, initial= GPIO.LOW)GPIO.setup(LED_GRUEN, GPIO.OUT, initial= GPIO.LOW)
print "LED-Test [druecken Sie STRG+C, um den Test zu beenden]"
# Hauptprogrammschleifetry: while True: print("LED ROT 3 Sekunden an") GPIO.output(LED_ROT,GPIO.HIGH) #LED wird eingeschaltet GPIO.output(LED_GRUEN,GPIO.LOW) #LED wird eingeschaltet time.sleep(3) # Wartemodus fuer 4 Sekunden print("LED GRUEN 3 Sekunden an") GPIO.output(LED_ROT,GPIO.LOW) #LED wird eingeschaltet GPIO.output(LED_GRUEN,GPIO.HIGH) #LED wird eingeschaltet #Wartemodus fuer weitere zwei Sekunden, in denen die LED Dann ausgeschaltet ist time.sleep(3)
# Aufraeumarbeiten nachdem das Programm beendet wurdeexcept KeyboardInterrupt: GPIO.cleanup()
Beispielprogramm ON/OFF Download
KY029_RPI_ON-OFF.zip
Zu starten mit dem Befehl:
sudo python KY029_RPI_ON-OFF.py
Codebeispiel PWM
Mittels Puls-Weiten-Modulation [PWM] lässt sich die Helligkeit einer LED regulieren - dabei wird die LED in bestimmten Zeitintervallen ein und ausgeschaltet, wobei das Verhältnis der Einschalt- und Ausschaltzeit einer relativen Helligkeit entspricht - aufgrund der Trägheit des menschlichen Sehvermögens, interpretieren die menschlichen Augen ein solches Ein-/Ausschaltverhalten als Helligkeitsänderung. Nähere Informationen zu diesem Thema finden Sie in diesem [ ].Artikel von mikrokontroller.net
In diesem Modul sind mehrere LEDs integriert - durch die Überlagerung von unterschiedlichen Helligkeitsstufen lassen sich somit verschiedene Farben kreieren. Dieses wird im folgenden Codebeispiel gezeigt. Im Raspberry Pi ist nur ein Hardware-PWM Channel uneingeschränkt auf die GPIO-Pins hinausgeführt, weswegen im vorliegenden Beispiel auf Software-PWM zurückgegriffen wird.
# Benoetigte Module werden importiert und eingerichtetimport random, timeimport RPi.GPIO as GPIO
GPIO.setmode(GPIO.BCM)
# Hier werden die Ausgangs-Pin deklariert, an dem die LEDs angeschlossen sind.LED_Rot = 5LED_Gruen = 4

Ausgabe: 29.04.2016 Copyright by Joy-IT - Published under CC BY-NC-SA 3.0 Seite 146 von 227
KY-029 2-Farben - Rot+Grün - 3mm LED Modul
LED_Gruen = 4
# Set pins to output modeGPIO.setup(LED_Rot, GPIO.OUT)GPIO.setup(LED_Gruen, GPIO.OUT)
Freq = 100 #Hz
# Die jeweiligen Farben werden initialisiert.ROT = GPIO.PWM(LED_Rot, Freq)GRUEN = GPIO.PWM(LED_Gruen, Freq)ROT.start(0)GRUEN.start(0)
# Diese Funktion generiert die eigentliche Farbe# Mittels der jeweiligen Farbvariable, kann die Farbintensitaet geaendert werden# Nachdem die Farbe eingestellt wurde, wird mittels "time.sleep" die Zeit definiert,# wie lang die besagte Farbe angezeigt werden soll
def LED_Farbe(Rot, Gruen, pause): ROT.ChangeDutyCycle(Rot) GRUEN.ChangeDutyCycle(Gruen) time.sleep(pause)
ROT.ChangeDutyCycle(0) GRUEN.ChangeDutyCycle(0)
print "LED-Test [druecken Sie STRG+C, um den Test zu beenden]"
# Hauptprogrammschleife:# Diese hat die Aufgabe fuer jede einzelne Farbe eine eigene Variable zu erstellen# und mittels einer For-Schleife die Farbintensitaet jeder einzelnen Farbe von 0-100% zu durchlaufen# Durch die Mischungen der verschiedenen Helligkeitsstufen der jeweiligen Farben# entsteht somit ein Farbverlauftry: while True: for x in range(0,2): for y in range(0,2): print (x,y) for i in range(0,101): LED_Farbe((x*i),(y*i),.02)
# Aufraeumarbeiten nachdem das Programm beendet wurdeexcept KeyboardInterrupt: GPIO.cleanup()
Beispielprogramm PWM Download:
KY029_RPI_PWM.zip
Zu starten mit dem Befehl:
sudo python KY029_RPI_PWM.py
Anschlussbelegung Raspberry Pi:
LED Gruen = GPIO4 [Pin 16]
LED Rot = GPIO5 [Pin 18]
Sensor GND = Masse [Pin 6]

KY-031 Klopf-Sensor Modul
Ausgabe: 29.04.2016 Copyright by Joy-IT - Published under CC BY-NC-SA 3.0 Seite 147 von 227
KY-031 Klopf-Sensor Modul
Inhaltsverzeichnis
1 Bild ....................................................................................................................................................................... 1 2 Technische Daten / Kurzbeschreibung ................................................................................................................. 1 3 Pin-Belegung ........................................................................................................................................................ 2 4 Codebeispiel Arduino ........................................................................................................................................... 2 5 Codebeispiel Raspberry Pi ................................................................................................................................... 3
Bild
Technische Daten / Kurzbeschreibung
Wird der Sensor einem Klopfen/einer Erschütterung ausgesetzt, so werden die beiden Ausgangspins kurzgeschlossen.

KY-031 Klopf-Sensor Modul
Ausgabe: 29.04.2016 Copyright by Joy-IT - Published under CC BY-NC-SA 3.0 Seite 148 von 227
Pin-Belegung
Codebeispiel Arduino
Hier bei handelt es sich um ein Beispielprogramm, welches eine LED zum Leuchten bringt, wenn am Sensor ein Signal detektiert wurde. Als LED können z.B. auch unter anderem die Module KY-011, KY-016 oder KY-029 verwendet werden.
int Led = 13 ;// Deklaration des LED-Ausgangspinint Sensor = 10; // Deklaration des Sensor-Eingangspinint val; // Temporaere Variable void setup (){ pinMode (Led, OUTPUT) ; // Initialisierung Ausgangspin pinMode (Sensor, INPUT) ; // Initialisierung Sensorpin} void loop (){ val = digitalRead (Sensor) ; // Das gegenwärtige Signal am Sensor wird ausgelesen if (val == HIGH) // Falls ein Signal erkannt werden konnte, wird die LED eingeschaltet. { digitalWrite (Led, LOW); } else { digitalWrite (Led, HIGH); }}
Anschlussbelegung Arduino:
LED + = [Pin 13]
LED - = [Pin GND]
Sensor Signal = [Pin 10]
Sensor +V = [Pin 5V]

KY-031 Klopf-Sensor Modul
Ausgabe: 29.04.2016 Copyright by Joy-IT - Published under CC BY-NC-SA 3.0 Seite 149 von 227
Sensor - = [Pin GND]
Beispielprogramm Download
SensorTest_Arduino_withoutPullUP.zip
Codebeispiel Raspberry Pi
Programmierbeispiel in der Programmiersprache Python
# Benoetigte Module werden importiert und eingerichtetimport RPi.GPIO as GPIOimport time
GPIO.setmode(GPIO.BCM)
# Hier wird der Eingangs-Pin deklariert, an dem der Sensor angeschlossen ist. # Zusaetzlich wird auch der PullUP Widerstand am Eingang aktiviert GPIO_PIN = 24GPIO.setup(GPIO_PIN, GPIO.IN)
print "Sensor-Test [druecken Sie STRG+C, um den Test zu beenden]"
# Diese AusgabeFunktion wird bei Signaldetektion ausgefuehrtdef ausgabeFunktion(null): print("Signal erkannt")
# Beim Detektieren eines Signals (fallende Signalflanke) wird die Ausgabefunktion ausgeloestGPIO.add_event_detect(GPIO_PIN, GPIO.FALLING, callback=ausgabeFunktion, bouncetime=100)
# Hauptprogrammschleifetry: while True: time.sleep(1)
# Aufraeumarbeiten nachdem das Programm beendet wurdeexcept KeyboardInterrupt: GPIO.cleanup()
Anschlussbelegung Raspberry Pi:
Signal = GPIO24 [Pin 18]
+V = 3,3V [Pin 1]
GND = Masse [Pin 6]
Beispielprogramm Download
SensorTest_RPi_withoutPullUP.zip
Zu starten mit dem Befehl:
sudo python SensorTest_RPi_withoutPullUP.py

KY-032 Hindernis Detektor Modul
Ausgabe: 29.04.2016 Copyright by Joy-IT - Published under CC BY-NC-SA 3.0 Seite 150 von 227
KY-032 Hindernis Detektor Modul
Inhaltsverzeichnis
1 Bild ....................................................................................................................................................................... 1 2 Technische Daten / Kurzbeschreibung ................................................................................................................. 1 3 Pin-Belegung ........................................................................................................................................................ 3 4 Codebeispiel Arduino ........................................................................................................................................... 3 5 Codebeispiel Raspberry Pi ................................................................................................................................... 4
Bild
Technische Daten / Kurzbeschreibung
Trifft das ausgesendete Infrarot Licht auf ein Hindernis, so wird dieses reflektiert und von der Fotodiode detektiert. Die Entfernung, die zum detektieren erreicht werden muss, kann mit den beiden Reglern justiert werden.
Dieses Verhalten kann man in Steuerungen einsetzten, wie sie z.B. bei Robotern Verwendung finden, um autonom stoppen zu können, falls sie auf ein Hindernis zu fahren würden.
: Vor dem Detektor ist kein Hindernis [LED auf dem Modul: Aus] [Sensor Signal= Digital Ein]Zustand 1

KY-032 Hindernis Detektor Modul
Ausgabe: 29.04.2016 Copyright by Joy-IT - Published under CC BY-NC-SA 3.0 Seite 151 von 227
: Detektor hat Hindernis erkannt [LED auf dem Modul: Ein] [Sensor Signal= Digital Aus]Zustand 1

KY-032 Hindernis Detektor Modul
Ausgabe: 29.04.2016 Copyright by Joy-IT - Published under CC BY-NC-SA 3.0 Seite 152 von 227
Dieser Sensor besitzt mit dem zusätzlichen Pin "Enable" die Möglichkeit die Hindernis-Detektion mittels Kontroller zu aktivieren oder zu deaktivieren. Standardmäßig ist bei diesem Sensor dieses aktiviert, also dauerhaft wird die Detektion durchgeführt - möchte man dies nicht, da die gewünschte Programmierung z.B. nicht vorsieht, so muss man die Steckbrücke (siehe grün im Bild) mit der Beschriftung "EN" entfernen und auf den "Enable-Pin" ein Steuersignal aktivieren.
Pin-Belegung
Codebeispiel Arduino
Das Programm liest den aktuellen Status des Sensor-Pins aus und gibt in der seriellen Konsole aus, ob der Hindernis Detektor sich aktuell vor einem Hindernis befindet oder nicht
int Sensor = 10; // Deklaration des Sensor-Eingangspin void setup (){ Serial.begin(9600); // Initialisierung serielle Ausgabe pinMode (Sensor, INPUT) ; // Initialisierung Sensorpin} // Das Programm liest den aktuellen Status des Sensor-Pins aus und// gibt in der seriellen Konsole aus, ob ein Hindernis aktuell erkannt wird// oder ob kein Hindernis sich vor dem Sensor befindetvoid loop (){ bool val = digitalRead (Sensor) ; // Das gegenwärtige Signal am Sensor wird ausgelesen if (val == HIGH) // Falls ein Signal erkannt werden konnte, wird die LED eingeschaltet. {

KY-032 Hindernis Detektor Modul
Ausgabe: 29.04.2016 Copyright by Joy-IT - Published under CC BY-NC-SA 3.0 Seite 153 von 227
{ Serial.println("Kein Hindernis"); } else { Serial.println("Hindernis erkannt"); } Serial.println("------------------------------------"); delay(500); // Pause zwischen der Messung von 500ms}
Anschlussbelegung Arduino:
Sensor Enable = [N.C. (Steckbrücke gesteckt)]
Sensor Signal = [Pin 10]
Sensor +V = [Pin 5V]
Sensor GND = [Pin GND]
Beispielprogramm Download
KY-032_HindernisDetektor.zip
Codebeispiel Raspberry Pi
Das Programm liest den aktuellen Status des Sensor-Pins aus und gibt in der seriellen Konsole aus, ob der Hindernis Detektor sich aktuell vor einem Hindernis befindet oder nicht
# Benoetigte Module werden importiert und eingerichtetimport RPi.GPIO as GPIOimport time
GPIO.setmode(GPIO.BCM)
# Hier wird der Eingangs-Pin deklariert, an dem der Sensor angeschlossen ist.GPIO_PIN = 24GPIO.setup(GPIO_PIN, GPIO.IN, pull_up_down = GPIO.PUD_UP)
# Pause zwischen der Ausgabe des Ergebnisses wird definiert (in Sekunden)delayTime = 0.5
print "Sensor-Test [druecken Sie STRG+C, um den Test zu beenden]"
# Hauptprogrammschleifetry: while True: if GPIO.input(GPIO_PIN) == True: print "Kein Hindernis" else: print "Hindernis erkannt" print "---------------------------------------"
# Reset + Delay time.sleep(delayTime)
# Aufraeumarbeiten nachdem das Programm beendet wurdeexcept KeyboardInterrupt: GPIO.cleanup()

KY-032 Hindernis Detektor Modul
Ausgabe: 29.04.2016 Copyright by Joy-IT - Published under CC BY-NC-SA 3.0 Seite 154 von 227
Anschlussbelegung Raspberry Pi:
Enable = - [N.C. (Steckbrücke gesteckt)]
Signal = GPIO24 [Pin 18]
+V = 3,3V [Pin 1]
GND = Masse [Pin 6]
Beispielprogramm Download
KY-032_RPi_HindernisDetektor.zip
Zu starten mit dem Befehl:
sudo python KY-032_RPi_HindernisDetektor.py

KY-033 Tracking Sensor Modul
Ausgabe: 29.04.2016 Copyright by Joy-IT - Published under CC BY-NC-SA 3.0 Seite 155 von 227
KY-033 Tracking Sensor Modul
Inhaltsverzeichnis
1 Bild ....................................................................................................................................................................... 1 2 Technische Daten / Kurzbeschreibung ................................................................................................................. 1 3 Pin-Belegung ........................................................................................................................................................ 3 4 Codebeispiel Arduino ........................................................................................................................................... 3 5 Codebeispiel Raspberry Pi ................................................................................................................................... 4
Bild
Technische Daten / Kurzbeschreibung
Das Sensor-Modul erkennt ob sich eine lichtreflektierende oder lichtabsorbierende Fläche vor dem Sensor befindet. Was aktuell der Fall ist, gibt das Modul an seinem digitalen Ausgang aus, wie es in den unteren Bildern aufgezeigt ist. Die Empfindlichkeit (resultierender Mindestabstand) des Sensors, kann hierbei mit dem Regler reguliert werden.
Dieses Verhalten kann man in Steuerungen einsetzten, wie sie z.B. bei Robotern Verwendung finden, um damit autonom einer Linie folgen zu können.
: Line Tracker ist über einer Line (nicht reflektierenden Fläche) [LED auf dem Modul: Aus] [Sensor Zustand 1Signal= Digital Ein]

KY-033 Tracking Sensor Modul
Ausgabe: 29.04.2016 Copyright by Joy-IT - Published under CC BY-NC-SA 3.0 Seite 156 von 227
: Line Tracker ist außerhalb einer Line (reflektierenden Fläche) [LED auf dem Modul: AN] [Sensor Zustand 2Signal= Digital Aus]

KY-033 Tracking Sensor Modul
Ausgabe: 29.04.2016 Copyright by Joy-IT - Published under CC BY-NC-SA 3.0 Seite 157 von 227
Pin-Belegung
Codebeispiel Arduino
Das Programm liest den aktuellen Status des Sensor-Pins aus und gibt in der seriellen Konsole aus, ob der Linetracker sich aktuell auf der Linie befindet oder nicht
int Sensor = 10; // Deklaration des Sensor-Eingangspin void setup (){ Serial.begin(9600); // Initialisierung serielle Ausgabe pinMode (Sensor, INPUT) ; // Initialisierung Sensorpin} // Das Programm liest den aktuellen Status des Sensor-Pins aus und// gibt in der seriellen Konsole aus, ob der Linetracker sich aktuell// auf der Linie befindet oder nichtvoid loop (){ bool val = digitalRead (Sensor) ; // Das gegenwärtige Signal am Sensor wird ausgelesen if (val == HIGH) // Falls ein Signal erkannt werden konnte, wird die LED eingeschaltet. { Serial.println("LineTracker ist ueber der Linie"); } else { Serial.println("Linetracker ist ausserhalb der Linie"); } Serial.println("------------------------------------"); delay(500); // Pasuse zwischen der Messung von 500ms}
Anschlussbelegung Arduino:
Sensor Signal = [Pin 10]
Sensor +V = [Pin 5V]
Sensor GND = [Pin GND]

KY-033 Tracking Sensor Modul
Ausgabe: 29.04.2016 Copyright by Joy-IT - Published under CC BY-NC-SA 3.0 Seite 158 von 227
Beispielprogramm Download
KY-033_TrackingSensor.zip
Codebeispiel Raspberry Pi
Das Programm liest den aktuellen Status des Sensor-Pins aus und gibt in der seriellen Konsole aus, ob der Linetracker sich aktuell auf der Linie befindet oder nicht
# Benoetigte Module werden importiert und eingerichtetimport RPi.GPIO as GPIOimport time
GPIO.setmode(GPIO.BCM)
# Hier wird der Eingangs-Pin deklariert, an dem der Sensor angeschlossen ist.GPIO_PIN = 24GPIO.setup(GPIO_PIN, GPIO.IN, pull_up_down = GPIO.PUD_UP)
# Pause zwischen der Ausgabe des Ergebnisses wird definiert (in Sekunden)delayTime = 0.5
print "Sensor-Test [druecken Sie STRG+C, um den Test zu beenden]"
# Hauptprogrammschleifetry: while True: if GPIO.input(GPIO_PIN) == True: print "LineTracker ist ueber der Linie" else: print "Linetracker ist ausserhalb der Linie" print "---------------------------------------"
# Reset + Delay time.sleep(delayTime)
# Aufraeumarbeiten nachdem das Programm beendet wurdeexcept KeyboardInterrupt: GPIO.cleanup()
Anschlussbelegung Raspberry Pi:
Signal = GPIO24 [Pin 18]
+V = 3,3V [Pin 1]
GND = Masse [Pin 6]
Beispielprogramm Download
KY-033_RPi_Trackingsensor.zip
Zu starten mit dem Befehl:
sudo python KY-033_RPi_Trackingsensor.py

KY-034 7 Farben LED Flash-Modul
Ausgabe: 29.04.2016 Copyright by Joy-IT - Published under CC BY-NC-SA 3.0 Seite 159 von 227
KY-034 7 Farben LED Flash-Modul
Inhaltsverzeichnis
1 Bild ....................................................................................................................................................................... 1 2 Technische Daten / Kurzbeschreibung ................................................................................................................. 1 3 Pin-Belegung ........................................................................................................................................................ 2 4 Codebeispiel Arduino ........................................................................................................................................... 2 5 Codebeispiel Raspberry Pi ................................................................................................................................... 2
Bild
Technische Daten / Kurzbeschreibung
Wird dieses Modul mit Spannung versorgt, so wird automatisch eine Abfolge von Farbwechseln von der LED ausgestrahlt, die 7 verschiedene Farben beinhaltet.
Spannungsbereich: 3,3V - 5V

KY-034 7 Farben LED Flash-Modul
Ausgabe: 29.04.2016 Copyright by Joy-IT - Published under CC BY-NC-SA 3.0 Seite 160 von 227
Pin-Belegung
Codebeispiel Arduino
Diese Codebeispiel zeigt auf, wie eine LED mittels eines definierbaren Ausgangspins abwechselnd für Vier Sekunden ein- und danach zwei Sekunden ausgeschaltet werden kann.
int Led = 13;
void setup (){ pinMode (Led, OUTPUT); // Initialisierung Ausgangspin für die LED}
void loop () //Hauptprogrammschleife{ digitalWrite (Led, HIGH); // LED wird eingeschaltet delay (4000); // Wartemodus für 4 Sekunden digitalWrite (Led, LOW); // LED wird ausgeschaltet delay (2000); // Wartemodus für weitere zwei Sekunden in denen die LED dann ausgeschaltet ist}
Anschlussbelegung Arduino:
Sensor Signal = [Pin 13]
Sensor [N.C] =
Sensor GND = [Pin GND]
Beispielprogramm Download:
LedTestArduino_4On_2Off.zip
Codebeispiel Raspberry Pi
Programmierbeispiel in der Programmiersprache Python
# Benoetigte Module werden importiert und eingerichtet

Ausgabe: 29.04.2016 Copyright by Joy-IT - Published under CC BY-NC-SA 3.0 Seite 161 von 227
KY-034 7 Farben LED Flash-Modul
# Benoetigte Module werden importiert und eingerichtetimport RPi.GPIO as GPIOimport time
GPIO.setmode(GPIO.BCM)
# Hier wird der Eingangs-Pin deklariert, an dem der Sensor angeschlossen ist. # Zusaetzlich wird auch der PullUP Widerstand am Eingang aktiviert LED_PIN = 24GPIO.setup(LED_PIN, GPIO.OUT, initial= GPIO.LOW)
print "LED-Test [druecken Sie STRG+C, um den Test zu beenden]"
# Hauptprogrammschleifetry: while True: print("LED 4 Sekunden an") GPIO.output(LED_PIN,GPIO.HIGH) #LED wird eingeschaltet time.sleep(4) #Wartemodus fuer 4 Sekunden print("LED 2 Sekunden aus") GPIO.output(LED_PIN,GPIO.LOW) #LED wird ausgeschaltet #Wartemodus fuer weitere zwei Sekunden, in denen die LED Dann ausgeschaltet ist time.sleep(2)
# Aufraeumarbeiten nachdem das Programm beendet wurdeexcept KeyboardInterrupt: GPIO.cleanup()
Anschlussbelegung Raspberry Pi:
Sensor Signal = GPIO24 [Pin 18]
Sensor [N.C] =
Sensor GND = Masse [Pin 6]
Beispielprogramm Download
LedTest_RPi_4On_2Off.zip
Zu starten mit dem Befehl:
sudo python LedTest_RPi_4On_2Off.py

KY-035 Bihor Magnet Sensor Modul
Ausgabe: 29.04.2016 Copyright by Joy-IT - Published under CC BY-NC-SA 3.0 Seite 162 von 227
KY-035 Bihor Magnet Sensor Modul
Inhaltsverzeichnis
1 Bild ....................................................................................................................................................................... 1 2 Technische Daten / Kurzbeschreibung ................................................................................................................. 1 3 Pin-Belegung ........................................................................................................................................................ 2 4 Codebeispiel Arduino ........................................................................................................................................... 2 5 Codebeispiel Raspberry Pi ................................................................................................................................... 3
Bild
Technische Daten / Kurzbeschreibung
Chipsatz: AH49E
Der Sensor gibt über seinen Ausgang ein analoges Spannungssignal, welches die Stärke des Magnetfelds angibt.

KY-035 Bihor Magnet Sensor Modul
Ausgabe: 29.04.2016 Copyright by Joy-IT - Published under CC BY-NC-SA 3.0 Seite 163 von 227
Pin-Belegung
Codebeispiel Arduino
Das Programm misst den aktuellen Spannungswert am Sensor, berechnet aus diesen und dem bekannten Serienwiderstand den aktuellen Widerstandswert des Sensors und gibt die Ergebnisse auf der serielle Ausgabe aus.
int sensorPin = A5; // Hier wird der Eingangs-Pin deklariert
// Serielle Ausgabe in 9600 Baudvoid setup(){ Serial.begin(9600);}
// Das Programm misst den aktuellen Spannungswert am Sensor,// berechnet aus diesen und dem bekannten Serienwiderstand den aktuellen// Widerstandswert des Sensors und gibt die Ergebnisse auf der serielle Ausgabe aus
void loop(){ // Aktueller Spannungswert wird gemessen... int rawValue = analogRead(sensorPin); float voltage = rawValue * (5.0/1023) * 1000;
float resitance = 10000 * ( voltage / ( 5000.0 - voltage) );
// ... und hier auf die serielle Schnittstelle ausgegeben Serial.print("Spannungswert:"); Serial.print(voltage); Serial.print("mV"); Serial.print(", Widerstandswert:");Serial.print(resitance); Serial.println("Ohm"); Serial.println("---------------------------------------");
delay(500);}
Anschlussbelegung Arduino:
Sensor GND = [Pin GND]

KY-035 Bihor Magnet Sensor Modul
Ausgabe: 29.04.2016 Copyright by Joy-IT - Published under CC BY-NC-SA 3.0 Seite 164 von 227
Sensor +V = [Pin 5V]
Sensor Signal = [Pin A5]
Beispielprogramm Download
Single_Analog_Sensor.zip
Codebeispiel Raspberry Pi
!! !! !! !!Achtung Analoger Sensor Achtung
Der Raspberry Pi besitzt im Gegensatz zum Arduino keine analogen Eingänge bzw. es ist kein ADC (analog digital Converter) im Chip des Raspberry Pi's integriert. Dies schränkt den Raspberry Pi ein, wenn man Sensoren einsetzen möchte, wo nicht digital Werte ausgegeben werden [Spannungswert überschritten -> digital EIN | Spannungswert unterschritten -> digital AUS | Beispiel: Knopf gedrückt [ ] Knopf losgelassen [EIN
]], sondern es sich hier um einen kontinuierlichen veränderlichen Wert handeln sollte (Beispiel: AUSPotentiometer -> Andere Position = Anderer Spannungswert)
Um diese Problematik zu umgehen, besitzt unser mit dem ein Modul mit 16 Bit Sensorkit X40 KY-053genauen ADC, welches Sie am Raspberry nutzen können, um diesen um 4 analoge Eingänge erweitern zu können. Dieses wird per I2C an den Raspberry Pi angeschlossen, übernimmt die analoge Messung und gibt den Wert digital an den Raspberry Pi weiter.
Somit empfehlen wir, bei analogen Sensoren dieses Sets das KY-053 Modul mit dem besagten ADC dazwischenzuschalten. Nähere Informationen finden Sie auf der Informationsseite zum Analog KY-053Digital Converter
!! !! !! !!Achtung Analoger Sensor Achtung
Das Programm nutzt zur Ansteuerung des ADS1115 ADC die entsprechenden ADS1x15 und I2C Python-Libraries der Firma Adafruit. Diese wurden unter dem folgenden Link [https://github.com/adafruit/Adafruit-
] unter der BSD-Lizenz [ ] veröffentlicht. Die benötigten Libraries sind im Raspberry-Pi-Python-Code Linkunteren Download-Paket enthalten.
Das Programm misst den aktuellen Spannungswert am Sensor, berechnet aus diesen und dem bekannten Serienwiderstand den aktuellen Widerstandswert des Sensors und gibt die Ergebnisse auf der serielle Ausgabe aus.
# coding=utf-8#!/usr/bin/python
###################################################################################################### Copyright by Joy-IT### Published under Creative Commons Attribution-NonCommercial-ShareAlike 3.0 Unported License### Commercial use only after permission is requested and granted###### Single Analog Sensor - Raspberry Pi Python Code Example### ################################################################################################
# Dieser Code nutzt die ADS1115 und die I2C Python Library fuer den Raspberry Pi# Diese ist unter folgendem Link unter der BSD Lizenz veroeffentlicht# [https://github.com/adafruit/Adafruit-Raspberry-Pi-Python-Code]from Adafruit_ADS1x15 import ADS1x15from time import sleep

Ausgabe: 29.04.2016 Copyright by Joy-IT - Published under CC BY-NC-SA 3.0 Seite 165 von 227
KY-035 Bihor Magnet Sensor Modul
from time import sleep
# Weitere benoetigte Module werden importiert und eingerichtetimport time, signal, sys, os, mathimport RPi.GPIO as GPIOGPIO.setmode(GPIO.BCM)GPIO.setwarnings(False)
# Benutzte Variablen werden initialisiertdelayTime = 0.2voltageMax = 3300 # maximal möglicher Spannungswert am ADC
# Adresszuweisung ADS1x15 ADC
ADS1015 = 0x00 # 12-bit ADCADS1115 = 0x01 # 16-bit
# Verstaerkung (Gain) wird ausgewaehltgain = 4096 # +/- 4.096V# gain = 2048 # +/- 2.048V# gain = 1024 # +/- 1.024V# gain = 512 # +/- 0.512V# gain = 256 # +/- 0.256V
# Abtasterate des ADC (SampleRate) wird ausgewaehlt# sps = 8 # 8 Samples pro Sekunde# sps = 16 # 16 Samples pro Sekunde# sps = 32 # 32 Samples pro Sekunde# sps = 64 # 64 Samples pro Sekunde# sps = 128 # 128 Samples pro Sekundesps = 250 # 250 Samples pro Sekunde# sps = 475 # 475 Samples pro Sekunde# sps = 860 # 860 Samples pro Sekunde
# ADC-Channel (1-4) wird ausgewaehltadc_channel = 0 # Channel 0# adc_channel = 1 # Channel 1# adc_channel = 2 # Channel 2# adc_channel = 3 # Channel 3
# Hier wird der ADC initialisiert - beim KY-053 verwendeten # ADC handelt es sich um einen ADS1115 Chipsatzadc = ADS1x15(ic=ADS1115)
#######################################################################################
# ######### Hauptprogrammschleife# ######### Das Programm misst mit Hilfe des ADS1115 ADC den aktuellen Spannungswert am ADC, # berechnet aus diesem und den bekannten Widerstandswert# des Serien-Vorwiderstands den aktuellen Widerstandwert des Sensors# und gibt diese in der Konsole aus.
try: while True: #Aktueller Wert wird aufgenommen,... voltage = adc.readADCSingleEnded(adc_channel, gain, sps)
# ... der Widerstand wird berechnet... resitance = 10000 * voltage/(voltageMax - voltage)
# ... und beides hier in die Konsole ausgegeben print "Spannungswert:", voltage,"mV, Widerstand:", resitance,"Ω" print "---------------------------------------"
# Delay time.sleep(delayTime)

KY-035 Bihor Magnet Sensor Modul
Ausgabe: 29.04.2016 Copyright by Joy-IT - Published under CC BY-NC-SA 3.0 Seite 166 von 227
except KeyboardInterrupt: GPIO.cleanup()
Anschlussbelegung Raspberry Pi:
Sensor
GND = GND [Pin 06 (RPi)]
+V = 3,3V [Pin 01 (RPi)]
analoges Signal = Analog 0 [Pin A0 (ADS1115 - KY-053)]
ADS1115 - KY-053:
VDD = 3,3V [Pin 17]
GND = Masse [Pin 09]
SCL = GPIO03 / SCL [Pin 05]
SDA = GPIO02 / SDA [Pin 03]
A0 = s.o. [Sensor: analoges Signal]
Beispielprogramm Download
RPi_Single_Analog_Sensor.zip
Zu starten mit dem Befehl:
sudo python RPi_Single_Analog_Sensor.py

KY-036 Metall-Touchsensor Modul
Ausgabe: 29.04.2016 Copyright by Joy-IT - Published under CC BY-NC-SA 3.0 Seite 167 von 227
KY-036 Metall-Touchsensor Modul
Inhaltsverzeichnis
1 Bild ....................................................................................................................................................................... 1 2 Technische Daten / Kurzbeschreibung ................................................................................................................. 1 3 Pin-Belegung ........................................................................................................................................................ 2 4 Funktionsweise des Sensors ................................................................................................................................ 2 5 Codebeispiel Arduino ........................................................................................................................................... 3 6 Codebeispiel Raspberry Pi ................................................................................................................................... 4
Bild
Technische Daten / Kurzbeschreibung
Gibt ein Signal aus, falls die vordere Metallspitze des Sensors berührt wird. Die Empfindlichkeit des Sensors kann mittels Regler justiert werden.
Digitaler Ausgang: Wird eine Berührung detektiert, wird hier ein Signal ausgegeben
Analoger Ausgang: Direkter Messwert der Sensoreinheit
LED1: Zeigt an, dass der Sensor mit Spannung versorgt ist
LED2: Zeigt an, dass ein Magnetfeld detektiert wurde

KY-036 Metall-Touchsensor Modul
Ausgabe: 29.04.2016 Copyright by Joy-IT - Published under CC BY-NC-SA 3.0 Seite 168 von 227
Pin-Belegung
Funktionsweise des Sensors
Dieser Sensor besitzt auf seiner Platine drei funktionelle Bestandteile. Die ist die Sensoreinheit vorne am Modul, welche das aktuelle Umfeld physikalisch misst und als analoges Signal auf die zweite Einheit, dem Verstärker, ausgibt. Dieser verstärkt das Signal abhängig vom eingestellten Widerstand am Drehpotentiometer und leitet es auf den analogen Ausgang des Moduls.
Das Signal ist invertiert; wird ein hoher Wert gemessen, so resultiert dies in Hierbei ist zu beachten: einen niedrigeren Spannungswert am analogen Ausgang.
Die dritte Einheit stellt einen Komparator dar, welcher den digitalen Ausgang und die LED schaltet, wenn das Signal unter einen bestimmten Wert fällt. Mittels des Drehpotentiometers kann somit die Empfindlichkeit eingestellt werden, wie es im folgenden Bild aufgezeigt wird:

KY-036 Metall-Touchsensor Modul
Ausgabe: 29.04.2016 Copyright by Joy-IT - Published under CC BY-NC-SA 3.0 Seite 169 von 227
Dieser Sensor gibt somit keine absoluten Werte aus (z.B. genau gemessene Temperatur in °C oder Magnetfeldstärke in mT) , sondern es handelt sich hierbei um eine Relativ-Messung: Man definiert hierbei einen Grenzwert relativ zur gegebenen normalen Umweltsituation und es wird ein Signal ausgegeben was weiterverarbeitet werden kann, falls dieser Grenzwert überschritten bzw. ein anderer Zustand als der Normalfall eingetreten ist.
Dieses Verhalten eignet sich hervorragend zur Temperaturüberwachung (KY-028), Näherungsschalter (KY-024, KY-025, KY-036), Alarmüberwachungen (KY-037, KY-038) oder Drehgeber (KY-026).
Codebeispiel Arduino
Das Programm liest den aktuellen Spannungswert aus, der am analogen Ausgang gemessen werden kann, und gibt diesen auf der seriellen Schnittstelle aus.
Zudem wird ebenfalls der Zustand des digitalen Pins in der Konsole angegeben, was bedeutet ob der Grenzwert unterschritten wurde oder nicht.
// Deklaration und Initialisierung der Eingang-Pins

Ausgabe: 29.04.2016 Copyright by Joy-IT - Published under CC BY-NC-SA 3.0 Seite 170 von 227
KY-036 Metall-Touchsensor Modul
// Deklaration und Initialisierung der Eingang-Pinsint Analog_Eingang = A0; // X-Achse-Signalint Digital_Eingang = 3; // Knopf
void setup (){ pinMode (Analog_Eingang, INPUT); pinMode (Digital_Eingang, INPUT);
Serial.begin (9600); // Serielle Ausgabe mit 9600 bps}
// Das Programm liest die aktuellen Werte der Eingang-Pins// und gibt diese auf der seriellen Ausgabe ausvoid loop (){ float Analog; int Digital;
//Aktuelle Werte werden ausgelesen, auf den Spannungswert konvertiert... Analog = analogRead (Analog_Eingang) * (5.0 / 1023.0); Digital = digitalRead (Digital_Eingang);
//... und an dieser Stelle ausgegeben Serial.print ("Analoger Spannungswert:"); Serial.print (Analog, 4);Serial.print ("V, "); Serial.print ("Grenzwert:");
if(Digital==1) { Serial.println (" erreicht"); } else { Serial.println (" noch nicht erreicht"); } Serial.println ("----------------------------------------------------------------"); delay (200);}
Anschlussbelegung Arduino:
digitales Signal = [Pin 3]
+V = [Pin 5V]
GND = [Pin GND]
analoges Signal = [Pin 0]
Beispielprogramm Download
Ard_Analoger_Sensor.zip
Codebeispiel Raspberry Pi
!! !! !! !!Achtung Analoger Sensor Achtung

KY-036 Metall-Touchsensor Modul
Ausgabe: 29.04.2016 Copyright by Joy-IT - Published under CC BY-NC-SA 3.0 Seite 171 von 227
Der Raspberry Pi besitzt im Gegensatz zum Arduino keine analogen Eingänge bzw. es ist kein ADC (analog digital Converter) im Chip des Raspberry Pi's integriert. Dies schränkt den Raspberry Pi ein, wenn man Sensoren einsetzen möchte, wo nicht digital Werte ausgegeben werden [Spannungswert überschritten -> digital EIN | Spannungswert unterschritten -> digital AUS | Beispiel: Knopf gedrückt [ ] Knopf losgelassen [EIN
]], sondern es sich hier um einen kontinuierlichen veränderlichen Wert handeln sollte (Beispiel: AUSPotentiometer -> Andere Position = Anderer Spannungswert)
Um diese Problematik zu umgehen, besitzt unser mit dem ein Modul mit 16 Bit Sensorkit X40 KY-053genauen ADC, welches Sie am Raspberry nutzen können, um diesen um 4 analoge Eingänge erweitern zu können. Dieses wird per I2C an den Raspberry Pi angeschlossen, übernimmt die analoge Messung und gibt den Wert digital an den Raspberry Pi weiter.
Somit empfehlen wir, bei analogen Sensoren dieses Sets das KY-053 Modul mit dem besagten ADC dazwischenzuschalten. Nähere Informationen finden Sie auf der Informationsseite zum Analog KY-053Digital Converter
!! !! !! !!Achtung Analoger Sensor Achtung
Das Programm nutzt zur Ansteuerung des ADS1115 ADC die entsprechenden ADS1x15 und I2C Python-Libraries der Firma Adafruit. Diese wurden unter dem folgenden Link [https://github.com/adafruit/Adafruit-
] unter der BSD-Lizenz [ ] veröffentlicht. Die benötigten Libraries sind im Raspberry-Pi-Python-Code Linkunteren Download-Paket enthalten.
Das Programm liest die aktuellen Werte der Eingang-Pins und gibt diese in der Konsole als Wert in [mV] aus.
Zudem wird ebenfalls der Zustand des digitalen Pins in der Konsole angegeben, was bedeutet ob der Grenzwert unterschritten wurde oder nicht.
##!/usr/bin/python# coding=utf-8
###################################################################################################### Copyright by Joy-IT### Published under Creative Commons Attribution-NonCommercial-ShareAlike 3.0 Unported License### Commercial use only after permission is requested and granted###### Analog Sensor + ADS1115 ADC - Raspberry Pi Python Code Example### ################################################################################################
# Dieser Code nutzt die ADS1115 und die I2C Python Library fuer den Raspberry Pi# Diese ist unter folgendem Link unter der BSD Lizenz veroeffentlicht# [https://github.com/adafruit/Adafruit-Raspberry-Pi-Python-Code]from Adafruit_ADS1x15 import ADS1x15from time import sleep
# Weitere benoetigte Module werden importiert und eingerichtetimport time, signal, sys, osimport RPi.GPIO as GPIOGPIO.setmode(GPIO.BCM)GPIO.setwarnings(False)
# Benutzte Variablen werden initialisiertdelayTime = 0.2
# Adresszuweisung ADS1x15 ADC

KY-036 Metall-Touchsensor Modul
Ausgabe: 29.04.2016 Copyright by Joy-IT - Published under CC BY-NC-SA 3.0 Seite 172 von 227
ADS1015 = 0x00 # 12-bit ADCADS1115 = 0x01 # 16-bit
# Verstaerkung (Gain) wird ausgewaehltgain = 4096 # +/- 4.096V# gain = 2048 # +/- 2.048V# gain = 1024 # +/- 1.024V# gain = 512 # +/- 0.512V# gain = 256 # +/- 0.256V
# Abtasterate des ADC (SampleRate) wird ausgewaehlt# sps = 8 # 8 Samples pro Sekunde# sps = 16 # 16 Samples pro Sekunde# sps = 32 # 32 Samples pro Sekundesps = 64 # 64 Samples pro Sekunde# sps = 128 # 128 Samples pro Sekunde# sps = 250 # 250 Samples pro Sekunde# sps = 475 # 475 Samples pro Sekunde# sps = 860 # 860 Samples pro Sekunde
# ADC-Channel (1-4) wird ausgewaehltadc_channel = 0 # Channel 0# adc_channel = 1 # Channel 1# adc_channel = 2 # Channel 2# adc_channel = 3 # Channel 3
# Hier wird der ADC initialisiert - beim KY-053 verwendeten # ADC handelt es sich um einen ADS1115 Chipsatzadc = ADS1x15(ic=ADS1115)
# Hier waehlt man den Eingangs-Pin des digitalen Signals ausDigital_PIN = 24GPIO.setup(Digital_PIN, GPIO.IN, pull_up_down = GPIO.PUD_OFF)
#########################################################################################
# ######### Hauptprogrammschleife# ######### Das Programm liest die aktuellen Werte der Eingang-Pins# und gibt diese in der Konsole aus
try: while True: #Aktuelle Werte werden aufgenommen analog = adc.readADCSingleEnded(adc_channel, gain, sps)
# Ausgabe auf die Konsole if GPIO.input(Digital_PIN) == False: print "Analoger Spannungswert:",analog,"mV,","Grenzwert: noch nicht erreicht" else: print "Analoger Spannungswert:", analog, "mV, ", "Grenzwert: erreicht" print "---------------------------------------"
# Reset + Delay button_pressed = False time.sleep(delayTime)
except KeyboardInterrupt: GPIO.cleanup()
Anschlussbelegung Raspberry Pi:
Sensor

KY-036 Metall-Touchsensor Modul
Ausgabe: 29.04.2016 Copyright by Joy-IT - Published under CC BY-NC-SA 3.0 Seite 173 von 227
digitales Signal = GPIO 24 [Pin 18 (RPi)]
+V = 3,3V [Pin 1 (RPi)]
GND = Masse [Pin 06 (RPi)]
analoges Signal = Analog 0 [Pin A0 (ADS1115 - KY-053)]
ADS1115 - KY-053:
VDD = 3,3V [Pin 01]
GND = Masse [Pin 09]
SCL = GPIO03 / SCL [Pin 05]
SDA = GPIO02 / SDA [Pin 03]
A0 = s.o. [Sensor: analoges Signal]
Beispielprogramm Download
RPi_AnalogSensor.zip
Zu starten mit dem Befehl:
sudo python RPi_AnalogSensor.py

KY-037 Mikrofon Sensor Modul - hohe Empfindlichkeit
Ausgabe: 29.04.2016 Copyright by Joy-IT - Published under CC BY-NC-SA 3.0 Seite 174 von 227
KY-037 Mikrofon Sensor Modul - hohe Empfindlichkeit
Inhaltsverzeichnis
1 Bild ....................................................................................................................................................................... 1 2 Technische Daten / Kurzbeschreibung ................................................................................................................. 1 3 Pin-Belegung ........................................................................................................................................................ 2 4 Funktionsweise des Sensors ................................................................................................................................ 2 5 Codebeispiel Arduino ........................................................................................................................................... 3 6 Codebeispiel Raspberry Pi ................................................................................................................................... 4
Bild
Technische Daten / Kurzbeschreibung
Digitaler Ausgang: Über das Potentiometer, kann ein Grenzwert für den empfangenen Schall eingestellt werden, bei dem der digitale Ausgang schalten soll.
Analoger Ausgang: Direktes Mikrofon-Signal als Spannungspegel
LED1: Zeigt an, dass der Sensor mit Spannung versorgt ist
LED2: Zeigt an, dass ein Magnetfeld detektiert wurde

KY-037 Mikrofon Sensor Modul - hohe Empfindlichkeit
Ausgabe: 29.04.2016 Copyright by Joy-IT - Published under CC BY-NC-SA 3.0 Seite 175 von 227
Pin-Belegung
Funktionsweise des Sensors
Dieser Sensor besitzt auf seiner Platine drei funktionelle Bestandteile. Die ist die Sensoreinheit vorne am Modul, welche das aktuelle Umfeld physikalisch misst und als analoges Signal auf die zweite Einheit, dem Verstärker, ausgibt. Dieser verstärkt das Signal abhängig vom eingestellten Widerstand am Drehpotentiometer und leitet es auf den analogen Ausgang des Moduls.
Das Signal ist invertiert; wird ein hoher Wert gemessen, so resultiert dies in Hierbei ist zu beachten: einen niedrigeren Spannungswert am analogen Ausgang.
Die dritte Einheit stellt einen Komparator dar, welcher den digitalen Ausgang und die LED schaltet, wenn das Signal unter einen bestimmten Wert fällt. Mittels des Drehpotentiometers kann somit die Empfindlichkeit eingestellt werden, wie es im folgenden Bild aufgezeigt wird:

KY-037 Mikrofon Sensor Modul - hohe Empfindlichkeit
Ausgabe: 29.04.2016 Copyright by Joy-IT - Published under CC BY-NC-SA 3.0 Seite 176 von 227
Dieser Sensor gibt somit keine absoluten Werte aus (z.B. genau gemessene Temperatur in °C oder Magnetfeldstärke in mT) , sondern es handelt sich hierbei um eine Relativ-Messung: Man definiert hierbei einen Grenzwert relativ zur gegebenen normalen Umweltsituation und es wird ein Signal ausgegeben was weiterverarbeitet werden kann, falls dieser Grenzwert überschritten bzw. ein anderer Zustand als der Normalfall eingetreten ist.
Dieses Verhalten eignet sich hervorragend zur Temperaturüberwachung (KY-028), Näherungsschalter (KY-024, KY-025, KY-036), Alarmüberwachungen (KY-037, KY-038) oder Drehgeber (KY-026).
Codebeispiel Arduino
Das Programm liest den aktuellen Spannungswert aus, der am analogen Ausgang gemessen werden kann, und gibt diesen auf der seriellen Schnittstelle aus.
Zudem wird ebenfalls der Zustand des digitalen Pins in der Konsole angegeben, was bedeutet ob der Grenzwert unterschritten wurde oder nicht.
// Deklaration und Initialisierung der Eingang-Pins

Ausgabe: 29.04.2016 Copyright by Joy-IT - Published under CC BY-NC-SA 3.0 Seite 177 von 227
KY-037 Mikrofon Sensor Modul - hohe Empfindlichkeit
// Deklaration und Initialisierung der Eingang-Pinsint Analog_Eingang = A0; // X-Achse-Signalint Digital_Eingang = 3; // Knopf
void setup (){ pinMode (Analog_Eingang, INPUT); pinMode (Digital_Eingang, INPUT);
Serial.begin (9600); // Serielle Ausgabe mit 9600 bps}
// Das Programm liest die aktuellen Werte der Eingang-Pins// und gibt diese auf der seriellen Ausgabe ausvoid loop (){ float Analog; int Digital;
//Aktuelle Werte werden ausgelesen, auf den Spannungswert konvertiert... Analog = analogRead (Analog_Eingang) * (5.0 / 1023.0); Digital = digitalRead (Digital_Eingang);
//... und an dieser Stelle ausgegeben Serial.print ("Analoger Spannungswert:"); Serial.print (Analog, 4);Serial.print ("V, "); Serial.print ("Grenzwert:");
if(Digital==1) { Serial.println (" erreicht"); } else { Serial.println (" noch nicht erreicht"); } Serial.println ("----------------------------------------------------------------"); delay (200);}
Anschlussbelegung Arduino:
digitales Signal = [Pin 3]
+V = [Pin 5V]
GND = [Pin GND]
analoges Signal = [Pin 0]
Beispielprogramm Download
Ard_Analoger_Sensor.zip
Codebeispiel Raspberry Pi
!! !! !! !!Achtung Analoger Sensor Achtung

KY-037 Mikrofon Sensor Modul - hohe Empfindlichkeit
Ausgabe: 29.04.2016 Copyright by Joy-IT - Published under CC BY-NC-SA 3.0 Seite 178 von 227
Der Raspberry Pi besitzt im Gegensatz zum Arduino keine analogen Eingänge bzw. es ist kein ADC (analog digital Converter) im Chip des Raspberry Pi's integriert. Dies schränkt den Raspberry Pi ein, wenn man Sensoren einsetzen möchte, wo nicht digital Werte ausgegeben werden [Spannungswert überschritten -> digital EIN | Spannungswert unterschritten -> digital AUS | Beispiel: Knopf gedrückt [ ] Knopf losgelassen [EIN
]], sondern es sich hier um einen kontinuierlichen veränderlichen Wert handeln sollte (Beispiel: AUSPotentiometer -> Andere Position = Anderer Spannungswert)
Um diese Problematik zu umgehen, besitzt unser mit dem ein Modul mit 16 Bit Sensorkit X40 KY-053genauen ADC, welches Sie am Raspberry nutzen können, um diesen um 4 analoge Eingänge erweitern zu können. Dieses wird per I2C an den Raspberry Pi angeschlossen, übernimmt die analoge Messung und gibt den Wert digital an den Raspberry Pi weiter.
Somit empfehlen wir, bei analogen Sensoren dieses Sets das KY-053 Modul mit dem besagten ADC dazwischenzuschalten. Nähere Informationen finden Sie auf der Informationsseite zum Analog KY-053Digital Converter
!! !! !! !!Achtung Analoger Sensor Achtung
Das Programm nutzt zur Ansteuerung des ADS1115 ADC die entsprechenden ADS1x15 und I2C Python-Libraries der Firma Adafruit. Diese wurden unter dem folgenden Link [https://github.com/adafruit/Adafruit-
] unter der BSD-Lizenz [ ] veröffentlicht. Die benötigten Libraries sind im Raspberry-Pi-Python-Code Linkunteren Download-Paket enthalten.
Das Programm liest die aktuellen Werte der Eingang-Pins und gibt diese in der Konsole als Wert in [mV] aus.
Zudem wird ebenfalls der Zustand des digitalen Pins in der Konsole angegeben, was bedeutet ob der Grenzwert unterschritten wurde oder nicht.
##!/usr/bin/python# coding=utf-8
####################################################################################################### Copyright by Joy-IT### Published under Creative Commons Attribution-NonCommercial-ShareAlike 3.0 Unported License### Commercial use only after permission is requested and granted###### Analog Sensor + ADS1115 ADC - Raspberry Pi Python Code Example### #################################################################################################
# Dieser Code nutzt die ADS1115 und die I2C Python Library fuer den Raspberry Pi# Diese ist unter folgendem Link unter der BSD Lizenz veroeffentlicht# [https://github.com/adafruit/Adafruit-Raspberry-Pi-Python-Code]from Adafruit_ADS1x15 import ADS1x15from time import sleep
# Weitere benoetigte Module werden importiert und eingerichtetimport time, signal, sys, osimport RPi.GPIO as GPIOGPIO.setmode(GPIO.BCM)GPIO.setwarnings(False)
# Benutzte Variablen werden initialisiertdelayTime = 0.2
# Adresszuweisung ADS1x15 ADC

KY-037 Mikrofon Sensor Modul - hohe Empfindlichkeit
Ausgabe: 29.04.2016 Copyright by Joy-IT - Published under CC BY-NC-SA 3.0 Seite 179 von 227
ADS1015 = 0x00 # 12-bit ADCADS1115 = 0x01 # 16-bit
# Verstaerkung (Gain) wird ausgewaehltgain = 4096 # +/- 4.096V# gain = 2048 # +/- 2.048V# gain = 1024 # +/- 1.024V# gain = 512 # +/- 0.512V# gain = 256 # +/- 0.256V
# Abtasterate des ADC (SampleRate) wird ausgewaehlt# sps = 8 # 8 Samples pro Sekunde# sps = 16 # 16 Samples pro Sekunde# sps = 32 # 32 Samples pro Sekundesps = 64 # 64 Samples pro Sekunde# sps = 128 # 128 Samples pro Sekunde# sps = 250 # 250 Samples pro Sekunde# sps = 475 # 475 Samples pro Sekunde# sps = 860 # 860 Samples pro Sekunde
# ADC-Channel (1-4) wird ausgewaehltadc_channel = 0 # Channel 0# adc_channel = 1 # Channel 1# adc_channel = 2 # Channel 2# adc_channel = 3 # Channel 3
# Hier wird der ADC initialisiert - beim KY-053 verwendeten # ADC handelt es sich um einen ADS1115 Chipsatzadc = ADS1x15(ic=ADS1115)
# Hier waehlt man den Eingangs-Pin des digitalen Signals ausDigital_PIN = 24GPIO.setup(Digital_PIN, GPIO.IN, pull_up_down = GPIO.PUD_OFF)
#############################################################################################################
# ######### Hauptprogrammschleife# ######### Das Programm liest die aktuellen Werte der Eingang-Pins# und gibt diese in der Konsole aus
try: while True: #Aktuelle Werte werden aufgenommen analog = adc.readADCSingleEnded(adc_channel, gain, sps)
# Ausgabe auf die Konsole if GPIO.input(Digital_PIN) == False: print "Analoger Spannungswert:",analog,"mV,","Grenzwert: noch nicht erreicht" else: print "Analoger Spannungswert:", analog, "mV, ", "Grenzwert: erreicht" print "---------------------------------------"
# Reset + Delay button_pressed = False time.sleep(delayTime)
except KeyboardInterrupt: GPIO.cleanup()
Anschlussbelegung Raspberry Pi:
Sensor

KY-037 Mikrofon Sensor Modul - hohe Empfindlichkeit
Ausgabe: 29.04.2016 Copyright by Joy-IT - Published under CC BY-NC-SA 3.0 Seite 180 von 227
digitales Signal = GPIO 24 [Pin 18 (RPi)]
+V = 3,3V [Pin 1 (RPi)]
GND = Masse [Pin 06 (RPi)]
analoges Signal = Analog 0 [Pin A0 (ADS1115 - KY-053)]
ADS1115 - KY-053:
VDD = 3,3V [Pin 01]
GND = Masse [Pin 09]
SCL = GPIO03 / SCL [Pin 05]
SDA = GPIO02 / SDA [Pin 03]
A0 = s.o. [Sensor: analoges Signal]
Beispielprogramm Download
RPi_AnalogSensor.zip
Zu starten mit dem Befehl:
sudo python RPi_AnalogSensor.py

KY-038 Mikrofon Sound Sensor Modul
Ausgabe: 29.04.2016 Copyright by Joy-IT - Published under CC BY-NC-SA 3.0 Seite 181 von 227
KY-038 Mikrofon Sound Sensor Modul
Inhaltsverzeichnis
1 Bild ....................................................................................................................................................................... 1 2 Technische Daten / Kurzbeschreibung ................................................................................................................. 1 3 Pin-Belegung ........................................................................................................................................................ 2 4 Funktionsweise des Sensors ................................................................................................................................ 2 5 Codebeispiel Arduino ........................................................................................................................................... 3 6 Codebeispiel Raspberry Pi ................................................................................................................................... 4
Bild
Technische Daten / Kurzbeschreibung
Digitaler Ausgang: Über das Potentiometer, kann ein Grenzwert für den empfangenen Schall eingestellt werden, bei dem der digitale Ausgang schalten soll.
Analoger Ausgang: Direktes Mikrofon-Signal als Spannungspegel
LED1: Zeigt an, dass der Sensor mit Spannung versorgt ist
LED2: Zeigt an, dass ein Magnetfeld detektiert wurde

KY-038 Mikrofon Sound Sensor Modul
Ausgabe: 29.04.2016 Copyright by Joy-IT - Published under CC BY-NC-SA 3.0 Seite 182 von 227
Pin-Belegung
Funktionsweise des Sensors
Dieser Sensor besitzt auf seiner Platine drei funktionelle Bestandteile. Die ist die Sensoreinheit vorne am Modul, welche das aktuelle Umfeld physikalisch misst und als analoges Signal auf die zweite Einheit, dem Verstärker, ausgibt. Dieser verstärkt das Signal abhängig vom eingestellten Widerstand am Drehpotentiometer und leitet es auf den analogen Ausgang des Moduls.
Das Signal ist invertiert; wird ein hoher Wert gemessen, so resultiert dies in Hierbei ist zu beachten: einen niedrigeren Spannungswert am analogen Ausgang.
Die dritte Einheit stellt einen Komparator dar, welcher den digitalen Ausgang und die LED schaltet, wenn das Signal unter einen bestimmten Wert fällt. Mittels des Drehpotentiometers kann somit die Empfindlichkeit eingestellt werden, wie es im folgenden Bild aufgezeigt wird:

KY-038 Mikrofon Sound Sensor Modul
Ausgabe: 29.04.2016 Copyright by Joy-IT - Published under CC BY-NC-SA 3.0 Seite 183 von 227
Dieser Sensor gibt somit keine absoluten Werte aus (z.B. genau gemessene Temperatur in °C oder Magnetfeldstärke in mT) , sondern es handelt sich hierbei um eine Relativ-Messung: Man definiert hierbei einen Grenzwert relativ zur gegebenen normalen Umweltsituation und es wird ein Signal ausgegeben was weiterverarbeitet werden kann, falls dieser Grenzwert überschritten bzw. ein anderer Zustand als der Normalfall eingetreten ist.
Dieses Verhalten eignet sich hervorragend zur Temperaturüberwachung (KY-028), Näherungsschalter (KY-024, KY-025, KY-036), Alarmüberwachungen (KY-037, KY-038) oder Drehgeber (KY-026).
Codebeispiel Arduino
Das Programm liest den aktuellen Spannungswert aus, der am analogen Ausgang gemessen werden kann, und gibt diesen auf der seriellen Schnittstelle aus.
Zudem wird ebenfalls der Zustand des digitalen Pins in der Konsole angegeben, was bedeutet ob der Grenzwert unterschritten wurde oder nicht.
// Deklaration und Initialisierung der Eingang-Pins

Ausgabe: 29.04.2016 Copyright by Joy-IT - Published under CC BY-NC-SA 3.0 Seite 184 von 227
KY-038 Mikrofon Sound Sensor Modul
// Deklaration und Initialisierung der Eingang-Pinsint Analog_Eingang = A0; // X-Achse-Signalint Digital_Eingang = 3; // Knopf
void setup (){ pinMode (Analog_Eingang, INPUT); pinMode (Digital_Eingang, INPUT);
Serial.begin (9600); // Serielle Ausgabe mit 9600 bps}
// Das Programm liest die aktuellen Werte der Eingang-Pins// und gibt diese auf der seriellen Ausgabe ausvoid loop (){ float Analog; int Digital;
//Aktuelle Werte werden ausgelesen, auf den Spannungswert konvertiert... Analog = analogRead (Analog_Eingang) * (5.0 / 1023.0); Digital = digitalRead (Digital_Eingang);
//... und an dieser Stelle ausgegeben Serial.print ("Analoger Spannungswert:"); Serial.print (Analog, 4);Serial.print ("V, "); Serial.print ("Grenzwert:");
if(Digital==1) { Serial.println (" erreicht"); } else { Serial.println (" noch nicht erreicht"); } Serial.println ("----------------------------------------------------------------"); delay (200);}
Anschlussbelegung Arduino:
digitales Signal = [Pin 3]
+V = [Pin 5V]
GND = [Pin GND]
analoges Signal = [Pin 0]
Beispielprogramm Download
Ard_Analoger_Sensor.zip
Codebeispiel Raspberry Pi
!! !! !! !!Achtung Analoger Sensor Achtung

KY-038 Mikrofon Sound Sensor Modul
Ausgabe: 29.04.2016 Copyright by Joy-IT - Published under CC BY-NC-SA 3.0 Seite 185 von 227
Der Raspberry Pi besitzt im Gegensatz zum Arduino keine analogen Eingänge bzw. es ist kein ADC (analog digital Converter) im Chip des Raspberry Pi's integriert. Dies schränkt den Raspberry Pi ein, wenn man Sensoren einsetzen möchte, wo nicht digital Werte ausgegeben werden [Spannungswert überschritten -> digital EIN | Spannungswert unterschritten -> digital AUS | Beispiel: Knopf gedrückt [ ] Knopf losgelassen [EIN
]], sondern es sich hier um einen kontinuierlichen veränderlichen Wert handeln sollte (Beispiel: AUSPotentiometer -> Andere Position = Anderer Spannungswert)
Um diese Problematik zu umgehen, besitzt unser mit dem ein Modul mit 16 Bit Sensorkit X40 KY-053genauen ADC, welches Sie am Raspberry nutzen können, um diesen um 4 analoge Eingänge erweitern zu können. Dieses wird per I2C an den Raspberry Pi angeschlossen, übernimmt die analoge Messung und gibt den Wert digital an den Raspberry Pi weiter.
Somit empfehlen wir, bei analogen Sensoren dieses Sets das KY-053 Modul mit dem besagten ADC dazwischenzuschalten. Nähere Informationen finden Sie auf der Informationsseite zum Analog KY-053Digital Converter
!! !! !! !!Achtung Analoger Sensor Achtung
Das Programm nutzt zur Ansteuerung des ADS1115 ADC die entsprechenden ADS1x15 und I2C Python-Libraries der Firma Adafruit. Diese wurden unter dem folgenden Link [https://github.com/adafruit/Adafruit-
] unter der BSD-Lizenz [ ] veröffentlicht. Die benötigten Libraries sind im Raspberry-Pi-Python-Code Linkunteren Download-Paket enthalten.
Das Programm liest die aktuellen Werte der Eingang-Pins und gibt diese in der Konsole als Wert in [mV] aus.
Zudem wird ebenfalls der Zustand des digitalen Pins in der Konsole angegeben, was bedeutet ob der Grenzwert unterschritten wurde oder nicht.
##!/usr/bin/python# coding=utf-8
###################################################################################################### Copyright by Joy-IT### Published under Creative Commons Attribution-NonCommercial-ShareAlike 3.0 Unported License### Commercial use only after permission is requested and granted###### Analog Sensor + ADS1115 ADC - Raspberry Pi Python Code Example### ################################################################################################
# Dieser Code nutzt die ADS1115 und die I2C Python Library fuer den Raspberry Pi# Diese ist unter folgendem Link unter der BSD Lizenz veroeffentlicht# [https://github.com/adafruit/Adafruit-Raspberry-Pi-Python-Code]from Adafruit_ADS1x15 import ADS1x15from time import sleep
# Weitere benoetigte Module werden importiert und eingerichtetimport time, signal, sys, osimport RPi.GPIO as GPIOGPIO.setmode(GPIO.BCM)GPIO.setwarnings(False)
# Benutzte Variablen werden initialisiertdelayTime = 0.2
# Adresszuweisung ADS1x15 ADC

KY-038 Mikrofon Sound Sensor Modul
Ausgabe: 29.04.2016 Copyright by Joy-IT - Published under CC BY-NC-SA 3.0 Seite 186 von 227
ADS1015 = 0x00 # 12-bit ADCADS1115 = 0x01 # 16-bit
# Verstaerkung (Gain) wird ausgewaehltgain = 4096 # +/- 4.096V# gain = 2048 # +/- 2.048V# gain = 1024 # +/- 1.024V# gain = 512 # +/- 0.512V# gain = 256 # +/- 0.256V
# Abtasterate des ADC (SampleRate) wird ausgewaehlt# sps = 8 # 8 Samples pro Sekunde# sps = 16 # 16 Samples pro Sekunde# sps = 32 # 32 Samples pro Sekundesps = 64 # 64 Samples pro Sekunde# sps = 128 # 128 Samples pro Sekunde# sps = 250 # 250 Samples pro Sekunde# sps = 475 # 475 Samples pro Sekunde# sps = 860 # 860 Samples pro Sekunde
# ADC-Channel (1-4) wird ausgewaehltadc_channel = 0 # Channel 0# adc_channel = 1 # Channel 1# adc_channel = 2 # Channel 2# adc_channel = 3 # Channel 3
# Hier wird der ADC initialisiert - beim KY-053 verwendeten # ADC handelt es sich um einen ADS1115 Chipsatzadc = ADS1x15(ic=ADS1115)
# Hier waehlt man den Eingangs-Pin des digitalen Signals ausDigital_PIN = 24GPIO.setup(Digital_PIN, GPIO.IN, pull_up_down = GPIO.PUD_OFF)
########################################################################################
# ######### Hauptprogrammschleife# ######### Das Programm liest die aktuellen Werte der Eingang-Pins# und gibt diese in der Konsole aus
try: while True: #Aktuelle Werte werden aufgenommen analog = adc.readADCSingleEnded(adc_channel, gain, sps)
# Ausgabe auf die Konsole if GPIO.input(Digital_PIN) == False: print "Analoger Spannungswert:",analog,"mV,","Grenzwert: noch nicht erreicht" else: print "Analoger Spannungswert:", analog, "mV, ", "Grenzwert: erreicht" print "---------------------------------------"
# Reset + Delay button_pressed = False time.sleep(delayTime)
except KeyboardInterrupt: GPIO.cleanup()
Anschlussbelegung Raspberry Pi:
Sensor

KY-038 Mikrofon Sound Sensor Modul
Ausgabe: 29.04.2016 Copyright by Joy-IT - Published under CC BY-NC-SA 3.0 Seite 187 von 227
digitales Signal = GPIO 24 [Pin 18 (RPi)]
+V = 3,3V [Pin 1 (RPi)]
GND = Masse [Pin 06 (RPi)]
analoges Signal = Analog 0 [Pin A0 (ADS1115 - KY-053)]
ADS1115 - KY-053:
VDD = 3,3V [Pin 01]
GND = Masse [Pin 09]
SCL = GPIO03 / SCL [Pin 05]
SDA = GPIO02 / SDA [Pin 03]
A0 = s.o. [Sensor: analoges Signal]
Beispielprogramm Download
RPi_AnalogSensor.zip
Zu starten mit dem Befehl:
sudo python RPi_AnalogSensor.py

KY-039 Herzschlag Sensor Modul
Ausgabe: 29.04.2016 Copyright by Joy-IT - Published under CC BY-NC-SA 3.0 Seite 188 von 227
KY-039 Herzschlag Sensor Modul
Inhaltsverzeichnis
1 Bild ....................................................................................................................................................................... 1 2 Technische Daten / Kurzbeschreibung ................................................................................................................. 1 3 Pin-Belegung ........................................................................................................................................................ 5 4 Codebeispiel Arduino ........................................................................................................................................... 6 5 Codebeispiel Raspberry Pi ................................................................................................................................... 8
Bild
Technische Daten / Kurzbeschreibung
Wird ein Finger zwischen der Infrarot-Leuchtdiode und dem Foto-Transistor gehalten, so kann am Signalausgang der Puls detektiert werden.
Die Funktionsweise eines Fototransistors ist wie folgt erklärt: Dieser funktioniert in der Regel wie ein normaler Transistor - so wird ein höherer Strom durch ihn durchgelassen, je höher die Steuerspannung ist, die an ihn angelegt wird. Bei einem Fototransistor stellt jedoch das einfallende Licht die Steuerspannung dar - je höher das einfallende Licht, so höher der durchgelassene Strom.

KY-039 Herzschlag Sensor Modul
Ausgabe: 29.04.2016 Copyright by Joy-IT - Published under CC BY-NC-SA 3.0 Seite 189 von 227
Schaltet man vor dem Transistor einen Widerstand in Reihe, so ergibt sich folgendes Verhalten, wenn man die Spannung über den Transistor misst: Scheint auf den Transistor viel Licht bzw. ist es außen hell, so kann man eine niedrige Spannung nahe 0V gemessen - ist der Transistor im Dunklen, so lässt dieser einen relativ kleinen Strom durch und man misst eine Spannung nahe +V.
Der bei diesem Sensormodul aufgebaute Messaufbau mit Infrarotdiode und Fototransistor ermöglicht uns nun den Puls zu messen, indem ein Finger zwischen Diode und Transistor gelegt wird. Erklärung: Genau so wie man es von der Taschenlampe kennt, kann die Haut an der Hand durchleuchtet werden. Trifft man beim Durchleuchten auf eine Blutader, so kann man ganz schwach das Pumpen des Blutes erkennen. Dieses Pumpen erkennt man, da das Blut an unterschiedlichen Stellen in der Ader eine andere Dichte besitzt und somit Helligkeitsunterschiede beim Blutfluss erkennbar sind. Genau diese Unterschiede in der Helligkeit kann man mit dem Sensormodul aufnehmen und somit den Puls erkennen. Deutlich wird dieses beim Betrachten des folgenden Oszilloskop-Bildes.

KY-039 Herzschlag Sensor Modul
Ausgabe: 29.04.2016 Copyright by Joy-IT - Published under CC BY-NC-SA 3.0 Seite 190 von 227
Dieses zeigt auf der Y-Achse die Veränderung der Spannung am Fototransistor - somit die Helligkeitsveränderungen hervorgerufen durch das fließende Blut. Die oben gekennzeichneten Spitzen ergeben somit das Schlagen vom Herz. Rechnet man nun die registrierten Schläge pro aufgenommener Zeit, so kommt man auf einen Puls von ca. 71 Schläge/Minute (bpm)
Wie man auf dem oberen Oszilloskop-Bild zudem sehen kann, ist das aufgenommene Signal relativ klein bzw. der Transistor sehr empfindlich, um das schwache Signal aufnehmen zu können.Um ein optimales Ergebnis zu erhalten, empfehlen wir das Modul zum messen so vorzubereiten, wie im folgenden Bild gezeigt:

KY-039 Herzschlag Sensor Modul
Ausgabe: 29.04.2016 Copyright by Joy-IT - Published under CC BY-NC-SA 3.0 Seite 191 von 227
Zudem sollte beim messen am besten der kleine Finger verwendet werden, sowie darauf geachtet werden, dass zwischen Diode und Transistor kein blockierender Knochen sondern eher größenteils die Haut aufgenommen wird.

KY-039 Herzschlag Sensor Modul
Ausgabe: 29.04.2016 Copyright by Joy-IT - Published under CC BY-NC-SA 3.0 Seite 192 von 227
Pin-Belegung

KY-039 Herzschlag Sensor Modul
Ausgabe: 29.04.2016 Copyright by Joy-IT - Published under CC BY-NC-SA 3.0 Seite 193 von 227
Codebeispiel Arduino
Das folgende Code-Beispiel stammt aus der Feder von Dan Truong, welcher diesen Code unter [folgenden ] veröffentlicht hat. Dieser steht unter der [ ] zur Verfügung. Die unten stehende Link |MIT OpenSource Lizenz
Version ist die übersetzte deutsche Fassung - das original steht unten zum Download zur Verfügung.
Dieser Code stellt eine sog. Peak-Detection dar. Es wird kein Herzschlagverlauf aufgezeichnet, sondern es wird innerhalb der aufgezeichneten Daten nach "Peaks" (Spitzen) gesucht, als Herschlag erkannt und per LED angezeigt. Mittels der bekannten Delay Abstände, kann somit grob der Puls errechnet werden.
Wird der Finger beim messen neu aufgelegt oder stark bewegt, so kann es etwas dauern, bis das Programm sich auf die neue Gegebenheit kalibriert und wieder den richtigen Wert ausgibt.
/////////////////////////////////////////////////////////////////////////// Copyright (c)2015 Dan Truong/// Permission is granted to use this software under the MIT/// licence, with my name and copyright kept in source code/// http://http://opensource.org/licenses/MIT////// KY039 Arduino Heartrate Monitor V1.0 (April 02, 2015)////////////////////////////////////////////////////////////////////////
// German Comments by Joy-IT
/////////////////////////////////////////////////////////////////////////// @param[in] IRSensorPin Analog PI an welchen der Sensor angeschlossen ist/// @param[in] delay (msec) Die Verzoegerung zwischen den Aufrufen der Abtastfunktion.// Die besten Ergebnisse erhaelt man, wenn man 5 mal Pro Herzschlag abtastet./// Nicht langsamer als 150mSec für z.B. 70 BPM Puls/// Besser waere 60 mSec für z.B. bis zu einen Puls von 200 BPM.////// @Kurzbeschreibung/// Dieser Code stellt eine sog. Peak-Detection dar./// Es wird kein Herzschlagverlauf aufgezeichnet, sondern es/// wird innerhalb der aufgezeichneten Daten nach "Peaks" (Spitzen) gesucht,/// und per LED angezeigt. Mittels der bekannten Delay Abstaende, kann somit/// grob der Puls errechnet werden.////////////////////////////////////////////////////////////////////////
int rawValue;
boolheartbeatDetected(int IRSensorPin, int delay){ static int maxValue = 0; static bool isPeak = false;
bool result = false;
rawValue = analogRead(IRSensorPin); // Hier wird der aktuelle Spannungswert am Fototransistor ausgelesen+in der rawValue-Variable gespeichert rawValue *= (1000/delay);
// Sollte der aktuelle Wert vom letzten maximalen Wert zu weit abweichen // (z.B. da der Finger neu aufgesetzt oder weggenommen wurde) // So wird der MaxValue resetiert, um eine neue Basis zu erhalten. if (rawValue * 4L < maxValue) { maxValue = rawValue * 0.8; } if (rawValue > maxValue - (1000/delay)) { // Hier wird der eigentliche Peak detektiert. Sollte ein neuer RawValue groeßer sein // als der letzte maximale Wert, so wird das als Spitze der aufgezeichneten Daten erkannt. if (rawValue > maxValue) {

KY-039 Herzschlag Sensor Modul
Ausgabe: 29.04.2016 Copyright by Joy-IT - Published under CC BY-NC-SA 3.0 Seite 194 von 227
// als der letzte maximale Wert, so wird das als Spitze der aufgezeichnten Daten erkannt. if (rawValue > maxValue) { maxValue = rawValue; } // Zum erkannten Peak soll nur ein Herzschlag zugewiesen werden if (isPeak == false) { result = true; } isPeak = true; } else if (rawValue < maxValue - (3000/delay)) { isPeak = false; // Hierbei wird der maximale Wert bei jeden Durchlauf // etwas wieder herabgesetzt. Dies hat den Grund, dass // nicht nur der Wert sonst immer stabil bei jedem Schlag // gleich oder kleiner werden wuerde, sondern auch, // falls der Finger sich minimal bewegen sollte und somit // das Signal generell schwaecher werden wuerde. maxValue-=(1000/delay); } return result;}
////////////////////////////////////////////////////////////////////////// Arduino main code////////////////////////////////////////////////////////////////////////int ledPin=13;int analogPin=0;
void setup(){ // Die eingebaute Arduino LED (Digital 13), wird hier zur Ausgabe genutzt pinMode(ledPin,OUTPUT); // Serielle Ausgabe Initialisierung Serial.begin(9600); Serial.println("Heartbeat Detektion Beispielcode.");}
const int delayMsec = 60; // 100msec per sample
// Das Hauptprogramm hat zwei Aufgaben:// - Wird ein Herzschlag erkannt, so blinkt die LED kurz auf// - Der Puls wird errechnet und auf der serriellen Ausgabe ausgegeben.
void loop(){ static int beatMsec = 0; int heartRateBPM = 0; Serial.println(rawValue); if (heartbeatDetected(analogPin, delayMsec)) { heartRateBPM = 60000 / beatMsec; // LED-Ausgabe bei Herzschlag digitalWrite(ledPin,1);
// Serielle Datenausgabe Serial.print(rawValue); Serial.print(", "); Serial.println(heartRateBPM); beatMsec = 0; } else { digitalWrite(ledPin,0); } delay(delayMsec); beatMsec += delayMsec;}

KY-039 Herzschlag Sensor Modul
Ausgabe: 29.04.2016 Copyright by Joy-IT - Published under CC BY-NC-SA 3.0 Seite 195 von 227
Anschlussbelegung Arduino:
Sensor Signal = [Pin 0]
Sensor +V = [5V]
Sensor - = [Pin GND]
Beispielprogramm Download
KY-039-HeartBeatDetector original by DanTruong
KY-039-HeartBeatDetector deutsche Version by Joy-It
Codebeispiel Raspberry Pi
!! !! !! !!Achtung Analoger Sensor Achtung
Der Raspberry Pi besitzt im Gegensatz zum Arduino keine analogen Eingänge bzw. es ist kein ADC (analog digital Converter) im Chip des Raspberry Pi's integriert. Dies schränkt den Raspberry Pi ein, wenn man Sensoren einsetzen möchte, wo nicht digital Werte ausgegeben werden [Spannungswert überschritten -> digital EIN | Spannungswert unterschritten -> digital AUS | Beispiel: Knopf gedrückt [ ] Knopf losgelassen [EIN
]], sondern es sich hier um einen kontinuierlichen veränderlichen Wert handeln sollte (Beispiel: AUSPotentiometer -> Andere Position = Anderer Spannungswert)
Um diese Problematik zu umgehen, besitzt unser mit dem ein Modul mit 16 Bit Sensorkit X40 KY-053genauen ADC, welches Sie am Raspberry nutzen können, um diesen um 4 analoge Eingänge erweitern zu können. Dieses wird per I2C an den Raspberry Pi angeschlossen, übernimmt die analoge Messung und gibt den Wert digital an den Raspberry Pi weiter.
Somit empfehlen wir, bei analogen Sensoren dieses Sets das KY-053 Modul mit dem besagten ADC dazwischenzuschalten. Nähere Informationen finden Sie auf der Informationsseite zum Analog KY-053Digital Converter
!! !! !! !!Achtung Analoger Sensor Achtung
Das Programm sieht vor, dass im Abstand der eingestellten "delayTime" (Standard: 10ms) die Funktion zur Herzschlagdetektion aufgerufen wird. Wurde ein Herzschlag erkannt, so wird der Puls ausgegeben. Zusätzlich kann man am eingestellten LED_Pin (Standard: GPIO24) eine LED anschließen, um den detektierten Herzschlag auch visuell auszugeben.
Wird der Finger beim messen neu aufgelegt oder stark bewegt, so kann es etwas dauern (3-5 Sekunden), bis das Programm sich auf die neue Gegebenheit kalibriert und wieder den richtigen Wert ausgibt.
Das Programm nutzt zur Ansteuerung des ADS1115 ADC die entsprechenden ADS1x15 und I2C Python-Libraries der Firma Adafruit. Diese wurden unter dem folgenden Link [https://github.com/adafruit/Adafruit-
] unter der BSD-Lizenz [ ] veröffentlicht. Die benötigten Libraries sind im Raspberry-Pi-Python-Code Linkunteren Download-Paket enthalten.
#!/usr/bin/python# coding=utf-8
#############################################################################################################

Ausgabe: 29.04.2016 Copyright by Joy-IT - Published under CC BY-NC-SA 3.0 Seite 196 von 227
KY-039 Herzschlag Sensor Modul
####################################################################################################### Copyright by Joy-IT### Published under Creative Commons Attribution-NonCommercial-ShareAlike 3.0 Unported License### Commercial use only after permission is requested and granted###### Parts of Code based on Dan Truong's KY039 Arduino Heartrate Monitor V1.0### [https://forum.arduino.cc/index.php?topic=209140.msg2168654] Message #29####################################################################################################
# Dieser Code nutzt die ADS1115 und die I2C Python Library fuer den Raspberry Pi# Diese ist unter folgendem Link unter der BSD Lizenz veroeffentlicht# [https://github.com/adafruit/Adafruit-Raspberry-Pi-Python-Code]from Adafruit_ADS1x15 import ADS1x15from time import sleep
# Weitere benoetigte Module werden importiert und eingerichtetimport time, signal, sys, osimport RPi.GPIO as GPIOGPIO.setmode(GPIO.BCM)GPIO.setwarnings(False)
# Benutzte Variablen werden initialisiertbeatsPerMinute = 0isPeak = Falseresult = FalsedelayTime = 0.01maxValue = 0schwelle = 25beatTime = 0oldBeatTime = 0
# Adresszuweisung ADS1x15 ADC
ADS1015 = 0x00 # 12-bit ADCADS1115 = 0x01 # 16-bit
# Verstaerkung (Gain) wird ausgewaehltgain = 4096 # +/- 4.096V# gain = 2048 # +/- 2.048V# gain = 1024 # +/- 1.024V# gain = 512 # +/- 0.512V# gain = 256 # +/- 0.256V
# Abtasterate des ADC (SampleRate) wird ausgewaehltsps = 8 # 8 Samples pro Sekunde# sps = 16 # 16 Samples pro Sekunde# sps = 32 # 32 Samples pro Sekunde# sps = 64 # 64 Samples pro Sekunde# sps = 128 # 128 Samples pro Sekunde# sps = 250 # 250 Samples pro Sekunde# sps = 475 # 475 Samples pro Sekunde# sps = 860 # 860 Samples pro Sekunde
# ADC-Channel (1-4) wird ausgewaehltadc_channel = 0 # Channel 0# adc_channel = 1 # Channel 1# adc_channel = 2 # Channel 2# adc_channel = 3 # Channel 3
# Hier wird der ADC initialisiert - beim KY-053 verwendeten # ADC handelt es sich um einen ADS1115 Chipsatz adc = ADS1x15(ic=ADS1115)
# Hier wird der Ausgangs-Pin deklariert, an dem die LED angeschlossen ist.LED_PIN = 24GPIO.setup(LED_PIN, GPIO.OUT, initial= GPIO.LOW)

KY-039 Herzschlag Sensor Modul
Ausgabe: 29.04.2016 Copyright by Joy-IT - Published under CC BY-NC-SA 3.0 Seite 197 von 227
########################################################################################
# Hier wird der Ausgangs-Pin deklariert, an dem der Buzzer angeschlossen ist.def heartBeatDetect(schwelle): global maxValue global isPeak global result global oldBeatTime
# Hier wird der aktuelle Spannungswert am Fototransistor ausgelesen # und in der rawValue - Variable zwischengespeichert # Mit "adc_channel" wird der am ADC angeschlossene Channel ausgewaehlt rawValue = adc.readADCSingleEnded(adc_channel, gain, sps)
# Reset der Ergebnis Variable if result == True: result = False
# Sollte der aktuelle Wert vom letzten maximalen Wert zu weit abweichen # (z.B.da der Finger neu aufgesetzt oder weggenommen wurde) # So wird der MaxValue resetiert, um eine neue Basis zu erhalten.# Hier wurd der eigentliche Peak detektiert. Sollte ein neuer RawValue groeßer sein # als der letzte maximale Wert, so wird das als Spitze der aufgezeichneten Daten erkannt. if rawValue * 4 < maxValue: maxValue = rawValue * 0.8; if rawValue > (maxValue - schwelle):
if rawValue > maxValue: maxValue = rawValue # Zum erkannten Peak soll nur ein Herzschlag zugewiesen werden if isPeak == False: result = True
isPeak = True
else: if rawValue < maxValue - schwelle: isPeak = False # Hierbei wird der maximale Wert bei jedem Durchlauf # etwas wieder herabgesetzt. Dies hat den Grund, dass # nicht nur der Wert sonst immer stabil bei jedem Schlag # gleich oder kleiner als maxValue sein wuerde, sondern auch, # falls der Finder sich minimal bewegen sollte und somit # das Signal generell schwaecher sein sollte. maxValue = maxValue - schwelle/2
# Wurde in der oberen Abfrage ein Herzschlag detektiert, so wird nun die Ausgabe freigegeben if result == True:
# Berechnung des Puls # Hierbei wird bei jedem registrierten Herzschlag die System-Zeit aufgenommen # Beim naechsten Herzschlag wird dann die aktuelle Systemzeit mit der gespeicherten verglichen # Die Differenz der beiden ergibt dann die Zeit zwischen den Herz-Schlaegen # womit man dann auch den Puls berechnen kann. beatTime = time.time() timedifference = beatTime - oldBeatTime beatsPerMinute = 60/timedifference oldBeatTime = beatTime
# Neben der Berechnung des Puls, wird der Herzschlag auch auf eine LED # als kurzes Aufblinken ausgegeben GPIO.output(LED_PIN, GPIO.HIGH) time.sleep(delayTime*10) GPIO.output(LED_PIN, GPIO.LOW)
# Erechneter Puls wird der Funktion übergeben return beatsPerMinute
# ########

KY-039 Herzschlag Sensor Modul
Ausgabe: 29.04.2016 Copyright by Joy-IT - Published under CC BY-NC-SA 3.0 Seite 198 von 227
# ######### Hauptprogrammschleife# ######### Das Programm sieht vor, dass im Abstand der eingestellten "delayTime" (Standard: 10ms)# die Funktion zur Herzschlagdetektion aufgerufen wird. Wurde ein Herzschlag erkannt,# so wird der Puls ausgegeben.
try: while True: time.sleep(delayTime) beatsPerMinute = heartBeatDetect(schwelle) if result == True: print "---Herzschlag erkannt !--- Puls:", int(beatsPerMinute),"(bpm)"
except KeyboardInterrupt: GPIO.cleanup()
Anschlussbelegung Raspberry Pi:
Sensor KY-039
Signal = Analog 0 [Pin A0 (ADS1115 - KY-053)]
+V = 3,3V [Pin 1]
GND = Masse [Pin 6]
ADS1115 - KY-053:
VDD = 3,3V [Pin 01]
GND = Masse [Pin 09]
SCL = GPIO03 / SCL [Pin 05]
SDA = GPIO02 / SDA [Pin 03]
A0 = s.o. [Sensor: Signal]
Beispielprogramm Download
Zu starten mit dem Befehl:
sudo python KY-0039_HeartBeatDetector.py

KY-040 Kodierter Drehschalter (Rotary Encoder)
Ausgabe: 29.04.2016 Copyright by Joy-IT - Published under CC BY-NC-SA 3.0 Seite 199 von 227
KY-040 Kodierter Drehschalter (Rotary Encoder)
Inhaltsverzeichnis
1 Bild ....................................................................................................................................................................... 1 2 Technische Daten / Kurzbeschreibung ................................................................................................................. 1 3 Kodierung ............................................................................................................................................................ 1 4 Pin-Belegung ........................................................................................................................................................ 2 5 Codebeispiel Arduino ........................................................................................................................................... 2 6 Codebeispiel Raspberry Pi ................................................................................................................................... 4
Bild
Technische Daten / Kurzbeschreibung
Die aktuelle Position des Drehschalters wird kodiert über die Ausgänge gegeben.
Kodierung
Die Idee bei einem Drehschalter/Drehgeber ist es, dass zu jedem gedrehten "Schritt", sich der Zustand jeweils immer nur einer der beiden Ausgangs-Pins ändert. Je nachdem welhcer der beiden sich zuerst geändert hat, so kann man auf die Drehrichtung schließen, wenn man auf die folgende Kodierung achtet.

KY-040 Kodierter Drehschalter (Rotary Encoder)
Ausgabe: 29.04.2016 Copyright by Joy-IT - Published under CC BY-NC-SA 3.0 Seite 200 von 227
A B
0 0
1 0
1 1
0 10 0
[B ändert sich zuerst] -> Pin_DTGegen den Uhrzeigersinn
A B
0 0
0 1
1 1
1 0
0 0
Pin-Belegung
Codebeispiel Arduino
Das Programm überprüft, falls eine Änderung der Pin-Zustände sich ereignet hat, welcher der beiden Pins sich zuerst geändert hatte, was auf die Drehrichtung schließen lässt. Diese Information erhält man, in dem man einen der beiden Pin-Werte aus einem vorherigen Durchlauf mit dem Wert des aktuellen Durchlaufs vergleicht.
Nachdem die Richtung festgestellt wurde, werden die Schritte von der Startposition an gezählt und
Im Uhrzeigersinn [A ändert sich zuerst] -> Pin_CLK

KY-040 Kodierter Drehschalter (Rotary Encoder)
Ausgabe: 29.04.2016 Copyright by Joy-IT - Published under CC BY-NC-SA 3.0 Seite 201 von 227
Nachdem die Richtung festgestellt wurde, werden die Schritte von der Startposition an gezählt und ausgegeben. Ein Drücken auf den Knopf des Drehgebers resettet die aktuelle Position.
Für die serielle Ausgabe: Baudrate= 115200
// Initialisierung benötigter Variablenint Counter = 0;boolean Richtung;int Pin_clk_Letzter; int Pin_clk_Aktuell;
// Definition der Eingangs-Pinsint pin_clk = 3; int pin_dt = 4;int button_pin = 5;
void setup(){ // Eingangs-Pins werden initialisiert... pinMode (pin_clk,INPUT); pinMode (pin_dt,INPUT); pinMode (button_pin,INPUT);
// ...und deren Pull-Up Widerstände aktiviert digitalWrite(pin_clk, true); digitalWrite(pin_dt, true); digitalWrite(button_pin, true);
// Initiales Auslesen des Pin_CLK Pin_clk_Letzter = digitalRead(pin_clk); Serial.begin (115200); }
// Das Programm überprüft, falls eine Änderung der Pin-Zustände sich ereignet hat, welcher der beiden// Pins sich zuerst geändert hatte, was auf die Drehrichtung schließen lässt.// Diese Information erhält man, in dem man einen der beiden Pin-Werte aus einem vorherigen// Durchlauf mit dem Wert des aktuellen Durchlaufs vergleicht.// Nachdem die Richtung festgestellt wurde, werden die Schritte von der Startposition // an gezählt und ausgegeben. Ein Drücken auf den Knopf des Drehgebers resettet die aktuelle Position.
void loop(){ // Auslesen des aktuellen Statuses Pin_clk_Aktuell = digitalRead(pin_clk);
// Überprüfung auf Änderung if (Pin_clk_Aktuell != Pin_clk_Letzter) {
if (digitalRead(pin_dt) != Pin_clk_Aktuell) { // Pin_CLK hat sich zuerst verändert Counter ++; Richtung = true; }
else { // Andernfalls hat sich Pin_DT zuerst verändert Richtung = false; Counter--; } Serial.println ("Drehung erkannt: "); Serial.print ("Drehrichtung: ");
if (Richtung)

KY-040 Kodierter Drehschalter (Rotary Encoder)
Ausgabe: 29.04.2016 Copyright by Joy-IT - Published under CC BY-NC-SA 3.0 Seite 202 von 227
if (Richtung) { Serial.println ("Im Uhrzeigersinn"); } else { Serial.println("Gegen den Uhrzeigersinn"); } Serial.print("Aktuelle Position: "); Serial.println(Counter); Serial.println("------------------------------"); } // Vorbereitung für den nächsten Druchlauf: // Der Wert des aktuellen Durchlaufs ist beim nächsten Druchlauf der vorherige Wert Pin_clk_Letzter = Pin_clk_Aktuell; // Reset-Funktion um aktuelle Position zu speichern if (!digitalRead(button_pin) && Counter!=0) { Counter = 0; Serial.println("Position resettet"); } }
Anschlussbelegung Arduino:
CLK = [Pin 3]
DT = [Pin 4]
Button = [Pin 5]
+ = [Pin 5V]
GND = [Pin GND]
Beispielprogramm Download
KY-040_RotaryEncoder.zip
Codebeispiel Raspberry Pi
Das Programm überprüft, falls eine Änderung der Pin-Zustände sich ereignet hat, welcher der beiden Pins sich zuerst geändert hatte, was auf die Drehrichtung schließen lässt.Diese Information erhält man, in dem man einen der beiden Pin-Werte aus einem vorherigen Durchlauf mit dem Wert des aktuellen Durchlaufs vergleicht.
Nachdem die Richtung festgestellt wurde, werden die Schritte von der Startposition an gezählt und ausgegeben. Ein Drücken auf den Knopf des Drehgebers resettet die aktuelle Position.
# coding=utf-8# Benoetigte Module werden importiert und eingerichtetimport RPi.GPIO as GPIOimport time
GPIO.setmode(GPIO.BCM)
# Hier werden die Eingangs-Pins deklariert, an dem der Sensor angeschlossen ist.PIN_CLK = 16PIN_DT = 15

KY-040 Kodierter Drehschalter (Rotary Encoder)
Ausgabe: 29.04.2016 Copyright by Joy-IT - Published under CC BY-NC-SA 3.0 Seite 203 von 227
PIN_DT = 15BUTTON_PIN = 14
GPIO.setup(PIN_CLK, GPIO.IN, pull_up_down = GPIO.PUD_UP)GPIO.setup(PIN_DT, GPIO.IN, pull_up_down = GPIO.PUD_UP)GPIO.setup(BUTTON_PIN, GPIO.IN, pull_up_down = GPIO.PUD_UP)
# Benötigte Variablen werden initialisiertCounter = 0Richtung = TruePIN_CLK_LETZTER = 0PIN_CLK_AKTUELL = 0delayTime = 0.01
# Initiales Auslesen des Pin_CLKPIN_CLK_LETZTER = GPIO.input(PIN_CLK)
# Diese AusgabeFunktion wird bei Signaldetektion ausgefuehrtdef ausgabeFunktion(null): global Counter
PIN_CLK_AKTUELL = GPIO.input(PIN_CLK)
if PIN_CLK_AKTUELL != PIN_CLK_LETZTER:
if GPIO.input(PIN_DT) != PIN_CLK_AKTUELL: Counter += 1 Richtung = True; else: Richtung = False Counter = Counter - 1
print "Drehung erkannt: "
if Richtung: print "Drehrichtung: Im Uhrzeigersinn" else: print "Drehrichtung: Gegen den Uhrzeigersinn"
print "Aktuelle Position: ", Counter print "------------------------------"
def CounterReset(null): global Counter
print "Position resettet!" print "------------------------------" Counter = 0
# Um einen Debounce direkt zu integrieren, werden die Funktionen zur Ausgabe mittels# CallBack-Option vom GPIO Python Modul initialisiertGPIO.add_event_detect(PIN_CLK, GPIO.BOTH, callback=ausgabeFunktion, bouncetime=50)GPIO.add_event_detect(BUTTON_PIN, GPIO.FALLING, callback=CounterReset, bouncetime=50)
print "Sensor-Test [druecken Sie STRG+C, um den Test zu beenden]"
# Hauptprogrammschleifetry: while True: time.sleep(delayTime)
# Aufraeumarbeiten nachdem das Programm beendet wurdeexcept KeyboardInterrupt: GPIO.cleanup()

KY-040 Kodierter Drehschalter (Rotary Encoder)
Ausgabe: 29.04.2016 Copyright by Joy-IT - Published under CC BY-NC-SA 3.0 Seite 204 von 227
Anschlussbelegung Raspberry Pi:
CLK = GPIO16 [Pin 36]
DT = GPIO15 [Pin 10]
SW = GPIO14 [Pin 8]
+ = 3,3V [Pin 1]
GND = Masse [Pin 6]
Beispielprogramm Download
KY-040_RPi_RotaryEncoder.zip
Zu starten mit dem Befehl:
sudo python KY-040_RPi_RotaryEncoder.py

KY-050 Ultraschallabstandssensor
Ausgabe: 29.04.2016 Copyright by Joy-IT - Published under CC BY-NC-SA 3.0 Seite 205 von 227
KY-050 Ultraschallabstandssensor
Inhaltsverzeichnis
1 Bild ....................................................................................................................................................................... 1 2 Technische Daten / Kurzbeschreibung ................................................................................................................. 1 3 Pin-Belegung ........................................................................................................................................................ 2 4 Funktionsprinzip .................................................................................................................................................. 2 5 Codebeispiel Arduino ........................................................................................................................................... 3 6 Codebeispiel Raspberry Pi ................................................................................................................................... 5
Bild
Technische Daten / Kurzbeschreibung
Wird am Trigger-Eingang ein Signal (fallende Flanke) eingegeben, so wird eine Abstandsmessung durchgeführt und am Echo-Ausgang als PWM-TTL Signal ausgegeben
messbare Distanz: 2cm—300cm : 3mmMessauflösung
min. Zeit zwischen den Messungen 50µs

KY-050 Ultraschallabstandssensor
Ausgabe: 29.04.2016 Copyright by Joy-IT - Published under CC BY-NC-SA 3.0 Seite 206 von 227
Pin-Belegung
Funktionsprinzip
Dieses Modul zeigt auf, wie man mittels eines Ultraschalllautsprechers und eines Mikrofons den Abstandberührungslos zu einem Objekt messen kann. Das Prinzip basiert darauf, dass die Schallgeschwindigkeit inder Luft bei gleichbleibender Temperatur nahezu konstant bleibt - bei 20°C beträgt sie 343,2m/s.
Aus diesem Fakt kann man die Abstandsmessung in eine Zeitmessung überführen, welche dann vonMikrokontrollern einfach übernommen werden kann.

KY-050 Ultraschallabstandssensor
Ausgabe: 29.04.2016 Copyright by Joy-IT - Published under CC BY-NC-SA 3.0 Seite 207 von 227
Im hier vorgestellten Sensormodul sendet der Ultraschalllautsprecher acht 40KHz Signale aus, welche dann von einem Gegenstand reflektiert und vom Mikrofon aufgenommen werden können. Ultraschall wird verwendet, da es sich außerhalb des Hörbereiches des menschlichen Gehörsinns befindet (grob 20Hz-22.000Hz).
Das Aussenden des Ultraschallsignals wird gestartet, in dem am "Trigger Eingangs-Pin" ein 10µs langes Startsignal (ActiveHigh) empfangen wird. Nach dem Aussenden wird am "Echo Ausgang-Signal Pin" das Signal aktiviert (ActiveHigh). Wird nun am Mikrofon das reflektierte Signal wieder aufgenommen, so wird nach der Detektion das Echo-Signal wieder deaktiviert. Die Zeit zwischen der Aktivierung und der Deaktivierung des Echosignals kann gemessen und in den Abstand umgerechnet werden, da dies auch der Zeit entspricht, wie lang das Ultraschallsignal gebraucht hat um in der Luft die Strecke zwischen Lautsprecher->reflektierende Wand -> Mikrofon zu überwinden. Die Umrechnung erfolgt dann über die Annäherung einer konstanten Luftgeschwindigkeit - der Abstand ist dann folglich die Hälfte der zurückgelegten Strecke.
Codebeispiel Arduino
Das Beispielprogramm aktiviert nach o.g. Prinzip die Abstandsmessung und misst mit Hilfe der Arduino Funktion die Zeit, wie lang das Ultraschallsignal in der Luft ist. Diese Zeit wird dann für die pulseInUmrechnung des Abstands als Basis genommen - das Ergebnis wird danach in der seriellen Ausgabe ausgegeben. Sollte das Signal außerhalb des Messbereichs sein, wird eine entsprechende Fehlermeldung ausgegeben.

KY-050 Ultraschallabstandssensor
Ausgabe: 29.04.2016 Copyright by Joy-IT - Published under CC BY-NC-SA 3.0 Seite 208 von 227
#define Echo_EingangsPin 7 // Echo Eingangs-Pin#define Trigger_AusgangsPin 8 // Trigger Ausgangs-Pin
// Benoetigte Variablen werden definiertint maximumRange = 300;int minimumRange = 2;long Abstand;long Dauer;
void setup() { pinMode(Trigger_AusgangsPin, OUTPUT); pinMode(Echo_EingangsPin, INPUT); Serial.begin (9600);}
void loop() {
// Abstandsmessung wird mittels des 10us langen Triggersignals gestartet digitalWrite(Trigger_AusgangsPin, HIGH); delayMicroseconds(10); digitalWrite(Trigger_AusgangsPin, LOW);
// Nun wird am Echo-Eingang gewartet, bis das Signal aktiviert wurde // und danach die Zeit gemessen, wie lang es aktiviert bleibt Dauer = pulseIn(Echo_EingangsPin, HIGH);
// Nun wird der Abstand mittels der aufgenommenen Zeit berechnet Abstand = Dauer/58.2;
// Überprüfung ob gemessener Wert innerhalb der zulässingen Entfernung liegt if (Abstand >= maximumRange || Abstand <= minimumRange) { // Falls nicht wird eine Fehlermeldung ausgegeben. Serial.println("Abstand außerhalb des Messbereichs"); Serial.println("-----------------------------------"); }
else { // Der berechnete Abstand wird in der seriellen Ausgabe ausgegeben Serial.print("Der Abstand betraegt:"); Serial.print(Abstand); Serial.println("cm"); Serial.println("-----------------------------------"); } // Pause zwischen den einzelnen Messungen delay(500);}
Anschlussbelegung Arduino:
VCC = [Pin 5V]
Echo = [Pin 7]
Trigger = [Pin 8]
Sensor GND = [Pin GND]
Beispielprogramm Download
KY-050-UltraschallabstandSensor.zip

KY-050 Ultraschallabstandssensor
Ausgabe: 29.04.2016 Copyright by Joy-IT - Published under CC BY-NC-SA 3.0 Seite 209 von 227
Codebeispiel Raspberry Pi
!! !! !! !!Achtung 5V Spannungslevel Achtung
Der Raspberry Pi arbeitet mit seinem ARM-Prozessorkern, anders als der auf Atmel Atmega basierende Arduino, mit 3,3V Spannungslevel, anstatt mit 5V - dieser Sensor funktioniert jedoch nur mit dem höheren Spannungslevel. Würde man den Sensor uneingeschränkt am Raspberry Pi ohne Vorsichtsmaßnahmen betreiben, könnten dies bei den Eingängen des Raspberry Pi's permanente Schäden hervorrufen.
Für solche Fälle Grund besitzt dieses Sensorkit-Set mit dem KY-051 einen Voltage-Translator, welcher die Spannungslevel anpasst und somit einen sicheren Betrieb gewährleistet. Dieser muss bei diesem Sensor
.zwischen den Rasperry Pi und dem Sensor zwischengeschaltet sein
Nähere Informationen entnehmen Sie der Informationsseite zum KY-051 Voltage Translator / Level Shifter
!! !! !! !!Achtung 5V Spannungslevel Achtung
Das Beispielprogramm aktiviert nach o.g. Prinzip die Abstandsmessung und misst mit Hilfe einer Art Stoppuhr die Zeit, wie lang das Ultraschallsignal in der Luft ist. Diese Stoppuhr wird realisiert, indem beim Zeitpunkt des Umschaltens des Echosignals, die aktuelle Systemzeit aus time.time() herausgelesen wird; die Differenz zwischen der Einschaltzeit und der Ausschaltzeit ist die gesuchte Zeit wie lang das Signal unterwegs ist.Diese Zeit wird dann für die Umrechnung des Abstands als Basis genommen - das Ergebnis wird danach in der Kosnole ausgegeben. Sollte das Signal außerhalb des Messbereichs sein, wird eine entsprechende Fehlermeldung ausgegeben.
# coding=utf-8# Benötigte Module werden eingefügt und konfiguriertimport timeimport RPi.GPIO as GPIOGPIO.setmode(GPIO.BCM)
# Hier können die jeweiligen Eingangs-/Ausgangspins ausgewählt werdenTrigger_AusgangsPin = 17Echo_EingangsPin = 27
# Die Pause zwischen den einzelnen Messugnen kann hier in Sekunden eingestellt werdensleeptime = 0.8
# Hier werden die Ein-/Ausgangspins konfiguriertGPIO.setup(Trigger_AusgangsPin, GPIO.OUT)GPIO.setup(Echo_EingangsPin, GPIO.IN)GPIO.output(Trigger_AusgangsPin, False)
# Hauptprogrammschleifetry: while True: # Abstandsmessung wird mittels des 10us langen Triggersignals gestartet GPIO.output(Trigger_AusgangsPin, True) time.sleep(0.00001) GPIO.output(Trigger_AusgangsPin, False)
# Hier wird die Stopuhr gestartet EinschaltZeit = time.time() while GPIO.input(Echo_EingangsPin) == 0:
EinschaltZeit = time.time() # Es wird solange die aktuelle Zeit gespeichert, bis das Signal aktiviert wird

KY-050 Ultraschallabstandssensor
Ausgabe: 29.04.2016 Copyright by Joy-IT - Published under CC BY-NC-SA 3.0 Seite 210 von 227
EinschaltZeit = time.time() # Es wird solange die aktuelle Zeit gespeichert, bis das Signal aktiviert wird
while GPIO.input(Echo_EingangsPin) == 1: AusschaltZeit = time.time() # Es wird die letzte Zeit aufgenommen, wo noch das Signal aktiv war
# Die Differenz der beiden Zeiten ergibt die gesuchte Dauer Dauer = AusschaltZeit - EinschaltZeit # Mittels dieser kann nun der Abstand auf Basis der Schallgeschwindigkeit der Abstand berechnet werden Abstand = (Dauer * 34300) / 2
# Überprüfung, ob der gemessene Wert innerhalb der zulässigen Entfernung liegt if Abstand < 2 or (round(Abstand) > 300): # Falls nicht wird eine Fehlermeldung ausgegeben print("Abstand außerhalb des Messbereich") print("------------------------------") else: # Der Abstand wird auf zwei Stellen hinterm Komma formatiert Abstand = format((Dauer * 34300) / 2, '.2f') # Der berechnete Abstand wird auf der Konsole ausgegeben print("Der Abstand beträgt:"), Abstand,("cm") print("------------------------------")
# Pause zwischen den einzelnen Messungen time.sleep(sleeptime)
# Aufraeumarbeiten nachdem das Programm beendet wurdeexcept KeyboardInterrupt: GPIO.cleanup()
Anschlussbelegung Raspberry Pi:
Sensor KY-050:
VCC = 5V [Pin 2 (RPi)]
Trigger = Pin B1 [KY-051-Voltage Translator]
Echo = Pin B2 [KY-051-Voltage Translator]
GND = Masse [Pin 6 (RPi)]
KY-051- Voltage Translator:
VCCb = 5V [Pin 04(RPi)]
Pin B1 = Trigger [KY-050-UltraschallSensor]
Pin B2 = Echo [KY-050-UltraschallSensor]
VCCa = 3,3V [Pin 01(RPi)]
Pin A1 = GPIO17 [Pin 11(RPi)]
Pin A2 = GPIO27 [Pin 13(RPi)]
GND = Masse [Pin 06(RPi)]
Alle restlichen Pins am KY-051-Voltage-Translator-Modul müssen nicht angeschlossen werden (OE,B3,B4,A3,A4).
Beispielprogramm Download
KY-050-RPi_UltraschallAbstandSensor.zip
Zu starten mit dem Befehl:

KY-050 Ultraschallabstandssensor
Ausgabe: 29.04.2016 Copyright by Joy-IT - Published under CC BY-NC-SA 3.0 Seite 211 von 227
sudo python KY-050-RPi_UltraschallAbstandSensor.py

KY-051 Voltage Translator / Level Shifter
Ausgabe: 29.04.2016 Copyright by Joy-IT - Published under CC BY-NC-SA 3.0 Seite 212 von 227
KY-051 Voltage Translator / Level Shifter
Bild
Technische Daten / Kurzbeschreibung
Dieser Level-Shifter wandelt digitale Signale von einer Spannung in eine andere herunter bzw. herauf.Hierzu gibt es 4 verfügbare Kanäle, die umgewandelt werden können.
In der heutigen Zeit gibt es eine Vielzahl ein Mikrokontrollersystemen, die in verschiedenenSpannungsbereichen operieren: So arbeiten z.B. die Ein- und Ausgänge von älteren Systemen wie Arduino,basierend auf einen Atmega-Controller, mit 5V-Level, die neueren Raspberry-Pi Computer die auf einen ARM-Controller basieren, mit einem Spannungslevel von 3,3V.
Dies ist damit zu begründen, dass bei der Kommunikation zwischen Mikrokontrollern früher mit höherenSpannungen gearbeitet werden musste, da die Eingangsstufen aufgrund von Rauschen/Störungen in denLeitungen einen höheren Abstand zwischen dem Spannungslevel für [Digital EIN] = 5V und für [Digital AUS]= 0V benötigt haben - Im Zuge der Modernisierung sind Ein-/Ausgangsstufen der Kontroller bedeutendbesser geworden und man möchte heutzutage die eingesetzte Spannung so gering wie möglich halten,damit Wärmeentwicklung und Stromverbauch sinken. So ist heutzutage auch der Einsatz von 1,8V Systemennicht unüblich.

KY-051 Voltage Translator / Level Shifter
Ausgabe: 29.04.2016 Copyright by Joy-IT - Published under CC BY-NC-SA 3.0 Seite 213 von 227
Will man jedoch zwischen zwei Systemen mit zwei verschiedenen Spannungslevel kommunizieren (wie dasuntere Beispiel Arduino -> Raspberry Pi), so muss der Spannungslevel "geshiftet" werden - Wird dieses nichtgetan, so muss dasjenige System mit dem niedrigeren Spannungslevel die überschüssige Spannung an denEingangsstufen "in Wärme verbrauchen". Dieses kann je nach System zu dauerhaften Schäden am Systemführen.
Pin-Belegung
Die Pin-Belegung ist auf der Modulplatine aufgedruckt.
Die Signale an den Ein-/Ausgängen A1-A4, sowie B1-B4 werden auf das jeweilige Spannungslevel geshiftet(VCCa -> A1-A4 | VCCb -> B1-B4)
Beispiel:
Arduino Ausgang -> Digital [EIN] = 5V @ B1 >>>>>>> 3.3V @ B2 -> Raspberry Pi Eingang
Eine zusätzliche Software bzw. Code wird nicht zum Betrieb benötigt; das Modul arbeitet autonom.
Bitte beachten Sie, dass VCCb größer/gleich sein muss als VCCa (Beispiel VCCb=5V - VCCa=3,3V)
Beispiel Anschluss-Belegung zwischen Arduino Raspberry Pi:
Anschlussbelegung Arduino:

KY-051 Voltage Translator / Level Shifter
Ausgabe: 29.04.2016 Copyright by Joy-IT - Published under CC BY-NC-SA 3.0 Seite 214 von 227
VCCb = [Pin 5V]
B1 = [Pin 03]
B2 = [Pin 04]
B3 = [Pin 05]
B4 = [Pin 06]
GND = [Pin GND]
Anschlussbelegung Raspberry Pi:
VCCa = 3,3V [Pin 01]
A1 = GPIO18 [Pin 12]
A2 = GPIO03 / SCL [Pin 05]
A3 = GPIO02 / SDA [Pin 01]
A4 = GPIO14 [Pin 08]
GND = GND [Pin 09]
Bitte achten Sie, dass beide Systeme am selben GND (Masse) verbunden sind - OE muss beidiesem Modul nicht verbunden werden.

3
KY-052 Drucksensor / Temperatursensor - BMP280 -
KY-052 Drucksensor / Temperatursensor - BMP280 -
1 Bild ……………………………………………………………………………………………………………………………………………………………………………………….. 1
2 Technische Daten / Kurzbeschreibung…………………………………………………………………………………………………………………………...….….. 2
3 Pin-Belegung........................................…………………………………………………………………………………………………………………………...….….. 2
4 Software-Beispiel Arduino...................…………………………………………………………………………………………………………………………...….….. 2
5 Software-Beispiel Raspberry Pi............…………………………………………………………………………………………………………………………...….….. 4
Bild
Technische Daten / Kurzbeschreibung
Dieser Drucksensor misst den Luftdruck am Sensorausgang (kleines Loch am silbernen Sensorgehäuse)
und gibt das Ergebnis kodiert auf den I2C-Bus aus. Für diesen Sensor wird eine entsprechende Software
benötigt.

3
KY-052 Drucksensor / Temperatursensor - BMP280 -
Pin-Belegung
Dieser Sensor gibt sein Messergebnis nicht als Signal auf einen Ausgangspin aus, sondern kommuniziert
diesen per I2C-Bus. Über diesen lässt sich der Sensor ansteuern und die jeweiligen Messungen zum Druck
und der Temperatur starten und auswerten. Zur Ansteuerung dieses Sensormoduls gibt es mehrere
Möglichkeiten - als besonders zugänglich hat sich die Adafruit_BMP280 Library erwiesen, die die Firma
Adafruit unter dem folgenden Link unter der OpenSource BSD-Lizenz BSD-Lizenz veröffentlicht hat.
Das unten stehende Beispiel verwendet diese besagte Library - hierzu empfehlen wir diese von Github
herunterzuladen, zu entpacken und im Arduino-Library-Ordner, welcher sich standardmäßig unter (C:
\Benutzer\[Benutzername]\Dokumente\Arduino\libraries) befindet, zu kopieren, damit diese für dieses
Codebeispiel und folgende Projekte zur Verfügung steht. Alternativ ist diese auch im unten stehenden
Download Paket ebenfalls enthalten.
*Dieser Sensor erlaubt es sowohl an 5V System, sowie an 3,3V Systemen angeschlossen und betrieben
zu werden. Hierbei ist zu beachten, dass nur einer der jeweiligen Spannungsversorgungspins
angeschlossen wird; passend zum Spannungslevel des verwendeten Systems.
Software-Beispiel Arduino
#include <Wire.h>
#include <SPI.h>
#include <Adafruit_Sensor.h>
#include <Adafruit_BMP280.h>
#define BMP_SCK 13
#define BMP_MISO 12

3
KY-052 Drucksensor / Temperatursensor - BMP280 -
#define BMP_MOSI 11
#define BMP_CS 10
Adafruit_BMP280 bmp; // I2C
//Adafruit_BMP280 bmp(BMP_CS); // hardware SPI
//Adafruit_BMP280 bmp(BMP_CS, BMP_MOSI, BMP_MISO, BMP_SCK);
void setup() {
Serial.begin(9600);
Serial.println(F("BMP280 test"));
if (!bmp.begin()) {
Serial.println(F("Could not find a valid BMP280 sensor, check wiring!"));
while (1);
}
}
void loop() {
Serial.print(F("Temperature = "));
Serial.print(bmp.readTemperature());
Serial.println(" *C");
Serial.print(F("Pressure = "));
Serial.print(bmp.readPressure());
Serial.println(" Pa");
Serial.print(F("Approx altitude = "));
Serial.print(bmp.readAltitude(1013.25)); // this should be adjusted to your local forcase
Serial.println(" m");
Serial.println();
delay(2000);
}

3
KY-052 Drucksensor / Temperatursensor - BMP280 -
Beispielprogramm Download: KY-052.zip
Anschlussbelegung Arduino:
SDO = [Pin 5V]
CSB = [Pin 5V]
SDA = [Pin A4]
SCL = [Pin A5]
VCC = [Pin 5V]
GND = [Pin GND]
Software-Beispiel Raspberry Pi
Das Programm nutzt zur Ansteuerung des BMP280, der auf diesem Sensor-Modul verbaut ist, die
entsprechenden BMP280 und I2C Python-Libraries der Firma Adafruit, welche anschließend von Bastien
Wirtz modifiziert wurden. Diese wurden unter dem folgenden Link unter der MIT OpenSource-Lizenz
veröffentlicht.
Diese muss vorab erst installiert werden. Hierzu muss folgendermaßen vorgegangen werden:
Zuerst muss, falls dies nicht auf dem Raspberry Pi geschehen ist, die GitHub-Software installiert werden:
sudo apt-get install git
Hierzu muss der Raspberry Pi mit dem Internet verbunden sein. Mit dem Befehl...
git clone https://github.com/bastienwirtz/Adafruit_Python_BMP.git
... kann die aktuelle Version der Adafruit_BM280 Library heruntergeladen und entpackt werden
Danach wechseln wir mit...
cd Adafruit_Python_BMP/
... in den heruntergeladenen Ordner und installieren mit...
sudo python setup.py install
... die Library. Hiernach kann die Library genutzt werden.
Damit der Raspberry Pi mit dem Sensor auf dem I2C-Bus kommunizieren kann, muss auch vorab die I2C-
Funktion beim Raspberry Pi aktiviert werden. Hierzu müssen folgende Zeilen am Ende der Datei "/boot/
config.txt" hinzugefügt werden:
dtparam=i2c_arm=on
Die Datei kann mit folgenden Befehl editiert werden:
sudo nano /boot/config.txt

3
KY-052 Drucksensor / Temperatursensor - BMP280 -
Mit der Tastenfolge [Strg+X -> Y -> Enter] kann die Datei, nach dem hinzufügen der Zeile am unteren En-
de, gespeichert und geschlossen werden.
Außerdem werden zusätzliche Bibliotheken benötigt, um I2C innerhalb Python nutzen zu können. Um
diese zu installieren muss folgender Befehl in die Konsole eingegeben werden:
sudo apt-get install python-smbus i2c-tools -y
Hiernach kann das folgende Python-Code Beispiel verwendet werden. Das Programm startet die Messung
am Sensor und gibt die gemessenen Werte für den Luftdruck, der Temperatur und der Höhe überm Mee-
resspiegel aus.
#!/usr/bin/python # Author: Bastien Wirtz <[email protected]>
# Can enable debug output by uncommenting: #import logging #logging.basicConfig(level=logging.DEBUG)
import Adafruit_BMP.BMP280 as BMP280
sensor = BMP280.BMP280()
print 'Temp = {0:0.2f} *C'.format(sensor.read_temperature()) print 'Pressure = {0:0.2f} Pa'.format(sensor.read_pressure()) print 'Altitude = {0:0.2f} m'.format(sensor.read_altitude()) print 'Sealevel Pressure = {0:0.2f} Pa'.format
(sensor.read_sealevel_pressure())
Anschlussbelegung Raspberry Pi:
SDO = 3.3V [Pin 01]
CSB = 3.3V [Pin 01]
SDA = GPIO02 / SCA [Pin 03]
SCL = GPIO03 / SCL [Pin 05]
VCC = 3,3V [Pin 01]
GND = Masse [Pin 06]
Beispielprogramm Download: KY-052-RPi.zip
Zu starten mit dem Befehl:
sudo python KY-052-RPi_DruckSensor_TemperaturSensor.py

KY-053 Analog Digital Converter
Ausgabe: 29.04.2016 Copyright by Joy-IT - Published under CC BY-NC-SA 3.0 Seite 221 von 227
KY-053 Analog Digital Converter
Inhaltsverzeichnis
1 Bild ....................................................................................................................................................................... 1 2 Technische Daten / Kurzbeschreibung ................................................................................................................. 1 3 Pin-Belegung ........................................................................................................................................................ 2 4 Codebeispiel Arduino ........................................................................................................................................... 2 5 Codebeispiel Raspberry Pi ................................................................................................................................... 4 6 Erweiterte Funktionen des ADS1115 ADC ............................................................................................................ 7
Bild
Technische Daten / Kurzbeschreibung
Per entsprechenden Befehlen auf den I2C-Bus, können auf bis zu 4 Eingängen analoge Spannungswerte mitbis zu 16-Bit Genauigkeit gemessen werden. Das Messergebnis wird kodiert auf den I2C-Bus ausgegeben.
Für dieses Modul wird eine entsprechende Software benötigt - siehe Codebeispiele unten.

KY-053 Analog Digital Converter
Ausgabe: 29.04.2016 Copyright by Joy-IT - Published under CC BY-NC-SA 3.0 Seite 222 von 227
Pin-Belegung
Die Pin-Belegung ist auf der Modulplatine aufgedruckt
Codebeispiel Arduino
Die Arduino-Boards besitzen von Haus aus einen 10 Bit-ADC mit 6 Kanälen. Benötigt man jedoch mehr Kanäle oder eine höhere Genauigkeit, dann kann man den Arduino mittels des KY-053 Analog Digital Converter Moduls um 4 ADC Kanäle mit 12-Bit Genauigkeit erweitern, welches per I2C an den Arduino angeschlossen wird.
Zur Ansteuerung dieses Moduls gibt es mehrere Möglichkeiten - als besonders zugänglich haben sich die ADS1X15 Libraries erwiesen, die die Firma Adafruit unter [ ] https://github.com/adafruit/Adafruit_ADS1X15unter der [ ] veröffentlicht hat.BSD-Lizenz
Das unten stehende Beispiel verwendet diese besagte Library - hierzu empfehlen wir diese von Github herunterzuladen, zu entpacken und im Arduino-Library-Ordner, welcher sich standardmäßig unter (C:\Benutzer\[Benutzername]\Dokumente\Arduino\libraries) befindet, zu kopieren, damit diese für dieses Codebeispiel und folgende Projekte zur Verfügung steht. Alternativ ist diese auch im unten stehenden Download Paket ebenfalls enthalten.

KY-053 Analog Digital Converter
Ausgabe: 29.04.2016 Copyright by Joy-IT - Published under CC BY-NC-SA 3.0 Seite 223 von 227
#include <Wire.h>#include <Adafruit_ADS1015.h>
// ADS1115 Modul wird initialisiert - alle folgenden Operationen mit dem ADC// können mit Hilfe des Objektes "ads" ausgeführt werden.Adafruit_ADS1115 ads;
void setup(void){ Serial.begin(9600);
Serial.println("Werte der analogen Eingaenge des ADS1115 (A0..A3) werden ausgelesen und ausgegeben"); Serial.println("ADC Range: +/- 6.144V (1 bit = 0.1875mV)");
// Dieses Modul besitzt an seinen analogen Eingängen Signalverstärker, deren // Verstärkung per Software in den unten stehenden Bereichen konfiguriert werden // können. // Dieses ist in dem Fall gewünscht, wenn ein bestimmter Spannungsbereich // als messergebnis erwartet wird und man so eine höhere Auflösung des Signals // erhält. // Als Standardverstärkung ist Gain=[2/3] gewählt und kann durch Auskommentieren // auf eine andere Verstärkung umgestellt werden. // ADS1115 // ------- ads.setGain(GAIN_TWOTHIRDS); // 2/3x gain +/- 6.144V 1 bit = 0.1875mV // ads.setGain(GAIN_ONE); // 1x gain +/- 4.096V 1 bit = 0.125mV // ads.setGain(GAIN_TWO); // 2x gain +/- 2.048V 1 bit = 0.0625mV // ads.setGain(GAIN_FOUR); // 4x gain +/- 1.024V 1 bit = 0.03125mV // ads.setGain(GAIN_EIGHT); // 8x gain +/- 0.512V 1 bit = 0.015625mV // ads.setGain(GAIN_SIXTEEN); // 16x gain +/- 0.256V 1 bit = 0.0078125mV
ads.begin();}
void loop(void){ uint16_t adc0, adc1, adc2, adc3; float voltage0, voltage1, voltage2, voltage3; float gain_conversion_factor;
// Der Befehl "ads.readADC_SingleEnded(0)" ist die eigentliche Operation, die die Messung im ADC startet. // die "0" als Variable für diese Funktion definiert den verwendeten Channel, der gemessen werden soll // Soll z.B. der dritte Channel gemessen werden, so muss diese mit der "3" ausgetauscht werden adc0 = ads.readADC_SingleEnded(0); adc1 = ads.readADC_SingleEnded(1); adc2 = ads.readADC_SingleEnded(2); adc3 = ads.readADC_SingleEnded(3);
// Dieser Wert wird für die Umrechnung in eine Spannung benötigt - dieser ´ // hängt von der eingestellten Verstärkung ab. Der passende Wert zur Verstärkung // sollte aus der oben aufgezeigten Tabelle entnommen werden gain_conversion_factor= 0.1875;
// Umrechnung der aufgezeichneten Werte in eine Spannung voltage0 = (adc0 * gain_conversion_factor); voltage1 = (adc1 * gain_conversion_factor); voltage2 = (adc2 * gain_conversion_factor); voltage3 = (adc3 * gain_conversion_factor);
// Ausgabe der Werte auf die serielle Schnittstelle Serial.print("Analog Eingang 0: "); Serial.print(voltage0);Serial.println("mV"); Serial.print("Analog Eingang 1: "); Serial.print(voltage1);Serial.println("mV"); Serial.print("Analog Eingang 2: "); Serial.print(voltage2);Serial.println("mV");
Serial.print("Analog Eingang 3: "); Serial.print(voltage3);Serial.println("mV");

KY-053 Analog Digital Converter
Ausgabe: 29.04.2016 Copyright by Joy-IT - Published under CC BY-NC-SA 3.0 Seite 224 von 227
Serial.print("Analog Eingang 3: "); Serial.print(voltage3);Serial.println("mV"); Serial.println("------------------------"); delay(1000);}
Beispielprogramm Download:
KY-053-AnalogDigitalConverter.zip
Anschlussbelegung Arduino:
VDD = [Pin 5V]
GND = [Pin GND]
SCL = [Pin SCL]
SDA = [Pin SDA]
ADDR = [N.C.]
ALRT = [N.C.]
A0 = [Messspitze Analog 0]
A1 = [Messspitze Analog 1]
A2 = [Messspitze Analog 2]
A3 = [Messspitze Analog 3]
Codebeispiel Raspberry Pi
Der Raspberry Pi besitzt im Gegensatz zum Arduino keine analogen Eingänge bzw. es ist kein ADC (analog digital Converter) im Chip des Raspberry Pi's integriert. Dies schränkt den Raspberry Pi ein, wenn man Sensoren einsetzen möchte, wo nicht digital Werte ausgegeben werden [Spannungswert überschritten -> digital EIN | Spannungswert unterschritten -> digital AUS | Beispiel: Knopf gedrückt [EIN] Knopf losgelassen [AUS]], sondern es sich hier um einen kontinuierlichen veränderlichen Wert handeln sollte (Beispiel: Potentiometer -> Andere Position = Anderer Spannungswert)
Um diese Problematik zu umgehen, besitzt unser Sensorkit X40 mit dem KY-053 ein Modul mit 16 Bit genauen ADC, welches Sie am Raspberry nutzen können, um diesen um 4 analoge Eingänge erweitern zu können. Dieses wird per I2C an den Raspberry Pi angeschlossen, übernimmt die analoge Messung und gibt den Wert digital an den Raspberry Pi weiter.
Das Programm nutzt zur Ansteuerung des ADS1115 ADC die entsprechenden ADS1x15 und I2C Python-Libraries der Firma Adafruit. Diese wurden unter dem folgenden Link [https://github.com/adafruit/Adafruit-
] unter der veröffentlicht. Die benötigten Libraries sind im Raspberry-Pi-Python-Code MIT OpenSource-Lizenzunteren Download-Paket enthalten.
Das Programm liest die aktuelle Spannung aus, die an den 4 Kanälen des ADS1115 ADC anliegen, und zeigt diese in der Konsole an. Über die Variable "delayTime", lässt sich die Pause zwischen den Messungen einstellen.
Damit der Raspberry Pi mit dem Sensor auf dem I2C-Bus kommunizieren kann, muss vorab die I2C-Funktion beim Raspberry Pi aktiviert werden. Hierzu müssen folgende Zeilen am Ende der Datei "/boot/config.txt" hinzugefügt werden:
dtparam=i2c_arm=on

KY-053 Analog Digital Converter
Ausgabe: 29.04.2016 Copyright by Joy-IT - Published under CC BY-NC-SA 3.0 Seite 225 von 227
Die Datei kann mit folgenden Befehl editiert werden:
sudo nano /boot/config.txt
Mit der Tastenfolge [Strg+X -> Y -> Enter] kann die Datei, nach dem hinzufügen der Zeile am unteren Ende, gespeichert und geschlossen werden.
Außerdem werden zusätzliche Bibliotheken benötigt, um I2C innerhalb Python nutzen zu können. Um diese zu installieren muss folgender Befehl in die Konsole eingegeben werden:
sudo apt-get install python-smbus i2c-tools -y
Hiernach kann das folgende Python-Code Beispiel verwendet werden:
##!/usr/bin/python# coding=utf-8
####################################################################################################### Copyright by Joy-IT### Published under Creative Commons Attribution-NonCommercial-ShareAlike 3.0 Unported License### Commercial use only after permission is requested and granted###### KY-053 Analog Digital Converter - Raspberry Pi Python Code Example### #################################################################################################
# Dieser Code nutzt die ADS1115 und die I2C Python Library fuer den Raspberry Pi# Diese ist unter folgendem Link unter der BSD Lizenz veroeffentlicht# [https://github.com/adafruit/Adafruit-Raspberry-Pi-Python-Code]from Adafruit_ADS1x15 import ADS1x15from time import sleep
# Weitere benoetigte Module werden importiert und eingerichtetimport time, signal, sys, osimport RPi.GPIO as GPIOGPIO.setmode(GPIO.BCM)GPIO.setwarnings(False)
# Benutzte Variablen werden initialisiertdelayTime = 0.5 # in Sekunden
# Adresszuweisung ADS1x15 ADC
ADS1015 = 0x00 # 12-bit ADCADS1115 = 0x01 # 16-bit
# Verstaerkung (Gain) wird ausgewaehltgain = 4096 # +/- 4.096V# gain = 2048 # +/- 2.048V# gain = 1024 # +/- 1.024V# gain = 512 # +/- 0.512V# gain = 256 # +/- 0.256V
# Abtasterate des ADC (SampleRate) wird ausgewaehlt# sps = 8 # 8 Samples pro Sekunde# sps = 16 # 16 Samples pro Sekunde# sps = 32 # 32 Samples pro Sekunde
sps = 64 # 64 Samples pro Sekunde

Ausgabe: 29.04.2016 Copyright by Joy-IT - Published under CC BY-NC-SA 3.0 Seite 226 von 227
KY-053 Analog Digital Converter
sps = 64 # 64 Samples pro Sekunde# sps = 128 # 128 Samples pro Sekunde# sps = 250 # 250 Samples pro Sekunde# sps = 475 # 475 Samples pro Sekunde# sps = 860 # 860 Samples pro Sekunde
# ADC-Channel (1-4) wird ausgewaehltadc_channel_0 = 0 # Channel 0adc_channel_1 = 1 # Channel 1adc_channel_2 = 2 # Channel 2adc_channel_3 = 3 # Channel 3
# Hier wird der ADC initialisiert - beim KY-053 verwendeten # ADC handelt es sich um einen ADS1115 Chipsatzadc = ADS1x15(ic=ADS1115)
Button_PIN = 24GPIO.setup(Button_PIN, GPIO.IN, pull_up_down = GPIO.PUD_UP)
###################################################################################
# ######### Hauptprogrammschleife# ######### Das Programm liest die aktuellen Werte der Eingang-Pins# und gibt diese in der Konsole aus
try: while True: #Aktuelle Werte werden aufgenommen adc0 = adc.readADCSingleEnded(adc_channel_0, gain, sps) adc1 = adc.readADCSingleEnded(adc_channel_1, gain, sps) adc2 = adc.readADCSingleEnded(adc_channel_2, gain, sps) adc3 = adc.readADCSingleEnded(adc_channel_3, gain, sps)
# Ausgabe auf die Konsole print "Messwert Channel 0:", adc0, "mV " print "Messwert Channel 1:", adc1, "mV " print "Messwert Channel 2:", adc2, "mV " print "Messwert Channel 3:", adc3, "mV " print "---------------------------------------"
# Reset + Delay button_pressed = False time.sleep(delayTime)
except KeyboardInterrupt: GPIO.cleanup()
Anschlussbelegung Raspberry Pi:
VDD = 3,3V [Pin 01]
GND = Masse [Pin 06]
SCL = GPIO03 / SCL [Pin 05]
SDA = GPIO02 / SDA [Pin 03]
ADDR = N.C. [-]
ALRT = N.C. [-]
A0 = Messspitze Analog 0 [Zu messende Spannung | z.B. Sensorausgang]
A1 = Messspitze Analog 1 [Zu messende Spannung | z.B. Sensorausgang]
A2 = Messspitze Analog 2 [Zu messende Spannung | z.B. Sensorausgang]

KY-053 Analog Digital Converter
Ausgabe: 29.04.2016 Copyright by Joy-IT - Published under CC BY-NC-SA 3.0 Seite 227 von 227
A3 = Messspitze Analog 3 [Zu messende Spannung | z.B. Sensorausgang]
Beispielprogramm Download
KY-053_RPi_AnalogDigitalConverter.zip
Zu starten mit dem Befehl:
sudo python KY-053_RPi_AnalogDigitalConverter.py
Erweiterte Funktionen des ADS1115 ADC
Die Funktion des ADS1115, die in den oben aufgezeigten Codebeispielen zur Verwendung kommt, nennt sich "Single Ended Conversion" und besagt, dass eine Messung am einzelnen ausgewählten Kanal gegen Masse erfolgt.
Neben dieser Art von Messung besitzt der ADS1115 ADC auch z.B. die Funktion der differentiellen Messung, sodass eine Differenz-Spannung zwischen zwei Eingängen gemessen wird (Beispiel: Spannung zwischen A0 und A1). Zusätzlich zur Singe-Ended Messung lässt sich auch die Comparator Funktion aktivieren, welche erst ein Messergebnis liefert, wenn eine Spannungsschwelle überschritten wird.
Diese Funktionen und Funktionen, wie z.B. die Änderung der Abstastrate (Samplerate), sind in den Adafruit Libraries zur Konfiguration einprogrammiert - Näheres finden Sie in der Dokumentation der Adafruit Libraries.