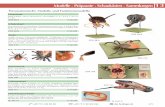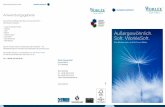Ausgabe: August 2014 - klipp und klar · 2015. 9. 2. · RiskCo GmbH Neuer Wall 71 – 20354...
Transcript of Ausgabe: August 2014 - klipp und klar · 2015. 9. 2. · RiskCo GmbH Neuer Wall 71 – 20354...
RiskCo GmbH Neuer Wall 71 – 20354 Hamburg
Telefon (+49) 40 8060 9743-25 Telefax (+49) 40 8060 9743-20
E-Mail [email protected] - www.riskco.de
Anwenderdokumentation
Ausgabe: August 2014
Copyright by RiskCo GmbH Diese Dokumentation dient als Arbeitsunterlage für BenutzerInnen der Software KASSANDRA. Die in diesem Handbuch dargestellten Beispiele und Zahlenmaterialien sind frei gewählt. Das Werk einschließlich aller seiner Teile ist urheberrechtlich geschützt. Alle Rechte, auch die der Übersetzung, des Nachdrucks und der Vervielfältigung des Buchs, oder Teilen da-raus, vorbehalten. Jede Verwertung außerhalb der engen Grenzen des Urheberrechtsge-setzes ist ohne Zustimmung der Eigentümerin unzulässig und strafbar.
Inhalt
Stand: 2014-08-27
Seite 3 von 124
Inhalt 1. Einleitung 5 1.1 Über diese Dokumentation 5
1.1.1 Symbole in der Dokumentation 5 1.2 Service-Line / Anwenderbetreuung 7 1.3 KASSANDRA – Das Risk Controlling System 8
1.3.1 Funktionsumfang 8 1.3.2 Technische Mindestanforderungen 10
1.4 Allgemeine Hinweise zur Bedienung 11 1.4.1 KASSANDRA starten/beenden 11 1.4.2 Eigenes Passwort ändern 13 1.4.3 Benutzeroberfläche 14 1.4.4 Hilfe-Funktionen 19
2. Installation 20 2.1 Client installieren 20 2.2 „Crystal Reports“ installieren 20 2.3 Datenbank anlegen / übernehmen 21
2.3.1 Datenbank anlegen 21 2.3.2 Datenbank aus dem RiskMonitorTM übernehmen 23
3. Administrator-Funktionen 26 3.1 Konfiguration 26
3.1.1 Authentifikation 26 3.1.2 Company 29 3.1.3 Lizenzschlüssel eingeben 31 3.1.4 E-Mail-Funktion konfigurieren 32
3.2 Einstellungen 35 3.3 Verwaltung 36
3.3.1 NLS-Texte bearbeiten 36 3.3.2 Feiertage bearbeiten 40 3.3.3 Benutzerverwaltung 42 3.3.4 Log-Anzeige 49 3.3.5 Trace anzeigen 50
3.4 Stammdaten verwalten 51 3.4.1 Allgemeine Definitionen 52 3.4.2 Unternehmen 56 3.4.3 Bewertungskriterien/Status 65
4. Benutzer-Funktionen 67 4.1 Risikoverwaltung 67
4.1.1 Allgemeines 70 4.1.2 Bewertung 72 4.1.3 Aktuelle Maßnahmen 74 4.1.4 Geplante Maßnahmen 77 4.1.5 Indikatoren 81 4.1.6 Berichtssystem 84
4.2 Dokumente hinzufügen 87 4.3 Risiko-Aggregation 88
Inhalt
Seite 4 von 124
Stand: 2014-08-27
4.4 Indikatoren verwalten 91 4.4.1 Quantitative Indikatoren 91 4.4.2 Qualitative Indikatoren (FWI) ) 99
4.5 Cockpit (Risikoauswertung) 105 4.5.1 Übersicht 105 4.5.2 Änderungen 108 4.5.3 Toleranz 109 4.5.4 Übersicht Frühwarnindikatoren (FWI) 110
4.6 Periodenabschluss 111 4.7 Vertragsmanagement 112
5. Funktionserweiterungen 116 5.1 E-Mail-Benachrichtigung 116 5.2 Alarmfunktion und Aufgabenübersicht 119
Index 121
1 Einleitung
1.1 Über diese Dokumentation
Stand: 2014-08-27
Seite 5 von 124
1. Einleitung 1.1 Über diese Dokumentation Diese Dokumentation beschreibt die Bedienung der Software „KASSANDRA Risiko Management“ in der Version 2.0.
Die Dokumentation ist Bestandteil des Produkts. Stellen Sie diese Dokumentation dem Personal zur Verfügung, das für die hier beschriebenen Tätigkeiten verant-wortlich ist.
Die Dokumentation besteht aus dem Anwenderhandbuch.
1.1.1 Symbole in der Dokumentation Besonders wichtige Informationen sind in diesem Dokument wie folgt hervorge-hoben:
Hinweis Hier finden Sie besonders nützliche Informationen. Dabei kann es sich um Tipps oder weiterführende Informationen zu den gerade beschriebenen In-halten handeln.
Achtung! Hier finden Sie besonders wichtige Hinweise oder Informationen, die unbe-dingt zu beachten sind. Diese Texte sollten Sie aufmerksam lesen.
Beispiel In den gelb unterlegten Kästen finden Sie Beispiele, die vorangegangene oder nachfolgende Beschreibungen besser veranschaulichen sollen. Wenn Sie an Beispielen nicht interessiert sind, wissen Sie anhand der farbigen Kästen gleich, welche Textstellen Sie überspringen können.
1 Einleitung 1.1 Über diese Dokumentation
Seite 6 von 124
Stand: 2014-08-27
Weitere in der Dokumentation verwendete Symbole:
Symbol Bedeutung
„Dialog-Titel“ Titel von Dialogen werden kursiv und in Anführungszeichen dargestellt, z.B.
Im Dialog „KASSANDRA Initial Setup“ können Sie ...
FELDBEZEICHNUNG Kapitälchen kennzeichnen Eingabe- und Anzeigefelder und ggf. Spaltenbezeichnungen, z.B.
Beschreiben Sie im Feld RISIKOBESCHREIBUNG das Risiko.
Pflichtfelder sind dabei – genau wie in der Programmoberflä-che – unterstrichen dargestellt:
Wählen Sie im Feld RISIKOART die Risikoart.
<Taste> Taste auf der Tastatur Ihres PC, z.B.
Drücken Sie <F5>.
Wenn Sie eine Schaltfläche anklicken müssen, ist diese in der Beschreibung abgebildet.
'Menü | Befehl’ Kennzeichnet einen Befehl, den Sie ausführen müssen, z.B.
Wählen Sie 'Extras | Optionen’.
In diesem Fall müssen Sie im Menü ‘Extras‘ den Befehl ‘Opti-onen‘ ausführen.
Wenn zu einem bestimmten Thema an einer anderen Stelle im Handbuch zusätzliche Informationen zu finden sind, wer-den Sie durch einen Querverweis mit Angabe auf die jeweili-ge Seitenzahl darauf hingewiesen, z.B:
Weitere Informationen zu diesem Thema finden Sie auf Seite xx.
Kennzeichnet eine Voraussetzung, z.B.
Benutzer „System“
In diesem Fall müssen Sie sich mit dem Benutzer „System“ anmelden, um die beschriebenen Funktionen durchführen zu können.
Die so gekennzeichnete Programmfunktion ist optional und ggf. nicht in Ihrem Programumfang enthalten.
1 Einleitung
1.2 Service-Line / Anwenderbetreuung
Stand: 2014-08-27
Seite 7 von 124
Symbol Bedeutung
Die mit diesem Symbol gekennzeichneten Abschnitte leiten eine Handlungsanweisung ein (s. „Handlungsanweisungen“ auf Seite 7).
Handlungsanweisungen
Handlungsanweisungen erkennen Sie an dem einleitenden Symbol und den nummerierten Schritten. Diese Schritte müssen Sie nacheinander ausführen, um zu einem bestimmten Ziel zu gelangen. Das Ende einer Handlungsanweisung ist durch ein # gekennzeichnet:
So tun Sie etwas
1. Dieses ist der erste Schritt der Handlungsanweisung.
2. Auf den ersten Schritt folgt in der Regel ein zweiter Schritt.
3. Und hier erfahren Sie, was Sie im letzten Schritt tun müssen.
Am Ende steht das Ergebnis. #
Hinweis In der Online-Hilfe ist die eigentliche Handlungsanweisung zunächst ausge-blendet. Um die Schritte einzublenden, klicken Sie auf die Überschrift. Ein erneuter Klick auf die Überschrift reduziert die Handlungsanweisung wieder auf die Überschrift.
1.2 Service-Line / Anwenderbetreuung Sollte trotz Dokumentation einmal eine Frage auftauchen, oder sollten Sie vor ei-nem Problem stehen, das Sie selbst nicht lösen können, wenden Sie sich an un-sere Hotline.
Die Mitarbeiter der RiskCo GmbH sind in solchen Fällen von Montag bis Freitag in der Zeit von 09:00 bis 17:00 Uhr wie folgt erreichbar:
Telefon: 040 / 80 60 97 43 – 25
E-Mail: [email protected]
Bitte geben Sie den Hotline-Mitarbeitern eine möglichst exakte Beschreibung Ih-res Problems oder Ihrer Frage.
4 Benutzer-Funktionen
4.1 Risikoverwaltung
Stand: 2014-08-27
Seite 67 von 124
4. Benutzer-Funktionen Grundsätzlich können Sie nur auf die Funktionen zugreifen, für die Sie berechtigt sind. Sollten Sie also nicht alle der hier beschriebenen Funktionen nutzen kön-nen, liegt dies an Ihren Berechtigungen.
Wenn für Sie der Zugriff auf eine Funktion erforderlich sein sollte, für die Sie momentan nicht berechtigt sind, wenden Sie sich an Ihren RMS-Administrator.
Die Benutzer-Funktionen gliedern sich in die folgenden Bereiche:
• Risikoverwaltung (s. Seite 67)
• Dokumente hinzufügen (s. Seite 87)
• Risiko-Aggregation (s. Seite 88)
• Indikatoren verwalten (s. Seite 91)
• Cockpit (Risikoauswertung) (s. Seite 105)
• Periodenabschluss (s. Seite 111)
• Vertragsmanagement (s. Seite 112)
4.1 Risikoverwaltung Im Rahmen der Risikoverwaltung erfassen und beschreiben Sie Risiken, ordnen diese organisatorisch und kategorisch zu und bewerten sie.
Ziel ist es, die Risikosituation bezogen auf unterschiedliche Betrachtungsebenen darzustellen und zu dokumentieren.
Für die Risikobewertung pflegen Sie aktive und geplante Maßnahmen, Indikato-ren und Berichte. Bei Bedarf aggregieren Sie Teilbereichsrisiken zu Oberrisiken.
Um ein Risiko hinreichend zu erfassen, sind bestimmte Mindestangaben erforder-lich. Auch weitere (freiwillige) Informationen zur genaueren Beschreibung des Ri-sikos können Sie erfassen.
Darüber hinaus haben Sie die Möglichkeit, zu jedem Risiko eine unbegrenzte An-zahl an aktuellen Maßnahmen, geplanten Maßnahmen, Indikatoren und Berichten zu hinterlegen.
Hinweis Bei der Risikoerfassung im Mehrbenutzerbetrieb ist zu beachten, dass ein Risiko jeweils nur von einem Benutzer zurzeit bearbeitet werden kann.
Dokumente hinzufügen
Zu jedem Risiko lassen sich z.B. Word-, Excel oder Textdokumente hinzufügen.
Ausführliche Informationen hierzu finden Sie unter „Dokumente hinzufügen“ auf Seite 87.
4 Benutzer-Funktionen 4.1 Risikoverwaltung
Seite 68 von 124
Stand: 2014-08-27
Risiko anlegen
1. Öffnen Sie auf der Hauptseite „Risiken“ die Registerkarte „Allgemei-nes“.
2. Wählen Sie im Feld ORGANISATIONSEINHEIT die Firma, der das Risiko zu-geordnet werden soll.
3. Klicken Sie .
Die Eingabefelder werden für die Eingabe freigeschaltet. Die Ein-gabemaske ist leer.
4. Geben Sie im Feld RISIKO die Kurzbezeichnung des Risikos ein.
5. Erfassen Sie anschließend die Risikodaten.
Diese verteilen sich auf die folgenden Registerkarten:
• Allgemeines (s. Seite 70)
• Bewertung (s. Seite 72)
• Aktuelle Maßnahmen (s. Seite 74)
• Geplante Maßnahmen (s. Seite 77)
• Indikatoren (s. Seite 81)
• Berichtssystem (s. Seite 84)
• Dokumente hinzufügen (s. Seite 87)
Hinweis Speichern Sie in jeder Registerkarte die erfassten Daten, indem
Sie in dem jeweiligen Bereich das zugehörige anklicken.
6. Wenn Sie alle Risikodaten erfasst haben, klicken Sie im unteren Dia-
logbereich :
K032a
Abb. 39: Daten speichern
Das Risiko wird gespeichert. #
4 Benutzer-Funktionen
4.1 Risikoverwaltung
Stand: 2014-08-27
Seite 69 von 124
Risiko ändern
1. Öffnen Sie auf der Hauptseite „Risiken“ die Registerkarte „Allgemei-nes“.
2. Wählen Sie im Feld ORGANISATIONSEINHEIT die betreffende Firma.
3. Ändern Sie anschließend die Risikodaten.
Diese verteilen sich auf die folgenden Registerkarten:
• Allgemeines (s. Seite 70)
• Bewertung (s. Seite 72)
• Aktuelle Maßnahmen (s. Seite 74)
• Geplante Maßnahmen (s. Seite 77)
• Indikatoren (s. Seite 81)
• Berichtssystem (s. Seite 84)
• Dokumente hinzufügen (s. Seite 87)
4. Klicken Sie im unteren Dialogbereich :
K032a
Abb. 40: Daten speichern
Die Änderungen werden gespeichert. #
Risiko löschen
1. Öffnen Sie auf der Hauptseite „Risiken“ die Registerkarte „Allgemei-nes“.
2. Wählen Sie im Feld ORGANISATIONSEINHEIT die betreffende Organisati-onseinheit.
3. Wählen Sie im Feld RISIKO das Risiko, das gelöscht werden soll.
4. Klicken Sie .
5. Bestätigen Sie die Sicherheitsabfrage mit .
Das Risiko wird gelöscht. #
4 Benutzer-Funktionen 4.1 Risikoverwaltung
Seite 70 von 124
Stand: 2014-08-27
4.1.1 Allgemeines In der Registerkarte „Allgemeines“ erfassen Sie die allgemeinen Risikodaten:
K032
Abb. 41: Risikoverwaltung – Allgemeines
Feldbeschreibungen – Risiken Allgemeines
RISIKOBESCHREIBUNG Hier beschreiben Sie detailliert das Risiko.
RISIKOART Wählen Sie die Risikoart.
Über die Zuordnung der Risikoart fassen Sie gleichar-tige Risiken zusammen und können diese später in der Risikoauswertung entsprechend verarbeiten.
BETROFFENES UNTERNEHMENSZIEL
Wählen Sie das betroffene Unternehmensziel.
Über die Zuordnung zum Unternehmensziel fassen Sie Risiken zusammen, die dasselbe Unternehmens-ziel beeinflussen, und können diese später in der Ri-sikoauswertung entsprechend verarbeiten.
4 Benutzer-Funktionen
4.1 Risikoverwaltung
Stand: 2014-08-27
Seite 71 von 124
UNTERZIEL Erfassen Sie hier die genauere Beschreibung des be-troffenen Unternehmensziels.
ERFOLGSFAKTOR Erfassen Sie hier Einflussfaktoren auf das Risiko.
BETRACHTUNGSBEREICH Wählen Sie den Betrachtungsbereich.
Über die Zuordnung zum Betrachtungsbereich fassen Sie Risiken zusammen, die dieselben Bereiche beein-flussen, und können diese später in der Risikoaus-wertung entsprechend verarbeiten.
PROZESS Beschreiben Sie die betroffenen Geschäftsprozesse.
ZEITBEZUG Wählen Sie die die zu erwartende Auftrittshäufigkeit des Risikos aus. So können Sie die Risiken später nach zeitlichen Aspekten auswerten.
RISIKOVERANTWORTLICHE(R) Wählen Sie die Person/Stelle, die für das Risiko ver-antwortlich ist.
Risikoverantwortliche sind in KASSANDRA Berechti-gungsrollen. Sie werden über die Benutzerverwaltung erstellt.
In der Risikoauswertung können Sie Risikoberichte erstellen, die nach Risikoverantwortlichen sortiert sind.
AUSFÜLLER / DATUM Diese Felder werden beim Anlegen eines Risikos au-tomatisch gefüllt.
Hinweis Die Auswahlmöglichkeiten für Risikoarten, Unternehmensziele, Betrach-tungsbereiche und Zeitbezüge werden in den Stammdaten festgelegt.
Achtung! Speichern Sie die erfassten Daten mit .
Bei Anlage eines neuen Risikos müssen zunächst auch die Daten in der Re-gisterkarte „Bewertung“ erfasst werden, bevor Sie das Risiko speichern können.
4 Benutzer-Funktionen 4.1 Risikoverwaltung
Seite 72 von 124
Stand: 2014-08-27
4.1.2 Bewertung Auf dieser Seite erfassen und verwalten Sie nähere Informationen zur Einschät-zung des Risikos hinsichtlich der Eintrittswahrscheinlichkeit und der zu erwarten-den Schadenshöhe.
Aus dem Produkt von Eintrittswahrscheinlichkeit und Schadenshöhe errech-net sich der Schadenserwartungswert. Durch die Bewertung wird ein Risiko einer Risikokategorie (übrige/überwachen/wesentlich) innerhalb der betrachteten Organisationseinheit zugeordnet. Diese Grenzen werden für jede Organisations-einheit individuell in den Stammdaten auf der Seite Unternehmen festgelegt.
Eintrittswahrscheinlichkeit und Schadenshöhe können brutto und netto unter-schiedliche Werte ausweisen. Im Bereich „Brutto“ erfassen Sie die Werte ohne Berücksichtigung von Gegenmaßnahmen. Bei den Werten, die Sie im Bereich „Netto“ erfassen, ist die Auswirkung von Gegenmaßnahmen berücksichtigt.
K033
Abb. 42: Risikoverwaltung – Bewertung
4 Benutzer-Funktionen
4.1 Risikoverwaltung
Stand: 2014-08-27
Seite 73 von 124
Feldbeschreibungen – Risiken Bewertung
Sie können die Werte wahlweise quantitativ oder qualitativ erfassen.
• Quantitativ Hier tragen Sie einen Wert zwischen 0 und <1 (0-100%) für die Eintritts-wahrscheinlichkeit sowie eine monetäre Größe für die Schadenshöhe ein.
• Qualitativ: Hier wählen Sie aus den Drop-Down-Listen einen Wertebereich aus. Den Bewertungskategorien werden je Organisationseinheit entsprechende quan-titative Wertbereiche zugeordnet.
EINTRITTSWAHR-SCHEINLICHKEIT
Erfassen Sie die Wahrscheinlichkeit, mit der das Risiko ein-treten kann.
SCHADENSHÖHE Erfassen Sie die Schadenshöhe des Risikos.
BEGRÜNDUNG Geben Sie eine Begründung für Ihre Einschätzung ein.
Achtung! Speichern Sie die erfassten Daten mit .
4 Benutzer-Funktionen 4.1 Risikoverwaltung
Seite 74 von 124
Stand: 2014-08-27
4.1.3 Aktuelle Maßnahmen Auf dieser Seite erfassen Sie die bestehenden Maßnahmen, die dem Risiko ent-gegenwirken sollen. Sie begründen den Unterschied zwischen Brutto- und Netto-werte der Schadenseinschätzung.
K034
Abb. 43: Risikoverwaltung – Aktuelle Maßnahmen
Aktuelle Maßnahme anlegen
1. Öffnen Sie auf der Hauptseite „Risiken“ die Registerkarte „Aktuelle Maßnahmen“.
Bereits vorhandene Maßnahmen werden in der Tabelle angezeigt.
2. Klicken Sie .
Die Eingabefelder im unteren Dialogbereich werden geleert.
3. Erfassen Sie die Daten der Maßnahme (s. „Feldbeschreibungen – Aktu-elle Maßnahmen“).
4 Benutzer-Funktionen
4.1 Risikoverwaltung
Stand: 2014-08-27
Seite 75 von 124
4. Klicken Sie im Bereich „Details“ .
Die neue Maßnahme wird in der Tabelle angezeigt.
5. Klicken Sie im unteren Dialogbereich :
K032a
Abb. 44: Daten speichern
Das Risiko wird mit der neuen Maßnahme gespeichert. #
Aktuelle Maßnahme ändern
1. Öffnen Sie auf der Hauptseite „Risiken“ die Registerkarte „Aktuelle Maßnahmen“.
Die angelegten Maßnahmen werden in der Tabelle angezeigt.
2. Markieren Sie in der Tabelle die zu ändernde Maßnahme.
Die Detaildaten der Maßnahme werden im unteren Dialogbereich angezeigt.
3. Ändern Sie die gewünschten Daten.
4. Klicken Sie im Bereich „Details“ .
In der Tabelle wird die Maßnahme mit den geänderten Daten an-gezeigt.
5. Klicken Sie im unteren Dialogbereich :
K032a
Abb. 45: Daten speichern
Das Risiko wird mit der geänderten Maßnahme gespeichert. #
4 Benutzer-Funktionen 4.1 Risikoverwaltung
Seite 76 von 124
Stand: 2014-08-27
Aktuelle Maßnahme löschen
1. Öffnen Sie auf der Hauptseite „Risiken“ die Registerkarte „Aktuelle Maßnahmen“.
Die angelegten Maßnahmen werden in der Tabelle angezeigt.
2. Markieren Sie in der Tabelle die zu löschende Maßnahme.
3. Klicken Sie .
4. Beantworten Sie die Sicherheitsabfrage mit .
Die Maßnahme wird gelöscht. #
Feldbeschreibungen – Aktuelle Maßnahmen
HOHE PRIORITÄT Aktivieren Sie dieses Feld, um für die Maßnahme eine be-sondere Wichtigkeit festzulegen.
MASSNAHME Geben Sie die Bezeichnung der Maßnahme ein.
VERANTWORTLICH Wählen Sie den für diese Maßnahme Verantwortlichen.
Risikoverantwortliche sind in KASSANDRA Berechtigungsrol-len. Sie werden über die Benutzerverwaltung erstellt.
In der Risikoauswertung können Sie Maßnahmenberichte er-stellen, die nach Risikoverantwortliche sortiert sind.
AUSWIRKUNG Beschreiben Sie die Auswirkung der Maßnahme.
WIRKSAMKEIT Wählen Sie, wie wirksam die Maßnahme sein wird.
Die Auswahlmöglichkeiten für die Wirksamkeit werden in den Stammdaten festgelegt.
KOSTEN Legen Sie die Kosten für die Maßnahme fest.
GESAMTKOSTEN Über der Tabelle werden die Gesamtkosten aller aktuellen Maßnahmen angezeigt.
Achtung! Speichern Sie die erfassten Daten mit .
4 Benutzer-Funktionen
4.1 Risikoverwaltung
Stand: 2014-08-27
Seite 77 von 124
4.1.4 Geplante Maßnahmen Auf dieser Seite erfassen Sie geplante, aber noch nicht umgesetzte Gegenmaß-nahmen.
K035
Abb. 46: Risikoverwaltung – Geplante Maßnahmen
Geplante Maßnahme anlegen
1. Öffnen Sie auf der Hauptseite „Risiken“ die Registerkarte „Geplante Maßnahmen“.
Bereits vorhandene Maßnahmen werden in der Tabelle angezeigt.
2. Klicken Sie .
Die Eingabefelder im unteren Dialogbereich werden geleert.
3. Erfassen Sie die Daten der Maßnahme (s. „Feldbeschreibungen – Ge-plante Maßnahmen“).
4. Klicken Sie im Bereich „Details“ .
Die neue Maßnahme wird in der Tabelle angezeigt.
4 Benutzer-Funktionen 4.1 Risikoverwaltung
Seite 78 von 124
Stand: 2014-08-27
5. Klicken Sie im unteren Dialogbereich :
K032a
Abb. 47: Daten speichern
Das Risiko wird mit der neuen Maßnahme gespeichert. #
Geplante Maßnahme ändern
1. Öffnen Sie auf der Hauptseite „Risiken“ die Registerkarte „Geplante Maßnahmen“.
Die angelegten Maßnahmen werden in der Tabelle angezeigt.
2. Markieren Sie in der Tabelle die zu ändernde Maßnahme.
Die Detaildaten der Maßnahme werden im unteren Dialogbereich angezeigt.
3. Ändern Sie die gewünschten Daten.
4. Klicken Sie im Bereich „Details“ .
In der Tabelle wird die Maßnahme mit den geänderten Daten an-gezeigt.
5. Klicken Sie im unteren Dialogbereich :
K032a
Abb. 48: Daten speichern
Das Risiko wird mit der geänderten Maßnahme gespeichert. #
4 Benutzer-Funktionen
4.1 Risikoverwaltung
Stand: 2014-08-27
Seite 79 von 124
Geplante Maßnahme löschen
1. Öffnen Sie auf der Hauptseite „Risiken“ die Registerkarte „Geplante Maßnahmen“.
Die angelegten Maßnahmen werden in der Tabelle angezeigt.
2. Markieren Sie in der Tabelle die zu löschende Maßnahme.
3. Klicken Sie .
4. Beantworten Sie die Sicherheitsabfrage mit .
Die Maßnahme wird gelöscht. #
Feldbeschreibungen – Geplante Maßnahmen
ES BESTEHT WEITERER HANDLUNGSBEDARF
Hier haben Sie die Möglichkeiten Risiken besonders hervor-zuheben. In der Risikoauswertung können Sie speziell nach Risiken mit Handlungsbedarf zu filtern.
MAßNAHME Geben Sie die Bezeichnung der Maßnahme ein.
VERANTWORTLICH Wählen Sie den für diese Maßnahme Verantwortlichen.
Risikoverantwortliche sind in KASSANDRA Berechtigungsrol-len. Sie werden über die Benutzerverwaltung erstellt.
AUSWIRKUNG Beschreiben Sie die Auswirkung der Maßnahme.
WIRKSAMKEIT Wählen Sie, wie wirksam die Maßnahme sein wird.
Die Auswahlmöglichkeiten für die Wirksamkeit werden in den Stammdaten festgelegt.
PRIORITÄT Wählen Sie die Priorität der Maßnahme.
Die Auswahlmöglichkeiten für die Priorität werden in den Stammdaten festgelegt.
STATUS Wählen Sie den Status der Maßnahme.
Die Auswahlmöglichkeiten für den Status werden in den Stammdaten festgelegt.
AB DEM / BIS ZUM Geben Sie den Zeitraum ein, in dem die Maßnahme geplant ist.
Im Rahmen der Alarm- und E-Mail-Benachrichtigungs-funktion ( ) wird die verantwortliche Person/Stelle bei Erreichen des Datums per E-Mail und/oder im System be-nachrichtigt.
4 Benutzer-Funktionen 4.1 Risikoverwaltung
Seite 80 von 124
Stand: 2014-08-27
Verantwortliche Personen/Stellen sind in KASSANDRA Be-rechtigungsrollen. Sie werden über die Benutzerverwaltung erstellt.
Ausführliche Informationen hierzu finden Sie unter „E-Mail-Benachrichtigung “ auf Seite 116 und „Alarmfunktion und Aufgabenübersicht “ auf Seite 119.
KOSTEN Legen Sie die Kosten für die Maßnahme fest.
GESAMTKOSTEN Über der Tabelle werden die Gesamtkosten aller Einzelmaß-nahmen angezeigt.
Achtung! Speichern Sie die erfassten Daten mit .
4 Benutzer-Funktionen
4.1 Risikoverwaltung
Stand: 2014-08-27
Seite 81 von 124
4.1.5 Indikatoren Indikatoren geben Aufschluss über einen möglichen Eintritt eines oder mehrerer Risiken.
In KASSANDRA ist ein Indikator standardmäßig jeweils einem Risiko zugeordnet. Damit können je nach betroffenem Risiko individuelle Plan- und Toleranzwerte definiert werden.
Hinweis Sie können Indikatoren auch auf der Hauptseite „Indikatoren“ verwalten. Dort erfassen Sie auch die Daten der Indikatorwerte und pflegen die qualita-tiven Frühwarnindikatoren (FWI).
Eine ausführliche Beschreibung hierzu finden Sie unter „Indikatoren verwalten“ auf Seite 91.
K036
Abb. 49: Risikoverwaltung – Indikatoren
4 Benutzer-Funktionen 4.1 Risikoverwaltung
Seite 82 von 124
Stand: 2014-08-27
Indikator anlegen
1. Öffnen Sie auf der Hauptseite „Risiken“ die Registerkarte „Indikato-ren“.
Bereits vorhandene Indikatoren werden in der Tabelle angezeigt.
2. Klicken Sie .
Die Eingabefelder im unteren Dialogbereich werden geleert.
3. Erfassen Sie die Indikator-Daten (s. „Feldbeschreibungen – Indikato-ren“).
4. Klicken Sie im Bereich „Details“ .
Der neue Indikator wird in der Tabelle angezeigt.
5. Klicken Sie im unteren Dialogbereich :
K032a
Abb. 50: Daten speichern
Das Risiko wird mit dem neuen Indikator gespeichert. #
Indikator ändern
1. Öffnen Sie auf der Hauptseite „Risiken“ die Registerkarte „Indikato-ren“.
Die angelegten Indikatoren werden in der Tabelle angezeigt.
2. Markieren Sie in der Tabelle den zu ändernden Indikator.
Die Detaildaten des Indikators werden im unteren Dialogbereich angezeigt.
3. Ändern Sie die gewünschten Daten.
4. Klicken Sie im Bereich „Details“ .
In der Tabelle wird der Indikator mit den geänderten Daten ange-zeigt.
4 Benutzer-Funktionen
4.1 Risikoverwaltung
Stand: 2014-08-27
Seite 83 von 124
5. Klicken Sie im unteren Dialogbereich :
K032a
Abb. 51: Daten speichern
Das Risiko wird mit dem geänderten Indikator gespeichert. #
Indikator löschen
1. Öffnen Sie auf der Hauptseite „Risiken“ die Registerkarte „Indikato-ren“.
Die angelegten Indikatoren werden in der Tabelle angezeigt.
2. Markieren Sie in der Tabelle den zu löschenden Indikator.
3. Klicken Sie .
4. Beantworten Sie die Sicherheitsabfrage mit .
Der Indikator wird gelöscht. #
Feldbeschreibungen – Indikatoren
INDIKATOREN/ SCHWACHE SIGNALE ZEIGEN EINE VERSCHÄRFUNG AN
Hier haben Sie die Möglichkeiten Risiken besonders hervor-zuheben. In der Risikoauswertung werden Risiken gefiltert, die entsprechend markiert sind oder deren Indikator-Toleranzen überschritten wurden.
INDIKATOR Benennen Sie in diesem Feld den Indikator.
GEPLANTER WERT Geben Sie den Planwert des Indikators ein.
TOLERANZ Geben Sie den Toleranzwert ein (positiv oder negativ).
Im Rahmen der Alarmfunktion wird die verantwortliche Per-son/Stelle benachrichtigt, wenn der Indikator außerhalt der Toleranz liegt.
Verantwortliche Personen/Stellen sind in KASSANDRA Be-rechtigungsrollen. Sie werden über die Benutzerverwaltung erstellt.
Weitere Informationen hierzu finden Sie unter „Alarmfunktion und Aufgabenübersicht “ auf Seite 119 und „E-Mail-Benachrichtigung “ auf Seite 116.
4 Benutzer-Funktionen 4.1 Risikoverwaltung
Seite 84 von 124
Stand: 2014-08-27
4.1.6 Berichtssystem Auf dieser Seite dokumentieren Sie,
• welche Berichte zur Überwachung des Risikos erstellt werden bzw.
• was berichtet werden muss,
• wer an wen berichtet
• und in welchem Turnus er berichtet.
Geben Sie den Toleranzwert ein (positiv oder negativ).
Im Rahmen der Alarm- und E-Mail-Benachrichtigungsfunktion wird die verant-wortliche Person/Stelle benachrichtigt, wenn der Indikator außerhalt der Toleranz liegt.
Verantwortliche Personen/Stellen sind in KASSANDRA Berechtigungsrollen. Sie werden über die Benutzerverwaltung erstellt.
Weitere Informationen hierzu finden Sie unter „E-Mail-Benachrichtigung “ auf Seite 116 und „Alarmfunktion und Aufgabenübersicht “
auf Seite 119.
K037
Abb. 52: Risikoverwaltung – Berichtssystem
4 Benutzer-Funktionen
4.1 Risikoverwaltung
Stand: 2014-08-27
Seite 85 von 124
Bericht anlegen
1. Öffnen Sie auf der Hauptseite „Risiken“ die Registerkarte „Berichtssys-tem“.
Bereits vorhandene Berichte werden in der Tabelle angezeigt.
2. Klicken Sie .
Die Eingabefelder im unteren Dialogbereich werden geleert.
3. Erfassen Sie die Berichts-Daten (s. „Feldbeschreibungen – Berichtssys-tem).
4. Klicken Sie im Bereich „Details“ .
Der neue Bericht wird in der Tabelle angezeigt.
5. Klicken Sie im unteren Dialogbereich :
K032a
Abb. 53: Daten speichern
Das Risiko wird mit dem neuen Bericht gespeichert. #
Bericht ändern
1. Öffnen Sie auf der Hauptseite „Risiken“ die Registerkarte „Berichtssys-tem“.
Die angelegten Berichte werden in der Tabelle angezeigt.
2. Markieren Sie in der Tabelle den zu ändernden Bericht.
Die Detaildaten des Berichts werden im unteren Dialogbereich angezeigt.
3. Ändern Sie die gewünschten Daten.
4. Klicken Sie im Bereich „Details“ .
In der Tabelle wird der Bericht mit den geänderten Daten ange-zeigt.
4 Benutzer-Funktionen 4.1 Risikoverwaltung
Seite 86 von 124
Stand: 2014-08-27
5. Klicken Sie im unteren Dialogbereich :
K032a
Abb. 54: Daten speichern
Das Risiko wird mit dem geänderten Bericht gespeichert. #
Bericht löschen
1. Öffnen Sie auf der Hauptseite „Risiken“ die Registerkarte „Berichtssys-tem“.
Die angelegten Berichte werden in der Tabelle angezeigt.
2. Markieren Sie in der Tabelle den zu löschenden Bericht.
3. Klicken Sie .
4. Beantworten Sie die Sicherheitsabfrage mit .
Der Bericht wird gelöscht. #
Feldbeschreibungen – Berichtssystem
BEZEICHNUNG Geben Sie die Bezeichnung für die Berichtsaktivität ein.
ERSTELLER Wählen Sie den Ersteller des Berichts.
EMPFÄNGER Wählen Sie den Empfänger des Berichts.
BEMERKUNGEN Erfassen Sie bei Bedarf eine Bemerkung.
FREQUENZ Geben Sie ein, wie oft der Bericht erstellt werden muss.
Im Rahmen der Alarm- und E-Mail-Benachrichtigungs-funktion ( ) wird die verantwortliche Person/Stelle bei Erreichen des Datums per E-Mail und/oder im System be-nachrichtigt.
Verantwortliche Personen/Stellen sind in KASSANDRA Be-rechtigungsrollen. Sie werden über die Benutzerverwaltung erstellt.
Ausführliche Informationen hierzu finden Sie unter „E-Mail-Benachrichtigung “ auf Seite 112 und „Alarmfunktion und Aufgabenübersicht “ auf Seite 119.
Index
Stand: 2014-08-27
Seite 121 von 124
Index Achtung 5 Administrator-Funktionen 26
Authentifikation 26 Company 29 E-Mail-Funktion konfigurieren 32 Konfiguration 26 Lizenzschlüssel eingeben 31
Aktuelle Maßnahmen 74 ändern 75 anlegen 74 löschen 76
Alarmfunktion 119 Allgemeine Definitionen 52 Änderungen (Cockpit) 108 Anwenderbetreuung 7 Anwenderhandbuch
Symbole 5 Aufgabenübersicht 119 Authentifikation 26 Bedienung 11
Kassandra beenden 11 Kassandra starten 11
Befehle 6 Beispiele 5 Benutzer wechseln 12 Benutzer-Funktionen 67
Cockpit 105 Dokumente hinzufügen 87 Indikatoren verwalten 91 Periodenabschluss 111 Risiko-Aggregation 88 Risikoauswertung 105 Risikoverwaltung 67 Vertragsmanagement 112
Benutzeroberfläche 14 Menüleiste 15 Pflichtfelder 16 Registerkarte 15 Seite 15 Statusleiste 16 Symbolleiste 15 Tabellen 17 Titelleiste 14
Benutzerverwaltung 42 Benutzer anlegen 45
Rolle zuweisen 45 Rollen anlegen 42 Vertreter festlegen 47
Bericht ändern 85 anlegen 85 löschen 86
Berichtssystem 84 Bewertung 72 Bewertungskriterien/Status 65 Client installieren 20 Cockpit 105
Änderungen 108 Toleranz 105, 108, 109 Übersicht 105 Übersicht FWI 110
Company 29 Crystal Reports installieren 20 Datenbank
anlegen 21 aus RiskMonitorTM übernehmen 23
Datenbanken 10 Dialog-Titel 6 Dokument
hinzufügen 87 Dokumente hinzufügen 87 Einstellungen 35
Stammverzeichnisse festlegen 35 E-Mail-Benachrichtigung 116 E-Mail-Funktion konfigurieren 32 Feiertage 36, 40 Feldbezeichnungen 6 Frühwarnindikatoren
Workflow 101 Frühwarnindikatoren (FWI)
Qualitative Indikatoren Siehe Funktionserweiterungen 9, 116
Alarmfunktion 119 Aufgabenübersicht 119 E-Mail-Benachrichtigung 116
Funktionsumfang 8 FWI
pflegen 103 Geplante Maßnahmen 77
ändern 78
Index
Seite 122 von 124
Stand: 2014-08-27
anlegen 77 löschen 79
Grundeinstellungen 29 Handlungsanweisungen 7 Hilfe-Funktionen 19 Hinweise 5 Indikatoren 81, 91
ändern 82 anlegen 82 löschen 83 Qualitative Indikatoren 99 Quantitative Indikatoren 91
Installation 20 Client 20 Crystal Reports 20 Datenbank 21
Kassandra beenden 11 Kassandra starten 11 Konfiguration 26 Konsolidierung 106 Konsolidierungskreis 57
einrichten 61 Lizenzschlüssel eingeben 31 Log-Anzeige 49 Menüleiste 15 Menüs 6 Mindestanforderungen 10 NLS-Texte 36 Optionale Funktionserweiterungen
Funktionserweiterungen Siehe Passwort
eigenes ändern 13 Periodenabschluss 111 Pflichtfelder 16 Qualitative Indikatoren 99
ändern 100 anlegen 100 löschen 101
Quantitative Indikatoren 91 ändern 93 Entwicklung der Indikatorwerte 97 erstellen 92 importieren 94 Indikatorwerte pflegen 93 löschen 95
Querverweise 6 Rechte verwalten 42 Registerkarte 15 Risiko
aggregieren 89 aggregiertes entfernen 90 Aktuelle Maßnahmen 74 Allgemeines 70 ändern 69 anlegen 68 Berichtssystem 84 Bewertung 72 Dokument hinzufügen 87 Geplante Maßnahmen 77 Indikatoren 81 löschen 69
Risiko-Aggregation 88 Risikoauswertung 105 Risikoverwaltung 67 Rolle 42
ändern 44 definieren 43 löschen 44
Schaltflächen 6 Seite 15 Service-Line 7 Stammdaten 51
Allgemeine Definitionen 52 Bewertungskriterien/Status 65 Unternehmen 56
Stammverzeichnisse festlegen 35 Statusleiste 16 Symbole in der Dokumentation 5 Symbolleiste 15 Tabellen
Änderungen übernehmen 17 Änderungen verwerfen 17 Markierten Wert löschen 17 Neuen Wert einfügen 17 Sortierung ändern 18 Spaltenbreite ändern 18
Index
Stand: 2014-08-27
Seite 123 von 124
Tasten 6 Technische Mindestanforderungen
10 Titelleiste 14 Toleranz (Cockpit) 109 Trace anzeigen 50 Übersicht (Cockpit) 105 Übersicht FWI (Cockpit) 110 Unternehmen 56 Vertrag
ändern 113
anlegen 113 löschen 114
Vertragsmanagement 112 Vertreter festlegen 47 Vertreterregelung 42 Verwaltung 36
Benutzerverwaltung 42 Feiertage 36, 40 Log-Anzeige 49 NLS-Texte 36 Trace anzeigen 50