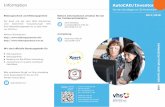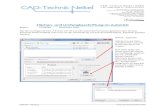AutoCAD 2010 Vorschau und Einführung -...
-
Upload
duongtuong -
Category
Documents
-
view
226 -
download
0
Transcript of AutoCAD 2010 Vorschau und Einführung -...

www.autodesk.de/autocad
AutoCAD® 2010
Vorschau und Einführung

AUTOCAD 2010 – VORSCHAU UND EINFÜHRUNG
www.autodesk.de/autocad 2
InhaltsverzeichnisAutoCAD
®2010.............................................................................................................................................. 1
Einführung .......................................................................................................................................................... 3
Benutzeroberfläche............................................................................................................................................ 3
Initial Setup...............................................................................................Fehler! Textmarke nicht definiert.
Arbeitsbereiche............................................................................................................................................... 4
Anwendungsmenü.......................................................................................................................................... 5
Multifunktionsleiste ......................................................................................................................................... 6
Schnellzugriffs-Werkzeugkasten..................................................................................................................... 8
Workshop für neue Funktionen....................................................................................................................... 9
Dokumentieren ................................................................................................................................................. 11
Parametrisches Zeichnen ............................................................................................................................. 11
Dynamische Blöcke ...................................................................................................................................... 18
Beschriftungswerkzeuge............................................................................................................................... 22
Farbauswahl ................................................................................................................................................. 25
Messwerkzeuge............................................................................................................................................ 25
Umkehr-Werkzeuge...................................................................................................................................... 27
Bearbeitungswerkzeuge für Splines ............................................................................................................. 28
Werkzeuge für das Bereinigen ..................................................................................................................... 30
Werkzeuge für die Drehung des Ansichtsfensters........................................................................................ 31
Externe Referenzen...................................................................................................................................... 31
Plansätze...................................................................................................................................................... 34
Schnellansichten........................................................................................................................................... 35
Kommunizieren ................................................................................................................................................ 35
PDF-Unterstützung....................................................................................................................................... 35
Zeichnungsdateiformat ................................................................................................................................. 36
3D-Druck ...................................................................................................................................................... 38
eTransmit...................................................................................................................................................... 38
Autodesk Seek ............................................................................................................................................. 38
Prüfen................................................................................................................................................................ 40
Entwurfsplanung........................................................................................................................................... 40
Freiform-Entwurf ........................................................................................................................................... 43
Anpassen .......................................................................................................................................................... 47
CUIx-Datei .................................................................................................................................................... 47
Aktionsmakros .............................................................................................................................................. 48
Online-Lizenzübertragung ............................................................................................................................ 49

AUTOCAD 2010 – VORSCHAU UND EINFÜHRUNG
www.autodesk.de/autocad 3
Übersicht........................................................................................................................................................... 50
EinführungMit AutoCAD
®2010 meistern Sie mühelos die anspruchsvollsten Probleme. Dank der Freiform-
Entwurfswerkzeuge nehmen Ihre Entwürfe jetzt jede beliebige Form an. Viele wichtige Funktionen wurdenautomatisiert, damit Ihr Arbeitsablauf effizienter und der Umstieg auf die 3D-Konstruktion noch reibungsloserabläuft. Die gemeinsame Projektzusammenarbeit mit Kollegen war noch nie so einfach. Zu verdanken ist diesmehreren Weiterentwicklungen an unseren PDF-Funktionen und der unglaublichen Neuigkeit des 3D-Drucks.Mit diesen und zahlreichen weiteren neuen Funktionen, die Sie sich gewünscht haben, lässt AutoCAD 2010jede Idee schneller als je zuvor Realität werden.
Benutzeroberfläche
Erstes EinrichtenPassen Sie Ihre AutoCAD-Umgebung mühelos an Ihre Bedürfnisse an. Nutzen Sie dazu den Dialog „ErstesEinrichten“, der beim ersten Programmaufruf von AutoCAD angezeigt wird. Im Ersten Einrichten wählen SieIhre Branche ebenso aus wie Ihre Voreinstellungen für Arbeitsbereich und Zeichnungsvorlage. Die hiergetroffene Wahl wirkt sich auf die Standardeinstellungen diverser Funktionen von AutoCAD aus, unter anderemauf die Zeichnungsvorlagen, die Autodesk
®Seek-Filter, die Autodesk Developer Network-Partner, das Portal
Unified Online Experience und auf die Arbeitsbereiche.
Abbildung 1. Erstes Einrichten
Den Dialog „Erstes Einrichten“ erreichen Sie über die Registerkarte „Benutzereinstellungen“ im Dialogfeld„Optionen“.

AUTOCAD 2010 – VORSCHAU UND EINFÜHRUNG
www.autodesk.de/autocad 4
Abbildung 2. „Erstes Einrichten“ auf der Registerkarte „Benutzereinstellungen“ im Dialogfeld„Optionen“
ArbeitsbereicheWenn Sie die erste Einrichtung vornehmen, erstellt AutoCAD automatisch einen neuen Arbeitsbereich auf derGrundlage der von Ihnen gewählten Optionen und legt ihn als aktuell gewählt fest. Der Name des aktuellenArbeitsbereichs wird in der Statusleiste neben dem Symbol für den Arbeitsbereichswechsel angezeigt. Damiterhalten Sie Zugriff auf das Menü „Arbeitsbereich“.
Abbildung 3. Menü „Arbeitsbereich“

AUTOCAD 2010 – VORSCHAU UND EINFÜHRUNG
www.autodesk.de/autocad 5
AnwendungsmenüDas Anwendungsmenü, das oben links in AutoCAD zu finden ist, wurde überarbeitet und bietet einen einfachenZugriff auf die am häufigsten genutzten Werkzeuge. Sie erstellen, öffnen, speichern, drucken und publizierenAutoCAD-Dateien, senden die aktuelle Zeichnung als E-Mail-Anhang und erzeugen elektronischeÜbermittlungssätze. Außerdem pflegen Sie dort Zeichnungen durch Überprüfung und Bereinigen und schließenZeichnungen.
Mit einem Suchwerkzeug im oberen Bereich des Anwendungsmenüs finden Sie im Schnellzugriffs-Werkzeugkasten, im Anwendungsmenü und in der derzeit geladenen Multifunktionsleiste Befehle, Namen vonMultifunktionsleisten-Gruppen und weitere Steuerelemente von Multifunktionsleisten.
Über Schaltflächen am oberen Rand des Anwendungsmenüs greifen Sie mühelos auf die Funktionen „LetzteDokumente“ bzw. „Öffnen“ zu. Eine neue Option lässt Sie die zuletzt verwendeten Dokumente neben Größe,Typ oder geordneter Liste nach dem Zugriffsdatum sortieren.
Abbildung 4. Anwendungsmenü

AUTOCAD 2010 – VORSCHAU UND EINFÜHRUNG
www.autodesk.de/autocad 6
MultifunktionsleisteDie Multifunktionsleiste wurde überarbeitet und bietet jetzt mehr Flexibilität, einen einfacheren Zugriff aufWerkzeuge sowie eine gleichartige Bedienung über mehrere Autodesk-Anwendungen hinweg.
Sie können eine Multifunktionsleisten-Gruppe aus der Multifunktionsleiste herausziehen und sie dauerhaft aneinem bestimmten Ort platzieren. Diese Leisten werden solange angezeigt, bis Sie sie wieder in dieMultifunktionsleiste zurückführen, auch wenn Sie dort eine andere Registerkarte wählen.
Abbildung 5. Multifunktionsleiste und dauerhaft platzierte Leisten
Die senkrechte Multifunktionsleiste, die Sie sich anzeigen lassen können, indem Sie die waagrechte Fixierungder Multifunktionsleiste lösen, wurde überarbeitet und enthält jetzt seitlich die Namen der Registerkarten. DieLeistenbezeichnungen werden jetzt standardmäßig angezeigt. Wo weitere Werkzeuge vorhanden sind, gibt esjetzt Einblendleisten. Wird die Größe der senkrechten Multifunktionsleiste geändert, ordnen sich dieSchaltflächen automatisch in die nächste oder vorherige Zeile ein. Auch andere Elemente wie Schieberreglerwerden automatisch gekürzt oder verlängert.

AUTOCAD 2010 – VORSCHAU UND EINFÜHRUNG
www.autodesk.de/autocad 7
Abbildung 6. Senkrechte Multifunktionsleiste mit Einblendleiste
Wenn Sie in AutoCAD 2008 den Befehls-Navigator an Ihre Wünsche angepasst haben, können Sie im CUI-Editor auf der Registerkarte „Übertragen“ Ihre so erstellten benutzerdefinierten Leisten problemlos zuMultifunktionsleisten-Gruppen konvertieren. Die konvertierten Leisten werden dann unter dem Knoten derMultifunktionsleisten-Gruppen in derselben CUIx-Datei angezeigt wie die Leisten des Befehls-Navigators. Nachder Konvertierung fügen Sie die neuen Leisten zu einer Registerkarte hinzu oder übertragen sie in eine andereCUIx-Datei.

AUTOCAD 2010 – VORSCHAU UND EINFÜHRUNG
www.autodesk.de/autocad 8
Abbildung 7. Konvertierung des Befehls-Navigators
Mit dem erweiterten Funktionsumfang der Multifunktionsleiste in AutoCAD 2010 ist es Ihnen möglich,kontextabhängig den Status von Multifunktionsleisten-Registerkarten anzupassen, wodurch die Anzeige vonMultifunktionsleisten-Registerkarten und -Gruppen entweder aufgrund des im Zeichnungsfenstersausgewählten Objekttyps oder des aktiven Befehls gesteuert wird. Sie können eine Multifunktionsleisten-Registerkarte, die einem kontextabhängigen Registerkartenstatus zugewiesen wurde, entweder in einereigenen Registerkarte anzeigen lassen oder so, dass ihre Leiste mit jeder Multifunktionsleisten-Gruppe imaktuellen Arbeitsbereich zusammengeführt wird. Wenn Sie eine Multifunktionsleisten-Registerkarte hinzufügenwollen, ziehen Sie sie vom Knoten „Registerkarten“ im Bereich „Anpassungen in…“ auf den kontextabhängigenRegisterkartenstatus. Ein Beispiel: Sie wollen, dass die Registerkarte „Start“ aktiv wird, wenn Sie ein Bogen-Objekt auswählen. Ziehen Sie dafür die Multifunktionsleisten-Registerkarte „Start-2D“ unter den Knoten für denkontextabhängigen Registerkartenstatus. Wählen Sie sie aus und ändern Sie den Anzeigetyp. So legen Siefest, ob sie als eigene Registerkarte angezeigt oder mit jeder Multifunktionsleisten-Registerkartezusammengeführt wird.
Abbildung 8. Kontextabhängiger Multifunktionsleisten-Registerkartenstatus
Schnellzugriffs-WerkzeugkastenDer Schnellzugriffs-Werkzeugkasten wurde mit mehr Funktionen erweitert, wodurch auch die Bedienung anandere Windows
®-Anwendungen angepasst wurde. Die Werkzeuge „Rückgängig“ und „Wiederherstellung“
enthalten ein Protokoll. Das Kontextmenü enthält neue Optionen, mit denen Sie ganz einfach Werkzeuge ausdem Werkzeugkasten entfernen, Trennzeichen zwischen Werkzeugen einfügen und den Schnellzugriffs-Werkzeugkasten über oder unter der Multifunktionsleiste anzeigen lassen.
Abbildung 9. Kontextmenü für den Schnellzugriffs-Werkzeugkasten
Neben dem Kontextmenü enthält der Schnellzugriffs-Werkzeugkasten ein neues Flyout-Menü, in dem eineReihe häufig genutzter Werkzeuge angezeigt wird. Sie können diese für die Aufnahme in den Schnellzugriffs-Werkzeugkasten auswählen. Das Flyout-Menü ermöglicht über die Befehlsliste im CUI-Editor einen einfachenZugriff auf weitere Werkzeuge. Mit zusätzlichen Optionen lassen Sie die Menüleiste anzeigen oder lassen denSchnellzugriffs-Werkzeugkasten unter der Multifunktionsleiste darstellen.

AUTOCAD 2010 – VORSCHAU UND EINFÜHRUNG
www.autodesk.de/autocad 9
Abbildung 10. Flyout-Menü des Schnellzugriffs-Werkzeugkastens
Mit dem neuen Knoten für den Schnellzugriffs-Werkzeugkasten können Sie diesen im CUI-Editor weiteranpassen. Erstellen Sie mehrere Versionen des Schnellzugriffs-Werkzeugkastens und fügen sie diese zu denentsprechenden Arbeitsbereichen hinzu.
Abbildung 11. Anpassung des Schnellzugriffs-Werkzeugkastens
Workshop für neue FeaturesDer Workshop für neue Features wurde für AutoCAD 2010 aktualisiert. Dieses interaktive Lernwerkzeug hilftIhnen, mit geringstem Aufwand die neuen Funktionen kennen zu lernen. Sie erreichen den Workshop für neueFeatures über das Dropdown-Menü in der InfoCenter-Leiste rechts neben der Hilfe-Schaltfläche.

AUTOCAD 2010 – VORSCHAU UND EINFÜHRUNG
www.autodesk.de/autocad 10
Abbildung 12. Zugriff auf den Workshop für neue Features

AUTOCAD 2010 – VORSCHAU UND EINFÜHRUNG
www.autodesk.de/autocad 11
DokumentierenAus gutem Grund steht AutoCAD für Dokumentation. Halten Sie Ihre Projekte vom ersten Konzept bis zumProjektabschluss mit den leistungsfähigen Dokumentationswerkzeugen von AutoCAD 2010 am Laufen.Beschleunigen Sie Ihre Arbeit mit Werkzeugen für Automatisierung, Verwaltung und Bearbeitung. Sie werdenbei immer wieder auftretenden Aufgaben entlastet und kommen schneller ans Ziel. Wie groß oder umfangreichIhr Projekt auch sein mag, Sie sind der Aufgabe gewachsen – mit AutoCAD, seit über 25 Jahren innovativ undführend im Bereich Dokumentation.
Parametrisches ZeichnenMit dem leistungsfähigen neuen parametrischen Zeichnen von AutoCAD 2010 steigern Sie Ihre Produktivitätimmens, indem Sie Abhängigkeiten von Zeichnungsobjekten auf der Grundlage der Konstruktionsabsichtfestlegen. Abhängigkeiten für geometrische Eigenschaften und Bemaßungen tragen dazu bei, dass bestimmteBeziehungen und Maße auch dann erhalten bleiben, wenn Objekte geändert werden. Die Werkzeuge fürAnzeige und Verwaltung der geometrischen und Bemaßungsabhängigkeiten befinden sich auf derMultifunktionsleisten-Registerkarte „Parametrisch“, die automatisch im Arbeitsbereich „2D-Zeichnung &Beschriftung“ angezeigt wird.
Abbildung 13. Multifunktionsleisten-Registerkarte „Parametrisch“
Erstellung geometrischer BeziehungenMit geometrischen Abhängigkeiten bauen Sie geometrische Beziehungen zwischen Objekten, entscheidendenPunkten an Objekten oder zwischen einem Objekt und dem Koordinatensystem auf und erhalten sie. Für Paarevon entscheidenden Punkten auf oder zwischen Objekten können Abhängigkeiten erstellt werden, damit sierelativ zum aktuellen Koordinatensystem vertikal oder horizontal bleiben. Sie könnten zum Beispiel festlegen,dass zwei Kreise immer konzentrisch, dass zwei Linien immer parallel sein müssen oder dass eine Seite einesRechtecks immer waagrecht sein muss.
Anwenden von geometrischen Abhängigkeiten
Geometrische Beziehungen werden mit geometrischen Abhängigkeiten definiert. Sie befinden sich auf derLeiste „Geometrisch“ der Registerkarte „Parametrisch“ der Multifunktionsleiste. Alternativ können Sie denBefehl GEOMABHÄNG einsetzen. Wenn Sie Abhängigkeiten anwenden, wird als Merkhilfe neben dem Cursorein Symbol angezeigt, damit Sie wissen, welche Abhängigkeit Sie ausgewählt haben.
Abbildung 14. Symbol für konzentrische geometrische Abhängigkeit
Wenn Sie eine Abhängigkeit auf Punkte anwenden, macht eine temporäre Markierung den nächstgelegenengültigen Punkt kenntlich, wenn Sie die Maus über ein Objekt führen. Generell entspricht er den Punkten, die fürden Objektfang genutzt werden können.

AUTOCAD 2010 – VORSCHAU UND EINFÜHRUNG
www.autodesk.de/autocad 12
Ob Sie für die Abhängigkeit Objekte oder Punkte auf Objekten auswählen, beeinflussen die Reihenfolge unddie Stelle, an der das Objekt ausgewählt wird, wie die Objekte aktualisiert werden: das zweite ausgewählteObjekt wird aktualisiert, um der Abhängigkeit zu entsprechen. Nach Anwendung der Abhängigkeit werdenallerdings beide Objekte aktualisiert, wenn das andere geändert wird.
Abbildung 15. Anwenden einer parallelen Abhängigkeit
Abbildung 16. Anwenden einer zusammenfallenden Abhängigkeit
Abbildung 17. Anwenden einer konzentrischen Abhängigkeit
Auto-Abhängigkeit
Mit der Funktion Auto-Abhängigkeit können Sie die Anwendung von Abhängigkeiten umfassend automatisieren.Sie finden die Funktion auf der Leiste „Geometrisch“ in der Registerkarte „Parametrisch“. Auto-Abhängigkeitwendet automatisch Abhängigkeiten auf Geometrieelemente an, die innerhalb festgelegter Toleranzen liegen.Wenn Sie beispielsweise Auto-Abhängigkeit auf ein Rechteck anwenden, das aus vier Linien besteht, werdendie entsprechenden zusammenfallenden, waagrechten, parallelen und senkrechten Abhängigkeiten generiert,damit die rechteckige Form auch über mehrere Bearbeitungsvorgänge hinweg erhalten bleibt. Sie könnenbestimmen, welche Abhängigkeiten in welcher Reihenfolge angewendet werden sollen sowie die Toleranz, mitder ermittelt wird, ob Abhängigkeiten automatisch angewendet werden. Diese Steuerelemente befinden sichauf der Registerkarte „Auto Abhängigkeit“ im Dialogfeld „Einstellungen für Abhängigkeit“. Dieses wiederumerreichen Sie über die Registerkarte „Parametrisch“ oder mit dem Befehl ABHÄNGEINST.

AUTOCAD 2010 – VORSCHAU UND EINFÜHRUNG
www.autodesk.de/autocad 13
Abbildung 18. Zugriff auf das Dialogfeld „Einstellungen für Abhängigkeit“
Abbildung 19. Dialogfeld „Einstellungen für Abhängigkeit“, Registerkarte „Auto-Abhängigkeit“
Abhängigkeitsleisten
Abhängigkeitsleisten stellen dar, welche Abhängigkeiten auf ein Objekt angewendet werden. Sie können dieAnzeige der Abhängigkeitsleisten mit dem Befehl ABHÄNGLEISTE bestimmen oder mit den Optionen„Anzeigen“, „Alle Anzeigen “ und „Ausblenden“ in der Leiste „Geometrisch“ der Multifunktionsleisten-Registerkarte „Parametrisch“.
Wenn Abhängigkeitsleisten angezeigt werden, können Sie mit dem Cursor über eine Abhängigkeit fahren, umsich den Namen der Abhängigkeit sowie die davon betroffenen Objekte anzeigen zu lassen.

AUTOCAD 2010 – VORSCHAU UND EINFÜHRUNG
www.autodesk.de/autocad 14
Abbildung 20. Abhängigkeitsleiste
Weitere Einflussmöglichkeiten auf die Anzeige von Abhängigkeitsleisten besitzen Sie auf der Registerkarte„Geometrisch“ im Dialogfeld „Einstellungen für Abhängigkeit“. Zu den Optionen gehören die Möglichkeiten,einzeln anzugeben, welche Arten von Abhängigkeiten in der Abhängigkeitsleiste angezeigt werden können,Leisten transparent anzuzeigen sowie die automatische Darstellung der Abhängigkeitsleisten, nachdemAbhängigkeiten auf ausgewählte Objekte angewendet wurden, unabhängig von der aktuellen Einstellung für dieSichtbarkeit von Abhängigkeitsleisten.
Abbildung 21. Dialogfeld „Einstellungen für Abhängigkeit“, Registerkarte „Geometrisch“

AUTOCAD 2010 – VORSCHAU UND EINFÜHRUNG
www.autodesk.de/autocad 15
Aufbau von BemaßungsbeziehungenBemaßungsbeziehungen legen Abmessungen von Geometrie fest. Sie könnten zum Beispiel eineBemaßungsabhängigkeit verwenden, um den Radius eines Bogens festzulegen, die Länge einer Linie oderdass zwei parallele Linien immer 15 mm voneinander entfernt liegen müssen. Wird der Wert einerBemaßungsabhängigkeit geändert, ändert sich sie Geometrie.
Sie können Bemaßungsabhängigkeiten über die Leiste „Bemaßung“ in der Registerkarte „Parametrisch“ odermit dem Befehl BEMABHÄNG erstellen. Es gibt sieben Arten von Bemaßungsabhängigkeiten, analog zu denverschiedenen Bemaßungsarten: Linear, Ausgerichtet, Waagrecht, Senkrecht, Winkel, Radial undDurchmesser. Sie können sogar mit dem Befehl BEMABHÄNG eine herkömmliche Bemassung in dieentsprechende Bemaßungsabhängigkeit konvertieren.
Bemaßungsabhängigkeiten erhalten bei ihrer Erstellung einen Namen. Im Text einer Bemaßungsabhängigkeitkann ihr Name, ihr Wert oder ihr Name mit einem Ausdruck (Name = Formel oder Gleichung oder Wert)angezeigt werden. Ein „Schloss“-Symbol wird neben allen Bemaßungsabhängigkeiten dargestellt, um sievisuell von normalen Bemaßungen zu unterscheiden. Standardmäßig werden Bemaßungsabhängigkeiten miteinem festen Stil dargestellt, der zoom-unabhängig ist, d. h. seine Größe bleibt bezogen auf den Bildschirmimmer gleich, wenn Sie die Ansicht vergrößern oder verkleinern. So bleibt die Bemaßungsabhängigkeit immerlesbar.
Abbildung 22. Bemaßungsabhängigkeiten
Sie können die Anzeige von Bemaßungsabhängigkeiten bestimmen, z. B. die Sichtbarkeit des Schloss-Symbols. Dazu nutzen Sie die Registerkarte „Bemaßung“ im Dialogfeld „Einstellungen für Abhängigkeit“.

AUTOCAD 2010 – VORSCHAU UND EINFÜHRUNG
www.autodesk.de/autocad 16
Abbildung 23. Dialogfeld „Einstellungen für Abhängigkeit“, Registerkarte „Bemaßung“
Mit den Griffen oder durch einen Doppelklick auf den Bemaßungstext zur Eingabe von Werten bearbeiten Sieunkompliziert eine Bemaßungsabhängigkeit. Beim Doppelklick werden Abhängigkeitsname und der Ausdruckautomatisch unabhängig von der Formateinstellung für die Abhängigkeit angezeigt. Sie geben einfach einenWert oder einen Namen und einen Wert im Format Name=Wert (z. B. Breite=1,5 oder Breite=Länge/3) ein. Siekönnen Bemaßungsabhängigkeiten umbenennen und diese Namen in Formeln verwenden, mit denen Sie dieWerte anderer Abhängigkeiten festlegen. Wenn Sie beispielsweise ein Rechteck mit den Abhängigkeiten„Länge“ und „Breite“ haben, können Sie den Wert von „Breite“ als „Länge/3“ definieren, um die Breite desRechtecks auf 1/3 seiner Länge zu beschränken.
Benutzerdefinierte Parameter
Der Parameter-Manager, der in der Multifunktionsleiste zur Verfügung steht, lässt Sie Bemaßungsparameterebenso verwalten wie benutzerdefinierte Parameter erstellen und verwalten. Sie können einen beschreibendenNamen für den Parameter vergeben und anschließend als Ausdruck einen numerischen Wert oder eine Formelzuweisen. Der Ausdruck eines Parameters kann andere Parameter referenzieren, sodass sich sein Wertautomatisch aktualisiert, wenn sich die anderen Parameterwerte ändern.

AUTOCAD 2010 – VORSCHAU UND EINFÜHRUNG
www.autodesk.de/autocad 17
Abbildung 24. Parameter-Manager
Abhängigkeitsformen
Bemaßungsabhängigkeiten können eine von zwei Formen annehmen: Beschriftung oder Dynamisch. BeideFormen steuern die Geometrie auf gleiche Art und Weise, unterscheiden sich jedoch im Aussehen und ihrerVerwaltung.
Dynamische Bemaßungsabhängigkeiten sind nicht dazu gedacht, als geplottete Beschriftung eingesetzt zuwerden. Sie besitzen einen vordefinierten Stil, der nicht geändert werden kann. Die Anzeigehöhe wird von derSystemvariablen BPARAMETERSIZE festgelegt. Die Sichtbarkeit dynamischer Abhängigkeiten lässt sich aufmehrere Arten steuern. Erstens können Sie alle dynamischen Abhängigkeiten mit zwei Symbolen in derMultifunktionsleiste anzeigen oder verbergen. Zweitens können Sie dynamische Abhängigkeiten auch dann,wenn sie verborgen sind, anzeigen lassen, wenn ein abhängiges Objekt ausgewählt ist. Dazu nutzen Sie dasKontrollkästchen im Dialog „Einstellungen für Abhängigkeit“ oder die SystemvariableDYNCONSTRAINTMODE. Und schließlich werden dynamische Abhängigkeiten, auch wenn sie auf „Alleanzeigen“ eingestellt sind, nur dann angezeigt, wenn mindestens eines der abhängigen Objekte sichtbar ist (aufeinem eingschalteten, getauten Layer).
Beschriftungsabhängigkeiten sehen genauso aus wie Bemaßungsobjekte und werden auf gleiche Art undWeise verwaltet. Sie besitzen genau die gleichen Eigenschaften wie reguläre Bemaßungen, auch den Stil.Beschriftungsabhängigkeiten sind für den Einsatz mit geplotteten Bemaßungsabhängigkeiten gedacht.

AUTOCAD 2010 – VORSCHAU UND EINFÜHRUNG
www.autodesk.de/autocad 18
Abbildung 25: Rechteck mit einer Beschriftungs- und einer dynamischen Bemaßungsabhängigkeit
Mit der Systemvariablen CCONSTRAINTFORM können Sie festlegen, welche Abhängigkeitsformstandardmäßig angewendet wird. Zusätzlich können Sie die Abhängigkeitsform bestimmen, wenn Sie mit demBefehl BEMABHÄNG eine neue Bemaßungsabhängigkeit erstellen. Auch nach Erstellung einerBemaßungsabhängigkeit können Sie über die Eigenschaftenpalette ihre Abhängigkeitsform mühelos ändern.
Dynamische BlöckeDie dynamischen Blöcke wurden verbessert und unterstützen jetzt geometrische undBemaßungsabhängigkeiten. Sie unterstützen außerdem die Möglichkeit, eine Tablelle mit Varianten desdynamischen Blocks zu definieren. Darüber hinaus wurden an der Bearbeitungsumgebung für Blöcke einigeallgemeine Verbesserungen vorgenommen.
Abbildung 26. Multifunktionsleisten-Registerkarte „Blockeditor“
Geometrische AbhängigkeitenSie können geometrische Abhängigkeiten auf Objekte im Blockeditor genauso anwenden wie imZeichenbereich. Abhängige Geometrie im Zeichenbereich, die in den Blockeditor kopiert oder bei der Erstellungeines Blocks mit dem Befehl „Block“ ausgewählt wurde, bleibt im Blockeditor abhängig.
AbhängigkeitsparameterSie können auf Objekte innerhalb eines Blocks bemaßungsartige Abhängigkeiten anwenden, die so genanntenAbhängigkeitsparameter. Abhängigkeitsparameter verhalten sich wie Bemaßungsabhängigkeiten, doch siezeigen – ähnlich wie dynamische Blockparameter – auch ihren Namen als Eigenschaft für die Blockreferenz.Sie können auf die Abhängigkeitsparameter über die Leiste „Bemaßung“ in der Registerkarte „Blockeditor“ inder Multifunktionsleiste zugreifen oder über den Befehl BAPARAMETER. Zu den Abhängigkeitsparameterngehören u. a. Linear, Ausgerichtet, Waagrecht, Senkrecht, Winkel, Radial und Durchmesser.
Hilfsgeometrie
Manchmal ist es hilfreich, bei der Schaffung von Abhängigkeiten für eine Geometrie Hilfsgeometrieeinzusetzen, um das gewünschte Verhalten zu erzielen. Der Blockeditor bietet ein Hilfsgeometrie-Werkzeug(Befehl BKONSTRUKTION), mit dem Sie vorhandene Objekte zu Hilfsgeometrie konvertieren. DieHilfsgeometrie ist im Blockeditor sichtbar und es können dafür Abhängigkeiten geschaffen werden. Sie wirdaber nicht in der Blockreferenz angezeigt oder geplottet.
Parameter-Manager
Im Blockeditor steht ein Parameter-Manager zur Verfügung. Er führt Benutzerparameter, ältereAktionsparameter, Block-Abhängigkeitsparameter und Attribute auf. Mit dem Parameter-Manager steuern Sie,ob ein Parameter in der Eigenschaftenpalette für eine ausgewählte Blockreferenz angezeigt wird, und Sie legendie Reihenfolge fest, in der die Parameter dargestellt werden.

AUTOCAD 2010 – VORSCHAU UND EINFÜHRUNG
www.autodesk.de/autocad 19
Abbildung 27. Blockeditor, Parameter-Manager
Test-Block
Mit dem neuen Werkzeug „Test-Block“ (Befehl BTESTBLOCK) sind Sie in der Lage, eine Blockdefinitionwährend der Erstellung dynamischer Blöcke zu testen. Wenn Sie dieses Werkzeug verwenden, öffnet AutoCADein dem Zeichnungsfenster ähnliches temporäres Fenster, in das die Blockreferenz bereits eingefügt wurde.Das Fenster „Test-Block“ ist leicht an der Titelleiste, an der Hintergrundfarbe und an der kontextabhängigenMultifunktionsleisten-Registerkarte zu erkennen, in die eine Schaltfläche „Testblock schließen“ integriert ist.Wenn Sie den Testblock schließen, kehren Sie automatisch zum Blockeditor zurück.
Tabelle der Blockeigenschaften
Im Blockeditor gibt es ein neues Werkzeug „Blocktabelle“. Der Befehl BTABELLE ist über die Leiste„Bemaßung“ in der Multifunktionsleiste erreichbar und zeigt die Tabelle der Blockeigenschaften an, in der Sieverschiedene Varianten eines Eigenschaftssatzes für die Blockreferenz definieren können. DieseEigenschaften geben Sie von Hand ein oder kopieren Sie aus einer Tabelle von Microsoft
®Office Excel
®.

AUTOCAD 2010 – VORSCHAU UND EINFÜHRUNG
www.autodesk.de/autocad 20
Abbildung 28. Tabelle der Blockeigenschaften
Mit einem Menügriff an der eingefügten Blockreferenz können Sie zwischen verschiedenen Sätzen von Wertenoder Zeilen in der Tabelle umschalten.
Abbildung 29. Griff der Blocktabelle
Wenn Sie „Eigenschaftentabelle...“ im Griff-Menü wählen, wird die Blocktabelle angezeigt und Sie können denBlock auf die Werte einstellen, die in einer beliebigen Zeile der Tabelle definiert sind.
Aktionsleisten
Anzeige und Positionierung von Aktionsobjekten im Blockeditor wurden verbessert und stimmen jetzt mit denender Abhängigkeitsleisten überein. Aktionsobjekte werden nicht mehr einzeln in dem Blockeditor platziert,

AUTOCAD 2010 – VORSCHAU UND EINFÜHRUNG
www.autodesk.de/autocad 21
sondern werden automatisch in Abhängigkeit von den Parametern, mit denen sie verknüpft sind, inAktionsleisten zusammengefasst. Zur Umschaltung zwischen dem neuen und dem alten Anzeigestil setzen Siedie Systemvariable BACTIONBARMODE vor dem Öffnen des Blockeditors.
Abbildung 30. Aktionsleisten
Wenn Sie sich die Blockdefinition mit eingeschalteten Aktionsleisten ansehen, erkennen Sie rasch, welcheAktionen mit welchen Parametern verknüpft sind und wie viele Aktionen jeder der Parameter beeinflusst.Außerdem sehen Sie, bei welchem Parameter die Eigenschaft „Aktionen verketten“ aktiviert ist. Wenn Sie ineiner Aktionsleiste den Mauszeiger über eine Aktion führen, werden sowohl der damit verknüpfte Parameter alsauch die betroffene Geometrie hervorgehoben.
Einstellungen für den Blockeditor
In einem neuen Dialogfeld, das mit dem Befehl BEEINST aufgerufen wird, legen Sie zentral alle Einstellungenfür die Blockeditor-Umgebung fest. Sie wenden Farben für Objekte auf der Grundlage ihresAbhängigkeitsstatus an, sodass Objekte, die zum Teil, vollständig oder falsch bestimmt sind bzw. für dieüberhaupt keine Abhängigkeiten bestehen, einfach zu erkennen sind. Die SystemvariableBCONSTATUSMODE steuert die Verwendung der Schattierung.

AUTOCAD 2010 – VORSCHAU UND EINFÜHRUNG
www.autodesk.de/autocad 22
Abbildung 31. Einstellungen für den Blockeditor
Erstellung von Blöcken mit Abhängigkeiten im Vergleich zu Parametern undAktionenBei der Erstellung von dynamischen Blöcken mit geometrischen und Bemaßungsabhängigkeiten ist es imAllgemeinen zu empfehlen, diese nicht mit Parametern und Aktionen zu vermischen. Wenn Sie beispielsweisegeometrische Abhängigkeiten auf die Geometrie in der Blockdefinition anwenden, sollten Sie mitAbhängigkeitsparametern benutzerdefinierte Eigenschaften für den Block definieren, nicht mitAktionsparametern. Es ist außerdem zu empfehlen, eine festgelegte Abhängigkeit zur Definition hinzuzufügenund den Block vollständig zu beschränken. Sie können überprüfen, ob der Block vollständig beschränkt ist,indem Sie in der Multifunktionsleiste auf den Abhängigkeitsanzeige-Status klicken.
Beschriftungswerkzeuge
Suchen und ErsetzenZur Steigerung der Effizienz wurde der Funktionsumfang von „Suchen und Ersetzen“ erweitert. Mit der neuenZoom-Schaltfläche zoomen Sie auf ein hervorgehobenes Textobjekt, ähnlich wie ein Doppelklick auf dasElement in der Ergebnisliste. Zusätzliche Schaltflächen ermöglichen die rasche Erstellung einesAuswahlsatzes, der entweder alle Objekte der Ergebnisliste enthält oder nur diejenigen, die hervorgehobensind.
Multi-FührungslinienBearbeiten Sie die Eigenschaften einzelner Multi-Führungslinien-Segmente, indem Sie ein Segment mit derStrg-Taste auswählen und anschließend das Fenster „Eigenschaften“ aufrufen. Dank neuer Griffe an jederEcke des Führungslinientexts ändern Sie die Größe des Textfelds genauso wie bei einem einfachen MTEXT-Objekt.
Die Multi-Führungslinien-Stile wurden überarbeitet und bieten Ihnen jetzt mehr Steuerungsmöglichkeiten fürFührungslinien-Verbindungen. Auf der Registerkarte „Führungslinien.Struktur“ können Sie neben der bereitsbekannten horizontalen Zuordnung auch eine vertikale Zuordnung festlegen. Auf der Registerkarte „Inhalt“

AUTOCAD 2010 – VORSCHAU UND EINFÜHRUNG
www.autodesk.de/autocad 23
können Sie einen Maßstab angeben, wenn ein Multi-Führungslinientyp „Block“ ausgewählt wurde. Auch derBlock-Maßstab wird als Multi-Führungslinien-Eigenschaft im Fenster „Eigenschaften“ angezeigt. Mit einerneuen Schaltfläche auf der Registerkarte „Inhalt“ erhalten Sie direkt Zugriff auf das Dialogfeld „Textstil“. Soerstellen und ändern Sie Textstile, ohne das Dialogfeld für den Multi-Führungslinien-Stil verlassen zu müssen.
Der Befehl MFÜHRBEARB wurde vereinfacht, da Sie jetzt nicht mehr eine Option für das Hinzufügen oderEntfernen von Führungslinien auswählen müssen. Es werden standardmäßig Führungslinien hinzugefügt, bisSie die Option zum Entfernen von Führungslinien wählen.
MTEXTZu den Verbesserungen bei MTEXT gehört ein Standard-Spaltenmodus „Dynamisch“ mit manueller Höhe.Darüber hinaus entsprechen die Eckgriffe von MTEXT-Objekten jetzt den Eckgriffen von Tabellenobjekten.
RechtschreibprüfungDas Dialogfeld für die Rechtschreibprüfung enthält jetzt eine Schaltfläche „Rückgängig“, sodass Sie Aktionenfür den vorhergehenden Rechtschreibfehler rückgängig machen können. Zudem wurde die Schaltfläche„Objekte wählen“ verbessert. Sie können jetzt mit der Auswahl von zu prüfenden Objekten beginnen, ohne dassSie zuerst die Option „Ausgewählte Objekte“ aus der Dropdown-Liste wählen müssen.
BemaßungenVerbesserungen an Bemaßungsstilen und -eigenschaften bieten mehr Kontrolle über die Anzeige undPlatzierung von Maßtext.
Die Registerkarte „Text“ des Dialogfelds „Bemaßungsstil“ wurde überarbeitet und enthält eine neue Option fürdie Textplatzierung, mit der Sie Maßtext unter die Bemaßungslinie setzen. Mit der neuen Option„Ansichtsrichtung“ steuern Sie die Textlaufrichtung, mit der Sie festlegen, ob der Text von links nach rechtsoder von rechts nach links dargestellt werden soll. Die Eigenschaftenpalette wurde ebenfalls mit diesen neuenEigenschaften aktualisiert.
Die Registerkarten „Primäreinheiten“ und „Alternativeinheiten“ im Dialogfeld „Bemaßungsstil“ enthalten neueSteuerelemente für Untereinheiten für die Unterdrückung führender Nullen. Sie können einenUntereinheitenfaktor und ein Suffix festlegen. Bei der Einheit 1 Meter könnten Sie beispielsweise einenUntereinheitsfaktor von 100 angeben und ein Untereinheitssuffix cm. Wenn in diesem Fall der Bemaßungswertkleiner als 1 ist, z. B. 0,96, wird anstelle von 0,96 m 96 cm angezeigt. Auch die neuen Eigenschaften fürUntereinheiten befinden sich auf der Eigenschaftenpalette.

AUTOCAD 2010 – VORSCHAU UND EINFÜHRUNG
www.autodesk.de/autocad 24
Abbildung 32. Steuerelemente für Untereinheiten
SchraffurWenn keine Schraffurumgrenzungsfläche gefunden wird, versucht AutoCAD darzustellen, wo das Problemaufgetreten sein könnte. Rote Kreise werden um die Endpunkte gezogen, wo eine Lücke in der Geometrievermutet wird.
Abbildung 33. Lücke in der Schraffurumgrenzung
Weitere Verbesserungen sorgen für eine zuverlässigere Umgrenzungserkennung und für dieMöglichkeit, nicht assoziative Schraffurobjekte zu bearbeiten. Sie wählen eine nicht assoziativeSchraffur aus und ändern deren Form dynamisch mit intuitiv zu handhabenden Griffen.

AUTOCAD 2010 – VORSCHAU UND EINFÜHRUNG
www.autodesk.de/autocad 25
Abbildung 34. Bearbeitung nicht assoziativer Schraffuren
FarbauswahlIn AutoCAD 2010 legen Sie spielend einfach Layer-Farben fest, die Sie sich aus dem Farbindex von AutoCADaussuchen. Das Dialogfeld „Farbe wählen“ öffnen Sie direkt über die Dropdown-Liste „Layer“, indem Sie dasLayer-Farbmuster auswählen. Falls für den Layer eine Farbüberschreibung für das Ansichtsfenster existiert, istdas Farbmuster weiß umrandet. Die von Ihnen ausgewählte neue Farbe gilt für die entsprechendeFarbüberschreibung für das Ansichtsfenster oder für die globale Farbe. Auch das Verhalten im Dialogfeld„Farbe wählen“ wurde verbessert. Wenn Sie den Cursor über ein Farbmuster führen, werden zusätzlich zumbereits bekannten weißen Rand der Pfeil-Cursor und ein schwarzer Rand dargestellt. So erkennen Sieeinfacher, welches Farbmuster Sie auswählen.
Abbildung 35. Farbauswahl
MesswerkzeugeMit dem neuen Befehl Messen messen Sie Abstand, Radius, Winkel, Fläche oder Volumen eines ausgewähltenObjekts oder einer Punktfolge. Sie erreichen diese Werkzeuge über die Gruppe „Dienstprogramme“ auf derMultifunktionsleisten-Registerkarte „Start“. Die Standardoption lautet „Abstand“. Wenn Sie allerdings eineandere Messoption wählen, wird dieses zum Standard: entweder für den Rest der AutoCAD-Sitzung oder bisSie ein anderes Werkzeug wählen.

AUTOCAD 2010 – VORSCHAU UND EINFÜHRUNG
www.autodesk.de/autocad 26
Abbildung 36. Messwerkzeuge
Mit dem Werkzeug „Abstand“ messen Sie die Entfernung zwischen zwei Punkten. AutoCAD zeigt den Abstand,Delta X, Delta Y und den Winkel in der XY-Ebene innerhalb des Zeichnungs-Editors visuell an. Wenn Sie dieOption „Mehrere Punkte“ wählen, können Sie sich weitere Punkte aussuchen. Für jeden weiteren gewähltenPunkt zeigt AutoCAD die Gesamtentfernung an. Weitere Optionen des Werkzeugs „Abstand“ ähneln demBefehl „Polylinie“. So können Sie zwischen den Messmodi „Linie“ und „Kreisbogen“ umschalten.
Mit dem Werkzeug „Radius“ lassen Sie sich den Radius eines ausgewählten Bogens oder Kreises darstellen.Das Werkzeug „Winkel“ misst den Winkel eines bestimmten Bogens, Kreises, einer Linie oder einesScheitelpunkts.
Mit dem Werkzeug „Fläche“ legen Sie Punkte fest oder wählen Objekte aus, die die eingeschlossene Flächedarstellen sollen. Mit den Optionen „Hinzufügen“ oder „Differenz“ legen Sie Gesamtflächen fest. Während SiePunkte angeben oder Objekte auswählen, wird die eingeschlossene Fläche dynamisch hervorgehoben, damitSie erkennen, was Sie ausgewählt haben! Zusätzliche Optionen im Werkzeug „Fläche“ lassen Sie zwischenden Messwerkzeugen „Linie“ und „Kreisbogen“ umschalten. So messen Sie mühelos gebogene Flächenebenso wie polygonale.
Abbildung 37. Flächenhervorhebung
Mit dem Werkzeug „Volumen“ legen Sie – ähnlich wie bei der Option „Fläche“ – Grenzpunkte mit optischemFeedback fest. Dann geben Sie zur Bestimmung des Volumens eine Höhe an. Zusätzlich können Sie dasVolumen ausgewählter Volumenkörper oder Regionen anzeigen lassen.

AUTOCAD 2010 – VORSCHAU UND EINFÜHRUNG
www.autodesk.de/autocad 27
Abbildung 38. Hervorhebung des Volumens
Umkehr-WerkzeugeMit dem neuen Befehl Umkehren kehren Sie die Richtung von Linien, Polylinien, Splines und Spiralen um.Wählen Sie einfach die Objekte aus, die Sie umkehren wollen. Mit der Möglichkeit, die Richtung dieser Objektezu ändern, erhalten Sie mehr Kontrolle, z. B. bei der Anzeige spezieller Linientypen.
Abbildung 39. Ergebnisse der Umkehrung
Neben dem neuen Befehl Umkehren wurde der Befehl PEDIT überarbeitet und enthält jetzt eine Option für dasUmkehren. Wählen Sie einfach die Polylinie aus, die Sie bearbeiten wollen, und wählen Sie die Option für dasUmkehren. Das Ergebnis ist das gleiche wie mit dem Befehl Umkehren.

AUTOCAD 2010 – VORSCHAU UND EINFÜHRUNG
www.autodesk.de/autocad 28
Abbildung 40. Option „Umkehren“
Bearbeitungswerkzeuge für SplinesDer überarbeitete Befehl SPLINEEDIT weist eine neue Option für die Konvertierung eines Splines in einePolylinie auf. Sie rufen den Befehl „Spline bearbeiten“ über die Multifunktionsleisten-Gruppe „Ändern“ auf.Wählen Sie den Spline aus, den Sie bearbeiten wollen, und wählen Sie die Option „In Polylinie umwandeln“.Sie müssen anschließend eine Genauigkeit für die Konvertierung angeben. Geben Sie einen Wert zwischen 0und 99 ein. Je höher dieser Wert, desto genauer wird die Polylinie.
Abbildung 41. Option „In Polylinie umwandeln“

AUTOCAD 2010 – VORSCHAU UND EINFÜHRUNG
www.autodesk.de/autocad 29
Neben der neuen Option „In Polylinie umwandlen“ im Befehl „Spline beabeiten“ können Sie mit demüberarbeiteten Befehl PEDIT ein Spline-Objekt auswählen und automatisch in eine Polylinie konvertieren.Nachdem Sie den Spline ausgewählt und die Konvertierung bestätigt haben, geben Sie eine Genauigkeitzwischen 0 und 99 angeben.
Abbildung 42. Genauigkeit für die Konvertierung von Spline zu Polylinie
Zur weiteren Steuerung der Genauigkeit bei der Konvertierung von Splines in Polylinien setzen Sie die neueVariable PLINECONVERTMODE ein, mit der Sie die Angleichungsmethode festlegen. WirdPLINECONVERTMODE auf 0 gesetzt, werden Polylinien aus linearen Segmenten aufgebaut. Bei einerEinstellung auf 1 (Standardwert) werden Polylinien aus Bogensegmenten aufgebaut.
Abbildung 43. Konvertierungsmodus für PLINIE
Die Variable DELOBJ wurde überarbeitet und unterstützt jetzt die Befehle PEDIT und SPLINEEDIT. Wenn Siedie Variable DELOBJ nicht kennen: sie wurde vor einiger Zeit als Steuerungsmöglichkeit dafür eingeführt, obGeometrie, die für die Erstellung von 3D-Objekten (Profile, Pfade usw.) eingesetzt wurde, beibehalten odergelöscht werden sollte. Normalerweise erreicht man sie über die Registerkarte „3D-Modellierung“ im Dialogfeld„Optionen“. Wird DELOBJ auf 0 gesetzt – die Option, bei der die Geometrie beibehalten wird –, bleibt derursprüngliche Spline zusätzlich zur neu erstellten Polylinie bestehen. Wird DELOBJ auf eine beliebte andereOption/einen anderen Wert gestellt, wird der ursprüngliche Spline gelöscht.
Spline PLINIE PLINIE
Genaiigkeit=2 Genauigkeit=2
Plineconvertmode=0 Plineconvertmode=1

AUTOCAD 2010 – VORSCHAU UND EINFÜHRUNG
www.autodesk.de/autocad 30
Abbildung 44. Dialogfeld „Optionen“
Werkzeuge für das BereinigenDas Dialogfeld „Bereinigen“ wurde modifiziert und enthält jetzt eine Option zum Bereinigen von Geometrie mitNulllänge und von leeren Textobjekten.
Abbildung 45. Dialogfeld „Bereinigen“

AUTOCAD 2010 – VORSCHAU UND EINFÜHRUNG
www.autodesk.de/autocad 31
Wie erzeugt man Geometrie mit Nulllänge oder leere Textobjekte? Normalerweise unabsichtlich! So kann esvorkommen, dass Sie eine Linie mithilfe von Griffen bearbeiten und versehentlich einen Endpunkt den anderenEndpunkt fangen lassen. Es kann auch sein, dass Sie mit dem Erstellen eines MTEXT beginnen, einLeerzeichen eingeben und danach die Bearbeitung abbrechen. Das MTEXT-Objekt existiert noch, doch Siesehen es nicht, da es nur aus einem Leerzeichen besteht. Nach Durchführung von „Bereinigen“ meldetAutoCAD, wie viele Nulllängen- oder leere Textobjekte bereinigt wurden. Die gleichen Funktionen sind über dieBefehlszeile mit dem Befehl -BEREINIG verfügbar.
Werkzeuge für die Drehung des AnsichtsfenstersDie neue Variable VPROTATEASSOC lässt Sie die Drehung einer Ansicht innerhalb eines Ansichtsfensterssteuern. Wenn Sie das Ansichtsfenster drehen und gleichzeitig VPROTATEASSOC auf 1 (Standardwert)gesetzt ist, dreht sich auch die Ansicht mit, wodurch die Ausrichtung in Bezug auf das Ansichtsfensterbeibehalten wird. Ist für die Variable 0 gewählt, dreht sich die Ansicht im Ansichtsfenster nicht, auch wenn sichdas Ansichtsfenster selbst dreht.
Ursprüngliches Ansichtsfenster VPROTATEASSOC=0VPROTATEASSOC=1
Abbildung 46. Drehung des Ansichtsfensters
Externe ReferenzenAutoCAD 2010 bietet eine kompakte Oberfläche und eine verbesserte Flexibilität für die Arbeit mit externreferenzierten Dateiformaten, wie DWG
TM, DWF
TM, DGN, PDF und Bilddateien.
Geographische DatenOrdnen Sie extern referenzierte Zeichnungsdateien unter Verwendung von geographischen Daten zu. Wennsowohl für die Host-Zeichnung als auch die externe Referenzzeichnung die geographische Position bekannt ist,können Sie dank einer neuen Option im Dialogfeld „Externe Referenzen zuordnen“ anhand der geographischenDaten die zugeordnete Xref relativ zur Host-Zeichnung lokalisieren. Eine ähnliche Option gibt es im Dialogfeld„Einfügen“.
Referenz-WerkzeugeDie Gruppe Referenz der Registerkarte „Einfügen“ in der Multifunktionsleiste stellt Werkzeuge zur Verfügung,mit denen Sie extern referenzierte Dateien zuordnen und ändern können. Verwenden Sie das Werkzeug„Anhängen“, um eine DWG-, DWF-, DGN-, PDF- oder Bilddatei auszuwählen und Zuordnungsoptionenfestzulegen. Mit weiteren Werkzeugen schneiden Sie eine ausgewählte Referenz zu, passen Fading, Kontrastund Helligkeit an, steuern ihre Layer-Sichtbarkeit, zeigen Referenzrahmen an, und legen fest, ob die Punkte derUnterlagen gefangen werden sollen.

AUTOCAD 2010 – VORSCHAU UND EINFÜHRUNG
www.autodesk.de/autocad 32
Abbildung 47. Multifunktionsleisten-Gruppe „Referenz“
Wenn Sie eine Referenzdatei in der Zeichnung auswählen, wird automatisch eine relevante kontextabhängigeRegisterkarte in der Multifunktionsleiste angezeigt. Falls Sie eine PDF-Unterlage auswählen, wird dieRegisterkarte „PDF-Unterlage“ angezeigt, sodass Sie einen raschen Zugriff auf die Werkzeuge für die PDF-Unterlage erhalten.
Abbildung 48. Kontextabhängige Registerkarte „PDF-Unterlage“
Mittels Griffen bearbeiten Sie mühelos die Zuschneidegrenze jeder Referenz. Mit einem einfachen Klick auf denInvertierungsgriff invertieren Sie sogar den Schnitt!
Abbildung 49. Invertierte Zuschneidegrenze
Mit speziellen Rahmensystemvariablen, wie DWFFRAME, DGNFRAME und PDFFRAME, können Sie sich denReferenzrahmen für jeden Referenztyp anzeigen lassen. Für ein schnelles Überschreiben dieser einzelnenSystemvariablen verwenden Sie das Werkzeug „Rahmen variieren“ (Systemvariable FRAME) in der Referenz-Leiste der Multifunktionsleisten-Registerkarte „Einfügen“. Sie können Rahmen ausblenden, anzeigen undplotten oder sie anzeigen, ohne sie zu plotten.

AUTOCAD 2010 – VORSCHAU UND EINFÜHRUNG
www.autodesk.de/autocad 33
Abbildung 50. Steuerelemente für Rahmen
Sie können den Objektfang für Geometrie in Unterlagen aktivieren. Zur Steuerung dieses Verhaltens fürbestimmte Referenztypen verwenden Sie deren jeweilige Systemvariablen, wie DWFOSNAP, DGNOSNAP undPDFOSNAP. Zum Überschreiben dieser einzelnen Systemvariablen verwenden Sie das Werkzeug„Unterlagenfang Ein“ (Systemvariable UOSNAP) in der Referenz-Leiste der Multifunktionsleisten-Registerkarte„Einfügen“.
Abbildung 51. Steuerelemente für Unterlagen
Wenn Sie eine Zeichnung mit nicht aufgelösten Referenzen öffnen, hilft Ihnen ein neues Werkzeug dabei, diefehlenden Dateien zu ermitteln.

AUTOCAD 2010 – VORSCHAU UND EINFÜHRUNG
www.autodesk.de/autocad 34
Abbildung 52. Nicht aufgelöste Referenzdateien
Wenn Sie „Aktualisieren“ wählen, öffnet AutoCAD die Palette „Externe Referenzen“, damit Sie den Pfad zu denfehlenden Dateien aktualisieren können. Wenn Sie „Ignorieren“ wählen, wird der Warnhinweis geschlossen undes wird keine Aktion durchgeführt. Falls Sie nicht aufgelöste Referenzen immer ignorieren wollen, verhindernSie durch Aktivieren des Kontrollkästchens am unteren Rand die erneute Anzeige des Dialogs.
Das ist eine große Verbesserung gegenüber Vorgängerversionen, bei denen Sie manuell nach fehlendenReferenzen suchen mussten. Dazu mussten Sie beim Öffnen einer Datei auf die Befehlszeile achten, dieZeichnung auf Texte überprüfen, die unaufgelöste Referenzen erkennbar machen, oder in der Palette „ExterneReferenzen“ nachschauen.
PlansätzeZum Funktionsumfang für Plansätze gehört eine Vielzahl von Verbesserungen, die Ihre Produktivität steigern.
Mit einem neuen Kontextmenü für den Plan legen Sie fest, ob ein Plan beim Publizieren in der Planlisteenthalten sein soll. Zur Festlegung der Publizier-Eigenschaften mehrerer Pläne und sogar gesamteruntergeordneter Pläne greifen Sie auf das neue Dialogfeld „Pläne publizieren“ über das Kontextmenü zu, indemSie die Option „Publizierungseinstellungen für untergeordnete Sätze und Plansätze bearbeiten“ und „PlansatzPublizierungsoptionen“ wählen.
Das Dialogfeld „Eigenschaften des untergeordneten Satzes“ wurde neu gestaltet und ähnelt jetzt denDialogfeldern „Plansatzeigenschaften“ und „Planeigenschaften“. Es enthält ein neues Steuerelement, mit demSie festlegen, ob für den untergeordneten Satz die Einstellungen bei „Hinzufügen für Publizieren“ für dieeinzelnen Pläne beachtet werden sollen oder ob der gesamte untergeordnete Satz vom Publizier-Vorgangausgeschlossen werden soll. Das Kontextmenü für den untergeordneten Satz enthält ähnliche Optionen. EinSymbol in der Planliste bietet einen visuellen Hinweis auf diejenigen untergeordneten Sätze, die vom Publizier-Vorgang ausgeschlossen sind.
Die Funktionen für das Plan-Inhaltsverzeichnis sind flexibler als je zuvor. Jetzt ist es nicht nur möglich, ein Plan-Inhaltsverzeichnis für den gesamten Plansatz zu erstellen, sondern auch, ein Plan-Inhaltsverzeichnis füreinzelne untergeordnete Sätze und sogar für einzelne Pläne einzufügen. Diese Funktionen stehen über dasKontextmenü im Plan-Inhaltsverzeichnis zur Verfügung. Mit einer neuen Registerkarte im Dialogfeld „Plan-Inhaltsverzeichnis“ steuern Sie das Verhalten von untergeordneten Sätzen und von Plänen. Sie legen fest,welche Pläne aufgenommen und welche untergeordneten Sätze verfolgt werden, damit Sie informiert werden,wenn neue Pläne zu einem untergeordneten Satz hinzugefügt werden.
Abbildung 53. Plan-Inhaltsverzeichnis

AUTOCAD 2010 – VORSCHAU UND EINFÜHRUNG
www.autodesk.de/autocad 35
SchnellansichtenDie Voransichten für Schnellansicht-Layouts und Schnellansicht-Zeichnungen wurden verbessert und enthaltenjetzt neben der Layout-Voransicht eine Voransicht des Modellbereichs.
KommunizierenKommunikation ist mit AutoCAD 2010 ein nahtloser Prozess. Tauschen Sie entscheidende Konstruktionsdatensicher, effizient und präzise mit anderen aus. Erleben Sie die Vorteile der echten DWG-Unterstützung, dem amhäufigsten genutzten Format für Konstruktionsdaten, mit dem alle Beteiligten jederzeit auf dem neuesten Standbleiben. Starten Sie mit Ihren Ideen durch: mit präsentationsreifen Grafiken, Rendering-Werkzeugen und denbesten Plot- und 3D-Druckfunktionen der Branche. Kommunikation auf höchstem Niveau.
PDF-UnterstützungDie PDF-Unterstützung wurde in AutoCAD 2010 immens verbessert. Die PDF-Ausgabe kann jetzt mit einerhöheren visuellen Qualität bei geringerer Dateigröße aufwarten, und es ist sogar möglich, PDF-DateienZeichnungen als Unterlage zuzuordnen.
PDF-AusgabeDie PDF-Ausgabe bietet mehr Flexibilität und höhere Qualität als je zuvor. Der Standardwert für dieVektorauflösung wurde von 400 auf 600 dpi angehoben, um so präzise Linienstärken bei vertretbarerDateigröße zu erhalten. Zur weiteren Steigerung der visuellen Qualität der PDF-Ausgabe werden TrueType-Schriften als Text, und nicht als Grafik exportiert. Somit verbessert sich nicht nur die visuelle Qualität des Texts,es ist auch möglich, im PDF-Viewer Text zu markieren, zu suchen und zu kopieren. Weitere Verbesserungenumfassen die Möglichkeit zur Kontrolle über das Mischen, die Aufnahme von Layer-Informationen sowie dieautomatische Vorschau der geplotteten PDF-Datei.
Mit dem Editor für die Plotterkonfiguration lassen Sie sich die PDF-Einstellungen für die Plot-Ausgabe anzeigenund ändern. Wählen Sie im Dialogfeld „Plotten“ den Plotter DWG to PDF.pc3 und wählen Sie anschließend„Eigenschaften“. Die neue Option „Mischsteuerung“ wird unter dem Knoten „Grafik“ angezeigt, die weiterenOptionen werden dann verfügbar, wenn Sie „Benutzerdefinierte Eigenschaften“ wählen.
Abbildung 54. Konfigurationseigenschaften des Plotters „DWG to PDF.pc3“
Für exportierte, publizierte oder geplottete PDF-Dateien haben Sie separat die Kontrolle über viele PDF-Ausgabeeinstellungen. Über eine neue Gruppe „Nach DWF/PDF exportieren“ auf der Multifunktionsleisten-Registerkarte „Ausgabe“ greifen Sie auf das Dialogfeld „In DWF/PDF-Optionen exportieren“ zu, indem Sieangeben, ob die PDF-Datei ein oder mehrere Blätter umfassen, ob Layer-Informationen enthalten sein und obdie Option „Mischsteuerung“ angewendet werden soll. Nach Anwenden der entsprechenden Optionen wählenSie in den Flyout-Werkzeugen „PDF“.

AUTOCAD 2010 – VORSCHAU UND EINFÜHRUNG
www.autodesk.de/autocad 36
Abbildung 55. Nach DWF/PDF exportieren
Neben den Funktionen „Plotten“ und „Exportieren“ wurde auch bei „Plansätze“ und „Publizieren“ die PDF-Unterstützung integriert. In den Dialogfeldern „Plansatz Publizierungsoptionen“ und „Publizierungsoptionen“legen Sie die PDF-Ausgabe fest, z. B. ob die PDF-Datei ein oder mehrere Blätter umfassen, ob Layer-Informationen enthalten sein und ob die Option „Mischsteuerung“ angewendet werden soll.
Abbildung 56. Optionen für das Publizieren von Plansätze und Publizieren
PDF-UnterlagenAutoCAD 2010 setzt einen der von der Autodesk User Group International (AUGI®) am häufigsten geäußertenWünsche um, nämlich die Möglichkeit, eine PDF-Datei als Unterlage einer AutoCAD-Zeichnung zuzuordnen.Sie arbeiten mit PDF-Unterlagen genauso wie mit anderen externen Referenzen, wie DWG-, DWF-, DGN- undBilddateien. Sie können sogar mit Hilfe des vertrauten Objektfangs entscheidende Punkte der PDF-Geometriefangen lassen. Weitere Informationen finden Sie im Abschnitt Externe Referenzen.
ZeichnungsdateiformatMit AutoCAD 2010 wird ein neues Dateiformat eingeführt, das unter anderem den Speichervorgangbeschleunigt, besonders beim Speichern von Dateien mit vielen Beschriftungsobjekten.

AUTOCAD 2010 – VORSCHAU UND EINFÜHRUNG
www.autodesk.de/autocad 37
Verbesserte DateinavigationIn den Dialogen für die Dateinavigation, wie „Öffnen“ und „Speichern“, wird der Dateiname während derEingabe automatisch vervollständigt.
Abbildung 57.Automatische Vervollständigung
Beschränkungen der ObjektgrößeIn den früheren Versionen von AutoCAD konnte ein einzelnes Objekt in einer AutoCAD-Zeichnung nicht größersein als 256 MB. In AutoCAD 2010 wurde die Beschränkung der Objektgröße auf mindestens 4 GB (je nachSystemkonfiguration) angehoben, was Ihnen mehr Flexibilität verleiht. Allerdings sind diese großen Objektenicht abwärtskompatibel. Aus diesem Grund erhielt die Registerkarte „Öffnen und Speichern“ im Dialogfeld„Optionen“ eine neue Kompatibilitätsoption.
Abbildung 58. Zeichnungsgrößenkompatibilität beibehalten
Ist dieses Kontrollkästchen aktiviert, wird die Beschränkung der Objektgröße der Vorgängerversioneneingesetzt, nicht die neue erweiterte Beschränkung.

AUTOCAD 2010 – VORSCHAU UND EINFÜHRUNG
www.autodesk.de/autocad 38
3D-DruckMit der neuen 3D-Druckfunktion von AutoCAD 2010 können Sie über eine Internet-Verbindung Ihre 3D-AutoCAD-Zeichnungen direkt zu STL-unterstützten 3D-Druck-Anbietern ausgeben. Dieses einfacheDienstprogramm führt Sie durch die Vorbereitung Ihres Modells, die Anpassung des Maßstabs, die Erstellungeiner STL-Datei von Ihrem Modell und den anschließenden Upload Ihrer STL-Datei zu einem vom Benutzervorgegebenen Anbieter für den Druck. Das endgültige 3D-Modell wird dann gedruckt und Ihnen innerhalbweniger Tage zugestellt.
Mit dem Befehl 3DDRUCK oder durch Wählen von „An 3D-Druckdienst senden“ in der Registerkarte „Ausgabe“bereiten Sie Ihr Modell für den 3D-Druck vor. Wählen Sie alle Volumenkörper aus, die Sie drucken wollen.Sobald Sie alle Objekte ausgewählt haben, drücken Sie die Eingabetaste, worauf das Dialogfeld „An 3D-Druckdienst senden“ angezeigt wird. Geben Sie den Maßstab für Ihr Modell an und speichern Sie esanschließend in einem STL-Format.
Abbildung 59. Dialogfeld „An 3D-Druckdienst senden“
Nach dem Speichervorgang gelangen Sie automatisch zu Autodesk.de, wo Sie einen Anbieter für den 3D-Druck auswählen können.
eTransmitDer Funktionsumfang von eTransmit wurde erweitert und umfasst jetzt eine neue Option für die Aufnahme nichtgeladener Dateireferenzen. Ist diese Option aktiviert, werden alle nicht geladenen Referenzdateien in denÜbermittlungssatz aufgenommen, bleiben aber im eTransmit-Paket nicht geladen. Die Funktion „Archiv“ enthältdie gleiche Option für die Aufnahme nicht geladener Dateireferenzen, die dort standardmäßig aktiviert ist.
Autodesk SeekMit Autodesk Seek suchen Sie aus Ihrer Autodesk-Zeichensoftware unkompliziert nachBauproduktinformationen und nach Konstruktionsdateien, die Sie direkt in Ihre AutoCAD-Zeichnungenherunterladen.

AUTOCAD 2010 – VORSCHAU UND EINFÜHRUNG
www.autodesk.de/autocad 39
Abbildung 60. Suchergebnisse von Seek
Außerdem können Sie Konstruktionen mit Kollegen austauschen, indem Sie sie direkt von AutoCAD zumWebservice von Autodesk Seek hochladen. Die Weitergabe über Autodesk Seek erreichen Sie ganz einfachüber die Gruppe „Autodesk Seek“ der Multifunktionsleisten-Registerkarte „Ausgabe“.
Abbildung 61.Über Autodesk Seek zur Verfügung stellen
Sie können entscheiden, ob Sie die aktuelle Zeichnung weitergeben wollen, oder Sie können eineBlockdefinition in der Zeichnung auswählen.

AUTOCAD 2010 – VORSCHAU UND EINFÜHRUNG
www.autodesk.de/autocad 40
Abbildung 62. Dialogfeld „Über Autodesk Seek zur Verfügung stellen“
PrüfenAutoCAD 2010 verleiht Ihnen die Möglichkeit, Ihren Ideen in 3D in fast jeder vorstellbaren Form Ausdruck zuverleihen. AutoCAD und eine leere Leinwand haben einiges gemein. Mit beiden erhalten Sie die Möglichkeit,zuvor Unvorstellbares zu schaffen. In AutoCAD können Sie allerdings Konstruktionsideen in 2D und 3D prüfen.Bei der Umsetzung stehen Ihnen intuitiv zu bedienende Werkzeuge zur Seite. Die Welt ist Ihre Leinwand – waserschaffen Sie als nächstes?
Führen Sie Ihre Entwürfe vollständig innerhalb der vertrauten AutoCAD-Umgebung vom Konzept bis zurFertigstellung. Die vielen neuen und verbesserten 3D-Entwurfswerkzeuge erreichen Sie unkompliziert über dieAutoCAD-Multifunktionsleiste, wenn der 3D-Modellierungs-Arbeitsbereich aktiv ist.
Abbildung 63. Multifunktionsleiste im 3D-Modellierungs-Arbeitsbereich
EntwurfsplanungSetzen Sie Ihre AutoCAD-Kenntnisse im 2D-Bereich ein, um in den frühen Stadien Ihrer EntwurfsplanungGrundformen zu erstellen. Im weiteren Entwurfsverlauf modifizieren und formen Sie Ihr Modell mit intuitiv zubedienenden Werkzeugen wie den 3D-Gizmos.

AUTOCAD 2010 – VORSCHAU UND EINFÜHRUNG
www.autodesk.de/autocad 41
Abbildung 64. Variationen einer Entwurfsplanung
AutoCAD 2010 enthält neben den Gizmos für 3D-Verschieben und 3D-Drehung ein neues Gizmo für die 3D-Skalierung. Mithilfe dieser Gizmos verschieben, drehen oder skalieren Sie ausgewählte Objekte innerhalb derAbhängigkeiten einer festgelegten Achse oder Ebene.
Abbildung 65. Gizmos für Verschieben, Drehen und Skalieren
Sie erreichen die Gizmos, indem Sie die Befehle 3D-Schieben, 3D-Drehen oder 3D-Skalieren starten undanschließend die Objekte auswählen. Haben Sie einen 3D-Visuellen Stil aktiv, reicht die Auswahl der Objekte,um den Gizmo zu sehen. Das Gizmo wird automatisch in der Mitte des Auswahlsatzes angezeigt, womit Siesich den zusätzlichen Schritt der Angabe einer Position ersparen. Wenn Sie Objekte auswählen, ohne zuersteinen Befehl zu starten, wird standardmäßig das Gizmo „3D-Verschieben“ angezeigt.
Abbildung 66. Gizmo „Verschieben“ in der Mitte des Auswahlsatzes
Das Gizmo „3D Verschieben“ wurde mit längeren Achsen, XYZ-Beschriftungen und flächiger Hervorhebungerweitert, sodass es für Sie jetzt einfacher ist, die geeignete Achse oder Ebene anzuzeigen und auszuwählen.Ersparen Sie sich mit dem Gizmo „3D Verschieben“ einen weiteren Schritt, indem Sie in einem Vorgang dieAbhängigkeitsachse oder -ebene und den Basispunkt auswählen. Wenn Sie den zweiten Punkt festlegen,bewegt sich das Gizmo „3D Verschieben“ dynamisch mit den ausgewählten Objekten.

AUTOCAD 2010 – VORSCHAU UND EINFÜHRUNG
www.autodesk.de/autocad 42
Abbildung 67. Gizmo „Verschieben“ mit Ebenen- Abhängigkeit
In einem neuen Kontextmenü, das Sie durch Drücken der rechten Maustaste auf einer Gizmo-Achse oder -Ebene öffnen, ändern Sie das Verhalten des Gizmos. Sie können die Abhängigkeit auf eine andere Achse oderEbene legen, zwischen den Gizmos „3D Verschieben“, „3D Drehung“ und „3D Skalierung“ umschalten, dasGizmo verlagern und es am Welt-BKS, am aktuellen BKS oder an einer Objektfläche ausrichten. Sie könnenLage und Ausrichtung des Gizmos noch weiter anpassen, indem Sie von Hand seinen Ursprung, die Richtungder X-Achse und die Lage der XY-Ebene angeben.
Abbildung 68. Kontextmenü Gizmo
Zum Umschalten zwischen Gizmos können Sie nicht nur das Kontextmenü verwenden, sondern Sie könnendies auch durch Drücken der Leertaste erledigen. Wenn Sie ändern wollen, welches Gizmo standardmäßigangezeigt wird, wenn Sie ein Objekt auswählen, nutzen Sie dafür das Gizmo-Flyout in der Multifunktionsleiste.
Abbildung 69. Gizmo-Flyout
Die leistungsfähigen und intuitiv zu nutzenden 3D-Gizmos sind nicht nur auf ganze Objekte beschränkt, Siekönnen sie auch mit Unterobjekten verwenden! Sie können zum Beispiel die Ebene, die Kante oder denScheitelpunkt innerhalb eines Objekts verschieben, drehen oder skalieren. Neue Auswahlfilter für Unterobjektetragen dazu bei, dass Sie bei der Auswahl eines Unterobjekts den erwarteten Objekttyp erhalten. Diese Filter

AUTOCAD 2010 – VORSCHAU UND EINFÜHRUNG
www.autodesk.de/autocad 43
finden Sie in der Gruppe „Unterobjekt“ auf der Registerkarte „Start“ der Multifunktionsleiste oder imKontextmenü, wenn keine Objekte ausgewählt sind.
Abbildung 70. Auswahlfilter für Unterobjekte
Ist der Auswahlfilter für Unterobjekte auf „Scheitelpunkt“ gestellt, können Sie beispielsweise dafür sorgen, dass– wenn Sie die Strg-Taste drücken und an der Ecke eines Objekts auswählen – AutoCAD den Scheitelpunktund nicht die Kante auswählt.
Abbildung 71. Unterobjekt-Bearbeitung
Die Gruppe „Volumenkörper bearbeiten“ auf der Registerkarte „Start“ enthält Werkzeuge, mit denen SieVereinigungen, Subtraktionen, Überlagerungen, Schnittmengen und Aufprägungen vornehmen. DieseWerkzeuge, die früher nur für Volumenkörper verfügbar waren, funktionieren jetzt auch mit Oberflächen.
Freiform-EntwurfMit der Einführung des Freiform-Entwurfs wurden die 3D-Konstruktionsmöglichkeiten von AutoCADentscheidend erweitert. Mit neuen Werkzeugen können Sie in AutoCAD 2010 fließende Freiform-Netzeerstellen und ändern.

AUTOCAD 2010 – VORSCHAU UND EINFÜHRUNG
www.autodesk.de/autocad 44
Abbildung 72. Beispiel für Freiform-Formen
Mit der neuen Multifunktionsleisten-Registerkarte „Netzmodellierung“ erhalten Sie einfach Zugriff auf dieWerkzeuge für die Erstellung und Bearbeitung von Netzen. Die Gruppe „Grundkörper“ enthält ein Werkzeug fürdie Erstellung von Grundkörper-Netzformen (Quader, Kegel, Zylinder, Pyramide, Kugel, Keil und Torus) sowiefür Rotations-, Regel-, tabellariesche- und kantendefinierte Netzoberflächen.
Abbildung 73. Multifunktionsleisten-Registerkarte für die Netzmodellierung
Ein Netzobjekt lässt sich inkrementell glätten, wodurch sich geschwungene Formen ergeben, sogar wenn eineherkömmliche Grundkörperform als Ausgangspunkt verwendet wird. Die Vorgehensweise beim Erstellen glatterNetzgrundkörper ähnelt der Erstellung von Volumengrundkörpern. Bei der Erstellung eines geglättetenNetzzylinders gibt es zum Beispiel die gleichen Eingabeaufforderungen und Optionen wie bei einemVolumenzylinder. Standardmäßig werden Netz-Grundkörper ohne Glättung erstellt. Sie können den Glättegradüber die Option „Einstellungen“ während der Netzerstellung anpassen. Eine Glätte 0 ergibt eine Form mitgeraden Kanten. Höhere Glättewerte führen zu immer stärker abgerundeten Kanten. Sie können vorhandene3D-Volumenkörper, 3D-Oberflächen, 3D-Flächen, Polygonnetze, Vielflächennetze, Regionen und geschlossenePolylinien zu Netzobjekten konvertieren. Dazu setzen Sie das Werkzeug „Objekt glätten“ ein. Auch nachErstellung eines Netzobjekts mit einer vorgegebenen Glätte können Sie über die Eigenschaftenpalette oder dieWerkzeuge für die Netzbearbeitung in der Multifunktionsleisten-Gruppe „Netz“ den Glättegrad mühelos erhöhenoder senken. Der Höchstwert für die Glätte eines Objekts ist Grad 4. Mit dem Werkzeug „Netz verfeinern“können Sie den aktuellen Glättegrad eines Objekts als neue Grundlage festlegen, wodurch dasGlättungsvermögen der verbleibenden Grade ansteigt. Allerdings steigert eine Erhöhung der Glättung und derVerfeinerung die Komplexität eines Objekts und kann sich auf die Leistung auswirken. Um das Beste ausbeiden Welten zu genießen, entwickeln Sie Ihre Modelle mit einem niedrigen Glättegrad und steigern dieGlättung, wenn die Grundmodellierung abgeschlossen ist. Daneben können Sie auch einzelne Flächenverfeinern, ohne den Grundwert für die Glätte neu festzulegen. Damit beschränken Sie die Komplexität aufBereiche, in denen Detailarbeiten erforderlich sind.

AUTOCAD 2010 – VORSCHAU UND EINFÜHRUNG
www.autodesk.de/autocad 45
Abbildung 74. Inkrementell geglättete Objekte
Mit den Werkzeugen für Knicke steuern Sie das Verhalten von Unterobjekten innerhalb eines Netzes. StellenSie sich als Beispiel eine Aufgabe vor, bei der Sie ein modernes neues Gebäude zwischen zwei vorhandeneGebäude in einer beengten Stadtstraße einpassen müssen. Sie können Unterobjekte in der Nähe dervorhandenen Gebäude und an der Grundfläche knicken, um sicherzustellen, dass sie von der Netzglätte nichtbeeinflusst werden. Durch die Kombination von Knick, Glätte und Verfeinerung erstellen Sie glatte Formen ineinem von harten Kanten geprägten Szenario.
Abbildung 75. Netzknick
Im Gegensatz zu Volumenkörpern können die Flächen von Netzobjekten anhand der Netz-Tesselierungswertein kleinere Flächen unterteilt werden. Sie steuern die Standard-Tesselierung für jede Art von Grundkörper mitden Optionen für Netzgrundkörper, die über den Befehl NETZGRUNDKOPT oder über die Registerkarte „3D-Modellierung“ im Dialogfeld „Optionen“ zu erreichen sind. Eine Vorschau auf die Ergebnisse erhalten Sie mitden Werkzeugen Pan, Zoom und Orbit im Dialogfeld „Optionen für Netz-Grundkörper“.
Abbildung 76. Dialogfeld „Optionen für Netz-Grundkörper“
Eine weitere Steuerungsmöglichkeit für das Verhalten bei der Konvertierung von Objekten wie Volumenkörpernund Oberflächen in Netzobjekte ist das Dialogfeld „Netz-Tesselationsoptionen“, das Sie über den BefehlNETZOPTIONEN oder über die Registerkarte „3D-Modellierung“ im Dialogfeld „Optionen“ erreichen.

AUTOCAD 2010 – VORSCHAU UND EINFÜHRUNG
www.autodesk.de/autocad 46
Abbildung 77. Netz-Tesselationsoptionen
Mit Netzbearbeitungswerkzeugen, die in der Gruppe „Netz bearbeiten“ der Multifunktionsleiste zu finden sind,bearbeiten Sie Netzflächen und konvertieren zwischen Oberflächen und Volumenkörpern.
Eine Netzfläche trennen Sie, indem Sie zwei Trennpunkte angeben. Anschließend wählen Sie die einzelnenneuen Flächen aus und bearbeiten sie, ebenso die von ihnen gebildeten Kanten und Scheitelpunkte. Für dieAuswahl von Unterobjekten nutzen Sie die Strg-Taste. Wenn Sie einzelne Unterobjekte auswählen, können Siedie Form des Netzes weiter ändern. Darüber hinaus können Sie auf die einzelnen Flächen unterschiedlicheMaterialien anwenden.
Abbildung 78. Getrennte Netzfläche
Mit dem Werkzeug „Fläche extrudieren“ in der Gruppe „Netz bearbeiten“ extrudieren Sie ganz einfach eineFläche in einem Netzobjekt. Im Gegensatz zu Extrusionen an Volumenkörpern (bei denen ein neuerVolumenkörper entsteht) dehnen und deformieren Extrusionen von Netzflächen das Netzobjekt, ohne dass einneues Objekt entsteht.

AUTOCAD 2010 – VORSCHAU UND EINFÜHRUNG
www.autodesk.de/autocad 47
Abbildung 79. Extrudierte Fläche
Nach der Verwendung von Werkzeugen für die Netzerstellung und -bearbeitung für die Herstellung vonorganischen Netzen können Sie diejenigen, die geschlossen sind und sich nicht selbst überschneiden, zuglatten oder facettierten Volumenkörpern konvertieren. Weitere Werkzeuge ermöglichen die Konvertierung vonNetzen zu glatten oder facettierten Oberflächen. Während der Konvertierung steuern Sie die Glätte vonObjekten. Diese Konvertierungswerkzeuge finden Sie in der Gruppe „Netz konvertieren“ derMultifunktionsleisten-Registerkarte.
Abbildung 80. Werkzeuge für die Konvertierung von Netzen
AnpassenOptimieren und konfigurieren Sie AutoCAD 2010 auf eine Art und Weise, die Sie nie für möglich gehaltenhätten. Ihre Arbeit ist einzigartig. Deswegen sollte es Ihre Software ebenfalls sein. Die Anpassung vonAutoCAD an Ihre individuellen Bedürfnisse ist einfacher, als Sie es jemals für möglich gehalten hätten.Konfigurieren Sie Ihre Einstellungen, erweitern Sie die Software, gestalten Sie benutzerdefinierteArbeitsabläufe, entwickeln Sie eigene Anwendungen oder nutzen Sie bereits erstellte. Manche Benutzerglauben, dass man zwischen Flexibilität und Leistungsfähigkeit wählen muss. Mit AutoCAD können Sie beideshaben.
CUIx-DateiIn AutoCAD 2010 wurde die CUI-Datei durch das neue Dateiformat CUIx ersetzt. Eine CUIx-Datei ist einPaketdateiformat, das Ihnen hilft, bei der Arbeit mit dem CUI-Editor die Leistung zu steigern. Neben typischenCUI-Informationen enthält eine CUIx-Datei auch benutzerdefinierte Bilder, die für die in der Datei definiertenBefehle eingesetzt werden.

AUTOCAD 2010 – VORSCHAU UND EINFÜHRUNG
www.autodesk.de/autocad 48
AktionsmakrosDie Benutzeroberfläche für Aktionsmakros wurde einfacher gestaltet, um eine bessere Nutzbarkeit undEffizienz zu erreichen.
Die Option „Aufforderung zur Benutzereingabe“ wurde in „Bei Anhalten für Benutzereingabe“ umbenannt. Dasentsprechende Symbol wurde aktualisiert und passt jetzt zu den Benutzersymbolen in der Aktionsstruktur. DieQuickInfo in der Aktionsstruktur und das Wiedergabeverhalten sind besser berechenbar und konsistenter, wennStandardwerte durch Drücken der Eingabetaste angenommen werden und wenn die dynamische Eingabeeingesetzt wird. Außerdem wurde die Wiedergabe von Benutzermeldungen für mehr Klarheit optimiert.
Mit einem neuen Befehl können Sie an festgelegten Stellen in Ihrem Aktionsmakro Basispunkte setzen. Sieerreichen den neuen Befehl AKTAUSGPUNKT als Schaltfläche in der Gruppe „Aktionsrekorder“ oder als Optionim Kontextmenü der Aktionsstruktur.
Abbildung 81. Aktionsrekorder, Basispunkt einfügen
Mit einem neuen Aktionsmakro-Manager können Sie Aktionsmakro-Dateien an einem zentralen Ort kopieren,umbenennen, ändern und löschen. Eine Schaltfläche „Optionen“ links unten ermöglicht den schnellen Zugriffauf die Einstellungen für den Aktionsrekorder auf der Registerkarte „Dateien“ des Dialogfelds „Optionen“. Siekönnen den Aktionsmakro-Manager auf der Leiste „Aktionsrekorder“ der Multifunktionsleiste ebenso starten wieüber das Kontextmenü (Aktionsrekorder>Wiedergabe>Aktionsmakros verwalten), wenn keine Objekteausgewählt sind.

AUTOCAD 2010 – VORSCHAU UND EINFÜHRUNG
www.autodesk.de/autocad 49
Abbildung 82. Aktionsmakro-Manager
Online-LizenzübertragungAutoCAD 2010 enthält ein neues Dienstprogramm für die Online-Lizenzübertragung (OLT), mit der SieEinzelplatzlizenzen zwischen Computern austauschen können. Es ersetzt das Dienstprogramm zurLizenzübertragung (PLU), das in früheren Autodesk-Produktreleases zum Einsatz kam. Über die OptionAutoCAD 2010>Dienstprogramm für Lizenzübertragung im Startmenü erhalten Sie Zugriff auf die OLT-Funktion.
Abbildung 83. Dienstprogramm für Lizenzübertragung
Im „Lizensübertragungs-Dienstprogramm“ können Sie den Export oder Import einer Lizenz wählen. Für beideOptionen müssen Sie sich bei Autodesk anmelden. Sie können eine Lizenz entweder privat oder öffentlichexportieren. Eine private Lizenz kann nur von der Person importiert werden, die sie exportiert hat. Eine

AUTOCAD 2010 – VORSCHAU UND EINFÜHRUNG
www.autodesk.de/autocad 50
öffentliche Lizenz kann von jedem Benutzer importiert werden, der dasselbe Produkt mit derselbenSeriennummer einsetzt.
ÜbersichtMit AutoCAD 2010 meistern Sie mühelos die anspruchsvollsten Probleme. Erstellen Sie mit Freiform-Entwurfswerkzeugen fast jede beliebige Form, beschleunigen Sie mit dem parametrischen ZeichnenÜberarbeitungsvorgänge und halten Sie so alles miteinander verbunden, tauschen Sie Ihre Ideen als PDF mitanderen aus oder erwecken Sie sie mit dem 3D-Druck zum Leben. AutoCAD 2010 ist der schnellste Weg vonIhrer Idee zur realen Umsetzung.
Autodesk, AutoCAD, AUGI, DWF und DWG sind Kennzeichen oder eingetragene Marken von Autodesk, Inc. und/oder ihrerTochtergesellschaften bzw. verbundener Unternehmen in den USA und/oder anderen Ländern. Alle anderen Marken,Produktnamen und Kennzeichen sind Eigentum der jeweiligen Inhaber. Zu den Angaben in diesem Prospekt: NachRedaktionsschluss dieser Schrift können sich an den Produkten Änderungen ergeben haben. Autodesk übernimmt keineGewährleistung für die Richtigkeit der Angaben.© 2009 Autodesk, Inc. Alle Rechte vorbehalten.