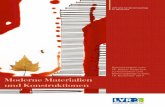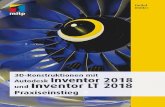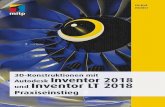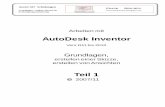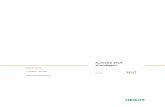AutoCAD 2018 – 3D-Konstruktion · 2017-11-17 · Wenn Sie das erste Mal mit 3D-Konstruktionen zu...
Transcript of AutoCAD 2018 – 3D-Konstruktion · 2017-11-17 · Wenn Sie das erste Mal mit 3D-Konstruktionen zu...

AutoCAD 2018 3D-Konstruktion
AUC20183D
Dietmar Strobel
1. Ausgabe, Oktober 2017
ISBN 978-3-86249-745-4

8 Volumenkörper
78 © HERDT-Verlag
8 8. Volumenkörper
8.1 Grundlagen zu Volumen- und Flächenmodellen Volumenmodelle werden auch als Festkörpermodelle oder Solids bezeichnet (engl. solid mode-ling). Die Vorteile von Volumenmodellen gegenüber Flächenmodellen Volumenmodelle (Objekttyp 3DSOLID) besitzen die höchste Qualität hinsichtlich der Genauigkeit (vor allem bei runden Konturen) und die meisten Optionen für die Analyse: Sie können z. B. das Volumen und den Schwerpunkt berechnen lassen, Schnitte erstellen oder eine Kollisionskontrolle zwischen verschiedenen Volumenmodellen durchführen. Außerdem können Sie Volumenmodelle mit den Standard-AutoCAD-Befehlen abrunden oder fasen, und auch die Objektfangmethoden Zentrum und Quadrant können auf Zylinder bzw. Boh-rungen, Kugeln oder Kegel angewendet werden (bei Netzen und Polygonnetzen nicht möglich). Das Bemaßen lässt sich bei Volumenmodellen leichter realisieren als bei Flächenmodellen, sofern Letztere aus Netzen bestehen und nicht aus Regionen. Außerdem können Sie Volumenmodelle mit dem speziellen Befehl VOLKÖRPERBEARB/ _SOLIDEDIT nachträglich bearbeiten und Sie können über das SAT-Format die Geometriedaten von Volumenmodellen relativ gut mit anderen CAD-Systemen austauschen. Die Nachteile von Volumenmodellen gegenüber Flächenmodellen Ein gewisser Nachteil resultiert aus einem geringen Ansteigen der Dateigröße und der Berech-nungszeiten. Außerdem erfordert der Modellier-Kern zusätzlichen Arbeitsspeicher (RAM). Mit dem Befehl URSPRUNG/_EXPLODE können Sie Volumenmodelle in Flächenmodelle um-wandeln: Es entstehen Objekte vom Typ REGION oder FLÄCHE (bei gekrümmten Flächen).

Volumenkörper 8
© HERDT-Verlag 79
Möglichkeiten zur Erstellung von Volumenmodellen Sie können geometrische Grundkörper erzeugen („Primitive“; vgl. Abschnitt 8.2). Sie können eine geschlossene 2D-Geometrie extrudieren (vgl. Abschnitt 8.3). Eine geschlossene 2D-Geometrie kann um eine Achse rotiert werden (vgl. Abschnitt 8.3). Körper können durch Ziehen einer Kontur entlang einer Kurve oder Linie erzeugt werden. Verschiedene Profile können miteinander verbunden werden. Es kann eine planare Fläche erzeugt werden. Durch eine Kollisionskontrolle zwischen Volumenmodellen können ebenfalls neue Körper
erzeugt werden (vgl. Abschnitt 10.1). Sie haben mit der Netzmodellierung eine Möglichkeit zur 3D-Modellierung (vgl. Kapitel 12). Möglichkeiten zur Bearbeitung von Volumenmodellen Sie können auf Volumenmodelle boolesche Operationen anwenden (Vereinigung, Differenz
und Schnittmenge; vgl. Abschnitt 9.1 und Abb. Beispiele für boolesche Operationen in Abschnitt 7.2, „Boolesche Operationen“).
Sie können Volumenmodelle an einer – auch gestuften – Ebene durchschneiden (vgl. Abschnitt 9.2 und 10.1).
Sie können die Kanten abrunden oder abfasen (vgl. Abschnitt 9.2). Sie können Volumenmodelle analysieren (vgl. Abschnitt 10.1). Der Befehl VOLKÖRPERBEARB/_SOLIDEDIT bietet viele Optionen zur umfangreichen nach-
träglichen Bearbeitung von Volumenmodellen (vgl. Abschnitt 9.2). Sie können mithilfe der Griffe nachträglich die Parameter der einzelnen Grundkörper verän-
dern. Hinweise zur Arbeit mit Volumenmodellen
Sie können durch die direkte Zuweisung von Farben (nicht VonLayer) an die Ausgangsobjekte boolescher Operationen mehrfarbige Volumenmodelle erzeugen.
Verwenden Sie für die 2D-Geometrie und die Volumenmodelle immer getrennte Layer. Schalten Sie die globale Systemvariable DELOBJ aus (Wert 0), damit beim Erzeugen von Vo-
lumenmodellen aus 2D-Geometrie diese nicht gelöscht wird. Beachten Sie die Hintergrundeinstellungen für die Anzeige (vgl. Abschnitt 3.7). Sie können ein BKS durch Picken der Fläche eines Volumenmodells erzeugen, das auto-
matisch daran ausgerichtet wird (vgl. Abschnitt 4.1). Durch spezielle Makros für den Papierbereich können Sie Layout-Ansichtsfenster erzeugen,
in denen 2D-Projektionen der Volumenmodelle mit sichtbaren und verdeckten Kanten sowie Schraffuren (bei Schnitten) berechnet werden (vgl. Abschnitt 10.2).
Wenn Sie das erste Mal mit 3D-Konstruktionen zu tun haben, könnten Sie den Arbeits-bereich 3D-Grundagen wählen. Hier finden Sie eine reduzierte Befehlsanzahl gegenüber dem Arbeitsbereich 3D-Modellierung.
Für das Arbeiten mit Solidkörpern und Volumenmodellen bietet AutoCAD den Arbeits-bereich 3D-Modellierung. Sie sollten diesen Arbeitsbereich aktivieren.

Volumenkörper 8
© HERDT-Verlag 85
Der Befehl SPIRALE/_HELIX Dieser Befehl generiert eine Spirale. In AutoCAD wird sie auch als Helix bezeichnet. Sie kön-nen den Befehl im Werkzeugkasten Modellieren , in der Menüleiste > Zeichnen > Spirale oder in der Multifunktionsleiste, Register Start, Gruppe Zeichnen, Erweiterung Spirale, starten: Befehl eingeben SPIRALE bzw. _HELIX Anzahl der Drehungen = Vorgabe Drehen = Vorgabe Mittelpunkt der Basis angeben: <Punkt angeben> Basisradius angeben oder [Durchmesser] <51.6169>: <Wert, D oder Re-turn> Oberen Radius angeben oder [Durchmesser] <31.5392>: <Wert, D oder Return> Spiralenhöhe angeben oder [Achsenendpunkt Drehungen drehHöhe dRehen] <82.4356>: <Wert, Option oder Return>
Option Achsenendpunkt (a): Die Länge und Ausrichtung der Spirale wird bestimmt. Option Drehungen (d): Es kann die Anzahl der Umdrehun-gen der Spirale eingegeben werden. Option drehHöhe (h): Die Steigung kann festgelegt werden, also der Abstand zwischen zwei Umdrehungen. Bei dieser Wertangabe wird die Anzahl der Drehungen automatisch ermittelt. Wenn bereits die Anzahl der Drehungen festgelegt wurde, können Sie mit dieser Option keine Spiralhöhe be-stimmen. Lassen Sie sich nicht von der Dialoganzeige irritieren. Option dRehen (r): Es wird die Drehrichtung in oder gegen den Uhrzeigersinn (GUZ) festgelegt.
8.3 Auf Profilen basierende Volumenkörper
Extrusion/_EXTRUDE, Alias ex Mit diesem Befehl können Sie aus geschlossenen 2D-Konturen oder Regionen ein Volumenmodell extrudieren. Sie können ihn im Werkzeugkasten Modellieren , in der Menüleiste > Zeichnen > Modellieren > Extrusion oder in der Multifunktionsleiste, Register Start, Gruppe Modellieren, Drop-down Extrusion oder Register Volumenkörper, Gruppe Volumenkörper, Extrusion, starten. Es erscheint folgender Dialog: Befehl eingeben EXTRUSION bzw. _EXTRUDE Aktuelle Drahtmodelldichte: ISOLINES= Vorgabe, Erstellungsmodus für geschlossene Profile = Vorgabe Zu extrudierende Objekte wählen oder [MOdus]: _MO Erstellungsmo-dus für geschlossene Profile [Volumenkörper Fläche] <Volumenkör-per>: <Return> Zu extrudierende Objekte wählen oder [MOdus]: <Auswahlsatz er-stellen oder MO>
Erstellung einer Spirale mit Optionen

8 Volumenkörper
86 © HERDT-Verlag
Zu extrudierende Objekte wählen oder [MOdus]: <Return> Höhe der Extrusion angeben oder [Richtung Pfad Verjüngungswinkel Ausdruck] <224.8>: <Zahl, 2 Punkte, Option oder Return>
Zunächst wird die Einstellung der zeichnungsabhängigen Systemvariablen ISOLINES gemeldet. Als Kontur müssen Sie Objekte wählen, für die folgende Bedingungen gelten: Polygone, geschlossene Polylinien, Rechtecke, Kreise, Ellipsen, geschlossene Splines, Ringe,
Regionen und Flächen Eine Kontur darf sich nicht selbst schneiden. Die Objekte können beliebige Objekthöhen besitzen (diese werden ignoriert). Der Standard-Dialog verlangt danach die Extrusionshöhe (sie kann positiv oder negativ sein). Die Option Richtung (r) erwartet 2 Punkte. In diese Richtung wird extrudiert. Mit der Option Pfad (p) lassen Sie die Geo-metrie entlang eines vorhandenen Pfades extrudieren. Als Pfade sind z. B. Linien, Bögen, Kreise, Ellipsen, elliptische Bögen, Spiralen und Polylinien erlaubt. Damit lassen sich z. B. Rohrleitungen darstellen. Die Festlegung einer Verjüngung ist mit der Option Verjün-gungswinkel (v), möglich. Wenn Sie für den Verjüngungswinkel den Wert 0 (Vorgabe) bestimmen, entsteht eine Geo-metrie, deren Außenkanten parallel zur Z-Achse der EKS der gewählten Objekte verlaufen (EKS = Elementkoordinatensystem; vgl. Abschnitt 4.1). Das aktuelle BKS ist dabei bedeutungslos. Wenn Sie einen Verjüngungswinkel ≠ 0 eingeben, entsteht eine Extrusion mit „schrägen Wän-den“: Bei einem positiven Verjüngungswinkel wird die Extrusion schmaler, bei einem negativen Verjüngungswinkel verbreitert sie sich (z. B. für Entformungsschrägen bei Gussteilen). Es ist möglich, Kanten auf Null-Länge zu konvergieren. Die Option Ausdruck (a) ermöglicht mittels einer Formel oder Gleichung die Extrusionshöhe zu definieren. Bei der ersten Abfrage können Sie die Option MOdus wählen. Damit legen Sie fest, ob Volumenkörper oder Flächen erstellt werden sollen. Der von Ihnen gewählte Modus bleibt bestehen, bis Sie einen anderen Modus definieren. Beim Start des Be-fehls aus dem Menü oder dem Werkzeugkasten wird Volumenkörper automatisch vorgewählt. In der Multi-funktionsleiste gelten die Regeln aus der Tabelle.
Gleichzeitig erzeugte Standard-Extrusionen
Register Es entsteht ein(e)
Start Volumenkörper
Volumenkörper Volumenkörper
Fläche Fläche
2D-Spline
2D-Polylinien

Volumenkörper 8
© HERDT-Verlag 87
Sie sollten die globale Systemvariable DELOBJ ausschalten (Wert 0), damit die 2D-Geometrie beim Extrudieren nicht gelöscht wird (getrennte Layer verwenden). Falls später Änderungen notwendig werden, können Sie das Volumenmodell löschen und die Extrusion neu erstellen.
Wenn Sie sehen möchten, wie das EKS eines Objekts ausgerichtet ist, sollten Sie die Option Objekt des Befehls BKS/_UCS anwenden (b k s Ü o Ü).
Übung 19: Mehrere 2D-Konturen gleichzeitig extrudieren
Übungsdatei: Extrus1.dwg Sie enthält in 2 Ansichtsfenstern einen Spline und 2D-Polylinien, die mit unterschiedlichen BKS kon-struiert wurden. Diese BKS sind als objektbezo-gene EKS in der Datenbank eingetragen. Kontrollieren Sie, dass die globale Systemvariable DELOBJ ausgeschaltet ist, damit die 2D-Objekte nicht gelöscht werden. Starten Sie den Befehl EXTRUSION/_EXTRUDE und wählen Sie die 3 Objekte gleichzeitig aus. Geben Sie eine Extrusionshöhe von –30 und 0 für den Verjüngungswinkel ein. Mit dem visuellen Stil Konzeptuell sollte das Ergebnis etwa wie in der vorherigen Abb. aussehen. Es zeigt, dass das aktu-elle BKS ohne Bedeutung ist.
Übung 20: Extrusionen mit Verjüngungswinkel ≠ 0
Übungsdatei: Extrus2.dwg Überprüfen Sie die zwei im WKS konstruierten 2D-Polylinien. Stellen Sie die Z-Höhe fest. Starten Sie den Befehl EXTRUSION/_EXTRUDE und wählen Sie zunächst nur die äußere Poly-linie. Geben Sie einen Verjüngungswinkel von 10 und eine Extrusionshöhe von 25 ein. Erzeugen Sie eine weitere Extrusion aus der inneren Polylinie mit einem Verjüngungswinkel von –10 und einer Extrusionshöhe von 25. Schalten Sie den Layer 2D-Kontur aus und sichern Sie die Zeichnung, da sie in der Übung24 des Abschnitts 9.1 nochmals eingesetzt wird (dort wird die boolesche Operation Differenz angewen-det).
Die Zeichnung nach dem Öffnen
2D-Spline 2D-Polylinien

8 Volumenkörper
88 © HERDT-Verlag
Die Zeichnung nach dem Öffnen Übung 21: Extrusionen entlang eines Pfads
Übungsdatei: Extrus3.dwg Sie enthält in 4 Ansichtsfenstern ein Kantenmodell aus 4 gestrichelten Würfeln, um die räumliche Orien-tierung zu erleichtern. Die Ansichtsfenster-Konfiguration ist unter dem Namen 4F gespeichert. Die grünen Kreise sollen extrudiert werden, wobei folgende Objekte als Pfade zur Verfügung stehen: ein 2D-Spline (Farbe Magenta) eine 2D-Polylinie (Farbe Blau; besitzt Linien- und
Bogenabschnitte) eine 3D-Polylinie (Farbe Rot; kann prinzipiell
keine Bogenabschnitte besitzen) Aktivieren Sie das Ansichtsfenster links unten und benutzen Sie z. B. aus dem Werkzeugkasten An-sichtsfenster, um die Perspektive zu vergrößern (vgl. Abschnitt 4.4). Aktivieren Sie außerdem einen schattierten Anzeigemodus. Starten Sie den Befehl EXTRUSION/_EXTRUDE und wählen Sie jeweils 2 der konzentrischen grünen Kreise. Wechseln Sie zur Option Pfad (p) und wählen Sie den zugehörigen Pfad. Wieder-holen Sie den Vorgang mit den beiden anderen Pfaden.
Nach dem Extrudieren
Vor der Extrusion
Z = 0 Z = 5

Volumenkörper 8
© HERDT-Verlag 89
Das Ergebnis sollte wie in der Abb. aussehen. Sie können nun die Layer Pfade und Kreise aus-schalten und die Zeichnung sichern, da sie in der Übung25 des Abschnitts 9.1 nochmals einge-setzt wird (dort wird die boolesche Operation Differenz angewendet, sodass Rohre mit einem Hohlraum entstehen; vgl. Abb. Die Rohre nach der Differenz in Abschnitt 9.1, „Übung 25: Diffe-renz mit mehreren Volumenmodellen“).
Nach der Extrusion Klicken und Ziehen Mit dem Befehl KLICKZIEHEN/_PRESSPULL können Sie aus einem geschlossenen Konturzug einen Körper generieren oder ändern. Sie können ihn im Werkzeugkasten Modellieren oder in der Multifunktionsleiste, Register Start, Gruppe Modellieren, Klicken und Ziehen starten: Befehl eingeben KLICKZIEHEN bzw. _PRESSPULL Objekt oder umgrenzten Bereich auswählen: <innerhalb geschlosse-nen Bereichs klicken oder Polylinie selektieren> Extrusionshöhe angeben oder [Mehrere]: <M> Umgrenzten Bereich auswählen: <innerhalb geschlossenen Bereichs klicken oder Polylinie selektieren> (mit Ü,K oder rechter Maustaste Option Mehrere beenden) Extrusionshöhe angeben oder [Mehrere]: <Höhe zeigen oder Wert eingeben>
Mit der Option Mehrere können beliebig viele Umgrenzungen markiert werden.
Der Konturzug muss geschlossen sein. Abrundungen (z. B. mit ABRUNDEN oder ABRUNDKAN-TE erstellt) können nicht gewählt werden.
4 Ansichtsfenster (gespeicherte Ansichtsfenster-Konfi-guration 4F)

8 Volumenkörper
90 © HERDT-Verlag
Automatisches Ermitteln der Kontur Höheneingabe Fläche nicht wählbar Vorgehensweise
Drücken Sie z. B. Klicken und Ziehen . Fahren Sie mit der Maus über die geschlossene Kontur. AutoCAD erkennt den Konturzug. Klicken Sie innerhalb des Konturzuges. Geben Sie die Höhe an. Der Befehl SWEEP Mit diesem Befehl können Konturen entlang eines Pfades gezogen werden. Sie können ihn im Werkzeugkasten Modellieren , in der Menüleiste > Zeichnen > Modellieren > Sweep oder in der Multifunktionsleiste, Register Start, Gruppe Modellieren, Drop-down Sweep, starten: Befehl eingeben SWEEP Aktuelle Drahtmodelldichte: ISOLINES=Vorgabe, Erstellungsmodus für geschlossene Profile =Volumenkörper Zu sweepende Objekte wählen oder [MOdus]: _MO Erstellungsmodus für geschlossene Profile [Volumenkörper Fläche] <Volumenkörper>: _SO Zu sweepende Objekte wählen oder [MOdus]: <Kreis gewählt > 1 gefunden Zu sweepende Objekte wählen oder [MOdus]: <Return> Sweeping-Pfad auswählen oder [Ausrichten Basispunkt Skalieren Drehen]: <Spirale gewählt >
Mit dem Sweep-Befehl können offene (Fläche entsteht) oder geschlossene Kurven (Körper entsteht) entlang ei-nes Pfades gezogen werden. Die Option Skalieren (s) beeinflusst die Größe des ent-stehenden Objekts. Am Start hat es die Originalgröße und am Ende ist der angegebene Skalierfaktor erreicht. Bei Verwendung der Option Drehen (d) dreht sich das zu sweepende Objekt. Am Startpunkt ist der Originalwinkel und am Endpunkt der eingegebene Winkel des Objekts.
Mit SWEEP erstelltes Volumen

Volumenkörper 8
© HERDT-Verlag 91
Normalerweise ist der Mittelpunkt des zu sweependen Objektes der Basispunkt. Benötigen Sie einen anderen Punkt am zu sweependen Objekt als Bezugspunkt, so wählen Sie die Option Basis-punkt (b). Wenn Sie die Standardausrichtung – senkrecht zum Sweeping-Pfad – des zu sweependen Objekts nicht wünschen, so müssen Sie die Option Ausrichten (a) wählen. Mit der Option MOdus (mo) können Sie festlegen, ob Volumenkörper oder Flächen erstellt werden sollen.
Der Befehl ROTATION/_REVOLVE , Alias rot Mit diesem Befehl können Sie aus geschlossenen 2D-Konturen oder Regionen ein Volumenmodell erzeugen. Sie können ihn im Werkzeugkasten Modellieren , in der Menüleiste > Zeichnen > Modellieren > Rotation oder in der Multifunktionsleiste, Register Start, Gruppe Modellieren, Drop-down Rotation, starten: Befehl eingeben ROTATION bzw. _REVOLVE Aktuelle Drahtmodelldichte: ISOLINES=Vorgabe, Erstellungsmodus für geschlossene Profile = Volumenkörper Zu drehende Objekte wählen oder [MOdus]: _MO Erstellungsmodus für geschlossene Profile [Volumenkörper Fläche] <Volumenkör-per>: _SO Zu drehende Objekte wählen oder [MOdus]: <Objekt anklicken> 1 gefunden Zu drehende Objekte wählen oder [MOdus]: <Return> Startpunkt der Achse angeben oder Achse definieren durch [Objekt X Y Z] <Objekt>: <Punkteingabe, Option oder Return> Objekt wählen: <Objekt anklicken> Rotationswinkel oder [Startwinkel Umkehren Ausdruck] angeben <360>: <Zahl, Punkt, Option oder Return>
Zunächst wird die Einstellung der Systemvariablen ISOLINES gemeldet und Sie müssen Objekte wählen. Dabei gilt zusätzlich zu den Bedingungen für Extrusionen die Einschränkung, dass die gesamte Kontur auf einer Seite der Drehachse liegen muss. Diese Drehachse können Sie durch 2 Punkte bestimmen, durch die Wahl einer Linie, Polylinie oder eines Bogens (Option Objekt; o) oder durch die Eingabe von x, y bzw. z (die X-, Y- bzw. Z-Achse des aktuellen BKS zur Drehachse). Schließlich wird der Rotationswinkel verlangt: Bei Winkeln < 360° sollten Sie die Rechte-Hand-Regel für Drehungen beachten (vgl. Abb. Die Rechte-Hand-Regel für Drehungen, in Abschnitt 4.1, „Die Rechte-Hand-Regel für Drehungen“). Bei der Option Objekt beeinflusst der Pickpunkt auf der definierten Rotationsachse das Ergebnis. Als Startpunkt für die positive Drehachsrichtung wird der nächstgelegene Endpunkt verwendet. Die Option Startwinkel bestimmt den Beginnwinkel der Rotation. Mit der Option MOdus können Sie festlegen, ob Volumenkörper oder Flächen erstellt werden sollen.

8 Volumenkörper
92 © HERDT-Verlag
Übung 22: Rotation des Querschnitts einer Bremsscheibe
Übungsdatei: Rotation.dwg Sie enthält eine 2D-Polylinie mit der Querschnittskontur einer Pkw-Bremsscheibe und eine Sym-metrieachse, die auf der X-Achse des WKS liegt. Starten Sie den Befehl ROTATION/_REVOLVE und wählen Sie die 2D-Polylinie. Die Drehachse be-stimmen Sie am einfachsten durch die Eingabe x, dann können Sie als Drehwinkel 270 eingeben. Beim visuellen Stil Konzeptuell sollte das Ergebnis wie in der Abb. aussehen.
Die Zeichnung nach dem Öffnen Der Befehl ANHEBEN/_LOFT Mit diesem Befehl können Sie aus Querschnitten einen Körper erzeugen. Sie können ihn im Werkzeugkasten Modellieren , in der Menüleiste > Zeichnen > Modellieren > Anheben oder in der Multifunktionsleiste, Register Start, Gruppe Modellieren, Drop-down Anheben, starten. Die Konturen müssen alle entweder geschlossen oder offen sein. Wenn Sie geschlossene Kontu-ren wählen, entstehen Volumenkörper, außer Sie wählen bei der Option MOdus die Einstellung Fläche. Offene Konturen ergeben immer Flächen: Befehl eingeben ANHEBEN bzw. _LOFT Aktuelle Drahtmodelldichte: ISOLINES=Vorgabe, Erstellungsmodus für geschlossene Profile =Volumenkörper Querschnitte in Reihenfolge der Erhebung wählen oder [Punkt meh-rere kurven VErbinden MOdus]: _MO Erstellungsmodus für geschlos-sene Profile [Volumenkörper Fläche] <Volumenkörper>: _SO Querschnitte in Reihenfolge der Erhebung wählen oder [Punkt meh-rere kurven VErbinden MOdus]: <Querschnitt gewählt> 1 gefunden Querschnitte in Reihenfolge der Erhebung wählen oder [Punkt meh-rere kurven VErbinden MOdus]: <Querschnitt gewählt> 1 gefun-den, 2 gesamt Querschnitte in Reihenfolge der Erhebung wählen oder [Punkt meh-rere kurven VErbinden MOdus]: <Querschnitt gewählt> 1 gefun-den, 3 gesamt
Die 270°-Rotation
2D-Polylinie

Volumenkörper 8
© HERDT-Verlag 93
Querschnitte in Reihenfolge der Erhebung wählen oder [Punkt meh-rere kurven VErbinden MOdus]: <Querschnitt gewählt> 1 gefun-den, 4 gesamt Querschnitte in Reihenfolge der Erhebung wählen oder [Punkt meh-rere kurven VErbinden MOdus]: <Option oder Return> 4 Querschnitte gewählt Option eingeben [Führungen Pfad nur Querschnitte Einstellungen] <nur Querschnitte>: <Option oder Return>
Ausgangsprofile Nach Abschluss der Ergebnis Wahl der Querschnitte Bereits ab der Auswahl der zweiten Erhebungskurve erhalten Sie eine Vorschau des Körpers. Bei Wahl der Option Punkt zeigen Sie einen Punkt, aus dem der Körper heraus- oder hineinläuft. Mithilfe der Option mehrere kurven VErbinden können Sie einen Querschnitt bestimmen, der aus mehreren einzelnen Segmenten besteht. Bei der Option Führungen können noch Führungslinien zwischen den Querschnitten angegeben werden. Mit der Option Pfad kann eine Leitlinie für die Querschnitte definiert werden. Nach Beendigung der Wahl der Querschnitte erscheint ein spezieller Griff () neben () am neuen Objekt. Dieser Griff wirkt ähnlich wie der gleich aussehende Griff bei dynamischen Blöcken (vgl. Buch AutoCAD 2018 – 2D-Aufbaukurs). Wenn Sie den Griff anklicken, dann können Sie Winkeleinstellungen und Glättungen einstellen. Der Griff erscheint auch, wenn Sie später ein mit dem Befehl ANHEBEN erstelltes Objekt markieren. Ausführliche Beschreibungen der Optionen und der Möglichkeiten finden Sie in der AutoCAD-Dokumentation.
Wissenstest: Grundlagen der 3D-Konstruktion

Impressum
Matchcode: AUC20183D Autor: Dietmar Strobel Produziert im HERDT-Digitaldruck 1. Ausgabe, Oktober 2017 HERDT-Verlag für Bildungsmedien GmbH Am Kümmerling 21-25 55294 Bodenheim Internet: www.herdt.com E-Mail: [email protected] © HERDT-Verlag für Bildungsmedien GmbH, Bodenheim Alle Rechte vorbehalten. Kein Teil des Werkes darf in irgendeiner Form (Druck, Fotokopie, Mikrofilm oder einem anderen Verfahren) ohne schriftliche Genehmigung des Verlags reproduziert oder unter Verwendung elektronischer Systeme verarbeitet, vervielfältigt oder verbreitet werden. Dieses Buch wurde mit großer Sorgfalt erstellt und geprüft. Trotzdem können Fehler nicht vollkommen aus-geschlossen werden. Verlag, Herausgeber und Autoren können für fehlerhafte Angaben und deren Folgen weder eine juristische Verantwortung noch irgendeine Haftung übernehmen. Wenn nicht explizit an anderer Stelle des Werkes aufgeführt, liegen die Copyrights an allen Screenshots beim HERDT-Verlag. Sollte es trotz intensiver Recherche nicht gelungen sein, alle weiteren Rechteinhaber der verwendeten Quellen und Abbildungen zu finden, bitten wir um kurze Nachricht an die Redaktion. Die in diesem Buch und in den abgebildeten bzw. zum Download angebotenen Dateien genannten Personen und Organisationen, Adress- und Telekommunikationsangaben, Bankverbindungen etc. sind frei erfunden. Eventuelle Übereinstimmungen oder Ähnlichkeiten sind unbeabsichtigt und rein zufällig. Die Bildungsmedien des HERDT-Verlags enthalten Verweise auf Webseiten Dritter. Diese Webseiten unterliegen der Haftung der jeweiligen Betreiber, wir haben keinerlei Einfluss auf die Gestaltung und die Inhalte dieser Webseiten. Bei der Bucherstellung haben wir die fremden Inhalte daraufhin überprüft, ob etwaige Rechtsverstöße bestehen. Zu diesem Zeitpunkt waren keine Rechtsverstöße ersichtlich. Wir werden bei Kenntnis von Rechtsverstößen jedoch umgehend die entsprechenden Internetadressen aus dem Buch entfernen. Die in den Bildungsmedien des HERDT-Verlags vorhandenen Internetadressen, Screenshots, Bezeichnungen bzw. Beschreibungen und Funktionen waren zum Zeitpunkt der Erstellung der jeweiligen Produkte aktuell und gültig. Sollten Sie die Webseiten nicht mehr unter den angegebenen Adressen finden, sind diese eventuell inzwischen komplett aus dem Internet genommen worden oder unter einer neuen Adresse zu finden. Sollten im vorliegenden Produkt vorhandene Screenshots, Bezeichnungen bzw. Beschreibungen und Funktionen nicht mehr der beschriebenen Software entsprechen, hat der Hersteller der jeweiligen Software nach Drucklegung Änderungen vorgenommen oder vorhandene Funktionen geändert oder entfernt.