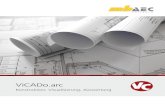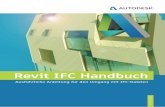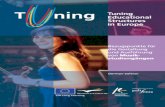AutoCAD Architecture 2020 - auroncad.de · AEC-Bearbeitungswerkzeuge / AEC-Bearbeitungswerkzeuge...
-
Upload
nguyenkhuong -
Category
Documents
-
view
221 -
download
0
Transcript of AutoCAD Architecture 2020 - auroncad.de · AEC-Bearbeitungswerkzeuge / AEC-Bearbeitungswerkzeuge...

AutoCAD Architecture 2020
AEC-Bearbeitungswerkzeuge
Kapitel 24

AEC-Bearbeitungswerkzeuge / Inhaltsverzeichnis
Copyright © by AURON GmbH Kapitel 24 / Seite 354

AEC-Bearbeitungswerkzeuge /
Copyright © by AURON GmbH Kapitel 24 / Seite 355
Inhaltsverzeichnis
1 AEC-Bearbeitungswerkzeuge 356
1.1 Wo finden Sie die AEC-Bearbeitungswerkzeuge? 356 1.1.1 AEC-Bearbeitungswerkzeuge im Kontextmenü 356 1.1.2 Die AEC-Bearbeitungsbefehle in der Multifunktionsleiste 357 1.1.3 … und im AURON Menü 357
1.2 AEC-Bearbeitungswerkzeug Stutzen 358 1.2.1 So stutzen Sie mit dem AEC-Bearbeitungswerkzeug 358
1.3 AEC-Bearbeitungswerkzeug Teilen 359 1.3.1 So teilen Sie Objekte mit dem neuen AEC-Bearbeitungswerkzeug 359
1.4 AEC-Bearbeitungswerkzeug Differenz 360 1.4.1 So arbeiten Sie mit dem AEC-Bearbeitungswerkzeug Differenz 360
1.5 AEC-Bearbeitungswerkzeug Verbinden 361 1.5.1 Aus zwei mach eins – so verbinden Sie Objekte mit dem AEC-Bearbeitungswerkzeug Verbinden 361 1.5.2 Schraffuren „heilen“ mit dem Befehl Verbinden 362 1.5.3 Eine bestehende Schraffur mit der Kontur erweitern 362
1.6 AEC-Bearbeitungswerkzeug Verdecken 363 1.6.1 So arbeiten Sie mit dem AEC-Bearbeitungswerkzeug Verdecken 363
1.7 AEC-Bearbeitungswerkzeug Zuschneiden 364 1.7.1 So wenden Sie das AEC-Bearbeitungswerkzeug Zuschneiden 364
1.8 AEC-Bearbeitungswerkzeug AEC-Reihe 365 1.8.1 So ordnen Sie Objekte mit dem Befehl Anordnen an 365
1.9 AEC-Bearbeitungswerkzeug Neu positionieren von 366 1.9.1 So positionieren Sie Objekte maßgenau 366
1.10 AEC-Bearbeitungswerkzeug Gleichmäßig verteilen 367 1.10.1 So ordnen Sie Objekte gleichmäßig an 367
1.11 AEC-Bearbeitungswerkzeug Mittelpunkt 368 1.11.1 So zentrieren Sie Objekte 368

AEC-Bearbeitungswerkzeuge / AEC-Bearbeitungswerkzeuge
Kapitel 24 / Seite 356 Copyright © by AURON GmbH
1 AEC-Bearbeitungswerkzeuge
Alleine die AEC-Bearbeitungswerkzeuge rechtfertigen die Aussage von Autodesk, “AutoCAD Architecture 2020 ist das bessere AutoCAD für Architekten“. Wenn Sie die AEC-Bearbeitungswerkzeuge kennen gelernt haben, werden Sie dieser Aussage zustimmen.
Mit den AEC-Bearbeitungswerkzeugen können Sie folgende Objekte bearbeiten:
• Schraffuren
• Polylinien
• Kreise und Bögen
• Texte/Mehrzeilentext (Mtext)
• AEC-Polygone
• Extrusionen von Massenelementen
• Flächenobjekte
• Alle angegebenen, wenn in Blöcke integriert
• AEC-Objekte (nicht bei allen Funktionen)
Auch wenn die AEC-Bearbeitungswerkzeuge nur auf die oben aufgeführten Objekte angewendet werden können, lassen sich Objekte beliebiger anderer Arten als Referenzpunkte oder Umgrenzungen für die einzelnen Funktionen verwenden. Sie können z.B. Liniengrafiken in Relation zu Architekturobjekten, z.B. zu Fenster, Türen oder Wänden stutzen oder dehnen. Genauso können Sie Architekturobjekte verwenden, um eine Schnittumgrenzung bzw. eine Schnittfläche zu definieren, die aus der Liniengrafik herausgeschnitten werden soll.
1.1 Wo finden Sie die AEC-Bearbeitungswerkzeuge?
1.1.1 AEC-Bearbeitungswerkzeuge im Kontextmenü
Die AEC-Bearbeitungswerkzeuge lassen sich wie in den Vorgängerversionen über das Kontextmenü des Zeichenbereichs aufrufen. Sie finden die Befehle Stutzen, Teilen, Differenz, Verdecken, Verbinden und Beschneiden … im Flyoutmenü AEC-Bearbeitungswerkzeuge.
Rechte Maustaste im Zeichenbereich führt zu dem abgebildeten Kontextmenü.

AEC-Bearbeitungswerkzeuge / AEC-Bearbeitungswerkzeuge
Copyright © by AURON GmbH Kapitel 24 / Seite 357
1.1.2 Die AEC-Bearbeitungsbefehle in der Multifunktionsleiste
In AutoCAD Architecture 2020 finden Sie die AEC-Bearbeitungswerkzeuge auf der Registerkarte Start in der Gruppe Ändern. An dieser Stelle sieht man, wie die einzelnen Befehle in AutoCAD Architecture 2020 neu strukturiert wurden. Und das macht Sinn. Jetzt finden Sie alle Änderungsbefehle kompakt in einem Menüpunkt. Nicht mehr verstreut, wie in den Vorgängerversionen.
In der Multifunktionsleiste Start finden Sie die AEC-Bearbeitungsbefehle logisch angeordnet zusammen mit den Standard-Änderungsbefehlen in der Gruppe Ändern.
1.1.3 … und im AURON Menü
… und auf der Registerkarte AURON_Start in der Gruppe A_Ändern, wenn Sie das kostenfreie AURON-Menü geladen haben. (Siehe Kapitel Benutzeroberfläche unter Punkt 4.)
Auf den nächsten Seiten lernen Sie die wirklich genialen Befehle an kleinen Beispielen kennen.

AEC-Bearbeitungswerkzeuge / AEC-Bearbeitungswerkzeuge
Kapitel 24 / Seite 358 Copyright © by AURON GmbH
1.2 AEC-Bearbeitungswerkzeug Stutzen
Bei dieser Variante des Stutzens werden die zu stutzenden Objekte (auch Blöcke und Schraffuren sind erlaubt) nicht mehr einzeln gewählt. Es wird nur noch eine Stutzlinie definiert, danach die Seite, die gestutzt werden soll.
1.2.1 So stutzen Sie mit dem AEC-Bearbeitungswerkzeug
1. Wählen Sie die zu stutzenden Objekte, in unserem Beispiel die Betonpflastersteine.
2. Wählen Sie auf der Registerkarte Start in der Gruppe Ändern den Befehl AEC-Stutzen.
3. In der Befehlszeile erscheint folgende Aufforderung: Ersten Punkt der Stutzlinie wählen oder EINGABETASTE zum Auswählen auf dem Bildschirm:
4. Definieren Sie durch Picken mit der linken Maustaste den ersten Punkt der Stutzlinie.
5. Definieren Sie durch Picken mit der linken Maustaste den zweiten Punkt der Stutzlinie.
6. Die zu stutzenden Objekte ändern Ihre Farbe auf der Seite der Stutzebene, auf der Sie sich mit dem Fadenkreuz befinden.
7. Durch einen Klick mit der linken Maustaste auf der zu stutzenden Seite schließen Sie den Befehl ab. Die Objekte werden gestutzt.
Hinweis Die Betonpflastersteine waren vor dem Stutzen Blöcke und bleiben auch nach dem Stutzen als Blöcke erhalten. Wenn Sie bei der Aufforderung „Ersten Punkt der Stutzlinie wählen oder EINGABETASTE zum Auswählen auf dem Bildschirm: mit der Enter-Taste antworten, können Sie die Stutzlinie auch direkt zeigen. Hierbei sind auch AEC-Objekte, z.B. Wände als Stutzkante erlaubt. Achten Sie bitte darauf, dass sich bei dieser Bearbeitung die Blocknamen ändern. Aus den bearbeiteten Blöcken werden unbenannte Blöcke, erhalten neue Blocknamen, z.B. *U38.

AEC-Bearbeitungswerkzeuge / AEC-Bearbeitungswerkzeuge
Copyright © by AURON GmbH Kapitel 24 / Seite 359
1.3 AEC-Bearbeitungswerkzeug Teilen
Das AEC-Bearbeitungswerkzeug Teilen hat sehr viel Ähnlichkeit mit dem Befehl Bruch auf einem Punkt. Im Gegensatz zum Befehl Bruch funktioniert Teilen bei Blöcken, Schraffuren, Decken, Massenelemente, oder Raumobjekten. Wenn ein Objekt mit einer geschlossenen Umgrenzung geteilt wird, werden beide Teile als geschlossen neu erstellt. Aus einem Block werden durch das Teilen zwei Blöcke. Offene Linien bleiben auch nach dem Teilen offen. Beliebig viele Objekte können auf einmal bearbeitet werden.
1.3.1 So teilen Sie Objekte mit dem neuen AEC-Bearbeitungswerkzeug
1. Wählen Sie auf der Registerkarte Start in der Gruppe Ändern den Befehl Teilen.
2. Wählen Sie die zu teilenden Objekte, in unserem Beispiel einen Schalungsträger.
3. Bestätigen Sie die Auswahl mit der Enter-Taste.
4. In der Befehlszeile erscheint folgende Aufforderung: Ersten Punkt der Teilungslinie wählen oder EINGABETASTE für Bildschirmauswahl:.
5. Definieren Sie durch Picken mit der linken Maustaste den ersten Punkt der Teilungslinie.
6. Definieren Sie durch Picken mit der linken Maustaste den zweiten Punkt der Teilungslinie.
7. Aus einem Objekt sind zwei Objekte geworden.
Hinweis Der Schalungsträger war vor dem Trennen ein Block. Durch das Trennen entstehen aus einem Block zwei Blöcke. Wenn Sie nach der Aufforderung „Ersten Punkt der Teilungslinie wählen oder EINGABETASTE für Bildschirmauswahl“: mit der Enter-Taste antworten, können Sie die Teilungslinie auch direkt zeigen. Hierbei werden auch AEC-Objekte, z.B. Außenkanten von Wänden als Teilungslinie erkannt. Sie benötigen zum Teilen nicht zwingend eine Trennlinie. Sie können diese auch direkt durch zeigen zweier Punkte definieren. Achten Sie bitte darauf, dass sich bei dieser Bearbeitung die Blocknamen ändern. Aus den bearbeiteten Blöcken werden so genannte unbenannte Blöcke, z.B. *U38.

AEC-Bearbeitungswerkzeuge / AEC-Bearbeitungswerkzeuge
Kapitel 24 / Seite 360 Copyright © by AURON GmbH
1.4 AEC-Bearbeitungswerkzeug Differenz
Den Befehl Differenz kennen Sie vielleicht aus dem Arbeiten mit 3D-Volumenkörpern. Was mit 3D-Körpern möglich ist, funktioniert mit Hilfe des Befehls Differenz auch im 2D-Bereich. Ein Objekt wird von einem anderen Objekt abgezogen.
Wenn bei der Subtraktion ein Teil einer geschlossenen Polylinie entfernt wird, wird die Polylinie als geschlossen neu erstellt. Wenn die Subtraktion eine geschlossene Polylinie halbiert, werden beide Teile als geschlossene Polylinie neu erstellt. Wenn jedoch eine Schraffur halbiert wird, bleibt diese ein einzelnes Schraffurobjekt, das Sie auswählen können, indem Sie auf eines der "Teile" klicken.
1.4.1 So arbeiten Sie mit dem AEC-Bearbeitungswerkzeug Differenz
Im Beispiel soll aus dem Mauerwerk und dem Putz der rechteckige Bereich ausgeklinkt werden.
vor der Differenz nach der Differenz
1. Wählen Sie auf der Registerkarte Start in der Gruppe Ändern den Befehl Differenz.
2. Wählen Sie die Objekte, von denen ein anderes Objekt abgezogen werden soll. Im Beispiel die Schraffur.
3. Bestätigen Sie die Auswahl mit der Enter-Taste.
4. Wählen Sie die Objekte, die als Abzugskörper dienen sollen, in unserem Beispiel das Rechteck. (Es sind auch Blöcke als Abzugskörper erlaubt!)
5. Bestätigen Sie Ihre Auswahl mit der Enter-Taste.
6. In der Befehlszeile erscheint folgende Aufforderung: Ausgewählte Liniengrafik löschen? [Ja/Nein]: <nein>.
7. Drücken Sie die rechte Maustaste.
8. Wählen Sie in unserem Beispiel im Kontextmenü die Option Ja.

AEC-Bearbeitungswerkzeuge / AEC-Bearbeitungswerkzeuge
Copyright © by AURON GmbH Kapitel 24 / Seite 361
1.5 AEC-Bearbeitungswerkzeug Verbinden
Es ist egal ob Sie mehrere geschlossene Polylinien, Kreise, Schraffuren, AEC-Polygone, Extrusionen von Massenelementen, Flächenobjekte oder Blöcke verbinden möchten. Auch Objekte, die sich nicht ähnlich sind, wie im folgenden Beispiel. Hier wird eine Detailkomponente mit einem einfachen Kreis verbunden.
1.5.1 Aus zwei mach eins – so verbinden Sie Objekte mit dem AEC-Bearbeitungswerkzeug Verbinden
1. Erstellen Sie aus zwei oder mehr Objekten eine sich überlappende Situation, in unserem Beispiel werden die Kreise auf die Mauerwerksteine gesetzt.
2. Wählen Sie auf der Registerkarte Start in der Gruppe Ändern den Befehl Verbinden.
3. Wählen Sie das erste Objekt, in unserem Fall einen Mauerwerkstein.
4. Drücken Sie die rechte Maustaste.
5. In der Befehlszeile erscheint folgende Aufforderung: Zu verbindende(s) Objekt(e) wählen oder KEINE zur Auswahl des Rechtecks:.
6. Wählen Sie die Objekte, die Sie mit dem eben gewählten Objekt verbinden möchten, in unserem Beispiel den Kreis.
7. In der Befehlszeile erscheint folgende Aufforderung: Ausgewählte Liniengrafik löschen? [Ja/Nein] <Nein>:.
8. Drücken Sie in unserem Beispiel die rechte Maustaste und wählen im Kontextmenü die Option Ja. Der Kreis wird dadurch automatisch gelöscht.
Beispiel: Mauerwerkprofilierung

AEC-Bearbeitungswerkzeuge / AEC-Bearbeitungswerkzeuge
Kapitel 24 / Seite 362 Copyright © by AURON GmbH
1.5.2 Schraffuren „heilen“ mit dem Befehl Verbinden
Rechteck über das Loch zeichnen – Schraffur wählen und mit dem Rechteck verbinden.
1.5.3 Eine bestehende Schraffur mit der Kontur erweitern
Im folgenden Beispiel wird das Gebäude erweitert. Schraffur und Umgrenzung werden dabei mit dem Befehl Verbinden in einem Arbeitsgang erweitert.
Die Ausgangssituation.
Mit Linien wird die neue Umgrenzung skizziert.
Das Ergebnis.

AEC-Bearbeitungswerkzeuge / AEC-Bearbeitungswerkzeuge
Copyright © by AURON GmbH Kapitel 24 / Seite 363
1.6 AEC-Bearbeitungswerkzeug Verdecken
Was ist hinten? Was ist vorne? Mit dem AEC-Bearbeitungswerkzeug Verdecken können Sie dies dem Betrachter Ihrer Pläne sehr schnell und mit wenig Aufwand klar machen.
1.6.1 So arbeiten Sie mit dem AEC-Bearbeitungswerkzeug Verdecken
1. Zeichnen Sie eine Liniengrafik, die vor den anderen Objekten liegen soll.
2. Wählen Sie auf der Registerkarte Start in der Gruppe Ändern den Befehl Verdecken.
3. Wählen Sie die Objekte, die durch die unter 1. gezeichnete Liniengrafik verdeckt werden sollen.
4. Bestätigen Sie die Auswahl mit der Enter-Taste.
5. In der Befehlszeile erscheint folgende Aufforderung: Verdeckungsobjekt(e) wählen oder KEINE zur Auswahl des Rechtecks:.
6. Wählen Sie die Liniengrafik, die vor den anderen Objekten liegen soll.
7. Schließen Sie Ihre Objektwahl mit der Enter-Taste ab.
8. Die Objekte „hinter“ der „verdeckenden“ Liniengrafik erscheinen gestrichelt.
vorher nachher
Hinweis Die verdeckte Liniengrafik wird auf dem Layer definiert, der durch den Layerschlüssel Hidden definiert wird. Beim Layer-Schlüsselstil AutoCAD Architecture ist dies der Layer A_Details_Verdeckt. Eventuell müssen Sie den Linientyp des Layers A_Details_Verdeckt Ihren Anforderungen entsprechend anpassen. Blöcke bleiben nach der Bearbeitung mit diesem Befehl Blöcke, werden aber in unbenannte Blöcke umbenannt, z.B. *U33.

AEC-Bearbeitungswerkzeuge / AEC-Bearbeitungswerkzeuge
Kapitel 24 / Seite 364 Copyright © by AURON GmbH
1.7 AEC-Bearbeitungswerkzeug Zuschneiden
In diesem Beispiel wird der Befehl über das Kontextmenü aufgerufen. Natürlich finden Sie den Befehl auch in der Multifunktionsleiste. (Registerkarte Start > Gruppe Ändern)
Wie der Name schon vermuten lässt, können Sie mit diesem AEC-Bearbeitungswerkzeug komplexe, bestehende Zeichnungselemente mit einem Befehl auf eine neue Kontur „zuschneiden“.
Beispiel: Detail wird auf den Kreisausschnitt reduziert.
Schraffuren, Linien, Polylinien, Bögen, Kreise, AEC-Polygone, Extrusionen von Massenelementen, Flächenobjekte und Blöcke können beschnitten werden. Weder die zu zuzuschneidende Liniengrafik noch die neue Umgrenzung muss geschlossen sein. Beispielsweise können Sie auch eine V-förmige Polylinie verwenden, um einen Kreis zuzuschneiden. Texte, Bemassungen und Splines werden nicht bearbeitet, können aber nach der Bearbeitung sehr einfach gelöscht werden.
1.7.1 So wenden Sie das AEC-Bearbeitungswerkzeug Zuschneiden
1. Erstellen Sie die „Schnittkante“, die die neue Umgrenzung definieren soll, in unserem Beispiel den Kreis.
2. Klicken Sie mit der rechten Maustaste in den Zeichenbereich.
3. Wählen Sie im Kontextmenü unter AEC-Bearbeitungswerkzeuge den Befehl Zuschneiden.
4. In der Befehlszeile erscheint folgende Aufforderung: Zuzuschneidende Liniengrafik wählen:.
5. Wählen Sie die Objekte, die zugeschnitten werden sollen, in unserem Beispiel das gesamte Detail ohne den Kreis.
Das Ergebnis.
6. In der Befehlszeile erscheint folgende Aufforderung: Objekt(e) zum Erstellen einer Zuschneideumgrenzung wählen, oder KEINE zur Auswahl des Rechtecks:.
7. Wählen Sie im Beispiel den Kreis und schließen Ihre Auswahl mit der Enter-Taste ab. In der Befehlszeile erscheint folgende Aufforderung: Gewählte Umgrenzung löschen? [Ja/Nein] <Nein>:.
8. Drücken Sie in unserem Beispiel die rechte Maustaste und wählen im Kontextmenü die Option Nein. Der Kreis bleibt dadurch erhalten. Alle Objekte außerhalb der Zuschneideumgrenzung sind verschwunden.

AEC-Bearbeitungswerkzeuge / AEC-Bearbeitungswerkzeuge
Copyright © by AURON GmbH Kapitel 24 / Seite 365
1.8 AEC-Bearbeitungswerkzeug AEC-Reihe
Der Befehl AEC-Reihe hat sehr viel Ähnlichkeit mit dem klassischen Befehl Reihe. In der Multifunktionsleiste trägt der Befehl den Namen AEC-Reihe, im Kontextmenü den Namen Anordnen.
Hinweis
Durch den seit einiger Zeit stark verbesserten Befehl Reihe wird der Befehl Anordnen fast überflüssig. Der Befehl Reihe ist durch seine Assoziativität um einiges besser.
Die Aufgabe: Der Träger soll im Abstand von 40 cm gereiht werden.
1.8.1 So ordnen Sie Objekte mit dem Befehl Anordnen an
1. Wählen Sie das anzuordnende Objekt, in unserem Beispiel den Träger im Schnitt.
2. Klicken Sie mit der rechten Maustaste in den Zeichenbereich.
3. Wählen Sie im Kontextmenü unter AEC-Bearbeitungswerkzeuge den Befehl Anordnen.
4. Drücken Sie die Enter-Taste.
5. Geben Sie durch Picken mit der linken Maustaste die Bezugsachse für die Anordnung an, in unserem Beispiel die Mittelachse des Trägers.
6. Auf dem Bildschirm erscheint ein editierbares Maß, mit dem der Abstand zwischen den Trägern festgelegt wird.
7. Geben Sie den gewünschten Abstand ein, in unserem Beispiel 40 cm.
8. Ziehen Sie die Maus nach rechts. Im Abstand von 40 cm erscheinen die Kopien des Trägers.
9. Durch Picken mit der linken Maustaste legen Sie den endgültigen Abstand und damit die Anzahl der Kopien fest.

AEC-Bearbeitungswerkzeuge / AEC-Bearbeitungswerkzeuge
Kapitel 24 / Seite 366 Copyright © by AURON GmbH
1.9 AEC-Bearbeitungswerkzeug Neu positionieren von
Mit diesem Befehl können Sie Objekte, Linien, ..., die sich bereits in der Zeichnung befinden, neu positionieren. Ohne große Rechenoperationen lassen sich diese in einen absoluten Abstand zu anderen, bestehenden Objekten bringen.
Ein typisches Beispiel: Ein Träger soll so positioniert werden, dass ein Abstand von 30 cm zum Trägeranfang entsteht. Der aktuelle Abstand wird hierzu nicht mehr benötigt.
1.9.1 So positionieren Sie Objekte maßgenau
1. Wählen Sie auf der Registerkarte Start in der Gruppe Ändern den Befehl Neu positionieren von.
2. Wählen Sie die Objekte, die neu positioniert werden sollen.
3. Bestätigen Sie die Auswahl mit der Enter-Taste.
4. Fahren Sie mit der Maus auf die Bezugskante, dabei sollte eine blaue Achse erscheinen.
5. Durch Picken mit der linken Maustaste legen Sie die erste Bezugsachse fest, diese liegt am neu zu positionierenden Objekt.
6. Am Fadenkreuz erscheint eine Maßkette.
7. Legen Sie durch Picken mit der linken Maustaste den zweiten Bezugspunkt, in unserem Beispiel das linke Trägerende, fest.
8. Jetzt können Sie den gewünschten Abstand eingeben, in unserem Beispiel 30 cm.
9. Bestätigen Sie Ihre Eingabe mit der Enter-Taste.
10. Der Träger nimmt die gewünschte, neue Position ein.

AEC-Bearbeitungswerkzeuge / AEC-Bearbeitungswerkzeuge
Copyright © by AURON GmbH Kapitel 24 / Seite 367
1.10 AEC-Bearbeitungswerkzeug Gleichmäßig verteilen
Mit dem AEC-Bearbeitungswerkzeug Gleichmäßig verteilen lassen sich Linien, Blöcke, AEC-Objekte, z.B. Fenster in einer Wand, wie der Befehl schon sagt, gleichmäßig anordnen.
Die Aufgabe: Die vier Träger sollen auf dem Längsträger gleichmäßig verteilt werden.
1.10.1 So ordnen Sie Objekte gleichmäßig an
1. Wählen Sie die Objekte, die Sie anordnen möchten, in unserem Beispiel die vier Träger im Schnitt.
2. Klicken Sie mit der rechten Maustaste in den Zeichenbereich.
3. Wählen Sie im Kontextmenü unter AEC-Bearbeitungswerkzeuge den Befehl Gleichmäßig verteilen. (Alternativ rufen Sie den Befehl in der Multifunktionsleiste auf.)
4. Zeigen Sie mit der Maus auf die Oberkante des Längsträgers. Es erscheint eine temporäre Achse. Wenn Sie diese sehen, picken Sie mit der linken Maustaste auf die Achse. Damit wird die Achse festgelegt, entlang der alle Objekte gleichmäßig angeordnet werden sollen.
5. Danach legen Sie durch Picken mit der linken Maustaste einen Anfangs- und Endpunkt auf der Achse fest.
6. Die Träger werden zwischen diesen Punkten gleichmäßig angeordnet.
7. Und dies ohne zuvor den Taschenrechner zu bemühen.
Beispiel Fensteraufteilung

AEC-Bearbeitungswerkzeuge / AEC-Bearbeitungswerkzeuge
Kapitel 24 / Seite 368 Copyright © by AURON GmbH
1.11 AEC-Bearbeitungswerkzeug Mittelpunkt
Mit diesem AEC-Bearbeitungswerkzeug lassen sich Objekte, Linien, Blöcke... schnell und einfach genau in die Mitte zwischen zwei Punkte verschieben. Typisches Beispiel, ein Fenster soll nachträglich mittig in einer Wand ausgerichtet werden.
1.11.1 So zentrieren Sie Objekte
1. Wählen Sie auf der Registerkarte Start in der Gruppe Ändern den Befehl Mittelpunkt.
2. Wählen Sie das zu zentrierende Objekt, in unserem Beispiel das Fenster.
3. Bestätigen Sie die Auswahl mit der Enter-Taste.
4. Drücken Sie noch einmal die Enter-Taste.
5. Durch Picken mit der linken Maustaste legen Sie zwei Punkte fest, zwischen denen das Objekt zentriert werden soll.
6. Das war es schon.
Der Befehl ermittelt automatisch die Mitte der auszurichtenden Objekte und verwendet diese als Bezugspunkt für die neue Positionierung.