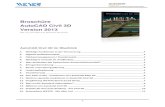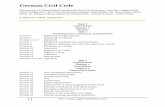AutoCAD, CIVIL 3D 2012 Neue Oberfläche, Menü ... · Die Variante des Wechsels zwischen...
Transcript of AutoCAD, CIVIL 3D 2012 Neue Oberfläche, Menü ... · Die Variante des Wechsels zwischen...
Gert Domsch, CAD-Dienstleistung Autodesk CIVIL 3D 2012
Gert Domsch, CAD-Dienstleistung, Lindenstraße 5, 02999 Lohsa.
[email protected], www.gert-domsch.de Autodesk Civil 3D 2010 Grundlagen, Anwendungsbeispiel
1
AutoCAD, CIVIL 3D 2012 Neue Oberfläche, Menü, Arbeitsbereiche
Gert Domsch, CAD-Dienstleistung
08.01.2012 Inhalt:
Vorwort: ...................................................................................... 2
Neue Oberfläche, Menü, Arbeitsbereiche, Beschreibung .......... 4
Neue Funktionalität ............................................................................ 6
Befehlsbrowser .................................................................................................... 6
Schnellzugriffsleiste ........................................................................................... 13 Multifunktionsleiste, Registerkarten ................................................................... 15
Kontextabhängige Registerkarten ..................................................................... 16 Befehlsgruppen ................................................................................................. 18
Befehle .............................................................................................................. 22 Steuerung von Ansicht und Ansichtsfenster ...................................................... 24
Arbeitsbereiche CIVIL 3D 2012: ...................................................... 28
Arbeitsbereiche AutoCAD 2012: ..................................................... 33
Arbeitsbereiche, Bearbeitung ................................................... 38
Anlegen eines eigenen Arbeitsbereiches ....................................... 38
Vorgehensweise ................................................................................................ 39 Schnellzugriffsleiste ........................................................................................... 41 Werkzeugkästen ................................................................................................ 42
Befehlszuordnung (neue Menüs) ...................................................................... 44 Befehlszuordnung (alte Menüs) ......................................................................... 47 Paletten ............................................................................................................. 49
Hinweise ............................................................................................................ 50
Befehlsgruppenbearbeitung ........................................................... 52
Zugang zu den Befehlsgruppen ...................................................... 53
Vorgehensweise, Änderung der Befehlsanordnung .......................................... 54 Hinzufügen von Befehlen .................................................................................. 58
Arbeitsbereichseinstellungen ......................................................... 66
Ende der Unterlage .................................................................. 68
Gert Domsch, CAD-Dienstleistung Autodesk CIVIL 3D 2012
Gert Domsch, CAD-Dienstleistung, Lindenstraße 5, 02999 Lohsa.
[email protected], www.gert-domsch.de Autodesk Civil 3D 2010 Grundlagen, Anwendungsbeispiel
2
Vorwort:
Mit dem Erwerb von CIVIL 3D besitzt jeder Kunde 3 Programme 1. AutoCAD 2. MAP 3D 3. CIVIL 3D
Die Vielzahl der Funktionen können nicht in einem Menü übersichtlich und funktionell geordnet oder dargestellt werden. Gleichzeitig wird der Mitarbeiter nur eine Arbeitsaufgabe zu erledigen haben. Eine Arbeitsaufgabe heißt, es gibt bestimmte Planungs- und Projektphasen. Beispielhaft wird folgender Ablauf entwickelt:
1. Es werden Daten (Zeichnungen, Vermessungsdaten, Bilder) für das Planungs-Projekt gesammelt und gesichtet. - Daten mit unterschiedlichen Formaten werden importiert (*.dgn,
*.shp, Datenbankdaten, Bilder) - Daten mit unterschiedlichem räumlichen Bezug - Datenbereinigung,
o doppelte Linien entfernen o doppelte Stützpunkte entfernen o Linien verlängern, Linien brechen, Linientyp wechseln o u.v.m.
- Daten können zusammengefasst und verdichtet- und in eigenen Zeichnungen abgelegt werden.
- MAP 3D
2. Der Mitarbeiter ist mit der Planung beschäftigt. Es werden nur einige Schwerpunkte genannt: - Punktimport, DGM - Achse, Höhenplan - Gradienten-Konstruktion - Querschnitt - 3D-Profilkörper - Querprofile - Mengenberechnung
- CIVIL 3D
Gert Domsch, CAD-Dienstleistung Autodesk CIVIL 3D 2012
Gert Domsch, CAD-Dienstleistung, Lindenstraße 5, 02999 Lohsa.
[email protected], www.gert-domsch.de Autodesk Civil 3D 2010 Grundlagen, Anwendungsbeispiel
3
3. Einzelne Ansichten sind mit Details zu komplettieren. Zusätzliche Details sind in Layouts darzustellen. - Beschriftungen - ergänzende Darstellungen - Kontrolle exportierter Zeichnungen - Plotten
- AutoCAD
Zur Erledigung dieser Aufgaben kann der Mitarbeiter über den Wechsel des „Arbeitsbereiches“ alle Funktionen konzentriert auf eine Aufgabe finden. Hinweis: Von allen drei Programmen stehen alle Funktionen (Befehle) nach der Standard-Installation zur Verfügung. Es brauchen keine „Menüs“ geladen zu werden. Alle geladenen Menüdateien sind entweder Bestandteil der Arbeitsbereiche oder innerhalb der „Partiellen Anpassungsdateien“ auswählbar.
Gert Domsch, CAD-Dienstleistung Autodesk CIVIL 3D 2012
Gert Domsch, CAD-Dienstleistung, Lindenstraße 5, 02999 Lohsa.
[email protected], www.gert-domsch.de Autodesk Civil 3D 2010 Grundlagen, Anwendungsbeispiel
4
Neue Oberfläche, Menü, Arbeitsbereiche, Beschreibung
Mit der Version 2010 führt Autodesk konsequent Arbeitsbereiche ein.
Arbeitsbereiche stellen eine aufgabenspezifische Menü-, oder – Befehls-Anordnung dar. Beispiel: Innerhalb eines Straßenbauprojektes sind einfache Flächen anzulegen und zu bemaßen. In diesem Fall wird empfohlen auf den Arbeitsbereich „2D-Zeichnen & Beschriften“ zu wechseln. Die Zeichnung kann geöffnet bleiben.
Die Variante des Wechsels zwischen Arbeitsbereichen ist nur eine Option. Die zweite Option ist das Erstellen eigener Arbeitsbereiche in denen die Anordnung der Befehle benutzerspezifisch erfolgen kann („Anpassen“).
Gert Domsch, CAD-Dienstleistung Autodesk CIVIL 3D 2012
Gert Domsch, CAD-Dienstleistung, Lindenstraße 5, 02999 Lohsa.
[email protected], www.gert-domsch.de Autodesk Civil 3D 2010 Grundlagen, Anwendungsbeispiel
5
Werkzeugkästen (alt), Menü (alt), Menü (neu, Registerkarten), Werkzeugpaletten alles ist verfügbar und kann von jedem Benutzer innerhalb der Arbeitsbereiche aktiviert und deaktiviert werden. Beispielhaft sind im Bild von jeder Variante Menüs aktiviert worden.
In der folgenden Beschreibung wird die gesamte neue Funktionalität der Bedienoberfläche erklärt. Die Beschreibung ist nur bei CIVIL 3D anwendbar.
Gert Domsch, CAD-Dienstleistung Autodesk CIVIL 3D 2012
Gert Domsch, CAD-Dienstleistung, Lindenstraße 5, 02999 Lohsa.
[email protected], www.gert-domsch.de Autodesk Civil 3D 2010 Grundlagen, Anwendungsbeispiel
6
Neue Funktionalität
Befehlsbrowser
Der Befehlsbrowser öffnet sich bei Links-Klick auf das „C“ (typisch für CIVIL 3D). Die Zeichnungsauswahl ist mit Symbol oder Voransicht möglich.
Gert Domsch, CAD-Dienstleistung Autodesk CIVIL 3D 2012
Gert Domsch, CAD-Dienstleistung, Lindenstraße 5, 02999 Lohsa.
[email protected], www.gert-domsch.de Autodesk Civil 3D 2010 Grundlagen, Anwendungsbeispiel
7
Am oberen Rand gibt es eine Suchoption. Zur Verdeutlichung wurde hier Punktstil eingegeben. Die Funktion kann mit Doppelkick auf das Resultat ausgeführt werden.
Mit der Funktionstaste „F1“ wird die Hilfe mit Hinweisen zum Punktstil geöffnet. Hier sind weitere Hinweise zum Punktstil zu finden u.a. die Anordnung des Befehls im neuen Menü.
Gert Domsch, CAD-Dienstleistung Autodesk CIVIL 3D 2012
Gert Domsch, CAD-Dienstleistung, Lindenstraße 5, 02999 Lohsa.
[email protected], www.gert-domsch.de Autodesk Civil 3D 2010 Grundlagen, Anwendungsbeispiel
8
Jede Funktion des Projektbrowser hat Unteroptionen: - „Neu, Zeichnung“ lässt den Bearbeiter eine Zeichnungsvorlage aus dem Verzeichnis Template wählen oder einen Plansatz erstellen.
Gert Domsch, CAD-Dienstleistung Autodesk CIVIL 3D 2012
Gert Domsch, CAD-Dienstleistung, Lindenstraße 5, 02999 Lohsa.
[email protected], www.gert-domsch.de Autodesk Civil 3D 2010 Grundlagen, Anwendungsbeispiel
9
- Öffnen
- Speichen, ohne Befehlsoption
Gert Domsch, CAD-Dienstleistung Autodesk CIVIL 3D 2012
Gert Domsch, CAD-Dienstleistung, Lindenstraße 5, 02999 Lohsa.
[email protected], www.gert-domsch.de Autodesk Civil 3D 2010 Grundlagen, Anwendungsbeispiel
10
- Speichern unter
- Exportieren
Gert Domsch, CAD-Dienstleistung Autodesk CIVIL 3D 2012
Gert Domsch, CAD-Dienstleistung, Lindenstraße 5, 02999 Lohsa.
[email protected], www.gert-domsch.de Autodesk Civil 3D 2010 Grundlagen, Anwendungsbeispiel
11
- Veröffentlichen
Gert Domsch, CAD-Dienstleistung Autodesk CIVIL 3D 2012
Gert Domsch, CAD-Dienstleistung, Lindenstraße 5, 02999 Lohsa.
[email protected], www.gert-domsch.de Autodesk Civil 3D 2010 Grundlagen, Anwendungsbeispiel
12
- „Zeichnungsdienstprogramme“, hier sind wichtige Funktionen wie „Einheiten“ und „Bereinigen“ versteckt.
- Schließen
Gert Domsch, CAD-Dienstleistung Autodesk CIVIL 3D 2012
Gert Domsch, CAD-Dienstleistung, Lindenstraße 5, 02999 Lohsa.
[email protected], www.gert-domsch.de Autodesk Civil 3D 2010 Grundlagen, Anwendungsbeispiel
13
- Zugang zu den „Optionen“
Schnellzugriffsleiste
Am oberen Rand ist die „Schnellzugriffsleiste“ als permanent zur Verfügung stehende Befehlsliste angezeigt. Diese Befehlsliste kann abhängig oder unabhängig vom Arbeitsbereich angezeigt werden.
Die Befehle der Schnellzugriffsleiste sind im dargestellten Beispiel erweitert worden.
Gert Domsch, CAD-Dienstleistung Autodesk CIVIL 3D 2012
Gert Domsch, CAD-Dienstleistung, Lindenstraße 5, 02999 Lohsa.
[email protected], www.gert-domsch.de Autodesk Civil 3D 2010 Grundlagen, Anwendungsbeispiel
14
Die Erweiterung der Befehle ist über das rechte Symbol möglich.
Die Befehle können per Filterfunktion ausgewählt und über „Drag & Drop“ in die Schnellzugriffsleiste geschoben werden.
Gert Domsch, CAD-Dienstleistung Autodesk CIVIL 3D 2012
Gert Domsch, CAD-Dienstleistung, Lindenstraße 5, 02999 Lohsa.
[email protected], www.gert-domsch.de Autodesk Civil 3D 2010 Grundlagen, Anwendungsbeispiel
15
Nicht benötigte Befehle werden mit Rechtsklick entfernt.
Multifunktionsleiste, Registerkarten
Alle Befehle sind innerhalb der neuen Multifunktionsleiste über Registerkarten abrufbar.
Die Multifunktionsleiste reagiert in der Darstellung der Befehle auf die Auflösung der Grafikkarte. Bei höherer Auflösung ist die Darstellung automatisch detaillierter und eventuell mit Text versehen.
Die Multifunktionsleiste hat drei Darstellungsmodi.
1. Auf „Registerkarten verkleinert“
Gert Domsch, CAD-Dienstleistung Autodesk CIVIL 3D 2012
Gert Domsch, CAD-Dienstleistung, Lindenstraße 5, 02999 Lohsa.
[email protected], www.gert-domsch.de Autodesk Civil 3D 2010 Grundlagen, Anwendungsbeispiel
16
2. Auf „Gruppentitel verkleinert“
3. Auf „Gruppenschaltfläche minimiert“
4. Komplette Ansicht
Kontextabhängige Registerkarten
Neben den Standard-Registerkarten gibt es Registerkarten, die zur Bearbeitung spezieller Objekte zugeschnitten sind. Diese sind „kontextabhängige Register“. Wir das Objekt angepickt, so schaltet das Menü auf die kontextabhängige Karte um.
Gert Domsch, CAD-Dienstleistung Autodesk CIVIL 3D 2012
Gert Domsch, CAD-Dienstleistung, Lindenstraße 5, 02999 Lohsa.
[email protected], www.gert-domsch.de Autodesk Civil 3D 2010 Grundlagen, Anwendungsbeispiel
17
Beispiel: „Achse-1“ und kontextabhängige Registerkarte „Achse-1“ (erneuter Aufruf des „Geometrie-Editor“).
Wird ein Befehl benötigt, der Bestandteil der „kontextabhängigen Registerkarte ist. Das Objekt selbst ist aber nicht Bestandteil der Zeichnung, so ist ein Aufruf wie folgt möglich. Beispiel: DGM, Datenzuordnung Register „Ändern“, „DGM“
Es wird die kontextabhängige Registerkarte DGM angezeigt.
Gert Domsch, CAD-Dienstleistung Autodesk CIVIL 3D 2012
Gert Domsch, CAD-Dienstleistung, Lindenstraße 5, 02999 Lohsa.
[email protected], www.gert-domsch.de Autodesk Civil 3D 2010 Grundlagen, Anwendungsbeispiel
18
Befehlsgruppen
Die Befehlsgruppen entsprechen den früheren Werkzeugkästen. Die Anordnung der Befehle, die Anzahl der Befehle und der Aufbau der Gruppe sind frei wählbar und änderbar. (Die hier dargestellte Gruppe ist durch mich bereits bearbeitet worden, Befehl „Verschieben“.)
Es bestehen eine Vielzahl von Optionen zur Gestaltung und Anordnung der Befehle. Eine Befehlsgruppe kann in einen permanent sichtbaren -und einen optionalen Bereich gegliedert sein.
Befehlsgruppen können aus der Registerkarte „herausgerissen werden“ und sind damit wie ein Werkzeugkasten benutzbar.
Gert Domsch, CAD-Dienstleistung Autodesk CIVIL 3D 2012
Gert Domsch, CAD-Dienstleistung, Lindenstraße 5, 02999 Lohsa.
[email protected], www.gert-domsch.de Autodesk Civil 3D 2010 Grundlagen, Anwendungsbeispiel
19
Mit dem Symbol an der rechten Seite wird die Gruppe wieder zur Registerkarte hinzugefügt, automatisch an die vorgesehene Stelle.
Einige Befehlsgruppen haben an der rechten unteren Ecke einen kleinen Pfeil. Palette „Externe Referenzen“
Gert Domsch, CAD-Dienstleistung Autodesk CIVIL 3D 2012
Gert Domsch, CAD-Dienstleistung, Lindenstraße 5, 02999 Lohsa.
[email protected], www.gert-domsch.de Autodesk Civil 3D 2010 Grundlagen, Anwendungsbeispiel
20
Dieser Pfeil führt zur jeweiligen Werkzeugpalette oder zu den Stileigenschaften.
Beispiel Bemaßung:
Gert Domsch, CAD-Dienstleistung Autodesk CIVIL 3D 2012
Gert Domsch, CAD-Dienstleistung, Lindenstraße 5, 02999 Lohsa.
[email protected], www.gert-domsch.de Autodesk Civil 3D 2010 Grundlagen, Anwendungsbeispiel
21
Bemaßungsstileigenschaften
Gert Domsch, CAD-Dienstleistung Autodesk CIVIL 3D 2012
Gert Domsch, CAD-Dienstleistung, Lindenstraße 5, 02999 Lohsa.
[email protected], www.gert-domsch.de Autodesk Civil 3D 2010 Grundlagen, Anwendungsbeispiel
22
Befehle
Einzelne Befehle sind direkt ansprechbar, andere werden rechts als „Flyout“ geöffnet und es wird die zutreffende Option ausgewählt.
Unabhängig von der Auflösung ist jeder Befehl mit einem Zugang zur Hilfe versehen.
Gert Domsch, CAD-Dienstleistung Autodesk CIVIL 3D 2012
Gert Domsch, CAD-Dienstleistung, Lindenstraße 5, 02999 Lohsa.
[email protected], www.gert-domsch.de Autodesk Civil 3D 2010 Grundlagen, Anwendungsbeispiel
23
Zum Befehl ist mit kleiner zeitlicher Verzögerung auch ein Video abrufbar. (hier nur als Bild)
Hinweis: Nach Aussage von Autodesk werden neue Befehle oder Funkionen nicht in den alten Menüs nachgeführt. Neue Funktionen (Befehle) werden nur in den Neuen Menüs (Multifunktionsleiste, Registerkarten) implementiert und sind hier zu bedienen. Die Eingabe des Befehls in die Befehlszeile bleibt als Option für alle Befehle (Neue und Alte). Beispiel: Transparenz bei X-REF. Diese Funktion ist nur Bestandteil der Multifunktionsleiste oder muss als Befehle in die Befehlszeile eingegeben werden.
Gert Domsch, CAD-Dienstleistung Autodesk CIVIL 3D 2012
Gert Domsch, CAD-Dienstleistung, Lindenstraße 5, 02999 Lohsa.
[email protected], www.gert-domsch.de Autodesk Civil 3D 2010 Grundlagen, Anwendungsbeispiel
24
Steuerung von Ansicht und Ansichtsfenster
Am oberen Rand der Zeichnung können Ansicht-bezogene Einstellungen vorgenommen werden.
1. (Linksklick)
Gert Domsch, CAD-Dienstleistung Autodesk CIVIL 3D 2012
Gert Domsch, CAD-Dienstleistung, Lindenstraße 5, 02999 Lohsa.
[email protected], www.gert-domsch.de Autodesk Civil 3D 2010 Grundlagen, Anwendungsbeispiel
25
Die Ansichtsfenster-Konfiguration lässt eine Bearbeitung in mehreren Fenstern zu.
Der aktivierte „View-Cube“ entspricht folgender Einstellung:
Unterschiedliche Ansichten können komfortabel eingestellt werden. Mit dem Mauszeiger können einzelne Ecken oder Positionen des Würfels angefahren werden, diese werden „hervorgehoben“. Nach „Links-Klick“ auf die Position wird die Ansicht entsprechend eingestellt.
Die aktivierte Navigationsleiste entspricht folgender Einstellung:
Gert Domsch, CAD-Dienstleistung Autodesk CIVIL 3D 2012
Gert Domsch, CAD-Dienstleistung, Lindenstraße 5, 02999 Lohsa.
[email protected], www.gert-domsch.de Autodesk Civil 3D 2010 Grundlagen, Anwendungsbeispiel
26
Die nicht aktivierte - Funktion entspricht
folgender Einstellung Mit dem “Navigationsrad” kann komfortabel innerhalb der Zeichnung navigiert werden.
2. (Linksklick) Es können fest voreingestellte Ansichten abgerufen werden.
Gert Domsch, CAD-Dienstleistung Autodesk CIVIL 3D 2012
Gert Domsch, CAD-Dienstleistung, Lindenstraße 5, 02999 Lohsa.
[email protected], www.gert-domsch.de Autodesk Civil 3D 2010 Grundlagen, Anwendungsbeispiel
27
3. (Linksklick) Diese Funktion ermöglicht einen direkten Zugriff auf visuelle Stile.
Gert Domsch, CAD-Dienstleistung Autodesk CIVIL 3D 2012
Gert Domsch, CAD-Dienstleistung, Lindenstraße 5, 02999 Lohsa.
[email protected], www.gert-domsch.de Autodesk Civil 3D 2010 Grundlagen, Anwendungsbeispiel
28
Arbeitsbereiche CIVIL 3D 2012:
Nachfolgend werden die von Autodesk zur Verfügung gestellten Arbeitsbereiche beschrieben.
- „CIVIL 3D“ von Autodesk vorgeschlagene Befehlsanordnung zur Bearbeitung von Tiefbauprojekten, eine Kombination aus CIVIL 3D- und AutoCAD-Befehlen
In der Darstellung ist die Befehlsgruppe „Ändern“ geändert, (Domsch)
Gert Domsch, CAD-Dienstleistung Autodesk CIVIL 3D 2012
Gert Domsch, CAD-Dienstleistung, Lindenstraße 5, 02999 Lohsa.
[email protected], www.gert-domsch.de Autodesk Civil 3D 2010 Grundlagen, Anwendungsbeispiel
29
- „2D-Zeichnen und Beschriften“ von Autodesk vorgeschlagene
Befehlsanordnung zur Nachbearbeitung von Zeichnungen. Hier sind ausschließlich nur 2D-Funktionen verfügbar.
Beispiel: Reine 2D - AutoCAD Umgebung innerhalb von CIVIL 3D, bei gleichzeitig bearbeiteter und aktivierter „Schnellzugriffsleiste von CIVIL 3D“.
Die Befehlsanordnung ist nur als Autodesk-„Idee“ zu verstehen, um die Möglichkeiten der Arbeitsbereiche aufzuzeigen.
Gert Domsch, CAD-Dienstleistung Autodesk CIVIL 3D 2012
Gert Domsch, CAD-Dienstleistung, Lindenstraße 5, 02999 Lohsa.
[email protected], www.gert-domsch.de Autodesk Civil 3D 2010 Grundlagen, Anwendungsbeispiel
30
- „3D – Modellierung“ von Autodesk vorgeschlagenen Befehlsanordnung zur Bearbeitung von Volumenkörpern.
Hinweis: Es ist möglich CIVIL 3D Objekte als Volumenkörper mit anderen innerhalb der „Schnittebene“-Funktion zu benutzen.
Beispiel: Es wird eine 3D - AutoCAD Umgebung innerhalb von CIVIL 3D angezeigt. Die „Schnellzugriffsleiste von CIVIL 3D“ ist durch mich für diesen Bereich aktiviert.
Gert Domsch, CAD-Dienstleistung Autodesk CIVIL 3D 2012
Gert Domsch, CAD-Dienstleistung, Lindenstraße 5, 02999 Lohsa.
[email protected], www.gert-domsch.de Autodesk Civil 3D 2010 Grundlagen, Anwendungsbeispiel
31
- „Planung und Analyse“ von Autodesk vorgeschlagene Befehlsanordnung zum Erstellen und Bearbeiten von Zeichnungen anderer CAD oder GIS Software-Hersteller (z.B. ESRI), filtern der Daten nach Inhalt oder Koordinaten-Bezug, Bereinigen oder Transformieren der Zeichnung.
Beispiel: MAP 3D Umgebung innerhalb von CIVIL 3D, bei gleichzeitig bearbeiteter und aktivierter „Schnellzugriffsleiste von CIVIL 3D“.
Gert Domsch, CAD-Dienstleistung Autodesk CIVIL 3D 2012
Gert Domsch, CAD-Dienstleistung, Lindenstraße 5, 02999 Lohsa.
[email protected], www.gert-domsch.de Autodesk Civil 3D 2010 Grundlagen, Anwendungsbeispiel
32
- „Domsch“ eine von mir für dieses Beispiel eigestellte Kombination von Registerkarten aus allen drei Programmen.
CIVIL 3D: Register Start bis DACH-Extension
MAP 3D Register Einfügen und Extras
AutoCAD Register Volumenkörper, Render und Parametrisch
Gert Domsch, CAD-Dienstleistung Autodesk CIVIL 3D 2012
Gert Domsch, CAD-Dienstleistung, Lindenstraße 5, 02999 Lohsa.
[email protected], www.gert-domsch.de Autodesk Civil 3D 2010 Grundlagen, Anwendungsbeispiel
33
Arbeitsbereiche AutoCAD 2012:
Neben dem CIVIL 3D-Icon („Deutschland“-Konfiguration) bevorzuge ich auch, ein AutoCAD-Icon auf dem Desktop zu haben. Andere Icons wie „Britisch“ oder „Metrisch“ lege ich nicht auf dem Desktop ab. (Die Vorgehensweise dazu ist nicht Bestandteil dieser Beschreibung.) Das reine AutoCAD ermöglicht mir CIVIL 3D Zeichnungen, die nach AutoCAD exportiert wurden, vor der Auslieferung zu kontrollieren oder mit AutoCAD Befehlen nachträglich zu bearbeiten. Diese Vorgehensweise garantiert das nachträglich keine CIVIL 3D-Objekte in dieser Zeichnung geladen werden und keine Meldungen wie „…Proxy-Elemente….“ auftauchen.
- „2D-Zeichnen und Beschriften“ von Autodesk vorgeschlagene Befehlsanordnung zur Nachbearbeitung von Zeichnungen, ausschließlich 2D-Funktionen.
Der Ausschnitt zeigt 2D-Befehle zur Bearbeitung der Zeichnungen. Die Schnellzugriffsleiste ist ergänzt mit eigenen Befehlen.
Gert Domsch, CAD-Dienstleistung Autodesk CIVIL 3D 2012
Gert Domsch, CAD-Dienstleistung, Lindenstraße 5, 02999 Lohsa.
[email protected], www.gert-domsch.de Autodesk Civil 3D 2010 Grundlagen, Anwendungsbeispiel
34
- „3D - Grundlagen“ von Autodesk vorgeschlagenen Befehlsanordnung zur Bearbeitung von Volumenkörpern.
Hinweis: Es ist möglich CIVIL 3D Objekte als Volumenkörper mit Anderen innerhalb der „Schnittebene“-Funktion zu benutzen.
Der Ausschnitt zeigt 3D-Befehle zur Bearbeitung einer Zeichnung. Die Schnellzugriffsleiste ist ergänzt mit eigenen Befehlen. Die Befehlsanordnung ist nur als Autodesk-„Idee“ zu verstehen, um die Möglichkeiten der Arbeitsbereiche aufzuzeigen.
Gert Domsch, CAD-Dienstleistung Autodesk CIVIL 3D 2012
Gert Domsch, CAD-Dienstleistung, Lindenstraße 5, 02999 Lohsa.
[email protected], www.gert-domsch.de Autodesk Civil 3D 2010 Grundlagen, Anwendungsbeispiel
35
- „3D – Modellierung“ von Autodesk vorgeschlagenen Befehlsanordnung zur Bearbeitung von Volumenkörpern. Es ist möglich CIVIL 3D Objekte als Volumenkörper mit Anderen innerhalb der „Schnittebene“-Funktion zu benutzen.
Der Ausschnitt zeigt weitere 3D-Befehle zur Bearbeitung einer Zeichnung. Die Schnellzugriffsleiste ist ergänzt mit eigenen Befehlen. Die Befehlsanordnung ist nur als Autodesk-„Idee“ zu verstehen, um die Möglichkeiten der Arbeitsbereiche aufzuzeigen.
Gert Domsch, CAD-Dienstleistung Autodesk CIVIL 3D 2012
Gert Domsch, CAD-Dienstleistung, Lindenstraße 5, 02999 Lohsa.
[email protected], www.gert-domsch.de Autodesk Civil 3D 2010 Grundlagen, Anwendungsbeispiel
36
- „AutoCAD Klassisch“ von Autodesk vorgeschlagene
Befehlsanordnung, die an die bisher gewohnte Befehlsanordnung (bis Version 2008) erinnert.
Der Ausschnitt zeigt eine Befehlsanordnung und -Darstellung, die bis zur Version 2008 den Standard war. Die Schnellzugriffsleiste ist ergänzt mit eigenen Befehlen. Eine Kombination aus alten - und neuen Menüs ist jederzeit möglich. Das Einblenden der Werkzeugpalette gehört auch zum Arbeitsbereich.
Gert Domsch, CAD-Dienstleistung Autodesk CIVIL 3D 2012
Gert Domsch, CAD-Dienstleistung, Lindenstraße 5, 02999 Lohsa.
[email protected], www.gert-domsch.de Autodesk Civil 3D 2010 Grundlagen, Anwendungsbeispiel
37
- „Domsch“ eine von mir für dieses Beispiel eigestellte
Kombination von Registerkarten.
Der Ausschnitt zeigt einen von mir persönlich erstellte Befehlsanordnung. Die Befehlsgruppennamen „Start-2D“ und „Start-3D“ wurden zur besseren Unterscheidung geändert. Die Schnellzugriffsleiste ist ergänzt mit eigenen Befehlen.
Gert Domsch, CAD-Dienstleistung Autodesk CIVIL 3D 2012
Gert Domsch, CAD-Dienstleistung, Lindenstraße 5, 02999 Lohsa.
[email protected], www.gert-domsch.de Autodesk Civil 3D 2010 Grundlagen, Anwendungsbeispiel
38
Arbeitsbereiche, Bearbeitung
Wie mehrfach angesprochen sind alle voreigestellten Arbeitsbereiche, in erster Linie als Idee zu verstehen. Es wird empfohlen eher eigene Arbeitsbereiche anzulegen, als vorhandene zu bearbeiten oder zu verändern.
Anlegen eines eigenen Arbeitsbereiches
Als Ausgangssituation für den neuen Arbeitsbereich wurde „Civil 3D“ gewählt. Die Vorgehensweise gilt jedoch für alle Autodesk-Produkte, sie ist genauso auch für AutoCAD anwendbar. Es ist unbedeutend über welchen Weg auf die Funktion „Anpassen …“ zugegriffen wird. Hier wird der Weg über die „Schnellzugriffsleiste“ und …
… über die Statuszeile im Bild gezeigt.
Gert Domsch, CAD-Dienstleistung Autodesk CIVIL 3D 2012
Gert Domsch, CAD-Dienstleistung, Lindenstraße 5, 02999 Lohsa.
[email protected], www.gert-domsch.de Autodesk Civil 3D 2010 Grundlagen, Anwendungsbeispiel
39
Vorgehensweise
Ausgangspunkt für das Erstellen eigener Arbeitsbereiche sollte die Karte „Benutzeroberfläche anpassen“, Reiter „Anpassen“ sein.
Es wird „Arbeitsbereich“, „Neuer Arbeitsbereich“ gewählt.
Gert Domsch, CAD-Dienstleistung Autodesk CIVIL 3D 2012
Gert Domsch, CAD-Dienstleistung, Lindenstraße 5, 02999 Lohsa.
[email protected], www.gert-domsch.de Autodesk Civil 3D 2010 Grundlagen, Anwendungsbeispiel
40
Der neue Arbeitsbereich bekommt einen Namen, hier wird „Übung Arbeitsbereich“ eingegeben. Es wird nach rechts auf die Funktion „Arbeitsbereich anpassen“ gewechselt.
Die Farbe der zugeordneten Menüfunktionen wechselt von schwarz/weiß auf blau.
Hinweis: In dieser Situation werden ausschließlich Menüs (Menügruppen, Werkzeugkästen, Befehle, Paletten, u.v.m.) einem Arbeitsbereich zugeordnet. Befehlsgruppen oder Befehle können in dieser Einstellung nicht bearbeitet werden!
Gert Domsch, CAD-Dienstleistung Autodesk CIVIL 3D 2012
Gert Domsch, CAD-Dienstleistung, Lindenstraße 5, 02999 Lohsa.
[email protected], www.gert-domsch.de Autodesk Civil 3D 2010 Grundlagen, Anwendungsbeispiel
41
Schnellzugriffsleiste
Das Aktivieren eines gewünschten Menüs erfolgt durch Setzen der „grünen Häkchen“ auf der linken Seite. Ist die Aktion links durchgeführt, so ist das Element rechts verfügbar.
Die Schnellzugriffsleiste ist ein eigenes Element und kann in einem Arbeitsbereich aktiviert oder deaktiviert sein.
Bei nicht vorhandener Schnellzugriffsleiste sollte in dem Arbeitsbereich mit der oben beschriebenen Aktion diese- aktiviert werden.
Gert Domsch, CAD-Dienstleistung Autodesk CIVIL 3D 2012
Gert Domsch, CAD-Dienstleistung, Lindenstraße 5, 02999 Lohsa.
[email protected], www.gert-domsch.de Autodesk Civil 3D 2010 Grundlagen, Anwendungsbeispiel
42
Werkzeugkästen
Es wird in dieser Beschreibung angenommen, dass es erforderlich ist, AutoCAD-Werkzeugkästen in der CIVIL 3D-Umgebung verfügbar zu haben. Bei dem Begriff „Werkzeugkästen“ handelt es sich um die bisher in AutoCAD (bis Version 2008) bekannten Werkzeugkästen. Da in dem Beispiel das Produkt CIVIL 3D verwendet wird, sind im Bereich „CIVIL“ nur CIVIL 3D Werkzeugkästen verfügbar.
Die AutoCAD Werkzeugkästen sind aus einer anderen Umgebung zu aktivieren. Es wird im Bereich „Partielle Anpassungsdateien“ der Bereich AutoCAD geöffnet.
Hier stehen alle AutoCAD-Werkzeugkästen zur Verfügung.
Gert Domsch, CAD-Dienstleistung Autodesk CIVIL 3D 2012
Gert Domsch, CAD-Dienstleistung, Lindenstraße 5, 02999 Lohsa.
[email protected], www.gert-domsch.de Autodesk Civil 3D 2010 Grundlagen, Anwendungsbeispiel
43
Bei den Gewünschten ist das entsprechende Häkchen zu setzen. Es werden „Zeichnen“, „Ändern“ und „Layer“ ausgewählt.
Die Werkzeugkästen sind zugeordnet. Es wird empfohlen die Position der Werkzeugkästen innerhalb der Oberfläche zu kontrollieren. Im Feld rechts unterhalb wird die aktuelle Position angezeigt.
Gert Domsch, CAD-Dienstleistung Autodesk CIVIL 3D 2012
Gert Domsch, CAD-Dienstleistung, Lindenstraße 5, 02999 Lohsa.
[email protected], www.gert-domsch.de Autodesk Civil 3D 2010 Grundlagen, Anwendungsbeispiel
44
Die Grundposition ist von Autodesk vorgegeben.
Befehlszuordnung (neue Menüs)
Der Bereich „Partielle Anpassungsdateien“ wird verlassen. Um die eigentlichen CIVIL 3D-Befehle auszuwählen wird links (oberhalb von „Partielle Anpassungsdateien“) der Bereich Multifunktionsleiste ausgewählt.
Gert Domsch, CAD-Dienstleistung Autodesk CIVIL 3D 2012
Gert Domsch, CAD-Dienstleistung, Lindenstraße 5, 02999 Lohsa.
[email protected], www.gert-domsch.de Autodesk Civil 3D 2010 Grundlagen, Anwendungsbeispiel
45
Innerhalb von „Registerkarten“ werden die Gruppen „CIVIL 3D-Start“ bis „CIVIL 3D-Ausgabe“ gewählt.
Diese Gruppen beinhalten die Standard-Funktionen. In dem Bereich werden alle Gruppen angezeigt, auch Kontext -abhängige Registerkarten. Das heißt diese Registerkarten werden eigentlich nur gezeigt, wenn der Benutzer das jeweilige Objekt bereits in der Zeichnung erstellt hat und bearbeiten möchte. Beispielhaft wird die Registerkarte „Achse“ ausgewählt, um zu demonstrieren, dass auch ein permanentes Anzeigen möglich ist.
Es wird im linken Feld wieder nach „Partielle Anpassungsdateien“ gewechselt.
Gert Domsch, CAD-Dienstleistung Autodesk CIVIL 3D 2012
Gert Domsch, CAD-Dienstleistung, Lindenstraße 5, 02999 Lohsa.
[email protected], www.gert-domsch.de Autodesk Civil 3D 2010 Grundlagen, Anwendungsbeispiel
46
Auch hier steht für das jeweilige Programm (AutoCAD, MAP 3D) der Bereich Multifunktionsleiste zu Verfügung.
Aus dem Bereich“ AutoCAD“ werden die Registerkarten „Render“ und „Parametrisch“ ausgewählt.
Gert Domsch, CAD-Dienstleistung Autodesk CIVIL 3D 2012
Gert Domsch, CAD-Dienstleistung, Lindenstraße 5, 02999 Lohsa.
[email protected], www.gert-domsch.de Autodesk Civil 3D 2010 Grundlagen, Anwendungsbeispiel
47
Aus dem Bereich „PLANNINGANALYSIS“ (MAP 3D) werden die Registerkarten „Einfügen“ und „Extras“ ausgewählt.
Diese vier Registerkarten ebenfalls in der CIVIL 3D Oberfläche zu haben, stellen eine wichtige Option dar. Selbstverständlich handel es sich hier aber nur um eine beispielhafte Zuordnung.
Befehlszuordnung (alte Menüs)
Parallel dazu kann jederzeit auch das alte Menü aktiviert sein. Beide können gleichberechtigt benutzt werden. Es ist lediglich der Hinweis aus dem Abschnitt „Befehle“ zu beachten. Alte Menüs besitzen durchaus nicht alle neuen Befehlsoptionen! Zuerst werden aus dem Bereich „CIVIL“, „Menüs“ …
Gert Domsch, CAD-Dienstleistung Autodesk CIVIL 3D 2012
Gert Domsch, CAD-Dienstleistung, Lindenstraße 5, 02999 Lohsa.
[email protected], www.gert-domsch.de Autodesk Civil 3D 2010 Grundlagen, Anwendungsbeispiel
48
die Bereiche „Datei“ bis „Abfrage“ aktiviert.
Anschließend wir nach „Partielle Anpassungsdateien“ gewechselt und aus dem Bereich AutoCAD die Funktion Zeichnen ausgewählt.
Gert Domsch, CAD-Dienstleistung Autodesk CIVIL 3D 2012
Gert Domsch, CAD-Dienstleistung, Lindenstraße 5, 02999 Lohsa.
[email protected], www.gert-domsch.de Autodesk Civil 3D 2010 Grundlagen, Anwendungsbeispiel
49
Hinweis: Im Bereich „PLANNINGANALYSIS“ werden von Autodesk keine alten Funktionen bereitgestellt. Ein Aufruf von Befehlen ist nur aus der Multifunktionsleiste möglich.
Paletten
Alle „Fester“ (Werkzeugpaletten) wie Layersteuerung, Befehlszeile, Projektbrowser, Werkzeugpalette, externe Referenzen usw. werden ebenfalls in den Arbeitsbereichen gesteuert. Hier empfehle ich die vorhandenen Einstellungen nicht zu ändern.
Gert Domsch, CAD-Dienstleistung Autodesk CIVIL 3D 2012
Gert Domsch, CAD-Dienstleistung, Lindenstraße 5, 02999 Lohsa.
[email protected], www.gert-domsch.de Autodesk Civil 3D 2010 Grundlagen, Anwendungsbeispiel
50
Alle Menüs stehen entsprechend dem Aufruf und der Anordnung zur Verfügung.
Hinweise
Unabhängig von der Zuordnung im Arbeitsbereich kann die Menüleiste (alte Menüs) aus- und eingeschalten werden. Diese Funktion ist Bestandteil der Schnellzugriffsleiste (äußerer rechter Rand)
Gert Domsch, CAD-Dienstleistung Autodesk CIVIL 3D 2012
Gert Domsch, CAD-Dienstleistung, Lindenstraße 5, 02999 Lohsa.
[email protected], www.gert-domsch.de Autodesk Civil 3D 2010 Grundlagen, Anwendungsbeispiel
51
Die Multifunktionsleiste kann mit den Befehlen
aktiviert oder deaktiviert werden. Die Befehle sind in die Befehlszeile einzugeben. Ergebnis des Befehls MFLEISTESCHL.
Gert Domsch, CAD-Dienstleistung Autodesk CIVIL 3D 2012
Gert Domsch, CAD-Dienstleistung, Lindenstraße 5, 02999 Lohsa.
[email protected], www.gert-domsch.de Autodesk Civil 3D 2010 Grundlagen, Anwendungsbeispiel
52
Befehlsgruppenbearbeitung
Es ist von Vorteil einzelne Befehle, die häufig benötigt werden. an eine besser zugängliche Position zu verschieben.
Die Befehlsgruppe „Ändern“ hat in der Standardausführung den Befehl „Verschieben“ im optionalen, unteren Bereich. Der Begriff „Ändern“ muss angeklickt werden, um den Befehl „Verschieben“ verfügbar zu haben.
Den Befehl an eine besser zugängliche Position zu verschieben, ist leicht durchzuführen. Im Beispiel wird das „Verschieben“ neben „Eigenschaften anpassen“ positioniert. Gleichzeitig wird die Befehlsdarstellung von „Eigenschaften anpassen“ verkleinert.
Gert Domsch, CAD-Dienstleistung Autodesk CIVIL 3D 2012
Gert Domsch, CAD-Dienstleistung, Lindenstraße 5, 02999 Lohsa.
[email protected], www.gert-domsch.de Autodesk Civil 3D 2010 Grundlagen, Anwendungsbeispiel
53
Zugang zu den Befehlsgruppen
Der Zugang zu den Befehlsgruppen kann genauso erfolgen, wie zur Bearbeitung der Arbeitsbereiche. Es ist unbedeutend über welchen Weg die Funktion „Anpassen …“ aufgerufen wird. Hier wird der Weg über die „Schnellzugriffsleiste“ und …
… über die Statuszeile im Bild gezeigt.
Gert Domsch, CAD-Dienstleistung Autodesk CIVIL 3D 2012
Gert Domsch, CAD-Dienstleistung, Lindenstraße 5, 02999 Lohsa.
[email protected], www.gert-domsch.de Autodesk Civil 3D 2010 Grundlagen, Anwendungsbeispiel
54
Vorgehensweise, Änderung der Befehlsanordnung
Ausgangspunkt für die Änderung Befehlsgruppen sollte die Karte „Benutzeroberfläche anpassen“, Reiter „Anpassen“ sein.
Die Befehlsgruppen werden innerhalb der Multifunktionsleiste, im Bereich „Registerkarten“ dargestellt (gesammelt). Die eigentliche Bearbeitung erfolgt später in den „Gruppen“.
Gert Domsch, CAD-Dienstleistung Autodesk CIVIL 3D 2012
Gert Domsch, CAD-Dienstleistung, Lindenstraße 5, 02999 Lohsa.
[email protected], www.gert-domsch.de Autodesk Civil 3D 2010 Grundlagen, Anwendungsbeispiel
55
Bei einer Bearbeitung ist zu empfehlen die Multifunktionsleiste und die Funktion „Anpassen“ versetzt sichtbar zu haben. In dieser Darstellung ist gut zu erkennen, dass es sich bei der Auswahl und der vorhandenen Darstellung in der Multifunktionsleiste um die gleiche Gruppe handelt. Hinweis: Die angezeigten Namen der Gruppen und die Namen innerhalb der Multifunktionsleiste sind bedauerlicherweise nicht gleich!
Der Gruppenname „Start – 2D Ändern“ ist innerhalb der „Gruppen“ zu suchen.
Gert Domsch, CAD-Dienstleistung Autodesk CIVIL 3D 2012
Gert Domsch, CAD-Dienstleistung, Lindenstraße 5, 02999 Lohsa.
[email protected], www.gert-domsch.de Autodesk Civil 3D 2010 Grundlagen, Anwendungsbeispiel
56
Innerhalb der Gruppe kann die Bearbeitung erfolgen.
Der Befehl „Verschieben“ ist Bestandteil der 2. Reihe.
Gert Domsch, CAD-Dienstleistung Autodesk CIVIL 3D 2012
Gert Domsch, CAD-Dienstleistung, Lindenstraße 5, 02999 Lohsa.
[email protected], www.gert-domsch.de Autodesk Civil 3D 2010 Grundlagen, Anwendungsbeispiel
57
Von hier kann der Befehl per „Drag&Drop“ nach oben an die Position unterhalb von „Eigenschaften anpassen“ verschoben werden. Die Darstellung in der „Gruppenvoransicht“ wird sofort nachgeführt.
Die Größe des „Befehlsicon“ ist einstellbar. Im Beispiel wird ein kleineres Bild für „Eigenschaften anpassen“ ausgewählt.
Gert Domsch, CAD-Dienstleistung Autodesk CIVIL 3D 2012
Gert Domsch, CAD-Dienstleistung, Lindenstraße 5, 02999 Lohsa.
[email protected], www.gert-domsch.de Autodesk Civil 3D 2010 Grundlagen, Anwendungsbeispiel
58
Es stehen mehrere Einstellungen zur Verfügung.
Hinzufügen von Befehlen
Sollten in einer Befehlsgruppe Befehle fehlen, so kann in ähnlicher Vorgehensweise ohne weiteres eine Erweiterung der Gruppe um zusätzliche Befehle vorgenommen werden. Beispielhaft wird der Aufruf des „Punktestil“-Editors zugeordnet.
Gert Domsch, CAD-Dienstleistung Autodesk CIVIL 3D 2012
Gert Domsch, CAD-Dienstleistung, Lindenstraße 5, 02999 Lohsa.
[email protected], www.gert-domsch.de Autodesk Civil 3D 2010 Grundlagen, Anwendungsbeispiel
59
Die Auswahl erfolgt im Feld Befehlsliste, unterhalb der Gruppenanzeige.
. Der ausgewählte Befehl kann, am Symbol mit der linken Maustaste angefasst, nach oben verschoben werden. Im „Start – 2D Ändern“ wird die 2. Zeile als Zuordnung gewählt. Die Darstellung wird in der Voransicht sofort nachgeführt.
Gert Domsch, CAD-Dienstleistung Autodesk CIVIL 3D 2012
Gert Domsch, CAD-Dienstleistung, Lindenstraße 5, 02999 Lohsa.
[email protected], www.gert-domsch.de Autodesk Civil 3D 2010 Grundlagen, Anwendungsbeispiel
60
Vielfach wird gewünscht Befehle die Autodesk nicht mit einem Menüaufruf versehen hat, in einer solchen Gruppe verfügbar zu machen oder Befehle, die Bestandteil eines eigen „LISP“-Programms sind mit einem Menüaufruf zu versehen. Solche Befehle können problemlos im „Anpassen“ erstellt werden.
Mit Auslösen der Funktion „Befehl erstellen“ wird ein „Befehl1“ angelegt, der in den Eigenschaften auf der rechten Seite, zu bearbeiten ist.
Als Befehl wird „mvsetup“ ausgewählt. Dieser Befehl existiert nach meiner Erfahrung nur als Eingabe in der Befehlszeile, ein Werkzeugkasten-Icon existiert nicht. Der Befehl „mvsetup“ ermöglicht u.a. das Drehen des Modellbereiches in einem Ansichtsfenster.
Gert Domsch, CAD-Dienstleistung Autodesk CIVIL 3D 2012
Gert Domsch, CAD-Dienstleistung, Lindenstraße 5, 02999 Lohsa.
[email protected], www.gert-domsch.de Autodesk Civil 3D 2010 Grundlagen, Anwendungsbeispiel
61
Der Befehl stellt eine Alternative zum Wechsel des BKS dar. Der Befehlsname ist frei wählbar. Im Beispiel wird „MVSETUP“ vergeben. In den Befehlsaufruf (Makro) ist der Befehl exakt einzutragen. Der vorhandene Eintrag in der Zeile Makro (^C^C) sollte nicht gelöscht oder ersetzt werden. Dieser Eintrag führt zum Befehlsabbruch bereits aufgerufener oder aktuell ausgeführter Befehle mit dem Auslösen des Befehls „mvsetup“.
Dem neuen Befehl sollte ein geeignetes Bild (Icon) zugeordnet werden.
Gert Domsch, CAD-Dienstleistung Autodesk CIVIL 3D 2012
Gert Domsch, CAD-Dienstleistung, Lindenstraße 5, 02999 Lohsa.
[email protected], www.gert-domsch.de Autodesk Civil 3D 2010 Grundlagen, Anwendungsbeispiel
62
Im Beispiel wird die Uhr gewählt und dieses Bild bearbeitet.
Es ist auch möglich eigene Bilder zu zuweisen.
Gert Domsch, CAD-Dienstleistung Autodesk CIVIL 3D 2012
Gert Domsch, CAD-Dienstleistung, Lindenstraße 5, 02999 Lohsa.
[email protected], www.gert-domsch.de Autodesk Civil 3D 2010 Grundlagen, Anwendungsbeispiel
63
Der Befehl ist Bestandteil der Gruppe.
Ausführung des Befehls „mvsetup“
Gert Domsch, CAD-Dienstleistung Autodesk CIVIL 3D 2012
Gert Domsch, CAD-Dienstleistung, Lindenstraße 5, 02999 Lohsa.
[email protected], www.gert-domsch.de Autodesk Civil 3D 2010 Grundlagen, Anwendungsbeispiel
64
Die Ansicht wird gedreht.
Gert Domsch, CAD-Dienstleistung Autodesk CIVIL 3D 2012
Gert Domsch, CAD-Dienstleistung, Lindenstraße 5, 02999 Lohsa.
[email protected], www.gert-domsch.de Autodesk Civil 3D 2010 Grundlagen, Anwendungsbeispiel
65
Hinweis: Die Zuordnung von Befehlen in Befehlsgruppen und Registerkarten ermöglicht dem Benutzer einmal erstellte, eigene Befehlsgruppen in unterschiedlichen Registerkarten anzuordnen.
Registerkarten, Befehlsruppen und Befehle können beliebig kopiert und verschoben werden.
Die Anordnung der Befehle und die Trennung durch Leisten sind frei wählbar.
Gert Domsch, CAD-Dienstleistung Autodesk CIVIL 3D 2012
Gert Domsch, CAD-Dienstleistung, Lindenstraße 5, 02999 Lohsa.
[email protected], www.gert-domsch.de Autodesk Civil 3D 2010 Grundlagen, Anwendungsbeispiel
66
Arbeitsbereichseinstellungen
Zu der Liste der „Arbeitsbereiche“ und dem Befehl „Anpassen“ gehört die Funktion Arbeitsbereichseinstellungen.
Innerhalb der Arbeitsbereichseinstellungen kann die Liste der Arbeitsbereiche sortiert werden (Nach oben, Nach unten).
Gert Domsch, CAD-Dienstleistung Autodesk CIVIL 3D 2012
Gert Domsch, CAD-Dienstleistung, Lindenstraße 5, 02999 Lohsa.
[email protected], www.gert-domsch.de Autodesk Civil 3D 2010 Grundlagen, Anwendungsbeispiel
67
Mit der Option „Änderung am Arbeitsbereich nicht speichern“ und „Änderung am Arbeitsbereich speichern“ können manuelle Änderungen, die sich bei der Arbeit an der Oberfläche ergeben, mit Schließen des Programms automatisch innerhalb des Arbeitsbereiches gespeichert oder verworfen werden. Beispiel: Bei der Bearbeitung eines Projektes wird der Werkzeugkasten „Layer II“ zusätzlich aufgerufen.
Gert Domsch, CAD-Dienstleistung Autodesk CIVIL 3D 2012
Gert Domsch, CAD-Dienstleistung, Lindenstraße 5, 02999 Lohsa.
[email protected], www.gert-domsch.de Autodesk Civil 3D 2010 Grundlagen, Anwendungsbeispiel
68
Mit der Option „Änderung am Arbeitsbereich speichern“ wird die Änderung (Aufruf des Werkzeugkastens) in den Arbeitsbereich aufgenommen und steht auch nach dem Neustart des Programms zur Verfügung.
Ende der Unterlage




































































![German Civil Code BGB - International Labour Organization · 2011. 7. 13. · German Civil Code BGB Civil Code in the version promulgated on 2 January 2002 (Federal Law Gazette [Bundesgesetzblatt]](https://static.fdokument.com/doc/165x107/60b3a339a447975ffa1b4502/german-civil-code-bgb-international-labour-organization-2011-7-13-german.jpg)

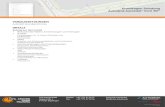


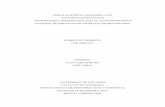
![German Civil Code BGB - · PDF fileGerman Civil Code BGB of 18 August 1896 Civil Code in the version promulgated on 2 January 2002 (Federal Law Gazette [Bundesgesetzblatt] I](https://static.fdokument.com/doc/165x107/5a94bb1a7f8b9aba4a8c087f/german-civil-code-bgb-civil-code-bgb-of-18-august-1896-civil-code-in-the-version.jpg)