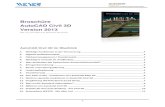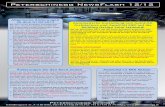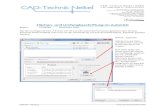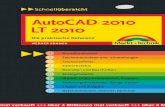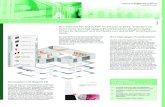AutoCAD2006 Preview Guide df MNweyer-edv.de/0downloads/20050313-AutoCAD-2006-Produktdetails.pdf ·...
Transcript of AutoCAD2006 Preview Guide df MNweyer-edv.de/0downloads/20050313-AutoCAD-2006-Produktdetails.pdf ·...

AutoCAD® 2006
Produktübersicht
Die Migration ist mühelos, die Einrichtung einfach, und mit den intuitiven neuen Funktionen ist das Lernen kein Problem. Neue Entwurfs- und Beschriftungswerkzeuge wie Dynamische Blöcke und verbesserte Schraffur machen zeitraubende Überarbeitungen überflüssig. Diese neuen Funktionen bieten in Verbindung mit leistungsstarken vorhandenen Werkzeugen wie dem Plansatz Manager und Werkzeugpaletten einen kompletten Satz von Werkzeugen zur Verwaltung einfacher und komplexer Projekte. AutoCAD
® 2006 arbeitet so, wie Sie es sich immer
gewünscht haben, und verleiht Ihren Alltagsaufgaben ein neues Effizienz- und Effektivitätsniveau.

AutoCAD® 2006 Produktübersicht
2
Inhaltsverzeichnis
Inhaltsverzeichnis.................................................................... 2 1 Erstellen .............................................................................. 4
1.1 Bearbeiten von Block-Zuordnungen ...................................... 4 1.1.1 Auswahl aus mehreren Sichtbarkeitsoptionen.................... 4 1.1.2 Wechsel zwischen Einfügepunkten................................... 4 1.1.3 Ausrichtung nach Zeichnungsgeometrie ........................... 5 1.1.4 Bearbeitung von Blockgeometrie ..................................... 5
1.2 Konzentration auf Ihren Entwurf........................................... 5 1.2.1 Datenanzeige und –eingabe an Ihrem Konzentrationsschwerpunkt.................................................... 5 1.2.2 Zugriff auf Befehle und neueste Daten ............................. 6 1.2.3 Zoom und Pan.............................................................. 7 1.2.4 Auswahl von Objekten................................................... 8 1.2.5 Anpassung der Maßstabsliste.......................................... 8 1.2.6 Durchführung mathematischer Berechnungen ................... 9
1.3 Anmerkungen in Ihren Zeichnungen.................................... 10 1.3.1 Direktbearbeitung von Text .......................................... 10 1.3.2 Erstellen von Listen mit Nummerierung und Aufzählungszeichen............................................................. 10 1.3.3 Variierende Bemaßungslinientypen................................ 11 1.3.4 Zuordnen von Hilfslinien mit fester Länge....................... 11 1.3.5 Bemaßung von Bogenlängen ........................................ 12 1.3.6 Bemaßung von Kurven mit großen Radien ...................... 12 1.3.7 Umkehren von Bemaßungspfeilen ................................. 13 1.3.8 Angeben anfänglicher Längen ....................................... 13 1.3.9 Extrahieren von Blockattributdaten in eine Tabelle........... 13 1.3.10 Durchführung von Berechnungen mit Tabellendaten....... 15
1.4 Schraffur Ihrer Zeichnungen .............................................. 16 1.4.1 Steuerung des Schraffurursprungs ................................ 16 1.4.2 Festlegung von Schraffurumgrenzungen......................... 17 1.4.3 Erstellen separater Schraffurobjekte .............................. 17 1.4.4 Flächeninhaltsberechnung im Schraffurbereich ................ 18
1.5 Zeichnen und Bearbeiten................................................... 18 1.5.1 Nutzung gängiger Bearbeitungsbefehle .......................... 18 1.5.2 Verbinden ähnlicher Objekte......................................... 19 1.5.3 Erstellen und Bearbeiten von Mlinien ............................. 19 1.5.4 Zugriff auf Objektfänge auf 3D-Geometrie...................... 20

AutoCAD® 2006 Produktübersicht
3
2 Verwalten............................................................................. 21 2.1 Definieren dynamischer Blöcke........................................... 21
2.1.1 Anwendung von Parametern......................................... 22 2.1.2 Anwendung von Aktionen............................................. 22
2.2 Anpassung der Benutzeroberfläche ..................................... 23 2.2.1 Temporäre Überschreibungseinstellungen....................... 24 2.2.2 Verbesserung der Werkzeugpaletten.............................. 25 2.2.3 Nutzung von Arbeitsbereichen ...................................... 25 2.2.4 Sperren von Werkzeugkästen und Fenstern .................... 26
2.3 Suchen von AutoCAD-Dateien im Windows Explorer .............. 27 2.4 Wiederherstellung beschädigter Zeichnungen ....................... 27
3 Gemeinsame Nutzung ............................................................ 28 3.1 Benachrichtigungsblase für externe Referenz ....................... 28 3.2 Voransicht gemischter Objekte........................................... 28 3.3 DWF-Verbesserungen ....................................................... 28
4 Vorbereitungen ..................................................................... 30 4.1 Migration von früheren Releases......................................... 30 4.2 Lernen der neuen Funktionalität ......................................... 30
4.2.1 Workshop für neue Features......................................... 30 4.2.2 Schnellstart-Verknüpfungen ......................................... 31
4.3 Subskriptions-Informationen.............................................. 31

AutoCAD® 2006 Produktübersicht
4
1 Erstellen
1.1 Bearbeiten von Block-Instanzen Blöcke, wesentliche Bestandteile nahezu jeder Zeichnung, dienen zur Darstellung von Objekten aus der realen Welt. Bei verschiedenen Variationen von Objekten aus der realen Welt kann es erforderlich sein, dass Sie ebenso viele Variationen von Blöcken definieren. Auch bei Hunderten von Blockdefinitionen müssen Sie unter Umständen noch die Darstel-lung einer bestimmten Block-Instanz optimieren, indem Sie den Block auflösen und die Geometrie bearbeiten. Diese Lösung kann zu ausgesprochen großen, inkonsistenten und unpräzisen Zeichnungen führen.
In AutoCAD 2006 ermöglicht Ihnen die leistungsstarke Funktionalität Dynamischer Block die Bearbeitung der Darstellung von Block-Instanzen, ohne sie auflösen zu müssen. Sie können eine Zuordnung eines dynamischen Blocks während des Einfügens in eine Zeich-nung und danach bearbeiten.
1.1.1 Auswahl aus mehreren Darstellungsoptionen Definitionen dynamischer Blöcke können mehrere Darstellungen eines bestimmten Sym-bols enthalten. Beim Einfügen können Sie wählen, welche Darstellung Sie verwenden. Eine einzige Definition eines dynamischen Blocks könnte z. B. mehrere Darstellungen eines Betts, Wasserhahns, Bolzens oder Ventils speichern.
1.1.2 Wechsel zwischen Einfügepunkten Beim Einfügen eines dynamischen Blocks können Sie zwischen Haupteinfügepunkten wechseln, um denjenigen zu ermitteln, der in der aktuellen Situati-on am sinnvollsten ist. Dank der Möglichkeit, zwi-schen Einfügepunkten zu wechseln, müssen Sie den Block unter Umständen nach dem Einfügen nicht mehr verschieben.
Abb. 1. Mehrere Sicht-barkeitsoptionen in dy-namischen Blöcken
Abb. 2. Mehrere Einfü-gepunkte

AutoCAD® 2006 Produktübersicht
5
1.1.3 Ausrichtung nach Zeichnungsgeometrie Wenn Sie den Cursor in die Nähe der Zeichnungsgeometrie bewegen, werden die dyna-mischen Blöcke automatisch nach anderen Objekten ausgerichtet.
1.1.4 Bearbeitung von Blockgeometrie Spezielle Griffe innerhalb dynamischer Blöcke ermöglichen Ihnen das Verschieben, Ska-lieren, Dehnen sowie Drehen, Anordnen und Umkehren individueller Blockgeometrie. Die Bearbeitung von Blöcken kann auf spezifische Inkremente zwischen Minimal- und Maxi-malwerten beschränkt werden, oder die Blöcke werden durch festgelegte Listen be-schränkt, die ihre Eigenschaften definieren. Beispiel: Sie können einen Schraubenblock auf eine Gesamtlänge von 1 bis 4 Einheiten dehnen. Beim Dehnen der Schraube ist die Länge auf .5 Einheiten beschränkt, und Windungen werden während des Dehnens auto-matisch hinzugefügt oder entfernt. Das zweite Beispiel ist ein Beschriftungsblock, der ei-nen Kreis, Text und eine Führungslinie enthält. Sie können die Führungslinie um den Kreis drehen, während Text und Kreis nicht bewegt werden. Das dritte Beispiel ist ein Türblock. Sie können die Türbreite ausdehnen und die Richtung des Türaufschlags umkehren.
1.2 Konzentration auf Ihren Entwurf AutoCAD 2006 bietet wesentliche Verbesserungen der Benutzeroberfläche. Diese Ver-besserungen vereinfachen Ihre Interaktion mit der Software und ermöglichen Ihnen, Ihre Aufmerksamkeit völlig auf Ihre Konstruktion zu richten.
1.2.1 Datenanzeige und –eingabe an Ihrem Konzentrationsschwerpunkt Wenn Sie Objekte in Ihrer Zeichnung zeichnen und bearbeiten, müssen Sie oft auf Einga-beaufforderungen in der Befehlszeile reagieren. Falls Sie es versäumen, die Befehlszeile zu lesen, entgehen Ihnen möglicherweise wichtige Rückmeldungen und Optionen, was zu Fehlern führt. Diese notwendige Befehlszeileninteraktion kann Sie stark ablenken. Sie müssen Ihre Konzentration ständig von der Cursorposition auf die Befehlszeile richten und wieder zurück. Wenn Sie schon einmal versucht haben, neue Benutzer in AutoCAD zu schulen, wissen Sie, wie herausfordernd dies sein kann, da Sie sie ständig daran erinnern müssen, auf die Befehlszeile zu schauen.
In AutoCAD 2006 ermöglichen die neuen Einstellungen für die Dynamische Eingabe Ih-nen, direkt am Zeiger Befehle aufzurufen, Eingabeaufforderungen zu lesen und Werte einzugeben, ohne Ihre Aufmerksamkeit vom Zeichnungseditor weg zu lenken.
Abb. 3. Automatische Ausrichtung
Abb. 4. Bearbeitbare Blockgeometrie

AutoCAD® 2006 Produktübersicht
6
Sie können dynamisch Bemaßungswerte wie Länge und Winkel anzeigen, während Sie Geometrie erstellen und bearbeiten, und mit der Tabulatortaste von einem Wert zum an-deren wechseln.
Sie können die Dynamische Eingabe mittels eines neuen Schalters auf der Statusleiste ein- und ausschalten. Eine neue Registerkarte im Dialogfeld Entwurfseinstellungen er-möglicht die Steuerung von Format, Sichtbarkeit und Darstellung der Funktionalität Dy-namische Eingabe.
Die Befehlszeile war für sehr lange Zeit ein wesentlicher Bestandteil von AutoCAD… und sie wird nicht verschwinden! In AutoCAD 2006 werden Sie jedoch wesentlich seltener auf die Befehlszeile schauen!
1.2.2 Zugriff auf Befehle und neueste Daten Einige von Ihnen haben die AutoCAD-Befehlszeile jahrelang genutzt, und Sie möchten so bald nicht darauf verzichten. Sie kennen Befehlsnamen und können die meistbenutzten Befehle sogar eingeben, ohne darüber nachzudenken. Die weniger genutzten Befehle können Sie jedoch aufhalten, wenn Sie versuchen, sich an die genaue Schreibweise zu erinnern. Heißt es z. B. “EATEXT” oder “EATTEXT”? AutoCAD 2006 beschleunigt die Nutzung der Befehlszeile mithilfe der AutoComplete-Funktionalität. An der Eingabeauffor-derung können Sie den Anfang einer Systemvariablen oder eines Befehls eingeben,
Abb. 5. Dynamische Eingabe aktiviert
Abb. 6. Registerkarte Dynamische Eingabe

AutoCAD® 2006 Produktübersicht
7
inklusive ARX-definierter Befehle und Befehlsdecknamen, und dann die Tabulatortaste drücken, um zwischen den verfügbaren Optionen zu wechseln. Geben Sie z. B. “EAT” an der Eingabeauforderung ein, und drücken Sie die Tabulatortaste, um durch alle EAT-Optionen (erweitertes Attribut) zu wechseln.
Bei der weiteren Arbeit mit AutoCAD-Befehlen geben Sie unter Umständen dieselben Datenwerte wiederholt ein. Auch wenn Sie an sich gerne tippen, mithilfe der neuen Funk-tionalität Letzte Eingabe in AutoCAD 2006 können Sie Fehler reduzieren und Zeit sparen. Sie können mit der Nach-oben- und Nach-unten-Pfeiltaste auf kürzlich genutzte Werte inklusive Punkte, Abstände, Winkel und Zeichenfolgen zugreifen, oder durch Auswahl von Letzte Eingabe im Kontextmenü. Die zuletzt genutzten Werte werden berücksichtigt. Wenn Sie z. B. zur Eingabe eines Abstands in der Befehlszeile aufgefordert werden, zeigt die Funktionalität Letzte Eingabe vorher eingegebene Abstände an. An der Aufforderung zur Winkeleingabe des Befehls DREHEN stehen Ihnen bereits verwendete Drehwinkel zur Auswahl. Sie können die Verfügbarkeit der Funktionalität Letzte Eingabe mithilfe der Sys-temvariablen INPUTHISTORYMODE steuern.
1.2.3 Zoom und Pan Bei der Arbeit an Ihren Entwürfen in AutoCAD wenden Sie Zoom und Pan wahrscheinlich einige hundert Mal auf eine Zeichnung an. Beim Zoomen können Sie die Orientierung verlieren, vergessen, von welchem Punkt Sie ausgegangen sind, oder vielleicht möchten Sie schnell zu einer früheren Ansicht zurückkehren. Wenn Sie Zoom oder Pan viele Male genutzt haben, kann das Zurückkehren zu einer vorherigen Ansicht umständlich sein, wenn Sie etliche Male rückgängig machen und wiederherstellen.
AutoCAD 2006 bietet Verbesserungen für Zoom und Pan. Eine neue Systemvariable, VTENABLE, ermöglicht Ihnen die Anwendung gleitender Übergänge auf Änderungen im Anzeigebereich. Wenn Sie z. B. einen Zoom auf die Grenzen durchführen und dabei die gleitenden Übergänge aktivieren, sehen Sie, wie Ihre Anzeige dynamisch auf die Grenzen der Zeichnung verkleinert wird. Dank dieser gleitenden Ansichtsübergänge behalten Sie die visuelle Orientierung innerhalb der Zeichnung. Zur weiteren Verbesserung des Zoom- und Pan-Vorgangs ermöglicht Ihnen eine neue Option auf der Registerkarte Benutzerein-stellungen des Dialogfelds Optio-nen, aufeinander folgende Zoom- und Pan-Vorgänge in einem einzi-gen Vorgang zusammenzufassen. Sie minimieren die zur Rückkehr zu vorherigen Ansichten erforder-lichen Schritte, sparen Zeit und steigern die Effizienz.
Abb. 7. Menüoption Letzte Eingabe
Abb. 8. Steuerung von Rückgängig /Wiederherstellen

AutoCAD® 2006 Produktübersicht
8
1.2.4 Auswahl von Objekten Die Auswahl von Objekten in einer Zeichnung kann manchmal eine Herausforderung sein. Oft ist es ein sich wiederholender, von Versuch und Irrtum geprägter Prozess: Sie wählen ein Objekt aus, erkennen, dass es das fal-sche ist, drücken die ESC-Taste und versu-chen es erneut. Wenn die ESC-Taste Ihrer Tastatur davon mittlerweile wackelig gewor-den ist, werden Sie sich über die neuen Verbesserungen zur Objektauswahl in Au-toCAD 2006 freuen. Visuelle Hilfen bieten dynamisches Feedback und helfen Ihnen so, beim ersten Versuch gleich die richtige Wahl zu treffen.
Wenn Sie den Cursor über ein Objekt be-wegen, wird es hervorgehoben, sodass Sie sehen, welches Objekt Sie im Begriff sind, auszuwählen, bevor Sie tatsächlich Ihre Auswahl treffen. Diese Hervorhebung hilft Ihnen, Auswahlfehler zu minimieren und die Auswahl präzise vorherzubestimmen. Ein weiterer Vorzug ist die Fähigkeit, ein vollständi-ges Objekt, etwa eine geschlossene Polylinie, von einzelnen Objekten, z. B Linienseg-menten, zu unterscheiden, ohne die Objekte wirklich auszuwählen. Wenn Sie mehrere Objekte auswählen, kennzeichnet ein neues, halbdurchsichtiges Auswahlfenster eindeutig den Objektauswahlbereich. Sie können das Objektauswahlverhalten mithilfe der neuen Steuerelemente auf der Registerkarte Auswahl des Dialogfelds Optionen festlegen.
1.2.5 Anpassung der Maßstabsliste Der Zeichnungsmaßstab ist ein wesentlicher Bestandteil der meisten AutoCAD-Zeichnungen. Der Zugriff auf gängige Maßstäbe über Maßstabslisten ist in allen Anwen-dungsbereichen von AutoCAD in entsprechender Funktionalität möglich. Doch unter Um-ständen entsprechen die Standardmaßstäbe nicht Ihrer Branche und Ihrem geografischen Standort. Als Fertigungsingenieur in Deutschland verwenden Sie wohl kaum die britischen Architekturmaßstäbe wie etwa 1/4”=1’. Dafür benötigen Sie vielleicht andere metrische Maßstäbe, die in der Standardmaßstabsliste nicht enthalten sind.
In AutoCAD 2006 können Sie mühelos eine benutzerdefinierte Maßstabsliste erstellen und verwalten, die Ihren individuellen Anforderungen entspricht. Mit dem neuen Befehl MSTABLISTEBEARB können Sie das Dialogfeld Maßstabsliste bearbeiten öffnen, in dem Sie neue Maßstäbe hinzufügen, bestehende Maßstäbe bearbeiten, die Maßstabsliste neu sortieren und überflüssige Maßstäbe löschen können. Alle Maßstäbe aus dem Dialogfeld Maßstabsliste werden automatisch in ihren Schlüsselpositionen in AutoCAD angezeigt, inklusive:
Dialogfeld Plotten
Abb. 9. Dialogfeld Sei-teneinrichtungs-Manager
Abb. 10. Hervorhebung und Auswahlbereich

AutoCAD® 2006 Produktübersicht
9
Dropdown-Liste in Ansichtsfens-terwerkzeugkasten
Eigenschaftenpalette Manager für Planungsunterla-gen
Layout-Assistent
1.2.6 Durchführung mathematischer Berechnungen Technische Zeichnungen, die Sie mit AutoCAD erstellen, erfordern oft die Durch-führung mathematischer Berechnungen. Für diese Berechnungen könnten Sie einen externen Rechner oder den leistungsstarken, jedoch umständlichen Be-fehlszeilenrechner von AutoCAD verwenden. Beide Alternativen sind ablenkend und zeitraubend, da Ihre Aufmerksamkeit vom Entwurf abgelenkt wird.
Der neue Taschenrechner in AutoCAD 2006 ermöglicht Ihnen mit seinen integrier-ten, grafischen 3D-Rechnungsfunktionen, sich auf Ihren Entwurf zu konzentrieren. Unabhängig von der aktuellen Einheiteneinstellung in der Zeichnung können Sie Berechnungen in Architektur-, wissenschaftlichen und Maschinenbaueinheiten durchführen. Der Taschenrechner kann mittels des Befehls SCHNELLKAL und über die numerischen Eingabefelder der Eigenschaftenpalette aufgerufen werden und steht Ihnen zur Verfügung, wann und wo Sie ihn benötigen!
Auf vier erweiterbaren Feldern können Sie ein breites Spektrum von Rechenope-rationen durchführen.
Auf dem Zahlenfeld, einer typischen Benutzeroberfläche von Standardrechnern, geben Sie Werte ein und führen grundlegende mathematische Operationen durch.
Das Feld Wissenschaftlich bietet komplexere Funktionen, die Sie auf einem wissenschaftlichen oder technischen Rechner finden.
Das Feld Einheitenkonvertierung ermöglicht Ihnen die Konvertierung zwischen zahlreichen metrischen und britischen Einheiten.
Auf dem Feld Variablen können Sie globale Konstanten und Variablen definie-ren, die zeichnungs- und sitzungsübergreifend in AutoCAD gültig sind.
Sie können Werte eingeben oder direkt von Objekten in der Zeichnung überneh-men. Wenn Sie Berechnungen im Taschenrechner durchführen, werden die Wer-te automatisch in einer Protokollliste gespeichert, die einfachen Zugriff auf nach-folgende Berechnungen ermöglicht. Sie können berechnete Werte in die Befehlszeile ein-fügen oder an das Eigenschaftenfenster zurückgeben.
Abb. 11. Dialogfeld Maßstabsliste
Abb. 12. Taschenrechner

AutoCAD® 2006 Produktübersicht
10
1.3 Beschriftungen in Ihren Zeichnungen Beschriftungen sind ein wesentlicher Bestandteil fast jeder Zeichnung. Sie können Ihre Zeichnungen mittels zahlreicher AutoCAD-Objekte inklusive Text, Bemaßungen, Blockatt-ributen und Tabellen mit Anmerkungen versehen. Sie haben bereits die Möglichkeit, die Anmerkung exakt in der gewünschten Darstellung in die Zeichnung einzufügen. Dieser Vorgang kann jedoch zeitraubend und fehleranfällig sein.
Ob Sie Text, Bemaßungen, Blockattribute oder Tabellen verwenden, AutoCAD 2006 ver-bessert den Beschriftungsprozess. AutoCAD 2006 bietet die Direktbearbeitung von Text, automatische Aufzählungszeichen und Nummerierung, zahlreiche Bemaßungsverbesse-rungen sowie verbesserte Unterstützung für Attributsextraktion und Tabellen.
1.3.1 Direktbearbeitung von Text Das Erstellen und Bearbeiten von Text war in vorherigen Versionen von AutoCAD oftmals geprägt von Versuch und Irrtum. Die Textgröße wurde automatisch angepasst, damit er mühelos im Zeichnungseditor lesbar war. Dies erschwerte jedoch die Beurteilung von Textgröße und –position im Verhältnis zum Rest der Zeichnung. Vor dem Schließen des Texteditors wussten Sie nicht, wie der Text wirklich aussah.
Die Direktbearbeitung von Text in AutoCAD 2006 beendet das Ratespiel bei der Textbe-arbeitung! Die Direktbearbeitung ist auf ein- und mehrzeiligen Text anwendbar. Zusätzli-che Optionen, speziell zur Bearbeitung von mehrzeiligem Text, sind sowohl in einem neu-en Werkzeugkasten Optionen als auch im Kontextmenü verfügbar. Sie können die Anzei-
ge von Werkzeugkasten, Optionen und Lineal wählen und sogar einen undurchsichtigen Hintergrund auf den Text anwenden.
1.3.2 Erstellen von Listen mit Nummerierung und Aufzählungszeichen Auflistungen, ein wichtiger Bestandteil nahezu jeder Zeichnung, sind in der Regel durch Nummerierungen oder Buchstaben gegliedert. In manchen Fällen enthalten sie auch un-tergeordnete Notizen, in denen Buchstabengliederung und Zahlen wechseln, oder Listen mit Aufzählungszeichen. Das Erstellen dieser Listen in AutoCAD stellte vor AutoCAD 2006 eine Herausforderung dar. Wenn Sie sequenzielle Zahlen oder Buchstaben manuell eingaben und dann eine Notiz mitten in der Liste hinzufügten oder löschten, mussten Sie alle darauf folgenden Zahlen oder Buchstaben bearbeiten. Um Listen mit Aufzählungszei-chen zu erstellen, mussten Sie das passende Symbol heraussuchen und dann für jede Zeile, in der es erscheinen sollte, einfügen oder kopieren.
In AutoCAD 2006 erfolgt das Erstel-len von Beschriftungen mit Listen mühelos und intuitiv. Mithilfe neuer Schaltflächen und Kontextmenüopti-onen können Sie Listen mit Buchsta-ben, Zahlen und Aufzählungszeichen erstellen. Wenn Sie ein alphanumeri-sches Zeichen gefolgt von einem Punkt eingeben, z. B. “A.” oder “1.”, konvertiert eine Option zur automatischen Auflistung den Text in eine entsprechende nummerierte oder durch Buchstaben gegliederte Liste. Geben Sie ein Sonderzeichen ein, etwa einen Gedankenstrich “-“ oder ein Sternchen “*”, wird eine Liste mit Aufzählungszei-chen automatisch erstellt und auf die folgenden Zeilen angewandt. Wenn die Nummerie-rungsoption
Abb. 13. Werkzeugkasten Textformatierung
Abb. 14. Menü Aufzäh-lungszeichen und Listen

AutoCAD® 2006 Produktübersicht
11
aktiviert ist, werden nummerierte und mit Buchstaben versehene Elemente automatisch in sequenzieller Folge erstellt. Wenn Sie ein Element aus der Liste löschen, werden die verbleibenden Zahlen oder Buchstaben automatisch aktualisiert, um die Änderung wie-derzugeben.
1.3.3 Variierende Bemaßungslinientypen Je nach Typ der zu erstellenden Zeichnungen möchten Sie unter Umständen einen ande-ren Linientyp innerhalb der Bemaßung verwenden. Sie können die Bemaßung auflösen und die Linientypeigenschaft der einzelnen Linien ändern. Dies kann jedoch zu Schwierig-keiten führen, da aufgelöste Bemaßungen nicht mehr assoziativ sind.
Die neue Bemaßungsfunktionalität in AutoCAD 2006 ermöglicht Ihnen, die Linientypen eines Bemaßungsobjekts zu variieren, ohne sie aufzulösen. Sie können verschiedene Bemaßungs- und Hilfslinientypen sowohl mithilfe des Dialogfelds Bemaßungsstil als auch über das Eigenschaftenfenster auswählen.
1.3.4 Zuordnen von Hilfslinien mit fester Länge In manchen Zeichnungen möchten Sie vielleicht Bemaßungen von verschiedenen Teilen der Zeichnung mittels Hilfslinien mit fester Länge erstellen. Sie können die Hilfslinienur-sprünge nach Erstellen der Bemaßungen manuell bearbeiten, doch dieser Vorgang kann umständlich und zeitraubend sein.
Dank neuer Optionen im Dialogfeld Bemaßungsstil und Eigenschaftenfenster können Sie eine feste Länge für Hilfslinien eingeben. Wenn Sie eine Länge für Hilfslinien festle-gen, können Sie Hilfslinien zeichnen, die nicht unbedingt die Geometrie berühren, mit der sie verknüpft sind.
Abb. 15. Bemaßungsli-nientypen
Abb. 16. Hilfslinien mit fester Länge

AutoCAD® 2006 Produktübersicht
12
1.3.5 Bemaßung von Bogenlängen Mit herkömmlicher AutoCAD-Funktionalität können Sie verschiedene Bogenbemaßungen erstellen, einschließlich Bogenradius, Durchmesser, Winkel und Sehnenlänge. In man-chen Fällen möchten Sie vielleicht die Länge des Bogens bemaßen.
AutoCAD 2006 bietet eine neue Bogenlängenbemaßung. Der Zugriff auf den Befehl BEMBOGEN erfolgt über das Standardbemaßungsmenü und den Werkzeugkasten. Sie können mithilfe einer neuen Option im Dialogfeld Bemaßungsstil ein Bogenlängensymbol einbeziehen, um die Bogenlänge besser von anderen Bemaßungen unterscheiden zu können.
1.3.6 Bemaßung von Kurven mit großen Radien Zur richtigen Bemaßung eines Bogens sollten Radialbemaßungen durch den Mittelpunkt des Bogens verlaufen. Bei großen Radien liegt der Mittelpunkt des Bogens jedoch oft au-ßerhalb des Plans, sodass Sie die Radialbemaßung auflösen und manuell bearbeiten müssen.
In AutoCAD 2006 können Sie einen Verkürzungswinkel angeben, um große Kurven richtig zu bemaßen, ohne die Bemaßung auflösen zu müssen. Der Zugriff auf den Verkürzungs-winkel erfolgt im Dialogfeld Bemaßungsstil.
Abb. 17. Bogenlängen-bemaßung
Abb.18. Radialbema-ßungsverkürzung

AutoCAD® 2006 Produktübersicht
13
1.3.7 Umkehren von Bemaßungspfeilen Das Dialogfeld Bemaßungsstil ermöglicht nur minimalen Einfluss auf die Platzierung von Bemaßungslinienpfeilen. Sie können z. B. beide Pfeile unterdrücken oder sie wegen Platzmangels außerhalb der Hilfslinien verschieben. Sie können die beiden Pfeile jedoch nicht separat steuern, und wissen vor der Platzierung der Bemaßung oft nicht, wie sich die Pfeile verhalten sollen.
Mit der neuen Option Pfeil umdrehen im Kontextmenü der Bemaßung können Sie die Richtung jedes Pfeils einer Bemaßungslinie umkehren. Markieren Sie einfach die Bema-ßung neben dem Pfeil, den Sie umkehren möchten, und wählen Sie Pfeil umdrehen im Kontextmenü.
1.3.8 Angeben anfänglicher Längen Einige Zeichnungen, speziell in der Fertigungsindustrie, erfordern die Verwendung eines speziellen Symbols zur Anzeige der anfänglichen Länge eines Objekts.
AutoCAD 2006 bietet ein neues Symbol zur Anzeige der anfänglichen Länge. Das Symbol für anfängliche Länge ( ) ist in der Symbolliste des Kontextmenüs des MText-Editors verfügbar.
1.3.9 Extrahieren von Blockattributdaten in eine Tabelle Je nach Branche verwenden Sie Tabellen für Auswertungen, Teilelisten oder sonstige Datentypen. Diese Tabellen fassen Zeichnungsinhalt zusammen und listen einzelne Komponenten des Entwurfs auf. Derzeit müssen Sie diese Tabellen in AutoCAD manuell erstellen, auffüllen und warten, oder die Daten in eine externe Datei extrahieren, in einer anderen Anwendung wie etwa Microsoft Excel öffnen und formatieren und dann als OLE-
oder Tabellenobjekt wieder in ACAD importieren.
Dieser Prozess ist in AutoCAD 2006 bedeutend vereinfacht. Verbesserun-gen des Assistenten für Attributsextrak-tion bieten höhere Flexibilität und Kon-trolle. Mit einer neuen Datenquellenop-tion können Sie Attributdaten aus ei-nem ganzen Plansatz extrahieren, und mit weiteren Einstellungen können Sie näher bestimmen, welche Blöcke
Abb. 19. Pfeil umdrehen
Abb. 20. Symbol für anfängliche Länge
Abb. 21. Attributsextrak-tion – Dialogfeld Zusätz-liche Einstellungen

AutoCAD® 2006 Produktübersicht
14
analysiert werden sollen. Um Verwirrung durch Anzeige unnötiger Blöcke und Eigenschaf-ten im Attributsextraktionsassistenten zu vermeiden, können Sie wahlweise nur Blöcke mit Blockattributen und nur Attributdaten anzeigen (im Gegensatz zu allen allgemeinen Blockeigenschaften). Ein Voransichtsbild zeigt den ausgewählten Block, und Sie können ausgewählte Blöcke in der aktuellen Zeichnung anzeigen.
Vor der endgültigen Ausgabe können Sie eine Voransicht der Daten erhalten, die Tabel-lenelemente neu ordnen und die Daten durch Klicken auf den Spaltenkopf sortieren. Wenn Sie mit der Ausgabe zufrieden sind, können Sie sie in eine externe Datei, eine Au-
toCAD-Tabelle oder beides extrahieren.
Abb. 22. Attributsextrak-tion – Dialogfeld Attribu-te auswählen
Abb. 23. Attributsextrak-tion – Dialogfeld Ausga-be abschließen

AutoCAD® 2006 Produktübersicht
15
Das Extrahieren von Daten in eine AutoCAD-Tabelle ermöglicht Ihnen die Nutzung Ihrer bevorzugten Tabellenstile, als hätten Sie die Tabelle manuell erstellt. Im Gegensatz zu einer manuell erstellten Tabelle ist der Text in Ihrer Tabelle jedoch mit Attributdaten ver-knüpft. Werden die Attributdaten geändert, aktualisieren Sie einfach die Tabelle mit den neuesten Daten.
1.3.10 Durchführung von Berechnungen mit Tabellendaten Konstruktionszeichnungen erfordern oft die Durchführung von Berechnungen, die schließ-lich in Tabellenformat innerhalb der Zeichnung angezeigt werden müssen. Sie können die Berechnungen in einer externen Datei durchführen, z. B. einem Tabellenkalkulationsblatt, aber dann müssen Sie die Daten an zwei Speicherorten verwalten. Datenänderungen an einem Speicherort könnten am anderen übersehen werden.
Die verbesserte Tabellenfunktionalität in AutoCAD 2006 ermöglicht Ihnen die Durchfüh-rung gängiger Datenberechnungen direkt in AutoCAD. Dies minimiert die Notwendigkeit, ein externes Tabellenkalkulationsblatt zu verwalten. Sie können einfache numerische Operationen wie Summe, Durchschnitt und Zahl anwenden sowie arithmetische Ausdrü-cke erstellen, in denen Sie Addition, Subtraktion, Division, Multiplikation und Exponential-rechnung kombinieren. Sie können das Gleichheitszeichen “=” in jede Tabellenzelle ein-geben und dann dynamisch Werte aus anderen Zellen lesen, indem Sie die entsprechen-den Zellkoordinaten angeben. Erzeugen Sie Tabellendaten durch Kombination von Wer-ten, Feldern, numerischen Werten und mathematischen Operanden.
Abb. 24. Mit extrahierten Daten erstellte Tabelle
Abb. 25. Berechnungen mit Tabellendaten

AutoCAD® 2006 Produktübersicht
16
1.4 Schraffur Ihrer Zeichnungen Schraffur ist in vielen AutoCAD-Zeichnungen gebräuchlich. Bedeutende Verbesserungen in AutoCAD 2006 ermöglichen Ihnen, Schraffuren effizienter zu erstellen. Die Dialogfelder Schraffur und Füllung (umbenannt in Schraffur und Abstufung) sowie die Dialogfelder zur Schraffurbearbeitung wurden optimiert. Mehr Optionen steigern die Flexibilität, und sie enthalten erweiterbare Felder für den Zugriff auf fortgeschrittene Optionen.
1.4.1 Steuerung des Schraffurursprungs Wenn Sie in AutoCAD eine Schraffur erstellen, hängt die Darstellung des Schraffurmus-ters von der Position der Umgrenzung in Relation zum BKS-Ursprung ab. Dieses Stan-dardverhalten kann zu unvorhersehbaren und oft unerwünschten Ergebnissen führen. Sie können die Darstellung der Schraffur durch Festlegung eines bestimmten Punkts als Ur-sprung des Schraffurmusters bestimmen, etwa die Ecke einer Umgrenzung. Vor AutoCAD 2006 war dieses Verfahren jedoch umständlich und zeitraubend.
In AutoCAD 2006 können Sie bei Erstellung oder Bearbeitung einer Schraffur mühelos den Schraffurursprung bestimmen. Mehr Kontrolle für den Schraffurursprung ist nun in den Dialogfeldern Schraffur und Abstufung sowie Schraffur bearbeiten möglich. Sie kön-nen den aktuellen Ursprung verwenden, einen neuen Ursprung durch Auswahl eines Punkts festlegen oder die Umgrenzungskanten nutzen. Sie können sogar eine dieser Op-tionen als Standardverhalten für zukünftige Schraffurvorgänge festlegen.
Abb. 26. Erweiterbares Dialogfeld Schraffur und Abstufung
Abb. 27. Aktuelle und festgelegte Schraffurur-sprünge
Erweitern
Ausblenden

AutoCAD® 2006 Produktübersicht
17
1.4.2 Festlegung von Schraffurumgrenzungen Die Festlegung eines Schraffurbereichs in AutoCAD unterlag bisher Einschränkungen. Sie konnten einen Bereich durch Auswahl eines Punkts innerhalb einer Umgrenzung festle-
gen, doch die gesamte Umgrenzung musste in der Anzeige sichtbar sein. Mit Zoom und Pan mussten Sie die gesamte Umgrenzung sichtbar ma-chen, oder sie in kleinere Abschnitte aufteilen. Nach Erstellung der Schraffur konnten Sie die Umgrenzung nicht einfach neu definieren, weil verschie-dene Objekte Sie oft dazu zwangen, die Schraffur zu löschen und von vorn anzufangen.
In AutoCAD 2006 ist die Schraffurer-stellung flexibler und minimiert so Ihren Zeitaufwand für die Anpassung der Schraffurum-grenzungen. Sie können Schraffuren in Umgrenzungen erstellen, die sich über den sicht-baren Bereich hinaus erstrecken. So können die Wände eines Grundrisses auch dann schraffiert sein, wenn Sie nur auf einen Raum gezoomt haben.
Mit neuen Umgrenzungsoptionen können Sie Umgrenzungen hinzufügen, löschen und neu erstellen sowie die aktuelle Auswahl anzeigen.
1.4.3 Erstellen separater Schraffurobjekte Wenn Sie dieselben Schraffureigenschaften auf mehrere Bereiche einer Zeichnung anwenden möchten, können Sie alle Bereiche gleichzeitig schraffieren, was ein einzel-nes Schraffurobjekt zur Folge hat. Ob Sie dies wünschen, hängt von der jeweiligen Situation ab. Wenn Sie in Abbil-dung 30 beispielsweise alle Betonschraffuren als einziges Objekt erstellen, können Sie die Schraffur in einem Detail nicht löschen oder bearbeiten, ohne die Schraffur in den übrigen Details zu beeinflussen. Um sicherzustellen, dass die Details voneinander unabhängig sind, müssen Sie die Betonschraffuren in zwei separaten Vorgängen anwen-den.
Abb. 28. Schraffurum-grenzung außerhalb des sichtbaren Anzeigebe-reichs
Abb. 29. Umgrenzungs-optionen
Abb. 30. Erstellen sepa-rater Schraffuren

AutoCAD® 2006 Produktübersicht
18
Eine neue Option im Dialogfeld Schraffur und Abstufung ermöglicht Ihnen, separate Schraffurobjekte in einem ein-zigen Vorgang zu erstellen. Sie erhalten dieselben Er-gebnisse wie bei der Durchführung mehrerer Schraffur-vorgänge in einem einzigen effizienten Arbeitsschritt.
1.4.4 Flächeninhaltsberechnung im Schraffurbereich Wenn Sie eine Schraffur auf eine Umgrenzung anwenden müssen, müssen Sie manch-mal auch den Flächeninhalt in der Umgrenzung bestimmen. Sie möchten z. B. verschie-dene Parzellen auf einem Geländeplan schraffieren, um einen visuellen Effekt zu erzeu-gen, und müssen gleichzeitig den Flächeninhalt dieser Parzellen kennen. Vor AutoCAD 2006 mussten Sie zwei vollkommen unabhängige Aufgaben durchführen: Erstellen der Schraffur und Berechnung des Flächeninhalts. Und die Berechnung der Fläche war noch nicht einmal sehr einfach.
In AutoCAD 2006 könnte die Berechnung des Flächeninhalts eines schraffierten Bereichs nicht einfacher sein. Eine neue Eigenschaft Fläche ermöglicht Ihnen, die Fläche einer Schraffur im Eigenschaftenfenster anzuzeigen. Wenn Sie mehrere Schraffurobjekte auswählen, können Sie jetzt ihren summierten Flächeninhalt anzeigen.
1.5 Zeichnen und Bearbeiten AutoCAD bietet zahlreiche Befehle, mit denen Sie Geometrie beliebiger Form und Größe zeichnen und bearbeiten können. In AutoCAD 2006 wurden viele dieser Befehle verbes-sert, um gängige Zeichnungs- und Bearbeitungsabläufe zu optimieren.
1.5.1 Nutzung gängiger Bearbeitungsbefehle Inkonsistenzen oder Ineffizienzen in Befehlen können Ihren Denkprozess unterbrechen und Sie aufhalten. Da Sie gängige Bearbeitungsbefehle wahrscheinlich mehrfach am Tag verwenden, kann ineffizientes Verhalten potenziell einen bedeutenden Produktivitätsver-lust nach sich ziehen.
In AutoCAD 2006 wurden gängige AutoCAD-Bearbeitungsbefehle aktualisiert, um eine konsistentere und effizientere Befehlsinteraktion zu bieten.
Der Befehl KOPIEREN enthält eine Option zum Rückgängigmachen, mit der Sie mehre-re kopierte Objekte in einem einzigen KOPIEREN-Vorgang rückgängig machen können.
Bei den Befehlen KOPIEREN, SCHIEBEN und STRECKEN steht während der aktuellen Bearbeitungssitzung der letzte Austauschwert zur Verfügung.
Der Befehl STRECKEN bietet flexiblere und konsistentere Objektauswahloptionen. Sie können Standardobjektauswahlmethoden wie die Auswahl des Objekts in der Zeich-nung verwenden, und AutoCAD behandelt diese Objekte automatisch mit einem

AutoCAD® 2006 Produktübersicht
19
SCHIEBEN-Vorgang. Außerdem können Sie mehrere Kreuzenauswahlen innerhalb eines einzigen STRECKEN-Vorgangs anwenden, um Objekte aus verschiedenen Aus-wahlsätzen simultan zu strecken.
Die Befehle DREHEN und VARIA enthalten eine Kopieroption, sodass Sie eine Kopie erstellen können, während Sie ein Objekt drehen oder skalieren. Der letzte Drehwinkel bzw. Skalierungswert bleibt während der aktuellen Bearbeitungssitzung verfügbar, und mittels der verbesserten Referenzfunktionalität können Sie zwei beliebige Punkte zur Festlegung eines neuen Winkels oder einer neuen Skalierung auswählen. Sie sind nicht länger darauf beschränkt, dass der Basispunkt einer der Referenzpunkte sein muss.
Mit dem Befehl VERSETZ können Sie ein Objekt mehrere Male ohne Beenden des Befehls versetzen. Zusätzliche Optionen innerhalb des Befehls ermöglichen Ihnen das Rückgängigmachen, das automatische Löschen des Quellobjekts, und Sie können fest-legen, ob das neue Objekt auf dem aktuellen Layer erstellt wird oder auf dem Layer, wo sich das Quellobjekt befindet.
Die Befehle FASE und ABRUNDEN enthalten jeweils eine Option zum Rückgängigma-chen eines Fasen- bzw. Abrundungsvorgangs. Weitere Funktionalität ermöglicht Ihnen das schnelle Erstellen einer Fase mit einem Nullabstand bzw. einer Abrundung mit ei-nem Nullradius durch Auswahl der beiden Linien mithilfe der Umschalttaste.Die Befehle STUTZEN und DEHNEN bieten mühelosen Zugriff auf zusätzliche Objektauswahloptio-nen. Eine Standardoption Alles auswählen ermöglicht Ihnen die schnelle Auswahl aller sichtbaren Geometrie als Schnitt- oder Grenzkanten, und die Optionen Zaun und Kreu-zen sind jetzt bei der Auswahl zu stutzender oder dehnender Objekte verfügbar. Bei Verwendung der Option Kreuzen bestimmt der anfängliche Auswahlpunkt Ihres Kreu-zen-Fensters, wie die ausgewählten Objekte gestutzt oder gedehnt werden.
Der Befehl RECHTECK bietet die neuen Optionen Fläche und Drehung. Mithilfe der Option Fläche können Sie ein Rechteck durch Angabe des Flächeninhalts und der Län-ge einer Seite angeben. Die Option Drehung ermöglicht Ihnen während der Erstellung die Drehung des Rechtecks durch Eingabe eines Drehwinkels oder Auswahl von zwei Punkten.
1.5.2 Verbinden ähnlicher Objekte Bei der Zeichnungsbearbeitung können zusätzliche Objekte entstehen, die die Zeichnung aufblähen. Das Entfernen überflüssiger Objekte und die Bearbeitung anderer kann sehr zeitraubend sein. Der neue Befehl VERBINDEN in AutoCAD 2006 kombiniert einzelne Segmente ähnlicher Objekte in einem einzelnen Objekt, sodass die Dateigröße reduziert und die Zeichnungsqualität verbessert werden. VERBINDEN ist auf Polylinien, Linien, Bogen, elliptische Bogen und Splines anwendbar. Sie können mühelos eine beliebige Zahl kollinearer Liniensegmente zu einer einzigen Linie verbinden. Die ursprünglichen Liniensegmente können sich überlappen, eine Lücke aufweisen oder einen gemeinsamen Endpunkt haben, solange sie denselben linearen Pfad verwenden. Die gleiche Funktiona-lität wird auf Bogensegmente angewandt, die denselben zirkulären Pfad verwenden, oder elliptische Bogensegmente, die denselben elliptischen Pfad verwenden.
Mit VERBINDEN können Sie mehrere Splines verbinden, die sich auf derselben Ebene befinden und einen gemeinsamen Endpunkt haben, und Sie können Bogen oder ellipti-sche Bogen schließen, wobei sie automatisch in Kreise oder Ellipsen umgewandelt wer-den.
1.5.3 Erstellen und Bearbeiten von Mlinien Das Multilinien-Objekt (Mlinie) in AutoCAD ermöglicht Ihnen das Erstellen eines Objekts mit parallelen Linien. Obwohl Multilinien-Objekte für Zeichnungen wie z. B. Grundrisse nützlich sind, waren die Werkzeuge zum Erstellen und Bearbeiten dieser Objekte bisher nicht standardkonform.
Abb. 31. Kollineare Li-niensegmente können sich überlappen, eine Lücke aufweisen oder einen gemeinsamen Endpunkt haben

AutoCAD® 2006 Produktübersicht
20
In AutoCAD 2006 steigern Verbesserungen der Mlinien-Funktionalität die Benutzerfreund-lichkeit von Mlinien-Objekten. Die Dialogfelder Multilinienstil und Multilinien bearbeiten bieten eine aktualisierte und intuitivere Benutzeroberfläche. Darüber hinaus wird jetzt die Bearbeitung von Multilinien-Objekten durch die Standardbefehle STUTZEN und DEHNEN unterstützt.
1.5.4 Zugriff auf Objektfänge auf 3D-Geometrie Eine neue Variable OSNAPZ ermöglicht Ihnen, den Z-Wert eine OFANG-Punkts zu filtern und durch die aktuelle Erhebung zu ersetzen. Wenn Sie OSNAPZ auf 1 setzen, wird der Z-Wert jedes ermittelten OFANGs durch die aktuelle Erhebung oder den Z-Wert des aktu-ellen BKS ersetzt.
Abb. 32. Aktualisierte Multilinien-Dialogfelder

AutoCAD® 2006 Produktübersicht
21
2 Verwalten 2.1 Definieren dynamischer Blöcke Blöcke zu definieren, die jeder zur Erstellung Ihrer Zeichnungen erforderlichen Form und Größe gerecht werden, ist eine fast unmögliche Aufgabe. Dies würde zu einer uferlosen Bibliothek mit vielfachen Variationen identischer Symbole führen. Alle diese Symbole und ihre Variationen summieren sich zu Hunderten, wenn nicht Tausenden von Blockdefinitio-nen. Mit zunehmendem Wachstum Ihrer Bibliothek wird es schwieriger, einzelne Blöcke zu finden und auf sie zuzugreifen.
Mithilfe der Funktionalität Dynamischer Block in AutoCAD 2006 können Sie die Größe Ihrer Blockbibliotheken drastisch reduzieren. Sie können einzelne Blockgeometrie bear-beitbar machen, sodass Sie nicht für jede Form- und Größenvariante einen neuen Block definieren müssen.
Der neue Blockdefinitionseditor ermöglicht Ihnen das Erstellen neuer Blockdefinitionen oder das Aktualisieren vorhandener Blöcke. Sie können von verschiedenen Positionen auf den Blockdefinitionseditor zugreifen, inklusive des Dialogfelds Blockdefinition, des Kon-textmenüs bei Blockauswahl und des Befehls BBEARB.
Im Blockdefinitionseditor können Sie typische Zeichnungs- und Bearbeitungsfunktionalität von AutoCAD zum Erstellen und Bearbeiten der Geometrie für Ihre Blockdefinition einset-zen. Außerdem enthält der Blockdefinitionseditor eine Blockerstellungspalette mit Werk-zeugen zur Anwendung von Parametern und Aktionen auf die Blockgeometrie.
Abb. 33. Zugriff auf den Blockdefinitionseditor
Abb. 34. Blockerstel-lungspaletten

AutoCAD® 2006 Produktübersicht
22
2.1.1 Anwendung von Parametern Auf der Registerkarte Parameter der Blockerstellungspalette verfügbare Parameter sind Bemaßungen, die die Blockgeometrie steuern. Sie könnten z. B. einen linearen Parameter zu einem Türblock hinzufügen, um die Breite der Tür festzulegen. Parameter sind Objekte mit eigenen relevanten Eigenschaften, die Sie im Eigenschaftenfenster bearbeiten kön-nen. Beispielsweise können Sie die Eigenschaften des linearen Parameters so bearbei-ten, dass die Türbreite auf 10 cm-Inkremente zwischen 88,5 cm und 2m beschränkt wird.
2.1.2 Anwendung von Aktionen Die auf der Registerkarte Aktionen der Blockerstellungspalette verfügbaren Aktionen än-dern die Geometrie bei Einfügen oder Bearbeiten einer Zuordnung eines dynamischen Blocks. Wenn Sie z. B. die Breite eines eingefügten Türblocks ändern möchten, müssen Sie eine Streckungsaktion auf den Türbreitenparameter anwenden. Sie können mehrere Aktionen auf einen einzelnen Parameter anwenden und die Eigenschaften der Aktionen im Eigenschaftenfenster anpassen. Wenn Sie den Griff der Türbreite strecken, sollen alle Objekte des Türblocks entsprechend angepasst werden. Sie möchten den Bogen skalieren, der den Türaufschlag darstellt, und die beiden Linien strecken, die die Tür selbst darstellen. In diesem Fall würden Sie die Skalierungs- und die Streckungsaktion auf denselben Türgriff anwenden. Dann müssten Sie die Eigenschaften der Streckungsaktion bearbeiten, sodass die beiden Linien mit einem Versatz von 90 Grad vom Türbreitenparameter gestreckt würden.
Abb. 35. Linearer Parameter
Abb. 36. Streckungs- und Skalierungsaktionen

AutoCAD® 2006 Produktübersicht
23
2.2 Anpassung der Benutzeroberfläche AutoCAD hat Ihnen stets beträchtliche Flexibilität zur Anpassung der Benutzeroberfläche eingeräumt. Ob Sie Menüs, Werkzeugkästen oder die Befehlszeile benutzen, Sie konnten die AutoCAD-Umgebung Ihrer Arbeitsweise anpassen. Die Möglichkeit war zwar immer gegeben, aber nicht unbedingt einfach. Sie mussten mit vielen verschiedenen Dateien und Tools vertraut sein, um den gewünschten Effekt zu erzielen.
Neue Tools in AutoCAD 2006 vereinfachen die Anpassung Ihrer Benutzeroberfläche durch Bereitstellung einer zentralen Stelle zum Erstellen und Bearbeiten von Benutzer-oberflächenkomponenten. Die alten Menüdateien (MNU, MNS und MNC) werden durch eine XML-basierte CUI-Datei (Custom User Interface) ersetzt, und das alte Dialogfeld An-passen wird durch das leistungsstarke neue Dialogfeld Benutzeroberfläche anpassen ersetzt. Das Dialogfeld Benutzeroberfläche anpassen enthält zwei Registerkarten: Über-tragen und Anpassen.
Abb. 37. Dialogfeld Benutzeroberfläche an-passen

AutoCAD® 2006 Produktübersicht
24
Mit der Registerkarte Übertragen können Sie die vorhandenen MNU-basierten Tools auf die neuen CUI-basierten Tools übertragen. Auf der linken Seite des Dialogfelds wählen Sie die Datei aus, die die Daten enthält, die Sie übertragen möchten, und auf der rechten wählen Sie die Datei aus, zu der die Daten übertragen werden sollen.
Die Registerkarte Anpassen enthält eine Strukturansicht aller anpassbaren Benutzerober-flächenkomponenten, wie etwa Werkzeugkästen und Menüs. Mit der Strukturansicht kön-nen Sie UI-Komponenten erstellen, umbenennen oder entfernen. Die Befehlsliste zeigt alle verfügbaren Befehle inklusive benutzerdefinierter Makros an, die Sie hinzufügen möchten. Wenn Sie einen Befehl in der Befehlsliste auswählen, können Sie seine ver-knüpften Schaltflächenbilder und Eigenschaften anzeigen und bearbeiten. Mit den Befeh-len der Befehlsliste können Sie verschiedene UI-Komponenten auffüllen.
Außer den gängigen UI-Komponenten wie z. B. Menüs und Werkzeugkästen bietet Auto-CAD 2006 neue UI-Funktionalität zur Optimierung Ihres Arbeitsprozesses.
2.2.1 Temporäre Überschreibungseinstellungen Seit mehreren Versionen stehen in AutoCAD benutzerdefinierbare Schnellzugriffstasten zur Verfügung, sodass Sie mit Tastaturkurzbefehlen Befehle aufrufen oder zwischen Ein-stellungen wechseln können. Wenn Sie einen Modus mittels einer Schnellzugriffstaste ändern, bleibt die neue Einstellung bis zu Ihrer nächsten Änderung erhalten. In manchen Fällen möchten Sie eine Einstellung nur temporär für den aktuellen Vorgang überschrei-ben.
Mit den neuen Tasten für temporäre Überschreibungen in AutoCAD 2006 überschreiben Sie eine bestimmte Einstellung während des Drücken einer speziellen Tastenkombination. Im Unterschied zu Schnellzugriffstasten werden die mithilfe temporärer Überschreibung geänderten Einstellungen automatisch wieder in den ursprünglichen Zustand gesetzt, sobald Sie die Tasten freigeben. Mit Tasten für temporäre Überschreibungen können Sie z. B. im deaktivierten ORTHO-Modus beginnen, eine Linie zu zeichnen, und dann die Umschalttaste drücken und gedrückt halten, um das aktuelle Liniensegment in eine rechtwinklige Position zu zwingen. Sobald Sie die Taste freigeben, kehrt der ORTHO-Modus in seine vorherige Einstellung zurück.
AutoCAD 2006 stellt einen Satz von Standardtastenkombinationen für temporäre Über-schreibungen bereit. Mithilfe des Dialogfelds Benutzeroberfläche anpassen können Sie sowohl diese Tastenkombinationen bearbeiten als auch eigene hinzufügen.
Abb. 38. Tasten für temporäre Überschrei-bungen

AutoCAD® 2006 Produktübersicht
25
2.2.2 Verbesserung der Werkzeugpaletten Werkzeugpaletten lassen sich mühelos erstellen und anpassen. Sie ermöglichen Ihnen Speicherung und Aufruf Ihrer meistbenutzten Befehle, ohne einen großen Bildschirmbe-reich in Anspruch zu nehmen. Werkzeugpaletten bieten viele Vorteile beim Erstellen einer aufgabenbasierten Benutzeroberfläche, und mit wenigen Optimierungen werden sie noch wertvoller.
In AutoCAD 2006 wurden Werkzeugpaletten verbessert, sodass Sie Ihre Werkzeuge bes-ser organisieren und erläutern können. Über Kontextmenüoptionen können Sie Ihre Werkzeugpaletten mit Trennbalken und Beschreibungstexten verbessern, um durch aufgabenbasierte Prozesse geführt zu wer-den. Durch Zentralisierung, Organisation und Ausarbeitung der gebräuchlichsten Werkzeuge für gängige AutoCAD-Aufgaben sparen Sie Zeit und steigern die Effizienz.
2.2.3 Nutzung von Arbeitsbereichen Ein breites Spektrum von Konstruktionswerkzeugen macht AutoCAD zu einer leistungs-starken Lösung für viele Konstruktionsprobleme. Doch diese Fülle kann ein Hindernis sein, wenn Sie bestimmte Aufgaben bewältigen möchten. Als neuer Benutzer sind Sie eventuell überwältigt von der riesigen Auswahl an Menüs, Werkzeugkästen, Dialogfeldern und Paletten. Als erfahrener Benutzer sind Sie vielleicht unzufrieden, weil Sie um eine Funktionalität herumnavigieren müssen, die nicht Ihrem aktuellen Arbeitskontext ent-spricht.
Arbeitsbereiche in AutoCAD 2006 lösen diese Probleme, indem sie Ihnen ermögli-chen, aufgabenbasierte Benutzeroberflä-chenschemata anzulegen. Sie können die Anzeige von Werkzeugkästen, Menüs und Werkzeugpaletten steuern als auch An-wendungsfenster wie die Befehlszeile oder die Eigenschaftenpalette. Passen Sie Ihre Benutzeroberflächenkomponenten durch Hinzufügen, Entfernen und Neuordnen Ihrer Arbeitsweise an. Wenn Sie mit der nächsten Aufgabe fortfahren möchten, können Sie
Abb. 39. Verbesserte Werkzeugpaletten
Abb. 40. Werkzeugkas-ten Arbeitsbereiche mit benutzerdefinierten Ar-beitsbereichen

AutoCAD® 2006 Produktübersicht
26
durch Auswahl eines entsprechenden Arbeitsbereichs im neuen Werkzeugkasten Arbeits-bereiche schnell die AutoCAD-Benutzeroberfläche wechseln.
2.2.4 Sperren von Werkzeugkästen und Fenstern Sie können Ihre Werkzeugkästen und Fenster mühelos Ihren Anforderungen gemäß plat-zieren und verschieben, auch wenn Sie es nicht beabsichtigen.
In AutoCAD 2006 können Sie das versehentliche Ver-schieben Ihrer Werkzeugkästen und Fenster verhindern, indem Sie sie an einer Position sperren. Ein neues Sym-bol in der Statusleiste zeigt den Sperrstatus an, und Sie können durch Rechts- oder Doppelklicken auf das Sym-bol auf das Sperrmenü zugreifen. Durch Drücken und Gedrückthalten der STRG-Taste können Sie die Sperre temporär überschreiben, um einen Werkzeugkasten oder ein Fenster zu verschieben.
Abb. 41. Sperren von Werkzeugkasten und Fenster

AutoCAD® 2006 Produktübersicht
27
2.3 Suchen von AutoCAD-Dateien im Windows Explorer Beim Entwurf Ihrer Projekte in AutoCAD können Sie Hunderte und Tausende von Zeich-nungsdateien anhäufen. Das Suchen einer bestimmten Zeichnungsdatei in Ihrem umfang-reichen Netzwerk kann eine Herausforderung sein. Wenn Sie den Dateinamen kennen, können Sie natürlich im Windows Explorer® danach suchen. In vielen Fällen kennen Sie den Dateinamen jedoch nicht.
Dank der verbesserten Funktionalität in AutoCAD 2006 können Sie mit dem Such-Tool des Windows Explorer in DWG- und DXF-Dateien nach bestimmten Wörtern oder Aus-drücken suchen. Sie könnten z. B. mit dem Windows Explorer nach dem Wort “Türen” suchen. Jede Zeichnung, die das Wort “Türen” enthält, als Textobjekte, Layernamen oder in anderer Form, würde in der Dateiliste angezeigt.
2.4 Wiederherstellung beschädigter Zeichnungen In einer perfekten Welt gäbe es keine Strom-ausfälle oder Software-Abstürze. In der realen Welt benötigen Sie eine schnelle, mühelose Methode zur Wiederherstellung von Zeich-nungsdateien, nachdem AutoCAD unerwartet beendet wurde.
Mit dem neuen Zeichnungswiederherstel-lungs-Manager können Sie Sicherungsdatei-en (BAK) oder automatisch gespeicherte Ver-sionen Ihrer Zeichnungen abrufen, ohne Ord-ner manuell durchsuchen oder Dateierweite-rungen umbenennen zu müssen.
Abb. 42. Suchergebnis-se im Windows Explorer
Abb. 43. Zeichnungs-wiederher-stellungs-Manager

AutoCAD® 2006 Produktübersicht
28
3 Gemeinsame Nutzung 3.1 Benachrichtigungsnotiz für externe Referenz Wenn Sie eine Zeichnung bearbeiten, die extern referenzierte Dateien enthält, und eine oder mehrere dieser Dateien ändern sich, möchten Sie diese XRef-Dateien so schnell wie möglich mit minimaler Unterbrechung Ihres aktuellen Arbeitsablaufs neu laden.
In AutoCAD 2006 wurde das Neuladen bearbeiteter XRef-Dateien optimiert. Sie klicken einfach auf die Benachrichtigungsverknüpfung und setzen Ihre Arbeit fort, ohne den XRef-Manager aufrufen zu müssen. Wenn Sie wirklich auf den XRef-Manager zugreifen möchten, kön-nen Sie immer noch auf das XRef-Symbol in der Statusleiste klicken, um den Status der XRef-Dateien anzuzeigen und sie von Fall zu Fall neu zu laden!
3.2 Voransicht gemischter Objekte Seit mehreren Releases ermöglicht der Plotterkonfigurations-Editor in AutoCAD Ihnen die Steuerung des Mischungsverhaltens überlappender Objekte. Doch Sie konnten die Mi-schungsergebnisse erst nach dem Plotten der Zeichnungen sehen.
In AutoCAD 2006 erkennt die Plot-Voransicht, wenn die Mischsteuerung auf <Zeilen mi-schen> eingestellt ist, und ermöglicht Ihnen die Ansicht der Ergebnisse vor dem Plotten. Mit dieser Verbesserung der Plot-Voransicht sparen Sie Zeit und Geld durch Reduzierung überflüssiger Plots.
3.3 DWF-Verbesserungen Da Konstruktion in der Regel Gemeinschaftsarbeit ist, müssen Sie – unabhängig von Ihrer Branche – Ihre Zeichnungen auch Personen außerhalb Ihres unmittelbaren Teams zur Verfügung stellen. Die herkömmlichen Methoden der Weitergabe Ihrer Konstruktionen kann kosten- und zeitaufwändig sein. Das DWF™-Dateiformat (Design Web Format™) ist der Schlüssel zum gemein-samen Konstruktionsprozess; die Beschränkungen der DWF-Daten haben jedoch verhindert, dass es eine prak-tikable Alternative zur ge-meinsamen Nutzung von DWG-Dateien ist.
Durch Erweiterung des Spektrums der Datentypen, die in eine publizierte DWF-Datei einbezogen werden können, bietet AutoCAD 2006 Ihnen eine günstige Alternati-ve zur gemeinsamen Nutzung Ihrer Quell-DWG-Dateien. Mit den aktualisierten Publizier-Optionen-Dialogfeldern
Abb. 44. Benachrichti-gungsblase für externe Referenz
Abb. 45. Publizier-Optionen

AutoCAD® 2006 Produktübersicht
29
können Sie sowohl Blockeigenschaften und Attribute als auch Pläne und Plansatzeigen-schaften einbeziehen. Außerdem ermöglicht eine API-Schnittstelle (Application Program-ming Interface) Entwicklern das Publizieren von Eigenschaften, die in benutzerdefinierten Objekten enthalten sind.
Ergänzend zu den leistungsstarken 2D-DWF-Verbesserungen bietet AutoCAD 2006 Ihnen eine Vorschau von 3D-DWF-Funktionen. Mit dem Vorschaubefehl 3DDWFPUBL publizie-ren Sie Ihre 3D-AutoCAD-Modelle im DWF-Format.

AutoCAD® 2006 Produktübersicht
30
4 Vorbereitungen Die Aktualisierung von einem älteren AutoCAD-Release kann manchmal überwältigend sein. Sie wünschen, dass die Aktualisierung so glatt wie möglich verläuft, und möchten so bald wie möglich die Vorteile der neuen leistungsstarken Funktionalität nutzen. AutoCAD 2006 bietet Migrations- und Lern-Tools, die den Übergang von früheren AutoCAD-Releases auf AutoCAD 2006 unterstützen.
4.1 Migration von früheren Releases AutoCAD 2006 bietet viele Tools, mit deren Hilfe Sie AutoCAD bei minimaler Unterbre-chung Ihres aktuellen Arbeitsablaufs installieren und starten können. Verbesserungen des Lizenzierungs- und Registrierungsprozesses sorgen dafür, dass Sie AutoCAD schnell installieren und aktivieren können. Sie können Ihre benutzerdefinierten Einstellungen und Dateien automatisch von einer früher installierten Version von AutoCAD migrieren, und zusätzliche Migrations-Tools leisten weitere Hilfe zum Übergang.
4.2 Lernen der neuen Funktionalität Nach der Installation von AutoCAD möchten Sie bei minimaler Unterbrechung Ihres aktu-ellen Arbeitsablaufs die neue Funktionalität lernen. Die Verknüpfungen Workshop für neue Features und Schnellstart in AutoCAD 2006 bieten schnellen Zugriff auf die Informationen, die Sie vor allem lernen möchten.
4.2.1 Workshop für neue Features Der Workshop für neue Features enthält eine Reihe animierter Demonstrationen, Lern-programme und Funktionsübersichten, die Ihnen das Lernen neuer Funktionen erleichtern sollen. Sie können den Workshop für neue Features anzeigen, wenn Sie AutoCAD 2006 das erste Mal starten, oder jederzeit über das Hilfemenü darauf zugreifen. Sie können nicht nur die neueste AutoCAD 2006-Funktionalität erlernen, sondern auch auf Themen bis AutoCAD 2004 zugreifen.
Abb. 46. Dialogfeld Be-nutzerdefinierte Einstel-lungen migrieren

4.2.2 Schnellstart-Verknüpfungen Schnellstart-Verknüpfungen sind kontextabhän-gige Verknüpfungen zu relevanten Informatio-nen. Sie sind auf strategisch günstige Positio-nen in der gesamten Software verteilt. Beim Erstellen einer neuen Werkzeugpalette können Sie z. B. auf eine Schnellstart-Verknüpfung zugreifen, um mehr über die Anpassung von Werkzeugpaletten zu erfahren.
4.3 Subscriptions-Informationen Uber das Hilfemenü greifen Sie direkt auf Ihre Subscriptionsdienste inklusive Support und Schulung zu.
Autodesk und AutoCAD, AutoLISP, DesignCenter, Design Web Format, DWF und DWFWriter sind eingetragene Marken oder Kennzei-chen von Autodesk, Inc. in den USA und/oder anderen Ländern. Alle anderen Markennamen, Produktnamen oder Marken sind Eigen-tum der jeweiligen Inhaber.
Autodesk behält sich das Recht vor, Produktangebote und Spezifikationen jederzeit ohne Vorankündigung zu ändern, und übernimmt keine Verantwortung für eventuell in diesem Dokument vorhandene Druckfehler oder Fehler in den Grafiken. © 2005 Autodesk, Inc. Alle Rechte vorbehalten.
Abb. 47. Schnellstart-Verknüpfung für weitere Informationen zu Werkzeugpaletten