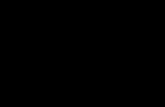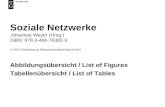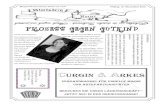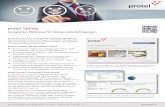ErsteSchrittemit RevitStructure2009 -...
Transcript of ErsteSchrittemit RevitStructure2009 -...

Revit Structure 2009
Erste Schritte mitRevit Structure 2009
Mai 2008

© 2008 Autodesk, Inc. Alle Rechte vorbehalten Dieses Werk oder Teile davon dürfen ohne die Genehmigung von Autodesk, Inc. in keinerForm, mit keiner Methode und zu keinem Zweck vervielfältigt werden. Bestimmte in dieser Publikation enthaltene Materialien werden mit Genehmigung der Inhaber der Urheberrechte vervielfältigt. HaftungsauschlussDIESE PUBLIKATION UND DIE DARIN ENTHALTENEN INFORMATIONEN WIRD VON AUTODESK, INC. "WIE GESEHEN" BEREITGESTELLT.AUTODESK, INC. GIBT KEINERLEI GARANTIE, WEDER AUSDRÜCKLICH NOCH IMPLIZIT, AUF DIESE MATERIALIEN, SCHLIESST JEGLICHE IMPLIZITEGARANTIE AUF DIE VERKAUFSEIGNUNG ODER TAUGLICHKEIT EINER BESTIMMTEN ANWENDUNG DIESER MATERIALIEN AUS UND STELLTDIESE MATERIALIEN LEDIGLICH IN DER AUGENBLICKLICHEN FORM ZUR VERFÜGUNG.
MarkenDie folgenden sind eingetragene Marken von Autodesk, Inc., in den USA und/oder anderen Ländern: ATC, AutoCAD, Autodesk, AutodeskInventor, Autodesk (Logo), Buzzsaw, Design Web Format, DWF, ViewCube, SteeringWheels und Revit.Alle übrigen Markennamen, Produktnamen oder Marken sind Eigentum der jeweiligen Inhaber.
Software-Programmrechte von DrittanbieternACIS Copyright © 1989-2001 Spatial Corp. Teile Copyright © 2002 Autodesk, Inc.Copyright© 1997 Microsoft Corporation. Alle Rechte vorbehalten.International CorrectSpell™ Spelling Correction System © 1995 von Lernout & Hauspie Speech Products, N.V. Alle Rechte vorbehalten.InstallShield™ 3.0. Copyright © 1997 InstallShield Software Corporation. Alle Rechte vorbehalten.PANTONE® und andere Pantone, Inc.-Marken gehören Pantone, Inc.© Pantone, Inc., 2002.Teile Copyright © 1991-1996 Arthur D. Applegate. Alle Rechte vorbehalten.Teile gehören zu JPEG © Copyright 1991-1998 Thomas G. Lane. Alle Rechte vorbehalten. Teile dieser Software basieren auf der Arbeit derIndependent JPEG Group.Schriften von der Bitstream ® Schriftbibliothek, Copyright 1992.Schriften von Payne Loving Trust © 1996. Alle Rechte vorbehalten.FME Objects Engine © 2005 SAFE Software. Alle Rechte vorbehalten.ETABS ist eine eingetragene Marke von Computers and Structures, Inc. ETABS © Copyright 1984-2005 Computers and Structures, Inc. AlleRechte vorbehalten.RISA ist eine Marke von RISA Technologies. RISA-3D Copyright © 1993-2005 RISA Technologies. Alle Rechte vorbehalten.Teile gehören zu TIFF © Copyright 1997-1998 Sam Leffler. © Copyright 1991-1997 Silicon Graphics, Inc. Alle Rechte vorbehalten.Teile von Libxml2 2.6.4 Copyright © 1998-2003 Daniel Veillard. Alle Rechte vorbehalten.© 2003 American Society of Heating, Refrigerating and Air-Conditioning Engineers, Inc. (www.ashrae.org) Genehmigung wurde erteilt.

Inhalt
Kapitel 1 Erste Schritte mit Autodesk Revit . . . . . . . . . . . . . . . . . 1Erste Schritte mit Autodesk Revit . . . . . . . . . . . . . . . . . . . . . . 1Maßstab . . . . . . . . . . . . . . . . . . . . . . . . . . . . . . . . . . . 1Familien, Typen und Exemplare . . . . . . . . . . . . . . . . . . . . . . 1Ebenen und Raster . . . . . . . . . . . . . . . . . . . . . . . . . . . . . 2Benutzeroberfläche . . . . . . . . . . . . . . . . . . . . . . . . . . . . . 2Erstellen eines Betontragwerks . . . . . . . . . . . . . . . . . . . . . . . 5
Erstellen eines neuen Projekts . . . . . . . . . . . . . . . . . . . . 5Importieren einer AutoCAD-Zeichnung . . . . . . . . . . . . . . . 6Hinzufügen von Rasterlinien . . . . . . . . . . . . . . . . . . . . . 7Hinzufügen neuer Ebenen . . . . . . . . . . . . . . . . . . . . . . 8Einfügen von Stützen . . . . . . . . . . . . . . . . . . . . . . . . 10Hinzufügen von Scheibenwänden . . . . . . . . . . . . . . . . . 13Hinzufügen eines horizontalen Rahmens . . . . . . . . . . . . . 15Hinzufügen von Platten und Stützen . . . . . . . . . . . . . . . . 18Hinzufügen isolierter Fundamente . . . . . . . . . . . . . . . . . 25Anzeigen des analytischen Modells . . . . . . . . . . . . . . . . . 28Erstellen von Plänen und Hinzufügen von Ansichten . . . . . . . 32
Erstellen eines Tragwerksmodells (Stahl) . . . . . . . . . . . . . . . . . 34Importieren einer AutoCAD-Zeichnungsdatei . . . . . . . . . . . 35Hinzufügen von Rasterlinien . . . . . . . . . . . . . . . . . . . . 36Einfügen von Stützen . . . . . . . . . . . . . . . . . . . . . . . . 37Hinzufügen neuer Ebenen . . . . . . . . . . . . . . . . . . . . . 39Hinzufügen eines horizontalen Rahmens . . . . . . . . . . . . . 41
iii

Hinzufügen eines Balkensystems . . . . . . . . . . . . . . . . . . 44Hinzufügen einer Verbunddecke . . . . . . . . . . . . . . . . . . 48Hinzufügen isolierter Fundamente . . . . . . . . . . . . . . . . . 50Anzeigen des analytischen Modells . . . . . . . . . . . . . . . . . 53Hinzufügen einer Last zu Level 4 . . . . . . . . . . . . . . . . . . 54Erstellen von Plänen und Hinzufügen von Ansichten . . . . . . . 55
iv | Inhalt

Erste Schritte mitAutodesk Revit
Vielen Dank, dass Sie sich für Revit® Structure 2009 - Parametrische Gebäudemodellfunktionenentschieden haben. Revit Structure ist darauf ausgelegt, auf Ihre Arbeitsweise,Kommunikationsanforderungen und Konstruktionsanwendungen zu reagieren. Die Übungenin diesem Handbuch stellen einen Ausgangspunkt für die Vorbereitung Ihrer Modelle dar.
Erste Schritte mit Autodesk RevitBevor Sie mit den Übungen beginnen, müssen Sie die Software installieren undregistrieren. Sie brauchen nur die Revit Structure-CD und eineInternetverbindung. Die Registrierungsoptionen sind Demo und Subskription.Im Demomodus ist das Programm ein kostenfreier Viewer, mit dem Sieunbearbeitete Projekte exportieren, ausdrucken und plotten können.
MaßstabRevit Structure übernimmt die Behandlung von Objekt- und Ansichtsmaßstab.Wenn Sie den Maßstab ändern möchten, ändern Sie den Ansichtsmaßstab. Ineiner der folgenden Übungen haben Sie Gelegenheit mit dem Ansichtsmaßstabzu experimentieren.
Familien,Typen und ExemplareRevit Structure basiert auf dem Einsatz parametrischer Objekte, die an spezifischeSkelettbau-, Detaillierungs- und analytische Modellelemente angepasst werden
1
1

können. Beispiel: In dieser Einheit beginnen Sie ein Modell, indem Sie Stützenhinzufügen. Diese Stützenbauteile sind Mitglieder einer Stützenfamilie in RevitStructure. Jede Stützenformgröße ist ein Typ dieser Familie. Jedes Mal, wennSie eine Stütze im Modell platzieren, wird sie als Exemplar dieses Typsreferenziert. Sie können Parameter für Typen und Exemplare anpassen, damitsie den speziellen Anforderungen Ihres Modells entsprechen.
Ebenen und RasterRevit Structure-Modelle enthalten Ebenen und Rastersysteme, die Ansichtenund Bemaßungen zur Verfügung stellen. Ebenen und Raster sind ebenfallsFamilien. Sie können die tragenden Elemente Ihres Modells so beschränken,dass wenn eine Ansicht oder Bemaßung des Modells geändert wird,Abhängigkeiten erhalten bleiben und die tragenden Elementen verschobenwerden, wenn sich eine Ebene oder Rasterlinie ändert.
BenutzeroberflächeÖffnen Sie Revit Structure. Nehmen Sie sich einen Augenblick Zeit, um sichmit den einzelnen Bereichen des Revit Structure-Fensters vertraut zu machen.
2 | Kapitel 1 Erste Schritte mit Autodesk Revit

Menüleiste und Werkzeugkasten
Am oberen Fensterrand befindet sich die standardmäßige Microsoft®
Windows®-Menüleiste. Sie können auf die einzelnen Revit Structure-Menüszugreifen, indem Sie auf den Menünamen klicken. Unterhalb der Menüleistebefindet sich der Werkzeugkasten, der Schaltflächen mit Symbolen für die amhäufigsten verwendeten Revit Structure-Befehle enthält.
Optionsleiste
Unterhalb des Werkzeugkastens befindet sich die Optionsleiste, in derverschiedene Befehlsoptionen für den aktuellen Vorgang angezeigt werden.Klicken Sie in der Entwurfsleiste auf Wand. Sie sehen die verschiedenen Befehlein der Optionsleiste für den Befehl Wand.
Typenwahl
Links neben der Optionsleiste befindet sich die Typenwahl, die innerhalb deraktuell ausgewählten Familie verfügbare Elementtypen enthält. Beispiel: WennSie in der Entwurfsleiste (siehe unten) auf Tragende Stütze klicken, können
Benutzeroberfläche | 3

Sie aus einer Reihe verschiedener Spaltentypen wählen, um sie in Ihr Modelleinzufügen.
Schaltfläche Elementeigenschaften
Rechts neben der Typenwahl befindet sich die SchaltflächeElementeigenschaften. Klicken Sie darauf, um ein Dialogfeld anzuzeigen, indem Sie die verschiedenen Eigenschaftswerte der Elemente ändern können.
Entwurfsleiste
Auf der linken Seite des Revit Structure-Fensters befindet sich die Entwurfsleiste,die Befehle zum Hinzufügen verschiedener Elementtypen zum Modell enthält.Die Befehle sind in 9 Verknüpfungen unterteilt: Grundfunktionen, Ansicht,Architektonisch, Zeichnen, Rendering, Grundstück, Körpermodell, Modellierenund Konstruktion. Sie können die Sichtbarkeit der einzelnen Verknüpfungenaktivieren oder deaktivieren, indem Sie mit der rechten Maustaste auf dieEntwurfsleiste klicken und die gewünschte Verknüpfung im Kontextmenüwählen.
Projektbrowser
Rechts neben der Entwurfsleiste befindet sich der Projektbrowser. Ähnlich wieWindows® Explorer® zeigt der Projektbrowser Ansichten, Familien undGruppen im Projekt an. Sie können jedes beliebige Element wählen, das imProjektbrowser aufgeführt wird. Um eine Ansicht zu öffnen, brauchen Sie nurin der Liste auf den entsprechenden Namen zu doppelklicken.
Statusleiste
In der linken unteren Ecke der Oberfläche sehen Sie die Statusleiste, in derder Status des aktuellen Befehls bzw. der Name eines hervorgehobenenElements angezeigt wird.
Weitere Informationen zur Umgebung und den Werkzeugen in Revit Structureerhalten Sie, indem Sie die im Menü Hilfe enthaltenen Übungslektionenaufrufen.
4 | Kapitel 1 Erste Schritte mit Autodesk Revit

Erstellen eines BetontragwerksIn dieser Einheit importieren Sie einen AutoCAD®-Architekturplan, der alsBasis für das Modell dient. Anschließend erstellen Sie das folgendeBeton-Tragwerksmodell mit den in Revit Structure verfügbaren Werkzeugen.
Erstellen eines neuen Projekts
In der ersten Übung erstellen und benennen Sie ein Projekt, in dem dasBetontragwerk erstellt wird.
1 Wählen Sie Datei ➤ Neu ➤ Projekt.
2 Klicken Sie im Dialogfeld Neues Projekt auf Durchsuchen.
3 Wählen Sie im Dialogfeld Vorlage wählen im Ordner MetricTemplates die Vorlage Structural Analysis-Default Metric.rte, undklicken Sie auf Öffnen.
4 Klicken Sie im Dialogfeld Neues Projekt auf OK.
5 Wählen Sie Datei ➤ Speichern.
Erstellen eines Betontragwerks | 5

6 Klicken Sie auf der linken Seite des Dialogfelds Speichern unterauf das Symbol für die Übungsdateien, und doppelklicken Sie imDateifenster auf Metric.
7 Geben Sie Getting_Started (Erste_Schritte) als Dateinamen ein,und klicken Sie auf Speichern.
8 Fahren Sie mit der nächsten Übung, Importieren einerAutoCAD-Zeichnung auf Seite 6, fort.
Importieren einer AutoCAD-Zeichnung
In dieser Übung lernen Sie, wie Sie eine AutoCAD-Zeichnung in das Projektimportieren. Sie importieren Level 2 der Zeichnung als Hintergrund.
1 Wählen Sie Menü Datei ➤ Import/Verknüpfung ➤ CAD-Formate
2 Im Dialogfeld Import/Verknüpfung:
■ Klicken Sie links auf das Symbol Training Files und wählenSie im Ordner Metric die Zeichnung m_rst_gsg_concrete.dwg.
■ Wählen Sie Nur aktuelle Ansicht.
ANMERKUNG Die Option Nur aktuelle Ansicht verhindert, dassdie DWG-Datei in allen Ansichten angezeigt wird.
■ Wählen Sie für Farbe: die Option Schwarz-Weiß.
■ Wählen Sie für Positionierung: die Option Auto -Mitte-zu-Mitte.
■ Klicken Sie auf Öffnen.Die Umrisse der äußeren Fassade und die wichtigstenInnenwände und Türen werden in der Ansicht angezeigt.
3 Wählen Sie Ansicht ➤ Sichtbarkeit/Grafiken.
4 Wählen Sie im Dialogfeld Sichtbarkeit/Grafiken die RegisterkarteImportierte Kategorien.
5 Wählen Sie für m_rst_gsg_concrete.dwg die Option Halbton, undklicken Sie auf OK.
Klicken Sie im folgenden Bild auf die Wiedergabeschaltfläche,um die Animation für diese Übung abzuspielen.
6 | Kapitel 1 Erste Schritte mit Autodesk Revit

6 Fahren Sie mit der nächsten Übung, Hinzufügen von Rasterlinienauf Seite 7, fort.
Hinzufügen von Rasterlinien
In dieser Übung wird die importierte Halbton-Zeichnungsdatei als Hintergrundfür das Platzieren von Rasterlinien genutzt.
1 Fügen Sie horizontale Rasterlinien hinzu:
■ Klicken Sie im Werkzeugkasten Ansicht auf , undvergrößern Sie das untere Tragwerk.
■ Klicken Sie in der Entwurfsleiste unter der VerknüpfungZeichnen auf Raster.
■ Klicken Sie in der Optionsleiste auf .
■ Wählen Sie die oberste horizontale Rasterlinie aus.Indem Sie alle Rasterlinien in der verknüpften Zeichnungauswählen, erstellen Sie neue Rasterlinien in Ihrem RevitStructure-Modell.
■ Klicken Sie auf den Wert am Ende der Rasterlinie, und gebenSie A ein.
ANMERKUNG Aktivieren Sie das Kontrollkästchen daneben, umden Wert anzuzeigen.
■ Wählen Sie die nächste horizontale Rasterlinie unterhalb derRasterlinie A aus. Sie sehen, dass sie in B umbenannt wurde.Neue Rasterlinien werden in alphabetischer Reihenfolgebeschriftet.
Hinzufügen von Rasterlinien | 7

■ Wählen Sie die restlichen horizontalen Rasterliniennacheinander von oben nach unten aus. Vergrößern bzw.verkleinern Sie die Darstellung nach Bedarf.
ANMERKUNG Ändern Sie den Wert von Rasterlinie I in J. Dieletzte horizontale Rasterlinie ist K.
2 Fügen Sie vertikale Rasterlinien hinzu:
■ Klicken Sie im Werkzeugkasten Ansicht auf , undvergrößern Sie die erste vertikale Rasterlinie auf der linkenSeite des Tragwerks.
■ Wählen Sie die erste vertikale Rasterlinie aus.
■ Klicken Sie auf den Wert am Ende der Rasterlinie, und gebenSie 1 ein.
ANMERKUNG Aktivieren Sie das Kontrollkästchen daneben, umden Wert anzuzeigen.
■ Wählen Sie die restlichen vertikalen Rasterlinien aus.Die letzte vertikale Rasterlinie ist 9.
3 Fahren Sie mit der nächsten Übung, Hinzufügen neuer Ebenenauf Seite 8, fort.
Hinzufügen neuer Ebenen
In dieser Übung fügen Sie dem Tragwerk die restlichen Ebenen hinzu.
1 Verschieben Sie das Ansichtssymbol:
■ Doppelklicken Sie im Projektbrowser unter Tragwerkspläneauf Level 2.Sie sehen, das Ansichtssymbol befindet sich auf der Nordseitedes Tragwerks.
■ Klicken Sie auf das Ansichtssymbol.
■ Ziehen Sie das Ansichtssymbol unter die vertikalenRasterlinien.
8 | Kapitel 1 Erste Schritte mit Autodesk Revit

2 Erstellen Sie Foundation und Level 1
■ Klicken Sie im Projektbrowser auf den Eintrag Ansichten(Building Elevations), und doppelklicken Sie auf North.
■ Doppelklicken Sie auf den Text Level 1, geben Sie Foundationein, und drücken Sie die Eingabetaste.Wenn die Meldung angezeigt wird, klicken Sie auf Ja, um dieAnsichten umzubenennen.
■ Doppelklicken Sie auf die Ebenenansicht für Foundation, gebenSie -2700 mmein, und drücken Sie die Eingabetaste.
■ Benennen Sie auf dieselbe Weise Level 2 in Level 1 um.
■ Doppelklicken Sie auf die Ebenenbemaßung für Level 1, gebenSie 0 mmein, und drücken Sie die Eingabetaste.
3 Erstellen Sie die Ebenen bis Level 3:
■ Klicken Sie in der Entwurfsleiste unter der VerknüpfungZeichnen auf Ebene.
■ Klicken Sie in der Optionsleiste auf , und geben Sie 1400mm als Versatz ein.
■ Heben Sie im Zeichenbereich die Linie Level 1 hervor. Wennoberhalb dieser Linie eine gestrichelte Linie angezeigt wird,klicken Sie, um eine Ebene zu erstellen.
■ Doppelklicken Sie auf den Ebenentext, geben Sie Level 1Mein, und drücken Sie die Eingabetaste.Wenn die Meldung angezeigt wird, klicken Sie auf Ja, um dieAnsichten umzubenennen.
■ Erstellen Sie auf dieselbe Weise drei weitere Ebenen (Level 2,Level 2M und Level 3) mit einem Versatz von 1400 mm.
4 Erstellen Sie die übrigen Ebenen:
■ Klicken Sie in der Optionsleiste auf , und geben Sie 2700mm als Versatz ein.
■ Heben Sie im Zeichenbereich die Linie Level 3 hervor. Wennoberhalb dieser Linie eine gestrichelte Linie angezeigt wird,klicken Sie, um eine Ebene (Level 4) zu erstellen.
Hinzufügen neuer Ebenen | 9

■ Erstellen Sie auf dieselbe Weise sieben weitere Ebenen (Level5 bis Level 11)
■ Drücken Sie zweimal die Esc-Taste, um den Befehl Ebene zubeenden.
5 Klicken Sie auf die Ebenenbeschriftungen, und ziehen Sie sie näheran Raster 9 heran.
6 Klicken Sie auf die Rasterlinienbeschriftungen, und ziehen Sie sieüber Level 11.
7 Fahren Sie mit der nächsten Übung, Einfügen von Stützen aufSeite 10, fort.
Einfügen von Stützen
In dieser Übung laden Sie vorhandene Stützentypen aus der RevitStructure-Bibliothek, ändern die Bemaßungen und erstellen benutzerdefinierteStützengrößen. Anschließend platzieren Sie diese Stützen an bestimmtenRasterschnittpunkten.
1 Doppelklicken Sie im Projektbrowser auf Level 1.
2 Wenn die Verknüpfung Modellieren der Entwurfsleiste nicht aktivist, klicken Sie mit der rechten Maustaste auf die Entwurfsleisteund wählen Modellieren.
3 Klicken Sie im Werkzeugkasten Ansicht auf , und vergrößernSie das untere Tragwerk.
4 Klicken Sie in der Entwurfsleiste unter der VerknüpfungModellieren auf Stütze.
5 Wählen Sie in der Typenwahl den EintragConcrete-Rectangular-Column 600 x 750 mm.
Drücken Sie die Leertaste, um die Stütze in die gewünschte Lagezu drehen.
6 Platzieren Sie eine Stütze an Rasterpunkt B1.
7 Klicken Sie in der Entwurfsleiste auf Ändern.
Erstellen Sie eine neue Stützengröße
8 Wählen Sie die Stütze aus, und klicken Sie in der Optionsleiste
auf Bearbeiten .
10 | Kapitel 1 Erste Schritte mit Autodesk Revit

9 Klicken Sie im Dialogfeld Elementeigenschaften aufBearbeiten/Neu.
10 Im Dialogfeld Typeneigenschaften gehen Sie wie folgt vor:
■ Klicken Sie auf Umbenennen.
■ Geben Sie im Dialogfeld Umbenennen unter Neu 600 x 1200mm ein, und klicken Sie auf OK.
■ Geben Sie unter Bemaßungen für b 600 mm ein.
■ Geben Sie unter Bemaßungen für h 1200 mm ein.
■ Klicken Sie auf Anwenden und dann zweimal auf OK.
Platzieren Sie die neue Stütze:
11 Wählen Sie in der Typenwahl den EintragConcrete-Rectangular-Column 600 x 1200 mm.
12 Platzieren Sie an allen angezeigten Rasterpunkten eine Stütze (aberkeine zweite Stütze an B1).
13 Klicken Sie mit der rechten Maustaste auf die Stütze an B1, undwählen Sie den Befehl Alle Exemplare auswählen.
Einfügen von Stützen | 11

14 Klicken Sie in der Optionsleiste auf .
15 Im Dialogfeld Elementeigenschaften gehen Sie wie folgt vor:
■ Geben Sie unter Abhängigkeiten 0 mm für Basisversatz undOberer Versatz ein.
■ Geben Sie unter Abhängigkeiten Foundation für Basisebeneund Level 1M für Oberste Ebene ein.
■ Klicken Sie auf OK.
Erstellen Sie weitere Stützen
16 Doppelklicken Sie im Projektbrowser auf Level 1.
17 Klicken Sie in der Entwurfsleiste unter der VerknüpfungModellieren auf Stütze.
18 Wählen Sie in der Typenwahl den EintragConcrete-Rectangular-Column 450 x 600 mm.
19 Platzieren Sie eine Stütze an Rasterpunkt J3.
20 Wählen Sie die Stütze aus.
21 Klicken Sie in der Optionsleiste auf .
22 Klicken Sie im Dialogfeld Elementeigenschaften aufBearbeiten/Neu.
23 Im Dialogfeld Typeneigenschaften gehen Sie wie folgt vor:
■ Klicken Sie auf Umbenennen.
■ Geben Sie im Dialogfeld Umbenennen unter Neu 600 x 800mm ein, und klicken Sie auf OK.
■ Geben Sie unter Bemaßungen für b 600 mm ein.
■ Geben Sie unter Bemaßungen für h 800 mm ein.
■ Klicken Sie auf Anwenden und dann zweimal auf OK.
Platzieren Sie die neue Stütze:
24 Wählen Sie in der Typenwahl den EintragConcrete-Rectangular-Column 600 x 800 mm.
25 Platzieren Sie an jedem der folgenden Rasterpunkte eine Stütze:
■ K3
■ J5, K5
12 | Kapitel 1 Erste Schritte mit Autodesk Revit

■ J7, K7
Drücken Sie die Leertaste, um die Stütze in die gewünschte Lagezu drehen.
26 Klicken Sie mit der rechten Maustaste auf die Stütze an J3, undwählen Sie den Befehl Alle Exemplare auswählen.
27 Klicken Sie in der Optionsleiste auf .
28 Im Dialogfeld Elementeigenschaften gehen Sie wie folgt vor:
■ Geben Sie unter Abhängigkeiten 0 mm für Basisversatz undOberer Versatz ein.
■ Geben Sie unter Abhängigkeiten Foundation für Basisebeneund Level 1M für Oberste Ebene ein.
■ Klicken Sie auf OK.
Klicken Sie im folgenden Bild auf die Wiedergabeschaltfläche,um die Animation für diese Übung abzuspielen.
29 Fahren Sie mit der nächsten Übung, Hinzufügen vonScheibenwänden auf Seite 13, fort.
Hinzufügen von Scheibenwänden
In dieser Übung fügen Sie vier Scheibenwände hinzu, die die Liftschächte undTreppenhäuse bilden.
Erstellen Sie eine neue Betonwand:
1 Doppelklicken Sie im Projektbrowser unter Tragwerkspläne aufLevel 1.
2 Klicken Sie im Werkzeugkasten Ansichten auf , und zeichnenSie ein Zoom-Auswahlrechteck um die Mitte des Tragwerks.
Hinzufügen von Scheibenwänden | 13

3 Wenn die Verknüpfung Modellieren der Entwurfsleiste nicht aktivist, klicken Sie mit der rechten Maustaste auf die Entwurfsleisteund wählen Modellieren.
4 Klicken Sie in der Entwurfsleiste unter der VerknüpfungModellieren auf Wand.
5 Wählen Sie in der Typenwahl den Eintrag Basiswand : Generic200mm.
6 Zeichnen Sie mithilfe der importierten Zeichnung die Umrisseder Liftschächte und Treppenhäuser nach (siehe Abbildung).
7 Klicken Sie in der Entwurfsleiste auf Ändern.
8 Wählen Sie die Wand.
9 Klicken Sie in der Optionsleiste auf .
10 Klicken Sie im Dialogfeld Elementeigenschaften aufBearbeiten/Neu.
11 Im Dialogfeld Typeneigenschaften gehen Sie wie folgt vor:
■ Klicken Sie auf Umbenennen.
14 | Kapitel 1 Erste Schritte mit Autodesk Revit

■ Geben Sie im Dialogfeld Umbenennen unter Neu 450 mm ein,und klicken Sie auf OK.
■ Klicken Sie unter Tragwerk bei Wert auf Bearbeiten.
■ Klicken Sie im Dialogfeld Baugruppe bearbeiten auf den Wertfür Layer 2 Thickness, geben Sie 450 mm ein, und klicken Sieauf OK.
■ Klicken Sie auf Anwenden und dann auf OK.
12 Klicken Sie im Dialogfeld Elementeigenschaften auf OK.
13 Wählen Sie eine der Wände aus, drücken Sie Strg, und wählen Siedie übrigen Wände.
14 Klicken Sie in der Optionsleiste auf .
15 Im Dialogfeld Elementeigenschaften gehen Sie unterAbhängigkeiten wie folgt vor:
■ Wählen Sie unter Basisabhängigkeit den Eintrag Foundation.
■ Geben Sie bei Basisversatz 0.0 mm ein.
■ Wählen Sie für Obere Abhängigkeit den Eintrag Bis Ebene: 4.
■ Klicken Sie auf OK.
Klicken Sie im folgenden Bild auf die Wiedergabeschaltfläche,um die Animation für diese Übung abzuspielen.
16 Fahren Sie mit der nächsten Übung, Hinzufügen eineshorizontalen Rahmens auf Seite 15, fort.
Hinzufügen eines horizontalen Rahmens
In dieser Übung erstellen Sie einen Rahmen um Level 1M, indem Siehorizontale Balken hinzufügen.
Fügen Sie Balken in Level 1M ein:
1 Doppelklicken Sie im Projektbrowser unter Tragwerkspläne aufLevel 1M.
2 Klicken Sie in der Entwurfsleiste unter der VerknüpfungModellieren auf die Option Balken.
Hinzufügen eines horizontalen Rahmens | 15

3 Wählen Sie in der Typenwahl den Eintrag Concrete-RectangularBeam 300 x 600 mm.
4 Wählen Sie einen Stützenmittelpunkt aus, und zeichnen Sie einenBalken zwischen den Stützen. Rahmen Sie dann die weiterenBereiche mit Betonbalken ein (siehe Abbildung).
5 Drücken Sie zweimal die Esc-Taste, um das Hinzufügen von Balkenzu beenden.
Fügen Sie ein Balkensystem hinzu:
6 Klicken Sie in der Entwurfsleiste unter der VerknüpfungModellieren auf Balkensystem.
7 Klicken Sie in der Optionsleiste auf .
8 Im Dialogfeld Elementeigenschaften gehen Sie wie folgt vor:
■ Wählen Sie unter Layout-Regel die Option Festgelegte Anzahl.
■ Geben Sie unter Anzahl Zeilen 3 ein.
■ Wählen Sie unter Balkentyp den Eintrag Concrete-RectangularBeam 300 x 600 mm.
■ Klicken Sie auf OK.
9 Wählen Sie den Balken im linken oberen Abschnitt aus (sieheAbbildung).
16 | Kapitel 1 Erste Schritte mit Autodesk Revit

ANMERKUNG Die gepunkteten Linien deuten die Richtung desBalkensystems an. Die Längsachse der Tragwerksteile im Balkensystemwird parallel zu diesen Linien verlaufen.
10 Klicken Sie, um das Balkensystem einzufügen.
11 Fügen Sie auf dieselbe Weise Balkensysteme in drei weiterenBereichen ein (siehe Abbildung).
Klicken Sie im folgenden Bild auf die Wiedergabeschaltfläche,um die Animation für diese Übung abzuspielen.
12 Fahren Sie mit der nächsten Übung, Hinzufügen von Platten undStützen auf Seite 18, fort.
Hinzufügen eines horizontalen Rahmens | 17

Hinzufügen von Platten und Stützen
In dieser Übung fügen Sie Betonplatten und Stützen in die restlichen Ebenendes Tragwerks ein.
1 Fügen Sie Platten in Level 1M ein:
■ Doppelklicken Sie im Projektbrowser unter Tragwerkspläneauf Level 1M.
■ Klicken Sie in der Entwurfsleiste unter der VerknüpfungModellieren auf die Option Platte.
■ Klicken Sie in der Entwurfsleiste auf die OptionGeschossdeckeneigenschaften.
■ Wählen Sie im Dialogfeld ElementeigenschaftenConcrete-Commercial 362 mm als Typ, und klicken Sie aufOK.
■ Klicken Sie in der Entwurfsleiste auf Linien.
■ Skizzieren Sie Linien um den Umfang des Gebäudes (sieheAbbildung).
■ Klicken Sie in der Entwurfsleiste auf Skizze fertig stellen.
18 | Kapitel 1 Erste Schritte mit Autodesk Revit

2 Fügen Sie auf dieselbe Weise eine weitere Platte in Level 1M ein(siehe Abbildung).
3 Kopieren Sie die Stützen von Level 1M in Level 2M.
■ Doppelklicken Sie im Projektbrowser unter Tragwerkspläneauf Level 1M.
■ Klicken Sie mit der rechten Maustaste auf die Stütze anRasterpunkt B1, und wählen Sie den Befehl Alle Exemplareauswählen.
■ Wählen Sie Bearbeiten ➤ In Zwischenablage kopieren.
■ Wählen Sie Bearbeiten ➤ Ausrichtung einfügen ➤ Ebenenauswählen nach Name.
■ Wählen Sie im Dialogfeld Ebenen auswählen Level 2M aus,und klicken Sie auf OK.
■ Klicken Sie in der Optionsleiste auf .
■ Wählen Sie im Dialogfeld Elementeigenschaften unterAbhängigkeiten als Basisebene Level 1M und als Oberste EbeneLevel 2M , geben Sie für Basisversatz 0 mm ein, und klickenSie auf OK.
■ Kopieren Sie auf dieselbe Weise alle Exemplare der Stützen,die sich an Rasterpunkt J3 befinden.
■ Klicken Sie in der Entwurfsleiste auf Ändern.
4 Kopieren Sie die Platten von Level 1M in Level 2M.
■ Doppelklicken Sie im Projektbrowser unter Tragwerkspläneauf Level 1M.
■ Klicken Sie auf eine der Platten auf Level 1M, halten Sie Strggedrückt, und wählen Sie die restlichen Platten aus.
Hinzufügen von Platten und Stützen | 19

■ Wählen Sie Bearbeiten ➤ In Zwischenablage kopieren.
■ Wählen Sie Bearbeiten ➤ Ausrichtung einfügen ➤ Ebenenauswählen nach Name.
■ Wählen Sie im Dialogfeld Ebenen auswählen Level 2M aus,und klicken Sie auf OK.
5 Erweitern Sie die Stützen auf Level 4.
■ Doppelklicken Sie im Projektbrowser unter Tragwerkspläneauf Level 2M.
■ Ziehen Sie einen Auswahlrahmen um alle Tragwerkselemente,wie hier gezeigt.
■ Klicken Sie in der Optionsleiste auf .
■ Klicken Sie im Dialogfeld Filter auf Keine markieren, wählenSie Tragende Stützen, und klicken Sie auf OK.
■ Wählen Sie Bearbeiten ➤ In Zwischenablage kopieren.
20 | Kapitel 1 Erste Schritte mit Autodesk Revit

■ Wählen Sie Bearbeiten ➤ Ausrichtung einfügen ➤ Ebenenauswählen nach Name.
■ Wählen Sie im Dialogfeld Ebenen auswählen Level 4 aus, undklicken Sie auf OK.
■ Doppelklicken Sie im Projektbrowser unter Tragwerkspläneauf Level 4.
■ Klicken Sie in der Optionsleiste auf .
■ Wählen Sie im Dialogfeld Elementeigenschaften unterAbhängigkeiten als Basisebene Level 2M und als Oberste EbeneLevel 4, geben Sie für Basisversatz 0,0 mm ein, und klicken Sieauf OK.
6 Erstellen Sie eine Platte auf Level 4:
■ Doppelklicken Sie im Projektbrowser unter Tragwerkspläneauf Level 4.
■ Klicken Sie in der Entwurfsleiste unter der VerknüpfungModellieren auf die Option Platte.
■ Klicken Sie in der Entwurfsleiste des Skizziermodus aufGeschossdeckeneigenschaften.
■ Wählen Sie im Dialogfeld ElementeigenschaftenConcrete-Commercial 362 mm als Typ, und klicken Sie aufOK.
■ Klicken Sie in der Entwurfsleiste auf Linien.
■ Skizzieren Sie zuerst Linien entlang der Außenseite desGebäudes, wobei Sie die Modelllinien der Stützen (ganz außen)als Fangpunkte verwenden, und dann an den Balken entlang(siehe Abbildung).
Hinzufügen von Platten und Stützen | 21

■ Klicken Sie in der Entwurfsleiste auf Skizze fertig stellen.Klicken Sie im Revit-Dialogfeld auf Nein, wenn Sie gefragtwerden, ob die Scheibenwände mit der Unterseite der Platteverbunden werden sollen.
7 Fügen Sie eine Schachtöffnung in Level 4 ein:
■ Doppelklicken Sie im Projektbrowser unter Tragwerkspläneauf Level 4.
■ Klicken Sie in der Entwurfsleiste unter der VerknüpfungModellieren auf die Option Öffnung ➤ Öffnung über Fläche.
■ Wählen Sie die Platte aus.
■ Skizzieren Sie Linien entlang der Außenfläche derScheibenwände (siehe Abbildung).
22 | Kapitel 1 Erste Schritte mit Autodesk Revit

■ Klicken Sie in der Entwurfsleiste auf Skizze fertig stellen.
8 Erweitern Sie das Tragwerk auf Level 5:
■ Doppelklicken Sie im Projektbrowser unter Tragwerkspläneauf Level 4.
■ Ziehen Sie einen Auswahlrahmen um alle Tragwerkselemente.
■ Klicken Sie in der Optionsleiste auf .
■ Klicken Sie im Dialogfeld Filter auf Keine markieren.
■ Wählen Sie im Dialogfeld Filter die Optionen Geschossdecken,Geschossdeckenöffnungsschnitt und Tragende Stützen, undklicken Sie auf OK.
■ Wählen Sie Bearbeiten ➤ In Zwischenablage kopieren.
■ Wählen Sie Bearbeiten ➤ Ausrichtung einfügen ➤ Ebenenauswählen nach Name.
■ Wählen Sie im Dialogfeld Ebenen auswählen Level 5 aus, undklicken Sie auf OK.
Hinzufügen von Platten und Stützen | 23

■ Doppelklicken Sie im Projektbrowser unter Tragwerkspläneauf Level 5.
■ Klicken Sie in der Optionsleiste auf .
■ Klicken Sie im Dialogfeld Filter auf Keine markieren.
■ Wählen Sie im Dialogfeld Filter Tragende Stützen aus, undklicken Sie auf OK.
■ Klicken Sie in der Optionsleiste auf .
■ Wählen Sie im Dialogfeld Elementeigenschaften unterAbhängigkeiten als Basisebene Level 4 und als Oberste EbeneLevel 5, geben Sie für Basisversatz 0 mm ein, und klicken Sieauf OK.
9 Erweitern Sie das Tragwerk auf Level 11:
■ Doppelklicken Sie im Projektbrowser unter Tragwerkspläneauf Level 5.
■ Ziehen Sie einen Auswahlrahmen um alle Tragwerkselemente.
■ Wählen Sie Bearbeiten ➤ In Zwischenablage kopieren.
■ Wählen Sie Bearbeiten ➤ Ausrichtung einfügen ➤ Ebenenauswählen nach Name.
■ Wählen Sie im Dialogfeld Ebenen auswählen Level 6 bis 11aus, und klicken Sie auf OK.
10 Erweitern Sie die Scheibenwand auf Level 11:
■ Doppelklicken Sie im Projektbrowser unter Tragwerkspläneauf Level 4.
■ Wählen Sie alle 4 Scheibenwände aus.
■ Klicken Sie in der Optionsleiste auf .
■ Wählen Sie im Dialogfeld Elementeigenschaften unterAbhängigkeiten als Obere Abhängigkeit Level: Level 11, undklicken Sie auf OK.
24 | Kapitel 1 Erste Schritte mit Autodesk Revit

11 Legen Sie den Höhenversatz von der Beton-Geschossdecke fest:
■ Doppelklicken Sie im Projektbrowser unter Tragwerkspläneauf Level 11.
■ Wählen Sie die Beton-Geschossdecke aus.
■ Klicken Sie in der Optionsleiste auf .
■ Geben Sie im Dialogfeld Elementeigenschaften unterAbhängigkeiten 150 mm als Höhenversatz von Ebene ein, undklicken Sie auf OK.
12 Fahren Sie mit der nächsten Übung, Hinzufügen isolierterFundamente auf Seite 25, fort.
Hinzufügen isolierter Fundamente
In dieser Übung fügen Sie isolierte Fundamente an Stützenpositionen hinzu.
Platzieren Sie isolierte Fundamente unter jeder Stütze:
1 Doppelklicken Sie im Projektbrowser unter Tragwerkspläne aufFoundation.
2 Klicken Sie in der Entwurfsleiste unter der VerknüpfungModellieren auf Fundament, und wählen Sie Isoliert.
3 Wählen Sie in der Typenwahl den Eintrag Footing-Rectangular:1800 x 1200 x 450 mm.
4 Platzieren Sie ein Fundament, indem Sie den Mittelpunkt einerder Stützen fangen.
5 Klicken Sie in der Entwurfsleiste auf Ändern.
6 Wählen Sie das Fundament aus.
7 Klicken Sie in der Optionsleiste auf .
8 Klicken Sie im Dialogfeld Elementeigenschaften aufBearbeiten/Neu.
9 Im Dialogfeld Typeneigenschaften gehen Sie wie folgt vor:
■ Klicken Sie auf Umbenennen, und geben Sie im DialogfeldUmbenennen unter Neu 3000 x 3000 x 600 mm ein, undklicken Sie auf OK.
Hinzufügen isolierter Fundamente | 25

■ Geben Sie unter Bemaßungen für Breite und Länge 3000 mmein.
■ Geben Sie unter Bemaßungen für Stärke 600 mm ein.
■ Klicken Sie auf Anwenden und dann auf OK.
10 Klicken Sie im Dialogfeld Elementeigenschaften auf OK.
11 Fangen Sie die Mittelpunkte der restlichen Spalten, und klickenSie, um die isolierten Fundamente an den gezeigten Positionenzu platzieren.
Platzieren Sie ein Fundament unter einem Liftschacht:
12 Doppelklicken Sie im Projektbrowser unter Tragwerkspläne aufFoundation.
13 Klicken Sie in der Entwurfsleiste unter der VerknüpfungModellieren auf Fundament ➤ Platte.
Der Skizziermodus wird aktiviert.
14 Klicken Sie in der Entwurfsleiste auf die OptionGeschossdeckeneigenschaften.
26 | Kapitel 1 Erste Schritte mit Autodesk Revit

15 Klicken Sie im Dialogfeld Elementeigenschaften aufBearbeiten/Neu.
16 Im Dialogfeld Typeneigenschaften gehen Sie wie folgt vor:
■ Klicken Sie auf Umbenennen.
■ Geben Sie im Dialogfeld Umbenennen unter Neu 900 mmFloor Slab ein, und klicken Sie auf OK.
■ Klicken Sie unter Konstruktion bei Tragwerk auf Bearbeiten.
■ Geben Sie unter Stärke für Level 2 900 mm ein.
■ Klicken Sie auf OK.
■ Klicken Sie im Dialogfeld Typeneigenschaften auf OK.
17 Klicken Sie im Dialogfeld Elementeigenschaften auf OK.
18 Klicken Sie in der Entwurfsleiste auf Linien.
19 Skizzieren Sie die Platte ähnlich wie in der Abbildung.
20 Klicken Sie in der Entwurfsleiste auf Skizze fertig stellen.
Hinzufügen isolierter Fundamente | 27

Zeigen Sie das Tragwerk in 3D an:
21 Klicken Sie im Werkzeugkasten Ansicht auf .
22 Wählen Sie in den Steuerelementen für Ansichten fürModellgrafikstil die Option Schattierung mit Kanten.
23 Klicken Sie mit der rechten Maustaste auf eine leere Stelle imZeichenbereich, und wählen Sie Zoom anpassen.
24 Klicken Sie auf den ViewCube, um das Modell zu drehen, bis eswie in der Abbildung angezeigt wird.
25 Fahren Sie mit der nächsten Übung, Anzeigen des analytischenModells auf Seite 28, fort.
Anzeigen des analytischen Modells
In dieser Übung zeigen Sie das analytische Modell an und fügen einerBetonplatte eine Totlast hinzu.
28 | Kapitel 1 Erste Schritte mit Autodesk Revit

Zeigen Sie das analytische Modell an:
1 Erweitern Sie im Projektbrowser 3D-Ansichten, und doppelklickenSie auf View 1 - Analytical.
2 Gehen Sie in den Steuerelementen für Ansichten wie folgt vor:
■ Wählen Sie für Detaillierungsgrad die Option Fein.
■ Wählen Sie für Modellgrafikstil die Option Drahtmodell.
3 Klicken Sie im Werkzeugkasten Ansichten auf , und zeichnenSie ein Zoom-Auswahlrechteck um das Balkensystem auf Level1M.
Tragwerkselemente in der analytischen Ansicht werden in denfolgenden Farben angezeigt: Braun für Platten, Blau für Stützenund Orange für Balken.
4 Wählen Sie einen der Balken aus.
5 Klicken Sie in der Optionsleiste auf .
6 Scrollen Sie im Dialogfeld Elementeigenschaften zum ParameterAnalytisches Modell.
Anzeigen des analytischen Modells | 29

Die Standardeinstellung für Vertikale Projektion ist AutomatischeErkennung.
7 Klicken Sie auf OK.
Fügen Sie eine Totlast zur Platte auf Level 11 hinzu:
8 Erweitern Sie im Projektbrowser 3D-Ansichten, und doppelklickenSie auf View 1 - Analytical.
9 Wählen Sie Ansicht ➤ Sichtbarkeit/Grafiken.
10 Klicken Sie im Dialogfeld Überschreibungen Sichtbarkeit/Grafikenauf die Registerkarte Modellkategorien, wählen Sie unterSichtbarkeit die Optionen Traglastfälle und Traglasten, und klickenSie auf OK.
11 Klicken Sie in der Entwurfsleiste unter der VerknüpfungModellieren auf die Option Lasten.
12 Klicken Sie in der Optionsleiste auf .
ANMERKUNG Achten Sie darauf, die Option ElementbezogeneFlächenlast zu aktivieren. Verwenden Sie die QuickInfos, um mitSicherheit die richtige Option zu wählen.
13 Wählen Sie in der Typenwahl Area Loads: Area Load 1.
14 Wählen Sie den Plattenumfang auf Level 11 aus.
15 Erweitern Sie im Projektbrowser zuerst Ansichten (all) und dannTragwerkspläne, und doppelklicken Sie auf Level 11.
30 | Kapitel 1 Erste Schritte mit Autodesk Revit

16 Klicken Sie in der Entwurfsleiste auf Ändern, um das WerkzeugLasten zu beenden.
17 Klicken Sie mit der rechten Maustaste auf die Last, und wählenSie Elementeigenschaften.
18 Geben Sie im Dialogfeld Elementeigenschaften für den ParameterFz 1 -1.40 kN/m2 ein, und klicken Sie auf OK.
19 Klicken Sie in der Entwurfsleiste auf Ändern.
20 Klicken Sie im Werkzeugkasten Ansicht auf , um dieStandard-3D-Ansicht der Flächenlast anzuzeigen.
Anzeigen des analytischen Modells | 31

21 Fahren Sie mit der nächsten Übung, Erstellen von Plänen undHinzufügen von Ansichten auf Seite 32, fort.
Erstellen von Plänen und Hinzufügen von Ansichten
In dieser Übung platzieren Sie eine Ansicht, eine Draufsicht und eine3D-Ansicht auf einem Plan.
Erstellen Sie einen Plans und fügen Sie Ansichten ein:
1 Wählen Sie Ansicht ➤ Neu ➤ Plan.
2 Wählen Sie im Dialogfeld Plankopf auswählen A1 Metric, undklicken Sie auf OK.
3 Erweitern Sie im Projektbrowser den Eintrag Pläne, klicken Siemit der rechten Maustaste auf den Plan S-1-Unnamed, und wählenSie Umbenennen.
4 Gehen Sie im Dialogfeld Umbenennen wie folgt vor:
■ Geben Sie unter Nummer S-1 ein.
■ Geben Sie unter Name Plans and Elevations ein.
■ Klicken Sie auf OK.
5 Fügen Sie eine Draufsicht in den Plan ein:
■ Klicken Sie im Projektbrowser unter Pläne auf S-1, Plans andElevations.
■ Klicken Sie in der Entwurfsleiste unter der VerknüpfungAnsicht auf die Option Ansicht hinzufügen.
■ Wählen Sie im Dialogfeld Ansichten die Option Tragwerksplan:Level 1M, und klicken Sie auf Ansicht zu Plan hinzufügen.
■ Klicken Sie links oben in den Plan, um die Ansicht einzufügen.
■ Ziehen Sie die Ansicht an die gewünschte Position im Plan.
■ Passen Sie die Länge der Titelzeile an, indem Sie einSteuerelement am Ende so ziehen, dass die Zeile unter dieAnsicht passt.
6 Fügen Sie eine Ansicht in den Plan ein:
■ Klicken Sie in der Entwurfsleiste unter der VerknüpfungAnsicht auf die Option Ansicht hinzufügen.
32 | Kapitel 1 Erste Schritte mit Autodesk Revit

■ Wählen Sie im Dialogfeld Ansichten die Option Elevation:North, und klicken Sie auf Ansicht zu Plan hinzufügen.
■ Klicken Sie rechts unten in den Plan, um die Ansichteinzufügen.
■ Ziehen Sie die Ansicht an die gewünschte Position im Plan.
■ Passen Sie die Länge der Titelzeile an, indem Sie einSteuerelement am Ende so ziehen, dass die Zeile unter dieAnsicht passt.
7 Fügen Sie eine 3D-Ansicht in den Plan ein:
■ Klicken Sie in der Entwurfsleiste unter der VerknüpfungAnsicht auf die Option Ansicht hinzufügen.
■ Wählen Sie im Dialogfeld Ansichten die Option 3D-Ansicht:3D, und klicken Sie auf Ansicht zu Plan hinzufügen.
■ Klicken Sie rechts oben in den Plan, um die Ansichteinzufügen.
■ Klicken Sie mit der rechten Maustaste auf diese Ansicht, undwählen Sie Elementeigenschaften.
■ Geben Sie im Dialogfeld Elementeigenschaften 1:200 alsAnsichtsmaßstab ein, und klicken Sie auf OK.
■ Ziehen Sie die Ansicht an die gewünschte Position im Plan(siehe Abbildung)
Erstellen von Plänen und Hinzufügen von Ansichten | 33

.
■ Passen Sie die Länge der Titelzeile an, indem Sie einSteuerelement am Ende so ziehen, dass die Zeile unter dieAnsicht passt.
Planansichten werden automatisch aktualisiert, wenn Sie dasModell bearbeiten.
8 Fahren Sie mit der nächsten Einheit, Erstellen einesTragwerksmodells (Stahl) auf Seite 34, fort.
Erstellen eines Tragwerksmodells (Stahl)In dieser Einheit importieren Sie einen AutoCAD-Architekturplan, der als Basisfür das Modell dient. Anschließend erstellen Sie das Tragwerksmodell mit denin Revit Structure verfügbaren Werkzeugen. Als Erstes fügen Sie Stützenzwischen Ground Level und Level 2 hinzu. Anschließend kopieren Sie Stützenmithilfe des Befehls Aus Zwischenablage einfügen, um das Tragwerk für andereEbenen zu erstellen. Außerdem wird das Verspleißen von Stützen gezeigt.Nachdem Sie die Stützen kopiert haben, fügen Sie einem Bereich auf Level 2einen horizontalen Rahmen hinzu und kopieren diesen auf andere Ebenen.
34 | Kapitel 1 Erste Schritte mit Autodesk Revit

Importieren einer AutoCAD-Zeichnungsdatei
In dieser Übung lernen Sie, wie sie eine AutoCAD-Zeichnung in das Projektimportieren. Sie importieren die Zeichnung von Level 2 als Hintergrund.
Übungsdatei
■ Wählen Sie Datei ➤ Öffnen.
■ Klicken Sie auf der linken Seite des Dialogfelds Öffnen auf das SymbolTraining Files.
■ Öffnen Sie die Datei m_rst_gsg.rvt im Ordner Metric.
Importieren der Zeichnung
1 Erweitern Sie im Projektbrowser zuerst Ansichten (all) und dannTragwerkspläne, und doppelklicken Sie auf Level 2.
2 Wählen Sie Menü Datei ➤ Import/Verknüpfung ➤ CAD-Formate
3 Im Dialogfeld Import/Verknüpfung:
■ Klicken Sie links auf das Symbol Training Files, und wählenSie die Datei m_rst_gsg_Level2.dwg im Ordner Metric.
■ Wählen Sie Nur aktuelle Ansicht.
ANMERKUNG Indem Sie Nur aktuelle Ansicht aktivieren,verhindern Sie dass die DWG-Datei auch in allen anderenAnsichten angezeigt wird.
■ Wählen Sie für Farbe: die Option Schwarz-Weiß.
■ Wählen Sie für Positionierung: die Option Auto -Mitte-zu-Mitte.
■ Klicken Sie auf Öffnen.Die Umrisse der äußeren Fassade, die Treppen, die Symbolefür Aufzugsöffnungen und die wichtigsten Innenwände undTüren werden in der Ansicht angezeigt.
4 Wählen Sie Ansicht ➤ Sichtbarkeit/Grafiken.
5 Wählen Sie im Dialogfeld Sichtbarkeit/Grafiken die RegisterkarteImportierte Kategorien.
6 Wählen Sie für m_rst_gsg_Level2.dwg die Option Halbton, undklicken Sie auf OK.
Importieren einer AutoCAD-Zeichnungsdatei | 35

Die importierte Zeichnungsdatei wird in Halbtönen angezeigt undkann als Hintergrund für die Platzierung von Rasterlinien undStützen verwendet werden.
7 Fahren Sie mit der nächsten Übung, Hinzufügen von Rasterlinienauf Seite 36, fort.
Hinzufügen von Rasterlinien
In dieser Übung wird die Halbton-Zeichnungsdatei als Hintergrund zumPlatzieren von Rasterlinien genutzt.
Hinzufügen von Rasterlinien mithilfe der importierten Zeichnung
1 Klicken Sie in der Entwurfsleiste unter der Verknüpfung Zeichnenauf Raster.
2 Klicken Sie in der Optionsleiste auf .
3 Klicken Sie im Werkzeugkasten Ansicht auf , und vergrößernSie die erste vertikale Rasterlinie links.
4 Wählen Sie die linke vertikale Rasterlinie aus.
Indem Sie alle Rasterlinien in der verknüpften Zeichnungnacheinander auswählen, erstellen Sie neue Rasterlinien in IhremRevit Structure-Modell.
5 Klicken Sie auf den Wert in der Rasterbeschriftung, und geben SieA ein.
Neue Rasterlinien werden in alphabetischer Reihenfolgebeschriftet.
6 Wählen Sie die nächste vertikale Rasterlinie (neben der RasterlinieA) aus. Sie sehen, dass sie in B umbenannt wurde.
7 Wählen Sie die übrigen vertikalen Rasterlinien nacheinander vonlinks nach rechts aus. Vergrößern bzw. verkleinern Sie dieDarstellung nach Bedarf.
ANMERKUNG Ändern Sie den Wert von Rasterlinie I in J. Die letztehorizontale Rasterlinie ist K.
8 Wählen Sie die erste horizontale Rasterlinie aus.
36 | Kapitel 1 Erste Schritte mit Autodesk Revit

9 Klicken Sie auf den Wert in der Rasterbeschriftung, und geben Sie1 ein.
10 Wählen Sie die übrigen horizontalen Rasterlinien nacheinanderaus.
Die letzte horizontale Rasterlinie erhält den Wert 5.
Klicken Sie im folgenden Bild auf die Wiedergabeschaltfläche,um die Animation für diese Übung abzuspielen.
11 Fahren Sie mit der nächsten Übung, Einfügen von Stützen aufSeite 37, fort.
Einfügen von Stützen
In dieser Übung laden Sie einen neuen Stützentyp aus der RevitStructure-Bibliothek und fügen an den Schnittpunkten der Rasterlinien Stützenein. Diese Stützen reichen von einer bestimmten Höhe bis zu einerVerspleißungshöhe knapp oberhalb von Level 2.
Einstellen der Ebene
1 Doppelklicken Sie im Projektbrowser auf Level 2.
ANMERKUNG Im Modell sind bereits einige Tragwerksstützenvorhanden. Sie befinden sich außerhalb des Rasters an den Positionenvon Architekturstützen.
2 Geben Sie auf der Tastatur ZF ein.
Einfügen von Stützen | 37

Dies ist der Tastaturkurzbefehl für Zoom anpassen.
Platzieren von Stützen an Rasterschnittpunkten
3 Wenn die Verknüpfung Modellieren der Entwurfsleiste nicht aktivist, klicken Sie mit der rechten Maustaste auf die Entwurfsleisteund wählen Modellieren.
4 Klicken Sie in der Entwurfsleiste unter der VerknüpfungModellieren auf Stütze.
5 Wählen Sie in der Typenwahl W-Wide Flange-Column:W250x38.5.
6 Klicken Sie in der Optionsleiste auf .
ANMERKUNG Wenn Sie Stützen mithilfe des WerkzeugsRasterverschneidung platzieren, fügt Revit Structure sie so ein, dassihr oberes Ende auf der aktuellen Ebene, ihr unteres auf der Ebenedarunter zu liegen kommt.
7 Halten Sie die Strg-Taste gedrückt, und wählen Sie alle Rasterlinienaus.
8 Klicken Sie in der Optionsleiste auf Fertig stellen.
38 | Kapitel 1 Erste Schritte mit Autodesk Revit

9 Drücken Sie einmal die Esc-Taste, um die Platzierung der Stützenzu beenden.
An den Schnittpunkten der Rasterlinien wurden Stützen eingefügt.An Rasterschnittpunkten, die außerhalb der Konstruktion liegen,befinden sich einige überzählige Stützen.
10 Wählen Sie die außerhalb der Grundfläche des Gebäudeseingefügten Stützen aus, und drücken Sie Entf.
Angeben des oberen und unteren Endes von Stützenansichten und Verspleißen
11 Wählen Sie eine der eben hinzugefügten Stützen aus, klicken Siemit der rechten Maustaste darauf, und wählen Sie Alle Exemplareauswählen.
12 Klicken Sie in der Optionsleiste auf .
13 Nehmen Sie im Dialogfeld Elementeigenschaften folgendeEinstellungen vor:
■ Geben Sie unter Abhängigkeiten 600 mm als Basisversatz ein.
■ Geben Sie unter Abhängigkeiten 600 mm als oberen Versatzein.
■ Klicken Sie auf OK.
14 Fahren Sie mit der nächsten Übung, Hinzufügen neuer Ebenenauf Seite 39, fort.
Hinzufügen neuer Ebenen
In dieser Übung fügen Sie dem Tragwerk Ebenen hinzu.
Erstellen neuer Ebenen
1 Doppelklicken Sie im Projektbrowser auf South Elevation, umdiese Ansicht als aktuelle Ansicht zu öffnen.
2 Klicken Sie im Werkzeugkasten Ansicht auf , und vergrößernSie die Darstellung der Ebenen.
3 Klicken Sie in der Entwurfsleiste unter der Verknüpfung Zeichnenauf Ebene.
Hinzufügen neuer Ebenen | 39

4 Zeichnen Sie eine neue Ebene:
■ Beginnen Sie mit dem Zeichnen der Ebenenlinie oberhalb vonLevel 2.
■ Richten Sie ihren Endpunkt an den Ebenenlinien derbestehenden Ansichten aus.
Diese neue Ebene erhält automatisch den Namen Level 3. Darüberhinaus wird automatisch eine neue Tragwerksplanansicht mitdemselben Namen erstellt.
5 Wählen Sie die temporäre vertikale Bemaßung aus, und geben Sie3000 mm als Höhe für die Ebene an.
6 Drücken Sie die Esc-Taste, um den Befehl Ebene zu beenden.
7 Erstellen Sie auf dieselbe Weise eine weitere Ebene (Level 4) mitder Höhe 9000 mm.
Kopieren der Stützen auf neue Ebenen
8 Doppelklicken Sie im Projektbrowser unter Tragwerkspläne aufLevel 2.
Sie kopieren zuerst die Stützen an den Rasterschnittpunkten unddann die Stützen, die sich nicht an Rasterschnittpunkten befinden,auf neue Ebenen. Dies ist erforderlich, da diese Stützengruppenunterschiedliche Stützentypen enthalten.
9 Klicken Sie mit der rechten Maustaste auf eine Stütze an einemRasterschnittpunkt, und wählen Sie Alle Exemplare auswählen.
10 Wählen Sie Bearbeiten ➤ In Zwischenablage kopieren.
11 Wählen Sie Bearbeiten ➤ Ausrichtung einfügen ➤ Ebenenauswählen nach Name.
12 Halten Sie die Umschalttaste gedrückt, und wählen Sie imDialogfeld Ebenen auswählen die Ebenen Level 3 und Level 4.
13 Klicken Sie mit der rechten Maustaste auf eine Stütze, die sichnicht an einem Rasterschnittpunkt befindet, und wählen Sie AlleExemplare auswählen.
14 Wählen Sie Bearbeiten ➤ In Zwischenablage kopieren.
15 Wählen Sie Bearbeiten ➤ Ausrichtung einfügen ➤ Ebenenauswählen nach Name.
16 Halten Sie die Umschalttaste gedrückt, und wählen Sie imDialogfeld Ebenen auswählen die Ebenen Level 3 und Level 4.
17 Klicken Sie auf OK.
40 | Kapitel 1 Erste Schritte mit Autodesk Revit

18 Doppelklicken Sie im Projektbrowser unter Ansichten auf SouthElevation.
19 Wählen Sie die Rasterlinie K aus, und ziehen Sie alleRasterbeschriftungen nach oben, bis sie höher liegen als Level 4.
Klicken Sie im folgenden Bild auf die Wiedergabeschaltfläche,um die Animation für diese Übung abzuspielen.
20 Fahren Sie mit der nächsten Übung, Hinzufügen eineshorizontalen Rahmens auf Seite 41, fort.
Hinzufügen eines horizontalen Rahmens
In dieser Übung versehen Sie vier Abschnitte von Level 2 mit einem Rahmen,indem Sie horizontale Elemente und eine Stahldecke hinzufügen.
Wählen des Tragwerks in der Typenwahl
1 Doppelklicken Sie im Projektbrowser unter Tragwerkspläne aufLevel 2.
2 Klicken Sie in der Entwurfsleiste unter der VerknüpfungModellieren auf die Option Balken.
3 Wählen Sie in der Typenwahl UB-Universal Beam:356x171x51UB.
4 Geben Sie auf der Tastatur ZF ein.
Dies ist der Tastaturkurzbefehl für Zoom anpassen.
5 Klicken Sie im Werkzeugkasten Ansicht auf , und zeichnenSie ein Zoom-Auswahlrechteck um den östlichen Teil desTragwerks, wie hier gezeigt.
Hinzufügen eines horizontalen Rahmens | 41

Verwenden des Werkzeugs Raster
6 Sie fügen einige der Balken mit dem Werkzeug Raster ein. Dieübrigen werden einzeln hinzugefügt.
Gehen Sie in der Optionsleiste wie folgt vor:
■ Geben Sie Level 2 für Ebene an.
■ Geben Sie Tragwerk für Verwendung ein.
■ Klicken Sie auf Raster.
7 Halten Sie die Strg-Taste gedrückt, und wählen Sie die RasterlinienH und J aus.
8 Klicken Sie in der Optionsleiste auf Fertig stellen.
Hinzufügen der übrigen Tragwerke zu den vier Abschnitten
9 Gehen Sie in der Optionsleiste wie folgt vor:
■ Geben Sie Level 2 an.
42 | Kapitel 1 Erste Schritte mit Autodesk Revit

■ Legen Sie für Verwendung den Wert Tragwerk fest.
10 Wählen Sie die Mitte einer Stütze aus, und verbinden Sie dieStützen mit Tragwerken, sodass ein Rahmen um dieRasterabschnitte entsteht.
11 Drücken Sie zweimal die Esc-Taste, um das Hinzufügen vonTragwerken zu beenden.
12 Löschen Sie die Tragwerke zwischen den RasterschnittpunktenH4 und H5 und zwischen J4 und J5.
Hinzufügen eines horizontalen Rahmens | 43

Festlegen der Oberkante für die Stahlelemente
13 Klicken Sie mit der rechten Maustaste auf ein Tragwerk, undwählen Sie Alle Exemplare auswählen.
14 Klicken Sie in der Optionsleiste auf .
15 Im Dialogfeld Elementeigenschaften gehen Sie wie folgt vor:
■ Wählen Sie unter Ausrichtung in z-Richtung die OptionSonstige.
■ Geben Sie unter Abhängigkeiten für z-Versatzwert -400mmein.
■ Klicken Sie auf OK.
Kopieren der Tragwerke auf höher liegende Ebenen
16 Wählen Sie Bearbeiten ➤ In Zwischenablage kopieren.
17 Wählen Sie Bearbeiten ➤ Ausrichtung einfügen ➤ Ebenenauswählen nach Name.
18 Wählen Sie im Dialogfeld Ebenen auswählen Level 3 und Level4 aus.
19 Klicken Sie auf OK.
20 Fahren Sie mit der nächsten Übung, Hinzufügen einesBalkensystems auf Seite 44, fort.
Hinzufügen eines Balkensystems
In dieser Übung fügen Sie dem Tragwerk ein Balkensystem hinzu.
Hinzufügen eines Balkensystems zu den beiden oberen Abschnitten
1 Doppelklicken Sie im Projektbrowser unter Tragwerkspläne aufLevel 2.
2 Klicken Sie in der Entwurfsleiste unter der VerknüpfungModellieren auf Balkensystem.
3 Klicken Sie in der Optionsleiste auf .
4 Im Dialogfeld Elementeigenschaften gehen Sie wie folgt vor:
■ Geben Sie unter Abhängigkeiten -400 mm als Höhe ein.
44 | Kapitel 1 Erste Schritte mit Autodesk Revit

■ Wählen Sie unter Layout-Regel die Option FestgelegteEntfernung.
■ Geben Sie unter Fester Abstand 1800 mm ein.
■ Wählen Sie unter Ausrichtung die Option Mitte.
■ Wählen Sie als Balkentyp UB-Universal Beam:254x102x28UB.
■ Klicken Sie auf OK.
5 Wählen Sie das Tragwerk im linken oberen Abschnitt, wie hiergezeigt.
ANMERKUNG Die gepunkteten Linien deuten die Richtung desBalkensystems an. Die Längsachse der Tragwerksteile im Balkensystemwird parallel zu diesen Linien verlaufen.
6 Klicken Sie, um das Balkensystem einzufügen.
7 Klicken Sie in der Optionsleiste auf .
8 Im Dialogfeld Elementeigenschaften gehen Sie wie folgt vor:
■ Geben Sie unter Abhängigkeiten -400 mm als Höhe ein.
■ Wählen Sie unter Layout-Regel die Option Festgelegte Anzahl.
■ Geben Sie unter Anzahl Zeilen den Wert 2 ein.
■ Wählen Sie als Balkentyp UB-Universal Beam:254x102x28UB.
■ Klicken Sie auf OK.
Hinzufügen eines Balkensystems | 45

9 Wählen Sie das Tragwerk im rechten oberen Abschnitt, wie hiergezeigt.
10 Klicken Sie, um das Balkensystem einzufügen.
11 Klicken Sie in der Optionsleiste auf .
12 Im Dialogfeld Elementeigenschaften gehen Sie wie folgt vor:
■ Geben Sie unter Abhängigkeiten -400 mm als Höhe ein.
■ Wählen Sie unter Layout-Regel die Option Festgelegte Anzahl.
■ Geben Sie unter Anzahl Zeilen den Wert 3 ein.
■ Wählen Sie als Balkentyp UB-Universal Beam:254x102x28UB.
■ Klicken Sie auf OK.
46 | Kapitel 1 Erste Schritte mit Autodesk Revit

13 Wählen Sie das obere Tragwerk im linken unteren Abschnitt, wiehier gezeigt.
14 Klicken Sie, um das Balkensystem einzufügen.
15 Wählen Sie das obere Tragwerk im rechten unteren Abschnitt,wie hier gezeigt.
16 Klicken Sie, um das Balkensystem einzufügen.
17 Drücken Sie die Esc-Taste.
18 Zeigen Sie mit der Maus auf eine Rasterlinie, an der sich einBalkensystem befindet, und drücken Sie mehrfach dieTabulatortaste, bis dieses hervorgehoben wird.
19 Klicken Sie mit der rechten Maustaste auf das Balkensystem, undwählen Sie Alle Exemplare auswählen.
20 Wählen Sie Bearbeiten ➤ In Zwischenablage kopieren.
Hinzufügen eines Balkensystems | 47

21 Wählen Sie Bearbeiten ➤ Ausrichtung einfügen ➤ Ebenenauswählen nach Name.
22 Wählen Sie im Dialogfeld Ebenen auswählen Level 3, halten Siedie Umschalttaste gedrückt, und wählen Sie Level 4.
23 Klicken Sie auf OK.
24 Doppelklicken Sie im Projektbrowser unter 3D-Ansichten auf EastSection - Perspective.
Klicken Sie im folgenden Bild auf die Wiedergabeschaltfläche,um die Animation für diese Übung abzuspielen.
25 Fahren Sie mit der nächsten Übung, Hinzufügen einerVerbunddecke auf Seite 48, fort.
Hinzufügen einer Verbunddecke
In dieser Übung fügen Sie dem Tragwerk eine Verbunddecke hinzu.
Hinzufügen einer Verbunddecke zu Ebene 2
1 Doppelklicken Sie im Projektbrowser unter Tragwerkspläne aufLevel 2.
2 Klicken Sie in der Entwurfsleiste unter der VerknüpfungModellieren auf die Option Platte.
3 Klicken Sie in der Entwurfsleiste des Skizziermodus aufGeschossdeckeneigenschaften.
48 | Kapitel 1 Erste Schritte mit Autodesk Revit

4 Im Dialogfeld Elementeigenschaften gehen Sie wie folgt vor:
■ Wählen Sie unter Typ Concrete-Commercial 362 mm.
■ Geben Sie unter Abhängigkeiten -50 mm für Höhenversatzvon Ebene ein.
■ Klicken Sie auf OK.
5 Klicken Sie in der Entwurfsleiste auf Linien.
6 Skizzieren Sie zuerst Linien entlang der Außenseite des Gebäudes,wobei Sie die Modelllinien der Verglasung (ganz außen) alsFangpunkte verwenden, und dann an den Tragwerken entlang.
7 Klicken Sie in der Entwurfsleiste auf Skizze fertig stellen.
In Revit Structure wird beim Platzieren der Decke einSpannrichtungssymbol für diese angezeigt. Dabei wird dieSpannrichtung der Decke durch ausgefüllte halbe Pfeile angegeben.
Kopieren der Platte auf andere Ebenen
8 Wählen Sie die Platte aus.
9 Wählen Sie Bearbeiten ➤ In Zwischenablage kopieren.
10 Wählen Sie Bearbeiten ➤ Ausrichtung einfügen ➤ Ebenenauswählen nach Name.
11 Wählen Sie in diesem Dialogfeld Level und Level 4 aus, undklicken Sie auf OK.
Hinzufügen einer Verbunddecke | 49

12 Doppelklicken Sie im Projektbrowser unter 3D-Ansichten auf EastSection - Perspective.
Klicken Sie im folgenden Bild auf die Wiedergabeschaltfläche,um die Animation für diese Übung abzuspielen.
13 Fahren Sie mit der nächsten Übung, Hinzufügen isolierterFundamente auf Seite 50, fort.
Hinzufügen isolierter Fundamente
In dieser Übung fügen Sie isolierte Fundamente an Stützenpositionen hinzu.
Platzieren isolierter Fundamente
1 Doppelklicken Sie im Projektbrowser unter Tragwerkspläne aufLevel 2.
2 Klicken Sie im Werkzeugkasten Ansicht auf , und zeichnenSie ein Zoom-Auswahlrechteck um den östlichen Teil desTragwerks, wie hier gezeigt.
3 Ziehen Sie einen Auswahlrahmen um alle Tragwerkselemente,wie hier gezeigt.
50 | Kapitel 1 Erste Schritte mit Autodesk Revit

4 Klicken Sie in der Optionsleiste auf .
5 Gehen Sie im Dialogfeld Filter wie folgt vor:
■ Klicken Sie auf Keine markieren.
■ Wählen Sie Stützen.
■ Klicken Sie auf OK.
6 Klicken Sie in der Optionsleiste auf .
7 Im Dialogfeld Elementeigenschaften gehen Sie wie folgt vor:
■ Geben Sie unter Abhängigkeiten 0 mm als Basisversatz ein.
■ Wählen Sie unter Analytisches Modell Level 2 für Oberevertikale Projektion.
■ Wählen Sie unter Analytisches Modell Ground Level für Unterevertikale Projektion.
■ Klicken Sie auf OK.
8 Doppelklicken Sie im Projektbrowser unter Tragwerkspläne aufGround Level.
Hinzufügen isolierter Fundamente | 51

9 Klicken Sie in der Entwurfsleiste unter der VerknüpfungModellieren auf Fundament, und wählen Sie Isoliert.
10 Wählen Sie in der Typenwahl Footing-Rectangular:1800x1200x450 mm.
11 Lassen Sie den Mauszeiger am Mittelpunkt der Stützen in demBereich fangen, in dem Sie den horizontalen Rahmen eingefügthaben. An jeder dieser Positionen wird ein isoliertes Fundamentplatziert.
Die Fundamente werden standardmäßig auf der Ebene GroundLevel eingefügt.
12 Drücken Sie zweimal die Esc-Taste, um das Hinzufügen vonFundamenten zu beenden.
Klicken Sie im folgenden Bild auf die Wiedergabeschaltfläche,um die Animation für diese Übung abzuspielen.
13 Fahren Sie mit der nächsten Übung, Anzeigen des analytischenModells auf Seite 53, fort.
52 | Kapitel 1 Erste Schritte mit Autodesk Revit

Anzeigen des analytischen Modells
In dieser Übung zeigen Sie das analytische Modell an.
Anzeigen des analytischen Modells
1 Erweitern Sie im Projektbrowser 3D-Ansichten, und doppelklickenSie auf View 1 - Analytical.
2 Gehen Sie in den Steuerelementen für Ansichten wie folgt vor:
■ Wählen Sie den Detaillierungsgrad Fein.
■ Wählen Sie den Modellgrafikstil Drahtmodell.
3 Klicken Sie im Werkzeugkasten Ansicht auf , und zeichnenSie ein Zoom-Auswahlrechteck um den östlichen Teil desTragwerks, wie hier gezeigt.
Tragwerkselemente in der analytischen Ansicht werden in denfolgenden Farben angezeigt: Braun für Platten, Blau für Stützenund Orange für Balken.
Anzeigen des analytischen Modells | 53

4 Wählen Sie einen der Balken aus.
5 Klicken Sie in der Optionsleiste auf .
6 Scrollen Sie im Dialogfeld Elementeigenschaften zum ParameterAnalytisches Modell.
Als Standardeinstellung für Vertikale Projektion ist AutomatischeErkennung angegeben.
7 Klicken Sie auf OK.
8 Fahren Sie mit der nächsten Übung, Hinzufügen einer Last zuLevel 4 auf Seite 54, fort.
Hinzufügen einer Last zu Level 4
In dieser Übung fügen Sie auf Level 4 des Tragwerks eine Flächenlast hinzu
Hinzufügen einer Flächenlast zur Platte auf Level 4
1 Erweitern Sie im Projektbrowser 3D-Ansichten, und doppelklickenSie auf View 1 - Analytical.
2 Klicken Sie in der Entwurfsleiste unter der VerknüpfungModellieren auf die Option Lasten.
3 Klicken Sie in der Optionsleiste auf .
ANMERKUNG Achten Sie darauf, die Option ElementbezogeneFlächenlast zu aktivieren. Verwenden Sie die QuickInfos, um mitSicherheit die richtige Option zu wählen.
4 Wählen Sie in der Typenwahl Area Loads: Area Load 1.
5 Wählen Sie den Plattenumfang auf Level 4 aus.
6 Erweitern Sie im Projektbrowser zuerst Ansichten (all) und dannTragwerkspläne, und doppelklicken Sie auf Level 4.
54 | Kapitel 1 Erste Schritte mit Autodesk Revit

7 Klicken Sie in der Entwursfleiste auf Ändern, um das WerkzeugLasten zu beenden.
8 Klicken Sie mit der rechten Maustaste auf die Last, und wählenSie Elementeigenschaften.
9 Geben Sie im Dialogfeld Elementeigenschaften -0.1330 kN fürden Parameter Fz 1 ein, und klicken Sie auf OK.
10 Fahren Sie mit der nächsten Übung, Erstellen von Plänen undHinzufügen von Ansichten auf Seite 55, fort.
Erstellen von Plänen und Hinzufügen von Ansichten
In dieser Übung fügen Sie eine Draufsicht, eine Ansicht, eine 3D-Ansicht undeine Detailausschnittsansicht in einen Plan ein.
Erstellen eines Plans und Einfügen von Ansichten
1 Wählen Sie Ansicht ➤ Neu ➤ Plan.
2 Wählen Sie im Dialogfeld Plankopf auswählen A1 Metric, undklicken Sie auf OK.
Erstellen von Plänen und Hinzufügen von Ansichten | 55

3 Erweitern Sie im Projektbrowser den Eintrag Pläne, klicken Siemit der rechten Maustaste auf den Plan S-1-Unnamed, und wählenSie Umbenennen.
4 Gehen Sie im Dialogfeld Umbenennen wie folgt vor:
■ Geben Sie unter Nummer S-1 ein.
■ Geben Sie unter Name Plans and Elevations ein.
■ Klicken Sie auf OK.
Hinzufügen einer Draufsicht
5 Erweitern Sie im Projektbrowser Pläne (all), und doppelklickenSie auf S-1, Plans and Elevations.
6 Klicken Sie in der Entwurfsleiste unter der Verknüpfung Ansichtauf die Option Ansicht hinzufügen.
7 Wählen Sie im Dialogfeld Ansichten die Option Tragwerksplan:Level 2, und klicken Sie auf Ansicht zu Plan hinzufügen.
8 Klicken Sie auf den Plan, um die Ansicht des Tragwerksplanseinzufügen.
9 Klicken Sie mit der rechten Maustaste auf diese Ansicht, undwählen Sie Elementeigenschaften.
10 Geben Sie im Dialogfeld Elementeigenschaften 1:200 alsAnsichtsmaßstab ein, und klicken Sie auf OK.
11 Ziehen Sie die Ansicht an die gewünschte Position im Plan.
12 Passen Sie die Länge der Titelzeile an, indem Sie ein Steuerelementam Ende so ziehen, dass die Zeile unter die Ansicht passt.
Hinzufügen einer Ansicht
13 Klicken Sie in der Entwurfsleiste auf Ansicht hinzufügen.
14 Wählen Sie im Dialogfeld Ansichten die Option Ansicht: SouthElevation, und klicken Sie auf Ansicht zu Plan hinzufügen.
15 Klicken Sie in den Plan, um die Ansicht einzufügen.
16 Klicken Sie in der Optionsleiste auf .
17 Legen Sie 1:200 als Ansichtsmaßstab fest, und klicken Sie auf OK.
18 Ziehen Sie die Ansicht an die gewünschte Position im Plan.
19 Passen Sie die Länge der Titelzeile an, indem Sie eines der Endenso ziehen, dass die Zeile unter die Ansicht passt.
56 | Kapitel 1 Erste Schritte mit Autodesk Revit

Hinzufügen einer 3D-Ansicht
20 Klicken Sie in der Entwurfsleiste auf Ansicht hinzufügen.
21 Wählen Sie im Dialogfeld Ansichten die Option 3D-Ansicht: EastSection - Perspective, und klicken Sie auf Ansicht zu Planhinzufügen.
22 Klicken Sie in den Plan, um die Ansicht einzufügen.
23 Ziehen Sie die Ansicht an die gewünschte Position im Plan.
Erstellen einer Detailausschnittsansicht
24 Doppelklicken Sie im Projektbrowser unter Tragwerkspläne aufGround Level.
25 Klicken Sie unter Ansicht auf Detailausschnitt.
26 Skizzieren Sie wie hier gezeigt einen Detailausschnitt.
Hinzufügen einer Detailausschnittsansicht zum Plan
27 Klicken Sie im Projektbrowser mit der rechten Maustaste auf S-1,Plans and Elevations, und wählen Sie Ansicht hinzufügen.
28 Wählen Sie im Dialogfeld Ansichten die Option Tragwerkspläne:Callout von Ground Level, und klicken Sie auf Ansicht zu Planhinzufügen.
Erstellen von Plänen und Hinzufügen von Ansichten | 57

29 Klicken Sie in den Plan, um die Ansicht einzufügen.
30 Klicken Sie in der Optionsleiste auf .
31 Geben Sie 1:96 als Ansichtsmaßstab an.
32 Wählen Sie den Detaillierungsgrad Fein.
33 Klicken Sie auf OK.
34 Ziehen Sie die Ansicht an die gewünschte Position im Plan.
Damit haben Sie das Handbuch Erste Schritte mit Revit Structure2009 abgeschlossen.
58 | Kapitel 1 Erste Schritte mit Autodesk Revit