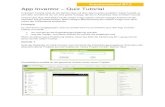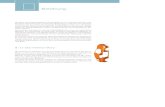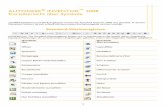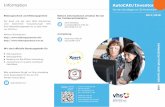Autodesk Inventor 2015 - LUIS · PDF filein Inventor 2015 neu eingeführten...
Transcript of Autodesk Inventor 2015 - LUIS · PDF filein Inventor 2015 neu eingeführten...
Autodesk
Inventor 2015
Grundlagen
INV2015
Dipl.-Ing. (FH) Oliver Gauer 1. Ausgabe, September 2014
ISBN 978-3-86249-355-5
Skizzieren und parametrisch bemaßen 4
© HERDT-Verlag 41
Versetzen
Symbol: Das Werkzeug Versatz erzeugt äquidistante Kopien, also Kopien, die zu den ausgewählten Objekten einen konstanten Abstand besitzen (Offset-Kontur). Bei der Vorgabeeinstellung müssen Sie nur 1 Objekt picken, um die gesamte daran anschließende Geometrie auszuwählen. Danach bestimmen Sie mit einer Punkteingabe den Abstand, in dem die Kopie(n) verlaufen soll(en). Der exakte Abstand wird später durch eine Bemaßung festgelegt. Alle Kopien werden an spätere Änderungen des Originals angepasst, weil die Abhängigkeit Gleich zu-gewiesen wird (Ausnahme: Die Kopie eines Splines erhält keine Abhängig-keiten). Wird im Kontexmenü Konturauswahl deaktiviert, können Sie statt der gesamten Kontur nur einzelne Objekte auswählen. Im zweiten
Schritt muss der Befehl mit aus dem Markierungs-Menü (über RMT öffnen) fortgesetzt und der Abstand definiert werden. Ist die Option Versatz bestimmen ausgeschaltet, entstehen un-abhängige Kopien (ohne Abhängigkeit Gleich).
4.5 2D-Abhängigkeiten
Mit dem Begriff "2D-Abhängigkeiten" werden geometrische Zwangsbedingungen bezeichnet. Sie definieren Eigenschaften wie Position und Richtung oder eine geometrische Beziehung zu einem anderen Element:
Absolute Abhängigkeiten legen entweder eine Ausrichtung fest (Horizontal bzw. Vertikal ) oder bestimmen eine fixierte Position im Skizzen-Koordinatensystem (Fest ).
Relative Abhängigkeiten definieren eine Beziehung zwischen zwei Objekten: Sie können lotrecht, pa-rallel, tangential, kollinear, konzentrisch oder symmetrisch bezüglich einer Achse sein. Außerdem kön-nen sie die gleiche Länge bzw. den gleichen Radius besitzen. Die Abhängigkeit Koinzident t be-deutet, dass ein Punkt exakt auf einem anderen Objekt (auch Punkt) liegt.
Eine Skizze, die hinsichtlich Form, Größe und Lage nicht mehr verändert werden kann, wird als "voll-ständig bestimmt" bezeichnet; dazu sind fast immer auch parametrische Bemaßungen erforderlich (Ausnahmen: Geometrie aus Projektionen oder mit der Abhängigkeit Fest ).
Bisher konnten zu einer vollständig bestimmten Skizze keine weiteren Abhängigkeiten oder parametrische Bemaßungen mehr hinzugefügt werden, da diese sonst überbestimmt wäre. Durch den in Inventor 2015 neu eingeführten Lockerungsmodus wird dies nach der Methode „Der Letzte gewinnt“ möglich. Dabei werden beim Hinzufügen weiterer Abhängigkeiten oder Bemaßungen die bestehenden (nach Rückfrage durch Inventor) gelöscht.
Automatische Zuweisung
Während des Skizzierens werden Abhängigkeiten automatisch zugewiesen und angezeigt. Bei relativen Ab-hängigkeiten wie z. B. lotrecht, parallel oder konzentrisch erscheint das zugehörige Symbol sowohl am Ob-jekt, das Sie gerade zeichnen, als auch am Bezugsobjekt. Die Art der Zuweisung können Sie beeinflussen,
indem Sie Abhängigkeitseinstellungen aus der Gruppe Abhängig machen aufrufen. Die Zuweisung der Abhängigkeit Koinzident ("zusammenfallend") erkennen Sie entweder an der Farbände-
rung des aktuellen Eingabepunkts oder am Symbol für Koinzident . Wenn dieser Automatismus uner-wünscht ist, müssen Sie beim Zeichnen die Taste S betätigen. Außerdem können Sie nachträglich selbst Abhängigkeiten vergeben oder vorhandene löschen.
Abb. 4.30 Kontextmenü "Versatz"
Abb. 4.31 Beispiel Versetzen (mit Abhängigkeiten)
4 Autodesk Inventor 2015 - Grundlagen
42 © HERDT-Verlag
Sie können die automatische Zuweisung beeinflussen, indem Sie das Bezugsobjekt überfahren (ohne zu picken), zu dem Sie eine Abhängigkeit wünschen. So können Sie z. B. zwischen den Abhängigkeiten Parallel
und Lotrecht umschalten.
Abb. 4.32 Automatische Zuweisung "Lotrecht"
Abb. 4.33 Automatische Zuweisung "Parallel"
Abhängigkeiten des Typs Gleich werden nur bei den Werkzeugen Spiegeln und Versetzen automatisch zugewiesen, jedoch nicht allein dadurch, dass Sie (z. B. mit Fang oder durch das Ableiten von Punkten) gleich große Objekte zeichnen. Diese Abhängigkeit muss manuell auf die Objekte (Linien und Kreise) angewendet werden. Abhängigkeiten anzeigen und löschen
Um die vorhandenen Abhängigkeiten sichtbar zu machen, können Sie
das Werkzeug Abhängigkeiten einblenden einsetzen und das betreffende Objekt markieren.
in der Statuszeile mittig das Werkzeug Alle Abhängigkeiten einblenden benutzen. Ein noch-maliges Betätigen des Werkzeuges schaltet die Abhängigkeiten wieder unsichtbar.
im Kontextmenü die Option Alle Abhängigkeiten einblenden wählen (erscheint nur im Skizziermodus und wenn kein Werkzeug aktiv ist).
die Funktionstasten ( zum Einblenden und ) zum Ausblenden verwenden.
über die Option Sichtbarkeit von Abhängigkeiten im Kontextmenü vorab einstellen, welche Typen der Abhängigkeit angezeigt werden sollen.
Dadurch werden Fahnen mit den typischen Abhängig-keitssymbolen angezeigt, die Sie jederzeit mit der lin-ken Maustaste verschieben können, wenn mehrere Fahnen übereinanderliegen. Wenn Sie ein Symbol berühren, werden das Symbol und die dazugehörigen Skizzenelemente rot dargestellt. Außerdem können Sie ein markiertes Symbol und die damit verbundene Abhängigkeit mit der Option Löschen des Markierungsmenüs oder mit der Taste _ löschen. Eine weitere Möglichkeit zur Visualisierung bietet Alle Freiheitsgrade einblenden und das anschließende Ziehen an Skizzenobjekten. Die dabei möglichen Verformungen lassen Rückschlüsse auf vorhandene bzw. fehlende Abhängigkeiten zu.
Abb. 4.35 Alle Freiheitsgrade eingeblendet (1)
Abb. 4.36 Alle Freiheitsgrade eingeblendet (2)
Durch Hinzufügen der Abhängigkeit horizontal zur unteren Linie verliert die Skizze alle Rotations- sowie die Translationsfreiheitsgrade entlang der Y-Achse.
Abb. 4.34 Abhängigkeiten markieren
Skizzieren und parametrisch bemaßen 4
© HERDT-Verlag 43
Abhängigkeiten zuweisen
Sie können selbst Abhängigkeiten vergeben, indem Sie den gewünschten Typ in der Gruppe Abhängig machen auswählen und die betreffenden Skizzen-objekte anklicken. Eine Besonderheit ist bei der Abhängigkeit Symmetrie zu beachten: Nachdem Sie 2 Skizzenobjekte gewählt haben, die symmetrisch sein sollen, müssen Sie als 3. Objekt die Symmetrieachse picken (der Stil ist beliebig, könnte aber z. B. Mittellinie lauten). Anschließend können Sie beliebig viele Objektpaare wäh-len, deren Symmetrie auf die schon gewählte Achse bezogen wird. Soll die Symmetrieachse neu festgelegt werden, so müssen Sie vor dem Anklicken der zu symmetrisch werdenden Objekte im Kontextmenü die Option Neustart wählen. Beispiel: Abhängigkeit Symmetrie
Abb. 4.38 Ausgangssituation
Abb. 4.39 1. Objekt anwählen
Abb. 4.40 2. Objekt anwählen
Abb. 4.41 Symmetrielinie anwählen
Abb. 4.42 Skizze mit symmetrischen Kreisen
Abb. 4.43 Eingeblendete Abhängigkeiten
Beim Zuweisen von Abhängigkeiten sollten Sie generell auf die Anweisungen in der Statusleiste achten: Sie erfahren dort, ob Sie z. B. Skizzierpunkte, Kreise oder Linien wählen sollen. Falls eine Abhängigkeit bereits vorhanden ist oder die Zuweisung die Skizze überbestimmen würde, erscheint ein entsprechendes Warnfenster (Schließen des Fensters und Abbruch der Zuweisung mit E).
Abb. 4.37 Abhängigkeiten
Kreise sollen symmetrisch
angeordnet werden
Symbol anklicken und das 1. Element
anklicken
2. Element anklicken
Symmetrielinie anklicken
4 Autodesk Inventor 2015 - Grundlagen
44 © HERDT-Verlag
Abb. 4.44 Abhängigkeit bereits vorhanden
Abb. 4.45 Skizze überbestimmt
So verhindert Inventor, dass widersprüchliche Abhängigkeiten definiert werden können (Beispiel: Abhängig-keit auf zwei Linien parallel und lotrecht ist nicht möglich). Der Lockerungsmodus
Symbol: Häufig werden beim Skizzieren Abhängigkeiten automatisch vergeben, die so vom Anwender nicht gewünscht waren oder sich im Nachhinein als unpassend herausstellen. Bei aktiviertem Lockerungsmodus werden neue Abhängigkeiten und Bemaßungen hinzugefügt, und die bereits bestehenden werden teilweise gelöscht, um widersprüchliche Abhängigkeiten (und somit eine Überbestimmung der Skizze) zu vermeiden. Beispiel:
Abb. 4.46 Eingeblendete Abhängigkeiten
Die Linie soll die Abhängigkeit parallel zur Linie erhalten. Ohne Lockerungsmodus ist dies nicht möglich, da sie bzgl. ihrer Lage (85°) fixiert ist und Linie bereits die Abhängigkeit senkrecht besitzt.
Abb. 4.47 Fehlermeldung „überbestimmt“
Abb. 4.48 Eingeblendete Abhängigkeiten
Mit aktiviertem Lockerungsmodus wird die bestehende Abhängigkeit senkrecht im Grafikbereich markiert , nach der Bestätigung im Dialogfenster mit Ja entfernt und die neue Abhängigkeit vergeben.
Abb. 4.49 Konfliktlösung durch Lockerungsmodus
Die erste Skizze eines Bauteils vollständig bestimmen
Um die erste Skizze eines Bauteils gegenüber dem Koordinatensystem zu fixieren, müssen Sie entweder die Abhängigkeit Fest auf einen Punkt der Skizze zuweisen oder mit dem Werkzeug Geometrie projizieren Ele-ment(e) des Ursprung-Baums in die Skizzierebene projizieren, um danach die Skizze auf diese(s) Element(e) zu beziehen. Der Mittelpunkt des Ursprung-Baums wird automatisch in die Skizze projiziert und kann hierfür sofort benutzt werden.
Bei Verwendung des Mittelpunktes des Ursprung-Baums können Sie entweder
Skizzieren und parametrisch bemaßen 4
© HERDT-Verlag 45
die Abhängigkeit Koinzident vergeben (für den Mittelpunkt und einen Skizzierpunkt) oder
Skizzierpunkte gegenüber dem Mittelpunkt mit den Abhängigkeiten Horizontal oder Vertikal paarweise ausrichten oder
die Skizze mit zwei Bemaßungen auf den projizierten Mittelpunkt fixieren.
Wenn eine oder zwei Achsen oder Ebenen projiziert wurden, können Sie die Abhängigkeiten Kollinear anwenden.
Erst nach dieser Fixierung ist die Skizze vollständig bestimmt. Die Verwendung des projizierten Mittelpunktes ist der Projizierung der Achsen oder Ebenen vorzuziehen, da durch projizierte Achsen und Ebenen unendliche Linien entstehen und diese in der weiteren Bearbeitung des Bauteiles zu Komplikationen führen können.
4.6 Parametrische Bemaßungen
Symbol: Register Verwalten
Parametrische Bemaßungen steuern die Größe, Form und Position von Skizzen ("Bemaßungsabhängigkei-ten"). Sobald sie neu festgelegt werden, ändert sich die Skizze. Die Maßzahlen können Sie als konstante Wer-te, durch Bezüge in Gleichungen oder als benutzerdefinierte Variablen vereinbaren ("Benutzerparameter"). Alle vom Anwender erzeugten Maße (und jedem Parameter eines 3D-Elements) werden vom Programm lo-kale Variablen mit der Bezeichnung d0 bis dn (n = Ganzzahl) zugewiesen. Jeder dieser "Modellparameter" erscheint innerhalb eines Bauteils nur einmal, ist also eindeutig. Der Buchstabe d gibt an, dass es sich dabei um eine Bemaßung (Dimension) handelt. Die Zahlen werden vom Programm automatisch fortlaufend ver-geben (Inkrement = 1). Sie können die Bezeichnungen dieser Variablen durch eigene aussagekräftige Namen ersetzen. Mit diesen Variablen können Sie leicht maßliche Abhängigkeiten schaffen, da sich alle Modell-parameter auch in mathematische Formeln einbinden lassen (z. B. Breite=Länge/2).
Abb. 4.50 Dialogfenster "Parameter"
Das Feld anklicken und den Parameternamen ändern (optional)
Das Feld anklicken und eine Formel eingeben
Außerdem können die parametrischen Modellmaße in den abgeleiteten 2D-Zeichnungen angezeigt werden. Anmerkungen
Es empfiehlt sich generell, die Form eines Profils zuerst mit geometrischen Abhängigkeiten zu stabili-sieren, bevor Sie die exakte Größe mit Bemaßungsabhängigkeiten festlegen.
Die Verwendung von numerischen Konstanten als Maßzahlen ist sinnvoll, wenn ein Element eine sta-tische Größe besitzt.
"oE" = "ohne Einheit"
4 Autodesk Inventor 2015 - Grundlagen
46 © HERDT-Verlag
Gleichungen sollten Sie bei Geometrie einsetzen, deren Größe proportional zu der eines anderen Ob-jekts ist, oder bei geometrischen Randbedingungen, die sich formelmäßig erfassen lassen: z. B. eine Bohrung, die immer in der Mitte einer Platte liegen soll, auch wenn deren Abmessungen sich ändern.
Benutzerdefinierte Variablen ("Benutzerparameter") können Sie im Dialogfenster Parameter verein-baren (Werkzeug Parameter). Außerdem können Sie dort die vom Programm angelegten Modellpara-meter dn umbenennen und/oder mit Kommentaren versehen, sodass ihre Aufgabe bzw. Funktion er-kennbar wird (z. B. "d1" "Nutbreite"). Das Umbenennen ist auch im Dialogfenster Bemaßungseigen-schaften (Aufruf über das Markierungsmenü auf dem betreffenden Maß) möglich.
Über das Browser-Kontextmenü einer Skizze lässt sich die Sichtbarkeit aller Bemaßungen ein-/aus-schalten, sofern die Sichtbarkeit der Skizze aktiviert ist.
Anzeigemöglichkeiten für parametrische Bemaßungen
Sie können die Anzeige der parametrischen Bemaßungen z. B. über die Option Bemaßungsanzeige im all-gemeinen Kontextmenü für Skizzen oder über die Statusleiste (vgl. Kapitel 4.1) steuern. Für Änderungen an vorhandenen Bemaßungen ist die aktuelle Anzeigemethode aber ohne Bedeutung: Sie können z. B. auch bei Bemaßungen, die aktuell als Zahlenwert angezeigt werden, eine Formel eingeben.
Abb. 4.51 Anzeigemöglichkeit (1) Wert Abb. 4.52 Anzeigemöglichkeit (2) Name
Abb. 4.53 Anzeigemöglichkeit (3) Ausdruck Abb. 4.54 Anzeigemöglichkeit (4) Toleranz
Abb. 4.55 Anzeigemöglichkeit (5) genauer Wert
zeigt den Wert (maximal 3 Dezimalstellen)
zeigt die Namen
zeigt den Ausdruck (die Formel)
zeigt die Toleranzen (sofern vergeben)
zeigt den genauen Wert (bei mehr als 3 Nachkommastellen, maximal 10 Dezimalstellen)
Abb. 4.56 Bemaßungsanzeigemodi
Skizzieren und parametrisch bemaßen 4
© HERDT-Verlag 47
Abhängigkeitseinstellungen
Symbol:
Mit Abhängigkeitseinstellungen in der Multifunktionsleiste, Gruppe Abhängig machen öffnen Sie das Dialog-fenster zur Definition der Abhängigkeitseinstellungen. Neben allgemeinen Einstellungen der Abhängigkeiten (Register Allgemein) legen Sie hier fest, welche Anhängigkeiten beim Skizzieren automatisch abgeleitet werden sollen (Register Ableitung) sowie das Verhalten des Lockerungsmodus (Register Lockerungsmodus).
Abb. 4.57 Register Allgemein Abb. 4.58 Register Ableitung
Abb. 4.59 Register Lockerungsmodus
Parametrische Bemaßungen erzeugen
Symbol:
Mit Bemaßung in der Multifunktionsleiste, Gruppe Abhängig machen bzw. Eingabe d, oder Allgemeine Bemaßung aus dem Markierungsmenü starten Sie das Bemaßungswerkzeug. Sie können damit einzelne parametrische Bemaßungen erzeugen und ausrichten.
Mögliche Bemaßungen sind:
Linearbemaßung (horizontal , vertikal oder ausgerichtet ),
Winkelbemaßung ,
Radiusbemaßung ,
Durchmesserbemaßung ,
Bogenlängenbemaßung .
4 Autodesk Inventor 2015 - Grundlagen
48 © HERDT-Verlag
Abb. 4.60 Beispiel-Bemaßungen
Abb. 4.61 Kontextmenü "Linearbemaßung"
Abb. 4.62 Kontextmenü
"Radialbemaßung"
Dabei müssen Sie Skizzierpunkte oder Skizzenobjekte wählen und gege-benenfalls im Kontextmenü explizit den Typ bestimmen, wenn im Zug-modus nicht die gewünschte Bemaßung erscheint. Vor dem Absetzen der Bemaßung die RMT drücken und im Kontextmenü den Typ auswählen. Nachdem Sie die Position des Maßtextes geklickt haben, erscheint das Dialogfenster Bemaßung bearbeiten, das auch den zugehörigen Modellparameter bzw. Parameternamen anzeigt. Andernfalls lässt es sich durch Doppelklicken auf die Bemaßung öffnen. Sie können hier einen Zahlenwert oder eine Formel eingeben oder auf eine vorhandene Bemaßung klicken, um deren Modellparameter als Bezug zu übernehmen (der markier-te aktuelle Wert wird automatisch ersetzt). Weitere Möglichkeiten bietet das Kontextmenü:
Messen ermöglicht die Auswahl von 2 Skizzier-punkten oder einer Linie bzw. Kante, deren Abstand bzw. Länge als Wert eingetragen wird.
Bemaßungen anzeigen fordert dazu auf, ein 3D-Element zu wählen, dessen Parameter und Bemaßungen angezeigt werden; Sie können so unmittelbar Bezüge zu anderen Skizzen und Elementen herstellen.
Toleranz bietet die Möglichkeit, in dem Dialog-fenster Bemaßungseigenschaften Toleranz-angaben zu erstellen.
Parameter auflisten wird nur angeboten, wenn Modellparameter umbenannt wurden oder benutzerdefinierte Parameter verfügbar sind.
Nachdem im Eingabefeld der gewünschte Inhalt erscheint, können Sie das Dialogfenster mit oder der Schaltfläche Ü schließen, sofern der Inhalt nicht rot angezeigt wird (ungültiger Eintrag). Erst danach wird die betroffene Geometrie aktualisiert.
Abb. 4.63: Bemaßung bearbeiten (1)
Abb. 4.64 Bemaßung bearbeiten (2)
Skizzieren und parametrisch bemaßen 4
© HERDT-Verlag 49
Beispiel für eine korrekt bemaßte Skizze mit aktivierten Abhängigkeiten:
( zum Aktivieren und
) zum Deaktivieren.
Falls die neue Bemaßung zu einer Überbestimmung der Skizze führen würde, erscheint bei deaktiviertem Lockerungsmodus ein entsprechendes Hinweisfenster, und Sie können entweder abbrechen oder eine sogenannte "getriebene Bemaßung" (Klammermaß) erstellen.
Abb. 4.66 Beispiel Linearer Durchmesser (1)
Abb. 4.67 Beispiel Linearer Durchmesser (2)
Bei Skizzen, die den halben Querschnitt eines Drehteils darstellen, können Sie Bemaßungen des Typs "Linearer Durchmesser" erzeugen: Klicken Sie auf die spätere Rotationsachse und auf die Kante der späteren Mantelfläche (Reihenfolge beach-ten). Über das Kontextmenü schalten Sie auf den Modus Linearer Durchmesser um, platzieren die Maßlinie und geben den gewünschten Wert ein .
Abb. 4.68 Kontextmenü Ist die spätere Rotationsachse bereits als Mittellinie for-matiert , wird automatisch im Modus Linearer Durch-messer bemaßt. Statt Kanten können dann auch Punkte gewählt werden.
Automatische Bemaßung
Symbol: Mit Autom. Bemaßung starten Sie ein Werkzeug, das automatisch Bemaßungen sowie sinnvolle geometrische Abhängigkeiten erzeugen kann. Es erscheint ein gleichnamiges Dialogfenster, das unmittelbar (ohne Objekt-wahl) die Anzahl der fehlenden Bemaßungen und Abhängigkeiten nennt, die zur vollständigen Bestimmung der aktuellen Skizze erforderlich sind. Werden alle Objekte und der projizierte Ursprung gewählt, fügt Inventor alle fehlenden Bemaßungen automatisch ein. Allerdings bemaßt dieser Automatismus nicht unbedingt im Sinne des Anwenders, sodass dieses Werkzeug nicht immer den gewünschten Erfolg erzielt:
Abb. 4.65 Skizze manuell bemaßt und voll bestimmt (Farbwechsel!)
4 Autodesk Inventor 2015 - Grundlagen
50 © HERDT-Verlag
Abb. 4.69 "Autom. Bemaßung"
Abb. 4.70 Ergebnis der "Autom. Bemaßung"
Bemaßung bearbeiten oder löschen
Wenn Sie (ohne aktiven Befehl) auf einen Maßtext zeigen, wird das Maß andersfarbig dargestellt, und es erscheint der Verschiebe-Cursor . Sie können nun sowohl den Maßtext als auch die Maßlinie verschieben oder durch Doppelklick das entsprechende Dialogfenster Bemaßung bearbeiten erneut öffnen. Um eine Bemaßung zu löschen, muss sie zunächst ausgewählt werden. Benutzen Sie anschließend die Kontextmenü-Option Löschen oder betätigen Sie die Taste _.
4.7 Sonderfunktionen
In diesem Abschnitt werden Funktionen erklärt, die ein oder mehrere 3D-Elemente voraussetzen oder eine DWG-Datei, die importiert werden soll. Außerdem könnte man unter dieser Überschrift auch die Werkzeuge Text und Bild einfügen einordnen. Sie werden in einem späteren Kapitel zusammen mit den darauf anwend-baren Werkzeugen Prägen bzw. Aufkleber erklärt. Geometrie projizieren
Häufig können Sie neue Skizzen dadurch realisieren, dass Sie Punkte, Kanten oder Flächen vorhandener 3D-Elemente, Skizzen oder Elemente des Ursprung-Baums in die aktuelle Skizzierebene projizieren. In einer Zusammenbau-Umgebung können hierfür sogar Elemente anderer Bauteile gewählt werden. Der projizierten Geometrie wird von Inventor immer der Typ Referenz zugewiesen, wobei aber zwei Mög-lichkeiten zu unterscheiden sind (nur an der Farbe erkennbar).
Assoziative Referenz-Objekte passen sich an Änderungen der Referenzgeometrie, von der sie abge-leitet wurden, automatisch an. Sie besitzen eine eigene Farbe (z. B. Gelb beim Farbschema Präsen-tation; falls die Referenzgeometrie später gelöscht wird, erhalten sie Farbe Magenta).
Nicht assoziative Referenz-Objekte verändern sich nicht, sind also unabhängig von der Referenz-geometrie. Sie erhalten die Farbe vollständig bestimmter Skizzen.
Assoziative Referenz-Objekte entstehen z. B. automatisch beim Bemaßen einer Skizze, wenn Sie einen Punkt oder eine Kante des aktuellen Bauteils wählen, die nicht in der Skizzierebene liegen. Sie können projizierter Geometrie nachträglich einen anderen Typ zuweisen.
Skizzieren und parametrisch bemaßen 4
© HERDT-Verlag 51
Punkte, Achsen, Kanten oder Flächen projizieren
Symbol: Das Werkzeug Geometrie projizieren kann beide Arten von Referenz-Objekten erzeugen: Assoziative Referenz -Objekte entstehen, wenn Sie
im Ursprung-Baum des Browsers eine der Achsen oder den Mittelpunkt wählen,
im Modellfenster Punkte, Kanten oder Flächen des aktuellen Bauteils wählen,
im Modellfenster eines Zusammenbaus Punkte, Kanten oder Flächen eines anderen Bauteils wählen. Wird außerdem die aktuelle Skizze sowie das zugehörige Bauteil automatisch adaptiv geschaltet, wird im Browser wird ein untergeordneter Eintrag Referenzen erstellt (n = fortlaufend nummeriert).
Nicht assoziative Referenz-Objekte entstehen, wenn Sie in einem Zusammenbau
Geometrie eines anderen Bauteils wählen und dabei entweder das Kontrollfeld oder mit S picken (dann lassen sich auch keine Flächen auswählen) oder
wenn Sie Geometrie eines Bauteils aus einer übergeordneten Baugruppe wählen. Bauteil aufschneiden
Symbol:
Beim Erstellen der Skizze ist es zum besseren Verständnis oft ratsam, das Bauteil an der Skizzierebene zu schneiden. Mit dem Befehl Grafik aufschneiden im Register Ansicht, Gruppe Darstellung, wird in der Anzeige die Geometrie vor der Skizzierebene aus- und wieder eingeblendet. Mit / haben Sie einen alternativen Zugriff auf die Funktion. Schnittkanten projizieren
Symbol:
Wenn die aktuelle Skizzierebene Bauteilflächen schneidet, sodass Schnittkurven entstehen, können Sie daraus mit dem Werkzeug Schnittkanten projizieren assoziative Referenz-Objekte generieren.
Abb. 4.71 Bauteil mit Arbeitsebene
Abb. 4.72 Skizze anlegen und mit /
Grafik aufschneiden
Abb. 4.73 Vier Objekte in die Skizzier- ebene projiziert
4 Autodesk Inventor 2015 - Grundlagen
52 © HERDT-Verlag
Skizzen erneut verwenden
Sie können Skizzen, die schon von einer 3D-Funktion "verbraucht" wurden, für andere Werkzeuge nochmals einsetzen (gilt nicht für adaptive Skizzen, die ein anderes Bauteil referenzieren). Klicken Sie dazu im Browser auf das +-Feld des 3D-Elements, sodass die Skizze sichtbar wird, und wählen Sie im Kontextmenü die Option Skizze wieder verwenden. Dadurch erscheint die Skizze unter dem gleichen Namen nochmals im Browser oberhalb des 3D-Elements. Dieser Eintrag bleibt erhalten, auch wenn die Skizze von einer weiteren 3D-Funk-tion "verbraucht" wird. Alle gleichnamigen Skizzen sind assoziativ miteinander verbunden, sodass auch alle darauf angewendeten 3D-Funktionen bei Änderungen der Skizze automatisch aktualisiert werden. Zur Übung öffnen Sie die Datei Halter.
Abb. 4.74 unverbrauchte Skizze
Abb. 4.75 nach Extrusion verbrauchte Skizze
Abb. 4.76 wiederverwendete Skizze
Abb. 4.77 Skizze bleibt sichtbar
Abb. 4.78 Bsp. wiederverwendete Skizze(1)
Abb. 4.79 Bsp. wiederverwendete Skizze(2)