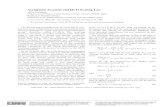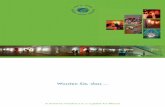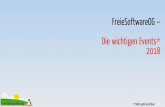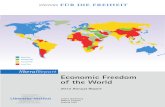Autodesk® Navisworks® Freedom Kurzanleitung · Autodesk® Navisworks® Freedom Kurzanleitung...
Transcript of Autodesk® Navisworks® Freedom Kurzanleitung · Autodesk® Navisworks® Freedom Kurzanleitung...
Autodesk® Navisworks® Freedom
Kurzanleitung
BIM-Methodik
Digitales Planen und Bauen
DB Station&Service AG
I.SBB
Europaplatz 1
10557 Berlin
Autodesk® Navisworks® Freedom, DB Station&Service 2
Inhaltsverzeichnis
Index 3
Geltungsbereich 4
Abbildungsverzeichnis 5
1 Allgemeine Hinweise 6
1.1 Abgrenzung der Software 6
1.2 Übersicht der Funktionen 6
2 Einrichtung 7
2.1 Download des Programms 7
2.2 Ein Projekt in Navisworks® öffnen 8
3 Navigation im 3D-Modell 9
4 Erläuterung der Werkzeugleiste 11
4.1 Reiter „Start“ 11
4.2 Reiter „Ansichtspunkt“ 14
4.3 Schnittebene 15
4.4 Reiter „Überprüfen“ 16
4.5 Reiter „Animation“ 19
4.6 Reiter „Ansicht“ 19
Autodesk® Navisworks® Freedom, DB Station&Service 3
Index
Nr.: Version: Datum: Änderung: Verfasser:
01 1.0 18.10.2017 Erstausgabe I.SBB (3)
Im Änderungsindex sind redaktionelle Änderungen, welche aus Rückmeldungen resultieren, nicht im Einzelnen aufgeführt.
Autodesk® Navisworks® Freedom, DB Station&Service 4
Geltungsbereich
Das folgende Dokument enthält die Vorgaben für die Anwendung der BIM-Methodik – Digi-tales Planen und Bauen für alle Projektbeteiligten. Die dargestellte Methodik ist bei Projek-ten mit kleiner und mittlerer Komplexität verbindlich anzuwenden. Bei Großprojekten der DB Station&Service AG sind die BIM-Vorgaben als Basis anzuwenden und hinsichtlich der Zie-le und Anwendungsfelder gemäß dem BIM-Einführungsplans zu erweitern.
Das Dokument ist gesamthaft von allen Projektbeteiligten anzuwenden. Dabei ist die je-weilige Rolle im Projekt zu beachten.
Die vorliegende Kurzanleitung Autodesk® Navisworks® Freedom ist urheberrechtlich geschützt. Der DB Station&Service AG steht an diesem Dokument das ausschließliche und uneingeschränkte Nutzungsrecht zu.
Jegliche Formen der Vervielfältigung zum Zwecke der Weitergabe an Dritte bedürfen der Zustimmung der DB Station&Service AG durch die geschäftsverantwortliche Stelle.
Autodesk® Navisworks® Freedom, DB Station&Service 5
Abbildungsverzeichnis
Abb. 1 Serviceportal DB Systel ................................................................................................... 7
Abb. 2 Sucherergebnisse Autodesk® Viewer 2013 BKU ........................................................... 7
Abb. 3 Informationen zum Programm ......................................................................................... 8
Abb. 4 Öffnen eines Projekts in Navisworks® ............................................................................. 8
Abb. 5 Drehoptionen in Navisworks® Freedom .......................................................................... 9
Abb. 6 Dreh- u. Zoompunkt setzen.............................................................................................. 9
Abb. 7 Schwenkfunktion „Pan“ .................................................................................................. 10
Abb. 8 Zoomfunktionen .............................................................................................................. 10
Abb. 9 Werkzeugleiste Navisworks® Freedom ......................................................................... 11
Abb. 10 Ansicht Reiter „Start“ .................................................................................................... 11
Abb. 11 Auswahlbereich wählen ............................................................................................... 11
Abb. 12 Filtern der Attribute ....................................................................................................... 12
Abb. 13 Auswahlstruktur ............................................................................................................ 12
Abb. 14 Objekte ein-/ ausblenden ............................................................................................. 13
Abb. 15 Objekte ein-/ ausblenden ............................................................................................. 13
Abb. 16 Rubrik Anzeige ............................................................................................................. 13
Abb. 17 Rubrik Extras ................................................................................................................ 13
Abb. 18 Reiter „Ansichtspunkt“ .................................................................................................. 14
Abb. 19 Ansicht Revit ................................................................................................................. 14
Abb. 20 Ansicht Revit ................................................................................................................. 14
Abb. 21 Triangulierung der Objekte ........................................................................................... 14
Abb. 22 Funktionsumfang Schnittebene ................................................................................... 15
Abb. 23 Rubrik Modus ............................................................................................................... 15
Abb. 24 Ebenenauswahl ............................................................................................................ 15
Abb. 25 Ausrichtungsoptionen ................................................................................................... 15
Abb. 26 Konfiguration einzelner Ebenen ................................................................................... 15
Abb. 27 Quaderstruktur.............................................................................................................. 15
Abb. 28 Reiter Überprüfung ....................................................................................................... 16
Abb. 29 Messfunktionen ............................................................................................................ 16
Abb. 30 Mehrpunktfunktion ........................................................................................................ 16
Abb. 31 Winkelfunktion .............................................................................................................. 16
Abb. 32 Flächenfunktion ............................................................................................................ 16
Abb. 33 Funktion Sperren .......................................................................................................... 17
Abb. 34 Sperren X-Achse .......................................................................................................... 17
Abb. 35 Sperren Y-Achse .......................................................................................................... 17
Abb. 36 Sperren Lotrecht ........................................................................................................... 17
Abb. 37 Sperren Parallel ............................................................................................................ 17
Abb. 38 Ausschnitt Punktwolke ................................................................................................. 18
Abb. 39 Ausschnitt Punktwolke ................................................................................................. 18
Abb. 40 Reiter Animation ........................................................................................................... 19
Abb. 41 Funktionen unter „Ansicht" ........................................................................................... 19
Abb. 42 HUD-Funktion ............................................................................................................... 19
Abb. 43 Viewcube ...................................................................................................................... 19
Abb. 44 Drauf- und Schnittansicht ............................................................................................. 20
Autodesk® Navisworks® Freedom, DB Station&Service 6
1 Allgemeine Hinweise
Dieses Dokument erläutert den grundsätzlichen Funktionsumfang von Autodesk® Navisworks® Freedom.
1.1 Abgrenzung der Software
Navisworks® Freedom ist ein kostenloser Viewer von Autodesk®, der im Unterschied zu CAD-Systemen nicht der Konstruktion, sondern nur der Analyse und Auswertung von 3D-Modellen dient. Umfangreiche Modellierungskenntnisse sind nicht notwendig. Zudem ist Navisworks® in der kostenpflichtigen Vollversion (Navisworks® Simulate und Manage) eine sogenannte Kolla-borationssoftware, mit der Modelle verschiedenster Quellen im nativen Format gelesen und als ein Gesamtmodell zusammengeführt werden können1.
Im Gegensatz dazu, kann die kostenlose Version Navisworks® Freedom nur die Konvertierung dieser Modelle als Navisworks® Projektdatei (.nwd) lesen, das heißt, für die Darstellung der Modelle in Freedom müssen diese zuvor in der Vollversion in das .nwd-Format konvertiert wer-den.
1.2 Übersicht der Funktionen
• In das .nwd-Format konvertierte Modelle können geöffnet werden
• 3D-dwf und rcp-Formate (natives Format von Autodesk® Recap für die Bearbeitung von Punktwolken) können nativ gelesen werden
• Modellhierarchien der Modelle und gepflegter Objekteigenschaften können angezeigt werden
• Erstellte Ansichtspunkte, Kommentare, Animationen sowie 4D-Ablaufsimulationen, die in der Vollversion erstellt wurden, können in Freedom gelesen werden
• Alle wichtigen Navigationswerkzeuge (Drehen, Zoomen, Umsehen, etc.), Messfunktio-nen und Schnittfunktionen sind verfügbar
• Des Weiteren wird die Echtzeitanzeige von Materialien und Beleuchtungen unterstützt
• Für die Darstellung von Punktwolken anderer Dateiformate müssen diese zuvor eben-falls über die Vollversion in das .nwd-Dateiformat konvertiert werden, wobei die Quellda-tei zwingend mit übergeben werden uns sich im gleichen Ordner wie die .nwd befinden muss (z. B. Ordnername: -Projektname-_Support).
Hinweis:
Eine Punktwolke wird in Navisworks® immer nur nach Bedarf bereichsweise geladen, d. h. ge-laden werden nur die Ansichten, die aktuell dargestellt werden sollen. Wird auf weitere Bereiche fokussiert, wird entsprechend nachgeladen. Diese Funktion ist somit eine ressourcenschonende Verfahrensweise. Beim Nachladen der Details wird der Arbeitsspeicher (RAW) des PCs belas-tet. Es ist daher empfehlenswert bei der Arbeit mit Punktwolken PCs mit mehr als 4 GB RAM zu nutzen, ggf. können RAW-Module auch nachgerüstet werden.
1 https://knowledge.Autodesk®.com/de/support/Navisworks®-products/troubleshooting/caas/sfdcarticles/sfdcarticles/DEU/Supported-file-formats-and-applications-for-Autodesk®-Navisworks®-2009-to-2012.html
Autodesk® Navisworks® Freedom, DB Station&Service 7
2 Einrichtung
2.1 Download des Programms
Autodesk® Naviswork® Freedom kann als Viewer im BKU-Softwareportfolio unter „Autodesk® Viewer 2013 BKU“ für 6,30 €/Jahr bestellt werden. Im Serviceportal ist folgender Link zu öffnen: https://serviceportal-shop.intranet.deutschebahn.com Die Anmeldung erfolgt über den BKU-Account. In der Suchleiste wird nach „Autodesk® Viewer 2013 BKU“ gefiltert (siehe Abbildung 1):
Abb. 1 Serviceportal DB Systel
Nachdem die Eingabe bestätigt wurde, wird die Auflistung aller Suchergebnisse angezeigt. Das erste Programm „Autodesk® Viewer 2013 BKU“ wird ausgewählt um weitere Informationen zu öffnen (siehe Abbildung 2 und Abbildung 3).
Abb. 2 Sucherergebnisse Autodesk® Viewer 2013 BKU
Autodesk® Navisworks® Freedom, DB Station&Service 8
Abb. 3 Informationen zum Programm
Durch den Button „in den Warenkorb legen“ wird der Bestellvorgang fortgesetzt. Im letzten Schritt sind die persönlichen Daten anzugeben und das Programm wird bestellt. Im Laufe eines Tages sollte ein Update auf dem Rechner zur Verfügung gestellt werden.
2.2 Ein Projekt in Navisworks® öffnen
• Datei öffnen (siehe Abbildung 4):
▪ Grüne Navisworks® Mo-dul anklicken
▪ Öffnen
▪ Dateiformat auswählen (.nwd, .rcp, .dwf Dateien) aus
Abb. 4 Öffnen eines Projekts in Navisworks®
Autodesk® Navisworks® Freedom, DB Station&Service 9
3 Navigation im 3D-Modell
Nachfolgend werden einige Funktionen in Navisworks® Freedom erklärt:
1. Drehen
Unter dem Reiter „Ansichtspunk“ in der Rubrik „Navigation“ stehen diverse Drehfunktio-nen zur Auswahl. Empfohlen wird der normale Orbit, bei dem die Ansicht stets horizontal bleibt (linke Maustaste – LMT). Unabhängig von der gewählten Funktion (Auswahl, Mes-sen, etc.) besteht stets die Möglichkeit die Ansicht zu drehen über die STRG-Taste + mittlere Maustaste (MMT).
2. Dreh-/ Zoompunkt setzen Der Drehpunkt kann sich automatisch direkt am Cursor durch drehen der MMT (Zoom-funktion) oder durch Auswahl eines Objektes setzen.
Abb. 5 Drehoptionen in Navisworks® Freedom
Abb. 6 Dreh- u. Zoompunkt setzen
Autodesk® Navisworks® Freedom, DB Station&Service 10
3. Schwenken (Pan)
Unter dem Reiter „Ansichtspunkt“ in der Rubrik „Navigation“ (bzw. direkt über die Navi-gationsleiste) kann die Option „Pan“ ausgewählt werden (siehe Abbildung 7). Diese Be-wegungsmöglichkeit wird auch durch Halten der MMT erreicht.
4. Zoomen Durch Rollen der MMT kann heran- und weggezoomt werden. Diese Funktion lässt sich optional auch unter dem Reiter „Ansichtspunkt“ in der Rubrik „Navigation“ einstellen. In diesem Auswahlmenü kann zwischen verschiedenen Zoomoptionen gewählt werden (siehe Abbildung 8).
Weitere Bedienfunktionen werden im Kapitel 4.2 erläutert.
Abb. 7 Schwenkfunktion „Pan“
Abb. 8 Zoomfunktionen
Autodesk® Navisworks® Freedom, DB Station&Service 11
4 Erläuterung der Werkzeugleiste
Im Folgenden werden die einzelnen Reiter der Werkzeugleiste erläutert (siehe Abbildung 9).
Abb. 9 Werkzeugleiste Navisworks® Freedom
4.1 Reiter „Start“
Unter dem Reiter „Start“ und der Rubrik „Auswählen und Suchen“ lassen sich unter der Option „Auswählen“ die Objekte im 3D-Raum mit der linken Maustaste (LMT) auswählen. Durch Halten der STRG-Taste lassen sich mehrere Objekte aktivieren. Alternativ dazu kann durch Halten der LMT ein Auswahlbereich um die Objekte gezogen werden. Diese Option ist vorteilhaft, wenn nur ein bestimmter Bereich des Modells dargestellt werden soll. Im Anschluss kann je nach Belieben der ausgewählte oder der nicht-ausgewählte Bereich aus-geblendet werden (siehe Abbildung 11).
Abb. 10 Ansicht Reiter „Start“
Abb. 11 Auswahlbereich wählen
Autodesk® Navisworks® Freedom, DB Station&Service 12
Über die Auswahlstruktur lässt sich die Modellstruktur (Standardansicht) darstellen. Das in die-sem Beispiel geöffnete Projekt „Gesamtmodell.nwd“ besteht insgesamt aus drei Modellen: 1. Gesamtmodell.nwd 2. Bestandsaufnahme „Punktwolke.nwd“ 3. aus 1. erstellte Bestandsmodell „X_VA_Bahnsteig_2015_mit_LOI_1606222.nwd“
Unter dem ursprünglichen im CAD konstruierten Modellen lassen sich alle Hierarchiestufen bis zur Objektebene darstellen. Aus dieser Ebene können die Objekte ebenfalls selektiert und ein- bzw. ausgeblendet werden (siehe Abbildung 13). Neben den Standardeinstellungen lassen sich die Objekte auch nach Eigenschaften sortiert darstellen. Alle verfügbaren Werte werden unterhalb des entsprechenden Attributes aufgelistet. So können beispielsweise alle Objekte dargestellt werden, die einem bestimmten Wert eines Attributs entsprechen. In der Abbildung werden so beispielsweise alle Objekte dargestellt, die als Attribut „Revit Material“ den Wert „Beton, C12/15“ besitzen (siehe Abbildung 12). Objekte auszuwählen, die mehrere Attribute gleichzeitig erfüllen, ist allerdings nur in der Vollversion von Navisworks® möglich.
Abb. 13 Auswahlstruktur Abb. 12 Filtern der Attribute
Autodesk® Navisworks® Freedom, DB Station&Service 13
Um Objekte aus- u. einzublenden gibt es mehrere Möglichkeiten. Zum einen lassen sich alle Selektionsfunktionen über die RMT auswählen, entweder direkt im 3D-Arbeitsraum oder aber über die Auswahlstruktur (siehe Abbildung 15). Zum anderen ist dieses auch unter der Rubrik „Sichtbarkeit“ möglich (siehe Abbildung 14).
In der Rubrik „Anzeige“ können weitere vergebene Eigenschaften für jedes selektierte Objekt angezeigt werden. Die einzelnen Gruppierungen der Eigenschaften werden durch die Reiter dargestellt (siehe Abbildung 16).
Unter der Rubrik „Extras“ können die in der Vollversion erstellten Ablaufsimulationen unter der TimeLiner-Wiedergabe abgespielt werden (siehe Abbildung 17).
Abb. 15 Objekte ein-/ ausblenden
Abb. 14 Objekte ein-/ ausblenden
Abb. 16 Rubrik Anzeige
Abb. 17 Rubrik Extras
Autodesk® Navisworks® Freedom, DB Station&Service 14
4.2 Reiter „Ansichtspunkt“
Unter der Rubrik „Speichern, laden und wiederherstellen“ werden gespeicherte Ansichtspunkte angezeigt, die in der Vollversion von Navisworks® erstellt wurden. Neben der manuellen Ausrichtung (Verzerrung, etc.) kann unter der Rubrik „Kamera“ noch die Darstellung von Perspektiven (realen Darstellungen) auf Orthografisch umgestellt werden (d. h. keine Verzerrung, übliche Darstellung im CAD Autodesk® Revit).
Neben den bereits beschriebenen Funktionen in Kapitel 3 kann unter der Rubrik „Navigieren“ die Egoperspektive aktiviert werden oder eine Befliegung durch 2D- oder 3D-Navigation durch-geführt werden. „Renderstil“ ermöglicht die Änderung des Darstellungsmodus. Der dargestellte Drahtgittermo-dus zeigt die Dreiecksvermaschung (Triangulierung) der Objekte an, die beispielsweise der Überprüfung eines DGM (digitales Geländemodell) dienen kann (siehe Abbildung 21).
Abb. 21 Triangulierung der Objekte
Abb. 18 Reiter „Ansichtspunkt“
Abb. 20 Ansicht Revit Abb. 19 Ansicht Revit
Autodesk® Navisworks® Freedom, DB Station&Service 15
4.3 Schnittebene
Unter der Rubrik „Schnittebene“ öffnet sich ein weiteres Menü und wird über einen separaten Reiter verwaltet (siehe Abbildung 22).
Abb. 22 Funktionsumfang Schnittebene
Bei Aktivierung der Rubrik „Modus“ kann zwischen einem Ebenenschnitt und einem Bereichs-/ Kaiserschnitt gewählt werden (siehe Abbildung 23). Es können bis zu sechs Ebenen gleichzeitig konfiguriert und in unterschiedlichen Kombinationen angezeigt werden (siehe Abbildung 24). Jede einzelne Ebene kann unterschiedlich vorkonfiguriert werden. Der Schnitt von oben oder unten sowie ein Schnitt der an einer gewählten Ebene (Funktion „an Oberfläche ausrichten) wie bspw. an einer Hauswand) ausgerichtet wird, kommt vermutlich am meisten zur Anwendung (siehe Abbildung 25).
Einzelne Ebenen lassen sich über die Rubrik „Transformationen“ konfigurieren (siehe Abbildung 27). Die Funktion „Skalieren“ lässt sich nur für den Modus „Bereich“ nutzen. Der Modus „Be-reich“ ist die einfachste Art, nur einen bestimmten Bereich des Modells darzustellen, allerdings ist diese immer nur auf eine Quaderstruktur beschränkt (siehe Abbildung 26).
Abb. 24 Ebenenauswahl Abb. 23 Rubrik Modus Abb. 25 Ausrichtungsoptionen
Abb. 27 Quaderstruktur Abb. 26 Konfiguration einzelner Ebenen
Autodesk® Navisworks® Freedom, DB Station&Service 16
4.4 Reiter „Überprüfen“
Unter dem Reiter „Überprüfen“ kann zwischen mehreren Messfunktionen ausgewählt werden.
Punkt zu Punkt – misst eine Strecke zwischen zwei Punkten Punkt zu mehreren Punkten – misst eine Strecke zwischen zwei Punkten, wobei der erst gewählte Punkt erhalten bleibt Addiert – misst mehrere Punkt-zu-Punkt-Strecken, wobei die Er-gebnisse miteinander addiert werden Mehrpunkt – misst ein Polygonzug um beispielsweise den Umfang eines Objektes zu messen
Winkel – misst den Winkel zwischen drei gewählten Punkten
Abb. 31 Winkelfunktion
Fläche – misst die Fläche, die über ein Punkteset aufgezogen wur-de. Die Fläche wird stets automatisch geschlossen, eine Sperrung parallel zu einer Ebene wird ggf. empfohlen.
Abb. 28 Reiter Überprüfung
Abb. 29 Messfunktionen
Abb. 30 Mehrpunktfunktion
Abb. 32 Flächenfunktion
Autodesk® Navisworks® Freedom, DB Station&Service 17
Die Funktion „Sperren“ wird in Kombination mit „Messen“ verwendet und kann eine Messung vereinfachen oder macht sie erst möglich.
Abb. 33 Funktion Sperren
Sperren X-Achse: Durch Sperren der Messung zur X-Achse werden Messungen im-mer nur parallel zur gewählten Achse ausgeführt.
Sperren Z-Achse: In den meisten Fällen wird die Sperrung der Z-Achse angewandt, da so eine lotrechte Messung zur Horizontalen möglich ist. So ist bei-spielsweise die lichte Höhe des Lichtmastes zum Bahnsteig gemes-sen worden (siehe Abbildung 35).
Abb. 35 Sperren Y-Achse
Sperren Lotrecht: Mit der lotgerechten Sperrung wird die Messung immer senkrecht (orthogonal) zur gewählten Fläche ausgeführt.
Abb. 36 Sperren Lotrecht
Sperren Parallel: Mit der lotgerechten Sperrung wird die Messung immer senkrecht (orthogonal) zur gewählten Fläche ausgeführt.
Abb. 37 Sperren Parallel
Abb. 34 Sperren X-Achse
Autodesk® Navisworks® Freedom, DB Station&Service 18
Hinweis: Die Navigationsfunktion wie Zoomen oder drehen durch die entsprechenden Tastenkombinatio-nen können immer parallel genutzt werden, bspw. um die gewählten Messpunkte durch Drehen zu verifizieren. Dies bietet sich besonders bei Messungen an Punktwolken an, da hier prinzipiell jeder Punkt selektiert werden könnte.
Abb. 39 Ausschnitt Punktwolke
Unter der Rubrik „Kommentare“ können die in der Vollversion erstellte Kommentare dargestellt werden. Das Erstellen eigener Kommentare in Navisworks® Freedom nicht möglich.
Abb. 38 Ausschnitt Punktwolke
Autodesk® Navisworks® Freedom, DB Station&Service 19
4.5 Reiter „Animation“
Unter dem Reiter „Animation“ können 3D-Animationen abgespielt werden, sofern diese zuvor in der Vollversion von Navisworks® erstellt wurden.
4.6 Reiter „Ansicht“
Unter der Rubrik „Navigationshilfen“ kann die Funktion HUD ausgewählt werden. Diese kann das Koordinatensystem sowie die Koordinaten der aktuellen Perspektive anzeigen.
Die Navigationsleiste und der Viewclub sind Navigationshilfen, die im Arbeitsraum eingeblendet werden können (siehe Abbildung 42). Hier finden sich unter anderem die Home-Ansicht (kleines Haus links oben), bei der wieder auf die ursprüngliche Ansicht gewechselt werden kann. Per Viewcube können alle bekannten Ansichten eingestellt werden. Die senkrechte Navigationsleis-te stelle alle wesentlichen Navigations- und Auswahloptionen zur Verfügung, wie sie auch unter dem Reiter „Ansichtspunkt“ – „Navigieren“ (siehe Kapitel 3) bzw. „Start“ – „Auswählen und su-chen“ – „Auswählen“ (siehe Kapitel 4.1) gewählt werden können.
Abb. 40 Reiter Animation
Abb. 41 Funktionen unter „Ansicht"
Abb. 42 HUD-Funktion Abb. 43 Viewcube
Autodesk® Navisworks® Freedom, DB Station&Service 20
Unter Referenzansichten kann eine Drauf- und Schnittansicht erzeugt werden (siehe Abbildung 44), die darstellt, wo man sich im Modell befindet (siehe kleiner weißer Pfeil). Für die Arbeit mit mehreren Ansichten bietet es sich jedoch an, das Arbeitsfenster aufzuteilen (siehe Szenenan-sicht).
In der Rubrik „Szenenansicht“ kann u. a. in den Vollbildmodus gewechselt werden, der sich be-sonders für Präsentationen gut eignet. Des Weiteren können mehrere Fenster dargestellt wer-den, die gleichzeitig unterschiedliche Perspektiven erlauben. Die Hintergrundfarbe kann geän-dert werden. Empfohlen wird ein dunkler Farbverlauf, um den Kontrast zwischen Hintergrund und Modell zu erhöhen.
Abb. 44 Drauf- und Schnittansicht