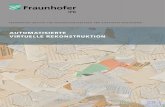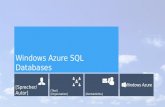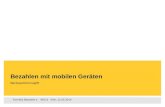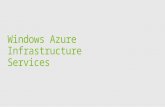Automatisierte Backups von Windows Azure Websites mit Cloud Cellar
-
Upload
cgn-cloud-company -
Category
Documents
-
view
163 -
download
1
description
Transcript of Automatisierte Backups von Windows Azure Websites mit Cloud Cellar
- 1. Auf der Suche nach einer Backup-Lsung fr Azure Websites bin ich auf den Dienst Cloud Cellar gestoen, den ich in diesem Artikel vorstellen mchte.
2. Im letzten Artikel ging es um die Verwaltung multipler Domains mit dem Content Management System Composite C1. Wir haben dort Windows Azure Websites fr das Hosting unserer Demoseite www.opencph.de genutzt.Um nun automatisierte Backups von dieser Website anzulegen, erstellen wir zunchst einen neuen Account auf der Seite www.getcloudcellar.com. Es besteht auch die Mglichkeit, sich ber ein Windows Azure Konto einzuloggen allerdings ist diese Mglichkeit in Deutschland bzw. im deutschen Windows Azure Store noch nicht verfgbar. 3. Nach dem blichen Registrierungsprozess knnen wir uns einloggen und durch einen Klick auf Backup Azure Website das Backup fr unsere Website erstellen: 4. Im Backup-Assistenten mssen wir zunchst das Verffentlichungsprofil unser Windows Azure Website hochladen: 5. Sollte es lokal noch nicht verfgbar sein, mssen wir es vorab im Windows Azure Managementportal fr unsere Website herunterladen: 6. Im nchsten Schritt legen wir fest, wo unser Backup gespeichert werden soll. Wir haben die Wahl zwischen dem Cloud Cellar Storage oder einem Azure Blob Storage. In unserem Beispiel verwenden wir den Cloud Cellar Storage: 7. Anschlieend wird der Zeitplan fr unser Backup festgelegt. In unserem kostenlosen Tarif Lockbox knnen wir zwischen Wchentlich und Monatlich whlen: 8. Im letzten Schritt des Assistenten knnen wir dann spezifizieren, ob wir nur die Dateien oder auch dazugehrige Datenbanken sichern mchten. Auerdem lsst sich noch definieren, ab welcher Speichergre unseres Accounts alte Backups gelscht werden drfen. Durch einen Klick auf Create wird das Backup dann erstellt: 9. Anschlieend befinden wir uns wieder im Dashboard, in dem unser gerade angelegter Backup-Job nun unter der Backup History erscheint: 10. Wenn wir jetzt auf den Auftrag klicken, knnen wir sehen, dass gerade das erste Backup durchgefhrt wird: 11. Nach einem Refresh dieser Statusseite wird uns angezeigt, wie viele Dateien und Datenbanken gesichert wurden und wann das nchste Backup geplant ist. 12. Wenn wir jetzt wieder ins Dashboard wechseln, sehen wir in der bersicht, wie viel Platz fr unser Backup aktuell verbraucht worden ist: 13. Um nun ein Restore unserer Website durchzufhren oder ein Backup herunterzuladen, ffnen wir nochmal unseren Auftrag.Im unteren Bereich dieser Detailseite knnen wir dann den Restore bzw. Download unseres Backups starten: 14. Cloud Cellar befindet sich zwar nach eigenen Angaben noch in der Beta-Phase, ist aber bereits jetzt schon ein praktisches und stabiles Tool, um automatisierte Backups von Windows Azure Websites durchzufhren. Auch preislich bietet Cloud Cellar interessante Optionen: 15. Nhere Informationen gibt es unter http://getcloudcellar.com bzw. http://getcloudcellar.com/pricing.