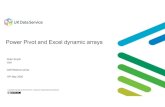Automatisierung von Arbeitsschritten in Excel - LUIS · Automatisierung von Arbeitsschritten,...
Transcript of Automatisierung von Arbeitsschritten in Excel - LUIS · Automatisierung von Arbeitsschritten,...

Excel – Automatisierung von ArbeitsschrittenPivot-Tabellen automatisiert erstellen

Automatisierung von Arbeitsschritten, 28.11.11 Seite 2
Pivot-Tabellen (Pivot Table)
bieten eine interaktive Tabellenansicht. stellen verschiedene Sichten auf die Daten bereit. berechnen Gesamt- oder Teilergebnisse von großen
Datenmengen. Für die Berechnung wird zum Beispiel bei Zahlen die Funktion « Summe() » genutzt.
fassen Daten zusammen und analysiern diese. filtern, sortieren und gruppieren große Datenmengen.

Automatisierung von Arbeitsschritten, 28.11.11 Seite 3
… haben als Datenquelle eine ...
Excel-Tabelle. als Tabelle definierten Zellbereich. externe Datenquelle wie zum Beispiel eine Access-Datenbank.

Automatisierung von Arbeitsschritten, 28.11.11 Seite 4
… haben folgenden Aufbau
Wertfelder
Spaltenfelder
Zeile
nfel
der
Seitenfelder

Automatisierung von Arbeitsschritten, 28.11.11 Seite 5
Arbeitsschritte
Die Datenquelle für eine Pivot-Tabelle ist markiert Das Menüband Einfügen ist geöffnet. Mit einem Klick auf das Symbol PivotTable im Bereich Tabellen
das erste Dialogfeld geöffnet. In diesem Dialogfeld wird der markierte Zellbereich angezeigt
und die Pivot-Tabelle wird auf einen neuen Datenblatt erstellt. Anschließend wird beispielhaft eine Pivot-Tabelle und der
dazugehörige Aufgabenbereich angezeigt. Im Aufgabenbereich werden die Tierarten aus der Feldliste in
die Zeilenbeschriftungen gezogen. Die Jahre 2006 und 2007 werden als Werte genutzt. Die Anzahl der Tiere pro Art werden in der Pivot-Tabelle angezeigt.

Automatisierung von Arbeitsschritten, 28.11.11 Seite 6
Arbeitsschritte automatisieren
Voraussetzung: Die Entwicklertools sind eingeblendet. Die Arbeitsschritte werden einmalig mit Hilfe eines Makros
aufgezeichnet. Nach Beendigung der Aufzeichnung werden die Arbeitsschritte
automatisiert über ein Symbol oder Tastenkürzel gestartet.

Automatisierung von Arbeitsschritten, 28.11.11 Seite 7
Entwicklertools einblenden
Datei – Optionen. Menüband anpassen. In der rechten Liste Menüband anpassen werden alle
Hauptregisterkarten angezeigt. Das Menüband Entwicklertools ist standardmäßig ausgeblendet (Kästchen ist leer).
Durch einen Mausklick links von der Bezeichnung des Menübandes wird dieses aktiviert. In dem Kästchen wird ein Häkchen angezeigt.

Automatisierung von Arbeitsschritten, 28.11.11 Seite 8
Arbeitsschritte aufzeichnen
Das Menüband Entwicklertools ist eingeblendet. Durch einen Mausklick wird die Aktion Makro aufzchn. in der
Gruppe Code gestartet. Es öffnet sich der Dialog Makro aufzeichnen. In dem Dialog
werden die Grundeinstellungen der Aufzeichnung festgelegt. OK schließt den Dialog.
Hinweis: Die Aufzeichnung endet nicht automatisch.

Automatisierung von Arbeitsschritten, 28.11.11 Seite 9
Dialog „Makro aufzeichnen“
In dem obersten Textfeld wird ein eindeutiger Name für die Aufzeichnung eingegeben.
Zum Starten des Makros kann ein Buchstabe eingegeben werden. Hinweis: Einige Kombinationen wie <CTRL>+<C> sind belegt.
Mit Hilfe des Kombinationsfeldeswird der Speicherort des Makros festgelegt. Standardmäßig wird ein Makro in der aktuellen Arbeitsmappegespeichert.
In dem unteren Textfeld kann eineBeschreibung für das Makro ein- gegeben werden.

Automatisierung von Arbeitsschritten, 28.11.11 Seite 10
Aufzeichnung beenden
Das Menüband Entwicklertools ist eingeblendet. Mit einem Mausklick auf die Aktion Aufzeichnung beenden wird
die momentan laufende Aufzeichnung beendet. Hinweis: Alle Arbeitsschritte zwischen dem Beginn und dem
Ende der Aufzeichnung sind in der Programmiersprache VBA gespeichert.

Automatisierung von Arbeitsschritten, 28.11.11 Seite 11
Visual Basic for Application (VBA) ...
automatisiert eine Folge von Arbeitsschritten. ist eine Programmiersprache, die in jeder Office-Anwendung
eingebettet ist. erweitert die Funktionalität von Office-Anwendungen. passt eine Anwendung entsprechend der Wünsche des
Benutzers an.

Automatisierung von Arbeitsschritten, 28.11.11 Seite 12
Start des Makros ...
mit Hilfe des Symbols Makros im Bereich Code des Menübandes Entwicklertools.
mit Hilfe von <CTRL> und der eingegebenen Taste. über ein Symbol in einem benutzerdefinierten Menüband. Nach dem Start werden die aufgezeichneten Arbeitsschritte
abgearbeitet.

Automatisierung von Arbeitsschritten, 28.11.11 Seite 13
Entwicklertools - Makros
Mit einem Mausklick wird ein Makro aus der Liste ausgewählt.
Die Schaltfläche Ausführen startet das gewählte Makro.

Automatisierung von Arbeitsschritten, 28.11.11 Seite 14
… mit Hilfe einer Tastenkombination starten
<CTRL>+<Taste> startet das Makro.

Automatisierung von Arbeitsschritten, 28.11.11 Seite 15
… über ein Menüband starten
Voraussetzungen: Das Makro ist als Icon in einem Menüband sichtbar.
Mit einem Klick auf das passende Icon wird das Makro gestartet.

Automatisierung von Arbeitsschritten, 28.11.11 Seite 16
Arbeitsmappen mit einem Makro speichern
Datei – Speichern unter. Als Dateityp wird der Eintrag Excel-Arbeitsmappe mit Makros (*.xlsm)
genutzt. Für die Speicherung wird ein aussagekräftiger Name
eingegeben. Ein Ordner wird als Speicherplatz ausgewählt.

Automatisierung von Arbeitsschritten, 28.11.11 Seite 17
Makros bearbeiten
Das Menüband Entwicklertools ist aktiv.
In der Gruppe Code wird auf das Symbol Makros geklickt.
Die Schaltfläche Bearbeiten öffnet den VBA-Editor. Alle Schritte des Makros werden in VBA-Code dargestellt.
Mit Hilfe der Schaltfläche Optionen werden die Voreinstellungen angezeigt und können verändert werden.

Automatisierung von Arbeitsschritten, 28.11.11 Seite 18
Aufgezeichneter CodeSub PivotTable_Macro() Sheets.Add ActiveWorkbook.PivotCaches.Create(SourceType:=xlDatabase, SourceData:= _ "AnzahlTiere!R6C1:R34C7", Version:=xlPivotTableVersion14).CreatePivotTable _ TableDestination:="Tabelle1!R3C1", TableName:="PivotTable1", _ DefaultVersion:=xlPivotTableVersion14 Sheets("Tabelle1").Select Cells(3, 1).Select

Automatisierung von Arbeitsschritten, 28.11.11 Seite 19
Objekt-Sammlung „Sheets“ ...
enthält alle Arbeitsblätter und Diagrammblätter einer Arbeitsmappe. Falls keine Arbeitsmappe angegeben ist, wird die aktive Arbeitsmappe genutzt.
wird mit Hilfe der Methode .Add ein Tabellenblatt hinzugefügt. Sheets("[name]") identifiziert eindeutig ein Blatt in einer
Arbeitsmappe. Der Name wird in der Arbeitsmappe auf dem Tabellenreiter angezeigt. Mit Hilfe von .Select wird ein Blatt ausgewählt. Die Methode .Activate aktiviert das Blatt.

Automatisierung von Arbeitsschritten, 28.11.11 Seite 20
Objekt-Sammlung „Cells“ ...
enthält alle Zellen auf einem Arbeitsblatt. Falls kein Arbeitsblatt angegeben ist, bezieht sich die Zellangabe auf das aktive Arbeitsblatt.
Cells([spalte], [zeile]) identifiziert eindeutig eine Zelle auf einem Arbeitsblatt.
Mit Hilfe von .Select wird eine Zelle ausgewählt.

Automatisierung von Arbeitsschritten, 28.11.11 Seite 21
Zwischenspeicher anfordern ActiveWorkbook.PivotCaches.Create(SourceType:=xlDatabase, SourceData:= _ "AnzahlTiere!R6C1:R34C7", Version:=xlPivotTableVersion14)
ActiveWorkbook bezieht sich auf die aktive Arbeitsmappe. In dieser Arbeitsmappe wird Zwischenspeicher (PivotCaches) für
eine Pivot-Tabelle angefordert (Create). Eltern-Objekte und deren Kind-Objekte werden wie Methoden
mit Objekten durch ein Punkt verbunden. Der Methode .Create werden in der runden Klammern
Eingabeparameter als benannte Argumente übergeben: Von welchen Typ ist die Datenquelle? Wo befindet sich die Datenquelle? In welcher Excel-Version wird die Pivot-Tabelle erzeugt?

Automatisierung von Arbeitsschritten, 28.11.11 Seite 22
Benannte Argumente
SourceData:= "AnzahlTiere!R6C1:R34C7 Methoden können in den runden Klammern Parameter
übergeben werden. Häufig werden dafür benannte Argumente genutzt.
Alle Argumente der Methode werden nach Eingabe der runden Klammern in einem gelben Erklärfenster angezeigt.
Die Namen der Argumente können nicht verändert werden. Mit Hilfe des zusammengesetzten Operators := wird dem
Argument ein Wert zugewiesen. In diesem Beispiel wird ein String (Zeichenkette) genutzt. Strings werden immer durch Anführungszeichen begrenzt.

Automatisierung von Arbeitsschritten, 28.11.11 Seite 23
Pivot-Tablle erstellen.CreatePivotTable TableDestination:="Tabelle1!R3C1", TableName:="PivotTable1", _ DefaultVersion:=xlPivotTableVersion14
In welcher Zelle beginnt die Tabelle? Name der Pivot-Tabelle. Standardversion der Pivot-Tabelle

Automatisierung von Arbeitsschritten, 28.11.11 Seite 24
Aufgezeichneter Code With ActiveSheet.PivotTables("PivotTable1").PivotFields("Tierarten") .Orientation = xlRowField .Position = 1 End With ActiveSheet.PivotTables("PivotTable1").AddDataField ActiveSheet.PivotTables( _ "PivotTable1").PivotFields("2006"), "Anzahl von 2006", xlCount ActiveSheet.PivotTables("PivotTable1").AddDataField ActiveSheet.PivotTables( _ "PivotTable1").PivotFields("2007"), "Anzahl von 2007", xlCountEnd Sub

Automatisierung von Arbeitsschritten, 28.11.11 Seite 25
ObjekthierarchieWorkbook
(Arbeitsmappe)
Worksheet (Tabellen- / Arbeitsblatt)
Worksheet (Tabellen- / Arbeitsblatt)
Worksheet (Tabellen- / Arbeitsblatt)
PivotTables(Pivot-Tabellen)
PivotFields(Pivot-Tabellenfelder)
PivotItems(Pivot-Tabellenfelddaten)
Cells(Zellen)

Automatisierung von Arbeitsschritten, 28.11.11 Seite 26
Objektbezeichnungen in dem Code-Beispiel
ActiveSheet ist ein Synonym das aktuell aktive Tabellenblatt. PivotTables("PivotTable1") bezeichnet eindeutig eine Pivot-
Tabelle. PivotFields("Tierarten") identifiziert ein Tabellenfeld in eine Pivot-
Tabelle.
With ActiveSheet.PivotTables("PivotTable1").PivotFields("Tierarten") .Orientation = xlRowField .Position = 1 End With

Automatisierung von Arbeitsschritten, 28.11.11 Seite 27
Tabellenfelder einen Bereich zuweisen
Die Methode .Orientation legt die Ausrichtung der Tabellenfelder fest. xlRowField ordnet die Daten in Zeilen an. xlColumnField ordnet die Daten in Spalten an. xlDataField ordnet die Daten den berechnenden Bereich zu.
Die Methode .Position bestimmt die Reihenfolge der Tabellenfelder.
With ActiveSheet.PivotTables("PivotTable1").PivotFields("Tierarten") .Orientation = xlRowField .Position = 1 End With

Automatisierung von Arbeitsschritten, 28.11.11 Seite 28
Felder in einem bestimmten Bereich
Wertfelder(.DataFields)
Spaltenfelder(.ColumnFields)
Zeile
nfel
der
(.Row
Fiel
ds)
Seitenfelder(.PageFields)

Automatisierung von Arbeitsschritten, 28.11.11 Seite 29
Tabellenfelder berechnen
Mit Hilfe der Methode .AddDataField wird ein berechnender Datenbereich erzeugt.
Der Methode werden folgende Parameter übergeben: Datenquelle für die Funktion. Name des Bereichs. Genutzte Funktion. In diesem Beispiel wird die Anzahl
berechnet. (siehe in der Hilfe: XlConsolidationFunction-Enumeration)
ActiveSheet.PivotTables("PivotTable1").AddDataField ActiveSheet.PivotTables("PivotTable1").PivotFields("2006"), "Anzahl von 2006", xlCount

Automatisierung von Arbeitsschritten, 28.11.11 Seite 30
Nachteile des Codes
Die Bereitstellung des Zwischenspeichers erzeugt immer den Laufzeitfehler 1004.
Die Datenquelle ist fest verdrahtet. Die Datenquelle kann über ein Dialogfeld abgefragt werden. (siehe „excel_SparklinesDialog.pdf“)

Automatisierung von Arbeitsschritten, 28.11.11 Seite 31
Eigenen Code im VBA-Editor erzeugen
Das Menüband Entwicklertools ist aktiv. Mit Hilfe des Symbols Visual Basic wird der VBA-Editor
geöffnet.

Automatisierung von Arbeitsschritten, 28.11.11 Seite 32
Beispiel

Automatisierung von Arbeitsschritten, 28.11.11 Seite 33
VBA-Editor ...
ist eine integrierte Entwicklungsumgebung (IDE) für die Programmiersprache V(isual)B(asic for)A(pplication).
ist in jeder Office-Anwendung vorhanden. ist eine eigenständige Anwendung, die in der Taskleiste als
Symbol eingeblendet wird. bietet die Möglichkeit VBA-Code zu lesen und zu bearbeiten.

Automatisierung von Arbeitsschritten, 28.11.11 Seite 34
Aufbau
Titelleiste zur Anzeige von Informationen. Menüleiste sammelt alle Befehle. Symbolleiste zeigt die wichtigsten Befehle als Icon an. Projekt-Explorer als Schaltzentrale. Eigenschaftenfenster zeigt die Attribute eines gewählten
Objekts an. Codefenster zeigt den Code zu dem gewählten Objekt an. Mit Hilfe des Rahmens um den Editor herum, wird das Fenster
vergrößert oder verkleinert.

Automatisierung von Arbeitsschritten, 28.11.11 Seite 35
Titelleiste ...
befindet sich am oberen Rand der Anwendung. hat in der linken Ecke ein Icon, welches die Anwendung
symbolisiert. Mit einem Klick auf das Icon wird das dazugehörige Systemmenü geöffnet.
zeigt den Namen der Excel-Datei sowie des aktiven Moduls an. hat am rechten Rand Schaltflächen zum Minimieren,
Verkleinern / Maximieren oder Schließen der Anwendung.

Automatisierung von Arbeitsschritten, 28.11.11 Seite 36
Menüleiste ...
befindet sich unterhalb der Titelleiste. sammelt alle Befehle der Anwendung. bietet aufklappbare Menüs zu verschiedenen Themen an. In
diesen Menüs werden Befehle und Funktionen der Anwendung gesammelt.
zeigt auf der obersten Ebene Kategorien an. In Abhängigkeit dieser Kategorien werden die Befehle zusammengefasst. Der Name der Kategorie gibt einen ersten Hinweis auf die Benutzung der darin enthaltenen Befehle.

Automatisierung von Arbeitsschritten, 28.11.11 Seite 37
Symbolleisten ...
sammeln häufig genutzte Aktionen zu einem Thema. Die Aktionen werden durch Icons dargestellt.
beginnen mit der senkrechten gestrichelten Linie am linken Rand. Sobald die Maustaste über diese Linie liegt, kann die Symbolleiste mit Hilfe von Drag (Maustaste gedrückt) & Drop (Maustaste loslassen) verschoben werden.
werden über das Menü Ansicht – Symbolleiste ein- oder ausgeblendet.
haben einen Pfeil nach unten am rechten Rand. Mit einem Klick auf den Pfeil wird ein Menü zum Ein- und Ausblenden von Icons in der Symbolleiste angezeigt.

Automatisierung von Arbeitsschritten, 28.11.11 Seite 38
Projekt-Explorer ...
ist die Schaltzentrale für die Programmierung einer Excel-Anwendung.
verwaltet die, zu dem Projekt gehörende Arbeitsmappe sowie die darin enthaltenen Arbeitsblätter.
zeigt aufgezeichnete Makros in Modulen an. ist frei platzierbar. kann über das Menü Ansicht
ein- oder ausgeblendet werden.

Automatisierung von Arbeitsschritten, 28.11.11 Seite 39
Aufbau des Projekt-Explorers
In der Titelleiste wird die Schließen-Schaltfläche angezeigt. Darunter befindet sich die Symbolleiste mit den Icons
„Zeige zum gewählten Element den Code an“. „Zeige das passende Objekt zum Code an“. „Sortierung mit Hilfe von Ordnern“.
Unterhalb der Symbolleiste werden die Module alphabetisch oder in Abhängigkeit ihres Typs sortiert angezeigt.

Automatisierung von Arbeitsschritten, 28.11.11 Seite 40
Module ...
kapseln Code zu einem Thema. sind Container für Code. In dem Container wird eine bestimmte
Aufgabe gelöst. fassen Programmiercode und Deklarationen zu einem Thema
zusammen. werden automatisch durch die Aufzeichnung eines Makros
angelegt. können vom Entwickler oder der Anwendung angelegt werden.

Automatisierung von Arbeitsschritten, 28.11.11 Seite 41
… hinzufügen
Einfügen – Modul. Im Eigenschaftenfenster wird der Name des Moduls
eingegeben. Datei - … speichern speichert die Excel-Anwendung und die
darin enthaltenen Module.

Automatisierung von Arbeitsschritten, 28.11.11 Seite 42
Modul-Typen ...
werden mit Hilfe von Ordnern im Projekt-Explorer dargestellt. (Microsoft Excel Objekte) enthalten Module, die Code für die
Arbeitsmappe oder die darin enthaltenen Arbeitsblätter enthalten
(Module) enthalten aufgezeichnete Makros oder vom Entwickler selbst geschriebene Prozeduren.

Automatisierung von Arbeitsschritten, 28.11.11 Seite 43
Ordner „Microsoft Excel Objekte“
DieseArbeitsmappe enthält Code, der auf Ereignisse der Arbeitsmappe reagiert. Zum Beispiel kann Code beim Öffnen der Arbeitsmappe ausgeführt werden.
Jede Arbeitsmappe ... enthält standardmäßig drei Arbeitsblätter muss mindestens ein Arbeitsblatt enthalten.
Diese Arbeitsblätter werden als Tabelle 1 bis Tabelle n im Projekt-Explorer aufgelistet. In den runden Klammern wird der Name des jeweiligen Tabellenblattes angezeigt.

Automatisierung von Arbeitsschritten, 28.11.11 Seite 44
Objekte ...
sind zum Beispiel Arbeitsblätter und Zellen in Excel, Dokumente und Absätze in Word.
beschreiben eindeutig ein bestimmtes Element. haben Attribute für die Beschreibung der Eigenschaft. haben Methoden, um die Attribute zu verändern. reagieren auf Benutzeraktionen mit Hilfe von
Ereignisprozeduren. werden hierarchisch in einem Modell zusammengefasst.

Automatisierung von Arbeitsschritten, 28.11.11 Seite 45
Eigenes Modul erzeugen
Das Menüband Entwicklertools ist aktiv. Mit Hilfe des Symbols Visual Basic wird der VBA-Editor
geöffnet. Mit Hilfe des Menüs Einfügen – Modul wird ein neue Datei
angelegt. Das Modul wird im Codefenster angezeigt. In diesem Modul wird der Code mit Hilfe der Tastatur
eingegeben.

Automatisierung von Arbeitsschritten, 28.11.11 Seite 46
Eingabe einer Prozedur in das Codefenster
Durch das Schlüsselwort Sub wird der Beginn einer Prozedur gekennzeichnet.
Anschließend folgt ein selbsterklärender, benutzerdefinierter Name.
Dem Namen folgen leere runde Klammern. Der Prozedur werden keine Werte übergeben.
Die Prozedur endet mit den Schlüsselwörtern End Sub. Diese Schlüsselwörter werden automatisch von VBA gesetzt.
Sub NewPivotTable()
End Sub

Automatisierung von Arbeitsschritten, 28.11.11 Seite 47
Arbeitsweise einer Prozedur
Der Prozedur können Eingabeparameter (Argumente) übergeben werden.
Diese Eingabeparameter werden in der Prozedur verarbeitet.
Die Verarbeitung selber ist dem Aufrufer aber nicht bekannt. Der Nutzer kennt nur die Schnittstelle (den Prozedurkopf) nach außen.
Prozedur
Eingabe-parameter
123

Automatisierung von Arbeitsschritten, 28.11.11 Seite 48
Anzeige im Codefenster
Die Schlüsselwörter aus VBA werden standardmäßig mit blauer Schrift angezeigt.
Im Codefenster wird das Modul mit Hilfe der Prozeduren in kleine Code-Abschnitte unterteilt.

Automatisierung von Arbeitsschritten, 28.11.11 Seite 49
Arbeitsschritte eingeben
Mit einem Mausklick wird die Einfügemarke zwischen den Schlüsselwörtern Sub und End Sub gesetzt.
Mit Hilfe der Tastatur werden dort die benötigten Arbeitsschritte zeilenweise eingegeben.
Sub NewPivotTable()
End Sub

Automatisierung von Arbeitsschritten, 28.11.11 Seite 50
VariablenSub NewPivotTable() Dim ptName As StringEnd Sub
sind Platzhalter für bestimmte Werte. Als Werte können Zahlen, Datums- und Zeitwerte sowie Texte gespeichert werden.
sind von einem bestimmten Standard-Datentyp. Die verschiedenen Datentypen werden im Internet auf der Seite http://msdn.microsoft.com/en-us/library/gg278937.aspx aufgelistet.
haben einen eindeutigen Namen. Der Name sollte selbsterklärend sein.

Automatisierung von Arbeitsschritten, 28.11.11 Seite 51
… definieren
Dim ptName As String Jede Variable hat einen eindeutigen Namen (ptName). Der
Name sollte über den zu speichernden Wert Auskunft geben. Die Bezeichnung ist frei wählbar.
Jede Variable verweist auf einen bestimmten Datentyp. Mit Hilfe des Schlüsselwortes As wird der Variablen ein Typ zugewiesen. In diesem Beispiel wird eine Variable vom Typ String (Text) erzeugt.
Auf die Variablen kann nur innerhalb der Prozedur NewPivotTable zugegriffen werden (Dim). Diese Prozedur ist Besitzer dieser Variablen.

Automatisierung von Arbeitsschritten, 28.11.11 Seite 52
… zuweisen
ptName = "AnzahlTiere" Mit Hilfe des Gleichheitszeichens wird einer Variable ein Wert
zugewiesen. Der Wert kann durch ein Ausdruck berechnet werden.
In diesem Beispiel wird der Variablen ptName ein Text zugewiesen. Ein Text wird immer durch Anführungszeichen begrenzt.

Automatisierung von Arbeitsschritten, 28.11.11 Seite 53
Verweise auf Objekte in VBASub NewPivotTable()
Dim ptCache As PivotCache Dim ptTable As PivotTable Dim xlsSheet As Worksheet
End Sub

Automatisierung von Arbeitsschritten, 28.11.11 Seite 54
Objektvariablen ...
verweisen auf ein bestimmtes Objekt in Excel. enthalten eine Referenz auf die Excel-Anwendung selbst oder
auf Elemente in einer Arbeitsmappe. werden für Objekte definiert, die häufig in einem Programm
genutzt werden. In dem vorherigen Beispiel ist die Variable xlsSheet vom
Datentyp Worksheet (Arbeitsblatt).

Automatisierung von Arbeitsschritten, 28.11.11 Seite 55
… deklarieren
Dim xlsSheet As WorksheetZugriff objektvariablename As Objekttyp Jede Objektvariable hat einen eindeutigen Namen. In diesem
Beispiel xlsSheet. Objektvariablen sind von einem bestimmten Typ „Objekt“
(Worksheet; Arbeitsblatt). Auf diese Variable kann nur zwischen Sub und End Sub
zugegriffen werden. Es ist eine private Variable der Ereignisprozedur.

Automatisierung von Arbeitsschritten, 28.11.11 Seite 56
Verweis auf ein Objekt speichern
Set xlsSheet = ActiveWorkbook.Sheets.Add(After:=ActiveSheet)Set objektvariablename = Objektverweis Die Zuweisung muss mit dem Schlüsselwort Set eingeleitet
werden. Mit Hilfe des Gleichheitszeichens wird der Variablen ein
Verweis auf ein bestimmtes Objekt zugewiesen. In diesem Beispiel verweist die Variable xlsSheet auf ein neu
erstelltes Arbeitsblatt in aktiven Arbeitsmappe.

Automatisierung von Arbeitsschritten, 28.11.11 Seite 57
Hierarchie von Objekten
Set blatt = ActiveWorkbook.Sheets Eine Arbeitsmappe besteht aus mindestens ein Arbeitsblatt. Diese Hierarchie spiegelt sich auch in dem Verweis wieder. Das übergeordnete Objekt wird mit dem untergeordneten
Objekt durch einen Punkt verbunden.

Automatisierung von Arbeitsschritten, 28.11.11 Seite 58
Blätter einer Arbeitsmappe ...
werden in der Auflistung Sheets gesammelt. Über diese Auflistung kann einer Arbeitsmappe ein neues Blatt hinzugefügt werden.
können Arbeitsblätter (Worksheet) sein. Arbeitsblätter bestehen aus Zeilen und Spalten.
können Diagrammblätter (Chart) sein. Das Diagramm wird als DIN A4-Blatt angezeigt. Diagrammblätter werden für Präsentationen oder Ausdrucke genutzt.

Automatisierung von Arbeitsschritten, 28.11.11 Seite 59
Arbeitsblätter in VBADim arbeitsblatt As Worksheet
' Das aktive BlattSet xlsSheet = ThisWorkbook.ActiveSheet
' Verweis auf das Arbeitsblatt TB1SetxlsShee = ThisWorkbook.Worksheets("TB1")
' Verweis auf das Arbeitsblatt TB1 in der Auflistung ' aller Blätter in der aktiven ArbeitsmappeSet xlsSheet = ActiveWorkbook.Sheets("TB1")

Automatisierung von Arbeitsschritten, 28.11.11 Seite 60
… erstellenSet xlsSheet = ActiveWorkbook.Sheets.Add(After:=ActiveSheet) xlsSheet.Name = "PivotTable_VBA"xlsSheet.Activate
Mit Hilfe der Methode .Add wird der Liste alle Blätter (.Sheets) ein neues Blatt hinzugefügt.
In den runden Klammern wird der Methode die Einfügeposition übergeben. In diesem Beispiel wird das neue Blatt nach dem aktiven Arbeitsblatt eingefügt.

Automatisierung von Arbeitsschritten, 28.11.11 Seite 61
Eigenschaften und MethodenSet xlsSheet = ActiveWorkbook.Sheets.Add(After:=ActiveSheet) xlsSheet.Name = "PivotTable_VBA"xlsSheet.Activate
Die Eigenschaften .Name wird ein Text als Bezeichnung für das Arbeitsblatt zugewiesen. Falls der Name in der Auflistung aller Arbeitsblätter vorhanden ist, wird eine Fehlermeldung eingeblendet.
Mit Hilfe der Methode .Activate wird ein Tabellenblatt aktiviert.

Automatisierung von Arbeitsschritten, 28.11.11 Seite 62
Verweise für Pivot-TabellenSub NewPivotTable() ' Objektvariable für den Zwischenspeicher Dim ptCache As PivotCache
' Verweis auf eine Pivot-Tabelle Dim ptTable As PivotTable
End Sub

Automatisierung von Arbeitsschritten, 28.11.11 Seite 63
Zwischenspeicher anfordernSet ptCache = ActiveWorkbook.PivotCaches.Add(SourceType:=xlDatabase, _ SourceData:="AnzahlTiere!R6C1:R34C7")
Das Objekt PivotCaches ist ein Synonym für den Zwischenspeicher der Pivot-Tabellendaten.
In diesem Beispiel wird der Zwischenspeicher in Bezug auf die aktive Arbeitsmappe mit Hilfe der Methode .Add angefordert.
In diesem Beispiel wird eine Excel-Tabelle / Datenbank (xlDatabase) als Quelle genutzt. Mit Hilfe des Arguments SourceData wird die Quelle exakt angegeben.

Automatisierung von Arbeitsschritten, 28.11.11 Seite 64
Pivot-Tabelle erstellenSet ptTable = ptCache.CreatePivotTable(TableDestination:=xlsSheet.Range("C1"), _ TableName:=ptName)
Mit Hilfe der Methode .CreatePivotTable wird eine Pivot-Tabelle erstellt.
Der Methode wird die Anfangsposition der Tabelle (TableDestination) und eine Bezeichnung (TableName) übergeben.

Automatisierung von Arbeitsschritten, 28.11.11 Seite 65
Zeilenbeschriftungen setzenWith ptTable.PivotFields("Tierarten") .Orientation = xlRowField .Position = 1End With
In der Quelle für die Pivot-Tabelle ist eine Spaltenüberschrift „Tierarten“ vorhanden. Diese Überschrift wird in der PivotTable-Feldliste angezeigt.
Dieses Feld wird als Zeilenbeschriftung (.Orientation = xlRowField) genutzt.
Mit Hilfe der Eigenschaft .Position wird die Reihenfolge festgelegt.

Automatisierung von Arbeitsschritten, 28.11.11 Seite 66
Zeilenbeschriftungen setzenWith Objekt .Methode/Eigenschaft = Wert
End With
Mit Hilfe der Anweisung With und End With werden Anweisungen zu einem Objekt zusammengefasst.
Dem Schlüsselwort With folgt ein Objekt. Für dieses Objekt werden die nachfolgenden Anweisungen gesammelt.
Elemente, die mit einem Punkt beginnen, beziehen sich immer auf das im Kopf angegebene Objekt.

Automatisierung von Arbeitsschritten, 28.11.11 Seite 67
Werte hinzufügen
Mit Hilfe der Methode .AddDataField wird ein berechnender Datenbereich erzeugt.
Der Methode werden folgende Parameter übergeben: Aus welchen Daten soll der Wert berechnet werden? Überschrift für den Bereich. Name des Wertes. Wie soll der Wert berechnet werden? In diesem Beispiel
wird die Anzahl der Tiere berechnet. (siehe in der Hilfe: XlConsolidationFunction-Enumeration)
ptTable.AddDataField ptTable.PivotFields("2006"), "Anzahl Tiere 2006", xlCount

Automatisierung von Arbeitsschritten, 28.11.11 Seite 68
Werte als Spaltenüberschriften nutzen
Das Objekt .DataPivotField erstellt alle Datenfelder (alle berechneten Werte) dar.
Die Namen werden als Spaltenüberschriften (.Orientation = xlColumnField) genutzt.
Das Objekt .PivotItems(1) identifiziert mit Hilfe der Ganzzahl eindeutig ein Datenfeld. Mit Hilfe der Eigenschaft .Position wird die Spaltenreihenfolge der Datenfelder festgelegt.
With ptTable.DataPivotField .Orientation = xlColumnField .PivotItems(2).Position = 1 .PivotItems(1).Position = 2 End With

Automatisierung von Arbeitsschritten, 28.11.11 Seite 69
Elemente der Pivot-Tabelle auswählen
.DataBodyRange.Select
.DataLabelRange.Select
.Row
Ran
ge.S
elec
t
.TableRange1.Select
.DataPivotField.LabelRange.Select
ActiveSheet.PivotTables(1)

Automatisierung von Arbeitsschritten, 28.11.11 Seite 70
… formatieren
With ptTable.DataPivotField With .LabelRange .Value = "Jahresangaben" ' Beschriftung der Datenfelder als „Überschrift“ End With With .DataRange ' Spaltenüberschriften der Datenfelder .Interior.ColorIndex = 34 ' Hintergrundfarbe der Zellen .Font.Italic = True ' Kursiv-Schrift nutzen .Font.Name = "Arial" ' Schriftart setzen .Font.Color = vbBlack ' Schriftfarbe setzen Columns.AutoFit ' Automatische Spaltengrößen-Anpassung End With End With