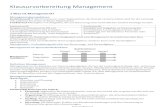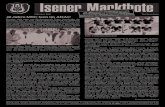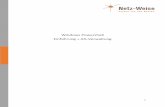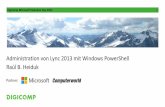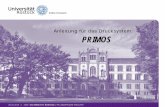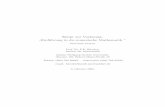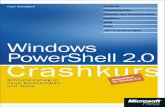Autorenporträt zum Download! Markus Widl ist Diplom ... · » Scripte, Funktionen und Filter...
Transcript of Autorenporträt zum Download! Markus Widl ist Diplom ... · » Scripte, Funktionen und Filter...

» www.rheinwerk-verlag.de/netze-betriebssysteme
Scripte, Funktionen und Filter
PowerShell-Scripte sind reine Textdateien mit der En-dung .ps1 (auch bei PowerShell 2 und 3). Kommentare in Scripten werden mit # eingeleitet (denken Sie auch hier an Ihre Kollegen).
AusführungsrichtlinieStandardmäßig ist die Scriptausführung in der PowerShell deaktiviert (Sicherheit für Anwender). Dieses Verhalten regelt die Ausführungsrichtlinie ("Execution Policy"). Die aktuelle Einstellung wird mit Get-ExecutionPolicy abgefragt und mit Set-ExecutionPolicy gesetzt. Dabei sind u.a. folgende Einstellungen möglich:
Restricted (Scriptausführung deaktiviert)Unrestricted (Scriptausführung unbeschränkt möglich)AllSigned (Scripte müssen eine gültige Signatur tragen)RemoteSigned (Scripte aus nicht vertrauenswürdigen Quellen müssen eine gültige Signatur tragen)
Scripte ausführenStandardmäßig wird eine Scriptdatei bei einem Doppel-klick nicht ausgeführt (wie bei Batch- und VBS-Dateien), sondern sie wird in Notepad geöffnet (Sicherheit für Anwender). In der Konsole starten Sie ein Script über die Eingabe des Dateinamens und (ganz wichtig) dem vorangestellten Pfad. Ob das .ps1 mit angegeben wird, ist Geschmackssache. Geben Sie also für die Scriptdatei MeinScript.ps1 nicht MeinScript ein, sondern etwa C:\MeinScript oder .\MeinScript, wenn die Datei im aktuellen Ordner liegt.
ÜbergabeparameterMöchten Sie in Ihren Scripten Parameter entgegenneh-men, die beim Aufruf mit angegeben werden, schreiben Sie als erste Codezeile im Script einen Param-Block mit Variablen. Beispiel:Param($file, $ou)(Variablen werden in der PowerShell mit dem Dollar-zeichen kenntlich gemacht)Der Aufruf des Scripts erfolgt dann wie folgt:C:\MeinScript -file test.txt -ou HR
Funktionen und FilterMit Funktionen und Filtern definieren Sie eigene Befeh-le. Der grundlegende Aufbau sieht so aus:Function NAME(ÜBERGABEPARAMETER) { }Filter NAME(ÜBERGABEPARAMETER) { }Beispiel:Function MwSt($betrag, $satz) { $betrag / 100 * $satz }Rufen Sie die Funktion wie bei den Cmdlets auf:MwSt -betrag 1000 -satz 19 oderMwSt -b 1000 -s 19 oderMwSt -s 19 -b 1000 oderMwSt 1000 19
Für Filter gilt dasselbe. Funktionen und Filter unterschei-den sich, wenn sie innerhalb der Pipeline eingesetzt werden.
Beispiel:CMDLET | FUNKTION oder CMDLET | FILTER
Die Tabelle listet die wesentlichen Unterschiede auf:
Alle Objekte, die Sie innerhalb von Funktionen und Filtern ausgeben, werden in der Pipeline weitergeleitet.
Cmdlets
Die wesentlichen Befehle der PowerShell werden Cmdlets (sprich "Commandlets“) genannt. Welche Cmdlets verfügbar sind, liefert der BefehlGet-Command -CommandType CmdletZu jedem Befehl können Sie einen Hilfetext mit dem Cmdlet Get-Help abrufen:
Get-Help CMDLET (Befehlsübersicht)Get-Help CMDLET -Examples (Einsatzbeispiele)Get-Help CMDLET -Full (Ausführliche Hilfe)
AufbauAlle Cmdlets folgen denselben Namenskonventionen. Jeder Bezeichner beginnt mit einem Verb, dann ein Mi-nuszeichen und zuletzt ein Substantiv, mit dem die Art der zu verarbeitenden Daten bestimmt wird. Die Groß-/Kleinschreibung ist dabei grundsätzlich egal.
Parameter & ArgumenteAuch die Übergabe von Parametern und Attributen folgt bei jedem Cmdlet denselben Regeln.
Beispiel:Get-EventLog -LogName System -EntryType Error, Warning
Parameter werden immer mit einem Minuszeichen ein-geleitet. Argumente bestimmen den Wert des jeweiligen Parameters. Soll ein Parameter mit mehr als einem Ar-gument belegt werden (im Beispiel -EntryType), werden diese mit einem Komma getrennt.
AufrufvariantenDer Cmdletaufruf ist sehr flexibel, was die Schreibweise der Parameter betrifft. Hier einige Varianten:
Get-Service -Name wuauserv -ComputerName LondonAusführliche Variante
Get-Service -N wuauserv -C LondonHier wurden die Parameternamen verkürzt geschrieben. Dies ist möglich, solange es keinen weiteren (optionalen) Parameter gibt, der mit N bzw. C beginnt.
Get-Service -C London -N wuauservVertauschte Reihenfolge
Get-Service wuauserv -C LondonDer Parameter -Name wurde weggelassen. Dies ist mög-lich, sofern die Reihenfolge, die in der Hilfe angegeben ist, eingehalten wird.
Die erste Variante eignet sich besonders in Scripten zur besseren Verständlichkeit des Befehls. Denken Sie an Ihre Kollegen, die Ihre Scripte vielleicht verstehen müssen.
AliaseAliase gibt es als Cmdlet-Kurzform (z.B. copy für Copy-Item) und um den Umstieg aus anderen Shells zu erleichtern (z.B. dir für Get-ChildItem). Welche Aliase es gibt, ermitteln Sie mit dem Cmdlet Get-Alias.Eigene Aliase legen Sie mit Set-Alias an.
Beispiel:Set-Alias -Name gs -Value Get-Service
Klassen und Objekte
Ein ganz wesentliches Prinzip der PowerShell ist, dass die Cmdlets grundsätzlich keinen Text liefern, wie etwa bei Kommandozeilentools, die in der alten Eingabeaufforde-rung ausgeführt werden. Cmdlets liefern grundsätzlich Objekte. Diese Objekte haben einen ganz bestimmten Aufbau, der in der zugehörigen Klasse definiert ist. Die Klasse enthält keine Nutzdaten, etwa welche Benutzer-konten existieren, sondern nur den Aufbau von Benutzer-konten.
Geben Sie etwa den Befehl Get-Service, erhalten Sie folgende Ausgabe:
Get-Service liefert nicht den Text, sondern pro Dienst ein Objekt. Über die Objekte kann auf Eigenschaften (Pro-perties), Methoden (Methods) und Ereignisse (Events) zugegriffen werden. Die ausgegebene Tabelle enthält drei Spalten, die für drei Eigenschaften stehen: Status, Name und Displayname.Im Regelfall enthalten die Objekte viele weitere Eigen-schaften als nur die standardmäßig angezeigten. Damit stellen sich zwei Fragen: Wie sind die Objekte aufgebaut (d.h. wie sieht die Klasse aus)? Wie arbeite ich mit den nicht aufgeführten Bestandteilen?
Klassendefinition ermittelnDen Objektaufbau ermitteln Sie über Get-Member.
Beispiel:Get-Service | Get-MemberIn der Ausgabe finden Sie den TypeName (Klassenname) und, je nach Klasse, die Eigenschaften (Properties, Alias-Properties, ScriptProperties), Methoden und Ereignisse.
Objektbestandteile auswählenSind Sie an der Ausgabe anderer Eigenschaften als im Standardfall interessiert, hilft Select-Object (Alias select).Durch Komma getrennt geben Sie die Bezeichner der gewünschten Eigenschaften an.Geben Sie statt bestimmter Eigenschaften nur das Stern-chen an, werden alle Eigenschaften samt ihrem Wert ausgegeben.
Pipeline
Mit der Pipeline verketten Sie Cmdlets untereinander. Die Ausgabe (Objekte) des einen Cmdlets wird an ein anderes Cmdlet weitergeleitet, das seine Funktion auf diese Objekte anwendet.
Get-Service liefert pro Dienst ein Objekt. Export-CSV verarbeitet ein Objekt nach dem anderen: Die Dienst-informationen werden nacheinander in der CSV-Datei abgelegt.
Objekte filternOft werden Sie auf der Suche nach bestimmten Objekten sein, etwa beendete Dienste, Benutzerkonten mit abgelaufenem Kennwort, volle Mailboxen, etc. Mit Where-Object (Aliasse ?, where) filtern Sie Objekte in der Pipeline.
Beispiel:Get-Service | Where-Object { $_.Status -eq „Stopped“ } |Export-CSV Dienste.csv
In PowerShell 3 können Sie auch verkürzt schreiben:Get-Service | Where-Object Status -eq „Stopped“ | Export-CSV Dienste.csv
Objekte verarbeitenWollen Sie ermittelte Objekte mit mehreren Befehlen verarbeiten oder gibt es kein Cmdlet für die gewünschte Aufgabe und Sie müssen auf eine Objektmethode zu-rückgreifen, hilft eine Schleife mit dem Cmdlet ForEach-Object (Aliase %, foreach).
Beispiel:Get-ChildItem | ForEach-Object { $_.Length / 1KB }
Die Kommandos in den geschweiften Klammern werden für alle Objekte von Get-ChildItem ausgeführt. Das Trennzeichen zwischen Befehlen ist das Semikolon (;) oder ein Zeilenwechsel. Wie bei Where-Object steht die Variable $_ für die jeweiligen Objekte aus der Pipeline.
Remoting
Mit der Remoting-Funktionalität können Sie auf anderen Computern im Netzwerk eine PowerShell-Sitzung starten und dort Kommandos ausführen. Die Ergebnisse werden dagegen auf der lokalen Maschine ausgegeben. Damit Sie Remoting nutzen können, müssen folgende Voraus-setzungen erfüllt sein:
• Beide Maschinen verfügen über PowerShell 2 oder 3
• Auf der Remote-Maschine wurde der WinRM-Dienst gestartet und konfiguriert, sowie eine Firewallaus- nahme eingerichtet (am Einfachsten über den ein- maligen Aufruf von Enable-PSRemoting)
• Sie verfügen auf der Remote-Maschine über Administratorrechte
• Die Remote-Maschine befindet sich im selben Domänen-Netzwerk
Remoting mit PowerShell ISEAm Einfachsten ist die Remoting-Funktionalität über die PowerShell ISE ("Integrated Scripting Environment") zu nutzen. Ggf. müssen Sie diese auf den Server-Be-triebssystemen als optionales Feature nachinstallieren. Es handelt sich dabei um eine (sehr) einfache grafische Oberfläche für die PowerShell-Anwendung und Script-Entwicklung.Für das Remoting geben Sie den Menübefehl "File/New Remote-PowerShell-Tab" oder klicken auf das entspre-chende Symbol.
Es erscheint ein Anmeldefenster. Geben Sie dort den Namen des Computers ein, zu dem Sie eine Verbindung aufbauen wollen. Der Benutzername samt Kennwort ist nur nötig, wenn Sie für die Anmeldung auf der Remote-Maschine ein anderes Benutzerkonto verwenden wollen.Hat der Verbindungsaufbau geklappt, steht nun vor dem PowerShell-Prompt der Remote-Computername.Alle Kommandos, die Sie nun in der ISE eingeben, wer-den auf der Remote-Maschine ausgeführt, die Ausgabe erfolgt jedoch lokal.
Remoting in ScriptenPowerShell-Remoting über die ISE ist für den Einsatz in Scripten kaum geeignet. Es gibt aber eine Reihe verschiedener Cmdlets, um das Remoting zu automati-sieren. Wichtig ist dabei Invoke-Command. Hier geben Sie einen oder – durch Komma getrennt – mehrere Computernamen an, und einen Scriptblock, der auf der Remote-Maschine ausgeführt werden soll.
Beispiel:Invoke-Command -Computername London -ScriptBlock { Get-EventLog -LogName System }
Mehrere voneinander unabhängige Befehle trennen Sie im ScriptBlock-Parameter mit einem Semikolon oder einem Zeilenwechsel.Beim gezeigten Einsatz von Invoke-Command wird jeweils eine neue Remoting-Session aufgebaut und danach ge-schlossen (temporäre Session), was bei mehreren Invoke-Commands unnötig Zeit kostet. In diesem Fall wäre eine dauerhafte Session (persistente Session) von Vorteil.
Beispiel:$s = New-PSSession -Computername LondonInvoke-Command -Session $s -ScriptBlock { … }…Invoke-Command -Session $s -ScriptBlock { … }Remove-PSSession -Session $s
Zu guter Letzt erhalten Sie eine Remoting-Session (inter-aktive Session) wie bei der ISE über das folgende Kommando:Enter-PSSession -Computername London
Wichtige Cmdlets
Formatierungsoperator -f
Wichtige Operatoren
AutorenporträtMarkus Widl ist Diplom-Informatiker und im Jahr 2013 als Microsoft Most Valuable Professional (MVP) für Office 365 ausgezeichnet worden. Seit rund 15 Jahren arbeitet er als Entwickler, Consultant und Trainer in der IT. Er hat sich sowohl auf Servertechnologien wie SharePoint und CRM als auch bei Entwicklertechnologien wie .NET und BizTalk spe zialisiert.Er ist als Sprecher bei verschiedenen Konferenzen und durch seine Autorentätigkeit bekannt. Er hält viel beachtete Experten-Workshops, u. a. zu Office 365. Sie erreichen Markus Widl unter: [email protected]
Was tun? Womit?
Function MwSt($betrag, $satz) {...}
MwSt -betrag 1000 -satz 19
Parameter Parameter
Argument Argumente
Get-Service | Get-Member
Get-Service | Select-Object Name, RequiredServices
Erstellung mitAusführen in der Pipeline
Objektzugriff
FilterFilter1x für jedes Objekt in der Pipeline
Pipeline-Objekt: $_
FunktionFunction1x für komplet-ten Pipeline-InhaltPipeline-Inhalt: $Input
Zuweisungsoperatoren=+=-=*=/=++--
Vergleichsoperatoren-replace
-like
-match
-eq-gt-ge-lt-le
FunktionZuweisungAdditionDifferenzMultiplikationDivisionAddition +1Differenz -1
Suchen/Ersetzen
Vergleich mit Wildcards
Vergleich mit regulären Ausdrücken
Vergleichgrößer alsgrößer oder gleichkleiner alskleiner oder gleich
Beispiel$s = "London"$a = 1; $a += 1 liefert $a = 2$a = 2; $a -= 1 liefert $a = 1$a = 3; $a *= 4 liefert $a = 12$a = 6; $a /= 3 liefert $a = 2$a = 1; $a++ liefert $a = 2$a = 2; $a-- liefert $a = 1
"Das ist ein Test" -replace "ein", "kein" liefert "Das ist kein Test""C:\Windows" -like "*\" liefert $false"[email protected]" -match "^[\w-\.]+@([\w-]+\.)+[\w-]{2,4}$" liefert $true5 -eq 6 liefert $false5 -gt 6 liefert $false5 -gt 6 liefert $false5 -lt 6 liefert $true5 -le 6 liefert $true
Operator{0}
{0:p}{0:F2}
FunktionAnzeige eines bestimmten ElementsAnzeige einer ProzentzahlFeste Anzahl Nachkommastellen
Beispiel"{0} {1}" -f "Hans", "Muster""{0:p}" -f .456"{0:F2}" -f (1000/3)
ErgebnisHans Muster
45,60 %333,33
Cmdlet
Get-Help
Get-Member
Select-Object
Get-WMIObject
Measure-Object
New-Object
Sort-Object
Where-Object
Export-CliXML
Import-CliXML
Export-CSV
Import-CSV
Read-Host
Out-GridView
Send-MailMessage
Format-Table -Autosize
Show-Command
Funktion
Abfrage eines Hilfetextes für Cmdlets, -Examples für Beispiele, -Full für eine ausführliche Hilfe.
Ermitteln der Klasse(n) von Pipeline-Objekten.
Auswahl von Objektbestandteilen, Eigenschaften über -Property.
Abfrage von WMI-Objekten über die Angabe einer WMI-Klasse unter -Namespace und -Class.
Einfache Statistikfunktionen für Pipeline-Objekte für die un-ter -Property angegebenen Eigenschaften mit Anzahl, Summe (-Sum), Durchschnitt (-Average), kleinster Wert (-Minimum), größter Wert (-Maximum).
Erzeugen eines .NET Framework-Objekts über die Angabe einer .NET-Klasse unter -TypeName oder eines COM-Objekts unter -COMObject.
Sortiert Objekte aus der Pipeline nach der unter -Property ange-gebenen Eigenschaft aufsteigend, mit -Descending absteigend.
Filtern von Pipeline-Objekten.
Exportieren von Pipeline-Objekten in die unter -Path angege-bene Datei im XML-Format.
Importieren von Daten aus der unter -Path angegebenen XML-Datei.
Exportieren von Pipeline-Objekten in die unter -Path angege-bene Datei im CSV-Format.
Importieren von Daten aus der unter -Path angegebenen CSV-Datei.
Eingabe einer Zeichenfolge durch den Benutzer in der Kom-mandozeile.
Grafische Ausgabe der Pipeline-Objekte in einem Windows-Fenster. Der Anwender kann dort Filtern und Sortieren.
Versand einer E-Mail.
Die Ausgabe der Eigenschaften der Pipeline-Objekte erfolgt in einer Tabelle, bei der zwischen den Spalten möglichst wenig Platz gelassen wird.
Grafische Anzeige und Angabe von Parametern und Argumenten
Get-Service
Klasse ServiceControllerName wsearchRequiredServices {RPCSS}CanPauseAndContinue $FALSE...
"Stopped"}
Eigenschaft über Get-Member
ermittelt
Vergleichs-operator
Vergleichswert
{$_.
Welches Objekt?
Where-Object
Get-Service Export-CSVAusgabe.CSV
Klasse Objekte
Das Posterzum Download!
Windows PowerShell | Cheat SheetBasiswissen für Administratoren und Systemmanager