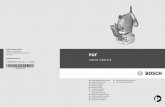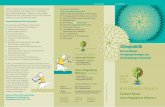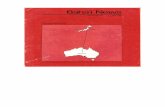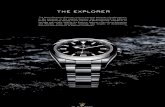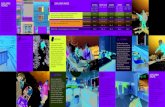AXIS Camera Explorer - ACE · 2003-09-19 · AXIS Camera...
Transcript of AXIS Camera Explorer - ACE · 2003-09-19 · AXIS Camera...

AXIS Camera Explorer - ACE
ユーザーズガイド
目次
責任
使用上の制限
ライセンスについて
ACEの概要
ACEのインストール
カメラの追加
アルバムの追加
4画面表示オブジェクトの追加
カメラスイッチング
画像の録画
スナップショットの保存
ムービーファイルの活用
AVIの作成
ライブビデオサイト
その他の設定と機能
トラブルシューティング
責任
Axisは、このユーザーズガイドの技術的な誤り、および誤植については、一切の責任を負いません。またAxisは、予告なく製
品やユーザーズガイドの記載内容に対して変更、修正を行うことがあり、将来にわたるいかなる約束を表明するものではあり
ません。Axisは、Axis製品およびソフトウェアの使用の結果に生じた、偶発的な損害および間接的な損害、またこれらに付随
する事業上の利益の損失、データの喪失、その他使用に起因して生じるいかなる損害に対しても責任を負いません。Axis は、
このユーザーズガイドに含まれる記述、製品の商業価値および製品の特定用途に対する適合性について、明示的また黙示
的な保証を一切いたしません。

使用上の制限
ACE は本格的な監視目的のために作られたものではありません。長時間の画像更新、録画機能が要求される用途には使用
しないでください。
•
•
サポート OS:Windows 2000、Windows XP
動作確認カメラ:AXIS 2100(FW2.12)、AXIS 2110(FW2.33)、AXIS 2120(FW2.31)、AXIS 2130(FW2.32)、AXIS 2400
(FW1.12)、AXIS 2420(FW2.33)
ライセンスについて
AXIS Camera Explorer(ACE)はライセンスされたソフトウェアです。ACEのインストールの際にライセンスコードを入力する画
面が表示されますので、画面の指示にしたがって登録を行ってください。ライセンス入力画面でライセンスコードを入力せず
にインストールを続行した場合は、デモ版として 14日間だけ ACE をご利用頂けます。引き続き ACE をご利用頂くには、ライ
センスコードの登録が必要となります。
デモ版の利用期間中でも、ライセンスコードを入力することによって ACE を継続してご利用頂くことが可能です。ライセンスコ
ードを入力する場合は、まずWindowsエクスプローラで[Network Cameras]を選択してください。Windowsエクスプローラの
メニューから[ヘルプ]-[ACEのバージョン情報...]を選択し、[登録...]をクリックしてライセンスコードを入力してください。
ACEの概要
ACE は、Axis ネットワークカメラの内部 Web ページ、およびネットワークカメラが生成する画像に簡単にアクセスするための
Windows用の追加コンポーネントです。ネットワークカメラの追加、画像の表示方法など、ACEの各種設定はWindowsのエク
スプローラを利用して行うことができます。
ACEのインストール
始める前に ACE をインストールする前に、お使いのネットワークカメラの IP アドレスが正しく設定されている必要があります。IP アドレスの
設定方法については、ネットワークカメラに付属のマニュアルを参照してください。
インストール ACE のセットアップファイル(setup.exe)を実行します。インストールウィザードの手順にしたがってインストールを行ってくださ
い。コンピュータの再起動を求めるダイアログボックスが表示された場合は、[はい]をクリックしてください。

インストール結果の確認 Windows エクスプローラを起動します。ACE が正しくインストールされると、エクスプローラの左ペインのフォルダ一覧に
[Network Cameras]が表示されます。
左ペイン 右ペイン
[Network Cameras]の左側にあるプラス記号(+)をクリックすると、[追加]、[Manhattan Demo]、および[My Goldie Demo]
のアイコンが表示されます。サンプル画像にアクセスする場合は、インターネットに接続してから[Manhattan Demo]、または
[My Goldie Demo]のアイコンをクリックします。
カメラの追加
Windows エクスプローラの左ペインから[追加]をクリックします。Windows エクスプローラの右ペインに、以下のアイコンが表
示されます。
アルバムの追加 •
•
•
•
•
カメラの追加
カメラスイッチングの追加
ライブビデオサイトの追加
4画面表示の追加

[カメラの追加]をダブルクリックします。ネットワークカメラを追加するウィザードが起動します。
ネットワークカメラに設定されている IPアドレス、またはホスト名を入力します。[次へ]をクリックします。
入力した IP アドレスが設定されているネットワークカメラの情報が表示されます。表示する画像のサイズは、[解像度]ドロップ
ダウンリストから選択することができます。

何らかの理由でネットワークカメラが利用するHTTPポートを変更している場合は、[HTTPポート]フィールドに変更したものと
同じ HTTPポートを入力してください。
タイプの認識に失敗した場合は、[タイプ]フィールドに「認識できません」と表示されます。
この場合は、[選択...]をクリックしてネットワークカメラの名前、バージョンを選択してください。ご使用のネットワークカメラの名
前がリストにない場合は、「Unknown」が選択された状態で[OK]ボタンをクリックしてください。
ネットワークカメラの名前を入力します。この名前はWindowsエクスプローラ上で表示されます。[完了]をクリックします。

Windowsエクスプローラに、追加したネットワークカメラが表示されます。
追加したネットワークカメラのアイコンをクリックします。Windowsエクスプローラの右ペインに、ネットワークカメラの画像が表示
されます。

注意:ネットワークカメラを追加する際に問題が発生した場合は、まずネットワークカメラに Internet Explorerでアクセスし、
画像が表示されるか確認してください。続いて、このユーザーズガイドの最後にある「トラブルシューティング」を参照し
てください。
アルバムの追加
アルバムは、画像やムービーを簡単に閲覧・管理するための「仮想のディレクトリ」です。Windows エクスプローラの左ペイン
から[追加]をクリックし、右ペインに表示される[アルバムの追加]をダブルクリックします。ウィザードの手順にしたがって、画
像を保存するディレクトリを指定し、続いてアルバムの名前を入力して[完了]をクリックします。Windowsエクスプローラの左ペ
インの[Network Cameras]の下に、作成したアルバムが表示されます。

4画面表示オブジェクトの追加
ACEは、同時に 4つの画像を表示する機能を持っています。これは 4画面表示オブジェクトと呼ばれ、ネットワークカメラやア
ルバムを追加するのと同じ手順で追加することができます。
Windowsエクスプローラの左ペインから[追加]をクリックし、右ペインに表示される[4画面表示の追加]をダブルクリックします。
ウィザードが開始します。
4画面表示オブジェクトに含めるネットワークカメラを選択し、[次へ]をクリックします。

ネットワークカメラにアクセスするためのユーザ名、およびパスワードを設定する画面が表示されます。この設定により、ACE
は自動的にネットワークカメラにログオンします。指定可能なユーザ名とパスワードの組み合わせは、1種類だけです。
注意:ネットワークカメラは、個々にユーザ名とパスワードを設定することができます。4 画面表示で複数の異なるユーザ
名とパスワードを持つネットワークカメラを登録した場合でも、4 画面表示オブジェクト自体へのアクセスは可能です。た
だし、4 画面表示オブジェクトを作成するウィザードで設定されていないユーザ名とパスワードを持つネットワークカメラ
には、それぞれログオンする必要があります。4 画面表示に登録するネットワークカメラには、同じユーザ名とパスワード
を設定しておくことをお勧めします。ネットワークカメラのユーザ名、およびパスワードの設定方法については、ネットワ
ークカメラに付属のマニュアルを参照してください。
作成した 4画面表示オブジェクトに名前を付けてください。[完了]をクリックします。
Windowsエクスプローラの左ペインの[Network Cameras]の下に、作成した 4画面表示オブジェクトが表示されます。選択し
たカメラからの画像(最大 4つ)が、Windowsエクスプローラの右ペインに表示されます。

画像の上で右クリックをすると、ショートカットメニューが表示されます。名前の表示を切り替えたり、フレームレートを制限する
かどうか選択します。[フレームレートを制限]は、利用可能な帯域幅に問題があり、画像のフレームレートを抑える必要がある
場合に有効なオプションです。[画像サイズを保持]、および[画面に合わせて表示]オプションについては、「その他の設定と
機能」を参照してください。
4 画面表示オブジェクトのプロパティを変更するには、Windows エクスプローラの左ペインに表示されているオブジェクトを右
クリックし、ショートカットメニューからプロパティを選択してください。また、左ペインで[Network Cameras]を選択し、右ペイン
に表示されるオブジェクトを右クリックしてショートカットメニューを表示させることもできます。ショートカットメニューから[開く]を
選択すると、4画面表示オブジェクトが新しいウィンドウで表示されます。
ACE の他の機能、スナップショットの保存やムービーの録画は、ネットワークカメラオブジェクトを選択したときに使用すること
ができます。
カメラスイッチング
カメラスイッチングを利用すると、ACEは選択した複数のネットワークカメラの画像を切り替えて表示します。
Windows エクスプローラの左ペインの[追加]を選択し、右ペインに表示される[カメラスイッチングの追加]をダブルクリックし
ます。次の画面が表示されます。

画像を表示させるネットワークカメラを選択します。画面右下にあるボタン、 x をクリックするとカメラをすべて選択、 x
をクリックすると選択を解除します。[表示時間(秒)]フィールドには、個々の画像を表示させる時間を指定します。
[次へ]をクリックします。ネットワークカメラに接続するための、ユーザ名とパスワードを入力する画面が表示されます。ネットワ
ークカメラに設定されているユーザ名とパスワードを指定することで、ACE は自動的にネットワークカメラにログオンし、
Windowsエクスプローラ上に画像を表示します。指定可能なユーザ名とパスワードの組み合わせは、1種類だけです。
注意:ネットワークカメラは、個々にユーザ名とパスワードを設定することができます。カメラスイッチングに複数の異なる
ユーザ名とパスワードを持つネットワークカメラを登録した場合でも、カメラスイッチング自体へのアクセスは可能です。
ただし、ウィザードで設定されていないユーザ名とパスワードを持つネットワークカメラには、それぞれログオンする必要
があります。カメラスイッチングに登録するネットワークカメラには、同じユーザ名とパスワードを設定しておくことをお勧
めします。ネットワークカメラのユーザ名、およびパスワードの設定方法については、ネットワークカメラに付属のマニュ
アルを参照してください。
カメラスイッチングオブジェクトの名前を設定し、[完了]をクリックします。Windows エクスプローラの左ペインに作成したカメラ
スイッチングオブジェクトが表示されます。オブジェクトをクリックすると、Windows エクスプローラの右ペインに、選択したネット
ワークカメラの画像が順番に表示されます。
オブジェクトに含めるネットワークカメラを変更する場合、また画像の表示時間を変更する場合などは、作成したオブジェクトを
右クリックし、ショートカットメニューから[プロパティ]を選択してください。ショートカットメニューから[開く]を選択すると、カメラ
スイッチングオブジェクトが新しいウィンドウで表示されます。
カメラスイッチングオブジェクトには、ネットワークカメラをいくつでも追加することができます。追加する数に制限はありません。

画像の録画
画像を録画したいネットワークカメラオブジェクトを選択し、Windows エクスプローラの右ペインに画像を表示します。画像上
で右クリックしてショートカットメニューを表示し、[録画...]を選択します。
ダイアログボックスが表示されます。録画したデータを保存するフォルダ、使用するフレームレート、録画する時間を指定しま
す。[ブラウズ]ボタンをクリックして、アルバム用に利用しているフォルダを指定します。また、[アルバム]ボタンをクリックして、
アルバムを直接指定します。
注意:アルバムに録画データを保存するには、アルバムを作成しておく必要があります。詳しくは、「アルバムの追加」を
参照してください。

[アルバム]ボタン
[ブラウズ]ボタン
高いフレームレートで長時間録画を行うと、データファイルが大量に作成されます。ハードディスクの領域をかなり使用してし
まう可能性がありますので、フレームレートと録画時間の設定には注意してください。ムービーとして画像ファイルを保存する
場合、上の例ではファイル名の先頭に「sequence」が付きます。[OK]をクリックしてください。
新しいウィンドウが開き、録画が開始されます。
録画が終了すると、ウィンドウ上から画面が消えます。途中で録画を中止するには、ウィンドウ下部のボタンをクリックしてくださ
い。
アルバムに画像が保存されました。画像を確認するには、まず Windows エクスプローラの左ペインから画像を保存したアル
バムをクリックしてください。右ペインに、保存されたムービーが表示されます。アイコンをダブルクリックすると、ムービーが再
生されます。

スナップショットの保存
画像を 1枚保存するには、スナップショットを利用します。Windowsエクスプローラの左ペインから、ネットワークカメラを選択し
ます。右ペインに表示された画像上で右クリックし、ショートカットメニューから[スナップショットの保存...]を選択します。[名前
を付けて保存]ダイアログボックスが表示されますので、画像を保存する場所を選択して[保存]をクリックします。アルバムの
保存に利用しているフォルダに画像を保存すると、Windows エクスプローラの左ペインでアルバムを選択するだけで、スナッ
プショットにアクセスできます。
ムービーファイルの活用
ACE で作成したムービーファイルには、.sqjx という拡張子が付与されます。このファイルは、保存された個々の画像を一つの
グループとして表しています。ムービーファイルは、作成したアルバムから閲覧することができます。アルバムには作成された
ムービーファイルが表示されますが、このファイルをムービーファイルを構成している個々の JPEGファイルに分割することも可
能です。ムービーファイルの上で右クリックし、ショートカットメニューから[シーケンスの分割]を選択します。アルバム内に、ム
ービーを構成している個々の JPEG ファイルが展開されます(表示される画像の数は、ムービーの長さに依存します)。ファイ
ルをダブルクリックすると、個々の画像を見ることができます。

ムービーの分割とは反対に、アルバム内にある個々の画像をまとめて一つのムービーを作成することもできます。ムービーと
してまとめたいファイルを選択し、マウスを右クリックします。ショートカットメニューから[シーケンスの作成]を選択すると、ムー
ビーファイルが作成されます。作成したムービーを編集して作り直したい時などに利用すると便利です。
また、ネットワークカメラの画像を FTP を経由して保存しているフォルダに関連付けたアルバムを作成すると、保存された一連
の画像をムービーとして作成することができます。
ムービーのフレームレートを変更する場合は、アルバムに含まれるムービー上で右クリックし、ショートカットメニューから[フレ
ームレートの変更]を選択します。
AVIの作成
ACEで作成したムービーは、Windows Media Playerなどのソフトウェアで閲覧可能なAVI形式のファイルに変換することがで
きます。
注意:AVI ファイルを作成する前に、アルバムを作成してその中にムービーを保存しておく必要があります。作成された
ムービーをもとに、AVIファイルへの変換を行います。
AVIファイルを作成したいムービーを選択し、右クリックします。ショートカットメニューから[AVIの作成]を選択すると、ダイアロ
グボックスが表示されます。AVI ファイルを保存する場所を選択し、[保存]をクリックします。次に、圧縮オプションを指定する
ダイアログボックスが表示されます。ACE は適切なオプションを自動的に選択しますので、そのまま[OK]をクリックします。
AVI ファイルは、Windows エクスプローラ内のアルバムから閲覧することはできません。AVI ファイルを保存したディレクトリを
表示し、作成された AVIファイルをダブルクリックして再生してください。
ライブビデオサイト
ライブビデオサイトは、ネットワークカメラからの画像を表示している Web サイトへのウィンドウを作成する機能です。クライアン
ト(ビューワ)に画像を「プッシュ」するために特別なCGIスクリプトを使用しており、ライブビデオサイトはこのCGIスクリプトを実
行して動作させます。ネットワークカメラは、FTPを経由してWebサーバに画像をアップロードするよう設定しておく必要があり
ます。CGI スクリプトについては、ネットワークカメラのマニュアル、または AxisのWebサイトを参照してください。
ライブビデオサイトを追加するには、[Network Cameras]-[追加]を選択し、右ペインに表示される[ライブビデオサイトの追
加 ] を ダ ブ ル ク リ ッ ク し ま す 。 CGI ス ク リ プ ト へ の URL ( 例 : My Goldie Demo で 使 用 し て い る
http://peeper.axisinc.com/nph-update.cgi など)を入力し、Windowsエクスプローラで表示する名前を入力してください。

その他の設定と機能
オブジェクトへのショートカット Windowsエクスプローラの左ペインに表示される[Network Cameras]を選択すると、右ペインにインストールされているネット
ワークカメラ、アルバムなどがすべて表示されます。右ペインに表示されているアイコンをデスクトップにドラッグアンドドロップ
すると、そのオブジェクトへのショートカットを作成することができます。
ショートカットメニュー 追加したネットワークカメラ、アルバム、またはライブビデオサイトを右クリックすると、以下のコマンドを含むショートカットメニュ
ーが表示されます。
•
•
•
エクスプローラで開く-新しいWindowsエクスプローラウィンドウを開き、カメラ、アルバムなどを表示します。
開く-ビューワウィンドウを開き、カメラ、アルバムなどを表示します。
プロパティ-カメラ、アルバムなどの現在の設定を表示します。
ネットワークカメラオブジェクトを右クリックすると、[ホームページを開く]がショートカットメニューに表示されます。このコマンド
を選択すると、Webブラウザを起動してネットワークカメラのホームページを表示します。
全画面表示 Windowsエクスプローラの右ペインにネットワークカメラの画像が表示されている状態で画像を左クリックし、キーボードの F11
キーを押すと、画像を全画面で表示します。画像をクリックしたり、F11キーを再度押すと、元の状態に戻ります。
オンラインヘルプ [Network Cameras]に含まれるオブジェクトを選択している時に F1キーを押すと、Webブラウザが起動してACEユーザーズ
ガイドが表示されます。また、Windows エクスプローラの[ヘルプ]メニューから[ACE のヘルプ]をクリックして ACE ユーザー
ズガイドを表示することもできます。
画面に合わせて表示 Windows エクスプローラの右ペインに表示されている画像を右クリックすると、ショートカットメニューに[画像サイズを保持]オ
プションが表示されます。この機能が有効に設定されている(先頭にチェックマークがついている)場合、Windows エクスプロ
ーラのウィンドウサイズを変更しても画像サイズには影響を与えません。画像サイズは、現在選択されている画像の解像度に
したがって表示されます。
[画像サイズを保持]を選択してこの機能を無効にすると、ショートカットメニューから[画面に合わせて表示]を選択することが
できます。[画面に合わせて表示]を利用すると、Windows エクスプローラのウィンドウサイズを変更した時に、画像サイズもウ
ィンドウサイズに合わせて調整されます。
パン/チルト/ズーム パン/チルト/ズームが可能なデバイスを接続している場合、Windows エクスプローラに表示される画像からパン/チルト/ズーム
をコントロールすることができます。マウスを利用して、以下の操作が行えます。

•
•
•
•
•
画像上を左クリックすると、その位置にカメラの中心を移動します。
ホームポジションへ移動するには、マウスのホイールをダブルクリックするか、3 ボタンマウスの中ボタンをダブルクリックし
ます。画像上を右クリックし、ショートカットメニューから[ホームポジション]を選択して移動することもできます。
ズームする場合は、マウスのホイールをスクロールします。
被写体を最も大きくして撮影(ズームイン)するには、キーボードの Ctrl キーを押しながらマウスのホイールをダブルクリッ
クするか、3ボタンマウスの中ボタンをダブルクリックします。
被写体を最も小さくして撮影(ズームアウト)するには、キーボードの Shift キーを押しながらマウスのホイールをダブルクリ
ックするか、3ボタンマウスの中ボタンをダブルクリックします。
トラブルシューティング
Q1: 録画時間が経過していないのに録画が途中で止まってしまいました。どうしてですか?
Windowsのファイルシステムの仕様等により、指定した時間の録画が行えない場合があります。たとえば、FAT32では一つのフォルダに65534個のファイルを作成可能ですが、ACEは「長いファイル名」を使用するため、ファイル数が上記の個数以下でもそれ以上ファイルが作成できなくなった場合、ACEは録画を停止します。
Q2: 指定したフレームレート、録画時間の通りに画像が保存されません(録画した画像の枚数が足りません)。どうしてですか?
ご使用の環境(ネットワーク、PC性能等)によって、指定したフレームレートで正しく録画できない場合があります。
Q3: 2110 を利用してカメラの追加を行ったのですが、カメラオブジェクトをクリックしても画像が表示されません。どうしてですか?
カメラの追加で指定された解像度が2110と合わないためです。追加したカメラオブジェクト->右クリックメニューの[プロパティ]を選択し、カメラ設定のダイアログを開きます。[解像度]のフィールドに、"320×240"、または、"640×480"と指定して[OK]ボタンを押してください。これで画像が表示されるようになります。
Q4: AVIの作成で圧縮プログラムとして[全フレーム(未圧縮)]を選択したのですが「AVIの作成に失敗しました」というダイアログが表示され、作成できませんでした。どうしてですか?
お使いのWindowsでそのオプションがサポートされていな場合にこのようなダイアログが表示されます。別の圧縮プログラムをお試しください。
Q5: アルバムの追加(他のオブジェクトも同様)をしようとしたのですが「項目の作成に失敗しました」というダイアログが表示
され、追加できませんでした。どうしてですか?
Windowsで使用できない文字「¥/:,;*?"<>|」を名前に使用しようとするとこのようなダイアログが表示されます。名前にこのような文字を使用しないでもう一度お試しください。
Q6: カメラの録画(ライブビデオサイトも同様)をしようとしたのですが「シーケンスの作成に失敗しました」というダイアログが表示され、録画が行えませんでした。どうしてですか?
Windowsで使用できない文字「¥/:,;*?"<>|」をプレフィックスに使用しようとするとこのようなダイアログが表示されます。プレフィックスにこのような文字を使用しないでもう一度お試しください。

Q7: カメラの追加でタイプが「認識できません」と言われてしまいます。どうしてですか?
お使いのPCとカメラが異なるネットワークセグメントにありませんか? その場合、タイプの自動認識を行うにはカメラのデフォルトゲートウェイとネットマスクが適切に設定されている必要があります。これらのパラメータが適切に設定されているか確認して
ください。 「目次」に戻る
-------------------- © 2003 Axis Communications K.K. All rights reserved.
ACEユーザーズガイド- 2003年 5月 第 1版