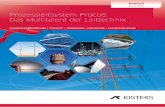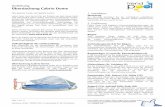1 IEC - Grundlagen und Variablen Programmierstrategien der IEC 61131-3.
AXISQ6042-EPTZ-Dome-Netzwerk-Kamera Produkt ist konform mit IEC/EN/UL 60950-1 und IEC/EN/UL60950-22:...
-
Upload
trinhtuong -
Category
Documents
-
view
217 -
download
0
Transcript of AXISQ6042-EPTZ-Dome-Netzwerk-Kamera Produkt ist konform mit IEC/EN/UL 60950-1 und IEC/EN/UL60950-22:...

AXIS Q6042-E PTZ-Dome-Netzwerk-Kamera
Benutzerhandbuch

Über dieses DokumentDieses Handbuch ist für Administratoren und Benutzer derDome-Netzwerk-Kamera Q6042-E PTZ vorgesehen und gilt für dieFirmware 5.55 und höher. Es enthält Anweisungen zum Verwendenund Verwalten des Produkts im Netzwerk. Für die Verwendung diesesProdukts sind Erfahrungen mit Netzwerktechnologie von Vorteil.Kenntnisse zu UNIX- oder Linux-basierten Systemen kann zumEntwickeln von Shellskripts und Anwendungen ebenfalls nützlich sein.Spätere Versionen dieses Dokuments werden bei Bedarf auf der AxisWebsite veröffentlicht. Beachten Sie auch die über die webbasierteSchnittstelle verfügbare Online-Hilfe.
Rechtlicher HinweisDie Video-Überwachung kann gesetzlich geregelt sein. DiesbezüglicheGesetze sind von Land zu Land unterschiedlich. Machen Sie sichmit den Gesetzen vor Ort vertraut, bevor Sie dieses Produkt zuÜberwachungszwecken benutzen.Dieses Produkt enthält eine (1) H.264-Decoder-Lizenz. Wenn Sieweitere Lizenzen erwerben möchten, wenden Sie sich bitte an IhrenHändler.
HaftungsausschlussDieses Dokument wurde mit äußerster Sorgfalt erstellt. InformierenSie bitte Ihre Axis Vertretung vor Ort über Ungenauigkeiten oderAuslassungen. Axis Communications AB übernimmt keinerlei Haftungfür technische oder typographische Fehler und behält sich das Rechtvor, jederzeit ohne vorherige Ankündigung Änderungen am Produktund an den Handbüchern vorzunehmen. Axis Communications ABübernimmt keinerlei Garantie für den Inhalt dieses Dokuments. Dies giltauch für die eingeschlossene Gewähr bezüglich der Handelsfähigkeitund Zweckdienlichkeit, ist aber nicht darauf beschränkt. AxisCommunications AB ist nicht für direkte oder indirekte Folgeschädenhaftbar oder verantwortlich, die in Verbindung mit der Ausstattung, derLeistung und dem Einsatz dieses Produkts entstehen. Dieses Produktdarf nur für seinen vorgesehenen Zweck verwendet werden.
Rechte zum Schutz des geistigen EigentumsAxis AB besitzt Rechte zum Schutz des geistigen Eigentums an derTechnologie des Produkts, welches in diesem Dokument beschriebenenist. Insbesondere und ohne jedwede Einschränkung können dieseRechte zum Schutz des geistigen Eigentums eines oder mehrere derPatente enthalten, die unter www.axis.com/patent.htm aufgeführt sind,sowie eines oder mehrere weitere Patente oder Anwendungen, die inden USA oder anderen Ländern zum Patent angemeldet sind.Dieses Produkt enthält lizenzierte Software von Drittanbietern. WeitereInformationen finden Sie auf der Produktoberfläche unter demMenüpunkt „About“ (Info).Dieses Produkt enthält den urheberrechtlich geschützten Quellcode vonApple Computer, Inc., unter den Bedingungen der Apple Public SourceLicense 2.0 (siehe www.opensource.apple.com/apsl). Dieser Quellcodeist verfügbar unter https://developer.apple.com/bonjour/
GeräteänderungenDieses Gerät darf nur unter strikter Einhaltung der Anleitungen derBenutzerdokumentation installiert und verwendet werden.DiesesGerät enthält keine vom Benutzer zu wartenden Komponenten.Nichtgenehmigte Geräteänderungen oder Modifikationen setzen allegeltenden gesetzlichen Zertifikate und Zulassungen außer Kraft.
MarkenAXIS COMMUNICATIONS, AXIS, ETRAX, ARTPEC und VAPIX sindeingetragene Marken oder Markenanmeldungen der Axis ABin verschiedenen Rechtsordnungen. Alle weiteren Firmen- undProduktnamen sind Marken oder eingetragene Marken der jeweiligenInhaber.Apple, Boa, Apache, Bonjour, Ethernet, Internet Explorer, Linux,Microsoft, Mozilla, Real, SMPTE, QuickTime, UNIX, Windows, WindowsVista und WWW sind eingetragene Marken der jeweiligen Inhaber. Javaund Java-basierte Marken und Logos sind Marken oder eingetrageneMarken von Oracle und/oder seiner Tochterunternehmen. UPnPTM istein Gütezeichen der UPnPTM Implementers Corporation.SD, SDHC und SDXC sind Marken oder eingetragene Marken von SD-3C,LLC in den USA und/oder anderen Ländern. Weiterhin sind miniSD,
microSD, miniSDHC, microSDHC, microSDXC Marken oder eingetrageneMarken von SD-3C, LLC in den USA und/oder anderen Ländern.
Zulassungsrelevante InformationenEuropa
Dieses Produkt entspricht den anwendbarenCE-Kennzeichnungsrichtlinien und vereinheitlichten Standards:• Elektromagnetische Verträglichkeit von Elektro- und
Elektronikprodukten (EMV) – Richtlinie 2004/108/EG. SieheHinweise zur elektromagnetischen Verträglichkeit (EMV) auf Seite2 .
• Niedrigspannung (LVD) – Richtlinie 2006/95/EG. Siehe Sicherheitauf Seite 3 .
• Beschränkung der Verwendung bestimmter gefährlicher Stoffe inElektro- und Elektronikgeräten (RoHS) – Richtlinie 2011/65/EU.Siehe Entsorgung und Recycling auf Seite 3 .
Eine Kopie des Originals der Konformitätserklärung ist bei der AxisCommunications AB erhältlich. Siehe Kontaktinformationen auf Seite3 .
Hinweise zur elektromagnetischen Verträglichkeit (EMV)Dieses Gerät wurde konzipiert und getestet für nachstehende Standards:• Radiofrequenzemission, wenn es entsprechend den Anleitungen
installiert und in seiner angedachten Umgebung verwendet wird.• Immunität gegen elektrische und elektromagnetische Phänomene,
wenn es entsprechend den Anleitungen installiert und in seinerangedachten Umgebung verwendet wird.
USADieses Gerät wurde gemäß Teil 15 der FCC-Bestimmungen unterVerwendung eines abgeschirmten Netzwerkkabels (STP) mit denGrenzwerten eines digitalen Geräts der Klasse A geprüft. DieseGrenzwerte bieten einen angemessenen Schutz gegen schädlicheStörungen, wenn das Gerät in einem kommerziellen Umfeld benutztwird. Dieses Gerät erzeugt und nutzt hochfrequente Energie und kanndiese abstrahlen. Wenn das Gerät nicht anweisungsgemäß installiertund eingesetzt wird, kann es schädliche Störungen im Funkverkehrverursachen. Der Betrieb dieses Geräts in einem Wohngebiet kannschädliche Störungen hervorrufen, die der Besitzer auf eigene Kostenkorrigieren muss.Das Produkt muss mit einem abgeschirmten Netzwerkkabel (STP)angeschlossen werden, das vorschriftsmäßig geerdet ist.KanadaDieses Gerät entspricht CAN ICES-3 (Klasse A). Das Produkt muss miteinem abgeschirmten Netzwerkkabel (STP) angeschlossen werden, dasvorschriftsmäßig geerdet ist.Cet appareil numérique est conforme à la norme NMB ICES-3 (classe A).Le produit doit être connecté à l'aide d'un câble réseau blindé (STP) quiest correctement mis à la terre.EuropaDieses digitale Gerät erfüllt die Anforderungen der RF-Emission gemäßder Grenzen der Klasse A von EN 55022. Das Produkt muss miteinem abgeschirmten Netzwerkkabel (STP) angeschlossen werden, dasvorschriftsmäßig geerdet ist. Hinweis! Dies ist ein Produkt der Klasse A.In einer häuslichen Umgebung kann dieses Produkt eine RF-Störungverursachen, in welchem Fall der Benutzer angemessene Maßnahmentreffen muss.Dieses Produkt erfüllt die Anforderungen für Emissionen und Immunitätgemäß EN 50121-4 und IEC 62236-4 der Bahnanwendungen.Dieses Produkt erfüllt die Anforderungen für Immunität gemäßEN 61000-6-1 der Wohn-, kommerziellen und Leichtindustriegebiete.Dieses Produkt erfüllt die Anforderungen für Immunität gemäßEN 61000-6-2 der Industriegebiete.Dieses Produkt erfüllt die Anforderungen für Immunität gemäßEN 55024 für Büro- und Industrieumgebungen.Australien/NeuseelandDieses digitale Gerät erfüllt die Anforderungen für RF-Emission gemäßder Grenzen der Klasse A der AS/NZS CISPR 22. Das Produkt muss miteinem abgeschirmten Netzwerkkabel (STP) angeschlossen werden, dasvorschriftsmäßig geerdet ist. Hinweis! Dies ist ein Produkt der Klasse A.In einer häuslichen Umgebung kann dieses Produkt eine RF-Störungverursachen, in welchem Fall der Benutzer angemessene Maßnahmentreffen muss.

Japanこの装置は、クラスA情報技術装置です。この装置を家庭環境で使用すると電波妨害を引き起こすことがあります。この場合には使用者が適切な対策を講ずるよう要求されることがあります。本製品は、シールドネットワークケーブル(STP)を使用して接続してください。また適切に接地してください。Korea이 기기는 업무용(A급) 전자파적합기기로서 판매자 또는 사용자는 이 점을 주의하시기 바라며, 가정외의 지역에서 사용하는 것을 목적으로 합니다. 적절히 접지된 STP (ShieldedTwisted Pair) 케이블을 사용하여 제품을 연결 하십시오.
SicherheitDieses Produkt ist konform mit IEC/EN/UL 60950-1 undIEC/EN/UL 60950-22: Einrichtungen der Informationstechnik –Sicherheit. Das Produkt muss es entweder über ein geschirmtesNetzwerkkabel (STP) oder durch Anwendung einer anderen geeignetenMethode geerdet werden.Die für dieses Produkt verwendete Stromversorgung muss dieAnforderungen für Schutzkleinspannung (SELV) und für Stromquellenmit begrenzter Leistung (LPS) gemäß IEC/EN/UL 60950-1 erfüllen.
Entsorgung und RecyclingWenn dieses Produkt ausgedient hat, entsorgen Sie es den geltendenGesetzen und Bestimmungen entsprechend. Für Informationen zu Ihremnächstliegendsten Wertstoffhof kontaktieren Sie bitte die örtlicheBehörde für Abfallentsorgung. Gemäß den örtlichen gesetzlichenRegelungen können Geldstrafen für die nicht fachgerechte Entsorgungverhängt werden.Europa
Dieses Symbol bedeutet, dass das Produkt nicht zusammenmit Hausmüll oder Gewerbeabfall entsorgt werden darf. DieRichtlinie 2012/19/EU für elektrischen Müll und elektronische Geräte(WEEE) ist in den Ländern der Europäischen Union anzuwenden.Um potentiellen Schaden für Mensch und Umwelt zu vermeiden,muss das Produkt durch einem geprüften und umweltverträglichenRecycling-Prozess entsorgt werden. Für Informationen zuIhrem nächstliegendsten Wertstoffhof kontaktieren Sie bitte dieörtliche Behörde für Abfallentsorgung. Unternehmen sollten denProduktlieferanten kontaktieren, um zu erfahren wie sie dieses Produktrichtig entsorgen können.Dieses Produkt entspricht der Richtlinie 2011/65/EU bezüglich derEinschränkung der Verwendung bestimmter gefährdenden Substanzenin Elektro- und Elektronikgeräten (RoHS).China
Dieses Produkt unterliegt den Anforderungen derzentralen Verwaltungsorgane bezüglich der Kontrolle vonUmweltverschmutzungen durch elektronische Produkte.
KontaktinformationenAxis Communications ABEmdalavägen 14223 69 LundSchwedenTel: +46 46 272 18 00Fax: +46 46 13 61 30www.axis.com
SupportWenn Sie technische Unterstützung benötigen, wenden Sie sich bittean Ihren Axis Händler. Wenn Ihre Fragen nicht sofort beantwortetwerden können, leitet Ihr Händler Ihre Anfragen an die zuständigenStellen weiter, damit Sie umgehend Unterstützung erhalten. Wenn Sieüber eine Internetverbindung verfügen, können Sie:• Benutzerhandbücher und Softwareaktualisierungen herunterladen• Antworten auf bereits gelöste Probleme in der FAQ-Datenbank
finden Eine Suche auf der Grundlage eines Produkts, einerKategorie oder eines Satzes
• Axis Supportmitarbeiter über Probleme informieren, indem Sie sichin Ihrem persönlichen Supportbereich anmelden
• Chat mit Axis Supportmitarbeitern (nur in bestimmten Ländernmöglich)
• Axis Support im Internet: www.axis.com/techsup/
Erfahren Sie mehr!Besuchen Sie das Axis-Schulungszentrum www.axis.com/academy/ füranregende Schulungen, Webinare, Tutorien und Anleitungen.

AXIS Q6042-E PTZ-Dome-Netzwerk-Kamera
Inhalt
Übersicht über die Hardware . . . . . . . . . . . . . . . . . . . . . . . . . . . . . . . . . . 6Anschlüsse und Tasten . . . . . . . . . . . . . . . . . . . . . . . . . . . . . . . . . . . . . . . . . . . 6LED-Anzeigen . . . . . . . . . . . . . . . . . . . . . . . . . . . . . . . . . . . . . . . . . . . . . . . . . . 7Midspan-LED-Anzeigen . . . . . . . . . . . . . . . . . . . . . . . . . . . . . . . . . . . . . . . . . . 8
Zugriff auf das Produkt . . . . . . . . . . . . . . . . . . . . . . . . . . . . . . . . . . . . . . 9Zugriff über einen Browser . . . . . . . . . . . . . . . . . . . . . . . . . . . . . . . . . . . . . . . . 9Zugriff über das Internet . . . . . . . . . . . . . . . . . . . . . . . . . . . . . . . . . . . . . . . . . . 10Festlegen des Root-Kennworts . . . . . . . . . . . . . . . . . . . . . . . . . . . . . . . . . . . . . 10Die Seite „Live View“ . . . . . . . . . . . . . . . . . . . . . . . . . . . . . . . . . . . . . . . . . . . . . 11
Medienströme . . . . . . . . . . . . . . . . . . . . . . . . . . . . . . . . . . . . . . . . . . . . . . 14Streamen von H.264 . . . . . . . . . . . . . . . . . . . . . . . . . . . . . . . . . . . . . . . . . . . . . 14MJPEG . . . . . . . . . . . . . . . . . . . . . . . . . . . . . . . . . . . . . . . . . . . . . . . . . . . . . . . . 14AXIS Media Control (AMC) . . . . . . . . . . . . . . . . . . . . . . . . . . . . . . . . . . . . . . . . 15Alternative Methoden für den Videostreamzugriff . . . . . . . . . . . . . . . . . . . . . 15
Einrichten des Produkts . . . . . . . . . . . . . . . . . . . . . . . . . . . . . . . . . . . . . . 17Basiskonfiguration . . . . . . . . . . . . . . . . . . . . . . . . . . . . . . . . . . . . . . . . . . . . . . . 17
Video . . . . . . . . . . . . . . . . . . . . . . . . . . . . . . . . . . . . . . . . . . . . . . . . . . . . . 18Videostrom . . . . . . . . . . . . . . . . . . . . . . . . . . . . . . . . . . . . . . . . . . . . . . . . . . . . 18Videostromprofile . . . . . . . . . . . . . . . . . . . . . . . . . . . . . . . . . . . . . . . . . . . . . . . 20Kameraeinstellungen . . . . . . . . . . . . . . . . . . . . . . . . . . . . . . . . . . . . . . . . . . . . . 20Overlay . . . . . . . . . . . . . . . . . . . . . . . . . . . . . . . . . . . . . . . . . . . . . . . . . . . . . . . . 21Privatzonenmaske . . . . . . . . . . . . . . . . . . . . . . . . . . . . . . . . . . . . . . . . . . . . . . . 23
Konfigurieren der Seite „Live View“ . . . . . . . . . . . . . . . . . . . . . . . . . . . . 25PTZ (Pan/Tilt/Zoom, Schwenken/Neigen/Zoomen) . . . . . . . . . . . . . . . . . 27
Voreingestellte Positionen . . . . . . . . . . . . . . . . . . . . . . . . . . . . . . . . . . . . . . . . . 27Automatische Verfolgung . . . . . . . . . . . . . . . . . . . . . . . . . . . . . . . . . . . . . . . . . 28Gatekeeper . . . . . . . . . . . . . . . . . . . . . . . . . . . . . . . . . . . . . . . . . . . . . . . . . . . . 29Rundgangüberwachung . . . . . . . . . . . . . . . . . . . . . . . . . . . . . . . . . . . . . . . . . . 29OSDI-Zonen . . . . . . . . . . . . . . . . . . . . . . . . . . . . . . . . . . . . . . . . . . . . . . . . . . . . 31Erweitert . . . . . . . . . . . . . . . . . . . . . . . . . . . . . . . . . . . . . . . . . . . . . . . . . . . . . . 31Steuerungswarteschlange . . . . . . . . . . . . . . . . . . . . . . . . . . . . . . . . . . . . . . . . . 32
Melder . . . . . . . . . . . . . . . . . . . . . . . . . . . . . . . . . . . . . . . . . . . . . . . . . . . . 33Stoßerkennung . . . . . . . . . . . . . . . . . . . . . . . . . . . . . . . . . . . . . . . . . . . . . . . . . 33Bewegungserkennung . . . . . . . . . . . . . . . . . . . . . . . . . . . . . . . . . . . . . . . . . . . . 33
Anwendungen . . . . . . . . . . . . . . . . . . . . . . . . . . . . . . . . . . . . . . . . . . . . . . 35Anwendungslizenzen . . . . . . . . . . . . . . . . . . . . . . . . . . . . . . . . . . . . . . . . . . . . 35Installieren von Anwendungen . . . . . . . . . . . . . . . . . . . . . . . . . . . . . . . . . . . . . 35Anwendungshinweise . . . . . . . . . . . . . . . . . . . . . . . . . . . . . . . . . . . . . . . . . . . . 35
Ereignisse . . . . . . . . . . . . . . . . . . . . . . . . . . . . . . . . . . . . . . . . . . . . . . . . . 37Einrichten einer Aktionsregel . . . . . . . . . . . . . . . . . . . . . . . . . . . . . . . . . . . . . . 38Empfänger . . . . . . . . . . . . . . . . . . . . . . . . . . . . . . . . . . . . . . . . . . . . . . . . . . . . . 39Zeitpläne . . . . . . . . . . . . . . . . . . . . . . . . . . . . . . . . . . . . . . . . . . . . . . . . . . . . . . 41Wiederholungen . . . . . . . . . . . . . . . . . . . . . . . . . . . . . . . . . . . . . . . . . . . . . . . . 41
Aufzeichnungen . . . . . . . . . . . . . . . . . . . . . . . . . . . . . . . . . . . . . . . . . . . . 42Aufzeichnungsliste . . . . . . . . . . . . . . . . . . . . . . . . . . . . . . . . . . . . . . . . . . . . . . 42Kontinuierliche Aufzeichnung . . . . . . . . . . . . . . . . . . . . . . . . . . . . . . . . . . . . . . 42
Sprachen . . . . . . . . . . . . . . . . . . . . . . . . . . . . . . . . . . . . . . . . . . . . . . . . . . 44System Options . . . . . . . . . . . . . . . . . . . . . . . . . . . . . . . . . . . . . . . . . . . . . 45
Sicherheit . . . . . . . . . . . . . . . . . . . . . . . . . . . . . . . . . . . . . . . . . . . . . . . . . . . . . 45Datum und Uhrzeit . . . . . . . . . . . . . . . . . . . . . . . . . . . . . . . . . . . . . . . . . . . . . . 47Netzwerk . . . . . . . . . . . . . . . . . . . . . . . . . . . . . . . . . . . . . . . . . . . . . . . . . . . . . . 48Speicher . . . . . . . . . . . . . . . . . . . . . . . . . . . . . . . . . . . . . . . . . . . . . . . . . . . . . . . 54Wartung . . . . . . . . . . . . . . . . . . . . . . . . . . . . . . . . . . . . . . . . . . . . . . . . . . . . . . . 55Support . . . . . . . . . . . . . . . . . . . . . . . . . . . . . . . . . . . . . . . . . . . . . . . . . . . . . . . 56Erweitert . . . . . . . . . . . . . . . . . . . . . . . . . . . . . . . . . . . . . . . . . . . . . . . . . . . . . . 56Zurücksetzen auf Werkseinstellungen . . . . . . . . . . . . . . . . . . . . . . . . . . . . . . . 57
Fehlerbehebung . . . . . . . . . . . . . . . . . . . . . . . . . . . . . . . . . . . . . . . . . . . . . 58Prüfen der Firmware . . . . . . . . . . . . . . . . . . . . . . . . . . . . . . . . . . . . . . . . . . . . . 58Aktualisieren der Firmware . . . . . . . . . . . . . . . . . . . . . . . . . . . . . . . . . . . . . . . . 58Symptome, mögliche Ursachen und Maßnahmen zur Behebung . . . . . . . . . . 59
Spezifikationen . . . . . . . . . . . . . . . . . . . . . . . . . . . . . . . . . . . . . . . . . . . . . 63
4

AXIS Q6042-E PTZ-Dome-Netzwerk-Kamera
Inhalt
Leistungsaspekte . . . . . . . . . . . . . . . . . . . . . . . . . . . . . . . . . . . . . . . . . . . . . . . . 66
5

AXIS Q6042-E PTZ-Dome-Netzwerk-Kamera
Übersicht über die Hardware
Übersicht über die Hardware
1
2
34567
1 Netzwerkanschluss (High PoE)2 Bestellnummer (P/N) und Seriennummer (S/N)3 Heizelement4 Netzschalter5 SD-Karteneinschub6 LED-Statusanzeige7 Steuertaste
Anschlüsse und TastenFür die technischen Daten siehe Seite 63.
Netzwerkanschluss
RJ45-Anschluss zum Stecken/Ziehen (IP66) mit High Power over Ethernet (High PoE).
HINWEISHINWEISHINWEISBenutzen Sie den mitgelieferten Midspan.
6

AXIS Q6042-E PTZ-Dome-Netzwerk-Kamera
Übersicht über die Hardware
HINWEISHINWEISHINWEISDas Produkt muss mit einem abgeschirmten Netzwerkkabel (STP) angeschlossen werden. Alle Kabel, die das Produkt mitdem Netzwerkswitch verbinden, müssen hierfür ausgelegt sein. Stellen Sie sicher, dass die Netzwerkgeräte gemäß denAnweisungen des Herstellers installiert wurden. Informationen zu gesetzlichen Bestimmungen finden Sie unter .
HINWEISHINWEISHINWEISVerwenden Sie den im Lieferumfang enthaltenen RJ45-Anschluss zum Stecken/Ziehen (IP66), um die IP66-Einstufung derKamerabauweise einzuhalten und den IP66-Schutz beizubehalten. Sie können auch das RJ45-Kabel mit IP66-Rating undvorbelegtem Stecker verwenden. Dieses erhalten Sie bei Ihrem Axis Händler. Entfernen Sie nicht die Kunststoffabschirmungdes Anschlusses von der Kamera.
SD-Kartensteckplatz
Zur lokalen Aufzeichnung mit Wechselmedien kann eine SD-Speicherkarte (nicht im Lieferumfang enthalten) verwendet werden.Für weitere Informationen siehe Spezifikationen.
HINWEISHINWEISHINWEISUm einer Beschädigung der Aufnahmen vorzubeugen, sollte die SD-Karte vor dem mechanischen Auswerfen getrennt(deaktiviert) werden. Rufen Sie zum Trennen Setup > System Options > Storage > SD Card (Einrichtung > Systemoptionen> Speicher > SD-Karte) auf und klicken Sie auf Unmount (Trennen).
BeachtenEmpfehlungen zu SD-Karten finden Sie unter www.axis.com.
Steuertaste
Die Steuertaste hat folgende Funktionen:
• Zurücksetzen des Produkts auf Werkseinstellungen. Siehe Seite 57.
• Anschluss an einen AXIS Video Hosting System-Service. Siehe Seite 49. Halten Sie zum Verbinden die Taste für ca. 3Sekunden gedrückt, bis die Status-LED-Leuchte grün blinkt.
• Verbinden mit dem AXIS Internet Dynamic DNS-Service. Siehe Seite 50. Halten Sie zum Verbinden die Taste für ca. 3Sekunden gedrückt.
Netzschalter
Drücken Sie den Netzschalter und halten Sie diesen gedrückt, um das Produkt bei entfernter Kuppelabdeckung kurzzeitiganzuschalten. Der Netzschalter wird auch zusammen mit der Steuertaste verwendet, um die Kamera auf die werksseitigenStandardeinstellungen zurückzusetzen. Siehe Seite 57.
LED-AnzeigenLED Farbe Bedeutung
Leuchtet nicht Anschluss und Normalbetrieb
Gelb Leuchtet beim Start. Blinkt bei der Firmware-Aktualisierung.
Gelb/rot Blinkt gelb/rot, wenn die Netzwerkverbindung nicht verfügbar ist oderunterbrochen wurde.
Rot Blinkt rot bei einem Fehler während der Firmware-Aktualisierung.
Status
Grün Leuchtet bei Normalbetrieb nach dem Start 10 Sekunden lang grün.
7

AXIS Q6042-E PTZ-Dome-Netzwerk-Kamera
Übersicht über die Hardware
Midspan-LED-AnzeigenLED Farbe Bedeutung
Leuchtet nicht Keine Kamera angeschlossen.
Grün Leuchtet konstant, wenn eine Kamera verbunden ist, im Normalbetrieb.
Grünes Blinken Langsames Blinken, bei Überstrom oder Kurzschluss des Ports.
Anschluss
Grünes Blinken Schnelles Blinken, wenn die Eingangsspannung außerhalb des Grenzbereichsliegt oder andere interne Fehler vorliegen.
Wechselstrom Grün Leuchtet konstant wenn der Wechselstromeingang verbunden ist.
8

AXIS Q6042-E PTZ-Dome-Netzwerk-Kamera
Zugriff auf das Produkt
Zugriff auf das Produkt
Anweisungen zur Installation des Axis Produkts finden Sie in der mitgelieferten Installationsanleitung.
Das Produkt ist mit den meisten Standard-Betriebssystemen und Browsern kompatibel. Empfohlen werden die Browser InternetExplorer für Windows, Safari für Macintosh und Firefox für andere Betriebssysteme. Siehe Spezifikationen auf Seite 63.
Um Streaming-Video in Internet Explorer anzuzeigen, müssen Sie bei der entsprechenden Aufforderung AXIS Media Control (AMC)installieren.
Das Axis Produkt umfasst eine (1) H.264-Decoderlizenz für das Anzeigen von Videoströmen. Die Lizenz wird automatisch mitAMC installiert. Der Administrator kann die Installation des Decoders deaktivieren, um die Installation nicht lizenzierter Kopienzu verhindern.
Beachten• QuickTimeTM wird zudem für das Anzeigen von H.264-Streams unterstützt.
• Wenn Ihr Computer die Verwendung zusätzlicher Softwarekomponenten einschränkt, kann das Produkt zum Anzeigen vonMotion JPEG für die Verwendung eines Java-Applets konfiguriert werden.
Zugriff über einen Browser1. Starten Sie einen Browser (Internet Explorer, Firefox, Safari).
2. Geben Sie in die Adresszeile des Browsers die IP-Adresse oder den Host-Namen des Axis Produkts ein. Wenn Sie von einemMacintosh-Computer (Mac OS X) auf das Produkt zugreifen möchten, klicken Sie auf den Bonjour-Tab, und wählenSie ein Produkt aus der Dropdownliste aus.
Wenn Sie die IP-Adresse nicht kennen, können Sie das Produkt mithilfe von AXIS IP Utility im Netzwerk identifizieren.Weitere Informationen zum Ermitteln und Zuweisen von IP-Adressen finden Sie auf der CD-ROM mit Installations- undVerwaltungssoftware oder im Dokument Assign an IP Address and Access the Video Stream im Axis Support Web unterwww.axis.com/techsup
3. Geben Sie Ihren Benutzernamen und Ihr Kennwort ein. Wenn dies der erste Zugriff auf das Produkt ist, muss dasRoot-Kennwort konfiguriert werden. Anweisungen finden Sie unter Festlegen des Root-Kennworts auf Seite 10.
4. Die Live View-Seite des Produkts wird im Browser geöffnet.
BeachtenDie Steuerelemente und das Layout der Live View-Seite wurden möglicherweise an spezielle Installationsanforderungenund Benutzerpräferenzen angepasst. Daher können manche der hier aufgeführten Beispiele und Funktionen von denenIhrer persönlichen Live View-Seite abweichen.
9

AXIS Q6042-E PTZ-Dome-Netzwerk-Kamera
Zugriff auf das Produkt
Zugriff über das InternetNach dem Anschließen können Sie über Ihr lokales Netzwerk (LAN) auf das Axis Produkt zugreifen. Um über das Internet auf dasProdukt zugreifen zu können, muss der Netzwerk-Router so konfiguriert werden, dass eingehender Datenverkehr zum Produktzugelassen wird. Aktivieren Sie dazu die NAT-Traversal-Funktion, bei der versucht wird, den Router automatisch für den Zugriff aufdas Produkt zu konfigurieren. Rufen Sie dazu Setup > System Options > Network > TCP/IP Advanced (Grundeinstellungen >Systemoptionen > Netzwerk > TCP/IP Erweitert) auf.
Für weitere Informationen siehe NAT-Traversal (Port-Mapping) für IPv4 auf Seite 51. Beachten Sie auch den AXIS Internet DynamicDNS-Service unter www.axiscam.net.
Technische Hinweise zu diesem und anderen Themen finden Sie auf der Axis Support-Website unter www.axis.com/techsup.
Festlegen des Root-KennwortsFür den Zugriff auf das Produkt muss das Kennwort für den standardmäßigen Administrator-Benutzer root festgelegt werden. Bei dererstmaligen Verwendung des Produkts wird das Dialogfeld Configure Root Password (Root-Kennwort konfigurieren) angezeigt. Dortkann das Kennwort festgelegt werden.
Um ein Abhören der Netzwerkkommunikation zu verhindern, können Sie das Root-Kennwort über eine verschlüsselteHTTPS-Verbindung festlegen, die ein HTTPS-Zertifikat erfordert. Das Protokoll HTTPS (Hypertext Transfer Protocol over SSL) wirdverwendet, um den Datenverkehr zwischen Webbrowsern und Servern zu verschlüsseln. Das HTTPS-Zertifikat gewährleistet denverschlüsselten Informationsaustausch. Siehe HTTPS auf Seite 45.
Der standardmäßige Administrator-Benutzername root kann nicht geändert bzw. gelöscht werden. Wenn Sie das entsprechendeKennwort vergessen haben, muss das Gerät auf die Werkseinstellungen zurückgesetzt werden. Siehe Zurücksetzen aufWerkseinstellungen auf Seite 57.
Zum Festlegen des Kennworts über eine standardmäßige HTTP-Verbindung geben Sie dieses direkt in das Dialogfeld ein.
10

AXIS Q6042-E PTZ-Dome-Netzwerk-Kamera
Zugriff auf das Produkt
Um das Kennwort über eine verschlüsselte HTTPS-Verbindung festzulegen, führen Sie die folgenden Schritte aus:
1. Klicken Sie auf Use HTTPS (HTTPS verwenden).
Ein befristetes Zertifikat (gültig für ein Jahr) wird erstellt. Dieses gewährleistet die sichere Datenübertragung zum und vomProdukt. Das Kennwort kann jetzt sicher festgelegt werden.
2. Geben Sie ein Kennwort ein und wiederholen Sie die Eingabe, um die korrekte Schreibweise zu bestätigen.
3. Klicken Sie auf OK. Damit ist das Kennwort konfiguriert.
Die Seite „Live View“Die Steuerelemente und das Layout der Seite „Live View“ wurden möglicherweise an spezielle Installationsanforderungen undBenutzerpräferenzen angepasst. Daher können manche der hier aufgeführten Beispiele und Funktionen von denen Ihrer persönlichenSeite „Live View“ abweichen. Im Folgenden finden Sie eine Übersicht der verfügbaren Steuerelemente.
Steuerelemente auf der Seite „Live View“
Wählen Sie in der Dropdown-Liste Stream Profile (Videostromprofil) ein Videostromprofil für die Seite „Live View“aus. Weitere Informationen zur Konfiguration von Videostromprofilen finden Sie unter Seite 20.
Mit der Schaltfläche Manual Trigger (Manueller Auslöser) wird eine Aktionsregel von der Seite „Live View“ausgelöst. Weitere Informationen zum Konfigurieren und Aktivieren der Schaltfläche finden Sie unter ManuellerAuslöser auf Seite 11 .
Klicken Sie auf Snapshot (Schnappschuss), um einen Schnappschuss des Videobilds zu speichern. DieseSchaltfläche ist in erster Linie dann zu verwenden wenn die Symbolleiste des AXIS Media Control Viewer nichtverfügbar ist. Sie können diese Schaltfläche unter Live View Config (Live View-Konfiguration) > Action Buttons(Aktionsschaltflächen) aktivieren.
Die Lüfter werden automatisch aktiviert. Klicken Sie auf diese Schaltfläche, um die Lüfter des Produktsmanuell zu aktivieren. Sie können die Lüfter-Schaltfläche aktivieren, indem Sie unter Live View Config (LiveView-Konfiguration) > Action Buttons (Aktionsschaltflächen) die Option Show fan button (Lüfter-Schaltflächeanzeigen) auswählen.
Aktivieren Sie das Heizelement des Produkts mit dieser Schaltfläche. Sie können diese Schaltfläche unter Live ViewConfig (Live View-Konfiguration) > Action Buttons (Aktionsschaltflächen) aktivieren.
Aktivieren oder deaktivieren Sie die Funktion Gatekeeper, indem Sie in der Dropdown-Liste „On (Ein)“ oder „Off(Aus)“ auswählen. Weitere Informationen über Gatekeeper finden Sie unter Seite 29.
Manueller Auslöser
Mit der Schaltfläche Manual Trigger (Manueller Auslöser) wird eine Aktionsregel von der Seite „Live View“ ausgelöst. Der manuelleAuslöser kann beispielsweise zum Validieren von Aktionen bei Installation und Konfiguration des Produkts verwendet werden.
So konfigurieren Sie den manuellen Auslöser:
1. Wechseln Sie zu Setup > Events (Setup > Ereignisse).
2. Klicken Sie auf Add (Hinzufügen), um eine neue Aktionsregel hinzuzufügen.
3. Wählen Sie in der Dropdown-Liste Trigger (Auslöser) die Option Input Signal (Eingangssignal) aus.
4. Wählen Sie in der zweiten Dropdown-Liste die Option Manual Trigger (Manueller Auslöser) aus.
11

AXIS Q6042-E PTZ-Dome-Netzwerk-Kamera
Zugriff auf das Produkt
5. Wählen Sie die gewünschte Aktion aus, und konfigurieren Sie nach Bedarf die anderen Einstellungen.
Weitere Informationen zu Aktionsregeln finden Sie unter .
So zeigen Sie den manuellen Auslöser auf der Seite „Live View“ an:
1. Wechseln Sie zu Setup > Live View Config (Setup > Live View-Konfiguration).
2. Wählen Sie unter Action Buttons (Aktionsschaltflächen) die Option Show manual trigger button (Schaltfläche für denmanuellen Auslöser anzeigen) aus.
Symbolleiste des AXIS Media Control Viewer
Die Symbolleiste des AXIS Media Control Viewer ist nur in Internet Explorer verfügbar. Weitere Informationen finden Sie unter AXISMedia Control (AMC) auf Seite 15. In der Symbolleiste befinden sich folgende Schaltflächen:
Über die Schaltfläche Play (Abspielen) wird das Axis Produkt verbunden und ein Medienstrom wird wiedergegeben.
Mit der Schaltfläche Stop (Beenden) wird der Medienstrom beendet.
Durch Klicken auf Snapshot (Schnappschuss) wird ein Schnappschuss des Videobilds aufgenommen. Im AMC ControlPanel kann der Speicherort für das Bild angegeben werden.
Wenn Sie auf View Full Screen (Vollbild anzeigen) klicken, wird das Videobild auf dem gesamten Bildschirm angezeigt.Drücken Sie auf der Tastatur des Computers die Taste ESC (Escape), um den Vollbildmodus zu beenden.
Die Schaltfläche Record (Aufzeichnen) wird zum Aufzeichnen des aktuellen Videostroms verwendet. Im AMC ControlPanel kann der Speicherort für die Aufzeichnung angegeben werden. Sie können diese Schaltfläche unter Live View Config(Live View-Konfiguration) > Viewer Settings (Viewereinstellungen) aktivieren.
PTZ-Steuerelemente
Auf der Seite „Live View“ werden auch PTZ-Steuerelemente (Pan/Tilt/Zoom, Schwenken/Neigen/Zoomen) angezeigt. Der Administratorkann die Steuerelemente unter System Options > Security > Users (Systemoptionen > Sicherheit > Benutzer) für einzelneBenutzer aktivieren/deaktivieren.
Wenn die PTZ-Steuerungswarteschlange aktiviert ist, ist die Zeit beschränkt, während der ein Benutzer die PTZ-Einstellungensteuern kann. Klicken Sie auf die Schaltflächen, um die Steuerung der PTZ-Steuerelemente anzufordern oder freizugeben. DiePTZ-Steuerungswarteschlange wird unter PTZ > Control Queue (PTZ > Steuerungswarteschlange) eingerichtet.
Klicken Sie auf die Schaltfläche Emulate joystick mode (Joystickmodus emulieren), und klicken Sie in das Bild, um dieKameraansicht in die Richtung des Mauszeigers zu bewegen.
Klicken Sie auf die Schaltfläche Center mode (Zentriermodus), und klicken Sie in das Bild, um die Kameraansicht andieser Position zu zentrieren. Die Schaltfläche für den Zentriermodus kann auch zum Zoomen in einen bestimmtenBereich verwendet werden. Klicken Sie in das Bild, und ziehen Sie mit gedrückter Maustaste ein Rechteck um den zuvergrößernden Bereich. Drehen Sie zum Herauszoomen das Mausrad.
Klicken Sie auf die Schaltfläche Ctrl panel (Steuerbereich), um den PTZ-Steuerbereich mit weiterenPTZ-Steuerelementen zu öffnen. Im Steuerbereich können auch benutzerdefinierte Schaltflächenangezeigt werden. Siehe Steuerelemente auf Seite 31.
Wählen Sie eine aufgezeichnete Tour aus, und klicken Sie auf , um die vorher aufgezeichnete
Tour abzuspielen. Klicken Sie zum Anhalten auf . Siehe Touraufzeichnung auf Seite 30.
12

AXIS Q6042-E PTZ-Dome-Netzwerk-Kamera
Zugriff auf das Produkt
Wählen Sie eine voreingestellte PTZ-Position aus, um die Kameraansicht zur gespeicherten Positionzu bewegen. Siehe Voreingestellte Positionen auf Seite 27.
Klicken Sie auf die Schaltfläche Start Auto Track (Automatische Nachführung starten), umdie automatische Nachführung direkt von der Seite „Live View“ zu starten. Siehe AutomatischeVerfolgung auf Seite 28.
Schwenk- und Neigebalken – Verwenden Sie die Pfeile zum Schwenken und Neigen der Kameraansicht, oder klicken Sieauf einen Punkt auf dem Balken, um die Kameraansicht zu dieser Position zu bewegen.
Zoombalken – Verwenden Sie die Pfeile zum Herein- und Herauszoomen, oder klicken Sie auf einen Punkt auf demBalken, um zu dieser Position zu zoomen.
Fokusbalken – Verwenden Sie die Pfeile zum Fokussieren der Kamera, oder klicken Sie auf einen Punkt auf dem Balken,um die Fokusposition festzulegen. Bei Verwendung des Fokusbalkens wird der Autofokus des Produkts deaktiviert. Umdiesen wieder zu aktivieren, verwenden Sie den PTZ-Steuerbereich, der durch Klicken auf die Schaltfläche Ctrl panel(Steuerbereich) (siehe oben) geöffnet wird.
Blendenbalken – Klicken Sie auf einen Punkt auf dem Blendenbalken, um die Öffnungsweite der Blende zu ändern.Damit wird die automatische Blende des Produkts deaktiviert. Um diese wieder zu aktivieren, verwenden Sie denPTZ-Steuerbereich, der durch Klicken auf die Schaltfläche Ctrl panel (Steuerbereich) (siehe oben) geöffnet wird.
Helligkeitsbalken – Klicken Sie auf einen Punkt auf dem Helligkeitsbalken, um die Bildhelligkeit einzustellen. DieseEinstellung wird nicht gespeichert. Um eine gespeicherte Änderung vorzunehmen, wechseln Sie zu Setup > Video >Camera Settings > Brightness (Setup > Video > Kameraeinstellungen > Helligkeit), und stellen Sie die Helligkeit ein.
Die PTZ-Steuerelemente können unter PTZ > Advanced > Controls (PTZ > Erweitert > Steuerelemente) deaktiviert werden,siehe Steuerelemente auf Seite 31.
13

AXIS Q6042-E PTZ-Dome-Netzwerk-Kamera
Medienströme
Medienströme
Das Axis Produkt bietet verschiedene Videostromformate. Der verwendete Typ ist abhängig von Ihren Anforderungen und denEigenschaften Ihres Netzwerks.
Auf der Seite „Live View“ (Live-Ansicht) des Produkts erhalten Sie Zugriff auf H.264- und Motion JPEG-Videoströme sowie auf dieListe der verfügbaren Videostromprofile. Andere Anwendungen und Clients können direkt auf Videoströme zugreifen, ohne dieSeite „Live View“ aufzurufen.
Streamen von H.264Mit H.264 kann die Größe einer digitalen Videodatei ohne Beeinträchtigung der Bildqualität um mehr als 80 % im Vergleich zumMotion JPEG-Format und um mehr als 50 % im Vergleich zum MPEG-4-Standard reduziert werden. Dies bedeutet, das viel wenigerBandbreite und Speicherplatz für eine Videodatei erforderlich sind. Anders betrachtet kann eine viel höhere Videoqualität beigegebener Bitrate erreicht werden.
Die Entscheidung zur Kombination der verwendeten Protokolle und Methoden hängt von den Anzeigeanforderungen und denEigenschaften des Netzwerks ab. Die folgenden Optionen sind in AXIS Media Control verfügbar:
Unicast RTP Diese Unicast-Methode (RTP über UDP) wird fürLive-Unicast-Video verwendet, insbesondere,wenn ein stets aktueller Videostrom wichtig ist,auch wenn einige Bilder ausgelassen werden.
RTP über RTSP Diese Unicast-Methode (RTP getunnelt überRTSP) ist nützlich, da die Konfiguration vonFirewalls zum Zulassen von RTSP-Datenverkehrrelativ einfach ist.
RTP über RTSP über HTTP Diese Unicast-Methode kann zum Passierenvon Firewalls verwendet werden. Firewalls sindüblicherweise zum Zulassen des HTTP-Protokollskonfiguriert. Daher kann RTP getunnelt werden.
Unicasting wird für Video-on-Demand-Übertragung verwendet, sodass nur dannVideodatenverkehr im Netzwerk entsteht, wennein Client eine Verbindung herstellt und denVideostrom anfordert.Beachten Sie, dass maximal 20 gleichzeitigeUnicast-Verbindungen bestehen können.
Multicast RTP Diese Methode (RTP über UDP) sollte für Live-Multicast-Video verwendet werden. Der Videostromist stets aktuell, selbst wenn einige Bilder ausgelassen werden.Multicasting erlaubt die effizienteste Bandbreitennutzung, wenn viele Clients das Videogleichzeitig anzeigen. Ein Multicast kann jedoch einen Netzwerkrouter nur dann passieren, wennder Router dafür konfiguriert ist. Multicast über das Internet ist beispielsweise nicht möglich.Beachten Sie außerdem, dass alle Multicast-Anzeigen für das Maximum von 20 gleichzeitigenVerbindungen als eine Unicast-Anzeige zählen.
AXIS Media Control vereinbart das zu verwendende Transportprotokoll mit dem Axis Produkt. Um spezifische Anforderungen zuerfüllen, können die in AMC Control Panel aufgeführte Reihenfolge der Priorität geändert und die Optionen deaktiviert werden.
BeachtenH.264 ist eine lizenzierte Technologie. Das Axis Produkt umfasst eine H.264-Anzeigeclient-Lizenz. Die Installation weiterernicht lizenzierter Kopien des Clients ist untersagt. Wenn Sie weitere Lizenzen erwerben möchten, wenden Sie sich anIhren Axis Händler.
MJPEGDieses Format verwendet für den Videostrom Standard-JPEG-Standbilder. Diese Bilder werden nacheinander als Film wiedergegeben.
Der Motion JPEG-Videostrom verbraucht erhebliche Bandbreite, liefert jedoch ausgezeichnete Bildqualität und Zugriff auf jedes imVideostrom enthaltene Bild. AXIS Media Control in Internet Explorer unter Windows wird empfohlen, um über das Axis Produkt aufden Motion JPEG-Livevideostrom zuzugreifen.
14

AXIS Q6042-E PTZ-Dome-Netzwerk-Kamera
Medienströme
AXIS Media Control (AMC)AXIS Media Control (AMC) im Internet Explorer ist unter Windows die empfohlene Zugriffsmethode für Live-Video vom Axis Produkt.
Mit dem AMC Control Panel können verschiedene Videoeinstellungen konfiguriert werden. Weitere Informationen finden Sieim Benutzerhandbuch von AXIS Media Control.
Das AMC Control Panel wird bei der erstmaligen Verwendung automatisch installiert und kann anschließend konfiguriert werden. Hieröffnen Sie das AMC Control Panel:
• in der Windows-Systemsteuerung (über den Startbildschirm oder das Menü „Start“)
• Sie können auch im Internet Explorer mit der rechten Maustaste auf das Videobild und dann auf Settings (Einstellungen)klicken.
Alternative Methoden für den VideostreamzugriffSie können vom Axis Produkt auch mit den folgenden Methoden auf Videos und Bilder zugreifen:
• Motion JPEG-Serverpush (wenn vom Client unterstützt, z. B. von Firefox). Diese Option behält eine offeneHTTP-Verbindung zum Browser bei und sendet bei Bedarf und über den erforderlichen Zeitraum Daten.
• JPEG-Standbilder in einem Browser. Geben Sie den Pfad http://<ip>/axis-cgi/jpg/image.cgi ein.
• Windows Media Player. Hierfür müssen AXIS Media Control und der H.264-Decoder installiert sein. Die folgendenPfade können verwendet werden:
- Unicast über RTP: axrtpu://<ip>/axis-media/media.amp
- Unicast über RTSP: axrtsp://<ip>/axis-media/media.amp
- Unicast über RTSP, über HTTP getunnelt: axrtsphttp://<ip>/axis-media/media.amp
- Multicast: axrtpm://<ip>/axis-media/media.amp
• QuickTimeTM. Die folgenden Pfade können verwendet werden:
15

AXIS Q6042-E PTZ-Dome-Netzwerk-Kamera
Medienströme
- rtsp://<ip>/axis-media/media.amp
- rtsp://<ip>/axis-media/media.3gp
Beachten• <ip>= IP-Adresse
• Das Axis Produkt unterstützt QuickTime 6.5.1 und später.
• QuickTime fügt dem Videostream möglicherweise eine Latenz hinzu.
• Möglicherweise kann der H.264-Stream über die angegebenen Pfade auch mit anderen Playern angezeigt werden. Dies wirdjedoch von Axis nicht gewährleistet.
16

AXIS Q6042-E PTZ-Dome-Netzwerk-Kamera
Einrichten des Produkts
Einrichten des Produkts
Das Axis Produkt kann von Benutzern mit Administrator- oder Bedienerrechten konfiguriert werden. Klicken Sie zum Öffnen derSetup-Seiten des Produkts in der oberen rechten Ecke der Seite „Live View“ auf Setup.
• Administratoren haben unbeschränkten Zugang zu allen Einstellungen.
• Bediener haben Zugang zu allen Einstellungen mit Ausnahme der Systemoptionen.
Weitere Informationen finden Sie in der Online-Hilfe .
BasiskonfigurationDie Basiskonfiguration bietet Verknüpfungen zu Einstellungen, die vor der Verwendung des Axis Produkts festgelegt werden sollten:
1. Benutzer. Siehe Seite 45.
2. TCP/IP. Siehe Seite 48.
3. Datum und Uhrzeit. Siehe Seite 47.
4. Videostrom. Siehe Seite 18.
Das Menü „Basic Setup (Basiskonfiguration)“ kann unter System Options > Security > Users (Systemoptionen > Sicherheit >Benutzer) deaktiviert werden.
17

AXIS Q6042-E PTZ-Dome-Netzwerk-Kamera
Video
Video
Für das Axis Produkt können die folgenden Videofunktionen konfiguriert werden:
• Videostrom. Siehe Seite 18.
• Videostromprofile. Siehe Seite 20.
• Kameraeinstellungen. Siehe Seite 20.
• Overlay-Bild. Siehe Seite 21.
• Privatzonenmaske. Siehe Seite 23.
VideostromSie können die folgenden Videostromeinstellungen unter Video > Video Stream (Videostrom) definieren:
• Bild. Siehe Seite 19.
• H.264. Siehe Seite 19.
• MJPEG. Siehe Seite 20.
Pixelzähler
Der Pixelzähler zeigt die Pixelanzahl eines Bildbereichs an Der Pixelzähler ist sinnvoll, wenn das Bild z. B. für die Gesichtserkennungeine bestimmte Größe haben muss.
Auf den Pixelzähler kann zugegriffen werden von:
• Video > Video Stream. Klicken Sie unter Preview (Vorschau) auf Open (Öffnen), und wählen Sie die Option Show pixelcounter (Pixelzähler anzeigen) aus, um das Rechteck im Bild zu aktivieren. Verschieben Sie mithilfe der Maus dasRechteck, oder ändern Sie dessen Größe. Geben Sie alternativ die Pixelanzahl in die Felder Width (Breite) und Height(Höhe) ein, und klicken Sie auf Apply (Übernehmen).
18

AXIS Q6042-E PTZ-Dome-Netzwerk-Kamera
Video
• Die Live View-Seite im Internet Explorer mit AXIS Media Control (AMC) unter Windows. Klicken Sie mit der rechtenMaustaste in das Bild, und wählen Sie Pixel counter (Pixelzähler) aus. Mithilfe der Maus können Sie das Rechteckverschieben und dessen Größe verändern.
Bild
Die Standardbildeinstellungen können unter Video> Video Stream (Video und Audio > Video > Videostrom) konfiguriert werden.Wählen Sie die Registerkarte Image (Bild) aus.
Es stehen folgende Einstellungen zur Verfügung:
• Resolution (Auflösung). Wählen Sie die Standardauflösung aus.
• Compression (Komprimierung). Der Komprimierungsgrad betrifft die Bildqualität, die Bandbreite und die Dateigrößegespeicherter Bilder. Eine niedrigere Komprimierung führt zu höherer Bildqualität, höheren Bandbreitenanforderungen undgrößeren Dateien.
• Rotate image (Bild drehen). Bei Bedarf kann das Bild gedreht werden.
• Maximum frame rate (Maximale Bildrate). Um Bandbreitenprobleme zu verhindern, kann die Option Limited to (Begrenztauf) ausgewählt werden, um die für die einzelnen Anzeigen zulässigen Bildraten auf eine feste Größe zu begrenzen.Alternativ kann für die Bildrate die Option Unlimited (Unbegrenzt) festgelegt werden. In diesem Fall stellt das AxisProdukt stets die unter den aktuellen Bedingungen höchstmögliche Bildrate bereit.
• Overlay settings (Overlay-Einstellungen). Siehe Overlay auf Seite 21.
Klicken Sie auf Save (Speichern), um die neuen Einstellungen zu übernehmen.
H.264
H.264, auch als MPEG-4 Part 10/AVC bezeichnet, ist ein Videokomprimierungsstandard, der Videoströme mit hoher Qualität beiniedrigen Bitraten bietet. Ein H.264Videostrom besteht aus unterschiedlichen Typen von Bildern (Frames) wie I-Frames und P-Frames.Ein I-Frame ist ein vollständiges Bild, während P-Frames nur die Unterschiede zu vorherigen Bildern enthalten.
Die GOV-Länge ist die Anzahl von Bildern zwischen zwei aufeinanderfolgenden I-Frames. Ein Erhöhen der GOV-Länge kann in einigenFällen die Bandbreitenanforderungen erheblich verringern, beeinträchtigt jedoch möglicherweise die Bildqualität.
Das Axis Produkt unterstützt zwei H.264-Profile. Das Profil Main (Haupt) bietet bei gleicher Videoqualität eine höhereKomprimierung als das Profil Baseline, benötigt für die Dekodierung allerdings mehr Verarbeitungskapazitäten.
Die Bitrate kann als Variable bit rate (VBR, variable Bitrate) oder als Constant bit rate (CBR, konstante Bitrate) festgelegt werden.Bei VBR wird die Bitrate der Bildkomplexität angepasst. Daher ist die Bandbreitennutzung bei erhöhter Aktivität im Bild höher als beigeringerer Aktivität. Wenn die Aktivität in der Szene ansteigt, steigt üblicherweise auch die Bitrate. Wenn ausreichend Bandbreitezur Verfügung steht, ist dies kein Problem, und Variable bit rate (VBR, variable Bitrate) ist ausreichend. Wenn die Bandbreitejedoch begrenzt ist, wird empfohlen, die Bitrate durch Auswahl von Constant bit rate (CBR, konstante Bitrate) zu kontrollieren.Wenn die Aktivität in der Szene ansteigt, passt VBR die Bitrate der Bildkomplexität an. Daher ist die Bandbreitennutzung beierhöhter Aktivität in der Szene höher als bei geringerer Aktivität. Mit CBR kann eine Zielbitrate eingestellt werden, mit der dieBandbreitenauslastung begrenzt wird.
Die CBR-Zielbitrate funktioniert wie ein Zeltdach. Sie begrenzt die Bitrate, bietet jedoch etwas Flexibilität. Die Bitrate kann biszur eingestellten Grenze erhöht und verringert werden. Wenn jedoch der eingestellte Zielwert erreicht wird, wird die Begrenzungdurchgesetzt. Da CBR stets einen kontinuierlichen Videostrom priorisiert, sind vorübergehende Überschreitungen der Zielbitratejedoch zulässig. Da das Einstellen eines Zielwerts ein Ansteigen der Bitrate verhindert, werden Bildrate und Bildqualität beeinträchtigt.Wählen Sie zur Kompensation aus, ob die Variable Bildrate oder die Variable Bildqualität priorisiert werden soll. Wenn keine Prioritäteingestellt wird, werden Bildrate und Bildqualität gleichermaßen beeinträchtigt.
Die aktuelle Bitrate kann als Text-Overlay angezeigt werden. Wählen Sie unter Overlay Settings (Overlay-Einstellungen) die OptionInclude text (Text anzeigen) aus, und geben Sie den Modifikator #b in das Feld ein.
Klicken Sie auf Save (Speichern), um die Einstellungen zu übernehmen.
19

AXIS Q6042-E PTZ-Dome-Netzwerk-Kamera
Video
MJPEG
Mitunter ist die Bildgröße aufgrund schlechter Lichtverhältnisse oder komplexer Motive groß. Wenn Sie die maximale Bildgrößefestlegen, können Sie die Bandbreite und Speicherung für den Motion JPEG-Videostream in solchen Situationen steuern. WennSie die Bildgröße auf die Einstellung Default (Standard) setzen, erhalten Sie eine konsistent gute Bildqualität auf Kosten einererhöhten Bandbreite und Speicherung bei schlechten Lichtverhältnissen. Wenn Sie die Bildgröße begrenzen, werden Bandbreiteund Speichernutzung optimiert, Sie erhalten jedoch möglicherweise eine schlechte Bildqualität. Um eine erhöhte Bandbreiten- undSpeichernutzung zu vermeiden, sollte die maximale Bildgröße auf einen Optimalwert gesetzt werden.
VideostromprofileEin Videostromprofil besteht aus vordefinierten Einstellungen für den Videostrom, darunter Auflösung, Komprimierung, Bildrate undOverlay. Videostromprofile sind in folgenden Fällen nützlich:
• Beim Einrichten der Aufzeichnung mit Aktionsregeln. Siehe .
• Beim Einrichten der fortlaufenden Aufzeichnung. Siehe Kontinuierliche Aufzeichnung auf Seite 42.
• Wählen Sie auf der Seite „Live View“ das Videostromprofil aus der Dropdown-Liste Stream profile (Videostromprofil) aus.
Verwenden Sie zur schnellen Einrichtung eines der vordefinierten Videostromprofile. Jedes der vordefinierten Profile verfügt übereinen beschreibenden Namen, der den Zweck angibt. Die vordefinierten Videostromprofile lassen sich bei Bedarf ändern. Außerdemkönnen auch neue Videostromprofile erstellt werden.
Rufen Sie Setup > Video > Stream Profiles (Videostromprofile) auf, um ein neues Profil zu erstellen oder ein vorhandenes zu ändern.
Rufen Sie Setup > Live View Config (Setup > Live View-Konfiguration) aus, um ein Standard-Videostromprofil für die Seite „LiveView“ auszuwählen.
KameraeinstellungenDie Seite Video > Camera Settings (Video > Kameraeinstellungen) bietet Zugriff auf die erweiterten Bildeinstellungen des AxisProdukts.
Bilddarstellung
Durch Erhöhen von Color level (Farbstufe) wird die Farbsättigung erhöht. Beim Wert 100 ist die Farbsättigung maximal. Beim Wert 0wird das Bild schwarzweiß angezeigt.
Die Brightness (Helligkeit) des Bilds kann im Bereich 0–100 eingestellt werden. Bei einem höheren Wert wird ein helleresBild angezeigt.
Wenn Sharpness (Schärfe) erhöht wird, kann die Bandbreitennutzung erhöht werden. Ein schärferes Bild kann besonders bei geringerBeleuchtung zu einem stärkeren Bildrauschen führen. Bei einer niedrigeren Einstellung wird das Bildrauschen verringert, dasBild erscheint jedoch weniger scharf.
Weißabgleich
Mithilfe des Weißabgleichs werden Farben unabhängig von der Farbtemperatur der Lichtquelle gleich dargestellt. Das Axis Produktkann die Lichtquelle automatisch identifizieren und deren Farbe kompensieren. Wählen Sie den Typ der Lichtquelle alternativ in der
Dropdown-Liste aus. Beschreibungen der verfügbaren Einstellungen finden Sie in der Online-Hilfe .
Großer Dynamikbereich
Großer Dynamikbereich kann bei deutlichem Kontrast zwischen hellen und dunklen Bildbereichen die Belichtung verbessern.Aktivieren Sie WDR (Wide Dynamic Range, großer Dynamikbereich) bei starker Hintergrundbeleuchtung. Dank der unterschiedlichenWDR-Einstellungen kann eine große Bandbreite an Kontrasten angepasst werden. Wählen Sie für mehr Kontrast einen größerenDynamikbereich aus. Deaktivieren Sie WDR bei schlechter Beleuchtung, um optimale Belichtung zu erreichen.
20

AXIS Q6042-E PTZ-Dome-Netzwerk-Kamera
Video
Belichtungseinstellungen
Belichtungssteuerung - Mit diesen Einstellungen wird die Belichtung eingestellt. Automatic (Automatisch) ist dieStandardeinstellung, die in den meisten Situationen verwendet werden kann. Die Verschlusszeit wird automatisch auf die optimaleBildqualität eingestellt. Verwenden Sie Manual (Manuell), wenn Sie eine bestimmte Belichtungseinstellung angeben und speichernmöchten. Wählen Sie in der Dropdown-Liste die gewünschte Belichtungszeit aus.
Max. Belichtungszeit - Wählen Sie in der Dropdown-Liste die maximale Belichtungszeit aus. Eine Erhöhung der Belichtungszeitverbessert die Bildqualität, verringert jedoch die Bildrate. Außerdem kann sich die Bewegungsunschärfe verstärken. Durch Aktivierender Option Allow slow shutter (Lange Verschlusszeit zulassen) wird die Verschlusszeit bei schlechten Lichtverhältnissen verringert,um die Bildhelligkeit zu erhöhen.
Gegenlichtkorrektur aktivieren - Aktivieren Sie die Option „Enable Backlight compensation (Gegenlichtkorrektur aktivieren)“, wenneine helle Lichtquelle, beispielsweise eine Glühbirne, dazu führt, dass andere Bildbereiche zu dunkel dargestellt werden.
Max. Verstärkung - Verstärkung wird in Dezibel (dB) gemessen und beschreibt die auf das Signal, in diesem Fall die visuellenInformationen des Bilds, angewendete Verstärkung. Bei einer hohen Verstärkung wird das Bild bei geringer Beleuchtungmöglicherweise verbessert. Eine hohe Verstärkung erhöht jedoch das Bildrauschen.
Belichtungszonen - Mit diesen Einstellungen wird festegelegt, welcher Teil des Bilds zum Berechnen der Belichtung verwendetwird. In den meisten Situationen kann die Einstellung Auto verwendet werden. Wählen Sie für spezielle Anforderungen einenvordefinierten Bereich aus.
Infrarot-Sperrfilter - Mit dem Infrarot-Sperrfilter wird verhindert, dass Infrarotlicht (IR) den Bildsensor erreicht. Schalten Sie denInfrarot-Sperrfilter bei schlechter Beleuchtung (etwa nachts) oder bei Verwendung einer externen IR-Lampe aus. Damit wird dieLichtempfindlichkeit erhöht und die Fähigkeit des Produkts zum “Sehen” von Infrarotlicht eingeschaltet. Wenn der Infrarot-Sperrfilterausgeschaltet ist, wird das Bild in schwarzweiß dargestellt. Stellen Sie den Infrarot-Sperrfilter auf Auto ein, damit je nachLichtverhältnissen automatisch zwischen On (Ein) und Off (Aus) umgeschaltet wird.
Umschaltpriorität Tag/Nacht - Mit dem Balken Day/Night shift level (Umschaltpriorität Tag/Nacht) wird festgelegt, wann dieKamera in den Tag- bzw. den Nacht-Modus umgeschaltet wird. Standardmäßig wird die Kamera bei einer vordefinierten Stufe(je nach Lichtverhältnissen) automatisch vom Tag- in den Nacht-Modus umgeschaltet. Wenn Sie den Balken in Richtung desSonnensymbols bewegen, wechselt die Kamera früher in den Tag- und später in den Nacht-Modus.
Bildeinstellungen
Aktivierter Autofokus - Automatische Fokussierung ist standardmäßig aktiviert. Wenn die Fokusposition mithilfe des Fokusbalkensmanuell angepasst wird, wird der Autofokus deaktiviert, auch wenn er hier aktiviert ist. Verwenden Sie in diesem Fall diePTZ-Steuerung, um den Autofokus zu aktivieren. Siehe PTZ-Steuerelemente auf Seite 12. Bei Bedarf kann die Fokussteuerung unterPTZ > Advanced > Controls (PTZ > Erweitert > Steuerelemente) deaktiviert werden.
Rauschreduzierung - Wählen Sie On (Ein) aus, um die Rauschreduzierung zu aktiveren. Rauschreduzierung kann dieBewegungsunschärfe verstärken.
Stabilisierung - Beim Überwachen von Umgebungen, in denen Vibrationen auftreten (z. B. bei der Verkehrsüberwachung), wackeltdas angezeigte Bild möglicherweise. Wählen Sie die Frequenz aus, entweder High (Hoch) oder Low (Niedrig), die die besteBildqualität liefert. Durch das Aktivieren der Stabilisierung wird der digitale Zoom eingeschränkt. Weitere Informationen finden
Sie in der Online-Hilfe .
Bild einfrieren bei PTZ - Wählen Sie All movements (Alle Bewegungen) aus, um das Bild anzuhalten, wenn sich die Kamerawährend des Schwenkens, Neigens oder Zoomens bewegt. Sobald die Kamera ihren neue Position erreicht hat, wird die Aufnahme vondieser Position gezeigt. Bei Presets (Voreinstellungen) friert das Bild nur ein, während sich die Kamera zwischen voreingestelltenPositionen bewegt.
OverlayOverlays werden verwendet, um erweiterte Informationen anzuzeigen, etwa für die forensische Videoanalyse oder bei Installationund Konfiguration des Produkts. Overlays werden über dem Videostrom eingeblendet.
Mit einem Overlay-Text kann das aktuelle Datum und die aktuelle Uhrzeit oder eine Textzeichenfolge angezeigt werden. MitTextzeichenfolgen können Modifikatoren zum Anzeigen von Informationen wie der aktuellen Bitrate oder der aktuellen Bildrate
21

AXIS Q6042-E PTZ-Dome-Netzwerk-Kamera
Video
verwendet werden. Weitere Informationen zu verfügbaren Modifikatoren finden Sie unter File Naming & Date/Time Formats
(Benennung von Dateien und Datums-/Uhrzeitformate) in der Online-Hilfe .
Text kann auch angezeigt werden, wenn eine Aktionsregel ausgelöst wird, siehe Verwenden von Overlay-Text in einer Aktionsregel.
So aktivieren Sie Overlays:
1. Wechseln Sie zu Video > Video Stream (Videostrom), und wählen Sie die Registerkarte Image (Bild) aus.
2. Wählen Sie Include overlay image at the coordinates (Overlay-Bild an den Koordinaten anzeigen) aus, um einOverlay-Bild anzuzeigen. Das Overlay-Bild muss zunächst zum Axis Produkt hochgeladen werden, siehe Overlay-Bild.
3. Damit Datum und Uhrzeit angezeigt werden, wählen Sie Include date (Datum anzeigen) und Include time (Uhrzeitanzeigen) aus.
4. Um eine Textzeichenfolge anzuzeigen, wählen Sie Include text (Text anzeigen) aus, und geben Sie den Text in dasFeld ein. Es können Modifikatoren verwendet werden. Siehe File Naming & Date/Time Formats (Benennung von Dateien
und Datums-/Uhrzeitformate) in der Online-Hilfe .
5. Definieren Sie die Eigenschaften des Text-Overlays in den entsprechenden Feldern.
6. Klicken Sie auf Save (Speichern).
Wechseln Sie zu System Options > Date & Time (Systemoptionen > Datum und Uhrzeit), um das Datums- und Uhrzeitformat zuändern. Siehe Datum und Uhrzeit auf Seite 47.
Overlay-Bild
Overlay-Bilder sind statische Bilder und werden über dem Videostream eingeblendet. Diese Bilder (z. B. Firmenlogos) sollen zusätzlicheInformationen bereitstellen oder einen Teil des Bilds abdecken.
Da diese statisch sind, wirken sich Auflösung und PTZ-Bewegungen nicht auf die Position und Größe der Overlay-Bilder aus. Mit einerPrivatzonenmaske können Sie eine dynamische Maske erstellen, die stets den angegeben Teil des überwachten Bereichs maskiert.
Weitere Informationen zu Privatzonenmasken finden Sie unter .
Um das Overlay-Bild zu verwenden, muss dieses zunächst zum Axis Produkt hochgeladen werden. Beim hochgeladenen Bild sollte essich um ein Windows-24-Bit-BMP-Bild mit maximal 250 Farben handeln. Bildbreite und -höhe müssen genau durch vier teilbar unddürfen nicht größer als die maximale Bildauflösung sein. Beim Kombinieren von Text- und Bild-Overlays muss beachtet werden, dassText-Overlays (abhängig von der Auflösung) eine Höhe von 16 oder 32 Pixeln und die Breite des Videobilds einnehmen.
Um das Bild automatisch auf die vom Axis Produkt verwendete Auflösung zu skalieren, wählen Sie auf der beim Hochladen des Bildsangezeigten Seite mit den Transparenzeinstellungen die Option Scale with resolution (Anhand Auflösung skalieren) aus.
So laden Sie ein Overlay-Bild hoch:
1. Wechseln Sie zu Video > Overlay Image (Overlay-Bild).
2. Klicken Sie auf Browse (Durchsuchen), und suchen Sie nach dem Bild.
3. Klicken Sie auf Upload (Laden).
4. Die Seite Transparency Settings (Transparenzeinstellungen) wird angezeigt:
- Um eine der Farben des Overlay-Bilds transparent zu machen, wählen Sie Use transparency (Transparenzverwenden) aus, und geben Sie den Hexadezimal-RGB-Wert der Farbe ein. Beispiel: Um Weiß transparent zumachen, geben Sie „#FFFFFF“ ein.
- Um das Bild automatisch zu skalieren, wählen Sie Scale with resolution (Anhand Auflösung skalieren aus. DasBild wird auf die vom Axis Produkt verwendete Auflösung herunterskaliert.
5. Klicken Sie auf Save (Speichern).
So wählen Sie das als Overlay zu verwendende Bild aus:
22

AXIS Q6042-E PTZ-Dome-Netzwerk-Kamera
Video
1. Wechseln Sie zu Video > Overlay Image (Overlay-Bild).
2. Wählen Sie das zu verwendende Bild aus der Liste Use overlay image (Overlay-Bild verwenden) aus, und klicken Sie aufSave (Speichern).
So zeigen Sie das Overlay-Bild an:
1. Wechseln Sie zu Video > Video Stream, und wählen Sie die Registerkarte Image (Bild) aus.
2. Wählen Sie unter Overlay Settings (Overlay-Einstellungen) die Option Include overlay image at the coordinates(Overlay-Bild an den Koordinaten anzeigen) aus.
3. Um die Bildposition zu steuern, geben Sie die X- und Y-Koordinaten ein. Die Position X = 0 und Y = 0 entspricht deroberen linken Ecke. Wenn ein Teil des Bilds außerhalb des Videobilds positioniert ist, wird das Overlay-Bild so bewegt,dass das ganze Bild sichtbar ist.
4. Klicken Sie auf Save (Speichern).
Verwenden von Overlay-Text in einer Aktionsregel
Mit Aktionsregeln kann ein Overlay-Text angezeigt werden, wenn die Regel ausgelöst wird, siehe . Der Text wird verwendet, umInformationen anzuzeigen, etwa für die forensische Videoanalyse, zur Benachrichtigung des Wachpersonals oder zum Validieren vonAuslösern und Aktionen bei der Installation und Konfiguration des Produkts.
Um beim Auslösen einer Aktionsregel Overlay-Text anzuzeigen, sollte wie im Folgenden beschrieben der Modifikator #D verwendetwerden. Beim Auslösen der Regel wird #D durch den in der Aktionsregel angegebenen Text ersetzt.
Aktivieren Sie zunächst den Overlay-Text im Videostream:
1. Wechseln Sie zu Video > Video Stream (Videostream), und wählen Sie die Registerkarte Image (Bild) aus.
2. Wählen Sie unter Overlay Settings (Overlay-Einstellungen) die Option Include text (Text einfügen) aus.
3. Geben Sie den Modifikator #D und optional zusätzlichen Text ein, der auch dann angezeigt wird, wenn die Aktionsregelnicht aktiv ist.
Erstellen der Aktionsregel:
1. Wechseln Sie zu Events (Ereignisse) > Action Rules (Aktionsregeln).
2. Klicken Sie auf Add (Hinzufügen), um eine neue Regel zu erstellen.
3. Wählen Sie einen Trigger (Auslöser) und optional einen Schedule (Zeitplan) sowie Additional conditions (ZusätzlicheBedingungen) aus. Weitere Informationen finden Sie in der Online-Hilfe.
4. Wählen Sie aus der Liste Actions (Aktionen) die Option Overlay Text aus.
5. Geben Sie den anzuzeigenden Text in das Feld Text ein. Mit diesem Text wird #D ersetzt.
6. Geben Sie die Duration (Dauer) an. Der Text kann für die Aktivitätsdauer der Regel oder eine feste Sekundenanzahlangezeigt werden.
BeispielUm beim Erkennen einer Bewegung den Text “Bewegung erkannt” anzuzeigen, geben Sie beim Einrichten der Aktionsregel #D indas Feld Include text (Text einfügen) und “Bewegung erkannt” in das Feld Text ein.
PrivatzonenmaskeEine Privatzonenmaske ist ein farbiger Bereich, mit dem das Anzeigen von Teilen des überwachten Bereichs durch Benutzer verhindertwird. Privatzonenmasken können nicht über die VAPIX®-API (Application Programming Interface) umgangen werden.
In der Liste der Privatzonenmasken (Video > Privacy Mask (Privatzonenmaske)) werden alle aktuell im Axis Produkt konfiguriertenMasken und deren Aktivierungsstatus angezeigt.
23

AXIS Q6042-E PTZ-Dome-Netzwerk-Kamera
Video
Da die Koordinaten für Schwenken/Neigen/Zoomen Größe und Position der Privatzonenmaske definieren, verhält sich diese imVerhältnis zum Überwachungsbereich dynamisch. Daher wird dasselbe Objekt unabhängig von Ausrichtung und Zoom des Objektivsdauerhaft verdeckt. Zoomen Sie auf die entsprechende Stufe und klicken Sie auf Set level (Stufe festlegen), um einzustellen,ab welcher Zoomstufe die Privatzonenmaske angezeigt wird.
Sie können eine neue Maske hinzufügen, die Größe der Maske mit der Maus ändern, eine Farbe für die Maske auswählen unddie Maske benennen.
Weitere Informationen finden Sie in der Online-Hilfe .
WichtigDas Hinzufügen vieler Privatzonenmasken beeinträchtigt möglicherweise die Leistung des Produkts.
24

AXIS Q6042-E PTZ-Dome-Netzwerk-Kamera
Konfigurieren der Seite „Live View“
Konfigurieren der Seite „Live View“
Sie können die Seite „Live View“ anhand Ihrer Anforderungen anpassen und ändern. Folgende Features der Seite „Live View“können definiert werden.
• Videostreamprofil. Siehe Seite 20.
• Standardviewer für Browser. Siehe Seite 25.
• Viewereinstellungen. Siehe Seite 26.
• Aktionsschaltflächen. Diese Schaltflächen werden beschrieben in Steuerelemente auf der Seite „Live View“ auf Seite 11 .
• Benutzerdefinierte Links. Siehe Seite 26.
Standardviewer für Browser
Wählen Sie unter Live View Config (Live View-Konfiguration) > Default Viewer (Standardviewer) das Standardverfahren fürdie Anzeige von Videobildern in Ihrem Browser aus. Das Produkt versucht, die Videobilder im ausgewählten Videoformat/Vieweranzuzeigen. Ist dies nicht möglich, werden die Einstellungen überschrieben und die beste verfügbare Kombination wird ausgewählt.
25

AXIS Q6042-E PTZ-Dome-Netzwerk-Kamera
Konfigurieren der Seite „Live View“
Browser Viewer Beschreibung
AMC Empfohlener Viewer in Internet Explorer (H.264/Motion JPEG).
QuickTime H.264.
Java-Applet Langsamer als AMC (Motion JPEG). Folgendes muss auf dem Client installiertsein:
• JVM (J2SE) 1.4.2 oder höher.• JRE (J2SE) 5.0 oder höher.
Windows Internet Explorer
Standbild Es werden nur Standbilder angezeigt. Klicken Sie in Ihrem Browser auf dieSchaltfläche „Aktualisieren“, um ein neues Bild anzuzeigen.
Serverpush Empfohlener Viewer für andere Browser (Motion JPEG).
QuickTime H.264.
Java-Applet Langsamer als Serverpush (nur Motion JPEG).
Andere Browser
Standbild Es werden nur Standbilder angezeigt. Klicken Sie in Ihrem Browser auf dieSchaltfläche „Aktualisieren“, um ein neues Bild anzuzeigen.
Weitere Informationen finden Sie in der Online-Hilfe .
Viewereinstellungen
Rufen Sie Live View Config > Viewer Settings (Live View-Konfiguration > Viewereinstellungen) auf, um die Optionen für denViewer zu konfigurieren.
• Wählen Sie Show viewer toolbar (Viewer-Symbolleiste anzeigen) aus, um die Symbolleiste von AXIS Media Control (AMC)oder des QuickTime-Viewers im Browser unter dem Video anzuzeigen.
• H.264 decoder installation (H.264-Decoderinstallation). Der Administrator kann die Installation des H.264-Decodersvon AXIS Media Control deaktivieren. Dadurch lässt sich die Installation von nicht lizenzierten Versionen unterbinden.Weitere Decoderlizenzen erhalten Sie von Ihrem Axis Händler.
• Wählen Sie Show crosshair in PTZ joystick mode (Fadenkreuz im PTZ-Joystickmodus anzeigen) aus, um ein Fadenkreuzanzuzeigen, das im PTZ-Joystickmodus die Bildmitte angibt.
• Wählen Sie Use PTZ joystick mode as default (Standardmäßig PTZ-Joystickmodus verwenden) aus, um denJoystickmodus zu aktivieren. Der Modus kann über die PTZ-Steuerung vorübergehend geändert werden.
• Wählen Sie Enable recording button (Aufzeichnungsschaltfläche aktivieren) aus, um die Aufzeichnung auf der Seite „LiveView“ zu aktivieren. Die Schaltfläche ist im AMC-Viewer verfügbar. Die Aufzeichnungen werden am im AMC Control Panelangegebenen Speicherort gespeichert. Siehe AXIS Media Control (AMC) auf Seite 15.
Benutzerdefinierte Links
Wählen Sie Show custom link (Benutzerdefinierten Link anzeigen) aus, benennen Sie den Link und geben Sie die URL ein, umauf der Seite „Live View“ benutzerdefinierte Links anzuzeigen. Entfernen Sie ggf. den Zusatz „http://“ aus der URL-Adresse.Benutzerdefinierte Links können verwendet werden, um Skripte auszuführen oder externe, an das Produkt angeschlossene Geräte zuaktivieren. Selbstverständlich können sie auch einfach auf eine Website verweisen. Benutzerdefinierte, als CGI-Links definierte Linksführen das Skript im Hintergrund auf einem ausgeblendeten Frame aus. Wird der Link als Weblink definiert, wird die entsprechendeSeite in einem neuen Fenster geöffnet.
26

AXIS Q6042-E PTZ-Dome-Netzwerk-Kamera
PTZ (Pan/Tilt/Zoom, Schwenken/Neigen/Zoomen)
PTZ (Pan/Tilt/Zoom, Schwenken/Neigen/Zoomen)
Voreingestellte PositionenEine voreingestellte Position ist eine vordefinierte Ansicht, die zum schnellen Bewegen der Kamera an eine bestimmte Positionverwendet werden kann. Auf voreingestellte Positionen kann mit unterschiedlichen Methoden zugegriffen werden:
• Indem die Voreinstellung auf der Seite „Live View“ in der Dropdown-Liste Preset positions (Voreingestellte Positionen)ausgewählt wird.
• Beim Einrichten von Aktionsregeln. Siehe .
• Beim Einrichten einer Rundgangüberwachung. Siehe Seite 29.
• Beim Einrichten von Gatekeeper. Siehe Seite 29.
So fügen Sie eine voreingestellte Position hinzu:
1. Wechseln Sie zu PTZ > Preset Positions (PTZ > Voreingestellte Positionen).
2. Verwenden Sie die Steuerelemente zum Schwenken, Neigen und Zoomen, um die Kameraansicht zur gewünschten Positionzu bewegen.
3. Geben Sie einen beschreibenden Namen in das Feld Current position (Aktuelle Position) ein.
4. Wählen Sie bei Bedarf die Option Use current position as Home (Aktuelle Position als Ausgangsposition verwenden) aus.
5. Klicken Sie auf die Schaltfläche Add (Hinzufügen). Die Positions-, Blenden- und Fokuseinstellungen der Kamera werden alsvoreingestellte Position gespeichert.
Auf die Ausgangsposition kann direkt zugegriffen werden, indem auf der Seite „Live View“ oder im Einrichtungsfenster „PresetPositions (Voreingestellte Positionen)“ auf die Schaltfläche Home (Ausgangsposition) geklickt wird.
Wählen Sie zum Festlegen einer benutzerdefinierten Ausgangsposition beim Hinzufügen einer voreingestellten Position die OptionUse current position as Home (Aktuelle Position als Ausgangsposition verwenden) aus. Der benutzerdefinierten Ausgangspositionwird „(H)“ hinzugefügt, beispielsweise „Eingang (H)“. Die als “Home (Ausgangsposition)” bezeichnete Standardausgangsposition istweiterhin verfügbar.
Das Produkt kann so konfiguriert werden, dass zur Ausgangsposition zurückgekehrt wird, wenn die PTZ-Funktion eine festgelegteZeit lang nicht aktiv ist. Geben Sie die Dauer in die Felder Return to home when inactive (Zurück zur Ausgangsposition, wennnicht aktiv) ein, und klicken Sie auf Save (Speichern). Legen Sie die Dauer auf Null fest, damit das Produkt nicht automatischzur Ausgangsposition zurückkehrt.
Damit im Overlay-Text ein Name für die voreingestellte Position angezeigt wird, wechseln Sie zu Video, wählen Sie Include overlaytext (Overlay-Text anzeigen) aus, und geben Sie den Modifikator #P in das Feld ein. Weitere Informationen zu Modifikatoren finden
Sie unter File Naming & Date/Time Formats (Benennung von Dateien und Datums-/Uhrzeitformate) in der Online-Hilfe .
Das Produkt kann in drei unterschiedlichen horizontalen Richtungen montiert werden. Dadurch kann die Ansicht von Schwenken um0° von der ursprünglichen Ansicht geändert werden. Klicken Sie auf Set new Pan 0° (Neues Schwenken um 0° festlegen), um dasKoordinatensystem in der aktuellen Richtung auf Null zu stellen. Das Festlegen des neuen Schwenkens auf 0° ist beispielsweisebeim Anbringen des Produkts nach der Wartung nützlich. Beachten Sie, dass beim Einstellen des Schwenkens auf 0° alle vorherdefinierten Voreinstellungen, Rundgangüberwachungen, Masken usw. verändert werden.
27

AXIS Q6042-E PTZ-Dome-Netzwerk-Kamera
PTZ (Pan/Tilt/Zoom, Schwenken/Neigen/Zoomen)
Automatische VerfolgungDas Axis Produkt erkennt Bewegungen im Sichtfeld, zum Beispiel sich bewegende Objekte wie Fahrzeuge oder Personen. Wenn dieautomatische Verfolgung aktiviert ist, schwenkt und neigt sich das Axis Produkt automatisch und folgt dem beweglichen Objekt.Wenn zur gleichen Zeit mehrere Bewegungen registriert werden, folgt das Produkt dem Bereich mit den meisten Bewegungen. Dieautomatische Verfolgung wird fortgesetzt, bis das sich bewegende Objekt stoppt oder aus dem überwachten Bereich verschwindet.Bewegungen in durch Privatzonenmasken blockierte Bereiche sowie in Ausschlussbereichen lösen keine automatische Verfolgung aus.
Es wird empfohlen, die PTZ-Steuerungswarteschlange zu aktivieren, wenn die automatische Verfolgung und dieRundgangüberwachung gleichzeitig aktiviert sind. In der PTZ-Steuerungswarteschlange hat die Rundgangüberwachung eineniedrigere Priorität als das automatische Verfolgung. Die automatische Verfolgung wird beim Start einer Rundgangüberwachungnicht abgebrochen.
Konfiguration
Starten/Beenden der automatischen Verfolgung - Klicken Sie auf Start (Starten), um die automatische Verfolgung zu aktivieren.Klicken Sie auf Stop (Beenden), um die automatische Verfolgung zu deaktivieren.
Einstellungen - Die Empfindlichkeit des Bewegungsauslösers kann auf Low (Niedrig), Medium (Mittel) oder High (Hoch) festgelegtwerden. Eine mittlere Empfindlichkeit ist in der Regel geeignet. Abhängig von der Größe der sich bewegenden Objekte und abhängigvom Bildkontrast empfiehlt sich eine niedrige oder hohe Empfindlichkeit.
Ausschlussbereiche
Ausschlussbereiche sind Bereiche, in denen Bewegungen ignoriert werden.
BeachtenBewegungen in einem durch eine Privatzonenmaske blockierten Bereich werden stets ignoriert.
1. Klicken Sie auf Add area (Bereich hinzufügen), um einen Ausschlussbereich zu erstellen.
2. Ändern Sie die Größe und verschieben Sie den Bereich (das blaue Rechteck) in die gewünschte Position.
3. Geben Sie einen beschreibenden Namen ein und klicken Sie auf Save (Speichern).
Klicken Sie zum Entfernen eines Bereichs auf den Namen des Bereichs und anschließend auf Remove (Entfernen). Klicken Sie zumAktivieren/Deaktivieren eines Bereichs auf den Namen des Bereichs und anschließend auf Enable/Disable (Aktivieren/Deaktivieren).
Max. Grenzwerte
Die Grenzwerte zum Schwenken und Neigen sind auf den Bereich begrenzt, in dem die automatische Verfolgung zugelassen ist.Der Bereich außerhalb der festgelegten Grenzwerte wird ignoriert. Dies kann sich als nützlich erweisen, um die Verfolgungfliegender Vögel zu vermeiden. Zwischen den Grenzwerten zum Starten/Beenden der Option Schwenken erfolgt die automatische
28

AXIS Q6042-E PTZ-Dome-Netzwerk-Kamera
PTZ (Pan/Tilt/Zoom, Schwenken/Neigen/Zoomen)
Verfolgung im Uhrzeigersinn. In den Abbildungen werden die Unterschiede zwischen einem Bereich von 135° bis 45° (1) und von45° bis 135° (2) dargestellt.
1. Wählen Sie Enable tilt limit (Neigegrenzwert aktivieren) bzw. Enable pan limit (Schwenkgrenzwert aktivieren), umdie Grenzwerte zum Schwenken und Neigen festzulegen.
2. Geben Sie Neigungswinkel und Schwenkgrenzwerte ein. Klicken Sie wahlweise auf die Links und verschieben Sie die blauenhorizontalen und vertikalen Balken im Vorschaufenster nach Wunsch.
3. Klicken Sie auf Save (Speichern).
90°-90°
-180°/180°
0°
90°-90°
-180°/180°
0°
A
B
B
A
1 2
Draufsicht
A Grenzwert Schwenken (Start)B Grenzwert Schwenken (Stopp)
GatekeeperMit dem Active Gatekeeper werden Bereiche wie z. B. Eingangstore überwacht. Wenn im überwachten Bereich Bewegungenerkannt werden, lenkt der Gatekeeper die Kamera abhängig von der Konfiguration in eine ausgewählte voreingestellte Position, oderes wird von dieser aus automatisch nachgeführt. Mit einer voreingestellten Position mit Zoom können z. B. Nummernschilderoder Personen erkannt werden. Wenn keine Bewegung mehr erkannt wird, kehrt die Kamera nach einem definierten Zeitraum indie Ausgangsposition zurück.
Um den Gatekeeper zu aktivieren, wechseln Sie zu PTZ > Gatekeeper, und befolgen Sie die Onlineanweisungen.
Bei aktiviertem Gatekeeper können zudem z. B. Videos aufgezeichnet oder Bilder gespeichert (Schnappschüsse aufgenommen) werden.Wechseln Sie zu Events (Ereignisse), und richten Sie eine Aktionsregel mit dem Auslöser PTZ Preset Reached (PTZ-Voreinstellungerreicht) oder Autotracking (Automatisches Nachführen) ein.
Beachten
RundgangüberwachungEine Rundgangüberwachung zeigt den Videostrom aus unterschiedlichen voreingestellten Positionen, nacheinander, in einer vorherfestgelegten Reihenfolge und für einen konfigurierbaren Zeitraum an. Die aktivierte Rundgangüberwachung wird nach dem Abmeldendes Benutzers oder nach dem Schließen des Browsers ausgeführt.
Die Rundgangüberwachung in diesem Axis Produkt umfasst auch die Touraufzeichnung. Die Touraufzeichnung wird unterTouraufzeichnung auf Seite 30 beschrieben.
29

AXIS Q6042-E PTZ-Dome-Netzwerk-Kamera
PTZ (Pan/Tilt/Zoom, Schwenken/Neigen/Zoomen)
So fügen Sie eine Rundgangüberwachung hinzu:
1. Wechseln Sie zu PTZ > Guard Tour (PTZ > Rundgangüberwachung) und klicken Sie auf Add (Hinzufügen).
2. Wählen Sie Create a preset tour (Voreingestellten Rundgang erstellen) aus und klicken Sie auf OK.
3. Geben Sie einen beschreibenden Namen ein.
4. Legen Sie die Pause zwischen einzelnen Rundgängen fest.
5. Wählen Sie eine verfügbare voreingestellte Position aus und klicken Sie auf Apply (Anwenden).
6. Geben Sie die Move Speed (Bewegungsgeschwindigkeit) an.
7. Geben Sie die View Time (Anzeigedauer) in Sekunden oder Minuten an.
8. Legen Sie die View Order (Anzeigereihenfolge) fest oder wählen Sie die Option Random view order (ZufälligeAnzeigereihenfolge) aus.
9. Klicken Sie auf Save (Speichern).
Wechseln Sie zum Ändern oder Entfernen von Rundgangüberwachungen zu PTZ > Guard Tour (PTZ > Rundgangüberwachung),wählen Sie die Rundgangüberwachung aus der Guard Tour List (Rundgangüberwachungsliste) aus und klicken Sie aufModify/Remove (Ändern/Entfernen).
Weitere Informationen finden Sie in der Online-Hilfe .
Touraufzeichnung
Die in diesem Produkt enthaltene Funktion der Rundgangüberwachung ermöglicht das Aufzeichnen eines benutzerdefiniertenRundgangs mithilfe eines Eingabegeräts wie einem Joystick, einer Maus, einer Tastatur oder der VAPIX®-API (Application ProgrammingInterface). In einer aufgezeichneten Tour wird ein Videostrom der aufgezeichneten Sequenz von PTZ-Bewegungen (Pan/Tilt/Zoom,Schwenken/Neigen/Zoomen), einschließlich wechselnder Geschwindigkeiten und Längen, angezeigt.
So fügen Sie eine aufgezeichnete Tour hinzu:
1. Wechseln Sie zu PTZ > Guard Tour (PTZ > Rundgangüberwachung) und klicken Sie auf Add (Hinzufügen).
2. Wählen Sie Create a record tour (Tour aufzeichnen) aus und klicken Sie auf OK.
3. Geben Sie einen beschreibenden Namen ein.
4. Legen Sie die Pause zwischen einzelnen Rundgängen fest.
5. Klicken Sie auf , um die Aufzeichnung der PTZ-Bewegungen zu starten.
6. Wenn Sie mit der Einstellung zufrieden sind, klicken Sie auf .
7. Klicken Sie auf OK.
BeachtenSie können nur den Namen der aufgezeichneten Tour und die Pause zwischen den Rundgängen ändern. Mit dem Beginn einerneuen Aufzeichnung wird die vorhandene Rundgangüberwachung überschrieben.
Aufgezeichnete Touren können über die Seiten „Live View“ (Live-Ansicht) und „Guard Tour“ (Rundgangüberwachung) oder durch
Ereignisse aktiviert werden. Weitere Informationen finden Sie in der Online-Hilfe .
30

AXIS Q6042-E PTZ-Dome-Netzwerk-Kamera
PTZ (Pan/Tilt/Zoom, Schwenken/Neigen/Zoomen)
OSDI-ZonenIn den Overlay-Text können On-Screen Direction Indicator (OSDI)-Zonen eingefügt werden (siehe Overlay auf Seite 21), um dieNavigation im Axis Produkt zu vereinfachen. Jede OSDI-Zone besteht aus Koordinaten und einem beschreibenden Namen.
OSDI-Zonen lassen sich unter PTZ > OSDI Zones (PTZ > OSDI-Zonen) einrichten. Das Axis Produkt legt den unteren linken undoberen rechten Zonenbereich mithilfe der Koordinaten des Mittelpunkts fest. Navigieren Sie zunächst an die Stelle, an der sich dielinke untere Ecke der OSDI-Zone befinden soll. Klicken Sie auf Get (Abrufen), um diese Koordinaten festzulegen. Fahren Sie mitder rechten oberen Ecke der Zone fort und klicken Sie auf Get (Abrufen). Geben Sie einen beschreibenden Namen für die Zoneein und klicken Sie auf OK.
Rufen Sie Video < Video Stream (Videostrom) < Overlay Settings (Overlay-Einstellungen) auf, wenn Sie den Namen der OSDI-Zoneim Overlay-Text anzeigen möchten. Aktivieren Sie das Kontrollkästchen Include text (Text anzeigen) und geben Sie den Modifikator#L in das Feld ein. Weitere Informationen zu Modifikatoren finden Sie unter File Naming & Date/Time Formats (Benennung von
Dateien und Datums-/Uhrzeitformate) in der Online-Hilfe .
Erweitert
Grenzwerte
Definieren Sie die Grenzwerte für das Schwenken, Neigen und Zoomen für das Axis Produkt. Bewegungen nach links und rechts sowienach oben und unten können eingeschränkt werden, um den zu überwachenden Bereich einzugrenzen.
Konfigurieren Sie die Fokusgrenzen im Nahbereich, um zu verhindern, dass die Kamera Objekte fokussiert, die sich unmittelbarvor dem Objektiv befinden.
Wenn Enable E-flip (E-flip aktivieren) ausgewählt ist, korrigiert das Axis Produkt beim nach unten Neigen und rückwärts Schwenkenautomatisch die Ansicht und dreht sie um 180 Grad. Der Grenzwert zum Schwenken nach links muss auf -180 Grad und derGrenzwert zum Schwenken nach rechts auf 180 Grad eingestellt sein, damit e-Flip funktioniert.
Move speed (Bewegungsgeschwindigkeit) legt die Geschwindigkeit der Schwenk- und Neigebewegungen der Kamera fest. DieStandardeinstellung ist die maximale Geschwindigkeit.
Beim Verwenden eines Joysticks (oder beim Simulieren eines Joysticks mit einer Maus) kann mithilfe der Einstellung Enableproportional speed (Proportionale Geschwindigkeit aktivieren) die maximale Geschwindigkeit von Schwenk- und Neigebewegungenreduziert werden, also die Geschwindigkeit, mit der sich die Kameraansicht bewegt, wenn der Joystick ganz in eine Richtung gedrücktwird. Dies ist nützlich, wenn mithilfe des Zooms ein Objekt vergrößert wurde.
Weitere Informationen finden Sie in der Online-Hilfe .
Steuerelemente
Erweiterte PTZ-Einstellungen können unter PTZ > Advanced (Erweitert) > Controls (Steuerelemente) konfiguriert werden.
In der Liste Panel Shortcut Command Buttons (Befehlsschaltflächen-Verknüpfungen für Panel) werden die benutzerdefiniertenSchaltflächen angezeigt, auf die über den Ctrl panel (Steuerbereich) der Live View-Seite zugegriffen werden kann. Mit diesenSchaltflächen kann ein direkter Zugriff auf die Befehle ermöglicht werden, die mit der VAPIX®-API (Application ProgrammingInterface) ausgegeben wurden. Klicken Sie auf Add (Hinzufügen), um eine neue Befehlsschaltflächen-Verknüpfung hinzuzufügen.
Die folgenden PTZ-Steuerungen sind in der Standardeinstellung aktiviert:
• Schwenksteuerung
• Neigesteuerung
• Zoomsteuerung
• Fokussteuerung
• Iris-Blendensteuerung
31

AXIS Q6042-E PTZ-Dome-Netzwerk-Kamera
PTZ (Pan/Tilt/Zoom, Schwenken/Neigen/Zoomen)
Um bestimmte Steuerelemente zu deaktivieren, heben Sie die entsprechende Auswahl unter Enable/Disable controls (Steuerelementeaktivieren/deaktivieren) auf.
BeachtenDas Deaktivieren der PTZ-Steuerungen wirkt sich nicht auf voreingestellte Positionen aus. Wenn z. B. die Neigesteuerungdeaktiviert ist, kann das Produkt nach wie vor zu voreingestellten Positionen bewegt werden, die eine Neigebewegungerfordern.
SteuerungswarteschlangeDer Administrator kann eine Warteschlange für PTZ-Steuerungen unter PTZ > Control Queue (PTZ > Steuerungswarteschlange)einrichten. Nach der Einrichtung wird die Schaltfläche PTZ Control Queue (PTZ-Steuerungswarteschlange) auf der Seite„Live-Ansicht“ angezeigt. Ein Viewer hat für begrenzte Zeit Exklusivzugriff. Die anderen Benutzer befinden sich in der Warteschlange.
Ein Benutzer, der zu einer Gruppe (siehe Benutzer auf Seite 45) mit höherer PTZ-Priorität gehört, hat in der Warteschlange Vorrang voranderen Benutzern und kann das Produkt steuern. Die Prioritätsreihenfolge lautet wie folgt:
1. Administrator – Ein Administrator kann die PTZ-Steuerung immer übernehmen, unabhängig vor der Warteschlange. DerAdministrator wird 60 Sekunden nach dem letzten PTZ-Steuerungsbefehl aus der Warteschlange entfernt.
2. Ereignis – Das Axis Produkt kann so konfiguriert werden, dass das Produkt beim Auslösen eines Alarms auf einevoreingestellte Position schwenkt (siehe ). Das Ereignis wird sofort an die erste Stelle in der Warteschlange geschoben,ausgenommen ein Administrator übernimmt die Steuerung.
3. Bediener – Ein Bediener verfügt über die gleichen Rechte wie eine Administrator, jedoch mit niedrigerer Priorität.
4. Rundgangüberwachung – Eine Rundgangüberwachung (siehe Seite 29) kann die PTZ-Steuerung für unbestimmte Zeitübernehmen. Bediener, Ereignis oder Administrator haben jedoch stets Vorrang. Die Rundgangüberwachung wirdfortgesetzt, wenn Gruppen mit höherer Priorität die Warteschlange verlassen.
5. Viewer – Bei mehreren Viewern wird die Steuerung hintereinander übernommen. Der Viewer übernimmt die PTZ-Steuerungfür 60 Sekunden. Anschließend ist der nächste Viewer in der Warteschlange an der Reihe.
Beachten• Der Administrator kann die PTZ-Steuerung für ausgewählte Benutzer aktivieren und deaktivieren.
• Damit einzelne Viewer in der Gruppe identifiziert werden können, ist die Aktivierung von Cookies erforderlich.
32

AXIS Q6042-E PTZ-Dome-Netzwerk-Kamera
Melder
Melder
StoßerkennungIm Menü Detectors (Melder) können Sie die Option Shock Detection (Stoßerkennung) aktivieren. Die Stoßerkennung wirdbeispielsweise verwendet, um einen Alarm zu generieren, wenn das Produkt von einem Objekt getroffen wird.
Mit dem Schieberegler Shock sensitivity (Stoßempfindlichkeit) können Sie den Empfindlichkeitsgrad für Stöße anpassen, beidem das Produkt einen Alarm sendet. Ein niedriger Wert für die Empfindlichkeit bedeutet, dass das Produkt nur bei heftigenStößen einen Alarm generiert.
BewegungserkennungDurch die Bewegungserkennung wird ein Alarm ausgelöst, wenn eine Bewegung im überwachten Bereich beginnt oder endet.
Die Bewegungserkennung wird durch die Definition von bis zu zehn Ein- oder Ausschlussfenstern konfiguriert:
• Einschlussfenster – Bereiche, in denen Bewegungen erkannt werden sollen
• Ausschlussfenster – Bereiche in einem Einschlussfenster, die ignoriert werden sollen (Bereiche außerhalb desEinschlussfensters werden automatisch ignoriert).
Anweisungen finden Sie unter Einrichten von Bewegungserkennungsfenstern auf Seite 33.
Zur Steuerung der Anzahl der Bewegungserkennungalarme können die Parameter Object Size (Objektgröße), History (Verlauf) undSensitivity (Empfindlichkeit) angepasst werden. Siehe Bewegungserkennungsparameter auf Seite 34.
Nach der Konfiguration der Bewegungserkennungsfenster kann das Axis Produkt zum Durchführen von Aktionen konfiguriert werden,beispielsweise wenn Bewegung erkannt wird. Zu den Aktionen zählen das Hochladen von Bildern und das Starten der Aufzeichnung.Für weitere Informationen siehe Einrichten einer Aktionsregel auf Seite 38
Beachten• Die Bewegungserkennung kann die Gesamtleistung des Produkts beeinträchtigen.
• Die Position des Bewegungserkennungsfensters ist relativ zur Ausrichtung der Kamera. Durch Änderung der Ausrichtungder Kamera ändert sich auch die Position des Bewegungserkennungsfensters.
Einrichten von Bewegungserkennungsfenstern
Führen Sie folgende Schritte durch, um ein Bewegungserkennungs-Einschlussfenster einzurichten.
1. Wechseln Sie zu Detectors (Melder) > Audio Detection (Audioerkennung).
33

AXIS Q6042-E PTZ-Dome-Netzwerk-Kamera
Melder
2. Wählen Sie die Option Configure Included Windows (Eingeschlossene Fenster konfigurieren) aus, und klicken Sie aufNew (Neu). Wählen Sie in der Fensterliste das neue Fenster aus, und geben Sie einen beschreibenden Namen ein.
3. Passen Sie die Größe (durch Ziehen der unteren rechten Ecke) und die Position (durch Klicken auf den Text oben und Ziehenin die gewünschte Position) des Fensters an.
4. Bewegen Sie die Profilschieberegler Object Size (Objektgröße), History (Verlauf) und Sensitivity (Empfindlichkeit) (sieheBewegungserkennungsparameter). Alle erkannten Bewegungen in einem aktiven Fenster werden im Fenster Activity(Aktivität) mit roten Spitzen angezeigt.
5. Klicken Sie auf Save (Speichern).
Um Teile des Einschlussfensters auszuschließen, wählen Sie Configure Excluded Windows (Ausgeschlossene Fenster konfigurieren)aus, und positionieren Sie das Ausschlussfenster innerhalb des Einschlussfensters.
Um ein Ein- oder Ausschlussfenster zu löschen, wählen Sie dieses in der Fensterliste aus, und klicken Sie auf Del (Löschen).
Bewegungserkennungsparameter
Die Parameter zur Steuerung der Bewegungserkennung werden in folgender Tabelle beschrieben:
Parameter Objektgröße Verlauf Empfindlichkeit
Beschreibung Die Objektgröße ist abhängigvon der Fenstergröße.
Der Dauer der Aufzeichnungdes Objekts.
Unterschiedliche Helligkeitzwischen Hintergrund undObjekt.
Hoch (100 %) Nur sehr große Objekte lösendie Bewegungserkennung aus.
Ein im Fenster erscheinendesObjekt löst dieBewegungserkennung fürlange Zeit aus, bevor dasObjekt als sich nicht bewegendeingestuft wird.
Objekte in alltäglichenFarben lösen vornormalem Hintergrund dieBewegungserkennung aus.
Mittel (50 %) Zum Auslösen derBewegungserkennung ist eingroßer Helligkeitsunterschiederforderlich.
Niedrig (0 %) Auch sehr kleine Objekte lösendie Bewegungserkennung aus.
Ein im Fenster erscheinendesObjekt löst dieBewegungserkennung nurfür sehr kurze Zeit aus, bevordas Objekt als sich nichtbewegend eingestuft wird.
Nur sehr helle Objekte voreinem dunklen Hintergrundlösen die Bewegungserkennungaus.
Empfohlene Werte 5–15% 60–90% 75–95%
Standardwerte 15% 90% 90%
Beachten• Wenn kleine Objekte oder Bewegungen Alarm auslösen sollen, verwenden Sie mehrere kleine Bewegungserkennungsfenster
und wählen Sie eine geringe Objektgröße aus.
• Wählen Sie eine hohe Objektgröße aus, um das Auslösen bei kleinen Objekten zu vermeiden.
• Wählen Sie zur Überwachung eines Bereichs, in dem Bewegungen nicht erwartet werden, eine hohe Verlaufsstufe aus.Dadurch wird die Bewegungserkennung so lange ausgelöst wie sich ein Objekt im Fenster befindet.
• Legen Sie niedrige Empfindlichkeit fest, wenn nur helle Lichtquellen erkannt werden sollen. Andernfalls wird eine hoheEmpfindlichkeit empfohlen.
34

AXIS Q6042-E PTZ-Dome-Netzwerk-Kamera
Anwendungen
Anwendungen
Anwendungen von Drittanbietern können zum Axis Produkt hochgeladen und dort installiert werden. Anwendungen erweiterndie Funktionalität des Produkts beispielsweise um Funktionen zur Videoanalyse und für intelligentes Video wie Erkennung,Nachverfolgung, Erfassung und Zählung. Informationen zu verfügbaren Anwendungen, Downloads, Testversionen und Lizenzen findenSie unter www.axis.com/applications
Beachten• Es wird die Ausführung von jeweils einer Anwendung empfohlen.
• Führen Sie keine Anwendungen aus, wenn die integrierte Bewegungserkennung aktiv ist.
AnwendungslizenzenZum Ausführen einiger Anwendungen ist eine Lizenz erforderlich. Lizenzen können wie folgt installiert werden:
• Automatische Installation: Eine Internetverbindung ist erforderlich.
• Manuelle Installation: Sie erhalten den Lizenzschlüssel vom Händler und laden den Schlüssel auf das Axis Produkt.
Die Seriennummer (S/N) des Axis Produkts ist erforderlich, um eine Lizenz zu bestellen. Die Seriennummer befindet sich auf demProduktaufkleber und unter System Options > Support > System Overview (Systemoptionen > Support > Systemübersicht).
Installieren von AnwendungenSo installieren und starten Sie eine Anwendung:
1. Wechseln Sie zu Setup > Applications (Setup > Anwendungen).
2. Klicken Sie unter Upload Application (Anwendung hochladen) auf Browse (Durchsuchen). Suchen Sie nach derAnwendungsdatei, und klicken Sie auf Upload Package (Paket hochladen).
3. Installieren Sie ggf. die Lizenz. Beachten Sie die Anweisungen in der vom Anwendungsanbieter bereitgestelltenDokumentation.
4. Starten Sie die Anwendung. Rufen Sie die Seite Applications (Anwendungen) auf, wählen Sie die Anwendung in derListe aus, und klicken Sie auf Start (Starten).
5. Konfigurieren Sie die Anwendung. Beachten Sie die Anweisungen in der vom Anwendungsanbieter bereitgestelltenDokumentation.
Beachten• Anwendungen können von Produktadministratoren hochgeladen werden.
• Mithilfe von AXIS Camera Management Version 3.10 oder höher können Anwendungen und Lizenzen auf mehrerenProdukten gleichzeitig installiert werden.
Rufen Sie Applications (Anwendungen) auf, um eine Protokolldatei für die Anwendung zu erzeugen. Wählen Sie die Anwendung aus,und klicken Sie auf Log (Protokoll).
AnwendungshinweiseBei der Aktualisierung einer Anwendung werden die Anwendungseinstellungen inklusive der Lizenz entfernt. Die Lizenz muss nach derNeukonfiguration der Anwendung erneut installiert werden.
Bei der Firmware-Aktualisierung von Axis Produkten bleiben installierte Anwendungen und deren Einstellungen unverändert. Dieswird von Axis Communications AB jedoch nicht garantiert. Beachten Sie, dass die neue Firmware die Anwendung unterstützen muss.Informationen zu Firmware-Aktualisierungen finden Sie unter Aktualisieren der Firmware.
35

AXIS Q6042-E PTZ-Dome-Netzwerk-Kamera
Anwendungen
Nach dem Neustart des Axis Produkts werden ausgeführte Anwendungen automatisch neu gestartet.
Nach der Wiederherstellung des Axis Produkts bleiben installierte Anwendungen unverändert. Ein Neustart der Anwendungen isterforderlich. Navigieren Sie zum Starten der Anwendung zu Setup > Applications (Setup > Anwendungen). Wählen Sie aus derListe die entsprechende Anwendung aus und klicken Sie auf Start (Starten). Weitere Informationen zur Wiederherstellung des AxisProdukts finden Sie unter Wartung.
Wenn das Axis Produkt auf die werksseitige Standardeinstellung zurückgesetzt wird, werden installierte Anwendungen und derenEinstellungen entfernt. Informationen zur werksseitigen Standardeinstellung finden Sie unter Zurücksetzen auf Werkseinstellungen.
36

AXIS Q6042-E PTZ-Dome-Netzwerk-Kamera
Ereignisse
Ereignisse
Das Axis Produkt kann zum Durchführen von Aktionen bei unterschiedlichen Ereignissen konfiguriert werden, beispielsweise zumStarten einer Aufzeichnung, wenn Bewegung erkannt wird. Der Satz von Bedingungen, mit denen Art und Zeitpunkt der Auslösungder Aktion definiert werden, wird als Aktionsregel bezeichnet.
Zu den verfügbaren Auslösern und Bedingungen einer Aktionsregel gehören:
• Applications (Anwendungen) – Verwendet installierte Anwendungen, um die Regel auszulösen. Siehe Anwendungenauf Seite 35.
• Melder
- Live Stream Accessed (Zugriff auf Live-Stream) – Löst die Regel aus, wenn auf einen Videostrom zugegriffenwird und eine Edge Storage-Wiedergabe erfolgt. Dies kann beispielsweise zum Senden von Benachrichtigungenverwendet werden.
- Motion Detection (Bewegungserkennung) – Löst die Regel aus, wenn Bewegung erkannt wird. SieheBewegungserkennung auf Seite 33.
• Hardware
- Fan (Lüfter) – Löst die Regel aus, wenn der Lüfter defekt ist. Dies kann beispielsweise zum Senden vonWartungsbenachrichtigungen verwendet werden.
- Heater (Heizelement) – Löst die Regel aus, wenn das Heizelement defekt ist. Dies kann beispielsweise zumSenden von Wartungsbenachrichtigungen verwendet werden.
- Network (Netzwerk) – Löst die Regel aus, wenn die Netzwerkverbindung abgebrochen ist oder wiederhergestelltwurde. Dies kann beispielsweise verwendet werden, um die Aufzeichnung auf die SD-Karte zu starten.
- Temperature (Temperatur) – Löst die Regel aus, wenn die Temperatur außerhalb oder innerhalb desBetriebsbereichs des Produkts fällt. Dies kann beispielsweise zum Senden von Wartungsbenachrichtigungenverwendet werden.
• Eingangssignal
- Manual Trigger (Manuelle Auslösung) – Lösen Sie die Regel auf der Seite „Live View“ über die SchaltflächeManual Trigger (Manuelle Auslösung) manuell aus. Siehe Steuerelemente auf der Seite „Live View“ auf Seite11 . Dies kann beispielsweise zum Validieren von Aktionen bei Installation und Konfiguration des Produktsverwendet werden.
- Virtuelle Eingänge – Können von einem VMS (Video Management System, Videoverwaltungssystem) zumAuslösen von Aktionen verwendet werden. Virtuelle Eingänge können beispielsweise mit Schaltflächen in derVMS-Benutzeroberfläche verbunden werden.
• PTZ
- Autotracking (Automatisches Verfolgen) – Löst die Regel aus, wenn das automatische Verfolgen gestartet oderangehalten wird. Siehe Automatische Verfolgung auf Seite 28.
- Error (Fehler) – Löst die Regel aus, wenn die PTZ-Funktion nicht ordnungsgemäß funktioniert. Dies kannbeispielsweise zum Senden von Wartungsbenachrichtigungen verwendet werden.
- Moving (Bewegen) – Löst die Regel aus, wenn sich die Kamerasicht aufgrund des PTZ-Betriebs bewegt. Dieskann beispielsweise als zusätzliche Bedingung verwendet werden, um zu verhindern, dass eine Aktionsregelzum Aufzeichnen von Video durch Bewegungserkennung ausgelöst wird, während sich die Kameraansichtaufgrund eines PTZ-Vorgangs bewegt.
- Preset Reached (Voreinstellung erreicht) – Löst die Regel aus, wenn die Kamera an einer voreingestelltenPosition anhält. Dies kann beispielsweise mit der Aktion zum Senden von Bildern verwendet werden, um Bildervon der voreingestellten Position zu senden.
37

AXIS Q6042-E PTZ-Dome-Netzwerk-Kamera
Ereignisse
- Ready (Bereit) – Löst die Regel aus, wenn die PTZ-Funktion einsatzbereit ist. Dies kann beispielsweisezum Bewegen der Kamera an eine bestimmte voreingestellte Position verwendet werden, wenn das Produktgestartet wird.
• Speicher
- Disruption (Unterbrochen) – Löst die Regel aus, wenn Speicherprobleme erkannt werden, beispielsweise dadas Speichergerät nicht verfügbar ist, entfernt wurde, voll ist, gesperrt ist oder andere Lese-/Schreibproblemeauftreten. Dies kann beispielsweise zum Senden von Wartungsbenachrichtigungen verwendet werden.
- Recording (Aufzeichnung) – Löst die Regel aus, wenn das Axis Produkt auf das Speichergerät aufzeichnet. DerAuslöser zum Aufzeichnungsstatus kann verwendet werden, um den Bediener beispielsweise mit blinkenden LEDszu benachrichtigen, wenn das Produkt die Aufzeichnung auf das Speichergerät gestartet oder angehalten hat.Beachten Sie, dass dieser Auslöser nur für den Aufzeichnungsstatus von Edge Storage verwendet werden kann.
• System
- Shock Detected (Stoß erkannt) – Löst die Regel aus, wenn das Axis Produkt erkennt, dass es gekippt odergestoßen wurde. Siehe Stoßerkennung auf Seite 33.
- System Ready (System bereit) – Löst die Regel aus, wenn das Produkt gestartet wurde und alle Diensteausgeführt werden. Dies kann beispielsweise zum Senden einer Benachrichtigung verwendet werden, wenndas Produkt neu gestartet wird.
• Uhrzeit
- Recurrence (Wiederholung) – Löst die Regel regelmäßig aus. Siehe Wiederholungen auf Seite 41. Dies kannbeispielsweise zum Hochladen eines Bilds alle 5 Minuten verwendet werden.
- Use Schedule (Zeitplan verwenden) – Löst die Regel gemäß dem ausgewählten Zeitplan aus. Siehe Zeitpläneauf Seite 41.
Zu den verfügbaren Aktionen gehören:
• Day/Night Vision Mode (Tag-/Nachtsichtbetrieb) – Einstellen des Tag-Modus (Infrarot-Sperrfilter eingeschaltet) oderNacht-Modus (Infrarot-Sperrfilter ausgeschaltet).
• Overlay Text (Overlay-Text) – Anzeigen eines Overlay-Texts. Siehe Verwenden von Overlay-Text in einer Aktionsregelauf Seite 23.
• PTZ-Steuerung
- Autotracking (Automatisches Verfolgen) – Starten der automatischen Verfolgung. Siehe AutomatischeVerfolgung auf Seite 28.
- Preset Position (Voreingestellte Position) – Bewegen zu einer voreingestellten Position.
- Guard Tour (Rundgangüberwachung) – Starten einer Rundgangüberwachung. Siehe Rundgangüberwachungauf Seite 29.
• Record Video (Video aufzeichnen) – Aufzeichnen von Video auf einen ausgewählten Speicher.
• Send Images (Bilder senden) – Senden von Bildern an einen Empfänger.
• Send Notifications (Benachrichtigungen senden) – Senden einer Benachrichtigung an einen Empfänger.
• Send Video Clip (Video-Clip senden) – Senden eines Video-Clips an einen Empfänger.
Einrichten einer AktionsregelMit einer Aktionsregel werden die Bedingungen definiert, unter denen das Produkt eine Aktion ausführt, etwa Video aufzeichnetoder eine E-Mail-Benachrichtigung sendet. Wenn mehrere Bedingungen definiert werden, müssen zum Auslösen der Aktion alleBedingungen erfüllt sein.
38

AXIS Q6042-E PTZ-Dome-Netzwerk-Kamera
Ereignisse
Im folgenden Beispiel wird die Einrichtung einer Aktionsregel zum Speichern von Video auf einer Netzwerkfreigabe beschrieben,wenn Bewegungen im Sichtfeld der Kamera erkannt werden.
So richten Sie Bewegungserkennung ein und fügen eine Netzwerkfreigabe hinzu:
1. Wechseln Sie zu Detectors > Motion Detection (Melder > Bewegungserkennung), und konfigurieren Sie einBewegungserkennungsfenster. Siehe Seite 33
2. Wechseln Sie zu System Options > Storage (Systemoptionen > Speicher), und richten Sie die Netzwerkfreigabe ein.Siehe Seite 55.
So richten Sie die Aktionsregel ein:
1. Wechseln Sie zu Events (Ereignisse) > Action Rules (Aktionsregeln), und klicken Sie auf Add (Hinzufügen).
2. Wählen Sie Enable rule (Regel aktivieren) aus, und geben Sie einen beschreibenden Namen für die Regel ein.
3. Wählen Sie in der Dropdown-Liste Trigger (Auslöser) die Option Detectors (Melder) aus.
4. Wählen Sie in der Dropdown-Liste die Option Motion Detection (Bewegungserkennung) aus. Wählen Sie das zuverwendende Bewegungserkennungsfenster aus.
5. Wählen Sie bei Bedarf einen Schedule (Zeitplan) und Additional conditions (Weitere Bedingungen) aus. Siehe unten.
6. Wählen Sie in der Dropdown-Liste Type (Typ) unter Actions (Aktionen) die Option Record Video (Video aufzeichnen) aus.
7. Wählen Sie ein Stream profile (Videostromprofil) aus, und konfigurieren Sie die Einstellungen zu Duration (Dauer) wieunten beschrieben.
8. Wählen Sie in der Dropdown-Liste Storage (Speicher) die Netzwerkfreigabe aus.
Wählen Sie zum Hinzufügen weiterer Kriterien die Option Additional conditions (Weitere Bedingungen) aus, und fügen Sie weitereAuslöser hinzu. Damit eine Aktion nicht wiederholt ausgelöst wird, kann eine Zeitdauer für Wait at least (Mindestens warten)festgelegt werden. Geben Sie die Zeit in Stunden, Minuten und Sekunden ein, während der der Auslöser ignoriert werden soll undbevor die Aktionsregel erneut aktiviert werden kann.
Duration (Dauer) der Aufzeichnung einiger Aktionen kann so eingestellt werden, dass auch unmittelbar vor und nach dem Ereignisaufgezeichnet wird. Wählen Sie Pre-trigger time (Zeit vor der Auslösung) und/oder Post-trigger time (Zeit nach der Auslösung)aus, und geben Sie die Anzahl der Sekunden ein. Wenn While the rule is active (Während die Regel aktiv ist) aktiviert ist unddie Aktion während der Zeit nach der Auslösung erneut ausgelöst wird, wird die Aufzeichnungszeit um eine weitere Periode derZeit nach der Auslösung verlängert.
Weitere Informationen finden Sie in der Online-Hilfe .
Auffangaktion
Wenn eine primäre Aktion nicht gestartet werden kann, setzt eine Auffangaktion ein, z. B. wenn eine Verbindung mit einemEmpfänger nicht hergestellt werden kann.
Auffangaktionen werden in der Regel zum Senden von E-Mail-Benachrichtigungen zu fehlgeschlagenen Aktionen oder zumHochladen von Bildern bei einem sekundären Empfänger verwendet.
EmpfängerEmpfänger erhalten Mediendateien und Benachrichtigungen. Es stehen folgende Empfänger zur Verfügung:
39

AXIS Q6042-E PTZ-Dome-Netzwerk-Kamera
Ereignisse
Empfänger Verwenden mit Aktion
E-Mail1 Senden von Bildern
Senden von Benachrichtigung
Senden von Video-Clip
FTP Senden von Bildern
Senden von Video-Clip
HTTP Senden von Bildern
Senden von Benachrichtigung
Senden von Video-Clip
HTTPS Senden von Bildern
Senden von Benachrichtigung
Senden von Video-Clip
Netzwerkfreigabe2 Senden von Bildern
Senden von Video-Clip
TCP Senden von Benachrichtigung
1. Einige E-Mail-Anbieter verwenden Sicherheitsfilter, mit denen verhindert wird, dass Benutzer eine große Anzahl von Anhängen erhaltenoder anzeigen, geplante E-Mails erhalten usw. Prüfen Sie die Sicherheitsrichtlinien des E-Mail-Anbieters, um Sendeprobleme und gesperrteE-Mail-Konten zu vermeiden.
2. Eine Netzwerkfreigabe kann ebenfalls als Speichergerät für aufgezeichnetes Video verwendet werden. Wechseln Sie zu System Options >Storage (Systemoptionen > Speicher), um eine Netzwerkfreigabe zu konfigurieren, bevor Sie eine kontinuierliche Aufzeichnung oder eineAktionsregel zum Aufzeichnen von Video einrichten. Weitere Informationen zu Speichergeräten finden Sie unter Speicher auf Seite 54.
So fügen Sie einen Empfänger hinzu:
1. Wechseln Sie zu Events > Recipients (Ereignisse > Empfänger), und klicken Sie auf Add (Hinzufügen).
2. Geben Sie einen beschreibenden Namen ein.
3. Wählen Sie einen Type (Typ) für den Empfänger aus.
4. Geben Sie die für den Empfängertyp erforderlichen Informationen ein.
5. Klicken Sie auf Test (Prüfen), um die Verbindung mit dem Empfänger zu prüfen.
6. Klicken Sie auf OK.
Einrichten der E-Mail-Empfänger
Die E-Mail-Empfänger können durch Auswahl eines der aufgeführten E-Mail-Anbieter oder durch Angeben des SMTP-Servers, desPorts und der z. B. von einem Firmen-E-Mail-Server verwendeten Authentifizierung konfiguriert werden.
BeachtenEinige E-Mail-Anbieter verwenden Sicherheitsfilter, mit denen verhindert wird, dass Benutzer eine große Anzahl vonAnhängen erhalten oder anzeigen, geplante E-Mails erhalten usw. Prüfen Sie die Sicherheitsrichtlinien des E-Mail-Anbieters,um Sendeprobleme und gesperrte E-Mail-Konten zu vermeiden.
So richten Sie mit einem der aufgeführten Anbieter einen E-Mail-Empfänger ein:
1. Wechseln Sie zu Events > Recipients (Ereignisse > Empfänger), und klicken Sie auf Add (Hinzufügen).
2. Geben Sie einen Namen ein, und wählen Sie aus der Liste Type (Typ) die Option Email aus.
40

AXIS Q6042-E PTZ-Dome-Netzwerk-Kamera
Ereignisse
3. Geben Sie im Feld To (An) die E-Mail-Adressen ein, an die E-Mails gesendet werden sollen. Trennen Sie mehrere Adressenmit Kommas.
4. Wählen Sie aus der Liste Provider (Anbieter) den E-Mail-Anbieter aus.
5. Geben Sie die Benutzer-ID und das Kennwort für das E-Mail-Konto ein.
6. Klicken Sie auf Test, um eine Test-E-Mail zu senden.
Um z. B. mithilfe eines Firmen-E-Mail-Servers einen E-Mail-Empfänger einzurichten, führen Sie die oben angeführten Schrittedurch, wählen jedoch als Provider (Anbieter) User defined (Benutzerdefiniert) aus. Geben Sie im Feld From (Von) die alsAbsender anzuzeigende E-Mail-Adresse ein. Wählen Sie Advanced settings (Erweiterte Einstellungen) aus, und geben Sie dieSMTP-Serveradresse, den Port und die Authentifizierungsmethode an. Wählen Sie optional Use encryption (Verschlüsselungverwenden) aus, um E-Mails über eine verschlüsselte Verbindung zu senden. Das Serverzertifikat kann mit dem für das Axis Produktverfügbaren Zertifikaten validiert werden. Weitere Informationen zum Hochladen von Zertifikaten finden Sie unter Certificates(Zertifikate) auf Seite 46.
ZeitpläneZeitpläne können als Auslöser oder als zusätzliche Bedingungen für Aktionsregeln verwendet werden, beispielsweise zum Aufzeichnenvon Video, wenn außerhalb der Geschäftszeiten Bewegungen erkannt werden. Verwenden Sie einen der vordefinierten Zeitpläne,oder erstellen Sie wie unten beschrieben einen neuen Zeitplan.
So erstellen Sie einen neuen Zeitplan:
1. Wechseln Sie zu Events > Schedules (Ereignisse > Zeitpläne), und klicken Sie auf Add (Hinzufügen).
2. Geben Sie einen beschreibenden Namen und die für einen täglichen, wöchentlichen, monatlichen oder jährlichen Zeitplanerforderlichen Informationen ein.
3. Klicken Sie auf OK.
Um den Zeitplan in einer Aktionsregel zu verwenden, wählen Sie den Zeitplan auf der Seite „Action Rule Setup (Aktionsregel-Setup)“in der Dropdown-Liste Schedule (Zeitplan) aus.
WiederholungenMit Wiederholungen werden Aktionsregeln wiederholt ausgelöst, beispielsweise alle 5 Minuten oder jede Stunde.
So richten Sie eine Wiederholung ein:
1. Wechseln Sie zu Events > Recurrences (Ereignisse > Wiederholungen), und klicken Sie auf Add (Hinzufügen).
2. Geben Sie einen beschreibenden Namen und das Wiederholungsmuster ein.
3. Klicken Sie auf OK.
Um die Wiederholung in einer Aktionsregel zu verwenden, wählen Sie zunächst auf der Seite „Action Rule Setup (Aktionsregel-Setup)“in der Dropdown-Liste Trigger (Auslöser) die Option Time (Zeit) aus.
Zum Ändern oder Entfernen von Wiederholungen wählen Sie die Wiederholung in der Recurrences List (Wiederholungsliste) aus, undklicken Sie auf Modify (Ändern) oder Remove (Entfernen).
41

AXIS Q6042-E PTZ-Dome-Netzwerk-Kamera
Aufzeichnungen
Aufzeichnungen
Das Axis Produkt kann so konfiguriert werden, dass Video fortlaufend oder anhand einer Aktionsregel aufgezeichnet wird:
• Informationen zur fortlaufenden Aufzeichnung finden Sie unter Seite 42.
• Informationen zum Einrichten von Aktionsregeln finden Sie unter Seite 38.
• Informationen zum Zugreifen auf Aufzeichnungen finden Sie unter Aufzeichnungsliste auf Seite 42.
• Informationen zum Konfigurieren der kameragesteuerten Speicherung finden Sie unter Speicher auf Seite 54.
AufzeichnungslisteAufgezeichnete Videos werden auf der Seite Recordings (Aufzeichnungen) > List (Liste) aufgeführt. In der Liste werden für dieeinzelnen Aufzeichnungen Startdatum und -uhrzeit, Dauer und das die Aufzeichnung auslösende Ereignis angezeigt.
Führen Sie folgende Schritte durch, um eine Aufzeichnung abzuspielen oder herunterzuladen:
1. Wechseln Sie zu Recordings (Aufzeichnungen) > List (Liste).
2. Grenzen Sie die Aufzeichnungsliste mit dem Filter ein. Geben Sie das gewünschte Filterkriterium ein, und klicken Sie aufFilter. Einige Filter können lange Zeit in Anspruch nehmen.
3. Wählen Sie die Aufzeichnung aus.
4. Klicken Sie zum Abspielen der Aufzeichnung auf Play (Abspielen) oder auf Download, um diese herunterzuladen.
Es können mehrere Aufzeichnungen gleichzeitig heruntergeladen werden. Wählen Sie die Aufzeichnungen aus, und klicken Sieauf Download. Es wird eine ZIP-Datei mit mindestens drei Dateien heruntergeladen, wobei es sich bei den Matroska-Dateien(MKV) um die eigentlichen Aufzeichnungen handelt. Die Aufzeichnungen verfügen über einen Zeitstempel (Datum und Uhrzeit desHerunterladens, nicht jedoch der Aufzeichnung).
BeachtenUm Aufzeichnungen in Windows Media Player wiederzugeben, muss AXIS Matroska File Splitter installiert sein. AXISMatroska File Splitter kann unter www.axis.com/techsup/software heruntergeladen werden
Weitere Informationen zur Aufzeichnung und zu Video erhalten Sie, wenn Sie eine Aufzeichnung auswählen und auf Properties(Eigenschaften) klicken.
Wählen Sie zum Entfernen einer Aufzeichnung diese aus, und klicken Sie auf Remove (Entfernen).
Kontinuierliche AufzeichnungDas Axis Produkt kann zum kontinuierlichen Speichern von Video auf einem Speichergerät konfiguriert werden. Weitere Informationenzu Speichergeräten finden Sie unter Speicher auf Seite 54. Damit der Speicher nicht voll wird, sollte der Speicher zum automatischenEntfernen alter Aufzeichnungen konfiguriert werden. Wenn während der Aufzeichnung ein neues Videostromprofil ausgewähltwird, wird die Aufzeichnung angehalten und in der Aufzeichnungsliste gespeichert, und eine neue Aufzeichnung mit dem neuenVideostromprofil wird begonnen. Alle vorherigen kontinuierlichen Aufzeichnungen verbleiben in der Aufzeichnungsliste, bis siemanuell oder beim automatischen Entfernen alter Aufzeichnungen gelöscht werden.
Befolgen Sie zum Beginnen einer kontinuierlichen Aufzeichnung folgende Schritte:
1. Wechseln Sie zu Recordings > Continuous (Aufzeichnungen > Kontinuierlich).
2. Wählen Sie Enabled (Aktiviert) aus.
3. Wählen Sie in der Liste Disk (Speicher) den Typ des Speichergeräts aus.
4. Wählen Sie ein Stream profile (Videostromprofil) zur Verwendung für kontinuierliche Aufzeichnungen aus.
42

AXIS Q6042-E PTZ-Dome-Netzwerk-Kamera
Aufzeichnungen
5. Klicken Sie auf Save (Speichern), um zu speichern und die Aufzeichnung zu beginnen.
43

AXIS Q6042-E PTZ-Dome-Netzwerk-Kamera
Sprachen
Sprachen
Für das Axis Produkt können mehrere Sprachen installiert werden. Alle Webseiten einschließlich der Onlinehilfe werden in derausgewählten Sprache angezeigt. Um die Sprache zu ändern, wechseln Sie zu Setup > Languages (Sprachen), und laden Sie zuerstdie neue Sprachdatei hoch. Suchen Sie die Datei, und klicken Sie auf die Schaltfläche Upload Language (Sprache hochladen).Wählen Sie die neue Sprache aus der Liste aus, und klicken Sie auf „Save“ (Speichern).
Beachten• Beim Zurücksetzen des Produkts auf die werksseitige Standardeinstellung werden alle hochgeladenen Sprachdateien
gelöscht und die Produktsprache auf Englisch zurückgesetzt.
• Wenn Sie auf der Wartungsseite auf die Schaltfläche Restore (Wiederherstellen) klicken, wirkt sich dies nicht auf dieSprache aus.
• Ein Firmwareupgrade wirkt sich nicht auf die verwendete Sprache aus. Wenn Sie jedoch eine neue Sprache auf das Produkthochgeladen haben und die Firmware anschließend aktualisieren, stimmt die Übersetzung möglicherweise nicht mehr mitden Webseiten des Produkts überein. Laden Sie in diesem Fall eine aktualisierte Sprachdatei hoch.
• Eine auf dem Produkt bereits installierte Sprache wird ersetzt, wenn eine aktuelle oder spätere Sprachdateiversionhochgeladen wird.
44

AXIS Q6042-E PTZ-Dome-Netzwerk-Kamera
System Options
System Options
Sicherheit
Benutzer
Die Benutzerzugangskontrolle ist in der Standardeinstellung aktiviert und kann unter System Options > Security > Users(Systemoptionen > Sicherheit > Benutzer) konfiguriert werden. Ein Administrator kann weitere Benutzer einrichten, indem erBenutzernamen und Kennwörter ausgibt. Es können auch anonyme Anmeldungen zur Anzeige zugelassen werden. Dies bedeutet,dass alle Personen auf die Seite „Live View“ zugreifen können.
In der Benutzerliste werden autorisierte Benutzer und Benutzergruppen (Zugangsstufen) angezeigt:
Viewer (Anzeige) - Zugang zur Seite „Live View“
Operator (Bediener) - Zugang zur Seite „Live View“ und zu allen Einstellungen mit Ausnahme der Systemoptionen
Administrator - Unbeschränkter Zugang zu allen Einstellungen; kann andere Benutzer hinzufügen, ändern und entfernen.
Wählen Sie unter HTTP/RTSP Password Settings (HTTP/RTSP-Kennworteinstellungen) den zulässigen Kennworttyp aus.Möglicherweise müssen nicht verschlüsselte Kennwörter zugelassen werden, wenn Anzeigeclients Verschlüsselung nicht unterstützenoder wenn die Firmware aktualisiert wurde und vorhandene Clients zwar Verschlüsselung unterstützen, sich jedoch neu anmelden undzur Verwendung dieser Funktion konfiguriert werden müssen.
Wählen Sie unter User Settings (Benutzereinstellungen) die Option Enable anonymous viewer login (Anonyme Anmeldung zurAnzeige aktivieren) aus, damit anonyme Benutzer auf die Seite „Live View“ zugreifen können.
Wählen Sie die Option Enable anonymous PTZ control login (Anonyme Anmeldung bei PTZ-Steuerung aktivieren) aus, damitanonyme Benutzer auf die PTZ-Steuerelemente zugreifen können.
Heben Sie die Auswahl der Option Enable Basic Setup (Basiskonfiguration aktivieren) auf, damit das Menü „Basic Setup(Basiskonfiguration)“ ausgeblendet wird. Die Basiskonfiguration bietet schnellen Zugriff auf Einstellungen, die vor der Verwendungdes Axis Produkts vorgenommen werden sollten.
ONVIF
ONVIF (Open Network Video Interface Forum) ist ein globaler Schnittstellenstandard, der Endbenutzern, Integratoren, Beratern undHerstellern die Nutzung der Vorteile von Netzwerkvideotechnologie erleichtert. ONVIF bietet Kompatibilität zwischen Produktenunterschiedlicher Hersteller, erhöhte Flexibilität, verringerte Kosten und zukunftssichere Systeme.
Beim Erstellen eines Benutzers wird ONVIF-Kommunikation automatisch aktiviert. Verwenden Sie den Benutzernamen und dasKennwort für sämtliche ONVIF-Kommunikation mit dem Produkt. Weitere Informationen finden Sie unter www.onvif.org.
IP-Adressfilter
Der IP-Adressfilter wird auf der Seite System Options > Security > IP Address Filter (Systemoptionen > Sicherheit >IP-Adressfilter) aktiviert. Nach der Aktivierung wird den aufgeführten IP-Adressen der Zugriff auf das Axis Produkt gewährt oderverweigert. Wählen Sie in der Liste Allow (Zulassen) oder Deny (Verweigern) aus, und klicken Sie auf Apply (Übernehmen),um den IP-Adressfilter zu aktivieren.
Der Administrator kann der Liste bis zu 256 IP-Adresseinträge hinzufügen (ein einzelner Eintrag kann mehrere IP-Adressen enthalten).
HTTPS
HTTPS (HyperText Transfer Protocol over Secure Socket Layer oder HTTP over SSL) ist ein Internetprotokoll, das ein verschlüsseltesBrowsen ermöglicht. Mit HTTPS können Benutzer und Clients zudem prüfen, ob auf das richtige Gerät zugegriffen wird. Die vonHTTPS gebotene Sicherheitsstufe wird für den Großteil des gewerblichen Datenaustauschs als angemessen betrachtet.
Das Axis Produkt kann so konfiguriert werden, dass HTTPS erforderlich ist, wenn Benutzer unterschiedlicher Benutzergruppen(Administrator, Bediener, Betrachter) Verbindungen herstellen.
45

AXIS Q6042-E PTZ-Dome-Netzwerk-Kamera
System Options
Um HTTPS verwenden zu können, muss zunächst ein HTTPS-Zertifikat installiert werden. Um Zertifikate zu erstellen und zuinstallieren, wechseln Sie zu Setup > System Options (Systemoptionen) > Security (Sicherheit) > Certificates (Zertifikate). SieheCertificates (Zertifikate) auf Seite 46.
So aktivieren Sie HTTPS auf dem Axis Produkt:
1. Wechseln Sie zu System Options (Systemoptionen) > Security (Sicherheit) > HTTPS.
2. Wählen Sie aus der Liste der installierten Zertifikate ein HTTPS-Zertifikat aus.
3. Klicken Sie optional auf Ciphers (Verschlüsselungen), und wählen Sie die Verschlüsselungsalgorithmen für SSL aus.
4. Die verschiedenen Benutzergruppen finden Sie in der HTTPS Connection Policy (HTTPS-Verbindungsrichtlinie.
5. Klicken Sie auf Save (Speichern), um die Einstellungen zu aktivieren.
Um über das gewünschte Protokoll auf das Axis Produkt zuzugreifen, geben Sie in das Adressfeld des Browsers https:// bzw.http:// ein.
Der HTTPS-Port kann auf der Seite System Options (Systemoptionen) > Network (Netzwerk) > TCP/IP > Advanced (Erweitert)geändert werden.
IEEE 802.1X
IEEE 802.1X ist ein Standard für portbasierte Netzwerk-Zugangskontrolle, die eine sichere Authentifizierung für drahtgebundene unddrahtlose Netzwerkgeräte bietet. IEEE 802.1X basiert auf EAP (Extensible Authentication Protocol).
Zum Zugriff auf ein mit IEEE 802.1X geschütztes Netzwerk müssen die Geräte authentifiziert sein. Die Authentifizierung erfolgt durcheinen Authentifizierungsserver, üblicherweise ein RADIUS-Server wie z. B. FreeRADIUS mit Microsoft-Internetauthentifizierungsdienst.
Bei der Implementierung von Axis identifizieren sich das Axis Produkt und der Authentifizierungsserver mithilfe von digitalenZertifikaten über EAP-TLS (Extensible Authentication Protocol - Transport Layer Security). Die Zertifikate werden von einerZertifizierungsstelle (CA, Certification Authority) bereitgestellt. Sie benötigen:
• ein CA-Zertifikat zur Authentifizierung der Identität des Authentifizierungsservers.
• ein CA-signiertes Clientzertifikat zum Authentifizieren des Axis Produkts.
Um Zertifikate zu erstellen und zu installieren, wechseln Sie zu Setup > System Options (Systemoptionen) > Security (Sicherheit) >Certificates (Zertifikate). Siehe Certificates (Zertifikate) auf Seite 46. Viele CA-Zertifikate sind vorinstalliert.
So ermöglichen Sie den Zugriff des Produkts auf ein mit IEEE 802.1X geschütztes Netzwerk
1. Wechseln Sie zu System Options (Systemoptionen) > Security (Sicherheit) > IEEE 802.1X.
2. Wählen Sie aus der Liste der installierten Zertifikate ein CA-Zertifikat und ein Clientzertifikat aus.
3. Wählen Sie unter Settings (Einstellungen) die EAPOL-Version aus, und geben Sie die EAP-Identität des Clientzertifikats an.
4. Markieren Sie das Kontrollkästchen zum Aktivieren von IEEE 802.1X, und klicken Sie auf Save (Speichern).
BeachtenDamit die Authentifizierung ordnungsgemäß funktioniert, sollten die Datums- und Uhrzeiteinstellungen des Axis Produkts miteinem NTP-Server synchronisiert werden. Siehe Datum und Uhrzeit auf Seite 47.
Certificates (Zertifikate)
Zertifikate werden zum Authentifizieren von Geräten in einem Netzwerk verwendet. Zu den typischen Anwendungen zählen dasverschlüsselte Browsen im Internet (HTTPS), der Netzwerkschutz mit IEEE 802.1X sowie das sichere Hochladen von Bildern undBenachrichtigungen z. B. per E-Mail. Für das Axis Produkt können zwei Zertifikattypen verwendet werden:
Server-/Clientzertifikate - So zertifizieren Sie das Axis Produkt
46

AXIS Q6042-E PTZ-Dome-Netzwerk-Kamera
System Options
CA-Zertifikate - Zum Authentifizieren von Peer-Zertifikaten, z. B. des Zertifikats eines Authentifizierungsservers, wenn das AxisProdukt mit einem über IEEE 802.1X geschützten Netzwerk verbunden ist.
BeachtenBeim Zurücksetzen des Produkts auf die Werkseinstellungen werden die installierten Zertifikate mit Ausnahme dervorinstallierten CA-Zertifikate gelöscht. Gelöschte vorinstallierte CA-Zertifikate werden erneut installiert.
Ein Server-/Clientzertifikat kann selbstsigniert oder von einer Zertifizierungsstelle (Certificate Authority, CA) ausgegeben wordensein. Ein selbstsigniertes Zertifikat bietet begrenzten Schutz und kann verwendet werden, bevor Sie Ihr CA-Zertifikat erhalten haben.
So installieren Sie ein selbstsigniertes Zertifikat
1. Wechseln Sie zu Setup > System Options (Systemoptionen) > Security (Sicherheit) > Certificates (Zertifikate).
2. Klicken Sie auf die Schaltfläche Create self-signed certificate (Selbstsigniertes Zertifikat erstellen), um die erforderlichenInformationen anzugeben.
So erstellen und installieren Sie ein CA-signiertes Zertifikat
1. Erstellen Sie wie oben beschrieben ein selbstsigniertes Zertifikat.
2. Wechseln Sie zu Setup > System Options (Systemoptionen) > Security (Sicherheit) > Certificates (Zertifikate).
3. Klicken Sie auf die Schaltfläche Create certificate signing request (Anforderung für Zertifikatsignierung erstellen), umdie erforderlichen Informationen anzugeben.
4. Kopieren Sie die PEM-formatierte Anforderung, und senden Sie sie an die Zertifizierungsstelle Ihrer Wahl.
5. Wenn Sie das signierte Zertifikat zurückerhalten, klicken Sie auf Install certificate (Zertifikat installieren), und laden Siedas Zertifikat hoch.
Server-/Clientzertifikate können als Certificate from signing request (Zertifikat aus Signieranforderung) oder Certificate and privatekey (Zertifikat und privater Schlüssel) installiert werden. Wählen Sie Certificate and private key (Zertifikat und privater Schlüssel)aus, wenn der private Schlüssel als separate Datei hochgeladen werden muss, oder wenn das Zertifikat das PKCS#12-Format aufweist.
Das Axis Produkt wird mit einigen vorinstallierten CA-Zertifikaten geliefert: Gegebenenfalls können zusätzliche CA-Zertifikateinstalliert werden:
1. Wechseln Sie zu Setup > System Options (Systemoptionen) > Security (Sicherheit) > Certificates (Zertifikate).
2. Klicken Sie auf Install certificate (Zertifikat installieren), und laden Sie das Zertifikat hoch.
Datum und UhrzeitDie Datums- und Uhrzeiteinstellungen des Axis Produkts werden unter System Options > Date & Time (Systemoptionen > Datumund Uhrzeit) konfiguriert.
Current Server Time (Aktuelle Serverzeit) zeigt das aktuelle Datum und die aktuelle Uhrzeit an (24-Stunden-Uhr). Die Uhrzeit kannmit einer 12-Stunden-Uhr im Text-Overlay angezeigt werden (siehe unten).
Um die Datums- und Uhrzeiteinstellungen zu ändern, wählen Sie unter New Server Time (Neue Serverzeit) den gewünschtenTime mode (Zeitmodus) aus:
• Synchronize with computer time (Mit Computerzeit synchronisieren) – Das Datum und die Uhrzeit werden anhand derUhr des Computers eingestellt. Mit dieser Option werden Datum und Uhrzeit einmal eingestellt und nicht automatischaktualisiert.
• Synchronize with NTP Server (Mit NTP-Server synchronisieren) – Datum und Uhrzeit werden von einem NTP-Serverabgerufen. Mit dieser Option werden Datum und Uhrzeit regelmäßig aktualisiert. Weitere Informationen zuNTP-Einstellungen finden Sie unter NTP-Konfiguration auf Seite 50.
47

AXIS Q6042-E PTZ-Dome-Netzwerk-Kamera
System Options
Wenn für den NTP-Server ein Host-Name verwendet wird, muss ein DNS-Server konfiguriert werden. SieheDNS-Konfiguration auf Seite 50.
• Set manually (Manuell einstellen) – Ermöglicht die manuelle Einstellung von Datum und Uhrzeit.
Wenn ein NTP-Server verwendet wird, wählen Sie in der Dropdown-Liste Ihre Time zone (Zeitzone) aus. Aktivieren Sie bei Bedarf dasKontrollkästchen Automatically adjust for daylight saving time changes (Bei Zeitumstellung automatisch anpassen).
Mit der Option Date & Time Format Used in Images (In Bildern verwendetes Datums- und Uhrzeitformat) wird das als Text-Overlayim Videostrom angezeigte Datums- und Uhrzeitformat festgelegt. Verwenden Sie die vordefinierten Formate, oder beachten Sie File
Naming & Date/Time Formats (Dateinamen und Datums-/Uhrzeitformate) in der Online-Hilfe zu Informationen zum Erstellen vonbenutzerdefinierten Datums- und Uhrzeitformaten. Damit Datum und Uhrzeit im Overlay-Text angezeigt werden, wechseln Sie zuVideo , und wählen Sie Include date (Datum anzeigen) und Include time (Uhrzeit anzeigen) aus.
Netzwerk
Grundlegende TCP/IP-Einstellungen
Das Axis Produkt unterstützt IPv4 und IPv6. Beide Versionen können gleichzeitig aktiviert werden. Mindestens eine Option mussaktiviert sein.
IPv4-Adresskonfiguration
Standardmäßig ist das Axis Produkt zum Verwenden von IPv4 (IP-Version 4) und zum automatischen Abrufen der IP-Adresseüber DHCP eingestellt. Die IPv4-Einstellungen werden unter System Options > Network > TCP/IP > Basic (Systemoptionen >Netzwerk > TCP/IP > Basis) konfiguriert.
Mithilfe von DHCP (Dynamic Host Configuration Protocol) können Netzwerkadministratoren die Zuweisung von IP-Adressen zentralverwalten und automatisieren. DHCP sollte nur aktiviert werden, wenn dynamische IP-Adressbenachrichtigungen verwendet werdenoder DHCP einen DNS-Server aktualisieren kann. Dann kann auf das Axis Produkt über den Namen (Host-Name) zugegriffen werden.
Wenn DHCP aktiviert ist, auf das Produkt jedoch nicht zugegriffen werden kann, führen Sie AXIS IP Utility aus, um im Netzwerknach verbundenen Axis Produkten zu suchen, oder setzen Sie das Produkt auf die werksseitigen Standardeinstellungen zurück (sieheSeite 57), und führen Sie die Installation dann erneut durch.
Um eine statische IP-Adresse zu verwenden, aktivieren Sie das Kontrollkästchen Use the following IP address (Folgende IP-Adresseverwenden), und geben Sie die IP-Adresse, die Subnetzmaske und den Standardrouter an.
IPv6-Adresskonfiguration
Wenn IPv6 aktiviert ist, erhält das Axis Produkt eine IP-Adresse gemäß der Konfiguration des Netzwerkrouters.
Wechseln Sie zum Aktivieren von IPv6 zu System Options > Network > TCP/IP > Basic (Systemoptionen > Netzwerk > TCP/IP >Standard). Andere IPv6-Einstellungen sollten im Netzwerkrouter konfiguriert werden.
ARP/Ping
Die IP-Adresse des Produkts kann mit ARP und Ping zugewiesen werden. Anweisungen finden Sie unter Zuweisen der IP-Adressemit ARP/Ping auf Seite 49.
Der ARP/Ping-Dienst ist in der Standardeinstellung aktiviert, wird jedoch zwei Minuten nach dem Start des Produkts oder unmittelbarnach dem Zuweisen einer IP-Adresse automatisch deaktiviert. Um erneut eine IP-Adresse mit ARP/Ping zuzuweisen, muss das Produktneu gestartet werden, damit ARP/Ping weitere zwei Minuten lang aktiviert wird.
Um den Dienst zu deaktivieren, wechseln Sie zu System Options > Network > TCP/IP > Basic (Systemoptionen > Netzwerk >TCP/IP > Basis).
Das Produkt kann auch gepingt werden, wenn der Dienst deaktiviert ist.
48

AXIS Q6042-E PTZ-Dome-Netzwerk-Kamera
System Options
Zuweisen der IP-Adresse mit ARP/Ping
Die IP-Adresse des Produkts kann mit ARP/Ping zugewiesen werden. Der Befehl muss innerhalb von 2 Minuten nach dem Anschließender Stromversorgung erfolgen.
1. Wählen Sie eine nicht zugewiesene statische IP-Adresse im selben Netzwerksegment, in dem sich der Computer befindet.
2. Suchen Sie nach der Seriennummer (S/N) auf dem Produktaufkleber.
3. Öffnen Sie eine Eingabeaufforderung, und geben Sie die folgenden Befehle ein:
Linux/Unix-Syntax
arp -s <IP-Adresse> <Seriennummer> tempping -s 408 <IP-Adresse>
Linux/Unix-Beispiel
arp -s 192.168.0.125 00:40:8c:18:10:00 tempping -s 408 192.168.0.125
Windows-Syntax (Sie müssen die Eingabeaufforderung möglicherweise als Administrator ausführen.)
arp -s <IP-Adresse> <Seriennummer>ping -l 408 -t <IP-Adresse>
Windows-Beispiel (Sie müssen die Eingabeaufforderung möglicherweise als Administrator ausführen.)
arp -s 192.168.0.125 00-40-8c-18-10-00ping -l 408 -t 192.168.0.125
4. Stellen Sie sicher, dass das Netzwerkkabel angeschlossen ist, und starten Sie das Produkt neu, indem Sie dieStromversorgung unterbrechen und wiederherstellen.
5. Schließen Sie die Eingabeaufforderung, wenn das Produkt mit Reply from 192.168.0.125:... oder einerähnlichen Meldung antwortet.
6. Öffnen Sie einen Browser und geben Sie http://<IP-Adresse> im Adressfeld ein.
Weitere Methoden zum Zuweisen der IP-Adresse finden Sie auf der CD-ROM mit der Installations- und Verwaltungssoftware oder imDokument Assign an IP Address and Access the Video Stream auf der Axis Support-Website unter www.axis.com/techsup.
Beachten• Um eine Eingabeaufforderung in Windows zu öffnen, rufen Sie das Startmenü auf und geben Sie cmd im Feld
Ausführen/Suchen ein.
• Klicken Sie zum Verwenden des Befehls „ARP“ unter Windows 8/Windows 7/Windows Vista mit der rechten Maustasteauf das Befehlszeilensymbol, und wählen Sie Als Administrator ausführen aus.
• Um eine Eingabeaufforderung in Mac OS X zu öffnen, rufen Sie das Dienstprogramm „Terminal“ unter Programme> Dienstprogramme auf.
AXIS Video Hosting System (AVHS)
AVHS bietet in Verbindung mit einem AVHS-Dienst einfachen und sicheren Internetzugang zu Live-Video und aufgezeichnetem Videovon jedem Standort aus. Weitere Informationen und Unterstützung beim Suchen eines lokalen AVHS-Dienstanbieters findenSie unter „www.axis.com/hosting“.
Die AVHS-Einstellungen werden unter System Options > Network > TCP IP > Basic (Systemoptionen > Netzwerk > TCP IP >Basis) konfiguriert. Die Möglichkeit, eine Verbindung mit einem AVHS-Dienst herzustellen, ist in der Standardeinstellung aktiviert.Deaktivieren Sie das Kontrollkästchen Enable AVHS (AVHS aktivieren), um die Funktion zu deaktivieren.
One-click enabled (One-Click aktiviert) - Drücken Sie die Steuertaste des Produkts (siehe Übersicht über die Hardware auf Seite 6 ),um über das Internet eine Verbindung mit einem AVHS-Dienst herzustellen. Nach der Registrierung wird Always (Immer) aktiviert,
49

AXIS Q6042-E PTZ-Dome-Netzwerk-Kamera
System Options
und das Axis Produkt bleibt mit dem AVHS-Dienst verbunden. Wenn das Produkt nicht innerhalb von 24 Stunden nach Drücken derSteuertaste registriert wird, trennt das Produkt die Verbindung mit dem AVHS-Dienst.
Always (Immer) - Das Axis Produkt versucht ständig, über das Internet eine Verbindung mit dem AVHS-Dienst herzustellen. Nachder Registrierung bleibt das Produkt mit dem Dienst verbunden. Diese Option kann verwendet werden, wenn das Produkt bereitsinstalliert und die Verwendung der One-Click-Installation unpraktisch ist.
AXIS Internet Dynamic DNS-Service
Mit dem AXIS Internet Dynamic DNS-Service wird ein Host-Name für den einfachen Zugriff auf das Produkt zugewiesen. WeitereInformationen hierzu finden Sie unter www.axiscam.net.
Um das Axis Produkt mit AXIS Internet Dynamic DNS-Service zu registrieren, wechseln Sie zu System Options > Network >TCP/IP > Basic (Systemoptionen > Netzwerk > TCP/IP > Basis). Klicken Sie unter Services (Dienste) auf die SchaltflächeSettings (Einstellungen) für AXIS Internet Dynamic DNS-Service (erfordert Internetzugang). Der aktuell bei AXIS Internet DynamicDNS-Service für das Produkt registrierte Domänenname kann jederzeit entfernt werden.
BeachtenAXIS Internet Dynamic DNS-Service erfordert IPv4.
Erweiterte TCP/IP-Einstellungen
DNS-Konfiguration
DNS (Domain Name Service) übersetzt Host-Namen in IP-Adressen. Die DNS-Einstellungen werden unter System Options > Network> TCP/IP > Advanced (Systemoptionen > Netzwerk > TCP/IP > Erweitert) konfiguriert.
Wählen Sie Obtain DNS server address via DHCP (DNS-Server-Adresse über DHCP abrufen) aus, um die vom DHCP-Serverbereitgestellten DNS-Einstellungen zu verwenden.
Zum Vornehmen manueller Einstellungen wählen Sie Use the following DNS server address (Folgende DNS-Server-Adresseverwenden) aus, und geben Sie Folgendes an:
Domain name (Domänenname) - Geben Sie die Domäne(n) an, in der nach dem vom Axis Produkt verwendeten Host-Namen gesuchtwird. Mehrere Domänen können durch Strichpunkte getrennt angegeben werden. Der Host-Name ist stets der erste Teil einesvollständig angegebenen Domänennamens (FQDN, Fully Qualified Domain Name). myserver ist beispielsweise der Host-Name imvollständig angegebenen Domänennamen myserver.mycompany.com, wobei mycompany.com der Domänenname ist.
Primary/Secondary DNS server (Primärer/sekundärer DNS-Server) - Geben Sie die IP-Adressen des primären/sekundärenDNS-Servers an. Der sekundäre DNS-Server ist optional und wird verwendet, wenn der primäre DNS-Server nicht verfügbar ist.
NTP-Konfiguration
NTP (Network Time Protocol) wird zum Synchronisieren der Uhrzeiten von Geräten in einem Netzwerk verwendet. DieNTP-Einstellungen werden unter System Options > Network > TCP/IP > Advanced (Systemoptionen > Netzwerk > TCP/IP >Erweitert) konfiguriert.
Wählen Sie Obtain NTP server address via DHCP (NTP-Server-Adresse über DHCP abrufen) aus, um die vom DHCP-Serverbereitgestellten DNS-Einstellungen zu verwenden.
Zum Vornehmen manueller Einstellungen wählen Sie Use the following NTP server address (Folgende NTP-Server-Adresseverwenden) aus, und geben Sie den Host-Namen oder die IP-Adresse des NTP-Servers ein.
Host-Namen-Konfiguration
Auf das Axis Produkt kann mithilfe eines Host-Namens anstelle einer IP-Adresse zugegriffen werden. Der Host-Name entsprichtüblicherweise dem zugewiesenen DNS-Namen. Der Host-Name wird unter System Options > Network > TCP/IP > Advanced(Systemoptionen > Netzwerk > TCP/IP > Erweitert) konfiguriert.
Wählen Sie Obtain host name via IPv4 DHCP (Host-Namen über IPv4 DHCP abrufen) aus, um den vom DHCP-Server mit IPv4bereitgestellten Host-Namen zu verwenden.
50

AXIS Q6042-E PTZ-Dome-Netzwerk-Kamera
System Options
Wählen Sie Use the host name (Host-Namen verwenden) aus, um den Host-Namen manuell festzulegen.
Wählen Sie Enable dynamic DNS updates (Dynamische DNS-Aktualisierungen aktivieren) aus, um lokale DNS-Server dynamisch zu
aktualisieren, wenn die IP-Adresse des Axis Produkts geändert wird. Weitere Informationen finden Sie in der Online-Hilfe .
Verknüpfen einer lokalen IPv4-Adresse
Link-Local Address (Verknüpfen einer lokalen Adresse) ist in der Standardeinstellung aktiviert und weist dem Axis Produkt einezusätzliche IP-Adresse zu, über die von anderen Hosts im selben Segment des lokalen Netzwerks auf das Produkt zugegriffenwerden kann. Dem Produkt kann eine verknüpfte lokale IP-Adresse und eine statische oder von DHCP zugewiesene IP-Adressegleichzeitig zugewiesen sein.
Diese Funktion kann unter System Options > Network > TCP/IP > Advanced (Systemoptionen > Netzwerk > TCP/IP > Erweitert)deaktiviert werden.
HTTP
Der vom Axis Produkt verwendete HTTP-Port kann unter System Options > Network > TCP/IP > Advanced (Systemoptionen >Netzwerk > TCP/IP > Erweitert) geändert werden. Neben der Standardeinstellung (80) kann jeder Port im Bereich 1024–65535verwendet werden.
HTTPS
Der vom Axis Produkt verwendete HTTPS-Port kann unter System Options > Network > TCP/IP > Advanced (Systemoptionen >Netzwerk > TCP/IP > Erweitert) geändert werden. Neben der Standardeinstellung (443) kann jeder Port im Bereich 1024–65535verwendet werden.
Wechseln Sie zum Aktivieren von HTTPS zu System Options > Security > HTTPS (Systemoptionen > Sicherheit > HTTPS). WeitereInformationen finden Sie unter HTTPS auf Seite 45
NAT-Traversal (Port-Mapping) für IPv4
Mit einem Netzwerkrouter können Geräte in einem privaten Netzwerk (LAN) eine einzelne Internetverbindung gemeinsam nutzen.Dazu wird der Netzwerkverkehr vom privaten Netzwerk zur “Außenwelt”, d. h. zum Internet, weitergeleitet. Die Sicherheit im privatenNetzwerk (LAN) wird erhöht, da die meisten Routers so vorkonfiguriert sind, dass Zugriffsversuche auf das private Netzwerk (LAN) ausdem öffentlichen Netzwerk (Internet) unterbunden werden.
Verwenden Sie NAT-Traversal, wenn sich das Axis Produkt in einem Intranet (LAN) befindet und Sie von der anderen Seite (WAN) einesNAT-Routers aus darauf zugreifen möchten. Wenn NAT-Traversal ordnungsgemäß konfiguriert ist, wird sämtlicher HTTP-Datenverkehrzu einem externen HTTP-Port des NAT-Routers zum Produkt weitergeleitet.
NAT-Traversal wird unter System Options > Network > TCP/IP > Advanced (Systemoptionen > Netzwerk > TCP/IP > Erweitert)konfiguriert.
Beachten• Damit NAT-Traversal funktioniert, muss es vom Router unterstützt werden. Der Router muss außerdem UPnPTM unterstützen.
• Router werden mit unterschiedlichen Namen bezeichnet: “NAT-Router”, “Netzwerkrouter”, “Internet Gateway”,”Breitbandrouter”, “Breitbandgerät” oder “Heim-Firewall”, der Zweck des Geräts ist jedoch derselbe.
Enable/Disable (Aktivieren/Deaktivieren) - Wenn dies aktiviert ist, versucht das Axis Produkt Port-Mapping in einem NAT-Router inIhrem Netzwerk mithilfe von UPnPTM zu konfigurieren. Beachten Sie, dass UPnPTM im Produkt aktiviert werden muss (siehe SystemOptions > Network > UPnP (Systemoptionen > Netzwerk > UPnP)).
Use manually selected NAT router (Manuell ausgewählten NAT-Router verwenden) - Wählen Sie diese Option aus, ummanuell einen NAT-Router auszuwählen, und geben Sie die IP-Adresse des Routers in das Feld ein. Wenn kein Router angegebenwird, sucht das Produkt automatisch nach NAT-Routern in Ihrem Netzwerk. Wenn mehr als ein Router gefunden wird, wird derStandardrouter ausgewählt.
51

AXIS Q6042-E PTZ-Dome-Netzwerk-Kamera
System Options
Alternative HTTP port (Alternativer HTTP-Port) - Wählen Sie diese Option aus, um manuell einen externen HTTP-Port zu definieren.Geben Sie die Portnummer in das Feld ein. Wenn kein Port eingegeben wird, wird automatisch eine Portnummer ausgewählt,wenn NAT-Traversal aktiviert wird.
Beachten• Ein alternativer HTTP-Port kann auch dann verwendet werden oder aktiv sein, wenn NAT-Traversal deaktiviert ist. Dies ist
nützlich, wenn Ihr NAT-Router UPnP nicht unterstützt und Sie die Portweiterleitung manuell im NAT-Router konfigurierenmüssen.
• Wenn Sie manuell einen Port eingeben, der bereits verwendet wird, wird automatisch ein freier Port ausgewählt.
• Wenn der Port automatisch ausgewählt wird, wird er in diesem Feld angezeigt. Um dies zu ändern, geben Sie eine anderePortnummer ein, und klicken Sie auf Save (Speichern).
FTP
Der vom Axis Produkt ausgeführte FTP-Server ermöglicht das Hochladen von neuer Firmware, Benutzeranwendungen usw. DerFTP-Server kann unter System Options > Network > TCP/IP > Advanced (Systemoptionen > Netzwerk > TCP/IP > Erweitert)deaktiviert werden.
BeachtenDieser FTP-Server hat nichts mit der Fähigkeit des Produkts zu tun, Bilder über FTP an andere Standorte und Server zuübertragen.
RTSP
Mithilfe des im Axis Produkt ausgeführten RTSP-Servers kann ein verbindender Client einen H.264-Videostrom starten. DieRTSP-Portnummer kann unter System Options > Network > TCP/IP > Advanced (Systemoptionen > Netzwerk > TCP/IP >Erweitert) geändert werden. Der Standardport ist 554.
BeachtenH.264-Videoströme sind nicht verfügbar, wenn der RTSP-Server deaktiviert ist.
SOCKS
SOCKS ist ein Netzwerk-Proxy-Protokoll. Das Axis Produkt kann zum Verwenden eines SOCKS-Servers konfiguriert werden, umNetzwerke auf der anderen Seite einer Firewall oder eines Proxy-Servers zu erreichen. Diese Funktion ist nützlich, wenn sich das AxisProdukt in einem lokalen Netzwerk hinter einer Firewall befindet und Benachrichtigungen, Hochladevorgänge, Alarme usw. an ein Zielaußerhalb des lokalen Netzwerks (beispielsweise das Internet) gesendet werden müssen.
SOCKS wird unter System Options > Network > SOCKS (Systemoptionen > Netzwerk > SOCKS) konfiguriert. Weitere Informationen
finden Sie in der Online-Hilfe .
QoS (Quality of Service)
QoS (Quality of Service) garantiert eine bestimmte Stufe einer Ressource für ausgewählten Datenverkehr im Netzwerk. In einemNetzwerk mit QoS wird Netzwerkdatenverkehr priorisiert und eine bessere Verlässlichkeit des Netzwerks bereitgestellt, indem dieBandbreite kontrolliert wird, die von einer Anwendung genutzt werden kann.
Die QoS-Einstellungen werden unter System Options > Network > QoS (Systemoptionen > Netzwerk > QoS) konfiguriert. MitDSCP-Werten (Differentiated Services Codepoint) kann das Axis Produkt die folgenden Typen von Datenverkehr markieren: Live-Video,Ereignis-/Alarm- sowie Verwaltungsdatenverkehr.
SMTP (E-Mail)
Um mit dem Axis Produkt E-Mails über SMTP (Simple Mail Transfer Protocol) zu senden, muss ein SMTP-Mailserver eingerichtetwerden. Dies wird unter System Options > Network > SMTP (email) (Systemoptionen > Netzwerk > SMTP (E-Mail)) vorgenommen.
Geben Sie in den vorgesehenen Feldern die Hostnamen oder IP-Adressen und Portnummern für den primären und den sekundärenMailserver ein. Zudem ist ein Eintrag im Feld From email address (E-Mail-Adresse des Absenders) erforderlich. Wenn für den
52

AXIS Q6042-E PTZ-Dome-Netzwerk-Kamera
System Options
Mailserver eine Authentifizierung erforderlich ist, aktivieren Sie die Funktion Use authentication to log in to this server (ZumAnmelden auf diesem Server Authentifizierung verwenden) und geben dann die entsprechenden Informationen ein.
SNMP
Simple Network Management Protocol (SNMP) ermöglicht die Fernverwaltung von Netzwerkgeräten. Eine SNMP-Community bestehtaus einer Gruppe von Geräten und der Verwaltungsstation, die SNMP ausführt. Community-Namen werden zur Identifikation vonGruppen verwendet.
Das Axis Produkt kann auf der Seite System Options > Network > SNMP (Systemoptionen > Netzwerk > SNMP) für dieUnterstützung von SNMP konfiguriert werden.
Wählen Sie je nach der erforderlichen Sicherheitsstufe die zu verwendende SNMP-Version aus.
SNMP v1/v2 bietet die niedrigste Sicherheitsstufe. Der Community-Name kann als Kennwort für den Lese- oder denLese-/Schreibzugriff auf alle unterstützten SNMP-Geräte spezifiziert werden. Das Standardkennwort für Read community(Lese-Community) lautet „public“, und das Standardkennwort für Write community (Schreib-Community) lautet „write“.
BeachtenWenn HTTPS aktiviert ist, sollten SNMP v1 und SNMP v2c deaktiviert werden.
Traps for SNMP v1/v2 (Traps für SNMP v1/v2) werden vom Axis Produkt zum Senden von Meldungen an ein Verwaltungssystem beiwichtigen Ereignissen und Statusänderungen verwendet. Aktivieren Sie das Kontrollkästchen Enable traps (Traps aktivieren), undgeben Sie die IP-Adresse, an die die Trap-Meldung gesendet werden soll, sowie die Trap community (Trap-Community) an, diedie Meldung erhalten soll.
Es stehen folgende Traps zur Verfügung:
• Cold start (Kaltstart)
• Warm start (Warmstart)
• Link up (Verbindung hergestellt)
• Authentication failed (Authentifizierung fehlgeschlagen)
SNMP v3 bietet Verschlüsselung und sichere Kennwörter. Zur Verwendung von Traps mit SNMP v3 ist eine SNMPv3-Verwaltungsanwendung erforderlich.
Zur Verwendung von SNMP v3 muss HTTPS aktiviert werden, siehe HTTPS auf Seite 45. Aktivieren Sie zum Aktivieren von SNMP v3 dasKontrollkästchen, und geben Sie das anfängliche Benutzerkennwort ein.
BeachtenDas anfängliche Kennwort kann nur einmal festgelegt werden. Wenn das Kennwort verloren ist, muss das Axis Produkt aufdie werksseitige Standardeinstellung zurückgesetzt werden, siehe Zurücksetzen auf Werkseinstellungen auf Seite 57.
UPnPTM
Das Axis Produkt unterstützt UPnPTM. UPnPTM ist in der Standardeinstellung aktiviert, und das Produkt wird automatisch vonBetriebssystemen und Clients erkannt, die dieses Protokoll unterstützen.
UPnPTM kann unter System Options > Network > UPnP (Systemoptionen > Netzwerk > UPnP)TM deaktiviert werden.
RTP/H.264
Die Einstellungen für den RTP-Portbereich und Multicast werden unter System Options > Network > RTP (Systemoptionen >Netzwerk > RTP) konfiguriert.
Der RTP-Portbereich gibt den Portbereich an, aus dem die Videoports automatisch ausgewählt werden. Für Multicast-Videoströmedürfen nur bestimmte IP-Adressen und Portnummern verwendet werden.
53

AXIS Q6042-E PTZ-Dome-Netzwerk-Kamera
System Options
Wählen Sie Always Multicast Video (Immer Multicast-Video) aus, um Multicast-Streaming ohne das Öffnen einer RTSP-Sitzung zustarten.
Bonjour
Das Axis Produkt unterstützt Bonjour. Bonjour ist in der Standardeinstellung aktiviert, und das Produkt wird automatisch vonBetriebssystemen und Clients erkannt, die dieses Protokoll unterstützen.
Bonjour kann unter System Options > Network > Bonjour (Systemoptionen > Netzwerk > Bonjour) deaktiviert werden.
Speicher
SD-Karte
Das Axis Produkt unterstützt SD-Karten mit bis zu 64 GB Speicherplatz. Verwenden Sie eine SDHC- oder SDXC-Karte derGeschwindigkeitsklasse 10, um optimale Aufzeichnungsergebnisse zu erzielen.
HINWEISHINWEISHINWEISUm eine Beschädigung der Aufzeichnungen zu verhindern, muss die SD-Karte vor dem mechanischen Auswerfen stetsgetrennt werden.
Das Axis Produkt unterstützt SD-Karten mit den folgenden Dateisystemen:
• ext4 — wird aufgrund des Schutzes vor Datenverlust beim Auswerfen der Karte oder bei plötzlichem Stromausfallempfohlen. Zum Zugriff auf die auf der Karte gespeicherten Daten mit einem Windows-Betriebssystem ist ein ext4-Treiberoder eine Anwendung von einem Drittanbieter erforderlich.
• vFAT — wird von den meisten Betriebssystemen für PCs unterstützt.
Bei Bedarf kann die SD-Karte manuell für das gewünschte Dateisystem formatiert werden. So formatieren Sie die SD-Karte:
1. Setzen Sie die SD-Karte in den SD-Karteneinschub ein.
2. Wechseln Sie zu System Options > Storage (Systemoptionen > Speicher), und klicken Sie auf SD Card (SD-Karte).
3. Klicken Sie auf Format (Formatieren), und wählen Sie das gewünschte Dateisystem aus.
BeachtenBei der Formatierung werden vorher auf der Karte gespeicherte Daten gelöscht.
Das Verbinden wird automatisch vorgenommen, wenn die Karte eingesetzt oder das Produkt gestartet wird. Ein manuelles Verbindenist nur erforderlich, wenn die Karte getrennt und nicht ausgeworfen und wieder eingesetzt wurde.
So trennen Sie die SD-Karte:
1. Wechseln Sie zu System Options > Storage (Systemoptionen > Speicher), und klicken Sie auf SD Card (SD-Karte).
2. Klicken Sie auf Unmount (Trennen).
3. Die Karte kann nun entfernt werden.
Die SD-Karte wird auf der Seite System Options > Storage (Systemoptionen > Speicher) verwaltet. Klicken Sie auf SD Card(SD-Karte), um Storage Management (Speicherverwaltung) zu öffnen.
Wenn der Status der Karte als „failed (fehlgeschlagen)“ angezeigt wird, klicken Sie auf Check disk (Karte prüfen), um zu prüfen, obdas Problem gefunden werden kann, und klicken Sie dann auf Repair (Reparieren). Diese Option ist nur für SD-Karten mit ext4verfügbar. Verwenden Sie für SD-Karten mit vFAT ein Kartenlesegerät oder einen Computer zur Fehlerbehebung der Karte.
Damit sich die Karte nicht füllt, sollten regelmäßig Aufzeichnungen gelöscht werden. Wählen Sie unter Recording Settings(Aufzeichnungseinstellungen) die Option Remove recordings older than (Aufzeichnungen löschen, die älter sind als) sowie dieAnzahl von Tagen oder Wochen aus.
54

AXIS Q6042-E PTZ-Dome-Netzwerk-Kamera
System Options
Damit nicht mehr auf die Karte geschrieben wird und Aufzeichnungen nicht gelöscht werden, wählen Sie unter Recording Settings(Aufzeichnungseinstellungen) die Option Lock (Sperren) aus.
Netzwerkfreigabe
Mit Netzwerkfreigabe können Sie Netzwerkspeicher wie ein NAS (Network Attached Storage) hinzufügen. Der NAS mussspeziell für Aufzeichnungen und Daten vom mit dem Netzwerk verbundenen Axis Produkt vorgesehen sein. Informationen zuNAS-Referenzgeräten finden Sie unter www.axis.com/products/cam_companion_software/supported.htm.
So fügen Sie eine Netzwerkfreigabe hinzu:
1. Wechseln Sie zu System Options > Storage (Systemoptionen > Speicher).
2. Klicken Sie auf Network Share (Netzwerkfreigabe).
3. Geben Sie in das Feld Host die IP-Adresse, den DNS- oder den Bonjour-Namen des Host-Servers ein.
4. Geben Sie in das Feld Share (Freigabe) den Namen der Freigabe ein. Unterordner können nicht verwendet werden.
5. Wählen Sie bei Bedarf die Option The share requires login (Die Freigabe erfordert Anmeldung) aus, und geben Sieden Benutzernamen und das Kennwort ein.
6. Klicken Sie auf Connect (Verbinden).
Klicken Sie zum Löschen aller Aufzeichnungen und Daten aus dem Ordner des Axis Produkts unter Storage Tools (Speicherwerkzeuge)auf Clear (Löschen).
Damit sich die Freigabe nicht füllt, sollten regelmäßig Aufzeichnungen gelöscht werden. Wählen Sie unter Recording Settings(Aufzeichnungseinstellungen) die Option Remove recordings older than (Aufzeichnungen löschen, die älter sind als) sowie dieAnzahl von Tagen oder Wochen aus.
Damit nicht mehr auf die Freigabe geschrieben wird und Aufzeichnungen nicht gelöscht werden, wählen Sie unter Recording Settings(Aufzeichnungseinstellungen) die Option Lock (Sperren) aus.
WartungDas Axis Produkt bietet verschiedene Wartungsfunktionen. Diese sind unter System Options > Maintenance (Systemoptionen >Wartung) verfügbar.
Klicken Sie auf Restart (Neu starten), um einen korrekten Neustart durchzuführen, wenn das Axis Produkt nicht erwartungsgemäßfunktioniert. Die beeinträchtigt die aktuellen Einstellungen nicht.
BeachtenBei einem Neustart werden alle Einträge im Serverbericht gelöscht.
Klicken Sie auf Restore (Wiederherstellen), um die meisten Einstellungen auf die werksseitigen Standardwerte zurückzusetzen. Diefolgenden Einstellungen werden nicht geändert:
• Boot-Protokoll (DHCP oder statisch)
• statische IP-Adresse
• Standardrouter
• Subnetzmaske
• Systemzeit
• IEEE 802.1X-Einstellungen
• hochgeladene Anwendungen werden behalten, müssen jedoch neu gestartet werden
55

AXIS Q6042-E PTZ-Dome-Netzwerk-Kamera
System Options
Klicken Sie auf Default (Standard), um alle Einstellungen einschließlich der IP-Adresse auf die werksseitigen Standardwertezurückzusetzen. Diese Schaltfläche sollte mit Vorsicht verwendet werden. Das Axis Produkt kann auch mit der Steuertaste auf diewerksseitige Standardeinstellung zurückgesetzt werden, siehe Zurücksetzen auf Werkseinstellungen auf Seite 57.
Klicken Sie zum Prüfen der PTZ-Mechanik des Produkts unter PTZ Status auf Test (Prüfen).
Informationen zur Firmware-Aktualisierung finden Sie unter Aktualisieren der Firmware auf Seite 58.
Support
Support-Übersicht
Auf der Seite System Options > Support > Support Overview (Systemoptionen > Support > Support-Übersicht) finden SieInformationen zur Fehlersuche und Kontaktinformationen, wenn technische Unterstützung erforderlich ist.
Siehe auch Fehlerbehebung auf Seite 58.
Systemübersicht
Wechseln Sie zu System Options > Support > System Overview (Systemoptionen > Support > Systemübersicht), um eine Übersichtüber den Status und die Einstellungen des Axis Produkts zu erhalten. Hier finden Sie u. a. Informationen zur Firmware-Version,zur IP-Adresse, zu Netzwerk- und Sicherheitseinstellungen, zu Ereigniseinstellungen, zu Bildeinstellungen und zu aktuellenProtokolleinträgen. Viele der Angaben sind Links zur entsprechenden Setup-Seite.
Protokolle und Berichte
Auf der Seite System Options > Support > Logs & Reports (Systemoptionen > Unterstützung > Protokolle und Berichte) werdenProtokolle und Berichte zur Systemanalyse und Fehlersuche generiert. Stellen Sie bei der Kontaktaufnahme mit Axis Support einengültigen Serverbericht mit Ihrer Anfrage bereit.
System Log (Systemprotokoll) - Enthält Informationen zu Systemereignissen.
Access Log (Zugangsprotokoll) - Enthält alle fehlgeschlagenen Versuche, auf das Produkt zuzugreifen. Das Zugangsprotokoll kannauch zum Auflisten aller Verbindungen mit dem Produkt konfiguriert werden (siehe unten).
Server Report (Serverbericht) - Stellt Informationen zum Produktstatus in einem Popup-Fenster bereit. Das Zugangsprotokollwird dem Serverbericht automatisch angefügt.
Parameter List (Parameterliste) - Zeigt die Parameter des Produkts und deren aktuelle Einstellungen an. Dies kann bei derFehlersuche oder der Kontaktaufnahme mit Axis Support nützlich sein.
Connection List (Verbindungsliste) - Führt alle Clients auf, die aktuell auf Medienströme zugreifen.
Crash Report (Absturzbericht) - Generiert ein Archiv mit Debugging-Informationen. Die Generierung des Berichts nimmt einigeMinuten in Anspruch.
Die Protokollstufen für das System- und das Zugangsprotokoll werden unter System Options > Support > Logs & Reports >Configuration (Systemoptionen > Unterstützung > Protokolle und Berichte > Konfiguration) eingestellt. Das Zugangsprotokollkann zum Auflisten aller Verbindungen mit dem Produkt konfiguriert werden (wählen Sie „Critical, Warnings & Info (Kritisch,Warnungen und Informationen)“ aus).
Erweitert
Skripterstellung
Mithilfe von Skripterstellung können erfahrene Benutzer eigene Skripte anpassen und verwenden.
56

AXIS Q6042-E PTZ-Dome-Netzwerk-Kamera
System Options
HINWEISHINWEISHINWEISEine unsachgemäße Verwendung kann zu unerwartetem Verhalten und zum Verlust des Kontakts mit dem Axis Produkt führen.
Axis empfiehlt, diese Funktion nur dann zu nutzen, wenn Sie die Konsequenzen abschätzen können. Axis Support bietet keineUnterstützung bei Problemen mit benutzerdefinierten Skripten.
Wechseln Sie zum Öffnen des Script Editors zu System Options > Advanced > Scripting (Systemoptionen > Erweitert >Skripterstellung). Wenn ein Skript Probleme verursacht, setzen Sie das Produkt auf die werksseitigen Standardeinstellungenzurück, siehe Seite 57.
Weitere Informationen finden Sie unter www.axis.com/developer.
Datei-Upload
Dateien wie Webseiten und Bilder können zum Axis Produkt hochgeladen und als benutzerdefinierte Einstellungen verwendetwerden. Wechseln Sie zum Hochladen einer Datei zu System Options > Advanced > File Upload (Systemoptionen > Erweitert >Datei-Upload).
Auf hochgeladene Dateien wird über http://<IP-Adresse>/local/<Benutzer>/<Dateiname> zugegriffen, wobei<Benutzer> die ausgewählte Benutzergruppe (Anzeige, Bediener oder Administrator) für die hochgeladene Datei ist.
Direktkonfiguration
Direktkonfiguration ist für fortgeschrittene Benutzer mit Erfahrung bei der Konfiguration von Axis Produkten vorgesehen. Die meistenParameter können auf dieser Seite eingestellt und geändert werden.
Wechseln Sie zum Öffnen der Direktkonfiguration zu System Options > Advanced > Plain Config (Systemoptionen > Erweitert >Direktkonfiguration). Axis Support bietet keine Unterstützung.
Zurücksetzen auf WerkseinstellungenWichtig
Das Zurücksetzen auf die Werkseinstellungen sollte mit Vorsicht verwendet werden. Beim Zurücksetzen auf dieWerkseinstellungen werden alle Einstellungen einschließlich der IP-Adresse auf die Werkseinstellungen zurückgesetzt.
BeachtenDie Software-Tools für Installation und Verwaltung sind auf der mit dem Produkt ausgelieferten CD-ROM und über dieSupportseiten unter www.axis.com/techsup verfügbar.
So wird das Produkt auf die Werkseinstellungen zurückgesetzt:
1. Halten Sie die Steuer- und die Netztaste etwa 15 bis 30 Sekunden gedrückt, bis die LED-Statusanzeige gelb blinkt.Siehe Übersicht über die Hardware auf Seite 6 .
2. Lassen Sie die Steuertaste los, halten Sie die Netztaste allerdings gedrückt, bis die LED-Statusanzeige grün leuchtet.
3. Lassen Sie die Netztaste los und montieren Sie das Gerät.
4. Der Vorgang ist damit abgeschlossen. Das Produkt wurde auf die Werkseinstellungen zurückgesetzt. Wenn keinDHCP-Server im Netzwerk verfügbar ist, lautet die Standard-IP-Adresse 192.168.0.90.
5. Verwenden Sie die Software-Tools für Installation und Verwaltung, um eine IP-Adresse zuzuweisen, ein Kennworteinzurichten und auf den Videostream zuzugreifen.
Die Parameter können auch über die Weboberfläche auf die Werkseinstellungen zurückgesetzt werden. Rufen Sie Setup > SystemOptions > Maintenance (Setup > Systemoptionen > Wartung) auf.
57

AXIS Q6042-E PTZ-Dome-Netzwerk-Kamera
Fehlerbehebung
Fehlerbehebung
Prüfen der FirmwareBei Firmware handelt es sich um Software, die die Funktionalität von Netzwerkgeräten bereitstellt. Eine der ersten Maßnahmen beider Fehlersuche sollte das Prüfen der aktuellen Firmware-Version sein. Die aktuelle Version enthält möglicherweise eine Verbesserung,die das Problem behebt. Die aktuelle Firmware-Version des Axis Produkts wird auf der Seite Setup > Basic Setup (Setup >Basiseinrichtung) und unter Setup > About (Setup > Über) angezeigt.
Aktualisieren der FirmwareWichtig
• Ihr Händler behält sich das Recht vor, die Kosten für Reparaturen aufgrund von fehlerhafter Aktualisierung durch denBenutzer in Rechnung zu stellen.
• Vorkonfigurierte und angepasste Einstellungen werden gespeichert, wenn die Firmware aktualisiert wird (vorausgesetzt dieFunktionen sind mit der neuen Firmware verfügbar). Dies wird von Axis Communications AB jedoch nicht garantiert.
Beachten• Nach Abschluss des Aktualisierungsvorgangs wird das Produkt automatisch neu gestartet. Bei manuellem Neustart
des Produkts nach der Aktualisierung stets 10 Minuten lang warten, auch wenn Sie vermuten, dass die Aktualisierungfehlgeschlagen ist.
• Wenn Sie das Axis Produkt mit der aktuellen Firmware von der Axis Website aktualisieren, erhält das Produkt die neuesteverfügbare Funktionalität. Lesen Sie vor der Aktualisierung der Firmware stets die Aktualisierungsanweisungen und dieRelease-Notes.
So aktualisieren Sie die Firmware des Produkts:
1. Speichern Sie die Firmware-Datei auf dem Computer. Die aktuelle Version der Firmware ist kostenlos auf der Axis Websiteunter www.axis.com/techsup verfügbar.
2. Wechseln Sie zu Setup > System Options > Maintenance (Setup > Systemoptionen > Wartung) auf den Webseitendes Produkts.
3. Klicken Sie unter Upgrade Server (Server aktualisieren) auf Browse (Durchsuchen), und suchen Sie die Datei auf demComputer. Klicken Sie auf Upgrade (Aktualisieren).
4. Warten Sie etwa 10 Minuten lang, während das Produkt aktualisiert und neu gestartet wird. Greifen Sie dann auf dasProdukt zu.
AXIS Camera Management kann für mehrere Aktualisierungen verwendet werden. Weitere Informationen finden Sie unterwww.axis.com.
58

AXIS Q6042-E PTZ-Dome-Netzwerk-Kamera
Fehlerbehebung
Notfall-Wiederherstellungsverfahren
Wenn die Stromversorgung oder die Netzwerkverbindung während der Aktualisierung unterbrochen wird, schlägt der Prozess fehl unddas Produkt reagiert nicht mehr. Mit der rot blinkenden Statusanzeige wird die fehlgeschlagene Aktualisierung angezeigt. BefolgenSie die unten angegebenen Schritte, um das Produkt wiederherzustellen. Die Seriennummer findet sich auf dem Produktaufkleber.
1. Geben Sie unter UNIX/Linux Folgendes in die Befehlszeile ein:
arp -s <IP-Adresse> <Seriennummer> tempping -l 408 <IP-Adresse>
Geben Sie unter Windows Folgendes in die Befehlszeile/DOS-Eingabeaufforderung ein (dazu muss die Eingabeaufforderungmöglicherweise als Administrator ausgeführt werden):
arp -s <IP-Adresse> <Seriennummer>ping -l 408 -t <IP-Adresse>
2. Wenn das Produkt nicht innerhalb von 30 Sekunden reagiert, starten Sie das Gerät neu, und warten Sie auf eine Reaktion.Drücken Sie STRG+C, um den Ping zu beenden.
3. Öffnen Sie einen Browser, und geben Sie die IP-Adresse des Produkts ein. Wählen Sie auf der geöffneten Seite mit derSchaltfläche Browse (Durchsuchen) die zu verwendende Aktualisierungsdatei aus. Klicken Sie dann auf Load (Laden), umden Aktualisierungsprozess neu zu starten.
4. Nach Abschluss der Aktualisierung (1–10 Minuten) wird das Produkt automatisch neu gestartet. Die Statusanzeigeleuchtet dauerhaft grün.
5. Installieren Sie das Produkt mithilfe der Installationsanleitung neu.
Wenn das Produkt nach dem Notfall-Wiederherstellungsverfahren weiterhin nicht funktioniert, wenden Sie sich an den Axis Supportunter www.axis.com/techsup/.
Symptome, mögliche Ursachen und Maßnahmen zur BehebungProbleme mit dem Einstellen der IP-Adresse
Bei Verwendung vonARP/Ping
Führen Sie die Installation erneut durch. Die IP-Adresse muss innerhalb von zwei Minuten nachdem Einschalten des Produkts eingestellt werden. Stellen Sie sicher, dass die Ping-Länge auf 408eingestellt ist. Anweisungen finden sich unter Zuweisen der IP-Adresse mit ARP/Ping auf Seite 49.
59

AXIS Q6042-E PTZ-Dome-Netzwerk-Kamera
Fehlerbehebung
Das Produkt befindet sich ineinem anderen Subnetz
Wenn sich die IP-Adresse des Produkts und die IP-Adresse des zum Zugriff auf das Produktverwendeten Computers in unterschiedlichen Subnetzen befinden, können Sie die IP-Adresse nichteinstellen. Wenden Sie sich an Ihren Netzwerkadministrator, um eine IP-Adresse zu erhalten.
Die IP-Adresse wird voneinem anderen Gerätverwendet
Trennen Sie das Axis Produkt vom Netzwerk. Führen Sie einen Ping-Befehl aus (geben Sie in einemBefehls-/DOS-Fenster ping und die IP-Adresse des Produkts ein):
• Wenn Folgendes angezeigt wird: Reply from <IP-Adresse>: bytes=32;time=10... bedeutet dies, dass die IP-Adresse möglicherweise bereits von einemanderen Gerät im Netzwerk verwendet wird. Bitten Sie den Netzwerkadministrator umeine neue IP-Adresse, und installieren Sie das Produkt erneut.
• Wenn Folgendes angezeigt wird: Request timed out bedeutet dies, dass dieIP-Adresse mit dem Axis Produkt verwendet werden kann. Prüfen Sie alle Kabel, undinstallieren Sie das Produkt erneut.
Möglicher IP-Adresskonfliktmit einem anderen Gerät imselben Subnetz.
Die statische IP-Adresse des Axis Produkts wird verwendet, bevor der DHCP-Server eine dynamischeAdresse festlegt. Wenn daher ein anderes Gerät standardmäßig dieselbe statische IP-Adresseverwendet, treten beim Zugreifen auf das Produkt möglicherweise Probleme auf.
Mit einem Browser kann nicht auf das Produkt zugegriffen werden
Anmeldung nicht möglich Wenn HTTPS aktiviert ist, stellen Sie sicher, dass beim Anmelden das korrekte Protokoll (HTTP oderHTTPS) verwendet wird. Möglicherweise müssen Sie manuell http oder https in die Adressleistedes Browsers eingeben.
Wenn das Kennwort für den Benutzer „root“ vergessen wurde, muss das Produkt aufdie werksseitigen Standardeinstellungen zurückgesetzt werden. Siehe Zurücksetzen aufWerkseinstellungen auf Seite 57.
Die IP-Adresse wurde vonDHCP geändert
Von einem DHCP-Server zugeteilte IP-Adressen sind dynamisch und können sich ändern. Wenndie IP-Adresse geändert wurde, verwenden Sie AXIS IP Utility oder AXIS Camera Management, umdas Produkt im Netzwerk zu finden. Identifizieren Sie das Produkt anhand seiner Modell- oderSeriennummer bzw. anhand des DNS-Namens (wenn der Name konfiguriert wurde).
Bei Bedarf kann eine statische IP-Adresse manuell zugewiesen werden. Anweisungen finden Sieauf der CD-ROM mit der Installations- und Verwaltungssoftware oder im Dokument Assign an IPAddress and Access the Video Stream auf der Axis Support-Website unter www.axis.com/techsup.
Zertifikatfehler beiVerwendung von IEEE802.1X
Damit die Authentifizierung ordnungsgemäß funktioniert, sollten die Datums- undUhrzeiteinstellungen des Axis Produkts mit einem NTP-Server synchronisiert werden. Siehe Datumund Uhrzeit auf Seite 47.
Auf das Produkt kann lokal, nicht jedoch extern zugegriffen werden
Routerkonfiguration Um Ihren Router zum Zulassen eingehenden Datenverkehrs zum Axis Produkt zu konfigurieren,aktivieren Sie die NAT-Traversal-Funktion, die versucht, den Router automatisch für den Zugriff aufdas Axis Produkt zu konfigurieren. Siehe NAT-Traversal (Port-Mapping) für IPv4 auf Seite 51. DerRouter muss UPnPTM unterstützen.
Firewallschutz Prüfen Sie die Internet-Firewall mit Ihrem Netzwerkadministrator.
Standardrouter erforderlich Prüfen Sie, ob Sie die Routereinstellungen unter System Options > Network > TCP/IP > Basic(Systemoptionen > Netzwerk > TCP/IP > Basis) konfigurieren müssen.
Probleme mit dem Streaming von H.264
Probleme mitAXIS Media Control (nurInternet Explorer)
Lassen Sie in den Browsereinstellungen ActiveX-Steuerelemente zu, um das Aktualisierenvon Videobildern in Internet Explorer zu aktivieren. Stellen Sie außerdem sicher, dassAXIS Media Control auf dem Computer installiert ist.
60

AXIS Q6042-E PTZ-Dome-Netzwerk-Kamera
Fehlerbehebung
H.264 wird im Client nichtangezeigt
Prüfen Sie, ob die entsprechenden H.264-Verbindungsmethoden und die richtige Schnittstelle inAMC Control Panel (Registerkarte zum Streaming) aktiviert sind. Siehe AXIS Media Control (AMC)auf Seite 15.
Wählen Sie in AMC Control Panel die Registerkarte „H.264“ aus, und klicken Sie auf Set to defaultH.264 decoder (H.264 als Standarddekoder festlegen).
Prüfen Sie unter System Options > Network > TCP/IP > Advanced (Systemoptionen > Netzwerk> TCP/IP > Erweitert), ob RTSP aktiviert ist.
Auf Multicast H.264 kannnur von lokalen Clientszugegriffen werden
Prüfen Sie, ob der Router Multicasting unterstützt und ob die Routereinstellungen zwischen demClient und dem Produkt konfiguriert werden müssen. Möglicherweise muss der TTL-Wert (Time ToLive) erhöht werden.
Multicast H.264 wird imClient nicht angezeigt
Prüfen Sie mit dem Netzwerkadministrator, ob die vom Axis Produkt verwendetenMulticast-Adressen für das Netzwerk gültig sind.
Prüfen Sie mit dem Netzwerkadministrator, ob eine Firewall die Anzeige verhindert.
Installation von zusätzlicherActiveX-Komponenteeingeschränkt oder nichtzugelassen
Konfigurieren Sie das Axis Produkt zum Verwenden eines Java-Applets für die Aktualisierungder Videobilder im Browser. Wechseln Sie zu Setup > Live View Config (Setup > LiveView-Konfiguration), und wählen Sie unter Default viewer (Standardanzeige) die Option fürJava-Applet aus.
Schlechtes Rendering vonH.264-Bildern
Stellen Sie sicher, dass die Grafikkarte den aktuellen Treiber verwendet. Die aktuellen Treiberkönnen üblicherweise von der Website des Herstellers heruntergeladen werden.
Farbsättigung in H.264 undMotion JPEG unterschiedlich
Ändern Sie die Einstellungen des Grafikadapters. Weitere Informationen finden Sie in derDokumentation des Adapters.
Niedrigere Bildrate alserwartet
Siehe Leistungsaspekte auf Seite 66.
Verringern Sie die Anzahl der auf dem Clientcomputer ausgeführten Anwendungen.
Begrenzen Sie die Anzahl der gleichzeitigen Anzeigen.
Prüfen Sie mit dem Netzwerkadministrator, ob ausreichend Bandbreite verfügbar ist.
Stellen Sie in AMC Control Panel (Registerkarte „H.264“) sicher, dass die Videoverarbeitung NICHTauf Decode only key frames (Nur Keyframes dekodieren) festgelegt ist.
Senken Sie die Auflösung des Bilds.
Die maximale Anzahl der Bilder pro Sekunde hängt von der Versorgungsfrequenz (60/50 Hz) desAxis Produkts ab. Siehe Spezifikationen auf Seite 63.
Allgemeine Video- und Bildprobleme
Bild nicht zufriedenstellend Prüfen Sie die Videostrom- und Kameraeinstellungen unter Setup > Video > Video Stream(Setup > Video > Videostrom) und Setup > Video > Camera Settings (Setup > Video >Kameraeinstellungen).
Bewegungserkennung wird unerwartet ausgelöst
Änderungen der Helligkeit Die Bewegungserkennung erfolgt anhand von Änderungen der Helligkeit im Bild. Daher kann dieBewegungserkennung bei plötzlichen Änderungen der Beleuchtung irrtümlich ausgelöst werden.Verringern Sie die Empfindlichkeitseinstellung, um Probleme mit der Helligkeit zu verhindern.
61

AXIS Q6042-E PTZ-Dome-Netzwerk-Kamera
Fehlerbehebung
Probleme mit der Speicher- und Festplattenverwaltung
Speicherunterbrechung Ein Alarm zur Speicherunterbrechung wird gesendet, wenn das Speichergerät nicht verfügbarist, entfernt wurde, voll ist, gesperrt ist oder andere Lese-/Schreibprobleme auftreten. Um denUrsprung des Problems zu ermitteln, prüfen Sie unter System Options > Support > Logs & Reports(Systemoptionen > Unterstützung > Protokolle und Berichte) das System Log (Systemprotokoll).Je nach Problem muss das Speichergerät möglicherweise neu verbunden werden.
Informationen zum Einrichten eines Alarms zur Speicherunterbrechung finden sich in .
Video kann nichtaufgezeichnet werden
Stellen Sie sicher, dass die SD-Karte nicht schreibgeschützt ist.
SD-Karte kann nichtverbunden werden
Formatieren Sie die SD-Karte neu, und klicken Sie dann auf „Mount (Verbinden)“.
Kondensation in der Kuppel
Unscharfes Bild Aktivieren Sie Lüfter und Heizelement, um Feuchtigkeit aus der Kuppel zu entfernen.
62

AXIS Q6042-E PTZ-Dome-Netzwerk-Kamera
Spezifikationen
Spezifikationen
Funk-tion/Gruppe
Artikel Technische Daten
Modelle AXIS Q6042-E 60 HzAXIS Q6042-E 50 Hz
Bildsensor ¼” ExView HAD, CCD mit progressiver Abtastung
Objektiv f 3,3 bis 119,0 mm:F 1,4 bis 4,2AutofokusAutomatische Tag- und NachtfunktionalitätHorizontaler Blickwinkel: 57.2° – 1.7°Vertikaler Sichtwinkel: 45° – 1.3°
MinimaleLichtstärke
Farbe: 0,5 Lux bei 30 IRE, F1,4SW: 0,008 Lux bei 30 IRE, F1,4
Verschlusszeit 1/30000 s bis 0,5 s (60 Hz)1/30000 s bis 1,5 s (50 Hz)
Schwenken/Neig-en/Zoomen
E-Flip256 voreingestellte Positionen360° endlos Schwenken, 0,05° – 450°/sNeigen: 220°, 0,05°bis 450°/s36x optischer Zoom und 12x digitaler Zoom, Gesamtzoom 432x
Kamera
Schwenk-/Neige-Zoomfunktion
Touraufzeichnung, Rundgangüberwachung, SteuerungswarteschlangeRichtungsanzeige am Monitor, Festlegen des neuen Schwenkens auf 0°
Videokomprim-ierung
H.264 (MPEG-4 Part 10/AVC)Motion JPEG
Auflösungen Extended D1 752 x 480 bis 176 x 120 (60 Hz)Extended D1 736 x 576 bis 176 x 144 (50 Hz)
Bildrate H.264 Bis zu 30/25 Bilder/Sek. (60/50 Hz)
Bildrate MotionJPEG
Bis zu 30/25 Bilder/Sek. (60/50 Hz)
Video-Streaming Mehrere, einzeln konfigurierbare Videoströme in H.264 und Motion JPEGBildrate und Bandbreite steuerbarVBR/CBR H.264
Video
Bildeinstellungen Großer Dynamikbereich (WDR), elektronische Bildstabilisierung (EIS), manuelleVerschlusszeit, Komprimierung, Farbe, Helligkeit, Schärfe, Weißabgleich,Belichtungssteuerung, Belichtungszonen, Drehung, Gegenlichtausgleich, Feineinstellungdes Verhaltens bei schwachen LichtverhältnissenBilddrehung: 0°, 180°Text- und Bild-Overlay32 individuelle 3D-PrivatzonenmaskenBild einfrieren bei PTZ
63

AXIS Q6042-E PTZ-Dome-Netzwerk-Kamera
Spezifikationen
Funk-tion/Gruppe
Artikel Technische Daten
Sicherheit Kennwortschutz, IP-Adressfilter, HTTPS-Verschlüsselung*, IEEE 802.1X-Netzwerkzugriffskontrolle*, Digest-Authentifizierung, Benutzerzugriffsprotokollierung*Dieses Produkt enthält Software, die vom OpenSSL Project zur Verwendung im OpenSSLToolkit entwickelt wurde
Netzwerk
UnterstützteProtokolle
IPv4/v6, HTTP, HTTPS*, SSL/TLS*, QoS Layer 3 DiffServ, FTP, CIFS/SMB, SMTP, Bonjour,UPnPTM, SNMPv1/v2c/v3(MIB-II), DNS, DynDNS, NTP, RTSP, RTP, TCP, UDP, IGMP, RTCP,ICMP, DHCP, ARP, SOCKS usw.*Dieses Produkt enthält Software, die vom OpenSSL Project zur Verwendung im OpenSSLToolkit entwickelt wurde
API (ApplicationProgrammingInterface)
Offene API für Softwareintegration, einschließlich VAPIX® und AXIS Camera ApplicationPlatform von Axis Communications. Spezifikationen unter www.axis.com verfügbarONVIF-Spezifikationen unter www.onvif.org verfügbarAXIS Video Hosting System (AVHS) ermöglicht den Kameraanschluss mit einem Mausklick
IntelligentesVideo
Videobewegungserkennung, automatische Nachführung, Active GatekeeperMögliche Installation weiterer Anwendungen durch Unterstützung der AXIS CameraApplication Platform
Ereignisauslöser Melder: Zugriff auf Live-Stream, BewegungserkennungHardware: Gehäuse geöffnet, Lüfter, Heizelement, Netzwerk, TemperaturEingangssignal Manueller Auslöser, virtuelle EingängePTZ: Automatisches Verfolgen, Fehler, Bewegungen, Voreinstellung erreicht, BereitSpeicher: Unterbrechung, AufzeichnungSystem: System bereit, Stoß erkanntUhrzeit: Wiederholung, Zeitplan
Ereignisaktionen Datei-Upload: FTP, HTTP, Netzwerkfreigabe und E-MailBenachrichtigung über: E-Mail, HTTP und TCPPTZ-Voreinstellung, Rundgangüberwachung, Videoaufzeichnung mit Edge Storage,automatisches Verfolgen, Tag/Nacht-ModusVideopufferung von Vor- und Nachalarmen
Installationshilfe Pixelzähler
Videozugriff überWebbrowser
Kamera-Live-AnsichtVideoaufzeichnung in (ASF-)DateiAnpassbare HTML-SeitenWindows 7, Windows Vista, Windows XP, Windows Server 2008, Windows Server 2003Ab DirectX 9cInformationen zu anderen Betriebssystemen und Browsern finden Sie unterwww.axis.com/techsup.
Systemintegra-tion
Verwaltung undWartung
AXIS Camera Management-Tool auf CD-ROM und webbasierte KonfigurationKonfiguration der Kamerasicherung und -wiederherstellungFirmware-Aktualisierungen über HTTP oder FTP, Firmware verfügbar unter www.axis.com
Gehäuse Metallgehäuse (Aluminium), zertifiziert gemäß IP66 und NEMA 4X, mit klarer Kuppel(PMMA), Sonnenblende (PC/ASA)
Arbeitsspeicher 512 MB RAM, 128 MB FlashBatteriegesicherte Echtzeituhr
Stromversorgung High Power over Ethernet (High PoE), IEEE 802.3at, max. 60 WAXIS T8124 High PoE Midspan (1 Anschluss): 100 bis 240 V Wechselstrom, max. 74 W
Anschlüsse RJ45 10BASE-T/100BASE-TX PoERJ45-Anschlusssatz zum Stecken/Ziehen (IP66) im Lieferumfang enthalten
Allgemeines
64

AXIS Q6042-E PTZ-Dome-Netzwerk-Kamera
Spezifikationen
Funk-tion/Gruppe
Artikel Technische Daten
DezentraleSpeicherung(Edge Storage)
Unterstützt SD-Karten mit bis zu 64 GB Speicherplatz. Verwenden Sie eine (imLieferumfang nicht enthaltene) SDHC- oder SDXC-Karte der Geschwindigkeitsklasse 10,um optimale Aufzeichnungsergebnisse zu erzielen.Unterstützt die Aufzeichnung in ein zentrales Netzwerkverzeichnis (Network-AttachedStorage oder Dateiserver)
Betriebsbedin-gungen
-40 °C bis 50 °CArctic Temperature Control ermöglicht die Inbetriebnahme der Kamera bereits bei einerTemperatur von -40 °CRelative Luftfeuchtigkeit 10–100 % (nicht kondensierend)
Lagerbedingun-gen
-40 °C bis 50 °C
Zulassungen EN 55022 Klasse AEN 61000-3-2EN 61000-3-3EN 61000-6-1EN 61000-6-2EN 55024EN 50121-4, IEC 62236-4FCC Abschnitt 15, Teil B, Klasse AICES-003 Klasse AVCCI Klasse AC-Tick AS/NZS CISPR 22 Klasse AKCC KN22 Klasse A, KN24IEC/EN/UL 60950-1IEC/EN/UL 60950-22IEC/EN 60529 IP66NEMA 250 Typ 4XIEC 60068-2-1, IEC 60068-2-2, IEC 60068-2-78, IEC 60068-2-14, IEC 60068-2-30,IEC 60068-2-6, IEC 60068-2-27, IEC 60068-2-60, ISO 4892-2IEC/EN 62262 IK10Midspan: EN 60950-1, GS, UL, cUL, CE, FCC, VCCI, CB, KCC, UL-AR
Gewicht Kamera: 3,5 kg (7,7 lb.)
Im LieferumfangenthaltenesZubehör
AXIS T8124 High PoE Midspan 1-Port, RJ45-Anschlusssatz zum Stecken/Ziehen(IP66), Sonnenblende, Installationsanleitung, CD-ROM mit Installations- undVerwaltungssoftware, Windows-Decoder-Lizenz für einen Benutzer
Videoverwal-tungssoftware
AXIS Camera Companion (Software auf CD im Lieferumfang enthalten) —Grundausstattung für kleine Unternehmen, bei denen Videos mit Edge Storageaufgezeichnet werdenAXIS Camera Station (separat erhältlich) — Volle Ausstattung für mittelgroßeInstallationen, bei denen Videos auf einem Systemserver aufgezeichnet werdenWeitere Informationen und Softwareanwendungen von Partnern finden Sie unterwww.axis.com/products/video/software/.
OptionalesZubehör
Getönte KuppelabdeckungAXIS T91A Montagezubehör für Wand- bzw. MastmontageAXIS T8310 Steuerungseinheit zur VideoüberwachungAXIS T90A LeuchtenInstallationsmonitorDecoder-Lizenzpaket für mehrere BenutzerT81B22 DC 30W Midspan
65

AXIS Q6042-E PTZ-Dome-Netzwerk-Kamera
Spezifikationen
LeistungsaspekteBeim Systemsetup sollten Sie darauf achten, wie sich die verschiedenen Einstellungen und Situationen auf die Leistung auswirken.Einige Faktoren wirken sich auf die erforderliche Bandbreite (die Bitrate) aus, andere möglicherweise auf die Bildrate oder beide.Wenn die CPU-Auslastung an ihre Grenze stößt, wirkt sich dies ebenfalls auf die Bildrate aus.
Die folgenden wichtigen Faktoren sollten beachtet werden:
• Hohe Bildauflösung und/oder niedrige Komprimierungsstufen führen zu Bildern mit mehr Daten. Bandbreitenauswirkung.
• Zugriff durch viele Motion JPEG- und/oder Unicast H.264-Clients. Bandbreitenauswirkung.
• Gleichzeitiges Anzeigen verschiedener Streams (Auflösung, Komprimierung) durch mehrere Clients. Bildraten- undBandbreitenauswirkungen.
• Gleichzeitiger Zugriff auf Accessing Motion JPEG- und H.264-Videoströme. Bildraten- und Bandbreitenauswirkungen.
• Intensive Verwendung der Ereigniseinstellungen wirken sich auf die CPU-Auslastung des Produkts aus. Bildratenauswirkung.
• Intensive Netzwerknutzung aufgrund mangelhafter Infrastruktur. Bandbreitenauswirkung.
• Das Anzeigen auf Clientcomputern mit schlechter Leistung verringert die abgerufene Leistung. Bildratenauswirkung.
66

Benutzerhandbuch Ver. M3.4AXIS Q6042-E PTZ-Dome-Netzwerk-Kamera Datum: Dezember 2013© Axis Communications AB, 2013 Artikel-Nr. 65814