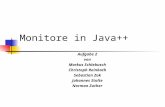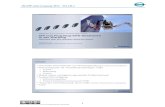Manual - DÜRR NDT · 8 9000-608-74/30 2009/12/10 Systemvoraussetzungen Hard- und Software Der PC...
Transcript of Manual - DÜRR NDT · 8 9000-608-74/30 2009/12/10 Systemvoraussetzungen Hard- und Software Der PC...

Manual
MADE IN GERMANY

9000-608-74/30 2009/12/102

2009/12/10 9000-608-74/30 3
Inhalt1. Allgemeines . . . . . . . . . . . . . . . . . . . . . . . . . . . . 4
Verwendete Symbole . . . . . . . . . . . . . . . . . . . 4Zweckbestimmung . . . . . . . . . . . . . . . . . . . . . 4Warenzeichen . . . . . . . . . . . . . . . . . . . . . . . . . . 4Registrierung . . . . . . . . . . . . . . . . . . . . . . . . . . . 4Lagerung der Datenträger . . . . . . . . . . . . . . . 4Datensicherung . . . . . . . . . . . . . . . . . . . . . . . . 4Beeinflussung des Rechners . . . . . . . . . . . . 4Copyright . . . . . . . . . . . . . . . . . . . . . . . . . . . . . . 4Lizenzvereinbarung EOD-Tec-Software . . . 4Bedienung . . . . . . . . . . . . . . . . . . . . . . . . . . . . . 5EOD-Tec Hauptfensterinformationen . . . . . 6Systemvoraussetzungen . . . . . . . . . . . . . . . . 8Installation . . . . . . . . . . . . . . . . . . . . . . . . . . . . . 9Datensicherung . . . . . . . . . . . . . . . . . . . . . . . 10
2. Konfiguration . . . . . . . . . . . . . . . . . . . . . . . . . 12Zentrale Freischaltung der Software . . . . . 12Konfiguration der Module . . . . . . . . . . . . . . 14Modul EOD-Tec (Hauptmodul) . . . . . . . . . . 24Modul Projekt (Projektkartei) . . . . . . . . . . . . 26Modul Röntgen . . . . . . . . . . . . . . . . . . . . . . . 27Modul Lichttisch . . . . . . . . . . . . . . . . . . . . . . . 28Modul Archivierung . . . . . . . . . . . . . . . . . . . . 31Modul CR-Scanner . . . . . . . . . . . . . . . . . . . . 32
3. Projektkartei . . . . . . . . . . . . . . . . . . . . . . . . . . 34Allgemeines . . . . . . . . . . . . . . . . . . . . . . . . . . . 34Funktionen . . . . . . . . . . . . . . . . . . . . . . . . . . . . 34
4. Lichttisch . . . . . . . . . . . . . . . . . . . . . . . . . . . . . 38Allgemeines . . . . . . . . . . . . . . . . . . . . . . . . . . . 38Globale Bildsuche . . . . . . . . . . . . . . . . . . . . . 38Funktionen . . . . . . . . . . . . . . . . . . . . . . . . . . . . 39
6. Röntgen . . . . . . . . . . . . . . . . . . . . . . . . . . . . . . . 49Funktionen . . . . . . . . . . . . . . . . . . . . . . . . . . . . 50Arbeitsweise nach einem PC-Absturz . . . 57
7. Bildbearbeitung . . . . . . . . . . . . . . . . . . . . . . . 58Allgemeines . . . . . . . . . . . . . . . . . . . . . . . . . . . 58Grafik- und Bildverarbeitung . . . . . . . . . . . . 58Funktionsübersicht . . . . . . . . . . . . . . . . . . . . 59
8. Drucken . . . . . . . . . . . . . . . . . . . . . . . . . . . . . . . 71Einrichten eines Druckers . . . . . . . . . . . . . . 71
9. Bildarchiv . . . . . . . . . . . . . . . . . . . . . . . . . . . . . 74Allgemeines . . . . . . . . . . . . . . . . . . . . . . . . . . . 74Geeignete Archivlaufwerke und Spei-
chermedien . . . . . . . . . . . . . . . . . . . . . . 74Archivverwaltung . . . . . . . . . . . . . . . . . . . . . . 74

9000-608-74/30 2009/12/104
1. Allgemeines
Verwendete Symbole
Warnhinweise
ZweckbestimmungAufnahme und Verwaltung von Röntgenbildern und deren Zuordnung zum Projekt.
WarenzeichenWindows XP und Vista sind eingetragene Warenzeichen der Microsoft Corp.DirectXTM, DirectDrawTM sind Warenzeichen der Microsoft Corp.Alle anderen Marken- und Produktnamen sind Warenzeichen oder eingetragene Warenzeichen der jeweiligen Hersteller.
RegistrierungAls registrierter Benutzer des EOD-Tec-Programms haben Sie Anrecht auf vollständige Programm-funktion (gemäß geordertem Paket) und eine breite Palette an technischen Unterstützungsleistungen. Sie müssen die Registrierung im EOD-Tec-Programm aktivieren, die gewünschte Konfiguration an-kreuzen, das Registrierformular ausdrucken oder die Einträge in das im Anhang befindliche Registrier-formular eintragen, falls kein Drucker angeschlossen ist. Das ausgefüllte Registrierformular an Dürr NDT per Fax oder Postweg versenden.
DÜRR NDT GmbH & Co. KGHöpfigheimer Straße 22D-74321 Bietigheim-BissingenDürr NDT übermittelt Ihnen den für Ihr System gültigen Freischaltcode. Die Software ist nicht ko-piergeschützt. Es darf jedoch ausschließlich eine Kopie zur Datensicherung erstellt werden. Eine Vervielfältigung oder Veröffentlichung der Software oder Software-Dokumentation ist ohne vorherige Zustimmung von Dürr NDT nicht gestattet.
Lagerung der DatenträgerSchutz gemäß Herstellerangaben vor– direkter magnetischer Strahlung (Dauer- oder Elektromagnet)– Temperatur außerhalb zulässigem Bereich– Feuchtigkeit außerhalb zulässigem Bereich– Beschädigung (Kratzer, Bruch, Verformung, ...)
DatensicherungWir empfehlen vor Installation der Software eine komplette Datensicherung der bereits auf dem Rechner installierten Software. Bei Verwendung des Röntgenmoduls (z. B. mit CRScan) ist eine regel-mäßige Sicherung des EOD-Tec-Datenbankverzeichnisses unerlässlich. Hinweise, wie Sie vorgehen sollten, finden Sie im Kapitel "Weitere Informationen" (Abschnitt "Datensicherung").
Beeinflussung des RechnersWir übernehmen keine Gewähr für eine Beeinflussung der bereits auf dem Rechner installierten Soft-ware.
CopyrightCopyright 2007 by Dürr NDT
Lizenzvereinbarung EOD-Tec-Software– Der Lizenzgeber gewährt dem Lizenznehmer das nicht übertragbare, nicht ausschließliche Recht, das Programm "EOD-Tec" in seiner Organisation zu nutzen. Jede anderweitige Nutzung, insbeson-

2009/12/10 9000-608-74/30 5
dere jede Überlassung an Dritte, ist unzulässig. Das Programm EOD-Tec darf vom Lizenznehmer erst benutzt werden, wenn der Lizenzvertrag rechtsgültig zustande gekommen ist. Er wird durch Zahlung der Softwaregebühren und entsprechende Übersendung des Freischaltcodes geschlossen.– Sämtliche Rechte an der überlassenen Software und dem Handbuch, insbesondere der Vervielfäl-tigung in jeglicher Weise, bleiben bei der Firma DÜRR NDT GmbH & Co. KG. Im Falle des Verstoßes gegen die vorstehenden Vertragsbedingungen ist die Firma DÜRR NDT GmbH & Co. KG berechtigt, den Lizenzvertrag fristlos zu kündigen und die weitere Nutzung zu untersagen. Die Firma DÜRR NDT GmbH & Co. KG gewährleistet, dass die von ihr dem Lizenznehmer gelieferte Software für den be-stimmungsgemäßen Gebrauch geeignet ist. Sollten während der Gewährleistungszeit von 12 Mona-ten Mängel an dem Programm auftreten, wird die Firma DÜRR NDT GmbH & Co. KG dieses kosten-los nachbessern oder Ersatz liefern. Für den Fall, dass Nachbesserung oder Ersatzlieferung gemäß der geltenden Regeln fehlschlagen, ist der Lizenznehmer berechtigt, die Software zurückzugeben und die Erstattung des Kaufpreises zu verlangen.– Schadenersatzansprüche sind ausgeschlossen, soweit nicht Vorsatz oder grobe Fahrlässigkeit oder eine Verletzung wesentlicher Vertragspflichten durch den Lizenzgeber vorliegt. Kommt es bei der Anwendung der Software zu Datenverlusten in der EOD-Tec-Datenbank beim Lizenznehmer, so haftet die Firma DÜRR NDT GmbH & Co. KG für von ihr zu vertretenden Schäden nur, soweit er seine Daten in anwendungsadäquaten Intervallen, mindestens jedoch einmal täglich, in geeigneter Form sichert, damit diese mit vertretbarem Aufwand wiederhergestellt werden können.– DÜRR NDT GmbH & Co. KG haftet nicht für Sach- und Personenschäden jeglicher Art, die sich aus der Nutzung der Software ableiten.
Bedienung
Allgemeines
Die Bedienung hält sich an allgemeine Windows-Konventionen. Auf gesonderte Vorgehensweisen wird an der entsprechenden Stelle des Handbuchs hingewiesen.
Maus
Klick(-en): Linke Maustaste einmal drücken und loslassen
Doppelklick: Linke Maustaste zweimal klicken
Rechtsklick: Rechte Maustaste einmal drücken und loslassen
Drag&Drop (Drag-Links): Linke Maustaste auf Objekt bzw. Bild gedrückt halten, Maus bewe-gen und Maustaste an der gewünschten Stelle loslassen.
Take&Drag&Drop: Klick auf Objekt, Objekt mit Maus bewegen und Objekt durch erneu-ten Klick wieder loslassen.
Die folgende Beschreibung bezieht sich auf die Windows Standardeinstellung(Rechtshändermaus)
Klick(-en): Eine Schaltfläche aktivieren oder betätigen. Einen Menüeintragoder eine Funktion auswählen.
Doppelklick auf Objekt: Aktivieren objekt- bzw. bildbezogener Funktionen(z. B. Bildverarbeitung).
Rechtsklick: Aufrufen der Kontextmenüs.
Drag&Drop: Verschieben oder Kopieren von Objekten zwischen Drag&Drop-fähigen Objekten oder Applikationen.
Take&Drag&Drop: Grafische Objekte mit Anfang- und Endpunkt zeichnen.Helligkeit/Kontrasteinstellungen
Tastatur
Über die Tastatur können Sie die Menüs von EOD-Tec bedienen bzw. Eingaben vornehmen.

9000-608-74/30 2009/12/106
EOD-Tec Hauptfensterinformationen
Das Hauptfenster ist gegliedert in:1. Überschriftsleiste (oben)2. Menüleiste mit den Menüs "Datei", "Projekt" usw.3. Module (Registerblätter) mit den Registern "Projekt", "Video" usw.4. Funktionsleiste (linke Spalte)5. Statusleiste (unten)In der Überschriftsleiste werden der Organisationsname und das aktuell selektierte Projekt angezeigt.In der Statusleiste werden der eingeloggte Benutzer und das zuletzt angemeldete Projekt angezeigt.
Fehlerprotokoll
Im Programmablauf auftretende Fehler bzw. Meldungen werden von einem Logserver, der bei jedem Programmstart mitgestartet wird, protokolliert und beim Beenden des Programms automatisch in eine Datei gespeichert. Diese Dateien (logx.rtf) befinden sich im Verzeichnis "..\EOD-Tec\bin" und können bei Problemen zu Rate gezogen werden. Der Logserver befindet sich während der Ausführung von EOD-Tec rechts unten in der Windows-Taskleiste.
Sie können den Logserver durch Doppelklick sichtbar machen, um eventuelle Fehlermeldungen an-zuzeigen. Durch Rechtsklick auf das Logserver-Symbol in der Windows-Taskleiste können Sie diesen über den Menüpunkt "Quit" beenden.

2009/12/10 9000-608-74/30 7
Bitte beenden Sie den Logserver nicht während der Ausführung von EOD-Tec!
Dialogfenster
Frage
Ein Fragefenster erscheint als Sicherheitsabfrage, damit Sie die Möglichkeit haben, den Vorgang zu bestätigen, nicht auszuführen oder abzubrechen.
Meldung
Meldungen geben Auskunft über ausgeführte Aktionen.
Warnung
Eine Warnung erscheint, wenn ein Vorgang nicht oder nur teilweise ausgeführt werden konnte.
Allgemeine Menüpunkte/Funktionen
Beenden (Menü Datei)
Wechseln zum Login-Fenster, um den Benutzer zu wechseln oder das Programm zu beenden.
Konfiguration anzeigen (Menü Optionen)
Unter diesem Menüpunkt können Sie die Anzeige des Konfigurationsregisters ein- und ausschalten.
Inhalt (Menü Hilfe)
Inhalt.
Hilfe (F1) (Menü Hilfe)
Anzeigen der Hilfe zum aktuellen Modul.
Über EOD-Tec (Menü Hilfe)
Registrieren des Programms und Anzeige der registrierten Module und Versionen.

9000-608-74/30 2009/12/108
Systemvoraussetzungen
Hard- und Software
Der PC und seine Komponenten (Monitore, Drucker etc.) müssen nach IEC 60950 (EN 60950) aufge-baut sein.Je nach Kombination mit anderen Peripheriegeräten (Videokamera, Scanner) können die Sicherheits-anforderungen an die Rechneranlage differieren, weitere Informationen befinden sich in den jeweiligen Gebrauchsanleitungen.
Die Entwicklung der Betriebssysteme wird laufend den ständig wachsenden Anfor-derungen der Anwender angepasst. Heute stehen mit Windows XP und Vista profes-sionelle Betriebsysteme zur Verfügung, die über ausreichende Multimediafunktionen verfügen. Wir empfehlen aus Gründen der Systemstabilität und Datensicherheit eines dieser Betriebssysteme. Werden weitere Systeme an den PC angeschlossen, können sich die Mindestanforderungen verändern. Die Mindestanforderungen aller angeschlos-senen Systeme beachten.
PC
siehe Dokument "Mindestanforderungen Rechnersysteme Bildgebung"
Datensicherung
Die Archivierung ist keine Datensicherung. Sie dient nur zur Auslagerung von Bilddaten aus der EOD-Tec-Datenbank. Die EOD-Tec-Datenbank muss mit der täglichen Datensi-cherung gesichert werden.
Als Dateisystem für das Speichermedium der EOD-Tec-Datenbank DBSDATA wird NTFS dringend empfohlen! Mit dem Windowsprogramm Convert.exe kann ein bestehendes FAT32-Dateisystem auf NTFS konvertiert werden! DirectX Version 8.x oder höher
Erweiterung für Dürr NDT Röntgenaufnahmesystem CRScan
Im Dürr NDT Röntgenaufnahmesystem CRScan werden wichtige Daten gehandhabt, deren Verlust unter Umständen eine neue Röntgenaufnahme erforderlich macht. Pro-grammintern wurden alle Maßnahmen getroffen, um Datenverluste zu vermeiden. Um diese Stabilität zu gewährleisten werden für den Betrieb der Dürr NDT Röntgenaufnah-mesysteme mindestens folgende Systemvoraussetzungen gefordert: Langzeitarchivsys-tem mit langzeitstabilen Speichermedien (MOD, WORM, CDR, DVD-RAM). Empfohlen: MOD mit schnellem PCI-SCSI-2-Controller
Bildschirm
17" Bildröhre mit 0,26 mm PitchabstandHorizontalfrequenz bis 92 kHz, Vertikalfrequenz bis 160 HzTCO 95, MPR II, TÜV-GS, CE-Zeichen und Röntgenverordnung
Je nach verwendeter Grafikkarten-Bildschirm Kombination und deren Einstellungen (z. B. Auflösung, Farbtiefe, Kontrast, Helligkeit) kann die Qualität der Bildschirmanzeige sehr unterschiedlich sein. Insbesondere können sich die Graustufendarstellung und die Detailgenauigkeit unterscheiden. Falls die Bildschirmanzeige von Röntgenaufnahmen zu Auswertungszwecken eingesetzt werden soll, ist es notwendig, bei der Konstanzprü-fung festzustellen, ob die Darstellungsqualität ausreichend ist.
Drucker
Prinzipiell alle unter Windows ansteuerbaren Drucker

2009/12/10 9000-608-74/30 9
Installation
Allgemeines
Wir empfehlen vor Installation der Software eine komplette Datensicherung der bereits auf dem Rech-ner installierten Software.Um die Software auf Ihrem System zu installieren, muss dieses den im Kapitel "Systemvorausset-zungen" genannten Daten entsprechen.Legen Sie die EOD-Tec-CD-ROM in ein geeignetes Laufwerk ein. Das Installationsprogramm wird automatisch gestartet. Sollte dies nicht der Fall sein, starten Sie die Datei install.exe aus dem Haupt-verzeichnis der EOD-Tec-CD-ROM.
Einzelplatzinstallation
Um eine Einzelplatzinstallation durchzuführen, wählen Sie zu Beginn der Installation "Applikation und Datenbank" aus. Sie werden nun durch die Dialoge geführt und haben die Möglichkeit, die vorge-schlagenen Pfade anzupassen. Nach erfolgreicher Installation finden Sie EOD-Tec in der bei der Installation ausgewählten Rubrik des Startmenüs von Windows und als Icon auf dem Desktop.
Netzwerkinstallation
Wird das Programm im Netzwerk installiert, muss das Datenbanklaufwerk auf allen Arbeitsstationen gleich verknüpft sein.Ordnen Sie auf jeder Arbeitsstation dem Serverpfad bzw. Laufwerk einen Laufwerks-buchstaben zu. Dieser muss auf allen Stationen identisch sein. Damit es zu keinen Konflikten mit vorhandenen Laufwerken kommt, sollte man einen Laufwerksbuchstaben möglichst am Ende des Alphabets (z. B. X, Y oder Z) verwenden. Achten Sie darauf, dass eventuell noch Berechtigungen für die neu zugeordneten Laufwerke bzw. Bereiche vergeben werden müssen.
Erste Arbeitsstation / Datenbank
Wählen Sie bei der Installation der ersten Arbeitsstation "Applikation und Datenbank" aus, um die erste Arbeitsstation und gleichzeitig die Datenbank auf dem Server einzurichten. Alle Angaben bis zur Seite "Datenbankverzeichnis" der Installation beziehen sich auf die lokale Arbeitsplatzinstallation. Das Datenbankverzeichnis legen Sie nun auf den Laufwerksbuchstaben, dem Sie vorher den Serverpfad zugeordnet haben. Als nächstes Fenster erscheint "Hinweis für Mehrplatzsysteme“. Notieren Sie sich diesen Pfad, da Sie ihn bei der Installation der restlichen Arbeitsstationen angeben müssen. Wählen Sie die restlichen Verzeichnisse aus und vervollständigen die Installation.
Weitere Arbeitsstationen
Um eine weitere Arbeitsstation für den Betrieb mit der Netzwerkdatenbank zu installieren, wählen Sie "Nur Applikation" aus. Alle Angaben bis zur Seite "Datenverzeichnis suchen" der Installation beziehen sich auf die lokale Arbeitsplatzinstallation. Wählen Sie auf dieser Seite den Pfad aus, der bei der Da-tenbankinstallation unter "Hinweis für Mehrplatzsysteme" angezeigt wurde. Wählen Sie das EOD-Tec Symbol aus der entsprechenden Gruppe des Startmenüs.

9000-608-74/30 2009/12/1010
Datensicherung
Notwendigkeit
Eine Sicherung der Daten ist unbedingt notwendig, da der Ausfall des Systems mit Datenverlust verbunden sein kann. Eine Datensicherung bewahrt Sie aber auch vor Datenverlusten durch Fehlbedienung oder Zerstörung (Brand, Wasser, ...) des Systems. Die Datensicherung darf nicht mit der EOD-Tec-Archivierung verwechselt werden, weil mit Hilfe der Archivierung nur Bilder mit den zugehörigen Daten ausgelagert werden können.
EOD-Tec-Daten
Die Bild- und Projektdaten einer EOD-Tec-Einplatz-Standardinstallation befinden sich im Verzeichnis C:\EOD-Tec\dbsdata. Wenn Sie nicht die Standardinstallation verwendet haben, können Sie sich im Konfigurationsmenü im Register "Organisation" ansehen, wo die Daten einer Organisation abgelegt werden. Einzelheiten lesen Sie im Abschnitt "Konfiguration" nach.
Methoden
Wenn Sie die Daten Ihrer Festplatte auf einem Streamer-Band oder einem anderen Backup-Medium (Streamer, Wechselplatte, ...) sichern wollen, müssen Sie nicht unbedingt bei je-dem Backup alle Dateien kopieren. So bleiben die einmal installierten Programmdateien (z. B. Microsoft Windows, Microsoft Excel, ...) in der Regel unverändert. Es ist also nicht notwendig, diese jeden Tag zeitraubend auf Band zu sichern. Auf der anderen Seite sollten alle Änderungen und neuen Dateien eines Arbeitstags jederzeit wiederherstellbar sein. Mit einer Kombination aus den folgenden Backup-Methoden organisieren Sie Ihre Datensicherung optimal.
Voll-Backup
Hierbei werden alle Dateien aus allen Unterverzeichnissen eines ausgewählten Laufwerks gesichert. Jedes Backup-Programm erlaubt es, auch bei einem Voll-Backup bestimmte Dateien oder Verzeich-nisse auszuschließen – z. B. das Backup-Programm selbst (denn dieses muss im Notfall ohnehin von CD-ROM installiert werden) oder temporäre Arbeitsverzeichnisse.
Zuwachssicherung
Bei der Zuwachssicherung werden – im Gegensatz zum Voll-Backup – nur diejenigen Dateien gesi-chert, die sich seit dem letzten Backup geändert haben. Dazu besitzt jede Datei neben dem Dateina-men und dem Dateidatum noch ein Kennzeichen, das Archiv-Flag. Bei einem Voll-Backup wird dieses Kennzeichen gelöscht, bei jedem später folgenden Schreibzugriff auf die Datei wird es wieder gesetzt. Zusammen mit einem Voll-Backup können Sie den Zustand Ihres PCs zu einem beliebigen Tag wie-derherstellen. Dies ist besonders dann nützlich, wenn Sie einen Defekt an einer Datenbank oder eine Virusinfektion erst einige Tage später bemerken. Das neueste Backup könnte bereits defekte Dateien enthalten. Die Zuwachssicherung allein birgt jedoch ein Risiko. Um die Festplatte Ihres PCs vollstän-dig wiederherzustellen, müssen Sie zunächst ein altes Voll-Backup zurücksichern. Anschließend müssen Sie alle angelegten Zuwachssicherungen nacheinander einlesen. Nur so ist sichergestellt, dass wirklich alle Änderungen wiederhergestellt wurden. Dies kann sehr zeitaufwendig sein. Daher ist es sinnvoll, Zuwachssicherungen und Voll-Backups intelligent zu kombinieren.
Backup-Strategie
Mit einer Kombination von Voll-Backup und Zuwachssicherung können Sie den Datenbestand von bis zu drei Monaten jederzeit wiederherstellen. Gleichzeitig garantieren die hier beschriebenen Verfahren, dass ein einziges zerstörtes Band selbst bei einem totalen Datenverlust ohne größere Folgen bleibt. Nur die Veränderungen eines einzigen Tages sind dann verloren. Selbstverständlich eignen sich die beschriebenen Verfahren für jedes Backup-Medium, also zum Beispiel für Zip-Laufwerke oder Wech-selplatten. Für optimale Datensicherheit benötigen Sie neun Streamer-Bänder (oder Wechselmedien). Beschriften Sie diese wie folgt:Band 1: MontagBand 2: DienstagBand 3: Mittwoch

2009/12/10 9000-608-74/30 11
Band 4: DonnerstagBand 5: Freitag 1Band 6: Freitag 2Band 7: Freitag 3Band 8: Monat 1Band 9: Monat 2Starten Sie mit dem Backup an einem Freitag, indem Sie auf das Band Freitag 1 ein Voll-Backup schreiben. Am Montag, Dienstag, Mittwoch und Donnerstag der folgenden Woche legen Sie jeweils eine Zuwachssicherung auf den entsprechenden Medien an. Am nächsten Freitag starten Sie wieder ein Voll-Backup, verwenden aber diesmal das Band Freitag 2.In der folgenden Woche schreiben Sie vom Montag bis Donnerstag jeweils wieder eine Zuwachssicherung auf die Bänder Montag bis Donnerstag, ohne die darauf befindlichen alten Zuwachssicherungen zu löschen. Am folgenden Freitag starten Sie wieder ein Voll-Backup und verwenden dazu das Band Freitag 3. In der Woche darauf bleibt das Schema unverändert; statt des nicht vorhandenen Bandes Freitag 4 verwenden Sie das Band Monat 1 für das Voll-Backup. Dieses Backup-Schema wiederholt sich einen Monat lang, anschließend schreiben Sie ein Voll-Backup auf das Band Monat 2. Danach beginnt der Zyklus wie-der von vorn. Alle Bänder, auf die Voll-Backups (Freitag 1, Freitag 2, Freitag 3, Monat 1 und Monat 2) geschrieben werden, müssen Sie löschen oder überschreiben, bevor Sie diese erneut verwenden. Die Bänder mit den Zuwachssicherungen sollten Sie nur alle vier Wochen löschen, wenn die Größe der Zuwachssicherungen dies erfordert. Gerade sich täglich ändernde Datenbankdateien vergrößern die Zuwachssicherungen enorm. Allerdings arbeitet hier die Datenkompression der Backup-Software auch effektiver.
Vereinfachte Strategie
Für kleinere Datenmengen lässt sich dieses Backup-Schema vereinfachen; dann sind dazu nur vier Bänder notwendig. Beschriften Sie diese wie folgt:Band 1: Montag / MittwochBand 2: Dienstag / DonnerstagBand 3: Woche 1Band 4: Woche 2Starten Sie an einem Freitag mit einem Voll-Backup auf das Band Woche 1. Die täglichen Zuwachs-sicherungen schreiben Sie montags und mittwochs auf Band 1, dienstags und donnerstags auf Band 2. Am zweiten Freitag verwenden Sie Band 4 für ein Voll-Backup. Anschließend beginnt der Zyklus von vorn. Mit diesem Schema lassen sich die Daten von bis zu drei Wochen restaurieren.
Geräte
Diskettenlaufwerke sind aufgrund der Datenmenge und der geringen Datensicherheit als Backup-geräte in EOD-Tec nicht geeignet. Prinzipiell können als Backup-Geräte beliebige Laufwerke zum Einsatz kommen. Hier einige Beispiele:– Bandlaufwerke (Streamer)– Wechselplattenlaufwerke (Syquest, Iomega, ...)– Iomega Zip-Drive– MO-Laufwerke (Fujitsu, 3M, HP, ...)– CD-Writer/-Rewriter– DVD-RAM– DVD-R– DVD+R– Blue-Ray-Disc (BD-R)

9000-608-74/30 2009/12/1012
2. Konfiguration
Zentrale Freischaltung der SoftwareDamit Sie EOD-Tec 4.5 im gewünschten Funktionsumfang nutzen können, müssen Sie die Freischal-tung durchführen. Ohne Freischaltung können Sie bei vollem Funktionsumfang der Software nur 1 Projekt verwalten. Außerdem sind nur 50 Programmstarts möglich.Gehen Sie zur Freischaltung wie folgt vor.
Übermittlung der RegistrierdatenBeachten Sie, dass bei der Registrierung zusätzliche Kosten anfallen. Die Preise können Sie der aktu-ellen Preisliste von Dürr NDT entnehmen oder im Fachhandel erfragen.Starten Sie die Software EOD-Tec 4.5.Das Registrierungsfenster "EOD-Tec" erscheint.
Sie können das Registrierungsfenster auch nachträglich im Menü "Hilfe" mit dem Menübefehl "Über EOD-Tec" aufrufen.Klicken Sie auf die Schaltfläche "Registrieren".Das Dialogfenster "Freischalten" erscheint.

2009/12/10 9000-608-74/30 13
Über die Schaltflächen im linken Bereich gelangen Sie in die weiteren Dialogfenster für die Eingabe der Daten.
FormularMit dieser Schaltfläche wechseln Sie zu dem Dialogfenster, in dem Sie die nötigen Bestelldaten eingeben.Geben Sie im Feld "Ihre Anschrift" und im Feld "Seriennummern" die nötigen Daten ein.Aktivieren Sie im unteren Bereich in der Spalte "Sie möchten erwerben" die Kontrollkästchen der Mo-dule, die Sie freischalten möchten. In der Spalte "Sie haben jetzt" sehen Sie ggf. Module, die bereits freigeschaltet sind.Das EOD-Tec-Modul ist standardmäßig ausgewählt und muss freigeschaltet werden.Führen Sie die Registrierung telefonisch, per Fax oder per E-Mail durch.Halten Sie bei telefonischer Registrierung die Angaben im Bestellformular und die "Station Nr." bereit. Die Stationsnummer wird im Feld "System" angegeben.
Bestellformular drucken
Bestellformular exportieren
Bestellformular per E-Mail übermitteln

9000-608-74/30 2009/12/1014
Freitschaltcode zentral eingeben
CodeMit der Schaltfläche wechseln Sie zu dem Dialogfenster, in dem Sie den "DBS Code", den Sie von Dürr NDT erhalten, eingeben.Wenn Sie den Code von Dürr NDT erhalten haben:Starten Sie die Software EOD-Tec 4.5 und rufen Sie das Registrierungsfenster auf.Klicken Sie auf die Schaltfläche "Code".Geben Sie den "DBS Code" ein.Den zentralen Freischaltcode können Sie an einem beliebigen Arbeitsplatz im Netzwerk eingeben.Bestätigen Sie die Eingabe mit "OK".Eine Meldung erscheint.
Bestätigen Sie mit "OK".Das Dialogfenster für die Aktivierung der lokal verfügbaren Module erscheint.
Konfiguration der Module
Allgemeines
Beim Start von EOD-Tec ist das Register "Konfiguration" deaktiviert. Das Register "Konfiguration" wird angezeigt, indem Sie in der Menüleiste das Menü "Optionen/Konfiguration anzeigen" anklicken. Im Register "Konfiguration" können grundlegende Eigenschaften von EOD-Tec abgefragt und eingestellt werden.
Bitte beachten Sie, dass unsachgemäße Einstellungen zu Fehlfunktionen oder Datenver-lusten führen können!

2009/12/10 9000-608-74/30 15
Konfiguration/Benutzer
Allgemein
Im Ordner "Benutzer" können verschiedene Personen für die Benutzung von EOD-Tec autorisiert werden. Es ist möglich, jeder Organisation unterschiedliche Benutzer zuzuordnen. Jeder eingerichtete Benutzer kann über einzelne oder alle Zugriffsrechte einzelner Organisationsbereiche verfügen.
Login benötigt
Wenn Sie das Markierungsfeld "Login benötigt" deaktivieren, können in EOD-Tec der Programmstart und grundlegende Änderungen an Funktionen und Leistungsmerkmalen von EOD-Tec ohne Pass-wortabfragen vorgenommen werden. Mit dem Markierungsfeld "Login benötigt" entscheiden Sie grundsätzlich über die Nutzung der Einrichtung von autorisierten Benutzern. Beim Start von EOD-Tec und bei Änderungen an Funktionen und Leistungsmerkmalen von EOD-Tec wird nach einem Pass-wort gefragt.
Bedeutung der angezeigten Dialogfelder
"Status": Anzeige des im Moment eingeloggten Benutzers
"Benutzer": Listenfeld mit angelegten Benutzern für die aktuelle Organisation
"Paßwort": Passwort für Benutzer
"Voller Name": Voller Name des Benutzers
"Kürzel": Kurzzeichen des Benutzers

9000-608-74/30 2009/12/1016
"Organisation": Listenfeld mit angelegten Organisationen
"Funktion": Listenfeld mit Funktionsbezeichnungen
"Zugriffsrechte": Liste der Zugriffsrechte auf Organisationen
Das Login Fenster
Die Organisation des gewählten Benutzers wird angezeigt. Ist der Benutzer mehreren Organisationen zugeordnet, dann kann die gewünschte Organisation aus der Liste ausgewählt werden.
Eingabe von PasswörternFalls die Namen für Benutzer und Passwort identisch sind, muss beim Login das Pass-wort nicht eingegeben werden (z. B. "Benutzer" = Müller, "Paßwort" = Müller). Ist das Markierungsfeld leer, können Sie EOD-Tec ohne Benutzer und Passwortabfrage starten. Mit dieser Einstellung können keine Zugriffsrechte bzw. Benutzer verwaltet werden.
Benutzer wechseln
Es gibt zwei Möglichkeiten, den aktiven EOD-Tec-Benutzer zu wechseln.Im ProgrammDer aktive Benutzer wird links unten in der Statusleiste angezeigt. Durch Klicken auf den "Namen", wenn ein Benutzer angemeldet ist, kann ein anderer Benutzer der aktuellen Organisation ausgewählt werden.Start und Beenden mit Login-FensterBeenden Sie das Programm bis zum Login-Fenster. Wählen Sie aus der Liste den gewünschten Benutzer aus und tragen Sie das entsprechende Passwort ein. Die Organisation des gewählten Benutzers wird angezeigt. Ist der Benutzer mehreren Organisationen zugeordnet, dann kann die gewünschte Organisation aus der Liste ausgewählt werden. Bestätigen Sie Ihre Auswahl durch Betä-tigen der Schaltfläche "Login". Der Benutzer ist nun eingeloggt. Der aktive Benutzer wird links unten im Programmfenster angezeigt.
Ist ein Benutzer der gewählten Organisation nicht zugeordnet, wird automatisch auf die dem Benutzer zugeordnete Organisation umgeschaltet.
Benutzer bearbeiten
Für die Bearbeitung von Benutzern und Zugriffsrechten in EOD-Tec benötigen Sie die entsprechenden Administratorrechte. Durch Klicken auf die Schaltfläche "Benutzerdaten bearbeiten" wird der Bear-beitungsmodus eingeschaltet. Nehmen Sie Änderungen an den Textfeldern für vollen Namen, Kürzel, Organisation und Funktion vor.

2009/12/10 9000-608-74/30 17
Benutzer speichern
Speichern Sie die Änderungen durch Klicken auf die Schaltfläche "Speichern". Wenn Sie die Ände-rungen verwerfen wollen, klicken Sie auf die Schaltfläche "Eingabe verwerfen".
Benutzer neu anlegen
Für die Bearbeitung von Benutzern und Zugriffsrechten in EOD-Tec benötigen Sie die entsprechenden Administratorrechte. Durch Klicken auf die Schaltfläche "Benutzerdaten bearbeiten" wird der Bear-beitungsmodus eingeschaltet und alle Textfelder werden geleert. Nehmen Sie Eintragungen an den Textfeldern für vollen Namen, Kürzel, Organisation und Funktion vor.
Benutzer löschen
Für das Löschen von Benutzern und Zugriffsrechten in EOD-Tec benötigen Sie die entsprechenden Administratorrechte. Wählen Sie aus dem Listenfeld einen Benutzer aus. Durch Klicken auf die Schalt-fläche "Benutzer löschen" wird der Löschvorgang gestartet.
Der Benutzer wird endgültig gelöscht, wenn Sie auf die Schaltfläche "Ja" klicken.
Beschreibung der Zugriffsrechte
Die Zugriffsrechte in EOD-Tec können für jeden Benutzer individuell eingestellt werden. Es sollte da-rauf geachtet werden, dass nur ein geeigneter Personenkreis Administratorrechte besitzt.
"Administrator": Anlegen bzw. Bearbeiten von BenutzerdatenAnlegen bzw. Bearbeiten von OrganisationsdatenKonfiguration
"Projekt: Zusatz": Anzeige der Zusatzinformationen zum aktuellen Projekts bei Drücken der Schaltfläche "Info"
"Röntgen": Zugriffsrechte auf das Röntgenmodul
Durch Markieren der einzelnen Funktionsbereiche von EOD-Tec haben Sie die Möglichkeit, jedem Be-nutzer individuelle Zugriffsrechte zuzuweisen. Wird das Kontrollkästchen "Administrator" aktiviert, sind für den Benutzer alle Funktionsbereiche zugänglich. Soll ein Benutzer auf mehrere Organisationen Zugriff erhalten, klicken Sie in der rechten Auswahlliste auf einen Organisationsnamen.
Ein Klick auf die Schaltfläche ordnet die Organisation dem Benutzer zu. Um einen Eintrag herauszunehmen, klicken Sie in der linken Auswahlliste auf einen Organisationsna-
men und klicken anschließend auf die Schaltfläche .

9000-608-74/30 2009/12/1018
Speichern Sie die Änderungen durch Klicken auf die Schaltfläche .
Wenn Sie die Änderungen verwerfen wollen, klicken Sie auf die Schaltfläche .
Konfiguration/Organisation
Im Ordner "Organisation" sind die Verzeichnisse für Datenbank, Video- und Röntgenbilder eingetra-gen. Dies ist notwendig, wenn Sie weitere Organisation anlegen und verwalten wollen. Die Verzeich–niseinträge werden für jede Organisation separat geführt.
Verzeichnisstruktur innerhalb EOD-Tec

2009/12/10 9000-608-74/30 19
Für jede Organisation wird ein Datenbankverzeichnis "..\dbsdata" angelegt (Erste Organisation = \pr1\..., zweite Organisation = \pr2\... usw.). In jedem Organisationsverzeichnis liegt die entsprechende Datenbank im Unterverzeichnis "..\database". Im Organisationsverzeichnis werden auch die Video-bilder im Unterverzeichnis "..\Vidimg" und die Röntgenbilder im Unterverzeichnis "..\Xrayimg" abge-legt. Jede Organisation erhält beim Anlegen des Organisationsnamens eine Organisationskennung.
Datenbank verschieben
Mit Hilfe von DBTOOL kann das komplette Verzeichnis "..\dbsdata" auf einen anderen Pfad (auch im Netzwerk) verschoben werden. Danach muss an den anderen EOD-Tec-Stationen das Verzeichnis "..\dbsdata" mit DBTOOL neu verbunden werden.
Organisation neu anlegen
Um eine neue Organisation anzulegen, klicken Sie auf die Schaltfläche "neue Organisation erzeugen". Die Datenfelder werden geleert und Sie können nun einen Namen für die anzulegende Organisation bzw. Datenbank eingeben. Die vom Programm benötigten Pfade werden Ihnen automatisch vorge-schlagen. Sie haben jedoch auch die Möglichkeit, eigene Pfade anzugeben. Wiederholen Sie diese Schritte für den Röntgenpfad.
Speichern
Speichern Sie die Änderungen durch Klicken auf die Schaltfläche "Neue oder bearbeitete/geänderte Benutzerdaten speichern". Wenn Sie die Änderungen verwerfen wollen, klicken Sie auf die Schaltflä-che "Eingabe verwerfen".
Organisation bearbeiten
Um die aktuellen Organisationsdaten zu bearbeiten, klicken Sie auf die Schaltfläche "Organisati-onsdaten bearbeiten". Sie haben nun die Möglichkeit, den Organisationsnamen zu ändern und die Pfade erneut zuzuweisen. Dies wird notwendig, wenn sich die Position der Dateien verändert hat (Verzeichnisse wurden verschoben, ausgelagert). Speichern Sie die Änderungen durch Klicken auf die Schaltfläche "Speichern". Wenn Sie die Änderungen verwerfen wollen, klicken Sie auf die Schaltfläche "Eingabe verwerfen".
Aktuelle Organisation löschen
Wenn Sie Administratorrechte besitzen, können Sie einzelne Organisation löschen. Wählen Sie die zu löschende Organisation aus und betätigen Sie die Schaltfläche "Aktuelle Organisation löschen". Der entsprechende Eintrag wird gelöscht.
Es werden nur die Pfadzuweisungen gelöscht, aber nicht die zugehörigen Datenpfade. Dies muss gegebenenfalls manuell über den Explorer erfolgen.
Organisation wechseln
Um auf eine andere Organisation zu wechseln klicken Sie auf das Pull-down-Feld neben der aktuell angezeigten Organisation. Sie erhalten eine Auswahlliste mit allen in EOD-Tec verfügbaren Organisati-onen. Wählen Sie einen Eintrag aus der Liste aus und bestätigen Sie mit der linken Maustaste. Um zu der ausgewählten Organisation zu wechseln, klicken Sie auf die Schaltfläche "Organisation wech-seln". Die aktive Organisation wird am oberen Rand des Programmfensters angezeigt.
Röntgen
Im Feld "Aufbewahrungszeit" können Sie angeben, wie lange Röntgenaufnahmen in der Datenbank gespeichert werden müssen. Bilder, die in diese Aufbewahrungszeit fallen, können nicht gelöscht

9000-608-74/30 2009/12/1020
werden. Mit der Checkbox "Röntgenparameter sind Pflichtangaben" können Sie auswählen, ob die Eingabe von Röntgenparametern bei einer Röntgenaufnahme erforderlich ist oder nicht. Falls Sie diese Parameter nachträglich ändern möchten, muss die Checkbox "Röntgenparameter immer änderbar" gesetzt sein.Für Röntgenbilder sind 3 Speicherarten wählbar (die angegebenen Dateigrößen und Bildqualitätsein-stellungen sind keine Festwerte, da sie von verschiedenen Faktoren abhängen):– Keine Kompression (100 % Dateigröße)– Verlustlose Kompression (50–60 % Dateigröße)– Verlustbehaftet mit Kompression (100 = 40–50 % Dateigröße; 90 = 20–30 % Dateigröße)
Diese Einstellungen müssen nach den geltenden Rechtsvorschriften gewählt werden!Es wird empfohlen "Keine Kompression" einzustellen.
Allgemein gilt, dass sich die Bildladezeiten mit der Komprimierungsrate erhöhen. Bei der verlustbehaf-teten Kompression bedeutet ein Bildqualitätsfaktor von 100, dass die Bildinformation theoretisch zu 100 % wiederhergestellt wird.
Es muss verlustfrei gespeichert werden, um die Auswertefähigkeit der Röntgenbilder dauerhaft zu erhalten.
DatenbankHier wird der Pfad zur aktuell genutzten Datenbank angezeigt und die Organisationskennung, die mit dieser Datenbank verbunden ist.

2009/12/10 9000-608-74/30 21
Konfiguration/Sprache
EOD-Tec unterstützt mehrere Landessprachen. Bei der Erstinstallation werden die zwei Sprachen Deutsch und Englisch installiert. Wenn Sie die Landessprache umstellen wollen, klicken Sie mit der linken Maustaste auf den entsprechenden Text in der oberen Auswahlliste. Bestätigen Sie Ihre Auswahl durch Betätigen der Schaltfläche "Sprache ändern" (rechts neben der Auswahlliste "Vorhan-dene Sprachen"). Die Umschaltung der Sprache erfolgt beim nächsten Programmstart. Noch nicht installierte Landessprachen können Sie in der unteren Auswahlliste mit der linken Maustaste selektie-ren und durch Betätigung der Schaltfläche "Ausgewählte Sprachen von CD nachinstallieren" von der EOD-Tec-CD nachinstallieren (rechts neben der Auswahlliste "Sprachen von CD nachinstallieren").

9000-608-74/30 2009/12/1022
System Info
Auf dieser Seite werden Ihnen Informationen, wie Speicherbelegung und Systemauslastung, ange-zeigt. Als Administrator können Sie die folgenden Felder bearbeiten. Betätigen Sie die Schaltfläche "Systeminfo bearbeiten". Sie können nun den Rechnernamen bearbeiten. Dieser sollte aus Gründen der eindeutigen Identifizierbarkeit im Netzwerk auf allen Stationen verschieden sein.
Warngrenzen/Fehlergrenzen
Im Feld "Datenbank" oder dem Feld "Bilddateien" können Sie die Warn- bzw. Fehlergrenze einstellen. Sollte der auf dem Datenträger verfügbare Speicher unter die eingestellten Werte sinken, so werden vom System Warnmeldungen ausgegeben. Wird die Fehlergrenze erreicht, können keine neuen Daten oder Bilder erfasst werden.
Setzen Sie die Warngrenzen auf Werte, die Ihnen genügend Zeit zur Reaktion lassen, um beispielsweise Daten auszulagern oder einen neuen Datenträger zu beschaffen.

2009/12/10 9000-608-74/30 23
Schnelltasten
Die Schnelltasten ermöglichen Ihnen eine schnellere Kommentar- bzw. Auswertungserfassung in der Bildinformationsbox. Hier können Sie die Belegung der Schnelltasten ändern. Sie können bestehende Begriffe in dem Bearbeitungsfeld unter der Auswahlbox bearbeiten und neue Begriffe durch Klicken der Schaltfläche "Schnelltaste neu erzeugen". Im rechten Feld wird die von Ihnen zugewiesene Ta-stenkombination angezeigt. Speichern Sie Ihre Eingaben durch Klicken der Schaltfläche "Schnelltas-ten abspeichern". Um einen Eintrag zu löschen, wählen Sie diesen aus und betätigen die Schaltfläche "Schnelltasten löschen" (Papierkorb).

9000-608-74/30 2009/12/1024
Konfiguration/Module
Im Register "Module" werden Einstellungen für die einzelnen Programmmodule vorgenommen.
Modul EOD-Tec (Hauptmodul)
Register Verzeichnisse
Anzeige der Programmverzeichnisse und Speicherort der Initialisierungsdatei LDBS.INI.

2009/12/10 9000-608-74/30 25
Register Optionen
Ist die Checkbox "Programmende bestätigen" aktiviert, dann wird beim Beenden von EOD-Tec nochmals gefragt, ob das Programm wirklich beendet werden soll. Mit Hilfe der "Modulkontrolle" können Module aktiviert oder deaktiviert werden. Selektion des gewünschten Moduls und Klicken der Schaltfläche "Modul aktivieren" (Doppelfeil nach rechts) oder "Modul deaktivieren" (Doppelpfeil nach links). Bei einer Änderung ist ein Neustart von EOD-Tec erforderlich!
Register Bildbearbeitung
Die Einstellungen der Bildbearbeitungsfilter werden auf die Werkseinstellungen gesetzt. Vorhandene Einstellungen werden überschrieben.
Register Oberfläche
Unter "Skinsteuerung" dürfen die beiden Haken nicht entfernt werden. Unter "Position der Funktions-leiste" kann eingestellt werden, wo sich die Funktionsleiste befinden soll. Ist die Checkbox "Balloon-Tips aktiv" aktiviert, werden Tips am Mauszeiger angezeigt, wenn man mit dem Mauszeiger auf einen Button zeigt.

9000-608-74/30 2009/12/1026
Modul Projekt (Projektkartei)
Im Register "Extrafelder" (Bild links) können Sie auswählen, welche bzw. wie viele Zusatzfelder in der Projektkartei angezeigt werden sollen und ihre Bezeichnung bearbeiten. Im Register "Projekt" können Sie auswählen, ob Projekte, die in der Datenbank als versteckt gekennzeichnet wurden, wieder in der Projektsuchliste angezeigt werden sollen.
Im Register "Anmeldung" kann der automatische Programmwechsel beim Aktivieren eines Projekts in ein selektierbares Modul eingestellt werden. Will man z. B. beim Anmelden eines Projekts durch ein externes Programm sofort ins Modul "Röntgen" springen, dann selektiert man "Röntgen" und setzt die Checkbox "Externe Projekte automatisch aktivieren" aktiv. Eine Anmeldeauswahlliste wird erzeugt, wenn mehrere Projekte durch ein externes Programm übergeben werden und die Markierung "Ex-terne Projekte automatisch aktivieren" nicht gesetzt ist. Die Liste wird dann in der Projektkartei beim Projektimport angezeigt.Im Register "Projektdatenimport" können Sie die Anzeige der Schaltfläche "Projektdatenimport" in der Projektkartei aktivieren. Sie können eine Datei angeben, die automatisch geladen wird, wenn Sie auf die Schaltfläche klicken.

2009/12/10 9000-608-74/30 27
Modul Röntgen
Röntgenplätze
"Name": Bezeichnung der Röntgenplätze, Liste"Hersteller": Names des Herstellers des Röntgengeräts"Typ": Name, Typ-, Seriennummer des Röntgengeräts oder der Quelle"Kategorie": Kategorie des Röntgengeräts"Betreiber"/ "Adresse": Name des Betreibers und AdresseAlle Pflichtangaben müssen vorhanden sein. Im Register "Röntgenplätze" können die Parameter von verschiedenen Röntgenquellen eingestellt werden. Wenn Sie auf die Schaltfläche "Name oder Vorgabeparameter editieren" klicken, können Sie die Parametereingabe für den aktuell selektierten Röntgenplatz vornehmen. Klicken Sie auf die Schaltfläche "Neuen Röntgenplatz erzeugen", um einen neuen Röntgenplatz anzulegen. Die Inhalte der Felder "Hersteller", "Typ", "Betreiber" und "Adresse" werden in die Formulare der Prüfungen automatisch übernommen.
Für Vermessungszwecke (Längen- und Winkelmessung) in Röntgenbildern muss das Bild mit Hilfe eines Referenzbildobjekts kalibriert werden! Die Genauigkeit hängt dabei stark von der Projektionsverzerrung des Objektes auf die Bildempfängerfläche ab.
Die Parametereingabe ist für beide oben beschriebene Prozeduren gleich. Wählen Sie die Kategorie und klicken Sie dann auf die Schaltfläche "Vorgabeparameter", um die Parametereingabe zu begin-nen.
Standardwerte
Tragen Sie im Abschnitt "Vorgabewerte" die Vorgabewerte für Strom, Spannung und Belichtungszeit ein und klicken dann auf die Schaltfläche "Wert(e) übernehmen", damit die Werte gespeichert werden. Falls Sie mehrere Röntgensysteme installiert haben, haben Sie die Möglichkeit die Vorgabewerte anderer Röntgensysteme zu übernehmen. Klicken Sie mit der linken Maustaste auf die Schaltfläche im Abschnitt "Vorgabewerte übernehmen". Wählen Sie einen Eintrag aus der Liste aus und bestätigen Sie mit der linken Maustaste.

9000-608-74/30 2009/12/1028
Einstellungen
Checkbox "Bildbearbeitung automatisch öffnen"Ist die Checkbox "Bildbearbeitung automatisch öffnen" markiert, dann wird die Bildbearbeitungsbox direkt nach einer Röntgenaufnahme mit den entsprechenden Röntgenbildstandardfunktionen geöff-net.
Checkbox "Zeige Röntgenangaben in der Maske Neues Bild"Ist diese Checkbox markiert, dann werden im Röntgenmodul die Röntgenparameter in der Parame-termaske angezeigt und können verändert werden.
Checkbox "Bilder automatisch exportieren"Ist diese Checkbox markiert, werden im Röntgenmodul gespeicherte Bilder automatisch zusätzlich exportiert. Das Exportformat für Röntgenbilder und der Exportpfad ist durch den Modus "Autoexport" definiert, der im Modul Lichttisch/Export-Email/Exportoptionen konfiguriert werden kann.
Modul Lichttisch
Im Register "Externe Bildbearbeitung" können Sie Ihre bevorzugte Bearbeitungssoftware für Ihre Bilder eintragen.
Im Register "Image" können Sie einstellen, ob Bilder, die in der Datenbank als versteckt gekennzeichnet wurden, angezeigt werden sollen. Die Hintergrundfarbe des Licht-tisches kann selektiert werden.
Im Register "Bildauswahlbox" können Sie einstellen, ob sich die Bildauswahlbox automatisch beim Aktivieren des Lichttisches öffnen soll.

2009/12/10 9000-608-74/30 29
Im Register "Katalog" können Sie den Pfad des EOD-Tec-Bildkatalogs einstellen. Der Katalog dient zum Speichern und Abrufen von Beispielbildern, die aus verschiedenen Quellen stammen können. Die Bilder können im Lichttisch mit dem Menüpunkt "Lichtisch/La-den/Katalog" geladen werden. Mit der Export-Funktion können Bilder auf dem Lichtisch in den Katalog gespei-chert werden.
Im Register "Export/Email" kann der Export oder das Versenden eines Bilds per Email konfiguriert werden.
ExportoptionenDie Einstellungen werden für Export und Email dem angegebenen Modusnamen zugeordnet. Der Modusname sollte deshalb so gut wie möglich die Funktion widerspiegeln, zum Beispiel:
"AutoExport" Einstellungen werden beim Autoexport für Röntgen- und Videobilder angewendet. Dieser Modusname ist vordefiniert und kann nicht verändert werden!
Neuen Modus anlegen
Modus bearbeiten
Die erweiterte Funktionsansicht kann mit diesem Knopf angezeigt oder versteckt werden. Dies ist nur für Benutzer mit Administratorrecht möglich!

9000-608-74/30 2009/12/1030
Wahl des Exportpfads, in dem die Bilder gespeichert werden sollen. Bei Email nicht vorhanden.
"Bildzustand": Zustand des zu exportierenden Bildes
Erweiterte Optionen einblenden/ausblenden
"In Unterverzeichnis ...": Bilder werden im Exportpfad-Unterverzeichnis = Auftragsnummer gespeichert.
Format, Farbtiefe und Qualität der komprimierbaren Bildformate einstellen
"Bildinfodatei speichern": Die Bildinfodatei wird zum Bild mit dem Bilddateinamen+ -info.txt im Exportpfad gespei-chert (Xnnnn-nnnnnnn.JPG-info.txt).
"Mit Kommentartext": Bildkommentartexte werden in die Bildinfodatei geschrieben.
Für Video- und Röntgenbilder kann jeweils ein Bildformat aus einer Liste selektiert werden.Je nach Format können die Farbtiefe und die Qualität komprimierter Bilder gewählt werden.Faustregel für Qualitätswerte bei verlustbehafteten Komprimierungsformaten:
100 – Originaldaten
90 – nahezu vernachlässigbare Verluste
80 – geringe sichtbare Verluste
70 – sichtbare Verluste
Email-Optionen (Konfiguration Bild-Email)
Bei Konfiguration Bild-Email ist das Feld Exportpfad nicht vorhanden.Sollte das Bild zu groß sein zum Versenden, schneiden Sie den relevanten Bildausschnitt mit der Crop-Funktion aus und versenden Sie dann diesen Ausschnitt. Für die maximale Größe die per E-Mail versendet werden kann, beachten Sie Ihre EDV-Richtlinien.
Bei Email Versand keine zu großen Bilder verschicken! Im Problemfall stärkere Kom-primierung verwenden. Verlustbehaftete Röntgenbilder dürfen in Deutschland nicht zur Auswertung verwendet werden!

2009/12/10 9000-608-74/30 31
Modul Archivierung
Ein Doppelklick auf das Archivsymbol öffnet den Konfigurationsdialog des Archivmoduls. Er besteht im Wesentlichen aus zwei Registern: dem Register "Daten" zur Einstellung der Archivierungsparame-ter, und dem Register "Laufwerke" mit den Parametern der Archivierungslaufwerke. Diese Einstel-lungen werden als Standardeinstellwerte im Archivmodul übernommen und angezeigt.
Archivierungsparameter
Kontrollfeld "Archivierung an dieser Station"Hier bestimmen Sie, ob an dieser Station archiviert werden kann. Aus Sicherheitsgründen wird emp-fohlen nur an einer Station zu archivieren! Zurücklesen ist an allen Stationen möglich.
Kontrollfeld "Videobilder archivieren"Hier bestimmen Sie, ob Sie Videobilder in das Langzeitarchiv aufnehmen wollen.
Kontrollfeld "Röntgenbilder archivieren"Hier bestimmen Sie, ob Sie Röntgenbilder in das Langzeitarchiv aufnehmen wollen.
Für die Bereitstellung der Bilder zur Archivierung gilt:– Alle Bilder im blauen Zeitabschnitt werden immer zur Archivierung ausgewählt.– Bilder, die in den roten Zeitbereich fallen, werden nicht zur Archivierung ausgewählt.– Bilder, die in den grünen Zeitbereich fallen und das Kriterium "Projekt mit mindestens n Bildern" erfüllen, werden zur Archivierung ausgewählt.
BeispieleQuartalsmäßige Langzeitarchivierung aller Bilder:Grauer Bereich: 90 TageGrüner Bereich: 1 BildRoter Bereich: 0 Tage
Wenn Sie möglichst nur Patienten mit mindestens 10 und mehr als 20 Tage alten Bildern auf ein Medium speichern wollen:Grauer Bereich: 90 TageGrüner Bereich: 10 BilderRoter Bereich: 20 Tage

9000-608-74/30 2009/12/1032
Archivierungslaufwerke
Das Archivmodul verwaltet maximal 3 Laufwerke. Diese Laufwerke müssen unter einem Laufwerks-kennbuchstaben ansprechbar sein. Bevor Sie eine Einstellung vornehmen können, müssen Sie das Laufwerk im Archivmodul anmelden, indem Sie die Kontrollbox "Laufwerk aktiv" anklicken.
Die Laufwerke müssen in aufsteigender Reihenfolge (Laufwerk-1, -2, -3) belegt werden!
Vorgehensweise
– Wählen Sie den Laufwerkskennbuchstaben des Laufwerks, den Sie zur Archivierung oder zum Rücklesen (z. B. CD-ROM, CD-R) verwenden wollen. In einem Netzwerk muss sich das Laufwerk, das zum Archivieren verwendet wird, auf einem Serverrechner befinden.– In der Auswahlbox wählen Sie den zu ihrem Laufwerk gehörenden Laufwerkstyp. Unter Datensi-cherheitsaspekten sollte es sich um ein MO-Laufwerk handeln.– Mit der Eingabe im Feld "max. Nutzung" steuern Sie wie viel % der Laufwerkskapazität vom Archiv-modul maximal genutzt werden.
Beispiel zur Laufwerkskonfiguration"Archivierungslaufwerk 1": Ist das Schreib-/Leselaufwerk zum Archivieren und Zurücklesen des aktuell noch nicht abgeschlossenen Mediums. In einem Netzwerk muss dieses Laufwerk auf einem Server-rechner installiert sein, der für alle EOD-Tec-Systeme erreichbar ist."Archivierungslaufwerk 2" und "3": Dies kann ein globales CD-ROM-Laufwerk am Server, eine globale CD-ROM-Jukebox oder ein lokales CD-ROM-Laufwerk zum Einlesen von Kopien abgeschlossener Archivmedien sein. Der Einsatz eines lokalen CD-ROM-Laufwerkes ermöglicht jederzeit den schnellen Zugriff auf langzeitarchivierte Bilddaten (ohne ein teures Jukebox-System)!
Modul CR-ScannerIn diesem Modul kann die Steuerung des Scanners von EOD-Tec mit dem Programm CRScanConfig konfiguriert und getestet werden.Die erweiterten Funktionen dieses Programmes dürfen nur von speziell geschulten und zertifizierten Technikern verwendet werden. Das Programm CRScanConfig bietet folgende Funktionen:
Standardfunktionen
– Vorhandene Schnittstelle überprüfen und einstellen (Anschluss)– eine belichtete Speicherfolie einlesen und anzeigen (Test)– Umgebungslichtverhältnisse überprüfen (Oszilloskopmodus)
Erweiterte Funktionen
– Verfügbare Parametersätze anpassen oder ergänzen– Testfunktionen des Scanners ausführen (Systemcheck/Manipulieren)– Vorhandene und aktuelleTestreports erstellen und speichern (Systemcheck/Reports)– Kalibrieren

2009/12/10 9000-608-74/30 33
Standardfunktionen
Bei angeschlossenem Scanner wird im Register "GeräteIDs" die zugehörige Elektronik-ID des Scanners angezeigt.
Im Register "Konfiguration" wird die benutzte USB-Schnittstelle angezeigt.
Programm CRScanConfig
Durch Klicken der Schaltfläche "Konfigurieren" wird das Programm CRScanConfig aufgerufen.

9000-608-74/30 2009/12/1034
3. Projektkartei
AllgemeinesIn der Projektkartei können Projektdaten neu angelegt, geändert, gelöscht und ausgewählt werden. Auf dem Registerblatt sehen Sie alle projektbezogenen Daten und eine Übersicht der vorhandenen Aufnahmen.
Projektansicht
Funktionen
Projekt anmelden/öffnen (Menü Projekt)
Durch Klick auf die Schaltfläche "Projekt an-/abmelden" wird das aktuell selektierte Projekt in EOD-Tec angemeldet und seine Daten werden in der Statuszeile angezeigt. Alle Funktionen können jetzt für das selektierte Projekt ausgeführt werden (Bildaufnahme durchführen, Bilder auf dem Lichttisch ansehen etc.). Danach kann man das vorher angemeldete Projekt einfach wieder selektieren, indem man auf den Projekteintrag in der Statuszeile klickt, ohne dass man das Projekt erneut suchen muss. Die Schaltfläche "Projekt öffnen/schließen" wechselt dann erneut auf "Projekt abmelden". Wird ein neues Projekt selektiert und angemeldet, dann wird dieses neue Projekt in der Statuszeile angezeigt. Extern importierte Projekte werden immer angemeldet!
Projekt abmelden/schließen (Menü Projekt)Das aktuell angemeldete Projekt wird abgemeldet und alle Datenfelder werden geleert.

2009/12/10 9000-608-74/30 35
Zum vorhergehenden Projekt wechseln
Zum nächsten Projekt wechseln
Projekt speichern (Menü Projekt)
Speichern der vorgenommenen Eingaben.
Projekt neu anlegen (Menü Projekt)
Klicken Sie auf die Schaltfläche "Neues Projekt anlegen", um ein neues Projekt anzulegen. Füllen Sie die Felder aus. Speichern können Sie das Projekt durch Betätigen der Schaltfläche "Projekt oder
Änderungen speichern" . Das Feld "Auftragsnummer" ist ein Pflichtfeld. Wird das Pflichtfeld nicht oder fehlerhaft ausgefüllt, erscheint ein Informationsfenster. Sie haben auch die Möglichkeit, die Da-tenerfassung mit Klick auf die Schaltfläche "Eingabe verwerfen" abzubrechen oder zu verwerfen.
Projektdaten bearbeiten (Menü Projekt)
Durch Klick auf die Schaltfläche "Projektdaten bearbeiten" haben Sie die Möglichkeit, Projektdaten zu ändern. Speichern Sie Ihre Änderungen durch Klick auf die Schaltfläche "Projekt oder Änderungen speichern".
Änderungen verwerfen (Menü Projekt)
Bearbeitungsmodus beenden, ohne die Eingaben zu speichern.
Projekt löschen (Menü Projekt)
Um ein Projekt zu löschen, wählen Sie es aus der Datenbank aus und klicken auf die Schaltfläche "Projekt löschen". Das angewählte Projekt wird nun aus der aktiven Datenbank gelöscht. Wenn zu diesem Projekt Bilder in der Datenbank vorhanden sind, werden Sie beim Löschvorgang darauf hingewiesen, dass Sie das Projekt nicht löschen können, falls aufbewahrungspflichtige Röntgen-bilder oder archivierte Aufnahmen existieren. In diesem Fall wird das Projekt versteckt, das heißt, das Projekt wird nicht mehr angezeigt. Damit Sie ein verstecktes Projekt wieder anwählen können, muss das Kontrollkästchen "Anzeige von versteckten Projekten" in "Konfiguration/Module/Projekt" aktiviert werden. Danach werden auch versteckte Projekte in der Suchliste (und in der Spalte "Versteckt") mit angezeigt. Das Attribut "Versteckt" wird zurückgesetzt, sobald ein verstecktes Projekt ausgewählt wird. Danach ist dieses Projekt wieder normal sichtbar.
Informationen anzeigen und erfassen (Menü Projekt/Info...)
Zu jedem Projekt können Sie Zusatzinformationen in den Feldern "Wichtig" und "Bemerkung" im Bearbeitungsmodus erfassen oder ändern.
Projekt suchen
Um einen Projekt in der Datenbank zu suchen, klicken Sie auf den Karteireiter mit dem Anfangsbuch-staben des Projekts.

9000-608-74/30 2009/12/1036
Im Suchfenster "Projektliste" werden alle Projekte mit diesem Anfangsbuchstaben angezeigt. Sie kön-nen sich durch die Liste bewegen, um das gewünschte Projekt auszuwählen. Falls die Liste mehrere Einträge enthält, geben Sie im Feld "Suchtext" weitere Teile des Namens ein. Starten Sie die Suche durch Betätigen der Schaltfläche "Suchen". Im Suchfeld können Sie die "Auftragsnr." oder den "Ort" als Suchkriterium auswählen, um die Projektauswahl über diese von Ihnen geführte Nummer oder den Ort zu ermöglichen.Sie haben auch die Möglichkeit, die erweiterte Suche aufzurufen. Hier können Sie "Ort - Stadt - Ge-biet - Region" sowie die "Art der Gefährdung" eingeben und die Suchergebnisse so eingrenzen.
Starten Sie die Suche durch Betätigung der Eingabetaste oder durch Klicken auf die Schaltfläche "Suchen".

2009/12/10 9000-608-74/30 37
Wenn Sie die Schaltfläche "Projektsuche anhand der Auftragsnummer" klicken (Stern-Symbol neben der Auftragsnummer) werden alle Projekte angezeigt. Hinweis: Die Auftragsnummer ist eine maximal 15-stellige Zeichenfolge, die von links nach rechts ausgewertet wird! Zum Beispiel: Die Suchzeichenfolge "001T-A0" ergibt eine Ergebnisliste "001T-A0*", wobei * ein beliebiges Zeichen ist.
Projektdaten importieren
Durch Klicken auf diese Schaltfläche können Sie hinterlegte Projektdaten aus einer Datei importieren.
Aufnahme aus Projekt starten (Quickstart)
Durck Klicken auf die Schaltfläche "Start" können Sie direkt aus der Projektmaske eine Aufnahme starten. Die Anzeige wechselt zur Seite "Röntgen" und das Vorschaufenster erscheint.

9000-608-74/30 2009/12/1038
4. Lichttisch
AllgemeinesDer Lichttisch dient Ihnen zur freien Anordnung der erfassten Bilder. Sie haben die Möglichkeit, die Bilder in einem Vorlagenschema anzeigen zu lassen, sie frei anzuordnen, zu verschieben, zu vergrö-ßern und zu bearbeiten.
Globale BildsucheIst beim Wechsel vom Projektmodul zum Lichttisch kein Projekt ausgewählt, dann kann man auch mit dem gesamten Bilddatenbestand arbeiten. Zum Beispiel bei einer Suche nach bestimmten Bildern.
Der Vorgang kann längere Zeit in Anspruch nehmen, wenn alle Bilder der Organisation in der Bildauswahlbox dargestellt werden.
Ansicht

2009/12/10 9000-608-74/30 39
Funktionen
Bild laden (Menü Lichttisch)
Um ein Bild aus der Datenbank auf den Lichttisch zu laden, betätigen Sie die Schaltfläche "Öffne Bildauswahlbox". Die Bildauswahlbox erscheint.Wenn Sie ein Bild in der Bildauswahlbox mit der linken Taste doppelklicken, wird es in voller Größe auf dem Lichttisch geöffnet. Sie haben auch die Möglichkeit, mehrere Bilder nacheinander auf den Lichttisch zu laden. Klicken Sie auf das gewünschte Bild in der Bildauswahlbox und ziehen Sie das Bild per Drag&Drop auf den Lichttisch. Die Bildauswahlbox verschwindet und Sie können das Bild im "Freimodus" an einer beliebigen Stelle auf dem Lichttisch ablegen. Im "Festmodus" können Sie ein Bild nur in einen schon existierenden Bildrahmen ablegen. Wenn noch keine leeren Bildrahmen auf dem Lichttisch geöffnet sind, laden Sie zunächst eine Vorlage. Nach dem Ablegen des Bilds erscheint die Bildauswahlbox erneut und Sie können weitere Bilder öffnen. Bilder der Bildauswahlbox können jeweils nur einmal geöffnet werden. Dies wird durch eine farbig hinterlegte Bildinfozeile angezeigt.
Bild speichern (Menü Bild)
Speichert das aktive Bild bzw. Änderungen in die Datenbank.
Bilder auf dem Lichttisch zusammenschieben (Menü Lichttisch)
Mehrere Teilaufnahmen eines Objekts können zu einem Gesamtbild zusammengefügt werden.Durch Drücken der Schaltfläche werden alle auf dem Lichttisch geöffneten Aufnahmen ohne Rand auf einem separaten Lichttisch, mit weißem Hintergrund, geöffnet. Die Aufnahmen können so verschoben und gedreht werden, dass zugehörige Kanten fließend übergehen und eine Überlappung vorhanden ist. Somit kann aus mehreren Teilaufnahmen eine große Aufnahme eines Objekts erstellt werden. Anschließend kann das neu erstellte Layout als ein neues Bild oder als Gruppe gespeichert werden.In diesem Darstellungsmodus erscheinen in der linken Symbolleiste weitere Schaltflächen:
Bildgröße optimieren
Layout als Gruppe speichern
Darstellungsmodus beenden (Ansicht wechselt wieder zum Lichttisch)
Drehen im Uhrzeigersinn / gegen den Uhrzeigersinn
Ansicht vergrößern
Ansicht verkleinern
Lichttisch leeren (Menü Lichttisch)
Leeren des Lichttisches (Entfernen aller Bildrahmen und Bilder).
Fest-Modus (Menü Lichttisch)
Den "Fest-Modus" aktivieren Sie, indem Sie im Menü "Lichttisch" die Option "Fest-Modus" anklicken. Im "Fest-Modus" können die Bildrahmen nicht verschoben werden.

9000-608-74/30 2009/12/1040
Bilder können per Drag&Drop zwischen den Bildrahmen ausgetauscht werden. Liegt schon ein Bild in dem Rahmen, in den Sie das Bild ablegen wollen, werden die Bilder ausgetauscht.
Freimodus (Menü Lichttisch)
Den Freimodus aktivieren Sie, indem Sie im Menü "Lichttisch" die Option "Fest-Modus" erneut ankli-cken und so aufheben. Im Freimodus können Bilder beliebig auf dem Lichttisch verschoben werden.
Vollbild (Menü Bild)
Zeigt das aktive Bild ohne zusätzliche Elemente bildschirmfüllend an.
Gruppen
Einzelne Bilder eines Projekts können zu Gruppen zusammengefasst werden, um z. B. die wichtigen Aufnahmen für eine Sitzung oder Sitzungsfolge zusammenzufassen.
Gruppe speichern (Menü Lichttisch)
Wenn die aktuelle Bildanordnung auf dem Lichttisch gespeichert werden soll, wählen Sie aus dem Lichttischmenü den Befehl "Speichern als Gruppe". Sie werden nun aufgefordert, einen Namen für die neue Gruppe zu vergeben. In dem darunterliegenden Fenster können Informationen zur Gruppe er-fasst werden. Danach klicken Sie auf "Speichern". Eine gespeicherte Gruppe kann geladen, geändert und unter demselben oder einem anderen Namen gespeichert werden.Die Schaltfläche "Layout als Gruppe speichern" ist nur sichtbar, wenn die Bilder auf dem Lichttisch zusammengeschoben sind.
Gruppe laden (Menü Lichttisch)
Um eine Gruppe zu laden, wählen Sie im Menü Lichttisch "Vorlage/Gruppe laden". Die Ladebox mit den vorhandenen Gruppen wird geöffnet und Sie können aus der Liste die gewünschte Gruppe aus-wählen. Positionieren Sie den Mauszeiger auf den Gruppennamen in der Liste und drücken Sie die linke Maustaste und anschließend auf "Vorlage/Gruppe laden".
Gruppe löschen (Menü Lichttisch)
Um eine Gruppe zu löschen, wählen Sie im Menü "Lichttisch/Löschen/Gruppe" aus. Eine Auswahlbox mit den vorhandenen Gruppen wird geöffnet und Sie können aus der Liste die gewünschte Gruppe auswählen. Positionieren Sie den Mauszeiger auf den Gruppennamen in der Liste und drücken Sie die linke Maustaste und anschließend auf "Löschen".
Vorlagen
Es können für den Lichttisch verschiedene Vorlagen (leere Bildrahmen) verwaltet werden. So können z. B. Standard Bildanordnungen schnell erzeugt werden, ohne die Bilder auf dem Lichttisch sortieren zu müssen.
Bilder in den Bildrahmen werden nicht mitgespeichert! Vorlagen können für jedes Projekt verwendet werden.
Vorlage speichern (Menü Lichttisch)
Um eine Vorlage neu anzulegen oder zu ändern, ordnen Sie die Bilder in den gewünschten Positionen auf dem Lichttisch an. Wählen Sie dann aus dem Lichttisch-Menü den Befehl "Speichern als Vorlage". Sie werden nun aufgefordert, einen Namen für die neue Vorlage zu vergeben. Danach klicken Sie auf "Vorlage Speichern".Beim Speichern werden nur die Bildrahmen ohne Bilder gespeichert. Falls Sie definierte Objektauf-nahmen automatisch beim Laden der Vorlage in die entsprechenden Bildrahmen laden möchten, dann müssen diesen Bildrahmen vor dem Speichern Objekttyp-Nummern zugewiesen werden. Dies können Sie erreichen, indem ein entsprechendes vorhandenes Röntgenbild (Objekttypnummer) kopiert und wieder eingefügt wird. Das eingefügte Bildobjekt muss dann dem gewünschten Objekttyp

2009/12/10 9000-608-74/30 41
mit Hilfe der Bildinfo-Funktion zugewiesen werden. Dieser Ablauf muss für alle gewünschten Objekte erfolgen. Nach dem Abspeichern unter dem betreffenden Namen steht diese Vorlage zum automa-tischen Laden aller neuesten, zugehörigen Bilder zur Verfügung.
Vorlage laden (Menü Lichttisch)
Um eine Vorlage zu laden, wählen Sie im Menü Lichttisch "Laden/Vorlage". Die Ladebox mit den vor-handenen Vorlagen wird geöffnet und Sie können aus der Liste die gewünschte Vorlage auswählen. Positionieren Sie hierzu den Mauszeiger auf den Vorlagennamen in der Liste und drücken Sie die linke Maustaste und anschließend auf "Laden".
Falls Sie die Vorlage automatisch mit den neuesten, zugehörigen Bildern laden möchten, markieren Sie das entsprechende Feld "Mit neuesten Bildern laden".
Vorlage löschen (Menü Lichttisch)
Um eine Vorlage zu löschen, wählen Sie im Menü "Lichttisch/Löschen/Vorlage" aus. Eine Auswahlbox mit den vorhandenen Vorlagen wird geöffnet und Sie können aus der Liste die gewünschte Vorlage auswählen. Positionieren Sie hierzu den Mauszeiger auf den Vorlagennamen in der Liste und drücken Sie die linke Maustaste und anschließend auf Löschen.
Katalog laden (Menü Lichttisch)
Über den Befehl "Lichttisch/Laden/Katalog" können Sie einen externen Bildkatalog aus einem Ver-zeichnis laden. In einem Katalog können Sie mehrere Bilder projektübergreifend zusammenfassen und aufrufen.
Bildbearbeitung (Menü Bild)
Sie können ein aktiviertes Bild durch Klicken auf die Schaltfläche "Aktives Bild bearbeiten" oder durch Doppelklick auf das Bild bearbeiten. Zu den Funktionen lesen Sie unter "Bildbearbeitung" nach.
Drucken (Menü Lichttisch, Bild)
Unter diesem Menüpunkt im Lichttisch können Sie das aktivierte Bild oder alle Bilder des Lichttisches drucken. Für weitere Informationen lesen Sie im Kapitel "Drucken" des Handbuchs oder der Hilfe nach.
Informationen zum Bild (Menü Bild)
Um Informationen zum aktiven Bild zu erfassen, zu bearbeiten oder anzuzeigen, klicken Sie auf die Schaltfläche "Bildinformationen zum aktiven Bild". Die Bildinformationsbox zu dem entsprechenden Bild erscheint. Im Register "Kommentar" können Sie Textinformationen zum Bild eintragen. Mit der rechten Mausta-ste können die Texte der Schnelltasten in den Textbereich kopiert werden. Der Erstkommentar kann nur einmal eingegeben werden und ist nach dem Speichern nicht mehr veränderbar.Im Register "Bildinfo" werden Bildtyp, Bildgröße, Objekttyp und Objektbereich angezeigt. Durch Klicken der Schaltfläche "Auswahl" im mittleren Fensterbereich "Typ" können Sie auswählen, wo das Bild zugeordnet werden soll und Ihre Auswahl mit "OK" bestätigen. Bei der Angabe des Objekt-bereichs wird das vorher gewählte Hauptobjekt blau hinterlegt angezeigt. Alle markierten Objekte werden im Feld "Bereich" textlich dargestellt.Im Register "Erstellung" bekommen Sie die Erstellungsdaten des Bildes angezeigt. Außerdem ist aufgeführt, welcher Anwender das Bild erstellt hat.Im Register "Röntgen" werden die bisher eingetragenen Werte angezeigt und können gegebenenfalls geändert werden.Im Register "Bildzustand" finden Sie Informationen zur Erstellung, zur letzten Änderung, zum Dateina-men und zur Auflösung.

9000-608-74/30 2009/12/1042
Bild löschen (Menü Bild)
Ein Bild kann nur gelöscht werden, wenn es noch nicht im EOD-Tec-Langzeitarchiv archiviert wurde und keiner gesetzlichen Aufbewahrungszeit (z. B. Röntgenbilder) unterliegt! EOD-Tec fragt bei jedem Bild nach, ob das Bild nur versteckt werden soll. Das heißt, das Bild wird in der Bildauswahlbox so lange nicht mehr angezeigt, bis das Feld "Versteckte Bilder anzeigen" in der "Konfiguration/Module/Lichttisch" gesetzt ist. Sobald das Bild auf den Lichttisch geladen wird, ist der Zustand versteckt für das Bild aufgehoben, und es wird immer in der Bildauswahlbox angezeigt.
Drop-Fläche
Werden auf diese Fläche per Drag&Drop einzelne oder mehrere Bilder aus der Bildauswahlbox gezogen, dann werden folgende Funktionen für das Bild oder die Bilder in einer Liste zur Auswahl angezeigt.– "Export...": Bild(er) exportieren– "Email...": Bild(er) per Email versenden– "Bildablage": In die Bildablage der Bildauswahlbox kopieren
Für den Email-Versand muss ein SMAPI-Client (z. B. Outlook-Express) installiert sein!
Bild einscannen (Menü Lichttisch)
Unter diesem Menüpunkt haben Sie die Möglichkeit, Bilder von einer TWAIN-Quelle (z. B. Scanner) zu übernehmen. Nach der Auswahl dieses Menüpunkts öffnet sich das EOD-Tec-Scan-Fenster, in welchem Sie die TWAIN-Quelle auswählen und die Bilderfassung aktivieren können. Die Anzahl der gemachten Bilder wird angezeigt. Nach Schließen des EOD-Tec-Scan-Fensters werden diese Bilder auf dem Lichttisch hintereinander angezeigt.Um das Bild in der Datenbank abzulegen, klicken Sie auf "Aktives Bild speichern" (Diskette). Sie wer-den nun aufgefordert, einen Bildtyp für die importierte Datei zu vergeben, sonst kann das Bild nicht gespeichert werden.
Bild aktivieren
Einfacher Linksklick aktiviert das entsprechende Bild. (Die Farbe der Bildleiste wechselt auf Silber.)
Bild markieren
Bild mit rotem Haken markierenSo markieren Sie Bilder: – Einzelne Bilder: Strg-Taste und Mausklick in den Bildbereich– Alle Bilder: Mausklick in den Bildbereich, Kontextmenü aufrufen "Markieren/Alle markieren"Auf die gleiche Weise können Sie die Markierung einzelner oder aller Bilder aufheben.

2009/12/10 9000-608-74/30 43
Das zu markierende Bild kann sich in der Bildauswahlbox oder auf dem Lichttisch befinden. Wird ein Bild auf dem Lichttisch markiert, dann wird auch das zugehörige Kleinbild in der Bildauswahlbox markiert (dies gilt auch umgekehrt). Mehrere Bilder können markiert werden.Ein Bild oder alle markierten Bilder der Bildauswahlbox oder des Lichttisches können dann gespei-chert, als Gruppe gespeichert, gelöscht, exportiert, per Email versendet oder in die Bildablage der Bildauswahlbox kopiert werden.Die Funktionen für markierte Bilder ("Speichern", "Speichern als Gruppe", "Löschen", "Exportieren", "Mail senden" und "Bildablage") stehen über folgende Menüs zur Verfügung:– Strg-Taste + Drag&Drop– Kontextmenü/"Alle markierten"– Hauptmenü/"Lichttisch/Alle markierten"
Bildbearbeitungsfunktionen (rechte Symbolleiste)
Die wichtigsten Bildbearbeitungsfunktionen der Toolbox stehen auch gesondert auf der rechten Sym-bolleiste für den Schnellzugriff zur Verfügung. Weitere Informationen finden dazu finden Sie im Kapitel "Bildbearbeitung".
Ansicht vergrößern
Ansicht verkleinern
Lupe (Zoomfenster) aufrufen
Standard-Mauszeiger auswählen
Bild prägen
Grau-/Farbwerte invertieren
Bild um 270° drehen
Kontrast mittelgroßer Strukturen anheben
Kontrast mittelgroßer Strukturen stark anheben
Kontrast feiner Strukturen stark anheben
Kontrast feiner Strukturen anheben
Unterbelichtung ausgleichen

9000-608-74/30 2009/12/1044
Importieren (Menü Datei)
Unter diesem Menüpunkt haben Sie die Möglichkeit, Bilder zu importieren. Nach der Auswahl dieses Menüpunkts öffnet sich ein Ladefenster, in welchem Sie die entsprechende Bilddatei auswählen können. Klicken sie hierzu nach der Auswahl auf "Öffnen". Das Bild wird nun auf dem Lichttisch dargestellt und kann bearbeitet werden. Um das Bild in der Datenbank abzulegen, klicken Sie auf die Schaltfläche "Aktives Bild speichern". Sie werden nun aufgefordert, einen Bildtyp für die importierte Datei zu vergeben, sonst kann das Bild nicht gespeichert werden.
Exportieren (Menü Datei)
Unter diesem Menüpunkt haben Sie die Möglichkeit, Bilder in verschiedenen Formaten zu exportieren. Um diese zum Beispiel vom Exportpfad/-Medium aus weiter zu bearbeiten oder anderen Personen zur Verfügung zu stellen.
Sie können einen vorhandenen Exportmodus (Einstellung in "Konfiguration/Module/Lichttisch") aus der Liste und den Speicherort auswählen bzw. bestätigen. Wollen Sie einen anderen als den im Mo-dus vordefinierten Bildzustand exportieren, dann kann dieser in der Auswahlliste Bildzustand neu se-lektiert werden. Genauere Informationen zu den Bildformaten siehe "Konfiguration/Module/Lichttisch/Export-Email". Erweiterte Auswahlkriterien stehen Ihnen teilweise in den nachfolgend aufgeführten Exportfunktionen zur Verfügung.
Exportfunktionen
Alle Bilder des Projekts"Bildtypauswahl": Selektion für Video-/Röntgenbilder"Bildzustand": Bildzustand des exportierten Bildes
: Erweiterte Funktionsansicht aktivieren! Nur sichtbar für Benutzer mit Administrator- rechten
Bilder von ... bis ..."Auswahlkriterien": Selektion des Zeitraums der zu exportierenden Bilder

2009/12/10 9000-608-74/30 45
Aktives Bild auf dem Lichttisch– Nur das aktive Bild (blaue Bildleiste) wird exportiert.
Alle markierten Bilder auf dem Lichttisch– Alle mit einem roten Haken markierten Bilder werden exportiert (Strg + Linksklick).
Als Benutzer mit Administratorrechten können Sie in der erweiterten Funktionsansicht alle Parameter für den aktuellen Bildexport ändern.Diese Änderungen des Modus können hier aber nicht abgespeichert werden, sondern nur unter "Konfiguration/Module/Lichttisch/Export-Email"!
Bildzustände
Die fünf verschiedenen Bildzustände "Original", "Erstspeicherung", "Diagnose", "Zuletzt gespeichert" und "Aktueller Zustand" können exportiert werden.Alle auf dem Lichttisch im Bild sichtbaren farbigen Grafikelemente werden als Graustufen in das exportierte Bild fest eingerechnet (eingebrannt)!Die Bildbearbeitungsbox unterstützt die folgenden vier Zeichenebenen, deren Grafikelemente einzeln (Kontrollbox An) oder alle zusammen (Kontrollbox Alle) sichtbar oder unsichtbar gemacht werden können:
Winkelmessung
Längenmessung von Strecken- und Polygonen
Text-, Linien- und geschlossene Linienelemente
Beispiele für unterschiedliche exportierte Bildzustände
Nicht sichtbar = Zeichenebene ist nicht sichtbar oder es ist kein Grafikelement vorhandenNicht möglich = Bildzustand unterstützt keine Zeichenebene
Anzeige Originalzustand Erstspeiche-rung
Auswertung Zuletzt gespeichert
Aktueller Zu-stand
nicht möglich nicht sichtbar nicht sichtbar nicht sichtbar nicht sichtbar
nicht möglich nicht sichtbar nicht sichtbar nicht sichtbar sichtbar
nicht möglich nicht sichtbar sichtbar nicht sichtbar sichtbar

9000-608-74/30 2009/12/1046
Licht-tischbild
export. Bild
Bild duplizieren (Menü Bild)
Legt ein Duplikat des aktiven Bilds auf dem Lichttisch an.
Bild neu zuordnen (Menü Bild)
Öffnen der Projektliste, um ein Bild einem anderen, im Projektstamm befindlichen, Projekt zuzuord-nen. Archivierte Bilder können nicht mehr neu zugeordnet werden!
Bilder anordnen (Menü Lichttisch)
Automatisches Anordnen der auf dem Lichttisch befindlichen Bilder.
Imaging (Menü Lichttisch)
Das aktivierte Bild wird einem externen Bildbearbeitungsprogramm als Aufrufparameter übergeben. Das vorhandene externe Bildbearbeitungsprogramm muss in "Konfiguration/Module /Lichttisch/ima-ging" eingetragen sein. Nach Beendigung des Imaging-Programms wird das veränderte Bild auf dem Lichttisch angezeigt und kann als Duplikat gespeichert werden!
BildauswahlboxDie Größe der Bildauswahlbox kann von Ihnen eingestellt werden, indem Sie mit der Maus an den Rändern oder Ecken der Box ziehen. Die Größe des Kommentarbereiches kann auch von Ihnen ein-gestellt werden, indem Sie mit der Maus den oberen Rand des Kommentarfelds (Mauszeiger wechselt von Pfeil auf Doppelpfeil) entsprechend ziehen. Diese Einstellung bleibt bis zur nächsten Veränderung erhalten.Die Bildauswahlbox kann im "Kontextmenu/Update" (Rechts-Klick) aktualisiert werden. Dadurch wer-den auch die Bilder angezeigt, die in der Zwischenzeit an einer anderen Station neu aufgenommen wurden. Sie erhalten die Bildauswahlbox durch Betätigen der Schaltfläche "Öffne Bildauswahlbox". Mit Hilfe der Bildauswahlbox können Sie aus den gespeicherten Bildern diejenigen auswählen, die Sie auf dem Lichttisch darstellen wollen.
Beispiel – einzeilig

2009/12/10 9000-608-74/30 47
Beispiel – zweizeilig
Anzeigewahlleiste
Hier kann zwischen der Anzeige aller Bilder, einer Auswahl von Bildern und den Bildern in der Bildab-lage umgeschaltet werden.
Die Bildablage dient zur temporären selektiven Ablage von Bildern. Werden Bilder an den Lichttisch übergeben (z. B. vom Projekt-, Video- oder Röntgenmodul), dann werden diese in der Bildablage als Kopie abgelegt. Damit hat man einen schnellen Zugriff auf diese Bilder. Man kann auch gezielt bestimmte Bilder aus der Bildauswahlbox oder vom Lichttisch in die Bildablage kopieren. Der aktuelle Inhalt wird gelöscht, wenn neue Bilder in die Bildablage kopiert werden.Die Schaltfläche "Bildablage" ist nicht aktiv, wenn sich darin keine Bilder befinden.Unter den Schaltflächen "Alle Bilder", "Bildauswahl" und "Bildablage" wird die Schaltfläche der Bild-gruppe "X-Ray" und die Anzahl der Bilder angezeigt. Durch Klicken auf die Schaltfläche werden die Bilder der Gruppe in der Bildauswahlbox angezeigt.
Sortierung Erstellungsdatum/Objekttyp
Die Bilder können in der Bildauswahlbox nach Erstellungsdatum oder Objekttyp sortiert dargestellt werden. Innerhalb der Objekttypsortierung werden die Bilder nach dem Erstellungsdatum sortiert.Sie haben die Möglichkeit, sich nur bestimmte Bilder anzeigen zu lassen, indem Sie einen Filter auf die gespeicherten Bilder anwenden. Dies ist besonders dann sinnvoll, wenn zu einem Projekt viele Bilder abgelegt wurden.
Erweiterte Bildauswahlfilter
Nach Betätigung der Schaltfläche "Filterauswahl (detaillierte Bildersuche)" wird die erweiterte Fil-terauswahlbox für alle Bildtypen angezeigt.

9000-608-74/30 2009/12/1048
Im Listenschema werden vorhandene Aufnahmen angezeigt. Sie können diese durch einen Klick selektieren. Sie können getrennte Selektionen vornehmen, so dass aus den vorhandenen Aufnahmen nur die gewünschten Bilder in der Bildauswahlbox angezeigt werden.Zusätzliche Auswahlkriterien für die Anzeigefilterung können für alle Bildtypen aktiviert und angegeben werden.

2009/12/10 9000-608-74/30 49
6. RöntgenAllgemeines
In Verbindung mit dem Röntgenaufnahmesystem CRScan können Röntgenaufnahmen digitalisiert und abgespeichert werden. Jede Röntgenaufnahme wird dem aktuell ausgewählten Projekt zugeordnet. Alle Röntgenaufnahmen werden als Originaldaten gespeichert und werden von EOD-Tec nicht mehr verändert. Werden Röntgenaufnahmen mit den Bildbearbeitungsfunktionen nachträglich bearbeitet, wird die Originalaufnahme davon nicht beeinflusst. Es werden lediglich Informationen hinzugefügt, die jederzeit wieder rückgängig gemacht werden können. Falls Sie eine Röntgenaufnahme einem falschen Projekt zugeordnet haben sollten, besteht die Möglichkeit diese Aufnahme dem richtigen Projekt zuzuordnen. Dies kann an folgenden zwei Stellen erfolgen:Im Röntgenmodul vor dem Speichern mit dem Menüpunkt "2.Bild/Unter anderem Projekt speichern"Im Lichttisch mit dem Menüpunkt "Bild neu zuordnen". In der Originalaufnahme wird diese Aktion mit dem Eintrag der Daten des Durchführenden und dem Ursprungsprojekt dokumentiert.
Vermessung von Röntgenaufnahmen
Mit Hilfe des Bearbeitungsmoduls können Röntgenbilder, die mit einem Aufnahmegerät (Speicherfolie, CR-Scan, Durchlichtscanner) aufgenommen wurden, nur nach Kalibrierung mit Hilfe eines definierten Objekts (z. B. Metallkugel, Metallstift) vermessen werden. Die Messgenauigkeit hängt dabei stark von der Platzierung der Speicherfolie (relativ zu Objekt und Strahlenquelle) ab. Bitte lesen Sie dazu im Kapitel "Bildbearbeitung" den Warnhinweis zu Längen- und Winkelmessungen.
Datensicherung
Im Allgemeinen sollten Sie regelmäßig Datensicherungen durchführen. Bei Verwendung des Röntgen-moduls (z. B. CRScan) ist eine regelmäßige Sicherung des EOD-Tec-Datenbankverzeichnisses "..\dbsdata" unerlässlich! Bitte lesen Sie dazu im Kapitel "Weitere Informationen" den Abschnitt "Datensi-cherung" nach.

9000-608-74/30 2009/12/1050
Ansicht
Funktionen
Bild aufnehmen (Menü Röntgen)
Durch Klicken auf die Schaltfläche "Aufnehmen eines neuen Röntgenbilds" wird die Aufnahme eines Röntgenbilds eingeleitet.
Röntgenaufnahmekonfiguration
Bevor eine Röntgenaufnahme durchgeführt werden kann, erscheint das Dialogfenster "Bild aufneh-men", in dem die Aufnahmeparameter eingegeben oder ausgewählt werden können.Der Standardaufnahmemodus für die gewählte Röntgenaufnahme wird angezeigt und kann geändert werden (Der Standardmodus kann in "Konfiguration/Module/CR-Scanner" definiert werden).Ein Bildobjekt kann vor oder nach der Aufnahme gewählt werden. In der linken unteren Fensterecke wird das Aufnahmesystem angezeigt (rote Markierung).
Eingabepflicht von Röntgenaufnahmeparametern
Falls unter "Konfiguration/Organisation" im Abschnitt "Röntgen" das Markierungsfeld "Röntgenpara-meter sind Pflicht" markiert ist, müssen mindestens die Röntgendosisparameter (mA, kV, ms) ange-geben werden. Spätestens zum Zeitpunkt des Speicherns werden Sie dazu nochmals aufgefordert (Bild unten links), wenn keine oder fehlende Einträge in diesen Parameterfeldern (Bild unten rechts) vorhanden sind. Röntgenparameter können nach dem Speichern des Bilds nur dann nachträglich verändert werden, wenn unter "Konfiguration/Organisation" im Abschnitt Röntgenbilder das Markie-rungsfeld "Röntgenparameter sind immer veränderbar" markiert ist!

2009/12/10 9000-608-74/30 51
Eingabe der Röntgendosisparameter
EOD-Tec schlägt die Belichtungsparameter vor, wenn für das gewählte Objekt mit dem aktuell ein-gestellten Röntgengerät eine gespeicherte Aufnahme vorhanden ist. Sollte dies der Fall sein, werden die vorhandenen Werte als Parameter übernommen. Andernfalls übernimmt EOD-Tec für das Objekt die Standardeinstellungen des gewählten Röntgengeräts, die unter "Konfiguration/Module/Röntgen" definiert sind. Falls Sie andere Aufnahmewerte am Röntgengerät einstellen, müssen diese manuell eingetragen werden.Die Standardeinstellung von gängigen Röntgenparametern kann für jedes Röntgengerät und jeden Objekttyp unter "Konfiguration/Module/Röntgen" eingestellt werden. Bitte beachten Sie, dass diese Standardeinstellungen nur von Benutzern mit dem entsprechenden Zugriffsrecht (Administrator) geändert werden können!
Bild einlesen
Nach der Eingabe der Röntgenparameter klicken Sie auf die Schaltfläche "Einlesen" und es erscheint ein Aufnahmefenster.
CRScan-Aufnahmefenster
CRScan geht in Aufnahmebereitschaft (LEDs leuchten grün), wenn die Schaltfläche "Scan starten" aktiviert ist. Sobald Speicherfolien im CRScan eingelesen werden, zeigt dieses Fenster die aktuellen Zeileninformationen und den Bildlauf durch CRScan im Aufnahmefenster an. Solange das Fenster nicht geschlossen wird, können weitere Speicherfolien eingeschoben werden.
Treten Probleme (z. B. Speicherfolie wird nicht ganz heraustransportiert) während, vor oder nach dem Scannen auf, dann kann der Scanvorgang beendet und mit der Schaltfläche "Fehlerbehe-bung" (Gabelschlüsselsymbol) der Dialog "Problembehebung" aufgerufen werden. Hier können Sie den Folientransport steuern.

9000-608-74/30 2009/12/1052
Über die Schaltfläche "An- oder Ausschalten der Löschfunktion" können Sie die Löschfunktion am Scanner ein-/ausschalten.
Meldung "Lichteinfall zu hoch“
Dirkte Einstrahlung von Halogenstrahlern und Sonnenlicht vermeiden.Lichtverhältnisse (≤1000 Lux) am Eingangsbereich des Scanners prüfen und eventuell Licht im Nah-bereich vermindern.Während das Aufnahmefenster angezeigt wird, werden alle aufgenommenen Röntgenaufnahmen links im Bildstreifen abgelegt.
Das zuletzt aufgenommene Bild (blau hinterlegt im Bildstreifen) wird im rechten Fenster groß ange-zeigt und kann mit den Bildbearbeitungsfunktionen analysiert werden. Durch Klicken auf ein anderes Bild im Bildstreifen kann das aktive Bild gewechselt werden. Die abgelegten Bilder im Bildstreifen zeigen rechts mit einem farbigen Balken den Dosisäquivalentwert der Aufnahme an. Dieser Wert dient nur als Richtwert zur optimalen Einstellung der Dosisparameter (nur möglich, wenn im Bild keine ex-

2009/12/10 9000-608-74/30 53
tremen Über- oder Untersteuerungen vorhanden sind). Eine gute Einstellung wird durch einen grünen Balken, eine kritische Einstellung durch einen roten Balken angezeigt. Es gibt eine untere und eine obere kritische Grenze (Querstriche im Balken), ab der die Balkenfarbe rot ist.
Vorgehensweise bei rotem Balken:Balken rot und niedrig: Röntgendosis oder Verstärkung des Aufnahmesystems erhöhenBalken rot und hoch: Röntgendosis oder Verstärkung des Aufnahmesystems verringern
Bilder speichern (Menü Röntgen)
Es werden alle markierten und einem Objekttyp zugeordneten Bilder in der Datenbank abgespeichert. Bevor Sie Bilder für das gerade gewählte Projekt speichern, sollten Sie sich vergewissern, dass der Objekttyp korrekt zugeordnet ist. Falls Sie ein Bild verwerfen wollen, müssen Sie zuerst die Markie-rung entfernen und die Frage des nachfolgend dargestellten Dialoges mit "NEIN" beantworten.
Speichern und auf dem Lichttisch öffnen (Menü Röntgen)
Es werden alle markierten und einem Objekttyp zugeordneten Bilder in der Datenbank abgespeichert und zur weiteren Bearbeitung an den Lichttisch übergeben. Dort erscheinen Sie in der Bildablage der Bildauswahlbox und können von hier per Drag&Drop auf den Lichttisch gelegt werden. Bevor Sie Bilder für das gerade gewählte Projekt speichern, sollten Sie sich vergewissern, dass der Objekttyp korrekt zugeordnet ist.
Bildbearbeitung (Menü Bild)
Sie können das aktive Bild weiter bearbeiten, wenn die Bearbeitungsbox durch Klicken auf die Schaltfläche "Bildbearbeitung", durch Doppelklick im Bildbereich oder durch einen Klick innerhalb des Bildes auf die rechte Maustaste mit der Kontextauswahl Bildbearbeitung aktiviert wird. Die genaue Beschreibung der Funktionen lesen Sie bitte im Handbuch oder in der Online-Hilfe im Kapitel "Bildbe-arbeitung" nach.
Vollbild (Menü Röntgen)
Sie können das Bild im Hauptfenster auch in voller Bildschirmgröße darstellen, indem Sie auf die Schaltfläche "Vollbilddarstellung" klicken. Die Umschaltung zur normalen Ansicht erfolgt durch Rechtsklick mit der Kontextauswahl Vollbild oder mit der Taste ESC.
Drucken (Menü Bild)
Mit dem Klicken der Schaltfläche "Drucken" wird das Bild zum Drucken vorbereitet. Lesen Sie dazu bitte im Handbuch oder in der Online-Hilfe das Kapitel "Drucken" nach.
Informationen zum Bild (Menü Bild)
Um Informationen zum aktiven Bild zu erfassen, zu bearbeiten oder anzuzeigen, klicken Sie auf die Schaltfläche "Bildinformationen zum aktuellen Bild". Sie bekommen nun die Bildinformationsbox zu dem entsprechenden Bild angezeigt.

9000-608-74/30 2009/12/1054
Im Register "Kommentar" können Sie Textinformationen zum Bild eintragen. Mit der rechten Mausta-ste können die Texte der Schnelltasten in den Textbereich kopiert werden. Der Erstkommentar kann nur einmal eingegeben werden und ist nach dem Speichern nicht mehr veränderbar.Im Register "Bildinfo" werden Bildtyp, Bildgröße, Objekttyp und Objektbereich angezeigt. Durch Klicken der Schaltfläche "Auswahl" im mittleren Fensterbereich "Typ" können Sie auswählen, wo das Bild zugeordnet werden soll und Ihre Auswahl mit "OK" bestätigen. Bei der Angabe des Objektbe-reiches wird das vorher gewählte Hauptobjekt blau hinterlegt angezeigt. Alle markierten Objekte wer-den im Feld "Bereich" textlich dargestellt, wobei zusammenhängende Objekte innerhalb eines Qua-dranten mit einem Bindestrich zwischen Anfangs- und Endobjekt des Bereiches angezeigt werden.Im Register "Erstellung" bekommen Sie die Erstellungsdaten des Bilds angezeigt. Außerdem ist auf-geführt, welcher Anwender das Bild erstellt hat.Im Register "Röntgen" werden die bisher eingetragenen Werte angezeigt und können gegebenenfalls geändert werden.
Rotiere 90° nach rechts
Das aktive Bild wird um 90° nach rechts (im Uhrzeigersinn) rotiert.
Rotiere 90° nach links
Das aktive Bild wird um 90° nach links (gegen den Uhrzeigersinn) rotiert.
Rotiere 180° nach links
Das aktive Bild wird um 180° nach links (gegen den Uhrzeigersinn) rotiert.
Bildstreifenbild aktivieren (Menü Röntgen)
Wenn Sie im Bildstreifen ein Bild anklicken, wird es im Hauptfenster angezeigt. Sie können das vorhe-rige Bild aktivieren, wenn Sie im Menü "Röntgen" den Menüunterpunkt "Voriges Bild" aktivieren.
Bild zum Speichern markieren
Am unteren Rand der Bilder, die sich im Bildstreifen befinden, sehen Sie ein Markierungsfeld. Durch Klicken auf dieses Feld können Sie das Bild zum Speichern selektieren oder deselektieren. Es werden nur markierte Bilder abgespeichert oder auf den Lichttisch übernommen.
Bild zuordnen
Den Bildern in der Bildleiste können der Röntgenbildtyp, der Objekttyp, die Röntgenparameter und weitere Bildinformationen zugeordnet werden. Nicht definierbaren Objekttypen sollten Sie "Röntgen undefiniert" zuordnen! Zur Angabe des Objekttyps klicken Sie auf die Schaltfläche am unteren Rand des gewünschten Bilds im Bildstreifen und wählen den gewünschten Typ im Dialogfenster "Objekttyp auswählen" aus.

2009/12/10 9000-608-74/30 55
Sie können auch die Schaltfläche "Info" klicken und im Dialogfenster "Bildinformationen" den Bildtyp über die Schaltfläche "Auswahl" festlegen. Auch die Röntgenparameter und weitere Bildinformationen können Sie entweder durch Klick auf die Schaltfläche am unteren Rand des gewünschten Bilds im Bildstreifen oder über die Schaltfläche "Info" eingeben.
Bild einem anderen Projekt zuordnen (Menü Bild)
Soll ein Bild nicht dem aktiven Projekt zugeordnet werden, dann kann man das aktive Bild in der Me-nüleiste unter "2. Bild/Unter anderem Projekt speichern" einem aus der Projektliste wählbaren Projekt zuordnen.
Helligkeits- und Kontrastwerte für Neuaufnahmen mit CRScan festlegen
Die Bildbearbeitungsbox muss geschlossen sein! Nach Rechtsklick im Bildbereich kann man im Kontextmenü mit dem Menüpunkt "Helligkeit-/Kontrast Voreinstellungen" das entsprechende Fenster aktivieren.
Die Änderungen der Helligkeits-, Kontrast und Gammawerte werden direkt im aktuellen Bild angezeigt und können als Vorgabewerte für neu aufgenommene Bilder desselben CRScan Modus oder für alle Modi desselben Typs gespeichert werden.

9000-608-74/30 2009/12/1056
"Einstellungen aktuelles Bild": Gewünschte Helligkeit, Kontrast und Gammawerte einstellen.
: Helligkeit, Kontrast und Gammawerte rücksetzen."Werte übernehmen für aktuellen Modus": Aktuelle Einstellwerte für den aktuell gewählten CRScan-Modus speichern"Werte übernehmen für alle unbekannten Modi": Aktuelle Ein-stellwerte für alle Modi speichern
Bildbearbeitungsfunktionen (rechte Symbolleiste)
Die wichtigsten Bildbearbeitungsfunktionen der Toolbox stehen auch gesondert auf der rechten Sym-bolleiste für den Schnellzugriff zur Verfügung. Weitere Informationen finden dazu finden Sie im Kapitel "Bildbearbeitung".
Ansicht vergrößern
Ansicht verkleinern
Lupe (Zoomfenster) aufrufen
Standard-Mauszeiger auswählen
Bild prägen
Grau-/Farbwerte invertieren
Bild um 270° drehen
Kontrast mittelgroßer Strukturen anheben
Kontrast mittelgroßer Strukturen stark anheben
Kontrast feiner Strukturen stark anheben

2009/12/10 9000-608-74/30 57
Kontrast feiner Strukturen anheben
Unterbelichtung ausgleichen
Arbeitsweise nach einem PC-AbsturzFalls es im Programmteil Röntgen während oder nach einer Röntgenaufnahme zu einem Rechnerab-sturz kommen sollte, sind aufgenommene Bilder nicht verloren!Beim Neustart von EOD-Tec erscheint eine Meldung, die Sie generell darauf hinweist, dass noch Bilddaten im Röntgenbildaufnahmesystem oder temporär auf der Festplatte vorhanden sind, die noch nicht endgültig in der EOD-Tec-Datenbank gespeichert wurden.Nach Anwahl des Programmteils "Röntgen" wird ein Dialog angezeigt, der Sie darauf hinweist, dass noch ein oder mehrere Bilder eines Projekts noch nicht in der Datenbank abgespeichert wurden. Die-ser Dialog wird nur angezeigt, wenn das vorgefundene Bild auch zur aktuell eingestellten Organisation gehört. Das Programm weist Sie dann darauf hin, das entsprechende Projekt auszuwählen, damit die Bilder eingelesen werden können.

9000-608-74/30 2009/12/1058
7. Bildbearbeitung
AllgemeinesMit den Bildbearbeitungsfunktionen können Sie die Werte der Bilder bestimmen und verändern. Sie haben die Möglichkeit, eigene Elemente auf das Bild zu zeichnen. Diese werden mit dem Bild gespei-chert, können aber auch später wieder rückgängig gemacht werden.
Grafik- und BildverarbeitungDie Bildbearbeitung wird mit dem Dialogfenster "Grafik und Bildbearbeitung" durchgeführt. Einige wichtige Funktionen sind auch direkt über die Schaltflächen in der rechten Funktionsleiste erreichbar. Das Dialogfenster für die Bildbearbeitung kann im Erscheinungsbild angepasst werden.Klicken Sie auf die Schaltfläche "Aktives Bild bearbeiten" oder im Menü "Bild" auf den Eintrag "Bild-verarbeitung". Das DIalogfenster erscheint.
Kontext-MenüMit einem Rechtsklick auf das Dialogfenster wird ein Kontext-Menü geöffnet.
AufklappenDas Dialogfenster kann bei Nichtgebrauch ganz oder teilweise zusammengeklappt werden.Rechtsklick auf das Dialogfenster."Aufklappen" wählen.Hier können drei Optionen gewählt werden:"Immer offen": Die Toolbox wird nicht zusammengeklappt."Halb offen": Die Zusatzfunktionen werden zusammengeklappt."Ganz geschlossen": Alle Funktionen werden zusammengeklappt.
SichtbarkeitDas Dialogfenster kann über die Option "Transparenz" gegenüber dem Hintergrund durchsichtig eingestellt werden. Damit die Funktion aktiv ist, muss im Menü "Aufklappen" die Option "Halb offen" ausgewählt sein.Rechtsklick auf das Dialogfenster."Sichtbarkeit" wählen.Hier können vier Stufen gewählt werden:100 %, 75 %, 50 %, 25 %Je nach gewählter Stufe wird das Dialogfenster transparenter dargestellt.Hinweis: Die Funktion "Transparenz" funktioniert nur in Verbindung mit der Funktion "Aufklappen". Ist bei "Aufklappen" die Option "Immer offen" gewählt, wird die Funktion "Transparenz" automatisch deaktiviert.

2009/12/10 9000-608-74/30 59
Funktionsübersicht
Globale Funktionen
Funktionsgruppen
Funktionsbereich mit Bildbearbeitungsfunktionen
Im oberen Bereich der Bildbearbeitungsbox können Sie durch Klicken auf das entsprechende Symbol eine globale Funktion oder eine Funktionsgruppe auswählen.Im unteren Bereich der Bildbearbeitungsbox werden die Bildbearbeitungsfunktionen der gewählten Funktion oder Funktionsgruppe angezeigt.
Letzte Bildbearbeitungsfunktion rückgängig machen/wiederherstellen
Durch Klick auf die Schaltfläche "Letzte Bild-Operation widerrufen/wiederholen" kann die letzte Bild-bearbeitungsfunktion rückgängig gemacht oder durch nochmaligen Klick wiederhergestellt werden.
Bildzustände laden
Durch Klicken auf die Schaltfläche "Bildzustand laden" ("Hauptmenü/Bild" oder "Bild-Kontextmenü") den Eintrag "Bildzustand laden" selektieren. In der Liste kann einer der aktuell vorhandenen Zustände des aktiven Bildes selektiert und im Bildfenster angezeigt werden.Ein Bild kann maximal folgende vier Zustände besitzen:– Letzte Speicherung: Bild beim letzten Speichern– Auswertezustand: Bild beim Speichern des Erstkommentars (Befund etc.) in der Bildinfobox– Erstspeicherung: Bild beim ersten Speichern nach der Bilderfassung im Röntgenmodul. Falls keine Bildbearbeitungsfunktion (Drehen, Helligkeit, Kontrastspreizung etc.) auf das Originalbild angewendet wurde, entspricht dieser Bildzustand dem Originalbild.– Originalbild: Bild nach der Bilderfassung
Röntgenbild-Hauptfunktionen
Im Funktionsbereich werden alle Hauptfunktionen zur Bearbeitung eines Röntgenbildes angezeigt. Weitere Funktionen können ausgewählt werden.

9000-608-74/30 2009/12/1060
Mit den Schiebereglern können Sie Einstellungen für die einzelnen Bildwerte (Helligkeit, Kontrast, Gamma) anpassen.Alternativ können Sie direkt im aktiven Bild (Maussymbol
im Bildbereich: ) mit gedrückter linker Maustaste Helligkeit (horizontale Mausbewegung) und Kontrast (vertikale Mausbewegung) intuitiv ändern.
Auswertungsunterstützung
Die Auswertungsunterstützung wird mit den Originaldaten ausgeführt, wenn das Markierungsfeld "Von Originaldaten" gesetzt ist. Im anderen Fall werden die Filter immer auf den aktuellen Zustand ange-wendet.Strukturen oder Objekte im Bild, die für die jeweilige Auswertung interessant sind, können stärker hervorgehoben (Kontrast verstärkt) werden, ohne die Bildschärfe zu verschlechtern. Die interessanten Strukturen werden auf einen Blick im Bild besser erkennbar.Die Anwendung der folgenden Filter ist auf Bilder bis zu einer maximalen Größe von 50 MByte be-schränkt. Um Bereiche größerer Bilder zu filtern, kann der entsprechende Bereich zunächst mit der Crop-Funktion ausgeschnitten und dann der Ausschnitt gefiltert werden.Durch die Anwendung der folgenden Filter ist eine optische Veränderung der dargestellen Kanten möglich.Die folgenden Filter sind auch direkt über die Schaltflächen in der rechten Funktionsleiste erreichbar.
Regular Structure
Kontrast mittelgroßer Strukturen wird angehoben.
High Contrast
Kontrast mittelgroßer Strukturen wird stark angehoben.
Fine Structures
Kontrast feiner Strukturen wird stark angehoben.

2009/12/10 9000-608-74/30 61
Custom-made
Kontrast feiner Strukturen wird angehoben.
Underexposed
Unterbelichtung wird ausgeglichen.
Bild rotieren & spiegeln
Mit der Schaltfläche werden zusätzlich die Spiegelfunktionen aus- und eingeblendet.
Durch Klick auf das entsprechende Symbol erhalten Sie, ausgehend von der aktuellen Bildlage, ein um 90°,180° oder 270° rotiertes Bild.Durch Klick auf die Schaltfläche "Letzte Bild-Operation widerrufen/wiederholen" (Hauptfunktionen) machen Sie die letzte Rotation oder Spiegelung wieder rückgängig.

9000-608-74/30 2009/12/1062
Zoomwerkzeuge
Mit den Zoomwerkzeugen können Sie das gesamte Bild bzw. einen Bildausschnitt vergrößert bzw. verkleinert darstellen.
: Um das Bild mit einem Vergrößerungsfaktor dar-zustellen, drücken Sie bitte die Lupe. Ein Linksklick ins Bild vergrößert, ein Rechtsklick ins Bild verkleinert den Bildausschnitt.
"Faktor": Alternativ können Sie im Listenfeld Prozentein-gaben eingetragen bzw. ausgewählt werden.
: Mit der Funktion "Zeichne Rechteck" können Sie auf dem Bild ein Rechteck aufziehen, welches im Vorschaubild als gelber Rahmen dargestellt wird. Mit der Maus können Sie den gelben Rahmen im Vorschaubild verschieben. Im Bildrahmen wird dieser ausgewählte Teil vergrößert dargestellt.
: Mit der Funktion "Setze Bildfenstergröße gleich Bildgröße" passen Sie den Rahmen an das vergrößerte Bild an.
: Mit der Funktion "Anpassung Bild an Fenstergrö-ße" passen Sie das Bild an die Rahmengröße an.
: Mit der Funktion "Lupe (lokales Zoomfenster" erhalten Sie auf Ihrem Bild ein Lupenfenster, welches Sie beliebig verschieben und vergrößern können. Den Zoomfaktor wählen Sie durch den Schieber auf der rechten Seite.

2009/12/10 9000-608-74/30 63
Basis Filterfunktionen
Filterfunktionen werden durch Klicken auf den entsprechenden Filter auf das aktive Bild angewendet. Filteroperationen können durch Klicken auf die Schaltfläche "Letzte Bild-Operation widerrufen/wieder-holen" (Hauptfunktionen) rückgängig gemacht werden. Um zum Originalbild zu gelangen, betätigen Sie bitte die Schaltfläche "Bildzustand laden" in der oberen Auswahlleiste. Das Originalbild kann auch nach einer Speicherung über die Schaltfläche "Bildzustand laden" wiederhergestellt werden.
Zeichenebenen
Die Bildbearbeitungsbox unterstützt die folgenden vier Zeichenebenen, deren Grafikelemente einzeln (Kontrollbox "An") oder alle zusammen (Kontrollbox "Alle") sichtbar oder unsichtbar gemacht werden können:
Winkelmessung
Längenmessung von Strecken- und Polygonen
Text-, Linien- und geschlossene Linienelemente
CROP-Werkzeug (Ausschneiden von Bildteilen)
Grafikelement erzeugen
Um ein neues Grafikelement zu erzeugen, wählen Sie zunächst das gewünschte Element durch Klicken auf das entsprechende Symbol aus. Legen Sie die Anfangsposition des Elements fest, indem Sie mit der linken Maustaste auf den gewünschten Bildbereich klicken. Nun können Sie die Größe und Ausrichtung Ihres Elements durch Verschieben der Maus verändern. Sie fixieren es durch ein-faches Klicken mit der linken Maustaste.Nach dem Erzeugen ist das letzte Grafikelement aktiv. Dies wird durch eine gepunktete Umrandung des Elements und einer Hand als Mauszeiger dargestellt. Sie können nun die Eigenschaften eines Elements, wie zum Beispiel Farbe, Größe, Ausrichtung und Hintergrund verändern.

9000-608-74/30 2009/12/1064
Grafikelement aktivieren
1. Linksklick auf Element mit Zeigefinger-Mauszeiger.Durch Halten der SHIFT-Taste können weitere Grafikele-mente aktiviert werden.
2. Markierungsrahmen mit Ziehpunkten des aktiven Elementes ist sichtbar
Grafikelementgröße ändern
1. Zeigefingerspitze des Maus-zeigers auf einen Ziehpunkt des aktiven Elementes setzen + Linksklick
2. Doppelpfeil-Mauszeiger erscheint. Elementgröße durch Mausbewegung bestimmen + Linksklick zum Beenden.
3. Zeigefinger-Mauszeiger erscheint wieder.
Grafikelement verschieben
1. Linksklick auf Element mit Zeigefinger-Mauszeiger
2. Hand-Mauszeiger erscheint.Element durch Mausbewegung verschieben + Linksklick zum Beenden.
3. Zeigefinger- Mauszeiger erscheint wieder.

2009/12/10 9000-608-74/30 65
Gemeinsame Funktionen der Zeichenebenen
"Lösche ...": Aktivierte Grafikelemente löschen"Löschen rückgängig": Aktivierte Grafikelemente löschen rückgängig machen"Lösche Grafik": Alle Grafikelemente löschenKontrollbox "An": Aktuelle Zeichenebene sichtbar oder unsichtbar machenKontrollbox "Alle": Alle Zeichenebenen sichtbar oder unsichtbar machen
Text-, Linien- und geschlossene Linienelemente
: Geschlossene Linienelemente erstellen"Stift": Stiftfarbe einstellbar; Stiftstärke über Listenfeld einstellbar"Hintergrund": Farbe des Hintergrundmusters einstellbar; Hintergrundmuster einstellbar
: Textelement erstellen"Hintergrund":
: Texthintergrundmuster gefüllt
: Farbe des gefüllten Texthintergrunds
: Texthintergrundmuster transparent
"Text": Eingabe oder Änderung des TextesTextattribute: fett, unterstrichen, Farbe, Größe

9000-608-74/30 2009/12/1066
: Linienelemente erstellen
Längenmessung von Strecken- und Polygonen
"Linie":
: Einfachstrecke erstellen
: Polygonstrecke erstellen
"Länge": Istlänge der Strecke und Einheit festlegen: Pixel, cm, mm, inchAchtung: bei cm, mm oder inch muss immer kalibriert werden!"Kalibrationslänge": Kalibrationslänge einstellen oder im Feld eingeben.
: Kalibrationslänge übernehmen Achtung: Bei Einheit = Pixel nicht möglich!
Um Längen und Winkel in Röntgenbildern abzuschätzen, muss das Bild mit Hilfe eines Referenzbildobjekts kalibriert werden. Diese Schätzung weist trotz Kalibrierung nicht die Genauigkeit einer Messung auf und darf nicht als Messergebnis verwendet werden. Die Genauigkeit hängt stark von der Projektionsverzerrung des Objekts auf die Bildempfän-gerfläche ab. In Videobildern kann keine maßstabsgerechte Abschätzung von Längen und Winkeln durchgeführt werden!
Kalibrierung mit einem Objekt bekannter Größe als Referenzobjekt
Strecke in definiertes Referenzobjekt legenz. B. Einheit = mm selektieren und Strecke eingeben.
Kalibrationsstrecke muss selektiert sein!Kalibrationslänge = 70,0 mm einstellen.Kalibrationslänge durch Klicken der Schaltfläche "Ver-wende selektierte Linie für Längenkalibration" überneh-men.
Jetzt werden alle Maßangaben auf diese Kalibration bezogen.Die Kalibration kann jederzeit wiederholt werden!

2009/12/10 9000-608-74/30 67
Winkelmessung
"Linie": Winkel erstellen"Winkel": Eingeschlossener Winkel wird angezeigt (im Beispiel: "85°")Schenkelstrecke 1Linksklick.Strecke mit der Maus von A nach B in Richtung Scheitel-punkt ziehen.Schenkelstrecke 1 in Punkt B durch Linksklick beenden.Schenkelstrecke 2Linksklick in Punkt C.Strecke mit der Maus von C nach D ziehen.Schenkelstrecke 2 in Punkt D durch Linksklick beenden.
Falschfarbendarstellung
Mit den Schiebereglern können die Falschfarben eingestellt werden. Das Falschfarbenbild wird nicht gespeichert! Sie haben die Möglichkeit die Grundfarben individuell zusammenzustellen, um bessere Falschfarbenübergänge darzustellen. Klicken Sie auf einen Farbbereich innerhalb der Grundfarben und die Farbbox zur Auswahl der gewünschten Ersatzfarbe erscheint. Nach Bestätigung der gewähl-ten Farbe wird der vorher ausgewählte Grundfarbenbereich durch diese Farbe ersetzt.
Mit der Schaltfläche "Setze Standard" werden die Grundfarben und die Schieberegler auf die Standardwerte zurückgesetzt.

9000-608-74/30 2009/12/1068
ROI Histogramm
Diese Funktion stellt die Grauwertverteilung des Bilds dar. Sie ermöglicht unter anderem die Sprei-zung der vorhandenen Intensitätswerte auf den gesamten Bereich. Dadurch werden kleine, vom menschlichen Auge nicht mehr zu unterscheidende Intensitätsunterschiede so verstärkt, dass sie erkennbar sind.
16-bit-Graustufenbilder
16-bit-Graustufenbilder von CrScan: Niedrige Dosis = 0; Hohe Dosis = 65535

2009/12/10 9000-608-74/30 69
HistogrammspreizungIm oberen Bereich sehen Sie das Histogramm. Hier haben Sie die Möglichkeit, eine Histogrammsprei-zung durchzuführen. Dabei wird die Darstellung der Graustufen verändert.
Optimal gespreizte Originalbilder können nicht mehr stärker gespreizt werden!
Vorgehensweise
Klicken Sie auf den schwarzen Balken unter dem Histogramm und legen Sie die Länge mit gedrückter linker Maustaste fest.Oder:Wenn Sie nur einen bestimmten Bildbereich (ROI = "region of interest") betrachten möchten:Ziehen Sie Im Bild einen Rahmen auf.Der Kontrastspreizungsbereich wird dann durch den miminalen und maximalen Grauwert innerhalb des gezeichneten Rahmens gesetzt.
Wenn Sie den Rahmen verschieben, wird der Kontrastspreizungsbreich automatisch angepasst.Die Graustufen im Bereich des Balkens werden für die Anzeige auf dem Monitor immer auf 256 Grau-stufen abgebildet.
Durch Drücken der Schaltfläche "Setze Standard" wird der gesamte Grauwertbereich abgebil-det (Balken erstreckt sich über den gesamten Bereich).

9000-608-74/30 2009/12/1070
HistogrammoptimierungIm unteren Bereich können Sie eine Histogrammoptimierung durchführen. Bei der Optimierung wird das Histogramm des Bilds verändert ("Histogramm-Äquilisation"). Die Optimierung stellen Sie über die Schieberegler ein."Niveau": Mit diesem Schieberegler bestimmen Sie die Höhe, in der die Peaks im Histogramm abgeschnitten werden."Linker Peak"/ Die Stellung der Schieberegler entspricht idealerweise dem Grauwert der inneren "Rechter Peak": Flanke der beiden Peaks am Rand des Histogramms. Werden beide Regler nicht verschoben, wird der Bereich automatisch berechnet. Die Anzeige rechts neben dem Regler zeigt dann "auto" an. Wenn Sie einen der beiden Schieberegler verschieben, wird dieser Wert anstatt des berechneten Grauwerts verwendet."Gewichtung Sqrt.": Mit der Stellung des Schiebereglers legen Sie fest, mit welcher Gewichtung (von 0 % bis 100 %) die Wurzel-Kennlinie bei der Mittelung des Histogramms berücksichtigt wird.
Vorgehensweise
1. Schritt: (mit Schieberegler "Niveau")Kontrast der Grauwertbereiche, die den Peaks der Histogrammkurve entsprechen, gegenüber einer herkömmlichen Histogramm-Angleichung vermindern.2. Schritt: (mit Schieberegler "Linker Peak" und "Rechter Peak")Peaks am linken und rechten Rand des HIstogramms unterdrücken. Diese Peaks entsprechen dem Bildrand bzw. dem Objekthintergrund. Zusätzlich wird der Kontrastbereich im Grauwertbereich außer-halb des durch die Schieberegler bestimmten Werts verringert.3. Schritt: (mit Schieberegler "Gewicht Sqrt.") Histogramm mitteln.

2009/12/10 9000-608-74/30 71
8. Drucken
Einrichten eines Druckers
Bevor Sie in EOD-Tec mit der Einrichtung eines Druckers beginnen, sollte bereits ein Drucker unter dem Betriebssystem Windows installiert sein. Weitere Informationen zur Einrichtung eines Druckers unter Windows finden Sie in der Windows Online-Hilfe oder im Windows-Handbuch.Die Einrichtung eines Druckers unter EOD-Tec muss an jeder Arbeitsstation vorgenom-men werden!
Nachfolgend beschriebene Dialoge oder Menüpunkte können aktiviert werden, wenn sich mindestens ein Bild auf dem Lichttisch befindet.
Aufrufen des Dialogfensters Drucken
Es gibt folgende Möglichkeiten das Dialogfenster Drucken zu aktivieren:Aufruf über die Menüleiste unter "Bild/Drucken" oder "Lichttisch/Drucken".Klicken Sie auf die Schaltfläche "Drucken".Es erscheint das Kontextmenü mit der Auswahl "Bild" oder "Gesamter Lichttisch".
Wählen Sie einen Menüpunkt.Es erscheint das Dialogfenster "Drucken Einzelbild" oder "Drucken Lichttisch". Wählen Sie ggf. zwi-schen "Einzelbild" oder "Lichttisch".Bei aktiviertem Dialogfenster "Drucken": Klicken Sie auf den Ordner "Optionen", damit weitere Einstel-lungen vorgenommen werden können.
Drucker / : Neues Druckerprofil anlegen
• Schaltfläche "Neues Druckprofil anlegen" anklicken.• In das Textfeld klicken und das neu erstellte Profil benennen.• Alle Einstellungen wie ab "Druckerprofil wählen" beschrieben einstellen.

9000-608-74/30 2009/12/1072
Listenfeld "Drucker": Druckerprofil wählen
Pull-down-Button anklicken und gewünschtes Profil wählen.
: Drucker auswählen
Druckerbutton anklicken und gewünschten Drucker wählen.
Drucktyp: Drucktyp wählen
Einzelbild:
Das markierte Bild wird gedruckt.
Lichttisch:
Alle Bilder auf dem Lichttisch werden gedruckt.
Bilder pro Zeile:
Bei Aktivierung der Schaltfläche "Bilder pro Zeile" werden die Bilder für das Drucken in Zeilen und Spalten sortiert.
Druck mit Zeichnung:
Ist bei "Druck mit Zeichnungen" ein Haken gesetzt, werden Zeichnungen, die mit der Toolbox einge-fügt wurden, mitgedruckt.
Rahmen-/Hintergrundfarbe:
Beliebige Farbe für den Bildhintergrund wählen.
Skalierung: Ausgabebereich und Skalierung wählen
Röntgenbilder in Originalgröße:
Ist bei "Röntgenbilder in Originalgröße" ein Haken gesetzt, werden die Bilder in Originalgröße ge-druckt.
Lichttisch:
Die Schaltfläche "Lichttisch" skaliert den Ausdruck des gesamten Lichttischs auf eine ganze Seite.
Bildbereich:
Bei Aktivierung des Markierungsfelds "Bildbereich" wird der kleinstmögliche Rahmen um alle Bilder ermittelt und der Ausdruck auf eine Seite skaliert.
Rand (%):
Die Einstellung "Rand (%)" bestimmt, mit welcher Randbreite (relativ zur Bildgröße) ein Bild umgeben wird. Dies wirkt sich auf den Ausdruck mehrerer Bilder aus, da hiermit der Abstand der Bilder zuei-nander bestimmen wird.
Format": Format wählen
Hoch- oder Querformat wählen.
Annotation: Informationen wählen
In diesem Auswahlfeld können den Bildern beim Druck automatisch Informationen beigefügt werden wie z. B. Projektname, Auftragsnummer, usw.• Button "Neue Annotation" anklicken.• Unter "Position" wählen, wo die Information erscheinen soll.• Unter "Zeichensatz" Schriftart, Schriftschnitt und Schriftgrad auswählen.• Im Pull-down-Menü des "Inhalt"-Felds die Informationen, die beigefügt werden sollen, auswählen. Mehrfachnennung ist möglich.• Mit "OK" bestätigen.
Register "Vorschau"
Register "Vorschau" wählen, um die Voreinstellungen zu überprüfen.

2009/12/10 9000-608-74/30 73
Je nach verwendetem Druckermodell, Druckereinstellung (z. B. Schnelldruckmodus mit verminderter Qualität) und Papiersorte kann die Qualität der Ausdrucke sehr unter-schiedlich sein. Dies beeinflusst auch die Detailgenauigkeit und die Anzahl von Graustu-fen. Falls Ausdrucke von Röntgenaufnahmen zu Diagnosezwecken eingesetzt werden sollen, ist es notwendig, durch Ausdruck eines Graustufentestbilds (EOD-Tec\GREY-TEST) festzustellen, ob die Druckqualität ausreichend ist.

9000-608-74/30 2009/12/1074
9. Bildarchiv
AllgemeinesEntgegen dem Backup, das Ihnen helfen soll im Fall eines Totalausfalls den letzten Sicherungsstand (Arbeitsstand) wieder herzustellen, soll Ihnen das Archivmodul den Aufbau eines Langzeitarchivs der Video und Röntgenbilder und den direkten Zugriff (Random Access) auf archivierte Bilder ermögli-chen. Zum einen reduziert ein solches Langzeitarchiv den Speicherplatzbedarf auf der Arbeitspar-tition, zum anderen erfüllt es die gesetzlichen Auflagen in Bezug auf die Aufbewahrungspflicht von Röntgenbildern.
Ein Langzeitarchiv sollte auf einem separaten Datenträger (z. B. MO-Laufwerk, CD-Brenner) erstellt werden. Wenn Sie ein Langzeitarchiv auf einer Arbeitspartition einer Festplatte einrichten, auf dem das Betriebsystem und andere Anwenderprogramme installiert sind, besteht die Gefahr, dass für das Betriebssystem und evtl. andere Pro-gramme der Speicherplatz nicht mehr ausreicht. Dies kann zu Fehlfunktionen bei der Ausführung von Programmen führen.
Unmittelbar vor oder nach einem Archivierungslauf muss eine Datensicherung (Backup) des Daten-bankverzeichnisses "..\dbsdata" erfolgen, damit alle Daten nach einem irreversiblen Plattencrash wieder konsistent hergestellt werden können!
Geeignete Archivlaufwerke und SpeichermedienAus heutiger Sicht ist für die Langzeitarchivierung ein MagnetoOptisches-Laufwerk (MO-Laufwerk) am besten geeignet. Die Lesbarkeit der Daten soll laut Hersteller bis zu 30 Jahren möglich sein. Darüber hinaus liegen die Zugriffszeiten auf Dateien in einem annehmbaren Maß.Weniger geeignet sind CD-Brenner, da die Hersteller maximal eine Lesbarkeit des Datenträgers von 10 Jahren garantieren können. Außerdem ist die Lebensdauer einer CD stark von den Umgebungs-einflüssen abhängig. Beachten Sie, dass nur CD Brenner verwendet werden können, die mit Hilfe spezieller Treibersoftware (z. B. Adaptec Direkt-CD > V2.0) als Dateisystem ansprechbar sind. Die Speichermedien müssen entsprechend formatiert werden.
Festplattenlaufwerke sind zwar mögliche Speichermedien, sollten aber nur in Notfällen oder zu Testzwecken eingesetzt werden, da sie für Langzeitarchivierung nicht geeignet sind!Ungeeignet sind auch Bandlaufwerke zur Erstellung eines Langzeitarchivs, da sie keine Direktzugriffe unterstützen.
Bei einer Archivierung von sicherheitsrelevanten Röntgenbildern (z. B. in Kernkraftwer-ken) müssen die Röntgenbilder, nach Ablauf der vom Hersteller angegebenen Haltbar-keit der Medien, umkopiert werden.
ArchivverwaltungIm Register des Archivmoduls befinden sich die Register "archivieren", "zurückspielen" und "Medium stornieren". Darunter befindet sich das Feld "Archivierungssteuerung". Sie beinhaltet das Eingabefeld "Alle Bilder bis", den Archivierungsmodus "automatisch" und "manuell" und die Schaltflächen "aktu-elles Projekt auswählen" und "alle Projekte auswählen".
Bevor Sie einen Archivierungsvorgang starten, muss das Archivsystem richtig konfigu-riert sein ("Menü/Konfiguration/Module/Archivierung").

2009/12/10 9000-608-74/30 75
Archivieren
"Bilder zur Archivierung": Bildliste mit Projektnummern und weiteren Informationen
Archivpaket mit Datumsangabe, Anzahl der Bilder und Größe
Archivlaufwerk (Beispiel) mit verfügbarer Größe
Automatische Erstellung der Archivbildliste
Solange Sie sich im Automatikmodus befinden, sind die Schaltflächen "aktuelles Projekt auswählen" und "alle Projekte auswählen" gesperrt, und im Datumsfeld "Alle Bilder bis" wird die Datumsgrenze zwischen dem grünen und roten Bereich der Konfigurationseinstellung als Vorgabewert angezeigt. Diese Betriebsart sollte im Allgemeinen verwendet werden!
In dem oben beschriebenen Automatikmodus ermittelt das Programm anhand der Kon-figurationseinstellung die zu archivierenden Bilder. Sie können allerdings den Zeitraum im Bereich "Archivierungssteuerung" über das Datumsfeld "Alle Bilder bis" für diesen Archivierungslauf verändern.

9000-608-74/30 2009/12/1076
Jede Datumsänderung muss mit der Schaltfläche "Datum OK?" bestätigt werden, damit die Bildliste aktualisiert wird.
Unterhalb dieses Felds befindet sich die Bildliste "Bilder zur Archivierung". Diese Bildliste zeigt alle Bilder an, welche die Kriterien erfüllen. Wenn mindestens ein Bild zur Archivierung angezeigt wird, schnürt das Archivmodul im ersten Feld rechts ein Paket. Dieses Paket nehmen Sie mit einem Klick auf und verschieben es per Drag&Drop auf das gewünschte Archivlaufwerk, das im rechten Feld angezeigt wird. Wird kein Archivlaufwerk angezeigt, dann muss dies unter "Konfiguration/Module/Archivierung/Laufwerke" konfiguriert werden.
Manuelle Erstellung der Archivbildliste
In der Vorgehensweise unterscheidet sich der manuelle von dem automatischen Archivierungslauf nur dadurch, dass Sie die zu archivierenden Projektbilder anhand der Liste selbst bestimmen. Diese Betriebsart sollten Sie nur dann wählen, wenn Sie projektorientiert archivieren wollen!Hier stehen Ihnen auch die beiden Schaltflächen "aktuelles Projekt auswählen" und "alle Projekte auswählen" zur Verfügung. Sollte die Schaltfläche "aktuelles Projekt" auswählen deselektiert sein, haben Sie entweder kein Projekt ausgewählt (Modul Projekt), oder zu dem Projekt existieren für den aktuellen Zeitraum keine archivierfähigen Bilder.
Vorgehensweise
– Selektieren können Sie die Projekte in der üblichen Vorgehensweise wie im Explorer, auch unter Zu-hilfenahme der Maus, der Tasten Shift oder Strg oder mit den bereits angesprochenen Schaltflächen.– Haben Sie mindestens ein Projekt selektiert, werden dessen Bilder zu einem Archivpaket geschnürt, das Sie, wie bereits angesprochen, mit Drag&Drop auf das gewünschte Archiv-Laufwerk verschieben können.– Weitere Vorgehensweise wie beim automatischen Archivieren.
Archivmedien abschließen
Das Programm schließt jedes Medium automatisch, wenn es nach oder bei einem Archivierungsvor-gang voll ist. Wollen Sie das Medium vorher abschließen (z. B. eine Kopie soll erstellt werden), wählen Sie im Kontextmenü des entsprechenden Mediums Abschließen aus. Das Kontextmenü erreichen Sie durch einen rechten Mausklick auf das gewünschte Mediumsysmbol im Laufwerksanzeigebereich.
Auf diesem Medium können Sie keinen weiteren Archivierungslauf mehr vornehmen!
Archivmedien beschriften
Beschriften Sie ein neues Medium immer nach dem ersten erfolgreichen Archvierungslauf sofort mit der Archivierungsnummer, die unter dem Medium im rechten Feld angezeigt wird. Die ersten 6 Ziffern (von links gezählt) sind eindeutig und in jedem Fall zu notieren.
Archivmedien kopieren
Das zu kopierende Archivmedium muss abgeschlossen sein, damit die Datenkonsistenz gewährleistet werden kann! Kopien sind sinnvoll zur Erhöhung der Datensicherheit (mechanische Zerstörung oder Verschwinden des Originals).
Archivlaufwerke
Das zweite Feld beinhaltet die Laufwerksymbole der vorhandenen Archivlaufwerke und Angaben ihres aktuellen Zustands:

2009/12/10 9000-608-74/30 77
Abgeschlossen: Jedes Archivmedium, auf dem mindestens einmal archiviert wurde, kann abge-schlossen werden. In diesem Fall klicken Sie es mit der rechten Maustaste an, dadurch öffnen Sie ein Kontextmenü über das Sie die Möglichkeit haben, weitere Informationen über das Laufwerk abzufragen oder das Laufwerk abzuschließen. Abgeschlossen heißt, dass Sie auf diesem Medium keinen weiteren Archivie-rungslauf vornehmen können.
Organisationen-fremd:
Es wurde ein EOD-Tec-Archiv-Datenträger eingelegt, dessen Archiv nicht zur aktuellen Organisation gehört.
Kein Schreibzugriff
Der aktuell eingelegte Datenträger erlaubt keinen Schreibzugriff. Vorhandene Daten auf einem Archiv-medium können aber gelesen werden!Bei einem MO oder einem gleichartigen Datenträger wurde der Schreibschutz aktiviert. Ein CD-Rohling unter einem File-System wurde bereits abgeschlossen, oder es wurde ein CD-ROM Laufwerk konfiguriert.
Angabe der Medien-ID und des freien Speicherplatzes auf diesem Medium
Dieses Medium kann als erstes Medium für den folgenden Archivierungslauf genutzt werden. Sollte der Restspeicher für die Daten nicht ausreichen, benötigen Sie auf jeden Fall neue Medien, um den Archivierungslauf fortzusetzen. Die Anzahl der benötigten Medien wird vor dem Archivierungslauf abgeschätzt. Es werden auf jeden Fall nicht mehr Medien benötigt als angezeigt.
Kein Medium
Falls in ein Archivierungslaufwerk kein Medium eingelegt wurde (im Beispiel CD-ROM Laufwerk), wird dies durch einen dicken Strich angezeigt.
Laufwerke neu einlesen
Ein Doppelklick auf dieses Feld aktualisiert die Laufwerksanzeige (z. B. nach einem Mediumwechsel).
Archivpuffer
Die Langzeitarchivierung basiert auf einem zweistufigen Verfahren. In der ersten Stufe werden die Bilder auf das Archivmedium kopiert und weiterhin im normalen Bildverzeichnis belassen (diese Bilder werden nachfolgend als Archivpuffer bezeichnet), von dem aus sie jederzeit wieder in EOD-Tec einge-laden werden können.Dazu bewegen Sie den Schieberegler nach rechts um die Größe des freizugebenden Speichers ein-zustellen. Klicken Sie dann auf die Schaltfäche "Löschen", um den Vorgang abzuschließen.Der farbige Balken zeigt die aktuelle Speicherbelegung des Laufwerks an, auf dem die Organisations-daten gespeichert werden.Dieser Balken unterteilt sich in drei farbige Abschnitte:
Blau = nicht verwendbarer Speicher auf der Festplatte
Olivgrün = vom Archivpuffer belegter Speicher
Grün = verwendbarer Speicher

9000-608-74/30 2009/12/1078
Diese Bilder im Archivpuffer sollten von Ihnen nur dann gelöscht werden, wenn unbe-dingt Festplattenspeicher (z. B. für neue Bildaufnahmen) benötigt wird.
Im folgenden Beispiel wurden über den Schieberegler 184951 kByte von 404893 kByte des Archi-vpuffers zum Löschen ausgewählt. Nach Klick auf die Schaltfläche "Löschen" wird dieser Speicher freigegeben.
Archiv zurückspielen
Sie haben die Möglichkeit, medienbezogen oder projektbezogen zurückzuspielen. Bei medienbezo-genem Zurückspielen sucht das Archivmodul alle konfigurierten Laufwerke nach Archivmedien ab. Bei projektbezogenem Zurückspielen werden alle Archivmedien, die zum aktuell angewählten Projekts

2009/12/10 9000-608-74/30 79
gehören, im Feld "Wählen Sie ein Medium aus" neben dem Listenfeld angezeigt und können dort selektiert werden. Als Einschränkung kann über das Datumsfeld eingegeben werden, bis zu welchem Tag die Bilder zurückgelesen werden sollen. Nach Auswahl eines Mediums werden alle zutreffenden Bilder angezeigt. Zu jedem Bild werden Aufnahmedatum, Medien-ID, Bildart und Dateiname ange-zeigt. Nachdem Sie ein Medium ausgewählt haben, können Sie über die Schaltfläche "Start" alle in der Liste angezeigten Bilder wieder in den Archivpuffer zurückspielen.
Das projektbezogene Zurückspielen macht immer dann Sinn, wenn Sie den nächsten oder die nächsten Organisationstage vorbereiten. Dadurch ist immer gewährleistet, dass alle benötigten Bilder immer auf der Festplatte zur Verfügung stehen und nicht erst während der Sitzung langwierig aus einem evtl. auf mehrere Medien verteilten Archiv gelesen werden müssen!
Archivmedium stornieren
Diese Funktion darf nur bei Verlust oder Beschädigung eines Archivmediums oder für eine Migration auf neuere größere Datenträger verwendet werden!
Nur die Bilddaten des Archivmediums, die sich noch im Archivpuffer befinden, können nach dem Stornieren erneut archiviert werden. Ein storniertes Archivmedium muss immer gelöscht werden, bevor es wieder zur Archivierung verwendet werden kann. Alle registrierten Archivmedien werden zur Auswahl angezeigt. Nach der Auswahl werden die Bilder auf dem Medium angezeigt, die gelöscht wurden und deshalb nicht mehr im Archivpuffer vorhanden sind. Diese Bilder sind verloren, wenn das Medium total defekt oder unauffindbar ist. Falls das Archivmedium nur teilweise defekt ist, müssen Sie so viele Daten wie möglich zurückspielen (Funktion: Archiv zurückspielen), bevor sie es stornieren.Bei einer Migration auf neue Archivmedien müssen alle Daten zurückgespielt werden. (Achtung: Genügend Festplattenplatz für Bilder muss vorhanden sein.) Sie müssen sicherstellen, dass alle Bilder vorhanden sind, bevor die Medien storniert werden. Danach kann auf das neue Archivmedium archiviert werden.

Dürr NDT GmbH & Co. KGHöpfigheimer Straße 22 · D-74321 Bietigheim-BissingenTel: +49 7142/99381-0 · Fax: +49 7142/[email protected] · www.duerr-ndt.de