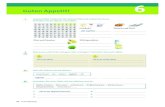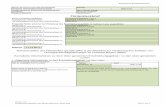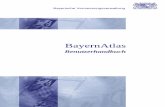atmoTEC exclusiv / atmoTEC plus turboTEC exclusiv / turboTEC plus
BayernAtlas-plus -...
Transcript of BayernAtlas-plus -...

Bayerische Vermessungsverwaltung
BayernAtlas-plus Benutzerhandbuch

BayernAtlas-plus Benutzerhandbuch 2
Impressum
Herausgeber: Landesamt für Digitalisierung, Breitband und Vermessung
Version: 1.5
Datum: 09.12.2015

BayernAtlas-plus Benutzerhandbuch 3
Inhaltsverzeichnis
1 Produktinformationen ............................................................................... 4
1.1 Was ist der BayernAtlas-plus? ......................................................... 4
1.2 Systemvoraussetzungen .................................................................. 4
2 Benutzeroberfläche.................................................................................. 5
2.1 Navigation ........................................................................................ 6
2.1.1 Navigationsleiste ........................................................................... 6
2.1.2 Maus ............................................................................................. 6
2.1.3 Standort ermitteln .......................................................................... 7
2.1.4 Übersichtskarte ............................................................................. 7
2.2 Kartenauswahl ................................................................................. 7
2.2.1 Luftbild und Color Infrarot Luftbild .................................................. 8
2.2.2 Karte ............................................................................................. 8
2.2.3 Amtliche Karte ............................................................................... 9
2.2.4 Überlagerungsoptionen ............................................................... 11
3 Anwenderfunktionen .............................................................................. 12
3.1 Orts- und Adresssuche.................................................................. 12
3.2 Erweiterte Suchfunktionen ............................................................. 13
3.3 Messwerkzeuge ............................................................................. 14
3.4 Link zu dieser Seite anzeigen......................................................... 15
3.4.1 Allgemeine Hinweise zur URL-Kodierung .................................... 15
3.4.2 Verlinkung über die Adresse ........................................................ 16
3.4.3 Verlinkung über die Koordinate ................................................... 17
3.4.4 Verwenden des Links .................................................................. 20
3.5 Laden von GPX-, GeoRSS- oder KML-Daten ................................ 21
3.6 Laden eines Web Map Services (WMS) ......................................... 22
3.6.1 Laden eines WMS aus der Liste im Geoportal ............................. 22
3.6.2 Laden über eine URL .................................................................. 22
3.7 Ebenen .......................................................................................... 23
3.7.1 Ebenen auswählen ...................................................................... 23
3.7.2 Ebenen bearbeiten ...................................................................... 24
3.8 Kartenkonfiguration speichern und laden ....................................... 25
3.9 Digitalisieren .................................................................................. 26
3.10 Viewer über Koordinaten positionieren ........................................... 31
3.11 Karte drucken ................................................................................. 34
3.12 Hilfe öffnen ..................................................................................... 34

BayernAtlas-plus Benutzerhandbuch 4
1 Produktinformationen
1.1 Was ist der BayernAtlas-plus?
Mit einer zusätzlichen Zoomstufe und einem noch umfangreicheren Datenangebot ist der
BayernAtlas-plus die Komplettlösung für Fachanwender. Die tagesaktuelle Flurkarte (ALKIS®), die
direkte Anzeige der Koordinaten in Gauß-Krüger-Koordinaten oder die Anzeige von Festpunkten
sind einige der Besonderheiten, die exklusiv nur im BayernAtlas-plus zur Verfügung stehen.
Er enthält:
Digitale Flurkarte (ALKIS®) - tagesaktuell
Kartenblattschnitte (Flurkarte 1:1.000, 1:5.000, DTK25 und DTK50)
Vorläufige Besitzeinweisung
Digitales Orthophoto (DOP - 20 cm Bodenauflösung) und CIR - DOP (Infrarot)
Digitale Höhenlinienkarte 1:5.000 (DHK)
Befliegungsdaten Luftbild
Festpunkte (Höhen- und Lagefestpunkte)
Bodenschätzung
Tatsächliche Nutzung
weitere voreingestellte Fachdaten
(Denkmäler, Geologie, Gewerbegebiete, Radwege, Regionalplanung, Schutzgebiete...)
1.2 Systemvoraussetzungen
Für die optimale Nutzung des BayernAtlas-plus empfiehlt sich eine möglichst aktuelle Version
Ihres Browsers. Bei älteren Versionen als Mozilla Firefox 24.0 sowie Internet-Explorer 9.0 kann es
zu Einschränkungen bei Funktionalität und Darstellung kommen.
Stellen Sie zudem durch Einstellungen am Browser sicher, dass JavaScript und Cookies aktiviert
sind.

BayernAtlas-plus Benutzerhandbuch 5
2 Benutzeroberfläche
1 Kartenfenster
vergrößern/verkleinern 6 Standort ermitteln
2 Anwenderfunktionen 7 Navigationsleiste
3 Kartenauswahl 8 Übersichtskarte
4 Zusätzliche Fachdaten aus
dem Geoportal 9 Maßstabsleiste
5 Ebenenverwaltung 10 Koordinatenanzeige
11 Angaben zu Zoomstufe, Karte
und Copyright

BayernAtlas-plus Benutzerhandbuch 6
2.1 Navigation
2.1.1 Navigationsleiste
Die aktuelle Zoomstufe wird in der Fußzeile angezeigt.
Bayernübersicht laden
Mit Klick auf die Bayernkarte wird die gesamte bayerische Landesfläche geladen.
2.1.2 Maus
Mit dem Mausrad können Sie in der Karte zoomen.
Ein Doppelklick zentriert den Kartenausschnitt und
vergrößert das Kartenbild um eine Zoomstufe.
Auswahlfenster aufziehen:
Halten Sie die Shift-Taste gedrückt und ziehen Sie mit
gedrückter Maustaste ein Rechteck im Kartenfenster auf.
Dieser Ausschnitt wird vergrößert.
Zoomen durch Drücken
der + oder – Taste
in der Navigationsleiste
Bei gedrückter Maustaste und gleichzeitigem Ziehen können Sie
den Kartenausschnitt verschieben.

BayernAtlas-plus Benutzerhandbuch 7
2.1.3 Standort ermitteln
Wenn Sie den BayernAtlas-plus an einem mobilen Endgerät nutzen, klicken Sie, um die Karte im
Viewer auf Ihre Position zu zentrieren, auf das Symbol Standort ermitteln.
2.1.4 Übersichtskarte
Zur Groborientierung klicken Sie auf die Bayernkarte rechts unten.
2.2 Kartenauswahl
Die Kartenauswahl öffnet sich über Klick auf folgendes Symbol
Es stehen 3 Kartenarten zur Auswahl. Die aktive Karte ist blau hinterlegt.
Zusätzlich stehen Überlagerungsoptionen bei jeder
Kartenart zur Auswahl.
Übersichtskarte schließen
aktuelle Position
Klicken Sie auf die gewünschte
Position, um den Ausschnitt zu
laden
Überlagerung wird angezeigt
Fenster fixieren
Transparenz der Überlagerung ändern,
Schieberegler steuert die Transparenz
0% 100%

BayernAtlas-plus Benutzerhandbuch 8
2.2.1 Luftbild und Color Infrarot Luftbild
2.2.2 Karte
„Karte“ enthält eine maßstabsunabhängige Vektorkarte, deren Detailgrad von der Zoomstufe
abhängt.
Diese Karte steht auch in Graustufen zur Verfügung. Wählen Sie in der Kartenauswahl „ATKIS
Graustufen“.
Zoomstufe 7 Zoomstufe 10 Zoomstufe 5
Satellitenbilder von PlanetObserver
(Zoomstufe 0 – 6)
Orthophotos der Bayerischen
Vermessungsverwaltung
(Zoomstufe 7 – 15)
Bodenauflösung 20 cm
Color Infrarot Orthophotos der
Bayerischen Vermessungsverwaltung
(Zoomstufe 7 – 15)
Bodenauflösung 20 cm

BayernAtlas-plus Benutzerhandbuch 9
Zoomstufe 11 Zoomstufe 12
2.2.3 Amtliche Karte
Übersichtskarten (Zoomstufe 0 – 7)
Übersichtskarten enthalten einen reduzierten Karteninhalt zur Groborientierung.
Topographische Karten (Zoomstufe 8 – 10)
Topographische Karten der Maßstäbe 1:25.000, 1:50.000 und 1:100.000 stellen abhängig vom
Maßstab nahezu alle Ortschaften und Wege dar.
Digitale Ortskarte (DOK) (Zoomstufe 11 – 12)
Die DOK ist eine topographische
Karte mit Straßennamen und
Einzelhausdarstellung.
Zoomstufe 2 Zoomstufe 4 Zoomstufe 6
Zoomstufe 10: TK25 Zoomstufe 8: TK100 Zoomstufe 9: TK50

BayernAtlas-plus Benutzerhandbuch 10
Flurkarte (Zoomstufe 13 – 15)
Historische Karten
Je nach Zoomstufe erscheint eine der beiden folgenden historischen Kartenwerke:
Positionsblätter (Zoomstufe 0 – 11) Uraufnahmeblätter (Zoomstufe 12 – 15)
Zoomstufe 3-> Übersichtskarte 1:2 Mio
Zoomstufe 14 Zoomstufe 13

BayernAtlas-plus Benutzerhandbuch 11
2.2.4 Überlagerungsoptionen
Flurkarte
Orte und Straßen
Gelände und Gebäude
Zoomstufe 0 – 6 keine 3D-Darstellung
Zoomstufe 7 – 11 Schummerung
Zoomstufe 12 – 15 3D-Gebäude (Level of Detail 1)
Die Überlagerungsoption "Gelände und Gebäude" steht für alle darstellbaren Karten zur
Verfügung.
Zoomstufe 7 - 11
Schummerung
Zoomstufe 12 - 15
3D-Gebäude

BayernAtlas-plus Benutzerhandbuch 12
3 Anwenderfunktionen
3.1 Orts- und Adresssuche
Mit Hilfe der Orts- und Adresssuche können Sie nach allen amtlichen Gemeindenamen,
Straßennamen und Adressen in Bayern suchen.
1. Geben Sie in das Suchfeld die gewünschte Gemeinde/Straße/Adresse ein
2. Während der Eingabe wird automatisch eine Trefferliste generiert, wählen Sie aus der
Trefferliste Ihr gewünschtes Suchobjekt aus.
3. Das Suchergebnis wird angezeigt

BayernAtlas-plus Benutzerhandbuch 13
3.2 Erweiterte Suchfunktionen
Mit der erweiterten Suche können Sie nach Bergen, Gewässern, Flurstücken und weiteren
Objekten suchen.
1. Klicken Sie auf das Fernglas-Symbol.
2. Durch Klick auf den Pfeil unter „Suche nach:“ können Sie ein Suchkriterium festlegen.
3. Beispiel Flurstückssuche:
Unter „Suche nach Flurstück über:“
haben Sie weitere Auswahlmöglichkeiten,
z.B. Gemarkung, Zähler und Nenner
4. Geben Sie für das gewünschte Flurstück die Gemarkung, den Flurstücks-Zähler und den
Flurstücks-Nenner ein und klicken Sie auf „Suche starten“.
(Hinweis: Die Gemarkung kann bei der Suche nur vierstellig eingegeben werden, die
Kennziffer 09 für Bayern wird weggelassen.)
5. Wählen Sie das gewünschte Objekt aus der Trefferliste aus.

BayernAtlas-plus Benutzerhandbuch 14
Bei der Flurstückssuche erscheint die Flurstücksgeometrie in blauer Farbe. Löschen Sie
die Geometrie, indem Sie das Suchfenster öffnen und „Flurstücksgeometrie löschen“
anwählen. (Ebenso bei der Gewässersuche)
3.3 Messwerkzeuge
Mit den Messwerkzeugen können Sie Strecken und Flächen messen.
1. Stellen Sie das zu messende Gebiet vollständig im Kartenfenster dar.
2. Klicken Sie auf das Messwerkzeug und wählen Sie den entsprechenden Eintrag aus.
3. Setzen Sie den Startpunkt der Messung und fügen Sie durch weitere Klicks
Zwischenpunkte hinzu.
4. Den Endpunkt setzen Sie mit einem Doppelklick. Das Ergebnis der Messung wird
angezeigt.

BayernAtlas-plus Benutzerhandbuch 15
3.4 Link zu dieser Seite anzeigen
Sie können einen vorher definierten Kartenausschnitt als Link in eine E-Mail einfügen oder ein
Lesezeichen (Favorit) erstellen.
Sie können auch eine URL erstellen.
3.4.1 Allgemeine Hinweise zur URL-Kodierung
Eine URL setzt sich aus mehreren Segmenten zusammen. Dabei werden für den BayernAtlas
folgende Segmente und Zeichen verwendet:
mit „?“ wird der Datenteil mit Parametern und Werten eingeleitet
die einzelnen Parameter werden durch „&“ getrennt
das „=“ steht zwischen dem Parameter und seinem Wert
setzt sich ein Parameter aus mehreren Werten zusammen, dann werden diese durch „;“
getrennt
Wert1 Wert2 Wert3
http://geoportal.bayern.de/bayernatlas?location=80538;Alexandrastraße;4&marker=true&base=910
URL Parameter1 Parameter2 Parameter3
Bestimmte Zeichen haben in einer URL eine vorgegebene Bedeutung und müssen für eine
Textübermittlung daher kodiert werden.
Beispiel für die gängigsten Kodierungen von Sonderzeichen:
Ä ä Ö ö Ü ü ß Leerzeichen Enter
%C3%84 %C3%A4 %C3%96 %C3%B6 %C3%9C %C3%BC %C3%9F %20 %0A
Weitere Textkodierungen können mit Hilfe eines URL Decoder/Encoder vorgenommen werden.

BayernAtlas-plus Benutzerhandbuch 16
3.4.2 Verlinkung über die Adresse
Die Positionierung über eine Adresse ist sinnvoll, wenn eine postalische Adresse vorhanden ist.
Der Link auf Adresse wird wie folgt zusammengestellt:
Beispiel:
https://geoportal.bayern.de/bayernatlas-
klassik/plus?location=80538;Alexandrastraße;4&marker=true&base=910
Erläuterung zu den einzelnen Parametern:
URL- Parameter Werte Erläuterung
location=Wert1;Wert2;Wert3
(Parameter setzt sich aus 3
Werten zusammen, die
durch Semikolon
voneinander getrennt sind
Achtung: Reihenfolge
beachten!)
Wert1 = Postleitzahl ODER Ort Angabe von Ort oder Postleitzahl
(nicht beides)
Wert2 = Straße Straßenamen können wie folgt
eingegeben werden:
Vollständiger Straßenname (z. B. Alexandrastraße, Münchner Straße)
Abkürzung (z. B. Alexandrastr., Münchner Str., Münchner)
Ohne Umlaute (z. B. Alexandrastrasse, Muenchner Strasse)
URL-kodiert (z. B. Alexandrastra%C3%9Fe, M%C3%BCnchner%20Stra%C3%9Fe)
Wert3 = Hausnummer Hausnummern mit Zusätzen können
wie folgt angegeben werden:
24a (ohne Leerzeichen)
24 a (mit Leerzeichen)
Nicht: 24A (Großbuchstaben sind nicht
zulässig)
marker=Wert4
(optional;
default: marker=false)
Wert4 = true ODER false
(Boolean)
true = Markierung und Sprechblase
werden gesetzt
false = Positionierung erfolgt ohne
Markierung und ohne Sprechblase
base=Wert5
(optional,
default: base=910)
Wert5 = dreistellige Ziffer für die
Kartendarstellung
Möglicher Werte:
904 = Luftbild mit Straßen und
Ortsbezeichnungen
910 = Internetkarte in Farbe
912 = Internetkarte in grau
951 = Flurkarte
952 = historische Karte

BayernAtlas-plus Benutzerhandbuch 17
3.4.3 Verlinkung über die Koordinate
Die Verlinkung über eine Koordinate ist dann hilfreich, wenn auf eine bestimmte Stelle positioniert
werden soll, die keine postalische Adresse hat (z. B. Fußballplatz, Hochsitz im Wald, Stationen
eines Krankenhauses).
Die Verlinkung über eine Koordinate lässt
sich im Bayernatlas über den Button -
„Link zu dieser Seite anzeigen“ relativ
leicht zusammenstellen.
Die notwendigen Parameter für den
korrekten Aufruf werden automatisch in
die URL eingetragen. Ergänzt werden
kann die URL noch durch eine zusätzliche Information, die als weiterer Parameter an die URL
angefügt wird. Der erzeugte Link kann nun kopiert und auf der Internetseite eingebaut werden.
Die Verlinkung über eine Koordinate setzt sich wie folgt zusammen:
Beispiel:
https://geoportal.bayern.de/bayernatlas-
klassik/plus?lon=4469624.5&lat=5333821.5&zoom=10&base=910&info=Landesamt%20f%C3%BC
r%0AVermessung%20und%20Geoinformation
Erläuterung der Parameter, die über die Funktion „Link zu dieser Seite anzeigen“ erstellt werden:
URL- Parameter Werte Erläuterung
lon=Wert1 Wert1 = Rechtswert (GK4)
ODER geographische Länge
(WGS84)
Mögliche Werte:
Rechtswert = im GK4 (EPSG:31468),
z. B. 4469624.5
Geografische Länge im WGS84
(EPSG:4326), z. B. 11.5904
Koordinate muss mit Parameter lat
zusammenpassen.
lat=Wert2 Wert2 = Hochwert (GK4) ODER
geographische Breite (WGS84)
Mögliche Werte:
Hochwert = im GK4 (EPSG:31468),
z. B. 5333821,5
Geografische Breite im WGS84
(EPSG:4326), z. B. 48.1417
Koordinate muss mit Parameter lon
zusammenpassen.
zoom=Wert3 Wert3 = Zoomstufe des
BayernAtlas
Maximale Zoomstufe = 14

BayernAtlas-plus Benutzerhandbuch 18
URL- Parameter Werte Erläuterung
(optional,
default: zoom=3)
base=Wert4
(optional,
default: base=910)
Wert4 = dreistellige Ziffer für die
Kartendarstellung
Möglicher Werte:
904 = Luftbild mit Straßen und
Ortsbezeichnungen
910 = Internetkarte in Farbe
912 = Internetkarte in grau
951 = Flurkarte
952 = historische Karte
info=Wert5
(optional)
Wert5 = Freitext, hier ist das
URL Encoding zu beachten
(siehe Allgemeine Hinweise im
Anschluss an die Tabelle)
Der Text, die an dieser Stelle eingefügt
werden kann, wird in der Sprechblase
einzeilig dargestellt, d. h. der Text
sollte nicht zu lang sein. Evtl.
Zeilenumbrüche können nachträglich
durch ein kodiertes Enterzeichen in der
URL eingefügt werden (siehe Tabelle
bei 3.4.1.). Wird der Parameter info
nicht verwendet, so wird ist die
Markierung der Position nur möglich,
wenn der Parameter marker verwendet
wird.
Ergänzung weiterer Parameter, die vom BayernAtlas-plus zusätzlich unterstützt werden. Diese
müssen jedoch händisch in die Verlinkung eingetragen werden.
URL- Parameter Werte Erläuterung
marker=Wert6
(optional;
default: marker=false)
Wert6 = true ODER false
(Boolean)
true = Markierung wird gesetzt
false = Positionierung erfolgt ohne
Markierung
Der Parameter kann entfallen, wenn
der Parameter info verwendet wird
oder wenn eine Markierung nicht
gewünscht ist.
modus=Wert7
(optional;
default: Basismodus)
Wert7 = extended Wenn die Verlinkung nicht im
Basismodus des BayernAtlas, sondern
im Experten-Modus geöffnet werden
soll, dann kann dies über den
Parameter modus erfolgen. Im
Expertenmodus werden zusätzliche
Funktionen (z. B. Digitalisieren)
geladen.
extended = Expertenmodus

BayernAtlas-plus Benutzerhandbuch 19
URL- Parameter Werte Erläuterung
addwms=Wert8
(optional)
Wert8 = URL des WMS Für die Anzeige zusätzlicher
Fachdaten kann über diesem
Parameter ein WMS mit hinzugeladen
werden. Die URL des Dienstes kann
man sich z. B. aus der Liste des
Geoportals Bayern herauskopieren.
addgeoxml=Wert9
(optional)
Wert9 = Link auf eine gpx-, kml-
oder GeoRSS-Datei
Achtung: Datei muss auf
einem Internetserver vorhanden
sein.
Für die Anzeige zusätzlicher
Vektordaten kann über diesen
Parameter eine auf einem
Internetserver befindliche Vektordatei
hinzugefügt werden. Dabei werden
folgende Dateiformate unterstützt:
gpx 1.1
kml 2.2
GeoRSS 1.0
addwmc=Wert10
(optional)
Wert9 = Link auf ein
abgespeichertes WMC-
Dokument
Achtung: Datei muss auf
einem Internetserver vorhanden
sein.
Mit dieser Funktion ist es möglich, nur
bestimmte Layer eines WMS anzeigen
zu lassen. Die Einstellungen können
vorher in einem WMC-Dokument
gespeichert werden.
Beispiele für die Verwendung weiterer Parameter:
Beispiel 1: Luftbild überlagert mit dem Denkmal-WMS in der Zoomstufe 12 im Expertenmodus
https://geoportal.bayern.de/bayernatlas-
klassik/plus?lon=4469624.5&lat=5333821.5&zoom=12&base=904&modus=extended&info=Landes
amt%20f%C3%BCr%0AVermessung%20und%20Geoinformation%0A%0ALuftbild%20%C3%BCb
erlagert%20mit%20dem%0ADenkmal-
WMS&addwms=http://geodaten.bayern.de/ogc/ogc_denkmal.cgi
Beispiel 2: Setzen des Markers an einer bestimmten Position
https://geoportal.bayern.de/bayernatlas-
klassik/plus?lon=11.5904&lat=48.1417&zoom=13&base=951&marker=true
Beispiel 3: Darstellen eines gpx-Tracks im Bayernatlas
https://geoportal.bayern.de/bayernatlas-
klassik/plus?addgeoxml=http://www.geodaten.bayern.de/freizeitwege/Isarradweg_Fernradwander
weg.gpx

BayernAtlas-plus Benutzerhandbuch 20
Beispiel 4: Historische Karte mit Information in der Sprechblase
https://geoportal.bayern.de/bayernatlas-
klassik/plus?lon=4469624.5&lat=5333821.5&zoom=12&base=952&modus=extended&info=An%20
dieser%20Stelle%20steht%0Aheute%20das%20Landesamt%20f%C3%BCr%0AVermessung%20
und%20Geoinformation.
Beispiel 5: Öffnen des Layers „Bayernnetz für Radler“ des WMS auf die Freizeitwege mittels
Layerauswahl über ein WMC-Dokument (Erläuterung siehe 3.8)
https://geoportal.bayern.de/bayernatlas-
klassik/plus?lon=4495792.0&lat=5345288.0&zoom=4&base=951&modus=extended&addwmc=http
://www.geodaten.bayern.de/opendata/WMC_Bayernnetz.xml
3.4.4 Verwenden des Links
Um ein Lesezeichen zu einem bestimmten Ausschnitt anzulegen, verwenden Sie die erzeugte
URL (nicht die Adresszeile des Browsers).

BayernAtlas-plus Benutzerhandbuch 21
3.5 Laden von GPX-, GeoRSS- oder KML-Daten
Folgende Geodatenformate können Sie einbinden:
GPX
GeoRSS simple
KML 2.2
1. Klicken Sie auf „Laden von GPX-, GeoRSS- oder KML-Daten“.
2. „Datei auswählen“, „Durchsuchen“ und „Hochladen“.
3. Die geladene Datei wird angezeigt.
Einschränkungen bei zuladbaren Vektordateien:
- Dateigröße: maximal 3 MB
- Anzahl der in der Datei enthaltenen Stützpunkte: maximal 10.000

BayernAtlas-plus Benutzerhandbuch 22
3.6 Laden eines Web Map Services (WMS)
3.6.1 Laden eines WMS aus der Liste im Geoportal
Über die Liste werden nur kennwortfreie WMS-Dienste angeboten.
3.6.2 Laden über eine URL
Klicken Sie auf „Laden von WMS-Daten“.
Fügen Sie die URL des Dienstes
ein.
Evtl. müssen Sie Kennwort und
Passwort eintragen (für
kennwortgeschützte Dienste).
Klicken Sie auf „WMS laden“.
Der Dienst wird geladen. Durch Klick auf ein Objekt in der Karte erhalten Sie eine Liste der
verfügbaren Themen.
Klicken Sie auf das gewünschte Thema (hier: Bebauungspläne mit Rechtskraft), um weitere
Informationen zu erhalten.
1
2
3
4
2 3
5
Laden des WMS durch Klick auf das
Themenbild
Suchfeld für weitere WMS-Dienste

BayernAtlas-plus Benutzerhandbuch 23
3.7 Ebenen
3.7.1 Ebenen auswählen
Im BayernAtlas-plus sind viele Fachdaten integriert, die Sie über „Ebenen auswählen“
einblenden können.
Hier werden auch die Ebenen der geladenen WMS-Dienste angezeigt.
4
Ebene
einblenden
Ebene
ausblenden
Ebene in aktueller
Zoomstufe nicht verfügbar
Ebene in aktueller
Zoomstufe verfügbar
Legende zur Ebene

BayernAtlas-plus Benutzerhandbuch 24
Einstellungsoptionen für WMS-Ebenen:
3.7.2 Ebenen bearbeiten
Die Reihenfolge der Ebenen ändern Sie, indem Sie die Ebene anklicken und mit gedrückter linker
Maustaste an die gewünschte Position verschieben.
Mit Klick auf die Ebene öffnen sich weitere Informationen.
Sie können die Transparenz verändern, indem Sie den Regler verschieben.
Weitere Informationen
zum Layer
Ebene
einblenden
Ebene
ausblenden
WMS-Dienst entfernen
Name des Layers
Ebene in aktueller
Zoomstufe verfügbar
Ebene in aktueller
Zoomstufe nicht verfügbar

BayernAtlas-plus Benutzerhandbuch 25
Über das L-Symbol lässt sich die Legende in einem separaten Fenster einblenden.
3.8 Kartenkonfiguration speichern und laden
Sie können die aktuelle Zusammenstellung der eingeblendeten Kartenebenen als Web Map
Context-Dokument (WMC) speichern und laden.
Geladene GPX, GeoRSS oder KML-Dateien werden nicht gespeichert.
1. Starten Sie den gewünschten WMS-Dienst und passen Sie die Ebenendarstellung an.
Klicken Sie auf „Kartenkonfiguration laden/ speichern“.
2. Klicken Sie „Speichern“. Die Konfigurationsdatei wird im XML-Format als WMC-
Dokument gespeichert.
Konfiguration laden
Um gespeicherte Einstellungen zu laden,
klicken Sie auf „Kartenkonfiguration laden/
speichern“ und wählen Sie „Laden…“ aus.

BayernAtlas-plus Benutzerhandbuch 26
3.9 Digitalisieren
Mit der Digitalisierfunktion können Sie eigene GPX-, GeoRSS- oder KML-Dateien erzeugen.
Bei Klick auf den Bleistift öffnet sich am rechten Bildschirmrand das Digitalisiermenü. Zum
Schließen des Menüs auf das „x“ klicken.
Punkte
1. Klicken Sie in der Karte auf einen gewünschten Punkt.
2. Im Digitalisiermenü können Sie den Punkt noch näher beschreiben und unter
Eigenschaften die Koordinaten, den Punktradius, die Farbe und Transparenz der
Punktfläche und die Farbe und Linienstärke der Punktumrandung ändern.
Für die Digitalisierung eines weiteren Punktes klicken Sie wieder auf den Reiter "Punkt".

BayernAtlas-plus Benutzerhandbuch 27
Linie
1. Stellen Sie das zu digitalisierende Gebiet vollständig im Kartenfenster dar.
2. Digitalisieren Sie die gewünschte Linie durch Klick in die Karte.
3. Beenden Sie die Digitalisierung mit Doppelklick.
3. Im Digitalisiermenü können Sie die Linie noch näher beschreiben und unter Eigenschaften
die Linienfarbe und Strichstärke ändern.
Für die Digitalisierung einer weiteren Linie klicken Sie wieder auf den Reiter "Linie".
Polygon / Fläche
1. Stellen Sie das zu digitalisierende Gebiet vollständig im Kartenfenster dar.
2. Digitalisieren Sie die gewünschte Fläche durch Klick in die Karte.
3. Beenden Sie die Digitalisierung mit Doppelklick.

BayernAtlas-plus Benutzerhandbuch 28
4. Im Digitalisiermenü können Sie die Fläche noch näher beschreiben und unter
Eigenschaften die Farbe und Transparenz der Flächenfüllung sowie die Farbe und
Linienstärke der Flächenumrandung ändern.
Für die Digitalisierung einer weiteren Fläche klicken Sie wieder auf den Reiter "Polygon".
Kreis
1. Legen Sie den Mittelpunkt des Kreises durch Klick in die Karte fest, mit gedrückter
Maustaste können Sie nun den Radius im Kartenfenster aufziehen.
2. Beenden Sie die Digitalisierung indem Sie die Maustaste wieder loslassen.

BayernAtlas-plus Benutzerhandbuch 29
3. Im Digitalisiermenü können Sie den Kreis noch näher beschreiben und unter Eigenschaften
den Radius, die Koordinaten, die Farbe und Transparenz der Kreisfläche sowie die Farbe
und Linienstärke der Kreisumrandung ändern.
Für die Digitalisierung eines weiteren Kreises klicken Sie wieder auf den Reiter "Kreis".

BayernAtlas-plus Benutzerhandbuch 30
Liste
Hier erhalten Sie eine Übersicht Ihrer bereits digitalisierten Objekte. In der „Liste“ können Sie diese
modifizieren und speichern.
Modifizieren der digitalisierten Objekte
1. Aktivieren Sie das zu ändernde Objekt; über den Reiter Liste wird das Kartenfenster auf
das gewünschte Objekt zentriert und das Digitalisiermenü mit den Einstellungen des
Objektes geladen.
2. Nun können die Einstellungen bezüglich der Attribute und der Eigenschaften verändert
werden.
3. Zum Editieren der Position, in das Objekt klicken, die Stützpunkte werden durch einen
Kreis hervorgehoben und können bei gedrückter Maustaste verschoben werden.
Auflistung aller digitalisierten
Objekte. Bei Klick auf ein Objekt
wird die Karte auf das angeklickte
Objekt zentriert und kann dann
modifiziert werden. Mit Klick auf x
können einzelne Objekte aus der
Liste gelöscht werden.
kopierbare Liste der digitalisierten
Objekte
Die Objekte könne in den drei
angegebenen Formaten
gespeichert werden, allerdings wird
das Layout nur im Format KML
mitgespeichert.

BayernAtlas-plus Benutzerhandbuch 31
4. Ein Klick an eine beliebige Stelle der Karte beendet die Bearbeitung.
3.10 Viewer über Koordinaten positionieren
Sie können die Kartenansicht über Koordinaten, ein Rechteck oder ein Polygon positionieren:
Positionierung über Koordinaten:
Die Koordinaten können in folgenden Systemen eingegeben werden:
Gauß-Krüger Koordinaten (GK4)
Universale-Transversale-Mercator Koordinaten (UTM32)
Geographische Koordinaten (WGS 84)
Zur Information wird die eingegebene Koordinate immer in allen Systemen angezeigt.

BayernAtlas-plus Benutzerhandbuch 32
Gauß-Krüger:
Geben Sie den Rechts- und dann den Hochwert ein; getrennt durch Leerstelle, Komma oder
Strichpunkt.
Geographische Koordinaten:
Geben Sie Länge und Breite in Dezimalgrad, Grad und Dezimalminuten oder in Grad, Minuten und
Dezimalsekunden ein. Auch hier ist eine Trennung durch Leerstelle, Komma oder Strichpunkt
möglich. Die Reihenfolge spielt keine Rolle.
Universale-Transversale-Mercator Koordinaten:
Geben Sie Ost- und Nordwert ein; getrennt durch Leerstelle, Komma oder Strichpunkt.
Dem Ostwert wird die Zonenzahl (32U) vorangestellt.
Die angegebene Koordinate wird in der Karte durch ein rotes
Kreuz dargestellt.
Positionierung über Rechteck:
Sie können den Kartenausschnitt über 2 Eckkoordinaten positionieren.
1. „Rechteck“ auswählen
Liefert identisches Ergebnis
Komma oder Strichpunkt
Leerzeichen
Zonenzahl vollständig
durch Leerstelle abgetrennt
Zonenzahl vollständig ohne
Leerstelle
Zonenzahl direkt vorangestellt
ohne Buchstaben
Liefert identisches Ergebnis

BayernAtlas-plus Benutzerhandbuch 33
2. Zwei diagonal liegende Koordinaten des Rechtecks wie in den Beispieldaten
beschrieben, getrennt durch Leerstelle, Komma oder Strichpunkt angeben. Die
Koordinaten können in allen oben beschriebenen Systemen angegeben werden.
3. Karte positionieren - der Viewer zentriert den Kartenausschnitt auf das angegebene
Rechteck
Positionierung über Polygon:
Sie können den Kartenausschnitt mit Hilfe eines Polygons positionieren.
1. „Polygon“ auswählen.
2. Koordinaten des Umfangspolygons wie in den Beispieldaten beschrieben mit Gauß-Krüger-
Koordinaten eingeben.
3. Karte positionieren – das Polygon wird im Viewer durch eine blau hinterlegte Fläche
dargestellt.

BayernAtlas-plus Benutzerhandbuch 34
3.11 Karte drucken
Alle angezeigten Karten und digitalisierten Objekte können Sie ausdrucken. Für ein optimales
Ergebnis, kontrollieren Sie vor dem ersten Druck die Druckereinstellungen Ihres Browsers, diese
finden Sie
im Firefox unter: Drucken => Seite einrichten… => Optionen; hier einen Hacken bei
„Hintergrund drucken (Farben und Bilder)“ setzen
im Internet Explorer unter: Drucken => Seite einrichten, hier einen Hacken bei
„Hintergrundfarben und -bilder drucken“ setzen
Achten Sie darauf, dass der Popup-Blocker Ihres Browsers deaktiviert ist.
1. Laden Sie den zu druckenden Ausschnitt und wählen Sie die gewünschte Kartenart.
2. Klicken Sie auf das Drucker-Symbol.
3. Klicken Sie auf „zur Druckvorschau“ und die Druckvorschau öffnet sich in einem eigenen
Fenster. Hier können Sie den Ausschnitt verschieben, die Zoomstufe ändern und eigene
Notizen erstellen. Haben Sie Objekte digitalisiert, wird auf der zweiten Seite eine Tabelle
mit den Werten dieser Objekte erstellt.
4. Klicken Sie „Drucken“ im Vorschaufenster.
3.12 Hilfe öffnen
Die Hilfe enthält Kurzanleitungen zu den Funktionen des BayernAtlas-plus.
Sie finden hier z. B. die Legenden der Hintergrundkarte.
Hier können Sie das gewünschte Format und die
Papiergröße einstellen. Bitte beachten Sie, dass
diese Optionen auch in den Einstellungen des
Druckers angepasst werden müssen. Wenn Sie
einen Hacken bei „eigene Notizen“ setzen, haben
Sie in der Druckvorschau die Möglichkeit auf einer
separaten Seite Notizen zum Ausdruck zu
erstellen.