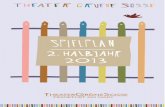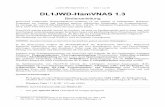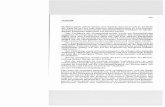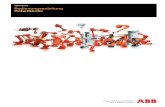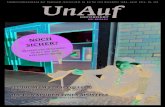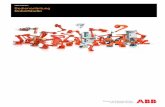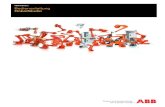Bedienanleitung - RobotStudio...7 Registerkarte„Datei“ 207 7.1 Überblick..... 207 7.2 Neu........
Transcript of Bedienanleitung - RobotStudio...7 Registerkarte„Datei“ 207 7.1 Überblick..... 207 7.2 Neu........

ABB Robotics
BedienanleitungRobotStudio

Trace back information:Workspace R12-2 version a9Checked in 2012-09-29Skribenta version 1184

BedienanleitungRobotStudio
5.15
Dokumentnr: 3HAC032104-003Revision: J
© Copyright 2008-2012 ABB. Alle Rechte vorbehalten.

Die Informationen in diesem Handbuch können ohne vorherige Ankündigung geändertwerden und stellen keine Verpflichtung von ABB dar. ABB übernimmt keinerleiVerantwortung für etwaige Fehler, die dieses Handbuch enthalten kann.Wenn nicht ausdrücklich in vorliegendem Handbuch angegeben, gibt ABB für keinehierin enthaltenen Informationen Garantie oder Gewährleistung für Verluste, Personen-oder Sachschäden, Verwendbarkeit für einen bestimmten Zweck oder Ähnliches.In keinem Fall kann ABB haftbar gemacht werden für Schäden oder Folgeschäden,die sich aus der Anwendung dieses Dokuments oder der darin beschriebenenProdukte ergeben.Dieses Handbuch darf weder ganz noch teilweise ohne vorherige schriftlicheGenehmigung von ABB vervielfältigt oder kopiert werden.Zusätzliche Kopien dieses Handbuchs können von ABB bezogen werden.Die ursprüngliche Sprache diese Veröffentlichung ist Englisch. Alle anderenangebotenen Sprachen wurden aus dem Englischen übersetzt.
© Copyright 2008-2012 ABB. Alle Rechte vorbehalten.ABB AB
Robotics ProductsSE-721 68 Västerås
Schweden

Inhaltsverzeichnis11Überblick ...........................................................................................................................................17Produktdokumentation, M2004 ........................................................................................................19Sicherheit ..........................................................................................................................................
211 Einführung in RobotStudio211.1 Was ist RobotStudio? ........................................................................................221.2 Begriffe und Konzepte ........................................................................................221.2.1 Hardwarebegriffe ....................................................................................241.2.2 RobotWare-Begriffe .................................................................................261.2.3 RAPID-Begriffe .......................................................................................271.2.4 Programmierbegriffe ................................................................................281.2.5 Positionen und Bahnen ............................................................................291.2.6 Koordinatensysteme ................................................................................351.2.7 Roboterachsenkonfigurationen ..................................................................381.2.8 Bibliotheken, Geometrien und CAD-Dateien .................................................411.2.9 VSTA als IDE ..........................................................................................421.3 Installieren und Lizenzieren von RobotStudio .........................................................511.4 Benutzerschnittstelle .........................................................................................511.4.1 Multifunktionsleiste, Registerkarten und Gruppen .........................................531.4.2 Browser „Layout“ ....................................................................................541.4.3 Der Browser „Pfade&Ziele“ .......................................................................561.4.4 Der Modellierungsbrowser ........................................................................571.4.5 Der Browser „Steuerung“ ..........................................................................591.4.6 Datei-Browser .........................................................................................601.4.7 Add-In-Browser .......................................................................................611.4.8 Das Ausgabefenster ................................................................................631.4.9 Das Fenster „Steuerungsstatus“ ................................................................651.4.10 Das Bedienerfenster ................................................................................671.4.11 Das Fenster „Dokumentenmanager“ ...........................................................751.4.12 Verwenden einer Maus .............................................................................761.4.13 Auswählen eines Objekts ..........................................................................771.4.14 Anbringen und Lösen von Objekten ............................................................781.4.15 Tastenkombinationen ...............................................................................
812 Aufbauen von Stationen812.1 Arbeitsablauf beim Erstellen einer Station ..............................................................832.2 Fördererverfolgungsstation mit zwei Robotern ........................................................832.2.1 Zwei Robotersysteme in derselben Task-Koordinatensystem-Position ..............
852.2.2 Zwei Robotersysteme weisen unterschiedliche Task-Koordinatensystem-Positionen
auf ........................................................................................................882.3 Automatisches Erstellen eines Systems mit externen Achsen ....................................902.4 Manuelles Einrichten eines Systems mit Verfahreinheit ............................................902.4.1 Verfahreinheit vom Typ RTT oder IRBTx003 .................................................922.4.2 Verfahreinheit vom Typ IRBTx004 ..............................................................942.5 Virtuelle Steuerung ............................................................................................942.5.1 Starten einer virtuellen Steuerung ..............................................................962.5.2 Neustart einer virtuellen Steuerung .............................................................972.6 Stationskomponenten ........................................................................................972.6.1 Importieren einer Stationskomponente ........................................................992.6.2 Konvertieren von CAD-Formaten ................................................................
1012.6.3 Fehlersuche und Optimieren von Geometrien ...............................................1042.7 Modellierung ....................................................................................................1042.7.1 Objekte .................................................................................................1062.7.2 Robotersysteme ......................................................................................1072.7.3 Werkzeuge und Werkzeugdaten .................................................................1092.7.4 Festlegen des lokalen Ursprungs für ein Objekt ............................................
3HAC032104-003 Revision: J 5© Copyright 2008-2012 ABB. Alle Rechte vorbehalten.
Inhaltsverzeichnis

1102.8 Platzierung .......................................................................................................1102.8.1 Platzieren von Objekten ...........................................................................1112.8.2 Platzieren von externen Achsen .................................................................1132.8.3 Positionieren von Robotern .......................................................................
1153 Programmierung von Robotern1153.1 Arbeitsablauf für das Programmieren eines Roboters ..............................................1173.2 Werkobjekte ....................................................................................................1183.3 Schrittweises Bewegen von Robotersystemen ........................................................1193.4 Positionen .......................................................................................................1213.5 Bahnen ...........................................................................................................1253.6 Orientierungen ..................................................................................................1293.7 RAPID-Instruktionen ..........................................................................................1373.8 Testen von Positionen und Bewegungen ...............................................................1393.9 Programmieren von MultiMove-Systemen ..............................................................1393.9.1 Über MultiMove-Programmierung ...............................................................1413.9.2 Einrichten von MultiMove ..........................................................................1423.9.3 Testen von Multimove ..............................................................................1433.9.4 Einstellen des Bewegungsverhaltens ..........................................................1453.9.5 Erstellen von Bahnen ...............................................................................1463.10 Programmieren von externen Achsen ...................................................................1493.11 Laden und Speichern von Programmen und Modulen ..............................................1503.12 Synchronisierung ..............................................................................................
1514 Simulieren von Programmen1514.1 Überblick über die Simulation ..............................................................................1534.2 Erkennen von Kollisionen ...................................................................................1564.3 Erstellen eines Ereignisses .................................................................................1574.4 Simulieren von E/A-Signalen ...............................................................................1584.5 Aktivieren der Simulationsüberwachung ................................................................1594.6 Messen der Simulationszeit ................................................................................
1615 Bereitstellen und verteilen1615.1 Kopieren von Programmen .................................................................................1625.2 Pack & Go / Unpack & Work ................................................................................1635.3 Bildschirmfotos erstellen ....................................................................................
1656 Arbeiten mit Online-Funktionen1656.1 Anschließen eines Computers an den Serviceport ...................................................1676.2 Netzwerkeinstellungen .......................................................................................1706.3 Benutzerautorisierung ........................................................................................1726.4 Der System Builder ............................................................................................1726.4.1 System Builder Überblick ..........................................................................1746.4.2 Anzeigen von Systemeigenschaften ...........................................................1756.4.3 Erstellen eines neuen Systems ..................................................................1796.4.4 Ändern eines Systems .............................................................................1846.4.5 Kopieren eines Systems ...........................................................................1856.4.6 Erstellen eines Systems aus einem Backup .................................................1866.4.7 Laden eines Systems auf eine Steuerung ....................................................1876.4.8 Erstellen von Boot-Medien ........................................................................1886.4.9 Beispiele zur Offline-Verwendung des System Builder ...................................1886.4.9.1 Ein MultiMove-System mit zwei koordinierten Robotern ......................
1906.4.9.2 Ein System mit Unterstützung für einen Roboter und eine externe
Positioniererachse .......................................................................1936.4.9.3 Optionseinstellungen für Systeme mit Positionierern ..........................1956.5 Arbeiten mit E/A ................................................................................................1976.6 Konfigurieren von Systemen ...............................................................................2036.7 Arbeiten mit Ereignissen .....................................................................................
6 3HAC032104-003 Revision: J© Copyright 2008-2012 ABB. Alle Rechte vorbehalten.
Inhaltsverzeichnis

2077 Registerkarte „Datei“2077.1 Überblick .........................................................................................................2087.2 Neu ................................................................................................................2107.3 Gemeinsam verwenden ......................................................................................2107.3.1 Pack and Go ..........................................................................................2117.3.2 Auspacken und Arbeiten ..........................................................................2127.3.3 Stationsbetrachter ...................................................................................2147.4 Optionen .........................................................................................................
2238 Registerkarte „Home“2238.1 Überblick .........................................................................................................2248.2 ABB-Bibliothek .................................................................................................2258.3 Bibliothek importieren ........................................................................................2268.4 Robotersystem .................................................................................................2268.4.1 Robotersystem .......................................................................................2298.4.2 Assistent für externe Achsen .....................................................................2338.5 Geometrie importieren .......................................................................................2348.6 Koordinatensystem ...........................................................................................2348.6.1 Koordinatensystem .................................................................................2358.6.2 Koordinatensystem aus drei Punkten ..........................................................2378.7 Werkobjekt .......................................................................................................2398.8 Werkzeugdaten .................................................................................................2408.9 Position ...........................................................................................................2408.9.1 Position programmieren ...........................................................................2418.9.2 Position erstellen ....................................................................................2438.9.3 Achsposition erstellen ..............................................................................2448.9.4 Ziele am Rand erstellen ............................................................................2468.10 Pfad leeren ......................................................................................................2478.11 AutoPath .........................................................................................................2498.12 MultiMove ........................................................................................................2598.13 Instruktion programmieren ..................................................................................2608.14 Bewegungsinstruktion ........................................................................................2618.15 Logikinstruktion ................................................................................................2628.16 Instruktions-Voreinstellungs-Manager ...................................................................2658.17 Einstellungen ...................................................................................................2658.17.1 Task .....................................................................................................2668.17.2 Werkobjekt .............................................................................................2678.17.3 Werkzeug ..............................................................................................2688.18 Die Gruppe „Freihand“ .......................................................................................2688.18.1 Verschieben ...........................................................................................2698.18.2 Drehen ..................................................................................................2708.18.3 Achsweise bewegen ................................................................................2718.18.4 Linear bewegen ......................................................................................2728.18.5 Jog Reorient ..........................................................................................2738.18.6 Multi-Roboter bewegen ............................................................................2748.19 Die Gruppe „3D-Ansicht“ ....................................................................................2768.20 Ansichtspunkt ..................................................................................................2788.21 Markup ............................................................................................................
2819 Registerkarte „Modellierung“2819.1 Überblick .........................................................................................................2829.2 Komponentengruppe .........................................................................................2839.3 Leeres Teil .......................................................................................................2849.4 Smart-Komponente ...........................................................................................2849.4.1 Smart-Komponente .................................................................................2859.4.2 Smart Component Editor ..........................................................................2869.4.3 Die Registerkarte „Entwerfen“ ...................................................................2899.4.4 Die Registerkarte „Eigenschaften und Bindungen“ ........................................
3HAC032104-003 Revision: J 7© Copyright 2008-2012 ABB. Alle Rechte vorbehalten.
Inhaltsverzeichnis

2929.4.5 Die Registerkarte „Signale und Anschlüsse“ ................................................2969.4.6 Die Registerkarte „Entwurf“ .......................................................................2979.4.7 Grundlegende Smart-Komponenten ............................................................3159.4.8 Eigenschaften-Editor ...............................................................................3169.4.9 Das Fenster „Simulationsbeobachtung“ ......................................................3189.5 Volumenkörper .................................................................................................3229.6 Fläche .............................................................................................................3249.7 Kurve ..............................................................................................................3309.8 Körperkurve .....................................................................................................3329.9 Schneiden .......................................................................................................3339.10 Subtrahieren ....................................................................................................3349.11 Vereinigen .......................................................................................................3359.12 Fläche oder Kurve extrudieren .............................................................................3379.13 Linie von Normale .............................................................................................3389.14 Die Gruppe „Messung“ .......................................................................................3399.15 Robotersystem erstellen .....................................................................................3469.16 Werkzeug erstellen ............................................................................................
34910 Registerkarte „Simulation“34910.1 Überblick .........................................................................................................35010.2 Kollisionssatz erstellen .......................................................................................35110.3 Simulation einrichten .........................................................................................35410.4 Event Manager .................................................................................................36110.5 Stationslogik ....................................................................................................36210.6 Mechanische Einheiten aktivieren ........................................................................36310.7 Simulationssteuerung ........................................................................................36410.8 I/O-Simulator ....................................................................................................36710.9 Monitor ............................................................................................................36810.10 Stoppuhr .........................................................................................................36910.11 Signalanalyse ...................................................................................................36910.11.1 Signaleinrichtung ....................................................................................37110.11.2 Signalanalyse .........................................................................................37410.11.3 Verlauf ..................................................................................................37510.12 Film aufnehmen ................................................................................................37610.13 Fördererverfolgungssystem ................................................................................37610.13.1 Fördererverfolgung ..................................................................................37710.13.2 Förderer-Simulation .................................................................................
37911 Registerkarte „Steuerung“37911.1 Physische und virtuelle Steuerungen ....................................................................38011.2 Funktionen für virtuelle und physische Steuerungen ................................................38011.2.1 Steuerung hinzufügen ..............................................................................38211.2.2 Ereignisse ..............................................................................................38411.2.3 Eingänge/Ausgänge ................................................................................38611.2.4 ScreenMaker ..........................................................................................38811.2.5 Neustarten einer Steuerung ......................................................................39011.2.6 Backup eines Systems .............................................................................39211.2.7 Wiederherstellung eines Systems ..............................................................39411.2.8 System Builder .......................................................................................39511.2.9 Konfigurations-Editor ...............................................................................39711.2.10 Parameter laden .....................................................................................39811.2.11 Parameter speichern ................................................................................39911.2.12 Transfer ................................................................................................40211.2.13 Sicherheitskonfiguration ...........................................................................40311.3 Funktionen für physische Steuerungen .................................................................40311.3.1 Schreibzugriff anfordern ...........................................................................40411.3.2 Schreibzugriff freigeben ...........................................................................40511.3.3 Authentisieren ........................................................................................40611.3.4 Dateitransfer ..........................................................................................
8 3HAC032104-003 Revision: J© Copyright 2008-2012 ABB. Alle Rechte vorbehalten.
Inhaltsverzeichnis

40811.3.5 FlexPendant-Amsicht ...............................................................................40911.3.6 Importoptionen .......................................................................................41011.3.7 Eigenschaften ........................................................................................41311.3.8 Go Offline ..............................................................................................41411.3.9 Online-Monitor ........................................................................................41511.3.10 Benutzerkonten ......................................................................................42111.3.11 UAS-Berechtigungsanzeige ......................................................................42511.4 Funktionen für virtuelle Steuerungen ....................................................................42511.4.1 Virtuelles FlexPendant .............................................................................42611.4.2 Systemeinstellungen ................................................................................42711.4.3 Herunterfahren .......................................................................................42811.4.4 Taskkoordinaten einstellen .......................................................................42911.4.5 System bearbeiten ..................................................................................43111.4.6 Encoder-Einheit ......................................................................................
43312 Registerkarte „RAPID“43312.1 Übersicht über die Registerkarte „RAPID“ ..............................................................43412.2 Mit Station synchronisieren .................................................................................43512.3 Mit virtueller Steuerung synchronisieren ................................................................43612.4 Bearbeiten von RAPID-Code ...............................................................................44212.5 RAPID-Code suchen und ersetzen .......................................................................44412.6 Verwalten von RAPID-Modulen ............................................................................44612.7 Bearbeiten von RAPID-Daten ..............................................................................44712.8 Verwalten von RAPID-Dateien und Backups ...........................................................44812.9 Verwalten von RAPID-Code auf der Steuerung .......................................................44812.9.1 Verwalten von RAPID-Programmen ............................................................44912.9.2 RAPID-Tasks ..........................................................................................45212.9.3 Abarbeitungsmodus ................................................................................45312.9.4 Roboterziele anpassen .............................................................................45512.10 Testen und Debuggen ........................................................................................45512.10.1 Befehle zum Testen und zur Fehlerbehebung ...............................................45612.10.2 Verwenden des Programmzeigers ..............................................................45812.10.3 Verwenden der RAPID-Profilerstellung ........................................................46012.11 Fenster RAPID Watch ........................................................................................46212.12 Beispiele zur Verwendung des RAPID-Editors ........................................................
46513 Registerkarte „Add-Ins“46513.1 Übersicht über die Registerkarte „Add-Ins“ ............................................................46613.2 Erstellen eines VSTA-Add-in ...............................................................................46713.3 Gearbox Heat Prediction .....................................................................................
47114 Kontextmenüs47114.1 Zu Bahn hinzufügen ...........................................................................................47214.2 Orientierung des Koordinatensystems ausrichten ...................................................47314.3 Positionsorientierung ausrichten ..........................................................................47414.4 Verbinden mit ...................................................................................................47514.5 Konfigurationen ................................................................................................47714.6 Erreichbarkeit prüfen .........................................................................................47814.7 Konfigurationen ................................................................................................47914.8 Koordinatensystem in Werkobjekt konvertieren ......................................................48014.9 Zu Kreisform konvertieren ...................................................................................48114.10 Orientierung kopieren/anwenden .........................................................................48214.11 Lösen ..............................................................................................................48314.12 Bewegungsinstruktion ausführen .........................................................................48414.13 Interpolation für externe Achsen ..........................................................................48514.14 Grafikdarstellung ...............................................................................................48814.15 Gehe zu Visualisierung und Gehe zu Deklaration ....................................................48914.16 Pfad interpolieren ..............................................................................................
3HAC032104-003 Revision: J 9© Copyright 2008-2012 ABB. Alle Rechte vorbehalten.
Inhaltsverzeichnis

49014.17 Invertieren .......................................................................................................49114.18 Zu Position springen ..........................................................................................49214.19 Verknüpfte Geometrie ........................................................................................49414.20 Ändern einer Bibliothekskomponente ....................................................................49514.21 Kinematik achsweise manuell bewegen .................................................................49714.22 Robotersystem linear bewegen ............................................................................49814.23 Pfad spiegeln ...................................................................................................50014.24 Spiegeln ..........................................................................................................50114.25 Kurve ändern ....................................................................................................50614.26 Externe Achse ändern ........................................................................................50714.27 Instruktion ändern .............................................................................................50814.28 Robotersystem ändern .......................................................................................50914.29 Werkzeugdaten ändern ......................................................................................51014.30 Werkobjekt ändern ............................................................................................51214.31 Auf Bahn bewegen ............................................................................................51314.32 An Position bewegen .........................................................................................51414.33 Position versetzen .............................................................................................51514.34 Platzieren ........................................................................................................51814.35 Geschützte Smart-Komponente ...........................................................................51914.36 Nicht benutzte Positionen löschen ........................................................................52014.37 Positionen umbenennen .....................................................................................52114.38 Pfad umkehren .................................................................................................52214.39 Drehen ............................................................................................................52314.40 Pfad drehen .....................................................................................................52414.41 Lokalen Ursprung festlegen ................................................................................52514.42 An Flächennormale ausrichten ............................................................................52614.43 Position festlegen ..............................................................................................52714.44 Werkzeugkompensierung ...................................................................................52814.45 Pfad verschieben ..............................................................................................52914.46 Roboter an Position anzeigen ..............................................................................53014.47 Werkzeug an Position anzeigen ...........................................................................
53115 Registerkarte „ScreenMaker“53115.1 Einführung in ScreenMaker .................................................................................53115.1.1 Überblick ...............................................................................................53415.1.2 Entwicklungsumgebung ...........................................................................54615.2 ScreenMaker-Projekte ........................................................................................54615.2.1 Verwalten von ScreenMaker-Projekten ........................................................55315.2.2 Anwendungsvariablen ..............................................................................55415.2.3 Formulardesigner ....................................................................................55715.2.4 Datenbindung .........................................................................................56015.2.5 ScreenMaker Doctor ................................................................................56315.2.6 Bildschirmnavigation ...............................................................................56415.3 Lehrgang .........................................................................................................56415.3.1 Überblick ...............................................................................................56615.3.2 Entwerfen des FlexArc-Bedienfeldes ..........................................................56815.3.3 Entwerfen des Bildschirms ........................................................................57415.3.4 Erstellen und Bereitstellen des Projekts ......................................................57515.4 Häufig gestellte Fragen ......................................................................................
577Index
10 3HAC032104-003 Revision: J© Copyright 2008-2012 ABB. Alle Rechte vorbehalten.
Inhaltsverzeichnis

ÜberblickÜber dieses Handbuch
RobotStudio ist eine PC-Anwendung für die Modellierung, Offline-Programmierungund Simulation von Roboterzellen. Dieses Handbuch beschreibt, wie Roboterzellenund Stationen mit RobotStudio erstellt, programmiert und simuliert werden. In ihmwerden außerdem die Begriffe und Konzepte für die Offline- undOnline-Programmierung erläutert.
VerwendungDieses Handbuch sollte bei der Arbeit mit den Offline- oder Online-Funktionen vonRobotStudio verwendet werden.
An welche Personen richtet sich dieses Handbuch?Dieses Handbuch ist für Anwender von RobotStudio, Ingenieure, die Angeboteerstellen, Konstrukteure mechanischer Komponenten, Offline-Programmierer,Roboter- und Servicetechniker, SPS-Programmierer, Roboterprogrammierer undRobotersystemintegratoren vorgesehen.
VoraussetzungenDer Leser muss über folgende grundlegenden Kenntnisse verfügen:
• Roboterprogrammierung• Umgang mit Windows• 3D-CAD-Programme
KapiteleinteilungDie Bedienanleitung ist in folgende Kapitel gegliedert:
InhaltKapitel
Enthält Installationsanweisungen, elementare Er-läuterungen der Begriffe und Konzepte für Roboterund Programmierung sowie eine Beschreibung dergrafischen Benutzeroberfläche.
Einführung in Robot-Studio auf Seite 21
1
Beschreibt die Erstellung von Stationen in Robot-Studio. Dazu gehören Import und Konfiguration derAusrüstung, die simuliert werden soll, sowie dasTesten der Erreichbarkeit, um die optimale Stations-anordnung zu ermitteln.
Aufbauen von Statio-nen auf Seite 81
2
Beschreibt die Erstellung von Roboterbewegungen,E/A-Signalen oder Prozessinstruktionen und Logi-ken in einem RAPID-Programm für die Roboter. Esbeschreibt auch, wie ein Programm gestartet undgetestet wird.
Programmierung vonRobotern auf Sei-te 115
3
Beschreibt, wie Roboterprogramme simuliert undüberprüft werden.
Simulieren von Pro-grammen auf Sei-te 151
4
Fortsetzung auf nächster Seite3HAC032104-003 Revision: J 11
© Copyright 2008-2012 ABB. Alle Rechte vorbehalten.
Überblick

InhaltKapitel
Beschreibt, wie Systeme zwischen den virtuellenSteuerungen von RobotStudio und echten IRC5-Steuerungen übertragen werden, wie Programmekopiert werden, wie eine aktive Station zum Ver-schieben zwischen RobotStudio-PCs gepackt undwie ein Bildschirmfoto erstellt wird.
Bereitstellen und ver-teilen auf Seite 161
5
Behandelt die Funktionalität der minimalen Instal-lation und beschreibt Online-Funktionen wie dasErstellen von Systemen (mit Offline-Beispielen),das Behandeln von E/A-Signalen und Ereignissensowie das Konfigurieren von Systemen.
Arbeiten mit Online-Funktionen auf Sei-te 165
6
Beschreibt die Optionen zum Erstellen einer neuenStation, eines neuen Robotersystems, zum Verbin-den mit einer Steuerung, zum Speichern einerStation als Viewer sowie die RobotStudio-Optionen.
Registerkarte „Datei“auf Seite 207
7
Beschreibt die Steuerelemente zum Aufbauen vonStationen, Erstellen von Systemen, Programmierenvon Bahnen und Platzieren von Objekten.
Registerkarte „Ho-me“ auf Seite 223
8
Beschreibt die Steuerelemente zum Erstellen undGruppieren von Komponenten, Erstellen von Kör-pern, Messungen und CAD-Operationen.
Registerkarte „Model-lierung“ auf Seite281
9
Beschreibt die Steuerelemente zum Einrichten,Konfigurieren, Steuern, Überwachen und Aufzeich-nen von Simulationen.
Registerkarte „Simu-lation“ auf Seite 349
10
Beschreibt die Steuerelemente zum Verwalten einerphysischen Steuerung sowie die Steuerelementefür die Synchronisierung, Konfiguration und Tasks,die der virtuellen Steuerung (VC) zugewiesen wur-den.
Registerkarte„Steuerung“ auf Sei-te 379
11
Beschreibt die Funktionen des RAPID-Editors, dieVerwaltung von RAPID-Dateien und weitere Steue-relemente für die RAPID-Programmierung.
Registerkarte „RA-PID“ auf Seite 433
12
Beschreibt die Steuerelemente für PowerPacs unddie Visual Studio Tools for Applications (VSTA).
Registerkarte „Add-Ins“ auf Seite 465
13
Beschreibt die Optionen, die über die Kontext-menüs verfügbar sind.
Kontextmenüs aufSeite 471
14
Beschreibt das Entwicklungstool ScreenMaker, dieVerwaltung von Projekten in ScreenMaker sowiedie verschiedenen Menüs und Befehle, die in derAnwendung verwendet werden.
Registerkarte„ScreenMaker“ aufSeite 531
15
Referenzen
DokumentkennungReferenz
3HAC021313-003Produkthandbuch - IRC5
3HAC16590-3Bedienanleitung - IRC5 mit FlexPendant
3HAC16580-3Technisches Referenzhandbuch - RAPID Überblick
3HAC17076-3Technisches Referenzhandbuch - Systemparameter
3HAC021272-003Anwendungshandbuch - MultiMove
3HAC16587-3Application manual - Conveyor tracking
Fortsetzung auf nächster Seite12 3HAC032104-003 Revision: J
© Copyright 2008-2012 ABB. Alle Rechte vorbehalten.
Überblick
Fortsetzung

Revisionen
BeschreibungRevision
Erste Revision mit dem Namen RobotStudio 2008, veröffentlicht fürPartner Days. Das gesamte Handbuch wurde an die neue grafische Be-nutzeroberfläche (GUI) angepasst, in die RobotStudioOnline integriertwurde.
A
Veröffentlicht mit RobotStudio 5.12.BIm Handbuch wurden die folgenden Aktualisierungen vorgenommen:
• Fördererverfolgung auf Seite 376• Erstellen des Förderersystems auf Seite 340• Förderer-Simulation auf Seite 377• Zwei Robotersysteme in derselben Task-Koordinatensystem-Po-
sition auf Seite 83• Zwei Robotersystemeweisen unterschiedliche Task-Koordinaten-
system-Positionen auf auf Seite 85• Automatisches Erstellen eines Systems mit externen Achsen auf
Seite 88• Verfahreinheit vom Typ RTT oder IRBTx003 auf Seite 90• Verfahreinheit vom Typ IRBTx004 auf Seite 92• Das Bedienerfenster auf Seite 65• Stationsbetrachter auf Seite 212• Aufzeichnen der Simulation auf Seite 375• Ansichtspunkt auf Seite 276• Verknüpfte Geometrie auf Seite 492
Veröffentlicht mit RobotStudio 5.13.• Die Kapitel Die Registerkarte „Offline“ und Die Registerkarte
„Online“ wurden zusammengeführt.• Fehlende Informationen aus dem Handbuch für RobotStudio On-
line wurden hinzugefügt.• ScreenMaker wurde integriert. Siehe ScreenMaker auf Seite 386.
Die folgenden neuen Inhalte wurden hinzugefügt:• Smart-Komponente auf Seite 284• Das Fenster „Simulationsbeobachtung“ auf Seite 316• Das Fenster „Dokumentenmanager“ auf Seite 67• Stationslogik auf Seite 361• Simulation einrichten auf Seite 351
Änderungen in Bezug auf die Verwendung von Task-Koordinatensyste-men wurden aktualisiert.
• Ändern des Task-Koordinatensystems auf Seite428wurde aktua-lisiert.
• Positionieren von Robotern auf Seite 113 wurde hinzugefügt.• Erstellen eines Systems aus einem Layout auf Seite 226 wurde
aktualisiert.
C
Veröffentlicht mit RobotStudio 5.13.02DDer ScreenMaker-Lehrgang wurde aktualisiert. Siehe Lehrgang auf Sei-te 564.
Fortsetzung auf nächster Seite3HAC032104-003 Revision: J 13
© Copyright 2008-2012 ABB. Alle Rechte vorbehalten.
Überblick
Fortsetzung

BeschreibungRevision
Veröffentlicht mit RobotStudio 5.14.• Das Fenster „Steuerungsstatus“ auf Seite 63 wurde hinzugefügt.• Die AbschnitteSimulation einrichten auf Seite351 undSimulations-
steuerung auf Seite 363 wurden aktualisiert.• Das Fenster Fenster RAPIDWatch auf Seite460wurde in das Ka-
pitel Gemeinsame Funktionen der Registerkarten „Online“ und„Offline“ verschoben.
• Das Fenster „Dokumentenmanager“ auf Seite67wurde aktualisiert(Stationsmodus hinzugefügt).
• Erstellen und Laden eines Stationsbetrachters auf Seite212wurdeaktualisiert (Auf Betrachter speichern)
• Jog Reorient auf Seite 272 wurde hinzugefügt.• Die Gruppe „3D-Ansicht“ auf Seite 274 wurde hinzugefügt.• Die Registerkarte „Entwerfen“ auf Seite286wurde aktualisiert (Als
XML exportieren hinzugefügt und das Menü Basiskomponenteaktualisiert).
• Koordinatensysteme auf Seite 29 wurde aktualisiert (bessereBeschreibung des Task-Koordinatensystems).
• Unterstützte 3D-Formate auf Seite39wurde aktualisiert (Informa-tionen zu CAD-Konvertern)
Die folgenden neuen Inhalte wurden hinzugefügt:• AutoPath auf Seite 247• Online-Monitor auf Seite 414• Roboterziele anpassen auf Seite 453• Verwenden der RAPID-Profilerstellung auf Seite 458• Markup auf Seite 278• Signalanalyse auf Seite 369• Interpolation für externe Achsen auf Seite 484• Autokonfiguration auf Seite 475• Die Registerkarte „Entwurf“ auf Seite 296
Die ScreenMaker-Aktualisierungen umfassen Folgendes:• ScreenMaker Doctor auf Seite 560 hinzugefügt.• Neue Steuerungen VariantButton auf Seite544 undConditionalT-
rigger auf Seite 545 hinzugefügt.• Erstellen eines neuen Projekts auf Seite 546 aktualisiert (vordefi-
nierte Vorlagen hinzugefügt).• Controller objectDatenbindung auf Seite558 aktualisiert (Informa-
tionen über gemeinsame Nutzung von Daten.
E
Fortsetzung auf nächster Seite14 3HAC032104-003 Revision: J
© Copyright 2008-2012 ABB. Alle Rechte vorbehalten.
Überblick
Fortsetzung

BeschreibungRevision
Veröffentlicht mit RobotStudio 5.14.02FDie folgenden neuen Inhalte wurden hinzugefügt:
• Gearbox Heat Prediction auf Seite 467• Assistent für externe Achsen auf Seite 229
Folgende neue Inhalte wurden der Registerkarte 'Einstellungen' hinzu-gefügt:
• Auswählen einer Task auf Seite 265• Auswählen eines Werkobjekts auf Seite 266• Auswählen eines Werkzeugs auf Seite 267
Erstellen von Boot-Medien auf Seite187wurde aktualisiert (Informationenzum Erstellen eines neuen Systems hinzugefügt).Informationen zu Logic Expression in Signale und Eigenschaften aufSeite 297 hinzugefügt.Hinweis zur Call .Net-Methode in Formulardesigner auf Seite554 auf derScreenMaker-Registerkarte hinzugefügt.Informationen zum I-Start in Ergebnis auf Seite 183 für den Abschnitt"Ändern eines Systems" hinzugefügt.Im Hinweis zu Voraussetzungen auf Seite 453 für die Verwendung von"Robtargets anpassen" Informationen über Offs hinzugefügt.Einen Hinweis zur Schaltfläche "Ausführen" in Verwendung von „Robo-terziele anpassen“ auf Seite 453 hinzugefügt.Informationen zu "Immer oben" in "Markup erstellen" im AbschnittMarkupauf Seite 278 hinzugefügt.Hinweis zu "Verwendung von ScreenMaker Doctor" inScreenMakerDoctor auf Seite 560 aktualisiert.
Veröffentlicht mit RobotStudio 5.14.02.01GNetzwerklizenzierung auf Seite 46 hinzugefügt.
Veröffentlicht mit RobotStudio 5.14.03HHinweis über die Nutzung von .NET DLLs unter Advanced Optionen(Erweiterte Optionen) auf Seite 556 hinzugefügt.Szenarien in ScreenMaker Doctor-Szenarien auf Seite 561 hinzugefügt.Das Verfahren in Markup erstellen auf Seite 278 aktualisiert.Den Hinweis inVoraussetzungen auf Seite453 für "Robtargets anpassen"aktualisiert.Das Verfahren fürVerwendung von „Roboterziele anpassen“ auf Seite453aktualisiert.Die Tabelle unter LogicExpression für Signale und Eigenschaften aufSeite 297 wurde aktualisiert.Ein Verfahren zum Hinzufügen von Ereignissen zu einem Menüelementunter CommandBar auf Seite 544 hinzugefügt.Details für die Erstellung einer automatischen Bahn unter AutoPath aufSeite 247 aktualisiert.Die Tabelle für Unterstützte 3D-Formate auf Seite 39 wurde aktualisiert.
Fortsetzung auf nächster Seite3HAC032104-003 Revision: J 15
© Copyright 2008-2012 ABB. Alle Rechte vorbehalten.
Überblick
Fortsetzung

BeschreibungRevision
Veröffentlicht mit RobotStudio 5.15JZusätzlich zu den folgenden wichtigen Aktualisierungen wurden imgesamten Dokument zahlreiche geringfügige Verbesserungen undKorrekturen vorgenommen.Einführung der folgenden neuen Kapitel, die sowohl neue als auch ak-tualisierte Funktionen enthalten;
• Registerkarte „Steuerung“ auf Seite379, mit Funktionen in Bezugauf physische und virtuelle Steuerungen.
• Registerkarte „RAPID“ auf Seite433, mit Funktionen in Bezug aufdie RAPID-Programmierung.
Die folgenden neuen Inhalte wurden hinzugefügt:• Bearbeiten von RAPID-Daten auf Seite 446• Transfer auf Seite 399• Stoppuhr auf Seite 368• Gehe zu Visualisierung und Gehe zu Deklaration auf Seite 488• Position versetzen auf Seite 514• Geschützte Smart-Komponente auf Seite 518
Folgende Abschnitte aktualisiert und überarbeitet:• Bearbeiten von RAPID-Code auf Seite 436• Fenster RAPID Watch auf Seite 460• Installieren und Lizenzieren von RobotStudio auf Seite 42 und
insbesondere Netzwerklizenzierung auf Seite 46• Virtuelle Steuerung auf Seite 94• Bildschirmfotos erstellen auf Seite 163• Pack and Go auf Seite 210 und Auspacken und Arbeiten auf Sei-
te 211
16 3HAC032104-003 Revision: J© Copyright 2008-2012 ABB. Alle Rechte vorbehalten.
Überblick
Fortsetzung

Produktdokumentation, M2004Kategorien für die Manipulatordokumentation
Die Manipulatordokumentation ist in mehrere Kategorien unterteilt. Die Liste beruhtauf der Informationsart in den Dokumenten, unabhängig davon, ob es sich umStandardprodukte oder optionale Produkte handelt.Alle Dokumente in der Liste können von ABB als DVD bestellt werden. Dieerwähnten Dokumente gelten für M2004-Manipulatorsysteme.
ProdukthandbücherManipulatoren, Steuerungen, DressPack/SpotPack und die meiste andere Hardwarewerden mit einem Produkthandbuch geliefert, das Folgendes enthält:
• Sicherheitsinformationen.• Installation und Inbetriebnahme (Beschreibung der mechanischen Installation
und der elektrischen Anschlüsse).• Wartung (Beschreibung aller erforderlichen vorbeugenden
Wartungsmaßnahmen einschließlich der entsprechenden Intervalle und derLebensdauer der Teile).
• Reparatur (Beschreibung aller empfohlenen Reparaturvorgänge,einschließlich des Austauschs von Ersatzteilen).
• Kalibrierung.• Stilllegung.• Referenzinformation (Sicherheitsstandards, Einheitenumrechnung,
Schraubverbindungen, Werkzeuglisten).• Ersatzteilliste mit Explosionszeichnungen (oder Referenzen zu separaten
Ersatzteillisten).• Schaltpläne (oder Referenzen zu Schaltplänen).
Technische ReferenzhandbücherDie technischen Referenzhandbücher enthalten Referenzinformationen fürRobotics-Produkte.
• Technical reference manual - Lubrication in gearboxes: Beschreibung derTypen und Mengen von Schmiermittel für die Manipulatorgetriebe.
• Technisches Referenzhandbuch - RAPID Überblick: Ein Überblick über dieRAPID-Programmiersprache.
• Technisches Referenzhandbuch - RAPID Instruktionen, Funktionen undDatentypen: Beschreibung und Syntax aller RAPID-Instruktionen, -Funktionenund -Datentypen.
• Technical reference manual - RAPID kernel: Eine formelle Beschreibung derRAPID-Programmiersprache.
• Technisches Referenzhandbuch - Systemparameter: Beschreibung vonSystemparametern und Konfigurationsabläufen.
Fortsetzung auf nächster Seite3HAC032104-003 Revision: J 17
© Copyright 2008-2012 ABB. Alle Rechte vorbehalten.
Produktdokumentation, M2004

AnwendungshandbücherBestimmte Anwendungen (z. B. Software- oder Hardware-Optionen) werden inAnwendungshandbüchern beschrieben. Ein Anwendungshandbuch kann eineoder mehrere Anwendungen beschreiben.Ein Anwendungshandbuch enthält im Allgemeinen folgende Informationen:
• Zweck der Anwendung (Aufgabe und Nutzen).• Enthaltenes Material (z. B. Kabel, E/A-Karten, RAPID-Instruktionen,
Systemparameter, DVD mit PC-Software)• Installieren von enthaltener oder erforderlicher Hardware.• Bedienungsanleitung für die Anwendung.• Beispiele für die Verwendung der Anwendung.
BedienanleitungenIn den Bedienanleitungen wird die Handhabung der Produkte in der Praxisbeschrieben. Diese Handbücher richten sich an die Personen, die direktenBedienungskontakt mit dem Produkt haben, also Bediener der Produktionszelle,Programmierer und Wartungsmitarbeiter.Diese Gruppe von Handbüchern umfasst (u. a.):
• Bedienanleitung - Sicherheitsinformationen für Notfälle• Bedienanleitung - Allgemeine Sicherheitsinformationen• Bedienanleitung - Erste Schritte - IRC5 und RobotStudio• Bedienanleitung - Einführung in RAPID• Bedienanleitung - IRC5 mit FlexPendant• Bedienanleitung - RobotStudio• Bedienanleitung - Fehlerbehebung IRC5 für Steuerung und Manipulator.
18 3HAC032104-003 Revision: J© Copyright 2008-2012 ABB. Alle Rechte vorbehalten.
Produktdokumentation, M2004
Fortsetzung

SicherheitSicherheit des Personals
Der Roboter ist sehr schwer und übt unabhängig von seiner Geschwindigkeit eineextrem hohe Kraft aus. Auf eine Pause oder einen längeren Halt der Bewegungkann eine gefährliche, plötzliche Bewegung folgen. Selbst wenn einBewegungsmuster vorgegeben ist, kann ein externes Signal den Betriebbeeinflussen und eine unvorhergesehene Bewegung auslösen.Daher ist es wichtig, beim Betreten von abgesicherten Räumen alleSicherheitsbestimmungen einzuhalten.
SicherheitsbestimmungenVor dem ersten Einsatz des Roboters müssen Sie sich unbedingt mit denSicherheitsbestimmungen im Handbuch Bedienanleitung - AllgemeineSicherheitsinformationen vertraut machen.
3HAC032104-003 Revision: J 19© Copyright 2008-2012 ABB. Alle Rechte vorbehalten.
Sicherheit

Diese Seite wurde absichtlich leer gelassen

1 Einführung in RobotStudio1.1 Was ist RobotStudio?
RobotStudio ist eine PC-Anwendung für die Modellierung, Offline-Programmierungund Simulation von Roboterzellen.RobotStudio ermöglicht Ihnen das Arbeiten mit einer Offline-Steuerung. Dabeihandelt es sich um eine virtuelle IRC5-Steuerung, die lokal auf dem PC ausgeführtwird. Die Offline-Steuerung wird auch als virtuelle Steuerung (VC) bezeichnet.RobotStudio ermöglicht Ihnen auch das Arbeiten mit der physischenIRC5-Steuerung. Diese wird einfach als physische Steuerung bezeichnet.Wenn RobotStudio mit physischen Steuerungen verwendet wird, wird das als„Online-Modus“ bezeichnet. Bei der Arbeit ohne Verbindung mit einer physischenSteuerung oder bei einer Verbindung mit einer virtuellen Steuerung ist RobotStudioim Offline Modus.RobotStudio bietet die folgenden Installationsoptionen:
• Komplett• Benutzerdefiniert – mit Inhalten und Bahnen, die an den Anwender angepasst
sind• Die Minimalkonfiguration ermöglicht es Ihnen, RobotStudio nur im
Online-Modus zu betreiben.
3HAC032104-003 Revision: J 21© Copyright 2008-2012 ABB. Alle Rechte vorbehalten.
1 Einführung in RobotStudio1.1 Was ist RobotStudio?

1.2 Begriffe und Konzepte
1.2.1 Hardwarebegriffe
ÜberblickDieser Abschnitt bietet eine Einführung in die Hardware einer typischenIRC5-Roboterzelle. Ausführliche Erläuterungen finden Sie in den Handbüchern zuIRC5-Robotern, wie unter auf Seite 12 angegeben.
Standard-HardwareIn der folgenden Tabelle wird die Standardhardware in einer IRC5-Roboterzellebeschrieben.
ErklärungHardware
Ein ABB-IndustrieroboterRobotermanipulator
Enthält den Hauptcomputer, der die Bewegung des Manipula-tors steuert. Dazu gehören RAPID-Abarbeitung und Signalbe-handlung. Ein Control Module kann mit 1 bis 4 Drive Modulesverbunden sein.
Steuerungsmodul
Ein Modul mit der Elektronik, die die Motoren eines Manipula-tors mit Leistung versorgt. Das Drive Module kann bis zu neunAntriebseinheiten enthalten, die jeweils eine Manipulatorachsesteuern. Da die Standard-Robotermanipulatoren sechs Achsenaufweisen, verwenden Sie gewöhnlich ein Drive Module proRobotermanipulator.
Drive Module
Der Steuerschrank für die IRC5-Roboter. Er besteht aus einemControl Module und einem Drive Module für jeden Roboterma-nipulator im System.
FlexController
Das am Control Module angeschlossene Programmiergerät.Die Programmierung am FlexPendant wird als „Online-Program-mierung“ bezeichnet.
FlexPendant
Ein Gerät, das gewöhnlich am Robotermanipulator montiertwird, damit es spezielle Aufgaben ausführen kann, z. B. Greifen,Schneiden oder Schweißen.
Werkzeug
Das Werkzeug kann auch stationär sein (siehe unten).
Optionale HardwareIn der folgenden Tabelle wird die optionale Hardware für eine IRC5-Roboterzellebeschrieben.
ErklärungHardware
Ein beweglicher Rahmen, der den Robotermanipulator hält,um ihm einen größeren Arbeitsbereich zu ermöglichen. Wenndas Control Module die Bewegung eines Verfahrmanipulatorssteuert, wird dieser als „externe Verfahrachse“ bezeichnet.
Verfahrmanipulator
Ein beweglicher Rahmen, der normalerweise ein Werkobjektoder eine Vorrichtung hält. Wenn das Control Module die Be-wegung eines Positioniermanipulators steuert, wird dieser als„externe Achse“ bezeichnet.
Positioniermanipulator
Ein zweiter Robotermanipulator, der als Positioniermanipulatorfungiert. Er wird durch dasselbe Control Module gesteuert wieder Positioniermanipulator.
FlexPositioner
Fortsetzung auf nächster Seite22 3HAC032104-003 Revision: J
© Copyright 2008-2012 ABB. Alle Rechte vorbehalten.
1 Einführung in RobotStudio1.2.1 Hardwarebegriffe

ErklärungHardware
Ein Gerät, das an einem festen Standort steht. Der Roboterma-nipulator nimmt das Werkstück auf und bringt es zum Gerät,um bestimmte Aufgaben auszuführen, z. B. Kleben, Schleifenoder Schweißen.
Stationäres Werkzeug
Das Produkt, das bearbeitet wird.Werkstück
Eine Konstruktion, die das Werkobjekt in einer bestimmtenPosition hält, damit die Wiederholgenauigkeit der Produktionerhalten werden kann.
Vorrichtung
3HAC032104-003 Revision: J 23© Copyright 2008-2012 ABB. Alle Rechte vorbehalten.
1 Einführung in RobotStudio1.2.1 Hardwarebegriffe
Fortsetzung

1.2.2 RobotWare-Begriffe
ÜberblickDieser Abschnitt bietet eine Einführung in die Terminologie für RobotWare.Ausführliche Erläuterungen finden Sie in den Handbüchern zu IRC5-Roboternunter auf Seite 12.
RobotWareDie folgende Tabelle beschreibt die RobotWare-Terminologie und Begriffe, die beider Arbeit mit RobotStudio verwendet werden.
ErklärungKonzept
Bezieht sich als Begriff sowohl auf die Software, mit derenHilfe ein RobotWare-System erstellt wird, als auch auf die Ro-botWare-Systeme selbst.
RobotWare
Wird mit jedem Control Module ausgeliefert. Auf der DVD findenSie das RobotWare-Installationsprogramm und andere nützlicheSoftware. Überprüfen Sie die Versionshinweise auf Ihrer DVDauf Spezifikationen.
RobotWare-DVD
Bei der Installation von RobotWare auf einem PC werden diespezifischen Versionen der Dateien im Mediapool installiert,anhand derer RobotStudio das RobotWare-System erstellt.
RobotWare-Installation
Wenn Sie RobotStudio installieren, wird nur eine Version vonRobotWare installiert. Um ein spezifisches RobotWare-Systemzu simulieren, muss die für dieses System verwendete Robot-Ware-Version auf Ihrem PC installiert werden.
Wird verwendet, wenn Sie ein neues RobotWare-System erstel-len oder ein vorhandenes System aktualisieren. Die RobotWare-Codes schalten die RobotWare-Optionen frei, die im Systementhalten sind, und bestimmen die RobotWare-Version, mitder das RobotWare-System erstellt wird.
RobotWare-Lizenzcode
Für IRC5-Systeme gibt es drei Arten von RobotWare-Codes:• Den Steuerungscode, der Steuerungs- und Software-
Optionen angibt.• Die Antriebscodes, die die Roboter im System angeben.
Das System hat einen Antriebscode für jeden Roboter,den es verwendet.
• Zusätzliche Optionscodes, die Zusatzoptionen angeben,wie externe Positionierachsen.
Ein virtueller Lizenzcode ermöglicht Ihnen die Auswahl beliebi-ger RobotWare-Optionen, aber ein RobotWare-System, dasanhand eines virtuellen Lizenzcodes erzeugt wurde, lässt sichnur in einer virtuellen Umgebung wie z. B. RobotStudio verwen-den.
Eine Reihe von Softwaredateien, die in eine Steuerung geladenwerden und dann alle Funktionen, Konfigurationen, Daten undProgramme aktivieren, die das Robotersystem steuern.
RobotWare-System
RobotWare-Systeme werden mit der Software RobotStudioerstellt. Die Systeme können auf einem PC und auf dem ControlModule gespeichert werden.RobotWare-Systeme lassen sich mit RobotStudio oder demFlexPendant bearbeiten.
Fortsetzung auf nächster Seite24 3HAC032104-003 Revision: J
© Copyright 2008-2012 ABB. Alle Rechte vorbehalten.
1 Einführung in RobotStudio1.2.2 RobotWare-Begriffe

ErklärungKonzept
RobotWare wird jeweils mit einer Haupt- und Unterversions-nummer (getrennt durch einen Punkt) herausgegeben. DieRobotWare-Version für IRC5 ist 5.xx, wobei xx die Nummerder Unterversion angibt.
RobotWare-Version
Wenn ABB ein neues Robotermodell herausgibt, wird eineneue RobotWare-Version mit Unterstützung für den neuenRoboter veröffentlicht.
Der Mediapool ist ein Ordner auf dem PC, in dem jede Robot-Ware-Version in einem eigenen Ordner gespeichert wird.
MediaPool
Die Dateien des Mediapools werden verwendet, um die ver-schiedenen RobotWare-Optionen zu erstellen und zu imple-mentieren. Daher muss die korrekte RobotWare-Version imMediapool installiert sein, wenn Sie RobotWare-Systeme erstel-len oder sie auf virtuellen Steuerungen ausführen.
3HAC032104-003 Revision: J 25© Copyright 2008-2012 ABB. Alle Rechte vorbehalten.
1 Einführung in RobotStudio1.2.2 RobotWare-Begriffe
Fortsetzung

1.2.3 RAPID-Begriffe
ÜberblickDieser Abschnitt bietet eine Einführung in die Grundbegriffe von RAPID. DieHandbücher zu RAPID und zur Programmierung werden unter auf Seite 12aufgeführt.
Terminologie der RAPID-StrukturDie folgende Tabelle beschreibt die RAPID-Terminologie, die bei der Arbeit mitRobotStudio verwendet wird. Die Begriffserläuterungen sind nach Umfangangeordnet, von den einfachsten bis zu den umfangreichsten.
ErklärungKonzept
Wird verwendet, um Instanzen von Variablen oder Datentypenwie „num“ oder „tooldata“ zu erstellen.
Datendeklaration
Die tatsächlichen Befehle im Code, die für Aktionen sorgen, z.B. das Setzen von Daten auf einen bestimmten Wert oder eineRoboterbewegung. Instruktionen können nur innerhalb einerRoutine erstellt werden.
Instruktion
Erzeugen die Roboterbewegungen. Sie bestehen aus einemVerweis auf eine in einer Datendeklaration angegebene Positionund Parametern, die Bewegungs- und Prozessverhalten festle-gen. Wenn In-Reihe-Positionen verwendet werden, wird diePosition in Bewegungsinstruktionen deklariert.
Bewegungsinstruktionen
Instruktionen, die andere Aktionen als Roboterbewegungenausführen, z. B. das Setzen von Daten oder Synchronisierungs-eigenschaften.
Aktionsinstruktion
Gewöhnlich ein Satz von Datendeklarationen gefolgt von einemSatz Instruktionen, die eine Task implementieren. Routinenkönnen in drei Kategorien unterteilt werden: Prozeduren,Funktionen und Interrupt-Routinen.
Routine
Ein Satz von Instruktionen, die keinen Wert zurückgeben.Prozedur
Ein Satz von Instruktionen, die einen Wert zurückgeben.Funktion
Ein Satz von Instruktionen, die durch einen Interrupt ausgelöstwerden.
Trap
Eine Reihe von Datendeklarationen, gefolgt von einem Satzan Routinen. Module können als Dateien gespeichert, geladenund kopiert werden. Module sind in Programm- und Systemmo-dule gegliedert.
Modul
Kann während der Abarbeitung geladen und entladen werden.Programmmodul (.mod)
Wird in erster Linie für häufige systemspezifische Daten undRoutinen verwendet, z. B. ein Arcware-Systemmodul, das allenLichtbogenschweißrobotern gemeinsam ist.
Systemmodul (.sys)
In IRC5 ist ein RAPID-Programm eine Sammlung von Modulda-teien (.mod) und die Programmdatei (.pgf.), die auf alle Modul-dateien verweist. Beim Laden einer Programmdatei werdenalle alten Programmmodule durch die Programmmodule ersetzt,auf die in der pgf-Datei verwiesen wird. Systemmodule werdendurch das Laden eines Programms nicht beeinflusst.
Programmdateien (.pgf)
26 3HAC032104-003 Revision: J© Copyright 2008-2012 ABB. Alle Rechte vorbehalten.
1 Einführung in RobotStudio1.2.3 RAPID-Begriffe

1.2.4 Programmierbegriffe
ÜberblickDieser Abschnitt bietet eine Einführung in die für die Programmierung verwendeteTerminologie. Die Handbücher für Programmierung und IRC5-Roboter werden inauf Seite 12 aufgeführt.
ProgrammierbegriffeDie folgende Tabelle beschreibt Terminologie und Begriffe, die bei derRoboterprogrammierung verwendet werden.
ErklärungKonzept
Programmierung bei bestehender Verbindung mit einer physi-schen Steuerung. Dieser Ausdruck umfasst auch die Verwen-dung des Roboters zum Erzeugen von Positionen und Bewe-gungen.
Online-Programmierung
Die Programmierung ohne Verbindung mit dem Roboter oderder physischen Steuerung.
Offline-Programmierung
Bezieht sich auf das ABB Robotics-Konzept vom Anschließeneiner Simulationsumgebung an eine virtuelle Steuerung. Damitist nicht nur Programmerstellung im Offline-Modus möglich,sondern auch das Testen und Optimieren.
EchteOffline-Programmie-rung
Eine Software, die einen FlexController emuliert, damit auf ei-nem PC dieselbe Software (das RobotWare-System) ausgeführtwerden kann, mit der Roboter gesteuert werden. Damit wirdoffline dasselbe Roboterverhalten erzeugt wie online.
Virtuelle Steuerung
Der Betrieb mehrerer Robotermanipulatoren mit demselbenControl Module.
MultiMove
Dient zum Definieren von Positionen und Orientierungen. Beider Programmierung eines Roboters können Sie verschiedeneKoordinatensysteme nutzen, um Objekte bequemer in Relationzueinander zu positionieren.
Koordinatensysteme
Ein Bezugsrahmen für das Robotersystem.Frame
Wenn alle Ihre Positionen auf Werkobjekte verweisen, müssenSie die Werkobjekte nur kalibrieren, wenn Sie Offline-Program-me einsetzen.
KalibrierungeinesWerkob-jekts
3HAC032104-003 Revision: J 27© Copyright 2008-2012 ABB. Alle Rechte vorbehalten.
1 Einführung in RobotStudio1.2.4 Programmierbegriffe

1.2.5 Positionen und Bahnen
ÜberblickBei der Programmierung der Roboterbewegungen in RobotStudio werden Positionen(Ziele) und Bahnen (Sequenzen von Bewegungsinstruktionen zu Positionen)verwendet.Wenn Sie die RobotStudio-Station mit der virtuellen Steuerung synchronisieren,werden aus den Bahnen RAPID-Programme erzeugt.
PositionenEine Position ist eine Koordinate, die der Roboter erreichen soll. Sie enthält folgendeInformationen:
BeschreibungInformation
Die Lage der Position, definiert in einem Werkobjekt-Koordina-tensystem (siehe Koordinatensysteme auf Seite 29).
Stelle
Die Orientierung der Position, relativ zur Orientierung desWerkobjekts. Wenn der Roboter die Position erreicht, richteter die TCP-Orientierung an der Orientierung der Position aus(siehe Koordinatensysteme auf Seite 29).
Ausrichtung
Konfigurationswerte, die angeben, wie der Roboter die Positionerreichen soll. Weitere Informationen erhalten Sie unterRobo-terachsenkonfigurationen auf Seite 35.
Konfiguration
Positionen werden in Instanzen des Datentyps robtarget konvertiert, wenn sie mitder virtuellen Steuerung synchronisiert werden.
BahnenBahnen (eine Sequenz von Bewegungsinstruktionen), werden verwendet, damitsich der Roboter zwischen einer Abfolge von Positionen bewegt.Bahnen werden in Prozeduren konvertiert, wenn sie mit der virtuellen Steuerungsynchronisiert werden.
BewegungsinstruktionenEine Bewegungsinstruktion besteht aus:
• einem Verweis auf eine Position• Bewegungsdaten, z. B. Bewegungstyp, Geschwindigkeit und Zone• einem Verweis auf Werkzeugdaten• Werkobjektreferenz
LogikinstruktionenBei einer Logikinstruktion handelt es sich um eine RAPID-Zeichenfolge, die zurEinstellung und Änderung von Parametern verwendet wird. Logikinstruktionenkönnen vor, nach oder zwischen Instruktionspositionen in Bahnen eingefügt werden.
28 3HAC032104-003 Revision: J© Copyright 2008-2012 ABB. Alle Rechte vorbehalten.
1 Einführung in RobotStudio1.2.5 Positionen und Bahnen

1.2.6 Koordinatensysteme
ÜberblickDieser Abschnitt bietet eine Einführung in Koordinatensysteme, die häufig für dieOffline-Programmierung verwendet werden. In RobotStudio können Sie entwederdie (unten beschriebenen) Koordinatensysteme oder benutzerdefinierteKoordinatensysteme verwenden, um Objekte und Elemente miteinander inBeziehung zu setzen.
HierarchieDie Koordinatensysteme sind hierarchisch miteinander in Beziehung gesetzt. DerUrsprung jedes Koordinatensystems ist als eine Position in einem seiner Vorgängerdefiniert. Folgende sind Beschreibungen der gewöhnlich verwendetenKoordinatensysteme.
Werkzeugarbeitspunkt-KoordinatensystemDas Werkzeugarbeitspunkt-Koordinatensystem, auch als TCP bezeichnet, ist derMittelpunkt des Werkzeugs. Für einen Roboter können unterschiedliche TCPsdefiniert werden. Alle Roboter besitzen einen vordefinierten TCP, tool0, der sicham Werkzeugbefestigungspunkt des Roboters befindet.Bei der Abarbeitung eines Programms bewegt der Roboter den TCP zu derprogrammierten Position.
RobotStudio Welt-KoordinatensystemDas RobotStudio Welt-Koordinatensystem stellt die gesamte Station oderRoboterzelle dar. Es ist die oberste Ebene der Hierarchie, zu der alle anderenKoordinatensysteme in Bezug stehen (bei Verwendung von RobotStudio).
Base Frame (BF)Das Basis-Koordinatensystem wird als Base Frame (BF) bezeichnet. Jeder Roboterin der Station, sowohl in RobotStudio als auch in der realen Welt, besitzt einBasis-Koordinatensystem, dem immer der Sockel des Roboters zugrunde liegt.
Task-Koordinatensystem (Task Frame) (TF)Das Task-Koordinatensystem (Task Frame) stellt den Ursprung desWelt-Koordinatensystems der Robotersteuerung in RobotStudio dar.Die folgende Abbildung zeigt den Unterschied zwischen demBasis-Koordinatensystem und dem Task-Koordinatensystem.
Fortsetzung auf nächster Seite3HAC032104-003 Revision: J 29
© Copyright 2008-2012 ABB. Alle Rechte vorbehalten.
1 Einführung in RobotStudio1.2.6 Koordinatensysteme

In der Abbildung links befindet sich das Task-Koordinatensystem an derselbenPosition wie das Basis-Koordinatensystem des Roboters. In der Abbildung rechtswurde das Task-Koordinatensystem an eine andere Position bewegt.
en1000001303
Die folgende Abbildung zeigt, wie ein Task-Koordinatensystem in RobotStudiodem Koordinatensystem der Robotersteuerung in der realen Welt zugeordnet wird.Beispielsweise im Fertigungsbereich.
en1000001304
Welt-Koordinatensystem in RobotStudioRS-WCS
Welt-Koordinatensystem wie in der Robotersteuerung definiert.RC-WCSEs entspricht dem Task-Koordinatensystem von RobotStudio.
Basis-Koordinatensystem des RobotersBF
Werkzeugarbeitspunkt (Tool Center Point)TCP
RoboterzielP
Task-Koordinatensystem (Task Frame)TF
WerkobjektWobj
Fortsetzung auf nächster Seite30 3HAC032104-003 Revision: J
© Copyright 2008-2012 ABB. Alle Rechte vorbehalten.
1 Einführung in RobotStudio1.2.6 Koordinatensysteme
Fortsetzung

Station mit mehreren RobotersystemenBei einem Robotersystem mit einem Roboter entspricht RobotStudiosTask-Koordinatensystem dem Welt-Koordinatensystem der Robotersteuerung.Wenn in der Station mehrere Steuerungen vorhanden sind, ermöglicht dasTask-Koordinatensystem den angeschlossenen Robotern das Arbeiten inverschiedenen Koordinatensystemen. Das heißt, die Roboter können unabhängigvoneinander positioniert werden, indem für jeden Roboter verschiedeneTask-Koordinatensysteme definiert werden.
en1000001442
Welt-Koordinatensystem in RobotStudioRS-WCS
Werkzeugarbeitspunkt von Roboter 1TCP(R1)
Werkzeugarbeitspunkt von Roboter 2TCP(R2)
Basis-Koordinatensystem von Robotersystem 1BF(R1)
Basis-Koordinatensystem von Robotersystem 2BF(R2)
Roboterziel 1P1
Roboterziel 2P2
Taks-Koordinatensystem von Robotersystem 1TF1
Taks-Koordinatensystem von Robotersystem 2TF2
WerkobjektWobj
MultiMove Coordinated-SystemeMithilfe der MultiMove-Funktionen können Sie Programme für MultiMove-Systemeerstellen und optimieren, in denen ein Roboter oder Positionierer das Werkstückhält, während andere Roboter daran arbeiten.Bei Verwendung eines Robotersystems mit der RobotWare-Option MultiMoveCoordinated, ist es wichtig, dass die Roboter im selben Koordinatensystem arbeiten.
Fortsetzung auf nächster Seite3HAC032104-003 Revision: J 31
© Copyright 2008-2012 ABB. Alle Rechte vorbehalten.
1 Einführung in RobotStudio1.2.6 Koordinatensysteme
Fortsetzung

In einem solchen Fall erlaubt RobotStudio nicht die Trennung derTask-Koordinatensysteme der Steuerung.
en1000001305
en1000001306
Welt-Koordinatensystem in RobotStudioRS-WCS
Werkzeugarbeitspunkt von Roboter 1TCP(R1)
Werkzeugarbeitspunkt von Roboter 2TCP(R2)
Basis-Koordinatensystem von Roboter 1BF(R1)
Basis-Koordinatensystem von Roboter 2BF(R2)
Basis-Koordinatensystem von Roboter 3BF(R3)
Roboterziel 1P1
Fortsetzung auf nächster Seite32 3HAC032104-003 Revision: J
© Copyright 2008-2012 ABB. Alle Rechte vorbehalten.
1 Einführung in RobotStudio1.2.6 Koordinatensysteme
Fortsetzung

Task-Koordinatensystem (Task Frame)TF
WerkobjektWobj
MultiMove Independent -SystemeBei einem Robotersystem mit der RobotWare-Option MultiMove Independentarbeiten Roboter gleichzeitig und unabhängig, während sie von der Steuerunggesteuert werden. Auch wenn es nur ein Welt-Koordinatensystem derRobotersteuerung gibt, arbeiten Roboter häufig in separaten Koordinatensystemen.Um dieses Setup in RobotStudio zu ermöglichen, können dieTask-Koordinatensysteme für die Roboter getrennt und unabhängig voneinanderpositioniert werden.
en1000001308
Welt-Koordinatensystem in RobotStudioRS-WCS
Werkzeugarbeitspunkt von Roboter 1TCP(R1)
Werkzeugarbeitspunkt von Roboter 2TCP(R2)
Basis-Koordinatensystem von Roboter 1BF(R1)
Basis-Koordinatensystem von Roboter 2BF(R2)
Roboterziel 1P1
Roboterziel 2P2
Task-Koordinatensystem 1TF1
Task-Koordinatensystem 2TF2
WerkobjektWobj
Fortsetzung auf nächster Seite3HAC032104-003 Revision: J 33
© Copyright 2008-2012 ABB. Alle Rechte vorbehalten.
1 Einführung in RobotStudio1.2.6 Koordinatensysteme
Fortsetzung

Werkobjekt-KoordinatensystemDas Werkobjekt repräsentiert gewöhnlich das physische Werkstück. Es umfasstzwei Koordinatensysteme: das Benutzer-Koordinatensystem und dasObjekt-Koordinatensystem, wobei letzteres dem Benutzer-Koordinatensystemuntergeordnet ist. Beim Programmieren eines Roboters beziehen sich allePositionen (Ziele) auf das Objekt-Koordinatensystem eines Werkobjekts. Wennkein anderes Werkobjekt angegeben ist, beziehen sich die Positionen auf dasStandardwerkobjekt Wobj0, dessen Koordinatensystem immer mit demBasis-Koordinatensystem des Roboters identisch ist.Die Verwendung von Werkobjekten bietet die Möglichkeit, Roboterprogrammeeinfach mit Hilfe eines Offsets anzupassen, wenn sich die Position des Werkstücksgeändert hat. Daher können Werkobjekte zur Kalibrierung von Offline-Programmenverwendet werden. Wenn die Platzierung der Halterung oder des Werkobjekts imVerhältnis zum Roboter in der physischen Station nicht vollständig der Platzierungin der Offline-Station entspricht, passen Sie einfach die Position des Werkobjektsan.Werkobjekte werden auch für koordinierte Bewegungen eingesetzt. Wenn einWerkobjekt an einer mechanischen Einheit befestigt ist (und das System die Optionfür koordinierte Bewegung verwendet), findet der Roboter die Ziele im Werkobjektauch dann, wenn die mechanische Einheit das Werkobjekt bewegt.In der Abbildung unten ist das graue Koordinatensystem dasWelt-Koordinatensystem, und die schwarzen sind das Objekt-Koordinatensystemund das Anwender-Koordinatensystem des Werkobjekts. Hier ist dasAnwender-Koordinatensystem am Tisch oder der Halterung positioniert, und dasObjekt-Koordinatensystem am Werkstück.
xx0500001519
Anwender-KoordinatensystemeAnwender-Koordinatensysteme werden zum Erstellen der gewünschtenReferenzpunkte verwendet. Sie können z.B. Anwender-Koordinatensysteme anstrategischen Punkten am Werkstück erstellen, um die Programmierung zuvereinfachen.
34 3HAC032104-003 Revision: J© Copyright 2008-2012 ABB. Alle Rechte vorbehalten.
1 Einführung in RobotStudio1.2.6 Koordinatensysteme
Fortsetzung

1.2.7 Roboterachsenkonfigurationen
AchsenkonfigurationenPositionen werden als Koordinaten in einem Werkobjekt-Koordinatensystemdefiniert und gespeichert. Wenn die Steuerung die Lage der Roboterachsen fürdie Erreichung der Position berechnet, gibt es häufig mehrere mögliche Lösungenfür die Konfiguration der Roboterachsen.
configur
Um die verschiedenen Konfigurationen voneinander zu unterscheiden, besitzenalle Positionen einen Konfigurationswert, der angibt, in welchem Quadranten sichjede Achse befinden soll.
Speichern von Achsenkonfigurationen in PositionenFür Positionen , die nach dem schrittweisen Bewegen des Roboters an diese Stelleprogrammiert werden, wird die verwendete Konfiguration in der Positiongespeichert.Positionen, die durch Angabe oder Berechnung von Stellen und Orientierungenfestgelegt werden, erhalten den Standard-Konfigurationswert (0,0,0,0), der zumErreichen der Position eventuell nicht gültig ist.
Häufige Probleme mit RoboterachsenkonfigurationenEs ist sehr wahrscheinlich, dass Positionen, die anders als durch schrittweiseBewegung definiert werden, nicht in ihrer Standardkonfiguration erreicht werdenkönnen.Selbst wenn alle Positionen in einer Bahn über geprüfte Konfigurationen verfügen,können bei der Abarbeitung der Bahn Probleme auftreten, falls der Roboter nichtvon einer Konfiguration zur nächsten wechseln kann. Dies tritt meistens bei linearenBewegungen bei Achsenverschiebungen von über 90 Grad auf.
Fortsetzung auf nächster Seite3HAC032104-003 Revision: J 35
© Copyright 2008-2012 ABB. Alle Rechte vorbehalten.
1 Einführung in RobotStudio1.2.7 Roboterachsenkonfigurationen

Geänderte Positionen behalten ihre Konfiguration, aber die Konfigurationen sindnicht mehr validiert. Daher können beim Verlagern von Positionen die obenbeschriebenen Probleme auftreten.
Übliche Lösungen für KonfigurationsproblemeSie lösen die oben beschriebenen Probleme, indem Sie jeder Position eine gültigeKonfiguration zuweisen und sicherstellen, dass der Roboter sich auf jeder Bahnbewegen kann. Oder Sie deaktivieren die Konfigurationsüberwachung, um diegespeicherten Konfigurationen zu ignorieren, und lassen den Roboter währendder Laufzeit passende Konfigurationen finden. Falls dies nicht ordnungsgemäßgeschieht, können unerwartete Ergebnisse auftreten.In einigen Fällen gibt es eventuell keine passenden Konfigurationen. MöglicheLösungen sind dann die Umpositionierung des Werkstücks, die Neuorientierungvon Positionen (falls für den Prozess akzeptabel) oder das Hinzufügen einerexternen Achse, die für eine bessere Erreichbarkeit das Werkstück oder denRoboter bewegt.
Bezeichnung von KonfigurationenDie Konfigurationen der Roboterachsen werden durch eine Serie von vierGanzzahlen bezeichnet, die angeben, in welchem Quadranten einer vollenUmdrehung sich die jeweilige Achse befindet. Die Quadranten sind für positiveDrehung (gegen den Uhrzeigersinn) ab Null und für negative Drehung (imUhrzeigersinn) ab -1 nummeriert.Für eine lineare Achse gibt Null bzw. die Ganzzahl an, in welchem Bereich (inMetern) ab der neutralen Position sich die Achse befindet.Eine Konfiguration für einen Industrieroboter mit sechs Achsen (z. B. IRB 140)kann wie folgt aussehen:[0 -1 2 1]
Die erste Angabe (0) bezeichnet die Position von Achse 1: irgendwo im erstenpositiven Quadranten (zwischen 0 und 90 Grad).Die zweite Ganzzahl (-1) bezeichnet die Position von Achse 4: irgendwo im erstennegativen Quadranten (zwischen 0 und -90 Grad).Die dritte Ganzzahl (2) bezeichnet die Position von Achse 6: irgendwo im drittenpositiven Quadranten (zwischen 180 und 270 Grad).Die vierte Ganzzahl (1) bezeichnet die Position der Achse x, einer virtuellen Achse,die den Mittelpunkt des Handgelenks in Relation zu anderen Achsen angibt.
KonfigurationsüberwachungBeim Abarbeiten eines Roboterprogramms können Sie wählen, ob dieKonfigurationswerte überwacht werden. Wenn die Konfigurationsüberwachungdeaktiviert ist, werden mit den Positionen gespeicherte Konfigurationswerte ignoriertund der Roboter verwendet die Konfiguration, die seiner aktuellen Konfigurationzum Erreichen der Position am ähnlichsten ist. Wenn aktiviert, verwendet derRoboter nur die angegebene Konfiguration zum Erreichen der Positionen.
Fortsetzung auf nächster Seite36 3HAC032104-003 Revision: J
© Copyright 2008-2012 ABB. Alle Rechte vorbehalten.
1 Einführung in RobotStudio1.2.7 Roboterachsenkonfigurationen
Fortsetzung

Konfigurationsüberwachung kann unabhängig für eine Achse und lineareBewegungen deaktiviert werden und wird durch die Logikinstruktionen ConfJ undConfL gesteuert.
Deaktivieren der KonfigurationsüberwachungDie Ausführung eines Programms ohne Konfigurationsüberwachung kann bei jederAbarbeitung eines Zyklus zu unterschiedlichen Konfigurationen führen: Wenn derRoboter nach Abschluss des Zyklus an die Startposition zurückkehrt, wählt ereventuell eine andere Konfiguration als die ursprüngliche.Für Programme mit linearen Bewegungsinstruktionen kann dies eine Situationerzeugen, in der der Roboter immer näher an seine Achsgrenzen gelangt undschließlich die Position nicht mehr erreichen kann.Für Programme mit Achsenbewegungsinstruktionen kann dies unvorhersagbareschwingende Bewegungen verursachen.
Aktivieren der KonfigurationsüberwachungDie Ausführung eines Programms mit Konfigurationsüberwachung zwingt denRoboter, die mit den Positionen gespeicherten Konfigurationen zu verwenden.Dies führt zu vorhersagbaren Zyklen und Bewegungen. In einigen Situationenjedoch, etwa wenn sich der Roboter von einer unbekannten Stelle zu einer Positionbewegt, kann die Verwendung der Konfigurationsüberwachung die Reichweite desRoboters einschränken.Bei der Offline-Programmierung müssen Sie jeder Position eine Konfigurationzuweisen, wenn das Programm mit Konfigurationsüberwachung ausgeführt werdensoll.
3HAC032104-003 Revision: J 37© Copyright 2008-2012 ABB. Alle Rechte vorbehalten.
1 Einführung in RobotStudio1.2.7 Roboterachsenkonfigurationen
Fortsetzung

1.2.8 Bibliotheken, Geometrien und CAD-Dateien
ÜberblickZum Programmieren oder Simulieren in RobotStudio benötigen Sie Modelle IhrerWerkstücke und Ausrüstung. Modelle für einige Standardausrüstungen werdenals Bibliotheken oder Geometrien mit RobotStudio installiert. Wenn Sie überCAD-Modelle Ihrer Werkstücke und Spezialausrüstung verfügen, können diese alsGeometrien in RobotStudio importiert werden. Falls keine CAD-Modelle vorhandensind, können Sie diese in RobotStudio erstellen.
Unterschied zwischen Geometrien und BibliothekenBei den Objekten, die Sie in eine Station importieren, kann es sich um Geometrienoder Bibliotheken handeln.Geometrien sind CAD-Dateien, die beim Import in die RobotStudio-Station kopiertwerden.Bibliotheken sind Objekte, die von RobotStudio als externe Dateien gespeichertwurden. Beim Import einer Bibliothek wird eine Verknüpfung von der Station zurBibliothek angelegt. Daher wird die Stationsdatei nicht in demselben Umfang größerwie beim Import von Geometrien. Außerdem können die Bibliotheksdateien nebenden geometrischen Daten auch RobotStudio-spezifische Daten enthalten. Wennbeispielsweise ein Werkzeug als Bibliothek gespeichert wird, werden dieWerkzeugdaten zusammen mit den CAD-Daten gespeichert.
Konstruieren von GeometrienEine importierte Geometrie wird als ein Teil im Objektbrowser dargestellt. Auf derRegisterkarte „Modellierung“ von RobotStudio werden die Komponenten derGeometrie angezeigt.Der obere Knoten der Geometrie wird Teil genannt. Das Teil enthält Körper, dievom Typ Volumenkörper, Oberfläche oder Kurve sein können.Volumenkörper sind 3D-Objekte, die aus Flächen bestehen. Sie erkennen einenechten 3D-Volumenkörper daran, dass der Körper mehrere Flächen aufweist.Oberflächen-Körper sind 2D-Objekte mit nur einer Fläche. Ein Teil, das ausmehreren Körpern mit jeweils einer Fläche besteht, die gemeinsam ein 3D-Objektbilden, wird aus 2D-Oberflächen zusammengestellt und ist daher kein echter3D-Volumenkörper. Wenn diese Teile nicht ordnungsgemäß erstellt werden, könnensie Probleme bei der Anzeige und der grafischen Programmierung verursachen(siehe Fehlersuche und Optimieren von Geometrien auf Seite 101.Kurven-Körper werden nur durch den Körperknoten im Modellierungsbrowserrepräsentiert und enthalten keine untergeordneten Knoten.Auf der Registerkarte „Modellierung“ können Sie die Teile bearbeiten, indem SieKörper hinzufügen, verschieben, umstellen oder löschen. So können Sievorhandene Teile optimieren, indem Sie überflüssige Körper entfernen und durchGruppieren von mehreren Körpern neue Teile erstellen.
Fortsetzung auf nächster Seite38 3HAC032104-003 Revision: J
© Copyright 2008-2012 ABB. Alle Rechte vorbehalten.
1 Einführung in RobotStudio1.2.8 Bibliotheken, Geometrien und CAD-Dateien

Importieren und Konvertieren von CAD-DateienFür das Importieren von Geometrien aus einzelnen CAD-Dateien verwenden Siedie Importfunktion von RobotStudio (siehe Importieren einer Stationskomponenteauf Seite 97).Wenn Sie CAD-Dateien in andere Formate konvertieren müssen oder dieStandardeinstellungen für die Konvertierung vor dem Import ändern möchten,können Sie vor dem Import das CAD-Konvertierungsprogramm verwenden, dasmit RobotStudio installiert wurde (siehe Konvertieren von CAD-Formaten aufSeite 99).
Unterstützte 3D-FormateDas ursprüngliche 3D-Format von RobotStudio ist ACIS. RobotStudio unterstütztauch andere Formate, für die jedoch eine Option benötigt wird. In der folgendenTabelle finden Sie die unterstützten Formate sowie die entsprechenden Optionen:
Standard-Positions-formate
Benötigte OptionDateierweiterungenFormat
IGES, STEP, VDA-FS-satACIS, liest VersionenR1 - R23, schreibtVersionen R18 - R23
ACIS, STEP, VDA-FSIGESigs, igesIGES, liest bis Version5.3, schreibt Version5.3
ACIS, IGES, VDA-FSSTEPstp, step, p21STEP, liest die Versio-nen AP203 undAP214 (nur Geome-trie), schreibt VersionAP214
ACIS, IGES, STEPVDA-FSvda, vdafsVDA-FS, liest 1.0 und2.0, schreibt 2.0
ACIS, IGES, STEP,VDA-FS
CATIA V4model, expCATIA V4, liest dieVersionen 4.1.9 bis4.2.4
ACIS, IGES, STEP,VDA-FS
CATIA V5CATPart, CATProductCATIAV5, liest Versio-nen R6 - R22 (V5-6R2012)
ACIS, IGES, STEP,VDA-FS
Pro/ENGINEERprt, asmPro/ENGINEER, liestVersionen 16 - Creo2.0
ACIS, IGES, STEP,VDA-FS
InventoriptInventor, liest V6 -V2012
RsGfx, obj, dae-wrl, vrml,vrml1, vrml2VRML
RsGfx, obj, dae-jtJupiter, bis zu 6.4
RsGfx, obj, dae-stlSTL
RsGfx, obj, dae-plyPLY
RsGfx, obj, dae-3ds3DStudio
RsGfx, obj, dae-daeCOLLADA 1.4.1
Verwenden Sie zum Importieren dieser Dateien in RobotStudio die FunktionGeometrie importieren.
Fortsetzung auf nächster Seite3HAC032104-003 Revision: J 39
© Copyright 2008-2012 ABB. Alle Rechte vorbehalten.
1 Einführung in RobotStudio1.2.8 Bibliotheken, Geometrien und CAD-Dateien
Fortsetzung

Mit dem eigenständigen CAD-Konverter können Dateien in VDA-FS, STEP undIGES konvertiert werden. Für die Konvertierung in andere Formate kann dieFunktion Geometrie exportieren in RobotStudio verwendet werden. Die Optionwird bei der Konvertierung von Dateien sowohl für das Ziel- als auch für dasQuellformat benötigt.
Mathematische und grafische GeometrienDer Geometrie in einer CAD-Datei liegt immer eine mathematische Darstellungzugrunde. Ihre grafische Darstellung, die im Grafikfenster angezeigt wird, wird ausder mathematischen Darstellung generiert, wenn die Geometrie in RobotStudioimportiert wird. Anschließend wird die Geometrie als Teil bezeichnet.Für diese Art von Geometrie können Sie die Detailebene der grafischen Darstellungfestlegen und damit die Dateigröße und die Rendering-Dauer für umfangreicheModelle reduzieren sowie die optische Darstellung für kleine Modelle inVergrößerungen verbessern. Die Detailebene beeinflusst nur die optischeDarstellung; Bahnen und Kurven, die aus dem Modell erstellt werden, sind sowohlmit Grob- als auch Feineinstellung präzise.Ein Teil kann auch aus einer Datei importiert werden, die lediglich seine grafischeDarstellung definiert. In diesem Fall ist keine mathematische Darstellung vorhanden.Einige Funktionen in RobotStudio, z. B. der Fangmodus und die Erstellung vonKurven aus der Geometrie, können für diese Art von Teil nicht verwendet werden.Informationen zum Anpassen der Einstellungen für die Detailebene finden Sieunter Optionen auf Seite 214.
40 3HAC032104-003 Revision: J© Copyright 2008-2012 ABB. Alle Rechte vorbehalten.
1 Einführung in RobotStudio1.2.8 Bibliotheken, Geometrien und CAD-Dateien
Fortsetzung

1.2.9 VSTA als IDE
ÜberblickAls integrierte Entwicklungsumgebung (IDE) für RobotStudio wird Microsoft VisualStudio Tools for Applications (VSTA) verwendet, so dass fortgeschrittene Benutzerdie Funktionen von RobotStudio erweitern und anpassen können. Sie könnenbeispielsweise in C# oder VB.Net ein Add-In schreiben, um eine Symbolleiste oderein Makro zu erstellen, Code auf Fehler zu testen oder Variablenwerte währendder Abarbeitung zu überprüfen.Zudem fungiert der Add-In-Browser als einzelnes Fenster für VSTA-Add-Ins undandere, RobotStudio-spezifische Add-Ins, die als PowerPacs bezeichnet werden.Informationen zur Vorgehensweise finden Sie unter Erstellen eines VSTA-Add-inauf Seite 466.
Typen von Add-InsDie folgenden Add-Ins können im Add-In-Browser verfügbar sein:
BeschreibungAdd-in
Ein individuelles Add-In, basierend auf RobotStudio SDK, undoptional auf PC-SDK, erstellt mit Visual Studio. Ein allgemeinesAdd-In hat keinen Bezug zu VSTA.
Allgemeines
Ein Add-In, das RobotStudio-Spezifikationen entspricht, dochkein Bestandteil des VSTA-Systems ist.
PowerPac
Ein VSTA-Add-In, das an eine Station angefügt und in derStationsdatei gespeichert wurde.
VSTA-Station-Add-In
Ein VSTA-Add-In, das an keine Station angefügt wurde undnur auf dem Computer des aktuellen Benutzers aktiviert ist.
VSTA-Benutzer-Add-In
Mithilfe der Abkürzungsmenüs des Add-In-Browsers können PowerPacs geladenoder automatisch geladen werden, während VSTA-Add-ins hinzugefügt, geladen,entladen, automatisch geladen, bearbeitet, gelöscht oder von der Station entferntwerden können.
Hinweis
Für die RobotStudio 5.15 64-Bit-Edition werden PowerPacs, Visual Studio Toolsfor Applications und alle benutzerdefinierten Add-Ins, die PC-SDK nutzen, nichtunterstützt.
3HAC032104-003 Revision: J 41© Copyright 2008-2012 ABB. Alle Rechte vorbehalten.
1 Einführung in RobotStudio1.2.9 VSTA als IDE

1.3 Installieren und Lizenzieren von RobotStudio
Installationsoptionen und Voraussetzungen
Hinweis
Zum Installieren von RobotStudio benötigen Sie Administratorrechte auf demPC.
RobotStudio verfügt über die folgenden beiden Funktionsmodi:• Basic - Bietet ausgewählte RobotStudio-Funktionen zum Konfigurieren,
Programmieren und Ausführen einer virtuellen Steuerung. DieFunktionsebene umfasst außerdem Online-Funktionen zum Programmieren,Konfigurieren und Überwachen einer per Ethernet verbundenen realenSteuerung.
• Premium - Bietet sämtliche RobotStudio-Funktionen zurOffline-Programmierung und -Simulation mehrerer Roboter. DiePremium-Stufe umfasst die Funktionen der Basic-Stufe und muss aktiviertwerden.
Zusätzlich zu den Premium-Funktionen sind Add-Ins, z. B. PowerPacs, und Optionenfür CAD-Konverter verfügbar.
• PowerPacs bieten erweiterte Funktionen für ausgewählte Anwendungen.• Optionen für CAD-Konverter ermöglichen das Importieren unterschiedlicher
CAD-Formate.RobotStudio bietet die folgenden Installationsoptionen:
• Minimal - Installiert nur die Funktionen, die zum Programmieren,Konfigurieren und Überwachen einer per Ethernet verbundenen physischenSteuerung erforderlich sind.
• Vollständig - Installiert alle zum Betrieb von RobotStudio mit vollständigemFunktionsumfang erforderlichen Programmfunktionen. Bei der Installationmit dieser Option sind zusätzliche Funktionen der Funktionsstufen Basicund Premium verfügbar.
• Benutzerdefiniert - Installiert benutzerdefinierte Programmfunktionen. Mitdieser Option lassen sich Roboterbibliotheken und CAD-Konverterausschließen, deren Installation nicht gewünscht wird.
Fortsetzung auf nächster Seite42 3HAC032104-003 Revision: J
© Copyright 2008-2012 ABB. Alle Rechte vorbehalten.
1 Einführung in RobotStudio1.3 Installieren und Lizenzieren von RobotStudio

Hinweis
Bei der Installationsart „Vollständig“ auf Computern mit einem64-Bit-Betriebssystem wird die RobotStudio 5.15 64-Bit-Edition installiert. Die64-Bit-Edition ermöglicht den Import umfangreicherer CAD-Modelle, da mehrArbeitsspeicher als bei der 32-Bit-Edition genutzt werden kann. Jedoch geltenfür die 64-Bit-Edition die folgenden Einschränkungen:
• PowerPacs, Visual Studio Tools for Applications und alle benutzerdefiniertenAdd-Ins, die PC-SDK nutzen, werden nicht unterstützt.
• ScreenMaker wird nicht unterstützt.• Jupiter-Import wird nicht unterstützt• Import von Stationen und Bibliotheken aus RobotStudio 4.0 (für S4) wird
nicht unterstützt• Add-Ins werden aus dem folgenden Ordner geladen.
C:\Program Files (x86)\ABB Industrial IT\Robotics
IT\RobotStudio 5.15\Bin64\Addins
Installation von RobotStudio auf einem PC.
Aktion
Legen Sie die DVD mit der Robotersoftware in den PC ein.• Wenn automatisch ein Menü für die DVD geöffnet wird, fahren Sie mit Schritt
5 fort.• Wenn kein Menü für die DVD geöffnet wird, fahren Sie mit Schritt 2 fort.
1
Klicken Sie im Start menü auf Ausführen.2
Geben Sie in das FeldÖffnen den Laufwerksbuchstaben für das DVD-Laufwerk gefolgtvon folgendem Befehl ein:
3
:\launch.exe
Wenn das DVD-Laufwerk mit dem Buchstaben D bezeichnet wird, geben Sie Folgendesein: D:\launch.exe
Klicken Sie auf OK.4
Wählen Sie die Sprache für das DVD-Menü.5
Klicken Sie im DVD-Menü auf Installieren.6
Tippen Sie im Installationsmenü auf RobotStudio. Dadurch wird der Installationsas-sistent geöffnet, der Sie durch die übrigen Schritte der Software-Installation führt.
7
Nach der Installation vonRobotStudio können Sie mit der Installation vonRobotWarefortfahren.
8
Gehen Sie zum Installations-Menü und klicken Sie auf RobotWare. Dadurch wird derInstallationsassistent geöffnet, der Sie durch die übrigen Schritte der RobotWare-In-stallation führt.
Dieser Schritt ist optional; er dient zum Installieren des Track-Medienpools.9Klicken Sie im Menü Produkte installieren auf Zusätzliche Optionen. Hierdurch öffnetsich ein Datei-Browser, der die Track-Medienpool-Installation und andere verfügbareOptionen anzeigt.Doppelklicken Sie auf den TrackMotion-Ordner und dann auf file setup.exe, um denInstallationsassistenten zu starten, und fahren Sie fort.
Fortsetzung auf nächster Seite3HAC032104-003 Revision: J 43
© Copyright 2008-2012 ABB. Alle Rechte vorbehalten.
1 Einführung in RobotStudio1.3 Installieren und Lizenzieren von RobotStudio
Fortsetzung

Fahren Sie nach der Installation von RobotStudio mit der Aktivierung IhrerRobotStudio-Installation fort.
Welche Version von RobotStudio ist installiertDie Versionsnummer Ihrer RobotStudio-Installation wird in derRobotStudio-Titelleiste angezeigt.
Aktivierung der RobotStudio-LizenzDie Aktivierung Ihrer RobotStudio-Lizenz ist ein Verfahren zur Überprüfung IhrerRobotStudio-Lizenz. Um das Produkt mit allen Funktionen weiter verwenden zukönnen, müssen Sie es aktivieren. Die RobotStudio Produktaktivierung basiert aufder Anti-Piracy-Technologie von Microsoft und dient zur Überprüfung, obSoftwareprodukte auf rechtmäßige Weise lizenziert sind. Bei der Aktivierung wirdüberprüft, ob der Aktivierungscode für eine größere Anzahl von Computernverwendet wird als gemäß Softwarelizenz zulässig.Wenn Sie RobotStudio nach der Installation das erste Mal starten, werden Sie zurEingabe des 25-stelligen Aktivierungscodes (xxxxx-xxxxx-xxxxx-xxxxx-xxxxx)aufgefordert. Die Software bleibt im Modus mit Basis-Funktionalität, wenn Siekeinen gültigen Aktivierungscode eingeben. Wenn die Installation aktiviert ist,verfügen Sie über gültige Lizenzen für die von Ihnen erworbenen Funktionen.
Hinweis
Die Aktivierung ist für die minimale Installation sowie für die Basis-Funktion dervollständigen oder der benutzerdefinierten Installation nicht erforderlich.
Was ist der Basis-FunktionsmodusIm Basis-Funktionsmodus kann RobotStudio nur mit den Grundfunktionen derphysischen und virtuellen Steuerung ausgeführt werden. Im Modus mit reduzierterFunktionalität können vorhandene Dateien und Stationen nicht beschädigt werden.Nach der Aktivierung der Software verfügen Sie über alle Funktionen, die Sieerworben haben.Eine physische Steuerung kann über Ethernet programmiert, konfiguriert undüberwacht werden, ohne die Installation von RobotStudio zu aktivieren. Mit derAktivierung erhalten Sie jedoch Zugriff auf die Premium-Produktivitätsfunktionen,mit denen Ihre Entwicklungsarbeit produktiver wird.
Fortsetzung auf nächster Seite44 3HAC032104-003 Revision: J
© Copyright 2008-2012 ABB. Alle Rechte vorbehalten.
1 Einführung in RobotStudio1.3 Installieren und Lizenzieren von RobotStudio
Fortsetzung

Aktivieren von RobotStudioVerwenden Sie den Aktivierungsassistenten, um Ihre RobotStudio-Installation zuaktivieren. Wenn Sie RobotStudio nach der Installation das erste Mal starten, öffnetsich der Aktivierungsassistent automatisch und Sie werden zur Eingabe desAktivierungscodes aufgefordert. Wenn Sie Ihre Kopie von RobotStudio währendder Installation nicht aktivieren möchten, können Sie dies später mit demAktivierungsassistenten nachholen.
Hinweis
Wenn bei der Aktivierung ein Problem auftritt, wenden Sie sich über dieE-Mail-Adresse oder Telefonnummer, die unterwww.abb.com/robotics angegebenwird, an den lokalen ABB-Kundensupport.
Zur Verwendung des Aktivierungsassistenten gehen Sie wie folgt vor.
Aktion
Klicken Sie im Menü Datei auf Optionen und wählen Sie Allgemeines:Lizenzierung.1
Wählen Sie auf der rechten Seite der Seite Lizenzierung Aktivierungsassistent aus,um den Aktivierungsassistenten zu starten.
2
Geben Sie im Aktivierungsassistent auf der Seite Aktivieren von RobotStudio an, obSie über eine Standalone-Lizenz oder eine Netzwerklizenz verfügen, und klicken Siedann auf Weiter.
3
Wenn Sie Standalone-Lizenz gewählt haben, werden Sie zur Seite Aktivieren einerStandalone-Lizenz geleitet. Weitere Schritte sieheAutomatische Aktivierung über dasInternet oder manuelle Aktivierung auf Seite 45.Wenn SieNetzwerklizenz gewählt haben, werden Sie zur SeiteNetzwerklizenz geleitet.Weitere Schritte siehe Netzwerklizenzierung auf Seite 46.
Automatische Aktivierung über das Internet oder manuelle AktivierungDer Aktivierungsassistent bietet Ihnen zwei Optionen für die Aktivierung. Sie könnenzwischen automatischer Aktivierung über das Internet und manueller Aktivierungwählen. Diese Optionen werden im folgenden Abschnitt erläutert.
Automatische Aktivierung (empfohlen)Wenn Sie die automatische Aktivierung vornehmen, stellt der Aktivierungsassistentautomatisch über das Internet eine Verbindung mit den ABB-Lizenzierungsservernher. Ihre Lizenz wird dann automatisch installiert und das Produkt kann verwendetwerden.Für die automatische Aktivierung benötigen Sie eine funktionierendeInternetverbindung und einen gültigen Aktivierungscode, der die zulässige Anzahlvon Installationen nicht überschreitet.RobotStudio muss nach erfolgreichem Abschluss der Aktivierung neu gestartetwerden.
Hinweis
Wenn Sie die Aktivierung über das Internet vornehmen möchten, jedochgegenwärtig keine Internetverbindung besteht, weist Sie der Assistent daraufhin, dass keine Verbindung vorhanden ist.
Fortsetzung auf nächster Seite3HAC032104-003 Revision: J 45
© Copyright 2008-2012 ABB. Alle Rechte vorbehalten.
1 Einführung in RobotStudio1.3 Installieren und Lizenzieren von RobotStudio
Fortsetzung

Manuelle Aktivierung1 Wenn der Computer über keine Internetverbindung verfügt, müssen Sie mit
der manuellen Aktivierung fortfahren:2 Erstellen Sie eine Lizenzdatei durch Auswahl der Option Schritt 1:
Lizenzanforderungsdatei erstellen.Führen Sie die Schritte des Assistenten aus, geben Sie den Aktivierungscodeein und speichern Sie die Lizenzanforderungsdatei auf dem Computer.
3 Übertragen Sie die Datei mit einem Wechselspeichermedium, z. B. einemUSB-Stick oder einer Diskette, auf einen Computer, der über eineInternetverbindung verfügt. Öffnen Sie einen Webbrowser, navigieren Siezu http://www101.abb.com/manualactivation/ und befolgen Sie dieAnweisungen.Sie erhalten dann eine Lizenzdatei, die gespeichert und auf den Computerübertragen werden muss, auf dem das Produkt installiert ist.
4 Starten Sie den Aktivierungsassistenten neu und führen Sie die Schritte desAssistenten aus, bis Sie zur Seite Aktivieren einer Standalone-Lizenzgelangen.
5 Wählen Sie unter Manuelle Aktivierung die Option Schritt 3: Installiereneiner Lizenzdatei.Führen Sie die Schritte des Assistenten aus und wählen Sie die Lizenzdateiaus, wenn Sie dazu aufgefordert werden. Nach Abschluss des Assistentenist RobotStudio aktiviert und verwendungsbereit.
RobotStudio muss nach erfolgreichem Abschluss der Aktivierung neu gestartetwerden.
NetzwerklizenzierungDie Netzwerklizenzierung ermöglicht Ihnen die Zentralisierung desLizenzmanagements, wobei die Lizenzen auf einem gemeinsamen Server undnicht auf jedem Client-Rechner einzeln installiert werden. Der Server verwaltet dieLizenzen für die Clients ganz nach Bedarf. Mit einer einzigen Netzwerklizenz könnendabei mehrere Clients die Software nutzen.Die Netzwerklizenzierung wird anhand folgender Schritte eingerichtet:
1 Den Server für die Netzwerklizenzierung installieren (Siehe Installieren desNetzwerklizenzierungsservers auf Seite 47)
2 Die Lizenzen für die Netzwerklizenzierung aktivieren (Siehe Verwendung derSLP-Server-Webschnittstelle auf Seite 47)
3 Den Client für die Netzwerklizenzierung vorbereiten (Siehe Einrichten derNetzwerklizenzierung am Client auf Seite 48)
Tipp
Netzwerklizenzen werden unter Netzwerk im Link Installierte Lizenzcodesanzeigen der Seite Lizenzierung angezeigt.
Fortsetzung auf nächster Seite46 3HAC032104-003 Revision: J
© Copyright 2008-2012 ABB. Alle Rechte vorbehalten.
1 Einführung in RobotStudio1.3 Installieren und Lizenzieren von RobotStudio
Fortsetzung

Installieren des NetzwerklizenzierungsserversDie Netzwerklizenzierung in RobotStudio verwendet den SLP-Distributor-Serverals Netzwerklizenzierungsserver. Er verwaltet die Zuweisung derNetzwerklizenzcodes an die Clients.Sie können den SLP Distributor-Server über das VerzeichnisDienstprogramme\SLPDistributor von RobotStudio Distribution installieren.
Hinweis
Für die Installation und Konfiguration des SLP-Distribution-Servers benötigenSie Administratorrechte.Für die Installation gelten folgende Voraussetzungen:
• Windows Server 2008, Windows 7 oder Windows Vista.• .NET Framework 3.5 SP1
Der SLP Distributor-Server wird als Dienst installiert, der automatisch mit Windowsstartet. Er benötigt zwei offene TCP-Ports, standardmäßig 2468 (für dieWebschnittstelle) und 8731 (für die Lizenzierung). Das Installationsprogramm öffnetdiese Ports in der Standard-Windows-Firewall, Firewalls von anderen Anbieternmüssen hingegen vom Systemadministrator manuell konfiguriert werden.
Verwendung der SLP-Server-WebschnittstelleSobald der SLP-Server online ist, können Sie dessen Webschnittstelle auf derAdresse http://<server>:2468/web verwenden.Die folgende Tabelle informiert Sie über die Verwendung der Webschnittstelle desServers.
Verwenden Sie:Für:
Die Registerkarte Aktivierung. Geben Sie den von ABBzur Verfügung gestellten Aktivierungsschlüssel ein.Beachten Sie dabei, dass der Server über eine funktio-nierende Internetverbindung verfügen muss, da einemanuelle Aktivierung nicht unterstützt wird. Die Zahl deraktivierten Netzwerklizenzen hängt vom verfügbarenAktivierungsschlüssel ab.
Die Aktivierung neuer Netzwerkli-zenzen
Die Registerkarte Home. Klicken Sie unter Dashboardauf Details.Oder klicken Sie alternativ auf die Registerkarte Produk-te.In beiden Fällen öffnet sich die Seite Produktdetails fürRobotStudio, auf der Einzelheiten zu den installiertenLizenzen angezeigt werden.
Die Anzeige installierter Lizenzen
Die Registerkarte Home. Klicken Sie unter Dashboardauf Verwendung.Oder klicken Sie alternativ auf die Registerkarte Verwen-dung.In beiden Fällen öffnet sich die Seite Aktuelle Verwen-dung von RobotStudio, auf der Folgendes in Tabellen-form angezeigt wird:
• Lizenzen, die aktuell zugewiesen sind• Client, dem die jeweilige Lizenz zugewiesen ist• Anzahl der Lizenzen, die noch verfügbar sind
Jede Tabellenzeile gehört zu einem Clientsystem.
Die Anzeige der Lizenzenverwen-dung
Fortsetzung auf nächster Seite3HAC032104-003 Revision: J 47
© Copyright 2008-2012 ABB. Alle Rechte vorbehalten.
1 Einführung in RobotStudio1.3 Installieren und Lizenzieren von RobotStudio
Fortsetzung

Hinweis
Bestimmte Proxy-Probleme bei der Aktivierung der SLP-Server-Webschnittstellekönnen Mitteilungen ausgeben, bei denen es lediglich heißt Aktivierungfehlgeschlagen. Dies kann der Fall sein, wenn das Systemkonto, in dem derSLP-Distributor-Service ausgeführt wird, nicht berechtigt ist, das Nutzerprofil zulesen. Gehen Sie zur Umgehung des Problems wie folgt vor:
1 Öffnen Sie das Bedienfeld Services (services.msc).2 Öffnen Sie die Eigenschaften von InishTech SLP Distributor Service.3 Ändern SieAnmelden als in einen tatsächlich benannten Benutzer, bevorzugt
den aktuell eingeloggten Benutzer.4 Starten Sie den Dienst erneut und nehmen Sie noch einmal eine Aktivierung
vor.5 Ändern Sie nach dem erneuten VersuchAnmelden alswieder in das Lokale
Systemkonto und starten Sie den Dienst neu.
Einrichten der Netzwerklizenzierung am Client
Hinweis
Zum Speichern dieser Konfiguration benötigen Sie Administratorrechte.Zum Einrichten der Netzwerklizenzierung am Client-System müssen Sie denRobotStudio-Aktivierungsassistenten verwenden.Gehen Sie wie folgt vor, um die Netzwerklizenzierung für ein Client-Systemeinzurichten.
Aktion
Klicken Sie im Menü Datei auf Optionen und wählen Sie Allgemeines:Lizenzierung.1
Wählen Sie auf der rechten Seite der Seite LizenzierungAktivierungsassistent aus, umden Aktivierungsassistenten zu starten.
2
Wählen Sie im Aktivierungsassistenten auf der Seite Aktivieren von RobotStudio dieOption Ichmöchte einen Netzwerklizenzserver angeben und eine Serverlizenz verwal-ten und klicken Sie dann auf Weiter.
3
Sie werden zur Seite Lizenzserver weitergeleitet.
Geben Sie den Namen oder die IP-Adresse des Lizenzservers an und klicken Sie an-schließend auf Fertigstellen.
4
Wenn Windows UAC aktiviert ist, erscheint ein Bestätigungsdialogfeld, das Sie auffordert,RobotStudio neu zu starten und auf diese Weise den festgelegten Server in Betrieb zunehmen.Klicken Sie auf den Link Server-Dashboard öffnen, um zur Webschnittstelle des SLP-Distributor-Servers zu wechseln. Informationen zur Verwendung des Server-Dashboardsfinden Sie unter Verwendung der SLP-Server-Webschnittstelle auf Seite 47.Beachten Sie dass Änderungen erst übernommen werden, wenn RobotStudio neu gest-artet wird.
Fortsetzung auf nächster Seite48 3HAC032104-003 Revision: J
© Copyright 2008-2012 ABB. Alle Rechte vorbehalten.
1 Einführung in RobotStudio1.3 Installieren und Lizenzieren von RobotStudio
Fortsetzung

Hinweis
Damit die Netzwerklizenzierung funktioniert, muss das Clientsystem mit demServer verbunden sein. Informationen zur Lizenzaktivierung während derOffline-Arbeit finden Sie unter Verwendung von mobilen Lizenzen auf Seite 49.
Verwendung von mobilen LizenzenMit einer mobilen Lizenz kann ein Client-System auch ohne Verbindung zumLizenz-Server arbeiten. Zu diesem Zweck können Sie vom Server eine Lizenz füreine festgelegte Anzahl von Tagen abrufen. Während dieses Zeitraums steht dieabgerufene Datei anderen Nutzern nicht zur Verfügung. Die mobile Lizenz kannvon anderen Clients erst wieder genutzt werden, wenn sie manuell wieder auf denServer übertragen wird.Die mobile Lizenz im Client-System läuft ab, wenn die Abrufzeit verstrichen ist.Beim Starten von RobotStudio im Client-System erscheint dann automatisch dasDialogfeld Netzwerklizenz, das Sie auffordert, die Lizenz zurück auf den Server zuübertragen.
Hinweis
Es ist nicht möglich, bestimmte Funktionen in der Lizenz abzurufen. Beim Abrufeneiner Lizenz sind immer alle Funktionen enthalten.
Zum Abrufen/Zurückgeben einer mobilen Lizenz müssen Sie denAktivierungsassistenten verwenden. Gehen Sie wie folgt vor, um eine mobile Lizenzabzurufen/zurückzugeben.
Aktion
Klicken Sie im Menü Datei auf Optionen und wählen Sie Allgemeines: Lizenzierung.1
Wählen Sie auf der rechten Seite der Seite LizenzierungAktivierungsassistent aus, umden Aktivierungsassistenten zu starten.
2
Wählen Sie im Aktivierungsassistenten auf der Seite Aktivieren von RobotStudio dieOption Ichmöchte einemobile Lizenz abrufen/zurückgeben und klicken Sie aufWeiter.
3
Sie werden zur Seite Mobile Lizenz weitergeleitet.
Unter Mobile Lizenz sehen Sie je nach Anforderung eine der folgenden Optionen:• Mobile Lizenz abrufen - Legen Sie unter Tage bis zur Rückgabe fest, wie viele
Tage Sie die Lizenz behalten möchten.Diese Option ist deaktiviert, wenn Sie bereits eine mobile Lizenz abgerufen haben.
• Mobile Lizenz zurückgeben - Wählen Sie diese Option, um die aktuell abgerufeneLizenz an den Server zurückzugeben.Diese Option ist aktiviert, wenn eine mobile Lizenz bereits abgerufen wurde. Dannwerden auch Ablaufdatum und Ablaufzeit angezeigt.
4
Klicken Sie auf Fertigstellen, um das Zurückgeben/Abrufen abzuschließen.5
Tipp
Als mobile Lizenzen abgerufene Netzwerklizenzen werden im Link InstallierteLizenzcodes anzeigen der Lizenzierungsseite als Schwebend (Abgerufen)angezeigt.
Fortsetzung auf nächster Seite3HAC032104-003 Revision: J 49
© Copyright 2008-2012 ABB. Alle Rechte vorbehalten.
1 Einführung in RobotStudio1.3 Installieren und Lizenzieren von RobotStudio
Fortsetzung

Bestimmen, ob die RobotStudio-Installation aktiviert ist
Aktion
Klicken Sie im Menü Datei auf Optionen und wählen Sie Allgemeines:Lizenzierung.1
Wählen Sie auf der rechten Seite der Seite Lizenzierung Installierte Lizenzcodes an-zeigen aus, um den Status der aktuellen Lizenz anzuzeigen.
2
Lizenzen öffnet sich, wo Sie alle gültige Lizenzen für die von Ihnen erworbenenFunktionen ansehen können.
50 3HAC032104-003 Revision: J© Copyright 2008-2012 ABB. Alle Rechte vorbehalten.
1 Einführung in RobotStudio1.3 Installieren und Lizenzieren von RobotStudio
Fortsetzung

1.4 Benutzerschnittstelle
1.4.1 Multifunktionsleiste, Registerkarten und Gruppen
Die nachstehende Abbildung zeigt die Multifunktionsleiste, die Registerkarten unddie Gruppen der grafischen Benutzeroberfläche.
en0900000215
BeschreibungRegisterkarte
Enthält die Optionen zum Erstellen einer neuen Station, ei-nes neuen Robotersystems, zum Verbinden mit einerSteuerung, zum Speichern einer Station als Viewer sowiedie RobotStudio-Optionen. Weitere Informationen findenSie unter Registerkarte „Datei“ auf Seite 207.
Datei1
Sie enthält die Steuerelemente zum Aufbauen von Stationen,Erstellen von Systemen, Programmieren von Bahnen undPlatzieren von Objekten. Weitere Informationen finden Sieunter Registerkarte „Home“ auf Seite 223.
Home2
Sie enthält die Steuerelemente zum Erstellen und Gruppie-ren von Komponenten, Erstellen von Körpern, Messungenund CAD-Operationen. Weitere Informationen finden Sieunter Registerkarte „Modellierung“ auf Seite 281.
Modellierung3
Sie enthält die Steuerelemente zum Einrichten, Konfigurie-ren, Steuern, Überwachen und Aufzeichnen von Simulatio-nen. Weitere Informationen finden Sie unter Registerkarte„Simulation“ auf Seite 349.
Simulation4
Enthält die Steuerelemente für die Synchronisierung, Kon-figuration und Tasks, die der virtuellen Steuerung zugewie-sen wurden sowie die Steuerelemente zum Verwalten einerphysischen Steuerung.
Steuerung5
Weitere Informationen siehe die RegisterkarteRegisterkarte„Steuerung“ auf Seite 379.
Enthält den integrierten RAPID-Editor, der zur Bearbeitungaller Robotertasks, die keine Roboterbewegung sind, ver-wendet wird.
RAPID6
Weitere Informationen siehe Registerkarte „RAPID“ aufSeite 433.
Fortsetzung auf nächster Seite3HAC032104-003 Revision: J 51
© Copyright 2008-2012 ABB. Alle Rechte vorbehalten.
1 Einführung in RobotStudio1.4.1 Multifunktionsleiste, Registerkarten und Gruppen

BeschreibungRegisterkarte
Sie enthält die Steuerelemente zur Verwaltung von Power-Pacs und der VSTA. Weitere Informationen finden Sie unterRegisterkarte „Add-Ins“ auf Seite 465.
Add-Ins7
52 3HAC032104-003 Revision: J© Copyright 2008-2012 ABB. Alle Rechte vorbehalten.
1 Einführung in RobotStudio1.4.1 Multifunktionsleiste, Registerkarten und Gruppen
Fortsetzung

1.4.2 Browser „Layout“
ÜberblickDer Browser „Layout“ ist eine hierarchische Anzeige von physischen Objekten,zum Beispiel von Robotern und Werkzeugen.
Symbole
BeschreibungKnotenSymbol
Der Roboter in der Station.Roboterxx050000
Ein Werkzeug.Werkzeugxx050001
Enthält alle Links der Objekte.Link-Sammlungxx050002
Ein physisches Objekt in einer Achsenverbin-dung. Jeder Link setzt sich aus einem odermehreren Teilen zusammen.
Linkxx050003
Enthält alle Koordinatensysteme für ein Objekt.Koordinatensystemexx050004
Eine Gruppierung von Teilen oder anderen Ob-jekten, die über eigene Koordinatensystemeverfügen. Sie wird verwendet, um eine Stationzu strukturieren.
Komponentengruppexx050005
Ein physisches Objekt in RobotStudio. Teile mitgeometrischen Informationen bestehen aus ei-nem oder mehreren 2D- oder 3D-Objekten. Teileohne geometrische Informationen (wie z. B. im-portierte .jt-Dateien) sind leer.
Teilxx050006
Enthält alle Kollisionssätze. Jeder Kollisionssatzumfasst zwei Objektgruppen.
Kollisionssatzxx050007
Enthält Verweise auf die Objekte, die bei derKollisionserkennung berücksichtigt werden.
Objektgruppexx050008
Die Objekte im Kollisionssatz.Kollisionssatzmechanis-men
xx050009
Die Koordinatensysteme in der Station.Koordinatensystem
xx050010
3HAC032104-003 Revision: J 53© Copyright 2008-2012 ABB. Alle Rechte vorbehalten.
1 Einführung in RobotStudio1.4.2 Browser „Layout“

1.4.3 Der Browser „Pfade&Ziele“
ÜberblickDer Browser „Bahnen & Positionen“ ist eine hierarchische Anzeige von nichtphysischen Objekten.
Symbole
BeschreibungKnotenSymbol
Die Station in RobotStudio.Stationxx050011
Das System zur Steuerung von Robotern, genauwie eine reale IRC5-Steuerung.
Virtuelle Steuerungxx050012
Er enthält alle logischen Elemente in der Station,zum Beispiel Positionen, Bahnen, Werkobjekte,Werkzeugdaten und Instruktionen.
Taskxx050013
Enthält alle Werkzeugdaten.Werkzeugdatensammlung
xx0500001376
Werkzeugdaten für einen Roboter oder eineTask.
Werkzeugdatenxx050014
Enthält alle Werkobjekte und Positionen für dieTask bzw. den Roboter.
Werkobjekte und Positio-nenxx050015
Eine angegebene Stellung der Roboterachsen.Achswinkelpositionssamm-lung undAchswinkelposi-tionxx050016
Der Knoten „Werkobjektsammlung“ und die ent-haltenen Werkobjekte.
WerkobjektsammlungundWerkobjektxx050017
Eine definierte Stellung und Rotation für einenRoboter. Eine Position entspricht einem RobTar-get in einem RAPID-Programm.
Positionxx050018
Eine Position, der keine Achsenkonfigurationzugewiesen wurde, z. B. eine geänderte Positionoder eine neue Position, die nicht durch Program-mierung erstellt wurde.
Position ohne zugeordneteKonfiguration
xx050019
Eine nicht erreichbare Position, für die keineAchsenkonfiguration gefunden wurde.
Position ohne gefundeneKonfiguration
xx050020
Enthält alle Bahnen in der Station.Bahnsammlungxx050021
Enthält die Instruktionen für die Roboterbewegun-gen.
Bahn
xx050022
Fortsetzung auf nächster Seite54 3HAC032104-003 Revision: J
© Copyright 2008-2012 ABB. Alle Rechte vorbehalten.
1 Einführung in RobotStudio1.4.3 Der Browser „Pfade&Ziele“

BeschreibungKnotenSymbol
Eine lineare TCP-Bewegung zu einer Position.Wenn der Position keine gültige Konfigurationzugewiesen ist, erhält die Instruktion dieselbenWarnsymbole wie die Position.
LineareBewegungsinstruk-tionxx050023
Eine Achsenbewegung zu einer Position. Wennder Position keine gültige Konfiguration zugewie-sen ist, erhält die Instruktion dieselben Warnsym-bole wie die Position.
Achsenbewegungsinstruk-tionxx050024
Definiert eine Aktion, die der Roboter an einerbestimmten Stelle in einer Bahn ausführen soll.
Logikinstruktionxx050025
3HAC032104-003 Revision: J 55© Copyright 2008-2012 ABB. Alle Rechte vorbehalten.
1 Einführung in RobotStudio1.4.3 Der Browser „Pfade&Ziele“
Fortsetzung

1.4.4 Der Modellierungsbrowser
ÜberblickIm Modellierungsbrowserwerden alle editierbaren Objekte und ihre Bausteineangezeigt.
Symbole
BeschreibungKnotenSymbol
Geometrische Elemente, die den Objekten imBrowser Layout entsprechen.
Teilmodeling
Geometrische Bausteine, aus denen die Teilebestehen. 3D-Körper enthalten mehrere Flächen,2D-Körper enthalten eine Fläche und Kurvenenthalten keine Flächen.
Körpermodelin0
Die Flächen der Körper.Flächemodelin1
56 3HAC032104-003 Revision: J© Copyright 2008-2012 ABB. Alle Rechte vorbehalten.
1 Einführung in RobotStudio1.4.4 Der Modellierungsbrowser

1.4.5 Der Browser „Steuerung“
ÜberblickBei dem Browser „Steuerung“ handelt es sich um eine hierarchische Anzeige vonSteuerungs- und Konfigurationselementen, die sich in der RegisterkarteSteuerungbefinden.
Symbole
BeschreibungKnotenSymbol
Enthält die Steuerungen, die mit der Roboteran-sicht verbunden sind.
Steuerungencontroll
Repräsentiert eine Steuerung mit einer aktivenVerbindung.
Verbundene Steuerungcontrol0
Stellt eine Steuerung dar, die gegenwärtig verbun-den ist.
Verbindende Steuerungcontrol1
Stellt eine Steuerung dar, deren Verbindung ge-trennt wurde. Sie wurde möglicherweise ausge-schaltet oder vom Netzwerk getrennt.
Getrennte Steuerungcontrol2
Stellt eine Steuerung dar, die Ihnen den Zugriffauf die Anmeldung verweigert. Mögliche Gründefür den verweigerten Zugriff:
• Der Benutzer verfügt nicht über die notwen-digen Zugangsrechte
• An der Steuerung sind zu viele Clients an-gemeldet.
• Die RobotWare-Version des auf derSteuerung ausgeführten Systems ist neuerals die Version von RobotStudio
Verweigerte Anmeldungcontrol3
Enthält die Parametergruppen für die Konfigura-tion.
Konfiguration
configu0
Jedes Thema (Parametergruppe) wird durcheinen Knoten dargestellt:
• Kommunikation• Steuerung• I/O• Mensch-Maschine-Kommunikation• Bewegung
Parametergruppe
configu1
Mit dem Ereignisprotokoll können Sie Ereignisseder Steuerung anzeigen und speichern.
Ereignisprotokoll
eventrec
Stellt das E/A-System der Steuerung dar. DasE/A-System besteht aus E/A-Bussen und -Einhei-ten.
I/O-System
io
Fortsetzung auf nächster Seite3HAC032104-003 Revision: J 57
© Copyright 2008-2012 ABB. Alle Rechte vorbehalten.
1 Einführung in RobotStudio1.4.5 Der Browser „Steuerung“

Ein E/A-Bus ist ein Anschluss für eine odermehrere E/A-Einheiten.
I/O-Bus
io-node
Eine E/A-Einheit ist eine Karte, ein Bedienfeldoder ein anderes Gerät mit Ports, durch die E/A-Signale gesendet werden.
I/O-Einheit
io-devic
Enthält die aktiven Tasks (Programme) derSteuerung.
RAPID-Tasksrapid16t
Eine Task ist ein Roboterprogramm, das alleineoder gemeinsam mit anderen Programmen abge-arbeitet wird. Ein Programm besteht aus einerGruppe von Modulen.
Taskprgintas
Programmmodule enthalten eine Gruppe vonDatendeklarationen und Routinen für eine be-stimmte Task. Programmmodule enthalten spezi-fische Daten für dieses Programm.
ProgrammmoduleProgramm-module
Systemmodule enthalten eine Gruppe von Typen-definitionen, Datendeklarationen und Routinen.Systemmodule enthalten Daten, die unabhängigvon den geladenen Programmmodulen für dasRobotersystem gelten.
SystemmoduleSystemmo-dule
Ein Modul, in das während der schrittweisen Ab-arbeitung kein Einstieg möglich ist. Das heißt,alle Instruktionen im Modul werden als eine In-struktion behandelt, wenn das Programmschrittweise abgearbeitet wird.
Modul ohne Einstieg
nostepin
Ein Symbol für Programmmodule, für die entwe-der „nur Ansicht“ oder „schreibgeschützt“ gilt.
Nur Ansicht- und schreib-geschützte Programmmo-dule
modules
Ein Symbol für Systemmodule, für die entweder„nur Ansicht“ oder „schreibgeschützt“ gilt.
Nur Ansicht- und schreib-geschützte Systemmodu-lemodule_e
Eine Routine, die keinen Wert zurückgibt. Proze-duren werden als Unterprogramme verwendet.
Prozedurprocedur
Eine Routine, die einen Wert von einem bestimm-ten Typ zurückgibt.
Funktionfunction
Eine Routine, die das Reagieren auf Interruptsermöglicht.
Traptrap16tr
58 3HAC032104-003 Revision: J© Copyright 2008-2012 ABB. Alle Rechte vorbehalten.
1 Einführung in RobotStudio1.4.5 Der Browser „Steuerung“
Fortsetzung

1.4.6 Datei-Browser
ÜberblickDer Dateibrowser in der Registerkarte RAPID ermöglicht es Ihnen, RAPID-Dateienund Systembackups zu verwalten. Durch Verwendung des Dateibrowsers könnenSie auf eigenständige RAPID-Module und Systemparameterdateien zugreifen, dienicht im Speicher der Steuerung vorhanden sind, und sie bearbeiten.
Symbole
BeschreibungKnotenSymbol
SieheVerwalten vonRAPID-Dateien auf Seite447.Dateien
xx1200000824
SieheVerwalten vonSystembackupsauf Seite447.Backups
xx1200000825
3HAC032104-003 Revision: J 59© Copyright 2008-2012 ABB. Alle Rechte vorbehalten.
1 Einführung in RobotStudio1.4.6 Datei-Browser

1.4.7 Add-In-Browser
ÜberblickDer Add-In-Browser zeigt die installierten PowerPacs, allgemeinen Add-Ins undVSTA-Add-Ins, falls verfügbar, unter ihren jeweiligen Knoten.
Symbole
BeschreibungKnotenSymbol
Zeigt ein verfügbares Add-In an, das in das Sys-tem geladen ist
Add-Inxx1200000826
Zeigt ein deaktiviertes Add-In anDeaktiviertes Add-Inxx1200000827
Zeigt ein Add-In an, das aus dem System geladenwurde
Entladenes Add-Inxx1200000828
60 3HAC032104-003 Revision: J© Copyright 2008-2012 ABB. Alle Rechte vorbehalten.
1 Einführung in RobotStudio1.4.7 Add-In-Browser

1.4.8 Das Ausgabefenster
ÜberblickDas Ausgabefenster zeigt Informationen über Ereignisse an, die in der Stationauftreten, z. B. wann Simulationen gestartet oder angehalten werden. DieseInformationen sind bei der Fehlerbehebung für Stationen von Nutzen.
Aufbau der Registerkarte „Ausgabe“Die Registerkarte Ausgabe enthält zwei Spalten: Die erste gibt das Ereignis anund die zweite den Zeitpunkt, zu dem die Meldung generiert wurde. Jede Zeileenthält eine Meldung.
EreignistypenDie drei Ereignistypen geben die Dringlichkeit des Ereignisses an.
BeschreibungEreignistyp
Eine Informationsmeldung gibt ein normales Systemereignisan, etwa Start und Stopp von Programmen, Wechsel der Be-triebsart sowie Ein- und Ausschalten der Motoren.
Information
Informationsmeldungen erfordern nie eine Aktion von Ihnen.Sie können nützlich sein zur Fehlerverfolgung, für die Erstellungvon Statistiken oder die Überwachung von Ereignisroutinen,die durch den Benutzer ausgelöst werden.
Eine Warnung ist ein Ereignis, das Sie beachten müssen,dessen Dringlichkeit aber nicht so hoch ist, dass der Prozessoder das RAPID-Programm unterbrochen werden muss.
Warnung
Warnungen müssen manchmal bestätigt werden. Warnungenweisen häufig auf grundlegende Probleme hin, die früher oderspäter gelöst werden müssen.
Bei einem Fehler handelt es sich um ein Ereignis, durch dasdas Robotersystem angehalten wird. Der laufende Prozessoder das aktuelle RAPID-Programm kann nicht fortfahren undwird angehalten.
Fehler
Fehler müssen manchmal bestätigt werden. Einige Fehler er-fordern einen sofortigen Eingriff von Ihnen, um sie zu beseiti-gen. Doppelklicken Sie auf einen Fehler, um ein Feld mit aus-führlichen Informationen anzuzeigen.
Einige Ereignisse sind aktiv. Diese sind mit einer Aktion zur Lösung desauslösenden Problems verknüpft. Um die verknüpfte Aktion zu aktivieren,doppelklicken Sie auf die Meldung.
Behandeln von Meldungen im Fenster „Ausgabe“
VerfahrenZweck
Klicken Sie im Fenster „Ausgabe“ mit der rechten Maustasteund klicken Sie dann auf „Meldungen anzeigen“. Wählen Sieaus den Optionen Alle Meldungen, Information, Warnungenund Warnungen und Fehler den Typ von Meldungen aus, derangezeigt werden soll.
Filtern von Meldungen
Fortsetzung auf nächster Seite3HAC032104-003 Revision: J 61
© Copyright 2008-2012 ABB. Alle Rechte vorbehalten.
1 Einführung in RobotStudio1.4.8 Das Ausgabefenster

VerfahrenZweck
Markieren Sie sie, klicken Sie mit der rechten Maustaste undklicken Sie dann auf „Als Datei speichern“. Wählen Sie imDialogfeld einen Namen und einen Speicherort aus. Sie könnenmehrere Meldungen auswählen, indem Sie die Umschalttastedrücken, während Sie auf die einzelnen Meldungen klicken.
Speichern einer Meldungin einer Datei
Klicken Sie im Fenster „Ausgabe“ mit der rechten Maustasteund klicken Sie dann auf Löschen.
Löschen des Inhalts imFenster „Ausgabe“
62 3HAC032104-003 Revision: J© Copyright 2008-2012 ABB. Alle Rechte vorbehalten.
1 Einführung in RobotStudio1.4.8 Das Ausgabefenster
Fortsetzung

1.4.9 Das Fenster „Steuerungsstatus“
ÜberblickDas Fenster „Steuerungsstatus“ zeigt den Betriebszustand der Steuerungen inder Roboteransicht an.
Aufbau des Fensters „Steuerungsstatus“Das Fenster „Steuerungsstatus“ verfügt über folgende Spalten:
1 Systemname : Zeigt die Namen des Systems an, das auf der Steuerungläuft.
2 Steuerungsname : Zeigt den Namen der Steuerung an.3 Steuerungsstatus : Zeigt den Status der Steuerung an.
Zustand des Roboters:WBei Steuerung im Sta-tus:
Start. Er wechselt nach dem Start in den ZustandMOTORSOFF.
Initialisierung
im Standby-Zustand, wenn die Motoren des Roboters ab-geschaltet sind. Der Zustand muss in „MOTORS ON“ ge-ändert werden, bevor sich der Roboter bewegen kann.
MOTORS OFF
Bewegungsbereit, durch manuelle Bedienung oder Aus-führen von Programmen.
MOTORS ON
Halt, da der Sicherheitsbetriebskreis geöffnet wurde. ZumBeispiel kann die Tür zur Roboterzelle offen sein.
Sicherheitsstopp
Halt, da der Not-Aus aktiviert wurde.Not-Aus
Bereit zum Verlassen des Not-Aus-Zustands. Der Not-Ausist nicht mehr aktiv, aber der Statusübergang ist noch nichtbestätigt.
Warte auf Einschaltender Motoren nach Not-Aus
Systemfehler-Status. Ein Warmstart ist erforderlich.Systemfehler
4 Programmausführungsstatus : Gibt an, ob der der Roboter gerade einProgramm ausführt.
Aktion des Roboters:WBei Steuerung im Sta-tus:
Führt ein Programm aus.Läuft
Hat ein Programm geladen und ist bereit, es auszuführen,wenn ein PZ (Anfangspunkt im Programm) gesetzt wurde.
Bereit
Hat ein Programm mit einem PZ geladen und ist bereit,es auszuführen.
Gestoppt
Hat den Programmspeicher nicht initialisiert. Dies deutetauf eine Fehlerbedingung hin.
Nicht initialisiert
5 Betriebsart : Zeigt die Betriebsart der Steuerung an.
Zustand des Roboters:WBei Steuerung imModus:
Start. Er wechselt in den Modus, der beim Start am Steue-rungsschrank ausgewählt wurde.
Initialisierung
Fortsetzung auf nächster Seite3HAC032104-003 Revision: J 63
© Copyright 2008-2012 ABB. Alle Rechte vorbehalten.
1 Einführung in RobotStudio1.4.9 Das Fenster „Steuerungsstatus“

Zustand des Roboters:WBei Steuerung imModus:
Bereit zur Ausführung von Programmen in der Fertigung.AutomatikbetriebIm Automatikbetrieb ist es möglich, Fernschreibzugriff aufdie Steuerung zu erhalten, was zum Bearbeiten von Program-men, Konfigurationen und Sonstigem bei bestehender Ver-bindung mit einer physischen Steuerung erforderlich ist.
Kann sich nur bewegen, wenn der Zustimmungsschalter amFlexPendant aktiviert wird. Außerdem kann der Roboter imEinrichtbetrieb nur mit reduzierter Geschwindigkeit bewegtwerden.
Manuell
Im Einrichtbetrieb ist es nicht möglich, Fernschreibzugriffauf die Steuerung zu erhalten, es sei denn, er ist dafür undfür erlaubten Fernschreibzugriff am FlexPendant entspre-chend konfiguriert.
Kann sich nur bewegen, wenn der Zustimmungsschalter amFlexPendant aktiviert wird.
Einrichtbetrieb 100 %
Im Einrichtbetrieb ist es nicht möglich, Fernschreibzugriffauf die Steuerung zu erhalten, es sei denn, er ist dafür undfür erlaubten Fernschreibzugriff am FlexPendant entspre-chend konfiguriert.
Wechsel in Automatikbetrieb, aber der Betriebsartenüber-gang wurde noch nicht bestätigt.
Warten auf Bestäti-gung
6 Angemeldet als : Zeigt den Benutzernamen an, unter dem der PC bei derSteuerung angemeldet ist.
7 Zugriff : Zeigt die Benutzer an, die Schreibzugriff auf die Steuerung haben,oder ob sie verfügbar ist.
64 3HAC032104-003 Revision: J© Copyright 2008-2012 ABB. Alle Rechte vorbehalten.
1 Einführung in RobotStudio1.4.9 Das Fenster „Steuerungsstatus“
Fortsetzung

1.4.10 Das Bedienerfenster
ÜberblickDas Bedienerfenster ist eine Alternative zur entsprechenden Funktion im virtuellenFlexPendant für die Kommunikation mit dem Benutzer während derRAPID-Programmabarbeitung. Es zeigt die gleiche Ausgabe an, die im angezeigtwird.Wenn das RAPID-Programm in einer virtuellen Steuerung ausgeführt wird, erfolgtdie Kommunikation mit dem Bediener über Meldungen auf dem Bildschirm desFlexPendant. Das Bedienerfenster umfasst diese Funktionalität und ermöglicht esdem Benutzer, interaktive RAPID-Programme auszuführen, ohne das virtuelleFlexPendant zu starten.
Aktivieren des BedienerfenstersSo aktivieren Sie das Bedienerfenster:
1 Klicken Sie im Menü Datei auf Optionen.2 Wählen Sie links im Navigationsfenster die Option Roboter: Virtuelle
Steuerung aus.3 Wählen Sie auf der rechten Seite Virtuelle Steuerung die Option
Automatically open virtual Operator Window.4 Klicken Sie auf Übernehmen.
Hinweis
Wenn die Funktion Virtuelles Bedienerfenster anzeigen aktiviert ist, wirdautomatisch ein Bedienerfenster für jede Steuerung in der Station erstellt.Standardmäßig befindet sich das Fenster im Registerkartenbereich unter demGrafikfenster.
RAPID-InstruktionenDas Folgende sind RAPID-Instruktionen, die vom Bedienerfenster nicht unterstütztwerden. Wenn diese Instruktionen ausgeführt werden, entspricht das Verhaltendem Verhalten des virtuellen FlexPendant:
• TPErase• TPReadFK• TPReadNum• TPWrite• UIAlphaEntry• UIMsgBox• UINumEntry
Das Folgende sind RAPID-Instruktionen, die vom Bedienerfenster nicht unterstütztwerden. Wenn diese Instruktionen ausgeführt werden, wird im Bedienerfenstereine Fehlermeldung mit der Aufforderung angezeigt, stattdessen das virtuelleFlexPendant zu verwenden:
• TPShow
Fortsetzung auf nächster Seite3HAC032104-003 Revision: J 65
© Copyright 2008-2012 ABB. Alle Rechte vorbehalten.
1 Einführung in RobotStudio1.4.10 Das Bedienerfenster

• UIShow• UINumTune• UIListView
Hinweis
Verwenden Sie das virtuelle FlexPendant und das Bedienerfenster nichtgleichzeitig.
66 3HAC032104-003 Revision: J© Copyright 2008-2012 ABB. Alle Rechte vorbehalten.
1 Einführung in RobotStudio1.4.10 Das Bedienerfenster
Fortsetzung

1.4.11 Das Fenster „Dokumentenmanager“
ÜberblickDas Fenster „Dokumentenmanager“ ermöglicht Ihnen das Suchen und Durchsucheneiner großen Anzahl von RobotStudio-Dokumenten, z. B. Bibliotheken, Geometrienusw., an verschiedenen Speicherorten. Sie können auch verwandte Dokumentezu einer Station hinzufügen, entweder als Link oder durch Einbetten einer Dateiin die Station.
Öffnen des Fensters „Dokumentenmanager“1 Klicken Sie auf der Registerkarte Home auf Bibliothek importieren und
wählen Sie im Dropdown-Menü die Option Dokumente.Das Fenster Dokumente wird angezeigt.
Aufbau des Fensters „Dokumentenmanager“Das Fenster „Dokumente“ ist ein verankerter Bereich, der standardmäßig in derrechten Ecke angeordnet ist. Der obere Bereich des Fensters enthältSteuerelemente zum Suchen und Durchsuchen der Dokumentspeicherorte. Deruntere Bereich besteht aus einer Listenansicht, in der die Dokumente, Ordner undein Statusbereich angezeigt werden.
BeschreibungSteuerung
Ermöglicht das Hinzufügen von Dokumenten, die mit einerStation verwandt sind, entweder durch Hinzufügen der Da-tei/des Ordners als Referenz (Link) oder durch Einbetten derDatei in die Station. Siehe Verwenden des Stationsmodus aufSeite 67.
Station
Ermöglicht die Suche nach Schlüsselwörtern oder Abfragen.Siehe Verwenden des Suchmodus auf Seite 68.
Suchen
Zeigt eine Ordnerstruktur mit den Dokumentspeicherorten an.Siehe Verwenden des Durchsuchen-Modus auf Seite 70.
Durchsuchen
Ermöglicht die Konfiguration des Dokumentspeicherorts. SieheFenster „Dokumentspeicherorte“ auf Seite 73.
Position
Verwenden des StationsmodusGehen Sie wie folgt vor, um Dokumente, die mit der aktuellen Station verwandtsind, hinzuzufügen:
1 Klicken Sie im Dokumentenmanager auf Station.2 Klicken Sie auf die Schaltfläche Hinzufügen und wählen Sie aus, was der
aktuellen Station hinzugefügt werden soll:• Dateiverweis• Ordnerverweis• Eingebettete Datei• Neues Textdokument
Fortsetzung auf nächster Seite3HAC032104-003 Revision: J 67
© Copyright 2008-2012 ABB. Alle Rechte vorbehalten.
1 Einführung in RobotStudio1.4.11 Das Fenster „Dokumentenmanager“

Hinweis
• Der Datei-/Ordnerverweis wird mit einem Pfeilsymbol dargestellt.• Die eingebettete Datei und das neue Textdokument werden mit einem
Diskettensymbol dargestellt.
3 Klicken Sie im Fenster „Dokumente“ mit der rechten Maustaste auf dasDokument.Die folgenden Kontextmenüelemente werden je nach gewähltem Dokumenttypangezeigt:
BeschreibungEinheit
Öffnet das Dokument in dem mit dem Dateityp verknüpftenProgramm. Beispielsweise wird Microsoft Word gestartet,wenn eine .docx-Datei geöffnet wird.
Öffnen
Eine eingebettete Datei wird vor dem Öffnen in einem tem-porären Verzeichnis gespeichert. Wenn RobotStudio fest-stellt, dass sich die temporäre Datei geändert hat, werdenSie gefragt, ob die eingebettete Datei aktualisiert werdensoll.
Öffnen Sie den Ordner, der die Datei enthält, in WindowsExplorer.
Übergeordneten Ordneröffnen
Diese Option ist in eingebetteten Dateien nicht verfügbar.
Wandelt einen Dateiverweis in eine eingebettete Datei um.In Station kopieren
Speichert eine eingebettete Datei auf einem Laufwerk.Speichern unter
Gibt an, ob ein Datei-/Ordnerverweis einbezogen werdensoll, wenn eine Pack and Go-Datei erstellt wird.
In Pack Go einschließen
Bei einem Ordnerverweis werden alle Dateien in dem Ordnereinbezogen.Zu Verwendung dieser Option muss sich die Datei in demübergeordneten Ordner der Stationsdatei befinden. Wenndie Stationsdatei beispielsweise D:\Dokumente\Stati-ons\My.rsstn ist, muss der Verweis sich in D:\Dokumentebefinden, um in Pack and Go einbezogen zu werden.Eingebettete Dateien werden immer einbezogen, wenn einePack and Go-Datei erstellt wird, da sie einen Teil der Stati-onsdatei bilden.
Gibt an, dass Unterordner eines Ordnerverweises in Packand Go einbezogen werden sollen.
Unterordner einschlie-ßen
Entfernt das gewählte Dokument.Entfernen
Hinweis
Einige Kontextmenüelemente können deaktiviert und das Dokument in derAPI als Gesperrt gekennzeichnet sein.
Verwenden des Suchmodus1 Klicken Sie auf die OptionSuchen und geben Sie in das Textfeld eine Abfrage
oder Syntax ein.
Fortsetzung auf nächster Seite68 3HAC032104-003 Revision: J
© Copyright 2008-2012 ABB. Alle Rechte vorbehalten.
1 Einführung in RobotStudio1.4.11 Das Fenster „Dokumentenmanager“
Fortsetzung

Weitere Informationen zu den verfügbaren Syntaxen finden Sie unterSuchsyntax auf Seite 69.
Hinweis
Die Dropdown-Liste enthält den Suchverlauf der letzten zehn Abfragenzwischen den Sitzungen.
2 Klicken Sie auf die Schaltfläche zum Erweitern, um Zugriff auf weitereSteuerelemente zu erhalten.Hiermit können Sie festlegen, ob die Suche alle aktivierten Speicherorte odernur einen bestimmten Speicherort abdecken soll.
3 Aktivieren Sie das Kontrollkästchen In Ergebnissen suchen, um in denErgebnissen der vorherigen Suche nach Dokumenten zu suchen.
Hinweis
Die Suche wird automatisch durchgeführt, nachdem Sie die Eingabe indas Textfeld beendet haben, oder manuell, wenn Sie auf das Lupen-Symbolklicken. Während der Suche ändert sich dieses Symbol in ein Kreuz, undwenn Sie darauf klicken, wird der Suchvorgang abgebrochen.
SuchsyntaxDas Suchfeld unterstützt bestimmte Schlüsselwörter und Operatoren, mit denenSie eine erweiterte Suchabfrage festlegen können.
Hinweis
Schlüsselwörter sind nicht lokalisiert.Die folgende Tabelle zeigt die Schlüsselwörter, die eine erweiterte Suchabfragefestlegen:
BeschreibungSchlüsselwörter
Vergleich mit dem Dateinamen der Dokumente.filename
Vergleich mit dem Titelfeld der Metadaten des Dokuments.title
Vergleich mit dem Typfeld der Metadaten des Dokuments.typeBei Bibliotheksdateien (.rslib) ist dies eine benutzerdefinierteZeichenfolge. Beispiel: Roboter.Bei anderen Dateien ist dies die Windows-Beschreibung desDateityps. Beispiel: Textdokument.
Vergleich mit dem Autorfeld der Metadaten des Dokuments.author
Vergleich mit dem Kommentarfeld der Metadaten des Doku-ments.
comments
Vergleich mit dem Versionsfeld der Metadaten des Dokuments.revision
Vergleich mit dem Zeitpunkt der letzen Änderung der Datei.dateFür den Doppelpunkt-Operator erfolgt der Vergleich anhandeiner Zeichenfolgendarstellung des geänderten Datums,Für andere Operatoren wird die Suchzeichenfolge entsprechendden .NET-Standards als Datum interpretiert.
Fortsetzung auf nächster Seite3HAC032104-003 Revision: J 69
© Copyright 2008-2012 ABB. Alle Rechte vorbehalten.
1 Einführung in RobotStudio1.4.11 Das Fenster „Dokumentenmanager“
Fortsetzung

BeschreibungSchlüsselwörter
Vergleich mit der Dateigröße (in KB).size
werden zur Gruppierung oder Umkehrung von Abfragen ver-wendet.
and, or, Klammern (), not
Die folgende Tabelle zeigt die Operatoren, die eine erweiterte Suchabfragefestlegen.
BeschreibungOperator
Bestimmt, ob das Feld die Suchzeichenfolge enthält.:
Bestimmt, ob das Feld und die Suchzeichenfolge gleich sind.=
Bestimmt, ob das Feld kleiner als die Suchzeichenfolge ist.<
Bestimmt, ob das Feld größer als die Suchzeichenfolge ist.>
Hinweis
• Es können Anführungszeichen verwendet werden, um eine Zeichenfolgeanzugeben, die Leerzeichen enthält. Eine leere Zeichenfolge wird mit ""angegeben.
• Bei allen Suchzeichenfolgen wird die Groß-/Kleinschreibung nichtberücksichtigt.
• Text ohne ein vorangestelltes Schlüsselwort wird mit dem Dateinamen undallen Metadaten verglichen.
• Wenn Abfragen ohne ein gruppierendes Schlüsselwort angegeben werden,wird „and“ angenommen.
• Bestimmte Metadaten (Titel, Autor, Kommentare und Version) stehen nichtfür alle Dateitypen zur Verfügung.
Beispiele• 1400 - Entspricht Dokumenten mit der Zeichenfolge „1400“ im Dateinamen
oder in den Metadaten.• not author:ABB - Entspricht Dokumenten, bei denen das Autorfeld nicht die
Zeichenfolge „ABB“ enthält.• size>1000 and date<1/2009 - Entspricht Dokumenten, die größer als 1000 KB
sind und vor dem 01.01.2009 geändert wurden.• IRBP comments="ABB Internal" - Entspricht Dokumenten mit der
Zeichenfolge „IRBP“ im Dateinamen oder in den Metadaten und bei denendas Kommentarfeld gleich „ABB Internal“ ist.
Verwenden des Durchsuchen-Modus1 Klicken Sie im Dokumentenmanager auf die Option Durchsuchen.
Fortsetzung auf nächster Seite70 3HAC032104-003 Revision: J
© Copyright 2008-2012 ABB. Alle Rechte vorbehalten.
1 Einführung in RobotStudio1.4.11 Das Fenster „Dokumentenmanager“
Fortsetzung

Es wird eine Ordnerstruktur mit dem Dokumentspeicherort angezeigt.
Hinweis
Auf der obersten Ebene der Ordnerstruktur werden die konfiguriertenSpeicherorte aufgeführt. Wenn ein Speicherort nicht verfügbar ist (zumBeispiel ein Netzwerkpfad, der offline ist), ist er alsNicht verfügbarmarkiertund kann nicht geöffnet werden. Das Textfeld zeigt den Pfad des aktuellenOrdners im Verhältnis zum Stammverzeichnis des Speicherortes an.
2 Sie können einen Ordner auf zwei Arten öffnen:• Doppelklicken Sie auf den Speicherort des Dokuments.• Klicken Sie mit der rechten Maustaste auf den Speicherort des
Dokuments und wählen Sie im Kontextmenü Öffnen aus.3 Sie können auf zwei Arten in den Ordnern navigieren:
• Klicken Sie in der oberen rechten Ecke auf das Ordnersymbol.• Wählen Sie aus der Dropdownliste den übergeordneten Ordner aus.
Hinweis
Sie können auch Component XML-Dateien (*.rsxml) suchen und diese IhrerStation hinzufügen.
4 Klicken Sie im Textfeld auf das Symbol Aktualisieren, um den Inhalt desOrdners manuell zu aktualisieren.
Hinweis
Der Aktualisierungsvorgang kann einige Zeit dauern, wenn sich ein Ordneran einem Speicherort in einem Netzwerk befindet oder viele Dokumenteenthält. In dieser Zeit ändert sich das Aktualisierungssymbol in ein Kreuz,mit dem Sie den Vorgang abbrechen können.
ErgebnisansichtIm Durchsuchen-Modus werden Objekte in Ordnern und Dokumenten gruppiert.Die resultierenden Ordner und Dokumente werden in einer Liste angezeigt.Das Suchergebnis wird in der Statusleiste am unteren Rand dargestellt und zeigtdie Anzahl der gefundenen Objekte sowie den während der Suche erzieltenFortschritt an. Die Suchergebnisse werden unter Überschriften zusammengefasst,die ihrem Speicherort entsprechen.Jedes Dokument wird durch ein Bild dargestellt, der Dokumenttitel oder Dateinameals schwarzer Text, und die Metadaten und Dateiinformationen als grauer Text.Bei Bibliotheksdateien kann das Bild ein Screenshot oder ein anderes
Fortsetzung auf nächster Seite3HAC032104-003 Revision: J 71
© Copyright 2008-2012 ABB. Alle Rechte vorbehalten.
1 Einführung in RobotStudio1.4.11 Das Fenster „Dokumentenmanager“
Fortsetzung

benutzerdefiniertes Bild sein. Bei anderen Dokumententypen ist das Bild dasSymbol, das mit dem Dateityp verknüpft ist.
Verwenden des KontextmenüsKlicken Sie in der Ergebnisansicht mit der rechten Maustaste auf ein Dokumentoder einen Ordner. Die folgenden Kontextmenüelemente werden angezeigt:
BeschreibungEinheit
Dieser Befehl öffnet den ausgewählten Ordner, die ausgewähl-ten Bibliotheks- oder Geometriedateien, Stationsdateien oderdas ausgewählte Dokument.
• Bei Ordnern wird der ausgewählte Ordner durchsucht.• Bei Bibliotheks- oder Geometriedateien wird die Datei
in die Station importiert. (Wenn keine Station geöffnetist, wird zunächst eine neue, leere Station erstellt.)
• Bei Stationsdateien wird die Station geöffnet.• Bei anderen Dokumenten wird versucht, das ausgewähl-
te Dokument entsprechend der Dateizuordnung zu öff-nen. Beispielsweise wird Microsoft Word gestartet, wenneine DOC-Datei geöffnet wird.
Öffnen
Dieser Befehl öffnet den Ordner, der das Dokument oder denOrdner enthält, in Windows Explorer.
Übergeordneten Ordneröffnen
Dieser Befehl ist für Ordner deaktiviert.EigenschaftenDieser Befehl öffnet ein Dialogfeld, in dem die vollständigenMetadaten und Dateiinformationen des ausgewählten Doku-ments angezeigt werden.
Tipp
Doppelklicken Sie auf ein Objekt, um die Bibliotheks- und Geometriedateien zuimportieren und die anderen Dokumente zu öffnen.
Klicken Sie in der Ergebnisansicht mit der rechten Maustaste in einen leerenBereich. Das folgende Kontextmenü wird angezeigt, das steuert, wie die Dokumentegruppiert und sortiert werden:
BeschreibungObjekte
Steuert, wie die Dokumente in Gruppen angeordnet werden.Gruppieren nach:Die folgenden Optionen stehen zur Auswahl:
• Position• Ordner• Typ
Steuert, wie die Dokumente in der Gruppe sortiert werden.Sortieren nach:Die folgenden Optionen stehen zur Auswahl:
• Name• Datum• Größe
Die Objekte werden in aufsteigender oder absteigender Reihen-folge sortiert.
„Aufsteigend“ und „Abstei-gend“
Fortsetzung auf nächster Seite72 3HAC032104-003 Revision: J
© Copyright 2008-2012 ABB. Alle Rechte vorbehalten.
1 Einführung in RobotStudio1.4.11 Das Fenster „Dokumentenmanager“
Fortsetzung

Verwenden der Drag & Drop-FunktionSie können eine Bibliotheks- oder Geometriedatei in die Station importieren, indemSie sie aus der Ergebnisansicht in das Grafikfenster oder auf einen Objektknotenim Browser „Layout“ ziehen.
• Wenn Sie sie in den Browser „Layout“ ziehen, wird die Komponente alsuntergeordnetes Objekt unter der Station, Komponentengruppe oderSmart-Komponente platziert.
• Wenn Sie sie in das Grafikfenster ziehen, wird die Komponente an dem Punktauf dem Stationsboden platziert, an dem Sie sie ablegen. Sie können denPunkt am BKS-Raster einrasten lassen, indem Sie Raster fangen aktivierenoder beim Ziehen die ALT-Taste gedrückt halten.
Fenster „Dokumentspeicherorte“Sie können das Fenster „Dokumentspeicherorte“ mit einer der folgenden Methodenöffnen:
1 Wählen Sie im Fenster Dokumente die Option Speicherorte aus.2 Klicken Sie im Menü Datei auf Optionen und wählen Sie im
Navigationsbereich Dateien&Ordner. Klicken Sie auf der rechten Seite aufDokumentspeicherorte.
3 Klicken Sie auf der Registerkarte Home auf Bibliothek importieren undwählen Sie im Dropdown-Menü die Option Speicherorte aus.
Aufbau des Fensters „Dokumentspeicherorte“Das Fenster besteht aus einer Menüleiste und einer Liste mit den konfiguriertenSpeicherorten. Die Liste zeigt allgemeine Informationen über die Speicherorte an.Die Menüleiste enthält folgende Steuerelemente:
BeschreibungSteuerelemente
Im Dropdown-Menü sind die folgenden Optionen verfügbar:• Importieren: Öffnet ein Dialogfeld, um Dokumentspei-
cherorte aus einer XML-Datei zu importieren. Wenn be-reits ein Speicherort mit derselben URL vorhanden ist,können Sie den vorhandenen Speicherort beibehaltenoder löschen.
• Exportieren: Öffnet ein Dialogfeld, um alle konfiguriertenSpeicherorte in eine XML-Datei zu exportieren.
• Auf Standardwerte zurücksetzen: Lädt die Standard-speicherorte (ABB-Bibliothek, Benutzer-Bibliothek undBenutzer-Geometrie).
Speicherorte
Öffnet ein Dialogfeld, um einen Dokumentspeicherort hinzuzu-fügen. Standardmäßig ist ein Speicherorttyp verfügbar.
Speicherort hinzufügen
Weitere Informationen finden Sie unterDateisystem-Speicherortauf Seite 74.
Löscht den ausgewählten Speicherort.Entfernen
Öffnet ein Dialogfeld, um den ausgewählten Speicherort zuändern. Weitere Informationen finden Sie unter Dateisystem-Speicherort auf Seite 74.
Bearbeiten
Fortsetzung auf nächster Seite3HAC032104-003 Revision: J 73
© Copyright 2008-2012 ABB. Alle Rechte vorbehalten.
1 Einführung in RobotStudio1.4.11 Das Fenster „Dokumentenmanager“
Fortsetzung

Dateisystem-Speicherort1 Klicken Sie auf Speicherorte hinzufügen und wählen Sie aus dem
Dropdown-Menü Dateisystem aus. Das Dialogfeld Dateisystem wirdangezeigt.
Das Dialogfeld „Dateisystem“ enthält die folgenden Steuerelemente:
BeschreibungSteuerung
Gibt einen Namen an, der mit dem Speicherort verknüpft ist.Name des Speicherorts
Gibt das Dateisystemverzeichns an, das dem Stammverzeichnisdes Speicherortes entspricht. Dies kann ein lokaler Datenträgeroder ein Netzwerkdatenträger sein.
Bahn
Gibt einen Filter für Dateinamen an, um beim Suchen undDurchsuchen nur bestimmte Dateien einzubeziehen. MehrereFilter werden durch ein Semikolon getrennt. Wenn der Filterleer ist, werden alle Dateien einbezogen.
Filter
Gibt an, dass die Bibliotheks- und Geometriedateien von einemSpeicherort im Netzwerk in ein lokales Verzeichnis kopiert undvon dort aus importiert werden sollen, statt sie direkt aus demNetzwerkpfad zu importieren.
Dateien aus Netzwerk zwi-schenspeichern
Dies stellt sicher, dass eine Station, die solche Dateien enthält,auch dann geöffnet werden kann, wenn der Netzwerkspeicher-ort nicht verfügbar ist. Diese Option ist nur für Netzwerkspei-cherorte verfügbar.
Gibt das Verzeichnis an, in dem die lokalen Kopien gespeichertwerden sollen. Es muss sich auf einem lokalen Datenträgerbefinden.
Verzeichnis
Gibt an, dass der Inhalt des Speicherorts in der angegebenenMultifunktionsleiste als Galerie angezeigt wird.
Als Galerie anzeigen
• Flach - Gibt an, dass alle Dokumente in einer einzigenGalerie mit den Namen der Unterordner als Kopfzeileangezeigt werden.
• Rekursiv - Gibt an, dass die Dokumente in den Unter-menüs entsprechend der Ordnerstruktur angezeigtwerden.
Stil
Gibt an, ob die Suche in allen aktivierten Speicherorten erfolgensoll.
Beim Durchsuchen allerSpeicherorte einbeziehen
74 3HAC032104-003 Revision: J© Copyright 2008-2012 ABB. Alle Rechte vorbehalten.
1 Einführung in RobotStudio1.4.11 Das Fenster „Dokumentenmanager“
Fortsetzung

1.4.12 Verwenden einer Maus
Navigieren im Grafikfenster mit der MausDie folgende Tabelle veranschaulicht die Navigation im Grafikfenster mithilfe derMaus:
BeschreibungMit Kombination von Ta-statur / Maus
Gewünschter Vor-gang
Klicken Sie einfach auf das gewünschteObjekt. Zur Auswahl mehrerer Objektehalten Sie die STRG-Taste gedrückt, wäh-rend Sie auf weitere Elemente klicken.left-cli
Auswählen von Ob-jekten
selectio
Drücken Sie STRG + UMSCHALT + linkeMaustaste, während Sie die Maus ziehen,um die Station zu drehen.
STRG+UMSCHALTTAS-TE +
left-cli
Drehen der Station
rotate
Bei einer Maus mit drei Tasten können Siestatt der Tastatur die mittlere und rechteMaustaste verwenden.
Drücken Sie STRG + linke Maustaste,während Sie die Maus ziehen, um die Sta-tion zu schwenken.
STRG +
left-cli
Schwenken der Stati-on
pan
Drücken Sie STRG + rechte Maustaste,während Sie die Maus nach links ziehen,um die Station verkleinert darzustellen.Durch Ziehen der Maus nach rechts wirddie Station vergrößert dargestellt.
STRG +
right-cl
Vergrößern/Verklei-nern der Station
zoomBei einer Maus mit drei Tasten können Siestatt der Tastatur die mittlere Maustasteverwenden.
Drücken Sie UMSCHALT + rechteMaustaste, während Sie die Maus über dieFläche ziehen, um die Darstellung zu ver-größern.
UMSCHALTTASTE +
right-cl
Vergrößern mit demFenster
window_z
Drücken Sie UMSCHALT + linke Maustas-te, während Sie die Maus über die Flächeziehen, um alle Objekte auszuwählen, diemit der aktuellen Auswahlebene überein-stimmen.
UMSCHALTTASTE +
left-cli
Auswählen mit demFenster
window_s
3HAC032104-003 Revision: J 75© Copyright 2008-2012 ABB. Alle Rechte vorbehalten.
1 Einführung in RobotStudio1.4.12 Verwenden einer Maus

1.4.13 Auswählen eines Objekts
ÜberblickJedes Element in einer Station kann verschoben werden, um das erforderlicheLayout zu erzielen. Daher müssen Sie zunächst die Auswahlebene bestimmen.Die Auswahlebene ermöglicht es, dass nur bestimmte Typen von Objekten oderangegebene Teile von Objekten ausgewählt werden.Folgende Auswahlebenen stehen zur Verfügung: Kurve, Fläche, Objekt, Teil,Robotersystem, Gruppe, Position/Koordinatensystem und Bahn. Die AlternativenPosition/Koordinatensystem und Bahn lassen sich mit einer beliebigen anderenAuswahlebene kombinieren.Objekte können auch in Komponentengruppen zusammengefasst werden (sieheKomponentengruppe auf Seite 282).
Auswählen eines Objekts im GrafikfensterSo wählen Sie Objekte im Grafikfenster aus:
1 Klicken Sie am oberen Rand des Grafikfensters auf das Symbol für diegewünschte Auswahlebene.
2 Klicken Sie optional auf das Symbol des gewünschten Fangmodus für denTeil des Objekts, der ausgewählt werden soll.
3 Klicken Sie im Grafikfenster auf das Objekt. Das ausgewählte Objekt wirdmarkiert.
Mehrfachauswahl von Objekten im GrafikfensterSo wählen Sie mehrere Objekte im Grafikfenster aus:
1 Halten Sie im Grafikfenster die Umschalttaste gedrückt und ziehen Sie denMauszeiger über die auszuwählenden Objekte.
Auswählen eines Objekts im BrowserSo wählen Sie Objekte in einem Browser aus:
1 Klicken Sie auf das Objekt. Das ausgewählte Objekt wird im Browser markiert.
Mehrfachauswahl von Objekten im BrowserSo wählen Sie mehrere Objekte in einem Browser aus:
1 Stellen Sie sicher, dass es sich bei allen auszuwählenden Objekten umdenselben Typ handelt und dass sich alle Objekte in demselben Zweig derhierarchischen Struktur befinden. Andernfalls können die Objekte nichtverwendet werden.
2 Führen Sie eine der folgenden Aktionen aus:• Auswahl benachbarter Objekte: Halten Sie im Browser die
UMSCHALTTASTE gedrückt und klicken Sie auf das erste und dannauf das letzte Objekt. Die Liste der Objekte wird jetzt hervorgehoben.
• Auswahl von einzelnen Objekten: Halten Sie im Browser dieSTRG-Taste gedrückt und klicken Sie auf die Objekte, die Sieauswählen möchten. Die Objekte werden hervorgehoben.
76 3HAC032104-003 Revision: J© Copyright 2008-2012 ABB. Alle Rechte vorbehalten.
1 Einführung in RobotStudio1.4.13 Auswählen eines Objekts

1.4.14 Anbringen und Lösen von Objekten
ÜberblickSie können ein Objekt (untergeordnetes Objekt) mit einem anderen Objekt(übergeordnetes Objekt) verbinden. Verbindungen können auf der Teile- undRobotersystemebene erstellt werden. Wenn ein Objekt mit einem übergeordnetenObjekt verbunden wird, bewegt es sich entsprechend, wenn das übergeordneteObjekt verlagert wird.Eine der häufigsten Verbindungen besteht aus dem Anbringen eines Werkzeugsan einem Roboter. Informationen zu Vorgehensweisen finden Sie unter Verbindenmit auf Seite 474 und Lösen auf Seite 482.
3HAC032104-003 Revision: J 77© Copyright 2008-2012 ABB. Alle Rechte vorbehalten.
1 Einführung in RobotStudio1.4.14 Anbringen und Lösen von Objekten

1.4.15 Tastenkombinationen
Allgemeine TastenkombinationenIn der folgenden Tabelle werden die allgemeinen Tastenkombinationen inRobotStudio aufgelistet.
TastenkombinationBefehl
Allgemeine Tastenkombinationen
F10Menüleiste aktivieren
ALT + F1API-Hilfe öffnen
F1Hilfe öffnen
STRG + F5Virtuelles FlexPendant öffnen
STRG + TABZwischen Fenstern wechseln
Allgemeine Befehle
F4Steuerungssystem hinzufügen
STRG + OStation öffnen
STRG + BBildschirmfoto machen
STRG + UMSCHALT + RBewegungsinstruktion programmieren
STRG + RPosition programmieren
STRG + IGeometrie importieren
STRG + IBibliothek importieren
STRG + NNeue leere Station
STRG + SStation speichern
Allgemeine Bearbeitungsbefehle
STRG + CKopieren
STRG + XAusschneiden
STRG + VEinfügen
LÖSCHENLöschen
STRG + YWiederherstellen
F5Aktualisieren
F2Umbenennen
STRG + AAlle auswählen
STRG + ZRückgängig
RAPID-Editor-TastenbefehleIn der folgenden Tabelle werden die spezifischen Tastenbefehle für denRAPID-Editor aufgelistet.
TastenkombinationBefehl
RAPID-Editor-IntelliSense
STRG + LEERTASTEGanzes Wort
STRG + UMSCHALTTASTE + LEERTASTEParameterinfo
Fortsetzung auf nächster Seite78 3HAC032104-003 Revision: J
© Copyright 2008-2012 ABB. Alle Rechte vorbehalten.
1 Einführung in RobotStudio1.4.15 Tastenkombinationen

TastenkombinationBefehl
TABSTOPP (wenn sich der Cursor am Endeeines Bezeichners befindet)
Automatisches Vervollständigen
Allgemeine RAPID-Editor-Befehle
F8Programmabarbeitung starten
F11Einsteigen
UMSCHALT + F11Aussteigen
F12Übersteigen
UMSCHALT + F8Stopp
F9Programmstop umschalten
STRG + UMSCHALT + ÄÄnderungen übernehmen
STRG + DDrucken
RAPID-Editor-Textbefehle
STRG + EinfügenKopierenoder STRG + C
UMSCHALT + LöschenAusschneidenoder STRG + X
STRG + ZLinie ausschneiden
STRG + UMSCHALT + ZLinie löschen
STRG + RÜCKTASTEBis Wortanfang löschen
STRG + ENTFBis Wortende löschen
F3Nächstes Vorkommen suchen
RegisterkarteEinzug
STRG + UMarkierten Text in Kleinbuchstaben ändern
STRG + UMSCHALT + UMarkierten Text in Großbuchstaben ändern
STRG + Pos1Zu Dokumentanfang wechseln
HomeZu Zeilenanfang wechseln
STRG + EndeZu Dokumentende wechseln
EndeZu Zeilenende wechseln
STRG + Nach rechtsZu nächstem Wort wechseln
STRG + Nach linksZu vorherigem Wort wechseln
STRG + Seite nach untenZu unterem Rand der Ansicht wechseln
STRG + Seite nach obenZu oberem Rand der Ansicht wechseln
STRG + EingabetasteObere Zeile öffnen
STRG + UMSCHALT + EingabetasteUntere Zeile öffnen
UMSCHALT + TABEinzug aufheben
UMSCHALT + EinfügenEinfügenoder STRG + V
STRG + UMSCHALT + ZWiederherstellenoder STRG + Y
Fortsetzung auf nächster Seite3HAC032104-003 Revision: J 79
© Copyright 2008-2012 ABB. Alle Rechte vorbehalten.
1 Einführung in RobotStudio1.4.15 Tastenkombinationen
Fortsetzung

TastenkombinationBefehl
STRG + Nach untenBildlauf nach unten
STRG + Nach obenBildlauf nach oben
ALT + UMSCHALT + Nach untenBlock abwärts markieren
ALT + UMSCHALT + Nach linksBlock nach links markieren
ALT + UMSCHALT + Nach rechtsBlock nach rechts markieren
ALT + UMSCHALT + Nach obenBlock aufwärts markieren
UMSCHALT + Nach untenAbwärts markieren
UMSCHALT + Nach linksNach links markieren
UMSCHALT + Seite nach untenSeite abwärts markieren
UMSCHALT + Seite nach obenSeite aufwärts markieren
UMSCHALT + Nach rechtsNach rechts markieren
STRG + UMSCHALT + Pos1Bis zu Dokumentanfang markieren
UMSCHALT + Pos1Bis zu Zeilenanfang markieren
STRG + UMSCHALT + EndeBis zu Dokumentende markieren
UMSCHALT + EndeBis zu Zeilenende markieren
STRG + UMSCHALT + Nach rechtsBis zu nächstem Wort markieren
STRG + UMSCHALT + Nach linksBis zu vorherigem Wort markieren
STRG + UMSCHALT + Seite nach untenBis zu unterem Rand der Ansicht markieren
STRG + UMSCHALT + Seite nach obenBis zu oberem Rand der Ansicht markieren
UMSCHALT + Nach obenAufwärts markieren
STRG + UMSCHALT + WWort markieren
EinfügenÜberschreiben umschalten
STRG + TZeichen umgruppieren
STRG + ALT + UMSCHALT + TZeilen umgruppieren
STRG + UMSCHALT + TWörter umgruppieren
80 3HAC032104-003 Revision: J© Copyright 2008-2012 ABB. Alle Rechte vorbehalten.
1 Einführung in RobotStudio1.4.15 Tastenkombinationen
Fortsetzung

2 Aufbauen von Stationen2.1 Arbeitsablauf beim Erstellen einer Station
ÜberblickDie folgenden Abschnitte beschreiben den Arbeitsablauf beim Erstellen einerneuen Station. Sie umfassen auch die Voraussetzungen für das Erstellen undSimulieren von Roboterprogrammen. Der Arbeitsablauf umfasst:
• Optionen zum Erstellen einer Station mit einem System.• Importieren oder Erstellen der Objekte, mit denen gearbeitet werden soll• Optimierung der Stationsanordnung durch das Ermitteln der optimalen
Position von Robotern und anderer Ausrüstung.
Hinweis
Für die meisten Szenarien empfiehlt es sich, die Arbeitsabläufe von Anfang bisEnde zu befolgen, auch wenn andere Abfolgen möglich sind.
Erstellen einer Station mit einem SystemDie folgende Tabelle zeigt die Optionen für das Erstellen einer Station mit einemSystem.Die genauen Verfahren finden Sie unter Neu auf Seite 208.
BeschreibungAktivität
Dies ist die einfachste Methode zum Erstellen einer neuenStation mit einem Roboter und eines Links zu einer elementarenSystemvoreinstellung.
Erstellen einer StationmiteinemVoreinstellungssys-tem
Hierdurch wird eine neue Station mit einem oder mehrerenRobotern in Übereinstimmung mit einem vorhandenen, erstell-ten System erzeugt.
Erstellen einer Stationmiteinem vorhandenen Sys-tem
Ein fortgeschrittener Benutzer kann eine Station von Grundauf neu erstellen und dieser dann ein neues oder vorhandenesSystem hinzufügen.
Erstellen einer Station oh-ne System
Manuelles Starten der virtuellen SteuerungDie folgende Tabelle zeigt die Alternativen für das manuelle Starten mit einemSystem. Führen Sie nur die Schritte aus, die auf Ihre Station zutreffen.
BeschreibungAktivität
Siehe Starten einer virtuellen Steuerung auf Seite 94.Manuelles Verbinden ei-ner Bibliothek mit der vir-tuellen Steuerung
Siehe Neustart einer virtuellen Steuerung auf Seite 96.Neustart der virtuellenSteuerung
Fortsetzung auf nächster Seite3HAC032104-003 Revision: J 81
© Copyright 2008-2012 ABB. Alle Rechte vorbehalten.
2 Aufbauen von Stationen2.1 Arbeitsablauf beim Erstellen einer Station

Importieren von StationskomponentenDie folgende Tabelle zeigt den Arbeitsablauf für das Importieren vonStationskomponenten. Führen Sie nur die Schritte aus, die auf Ihre Station zutreffen.Informationen zu Vorgehensweisen finden Sie unter Importieren einerStationskomponente auf Seite 97.
BeschreibungAktivität
Siehe Robotersystem auf Seite 226.Importieren einesRoboter-modells
Siehe Bibliothek importieren auf Seite 225.Importieren eines Werk-zeugs
Siehe ABB-Bibliothek auf Seite 224.Importieren eines Positio-nierers
Siehe Bibliothek importieren auf Seite 225.Importieren einer Ver-fahrachse
Wenn Sie über CAD-Modelle der Ausrüstung verfügen, könnenSie diese importieren (siehe Bibliothek importieren auf Sei-te225). Andernfalls können Sie in RobotStudio Modelle erstellen(siehe Robotersysteme auf Seite 106).
Importieren von weitererAusrüstung
Wenn Sie über CAD-Modelle des Werkstücks verfügen, könnenSie diese importieren (sieheWerkobjekt auf Seite237). Andern-falls können Sie in RobotStudio Modelle erstellen (sieheObjek-te auf Seite 104).
Hinzufügen eines Werk-stücks
Platzieren von Objekten und RobotersystemenDie folgende Tabelle zeigt den Arbeitsablauf für das Platzieren der Objekte in derStation.
BeschreibungAktivität
Wenn Sie ein Modell einer realen Station konstruieren, positio-nieren Sie zunächst alle Objekte mit bekannten Positionen.Ermitteln Sie für Objekte ohne bekannte Position eine geeignetePosition (siehe Platzieren von Objekten auf Seite110 und Plat-zieren von externen Achsen auf Seite 111.
Platzieren von Objekten
Bringen Sie die Werkzeuge am Roboter an (siehe Verbindenmit auf Seite 474).
Anbringen von Werkzeu-gen
Wenn externe Verfahrachsen verwendet werden, bringen Siedie Roboter an den Verfahrachsen an (siehe Verbindenmit aufSeite 474).
Verbinden von Roboternmit Verfahrachsen
Wenn externe Achsen außerhalb des Positionierers verwendetwerden, bringen Sie die Werkstücke an den Positionierern an(siehe Verbinden mit auf Seite 474).
Anbringen von Werk-stücken an Positionierern
Überprüfen Sie, ob der Roboter wichtige Positionen am Werk-stück erreichen kann. Wenn der Roboter die Positionen zu IhrerZufriedenheit erreicht, kann die Station programmiert werden.Passen Sie andernfalls die Positionierung weiter an oder ver-wenden Sie andere Ausrüstung, wie weiter unten beschrieben(siehe Testen von Positionen und Bewegungen auf Seite 137).
Testen der Erreichbarkeit
82 3HAC032104-003 Revision: J© Copyright 2008-2012 ABB. Alle Rechte vorbehalten.
2 Aufbauen von Stationen2.1 Arbeitsablauf beim Erstellen einer Station
Fortsetzung

2.2 Fördererverfolgungsstation mit zwei Robotern
2.2.1 Zwei Robotersysteme in derselben Task-Koordinatensystem-Position
ÜberblickIn diesem Abschnitt wird das Verhalten beschrieben, wenn zwei Robotersystemedie gleiche Task-Koordinatensystem-Position verwenden. DieBasis-Koordinatensysteme der mechanischen Einheiten in beiden Robotersystemenweisen die gleiche Task-Koordinatensystem-Position auf.
Voraussetzungen• Zwei Robotersysteme mit der Option Conveyor Tracking (System 1 und
System 2)• Ein als Bibliothek gespeichertes Förderersystem
Informationen zum Erstellen von Fördererverfolgungssystemen finden Sie unterErstellen des Förderersystems auf Seite 340.
Einrichten der Fördererverfolgungsstation1 Fügen Sie der Station das vorhandene System (System 1) hinzu. Siehe
Robotersystem auf Seite 226.
Hinweis
Wenn Sie nach dem Starten des Systems aufgefordert werden, dieBibliothek für das Förderersystem auszuwählen, navigieren Sie zu derbereits gespeicherten Bibliothek und wählen Sie diese aus.
2 Ändern Sie die Basis-Koordinatensystem-Positionen von Förderer undRoboter.
a Bewegen Sie die mechanische Einheit (Förderer/Roboter) an ihre neuePosition.
b Informationen zum Aktualisieren der Basis-Koordinatensystem-Positionvon Förderer/Roboter finden Sie unter Aktualisieren der Position desBasis-Koordinatensystems auf Seite 429.
c Wiederholen Sie Schritt 1 und 2, um dieBasis-Koordinatensystem-Position des Roboters zu ändern.
d Klicken Sie im Fenster Systemkonfiguration aufOK. Wenn Sie gefragtwerden, ob Sie das System neu starten möchten, klicken Sie auf Ja.Schließen Sie das Fenster Systemkonfiguration.
Fortsetzung auf nächster Seite3HAC032104-003 Revision: J 83
© Copyright 2008-2012 ABB. Alle Rechte vorbehalten.
2 Aufbauen von Stationen2.2.1 Zwei Robotersysteme in derselben Task-Koordinatensystem-Position

3 Fügen Sie der Station das vorhandene System (System 2) hinzu. SieheRobotersystem auf Seite 226.
Hinweis
Wenn Sie nach dem Starten des Systems aufgefordert werden, dieBibliothek auszuwählen, navigieren Sie zu der Bibliothek, die Sie für System1 ausgewählt haben, oder zu einer beliebigen anderen Bibliothek, undwählen Sie diese aus. Später wird diese Fördererbibliothek von der Stationentfernt, da System 2 die gleiche Fördererbibliothek wie System 1verwenden soll.
4 Verknüpfen Sie beide Systeme (System 1 und System 2) mit der gleichenFördererbibliothek.
a Klicken Sie auf der Registerkarte Steuerung in der Gruppe VirtuelleSteuerung auf Edit System.Dies öffnet den Dialog Systemkonfiguration für System 2.
b Wählen Sie den Bibliothekknoten in der hierarchischen Struktur.c Wählen Sie die Option Aus Station wählen. Klicken Sie auf Ändern.
Das Dialogfeld Bibliothek auswählen wird angezeigt.d Wählen Sie die gleiche Fördererbibliothek wie für System 1. Klicken
Sie auf OK.
Hinweis
Jetzt verwenden beide Systeme (System 1 und System 2) die gleicheFördererbibliothek und die zuvor mit System 2 verknüpfte Bibliothek wirdvon der Station entfernt.
5 Ändern Sie die Basis-Koordinatensystem-Positionen des Roboters (System2).
a Bewegen Sie die mechanische Einheit (Roboter) an ihre neue Position.b Informationen zum Aktualisieren der Basiskoordinaten-Position des
Roboters finden Sie unter Aktualisieren der Position desBasis-Koordinatensystems auf Seite 429.
c Wiederholen Sie Schritt 1 und 2, um dieBasis-Koordinatensystem-Position des Roboters zu ändern.
d Klicken Sie im Fenster Systemkonfiguration aufOK. Wenn Sie gefragtwerden, ob Sie das System neu starten möchten, klicken Sie auf Ja.Schließen Sie das Fenster Systemkonfiguration.
84 3HAC032104-003 Revision: J© Copyright 2008-2012 ABB. Alle Rechte vorbehalten.
2 Aufbauen von Stationen2.2.1 Zwei Robotersysteme in derselben Task-Koordinatensystem-Position
Fortsetzung

2.2.2 Zwei Robotersysteme weisen unterschiedlicheTask-Koordinatensystem-Positionen auf
ÜberblickIn diesem Abschnitt wird das Verhalten beschrieben, wenn zwei Robotersystemeunterschiedliche Task-Koordinatensystem-Positionen aufweisen, jedoch dengleichen Snyc-Schalter verwenden. In diesem Fall weisen dieBasis-Koordinatensysteme der mechanischen Förderereinheiten in beidenRobotersystemen unterschiedliche Werte auf.
VoraussetzungenZwei Robotersysteme mit der Option Conveyor Tracking (System 1 und System2)Informationen zum Erstellen von Fördererverfolgungssystemen finden Sie unterErstellen des Förderersystems auf Seite 340.
Einrichten der Fördererverfolgungsstation1 Fügen Sie der Station das vorhandene System (System 1) hinzu. Siehe
Robotersystem auf Seite 226.
Hinweis
Wenn Sie nach dem Starten des Systems aufgefordert werden, dieBibliothek für das Förderersystem auszuwählen, navigieren Sie zu derbereits gespeicherten Bibliothek und wählen Sie diese aus.
2 Ändern Sie die Basis-Koordinatensystem-Positionen von Förderer undRoboter.
a Bewegen Sie die mechanische Einheit (Förderer/Roboter) an ihre neuePosition.
b Informationen zum Aktualisieren der Basis-Koordinatensystem-Positionvon Förderer/Roboter finden Sie unter Aktualisieren der Position desBasis-Koordinatensystems auf Seite 429.
c Wiederholen Sie Schritt 1 und 2, um dieBasis-Koordinatensystem-Position des Roboters zu ändern.
d Klicken Sie im Fenster Systemkonfiguration aufOK. Wenn Sie gefragtwerden, ob Sie das System neu starten möchten, klicken Sie auf Ja.Schließen Sie das Fenster Systemkonfiguration.
Fortsetzung auf nächster Seite3HAC032104-003 Revision: J 85
© Copyright 2008-2012 ABB. Alle Rechte vorbehalten.
2 Aufbauen von Stationen2.2.2 Zwei Robotersysteme weisen unterschiedliche Task-Koordinatensystem-Positionen auf

3 Fügen Sie der Station das vorhandene System (System 2) hinzu. SieheRobotersystem auf Seite 226.
Hinweis
Wenn Sie nach dem Starten des Systems aufgefordert werden, dieBibliothek auszuwählen, navigieren Sie zu der Bibliothek, die Sie für System1 ausgewählt haben, oder zu einer beliebigen anderen Bibliothek, undwählen Sie diese aus. Später wird diese Fördererbibliothek von der Stationentfernt, da System 2 die gleiche Fördererbibliothek wie System 1verwenden soll.
4 Aktualisieren Sie beide Systeme (System 1 und System 2), so dass sie diegleiche Fördererbibliothek verwenden.
a Klicken Sie auf der Registerkarte Steuerung in der Gruppe VirtuelleSteuerung auf Edit System.Dies öffnet den Dialog Systemkonfiguration für System 2.
b Wählen Sie den Bibliothekknoten in der hierarchischen Struktur.c Wählen Sie die Option Aus Station wählen. Klicken Sie auf Ändern.
Das Dialogfeld Bibliothek auswählen wird angezeigt.d Wählen Sie die gleiche Fördererbibliothek wie für System 1. Klicken
Sie auf OK.
Hinweis
Jetzt verwenden beide Systeme (System 1 und System 2) die gleicheFördererbibliothek und die zuvor mit System 2 verknüpfte Bibliothek wirdvon der Station entfernt.
5 Ändern Sie die Task-Koordinatensystem-Position des Förderersystems.Siehe Taskkoordinaten einstellen auf Seite 428.
Hinweis
Bevor Sie das Task-Koordinatensystem ändern, notieren Sie die aktuelleFördererposition in Welt-Koordinaten. Nachdem Sie dasTask-Koordinatensystem geändert haben, bewegen Sie den Fördererzurück an die Position des Förderers vor dem Ändern desTask-Koordinatensystems.
6 Ändern Sie die Basis-Koordinatensystem-Positionen des Roboters (System2).Wiederholen Sie Schritt 2, um die Basis-Koordinatensystem-Position desRoboters zu ändern (System 2).
a Bewegen Sie die mechanische Einheit (Roboter) an ihre neue Position.b Informationen zum Aktualisieren der Basiskoordinaten-Position des
Roboters finden Sie unter Aktualisieren der Position desBasis-Koordinatensystems auf Seite 429.
Fortsetzung auf nächster Seite86 3HAC032104-003 Revision: J
© Copyright 2008-2012 ABB. Alle Rechte vorbehalten.
2 Aufbauen von Stationen2.2.2 Zwei Robotersysteme weisen unterschiedliche Task-Koordinatensystem-Positionen auf
Fortsetzung

c Wiederholen Sie Schritt 1 und 2, um dieBasis-Koordinatensystem-Position des Roboters zu ändern.
d Klicken Sie im Fenster Systemkonfiguration aufOK. Wenn Sie gefragtwerden, ob Sie das System neu starten möchten, klicken Sie auf Ja.Schließen Sie das Fenster Systemkonfiguration.
7 Ändern Sie die Basis-Koordinatensystem-Position des Förderers (System2).
a Klicken Sie auf der Registerkarte Steuerung in der Gruppe VirtuelleSteuerung auf Edit System.Dies öffnet den Dialog Systemkonfiguration für System 2.
b Wählen Sie den Förderer in der hierarchischen Struktur. DieEigenschaftenliste des Basis-Koordinatensystems wird jetzt angezeigt.
c Wählen Sie die Option Aktuelle Stationswerte verwenden, um denBasis-Koordinatensystem-Wert des Roboters in der Steuerung zuaktualisieren.
d Heben Sie die Auswahl der Option Basis-Koordinatensystem beimStarten der Steuerung prüfen auf.
e Klicken Sie im Fenster Systemkonfiguration aufOK. Wenn Sie gefragtwerden, ob Sie das System neu starten möchten, klicken Sie auf Ja.
Hinweis
Wenn die Option Basis-Koordinatensystem beim Starten der Steuerungprüfen nicht ausgewählt ist, vergleicht RobotStudio dieBasis-Koordinatensystem-Werte in der Station und der Steuerung nichtbei jedem Starten der Steuerung. Hierdurch wird eine Umpositionierungder Fördererbibliothek vermieden.Wenn zwei Robotersysteme denselben Teil des Förderers verwenden, istdie Beziehung zwischen dem Teil und den zwei Förderer-Werkobjektenidentisch.
3HAC032104-003 Revision: J 87© Copyright 2008-2012 ABB. Alle Rechte vorbehalten.
2 Aufbauen von Stationen2.2.2 Zwei Robotersysteme weisen unterschiedliche Task-Koordinatensystem-Positionen auf
Fortsetzung

2.3 Automatisches Erstellen eines Systems mit externen Achsen
Automatisches Erstellen eines Systems mit externen Achsen1 Importieren Sie die gewünschten Roboter-, Positionierer- und
Verfahrachsen-Bibliotheken in die RobotStudio-Station. Siehe Bibliothekimportieren auf Seite 225.Wenn ein Roboter und eine Verfahrachse ausgewählt sind, verbinden Sieden Roboter mit der Verfahrachse. Siehe Verbinden mit auf Seite 474.
Hinweis
Das Robotersystem unterstützt die folgenden Verfahrachsen mit der Länge1,7 m bis 19,7 m in einer eigenen Task oder in derselben Robotertask. Jenach Manipulatortyp lässt das System ein bis drei Verfahrachsen pro Taskzu. Bei dem IRBTx004 kann jedoch nur eine Verfahrachse dieses Typs proSystem verwendet werden.
• IRBT4003• IRBT4004• IRBT6003• IRBT6004• IRBT7003• IRBT7004• RTT_Bobin• RTT_Marathon• Paint Rail
2 Erstellen Sie ein Robotersystem aus dem Layout. Siehe Robotersystem aufSeite 226.
Hinweis
Um ein Robotersystem mit IRBT4004, IRBT6004 oder IRBT7004 zu erstellen,muss der TrackMotion-Mediapool installiert sein. Weitere Informationenfinden Sie in Installieren und Lizenzieren von RobotStudio auf Seite 42.
Unterstützte Konfigurationen externer AchsenIn der folgenden Tabelle werden Kombinationen verschiedener Konfigurationenexterner Achsen angegeben:
PositionierertypKombination
R2xLLKDCBA
YYYYYYYYEin IRB (Positionierer in dergleichen Task)
YYYYYYYYEin IRB (Positionierer in ei-gener Task)
Fortsetzung auf nächster Seite88 3HAC032104-003 Revision: J
© Copyright 2008-2012 ABB. Alle Rechte vorbehalten.
2 Aufbauen von Stationen2.3 Automatisches Erstellen eines Systems mit externen Achsen

PositionierertypKombination
R2xLLKDCBA
YNYYYYYYZwei IRBs (Positionierer ineigener Task)
NYYYXNNNYEin IRB auf Verfahreinheit(Positionierer in derselbenTask)
NYYYXNNNYEin IRB auf Verfahreneinheit(Positionierer in eigenerTask)
NNYYXNNNYZwei IRBs auf Verfahrenein-heit (Positionierer in eigenerTask)
• Y – Kombination wird unterstützt• N – Kombination wird nicht unterstützt• YX – Kombination wird unterstützt und es ist eine manuelle Zuordnung
mechanischer Einheiten und Achsen erforderlich
Hinweis
Beim Erstellen eines Systems aus einem Layout werden nur Verfahreinheitenvom Typ RTT und IRBTx003 in Kombination mit Positionierern unterstützt, d. h.IRBTx004 wird in Kombination mit den Positionierern nicht unterstützt.
Manuelle Zuordnung mechanischer Einheiten und AchsenWenn das System mehrere mechanische Einheiten enthält, sollten die Anzahl derTasks sowie die Basis-Koordinatensystem-Positionen in der Systemkonfigurationüberprüft werden.
1 Klicken Sie auf der Registerkarte Steuerung in der Gruppe VirtuelleSteuerung auf Edit System.Hierdurch wird das Dialogfeld Systemkonfiguration geöffnet.
2 Wählen Sie den Roboter im Knoten der hierarchischen Struktur.Die Eigenschaftenseite dieses Knotens enthält Steuerelemente zum Zuordnenund Festlegen von Achsen.
3 Klicken Sie auf Ändern, um ein Dialogfeld zu öffnen.4 Ordnen Sie die Achsen von mechanischer Einheit und Robotersystem manuell
zu. Klicken Sie auf Übernehmen.5 Ändern Sie die Basis-Koordinatensystem-Positionen der mechanischen
Einheit. Siehe Aktualisieren der Position des Basis-Koordinatensystems aufSeite 429.
3HAC032104-003 Revision: J 89© Copyright 2008-2012 ABB. Alle Rechte vorbehalten.
2 Aufbauen von Stationen2.3 Automatisches Erstellen eines Systems mit externen Achsen
Fortsetzung

2.4 Manuelles Einrichten eines Systems mit Verfahreinheit
2.4.1 Verfahreinheit vom Typ RTT oder IRBTx003
Manuelles Einrichten eines Systems mit Verfahreinheit vom Typ RTT oder IRBTx003Gehen Sie wie folgt vor, um ein System mit Verfahreinheit vom Typ RTT Bobin,RTT Marathon oder IRBT4003, IRBT6003 oder IRBT7003 manuell einzurichten.
1 Erstellen und starten Sie ein neues System. Siehe Erstellen eines neuenSystems auf Seite 175.
BeschreibungAktion
Navigieren Sie im Assistenten Neues Steue-rungssystem des System Builder zur SeiteOptionen ändern und führen Sie einen Bildlaufnach unten zur GruppeDriveModule 1 > Drivemodule application (Drive Module 1 > DriveModule-Anwendung) durch und erweitern Siedie Option ABB Standard manipulator (ABB-Standardmanipulator) und wählen SieManipu-lator type (Manipulatortyp) (IRB6600) aus.
Wählen Sie die gewünschte Ro-botervariante (IRB6600).
1
Navigieren Sie im Assistenten Neues Steue-rungssystem des System Builder zur SeiteOptionen ändern des System Builder, führenSie einen Bildlauf nach unten zur GruppeDriveModule 1> Additional axes configuration(Drive Module 1 > Konfiguration zusätzlicherAchsen) durch, erweitern Sie die Option Addaxes IRB/drivemodule 6600 (Achsen hinzufü-gen/Drive Module 6600) und wählen Sie 770-4 Drive W in pos Y2 (770-4 Antrieb W in Pos.Y2) aus.
Wählen Sie die Konfigurationder zusätzlichen Achsen.
2
Die Optionen 770-4 Drive W in pos Y2, Drivemodule und Position variieren je nach derAuswahl von Additional axes configuration.Stellen Sie sicher, dass Sie mindestens einenAntrieb für jede Position auswählen.
Schließen Sie die Seite Optionen ändern.Klicken Sie auf Fertig stellen.3
2 Fügen Sie der Station das System hinzu. Siehe Hinzufügen eines Systemsauf Seite 95
3 Fügen Sie der Station die entsprechende Verfahrachsen-Konfigurationsdateider gewünschten Robotervariante (IRB 6600) und das gewünschteVerfahrachsenmodell hinzu. SieheHinzufügen der Verfahrachse zumSystemauf Seite 97.
Hinweis
Wählen Sie in der Gruppe Bibliothek auswählen die vorhandeneVerfahreinheit aus oder importieren Sie eine andere Verfahreinheit.Die Ausführung des Systems schlägt möglicherweise fehl, wenn nicht diekorrekte Konfiguration zusätzlicher Achsen ausgewählt wurde.
Fortsetzung auf nächster Seite90 3HAC032104-003 Revision: J
© Copyright 2008-2012 ABB. Alle Rechte vorbehalten.
2 Aufbauen von Stationen2.4.1 Verfahreinheit vom Typ RTT oder IRBTx003

4 Geben Sie an, ob das Basis-Koordinatensystem durch ein anderesRobotersystem bewegt wird.
a Klicken Sie auf der Registerkarte Steuerung in der Gruppe VirtuelleSteuerung auf Edit System.Hierdurch wird das Dialogfeld Systemkonfiguration geöffnet.
b Wählen Sie den Knoten ROB_1 in der hierarchischen Struktur.c Wählen Sie in der ListeBasis-Koordinatensystemwird bewegt durch
die Option Verfahrachse aus.d Klicken Sie auf OK. Wenn Sie gefragt werden, ob Sie das System neu
starten möchten, klicken Sie auf Ja. Schließen Sie das FensterSystemkonfiguration.
3HAC032104-003 Revision: J 91© Copyright 2008-2012 ABB. Alle Rechte vorbehalten.
2 Aufbauen von Stationen2.4.1 Verfahreinheit vom Typ RTT oder IRBTx003
Fortsetzung

2.4.2 Verfahreinheit vom Typ IRBTx004
ÜberblickZur Konfiguration von Verfahreinheiten des Typs IRBT4004, IRBT6004 oderIRBT7004 muss der TrackMotion-Mediapool installiert sein. Weitere Informationenfinden Sie in Installieren und Lizenzieren von RobotStudio auf Seite 42.
Manuelles Einrichten eines Systems mit Verfahreinheit vom Typ IRBTx0041 Erstellen und starten Sie ein neues System. Siehe Erstellen eines neuen
Systems auf Seite 175.
BeschreibungAktion
Siehe Hinzufügen zusätzlicher Optionen aufSeite 176.
Fügen Sie zusätzliche Optionenfür IRBTx004 hinzu.
1
Navigieren Sie zu der Codedatei (.kxt), diesich im Mediapool Track 5.XX.YYYY befindet,wobei 5.XX die neueste verwendete RobotWa-re-Version bezeichnet, und wählen Sie sie aus.
Führen Sie auf der Seite Optionen ändernvon SystemBuilder einen Bildlauf nach untenzur Gruppe Drive Module 1 > Drive moduleapplication (Drive Module 1 > Drive Module-Anwendung) durch, erweitern Sie die OptionABB Standard manipulator (ABB-Standard-manipulator) und wählen SieManipulator type(Manipulatortyp) (IRB6600) aus.
Wählen Sie die gewünschte Ro-botervariante (IRB6600).
2
Führen Sie auf der Seite Optionen ändernvon SystemBuilder einen Bildlauf nach untenzur Gruppe Drive Module 1> Additional axesconfiguration (Drive Module 1 > Konfigurationzusätzlicher Achsen) durch, erweitern Sie dieOption Add axes IRB/drive module 6600(Achsen hinzufügen/Drive Module 6600) undwählen Sie 770-4 Drive W in pos Y2 (770-4Antrieb W in Pos. Y2) aus.
Wählen Sie Additional axesconfiguration (Konfiguration zu-sätzlicher Achsen).
3
Die Optionen 770-4 Drive W in pos Y2, Drivemodule und Position variieren je nach derAuswahl von Additional axes configuration.Stellen Sie sicher, dass Sie mindestens einenAntrieb für jede Position auswählen.
Führen Sie auf der Seite Optionen ändernvon SystemBuilder einen Bildlauf nach untenzu TRACK durch und erweitern Sie die GruppeAntriebsmodul für Verfahreinheit. DriveModule 1 >Track Motion type >IRBT 6004 >Irb Orientation on Track > Standard carriageIn Line > Select Track Motion Length > 1.7m(IRB-Orientierung auf Verfahrachse > Standard-schlitten parallel > Länge Verfahreinheit aus-wählen > 1, 7 m) (oder beliebige andere Vari-ante).
Wählen Sie die gewünschte Ver-fahreinheit (IRBT 6004).
4
Schließen Sie die Seite Optionen ändern.Klicken Sie auf Fertig stellen.5
2 Fügen Sie der Station das System hinzu. Siehe Hinzufügen eines Systemsauf Seite 95.
Fortsetzung auf nächster Seite92 3HAC032104-003 Revision: J
© Copyright 2008-2012 ABB. Alle Rechte vorbehalten.
2 Aufbauen von Stationen2.4.2 Verfahreinheit vom Typ IRBTx004

3 Fügen Sie der Station wie folgt das gewünschte Verfahrachsenmodell hinzu.Siehe Hinzufügen der Verfahrachse zum System auf Seite 97.
a Klicken Sie in der Gruppe Bibliothek auswählen auf Andere , um eineandere Verfahreinheitenbibliothek zu importieren.
b Klicken Sie auf OK. Wenn Sie gefragt werden, ob Sie das System neustarten möchten, klicken Sie auf Ja. Schließen Sie das FensterSystemkonfiguration.
3HAC032104-003 Revision: J 93© Copyright 2008-2012 ABB. Alle Rechte vorbehalten.
2 Aufbauen von Stationen2.4.2 Verfahreinheit vom Typ IRBTx004
Fortsetzung

2.5 Virtuelle Steuerung
2.5.1 Starten einer virtuellen Steuerung
ÜberblickRobotStudio verwendet für den Betrieb der Roboter virtuelle Steuerungen. VirtuelleSteuerungen können sowohl Systeme für reale Roboter als auch spezielle virtuelleSysteme zu Test- und Bewertungszwecken ausführen. Eine virtuelle Steuerungverwendet dieselbe Software wie die reale Steuerung zur Ausführung desRAPID-Programms, um Roboterbewegungen zu berechnen und E/A-Signale zuhandhaben.Beim Start einer virtuellen Steuerung geben Sie an, welches System daraufausgeführt werden soll. Da das System Informationen über die zu verwendendenRoboter sowie wichtige Daten enthält, etwa Roboterprogramme undKonfigurationen, muss das richtige System für die Station ausgewählt werden.
Hinweis
Sie können eine virtuelle Steuerung starten und stoppen, wenn Sie einenvorgegebenen Systempfad verwenden und ohne eine Station zu benötigen.Weitere Informationen finden Sie unter Virtuelle Steuerung starten auf Seite381.
Starten einer virtuellen SteuerungDie nachfolgende Tabelle beschreibt die verschiedenen Möglichkeiten, virtuelleSteuerungen zu starten:
BeschreibungStart
In den meisten Fällen wird eine virtuelle Steuerung automatischgestartet, wenn Sie eine neue Station erstellen. Vom Systemverwendete Bibliotheksdateien für die Roboter werden dannin die Station importiert.
Automatisch, beim Erstel-len einer Station
Wenn Ihre Station mehrere Systeme verwendet oder Sie miteiner leeren Station begonnen haben, können Sie einer geöff-neten Station Systeme hinzufügen. Von den Systemen verwen-dete Bibliotheksdateien für die Roboter werden dann in dieStation importiert.
Automatisch, wenn einervorhandenen Station einSystem hinzugefügt wird
Wenn Sie eine Roboterbibliothek manuell für die Verwendungmit einem System importiert haben, können Sie diese Bibliothekmit einer Steuerung verbinden anstatt beim Start eine neueBibliothek zu importieren.
Manuell, wenn eine Verbin-dung mit einer importiertenBibliothek hergestellt wird
Wenn Sie eine Roboterbibliothek manuell für die Verwendungmit einem System importiert haben, können Sie diese Bibliothekmit einer Steuerung verbinden anstatt beim Start eine neueBibliothek zu importieren.Eine Bibliothek darf nur mit einem Einzelrobotersystem verbun-den werden und darf nicht bereits mit einer anderen virtuellenSteuerung verbunden sein.
Mit dem Befehl „Virtuelle Steuerung starten“ können Sie virtu-elle Steuerung starten und stoppen, wenn Sie einen vorgege-benen Systempfad verwenden und ohne eine Station zu benö-tigen.
Manuell beim Starten einerSteuerung über die Regis-terkarte „Steuerung“.
Fortsetzung auf nächster Seite94 3HAC032104-003 Revision: J
© Copyright 2008-2012 ABB. Alle Rechte vorbehalten.
2 Aufbauen von Stationen2.5.1 Starten einer virtuellen Steuerung

Hinzufügen eines SystemsInformationen zum Hinzufügen eines Systems zu einer neuen Station siehe Neuauf Seite 208.Informationen zum Hinzufügen eines Systems zu einer vorhandenen Station sieheRobotersystem auf Seite 226.Informationen zum Erstellen eines Systems mit spezifischen Optionen siehe DerSystem Builder auf Seite 172.Informationen zum Starten oder Hinzufügen einer virtuellen Steuerung, die nichtTeil einer Station ist, siehe Steuerung hinzufügen auf Seite 380.
3HAC032104-003 Revision: J 95© Copyright 2008-2012 ABB. Alle Rechte vorbehalten.
2 Aufbauen von Stationen2.5.1 Starten einer virtuellen Steuerung
Fortsetzung

2.5.2 Neustart einer virtuellen Steuerung
Informationen darüber, wann und wie eine virtuelle Steuerung in RobotStudio neugestartet werden sollte, finden Sie unterNeustarten einer Steuerung auf Seite388.
96 3HAC032104-003 Revision: J© Copyright 2008-2012 ABB. Alle Rechte vorbehalten.
2 Aufbauen von Stationen2.5.2 Neustart einer virtuellen Steuerung

2.6 Stationskomponenten
2.6.1 Importieren einer Stationskomponente
Importieren eines RobotermodellsHier erfahren Sie, wie Sie ein Robotermodell ohne Steuerung in Ihre Stationimportieren.Ein Roboter, der nicht mit einer Steuerung verbunden ist, kann nicht programmiertwerden. Um einen Roboter zu importieren, der mit einer virtuellen Steuerungverbunden ist, konfigurieren Sie ein System für den Roboter und starten es in einervirtuellen Steuerung (sieheErstellen eines neuenSystems auf Seite175 bzw.Starteneiner virtuellen Steuerung auf Seite 94.Um ein Robotermodell zu importieren, klicken Sie auf der Registerkarte Home aufRobotersystem und wählen Sie dann in der Galerie ein Robotermodell aus.
Importieren eines WerkzeugsEin Werkzeug ist ein spezielles Objekt (z. B. eine Lichtbogenschweißzange oderein Greifer), das an einem Werkstück arbeitet. Für korrekte Bewegungen inRoboterprogrammen müssen die Parameter des Werkzeugs in den Werkzeugdatenangegeben werden. Der wesentliche Teil der Werkzeugdaten ist der TCP(Werkzeugarbeitspunkt), d. h. der Mittelpunkt des Werkzeugs in Relation zumHandgelenk des Roboters (dies ist identisch mit dem Standardwerkzeug tool0).Wenn das Werkzeug importiert wird, ist es ohne Beziehung zum Roboter. Wennsich das Werkzeug mit dem Roboter bewegen soll, müssen Sie es daher mit demRoboter verbinden.Um ein Werkzeug zu importieren, klicken Sie auf der Registerkarte Home aufWerkzeug und wählen Sie dann in der Galerie ein Werkzeug aus.
Importieren eines PositionierersUm einen Positionierer zu importieren, klicken Sie auf der Registerkarte Home aufPositionierer und wählen Sie dann in der Galerie einen Positionierer aus.
Hinzufügen der Verfahrachse zum SystemSo wählen Sie das Modell der externen Achse aus, die verwendet werden soll:
Hinweis
Dieses Verfahren gilt nicht für ein Robotersystem mit den VerfahreinheitenIRBT4004, IRBT6004 oder IRBT7004. Sie werden über den TrackMotion-Mediapoolkonfiguriert und nicht durch das Hinzufügen separater Konfigurationsdateien.Weitere Informationen zur Installation finden Sie in Installieren und Lizenzierenvon RobotStudio auf Seite 42.
1 Starten Sie das System in einer virtuellen Steuerung in einer leeren neuenStation oder in einer bereits vorhandenen Station (siehe Robotersystem aufSeite 226).
Fortsetzung auf nächster Seite3HAC032104-003 Revision: J 97
© Copyright 2008-2012 ABB. Alle Rechte vorbehalten.
2 Aufbauen von Stationen2.6.1 Importieren einer Stationskomponente

2 Wählen Sie im Browser Layout das System aus, dem die Verfahrachsehinzugefügt werden soll.
3 Klicken Sie auf der Registerkarte Steuerung auf Systemkonfiguration.4 Klicken Sie aufHinzufügen, um dem System Parameter für die Verfahrachse
hinzuzufügen. Navigieren Sie zur Parameterdatei (.cfg) für die hinzuzufügendeVerfahrachse und klicken Sie auf Öffnen.Wenn für Ihre Verfahrachse eine spezifische Parameterdatei vorhanden ist,verwenden Sie diese. Andernfalls werden Parameterdateien für einigeStandardverfahrachsen mit der RobotStudio-Installation zur Verfügunggestellt. Diese befinden sich im RobotStudio-Installationsordner in demOrdner ABB Library/ Tracks. Der Ordner ABB Library kann auch über denSchnellzugriffsbereich links im Dialogfeld „Öffnen“ zum Hinzufügen vonParameterdateien geöffnet werden.Der Dateiname jeder Parameterdatei gibt an, welche Verfahreinheitenunterstützt werden. Der erste Teil gibt die Länge der Verfahreinheit an undder zweite Teil die Anzahl der Tasks.Beispielsweise unterstützt die Datei TRACK_1_7.cfg alle Verfahreinheitenmit der Länge 1,7 Meter in Systemen mit einer einzelnen Task. VerwendenSie für Multimove-Systeme oder andere Systeme mit mehreren Tasks dieKonfigurationsdatei mit der entsprechenden Anzahl an Tasks.Beispiel: Wenn die Länge der Verfahrachse 19,9 m ist und der mit dieserVerfahrachse verbundene Roboter mit Task 4 des MultiMove-Systemsverbunden ist, wählen Sie die Datei TRACK_19_9_Task4.cfg.
5 Klicken Sie im Fenster Systemkonfiguration auf OK. Wenn Sie gefragtwerden, ob Sie das System neu starten möchten, klicken Sie auf Ja.
6 Während des Neustarts wird eine Liste aller Verfahreinheiten angezeigt, diemit der Konfigurationsdatei kompatibel sind. Wählen Sie die gewünschteaus und klicken Sie auf OK.Nach dem Neustart erscheint die Verfahreinheit in der Station. Fahren Siefort, indem Sie den Roboter mit der Verfahreinheit verbinden.
Importieren einer Bibliothek, einer Geometrie oder eines AusrüstungsteilsEine Bibliothekskomponente ist ein RobotStudio-Objekt, das separat gespeichertwurde. Komponenten in einer Bibliothek sind normalerweise für die Bearbeitunggesperrt.Eine Geometrie besteht aus CAD-Daten, die Sie zur Verwendung in RobotStudioimportieren können. Eine Liste der importierbaren CAD-Formate finden Sie unterBibliotheken, Geometrien und CAD-Dateien auf Seite 38.Informationen zum Importieren einer Bibliothek, einer Geometrie oder einesAusrüstungsteils finden Sie unter Bibliothek importieren auf Seite 225.
98 3HAC032104-003 Revision: J© Copyright 2008-2012 ABB. Alle Rechte vorbehalten.
2 Aufbauen von Stationen2.6.1 Importieren einer Stationskomponente
Fortsetzung

2.6.2 Konvertieren von CAD-Formaten
ÜberblickStandardmäßig wird mit RobotStudio ein CAD-Konvertierungsprogramm installiert.In den meisten Fällen müssen Sie CAD-Dateien vor dem Import in RobotStudionicht konvertieren, aber das CAD-Konvertierungsprogramm kann nützlich für dieKonvertierung mehrerer Dateien gleichzeitig oder die Konvertierung mitbenutzerdefinierten Einstellungen sein.
VoraussetzungenDie meisten Dateiformate erfordern separate Lizenzen. Weitere Informationen dazuerhalten Sie unter Bibliotheken, Geometrien und CAD-Dateien auf Seite 38.
Starten des CAD-KonvertierungsprogrammsKlicken Sie auf das Startmenü, zeigen Sie auf Programme, ABB Industrial IT,Robotics IT, RobotStudio 5.xx und klicken Sie dann auf CAD-Konverter.
Konvertieren von CAD-DateienSo konvertieren Sie CAD-Dateien:
1 Klicken Sie auf Dateien hinzufügen und wählen Sie die zu konvertierendenDateien aus. Optional können Sie aufDateien hinzufügen klicken, um weitereDateien von einem anderen Speicherort hinzuzufügen.Jede Datei wird nun einer Zeile in der Tabelle hinzugefügt.
2 Ändern Sie optional den vorgeschlagenen Dateinamen oder dasPositionsformat, indem Sie in die betreffende Spalte für die Datei klicken.
3 Geben Sie im Feld Positionsverzeichnis den Ordner an, in dem die neuenDateien gespeichert werden sollen.
4 Klicken Sie optional auf Einstellungen und ändern Sie die Einstellungen fürdie Konvertierung. Informationen über die Konvertierungseinstellungen findenSie unter Konvertierungseinstellungen auf Seite 99.
5 Klicken Sie auf Dateien konvertieren.
KonvertierungseinstellungenDie folgende Tabelle beschreibt die Einstellungen für die Konvertierung:
BeschreibungEinstellung
Wählen Sie aus, welche ACIS-Version gespeichert werden soll,wenn ACIS das Zielformat ist.
Acis-Dateiformat spei-chern
Steuert, ob die Konvertierungsengine versucht, geometrischeObjekte zu „reparieren“. Wird nur für angegebene Formateunterstützt.
Healing aktivieren
Steuert, ob die ausgeblendeten Objekte verschoben oder ver-worfen werden. Wird nur für angegebene Formate unterstützt.
Ausgeblendete/nicht ange-zeigte Objekte verschie-ben
VRML und STL werden häufig in Einheiten erstellt, die Robot-Studio nicht erwartet und deren Größe daher geändert werdenmuss.
VRML-/STL-Skalierungs-faktoren
Fortsetzung auf nächster Seite3HAC032104-003 Revision: J 99
© Copyright 2008-2012 ABB. Alle Rechte vorbehalten.
2 Aufbauen von Stationen2.6.2 Konvertieren von CAD-Formaten

BeschreibungEinstellung
Veranlasst das CAD-Konvertierungsprogramm, beim Beendendie Protokolldateien zu löschen.
Alle generierten Protokoll-dateien beim Beenden lö-schen
100 3HAC032104-003 Revision: J© Copyright 2008-2012 ABB. Alle Rechte vorbehalten.
2 Aufbauen von Stationen2.6.2 Konvertieren von CAD-Formaten
Fortsetzung

2.6.3 Fehlersuche und Optimieren von Geometrien
ÜberblickDie Merkmale der Geometrien und CAD-Modelle in der Station können sichbeträchtlich auf Ihre Arbeit in RobotStudio auswirken, einerseits für eine einfachereProgrammierung der Objekte und andererseits für eine bessere Simulationsleistung.Nachfolgend erhalten Sie einige Richtlinien für die Fehlerbehebung in Geometrien.
InformationProblem
Dieses Problem kann durch falsche Fangmodus-Einstellungen,unpräzise Auswahl, ausgeblendete oder fehlende geometrischeInformationen verursacht werden. So lösen Sie diese Probleme:
• Prüfen Sie die Auswahlebene und Fangmodus-Einstel-lungen. Weitere Informationen erhalten Sie unter Aus-wählen eines Objekts auf Seite 76.
• Wenn Sie die Auswahl treffen, zoomen und drehen Siedas Objekt so, dass Sie sicher sind, in das Objekt zuklicken.
• Prüfen Sie, ob das Objekt über ausgeblendete Detailsverfügt, die einen Einfluss auf das Fangverhalten habenkönnen. Entfernen Sie Details, die für Ihre Programmie-rung oder Simulation überflüssig sind. Weitere Informa-tionen finden Sie unter Ändern eines Teils auf Seite105.
• Einige Dateiformate enthalten nur eine grafische Darstel-lung und keine geometrischen Daten. Importieren Siedie Geometrie aus einem Dateiformat, das auch geome-trische Daten enthält. Weitere Informationen erhaltenSie unter Bibliotheken, Geometrien und CAD-Dateienauf Seite 38.
Der Zeiger greift bei derAuswahl im Grafikfensterauf die falschen Teile desObjekts.
Eine mögliche Ursache ist, dass die Leistung Ihres Computersfür die Größe der Geometriedateien in Ihrer Station nicht aus-reicht.
Das Grafikfenster wirdlangsam neu gezeichnetoder aktualisiert.
Verkleinern Sie die Geometriedateien auf eine der folgendenArten:
• Verwenden Sie eine niedrigere Detailebene für dasRendern der Geometrie. Weitere Informationen findenSie unter Grafikdarstellung auf Seite 485.
• Mit der Funktion „Vereinfachen” können Mischungen,Abschrägungen und Löcher automatisch vereinfachtwerden. Hierdurch kann sich die Komplexität von Grafi-ken reduzieren, Simulationen können beschleunigtwerden und die Speicherauslastung kann verringertwerden.
• Überprüfen Sie, ob das Objekt über unnötige Detailsverfügt. Entfernen Sie Details, die für die Programmie-rung oder Simulation überflüssig sind. Weitere Informa-tionen finden Sie unter Ändern eines Teils auf Seite105.
Fortsetzung auf nächster Seite3HAC032104-003 Revision: J 101
© Copyright 2008-2012 ABB. Alle Rechte vorbehalten.
2 Aufbauen von Stationen2.6.3 Fehlersuche und Optimieren von Geometrien

InformationProblem
Wenn Teile der Geometrie von einigen Blickwinkeln nichtsichtbar sind, liegt das evtl. daran, dass das Objekt aus 2D-Flächen besteht und die Option Rückseitige Ausblendung ak-tiviert ist.
Teile der Geometrie sindnicht sichtbar.
Rückseitige Ausblendung bedeutet, dass die Flächen des Ob-jekts nur von der Vorderseite sichtbar sind. Wenn das Objekt(oder eine seiner Flächen) anders orientiert ist, sind sie nichtsichtbar.Sie können das Problem auf eine der folgenden Arten beheben:
• Wechseln Sie in den Modelliermodus und invertierenSie die Richtung der Fläche, die nicht korrekt angezeigtwird. Damit wird nicht nur die Anzeige korrigiert, sondernauch die Gefahr einer falschen Orientierung bei dergrafischen Programmierung verringert. Weitere Informa-tionen erhalten Sie unter Invertieren auf Seite 490 undInvertieren der Richtung aller Flächen eines Teils aufSeite 102.
• Deaktivieren Sie die rückseitige Ausblendung für dasbetroffene Objekt. Damit wird das Objekt korrekt ange-zeigt, aber die Richtung der Fläche, die eventuell Proble-me bei der grafischen Programmierung verursacht, wirdnicht beeinflusst. Weitere Informationen erhalten SieunterDeaktivieren der rückseitigen Ausblendung für einEinzelobjekt auf Seite 102.
• Deaktivieren Sie die rückseitige Ausblendung für alleObjekte in der Station. Damit werden die Objekte korrektangezeigt, aber die Richtung der Fläche, die eventuellProbleme bei der grafischen Programmierung verur-sacht, wird nicht beeinflusst. Zudem wird die Leistungder Grafikverarbeitung beeinträchtigt. Weitere Informa-tionen erhalten Sie unter Ändern der allgemeinen Ein-stellung für rückseitige Ausblendung auf Seite 103.
Invertieren der Richtung aller Flächen eines TeilsSo invertieren Sie die Richtung aller Flächen eines Teils:
1 Wählen Sie das Teil aus, für dessen Flächen Sie die Richtung invertierenwollen.
2 Klicken Sie im Menü Ändern auf Grafikdarstellung.3 Klicken Sie in der Registerkarte Rendering auf Normale spiegeln und dann
auf OK.
Deaktivieren der rückseitigen Ausblendung für ein EinzelobjektSo ändern Sie die Einstellung der rückseitigen Ausblendung für ein Einzelobjekt:
1 Wählen Sie das Teil aus, für das Sie die Einstellung der rückseitigenAusblendung ändern möchten.
2 Klicken Sie im Menü Ändern auf Grafikdarstellung.3 Entfernen Sie in der Registerkarte Rendering die Markierung aus dem
Kontrollkästchen Rückseitige Ausblendung und klicken Sie dann auf OK.Die Flächen des Objekts werden nun angezeigt, selbst wenn die allgemeineEinstellung für rückseitige Ausblendung aktiviert ist.
Fortsetzung auf nächster Seite102 3HAC032104-003 Revision: J
© Copyright 2008-2012 ABB. Alle Rechte vorbehalten.
2 Aufbauen von Stationen2.6.3 Fehlersuche und Optimieren von Geometrien
Fortsetzung

Ändern der allgemeinen Einstellung für rückseitige AusblendungDie allgemeine Einstellung für rückseitige Ausblendung beeinflusst alle neuenObjekte sowie vorhandene Objekte, für die rückseitige Ausblendung nicht explizitdeaktiviert ist.
1 Klicken Sie im Menü Datei auf Optionen.2 Wählen Sie links im Navigationsfenster die Option Grafiken: Leistung aus.3 Aktivieren oder deaktivieren Sie auf der Seite Leistung auf der rechten Seite
das KontrollkästchenRückwärtsgerichteteDreiecke aussondern und klickenSie dann auf OK.
3HAC032104-003 Revision: J 103© Copyright 2008-2012 ABB. Alle Rechte vorbehalten.
2 Aufbauen von Stationen2.6.3 Fehlersuche und Optimieren von Geometrien
Fortsetzung

2.7 Modellierung
2.7.1 Objekte
ÜberblickDieser Abschnitt beschreibt, wie geometrische Objekte erstellt oder geändertwerden.
Erstellen eines KoordinatensystemsEin generisches Koordinatensystem können Sie bei der Positionierung von Objektenals Referenz verwenden. Generische Koordinatensysteme können auch in spezielleKoordinatensysteme für Werkobjekte oder Werkzeugarbeitspunkte umgewandeltwerden.Informationen zu Vorgehensweisen finden Sie unterKoordinatensystemauf Seite234und Koordinatensystem aus drei Punkten auf Seite 235.
Erstellen eines VolumenkörpersMit den Befehlen zum Erstellen von Volumenkörpern können Sie Modelle fürObjekte anlegen und konstruieren, für die Sie keine CAD-Dateien oder Bibliothekenbesitzen. Mit den Befehlen zum Erstellen von Volumenkörpern können Sie primitiveVolumenkörper erstellen, die sich später zu komplexeren Körpern kombinierenlassen.Informationen zu Vorgehensweisen finden Sie unter Volumenkörper auf Seite318.
Erstellen einer FlächeInformationen zu Vorgehensweisen finden Sie unter Fläche auf Seite 322.
Erstellen einer KurveBeim Erstellen von Bahnen mit Positionen, die auf den Geometrien von Objektenberuhen, verwendet RobotStudio Kurven als geometrische Objekte. Beispiel: Wennder Roboter entlang der Kante eines Objekts verfahren soll, können Sie zunächsteine Kurve entlang der Körperkurve anlegen und dann eine vollständige Bahnentlang dieser Kurve generieren, anstatt die erforderlichen Positionen manuell zusuchen und zu erstellen.Wenn das CAD-Modell/die Geometrie des Werkstücks noch keine Kurven enthält,können Sie die Kurven in RobotStudio erstellen.Informationen zu Vorgehensweisen finden Sie unter Kurve auf Seite 324.
Ändern einer KurveBeim Erstellen von Bahnen mit Positionen, die auf den Geometrien von Objektenberuhen, verwendet RobotStudio Kurven als geometrische Objekte. DurchOptimieren der Kurven vor Beginn der Programmierung können Sie den Umfangder Nachkorrektur der generierten Bahnen verringern.Informationen zu Vorgehensweisen finden Sie unter Kurve ändern auf Seite 501.
Fortsetzung auf nächster Seite104 3HAC032104-003 Revision: J
© Copyright 2008-2012 ABB. Alle Rechte vorbehalten.
2 Aufbauen von Stationen2.7.1 Objekte

Erstellen einer KörperkurveInformationen zu Vorgehensweisen finden Sie unter Körperkurve auf Seite 330.
Erstellen einer Linie aus einer NormalenEine Linie kann als neues Teil und als senkrecht zu einer Fläche ausgerichteterKörper erstellt werden.Informationen zur Vorgehensweise finden Sie unter Linie vonNormale auf Seite337.
Wölben einer Fläche oder KurveKurven und Flächen können auch zu 3D-Objekten gewölbt werden, die dann inVolumenkörper konvertiert werden können. Sie können einen Vektor oder eineKurve wölben.Informationen zu Vorgehensweisen finden Sie unter Fläche oder Kurve extrudierenauf Seite 335.
Ändern eines TeilsWenn Sie eine Geometrie importieren oder ein Objekt erstellen, ist dies ein einzigesTeil. Ein Teil kann jedoch mehrere Körper enthalten. Im Modellierungsmodus vonRobotStudio können Sie die Teile bearbeiten, indem Sie Körper hinzufügen,verschieben oder löschen.So ändern Sie ein Teil:
1 Erweitern Sie im Modellierungsbrowser den Knoten für das zu änderndeTeil. Ändern Sie dann das Teil durch eine der folgenden Aktionen:
Erforderlicher SchrittGewünschter Vorgang
Wählen Sie den Körper aus und drücken Sie die TasteENTF.
Löschen eines Körpers
Ziehen Sie den Körper oder verwenden Sie die BefehleKopieren und Einfügen des Menüs Bearbeiten.
Verschieben eines Kör-pers von einem Teil inein anderes
Wählen Sie den Körper aus und verlagern Sie ihn dannmithilfe eines der normalen Befehle für das Verschiebenvon Objekten (siehePlatzieren vonObjekten auf Seite110).
Verschieben eines Kör-pers in Relation zu denanderen
Ändern einer BibliothekskomponenteAls externe Dateien sind Bibliotheken lediglich mit einer Station verknüpft. Umeine importierte Bibliothekskomponente zu ändern, muss daher die Verknüpfungzunächst getrennt und später wiederhergestellt werden. Informationen zuVorgehensweisen finden Sie unter Ändern einer Bibliothekskomponente aufSeite 494.
3HAC032104-003 Revision: J 105© Copyright 2008-2012 ABB. Alle Rechte vorbehalten.
2 Aufbauen von Stationen2.7.1 Objekte
Fortsetzung

2.7.2 Robotersysteme
ArbeitsablaufIn diesem Thema wird das Erstellen eines neues Robotersystems, d. h. einergrafischen Darstellung eines Roboters, eines Werkzeugs, einer externen Achseoder eines Geräts, beschrieben. Die verschiedenen Teile eines Robotersystemsbewegen sich an Achsen entlang oder um Achsen herum.Zum Erstellen eines Robotersystems müssen die Hauptknoten der Baumstrukturentsprechend festgelegt werden. Vier von diesen (Links, Achsen,Koordinatensysteme/Werkzeuge und Kalibrierung) sind zunächst rot markiert.Wenn jeder Knoten mit einer ausreichenden Anzahl an Unterknoten konfiguriertwurde, so dass er gültig ist, ändert sich die Markierung in Grün. Sobald alle Knotengültig sind, ist das Robotersystem kompilierbar und kann erstellt werden. WeitereGültigkeitskriterien finden Sie in der Tabelle unten.
GültigkeitskriterienKnoten• Enthält mehrere Unterknoten.• Der Basislink ist gesetzt.• Alle Linkteile sind noch in der Station.
Links
• Mindestens eine Achse muss aktiviert und gültig sein.Achsen• Mindestens ein Koordinatensystem/Werkzeugdatenar-
gument ist vorhanden.• Für ein Gerät sind keine Koordinatensysteme erforder-
lich.
Koordinatensystem/Werk-zeugdaten
• Für einen Roboter ist genau eine Kalibrierung erforder-lich.
• Für eine externe Achse ist eine Kalibrierung pro Achseerforderlich.
• Für ein Werkzeug oder Gerät sind Kalibrierungen zuläs-sig, jedoch nicht erforderlich.
Kalibrierung
• Keine.Abhängigkeiten
Der Änderungsmodus der Robotersystem-Modellierung dient zwei Zwecken: dasÄndern eines bearbeitbaren Robotersystems in seiner Baumstruktur und dasAbschließen der Modellierung eines neuen oder geänderten Robotersystems.Es empfiehlt sich, die einzelnen Hauptknoten in der Baumstruktur von oben nachunten zu konfigurieren. Klicken Sie je nach dem aktuellen Status des Knotens mitder rechten Maustaste auf einen Haupt- oder Unterknoten (oder doppelklicken Sieauf ihn), um ihn hinzuzufügen, zu bearbeiten oder zu entfernen.Informationen zu Vorgehensweisen finden Sie unter Robotersystem erstellen aufSeite 339.
106 3HAC032104-003 Revision: J© Copyright 2008-2012 ABB. Alle Rechte vorbehalten.
2 Aufbauen von Stationen2.7.2 Robotersysteme

2.7.3 Werkzeuge und Werkzeugdaten
ÜberblickUm ein Roboterwerkzeug zu simulieren, brauchen Sie Werkzeugdaten für dasWerkzeug. Wenn Sie ein vordefiniertes Werkzeug importieren oder ein Werkzeugmithilfe des Assistenten für Werkzeugerstellung erstellen, werden dieWerkzeugdaten automatisch angelegt. Andernfalls müssen Sie sie selbst erstellen.Die Werkzeugdaten vereinfachen die Programmierarbeit für die verschiedenenpotenziell zum Einsatz kommenden Werkzeuge. Durch das Definieren von eigenenWerkzeugdatensets für verschiedene Werkzeuge ist es möglich, dasselbeRoboterprogramm mit verschiedenen Werkzeugen auszuführen. Es müssen nurjeweils die neuen Werkzeugdaten definiert werden. Die Werkzeugdaten enthaltendie Informationen, die für die Werkzeugbewegung und -simulation erforderlichsind.Werkzeugdaten können in RobotStudio mit den folgenden beiden Methodenbearbeitet werden:
• Erstellen oder Ändern von Werkzeugdaten (sieheWerkzeugdaten auf Seite239bzw.Werkzeugdaten ändern auf Seite509). Damit werden alle Daten erstellt,die zur Programmierung erforderlich sind, aber während der Simulation gibtes kein sichtbares Werkzeug.
• Erstellen von Werkzeugdaten für eine bestehende Geometrie (sieheWerkzeugerstellen auf Seite 346).
Erstellen und Einrichten eines stationären WerkzeugsDieses Thema beschreibt, wie ein stationäres Werkzeug erstellt wird. Informationenüber das Erstellen eines vom Roboter gehaltenen Werkzeugs finden Sie unterWerkzeug erstellen auf Seite 346.Beim Verwenden eines stationären Werkzeugs hält und bewegt der Roboter dasWerkstück in Relation zum Werkzeug. Daher müssen sowohl die Werkzeugdatenals auch das Werkobjekt korrekt eingerichtet sein.So erstellen Sie die Werkzeugdaten für ein stationäres Werkzeug:
1 Importieren Sie eine Geometrie oder Bibliothek, die das Werkzeug darstellt(siehe Geometrie importieren auf Seite 233).Wenn die Geometrie oder Bibliothek gerade nicht verfügbar ist, Sie aberihren Speicherort kennen, können Sie diesen Schritt übergehen. DasWerkzeug ist dann in der Station programmierbar, aber nicht sichtbar.
2 Erstellen Sie die Werkzeugdaten für das Werkzeug (siehe Werkzeugdatenauf Seite 239).Stellen Sie sicher, dass die Option Roboter hält Werkzeug auf Falseeingestellt ist.
3 Erstellen Sie ein Werkobjekt, das vom Roboter bewegt wird (sieheWerkobjektauf Seite 237).Stellen Sie sicher, dass die Option Roboter hält Werkobjekt auf Trueeingestellt ist.
Fortsetzung auf nächster Seite3HAC032104-003 Revision: J 107
© Copyright 2008-2012 ABB. Alle Rechte vorbehalten.
2 Aufbauen von Stationen2.7.3 Werkzeuge und Werkzeugdaten

4 Wenn Sie über eine Geometrie oder Bibliothekskomponente für dasWerkstück verfügen, verbinden Sie sie mit dem Roboter (siehe Verbindenmit auf Seite 474).
108 3HAC032104-003 Revision: J© Copyright 2008-2012 ABB. Alle Rechte vorbehalten.
2 Aufbauen von Stationen2.7.3 Werkzeuge und Werkzeugdaten
Fortsetzung

2.7.4 Festlegen des lokalen Ursprungs für ein Objekt
ÜberblickJedes Objekt verfügt über ein lokales Koordinatensystem, in dem die Abmessungendes Objekts definiert sind. Wenn ein anderes Koordinatensystem auf die Positiondes Objekts verweist, wird der Ursprung dieses Koordinatensystems verwendet.Über den Befehl „Lokalen Ursprung festlegen“ positionieren Sie das lokaleKoordinatensystem des Objekts um, nicht das Objekt selbst.Informationen zur Vorgehensweise finden Sie unter Lokalen Ursprung festlegenauf Seite 524.
3HAC032104-003 Revision: J 109© Copyright 2008-2012 ABB. Alle Rechte vorbehalten.
2 Aufbauen von Stationen2.7.4 Festlegen des lokalen Ursprungs für ein Objekt

2.8 Platzierung
2.8.1 Platzieren von Objekten
ÜberblickUm die erforderliche Anordnung Ihrer Station zu erreichen, müssen Sie Objekteimportieren oder erstellen, sie entsprechend platzieren und ggf. mit anderenObjekten verbinden.Beim Platzieren von Objekten legen Sie deren Position und Rotation fest. Wenndie Objekte mit Robotern oder anderen Mechanismen verbunden werden sollen,werden sie automatisch an ihrer Befestigungsposition platziert.Die folgende Tabelle beschreibt die Aktionen für die Platzierung:
BeschreibungAktionen
Ein Objekt zu platzieren bedeutet, das Objekt in der Station andie erforderliche Position zu bringen (siehe Platzieren auf Sei-te 515 und Position festlegen auf Seite 526).
Platzieren eines Objekts
Die Objekte können in der Station gedreht werden, um die er-forderliche Anordnung zu erzielen (sieheDrehen auf Seite522).
Drehen eines Objekts
Die Messfunktionen berechnen Abstände, Winkel und Durch-messer zwischen Punkten, die Sie im Grafikfenster auswählen.
Messen vonAbstand oderWinkeln
Messergebnisse und Anweisungen werden imAusgabefensterangezeigt (siehe Die Gruppe „Messung“ auf Seite 338).
Eine Komponentengruppe enthält verwandte Objekte imBrowser (siehe Komponentengruppe auf Seite 282).
Erstellen einerKomponen-tengruppe
Objekte, die von Robotern verwendet werden sollen, z. B.Werkzeuge, müssen am Roboter angebracht werden (sieheVerbinden mit auf Seite 474 und Lösen auf Seite 482).
Anbringen oder Lösen ei-nes Objekts
Roboter lassen sich durch schrittweises Bewegen platzieren.Auch die Roboterachsen können durch schrittweise Bewegungplatziert werden (siehe Schrittweises Bewegen von Roboter-systemen auf Seite 118).
Schrittweises Bewegeneines Roboters
Durch Ändern des Task-Koordinatensystems werden eineSteuerung und alle ihre Roboter und Ausrüstungskomponentenin der Station umpositioniert.
Ändern des Task-Koordi-natensystems
Standardmäßig sind die Welt-Koordinatensysteme der Steue-rung und der Station identisch. Dies ist beim Erstellen einerStation mit einer einzigen Steuerung sinnvoll. Informationenzur Vorgehensweise finden Sie unter Taskkoordinaten einstel-len auf Seite 428.Wenn eine Station jedoch mehrere Steuerungen enthält oderwenn Sie eine Steuerung in einer vorhandenen Station umpo-sitionieren müssen, muss die System bearbeiten auf Seite429geändert werden.
Beim Ändern des Basis-Koordinatensystems wird ein Offsetzwischen dem Welt-Koordinatensystem der Steuerung unddem Basis-Koordinatensystem der mechanischen Einheit ein-gefügt. Dies ist erforderlich, wenn mehrere mechanische Ein-heiten zu einer Steuerung gehören, z. B. mehrere Roboter inMultiMove-Systemen, oder beim Verwenden von externenPositioniererachsen. Informationen zur Vorgehensweise findenSie unter System bearbeiten auf Seite 429.
Ändern der Position desBasis-Koordinatensys-tems
110 3HAC032104-003 Revision: J© Copyright 2008-2012 ABB. Alle Rechte vorbehalten.
2 Aufbauen von Stationen2.8.1 Platzieren von Objekten

2.8.2 Platzieren von externen Achsen
ÜberblickBeim Starten des Systems mit einer externen Verfahr- oder Positioniererachse ineiner RobotStudio-Station müssen Sie das System entsprechend einrichten, damites ein Modell für die Verfahrachse bzw. den Positionierer lädt und die Bewegungenkorrekt ablaufen.
VoraussetzungenDas System muss mit Unterstützung für externe Verfahr- oder Positioniererachsenerstellt werden (siehe Ein System mit Unterstützung für einen Roboter und eineexterne Positioniererachse auf Seite 190.
Verbinden des Roboters mit der VerfahrachseSo verbinden Sie den Roboter mit der Verfahreinheit:
1 Ziehen Sie im Browser Layout das Robotersymbol und legen Sie es auf demSymbol der Verfahrachse ab.
2 Antworten Sie auf die Frage Soll der Roboter mit der Verfahrachsekoordiniert werden? mit Jadamit die Position der Verfahrachse mit der Position des Roboters inRoboterprogrammen koordiniert werden kann. Wenn Verfahrachse undRoboter unabhängig voneinander programmiert werden sollen, klicken Sieauf Nein.
3 Wenn Sie gefragt werden, ob Sie das System neu starten wollen, klicken Sieauf Ja.Die Verfahrachse wurde jetzt dem System hinzugefügt und kann programmiertwerden (weitere Informationen zum Programmieren der Verfahrachse findenSie unter Programmieren von externen Achsen auf Seite 146).
VORSICHT
Bei einem I-Start des Systems werden die Einstellungen gelöscht und die hierbeschriebenen Prozeduren müssen erneut ausgeführt werden.
Platzieren des Positionierers in der StationSo platzieren Sie den Positionierer in der Station:
1 Bewegen Sie den Positionierer mithilfe eines der normalen Befehle für dasVerschieben von Objekten an die gewünschte Stelle (siehe Platzieren vonObjekten auf Seite 110).
2 Ändern Sie die Basis-Koordinatensystemposition jeder mechanischen Einheitdes Positionierers mit Ausnahme der Einheit INTERCH, falls diese existiert.Wenn Sie gefragt werden, ob Sie das System neu starten möchten, klickenSie auf JaNach dem Neustart wird das System mit der neuen Position des Positionierersaktualisiert. Fahren Sie fort, indem Sie am Positionierer Vorrichtungen undWerkobjekte anbringen.
Fortsetzung auf nächster Seite3HAC032104-003 Revision: J 111
© Copyright 2008-2012 ABB. Alle Rechte vorbehalten.
2 Aufbauen von Stationen2.8.2 Platzieren von externen Achsen

Anbringen von Objekten am PositioniererUm Roboterbewegungen an einem vom Positionierer gehaltenen Objekt zuprogrammieren, müssen die Positionen in einem Werkobjekt erstellt werden, dasmit dem Positionierer verbunden ist. Für eine vollständige visuelle Simulationsollten auch CAD-Modelle, die der Positionierer bewegt, verbunden werden. Sobringen Sie die Objekte an:
1 Importieren Sie die Modelle der Vorrichtung und des Werkstücks, wenn diesenoch nicht in der Station vorhanden sind (siehe Importieren einerStationskomponente auf Seite 97).
2 Bringen Sie die Vorrichtung am Positionierer an (sieheAnbringen und Lösenvon Objekten auf Seite77). Wenn Sie gefragt werden, ob die aktuelle Stellungbeibehalten werden soll, klicken Sie auf Nein.Wenn der Positionierer mehrere Stationen hat, werden Sie gefragt, mit welcherdas Objekt verbunden werden soll.
3 Verbinden Sie das Werkstück mit der Vorrichtung. Wenn Sie gefragt werden,ob die aktuelle Stellung beibehalten werden soll, klicken Sie auf Nein.
4 Verbinden Sie das Werkobjekt, in dem Sie das Werkstück programmieren,mit der Vorrichtung, dem Werkstück oder dem Positionierer. Wenn Sie amWerkstück oder der Vorrichtung Kalibrierpositionen definiert haben, solltenSie dieses Objekt verwenden. Wenn Sie gefragt werden, ob die aktuelleStellung beibehalten werden soll, klicken Sie auf Nein.Der Positionierer ist jetzt eingerichtet und kann programmiert werden (weitereInformationen finden Sie unter Programmieren von externen Achsen aufSeite 146).
Tipp
Wenn der Positionierer ein austauschbarer Typ für mehrere Stationen ist, könnenSie einzelne Vorrichtungen, Werkstücke und Werkobjekte an jedemStationsflansch anbringen oder Sie können einen Satz von Objekten verwenden,den Sie je nach Ereignis mit verschiedenen Flanschen verbinden oder von ihnenlösen.
VORSICHT
Bei einem I-Start des Systems werden die Einstellungen gelöscht und die hierbeschriebenen Prozeduren müssen erneut ausgeführt werden.
112 3HAC032104-003 Revision: J© Copyright 2008-2012 ABB. Alle Rechte vorbehalten.
2 Aufbauen von Stationen2.8.2 Platzieren von externen Achsen
Fortsetzung

2.8.3 Positionieren von Robotern
ÜberblickWenn die Position eines Roboters geändert wird, der mit einer virtuellen Steuerungverbunden ist, können das zugehörige Task-Koordinatensystem oder beliebigestationäre RAPID-Objekte (Werkzeugdaten, Werkobjekte) mit dem Roboterverbunden werden.
VoraussetzungenIn der Station muss eine Roboterbibliothek vorhanden und an eine virtuelleSteuerung angeschlossen sein, siehe Erstellen einer Station mit einem Systemauf Seite 81.
Ändern der Roboterposition mithilfe eines Positionierungswerkzeugs1 Ändern Sie die Position eines Roboters, der an eine virtuelle Steuerung
angeschlossen ist, im Basis-Koordinatensystem mithilfe einer der folgendenOptionen:
• Position setzen. Siehe Positionieren eines Objekts auf Seite 526.• Platzieren Sie ein Objekt mithilfe von einem Punkt, zwei Punkten, drei
Punkten, einem Koordinatensystem und zwei Koordinatensystemen.Siehe Platzieren eines Objekts auf Seite 515.
• Drehen. Siehe Drehen eines Objekts auf Seite 522.2 Klicken Sie auf Übernehmen.
Bei der Frage: Möchten Sie auch das Task-Koordinatensystemverschieben? klicken Sie auf Ja oder Nein.
• Klicken Sie auf Ja, um das Task-Koordinatensystem zu verschieben,wobei das Basiskoordinatensystem jedoch seine relative Platzierungzum Task-Koordinatensystem behält.
• Klicken Sie aufNein, um das Basis-Koordinatensystem zu verschieben,wobei sich seine relative Platzierung zum Task-Koordinatensystemändert.
Fortsetzung auf nächster Seite3HAC032104-003 Revision: J 113
© Copyright 2008-2012 ABB. Alle Rechte vorbehalten.
2 Aufbauen von Stationen2.8.3 Positionieren von Robotern

Hinweis
Wenn in der entsprechenden Task stationäre RAPID-Objekte (Werkzeugdaten,Werkobjekte) vorhanden sind, wird die folgende Frage angezeigt: Möchten Siedie Positionen aller stationären RAPID-Objekte erhalten?
• Klicken Sie auf Ja, um alle stationären RAPID-Objekte an ihren globalenKoordinaten zu erhalten.
• Klicken Sie aufNein, um alle stationären RAPID-Objekte zusammen mit denBasis-Koordinatensystem zu verschieben (dieselben Koordinaten relativzum Basis-Koordinatensystem). Werkobjekte, die an irgendwelche anderenObjekte in der Station angehängt sind, werden nicht betroffen. Werkobjekte,die an irgendwelche anderen Objekte in der Station angehängt sind, werdennicht betroffen.
Wenn die Konfiguration des Basis-Koordinatensystems der virtuellen Steuerungaktualisiert wird, muss die virtuelle Steuerung neu gestartet werden, damit dieÄnderungen übernommen werden. Das heißt, wenn das Basis-Koordinatensystemseine Platzierung im Verhältnis zum Task-Koordinatensystem ändert, erscheintfolgende Frage: Möchten Sie die Konfiguration der Steuerung aktualisierenund neu starten?
• Klicken Sie auf Ja, um die Steuerung neu zu starten und die Konfigurationdes Basis-Koordinatensystems der angeschlossenen virtuellen Steuerungzu aktualisieren.
• Klicken Sie auf Nein, wenn das Basis-Koordinatensystem nicht mit derSteuerung abgestimmt ist.
Ändern der Roboterposition durch freihändiges Verschieben oder Drehen1 Ändern Sie die Position eines Roboters, der an eine virtuelle Steuerung
angeschlossen ist, im Basis-Koordinatensystem mithilfe der folgendenFreihand-Optionen:
• Verschieben. Siehe Verschieben eines Objekts auf Seite 268.• Drehen. Siehe Drehen eines Objekts auf Seite 269.
Weitere Informationen zum Aktualisieren des Basis-Koordinatensystems desRoboters finden Sie unter Aktualisieren der Position desBasis-Koordinatensystems auf Seite 429.
2 Eine Warnmeldung wird im Ausgabefenster angezeigt.
114 3HAC032104-003 Revision: J© Copyright 2008-2012 ABB. Alle Rechte vorbehalten.
2 Aufbauen von Stationen2.8.3 Positionieren von Robotern
Fortsetzung

3 Programmierung von Robotern3.1 Arbeitsablauf für das Programmieren eines Roboters
ÜberblickFür die meisten Fälle wird das Abarbeiten des Arbeitsablaufs von oben nach untenempfohlen, auch wenn eine andere Reihenfolge möglich ist.Durch das Synchronisieren werden Textdateien mit RAPID-Modulen gespeichertund geladen und RAPID-Pogramme aus der Station geladen.
VoraussetzungenBevor Sie ein Programm für Ihren Roboter erstellen, sollten Sie die Stationeinrichten, in der Ihr Roboter arbeiten soll, einschließlich der Roboter, Werkstückeund Vorrichtungen.
Programmieren eines RobotersDie folgende Tabelle beschreibt den Arbeitsablauf für die Programmierung einesRoboters, der die gewünschte Aufgabe ausführt.
BeschreibungTask
Erstellen Sie die Positionen und Bahnen, die der Roboter be-nötigt, um die Arbeitsaufgaben zu erledigen.
Erstellen von Positionenund Bahnen
Sie können auf eine der folgenden Arten Positionen und Bah-nen erstellen:
• Erstellen Sie eine Kurve, die der von Ihnen benötigtenForm entspricht. Verwenden Sie dann den Befehl Bahnaus Kurve erstellen, um entlang der erstellten Form einekomplett mit Zielen ausgestattete Bahn zu erstellen.Siehe Kurve auf Seite 324 und AutoPath auf Seite 247.
• Definieren Sie Positionen an den erforderlichen Stellenund erstellen Sie dann eine Bahn, in die Sie die definier-ten Positionen einfügen. Siehe Position erstellen aufSeite241,Position programmieren auf Seite240 undPfadleeren auf Seite 246.
Stellen Sie sicher, dass die Positionen für die vorgesehenenAufgaben am effizientesten orientiert sind. Orientieren Sie diePositionen gegebenenfalls neu, bis sie Ihren Vorstellungenentsprechen. Siehe Orientierungen auf Seite 125.
Prüfen der Positionsorien-tierungen
Prüfen Sie, ob der Roboter und das Werkzeug alle Positionenauf der Bahn erreichen. Siehe Testen von Positionen und Be-wegungen auf Seite 137.
Prüfen der Erreichbarkeit
Dabei wird RAPID-Code aus den RobotStudio-Objekten gene-riert und die Simulation des Programms ermöglicht.
Synchronisieren des Pro-gramms mit der virtuellenSteuerung
Wenn Sie die von RobotStudio erstellten Instruktionen oderDaten bearbeiten müssen, können Sie den RAPID-Editor star-ten. Siehe Beispiele zur Verwendung des RAPID-Editors aufSeite 462.
Ausführen von textbasier-ter Bearbeitung
Stellen Sie sicher, dass der Roboter oder das Werkzeug nichtmit der umgebenden Ausrüstung oder den Vorrichtungen kol-lidiert. Wenn eine Kollision möglich ist, passen Sie die Positio-nierungen oder Ausrichtungen an, bis keine Kollisionen möglichsind. Siehe Erkennen von Kollisionen auf Seite 153.
Kollisionserkennung
Fortsetzung auf nächster Seite3HAC032104-003 Revision: J 115
© Copyright 2008-2012 ABB. Alle Rechte vorbehalten.
3 Programmierung von Robotern3.1 Arbeitsablauf für das Programmieren eines Roboters

BeschreibungTask
Testen Sie das Programm durch Bewegen entlang der Bahnen.Siehe Testen von Positionen und Bewegungen auf Seite 137.
Testen Sie das Programm.
116 3HAC032104-003 Revision: J© Copyright 2008-2012 ABB. Alle Rechte vorbehalten.
3 Programmierung von Robotern3.1 Arbeitsablauf für das Programmieren eines Roboters
Fortsetzung

3.2 Werkobjekte
Erstellen eines WerkobjektsEin Werkobjekt ist ein Koordinatensystem, das die Stellung eines Werkstücksbeschreibt. Das Werkobjekt besteht aus zwei Koordinatensystemen: EinemBenutzer-Koordinatensystem und einem Objekt-Koordinatensystem. Alleprogrammierten Positionen beziehen sich auf das Objekt-Koordinatensystem, dassich wiederum auf das durch das Welt-Koordinatensystem definierteBenutzer-Koordinatensystem bezieht.
xx050000
Informationen zum Erstellen eines Werkobjekts finden Sie unter Werkobjekt aufSeite 237.
Ändern eines WerkobjektsInformationen zur Vorgehensweise finden Sie unterWerkobjekt ändern auf Seite510.
Konvertieren eines Koordinatensystems in ein WerkobjektSie können ein neues Werkobjekt aus einem vorhandenen Koordinatensystemerstellen. Das konvertierte Werkobjekt erhält denselben Namen und dieselbeStellung wie das ausgewählte Koordinatensystem.Informationen zur Vorgehensweise finden Sie unter Koordinatensystem inWerkobjekt konvertieren auf Seite 479.
Erstellen eines Koordinatensystems nach PunktenSie können ein Koordinatensystem erstellen, indem Sie Punkte auf den Achsendes Koordinatensystems angeben und RobotStudio die Positionierung undOrientierung für den Ursprung des Koordinatensystems berechnen lassen.Informationen zur Vorgehensweise finden Sie unter Koordinatensystem aus dreiPunkten auf Seite 235.
3HAC032104-003 Revision: J 117© Copyright 2008-2012 ABB. Alle Rechte vorbehalten.
3 Programmierung von Robotern3.2 Werkobjekte

3.3 Schrittweises Bewegen von Robotersystemen
Schrittweises Bewegen eines RobotersUm zu überprüfen, ob der Roboter alle Positionen auf dem Werkobjekt erreichenkann, können Sie den TCP oder die Achsen des Roboters manuell bewegen,entweder mit den Freihandbefehlen oder über Dialogfelder. Um den Roboter manuellmöglichst nah an seine Grenzen zu bewegen, nutzt man am besten dieletztgenannte Methode.
VerfahrenGewünschter Vorgang
Informationen zur freihändigen Bewegungen finden Sie un-terAchsweise bewegen auf Seite270. Informationen zur Verwen-dung eines Dialogfeldes finden Sie unterKinematik achsweisemanuell bewegen auf Seite 495.
Bewegen der Achsen einesRoboters
Informationen zur freihändigen Bewegungen finden Sie unterLi-near bewegen auf Seite 271. Informationen zur Verwendungeines Dialogfeldes finden Sie unter Robotersystem linear be-wegen auf Seite 497.
Bewegen des TCP einesRoboters
VoraussetzungenDamit der TCP eines Roboters schrittweise bewegt werden kann, muss die virtuelleSteuerung des Roboters ausgeführt werden.
Schrittweises Bewegen von mehreren Robotersystemen
BeschreibungFunktion
Bei der Multi-Roboter-Bewegung folgen alle ausgewähltenRobotersysteme dem TCP des Roboters, der schrittweise be-wegt wird.
Multi-Roboter-Bewegung
Die Multi-Roboter-Bewegung ist für allen Arten der schrittwei-sen Bewegung möglich.Siehe Multi-Roboter bewegen auf Seite 273.
Bei der schrittweisen Bewegung eines Robotersystems, daseinen Roboter (etwa eine externe Verfahrachse) mit fixiertemTCP bewegt, wird der Roboter so neu positioniert, dass sichdie Stellung des TCP nicht ändert, obwohl dessen Basis-Koor-dinatensystem verschoben wird.
Schrittweise Bewegung mitfixiertem TCP
Beim schrittweisen Bewegen einer externen Achse, bei demdas Werkobjekt mit fixiertem TCP bewegt wird, wird der Roboterso neu positioniert, dass sein TCP dem Werkobjekt auf diegleiche Weise folgt wie bei der Multi-Roboter-Bewegung.Ein fixierter TCP ist möglich, wenn ein Robotersystem schritt-weise bewegt wird, das derselben Task wie ein Roboter ange-hört.Siehe Kinematik achsweise manuell bewegen auf Seite 495.
118 3HAC032104-003 Revision: J© Copyright 2008-2012 ABB. Alle Rechte vorbehalten.
3 Programmierung von Robotern3.3 Schrittweises Bewegen von Robotersystemen

3.4 Positionen
Erstellen einer PositionSie können ein neues Ziel manuell erstellen, indem Sie entweder die Position fürdas Ziel in das Dialogfeld Ziel erstellen eingeben, oder indem Sie in dasGrafikfenster klicken.Die Position wird im aktiven Werkobjekt erstellt.Informationen zur Vorgehensweise finden Sie unter Position erstellen auf Seite241.
Erstellen einer AchswinkelpositionEine Achswinkelposition ist eine Angabe der Stellung für die Roboterachsen.Informationen zur Vorgehensweise finden Sie unter Achsposition erstellen aufSeite 243.
Programmieren von PositionenDurch das schrittweise Bewegen des Roboters und das Programmieren einerPosition am aktiven TCP können Sie eine neue Position erstellen. ProgrammiertePositionen werden mit der Achsenkonfiguration erstellt, die bei der Bewegung zurPosition verwendet wurde.Die Position wird im aktiven Werkobjekt erstellt.Informationen zur Vorgehensweise finden Sie unter Position programmieren aufSeite 240.
Ändern einer PositionMithilfe des Befehls „Position ändern“ können Sie die Lage und die Rotation einerPosition ändern.Informationen zu den Vorgehensweise finden Sie unter Position festlegen aufSeite 526 bzw. Drehen auf Seite 522.
Ändern einer Position mit „KorPos“Die Lage einer vorhandenen Position lässt sich ändern, indem der Roboter zu dergewünschten neuen Position verfahren wird. Durch Auswahl einerBewegungsinstruktion für die Position auf einer Bahn kann der Befehl „KorPos“verwendet werden, um die Position zum TCP des aktiven Werkzeugs zuverschieben.Wenn der Befehl „KorPos“ ausgeführt wird, wird die Position aktualisiert, die alsReferenz der Bewegungsinstruktion angegeben ist.
• Lage und Orientierung gemäß dem TCP des aktiven Werkzeugs• aktuelle Konfiguration des aktiven Roboters• aktuelle Positions- und Orientierungswerte aller aktiven externen Achsen für
den aktiven Roboter
Fortsetzung auf nächster Seite3HAC032104-003 Revision: J 119
© Copyright 2008-2012 ABB. Alle Rechte vorbehalten.
3 Programmierung von Robotern3.4 Positionen

Hinweis
Damit ein Roboter schrittweise bewegt werden kann, muss die virtuelle Steuerungfür diesen Roboter ausgeführt werden. Weitere Informationen erhalten Sie unterStarten einer virtuellen Steuerung auf Seite 94.
Umbenennen von PositionenMit diesem Befehl können Sie die Namen mehrerer Positionen gleichzeitig ändern.Sie können entweder Positionen einzeln umbenennen oder alle Positionen in eineroder in mehreren Bahnen gleichzeitig umbenennen.Die neuen Positionsnamen bestehen aus einem optionalen Präfix, einerfortlaufenden Nummer und einem optionalen Suffix.Informationen zur Vorgehensweise finden Sie unter Positionen umbenennen aufSeite 520.Stellen Sie beim Umbenennen von Positionen sicher, dass sich die neuenPositionen nach den Benennungsregeln richten. Die Positionsnamen:
• müssen mit einem alphabetischen Zeichen in der ISO 8859-1-Kodierung(normaler Buchstabe aus dem englischen Alphabet) beginnen,
• müssen kürzer als 16 Zeichen sein,• dürfen keine leeren Zeichenfolgen sein,• dürfen keine in RAPID unzulässigen Zeichen enthalten. Weitere Informationen
finden Sie im RAPID-Referenzhandbuch.
Entfernen unbenutzter PositionenWenn Sie bei der Programmierung Bahnen oder Bewegungsinstruktionen löschenoder ändern, bleiben eventuell viele Positionen übrig, die in keinen Instruktionenmehr verwendet werden. Damit die Werkobjekte und ihre Positionen überschaubarerwerden, können Sie alle nicht verwendeten Positionen löschen.Informationen zur Vorgehensweise finden Sie unter Nicht benutzte Positionenlöschen auf Seite 519.
120 3HAC032104-003 Revision: J© Copyright 2008-2012 ABB. Alle Rechte vorbehalten.
3 Programmierung von Robotern3.4 Positionen
Fortsetzung

3.5 Bahnen
Erstellen einer leeren BahnBei einer Bahn handelt es sich um eine Folge von Positionen mitBewegungsinstruktionen, denen der Roboter folgt. Eine leere Bahn wird in deraktiven Task erstellt.Informationen zur Vorgehensweise finden Sie unter Pfad leeren auf Seite 246.
Erstellen einer Bahn aus einer KurveWenn das Werkstück Kurven oder Konturen aufweist, die der gewünschten Bahnentsprechen, können Sie die Bahn automatisch erstellen. Mithilfe des Befehls „Pfadaus Kurve erstellen“ können Sie Pfade zusammen mit Positionen und Instruktionenentlang vorhandener Kurven erstellen.Die Bahn wird in der aktiven Task erstellt.Die Orientierung der Ziele, die erstellt werden, entspricht den Einstellungen derAnnäherungs-/Fahrstrecke-Vektoren im Dialogfeld Optionen.Um eine Bahn aus einer Kurve zu erstellen, muss die Kurve zuerst in der Stationerstellt worden sein. Siehe AutoPath auf Seite 247.
Festlegen der Roboterachsenkonfiguration für BahnsDie Roboterachsenkonfiguration gibt die Stellung der Achsen während derRoboterbewegung zwischen Positionen an, wenn mehrere Lösungen möglich sind.Dies ist erforderlich, um Bewegungsinstruktionen mit Konfigurationsüberwachungauszuführen.Programmierte Positionen besitzen überprüfte Konfigurationen, nicht jedoch aufandere Weise erstellte Positionen. Die Konfiguration von geänderten Positionengeht verloren. In RobotStudio sind Positionen ohne gültige Konfiguration mit einemgelben Warnsymbol gekennzeichnet. Weitere Informationen über Konfigurationenfinden Sie unter Roboterachsenkonfigurationen auf Seite 35.Informationen zum Festlegen einer Konfiguration für alle Positionen einer Bahnfinden Sie unter Konfigurationen auf Seite 475.Informationen zum Festlegen einer Konfiguration für eine einzelne Position findenSie unter Konfigurationen auf Seite 478.
Umkehren von BahnenDie Befehle zum Umkehren einer Bahn ändern die Reihenfolge der Positionen aufder Bahn so, dass der Roboter von der letzten Position zur ersten verfährt. BeimUmkehren von Bahnen können Sie entweder die Positionsreihenfolge oder dengesamten Bewegungsverlauf umkehren.Informationen zu Vorgehensweisen finden Sie unter Pfad umkehren auf Seite 521.
Hinweis
Beim Umkehren von Bahnen werden die ursprünglichen Bahnen gelöscht. WennSie sie beibehalten möchten, erstellen Sie vor der Umkehrung Kopien.
Fortsetzung auf nächster Seite3HAC032104-003 Revision: J 121
© Copyright 2008-2012 ABB. Alle Rechte vorbehalten.
3 Programmierung von Robotern3.5 Bahnen

Hinweis
Beim Umkehren von Bahnen werden nur Bewegungsinstruktionen berücksichtigt.Aktionsinstruktionen, falls vorhanden, müssen nach der Umkehrung manuelleingefügt werden.
Drehen von BahnenMit dem Befehl „Bahn drehen“ können Sie vollständige Bahnen und die daraufliegenden Positionen drehen. Beim Drehen der Bahnen gehen dieAchsenkonfigurationen der Positionen verloren (falls solche zugewiesen wurden).Ein Koordinatensystem oder eine Position muss an der Stelle existieren, um diegedreht werden soll, bevor der Befehl „Bahn drehen“ aufgerufen wird.Informationen zur Vorgehensweise finden Sie unter Pfad drehen auf Seite 523.
Verschieben einer BahnMithilfe der Funktion „Bahn verschieben“ kann eine Bahn mit allen darauf liegendenPositionen verschoben werden.Informationen zur Vorgehensweise finden Sie unterPfad verschieben auf Seite528.
Bahnen zur Kompensation des WerkzeugradiusSie können eine Bahn versetzen, um den Radius eines rotierenden Werkzeugs zukompensieren. Da die Positionen auf der Bahn verschoben werden, gehen ihreAchsenkonfigurationen verloren (falls diese zugewiesen wurden).Informationen zur Vorgehensweise finden Sie unter Werkzeugkompensierung aufSeite 527.
Interpolieren einer BahnDie Interpolationsfunktion richtet die Positionen einer Bahn neu aus, so dass derOrientierungsunterschied zwischen Start- und Endposition gleichmäßig auf diedazwischen liegenden Positionen verteilt ist. Diese Interpolation kann linear oderabsolut sein.Bei der linearen Interpolation werden die Orientierungsunterschiede basierend aufden Positionen entlang der gesamten Bahn gleichmäßig verteilt.Bei der absoluten Interpolation werden die Orientierungsunterschiede basierendauf der Reihenfolge der Positionen entlang der Bahn gleichmäßig verteilt.Nachfolgend sehen Sie Beispiele für den Unterschied zwischen der linearen undabsoluten Interpolation.Die Interpolationsfunktion richtet die Positionen einer Bahn neu aus, so dass derOrientierungsunterschied zwischen Start- und Endposition gleichmäßig auf diedazwischen liegenden Positionen verteilt ist. Diese Interpolation kann linear oderabsolut sein.
Fortsetzung auf nächster Seite122 3HAC032104-003 Revision: J
© Copyright 2008-2012 ABB. Alle Rechte vorbehalten.
3 Programmierung von Robotern3.5 Bahnen
Fortsetzung

Informationen zur Vorgehensweise finden Sie unterPfad interpolieren auf Seite489.
Keine InterpolationDies ist die Bahn vor der Interpolation. Beachten Sie, dass die letzte Position andersals die anderen ausgerichtet ist.
xx050026
Lineare InterpolationDies ist dieselbe Bahn nach der linearen Interpolation.
xx050027
Beachten Sie, dass die Positionen auf der Basis ihrer Platzierung relativ zurAnfangs- und Endposition orientiert sind.Wenn eine Position bewegt werden soll und Sie die lineare Interpolation ausgeführthaben, wird sie gemäß ihrer geänderten Stellung neu orientiert.Wenn neue Positionen zwischen den vorhandenen eingefügt werden und Sie erneutdie lineare Interpolation durchführen, hat dies keinen Einfluss auf die Orientierungder vorhandenen Positionen.
Absolute InterpolationDies ist nach der absoluten Interpolation dieselbe Bahn.
xx050028
Beachten Sie, dass die Positionen auf der Basis ihrer Reihenfolge in der Bahnorientiert werden: Jede Position wurde unabhängig von ihrer Stelle auf die gleicheWeise neu ausgerichtet.Wenn eine Position bewegt wird und Sie die absolute Interpolation erneut ausführen,beeinflusst dies nicht die Orientierung.
Fortsetzung auf nächster Seite3HAC032104-003 Revision: J 123
© Copyright 2008-2012 ABB. Alle Rechte vorbehalten.
3 Programmierung von Robotern3.5 Bahnen
Fortsetzung

Wenn neue Positionen zwischen den vorhandenen eingefügt werden und Sie erneutdie absolute Interpolation durchführen, ändert dies die Orientierung aller Positionen.
Spiegeln einer BahnDiese Funktion spiegelt alle Bewegungsinstruktionen und ihre Positionen auf eineneue Bahn.Informationen zur Vorgehensweise finden Sie unter Pfad spiegeln auf Seite 498.
124 3HAC032104-003 Revision: J© Copyright 2008-2012 ABB. Alle Rechte vorbehalten.
3 Programmierung von Robotern3.5 Bahnen
Fortsetzung

3.6 Orientierungen
ÜberblickDies ist ein Überblick über die Hilfsmittel für die automatisierte Änderung vonPositionsorientierungen.Wenn Sie in RobotStudio Bahnen aus Kurven erstellen, hängt die Orientierung derPositionen von den Merkmalen der Kurven und der umgebenden Oberflächen ab.Nachfolgend sehen Sie ein Beispiel einer Bahn mit ungeordnetenPositionsorientierungen und Beispielen dafür, wie die verschiedenen Hilfsmitteldie Positionen beeinflussen.
Ungeordnete OrientierungenIn der folgenden Bahn sind die Positionsorientierungen ungeordnet. Mit der Funktion„Werkzeug an der Position anzeigen“ wird veranschaulicht, wie die Positionenunterschiedlich ausgerichtet sind.
xx050029
Fortsetzung auf nächster Seite3HAC032104-003 Revision: J 125
© Copyright 2008-2012 ABB. Alle Rechte vorbehalten.
3 Programmierung von Robotern3.6 Orientierungen

Auswirkung der Positionsorientierung als Normale zur OberflächeIn der folgenden Abbildung sind alle zuvor zufälligen Positionsorientierungen alsNormale zur ebenen runden Oberfläche an der rechten Seite der Bahn eingestellt.Beachten Sie, wie die Z-Achse der Positionen als Normale zur Oberfläche orientiertwurde. Die Positionen wurden in keine andere Richtung gedreht.
xx050030
Festlegen einer Position als Normale zur OberflächeEine Positionsorientierung an eine Flächennormale anzupassen bedeutet, siesenkrecht auf die Oberfläche zu stellen. Die Position kann auf zwei verschiedeneArten an eine Flächennormale angepasst werden:
• Die gesamte Oberfläche kann als Referenz für die Normale genutzt werden.Die Position wird als Normale zum nächsten Punkt auf der Oberflächeorientiert. Die gesamte Oberfläche ist die standardmäßigeOberflächenreferenz.
• Ein bestimmter Punkt auf der Oberfläche kann als Referenz für die Normaleverwendet werden. Die Positionsorientierung ist die Richtung der Normalenzu diesem Punkt. Dabei spielt es keine Rolle, ob die Normale zum nächstenPunkt auf der Oberfläche eine andere Orientierung besitzt.
Objekte, die ohne Geometrie importiert werden (z. B. .jt-Dateien), können sich nurauf bestimmte Oberflächenpunkte beziehen.Informationen zur Vorgehensweise finden Sie unterAn Flächennormale ausrichtenauf Seite 525.
Fortsetzung auf nächster Seite126 3HAC032104-003 Revision: J
© Copyright 2008-2012 ABB. Alle Rechte vorbehalten.
3 Programmierung von Robotern3.6 Orientierungen
Fortsetzung

Auswirkung von „Positionsorientierung ausrichten“In der folgenden Abbildung wurden alle Positionen, die zuvor mit der Z-Achse alsNormale zur Oberfläche, jedoch mit zufälliger Orientierung der X- und Y-Achseausgerichtet waren, durch Ausrichten der Positionsorientierung um die X-Achsebei fixierter Z-Achse angeordnet. Eine der Positionen auf der Bahn wurde alsReferenz verwendet.
xx050031
Ausrichten einer PositionsorientierungMit dem Befehl „Positionsorientierung ausrichten“ können Sie die Rotationausgewählter Positionen um ein Achse ausrichten, ohne die Rotation um dieanderen Achsen zu ändern.Informationen zur Vorgehensweise finden Sie unterPositionsorientierung ausrichtenauf Seite 473.
Tipp
Sie können auch gewöhnliche Koordinatensysteme auf dieselbe Weise ausrichten.
Fortsetzung auf nächster Seite3HAC032104-003 Revision: J 127
© Copyright 2008-2012 ABB. Alle Rechte vorbehalten.
3 Programmierung von Robotern3.6 Orientierungen
Fortsetzung

Auswirkungen des Kopierens und Anwendens einer OrientierungIn der folgenden Abbildung wurden die Positionen, die zuvor zufällig orientiertwaren, durch Kopieren der exakten Orientierung einer Position auf alle anderenangeordnet. Dies ist eine schnelle Methode, um passende Orientierungen fürProzesse einzurichten, in denen Näherungs-, Bewegungs- oder Drehrichtungenkeine Rolle spielen oder nicht durch die Form des Werkstücks beeinflusst werden.
xx050032
Kopieren und Anwenden einer Orientierung für ObjekteDie Übertragung einer Orientierung von einem Objekt zu einem anderen ist eineeinfache Methode zum Ausrichten verschiedener Koordinatensysteme, um dieProgrammierung des Roboters zu vereinfachen. Positionsorientierungen könnenauch kopiert werden.Informationen zu Vorgehensweisen finden Sie unter Orientierungkopieren/anwenden auf Seite 481.
128 3HAC032104-003 Revision: J© Copyright 2008-2012 ABB. Alle Rechte vorbehalten.
3 Programmierung von Robotern3.6 Orientierungen
Fortsetzung

3.7 RAPID-Instruktionen
Hinweis
Informationen zum RAPID-Editor, mit dem RAPID-Programmcode erstellt undgeändert wird, finden Sie unter Registerkarte „RAPID“ auf Seite 433.
Bewegungs- und LogikinstruktionenFür die RAPID-Programmierung liegt der größte Vorzug von RobotStudio im Bereichder Bewegungsprogrammierung.Eine Bewegungsinstruktion weist den Roboter an, auf die angegebene Weise zurangegebenen Position zu verfahren. In RobotStudio können SieBewegungsinstruktionen auf drei Arten erstellen:
BeschreibungMethode
Erstellt Bewegungsinstruktionen auf der Basis einer odermehrerer Positionen, die im Browser Bahnen&Positionenausgewählt wurden. Informationen zur Vorgehensweise findenSie unter Zu Bahn hinzufügen auf Seite 471.
Erstellen einer Bewegungsin-struktion auf der Basis einerbestehenden Position
Erstellt gleichzeitig eine Bewegungsinstruktion und eine ent-sprechende Position. Die Lage der Position kann entwederim Grafikfenster ausgewählt oder als Zahlenwert eingegebenwerden. Informationen zur Vorgehensweise finden Sie unterBewegungsinstruktion auf Seite 260.
Erstellen einer Bewegungsin-struktion und einer entspre-chenden Position
Beim Programmieren einer Bewegungsinstruktion werdeneine Bewegungsinstruktion sowie eine entsprechende Positionan der aktuellen Stellung des Roboters erstellt. Beim Program-mieren einer Bewegungsinstruktion wird auch die aktuelleKonfiguration mit der Position gespeichert. Informationen zurVorgehensweise finden Sie unter Instruktion programmierenauf Seite 259.
Programmieren einer Bewe-gungsinstruktion
Zusätzlich zu Bewegungsinstruktionen können Sie auch Logikinstruktionen erstellenund aus RobotStudio einfügen. Eine Logikinstruktion ist eine Instruktion, bei deres sich um keine Bewegungsinstruktion handelt und mit der beispielsweiseParameter gesetzt oder Ausrüstung und Funktionen aktiviert und deaktiviert werdenkönnen. Die Logikinstruktionen, die in RobotStudio zur Verfügung stehen, sind aufdiejenigen beschränkt, die gewöhnlich zur Beeinflussung der Bewegungen desRoboters verwendet werden. Zum Einfügen anderer Logikinstruktionen oder eineranderen Art von RAPID-Code in das Programm verwenden Sie den RAPID-Editor.Informationen zur Vorgehensweise finden Sie unter Logikinstruktion auf Seite261.Die folgende Tabelle listet die Logikinstruktionen auf, die erstellt werden können.Weitere Informationen finden Sie im RAPID-Referenzhandbuch.
BeschreibungLogikinstruktion
Mithilfe von „ConfL“ wird festgelegt, ob die Roboterkonfigura-tion während einer linearen Bewegung überwacht wird. WennConfL auf „Off“ eingestellt ist, kann der Roboter eine andereKonfiguration als die programmierte verwenden, um währendder Programmabarbeitung die Position zu erreichen.
ConfL On/Off
Fortsetzung auf nächster Seite3HAC032104-003 Revision: J 129
© Copyright 2008-2012 ABB. Alle Rechte vorbehalten.
3 Programmierung von Robotern3.7 RAPID-Instruktionen

BeschreibungLogikinstruktion
Mithilfe von „ConfJ“ wird festgelegt, ob die Roboterkonfigura-tion während einer achsweisen Bewegung überwacht wird.Wenn ConfJ auf „Off“ eingestellt ist, kann der Roboter eineandere Konfiguration als die programmierte verwenden, umwährend der Programmabarbeitung die Position zu erreichen.
ConfJ On/Off
Actunit aktiviert die mechanische Einheit, die durch UnitNameangegeben wird.
Actunit UnitName
Deactunit deaktiviert die mechanische Einheit, die durch Unit-Name angegeben wird.
DeactUnit UnitName
Mithilfe von „ConfJ“ wird festgelegt, ob die Roboterkonfigura-tion während einer achsweisen Bewegung überwacht wird.Wenn ConfJ auf „Off“ eingestellt ist, kann der Roboter eineandere Konfiguration als die programmierte verwenden, umwährend der Programmabarbeitung die Position zu erreichen.
ConfJ On/Off
Actunit aktiviert die mechanische Einheit, die durch UnitNameangegeben wird.
Actunit UnitName
Deactunit deaktiviert die mechanische Einheit, die durch Unit-Name angegeben wird.
DeactUnit UnitName
Ändern einer InstruktionDie meisten Instruktionen besitzen Argumente, die angeben, wie die Instruktionausgeführt werden soll. Die Instruktion MoveL besitzt beispielsweise Argumente,die die Geschwindigkeit und Genauigkeit angeben, mit der sich der Roboter zurPosition bewegt.Informationen zur Vorgehensweise finden Sie unter Instruktion ändern auf Seite507.
Hinweis
Einige Argumente werden aus der virtuellen Steuerung eingelesen. Wenn dievirtuelle Steuerung nicht gestartet wurde, können nur die in der Stationgespeicherten Argumente geändert werden.
Umwandeln in kreisbogenförmige BewegungUm eine kreisbogenförmige Bewegung zu einer Instruktionsposition zu erstellen,müssen Sie den Bewegungstyp in eine kreisbogenförmige Bewegung konvertieren(das heißt MoveC in RAPID).Eine kreisbogenförmige Bewegung wird über zwei Bewegungsinstruktionendefiniert. Die erste dient als Durchgangspunkt und die zweite als Endpunkt derkreisbogenförmigen Bewegung.Die kreisbogenförmige Bewegung kann nur für offene Kreisbögen eingesetztwerden, nicht jedoch für geschlossene Kreise. Um eine Bahn für einengeschlossenen Kreis zu erstellen, kombinieren Sie zwei kreisbogenförmigeBewegungen.Informationen zur Vorgehensweise finden Sie unter Zu Kreisform konvertieren aufSeite 480.
Fortsetzung auf nächster Seite130 3HAC032104-003 Revision: J
© Copyright 2008-2012 ABB. Alle Rechte vorbehalten.
3 Programmierung von Robotern3.7 RAPID-Instruktionen
Fortsetzung

Erstellen von RAPID-Instruktionen für das Setzen von E/A-SignalenZum Steuern von E/A-Signalen im Roboterprogramm verwenden Sie RAPID-Befehle,die die Signale setzen. Hierfür müssen Sie zunächst Instruktionsvorlagen für dieInstruktionen erstellen, mit denen die Signale gesetzt werden. Weitere Informationenzu den Instruktionen zur Steuerung von E/A-Signalen finden Sie imRAPID-Referenzhandbuch.So fügen Sie RAPID-Instruktionen zum Setzen von E/A-Signalen hinzu:
1 Synchronisieren Sie das System, in dem Sie die Instruktionen hinzufügenmöchten, mit der virtuellen Steuerung (siehe Synchronisierung auf Seite150).
2 Wählen Sie im Programmiermodus das zu bearbeitende Modul aus, klickenSie mit der rechten Maustaste darauf und klicken Sie dann auf Programmbearbeiten.
3 Fügen Sie im RAPID-Editor die Instruktionen zum Setzen der Signale hinzu.4 Wenn Sie die Instruktionen hinzugefügt haben, synchronisieren Sie die Task
und die Bahnen von der virtuellen Steuerung zurück auf die Station.
Verwenden von Querverbindungen und Gruppen für das Setzen von E/A-SignalenSie können auch Querverbindungen und Signalgruppen anlegen, damit ein Signalden Wert von mehreren anderen Signalen setzt. Weitere Informationen überQuerverbindungen und Gruppen finden Sie im Technischen Referenzhandbuch -Systemparameter.So stellen Sie ein Signal ein, dass es mehrere andere Signale setzt:
1 Fordern Sie Schreibzugriff an und öffnen Sie im Konfigurationseditor dieParametergruppe I/O. Fügen Sie Konfigurationsinstanzen für die zuerstellenden Querverbindungen und Gruppen hinzu.
InstruktionsvorlagenInstruktionsvoreinstellungen enthalten vordefinierte Sätze von Argumentwerten,die den Instruktionen zugewiesen werden, die Sie mit den Voreinstellungen anlegen.Sie können Voreinstellungen für alle Instruktionen im System erstellen, die auf dervirtuellen Steuerung ausgeführt werden. Informationen dazu, welche Instruktionenverfügbar sind und wie sich ihre Argumente auswirken, finden Sie imRAPID-Referenzhandbuch für Ihre RobotWare-Version und in denReferenzabschnitten in den Handbüchern zu Softwareoptionen, falls solche aufdem System installiert sind.Voreinstellungen für Bewegungsinstruktionen sind immer Teil vonProzessvoreinstellungen: Die Prozessvoreinstellungen enthalten eineInstruktionsvoreinstellung für jeden Typ von Bewegungsinstruktion, den der Prozessmöglicherweise verwendet.DieProzessvoreinstellungen sind Instanzen vonProzessdefinitionen, die die Typenvon Bewegungsinstruktionen (Definitionen vonBewegungsinstruktionen) definieren,die der Prozess möglicherweise verwendet.Um also neue Voreinstellungen für Bewegungsinstruktionen zu erstellen, beginnenSie mit dem Anlegen einer neuen Prozessvoreinstellung, die den Typ vonBewegungsinstruktionen verwendet, für den Sie Voreinstellungen definieren
Fortsetzung auf nächster Seite3HAC032104-003 Revision: J 131
© Copyright 2008-2012 ABB. Alle Rechte vorbehalten.
3 Programmierung von Robotern3.7 RAPID-Instruktionen
Fortsetzung

möchten. Wenn kein solcher Prozess existiert, müssen Sie zunächst eine neueProzessdefinition erstellen.Wenn keine Bewegungsinstruktionsdefinition für den Instruktionstyp vorhandenist, für den Sie eine Voreinstellung erstellen möchten, müssen Sie diese zunächstanlegen.Beim Erstellen von Instruktionsbeschreibungen muss die virtuelle Steuerungausgeführt werden, da die verfügbaren Instruktionstypen vom System gelesenwerden.Voreinstellungen können auf vier Ebenen importiert und exportiert werden: Tasks,Bewegungsinstruktionsbeschreibungen, Logikinstruktionsbeschreibungen undProzessdefinitionen. Das Standardverzeichnis für importierte und exportierteVoreinstellungsdateien ist Eigene Dateien/RobotStudio. Sie können ein anderesStandardverzeichnis festlegen, indem Sie einfach ein anderes Verzeichnisauswählen. Das Standarddateiformat ist .xml.Bei der Überprüfung wird auf doppelt vorhandene Namen, unvollständigeProzessdefinitionen und Gleichheit virtueller Steuerungen überprüft. Sie erfolgtautomatisch, nachdem eine Voreinstellungsdatei importiert, ein Knoten umbenanntoder ein Knoten gelöscht wurde.Informationen zu Vorgehensweisen finden Sie unterInstruktions-Voreinstellungs-Manager auf Seite 262.
Instruktions-Voreinstellungs-ManagerDer Instruktions-Voreinstellungs-Manager wird verwendet, um Instruktionen zuunterstützen, die nicht im Standardsatz der Instruktionen von RobotStudio enthaltensind.Beispiel: Ein Robotersteuerungssystem mit der RobotWare-Option Dispense besitztspezielle Bewegungsinstruktionen für das Kleben, z. B. DispL und DispC. Siekönnen mit dem Instruktions-Voreinstellungs-Manager die Instruktionsvorlagenfür diese Instruktionen definieren. Die Instruktionsvorlagen werden in dasXML-Format exportiert und später wiederverwendet.Die Instruktionsvorlage unterstützt die folgenden Robotware-Optionen:
• Cap (Continuous Application Process)• Disp (Dispense)• Trigg (Fixed Position Events)• Spot Pneumatic• Spot Servo• Spot Servo Equalizing• Paint
Fortsetzung auf nächster Seite132 3HAC032104-003 Revision: J
© Copyright 2008-2012 ABB. Alle Rechte vorbehalten.
3 Programmierung von Robotern3.7 RAPID-Instruktionen
Fortsetzung

RobotStudio enthält vordefinierte XML-Dateien, die importiert und mit denentsprechenden RobotWare-Optionen für Robotersteuerungssysteme verwendetwerden können. Diese XML-Dateien enthalten Bewegungs- und Logikinstruktionen.
Hinweis
Verwenden Sie RobotStudio ArcWelding PowerPac, wenn Sie RobotWare Arcnutzen.
Erstellen einer Prozessvorlage mit Bewegungsinstruktionsvorlagen
Hinweis
Bewegungsinstruktionen beziehen sich immer auf Prozesse.1 Wählen Sie auf der Registerkarte Home in der Liste der aktiven Tasks die
Task für den Roboter aus, für den Sie die Instruktionsvorlage erstellenmöchten.
2 Klicken Sie im Menü Erstellen auf Instruktions-Voreinstellungs-Manager.Das Dialogfeld „Instruktionsvoreinstellung“ wird geöffnet.
3 Stellen Sie in der Struktur Instruktionsvoreinstellungen auf der linken Seitesicher, dass entsprechende Definitionen für die Typen vonBewegungsinstruktionen vorhanden sind, für die Sie Voreinstellungendefinieren möchten. Folgen Sie anderenfalls den Anleitungen unter Erstelleneiner Beschreibung für Bewegungsinstruktionen auf Seite 134, um sie zuerstellen.
4 Stellen Sie sicher, dass eine Prozessdefinition vorhanden ist, die die Typenvon Bewegungsinstruktionen verwendet, für die Sie Voreinstellungendefinieren möchten. Folgen Sie anderenfalls den Anleitungen unter Erstelleneiner Prozessdefinition auf Seite 134, um sie zu erstellen.
5 Klicken Sie mit der rechten Maustaste auf die Prozessdefinition, für die Sieneue Vorlagen definieren wollen, und klicken Sie auf Prozessdefinitionerstellen.
6 Geben Sie im Dialogfeld Prozessdefinition erstellen für die Vorlage einenNamen aus dem ASCII-Zeichenbereich ein und klicken Sie auf Erstellen.Nun wird ein neuer Prozessvorlagenknoten mit einem Satz von Vorlagen fürMove-Instruktionen erstellt.
7 Wählen Sie jede neue Voreinstellung einzeln aus und stellen Sie in derArgumenttabelle rechts neben der Baumstruktur die Argumentwerte ein, dieübernommen werden sollen, wenn Sie neue Instruktionen auf der Basis derVoreinstellung erstellen. Beenden Sie jede Voreinstellung, indem Sie amunteren Tabellenrand auf Änderungen übernehmen klicken.Einzelheiten über verfügbare Argumente und deren Funktion finden Sie fürnormale RAPID-Instruktionen im RAPID-Referenzhandbuch und fürInstruktionen von Software-Optionen im entsprechenden Optionshandbuch.
Fortsetzung auf nächster Seite3HAC032104-003 Revision: J 133
© Copyright 2008-2012 ABB. Alle Rechte vorbehalten.
3 Programmierung von Robotern3.7 RAPID-Instruktionen
Fortsetzung

Erstellen einer Beschreibung für BewegungsinstruktionenUm Voreinstellungen für Instruktionen zu erstellen, die nicht in der Baumansichtvorhanden sind, müssen Sie zunächst eine Instruktionsbeschreibung anlegen, diedie Argumente für die Instruktion definiert. So erstellen Sie dieInstruktionsbeschreibung:
1 Klicken Sie mit der rechten Maustaste auf den Knoten Move-Instruktionenund klicken Sie auf Beschreibung für Move-Instruktion erstellen. DasDialogfeld Beschreibung für Move-Instruktion erstellen wird angezeigt.
2 Wählen Sie in der Liste Steuerungsbeschreibungen die Instruktion aus, fürdie Sie eine Beschreibung erstellen möchten. Alle Aktionsinstruktionen, dieauf der Steuerung installiert sind – sowohl durch RobotWare als auch durchSoftware-Optionen – sind verfügbar.
3 Wählen Sie in der ListeBewegungstyp den Bewegungstyp für die Instruktionaus.
4 Geben Sie optional in das Feld Informationstext einen Kommentar zurInstruktion ein.
5 Klicken Sie auf Erstellen. Die Instruktionsbeschreibung wird in derBaumstruktur angezeigt und die zugehörigen Einstellungen werden in derTabelle rechts aufgeführt.
6 Legen Sie in der Instruktionstabelle die Werte für Positionstyp fest. ÄndernSie bei Bedarf auch die anderen Einstellungen.
7 Klicken Sie nach dem Ändern der Einstellungen am unteren Tabellenrandauf Änderungen übernehmen.
Bearbeiten einer InstruktionsvorlageSo bearbeiten Sie eine Instruktionsvorlage:
1 Wählen Sie in der Liste der aktiven Tasks die Task für den Roboter aus, fürden Sie die Instruktionsvorlage bearbeiten möchten.
2 Klicken Sie im Menü Erstellen auf Instruktions-Voreinstellungs-Manager.Das Dialogfeld „Instruktionsvoreinstellung“ wird geöffnet.
3 Navigieren Sie in der Baumstruktur Instruktionsvoreinstellungen im linkenBereich zu der gewünschten Voreinstellung und wählen Sie sie aus.
4 Stellen Sie in der Argumenttabelle rechts neben der Baumstruktur dieArgumentwerte ein, die übernommen werden sollen, wenn Sie neueInstruktionen auf der Basis der Vorlagen erstellen. Beenden Sie, indem Sieam unteren Tabellenrand auf Änderungen übernehmen klicken.Einzelheiten über verfügbare Argumente und deren Funktion finden Sie fürnormale RAPID-Instruktionen im RAPID-Referenzhandbuch und fürInstruktionen von Software-Optionen im entsprechenden Optionshandbuch.
Erstellen einer ProzessdefinitionSo erstellen Sie eine Prozessdefinition:
1 Stellen Sie sicher, dass Bewegungsinstruktionsdefinitionen für dieBewegungsinstruktionstypen vorhanden sind, für die Sie Voreinstellungen
Fortsetzung auf nächster Seite134 3HAC032104-003 Revision: J
© Copyright 2008-2012 ABB. Alle Rechte vorbehalten.
3 Programmierung von Robotern3.7 RAPID-Instruktionen
Fortsetzung

definieren möchten. Wenn keine Bewegungsinstruktionsdefinitionenvorhanden sind, gehen Sie wie oben beschrieben vor, um sie zu erstellen.
2 Klicken Sie mit der rechten Maustaste auf den Knoten Prozessdefinitionenund klicken Sie auf Prozessdefinition erstellen. Das Dialogfeld"Prozessdefinition erstellen" wird angezeigt.
3 Geben Sie im Dialogfeld Prozessdefinition erstellen einen Namen für dieProzessdefinition, einen Namen für die erste Prozessvorlage ein, und wählenSie dann die Art der zu verwendenden Move-Instruktionen. Klicken Sie zumFertigstellen auf Erstellen.
Erstellen einer LogikinstruktionsvorlageSo erstellen Sie eine Vorlage für eine Logikinstruktion:
1 Wählen Sie in der Liste der aktiven Tasks die Task für den Roboter aus, fürden Sie die Instruktionsvorlage erstellen möchten.
2 Klicken Sie im Menü Home auf Instruktions-Voreinstellungs-Manager.3 Klicken Sie in der Struktur Instruktionsvoreinstellungen auf der linken Seite
mit der rechten Maustaste auf die Instruktionsbeschreibung (entspricht denInstruktionen wie im RAPID-Referenzhandbuch beschrieben), für die Sieneue Voreinstellungen definieren möchten. Klicken Sie dann aufVoreinstellung für Aktionsinstruktion erstellen.Wenn die Instruktionsbeschreibung in der Baumstruktur nicht vorhanden ist,erstellen Sie sie gemäß der unter Erstellen einerLogikinstruktionsbeschreibung auf Seite 135 erläuterten Vorgehensweise.
4 Geben Sie im DialogfeldVorlage für Logikinstruktion erstellen einen Namenfür die neue Vorlage ein und klicken Sie auf Erstellen. Nun wird die neueVorlage unter dem Knoten mit der Instruktionsbeschreibung, zu der siegehört, erstellt.
5 Wählen Sie die neue Vorlage aus und stellen Sie in der Argumenttabellerechts neben der Baumstruktur die Argumentwerte ein, die übernommenwerden sollen, wenn Sie neue Instruktionen auf der Basis der Vorlageerstellen. Beenden Sie, indem Sie am unteren Tabellenrand aufÄnderungenübernehmen klicken.Einzelheiten über verfügbare Argumente und deren Funktion finden Sie fürnormale RAPID-Instruktionen im RAPID-Referenzhandbuch und fürInstruktionen von Software-Optionen im entsprechenden Optionshandbuch.
Erstellen einer LogikinstruktionsbeschreibungUm Vorlagen für Instruktionen zu erstellen, die nicht in der Baumansicht vorhandensind, müssen Sie zunächst eine Instruktionsbeschreibung anlegen, die dieArgumente für die Instruktion definiert.So erstellen Sie die Instruktionsbeschreibung:
1 Klicken Sie mit der rechten Maustaste auf den Knoten Logikinstruktionenund klicken Sie auf Beschreibung für Logikinstruktionen erstellen. DasDialogfeld Beschreibung für Instruktion erstellen wird angezeigt.
Fortsetzung auf nächster Seite3HAC032104-003 Revision: J 135
© Copyright 2008-2012 ABB. Alle Rechte vorbehalten.
3 Programmierung von Robotern3.7 RAPID-Instruktionen
Fortsetzung

2 Wählen Sie in der Liste Steuerungsbeschreibungen die Instruktion aus, fürdie Sie eine Beschreibung erstellen möchten. Alle Aktionsinstruktionen, dieauf der Steuerung installiert sind – sowohl durch RobotWare als auch durchSoftware-Optionen – sind verfügbar.
3 Geben Sie optional in das Feld Informationstext einen Kommentar zurInstruktion ein.
4 Klicken Sie auf Erstellen. Die Instruktionsbeschreibung wird in derBaumstruktur angezeigt und die zugehörigen Einstellungen werden in derTabelle aufgeführt.Klicken Sie nach dem Ändern der Einstellungen (falls erforderlich) am unterenTabellenrand auf Änderungen übernehmen.
5 Fahren Sie mit der Erstellung von Voreinstellungen fort wie unter Erstelleneiner Logikinstruktionsvorlage auf Seite 135 beschrieben.
136 3HAC032104-003 Revision: J© Copyright 2008-2012 ABB. Alle Rechte vorbehalten.
3 Programmierung von Robotern3.7 RAPID-Instruktionen
Fortsetzung

3.8 Testen von Positionen und Bewegungen
ÜberblickRobotStudio verfügt über mehrere Funktionen, um zu testen, wie Roboter zuPositionen verfahren und diese erreichen. Mit diesen Funktionen kann die optimaleAnordnung für den Aufbau einer Station und beim Programmieren ermittelt werden.Nachfolgend erhalten Sie eine kurze Beschreibung der Funktionen zum Test vonErreichbarkeit und Bewegungen.
Prüfen der ErreichbarkeitDie Funktion zum Prüfen der Erreichbarkeit zeigt an, ob der Roboter ausgewähltePositionen erreichen kann. Zugleich zeigt sie Bewegungsinstruktionen durchÄndern der Farben der Koordinatensysteme in der Grafikansicht an. ErreichbareKoordinatensysteme sind grün, unerreichbare sind rot und solche mit erreichbarenPositionen, aber ohne aktuelle Orientierung, sind gelb dargestellt.Die Prüfung der Erreichbarkeit ist nützlich beim Aufbau einer Station, da dieErreichbarkeit mehrerer Positionen gleichzeitig dargestellt wird. Informationen zurVorgehensweise finden Sie unter Erreichbarkeit prüfen auf Seite 477.
Sprung zur Position„Zur Position springen“ testet, ob der Roboter eine bestimmte Position erreichenkann. Dies ist beim Erstellen der Station von Nutzen: Indem Positionen an kritischenStellen am Werkstück erstellt werden und der Roboter an diese „springt“, könnenSie früh einschätzen, ob die Objekte korrekt positioniert sind. Informationen zurVorgehensweise finden Sie unter Zu Position springen auf Seite 491.
Anzeigen eines Roboters an der PositionWenn „Roboter an Position anzeigen“ aktiviert ist, wird der Roboter automatischmit dem Werkzeug an der Position platziert, sofern eine ausgewählt ist. Wennmehrere Roboterachsenkonfigurationen zum Erreichen der Position möglich sind,verwendet der Roboter diejenige, die der Konfiguration beim Springen zur Positionam ähnlichsten ist. Weitere Informationen finden Sie unter Roboter an Positionanzeigen auf Seite 529.
Anzeigen des Werkzeugs an der Position„Werkzeug an Position anzeigen“ zeigt das Werkzeug an der Position an, ohne zuprüfen, ob der Roboter diese erreichen kann. Dieser Test ist nützlich beim Erstellender Station und der Programmierung des Roboters, da die Orientierung derPositionen sowohl die Erreichbarkeit als auch die Prozessleistung beeinflusst.Weitere Informationen finden Sie unterWerkzeug an Position anzeigen auf Seite530.
Ausführen von Bewegungsinstruktionen„Bewegungsinstruktion ausführen“ testet, ob der Roboter mit den programmiertenBewegungseigenschaften eine bestimmte Position erreichen kann. Dies ist zumTesten von Bewegungen bei der Programmierung nützlich. Weitere Informationenfinden Sie unter Bewegungsinstruktion ausführen auf Seite 483.
Fortsetzung auf nächster Seite3HAC032104-003 Revision: J 137
© Copyright 2008-2012 ABB. Alle Rechte vorbehalten.
3 Programmierung von Robotern3.8 Testen von Positionen und Bewegungen

Bewegung auf der Bahn„Auf Bahn bewegen“ arbeitet alle Bewegungsinstruktionen in einer Bahn ab. DieserTest ist umfassender als „Bewegungsinstruktion ausführen“, jedoch nicht soausführlich wie eine vollständige Simulation, da außer Bewegungsinstruktionenjeder weitere RAPID-Code ignoriert wird. Informationen zur Vorgehensweise findenSie unter Auf Bahn bewegen auf Seite 512.
Bewegen zu einer PositionBei der Bewegung zu einer Position wird ein System ohne Verwendung dervirtuellen Steuerung in einer vordefinierten Zeit zu einem vordefinierten Achsenwertbewegt. Dies ist nützlich, wenn die Bewegung von externer Ausrüstung (zumBeispiel eine Halterung oder ein Förderer) simuliert werden muss. WeitereInformationen finden Sie unter An Position bewegen auf Seite 513.
Simulieren von ProgrammenBeim Simulieren von Programmen wird ein Programm auf der virtuellen Steuerungwie auf einer realen Steuerung abgearbeitet. Dies ist der umfassendste Test, beidem Sie feststellen können, wie der Roboter über Ereignisse und E/A-Signale mitder externen Ausrüstung interagiert. Informationen zur Vorgehensweise findenSie unter Simulation einrichten auf Seite 351.
Verbessern der ErreichbarkeitWenn der Roboter die Position nicht erreichen kann oder Sie mit den Bewegungennicht zufrieden sind, versuchen Sie, die Erreichbarkeit wie folgt zu verbessern:
1 Setzen Sie ConfL oder ConfJ auf „Off“, um dem Roboter die Verwendungneuer Konfigurationen zum Erreichen der Position zu ermöglichen.
2 Ändern Sie die Orientierung der Position.3 Ändern Sie die Stellung des Roboters oder des Werkstücks.4 Verwenden Sie ein System mit einer externen Verfahrachse, um die
Reichweite des Roboters zu vergrößern.5 Verwenden Sie ein System mit einer externen Positionierachse, um
verschiedene Werkstückstellungen für verschiedene Positionen zuermöglichen.
138 3HAC032104-003 Revision: J© Copyright 2008-2012 ABB. Alle Rechte vorbehalten.
3 Programmierung von Robotern3.8 Testen von Positionen und Bewegungen
Fortsetzung

3.9 Programmieren von MultiMove-Systemen
3.9.1 Über MultiMove-Programmierung
Über MultiMoveMithilfe der MultiMove-Funktionen können Sie Programme für MultiMove-Systemeerstellen und optimieren, in denen ein Roboter oder Positionierer das Werkstückhält, während andere Roboter daran arbeiten. Nachfolgend werden die wichtigstenSchritte des Arbeitsablaufs beim Programmieren von MultiMove-Systemen mitRobotStudio beschrieben, mit Verweisen zu ausführlichen Anleitungen weiter untenim Abschnitt.
VoraussetzungenZur Verwendung von MultiMove-Funktionen muss Folgendes vorhanden sein:
• Eine virtuelle Steuerung, in der ein in RobotStudio gestartetesMultiMove-System ausgeführt wird (ein Beispiel finden Sie unter EinMultiMove-System mit zwei koordinierten Robotern auf Seite 188).
• Alle vom System verwendeten Koordinatensysteme und Werkzeuge.• Die Bahnen, auf denen sich das Werkzeug bewegen soll. Die Bahnen müssen
in einem Werkobjekt erstellt werden, das zu einem Werkzeugroboter gehörtund mit dem Werkstückroboter verbunden ist. Ein Assistent führt Sie durchdas Verbinden der Werkobjekte, falls dies nicht vor dem Start derMultiMove-Funktionen geschehen ist.
Ausführliche Informationen zu MultiMove in RobotWare-Systemen undRAPID-Programmen finden Sie im Anwendungshandbuch - MultiMove.
Normaler ArbeitsablaufDies sind die üblichen Schritte zur Erstellung von MultiMove-Programmen mithilfeder MultiMove-Funktion:
BeschreibungAktion
Wählen Sie die Roboter und Bahnen aus, die Sie imProgramm verwenden möchten (siehe Einrichten vonMultiMove auf Seite 141).
Einrichten von MultiMove
Führen Sie die Bewegungsinstruktionen auf den Bahnenaus (siehe Testen von Multimove auf Seite 142).
Testen von Multimove
Stellen Sie das Bewegungsverhalten, z. B. Toleranzenund Einschränkungen für TCP-Bewegungen, ein (sieheEinstellen des Bewegungsverhaltens auf Seite 143).
Einstellen des Bewegungsverhal-tens
Generieren Sie die Tasks für die Roboter (siehe Erstellenvon Bahnen auf Seite 145.
Erstellen des Programms
Fortsetzung auf nächster Seite3HAC032104-003 Revision: J 139
© Copyright 2008-2012 ABB. Alle Rechte vorbehalten.
3 Programmierung von Robotern3.9.1 Über MultiMove-Programmierung

Weitere AktionenNeben der Verwendung der Funktionen, die optimierte MulitMove-Bahnenberechnen und erstellen, können Sie MultiMove auch manuell programmieren,indem Sie eine Kombination aus den normalen Programmiertools in RobotStudiound einem spezifischen Toolsatz für MultiMove-Programmierung verwenden.Die Hauptaktionen für die manuelle Programmierung von MultiMove werden untenaufgeführt. Es werden nicht unbedingt alle Aktionen benötigt, doch die Reihenfolgeihrer Ausführung hängt vom Inhalt der Station und Ihren Absichten ab.
BeschreibungAktion
Diese Daten geben die Tasks und Bahnen an, die mitein-ander synchronisiert werden sollen. Weitere Informatio-nen erhalten Sie unterDasWerkzeug „Taskliste erstellen“auf Seite 257 bzw. Das Werkzeug „SyncIdent erstellen“auf Seite 258.
Erstellen von Tasklisten undSyncIdents
Sie können den Instruktionen auf eine der folgenden ArtenIDs hinzufügen:
Hinzufügen und Aktualisierenvon ID-Argumenten für die zusynchronisierenden Instruktio-nen
mit demDasWerkzeug „ID neu berechnen“ auf Seite256,um IDs für Instruktionen in bereits synchronisiertenBahnen hinzuzufügen und zu aktualisieren.mit dem DasWerkzeug „Pfad in MultiMove-Pfad umwan-deln“ auf Seite257, um Instruktionen in noch nicht synchro-nisierten Bahnen IDs hinzuzufügen.
Fügen Sie den zu synchronisierenden BahnenSyncMoveon/Off oder WaitSyncTask-Instruktionenhinzu und legen Sie deren Tasklisten- und SyncIdent-Parameter fest. Siehe Erstellen einer Logikinstruktion aufSeite 261.
Hinzufügen und Anpassen vonSynchronisierungsinstruktionenin Bahnen
Es ist auch möglich, alle Roboter schrittweise an die ge-wünschten Positionen zu bewegen und dann Instruktionenzu neuen synchronisierten Bahnen zu programmieren.Siehe Registerkarte „MultiTeach“ auf Seite 252.
Programmieren von MultiMove-Instruktionen
140 3HAC032104-003 Revision: J© Copyright 2008-2012 ABB. Alle Rechte vorbehalten.
3 Programmierung von Robotern3.9.1 Über MultiMove-Programmierung
Fortsetzung

3.9.2 Einrichten von MultiMove
Auswählen von Robotern und BahnenDiese Prozedur dient der Auswahl der Roboter und Bahnen in der Station, die fürdas MultiMove-Programm verwendet werden soll. Alle Roboter für dasMultiMove-Programm müssen demselben System angehören.
1 Klicken Sie auf der Registerkarte Home auf MultiMove. Klicken Sie unterdem Arbeitsbereich „MultiMove“ auf die Registerkarte Einrichten.
2 Klicken Sie im Arbeitsbereich auf die Leiste Systemkonfiguration, um denBereich der Systemkonfiguration zu erweitern.
3 Wählen Sie im Feld System auswählen das System aus, das die zuprogrammierenden Roboter enthält.Die Roboter des ausgewählten Systems werden jetzt in der Systemtabelleunter dem Feld „System auswählen“ angezeigt.
4 Markieren Sie für jeden Roboter, der im Programm verwendet werden soll,das Kontrollkästchen in der Spalte Aktivieren.
5 Geben Sie für jeden Roboter, der im Programm benutzt werden soll, mithilfeder Optionen in der Spalte Träger an, ob er das Werkzeug oder das Werkstückhält.
6 Klicken Sie im Arbeitsbereich auf die Leiste Bahnkonfiguration, um denBereich der Bahnkonfiguration zu erweitern.
7 Aktivieren Sie das KontrollkästchenAktivieren für den Werkzeugroboter undklicken Sie auf die Erweitern-Schaltfläche. Dies zeigt die Bahnen des Robotersan.
8 Wählen Sie die Reihenfolge der abzuarbeitenden Bahnen, indem Sie siemithilfe der Spalte Bahnname in der korrekten Reihenfolge angeben.
9 Markieren Sie für jede Bahn, die im Programm verwendet werden soll, dasKontrollkästchen in der Spalte Aktivieren.
10 Wenn Sie die Roboter und Bahnen eingerichtet haben, fahren Sie mit demTesten von Multimove fort und stellen Sie ggf. die Bewegungseigenschaftenein.
3HAC032104-003 Revision: J 141© Copyright 2008-2012 ABB. Alle Rechte vorbehalten.
3 Programmierung von Robotern3.9.2 Einrichten von MultiMove

3.9.3 Testen von Multimove
ÜberblickBeim Testen von MultiMove werden die Bewegungsinstruktionen auf den Bahnengemäß den aktuellen Einstellungen auf den Seiten „Einstellungen“ und„Bewegungseigenschaften“ abgearbeitet.
Testen von BahnenDiese Prozedur dient dem Einstellen der Roboterstartposition und dem Test derresultierenden Bewegungen auf der Bahn.
1 Bewegen Sie den Roboter schrittweise an eine geeignet wirkendeStartposition.
2 Klicken Sie auf der Registerkarte Home auf MultiMove. Klicken Sie auf dieRegisterkarte Test am unteren Rand des MultiMove-Arbeitsbereichs, umden Testbereich anzuzeigen.
3 Markieren Sie optional das Kontrollkästchen Am Ende anhalten, damit dieSimulation nach der Bewegung auf den Bahnen anhält. Wenn Sie dieMarkierung aus diesem Kontrollkästchen entfernen, wird die Simulation ineiner Schleife fortgesetzt, bis Sie auf Pause klicken.
4 Klicken Sie auf Start, um die Bewegungen auf den Bahnen basierend aufder aktuellen Startposition zu simulieren.Wenn die Bewegungen Ihren Vorstellungen entsprechen, fahren Sie mit derGenerierung von MultiMove-Bahnen fort. Wenn die Simulation nichtabgeschlossen werden kann oder wenn Sie mit den Bewegungen nichtzufrieden sind, halten Sie die Simulation an und führen Sie beliebige derfolgenden Aktionen aus, um die Bewegungen anzupassen:
BeschreibungAktion
Klicken Sie auf Pause und verwenden Sie dann diePfeiltasten, damit die Bewegung zu jeweils einer Positionerfolgt.
Prüfen der Roboterstellungauf kritische Positionen.
Neue Startpositionen können zu geänderten Bewegun-gen führen, da die Roboter andere Konfigurationenverwenden. In den meisten Fällen sollten Positionennahe der Achsenbeschränkungen der Roboter vermie-den werden.
Bewegen Sie die Roboteran neue Startpositionen.
Die Standardeinstellungen für die Bewegungseigenschaf-ten enthalten keine Beschränkungen. Wenn dies geän-dert wurde, bestehen eventuell Beschränkungen, dieBewegungen mehr als nötig einschränken.
Wechseln Sie zur Register-karteBewegungsverhaltenund entfernen Sie Be-schränkungen.
142 3HAC032104-003 Revision: J© Copyright 2008-2012 ABB. Alle Rechte vorbehalten.
3 Programmierung von Robotern3.9.3 Testen von Multimove

3.9.4 Einstellen des Bewegungsverhaltens
ÜberblickBeim Anpassen des Bewegungsverhaltens legen Sie Regeln für dieRoboterbewegungen fest, z. B. Beschränkungen für die Stellung oder Orientierungdes Werkzeugs. Im Allgemeinen erzielt das MultiMove-Programm diegleichmäßigsten Bewegungen mit der schnellsten Zyklus- und Prozesszeit undmöglichst wenigen Beschränkungen.Informationen zu Vorgehensweisen finden Sie unter Registerkarte„Bewegungsverhalten“ auf Seite 250.
Ändern des AchseneinflussesDer Achseneinfluss steuert die Balance bei der Verwendung der Achsen durchden Roboter. Eine Verringerung des Gewichtswerts für eine Achse schränkt dieBewegungsfähigkeit für diese Achse ein. Eine Erhöhung hingegen fördert dieBewegungsfähigkeit gegenüber den anderen Achsen.
1 Klicken Sie auf der Registerkarte Home auf die RegisterkarteBewegungsverhalten.
2 Erweitern Sie die Gruppe Achseneinfluss, indem Sie auf die Titelleiste derGruppe klicken.
3 Wählen Sie im Feld „Roboter auswählen“ den Roboter aus, dessenAchseneinfluss Sie ändern möchten.Die Gewichtwerte für die Roboterachsen werden jetzt in der Tabelle angezeigt.
4 Passen Sie für jede Achse, deren Bewegung Sie einschränken oder erweiternmöchten, den Wert „Gewicht“ an. Ein niedrigerer Wert schränkt Bewegungendieser Achse ein, ein höherer Wert erweitert die Bewegungen.
Ändern der TCP-BeschränkungenDer Achseneinfluss steuert die Balance bei der Verwendung der Achsen durchden Roboter. Eine Verringerung des Gewichtswerts für eine Achse schränkt dieBewegungsfähigkeit für diese Achse ein. Eine Erhöhung hingegen fördert dieBewegungsfähigkeit gegenüber den anderen Achsen.
1 Klicken Sie auf der Registerkarte Simulation auf die RegisterkarteBewegungsverhalten.
2 Erweitern Sie die Gruppe TCP-Beschränkungen, indem Sie auf die Titelleisteder Gruppe klicken.Die Richtungen und Rotationen, für die Sie die TCP-Bewegung beschränkenkönnen, werden jetzt in der Tabelle angezeigt.
3 Markieren Sie für jede Position, die Sie beschränken möchten, dasKontrollkästchen Aktivieren und geben Sie die Beschränkungswerte (Lageim TCP-Koordinatensystem) an. Um die Werte von der aktuellen TCP-Stellungzu verwenden, klicken Sie auf Von TCP aufnehmen.
4 Passen Sie optional den WertGewicht für die Beschränkung an. Ein niedrigerWert führt zu einer stärkeren Beschränkung und ein hoher Wert erlaubt einegrößere Abweichung.
Fortsetzung auf nächster Seite3HAC032104-003 Revision: J 143
© Copyright 2008-2012 ABB. Alle Rechte vorbehalten.
3 Programmierung von Robotern3.9.4 Einstellen des Bewegungsverhaltens

Ändern der WerkzeugtoleranzDer Achseneinfluss steuert die Balance bei der Verwendung der Achsen durchden Roboter. Eine Verringerung des Gewichtswerts für eine Achse schränkt dieBewegungsfähigkeit für diese Achse ein. Eine Erhöhung hingegen fördert dieBewegungsfähigkeit gegenüber den anderen Achsen.
1 Klicken Sie auf der Registerkarte Simulation auf die RegisterkarteBewegungsverhalten.
2 Erweitern Sie die Gruppe Werkzeugtoleranz, indem Sie auf die Titelleisteder Gruppe klicken.Die Richtungen und Rotationen, für die Sie Toleranzen aktivieren können,werden jetzt in der Tabelle angezeigt.
3 Aktivieren Sie für jeden gewünschten Offset das KontrollkästchenAktivieren.4 Geben Sie in der Spalte Wert die zulässige Abweichung an.5 Passen Sie optional den Wert Gewicht für die Toleranz an. Ein niedriger
Wert führt zu einer stärkeren Verwendung der Toleranz und ein hoher Wertbegünstigt Bewegungen, die ohne Toleranz erfolgen.
Ändern des Werkzeug-OffsetsDer Werkzeug-Offset legt einen festen Abstand des Werkzeugs von den Bahnenfest.
1 Klicken Sie auf der Registerkarte Simulation auf die RegisterkarteBewegungsverhalten.
2 Erweitern Sie die Gruppe Werkzeug-Offset, indem Sie auf die Titelleiste derGruppe klicken.Die Richtungen und Rotationen, in denen Sie Offsets aktivieren können,werden nun in der Tabelle angezeigt.
3 Aktivieren Sie für jeden gewünschten Offset das KontrollkästchenAktivieren.4 Geben Sie in der Spalte Offset den Offset-Abstand ein.
144 3HAC032104-003 Revision: J© Copyright 2008-2012 ABB. Alle Rechte vorbehalten.
3 Programmierung von Robotern3.9.4 Einstellen des Bewegungsverhaltens
Fortsetzung

3.9.5 Erstellen von Bahnen
ÜberblickWenn Sie mit den angezeigten Bewegungen beim Test des MultiMove-Programmszufrieden sind, konvertieren Sie im nächsten Schritt die temporären, von derMultiMove-Funktion verwendeten Bewegungsinstruktionen in normale Bahnen inRobotStudio.
Erstellen der BahnenSo erstellen Sie Bahnen für das MultiMove-Programm in RobotStudio:
1 Klicken Sie auf der Registerkarte Home auf die Registerkarte Bahnenerstellen.
2 Erweitern Sie die Gruppe Einstellungen, indem Sie auf die Titelleiste derGruppe klicken.
3 Ändern Sie optional die Namenseinstellungen in den folgenden Feldern:
BeschreibungQuader
Geben Sie die erste ID-Nummer für die Synchronisierungder Instruktionen für die Roboter an.
Start-ID
Geben Sie die Schrittweite zwischen ID-Nummern an.ID-Schrittindex
Geben Sie ein Präfix für die syncident-Variable an, dasdie Synch.-Instruktion in den Tasks des Werkzeugrobotersund des Werkzeugstückroboters miteinander verbindet.
Synch.-ID-Präfix
Geben Sie ein Präfix für die Tasklisten-Variable an, dasdie Tasks für die zu synchronisierenden Werkzeugroboterund Werkstückroboter kennzeichnet.
Tasklisten-Präfix
4 Erweitern Sie die Gruppe WP-Robotereinstellungen, indem Sie auf dieTitelleiste der Gruppe klicken, und prüfen Sie dann die Einstellungen in denfolgenden Feldern:
BeschreibungQuader
Geben Sie das Werkobjekt an, zu dem die für den Werk-stückroboter generierten Positionen gehören sollen.
WP-Werkobjekt
Geben Sie an, welche Werkzeugdaten das Werkstück beimErreichen seiner Positionen verwenden soll.
WP-TCP
Geben Sie ein Präfix für die generierten Bahnen an.Bahnpräfix
Geben Sie ein Präfix für die generierten Positionen an.Positionspräfix
5 Erweitern Sie die Gruppe Bahnen generieren, indem Sie auf die Titelleisteder Gruppe und dann auf Bahnen erstellen klicken.
3HAC032104-003 Revision: J 145© Copyright 2008-2012 ABB. Alle Rechte vorbehalten.
3 Programmierung von Robotern3.9.5 Erstellen von Bahnen

3.10 Programmieren von externen Achsen
ÜberblickHier erhalten Sie einen kurzen Überblick über die Funktionen und Befehle für dieProgrammierung externer Achsen in RobotStudio. Eine ausführlichere Beschreibungvon externen Achsen und deren Programmierung finden Sie im Produkthandbuchfür die jeweilige externe Achse sowie im RAPID-Referenzhandbuch.
Koordinierte BewegungenNormalerweise werden externe Achsen dazu verwendet, das Werkstück, denRoboter oder ein anderes Robotersystem zu bewegen. Die Bewegungen einerexternen Achse können auf zwei Arten mit den Bewegungen eines Roboterskoordiniert werden. Die verwendete Methode hängt von der Task ab, in der dieexterne Achse definiert ist.
KoordinierungsmethodeTask: für externe Achse
Wenn sich die externe Achse in derselben Task wie der Roboterbefindet, wird die aktuelle Stellung der aktiven externen Achsenmit jeder Position gespeichert, die erstellt wird. Wenn sich derRoboter zur Position bewegt, bewegt sich die externe Achseebenfalls an die gespeicherte Stelle.
Dieselbe Task wie die desRoboters
Die Lage der externen Positionierachsen kann automatischdurch die MultiMove-Funktion oder manuell für ausgewähltePositionen geändert oder optimiert werden. Die Stellung vonexternen Verfahrachsen kann nur manuell geändert werden.Informationen über die Verwendung der MultiMove-Funktionfinden Sie unterÜberMultiMove-Programmierung auf Seite139.Informationen über das manuelle Ändern der Positionen vonexternen Achsen finden Sie weiter unten.
Wenn sich die externe Achse in einer anderen Task als derTask des Roboters befindet, mit dem sie koordiniert werdensoll, werden die Bewegungen der externen Achse durchMove-Ext-Instruktionen erstellt und die Koordinierung erfolgt durchSynch.-Instruktionen.
Andere Task als die desRoboters
Für externe Positionierachsen können MoveExt- und Synch.-Instruktionen automatisch über die MultiMove-Funktion erstelltoder optimiert werden. Dies kann auch manuell durch Erstelleneiner Bahn mit MoveExt-Instruktionen für den Positioniererund anschließendes Hinzufügen von Synch.-Instruktionen zurBahn für den Roboter und die externe Achse erfolgen. ExterneVerfahrachsen können nur manuell programmiert werden.Informationen über die Verwendung der MultiMove-Funktionfinden Sie unterÜberMultiMove-Programmierung auf Seite139.Informationen über die Verwendung der Synch.-Instruktionenfinden Sie imRAPID-Referenzhandbuch und im Anwendungs-handbuch - MultiMove.
Ändern der Stellung von externen AchsenBeim Programmieren von externen Achsen müssen Sie häufig die Stellung derexternen Achse für einige Positionen anpassen. Wenn Sie beispielsweise eineBahn aus Kurven für ein Werkstück erstellen, das mit einem Positionierer verbundenist, hat der Positionierer anfangs für alle Positionen dieselbe Stellung. DurchUmpositionieren des Werkstücks für einige der Positionen können Sie dieProzesszeit und Erreichbarkeit verbessern.
Fortsetzung auf nächster Seite146 3HAC032104-003 Revision: J
© Copyright 2008-2012 ABB. Alle Rechte vorbehalten.
3 Programmierung von Robotern3.10 Programmieren von externen Achsen

Wenn Positionen in Stationen mit einer koordinierten externen Achse erstelltwerden, wird die Stellung der externen Achse in der Position gespeichert. Mit derFunktion „Werte für externe Achse ändern“ können Sie die externe Achseumpositionieren und damit ermöglichen, dass der Roboter die Position auf andereWeise erreicht. Informationen zur Vorgehensweise finden Sie unterExterne Achseändern auf Seite 506.Zur Änderung externer Achswerte einer Position müssen folgende Voraussetzungenerfüllt sein:
• Die externe Achse muss dem System hinzugefügt und korrekt eingerichtetsein. Beispiele dafür, wie einem System Unterstützung für eine externe Achsehinzugefügt wird, finden Sie unter Ein System mit Unterstützung für einenRoboter und eine externe Positioniererachse auf Seite 190. Informationenüber das Einrichten einer externen Achse in einer RobotStudio-Station findenSie unter Platzieren von externen Achsen auf Seite 111.
• Die externe Achse muss in derselben Task wie der Roboter definiert sein.• Die externe Achse muss aktiviert sein.
Aktivierung und DeaktivierungDurch die Aktivierung einer mechanischen Einheit wird diese von der Steuerunggesteuert und überwacht. Daher muss die mechanische Einheit vor derProgrammierung oder der Ausführung von Programmen aktiviert werden. Wennein System mehrere externe Achsen oder austauschbare Modelle mit mehrerenArbeitsstationen benutzt, können mehrere mechanische Einheiten dieselbenAntriebseinheiten nutzen. In einem solchen Fall müssen Sie sicherstellen, dassdie mechanische Einheit aktiviert ist.Weitere Informationen zum Aktivieren und Deaktivieren mechanischer Einheitenfinden Sie im RAPID-Referenzhandbuch in den Abschnitten zu den InstruktionenActUnit und DeactUnit.Das Aktivieren und Deaktivieren mechanischer Einheiten kann manuell (sieheMechanische Einheiten aktivieren auf Seite 362) oder programmgesteuert durchRAPID-Instruktionen erfolgen (siehe unten).
Aktivieren oder Deaktivieren von mechanischen Einheiten durch das ProgrammSo aktivieren Sie die mechanischen Einheiten im Programm durchRAPID-Instruktionen:
1 Navigieren Sie im Browser Pfade&Ziele nach unten zu der Bahn, in die Siedie Aktivierungs- oder Deaktivierungsinstruktion einfügen möchten. Um sieals erste Instruktion im Pfad einzufügen, wählen Sie den Pfadknoten aus.Um sie zwischen bestehende Instruktionen einzufügen, wählen Sie dieInstruktion vor der beabsichtigten Einfügeposition aus.
2 Klicken Sie auf der Registerkarte Home auf Logikinstruktion, wodurch sichein Dialogfeld öffnet.
3 Wählen Sie in der Registerkarte Instruktionsvorlagen die InstruktionActUnitoder DeactUnit aus.
4 Wählen Sie in der Tabelle Instruktionsargumente und der ListeMechanischeEinheit die Einheit aus, die Sie aktivieren bzw. deaktivieren wollen.
Fortsetzung auf nächster Seite3HAC032104-003 Revision: J 147
© Copyright 2008-2012 ABB. Alle Rechte vorbehalten.
3 Programmierung von Robotern3.10 Programmieren von externen Achsen
Fortsetzung

5 Klicken Sie auf Erstellen. Wenn die Bahn durch den Befehl „Auf Bahnbewegen“ oder die Ausführung des RAPID-Programms abgearbeitet wird,wird die Instruktion ausgeführt.
148 3HAC032104-003 Revision: J© Copyright 2008-2012 ABB. Alle Rechte vorbehalten.
3 Programmierung von Robotern3.10 Programmieren von externen Achsen
Fortsetzung

3.11 Laden und Speichern von Programmen und Modulen
ÜberblickRAPID-Programme und -Module werden normalerweise bei ihrer Erstellung in denRobotWare-Systemen gespeichert. Sie können die Programme auch in Dateienauf dem PC speichern, damit sie auf andere Steuerungen geladen werden können– entweder auf andere virtuelle Steuerungen oder auf reale IRC5-Steuerungen.
Programme werden aus der virtuellen Steuerung gespeichertBeim Speichern von Programmen aus RobotStudio in Dateien auf dem PC wirddas im System der virtuellen Steuerung aufbewahrte RAPID-Programm gespeichert.Dieses Programm wird durch Synchronisieren der Station mit der virtuellenSteuerung erstellt und aktualisiert (siehe Mit virtueller Steuerung synchronisierenauf Seite 435).
ProzedurenInformationen zum Erstellen oder Laden eines Moduls oder Programms finden Sieunter:
• Erstellen eines neuen RAPID-Moduls auf Seite 444• Laden eines RAPID-Moduls auf Seite 444• Laden eines RAPID-Programms auf Seite 448
Informationen zum Speichern eines Moduls oder Programms finden Sie unter:• Ein RAPID-Modul als ein anderes speichern auf Seite 445• Speichern eines Programms auf Seite 448
3HAC032104-003 Revision: J 149© Copyright 2008-2012 ABB. Alle Rechte vorbehalten.
3 Programmierung von Robotern3.11 Laden und Speichern von Programmen und Modulen

3.12 Synchronisierung
ÜberblickSynchronisieren bedeutet sicherzustellen, dass das RAPID-Programm im System,auf dem die virtuelle Steuerung läuft, den Programmen in RobotStudio entspricht.Die Synchronisierung ist in beide Richtungen möglich: von RobotStudio zurvirtuellen Steuerung und von der virtuellen Steuerung zu RobotStudio.In einer RobotStudio-Station werden Roboterstellungen und -bewegungen durchPositionen und Bewegungsinstruktionen in Bahnen definiert. Diese entsprechenDatendeklarationen und RAPID-Instruktionen in den Modulen desRAPID-Programms. Durch Synchronisieren der Station mit der virtuellen Steuerungerstellen Sie RAPID-Code aus den Daten in der Station. Durch Synchronisierender virtuellen Steuerung mit der Station erstellen Sie Bahnen und Positionen ausdem RAPID-Programm im System, das auf der virtuellen Steuerung ausgeführtwird.
Wann sollte die Station mit der virtuellen Steuerung synchronisiert werden?Durch das Synchronisieren der Station mit der virtuellen Steuerung wird dasRAPID-Programm der virtuellen Steuerung mit den neuesten Änderungen in derStation aktualisiert. Dies sollte vor folgenden Aktionen ausgeführt werden:
• Durchführen einer Simulation• Speichern eines Programms in Dateien auf dem PC• Kopieren oder Laden von RobotWare-Systemen
Informationen zur Synchronisierung einer Station mit der virtuellen Steuerungfinden Sie unter Mit virtueller Steuerung synchronisieren auf Seite 435.
Wann sollte die virtuelle Steuerung mit der Station synchronisiert werden?Durch das Synchronisieren der virtuellen Steuerung mit der Station werden Bahnen,Positionen und Instruktionen erstellt, die dem RAPID-Programm in dem Systementsprechen, das auf der virtuellen Steuerung ausgeführt wird. Dies sollte nachfolgenden Aktionen ausgeführt werden:
• Starten einer neuen virtuellen Steuerung, deren System vorhandeneProgramme enthält
• Laden eines Programms aus einer Datei• Bearbeiten des Programmcodes.
Informationen zum Synchronisieren der virtuellen Steuerung mit einer Stationfinden Sie unter Mit Station synchronisieren auf Seite 434.
150 3HAC032104-003 Revision: J© Copyright 2008-2012 ABB. Alle Rechte vorbehalten.
3 Programmierung von Robotern3.12 Synchronisierung

4 Simulieren von Programmen4.1 Überblick über die Simulation
Über dieses KapitelDieses Kapitel beschreibt, wie Roboterprogramme simuliert und überprüft werden.Nachfolgend erhalten Sie kurze Einführungen in die Simulationsfunktionen vonRobotStudio.
BeschreibungFunktion
Mit Simulationen werden vollständige Roboterprogramme aufeiner virtuellen Steuerung ausgeführt.
Simulationsstart
Bevor Sie eine Simulation durchführen, müssen Sie entschei-den, welche Bahnen simuliert werden sollen. Informationenzum Einrichten einer Simulation finden Sie unter Simulationeinrichten auf Seite 351. Informationen zum Ausführen einerSimulation finden Sie unterSimulationssteuerung auf Seite363.
Die Kollisionserkennung zeigt und protokolliert Kollisionen undBeinahe-Kollisionen der in der Station angegebenen Objekte.Sie wird normalerweise während der Simulation von Roboter-programmen verwendet, kann aber auch bei dem Aufbau derStation eingesetzt werden.
Kollisionserkennung
Weitere Informationen erhalten Sie unter Erkennen von Kolli-sionen auf Seite 153.
Mithilfe von Ereignissen können Sie eine Aktion mit einemTrigger verbinden. Sie können beispielsweise ein Objekt miteinem anderen verbinden, wenn diese kollidieren oder ein Si-gnal gesetzt wird. Weitere Informationen finden Sie in Erstelleneines Ereignisses auf Seite 156.
Ereignisbehandlung
In Simulationen werden E/A-Signale normalerweise durch Ro-boterprogramme oder durch Ereignisse gesetzt. Mit dem E/A-Simulator können Sie Signale manuell setzen, womit sichspezielle Bedingungen schnell testen lassen. Weitere Informa-tionen erhalten Sie unter Simulieren von E/A-Signalen aufSeite 157.
E/A-Simulation
Mit den Funktionen zur Simulationsüberwachung erweitern Siedie Simulation, indem Sie die TCP-Bewegungen mit Liniennachzeichnen oder Warnmeldungen hinzufügen, die durchdefinierte Geschwindigkeiten oder Bewegungen ausgelöstwerden. Weitere Informationen finden Sie unter Aktivieren derSimulationsüberwachung auf Seite 158.
Simulationsüberwachung
Mit der Prozess-Zeitsteuerung messen Sie die Zeit bis zumAbschluss eines Prozesses. Weitere Informationen finden Sieunter Messen der Simulationszeit auf Seite 159.
Messen der Prozesszeit
Fortsetzung auf nächster Seite3HAC032104-003 Revision: J 151
© Copyright 2008-2012 ABB. Alle Rechte vorbehalten.
4 Simulieren von Programmen4.1 Überblick über die Simulation

Zeithandhabung während der SimulationBeim Simulieren von Stationen mit Ereignissen oder mehreren Steuerungen bzw.anderer Ausrüstung zum Zeitmanagement lässt sich die Zeit in zwei Modi verwalten:entweder als freie Ausführungszeit oder als Zeitintervalle. Standardmäßig verwendetRobotStudio den Zeitintervall-Modus, Sie können jedoch ggf. zu freieAusführungszeit wechseln.
Freie AusführungszeitDa alle Steuerungen dieselben Computerressourcen verwenden, erfolgt ihreSynchronisierung eventuell nicht exakt wie in der realen Umgebung, wenn sieunabhängig voneinander arbeiten (im Modus Freie Ausführung). Die Zykluszeit istkorrekt, aber das Timing für das Setzen von Signalen und Auslösen von Ereignissenist eventuell unpräzise.
ZeitintervallMit Zeitintervallen lässt sich sicherstellen, dass das Timing für Signale und andereInteraktionen zwischen Steuerungen exakt ist. In diesem Modus synchronisiertRobotStudio die Steuerungen durch Zerlegen eines Zeitsegments in kleine Intervalleund stellt sicher, dass alle Steuerungen das aktuelle Zeitintervall abgeschlossenhaben, bevor eine Steuerung das nächste Zeitintervall beginnt. So bleiben dieSteuerungen synchronisiert und die Zykluszeit wird korrekt berechnet. Die Nachteilesind, dass das virtuelle FlexPendant nicht geöffnet werden kann und die Simulationeventuell langsam und ruckartig läuft – je nach Komplexität der Simulation undLeistung des Computers.
Hinweis
Wenn die Simulation Ereignisse verwendet oder mehrere verschiedeneSteuerungen umfasst, sollte der virtuelle Zeitmodus Zeitintervall verwendetwerden, um sicherzustellen, dass die Zeiteinteilung zwischen den Steuerungenkorrekt simuliert wird.
152 3HAC032104-003 Revision: J© Copyright 2008-2012 ABB. Alle Rechte vorbehalten.
4 Simulieren von Programmen4.1 Überblick über die Simulation
Fortsetzung

4.2 Erkennen von Kollisionen
ÜberblickMit RobotStudio können Sie Kollisionen zwischen Objekten in der Station erkennenund protokollieren. Grundlegende Konzepte für die Kollisionserkennung sind untenaufgeführt.
KollisionssätzeEin Kollisionssatz enthält zwei Gruppen, Objekte A und Objekte B, in die Sie dieObjekte einfügen, zwischen denen Kollisionen erkannt werden sollen. Wenn einbeliebiges Objekt ausObjekte Amit einem beliebigen Objekt inObjekte B kollidiert,wird die Kollision in der Grafikansicht angezeigt und im Ausgabefenster protokolliert.In der Station können mehrere Kollisionssätze vorhanden sein, aber jederKollisionssatz kann nur zwei Gruppen enthalten.Eine übliche Verwendung von Kollisionssätzen ist, einen Kollisionssatz für jedenRoboter in der Station zu erstellen. Für jeden Kollisionssatz bringen Sie dann denRoboter und sein Werkzeug in einer Gruppe zusammen, und alle Objekte, mitdenen sie nicht kollidieren sollen, in der anderen Gruppe. Wenn ein Robotermehrere Werkzeuge besitzt oder weitere Objekte hält, können Sie diese entwederzu der Robotergruppe hinzufügen oder für diese Varianten spezielle Kollisionssätzeerstellen.Jeder Kollisionssatz kann separat aktiviert und deaktiviert werden.
Kollisionen und Beinahe-KollisionenNeben Kollisionen kann die Kollisionserkennung auch Beinahe-Kollisionen ermitteln,d. h. ein Objekt in Objekte A befindet sich innerhalb eines angegebenen Abstandszu einem Objekt in Objekte B.
Empfehlungen für die KollisionserkennungZur Erleichterung der Kollisionserkennung werden die folgenden allgemeinenPrinzipien empfohlen:
• Vereinfachen Sie die Modelle, indem Sie alles entfernen, was für dieSimulation nicht benötigt wird.
• Verwenden Sie möglichst kleine Kollisionssätze, teilen Sie umfangreicheTeile auf und fügen Sie nur relevante Teile in die Kollisionssätze ein.
• Aktivieren Sie die Detailebene „Grob“, wenn Sie eine Geometrie importieren.• Schränken Sie die Verwendung der Beinahe-Kollisionserkennung ein.• Aktivieren Sie die letzte Kollisionserkennung, wenn die Ergebnisse akzeptabel
sind.
Ergebnisse der Erstellung eines KollisionssatzesNachdem Sie einen Kollisionssatz erstellt haben (siehe Kollisionssatz erstellenauf Seite350), überprüft RobotStudio die Lage aller Objekte und erkennt, wenn einObjekt aus Objekte A mit einem Objekt aus Objekte B kollidiert.
Fortsetzung auf nächster Seite3HAC032104-003 Revision: J 153
© Copyright 2008-2012 ABB. Alle Rechte vorbehalten.
4 Simulieren von Programmen4.2 Erkennen von Kollisionen

Die Aktivierung der Erkennung und die Anzeige von Kollisionen hängen von derKonfiguration der Kollisionserkennung ab.Wenn der Kollisionssatz aktiv ist, prüft RobotStudio die Stellung der Objekte inden Gruppen und zeigt etwaige Kollisionen mit den aktuellen Farbeinstellungenan.
KollisionserkennungDurch die Kollisionserkennung wird überprüft, ob Roboter oder andere beweglicheTeile mit anderer Ausrüstung in der Station kollidieren. Für komplexe Stationenkönnen Sie mehrere Kollisionssätze verwenden, um Kollisionen zwischen mehrerenObjektgruppen zu erkennen.Nachdem die Kollisionserkennung eingerichtet wurde, muss sie nicht gestartetwerden. Kollisionen werden automatisch den Einstellungen gemäß erkannt.
Festlegen, wann auf Kollisionen geprüft werden sollSo legen Sie fest, ob Kollisionen immer oder nur während der Simulation erkanntwerden sollen:
1 Klicken Sie im Menü Datei auf Optionen.2 Wählen Sie links im Navigationsfenster die Option Simulation: Kollision.3 Wählen Sie auf der Seite Kollision auf der rechten Seite eine der folgenden
Optionen aus dem Menü Kollisionserkennung durchführen:
BeschreibungOption
Die Kollisionserkennung ist nur während der Simulation aktiv(bei der Ausführung von RAPID-Programmen in der virtuellenSteuerung).
Während Simulation
Die Kollisionserkennung ist immer aktiv, auch beim manuellenBewegen von Objekten oder beim Testen der Erreichbarkeit.
Immer
Einrichten der Objekte für die KollisionserkennungSo legen Sie die Objekte für die Kollisionserkennung fest:
1 Stellen Sie sicher, dass die Objekte für die Kollisionserkennung korrekt inKollisionssätzen platziert sind.
2 Stellen Sie sicher, dass der Kollisionssatz für die Objekte aktiviert ist. Dieswird durch ein Symbol im Browser „Layout“ angezeigt:
BeschreibungSymbol
Aktiv. Kollisionen zwischen Objekten in diesem Satz werden erkannt.
xx050033
Nicht aktiv. Kollisionen zwischen Objekten in diesem Satz werdennicht erkannt.
xx050007
Um Kollisionssätze zu aktivieren oder zu deaktivieren, gehen Siefolgendermaßen vor:
3 Klicken Sie mit der rechten Maustaste auf den zu ändernden Kollisionssatzund klicken Sie dann aufKollisionssatz ändern, um ein Dialogfeld zu öffnen.
Fortsetzung auf nächster Seite154 3HAC032104-003 Revision: J
© Copyright 2008-2012 ABB. Alle Rechte vorbehalten.
4 Simulieren von Programmen4.2 Erkennen von Kollisionen
Fortsetzung

4 Aktivieren oder deaktivieren Sie das Kontrollkästchen Aktiv und klicken Siedann auf Übernehmen.
Festlegen von Beinahe-KollisionenBeinahe-Kollisionen finden statt, wenn Objekte in Kollisionssätzen beinahekollidieren. Jeder Kollisionssatz besitzt eigene Einstellungen fürBeinahe-Kollisionen. So legen Sie die Erkennung von Beinahe-Kollisionen fest:
1 Klicken Sie im Layout-Browser mit der rechten Maustaste auf den zuändernden Kollisionssatz und klicken Sie dann auf Kollisionssatz ändern,um ein Dialogfeld zu öffnen.
2 Geben Sie im FeldBeinahe-Kollision den maximalen Abstand zwischen denObjekten an, der als Beinahe-Kollision betrachtet werden soll, und klickenSie dann auf Übernehmen.
Einstellen von ProtokollierungsoptionenNeben der grafischen Darstellung von Kollisionen können Sie die Kollisionen auchim Ausgabefenster oder in einer separaten Protokolldatei protokollieren:
1 Klicken Sie im Datei-Menü auf Optionen, und unter Simulation klicken Sieauf Kollision.
2 Wählen Sie links im Navigationsfenster die Option Simulation: Kollision.3 Aktivieren Sie auf der Seite Kollision auf der rechten Seite das
Kontrollkästchen Kollisionen im Ausgabefenster protokollieren.Das Kollisionsprotokoll wird im Ausgabefenster angezeigt.
4 Aktivieren Sie auf der Seite Kollision auf der rechten Seite dasKontrollkästchen Kollisionen in Datei protokollieren und geben Sie denNamen und Pfad zu der Protokolldatei in das Feld ein.Unterhalb des Kontrollkästchens wird eine separate Datei zum Protokollierenvon Kollisionen angelegt.
3HAC032104-003 Revision: J 155© Copyright 2008-2012 ABB. Alle Rechte vorbehalten.
4 Simulieren von Programmen4.2 Erkennen von Kollisionen
Fortsetzung

4.3 Erstellen eines Ereignisses
ÜberblickEreignisse erweitern die Simulationen, indem sie Aktionen definieren, die unterbestimmten Trigger-Bedingungen ausgeführt werden. Sie können Ereignisse fürFolgendes verwenden:
• Verbinden eines Objekts mit einem anderen Objekt, z. B. eines Werkstücksmit einem Greifer, für die Simulation von Materialhandhabung (sieheAnbringen und Lösen von Objekten auf Seite 77).
• Setzen von Signalen, z. B. beim Simulieren von Signalen, die von andererAusrüstung als der Steuerung gesetzt werden (siehe Simulieren vonE/A-Signalen auf Seite 157).
• Starten oder Stoppen der Prozess-Zeitsteuerung (siehe Messen derSimulationszeit auf Seite 159).
Der Assistent zum Erstellen neuer Ereignisse, der zum Erstellen von neuenEreignissen dient, wird im Event Manager gestartet (siehe Event Manager aufSeite 354).
VoraussetzungenSorgen Sie vor Erstellen des Ereignisses dafür, dass die Station alle Signale undObjekte enthält, die als Trigger verwendet oder durch die Aktion beeinflusst werdensollen.
156 3HAC032104-003 Revision: J© Copyright 2008-2012 ABB. Alle Rechte vorbehalten.
4 Simulieren von Programmen4.3 Erstellen eines Ereignisses

4.4 Simulieren von E/A-Signalen
ProzedurenBeim Simulieren von E/A-Signalen können Sie entweder Ereignisse erstellen, dieSignalwerte setzen, wenn bestimmte Trigger-Bedingungen erfüllt sind, oderSignalwerte manuell einstellen.Informationen über Vorgehensweisen zur Verwendung des Event Managers findenSie unter Event Manager auf Seite 354.Informationen über die Verwendung des E/A-Simulators finden Sie unterI/O-Simulator auf Seite 364.
Weitere InformationenInformationen über das Steuern von E/A-Signalen aus dem RAPID-Programmfinden Sie unterErstellen von RAPID-Instruktionen für das Setzen von E/A-Signalenauf Seite 131.
3HAC032104-003 Revision: J 157© Copyright 2008-2012 ABB. Alle Rechte vorbehalten.
4 Simulieren von Programmen4.4 Simulieren von E/A-Signalen

4.5 Aktivieren der Simulationsüberwachung
ÜberblickDie Befehle der Simulationsüberwachung werden verwendet, um kritischeRoboterbewegungen während der Simulation zu sehen, indem der Bewegung desWerkzeugarbeitspunkts eine farbige Linie nachgezeichnet wird.
Aktivieren der TCP-NachverfolgungSo aktivieren Sie die TCP-Nachverfolgung:
1 Klicken Sie auf der RegisterkarteSimulation aufÜberwachen, wodurch sichein Dialogfeld öffnet.
2 Wählen Sie im linken Bereich den zu konfigurierenden Roboter aus.3 Markieren Sie in der RegisterkarteTCP-Nachverfolgung das Kontrollkästchen
TCP-Nachverfolgung aktivieren. Damit wird die TCP-Nachverfolgung fürden ausgewählten Roboter aktiviert.
4 Ändern Sie optional die Länge und die Farbe der Nachverfolgung. WeitereInformationen erhalten Sie unter Monitor auf Seite 367.
Aktivieren von SimulationswarnungenSo aktivieren Sie Simulationswarnungen:
1 Klicken Sie im MenüSimulation aufÜberwachen, wodurch sich ein Dialogfeldöffnet.
2 Wählen Sie im linken Bereich den zu konfigurierenden Roboter aus.3 Markieren Sie in der Registerkarte Warnungen das Kontrollkästchen
Simulationswarnungen aktivieren. Damit werden die Simulationswarnungenfür den ausgewählten Roboter aktiviert.
4 Geben Sie in den Feldern für die Grenzwerte die Grenzwerte für dieWarnungen ein. Wenn der Grenzwert auf 0 gesetzt wird, ist die Warnungdeaktiviert. Weitere Informationen finden Sie unter Monitor auf Seite 367.
158 3HAC032104-003 Revision: J© Copyright 2008-2012 ABB. Alle Rechte vorbehalten.
4 Simulieren von Programmen4.5 Aktivieren der Simulationsüberwachung

4.6 Messen der Simulationszeit
Stoppuhrfunktion zum Messen der SimulationszeitDie Funktion Stoppuhr auf der Registerkarte „Simulation“ dient zum Messen derZeit zwischen zwei Triggerpunkten in einer Simulation sowie zum Messen der Zeitfür die Simulation als Ganzes. Die beiden Triggerpunkte werden als Starttriggerund Endtrigger bezeichnet.Beim Einrichten einer Stoppuhr beginnt die Zeitmessung mit dem Starttrigger unddie Zeitmessung wird beendet, wenn der Endtrigger eintritt. Sie können folgendeArten von Triggern angeben:
• Simulationsanfang• Simulationsende• Position geändert
Geben Sie außerdem die mechanische Einheit und die Position an.• E/A-Wert
Geben Sie außerdem die mechanische Quelleinheit, von der das Signalstammt, den Typ von E/A-Signal und den Wert des Signals an.
Sie können mehrere Stoppuhren für eine Simulation einrichten. Sie können auchfür jede Stoppuhr einen anderen Namen angeben.Informationen zur Verwendung der Stoppuhr-Funktion finden Sie in Stoppuhr aufSeite 368.
Tipp
Auf der Registerkarte Simulation können Sie auf der RobotStudio-Statusleistedie Simulationszeit überprüfen, d. h. die Zeit von Simulationsanfang bisSimulationsende.
3HAC032104-003 Revision: J 159© Copyright 2008-2012 ABB. Alle Rechte vorbehalten.
4 Simulieren von Programmen4.6 Messen der Simulationszeit

Diese Seite wurde absichtlich leer gelassen

5 Bereitstellen und verteilen5.1 Kopieren von Programmen
ÜberblickRAPID-Programme werden normalerweise in den Systemen gespeichert, die aufden virtuellen Steuerungen Ihrer Station laufen. Um Programme auf Systeme aufanderen Steuerungen zu kopieren, speichern Sie die Programme in Dateien aufdem PC und laden dann diese Dateien auf die Zielsteuerungen. Sie können ganzeProgramme oder spezifische Module speichern.
Kopieren eines ProgrammsSo kopieren Sie ein Programm von einer Steuerung in eine andere:
1 Wählen Sie im Browser Steuerung die Steuerung aus, die das zu kopierendeProgramm enthält.
2 Speichern Sie das Programm in einer Datei auf dem Datenträger. WeitereInformationen finden Sie unter Speichern eines Programms auf Seite 448.
3 Kopieren Sie die Dateien bei Bedarf an einen Speicherort, auf den die andereSteuerung zugreifen kann.
4 Anleitungen zum Laden eines Programms auf ein System auf einer virtuellenSteuerung, einem FlexController oder einem nicht laufenden System erhaltenSie in der folgenden Tabelle.
Erforderlicher SchrittSystemspeicherort
Siehe Laden eines RAPID-Programms auf Seite 448.Virtuelle Steuerung, die inRobotStudio läuft
Stellen Sie eine Verbindung mit dem FlexController herund laden Sie das Programm.
FlexController
Starten Sie das System auf einer virtuellen Steuerungund laden Sie dann das Programm, siehe Hinzufügeneines Systems auf Seite 95 bzw. Laden eines RAPID-Programms auf Seite 448.
Ein nicht laufendes Sys-tem, das auf dem PC ge-speichert ist
3HAC032104-003 Revision: J 161© Copyright 2008-2012 ABB. Alle Rechte vorbehalten.
5 Bereitstellen und verteilen5.1 Kopieren von Programmen

5.2 Pack & Go / Unpack & Work
ÜberblickMit der Funktion Pack & Go / Unpack & Work können Sie ein Paket (zip-Datei) eineraktiven Station erstellen, das auf einem anderen Computer entpackt werden kann.Das Paket enthält alle erforderlichen Dateien mit Ausnahme von Mediapools. Eskönnen jedoch zusätzliche optionsbasierte Mediapools eingefügt werden.Informationen zu Vorgehensweisen finden Sie unter Pack and Go auf Seite210 undAuspacken und Arbeiten auf Seite 211.
162 3HAC032104-003 Revision: J© Copyright 2008-2012 ABB. Alle Rechte vorbehalten.
5 Bereitstellen und verteilen5.2 Pack & Go / Unpack & Work

5.3 Bildschirmfotos erstellen
ÜberblickBildschirmfotos umfassen zwei Funktionen, die für Veranschaulichungs- undSchulungszwecke nützlich sind:
• Mit der Funktion „Screenshot“ können Sie ein Bild der Anwendungaufzeichnen.
• Mit der Funktion „Film aufnehmen“ können Sie Ihre Arbeit in RobotStudioaufzeichnen, und zwar die gesamte grafische Benutzeroberfläche oder nurdas Grafikfenster.
Aufnehmen von ScreenshotsMit der Funktion „Screenshot“ können Sie ein Bild der gesamten Anwendung odereines aktiven Dokumentfensters, z. B. des Grafikfensters, erfassen.
Hinweis
Die Funktion „Screenshot“ ist nur für Anwender von RobotStudio Premiumverfügbar.
Konfigurieren Sie die Optionen für die Screenshot-Funktion Ihren Anforderungenentsprechend auf der Registerkarte „Allgemein“ unter„Optionen:Allgemein:Screenshot“. Weitere Informationen finden Sie unterOptionen:Allgemein:Screenshot auf Seite 215.Sie können mit der Tastenkombination STRG + B Screenshots erstellen. Alternativkönnen Sie die Schaltfläche Screenshot auf der Schnellzugriff-Symbolleisteverwenden, Sie müssen Sie jedoch zuvor aktivieren.So aktivieren Sie die Befehlsschaltfläche „Screenshot“:
1 Klicken Sie auf den Abwärtspfeil der Schnellzugriff-Symbolleiste. Das Menü„Schnellzugriff-Symbolleiste anpassen“ wird angezeigt.
2 Klicken Sie auf Screenshot, um den Befehl mit einem Häkchen zu markieren.Hierdurch wird der Schnellzugriff-Symbolleiste die Schaltfläche „Screenshot“hinzugefügt.
Aufnehmen von FilmenSie können Ihre Aktivitäten in RobotStudio als Video aufzeichnen. Informationenzum Aufnehmen von Videos in RobotStudio finden Sie unter Film aufnehmen aufSeite 375.
3HAC032104-003 Revision: J 163© Copyright 2008-2012 ABB. Alle Rechte vorbehalten.
5 Bereitstellen und verteilen5.3 Bildschirmfotos erstellen

Diese Seite wurde absichtlich leer gelassen

6 Arbeiten mit Online-Funktionen6.1 Anschließen eines Computers an den Serviceport
Hinweis
Der Serviceport darf wie in diesem Verfahren beschrieben nur für den direktenAnschluss an einen PC verwendet werden. Er darf nicht an ein LAN (Local AreaNetwork) angeschlossen werden, da er über einen DHCP-Server verfügt, derIP-Adressen automatisch an alle im LAN angeschlossenen Einheiten verteilt.Wenden Sie sich an Ihren Netzwerkadministrator, um weitere Informationen zuerhalten.
Hinweis
Maximale Anzahl verbundener Netzwerkclients, die Robot CommunicationRuntime verwenden:
• LAN 3• Service: 1• FlexPendant: 1
Für die maximale Anzahl von Anwendungen, die Robot Communication Runtimeauf einem einzigen PC verwenden, der mit einer einzigen Steuerung verbundenist, ist keine Obergrenze vorgegeben. Jedoch wird die Anzahl angemeldeterBenutzer vom UAS auf 50 begrenzt.Es können maximal 4 FTP-Clients gleichzeitig verbunden sein.
Anschlüsse DSQC 639Die Abbildung unten zeigt die zwei Hauptanschlüsse an der Computereinheit: denServiceport und den LAN-Anschluss. Vergewissern Sie sich, dass das LAN(Betriebsnetzwerk) nicht an einen der Serviceports angeschlossen ist!
connecti
Serviceport an der ComputereinheitA
Fortsetzung auf nächster Seite3HAC032104-003 Revision: J 165
© Copyright 2008-2012 ABB. Alle Rechte vorbehalten.
6 Arbeiten mit Online-Funktionen6.1 Anschließen eines Computers an den Serviceport

LAN-Anschluss an der Computereinheit (wird mit dem Betriebsnetzwerk ver-bunden)
B
Anschließen eines Computers an den Serviceport
AbbildungAktion
Schlagen Sie in der SystemdokumentationIhres Computers nach (Einstellung abhän-gig vom verwendeten Betriebssystem).
Stellen Sie sicher, dass die Netzwerkein-stellungen am anzuschließenden Computerkorrekt sind.
1
Der PC muss auf „IP-Adresse automatischbeziehen“ oder in der Boot Application wieunterService PC Information beschriebeneingestellt sein.
Das Kabel ist im RobotWare-Produktpaketenthalten.
Verwenden Sie das mitgelieferte Ether-net-Crossover-Bootkabel der Klasse 5 mitRJ45-Anschlüssen.
2
xx040000
Schließen Sie das Bootkabel an den Netz-werkanschluss des PCs an.
3
• A: NetzwerkanschlussDie Position des Netzwerkanschlusseskann abhängig vom PC-Modell variieren.
Schließen Sie das Bootkabel an den Ser-viceport der Computereinheit an.
4
166 3HAC032104-003 Revision: J© Copyright 2008-2012 ABB. Alle Rechte vorbehalten.
6 Arbeiten mit Online-Funktionen6.1 Anschließen eines Computers an den Serviceport
Fortsetzung

6.2 Netzwerkeinstellungen
ÜberblickIn diesem Thema werden die Netzwerkeinstellungen für einen PC beschrieben,der mit einer Steuerung verbunden ist (die Voraussetzung für die Arbeit imOnline-Modus).Sie können den Computer über ein Ethernet-Netzwerk folgendermaßen mit derSteuerung verbinden:
• Anschluss an ein lokales Netzwerk• Anschluss am Serviceport• Anschluss an ein Remote-Netzwerk
Anschluss an ein lokales NetzwerkSie können Ihren Computer an dasselbe Ethernet-Netzwerk wie die Steuerunganschließen. Wenn der Computer und die Steuerung ordnungsgemäß mitdemselben Subnet verbunden sind, wird die Steuerung von RobotStudioautomatisch erkannt.Die Netzwerkeinstellungen für den PC hängen von der Netzwerkkonfiguration ab.Wenden Sie sich zum Einrichten des PCs an den Netzwerkadministrator.
Anschluss am ServiceportBeim Anschließen an den Serviceport der Steuerung können Sie entwederautomatisch eine IP-Adresse für den PC erhalten oder eine fixe IP-Adresse angeben.Wenn Sie nicht genau wissen, wie die Serviceport-Verbindung eingerichtet wird,wenden Sie sich an den Netzwerkadministrator.
Automatische IP-AdresseDer Serviceport der Steuerung verfügt über einen DHCP-Server, der dem PCautomatisch eine IP-Adresse zuweist, wenn er entsprechend konfiguriert ist.Ausführliche Informationen finden Sie in der Windows-Hilfe zum Konfigurieren vonTCP/IP.
Feste IP-AdresseAnstatt eine IP-Adresse automatisch zu erhalten, können Sie an dem PC, den Siemit der Steuerung verbinden, auch eine feste IP-Adresse angeben.Verwenden Sie für eine feste IP-Adresse die folgenden Einstellungen:
WertEigenschaft
192.168.125.2IP-Adresse
255.255.255.0Subnet-Maske
Ausführliche Informationen über das Einrichten der PC-Netzwerkverbindung findenSie in der Windows-Hilfe zum Konfigurieren von TCP/IP.
Fortsetzung auf nächster Seite3HAC032104-003 Revision: J 167
© Copyright 2008-2012 ABB. Alle Rechte vorbehalten.
6 Arbeiten mit Online-Funktionen6.2 Netzwerkeinstellungen

Hinweis
Die automatische Zuteilung einer IP-Adresse kann fehlschlagen, wenn der PCbereits über eine IP-Adresse von einer anderen Steuerung oder einemEthernet-Gerät verfügt.Um sicherzustellen, dass Sie eine korrekte IP-Adresse erhalten, falls der PCzuvor an ein Ethernet-Gerät angeschlossen war, führen Sie eine der folgendenAktionen aus:
• Starten Sie den PC neu, bevor Sie ihn an die Steuerung anschließen.• Führen Sie den Befehl ipconfig /renew an der Eingabeaufforderung aus,
nachdem Sie den PC an die Steuerung angeschlossen haben.
Anschluss an ein Remote-NetzwerkUm die Verbindung zu einer Steuerung an einem Remote-Subnet zu ermöglichen,darf der relevante Netzwerkverkehr nicht durch Firewalls zwischen dem Computerund der Steuerung blockiert werden.Die Firewalls müssen so konfiguriert werden, dass folgender TCP/IP-Verkehr vomPC zur Steuerung gestattet wird:
• UDP-Port 5514 (unicast)• TCP-Port 5515• Passiver FTP-Verbindungsaufbau
Alle TCP- und UPD-Verbindungen zu Remote-Steuerungen werden vom PC initiiert,d. h., die Steuerung reagiert nur auf den angegebenen Source Port und dieangegebene Adresse.
Firewall-EinstellungenDie Firewalleinstellungen gelten unabhängig davon, ob eine Verbindung mit einerphysischen oder einer virtuellen Steuerung besteht.Folgende Tabelle beschreibt die erforderlichen Firewall-Konfigurationen:
en0900001008
Hinweis
RobotStudio verwendet zum Abrufen der aktuellen RobotStudio News dieaktuellen Internetoptionen, HTTP- und Proxy-Einstellungen. Um die aktuellenRobotStudio-News anzuzeigen, öffnen Sie die Registerkarte Datei und dann dieUnterregisterkarte Hilfe.
Fortsetzung auf nächster Seite168 3HAC032104-003 Revision: J
© Copyright 2008-2012 ABB. Alle Rechte vorbehalten.
6 Arbeiten mit Online-Funktionen6.2 Netzwerkeinstellungen
Fortsetzung

Herstellen der Verbindung mit der Steuerung1 Stellen Sie sicher, dass der PC an den Serviceport der Steuerung
angeschlossen ist und die Steuerung ausgeführt wird.2 Klicken Sie im Menü Datei auf Online und wählen Sie dann Verbindung per
Einzelklick.So gelangen Sie zur Registerkarte Steuerung.
3 Klicken Sie auf Steuerung hinzufügen.4 Klicken Sie auf Schreibzugriff anfordern.
Dann:Steuerung in Betriebsart:
Sie erhalten jetzt Schreibzugriff, falls er verfügbar ist.Automatikbetrieb
In einem Meldungsfeld am FlexPendant wird IhnenRemote-Schreibzugriff auf RobotStudio gewährt.
Manuell
3HAC032104-003 Revision: J 169© Copyright 2008-2012 ABB. Alle Rechte vorbehalten.
6 Arbeiten mit Online-Funktionen6.2 Netzwerkeinstellungen
Fortsetzung

6.3 Benutzerautorisierung
ÜberblickDieser Abschnitt beschreibt das Benutzerautorisierungssystem (UAS), das dieAktionen beschränkt, die verschiedene Benutzer mit der Steuerung ausführendürfen. Dies dient dem Schutz von Daten und Funktionalität vor unberechtigterNutzung.Die Benutzerautorisierung wird von der Steuerung gesteuert, das heißt, dieUAS-Einstellungen bleiben für die Steuerung bestehen, unabhängig vom jeweilsgeladenen laufenden System. Das bedeutet auch, dass die UAS-Einstellungen füralle Werkzeuge gelten, die mit der Steuerung kommunizieren, z.B. RobotStudiooder FlexPendant. Die UAS-Einstellungen definieren die Benutzer und Gruppen,die auf die Steuerung zugreifen dürfen, sowie die Aktionen, für die sie überBerechtigungen verfügen.Informationen zu Vorgehensweisen finden Sie unter Benutzerkonten auf Seite415.
BenutzerUAS-Benutzer sind Konten, mit denen sich eine Person an der Steuerung anmeldet.Außerdem werden die Benutzer Gruppen hinzugefügt, denen Zugriffsrechte erteiltwerden.Die Benutzer werden in der Steuerung durch einen Benutzernamen und einPasswort definiert. Zur Anmeldung an einer Steuerung muss der Benutzer einenfestgelegten Benutzernamen mit dem dazugehörigen korrekten Passwort eingeben.Ein Benutzer kann im UAS entweder den Status 'aktiviert' oder 'deaktiviert' besitzen.Wenn ein Benutzer deaktiviert ist, kann er sich nicht mit diesem Konto an derSteuerung anmelden. Der UAS-Administrator aktiviert und deaktiviert die Benutzer.
Der StandardbenutzerAlle Steuerungen haben einen Standardbenutzer namens Standardbenutzer undein öffentlich bekanntes Passwort namens robotics. Der Standardbenutzer kannnicht entfernt und das Passwort kann nicht geändert werden. Wenn der Benutzerjedoch über die Berechtigung UAS-Einstellungen verwalten verfügt, kann er dieBerechtigungen in Bezug auf die Steuerung und die Anwendungen für denStandardbenutzer ändern.
GruppenIn der Benutzerautorisierung sind Gruppen definierte Berechtigungen für denZugriff auf die Steuerung. Den Gruppen fügen Sie dann die Benutzer hinzu, dieüber die entsprechenden Berechtigungen verfügen sollen.
Fortsetzung auf nächster Seite170 3HAC032104-003 Revision: J
© Copyright 2008-2012 ABB. Alle Rechte vorbehalten.
6 Arbeiten mit Online-Funktionen6.3 Benutzerautorisierung

Am besten definieren Sie Gruppen für spezielle Aufgaben bei der Arbeit mitRobotern in Ihrem Unternehmen. Sie können beispielsweise Gruppen fürAdministratoren, Programmierer und Benutzer definieren.
Die StandardgruppeAlle Steuerungen haben eine vorgegebene Gruppe mit dem NamenStandardgruppe,die alle Berechtigungen hat und der der Standardbenutzer angehört. Diese Gruppekann nicht entfernt werden, aber sie kann vom Benutzer mit der BerechtigungBenutzerautorisierungseinstellungen verwalten geändert werden.
Hinweis
Das Ändern der Gruppenzugehörigkeit des Standardbenutzers ist mit einemRisiko verbunden. Wenn Sie versehentlich das KontrollkästchenStandardbenutzeroder eine Berechtigung der Standardgruppe deaktivieren, wird eine Warnungangezeigt. Stellen Sie sicher, dass mindestens ein Benutzer mit der BerechtigungBenutzerautorisierungseinstellungen verwalten definiert wurde. Wenn weder dieStandardgruppe noch eine andere Gruppe über die BerechtigungBenutzerautorisierungseinstellungen verwalten verfügt, können Sie Benutzerund Gruppen unter Umständen nicht mehr verwalten.
BerechtigungenBerechtigungen sind Rechte zum Ausführen von Aktionen oder Zugriff auf Datenin der Steuerung. Sie vergeben Berechtigungen an Gruppen, denen Sie dannwiederum die Benutzer hinzufügen, die über diese Berechtigungen verfügen sollen.Berechtigungen werden als Steuerungsberechtigungen oderAnwendungsberechtigungen erteilt. Abhängig von den durchgeführten Aktionenbenötigen Sie mehrere Berechtigungen. Informationen zu Vorgehensweisen findenSie unter UAS-Berechtigungsanzeige auf Seite 421.
SteuerungsberechtigungenBerechtigungen für die Steuerung werden von der Robotersteuerung überprüftund gelten für alle Werkzeuge und Geräte, die auf die Steuerung zugreifen.
AnwendungsberechtigungenAnwendungsberechtigungen gelten nur für eine bestimmte Anwendung (z. B. dasFlexPendant) und gelten nur bei Verwendung dieser Anwendung.Anwendungsberechtigungen können durch zusätzliche Optionen hinzugefügt undin Kundenanwendungen verwendet werden.
3HAC032104-003 Revision: J 171© Copyright 2008-2012 ABB. Alle Rechte vorbehalten.
6 Arbeiten mit Online-Funktionen6.3 Benutzerautorisierung
Fortsetzung

6.4 Der System Builder
6.4.1 System Builder Überblick
ÜberblickDieser Abschnitt beschreibt das Erstellen, Aufbauen, Ändern und Kopieren vonSystemen, die auf virtuellen und realen Steuerungen laufen. Diese Systeme könnensogar in Boot-Medien umgewandelt und auf eine physische Steuerungheruntergeladen werden.Das System zeigt an, welche Robotermodelle und Optionen verwendet werdensollen, und speichert zudem Konfigurationen und Programme für die Roboter.Daher empfiehlt es sich, für jede Station ein eigenes System zu verwenden, selbstwenn die Stationen grundsätzlich gleich konfiguriert sind. Andernfalls könnendurch Änderungen in einer Station Daten in einer anderen Station unbeabsichtigtüberschrieben werden.
Über virtuelle und reale SystemeDas System, auf dem virtuellen Steuerungen ausgeführt werden, kann entwederauf einem physischen RobotWare-Code oder auf einem virtuellen Code aufgebautwerden.Bei einem physischen System definiert der RobotWare-Code, welche Optionenund Robotermodelle verwendet werden müssen, damit Sie das System korrektkonfigurieren können. Physische Systeme können sowohl auf virtuellen als auchauf physischen IRC5-Steuerungen ausgeführt werden.Bei der Verwendung virtueller Codes sind alle Optionen und Robotermodelleverfügbar, was für Bewertungszwecke nützlich ist, aber bei der Erstellung desSystems mehr Konfigurationsschritte erfordert. Systeme auf der Basis von virtuellenCodes können nur auf virtuellen Steuerungen ausgeführt werden.
VoraussetzungenDas Erstellen eines Systems umfasst das Anwenden einer Voreinstellung auf eineStation, das Wiederverwenden eines vorhandenen Systems oder die Verwendungeines von RobotStudio auf der Grundlage eines Layouts vorgeschlagenen Systems.Um ein System zu erstellen, müssen die folgenden Bedingungen erfüllt sein:
• Der RobotWare-MediaPool muss auf Ihrem PC installiert sein.• Sie benötigen einen RobotWare-Code für das System, falls das System auf
einer physischen Steuerung ausgeführt werden soll. Der RobotWare-Codeist ein Lizenzcode, der bestimmt, welche Robotermodelle verwendet werdenmüssen und welche Optionen von RobotWare auf der Steuerung ausgeführtwerden. Sie erhalten den Lizenzcode zusammen mit der Steuerung.
• Wenn Sie ein System erstellen wollen, das nur virtuell verwendet werdensoll, können Sie stattdessen einen virtuellen Code verwenden. VirtuelleCodes werden mithilfe des Assistenten erstellt. Wenn Sie virtuelle Codesverwenden, wählen Sie die zu verwendenden Robotermodelle und Optionenim Abschnitt Optionen ändern des Assistenten.
Fortsetzung auf nächster Seite172 3HAC032104-003 Revision: J
© Copyright 2008-2012 ABB. Alle Rechte vorbehalten.
6 Arbeiten mit Online-Funktionen6.4.1 System Builder Überblick

• Zum Laden des Systems auf die echte Steuerung ist eine direkte Verbindungvom Computer zu dem Service- oder Ethernet-Port der Steuerung erforderlich.
Verwalten von SystemenSysteme können im Dialogfeld SystemBuilder folgendermaßen verwaltet werden:
• Anzeigen von Systemeigenschaften (siehe Anzeigen vonSystemeigenschaften auf Seite 174)
• Erstellen eines Systems (siehe Erstellen eines neuen Systems auf Seite175)• Ändern oder Löschen eines Systems (siehe Ändern eines Systems auf
Seite 179)• Kopieren eines Systems (siehe Kopieren eines Systems auf Seite 184)• Erstellen eines Systems aus einem Backup (siehe Erstellen eines Systems
aus einem Backup auf Seite 185)• Laden eines Systems auf eine Steuerung (siehe Laden eines Systems auf
eine Steuerung auf Seite 186)• Erstellen von Boot-Medien, siehe Erstellen von Boot-Medien auf Seite 187.
3HAC032104-003 Revision: J 173© Copyright 2008-2012 ABB. Alle Rechte vorbehalten.
6 Arbeiten mit Online-Funktionen6.4.1 System Builder Überblick
Fortsetzung

6.4.2 Anzeigen von Systemeigenschaften
ÜberblickAlle Systeme, die Sie mit System Builder erstellen, werden lokal auf Ihrem Computergespeichert. Es ist empfehlenswert, dass Sie sie in einem oder mehreren eigensangelegten Systemverzeichnissen speichern.
Anzeigen von SystemeigenschaftenSo erstellen Sie Systemeigenschaften und fügen Kommentare hinzu:
1 Wählen Sie im Dialogfeld SystemBuilder aus dem Feld Systeme ein Systemaus.Sie können ggf. in der Liste Systemverzeichnis zu dem Ordner navigieren,in dem die Systeme gespeichert sind.
2 Die Systemeigenschaften werden dann im Feld Systemeigenschaftenangezeigt. Geben Sie ggf. im Feld Kommentare einen Kommentar ein undklicken Sie auf Speichern.
174 3HAC032104-003 Revision: J© Copyright 2008-2012 ABB. Alle Rechte vorbehalten.
6 Arbeiten mit Online-Funktionen6.4.2 Anzeigen von Systemeigenschaften

6.4.3 Erstellen eines neuen Systems
ÜberblickDer Assistent „Neues Steuerungssystem", mit dem ein neues System erstelltwird, wird vom System Builder gestartet.
Starten des AssistentenSo starten Sie den Assistenten:
1 Klicken Sie auf System Builder, um ein Dialogfeld zu öffnen.2 Klicken Sie in der Gruppe Aktionen auf Neues erstellen. Damit wird der
Assistent gestartet.3 Lesen Sie die Informationen auf der Begrüßungsseite und klicken Sie auf
Weiter.
Angeben von Name und SpeicherortSo legen Sie den Speicherort für das zu erstellende System auf dem Computerfest:
1 Geben Sie in das Feld Name einen Namen für das zu erstellende Systemein.
2 Geben Sie in das Feld Pfad den Pfad des Systemverzeichnisses ein, in demSie das System speichern möchten.Sie können auch auf die Schaltfläche Durchsuchen klicken und zu demSystemverzeichnis navigieren.
3 Klicken Sie auf Weiter.
RobotWare-Codes eingebenDie RobotWare-Codes bestimmen, welche RobotWare-Versionen und Teile imSystem verwendet werden.Für das Erstellen eines Systems, das entweder auf IRC5-Steuerungen odervirtuellen Steuerungen ausgeführt werden soll, benötigen Sie mindestens zweiCodes: Einen für das Control Module und einen für das Drive Module im Schrank.Die Codes werden zusammen mit der Steuerung geliefert.Wenn ein zu erstellendes System nur auf einer virtuellen Steuerung ausgeführtwerden soll (zum Beispiel in Virtual IRC5), können Sie virtuelle Codes verwenden.Virtuelle Codes bieten Zugriff auf Adoptionen und Robotermodelle, schränken aberdie Verwendung des Systems auf ausschließlich virtuelle Steuerungen ein.So geben Sie den Code für das Control Module ein:
1 Geben Sie unterSteuerungscode den Code für die Steuerung ein. Sie könnenauch auf Durchsuchen klicken und zu der Codedatei navigieren. Wenn Sieein System ausschließlich zur virtuellen Verwendung erstellen, aktivierenSie das KontrollkästchenVirtueller Code, und der Steuerungscode wird vomAssistenten generiert.
2 Geben Sie in das Feld MediaPool den Pfad zum Mediapool ein. Sie könnenauch auf Durchsuchen klicken und zu dem Ordner navigieren.
Fortsetzung auf nächster Seite3HAC032104-003 Revision: J 175
© Copyright 2008-2012 ABB. Alle Rechte vorbehalten.
6 Arbeiten mit Online-Funktionen6.4.3 Erstellen eines neuen Systems

3 Wählen Sie in der ListeRobotWare-Version die Version von RobotWare aus,die Sie verwenden möchten. Nur RobotWare-Versionen, die für denverwendeten Code gültig sind, stehen zur Verfügung.
4 Klicken Sie auf Weiter.
Eingeben des AntriebscodesSo geben Sie den Code für die Antriebsmodule ein:
1 Tragen Sie unter Antriebscode eingeben den Code für das Antriebsmodulein. Sie können auch auf die Schaltfläche Durchsuchen klicken und zu derCodedatei navigieren. Wenn Sie einen virtuellen Steuerungscode verwendethaben, wurde vom Assistenten bereits ein virtueller Antriebscode generiert.
2 Klicken Sie auf den Rechtspfeil neben dem Feld Antriebscode. Der Codewird nun in der Liste Hinzugefügte Antriebscodes angezeigt.Bei realen Systemen bestimmt der Antriebscode das angeschlosseneRobotermodell. Bei virtuellen Systemen wählen Sie das Robotermodell aufder Seite Optionen ändern aus. Das Standardmodell ist IRB 140.
3 Wenn Sie ein MultiMove-System verwenden, wiederholen Sie Schritt 1 und2 für jeden Antriebscode, den Sie hinzufügen möchten.Wenn Sie ein MultiMove-System verwenden, stellen Sie sicher, dass dieNummerierung der Codes der Reihenfolge entspricht, in der dieentsprechenden Drive Modules an das Control Module angeschlossen sind.Ordnen Sie die Antriebscodes bei Bedarf mithilfe des Aufwärts- undAbwärtspfeils um.
4 Wenn Sie das System im gegenwärtigen Zustand erstellen möchten, klickenSie auf Fertig stellen.Wenn Sie Optionen ändern oder dem Home-Verzeichnis Optionen,Parameterdaten oder weitere Dateien hinzufügen möchten, klicken Sie aufWeiter.
Hinzufügen zusätzlicher OptionenHier können Sie Optionen, z. B. externe Achsen und Dispense-Anwendungen,hinzufügen, die nicht im Basissystem inbegriffen sind. Optionen erfordern einenLizenzcode und müssen zunächst in den Medienpool importiert werden. So fügenSie weitere Optionen hinzu:
1 Tragen Sie unter Code den Optionscode ein. Sie können auch auf dieSchaltflächeDurchsuchen klicken und zur Codedatei der Option navigieren.
2 Klicken Sie auf die Pfeil-Schaltfläche.Die Option, die der Code freischaltet, wird nun im Feld HinzugefügteOptionen angezeigt.
Hinweis
Falls verschiedene Versionen einer zusätzlichen Option vorhanden sind,kann nur die neueste Version ausgewählt werden. Um eine ältere Versionzu verwenden, entfernen Sie die anderen Versionen der zusätzlichen Optionaus dem Medienpool.
Fortsetzung auf nächster Seite176 3HAC032104-003 Revision: J
© Copyright 2008-2012 ABB. Alle Rechte vorbehalten.
6 Arbeiten mit Online-Funktionen6.4.3 Erstellen eines neuen Systems
Fortsetzung

3 Wiederholen Sie Schritt 1 und 2 für alle Optionen, die Sie hinzufügen möchten.4 Wählen Sie, ob Sie das System im jetzigen Zustand erstellen oder mit dem
Assistenten fortfahren wollen.Wenn Sie das System im gegenwärtigen Zustand erstellen möchten, klickenSie auf Fertig stellen.Wenn Sie Optionen ändern oder dem Home-Verzeichnis Parameterdatenoder weitere Dateien hinzufügen möchten, klicken Sie auf Weiter.
Ändern von OptionenHier können Sie die Optionen im System festlegen und konfigurieren. Bei virtuellenSystemen wählen Sie außerdem die zu verwendenden Robotermodelle aus. Soändern Sie Optionen:
1 Erweitern Sie in der Baumstruktur Option die Optionsordner auf die Ebene,auf der sich die zu ändernde Option befindet.Nur die Optionen, die durch entsprechende Codes freigeschaltet wurden,sind verfügbar.
2 Ändern Sie die Option.3 Wiederholen Sie Schritt 1 und 2 für alle Optionen, die Sie ändern möchten.4 Wählen Sie, ob Sie das System im jetzigen Zustand erstellen oder mit dem
Assistenten fortfahren wollen.Wenn Sie das System im gegenwärtigen Zustand erstellen möchten, klickenSie auf Fertig stellen.Wenn Sie dem Home-Verzeichnis Parameterdaten oder weitere Dateienhinzufügen möchten, klicken Sie auf Weiter.
Hinzufügen von ParameterdatenDie Parameterdaten werden in dem Parameterdatendateien (.cfg-Dateien)gespeichert. Jede Parametergruppe besitzt ihre eigene Parameterdatei. Sie könnenfür jede Parametergruppe nur eine Parameterdatei hinzufügen. Zum Hinzufügenvon Parameterdaten führen Sie diese Schritte durch:
1 Geben Sie in das Feld Parameterdaten den Pfad zu dem Ordner für dieParameterdatendateien ein. Sie können auch auf die SchaltflächeDurchsuchen klicken und zu dem Ordner navigieren.
2 Wählen Sie in die Liste der Parameterdatendateien die Datei, die Sieeinbeziehen wollen, und drücken Sie auf die Pfeil-Taste. Wiederholen Siedies für alle Dateien, die Sie einbeziehen wollen.Die hinzugefügten Parameterdateien werden nun in der Liste HinzugefügteParameterdatendateien angezeigt.Wiederholen Sie Schritt 1 und 2 für jede Parameterdatendatei, die Siehinzufügen möchten.
3 Wählen Sie, ob Sie das System im jetzigen Zustand erstellen oder mit demAssistenten fortfahren wollen.Wenn Sie das System im gegenwärtigen Zustand erstellen möchten, klickenSie auf Fertig stellen.
Fortsetzung auf nächster Seite3HAC032104-003 Revision: J 177
© Copyright 2008-2012 ABB. Alle Rechte vorbehalten.
6 Arbeiten mit Online-Funktionen6.4.3 Erstellen eines neuen Systems
Fortsetzung

Wenn Sie dem Home-Verzeichnis weitere Dateien hinzufügen möchten,klicken Sie auf Weiter.
Hinzufügen von Dateien zum Home-VerzeichnisSie können dem Home-Verzeichnis des Systems jeden beliebigen Dateityphinzufügen. Wenn das System auf eine Steuerung geladen wird, werden dieseDateien ebenfalls geladen. So fügen Sie dem Home-Verzeichnis des SystemsDateien hinzu:
1 Geben Sie in das Feld Dateien den Pfad zu dem Ordner mit den Dateien ein,die Sie hinzufügen wollen. Sie können auch auf die SchaltflächeDurchsuchenklicken und zu dem Ordner navigieren.
2 Wählen Sie aus der Dateiliste die Datei, die Sie hinzufügen wollen, und klickenauf die Pfeil-Schaltfläche. Wiederholen Sie dies für alle Dateien, die Siehinzufügen möchten.Die hinzugefügten Dateien werden nun in der Liste Hinzugefügte Dateienangezeigt.
3 Wählen Sie, ob Sie das System im jetzigen Zustand erstellen oder mit demAssistenten fortfahren wollen.Wenn Sie das System im gegenwärtigen Zustand erstellen möchten, klickenSie auf Fertig stellen.Wenn Sie vor dem Erstellen des Systems eine Zusammenfassung lesenmöchten, klicken Sie auf Weiter.
Beenden des Assistenten „Neues Steuerungssystem“So beenden Sie den Assistenten:
1 Lesen Sie die Systemzusammenfassung.2 Wenn das System ordnungsgemäß ist, klicken Sie auf Fertig stellen.
Wenn das System nicht ordnungsgemäß ist, klicken Sie auf Zurück undnehmen Sie Änderungen oder Korrekturen vor.
178 3HAC032104-003 Revision: J© Copyright 2008-2012 ABB. Alle Rechte vorbehalten.
6 Arbeiten mit Online-Funktionen6.4.3 Erstellen eines neuen Systems
Fortsetzung

6.4.4 Ändern eines Systems
ÜberblickDer Assistent „Steuerungssystem ändern“ zum Ändern von vorhandenenSystemen wird im System Builder gestartet. Mit dem Assistenten können SieRoboter wechseln, externe Achsen hinzufügen und entfernen und weitere Aufgabenausführen. Ein System, das ausgeführt wird, muss vor der Änderungheruntergefahren werden.
Starten des AssistentenSo starten Sie den Assistenten beim Erstellen einer neuen Station:
1 Wenn das System gegenwärtig ausgeführt wird, zeigen Sie im MenüSteuerung auf Herunterfahren und klicken Sie dann auf Herunterfahren.
2 Klicken Sie im Menü Steuerung auf System Builder, wodurch sich einDialogfeld öffnet.
3 Navigieren Sie in der Liste Systemverzeichnis zum Systemverzeichnis odergeben Sie es ein. Wählen Sie aus der Liste darunter ein System aus,überprüfen Sie die Systemeigenschaften, fügen Sie ggf. Kommentare hinzuund speichern Sie diese.
4 Klicken Sie in der Gruppe Aktionen auf Ändern. Damit wird der Assistentgestartet.
5 Lesen Sie die Informationen auf der Begrüßungsseite und klicken Sie aufWeiter.
Programmversion ändernDie für das System verfügbaren RobotWare-Versionen werden durch denSteuerungscode bestimmt. Der Code ist von wesentlicher Bedeutung für dasSystem und kann nicht geändert werden.Um eine andere RobotWare-Version zu verwenden, erstellen Sie ein neues Systemmit einem anderen CodeZum optionalen Ändern der Programmversion führen Sie den oder dieentsprechenden Schritte durch:
1 Um die aktuelle RobotWare-Version beizubehalten, wählen Sie Ja und klickenSie dann auf Weiter.
2 Um die aktuelle RobotWare-Version zu ersetzen, wählen Sie Nein, Dateiersetzen aus.
3 Geben Sie in das Feld MediaPool den Pfad zum MediaPool ein. Sie könnenauch auf die Schaltfläche Durchsuchen klicken und zu dem Ordnernavigieren.
4 Wählen Sie in dem FeldNeue Programmversion, welche RobotWare-VersionSie verwenden wollen. Es sind nur RobotWare-Versionen verfügbar, für dieder RobotWare-Code gültig ist.
5 Klicken Sie auf Weiter.
Fortsetzung auf nächster Seite3HAC032104-003 Revision: J 179
© Copyright 2008-2012 ABB. Alle Rechte vorbehalten.
6 Arbeiten mit Online-Funktionen6.4.4 Ändern eines Systems

Hinzufügen oder Entfernen von AntriebscodesDer Antriebscode entspricht den Drive Modules in Ihrer Steuerung. FürMultiMove-Systeme ist ein Drive Module (und ein Antriebscode) pro Robotervorhanden. Die Codes für Ihr System werden zusammen mit der Steuerung geliefert.Wenn das System mit einem virtuellen Steuerungscode erstellt wird, werden dievirtuellen Antriebscodes vom Assistenten generiert. Wenn Sie für jeden Robotereinen virtuellen Antriebscode hinzugefügt haben, wählen Sie auf der SeiteOptionenändern für jeden Code den zu verwendenden Roboter aus.So fügen Sie Codes für die Drive Modules hinzu oder entfernen sie:
1 Um einen Code für ein Drive Module hinzuzufügen, geben Sie den Code indas Feld Antriebscode eingeben ein. Sie können auch auf die SchaltflächeDurchsuchen klicken und zu der Codedatei navigieren.
2 Klicken Sie auf den Rechtspfeil. Der Code wird nun in der ListeHinzugefügterAntriebscode angezeigt.Wenn Sie ein MultiMove-System verwenden, wiederholen Sie Schritt 1 und2 für jeden Antriebscode, den Sie hinzufügen möchten.
3 Um ein Antriebsmodul zu entfernen, wählen Sie den entsprechenden Codein der Liste Hinzugefügter Antriebscode und klicken auf Antriebscodeentfernen.Wenn Sie ein MultiMove-System verwenden, wiederholen Sie Schritt 3 fürjeden Antriebscode, den Sie entfernen möchten.
4 Wenn Sie ein MultiMove-System verwenden, stellen Sie sicher, dass dieNummerierung der Codes der Reihenfolge entspricht, in der dieentsprechenden Drive Modules an das Control Module angeschlossen sind.Ordnen Sie die Antriebscodes bei Bedarf mithilfe des Aufwärts- undAbwärtspfeils um.
5 Wählen Sie, ob Sie das System im jetzigen Zustand erstellen oder mit demAssistenten fortfahren wollen.Wenn Sie das System im gegenwärtigen Zustand erstellen möchten, klickenSie auf Fertig stellen.Wenn Sie Optionen ändern, Parameterdaten oder Dateien aus demHome-Verzeichnis entfernen oder diesem hinzufügen möchten, klicken Sieauf Weiter.
Hinzufügen oder Entfernen von zusätzlichen OptionenSo fügen Sie zusätzliche Optionen hinzu oder entfernen diese:
1 Um eine zusätzliche Option hinzuzufügen, geben Sie in Code eingeben denOptionscode ein. Sie können auch auf die SchaltflächeDurchsuchen klickenund zur Codedatei der Option navigieren.
2 Klicken Sie auf die Pfeil-Schaltfläche.
Fortsetzung auf nächster Seite180 3HAC032104-003 Revision: J
© Copyright 2008-2012 ABB. Alle Rechte vorbehalten.
6 Arbeiten mit Online-Funktionen6.4.4 Ändern eines Systems
Fortsetzung

Die Option, die der Code freischaltet, wird nun im Feld HinzugefügteOptionen angezeigt.
Hinweis
Falls verschiedene Versionen einer zusätzlichen Option vorhanden sind,kann nur die neueste Version ausgewählt werden. Um eine ältere Versionzu verwenden, entfernen Sie die anderen Versionen der zusätzlichen Optionaus dem Medienpool.
3 Wiederholen Sie Schritt 1 und 2 für alle Optionen, die Sie hinzufügen möchten.4 Um eine zusätzliche Option zu entfernen, wählen Sie in der Liste
Hinzugefügte Optionen die Option aus, die Sie entfernen möchten.5 Klicken Sie auf Entfernen.6 Wählen Sie, ob Sie das System im jetzigen Zustand erstellen oder mit dem
Assistenten fortfahren wollen.Wenn Sie das System im gegenwärtigen Zustand erstellen möchten, klickenSie auf Fertig stellen.Wenn Sie Parameterdaten ändern oder Dateien aus dem Home-Verzeichnisentfernen oder diesem hinzufügen möchten, klicken Sie auf Weiter.
Ändern von OptionenSo ändern Sie Optionen:
1 Erweitern Sie in der Baumstruktur Option die Optionsordner auf die Ebene,auf der sich die zu ändernde Option befindet.Nur die Optionen, die durch entsprechende Codes freigeschaltet wurden,sind verfügbar.
2 Ändern Sie die Option.3 Wiederholen Sie Schritt 1 und 2 für alle Optionen, die Sie ändern möchten.4 Wählen Sie, ob Sie das System im jetzigen Zustand erstellen oder mit dem
Assistenten fortfahren wollen.Wenn Sie das System im gegenwärtigen Zustand erstellen möchten, klickenSie auf Fertig stellen.Wenn Sie Parameterdaten ändern oder Dateien aus dem Home-Verzeichnisentfernen oder diesem hinzufügen möchten, klicken Sie auf Weiter.
Hinzufügen oder Entfernen von ParameterdatenDie Parameterdaten werden in dem Parameterdatendateien (.cfg-Dateien)gespeichert. Jede Parametergruppe besitzt ihre eigene Parameterdatei. Sie könnenfür jede Parametergruppe nur eine Parameterdatei hinzufügen. Zum Hinzufügenoder Löschen von Parameterdaten führen Sie diese Schritte durch:
1 Zum Hinzufügen von Parameterdaten geben Sie in das Feld Parameterdatenden Pfad zu dem Ordner für die Parameterdatendateien ein. Sie können auchauf die Schaltfläche Durchsuchen klicken und zu dem Ordner navigieren.
Fortsetzung auf nächster Seite3HAC032104-003 Revision: J 181
© Copyright 2008-2012 ABB. Alle Rechte vorbehalten.
6 Arbeiten mit Online-Funktionen6.4.4 Ändern eines Systems
Fortsetzung

2 Wählen Sie in die Liste der Parameterdatendateien die Datei, die Sieeinbeziehen wollen, und drücken Sie auf die Pfeil-Taste. Wiederholen Siedies für alle Dateien, die Sie einbeziehen wollen.Die hinzugefügten Parameterdateien werden nun in der Liste HinzugefügteParameterdatendateien angezeigt.Wiederholen Sie Schritt 1 und 2 für jede Parameterdatendatei, die Siehinzufügen möchten.
3 Um Parameter zu entfernen, wählen Sie den zu entfernenden Parameter inder Liste Hinzugefügte Parameterdatendateien aus.
4 Klicken Sie auf Entfernen.5 Wählen Sie, ob Sie das System im jetzigen Zustand erstellen oder mit dem
Assistenten fortfahren wollen.Wenn Sie das System im gegenwärtigen Zustand erstellen möchten, klickenSie auf Fertig stellen.Wenn Sie Dateien aus dem Home-Verzeichnis entfernen oder diesem Dateienhinzufügen möchten, klicken Sie auf Weiter.
Hinzufügen oder Entfernen von Dateien zum/aus dem Home-VerzeichnisSie können dem Home-Verzeichnis des Systems jeden beliebigen Dateityphinzufügen oder aus diesem entfernen. Wenn das System auf eine Steuerunggeladen wird, werden diese Dateien ebenfalls geladen. So fügen Sie demHome-Verzeichnis des Systems Dateien hinzu oder entfernen Dateien aus diesem:
1 Geben Sie in das Feld Dateien den Pfad zu dem Ordner mit den Dateien ein,die Sie hinzufügen möchten. Sie können auch auf die SchaltflächeDurchsuchen klicken und zu dem Ordner navigieren.
2 Wählen Sie aus der Dateiliste die Datei, die Sie hinzufügen wollen, und klickenauf die Pfeil-Schaltfläche. Wiederholen Sie dies für alle Dateien, die Siehinzufügen möchten.Die hinzugefügten Dateien werden nun in der Liste Hinzugefügte Dateienangezeigt.
3 Um Dateien zu entfernen, wählen Sie in der Liste Hinzugefügte Dateien dieDatei aus, die Sie entfernen möchten.
4 Klicken Sie auf Entfernen.5 Wählen Sie, ob Sie das System im jetzigen Zustand erstellen oder mit dem
Assistenten fortfahren wollen.Wenn Sie das System im gegenwärtigen Zustand erstellen möchten, klickenSie auf Fertig stellen.Wenn Sie vor dem Erstellen des Systems eine Zusammenfassung lesenmöchten, klicken Sie auf Weiter.
Beenden des Assistenten „Steuerungssystem ändern“So beenden Sie den Assistenten:
1 Lesen Sie die Systemzusammenfassung.2 Wenn das System ordnungsgemäß ist, klicken Sie auf Fertig stellen.
Fortsetzung auf nächster Seite182 3HAC032104-003 Revision: J
© Copyright 2008-2012 ABB. Alle Rechte vorbehalten.
6 Arbeiten mit Online-Funktionen6.4.4 Ändern eines Systems
Fortsetzung

Wenn das System nicht ordnungsgemäß ist, klicken Sie auf Zurück undnehmen Sie Änderungen oder Korrekturen vor.
ErgebnisDie Änderungen werden wirksam, sobald der Assistent abgeschlossen ist.Wenn das System auf eine Steuerung heruntergeladen wurde, muss es erneutheruntergeladen werden, damit die Änderungen in der Steuerung wirksam werden.Wenn das System von einer virtuellen Steuerung verwendet wird, muss ein I-Starterfolgen, damit die Änderungen wirksam werden.
Löschen eines SystemsSo löschen Sie ein System:
1 Wählen Sie im Dialogfeld System Builder das System aus und klicken Siedann auf Löschen.
3HAC032104-003 Revision: J 183© Copyright 2008-2012 ABB. Alle Rechte vorbehalten.
6 Arbeiten mit Online-Funktionen6.4.4 Ändern eines Systems
Fortsetzung

6.4.5 Kopieren eines Systems
Kopieren eines SystemsSo kopieren Sie ein System:
1 Wählen Sie im Dialogfeld System Builder das System aus und klicken Siedann auf Kopieren, um ein Dialogfeld zu öffnen.
2 Geben Sie einen Namen für das neue System und einen Pfad ein und klickenSie dann auf OK.
184 3HAC032104-003 Revision: J© Copyright 2008-2012 ABB. Alle Rechte vorbehalten.
6 Arbeiten mit Online-Funktionen6.4.5 Kopieren eines Systems

6.4.6 Erstellen eines Systems aus einem Backup
ÜberblickDer Assistent „Erstellen eines Systems aus einem Backup", mit dem ein neuesSystem aus einem Systembackup der Steuerung erstellt wird, wird vom SystemBuilder gestartet. Sie können außerdem die Programmversionen und Optionenändern.
Starten des AssistentenSo starten Sie den Assistenten:
1 Klicken Sie im Dialogfeld System Builder auf Aus Backup erstellen. Diesstartet den Assistenten.
2 Lesen Sie die Informationen auf der Begrüßungsseite und klicken Sie aufWeiter.
Angeben von Name und SpeicherortSo geben Sie den Zielordner an:
1 Geben Sie in das Feld Name einen Namen für das zu erstellende Systemein.
2 Geben Sie in das Feld Pfad den Pfad des Systemverzeichnisses ein, in demSie das System speichern möchten.Sie können auch auf die Schaltfläche Durchsuchen klicken und zu demSystemverzeichnis navigieren.
3 Klicken Sie auf Weiter.
Suchen des BackupsSo suchen Sie ein Backup für ein System:
1 Geben Sie in das Feld Backup-Ordner den Pfad zum Backup-Ordner ein.Stattdessen können Sie auch auf die SchaltflächeDurchsuchen klicken undzu dem Ordner navigieren. Klicken Sie auf Weiter.
2 Geben Sie in das Feld MediaPool den Pfad zu dem Mediapool ein, der dasentsprechende RobotWare-Programm enthält. Bestätigen Sie dieBackup-Informationen, die jetzt im Assistenten angezeigt werden. KlickenSie auf Weiter.
3HAC032104-003 Revision: J 185© Copyright 2008-2012 ABB. Alle Rechte vorbehalten.
6 Arbeiten mit Online-Funktionen6.4.6 Erstellen eines Systems aus einem Backup

6.4.7 Laden eines Systems auf eine Steuerung
ÜberblickAlle Systeme, auf die Sie von System Builder aus Zugriff haben, werden auf IhremComputer gespeichert. Wenn Sie ein System auf einer Robotersteuerung ausführenwollen, müssen Sie es zuerst auf die Steuerung laden, die dann einen Neustartbenötigt.
Laden eines SystemsSo laden Sie ein System auf eine Steuerung:
1 Wählen Sie im Dialogfeld 'System Builder' ein System aus und klicken Siedann auf Auf Steuerung herunterladen, um ein Dialogfeld zu öffnen.
2 Geben Sie die Zielsteuerung für das System an.
Wenn:Sie können für die Auswahl Folgendesverwenden:
Die Steuerung wurde automatisch er-kannt.
Option Steuerung aus Liste auswählen
Ihr PC und der Roboter sind an dasselbeNetzwerk angeschlossen.
Option „IP-Adresse angeben“ oder „Na-me der Steuerung“
Sie können den Namen der Steuerung nurin DHCP-Netzwerken verwenden.
Ihr PC stellt eine direkte Verbindung zueinem Serviceport der Steuerung her.
Option Serviceport verwenden
3 Optional können Sie auf Verbindung testen klicken, um zu überprüfen, obdie Verbindung zwischen dem Computer und der Steuerung in Ordnung ist.
4 Klicken Sie auf Laden.5 Antworten Sie mit Ja auf die Frage Soll die Steuerung jetzt neu gestartet
werden?
Die Steuerung wird sofort neu gestartet und das heruntergeladeneSystem wird automatisch gestartet.
Ja
Die Steuerung wird nicht sofort neu gestartet.NeinUm mit dem heruntergeladenen System arbeiten zu können, müssenSie:
a einen C-Start oder einen X-Start durchführenb das System manuell auswählen
Das heruntergeladene System wird aus der Steuerung entfernt.Abbrechen
186 3HAC032104-003 Revision: J© Copyright 2008-2012 ABB. Alle Rechte vorbehalten.
6 Arbeiten mit Online-Funktionen6.4.7 Laden eines Systems auf eine Steuerung

6.4.8 Erstellen von Boot-Medien
ÜberblickEin bootfähiges Medium ist ein vollständiges System, das vom System Builder alseinzelne Datei gepackt und i. d. R. auf einer Festplatte oder im USB-Speichergespeichert wird. Die Steuerung greift dann über ihren Ethernet- bzw. USB-Portauf die Datei zu.
Erstellen von Boot-MedienZum Erstellen von Boot-Medien führen Sie diese Schritte durch:
1 Erstellen Sie im Dialogfeld SystemBuilder ein neues System. Informationenzum Erstellen eines neuen Systems siehe Erstellen eines neuen Systemsauf Seite 175.
2 Wählen Sie im Dialogfeld System Builder ein neues oder ein vorhandenesSystem aus und klicken Sie dann auf Boot-Medien.
3 Geben Sie in das Feld Pfad den Pfad des Ordners ein, in dem Sie die Dateimit dem Boot-Medien speichern möchten. Alternativ können Sie auch zudem Verzeichnis navigieren.
4 Klicken Sie auf OK.
ErgebnisWenn Sie das System mit dem Boot-Medien auf eine Steuerung laden wollen,verbinden Sie es erst und starten Sie dann die Steuerung mit der erweitertenNeustartmethode X-Start neu.
3HAC032104-003 Revision: J 187© Copyright 2008-2012 ABB. Alle Rechte vorbehalten.
6 Arbeiten mit Online-Funktionen6.4.8 Erstellen von Boot-Medien

6.4.9 Beispiele zur Offline-Verwendung des System Builder
6.4.9.1 Ein MultiMove-System mit zwei koordinierten Robotern
ÜberblickIn diesem Beispiel verwenden wir den System Builder, um ein koordiniertesOffline-System mit einem IRB2400- und einem IRB1600-Roboter zur Verwendungin einer neuen RobotStudio-Station zu erstellen.
Starten des Assistenten „Neues Steuerungssystem“So erstellen Sie ein System wie das oben beschriebene:
1 Klicken Sie auf System Builder, um das Dialogfeld zu öffnen.2 Klicken Sie im Dialogfeld auf Neues erstellen, um den Assistenten „Neues
Steuerungssystem“ zu öffnen.3 Lesen Sie den Begrüßungstext und klicken Sie auf Weiter, um zur nächsten
Seite zu gelangen.
Eingeben von Name und Pfad1 Geben Sie im Feld Name den Namen des Systems ein. Der Name darf nur
ASCII-Zeichen und keine Leerzeichen enthalten.Nennen Sie in diesem Beispiel das System MyMultiMove.
2 Geben Sie im Feld Pfad den Pfad für den Ordner ein, in dem das Systemgespeichert werden soll, klicken Sie auf die Schaltfläche Durchsuchen, umzu dem Ordner zu navigieren, oder erstellen Sie einen neuen Ordner.Speichern Sie das System in diesem Beispiel unter C:\Programme\ABBIndustrial IT\Robotics IT\RobotStudio\ABB Library\Training Systems.
3 Klicken Sie auf Weiter, um zur nächsten Seite zu gelangen.
Eingeben des Steuerungs-Lizenzcodes1 Aktivieren Sie das Kontrollkästchen Virtueller Code. Ein virtueller
Steuerungscode wird nun im Feld „Steuerungscode“ angezeigt. In diesemBeispiel verwenden wir den Standard-Mediapool und dieRobotWare-Standardversion.
2 Klicken Sie auf Weiter, um zur nächsten Seite zu gelangen.
Eingeben des Antriebs-Lizenzcodes1 Klicken Sie zweimal auf den Rechtspfeil neben dem Feld Antriebscode
eingeben, um einen Antriebscode für jeden Roboter zu erstellen.2 Klicken Sie auf Weiter, um zur nächsten Seite zu gelangen.
Hinzufügen von Optionen1 Dieses System benötigt keine zusätzlichen Optionscodes. Klicken Sie auf
Weiter und fahren Sie mit der nächsten Seite des Assistenten fort.
Fortsetzung auf nächster Seite188 3HAC032104-003 Revision: J
© Copyright 2008-2012 ABB. Alle Rechte vorbehalten.
6 Arbeiten mit Online-Funktionen6.4.9.1 Ein MultiMove-System mit zwei koordinierten Robotern

Ändern von OptionenBei der Erstellung von Robotersystemen mit den Codes von physischen Roboternlegt der Code die Optionen fest. Da wir jedoch einen virtuellen Code verwenden,müssen wir die Optionen manuell festlegen.So legen Sie die Optionen für ein MultiMove-System fest:
1 Rollen Sie die Anzeige bis zum System RobotWare / Motion Coordination1 (RobotWare/Bewegungskoordination 1) ab und markieren Sie dasKontrollkästchen MultiMove Coordinated (MultiMove koordiniert).
2 Rollen Sie die Anzeige bis zum System RobotWare / I/O control(RobotWare/E/A-Steuerung) ab und markieren Sie die KontrollkästchenMultitasking und Advanced RAPID (Erweitertes RAPID).
3 Führen Sie einen Bildsuchlauf nach unten zur Gruppe DriveModule1 / Drivemodule application (Antriebsmodul 1 > Antriebsmodul-Anwendung) durchund erweitern Sie die Option ABB Standard manipulator(ABB-Standardmanipulator). Wählen Sie die Option IRB 2400 Type A,Manipulatorvariante IRB 2400L Type A.
4 Führen Sie einen Bildsuchlauf nach unten zur Gruppe DriveModule2 / Drivemodule application (Antriebsmodul 1 > Antriebsmodul-Anwendung) durchund erweitern Sie die Option ABB Standard manipulator(ABB-Standardmanipulator). Wählen Sie die Option IRB 1600,Manipulatorvariante IRB 1600-5/1.2.
5 Klicken Sie auf Fertig stellen, damit das System erstellt wird.
3HAC032104-003 Revision: J 189© Copyright 2008-2012 ABB. Alle Rechte vorbehalten.
6 Arbeiten mit Online-Funktionen6.4.9.1 Ein MultiMove-System mit zwei koordinierten Robotern
Fortsetzung

6.4.9.2 Ein System mit Unterstützung für einen Roboter und eine externePositioniererachse
ÜberblickIn diesem Beispiel verwenden wir den System Builder, um ein Offline-System miteinem IRB1600-Roboter und einer externen Positioniererachse IRBP 250D zurVerwendung in einer neuen RobotStudio-Station zu erstellen.
VoraussetzungenBeim Erstellen von Systemen für externe Positionierachsen benötigen Sie denMediapool und die Lizenzcodedatei für den entsprechenden Positionierer. In diesemBeispiel verwenden wir einen Mediapool und eine Lizenzcodedatei für einenDemo-Positionierer.Bei den Pfadangaben für Dateien und Ordner wird vorausgesetzt, dass RobotStudiound der RobotWare-Mediapool in den Standardverzeichnissen von Windows XPinstalliert wurden. Korrigieren Sie die Pfade entsprechend, wenn das nicht der Fallist.
Starten des Assistenten „Neues Steuerungssystem“So erstellen Sie ein System wie das oben beschriebene:
1 Klicken Sie auf System Builder, um ein Dialogfeld zu öffnen.2 Klicken Sie im Dialogfeld auf Neues erstellen, um den Assistenten „Neues
Steuerungssystem“ zu öffnen.3 Lesen Sie den Begrüßungstext und klicken Sie auf Weiter, um zur nächsten
Seite zu gelangen.
Eingeben des Steuerungs-Lizenzcodes1 Aktivieren Sie das Kontrollkästchen Virtueller Code. Ein virtueller
Steuerungscode wird nun im Feld „Steuerungscode“ angezeigt. In diesemBeispiel verwenden wir den Standard-Mediapool und dieRobotWare-Standardversion.
2 Klicken Sie auf Weiter, um zur nächsten Seite zu gelangen.
Eingeben des Antriebs-Lizenzcodes1 Klicken Sie auf den Rechtspfeil neben dem Feld Antriebscode eingeben,
um einen Antriebscode für den Roboter zu erstellen.2 Klicken Sie auf Weiter, um zur nächsten Seite zu gelangen.
Hinzufügen von OptionenHier geben wir die Codedatei für den Positionierer an.
1 Klicken Sie neben dem Feld Code eingeben auf die Schaltfläche„Durchsuchen“ und wählen Sie die Codedatei aus.
Fortsetzung auf nächster Seite190 3HAC032104-003 Revision: J
© Copyright 2008-2012 ABB. Alle Rechte vorbehalten.
6 Arbeiten mit Online-Funktionen6.4.9.2 Ein System mit Unterstützung für einen Roboter und eine externe Positioniererachse

In diesem Beispiel navigieren Sie zur Datei extkey.kxt im OrdnerC:\Programme\ABB Industrial IT\Robotics IT\MediaPool\3HEA-000-00022.01und wählen sie aus.
Tipp
Im Ordner MediaPool sind Mediapools für mehrere Standardpositioniererinstalliert. Sie sind nach der Positionierer-Artikelnummer benannt undbesitzen ein Suffix, das angibt, ob der Mediapool für Einzelroboter- oderMultiMove-Systeme konfiguriert ist.
2 Klicken Sie auf den Rechtspfeil neben dem Feld Code eingeben, um denCode für den Positionierer hinzuzufügen.
3 Klicken Sie aufWeiter und fahren Sie mit der nächsten Seite des Assistentenfort.
Ändern von OptionenBei der Erstellung von Robotersystemen mit den Codes von physischen Roboternlegt der Code die Optionen fest. Da wir jedoch einen virtuellen Code verwenden,müssen wir die Optionen manuell festlegen. Zur Einrichtung der erforderlichenOptionen für einen Positionierer führen Sie diese Schritte durch:
1 Rollen Sie die Anzeige bis zum System RobotWare/Hardware ab undmarkieren Sie das Kontrollkästchen 709-x DeviceNet.Diese Option dient der Kommunikation zwischen der Steuerung und derexternen Verfahrachse.
2 Führen Sie einen Bildsuchlauf nach unten zur Gruppe DriveModule1 / Drivemodule application (Antriebsmodul 1 > Antriebsmodul-Anwendung) durchund erweitern Sie die Option ABB Standard manipulator(ABB-Standardmanipulator). Wählen Sie die Option IRB 1600.Diese Option stellt den Roboter auf das Modell IRB1600-5/1.2 ein.
3 Führen Sie einen Bildsuchlauf nach unten zur GruppeDriveModule1 > Drivemodule configuration (Antriebsmodul 1 >(Antriebsmodul1/Antriebsmodulkonfiguration) durch, wählen Sie die OptionDrive System04 1600/2400/260 (Antriebssystem 04 1600/2400/260); erweiternSie die Gruppe Additional axes drive module (Zusätzliche AchsenAntriebsmodul) und wählen Sie die Option R2C2 Add drive (RC2C Antriebhinzufügen).
a Erweitern Sie die Gruppe Drive type in position Z4 (Antriebstyp inPosition Z4) und wählen Sie die Option 753-1 Drive C in pos Z4 (753-1Antrieb C in Pos Z4).
b Erweitern Sie die Gruppe Drive type in position Y4 (Antriebstyp inPosition Y4) und wählen Sie die Option 754-1 Drive C in pos Y4 (754-1Antrieb C in Pos Y4).
c Erweitern Sie die Gruppe Drive type in position X4 (Antriebstyp inPosition X4) und wählen Sie die Option 755-1 Drive C in pos Z4 (755-1Antrieb C in Pos X4).
Fortsetzung auf nächster Seite3HAC032104-003 Revision: J 191
© Copyright 2008-2012 ABB. Alle Rechte vorbehalten.
6 Arbeiten mit Online-Funktionen6.4.9.2 Ein System mit Unterstützung für einen Roboter und eine externe Positioniererachse
Fortsetzung

Diese Option fügt Drive Modules für die Positioniererachsen hinzu.
Hinweis
Wenn Sie das aktuellste Antriebssystem verwenden, gehen Sie wie folgtvor:Führen Sie einen Bildsuchlauf nach unten zur Gruppe DriveModule1 >Drive module configuration (Antriebsmodul 1 > (Antriebsmodul1 >Antriebsmodulkonfiguration) durch, wählen Sie die Option Drive System09 120/140/1400/1600 Compact (Antriebssystem 09 120/140/1400/1600Compact), erweitern Sie die Gruppe Power supply configuration(Konfiguration der Stromversorgung) und wählen Sie 1-Phase Powersupply (1-phasige Stromversorgung) oder 3-Phase Power supply(3-phasige Stromversorgung) (je nachdem, was zutrifft) > Additional axesdrive module (Zusätzliche Achsen Antriebsmodul) > Additional drive(Zusätzlicher Antrieb).
a Erweitern Sie die Gruppe Drive type in position X3 (Antriebstyp inPosition X2) und wählen Sie die Option Drive ADU-790A in positionX3 (Antrieb ADU-790A in Position X3).
b Erweitern Sie die Gruppe Drive type in position Y3 (Antriebstyp inPosition Y3) und wählen Sie die Option Drive ADU-790A in positionY3 (Antrieb ADU-790A in Position Y3).
c Erweitern Sie die Gruppe Drive type in position Z3 (Antriebstyp inPosition Z3) und wählen Sie die Option Drive ADU-790A in positionZ3 (Antrieb ADU-790A in Position Z3).
4 Klicken Sie auf Fertig stellen, damit das System erstellt wird. Beim Startendes Systems in einer RobotStudio-Station müssen Sie das Systementsprechend einrichten, damit es ein Modell für den Positionierer wählt unddie Bewegungen korrekt ablaufen. Weitere Informationen finden Sie unterPlatzieren von externen Achsen auf Seite 111.
192 3HAC032104-003 Revision: J© Copyright 2008-2012 ABB. Alle Rechte vorbehalten.
6 Arbeiten mit Online-Funktionen6.4.9.2 Ein System mit Unterstützung für einen Roboter und eine externe Positioniererachse
Fortsetzung

6.4.9.3 Optionseinstellungen für Systeme mit Positionierern
ÜberblickDies ist ein Überblick über die RobotWare-Optionen, die beim Erstellen einesSystems für externe Positionierachsen eingestellt werden können. Beachten Sie,dass Sie neben dem Einstellen der RobotWare-Optionen einen zusätzlichenOptionscode für den Positionierer hinzufügen müssen.
Mediapools und Optionscodes für die PositioniererWenn Sie über den Mediapool und den Optionscode für Ihren Positionierer verfügen,können Sie diese Dateien verwenden.Anderenfalls stehen Mediapools für Standard-Positionierer zur Verfügung, die mitRobotStudio installiert wurden. Der Pfad zu diesen Mediapools lautet in derStandardinstallation: C.\Programme\ABB Industrial IT\Robotics IT\MediaPool. Indiesem Ordner befindet sich ein Mediapool für jeden Positionierer. Die Mediapoolssind nach der Positionierer-Artikelnummer benannt und verfügen über ein Suffix,das angibt, ob der Mediapool für ein Einzelroboter- oder ein MultiMove-Systemkonfiguriert ist.Fügen Sie auf der Seite Zusätzliche Optionen hinzufügen des System Builderdie Option für den Positionierer hinzu, indem Sie den Mediapool-Ordner für denentsprechenden Positionierer öffnen und die Datei extkey.kxt auswählen.
Optionen für Positionierer in EinzelrobotersystemenBeim Hinzufügen eines Positionierers zu einem Einzelrobotersystem wird derPositionierer derselben Task hinzugefügt wie der Roboter. Nachfolgend werdendie Optionen der Seite Optionen ändern des System Builder für ein solchesSystem aufgeführt:
• RobotWare > Hardware > 709-x DeviceNet > 709-1 Master/Slave Single• Um das System mit ArcWare zu verwenden, können Sie optional auch
RobotWare > Application arc > 633-1 Arc hinzufügen.• DriveModule 1 (DriveModule 1) > Drive module configuration
(Antriebsmodulkonfiguration) > Drive System 04 1600/2400/260(Antriebssystem 04 1600/2400/260) > RC2C Add drive (RC2C Antriebhinzufügen) > 753-1 Drive C in pos Z4 (753-1 Antrieb C in Pos Z4) > 754-2Drive T in pos Y4 (754-2 Antrieb T in Pos Y4) > 755-3 Drive U in pos X4(755-3 Antrieb U in Pos X4)
Optionen für Positionierer in MultiMove-RobotersystemenWenn Sie einen Positionierer zu einem MultiMove-Robotersystem hinzufügen,muss der Positionierer zu einer eigenen Task hinzugefügt werden (d. h. Sie müssenauch einen Antriebscode für den Positionierer hinzufügen). Nachfolgend werdendie Optionen der Seite Optionen ändern des System Builder für ein solchesSystem aufgeführt:
• RobotWare > Hardware > 709-x DeviceNet > 709-1 Master/Slave Single
Fortsetzung auf nächster Seite3HAC032104-003 Revision: J 193
© Copyright 2008-2012 ABB. Alle Rechte vorbehalten.
6 Arbeiten mit Online-Funktionen6.4.9.3 Optionseinstellungen für Systeme mit Positionierern

• RobotWare >Bewegung koordiniertes Teil 1 > 604-1MultiMove koordiniertOptional können Sie die Option 'MultiMove koordiniert' erweitern undProzessoptionen für die Roboter auswählen.
• Um das System mit ArcWare zu verwenden, fügen Sie RobotWare >Application Arc > 633-1 Arc hinzu.
• DriveModule 1 (DriveModule 1) > Drive module configuration(Antriebsmodulkonfiguration) > Drive System 04 1600/2400/260(Antriebssystem 04 1600/2400/260) > RC2C Add drive (RC2C Antriebhinzufügen) > 753-1 Drive C in pos Z4 (753-1 Antrieb C in Pos Z4) > 754-2Drive T in pos Y4 (754-2 Antrieb T in Pos Y4)> 755-3 Drive U in pos X4 (755-3Antrieb U in Pos X4). Für die anderen Antriebsmodule sollten keinezusätzlichen Achsen konfiguriert werden.
194 3HAC032104-003 Revision: J© Copyright 2008-2012 ABB. Alle Rechte vorbehalten.
6 Arbeiten mit Online-Funktionen6.4.9.3 Optionseinstellungen für Systeme mit Positionierern
Fortsetzung

6.5 Arbeiten mit E/A
ÜberblickDas E/A-System verwaltet Eingangs- und Ausgangssignale an die bzw. von derSteuerung. Nachfolgend werden die Teile des Systems sowie übliche Signaltypenbeschrieben.Das E/A-System-Fenster dient zum Anzeigen und Setzen von zuvor konfiguriertenSignalen sowie zum Aktivieren und Deaktivieren von E/A-Einheiten.
Das E/A-SystemDas E/A-System einer Steuerung besteht aus E/A-Bussen, E/A-Einheiten undE/A-Signalen. Die E/A-Busse sind die Anschlüsse der Steuerung für E/A-Einheiten(zum Beispiel E/A-Karten) und die E/A-Einheiten enthalten Kanäle für dietatsächlichen Signale.Die E/A-Busse und -Einheiten werden in der Roboteransicht als untergeordneteKnoten unter jeder Steuerung angezeigt. Die E/A-Signale werden im E/A-Fensterangezeigt.
E/A-SignaleE/A-Signale werden für die Kommunikation zwischen der Steuerung und externerAusrüstung oder zur Änderung von Variablen in einem Roboterprogrammverwendet.
EingangssignaleEingangssignale liefern Informationen an die Steuerung. Beispielsweise kann einFörderband ein Eingangssignal senden, wenn ein Werkstück positioniert ist. DasEingangssignal kann dann so programmiert werden, dass es einen bestimmtenTeil des Roboterprogramms startet.
AusgangssignaleDie Steuerung verwendet Ausgangssignale, um zu melden, dass eine bestimmteBedingung erfüllt wurde. Beispiel: Nachdem ein Roboter seine Sequenz beendethat, kann ein Ausgangssignal gesetzt werden. Dieses Signal kann dann soprogrammiert werden, dass es ein Förderband startet, einen Zähler aktualisiertoder eine andere Aktion auslöst.
Simulierte SignaleEin simuliertes Signal ist ein Signal, das manuell einen bestimmten Wert bekommt,der das eigentliche Signal außer Kraft setzt. So können simulierte Signale nützlichfür das Testen von Roboterprogrammen sein, ohne dass die Ausrüstung aktiviertoder ausgeführt werden muss.
Virtuelle SignaleVirtuelle Signale sind Signale, die so konfiguriert sind, dass sie nicht zu einerphysischen E/A-Einheit gehören. Sie befinden sich im Speicher der Steuerung.Eine übliche Verwendung virtueller Signale ist das Setzen von Variablen undSpeichern von Änderungen in einem Roboterprogramm.
Fortsetzung auf nächster Seite3HAC032104-003 Revision: J 195
© Copyright 2008-2012 ABB. Alle Rechte vorbehalten.
6 Arbeiten mit Online-Funktionen6.5 Arbeiten mit E/A

ProzedurenInformationen über die Verwendung des E/A-System-Fensters finden Sie unterEingänge/Ausgänge auf Seite 384.Zum Hinzufügen eines Signals, siehe Signale hinzufügen auf Seite 395.
196 3HAC032104-003 Revision: J© Copyright 2008-2012 ABB. Alle Rechte vorbehalten.
6 Arbeiten mit Online-Funktionen6.5 Arbeiten mit E/A
Fortsetzung

6.6 Konfigurieren von Systemen
Konfigurieren von SystemparameternSystemparameter können folgendermaßen konfiguriert werden:
• Anzeigen von Parametergruppen, Typen, Instanzen und Parametern• Bearbeiten von Parametern einer Instanz• Kopieren und Einfügen von Instanzen• Hinzufügen und Löschen von Instanzen• Laden von Konfigurationsdateien von und auf Steuerungen und Speichern
von Konfigurationsdateien auf SteuerungenFür die Arbeit mit Konfigurationen sind die folgenden Werkzeuge hilfreich (sieheKonfigurations-Editor auf Seite 395):
VerwendenWerkzeug
Im Konfigurations-Editor arbeiten Sie mit Typen und Instanzen einerbestimmten Parametergruppe.
Der Konfigurations-Editor
Im Instanzen-Editor geben Sie die Werte der Parameter in den Instan-zen von Systemparametertypen an.
Der Instanzen-Editor
Hinweis
Um Systemparameter zu bearbeiten, benötigen Sie Schreibzugriff auf dieSteuerung.
Begriffe
Die Summe aller Parameter, mit denen das System konfiguriert wird.Diese sind nach Parametergruppen und Typen unterteilt.
Systemparameters
Eine Gruppe von Parametern für einen bestimmten Bereich. Diehöchste Ebene in der Hierarchie der Systemparameter. Beispiele:Controller, Communication und Motion.
Parametergruppe
Eine Gruppe von Parametern für eine bestimmte Konfigurationsauf-gabe. Ein Typ lässt sich als ein Muster betrachten, das die Konstruk-tion und die Eigenschaften für die Parameter beschreibt, die zu derTask gehören. Beispielsweise legt der TypMotion System fest, welcheParameter zum Konfigurieren eines Bewegungssystems verwendetwerden.
Typ
Eine Instanz ist eine Realisierung eines Typs und ein spezifischerSatz von Parametern mit eindeutigen Werten, die anhand einesTypmusters erstellt wurden. Im Konfigurations-Editor stellt jede Zeilein der Instanzenliste eine Instanz des Typs dar, der in der Liste „Typ“ausgewählt ist.
Instanz
Eine Eigenschaft, die beim Konfigurieren des Robotersystems fest-gelegt werden muss.
Parameter
Enthält alle öffentlichen Parameter einer bestimmten Parametergrup-pe.
Konfigurationsdatei
Anzeigen von Konfigurationen1 Um die Parametergruppen einer Steuerung anzuzeigen, erweitern Sie auf
der Registerkarte Steuerung den Knoten Konfiguration für die Steuerung.
Fortsetzung auf nächster Seite3HAC032104-003 Revision: J 197
© Copyright 2008-2012 ABB. Alle Rechte vorbehalten.
6 Arbeiten mit Online-Funktionen6.6 Konfigurieren von Systemen

Alle Themen werden nun als untergeordnete Knoten des Knotens„Konfiguration“ angezeigt.
2 Um die Themen und Instanzen einer Parametergruppe anzuzeigen,doppelklicken Sie auf den Paremetergruppenknoten für die anzuzeigendeParametergruppe.Der Konfigurations-Editor wird geöffnet und führt alle Typen derParametergruppe in der Liste Typname auf. In der Liste Instanz wird jedeInstanz des Typs, der in der Liste „Typname“ ausgewählt ist, als Zeileangezeigt. Die Parameterwerte der Instanzen werden in den Spalten derInstanzenliste angezeigt.
3 Um detaillierte Parameterinformationen für eine Instanz anzuzeigen,doppelklicken Sie auf die Instanz.Der Instanzen-Editor zeigt dann den aktuellen Wert, Grenzwerte undBeschränkungen für jeden Parameter der Instanz an.
Bearbeiten von ParameternSie können die Parameter einer einzelnen Instanz oder mehrerer Instanzengleichzeitig bearbeiten. Die gleichzeitige Bearbeitung mehrerer Instanzen istnützlich, wenn Sie denselben Parameter in mehreren Instanzen ändern wollen, z.B. beim Verschieben von Signalen von einer E/A-Einheit zu einer anderen.
1 Erweitern Sie auf der Registerkarte Steuerung die Knoten Steuerung undKonfiguration und doppelklicken Sie auf die Parametergruppe, die die zubearbeitenden Parameter enthält.Der Konfigurations-Editor wird geöffnet.
2 Wählen Sie aus der Liste Typenname des Konfigurations-Editors den Typ,dem der zu bearbeitende Parameter angehört.Die Instanzen des Typs werden in der Instanzenliste desKonfigurations-Editors angezeigt.
3 Wählen Sie in der Liste Instanz die zu bearbeitenden Instanzen aus unddrücken Sie die Eingabetaste. Um mehrere Instanzen gleichzeitigauszuwählen, halten Sie beim Auswählen die Umschalttaste oder dieStrg-Taste gedrückt.Alternativ können Sie mit der rechten Maustaste auf eine Instanz und dannauf Bearbeiten klicken.Der Instanzen-Editor wird angezeigt.
4 Wählen Sie in der Parameterliste des Instanzen-Editors den zu bearbeitendenParameter aus und ändern Sie seinen Wert im Feld Wert.Beim gleichzeitigen Bearbeiten mehrerer Instanzen werden die angegebenenParameterwerte für alle Instanzen übernommen. Für Parameter, die keinenneuen Wert erhalten, behält jede Instanz den bestehenden Wert für diesenParameter.
5 Klicken Sie auf OK, um die Änderungen in die Konfigurationsdatenbank derSteuerung zu übernehmen.
Fortsetzung auf nächster Seite198 3HAC032104-003 Revision: J
© Copyright 2008-2012 ABB. Alle Rechte vorbehalten.
6 Arbeiten mit Online-Funktionen6.6 Konfigurieren von Systemen
Fortsetzung

Für viele Parameter werden die Änderungen erst nach einem Neustart derSteuerung wirksam. Wenn Ihre Änderungen einen Neustart erfordern, werdenSie darauf hingewiesen.Sie haben jetzt die Systemparameter der Steuerung aktualisiert. Wenn Siemehrere Änderungen durchführen, können Sie mit dem Neustart warten, bisSie alle Änderungen vorgenommen haben.
Hinzufügen von InstanzenIm Konfigurations-Editor können Sie einen Typ auswählen und eine neue Instanzauf seiner Basis erstellen. Beim Hinzufügen einer Instanz des Typs „Signal“ wirdbeispielsweise ein neues Signal im System erstellt.
1 Erweitern Sie auf der Registerkarte Steuerung die Knoten Steuerung undKonfiguration und doppelklicken Sie auf die Parametergruppe, die den Typenthält, von dem Sie eine Instanz hinzufügen möchten.Der Konfigurations-Editor wird geöffnet.
2 Wählen Sie aus der Liste Typenname des Konfigurations-Editors den Typ,auf dessen Basis Sie eine Instanz hinzufügen wollen.
3 Zeigen Sie im Menü Steuerung auf Konfiguration und klicken Sie dann aufTyp hinzufügen. (Das Wort „Typ“ wird durch den zuvor ausgewählten Typersetzt.)Sie können auch an einer beliebigen Stelle des Konfigurationseditors mitder rechten Maustaste klicken und dann aus dem Kontextmenü Typhinzufügen wählen.Eine neue Instanz mit den Standardwerten wird hinzugefügt und im FensterInstanzen-Editor angezeigt.
4 Bearbeiten Sie bei Bedarf die Werte.5 Klicken Sie auf OK, um die neue Instanz zu speichern.
Die Werte in der neuen Instanz werden nun überprüft. Wenn die Werte gültigsind, wird die Instanz gespeichert. Anderenfalls wird Ihnen mitgeteilt, welcheParameterwerte korrigiert werden müssen.Für viele Instanzen werden die Änderungen erst nach einem Neustart derSteuerung wirksam. Wenn Ihre Änderungen einen Neustart erfordern, werdenSie darauf hingewiesen.Sie haben nun die Systemparameter der Steuerung aktualisiert. Wenn dieÄnderungen einen Neustart der Steuerung erfordern, werden sie erst nachdem Neustart wirksam. Wenn Sie mehrere Änderungen vornehmen wollen,können Sie mit dem Neustart warten, bis alle Änderungen durchgeführt sind.
Kopieren einer Instanz1 Erweitern Sie auf der Registerkarte Steuerung die Knoten Steuerung und
Konfiguration und doppelklicken Sie auf die Parametergruppe, die die zukopierende Instanz enthält.Der Konfigurations-Editor wird geöffnet.
2 Wählen Sie aus der Liste Typenname des Konfigurations-Editors den Typ,auf dessen Basis Sie eine Instanz kopieren wollen.
Fortsetzung auf nächster Seite3HAC032104-003 Revision: J 199
© Copyright 2008-2012 ABB. Alle Rechte vorbehalten.
6 Arbeiten mit Online-Funktionen6.6 Konfigurieren von Systemen
Fortsetzung

3 Wählen Sie in der Liste Instanz eine oder mehrere zu kopierende Instanzenaus.Wenn Sie mehrere Instanzen auswählen, die nicht für alle Parameterdenselben Wert haben, verfügen diese Parameter über keine Standardwertein den neuen Instanzen.
4 Wählen Sie im Menü Steuerung den Eintrag Konfiguration und dann Typkopieren. (Das Wort „Typ“ wird durch den zuvor ausgewählten Typ ersetzt.)Sie können auch mit der rechten Maustaste auf die zu kopierende Instanzklicken und dann aus dem Kontextmenü Typ kopieren wählen.Eine neue Instanz mit denselben Werten wie die Originalinstanz wirdhinzugefügt und im Fenster Instanzen-Editor angezeigt.
5 Ändern Sie den Namen der Instanz. Bearbeiten Sie bei Bedarf auch dieanderen Werte.
6 Klicken Sie auf OK, um die neue Instanz zu speichern.Die Werte in der neuen Instanz werden nun überprüft. Wenn die Werte gültigsind, wird die Instanz gespeichert. Anderenfalls wird Ihnen mitgeteilt, welcheParameterwerte korrigiert werden müssen.Für viele Instanzen werden die Änderungen erst nach einem Neustart derSteuerung wirksam. Wenn Ihre Änderungen einen Neustart erfordern, werdenSie darauf hingewiesen.Sie haben nun die Systemparameter der Steuerung aktualisiert. Wenn dieÄnderungen einen Neustart der Steuerung erfordern, werden sie erst nachdem Neustart wirksam. Wenn Sie mehrere Änderungen vornehmen wollen,können Sie mit dem Neustart warten, bis alle Änderungen durchgeführt sind.
Löschen einer Instanz1 Erweitern Sie auf der Registerkarte Steuerung die Knoten Steuerung und
Konfiguration und doppelklicken Sie auf die Parametergruppe, die den Typenthält, von dem Sie eine Instanz löschen möchten.Der Konfigurations-Editor wird geöffnet.
2 Wählen Sie aus der Liste Typenname des Konfigurations-Editors den Typ,von dem Sie eine Instanz löschen wollen.
3 Wählen Sie in der Liste Instanz die zu löschende Instanz aus.4 Wählen Sie im Menü Steuerung den Eintrag Konfiguration und dann Typ
löschen. (Das Wort „Typ“ wird durch den zuvor ausgewählten Typ ersetzt.)Sie können auch mit der rechten Maustaste auf die zu löschende Instanzklicken und dann aus dem Kontextmenü Typ löschen wählen.
5 Es erscheint ein Meldungsfeld, in dem Sie gefragt werden, ob Sie die Instanzlöschen oder behalten wollen. Klicken Sie auf Ja , um zu bestätigen, dassSie sie löschen wollen.Für viele Instanzen werden die Änderungen erst nach einem Neustart derSteuerung wirksam. Wenn Ihre Änderungen einen Neustart erfordern, werdenSie darauf hingewiesen.
Fortsetzung auf nächster Seite200 3HAC032104-003 Revision: J
© Copyright 2008-2012 ABB. Alle Rechte vorbehalten.
6 Arbeiten mit Online-Funktionen6.6 Konfigurieren von Systemen
Fortsetzung

Sie haben nun die Systemparameter der Steuerung aktualisiert. Wenn dieÄnderungen einen Neustart der Steuerung erfordern, werden sie erst nachdem Neustart wirksam. Wenn Sie mehrere Änderungen vornehmen wollen,können Sie mit dem Neustart warten, bis alle Änderungen durchgeführt sind.
Speichern einer KonfigurationsdateiDie Parameter einer Konfiguration Parametergruppe können als Konfigurationsdateiauf dem PC oder einem seiner Netzwerklaufwerke gespeichert werden.Die Konfigurationsdateien können dann in die Steuerung geladen werden. Sie sindnützlich als Backups oder zur Übertragung von Konfigurationen von einer Steuerungauf eine andere.
1 Erweitern Sie auf der Registerkarte Steuerung den Knoten Konfigurationund wählen Sie die Parametergruppe aus, die als Datei gespeichert werdensoll.
2 Zeigen Sie im MenüSteuerung auf Konfiguration und wählen SieSystemparameter speichern.Sie können auch mit der rechten Maustaste auf die Parametergruppe klickenund dann aus dem Kontextmenü Systemparameter speichern wählen.
3 Navigieren Sie im Dialogfeld Speichern unter zu dem Ordner, in dem Siedie Datei speichern möchten.
4 Klicken Sie auf Speichern.
Speichern mehrerer Konfigurationsdateien1 Wählen Sie auf der Registerkarte Steuerung den KnotenKonfiguration aus.2 Zeigen Sie im Menü Steuerung auf Konfiguration und klicken Sie auf
Systemparameter speichern.Sie können auch mit der rechten Maustaste auf den Knoten „Konfiguration“klicken und dann auf Systemparameter speichern klicken.
3 Wählen Sie im DialogfeldSystemparameter speichern die Parametergruppenaus, die Sie in Dateien speichern möchten. Klicken Sie dann auf Speichern.
4 Navigieren Sie im Dialogfeld Nach Ordner suchen zu dem Ordner, in demSie die Datei speichern möchten, und klicken Sie dann auf OK.Die ausgewählten Themen werden nun als Konfigurationsdateien mitStandardnamen im angegebenen Ordner gespeichert.
Laden einer KonfigurationsdateiEine Konfigurationsdatei enthält die Systemparameter der ParametergruppeConfiguration. Sie sind nützlich als Backups oder zur Übertragung vonKonfigurationen von einer Steuerung auf eine andere.Wenn Sie eine Konfigurationsdatei in eine Steuerung laden, muss sie dieselbeHauptversion wie die Steuerung haben. Sie können z. B. keineKonfigurationsdateien aus einem S4-System in eine IRC 5-Steuerung laden.
1 Wählen Sie auf der Registerkarte Steuerung den KnotenKonfiguration aus.2 Zeigen Sie im Menü Steuerung aufKonfiguration und wählen Sie Parameter
laden.
Fortsetzung auf nächster Seite3HAC032104-003 Revision: J 201
© Copyright 2008-2012 ABB. Alle Rechte vorbehalten.
6 Arbeiten mit Online-Funktionen6.6 Konfigurieren von Systemen
Fortsetzung

Sie können auch mit der rechten Maustaste auf den Konfigurationsknotenklicken und Parameter laden aus dem Kontextmenü wählen.Das Dialogfeld Modusauswahl wird angezeigt.
3 Wählen Sie im Modusauswahl-Dialogfeld, wie die Parameter in dieKonfigurationsdatei kombiniert werden sollen, um sie mit den vorhandenenParametern zu laden:
AktionGewünschter Vorgang
Wählen Sie Vorhandene Parameter vordem Laden löschen
Vollständige Konfiguration der Parameter-gruppe soll durch diejenige aus der Kon-figurationsdatei ersetzt werden.
Klicken Sie auf Parameter laden, fallskeine Duplikate.
Neue Parameter sollen der Parametergrup-pe aus der Konfigurationsdatei hinzuge-fügt werden, ohne bestehende zu ändern.
Klicken Sie auf Parameter laden undDuplikate ersetzen
Neue Parameter sollen der Parametergrup-pe aus der Konfigurationsdatei hinzuge-fügt und bestehende sollen mit Wertenaus der Konfigurationsdatei aktualisiertwerden. Parameter, die nur in der Steue-rung und nicht in der Konfigurationsdateivorhanden sind, bleiben unverändert.
4 Klicken Sie auf Öffnen und navigieren Sie zur Konfigurationsdatei, diegeladen werden soll. Klicken Sie erneut auf Öffnen.
5 Klicken Sie im Informationsfenster auf OK, um zu bestätigen, dass Sie dieParameter aus der Konfigurationsdatei laden wollen.
6 Wenn das Laden der Konfigurationsdatei abgeschlossen ist, schließen Siedas Auswahlmodus-Dialogfenster.Wenn ein Neustart der Steuerung erforderlich ist, damit die neuen Parameterwirksam werden, werden Sie darüber informiert.
202 3HAC032104-003 Revision: J© Copyright 2008-2012 ABB. Alle Rechte vorbehalten.
6 Arbeiten mit Online-Funktionen6.6 Konfigurieren von Systemen
Fortsetzung

6.7 Arbeiten mit Ereignissen
ÜberblickEin Ereignis ist eine Meldung, die Sie darüber informiert, dass etwas imRobotersystem geschehen ist, was sowohl eine Änderung des Betriebsmodus seinkann als auch ein schwerer Fehler, der Ihre sofortige Aufmerksamkeit erfordert.Wenn aufgrund des Ereignisses eine Aktion Ihrerseits erforderlich ist, wird diesim Ereignis angegeben.Ereignisse werden in den Ereignisprotokollen von FlexPendant und RobotStudioangezeigt.Das Ereignisprotokoll hält Sie über den Systemstatus auf dem Laufenden, so dassSie:
• Anzeigen von Ereignissen der Steuerung• Filtern von Ereignissen• Sortieren von Ereignissen• Abrufen von ausführlichen Informationen über ein Ereignis• Fehlerprotokolldateien auf Ihrem PC speichern können.• Löschen von Ereignisaufzeichnungen
EreignisprotokollDie Ereignisprotokollliste besteht aus allen Ereignissen, die Ihren Filtereinstellungenentsprechen, und enthält für jedes Ereignis folgende Informationen:
Der Ereignistyp gibt die Dringlichkeit des Ereignisses an.Typ
Der Ereigniscode ist eine Nummer zur Identifizierung der Ereignismel-dung.
Fehlernummer
Die Ereignismeldung ist eine kurze Beschreibung des Ereignisses.Meldung
Die Ereigniskategorie gibt die Quelle des Ereignisses an.Kategorie
Die Sequenznummer gibt die chronologische Reihenfolge des Ereig-nisses an.
Sequ. Zahl
Datum und Uhrzeit beim Eintreten des Ereignisses.Datum und Uhrzeit
Wenn Sie ein Ereignis in der Liste auswählen, werden auf der rechten Seiteausführliche Informationen angezeigt.
EreignistypDer Ereignistyp gibt die Dringlichkeit des Ereignisses an.Es gibt drei Ereignistypen:
BeschreibungEreignistyp
Ein normales Systemereignis, z. B. Starten und Anhalten von Programmen,Wechsel der Betriebsart, MOTORS ON/OFF usw.
Information
Informationsmeldungen erfordern niemals, dass Sie eine Aktion ausführen,doch Sie können nützlich sein zur Fehlerverfolgung, für Statistiken oder dieÜberwachung von Ereignisroutinen, die durch den Benutzer ausgelöst werden.
Fortsetzung auf nächster Seite3HAC032104-003 Revision: J 203
© Copyright 2008-2012 ABB. Alle Rechte vorbehalten.
6 Arbeiten mit Online-Funktionen6.7 Arbeiten mit Ereignissen

BeschreibungEreignistyp
Ein Ereignis, das Sie beachten müssen, dessen Schweregrad aber nicht sohoch ist, dass der Prozess oder das RAPID-Programm unterbrochen werdenmuss. Warnungen weisen häufig auf zugrunde liegende Probleme hin, diefrüher oder später gelöst werden müssen.
Warnung
Warnungen müssen manchmal bestätigt werden.
Ein Ereignis, durch das das Robotersystem angehalten wird. Der laufendeProzess oder das aktuelle RAPID-Programm kann nicht fortfahren und wirdangehalten.
Fehler
Alle Fehler müssen bestätigt werden. Die meisten Fehler verlangen aucheinen sofortigen Eingriff von Ihnen, um das Problem zu beseitigen.
Hinweis
Diese Informationen werden auch durch Farben dargestellt: Blau für Information,Gelb für Warnung und Rot für einen Fehler, der behoben werden muss, um denVorgang fortzusetzen.
EreigniscodeDer Ereigniscode ist eine Nummer zur Identifizierung der Ereignismeldung.Zusammen mit Ereignisdatum und -uhrzeit besitzt jedes Ereignis eine eindeutigeKennung.
EreignismeldungDie Ereignismeldung ist eine kurze Beschreibung des Ereignisses.
EreigniskategorieDie Kategorie gibt die Quelle des Ereignisses an.
DisplayKategorie
Alle zuletzt aufgetretenen EreignisseAllgemein
Ereignisse in Bezug auf Änderungen des Betriebs oder Betriebsmo-dus.
Betrieblich
Ereignisse, die mit dem aktuellen System zusammenhängenSystem
Ereignisse, die mit der Steuerungshardware zusammenhängenHardware
Ereignisse, die mit den laufenden Prozessanwendungen und RAPID-Programmen zusammenhängen.
Programm
Ereignisse, die mit der Bewegung von Robotern oder anderer mecha-nischer Einheiten zusammenhängen
Bewegung
Ereignisse, die mit Ein-/Ausgangssignalen, serieller Netzwerkkommu-nikation und Prozessbussen zusammenhängen.
E/A und Kommunika-tion
Anwenderdefinierte Meldungen, die in RAPID-Programmen program-miert wurden
Anwender
Interne Fehler der unteren Ebene, die von ABB-Servicepersonal be-hoben werden müssen
Intern
Ereignisse, die mit den Optionen für industrielle Prozesse, z. B. Spot,Arc und Dispense, zusammenhängen.
Prozess
Fehler in einer KonfigurationsdateiCfg
Fortsetzung auf nächster Seite204 3HAC032104-003 Revision: J
© Copyright 2008-2012 ABB. Alle Rechte vorbehalten.
6 Arbeiten mit Online-Funktionen6.7 Arbeiten mit Ereignissen
Fortsetzung

Abhängig von der Systemkonfiguration können zusätzliche Kategorien existieren.
SequenznummerDie Sequenznummer gibt die chronologische Reihenfolge des Ereignisses an; jehöher die Nummer ist, desto kürzer liegt das Ereignis zurück.
Datum und UhrzeitDatum und Uhrzeit geben den genauen Zeitpunkt des eingetretenen Ereignissesan. Zusammen mit dem Ereigniscode gewährleistet der Zeitstempel, dass jedesEreignis eine eindeutige Kennung besitzt.
EreignisbeschreibungWenn Sie ein Ereignis in der Liste auswählen, werden auf der rechten Seiteausführliche Informationen über das Ereignis angezeigt. Hierzu zählen eineBeschreibung und ggf. auch Folgen, Ursachen und empfohlene Maßnahmen zumBeheben des Problems.
ÜberblickDas Ereignisprotokoll protokolliert automatisch alle Ereignisse der Steuerung,sobald diese gestartet wurde. Standardmäßig werden Ereignisse in chronologischerReihenfolge dargestellt, die durchSequenznummern angegeben wird.
Hinweis
Jegliche Änderungen an der Liste, die Sie sehen, wirken sich keinesfalls auf dasEreignisprotokoll der Steuerung aus. Sie sehen nur eine Kopie.
Verwalten von Ereignissen1 Wählen Sie im Explorer des Roboterfensters ein System aus.2 Doppelklicken Sie auf den Knoten Ereignisse.
Klicken Sie auf die Überschrift der Spalte, nach der Siedie Sortierung durchführen wollen. Um zwischen der auf-steigenden und absteigenden Sortierung zu wechseln,klicken Sie erneut auf die Überschrift.
Sortieren von Ereignis-sen
Wählen Sie in der Liste Kategorie die Ereigniskategorie,die angezeigt werden soll.
Filtern von Ereignissen
Klicken Sie auf Löschen.So löschen Sie das Ereig-nisprotokoll Dies wirkt sich nicht auf das Ereignisprotokoll der Robo-
tersteuerung aus. Es kann jedoch trotzdem unmöglichsein, alle Ereignisse eines gelöschten Datensatzes wieder-herzustellen, da die ältesten eventuell aufgrund von zuwenig Speicherplatz von der Festplatte der Steuerunggelöscht wurden. Es ist daher empfehlenswert, den Daten-satz vor dem Löschen als Protokolldatei zu speichern.
Aktivieren Sie das Kontrollkästchen In Datei protokollie-ren.
So speichern Sie alle Er-eignisse in einer einzel-nen Protokolldatei aufdem Computer
Wenn es aktiviert bleibt, wird die Protokolldatei beim Auf-treten neuer Ereignisse aktualisiert.
Fortsetzung auf nächster Seite3HAC032104-003 Revision: J 205
© Copyright 2008-2012 ABB. Alle Rechte vorbehalten.
6 Arbeiten mit Online-Funktionen6.7 Arbeiten mit Ereignissen
Fortsetzung

Klicken Sie auf Speichern und wählen Sie dann die ge-wünschte Kategorie. Geben Sie im DialogfeldNachOrdnersuchen den Speicherort für die Protokolldateien an undklicken Sie dann auf OK.
Speichern der Ereignissevon einer oder mehrerenKategorien in Dateien aufdem Computer
Wenn Sie bei der Auswahl von Kategorien Alle wählen,wird für jede Ereigniskategorie eine Protokolldatei erstellt.
Abrufen von Ereignissen der SteuerungSo löschen Sie die Liste und rufen alle vorhandenen Ereignisse aus derRobotersteuerung ab:
1 Optional können Sie die vorhandene Ereignisprotokoll-Aufzeichnungspeichern.
2 Wählen Sie aus, ob die Liste beim Eintreten neuer Ereignisse aktualisiertwerden soll oder ob Sie nur Ereignisse anzeigen möchten, die bereitseingetreten sind.
Aktion:Um nun...
Aktivieren Sie das KontrollkästchenAutomatischeAktualisierung. (Standardmäßig aktiviert)
Automatische Aktualisierungenbeim Eintreten von neuen Ereig-nissen
Deaktivieren Sie das Kontrollkästchen Automati-sche Aktualisierung.
Keine automatischen Aktualisie-rungen beim Eintreten von neuenEreignissen
3 Klicken Sie aufAbrufen, um die aktuelle Liste zu löschen und alle Ereignisseabzurufen und anzuzeigen, die aktuell in den Protokolldateien der Steuerunggespeichert sind.
206 3HAC032104-003 Revision: J© Copyright 2008-2012 ABB. Alle Rechte vorbehalten.
6 Arbeiten mit Online-Funktionen6.7 Arbeiten mit Ereignissen
Fortsetzung

7 Registerkarte „Datei“7.1 Überblick
ÜberblickDie Registerkarte „Datei“ enthält die Optionen zum Erstellen einer neuen Station,zum Erstellen eines neuen Robotersystems, zum Verbinden mit einer Steuerung,zum Speichern einer Station als Betrachter sowie die RobotStudio-Optionen.Die folgende Tabelle enthält die Optionen, die auf den Unterregisterkarten derRegisterkarte „Datei“ verfügbar sind:
BeschreibungRegisterkarten
Speichert eine Station.Speichern / Spei-chern unter
Öffnet eine gespeicherte Station.Öffnen
Schließt eine Station.Schließen
Wenn in RobotStudio eine Station geöffnet ist, werden auf dieser Regis-terkarte die Eigenschaften der Station sowie die Robotersysteme undBibliotheksdateien angezeigt, die zu der geöffneten Station gehören.
Info
Zeigt Stationen, auf die als letztes zugegriffen wurde.Letzte
Erstellt eine neue Station. Siehe Neu auf Seite 208.Neu
Druckt den Inhalt des aktiven Fensters.Drucken
Verwendet Daten gemeinsam mit anderen.• Pack and Go auf Seite 210• Auspacken und Arbeiten auf Seite 211• Stationsbetrachter auf Seite 212
Gemeinsam ver-wenden
Verbindet mit einer Steuerung.• Steuerung hinzufügen auf Seite 380
Importiert und exportiert eine Steuerung.
Online
Erstellt ein Robotersystem und arbeitet damit.• Erstellen eines neuen Systems auf Seite 175• Importoptionen auf Seite 409
Zeigt Informationen zum Installieren und Lizenzieren von RobotStudio.Siehe Installieren und Lizenzieren von RobotStudio auf Seite 42.
Hilfe
Zeigt Informationen zu RobotStudio-Optionen. Siehe Optionen auf Sei-te 214.
Optionen
Beendet RobotStudio.Ausgang
3HAC032104-003 Revision: J 207© Copyright 2008-2012 ABB. Alle Rechte vorbehalten.
7 Registerkarte „Datei“7.1 Überblick

7.2 Neu
Erstellen einer leeren Station1 Klicken Sie auf der Registerkarte Datei auf Neu.2 Klicken Sie auf Leere Station und dann auf Erstellen.
Eine neue leere Station wird erstellt.
Erstellen einer Station mit Robotersteuerung1 Klicken Sie auf der Registerkarte Datei auf Neu.2 Klicken Sie auf Station mit Robotersteuerung.
Die verfügbaren kleinen, mittleren, großen, Lackier- und Spezialroboterwerden aufgelistet.
3 Wählen Sie in der Liste einen geeigneten Roboter aus, indem Sie auf ihnklicken. Alternativ können Sie aufDurchsuchen klicken, um zu einem Systemzu navigieren und es auszuwählen.RobotStudio erstellt automatisch eine entsprechende virtuelle Steuerung fürdas System.
4 Klicken Sie auf Erstellen.
Erstellen einer Station mit vorhandener Robotersteuerung1 Klicken Sie auf der Registerkarte Datei auf Neu.2 Wählen Sie Station mit vorhandener Robotersteuerung aus.3 Wählen Sie in der Dropdownliste Systempool auswählen den Ordner aus,
der das benötigte System enthält.Der Standardpfad für System Pool istC:\User\ABB\Documents\RobotStudio\Systems.Sie können auch der Liste System Pool einen Ordner hinzufügen. KlickenSie zum Hinzufügen eines Ordners auf Hinzufügen, navigieren Sie zumgewünschten Ordner und klicken Sie dann auf Verzeichnis öffnen. Um einenOrdner aus der System Pool-Liste zu entfernen, wählen Sie ihn aus undklicken Sie dann auf Entfernen.
4 Wählen Sie in der Liste Gefundene Systeme ein System aus und klickenSie dann auf Erstellen.
Erstellen einer neuen RAPID-Moduldatei1 Klicken Sie auf der Registerkarte Datei auf Neu.2 Klicken Sie auf RAPID Module File.3 Wählen Sie eine der folgenden Optionen aus:
• Klicken Sie auf Module (Program Module), um eine leereRAPID-Moduldatei zu erstellen.
• Klicken Sie auf Main Module (Program Module), um ein Modul miteiner Hauptroutine zu erstellen.
Fortsetzung auf nächster Seite208 3HAC032104-003 Revision: J
© Copyright 2008-2012 ABB. Alle Rechte vorbehalten.
7 Registerkarte „Datei“7.2 Neu

• Klicken Sie auf Module (SystemModule), um ein Modul mit Attributenfür read-only (schreibgeschützt), view-only (nur Ansicht) und not step-in(kein Einzelschritt) zu erstellen.
Die erstellte RAPID-Moduldatei wird entsprechend Ihrer Auswahl imRAPID-Editor geöffnet.
Weitere Informationen zum Verwalten dateibasierter RAPID-Module finden Sieunter Dateibasierte RAPID-Module verwalten auf Seite 444.
3HAC032104-003 Revision: J 209© Copyright 2008-2012 ABB. Alle Rechte vorbehalten.
7 Registerkarte „Datei“7.2 Neu
Fortsetzung

7.3 Gemeinsam verwenden
7.3.1 Pack and Go
Packen einer Station1 Klicken Sie im MenüDatei aufGemeinsam verwenden und wählen SiePack
& Go, um den Pack & Go-Assistenten zu starten.2 Klicken Sie auf der Seite Willkommen beim Pack & Go-Assistenten auf
Weiter.3 Klicken Sie auf der Seite Ziel auf Durchsuchen und geben Sie das
Zielverzeichnis des Pakets an. Klicken Sie auf Weiter.Um Ihre Pack & Go-Datei mit einem Passwort zu schützen, markieren Siedas Kontrollkästchen Paket mit Passwort schützen. Legen Sie dann dasPasswort fest. Zur Anzeige des eingegebenen Passworts markieren Sie dasKontrollkästchen Passwort anzeigen. Beim Öffnen der Pack & Go-Dateimuss dieses Passwort eingegeben werden, damit die Station geladen wird.
4 Wählen Sie auf der Seite Bibliotheken eine der drei Optionen aus. KlickenSie auf Weiter.
5 Aktivieren Sie auf der Seite Systeme das Kontrollkästchen Backups allerRobotersystem einbeziehen. Aktivieren Sie bei Bedarf das KontrollkästchenEinen MediaPool für zusätzliche Optionen einbeziehen. Klicken Sie aufWeiter.
6 Überprüfen Sie auf der Seite Packen kann gestartet werden dieInformationen und klicken Sie auf Fertig stellen.
7 Überprüfen Sie auf der SeitePack & Go beendet die Ergebnisse und klickenSie dann auf Schließen.
210 3HAC032104-003 Revision: J© Copyright 2008-2012 ABB. Alle Rechte vorbehalten.
7 Registerkarte „Datei“7.3.1 Pack and Go

7.3.2 Auspacken und Arbeiten
Entpacken einer Station1 Klicken Sie im Menü Datei auf Auspacken&Arbeiten, um den
Auspacken&Arbeiten-Assistenten zu starten.2 Klicken Sie auf der Seite Willkommen beim Auspacken&
Arbeiten-Assistenten auf Weiter.3 Klicken Sie auf der Seite Paket wählen auf Durchsuchen und Zu
entpackende Pack & Go-Datei wählen und Verzeichnis wählen, in das dieDateien entpackt werden. Klicken Sie auf Weiter.
4 Wählen Sie auf der Seite Steuerungssysteme die RobotWare-Version undklicken Sie auf Durchsuchen, um den Pfad zum Media Pool auszuwählen.Aktivieren Sie optional das Kontrollkästchen, um Backups automatischwiederherzustellen. Klicken Sie auf Weiter.
5 Überprüfen Sie auf der Seite Packen kann gestartet werden dieInformationen und klicken Sie dann auf Fertig stellen.
6 Überprüfen Sie auf der SeiteAuspacken &Arbeiten beendet die Ergebnisseund klicken Sie dann auf Schließen.
Hinweis
Wenn die Pack & Go-Datei während ihrer Erstellung mit einem Passwort geschütztwurde, muss dieses eingegeben werden, damit die Station geladen wird.
3HAC032104-003 Revision: J 211© Copyright 2008-2012 ABB. Alle Rechte vorbehalten.
7 Registerkarte „Datei“7.3.2 Auspacken und Arbeiten

7.3.3 Stationsbetrachter
ÜberblickDer Stationsbetrachter kann eine Station in 3D auf Computern wiedergeben, aufdenen RobotStudio nicht installiert ist. Er packt die Stationsdatei mit den Dateien,die zum Anzeigen der Station in 3D erforderlich sind. Er kann auchSimulationsaufzeichnungen wiedergeben.
VoraussetzungenAuf dem Wiedergabecomputer muss .NET Framework 4.0 installiert sein.
Hinweis
Mit der 64-Bit-Edition von RobotStudio können Sie 64-Bit-Stationsbetrachtererstellen. Ein 64-Bit-Stationsbetrachter kann jedoch nur unter einemWindows-64-Bit-Betriebssystem verwendet werden.
Erstellen und Laden eines Stationsbetrachters1 Um einen Stationsbetrachter zu erstellen, klicken Sie im Menü Datei auf
Gemeinsam verwenden und wählen Sie Station als Betrachter speichern.2 Geben Sie einen Dateinamen ein und speichern Sie die Datei als .exe-Datei.
• Wählen Sie die Option Tipps beim Start anzeigen aus und fügen Sieim Feld Text ein, um die Kommentare anzuzeigen, wenn derStationsbetrachter gestartet wird.
• Um die Simulation als Stationsbetrachter zu speichern, klicken Sie inder Gruppe Simulationssteuerung auf Start und wählen Sie AufBetrachter speichern aus. Weitere Informationen finden Sie unterDurchführen einer Simulation auf Seite 363.
3 Um einen Stationsbetrachter zu laden, doppelklicken Sie auf die Paketdatei(.exe) auf dem Zielcomputer.Die Ergebnisse werden im Ausgabefenster angezeigt und die integrierteStationsdatei wird automatisch geladen und in 3D-Ansicht dargestellt.
Konfigurieren der Benutzereinstellungen eines StationsbetrachtersUm die Benutzereinstellungen eines Stationsbetrachters zu konfigurieren, klickenSie im Menü Datei auf Optionen.Befehlsschaltflächen
Klicken Sie auf diese Schaltfläche, um alle Optionen auf deraktuellen Seite zu speichern.
Übernehmen
Klicken Sie auf diese Schaltfläche, um alle Werte, die Sie aufder aktuellen Seite geändert haben, auf die Einstellungen vordieser Sitzung zurückzusetzen.
Zurücksetzen
Klicken Sie auf diese Schaltfläche, um alle Einstellungen aufder aktuellen Seite auf die Standardwerte zurückzusetzen.
Standard
Fortsetzung auf nächster Seite212 3HAC032104-003 Revision: J
© Copyright 2008-2012 ABB. Alle Rechte vorbehalten.
7 Registerkarte „Datei“7.3.3 Stationsbetrachter

Optionen:Allgemein:Darstellung
Wählen Sie die zu verwendende Sprache aus.Anwendungssprachewäh-len Die Standardsprache ist die Sprache des Betriebssystems
des Zielbenutzers, sofern verfügbar, andernfalls ist die Stan-dardsprache Englisch.
Wählen Sie die zu verwendende Farbe aus.Farbschema wählen
Optionen:Allgemein:Grafiken
Wählen Sie die API niedriger Ebene aus, die zum Rendernvon 3D-Grafiken verwendet werden soll. Der Standardwert istDirect3D, jedoch ist OpenGL u. U. schneller oder stabiler.
Für 3D-Grafik zu verwen-dendes API wählen
Nach dem Ändern dieser Option ist kein Neustart erforderlich.
Wählen Sie die Farbe aus dem Farbschema oder aus den inden Stationen gespeicherten Farben.
Hintergrundfarbe
SimulationWenn Sie eine Simulation ausführen, werden die Bewegungen und die Sichtbarkeitvon Objekten aufgezeichnet. Diese Aufzeichnung ist optional im Stationsbetrachterenthalten.Schaltflächen für die Simulationssteuerung sind aktiviert, wenn derStationsbetrachter eine aufgezeichnete Simulation enthält.Die Schaltflächen für die Simulationssteuerung lauten wie folgt:
Starten oder Fortsetzen der SimulationswiedergabeStarten
Anhalten der SimulationswiedergabeStopp
Stellt den Anfangszustand aller Objekte wieder her und setzt die Anzeigeder Prozesszeit auf null zurück.
Zurücksetzen
Wählen Sie diese Option, um die Simulation einmal oder ständig wieder-zugeben
Abarbeitungsmo-dus
Zeigt die aktuelle Simulationszeit an.Prozesszeit
Hinweis
Wenn die Simulation ein VSTA-Makro ausführt, wird dies bei der Wiedergabeder Simulation im Stationsbetrachter nicht dargestellt.
3HAC032104-003 Revision: J 213© Copyright 2008-2012 ABB. Alle Rechte vorbehalten.
7 Registerkarte „Datei“7.3.3 Stationsbetrachter
Fortsetzung

7.4 Optionen
Gemeinsame Schaltflächen
Klicken Sie auf diese Schaltfläche, um alle Optionen auf deraktuellen Seite zu speichern.
Übernehmen
Klicken Sie auf diese Schaltfläche, um alle Werte, die Sie aufder aktuellen Seite geändert haben, auf die Einstellungen vordieser Sitzung zurückzusetzen.
Zurücksetzen
Klicken Sie auf diese Schaltfläche, um alle Einstellungen aufder aktuellen Seite auf die Standardwerte zurückzusetzen.
Standard
Optionen:Allgemein:Darstellung
Wählen Sie die zu verwendende Sprache aus.Anwendungssprachewählen
Wählen Sie die zu verwendende Farbe aus.Farbschema wählen
Aktivieren Sie dieses Kontrollkästchen, um QuickInfos anzuzei-gen.
Show ScreenTips
Aktivieren Sie das Kontrollkästchen, wenn Sie die Positionsfel-der in den Ändern-Dialogfeldern mit farbigem Hintergrund an-zeigen möchten. Standardwert: ausgewählt.
Felder zur Positionsbear-beitung mit rotem/grü-nem/blauem Hintergrundanzeigen
Aktivieren Sie dieses Kontrollkästchen, um zusammengehörigeDokumentfenster unter einer Registerkarte zu gruppieren.Wenn diese Option geändert wird, ist ein Neustart erforderlich,damit die Änderung wirksam wird.
Group related documentwindows under one tab
Aktivieren Sie dieses Kontrollkästchen, um Dialogfelder oderMeldungen wiederherzustellen, die bei der Verwendung vonRobotStudio ausgeblendet waren.
Restore hidden dialogsand messages
Optionen:Allgemein:Lizenzen
Klicken Sie hierauf, um den Lizenzcode nach Funktion,Version, Typ, Ablaufdatum und Status anzuzeigen.
Installierte Lizenzcodes anzei-gen
Klicken Sie, um die RobotStudio-Lizenz zu aktivieren.Aktivierungsassistent
Für Anwender von RobotStudio Basic ist es obligatorisch,am Bericht über die Verbesserung der Benutzerfreundlich-keit teilzunehmen.
Programm zur Verbesserungder Benutzerfreundlichkeitvon RobotStudio
• Ich möchte zur Verbes-serung von RobotStu-dio beitragen
• Ich möchte im Momentnicht teilnehmen
Anwender von RobotStudio Premium können wählen, obsie am Bericht über die Verbesserung der Benutzerfreund-lichkeit teilnehmen möchten.
Optionen:Allgemein:Einheiten
Wählen Sie die Größe, für die Sie die Einheiten ändern wollen.Menge
Wählen Sie die Einheit für die Größe.Einheit
Geben Sie die Anzahl an Dezimalstellen an, die angezeigtwerden soll.
Dezimalstellen anzeigen
Geben Sie die Anzahl an Dezimalstellen an, die bei Änderungenangezeigt werden soll.
Dezimalzahlen bearbeiten
Fortsetzung auf nächster Seite214 3HAC032104-003 Revision: J
© Copyright 2008-2012 ABB. Alle Rechte vorbehalten.
7 Registerkarte „Datei“7.4 Optionen

Optionen:Allgemein:Erweitert
Die Anzahl der Operationen, die rückgängig gemacht oderwiederholt werden können. Ein niedrigerer Wert kann dieSpeichernutzung verringern.
Anzahl der Schritte fürRückgängig/Wiederholen
Gibt eine Warnung für verwaiste Prozesse der virtuellenSteuerung aus.
Warnung vor Ausführenvon Prozessen der virtuel-len Steuerung beim Start
Gibt beim Löschen von Objekten eine Warnung aus.Beim Löschen von Objek-ten Bestätigungsdialog-feld anzeigen
Gibt beim Löschen von Positionen und Bewegungsinstruktioneneine Warnung aus.
Beim Löschen von Zielenund dazugehörigenMove-Instruktionen Bestäti-gungsdialogfeld anzeigen
Aktivieren Sie dieses Kontrollkästchen, um das Ausgabefensterin den Vordergrund zu bringen, wenn eine Fehlermeldung an-gezeigt wird.
Bring the output windowto front if an error messa-ge is displayed
Optionen:Allgemein:Ordner
Geben Sie den Pfad zu Ihrem Projektordner ein. Dies ist dannder Ordner, der in RobotStudio in den Öffnen- und Speichern-Dialogfeldern angezeigt wird.
Benutzer-Projektordner
Um nach Ihrem Projektordner zu suchen, klicken Sie auf dieSchaltfläche „Durchsuchen“.
...
Aktivieren Sie dieses Kontrollkästchen, um die Erstellung indi-vidueller Unterordner für Dokumenttypen zu aktivieren.
Dokument-Unterordnerautomatisch erstellen
Aktivieren Sie dieses Kontrollkästchen, um die Station automa-tisch in definierten Intervallen zu speichern. Standardwert:deaktiviert.
Automatisches Speichernaktivieren
Geben Sie in diesem Feld das Intervall zwischen den Speiche-rungen an, wenn Sie die automatische Speicherung verwenden.
Intervall
Löscht die Liste der Stationen und Steuerungen, auf die alsletztes zugegriffen wurde
Letzte Stationen undSteuerungen löschen
Öffnet das Dialogfeld „Dokumentspeicherorte“ Weitere Infor-mationen finden Sie unterDas Fenster „Dokumentenmanager“auf Seite 67.
Dokumentspeicherorte
Optionen:Allgemein:Screenshot
Wählen Sie diese Option, um das gesamte Anwendungsfensterzu erfassen.
Gesamtes Anwendungs-fenster
Mit dieser Option wird das aktive Dokumentenfenster erfasst,gewöhnlich das Grafikfenster.
Aktives Dokumentfenster
Aktivieren Sie dieses Kontrollkästchen, um das erfasste Bildin der Zwischenablage des Systems zu speichern.
In Zwischenablage kopie-ren
Aktivieren Sie dieses Kontrollkästchen, um das erfasste Bildin einer Datei zu speichern.
In Datei speichern
Geben Sie den Speicherort der Bilddatei an. Der Standardspei-cherort ist der Systemordner „Eigene Bilder“.
Position
Navigieren Sie zum Speicherort....
Fortsetzung auf nächster Seite3HAC032104-003 Revision: J 215
© Copyright 2008-2012 ABB. Alle Rechte vorbehalten.
7 Registerkarte „Datei“7.4 Optionen
Fortsetzung

Geben Sie den Namen der Bilddatei an. Der Standardname ist„RobotStudio“, an den ein Datum angefügt wird.
Dateiname
Wählen Sie das gewünschte Dateiformat. Das Standardformatist JPG.
Die Dateisuffix-Liste
Optionen:Allgemein:Bildschirmrecorder
Legt die Bildfrequenz in Bildern pro Sekunde fest.Bildfrequenz
Wählen Sie diese Option, um die Aufzeichnung nach der ange-gebenen Zeitspanne zu beginnen.
Aufnahme beginnen nach
Wählen Sie diese Option, um die Aufzeichnung nach der ange-gebenen Zeitspanne zu beenden.
Aufnahme anhalten nach
Wählen Sie diese Option, um dieselbe Auflösung wie im Gra-fikfenster zu verwenden.
Resolution - Same as win-dow
Wählen Sie diese Option aus, um die Auflösung auf die vonIhnen angegebene Maximale Breite und Maximale Höhe zubegrenzen.
Resolution - Limit resoluti-on
Legt die maximale Breite in Pixeln fest.Maximale Breite
Legt die maximale Höhe in Pixeln fest.Maximale Höhe
Wählen Sie das Videokomprimierungsformat aus.VideokompressionBeachten Sie, dass das DivX-Format nicht unterstützt wird.
Geben Sie einen Dateinamen und ein Dateiformat ein. DasStandardformat ist AVI.
File name and Output fileformat
Sie können die Ausgabe auch im Format WMV oder MP4speichern. Das empfohlene Format ist MP4.
Optionen:Robotics:RAPID-Editor
Aktivieren Sie dieses Kontrollkästchen, um im RAPID-Editordie Zeilennummern anzuzeigen.
Show line numbers
Aktivieren Sie dieses Kontrollkästchen, um im RAPID-Editordas Lineal anzuzeigen.
Show ruler
Aktivieren Sie dieses Kontrollkästchen, um im RAPID-EditorLeerzeichen anzuzeigen.
Show whitespace
Aktivieren Sie dieses Kontrollkästchen, wenn lange Zeilenumbrochen werden sollen.
Lange Zeile umbrechen
Aktivieren Sie dieses Kontrollkästchen, um im RAPID-EditorTabstopps in Leerzeichen umzuwandeln.
Convert tabs to spaces
Geben Sie die Anzahl der Leerzeichen für einen einzelnenTabstopp an.
Tab size
Geben Sie die Darstellung der verschiedenen Textklassen an.Textstile
Gibt die Textfarbe des RAPID-Editors an.Textfarbe
Gibt die Hintergrundfarbe des RAPID-Editors an.Background color
Aktivieren Sie dieses Kontrollkästchen, um im RAPID-Editorfett formatierte Schriftarten zu verwenden.
Bold
Aktivieren Sie dieses Kontrollkästchen, um im RAPID-Editorkursiv formatierte Schriftarten zu verwenden.
Italic
Fortsetzung auf nächster Seite216 3HAC032104-003 Revision: J
© Copyright 2008-2012 ABB. Alle Rechte vorbehalten.
7 Registerkarte „Datei“7.4 Optionen
Fortsetzung

Optione:Robotics:RAPID-Profilerstellung
Geben Sie den Namen der RAPID-Standardprotokolldatei an.Default RAPID log file
Aktivieren Sie dieses Kontrollkästchen, wenn der Name derProtokolldatei immer manuell angegeben werden soll.
Always ask for filename
Aktivieren Sie dieses Kontrollkästchen, um die Analyse zuöffnen, nachdem das Protokoll erstellt wurde.
Open analysis when log-ging is stopped
Optionen:Roboter:Grafische Programmierung
Aktivieren Sie dieses Kontrollkästchen, wenn RobotStudio eineWarnung anzeigen soll, wenn Werkobjekte mit demselbenNamen wie in anderen Tasks deklariert wurden. Standardwert:aktiviert.
Zeigt einen Dialog bei ei-ner Warnung bezüglichglobal definierterWerkob-jekte an
Aktivieren Sie das Kontrollkästchen, wenn das Dialogfeld'Synchronisieren' angezeigt werden soll, wenn Sie ein Pro-gramm oder ein Modul geladen haben. Standardwert: ausge-wählt.
Dialogfeld 'Synchronisie-ren' nach dem Laden ei-nes Programms/Modulsanzeigen
Aktivieren Sie dieses Kontrollkästchen, um benachrichtigt zuwerden, wenn wobj0 und/oder tool0 aktiv ist und in der aktuel-len Aktion verwendet wird. Standardwert: aktiviert.
Meldung, dass Standard-daten benutzt werden, an-zeigen
Aktivieren Sie dieses Kontrollkästchen, wenn neu erstellteWerkzeugdaten als aktiv eingestellt werden sollen. Standard-wert: aktiviert.
Beim Erstellen von Werk-zeugdaten als aktiv einstel-len
Aktivieren Sie dieses Kontrollkästchen, wenn neu erstellteWerkobjekte als aktiv eingestellt werden sollen. Standardwert:aktiviert.
Beim Erstellen von Wer-kobjekten als aktiv einstel-len
Geben Sie den beim Erstellen einer automatischen Bahn maxi-mal zulässigen Abstand (in Millimeter) an.
AutomatischeBahn
Optionen:Roboter:Synchronisierung
Beim Konvertieren von Daten, z. B. von einer Position in einWerkobjekt, wird das Standardverhalten für Synchronisierungs-positionen verwendet. Standardwert: aktiviert.
Standardsynchronisations-positionen verwenden
Benachrichtigt über das oben angegebene Verhalten. Standard-wert: aktiviert.
MeldungStandardsynchro-nisationspositionen anzei-gen
Geben Sie die Positionen für entsprechende Objekte an, wennSie eine Synchronisierung mit der virtuellen Steuerung durch-führen.
Angabe Standardpositio-nen
Optionen:Roboter:Mechanismus
Wählen Sie den Näherungsvektor aus. Standardwert: Z.Näherungsvektor
Wählen Sie den Verfahrvektor aus. Standardwert: X.Verfahrvektor
Aktivieren Sie dieses Kontrollkästchen, wenn Sie die Konfigu-rationsmöglichkeiten der Konfigurationsprüfung beim Sprungauf Positions- oder Bewegungsinstruktionen aktivieren möch-ten. Wenn dieses Kontrollkästchen aktiviert ist und einer Posi-tion keine geprüfte Konfiguration zugewiesen ist, werden Sieaufgefordert, eine festzulegen. Ist das Kontrollkästchen nichtaktiviert, wird die der Position am nächsten liegende Konfigu-ration verwendet. Standardwert: aktiviert.
Konfigurationsprüfung fürSprung auf Positions-/Be-wegungsinstruktion freige-ben
Fortsetzung auf nächster Seite3HAC032104-003 Revision: J 217
© Copyright 2008-2012 ABB. Alle Rechte vorbehalten.
7 Registerkarte „Datei“7.4 Optionen
Fortsetzung

Optionen:Robotics:Virtuelle Steuerung
Aktivieren Sie dieses Kontrollkästchen, wenn das virtuelleFlexPendant immer im Vordergrund angezeigt werden soll.Standardwert: aktiviert.
Immer oben
Aktivieren Sie dieses Kontrollkästchen, wenn Bereiche desvirtuellen FlexPendant transparent sein sollen. Standardwert:aktiviert.
Transparenz aktivieren
Wenn die Steuerung neu gestartet wird (Warmstart),• Aktivieren Sie dieses Kontrollkästchen, um das Konso-
lenergebnis unter „console.log“ im Verzeichnis derSteuerung zu protokollieren
• Aktivieren Sie dieses Kontrollkästchen, um das Konso-lenergebnis in einem Konsolenfenster zu protokollieren
Protokollierung
Aktivieren Sie dieses Kontrollkästchen, um das virtuelle Be-dienerfenster automatisch zu öffnen. Standardwert: Aktiviert.
Automatically open virtualOperator Window
Optionen:Online:Authentifikation
Listet die letzten Benutzer auf.Letzte Benutzer
Klicken Sie auf diese Schaltfläche, um einen bzw. alle letztenBenutzer zu entfernen.
Entfernen/Alle entfernen
Aktivieren Sie das Kontrollkästchen, wenn Sie sich automatischabmelden wollen.
Automatisches Abmeldenaktivieren
Bestimmt die Länge der Sitzung, bevor eine automatische Ab-meldung erfolgt.
Timeout
Optionen:Online:Online-Monitor
Gibt das Aktualisierungsintervall an.Aktualisierungsrate (s)
Legt Drehbeschränkung für Achsen fest.Drehachsenbeschränkungen
Legt Linearbeschränkung für Achsen fest.Linearachsenbeschränkungen
Legt die Singularitäten fest.Singularitäten
Optionen:Grafik:Renderer
Wählen Sie die API niedriger Ebene aus, die zum Rendern von3D-Grafiken verwendet werden soll. Der Standardwert ist Di-rect3D.
Für 3D-Grafik zu verwen-dendes API wählen
Optionen:Grafik:Darstellung
Klicken Sie auf das farbige Rechteck, um die Hintergrundfarbezu ändern.
Hintergrundfarbe
Aktivieren Sie das Kontrollkästchen, wenn Sie die Hintergrund-farbe als Verlauf anzeigen möchten. Standardwert: Deaktiviert.
Gradient
Aktivieren Sie dieses Kontrollkästchen, wenn der Boden (beiz = 0) angezeigt werden soll. Ändern Sie die Farbe des Bodens,indem Sie auf das farbige Rechteck klicken. Standardwerte:Ausgewählt.
Boden anzeigen
Klicken Sie auf das farbige Rechteck, um die Farbe des Bodenszu ändern.
Farbe
Fortsetzung auf nächster Seite218 3HAC032104-003 Revision: J
© Copyright 2008-2012 ABB. Alle Rechte vorbehalten.
7 Registerkarte „Datei“7.4 Optionen
Fortsetzung

Aktivieren Sie dieses Kontrollkästchen, wenn der Bodentransparent sein soll. Standardwerte: Ausgewählt.
Transparent
Aktivieren Sie dieses Kontrollkästchen, wenn das (BKS)-Rasterangezeigt werden soll. Standardwert: Ausgewählt.
(BKS)-Raster anzeigen
Ändern Sie den BKS-Rasterabstand in Richtung der X-Achse,indem Sie den erforderlichen Wert in das Feld eingeben.Standardwert: 1.000 mm (oder entsprechend in anderen Ein-heiten).
Rasterabstand X
Ändern Sie den BKS-Rasterabstand in Richtung der Y-Achse,indem Sie den erforderlichen Wert in das Feld eingeben.Standardwert: 1.000 mm (oder entsprechend in anderen Ein-heiten).
Rasterabstand Y
Aktivieren Sie dieses Kontrollkästchen, wenn das Koordinaten-system angezeigt werden soll. Standardwert: Ausgewählt.
Koordinatensystemanzei-gen
Aktivieren Sie dieses Kontrollkästchen, um im GrafikfensterNavigations- und Auswahlschaltflächen anzuzeigen.
Navigations- undAuswahl-schaltflächen anzeigen
Optionen:Grafik:Leistung
Wählen Sie diese Option, wenn Sie für die Detailstufe „Autom.“,„Fein“, „Mittel“ oder „Grob“ verwenden möchten. Standardwert:Autom.
Detailebene
Aktivieren Sie dieses Kontrollkästchen, wenn rückseitigeDreiecke ignoriert werden sollen. Standardwert: Ausgewählt.
Rückseitige Dreiecke aus-blenden
Das Ausblenden rückseitiger Dreiecke verbessert die Grafik-leistung, kann jedoch zu einer unerwarteten Anzeige führen,wenn Oberflächen von Modellen nicht korrekt ausgerichtetsind.
Aktivieren Sie dieses Kontrollkästchen, wenn die zweiseitigeBeleuchtung aktiviert werden soll. Standardwert: Deaktiviert.
Zweiseitige Beleuchtungaktivieren
Wählen Sie die Größe in Pixel, unter der Objekte ignoriertwerden. Standardwert: 2 Pixel.
Ausblenden vonObjektenkleiner als
Aktivieren Sie dieses Kontrollkästchen, wenn die Modelldatenauf einer Grafikkarte gespeichert werden sollen. Standardwert:Deaktiviert.
Modelldaten auf Grafikkar-te speichern (empfohlen)
Die Speicherung von Modelldaten auf einer Grafikkarte verbes-sert die Grafikleistung, kann jedoch bei einigen Hardwarekom-binationen zu Stabilitätsproblemen des Systems führen.
Die hier vorgenommenen Einstellungen sind für alle Objekte in RobotStudiogenerisch. Mit dem Dialogfeld Grafikdarstellung können Sie jedoch für einzelneObjekte einige dieser Einstellungen überschreiben.
Optionen:Grafik:Verhalten
Wählen Sie eine Navigationsaktivität aus und geben Sie danndie Maustasten an, die für die ausgewählte Navigationsaktivitätverwendet werden sollen.
Navigation
Wählen Sie die Navigationsempfindlichkeit für das Arbeitenmit der Maus oder den Navigationstasten, indem Sie auf dieLeiste klicken und sie an die gewünschte Position ziehen.Standardwert: 1.
Navigationsempfindlich-keit
Fortsetzung auf nächster Seite3HAC032104-003 Revision: J 219
© Copyright 2008-2012 ABB. Alle Rechte vorbehalten.
7 Registerkarte „Datei“7.4 Optionen
Fortsetzung

Ändern Sie den Auswahlradius (d. h., wie nahe an einem Ele-ment der Mausklick erfolgen muss, damit es ausgewählt wird),indem Sie in das Feld den gewünschten Pixelwert eingeben.Standardwert: 5.
Auswahlradius (Pixel)
Legen Sie fest, ob das ausgewählte Objekt im Fenster Grafikdurch eine Farbe, einen Umriss oder gar nicht hervorgehobenwerden soll. Standardwert: Farbe.
Auswahlmarkierung
Klicken Sie auf das farbige Rechteck, um die Markierungsfarbezu ändern.
Markierungsfarbe
Aktivieren Sie dieses Kontrollkästchen, um die zeitweise Mar-kierung eines Elements zu aktivieren, wenn mit dem Mauszei-ger darauf gezeigt wird. Standardwert: Ausgewählt.
Auswahlvorschau aktivie-ren
Aktivieren Sie dieses Kontrollkästchen, um für das ausgewählteObjekt das lokale Koordinatensystem anzuzeigen. Standard-wert: Ausgewählt.
Lokales Koordinatensys-tem für ausgewählte Ob-jekte anzeigen
Optionen:Grafik:Geometrie
Geben Sie die beim Importieren von Geometrien erforderlicheDetailebene an.
Detailebene
Wählen Sie nach Bedarf Fein, Mittel oder Grob aus.
Optionen:Simulation:Kollision
Wählen Sie, ob die Kollisionserkennung während der Simulationoder immer durchgeführt werden soll. Standardwert: WährendSimulation.
Kollisionserkennungdurchführen
Aktivieren Sie dieses Kontrollkästchen, wenn die Simulationbei einer Kollision gestoppt werden soll. Standardwert: deakti-viert.
Simulation bei Kollisionanhalten
Aktivieren Sie dieses Kontrollkästchen, wenn die Kollisionenim Ausgabefenster protokolliert werden sollen. Standardwert:ausgewählt.
Kollisionen im Ausgabe-fenster protokollieren
Aktivieren Sie das Kontrollkästchen, wenn die Kollisionen alsDatei protokolliert werden sollen. Suchen Sie durch Klickenauf die Suchen-Schaltfläche nach der Datei, in der das Protokollerstellt werden soll. Standardwert: gelöscht.
Kollisionen in Datei proto-kollieren:
Aktivieren Sie dieses Kontrollkästchen, um die Leistung zuverbessern, indem Sie für die Kollisionserkennung Bounding-Boxes anstelle von Dreiecken verwenden. Dies kann zufalschen Kollisionsmeldungen führen, da Dreiecke die korrektegeometrische Form darstellen und die Bounding-Boxes immergrößer sind. Jedoch werden bei dieser Methode alle tatsächlichauftretenden Kollisionen erkannt. Je größer das Objekt ist,desto größer ist die zu erwartende Anzahl falscher Kollisions-erkennungen.
Schnelle Kollisionserken-nung aktivieren
Klicken Sie auf diese Schaltfläche, um die im Datei-Feld ange-gebene Protokolldatei in Notepad zu öffnen.
Ansicht
Klicken Sie auf diese Schaltfläche, um die im Datei-Feld ange-gebene Protokolldatei zu löschen.
Löschen
Klicken Sie auf diese Schaltfläche, um nach der Datei zu su-chen, in der Sie die Kollisionen protokollieren wollen.
...
Fortsetzung auf nächster Seite220 3HAC032104-003 Revision: J
© Copyright 2008-2012 ABB. Alle Rechte vorbehalten.
7 Registerkarte „Datei“7.4 Optionen
Fortsetzung

Optionen:Simulation:Virtuelle Zeit
Bei dieser Option verwendet RobotStudio immer den Modus„Freie Ausführung“.
Modus „Virtuelle Zeit“ -Freie Ausführung
Mit Smart Component erstellte Simulationen werden jetzt indiesem Modus von der virtuellen Steuerung unterstützt. Daherkönnen Anwendungen von FlexPendant und ScreenMakerzusammen mit Smart Component-Simulationen auf dem Flex-Pendant ausgeführt werden.
Bei dieser Option verwendet RobotStudio immer den Modus„Zeitintervall“.
Modus „Virtuelle Zeit“ -Zeitintervall
Mit dieser Option kann beim Simulieren einer großen Anzahlvon Steuerungen (z. B. zehn Steuerungen) die Leistung durchdie Nutzung mehrerer Prozessorkerne erhöht werden.Diese Option ist hardwareabhängig und kann daher je nachverwendetem Computer unterschiedliche Ergebnisse liefern.
Run time slice in parallelfor multiple controllers
Optionen:Simulation:Genauigkeit
Legt die Simulationsgeschwindigkeit relativ zur Echtzeit fest.Die Simulationsgeschwindigkeit kann bis zu einem Höchstwertvon 200% definiert werden.
Simulationsgeschwindig-keit
Aktivieren Sie dieses Kontrollkästchen, um eine möglichstschnelle Simulation auszuführen.
So schnell wie möglich
Wenn Sie diese Option auswählen, ist der Schieberegler fürdie Simulationsgeschwindigkeit deaktiviert.
Gibt den Zeitschritt der Simulation an.Simulationsgenauigkeit
3HAC032104-003 Revision: J 221© Copyright 2008-2012 ABB. Alle Rechte vorbehalten.
7 Registerkarte „Datei“7.4 Optionen
Fortsetzung

Diese Seite wurde absichtlich leer gelassen

8 Registerkarte „Home“8.1 Überblick
Die Registerkarte „Home“Die Registerkarte „Home“ enthält die Steuerelemente zum Aufbauen von Stationen,Erstellen von Systemen, Programmieren von Bahnen und Platzieren von Objekten.
3HAC032104-003 Revision: J 223© Copyright 2008-2012 ABB. Alle Rechte vorbehalten.
8 Registerkarte „Home“8.1 Überblick

8.2 ABB-Bibliothek
Info zu dieser SchaltflächeMit dieser Schaltfläche können Sie Roboter, Positionierer und Verfahrachsen inihrer jeweiligen Galerie auswählen.
224 3HAC032104-003 Revision: J© Copyright 2008-2012 ABB. Alle Rechte vorbehalten.
8 Registerkarte „Home“8.2 ABB-Bibliothek

8.3 Bibliothek importieren
Info zu dieser SchaltflächeMit dieser Schaltfläche können Sie Ausrüstung, Geometrien, Positionierer, Roboter,Werkzeuge und Schulungsobjekte in Stationsbibliotheken importieren.
Importieren einer BibliothekGehen Sie wie folgt vor, um Bibliotheksdateien in eine Station zu importieren:
1 Klicken Sie im Home-Menü auf Bibliothek importieren und wählen Sie einsder folgenden Steuerelemente:
• Geräte• Benutzerbibliothek• Dokumente• Speicherorte• Bibliothek suchen
Hinweis
Sie können auch Component XML-Dateien (*.rsxml) zu Ihrer Stationhinzufügen.
2 Klicken Sie auf Geräte, um vordefinierte ABB Systembibliotheken zuimportieren.
3 Klicken Sie aufBenutzerbibliothek, um die benutzerdefinierten Bibliothekenauszuwählen.
4 Klicken Sie auf Dokumente, um das Fenster Document Manager zu öffnen.Siehe Das Fenster „Dokumentenmanager“ auf Seite 67.
5 Klicken Sie auf Speicherorte, um das Fenster „Dokumentspeicherorte“ zuöffnen. Siehe Fenster „Dokumentspeicherorte“ auf Seite 73.
6 Klicken Sie aufBibliothek suchen, um die gespeicherten Bibliotheksdateienauszuwählen.
3HAC032104-003 Revision: J 225© Copyright 2008-2012 ABB. Alle Rechte vorbehalten.
8 Registerkarte „Home“8.3 Bibliothek importieren

8.4 Robotersystem
8.4.1 Robotersystem
Info zu dieser SchaltflächeMit der Schaltfläche Robotersystem können Sie ein System aus einem Layoutoder einer Vorlage erstellen, ein vorhandenes System auswählen oder ein Systemaus einer Robotergalerie auswählen und ein Fördererverfolgungssystem einrichten.
Erstellen eines Systems aus einem Layout1 Klicken Sie auf Vom Layout, um die erste Seite des Assistenten aufzurufen.2 Geben Sie im Feld Name den Namen des Systems ein.3 Geben Sie im Feld Speicherort den Pfad des Ordners ein, in dem das System
gespeichert wird. Stattdessen können Sie auch auf Durchsuchen klickenund zu dem Ordner navigieren.
4 Geben Sie in das Feld MediaPool den Pfad zum Mediapool ein. Stattdessenkönnen Sie auch auf Durchsuchen klicken und zu dem Ordner navigieren.
5 Wählen Sie in der ListeRobotWare-Version die Version von RobotWare aus,die Sie verwenden möchten.
6 Klicken Sie auf Weiter.7 Wählen Sie im FeldRobotersysteme die Robotersysteme aus, die im System
vorhanden sein sollen.8 Klicken Sie auf Weiter.
Der Assistent schlägt jetzt eine Zuordnung der Robotersysteme zu einerbestimmten Bewegungstask nach den folgenden Regeln vor:
• Pro Task ist nur ein TCP-Roboter zulässig.• Es können bis zu sechs Bewegungstasks hinzugefügt, doch nur vier
TCP-Roboter verwendet werden, und diese sind den ersten vier Taskshinzuzufügen.
• Die Anzahl der Tasks darf die Anzahl der Robotersysteme nichtüberschreiten.
• Wenn das System einen TCP-Roboter und eine externe Achse enthält,werden diese derselben Task zugewiesen. Jedoch kann eine neueTask hinzugefügt und dieser die externe Achse zugewiesen werden.
• Wenn das System mehrere TCP-Roboter enthält, werden externeAchsen einer eigenen Task zugewiesen. Sie können jedoch in andereTasks verschoben werden.
• Die Anzahl der externen Achsen in einer Task ist auf die Anzahl derverfügbaren Drive Modules im Schrank (eines für große Roboter, zweifür Roboter mittlerer Größe, drei für kleine Roboter) begrenzt.
Wenn auf der vorherigen Seite nur ein System gewählt wurde, wird dieseSeite nicht angezeigt.Tasks können mit den entsprechenden Schaltflächen hinzugefügt und entferntwerden. Robotersysteme können mit den entsprechenden Pfeilschaltflächen
Fortsetzung auf nächster Seite226 3HAC032104-003 Revision: J
© Copyright 2008-2012 ABB. Alle Rechte vorbehalten.
8 Registerkarte „Home“8.4.1 Robotersystem

nach oben oder unten verschoben werden. So ordnen Sie TasksRobotersysteme zu:
9 Bearbeiten Sie die Zuordnung ggf. und klicken Sie dann auf Weiter.Die Seite „Systemoption“ wird angezeigt.
10 Auf der Seite „Systemoption“ können Sie Task-Koordinatensysteme an denentsprechenden Basis-Koordinatensystemen ausrichten.
• Bei einzelnen Robotersystemen aktivieren Sie das Kontrollkästchen,um das Task-Koordinatensystem am Basis-Koordinatensystemauszurichten.
• Bei einem unabhängigen MultiMove-System aktivieren Sie dasKontrollkästchen, um für jeden Roboter das Task-Koordinatensystemam Basis-Koordinatensystem auszurichten.
• Bei einem koordinierten MultiMove-System wählen Sie aus derDropdown-Liste den Roboter und aktivieren Sie das Kontrollkästchen,um für den gewählten Roboter das Task-Koordinatensystem amBasis-Koordinatensystem auszurichten.
11 Überprüfen Sie die Zusammenfassung und klicken Sie dann auf Fertig stellen.Wenn das System mehrere Roboter enthält, sollten die Anzahl der Taskssowie die Positionen des Basis-Koordinatensystems im Fenster„Systemkonfiguration“ überprüft werden.
Hinzufügen eines Voreinstellungssystems1 Klicken Sie auf Aus Vorlage, um ein Dialogfeld zu öffnen.2 Wählen Sie in der Liste Voreinstellungssystem auswählen entweder eine
geeignete Voreinstellung aus oder klicken Sie auf Durchsuchen undnavigieren Sie zu einer Voreinstellung.
3 Wählen Sie in der Gruppe Bibliotheken aus, ob Bibliotheken importiert oderdie vorhandenen Stationsbibliotheken verwendet werden sollen.
4 Geben Sie in der Gruppe System einen Namen und einen Speicherort einund klicken Sie dann auf OK.
Hinzufügen eines vorhandenen Systems1 Klicken Sie auf Vorhanden, um ein Dialogfeld zu öffnen.2 Wählen Sie in der Liste Systempool auswählen einen Ordner aus.3 Wählen Sie in der Liste Gefundene Systeme ein System aus.4 Wählen Sie in der Gruppe Bibliotheken aus, ob Bibliotheken importiert oder
die vorhandenen Stationsbibliotheken verwendet werden sollen.5 Klicken Sie auf OK.
Auswählen eines Systems aus einer Robotergalerie1 Klicken Sie auf Schnellsystem, um eine Galerie zu öffnen, und klicken Sie
dann auf den entsprechenden Roboter.
Einrichten eines Förderers1 Klicken Sie auf Einrichten.
Fortsetzung auf nächster Seite3HAC032104-003 Revision: J 227
© Copyright 2008-2012 ABB. Alle Rechte vorbehalten.
8 Registerkarte „Home“8.4.1 Robotersystem
Fortsetzung

2 Wählen Sie auf der Registerkarte Reihenfolge der Teile unter VerfügbareTeile die Option Teil aus.Der Rechtspfeil ist aktiviert.
3 Klicken Sie auf den Rechtspfeil, um das Teil in die Liste Teile vom Fördererverschoben zu verschieben.
4 Klicken Sie auf den Aufwärts- und Abwärtspfeil, um das ausgewählte Teil indie Liste Teile vom Förderer verschoben zu verschieben.
5 Wählen Sie auf der Registerkarte Teileverfolgung in der Liste Teile vomFörderer verschoben die Option Teil aus.
6 Wählen Sie CNV1 in der Liste Mechanische Einheit aus.7 Wählen Sie ein Werkobjekt aus der Liste Werkobjekt aus.8 Klicken Sie auf Hinzufügen. Das Werkobjekt wird in der Liste angezeigt.
Wenn ein Werkstück von mehreren Robotern verfolgt wird, fügen Sie fürjeden Roboter, der das Werkstück verfolgt, ein Werkobjektpaar hinzu. DieserVorgang muss für jedes Werkstück wiederholt werden, das verfolgt werdensoll.
9 Klicken Sie auf OK.10 Aktivieren Sie die mechanische Förderereinheit (CNV1). SieheMechanische
Einheiten aktivieren auf Seite 362.
Entfernen von Objekten vom Förderer1 Klicken Sie auf Einrichten.
Das Dialogfeld „Förderer einrichten“ wird angezeigt.2 Wählen Sie auf der Registerkarte Reihenfolge der Teile in der Liste Teile
vom Förderer verschoben die Option Teil aus.Der Linkspfeil ist aktiviert.
3 Klicken Sie auf den Linkspfeil, um das Teil aus der Liste Teile vom Fördererverschoben in die Liste Verfügbare Teile zu verschieben.
228 3HAC032104-003 Revision: J© Copyright 2008-2012 ABB. Alle Rechte vorbehalten.
8 Registerkarte „Home“8.4.1 Robotersystem
Fortsetzung

8.4.2 Assistent für externe Achsen
ÜberblickDie ABB IRC5-Steuerung kann zusätzlich zum ABB-Manipulator eine große Anzahlanderer mechanischer Einheiten steuern. Manche externe Ausrüstungen, z. B.Werkstückpositionierer und Roboter-Verfahrachsen, sind ABB-Standardausrüstung,für die ABB Steuerungssystem-Konfigurationsdateien bereitstellt und verwaltet.In vielen Situationen ist jedoch kundenspezifische externe Ausrüstung erforderlich.In kundenspezifischer externer Ausrüstung können Standard-Motoreinheiten und-Getriebeeinheiten von ABB verwendet werden. Die Konfigurationsdatei derMotoreinheit oder Getriebeeinheit in Isolation wird von ABB geliefert und verwaltet.Das Werkzeug „Assistent für externe Achsen“ vereinfacht dieSteuerungskonfiguration für verschiedene Kombinationen von Motoreinheiten undGetriebeeinheiten in kundenspezifischen mechanischen Einheiten.Die Funktion „Robotersystemmodellierung“ ermöglicht das Definierenkundenspezifischer Robotersysteme. Mit dem Assistenten für externe Achsenkönnen Sie Robotersysteme angeben, die in das System eingeschlossen werdensollen. Verbinden Sie zunächst jede Achse in einem Robotersystem mit einerentsprechenden Motor- oder Getriebeeinheit und konfigurieren Sie sie.Anschließend wird mit Hilfe von Vorlagenkonfigurationsdateien eine vollständigeSystemkonfiguration entsprechend der Spezifikation zusammengestellt.
Voraussetzungen• Erstellen Sie die Station und importieren oder modellieren Sie die Geometrie
für den Mechanismus. Informationen über das Erstellen einer neuen Stationsiehe Arbeitsablauf beim Erstellen einer Station auf Seite 81.
• Verwenden Sie die Funktion Robotersystem-Modellierung, umbenutzerdefinierte kinematische Robotersysteme zu definieren. WeitereInformationen finden Sie unter Robotersystem erstellen auf Seite 339.
Verwenden des Assistenten für externe Achsen1 Klicken Sie im Robotersystem-Menü auf Assistent für externe Achsen.
Die erste Seite des Assistenten öffnet sich. Sie führt die bisher definiertenSysteme (einschließlich Roboter) im Feld Systeme auf.
Fortsetzung auf nächster Seite3HAC032104-003 Revision: J 229
© Copyright 2008-2012 ABB. Alle Rechte vorbehalten.
8 Registerkarte „Home“8.4.2 Assistent für externe Achsen

2 Wählen Sie im FeldRobotersysteme die Robotersysteme aus, die im Systemvorhanden sein sollen.
Hinweis
Das Modell des Robotersystems muss so erstellt sein, dass einkinematisches Modell erstellt werden kann. Die Achsenkette muss sodefiniert sein, dass sie von DH-Parametern beschrieben werden kann. DasModell des Robotersystems muss gelegentlich modifiziert werden, um denFlansch in der gewünschten Position zu halten:
• Robotersystem aktualisieren - Klicken Sie hier, um dieKoordinatenwerte des Robotersystems dem Koordinatensystem derSteuerung zuzuweisen, um eine korrekte Berechnung undKonfiguration zu gewährleisten.
• Gesperrte Achse hinzufügen - Klicken Sie hier, um eine weiteregesperrte Achse hinzuzufügen. Dies ist eine Dummy-Achse mitKoordinatensystemdefinition. Diese Dummy-Achse wird derSteuerungskonfiguration und auch dem RobotStudio-Robotersystemhinzugefügt. Diese zusätzliche Achse lässt sich nicht bewegen.
• Ignorieren - Klicken Sie hier, um ohne Änderungen fortzufahren. Siekönnen die Konfiguration speichern, die Simulation in RobotStudioist dann jedoch nicht korrekt. Diese Option wird nicht empfohlen.
3 Klicken Sie auf Weiter.Die Robotersysteme und ihre Achsen werden aufgeführt.
4 Zum Anschließen und Konfigurieren einer Motoreinheit oder Getriebeeinheitfür jede Achse wählen Sie die Achse aus.Folgende Konfigurationsdetails und ihre Standardwerte werden angezeigt:
• Mechanische Einheit• Motoreinheit• Drive Unit• Link• Logische Achse• Einheit• Übertragungsdaten
Fortsetzung auf nächster Seite230 3HAC032104-003 Revision: J
© Copyright 2008-2012 ABB. Alle Rechte vorbehalten.
8 Registerkarte „Home“8.4.2 Assistent für externe Achsen
Fortsetzung

• Knoten
Hinweis
Die Standardwerte werden für alle Attribute angegeben, außer fürMotoreinheit. Sie müssen jedoch überprüft und auf die korrektenParameter geändert werden, um eine gültige Konfiguration zuergeben.Informationen zum Anschließen und Konfigurieren der Motoreinheitenoder Getriebeeinheiten finden Sie unter Konfigurieren vonGetriebeeinheiten auf Seite231 undKonfigurieren vonMotoreinheitenauf Seite 232.
5 Zur Verwendung des Aktivierungsrelais wählen Sie Aktivierungsrelais aus.Informationen über die Verwendung des Aktivierungsrelais finden Sie imHandbuch Systemparameter.
6 Um den Antrieb einer anderen mechanischen Einheit gemeinsam zuverwenden, wählen Sie im Listenfeld Common Drive diese mechanischeEinheit aus.Die Option „Common Drive“ ist nur verfügbar, wenn ein Aktivierungsrelaisfür die mechanische Einheit ausgewählt ist. Dies verhindert, dass zweimechanische Einheiten, die einen Antrieb gemeinsam verwenden, gleichzeitigaktiviert werden.Weitere Informationen über gemeinsam verwendete Antriebe finden Sie unterKonfigurieren von gemeinsamen Antrieben auf Seite 232.
7 Klicken Sie auf Weiter.Die Fertig-Seite öffnet sich.
8 Zum Speichern der Konfiguration als Datei klicken Sie auf Speichern.Die konfigurierte Kinematik der externen Achseneinheiten wird alsKonfigurationsdatei gespeichert.
9 Zum Laden der gespeicherten Konfiguration im System, wenn der Assistentbeendet wird, aktivieren Sie das Kontrollkästchen „Konfiguration auf System“laden.
10 Klicken Sie auf Fertig stellen, um den Assistenten zu beenden.Stellen Sie mit Hilfe der gespeicherten Konfigurationsdateien eine vollständigeSteuerungssystemkonfiguration zusammen, die der Spezifikation entspricht. Wennein System konfiguriert wird, wird die Datei MOC.cfg mit einem Teil für die externeAusrüstung gespeichert, und zur Überprüfung wird eine virtuelle Steuerunggestartet.
Konfigurieren von GetriebeeinheitenBeginnen Sie mit der Zuweisung der Steuerungsanschlüsse für Getriebeeinheiten(MTD oder MID), die in diese Auswahl aufgenommen werden.Es können 0-3 Getriebeeinheiten an eine SMB-Box angeschlossen werden.In RobotStudio wird jede Getriebeeinheit als separates Robotersystem dargestellt.Wenn mehrere Getriebeeinheiten in Reihe angebracht werden, wird die Kinematik
Fortsetzung auf nächster Seite3HAC032104-003 Revision: J 231
© Copyright 2008-2012 ABB. Alle Rechte vorbehalten.
8 Registerkarte „Home“8.4.2 Assistent für externe Achsen
Fortsetzung

des neuen Robotersystems durch die Befestigungen zwischen denGetriebeeinheiten bestimmt.Das Basis-Koordinatensystem entspricht dem Kalibrierungskoordinatensystemdes ersten Robotersystems in der Kette. Die Kinematik wird dann als DenavitHartenberg-Parameter zwischen den folgenden Achsen der Kette berechnet.Folgende Kombinationen sind möglich:
• 1 Getriebeeinheit wird in der Steuerung als „Single“ konfiguriert.• 2 oder 3 Getriebeeinheiten in Reihe werden in der Steuerung als „Roboter“
konfiguriert.
Konfigurieren von MotoreinheitenNach der Konfiguration der Getriebeeinheiten untersuchen Sie als nächstesbenutzerdefinierte Robotersysteme.Wenn in der Auswahl einer oder mehr benutzerdefinierte Robotersysteme enthaltensind, muss der Typ der Motoreinheit angegeben werden, der jede Achse antreibt.Es dürfen maximal 3 Motoreinheiten, die benutzerdefinierte Robotersystemeantreiben, an die Steuerung angeschlossen sein. Wie die Motoreinheitenangeschlossen werden, hängt von der Anzahl der Getriebeeinheiten im vorherigenSchritt ab.Für jede Achse im benutzerdefinierten Robotersystem muss die Größe derMotoreinheit und das Übersetzungsverhältnis festgelegt werden. Der Standard istMaximalgröße (MU400) und das Übersetzungsverhältnis -transm_joint 50.Die Konfiguration der Kinematik der Steuerung folgt dem Schema fürGetriebeeinheiten:
• 1 Motoreinheit wird in der Steuerung als „Single“ konfiguriert.• 2 oder 3 Motoreinheiten in Reihe werden in der Steuerung als „Roboter“
konfiguriert.
Konfigurieren von elektronisch verbundenen MotorenElektronisch verbundene Motoren sind zwei Motoren, die dieselbe Achse antreiben.Um eine Motoreinheit elektronisch mit einer anderen zu verbinden, wählen Sie imListenfeld Follow die entsprechende Achse aus.
Konfigurieren von gemeinsamen AntriebenDamit zwei mechanische Einheiten einen Antrieb gemeinsam verwenden, könnenSie im Listenfeld „Common Drive“ die mechanische Einheit auswählen, mit derein Antrieb gemeinsam verwendet werden soll. Das Listenfeld enthält alle anderenRobotersysteme (außer dem Roboter mit TCP), die die gleiche Anzahl von Achsenaufweisen. Die Achsen der mechanischen Einheiten werden so definiert, dass siedieselbe logische Achse und dasselbe Antriebssystem verwenden.
232 3HAC032104-003 Revision: J© Copyright 2008-2012 ABB. Alle Rechte vorbehalten.
8 Registerkarte „Home“8.4.2 Assistent für externe Achsen
Fortsetzung

8.5 Geometrie importieren
Geometrie importieren1 Klicken Sie im Home-Menü auf Geometrie importieren und wählen Sie eins
der folgenden Steuerelemente:• Benutzergeometrie• Geometrie suchen
2 Klicken Sie auf Benutzergeometrie, um die benutzerdefinierte Geometrieauszuwählen.
3 Klicken Sie auf Geometrie suchen, um zu dem Ordner mit der Geometriezu navigieren.Für vordefinierte Geometrien klicken Sie auf das Symbol Geometrie linksneben dem Dialogfeld.
4 Wählen Sie die gewünschte Geometrie aus und klicken Sie auf Öffnen.Wenn sich die Geometrie mit einem anderen Objekt bewegen soll, bringenSie sie am entsprechenden Objekt an (siehe Verbinden mit auf Seite 474).Informationen über die Einstellungen der Detailebene für den Import vonGeometrien finden Sie unter Optionen auf Seite 214.
3HAC032104-003 Revision: J 233© Copyright 2008-2012 ABB. Alle Rechte vorbehalten.
8 Registerkarte „Home“8.5 Geometrie importieren

8.6 Koordinatensystem
8.6.1 Koordinatensystem
Erstellen eines Koordinatensystems1 Klicken Sie auf Koordinatensystem.2 Geben Sie in dem Dialogfeld die Positionen für das Koordinatensystem ein.
Wählen Sie dasReferenz-Koordinatensystem, auf das allePositionen oder Punkte bezogen werden.
Referenz
Klicken Sie auf eines der Felder und klicken Sie anschlie-ßend auf die Position im Grafikfenster, um die Werte indie Felder für Position zu übertragen.
Position
Geben Sie die Koordinaten für die Koordinatensystem-Orientierung an.
OrientierungdesKoordi-natensystems
Aktivieren Sie dieses Kontrollkästchen, um das erstellteKoordinatensystem als Benutzer-Koordinatensystemfestzulegen.
Als BKS festlegen
234 3HAC032104-003 Revision: J© Copyright 2008-2012 ABB. Alle Rechte vorbehalten.
8 Registerkarte „Home“8.6.1 Koordinatensystem

8.6.2 Koordinatensystem aus drei Punkten
Erstellen eines Koordinatensystems aus drei Punkten1 Klicken Sie auf Koordinatensystem aus drei Punkten, um ein Dialogfeld zu
öffnen.2 Wählen Sie, wie das Koordinatensystem festgelegt werden soll:
Wählen SieAngabe des Koordinatensystems durch
PositionX-, Y- und Z-Koordinaten, einen Punkt aufder X-Achse und einen Punkt in der X-Y-Ebene
Drei Punktezwei Punkte auf der X-Achse und einenPunkt auf der Y-Achse.
3 Wenn Sie Position auswählen:• Geben Sie die Position für das Objekt ein.• Geben Sie den Punkt auf X-Achse für das Objekt ein.• Geben Sie den Punkt auf X-Y-Ebene für das Objekt ein.• Klicken Sie auf Erstellen.
4 Wenn Sie Drei Punkte auswählen:• Geben Sie den Ersten Punkt auf X-Achse für das Objekt ein. Dies ist
der Punkt mit dem geringsten Abstand zum Ursprung desKoordinatensystems.
• Geben Sie den Zweiten Punkt auf X-Achse für das Objekt ein. Diesist der Punkt, der in positiver X-Richtung weiter entfernt liegt.
• Geben Sie den Punkt auf Y-Achse für das Objekt ein.• Klicken Sie auf Erstellen.
Das Dialogfeld „Koordinatensystem aus drei Punkten erstellen"wir
Wählen Sie diese Option aus, wenn Sie das Koordinatensystemunter Verwendung einer Position und zweier Punkte erstellenmöchten.
Position
Klicken Sie auf eines der Felder und klicken Sie anschließendauf die Position im Grafikfenster, um die Werte in die Felderfür Position zu übertragen.
Position
Klicken Sie auf eines der Felder und klicken Sie anschließendauf die Punktposition im Grafikfenster, um die Werte in dieFelder für Punkt auf X-Achse zu übertragen.
Punkt auf X-Achse
Klicken Sie auf eines der Felder und klicken Sie anschließendauf die Punktposition im Grafikfenster, um die Werte in dieFelder für Punkt auf X-Y-Ebene zu übertragen.
Punkt auf X-Y-Ebene
Wählen Sie diese Option aus, wenn Sie das Koordinatensystemunter Verwendung dreier Punkte erstellen möchten.
Drei Punkte
Klicken Sie auf eines der Felder und klicken Sie anschließendauf die Punktposition im Grafikfenster, um die Werte in dieFelder für Erster Punkt auf X-Achse zu übertragen.
Erster Punkt auf X-Achse
Fortsetzung auf nächster Seite3HAC032104-003 Revision: J 235
© Copyright 2008-2012 ABB. Alle Rechte vorbehalten.
8 Registerkarte „Home“8.6.2 Koordinatensystem aus drei Punkten

Klicken Sie auf eines der Felder und klicken Sie anschließendauf die Punktposition im Grafikfenster, um die Werte in dieFelder für Zweiter Punkt auf X-Achse zu übertragen.
Zweiter Punkt auf X-Achse
Klicken Sie auf eines der Felder und klicken Sie anschließendauf die Punktposition im Grafikfenster, um die Werte in dieFelder für Punkt auf Y-Achse zu übertragen.
Punkt auf Y-Achse
Aktivieren Sie dieses Kontrollkästchen, um das erstellte Koor-dinatensystem als Benutzer-Koordinatensystem festzulegen.
Als BKS festlegen
236 3HAC032104-003 Revision: J© Copyright 2008-2012 ABB. Alle Rechte vorbehalten.
8 Registerkarte „Home“8.6.2 Koordinatensystem aus drei Punkten
Fortsetzung

8.7 Werkobjekt
Erstellen eines Werkobjekts1 Klicken Sie auf der RegisterkarteHome in der GruppeBahnprogrammierung
auf Andere und dann auf Werkobjekt.Das Dialogfeld Erstellen von Werkobjekten wird geöffnet.
2 Geben Sie in der Gruppe Verschiedene Daten die Werte für das neueWerkobjekt ein:
3 Führen Sie in der Gruppe Benutzer-Koordinatensystem eine der folgendenAktionen aus:
• Legen Sie die Position für das Benutzer-Koordinatensystem fest, indemSie durch Klicken in das Feld Werte Werte für Position x,y,z undRotation rx, ry, rz des Werkobjekts eingeben.
• Wählen Sie das Benutzer-Koordinatensystem mithilfe des DialogfeldesKoordinatensystem nach Punkten.
4 In der Gruppe Objekt-Koordinatensystem können Sie dasObjekt-Koordinatensystem relativ zum Benutzer-Koordinatensystem durcheine der folgenden Aktionen neu positionieren:
• Legen Sie die Position für das Benutzer-Koordinatensystem fest, indemSie durch Klicken in das Feld Werte Werte für Position X, Y, Zeingeben.
• Für dieRotation rx, ry, rzwählen SieRPY (Euler XYX) oderQuaternion,und geben Sie die Rotationswerte in das Dialogfeld Werte ein.
• Wählen Sie das Objekt-Koordinatensystem mithilfe des DialogfeldesKoordinatensystem nach Punkten.
5 Geben Sie in der Gruppe Synch.-Eigenschaften die Werte für das neueWerkobjekt ein.
6 Klicken Sie auf Erstellen. Das Werkobjekt wird erstellt und im BrowserPfade&Ziele unter dem Knoten Positionen unterhalb des Roboterknotensangezeigt.
Das Dialogfeld „Werkobjekt erstellen“
Geben Sie den Namen des Werkobjekts an.Name
Wählen Sie aus, ob das Werkobjekt vom Roboter gehaltenwerden soll. Wenn Sie True wählen, hält der Roboter dasWerkobjekt. Das Werkzeug kann dann entweder stationär seinoder von einem anderen Roboter gehalten werden.
Roboter hält ein Werkob-jekt
Wählen Sie die mechanische Einheit aus, die das Werkobjektbewegt. Diese Option ist nur gültig, wenn Programmiert aufFalse eingestellt wurde.
Bewegt durch mechani-sche Einheit
Wählen Sie True, wenn das Werkobjekt ein festes Koordinaten-system verwenden soll. Wählen Sie False, wenn ein bewegli-ches System (d. h. externe Achsen) verwendet wird.
Programmiert
Klicken Sie auf eines der Felder und klicken Sie anschließendauf die Position im Grafikfenster, um die Werte in die Felderfür Position zu übertragen.
Position x, y, z
Fortsetzung auf nächster Seite3HAC032104-003 Revision: J 237
© Copyright 2008-2012 ABB. Alle Rechte vorbehalten.
8 Registerkarte „Home“8.7 Werkobjekt

Geben Sie die Rotation des Werkobjekts im BKS an.Rotation rx, ry, rz
Geben Sie die Position des Benutzer-Koordinatensystems an.Koordinatensystem nachPunkten
Klicken Sie auf eines der Felder und klicken Sie anschließendauf die Position im Grafikfenster, um die Werte in die Felderfür Position zu übertragen.
Position x, y, z
Geben Sie die Rotation des Werkobjekts an.Rotation rx, ry, rz
Geben Sie die Position des Objekt-Koordinatensystems an.Koordinatensystem nachPunkten
Wählen SiePERS oder TASKPERS. Wählen Sie denSpeicher-typTASK PERS, wenn das Werkobjekt im MultiMove-Modusverwendet werden soll.
Speichertyp
Wählen Sie das Modul, in dem das Werkobjekt deklariert wer-den soll.
Modul
238 3HAC032104-003 Revision: J© Copyright 2008-2012 ABB. Alle Rechte vorbehalten.
8 Registerkarte „Home“8.7 Werkobjekt
Fortsetzung

8.8 Werkzeugdaten
Erstellen von Werkzeugdaten1 Stellen Sie sicher, dass im Browser Layout der Roboter ausgewählt ist, für
den das Erstellen der Werkzeugdaten als aktive Task eingestellt ist.2 Klicken Sie auf der RegisterkarteHome in der GruppeBahnprogrammierung
auf Andere und dann auf Werkzeugdaten.Das Dialogfeld Erstellen von Werkzeugdaten wird geöffnet.
3 Gehen Sie in der Gruppe Verschiedene Daten wie folgt vor:• Geben Sie den Namen des Werkzeugs ein.• Wählen Sie in der ListeRoboter hältWerkzeug, ob das Werkzeug vom
Roboter gehalten werden soll.4 Gehen Sie in der Gruppe Werkzeug-Koordinatensystem wie folgt vor:
• Definieren Sie die Position x, y, z des Werkzeugs.• Geben Sie die Rotation rx, ry, rz des Werkzeugs ein.
5 Gehen Sie in der Gruppe Lastdaten wie folgt vor:• Geben Sie das Gewicht des Werkzeugs ein.• Geben Sie den Schwerpunkt des Werkzeugs ein.• Geben Sie das Trägheitsmoment des Werkzeugs ein.
6 Gehen Sie in der Gruppe Synch.-Eigenschaften wie folgt vor:• Wählen Sie in der Liste Speichertyp den Eintrag PERS oder TASK
PERS aus. Wählen Sie TASK PERS, wenn die Werkzeugdaten imMultiMove-Modus verwendet werden sollen.
• Wählen Sie in der Liste Berechtigungen das Modul aus, in dem Siedie Werkzeugdaten deklarieren wollen.
7 Klicken Sie auf Erstellen. Die Werkzeugdaten erscheinen alsKoordinatensystem im Grafikfenster.
3HAC032104-003 Revision: J 239© Copyright 2008-2012 ABB. Alle Rechte vorbehalten.
8 Registerkarte „Home“8.8 Werkzeugdaten

8.9 Position
8.9.1 Position programmieren
Programmieren einer PositionSo programmieren Sie eine neue Position:
1 Wählen Sie im Browser Layout das Werkobjekt und Werkzeug aus, für dieSie die Position programmieren möchten.
2 Bewegen Sie den Roboter an die gewünschte Stelle. Um einen Robotermanuell linear zu bewegen, muss die entsprechende virtuelle Steuerungausgeführt werden.
3 Klicken Sie auf Position programmieren.4 Daraufhin erscheint eine neue Position unter dem aktiven Werkobjektknoten
im Browser. Im Grafikfenster wird an der TCP-Position ein Koordinatensystemangelegt. Die Konfiguration des Roboters an der Position wird gespeichert.
240 3HAC032104-003 Revision: J© Copyright 2008-2012 ABB. Alle Rechte vorbehalten.
8 Registerkarte „Home“8.9.1 Position programmieren

8.9.2 Position erstellen
Erstellen einer Position1 Wählen Sie im Browser Layout das Werkobjekt aus, in dem Sie die Position
erstellen möchten.2 Klicken Sie auf Ziel erstellen, um ein Dialogfeld zu öffnen.3 Wählen Sie dasReferenz-Koordinatensystem, das zum Platzieren der Position
verwendet werden soll:
Wählen SieGewünschte Platzierung
Welt-KoordinatensystemAbsolut im Welt-Koordinatensystem derStation
WerkobjektRelativ zur Position des aktiven Werkob-jekts
BKSIn einem benutzerdefinierten Koordinaten-system
4 Klicken Sie im Feld Punkte auf Neue hinzufügen und dann auf diegewünschte Stelle im Grafikfenster, um die Position festzulegen. Sie könnenauch die Werte in die Koordinatenfelder eingeben und auf Hinzufügenklicken.
5 Geben Sie die Orientierung für die Position ein. Eine vorläufiges Kreuz wirdim Grafikfenster an der ausgewählten Stelle angezeigt. Falls erforderlich,passen Sie die Stelle an. Klicken Sie auf Erstellen, um die Position zuerstellen.
6 Wenn Sie das Werkobjekt ändern wollen, für das ein Ziel erstellt werden soll,erweitern Sie das Dialogfeld Ziel erstellen, indem Sie auf die SchaltflächeMehr klicken. Wählen Sie in der Liste WorkObject das Werkobjekt, in demSie das Ziel erstellen wollen.
7 Wenn Sie für den Zielnamen nicht den Standardnamen verwenden wollen,erweitern Sie das Dialogfeld Ziel erstellen, indem Sie auf die SchaltflächeMehr klicken und den neuen Namen in das Feld Zielname eingeben.
8 Klicken Sie auf Erstellen. Die Position wird im Browser und im Grafikfensterangezeigt.
Hinweis
Die erstellte Position erhält keine Konfiguration für die Roboterachsen. Um derPosition die Konfigurationswerte hinzuzufügen, verwenden Sie entweder dasDialogfeld ModPos oder Konfigurationen.Bei Verwendung von externen Achsen wird die Stellung aller aktivierten externenAchsen in der Position gespeichert.
Das Dialogfeld „Ziel erstellen“
Wählen Sie das Referenz-Koordinatensystem, auf das sich allePositionen oder Punkte beziehen.
Referenz
Fortsetzung auf nächster Seite3HAC032104-003 Revision: J 241
© Copyright 2008-2012 ABB. Alle Rechte vorbehalten.
8 Registerkarte „Home“8.9.2 Position erstellen

Klicken Sie auf eines der Felder und klicken Sie anschließendauf die Position im Grafikfenster, um die Werte in die Felderfür Position zu übertragen.
Stelle
Geben Sie die Orientierung der Position an.Orientierung
Klicken Sie auf diese Schaltfläche, um der Liste Punkte einenPunkt und seine Koordinaten hinzuzufügen.
Hinzufügen
Klicken Sie auf diese Schaltfläche, um einen bereits definiertenPunkt zu ändern, nachdem Sie ihn in der Liste Punkte ausge-wählt und neue Werte eingegeben haben.
Ändern
Die Positionspunkte. Um weitere Punkte hinzuzufügen, klickenSie auf Neue hinzufügen, klicken Sie auf den gewünschtenPunkt im Grafikfenster und dann auf Hinzufügen.
Punkte
Klicken Sie auf diese Schaltfläche, um Bereiche des Dialogfelds„Ziel erstellen“ zu erweitern oder zuzuklappen.
Mehr/Weniger
Hier können Sie den Namen des Ziels ändern, das Sie erstellen.Es ist nur sichtbar, wenn das Dialogfeld „Ziel erstellen“ erweitertist.
Positionsname
Hier können Sie das Werkobjekt ändern, indem das Ziel erstelltwerden soll. Es ist nur sichtbar, wenn das Dialogfeld „Ziel er-stellen“ erweitert ist.
Werkobjekt
242 3HAC032104-003 Revision: J© Copyright 2008-2012 ABB. Alle Rechte vorbehalten.
8 Registerkarte „Home“8.9.2 Position erstellen
Fortsetzung

8.9.3 Achsposition erstellen
Erstellen einer Achswinkelposition1 Klicken Sie auf Jointtarget erstellen, um ein Dialogfeld zu öffnen.2 Um den Standardnamen der Achswinkelposition zu ändern, geben Sie den
neuen Namen in das Feld Name ein.3 Gehen Sie in der Gruppe Achsenwerte wie folgt vor:
• Klicken Sie für die Roboterachsen in das Feld Werte und klicken Siedann auf den Abwärtspfeil. Das DialogfeldAchsenwertewird angezeigt.Geben Sie die Achsenwerte in die Felder ein und klicken Sie aufAkzeptieren.
• Klicken Sie für die Gelenkachsen in das Feld Werte und klicken Siedann auf den Abwärtspfeil. Das DialogfeldAchsenwertewird angezeigt.Geben Sie die Achsenwerte in die Felder ein und klicken Sie aufAkzeptieren.
4 Klicken Sie auf Erstellen. Die Achsposition wird im Browser und imGrafikfenster angezeigt.
Das Dialogfeld „Jointtarget erstellen“
Geben Sie den Namen der Achsposition an.Name
Klicken Sie auf die Liste Werte, geben Sie im Dialogfeld Ach-senwerte Werte ein und klicken Sie auf Akzeptieren.
Roboterachsen
Klicken Sie auf die Liste Werte, geben Sie im Dialogfeld Ach-senwerte Werte ein und klicken Sie auf Akzeptieren.
Externe Achsen
Wählen Sie den SpeichertypTASK PERS, wenn die Achswin-kelposition im MultiMove-Modus verwendet werden soll.
Speichertyp
Wählen Sie das Modul, in dem Sie die Achswinkelposition de-klarieren möchten.
Modul
3HAC032104-003 Revision: J 243© Copyright 2008-2012 ABB. Alle Rechte vorbehalten.
8 Registerkarte „Home“8.9.3 Achsposition erstellen

8.9.4 Ziele am Rand erstellen
Überblick„Ziele am Rand“ erstellt Ziele und Move-Instruktionen entlang der Kanten dergeometrischen Fläche, indem Zielpunkte im Grafikfenster ausgewählt werden.Jeder Punkt an einer geometrischen Kante besitzt bestimmte Eigenschaften, diezur Positionierung von Roboterzielen im Verhältnis zu der Kante verwendet werdenkönnen.
Erstellen von Zielen am Rand1 Klicken Sie auf der Registerkarte Home auf Ziel und wählen Sie Ziele am
Rand erstellen.Das Dialogfeld Ziele am Rand wird angezeigt.
Hinweis
Der Auswahlmodus im Grafikfenster ist automatisch auf Oberfläche, undder Einrastmodus auf Rand eingestellt.
2 Klicken Sie auf die Oberfläche des Körpers oder Bereichs, um Zielpunkte zuerstellen.Der nächste Punkt an der benachbarten Kante wird berechnet und demListenfeld als Zielpunkte Punkt 1, Punkt 2... hinzugefügt.
Hinweis
Wenn eine Kante gleichzeitig zu zwei Oberflächen gehört, hängen dienormale und Tangentenrichtung von der gewählten Oberfläche ab.
3 Verwenden Sie die folgenden Variablen, um festzulegen, in welchemVerhältnis sich ein Ziel zu einem Punkt an der Kante befindet.
um...Wählen Sie...
den Abstand von der Kante zum Ziel in der Richtung derOberflächennormalen anzugeben.
Vertikaler Offset
den Abstand von der Kante zum Ziel senkrecht zu derKantentangente anzugeben.
Lateraler Offset
den Winkel zwischen der (inversen) Oberflächennormalenund dem Annäherungsvektor des Ziels angeben.
Annäherungswinkel
angeben, ob der Fahrstrecken-Vektor des Ziels paralleloder umgekehrt parallel zur Kantentangente ist.
Umgekehrte Verfahrrich-tung
Hinweis
Für jeden Zielpunkt wird eine Vorschau der Annäherung- undFahrstrecken-Vektoren als Pfeile und als Kugel angezeigt, die den Punktan der Kante im Grafikfenster darstellt. Die Vorschau der Pfeile wirddynamisch aktualisiert, sobald die Variablen geändert werden.
4 Klicken Sie aufEntfernen, um die Zielpunkte aus dem Listenfeld zu entfernen.
Fortsetzung auf nächster Seite244 3HAC032104-003 Revision: J
© Copyright 2008-2012 ABB. Alle Rechte vorbehalten.
8 Registerkarte „Home“8.9.4 Ziele am Rand erstellen

5 Klicken Sie aufMehr, um das Dialogfeld Ziele amRand erstellen zu erweitern,und wählen Sie aus den folgenden erweiterten Optionen:
um...Verwenden Sie:
den Zielnamen von dem Standardnamen zu einem neu-en, benutzerdefinierten Namen zu ändern
Positionsname
die Task auswählen, für die Ziele hinzugefügt werdensollen.
Task
Standardmäßig ist die aktive Task in der Station ausge-wählt.
das Werkobjekt wählen, für das Sie die Ziele am Randerstellen wollen
Werkobjekt
Move-Instruktionen zusätzlich zum Ziel erstellen, die derausgewählten Bahnprozedur hinzugefügt werden.
Move-Instruktionen einfü-gen in
Die aktive Prozessdefinition und Prozessvorlage werdenverwendet.
6 Klicken Sie auf Erstellen.Die Zielpunkte und Move-Instruktionen (falls vorhanden) werden erstellt undim Ausgabefenster und im Grafikfenster angezeigt.
3HAC032104-003 Revision: J 245© Copyright 2008-2012 ABB. Alle Rechte vorbehalten.
8 Registerkarte „Home“8.9.4 Ziele am Rand erstellen
Fortsetzung

8.10 Pfad leeren
Erstellen einer leeren Bahn1 Wählen Sie im Browser Pfade&Ziele den Ordner aus, in dem Sie die Bahn
erstellen möchten.2 Klicken Sie auf Pfad leeren.3 Um die korrekten Bewegungseigenschaften für die Positionen festzulegen,
wählen Sie den aktiven Prozess im Feld Aktiven Prozess ändern in derSymbolleiste Elemente aus.
4 Wenn die aktive Vorauswahl auf MoveAbsJoint eingestellt ist:• Eine auf eine Bahn gezogene Position wird in eineAchsposition (durch
ein anderes Symbol im Browser gekennzeichnet) umgewandelt.• Achspositionen und ihre Instruktionspositionen dürfen ausschließlich
wobj0 und tool0 verwenden.• Eine Position kann nicht als anderer Typ verwendet werden, z. B. als
MoveJoint, sondern muss gelöscht und neu erstellt werden.• Bei einer Synchronisierung der Position mit der virtuellen Steuerung
werden die Werte der Achsposition berechnet und in dasRAPID-Programm eingefügt.
246 3HAC032104-003 Revision: J© Copyright 2008-2012 ABB. Alle Rechte vorbehalten.
8 Registerkarte „Home“8.10 Pfad leeren

8.11 AutoPath
ÜberblickAutoPath hilft bei der Erstellung präziser Bahnen (linear und kreisförmig), die aufeiner CAD-Geometrie basieren.
VoraussetzungenSie müssen über ein geometrisches Objekt mit Kanten, Kurven oder beidemverfügen.
Erstellen von AutomatischeBahnGehen Sie wie folgt vor, um eine AutomatischeBahn zu erstellen:
1 Klicken Sie auf der Registerkarte Home auf Bahn und wählen Sie AutoPath.Das Dialogfeld „AutomatischeBahn“ wird geöffnet.
2 Wählen Sie die Kante oder Kurve des geometrischen Objekts, für die Sieeine AutomatischeBahn erstellen wollen.Die Auswahl wird im Grafikfenster als Kanten zwischen <Start > und <Ende>aufgeführt.
Hinweis
• Wenn Sie in einem geometrischen Objekt eine Kurve wählen (anstelleeiner Kante), werden alle Punkte, die aus der gewählten Kurveresultieren, der Liste im Grafikfenster als Kanten hinzugefügt.
• Stellen Sie sicher, dass Sie immer durchgehende Kanten wählen.
3 Klicken Sie auf Entfernen, um vor Kurzem hinzugefügte Kanten aus demGrafikfenster zu entfernen.
Hinweis
Um die Reihenfolge der gewählten Kanten zu ändern, aktivieren Sie dasKontrollkästchen Umkehren.
4 Sie können folgende Näherungsparameter einstellen:
zuWert auswählen oder ein-geben in
Legt den Mindestabstand zwischen erzeugten Punktenfest. Das bedeutet, dass Punkte, die näher als der Min-destabstand liegen, herausgefiltert werden.
MinAbst (mm)
Legt die maximal zulässige Abweichung von der geome-trischen Beschreibung für die erzeugten Punkte fest.
Sehnenabweichung (mm)
Legt fest, wie groß ein Kreisradius sein muss, bevorder Umfang als Linie betrachtet wird. Das heißt, eineLinie kann als Kreis mit unendlichem Radius betrachtetwerden.
MaxRadius (mm)
erzeugt eine lineare Bewegungsinstruktion für jedesZiel.
Linear
Fortsetzung auf nächster Seite3HAC032104-003 Revision: J 247
© Copyright 2008-2012 ABB. Alle Rechte vorbehalten.
8 Registerkarte „Home“8.11 AutoPath

zuWert auswählen oder ein-geben in
erzeugt kreisförmige Bewegungsinstruktionen, bei de-nen die gewählten Kanten kreisförmige Segmente be-schreiben.
Kreisförmig
erzeugt Punkte mit einem konstanten Abstand.Konstante
Das Feld Referenzfläche zeigt die Objektseite, die normalerweise zurErstellung der AutomatischenBahn herangezogen wird.
5 Klicken Sie auf Erstellen, um eine neue AutomatischeBahn zu erstellen.Eine neue Bahn wird erstellt und für die erzeugten Ziele werdenBewegungsinstruktionen eingefügt, wie in den Näherungsparameternfestgelegt.
Hinweis
Die Ziele werden im aktiven Werkobjekt erstellt.
6 Klicken Sie auf Schließen.
248 3HAC032104-003 Revision: J© Copyright 2008-2012 ABB. Alle Rechte vorbehalten.
8 Registerkarte „Home“8.11 AutoPath
Fortsetzung

8.12 MultiMove
ÜberblickUm zwischen den Seiten des MultiMove-Fensters zu blättern, klicken Sie imNavigationsbereich auf die Registerkarten. Die Registerkarten sind standardmäßigso angeordnet, dass sie dem üblichen Arbeitsablauf entsprechen:
Registerkarte „Einrichten“
Hier wählen Sie das System, das diezu programmierenden Roboter enthält.
System auswählenSystemkon-fig.
Jeder Roboter im System wird in die-ser Tabelle in einer eigenen Zeile an-gezeigt. In den Spalten können Sie dieEinstellungen wie unten beschriebenvornehmen.
System
Aktivieren Sie dieses Kontrollkäst-chen, um den Roboter im MultiMove-Programm zu verwenden.
Aktivieren
Gibt an, ob der Roboter das Werkzeugoder das Werkobjekt hält.
Typ
Zeigt den Namen des Roboters an.Roboter
Klicken Sie auf diese Schaltfläche, umdie Bahnen in der Tabelle zu aktuali-sieren, falls eine der Bahnen geändertwurde. Die Schaltfläche wird rot ange-zeigt, falls Änderungen festgestelltwerden und eine Aktualisierung erfor-derlich ist.
AktualisierenPfadkonfig.
Jede Bahn in der Station wird in dieserTabelle in einer eigenen Zeile ange-zeigt. In den Spalten können Sie dieEinstellungen wie unten beschriebenvornehmen.
Bahnen
Aktivieren Sie dieses Kontrollkästchenfür die Bahnen, die im Programm ver-wendet werden sollen.
Aktivieren
Gibt die Reihenfolge an, in der dieBahnen abgearbeitet werden. Um dieReihenfolge zu ändern, verwendenSie die Liste in der Bahn-Spalte, umdie Zeilen neu anzuordnen, in denendie Bahnen erscheinen.
Reihenfolge
Legt die auszuführende Bahn fest.Bahn
Wählen Sie bei der Erstellung einerneuen Startposition einen Roboteraus, den der andere Roboter erreichensoll.
Roboter als Ziel für anderen Roboterauswählen
Startposition
Bringt die anderen Roboter an dieneue Startposition.
Übernehmen
Fortsetzung auf nächster Seite3HAC032104-003 Revision: J 249
© Copyright 2008-2012 ABB. Alle Rechte vorbehalten.
8 Registerkarte „Home“8.12 MultiMove

Registerkarte „Bewegungsverhalten“Auf dieser Registerkarte werden Beschränkungen und Regeln angegeben, die dieBewegungen von Robotern relativ zueinander festlegen. Die Standardeinstellungenumfassen keine speziellen Beschränkungen. Daher wird das Bewegungsmustermit den wenigsten Achsenbewegungen verwendet wird. Eine Änderung desBewegungsverhaltens kann jedoch in folgenden Fällen nützlich sein:
• Sperren von Orientierung oder Position des Werkzeugs.• Optimieren der Zyklusdauer oder der Erreichbarkeit durch das Zulassen von
Toleranzen.• Vermeiden von Kollisionen oder Singularitäten durch Beschränkungen der
Achsenbewegungen.Sowohl „Achseneinfluss“ als auch „TCP-Beschränkungen“ schränken dieBewegungen des Roboters ein. Änderungen an diesen Einstellungen können zugeringerer Leistung oder zu Situationen führen, für die keine geeignete Lösunggefunden werden kann. Die Gewichtswerte für „Achsengewicht“ und„TCP-Beschränkungen“ legen fest, wie stark sich die Einstellung für jede Achseoder TCP-Richtung auf die Bewegung des Roboters relativ zu den anderen Roboternauswirkt. Wichtig ist hierbei der Unterschied der einzelnen Gewichtswerte, nichtder absolute Wert. Falls sich widersprechendes Bewegungsverhalten festgelegtwurden, erhält das Bewegungsverhalten mit dem geringsten Gewichtswert denVorzug.„Werkzeugtoleranz“ dient nicht der Beschränkung, sondern ermöglicht mehrBewegungen. Daher können Toleranzen die Zyklus- und Prozessdauer verkürzenund die Reichweite der Roboter verbessern. Toleranzen verfügen ebenfalls überGewichtswerte, doch wird mit ihnen angegeben, in welchem Ausmaß die Roboterdie Toleranz verwenden sollen. Ein niedriger Wert zeigt an, dass die Toleranzhäufig verwendet wird, ein hoher Wert hingegen bedeutet, dass die Roboterversuchen, eine Verwendung der Toleranz möglichst zu vermeiden.Der Achseneinfluss steuert die Balance bei der Verwendung der Achsen durchden Roboter. Eine Verringerung des Gewichtswerts für eine Achse schränkt dieBewegungsfähigkeit für diese Achse ein. Eine Erhöhung hingegen fördert dieBewegungsfähigkeit gegenüber den anderen Achsen.Die TCP-Beschränkungen steuern die Position und die Orientierung des Werkzeugs.Die Aktivierung einer TCP-Beschränkung verringert die Bewegungsfähigkeit desWerkzeugs und erhöht die des Werkstücks.Die Werkzeugtoleranz steuert die zulässige Abweichung zwischen Werkzeug undWerkstück. Standardmäßig sind keine Toleranzen aktiviert. Das bedeutet, dasskeine Abweichung zulässig ist. Durch die Aktivierung einer Toleranz (falls möglich)kann eventuell die Bewegungsleistung verbessert werden. Wenn das Werkzeugbeispielsweise zur Z-Achse symmetrisch ist, können Sie die Rz-Toleranz aktivieren,ohne dass dadurch die Genauigkeit der generierten Bahnen beeinträchtigt wird.Der Werkzeug-Offset legt einen festen Abstand des Werkzeugs von den Bahnenfest.
In diesem Feld wählen Sie aus, fürwelchen Roboter die Achsen be-schränkt werden sollen.
Roboter auswählenAchsenein-fluss
Fortsetzung auf nächster Seite250 3HAC032104-003 Revision: J
© Copyright 2008-2012 ABB. Alle Rechte vorbehalten.
8 Registerkarte „Home“8.12 MultiMove
Fortsetzung

Zeigt die Roboterachsen und ihre Ge-wichtsbeschränkungen an. Jede Ach-se wird in einer eigenen Zeile ange-zeigt.
Achsen des Roboters
Zeigt an, welche Achse von der Be-schränkung betroffen ist.
Achse
Gibt an, wie stark die Bewegung fürdie Achse beschränkt wird. Bei „0“ istdie Achse gesperrt und bei „100“ istkeinerlei Beschränkung relativ zu denStandardbeschränkungswertenvorhan-den.
Einfluss
In dieser Tabelle Raster werden diePosition und die Rotationen des TCPzusammen mit den Beschränkungsge-wichten angezeigt.
Aktiver TCPTCP-Be-schränkun-gen
Aktivieren Sie dieses Kontrollkäst-chen, um die Beschränkung für dieseTCP-Position zu aktivieren.
Aktivieren
Zeigt die TCP-Position an, die durchdie Beschränkung betroffen ist.
Position
Geben Sie den Positionswert für dieBeschränkung an. Geben Sie denWert entweder manuell ein oder kli-cken Sie auf die Schaltfläche „VonTCP aufnehmen“, um die Werte deraktuellen TCP-Position zu verwenden.
Wert
Geben Sie an, wie stark die Bewegungfür den TCP-Wert beschränkt wird. Bei„0“ ist der TCP an dieser Position ge-sperrt und bei „100“ ist keinerlei Be-schränkung relativ zu den Standardbe-schränkungswerten vorhanden.
Einfluss
Aktivieren Sie dieses Kontrollkäst-chen, um die Toleranz für dieseWerkzeugposition zu aktivieren.
AktivierenWerkzeugto-leranz
Zeigt die Werkzeug-Position an, diedurch die Beschränkung betroffen ist.
Position
Geben Sie den Positionswert für dieToleranz an.
Wert
Geben Sie den Umfang der Toleranzan. Der Wert „0“ bedeutet, dass keineAbweichung zulässig ist. Mit „100“sind alle Abweichungen erlaubt.
Einfluss
Aktivieren Sie dieses Kontrollkäst-chen, um den Offset für diese Werk-zeugposition zu aktivieren.
AktivierenWerkzeug-Offset
Zeigt die Werkzeug-Position an, diedurch die Offset-Einstellung betroffenist.
Position
Geben Sie hier den Wert für den Off-set an.
Offset
Fortsetzung auf nächster Seite3HAC032104-003 Revision: J 251
© Copyright 2008-2012 ABB. Alle Rechte vorbehalten.
8 Registerkarte „Home“8.12 MultiMove
Fortsetzung

Registerkarte „Bahnen erstellen“Auf dieser Registerkarte werden RobotStudio-Bahnen für die MultiMove-Robotererstellt. Die Bahnen werden gemäß den bei der letzten Testsimulation angezeigtenBewegungen erstellt.Mit der Gruppe „Einstellungen“ richten Sie die MultiMove-Eigenschaften ein, diedie Tasks für den Werkzeugroboter und den Werkstückroboter miteinanderverbinden.Mit der Gruppe „WP-Robotereinstellungen“ richten Sie die Eigenschaften für dieTask ein, die für den Werkstückroboter generiert wird.Die Gruppe „Bahnen generieren“ enthält die Schaltfläche für die Erstellung derBahnen.
Geben Sie die erste ID-Nummer fürdie Synchronisierung der Instruktio-nen für die Roboter an.
Start-IDEinstellun-gen
Geben Sie die Lücke zwischen dengültigen ID-Nummern an.
ID-Schrittindex
Geben Sie ein Präfix für die syncident-Variable an, das die Synch.-Instruktionin den Tasks des Werkzeugrobotersund des Werkzeugstückroboters mit-einander verbindet.
Synch.-ID-Präfix
Geben Sie ein Präfix für die Tasklis-ten-Variable an, das die Tasks für diezu synchronisierenden Werkzeugrobo-ter und Werkzeugstückroboter kenn-zeichnet.
Tasklisten-Präfix
Geben Sie ein Präfix für die generier-ten Bahnen an.
Pfadpräfix
Geben Sie ein Präfix für die generier-ten Positionen an.
Positionspräfix
Geben Sie das Werkobjekt an, zu demdie für den Werkstückroboter generier-ten Positionen gehören sollen.
WP-WerkobjektWP-Roboter-einstellun-gen
Geben Sie an, welche Werkzeugdatender Werkstückroboter beim Erreichenseiner Positionen verwenden soll.
WP-TCP
Wenn Sie auf diese Schaltfläche kli-cken, werden in RobotStudio gemäßden angegebenen Einstellungen fürdie zuletzt getesteten BewegungenBahnen generiert.
Bahnen erstellenBahnen ge-nerieren
Registerkarte „MultiTeach“Auf dieser Registerkarte programmieren Sie vollständig synchronisierteBewegungsinstruktionen für die Roboter im MultiMove-Programm.
Geben Sie ein Präfix für die zu erstel-lenden Bahnen an.
PfadpräfixEinstellun-gen
Geben Sie hier ein Präfix für die gene-rierten Positionen an.
Positionspräfix
Fortsetzung auf nächster Seite252 3HAC032104-003 Revision: J
© Copyright 2008-2012 ABB. Alle Rechte vorbehalten.
8 Registerkarte „Home“8.12 MultiMove
Fortsetzung

Geben Sie die erste ID-Nummer fürdie Synchronisierung der Instruktio-nen für die Roboter an.
Start-ID
Geben Sie die Lücke zwischen dengültigen ID-Nummern an.
ID-Schrittindex
Geben Sie ein Präfix für die syncident-Variable an, das die Synch.-Instruktionin den Tasks des Werkzeugrobotersund des Werkzeugstückroboters mit-einander verbindet.
Synch.-ID-Präfix
Geben Sie ein Präfix für die Tasklis-ten-Variable an, das die Tasks für diezu synchronisierenden Werkzeugrobo-ter und Werkzeugstückroboter kenn-zeichnet.
Tasklisten-Präfix
Wählen Sie den Typ der Synchronisie-rung, der verwendet werden soll.
Typ der Synch.-Instruktion auswäh-len
Koordiniert bedeutet, dass alle Bewe-gungsinstruktionen für die Robotersynchronisiert werden.Halbkoordiniert bedeutet, dass dieRoboter gelegentlich unabhängigvoneinander arbeiten und aufeinanderwarten (beispielsweise bei der Umpo-sitionierung des Werkstücks).Ausführliche Informationen zu Koordi-nierungstypen finden Sie im Anwen-dungshandbuch - MultiMove.
Wählen Sie die Roboter zum Program-mieren von Positionen aus. Die Tabel-le zeigt auch die Werkobjekte undWerkzeuge an, die für die Positionenverwendet werden.
Einrichten
Zeigt eine hierarchische Baumstrukturan, die die erstellten Move-Instruktio-nen enthält. Die Baumstruktur ist ge-nauso aufgebaut, wie die Baumstruk-tur des Layout-Browsers.
MultiTeach-InformationProgrammie-ren
Über diese Schaltfläche werden fürdie in den Einstellungen ausgewähltenRoboter Bewegungsinstruktionen zuihren aktuellen Positionen erstellt. Dieerstellten Bewegungsinstruktionenwerden umgehend an den korrektenStellen in der Baumstruktur der Multi-Teach-Informationen eingefügt.
MultiTeach
Mit dieser Schaltfläche wird bestätigt,dass die Instruktionen vollständig er-stellt wurden.
Fertig
Registerkarte „Testen“Das Fenster „MultiMove“ von RobotStudio verfügt über eine Seite mit Befehlenzum Testen von MultiMove-Programmen. Diese Seite wird standardmäßig untenim Fenster „MultiMove“ angezeigt.
Fortsetzung auf nächster Seite3HAC032104-003 Revision: J 253
© Copyright 2008-2012 ABB. Alle Rechte vorbehalten.
8 Registerkarte „Home“8.12 MultiMove
Fortsetzung

Die Gruppe „Status“ zeigt den Status der Simulation an. Es wird also angezeigt,ob die aktuellen Einstellungen bereits getestet wurden oder ob Fehler aufgetretensind.Zusätzlich zur Gruppe „Status“ werden während der Simulation im Ausgabefenstervon RobotStudio auch Informationen von der virtuellen Steuerung angezeigt.
Mithilfe dieser Tasten springt der Ro-boter an die nächste bzw. die vorheri-ge Position auf der Bahn. Mit derDoppelpfeil-Schaltfläche werdenmehrere Positionen übersprungen,während mit der Einzelpfeil-Schaltflä-che nur jeweils um eine Position wei-tergesprungen wird.
<< < > >>Starten
Klicken Sie auf diese Schaltfläche, umdie Roboter entlang der Bahnen zubewegen.
Starten
Die Schaltfläche verfügt außerdemüber ein Listenfeld, über das folgendeBefehle aufgerufen werden können:
• Aktuelle Position speichern:Speichert die aktuelle Startposi-tion. Da die berechneten Bewe-gungen auf der Startpositiondes Roboters basieren, ist esvon Vorteil, diese Position zumTesten von Alternativlösungenzu speichern.
• Gespeicherte Positionwieder-herstellen: Bewegt die Roboterzurück an die gespeichertenStartpositionen.
• Letzte Position auf geschlos-sener Schleife wiederherstel-len: Bewegt die Roboter zurückan die zuletzt verwendetenStartpositionen.
• Schleife schließen: Findet ba-sierend auf den aktuellen Posi-tionen der Roboter eine geeig-nete Startposition und bereitetdie Berechnung von Bewegun-gen vor.
• Berechnen: Berechnet undführt die Bewegungen aus.
Legt die Geschwindigkeit fest, mit derdie Simulation durchgeführt wird.
Simulationsgeschwindigkeit
Aktivieren Sie dieses Kontrollkäst-chen, um die Simulation zu stoppen,nachdem die Bahnen ein Mal abgefah-ren wurden. Wenn das Kontrollkäst-chen deaktiviert ist, wird die Simulati-on so lange wiederholt, bis sie manu-ell gestoppt wird.
Am Ende anhaltenEinstellun-gen
Fortsetzung auf nächster Seite254 3HAC032104-003 Revision: J
© Copyright 2008-2012 ABB. Alle Rechte vorbehalten.
8 Registerkarte „Home“8.12 MultiMove
Fortsetzung

Aktivieren Sie dieses Kontrollkäst-chen, um die Simulation während derBerechnung der Bewegungen durch-zuführen.
Online simulieren
Dies ist für die Fehlerbehebung nütz-lich, da Positionen angezeigt und ge-meldet werden, die der Roboter nichterreichen kann.
Aktivieren Sie dieses Kontrollkäst-chen, um die Simulation zu stoppen,falls ein Fehler auftritt. Die Verwen-dung der Funktion „Abbruch bei Feh-ler“ ist empfehlenswert, wenn mit derFunktion „Online simulieren“ gearbei-tet wird, um die Anzahl der Fehlermel-dungen zu minimieren, sobald dererste Fehler erkannt wurde.
Abbruch bei Fehler
Aktivieren Sie dieses Kontrollkäst-chen, um im Grafikfenster die Suchenach einer geeigneten Startpositionanzuzeigen.
Schließen der Schleife beobachten
Deaktivieren Sie dieses Kontrollkäst-chen, um die Roboter an die Startposi-tion springen zu lassen, wenn sie ge-funden wurde.
Der MultiMove-SystemkonfigurationsassistentDer MultiMove-Systemkonfigurationsassistent führt Sie durch die Konfigurationvon Robotern und Werkobjekten für MultiMove-Systeme. Wenn die Werkobjektebeim Start der MultiMove-Funktionen nicht korrekt konfiguriert sind, werden Siegefragt, ob der Assistent ausgeführt werden soll. Sie können ihn aber auch manuellüber die Seite „Werkzeuge“ von MultiMove aufrufen.Der Assistent enthält vier Seiten, wobei der Informationsbereich unten imAssistenten die aktuelle Seite anzeigt.
Die Seite „Werkstückroboter“ enthält eine Liste, aus der Sieden Roboter auswählen können, der das Werkstück hält.
Werkstückroboter
Es kann nur ein Roboter als Werkstückroboter eingerichtetwerden. Wenn Ihre Station über mehrere Roboter verfügt, diedas Werkstück halten, richten Sie einen von ihnen als Werk-stückroboter und die anderen als Werkzeugroboter ein, understellen Sie Bahnen für diese Roboter, auf denen sie nur dasWerkstück halten.
Diese Seite enthält eine Liste, aus der Sie die Roboter auswäh-len können, die das Werkstück bearbeiten sollen.
Werkzeugroboter
Alle ausgewählten Werkzeugroboter werden auf den Werkstück-roboter abgestimmt. Systemroboter, die weder als Werkstück-roboter noch als Werkzeugroboter verwendet werden, werdennicht abgestimmt.
Die Seite „Werkobjekte“ enthält für jeden Werkzeugroboter einFeld, in dem Sie das Werkobjekt festlegen, für das die Positio-nen für die MultiMove-Bahnen erstellt werden sollen. Der As-sistent verknüpft dieses Werkobjekt mit dem Werkstückroboter,um MultiMove zu aktivieren.
Werkobjekte
Geben Sie in das Feld entweder einen Namen für ein neu zuerstellendes Werkobjekt ein, oder aktivieren Sie das Kontroll-kästchen Bestehendes Werkobjekt verwenden, um aus derListe ein bereits vorhandenes Werkobjekt auszuwählen.
Fortsetzung auf nächster Seite3HAC032104-003 Revision: J 255
© Copyright 2008-2012 ABB. Alle Rechte vorbehalten.
8 Registerkarte „Home“8.12 MultiMove
Fortsetzung

Auf dieser Seite wird eine Zusammenfassung der Stationskon-figuration angezeigt.
Ergebnis
Klicken Sie entweder auf Fertig, um den Vorgang zu beenden,oder auf Zurück, um die Konfiguration erneut zu ändern.
Hinweis
Dieser Assistent hilft Ihnen nicht bei der korrekten Konfiguration desRobotWare-Systems. Wenn nicht die richtigen Optionen verwendet werden,können Sie generierte MultiMove-Bahnen auch dann nicht mit der virtuellenSteuerung synchronisieren, wenn Sie die MultiMove-Funktionen in RobotStudioverwenden können.
Das Werkzeug „Bahnen analysieren“Dieses Werkzeug überprüft, ob vorhandene Bahnen für MultiMove korrektkoordiniert wurden.Die Analyse wird in einem eigenen Fenster geöffnet und enthält drei Seiten. DerInformationsbereich unten im Assistenten zeigt die aktuelle Seite an.
Wählen Sie, ob die Task in die Analy-se mit einbezogen werden soll.
AktivierenBahnen aus-wählen
Zeigt den Namen der Task an.Task
Wählen Sie die für die aktuelle Taskzu analysierende Bahn aus.
Bahn
Klicken Sie auf diese Schaltfläche, umdie Analyse zu starten.
AnalysierenAnalysieren
OK. Die Bahnen sind für den angege-benen Aspekt kompatibel.
reportok
Bericht
Information. Die Bahnen sind für denangegebenen Aspekt nicht vollständigkompatibel, das Roboterprogrammkann aber unter Umständen dennochausgeführt werden.
reportin
Fehler. Die Bahnen sind für den ange-gebenen Aspekt nicht kompatibel unddas Roboterprogramm kann nichtausgeführt werden.
reporter
Das Werkzeug „ID neu berechnen“Hierbei handelt es sich um eines der Werkzeuge für die manuelle Arbeit mitMultiMove-Programmen. Es legt neue Synchronisierungs-ID-Argumente fürBewegungsinstruktionen einer MultiMove-Bahn fest. Bei Verwendung diesesWerkzeugs mit derselben Start-ID und demselben ID-Schrittindex für alle Bahnen,die synchronisiert werden sollen, können Sie sicherstellen, dass alle IDsübereinstimmen, wenn alle Bahnen dieselbe Anzahl an Bewegungsinstruktionenenthalten.
Zeigt den Namen der Bahn an, für den die IDs neu berechnetwerden müssen.
Meldung
Fortsetzung auf nächster Seite256 3HAC032104-003 Revision: J
© Copyright 2008-2012 ABB. Alle Rechte vorbehalten.
8 Registerkarte „Home“8.12 MultiMove
Fortsetzung

Legt die Nummer der ersten ID der Bahn fest.Start-ID
Legt die Schrittgröße fest, um die die ID-Nummer für jede Be-wegungsinstruktion erhöht werden soll.
ID-Schrittindex
Aktivieren Sie dieses Kontrollkästchen, um IDs nur für solcheInstruktionen neu zu berechnen, für die bereits IDs vorhandensind.
Nur Instruktionen aktuali-sieren, für die eine ID defi-niert ist
Deaktivieren Sie dieses Kontrollkästchen, um IDs auch fürsolche Instruktionen zu erstellen, für die noch keine IDs vor-handen sind (z. B. falls neue Bewegungsinstruktionen hinzuge-fügt wurden, die koordiniert werden sollen).
Aktivieren Sie dieses Kontrollkästchen, damit nur Bewegungs-instruktionen betroffen sind, die zu bereits synchronisiertenTeilen der Bahn gehören.
Das Kontrollkästchen In-struktionen nur zwischenSyncMove ein/aus aktuali-sieren Deaktvieren Sie dieses Kontrollkästchen, um die IDs für Instruk-
tionen in allen Teilen der Bahn zu aktualisieren.
Das Werkzeug „Pfad in MultiMove-Pfad umwandeln“Hierbei handelt es sich um eines der Werkzeuge für die manuelle Arbeit mitMultiMove-Programmen. Es fügt allen Bewegungsinstruktionen der BahnSynchronisierungs-ID-Argumente hinzu und optional auchSyncMoveOn/Off-Instruktionen, wodurch eine normale Bahn für dieMultiMove-Verwendung vorbereitet wird.Verwenden Sie das Werkzeug jeweils für eine einzelne Bahn. Um einMultiMove-Programm zu erstellen, konvertieren Sie also für jeden Roboter eineBahn und erstellen anschließend eine Taskliste und Synchronisierungspunkte, dieSie den Synchronisierungsinstruktionen hinzufügen.
Zeigt den Namen der Bahn an, für den die IDs neu berechnetwerden müssen.
Meldung
Legt die Nummer der ersten ID der Bahn fest.Start-ID
Legt die Schrittgröße fest, um die die ID-Nummer für jede Be-wegungsinstruktion erhöht werden soll.
ID-Schrittindex
Aktivieren Sie dieses Kontrollkästchen, um Instruktionen zumStarten und Stoppen der Synchronisierung hinzuzufügen.
SyncMoveOn/Off vor undnachBewegungsinstrukti-on hinzufügen
Das Werkzeug „Taskliste erstellen“Hierbei handelt es sich um eines der Werkzeuge für die manuelle Arbeit mitMultiMove-Programmen. Erstellt eine Variable vom RAPID-Datentyp tasks, diedie Tasks kennzeichnet, die synchronisiert werden. In jeder SyncMoveOn- oderWaitSyncTask-Instruktion können Sie dann angeben, welche Taskliste verwendetwerden soll.
Gibt den Namen der Taskliste an.Name der Taskliste
Aktivieren Sie das Kontrollkästchen für die Tasks, die in dieListe aufgenommen werden sollen.
Eingeschlossene Tasks
Fortsetzung auf nächster Seite3HAC032104-003 Revision: J 257
© Copyright 2008-2012 ABB. Alle Rechte vorbehalten.
8 Registerkarte „Home“8.12 MultiMove
Fortsetzung

Das Werkzeug „SyncIdent erstellen“Hierbei handelt es sich um eines der Werkzeuge für die manuelle Arbeit mitMultiMove-Programmen. Erstellt eine Variable vom RAPID-Datentyp SyncIdent,die die Synchronisierungsinstruktionen kennzeichnet, die synchronisiert werden.
Gibt den Namen der zu erstellenden SyncIdent-Variablen an.SyncIdent-Name
Aktivieren Sie das Kontrollkästchen für jede Task, in der dieseSyncIdent verwendet werden soll.
Tasks, in denen SyncIdenterstellt wird
258 3HAC032104-003 Revision: J© Copyright 2008-2012 ABB. Alle Rechte vorbehalten.
8 Registerkarte „Home“8.12 MultiMove
Fortsetzung

8.13 Instruktion programmieren
Programmieren einer Bewegungsinstruktion1 Stellen Sie im Browser Layout sicher, dass die Einstellungen für aktiven
Roboter, Werkobjekt, Werkzeug, Bewegungsart und Bahn für die zuerstellende Bewegungsinstruktion geeignet sind.
2 Bewegen Sie den Roboter an die gewünschte Stelle. Wenn Sie den Roboterim Freihandmodus bewegen, können Sie auch Fangmodi für das Fangendes TCPs auf Objekten in der Station verwenden.
3 Klicken Sie auf Instruktion programmieren. Am Ende der Bahn wird jetzteine Bewegungsinstruktion erstellt.
3HAC032104-003 Revision: J 259© Copyright 2008-2012 ABB. Alle Rechte vorbehalten.
8 Registerkarte „Home“8.13 Instruktion programmieren

8.14 Bewegungsinstruktion
Erstellen einer Bewegungsinstruktion und einer entsprechenden PositionSo erstellen Sie eine Bewegungsinstruktion:
1 Klicken Sie auf Move-Instruktion, um ein Dialogfeld zu öffnen.2 Wählen Sie das gewünschte Referenzkoordinatensystem für die
Bewegungsinstruktion aus.3 Geben Sie die zu erreichende Position für die Bewegungsinstruktion ein,
indem Sie im Feld Koordinaten auf Neue hinzufügen klicken und dann aufdie erforderlichen Positionspunkte im Grafikfenster klicken. Sie können auchdie Werte in die Koordinatenfelder eingeben und auf Hinzufügen klicken.
4 Geben Sie die Orientierung für die Bewegungsinstruktion ein.5 Durch Klicken auf die SchaltflächeMehr/Weniger können Sie das Dialogfeld
Move-Instruktion erstellen erweitern oder zuklappen. Wenn das Dialogfelderweitert ist, können Sie den Zielnamen und das Werkobjekt ändern, zudem das Ziel (mit der Move-Instruktion) gehören wird.
6 Klicken Sie zum Erstellen der Bewegungsinstruktion auf Erstellen. DieBewegungsinstruktion wird unter dem Bahnknoten als Verweis zur Positionangezeigt.
Das Dialogfeld „Move-Instruktion für jointtarget-Bewegungen“ wird angezeigt
Hier können Sie den Namen für die Position ändern, die Siemit der Bewegungsinstruktion erstellen.
Name
Geben Sie die Achsenwerte für den Roboter ein. MarkierenSie das Feld und klicken Sie auf die Liste, um die Werte festzu-legen.
Roboterachsen
Geben Sie die Achsenwerte für externe Achsen ein, falls in derStation welche vorhanden sind. Markieren Sie das Feld undklicken Sie auf die Liste, um die Werte festzulegen.
Externe Achsen wählen
Klicken Sie auf diese Schaltfläche, um Bereiche des Dialogfelds„Move-Instruktion erstellen“ zu erweitern oder zuzuklappen.
Speichertyp
Geben Sie das Modul an, in dem die Achswinkelposition dekla-riert werden soll.
Modul
260 3HAC032104-003 Revision: J© Copyright 2008-2012 ABB. Alle Rechte vorbehalten.
8 Registerkarte „Home“8.14 Bewegungsinstruktion

8.15 Logikinstruktion
Erstellen einer Logikinstruktion1 Wählen Sie im Browser Pfade&Ziele aus, wo die Logikinstruktion eingefügt
werden soll.
Wählen SieEinfügen der Aktionsinstruktion
die BahnAm Anfang einer Bahn
die vorangehende InstruktionNach einer anderen Instruktion
2 Klicken Sie mit der rechten Maustaste auf Bahn und wählen SieAktionsinstruktion einfügen.Das Dialogfeld Logikinstruktion erstellen wird angezeigt.
3 Wählen Sie in der Registerkarte Instruktionsvorlagen die Logikinstruktionaus, die erstellt werden soll.
4 Ändern Sie optional Instruktionsargumente in der TabelleInstruktionsargumente. Weitere Informationen zu den Argumenten für jedeInstruktion finden Sie im Logikinstruktion auf Seite 261.
5 Klicken Sie auf Erstellen.
3HAC032104-003 Revision: J 261© Copyright 2008-2012 ABB. Alle Rechte vorbehalten.
8 Registerkarte „Home“8.15 Logikinstruktion

8.16 Instruktions-Voreinstellungs-Manager
ÜberblickDer Instruktions-Voreinstellungs-Manager wird verwendet, um Instruktionen zuunterstützen, die nicht im Standardsatz der Instruktionen von RobotStudio enthaltensind.Beispiel: Ein Robotersteuerungssystem mit der RobotWare-Option Dispense besitztspezielle Bewegungsinstruktionen für das Kleben, z. B. DispL und DispC. Siekönnen mit dem Instruktions-Voreinstellungs-Manager die Instruktionsvorlagenfür diese Instruktionen definieren. Die Instruktionsvorlagen werden in dasXML-Format exportiert und später wiederverwendet.RobotStudio enthält vordefinierte XML-Dateien, die importiert und mit denentsprechenden RobotWare-Optionen für Robotersteuerungssysteme verwendetwerden können. Diese XML-Dateien enthalten Bewegungs- und Logikinstruktionen.Es wird empfohlen, während der Verwendung von RobotWare Arc das RobotStudioArcWelding PowerPac zu verwenden.Die Instruktionsvorlage unterstützt die folgenden Robotware-Optionen:
• Cap (Continuous Application Process)• Disp (Dispense)• Trigg (Fixed Position Events)• Spot Pneumatic• Spot Servo• Spot Servo Equalizing• Paint
xx0600003320
Fortsetzung auf nächster Seite262 3HAC032104-003 Revision: J
© Copyright 2008-2012 ABB. Alle Rechte vorbehalten.
8 Registerkarte „Home“8.16 Instruktions-Voreinstellungs-Manager

BeschreibungEinheit
Schaltflächen zum Importieren, Exportieren und Überprüfen.1
Die Struktur der Instruktionsvoreinstellungen. Diese hierarchische Baumstruk-tur dient zum Gliedern der Voreinstellungen.
2
Die Voreinstellungen stellen immer die Knoten auf der niedrigsten Ebenedar. Weitere Informationen über die einzelnen Knoten in der Struktur findenSie bei Punkt 5 und darunter.
Kurzbeschreibung für Bearbeiten und Erstellen von Instruktionsvorlagen3
Die Instruktionstabelle. Alle Argumente und Einstellungen für das Objekt,das in der Baumstruktur ausgewählt ist, werden hier angezeigt. Nur weißeFelder sind editierbar. Ungültige Werte werden rot angezeigt.
4
Der erste Knoten der Instruktionsvoreinstellungen. Hier können Sie sehen,zu welcher Task die Voreinstellungen gehören.
5
Der Knoten Logikinstruktionen enthält alle Informationen in Bezug auf dieLogikinstruktionsvorlagen.
6
Eine Aktionsinstruktionsbeschreibung, hier durch die Set DO-Instruktiondargestellt, definiert die Argumente, die für die Aktionsinstruktionsvoreinstel-lungen dieser Art festgelegt werden können.
7
Sie können Beschreibungen für alle Aktionsinstruktionen erstellen, die dasauf der virtuellen Steuerung ausgeführte System kennt.
Ein Knoten Aktionsinstruktionsvoreinstellung, hier durch Standard darge-stellt, enthält Instanzen der Aktionsinstruktionsbeschreibungen mit definiertenWerten als Argumenten.
8
Der Knoten Bewegungsinstruktionen enthält alle Informationen in Bezugauf die Bewegungsinstruktionsvorlagen.
9
Der KnotenBewegungsinstruktionsbeschreibungenenthält alle Bewegungs-instruktionsbeschreibungen für die Task.
10
Wenn die Beschreibung für eine Instruktion nicht in der Liste vorhanden ist,klicken Sie mit der rechten Maustaste auf diesen Knoten, um sie hinzuzufügen.Sie können Beschreibungen für alle Bewegungsinstruktionen erstellen, diedas auf der virtuellen Steuerung ausgeführte System kennt.
EineBewegungsinstruktionsbeschreibung, hier durch den KnotenMoveAbsJdargestellt, definiert die Argumente, die für die Bewegungsinstruktionsvor-einstellungen dieser Art festgelegt werden können.
11
Im Unterschied zu Aktionsinstruktionen werden Instruktionsvoreinstellungen,die sich auf bestimmte Bewegungsinstruktionsbeschreibungen beziehen,wegen einer komplexeren Hierarchie nicht in untergeordneten Knoten derBeschreibung gespeichert.
Der Knoten Prozessdefinitionen, in dem sich alle Prozessdefinitionen befin-den, enthält Gruppen von Prozessvoreinstellungen, die wiederum für bestimm-te Prozesse optimierte Instruktionsvoreinstellungen enthalten.
12
Der Knoten Prozessdefinition, hier durch den allgemeinen Prozess Movedargestellt, enthält Gruppen von Prozessvoreinstellungen, die wiederum fürbestimmte Prozesse optimierte Instruktionsvoreinstellungen enthalten.
13
Der Knoten Prozessvoreinstellung, hier durch den allgemeinen ProzessDefault dargestellt, enthält Gruppen von Bewegungsinstruktionsvoreinstel-lungen mit für bestimmte Prozesse optimierten Argumentwerten.
14
Eine Prozessvorlage kann eine Vorlage für Move-Instruktionen für jeden Typvon Move-Instruktionen enthalten, der durch eine Beschreibung einer Move-Instruktion definiert ist.
Ein KnotenBewegungsinstruktionsvoreinstellung, hier durchMoveJ darge-stellt, enthält Instanzen der Bewegungsinstruktionsbeschreibungen mit fürbestimmte Prozesse angepassten Argumentwerten.
15
Fortsetzung auf nächster Seite3HAC032104-003 Revision: J 263
© Copyright 2008-2012 ABB. Alle Rechte vorbehalten.
8 Registerkarte „Home“8.16 Instruktions-Voreinstellungs-Manager
Fortsetzung

Importieren einer Voreinstellung1 Klicken Sie auf Import, um das Dialogfeld Datei öffnen zu öffnen.2 Wählen Sie die zu importierende Datei aus und klicken Sie auf OK.
Exportieren einer Voreinstellung1 Wählen Sie in der Baumansicht einen exportierbaren Knoten und klicken Sie
auf Export, um das Dialogfeld Datei speichern zu öffnen.2 Klicken Sie auf OK.
Überprüfen der Voreinstellungen1 Wählen Sie in der Baumansicht einen Knoten aus und klicken Sie auf
Überprüfen.Ungültige Merkmale werden durch die Symbole und QuickInfos desentsprechenden Knotens angezeigt und im Ausgabefenster gemeldet.
264 3HAC032104-003 Revision: J© Copyright 2008-2012 ABB. Alle Rechte vorbehalten.
8 Registerkarte „Home“8.16 Instruktions-Voreinstellungs-Manager
Fortsetzung

8.17 Einstellungen
8.17.1 Task
Auswählen einer TaskWählen Sie eine Task aus der Dropdown-Liste Task. Die gewählte Task wird alsaktive Task angezeigt, der neue Werkobjekte, Werkzeugdaten, Ziele, leere Bahnenoder Bahnen aus Kurve hinzugefügt werden.
3HAC032104-003 Revision: J 265© Copyright 2008-2012 ABB. Alle Rechte vorbehalten.
8 Registerkarte „Home“8.17.1 Task

8.17.2 Werkobjekt
Auswählen eines WerkobjektsWählen Sie aus der Dropdown-ListeWerkobjekt ein Werkobjekt aus. Das gewählteWerkobjekt wird als aktiv angezeigt, dem neue Ziele und Bewegungsinstruktionenhinzugefügt werden.
266 3HAC032104-003 Revision: J© Copyright 2008-2012 ABB. Alle Rechte vorbehalten.
8 Registerkarte „Home“8.17.2 Werkobjekt

8.17.3 Werkzeug
Auswählen eines WerkzeugsWählen Sie aus der Dropdown-Liste Werkzeug ein Werkzeug aus. Das gewählteWerkzeug wird als aktiv angezeigt, dem Bewegungsinstruktionen hinzugefügtwerden.
3HAC032104-003 Revision: J 267© Copyright 2008-2012 ABB. Alle Rechte vorbehalten.
8 Registerkarte „Home“8.17.3 Werkzeug

8.18 Die Gruppe „Freihand“
8.18.1 Verschieben
Verschieben eines Objekts1 Wählen Sie im Browser Layout das Objekt aus, das Sie verschieben möchten.2 Klicken Sie auf Verschieben.3 Klicken Sie im Grafikfenster auf eine der Achsen und ziehen Sie das Objekt
auf die gewünschte Position.
268 3HAC032104-003 Revision: J© Copyright 2008-2012 ABB. Alle Rechte vorbehalten.
8 Registerkarte „Home“8.18.1 Verschieben

8.18.2 Drehen
Drehen eines Objekts1 Wählen Sie im Browser Layout das Objekt aus, das Sie drehen möchten.2 Klicken Sie auf Drehen.3 Klicken Sie im Grafikfenster auf einen der Rotationsringe und ziehen Sie das
Objekt auf die gewünschte Position.Wenn Sie während der Rotation die ALT-Taste drücken, rastet das Objektbei jeweils 10 Grad ein.
3HAC032104-003 Revision: J 269© Copyright 2008-2012 ABB. Alle Rechte vorbehalten.
8 Registerkarte „Home“8.18.2 Drehen

8.18.3 Achsweise bewegen
Bewegen der Achsen eines Roboters1 Wählen Sie im Layout-Browser den Roboter aus, den Sie bewegen möchten.2 Klicken Sie auf Achsweise bewegen.3 Klicken Sie auf die Achse, die Sie bewegen wollen, und ziehen Sie sie an
die gewünschte Stelle.Wenn Sie während der manuellen Bewegung der Roboterachsen dieALT-Taste drücken, bewegt sich der Roboter um jeweils 10 Grad. Wenn Siedie f-Taste drücken, bewegt sich der Roboter um jeweils 0,1 Grad.
270 3HAC032104-003 Revision: J© Copyright 2008-2012 ABB. Alle Rechte vorbehalten.
8 Registerkarte „Home“8.18.3 Achsweise bewegen

8.18.4 Linear bewegen
Bewegen des TCP eines Roboters1 Wählen Sie im Layout-Browser den Roboter aus, den Sie bewegen möchten.2 Klicken Sie in der Gruppe Freihand auf Linear bewegen. Am TCP des
Roboters wird ein Koordinatensystem angezeigt.3 Klicken Sie auf die Achse, die Sie bewegen wollen, und ziehen Sie den TCP
an die gewünschte Stelle.Wenn Sie während der linearen Bewegung des Roboters die f-Taste drücken,bewegt sich der Roboter in kleineren Schritten.
3HAC032104-003 Revision: J 271© Copyright 2008-2012 ABB. Alle Rechte vorbehalten.
8 Registerkarte „Home“8.18.4 Linear bewegen

8.18.5 Jog Reorient
Neuorientierung der TCP-Drehung1 Wählen Sie im Layout-Browser den Roboter aus, den Sie neu orientieren
möchten.2 Klicken Sie in der Gruppe Freihand auf Jog Reorient.
Um den TCP erscheint ein Orientierungsring.3 Klicken Sie auf den Orientierungsring und ziehen Sie den Roboter, um den
TCP in die gewünschte Position zu drehen.Die X-, Y- und Z-Orientierung wird mit den Einheiten angezeigt.
Hinweis
Wenn Sie während der Neuorientierung die ALT-Taste drücken, bewegtsich der Roboter um jeweils 10 Einheiten, und wenn Sie die F -Tastedrücken, bewegt er sich um 0,1 Einheiten.
Hinweis
Das Verhalten der Orientierung unterscheidet sich je nachReferenz-Koordinatensystem (Welt, Lokal, UCS, Aktives Werkobjekt, AktivesWerkzeug).
272 3HAC032104-003 Revision: J© Copyright 2008-2012 ABB. Alle Rechte vorbehalten.
8 Registerkarte „Home“8.18.5 Jog Reorient

8.18.6 Multi-Roboter bewegen
Bewegen von Robotern im Multi-Roboter-Modus1 Klicken Sie in der Gruppe Freihand auf Multi-Roboter bewegen. Wählen
Sie die Roboter, die schrittweise bewegt werden sollen, aus der Liste derverfügbaren Roboter.
2 Wählen Sie den Bewegungsmodus und bewegen Sie einen der Roboter. Dieanderen Roboter folgen der Bewegung.
3HAC032104-003 Revision: J 273© Copyright 2008-2012 ABB. Alle Rechte vorbehalten.
8 Registerkarte „Home“8.18.6 Multi-Roboter bewegen

8.19 Die Gruppe „3D-Ansicht“
ÜberblickDie Gruppe „3D-Ansicht“ hilft bei der Auswahl von Anzeigeeinstellungen, bei derSteuerung der Grafikansichten und der Erstellung neuer Ansichten, sowie beimEin-/Ausblenden der ausgewählten Ziele, Koordinatensysteme, Bahnen, Teile undMechanismen. Die folgenden Optionen stehen zur Auswahl:
• 3D-Einstellungen• Ein-/Ausblenden• Ansicht
3D-EinstellungenSie können zwischen den folgenden unterschiedlichen Anzeigeeinstellungen desGrafikfensters wählen.
BeschreibungEinstellung
Um das Koordinatensystem groß, mittel oder klein darzustel-len.
Größe des Koordinatensys-tems
• Groß• Mittel• Klein
Zur orthographischen und perspektivischen Ansicht desObjekts.
Projektion• Orthographisch• Perspektive
Um Objekte entweder als Fläche, oder Drahtgitter, oder so-wohl Fläche als auch Drahtgitter durch das Entfernen ver-steckter Linien anzuzeigen.
Darstellung• Fläche• Drahtgitter• Beide• Versteckte Linien ent-
fernen
Ein-/AusblendenSie können folgende Optionen ein- oder ausblenden:
• Zielnamen• Koordinatensystem-Namen• Bahnnamen• Alle Ziele/Koordinatensysteme• Alle Bahnen• Alle Teile• Alle Mechanismen
AnsichtSie können die Grafikanzeige steuern und neue Ansichten erstellen.
BeschreibungEinstellung
Zur Anzeige des Werkobjekts in der Station.Alle anzeigen
Fortsetzung auf nächster Seite274 3HAC032104-003 Revision: J
© Copyright 2008-2012 ABB. Alle Rechte vorbehalten.
8 Registerkarte „Home“8.19 Die Gruppe „3D-Ansicht“

BeschreibungEinstellung
Zur Anzeige der Objekte in den folgenden unterschiedlichenOrientierungen.
• Vorderseite• Rückseite• Rechts• Links• Oben• Unten
Orientierung anzeigen
Fügt dem Grafikfenster die neue Registerkarte „Ansicht“ hinzu.Neue Ansicht
Speichert Standort und Richtung einer virtuellen Kamera inder 3D-Umgebung. Weitere Informationen finden Sie unterAnsichtspunkt auf Seite 276.
Ansichtspunkt erstellen
Erstellt Markup-Text. Weitere Informationen finden Sie unterMarkup auf Seite 278.
Markup erstellen
3HAC032104-003 Revision: J 275© Copyright 2008-2012 ABB. Alle Rechte vorbehalten.
8 Registerkarte „Home“8.19 Die Gruppe „3D-Ansicht“
Fortsetzung

8.20 Ansichtspunkt
ÜberblickIn einem Ansichtspunkt werden Standort und Richtung einer virtuellen Kamera inder 3D-Umgebung gespeichert. Er speichert Points of Interest in einer Station, mitdenen während der Simulation Kamerabewegungen erzeugt werden.
Erstellen eines AnsichtspunktsSie können einen Ansichtspunkt in einer Station auf zwei Arten erstellen:
1 Klicken Sie auf der Registerkarte Home aufAnsicht und wählen SieAnsichtspunkt erstellen.
2 Klicken Sie im Browser Layout mit der rechten Maustaste auf die Stationund wählen Sie Ansichtspunkt erstellen.
Ein Ansichtspunkt wird erstellt und im Browser „Layout“ auf der linken Seiteangezeigt (als Augensymbol).Position und Richtung des Ansichtspunktes können in 3D-Grafiken auch als Pfeilvisualisiert werden. Standardmäßig sind die neu erstellten Ansichtspunkte nichtsichtbar und können durch Klicken auf die Grafiken nicht ausgewählt werden.
Ansichtspunkt-FunktionenKlicken Sie im Layout-Browser mit der rechten Maustaste auf Ansichtspunkt, umdie folgenden Funktionen auszuführen:
BeschreibungFunktion
Bewegt die aktive 3D-Ansicht zu der im Ansichtspunkt gespei-cherten Position.
Zum Ansichtspunkt ver-schieben
Ändert den Ansichtspunkt entsprechend der aktuellen Positionund Richtung der aktiven 3D-Ansicht.
Auf aktuell setzen
Dieser Vorgang kann nicht rückgängig gemacht werden.
Schaltet die Sichtbarkeit der Ansichtspunkt-3D-Darstellungum.
Sichtbar
Dieser Vorgang kann nicht rückgängig gemacht werden.
Löscht den Ansichtspunkt.LöschenDieser Vorgang kann nicht rückgängig gemacht werden.
Benennt den Ansichtspunkt um.UmbenennenDieser Vorgang kann nicht rückgängig gemacht werden.
Zum Ansichtspunkt verschiebenSie können außerdem mit dem Event Manager eine aktive 3D-Ansicht zu der imAnsichtspunkt gespeicherten Position verschieben.
1 Erstellen Sie einen Ansichtspunkt. SieheErstellen eines Ansichtspunkts auf Seite 276.
2 Fügen Sie ein Ereignis hinzu. Siehe Event Manager auf Seite 354Das Dialogfeld „Neues Ereignis erstellen“ wird angezeigt.
3 Wählen Sie Simulation unter Aktivierung und Simulationszeit unterEreignistriggertyp. Klicken Sie auf Weiter.
Fortsetzung auf nächster Seite276 3HAC032104-003 Revision: J
© Copyright 2008-2012 ABB. Alle Rechte vorbehalten.
8 Registerkarte „Home“8.20 Ansichtspunkt

4 Stellen Sie die Aktivierungszeit ein. Klicken Sie auf Weiter.5 Wählen Sie Zum Ansichtspunkt verschieben unter Aktionstyp festlegen.
Klicken Sie auf Weiter.6 Wählen Sie den Ansichtspunkt unter Ansichtspunkt wählen und legen Sie
die Übergangszeit fest.7 Klicken Sie auf Fertig stellen.
Die Funktion „Zum Ansichtspunkt verschieben“ wird auch ausgeführt, wenndie Simulation in einem Stationsbetrachter erneut wiedergegeben wird.
3HAC032104-003 Revision: J 277© Copyright 2008-2012 ABB. Alle Rechte vorbehalten.
8 Registerkarte „Home“8.20 Ansichtspunkt
Fortsetzung

8.21 Markup
ÜberblickEin Markup ist ein Textfeld, das in der 3D-Grafik angezeigt wird. Es ähnelt demtemporären Text, der bei Messungen oder Freihandbewegungen angezeigt wird,ist jedoch Teil der Station.Das Markup wird als Knoten im Browser „Layout“ Seite angezeigt und bleibt dort,wenn die Station gespeichert wird. Es erscheint als Textblase, die im Grafikfensterauf eine Position zeigt.
Markup erstellenGehen Sie wie folgt vor, um für ein Objekt ein Markup zu erstellen
1 Klicken Sie auf der RegisterkarteHome auf Ansicht und wählen Sie Markuperstellen.Das Dialogfeld Markup erstellen wird angezeigt.
Hinweis
Klicken Sie alternativ im Layout-Browser mit der rechten Maustaste aufdie Station und wählen Sie Markup erstellen, damit das Dialogfelderscheint.
2 Geben Sie in das Feld Markup-Text einen Namen für den Markup-Text ein.3 Stellen Sie im Feld Zeigerposition die Position des Zeigers ein.4 Wählen Sie Immer oben, wenn der Text immer oben angezeigt werden soll.5 Klicken Sie auf Erstellen.
Markup-FunktionenKlicken Sie im Layout-Browser mit der rechten Maustaste auf Markup, um diefolgenden Funktionen auszuführen:
BeschreibungFunktion
Blendet das Markup in der 3D-Grafik ein oder aus.Sichtbar
Ändert die Markup-Eigenschaften.Markup ändern
Hängt das Markup an ein anderes Grafikobjekt an.Anhängen an
Löst das angehängte Markup.Lösen
Löscht das Markup.Löschen
Ändert den Namen des Markup-Objekts.Umbenennen
Markup ändernGehen Sie wie folgt vor, um die Markup-Eigenschaften zu ändern:
1 Klicken Sie im Browser Layout mit der rechten Maustaste auf das Markupund wählen Sie Markup ändern.Das Dialogfeld Markup ändern wird angezeigt.
2 Ändern Sie Markuptext, Zeigerposition oder Textposition.
Fortsetzung auf nächster Seite278 3HAC032104-003 Revision: J
© Copyright 2008-2012 ABB. Alle Rechte vorbehalten.
8 Registerkarte „Home“8.21 Markup

3 Klicken Sie auf Übernehmen, damit die Änderungen wirksam werden.4 Klicken Sie auf Schließen.
3HAC032104-003 Revision: J 279© Copyright 2008-2012 ABB. Alle Rechte vorbehalten.
8 Registerkarte „Home“8.21 Markup
Fortsetzung

Diese Seite wurde absichtlich leer gelassen

9 Registerkarte „Modellierung“9.1 Überblick
Die Registerkarte „Modellierung“Die Registerkarte „Modellierung“ enthält die Steuerelemente zum Erstellen undGruppieren von Komponenten, Erstellen von Körpern, Messungen undCAD-Operationen.
3HAC032104-003 Revision: J 281© Copyright 2008-2012 ABB. Alle Rechte vorbehalten.
9 Registerkarte „Modellierung“9.1 Überblick

9.2 Komponentengruppe
Erstellen einer Komponentengruppe1 Klicken Sie auf Komponentengruppe. Im Browser Layout wird der Knoten
Gruppe angezeigt.2 Klicken Sie auf die Objekte, die Sie in die Gruppe aufnehmen möchten.
Ziehen Sie die Objekte auf den Knoten Gruppe.
282 3HAC032104-003 Revision: J© Copyright 2008-2012 ABB. Alle Rechte vorbehalten.
9 Registerkarte „Modellierung“9.2 Komponentengruppe

9.3 Leeres Teil
Erstellen eines leeren Teils1 Klicken Sie auf Leeres Teil. Im Browser Layout wird der Knoten Teil
angezeigt.
3HAC032104-003 Revision: J 283© Copyright 2008-2012 ABB. Alle Rechte vorbehalten.
9 Registerkarte „Modellierung“9.3 Leeres Teil

9.4 Smart-Komponente
9.4.1 Smart-Komponente
ÜberblickEine Smart-Komponente ist ein RobotStudio-Objekt (mit oder ohne grafische3D-Darstellung), die ein Verhalten besitzt, das durch Code Behind und/oder dieAggregation anderer Smart-Komponenten implementiert werden kann.
TerminologieDie folgende Tabelle beschreibt die Terminologie, die bei der Arbeit mitSmart-Komponenten verwendet werden.
DefinitionBegriff
Eine .NET-Klasse, verknüpft mit einer Smart-Komponente, dieals Reaktion auf bestimmte Ereignisse benutzerdefiniertesVerhalten implementieren kann, zum Beispiel bei Simulations-zeitschritten und Änderungen an den Eigenschaftswerten.
Code Behind
Ein Objekt, das an eine Smart-Komponente gebunden ist, dieüber einen Wert, Typ und bestimmte andere Eigenschaftenverfügt. Der Eigenschaftswert wird vom Code Behind zurSteuerung des Verhaltens der Smart-Komponente verwendet.
[Dynamische] Eigenschaft
Verbindet den Wert einer Eigenschaft mit dem Wert einer an-deren Eigenschaft.
[Eigenschaft]-Bindung
Codewert-Paare, die zusätzliche Informationen über eine dyna-mische Eigenschaft enthalten, zum Beispiel Wertbeschränkun-gen.
[Eigenschaft]-Attribute
Ein Objekt, das an eine Smart-Komponente gebunden ist, dieüber einen Wert und eine Richtung (Eingang/Ausgang) verfügt,die analog zu den E/A-Signalen auf einer Robotersteuerungist. Der Signalwert wird vom Code Behind zur Steuerung desVerhaltens der Smart-Komponente verwendet.
[E/A]-Signal
Verbindet den Wert eines Signals mit dem Wert eines anderenSignals.
[E/A]-Anschluss
Die Verbindung von mehreren Smart-Komponenten mithilfevon Bindungen und/oder Anschlüssen, um ein komplexeresVerhalten zu implementieren.
Aggregation
In einer Smart-Komponente enthaltenes Datenobjekt. Verwen-det "Code Behind einbeziehen"-Assembly und lokalisierteRessourcen.
Asset
284 3HAC032104-003 Revision: J© Copyright 2008-2012 ABB. Alle Rechte vorbehalten.
9 Registerkarte „Modellierung“9.4.1 Smart-Komponente

9.4.2 Smart Component Editor
ÜberblickMit dem Smart Component Editor können Sie Smart-Komponenten mithilfe einergrafischen Benutzeroberfläche erstellen, bearbeiten und verbinden. Er ist eineAlternative zur Verwendung des xml-basierten Bibliothek-Compilers.
Layout eines Smart Component EditorsEr besteht aus einem Symbol, dem Namen, der Beschreibung für die Komponente,in der die Beschreibung durch Eingabe in ein Textfeld geändert werden kann,sowie einem Kombinationsfeld.Das Kombinationsfeld gibt die Sprache zur Bearbeitung lokalisierter Zeichenfolgen(Beschriftungen und Beschreibungen) in der Komponente an. Die Standardspracheist in Englisch, auch wenn die Sprache der Anwendung eine andere ist. WeitereInformationen finden Sie in Assets auf Seite 288.Der Smart Component Editor besteht aus den folgenden Registerkarten:
• Die Registerkarte „Entwerfen“ auf Seite 286• Die Registerkarte „Eigenschaften und Bindungen“ auf Seite 289• Die Registerkarte „Signale und Anschlüsse“ auf Seite 292• Die Registerkarte „Entwurf“ auf Seite 296
Öffnen eines Smart Component EditorsKlicken Sie auf Smart Component oder wählen Sie im KontextmenüKomponentebearbeiten.Das Fenster Smart Component Editor wird angezeigt.
Schützen einer Smart-Komponente vor der BearbeitungSie können Smart-Komponenten vor der Bearbeitung schützen. Klicken Sie zumSchützen der Smart-Komponente mit der rechten Maustaste auf dieSmart-Komponente und klicken Sie dann aufProtected. Optional können Sie auchein Passwort angeben, das zum Freigeben der Komponente für die Bearbeitungerforderlich ist.Durch das Schützen eines Smart-Komponente wird ihre interne Struktur verborgenund sie wird vor der Bearbeitung geschützt. Mit dieser Funktion können Sie dieKomplexität in der Smart-Komponente verbergen und ihre Funktionen schützen.Untergeordnete Komponenten einer Smart-Komponente sind in allenRobotStudio-Browsern sowie im Browser „Signalanalyse“ ausgeblendet.
Hinweis
Durch einen derartigen Schutz einer Smart-Komponente wird ihre Komplexitätverborgen; diese Art von Schutz ist jedoch nicht dazu vorgesehen, Sicherheitoder einen vollständigen Schutz der Smart-Komponente zu bieten.
3HAC032104-003 Revision: J 285© Copyright 2008-2012 ABB. Alle Rechte vorbehalten.
9 Registerkarte „Modellierung“9.4.2 Smart Component Editor

9.4.3 Die Registerkarte „Entwerfen“
ÜberblickDie Registerkarte „Entwerfen“ besteht aus Folgendem:
• Untergeordnete Komponenten auf Seite 286• Gespeicherte Zustände auf Seite 287• Assets auf Seite 288
Untergeordnete KomponentenEin Listenfeld, das alle Objekte anzeigt, die in der Komponente enthalten sind. Fürmit einer Bibliothek verknüpfte Objekte wird angezeigt, dass die Objekte gesperrtsind. Smart-Komponenten werden zuerst angezeigt, gefolgt von anderenObjekttypen.Wenn ein Objekt aus der Liste ausgewählt wird, werden im rechten Feld folgendeBefehle angezeigt:
BeschreibungBefehl
Fügt zu der Komponente aus der Liste ein untergeordnetesObjekt hinzu.
Komponente hinzufügen
Sie können eine integrierte Basis-Smart-Komponente, eineneue leere Smart-Komponente, eine Bibliothek aus einer Dateioder ein geometrisches Teil aus einer Datei wählen.Basis-Komponenten werden als Untermenüs auf Basis derVerwendung angeordnet. Zum BeispielSignale undEigenschaf-ten, Sensoren, Aktionen usw. Zuletzt verwendete Basis-Kom-ponenten stehen ganz oben.Weitere Informationen über Basis-Smart-Komponenten findenSie unter Grundlegende Smart-Komponenten auf Seite 297.
Setzt den Kontext des Editors auf das übergeordnete Objektder Komponente, die gerade bearbeitet wird. Wenn das über-geordnete Objekt die Station ist, siehe Stationslogik auf Sei-te 361.
Übergeordnetes Objektbearbeiten
Trennt das gewählte Objekt von der Bibliothek, so dass esbearbeitet werden kann.
Von Bibliothek trennen
Öffnet ein Dialogfeld, in dem Sie die Definition der Komponentezusammen mit ihren Eigenschaften als *.rsxml-Datei speichernkönnen.
Als XML exportieren
Klicken Sie mit der rechten Maustaste auf das gewählte Objekt, um die folgendenKontextmenüoptionen anzuzeigen
BeschreibungEinheit
Setzt den Kontext des Editors auf das gewählte untergeordneteObjekt.
Bearbeiten
Löscht das untergeordnete Objekt.Löschen
Gibt an, ob das Objekt im Layout-Browser angezeigt werdensoll.
Im Browser anzeigen
Fortsetzung auf nächster Seite286 3HAC032104-003 Revision: J
© Copyright 2008-2012 ABB. Alle Rechte vorbehalten.
9 Registerkarte „Modellierung“9.4.3 Die Registerkarte „Entwerfen“

BeschreibungEinheit
Legt das Objekt als die Aufgabe der Komponente fest. DieSmart-Komponente erbt bestimmte Eigenschaften des Aufga-ben-Objekts. Zum Beispiel werden ToolData erzeugt, wenneine Komponente mit einem Werkzeug als Aufgabe mit einemRoboter verbunden wird.
Als Aufgabe festlegen
Öffnet das Dialogfeld „Eigenschaften-Editor“ für das Objekt.Siehe Eigenschaften-Editor auf Seite 315.
Eigenschaften
Gespeicherte ZuständeDer Zustand der Komponente kann gespeichert werden, um später wiederhergestelltzu werden. Der Zustand enthält ausgewählte änderbare Aspekte der Komponenteund ihrer untergeordneten Komponenten zu dem Zeitpunkt, als der Zustandgespeichert wurde. Die folgenden Befehle stehen zur Auswahl:
BeschreibungBefehl
Das Dialogfeld Aktuellen Zustand speichern wird angezeigt.Siehe Aktuellen Zustand speichern auf Seite 287.
Aktuellen Zustand spei-chern
Stellt die Komponente im ausgewählten Zustand wieder her.Ausgewählten Zustandwiederherstellen
Öffnet ein Fenster, das ausführliche Informationen über dengewählten Zustand anzeigt.
Details
Löscht den gewählten Zustand.Löschen
Aktuellen Zustand speichern1 Geben Sie in das Textfeld Name einen Namen für den Zustand ein. Wenn
bereits ein Zustand mit demselben Namen vorhanden ist, werden Sie gefragt,ob der vorhandene Zustand überschrieben werden soll.
2 Geben Sie in das Textfeld Beschreibung die Beschreibung für den Zustandein.
3 Wählen Sie unter Zu speichernde Werte die Werte, die gespeichert werdensollen.
4 Aktivieren Sie das Kontrollkästchen, um den Zustand aller untergeordnetenKomponenten zu speichern.
Hinweis
Beim Arbeiten auf einer Stationsebene• Unter Zu speichernde Werte können Sie aus den gespeicherten
Zuständen auch bestimmte Werte von virtuellen Steuerungenauswählen.
• Sie müssen die Option Rekursiv nicht auswählen, da der Zustand derStation immer gespeichert wird.
Weitere Informationen finden Sie unter Stationslogik auf Seite 361.
Fortsetzung auf nächster Seite3HAC032104-003 Revision: J 287
© Copyright 2008-2012 ABB. Alle Rechte vorbehalten.
9 Registerkarte „Modellierung“9.4.3 Die Registerkarte „Entwerfen“
Fortsetzung

AssetsDie in der Komponente enthaltenen Assets werden als Gitter angezeigt.Die folgenden Befehle stehen zur Auswahl:
BeschreibungBefehl
Öffnet ein Dialogfeld und ermöglicht das Suchen und Auswäh-len jeder Datei als Asset.
Asset hinzufügen
Öffnet ein Dialogfeld und ermöglicht das Suchen und Auswäh-len einer Grafik, die eine Smart-Komponente darstellt.
Symbol festlegen
Ersetzt die Daten aller Assets durch die Daten der entsprechen-den Datei auf dem Laufwerk. Wenn die Datei nicht verfügbarist, wird im Ausgabefenster eine Warnmeldung angezeigt.
Alle Assets aktualisieren
Öffnet das gewählte Asset im damit verknüpften Programm.Ansicht
Öffnet ein Dialogfeld, um das gewählte Asset zu speichern.Speichern
Löscht das gewählte Asset.Löschen
Hinweis
Die Textressourcen (Beschreibungen) für Eigenschaften und Signale werden ineinem Asset namens Resources.<sprach-id>.xml gespeichert. Wenn diesesgelöscht wird, werden die Texte für diese Sprache geleert und dieStandardsprache (Englisch) wird verwendet. Die Standardsprache bei derErstellung einer Komponente ist immer Englisch, auch wenn die Sprache derAnwendung eine andere ist.
288 3HAC032104-003 Revision: J© Copyright 2008-2012 ABB. Alle Rechte vorbehalten.
9 Registerkarte „Modellierung“9.4.3 Die Registerkarte „Entwerfen“
Fortsetzung

9.4.4 Die Registerkarte „Eigenschaften und Bindungen“
ÜberblickDie Registerkarte „Eigenschaften und Bindungen“ besteht aus Folgendem:
• Dynamikeigenschaften auf Seite 289• Eigenschaftsbindungen auf Seite 290
DynamikeigenschaftenDie in der Komponente enthaltenen Dynamikeigenschaften werden als Gitterangezeigt.Die folgenden Befehle stehen zur Auswahl:
BeschreibungBefehl
Das Dialogfeld „Dynamikeigenschaft hinzufügen“ wird ange-zeigt. Siehe Dynamikeigenschaft hinzufügen oder bearbeitenauf Seite 289.
Dynamikeigenschaft hinzu-fügen
Das Dialogfeld „Eigenschaft von untergeordnetem Objekt zei-gen“ wird angezeigt. Siehe Eigenschaft von untergeordnetemObjekt zeigen auf Seite 290.
Eigenschaft von unterge-ordnetem Objekt zeigen
Öffnet das Dialogfeld „Dynamikeigenschaft bearbeiten“ für diegewählte Eigenschaft.
Bearbeiten
Löscht die gewählte Eigenschaft.Löschen
Dynamikeigenschaft hinzufügen oder bearbeitenMit dem Dialogfeld „Dynamikeigenschaft hinzufügen“ können Sie eine neueDynamikeigenschaft erstellen oder eine vorhandene Eigenschaft bearbeiten.Die folgenden Steuerelemente stehen zur Auswahl:
BeschreibungSteuerung
Gibt einen Bezeichner für die Eigenschaft an. Der Bezeichnermuss alphanumerisch sein, mit einem Buchstaben beginnenund eindeutig sein.
Eigenschaftenbezeichner
Ausführliche Beschreibung der Eigenschaft.Beschreibung
Gibt an, ob es möglich sein soll, den Eigenschaftswert überdie grafische Benutzeroberfläche, zum Beispiel den Eigenschaf-ten-Editor, zu bearbeiten.
Schreibgeschützt
Legt den Typ der Eigenschaft aus einer Liste zulässiger Typenfest.
Eigenschaftstyp
Gibt den Wert der Eigenschaft an. Das Steuerelement wirdaktualisiert, wenn Sie den Eigenschaftstyp und/oder Attributeändern.
Eigenschaftswert
Ermöglicht das Hinzufügen, Entfernen und Ändern von Eigen-schaftsattributen.
Attribute
Nachfolgend werden die verfügbaren Attribute aufgeführt:• MinValue• MaxValue• Quantity• Slider• AutoApply
Numerische Attribute werden als SI-Einheiten angegeben.
Fortsetzung auf nächster Seite3HAC032104-003 Revision: J 289
© Copyright 2008-2012 ABB. Alle Rechte vorbehalten.
9 Registerkarte „Modellierung“9.4.4 Die Registerkarte „Eigenschaften und Bindungen“

Hinweis
Bei der Bearbeitung einer vorhandenen Eigenschaft werden die Steuerelemente„Bezeichner“ und „Typ“ gesperrt und können nicht geändert werden. Wenn dieEingabe zulässig ist, wird die OK-Taste aktiviert, so dass Sie die Eigenschafthinzufügen oder aktualisieren können. Wenn nicht, wird ein Fehlersymbolangezeigt.
Eigenschaft von untergeordnetem Objekt zeigenMit dem Dialogfeld Eigenschaft von untergeordnetem Objekt zeigen können Sieeine neue Eigenschaft hinzufügen und sie an eine vorhandene Eigenschaft ineinem untergeordneten Objekt binden. Die neue Eigenschaft besitzt dann denselbenTyp und dieselben Attribute wie die untergeordnete Eigenschaft.Die folgenden Steuerelemente stehen zur Auswahl:
BeschreibungSteuerung
Bezeichner der neuen Eigenschaft. Standardmäßig ist diesderselbe wie der Bezeichner der gewählten untergeordnetenEigenschaft.
Eigenschaftenbezeichner
Gibt die Richtung der Eigenschaftsbindung an.Bindungsrichtung
Gibt das untergeordnete Objekt an, für das eine Eigenschaftgezeigt werden soll.
Quell- oder Zielobjekt
Legt die Eigenschaft des untergeordneten Objekts fest.Quell- oder Zieleigen-schaft
EigenschaftsbindungenDie in der Komponente enthaltenen Eigenschaftsbindungen werden als Gitterangezeigt.Die folgenden Befehle stehen zur Auswahl:
BeschreibungBefehl
Das Dialogfeld Bindung hinzufügen wird angezeigt.Bindung hinzufügen
Das DialogfeldAusdrucksbindung hinzufügenwird angezeigt.Ausdrucksbindung hinzu-fügen
Je nach Art der gewählten Bindung wird das Dialogfeld „Bin-dung bearbeiten“ oder „Ausdrucksbindung bearbeiten“ ange-zeigt.
Bearbeiten
Löscht die gewählte Bindung.Löschen
Bindung hinzufügen oder bearbeitenMit dem Dialogfeld Bindung hinzufügen können Sie eine Eigenschaftsbindungerstellen oder bearbeiten.Die folgenden Optionen stehen zur Auswahl:
BeschreibungSteuerung
Gibt den Inhaber der Quelleigenschaft an.Quellobjekt
Gibt die Quelle der Bindung an.Quelleigenschaft
Gibt den Inhaber der Zieleigenschaft an.Zielobjekt
Fortsetzung auf nächster Seite290 3HAC032104-003 Revision: J
© Copyright 2008-2012 ABB. Alle Rechte vorbehalten.
9 Registerkarte „Modellierung“9.4.4 Die Registerkarte „Eigenschaften und Bindungen“
Fortsetzung

BeschreibungSteuerung
Gibt das Ziel der Bindung an.ZieleigenschaftEs werden nur Eigenschaften vom selben Typ wie dem Typder Quelleigenschaft aufgeführt.
Ermöglicht es, dass die Zieleigenschaft zweimal in demselbenKontext festgelegt wird, was normalerweise einen Fehler er-zeugt.
Zyklische Bindung zulas-sen
Das Feld mit der Zielliste zeigt neben Dynamikeigenschaftenauch einige gemeinsame Eigenschaften an, zum Beispiel„Objekt transformieren“, die nur als Ziel und nicht als Quelleverwendet werden können.
Ausdrucksbindung hinzufügen oder bearbeitenMit dem Dialogfeld Ausdrucksbindung hinzufügen können Sie einenmathematischen Ausdruck als Quelle einer Eigenschaftsbindung festlegen.Die folgenden Steuerelemente stehen zur Auswahl:
BeschreibungSteuerung
Gibt die mathematischen Ausdrücke an.AusdruckNachfolgend werden die mathematischen Ausdrücke aufge-führt:
• Zulässige Operatoren: +, - (unär und binär) *, /, ^ (Po-tenz), Sin(), Cos(), Sqrt(), Atan() und Abs().
• Zulässige Operanden: Numerische Konstanten, PI undnumerische Dynamikeigenschaften der aktuellen Smart-Komponente und aller untergeordneten Smart-Kompo-nenten.
Das Textfeld verfügt über eine IntelliSense-ähnliche Funktions-weise, mit der Sie aus den verfügbaren Eigenschaften auswäh-len können. Wenn der in das Textfeld eingegebene Ausdruckunzulässig ist, wird ein Fehlersymbol angezeigt.
Gibt den Inhaber der Zieleigenschaft an.Zielobjekt
Gibt das Ziel der Bindung an.ZieleigenschaftNur numerische Eigenschaften werden aufgeführt.
3HAC032104-003 Revision: J 291© Copyright 2008-2012 ABB. Alle Rechte vorbehalten.
9 Registerkarte „Modellierung“9.4.4 Die Registerkarte „Eigenschaften und Bindungen“
Fortsetzung

9.4.5 Die Registerkarte „Signale und Anschlüsse“
ÜberblickDie Registerkarte „Signale und Anschlüsse“ besteht aus Folgendem:
• E/A-Signale auf Seite 292• E/A-Anschlüsse auf Seite 293
E/A-SignaleDie in der Komponente enthaltenen E/A-Signale werden als Gitter dargestellt.Die folgenden Befehle stehen zur Auswahl:
BeschreibungBefehl
Das Dialogfeld E/A-Signale hinzufügen wird angezeigt.E/A-Signale hinzufügen
Das Dialogfeld Signal von untergeordnetem Objekt zeigenwird angezeigt.
Signal von untergeordne-tem Objekt zeigen
Das Dialogfeld Signal bearbeiten wird angezeigt.Bearbeiten
Löscht das gewählte Signal.Löschen
E/A-Signale hinzufügen oder bearbeitenMit dem Dialogfeld E/A-Signale hinzufügen können Sie ein E/A-Signal bearbeitenoder ein oder mehrere E/A-Signale zu der Komponente hinzufügen.Die folgenden Steuerelemente stehen zur Auswahl:
BeschreibungSteuerung
Gibt den Typ und die Richtung des Signals an.Type of SignalFolgende Signaltypen stehen zur Auswahl:
• Digital• Analog• Group
Gibt den Namen des Signals an.Signal-BasisnameDer Name muss ein alphanumerisches Zeichen enthalten undmit einem Buchstaben (a-z oder A-Z) beginnen.Wenn mehr als ein Signal erstellt wird, werden den Namendurch den Startindex und den Schritt spezifizierte numerischeSuffixe hinzugefügt.
Gibt den Anfangswert des Signals an.Signalwert
Text, der das Signal beschreibt. Bei der Erstellung mehrererSignale besitzen alle dieselbe Beschreibung.
Beschreibung
Gibt an, dass ein digitales Signal transientes Verhalten zeigensoll.
Auto-Reset
Dies gilt nur für digitale Signale. Gibt an, dass der Signalwertautomatisch auf 0 zurückgesetzt wird.
Gibt die Anzahl der zu erstellenden Signale an.Anzahl der Signale
Legt das erste Suffix fest, wenn mehrere Signale erstellt wer-den.
Startindex
Legt das Intervall der Suffixe fest, wenn mehrere Signale erstelltwerden.
Schritt
Fortsetzung auf nächster Seite292 3HAC032104-003 Revision: J
© Copyright 2008-2012 ABB. Alle Rechte vorbehalten.
9 Registerkarte „Modellierung“9.4.5 Die Registerkarte „Signale und Anschlüsse“

BeschreibungSteuerung
Gibt den Mindestwert für ein analoges Signal an.MinimumDies gilt nur für analoge Signale.
Gibt den Maximalwert für ein analoges Signal an.MaximumDies gilt nur für analoge Signale.
Gibt an, ob die Eigenschaft auf der grafischen Benutzeroberflä-che, zum Beispiel Eigenschaften-Editor oder E/A-Simulator,sichtbar sein soll.
Ausgeblendet
Gibt an, ob es möglich sein soll, den Eigenschaftswert überdie grafische Benutzeroberfläche, zum Beispiel den Eigenschaf-ten-Editor oder den E/A-Simulator, zu bearbeiten.
Schreibgeschützt
Hinweis
Bei der Bearbeitung eines vorhandenen Signals können nur der Signalwert unddieBeschreibung geändert werden, alle anderen Steuerelemente sind gesperrt.
Wenn die Eingabe zulässig ist, wird OK aktiviert, so dass Sie das Signal erstellenoder aktualisieren können. Wenn nicht, wird ein Fehlersymbol angezeigt.
Signal von untergeordnetem Objekt zeigenMit dem Dialogfeld Signal von untergeordnetem Objekt zeigen können Sie einneues E/A-Signal hinzufügen, das mit einem Signal in einem untergeordnetenObjekt verbunden ist.Die folgenden Steuerelemente stehen zur Auswahl:
BeschreibungSteuerung
Gibt den Namen des zu erstellenden Signals an. Standardmäßigist dies derselbe wie der Name des gewählten untergeordnetenSignals.
Signalname
Gibt das Objekt an, für das ein Signal gezeigt werden soll.Untergeordnetes Objekt
Legt das Signal des untergeordneten Objekts fest.Untergeordnetes Signal
E/A-AnschlüsseDie in der Komponente enthaltenen E/A-Anschlüssewerden als Gitter dargestellt.Die folgenden Steuerelemente stehen zur Auswahl:
BeschreibungSteuerung
Das Dialogfeld E/A-Anschluss hinzufügen wird angezeigt.E/A-Anschluss hinzufügen
Das Dialogfeld E/A-Anschluss bearbeiten wird angezeigt.Bearbeiten
Das Dialogfeld E/A-Anschlüsse verwalten wird angezeigt.E/A-Anschlüsse verwalten
Löscht den gewählten Anschluss.Löschen
Führt eine Sortierung durch, indem die gewählten Anschlüssein der Liste nach oben oder unten verschoben werden.
Aufwärts oder Abwärts
Fortsetzung auf nächster Seite3HAC032104-003 Revision: J 293
© Copyright 2008-2012 ABB. Alle Rechte vorbehalten.
9 Registerkarte „Modellierung“9.4.5 Die Registerkarte „Signale und Anschlüsse“
Fortsetzung

E/A-Anschluss hinzufügen oder bearbeitenMit dem Dialogfeld E/A-Anschluss hinzufügen können Sie einen E/A-Anschlusserstellen oder einen vorhandenen Anschluss bearbeiten.Die folgenden Steuerelemente stehen zur Auswahl:
BeschreibungSteuerung
Gibt den Inhaber des Quellsignals an.Quellobjekt
Gibt die Quelle des Anschlusses an. Die Quelle muss entwederein Ausgang von einer untergeordneten Komponente oder einEingang zu der aktuellen Komponente sein.
Quellsignal
Gibt den Inhaber des Zielsignals an.Zielobjekt
Gibt das Ziel des Anschlusses an. Das Ziel muss vom selbenTyp wie die Quelle sein und entweder ein Eingang zu eineruntergeordneten Komponente oder ein Ausgang von der aktu-ellen Komponente.
Zielsignal
Ermöglicht es, dass das Zielsignal zweimal in demselbenKontext festgelegt wird, was normalerweise einen Fehler er-zeugt.
Zyklischen Anschluss zu-lassen
E/A-Anschlüsse verwaltenMit dem Dialogfeld „E/A-Anschlüsse verwalten“ können Sie die E/A-Anschlüsseder Komponente grafisch darstellen.Ermöglicht das Hinzufügen, Entfernen und Ändern von Anschlüssen. Es werdennur digitale Signale angezeigt.Die folgenden Steuerelemente stehen zur Auswahl:
BeschreibungSteuerung
Führt die in den Anschlüssen verwendeten Signale auf, Quell-signale links und Zielsignale rechts. Jedes Signal wird durchdas Inhaberobjekt und den Signalnamen definiert.
Quell- / Zielsignale
Zeigt Anschlüsse als Pfeil von der Quelle zum Ziel anAnschlüsse
Gibt einen logischen Operator und eine Verzögerungszeit an.Führt digitale Logikoperationen an Eingangssignalen aus.
Logikgatter
• Quelle hinzufügen - Fügt links ein Quellsignal hinzu.• Ziel hinzufügen - Fügt rechts ein Zielsignal hinzu.• Logikgatter hinzufügen - Fügt in der Mitte ein Logikgat-
ter hinzu
Hinzufügen
Entfernt das gewählte Signal, Anschluss oder Logikgatter.Entfernen
E/A-Anschlüsse verwaltenMit diesem Verfahren werden E/A-Anschlüsse hinzugefügt, entfernt und neueerstellt:
1 Klicken Sie auf Hinzufügen und wählen SieQuelle hinzufügen oder Zielhinzufügen oder Logikgatter hinzufügen, um ein Quellsignal, Zielsignal oderLogikgatter hinzuzufügen.
2 Bewegen Sie den Cursor in Richtung Quellsignal, bis ein Fadenkreuzangezeigt wird.
3 Klicken und ziehen Sie mit der linken Maustaste in Richtung des Logikgatters,um einen neuen E/A-Anschluss zu erstellen.
Fortsetzung auf nächster Seite294 3HAC032104-003 Revision: J
© Copyright 2008-2012 ABB. Alle Rechte vorbehalten.
9 Registerkarte „Modellierung“9.4.5 Die Registerkarte „Signale und Anschlüsse“
Fortsetzung

4 Wählen Sie das Signal, den Anschluss oder das Logikgatter und klicken Siezum Löschen auf Entfernen.
3HAC032104-003 Revision: J 295© Copyright 2008-2012 ABB. Alle Rechte vorbehalten.
9 Registerkarte „Modellierung“9.4.5 Die Registerkarte „Signale und Anschlüsse“
Fortsetzung

9.4.6 Die Registerkarte „Entwurf“
ÜberblickDie Registerkarte „Entwurf“ stellt die Struktur der Komponente grafisch dar. Sieumfasst die untergeordneten Komponenten, internen Anschlüsse und Bindungen.Die Smart-Komponente kann auf dem Anzeigebildschirm angeordnet werden undihre Anzeigeposition wird zusammen mit der Station gespeichert.
Verwenden der Registerkarte „Entwurf“Sie können mit der Registerkarte „Entwurf“ folgende Aufgaben ausführen:
BeschreibungAktion• Klicken Sie auf Automatisch anordnen, um die
Komponenten zusammenhängend anzuordnen.• Verwenden Sie den Zoom-Schieber, um die Zoomstufe
der Ansicht zu ändern.
Untergeordnete Komponen-ten und ihre Position verschie-ben.
Anschlüsse und Bindungen sind farbkodiert und hervorge-hoben, um Verwirrung zu vermeiden.
Wählen Sie aus der Grafikan-sicht eine Komponente aus.
Standardmäßig sind die KontrollkästchenBindungen anzei-gen, Verbindungen anzeigen und Nicht verwendete anzei-gen ausgewählt.
• Um die Bindungen auszublenden, deaktivieren Siedas Kontrollkästchen Bindungen anzeigen.
• Um die Verbindungen auszublenden, deaktivieren Siedas Kontrollkästchen Verbindungen anzeigen.
• Um die nicht verwendeten Komponenten auszublen-den, deaktivieren Sie das Kontrollkästchen Nichtverwendete anzeigen.
1 Wählen Sie das Quellsignal oder die Eigenschaft. DerCursor wird als Stift dargestellt.
2 Bringen Sie den Cursor durch DragDrop zum Zielsi-gnal oder zur Eigenschaft.
Wenn das Ziel gültig ist, werden eine Verbindung und eineBindung erstellt.
Verbindungen und Bindungenerstellen
Wenn das Ziel nicht gültig ist, ändert sich der Cursor zu demSymbol "Unzulässig".
296 3HAC032104-003 Revision: J© Copyright 2008-2012 ABB. Alle Rechte vorbehalten.
9 Registerkarte „Modellierung“9.4.6 Die Registerkarte „Entwurf“

9.4.7 Grundlegende Smart-Komponenten
ÜberblickDie Basiskomponenten stellen einen vollständigen Satz grundlegenderBausteinkomponenten dar. Sie können verwendet werden, um benutzerdefinierteSmart-Komponenten mit komplexerem Verhalten zu erstellen.In den folgenden Abschnitten werden die verfügbaren grundlegendenSmart-Komponenten aufgeführt und beschrieben:
• Signale und Eigenschaften auf Seite 297• Parametrische Primitive auf Seite 301• Sensoren auf Seite 304• Aktionen auf Seite 307• Manipulatoren auf Seite 309• Andere auf Seite 311
Signale und Eigenschaften
LogicGateDas Signal Output wird durch die logische Operation festgelegt, die in dem Operatordie beiden Signale InputAund InputB definiert ist, und die Verzögerung in Delay.
BeschreibungEigenschaften
Der zu verwendende logische Operator.OperatorNachfolgend werden die verschiedenen Operatoren aufgeführt:
• AND• OR• XOR• NOT• NOP
Zeit für die Verzögerung des Ausgangssignals.Delay
BeschreibungSignale
Der erste Eingang.InputA
Der zweite Eingang.InputB
Das Ergebnis der logischen Operation.Output
LogicExpressionBewertet einen logischen Ausdruck.
BeschreibungEigenschaften
Der zu bewertende Ausdruck.String
Nachfolgend werden die verschiedenenOperatoren aufgeführt:
• AND• OR• NOT• XOR
Operator
Fortsetzung auf nächster Seite3HAC032104-003 Revision: J 297
© Copyright 2008-2012 ABB. Alle Rechte vorbehalten.
9 Registerkarte „Modellierung“9.4.7 Grundlegende Smart-Komponenten

BeschreibungSignale
Enthält das Ergebnis der Bewertung.Ergebnis
LogicMuxDer Ausgang wird festgelegt gemäß: Output = (Input A * NOT Selector) + (Input B* Selector)
BeschreibungSignale
Falls niedrig, wird der erste Eingang ausgewählt.SelectorFalls hoch, wird der zweiter Eingang ausgewählt.
Gibt den ersten Eingang an.InputA
Gibt den zweiten Eingang an.InputB
Gibt das Ergebnis der Operation an.Output
LogicSplitDer LogicSplit nimmt Inputund setzt OutputHigh auf denselben Wert wie Input,und OutputLow als Inverse von Input.PulseHigh sendet einen Impuls, wenn Input auf hoch gesetzt ist, und PulseLowsendet einen Impuls, wenn Input auf niedrig gesetzt ist.
BeschreibungSignale
Gibt das Eingangssignal an.Input
Geht hoch (1), wenn der Eingang 1 ist.OutputHigh
Geht hoch (1), wenn der Eingang 0 ist.OutputLow
Sendet einen Impuls, wenn Input auf hoch gesetzt ist.PulseHigh
Sendet einen Impuls, wenn Input auf niedrig gesetzt ist.PulseLow
LogicSRLatchFür LogicSRLatch gibt es einen stabilen Zustand.
• Wenn Set=1, Output=1 und InvOutput=0• Wenn Reset=1, Output=0 und InvOutput=1
BeschreibungSignale
Setzt das Ausgangssignal.Set
Setzt das Ausgangssignal zurück.Reset
Gibt das Ausgangssignal an.Output
Gibt das Ausgangssignal der Inverse an.InvOutput
ConverterWandelt zwischen Eigenschaftswerten und Signalwerten um.
BeschreibungEigenschaften
Wandelt in AnalogOutput um.AnalogProperty
Wandelt in DigitalOutput um.DigitalProperty
Wandelt in GroupOutput um.GroupProperty
Wandelt von DigitalInput und in DigitalOutput um.BooleanProperty
Fortsetzung auf nächster Seite298 3HAC032104-003 Revision: J
© Copyright 2008-2012 ABB. Alle Rechte vorbehalten.
9 Registerkarte „Modellierung“9.4.7 Grundlegende Smart-Komponenten
Fortsetzung

BeschreibungSignale
Wandelt in DigitalProperty um.DigitalInput
Umgewandelt aus DigitalProperty.DigitalOutput
Wandelt in AnalogProperty um.AnalogInput
Umgewandelt aus AnalogProperty.AnalogOutput
Wandelt in GroupProperty um.GroupInput
Umgewandelt aus GroupProperty.GroupOutput
VectorConverterWandelt zwischen Vector3- und X, Y und Z -Werten um.
BeschreibungEigenschaften
Definiert den X-Wert von Vector.X
Definiert den Y-Wert von Vector.Y
Definiert den Z-Wert von VectorZ
Definiert den Vektorwert.Vector
ExpressionDer Ausdruck besteht aus numerischen Literalen (inklusive PI), Klammern,mathematischen Operatoren +,-,*,/,^ (Potenz) und mathematischen Funktionensin, cos, sqrt, atan, abs. Alle anderen Zeichenfolgen werden als Variableninterpretiert, die als zusätzliche Eigenschaften hinzugefügt werden. Das Ergebniswird unter „Ergebnis“ angezeigt.
BeschreibungSignale
Gibt den zu bewertenden Ausdruck an.Expression
Gibt das Ergebnis der Bewertung an.Result
Gibt automatisch erzeugte Variablen an.NNN
ComparerDer Comparer vergleicht den ersten mit dem zweiten Wert unter Verwendung vonOperator. Output wird auf 1 gesetzt, wenn die Bedingung erfüllt ist.
BeschreibungEigenschaften
Gibt den ersten Wert an.ValueA
Gibt den zweiten Wert an.ValueB
Gibt den Vergleichsoperator an.OperatorNachfolgend werden die verschiedenen Operatoren aufgeführt:
• ==• !=• >• >=• <• <=
BeschreibungSignale
Dieser Wert ist True, wenn der Vergleich sich als wahr erweist,anderenfalls ist der Wert False.
Output
Fortsetzung auf nächster Seite3HAC032104-003 Revision: J 299
© Copyright 2008-2012 ABB. Alle Rechte vorbehalten.
9 Registerkarte „Modellierung“9.4.7 Grundlegende Smart-Komponenten
Fortsetzung

CounterCountwird erhöht, wenn das Eingangssignal Increase gesetzt wird, und verringert,wenn das Eingangssignal Decrease gesetzt wird. Count wird zurückgesetzt, wenndas Eingangssignal Reset gesetzt wird.
BeschreibungEigenschaften
Gibt die aktuelle Anzahl an.Count
BeschreibungSignale
Wenn der Wert True ist, wird dem Zähler Eins hinzugefügt.Increase
Wenn der Wert True ist, wird dem Zähler Eins abgezogen.Decrease
Wenn der Wert auf hoch gesetzt ist, wird der Zähler auf Nullzurückgesetzt.
Reset
RepeaterPulst das Output-Signal Count Male.
BeschreibungEigenschaften
Anzahl der Male, wie oft Output gepulst wird.Count
BeschreibungSignale
Auf hoch (1) gesetzt, um Output entsprechend dem Count-Wertzu pulsen.
Execute
Output-Impuls.Output
TimerDer Timer pulst das Output-Signal auf der Basis des angegebenen Intervalls.Wenn Repeat nicht aktiviert ist, wird nach der unter Interval angegebenen Zeit einImpuls ausgelöst. Anderenfalls wird der Impuls nach der unter Interval angegebenenZeit wiederholt.
BeschreibungEigenschaften
Legt die Zeit fest, die vor dem ersten Impuls vergehen muss.StartTime
Gibt die Simulationsdauer zwischen den Impulsen an.Interval
Gibt an, ob das Signal wiederholt oder nur einmal gepulstwerden soll.
Repeat
Gibt die aktuelle Simulationszeit an.Current time
BeschreibungSignale
Setzen Sie den Wert auf „True“, um den Timer zu aktivieren,und auf „False“, um ihn zu deaktivieren.
Active
Sendet in den angegebenen Zeitintervallen Impulse.Output
Fortsetzung auf nächster Seite300 3HAC032104-003 Revision: J
© Copyright 2008-2012 ABB. Alle Rechte vorbehalten.
9 Registerkarte „Modellierung“9.4.7 Grundlegende Smart-Komponenten
Fortsetzung

StopWatchDie StopWatch misst die Zeit während der Simulation (TotalTime). Eine neue Rundekann gestartet werden, indem das Eingangssignal Lap ausgelöst wird. LapTimezeigt die aktuelle Rundenzeit. Die Zeit wird nur gemessen, wenn Active auf 1 gesetztwird. Die Zeiten werden zurückgesetzt, wenn das Eingangssignal Reset gesetztwird.
BeschreibungEigenschaften
Gibt die akkumulierte Zeit an.TotalTime
Gibt die aktuelle Rundenzeit an.LapTime
Wenn der Wert True ist, werden TotalTime und LapTime beimStart der Simulation auf 0 gesetzt.
AutoReset
BeschreibungSignale
Setzen Sie den Wert auf „True“, um die Stoppuhr zu aktivieren,und auf „False“, um sie zu deaktivieren.
Active
Setzt Total time und Lap time zurück, wenn der Wert auf hochgesetzt ist.
Reset
Startet eine neue Runde.Lap
Parametrische Primitive
ParametricBoxDie ParametricBox erzeugt ein Feld, dessen Dimensionen durch Länge, Breite undHöhe definiert werden.
BeschreibungEigenschaften
Gibt die Länge des Feldes in Richtung der X-Achse an.SizeX
Gibt die Länge des Feldes in Richtung der Y-Achse an.SizeY
Gibt die Länge des Feldes in Richtung der Z-Achse an.SizeZ
Gibt das erzeugte Teil an.GeneratedPart
„False“, um die Geometriedaten von dem erzeugten Teil zuentfernen. Hierdurch können andere Komponenten, zum Bei-spiel Quelle, schneller abgearbeitet werden.
KeepGeometry
BeschreibungSignale
Auf hoch (1) setzen, um das erzeugte Teil zu aktualisieren.Update
ParametricCircleDer ParametricCircle erzeugt anhand eines vorgegebenen Radius einen Kreis.
BeschreibungEigenschaften
Gibt den Radius des Kreises an.Radius
Gibt das erzeugte Teil an.GeneratedPart
Gibt das erzeugte Drahtobjekt an.GeneratedWire
„False“, um die Geometriedaten von dem erzeugten Teil zuentfernen. Hierdurch können andere Komponenten, zum Bei-spiel Quelle, schneller abgearbeitet werden.
KeepGeometry
Fortsetzung auf nächster Seite3HAC032104-003 Revision: J 301
© Copyright 2008-2012 ABB. Alle Rechte vorbehalten.
9 Registerkarte „Modellierung“9.4.7 Grundlegende Smart-Komponenten
Fortsetzung

BeschreibungSignale
Auf hoch (1) setzen, um das erzeugte Teil zu aktualisieren.Update
ParametricCylinderDer ParametricCylinder erzeugt anhand der Angaben unter Radius und Heighteinen Zylinder.
BeschreibungEigenschaften
Gibt den Radius des Zylinders an.Radius
Gibt die Höhe des Zylinders an.Height
Gibt das erzeugte Teil an.GeneratedPart
„False“, um die Geometriedaten von dem erzeugten Teil zuentfernen. Hierdurch können andere Komponenten, zum Bei-spiel Quelle, schneller abgearbeitet werden.
KeepGeometry
BeschreibungSignale
Auf hoch (1) setzen, um das erzeugte Teil zu aktualisieren.Update
ParametricLineDie ParametricLine erzeugt anhand eines vorgegebenen Endpunktes oder einervorgegebenen Länge eine Linie. Wenn sich einer von ihnen ändert, wird der andereentsprechend aktualisiert.
BeschreibungEigenschaften
Gibt den Endpunkt für die Linie an.EndPoint
Gibt die Länge der Linie an.Length
Gibt das erzeugte Teil an.GeneratedPart
Gibt das erzeugte Drahtobjekt an.GeneratedWire
„False“, um die Geometriedaten von dem erzeugten Teil zuentfernen. Hierdurch können andere Komponenten, zum Bei-spiel Quelle, schneller abgearbeitet werden.
KeepGeometry
BeschreibungSignale
Auf hoch (1) setzen, um das erzeugte Teil zu aktualisieren.Update
LinearExtrusionDie LinearExtrusion extrudiert SourceFace oder SourceWire entlang dem unterProjection angegebenen Vektor.
BeschreibungEigenschaften
Gibt die zu extrudierende Fläche an.SourceFace
Gibt den zu extrudierenden Draht an.SourceWire
Gibt den Vektor an, an dem entlang extrudiert werden soll.Projection
Gibt das erzeugte Teil an.GeneratedPart
„False“, um die Geometriedaten von dem erzeugten Teil zuentfernen. Hierdurch können andere Komponenten, zum Bei-spiel Quelle, schneller abgearbeitet werden.
KeepGeometry
Fortsetzung auf nächster Seite302 3HAC032104-003 Revision: J
© Copyright 2008-2012 ABB. Alle Rechte vorbehalten.
9 Registerkarte „Modellierung“9.4.7 Grundlegende Smart-Komponenten
Fortsetzung

CircularRepeaterDer CircularRepeater erzeugt um das Zentrum der Smart-Komponente unterVerwendung eines vorgegebenen Delta-Winkels eine vorgegebene Anzahl vonKopien von Source.
BeschreibungEigenschaften
Gibt das zu kopierende Objekt an.Source
Gibt die Anzahl der zu erstellenden Kopien an.Count
Gibt den Radius des Kreises an.Radius
Gibt den Winkel zwischen den Kopien an.DeltaAngle
LinearRepeaterDer LinearRepeater erzeugt eine Anzahl von Kopien von Source, und verwendetdazu den Abstand und die Richtung, die durch Offset vorgegeben werden.
BeschreibungEigenschaften
Gibt das zu kopierende Objekt an.Source
Gibt den Abstand zwischen den Kopien an.Offset
Gibt die Anzahl der zu erstellenden Kopien an.Count
MatrixRepeaterDer MatrixRepeater erzeugt eine bestimmte Anzahl von Kopien in drei Dimensionen,und verwendet dazu den Abstand des Objekts, der unter Sourceangegeben ist.
BeschreibungEigenschaften
Gibt das zu kopierende Objekt an.Source
Gibt die Anzahl der Kopien in Richtung der X-Achse an.CountX
Gibt die Anzahl der Kopien in Richtung der Y-Achse an.CountY
Gibt die Anzahl der Kopien in Richtung der Z-Achse an.CountZ
Gibt den Offset zwischen den Kopien in Richtung der X-Achsean.
OffsetX
Gibt den Offset zwischen den Kopien in Richtung der Y-Achsean.
OffsetY
Gibt den Offset zwischen den Kopien in Richtung der Z-Achsean.
OffsetZ
Fortsetzung auf nächster Seite3HAC032104-003 Revision: J 303
© Copyright 2008-2012 ABB. Alle Rechte vorbehalten.
9 Registerkarte „Modellierung“9.4.7 Grundlegende Smart-Komponenten
Fortsetzung

Sensoren
CollisionSensorDer CollisionSensor erkennt Kollisionen und Beinahe-Kollisionen zwischen demersten und dem zweiten Objekt. Wenn eines der Objekte nicht angegeben ist, wirddas andere im Vergleich mit der gesamten Station geprüft. Wenn das Signal Activehoch ist und eine Kollision oder eine Beinahe-Kollision auftritt und die Komponenteaktiv ist, wird das Signal SensorOut gesetzt, und die Teile, die an der Kollisionoder der Beinahe-Kollision beteiligt waren, werden im Bereich „Erstes kollidierendesTeil“ und „Zweites kollidierendes Teil“ im Eigenschaften-Editor protokolliert.
BeschreibungEigenschaften
Das erste Objekt, das auf Kollisionen überprüft werden soll.Object1
Das zweite Objekt, das auf Kollisionen überprüft werden soll.Object2
Gibt den Abstand der Beinahe-Kollision an.NearMiss
Das Teil des ersten Objekts, bei dem eine Kollision aufgetretenist.
Part1
Das Teil des zweiten Objekts, bei dem eine Kollision aufgetre-ten ist.
Part2
• None• Near miss• Collision
CollisionType
BeschreibungSignale
Gibt an, ob der CollisionSensor aktiv ist.Active
True, wenn es eine Beinahe-Kollision oder eine Kollision gab.SensorOut
LineSensorDer LineSensor definiert eine Linie unter Verwendung von Start, End und Radius.Wenn ein Active -Signal hoch ist, erkennt der Sensor Objekte, die die Linieüberschneiden. Überschneidende Objekte werden in der Eigenschaft ClosestPartangezeigt, und der Punkt des überschneidenden Teils, der sich am nächsten andem Startpunkt der Liniensensoren befindet, wird in der ClosestPoint -Eigenschaftangezeigt. Bei einer auftretenden Überschneidung wird das AusgangssignalSensorOut gesetzt.
BeschreibungEigenschaften
Gibt den Startpunkt an.Start
Gibt den Endpunkt an.End
Gibt den Radius an.Radius
Gibt das Teil an, das den LineSensor überschneidet.SensedPartWenn mehrere Teile die Linie überschneiden, wird dasjenigeaufgeführt, das sich am nächsten am Startpunkt befindet.
Gibt den Punkt am überschneidenden Teil an, der sich amnächsten zum Startpunkt befindet.
SensedPoint
BeschreibungSignale
Gibt an, ob der LineSensor aktiv ist.Active
Fortsetzung auf nächster Seite304 3HAC032104-003 Revision: J
© Copyright 2008-2012 ABB. Alle Rechte vorbehalten.
9 Registerkarte „Modellierung“9.4.7 Grundlegende Smart-Komponenten
Fortsetzung

BeschreibungSignale
True, wenn der Sensor ein überschneidendes Objekt erkennt.SensorOut
PlaneSensorDer PlaneSensor definiert eine Ebene unter Verwendung von Origin, Axis1 undAxis2. Wenn das Active-Signal gesetzt ist, erkennt der Sensor Objekte, die dieLinie überschneiden. Überschneidende Objekte werden in der EigenschaftSensedPart angezeigt, und wenn die Überschneidung auftritt, wird dasAusgangssignal SensorOut gesetzt.
BeschreibungEigenschaften
Gibt den Ursprung der Ebene an.Origin
Gibt die erste Achse der Ebene an.Axis1
Gibt die zweite Achse der Ebene an.Axis2
Gibt das Teil an, das den PlaneSensor überschneidet.SensedPartWenn mehrere Teile die Linie überschneiden, wird das zuerstim Layout-Browser aufgeführte ausgewählt.
BeschreibungSignale
Gibt an, ob der PlaneSensor aktiv ist.Active
True, wenn der Sensor ein überschneidendes Objekt erkennt.SensorOut
VolumeSensorDer VolumeSensor erkennt Objekte, die sich vollständig oder teilweise in einemquaderförmigen Volumen befinden. Das Volumen ist durch einen Eckpunkt, dieLänge, Höhe und Breite der Seiten sowie die Orientierungswinkel definiert.
BeschreibungEigenschaften
Gibt den lokalen Ursprung des Feldes an.CornerPoint
Gibt die Orientierung (Euler ZYX) im Verhältnis zur Referenzan.
Orientation
Gibt die Länge des Feldes an.Length
Gibt die Breite des Feldes an.Width
Gibt die Höhe des Feldes an.Height
Der Prozentsatz des Volumens, für den eine Reaktion erfolgensoll. Wird auf 0 gesetzt, um auf alle Objekte zu reagieren.
Percentage
Ermöglicht das Erkennen eines Objekts, wenn sich nur ein Teildes Objekts im Volumensensor befindet.
PartialHit
Das letzte Objekt, das in das Volumen eingetreten ist oder dasVolumen verlassen hat.
SensedPart
Die im Volumen erkannten Objekte.SensedParts
Das gesamte erkannte Volumen.VolumeSensed
BeschreibungSignale
Auf hoch (1) setzen, um den Sensor zu aktivieren.Active
Wechselt zu hoch (1), wenn im Volumen ein Objekt erkanntwird. Wird direkt nach dem Erkennen eines Objekts zurückge-setzt.
ObjectDetectedOut
Fortsetzung auf nächster Seite3HAC032104-003 Revision: J 305
© Copyright 2008-2012 ABB. Alle Rechte vorbehalten.
9 Registerkarte „Modellierung“9.4.7 Grundlegende Smart-Komponenten
Fortsetzung

BeschreibungSignale
Wechselt zu hoch (1), wenn ein Objekt erkannt wird, das dasVolumen verlässt. Wird sofort zurückgesetzt, nachdem einObjekt das Volumen verlassen hat.
ObjectDeletedOut
Wechselt zu hoch (1), wenn das Volumen voll ist.SensorOut
PositionSensorDer PositionSensor überwacht die Position und Orientierung eines Objekts.Die Position und Orientierung eines Objekts werden nur während der Simulationaktualisiert.
BeschreibungEigenschaften
Gibt das zu überwachende Objekt an.Object
Gibt das Referenzkoordinatensystem an (Parent oder Global).Reference
Gibt das Referenzobjekt an, wenn Reference auf Object gesetztist.
ReferenceObject
Gibt die Position des Objekts im Verhältnis zur Referenz an.Position
Gibt die Orientierung (Euler ZYX) im Verhältnis zur Referenzan.
Orientation
ClosestObjectClosestObject definiert ein Referenzobjekt oder einen Referenzpunkt. Wenn dasSignal Execute gesetzt ist, sucht die Komponente das ClosestObject, ClosestPartund die Distance zum Referenzobjekt oder zum Referenzpunkt, wenn dasReferenzobjekt nicht definiert wurde. Wenn RootObject definiert wurde, beschränktsich die Suche auf dieses Objekt und seine untergeordneten Objekte. NachFertigstellung und Aktualisierung der entsprechenden Eigenschaften wird dasSignal Executed gesetzt.
BeschreibungEigenschaften
Gibt das Objekt an, zu dem das nächste Objekt gelangen soll.ReferenceObject
Gibt den Punkt an, zu dem das nächste Objekt gelangen soll.ReferencePoint
Gibt das Objekt an, dessen untergeordnete Objekte gesuchtwerden sollen.
RootObject
Wenn der Wert leer ist, ist die gesamte Station gemeint.
Gibt das Objekt an, das sich am nächsten am Referenzobjektoder Referenzpunkt befindet.
ClosestObject
Gibt das Teil an, das sich am nächsten am Referenzobjekt oderReferenzpunkt befindet.
ClosestPart
Gibt den Abstand zwischen dem Referenzobjekt und demnächsten Objekt an.
Distance
BeschreibungSignale
Auf True setzen, um das nächste Teil zu suchen.Execute
Sendet bei Fertigstellung einen Impuls.Executed
Fortsetzung auf nächster Seite306 3HAC032104-003 Revision: J
© Copyright 2008-2012 ABB. Alle Rechte vorbehalten.
9 Registerkarte „Modellierung“9.4.7 Grundlegende Smart-Komponenten
Fortsetzung

Aktionen
AttacherDer Attacher bindet Child an Parent , wenn das Signal Executegesetzt ist. WennParent ein System ist, muss der anzubindende Flange ebenfalls angegeben werden.Wenn das Eingangssignal Execute gesetzt ist, wird das untergeordnete an dasübergeordnete Objekt gebunden. Wenn Mount aktiviert ist, wird das untergeordneteauch am übergeordneten Objekt befestigt, wobei die vorgegebenen Werte vonOffset und Orientation verwendet werden. Das Ausgangssignal Executed wird beiFertigstellung gesetzt.
BeschreibungEigenschaften
Gibt das Objekt an, an das etwas angehängt wird.Parent
Gibt den Index des Systemflansches an, an den etwas ange-hängt wird.
Flange
Gibt das anzuhängende Objekt an.Child
Bei „True“ wird das anzuhängende Objekt am entsprechendenübergeordneten Objekt befestigt.
Mount
Gibt bei Verwendung von „Mount“ die Position im Verhältniszum übergeordneten Objekt an.
Offset
Gibt bei Verwendung von „Mount“ die Orientierung im Verhält-nis zum übergeordneten Objekt an.
Orientation
BeschreibungSignale
Zum Anhängen auf „True“ setzenExecute
Sendet bei Fertigstellung einen Impuls.Executed
DetacherDer Detacher trennt das Child von dem Objekt, an das es angehängt ist, wenn dasSignal Execute gesetzt ist. Wenn Keep position aktiviert ist, wird die Positionbeibehalten. Anderenfalls ist das untergeordnete Objekt im Verhältnis zu seinemübergeordneten Objekt positioniert. Nach Fertigstellung wird das Signal Executedgesetzt.
BeschreibungEigenschaften
Gibt das abzutrennende Objekt an.Child
Bei „False“ kehrt das angehängte Objekt zu seiner Ursprungs-position zurück.
KeepPosition
BeschreibungSignale
Auf „True“ setzen, um das angehängte Objekt zu entfernen.Execute
Sendet bei Fertigstellung einen Impuls.Executed
Fortsetzung auf nächster Seite3HAC032104-003 Revision: J 307
© Copyright 2008-2012 ABB. Alle Rechte vorbehalten.
9 Registerkarte „Modellierung“9.4.7 Grundlegende Smart-Komponenten
Fortsetzung

SourceDie Eigenschaft Source der Quellkomponente gibt das Objekt an, das geklontwerden soll, wenn das Eingangssignal Execute empfangen wird. Das übergeordneteObjekt des geklonten Objekts wird durch die Eigenschaft Parent angegeben, undeine Referenz zu dem geklonten Objekt durch die Eigenschaft Copy . DasAusgangssignal Executed bedeutet, dass der Klonvorgang abgeschlossen ist.
BeschreibungEigenschaften
Gibt das zu kopierende Objekt an.Source
Gibt das kopierte Objekt an.Copy
Gibt das übergeordnete Objekt der Kopie an.ParentWenn es nicht angegeben wurde, erhält die Kopie dasselbeübergeordnete Objekt wie die Quelle.
Gibt die Position der Kopie im Verhältnis zu ihrem übergeord-neten Objekt an.
Position
Gibt die Orientierung der Kopie im Verhältnis zu ihrem überge-ordneten Objekt an.
Orientation
Kennzeichnet die Kopie als transient, wenn sie während derSimulation erstellt wurde. Solche Kopien werden nicht in dieListe der Vorgänge aufgenommen, die rückgängig gemachtwerden können, sondern nach dem Anhalten der Simulationautomatisch gelöscht. Das dient dazu, den Speicher währendder Simulation nicht unnötig zu belasten.
Transient
BeschreibungSignale
Auf „True“ setzen, um eine Kopie des Objekts zu erstellen.Execute
Sendet bei Fertigstellung einen Impuls.Executed
SinkDer Sink löscht das Objekt, auf das durch die Eigenschaft Object verwiesen wird.Der Löschvorgang wird durchgeführt, sobald das Eingangssignal Executeempfangen wird. Das Ausgangssignal Executed wird bei Abschluss desLöschvorgangs gesetzt.
BeschreibungEigenschaften
Gibt das zu löschende Objekt an.Objekt
BeschreibungSignale
Auf „True“ setzen, um das Objekt zu löschen.Execute
Sendet bei Fertigstellung einen Impuls.Executed
ShowWenn das Signal Execute gesetzt ist, erscheint das Objekt, auf das durch Objectverwiesen wird. Nach Fertigstellung wird das Signal Executed gesetzt.
BeschreibungEigenschaften
Gibt das anzuzeigende Objekt an.Object
BeschreibungSignale
Auf „True“ setzen, um das Objekt anzuzeigen.Execute
Fortsetzung auf nächster Seite308 3HAC032104-003 Revision: J
© Copyright 2008-2012 ABB. Alle Rechte vorbehalten.
9 Registerkarte „Modellierung“9.4.7 Grundlegende Smart-Komponenten
Fortsetzung

BeschreibungSignale
Sendet bei Fertigstellung einen Impuls.Executed
HideWenn das Signal Execute gesetzt ist, wird das Objekt ausgeblendet, auf das durchObject verwiesen wird. Nach Fertigstellung wird das Signal Executed gesetzt.
BeschreibungEigenschaften
Gibt das auszublendende Objekt an.Object
BeschreibungSignale
Auf „True“ setzen, um das Objekt auszublenden.Execute
Sendet bei Fertigstellung einen Impuls.Executed
Manipulatoren
LinearMoverDer LinearMover bewegt das Objekt, auf das in der Eigenschaft Object verwiesenwird, mit der Geschwindigkeit, die durch die Eigenschaft Speed angegeben ist, indie Richtung, die durch die Eigenschaft Direction angegeben ist. Die Bewegungstartet, wenn das Eingangssignal Execute gesetzt wird, und stoppt, wenn Executezurückgesetzt wird.
BeschreibungEigenschaften
Gibt das zu bewegende Objekt an.Object
Gibt die Richtung an, in die das Objekt bewegt werden soll.Direction
Gibt die Geschwindigkeit der Bewegung an.Speed
Gibt das Koordinatensystem an, in dem die Werte angegebensind. Dabei kann es sich um Global, Local oder Object handeln.
Reference
Gibt das Referenzobjekt an, wenn Reference auf Object. ge-setzt ist.
ReferenceObject
BeschreibungSignale
Auf „True“ setzen, um mit der Bewegung des Objekts zu begin-nen, und auf „False“, um es anzuhalten.
Execute
RotatorDer Rotator dreht das Objekt, auf das in der Eigenschaft Object verwiesen wird,mit einer Winkelgeschwindigkeit, die durch die Speed-Eigenschaft angegebenwird. Die Rotationsachse wird durch CenterPoint und Axis angegeben. DieBewegung startet, wenn das Eingangssignal Executegesetzt wird, und stoppt,wenn Execute zurückgesetzt wird.
BeschreibungEigenschaften
Gibt das zu drehende Objekt an.Object
Gibt den Punkt an, um den die Drehung erfolgen soll.CenterPoint
Gibt die Rotationsachse an.Axis
Gibt die Rotationsgeschwindigkeit an.Speed
Fortsetzung auf nächster Seite3HAC032104-003 Revision: J 309
© Copyright 2008-2012 ABB. Alle Rechte vorbehalten.
9 Registerkarte „Modellierung“9.4.7 Grundlegende Smart-Komponenten
Fortsetzung

BeschreibungEigenschaften
Gibt das Koordinatensystem an, in dem die Werte angegebensind. Dabei kann es sich um Global, Local oder Object handeln.
Reference
Gibt das Objekt an, das relativ zu CenterPoint und Axis ist,wenn Reference auf Object.gesetzt ist.
ReferenceObject
BeschreibungSignale
Auf „True“ setzen, um mit der Drehung des Objekts zu begin-nen, und auf „False“, um es anzuhalten.
Execute
PositionerDer Positioner verwendet ein Objekt, eine Position und eine Orientierung alsEigenschaften. Wenn das Signal Execute gesetzt ist, wird das Objekt in dergegebenen Position relativ zu Reference neu positioniert. Bei Fertigstellung wirddas Ausgangssignal Executed gesetzt.
BeschreibungEigenschaften
Gibt das zu positionierende Objekt an.Object
Gibt die neue Position des Objekts an.Position
Gibt die neue Orientierung des Objekts an.Orientation
Gibt das Koordinatensystem an, in dem die Werte angegebensind. Dabei kann es sich um Global, Local oder Object handeln.
Reference
Gibt das Objekt an, das relativ zu Position und Orientation ist,wenn Reference auf Object.gesetzt ist.
ReferenceObject
BeschreibungSignale
Auf „True“ setzen, um mit der Bewegung des Objekts zu begin-nen, und auf „False“, um es anzuhalten.
Execute
Bei Fertigstellung wird es auf 1 gesetzt.Executed
PoseMoverDer PoseMover besitzt ein Mechanism, eine Pose und eine Duration alsEigenschaften. Wenn das Eingangssignal Execute gesetzt ist, werden dieAchsenwerte des Systems zu der angegebenen Position bewegt. Wenn die Positionerreicht ist, wird das Ausgangssignal Executed gesetzt.
BeschreibungEigenschaften
Gibt das System an, das in eine Position bewegt werden soll.Mechanism
Gibt den Index der Position an, in die die Bewegung erfolgensoll.
Pose
Gibt die Zeit an, in der sich das System in die Position bewegensoll.
Duration
BeschreibungSignale
Auf „True“ setzen, um die Bewegung des Systems zu beginnenoder wieder aufzunehmen.
Execute
Hält die Bewegung an.Pause
Bricht die Bewegung ab.Cancel
Pulst hoch, wenn das System die Position erreicht hat.Executed
Fortsetzung auf nächster Seite310 3HAC032104-003 Revision: J
© Copyright 2008-2012 ABB. Alle Rechte vorbehalten.
9 Registerkarte „Modellierung“9.4.7 Grundlegende Smart-Komponenten
Fortsetzung

BeschreibungSignale
Geht während der Bewegung hoch.Executing
Geht während einer Pause hoch.Paused
JointMoverDer JointMover verfügt über einen Mechanism, einen Satz von Joint Values undeine Duration als Eigenschaften. Wenn das Eingangssignal Execute gesetzt ist,werden die Achsenwerte des Systems zu der angegebenen Position bewegt. Wenndie Position erreicht ist, wird das Ausgangssignal Executed gesetzt. DasGetCurrent-Signal ruft die aktuellen Achsenwerte des Systems ab.
BeschreibungEigenschaften
Gibt das System an, das in eine Position bewegt werden soll.Mechanism
Gibt an, ob J1-Jx relativ zu den Startwerten ist, und keine ab-soluten Achsenwerte.
Relative
Gibt die Zeit an, in der sich das System in die Position bewegensoll.
Duration
Achsenwerte.J1 - Jx
BeschreibungSignale
Ruft aktuelle Achsenwerte ab.GetCurrent
Auf „True“ setzen, um die Bewegung des Systems zu beginnen.Execute
Hält die Bewegung anPause
Bricht die Bewegung abCancel
Pulst hoch, wenn das System die Position erreicht hat.Executed
Geht während der Bewegung hoch.Executing
Geht während einer Pause hoch.Paused
Andere
GetParentGetParent gibt das übergeordnete Objekt des Eingangsobjekts zurück. Dasausgeführte Signal wird ausgelöst, wenn ein übergeordnetes Objekt gefundenwurde.
BeschreibungEigenschaften
Gibt das Objekt an, dessen übergeordnetes Objekt gesuchtwerden soll.
Child
Gibt das übergeordnete Objekt des untergeordneten Objektsan.
Parent
BeschreibungSignale
Geht hoch (1), wenn das übergeordnete Objekt existiert.Output
Fortsetzung auf nächster Seite3HAC032104-003 Revision: J 311
© Copyright 2008-2012 ABB. Alle Rechte vorbehalten.
9 Registerkarte „Modellierung“9.4.7 Grundlegende Smart-Komponenten
Fortsetzung

Hinweis
Die Child-Liste für Properties:GetParent enthält nicht jedes Teil oder Objekt inder Station. Wenn Sie jedoch das erforderliche Teil oder Objekt nicht in der Listefinden, fügen Sie es aus dem Browser oder Grafikfenster hinzu, indem Sie daraufklicken.
GraphicSwitchWechsel zwischen zwei Teilen, entweder durch Klicken auf das sichtbare Teil inder Grafik oder durch Setzen und Zurücksetzen des Eingangssignals.
BeschreibungEigenschaften
Wird angezeigt, wenn das Signal hoch ist.PartHigh
Wird angezeigt, wenn das Signal niedrig ist.PartLow
BeschreibungSignale
Eingangssignal.Eingang
Ausgangssignal.Output
HighlighterDer Highlighter ändert die Farbe des Objekts vorübergehend auf die RGB-Werte,die unter „Farbe“ festgelegt wurden. Die Farbe wird mit der Originalfarbe derObjekte gemischt, so wie es unter „Opazität“ vorgegeben ist. Wenn dasActive-Signal zurückgesetzt wird, erhält das Objekt wieder seine Originalfarbe.
BeschreibungEigenschaften
Gibt das hervorzuhebende Objekt an.Object
Gibt die RGB-Werte der Markierungsfarbe an.Color
Gibt den Wert für den Verlauf mit der Originalfarbe des Objektsan (0-255).
Opacity
BeschreibungSignale
„True“ aktiviert die Hervorhebung. „False“ stellt die Originalfar-be wieder her.
Active
LoggerDruckt eine Meldung im Ausgabefenster.
BeschreibungEigenschaften
Formatzeichenfolge.FormatUnterstützt Variablen wie {id:type}, wobei type Folgendes seinkann: d (double), i (int), s (string), o (object)
Formatierte Meldung.Message
Schweregrad der Meldung: 0 (Information), 1 (Warnung), 2(Fehler).
Schweregrad
BeschreibungSignale
Auf hoch (1) setzen, um die Meldung zu drucken.Execute
Fortsetzung auf nächster Seite312 3HAC032104-003 Revision: J
© Copyright 2008-2012 ABB. Alle Rechte vorbehalten.
9 Registerkarte „Modellierung“9.4.7 Grundlegende Smart-Komponenten
Fortsetzung

MoveToViewPointFührt die Bewegung zum gewählten Ansichtspunkt innerhalb der vorgegebenenZeit durch, wenn das Eingangssignal Execute gesetzt ist. Das AusgangssignalExecuted wird bei Abschluss des Vorgangs gesetzt.
BeschreibungEigenschaften
Gibt den Ansichtspunkt an, zu dem die Bewegung erfolgensoll.
Viewpoint
Gibt die Zeit für die Fertigstellung der Operation an.Time
BeschreibungSignale
Auf hoch (1) setzen, um die Operation zu starten.Execute
Geht hoch (1), wenn der Vorgang abgeschlossen ist.Executed
ObjectComparerUntersucht, ob ObjectA das gleiche ist wie ObjectB.
BeschreibungEigenschaften
Gibt das zu vergleichende Objekt an.ObjectA
Gibt das zu vergleichende Objekt an.ObjectB
BeschreibungSignale
Geht hoch, wenn die Objekte gleich sind.Ausgang
QueueDiese Warteschlange ist eine FIFO-Warteschlange (first in first out). Das Objektunter Back wird der Warteschlange hinzugefügt, wenn das Signal Enqueue gesetztwird. Das erste Objekt der Warteschlange wird unter Front gezeigt. Das Objektunter Front wird aus der Warteschlange gelöscht, wenn das Signal Dequeue gesetztwird. Wenn sich in der Warteschlange mehrere Objekte befinden, wird das nächsteObjekt unter Front gezeigt. Es werden alle Objekte aus der Warteschlange gelöscht,wenn das Signal Clear gesetzt wird.Wenn eine Umwandlerkomponente (zum Beispiel LinearMover) eine Komponenteaus der Warteschlange als Objekt besitzt, wandelt sie den Inhalt der Warteschlangeum und nicht die Warteschlange selbst.
BeschreibungEigenschaften
Gibt das Objekt an, das in die Warteschlange eingereiht werdensoll.
Back
Gibt das erste Objekt in der Warteschlange an.Front
Enthält eindeutige IDs der Warteschlangenelemente.Queue
Gibt die Anzahl der Objekte in der Warteschlange an.NumberOfObjects
BeschreibungSignale
Fügt das Objekt unter Back dem Ende der Warteschlangehinzu.
Enqueue
Entfernt das Objekt unter Front aus der Warteschlange.Dequeue
Entfernt alle Objekte aus der Warteschlange.Clear
Fortsetzung auf nächster Seite3HAC032104-003 Revision: J 313
© Copyright 2008-2012 ABB. Alle Rechte vorbehalten.
9 Registerkarte „Modellierung“9.4.7 Grundlegende Smart-Komponenten
Fortsetzung

BeschreibungSignale
Entfernt das Objekt unter Front aus der Warteschlange undder Station.
Delete
Löscht die Warteschlange und entfernt alle Objekte aus derStation
DeleteAll
SoundPlayerGibt die Audiodatei wieder, die unter Sound Asset angegeben ist, wenn dasEingangssignal Execute gesetzt wird. Es muss sich um eine .wav-Datei handeln.
BeschreibungEigenschaften
Gibt die Audiodatei an, die abgespielt werden soll. Es musssich um eine .wav-Datei handeln.
SoundAsset
BeschreibungSignale
Auf hoch setzen, um die Audiodatei wiederzugeben.Execute
StopSimulationStoppt eine laufende Simulation, wenn das Eingangssignal Execute gesetzt ist.
BeschreibungSignale
Auf hoch setzen, um die Simulation zu stoppen.Execute
RandomRandom erzeugt unter Value eine zufällige Anzahl zwischen Min und Max, wennExecute ausgelöst wird.
BeschreibungEigenschaften
Gibt den Mindestwert an.Min
Gibt den Höchstwert an.Max
Gibt eine zufällige Zahl zwischen Min und Max an.Value
BeschreibungSignale
Auf hoch setzen, um eine neue Zufallszahl zu erzeugen.Execute
Geht hoch, wenn der Vorgang abgeschlossen ist.Executed
314 3HAC032104-003 Revision: J© Copyright 2008-2012 ABB. Alle Rechte vorbehalten.
9 Registerkarte „Modellierung“9.4.7 Grundlegende Smart-Komponenten
Fortsetzung

9.4.8 Eigenschaften-Editor
ÜberblickDer Eigenschaften-Editor wird verwendet, um die Werte von Dynamikeigenschaftenund/oder E/A-Signalen für eine Smart-Komponente zu ändern. DerEigenschaften-Editor wird standardmäßig als Werkzeugfenster auf der linken Seiteangezeigt.Jede Dynamikeigenschaft wird durch ein Steuerelement dargestellt. Die Art desangezeigten Steuerelements hängt von dem Typ und den Attributen der Eigenschaftab.Eigenschaften, bei denen das Verborgen-Flag auf True gesetzt ist, werden nichtangezeigt. Schreibgeschützte Eigenschaften können nicht geändert sondern nurangezeigt werden.Die Werte werden gemäß der Eigenschaftsattribute validiert. Wird ein ungültigerWert eingegeben, wird neben dem Steuerelement ein Fehlersymbol angezeigt unddie Schaltfläche Übernehmen ist deaktiviert.Wenn das Attribut AutoApply einer Eigenschaft auf True gesetzt ist, wird der Wertbei jeder Änderung des Wertes in dem Steuerelement angewendet. Durch Anklickender Schaltfläche Übernehmen können Sie auch die Werte anderer Eigenschaftenanwenden. Wenn die Komponente keine Eigenschaften ohne AutoApply besitzt,ist die Schaltfläche Übernehmen nie aktiviert.Durch Anklicken des Steuerelements können Sie den Wert eines digitalen Signalsumschalten. Entsprechend können Sie den Wert eines analogen Signals oderGruppensignals ändern, indem Sie den neuen Wert in das Textfeld eingeben.
Öffnen des Eigenschaften-EditorsSie können das Dialogfeld „Eigenschaften-Editor“ mit einer der folgenden Methodenöffnen:
• Öffnen Sie durch Klicken mit der rechten Maustaste das Kontextmenü einerSmart-Komponente und wählen Sie Eigenschaften.
• Es öffnet sich automatisch, wenn der Smart Component Editor gestartet wird.• Wird gestartet, wenn eine Basiskomponente hinzugefügt wird. Siehe
Grundlegende Smart-Komponenten auf Seite 297.
3HAC032104-003 Revision: J 315© Copyright 2008-2012 ABB. Alle Rechte vorbehalten.
9 Registerkarte „Modellierung“9.4.8 Eigenschaften-Editor

9.4.9 Das Fenster „Simulationsbeobachtung“
ÜberblickDie Simulationsbeobachtung wird verwendet, um die Werte vonDynamikeigenschaften und/oder E/A-Signalen in Smart-Komponenten zuüberwachen. Sie gibt die Simulation an, die angehalten werden soll, wenn sich einWert ändert oder eine Bedingung erfüllt.
Layout des Fensters „Simulationsbeobachtung“Standardmäßig nimmt das Fenster der Simulationsbeobachtung den unterenRegisterkartenbereich der grafischen Benutzeroberfläche von RobotStudio ein.Das Fenster enthält eine vierspaltige Liste mit jeweils einer Zeile für jedesBeobachtungsobjekt:
BeschreibungBeobachtungsobjekt
Gibt den Punkt und die Bedingung für die Unterbrechung derSimulation an.
Unterbrechung
Weitere Informationen finden Sie in Einrichten von Unterbre-chungspunkten auf Seite 317.
Gibt das Objekt an, das die Eigenschaft oder das Signal besitzt(für Stationssignale wird der Name der Station angezeigt).
Objekt
Gibt die beobachtete Eigenschaft oder das Signal an.Eigenschaft/Signal
Gibt den aktuellen Wert der Eigenschaft oder des Signals an.Wert
Hinzufügen und Löschen von BeobachtungsobjektenGehen Sie wie folgt vor, um ein Beobachtungsobjekt hinzuzufügen oder zu löschen.
Hinweis
Als Voraussetzung müssen Sie eine Smart-Komponente, ihre Eigenschaften undSignale hinzufügen. Weitere Informationen finden Sie in Smart Component Editorauf Seite 285.
1 Klicken Sie mit der rechten Maustaste in das FensterSimulationsbeobachtungund wählen SieHinzufügen, um das entsprechendeUntermenü anzuzeigen.Das Untermenü „Hinzufügen“ zeigt eine rekursive Ansicht allerSmart-Komponenten, ihrer Eigenschaften und Signale. Das obersteUntermenü zeigt die Stationssignale an.
Hinweis
Beobachtungsobjekte, die bereits beobachtet werden, werden in derrekursiven Ansicht nicht angezeigt.
2 Wählen Sie im Untermenü „Hinzufügen“ die Option Eigenschaft oder Signal,um eine einzelne Eigenschaft oder ein einzelnes Signal einer Komponentehinzuzufügen.
Fortsetzung auf nächster Seite316 3HAC032104-003 Revision: J
© Copyright 2008-2012 ABB. Alle Rechte vorbehalten.
9 Registerkarte „Modellierung“9.4.9 Das Fenster „Simulationsbeobachtung“

3 Wählen Sie im Untermenü Alle hinzufügen, um alle Eigenschaften oderSignale einer Komponente hinzuzufügen.
4 Klicken Sie mit der rechten Maustaste im Fenster Simulationsbeobachtungauf die Zeile mit dem Beobachtungsobjekt und wählen Sie Löschen, um einoder mehrere Beobachtungsobjekte zu löschen.
Hinweis
Die Beobachtungsobjekte werden in der Station gespeichert und beimÖffnen der Station wiederhergestellt.
Einrichten von UnterbrechungspunktenDas Einrichten von Unterbrechungspunkten kann auf folgende Arten erfolgen:
1 Um den Unterbrechungspunkt einer Simulation einzurichten, aktivieren Siedas Kontrollkästchen neben einem Beobachtungsobjekt.
Hinweis
Standardmäßig wird die Simulation angehalten, wenn sich der Wert derEigenschaft oder des Signals ändert.
2 Klicken Sie mit der rechten Maustaste im Fenster Simulationsbeobachtungauf die Zeile mit dem Beobachtungsobjekt und wählen SieUnterbrechungsbedingung.Das Dialogfeld Unterbrechungsbedingung erscheint.
• Setzen Sie die Simulation auf angehalten, wenn der Wert einebestimmte logische Bedingung erfüllt. Die Bedingung kann in der SpalteUnterbrechung des Beobachtungsfensters angezeigt werden.
• Sobald ein Unterbrechungspunkt erreicht wird, wird die Simulationangehalten, was dadurch angezeigt wird, dass sowohl die Start- alsauch die Stopptaste aktiviert ist.
• Wenn das Fenster Simulationsbeobachtung hinter anderen Fensternverborgen ist, wird es in den Vordergrund gebracht und der Text desentsprechenden Beobachtungsobjekts wird rot angezeigt.
Hinweis
• Eine Unterbrechungsbedingung kann nur für die Eigenschaften vonnumerischen Typen und Zeichenfolgentypen angegeben werden, undnicht für die Objekttypen.
• Nachdem der aktuelle Simulationszeitschritt abgeschlossen wurde,werden alle verbleibenden Ereignisse von Smart-Komponentenabgearbeitet, bevor die Simulation tatsächlich angehalten wird.
3HAC032104-003 Revision: J 317© Copyright 2008-2012 ABB. Alle Rechte vorbehalten.
9 Registerkarte „Modellierung“9.4.9 Das Fenster „Simulationsbeobachtung“
Fortsetzung

9.5 Volumenkörper
Erstellen eines Volumenkörpers1 Klicken Sie auf Volumenkörper und dann auf die Art von Volumenkörper,
den Sie erstellen wollen. Daraufhin öffnet sich ein Dialogfeld.2 Geben Sie die erforderlichen Werte in das Dialogfeld ein und klicken Sie auf
Erstellen. Weitere Informationen über das spezifische Dialogfeld für die zuerstellende Kurve finden Sie unten:
Das Dialogfeld „Feld erstellen“
AB
C
D
xx060000
Wählen Sie das Referenz-Koordinatensystem, auf das allePositionen oder Punkte bezogen werden.
Referenz
Klicken Sie auf eines der Felder und klicken Sie anschließendauf den Eckpunkt im Grafikfenster, um die Werte in die Felderfür Eckpunkt zu übertragen, oder geben Sie die Position ein.Der Eckpunkt ist der lokale Ursprung des Quaders.
Eckpunkt (A)
Wenn das Objekt in Relation zum Referenz-Koordinatensystemgedreht werden soll, geben Sie die Rotation an.
Orientierung
Geben Sie die Quaderabmessung an der X-Achse an.Länge (B)
Geben Sie die Quaderabmessung an der Y-Achse an.Breite (C)
Geben Sie die Quaderabmessung an der Z-Achse an.Höhe (D)
Das Dialogfeld „Feld aus drei Punkten erstellen"
A
C
B
xx060001
Wählen Sie das Referenz-Koordinatensystem, auf das allePositionen oder Punkte bezogen werden.
Referenz
Fortsetzung auf nächster Seite318 3HAC032104-003 Revision: J
© Copyright 2008-2012 ABB. Alle Rechte vorbehalten.
9 Registerkarte „Modellierung“9.5 Volumenkörper

Dieser Punkt ist der lokale Ursprung des Quaders.Eckpunkt (A)Geben Sie die Position ein oder klicken Sie in eines der Felderund wählen Sie dann den Punkt im Grafikfenster aus.
Dieser Punkt ist der dem lokalen Ursprung diagonal gegenüber-liegende Eckpunkt. Er legt die X- und Y-Richtung des lokalenKoordinatensystems sowie die Abmessungen des Quaders andiesen Achsen fest.
Punkt auf Diagonalen derxy-Ebene (B) es
Geben Sie die Position ein oder klicken Sie in eines der Felderund wählen Sie dann den Punkt im Grafikfenster aus.
Dieser Punkt ist die Ecke über dem lokalen Ursprung. Er legtdie Z-Richtung des lokalen Koordinatensystems sowie dieGröße des Quaders an der Z-Achse fest.
Anzeigepunkt Z-Achse (C)
Geben Sie die Position ein oder klicken Sie in eines der Felderund wählen Sie dann den Punkt im Grafikfenster aus.
Das Dialogfeld „Kegel erstellen“
AB
C
xx060002
Wählen Sie das Referenz-Koordinatensystem, auf das allePositionen oder Punkte bezogen werden.
Referenz
Klicken Sie auf eines der Felder und klicken Sie anschließendauf den Mittelpunkt im Grafikfenster, um die Werte in die FelderfürBasismittelpunkt zu übertragen, oder geben Sie die Positionein. Der Mittelpunkt ist der lokale Ursprung des Kegels.
Basis-Mittelpunkt (A)
Wenn das Objekt in Relation zum Referenz-Koordinatensystemgedreht werden soll, geben Sie die Rotation an.
Orientierung
Geben Sie den Radius des Kegels an.Radius (B)
Geben Sie den Durchmesser des Kegels an.Durchmesser
Geben Sie die Höhe des Kegels an.Höhe (C)
Das Dialogfeld „Zylinder erstellen“
A
C
B
xx060003
Fortsetzung auf nächster Seite3HAC032104-003 Revision: J 319
© Copyright 2008-2012 ABB. Alle Rechte vorbehalten.
9 Registerkarte „Modellierung“9.5 Volumenkörper
Fortsetzung

Wählen Sie das Referenz-Koordinatensystem, auf das allePositionen oder Punkte bezogen werden.
Referenz
Klicken Sie auf eines der Felder und klicken Sie anschließendauf den Mittelpunkt im Grafikfenster, um die Werte in die FelderfürBasismittelpunkt zu übertragen, oder geben Sie die Positionein. Der Mittelpunkt ist der lokale Ursprung des Zylinders.
Basis-Mittelpunkt (A)
Wenn das Objekt in Relation zum Referenz-Koordinatensystemgedreht werden soll, geben Sie die Rotation an.
Orientierung
Geben Sie den Radius des Zylinders an.Radius (B)
Geben Sie den Durchmesser des Zylinders an.Durchmesser
Geben Sie die Höhe des Zylinders an.Höhe (C)
Das Dialogfeld „Pyramide erstellen“
A
B
C
xx060004
Wählen Sie das Referenz-Koordinatensystem, auf das allePositionen oder Punkte bezogen werden.
Referenz
Klicken Sie auf eines der Felder und klicken Sie anschließendauf den Mittelpunkt im Grafikfenster, um die Werte in die FelderfürBasismittelpunkt zu übertragen, oder geben Sie die Positionein. Der Mittelpunkt ist der lokale Ursprung der Pyramide.
Basis-Mittelpunkt (A)
Wenn das Objekt in Relation zum Referenz-Koordinatensystemgedreht werden soll, geben Sie die Rotation an.
Orientierung
Geben Sie die Position ein oder klicken Sie in das Feld undwählen Sie dann den Punkt im Grafikfenster aus.
Mittel- zu Eckpunkt (B)
Geben Sie die Höhe der Pyramide an.Höhe (C)
Geben Sie die Seitenanzahl der Pyramide an. Maximal sind 50Seiten möglich.
Seitenanzahl
Das Dialogfeld „Kugel erstellen“
B
A
B
xx060005
Fortsetzung auf nächster Seite320 3HAC032104-003 Revision: J
© Copyright 2008-2012 ABB. Alle Rechte vorbehalten.
9 Registerkarte „Modellierung“9.5 Volumenkörper
Fortsetzung

Wählen Sie das Referenz-Koordinatensystem, auf das allePositionen oder Punkte bezogen werden.
Referenz
Klicken Sie auf eines der Felder und klicken Sie anschließendauf den Mittelpunkt im Grafikfenster, um die Werte in die FelderfürMittelpunkt zu übertragen, oder geben Sie die Position ein.Der Mittelpunkt ist der lokale Ursprung der Kugel.
Mittelpunkt (A)
Geben Sie den Radius der Kugel an.Radius (B)
Geben Sie den Durchmesser der Kugel an.Durchmesser
3HAC032104-003 Revision: J 321© Copyright 2008-2012 ABB. Alle Rechte vorbehalten.
9 Registerkarte „Modellierung“9.5 Volumenkörper
Fortsetzung

9.6 Fläche
Erstellen einer Fläche1 Klicken Sie auf Oberfläche und dann auf die Art von Volumenkörper, den
Sie erstellen wollen. Daraufhin öffnet sich ein Dialogfeld.2 Geben Sie die erforderlichen Werte in das Dialogfeld ein und klicken Sie auf
Erstellen. Weitere Informationen über das spezifische Dialogfeld für die zuerstellende Kurve finden Sie unten:
Das Dialogfeld „Oberflächenkreis erstellen“
A
B
xx060006
Wählen Sie das Referenz-Koordinatensystem, auf das allePositionen oder Punkte bezogen werden.
Referenz
Klicken Sie auf eines der Felder und klicken Sie anschließendauf den Mittelpunkt im Grafikfenster, um die Werte in die FelderfürMittelpunkt zu übertragen, oder geben Sie die Position ein.Der Mittelpunkt ist der lokale Ursprung des Kreises.
Mittelpunkt (A)
Wenn das Objekt in Relation zum Referenz-Koordinatensystemgedreht werden soll, geben Sie die Rotation an.
Orientierung
Geben Sie den Radius des Kreises an.Radius (B)
Geben Sie den Durchmesser des Kreises an.Durchmesser
Das Dialogfeld „Rechteck erstellen“
AB
C
xx060007
Wählen Sie das Referenz-Koordinatensystem, auf das allePositionen oder Punkte bezogen werden.
Referenz
Fortsetzung auf nächster Seite322 3HAC032104-003 Revision: J
© Copyright 2008-2012 ABB. Alle Rechte vorbehalten.
9 Registerkarte „Modellierung“9.6 Fläche

Klicken Sie auf eines der Felder und klicken Sie anschließendauf den Mittelpunkt im Grafikfenster, um die Werte in die Felderfür Startpunkt zu übertragen, oder geben Sie die Position ein.Der Startpunkt ist der lokale Ursprung des Rechtecks.
Startpunkt (A)
Wenn das Objekt in Relation zum Referenz-Koordinatensystemgedreht werden soll, geben Sie die Rotation an.
Orientierung
Geben Sie die Länge des Rechtecks an.Länge (B)
Geben Sie die Breite des Rechtecks an.Breite (C)
Das Dialogfeld „Oberflächenpolygon erstellen“
A
B
xx060008
Wählen Sie das Referenz-Koordinatensystem, auf das allePositionen oder Punkte bezogen werden.
Referenz
Klicken Sie auf eines der Felder und klicken Sie anschließendauf den Mittelpunkt im Grafikfenster, um die Werte in die FelderfürMittelpunkt zu übertragen, oder geben Sie die Position ein.Der Mittelpunkt ist der lokale Ursprung des Polygons.
Mittelpunkt
Geben Sie die Position ein oder klicken Sie in eines der Felderund wählen Sie dann den Punkt im Grafikfenster aus.
Erster Stützpunkt
Geben Sie die Anzahl der Stützpunkte an. Maximal sind 50Stützpunkte möglich.
Stützpunkte
Das Dialogfeld „Oberfläche aus Kurve erstellen"
Wählen Sie eine Kurve im Grafikfenster aus, indem Sie daraufklicken.
Kurve aus Grafiken aus-wählen
3HAC032104-003 Revision: J 323© Copyright 2008-2012 ABB. Alle Rechte vorbehalten.
9 Registerkarte „Modellierung“9.6 Fläche
Fortsetzung

9.7 Kurve
Erstellen einer Kurve1 Klicken Sie auf Kurve und dann auf die Art von Kurve, die Sie erstellen
wollen. Daraufhin öffnet sich ein Dialogfeld.2 Geben Sie die erforderlichen Werte in das Dialogfeld ein und klicken Sie auf
Erstellen. Weitere Informationen über das spezifische Dialogfeld für die zuerstellende Kurve finden Sie unten:
Das Dialogfeld „Linie erstellen“
xx050034
Wählen Sie das Referenz-Koordinatensystem, auf das allePositionen oder Punkte bezogen werden.
Referenz
Klicken Sie auf eines der Felder und klicken Sie anschließendauf den Startpunkt im Grafikfenster, um die Werte in die Felderfür Startpunkt zu übertragen.
Startpunkt (A)
Klicken Sie auf eines der Felder und klicken Sie anschließendauf den Endpunkt im Grafikfenster, um die Werte in die Felderfür Endpunkt zu übertragen.
Endpunkt (B)
Das Dialogfeld „Kreis erstellen“
xx050035
Wählen Sie das Referenz-Koordinatensystem, auf das allePositionen oder Punkte bezogen werden.
Referenz
Klicken Sie auf eines der Felder und klicken Sie anschließendauf den Mittelpunkt im Grafikfenster, um die Werte in die Felderfür Mittelpunkt zu übertragen.
Mittelpunkt (A)
Geben Sie die Orientierungskoordinaten des Kreises an.Orientierung
Geben Sie den Radius des Kreises an.Radius (A-B)
Fortsetzung auf nächster Seite324 3HAC032104-003 Revision: J
© Copyright 2008-2012 ABB. Alle Rechte vorbehalten.
9 Registerkarte „Modellierung“9.7 Kurve

Alternativ können Sie den Durchmesser angeben.Durchmesser
Das Dialogfeld „Kreis aus drei Punkten erstellen“
xx050036
Wählen Sie das Referenz-Koordinatensystem, auf das allePositionen oder Punkte bezogen werden.
Referenz
Klicken Sie auf eines der Felder und klicken Sie anschließendauf den ersten Punkt im Grafikfenster, um die Werte in dieFelder für Erster Punkt zu übertragen.
Erster Punkt (A)
Klicken Sie auf eines der Felder und klicken Sie anschließendauf den zweiten Punkt im Grafikfenster, um die Werte in dieFelder für Zweiter Punkt zu übertragen.
Zweiter Punkt (B)
Klicken Sie auf eines der Felder und klicken Sie anschließendauf den dritten Punkt im Grafikfenster, um die Werte in dieFelder für Dritter Punkt zu übertragen.
Dritter Punkt (C)
Das Dialogfeld „Bogen erstellen“
xx050037
Wählen Sie das Referenz-Koordinatensystem, auf das allePositionen oder Punkte bezogen werden.
Referenz
Klicken Sie auf eines der Felder und klicken Sie anschließendauf den Startpunkt im Grafikfenster, um die Werte in die Felderfür Startpunkt zu übertragen.
Startpunkt (A)
Klicken Sie auf eines der Felder und klicken Sie anschließendauf den zweiten Punkt im Grafikfenster, um die Werte in dieFelder für Mittelpunkt zu übertragen.
Mittelpunkt (B)
Klicken Sie auf eines der Felder und klicken Sie anschließendauf den Endpunkt im Grafikfenster, um die Werte in die Felderfür Endpunkt zu übertragen.
Endpunkt (C)
Fortsetzung auf nächster Seite3HAC032104-003 Revision: J 325
© Copyright 2008-2012 ABB. Alle Rechte vorbehalten.
9 Registerkarte „Modellierung“9.7 Kurve
Fortsetzung

Das Dialogfeld „Elliptischen Bogen erstellen“
xx050038
Wählen Sie das Referenz-Koordinatensystem, auf das allePositionen oder Punkte bezogen werden.
Referenz
Klicken Sie auf eines der Felder und klicken Sie anschließendauf den Mittelpunkt im Grafikfenster, um die Werte in die Felderfür Mittelpunkt zu übertragen.
Mittelpunkt (A)
Klicken Sie auf eines der Felder und klicken Sie anschließendauf den Endpunkt für die Hauptachse der Ellipse im Grafikfens-ter, um die Werte in die Felder für Endpunkt der Hauptachsezu übertragen.
Endpunkt der Hauptachse(B)
Klicken Sie auf eines der Felder und klicken Sie anschließendauf den Endpunkt für die Nebenachse der Ellipse im Grafikfens-ter, um die Werte in die Felder für Endpunkt der Nebenachsezu übertragen.
Endpunkt derNebenachse(C)
Geben Sie den Startwinkel für den Bogen, gemessen ab derHauptachse, an.
Startwinkel (α)
Geben Sie den Endwinkel für den Bogen, gemessen ab derHauptachse, an.
Endwinkel(β)
Das Dialogfeld „Ellipse erstellen“
xx050039
Wählen Sie das Referenz-Koordinatensystem, auf das allePositionen oder Punkte bezogen werden.
Referenz
Klicken Sie in eines der Felder für denMittelpunkt und anschlie-ßend auf den Mittelpunkt im Grafikfenster, um die Werte in dieFelder für Mittelpunkt zu übertragen.
Mittelpunkt (A)
Klicken Sie auf eines der Felder und klicken Sie anschließendauf den Endpunkt für die Hauptachse der Ellipse im Grafikfens-ter, um die Werte in die Felder für Endpunkt der Hauptachsezu übertragen.
Endpunkt der Hauptachse(B)
Fortsetzung auf nächster Seite326 3HAC032104-003 Revision: J
© Copyright 2008-2012 ABB. Alle Rechte vorbehalten.
9 Registerkarte „Modellierung“9.7 Kurve
Fortsetzung

Geben Sie die Länge der Nebenachse für die Ellipse an. DieNebenachse wird senkrecht auf der Hauptachse erstellt.
Nebenachse (C)
Das Dialogfeld „Rechteck erstellen“
xx050040
Wählen Sie das Referenz-Koordinatensystem, auf das allePositionen oder Punkte bezogen werden.
Referenz
Klicken Sie auf eines der Felder und klicken Sie anschließendauf den Startpunkt im Grafikfenster, um die Werte in die Felderfür Startpunkt zu übertragen. Das Rechteck wird in den positi-ven Koordinatenrichtungen erstellt.
Startpunkt (A)
Geben Sie die Orientierungskoordinaten des Rechtecks an.Orientierung
Geben Sie die Länge des Rechtecks auf der X-Achse an.Länge (B)
Geben Sie die Breite des Rechtecks auf der Y-Achse an.Breite (C)
Das Dialogfeld „Polygon erstellen“
xx050041
Wählen Sie das Referenz-Koordinatensystem, auf das allePositionen oder Punkte bezogen werden.
Referenz
Klicken Sie auf eines der Felder und klicken Sie anschließendauf den Mittelpunkt im Grafikfenster, um die Werte in die Felderfür Mittelpunkt zu übertragen.
Mittelpunkt (A)
Klicken Sie auf eines der Felder und klicken Sie anschließendauf den ersten Stützpunkt im Grafikfenster, um die Werte indie Felder für Erster Stützpunkt zu übertragen. Der Abstandzwischen dem Mittelpunkt und dem ersten Stützpunkt wird füralle Stützpunkte verwendet.
Erster Stützpunkt (B)
Geben Sie die Anzahl der Punkte an, die beim Erstellen desPolygons verwendet werden sollen. Maximal sind 50 Stützpunk-te möglich.
Stützpunkte
Fortsetzung auf nächster Seite3HAC032104-003 Revision: J 327
© Copyright 2008-2012 ABB. Alle Rechte vorbehalten.
9 Registerkarte „Modellierung“9.7 Kurve
Fortsetzung

Das Dialogfeld „Polylinie erstellen“
xx050042
Wählen Sie das Referenz-Koordinatensystem, auf das allePositionen oder Punkte bezogen werden.
Referenz
Geben Sie die Stützpunkte der Polylinie einzeln an, entwederindem Sie die Werte eingeben oder in eines der Koordinaten-felder klicken und dann den Punkt im Grafikfenster auswählen,um die Koordinaten zu übertragen.
Punktkoordinaten
Klicken Sie auf diese Schaltfläche, um der Liste einen Punktund seine Koordinaten hinzuzufügen.
Hinzufügen
Klicken Sie auf diese Schaltfläche, um einen bereits definiertenPunkt zu ändern, nachdem Sie ihn in der Liste ausgewählt undneue Werte eingegeben haben.
Ändern
Die Stützpunkte der Polylinie. Um weitere Stützpunkte hinzu-zufügen, klicken Sie auf Neue hinzufügen, klicken Sie auf dengewünschten Punkt im Grafikfenster und dann aufHinzufügen.
Liste
Das Dialogfeld „Spline erstellen“
xx050043
Wählen Sie das Referenz-Koordinatensystem, auf das allePositionen oder Punkte bezogen werden.
Referenz
Geben Sie die Stützpunkte des Splines einzeln an, entwederindem Sie die Werte eingeben oder in eines der Koordinaten-felder klicken und dann den Punkt im Grafikfenster auswählen,um die Koordinaten zu übertragen.
Punktkoordinaten
Klicken Sie auf diese Schaltfläche, um der Liste einen Punktund seine Koordinaten hinzuzufügen.
Hinzufügen
Klicken Sie auf diese Schaltfläche, um einen bereits definiertenPunkt zu ändern, nachdem Sie ihn in der Liste ausgewählt undneue Werte eingegeben haben.
Ändern
Fortsetzung auf nächster Seite328 3HAC032104-003 Revision: J
© Copyright 2008-2012 ABB. Alle Rechte vorbehalten.
9 Registerkarte „Modellierung“9.7 Kurve
Fortsetzung

Die Stützpunkte des Splines. Um weitere Stützpunkte hinzuzu-fügen, klicken Sie auf Neue hinzufügen, klicken Sie auf dengewünschten Punkt im Grafikfenster und dann aufHinzufügen.
Liste
3HAC032104-003 Revision: J 329© Copyright 2008-2012 ABB. Alle Rechte vorbehalten.
9 Registerkarte „Modellierung“9.7 Kurve
Fortsetzung

9.8 Körperkurve
Erstellen einer Kurve1 Klicken Sie auf Grenze und dann auf die Art von Grenze, die Sie erstellen
wollen. Daraufhin öffnet sich ein Dialogfeld.2 Geben Sie die erforderlichen Werte in das Dialogfeld ein und klicken Sie auf
Erstellen. Weitere Informationen über das spezifische Dialogfeld für die zuerstellende Grenze finden Sie unten:
Das Dialogfeld „Grenze zwischen Körpern erstellen“Damit der Befehl „Körperkurve zwischen Körpern erstellen“ verwendet werdenkann, muss die Station mindestens zwei Objekte enthalten.
xx050044
Klicken Sie in dieses Feld und wählen Sie dann im Grafikfensterden ersten Körper aus.
Erster Körper
Klicken Sie in dieses Feld und wählen Sie dann im Grafikfensterden zweiten Körper aus.
Zweiter Körper
Das Dialogfeld „Grenze um Oberfläche herum erstellen“Damit der Befehl „Körperkurve um Oberfläche erstellen“ verwendet werden kann,muss die Station mindestens ein Objekt mit einer grafischen Repräsentationenthalten.
xx050045
Klicken Sie in dieses Feld und wählen Sie dann im Grafikfenstereine Oberfläche aus.
Oberfläche wählen
Fortsetzung auf nächster Seite330 3HAC032104-003 Revision: J
© Copyright 2008-2012 ABB. Alle Rechte vorbehalten.
9 Registerkarte „Modellierung“9.8 Körperkurve

Das Dialogfeld „Grenze aus drei Punkten erstellen"Damit der Befehl „Körperkurve aus Punkten erstellen“ verwendet werden kann,muss die Station mindestens ein Objekt enthalten.
en050000
Klicken Sie in dieses Feld und wählen Sie dann im Grafikfensterein Objekt aus.
Ausgewähltes Objekt
Geben Sie die Punkte, die die Körperkurve definieren, einzelnan, entweder indem Sie die Werte eingeben oder in eines derFelder klicken und dann den Punkt im Grafikfenster auswählen,um die Koordinaten zu übertragen.
Punktkoordinaten
Klicken Sie auf diese Schaltfläche, um der Liste einen Punktund seine Koordinaten hinzuzufügen.
Hinzufügen
Klicken Sie auf diese Schaltfläche, um einen bereits definiertenPunkt zu ändern, nachdem Sie ihn in der Liste ausgewählt undneue Werte eingegeben haben.
Ändern
Die Punkte, die die Körperkurve definieren. Um weitere Punktehinzuzufügen, klicken Sie auf Neue hinzufügen, klicken Sieauf den gewünschten Punkt im Grafikfenster und dann aufHinzufügen.
Liste
3HAC032104-003 Revision: J 331© Copyright 2008-2012 ABB. Alle Rechte vorbehalten.
9 Registerkarte „Modellierung“9.8 Körperkurve
Fortsetzung

9.9 Schneiden
Das Dialogfeld „Schneiden“
A B
xx060009
Aktivieren Sie dieses Kontrollkästchen, um die ursprünglichenKörper beim Erstellen des neuen Körpers beizubehalten.
Original beibehalten
Wählen Sie den Körper, aus dem Sie einen Schnittpunkt (A)erstellen möchten, indem Sie im Grafikfenster darauf klicken.
Schneiden... (A)
Wählen Sie den Körper, aus dem Sie einen Schnittpunkt (B)erstellen möchten, indem Sie im Grafikfenster darauf klicken.
...und (B)
Basierend auf dem gemeinsamen Volumen zwischen denausgewählten Körpern A und B wird ein neuer Körper erstellt.
332 3HAC032104-003 Revision: J© Copyright 2008-2012 ABB. Alle Rechte vorbehalten.
9 Registerkarte „Modellierung“9.9 Schneiden

9.10 Subtrahieren
Das Dialogfeld „Subtraktion“
A B
xx060010
Aktivieren Sie dieses Kontrollkästchen, um die ursprünglichenKörper beim Erstellen des neuen Körpers beizubehalten.
Original beibehalten
Wählen Sie den ersten Körper für die Subtraktion (A), indemSie im Grafikfenster darauf klicken.
Subtrahieren... (A)
Wählen Sie den zweiten Körper für die Subtraktion (B), indemSie im Grafikfenster darauf klicken.
...mit (B)
Basierend auf der vom gemeinsamen Volumen von Körper Aund B subtrahierten Fläche von Körper A wird ein neuer Körpererstellt.
3HAC032104-003 Revision: J 333© Copyright 2008-2012 ABB. Alle Rechte vorbehalten.
9 Registerkarte „Modellierung“9.10 Subtrahieren

9.11 Vereinigen
Das Dialogfeld „Vereinigen“
A B
xx060011
Aktivieren Sie dieses Kontrollkästchen, um die ursprünglichenKörper beim Erstellen des neuen Körpers beizubehalten.
Original beibehalten
Wählen Sie den ersten Körper für die Vereinigung (A), indemSie im Grafikfenster darauf klicken.
Vereinigen... (A)
Wählen Sie den zweiten Körper für die Vereinigung (B), indemSie im Grafikfenster darauf klicken.
...und (B)
Basierend auf den Flächen der beiden ausgewählten KörperA und B wird ein neuer Körper erstellt.
334 3HAC032104-003 Revision: J© Copyright 2008-2012 ABB. Alle Rechte vorbehalten.
9 Registerkarte „Modellierung“9.11 Vereinigen

9.12 Fläche oder Kurve extrudieren
Wölben einer Fläche oder Kurve1 Wählen Sie auf der Symbolleiste „Auswahlebene“ Oberfläche bzw. Kurve
aus.2 Wählen Sie im Grafikfenster die Oberfläche oder Kurve, die Sie extrudieren
wollen. Klicken Sie aufOberfläche extrudieren bzw.Kurve extrudieren. DasDialogfeld Oberfläche oder Kurve extrudieren öffnet sich unterhalb desBrowsers Modellierung.
3 Um eine Wölbung entlang eines Vektors zu erzeugen, geben Sie die Werteein.Um eine Wölbung entlang einer Kurve zu erzeugen, wählen Sie die OptionKurve wölben aus. Klicken Sie auf das Feld Kurve und wählen Sie imGrafikfenster die Kurve aus.
4 Wenn die Form als Oberflächenmodell angezeigt werden soll, deaktivierenSie das Kontrollkästchen Volumenkörper erstellen.
5 Klicken Sie auf Erstellen.
Das Dialogfeld „Oberfläche oder Kurve extrudieren"
Gibt die zu wölbende Oberfläche bzw. Kurve an.Oberfläche oder KurveUm die Oberfläche oder Kurve auszuwählen, klicken Sie zu-nächst in das Feld und wählen Sie dann im Grafikfenster dieOberfläche bzw. Kurve aus.
Aktiviert das Wölben entlang eines angegebenen Vektors.Entlang Vektor wölben
Der Startpunkt des Vektors.Von Punkt (mm)
Der Endpunkt des Vektors.Zu Punkt (mm)
Aktiviert das Wölben entlang einer angegebenen Kurve.Entlang Kurve wölben
Fortsetzung auf nächster Seite3HAC032104-003 Revision: J 335
© Copyright 2008-2012 ABB. Alle Rechte vorbehalten.
9 Registerkarte „Modellierung“9.12 Fläche oder Kurve extrudieren

Gibt die Kurve als Krümmungsbahn an.
xx0600003076
Kurve
Um die Kurve auszuwählen, klicken Sie zunächst in das Feldund wählen Sie dann im Grafikfenster die Kurve aus.
Aktivieren Sie dieses Kontrollkästchen, um die gewölbte Formin einen Volumenkörper zu konvertieren.
Volumenkörper erstellen
336 3HAC032104-003 Revision: J© Copyright 2008-2012 ABB. Alle Rechte vorbehalten.
9 Registerkarte „Modellierung“9.12 Fläche oder Kurve extrudieren
Fortsetzung

9.13 Linie von Normale
Erstellen einer Linie aus einer Normalen1 Klicken Sie auf Oberflächenauswahl.2 Klicken Sie auf Linie zu Normale, um ein Dialogfeld zu öffnen.3 Klicken Sie im Feld Fläche auswählen auf eine Fläche, um sie auszuwählen.4 Geben Sie im Dialogfeld Länge die Länge der Linie an.5 Aktivieren Sie ggf. das Kontrollkästchen Normale invertieren, um die
Richtung der Linie umzukehren.6 Klicken Sie auf Erstellen.
3HAC032104-003 Revision: J 337© Copyright 2008-2012 ABB. Alle Rechte vorbehalten.
9 Registerkarte „Modellierung“9.13 Linie von Normale

9.14 Die Gruppe „Messung“
Tipp
Stellen Sie sicher, dass der Fangmodus und die Auswahlebenen wie erforderlichausgewählt sind, bevor Sie Ihre Messungen vornehmen.
Messen von Entfernungen oder Winkeln1 Klicken Sie auf den gewünschten Messungstyp:
Wählen SieGewünschte Messung
Punkt zu PunktAbstand zwischen zwei ausgewählten Punkten im Grafik-fenster.
WinkelWinkel, der durch drei ausgewählte Punkte im Grafikfens-ter definiert wird.Der erste auszuwählende Punkt ist der Fluchtpunkt, da-nach wählen Sie einen Punkt auf jeder Linie.
DurchmesserDurchmesser, wobei der Kreis durch drei ausgewähltePunkte im Grafikfenster definiert wird.
Minimaler AbstandGeringster Abstand zwischen zwei ausgewählten Objektenim Grafikfenster.
Der Mauszeiger nimmt die Form eines Lineals an, wenn Sie eine derMessfunktionen aktiviert haben.
2 Wählen Sie im Grafikfenster die Punkte oder Objekte aus, zwischen deneneine Messung erfolgen soll. Informationen über die Messpunkte werden imAusgabefenster angezeigt.Die Ergebnisse werden auf der RegisterkarteMessungen imAusgabefensterangezeigt, wenn alle Punkte ausgewählt wurden.
3 Wiederholen Sie optional Schritt 3 für eine neue Messung desselben Typs.
Tipp
Sie können die Messfunktionen auch über die Symbolleiste „Messung“ aktivierenund deaktivieren.
338 3HAC032104-003 Revision: J© Copyright 2008-2012 ABB. Alle Rechte vorbehalten.
9 Registerkarte „Modellierung“9.14 Die Gruppe „Messung“

9.15 Robotersystem erstellen
Erstellen eines neuen Robotersystems1 Klicken Sie auf Robotersystem erstellen.
Die Robotersystem-Modellierung wird im Erstellungsmodus geöffnet.2 Geben Sie in das Feld Robotersystem-Modellname den Namen eines
Robotersystems ein.3 Wählen Sie in der Liste Robotersystemtyp einen Robotersystemtyp aus.4 Klicken Sie in der Baumstruktur mit der rechten Maustaste auf Links und
klicken Sie dann auf Link hinzufügen, um das Dialogfeld Link erstellen zuöffnen.Im Feld Linkname wird ein Namensvorschlag angezeigt.
5 Wählen Sie in der Liste Ausgewähltes Teil ein Teil aus (dieses wird imGrafikfenster hervorgehoben) und klicken Sie auf die Pfeil-Schaltfläche, umdas Teil dem Listenfeld „Hinzugefügte Teile“ hinzuzufügen.In der Liste Ausgewähltes Teil wird dann automatisch das nächste Teilausgewählt, sofern weitere Teile verfügbar sind. Fügen Sie diese ggf. hinzu.
Hinweis
Teile, die zu einer Bibliothek oder einem Robotersystem gehören, könnennicht ausgewählt werden.
6 Wählen Sie im Listenfeld „Hinzugefügte Teile“ ein Teil aus, geben Sie in denGruppenfeldern Ausgewähltes Teil Werte ein und klicken Sie dann auf AufTeil anwenden.Wiederholen Sie den Vorgang ggf. für jedes Teil.
7 Klicken Sie auf OK.8 Klicken Sie in der Baumstruktur mit der rechten Maustaste auf Achsen und
klicken Sie dann auf Achse hinzufügen, um das Dialogfeld Achse erstellenaufzurufen.Im Feld Achsenname wird ein Namensvorschlag angezeigt.
9 Füllen Sie das Dialogfeld Achse erstellen aus und klicken Sie dann auf OK.10 Klicken Sie in der Baumstruktur mit der rechten Maustaste auf
Koordinatensystem/Werkzeugdaten und klicken Sie dann aufKoordinatensystem/Werkzeug hinzufügen, um das DialogfeldKoordinatensystem/Werkzeug erstellen aufzurufen.Im Feld Koordinatensystemname/Werkzeugdatenname wird einNamensvorschlag angezeigt.
11 Füllen Sie das Dialogfeld Koordinatensystem/Werkzeug erstellen aus undklicken Sie dann auf OK.Die Gültigkeitskriterien für den KnotenKoordinatensystem/Werkzeug lautenwie folgt:
Fortsetzung auf nächster Seite3HAC032104-003 Revision: J 339
© Copyright 2008-2012 ABB. Alle Rechte vorbehalten.
9 Registerkarte „Modellierung“9.15 Robotersystem erstellen

12 Klicken Sie in der Baumstruktur mit der rechten Maustaste auf Kalibrierungund klicken Sie dann auf Kalibrierung hinzufügen, um das DialogfeldKalibrierung erstellen aufzurufen.
13 Füllen Sie das Dialogfeld Kalibrierung erstellen aus und klicken Sie dannauf OK.
14 Klicken Sie in der Baumstruktur mit der rechten Maustaste aufAbhängigkeiten und klicken Sie dann auf Abhängigkeiten hinzufügen, umdas Dialogfeld Abhängigkeiten erstellen aufzurufen.
15 Füllen Sie das DialogfeldAbhängigkeiten erstellen aus und klicken Sie dannauf OK.
16 Wenn alle Knoten gültig sind, kompilieren Sie das Robotersystem (sieheKompilieren eines Robotersystems auf Seite 341).
Erstellen des Förderersystems1 Klicken Sie auf Robotersystem erstellen.
Die Robotersystem-Modellierung wird im Erstellungsmodus geöffnet.2 Geben Sie in das Feld Robotersystem-Modellname den Namen eines
Robotersystems ein.3 Wählen Sie in der Liste Robotersystemtyp den Eintrag Förderer.4 Wählen Sie in der Liste Ausgewähltes Teil den Eintrag Teil.5 Geben Sie in der Liste Position des Kalibrierungskoordinatensystems die
Basis-Koordinatensystem-Werte relativ zum lokalen Ursprung der gewähltenGrafikkomponente ein.
6 Geben Sie im Feld Länge des Förderers die Länge des Förderers ein.Die Schaltfläche Robotersystem kompilieren ist aktiviert.
7 Legen Sie im Feld Verbindungspunkte den Wert für Steigung und Anzahlfest.
8 Klicken Sie auf Hinzufügen, um neue Verbindungspunkte zu erstellen.9 Klicken Sie auf Robotersystem kompilieren, um das Robotersystem zu
kompilieren. Siehe Kompilieren eines Robotersystems auf Seite 341.10 Klicken Sie im Browser Layout mit der rechten Maustaste auf das
Förderersystem und wählen Sie Als Bibliothek speichern. Schließen Siedie Station.
11 Erstellen Sie ein neues System. Siehe Erstellen eines neuen Systems aufSeite 175.Führen Sie auf der SeiteOptionen ändern von SystemBuilder einen Bildlaufnach unten zur GruppeMotion Coordination Part 3 durch und aktivieren Siedas Kontrollkästchen 606-1 Conveyor Tracking.
12 Erstellen Sie mit diesem neuen System eine neue Station. SieheRobotersystem auf Seite 226.Wenn Sie nach dem Starten des Systems aufgefordert werden, die Bibliothekfür das Förderersystem auszuwählen, navigieren Sie zu der bereitsgespeicherten Bibliothek und wählen Sie diese aus.
Fortsetzung auf nächster Seite340 3HAC032104-003 Revision: J
© Copyright 2008-2012 ABB. Alle Rechte vorbehalten.
9 Registerkarte „Modellierung“9.15 Robotersystem erstellen
Fortsetzung

Kompilieren eines RobotersystemsBei der Kompilierung wird der Station ein im Erstellungsmodus derRobotersystem-Modellierung erstelltes Robotersystem mit dem Standardnamen„Robotersystem_“, gefolgt von einer Indexnummer, hinzugefügt.Bei der Kompilierung wird ein vorhandenes bearbeitbares Robotersystem, das imÄnderungsmodus der Robotersystem-Modellierung geändert wurde, ohnePositionen, Achsenzuordnungen oder Übergangszeiten gespeichert.So kompilieren Sie ein Robotersystem:
1 Um ein neues oder bearbeitetes Robotersystem zu kompilieren, klicken Sieauf Robotersystem kompilieren.Das Robotersystem wird in die aktive Station eingefügt. Die Linkteile werdenmit neuen Namen geklont, doch die Verweise der entsprechenden Links aufdie Teile werden aktualisiert. Beim Schließen der Robotersystem-Modellierungwerden die geklonten Teile entfernt.
2 Die Robotersystem-Modellierung wechselt jetzt in den Änderungsmodus.Informationen zum Fertigstellen des Robotersystems finden Sie im folgendenAbschnitt.
Fertigstellen oder Ändern eines RobotersystemsSo schließen Sie die Modellierung eines Robotersystems ab:
1 Wenn die Werte in der Gruppe Achsenzuordnung ordnungsgemäß sind,klicken Sie auf Festlegen.
2 Konfigurieren Sie das Positionsgitter. Um eine Position hinzuzufügen, klickenSie auf Hinzufügen und füllen dann das Dialogfeld Position erstellen aus.Klicken Sie auf Übernehmen und danach auf OK.Um eine Position hinzuzufügen, klicken Sie auf Hinzufügen und füllen danndas Dialogfeld Position erstellen aus. Klicken Sie auf Übernehmen unddanach auf OK.Um eine Position zu bearbeiten, klicken Sie auf Bearbeiten und füllen danndas Dialogfeld Position ändern aus. Klicken Sie auf OK.Um eine Position zu entfernen, wählen Sie sie in der Tabelle aus und klickenSie dann auf Entfernen.
3 Klicken Sie auf Übergangszeiten bearbeiten, um Übergangszeiten zubearbeiten.
4 Klicken Sie auf Schließen.
Das Dialogfeld „System erstellen“
Gibt den Modellnamen des Robotersystems an.Robotersystem-Modellna-me
Gibt den Typ des Robotersystems an.Robotersystemtyp
Die Komponenten des Systems werden in einer Baumansichtgezeigt. Die Baumstruktur ist nur sichtbar, wenn das Systembearbeitet werden kann. Jeder Knoten (Link, Achse, Koordina-tensystem, Kalibrierung und Abhängigkeiten) kann wie untenbeschrieben in einem eigenen Dialogfeld bearbeitet werden.
Baumstruktur
Fortsetzung auf nächster Seite3HAC032104-003 Revision: J 341
© Copyright 2008-2012 ABB. Alle Rechte vorbehalten.
9 Registerkarte „Modellierung“9.15 Robotersystem erstellen
Fortsetzung

Klicken Sie auf diese Schaltfläche, um das Robotersystem zukompilieren. Diese Schaltfläche ist nur sichtbar, wenn dasRobotersystem bearbeitet werden kann und der Modellnamedes Robotersystems gültig ist.
Robotersystem kompilie-ren
Das Dialogfeld „Förderersystem erstellen"
Gibt den Modellnamen des Förderersystems an.Robotersystem-Modellna-me
Gibt die verschiedenen Robotersystemtypen an.Robotersystemtyp
Gibt das für den Förderer auszuwählende Teil an.Ausgewähltes Teil
Gibt den Basis-Koordinationssystem-Wert relativ zum lokalenUrsprung der ausgewählten Grafikkomponente an.
PositiondesKalibrierungs-koordinatensystems
Gibt die Länge des Förderers an.Länge des Förderers
Gibt die Fördererposition für die Verbindung der Werkstückean.
Verbindungspunkte
Klicken Sie auf diese Schaltfläche, um das Robotersystem zukompilieren. Diese Schaltfläche ist nur sichtbar, wenn dasRobotersystem bearbeitet werden kann und der Modellnamedes Robotersystems gültig ist.
Robotersystem kompilie-ren
Das Dialogfeld „Link erstellen/ändern“Ein Link ist eine sich bewegende Komponente eines Robotersystems. DurchAuswahl eines Linkknotens wird dieser im Grafikfenster hervorgehoben.
Gibt den Namen des Links an.Linkname
Gibt die Teile an, die dem Listenfeld „Teil“ hinzugefügt werdensollen.
Ausgewähltes Teil
Der Basislink, an dem die kinematische Abfolge beginnt. Diesermuss ein übergeordnetes Element der ersten Achse sein. EinRobotersystem kann über nur einen Basislink verfügen.
Als Basislink festlegen
Fügt dem Listenfeld „Teil“ ein ausgewähltes Teil hinzu.
xx060000
Klicken Sie auf diese Schaltfläche, um ein ausgewähltes Teilaus dem Listenfeld „Teil“ zu entfernen.
Teil entfernen
Mit dieser Gruppe wird die Umwandlung des ausgewähltenTeils geändert.
Ausgewähltes Teil
Geben Sie die Position des Teils an.Teilposition
Geben Sie die Orientierung des Teils an.Teilorientierung
Klicken Sie auf diese Schaltfläche, um die Einstellungen aufdas Teil anzuwenden.
Auf Teil anwenden
Fortsetzung auf nächster Seite342 3HAC032104-003 Revision: J
© Copyright 2008-2012 ABB. Alle Rechte vorbehalten.
9 Registerkarte „Modellierung“9.15 Robotersystem erstellen
Fortsetzung

Das Dialogfeld „Achse erstellen/ändern“Ein Gelenk ist die Achse, an der sich zwei Links drehend oder prismatisch inRelation zueinander bewegen. Bei Auswahl eines Gelenkknotens wird imGrafikfenster eine gelbgrüne Linie angezeigt.
Gibt den Namen der Achse an.Achsenname
Gibt den Achsentyp an. Die Standardoption istDrehend. DurchÄndern von „Achsentyp“ wird das Feld „Achsenbeschränkung“darunter gelöscht.
Achsentyp.
Gibt den übergeordneten Link an, in der Regel die erste Achsedes Robotersystems.
Übergeordneter Link
Gibt den untergeordneten Link an. Um gültig zu sein, müssensich der übergeordnete und untergeordnete Link unterscheidenund das Paar muss eindeutig sein.
Untergeordneter Link
Aktivieren Sie dieses Kontrollkästchen, um die Achse zu akti-vieren. Eine aktive Achse kann bewegt werden, während eineinaktive Achse von einer aktiven Achse abhängig ist.
Aktiv
Diese Gruppe gibt die Achse an, um die oder entlang der sichdie untergeordnete Achse bewegt.
Achse
Geben Sie den Startpunkt des Achsenvektors an.Erste Position
Geben Sie den Endpunkt des Achsenvektors an.Zweite Position
Veranschaulicht, wie sich der untergeordnete Link entlang derAchse bewegt.
Achse bewegen
Gibt die Begrenzungen in jeder Richtung an, in der sich eineAchse bewegen kann. Die Optionen lautenKonstante,Variableund Nein.
Begrenzungstyp
Diese Gruppe ist im Modus Konstante oder Variable sichtbar.Achsgrenzdaten
Gibt die untere Achsenbeschränkung an.Untergrenze
Gibt die obere Achsenbeschränkung an.Obergrenze
Diese Gruppe ist im Modus Konstante oder Variable sichtbar.Achsgrenzdaten
Im ModusVariable können variable Begrenzungspunkte hinzu-gefügt werden, um den Bewegungsbereich auf komplexereWeise einzuschränken.
xx060012
Variable Begrenzungen
Fügt dem Listenfeld „Punkt“ einen ausgewählten Punkt hinzu.
left-cli
Fortsetzung auf nächster Seite3HAC032104-003 Revision: J 343
© Copyright 2008-2012 ABB. Alle Rechte vorbehalten.
9 Registerkarte „Modellierung“9.15 Robotersystem erstellen
Fortsetzung

Klicken Sie auf diese Schaltfläche, um einen ausgewähltenPunkt aus dem Listenfeld „Punkt“ zu entfernen.
Entfernen
Das Dialogfeld „Koordinatensystem/Werkzeugdaten ändern"Ein Koordinatensystem/Werkzeugdaten-Knoten bestimmt Link und Speicherorteines Koordinatensystems.
Gibt den Namen des Koordinatensystems bzw. der Werkzeug-daten an.
Koordinatensystemna-me/Werkzeugdatenname
Gibt den Link an, zu dem das Koordinatensystem oder Werk-zeug gehört.
Gehört zum Link
Geben Sie die Position der Umwandlung an.Stelle
Geben Sie die Orientierung der Umwandlung an.Orientierung
Aktivieren Sie dieses Kontrollkästchen, um Werte aus einerPosition oder einem Koordinatensystem auszuwählen. Diesewerden im Feld neben dem Kontrollkästchen ausgewählt.
Werte ausPosition/Koordi-natensystem auswählen
Diese Gruppe ist sichtbar, wenn es sich beim Robotersystemum ein Werkzeug handelt.
Werkzeugdaten
Gibt die Masse des Werkzeugs an.Masse
Geben Sie den Schwerpunkt des Werkzeugs an.Schwerpunkt
Geben Sie das Trägheitsmoment des Werkzeugs an.Trägheitsmoment Ix, Iy, Iz
Das Dialogfeld „Kalibrierung erstellen“Eine Kalibrierung enthält Umwandlungen zum Kalibrieren der Achsen. Für eineAchse können nicht mehrere Kalibrierungen verwendet werden.
Gibt die zu kalibrierende Achse an.Kalibrierung gehört zuAchse
Geben Sie die Position der Umwandlung an.Stelle
Geben Sie die Orientierung der Umwandlung an.Orientierung
Das Dialogfeld „Abhängigkeiten erstellen“Eine Abhängigkeit ist eine Beziehung zwischen zwei Achsen, entweder als Faktoroder als komplexe Formel.
Gibt die Achse an, deren Bewegung von anderen Achsen ge-steuert wird.
Achse
Wählen Sie diese Option, um eine Hauptachse und einenFaktor anzugeben.
Führungsachse und Fak-tor verwenden
Gibt die erste Achse an.Führungsachse
Diese Liste enthält ein Double, das angibt, wie weit die Füh-rungsachse die Hauptachse steuert.
Faktor
Wählen Sie diese Option, um eine Formel in das Feld einzuge-ben.
Formel verwenden
Fortsetzung auf nächster Seite344 3HAC032104-003 Revision: J
© Copyright 2008-2012 ABB. Alle Rechte vorbehalten.
9 Registerkarte „Modellierung“9.15 Robotersystem erstellen
Fortsetzung

Das Dialogfeld „Robotersystem ändern“Das Dialogfeld Robotersystem ändern enthält die Objekte, die im DialogfeldRobotersystem erstellen gefunden wurden, sowie Folgendes:
Mit diesen Feldern wird die Achsenzuordnung des Robotersys-tems behandelt. Bei der Bearbeitung muss das Robotersystemvon der Bibliothek getrennt werden.
Achsenzuordnung
Die Werte müssen ganze Zahlen von 1 bis 6 in aufsteigenderReihenfolge sein.
Klicken Sie auf diese Schaltfläche, um die Achsenzuordnungfestzulegen.
Einstellen
Zeigt die Positionen und ihre Achsenwerte an.PositionenDurch die Auswahl einer Position wird das zugehörige Robo-tersystem in das Grafikfenster verschoben.
Klicken Sie auf diese Schaltfläche, um das Dialogfeld Positionerstellen zum Hinzufügen einer Position aufzurufen.
Hinzufügen
Klicken Sie auf diese Schaltfläche, um das Dialogfeld Positionändern zum Ändern einer gewählten Position aufzurufen.
Bearbeiten
Eine Kalibrierstellung kann nur bearbeitet werden, wenn dasRobotersystem von der Bibliothek getrennt ist.
Klicken Sie auf diese Schaltfläche, um die ausgewählte Positionzu entfernen.
Entfernen
Eine einzelne Kalibrierstellung kann nicht entfernt werden.
Klicken Sie auf diese Schaltfläche, um die Übergangszeitenzu bearbeiten.
Übergangszeiten festle-gen
Das Dialogfeld „Position erstellen/ändern“
Gibt den Namen der Position an. Wenn die Position eine Kali-brierstellung ist, kann das Feld nicht bearbeitet werden.
Positionsname
Die Namen „Grundstellung“ und „Synchronisierungsposition“sind unzulässig.
Aktivieren Sie dieses Kontrollkästchen, um die Grundstellungdes Robotersystems anzugeben. Wenn das Kontrollkästchenaktiviert ist, lautet der nicht editierbare Positionsname„Grundstellung“.
Grundstellung
Klicken Sie auf diese Schaltfläche, um das Tool für Achsenbe-wegung aufzurufen.
Tool für Achsenbewegungstarten
Klicken Sie auf diese Schaltfläche, um die aktuellen Achsen-werte in der Gruppe Achsenwerte einzustellen.
Aktuelle verwenden
Klicken Sie auf diese Schaltfläche, um die Achsenwerte in derGruppe Achsenwerte auf den Wert zurückzusetzen, den sievor dem Öffnen des Dialogfeldes besaßen.
Werte zurücksetzen
Geben Sie die Achsenwerte der Position ein.Achsenwerte
Das Dialogfeld „Übergangszeiten einrichten“Das DialogfeldÜbergangszeiten einrichten ist ähnlich wie eine Entfernungstabellein einem Straßenatlas aufgebaut. Die Standardwerte sind null.
Gibt den Beginn des Übergangs für die genannte Position an.Von Position
Gibt das Ende des Übergangs für die genannte Position an.Zu Position
3HAC032104-003 Revision: J 345© Copyright 2008-2012 ABB. Alle Rechte vorbehalten.
9 Registerkarte „Modellierung“9.15 Robotersystem erstellen
Fortsetzung

9.16 Werkzeug erstellen
Erstellen eines WerkzeugsSie können mithilfe des Assistenten Werkzeug erstellen ein robotergeführtesWerkzeug erstellen. Der Assistent ermöglicht die einfache Erstellung einesWerkzeugs aus einem vorhandenen Teil oder durch Verwendung einesDummy-Teils, das ein Werkzeug darstellen soll. So erstellen Sie ein vollständigesWerkzeug mit Werkzeugdaten:
1 Klicken Sie auf Werkzeug erstellen.2 Geben Sie in das FeldWerkzeugname einen Werkzeugnamen ein und wählen
Sie eine der folgenden Optionen:
AktionOption
Wählen Sie eines der vorhandenen Teile aus der Listeaus. Das ausgewählte Teil stellt die Werkzeuggrafik dar.
Bestehendesverwenden
Das ausgewählte Teil muss ein Einzelteil sein. Teile mitBefestigungen können nicht ausgewählt werden.
Für die Werkzeugdarstellung wird ein Kegel erzeugt.Dummy verwenden
3 Geben Sie dann die Masse des Werkzeugs, den Schwerpunkt und dasTrägheitsmoment Ix, Iy, Iz ein, sofern diese Werte bekannt sind. Wenn Siedie korrekten Werte nicht kennen, kann das Werkzeug dennoch zurProgrammierung von Bewegungen verwendet werden, jedoch müssen dieseDaten korrigiert werden, bevor das Programm mit realen Robotern oder zumMessen der Zykluszeiten verwendet wird.
Tipp
Wenn das Werkzeug aus Materialien mit ähnlicher Dichte konstruiert ist,können Sie den Schwerpunkt ermitteln, indem Sie im FangmodusSchwerpunkt auf das Werkzeugmodell klicken.
4 Klicken Sie auf Weiter, um zur nächsten Seite des Assistenten zu gelangen.5 Geben Sie in das Feld TCP-Name den Namen des Werkzeugarbeitspunkts
(TCP) ein. Standardmäßig wird derselbe Name wie für das Werkzeugverwendet. Wenn Sie mehrere TCPs für ein Werkzeug erstellen, muss jederTCP einen eindeutigen Namen haben.
6 Geben Sie mit einer der folgenden Methoden die Position des TCP relativzum Welt-Koordinatensystem ein, das die Montageposition des Werkzeugsrepräsentiert:
BeschreibungMethode
Klicken Sie in das Feld Werte von Position/Koordinaten-system und wählen Sie dann das Koordinatensystem imGrafikfenster oder im Browser Pfade&Ziele aus.
Ablesen von Werten voneiner bestehenden Positi-on oder einem bestehen-den Koordinatensystem
Fortsetzung auf nächster Seite346 3HAC032104-003 Revision: J
© Copyright 2008-2012 ABB. Alle Rechte vorbehalten.
9 Registerkarte „Modellierung“9.16 Werkzeug erstellen

BeschreibungMethode
Geben Sie die Werte in die Felder Position und Orientie-rung ein.
Geben Sie Position undOrientierung manuell ein.
Wenn Dummyteil verwenden ausgewählt ist, darf derPositionswert nicht 0,0,0 sein. Mindestens eine der Koor-dinaten muss > 0 sein, damit ein Kegel erstellt werdenkann.
7 Klicken Sie auf den Rechtspfeil, um die Werte in das Feld TCP(s): zuübertragen.Wenn das Werkzeug über mehrere TCPs verfügen soll, wiederholen SieSchritt 5 bis 7 für jeden TCP.
8 Klicken Sie auf Fertig.Das Werkzeug wird erstellt und im Layout-Browser sowie im Grafikfensterangezeigt.
Erstellen von Werkzeugdaten für eine bestehende GeometrieSo erstellen Sie Werkzeugdaten für eine bestehende Geometrie:
1 Stellen Sie sicher, dass der Roboter ausgewählt ist, für den dieWerkzeugdaten erstellt werden sollen.
2 Klicken Sie aufWerkzeug erstellen und wählen SieBestehendes verwendenund wählen Sie das importierte Werkzeug aus der Liste aus.
3 Geben Sie die erforderlichen Daten in die Felder im Assistenten fürWerkzeugerstellung ein.
4 Bringen Sie das Werkzeug an, indem Sie es zum Roboter ziehen.
Weitere VorgehensweiseSie können das Werkzeug auf eine der folgenden Arten als gebrauchsfertigeinstellen:
• Damit der Roboter das Werkzeug führen kann, befestigen Sie das Werkzeugam Roboter.
• Prüfen Sie im Grafikfenster die Position und die Orientierung des TCP. Fallssie nicht korrekt ist, ändern Sie die Werte im Bereich„Werkzeug-Koordinatensystem“ der Werkzeugdaten.
• Um die zukünftige Verwendung eines erstellten Werkzeugs zu vereinfachen,speichern Sie es als Bibliothek. Klicken Sie im Menü Datei auf Als Libraryspeichern. Suchen Sie nach dem Verzeichnis, in dem dieWerkzeugkomponente abgelegt werden soll, geben Sie einen Namen für dieWerkzeugkomponente ein und klicken Sie auf Speichern.
3HAC032104-003 Revision: J 347© Copyright 2008-2012 ABB. Alle Rechte vorbehalten.
9 Registerkarte „Modellierung“9.16 Werkzeug erstellen
Fortsetzung

Diese Seite wurde absichtlich leer gelassen

10 Registerkarte „Simulation“10.1 Überblick
Die Registerkarte „Simulation“Die Registerkarte „Simulation“ enthält die Steuerelemente zum Einrichten,Konfigurieren, Steuern, Überwachen und Aufzeichnen von Simulationen.
3HAC032104-003 Revision: J 349© Copyright 2008-2012 ABB. Alle Rechte vorbehalten.
10 Registerkarte „Simulation“10.1 Überblick

10.2 Kollisionssatz erstellen
ÜberblickEin Kollisionssatz enthält zwei Gruppen, Objekte A und Objekte B, in die Sie dieObjekte einfügen, zwischen denen Kollisionen erkannt werden sollen. Wenn einbeliebiges Objekt ausObjekte Amit einem beliebigen Objekt inObjekte B kollidiert,wird die Kollision in der Grafikansicht angezeigt und im Ausgabefenster protokolliert.In der Station können mehrere Kollisionssätze vorhanden sein, aber jederKollisionssatz kann nur zwei Gruppen enthalten.
Erstellen eines Kollisionssatzes1 Klicken Sie auf Kollisionssatz erstellen, um im Layoutbrowser einen
Kollisionssatz zu erstellen.2 Erweitern Sie den Kollisionssatz und ziehen Sie dann eines der Objekte auf
den KnotenObjekte A, um eine Überprüfung auf Kollisionen durchzuführen.Wenn mehrere Objekte auf Kollisionen mit Objekten im Knoten Objekte Bgeprüft werden sollen, z. B. das Werkzeug und der Roboter, ziehen Sie allediese Objekte zum Knoten Objekte A.
3 Ziehen Sie die Objekte zum Knoten Objekte B, der auf Kollisionen überprüftwerden soll.Wenn mehrere Objekte auf Kollisionen mit Objekten im Knoten Objekte Ageprüft werden sollen, z. B. das Werkstück und die Vorrichtung, ziehen Siealle diese Objekte zum Knoten Objekte B.
Tipp
Bei Auswahl eines Kollisionssatzes oder einer seiner Gruppen (Objekte A oderObjekte B) werden die entsprechenden Objekte im Grafikfenster und Browserhervorgehoben. Mit dieser Funktion können Sie schnell überprüfen, welcheObjekte einem Kollisionssatz oder einer seiner Gruppen hinzugefügt wurden.
350 3HAC032104-003 Revision: J© Copyright 2008-2012 ABB. Alle Rechte vorbehalten.
10 Registerkarte „Simulation“10.2 Kollisionssatz erstellen

10.3 Simulation einrichten
ÜberblickDas Dialogfeld „Simulation einrichten“ wird für die beiden folgenden Haupttasksverwendet.
• Einstellung der Sequenz und des Einstiegspunkts im Roboterprogramm• Erstellen von Simulationsszenarien für unterschiedliche simulierte Objekte
VoraussetzungenFolgende Bedingungen müssen erfüllt sein, um eine Simulation einzurichten:
• Mindestens eine Bahn muss in der Station erstellt worden sein.• Die zu simulierenden Pfade müssen mit der virtuellen Steuerung
synchronisiert worden sein.
Das Dialogfeld „Simulation einrichten“Das Dialogfeld „Simulation einrichten“ enthält die beiden folgenden Registerkarten:
• Programmsequenz• Simulationsszenarien
ProgrammsequenzÜber diese Registerkarte können Sie die kombinierten Tasks durchführen, dieProgrammsequenz und die Programmabarbeitung, z.B. als Einstiegspunkt, zukonfigurieren, und den Abarbeitungsmodus auszuführen.Die Registerkarte „Programmsequenz“ besteht aus Folgendem:
Zeigt alle laufenden IRC5-Steuerungen in der Station zusam-men mit den Tasks an.
Aktive Tasks auswählen
Zeigt die Prozeduren in der Haupteinstiegsroutine der Tasksan. Die Sequenz der Prozeduren zeigt die Sequenz der Abar-beitung an.
Abarbeitungssequenz<Taskname>
Klicken Sie auf den Linkspfeil, um die gewählte Prozedur indas Feld Hauptsequenz zu übertragen.
<-
Die Prozedur wird der Sequenz als letztes hinzugefügt.
Klicken Sie auf diese Schaltfläche, um die ausgewählten Pro-zeduren oder Sequenzen aus dem Feld Hauptsequenz zuentfernen.
X
Klicken Sie auf den Aufwärtspfeil, um die Sequenz in der Listeim Feld Hauptsequenz oder im Feld Verfügbare Prozedurenweiter nach oben zu verschieben.
Aufwärtspfeil
Klicken Sie auf den Abwärtspfeil, um die Sequenz in der Listeim Feld Hauptsequenz oder im Feld Verfügbare Prozedurenweiter nach unten zu verschieben.
Abwärtspfeil
Zeigt alle Prozeduren an, die in der Steuerung zur Verfügungstehen.
Verfügbare Prozeduren
Diese Prozeduren können der Abarbeitungssequenz hinzuge-fügt werden.
Fortsetzung auf nächster Seite3HAC032104-003 Revision: J 351
© Copyright 2008-2012 ABB. Alle Rechte vorbehalten.
10 Registerkarte „Simulation“10.3 Simulation einrichten

Die Task beginnt ihre Abarbeitung in der Routine, die durchden Einstiegspunkt angegeben ist. Sie können mehrere Simu-lationen gleichzeitig einrichten.
1 Klicken Sie auf Einstiegspunkt, daraufhin erscheint dasDialogfeld Einstiegspunkt wählen.
2 Klicken Sie auf die Dropdown-Liste Einstiegspunktwählen für , um die Routine auszuwählen, die als Ein-stiegspunkt dienen soll. Standardmäßig ist der Wert aufmain eingestellt.
3 Klicken Sie auf die Dropdown-Liste Modul wählen, umdas Modul in der Task auszuwählen. Standardmäßig istder Wert auf Modul1 eingestellt.
4 Klicken Sie auf OK.
Einstiegspunkt
Sie können für den Abarbeitungsmodus zwischen kontinuierli-chem und Einzelzyklus-Modus wählen, indem Sie das jeweiligeOptionsfeld wählen.
• Kontinuierlich : In diesem Modus wird die Hauptroutineimmer wieder abgearbeitet, bis Sie das Programmstoppen.
• Einzeln : In diesem Modus wird die Hauptroutine einma-lig abgearbeitet und danach wird das Programm ge-stoppt.
Abarbeitungsmodus
SimulationsszenarienÜber diese Registerkarte können Sie Simulationsszenarien mit unterschiedlichensimulierten Objekten erstellen und jedes Szenario mit einem vordefinierten Statusverbinden, um sicherzustellen, dass der korrekte Status für alle Projektobjekteangewendet wird, bevor das Szenario ausgeführt wird.Wenn Sie ein spezielles Teil oder Segment der Zelle simulieren wollen, in das nichtalle simulierten Objekte in der Zelle einbezogen werden, können Sie ein neuesSzenario erstellen und nur die für die Simulation benötigten Objekte hinzufügen.Die Registerkarte „Simulationsszenarien“ besteht aus Folgendem:
Führt alle Stationsszenarien auf. Standardmäßig wird beimErstellen einer Station mindestens ein Szenario erstellt.
Szenarien
Markieren Sie das Kontrollkästchen, um das Szenario zu akti-vieren. Aktive Szenarien können nicht gelöscht werden. Esmuss immer ein aktives Szenario vorhanden sein.
• Hinzufügen : Klicken Sie aufHinzufügen, um ein neuesSzenario zu erstellen.
• Entfernen : Klicken Sie zum Löschen des Szenarios aufEntfernen.
Klicken Sie in der Liste auf das Szenario, um es umzubenen-nen.
Zeigt alle Objekte an, die Teil einer Simulation sein können.Simuliertes ObjektObjekte, die Simulationszeit verwenden, können Teil einer Si-mulation sein. Zum Beispiel virtuelle Steuerungen und SmartComponents.Standardmäßig werden beim Erstellen eines neuen Szenariosalle Objekte ausgewählt.
Fortsetzung auf nächster Seite352 3HAC032104-003 Revision: J
© Copyright 2008-2012 ABB. Alle Rechte vorbehalten.
10 Registerkarte „Simulation“10.3 Simulation einrichten
Fortsetzung

Wenn Sie das Szenario auf aktiv setzen und die Simulationstarten, können Sie für jedes Szenario einen gespeichertenZustand anschließen und diesen Zustand für alle Objekte wie-derherstellen, die Teil des Zustands sind.
Gespeicherter Zustand
Die Dropdown-ListeGespeicherter Zustand enthält alle gespei-cherten Zustände in der Station sowie die Einträge ohne Zu-stand. Standardmäßig ist mit dem Szenario kein Zustand ver-bunden.Weitere Informationen zu gespeicherten Zuständen sieheGe-speicherte Zustände auf Seite 287.
Einrichten einer Simulation1 Klicken Sie auf Simulation einrichten, um das Dialogfeld Simulation
einrichten zu öffnen.2 Wählen Sie aus der RegisterkarteProgrammsequenz die Tasks, die während
der Simulation im Feld Aktive Tasks auswählen aktiv sein sollen.3 Wählen Sie entweder Kontinuierlich oder Einzelzyklus als
Abarbeitungsmodus.4 Wählen Sie im Feld Hauptsequenz die Abarbeitungssequenz der Prozedur
in der Haupteinstiegsroutine der Tasks.5 Übertragen Sie aus der Liste Verfügbare Prozedurendie Prozeduren, die in
der Simulation aktiv sein sollen, in das Feld Hauptsequenz, indem Sie sieauswählen und auf den Linkspfeil zwischen den Listen klicken. (Dies erzeugtin der Hauptprozedur einen Prozeduraufruf).
6 Um die Simulation von einer anderen als der aktuellen Hauptprozedur zustarten, klicken Sie auf Einstiegspunkt und legen Sie den Einstiegspunktund das Modul fest. Standardmäßig ist der Einstiegspunkt auf Main und dasModul auf Modul1 eingestellt.
7 Klicken Sie auf Übernehmen, um die Simulation einzurichten. Wenn Sie aufOK klicken, wird die Simulation eingerichtet und das Dialogfeld schließt sich.
Simulationsszenarien erstellen1 Klicken Sie auf Simulation einrichten, um das Dialogfeld Simulation
einrichten zu öffnen.2 Klicken Sie auf der Registerkarte Simulationsszenarien auf
• Hinzufügen, um im Feld Szenarien ein neues Szenario zu erstellen.• Klicken Sie zum Löschen des Szenarios im Feld Szenarien auf
Entfernen.Standardmäßig werden beim Erstellen eines neuen Szenarios im FeldSzenarien alle Objekte ausgewählt.
3 Wählen Sie einen gespeicherten Zustand für das Szenario aus derDropdown-Liste Gespeicherter Zustand.
3HAC032104-003 Revision: J 353© Copyright 2008-2012 ABB. Alle Rechte vorbehalten.
10 Registerkarte „Simulation“10.3 Simulation einrichten
Fortsetzung

10.4 Event Manager
Erstellen eines Ereignisses1 Klicken Sie auf Event Manager.2 Klicken Sie auf Hinzufügen, um den Assistenten für neue Ereignisse zu
öffnen.3 Führen Sie den Assistenten für neue Ereignisse aus, um das Ereignis zu
erstellen .
Hauptteile der Ereignistabelle
eventman
BeschreibungTeil
Der Bereich Task1Hier können Sie neue Ereignisse erstellen oder in der Tabelle „Ereignisse“ausgewählte Ereignisse kopieren oder löschen.
Die Tabelle Ereignisse2Zeigt alle Ereignisse in der Station an. Hier wählen Sie Ereignisse, die bear-beitet, kopiert oder gelöscht werden sollen.
Der Triggereditor3Hier können Sie die Eigenschaften der Ereignis-Trigger bearbeiten. Derobere Teil des Triggereditors ist für alle Trigger identisch. Der untere Teilwird je nach ausgewähltem Triggertyp angepasst.
Der Aktionseditor4Hier können Sie die Eigenschaften der Ereignisaktionen bearbeiten. Derobere Teil des Aktionseditors ist für alle Aktionen identisch. Der untere Teilwird je nach ausgewähltem Aktionstyp angepasst.
Die Teile des Bereichs „Task“.
BeschreibungTeil
Startet den Assistenten zum Erstellen neuer Ereignisse.Hinzufügen
Löscht das in der Tabelle „Ereignisse“ ausgewählte Ereignis.Löschen
Kopiert das in der Tabelle „Ereignisse“ ausgewählte Ereignis.Kopieren
Aktualisiert die Ereignistabelle.Aktualisieren
Exportieren
Fortsetzung auf nächster Seite354 3HAC032104-003 Revision: J
© Copyright 2008-2012 ABB. Alle Rechte vorbehalten.
10 Registerkarte „Simulation“10.4 Event Manager

BeschreibungTeil
Importieren
Die Spalten der Tabelle „Ereignisse“In der Tabelle „Ereignisse“ steht jede Zeile für ein Ereignis und die Spalten enthaltenseine Eigenschaften:
BeschreibungSpalte
Zeigt an, ob das Ereignis aktiv ist.AktivierungEin = Die Aktion wird immer ausgeführt, wenn das Triggerer-eignis eintritt.Aus = Die Aktion wird nicht ausgeführt, wenn das Triggerereig-nis eintritt.Simulation = Die Aktion wird nur ausgeführt, wenn das Trigge-rereignis beim Ausführen einer Simulation eintritt.
Zeigt den Typ der Bedingung an, welche die Aktion auslöst.TriggertypE/A-Signale geändert = Ändert ein digitales E/A-Signal.E/A-Anschluss = Simuliert das Verhalten einer Speicherpro-grammierbaren Steuerung (SPS).Kollision = Startet oder beendet eine Kollision oder Beinahe-Kollision zwischen Objekten in einem Kollisionssatz.Simulationszeit = Stellt die Aktivierungszeit ein.Hinweis: Die Schaltfläche „Simulationszeit“ wird erst aktiviert,wenn die Aktivierung auf „Simulation“ gesetzt wurde.Der Triggertyp kann im Triggereditor nicht geändert werden.Wenn Sie einen anderen Triggertyp verwenden möchten,müssen Sie ein komplett neues Ereignis erstellen.
Für den Triggertyp E/A-Signal-Trigger wird in dieser Spalteangezeigt, zu welchem System das verwendete Triggersignalgehört.
Triggersystem
Ein Strich (-) gibt ein virtuelles Signal an.
Der Name des als Trigger verwendeten Signals oder Kollisions-satzes.
Triggername
Zeigt die Bedingung des Ereignisses an, unter der die Auslö-sung erfolgt.
Triggerparameter
0 = Das als Triggersignal verwendete E/A-Signal schaltet aufFALSE.1 = Das als Triggersignal verwendete E/A-Signal schaltet aufTRUE.Gestartet = Eine Kollision startet innerhalb des als Triggerverwendeten Kollisionssatzes.Beendet = Eine Kollision endet innerhalb des als Trigger ver-wendeten Kollisionssatzes.Beinahe-Kollision gestartet = Eine Beinahe-Kollision startetinnerhalb des als Trigger verwendeten Kollisionssatzes.Beinahe-Kollision beendet = Eine Beinahe-Kollision endetinnerhalb des als Trigger verwendeten Kollisionssatzes.
Fortsetzung auf nächster Seite3HAC032104-003 Revision: J 355
© Copyright 2008-2012 ABB. Alle Rechte vorbehalten.
10 Registerkarte „Simulation“10.4 Event Manager
Fortsetzung

BeschreibungSpalte
Zeigt den Aktionstyp an, der in Verbindung mit dem Auslöserauftritt.
Aktionstyp
E/A-Signal-Aktion = Ändert den Wert eines digitalen Ein- oderAusgangssignals.Objekt verbinden = Verbindet ein Objekt mit einem anderen.Objekt lösen = Löst ein Objekt von einem anderen.Simulationsüberwachung ein-/ausschalten = Aktiviert oderdeaktiviert die Simulationsüberwachung eines bestimmtenRobotersystems.Zeitnehmer ein-/ausschalten = Aktiviert oder deaktiviert dieProzess-Zeitsteuerung.Robotersystem an Position verschieben = Bewegt das aus-gewählte Robotersystem an eine vordefinierte Position undsendet anschließend ein Stationssignal. Aktiviert oder deakti-viert die Prozess-Zeisteuerung.Grafisches Objekt verschieben = Verschiebt ein grafischesObjekt an eine neue Position mit einer neuen Orientierung.Grafisches Objekt ein-/ausblenden= Blendet das grafischeObjekt ein oder aus.Keine Aktion ausführen = Es wird keine Aktion ausgeführt.Mehrere = Das Ereignis löst mehrere Aktionen aus, entwederalle gleichzeitig oder mit jeder Aktivierung des Triggers jeweilseine Aktion. Jede Aktion kann im Aktionseditor angezeigtwerden.
Für den Aktionstyp E/A ändernwird in dieser Spalte angezeigt,zu welchem System die Änderung gehört.
Aktionssystem
Ein Strich (-) gibt ein virtuelles Signal an.
Zeigt den Namen des Signals an, das sich ändern soll, wennder Aktionstyp E/A ändern ist.
Aktionsname
Zeigt die Bedingung an, nach der die Aktion aufgetreten ist.Aktionsparameter0 = Das E/A-Signal wird auf FALSE gesetzt.1 = Das E/A-Signal wird auf TRUE gesetzt.Ein = Aktiviert die Prozess-Zeitsteuerung.Aus = Deaktiviert die Prozess-Zeitsteuerung.Object1 -> Object2 = Zeigt das Objekt an, an das ein anderesangehängt wird, wenn der Aktionstyp „Objekt anhängen“ ist.Object1 -< Object2 = Zeigt das Objekt an, von dem ein anderesgetrennt wird, wenn der Aktionstyp „Objekt trennen“ ist.Beendet = Eine Kollision endet innerhalb des als Trigger ver-wendeten Kollisionssatzes.Beinahe-Kollision gestartet = Eine Beinahe-Kollision startetinnerhalb des als Trigger verwendeten Kollisionssatzes.Beinahe-Kollision beendet = Eine Beinahe-Kollision endetinnerhalb des als Trigger verwendeten Kollisionssatzes.Mehrere= Gibt mehrere Aktionen an.
Zeigt die Zeit an, zu der die Auslösung des Ereignisses erfolgtist.
Zeit
Fortsetzung auf nächster Seite356 3HAC032104-003 Revision: J
© Copyright 2008-2012 ABB. Alle Rechte vorbehalten.
10 Registerkarte „Simulation“10.4 Event Manager
Fortsetzung

Die Teile des Triggereditors.Im Triggereditor können Sie die Eigenschaften des Triggers festlegen. Der obereTeil des Triggereditors ist für alle Triggertypen identisch. Der untere Teil wird jenach ausgewähltem Triggertyp angepasst.
Teile, die Triggern gemeinsam sind
BeschreibungTeil
Legt fest, ob das Ereignis aktiv ist oder nicht.AktivierungEin = Die Aktion wird immer ausgeführt, wenn das Triggerer-eignis eintritt.Aus = Die Aktion wird nicht ausgeführt, wenn das Triggerereig-nis eintritt.Simulation = Die Aktion wird nur ausgeführt, wenn das Trigge-rereignis beim Ausführen einer Simulation eintritt.
Textfeld für Kommentare und Notizen zum Ereignis.Kommentare
Teile für E/A-Signal-Trigger
BeschreibungTeil
Wählen Sie das System, zu dem das als Trigger verwendeteE/A-Signal gehört.
Aktive Steuerung
Zeigt alle Signale an, die als Auslöser verwendet werden kön-nen.
Signale
Für digitale Signale wird eingestellt, ob das Ereignis auslösensoll, wenn die Signale auf TRUE oder FALSE gesetzt sind.
Triggerbedingung
Bei analogen Signalen, die nur für Stationssignale verfügbarsind, muss das Ereignis unter allen folgenden Bedingungenausgelöst werden: Größer als, Größer/Gleich, Kleiner als,Kleiner/Gleich, Gleich, Ungleich.
Teile für E/A-Verbindungs-Trigger
BeschreibungTeil
Öffnet ein Dialogfeld, um dem Bereich „Aktivatorsignale“ einAktivatorsignal hinzuzufügen.
Hinzufügen
Entfernt ein ausgewähltes Aktivierungssignal.Entfernen
Öffnet ein Dialogfeld, um dem Bereich „Anschlüsse“ ein Ope-ratorsymbol hinzuzufügen.
Hinzufügen >
Entfernt ein ausgewähltes Operatorsymbol.Entfernen
Gibt die Verzögerung in Sekunden an.Verzögerung (s)
Teile für Kollisionstrigger
BeschreibungTeil
Legen Sie fest, welcher Kollisionstyp als Trigger verwendetwerden soll.
Kollisionstyp
Gestartet = Auslösung beim Beginn einer Kollision.Beendet = Auslösung am Ende einer Kollision.Beinahe-Kollision gestartet = Auslösung beim Beginn einerBeinahe-Kollision.Beinahe-Kollision beendet = Auslösung am Ende einer Beina-he-Kollision.
Fortsetzung auf nächster Seite3HAC032104-003 Revision: J 357
© Copyright 2008-2012 ABB. Alle Rechte vorbehalten.
10 Registerkarte „Simulation“10.4 Event Manager
Fortsetzung

BeschreibungTeil
Legen Sie den Kollisionssatz fest, der als Trigger verwendetwerden soll.
Kollisionssatz
Die Teile des AktionseditorsIm Aktionseditor können Sie die Eigenschaften der Aktionen für das Ereignisfestlegen. Der obere Teil des Aktionseditors ist für alle Aktionstypen identisch. Deruntere Teil wird je nach ausgewähltem Aktionstyp angepasst.
Teile, die für alle Aktionen verwendet werden
BeschreibungTeil
Fügt eine neue Aktion hinzu, die eintritt, wenn die Triggerbe-dingung erfüllt ist. Sie können mehrere verschiedene Aktionenhinzufügen, die entweder alle gleichzeitig oder mit jeder Aus-lösung des Ereignisses durchgeführt werden. Die folgendenAktionsstypen stehen zur Verfügung:
Aktion hinzufügen
E/A ändern = Ändert den Wert eines digitalen Ein- oder Aus-gangssignals.Objekt verbinden = Verbindet ein Objekt mit einem anderen.Objekt lösen = Löst ein Objekt von einem anderen.Zeitnehmer ein-/ausschalten = Aktiviert oder deaktiviert dieProzess-Zeitsteuerung.Keine Aktion ausführen = Es wird keine Aktion ausgeführt(kann für Änderungen in Aktionssequenzen nützlich sein).
Entfernt die in der Liste „Hinzugefügte Aktionen“ ausgewählteAktion.
Aktion entfernen
Wenn dieses Kontrollkästchen ausgewählt ist, werden die Ak-tionen der Reihe nach durchgeführt, wobei bei jedem Auftretendes Triggers eine Aktion durchgeführt wird. Wenn alle Aktionenaus der Liste durchgeführt wurden, wird das Ereignis erneutmit der ersten Aktion gestartet.
Zyklisch
Wenn dieses Kontrollkästchen nicht aktiviert ist, werden alleAktionen bei jedem Auftreten des Triggers sofort durchgeführt.
Listet alle Aktionen des Ereignisses in der Reihenfolge auf, inder sie ausgeführt werden.
Hinzugefügte Aktionen
Ändert die Reihenfolge, in der die Aktionen ausgeführt werden.Pfeil
Teile für den Aktionstyp „E/A“
BeschreibungTeil
Zeigt alle Systeme der Station an. Wählen Sie das System, zudem der zu ändernde E/A gehört.
Aktive Steuerung
Zeigt alle Signale an, die eingerichtet werden können.Signale
Legt fest, ob das Ereignis das Signal auf TRUE oder auf FALSEsetzen soll.
Aktion
Wenn die Aktion mit einem E/A- Anschluss verbunden ist, istdie Gruppe nicht verfügbar.
Teile für den Aktionstyp „Verbinden“
BeschreibungTeil
Wählen Sie ein Objekt in der Station, das verbunden werdensoll.
Objekt verbinden
Fortsetzung auf nächster Seite358 3HAC032104-003 Revision: J
© Copyright 2008-2012 ABB. Alle Rechte vorbehalten.
10 Registerkarte „Simulation“10.4 Event Manager
Fortsetzung

BeschreibungTeil
Wählen Sie ein Objekt in der Station, mit dem ein anderesObjekt verbunden werden soll.
Verbinden mit
Position aktualisieren = Verschiebt den lokalen Ursprung desverbundenen Objekts an den Befestigungspunkt des anderenObjekts, wenn die Verbindung durchgeführt wird. Bei Roboter-systemen ist der Befestigungspunkt der TCP oder der Flanschund bei anderen Objekten ist es der lokale Ursprung.
Position aktualisieren /Position beibehalten
Position beibehalten = Behält die aktuelle Position des zuverbindenden Objekts bei, wenn die Verbindung durchgeführtwird.
Wenn das Robotersystem, mit dem Sie das Objekt verbinden,über mehrere Flansche (Befestigungspunkte) verfügt, wählenSie den zu verwendenden Flansch aus.
Flanschverzeichnis
Geben Sie optional einen Offset zwischen den Objekten an,wenn Sie die Verbindung durchführen.
Position versetzen
Geben Sie optional einen Offset zwischen den Objekten an,wenn Sie die Verbindung durchführen.
Orientierung versetzen
Teile für den Aktionstyp „Lösen“
BeschreibungTeil
Wählen Sie ein Objekt in der Station, das gelöst werden soll.Objekt lösen
Wählen Sie das Objekt in der Station, von dem ein anderesObjekt gelöst werden soll.
Lösen von
Teile für die Aktionen „Simulationsüberwachung ein-/ausschalten“
BeschreibungTeil
Wählt das Robotersystem aus.Mechanismus
Mit diesen Optionen kann festgelegt werden, ob die Aktion dieSimulationsüberwachung ein- oder ausschalten soll.
Simulationsüberwachungein-/ausschalten
Teile für die Aktionen „Zeitnehmer ein-/ausschalten“
BeschreibungTeil
Mit diesen Optionen kann festgelegt werden, ob die Aktion denProzess-Zeitnehmer ein- oder ausschalten soll.
Zeitnehmer ein-/ausschal-ten
Teile für den Aktionstyp „Robotersystem an Position verschieben“
BeschreibungTeil
Wählt das Robotersystem aus.Mechanismus
Auswahl zwischen Kalibrierstellung und Grundstellung.Position
Listet die Stationssignale auf, die gesendet werden, nachdemdas Robotersystem seine Position erreicht hat.
Stationssignal, das beimErreichen der Position ge-setzt werden soll
Klicken Sie auf diese Schaltfläche, um der Tabelle ein digitalesSignal hinzuzufügen.
Digital hinzufügen
Klicken Sie auf diese Schaltfläche, um ein digitales Signal ausder Tabelle zu entfernen.
Entfernen
Fortsetzung auf nächster Seite3HAC032104-003 Revision: J 359
© Copyright 2008-2012 ABB. Alle Rechte vorbehalten.
10 Registerkarte „Simulation“10.4 Event Manager
Fortsetzung

Teile für den Aktionstyp „Grafisches Objekt verschieben“
BeschreibungTeil
Wählen Sie ein grafisches Objekt in der Station, das verscho-ben werden soll.
Zu verschiebendes grafi-sches Objekt
Legen die neue Position des Objekts fest.Neue Position
Legen die neue Orientierung des Objekts fest.Neue Orientierung
Teile für den Aktionstyp „Grafisches Objekt ein-/ausblenden“
BeschreibungTeil
Wählen Sie ein grafisches Objekt in der Station aus.Grafisches Objekt
Legt fest, ob das Objekt angezeigt oder ausgeblendet wird.Ein-/Ausblenden
Teile für den Aktionstyp „VSTA-Makro aufrufen“
BeschreibungTeil
Zeigt alle verfügbaren Makros in der Station an.Verfügbare Makros
360 3HAC032104-003 Revision: J© Copyright 2008-2012 ABB. Alle Rechte vorbehalten.
10 Registerkarte „Simulation“10.4 Event Manager
Fortsetzung

10.5 Stationslogik
Einführung in die StationslogikDie Stationslogik besitzt einige der Eigenschaften einer Smart-Komponente. Siekann verwendet werden, um auf Stationsebene mit diesen Eigenschaften zuarbeiten.Die Stationslogik besteht aus den folgenden Registerkarten, die denen eines SmartComponent Editors ähneln:
• Entwerfen• Eigenschaften und Bindungen• Signale und Anschlüsse• Ansicht
Weitere Informationen über die Eigenschaften eines Smart Component Editorsfinden Sie unter Smart-Komponente auf Seite 284.
Öffnen der StationslogikSie können die Stationslogik mit einer der beiden folgenden Methoden öffnen:
• Klicken Sie auf der Registerkarte Simulation auf Zurücksetzen und wählenSie Zustände verwalten.
• Klicken Sie im Layout-Browser mit der rechten Maustaste auf die Stationund wählen Sie Stationslogik.
Unterschiede zwischen Stationslogik und Smart-KomponenteDie folgende Tabelle zeigt einige Unterschiede bei der Arbeit mit der Stationslogikund einer Smart-Komponente:
StationslogikSmart-Komponente
Das Editor-Fenster besitzt kein Beschrei-bungstextfeld, in dem die Beschreibung ge-ändert werden kann.
Das Editor-Fenster besteht aus einem Text-feld, das die Beschreibung der Komponenteanzeigt, die zur Änderung des Textes verwen-det wird.
Die Registerkarte Entwerfen verfügt überfolgende Optionen:
• Untergeordnete Komponenten• Gespeicherte Zustände
Die Registerkarte Entwerfen verfügt überfolgende Optionen:
• Untergeordnete Komponenten• Gespeicherte Zustände• Assets
Die RegisterkarteEigenschaftenundBindun-gen verfügt über folgende Optionen:
• Eigenschaftsbindungen
Die RegisterkarteEigenschaftenundBindun-gen verfügt über folgende Optionen:
• Dynamikeigenschaften• Eigenschaftsbindungen
Sie können in einer virtuellen Steuerung An-schlüsse zu und von E/A-Signalen erstellen.
Bei der Arbeit mit „E/A-Anschlüsse hinzufü-gen oder bearbeiten“ haben Sie auf der Re-gisterkarte Signale und Anschlüsse nichtdie Option, aus der Liste Quellobjekt undZielobjekt die virtuellen Steuerungen in derStation auszuwählen.
Bei der Arbeit mit „E/A-Anschlüsse hinzufü-gen oder bearbeiten“ haben Sie auf der Re-gisterkarte Signale und Anschlüsse die Op-tion, aus der ListeQuellobjekt und Zielobjektdie virtuellen Steuerungen in der Stationauszuwählen.
3HAC032104-003 Revision: J 361© Copyright 2008-2012 ABB. Alle Rechte vorbehalten.
10 Registerkarte „Simulation“10.5 Stationslogik

10.6 Mechanische Einheiten aktivieren
Manuelles Aktivieren oder Deaktivieren von mechanischen Einheiten1 Klicken Sie auf Aktivieren von mechanischen Einheiten, um ein Dialogfeld
zu öffnen.2 Aktivieren Sie im Dialogfeld Aktivieren von mechanischen Einheiten die
Kontrollkästchen für die mechanischen Einheiten, die als aktiv eingestelltwerden sollen. Bei der Aktivierung einer mechanischen Einheit, die einegemeinsame Antriebseinheit teilt, wird die andere mechanische Einheit, diediese Antriebseinheit teilt, automatisch deaktiviert.
362 3HAC032104-003 Revision: J© Copyright 2008-2012 ABB. Alle Rechte vorbehalten.
10 Registerkarte „Simulation“10.6 Mechanische Einheiten aktivieren

10.7 Simulationssteuerung
Durchführen einer Simulation1 Klicken Sie auf Zeitsteuerung aktivieren, um die Zeitsteuerung zu aktivieren.2 Gehen Sie in der Gruppe Simulationssteuerung wie folgt vor:
um...Klicken auf...
startet die Simulation und setzt sie fort.• Die Schaltfläche Pause ist aktiviert, sobald Sie die
Simulation starten.• Die Schaltfläche Pause wird zu Fortsetzen geän-
dert, sobald Sie die Simulation anhalten.• Klicken Sie auf Fortsetzen, um die Simulation fort-
zusetzen.
Starten/Fortsetzen
startet die Simulation und zeichnet sie auf einem Stations-betrachter auf.
Start und wählen SieAufBetrachter speichern
Das Dialogfeld Speichern unter wird angezeigt, über dasdie Simulation gespeichert werden kann.
hält die Simulation an und setzt sie schrittweise fort.• Die SchaltflächePausewird zuSchrittmodus geän-
dert, sobald Sie die Simulation starten.• Klicken Sie auf Schrittmodus, um die Simulation
schrittweise durchzuführen.Die zeitlichen Abstände für die Schritte der Simulationsind einstellbar. Siehe Optionen:Simulation:Genauigkeitauf Seite 221.
Pause/Schrittmodus
versetzt die Simulation in den Ausgangszustand zurück.Siehe Zurücksetzen der Simulation auf Seite 363.
Reset
Hinweis
Die Option Auf Betrachter speichern ist ein speziellerAufzeichnungsmodus, über den Simulationen, die mit Smart Componentserstellt wurden, im Stationsbetrachter angezeigt werden können.
Zurücksetzen der Simulation1 Klicken Sie in der GruppeSimulationssteuerung aufReset, um die Simulation
zurückzusetzen.2 Klicken Sie auf Reset und wählen Sie Aktuellen Zustand speichern, um
die Zustände von Objekten und virtuellen Steuerungen zu speichern, die ineinem Simulationsszenario verwendet werden sollen. Weitere Informationensiehe Aktuellen Zustand speichern auf Seite 287.
3 Klicken Sie auf Reset und wählen Sie Zustände verwalten, um dieStationslogik zu starten. Weitere Informationen finden Sie unter Stationslogikauf Seite 361.
3HAC032104-003 Revision: J 363© Copyright 2008-2012 ABB. Alle Rechte vorbehalten.
10 Registerkarte „Simulation“10.7 Simulationssteuerung

10.8 I/O-Simulator
Setzen von E/A-Signalen mit dem E/A-Simulator1 Klicken Sie auf E/A-Simulator. Damit wird der E/A-Simulator gestartet.2 Wenn die Station mehrere Systeme enthält, wählen Sie das entsprechende
System in der Liste System auswählen aus.3 Wählen Sie in den Listen Filter undE/A-BereichEinträge für die zu setzenden
Signale aus. Abhängig vom verwendeten Filter müssen Sie eventuell aucheine Filterspezifikation einstellen.
4 Um den Wert eines digitalen E/A-Signals zu ändern, klicken Sie darauf.Sie können den Wert eines analogen Signals ändern, indem Sie den neuenWert in das Wertefeld eingeben.
Das Fenster „E/A-Simulator“Mit dem E/A-Simulator von RobotStudio können Sie während derProgrammabarbeitung vorhandene Signale, Gruppen und Querverbindungenanzeigen und manuell einstellen. Auf diese Weise können die Signale simuliertoder bearbeitet werden.Der E/A-Simulator zeigt die Signale für jeweils ein System in Gruppen von 16Signalen an. Bei einer großen Anzahl an Signalen können Sie über Filter angeben,welche Signale angezeigt werden sollen, und außerdem für den schnellen Zugriffbenutzerdefinierte Listen mit häufig aufgerufenen Signalen erstellen.
io_overv
Fortsetzung auf nächster Seite364 3HAC032104-003 Revision: J
© Copyright 2008-2012 ABB. Alle Rechte vorbehalten.
10 Registerkarte „Simulation“10.8 I/O-Simulator

BeschreibungTeil
Systemauswählen. Wählen Sie das System aus, dessen Signale Sie anzeigenmöchten.
1
Filtertyp. Wählen Sie den Typ des Filters, der verwendet werden soll.2
Filterangabe. Wählen Sie den entsprechenden Filter, um die Signalanzeigeeinzuschränken. Wenn als Filtertyp z. B. „Karte“ eingestellt ist, wählen Siedie Karte, deren Signale angezeigt werden sollen.
3
Eingänge. Zeigt alle Eingangssignale an, die den angewendeten Filter pas-sieren.
4
Bei mehr als 16 Signalen werden nur jeweils 16 Signale gleichzeitig angezeigt.Verwenden Sie anschließend die Liste E/A-Bereich, um die Signale auszu-wählen, die angezeigt werden sollen.
Ausgänge Zeigt alle Ausgangssignale an, die den angewendeten Filter pas-sieren. Wenn mehr als 16 Signale passieren, werden nur jeweils 16 Signalegleichzeitig angezeigt. Verwenden Sie dann die Liste E/A-Bereich, um dieanzuzeigenden Signale auszuwählen.
5
Listen bearbeiten. Klicken Sie auf diese Schaltfläche, um Listen mit häufigaufgerufenen Signalen zu erstellen oder zu bearbeiten.
6
E/A-Bereich. Wenn mehr als 16 Signale den Filter passieren, können Sie mitdieser Liste auswählen, welcher Bereich der Signale angezeigt werden soll.
7
Signalfiltertypen
BeschreibungFilter
Zeigt alle Signale auf einer bestimmten Karte an. VerwendenSie zur Auswahl einer Karte die Liste Filterspezifikation.
Einheit
Zeigt alle Signale an, die zu einer bestimmten Gruppe gehören.Verwenden Sie zur Auswahl einer Gruppe die Liste Filterspe-zifikation.
Gruppe
Zeigt alle Signale einer Favoritenliste an. Verwenden Sie zurAuswahl einer Liste die Liste Filterspezifikation.
Benutzerliste
Zeigt alle digitalen Eingangssignale des Systems an.Digitale Eingänge
Zeigt alle digitalen Ausgangssignale des Systems an.Digitale Ausgänge
Zeigt alle analogen Eingangssignale des Systems an.Analoge Eingänge
Zeigt alle analogen Ausgangssignale des Systems an.Analoge Ausgänge
Signalsymbole
Digitales Signal mit dem Wert 1
value 1
Digitales Signal mit dem Wert 0
value zero
Das Kreuz in der rechten oberen Ecke zeigt an, dass es sichbei den Signalen um eine Querverbindung handelt.
cross connec
Der Wert -1 in der rechten oberen Ecke zeigt an, dass es sichum ein invertiertes Signal handelt.
inverted
Fortsetzung auf nächster Seite3HAC032104-003 Revision: J 365
© Copyright 2008-2012 ABB. Alle Rechte vorbehalten.
10 Registerkarte „Simulation“10.8 I/O-Simulator
Fortsetzung

Wertefeld für Gruppen oder analoge Signale.
value box
366 3HAC032104-003 Revision: J© Copyright 2008-2012 ABB. Alle Rechte vorbehalten.
10 Registerkarte „Simulation“10.8 I/O-Simulator
Fortsetzung

10.9 Monitor
Registerkarte „TCP verfolgen“
Aktivieren Sie dieses Kontrollkästchen, um die Nachverfolgungfür die TCP-Bahn des ausgewählten Roboters zu aktivieren.
TCP-Nachverfolgung akti-vieren
Gibt die maximale Länge der Nachverfolgung in Millimeternan.
Nachverfolgungslänge
Zeigt die Farbe der Nachverfolgung an, wenn keine Warnungenaktiviert sind. Um die Farbe der Nachverfolgung zu ändern,klicken Sie auf das farbige Feld.
Nachverfolgungsfarbe
Zeigt die Farbe der Nachverfolgung an, wenn eine der Warnun-gen auf der Registerkarte Warnungen einen Grenzwert über-schreitet. Um die Farbe der Nachverfolgung zu ändern, klickenSie auf das farbige Feld.
Warnungsfarbe
Klicken Sie auf diese Schaltfläche, um die aktuelle Nachverfol-gung aus dem Grafikfenster zu löschen.
Nachverfolgung löschen
Die Registerkarte „Warnungen“
Aktivieren Sie dieses Kontrollkästchen, um für den ausgewähl-ten Roboter Simulationswarnungen zu aktivieren.
Simulationswarnungenaktivieren
Aktivieren Sie dieses Kontrollkästchen, damit eine Warnmel-dung angezeigt wird, wenn ein Grenzwert überschritten wird.Wenn die TCP-Nachverfolgung nicht aktiviert ist, ist dies dieeinzige Anzeige der Warnung.
Warnungen in Ausgabe-fenster schreiben
Geben Sie den Grenzwert für Warnungen bezüglich der TCP-Geschwindigkeit an.
TCP-Geschwindigkeit
Geben Sie den Grenzwert für Warnungen bezüglich der TCP-Beschleunigung an.
TCP-Beschleunigung
Gibt an, wie nahe Achse 5 einer Nullrotation kommen darf,bevor eine Warnung erfolgt.
Handgelenk-Singularität
Gibt an, wie nahe jede Achse ihrer Beschränkung kommendarf, bevor eine Warnung erfolgt.
Achsgrenzdaten
3HAC032104-003 Revision: J 367© Copyright 2008-2012 ABB. Alle Rechte vorbehalten.
10 Registerkarte „Simulation“10.9 Monitor

10.10 Stoppuhr
Stoppuhr zum Messen der ProzesszeitDie Stoppuhr-Funktion dient zum Messen der Zeit zwischen zwei Triggerpunktenin einem Prozess sowie für den Prozess als Ganzes. Die beiden Triggerpunktewerden als Starttrigger und Endtrigger bezeichnet.Beim Einrichten einer Stoppuhr beginnt die Zeitmessung mit dem Starttrigger unddie Zeitmessung wird beendet, wenn der Endtrigger eintritt.
Einrichten einer Stoppuhr1 Klicken Sie auf der Registerkarte Simulation in der GruppeÜberwachen auf
Stoppuhr.Das Dialogfeld „Stoppuhr-Einstellungen“ wird angezeigt.
2 Legen Sie einen Namen für die Stoppuhr fest.3 Wählen Sie einen Starttrigger und einen Endtrigger für die Stoppuhr.
Die folgenden Parameter werden für die Auswahl als Trigger aufgelistet:• Simulationsanfang• Simulationsende• Position geändert
Geben Sie außerdem die mechanische Einheit und die Position an.• E/A-Wert
Geben Sie außerdem die mechanische Quelleinheit, von der das Signalstammt, den Typ von E/A-Signal und den Wert des Signals an.
4 Klicken Sie auf Hinzufügen.
368 3HAC032104-003 Revision: J© Copyright 2008-2012 ABB. Alle Rechte vorbehalten.
10 Registerkarte „Simulation“10.10 Stoppuhr

10.11 Signalanalyse
10.11.1 Signaleinrichtung
ÜberblickMit dieser Funktion können Sie die Signale konfigurieren, die für die nächsteSimulation gespeichert werden sollen. Die Signale werden aus dem Datenstromder Steuerung aufgezeichnet und in der Station gespeichert.
Aufbau der SignaleinrichtungDas Fenster „Signaleinrichtung“ zeigt alle für die Aufzeichnung verfügbaren Signalean. Darüber hinaus zeigt es die für die Aufzeichnung ausgewählten Signale an.Das Fenster „Signaleinrichtung“ verfügt über folgende Optionen:
• Ansicht Signale auswählen• Ansicht Aktuelle Einrichtung• Aktualisieren
Ansicht Signale auswählenZeigt alle verfügbaren Quellsignale an. Standardmäßig ist der Baum mit den Quellenerweitert.Im Knoten der Quellstruktur können Sie das Kontrollkästchen aktivieren und dasSignal der Ansicht „Aktuelle Einrichtung“ hinzufügen.Die Signale sind in einer hierarchischen Baumstruktur angelegt. Sie können dieKnoten entweder über das Kontextmenü oder durch Doppelklicken auf den Knotenerweitern oder schliessen (außer den Signalknoten der untersten Ebene).
Ansicht Aktuelle EinrichtungZeigt alle ausgewählten Signale an.Sie können in der Ansicht „Aktuelle Einrichtung“ die folgenden Aktionen ausführen:
• Klicken Sie mit der rechten Maustaste auf das Signal und wählen SieLöschen, um das Signal zu entfernen.
AktualisierenDas Fenster „Signaleinrichtung“ wird standardmäßig automatisch aktualisiert,wenn ein Signal hinzugefügt oder entfernt wird. In einigen Fällen kann jedoch einemanuelle Aktualisierung erforderlich sein.Klicken Sie im Fenster Signaleinrichtung auf Aktualisieren, um sicherzustellen,dass im Fenster alle Signale angezeigt werden.
Einrichten der SignaleMit dieser Prozedur können Sie die Signale konfigurieren, die für die nächsteSimulation gespeichert werden sollen:
1 Laden Sie eine Station in das System. Siehe Neu auf Seite 208.2 Klicken Sie auf der Registerkarte Simulation auf Signalanalyse und wählen
Sie Signaleinrichtung.Das Fenster „Signaleinrichtung“ wird angezeigt.
Fortsetzung auf nächster Seite3HAC032104-003 Revision: J 369
© Copyright 2008-2012 ABB. Alle Rechte vorbehalten.
10 Registerkarte „Simulation“10.11.1 Signaleinrichtung

3 Klicken Sie auf der Ansicht Signale auswählen auf die Signale, die für dieSimulation konfiguriert und gespeichert werden sollen.Die ausgewählten Signale werden dem Fenster „Aktuelle Einrichtung“hinzugefügt.
4 Klicken Sie in der Ansicht Aktuelle Einrichtung mit der rechten Maustasteauf Stationsdatenbank und wählen Sie Aktiviert.Dies stellt sicher, dass immer alle ausgewählten Signale aufgezeichnetwerden, wenn eine Simulation abläuft.
Hinweis
• Durch die Deaktivierung der Stationsdatenbank wird die Aufzeichnunggestoppt, die Konfiguration und alle fertiggestellten Aufzeichnungenwerden jedoch in der Station gespeichert.
Hinweis
• Sie können die aufgezeichneten Signale analysieren. SieheSignalanalyse auf Seite 371.
• Sie können die gespeicherten Signaldaten anordnen. Siehe Verlaufauf Seite 374.
• Deaktivieren Sie die Aufzeichnung der Signale, sobald die Analysefertiggestellt ist, um zu vermeiden, dass die Stationsdatei zu großwird.
Hinweis
Es ist nicht möglich, Signale zu abonnieren, die mit einer Einheit vom TypLOCAL_GENERIC verbunden sind. Wenn dies versucht wird, wird imAusgabefenster die folgende Fehlermeldung angezeigt:Failed to subscribe on signal: …
370 3HAC032104-003 Revision: J© Copyright 2008-2012 ABB. Alle Rechte vorbehalten.
10 Registerkarte „Simulation“10.11.1 Signaleinrichtung
Fortsetzung

10.11.2 Signalanalyse
ÜberblickDiese Funktion dient zum Anzeigen und Analysieren von Signaldaten.
Verwenden der SignalanalyseGehen Sie wie folgt vor, um die aufgezeichneten Signaldaten zu analysieren:
1 Richten Sie die zu analysierenden Signale ein. Siehe Einrichten der Signaleauf Seite 369.
2 Zeichnen Sie Signaldaten durch Abspielen einer Simulation auf. SieheEinrichten der Signale auf Seite 369.
3 Klicken Sie in der Registerkarte Simulation auf Signalanalyse.Das Fenster „Signalanalyse“ wird angezeigt.
Hinweis
• Wenn die Station keine gespeicherten Signaldaten enthält, müssenSie dann die zu analysierenden Signale einrichten und sie durchAbspielen einer Simulation aufzeichnen. Siehe Signaleinrichtung aufSeite 369.
• Sie können die gespeicherten Signaldaten anordnen. Siehe Verlaufauf Seite 374.
Aufbau der SignalanalyseDie nachfolgende Abbildung zeigt den Aufbau der Signalanalyse
en1100000034
Zeigt eine Symbolleiste mit Optionen, um die Signalanalysezu konfigurieren und mit ihr zu arbeiten.
Symbolleiste1
Zeigt eine farbige Leiste an, die ein Segment darstellt, in demdas Signal gesetzt ist.
Digitale Signalwerte2
Zeigt analoge und numerische Signalwerte an.Analoge Signalwerte3
Zeigt separate Ereignisse an, zum Beispiel Ereignisprotokoll-nachrichten.
Ereignisse4
Fortsetzung auf nächster Seite3HAC032104-003 Revision: J 371
© Copyright 2008-2012 ABB. Alle Rechte vorbehalten.
10 Registerkarte „Simulation“10.11.2 Signalanalyse

Zeigt Informationen über alle aufgezeichneten Signale für dieaktuelle Datensitzung an.
Signaltabelle5
SymbolleisteDie Symbolleiste zeigt die folgenden Optionen an:
BeschreibungOption
Zur Auswahl der Signalaufzeichnung, die angezeigt werdensoll. Diese Signale sind auch im Signalverlauf verfügbar. SieheVerlauf auf Seite 374.
Dropdown-Liste
Zum Vorwärts- und Rückwärtsbewegen der Zeit.Timer-Schieber
Zum Vergrößern und Verkleinern der Zeitachse.Schaltflächen zum Vergrö-ßern und Verkleinern
Ermöglicht das Anzeigen der Daten „live“, das heißt so, wiesie während einer Simulation aufgezeichnet wurden.
Taste Live-Daten
Zum Anzeigen des Fadenkreuzes, das der Maus folgt.Fadenkreuz
Zum Aktivieren / Deaktivieren der automatischen Skalierungder vertikalen Achse.
Taste Automatisch skalie-ren
Zur Anzeige der Linienmarkierungen für jedes Beispiel imanalogen / numerischen Diagramm.
Taste Linienmarkierung
Zum Exportieren der Daten in eine Datei.Taste SpeichernDie Daten können im Format Microsoft Excel 2007 und imFormat durch Tabstopps getrennt gespeichert werden.
Digitale SignalwerteEs wird eine Zeile pro digitalem Signal angezeigt, das den Verlauf desSignalzustands anzeigt. Eine durchgehende farbige Leiste gibt an, dass das Signalgesetzt ist (Wert=1), anderenfalls ist das Signal gelöscht (Wert=0). Der Signalnamewird links angezeigt.Bewegen Sie die Maus über die farbigen Leisten, um zusätzliche Informationenwie beispielsweise die Zeitstempel anzuzeigen, die angeben, wann das Signalgesetzt und zurückgesetzt wurde.
Analoge SignalwerteEs wird ein 2D-Liniendiagramm für jedes analoge Signal angezeigt. Es besteht ausFolgendem:
• Linke vertikale Achse• Horizontale Achse, die die Zeit in Sekunden anzeigt• Plot-Bereich, der die Signaldiagramme anzeigt• Optional rechte vertikale Achse.
Sie können die einzelnen Signale so konfigurieren, dass die Skala auf der rechtenvertikalen Achse aus der Signaltabelle am unteren Fensterrand verwendet wird.Diese Achse ist standardmäßig ausgeblendet.In diesem Segment können Sie folgende Aktionen ausführen:
• Vertikale Achsen skalieren: Wenn Sie in der Symbolleiste die Taste für dieautomatische Skalierung wählen, werden die vertikalen Achsen automatischskaliert, um sicherzustellen, dass die Liniendiagramme sichtbar sind. Siekönnen die vertikale Skala mithilfe der Maus ändern, wenn sich der Cursor
Fortsetzung auf nächster Seite372 3HAC032104-003 Revision: J
© Copyright 2008-2012 ABB. Alle Rechte vorbehalten.
10 Registerkarte „Simulation“10.11.2 Signalanalyse
Fortsetzung

über dem Bereich für den Achsenwert befindet. Hierdurch wird die Markierungder Taste für die automatische Skalierung automatisch aufgehoben.
• Schwenk- und Zoom-Zeitachse: Wenn sich der Cursor über dem zentralenHauptbereich des Plots befindet, können Sie die Zeitachse mithilfe der Mausskalieren, schwenken und zoomen.
EreignisseEs wird eine Zeile pro ausgewählter Ereigniskategorie angezeigt. Jedes Ereigniswird durch ein diamantförmiges Symbol dargestellt. Klicken Sie auf dieses Symbol,um ein Popup mit weiteren Informationen über das Ereignis anzuzeigen.
SignaltabelleZeigt Informationen über jedes aufgezeichnete Signal an. Hiermit können Sie dieEinstellungen für jedes Signal konfigurieren, zum Beispiel Farbe, Sichtbarkeit,Verwendung auf der linken oder rechten vertikalen Achse, usw.
3HAC032104-003 Revision: J 373© Copyright 2008-2012 ABB. Alle Rechte vorbehalten.
10 Registerkarte „Simulation“10.11.2 Signalanalyse
Fortsetzung

10.11.3 Verlauf
ÜberblickMit dieser Funktion werden gespeicherte Signalaufzeichnungen der aktuellenRobotStudio-Station angezeigt und sie unterstützt ihre Anordnung.
Aufbau des SignalverlaufsSie können im Fenster Signalverlauf die folgenden Aktionen ausführen:
• Klicken Sie auf die Spaltenüberschriften, um den Verlauf in auf- oderabsteigender Reihenfolge zu sortieren.
• Klicken Sie auf die Dropdown-Liste, um den Verlauf in der Reihenfolge Fürheute anzeigen oder Gemäß Reihenfolge anzeigen zu gruppieren.
Anordnung des SignalverlaufsGehen Sie wie folgt vor, um den Signalverlauf anzuordnen:
1 Erstellen Sie in der Station gespeicherte Signaldaten. Siehe Einrichten derSignale auf Seite 369.
2 Klicken Sie auf der Registerkarte Simulation auf Signalanalyse und wählenSie Verlauf.Das Fenster „Signalverlauf“ mit allen Elementen des gespeichertenSignalverlaufs wird angezeigt.
Hinweis
Die Elemente des Signalverlaufs im Fenster „Signalverlauf“ werdenautomatisch jedes Mal beim Einrichten der Signale sowie beim Starten /Stoppen der Simulation aktualisiert.
3 Klicken Sie auf der Registerkarte Signalverlauf mit der rechten Maustasteauf ein Element des Verlaufs und wählen Sie:
• Analysieren: Um das Fenster Signalanalyse zu öffnen.• Exportieren: Um die ausgewählten Elemente des Verlaufs in einer
Datei zu speichern.• Löschen: Um die ausgewählte Signalaufzeichnung dauerhaft zu
entfernen.• Umbenennen: Um die Signalaufzeichnung umzubenennen.
Hinweis
Deaktivieren Sie die Aufzeichnung der Signale, sobald die Analyse fertiggestelltist, um zu vermeiden, dass die Stationsdatei zu groß wird.
374 3HAC032104-003 Revision: J© Copyright 2008-2012 ABB. Alle Rechte vorbehalten.
10 Registerkarte „Simulation“10.11.3 Verlauf

10.12 Film aufnehmen
VoraussetzungenFür optimale Ergebnisse konfigurieren Sie zuerst die Optionen, siehe dazuOptionen:Allgemein:Bildschirmrecorder auf Seite 216.
Erstellen eines Bildschirmfotos1 Klicken Sie in der Gruppe Film aufnehmen auf Anwendung aufzeichnen,
um das gesamte Anwendungsfenster aufzuzeichnen, oder auf Grafikaufzeichnen, um nur das Grafikfenster aufzuzeichnen.
2 Wenn Sie fertig sind, klicken Sie auf Aufzeichnung beenden. In einemDialogfeld können Sie wählen, ob Sie die Aufzeichnung speichern oderverwerfen wollen.
3 Klicken Sie auf Aufzeichnung anzeigen, um die letzte Aufnahmewiederzugeben.
Aufzeichnen der Simulation1 Klicken Sie in der Gruppe Film aufnehmen auf Simulation aufnehmen, um
die nächste Simulation als Videoclip aufzuzeichnen.2 Klicken Sie anschließend auf Aufzeichnung stoppen.
Die Simulation wird an dem Standardspeicherort gespeichert, der imAusgabefenster angezeigt wird.
3 Klicken Sie auf Aufzeichnung anzeigen , um die Aufzeichnungwiederzugeben.Die Aufzeichnung der Simulation beginnt, sobald Sie auf der RegisterkarteSimulation auf Starten klicken.
Hinweis
Simulation aufnehmen liefert eine bessere Ausgabequalität als Anwendungaufzeichnen oder Grafik aufzeichnen.
3HAC032104-003 Revision: J 375© Copyright 2008-2012 ABB. Alle Rechte vorbehalten.
10 Registerkarte „Simulation“10.12 Film aufnehmen

10.13 Fördererverfolgungssystem
10.13.1 Fördererverfolgung
ÜberblickBei der Fördererverfolgung folgt der Roboter einem Werkobjekt, das auf einemsich bewegenden Förderer befestigt ist.In diesem Abschnitt wird beschrieben, wie ein Förderer erstellt wird, wie demFörderer Objekte hinzugefügt werden und wie Objekte vom Förderer entferntwerden und wie ein Förderer simuliert wird.Weitere Informationen finden Sie im Anwendungshandbuch - Conveyor Tracking.
FördererverfolgungssystemNachfolgend werden die Schritte zum Ausführen eines Fördererverfolgungssystemsin RobotStudio beschrieben.
1 Erstellen Sie ein Förderersystem. Siehe Erstellen des Förderersystems aufSeite 340.
2 Richten Sie den Förderer ein. Siehe Einrichten eines Förderers auf Seite227und Encoder-Einheit auf Seite 431.Informationen zum Einrichten einer Fördererverfolgungsstation mit zweiRobotern auf demselben Förderer finden Sie unter Fördererverfolgungsstationmit zwei Robotern auf Seite 83.
3 Bewegen Sie den Förderer sowie den Roboter und programmieren Sie einigeZiele. Siehe Kinematik achsweise manuell bewegen auf Seite 495.
4 Simulieren Sie den Förderer. Siehe Förderer-Simulation auf Seite 377.5 Entfernen Sie Objekte vom Förderer. Siehe Entfernen von Objekten vom
Förderer auf Seite 228.
376 3HAC032104-003 Revision: J© Copyright 2008-2012 ABB. Alle Rechte vorbehalten.
10 Registerkarte „Simulation“10.13.1 Fördererverfolgung

10.13.2 Förderer-Simulation
Abspielen einer Förderer-Simulation1 Erstellen Sie Logikinstruktionen. Siehe Logikinstruktion auf Seite 261.
Erstellen Sie die folgenden fünf Logikinstruktionen zusammen mitBewegungsinstruktionen: ConfL\Off,ActUnit CNV1,WaitWObjWorkobject_1, DropWObjWorkobject_1 and DeactUnit CNV1.Das folgende Programm ist ein Beispiel für die Abfolge der Instruktionen:
action_i
Hinweis
Bei einem Fehler während der Abarbeitung des Programms ist einSicherheitsstopp der Steuerung erfolgt. In diesem Zustand kannRobotStudio während der nächsten Simulation das Programm nichtausführen. Um diesen Zustand wieder zu beenden, öffnen Sie dasBedienfeld, wechseln Sie zu Einrichtbetrieb und dann zuAutomatikbetrieb.Weitere Informationen finden Sie im Anwendungshandbuch – ConveyorTracking
2 Führen Sie ein Synchronisierung mit der virtuellen Steuerung durch. SieheMit virtueller Steuerung synchronisieren auf Seite 435.
3 Richten Sie die Simulation ein. Siehe Simulation einrichten auf Seite 351.4 Klicken Sie auf Simulation.
Das Dialogfeld „Förderer-Simulation“ wird angezeigt.
Fortsetzung auf nächster Seite3HAC032104-003 Revision: J 377
© Copyright 2008-2012 ABB. Alle Rechte vorbehalten.
10 Registerkarte „Simulation“10.13.2 Förderer-Simulation

5 Legen Sie im Feld Förderergeschwindigkeit die Geschwindigkeit derSimulation fest.Um den Förderer rückwärts zu bewegen, aktivieren Sie das KontrollkästchenUmkehren.
6 Klicken Sie auf Übernehmen.7 Klicken Sie auf Starten, um die Simulation zu starten.
Hinweis
Die Geschwindigkeit und Richtung des Förderers kann während der Simulationgeändert werden.Um den Förderer zurück auf die Startposition zu setzen, klicken Sie aufZurücksetzen. Diese Schaltfläche bleibt aktiviert, bis die Station über mindestenseinen Förderer verfügt.
378 3HAC032104-003 Revision: J© Copyright 2008-2012 ABB. Alle Rechte vorbehalten.
10 Registerkarte „Simulation“10.13.2 Förderer-Simulation
Fortsetzung

11 Registerkarte „Steuerung“11.1 Physische und virtuelle Steuerungen
Die Registerkarte „Steuerung“ enthält die Steuerelemente zum Verwalten einerphysischen Steuerung sowie die Steuerelemente für die Synchronisierung,Konfiguration und Tasks, die der virtuellen Steuerung zugewiesen wurden.RobotStudio ermöglicht Ihnen das Arbeiten mit einer Offline-Steuerung. Dabeihandelt es sich um eine virtuelle IRC5-Steuerung, die lokal auf dem PC ausgeführtwird. Die Offline-Steuerung wird auch als virtuelle Steuerung (VC) bezeichnet.RobotStudio ermöglicht Ihnen auch das Arbeiten mit der physischenIRC5-Steuerung. Diese wird einfach als physische Steuerung bezeichnet.Die Funktionen auf der Registerkarte „Steuerung“ lassen sich in folgendeKategorien einteilen:
• Funktionen für virtuelle und physische Steuerungen• Funktionen für physische Steuerungen• Funktionen für virtuelle Steuerungen
Weitere Informationen zur Arbeit mit einer physischen Steuerung finden Sie unterArbeiten mit Online-Funktionen auf Seite 165.
3HAC032104-003 Revision: J 379© Copyright 2008-2012 ABB. Alle Rechte vorbehalten.
11 Registerkarte „Steuerung“11.1 Physische und virtuelle Steuerungen

11.2 Funktionen für virtuelle und physische Steuerungen
11.2.1 Steuerung hinzufügen
Hinzufügen und Verbinden mit einer SteuerungSie können über die Schaltfläche Steuerung hinzufügen eine Verbindung zu einerphysischen oder virtuellen Steuerung herstellen.Zum Verbinden mit einer physischen Steuerung klicken Sie auf der RegisterkarteSteuerung auf den Pfeil neben dem Symbol Steuerung hinzufügen und dann nachBedarf auf einen der folgenden Befehle:
• Verbindung per Einzelklick - Zum Herstellen einer Verbindung an denServiceport der Steuerung
• Steuerung hinzufügen - Zum Hinzufügen von verfügbaren Steuerungen zumNetzwerk
Hinweis
Für eine Ethernet-Verbindung (LAN) von RobotStudio mit einer physischenSteuerung muss das Steuerungssystem über die RobotWare-OptionPC Interfaceverfügen. Bei einer Verbindung über den Serviceport ist diese Option nichterforderlich.
Zum Starten und Verbinden mit einer virtuellen Steuerung klicken Sie auf derRegisterkarte Steuerung auf den Pfeil neben dem Symbol Steuerung hinzufügenund dann auf Virtuelle Steuerung starten.
Verbindung per EinzelklickMit der Funktion „Verbindung per Einzelklick“ können Sie in einem einzigen Schritteine Verbindung mit einer Robotersteuerung herstellen, die mit dem Serviceportverbunden ist. Bevor Sie diese Funktion verwenden, müssen Sie wie folgt vorgehen:
• Verbinden Sie den Computer mit dem Serviceport der Steuerung.• Stellen Sie sicher, dass die Netzwerkeinstellungen am Computer korrekt
sind. Es muss entweder DHCP aktiviert sein oder die IP-Adresse muss einenbestimmten Wert aufweisen. Weitere Informationen zu denNetzwerkeinstellungen finden Sie in Netzwerkeinstellungen auf Seite 167.
Klicken Sie auf der Registerkarte Steuerung auf den Pfeil neben dem SymbolSteuerung hinzufügen und dann auf Verbindung per Einzelklick.
Steuerung hinzufügen1 Klicken Sie auf der Registerkarte Steuerung auf Steuerung hinzufügen, um
ein Dialogfeld zu öffnen, in dem alle verfügbaren Steuerungen aufgeführtsind.
2 Wenn die Steuerung nicht in der Liste vorhanden ist, geben Sie im FeldIP-Adresse die IP-Adresse ein und klicken Sie dann auf Aktualisieren.
3 Wählen Sie die Steuerung in der Liste aus und klicken Sie auf OK.
Fortsetzung auf nächster Seite380 3HAC032104-003 Revision: J
© Copyright 2008-2012 ABB. Alle Rechte vorbehalten.
11 Registerkarte „Steuerung“11.2.1 Steuerung hinzufügen

Virtuelle Steuerung startenMit dem Befehl Virtuelle Steuerung starten können Sie virtuelle Steuerung startenund stoppen, wenn Sie einen vorgegebenen Systempfad verwenden und ohneeine Station zu benötigen.
Tipp
Sie können den Befehl Virtuelle Steuerung starten verwenden, wenn Sie beimEntwickeln von PC SDK oder zusätzlichen RobotWare-Optionen eine virtuelleSteuerung als Emulator benötigen oder wenn Sie den Konfigurationseditor oderden RAPID-Editor nutzen müssen, ohne eine Station zu benötigen.
Anklicken von Virtuelle Steuerung starten unter Steuerung hinzufügen öffnet dasDialogfeld Virtuelle Steuerung starten. Geben Sie in diesem Dialogfeld Folgendesan:
1 Geben Sie in der Dropdown-Liste Systempool den Ort und den Ordner aufIhrem PC an, wo das benötigte virtuelle Steuerungssystem gespeichert ist.Zum Hinzufügen eines Ordners zu dieser Liste klicken Sie auf Hinzufügenund navigieren Sie dann zu dem hinzuzufügenden Ordner und markierenSie ihn. Zum Löschen eines Ordners aus der Liste klicken Sie auf Entfernen.
2 Die TabelleGefundene Systeme listet die virtuellen Steuerungssysteme auf,die im ausgewählten Systemordner gefunden wurden. Klicken Sie auf einSystem, um es für den Start auszuwählen.
3 Markieren Sie die gewünschten Kontrollkästchen:• I-Start, um die virtuelle Steuerung mit dem aktuellen System und den
Standardeinstellungen zu starten• Lokale Anmeldung• Schreibzugriff automatisch verwalten
3HAC032104-003 Revision: J 381© Copyright 2008-2012 ABB. Alle Rechte vorbehalten.
11 Registerkarte „Steuerung“11.2.1 Steuerung hinzufügen
Fortsetzung

11.2.2 Ereignisse
EreignisprotokollZur Anzeige des Ereignisprotokolls der Steuerung klicken Sie auf der RegisterkarteSteuerung in der Gruppe Steuerungstools auf Ereignisse. Dadurch öffnet sichdas Ereignis--Protokoll. Die Dringlichkeit des Ereignisses wird durch Farbendargestellt: Blau für Information, Gelb für Warnung und Rot für einen Fehler, derbehoben werden muss, um den Vorgang fortzusetzen.Sie können mit dem Ereignis-Protokoll die folgenden Aktionen ausführen.
• Klicken Sie ein Ereignis an, um eine kurze Beschreibung des Ereignisseszu sehen.
• Das Kontrollkästchen Automatische Aktualisierung ist standardmäßigaktiviert. Dies bedeutet, dass neue Ereignisse in der Liste angezeigt werden,sobald sie eintreten.Durch Deaktivieren des Kontrollkästchens wird die automatischeAktualisierung deaktiviert. Wenn es erneut aktiviert wird, werden jedoch dieEreignisse abgerufen und angezeigt, die eingetreten sind, während dasKontrollkästchen deaktiviert war.
• Sie können die Ereignisprotokoll-Liste basierend auf der Kategorie desEreignisses oder basierend auf einem Text in seine angezeigten Detailsfiltern.Zum Filtern der Liste auf Basis eines erforderlichen Textes geben Sie ihn imText-Feld an.Verwenden Sie zum Filtern auf Basis der Ereigniskategorien dieDropdown-Liste Kategorie. Die Liste enthält folgende Ereigniskategorien.
- „Gemeinsam“ (die Standardkategorie umfasst alle Kategorien).- Betrieblich- System- Hardware- Programm- Bewegung- EA & Kommunikation- Anwender- Intern- Prozess- Konfiguration- RAPID
• Zum Löschen des aktuellen Ereignisdatensatzes klicken Sie auf Löschen.Dies wirkt sich nicht auf das Ereignisprotokoll der Steuerung aus, das durchKlicken auf die Schaltfläche Abrufen wieder aufgerufen werden kann.
• Zum Abrufen und Anzeigen aller Ereignisse, die gegenwärtig in der Steuerunggespeichert sind, klicken Sie auf Abrufen.
Fortsetzung auf nächster Seite382 3HAC032104-003 Revision: J
© Copyright 2008-2012 ABB. Alle Rechte vorbehalten.
11 Registerkarte „Steuerung“11.2.2 Ereignisse

• Zum Speichern der Ereignisdatensätze der gewählten Ereigniskategorien inProtokolldateien auf dem Computer klicken Sie auf Speichern.
• Damit alle aktuell im Ereignisprotokoll enthaltenen Ereignisse in einerProtokolldatei auf dem Computer gespeichert werden, markieren Sie dasKontrollkästchen In Datei protokollieren.Die Protokolldatei wird beim Auftreten aller neuer Ereignisse aktualisiert.
3HAC032104-003 Revision: J 383© Copyright 2008-2012 ABB. Alle Rechte vorbehalten.
11 Registerkarte „Steuerung“11.2.2 Ereignisse
Fortsetzung

11.2.3 Eingänge/Ausgänge
E/A-SystemÜber das Fenster E/A-System können Eingangs- und Ausgangssignale angezeigtund eingestellt werden. Zum Öffnen dieses Fensters klicken Sie auf derRegisterkarteSteuerung in der GruppeSteuerungstools auf Eingänge/Ausgänge.Im Fenster E/A-System sind folgende Details zu E/A-Signalen verfügbar:
• Die Spalte NameDiese Spalte zeigt den Namen des Signals. Der Name wird durch dieKonfiguration der E/A-Einheit festgelegt und kann im E/A-System nichtgeändert werden.
• Die Spalte TypDiese Spalte zeigt den Signaltyp anhand einer der nachfolgend beschriebenenAbkürzungen. Der Signaltyp wird durch die Konfiguration der E/A-Einheitfestgelegt und kann im E/A-System nicht geändert werden.
BeschreibungAbkürzung
Digitales EingangssignalDE
Digitales AusgangssignalDO
Analoges EingangssignalAI
Analoges AusgangssignalAO
Gruppe von Signalen, die als ein Eingangssignal fungierenGI
Gruppe von Signalen, die als ein Ausgangssignal fungierenGO
• Die Spalte WertDiese Spalte zeigt den Wert des Signals. Der Wert kann auch durchDoppelklicken auf die Signalzeile geändert werden.
• Die Spalte Min. WertIn dieser Spalte wird der Mindestwert des Signals angezeigt.
• Die Spalte Max. WertIn dieser Spalte wird der Höchstwert des Signals angezeigt.
• Die Spalte LogikstatusDiese Spalte zeigt an, ob das Signal simuliert wird. Wenn ein Signal simuliertwird, geben Sie einen Wert an, der das tatsächliche Signal überschreibt. DasÄndern des Logikstatus durch das Ein- oder Ausschalten der Simulationkann über das E/A-System erfolgen.
• Die Spalte EinheitDiese Spalte zeigt, zu welcher E/A-Einheit das Signal gehört. Die Einheit wirddurch die Konfiguration der E/A-Einheit festgelegt und kann im E/A-Systemnicht geändert werden.
• Die Spalte BusDiese Spalte zeigt, zu welchem E/A-Bus das Signal gehört. Dies wird durchdie Konfiguration des E/A-Busses festgelegt und kann im E/A-System nichtgeändert werden.
Fortsetzung auf nächster Seite384 3HAC032104-003 Revision: J
© Copyright 2008-2012 ABB. Alle Rechte vorbehalten.
11 Registerkarte „Steuerung“11.2.3 Eingänge/Ausgänge

• Die Spalte SchildIn dieser Spalte wird das in der Datenbank für die E/A-Konfiguration definierteSignal Identification Label angezeigt.
Sie können das Fenster E/A-System nur nach einem Teil aller Signale filtern. Siekönnen die Ansicht nach folgenden Parametern filtern:
• Name und Label- Verwenden Sie die Freitextfelder über diesen Spalten. Dieresultierende Ansicht zeigt Signale, die die im entsprechenden Feldangegebene Textzeichenfolge enthalten.
• Simuliert - Aktivieren Sie dieses Kontrollkästchen, um nur simulierte Signaleanzuzeigen
• Einheit,Bus undKategorie - Wählen Sie mit Hilfe der Dropdown-Listenfelderüber jeder Spalte die erforderliche Option für den jeweiligen Parameter aus.Die resultierende Ansicht zeigt nur die Signale, die über die gewählte Optionverfügen.
• Filter löschen - Durch Anklicken dieser Schaltfläche wird die Ansichtzurückgesetzt und es werden wieder alle Signale angezeigt.
3HAC032104-003 Revision: J 385© Copyright 2008-2012 ABB. Alle Rechte vorbehalten.
11 Registerkarte „Steuerung“11.2.3 Eingänge/Ausgänge
Fortsetzung

11.2.4 ScreenMaker
ÜberblickScreenMaker ist ein Tool in RobotStudio zum Erstellen von benutzerdefiniertenFlexPendant-Benutzeroberflächen, ohne sich mit der EntwicklungsumgebungVisual Studio vertraut machen und die .NET-Programmierung lernen zu müssen.Weitere Informationen über ScreenMaker finden Sie unterRegisterkarte„ScreenMaker“ auf Seite 531.
Voraussetzungen
Hinweis
ScreenMaker ist in der 64-Bit-Edition von RobotStudio 5.15 nicht verfügbar.Zur Verwendung von ScreenMaker sollten Sie über Folgendes verfügen:
• RobotStudio mit Premium-Lizenz.• Die Option RobotWare FlexPendant Interface muss aktiviert sein. Siehe
Testen von virtueller/physischer Steuerung auf Seite 386.• Microsoft .NET Compact Framework 2.0 muss installiert sein.
Weitere Informationen über die Systemanforderungen, Hardwareanforderungenund die unterstützten Betriebssysteme finden Sie in den RobotStudioVersionshinweisen.
Testen von virtueller/physischer SteuerungDie Option RobotWare FlexPendant Interface ist für ScreenMaker-Anwendungenerforderlich.HINWEIS: Die Option RobotWare PC Interface ist nur erforderlich, wennScreenMaker für Roboter in einem LAN verwendet wird (um Daten von derSteuerung abzurufen, zu verbinden und einzusetzen). Wenn die Option PC Interfacenicht vorhanden ist, kann der Serviceport zum Verbinden und Einsetzen vonBildschirmen verwendet werden.
en0900000723
PC Interface-Option erforderlich
Fortsetzung auf nächster Seite386 3HAC032104-003 Revision: J
© Copyright 2008-2012 ABB. Alle Rechte vorbehalten.
11 Registerkarte „Steuerung“11.2.4 ScreenMaker

en0900000724
PC Interface-Option nicht erforderlich
Starten von ScreenMakerSie können ScreenMaker über die Registerkarte Steuerung starten.
1 Klicken Sie auf der Registerkarte Steuerung auf den Pfeil neben demFlexPendant-Symbol.
2 Klicken Sie auf ScreenMaker.ScreenMaker wird als neue Registerkarte gestartet.Die Verbindung mit allen angeschlossenen virtuellen und physischenSteuerungen kann hergestellt werden.
Hinweis
Weitere Informationen finden Sie in Verwalten von ScreenMaker-Projekten aufSeite 546.
3HAC032104-003 Revision: J 387© Copyright 2008-2012 ABB. Alle Rechte vorbehalten.
11 Registerkarte „Steuerung“11.2.4 ScreenMaker
Fortsetzung

11.2.5 Neustarten einer Steuerung
Zeitpunkt für Neustart einer SteuerungEinige Optionen erfordern einen Neustart der Steuerung, damit sie wirksam werden.Beim Arbeiten in RobotStudio werden Sie benachrichtigt, wenn ein Neustarterforderlich ist.
Warm-NeustartNormalerweise führen Sie in den folgenden Fällen einen Warm-Neustart einerSteuerung durch:
• Sie haben das Basis-Koordinatensystem eines der Roboter geändert, die zudieser Steuerung gehören.
• Sie haben die Konfiguration des Roboters geändert, entweder imKonfigurationseditor oder durch Laden neuer Konfigurationsdateien.
• Sie haben dem System neue Optionen oder Hardware hinzugefügt.• Ein Systemfehler ist aufgetreten.
Optionen für erweiterten NeustartDie Steuerung kann mit den folgenden Optionen für erweiterten Neustart neugestartet werden:
BeschreibungOption
Neustart der Steuerung mit dem aktuellen System und denStandardeinstellungen.
I-Start
Durch diesen Neustart werden die Änderungen verworfen, diean der Roboterkonfiguration vorgenommen wurden. Dabei wirdderjenige Zustand des aktuellen Systems wiederhergestellt,in dem es auf der Steuerung installiert wurde (ein leeres Sys-tem). Durch diesen Neustart werden alle RAPID-Programme,Daten und Spezialkonfigurationen gelöscht, die dem Systemhinzugefügt wurden.
Führt einen Neustart der Steuerung mit dem aktuellen Systemaus und installiert RAPID neu.
P-Start
Mit diesem Neustart werden alle RAPID-Programmmodulegelöscht. Dies kann nützlich sein, wenn sich das System sogeändert hat, dass die Programme nicht mehr gültig sind, z.B. wenn die vom Programm verwendeten Systemparametergeändert wurden.
Dieser Neustart kann nur für physische Steuerungen ausgeführtwerden.
X-Start
Mit diesem Neustart wird das aktuelle System mit den aktuellenEinstellungen gespeichert und die Boot-Anwendung am Flex-Pendant wird gestartet, in der Sie ein neues System wählenkönnen, das gestartet wird. Sie können auch die Netzwerkein-stellungen der Steuerung von der Boot-Anwendung aus konfi-gurieren.
Dieser Neustart kann nur für physische Steuerungen ausgeführtwerden.
C-Start
Mit diesem Neustart wird das aktuelle System gelöscht unddie Boot-Anwendung am FlexPendant gestartet, in der Sie einneues System wählen können, das gestartet wird. Sie könnenauch die Netzwerkeinstellungen der Steuerung von der Boot-Anwendung aus konfigurieren.
Fortsetzung auf nächster Seite388 3HAC032104-003 Revision: J
© Copyright 2008-2012 ABB. Alle Rechte vorbehalten.
11 Registerkarte „Steuerung“11.2.5 Neustarten einer Steuerung

BeschreibungOption
Dieser Neustart kann nur für physische Steuerungen ausgeführtwerden.
B-Start
Führt einen Neustart der Steuerung mit dem vorhandenenSystem und den letzten bekannten korrekten Einstellungenaus. Mit diesem Neustart wird nach Änderungen an der Konfi-guration des Roboters der vorherige funktionstüchtige Zustandwiederhergestellt.
Neustarten einer virtuellen Steuerung1 Wählen Sie im Browser Steuerung die neu zu startende Steuerung aus.2 Klicken Sie in der Gruppe Steuerungstools auf den Pfeil neben dem Symbol
Neustart und wählen Sie dann eine der folgenden Optionen aus:
Startet die virtuelle Steuerung neu und aktiviert die amSystem vorgenommenen Änderungen.
Warmstart
Dies ist die Standardoption, wenn Sie direkt auf Neustartklicken.
Startet die virtuelle Steuerung mit dem aktuellen Systemund den Standardeinstellungen neu.
I-Start
Startet die virtuelle Steuerung mit dem aktuellen Systemund Neuinstallation von RAPID neu.
P-Start
Die Optionen für Restart sind auch im Kontextmenü verfügbar, wenn Sie imBrowser Steuerung mit der rechten Maustaste auf eine Steuerung klicken.
Neustarten einer physischen SteuerungDies sind die Voraussetzungen für den Neustart einer physischen Steuerung:
• Sie müssen über Schreibzugriff auf die Steuerung verfügen, die Sie neustarten wollen.
• Für die erweiterten Neustartmethoden X-Start und C-Start müssen Sie Zugriffauf das FlexPendant der Steuerung haben.
So führen Sie einen Neustart einer physischen Steuerung aus:1 Wählen Sie im Browser Steuerung die neu zu startende Steuerung aus.2 Klicken Sie in der Gruppe Steuerungstools auf den Pfeil neben dem Symbol
Neustart und wählen Sie dann eine der folgenden Optionen aus:
Startet die physische Steuerung neu und aktiviert die amSystem vorgenommenen Änderungen.
Warmstart
Die Steuerung kann mit den folgenden Optionen für erwei-terten Neustart neu gestartet werden:
• I-Start• P-Start• X-Start (FlexPendant erforderlich)• C-Start (FlexPendant erforderlich)• B-Start
Erweitert
Die Optionen für Restart sind auch im Kontextmenü verfügbar, wenn Sie imBrowser Steuerung mit der rechten Maustaste auf eine Steuerung klicken.
3HAC032104-003 Revision: J 389© Copyright 2008-2012 ABB. Alle Rechte vorbehalten.
11 Registerkarte „Steuerung“11.2.5 Neustarten einer Steuerung
Fortsetzung

11.2.6 Backup eines Systems
ÜberblickBeim Backup eines Systems kopieren Sie alle Daten, die zur Wiederherstellungdes Systems in seinem aktuellen Zustand erforderlich sind:
• Informationen über Software und Optionen, die auf dem System installiertsind
• das Home-Verzeichnis des Systems und sein vollständiger Inhalt• alle Roboterprogramme und Module im System.• alle Konfigurations- und Kalibrierungsdaten des Systems.
VoraussetzungenVoraussetzungen für das Backup eines Systems:
• Schreibzugriff auf die Steuerung• Anmeldung an der Steuerung mit entsprechenden Rechten. Weitere
Informationen finden Sie unter Benutzerautorisierung auf Seite 170.
Erstellen eines BackupsSo erstellen Sie ein Backup:
1 Wählen Sie im BrowserSteuerung das System aus, das Sie über den Browsersichern möchten.
2 Klicken Sie auf Backup und wählen Sie Backup erstellen.Das Dialogfeld „Backup erstellen“ wird angezeigt.
3 Geben Sie einen neuen Backup-Namen und einen Speicherort für das Backupein oder übernehmen Sie die Standardeinstellungen.
4 Klicken Sie auf Backup.Der Fortschritt des Backups wird im Ausgabefenster angezeigt.
Backup-OrdnerNach Abschluss des Backup-Vorgangs ist ein Ordner mit dem Namen des Backupsam angegebenen Speicherort vorhanden. Dieser Ordner enthält eine Gruppe vonUnterordnern, die zusammen das Backup bilden.
VORSICHT
Wenn der Inhalt des Backup-Ordners geändert wird, ist es nicht möglich, dasSystem anhand des Backups wiederherzustellen.
BeschreibungUnterordner
Enthält erforderliche Informationen zur Wiederherstellung derSystemsoftware und der Optionen aus dem MediaPool.
Backinfo
Enthält eine Kopie des Inhalts des Home-Verzeichnisses desSystems.
Home
Enthält einen Unterordner für jede Task im Programmspeicherdes Systems. Jeder dieser Taskordner enthält separate Ordnerfür Programmmodule und Systemmodule.
RAPID
Fortsetzung auf nächster Seite390 3HAC032104-003 Revision: J
© Copyright 2008-2012 ABB. Alle Rechte vorbehalten.
11 Registerkarte „Steuerung“11.2.6 Backup eines Systems

BeschreibungUnterordner
Enthält die Konfigurationsdateien des Systems.Syspar
Hinweis
Der Inhalt des PIB eines IRC5P-Systems (eines Steuerungssystems fürLackieranwendungen) ist im regulären RobotStudio-Backup nicht enthalten.Verwenden Sie zum Einschließen des PIB-Inhalts die Backup-Funktion desFlexPaintPendant.
3HAC032104-003 Revision: J 391© Copyright 2008-2012 ABB. Alle Rechte vorbehalten.
11 Registerkarte „Steuerung“11.2.6 Backup eines Systems
Fortsetzung

11.2.7 Wiederherstellung eines Systems
ÜberblickBei der Wiederherstellung eines Systems aus einem Backup erhält das aktuelleSystem den Inhalt, der zum Zeitpunkt der Backuperstellung vorhanden war. Beider Wiederherstellung eines Systems werden die folgenden Inhalte des aktuellenSystems durch die Inhalten aus dem Backup ersetzt:
• alle RAPID-Programme und Module im System.• alle Konfigurations- und Kalibrierungsdaten des Systems.
Hinweis
Das Home-Verzeichnis des Systems mit seinem kompletten Inhalt wird aus demBackup in das aktuelle System kopiert.
VoraussetzungenVoraussetzungen für die Wiederherstellung eines Systems:
• Schreibzugriff für die Steuerung.• Anmeldung an der Steuerung mit entsprechenden Rechten. Weitere
Informationen finden Sie unter Benutzerautorisierung auf Seite 170.
Wiederherstellen eines Systems
Hinweis
Bevor Sie fortfahren, stellen Sie sicher, dass das System aus dem Backup mitder Steuerung kompatibel ist, an der Sie die Wiederherstellung durchführen.
So stellen Sie ein System wieder her:1 Wählen Sie im Browser Steuerung das System aus, das Sie wiederherstellen
möchten.2 Klicken Sie auf Backup und wählen Sie Backup wiederherstellen.
Das Dialogfeld „Wiederherstellen aus Backup“ wird geöffnet.3 Wählen Sie im Dialogfeld Wiederherstellen aus Backup das gewünschte
Backup für die Wiederherstellung des Systems aus.4 Klicken Sie auf Wiederherstellen.
Der Wiederherstellungsstatus wird im Ausgabefenster angezeigt und dieSteuerung automatisch neu gestartet, um das wiederhergestellte System zuladen.
Fortsetzung auf nächster Seite392 3HAC032104-003 Revision: J
© Copyright 2008-2012 ABB. Alle Rechte vorbehalten.
11 Registerkarte „Steuerung“11.2.7 Wiederherstellung eines Systems

Falls das System des Backups nicht von der Steuerung stammt, diewiederhergestellt wird, erhalten Sie eine entsprechende Meldung.
en0900001061
3HAC032104-003 Revision: J 393© Copyright 2008-2012 ABB. Alle Rechte vorbehalten.
11 Registerkarte „Steuerung“11.2.7 Wiederherstellung eines Systems
Fortsetzung

11.2.8 System Builder
Funktionen des System BuilderInformationen zu Prozeduren, die die verschiedenen Funktionen des System Builderverwenden, finden Sie unter System Builder Überblick auf Seite 172.
394 3HAC032104-003 Revision: J© Copyright 2008-2012 ABB. Alle Rechte vorbehalten.
11 Registerkarte „Steuerung“11.2.8 System Builder

11.2.9 Konfigurations-Editor
Konfigurations-EditorIm Konfigurationseditor können Sie die Systemparameter einer bestimmtenParametergruppe in einer Steuerung anzeigen und bearbeiten. Der Instanzen-Editorist ein komplementärer Editor, mit dem Sie die Details einer Typinstanz bearbeiten(eine Zeile in der Instanzenliste des Konfigurationseditors). Der Konfigurationseditorkommuniziert direkt mit der Steuerung. Das bedeutet, dass Änderungen an derSteuerung direkt nach Abschluss des Befehls übernommen werden.Mit dem Konfigurationsassistenten, einschließlich dem Instanzen-Editor, könnenSie:
• Typen, Instanzen und Parameter anzeigen• Instanzen und Parameter bearbeiten• Instanzen in einer Parametergruppe kopieren und einfügen• Instanzen hinzufügen und löschen
Aufbau des KonfigurationseditorsDer Konfigurationseditor besteht aus der Liste der Typnamen und der Liste derInstanzen.In der Liste Typname werden alle verfügbaren Konfigurationstypen für dieausgewählte Parametergruppe angezeigt. Die Liste der Typen ist statisch. Dasbedeutet, Sie können keine Typen hinzufügen, löschen oder umbenennen.In der Liste Instanz werden alle Systemparameter des in der Liste Typnameausgewählten Typs angezeigt. Jede Zeile in der Liste ist eine Instanz desSystemparametertyps. Die Spalten zeigen jeden spezifischen Parameter und seinenWert für jede Instanz des Parametertyps.Der Konfigurationseditor verfügt über folgende Optionen:
• Steuerung• I/O• Kommunikation• Bewegung• Mensch-Maschine-Kommunikation• Signale hinzufügen
Signale hinzufügenSie müssen über Schreibzugriff auf die Steuerung verfügen, um das Fenster zumHinzufügen eines Signals öffnen zu können.
Legt den Typ des Signals fest.Type of Signal
Legt den Namen für ein oder mehrere Signale fest.Signal-Basisname
Definiert die E/A-Einheit, zu der das Signal gehört.Zugeordnete Einheit
Optional Filterung und Sortierung auf der Basis dieser Katego-rie.
Signal Identification Label
Gibt die Anzahl der Signale an, die in einem Bereich hinzuge-fügt werden sollen.
Anzahl der Signale
Fortsetzung auf nächster Seite3HAC032104-003 Revision: J 395
© Copyright 2008-2012 ABB. Alle Rechte vorbehalten.
11 Registerkarte „Steuerung“11.2.9 Konfigurations-Editor

Definiert den Index (Zahl), mit der der Bereich beginnen soll.Startindex
Definiert die Zahl, um die sich der Index erhöhen soll.Schritt
Definiert die Bits in der EA/-Speicherzuordnung der zugewie-senen Einheit, denen das Signal zugeordnet wird.
Unit Mapping Start
Optional Filterung und Sortierung auf der Basis dieser Katego-rie.
Kategorie
Definiert den Schreibzugriff auf E/A-Signale für Kategorien vonE/A-Steuerungsclients, die mit der Robotersteuerung verbun-den sind.
Access Level
Gibt den E/A-Signalwert an, der beim Start verwendet werdensoll.
Default Value
Gibt an, ob dieses Ausgangssignal bei einem Systemfehleroder Stromausfall seinen aktuellen Wert behalten oder denStandardwert des Signals annehmen soll.
Value at System and PowerFailure
Gibt an, ob das E/A-Signal beim Start auf den Wert gesetztwerden soll, der im permanenten Speicherpool gespeichert ist.
Store Value at Power Failu-re
Dient dazu, eine Inversion zwischen dem physischen Wert desSignals und seiner logischen Repräsentation im System anzu-wenden.
Invert Physical Value
Aufbau des Instanzen-EditorsIm Instanzen-Editor werden die Parameter und ihre Werte in der geöffneten Instanzaufgeführt.In der Spalte Wert können Sie den Wert des Parameters anzeigen und bearbeiten.Wenn Sie auf eine Zeile klicken, werden im unteren Abschnitt des Instanzen-Editorsder Typ des Parameters, Einschränkungen für den Parameterwert und weitereBedingungen für den Parameter angezeigt.
396 3HAC032104-003 Revision: J© Copyright 2008-2012 ABB. Alle Rechte vorbehalten.
11 Registerkarte „Steuerung“11.2.9 Konfigurations-Editor
Fortsetzung

11.2.10 Parameter laden
VoraussetzungSie müssen für die Steuerung schreibberechtigt sein.
Laden einer Konfigurationsdatei1 Wählen Sie im Browser Steuerung das System aus und erweitern Sie den
Knoten Konfiguration.2 Klicken Sie auf Parameter laden, um ein Dialogfeld zu öffnen.3 Wählen Sie im Dialogfeld, wie die Parameter in der Konfigurationsdatei
kombiniert werden sollen, um sie mit den vorhandenen Parametern zu laden:
AuswahlGewünschter Vorgang...
Vorhandene Parameter vor dem Ladenlöschen
Vollständige Konfiguration der Parameter-gruppe soll durch diejenige aus der Kon-figurationsdatei ersetzt werden.
Parameter laden, falls keine DuplikateNeue Parameter sollen der Parametergrup-pe aus der Konfigurationsdatei hinzuge-fügt werden, ohne bestehende zu ändern.
Parameter laden und Duplikate ersetzenNeue Parameter sollen der Parametergrup-pe aus der Konfigurationsdatei hinzuge-fügt und bestehende sollen mit Wertenaus der Konfigurationsdatei aktualisiertwerden. Parameter, die nur in der Steue-rung und nicht in der Konfigurationsdateivorhanden sind, bleiben unverändert.
4 Klicken Sie auf Öffnen und navigieren Sie zur Konfigurationsdatei, diegeladen werden soll. Klicken Sie erneut auf Öffnen.
5 Klicken Sie im Informationsfenster auf OK, um zu bestätigen, dass Sie dieParameter aus der Konfigurationsdatei laden wollen.
6 Wenn das Laden der Konfigurationsdatei abgeschlossen ist, schließen Siedas Auswahlmodus-Dialogfenster.Wenn ein Neustart der Steuerung erforderlich ist, damit die neuen Parameterwirksam werden, werden Sie darüber informiert.
3HAC032104-003 Revision: J 397© Copyright 2008-2012 ABB. Alle Rechte vorbehalten.
11 Registerkarte „Steuerung“11.2.10 Parameter laden

11.2.11 Parameter speichern
ÜberblickDie Systemparameter der Parametergruppe Configuration können in einerKonfigurationsdatei gespeichert werden, die sich auf dem PC oder einemNetzlaufwerk befindet.Die Konfigurationsdateien können dann in die Steuerung geladen werden. Sie sindnützlich als Backups oder zur Übertragung von Konfigurationen von einer Steuerungauf eine andere.
Regeln zur DateibenennungDie Konfigurationsdateien sollten einen Namen erhalten, der sich auf dieenthaltenen Themen bezieht. Beim Speichern von Konfigurationsdateien wirdstandardmäßig der korrekte Name für jede Datei vorgeschlagen.
Speichern einer Konfigurationsdatei1 Wählen Sie im Browser Steuerung das System aus und erweitern Sie den
Knoten Konfiguration.2 Klicken Sie auf Parameter speichern, wählen Sie die Parametergruppe, die
als Datei gespeichert werden soll, und klicken Sie auf Speichern.3 Navigieren Sie im Dialogfeld Speichern unter zu dem Ordner, in dem Sie
die Datei speichern möchten.4 Klicken Sie auf Speichern.
Speichern mehrerer Konfigurationsdateien1 Wählen Sie den Knoten Konfiguration aus.2 Klicken Sie auf Systemparameter speichern.3 Wählen Sie im DialogfeldSystemparameter speichern die Parametergruppen
aus, die Sie in Dateien speichern möchten. Klicken Sie dann auf Speichern.4 Navigieren Sie im Dialogfeld Nach Ordner suchen zu dem Ordner, in dem
Sie die Dateien speichern möchten.Klicken Sie dann auf OK.Die ausgewählten Themen werden nun als Konfigurationsdateien mitStandardnamen im angegebenen Ordner gespeichert.
398 3HAC032104-003 Revision: J© Copyright 2008-2012 ABB. Alle Rechte vorbehalten.
11 Registerkarte „Steuerung“11.2.11 Parameter speichern

11.2.12 Transfer
ÜberblickDie Transferfunktion ermöglicht den einfachen Transfer von offline erstelltenRAPID-Programmen auf den realen Roboter im Fertigungsbereich. Das bedeutet,dass Sie Daten von einer virtuellen Steuerung (offline) an eine physische Steuerung(online) übertragen können. Als Teil der Transferfunktion können Sie auch dieDaten der virtuellen Steuerung mit denjenigen der physischen Steuerungvergleichen und dann auswählen, welche Daten Sie übertragen wollen.Sie können die Transferfunktion auch nutzen, um Daten von einer virtuellenSteuerung auf eine andere virtuelle Steuerung zu übertragen.
Beziehungen für den DatentransferUm Daten zu übertragen, müssen Sie zunächst eineRelation zwischen den beidenSteuerung einrichten. Eine Relation definiert die Regeln für den Datentransferzwischen den beiden Steuerungen.
Erstellen einer RelationWenn Sie im Browser „Steuerung“ zwei Steuerungen aufgelistet haben, könnenSie eine Relation zwischen ihnen erstellen. So erstellen Sie eine Relation:
1 Klicken Sie auf der Registerkarte Steuerung in der Gruppe Transfer aufBeziehung erstellen.Das Dialogfeld „Beziehung erstellen“ wird angezeigt.
2 Geben Sie einen Beziehungsnamen für die Beziehung ein.3 Legen Sie die Erste Steuerung aus der Liste fest. Dabei muss es sich um
eine virtuelle Steuerung handeln.Die erste Steuerung, auch Quelle genannt, besitzt die zu übertragendenDaten.
4 Legen Sie die Zweite Steuerung aus der Liste fest. Dabei muss es sich umeine virtuelle Steuerung handeln.Die zweite Steuerung, auch Ziel genannt, empfängt die zu übertragendenDaten.
5 Klicken Sie auf OK.Die Beziehung zwischen den Steuerungen ist damit hergestellt.
Danach öffnet sich das Dialogfeld Relation, mit dem Sie die Übertragungkonfigurieren und ausführen können. Relations einer Steuerung werden unterihrem Relations Knoten im Browser „Steuerung“ aufgelistet.
Hinweis
Die Eigenschaften der Beziehung werden in einer XML-Datei unter INTERNALim Systemordner des Besitzers der Steuerung gespeichert.
Fortsetzung auf nächster Seite3HAC032104-003 Revision: J 399
© Copyright 2008-2012 ABB. Alle Rechte vorbehalten.
11 Registerkarte „Steuerung“11.2.12 Transfer

Übertragen von DatenSie können über das Dialogfeld Relation die Details des Datentransferskonfigurieren und den Transfer auch ausführen.Zum Öffnen des Dialogfelds Relation doppelklicken Sie auf eine Beziehung.Alternativ können Sie eine Beziehung im Browser Steuerung wählen und dann inder Gruppe Transfer auf Beziehung öffnen klicken.
Konfigurieren des TransfersVor der Ausführung eines Transfers können Sie unter dem Titel TransferConfiguration die zu übertragenden Daten konfigurieren. Halten Sie sich dabei anfolgende Richtlinien:
• Verwenden Sie die Kontrollkästchen in der Spalte Included, um dieentsprechenden Objekte, die in der Baumstruktur gezeigt werden, ein- oderauszuschließen. Alle in ein Modul eingeschlossenen Objekte werdenübertragen. Andere nicht aufgeführte Objekte eines Moduls wie Kommentare,Aufzeichnungen usw. werden automatisch in die Übertragung aufgenommen.
• Die Spalte Action zeigt eine Voransicht des Übertragungsergebnisses,basierend auf den Objekten, die Sie ein- oder ausschließen.
• Wenn ein Modul in den Quell- und Zielsteuerungen existiert und die SpalteAction zeigt Update, dann klicken Sie in der Spalte „Analysieren“ aufVergleichen. Dies öffnet das FeldCompare, das zwei Versionen des Modulsin verschiedenen Bereichen zeigt. Die betroffenen Linien sind hervorgehobenund Sie können die Änderungen auch schrittweise durchgehen. Sie könnenfür den Vergleich aus einer der folgenden Optionen wählen:
- Quelle mit Ziel - Vergleicht das Quellmodul mit dem Zielmodul- Quelle mit Ergebnis - Vergleicht das Quellmodul mit dem Modul,
welches das Ergebnis der Übertragung sein wird• BASE (Modul), wobjdata und tooldata sind standardmäßig ausgeschlossen.• wobjdata wobj0, tooldata tool0 und loaddata load0 des BASE-Moduls können
nicht eingeschlossen werden.Eine Task kann nur unter folgenden Bedingungen übertragen werden:
• Schreibzugriff auf die Zielsteuerung ist vorhanden (muss manuell abgerufenwerden).
• Tasks laufen nicht.• Programmabarbeitung ist im gestoppten Status.
Ausführen des TransfersWenn Sie einen Transfer konfiguriert haben, können Sie ihn ausführen.Unter dem Titel Transfer werden Quell- und Zielmodule zusammen mit dem Pfeil,der in die Übertragungsrichtung weist, angezeigt. Sie können durch Klicken aufRichtung ändern eine andere Übertragungsrichtung wählen. Dies schaltet auchzwischen Quell- und Zielmodulen um.Um den Transfer auszuführen, klicken Sie auf Transfer jetzt durchführen. EinDialog mit der Zusammenfassung des Transfers erscheint. Klicken Sie auf Ja, umden Transfer abzuschließen. Das Ergebnis der Übertragung wird für jedes Modulim Ausgabefenster angezeigt.
Fortsetzung auf nächster Seite400 3HAC032104-003 Revision: J
© Copyright 2008-2012 ABB. Alle Rechte vorbehalten.
11 Registerkarte „Steuerung“11.2.12 Transfer
Fortsetzung

Die Schaltfläche Transfer jetzt durchführen ist unter folgenden Bedingungendeaktiviert:
• Keine der enthaltenen Tasks kann übertragen werden.• Schreibzugriff ist erforderlich, wurde aber nicht erteilt.
Hinweis
Wenn eins der verschiedenen Module versagt, wird die folgende Fehlermeldungangezeigt.Module xxx.zzz has failed. Do you want to continue?
3HAC032104-003 Revision: J 401© Copyright 2008-2012 ABB. Alle Rechte vorbehalten.
11 Registerkarte „Steuerung“11.2.12 Transfer
Fortsetzung

11.2.13 Sicherheitskonfiguration
ÜberblickWeitere Informationen zur Sicherheitskonfiguration finden Sie im Applicationmanual - SafeMove und im Anwendungshandbuch - Electronic Position Switches.
402 3HAC032104-003 Revision: J© Copyright 2008-2012 ABB. Alle Rechte vorbehalten.
11 Registerkarte „Steuerung“11.2.13 Sicherheitskonfiguration

11.3 Funktionen für physische Steuerungen
11.3.1 Schreibzugriff anfordern
ÜberblickSie benötigen Schreibzugriff, um Programme oder Konfigurationen zu bearbeitenoder Daten der Steuerung auf sonstige Weise zu ändern.
Voraussetzungen für SchreibzugriffSie können Schreibzugriff auf eine beliebige Steuerung erhalten, sofern dieVoraussetzungen erfüllt sind.
Muss Folgendes erfüllt sein:Bei Steuerung imModus:
Schreibzugriff darf von keinem anderen Benutzer genutzt werden.Automatikbetrieb
Der Fernschreibzugriff muss für das FlexPendant gewährt sein. AusSicherheitsgründen kann ein FlexPendant-Benutzer diesen Fern-schreibzugriff auch im Einrichtbetrieb abrufen.
Manuell
Wenn die Voraussetzungen nicht erfüllt sind, wird Ihnen der Schreibzugriff nichtgewährt bzw. entzogen. Wenn Sie also Schreibzugriff im Automatikbetrieb habenund die Steuerung in den Einrichtbetrieb wechselt, verlieren Sie den Schreibzugriffohne Vorwarnung. Dies liegt daran, dass das FlexPendant aus Sicherheitsgründenstandardmäßig im Einrichtbetrieb über den Schreibzugriff verfügt. Dasselbegeschieht, wenn der Fernschreibzugriff im Einrichtbetrieb vom FlexPendantabgerufen wird.
ErgebnisDas Fenster „Steuerungsstatus“ wird aktualisiert, wenn der angeforderteSchreibzugriff gewährt wird.Wenn der Schreibzugriff abgewiesen wird, wird eine Meldung angezeigt.
3HAC032104-003 Revision: J 403© Copyright 2008-2012 ABB. Alle Rechte vorbehalten.
11 Registerkarte „Steuerung“11.3.1 Schreibzugriff anfordern

11.3.2 Schreibzugriff freigeben
ÜberblickAn einer einzelnen Steuerung können mehrere Benutzer gleichzeitig angemeldetsein, jedoch kann immer nur ein Benutzer über Schreibzugriff verfügen. Sie könnenden Schreibzugriff freigeben, wenn Sie ihn nicht mehr benötigen.
ErgebnisDas Fenster „Steuerungsstatus“ wird aktualisiert, wenn Ihr Zugriffsrecht vonSchreibzugriff in Lesezugriff geändert wurde.
404 3HAC032104-003 Revision: J© Copyright 2008-2012 ABB. Alle Rechte vorbehalten.
11 Registerkarte „Steuerung“11.3.2 Schreibzugriff freigeben

11.3.3 Authentisieren
ÜberblickDie Daten, Funktionen und Befehle einer Steuerung werden durch das UserAuthorization System (UAS) geschützt. Das UAS beschränkt die Elemente desSystems, auf die der Benutzer Zugriff hat. Unterschiedliche Benutzer können überunterschiedliche Zugriffsberechtigungen verfügen.Sie können im Menü Authentisieren die folgenden Funktionen ausführen:
• Als anderer Anwender anmelden• Abmelden• Von allen Steuerungen abmelden• Benutzerkonten bearbeiten• UAS-Berechtigungsanzeige
Als anderer Anwender anmelden1 Klicken Sie im Menü Authentisieren auf Als anderer Anwender anmelden.
Das Dialogfeld Neuen Benutzer hinzufügen wird angezeigt.2 Geben Sie in das Feld Benutzername den Benutzernamen ein, unter dem
Sie sich anmelden möchten.3 Geben Sie in das Feld Passwort das Passwort für den Benutzernamen ein,
unter dem Sie sich anmelden.4 Klicken Sie auf OK.
Hinweis: Wenn Sie sich zuvor als anderer Benutzer angemeldet haben und sichjetzt wieder als Standardbenutzer anmelden möchten, klicken Sie aufAlsStandardbenutzer anmelden.
AbmeldenKlicken Sie im Menü Authentisieren auf Abmelden, um den Benutzer von derSteuerung abzumelden.
Von allen Steuerungen abmeldenKlicken Sie im Menü Authentisieren auf Abmelden, um den Benutzer von allenSteuerungen abzumelden.
Benutzerkonten bearbeitenWeitere Informationen zu Benutzerkonten finden Sie unter Benutzerkonten aufSeite 415.
UAS-BerechtigungsanzeigeWeitere Informationen zur UAS-Berechtigungsanzeige finden SieunterUAS-Berechtigungsanzeige auf Seite 421.
3HAC032104-003 Revision: J 405© Copyright 2008-2012 ABB. Alle Rechte vorbehalten.
11 Registerkarte „Steuerung“11.3.3 Authentisieren

11.3.4 Dateitransfer
ÜberblickÜber das Fenster „Dateitransfer“ können Sie Dateien und Ordner zwischen demComputer und einer Steuerung übertragen.
VoraussetzungenDie folgenden Bedingungen müssen erfüllt sein:
• Der PC muss mit demselben Netzwerk wie die Steuerung oder mit demServiceport der Steuerung verbunden sein.
• Sie müssen bei der Steuerung als Benutzer angemeldet sein, der über dieUAS-Berechtigung für den Dateitransfer verfügt.
Übertragen von Dateien und OrdnernGehen Sie folgendermaßen vor, um Dateien und Ordner zwischen dem PC undeiner Steuerung zu übertragen:
1 Klicken Sie in der Gruppe Steuerungstools auf Dateitransfer.Das Fenster Dateitransfer wird angezeigt.
2 Navigieren Sie im Explorer des PCs zu dem Ordner, aus dem oder in denSie die Daten übertragen möchten.
3 Navigieren Sie im Explorer der Steuerung zu dem Ordner, aus dem oder inden Sie die Daten übertragen möchten.
4 Wählen Sie das zu übertragende Objekt aus der Liste aus.Um mehrere Objekte gleichzeitig auszuwählen, führen Sie eine der folgendenAktionen aus:
AktionAuswahl
Drücken und halten Sie die UMSCHALTTASTE und wählenSie das erste und letzte Objekt aus.
Mehrere benachbarterObjekte
Drücken und halten Sie die Taste STRG und wählen Siejedes einzelne Objekt aus.
Mehrere nicht benachbar-te Objekte
Drücken Sie die Tasten STRG + A.Alle Objekte in der Liste
5 Wenn die zu übertragenden Dateien bzw. Ordner ausgewählt sind, führenSie eine der folgenden Aktionen aus:
AktionGewünschter Vorgang
STRG + XAusschneiden der Datei-en
Drücken Sie STRG + C, oder klicken Sie auf diePfeil-Schaltfläche.
Kopieren der Dateien
Fortsetzung auf nächster Seite406 3HAC032104-003 Revision: J
© Copyright 2008-2012 ABB. Alle Rechte vorbehalten.
11 Registerkarte „Steuerung“11.3.4 Dateitransfer

6 Setzen Sie die Einfügemarke entweder in den Explorer des PCs oder in denExplorer der Steuerung und drücken Sie STRG + V.
Hinweis
Klicken Sie im Explorer des PCs oder im Explorer der Steuerung mit derrechten Maustaste, um das folgende Kontextmenü anzuzeigen:
• Transfer• Eine Ebene höher• Öffnen• Aktualisieren• Ausschneiden• Kopieren• Einfügen• Löschen• Entfernen
3HAC032104-003 Revision: J 407© Copyright 2008-2012 ABB. Alle Rechte vorbehalten.
11 Registerkarte „Steuerung“11.3.4 Dateitransfer
Fortsetzung

11.3.5 FlexPendant-Amsicht
ÜberblickFlexPendant Viewer ist ein Add-In für RobotStudio, das einen Screenshot desFlexPendant abruft und anzeigt. Der Screenshot wird automatisch erstellt, sobalddie Anforderung erfolgt.
VoraussetzungenDer Roboteransicht muss die Steuerung hinzugefügt sein, von der Sie Screenshotsabrufen möchten.An die Steuerung muss ein FlexPendant angeschlossen sein. Wenn gegenwärtigkein FlexPendant angeschlossen ist (die Option Hot plug ist installiert und derBrückenstecker wird verwendet), kann kein Screenshot abgerufen werden.
Verwendung vonFlexPendant Viewer1 Stellen Sie sicher, dass eine Verbindung mit der Steuerung vorhanden ist.2 Klicken Sie in der Gruppe Steuerungstools auf den Pfeil neben dem Symbol
FlexPendant und dann auf FlexPendant Viewer.Im Arbeitsbereich wird ein Screenshot angezeigt.
3 Um den Screenshot neu zu laden, klicken Sie im Arbeitsbereich auf Neuladen.
4 Um ein Intervall für das automatische Neuladen des Screenshots festzulegen,zeigen Sie im Menü Extras auf FlexPendant Viewer und klicken Sie aufKonfigurieren.Legen Sie das gewünschte Intervall zum Neuladen fest und aktivieren Siedas Kontrollkästchen Aktiviert. Klicken Sie dann auf OK.
Ergebnisse in der SteuerungDer Screenshot wird automatisch als Datei in der Steuerung gespeichert. BeimSenden einer neuen Anforderung wird ein neuer Screenshot generiert undgespeichert, und die vorherige Datei wird überschrieben.Am FlexPendant wird keine Meldung angezeigt.
408 3HAC032104-003 Revision: J© Copyright 2008-2012 ABB. Alle Rechte vorbehalten.
11 Registerkarte „Steuerung“11.3.5 FlexPendant-Amsicht

11.3.6 Importoptionen
Importieren von Systemoptionen1 Klicken Sie in der Gruppe Konfiguration auf Importoptionen, um ein
Dialogfeld aufzurufen.2 Geben Sie in das Feld Optionsquelle den Pfad zu dem Ordner ein, in dem
sich die zu importierenden Optionen befinden. Sie können auch auf dieSchaltfläche „Durchsuchen“ klicken und zu dem Ordner navigieren.
3 Geben Sie in das Feld MediaPool-Ziel den Pfad zu dem MediaPool ein, indem Sie die Optionen speichern möchten. Sie können auch auf dieSchaltfläche „Durchsuchen“ klicken und zum MediaPool-Ordner navigieren.
4 Wählen Sie die zu importierenden Optionen aus und klicken Sie aufImportieren.Um mehrere Optionen gleichzeitig auszuwählen, führen Sie eine derfolgenden Aktionen aus:
Gedrückt haltenAuswahl:
UMSCHALT-Taste und die erste und letzte Optionauswählen.
Mehrere benachbarte Optio-nen
STRG-Taste und jede Option auswählen.Mehrere nicht benachbarteOptionen
5 Klicken Sie auf OK.
Entfernen von Systemoptionen1 Klicken Sie in der Gruppe Konfiguration auf Importoptionen, um ein
Dialogfeld aufzurufen.2 Geben Sie in das Feld MediaPool-Ziel den Pfad zu dem MediaPool ein, aus
dem Sie die Optionen löschen möchten. Sie können auch auf die Schaltfläche„Durchsuchen“ klicken und zu dem MediaPool-Ordner navigieren.
3 Wählen Sie die zu löschenden Optionen aus und klicken Sie auf Entfernen.Um mehrere Optionen gleichzeitig auszuwählen, führen Sie eine derfolgenden Aktionen aus:
Gedrückt haltenAuswahl:
UMSCHALT-Taste und die erste und letzte Optionauswählen.
Mehrere benachbarte Optio-nen
STRG-Taste und jede Option auswählen.Mehrere nicht benachbarteOptionen
4 Klicken Sie auf OK.
3HAC032104-003 Revision: J 409© Copyright 2008-2012 ABB. Alle Rechte vorbehalten.
11 Registerkarte „Steuerung“11.3.6 Importoptionen

11.3.7 Eigenschaften
ÜberblickSie können im Menü Eigenschaften die folgenden Aktionen ausführen:
• Umbenennen der Steuerung• Einstellen von Datum und Uhrzeit der Steuerung• Festlegen der Steuerungs-ID• Anzeigen von Steuerungs- und Systemeigenschaften• Arbeiten mit dem Gerätebrowser
Umbenennen der SteuerungDer Steuerungsname ist eine Identifikation der Steuerung, die nicht vom Systemoder der Software auf der Steuerung abhängt. Im Gegensatz zur Steuerungs-IDmuss der Steuerungsname nicht für jede Steuerung eindeutig sein.
Hinweis
Der Steuerungsname muss mit Zeichen aus dem Zeichensatz ISO 8859-1 (Latin1) geschrieben werden.
1 Klicken Sie in der Gruppe Konfiguration auf Eigenschaften und dann aufUmbenennen.Das Dialogfeld Steuerung umbenennen wird angezeigt.
2 Geben Sie in das Dialogfeld den neuen Namen der Steuerung ein.3 Klicken Sie auf OK.
Der neue Name wird aktiviert, wenn die Steuerung neu gestartet wird.Klicken Sie auf Ja, um die Steuerung sofort neu zu starten, oder auf Nein,um den Neustart später durchzuführen.
Einstellen von Datum und Uhrzeit der SteuerungSie können Datum und Uhrzeit entweder auf die Einstellung des Computers setzen,an dem Sie arbeiten, oder die Werte manuell festlegen.Gehen Sie wie folgt vor, um Datum und Uhrzeit der Steuerung einzustellen:
1 Klicken Sie in der Gruppe Konfiguration auf Eigenschaften und dann aufDatum und Uhrzeit.Das Dialogfeld Datum und Uhrzeit festlegen wird angezeigt.
2 Klicken Sie in Datum und Uhrzeit für Steuerung festlegen auf den Pfeilneben der Liste für Datum und Uhrzeit, um das Datum und die Uhrzeit fürdie Steuerung einzustellen.
Hinweis
Klicken Sie auf Zeit lokaler Computer, um das Datum und die Uhrzeit derSteuerung auf die Werte des Computers einzustellen, an dem Sie arbeiten.
Fortsetzung auf nächster Seite410 3HAC032104-003 Revision: J
© Copyright 2008-2012 ABB. Alle Rechte vorbehalten.
11 Registerkarte „Steuerung“11.3.7 Eigenschaften

Festlegen der Steuerungs-IDDie Steuerungs-ID ist standardmäßig mit der Seriennummer der Steuerung identischund daher ein eindeutiger Bezeichner der Steuerung.Die Steuerungs-ID ist ein eindeutiger Bezeichner für die Steuerung und sollte dahernicht geändert werden.Wenn jedoch die Festplatte der Steuerung ausgetauscht wird, geht die ID verlorenund Sie müssen sie wieder auf die Seriennummer der Steuerung einstellen.
Hinweis
Vor dem Festlegen der Steuerungs-ID müssen Sie für die SteuerungSchreibzugriff anfordern.
1 Klicken Sie in der Gruppe Konfiguration auf Eigenschaften und dann aufSteuerungs-ID.Das Dialogfeld Steuerungs-ID festlegen wird angezeigt.
2 Geben Sie die Steuerungs-ID ein und klicken Sie dann auf OK.
Hinweis
Verwenden Sie nur Zeichen aus dem Zeichensatz ISO 8859-1 (Latin 1) undverwenden Sie nicht mehr als 40 Zeichen.
Anzeigen von Steuerungs- und SystemeigenschaftenSie können die folgenden Eigenschaften einer Steuerung und ihres Betriebssystemsanzeigen.
SystemeigenschaftenEigenschaften der Steuerung
Control ModuleBoot Application
Drive Module #1Steuerungs-ID
SeriennummerName der Steuerung
SystemnameInstallierte Systeme
Netzwerkverbindungen
1 Klicken Sie in der Gruppe Konfiguration auf Eigenschaften und dann aufSteuerungs- und Systemeigenschaften.Das Fenster Steuerungs- und Systemeigenschaften wird angezeigt.
2 Navigieren Sie in der Baumstruktur links neben dem Fenster zu dem Knoten,dessen Eigenschaften Sie anzeigen möchten.Die Eigenschaften des ausgewählten Objekts werden in der Eigenschaftenlisterechts neben dem Fenster angezeigt.
Fortsetzung auf nächster Seite3HAC032104-003 Revision: J 411
© Copyright 2008-2012 ABB. Alle Rechte vorbehalten.
11 Registerkarte „Steuerung“11.3.7 Eigenschaften
Fortsetzung

Anzeigen des GerätebrowsersIm Gerätebrowser werden die Eigenschaften und Trends der verschiedenenHardware- und Softwaregeräte einer Robotersteuerung angezeigt. Um denGerätebrowser zu öffnen, klicken Sie in der Gruppe Konfiguration aufEigenschaften und dann auf Gerätebrowser.
Anzeigen der Eigenschaften eines GerätsNavigieren Sie in der Baumstruktur zu dem Knoten, dessen Eigenschaften Sieanzeigen möchten, und klicken Sie dann auf diesen Knoten. Die Eigenschaftendes ausgewählten Objekts werden zusammen mit den entsprechenden Wertenrechts neben der Baumstruktur angezeigt.
Aktualisieren der BaumansichtDrücken Sie F5, um die Baumstruktur zu aktualisieren.Alternativ können Sie in der Baumstruktur mit der rechten Maustaste klicken unddann auf Aktualisieren klicken.
Anzeigen eines TrendsWählen Sie in der Baumstruktur ein Gerät aus und doppelklicken Sie dann imrechten Bereich auf eine beliebige Eigenschaft mit einem numerischen Wert.Hierdurch wird eine Trendansicht aufgerufen. In der Trendansicht werden Datenmit einer Frequenz von 1/s erfasst.
Ausblenden, Beenden, Starten oder Löschen eines TrendsKlicken Sie mit der rechten Maustaste auf eine beliebige Position in derTrendansicht und klicken Sie dann auf den gewünschten Befehl.
Speichern der SystemdiagnoseSie können in RobotStudio eine Systemdiagnose-Datendatei erstellen.Um eine Systemdiagnose-Datendatei auf dem PC zu speichern, klicken Sie in derGruppe Konfiguration auf Eigenschaften und dann auf Systemdiagnosespeichern.
412 3HAC032104-003 Revision: J© Copyright 2008-2012 ABB. Alle Rechte vorbehalten.
11 Registerkarte „Steuerung“11.3.7 Eigenschaften
Fortsetzung

11.3.8 Go Offline
ÜberblickDiese Funktion dient hauptsächlich zum Erstellen einer neuen Station mit einervirtuellen Steuerung, die der verbundenen physischen Steuerung ähnelt. Hierdurchkann der Robotertechniker auch offline arbeiten, statt nur arbeiten zu können,wenn die Verbindung mit einer physischen Steuerung hergestellt ist.
Verwenden von Go Offline1 Verbinden Sie den PC mit einer physischen Steuerung.2 Klicken Sie auf der Registerkarte Steuerung auf Schreibzugriff anfordern.
Weitere Informationen zu „Schreibzugriff anfordern“ finden Sie unterSchreibzugriff anfordern auf Seite 403.
3 Klicken Sie auf Go Offline.Das Dialogfeld Go Offline wird angezeigt.
4 Geben Sie einen Namen für das System ein und navigieren Sie zu einemVerzeichnis, um das System zu speichern.Es wird eine neue Station mit einer virtuellen Steuerung erstellt, derenKonfiguration mit der Konfiguration der physischen Steuerung identisch ist.
Hinweis
Mit Go Offline werden weitere Optionen von einer physischen Steuerungübertragen und auf dem PC installiert. Es wird automatisch eine Relation zwischender virtuellen und der physischen Steuerung erstellt.Weitere Informationen zu Relationen finden Sie unter Transfer auf Seite 399.
3HAC032104-003 Revision: J 413© Copyright 2008-2012 ABB. Alle Rechte vorbehalten.
11 Registerkarte „Steuerung“11.3.8 Go Offline

11.3.9 Online-Monitor
Mithilfe dieser Funktion können Sie den Roboter, der an eine physische Steuerungangeschlossen ist, aus der Ferne überwachen. Sie zeigt ein 3D-Layout derangeschlossenen Robotersteuerung an und verbessert die aktuelleRealitätswahrnehmung eines Benutzers, indem eine Zunahme derBewegungsvisualisierung hinzugefügt wird.
Hinweis
Im Online-Monitor werden nur Roboter mit TCP und keine externen Achsenangezeigt. Wenn der Online-Monitor mit einer virtuellen Steuerung verbundenist, wird die Bewegung nur angezeigt, wenn sich die virtuelle Steuerung im Modus'Freie Ausführung' befindet. Im Modus 'Zeitintervall' wird die Bewegung nichtangezeigt.
Verwendung von Online-MonitorDie folgende Prozedur beschreibt die Funktion Online-Monitor in RobotStudio:
1 Verbinden Sie den PC mit einer Steuerung und fügen Sie die Steuerunghinzu. Siehe Steuerung hinzufügen auf Seite 380.
2 Klicken Sie auf Online-Monitor.Die 3D-Ansicht der mechanischen Einheiten des Steuerungssystems wirdim Grafikfenster angezeigt.
Hinweis
Die Roboteransicht wird im Sekundentakt mit den aktuellen Achsenwertenaller mechanischen Einheiten aktualisiert.
Angabe des TCPEs wird automatisch ein Kegel erstellt, um die verwendeten aktiven Werkzeugdatenanzugeben. Der Sockel des Kegels ist im Roboterhandgelenk und seine Spitze istan der Position der Werkzeugdaten.
Kinematische BeschränkungenWenn die Schaltfläche „Kinematische Beschränkung“ aktiviert ist, gibt die3D-Grafikanzeige an, ob sich der Roboter an einer Achsenbeschränkung odereiner Singularität befindet.Für Achsenbeschränkungen wird die entsprechende Verbindung gelbhervorgehoben, um eine Warnung anzugeben, und rot, um einen Fehler anzugeben.Die Toleranzgrenzen werden in RobotStudio-Optionen - Online - Online-Monitordefiniert.Für Singularität gibt eine Hervorhebung an, wenn sich Achse 5 in der Nähe einerSingularität befindet. Der Singularitätsgrad wird ebenfalls in RobotStudio-Optionendefiniert.
414 3HAC032104-003 Revision: J© Copyright 2008-2012 ABB. Alle Rechte vorbehalten.
11 Registerkarte „Steuerung“11.3.9 Online-Monitor

11.3.10 Benutzerkonten
ÜberblickFür alle weiter unten beschriebenen Vorgehensweisen müssen die folgendenSchritte ausgeführt werden, bevor Detaileinstellungen verwaltet werden:
1 Wählen Sie im Browser Steuerung die Steuerung aus, für die Sie einenBenutzer oder eine Gruppe verwalten möchten.
2 Klicken Sie auf der Registerkarte Steuerung auf Schreibzugriff anfordernklicken, um Schreibzugriff auf die Steuerung zu ermöglichen.
3 Klicken Sie auf der Registerkarte Steuerung auf Authentisieren und wählenSieBenutzerkonten bearbeiten aus, um UAS-Konten, -Berechtigungen und-Gruppen zu verwalten.
Registerkarte „Benutzer“Mithilfe der Registerkarte „Benutzer“ legen Sie fest, welche Benutzer sich bei derSteuerung anmelden können und welchen Gruppen diese Benutzer angehören.
users-ta
Bereiche der Registerkarte „Benutzer“1 Die SchaltflächeHinzufügen. Öffnet ein Dialogfeld für das Hinzufügen neuer
Benutzer.2 Die Schaltfläche Bearbeiten. Öffnet ein Dialogfeld, in dem Sie den
Anmeldenamen und das Passwort des Benutzers ändern können.3 Die Schaltfläche Löschen. Löscht das Konto des ausgewählten Benutzers
von der Steuerung.
Fortsetzung auf nächster Seite3HAC032104-003 Revision: J 415
© Copyright 2008-2012 ABB. Alle Rechte vorbehalten.
11 Registerkarte „Steuerung“11.3.10 Benutzerkonten

4 Die Liste Benutzer für diese Steuerung. Zeigt die Benutzerkonten, die fürdiese Steuerung definiert sind. Die Liste hat zwei Spalten:
BeschreibungSpalte
Der Name des BenutzerkontosAnwender
Gibt an, ob das Konto aktiviert ist. Wenn es deaktiviert ist,kann sich der Benutzer nicht mit diesem Konto anmelden.
Status
5 Das Kontrollkästchen Aktivieren/Deaktivieren. Ändert den Status desBenutzerkontos.
6 Die Liste Gruppen/Berechtigungen des Benutzers.Die Liste Gruppen des Benutzers enthält die Gruppen, denen der Benutzerangehört. Um die Zugehörigkeit zu einer Gruppe zu ändern, aktivieren oderdeaktivieren Sie das Kontrollkästchen vor dem Gruppennamen.Die Liste Berechtigungen des Benutzers enthält die verfügbarenBerechtigungen für die Gruppe(n) des ausgewählten Benutzers. Wenn ausder Liste „Berechtigungen des Benutzers“ eine Berechtigung ausgewähltwird, wird eine Beschreibung dieser Berechtigung angezeigt.
users-t0
Hinzufügen eines Benutzers1 Klicken Sie auf der RegisterkarteBenutzer auf hinzufügen, um ein Dialogfeld
zu öffnen.2 Geben Sie in das Feld Benutzername den Benutzernamen ein. Verwenden
Sie nur Zeichen aus dem Zeichensatz ISO 8859-1 (Latin 1) und verwendenSie nicht mehr als 16 Zeichen.
3 Geben Sie in das Feld Passwort das Passwort des Benutzers ein. Daseingegebene Passwort ist nicht sichtbar. Verwenden Sie nur Zeichen aus
Fortsetzung auf nächster Seite416 3HAC032104-003 Revision: J
© Copyright 2008-2012 ABB. Alle Rechte vorbehalten.
11 Registerkarte „Steuerung“11.3.10 Benutzerkonten
Fortsetzung

dem Zeichensatz ISO 8859-1 (Latin 1) und verwenden Sie nicht mehr als16 Zeichen.
4 Geben Sie in das Feld Passwort wiederholen noch einmal das Passwortdes Benutzers ein.
5 Klicken Sie aufOK, um den neuen Benutzer hinzuzufügen und das Dialogfeldzu schließen.
6 Klicken Sie auf OK.
Löschen eines Benutzers1 Wählen Sie auf der RegisterkarteBenutzer den zu löschenden Benutzer aus
der Liste Benutzer für diese Steuerung aus und klicken Sie auf Löschen.2 Beantworten Sie die Frage Wollen Sie diesen Benutzer wirklich löschen?
mit Ja.3 Klicken Sie auf OK.
Festlegen der Gruppenzugehörigkeit1 Wählen Sie auf der Registerkarte Benutzer den Benutzer aus der Liste
Benutzer für diese Steuerung aus.2 Wählen Sie in der Liste Gruppen des Benutzers die Gruppen aus, denen
der Benutzer angehören soll.3 Klicken Sie auf OK.
Ändern eines Namens oder Passworts1 Wählen Sie auf der Registerkarte Benutzer den zu bearbeitenden Benutzer
aus der ListeBenutzer für diese Steuerung aus und klicken Sie aufBenutzerbearbeiten.Das Dialogfeld Bearbeiten wird geöffnet.
2 Um den Benutzernamen zu ändern, geben Sie den neuen Namen in das FeldBenutzername ein. Verwenden Sie nur Zeichen aus dem ZeichensatzISO 8859-1 (Latin 1) und verwenden Sie nicht mehr als 16 Zeichen.
3 Um das Passwort zu ändern, geben Sie das neue Passwort in das FeldPasswort ein und geben Sie es dann erneut in das Feld Passwortwiederholen ein. Verwenden Sie nur Zeichen aus dem ZeichensatzISO 8859-1 (Latin 1) und verwenden Sie nicht mehr als 16 Zeichen.
4 Klicken Sie auf OK, um die Änderungen am Benutzer zu speichern und dasDialogfeld zu schließen.
5 Klicken Sie auf OK.
Aktivieren oder Deaktivieren eines Benutzers1 Wählen Sie auf der Registerkarte Benutzer den Benutzer aus der Liste
Benutzer für diese Steuerung aus und klicken Sie auf den Statustext(„Aktiviert“ oder „Deaktiviert“). Ein Kontrollkästchen wird angezeigt, überdas Sie den Status ändern können.Der neue Status des Benutzers wird nun in der Statusspalte der ListeBenutzer für diese Steuerung angezeigt.
Fortsetzung auf nächster Seite3HAC032104-003 Revision: J 417
© Copyright 2008-2012 ABB. Alle Rechte vorbehalten.
11 Registerkarte „Steuerung“11.3.10 Benutzerkonten
Fortsetzung

2 Klicken Sie auf OK.
Exportieren einer BenutzerlisteWählen Sie auf der Registerkarte Benutzer den Benutzer aus der Liste Benutzerfür diese Steuerung aus und klicken Sie auf Exportieren.Das Dialogfeld Speichern unterwird geöffnet. Hier geben Sie den Namen und denSpeicherort für die Datei mit der Benutzerliste an.
Importieren einer BenutzerlisteWählen Sie auf der Registerkarte Benutzer den Benutzer aus der Liste Benutzerfür diese Steuerung und klicken Sie auf Importieren.Das Dialogfeld Datei öffnen wird geöffnet. Hier navigieren Sie zu der Datei mit derBenutzerliste, die Sie importieren möchten.Wenn Sie die Datei ausgewählt haben, wird das Dialogfeld „Importoptionen“angezeigt.
BeschreibungAuswählen…
Frühere Gruppen und Benutzer werden gelöscht.Vorhandene Benutzer und Grup-pen vor dem Importieren löschen
Ein neues Dialogfeld wird angezeigt.Erweiterte Optionen„Benutzer importieren, ohne Duplikate zu ersetzen“bedeutet, dass vorhandene Benutzer nicht ersetztwerden.„Benutzer importieren und Duplikate ersetzen“ bedeutet,dass vorhandene Benutzer ersetzt werden.„Gruppen importieren, ohne Duplikate zu ersetzen“bedeutet, dass vorhandene Gruppen nicht ersetzt wer-den.„Gruppen importieren und Duplikate ersetzen“ bedeutet,dass vorhandene Gruppen ersetzt werden.
Hinzufügen einer Gruppe1 Klicken Sie in der Registerkarte Gruppen auf Hinzufügen.
Das Dialogfeld Neue Gruppe hinzufügen wird geöffnet.2 Geben Sie in das FeldGruppenname den Namen der Gruppe ein. Verwenden
Sie nur Zeichen aus dem Zeichensatz ISO 8859-1 (Latin 1) und verwendenSie nicht mehr als 16 Zeichen.
3 Klicken Sie auf OK, um die neue Gruppe hinzuzufügen und das Dialogfeldzu schließen.
4 Klicken Sie auf OK.
Umbenennen einer Gruppe1 Wählen Sie auf der Registerkarte Gruppen die umzubenennende Gruppe
aus der Liste Gruppen für diese Steuerung aus und klicken Sie aufUmbenennen.Das Dialogfeld Gruppe umbenennen wird geöffnet.
Fortsetzung auf nächster Seite418 3HAC032104-003 Revision: J
© Copyright 2008-2012 ABB. Alle Rechte vorbehalten.
11 Registerkarte „Steuerung“11.3.10 Benutzerkonten
Fortsetzung

2 Geben Sie in das FeldGruppenname den Namen der Gruppe ein. VerwendenSie nur Zeichen aus dem Zeichensatz ISO 8859-1 (Latin 1) und verwendenSie nicht mehr als 16 Zeichen.
3 Klicken Sie auf OK, um die Gruppe umzubenennen und das Dialogfeld zuschließen.
4 Sie werden gefragt, ob die dieser Gruppe angehörenden Benutzer weiterhinsowohl einer Gruppe mit dem alten Namen als auch einer Gruppe mit demneuen Namen angehören sollen.
Gewünschter VorgangOption
Benutzer der Gruppe sind Mitglieder der Gruppe mit dem altenNamen und der Gruppe mit dem neuen Namen. Die alte Gruppeist jedoch nicht mehr in der Benutzerautorisierung der Steuerungregistriert, da sie durch die neue Gruppe ersetzt wurde.
Ja
Diese Option kann nützlich sein, wenn Sie planen, die alteGruppe erneut zu erstellen oder die Einstellungen eines Benut-zers auf eine andere Steuerung zu kopieren, auf der die alteGruppe definiert ist.
Löschen der Zugehörigkeit des Benutzers zur alten Gruppe. Dasbedeutet, dass der alte Gruppenname einfach durch den neuenGruppennamen ersetzt wird.
Nein
Die Änderung wird abgebrochen und der alte Gruppenname wirdsamt der Gruppenzugehörigkeit der Benutzer beibehalten.
Abbrechen
5 Klicken Sie auf OK.
Löschen einer Gruppe1 Wählen Sie auf der RegisterkarteGruppen die zu löschende Gruppe aus der
Liste Gruppen für diese Steuerung aus und klicken Sie auf Löschen.2 Sie werden gefragt, ob die Benutzer dieser Gruppe weiterhin angehören
sollen, obwohl die Gruppe ungültig ist.
Gewünschter VorgangOption
Die Benutzer dieser Gruppe behalten ihre Zugehörigkeit zu dieserGruppe, obwohl sie nicht mehr in der Benutzerautorisierung derSteuerung definiert ist.
Ja
Diese Option kann nützlich sein, wenn Sie planen, die Gruppeerneut zu erstellen oder die Einstellungen eines Benutzers aufeine andere Steuerung zu kopieren, auf der die Gruppe definiertist.
Löschen der Zugehörigkeit des Benutzers zur Gruppe.Nein
Die Änderung wird abgebrochen und die Gruppe wird samt derGruppenzugehörigkeit der Benutzer beibehalten.
Abbrechen
3 Klicken Sie auf OK.
Erteilen von Berechtigungen an Gruppen1 Wählen Sie auf der RegisterkarteGruppen die Gruppe aus der ListeGruppen
für diese Steuerung aus.2 Wählen Sie in der Liste Berechtigungen für die
Steuerung/Anwendungsberechtigungen die Berechtigungen, die Sie derGruppe geben möchten.
Fortsetzung auf nächster Seite3HAC032104-003 Revision: J 419
© Copyright 2008-2012 ABB. Alle Rechte vorbehalten.
11 Registerkarte „Steuerung“11.3.10 Benutzerkonten
Fortsetzung

3 Klicken Sie auf OK.
420 3HAC032104-003 Revision: J© Copyright 2008-2012 ABB. Alle Rechte vorbehalten.
11 Registerkarte „Steuerung“11.3.10 Benutzerkonten
Fortsetzung

11.3.11 UAS-Berechtigungsanzeige
ÜberblickAuf der Seite „UAS-Berechtigungsanzeige“ werden Informationen über dieBerechtigungen des gegenwärtig angemeldeten Benutzers und die Gruppen, dieüber diese Berechtigungen verfügen, angezeigt.
1 Klicken Sie im Menü Authentisieren auf UAS-Berechtigungsanzeige. DasFenster UAS-Berechtigungen wird angezeigt.
en0900000852
Beispiele für häufig durchgeführte Aktionen
Erforderliche BerechtigungenAktion
Modify controller propertiesUmbenennen der SteuerungRemote warm start(Ein Neustart der Steuerung ist erforderlich.)
Modify configurationÄndern der Systemparameter und Laden derKonfigurationsdateien Remote warm start
Administration of installed systemInstallieren eines neuen Systems
Backup and saveAusführen eines BackupsRemote warm start(Ein Neustart der Steuerung ist erforderlich.)
Restore a backupWiederherstellen eines BackupsRemote warm start(Ein Neustart der Steuerung ist erforderlich.)
Load programLaden/Löschen von Modulen
Load programErstellen eines neuen Moduls.
Edit RAPID codeBearbeiten von Code in RAPID-Modulen
Backup and saveSpeichern von Modulen und Programmen aufDatenträger
Fortsetzung auf nächster Seite3HAC032104-003 Revision: J 421
© Copyright 2008-2012 ABB. Alle Rechte vorbehalten.
11 Registerkarte „Steuerung“11.3.11 UAS-Berechtigungsanzeige

Erforderliche BerechtigungenAktion
Execute programStarten der Programmabarbeitung über dasTaskfenster
Modify configurationErstellen eines neuen E/A-Signals, d. h. Hinzu-fügen einer neuen Instanz des Typs „Signal“ Remote warm start(Ein Neustart der Steuerung ist erforderlich.)
I/O write accessEinstellen des Werts des E/A-Signals
Read access to controller disksZugreifen auf die Steuerungsmedien über dasFenster „Dateitransfer“ Write access to controller disks
Steuerungsberechtigungen
Diese Berechtigung umfasst alle Rechte für die Steuerungsowie neue Berechtigungen, die durch künftige RobotWare-Versionen hinzugefügt werden. Die Berechtigung beinhaltetkeine Anwendungsberechtigungen und keine Berechtigungfür die Konfiguration der Sicherheitssteuerung.
Vollständiger Zugriff
Erteilt Lese- und Schreibzugriff auf die UAS-Konfiguration.Das bedeutet, dass UAS-Benutzer und -Gruppen gelesen,hinzugefügt, entfernt und geändert werden können.
UAS-Einstellungen verwalten
Gestattet Folgendes:• Start/Testdurchlauf des Programms (Programmstopp
ist immer zulässig)• PZ --> main• Ausführen von Serviceroutinen
Programm ausführen
Gestattet Folgendes:• Ändern oder Programmieren von Positionen in RA-
PID-Code (ModPos)• Ändern von Positionen im RAPID-Code einzelner
Punkte oder als Pfad während der Ausführung (Ho-tEdit)
• Wiederherstellen der Ausgangspositionen von Mod-Pos-/HotEdit-Positionen
• Ändern des aktuellen Werts einer RAPID-Variablen
ModPos und HotEdit durchfüh-ren
Ermöglicht das Ändern des aktuellen Werts einer RAPID-Variablen. Diese Berechtigung ist eine Teilmenge der Be-rechtigung ModPos und HotEdit durchführen.
Ändern des aktuellen Werts
Gestattet Folgendes:• Festlegen des E/A-Signalwerts• Festlegen des Signals als simuliert und Entfernen
der Simulation• Einstellen von E/A-Einheit und -Bus auf aktiviert/de-
aktiviert
E/A-Schreibzugriff
Ermöglicht das Durchführen von Backups und das Sichernvon Modulen, Programmen und Konfigurationsdateien.
Backup und sichern
Ermöglicht das Wiederherstellen eines Backups und dasDurchführen eines B-Starts.
Wiederherstellen einesBackups
Erteilt Zugriff auf die Konfigurationsdatenbank für Änderun-gen. Das bedeutet, dass Konfigurationsdateien geladen,Systemparameter geändert und Instanzen hinzugefügt/ge-löscht werden können.
Konfigurationen ändern
Ermöglicht das Laden/Löschen von Modulen und Program-men.
Programm laden
Fortsetzung auf nächster Seite422 3HAC032104-003 Revision: J
© Copyright 2008-2012 ABB. Alle Rechte vorbehalten.
11 Registerkarte „Steuerung“11.3.11 UAS-Berechtigungsanzeige
Fortsetzung

Ermöglicht das Durchführen eines Warmstarts und dasAbschalten von einem Remote-Standort aus. Für einenWarmstart über ein lokales Gerät (z. B. das FlexPendant)ist keine Berechtigung erforderlich.
Remote-Warmstart
Gestattet Folgendes:• Ändern von Code in vorhandenen RAPID-Modulen• Kalibrieren von Koordinatensystemen (tool, workobj)• Festlegen von ModPos-/HotEdit-Positionen auf aktu-
elle Werte• Umbenennen des Programms
RAPID-Code bearbeiten
Gestattet Folgendes:• Setzen von PZ auf Routine• Setzen von PZ auf Cursorposition• HoldToRun• Aktivieren/Deaktivieren von RAPID-Tasks• Anfordern von Schreibzugriff vom FlexPendant aus• Aktivieren/Deaktivieren der Abarbeitung ohne Bewe-
gung
Programm debuggen
Ermöglicht das Verringern der Geschwindigkeit von 100 %im Automatikmodus.
Produktionsgeschwindigkeitverringern
Diese Berechtigung ist nicht erforderlich, falls die Geschwin-digkeit bereits unter 100 % liegt oder sich die Steuerung imEinrichtbetrieb befindet.
Gestattet Folgendes:• Feinkalibrieren der mechanischen Einheit• Kalibrieren des Basis-Koordinatensystems• Aktualisieren/Löschen von SMB-Daten
Das Kalibrieren von Koordinatensystemen (tool, wobj) erfor-dert die BerechtigungRAPID-Code bearbeiten. Ein manuel-ler Offset der Kalibrierungsdaten der mechanischen Einheitund das Laden neuer Kalibrierungsdaten aus einer Dateierfordert die Berechtigung Konfiguration ändern.
Kalibrierung
Gestattet Folgendes:• Installieren neuer Systeme• P-Start• I-Start• X-Start• C-Start• System auswählen• Installieren von Systemen vom Gerät aus
Diese Berechtigung ermöglicht vollen FTP-Zugriff. Das be-deutet, dass diese Berechtigung dieselben Rechte einräumtwie Lesezugriff auf Steuerungsmedien und Schreibzugriffauf Steuerungsmedien.
Installierte Systeme verwalten
Ermöglicht den externen Lesezugriff auf Steuerungsmedien.Diese Berechtigung gilt nur für expliziten Medienzugriff,z. B. über einen FTP-Client oder den Datei-Manager vonRobotStudio.
Lesezugriff auf Steuerungsme-dien
Es ist beispielsweise möglich, ohne diese Berechtigung einProgramm von /hd0a zu laden.
Fortsetzung auf nächster Seite3HAC032104-003 Revision: J 423
© Copyright 2008-2012 ABB. Alle Rechte vorbehalten.
11 Registerkarte „Steuerung“11.3.11 UAS-Berechtigungsanzeige
Fortsetzung

Ermöglicht den externen Schreibzugriff auf Steuerungsme-dien. Diese Berechtigung gilt nur für expliziten Medienzu-griff, z. B. über einen FTP-Client oder den Datei-Managervon RobotStudio.
Schreibzugriff auf Steuerungs-medien
Es ist beispielsweise möglich, ohne diese Berechtigung einProgramm auf dem Steuerungsmedium zu speichern oderein Backup durchzuführen.
Ermöglicht das Einstellen des Steuerungsnamens, derSteuerungs-ID und der Systemuhrzeit.
Steuerungseigenschaften än-dern
Ermöglicht das Löschen von Meldungen aus dem Ereig-nisprotokoll der Steuerung.
Log löschen
Ermöglicht das Aktualisieren des Umdrehungszählers.Umdrehungszähleraktualisie-rung
Ermöglicht das Konfigurieren der Sicherheitssteuerung.Diese Berechtigung gilt nur für die PSC-Option und sie istnicht in der Berechtigung Vollständiger Zugriff enthalten.
Konfiguration der Sicherheits-steuerung
Anwendungsberechtigungen
Mit dem Wert true wird der Zugriff auf das ABB-Menü amFlexPendant gewährt. Dies ist der Standardwert, falls derBenutzer nicht über die Berechtigung verfügt.
Access to the ABB menu onFlexPendant
Der Wert false bedeutet, dass der Benutzer nicht auf dasABB-Menü zugreifen kann, wenn sich die Steuerung imAutomatikmodus befindet.Im Einrichtbetrieb hat die Berechtigung keinerlei Auswir-kung.
Ein Benutzer mit dieser Berechtigung wird am FlexPendantautomatisch abgemeldet, wenn vom Einrichtbetrieb in denAutomatikmodus geschaltet wird.
Log off FlexPendant user whenswitching to Auto mode
424 3HAC032104-003 Revision: J© Copyright 2008-2012 ABB. Alle Rechte vorbehalten.
11 Registerkarte „Steuerung“11.3.11 UAS-Berechtigungsanzeige
Fortsetzung

11.4 Funktionen für virtuelle Steuerungen
11.4.1 Virtuelles FlexPendant
Öffnen eines virtuellen FlexPendantsSie können ein virtuelles FlexPendant mit einer der folgenden Methoden öffnen:
1 Klicken Sie auf der RegisterkarteSteuerung in der GruppeSteuerungstoolssauf den Pfeil neben dem Symbol FlexPendant und dann auf VirtuellesFlexPendant.
2 Drücken Sie die Tastenkombination STRG + F5.
Hinweis
Das virtuelle FlexPendant kann verwendet werden, während eine virtuelleSteuerung ausgeführt wird.Weitere Informationen über das Festlegen von Darstellung und Position desvirtuellen FlexPendant finden Sie in Optionen auf Seite 214.
3HAC032104-003 Revision: J 425© Copyright 2008-2012 ABB. Alle Rechte vorbehalten.
11 Registerkarte „Steuerung“11.4.1 Virtuelles FlexPendant

11.4.2 Systemeinstellungen
Das Dialogfeld „Steuerungskonsole“ wird angezeigt
Diese Gruppe enthält die drei Betriebsarten der Steuerung, diedurch drei Optionsfelder dargestellt werden.
Betriebsart
Diese Option entspricht dem Automatikbetrieb am FlexPendant.Autom.Der Wechsel zwischen den Optionen Autom. und Einrichtbe-trieb 100 % muss über die Option Einrichtbetrieb erfolgen.
Diese Option entspricht dem Einrichtbetrieb am FlexPendant.Einrichtbetrieb
Diese Option entspricht der Betriebsart Einrichtbetrieb 100 %am FlexPendant.
Einrichtbetrieb 100 %
Der Wechsel zwischen den Optionen Autom. und Einrichtbe-trieb 100 % muss über die Option Einrichtbetrieb erfolgen.
Klicken Sie auf diese Schaltfläche, um die Motoren einzuschal-ten.
Motors On
Klicken Sie im Einrichtbetrieb auf diese Schaltfläche, um dieBetätigung des Zustimmungsschalters zum Einschalten derMotoren zu simulieren.
Gerät aktivieren
Klicken Sie im Einrichtbetrieb auf diese Schaltfläche, um dieMotoren auszuschalten.
Gerät deaktivieren
Wenn der Not-Aus-Zustand für die Steuerung aktiviert wird,klicken Sie auf diese Schaltfläche, um den Zustand zurückzu-setzen.
Not-Aus zurücksetzen
426 3HAC032104-003 Revision: J© Copyright 2008-2012 ABB. Alle Rechte vorbehalten.
11 Registerkarte „Steuerung“11.4.2 Systemeinstellungen

11.4.3 Herunterfahren
Herunterfahren einer Steuerung1 Wählen Sie im Browser Steuerung die Steuerung aus, die heruntergefahren
werden soll.2 Klicken Sie mit der rechten Maustaste auf die Steuerung und wählen Sie
Herunterfahren aus.
Hinweis
Wenn Sie die Steuerung jetzt neu starten möchten, wählen Sie „Warmstart“.Weitere Informationen zum Neustarten einer Steuerung finden Sie unterNeustarten einer Steuerung auf Seite 388.
3HAC032104-003 Revision: J 427© Copyright 2008-2012 ABB. Alle Rechte vorbehalten.
11 Registerkarte „Steuerung“11.4.3 Herunterfahren

11.4.4 Taskkoordinaten einstellen
Ändern des Task-Koordinatensystems1 Klicken Sie auf der Registerkarte Steuerung in der Gruppe Virtuelle
Steuerung auf Task-Koordinatensysteme.Das Dialogfeld Task-Koordinatensysteme ändern wird geöffnet.
2 Legen Sie den Verweis auf Welt, BKS oder Lokal fest.3 Bearbeiten Sie die Position und Orientierung der Task-Koordinatensysteme
im Koordinatenfeld Task-Koordinatensysteme.4 Klicken Sie auf Übernehmen.
Reagieren Sie auf die Frage Möchten Sie auch das/dieBasis-Koordinatensystem(e) verschieben? wie folgt:
• Klicken Sie auf Ja, um das Basis-Koordinatensystem zu verschieben,jedoch seine Position relativ zum Task-Koordinatensystembeizubehalten.
• Klicken Sie auf Nein. Die folgende Frage wird angezeigt: Möchten Siedie Konfiguration der Steuerung aktualisieren und einen Neustartausführen?. Klicken Sie auf Ja, um die Steuerung neu zu starten unddie Konfiguration des Basis-Koordinatensystems der verbundenenvirtuellen Steuerung zu aktualisieren.
Hinweis
Wenn stationäre RAPID-Objekte (Werkzeugdaten, Werkobjekte) mit demRoboter verbunden sind, wird die folgende Frage angezeigt: Möchten Siedie Positionen aller stationären RAPID-Objekte beibehalten?
• Klicken Sie auf Ja, um alle stationären RAPID-Objekte an ihrenglobalen Koordinaten zu erhalten.
• Klicken Sie auf Nein, um alle stationären RAPID-Objekte zusammenmit dem Basis-Koordinatensystem zu verschieben (die gleichenKoordinaten relativ zum Basis-Koordinatensystem).
428 3HAC032104-003 Revision: J© Copyright 2008-2012 ABB. Alle Rechte vorbehalten.
11 Registerkarte „Steuerung“11.4.4 Taskkoordinaten einstellen

11.4.5 System bearbeiten
ÜberblickDas Fenster „System bearbeiten“ enthält Funktionen, um erweiterteSystemkonfigurationen vorzunehmen und anzuzeigen, beispielsweise das Ändernder Positionen des Steuerungs- und Basiskoordinatensystems oder das Kalibrierenund Einrichten externer Achsen.Auf der linken Seite des Fensters „System bearbeiten“ befindet sich einehierarchische Baumstruktur, über die Sie die unterschiedlichen Aspekte desSystems aufrufen können. Auf der rechten Seite werden die Eigenschaften des inder Baumansicht ausgewählten Aspekts angezeigt. Darunter befinden sich kurzeBeschreibungen der Eigenschaften für die einzelnen Aspektknoten derSystemkonfiguration.
VORSICHT
Bearbeitungen der Systemkonfiguration können zu Beschädigungen des Systemsoder unerwartetem Verhalten des Roboters führen. Vergewissern Sie sich, dassSie sich über die Auswirkungen der Änderungen im Klaren sind, bevor Siefortfahren.
Der SystemknotenDer Systemknoten enthält ein Feld mit Informationen zum System und eineSchaltfläche zum Laden neuer Parameter (Konfigurationsdateien) in das System.
Der Task-KnotenFür den Task-Knoten werden keine Eigenschaften angezeigt.
Der MechanismusordnerknotenDie angezeigten Eigenschaften für diesen Knoten enthalten Steuerelemente zumZuweisen und Einstellen von Achsen und Gelenken. Hier können Sie auch externeAchsen einrichten.
Der MechanismusbibliothekknotenDie angezeigten Eigenschaften für diesen Knoten enthalten Steuerelemente zumÄndern des Basis-Koordinatensystems des Roboters oder Robotersystems. Hierkönnen Sie auch festlegen, ob das Basis-Koordinatensystem durch ein anderesRobotersystem (koordinierte Bewegung), beispielsweise durch eine externeVerfahrachse, verschoben wird.
Aktualisieren der Position des Basis-Koordinatensystems1 Verschieben Sie die mechanische Einheit (Roboter oder externe Achse)
mithilfe der normalen Mittel zum Bewegen und Platzieren von Objekten anihre neue Position.
2 Wählen Sie im BrowserSteuerung die Steuerung für die mechanische Einheitaus.
Fortsetzung auf nächster Seite3HAC032104-003 Revision: J 429
© Copyright 2008-2012 ABB. Alle Rechte vorbehalten.
11 Registerkarte „Steuerung“11.4.5 System bearbeiten

3 Klicken Sie auf der Registerkarte Steuerung in der Gruppe VirtuelleSteuerung auf Edit System.Hierdurch wird das Dialogfeld Systemkonfiguration geöffnet.
4 Wählen Sie in der hierarchischen Struktur den Knoten für die mechanischeEinheit aus. Das Fenster für die Eigenschaften des Basis-Koordinatensystemswird geöffnet.
5 Wählen Sie die gewünschten Positionswerte für das Basis-Koordinatensystemnach dem Neustart des Roboters aus.
Gewünschter VorgangWählen Sie
Zurücksetzen aller Änderungen am Basis-Koordinatensys-tem seit dem letzten Systemstart.
Werte der Steuerung
Zurücksetzen aller Änderungen am Basis-Koordinatensys-tem seit dem letzten Speichern der Station.
Gespeicherte Stations-werte
Optional können Sie neue Werte in die Koordinatenfelderdes Basis-Koordinatensystems (relativ zum Welt-Koordi-natensystem der Steuerung) eingeben.
Ablesen und Verwenden der aktuellen Position des Basis-Koordinatensystems.
Aktuelle Stationswerteverwenden
Optional können Sie neue Werte in die Koordinatenfelderdes Basis-Koordinatensystems (relativ zum Welt-Koordi-natensystem der Steuerung) eingeben.
6 Klicken Sie auf OK.
Hinweis
Informationen über das Hinzufügen einer Verfahreinheit aus dem Tool „Systembearbeiten“ finden Sie in Verfahreinheit vom Typ RTT oder IRBTx003 auf Seite90.
430 3HAC032104-003 Revision: J© Copyright 2008-2012 ABB. Alle Rechte vorbehalten.
11 Registerkarte „Steuerung“11.4.5 System bearbeiten
Fortsetzung

11.4.6 Encoder-Einheit
Konfigurieren einer Förderer-Encoder-Einheit1 Klicken Sie auf Encoder-Einheit.
Das Dialogfeld „Förderer-Encoder-Einheit konfigurieren“ wird angezeigt.Alternativ kann das Dialogfeld „Förderer-Encoder-Einheit konfigurieren“ überden Browser Bahnen&Positionen geöffnet werden. Klicken Sie im Browsermit der rechten Maustaste auf eine Station, wählen Sie Konfiguration ausund klicken Sie dann auf Encoder-Einheit.
2 Wählen Sie CNV1 in der Liste Mechanische Einheit aus.3 Geben Sie im Feld Parameter die Werte für Maximaler Abstand, Minimaler
Abstand, Queue-Tracking-Abstand und Breite des Startfensters ein.
Hinweis
Werden Parameterwerte geändert, muss die Steuerung neu gestartetwerden.
4 Klicken Sie auf OK.5 Klicken Sie auf Ja, um die Steuerung neu zu starten.
3HAC032104-003 Revision: J 431© Copyright 2008-2012 ABB. Alle Rechte vorbehalten.
11 Registerkarte „Steuerung“11.4.6 Encoder-Einheit

Diese Seite wurde absichtlich leer gelassen

12 Registerkarte „RAPID“12.1 Übersicht über die Registerkarte „RAPID“
Die Registerkarte „RAPID“ bietet Tools und Funktionen für die Erstellung,Bearbeitung und Verwaltung von RAPID-Programmen. Sie könnenRAPID-Programme verwalten, die auf einer physischen Steuerung online sind, dieauf einer virtuellen Steuerung offline sind, oder eigenständige Programme, dienicht Teile eines Systems sind.
3HAC032104-003 Revision: J 433© Copyright 2008-2012 ABB. Alle Rechte vorbehalten.
12 Registerkarte „RAPID“12.1 Übersicht über die Registerkarte „RAPID“

12.2 Mit Station synchronisieren
Synchronisierung mit der Station1 Klicken Sie auf der Registerkarte RAPID in der Gruppe Access auf den Pfeil
neben dem Symbol Synchronisieren und klicken Sie dann auf Mit Stationsynchronisieren.
2 Wählen Sie die Bahnen, die mit der Station synchronisiert werden sollen,aus der Liste.
3 Klicken Sie auf OK.Im Ausgabefenster wird die Meldung Synchronisierung mit Stationabgeschlossen angezeigt.
Hinweis
Diese Funktion ist auch in der Gruppe Steuerung auf der Registerkarte Homeverfügbar.
434 3HAC032104-003 Revision: J© Copyright 2008-2012 ABB. Alle Rechte vorbehalten.
12 Registerkarte „RAPID“12.2 Mit Station synchronisieren

12.3 Mit virtueller Steuerung synchronisieren
Synchronisierung mit der virtuellen Steuerung1 Klicken Sie auf der Registerkarte RAPID in der Gruppe Access auf den Pfeil
neben dem Symbol Synchronisieren und klicken Sie dann auf Mit virtuellerSteuerung synchronisieren.
2 Wählen Sie aus der Liste die Elemente, die mit der virtuellen Steuerungsynchronisiert werden sollen.
3 Klicken Sie auf OK.Im Ausgabefenster wird die Meldung Synchronisierung mit virtuellerSteuerung abgeschlossen angezeigt.
Hinweis
Diese Funktion ist auch in der Gruppe Steuerung auf der Registerkarte Homeverfügbar.
3HAC032104-003 Revision: J 435© Copyright 2008-2012 ABB. Alle Rechte vorbehalten.
12 Registerkarte „RAPID“12.3 Mit virtueller Steuerung synchronisieren

12.4 Bearbeiten von RAPID-Code
Bearbeiten von RAPID-Code im RAPID-EditorMit dem RAPID-Editor können Sie Programme, die in der physischen und virtuellenSteuerung geladen sind, anzeigen und bearbeiten. Der integrierte RAPID-Editoreignet sich zur Bearbeitung aller Robotertasks, die keine Roboterbewegung sind.Sie können mit dem RAPID-Editor den RAPID-Code der Programmmodule undSystemmodule bearbeiten. Jedes Modul, das Sie öffnen, wird in einem eigenenEditorfenster angezeigt, in dem Sie RAPID-Code hinzufügen oder bearbeitenkönnen.Beispiele für die Verwendung des RAPID-Editors finden Sie unter Beispiele zurVerwendung des RAPID-Editors auf Seite 462.
Allgemeine Funktionen des RAPID-EditorsDer RAPID-Editor bietet die folgenden allgemeinen Funktionen:
• Schreibgeschützte Dokumente – Wenn das Dokument schreibgeschützt ist(z. B. aufgrund nicht vorhandener Kontrolle), ist der Hintergrund des Editorsnicht weiß, sondern hellgrau. Wenn Sie in einem schreibgeschützten EditorDaten einzugeben versuchen, wird ein Dialogfeld geöffnet, in dem Sie gefragtwerden, ob RobotStudio Schreibzugriff erwerben soll.
• Hervorhebung der Syntax – Text wird entsprechend derToken-Klassifizierung (z. B. Schlüsselwort, Bezeichner usw.) in verschiedenenFarben hervorgehoben. Sie können diese Farben auf der RegisterkarteDateiunter Optionen:Roboter:RAPID-Editor konfigurieren. Weitere Informationenfinden Sie unter Optionen:Robotics:RAPID-Editor auf Seite 216.Im Editor werden nicht nur unterschiedliche Farben für dieToken-Klassifizierung, sondern auch unterschiedliche Farben für integrierteund installierte Bezeichner (z. B. MoveL) sowie für in Benutzercode deklarierteBezeichner angezeigt.
• QuickInfos – Wenn Sie die Maus über ein Symbol bewegen (z. B. eineDatendeklaration oder ein Prozeduraufruf), wird eine QuickInfo angezeigt,die das Symbol beschreibt. Für viele integrierte Symbole (z. B. MoveJ) wirdaußerdem eine kurze Beschreibung angezeigt. Für Symbole, die einerDatendeklaration entsprechen, wird auch der aktuelle Wert angezeigt.
• Kontextbezogene Hilfe – Wenn sich der Cursor in einemRAPID-Programmierkonstrukt, z. B einer Instruktion, befindet, und F1 gedrücktwird, wird statt der Haupthilfe von RobotStudio der entsprechende Abschnittim RAPID-Referenzhandbuch geöffnet.
• Automatisches Einrücken des Cursors bei Zeilenwechsel – Wenn SieENTER drücken, wird der Cursor automatisch in der folgenden Zeile um denentsprechenden Betrag eingerückt. Wenn Sie z. B. nach Eingabe einesPROC-Headers ENTER drücken, wird der Cursor um einen Tabstopp (oderabhängig von den Einstellungen um die entsprechende Anzahl vonLeerzeichen) eingerückt.
Fortsetzung auf nächster Seite436 3HAC032104-003 Revision: J
© Copyright 2008-2012 ABB. Alle Rechte vorbehalten.
12 Registerkarte „RAPID“12.4 Bearbeiten von RAPID-Code

• Automatische Vervollständigung – Bei der Eingabe von Code im Editor wirdeventuell ein Popup-Menü mit Vorschlägen für die Code-Vervollständigungangezeigt, die von der Art des eingegebenen RAPID-Codes abhängen. DerInhalt hängt von der Position des Cursors im Dokument ab.Nachdem ein Prozeduraufruf (z. B. MoveJ) eingegeben oder vervollständigtwurde, werden durch Drücken der TAB-Taste alle erforderlichen Parametereingegeben. Beachten Sie, dass diese Funktion nur für bestimmte integrierteProzeduren (die auf der Multifunktionsleiste im Menü Einfügen vonInstruktionen aufgeführt sind) verfügbar ist.
• Argumentinformationen – Bei der Eingabe von Prozedur- undFunktionsaufrufen werden QuickInfos mit Argumentinformationeneingeblendet.
• Reduzierbare Bereiche – Bestimmte Bereiche von Code können reduziertwerden. Hierzu zählen beispielsweise der Datendeklarationsbereich, Routinen,IF-/WHILE-/FOR-Anweisungen usw.
• Fehlerhervorhebung – Unter Fehlern im Code werden rote geschlängelteLinien angezeigt. Sämtliche Syntaxfehler und ein Teil der Semantikfehlerwerden auf diese Weise gekennzeichnet.
• Vergrößern und verkleinern – Sie können im RAPID-Editor die Code-Anzeigevergrößern und verkleinern. Klicken Sie in der rechten oberen Ecke desRAPID-Editor-Fensters auf die Schaltfläche Plus (+) oder Minus (-), um dieAnzeige zu vergrößern bzw. zu verkleinern.
Tipp
Die Funktion „Vergrößern und Verkleinern“ ist auch in den FensternRAPID-Tasks, RAPID-Editor, Konfigurationseditor, Event Viewer und E/Aenthalten.
• Ausschneiden, Kopieren, Einfügen und Drag & Drop – DieseStandardbefehle für Text in der Zwischenablage werden unterstützt.
• Rückgängig undWiederholen – Standardbefehle für das Rückgängigmachenund Wiederholen von Vorgängen werden unterstützt.
• Auswahlmodi – Sie haben die Möglichkeit zur Auswahl von Text nachZeichen, Zeile oder Spalte.
• Zeilennummern – Zeilennummern für die RAPID-Code-Zeilen werden amlinken Rand des Editors angezeigt.
• Tastenkombinationen – Informationen zu Tastenkombinationen imRAPID-Editor finden Sie unter Tastenkombinationen auf Seite 78.
Starten des RAPID-EditorsUm ein RAPID-Modul im RAPID-Editor zu öffnen, klicken Sie im BrowserSteuerungauf ein RAPID-Modul und klicken Sie dann auf RAPID-Editor.
Fortsetzung auf nächster Seite3HAC032104-003 Revision: J 437
© Copyright 2008-2012 ABB. Alle Rechte vorbehalten.
12 Registerkarte „RAPID“12.4 Bearbeiten von RAPID-Code
Fortsetzung

Der RAPID-Code des Moduls wird im Editorfenster geöffnet.
Tipp
Sie können das Grafiklayout anzeigen, ohne den Editor zu schließen, indem Sieauf die Registerkarte des Grafikfensters klicken.
Bearbeiten eines RAPID-ProgrammsDie Gruppe „Bearbeiten“ auf der Registerkarte „RAPID“ bietet Befehle, die dasBearbeiten der Codezeilen im RAPID-Editor erleichtern. Die Gruppe „Bearbeiten“enthält neben Standardfunktionen wie „Ausschneiden“, „Kopieren“ und „Einfügen“die folgenden Funktionen:
• Kommentierung – Zum Kommentieren von ausgewählten Zeilen.Kommentierung aufheben – Zum Aufheben der Kommentierung von Zeilen.Mit den Schaltflächen zur Kommentierung und Aufheben der Kommentierungwerden am Anfang der ausgewählten Zeile(n) Kommentarzeichen („!“)hinzugefügt bzw. entfernt.
• Vergrößern und Verkleinern des Einzugs – Zum Vergrößern des Einzugs voneiner oder mehreren ausgewählten Zeilen um vier Leerzeichen.Verkleinern des Einzugs– Zum Verkleinern des Einzugs von einer odermehreren ausgewählten Zeilen um vier Leerzeichen.Mit den Schaltflächen zum Vergrößern und Verkleinern des Einzugs auf derMultifunktionsleiste werden die ausgewählten Codezeilen um eineTabstopp-Position nach rechts/links verschoben.
• Format: Dokument – Formatiert automatisch das aktive Dokument, indemLeerzeichen und Tabstopps im RAPID-Code angeordnet werden.
• Schlüsselwörter in Großbuchstaben – Zum Ändern der RAPID-Schlüsselwörtervon Kleinbuchstaben in Großbuchstaben. Diese Funktion wirkt sich auf dasaktuelle Dokument aus.
• Format: Auswahl – Diese Funktion ähnelt Format: Dokument, aber mit demUnterschied, dass sie nur den aktuell ausgewählten Text betrifft.
• Leerzeichen in Tabstopps umwandeln – Wandelt aufeinanderfolgendeLeerzeichen in die entsprechende Anzahl von Tabstopps um. Diese Funktionwirkt sich auf die aktuelle Auswahl aus.
Fortsetzung auf nächster Seite438 3HAC032104-003 Revision: J
© Copyright 2008-2012 ABB. Alle Rechte vorbehalten.
12 Registerkarte „RAPID“12.4 Bearbeiten von RAPID-Code
Fortsetzung

• Tabstopps in Leerzeichen umwandeln – Bewirkt das Gegenteil der obigenFunktion.
Hinweis
Zum Erleichtern der Formatierung können die Tabstopps und Leerzeichendurch Pfeile bzw. Punkte angegeben werden. Um diese Funktion zuaktivieren, rufen Sie „Optionen:Roboter:RAPID-Editor“(Optionen:Robotics:RAPID-Editor auf Seite216) auf und aktivieren Sie danndas Kontrollkästchen Leerzeichen anzeigen.Ein Tabstopp besteht standardmäßig aus vier Leerzeichen. Um dies zuändern, rufen Sie „Optionen:Roboter:RAPID-Editor“ auf und legen Sie denWert für „Tab size“ Ihren Anforderungen entsprechend fest.
Bearbeitete Zeilen werden durch Änderungsbalken gekennzeichnet, die angezeigtwerden, bis die Bearbeitungen übernommen werden. Außerdem wird auf derRegisterkarte des RAPID-Editors ein Sternchen (*) angezeigt, bis die Bearbeitungenübernommen werden.
Hinzufügen von CodeausschnittenIm RAPID-Editor können Codeausschnitte eingefügt werden. Um einenCodeausschnitt anzuzeigen und auszuwählen, klicken Sie in der Gruppe „Einfügen“auf „Snippet“.Die daraufhin angezeigte Liste enthält zwei Arten von Codeausschnitten:
• Vordefinierte Codeausschnitte• Benutzerdefinierte Codeausschnitte
RobotStudio enthält die folgenden vordefinierten Codeausschnitte:• num-Datenfeld, 2x2x4• num-Datenfeld, 2x4• num-Datenfeld, 2x4x2• num-Datenfeld, 4x2• Modul-Header• Prozedur mit Parametern• Prozedur mit Fehlerbehandlungsroutine• Robtarget-Deklaration• Tooldata-Deklaration• Workobject-Deklaration
Sie können auch eigene Codeausschnitte erstellen oder einen Abschnitt vonvorhandenem Code aus dem RAPID-Editor als Codeausschnitt speichern. Solchebenutzerdefinierten Codeausschnitte werden zusammen mit den vordefiniertenCodeausschnitten aufgeführt.So speichern Sie einen Abschnitt von vorhandenem Code aus dem RAPID-Editorals Codeausschnitt:
1 Wählen Sie den Code aus, den Sie als Codeausschnitt speichern möchten.
Fortsetzung auf nächster Seite3HAC032104-003 Revision: J 439
© Copyright 2008-2012 ABB. Alle Rechte vorbehalten.
12 Registerkarte „RAPID“12.4 Bearbeiten von RAPID-Code
Fortsetzung

2 Klicken Sie in der Gruppe Einfügen auf den Pfeil neben dem Symbol Snippetund dann auf Auswahl als Snippet speichern.Das Dialogfeld Speichern unter wird angezeigt. Geben Sie einen Namen fürden Codeausschnitt ein und speichern Sie ihn. Die .snippet-Dateien vonRobotStudio werden im folgenden Ordner gespeichert.C:\<Dokumenten und Einstellungen>\<Benutzername>\RobotStudio\CodeSnippets
Um im RAPID-Editor einen Codeausschnitt einzufügen, klicken Sie auf den Pfeilneben dem Symbol Snippet und klicken Sie dann in der Liste der Codeausschnitteauf den gewünschten Codeausschnitt.
Hinweis
Für den Ordner <Dokumente und Einstellungen> (in der englischen Version vonWindows „Documents and Settings“) können auch andere Namen, z. B. Data,festgelegt werden.Codeausschnitte können auch in einem XML-Editor wie beispielsweise MicrosoftVisual Studio bearbeitet werden. Weitere Informationen zum Erstellen vonbenutzerdefinierten Codeausschnitten finden Sie unter http://msdn.microsoft.com/.
Einfügen von InstruktionenSo fügen Sie eine vordefinierte Instruktion in Code ein:
1 Setzen Sie den Cursor an die gewünschte Position im RAPID-Code.2 Klicken Sie auf der Registerkarte Einfügen auf Instruction.
Eine Liste mit vordefinierten Instruktionen wird angezeigt.Die Instruktion wird an der Cursorposition in den Code eingefügt. RobotStudiogeneriert Standardargumente für die Instruktion und fügt sie ein. Dies erfolgtnach den gleichen Regeln wie auf dem FlexPendant.
Übernehmen und Überprüfen der BearbeitungUm die im Editor vorgenommenen Änderungen zu übernehmen und das Programmzu überprüfen, öffnen Sie die Gruppe „Steuerung“ und klicken Sie auf den Pfeilneben dem Symbol „Übernehmen“.
• Wenn Sie nur die Änderungen übernehmen möchten, die im derzeit im Editorangezeigten Modul vorgenommen wurden, klicken Sie auf Änderungenübernehmen.Stattdessen können Sie auch direkt auf das Symbol „Übernehmen“ klicken.
• Um die in allen Modulen vorgenommenen Änderungen zu übernehmen,klicken Sie auf Alle übernehmen.
Fortsetzung auf nächster Seite440 3HAC032104-003 Revision: J
© Copyright 2008-2012 ABB. Alle Rechte vorbehalten.
12 Registerkarte „RAPID“12.4 Bearbeiten von RAPID-Code
Fortsetzung

Hinweis
Die Befehle zum Übernehmen von Änderungen sind nur aktiviert, wennÄnderungen vorhanden sind, die übernommen werden können. RobotStudioversucht die Änderungen anzuwenden, ohne dass der Programmzeiger verlorengeht. Wenn dies nicht möglich ist, werden Sie gefragt, ob Sie damit einverstandensind, dass der Programmzeiger verloren geht.
Um die Module auf syntaktische und semantische Richtigkeit zu überprüfen, klickenSie in der Gruppe Test and Debug auf Programm überprüfen.
3HAC032104-003 Revision: J 441© Copyright 2008-2012 ABB. Alle Rechte vorbehalten.
12 Registerkarte „RAPID“12.4 Bearbeiten von RAPID-Code
Fortsetzung

12.5 RAPID-Code suchen und ersetzen
ÜberblickDie Gruppe „Suchen“ auf der Registerkarte „RAPID“ enthält Befehle zumDurchführen von Suchen-/Ersetzen-Funktionen im Code des RAPID-Editors.
SchnellsucheGeben Sie die Suchzeichenfolge in das Feld Schnellsuche ein und drücken Siedie Eingabetaste oder F3. Wenn eine Instanz gefunden wird, wird siehervorgehoben. Drücken Sie F3 erneut, um zur nächsten Instanz zu gehen.
Gehe zu ZeileGeben Sie eine Zeilennummer in das Feld Gehe zu Zeile ein und drücken Sie dieEingabetaste. Der Cursor bewegt sich zu der entsprechende Zeile im RAPID-Editor.
Springen zuDie Liste „Springen zu“ besitzt ein Objekt für jede Routine und Datendeklarationim Programmmodul. Klicken Sie auf ein Objekt, um an seine Position im Code zugehen.
Suchen oder ErsetzenKlicken Sie auf Suchen/Ersetzen, um das Dialogfeld „Suchen/Ersetzen“ zu öffnen.Dieses Dialogfeld liefert die Standardfunktion „Suchen/Ersetzen“ zusätzlich zuFolgendem:Verwenden Sie das Listenfeld Suchen in, um festzulegen, wo in einer„Suchen/Ersetzen“-Operation gesucht werden soll. Sie können auswählen, imaktuellen Dokument, aktuellen System oder in einem Ordner auf Ihrem PC zusuchen. (Sie können zu dem Ordner navigieren, um ihn festzulegen.)Das Fenster Suchergebnisse zeigt die Ergebnisse einer Suchen-Operation an.Doppelklicken Sie auf ein Suchergebnis, um zur entsprechenden Instanz imRAPID-Editor zu gehen. Wenn die Instanz von einem anderen Modul stammt, dassich nicht im RAPID-Editor befindet, öffnet das Modul automatisch den Editor.
Gehe zu DefinitionDer Befehl Gehe zu Definition ist für einen Bezeichner im Kontextmenü desRAPID-Editor aktiviert, wo der Quellcode für die entsprechende Symboldefinitionverfügbar ist.Klicken Sie auf Gehe zu Definition, um den Cursor zur entsprechendenSymboldefinition zu bewegen (und sie auszuwählen). Diese Aktion erkenntSymboldefinitionen wie Routinen- und Datendeklarationen sowieAufzeichnungsdefinitionen.
Fortsetzung auf nächster Seite442 3HAC032104-003 Revision: J
© Copyright 2008-2012 ABB. Alle Rechte vorbehalten.
12 Registerkarte „RAPID“12.5 RAPID-Code suchen und ersetzen

Nicht verwendete Referenzen suchenKlicken Sie auf Nicht verwendete Referenzen in der Task suchen, um alleDatendeklarationen in der Task eines aktiven Moduldokuments zu sehen, dienirgendwo verwendet werden. Die Ergebnisse werden im FensterSuchergebnissegezeigt. Klicken Sie aufNicht verwendete Referenzen imModul suchen, um nichtverwendete Datendeklarationen im aktuellen Modul anzuzeigen.
Alle Referenzen suchenDer Befehl Alle Referenzen suchen ist für Bezeichner im Editor-Code aktiviert.Für einen vorhandenen Bezeichner klicken Sie auf Alle Referenzen suchen, umdie gesamte Task für Nutzungen desselben Bezeichners zu sehen (einschließlichder Definition). Beachten Sie, dass dies nicht nur eine Suche mit Suchzeichenfolgeist. Sie berücksichtigt Scoping-Regeln aus RAPID. Für PERS- und syncident-Datensucht diese Funktion in den anderen Tasks nach einem passenden globalen Symbolund gibt seine Nutzungen zurück.
3HAC032104-003 Revision: J 443© Copyright 2008-2012 ABB. Alle Rechte vorbehalten.
12 Registerkarte „RAPID“12.5 RAPID-Code suchen und ersetzen
Fortsetzung

12.6 Verwalten von RAPID-Modulen
Dateibasierte RAPID-Module verwaltenDateibasierte RAPID-Module können im Editor auf vier verschiedene Arten geöffnetwerden:
• Mit dem Befehl Öffnen auf der Registerkarte „Datei“.• Mit dem BefehlNeu:RAPID-Moduldatei auf der Registerkarte „Datei“. Weitere
Informationen siehe Erstellen einer neuen RAPID-Moduldatei auf Seite 208.• Doppelklicken Sie auf ein Modul im Dateibrowser der Registerkarte „RAPID“.
Weitere Informationen über den Dateibrowser siehe Verwalten vonRAPID-Dateien und Backups auf Seite 447.
• Rechtsklicken Sie auf die Dateiknoten und wählen Sie im Dateibrowser derRegisterkarte „RAPID“Öffnen. Weitere Informationen über den Dateibrowsersiehe Verwalten von RAPID-Dateien und Backups auf Seite 447.
Tipp
Für dateibasierte Module sind die Standard-Dateibefehle verfügbar:Speichern/Speichern unter speichert das Modul; Öffnen öffnet ein Modul undSchließen schließt das Modul.Der Befehl Änderungen übernehmen ist für dateibasierte Module deaktiviert.Er ist nur für steuerungsbasierte Module verfügbar.
Erstellen eines neuen RAPID-Moduls1 Rechtsklicken Sie auf der Registerkarte RAPID im Browser Steuerung auf
eine Task und klicken Sie dann auf Neues Modul.Das Dialogfeld „Modul erstellen„“ öffnet sich.
2 Geben Sie einen Modulnamen ein.3 Wählen Sie Modulart als Programm oder System.4 Wählen Sie eine der folgenden Optionen:
• No Step-In - Ein Modul, in das während der schrittweisen Abarbeitungkein Einstieg möglich ist.
• Schreibgeschützt - Das Modul kann nicht geändert werden.• Nur Ansicht - Das Modul kann nicht geändert werden, aber das Attribut
lässt sich löschen.5 Klicken Sie auf Erstellen.
Laden eines RAPID-Moduls1 Rechtsklicken Sie auf der Registerkarte RAPID im Browser Steuerung auf
eine Task und klicken Sie dann auf Modul laden.2 Navigieren Sie zu dem Modul, das auf Ihre Station geladen werden soll,
markieren Sie es und klicken Sie auf Öffnen.
Fortsetzung auf nächster Seite444 3HAC032104-003 Revision: J
© Copyright 2008-2012 ABB. Alle Rechte vorbehalten.
12 Registerkarte „RAPID“12.6 Verwalten von RAPID-Modulen

Ein RAPID-Modul als ein anderes speichern1 Auf der Registerkarte RAPID im Browser Steuerung rechtsklicken Sie auf
ein Modul und klicken Sie dann auf Modul speichern unter.2 Navigieren Sie zu dem Speicherort, an dem das neue Modul gespeichert
werden soll, und klicken Sie auf Speichern.
3HAC032104-003 Revision: J 445© Copyright 2008-2012 ABB. Alle Rechte vorbehalten.
12 Registerkarte „RAPID“12.6 Verwalten von RAPID-Modulen
Fortsetzung

12.7 Bearbeiten von RAPID-Daten
Übersicht RAPID-DateneditorDer RAPID-Dateneditor ermöglicht Ihnen direkten Zugriff auf RAPID-Datenwerte,die Sie anzeigen und bearbeiten können.Um den RAPID-Dateneditor zu öffnen, gehen Sie auf der RegisterkarteRAPID zumBrowser Steuerung, rechtsklicken Sie auf ein RAPID-Modul und klicken Sie dannauf RAPID-Dateneditor. Dies öffnet das Datenfenster, das die Datendeklarationenin diesem speziellen Modul anzeigt.Datendeklarationen werden nach ihren Datentypen gruppiert. AlleDatendeklarationen, die zu einem Dateityp gehören, werden in einer Tabelledarunter gezeigt. Jede Reihe entspricht einer Datendeklaration und zeigt den Inhaltder Deklaration an.
Verwendung des RAPID-Dateneditors• Die Bearbeitung der Werte einer Reihe öffnet den geänderten Wert im
RAPID-Editor-Fenster. Der neue Wert wird im Detneditor und auch imRAPID-Editor angezeigt. Das heißt, dass die im RAPID-Dateneditor erfolgtenÄnderungen im RAPID-Editor gezeigt werden und umgekehrt.
Tipp
Ein Stern (*) auf der Fenster-Registerkarte gibt an, dass die Änderungennoch nicht gespeichert wurden.
• Sie können mehrere Zellen auswählen und sie zusammen bearbeiten.• Sie können eine Datendeklaration im RAPID-Dateneditor erstellen, bearbeiten
oder löschen.• Um eine Datendeklaration zu löschen, markieren Sie die Reihe und klicken
daneben auf die Schaltfläche „Löschen“.• Zum Hinzufügen einer neuen Deklaration klicken Sie neben dem benötigten
Datentyp auf Neue Deklaration. Dies fügt der Tabelle am unteren Ende eineneue Reihe hinzu, die einige Standardeigenschaften und Werte enthält, diebearbeitet werden können. Dennoch können Sie keine Deklaration einesDateityps hinzufügen, der nicht bereits im Modul vorhanden ist. In einemsolchen Fall müssen Sie die Deklaration dem Modul unter Verwendung desRAPID-Editors manuell hinzufügen.
Hinweis
Der RAPID-Dateneditor zeigt nur die Datendeklarationen, die editierbare Werteenthalten.
446 3HAC032104-003 Revision: J© Copyright 2008-2012 ABB. Alle Rechte vorbehalten.
12 Registerkarte „RAPID“12.7 Bearbeiten von RAPID-Daten

12.8 Verwalten von RAPID-Dateien und Backups
Verwalten von RAPID-DateienRechtsklicken Sie im Dateibrowser auf den KnotenDatei und klicken Sie aufÖffnen.Das Dialogfeld „Datei öffnen“ erscheint, über das Sie zum Systemmodul (*.sys),zu RAPID-Modulen (*.mod) und Konfigurationsdateien (*.cfg) navigieren können,die auf Ihrem PC oder in einem Netzwerk vorhanden sind, und diese öffnen.Beim Öffnen einer RAPID- oder System-Moduldatei öffnet sie sich im RAPID Editor.Die Systemparameterdatei (*.cfg) öffnet sich in einem Editor ähnlich wie Notepad,der aber anders ist als der RAPID-Editor. Zum Speichern der in einem Editorvorgenommenen Änderungen klicken Sie auf die Schaltfläche Speichern auf derSchnellzugriff-Symbolleiste.
Hinweis
Wenn Sie eigenständige RAPID-Module öffnen, zeigt der Editor den Codeeventuell so an, als ob Syntaxfehler vorhanden sind, wenn dieVariablendeklarationen in einem anderen Modul vorhanden sind.
Verwalten von SystembackupsRechtsklicken Sie auf Backup und klicken Sie auf „Durchsuchen“, um zu denSystembackups zu navigieren und diese zu öffnen.Die Backup-Struktur wird im Datei-Browser unter dem Backups-Knotenwidergespiegelt. Es gibt einen Knoten für jede Task, die in dem System definiertist. Die RAPID-Module der einzelnen Tasks werden in der Baumansicht alsuntergeordnete Knoten angezeigt. Der Editor findet Daten, die in anderen Modulendeklariert sind, und markiert den Code korrekt als syntaktisch und semantischrichtig.Die Inhalte des HOME-Ordners werden in einem separaten Ordner angezeigt.RAPID-Module des HOME-Ordners werden im Standalone-Modus bearbeitet, wasbedeutet, dass der Editor keine Daten findet, die in anderen Modulen deklariertsind. Der Grund dafür ist, dass der Editor nicht wissen kann, in welchem Kontext(Task) das Modul behandelt werden sollte.Der SYSPAR-Ordner zeigt die Konfigurationsdateien an.
Hinweis
Es gibt keine Syntaxprüfung oder IntelliSense-Verfahren für die Bearbeitung vonKonfigurationsdateien.
3HAC032104-003 Revision: J 447© Copyright 2008-2012 ABB. Alle Rechte vorbehalten.
12 Registerkarte „RAPID“12.8 Verwalten von RAPID-Dateien und Backups

12.9 Verwalten von RAPID-Code auf der Steuerung
12.9.1 Verwalten von RAPID-Programmen
Laden eines RAPID-ProgrammsLaden eines RAPID-Programms auf eine Station:
1 Klicken Sie auf der Registerkarte RAPID in der Gruppe Steuerung auf denPfeil neben dem Symbol Programm und dann auf Programm laden.Klicken Sie alternativ im Browser „Steuerung“ mit der rechten Maustaste aufdie aktive Task unter der Station und dann auf Programm laden.
2 Wenn das Dialogfeld Öffnen erscheint, navigieren Sie zum Speicherort desauf Ihre Station zu ladenden Programms und klicken Sie dann auf Öffnen.
Speichern eines Programms1 Klicken Sie auf der Registerkarte RAPID in der Gruppe Steuerung auf den
Pfeil neben dem Symbol Programm und dann auf Programm speichernunter.Klicken Sie alternativ im Browser „Steuerung“ mit der rechten Maustaste aufdie aktive Task unter der Station und dann auf Programm speichern unter.
2 Navigieren Sie in dem sich öffnenden Dialogfeld Speichern unter zu demgewünschten Speicherort für Ihr Programm und klicken Sie auf Speichern.
Umbenennen eines Programms1 Klicken Sie auf der Registerkarte RAPID in der Gruppe Steuerung auf den
Pfeil neben dem Symbol Programm und dann auf Programm umbenennen.Klicken Sie alternativ im Browser „Steuerung“ mit der rechten Maustaste aufdie aktive Task unter der Station und dann auf Programm umbenennen.
2 Wenn das DialogfeldUmbenennen erscheint, geben Sie einen neuen Namenfür Ihr Programm ein und klicken Sie auf OK.
Löschen eines ProgrammsZum Löschen des gesamten Programms unter einer Task in einer Station klickenSie in der Gruppe Steuerung auf den Pfeil neben dem Symbol Programm unddann auf Programm löschen.Klicken Sie alternativ im Browser „Steuerung“ mit der rechten Maustaste auf dieTask unter der Station und dann auf Programm löschen.
448 3HAC032104-003 Revision: J© Copyright 2008-2012 ABB. Alle Rechte vorbehalten.
12 Registerkarte „RAPID“12.9.1 Verwalten von RAPID-Programmen

12.9.2 RAPID-Tasks
ÜberblickIm Fenster „RAPID-Tasks“ werden die konfigurierten Tasks der ausgewähltenSteuerung und ihr Status in Tabellenform angezeigt. Zum Öffnen des Fensters„RAPID-Tasks“ klicken Sie in der Gruppe Steuerung auf RAPID-Tasks.In der folgenden Tabelle werden die für die einzelnen Tasks angezeigten Spaltenbeschrieben.
Der in der Steuerungskonfiguration in der ParametergruppeController definierte Taskname, Typ Task.
Taskname
Informationen zur Parametergruppe Controller, Typ Task, findenSie im Technischen Referenzhandbuch - Systemparameter.
Eine Task kann vom Typ Normal, Static oder SemiStatic sein.Der Typ wird durch die Steuerungskonfiguration in der Parame-tergruppe Controller, Typ Task, definiert.
Typ
Informationen zur Parametergruppe Controller, Typ Task, findenSie im Technischen Referenzhandbuch - Systemparameter.
Zeigt an, welche Gruppe mechanischer Einheiten für die Taskverwendet wird. Dies wird durch die Steuerungskonfiguration inder Parametergruppe Controller, Typ Task, definiert.
Mechanische Einheit
Informationen zur Parametergruppe Controller, Typ Task, findenSie im Technischen Referenzhandbuch - Systemparameter.
Durch die Einstellung des Abarbeitungsmodus in RobotStudiodefiniert. Weitere Informationen zum Abarbeitungsmodus findenSie unter Abarbeitungsmodus der Steuerung auf Seite 452.
Abarbeitungsmodus
Zeigt den Status der Taskabarbeitung an. Eine Task kann denStatus Bereit, Betrieb oder Gestoppt aufweisen.
• Bereit: Das Programm hat keinen PZ (Programmzeiger).Setzen Sie den Programmzeiger im Menü „Programmzei-ger“ der Registerkarte „RAPID“. Alternativ können Sie dasFlexPendant verwenden.
• In Betrieb: Das Programm befindet sich in Betrieb.• Gestoppt: Das Programm wurde gestoppt.
Weitere Informationen über den Programmzeiger (PZ) finden Sieunter Verwenden des Programmzeigers auf Seite 456.
Zustand
Behandelt das Systemverhalten, wenn eine Task vom Typ Semi-Static oder Static gestoppt wird oder nicht abgearbeitet werdenkann.
TrustLevel
Die möglichen Werte lauten NoSafety, SysFail, SysHalt oderSysStop.Eine Task vom Typ SemiStatic oder Static kann nur gestopptwerden, wenn ihr TrustLevel NoSafety lautet. Der TrustLevelwird durch die Steuerungskonfiguration in der ParametergruppeController, Typ Task, definiert.Informationen zur Parametergruppe Controller, Typ Task, findenSie im Technischen Referenzhandbuch - Systemparameter.
Der Name des Programms in der spezifischen Task.Programmname
Der Name des aktuellen Moduls.Modulname
Der Name der aktuellen Routine.Routinenname
Verwenden Sie dies zum Festlegen der Prioritäten von Tasks.Die aktuelle Task wird nur abgearbeitet, wenn die Vordergrund-task im Leerlauf ist.
Task im Vordergrund
Fortsetzung auf nächster Seite3HAC032104-003 Revision: J 449
© Copyright 2008-2012 ABB. Alle Rechte vorbehalten.
12 Registerkarte „RAPID“12.9.2 RAPID-Tasks

Abarbeitungsstatus der TaskEine Task kann im Browser „Steuerung“ aktiviert, gestartet und gestoppt werden.Dabei gelten die folgenden Einschränkungen:
• Nur Tasks vom Typ Normal können aktiviert und deaktiviert werden.Hintergrundtasks werden immer automatisch aktiviert.
• Hintergrundtasks vom Typ Static und SemiStatic können nur gestartet undgestoppt werden, wenn ihr TrustLevel NoSafety lautet.Detaillierte Informationen zu den verschiedenen TrustLevel-Werten findenSie im Technischen Referenzhandbuch – Systemparameter.
• Sie benötigen Schreibzugriff und die entsprechende Berechtigung.• Die Einschränkungen bezüglich der Taskabarbeitung, die für das FlexPendant
gelten, gelten auch für RobotStudio.In der folgenden Tabelle werden Fälle beschrieben, in denen der Status derTaskabarbeitung nicht geändert werden kann.
RobotStudio gibt eine Meldung aus, dieden Benutzer darüber informiert, dass...
Situation
Die Operation ist nicht möglich.der Benutzer nicht über die Berechtigung Pro-gramm ausführen oder die Berechtigung Voll-ständiger Zugriff verfügt.
Die Operation ist nicht möglich.der Benutzer vom Einrichtbetrieb in den Auto-matikbetrieb (oder umgekehrt) wechselt, derBenutzer den Schreibzugriff verliert und
Der Startvorgang ist nicht möglich.die Motoren sich im Zustand MOTORS OFFbefinden
Hinweis
Es ist nicht möglich, das Sicherheitssystem der Steuerung zu umgehen. Dasbedeutet, dass eine Hintergrundtask (Static und SemiStatic), deren TrustLevelnicht NoSafety lautet, nicht gestoppt werden kann.Detaillierte Informationen zu den verschiedenen TrustLevel-Werten finden Sieim Technischen Referenzhandbuch - Systemparameter.
Aktivieren, Starten und Stoppen von TasksUm eine Task zu aktivieren, klicken Sie mit der rechten Maustaste in den Browser„Steuerung“ und dann auf den Befehl Aktiv.Wenn die Voraussetzungen erfüllt sind, können Sie die Task steuern, z. B. die Taskstarten und stoppen, den Programmzeiger auf „main“ setzen und denAbarbeitungsmodus festlegen.Um eine Task zu starten, klicken Sie mit der rechten Maustaste in den Browser„Steuerung“ und dann auf Task starten. Normale Tasks können Sie jederzeit
Fortsetzung auf nächster Seite450 3HAC032104-003 Revision: J
© Copyright 2008-2012 ABB. Alle Rechte vorbehalten.
12 Registerkarte „RAPID“12.9.2 RAPID-Tasks
Fortsetzung

starten. Static- und SemiStatic-Tasks können Sie jedoch nur starten, wenn für denTrustLevel „NoSafety“ eingestellt ist.
VORSICHT
Beim Starten einer Task bewegen sich die Manipulatorachsen sehr schnell undunter Umständen auf nicht vorhersehbare Weise! Stellen Sie sicher, dass sichkein Personal in der Nähe des Manipulatorarms aufhält!
Um eine Task zu stoppen, klicken Sie mit der rechten Maustaste in den Browser„Steuerung“ und dann auf Task stoppen. Normale Tasks können Sie jederzeitstoppen. Static- und SemiStatic-Tasks können Sie jedoch nur stoppen, wenn fürden TrustLevel „NoSafety“ eingestellt ist.
3HAC032104-003 Revision: J 451© Copyright 2008-2012 ABB. Alle Rechte vorbehalten.
12 Registerkarte „RAPID“12.9.2 RAPID-Tasks
Fortsetzung

12.9.3 Abarbeitungsmodus
Abarbeitungsmodus der SteuerungDer Abarbeitungsmodus gibt den Modus der Steuerung an. Er verfügt über diebeiden folgenden Optionen:
• Kontinuierlich• Einzelzyklus
Sie können den Abarbeitungsmodus der Steuerung mit den folgenden Methodenfestlegen:
• Klicken Sie auf der Registerkarte RAPID in der Gruppe Steuerung aufAbarbeitungsmodus und dann auf Kontinuierlich oder Einzelzyklus.
• Diese Methode gilt nur für virtuelle Steuerungen in einer Station.Klicken Sie auf der Registerkarte Simulation in der Gruppe Konfigurierenauf Simulation einrichten und wählen Sie dann im Dialogfeld Simulationeinrichten die Option Kontinuierlich oder Einzelzyklus aus.
452 3HAC032104-003 Revision: J© Copyright 2008-2012 ABB. Alle Rechte vorbehalten.
12 Registerkarte „RAPID“12.9.3 Abarbeitungsmodus

12.9.4 Roboterziele anpassen
ÜberblickDie Funktion „Robtargets anpassen“ hilft bei der Neuberechnung und Änderungder robtarget-Daten (tooldata- und workobject-Daten), während die Achsenwinkeldes Roboters beibehalten werden. Die robtarget-Daten mit Bezug zu denangegebenen ursprünglichen tooldata- und workobject-Daten werden an dieVerwendung mit dem neuen tooldata- und workobject-Daten angepasst.
Voraussetzungen• Es sollte eine Steuerung (virtuell oder physisch) mit einem oder mehreren
Modulen laufen, die Prozeduren mit einer Sequenz vonBewegungsinstruktionen enthalten, die durch ein definiertes Werkzeug undWerkobjekt ausgedrückt werden.
• Sie müssen eine RobotStudio Premium-Lizenz besitzen, um diese Funktionverwenden zu können.
• Die Schaltfläche Ausführen der Funktion „Roboterziele anpassen“ ist nuraktiviert, wenn die ausgewählten tooldata- oder workobject-Daten die gleichenEigenschaften aufweisen, z. B. robhold, ufprog, ufmec usw.
Hinweis
In-Line-Ziele, Datenfelder und Ereignisberichte werden nicht unterstützt. Dasentsprechende Werkzeug wird ebenfalls nicht unterstützt. Die kreisförmigeBewegungsinstruktion (MoveC) wird unterstützt.
Verwendung von „Roboterziele anpassen“Die folgende Prozedur beschreibt die Funktion „Roboterziele anpassen“ inRobotStudio:
1 Klicken Sie auf der Registerkarte RAPID in der Gruppe Steuerung aufRobtargets anpassen.Das Dialogfeld „Robtargets anpassen“ wird geöffnet.
2 Wählen Sie eine Task aus der Drop-down-Liste Task und das Modul aus derDrop-down-Liste Modul aus.
Hinweis
In der Dropdown-Liste Modul können Sie entweder ein bestimmtes Moduloder <ALLE> zur Aktualisierung auswählen.
3 Wählen Sie die ursprünglichen robtarget-Daten (also die in der gewähltenTask definierten Daten) aus den Dropdown-Listen Alte tooldata und Altewobjdata.
4 Wählen Sie die als Ziel vorgesehenen robtarget-Daten (also die neuentooldata- und workobject-Daten) aus den Dropdown-Listen Neue tooldataund Neue wobjdata.
5 Klicken Sie auf Ausführen.
Fortsetzung auf nächster Seite3HAC032104-003 Revision: J 453
© Copyright 2008-2012 ABB. Alle Rechte vorbehalten.
12 Registerkarte „RAPID“12.9.4 Roboterziele anpassen

Die Schaltfläche Ausführen wird nur aktiviert, wenn die ursprünglichenrobtarget-Daten (also die alten tooldata- und workobject-Daten) und die alsZiel vorgesehenen robtarget-Daten (also die neuen tooldata- undworkobject-Daten) sich unterscheiden.
6 Das Modul sucht nach Bewegungsinstruktionen, die tooldata- oderworkobject-Daten verwenden, und berechnet die robtarget-Daten für dieneuen tooldata- und workobject-Daten neu.Beispiel:
a Wählen Sie "tool0" als ursprüngliches Werkzeug und "wobj0" alsursprüngliches Werkobjekt.
b Wählen Sie "toolb" als neues Werkzeug und "wobjb" als neuesWerkobjekt.
c Klicken Sie auf Ausführen.Die robtargets von "tool0" und 'wobj0" werden durch neue robtargets ersetzt,die derselben Roboterkonfiguration entsprechen (alle Achsenwinkel sindgleich), jedoch die neuen Daten für "toolb" und "wobjb" besitzen.
Hinweis
Standardmäßig ist das Kontrollkästchen Instruktion aktualisieren aktiviert.Die robtargets des ursprünglichen Werkzeugs oder Werkobjekts werdenauch zum neuen Werkzeug oder Werkobjekt geändert.Wenn das Kontrollkästchen Instruktion aktualisieren nicht aktiviert ist,werden die robtargets des ursprünglichen Werkzeugs oder Werkobjektsnicht geändert und nur für das neue Werkzeug oder Werkobjekt neuberechnet.
EinschränkungenWenn ein robtarget mehr als einmal, jedoch mit unterschiedlichen Werkzeugenoder Werkobjekten verwendet wird, wird im Ausgabefenster die Meldung Zielenthält Verweise angezeigt.
454 3HAC032104-003 Revision: J© Copyright 2008-2012 ABB. Alle Rechte vorbehalten.
12 Registerkarte „RAPID“12.9.4 Roboterziele anpassen
Fortsetzung

12.10 Testen und Debuggen
12.10.1 Befehle zum Testen und zur Fehlerbehebung
Die Gruppe „Test and Debug“ auf der Registerkarte „RAPID“ besteht aus folgendenBefehlen.
BeschreibungBefehl
Startet die Ausführung aller normalen RAPID-Tasks im System.Start
Beendet die Ausführung aller normalen RAPID-Tasks im Sys-tem.
Stopp
Startet eine Anweisung in allen normalen Tasks im Systemund führt diese Anweisung aus.
Übersteigen
Startet eine Routine, stoppt die Ausführung jedoch am Beginnder Routine.
Einsteigen
Führt alle restlichen Anweisungen der aktuellen Routine ausund stoppt nach dem Aufruf der aktuellen Routine.
Aussteigen
Ignoriert alle Unterbrechungspunkte während der Simulation.Unterbrechungspunkt :Unterbrechungspunkteignorieren
Schaltet einen Unterbrechungspunkt am Cursor um.Unterbrechungspunkt :Unterbrechungspunktumschalten
Überprüft die RAPID-Module auf syntaktische und semantischeRichtigkeit.
Programm überprüfen
Weitere Werkzeuge, wie zum Beispiel der Programmzeiger (PZ) und dieRAPID-Profilerstellung, die beim Testen und der Fehlerbehebung des RAPID-Codeshelfen, werden in den folgenden Abschnitten ausführlicher erläutert.
3HAC032104-003 Revision: J 455© Copyright 2008-2012 ABB. Alle Rechte vorbehalten.
12 Registerkarte „RAPID“12.10.1 Befehle zum Testen und zur Fehlerbehebung

12.10.2 Verwenden des Programmzeigers
So hilft der ProgrammzeigerWährend der Programmabarbeitung zeigt der Programmzeiger (PZ) auf dieCodezeile, die gerade abgearbeitet wird.Durch die Funktion Programmzeiger folgen bleibt der Programmzeiger währendder Programmabarbeitung sichtbar, indem das Fenster des RAPID-Editorsautomatisch in Abhängigkeit von den Bewegungen des Programmzeigers gescrolltwird. Zur Aktivierung der Funktion klicken Sie in der Gruppe „Test and Debug“ aufder Registerkarte „RAPID“ auf den Pfeil neben dem Programmzeiger-Symbol undwählen Sie dannProgrammzeiger folgen.
Hinweis
Während das Programm abgearbeitet wird, können Sie sehen, wie derProgrammzeiger nur zwischen Modulen springt, wenn diese Module bereits imEditor geöffnet sind. So können Sie entscheiden, in welchen Modulen demProgrammzeiger gefolgt werden soll, und diese offen halten.
Die weiteren Befehle im Menü „Programmzeiger“ sind:• Gehe zu Programmzeiger – Anzeige der aktuellen Position des
Programmzeigers im RAPID-Editor• Gehe zu Bewegungszeiger – Anzeige der aktuellen Position des
Bewegungszeigers im RAPID-Editor• Um den Programmzeiger auf eine bestimmte Codezeile oder ein
Codesegment zu setzen und dann die Programmabarbeitung an dieser Stellezu starten, verwenden Sie die Optionen Programmzeiger einstellen. Siekönnen aus folgenden Optionen wählen:
- Programmzeiger in allen Tasks auf Main setzen- Programmzeiger auf Cursor setzen- Programmzeiger auf Routine setzen
Beibehaltung des ProgrammzeigersDer RAPID-Code kann nur bearbeitet werden, wenn die Steuerung nicht läuft, dasheißt, wenn sie sich im Zustand „Bereit“ oder „Angehalten“ befindet. Im Zustand„Bereit“ ist der Programmzeiger nicht eingestellt, aber in Zustand „Angehalten“ istder Programmzeiger an eine bestimmte Stelle des Programms gesetzt. Fürbegrenzte Änderungen am RAPID-Code einer Steuerung Zustand „Angehalten“kann die aktuelle Position des Programmzeigers beibehalten werden. Nach einemsolchen Bearbeitung können Sie die Programmabarbeitung von der Stelle ausfortsetzen, wo der Programmzeiger zurückgesetzt wurde.
Hinweis
Wenn die Bearbeitung zu groß ist, um den Programmzeiger beizubehalten, wirdeine Warnmeldung angezeigt, um darüber zu informieren.
Fortsetzung auf nächster Seite456 3HAC032104-003 Revision: J
© Copyright 2008-2012 ABB. Alle Rechte vorbehalten.
12 Registerkarte „RAPID“12.10.2 Verwenden des Programmzeigers

Der Programmzeiger kann zum Beispiel nicht aufrechterhalten werden, wenn dieCodezeile bearbeitet wird, an der sich der Programmzeiger befindet. Das Bearbeitendieser Codezeile führt zum Zurücksetzen des Programmzeigers. Das Programmwird von Anfang an neu gestartet, wenn die Steuerung nach dem Bearbeitengestartet wird.
WARNUNG
Das Starten der Programmabarbeitung nach dem Zurücksetzen desProgrammzeigers bewirkt, dass sich der Roboter auf der kürzesten Bahn vonder aktuellen Position zum ersten Punkt des Programms bewegt.
3HAC032104-003 Revision: J 457© Copyright 2008-2012 ABB. Alle Rechte vorbehalten.
12 Registerkarte „RAPID“12.10.2 Verwenden des Programmzeigers
Fortsetzung

12.10.3 Verwenden der RAPID-Profilerstellung
Was ist die RAPID-ProfilerstellungDie RAPID-Profilerstellung analysiert die Abarbeitungszeiten auf Prozedurebene,identifiziert kritische Prozeduren und meldet diese während der Abarbeitung desRAPID-Codes.
Voraussetzungen für die Verwendung der RAPID-Profilerstellung• Sie müssen eine RobotStudio Premium-Lizenz besitzen, um diese Funktion
verwenden zu können.• Es sollte eine Steuerung mit einer oder mehreren ausführbaren Tasks laufen.
Wie die RAPID-Profilerstellung verwendet wirdVerwenden der RAPID-Profilerstellung:
1 Setzen Sie den Programmzeiger an einen gewünschten Punkt imRAPID-Code, von wo aus Ihre Analyse gestartet werden soll. Setzen Sie denProgrammzeiger zum Beispiel in allen Aufgaben auf Main.
2 Klicken Sie auf der Registerkarte RAPID in der Gruppe Test and Debug aufden Pfeil neben dem Symbol RAPID-Profilerstellung und dann auf Start.
3 Starten Sie die Simulation.Im Hintergrund protokolliert die RAPID Spy-Funktion die Daten über dieAbarbeitung des Programms.
4 Klicken Sie nach dem Ende der Programmabarbeitung auf den Pfeil nebendem Symbol RAPID-Profilerstellung und dann auf Stopp.
5 Klicken Sie auf der Registerkarte RAPID in der Gruppe Test and Debug aufden Pfeil neben dem Symbol RAPID-Profilerstellung und dann aufAnalysieren.Das Fenster RAPID-Profilerstellung mit den Ergebnissen der Analyse wirdangezeigt.
Klicken Sie auf In Excel exportieren, um die Ergebnisse in eine MicrosoftExcel-Datei zu exportieren. Um die Protokolldatei der Analyse anzuzeigen, klickenSie auf den Pfeil neben dem Symbol RAPID-Profilerstellung und dann aufProtokolldatei öffnen.
Ausführung der RAPID-Profilerstellung abhängig von der RobotWare-VersionAbhängig von der RobotWare-Version erfolgt die RAPID-Profilerstellung mithilfeeiner der folgenden Methoden:
• Für Steuerungssysteme mit RobotWare-Versionen vor 5.14 müssen dieRAPID-Instruktionen SpyStart und SpyStop am Anfang und am Ende derRAPID-Abarbeitung eingefügt werden. Wenn das Programm ausgeführt wird,wird eine Spy-Protokolldatei erzeugt. Sie können die Datei zur Analyse durchdie RAPID-Profilerstellung öffnen. Verwenden Sie in derRAPID-Profilerstellung die Menüoption Zu Spy-Protokolldatei navigieren, umdie Protokolldatei zu öffnen.
Fortsetzung auf nächster Seite458 3HAC032104-003 Revision: J
© Copyright 2008-2012 ABB. Alle Rechte vorbehalten.
12 Registerkarte „RAPID“12.10.3 Verwenden der RAPID-Profilerstellung

Weitere Information über Spy instructions, finden Sie im TechnischenReferenzhandbuch - RAPID Instruktionen, Funktionen und Datentypen.
Hinweis
Wenn die RAPID-Profilerstellung zur Analyse einer Protokolldatei verwendetwird, gibt es keine Informationen darüber, in welcher Prozedur der BefehlSpyStartausgeführt wird. Standardmäßig ist die auslösende Prozedur <SpyStartProcedure>.
• Für RobotWare -Versionen 5.14 oder höher kann die Protokolldateiautomatisch erzeugt werden. Aktivieren Sie die RAPID-Profilerstellung undführen Sie das Programm auf der Steuerung aus. Wenn dieProgrammabarbeitung gestoppt wird, werden die Ergebnisse dem Benutzerangezeigt.
3HAC032104-003 Revision: J 459© Copyright 2008-2012 ABB. Alle Rechte vorbehalten.
12 Registerkarte „RAPID“12.10.3 Verwenden der RAPID-Profilerstellung
Fortsetzung

12.11 Fenster RAPID Watch
Anzeigen von Variablen und E/A-SignalenIm Fenster „RAPID Watch“ werden während der Programmabarbeitung diefolgenden Details von ausgewählten Variablen und E/A-Signalen angezeigt.
BeschreibungSpalte
Zeigt den Variablennamen anName
Zeigt den Variablenwert anWert
Zeigt die Art des Datentyps anTyp
Zeigt den Systemnamen anQuelle
Sie können im Fenster „RAPID Watch“ die RAPID-Daten der Variablen sowohlwährend der Programmabarbeitung als auch bei angehaltener Steuerung anzeigenund bearbeiten. E/A-Signale können Sie im Fenster „RAPID Watch“ jedoch nichtbearbeiten, sondern nur anzeigen.Um eine Variable oder ein E/A-Signal im Fenster „RAPID Watch“ anzuzeigen,müssen Sie zuvor dem Fenster die Variable bzw. das Signal hinzufügen. KlickenSie im RAPID-Editor mit der rechten Maustaste auf die erforderliche Variable oderdas erforderliche E/A-Signal und klicken Sie dann Add Watch.Standardmäßig werden während der Programmabarbeitung die Werte der Variablenim Fenster „RAPID Watch“ automatisch alle 2 Sekunden aktualisiert. Sie könnendie Werte auch manuell aktualisieren.Um die automatische Aktualisierung zu aktivieren oder zu deaktivieren, wählenSie im Kontextmenü den Befehl Auto Refresh aus bzw. heben Sie die Auswahldes Befehls auf.Klicken Sie zum Ausführen einer manuellen Aktualisierung im Kontextmenü aufAktualisieren (Tastenkombination F5).
Hinweis
CONST-Variablen können nicht bearbeitet werden.Wenn RobotStudio geschlossen wird, werden die Variablen und Signale, diedem Fenster „RAPID Watch“ hinzugefügt wurden, entfernt.
Klicken Sie mit der rechten Maustaste in das Fenster RAPID Watch, um dasfolgende Kontextmenü anzuzeigen:
Verwendet fürEinheit
Kopieren des WertsKopieren
Einfügen des kopierten WertsEinfügen
Löschen des BeobachtungsobjektsLöschen
Auswählen aller ElementeAlle auswählen
Löschen aller Variablen und Signale aus dem Fenster „RAPIDWatch“
Alle deaktivieren
Manuelle Aktualisierung die Werte der Variablen und SignaleAktualisieren
Fortsetzung auf nächster Seite460 3HAC032104-003 Revision: J
© Copyright 2008-2012 ABB. Alle Rechte vorbehalten.
12 Registerkarte „RAPID“12.11 Fenster RAPID Watch

Verwendet fürEinheit
Automatische Aktualisierung in regelmäßigen Intervallen derim Fenster „RAPID Watch“ angezeigten Werte
Auto Refresh
3HAC032104-003 Revision: J 461© Copyright 2008-2012 ABB. Alle Rechte vorbehalten.
12 Registerkarte „RAPID“12.11 Fenster RAPID Watch
Fortsetzung

12.12 Beispiele zur Verwendung des RAPID-Editors
ÜberblickDieser Abschnitt enthält Fallbeispiele, die verschiedene nützliche Funktionen desRAPID-Editors illustrieren, zum Beispiel IntelliSense, Codeausschnitte und dasBeobachtungsfenster.
BearbeitenNehmen Sie an, dass Sie eine Endlosschleife erstellen wollen, in der die SteuerungBefehle von einer Anlagen-SPS empfängt. Die Steuerung kommuniziert mithilfedigitaler E-/A-Signale mit der SPS, aber Sie haben die genaue Bezeichnung derFunktion vergessen, die ein Eingangssignal liest.
1 Verwendung von Codesegmenten, neuen Vorgang erstellen.2 Klicken Sie auf der Registerkarte Rapid in der Gruppe Einfügen auf
Instruktion.Eine Dropdown-Liste der verfügbaren Instruktionen wird angezeigt.
3 Zeigen Sie im Menü Instruktion auf E/A und dann klicken Sie dann aufDOutput.
4 Drücken Sie die Leertaste, um den ToolTip mit Parameterinformationenanzuzeigen. Wenn Sie Parameter eingeben, wird der ToolTip aktualisiert undzeigt das aktuelle Argument fettgedruckt an. Der ToolTip wird geschlossen,indem die Instruktion entweder mit einem Semikolon (;) oder durch Drückenvon ESC beendet wird.
Tipp
Sie können jederzeit STRG + SHIFTdrücken, um vervollständigen zu lassen, wasSie begonnen haben einzugeben. Hierdurch erscheint entweder eineeingeschränkte Liste mit wählbaren Parametern, oder, wenn nur eine Auswahlübrig bleibt, wird der Text automatisch vervollständigt.
Tipp
Nach dem Eingeben des Namens eines Bezeichners oder einer Instruktion fülltdas Drücken der Tabulatortaste automatisch die Standardargumente oderParameter aus. Für Instruktionen wird das zuletzt verwendete Argument jedesTyps verwendet.
SucheAngenommen, Sie haben Positionen und Bewegungsinstruktionen programmiertund diese mit der Steuerung synchronisiert. Mehrere Positionen sind umfangreich,daher möchten Sie sie auf verschiedene Module aufteilen.Möglicherweise wissen Sie nicht mehr, in welchem Modul sich die Main-Prozedurbefindet.
1 Drücken Sie STRG + F, um das Dialogfeld Suchen und Ersetzen zu öffnen.
Fortsetzung auf nächster Seite462 3HAC032104-003 Revision: J
© Copyright 2008-2012 ABB. Alle Rechte vorbehalten.
12 Registerkarte „RAPID“12.12 Beispiele zur Verwendung des RAPID-Editors

2 Geben Sie in das Feld Suchmuster „PROC main“ ein. Da keine Modulegeöffnet sind, wählen Sie in der Liste Suchen in den Eintrag AktuellesSystem aus und klicken Sie dann auf Alle durchsuchen.Das Suchergebnis wird im Fenster Suchergebnisse angezeigt.
3 Doppelklicken Sie auf die Zeile, die dem gesuchten Element entspricht, umden RAPID-Editor zu starten.
Hinzufügen von UnterbrechungspunktenNachdem Sie die Bearbeitung abgeschlossen haben, möchten Sie die Schleifeeventuell testen und einige Unterbrechungspunkte hinzufügen.
1 Setzen Sie den Cursor auf die neue Anweisung und drücken Sie F9, umeinen Unterbrechungspunkt zu setzen.
2 Stellen Sie sicher, dass die Taste Unterbrechungspunkte ignorieren in derEditor-Symbolleiste nicht angeklickt ist, und klicken Sie auf der SymbolleisteSimulation auf die Play-Taste.Das Programm wird abgearbeitet und am Unterbrechungspunkt angehalten.
3 Um das Programm Anweisung für Anweisung abzuarbeiten, klicken Sie inder Symbolleiste Editor-Symbolleiste auf Schrittweise.
AusführenSie möchten Fehler in Ihrer Schleife beheben oder eine spezielle Variableüberwachen.
1 Klicken Sie im Browser RAPID-Editor mit der rechten Maustaste auf denVorgang, den Sie als Einstiegspunkt einstellen wollen, und klicken Sie dannauf Programmzeiger auf Routine einstellen.
2 Klicken Sie auf der Registerkarte RAPID auf die Schaltfläche Start.Das Programm wird abgearbeitet und am Unterbrechungspunkt angehalten.
3 Wählen Sie eine zu überwachende Variable und ziehen Sie sie in dasÜberwachungsfenster.
4 Starten Sie die Schleife neu und überwachen Sie die Variable bei jederWiederholung.
3HAC032104-003 Revision: J 463© Copyright 2008-2012 ABB. Alle Rechte vorbehalten.
12 Registerkarte „RAPID“12.12 Beispiele zur Verwendung des RAPID-Editors
Fortsetzung

Diese Seite wurde absichtlich leer gelassen

13 Registerkarte „Add-Ins“13.1 Übersicht über die Registerkarte „Add-Ins“
Die Registerkarte „Add-Ins“ enthält die Steuerelemente für PowerPacs, VSTA undGearbox Heat Prediction.Der Add-In-Browser zeigt die installierten PowerPacs, allgemeinen Add-Ins undVSTA-Add-Ins.Sie können Visual Studio-Tools für Anwendungen für die Erstellung Ihrer eigenenVSTA-Add-Ins verwenden.Für Anweisungen zum Erstellen von allgemeinen Add-Ins besuchen Sie die Websitedes ABB Robotics Developer Center unter http://developercenter.robotstudio.com.Allgemeine Add-Ins werden aus dem folgenden Ordner auf Ihrem PC geladen:C:\Program Files (x86)\Common Files\ABB Industrial IT\Robotics
IT\RobotStudio\Addins
Hinweis
Für die 64-Bit-Edition von RobotStudio 5.15:• PowerPacs, Visual Studio Tools for Applications und alle benutzerdefinierten
Add-Ins, die PC-SDK nutzen, werden nicht unterstützt.• Add-Ins werden aus dem folgenden Ordner geladen:
C:\Program Files (x86)\ABB Industrial IT\Robotics
IT\RobotStudio 5.15\Bin64\Addins
Dies ist der Pfad auf einem PC mit Microsoft Windows 7, 64-Bit, englischeVersion, mit Standardinstallation. Bei individuellen Installationen undBetriebssystemversionen in anderen Sprachen kann sich dieser Pfadunterscheiden.
3HAC032104-003 Revision: J 465© Copyright 2008-2012 ABB. Alle Rechte vorbehalten.
13 Registerkarte „Add-Ins“13.1 Übersicht über die Registerkarte „Add-Ins“

13.2 Erstellen eines VSTA-Add-in
1 Klicken Sie auf der Registerkarte Add-Ins auf Visual Studio-Tools fürAnwendungen.
2 Erstellen Sie ein neues oder öffnen Sie ein vorhandenes Projekt. NehmenSie die Erstellung oder Bearbeitung den Anforderungen entsprechend vor.
3 Um das Add-In zu erstellen, klicken Sie im Menü Erstellen auf Erstellen.Das Add-In wird in RobotStudio geladen und im Add-In-Browser alsBenutzer-Add-In angezeigt.
4 Speichern Sie das Projekt auf der Festplatte, wenn das Add-In beim Benutzerverbleiben soll. Andernfalls öffnen Sie eine Station, klicken mit der rechtenMaustaste im Add-In-Browser und klicken dann auf Zu Station hinzufügen.
466 3HAC032104-003 Revision: J© Copyright 2008-2012 ABB. Alle Rechte vorbehalten.
13 Registerkarte „Add-Ins“13.2 Erstellen eines VSTA-Add-in

13.3 Gearbox Heat Prediction
ÜberblickDas Tool Gearbox Heat Prediction ist eine Ergänzung zu RobotStudio, die bei derPrognose von Problemen mit Wärme in den Getrieben hilfreich ist. Wenn dieTemperatur über einem vordefinierten Wert liegt, können Sie den Zyklus anpassen,um die Temperatur zu senken, oder einen Lüfter einsetzen, der das Getriebeabkühlen kann.Bei Robotern mit Kompaktgetrieben besteht unter bestimmten Umständen dasRisiko einer Überhitzung. Die Getriebetemperatur wird durch das ServiceInformation System (SIS) überwacht. Das Service Information System (SIS) isteine Softwarefunktion in der Robotersteuerung, die die Wartung desRobotersystems vereinfacht. Sie überwacht Betriebszeit und Betriebsmodus desRoboters und teilt dem Bediener mit, wenn eine Wartung durchgeführt werdenmuss. Es überwacht auch große Roboter, um eine Beschädigung der Motorendurch Operationen mit schweren Lasten durch eine Sicherheitsabschaltung zuverhindern.Die Temperaturüberwachung basiert auf einem Algorithmus, der die stationäreTemperatur der Getriebe und Motoren des Roboters vorhersagt. Der Algorithmussagt die Wärme auf der Basis der Eigenschaften der Roboterbewegung und derRaumtemperatur voraus. Intensive Bewegung (hohe Durchschnittsgeschwindigkeitund/oder hohes durchschnittliches Drehmoment und/oder kurze Wartezeit) erhöhendie Wärme von Getriebe und Motoren.Um eine Überhitzung zu vermeiden, hält SIS den Roboter an, wenn die Temperaturzu hoch ansteigt. Für große Roboter gibt es die Option, einen Kühler zu Achse 1,2 und manchmal zu Achse 3 hinzuzufügen, damit der Roboter selbst bei einemHochleistungsprogramm laufen kann.
Hinweis
Gearbox Heat Prediction wird fürWerkzeug undExterne Achse nicht unterstützt.
Voraussetzungen1 RobotStudio 5.14.02 oder höher.2 RobotWare 5.14.01 oder höher.3 RobotStudio-Station mit Steuerung mit programmiertem Zyklus, der die
Nutzlast für den Roboter umfasst.
Berechnung der GetriebewärmeGehen Sie wie folgt vor, um die vom Roboter erzeugte Wärme vorherzusagen:
1 Erstellen Sie eine neue Station oder öffnen Sie eine gespeicherte Station.Siehe Neu auf Seite 208.Die Schaltfläche „Getriebewärme“ ist jetzt auf der Registerkarte Add-Inssichtbar.
2 Klicken Sie in der Registerkarte Add-Ins auf Getriebewärme.Das Fenster Gearbox Heat Prediction öffnet sich.
Fortsetzung auf nächster Seite3HAC032104-003 Revision: J 467
© Copyright 2008-2012 ABB. Alle Rechte vorbehalten.
13 Registerkarte „Add-Ins“13.3 Gearbox Heat Prediction

3 Wählen Sie in der Registerkarte Add-Ins die Option Aktiviert, um das ToolGearbox Heat Prediction zu aktivieren.
Hinweis
Bei einem Manipulator ohne Kompaktgetriebe istGearbox Heat Predictiondeaktiviert.
4 Führen Sie eine Simulation durch. Siehe Durchführen einer Simulation aufSeite 363.
Hinweis
Wenn die RobotStudio-Lizenz abgelaufen ist, ist die Schaltfläche Startenin der Registerkarte Simulation deaktiviert. In dem Fall können Sie dieSimulation nicht über die Registerkarte Simulation ausführen. VerwendenSie in einem solchen Szenario zum Durchführen der Simulation dieSchaltfläche Starten, die jetzt im Fenster der Registerkarte Gearbox HeatPrediction zu sehen ist.
Hinweis
Die Daten werden nur in der Simulation aufgezeichnet, wenn das ToolGearbox Heat aktiviert ist. Nach Abschluss der Aufzeichnung können Sieeine weitere Aufzeichnung oder eine Berechung für wärmebezogeneProbleme durchführen.
5 Definieren Sie in Zyklen das Verhalten des Zyklus zur Prognose der vomRoboter erzeugten Wärme:
• Kontinuierlich: Wählen Sie diese Option, wenn der Roboterkontinuierlich Prognosen berechnen soll, ohne Wartezeit zwischenzwei aufeinanderfolgendenZyklen.
• Anzahl Zyklen pro Stunde: Wählen Sie diese Option, wenn Sie dieAnzahl der zu berechnenden Zyklen pro Stunde manuell festlegenwollen.
• Wartezeit zwischen Zyklen (s): Wählen Sie diese Option, wenn Sieeine Wartezeit zwischen Zyklen festlegen wollen. Geben Sie diese inSekunden an.
6 Unter Umgebungstemperatur definieren Sie die Umgebungstemperatur.• Bewegen Sie den Schieber, um die Temperatur zu ändern.• Wählen Sie Temperatur von Steuerung(en) verwenden, um die
Umgebungstemperatur zurückzusetzen.
Hinweis
Die in den Berechnungen verwendete Umgebungstemperatur solltedieselbe sein, die in der Konfiguration des tatsächlichen Robotersin seiner realen Umgebung verwendet wird.
Fortsetzung auf nächster Seite468 3HAC032104-003 Revision: J
© Copyright 2008-2012 ABB. Alle Rechte vorbehalten.
13 Registerkarte „Add-Ins“13.3 Gearbox Heat Prediction
Fortsetzung

7 Berechnen Sie das Ergebnis mit einer der folgenden Methoden:• Im Abschnitt Aufzeichnungen können Sie entweder auf eine
Aufzeichnung doppelklicken oder eine Aufzeichnung markieren undauf Berechnen klicken.
• Im Abschnitt System können Sie entweder auf eine Steuerungdoppelklicken oder eine Steuerung markieren und auf Berechnenklicken.
Hinweis
• Der Abschnitt Aufzeichnungen zeigt die zu analysierendenAufzeichnungen, wenn Gearbox Heat Prediction aktiviert ist.
• Der Abschnitt System zeigt alle verfügbaren Steuerungen an. Datenfür alle Steuerungen werden jederzeit aufgezeichnet und Sie könnendie zu analysierende Steuerung aus der Liste auswählen.
Die Ergebnisse werden für jede Achse angezeigt sowie mit Lüftern fürdiejenigen Achsen, an denen optional Lüfter installiert werden können.
Hinweis
Folgende Faktoren beeinflussen die Wärmeansammlung:• Achsengeschwindigkeit• Nutzlast• Raumtemperatur (Umgebungstemperatur)• Wartezeit (um Roboter abkühlen zu lassen)
Hinweis
Die berechnete Energie wird als unterschiedliche Wärmestufen angezeigt:• Grün: Kein Wärmeproblem• Orange: Ein Lüfter sollte installiert werden.• Red: Ein Lüfter muss installiert werden.• Grau: Die mögliche Energiestufe für diese Achse kann nicht berechnet
werden.• Nicht verfügbar: Für diese Achsen kann kein Lüfter installiert werden.
Hinweis
Die empfohlene Maßnahme wird zusammen mit der Warnstufe für jedeAchse angezeigt.
• Achse: Die entsprechende Achse.• Ohne Lüfter: Der Prozentsatz an Wärmestufen, die für die
entsprechende Achse ohne Lüfter berechnet wurden.• Mit Lüfter: Der Prozentsatz an Wärmestufen, die für die entsprechende
Achse mit Lüfter berechnet wurden.• Maßnahme: Die empfohlene Maßnahme.
3HAC032104-003 Revision: J 469© Copyright 2008-2012 ABB. Alle Rechte vorbehalten.
13 Registerkarte „Add-Ins“13.3 Gearbox Heat Prediction
Fortsetzung

Diese Seite wurde absichtlich leer gelassen

14 Kontextmenüs14.1 Zu Bahn hinzufügen
Erstellen einer Bewegungsinstruktion auf der Basis einer bestehenden Position1 Wählen Sie die Position aus, für die die Bewegungsinstruktion erstellt werden
soll.2 Wählen Sie im Menü Home in der Gruppe Bahnprogrammierung den Typ
der zu erstellenden Bewegungsinstruktion aus.3 Klicken Sie auf Zu Bahn hinzufügen.
Die Bewegungsinstruktion wird unter dem Bahnknoten als Verweis zurursprünglichen Position angezeigt.
3HAC032104-003 Revision: J 471© Copyright 2008-2012 ABB. Alle Rechte vorbehalten.
14 Kontextmenüs14.1 Zu Bahn hinzufügen

14.2 Orientierung des Koordinatensystems ausrichten
Das Dialogfeld „Orientierung des Koordinatensystems ausrichten“
Geben Sie hier das Koordinatensystem oder die Position an,an dem bzw. der die ausgewählten Objekte ausgerichtet werdensollen.
Referenz
Die hier angegebene Achse wird gemäß der Referenzpositi-on/dem Referenz-Koordinatensystem für alle ausgewähltenObjekte ausgerichtet.
Achse ausrichten
Die hier angegebene Achse wird an den ausgewählten Objektendurch die Ausrichtfunktion nicht geändert, sondern behält ihreAusrichtung bei.
Achse sperren
472 3HAC032104-003 Revision: J© Copyright 2008-2012 ABB. Alle Rechte vorbehalten.
14 Kontextmenüs14.2 Orientierung des Koordinatensystems ausrichten

14.3 Positionsorientierung ausrichten
Ausrichten der Positionsorientierung1 Wählen Sie die Positionen aus, deren Orientierung Sie ändern möchten.2 Klicken Sie auf Positionsorientierung ausrichten, um ein Dialogfeld zu
öffnen.3 Geben Sie im Dialogfeld Referenz die Position an, deren Orientierung als
Referenz verwendet werden soll, indem Sie zunächst in das Feld klicken unddann in der Grafikansicht oder im Browser Layout das Ziel auswählen.
4 Wählen Sie im Feld Achse ausrichten die Achse aus, deren OrientierungSie von der Referenzposition zu den ausgewählten Positionen kopierenmöchten.
5 Wählen Sie im FeldAchse sperren die Achse aus, um die die Position gedrehtwerden soll. Die Orientierung dieser Achse wird an den Positionen nichtgeändert. Wenn beispielsweise die Z-Achsen aller Positionen normal zurOberfläche des Werkstücks orientiert sind und Sie diese Orientierungbeibehalten wollen, sollten Sie die Z-Achse sperren.
6 Klicken Sie auf Übernehmen.
Tipp
Sie können die Ausrichtungs- und Sperrachse ändern und erneut auf„Übernehmen“ klicken, um die Positionen neu zu orientieren, bis Sie ihre Auswahlaufheben.
3HAC032104-003 Revision: J 473© Copyright 2008-2012 ABB. Alle Rechte vorbehalten.
14 Kontextmenüs14.3 Positionsorientierung ausrichten

14.4 Verbinden mit
Anbringen eines Objekts1 Klicken Sie im Browser Layout mit der rechten Maustaste auf das
untergeordnete Objekt, klicken Sie auf Verbinden mit und klicken Sie aufdas übergeordnete Objekt in der Liste.
Anbringen eines Objekts durch Ziehen und Ablegen1 Ziehen Sie das untergeordnete Objekt im Browser Layout auf das
übergeordnete Objekt.2 Klicken Sie in der eingeblendeten Meldung auf die entsprechende
Schaltfläche:
OptionGewünschter Vorgang
JaAnbringen des untergeordneten Objektsund Verlagern des Objekts an den Befes-tigungspunkt
NeinAnbringen des untergeordneten Objektsund Beibehalten seiner Position
AbbrechenKeine Verbindung vornehmen
474 3HAC032104-003 Revision: J© Copyright 2008-2012 ABB. Alle Rechte vorbehalten.
14 Kontextmenüs14.4 Verbinden mit

14.5 Konfigurationen
AutokonfigurationGehen Sie wie folgt vor, um die Konfiguration aller Ziele in der Bahn einzustellen,die gekennzeichnet sind mit Die Konfiguration ist nicht überprüft :
Hinweis
Die Funktion ignoriert für alle Ziele in der Bahn alle nicht überprüftenKonfigurationen und ersetzt sie mit der optimalen Konfiguration in Bezug auf dieKonfiguration des vorhergehenden Ziels.
1 Klicken Sie im Browser Bahnen Positionen mit der rechten Maustaste aufeine Bahn, wählen Sie Konfigurationen und wählen Sie dannAutokonfiguration.Der Roboter geht jetzt schrittweise durch jedes Ziel auf der Bahn und legtdie Konfigurationen fest.
Hinweis
• Wenn dem ersten Ziel auf der Bahn keine Konfigurationzurückgewiesen wurde, wird das Konfigurationswerkzeug angezeigt.
• Wenn dem ersten Ziel eine Konfiguration zugewiesen wurde, wird diezugewiesene verwendet.
Das Ergebnis der Autokonfiguration variiert je nach der Konfiguration desersten Ziels.Die Konfigurationen für Ziele auf der Bahn, die eine überprüfte Konfigurationbesitzen, werden nicht neu zugewiesen.
Konfigurationen zurücksetzenDie Konfigurationsdaten, die ein Teil des Ziels sind, werden beim Zurücksetzendurch die Autokonfiguration optimiert. Als Ergebnis ändert sich das Symbol fürdie Ziel- und Bewegungsinstruktion und es wird mit Die Konfiguration ist nichtüberprüft gekennzeichnet.Gehen Sie wie folgt vor, um die Konfiguration zurückzusetzen:
Hinweis
Sie können die Konfiguration einer Bahn, Ziel- oder Bewegungsinstruktionzurücksetzen.
Fortsetzung auf nächster Seite3HAC032104-003 Revision: J 475
© Copyright 2008-2012 ABB. Alle Rechte vorbehalten.
14 Kontextmenüs14.5 Konfigurationen

1 Klicken Sie im Browser Bahnen Positionen mit der rechten Maustaste aufeine Bahn, wählen SieKonfigurationen und wählen Sie dannKonfigurationenzurücksetzen.
Hinweis
Um die Konfiguration einer Ziel- oder Bewegungsinstruktionzurückzusetzen,Klicken Sie im Browser Bahnen Positionen mit der rechten Maustaste aufeine Ziel- oder Bewegungsinstruktion und wählen Sie dann Konfigurationzurücksetzen.
Konfigurationen überprüfenGehen Sie wie folgt vor, um die vorhandene Konfiguration zu überprüfen:
Hinweis
Ziel- und Bewegungsinstruktionen, die mit Die Konfiguration ist nicht überprüftgekennzeichnet sind, können in Bezug auf die Konfiguration überprüft werden.
1 Klicken Sie im Browser Bahnen&Positionen mit der rechten Maustaste aufeine Bahn, wählen SieKonfigurationen und wählen Sie dannKonfigurationenüberprüfen.
Hinweis
Wenn die vorhandene Konfiguration korrekt ist, wird dieBewegungsinstruktion als überprüft festgelegt.Wenn die Konfiguration fehlerhaft ist, wird das Ziel als unerreichbarfestgelegt.
476 3HAC032104-003 Revision: J© Copyright 2008-2012 ABB. Alle Rechte vorbehalten.
14 Kontextmenüs14.5 Konfigurationen
Fortsetzung

14.6 Erreichbarkeit prüfen
Prüfen der ErreichbarkeitMit der Funktion „Erreichbarkeit prüfen“ können Sie überprüfen, ob Positionenerreichbar sind. Wenn Sie eine Bahn für die Überprüfung auswählen, wird dieErreichbarkeit aller Bewegungsinstruktionen in der Bahn überprüft. Diese Funktionbietet eine einfache Erreichbarkeitsüberprüfung, die Sie für die Ausgangspositiondes Roboters, sein Werkobjekt, seine Bahnen und seine Positionen verwendenkönnen.Die Funktion „Erreichbarkeit prüfen“ ignoriert die Roboterachsenkonfiguration. DieFunktion gibt eine Position als erreichbar an, wenn sie mit jederRoboterachsenkonfiguration erreicht werden kann, und ignoriert die definierteRoboterachsenkonfiguration.
Hinweis
Die Funktion „Erreichbarkeit prüfen“ überprüft nicht, ob eine Bahn abgearbeitetwerden kann.
1 Klicken Sie im Browser Bahnen&Positionen mit der rechten Maustaste aufdas Werkobjekt, die Position oder die Bahn, dessen bzw. deren Erreichbarkeitüberprüft werden soll.
2 Klicken Sie auf Erreichbarkeit, um den Erreichbarkeitsstatus desausgewählten Objekts zu überprüfen.Im Grafikfenster ändert sich die Farbe der Koordinatensysteme für dasausgewählte Objekt entsprechend dem Erreichbarkeitsstatus.
BedeutungFarbe
Das Objekt kann erreicht werden.Grün
Das Objekt kann an seiner aktuellen Position nicht erreichtwerden.
Rot
3HAC032104-003 Revision: J 477© Copyright 2008-2012 ABB. Alle Rechte vorbehalten.
14 Kontextmenüs14.6 Erreichbarkeit prüfen

14.7 Konfigurationen
Manuelles Festlegen einer Roboterachsenkonfiguration für einzelne Positionen1 Wählen Sie im Browser Bahnen & Positionen eine Position aus und klicken
Sie dann auf Konfigurationen, um ein Dialogfeld zu öffnen.2 Wenn mehrere Konfigurationslösungen vorhanden sind, prüfen Sie sie, indem
Sie nacheinander auf sie klicken.Die Position des Roboters mit der gewählten Konfiguration wird imGrafikfenster dargestellt, und die Achsenwerte für die Konfiguration werdenin der Liste der Achsenwerte unterhalb der Konfigurationsliste angezeigt.In den meisten Fällen empfiehlt es sich, eine Konfiguration auszuwählen,die der vorherigen ähnlich ist.
3 Wählen Sie die gewünschte Konfiguration aus und klicken Sie aufÜbernehmen.
478 3HAC032104-003 Revision: J© Copyright 2008-2012 ABB. Alle Rechte vorbehalten.
14 Kontextmenüs14.7 Konfigurationen

14.8 Koordinatensystem in Werkobjekt konvertieren
Konvertieren eines Koordinatensystems in ein Werkobjekt1 Wählen Sie im Browser Layout ein Koordinatensystem aus.2 Klicken Sie auf Koordinatensystem in Werkobjekt konvertieren. Das neue
Werkobjekt wird im Browser Bahnen & Positionen angezeigt.3 Optional können Sie das Werkobjekt beliebig umbenennen oder bearbeiten.
3HAC032104-003 Revision: J 479© Copyright 2008-2012 ABB. Alle Rechte vorbehalten.
14 Kontextmenüs14.8 Koordinatensystem in Werkobjekt konvertieren

14.9 Zu Kreisform konvertieren
VoraussetzungenMindestens zwei Positionen, der Durchgangspunkt und der Endpunkt, müssenerstellt worden sein.Eine Bahn muss erstellt worden sein, die mindestens den Durchgangspunkt undden Endpunkt (in der korrekten Reihenfolge) enthält.
Umwandeln in kreisbogenförmige Bewegung1 Erweitern Sie im Browser Bahnen & Positionen den Knoten für die Bahn,
die die zu konvertierende Bewegungsinstruktion enthält.2 Wählen Sie die Bewegungsinstruktion, die den Durchgangspunkt der
Kreisbogenbewegung enthält, zusammen mit der Bewegungsinstruktion aus,die den Endpunkt enthält. Sie können mehrere Instruktionen auswählen,indem Sie die Umschalttaste gedrückt halten, während Sie auf dieInstruktionen klicken.
3 Klicken Sie auf Zu Kreisform konvertieren. Die beiden ausgewähltenBewegungsinstruktionen werden jetzt zu einerKreisbogen-Bewegungsinstruktion konvertiert, die den Durchgangs- undEndpunkt umfasst.
Tipp
Um zwei Bewegungsinstruktionen in eine Kreisbewegung umzuwandeln, könnenSie auch beide Bewegungsinstruktionen auswählen, mit der rechten Maustastedarauf klicken und dann auf Zu Kreisform konvertieren klicken.
480 3HAC032104-003 Revision: J© Copyright 2008-2012 ABB. Alle Rechte vorbehalten.
14 Kontextmenüs14.9 Zu Kreisform konvertieren

14.10 Orientierung kopieren/anwenden
Kopieren und Übernehmen einer Orientierung1 Wählen Sie im Browser das Objekt oder die Position aus, dessen bzw. deren
Orientierung kopiert werden soll.2 Klicken Sie im Menü Ändern auf Orientierung kopieren.3 Wählen Sie im Browser das Objekt oder die Position aus, auf das bzw. die
die Orientierung angewendet werden soll.4 Klicken Sie im Menü Ändern auf Orientierung anwenden. Dieser Vorgang
kann für mehrere Positionen oder eine Gruppe ausgewählter Positionenvorgenommen werden.
3HAC032104-003 Revision: J 481© Copyright 2008-2012 ABB. Alle Rechte vorbehalten.
14 Kontextmenüs14.10 Orientierung kopieren/anwenden

14.11 Lösen
Lösen eines Objekts1 Klicken Sie im Browser Layoutmit der rechten Maustaste auf das verbundene
(untergeordnete) Objekt und klicken Sie dann auf Lösen. Das untergeordneteObjekt wird vom übergeordneten Objekt gelöst und kehrt an seine Positionvor der Verbindung zurück.
482 3HAC032104-003 Revision: J© Copyright 2008-2012 ABB. Alle Rechte vorbehalten.
14 Kontextmenüs14.11 Lösen

14.12 Bewegungsinstruktion ausführen
VoraussetzungenDie Bewegungsinstruktion muss existieren.Für den Roboter mit der Bewegungsinstruktion muss eine virtuelle Steuerungausgeführt werden.
Ausführen einer Bewegungsinstruktion1 Navigieren Sie im Browser Pfade&Ziele durch die Knoten Steuerung, Tasks
und Pfade zu der Bewegungsinstruktion, die ausgeführt werden soll.2 Klicken Sie auf Bewegungsinstruktion ausführen. Der TCP des aktiven
Roboters bewegt sich von der aktuellen Position gemäß derBewegungsinstruktion und den programmierten Bewegungseigenschaften.Wenn die Position der Bewegungsinstruktion über keine gespeicherteKonfiguration verfügt, verwendet der Roboter die Konfiguration, die deraktuellen Konfiguration am ähnlichsten ist.
3HAC032104-003 Revision: J 483© Copyright 2008-2012 ABB. Alle Rechte vorbehalten.
14 Kontextmenüs14.12 Bewegungsinstruktion ausführen

14.13 Interpolation für externe Achsen
VoraussetzungenSie müssen eine Bahn ausgewählt und einen Roboter mit externer Achsekonfiguriert haben.
Externe Achse interpolieren1 Wählen Sie im Browser Bahnen Positionen eine Bahn, klicken Sie mit der
rechten Maustaste und wählen Sie Externe Achse interpolieren.Das Dialogfeld „Externe Achse interpolieren“ erscheint.
2 Wählen Sie die mechanische Einheit aus der Dropdown-Liste MechanischeEinheit aus.
3 Wählen Sie die zu interpolierende Achse aus der Dropdown-Liste Achsen.4 Legen Sie in der Dropdown-Liste Interpolation,
um...Option
einen konstanten Wert für die Achsen in jedem Roboterzielfest.
Konstante
Sie können den Wert über die Dropdown-Liste Wert fest-legen.
berechnet einen Achsenwert, so dass• Für eine lineare Achse das Basis-Koordinatensys-
tem des Roboters mit dem Offset-Abstand im Ver-hältnis zum Ziel entlang der Achsenrichtung umge-setzt wird.
• Für eine drehende Achse wird der Wert für die ex-terne Achse so berechnet, dass der Winkel zwi-schen der Näherungsrichtung des TCP und derNullposition der drehenden Achse konstant im Off-set-Winkel gehalten wird.
TCP-Offset
5 Klicken Sie auf Übernehmen.
484 3HAC032104-003 Revision: J© Copyright 2008-2012 ABB. Alle Rechte vorbehalten.
14 Kontextmenüs14.13 Interpolation für externe Achsen

14.14 Grafikdarstellung
ÜberblickIm Dialogfeld „Grafikdarstellung“ stellen Sie die Grafikeigenschaften für einzelneObjekte ein. Die hier vorgenommenen Einstellungen überschreiben die allgemeinenEinstellungen im Dialogfeld „Optionen“. Das Dialogfeld enthält die Gruppe „Ansicht“,in der Sie auswählen können, welche Teile des Objekts betroffen sein sollen, sowiedrei Registerkarten mit Einstellungsmöglichkeiten.
Grafikdarstellung: Die Gruppe „Ansicht“
Wählen Sie die Teile des Objekts aus, dessen Darstellung Sieändern möchten. WennKörper oderOberfläche/Kurve ausge-wählt ist, wählen Sie in der Vorschau das Objekt, mit dem ge-arbeitet werden soll.
Auswahl
So ändern Sie die Darstellung eines Teils:1 Klicken Sie im Menü Ändern auf Grafikdarstellung. Ein
Feld zur Farbeinstellung mit den folgenden Optionenerscheint – „Metall“, „Helle Farben“, „Mittlere Farben“,„Dunkle Farben“.
2 Wählen Sie eine Option, um die Darstellung zu ändern.
Grafikdarstellung: Registerkarte „Rendering“
Aktivieren Sie dieses Kontrollkästchen, um nur die Vorderseiten(die Richtung der positiven Normalen) der Flächen des Modellsanzuzeigen. Dadurch wird die Grafikleistung verbessert unddie Richtungen der Flächen des Modells werden angezeigt.
Rückseite ausblenden
Deaktivieren Sie dieses Kontrollkästchen, um auch die Rück-seiten der Flächen des Modells anzuzeigen. Auf diese Weisewird sichergestellt, dass das Modell selbst dann korrekt ange-zeigt wird, wenn die Flächen in die falsche Richtung zeigen.Wenn ein Modell, dessen Flächen in die falsche Richtung zei-gen, zur Programmierung verwendet wird, kann dies zu unvor-hergesehenen Ergebnissen führen.
Aktivieren Sie dieses Kontrollkästchen, um das Objekt vonbeiden Seiten zu beleuchten.
Zweiseitige Beleuchtung
Deaktivieren Sie dieses Kontrollkästchen, um das Objekt voneiner Seite zu beleuchten.
Aktivieren Sie dieses Kontrollkästchen, um die Darstellung vonSchatten zu ändern.
Flach Schatten
Klicken Sie auf diese Schaltfläche, um die Richtung aller Flä-chen des Modells zu ändern.
Normale spiegeln
Geben Sie hier die Breite der Linien des Objekts an.Linienbreite
Wählen Sie hier die Detailebene für das Modell aus. Es stehennur die Ebenen zur Verfügung, die im Dialogfeld Optionengewählt wurden, als das Objekt erstellt oder importiert wurde.
Optionen für die Detailebe-ne
Grafikdarstellung: Die Registerkarte „Farben“
Klicken Sie in dieses Feld, um für das Objekt eine andere Farbeauszuwählen.
Einfache Farbe
Verwenden Sie diesen Schieber, um die Transparenz des Ob-jekts einzustellen.
Transparenz
Fortsetzung auf nächster Seite3HAC032104-003 Revision: J 485
© Copyright 2008-2012 ABB. Alle Rechte vorbehalten.
14 Kontextmenüs14.14 Grafikdarstellung

Stellen Sie hier die Farbe des Objekts für unterschiedlicheBeleuchtungsstituationen ein.
Die Felder zum Einstellender Farbe
Geben Sie hier an, wie stark das Objekt Licht reflektieren soll.Glanz
Grafikdarstellung: Die Registerkarte „Textur“
Gibt den Typ von Grafikeffekt an, der im ausgewählten Teilverwendet werden soll.
• Basis: Einfache Texturierung/Environment Mapping odereinfach eine kräftige Farbe.
• Anisotrop: Effekt von gebürstetem Metall, ein anisotro-pes Lichtmodell simulierend.
• Bump Mapping: Textur, die die Unebenheit einer Ober-fläche wiedergibt.
• Parallax Mapping: Verbesserte Version von BumpMapping.
Hinweis
Anisotrop, Bump Mapping und Parallex Mapping erfordernHardware der DirectX9-Klasse, um im 3D-Fenster korrekt an-gezeigt werden zu können.
Auswirkung
Gibt die grundlegende Struktur des ausgewählten Teils an. Eshandelt sich um ein Standard 24-Bit-Bild, das auf einer 3D-Oberfläche angezeigt wird.
Hinweis
Die Transparenz von Texturen wird nur für .png-Bilder bereit-gestellt.
Basistextur
Bietet eine hoch reflektierende Darstellung der Oberfläche.Environment Mapping
Gibt eine Textur an, die die Unebenheit einer Oberfläche be-stimmt.
Normales/Bump Mapping
Diese Option ist nur während Bump Mapping und ParallexMapping aktiviert.
Aktivieren Sie dieses Kontrollkästchen, um die Textur mit denauf der Registerkarte „Material“ festgelegten Farben und Eigen-schaften zu mischen.
Mit Material mischen
Klicken Sie auf diese Schaltfläche, um die horizontalen undvertikalen Richtungen der Textur zu vertauschen.
u/v vertauschen
Wählen Sie die Richtung, auf die die unten aufgeführten Befehleangewendet werden sollen.
Ändern
u ist die horizontale Achse der Textur.v ist die vertikale Achse der Textur.
Klicken Sie auf diese Schaltfläche, um das Größenverhältnisvon Objekt und Textur auf „1“ einzustellen.
Normalisieren
Klicken Sie auf diese Schaltfläche, um die Koordinaten entlangder ausgewählten Achsen zu invertieren. Dieser Vorgang ent-spricht dem Spiegeln um die andere Achse.
Spiegeln
Klicken Sie auf diese Schaltfläche, um die Textur entlang denausgewählten Achsen zu dehnen.
Dehnen
Klicken Sie auf diese Schaltfläche, um die Textur entlang denausgewählten Achsen zu verkleinern.
Verkleinern
Fortsetzung auf nächster Seite486 3HAC032104-003 Revision: J
© Copyright 2008-2012 ABB. Alle Rechte vorbehalten.
14 Kontextmenüs14.14 Grafikdarstellung
Fortsetzung

Klicken Sie auf diese Schaltfläche, um die Textur entlang derausgewählten Achsen zu bewegen.
Verschieben <
Klicken Sie auf diese Schaltfläche, um die Textur entlang derausgewählten Achsen zu bewegen.
Verschieben>
3HAC032104-003 Revision: J 487© Copyright 2008-2012 ABB. Alle Rechte vorbehalten.
14 Kontextmenüs14.14 Grafikdarstellung
Fortsetzung

14.15 Gehe zu Visualisierung und Gehe zu Deklaration
Gehe zu VisualisierungDer Kontextmenü-Befehl Gehe zu Visualisierung ist für Ziele im RAPID-Editorverfügbar. Er führt Sie zum 3D-Grafikfenster, um anzuzeigen, wo sich das Zielbefindet.
Hinweis
Für diesen Befehl muss der RAPID-Code mit der Station synchronisiert sein.
Gehe zu DeklarationIm Browser „Pfade&Ziele“ ist der Kontextmenü-Befehl Gehe zu Deklaration fürZiele verfügbar. Dieser Befehl bringt Sie im RAPID-Editor zurück zu dem Ziel.
Hinweis
Für diesen Befehl muss der RAPID-Code mit der virtuellen Station synchronisiertsein.
488 3HAC032104-003 Revision: J© Copyright 2008-2012 ABB. Alle Rechte vorbehalten.
14 Kontextmenüs14.15 Gehe zu Visualisierung und Gehe zu Deklaration

14.16 Pfad interpolieren
Neuorientierung von Positionen in einer Bahn durch Interpolation1 Wählen Sie im Browser Layout oder im Grafikfenster die Bahn mit den
Positionen aus, die neu orientiert werden sollen.2 Klicken Sie auf Bahn interpolieren, um ein Dialogfeld zu öffnen.3 Wählen Sie in den Optionen unter Interpolationstyp, ob Lineare oder
Absolute Interpolation verwendet werden soll.Bei der linearen Interpolation werden die Orientierungsunterschiede basierendauf den Positionen entlang der gesamten Bahn gleichmäßig verteilt. Bei derabsoluten Interpolation hingegen werden die Orientierungsunterschiedebasierend auf der Reihenfolge der Positionen entlang der Bahn gleichmäßigverteilt.
4 Wenn Sie die Option Start/Ende auswählen verwenden, wählen Sie dieAnfangs- und die Endposition für die Interpolation in den FeldernStartposition bzw. Endposition aus.
5 Wählen Sie optional für Achse sperren eine Achse zu sperrende Achse aus.6 Klicken Sie auf Übernehmen.
3HAC032104-003 Revision: J 489© Copyright 2008-2012 ABB. Alle Rechte vorbehalten.
14 Kontextmenüs14.16 Pfad interpolieren

14.17 Invertieren
Umkehren der Ausrichtung einer Fläche1 Klicken Sie imModellierungsbrowsermit der rechten Maustaste, zeigen Sie
auf Filter und stellen Sie sicher, dass sowohl Körper anzeigen als auchFlächen anzeigen ausgewählt ist.
2 Erweitern Sie im Modellierungsbrowser den Knoten für das Objekt undnavigieren Sie zu der Fläche, deren Richtung Sie invertieren möchten.
3 Erweitern Sie im Modellierungsbrowser den Knoten für das Objekt undnavigieren Sie zu der Fläche, deren Richtung Sie invertieren möchten, undmarkieren Sie diese.
4 Klicken Sie auf Invertieren. Wenn die Option „Rückseitige Ausblendung“aktiviert ist, wird eine sichtbare Fläche nun unsichtbar oder umgekehrt,abhängig davon, aus welcher Richtung Sie die Fläche anzeigen. Wenn dierückseitige Ausblendung deaktiviert ist, gibt es keinen sichtbaren Hinweisdarauf, dass die Richtung der Fläche invertiert wurde.
490 3HAC032104-003 Revision: J© Copyright 2008-2012 ABB. Alle Rechte vorbehalten.
14 Kontextmenüs14.17 Invertieren

14.18 Zu Position springen
Springen zu einer Position1 Navigieren Sie im Browser Pfade&Ziele durch die Knoten Steuerung, Tasks
und Werkobjekte zu der Position, zu der der Sprung erfolgen soll.2 Klicken Sie auf Zu Position springen.
Wenn die Position eine gültige Konfiguration für die gespeichertenRoboterachsen aufweist, wird der aktive TCP des Roboters sofort an derPosition platziert. Wenn keine gültige Konfiguration gespeichert ist, wird dasDialogfeld Roboterkonfiguration auswählen geöffnet.
3 Wählen Sie im Dialogfeld Roboterkonfiguration auswählen eine geeigneteKonfigurationslösung aus und klicken Sie aufÜbernehmen. Die ausgewählteKonfiguration wird nun mit der Position gespeichert.
Hinweis
Sie können die Konfigurationsprüfung beim Springen zu Positionen deaktivieren.Der Roboter verwendet dann die Konfigurationslösung, die derjenigen beimErreichen der Position am ähnlichsten ist. Weitere Informationen erhalten Sieunter Optionen auf Seite 214.
3HAC032104-003 Revision: J 491© Copyright 2008-2012 ABB. Alle Rechte vorbehalten.
14 Kontextmenüs14.18 Zu Position springen

14.19 Verknüpfte Geometrie
ÜberblickVerknüpfte Geometrie ermöglicht es Ihnen, Geometrien aus einem freigegebenenRepository zu laden. Wenn die Quelldatei aktualisiert wird, wird die Station miteinem einzigen Mausklick aktualisiert.
Hinzufügen einer VerknüpfungSie können einer Geometrie eine Verknüpfung auf zwei Arten hinzufügen:
1 Klicken Sie auf der Registerkarte Home auf Geometrie importieren, um einDialogfeld zu öffnen.Wählen Sie die Option Verknüpfung zur Geometrie.
2 Klicken Sie im Browser Layoutmit der rechten Maustaste auf ein vorhandenesTeil in der Station und wählen Sie Verknüpfung hinzufügen.Ein Dialogfeld wird geöffnet, in dem Sie die zu verknüpfende CAD-Dateiauswählen können.
Bearbeiten von VerknüpfungSo bearbeiten Sie eine vorhandene Verknüpfung:
1 Klicken Sie im Browser Layoutmit der rechten Maustaste auf ein vorhandenesTeil in der Station.
2 Wählen Sie die Option Verknüpfung zur Geometrie und klicken Sie aufVerknüpfung bearbeiten.
Löschen von VerknüpfungSo löschen Sie eine vorhandene Verknüpfung:
1 Klicken Sie im Browser Layoutmit der rechten Maustaste auf ein vorhandenesTeil in der Station.
2 Wählen Sie die Option Verknüpfung zur Geometrie und klicken Sie aufVerknüpfung löschen.
Aktualisieren von verknüpfter GeometrieSo aktualisieren Sie eine verknüpfte Geometrie:
1 Klicken Sie im Browser Layoutmit der rechten Maustaste auf ein vorhandenesTeil in der Station, auf eine Komponentengruppe oder die Station.
2 Wählen Sie die Option Verknüpfung zur Geometrie und klicken Sie aufVerknüpfte Geometrie aktualisieren.
Fortsetzung auf nächster Seite492 3HAC032104-003 Revision: J
© Copyright 2008-2012 ABB. Alle Rechte vorbehalten.
14 Kontextmenüs14.19 Verknüpfte Geometrie

Das Aktualisierungsergebnis wird im Ausgabefenster angezeigt.
Hinweis
Wenn Sie eine Komponentengruppe oder eine Station auswählen, werdenalle verknüpften Geometrien in der Gruppe oder Station aktualisiert. Wennder Zeitstempel in der Datei neuer als der in der Station gespeicherteZeitstempel ist, werden alle entsprechenden Teile aus dem Quellspeicherortaktualisiert.
3HAC032104-003 Revision: J 493© Copyright 2008-2012 ABB. Alle Rechte vorbehalten.
14 Kontextmenüs14.19 Verknüpfte Geometrie
Fortsetzung

14.20 Ändern einer Bibliothekskomponente
Ändern einer Bibliothekskomponente1 Wählen Sie im Browser Layout die zu ändernde Bibliothek aus.2 Klicken Sie auf Bibliothek trennen.3 Wählen Sie die Bibliothek aus und nehmen Sie die erforderlichen Änderungen
an ihr vor.4 Wählen Sie die geänderte Bibliothek aus und klicken Sie dann auf Als
Bibliothek speichern
494 3HAC032104-003 Revision: J© Copyright 2008-2012 ABB. Alle Rechte vorbehalten.
14 Kontextmenüs14.20 Ändern einer Bibliothekskomponente

14.21 Kinematik achsweise manuell bewegen
Bewegen der Achsen eines Roboters1 Wählen Sie im Browser Layout den Roboter aus.2 Klicken Sie auf Robotersystemachse manuell bewegen, um ein Dialogfeld
zu öffnen.3 Jede Zeile im Dialogfeld Achsweise bewegen repräsentiert eine Achse des
Roboters. Bewegen Sie die Achsen, indem Sie auf den Regler in derjeweiligen Zeile klicken und diesen ziehen oder indem Sie auf dieentsprechenden Pfeile rechts neben der Zeile klicken.Definieren Sie die Schrittlänge im Feld Schritt.
Das Dialogfeld „Robotersystemachse manuell bewegen“
Sie bewegen die Gelenke der Objekte, indem Sie die Schieberin der Zeile der einzelnen Gelenke ziehen. Alternativ dazukönnen Sie auf die Schaltflächen rechts neben der Zeile klickenoder einfach einen Wert eingeben.
Gelenke
Der aktuelle Konfigurationswert.Konfig.
Die aktuelle Position des TCP.TCP
Geben Sie die Schrittweite für die Gelenkbewegung an, um diedas Gelenk bei jedem Klick auf die Schaltflächen rechts nebenjeder Gelenkzeile bewegt wird.
Schritt
Wenn der Roboter externe Achsen verwendet, können Sie ausdieser Liste eine Achse auswählen, die bewegt werden soll.Die externe Achse muss zu derselben Task gehören wie dasObjekt, das bewegt werden soll. Falls in derselben Task keineexternen Achsen vorhanden sind, ist die Liste nicht verfügbar.
Externe Achse
Aktivieren Sie dieses Kontrollkästchen, um den Roboter ent-sprechend der Bewegung der externen Achse neu zu positio-nieren.
TCP sperren
Für externe Verfahrachsen wird der Roboter neu positioniert,wobei der TCP relativ zum Welt-Koordinatensystem gesperrtist.Für externe Positionierachsen wird der Roboter neu positioniert,wobei der TCP des Roboters relativ zum Befestigungspunktdes Positionierers gesperrt ist. Der Roboter bewegt sich mitdem Positionierer auf dieselbe Weise wie bei Verwendung von„Multi-Roboter bewegen“.Falls in derselben Task keine externen Achsen vorhanden sind,ist dieses Kontrollkästchen nicht verfügbar.
Sie bewegen die Gelenke der externen Achsen, indem Sie dieSchieber in der Zeile der einzelnen Gelenke ziehen. Alternativdazu können Sie auf die Schaltflächen rechts neben der Zeileklicken oder einfach einen Wert eingeben.
Gelenke der externenAchsen
Falls in derselben Task keine externen Achsen vorhanden sind,ist dieses Kontrollkästchen nicht verfügbar.
Schrittweises Bewegen eines Förderers1 Erstellen Sie einen leeren Pfad. Siehe Pfad leeren auf Seite 246.2 Wählen Sie im Browser Layout den Förderer aus.
Fortsetzung auf nächster Seite3HAC032104-003 Revision: J 495
© Copyright 2008-2012 ABB. Alle Rechte vorbehalten.
14 Kontextmenüs14.21 Kinematik achsweise manuell bewegen

3 Klicken Sie mit der rechten Maustaste auf Fördersystem und wählen SieRobotersystemachse manuell bewegen.Das Dialogfeld „Achsweise bewegen“ wird geöffnet.
4 Bewegen Sie den Förderer schrittweise durch Bewegen des Schiebereglersund klicken Sie auf Instruktion programmieren.Der Bahn wird eine Bewegungsinstruktion hinzugefügt.
Hinweis
Bei der schrittweisen Bewegung des Förderersystems werden die Objekte aufdem Förderer ebenso bewegt.
• Wenn Sie das Förderersystem weiter als den maximalen Abstand bewegen,wird das Werkobjekt abgelegt.
• Bewegen Sie das Förderersystem schrittweise hinter die Null-Position, wirddas Werkobjekt, das zum ersten Teil gehört, am Verbindungspunkt desFörderers befestigt.
Wird das Werkobjekt im Programmiermodus abgelegt, können Sie den Fördererschrittweise zurückbewegen, und ihn erneut zu verbinden.
496 3HAC032104-003 Revision: J© Copyright 2008-2012 ABB. Alle Rechte vorbehalten.
14 Kontextmenüs14.21 Kinematik achsweise manuell bewegen
Fortsetzung

14.22 Robotersystem linear bewegen
Schrittweises Bewegen des TCP eines Roboters mithilfe des Dialogfelds „Linear bewegen“1 Wählen Sie im Browser Layout den Roboter aus.2 Klicken Sie aufRobotersystem linear bewegen, um ein Dialogfeld zu öffnen.3 Jede Zeile im Dialogfeld Linear bewegen repräsentiert eine Richtung oder
Rotation für den TCP. Bewegen Sie den TCP in der gewünschten Richtungoder Rotation, indem Sie auf den Regler in der jeweiligen Zeile klicken unddiesen ziehen oder indem Sie auf die entsprechenden Pfeile rechts nebender Zeile klicken.
4 In der Liste Referenz können Sie das Koordinatensystem auswählen, nachdem Sie den Roboter bewegen möchten.
5 Geben Sie im Feld Schritt die Schrittweite pro Grad/rad an.
3HAC032104-003 Revision: J 497© Copyright 2008-2012 ABB. Alle Rechte vorbehalten.
14 Kontextmenüs14.22 Robotersystem linear bewegen

14.23 Pfad spiegeln
Das Dialogfeld „Bahn spiegeln“
Wählen Sie diese Option, um die vorhandene Bahn beimSpiegeln beizubehalten.
Duplizieren
Wählen Sie diese Option, um die vorhandene Bahn nach demSpiegeln beizubehalten.
Ersetzen
Wählen Sie mithilfe dieser Optionen die Ebene, an der die Bahngespiegelt werden soll. Die Ebene ist durch die ausgewähltenAchsen und die Position des unten ausgewählten Referenz-Koordinatensystems definiert.
X-Y, X-Z und Y-Z
Wählen Sie das Koordinatensystem, in dem die Spiegelebenedefiniert werden soll.
Referenz
Um ein anderes als die vordefinierten Koordinatensysteme zuverwenden, wählen Sie den Eintrag Koordinatensystemwäh-len aus der Liste und geben das Koordinatensystem in demFeld darunter an.
Falls für das Referenz-Koordinatensystem die Option Koordi-natensystem wählen verwendet wird, geben Sie hier das zuverwendende Koordinatensystem an, indem Sie zuerst in dasFeld klicken und anschließend im Grafikfenster oder im BrowserLayout das gewünschte Koordinatensystem auswählen.
Koordinatensystem wäh-len
Wählen Sie eine dieser Optionen, um die Orientierung der Po-sitionen zu spiegeln. Wenn eine dieser Optionen ausgewähltist, nähert sich der Roboter den Positionen aus der gespiegel-ten Richtung.
Achse X/Y/Z spiegeln
Die ausgewählte Achse wird zum Erreichen der gespiegeltenOrientierung am stärksten verändert. Die anderen Achsenwerden so weit als möglich in ihrer aktuellen Richtung belassen.Die Achse, die als Näherungsvektor für den Roboter festgelegtwurde, kann nicht ausgewählt werden.
Wählen Sie diese Option, um die Orientierung der Positionenbeizubehalten. Wenn diese Option ausgewählt ist, bewegt sichder Roboter an die gespiegelte Position, nähert sich der Posi-tion jedoch aus derselben Richtung wie für die ursprünglichePosition.
Orientation beibehalten
Wählen Sie diese Option, um auch die Konfiguration der Robo-terachsen für die Positionen zu spiegeln. Wenn Sie diese Op-tion auswählen, werden die Bewegungen des Roboters voll-ständig gespiegelt.
Roboterkonfigurationspiegeln
Um diese Option verwenden zu können, müssen die folgendenBedingungen erfüllt sein:
• Das Referenz-Koordinatensystem muss aufBasis-Koor-dinatensystem gesetzt sein.
• Für die Spiegelebene muss „X-Z“ eingestellt sein.• Der TCP des Werkzeugs der einzelnen Bewegungsin-
struktionen muss in der X-Z-Ebene von tool0 liegen.• Für alle Positionen auf der Bahn muss eine Konfiguration
für die Roboterachsen eingestellt sein.• Die virtuelle Steuerung muss aktiv sein.
Klicken Sie auf eine dieser Schaltflächen, um die Befehle fürdie Benennung und die Position erstellter Positionen undBahnen ein- oder auszublenden.
Mehr / Weniger
Geben Sie hier den Namen der Bahn an, die durch die Spiege-lung erzeugt wird.
Neuer Bahnnahme
Fortsetzung auf nächster Seite498 3HAC032104-003 Revision: J
© Copyright 2008-2012 ABB. Alle Rechte vorbehalten.
14 Kontextmenüs14.23 Pfad spiegeln

Geben Sie hier ein Präfix für die Positionen an, die durch dieSpiegelung erzeugt werden.
Positionspräfix
Geben Sie an, in welche Task des Roboters die neuen Positio-nen und die Bahn erzeugt werden sollen.
Empfangender Roboter
Geben Sie das Werkobjekt an, in dem die neuen Positionenerstellt werden sollen.
Empfangendes Werkob-jekt
3HAC032104-003 Revision: J 499© Copyright 2008-2012 ABB. Alle Rechte vorbehalten.
14 Kontextmenüs14.23 Pfad spiegeln
Fortsetzung

14.24 Spiegeln
Spiegeln eines Teils1 Wählen Sie im Browser Layout das zu spiegelnde Teil und klicken Sie mit
der rechten Maustaste auf das Teil.2 Wählen Sie Spiegeln und klicken Sie dann auf eine der folgenden Optionen
des Kontextmenüs:
Erstellen eines neuen TeilsOption
auf der YZ-EbeneSpiegeln YZ
auf der ZX-EbeneSpiegeln ZX
auf der XY-EbeneSpiegeln XY
Hinweis
Die Spiegelfunktion kann nur auf Objekte vom Typ „Körper“ und Teile, die eineGeometrie enthalten, angewendet werden. Teile und Körper, die ohne Geometrieimportiert wurden, können nicht gespiegelt werden. Siehe Bibliotheken,Geometrien und CAD-Dateien auf Seite 38.Informationen zum Spiegeln einer Bahn finden Sie unter Pfad spiegeln aufSeite 498.
500 3HAC032104-003 Revision: J© Copyright 2008-2012 ABB. Alle Rechte vorbehalten.
14 Kontextmenüs14.24 Spiegeln

14.25 Kurve ändern
Verlängern einer Kurve durch eine Gerade in Richtung der Kurventangente.1 Klicken Sie auf Kurve ändern, um ein Dialogfeld zu öffnen.2 Wählen Sie Verlängern als Änderungsmethode und klicken Sie dann auf das
Kurvensegment nahe am Scheitelpunkt.Wenn Sie den Zeiger auf der Kurve platzieren, wird der Endpunkt markiert,der sich am nächsten zum Zeiger befindet. Dieser Endpunkt wird für dieVerlängerung ausgewählt, wenn Sie auf die Kurve klicken.
3 Geben Sie in das Feld Abstand von Endpunkt die Länge der Verlängerungein. Im Grafikfenster zeigt eine gelbe Linie eine Vorschau der Verlängerung.
4 Klicken Sie auf Übernehmen.
Vereinigen von Kurven1 Klicken Sie auf Kurve ändern, um ein Dialogfeld zu öffnen.2 Wählen Sie Vereinigen als Änderungsmethode und klicken Sie dann im
Grafikfenster auf die Kurven, die Sie vereinigen wollen. Die Kurven müssensich schneiden oder benachbart sein, damit sie vereinigt werden können.Die Liste Ausgewählte Kurven zeigt die Kurven an, die vereinigt werden.Um eine Kurve aus der Liste zu entfernen, wählen Sie den Listeneintrag ausund drücken die Taste ENTF.
3 Geben Sie in der Liste Toleranz einen Wert in Millimeter ein. BenachbarteKurven, deren Endpunkte innerhalb der Toleranz liegen, können für denVorgang verwendet werden.
4 Klicken Sie auf Übernehmen.
Projizieren von Kurven auf eine Oberfläche1 Klicken Sie auf Kurve ändern, um ein Dialogfeld zu öffnen.2 Wählen Sie Projizieren als Änderungsmethode und klicken Sie dann im
Grafikfenster auf die Kurven, die Sie projizieren wollen.Wenn Sie den Zeiger auf der Kurve platzieren, wird die Projektionsrichtungangezeigt. Die Projektionsrichtung ist stets die negative Z-Richtung desBenutzer-Koordinatensystems. Um die Projektionsrichtung zu ändern,erstellen Sie ein neues Koordinatensystem mit der gewünschten Orientierungund stellen es als Benutzer-Koordinatensystem ein.Die Liste Ausgewählte Kurven zeigt die Kurven an, die projiziert werden.Um eine Kurve aus der Liste zu entfernen, wählen Sie den Listeneintrag ausund drücken Sie die Taste ENTF.
3 Klicken Sie in der Liste Positionskörper auf die Körper, auf die imGrafikfenster projiziert werden soll. Die Körper müssen in Projektionsrichtungliegen und genügend groß sein, um die projizierten Kurven zu bedecken.Um einen Körper aus der Liste zu entfernen, wählen Sie den Listeneintragaus und drücken Sie die Taste ENTF.
Fortsetzung auf nächster Seite3HAC032104-003 Revision: J 501
© Copyright 2008-2012 ABB. Alle Rechte vorbehalten.
14 Kontextmenüs14.25 Kurve ändern

4 Klicken Sie auf Übernehmen. Eine neue Kurve wird in einem neuen Teilangelegt und um die Oberflächen der ausgewählten Körper gewickelt.
Umkehren von Kurven1 Klicken Sie auf Kurve ändern, um ein Dialogfeld zu öffnen.2 Wählen Sie Umkehren als Änderungsmethode und klicken Sie dann im
Grafikfenster auf die Kurven, die Sie umkehren wollen.Wenn Sie den Zeiger auf einer Kurve platzieren, wird die aktuelleKurvenrichtung durch gelbe Pfeile angezeigt.Die Liste Ausgewählte Kurven zeigt die Kurven an, die umgekehrt werden.Um eine Kurve aus der Liste zu entfernen, wählen Sie den Listeneintrag ausund drücken Sie die Taste ENTF.
3 Klicken Sie auf Übernehmen. Die Kurven werden umgekehrt.
Aufteilen einer Kurve1 Klicken Sie auf Kurve ändern, um ein Dialogfeld zu öffnen.2 Wählen Sie Teilen als Änderungsmethode und klicken Sie dann an dem
Punkt auf die Kurve, an dem die Teilung erfolgen soll. Nur offene Kurvenkönnen geteilt werden.Wenn Sie den Zeiger auf der Kurve platzieren, wird der Punkt markiert, andem die Teilung erfolgt. Dieser Punkt wird durch die aktuelleFangmodus-Einstellung beeinflusst.
3 Klicken Sie auf Übernehmen. Die Kurve wird im selben Teil in zwei separateKurven zerlegt.
Abschneiden einer Kurve1 Klicken Sie auf Kurve ändern, um ein Dialogfeld zu öffnen.2 Wählen Sie Anpassen als Änderungsmethode und klicken Sie dann auf das
Kurvensegment, das getrimmt werden soll.Wenn Sie den Zeiger auf der Kurve platzieren, werden die am nächstenliegenden Scheitelpunkte markiert. Das Segment zwischen diesen Punktenwird abgeschnitten.
3 Klicken Sie auf Übernehmen. Der ausgewählte Teil der Kurve wird entfernt.
Allgemeiner Inhalt des Dialogfelds „Kurve ändern“
Verlängert ein Kurve an einem Scheitelpunkt durch eine Geradein Richtung der Kurventangente.
Verlängern
Vereinigen Sie zwei oder mehr Kurven zu einer Kurve. Die ur-sprünglichen Kurven werden beim Vereinigen gelöscht.
Vereinigen
Projiziert eine Kurve auf eine Oberfläche oder einen Körperund erstellt dabei eine neue Kurve auf dem Positionsteil.
Projektion
Kehrt die Richtung von Kurven um.Umkehren
Teilt eine Kurve in zwei Körper auf. Nur offene Kurven könnengeteilt werden.
Teilen
Fortsetzung auf nächster Seite502 3HAC032104-003 Revision: J
© Copyright 2008-2012 ABB. Alle Rechte vorbehalten.
14 Kontextmenüs14.25 Kurve ändern
Fortsetzung

Schneidet ein Segment einer Kurve zwischen zwei Schnittpunk-ten oder Endpunkten heraus.
Anpassen
Spezielle Informationen zum Erweitern
Zeigt den Namen der zu erweiternden Kurve an. Wählen Siedie Kurve im Grafikfenster aus, indem Sie darauf klicken.
Ausgewählte Kurve
Wenn Sie den Zeiger auf der Kurve platzieren, wird der End-punkt markiert, der sich am nächsten zum Zeiger befindet.Dieser Endpunkt wird für die Verlängerung ausgewählt, wennSie auf die Kurve klicken.
extensio
Zeigen die Position des zu erweiternden Endpunkts an. Umden Endpunkt zu ändern, wählen Sie die Kurve erneut aus,klicken jetzt jedoch näher am anderen Endpunkt.
Endpunkt für Erweiterung
Geben Sie hier die Länge der Erweiterung ein. Sie können auchauf einen Punkt im Grafikfenster klicken, um die Länge festzu-legen.
Abstand vom Endpunkt
Eine gelbe Linie gibt die Länge der Erweiterung an.
extensi0
Informationen zum Vereinigen
Zeigt die Namen der zu vereinigenden Kurven an. Wählen Siedie Kurven im Grafikfenster aus, indem Sie darauf klicken. Umeine Kurve aus der Liste zu entfernen, wählen Sie den Listen-eintrag aus und drücken Sie die Taste ENTF.
Ausgewählte Kurven
Die Kurven müssen sich schneiden oder benachbart sein, damitsie vereinigt werden können.
Gibt den Abstand an, den die Endpunkte von benachbartenKurven haben dürfen, damit sie vereinigt werden können.
Toleranz
Fortsetzung auf nächster Seite3HAC032104-003 Revision: J 503
© Copyright 2008-2012 ABB. Alle Rechte vorbehalten.
14 Kontextmenüs14.25 Kurve ändern
Fortsetzung

Informationen zum Projizieren
Zeigt die Namen der zu projizierenden Kurven an. Wählen Siedie Kurven im Grafikfenster aus, indem Sie darauf klicken.
Ausgewählte Kurve
Wenn Sie den Zeiger auf der Kurve platzieren, wird die Projek-tionsrichtung angezeigt. Die Projektionsrichtung ist stets dienegative Z-Richtung des Benutzer-Koordinatensystems. Umdie Projektionsrichtung zu ändern, erstellen Sie ein neues Ko-ordinatensystem mit der gewünschten Orientierung und stellenes als Benutzer-Koordinatensystem ein.
project
Zeigt die Namen der Körper an, auf die die Kurve projiziertwerden soll. Wählen Sie die Körper aus, indem Sie zuerst indas Feld und anschließend auf die Körper im Grafikfensterklicken.
Positionskörper
Informationen zum Umkehren
Zeigt die Namen der umzukehrenden Kurven an. Wählen Siedie Kurven im Grafikfenster aus, indem Sie darauf klicken.
Ausgewählte Kurven
Wenn Sie den Zeiger auf einer Kurve platzieren, wird die aktu-elle Kurvenrichtung durch gelbe Pfeile angezeigt.
reverse
Fortsetzung auf nächster Seite504 3HAC032104-003 Revision: J
© Copyright 2008-2012 ABB. Alle Rechte vorbehalten.
14 Kontextmenüs14.25 Kurve ändern
Fortsetzung

Informationen zum Teilen
Zeigt den Namen der zu teilenden Kurve an. Wählen Sie dieKurve im Grafikfenster aus, indem Sie darauf klicken.
Ausgewählte Kurve
Wenn Sie den Zeiger auf der Kurve platzieren, wird der Punktmarkiert, an dem die Teilung erfolgt. Dieser Punkt wird durchdie aktuelle Fangmodus-Einstellung beeinflusst.
splitpre
In diesen Feldern ist die Position des Punktes für die Trennungangegeben. Um den Trennpunkt zu ändern, wählen Sie dieKurve erneut aus, klicken jetzt jedoch an eine andere Stelleauf der Kurve.
Punkt auf Kurve
Informationen zum Abschneiden
Zeigt den Namen der abzuschneidenden Kurve an. Wählen Siedie Kurve im Grafikfenster aus, indem Sie darauf klicken.
Ausgewählte Kurve
Wenn Sie den Zeiger auf der Kurve platzieren, werden die amnächsten liegenden Scheitelpunkte markiert. Das Segmentzwischen diesen beiden Punkten wird ausgeschnitten.
trim
Das Trimmen funktioniert nur bei einzelnen Kurven mitSchnittpunkten. Wenn Sie eine Kurve trimmen möchten, dieeine andere Kurve schneidet, müssen Sie die beiden Kurvenzuerst vereinigen.
Zeigen die Position des ersten abzuschneidenden Punktes an.Endpunkt erster Abschnitt
Zeigt die Position des zweiten abzuschneidenden Punktes an.Endpunkt zweiter Ab-schnitt
3HAC032104-003 Revision: J 505© Copyright 2008-2012 ABB. Alle Rechte vorbehalten.
14 Kontextmenüs14.25 Kurve ändern
Fortsetzung

14.26 Externe Achse ändern
Ändern der Stellung von externen Achsen an Positionen1 Wählen Sie im Browser Layout oder im Grafikfenster eine oder mehrere zu
ändernde Positionen aus. Die Werte, die Sie angeben, werden allenausgewählten Positionen zugewiesen.
2 Klicken Sie auf Externe Achse ändern, um ein Dialogfeld zu öffnen.3 Bearbeiten Sie die Werte der Achse durch beliebige der folgenden Aktionen:
BeschreibungAktion
Wählen Sie in der SpalteEax den Wert der externen Achseaus, den Sie bearbeiten möchten, und geben Sie denneuen Wert ein.
Eingeben eines neuenPositionswerts für eineAchse
Verwenden Sie die Pfeiltasten links neben der Spalte„Achsenwerte“, um die Achse schrittweise zu bewegen.Klicken Sie dann auf den Rechtspfeil zwischen den Spalten„Achsenwerte“ und „Eax“, um den aktuellen Achsenwertauf den Eax-Wert zu übertragen.
Bewegen der Achse andie neue Position
4 Klicken Sie auf Übernehmen.
Das Dialogfeld „Externe Achse ändern“
Bewegen Sie das Gelenk der externen Achse gemäß den ein-zelnen Zeilen, indem Sie auf die Schaltfläche < klicken.
<
Bewegen Sie das Gelenk der externen Achse gemäß den ein-zelnen Zeilen, indem Sie auf die Schaltfläche > klicken.
>
Geben Sie den Achsenwert für das entsprechende Gelenk derexternen Achse in das Feld „Wert“ ein.
Feld „Wert“
Mit dem Linkspfeil übertragen Sie den Wert aus dem Feld Eaxin das entsprechende Feld „Wert“.
<-
Mit dem Rechtspfeil übertragen Sie den Wert aus dem Feld„Wert“ in das entsprechende Feld Eax.
->
Geben Sie den Wert für das entsprechende Gelenk der exter-nen Achse an.
Eax
506 3HAC032104-003 Revision: J© Copyright 2008-2012 ABB. Alle Rechte vorbehalten.
14 Kontextmenüs14.26 Externe Achse ändern

14.27 Instruktion ändern
Ändern einer Instruktion1 Wählen Sie im Browser Bahnen & Positionen die Instruktion aus, die Sie
ändern möchten. Wenn Sie mehreren Instruktionen dieselben Eigenschaftenzuweisen möchten, halten Sie die Taste STRG gedrückt und wählen Sie dieInstruktionen aus.
2 Klicken Sie auf Instruktion ändern, um ein Dialogfeld zu öffnen.3 Wählen Sie für Bewegungsinstruktionen aus der Liste Bewegungstyp
Achsenbewegung oder lineare Bewegung.4 Ändern Sie in der Gruppe Instruktionsargument die Werte für die Instruktion.
Einzelheiten zu jedem Argument entnehmen Sie dem Abschnitt zur jeweiligenInstruktion imRAPID-Referenzhandbuch. Einen Überblick über die Argumentefür Bewegungsinstruktionen erhalten finden Sie unten.
5 Klicken Sie nach Abschluss der Änderungen auf Übernehmen.
Argumente für BewegungsinstruktionenDie nachfolgende Tabelle zeigt einen Überblick über häufige Argumente fürBewegungsinstruktionen. Weitere Informationen zu jedem Argument entnehmenSie dem Abschnitt zur jeweiligen Instruktion im RAPID-Referenzhandbuch.
VerwendenFür
\ConcFolgende Instruktionen werden sofort ausgeführt.
ToPointZielposition für die Instruktionsposition.
GeschwindigkeitGeschwindigkeit für Werkzeugarbeitspunkt, Werkzeugneuori-entierung und externe Achsen.
\VTCP-Geschwindigkeit in mm/s direkt in der Instruktion (wirddurch die entsprechenden Geschwindigkeitsdaten ersetzt).
\TGesamtzeit in Sekunden, die sich der Roboter bewegt (wirddurch die entsprechenden Geschwindigkeitsdaten ersetzt).
ZoneGröße der erzeugten Zonenbahn.
\ZPositionsgenauigkeit des Roboter-TCP direkt in der Instruktion(die Länge der Zonenbahn wird durch die entsprechende Zoneersetzt, die in den Zonendaten angegeben wurde).
\WerkzeugWerkzeug, das für die Bewegung verwendet wird (der TCP fürdieses Werkzeug wird an der Zielposition platziert).
\WobjWerkobjekt, zu dem die Roboterstellung in der Instruktion ge-hört.
3HAC032104-003 Revision: J 507© Copyright 2008-2012 ABB. Alle Rechte vorbehalten.
14 Kontextmenüs14.27 Instruktion ändern

14.28 Robotersystem ändern
Das Dialogfeld „Robotersystem ändern“Siehe Das Dialogfeld „Robotersystem ändern“ auf Seite 345.
508 3HAC032104-003 Revision: J© Copyright 2008-2012 ABB. Alle Rechte vorbehalten.
14 Kontextmenüs14.28 Robotersystem ändern

14.29 Werkzeugdaten ändern
Ändern von Werkzeugdaten1 Wählen Sie im Browser Layout die zu ändernden Werkzeugdaten aus.2 Klicken Sie auf Werkzeugdaten ändern, um ein Dialogfeld zu öffnen.3 Gehen Sie in der Gruppe Verschiedene Daten wie folgt vor:
• Ändern Sie den Namen des Werkzeugs.• Wählen Sie in der ListeRoboter hältWerkzeug, ob das Werkzeug vom
Roboter gehalten werden soll.4 Gehen Sie in der Gruppe Werkzeug-Koordinatensystem wie folgt vor:
• Ändern Sie die Position x, y, z des Werkzeugs.• Ändern Sie die Rotation rx, ry, rz des Werkzeugs.
5 Gehen Sie in der Gruppe Lastdaten wie folgt vor:• Geben Sie ein neues Gewicht für das Werkzeug ein.• Ändern Sie den Schwerpunkt des Werkzeugs.• Ändern Sie das Trägheitsmoment des Werkzeugs.
6 Gehen Sie in der Gruppe Synch.-Eigenschaften wie folgt vor:• Wählen Sie in der Liste Speichertyp den Eintrag PERS oder TASK
PERS aus. Wählen Sie TASK PERS, wenn die Werkzeugdaten imMultiMove-Modus verwendet werden sollen.
• Ändern Sie in der Liste Modul das Modul, in dem die Werkzeugdatendeklariert werden sollen.
7 Klicken Sie auf Übernehmen.
3HAC032104-003 Revision: J 509© Copyright 2008-2012 ABB. Alle Rechte vorbehalten.
14 Kontextmenüs14.29 Werkzeugdaten ändern

14.30 Werkobjekt ändern
Ändern eines Werkobjekts1 Wählen Sie im Browser Layout das zu ändernde Werkobjekt aus.2 Klicken Sie auf Werkobjekt ändern, um ein Dialogfeld zu öffnen.3 Tragen Sie im Dialogfeld Verschiedene Daten die Werte für das Werkobjekt
ein:• Geben Sie einen Namen für das Werkobjekt ein.• Wählen Sie in der Liste Roboter hält Werkobjekt den Eintrag True
oder False. Wenn Sie Truewählen, bewegt der Roboter das Werkstückanstelle des Werkzeugs.
• Wählen Sie in der Liste Bewegt durch mechanische Einheit diemechanische Einheit aus, mit der die Roboterbewegungen koordiniertwerden. Diese Einstellung ist nur gültig, wennProgrammiert auf Falseeingestellt wurde.
• Wählen Sie in der Liste Programmiert den Eintrag True oder False.True bedeutet, dass das Werkobjekt ein festes Koordinatensystemverwendet, und False bedeutet, dass ein beweglichesKoordinatensystem (d. h. koordinierte externe Achsen) verwendet wird.
4 Führen Sie in der Gruppe Benutzer-Koordinatensystem eine der folgendenAktionen aus:
• Ändern Sie das Benutzer-Koordinatensystem, indem Sie Werte fürPosition x, y, z und Rotation rx, ry, rz des Werkobjekts eingeben.Klicken Sie auf eines der Felder und klicken Sie anschließend auf diePosition im Grafikfenster, um die Werte zu übertragen.
• Ändern Sie das Benutzer-Koordinatensystem im DialogfeldKoordinatensystemnach Punkten (sieheKoordinatensystem aus dreiPunkten auf Seite 235) .
5 Führen Sie in der Gruppe Objekt-Koordinatensystem eine der folgendenAktionen aus:
• Ändern Sie das Objekt-Koordinatensystem, indem Sie Werte fürPosition x, y, z und Rotation rx, ry, rz des Werkobjekts auswählen.
• Ändern Sie das Objekt-Koordinatensystem mithilfe des DialogfeldsKoordinatensystem nach Punkten.
6 Ändern Sie im DialogfeldSynch.-Eigenschaften die Werte für das Werkobjekt:• Wählen Sie in der Liste Speichertyp den Eintrag PERS oder TASK
PERS aus. Wählen Sie TASK PERS, wenn das Werkobjekt imMultiMove-Modus verwendet werden soll.
• Wählen Sie in der Liste Modul das Modul aus, in dem Sie dasWerkobjekt deklarieren möchten.
7 Klicken Sie auf Übernehmen.
Fortsetzung auf nächster Seite510 3HAC032104-003 Revision: J
© Copyright 2008-2012 ABB. Alle Rechte vorbehalten.
14 Kontextmenüs14.30 Werkobjekt ändern

Hinweis
Wenn Sie die Position eines Werkobjekts ändern, das in einem Programmverwendet wird, müssen Sie die betroffenen Bahnen mit der virtuellen Steuerungsynchronisieren, anderenfalls wird das Programm nicht aktualisiert.
3HAC032104-003 Revision: J 511© Copyright 2008-2012 ABB. Alle Rechte vorbehalten.
14 Kontextmenüs14.30 Werkobjekt ändern
Fortsetzung

14.31 Auf Bahn bewegen
VoraussetzungenMindestens eine Bahn muss in der Station erstellt worden sein.Eine virtuelle Steuerung muss ausgeführt werden, damit sich der Roboter auf derBahn bewegen kann.
Bewegung auf einer Bahn1 Wählen Sie im Browser Bahnen&Positionen die Bahn aus, auf der sich der
Roboter bewegen soll.2 Klicken Sie aufAuf Bahn bewegen. Im Grafikfenster bewegt sich der Roboter
auf der Bahn.
512 3HAC032104-003 Revision: J© Copyright 2008-2012 ABB. Alle Rechte vorbehalten.
14 Kontextmenüs14.31 Auf Bahn bewegen

14.32 An Position bewegen
VoraussetzungenEs muss mindestens eine Achsenposition definiert sein.Es kann immer nur ein Robotersystem ausgewählt sein.
Bewegen zu einer Position1 Wählen Sie im Browser Layout ein Robotersystem aus, das bewegt werden
soll.2 Klicken Sie auf An Position bewegen und anschließend auf eine der
verfügbaren Positionen. Das Robotersystem bewegt sich im Grafikfensterzu der Position.
3HAC032104-003 Revision: J 513© Copyright 2008-2012 ABB. Alle Rechte vorbehalten.
14 Kontextmenüs14.32 An Position bewegen

14.33 Position versetzen
Position eines Objekts versetzen1 Klicken Sie mit der rechten Maustaste auf das Objekt, das bewegt werden
soll.2 Klicken Sie auf Position versetzen, um das Dialogfeld Position versetzen
aufzurufen.3 Wählen Sie im Dialogfeld das zu verwendende Referenzkoordinatensystem
aus:
Wählen SieGewünschte Objektbewegung
LokalRelativ zu seinem eigenen Koordinaten-system
UrsprungRelativ zum Koordinatensystem desübergeordneten Teils
Welt-Koordinatensystemrelativ zum Koordinatensystem der Stati-on
BKSRelativ zu einem benutzerdefinierten Ko-ordinatensystem
Referenz-Koordinatensystemeines Zielsrelativ zum Referenz-Koordinatensystemeines Ziels Diese Option ist nur für Positionen verfüg-
bar.
4 Geben Sie in die Felder Verschiebung X, Y, Z den Offsetwert ein oder wählenSie ihn durch Klicken in eines der Wertefelder und dann durch Anklickendes Punkts im Grafikfenster.
5 Geben Sie die Rotation für das Objekt an.6 Klicken Sie auf Übernehmen.
514 3HAC032104-003 Revision: J© Copyright 2008-2012 ABB. Alle Rechte vorbehalten.
14 Kontextmenüs14.33 Position versetzen

14.34 Platzieren
Platzieren eines Objekts1 Wählen Sie das zu bewegende Objekt aus.2 Klicken Sie auf Platzieren und dann auf einen der Befehle, um ein Dialogfeld
zu öffnen.
AuswahlGewünschte Objektbewegung
Ein PunktVon einer Lage an eine andere ohne Ein-fluss auf die Objektorientierung.Wählen Sie die betroffenen Achsen aus.
Zwei PunkteAnhand des Verhältnisses zwischen ei-nem Linienstartpunkt und einem Linie-nendpunkt.Das Objekt bewegt sich, bis es mit demersten Punkt übereinstimmt, und drehtsich dann, bis der zweite Punkt passt.
Drei PunkteAnhand des Verhältnisses zwischen einerStartebene und einer Endebene.Das Objekt bewegt sich, bis es mit demersten Punkt übereinstimmt, und drehtsich dann, bis der dritte Punkt passt.
KoordinatensystemVon einer Lage an eine Position oder be-stimmte Koordinaten bei gleichzeitigerÄnderung der Objektorientierung gemäßder Orientierung des Koordinatensys-tems.Die Lage des Objekts ändert sich gemäßder Orientierung des „Zu Punkt“-Koordi-natensystems.
Zwei Koordinatensystemevon einem Referenz-Koordinatensystemzu einem anderen
3 Legen Sie das gewünschte Referenzkoordinatensystem fest.4 Klicken Sie auf die Punkte im Grafikfenster, um Werte aus den „Von
Punkt“-Feldern in die „Zu Punkt“-Felder zu übertragen. Weitere Informationenfinden Sie in den folgenden Tabellen.
5 Klicken Sie auf Übernehmen.
Das Dialogfeld „Objekt mit einem Punkt platzieren“
Wählen Sie das Referenz-Koordinatensystem, auf das sich allePositionen oder Punkte beziehen.
Referenz
Klicken Sie in eines der Felder und klicken Sie anschließendauf den Primärpunkt im Grafikfenster, um die Werte in dieFelder für Primärpunkt - Von zu übertragen.
Primärpunkt - Von
Klicken Sie in eines der Felder und klicken Sie anschließendauf den Primärpunkt im Grafikfenster, um die Werte in dieFelder für Primärpunkt - Bis zu übertragen.
Primärpunkt - Bis
Wählen Sie aus, ob die Verschiebung entlang der Achse X, Yoder Z oder entlang mehrerer Achsen erfolgen soll.
Entlang dieser Achsenverschieben
Fortsetzung auf nächster Seite3HAC032104-003 Revision: J 515
© Copyright 2008-2012 ABB. Alle Rechte vorbehalten.
14 Kontextmenüs14.34 Platzieren

Das Dialogfeld „Objekt mit zwei Punkten platzieren“
Wählen Sie das Referenz-Koordinatensystem, auf das sich allePositionen oder Punkte beziehen.
Referenz
Klicken Sie in eines der Felder und klicken Sie anschließendauf den Primärpunkt im Grafikfenster, um die Werte in dieFelder für Primärpunkt - Von zu übertragen.
Primärpunkt - Von
Klicken Sie in eines der Felder und klicken Sie anschließendauf den Primärpunkt im Grafikfenster, um die Werte in dieFelder für Primärpunkt - Bis zu übertragen.
Primärpunkt - Bis
Klicken Sie in eines der Felder und klicken Sie anschließendauf den Punkt auf der X-Achse im Grafikfenster, um die Wertein die Felder für Punkt auf X-Achse - Von zu übertragen.
Punkt auf X-Achse - Von
Klicken Sie in eines der Felder und klicken Sie anschließendauf den Punkt auf der X-Achse im Grafikfenster, um die Wertein die Felder für Punkt auf X-Achse - Bis zu übertragen.
Punkt auf X-Achse - Bis
Wählen Sie aus, ob die Verschiebung entlang der Achse X, Yoder Z oder entlang mehrerer Achsen erfolgen soll.
Entlang dieser Achsenverschieben
Das Dialogfeld „Objekt mit drei Punkten platzieren“
Wählen Sie das Referenz-Koordinatensystem, auf das sich allePositionen oder Punkte beziehen.
Referenz
Klicken Sie in eines der Felder und klicken Sie anschließendauf den Primärpunkt im Grafikfenster, um die Werte in dieFelder für Primärpunkt - Von zu übertragen.
Primärpunkt - Von
Klicken Sie in eines der Felder und klicken Sie anschließendauf den Primärpunkt im Grafikfenster, um die Werte in dieFelder für Primärpunkt - Bis zu übertragen.
Primärpunkt - Bis
Klicken Sie in eines der Felder und klicken Sie anschließendauf den Punkt auf der X-Achse im Grafikfenster, um die Wertein die Felder für Punkt auf X-Achse - Von zu übertragen.
Punkt auf X-Achse - Von
Klicken Sie in eines der Felder und klicken Sie anschließendauf den Punkt auf der X-Achse im Grafikfenster, um die Wertein die Felder für Punkt auf X-Achse - Bis zu übertragen.
Punkt auf X-Achse - Bis
Klicken Sie in eines der Felder und klicken Sie anschließendauf den Punkt auf der X-Achse im Grafikfenster, um die Wertein die Felder für Punkt auf Y-Achse - Von zu übertragen.
Punkt auf Y-Achse - Von
Klicken Sie in eines der Felder und klicken Sie anschließendauf den Punkt auf der X-Achse im Grafikfenster, um die Wertein die Felder für Punkt auf Y-Achse - Bis zu übertragen.
Punkt auf Y-Achse - Bis
Wählen Sie aus, ob die Verschiebung entlang der Achse X, Yoder Z oder entlang mehrerer Achsen erfolgen soll.
Entlang dieser Achsenverschieben
Das Dialogfeld „Objekt mit Koordinatensystem platzieren“
Geben Sie den Namen des Koordinatensystems an, mit dessenHilfe Sie das Objekt platzieren möchten.
Koordinatensystem wäh-len
Das Dialogfeld „Nach zwei Koordinatensystemen platzieren"
Wählen Sie aus dieser Dropdown-Liste das Koordinatensystem-Objekt (zum Beispiel Position, Werkobjekt, Werkzeugdatenoder Koordinatensystem), um den Startpunkt (Von) der Bewe-gung des Objekts einzustellen.
Von
Fortsetzung auf nächster Seite516 3HAC032104-003 Revision: J
© Copyright 2008-2012 ABB. Alle Rechte vorbehalten.
14 Kontextmenüs14.34 Platzieren
Fortsetzung

Wählen Sie aus dieser Dropdown-Liste ein beliebiges Koordi-natensystem-Objekt (zum Beispiel Position, Werkobjekt,Werkzeugdaten oder Koordinatensystem), um den Zielpunkt(Nach) der Bewegung des Objekts einzustellen.
Nach
3HAC032104-003 Revision: J 517© Copyright 2008-2012 ABB. Alle Rechte vorbehalten.
14 Kontextmenüs14.34 Platzieren
Fortsetzung

14.35 Geschützte Smart-Komponente
Sie können Smart-Komponenten vor der Bearbeitung schützen. Klicken Sie zumSchützen der Smart-Komponente mit der rechten Maustaste auf dieSmart-Komponente und klicken Sie dann aufProtected. Optional können Sie auchein Passwort angeben, das zum Freigeben der Komponente für die Bearbeitungerforderlich ist.Weitere Informationen über geschützte Smart-Komponenten sieheSchützen einerSmart-Komponente vor der Bearbeitung im Abschnitt Smart-Komponente aufSeite 284.
Hinweis
Durch einen derartigen Schutz einer Smart-Komponente wird ihre Komplexitätverborgen; diese Art von Schutz ist jedoch nicht dazu vorgesehen, Sicherheitoder einen vollständigen Schutz der Smart-Komponente zu bieten.
518 3HAC032104-003 Revision: J© Copyright 2008-2012 ABB. Alle Rechte vorbehalten.
14 Kontextmenüs14.35 Geschützte Smart-Komponente

14.36 Nicht benutzte Positionen löschen
Entfernen unbenutzter Positionen1 Wählen Sie im Browser Pfade&Ziele den Knoten Steuerung oder Task, aus
dem Sie die nicht verwendeten Positionen entfernen möchten. Klicken Siedann auf Nicht benutzte Positionen löschen.
2 Beantworten Sie die Frage Wollen Sie die unbenutzten Positionen wirklichlöschen? mit Ja. Alle Positionen, die von keinen Bewegungsinstruktionenverwendet werden, werden nun entfernt.
3HAC032104-003 Revision: J 519© Copyright 2008-2012 ABB. Alle Rechte vorbehalten.
14 Kontextmenüs14.36 Nicht benutzte Positionen löschen

14.37 Positionen umbenennen
Umbenennen von Positionen1 Wählen Sie im Browser Pfade&Ziele die Positionen aus, die umbenannt
werden sollen.Um alle Positionen in einer oder mehreren Bahnen umzubenennen, wählenSie die Bahnen aus, auf denen sich die Positionen befinden.
2 Klicken Sie auf Positionen umbenennen, um ein Dialogfeld zu öffnen.3 Geben Sie in das FeldPositionspräfix eine Zeichenfolge ein, die der Nummer
der Position vorangestellt wird.4 Ändern Sie optional in den Feldern Inkrement und Starten mit die
Nummernfolge für die Positionsnamen.5 Geben Sie optional in das Feld Positionssuffix eine Zeichenfolge ein, die
der Nummer der Position nachgestellt wird.6 Klicken Sie auf Übernehmen.
520 3HAC032104-003 Revision: J© Copyright 2008-2012 ABB. Alle Rechte vorbehalten.
14 Kontextmenüs14.37 Positionen umbenennen

14.38 Pfad umkehren
Die Befehle
Hier wird nur die Positionsreihenfolge umgekehrt. Die neue Bahnbehält die Bewegungsinstruktion für jedes Bahnsegment bei und eswerden nur die programmierten Positionen umgekehrt.
xx050046
Einfach
Beachten Sie, dass Bewegungsinstruktionen nicht geändert werden,sondern lediglich die Positionen. Selbst die Instruktion MoveAbsJ zurAchswinkelposition wird beibehalten, jedoch an die letzte Stelle ge-setzt.
Positionsreihenfolge und Bewegungsinstruktionen werden so umge-kehrt, dass sie wie ein rückwärts abgespielter Film ablaufen. Wennein Roboter beispielsweise eine Position mit einer linearen Bewegungverlassen hat, verwendet er nach der Umkehrung eine lineare Bewe-gung, um zu der Position zu verfahren.
xx050047
Erweitert
Beachten Sie, dass die Bewegungsinstruktionen zusammen mit denPositionen geändert werden. Angenommen, in der ursprünglichenBahn wurde Position 20 mit einer Achsenbewegung erreicht und miteiner linearen Bewegung verlassen. Nach der Umkehrung wird diePosition mit einer linearen Bewegung erreicht und mit einer Achsen-bewegung verlassen.Beachten Sie auch, dass die Achswinkelposition in eine normale Po-sition konvertiert wurde, anderenfalls wäre es nicht möglich, eine li-neare Bewegung zu dieser Position zu programmieren.
3HAC032104-003 Revision: J 521© Copyright 2008-2012 ABB. Alle Rechte vorbehalten.
14 Kontextmenüs14.38 Pfad umkehren

14.39 Drehen
Drehen eines Objekts1 Wählen Sie das zu drehende Objekt aus.2 Klicken Sie auf Drehen, um ein Dialogfeld zu öffnen.3 Wählen Sie das gewünschte Referenzkoordinatensystem aus:
Wählen SieGewünschte Objektbewegung
Welt-KoordinatensystemAbsolut im Koordinatensystem der Station
UrsprungRelativ zum Koordinatensystem desübergeordneten Teils
LokalRelativ zu seinem eigenen Koordinaten-system
BKSRelativ zum benutzerdefinierten Koordina-tensystem
Benutzerdefinierte AchseRelativ zu einer durch zwei Punkte defi-nierten Achse
Referenz-Koordinatensystemeines Zielsrelativ zum Referenz-Koordinatensystemeines ZielsBeachten Sie, dass diese Option nur fürPositionen verfügbar ist.
4 Geben Sie in Um x, y, z drehen die Drehung des Objekts an, indem Siezunächst auf eines der Felder klicken und anschließend auf den Mittelpunktim Grafikfenster klicken, um die Werte zu übertragen.
5 Wenn Sie das Koordinatensystem Benutzerdefinierte Achse ausgewählthaben, geben Sie Achsenstartpunkt x, y, z und Achsenendpunkt x, y, z an.
6 Geben Sie die Drehung des Objekts sowie die Achse an, um die das Objektgedreht werden soll.
7 Klicken Sie auf Übernehmen.
522 3HAC032104-003 Revision: J© Copyright 2008-2012 ABB. Alle Rechte vorbehalten.
14 Kontextmenüs14.39 Drehen

14.40 Pfad drehen
Drehen einer Bahn1 Wählen Sie im Browser Layout oder im Grafikfenster die Bahnen aus, die
gedreht werden sollen.2 Klicken Sie auf Bahn drehen, um ein Dialogfeld zu öffnen.3 Wählen Sie in der ListeReferenz-Koordinatensystemdas Koordinatensystem
aus, um das die Bahnen gedreht werden sollen.
Gewünschter VorgangWählen Sie
Drehen um das Welt-Koordinatensystem der StationWelt
Drehen um das Basis-Koordinatensystem des RobotersBasis-Koordinatensystem
Drehen um ein Koordinatensystem oder eine Position,die/das zuvor auf „Benutzer-Koordinatensystem“ einge-stellt wurde.
BKS
Drehen um eine vorhandene Position oder ein vorhande-nes Koordinatensystem, die bzw. das von den aufgelis-teten abweicht. Wenn Sie Koordinatensystem wählenverwenden, geben Sie weiter unten das Koordinatensys-tem an, um das gedreht werden soll.
Koordinatensystem wäh-len
4 WennKoordinatensystemwählen in der ListeReferenz-Koordinatensystemausgewählt wurde, geben Sie ein Koordinatensystem oder eine Position indas Textfeld ein, indem Sie in das Feld klicken und dann dasKoordinatensystem im Grafikfenster wählen.
5 Wählen Sie in den Optionen für Rotationsachse die Achse desKoordinatensystems, um die gedreht werden soll.
6 Tragen Sie unter Rotationswinkel die Rotation ein.7 Klicken Sie auf Übernehmen.
3HAC032104-003 Revision: J 523© Copyright 2008-2012 ABB. Alle Rechte vorbehalten.
14 Kontextmenüs14.40 Pfad drehen

14.41 Lokalen Ursprung festlegen
Festlegen des Ursprungs für das lokale Koordinatensystem1 Wenn das Objekt, das Sie ändern möchten, eine Bibliothekskomponente ist,
trennen Sie diese zunächst von der Bibliothek.2 Wählen Sie im Browser Layout oder im Grafikfenster das zu ändernde Teil
aus.3 Klicken Sie auf Lokalen Ursprung festlegen, um ein Dialogfeld zu öffnen.4 Wählen Sie im Dialogfeld Lokalen Ursprung festlegen das zu verwendende
Referenz-Koordinatensystem aus:
Wählen SieFür die Bewegung
LokalRelativ zum aktuellen lokalen Koordina-tensystem des Teils
UrsprungRelativ zum Koordinatensystem desübergeordneten Teils
Welt-KoordinatensystemAbsolut im Koordinatensystem der Station
BKSRelativ zu einem benutzerdefinierten Ko-ordinatensystem
5 Geben Sie in die Felder Position X, Y, Z die neue Position ein oder wählenSie sie aus, indem Sie zuerst in eines der Wertefelder und dann auf denPunkt im Grafikfenster klicken.
6 Geben Sie die Orientierung ein.7 Klicken Sie auf Übernehmen.
524 3HAC032104-003 Revision: J© Copyright 2008-2012 ABB. Alle Rechte vorbehalten.
14 Kontextmenüs14.41 Lokalen Ursprung festlegen

14.42 An Flächennormale ausrichten
Anpassen der Positionsorientierung an eine Flächennormale1 Wählen Sie im Browser Pfade&Ziele die zu ändernde Position aus.2 Klicken Sie auf Normale an Oberfläche anpassen, um ein Dialogfeld zu
öffnen.3 Legen Sie die Auswahlebene über die Symbolleiste Auswahlebene fest.
• Um die Position an einer bestimmten Oberfläche auszurichten, stellenSie die Auswahlebene auf Oberfläche ein.
• Um die Position an einem bestimmten Punkt auf der Oberflächeauszurichten, stellen Sie die Auswahlebene auf Teil ein.
4 Klicken Sie im Grafikfenster auf die Referenzoberfläche. Dadurch wird derName des Teils bzw. der Oberfläche in das Feld Oberfläche übertragen.
5 Klicken Sie im Feld Näherungsrichtung auf die Schaltfläche für die Achse,die als Näherungsrichtung verwendet werden soll.
6 Um den Abstand zwischen Oberfläche und Position in Näherungsrichtungfestzulegen, geben Sie einen Offset-Wert an.
7 Klicken Sie auf Übernehmen.
3HAC032104-003 Revision: J 525© Copyright 2008-2012 ABB. Alle Rechte vorbehalten.
14 Kontextmenüs14.42 An Flächennormale ausrichten

14.43 Position festlegen
Positionieren eines Objekts1 Klicken Sie mit der rechten Maustaste auf das Objekt, das bewegt werden
soll.2 Klicken Sie auf Position festlegen, um das Dialogfeld Position festlegen zu
öffnen.3 Wählen Sie im Dialogfeld das zu verwendende Referenzkoordinatensystem
aus:
Wählen SieGewünschte Objektbewegung
LokalRelativ zu seinem eigenen Koordinaten-system
UrsprungRelativ zum Koordinatensystem desübergeordneten Teils
Welt-KoordinatensystemAbsolut im Koordinatensystem der Station
BKSRelativ zu einem benutzerdefinierten Ko-ordinatensystem
Referenz-Koordinatensystemeines Zielsrelativ zum Referenz-Koordinatensystemeines Ziels Diese Option ist nur für Positionen verfüg-
bar.
4 Geben Sie in die Felder Position X, Y, Z die neue Position ein oder wählenSie sie aus, indem Sie zuerst in eines der Wertefelder und dann auf denPunkt im Grafikfenster klicken.
5 Geben Sie die Orientierung für das Objekt an.6 Klicken Sie auf Übernehmen.
526 3HAC032104-003 Revision: J© Copyright 2008-2012 ABB. Alle Rechte vorbehalten.
14 Kontextmenüs14.43 Position festlegen

14.44 Werkzeugkompensierung
Versetzen einer Bahn zum Kompensieren des Werkzeugradius1 Wählen Sie im Browser Pfade&Ziele oder im Grafikfenster die Bahn aus.2 Klicken Sie auf Werkzeugkompensation, um ein Dialogfeld zu öffnen.3 Geben Sie im FeldAbstand die Größe der Kompensierung ein (normalerweise
der Radius des Werkzeugs).4 Wählen Sie mit den Optionen für Richtung aus, ob die neue Bahn links oder
rechts von der aktuellen Bahn liegen soll.5 Klicken Sie auf Übernehmen.
3HAC032104-003 Revision: J 527© Copyright 2008-2012 ABB. Alle Rechte vorbehalten.
14 Kontextmenüs14.44 Werkzeugkompensierung

14.45 Pfad verschieben
Verschieben einer Bahn1 Wählen Sie im Browser Pfade&Ziele oder im Grafikfenster die Bahnen aus,
die verschoben werden sollen.2 Klicken Sie auf Bahn verschieben, um ein Dialogfeld zu öffnen.3 Wählen Sie in der ListeReferenz-Koordinatensystemdas Koordinatensystem
aus, das als Referenz für die Bewegung der Bahnen dienen soll.
Gewünschter VorgangWählen Sie
Bewegung relativ zum Ursprung des Welt-Koordinaten-systems
Welt
Bewegung relativ zum Ursprung des Basis-Koordinaten-systems des Roboters
Basis-Koordinatensystem
Bewegung relativ zum Ursprung eines Koordinatensys-tems oder einer Position, das bzw. die zuvor auf „Benut-zer-Koordinatensystem“ eingestellt wurde.
BKS
Bewegung relativ zum Ursprung einer vorhandenen Po-sition oder eines vorhandenen Koordinatensystems, diebzw. das von den aufgelisteten abweicht. Wenn Sie Ko-ordinatensystem wählen verwenden, geben Sie weiterunten das Koordinatensystem an, das verwendet werdensoll.
Koordinatensystem wäh-len
Bewegung der Bahn von einem Punkt zu einem anderen,ohne ein Koordinatensystem anzugeben.
Punkt zu Punkt
4 WennKoordinatensystemwählen in der ListeReferenz-Koordinatensystemausgewählt wurde, geben Sie ein Koordinatensystem oder eine Position indas Textfeld ein, indem Sie in das Feld klicken und dann dasKoordinatensystem aus dem Grafikfenster wählen.
5 Geben Sie im Feld Verschiebungsvektor den Abstand ein, um den die Bahnentlang der X-, Y- und Z-Achse des Referenz-Koordinatensystems bewegtwerden soll.Der Verschiebungsvektor ist nur gültig, wenn ein Referenz-Koordinatensystemverwendet wird. Wenn Punkt zu Punkt als Referenz verwendet wird, gebenSie stattdessen den Anfangspunkt und den Endpunkt für die Verschiebungan. Klicken Sie dafür in eines der Felder für den anzugebenden Punkt undwählen Sie dann den Punkt im Grafikfenster aus oder geben Sie dieKoordinaten des Punkts ein.
6 Klicken Sie auf Übernehmen.
528 3HAC032104-003 Revision: J© Copyright 2008-2012 ABB. Alle Rechte vorbehalten.
14 Kontextmenüs14.45 Pfad verschieben

14.46 Roboter an Position anzeigen
Anzeigen eines Roboters an einer Position1 Klicken Sie auf Roboter an Position anzeigen.2 Wählen Sie im Browser Pfade&Ziele oder im Grafikfenster eine Position aus.3 Bei der Auswahl einer Position wird der Roboter stets an der jeweils
gewählten Position angezeigt. Indem Sie durch alle Positionen wechseln,können Sie die Änderungen der Roboterstellung bequem verfolgen.
4 Um die Funktion zu deaktivieren, klicken Sie erneut auf den Befehl.
3HAC032104-003 Revision: J 529© Copyright 2008-2012 ABB. Alle Rechte vorbehalten.
14 Kontextmenüs14.46 Roboter an Position anzeigen

14.47 Werkzeug an Position anzeigen
Anzeigen eines Werkzeugs an einer Position1 Klicken Sie auf Werkzeug an Position anzeigen und wählen Sie das
Werkzeug aus, das an der Position angezeigt werden soll.2 Wählen Sie im Browser Pfade&Ziele oder im Grafikfenster eine Position aus.
Eine Mehrfachauswahl von Positionen zur Anzeige mehrerer Werkzeugkopienist ebenfalls möglich.Eine Kopie des Werkzeugs wird an der ausgewählten Position angezeigt.Durch Auswahl aller Positionen lässt sich die Änderung derWerkzeugorientierung optimal verfolgen.
3 Um die Funktion zu deaktivieren, klicken Sie auf den Befehl und deaktivierenSie das Kontrollkästchen.
530 3HAC032104-003 Revision: J© Copyright 2008-2012 ABB. Alle Rechte vorbehalten.
14 Kontextmenüs14.47 Werkzeug an Position anzeigen

15 Registerkarte „ScreenMaker“15.1 Einführung in ScreenMaker
15.1.1 Überblick
Was ist ScreenMaker?ScreenMaker ist ein Tool in RobotStudio zum Entwickeln von benutzerdefiniertenBildschirmen. Es wird verwendet, um benutzerdefinierte Grafikoberflächen für dasFlexPendant zu erstellen, ohne die Entwicklungsumgebung von Visual Studio unddie .NET-Programmierung lernen zu müssen.
Warum ScreenMaker?Eine benutzerdefinierte Bedienerschnittstelle in der Werkshalle ist der Schlüsselzu einem einfachen Robotersystem. Eine gut konzipierte benutzerdefinierteBedienerschnittstelle stellt dem Benutzer die richtige Menge an Informationen zurrichtigen Zeit und im richtigen Format bereit.
Konzepte der grafischen Benutzeroberfläche
xx0800000226
Eine grafische Benutzeroberfläche (Graphical User Interface, GUI) vereinfacht dieArbeit mit Industrierobotern, da sie eine optische Schnittstelle für die internenVorgänge eines Robotersystems darstellt. In den GUI-Anwendungen desFlexPendant besteht die Grafikschnittstelle aus verschiedenen Bildschirmen, diejeweils den Bereich des Benutzerfensters (das blaue Feld in der Abbildung oben)
Fortsetzung auf nächster Seite3HAC032104-003 Revision: J 531
© Copyright 2008-2012 ABB. Alle Rechte vorbehalten.
15 Registerkarte „ScreenMaker“15.1.1 Überblick

des FlexPendant-Touchscreens belegen. Ein FlexPendant-Bildschirm wird dannaus verschiedenen kleineren Grafikkomponenten in einem bestimmten Layoutzusammengestellt. Typische Steuerelemente (manchmal als Widgets oderGrafikkomponenten bezeichnet) umfassen Schaltflächen, Menüs, Bilder undTextfelder.Ein Benutzer interagiert mit einer GUI-Anwendung durch folgende Aktionen:
• Klicken auf eine Schaltfläche• Auswählen aus einem Menü• Eingeben von Text in ein Textfeld• Durchführen eines Bildlaufs
Eine Aktion wie das Klicken auf eine Schaltfläche wird als Ereignis bezeichnet.Immer wenn eine Aktion ausgeführt wird, wird ein Ereignis an die GUI-Anwendunggesendet. Der genaue Inhalt eines Ereignisses hängt ausschließlich von derGrafikkomponente selbst ab. Unterschiedliche Komponenten lösen unterschiedlicheTypen von Ereignissen aus. Die GUI Anwendung reagiert auf die Ereignisse in derReihenfolge, in der sie vom Benutzer generiert wurden. Dies wird alsereignisgesteuerte Programmierung bezeichnet, da statt einer sequentiellenAusführung vom Anfang bis zum Ende der Großteil der Ausführung einerGUI-Anwendung durch Ereignisse diktiert wird. Da die Aktionen eines Benutzersnicht vorhersehbar sind, muss bei der Entwicklung einer robusten GUI-Anwendungunbedingt sichergestellt werden, dass sie unabhängig von den Aktionen desBenutzers korrekt ausgeführt wird. Eine GUI-Anwendung kann selbstverständlichEreignisse ignorieren, die nicht relevant sind.Die Ereignisbehandlungsroutine verfügt über Sätze von Aktionen, die ausgeführtwerden, nachdem ein Ereignis aufgetreten ist. Ähnlich wie Interruptroutinen imRAPID-Programm ermöglicht die Ereignisbehandlungsroutine die Implementierungvon anwendungsspezifischer Logik, zum Beispiel das Ausführen einesRAPID-Programms, das Öffnen eines Greifers, das Verarbeiten einer Logik oderdas Erstellen von Berechnungen.Für den Entwickler besteht eine grafische Benutzeroberfläche (GUI) imWesentlichen aus mindestens zwei Bereichen:
• Ansichtsbereich: Layout und Konfiguration der Steuerelemente• Prozessbereich: Ereignisbehandlungsroutinen, die auf Ereignisse reagieren
Moderne GUI-Entwicklungsumgebungen bieten häufig einen Formulardesigner.Dies ist ein WYSIWYG-Tool (What You See Is What You Get), mit dem der Benutzerdie Widgets auswählen, positionieren und konfigurieren kann. BeiEreignisbehandlungsroutinen muss der Entwickler gewöhnlich eine bestimmteProgrammiersprache verwenden, die von der Entwicklungsumgebungvorgeschlagen wird.
Fortsetzung auf nächster Seite532 3HAC032104-003 Revision: J
© Copyright 2008-2012 ABB. Alle Rechte vorbehalten.
15 Registerkarte „ScreenMaker“15.1.1 Überblick
Fortsetzung

FlexPendant-Konzepte
xx0800000228
Bei der Ausführung von Windows CE verfügt das ABB FlexPendant über geringereCPU-Leistung und weniger Speicher als ein PC. Daher muss eine benutzerdefinierteGUI-Anwendung vor dem Laden im entsprechenden Ordner auf der Festplatte derSteuerung abgelegt werden. Nach dem Laden kann sie im ABB-Menü aufgerufenwerden (siehe die obige Abbildung). Die GUI-Anwendung wird durch Klicken aufdas entsprechende Menüelement gestartet.Da die Robotersteuerung den Roboter und seine Peripheriegeräte durch dieAusführung eines RAPID-Programms steuert, muss eine GUI-Anwendung mit demRAPID-Programmserver kommunizieren, um RAPID-Variablen lesen und schreibenzu können und E/A-Signale setzen oder zurücksetzen zu können.RAPID-Programmierer müssen unbedingt wissen, dass eine Arbeitszelle auf zweiverschiedenen Ebenen gesteuert wird: eine ereignisgesteuerte GUI-Anwendungauf dem FlexPendant und ein sequenzielles RAPID-Programm auf der Steuerung.Diese befinden sich in verschiedenen CPUs und verwenden unterschiedlicheBetriebssysteme, daher sind Kommunikation und Koordination wichtig und müssensorgfältig entworfen werden.
3HAC032104-003 Revision: J 533© Copyright 2008-2012 ABB. Alle Rechte vorbehalten.
15 Registerkarte „ScreenMaker“15.1.1 Überblick
Fortsetzung

15.1.2 Entwicklungsumgebung
ÜberblickDieses Kapitel bietet einen Überblick über dieScreenMaker-Entwicklungsumgebung.
en0900000584
BeschreibungTeile
Zeigt eine Gruppe von Symbolen an, die in der logischenAbfolge der Funktionen angeordnet sind. Siehe Ribbonauf Seite 535.
Ribbon1
Zeigt das aktive Bildschirmprojekt an und führt die Bild-schirme auf, die in dem Projekt definiert sind. Weitere In-formationen finden Sie in Verwalten von ScreenMaker-Projekten auf Seite 546.
Project explorer2
Layout für den Entwurf des Bildschirms mit den verfügba-ren Steuerelementen. Weitere Informationen finden Sie inFormulardesigner auf Seite 554.
Design area3
Zeigt Informationen über die Ereignisse an, die währendder ScreenMaker-Entwicklung auftreten.
Output window4
Zeigt eine Liste der verfügbaren Steuerelemente an. Wei-tere Informationen finden Sie in ToolBox auf Seite 536.
ToolBox / Eigenschaften5
Enthält die verfügbaren Eigenschaften und Ereignisse derausgewählten Steuerelemente. Der Wert der Eigenschaftenkann entweder ein fester Wert oder eine Verknüpfung mitIRC5-Daten oder einer Anwendungsvariablen sein. WeitereInformationen finden Sie inPropertieswindowauf Seite538.
Fortsetzung auf nächster Seite534 3HAC032104-003 Revision: J
© Copyright 2008-2012 ABB. Alle Rechte vorbehalten.
15 Registerkarte „ScreenMaker“15.1.2 Entwicklungsumgebung

RibbonDie Registerkarte „ScreenMaker“ enthält Gruppen von Symbolen, die in derlogischen Abfolge der Funktionen angeordnet sind. Dies erleichtert dem Benutzerdie Verwaltung von ScreenMaker-Projekten. Die Registerkarte besteht aus denfolgenden Gruppen:
Funktionen zumGruppe
Verwalten eines ScreenMaker-Projekts. Siehe Verwalten vonScreenMaker-Projekten auf Seite 546.
Project
Hinzufügen von Bildschirmen und Anwendungsvariablen. SieheVerwalten von Bildschirmen auf Seite 549 und Verwalten vonAnwendungsvariablen auf Seite 553.
Add
Erstellen eines Projekts. Siehe Erstellen eines Projekts aufSeite 552.
Build
Herstellen einer Verbindung mit der Steuerung und Bereitstellenauf der Steuerung. Siehe Verbinden mit der Steuerung aufSeite 551 und Bereitstellen auf der Steuerung auf Seite 552.
Controller
Außerdem zum Öffnen von Virtuelles FlexPendant.
Größenänderung und Positionierung der Steuerelemente imEntwurfsbereich. Siehe Arrange auf Seite 535.
Arrange
Erkennen von Problemen im Projekt und Bereitstellen einerDiagnoselösung. Siehe ScreenMaker Doctor auf Seite 560.
Diagnosis
Schließen eines Projekts.Close
ArrangeAuf dieser Symbolleiste werden Symbole zur Größenänderung und Positionierungvon Steuerelementen im Entwurfsbereich (design area) angezeigt.Die Symbole werden aktiviert, sobald Sie im design area ein Steuerelement odereine Gruppe von Steuerelementen auswählen.
en0900000592
Fortsetzung auf nächster Seite3HAC032104-003 Revision: J 535
© Copyright 2008-2012 ABB. Alle Rechte vorbehalten.
15 Registerkarte „ScreenMaker“15.1.2 Entwicklungsumgebung
Fortsetzung

ToolBoxDie ToolBox dient als Container für alle verfügbaren Steuerelemente, die auf einemBildschirm abgelegt werden können.
en0900000407
Die folgende Tabelle zeigt die GUI-Steuerelemente, die in den design area. gezogenwerden können.
BeschreibungSteuerung
Ermöglicht das Ausführen einer Reihe von Aktionen, wenn sichein Signal oder RAPID-Daten ändern
ActionTrigger
Stellt einen analogen Wert als Balken dar.BarGraph
Stellt ein Steuerelement dar, auf das geklickt werden kann.ButtonBietet eine einfache Methode, um ein Ereignis auszulösen, undwird gewöhnlich zum Ausführen von Befehlen verwendet. Esist mit Text oder einem Bild versehen.
Fortsetzung auf nächster Seite536 3HAC032104-003 Revision: J
© Copyright 2008-2012 ABB. Alle Rechte vorbehalten.
15 Registerkarte „ScreenMaker“15.1.2 Entwicklungsumgebung
Fortsetzung

BeschreibungSteuerung
Ermöglicht die Auswahl aus einer Reihe von Optionen. Es wirdals leeres quadratisches Feld (wenn nicht ausgewählt/aktiviert)oder als Feld mit einem Häkchen (wenn ausgewählt/aktiviert)dargestellt.
CheckBox
Stellt ein Steuerelement dar, das die Auswahl von Objektenaus einer Liste ermöglicht
ComboBox
Kombination von Dropdown-Liste und Textfeld. Ermöglicht esIhnen, einen Wert direkt in das Steuerelement einzugeben odereine Auswahl aus einer Liste vorhandener Optionen zu treffen.
Bietet ein Menüsystem für ein BildschirmformularCommandBar
Ermöglicht die Definition von Bedingungen, während Aktions-auslöser definiert werden. Eine Aktion wird ausgelöst, wennes eine Änderung im Wert der gebundenen Daten gibt.
ConditionalTrigger
Zeigt den Modus der Steuerung an (automatisch - manuell)ControllerModeStatus
Stellt ein Textfeld-Steuerelement dar, das zur Bearbeitung derDaten verwendet werden kann.
DataEditor
Stellt ein Steuerelement dar, das Daten mit Linien oder Balkendarstellt.
Graph
Stellt ein Windows-Steuerelement dar, das einen Rahmen umeine Gruppe von Steuerelementen und eine optionale Beschrif-tung anzeigt.
GroupBox
Ein Container, der zur Gruppierung eines Satzes von Grafik-komponenten verwendet wird. In der Regel wird am oberenRand ein Titel angezeigt.
Zeigt einen Wert mit zwei Zuständen an, z. B ein digitales Si-gnal.
LED
Stellt ein Steuerelement dar, das eine Liste von Objekten an-zeigt.
ListBox
Ermöglicht dem Benutzer die Auswahl von einem oder mehre-ren Objekten aus einer Liste, die in einem statischen, mehrzei-ligen Textfeld enthalten ist.
Stellt ein Textfeld-Steuerelement dar, das zur Bearbeitung einerZahl verwendet werden kann. Wenn der Benutzer darauf klickt,wird eine numerische Tastatur geöffnet.
NumEditor
Stellt ein Drehfeld dar, das numerische Werte anzeigt.NumericUpDown
Wird zur Gruppierung von Steuerelementen verwendet.Panel
Stellt ein Bildfeld-Steuerelement dar, das Bilder anzeigt.PictureBox
Ermöglicht die Auswahl von nur einer Option aus einem vorde-finierten Satz von Optionen.
RadioButton
Zeigt den Abarbeitungsstatus der RAPID-Domäne der Steue-rung an (wird ausgeführt - automatisch)
RapidExecutionStatus
Zeigt ein Windows-Schaltflächensteuerelement an, das eineRapidRoutine aufruft, wenn auf das Steuerelement geklicktwird
RunRoutineButton
Zeigt einen Wert mit zwei Zuständen an und ermöglicht Ände-rungen des Wertes, z. B bei einem digitalen Ausgangssignal.
Switch
Verwaltet einen Satz von Registerkartenseiten.TabControl
Fortsetzung auf nächster Seite3HAC032104-003 Revision: J 537
© Copyright 2008-2012 ABB. Alle Rechte vorbehalten.
15 Registerkarte „ScreenMaker“15.1.2 Entwicklungsumgebung
Fortsetzung

BeschreibungSteuerung
Ein sehr häufig verwendetes Widget, das Text anzeigt. EinLabel-Steuerelement ist normalerweise statisch, das heißt, esist nicht interaktiv. Ein Label-Steuerelement (Bezeichnung)identifiziert im Allgemeinen ein in der Nähe angeordnetesTextfeld oder eine andere benachbarte Grafikkomponente.
TpsLabel
Dient zur Änderung der Werte von RAPID-Variablen oder An-wendungsvariablen.
VariantButton
Hinweis
Weitere Informationen zur Verwendung dieser Steuerelemente und ihrerEigenschaften finden Sie im Abschnitt Entwicklungsumgebung auf Seite534 undim Kapitel Using the FlexPendant SDK im Application manual - FlexPendantSDK.
Properties windowEin Steuerelement wird durch seine Eigenschaften und Ereignisse charakterisiert.Eigenschaften (Properties) beschreiben das Aussehen und Verhalten derKomponente, während Ereignisse beschreiben, wie ein Steuerelement eineÄnderung seines internen Zustands anderen Steuerelementen mitteilt. Durch dasÄndern des Wertes einer Eigenschaft ändert sich das Erscheinungsbild oderVerhalten des Steuerelements.
en0900000408
Fortsetzung auf nächster Seite538 3HAC032104-003 Revision: J
© Copyright 2008-2012 ABB. Alle Rechte vorbehalten.
15 Registerkarte „ScreenMaker“15.1.2 Entwicklungsumgebung
Fortsetzung

BeschreibungElement
Zeigt die ausgewählte Komponente an und führtdie verfügbaren Komponenten des aktivenEntwurfsbildschirms auf.
Namensbereich der Grafikkompo-nente
1
en0900000409
Symbolleiste des Eigenschaften-fensters
2
1 Ordnet den Tabellenbereich nach Kate-gorien an
2 Ordnet den Tabellenbereich alphabetischan
3 Zeigt im Tabellenbereich Eigenschaftenan
4 Zeigt im Tabellenbereich Ereignisse an
Zeigt alle Eigenschaften oder Ereignisse in zweiSpalten an. In der ersten Spalte wird der Nameder Eigenschaft oder des Ereignisses ange-zeigt, in der zweiten Spalte wird der Wert derEigenschaft oder der Name der Ereignisbehand-lungsroutine angezeigt.
Tabellenbereich3
Zeigt Informationen über eine Eigenschaft oderein Ereignis an.
Informationsbereich4
Bearbeiten des EigenschaftswertsEs gibt drei Methoden, um den Eigenschaftswert eines Steuerelements imEigenschaftenfenster ( Properties window) zu bearbeiten:
1 Durch Eingabe von Zahlen, Zeichenfolgen und Text. Beispiel: Location, Size,Name usw.
2 Durch Auswahl der vordefinierten Werte aus der Liste. Beispiel: BackColor,Font usw.
3 Durch Eingabe der Werte in das Dialogfeld. Beispiel: Enabled, States,BaseValue usw.
Erstellen einer BenutzeroberflächeIn diesem Abschnitt wird das Erstellen der grafischen Benutzeroberflächen mithilfeder folgenden Steuerelemente aus der ToolBox beschrieben.
ActionTriggerEin action trigger-Steuerelement löst ein Ereignis aus, z. B. das Sichtbarmacheneines ausgeblendeten Objekts, wenn mithilfe eines Steuerelements eine Aktionausgeführt wird. Es ermöglicht das Ausführen einer Reihe von Aktionen, wennsich der Eigenschaftswert ändert. Der Eigenschaftswert kann an ein signal (Signal),rapid data (Rapid-Daten) oder application variable (Anwendungsvariable) gebundensein.Das ActionTrigger -Steuerelement kann auch verwendet werden, um die Anwendungaus RAPID aufzurufen.
Fortsetzung auf nächster Seite3HAC032104-003 Revision: J 539
© Copyright 2008-2012 ABB. Alle Rechte vorbehalten.
15 Registerkarte „ScreenMaker“15.1.2 Entwicklungsumgebung
Fortsetzung

Gehen Sie wie folgt vor, um ein ActionTrigger-Steuerelement hinzuzufügen::
Aktion
Ziehen Sie ein ActionTrigger -Steuerelement aus der ToolBox in den Entwurfsbe-reich.
1
Sie können den Namen eines ActionTrigger-Steuerelements ändern, seinen Stan-dardwert festlegen und einen Datenbindungswert für das Steuerelement konfigu-rieren.
• Informationen zum Festlegen der Werte einer Eigenschaft finden Sie un-terProperties window auf Seite 538.
• Sie können das Auslöseereignis eines ActionTrigger-Steuerelements aufeine beliebige Ereignisbehandlungsroutine festlegen, die mit einem Steuer-element oder der Option Events Manager (Ereignismanager) erstellt wurde.Informationen über das Einrichten der Ereignisse finden Sie unter Einrichtenvon Ereignissen auf Seite 554.
• Informationen zur Konfiguration der Datenbindungswerte finden Sie unterKonfigurieren der Datenbindung auf Seite 557.
• Informationen zur Einrichtung der Anwendungsvariablen finden Sie unterVerwalten von Anwendungsvariablen auf Seite 553.
2
Hinweis
Es wird keine Aktion ausgelöst, wenn der Bildschirm erstmalig gestartet wird,jedoch wird eine Aktion ausgelöst, wenn zu irgendeinem Zeitpunkt eine Differenzdes Bindungswerts auftritt. Diese Funktion wird nur in RobotWare 5.12.02 oderhöher unterstützt.
Beispiel: Betrachten Sie ein Signal, das an die Werteigenschaft gebunden ist. DerWert des Signals ändert sich zur Laufzeit bei der Ausführung einer bestimmtenAktion. Die für das ActionTrigger-Steuerelement konfigurierteEreignisbehandlungsroutine wird basierend auf dieser Signalwertänderungausgelöst.
TpsLabelTpsLabel ist ein Standard-Label-Steuerelement von Windows, das einenbeschreibenden Text anzeigt.Gehen Sie wie folgt vor, um ein TpsLabel-Steuerelement hinzuzufügen:
AktionSchritt
Ziehen Sie ein TpsLabel-Steuerelement aus der ToolBox in den Entwurfsbereich.1
Für ein TpsLabel-Steuerelement können Sie Werte festlegen, Ereignisse einrichten,Datenbindungswerte konfigurieren und die Anwendungswerte festlegen.
• Informationen zum Festlegen der Werte einer Eigenschaft finden Sie un-terProperties window auf Seite 538.
• Informationen über das Einrichten der Ereignisse finden Sie unter Einrichtenvon Ereignissen auf Seite 554.
• Informationen zur Konfiguration der Datenbindungswerte finden Sie unterKonfigurieren der Datenbindung auf Seite 557.
• Informationen zur Einrichtung der Anwendungsvariablen finden Sie unterVerwalten von Anwendungsvariablen auf Seite 553.
2
Fortsetzung auf nächster Seite540 3HAC032104-003 Revision: J
© Copyright 2008-2012 ABB. Alle Rechte vorbehalten.
15 Registerkarte „ScreenMaker“15.1.2 Entwicklungsumgebung
Fortsetzung

AktionSchritt
Sie können die Option Allow Multiple States auf „True“ setzen und die Eigenschaftändern.
1 Klicken Sie auf Allow Multiple States. Das Dialogfeld StatesEditor wird ge-öffnet.
2 Klicken Sie auf das Kontrollkästchen Allow Multi-States (Mehrere Zuständezulassen), wählen Sie in „Properties For States“ (Eigenschaften für Zustände)die zu ändernden Eigenschaften aus und klicken Sie auf OK.
3
Die Steuerelemente Button, PictureBox und TpsLabel unterstützenAllowMultipleStates. Weitere Informationen zur Verwendung vonAllowMultipleStates finden Sie unter Bildobjekt und Ändern von Bildern aufgrundvon E/A auf Seite 575.
PanelDas Panel-Steuerelement (Bereich) wird zum Gruppieren einer Sammlung vonSteuerelementen verwendet.Gehen Sie wie folgt vor, um ein Panel -Steuerelement hinzuzufügen:
AktionSchritt
Ziehen Sie ein Panel-Steuerelement aus der ToolBox in den Entwurfsbereich.1
Sie können einem Panel-Steuerelement eine Gruppe von Steuerelementen hinzu-fügen.
2
Sie können den Namen eines Panel-Steuerelements ändern sowie seinen Standard-wert und seinen Bindungswert festlegen.
• Informationen zum Festlegen der Werte einer Eigenschaft finden Sie un-terProperties window auf Seite 538.
• Informationen über das Einrichten der Ereignisse finden Sie unter Einrichtenvon Ereignissen auf Seite 554.
• Informationen zur Konfiguration der Datenbindungswerte finden Sie unterKonfigurieren der Datenbindung auf Seite 557.
• Informationen zur Einrichtung der Anwendungsvariablen finden Sie unterVerwalten von Anwendungsvariablen auf Seite 553.
3
Hinweis
Derzeit werden nur EventHandler, CancelEventHandlers und MouseEventArgsunterstützt.
ControllerModeStatusControllerModeStatus zeigt den Modus der Steuerung an (automatisch - manuell).Gehen Sie wie folgt vor, um ein ControllerModeStatus-Steuerelement hinzuzufügen:
AktionSchritt
Ziehen Sie ein ControllerModeStatus-Steuerelement aus der ToolBox in den Ent-wurfsbereich.
1
Fortsetzung auf nächster Seite3HAC032104-003 Revision: J 541
© Copyright 2008-2012 ABB. Alle Rechte vorbehalten.
15 Registerkarte „ScreenMaker“15.1.2 Entwicklungsumgebung
Fortsetzung

AktionSchritt
Für ein ControllerModeStatus-Steuerelement können Sie Werte festlegen, Ereig-nisse einrichten, Datenbindungswerte konfigurieren und die Anwendungsvariablenfestlegen.
• Informationen zum Festlegen der Werte einer Eigenschaft finden Sie un-terProperties window auf Seite 538.
• Informationen über das Einrichten der Ereignisse finden Sie unter Einrichtenvon Ereignissen auf Seite 554.
• Informationen zur Konfiguration der Datenbindungswerte finden Sie unterKonfigurieren der Datenbindung auf Seite 557.
• Informationen zur Einrichtung der Anwendungsvariablen finden Sie unterVerwalten von Anwendungsvariablen auf Seite 553.
2
Sie können das Bild auswählen, das angezeigt werden soll, wenn das Steuerelementim Automatikmodus bzw. im manuellen Modus ist.
• Klicken Sie im Properties-Fenster (Eigenschaften) auf AutoImage und navi-gieren Sie zu dem Bild, das im Automatikmodus angezeigt werden soll.
• Klicken Sie im Properties-Fenster (Eigenschaften) auf ManualImage undnavigieren Sie zu dem Bild, das im Einrichtbetrieb angezeigt werden soll.
3
RapidExecutionStatusRapidExecutionStatus zeigt den Abarbeitungsstatus der RAPID-Domäne derSteuerung an (wird ausgeführt - automatisch). Dieses Steuerelement wird verwendetGehen Sie wie folgt vor, um ein RapidExecutionStatus-Steuerelement hinzuzufügen:
AktionSchritt
Ziehen Sie ein RapidExecutionStatus-Steuerelement aus der ToolBox in den Ent-wurfsbereich.
1
Für ein RapidExecutionStatus-Steuerelement können Sie Werte festlegen, Ereig-nisse einrichten, Datenbindungswerte konfigurieren und die Anwendungswertefestlegen.
• Informationen zum Festlegen der Werte einer Eigenschaft finden Sie un-terProperties window auf Seite 538.
• Informationen über das Einrichten der Ereignisse finden Sie unter Einrichtenvon Ereignissen auf Seite 554.
• Informationen zur Konfiguration der Datenbindungswerte finden Sie unterKonfigurieren der Datenbindung auf Seite 557.
• Informationen zur Einrichtung der Anwendungsvariablen finden Sie unterVerwalten von Anwendungsvariablen auf Seite 553.
2
Sie können das Bild auswählen, das angezeigt werden soll, wenn das Programmausgeführt wird oder angehalten wurde.
• Klicken Sie im Properties-Fenster (Eigenschaften) auf RunningImage undnavigieren Sie zu dem Bild, das angezeigt werden soll, wenn das Programmausgeführt wird.
• Klicken Sie im Properties-Fenster (Eigenschaften) auf StoppedImage undnavigieren Sie zu dem Bild, das angezeigt werden soll, wenn das Programmangehalten wurde.
3
Fortsetzung auf nächster Seite542 3HAC032104-003 Revision: J
© Copyright 2008-2012 ABB. Alle Rechte vorbehalten.
15 Registerkarte „ScreenMaker“15.1.2 Entwicklungsumgebung
Fortsetzung

RunRoutineButtonRunRoutineButton stellt eine Windows-Schaltfläche dar, die eine RapidRoutineaufruft, wenn auf die Schaltfläche geklickt wird.
Hinweis
Zum Aufrufen einer Routine, die Bewegungen enthält, sollten Sie nicht dasRunRoutine-Schaltflächensteuerelement verwenden. Rufen Sie stattdessen miteiner normalen Schaltfläche die Interrupt-Routine auf. Verwenden Sie in derInterrrupt-Routine Instruktionen wie z. B. StopMove, StorePath, RestorePath undStartMove, um die Bewegungen des Roboters zu steuern.
Gehen Sie wie folgt vor, um ein RunRoutineButton-Steuerelement hinzuzufügen:
AktionSchritt
Ziehen Sie ein RunRoutineButton-Steuerelement aus der ToolBox in den Entwurfs-bereich.
1
Klicken Sie auf das Smarttag auf dem RunRoutineButton und wählen Sie eine derfolgenden RunRoutineButtonTasks.
• Define Actions before calling Routine• Select Routine to call• Define Actions after calling Routine
2
Klicken Sie auf Define Actions before calling Routine, um vor dem Aufrufen derRoutine eine Aktion/ein Ereignis zu definieren.
3
Das Dialogfeld Events Panel (Ereignisbereich) wird angezeigt.Weitere Informationen zum Einrichten von Ereignissen finden Sie unter Einrichtenvon Ereignissen auf Seite 554.
Klicken Sie auf Define Actions after calling Routine, um nach dem Aufrufen derRoutine eine Aktion/ein Ereignis zu definieren.
4
Das Dialogfeld Events Panel (Ereignisbereich) wird angezeigt.Weitere Informationen zum Einrichten von Ereignissen finden Sie unter Einrichtenvon Ereignissen auf Seite 554.
Klicken Sie auf Select Routine to call.5Das Dialogfeld Controller Object Binding (Steuerungsobjektbindung) wird angezeigt.
Legen Sie im Properties -Fenster die Werte für die folgenden Eigenschaften fest:• RoutineToCall - Die aufzurufende Routine festlegen. Gibt die RAPID Routine
an, die aufgerufen wird, wenn diese Taste gedrückt wird.• AllowInAuto - Einstellen auf True oder False. Gibt an, ob die Routine im
Automatikmodus aufgerufen werden kann.• TextAlign - Einstellen auf MiddleLeft und MiddleCenter. Gibt die Ausrichtung
von Text an.Beachten Sie die folgenden Einschränkungen:
• Sie können RunRoutineButton nicht an integrierte Serviceroutinen binden.• Es können nur benutzerdefinierte Prozeduren ohne Argumente gebunden
werden.• Setzen Sie den Programmzeiger auf die Task, bevor Sie über RunRoutine-
Button eine Aktion ausführen.
6
Fortsetzung auf nächster Seite3HAC032104-003 Revision: J 543
© Copyright 2008-2012 ABB. Alle Rechte vorbehalten.
15 Registerkarte „ScreenMaker“15.1.2 Entwicklungsumgebung
Fortsetzung

CommandBarMithilfe von CommandBar werden Menüelemente kontrolliert und organisierthinzugefügt.Gehen Sie wie folgt vor, um dem CommandBar-Steuerelement Menüelementehinzuzufügen:
AktionSchritt
Ziehen Sie ein CommandBar-Steuerelement aus der ToolBox in den Entwurfsbe-reich.
1
Der CommandBar erscheint unten am Bildschirm.
Klicken Sie auf das Smarttag auf dem CommandBar und wählen Sie „Elementehinzufügen/entfernen“.
2
Das Fenster MenuItem Collection Editor wird angezeigt.
Klicken Sie auf Add.3Ein neues Menüelement wird hinzugefügt und die Eigenschaften, die bearbeitetwerden können, werden angezeigt.Stellen Sie beim Bearbeiten von Menüelementen sicher, dass für die EigenschaftText ein Wert angegeben ist. Andernfalls wird im CommandBar-Steuerelementnichts angezeigt.
Zum Entfernen des Menüelements markieren Sie es und klicken Sie auf Remove.4
Klicken Sie zum Schließen des Fensters MenuItem Collection Editor auf Close.5
Gehen Sie wie folgt vor, um ein Ereignis, zum Beispiel menuItem1 auf derBefehlsleiste, zu einem Menüelement hinzuzufügen:
AktionSchritt
Öffnen Sie das Fenster Properties und wählen SiemenuItem1 aus der Drop-down-Liste aus.
1
Klicken Sie auf das Symbol Events und machen Sie anschließend einen Doppelklickauf das Click-Ereignis. Dadurch wird das Dialogfeld Events Panel für das Click-Ereignis geöffnet.
2
Klicken Sie auf Add Action im DialogfeldEvents Panel. Es öffnet sich eine Unterlistemit Aktionen.
3
Klicken Sie in dieser Unterliste auf eine Aktion, um sie zum Click-Ereignis vonmenuItem1 hinzuzufügen.
4
Weitere Informationen zum Einrichten von Ereignissen finden Sie unter Einrichtenvon Ereignissen auf Seite 554.
VariantButtonDas Steuerelement VariantButton ist ein einfaches Schaltflächen-Steuerelementmit zusätzlichen Merkmalen und Eigenschaften. Mit diesem Steuerelement könnenSie die Werte von RAPID- oder Anwendungsvariablen ändern.Gehen Sie wie folgt vor, um das VariantButton-Steuerelement hinzuzufügen:
AktionSchritt
Ziehen Sie ein VariantButton-Steuerelement aus der ToolBox in den Entwurfsbereich.1
Sie können über das SmartTag die folgenden VariantButton-Tasks ausführen:• Define Actions before value change• Define Actions after value change
2
Fortsetzung auf nächster Seite544 3HAC032104-003 Revision: J
© Copyright 2008-2012 ABB. Alle Rechte vorbehalten.
15 Registerkarte „ScreenMaker“15.1.2 Entwicklungsumgebung
Fortsetzung

AktionSchritt
Sie können im Fenster Properties die folgenden spezifischen Eigenschaften fürVariantButton einstellen:
• Wählen Sie Incrementoder Decrement aus der Dropdown-Liste Behavior.Das Standardverhalten von VariantButton ist Increment.
• Wählen Sie StepRate und legen Sie die Rate fest, mit der dieser Wert variiertwerden muss.
• Wählen Sie DataType, in Bezug auf den der Wert gebunden werden soll, undlegen Sie die Werteigenschaft des gewählten Datentyps fest.
Unterstützt nur die RAPID-Datentypen Num und Dnum. Weitere Informationen zurDatenbindung finden Sie unter Konfigurieren der Datenbindung auf Seite 557.
3
Über das Eigenschaftenfenster können Sie die folgenden häufigen Tasks ausführen:• Legt BackColor, ForeColor, Location und Size des Steuerelements fest.• Wählen Sie True oder False aus der Dropdown-Liste Visible, um das Steue-
relement aus- oder einzublenden.• Wählen Sie True oder False aus der Dropdown-Liste Enabled, um das
Steuerelement zu aktivieren oder zu deaktivieren.
4
ConditionalTriggerDie Schaltfläche ConditionalTrigger definiert die Bedingungen, währendAktionsauslöser definiert werden. Eine Aktion wird ausgelöst, wenn es eineÄnderung im Wert der gebundenen Daten gibt.Gehen Sie wie folgt vor, um das ConditionalTrigger -Steuerelement hinzuzufügen:
AktionSchritt
Ziehen Sie ein ConditionalTrigger -Steuerelement aus der ToolBox in den Ent-wurfsbereich.
1
Sie können im Fenster Properties die folgenden spezifischen Eigenschaften fürConditionalTrigger einstellen:
• Wählen Sie die auszuführende Bedingung aus dem Dropdown-Menü Con-dition. Die Folgenden sind die unterstützten Bedingungen AND, OR, XOR,NOT, und EQUAL.
• Wählen Sie True oder False aus der Dropdown-Liste Enabled, um dasSteuerelement zu aktivieren oder zu deaktivieren.
• Wählen Sie LHS und RHS und binden Sie den Datenwert an Controller Objectoder Application Variable. Weitere Informationen zur Datenbindung sieheDatenbindung auf Seite 557.
2
3HAC032104-003 Revision: J 545© Copyright 2008-2012 ABB. Alle Rechte vorbehalten.
15 Registerkarte „ScreenMaker“15.1.2 Entwicklungsumgebung
Fortsetzung

15.2 ScreenMaker-Projekte
15.2.1 Verwalten von ScreenMaker-Projekten
ÜberblickDieser Abschnitt beschreibt, wie in ScreenMaker Projekte verwaltet werden. Einvollständiger Zyklus umfasst das Erstellen, Speichern, die Erstellung desProjektbuilds, das Verbinden und das Bereitstellen eines ScreenMaker-Projekts.Sie können ein Projekt über die ScreenMaker-Multifunktionsleiste oder dasKontextmenü verwalten (erstellen, löschen, laden oder speichern).
Erstellen eines neuen ProjektsGehen Sie wie folgt vor, um ein neues Projekt zu erstellen:
1 Klicken Sie auf der ScreenMaker-Multifunktionsleiste auf New (Neu) oderklicken Sie mit der rechten Maustaste auf Project (Projekt) und wählen Sieim Kontextmenü New Project. (Neues Projekt) aus.Das Dialogfeld New ScreenMaker Project (Neues ScreenMaker-Projekt)wird geöffnet.
Hinweis
Sie können ein neues Projekt entweder über ScreenMaker installedtemplates oder über ScreenMaker custom templates erstellen.
2 Um ein neues Projekt über ScreenMaker installed templates zu erstellen,a Klicken Sie auf Simple Project.b Geben Sie einen Namen und einen Speicherort für das neue Projekt
ein. Das neue Projekt wird standardmäßig unter C:\MyDocuments\RobotStudio\My ScreenMaker Projects. gespeichert.
c Klicken Sie auf OK.d Der Baumstruktur wird ein Bildschirm MainScreen(main) hinzugefügt.
3 Um ein neues Projekt über ScreenMaker custom templates zu erstellen,a Klicken Sie auf Basic, Standard oder Extended.b Geben Sie einen Namen und einen Speicherort für das neue Projekt
ein. Das neue Projekt wird standardmäßig unter C:\MyDocuments\RobotStudio\My ScreenMaker Projects. gespeichert.
c Klicken Sie auf OK.
Hinweis
• Wenn Sie die Vorlage Basic wählen, wird ein Projekt mit zweiBildschirmen erstellt.
• Wenn Sie die Vorlage Standard wählen, wird ein Projekt mit vierBildschirmen erstellt.
• Wenn Sie die Vorlage Extended wählen, wird ein Projekt mit sechsBildschirmen erstellt.
Fortsetzung auf nächster Seite546 3HAC032104-003 Revision: J
© Copyright 2008-2012 ABB. Alle Rechte vorbehalten.
15 Registerkarte „ScreenMaker“15.2.1 Verwalten von ScreenMaker-Projekten

Laden eines Projekts oder VorlageGehen Sie wie folgt vor, um ein vorhandenes Projekt oder eine vorhandene Vorlagezu laden:
1 Klicken Sie auf der ScreenMaker-Multifunktionsleiste auf Open (Neu) oderklicken Sie mit der rechten Maustaste auf Project (Projekt) und wählen Sieim Kontextmenü Open Project. (Neues Projekt) aus.Das DialogfeldOpen Screen Project File (Neues ScreenMaker-Projekt) wirdgeöffnet.
2 Navigieren Sie zu dem Speicherort der zu ladenden Projekt- oderVorlagendatei und klicken Sie auf Open.
Hinweis
Sie können auch mithilfe einer Schnellzugriffsmethode ein vorhandenes Projektladen.
1 Klicken Sie auf der ScreenMaker-Multifunktionsleiste auf Recent (Letzte)oder klicken Sie mit der rechten Maustaste auf Project (Projekt) und wählenSie im Kontextmenü Recent Projects (Letzte Projekte) aus.
2 Wählen Sie die Projektdatei aus der Liste der zuletzt geöffneten Projekteaus.
Speichern eines ProjektsGehen Sie wie folgt vor, um ein Projekt oder eine Vorlage zu speichern:
• Klicken Sie auf der ScreenMaker-Multifunktionsleiste auf Save (Letzte) oderklicken Sie mit der rechten Maustaste auf Project (Projekt) und wählen Sieim Kontextmenü Save (Letzte Projekte) aus.
Gehen Sie wie folgt vor, um das vorhandene Projekt oder die Vorlage unter einemneuen Namen zu speichern:
• Klicken Sie auf der ScreenMaker-Multifunktionsleiste auf SaveAs (Letzte)oder klicken Sie mit der rechten Maustaste auf Project (Projekt) und wählenSie im Kontextmenü SaveAs (Letzte Projekte) aus.
Hinweis
• Projektdateien werden mit der Erweiterung *.smk gespeichert.• Vorlagendateien werden mit der Erweiterung *.smt gespeichert.
SaveAs FlexPendant ProjectGehen Sie wie folgt vor, um das ScreenMaker -Projekt als FlexPendant-Projekt zuspeichern:
• Klicken Sie auf der ScreenMaker-Multifunktionsleiste auf SaveAsFlexPendant Project (Als FlexPendant-Projekt speichern) und wählen SieSave. (Speichern) aus.
Das Projekt wird mit der Erweiterung *.csproj gespeichert. Dateien dieses Typskönnen in Microsoft Visual Studio geöffnet werden.
Fortsetzung auf nächster Seite3HAC032104-003 Revision: J 547
© Copyright 2008-2012 ABB. Alle Rechte vorbehalten.
15 Registerkarte „ScreenMaker“15.2.1 Verwalten von ScreenMaker-Projekten
Fortsetzung

Fehler für SaveAs FlexPendant ProjectWenn ein ScreenMaker-Projekt als FlexPendant-Projekt gespeichert wird und dieSteuerelemente in Visual Studio geändert wurden, wird möglicherweise eineFehlermeldung wie die folgende angezeigt.
Unable to find out the SDK version. Using code for 5.08
So beheben Sie diesen Fehler:1 Öffnen Sie den Quellcode, dessen Designercode geändert werden muss.
Beachten Sie, dass es einen Bildschirm mit dem NamenNavigate gibt. ÖffnenSie hier die Klassendefinition von Navigate
public class Navigate :ABB.Robotics.ScreenMaker.Windows.Forms.ScreenForm
{}
2 Statt Navigate vonABB.Robotics.ScreenMaker.Windows.Forms.ScreenForm zuübernehmen, verwenden SieABB.Robotics.Tps.Windows.Forms.TpsForm wie folgt.
public class Navigate : ABB.Robotics.Tps.Windows.Forms.TpsForm
//commented - ABB.Robotics.ScreenMaker.Windows.Forms.ScreenForm
{}
Mit dieser Änderung wird außerdem die ToolBox mit FlexPendant-spezifischenGUI-Steuerelementen aktiviert.
Hinweis
Möglicherweise werden im Ausgangsprotokoll-Fenster einige Fehler angezeigt.Wenn das Formular entsprechend Ihren Anforderungen entworfen wurde, stellenSie den vorherigen Status wieder her und erstellen Sie das Projekt erneut. DerStatus der Klassendefinition sollte wie folgt lauten:
public class Navigate :ABB.Robotics.ScreenMaker.Windows.Forms.ScreenForm
//commented - ABB.Robotics.Tps.Windows.Forms.TpsForm
{}
Schließen eines ProjektsGehen Sie wie folgt vor, um ein Projekt zu schließen:
• Klicken Sie mit der rechten Maustaste auf Project (Projekt) und wählen Sieim Kontextmenü Close Project (Projekt schließen) aus.
Schließen von ScreenMakerGehen Sie wie folgt vor, um ScreenMaker zu schließen:
• Klicken Sie auf der ScreenMaker-Multifunktionsleiste aufClose ScreenMaker(ScreenMaker schließen).
Fortsetzung auf nächster Seite548 3HAC032104-003 Revision: J
© Copyright 2008-2012 ABB. Alle Rechte vorbehalten.
15 Registerkarte „ScreenMaker“15.2.1 Verwalten von ScreenMaker-Projekten
Fortsetzung

Verwalten von BildschirmenIn diesem Abschnitt wird beschrieben, wie Sie einen screen hinzufügen, kopieren,umbenennen, löschen und bearbeiten.
Erstellen eines Bildschirms screen1 Klicken Sie auf der Registerkarte ScreenMaker in der Gruppe Hinzufügen
auf Screen.Alternativ können Sie im ScreenMaker-Browser mit der rechten Maustasteauf das Projekt klicken und dann auf Bildschirm hinzufügen klicken.Das Dialogfeld New Screen (Neues ScreenMaker-Projekt) wird geöffnet.
2 Geben Sie in das Textfeld screen den Namen (Name) des neuen Bildschirmsein.
3 Klicken Sie auf OK
Kopieren eines screenSie können einen vorhandenen Bildschirm kopieren, um einen gleichen odermodifizierten Bildschirm zu erstellen. So kopieren Sie einen vorhandenenBildschirm:
1 Klicken Sie im ScreenMaker-Browser mit der rechten Maustaste auf denBildschirm, den Sie kopieren möchten.
2 Klicken Sie auf Copy Screen.Eine Kopie des Bildschirms wird angezeigt und im Browser aufgelistet. Derkopierte Bildschirm erhält einen Standardnamen, den Sie ggf. ändern können.
Umbenennen eines Bildschirmsscreen1 Klicken Sie im ScreenMaker-Browser mit der rechten Maustaste auf den
screen, den Sie umbenennen möchten.2 Klicken Sie auf Rename.
Das Dialogfeld Rename of Screen (Neues ScreenMaker-Projekt) wirdgeöffnet.
3 Geben Sie den neuen Namen in das Textfeld ein und klicken Sie auf OK.
Bearbeiten eines BildschirmsscreenInformationen zum Bearbeiten eines Bildschirms (screen) finden Sie unterBearbeiten eines Bildschirms (screen) auf Seite 554.
Ändern des Hauptbildschirm (Main screen)Sie können den Hauptbildschirm ändern.
1 Klicken Sie im ScreenMaker-Browser mit der rechten Maustaste auf denscreen, den Sie ändern möchten.
2 Klicken Sie auf Set as Main Screen.
Löschen eines Bildschirmsscreen1 Klicken Sie im ScreenMaker-Browser mit der rechten Maustaste auf den
screen, den Sie löschen möchten.2 Klicken Sie auf Delete.
Fortsetzung auf nächster Seite3HAC032104-003 Revision: J 549
© Copyright 2008-2012 ABB. Alle Rechte vorbehalten.
15 Registerkarte „ScreenMaker“15.2.1 Verwalten von ScreenMaker-Projekten
Fortsetzung

Hinweis
Sie können Bildschirme auch direkt über die Steuerung löschen. Hierzu öffnenSie mit einem FTP client den Ordner /Home und löschen die DateienTpsViewxxx.dll und TpsViewxxxx.gtpu.dll.
Ändern von ProjekteigenschaftenProject propertiesProjekteigenschaften (Project properties) definieren die Eigenschaften desScreenMaker-Projekts, einschließlich der Option, wie die grafischeBenutzeroberfläche auf dem FlexPendant geladen und angezeigt wird.Gehen Sie wie folgt vor, um die Projekteigenschaften (project properties) zu ändern:
1 Klicken Sie mit der rechten Maustaste auf Project (Projekt) und wählen Sieim Kontextmenü Properties (Projekt schließen) aus.Das DialogfeldProject Properties (Neues ScreenMaker-Projekt) wird geöffnet.
2 Geben Sie auf der Registerkarte Display (Anzeige) unter Caption(Beschriftung) denCaption of the Application (Beschriftung der Anwendung)ein, um die Beschriftung zu bearbeiten.Im ABB Menu wird auf der rechten Seite die geänderte Beschriftungangezeigt.
3 Wählen Sie auf der RegisterkarteDisplay unterABBMenu aus den folgendenOptionen aus:
BeschreibungOption
Anwendung wird links im ABB Menu angezeigt.Links
Anwendung wird rechts im ABB Menu angezeigt.Rechts
Anwendung wird im ABB Menu nicht angezeigt.Keine
Hinweis
Anwendungen, die die Option None (Keine) verwenden, können nicht mitälteren RobotWare-Versionen als 5.11.01 verwendet werden.
4 Wählen Sie auf der Registerkarte Display (Anzeige) unter ABB Menu dieOption ABB menu image (ABB Menübild).
5 Wählen Sie auf der RegisterkarteDisplay (Anzeige) unter TaskBar die OptionTaskBar image (ABB Menübild).
Hinweis
Standardmäßig sind die Kontrollkästchen Use Default Image(Benutzerstandardbild) undUseMenu Image (Benutzermenübild) aktiviertund das Standardbild tpu-Operator32.gif ist ausgewählt.
Fortsetzung auf nächster Seite550 3HAC032104-003 Revision: J
© Copyright 2008-2012 ABB. Alle Rechte vorbehalten.
15 Registerkarte „ScreenMaker“15.2.1 Verwalten von ScreenMaker-Projekten
Fortsetzung

6 Wählen Sie auf der Registerkarte Display (Anzeige) unter Startup (Start) dieOption Automatic (Automatisch) aus, um den Bildschirm beim Starten(Startup) automatisch zu laden.
Hinweis
Standardmäßig ist der Starttyp Manual (Manuell).
7 Aktivieren Sie auf der RegisterkarteAdvanced (Erweitert) unterRun Settingsdas Kontrollkästchen Launch virtual FlexPendant after deploying (NachBereitstellung virtuelles FlexPendant starten).Das virtual FlexPendant wird gestartet, nachdem das ScreenMaker projectfür die virtuelle Steuerung bereitgestellt wurde.
Hinweis
Diese Funktion ist bei Anschluss an eine physische Steuerung nichtanwendbar.
Verbinden mit der SteuerungGehen Sie wie folgt vor, um eine Verbindung mit physischen und virtuellenSteuerungen herzustellen:
1 Klicken Sie auf der ScreenMaker-Multifunktionsleiste aufConnect (Verbinden)oder klicken Sie mit der rechten Maustaste auf das Kontextmenü von Project(Projekt) und wählen Sie Connect (Verbinden) aus.Das Dialogfeld Select a Robot Controller (Neues ScreenMaker-Projekt) wirdgeöffnet.
Hinweis
Klicken Sie auf der ScreenMaker -Multifunktionsleiste auf dieDropdown-ListeConnect (Verbinden), um eine direkte Verbindung mit derSteuerung herzustellen.
2 Klicken Sie auf Refresh (Aktualisieren), um eine Liste aller verfügbarenSteuerungen anzuzeigen.
Hinweis
Die gegenwärtig verbundene Steuerung wird standardmäßig hervorgehobenund sie wird durch ein kleines Symbol vor der entsprechenden Zeilegekennzeichnet.
3 Wählen Sie aus der Liste die zu verbindende Steuerung aus und klicken Sieauf Connect (Verbinden).Der Verbindungsstatus wird in der Project-Baumstruktur (Projektbaumstruktur)angezeigt.
Um die Verbindung mit der Steuerung zu entfernen, klicken Sie mit der rechtenMaustaste auf Project (Projekt) und wählen Sie Disconnect (Trennen) aus.
Fortsetzung auf nächster Seite3HAC032104-003 Revision: J 551
© Copyright 2008-2012 ABB. Alle Rechte vorbehalten.
15 Registerkarte „ScreenMaker“15.2.1 Verwalten von ScreenMaker-Projekten
Fortsetzung

Erstellen eines ProjektsDas Ergebnis der Erstellung des ScreenMaker-Projekts ist ein Satz von Dateienmit einer DLL-Datei und Bildern. Das ScreenMaker-Projekt kann in das Binärformat(.dll) kompiliert werden, das auf einem FlexPendant eingesetzt werden kann.Gehen Sie wie folgt vor, um ein Projekt (project) zu erstellen:
1 Klicken Sie auf der ScreenMaker-Multifunktionsleiste auf Build (Neu) oderklicken Sie mit der rechten Maustaste auf Project (Projekt) und wählen Sieim Kontextmenü Build (Neues Projekt) aus.Das Ergebnis wird im output -Fenster (Ausgabefenster) angezeigt.
Bereitstellen auf der SteuerungGehen Sie wie folgt vor, um ein ScreenMaker-Projekt auf einer physischen odervirtuellen Steuerung bereitzustellen:
1 Stellen Sie eine Verbindung mit der Steuerung her, auf der das Projektbereitgestellt werden soll. Siehe Verbinden mit der Steuerung auf Seite 551.
2 Klicken Sie auf der ScreenMaker-Multifunktionsleiste auf Deploy (Letzte)oder klicken Sie mit der rechten Maustaste auf Project (Projekt) und wählenSie im Kontextmenü Deploy Screen to Controller (Letzte Projekte) aus.Das DialogfeldDownloadwird geöffnet, in dem der Fortschritt des Downloadsangezeigt wird. Nach erfolgreichem Download wird das Dialogfeldausgeblendet.Die Datei TpsViewxxxxxx.dll wurde heruntergeladen.
3 Starten Sie die Steuerung neu.
Hinweis
• Wenn eine physische Steuerung verwendet wird, können Sie dasFlexPendant neu starten, indem Sie den Steuerknüppel dreimal nachrechts, einmal nach links und einmal zu sich hin bewegen.
• Wenn eine virtuelle Steuerung verwendet wird, können Sie dasFlexPendant neu starten, indem Sie das Fenster des virtuellenFlexPendant schließen.
552 3HAC032104-003 Revision: J© Copyright 2008-2012 ABB. Alle Rechte vorbehalten.
15 Registerkarte „ScreenMaker“15.2.1 Verwalten von ScreenMaker-Projekten
Fortsetzung

15.2.2 Anwendungsvariablen
ÜberblickAnwendungsvariablen sind in einer ScreenMaker-Anwendung definierte Variablen.Eine Anwendungsvariable ähnelt einer RAPID-Variablen. Sie unterstützt die vonRAPID unterstützten Datentypen, z. B. num, dnum, string, tooldata, wobjdata usw.Eine Anwendungsvariable enthält ihren Namen, ihren Datentyp und ihrenAnfangswert. Eine Anwendungsvariable hat während der Abarbeitung derScreenMaker-Anwendung einen persistenten Wert. Sie kann Werte aus denSteuerungsdaten speichern oder zum Schreiben von Werten in die Steuerungsdatenverwendet werden. Daher ist sie mit einer persistenten Zwischenvariablenvergleichbar, die während der RAPID-Abarbeitung zusammen mit anderenRAPID-Variablen verwendet wird.
Verwalten von AnwendungsvariablenGehen Sie wie folgt vor, um eine Anwendungsvariable zu erstellen, zu löschenund umzubenennen:
1 Klicken Sie auf der Registerkarte ScreenMaker in der Gruppe Hinzufügenauf Anwendungsvariablen.Alternativ können Sie im ScreenMaker-Browser mit der rechten Maustasteauf das Projekt und dann auf Application Variables klicken.Das Dialogfeld Project Application Variables (Neues ScreenMaker-Projekt)wird geöffnet.
2 Klicken Sie auf Add (Hinzufügen) und geben Sie Namen (name), Typ (type)und Wert (value) der neuen Variablen ein.
3 Wählen Sie die Variable aus und klicken Sie zum Löschen auf Delete(Löschen).
4 Wählen Sie die Variable aus, klicken Sie auf Rename (Umbenennen), gebenSie den neuen Namen ein und klicken Sie auf OK.
5 Klicken Sie auf Close.Im Dialogfeld Project Application Variables können Sie die Anwendungsvariablenfür ein Projekt anzeigen. Um die Variablen nach ihren Datentypen zu filtern undanzuzeigen, verwenden Sie die Liste Typ.
Hinweis
Informationen über die Datenbindung von Anwendungsvariablen finden Sie inDatenbindung auf Seite 557.
3HAC032104-003 Revision: J 553© Copyright 2008-2012 ABB. Alle Rechte vorbehalten.
15 Registerkarte „ScreenMaker“15.2.2 Anwendungsvariablen

15.2.3 Formulardesigner
ÜberblickDer Formulardesigner ist ein Tool zum Bearbeiten oder Entwerfen eines Bildschirms.Er ermöglicht den Entwurf des Bildschirms mit den erforderlichen Steuerelementenund der Entwurfsbereich ähnelt einem FlexPendant-Bildschirm.
Bearbeiten eines Bildschirms (screen)Gehen Sie wie folgt vor, um einen Bildschirm (screen) zu bearbeiten:
1 Ziehen Sie ein Steuerelement aus der toolbox auf den Entwurfsbereich.Im Properties-Fenster (Eigenschaftenfenster) werden alle Eigenschaftendes Steuerelements angezeigt.
2 Wählen Sie das Steuerelement aus und konfigurieren Sie es, indem Sie dieGröße oder Position ändern.
Hinweis
Sie können ein einzelnes Steuerelement oder mehrere Steuerelementeauswählen:
• Einzelnes Steuerelement: Klicken Sie auf dem Entwurfsbereich aufdas Steuerelement oder wählen Sie es aus der Liste imEigenschaftenfenster aus.
• Mehrere Steuerelemente: Klicken Sie auf den Entwurfsbereich, ziehenSie mit der Maus und erstellen Sie ein Fenster, das alle Steuerelementeenthält.
3 Klicken Sie auf das Smarttag in der oberen rechten Ecke des Steuerelements,um die grundlegenden Aufgaben der Konfiguration auszuführen. SieheKonfigurieren der Datenbindung auf Seite 557.
Hinweis
Sie können weitere Konfigurationsschritte vornehmen, indem Sie imProperties-Fenster (Eigenschaftenfenster) die Attribute bearbeiten. SieheEntwicklungsumgebung auf Seite 534.
Einrichten von EreignissenBei der Ereignisbehandlungsroutine handelt es sich um einen Satz von Aktionen,die ausgeführt werden, nachdem ein Ereignis aufgetreten ist.Gehen Sie wie folgt vor, um ein Ereignis einzurichten:
1 Wählen Sie das Steuerelement aus, für das die Ereignisbehandlungsroutinedefiniert werden soll.
2 Öffnen Sie mit einer der folgenden Methoden das Dialogfeld Events Panel(Ereignisbereich):
• Doppelklicken Sie auf das Steuerelement.
Fortsetzung auf nächster Seite554 3HAC032104-003 Revision: J
© Copyright 2008-2012 ABB. Alle Rechte vorbehalten.
15 Registerkarte „ScreenMaker“15.2.3 Formulardesigner

• Klicken Sie mit der rechten Maustaste auf das Steuerelement, wählenSie Events Manager (Ereignismanager) aus, klicken Sie auf Add(Hinzufügen), geben Sie den Namen ein, und klicken Sie auf OK, umdas Dialogfeld zu schließen.
• Klicken Sie auf das Smarttag und wählen Sie die Task aus der Listeaus.
• Klicken Sie im Properties-Fenster (Eigenschaftenfenster) auf dasSymbol Events (Ereignisse) und wählen Sie das gewünschte Ereignisaus der Liste aus.
3 Klicken Sie auf Add Action (Aktion hinzufügen), um eine Aktion aus einervordefinierten Liste von Aktionen hinzuzufügen.Die folgende Tabelle führt die vordefinierten Aktionen auf:
• Open Screen• Close Screen
Screens
• Set a Digital Signal• Invert a Digital Signal• Pulse a Digital Signal• Read a Signal• Write a Signal• Reset a Digital Signal
Signals
• Read a Rapid Data• Write a Rapid Data
RapidData
• Read and WriteApplication Variable• Call another Action list• Call .NET method• Call Custom Action• Call FP Standard View
Advanced
4 Wählen Sie im linken Fenster die Aktion aus und gehen Sie wie folgt vor:• Klicken Sie zum Löschen der Aktion auf Delete (Löschen).• Klicken Sie auf Move Up (Aufwärts) oder Move Down (Abwärts), um
die Reihenfolge zu ändern, in der die Aktionen abgearbeitet werden.5 Klicken Sie auf OK
Löschen einer EreignisbehandlungsroutineGehen Sie wie folgt vor, um eine benutzerdefinierte Ereignisbehandlungsroutinezu löschen:
1 Klicken Sie mit der rechten Maustaste auf die Steuerung und wählen SieEvents Manager (Ereignismanager). Das Dialogfeld Events Manager(Ereignismanager) wird geöffnet.
2 Wählen Sie aus der Liste die zu löschende Ereignisbehandlungsroutine ausund klicken Sie auf Delete (Löschen).
Fortsetzung auf nächster Seite3HAC032104-003 Revision: J 555
© Copyright 2008-2012 ABB. Alle Rechte vorbehalten.
15 Registerkarte „ScreenMaker“15.2.3 Formulardesigner
Fortsetzung

Advanced Optionen (Erweiterte Optionen)
Call another Action ListVorhandene Ereignisbehandlungsroutinen aus Events Manager (Ereignismanager)können beim Definieren von Aktionen für das Ereignis von anderenSteuerelementen wiederverwendet werden. Sie können aus einer vorhandenenEreignisbehandlungsroutine eine weitere Ereignisbehandlungsroutine aufrufen.Im folgenden Beispiel wird die Ereignisbehandlungsroutinelistbox1_SelectedIndexChanged aus der EreignisbehandlungsroutinecomboBox1_SelectionIndexChanged aufgerufen.Aktivieren Sie das Kontrollkästchen Show warning message before performingactions, wenn eine Warnung angezeigt werden soll, bevor Sie diese Aktionenausführen können.
Call .NET MethodSie können die DLLs importieren und der Registerkarte Advanced (Erweitert) imDialogfeld Project Properties (Projekteigenschaften) Verweise hinzufügen.Nachdem die Verweise definiert wurden, werden im Dialogfeld Project Properties(Projekteigenschaften) .NET-Methoden angezeigt. Diese können in die Liste derAktionen (Actions) aufgenommen werden, die bei Durchführung der gewünschtenAktion abgearbeitet werden.Doppelklicken Sie auf die Methode und binden Sie den Rückgabewert an dieAnwendungsvariable.Die Bindung kann nur auf die Anwendungsvariable angewendet werden. WeitereInformationen finden Sie inBindung von Anwendungsvariablendaten auf Seite559.
Hinweis
Mit ScreenMaker können Sie statische Methoden der öffentlichen Klassenaufrufen, die in einer anderen DLL definiert sind. Diese DLL ist gewöhnlich eineKlassen-Bibliothek oder eine Steuerungsbibliothek. Sie besitzt folgendeBeschränkungen, die der Benutzer bei der Verwendung von .Net DLLsberücksichtigen sollte.
• DLL-Referenzen müssen sich in demselben Verzeichnis befinden, um dieDLL laden zu können.
• ScreenMaker bietet nur auf die statischen Methoden Zugriff, diegrundlegende Datentypen enthalten, zum Beispiel string, int, double, boolean,object.
Call Custom ActionSie können der ScreenMaker toolbox ein Benutzersteuerelement hinzufügen undeine benutzerdefinierte Methode für dieses Steuerelement aufrufen, indem Siediese in der Datei ScreenMaker.dll.config definieren.Call Custom Action unterstützt nur das Graph-Steuerelement.
556 3HAC032104-003 Revision: J© Copyright 2008-2012 ABB. Alle Rechte vorbehalten.
15 Registerkarte „ScreenMaker“15.2.3 Formulardesigner
Fortsetzung

15.2.4 Datenbindung
ÜberblickBei der Datenbindung wird eine GUI-Eigenschaft mit einer externen Datenquelleverbunden, so dass bei jedem Aktualisieren der Datenquelle automatisch dieGUI-Eigenschaft aktualisiert wird und umgekehrt. Die Datenbindung weist diefolgenden drei Aspekte auf:
• Eine unidirektionale Verbindung bedeutet, dass eine Aktualisierung derDatenquelle in der grafischen Benutzeroberfläche wiedergegegeben wirdoder umgekehrt. Eine bidirektionale Verbindung bedeutet, dassAktualisierungen an der Datenquelle in der grafischen Benutzeroberflächeund Änderungen an der grafischen Benutzeroberfläche in der Datenquellewiedergegeben werden.
• Eine temporäre Verbindung kann vorübergehend aufgehoben und jederzeitwieder hergestellt werden.
• Eine konvertierbare Verbindung verhandelt über die verschiedenenDatentypen oder Formate zwischen Datenquelle und GUI-Eigenschaft.
Für die sinnvolle Verwendung eines Bildschirms muss dieser mit Daten verknüpftwerden. Es gibt zwei Möglichkeiten, um Daten mit den GUI-Eigenschaften zuverknüpfen:
• Controller objectDatenbindung auf Seite 558• Bindung von Anwendungsvariablendaten auf Seite 559
Konfigurieren der DatenbindungDie Datenbindung kann mit einem der folgenden beiden Verfahren konfiguriertwerden:
Verwenden von SmarttagSmarttags führen grundlegende Konfigurationsaufgaben aus, zum Beispiel dasBinden von GUI-Standardeigenschaften an Steuerungsdaten. Mit Steuerelementenwerden Informationen angezeigt oder bearbeitet, und sie verfügen über einen Wert,um die Informationen darzustellen. Das Smarttag bindet den Wert an dasSteuerungsobjekt.
• Wählen Sie im Entwurfsbereich das Steuerelement aus und klicken Sie aufdas Smarttag. Das Taskmenü wird angezeigt.
um...Klicken auf...
bindet Daten an ein Controller Object (Steuerungsobjekt).Bind Value to a Controller Ob-ject Weitere Informationen finden Sie unterController objectDa-
tenbindung auf Seite 558.
um Daten an eine application variable. (Anwendungsvaria-ble) zu binden.
Bind Value to an ApplicationVariable
Weitere Informationen finden Sie in Bindung von Anwen-dungsvariablendaten auf Seite 559.
Verwenden des Menüs „Binding“ (Bindung)1 Wählen Sie im Entwurfsbereich das Steuerelement aus.
Fortsetzung auf nächster Seite3HAC032104-003 Revision: J 557
© Copyright 2008-2012 ABB. Alle Rechte vorbehalten.
15 Registerkarte „ScreenMaker“15.2.4 Datenbindung

2 Suchen Sie im Properties-Fenster (Eigenschaftenfenster) die Tabellenzeilezum Binden des Wertes.
3 Wählen Sie die Eigenschaft aus und klicken Sie auf die Liste, um das Menü„Binding“ (Bindung) anzuzeigen.
um...Klicken auf...
entfernt die vorhandene Datenbindung.Remove actual binding
wählt Daten in der Steuerung aus, die für die Bindungverfügbar sind.
Bind to a Controller object
Weitere Informationen finden Sie unterController objectDa-tenbindung auf Seite 558.
wählt im temporären Datenspeicher des Projekts Datenaus, die für die Bindung verfügbar sind.
Bind to an Application variable
Weitere Informationen finden Sie in Bindung von Anwen-dungsvariablendaten auf Seite 559.
Konfigurieren der Datenbindung für unterschiedliche SteuerelementeFast alle in der toolbox definierten Steuerelemente (außer ComboBox und ListBox)verfügen über die folgenden beiden Optionen zum Binden von Werten:
• Bind to a Controller Object• Bind to an Application Variable
Die Bindung an ein Datenfeld kann mit den folgenden Steuerelementen erfolgen:• DataEditor• ComboBox• ListBox
BeschreibungSteuerung
Der Standardindexwert ist 1. DataEditor ist so konzipiert, dassder Standardwert des RAPID-Datenfeldes mit 1 und nicht mit 0beginnt.
DataEditor
Der Standardindexwert ist -1. Sie können den entsprechendenIndexwert eingeben, diesen jedoch nicht an ein Steuerungsobjektoder eine Anwendungsvariable binden.
ComboBox und ListBox
Beachten Sie Folgendes:• Sie können die Anzahl der Objekte beschränken, die in der
ComboBox und der ListBox eines Datenfeldes angezeigtwerden sollen.
• Bei Verwendung einer ComboBox beginnt ein RAPID -Indexmit 1 (1 gibt das erste Element an) und der ComboBox-In-dex beginnt mit 0 (0 gibt den ersten Index an).
Controller objectDatenbindungMit der Bindung von Controller object-Daten (Steuerungsobjektdaten) können Siedie Daten in der Steuerung für die Bindung auswählen.Gehen Sie wie folgt vor, um eine Bindung mit Steuerungsobjekten (controllerobjects) einzurichten:
1 Wählen Sie mit dem Smarttag oder im Menü „Binding“ (Bindung) Bind to aController Object (An Steuerungsobjekt binden) aus.Das DialogfeldController Object Binding (Neues ScreenMaker-Projekt) wirdgeöffnet.
Fortsetzung auf nächster Seite558 3HAC032104-003 Revision: J
© Copyright 2008-2012 ABB. Alle Rechte vorbehalten.
15 Registerkarte „ScreenMaker“15.2.4 Datenbindung
Fortsetzung

2 Wählen Sie in der Gruppe Type of Object (Objekttyp) entweder Rapid data(RAPID-Daten) oder Signal data (Signaldaten).
3 Wählen Sie in der GruppeShared (Gemeinsam verwendet) die OptionBuilt-indata only (Nur integrierte Daten), um auf gemeinsam verwendeteRapid datazugreifen zu können.Wenn Sie Built-in data only auswählen, werden die Option Signal data unddas Textfeld „Modul“ deaktiviert.
4 Wenn Sie Rapid data (RAPID-Daten) wählen, wählen Sie in der GruppeScope (Bereich) eine Task und ein Modul aus der Liste aus.Wenn Sie Signal data auswählen, ist die Gruppe Scope deaktiviert.
5 Wählen Sie in der Liste See (Anzeigen) die gewünschten Daten aus.
Bindung von AnwendungsvariablendatenApplication variables (Anwendungsvariablen) werden die Daten auf dieselbe Weisewie Steuerungsdaten gebunden. SieheController objectDatenbindung auf Seite558.Gehen Sie wie folgt vor, um eine Bindung mit Steuerungsobjekten (applicationvariables) einzurichten:
1 Wählen Sie mit dem Smarttag oder im Menü „Binding“ (Bindung) Bind to anApplication Variable (An Steuerungsobjekt binden) aus.Das Dialogfeld Application Variables Bind Form (NeuesScreenMaker-Projekt) wird geöffnet.
2 Wählen Sie eine Anwendungsvariable (application variable) und das zuverbindende Feld (field) aus.
3 Klicken Sie zum Verwalten der Variablen auf Setup Variables (Variableneinrichten).Das Dialogfeld Project Application Variables (Projektanwendungsvariablen)wird geöffnet. Siehe Verwalten von Anwendungsvariablen auf Seite 553.
4 Klicken Sie auf OK.
3HAC032104-003 Revision: J 559© Copyright 2008-2012 ABB. Alle Rechte vorbehalten.
15 Registerkarte „ScreenMaker“15.2.4 Datenbindung
Fortsetzung

15.2.5 ScreenMaker Doctor
ÜberblickScreenMaker Doctor ist eine Diagnoselösung, die Probleme im ScreenMaker-Projekt erkennt. Sie hilft bei der Projektanalyse und der Behebung von Fehlernwie:
• Nicht verwendete Ereignisse• Ungültige Verweise, Anwendungsvariablen, Signale, Module und
RAPID-Daten• RunRoutine-Problem
Verwendung von ScreenMaker DoctorGehen Sie wie folgt vor, um ScreenMaker Doctor zu starten, Probleme zu erkennenund zu melden sowie um Ursachen und Lösungen anzuzeigen:
1 Klicken Sie auf der ScreenMaker-Multifunktionsleiste auf ScreenMakerDoctor.Der ScreenMaker Doctor-Assistent wird geöffnet.
2 Klicken Sie auf Next.Der Assistent beginnt mit der Suche nach Problemen. Diese werden alsAbgeschlossene Prüfungen gemeldet. Die erkannten Probleme werden infolgende Kategorien eingeteilt:
• Broken References• Unused Events• Broken ApplicationVariables• Broken Signals• Broken Modules• Broken RapidData• RunRoutine issue• Broken Routine• Other Dependencies
3 Klicken Sie auf View Causes and Solutions (Ursachen und Lösungenanzeigen), um einen Bericht zu erstellen.Auf der linken Seite des Berichts werden in jeder Kategorie die Problemeangezeigt, und auf der rechten Seite des Berichts die wahrscheinlichenUrsachen und Lösungen für die Probleme.Um mit derselben Instanz erneut nach Problemen zu suchen, klicken Sie aufRe-Detect Issues.
Hinweis
Zum Erkennen von Signaldaten und RAPID sollte das ScreenMaker-Projekt mitder Steuerung verbunden werden.
Fortsetzung auf nächster Seite560 3HAC032104-003 Revision: J
© Copyright 2008-2012 ABB. Alle Rechte vorbehalten.
15 Registerkarte „ScreenMaker“15.2.5 ScreenMaker Doctor

ScreenMaker Doctor-SzenarienSie können ScreenMaker Doctor in Verbindung mit folgenden Szenarien verwenden.
Nicht verwendete EreignisseWenn im ScreenMaker-Projekt ein nicht verwendetes Ereignis vorhanden ist, gehenSie wie folgt vor:
1 Erstellen Sie ein ScreenMaker-Projekt.2 Definieren Sie Ereignisse für die Steuerelemente. Siehe Einrichten von
Ereignissen auf Seite 554.3 Definieren Sie die Ereignisse Button1_Click und Button2_Click für die
Steuerelemente Button1beziehungsweise Button2 .4 Löschen Sie das SteuerelementButton1. Das EreignisButton1_Click existiert
weiterhin. Ein nicht verwendetes Ereignis wird erstellt.
Ungültige ReferenzWenn im ScreenMaker-Projekt ein ungültiger Verweis enthalten ist, gehen Sie wiefolgt vor:
1 Erstellen Sie ein ScreenMaker-Projekt.2 Definieren Sie Ereignisse für die Steuerelemente. Siehe Einrichten von
Ereignissen auf Seite 554.3 Definieren Sie die Ereignisse Button1_Click und Button2_Click für die
Steuerelemente Button1beziehungsweise Button2 .4 Definieren Sie die Aktion ScreenOpen - Screen2 für das Ereignis
Button1_Click.5 Löschen Sie den Bildschirm oder benennen Sie ihn um. Eine ungültige
Referenz wird erstellt.
Ungültige AnwendungsvariablenWenn im ScreenMaker-Projekt ein ungültiger Verweis enthalten ist, gehen Sie wiefolgt vor:
1 Erstellen Sie ein ScreenMaker-Projekt.2 Fügen Sie dem Projekt eine Application variable (Anwendungsvariable) hinzu.3 Löschen Sie die Application variable (Anwendungsvariable) oder benennen
Sie sie um. Es wird kein Fehler gemeldet.4 Ein Fehler wird während der Laufzeit gemeldet.
Ungültige RAPID-Daten/SignaleWenn RAPID-Daten eingebunden, aber nicht in der mit dem ScreenMaker-Projektverbundenen Steuerung zu finden sind, gehen Sie wie folgt vor:
1 Erstellen Sie ein ScreenMaker-Projekt.2 Verbinden Sie es mit einer Steuerung.3 Binden Sie die Eigenschaften der Steuerelemente an die Steuerungsdaten.4 Erstellen Sie das Projekt und geben Sie es an die Steuerung aus.
Die Anwendung funktioniert.
Fortsetzung auf nächster Seite3HAC032104-003 Revision: J 561
© Copyright 2008-2012 ABB. Alle Rechte vorbehalten.
15 Registerkarte „ScreenMaker“15.2.5 ScreenMaker Doctor
Fortsetzung

5 Verbinden Sie das ScreenMaker-Projekt mit einer anderen Steuerung undgeben Sie dasselbe Projekt aus.Die Anwendung produziert Fehler im FlexPendant.
6 Führen Sie den ScreenMaker Doctor aus. Er erkennt, dass in der Steuerungkeine RAPID-Daten vorhanden sind und schlägt die Festlegung derselbenvor.
Ungültige ModuleWenn Module eingebunden, aber nicht in der mit dem ScreenMaker-Projektverbundenen Steuerung zu finden sind, gehen Sie wie folgt vor:
1 Erstellen Sie ein ScreenMaker-Projekt.2 Verbinden Sie es mit einer Steuerung.3 Binden Sie die Eigenschaften der Steuerelemente an die Steuerungsdaten.4 Erstellen Sie das Projekt und geben Sie es an die Steuerung aus.
Die Anwendung funktioniert.5 Verbinden Sie das ScreenMaker-Projekt mit einer anderen Steuerung und
geben Sie es aus.Die Anwendung produziert Fehler im FlexPendant.
6 Führen Sie ScreenMaker Doctor aus.Er erkennt, dass sich das Modul, in dem die RAPID-Daten definiert sind,nicht in der Steuerung befindet und schlägt deshalb vor, diese festzulegen.ScreenMaker Doctor erkennt auch ausgeblendete Module.
RunRoutine-ProblemEs wird überprüft, ob die ScreenMaker.sys-Datei in die Steuerung geladen wurdeoder nicht. Wurde das Systemmodul nicht geladen, wird ein Problem festgestellt.
562 3HAC032104-003 Revision: J© Copyright 2008-2012 ABB. Alle Rechte vorbehalten.
15 Registerkarte „ScreenMaker“15.2.5 ScreenMaker Doctor
Fortsetzung

15.2.6 Bildschirmnavigation
ÜberblickDie Bildschirmnavigation in ScreenMaker erfolgt in einer Baumstruktur.Betrachten Sie das folgende Beispiel,
• Zum Öffnen von Bildschirm A1, müssen Sie zuerst Bildschirm A öffnen.• Zum Navigieren von Bildschirm A1 zu Bildschirm B1 müssen Sie zuerst
Bildschirm A1 und dann Bildschirm A schließen und vom Hauptbildschirmüber Bildschirm B zu Bildschirm B1 navigieren.
• Entsprechend müssen Sie zum Navigieren von Bildschirm B1 zu BildschirmC1 zuerst Bildschirm B1 und Bildschirm B schließen und dann vomHauptbildschirm über Bildschirm C zu Bildschirm C1 navigieren.
en0900000645
3HAC032104-003 Revision: J 563© Copyright 2008-2012 ABB. Alle Rechte vorbehalten.
15 Registerkarte „ScreenMaker“15.2.6 Bildschirmnavigation

15.3 Lehrgang
15.3.1 Überblick
Über dieses KapitelDieses Kapitel ist als Lehrgang konzipiert, der Sie durch die Schritte zum Entwerfeneines FlexArc-Bedienfelds (FlexArc Operator Panel) leitet.Beim FlexArc-Bedienfeld (FlexArc Operator Panel) handelt es sich um eine einfacheLichtbogenschweißzelle, deren Roboter drei verschiedene Aufgaben ausführen.
BeschreibungAufgabe
Schweißen des TeilsProduce
Wartung von SchweißzangenService
Kalibrieren mit BullseyeBull’s Eye
Das FlexArc-Bedienfeld (FlexArc Operator Panel) zeigt die folgenden Grafikelementean:
• Controller Status (Modus der Steuerung: automatisch oder manuell und derRAPID-Abarbeitungsstatus)
• Part Status (Teilstatus), einschließlich der Anzahl der produzierten Teile, derdurchschnittlichen Zykluszeit pro Teil und einer Reset-Taste
• Roboteraufgaben Produce (für Schweißteile), Service (zur Wartung derSchweißzange) und Bull’s Eye (zur Kalibrierung), und Roboterpositionen(Roboter in der Grundstellung, Wartungsposition, Kalibrierposition undPosition der Teile)
• Schaltflächen Start und Stop
Fortsetzung auf nächster Seite564 3HAC032104-003 Revision: J
© Copyright 2008-2012 ABB. Alle Rechte vorbehalten.
15 Registerkarte „ScreenMaker“15.3.1 Überblick

en1000000359
3HAC032104-003 Revision: J 565© Copyright 2008-2012 ABB. Alle Rechte vorbehalten.
15 Registerkarte „ScreenMaker“15.3.1 Überblick
Fortsetzung

15.3.2 Entwerfen des FlexArc-Bedienfeldes
VerfahrenGehen Sie wie folgt vor, um ein FlexArc-Bedienfeld zu entwerfen:
InfoAktion
Wählen Sie die folgenden Optionenaus:
• FlexPendant Interface• PC Interface
Informationen über das Erstellen ei-nes Systems finden Sie unter Erstel-len eines Systems aus einem Layoutauf Seite 226.
Erstellen Sie ein System für das FlexArc-Bedi-enfeld (FlexArc operator panel).
1
Weitere Informationen über das Ladendieser Dateien finden Sie unter Ladeneiner Konfigurationsdatei auf Seite397und Laden eines RAPID-Moduls aufSeite 444.
Laden SieEIO.cfg undMainModule.modDatei-en.
2
Standard:• In Windows XP finden Sie die
Dateien unter C:\Documentsand Settings\<user name>\MyDocuments\RobotStudio\MyScreenMaker Projects\Tutorial
• In Windows 7 finden Sie dieDateien unter C:\Users\<username>\Documents\RobotStu-dio\My ScreenMaker Pro-jects\Tutorial
Die folgenden Signale werden nach dem Ladender EIO.cfg-Datei erstellt
en1000000464
3
Weitere Informationen zum Erstelleneiner Station finden Sie unterNeu aufSeite 208.
Erstellen Sie in RobotStudio eine leere Stationmit dem im vorherigen Schritt erstellten System.
4
Weitere Informationen finden Sie un-ter Starten von ScreenMaker auf Sei-te 387.
Starten Sie ScreenMaker über RobotStudio.5
Fortsetzung auf nächster Seite566 3HAC032104-003 Revision: J
© Copyright 2008-2012 ABB. Alle Rechte vorbehalten.
15 Registerkarte „ScreenMaker“15.3.2 Entwerfen des FlexArc-Bedienfeldes

InfoAktion
Weitere Informationen finden Sie inErstellen eines neuen Projekts aufSeite 546.
1 Geben Sie den Projektnamenals FlexArcGUI ein und spei-chern Sie ihn im Standardver-zeichnis, C:\Users\<user na-me>\Documents\RobotStu-dio\My ScreenMaker Pro-jects\Tutorial.
2 Die neue RegisterkarteMainS-creen (Hauptbildschirm) wirdder Entwurfsoberfläche hinzu-gefügt.
Erstellen Sie ein neues ScreenMaker-Projekt.6
Zur Anpassung der Anzeige der grafi-sche Benutzeroberfläche auf demFlexPendant ändern Sie die Projectproperties (Projekteigenschaften).Weitere Informationen finden Sie un-ter Ändern von Projekteigenschaf-tenProject properties auf Seite 550.
Konfigurieren Sie die Project properties (Projek-teigenschaften).
7
Weitere Informationen finden Sie inVerbinden mit der Steuerung auf Sei-te 551.
Stellen Sie eine Verbindung mit der Steuerungher.
8
Das Ergebnis wird im Ausgabefensterangezeigt.
Erstellen Sie Anwendungsvariablen (applicationvariables) (temporaräre Variablen) und konfigu-rieren Sie sie mit folgenden Daten
en1000000360
9
Weitere Informationen finden Sie unter Verwal-ten von Anwendungsvariablen auf Seite 553.
Weitere Informationen finden Sie inEntwerfen des Bildschirms auf Sei-te 568.
Enwerfen Sie den Main Screen (Hauptbild-schirm).
10
Weitere Informationen finden Sie inErstellen und Bereitstellen des Pro-jekts auf Seite 574.
Erstellen Sie das Projekt und stellen Sie es be-reit (über Build und Deploy).
11
• Drücken Sie in RobotStudio aufCtrl+F5, um das virtuelle Flex-Pendant zu starten.
• Klicken Sie zum Starten dergrafischen Benutzeroberflächeauf FlexArc operator panel(FlexArc-Bedienfeld).
Hinweis
Schalten Sie die Steuerung in denAuto-Betrieb und starten Sie die RA-PID-Abarbeitung.
Öffnen Sie das virtuelle FlexPendant und testenSie die grafische Benutzeroberfläche
12
3HAC032104-003 Revision: J 567© Copyright 2008-2012 ABB. Alle Rechte vorbehalten.
15 Registerkarte „ScreenMaker“15.3.2 Entwerfen des FlexArc-Bedienfeldes
Fortsetzung

15.3.3 Entwerfen des Bildschirms
Einführung in das Entwerfen des BildschirmsEine wichtige Aufgabe bei der Entwicklung eines GUI-Projekts ist das Entwerfenvon Bildschirmen. Mit dem Formulardesigner von ScreenMaker können SieSteuerelemente aus der toolbox auf die Entwurfsoberfläche ziehen. ImEigenschaftenfenster ( Properties window,) können Sie die Größe, Position undFarbe der Steuerelemente ändern, sie mit Beschriftungen versehen undkonfigurieren.
Entwerfen eines Bildschirms für ein FlexArc-BedienfeldGehen Sie wie folgt vor, um einen Bildschirm für das FlexArc-Bedienfeld zuentwerfen:
1 Ziehen Sie ein GroupBox-Steuerelement aus der Kategorie General(Allgemein) in den Entwurfsbereich und legen Sie im Properties-Fenster(Eigenschaftenfenster) die folgenden Werte fest.
WertEigenschaft
14,45Location
150,100Size
Controller StatusTitle
LightGrayBackColor
2 Ziehen Sie ein weiteres GroupBox-Steuerelement aus der Kategorie General(Allgemein) in den Entwurfsbereich und legen Sie im Properties-Fenster(Eigenschaftenfenster) die folgenden Werte fest.
WertEigenschaft
14,170Location
150,204Size
Part StatusTitle
LightGrayBackColor
3 Ziehen Sie ein ControllerModeStatus-Steuerelement aus der KategorieController Data (Steuerungsdaten) auf das erzeugte GroupBox-SteuerelementController Status und legen Sie im Properties-Fenster (Eigenschaftenfenster)die folgenden Werte fest:
WertEigenschaft
19,40Location
44,44Size
LightGrayBackColor
4 Ziehen Sie ein RapidExecutionStatus-Steuerelement aus der KategorieControllerData (Steuerungsdaten) auf das erzeugte GroupBox-Steuerelement
Fortsetzung auf nächster Seite568 3HAC032104-003 Revision: J
© Copyright 2008-2012 ABB. Alle Rechte vorbehalten.
15 Registerkarte „ScreenMaker“15.3.3 Entwerfen des Bildschirms

Controller Status und legen Sie im Properties-Fenster (Eigenschaftenfenster)die folgenden Werte fest:
WertEigenschaft
80,40Location
44,44Size
LightGrayBackColor
5 Ziehen Sie ein TpsLabel-Steuerelement aus der Kategorie General(Steuerungsdaten) auf das erzeugte GroupBox-Steuerelement Part Statusund legen Sie im Properties-Fenster (Eigenschaftenfenster) die folgendenWerte fest:
WertEigenschaft
16,30Location
131,20Size
Parts ProducedText
LightGrayBackColor
TpsFont10Font
6 Ziehen Sie ein NumEditor-Steuerelement aus der Kategorie ControllerData(Steuerungsdaten) auf das erzeugte GroupBox-Steuerelement Parts Statusund legen Sie im Properties-Fenster (Eigenschaftenfenster) die folgendenWerte fest:
WertEigenschaft
16,56Location
116,23Size
Link zur RAPID-Variable partsReady, definiert im ModulMainModule.
Value
7 Ziehen Sie ein TpsLabel-Steuerelement aus der Kategorie General(Allgemein) auf das erzeugte GroupBox-SteuerelementPart Status und legenSie im Properties-Fenster (Eigenschaftenfenster) die folgenden Werte fest:
WertEigenschaft
16,89Location
131,20Size
Cycle time/partText
LightGrayBackColor
TpsFont10Font
8 Ziehen Sie ein NumEditor-Steuerelement aus der Kategorie General(Allgemein) auf das erzeugte GroupBox-SteuerelementPart Status und legenSie im Properties -Fenster (Eigenschaftenfenster) die folgenden Werte fest:
WertEigenschaft
16,115Location
Fortsetzung auf nächster Seite3HAC032104-003 Revision: J 569
© Copyright 2008-2012 ABB. Alle Rechte vorbehalten.
15 Registerkarte „ScreenMaker“15.3.3 Entwerfen des Bildschirms
Fortsetzung

WertEigenschaft
116,23Size
Link zur RAPID-Variable cycleTime, definiert im Modul Main-Module.
Value
9 Ziehen Sie ein Button-Steuerelement aus der Kategorie General (Allgemein)auf das erzeugte GroupBox-Steuerelement Part Status und legen Sie imProperties-Fenster (Eigenschaftenfenster) die folgenden Werte fest:
WertEigenschaft
33,154Location
85,34Size
ResetText
Führen Sie für die Reset-Schaltfläche in der Gruppe Part Status folgendeAktionen durch:
AktionSchritt
Doppelklicken Sie auf die Schaltfläche Reset. Das Dialogfeld Events Panelwird geöffnet, in dem die Aktionen für Ereignisse definiert werden.
1
Klicken Sie im Dialogfeld Events Panel aufAdd Action; zeigen Sie aufRapidData und wählen Sie Write a Rapid Data.
2
Weisen Sie im DialogfeldAction Parameters (Aktionsparameter) dem folgen-den Wert Rapid-Daten zu und klicken Sie auf OK.
• T_ROB1.MainModule.partsReady zu MyResetValue.ValueWeisen Sie dementsprechend Rapid-Daten zu dem folgenden Wert zu undklicken Sie auf OK.
• T_ROB1.MainModule.cycleTime zu MyResetValue.ValueZwei Aktionen vom gleichen Typ sind erforderlich, um die Reset -Aktiondurchzuführen. Eine dient zum Zurücksetzen der Rapid-Variablen partsReadyauf 0, die andere zum Zurücksetzen der Rapid-Variablen cycleTime auf 0.
10 Ziehen Sie ein PictureBox-Steuerelement aus der Kategorie General(Allgemein) in den Entwurfsbereich und legen Sie im Properties-Fenster(Eigenschaftenfenster) die folgenden Werte fest:
WertEigenschaft
177,28Location
284,359Size
StretchImageSizeMode
FlexArcCell.GIFImage
Hinweis
Sie finden die Grafikdateien (.GIF ) unterC:\MyDocuments\RobotStudio\MyScreenMaker Projects\Tutorial\Images.
Fortsetzung auf nächster Seite570 3HAC032104-003 Revision: J
© Copyright 2008-2012 ABB. Alle Rechte vorbehalten.
15 Registerkarte „ScreenMaker“15.3.3 Entwerfen des Bildschirms
Fortsetzung

11 Ziehen Sie ein weiteres PictureBox-Steuerelement aus der Kategorie General(Allgemein) in den Entwurfsbereich und legen Sie im Properties-Fenster(Eigenschaftenfenster) die folgenden Werte fest:
WertEigenschaft
237,31Location
48,48Size
StretchImageSizeMode
RobotAtHome.GIFImage
TrueAllowMultipleStatesWählen Sie im Dialogfeld StatesEditor die Image-Eigen-schaft aus.
DI_RobotAtHomeSlectedStateValue
Link State{0} zu RobotAtHome_gray.GIFZuständeLink State{1} zu RobotAtHome.GIF
Hinweis
Fügen Sie dem PictureBox-Steuerelement dieAllowMultipleStates -Optionhinzu, damit sich ein Bild ändert, sobald sich ein E/A-Signal ändert.Weitere Informationen zur Verwendung von AllowMultipleStates fürPictureBox-Steuerelemente finden Sie unter Bildobjekt und Ändern vonBildern aufgrund von E/A auf Seite 575.
12 Ziehen Sie ein Button-Steuerelement aus der Kategorie General (Allgemein)in den Entwurfsbereich und legen Sie im Properties-Fenster(Eigenschaftenfenster) die folgenden Werte fest:
WertEigenschaft
486,66Location
116,105Size
StartText
TpsFont20bFont
LimeGreenBackColor
Link to DI_RobotAtHomeEnabled
Führen Sie für die Start-Schaltfläche folgende Aktionen durch:
AktionSchritt
Doppelklicken Sie auf die Schaltfläche Start oder klicken Sie auf Smart tagund wählen Sie Define Actions when clicked. Das Dialogfeld Events Panelwird geöffnet, in dem die Aktionen für Ereignisse definiert werden.
1
Klicken Sie im Dialogfeld Events Panel (Ereignisbereich) auf Add Action(Aktion hinzufügen); zeigen Sie auf Rapid Data (RAPID-Daten) und wählenSie Write a Rapid Data (RAPID-Daten schreiben). Das Dialogfeld Action Pa-rameters (Aktionsparameter) wird angezeigt.
2
Weisen Sie im DialogfeldAction Parameters (Aktionsparameter) dem folgen-den Wert Rapid-Daten zu und klicken Sie auf OK.
• T_ROB1.MainModule.JobProduce zu JobProduce
3
Fortsetzung auf nächster Seite3HAC032104-003 Revision: J 571
© Copyright 2008-2012 ABB. Alle Rechte vorbehalten.
15 Registerkarte „ScreenMaker“15.3.3 Entwerfen des Bildschirms
Fortsetzung

13 Ziehen Sie ein Button-Steuerelement aus der Kategorie General (Allgemein)in den Entwurfsbereich und legen Sie im Properties-Fenster(Eigenschaftenfenster) die folgenden Werte fest:
WertEigenschaft
486,226Location
116,105Size
StopText
TpsFont20bFont
LimeGreenBackColor
Link to DI_PRODUCEEnabled
Führen Sie für die Stop-Schaltfläche folgende Aktionen durch:
AktionSchritt
Doppelklicken Sie auf die Schaltfläche Stop oder klicken Sie auf Smart tagund wählen Sie Define Actions when clicked. Das Dialogfeld Events Panelwird geöffnet, in dem die Aktionen für Ereignisse definiert werden.
1
Klicken Sie im Dialogfeld Events Panel (Ereignisbereich) auf Add Action(Aktion hinzufügen); zeigen Sie auf Rapid Data (RAPID-Daten) und wählenSie Write a Rapid Data (RAPID-Daten schreiben). Das Dialogfeld Action Pa-rameters (Aktionsparameter) wird angezeigt.
2
Weisen Sie im DialogfeldAction Parameters (Aktionsparameter) dem folgen-den Wert Rapid-Daten zu und klicken Sie auf OK.
• T_ROB1.MainModule.JobIdle zu JobIdle
3
14 Ziehen Sie ein Button-Steuerelement aus der Kategorie General (Allgemein)in den Entwurfsbereich und legen Sie im Properties-Fenster(Eigenschaftenfenster) die folgenden Werte fest:
WertEigenschaft
274,246Location
111,47Size
Bull’s EyeText
TpsFont14bFont
Link to DI_RobotAtHomeEnabled
TrueAllowMultipleStatesWählen Sie im Dialogfeld StatesEditor dieBackColor-Ei-genschaft aus.
DI_RobotAtBull'sEyeSelectedStates
Link State{0} zu RedZuständeLink State{1} zu Green
Führen Sie für die Bull’s Eye-Schaltfläche folgende Aktionen durch:
AktionSchritt
Doppelklicken Sie auf die Schaltfläche Bull’s Eye oder klicken Sie auf Smarttag und wählen SieDefine Actions when clicked. Das Dialogfeld Events Panelwird geöffnet, in dem die Aktionen für Ereignisse definiert werden.
1
Fortsetzung auf nächster Seite572 3HAC032104-003 Revision: J
© Copyright 2008-2012 ABB. Alle Rechte vorbehalten.
15 Registerkarte „ScreenMaker“15.3.3 Entwerfen des Bildschirms
Fortsetzung

AktionSchritt
Klicken Sie im Dialogfeld Events Panel (Ereignisbereich) auf Add Action(Aktion hinzufügen); zeigen Sie auf Rapid Data (RAPID-Daten) und wählenSie Write a Rapid Data (RAPID-Daten schreiben). Das Dialogfeld Action Pa-rameters (Aktionsparameter) wird angezeigt.
2
Weisen Sie im DialogfeldAction Parameters (Aktionsparameter) dem folgen-den Wert Rapid-Daten zu und klicken Sie auf OK.
• T_ROB1.MainModule.JobBulls zu JobBulls
3
15 Ziehen Sie ein Button-Steuerelement aus der Kategorie General (Allgemein)in den Entwurfsbereich und legen Sie im Properties-Fenster(Eigenschaftenfenster) die folgenden Werte fest:
WertEigenschaft
274,324Location
111,47Size
ServiceText
TpsFont14bFont
Link to DI_RobotAtHomeEnabled
TrueAllowMultipleStatesWählen Sie im Dialogfeld StatesEditor dieBackColor-Ei-genschaft aus.
DI_RobotAtServiceSelectedStates
Link State{0} zu RedZuständeLink State{1} zu Green
Führen Sie für die Service-Schaltfläche folgende Aktionen durch:
AktionSchritt
Doppelklicken Sie auf die Schaltfläche Service oder klicken Sie auf Smarttag und wählen SieDefine Actions when clicked. Das Dialogfeld Events Panelwird geöffnet, in dem die Aktionen für Ereignisse definiert werden.
1
Klicken Sie im Dialogfeld Events Panel (Ereignisbereich) auf Add Action(Aktion hinzufügen); zeigen Sie auf Rapid Data (RAPID-Daten) und wählenSie Write a Rapid Data (RAPID-Daten schreiben). Das Dialogfeld Action Pa-rameters (Aktionsparameter) wird angezeigt.
2
Weisen Sie im DialogfeldAction Parameters (Aktionsparameter) dem folgen-den Wert Rapid-Daten zu und klicken Sie auf OK.
• T_ROB1.MainModule.JobService zu JobService
3
3HAC032104-003 Revision: J 573© Copyright 2008-2012 ABB. Alle Rechte vorbehalten.
15 Registerkarte „ScreenMaker“15.3.3 Entwerfen des Bildschirms
Fortsetzung

15.3.4 Erstellen und Bereitstellen des Projekts
Verfahren1 Klicken Sie auf der ScreenMaker-Multifunktionsleiste auf Build (Erstellen).
Weitere Informationen zum Erstellen des Projekts finden Sie unter Erstelleneines Projekts auf Seite 552.
2 Klicken Sie auf der ScreenMaker-Multifunktionsleiste auf Deploy (Erstellen).Weitere Informationen zum Bereitstellen des Projekts finden Sie unterBereitstellen auf der Steuerung auf Seite 552.
3 Drücken Sie in RobotStudio auf Ctrl+F5, um das Virtual Flexpendant zustarten, und klicken Sie auf das FlexArc Operator Panel (FlexArt-Bedienfeld),um die grafische Benutzeroberfläche zu öffnen.
Hinweis
Starten Sie die RAPID -Abarbeitung und schalten Sie die Steuerung in denAutomatikbetrieb.
574 3HAC032104-003 Revision: J© Copyright 2008-2012 ABB. Alle Rechte vorbehalten.
15 Registerkarte „ScreenMaker“15.3.4 Erstellen und Bereitstellen des Projekts

15.4 Häufig gestellte Fragen
Wie stelle ich eine Virtual Controller (virtuelle Steuerung) manuell bereitWenn Sie aus irgendeinem Grund die Schaltfläche Deploy (Bereitstellen) inRobotStudio und der virtuellen Steuerung (virtual controller) nicht für dieBereitstellung verwenden möchten, wird im Folgenden beschrieben, welche Dateienfür die manuelle Bereitstellung verschoben werden müssen.
Aktionen
Speicherort der AusgabedateienDie Dateien, die die FlexPendant-Anwendung aus ScreenMaker enthalten, befindensich (beispielsweise) im Verzeichnis bin unter My ScreenMaker Projects (MeineScreenMaker-Projekte) im Verzeichnis My documents (Eigene Dateien) desBenutzers.Beispiel: My Documents\My ScreenMaker Projects\SCM_Example\bin, woSCM_Example das ScreenMaker-Beispielprojekt ist.Die Dateien im Verzeichnis bin müssen an einen Speicherort kopiert werden, andem das virtuelle FlexPendant (Virtual FlexPendant) sie während des Starts desFlexPendant lesen kann.
Speicherort, an dem das virtuelle FlexPendant (Virtual FlexPendant) die Dateien liestDer empfohlene Speicherort für manuell kopierte ScreenMaker-Ausgabedateienist der Speicherort für das System der virtuellen Steuerung.Wenn das System manuell über den System Builder erstellt wird, befindet es sichim Verzeichnis My Documents (Eigene Dateien).Beispiel: Eigene Dateien\IRB4400_60_SCM_Example\HOME, wobeiIRB4400_60_SCM_Example das Beispielsteuerungssystem ist.Wenn das System über den Pack-and-Go erstellt und dann wiederhergestellt wird,befindet es sich im Verzeichnis RobotStudio\Systems.Beispiel:MyDocuments\RobotStudio\Systems\IRB4400_60_SCM_Example\HOME,wo IRB4400_60_SCM_Example das Beispielsteuerungssystem ist.
Kopieren von DateienKopieren Sie die Dateien aus der ScreenMaker-Ausgabe in das Verzeichnis Homefür das System der virtuellen Steuerung.Starten Sie das virtuelle FlexPendant (Virtual FlexPendant ) neu. Daraufhin wirddie neue Anwendung geladen.
Bildobjekt und Ändern von Bildern aufgrund von E/AÜblicherweise möchten Benutzer über ein Bild verfügen, das sich ändert, wennsich ein E/A-Signal ändert. Dies ist für einen digitalen Eingang üblich, der sich aufden Zustand am FlexPendant auswirkt.
AktionenDies erfolgt, indem ein Bild hinzugefügt wird, das mehrere Zustände aufweisendarf.Setzt AllowMultipleState auf TRUE und stellt den Image-Status ein.
Fortsetzung auf nächster Seite3HAC032104-003 Revision: J 575
© Copyright 2008-2012 ABB. Alle Rechte vorbehalten.
15 Registerkarte „ScreenMaker“15.4 Häufig gestellte Fragen

Erstellen Sie zwei Zustände und fügen Sie für jeden Zustand Bilder hinzu:Die Value-Eigenschaft ist von besonderer Bedeutung. Wenn eine Bindung an einendigitalen Eingang erfolgt, gibt es zwei Zustände für den Eingang, 0 und 1. SetzenSie die Value-Eigenschaft auf den Wert der gebundenen Variablen. 0 und 1 fürdigitalen Eingang. Es können auch RAPID-Variablen gebunden werden, wobeimehrere Zustände und Werte für die Werte in der RAPID-Variablen vorhanden seinkönnen.Legen Sie die SelectedStateValue-Eigenschaft für die Bindung an einSteuerungsobjekt fest:
Wie gehe ich vor, damit Optionsfelder den aktuellen Zustand anzeigenZwei Optionsfelder (radio-Buttons) sollen einen digitalen Eingang steuern. Wennder Bildschirm geladen wird, sollen die Optionsfelder den aktuellen Zustand desAusgangs anzeigen.
AktionenErstellen Sie eine group (Gruppe) oder ein panel (Bedienfeld) und platzieren Siedie beiden Optionsfelder (radio-Buttons) in der group oder dem panel.Setzen Sie für button1 den Standardeigenschaftswert aufTrue und binden Sie dieEigenschaft an den Wert des digitalen Ausgangssignals der Steuerung.Nehmen Sie an button2 keine Änderungen vor.Wenn der Bildschirm geladen wird, zeigen die beiden Optionsfelder (radio-Buttons)den Zustand ordnungsgemäß an.
576 3HAC032104-003 Revision: J© Copyright 2008-2012 ABB. Alle Rechte vorbehalten.
15 Registerkarte „ScreenMaker“15.4 Häufig gestellte Fragen
Fortsetzung

IndexAAbarbeitungsmodus, 452
Einzelzyklus, 452kontinuierlich, 452
ABB-Bibliothek, 224Achsposition
erstellen, 119Aktivieren von RobotStudio
Automatische Aktivierung, 45Manuelle Aktivierung, 46
Ansichtspunkt, 276Ansichtspunkt-Funktionen, 276erstellen, 276zum Ansichtspunkt verschieben, 276
Anwender-Koordinatensystem, 34Anwendungsberechtigungen, 424Anwendungsvariablen, 553
Anwendungsvariablen erstellen, löschen,umbenennen, 553
Arbeiten mit Ereignissen, 203Abrufen von Ereignissen der Steuerung, 206Datum und Uhrzeit, 205Ereignisbeschreibung, 205Ereigniscode, 204Ereigniskategorie, 204Ereignismeldung, 204Ereignisprotokollliste, 203Ereignistyp, 203Sequenznummer, 205Verwalten von Ereignissen, 205
Ausgabefenster, 61Ereignistypen, 61
Auspacken, 211Authentisieren, 405
Abmelden, 405Als anderer Anwender anmelden, 405Als Standardbenutzer anmelden, 405Benutzerkonten bearbeiten, 405UAS-Berechtigungsanzeige, 405Von allen Steuerungen abmelden, 405
Autokonfiguration, 475AutomatischeBahn, 247
BBackup, 390
Backup erstellen, 390Backup wiederherstellen, 392
Bahn, 121Achsenkonfiguration festlegen, 121aus Kurve erstellen, 121drehen, 122Erläuterung, 28erstellen, 121kompensieren, 122umkehren, 121verschieben, 122
Bedienerfenster, 65Aktivieren des Bedienerfensters, 65virtuelles Bedienerfenster anzeigen, 65
Bedienerfenster des virtuellen FlexPendant, 65Benutzer, aktivieren und deaktivieren, 417Benutzer, Benutzername ändern, 417Benutzer, entfernen, 417Benutzer, hinzufügen, 416
Benutzer, in Gruppe aufnehmen, 417Benutzer, Passwort ändern, 417Benutzer, über, 170Benutzerkonto, 415
Benutzer, Registerkarte, 415Berechtigungen, an Gruppen erteilen, 419Berechtigungen, über, 171Bewegungsinstruktion
Erläuterung, 28Programmieren, 259
BibliothekFehlersuche und Optimieren, 101
Bibliothek importieren, 225Bildschirme verwalten, 549
Bildschirm bearbeiten, 549Bildschirm erstellen, 549Bildschirm kopieren, 549Bildschirm löschen, 549Bildschirm umbenennen, 549
Bildschirmnavigation, 563Browser
Layout, 53Modellierung, 56Pfade&Ziele, 54
Browser „Bahnen & Positionen“, 54Browser „Layout“, 53Browser „Offline“ und „Online“, 57
CCAD-Datei
Fehlersuche und Optimieren, 101CAD-Formate
konvertieren, 99confJ
Erläuterung, 36ConfL
Erläuterung, 36
Ddata declaration, 26Dateitransfer, 406
Explorer der Steuerung, 407Explorer des PCs, 407
Datenbindung, 557Bindung von Anwendungsvariablendaten, 559Bindung von Controller object, 558
Datenbindung konfigurieren, 557Verwenden des Menüs „Binding“ (Bindung), 557Verwenden von Smarttag, 557
EE/A
Setzen, 157E/A-System, 384
Ausgangssignale, 195E/A-Signale, 195Eingangssignale, 195Simulierte Signale, 195Virtuelle Signale, 195
Eigenschaften, 410Anzeigen von Steuerungs- undSystemeigenschaften, 411Einstellen von Datum und Uhrzeit derSteuerung, 410
3HAC032104-003 Revision: J 577© Copyright 2008-2012 ABB. Alle Rechte vorbehalten.
Index

Festlegen der Steuerungs-ID, 411Gerätebrowser, 412Systemdiagnose speichern, 412Umbenennen der Steuerung, 410
Eigenschaften-Editor, 315Eigenschaftenfenster
Hilfe zu Ereignissen, Bereich, 539Namensbereich der Grafikkomponente, 539Symbolleiste des Eigenschaftenfensters, 539Tabellenbereich, 539
Elementauswählen, 76
Entwicklungsumgebung, 534Ereignis
Erstellen, 156Ereignisse, 382Erkennen von Beinahe-Kollisionen, 155Erreichbarkeit
Testen, 137Ethernet, 166Externe Achsen
Programmieren, 146
FFenster „RAPID Watch“, 460Fenster „Steuerungsstatus“, 63
Angemeldet als, 64Betriebsart, 63Programmausführungsstatus, 63Steuerungsname, 63Steuerungsstatus, 63Systemname, 63Zugriff, 64
FlexPendant Viewer, 408function, 26
GGeometrie
Fehlersuche und Optimieren, 101Geometrie importieren, 233Gerätebrowser, 412Go Offline, 413Grafikfenster, 75Gruppe, Benutzer hinzufügen, 417Gruppe, hinzufügen, 418Gruppe, löschen, 419Gruppe, umbenennen, 418Gruppen, Berechtigungen erteilen, 419Gruppen, über, 170Gruppe „3D-Ansicht“, 274
3D-Einstellungen, 274Ansicht, 274Ein-/Ausblenden, 274Markup, 278
IImportieren, 97instruction, 26Instruktion
Erläuterung, 28
JJog Reorient, 272
KKollision
Erkennung, 153
Sätze, 153Kollisionserkennung, 154Komponente
auswählen, 76Konfiguration
Roboterachse, 35Konfigurationsdatei, 201Konfigurationseditor, 395
Instanzen-Editor, 396Konfigurationsüberwachung
Erläuterung, 36Koordinatensystem
aus drei Punkten erstellen, 235erstellen, 234Erstellen nach Punkten, 117Konvertieren in Werkobjekt, 117
Koordinatensysteme, 29Koordinatensystem in Werkobjekt konvertieren, 479
LLED, 537Logikinstruktion
Erläuterung, 28Lokaler Ursprung
festlegen, 109Lokales Koordinatensystem
festlegen, 109lösen, 482
MManage ScreenMaker project
ScreenMaker Doctor, 14–15, 535, 560Markup, 278MediaPool, 25Menü Steuerung, 201Modellierungsbrowser, 56Modul, 26MoveJ
Programmieren, 259MoveL
Programmieren, 259MultiMove
Programmierablauf, 139
NNetzwerkeinstellungen, 167
Anschluss an ein Remote-Netzwerk, 167Firewall-Einstellungen, 167lokale Netzwerkverbindung, 167lokale Portverbindung, 167
OObjekt
auswählen, 76Fehlersuche und Optimieren, 101lokalen Ursprung festlegen, 109
Online-Monitor, 414Orientierung des Koordinatensystems ausrichten, 472Orientierungen, 125
kopieren und anwenden, 128Position als Normale zur Oberfläche, 126Position ausrichten, 127ungeordnet, 125
Ppacken, entpacken, 162Parameter laden, 397
578 3HAC032104-003 Revision: J© Copyright 2008-2012 ABB. Alle Rechte vorbehalten.
Index

Passwort, für Benutzer ändern, 417Platzieren eines Objekts, 515
Drei Punkte, 515Ein Punkt, 515Koordinatensystem, 515Zwei Koordinatensysteme, 515Zwei Punkte, 515
Position, 119ändern, 119Ändern mit „KorPos“, 119Erläuterung, 28erstellen, 119programmieren, 119umbenennen, 120unbenutzte entfernen, 120
PositioniererProgrammieren, 146
Positionsorientierung ausrichten, 473Programm
Kopieren, 161Programmieren
Überblick, 115Programmzeiger, 456Projekteigenschaften ändern, 550Prozedur, 26Prozesszeit
Messen, 159Prüfen der Erreichbarkeit, 477
RRAPID
Begriffe, 26Programm kopieren, 161
RAPID-Dateneditor, 446RAPID-Editor, 436RAPID-Instruktionen, 129RAPID-Profilerstellung, 458RAPID-Task, 449Relation, 399Remote-Subnet, 168Roboter
Programmierüberblick, 115Roboterziele anpassen, 453RobotWare, 24
Lizenzcode, 24RobotWare-System, 24routine, 26
SSchaltfläche Robotersystem, 226
Einrichten eines Förderers, 227Entfernen von Objekten vom Förderer, 228Erstellen eines Systems aus einem Layout, 226Hinzufügen eines Voreinstellungssystems, 227Hinzufügen eines vorhandenen Systems, 227
Schreibzugriff anfordern, 403Schreibzugriff freigeben, 404Schrittweises Bewegen
Mehrere Robotersysteme, 118Roboter, 118Robotersystem, 118
ScreenMakerBildschirm kopieren, 549
Serviceport, 165Sicherheit, 19Sicherheitskonfiguration, 402Signalanalyse, 369
SignaleSetzen, 157
Simulation, 151, 153Simulationsbeobachtung, 316
Unterbrechungsbedingung, 317Simulationssteuerung, 363Simulieren
Ereignis erstellen, 156Prozesszeit messen, 159Signale setzen, 157TCP-Nachverfolgung, 158Warnungen, 158
Spiegeln, 500Station
Arbeitsablauf beim Erstellen, 81drehen, 75schwenken, 75zoomen, 75
Station Welt-Koordinatensystem, 29Steuerung herunterfahren, 427Steuerung hinzufügen, 380Steuerungkonsole
Zustimmungstaste loslassen, 426Steuerungsberechtigungen, 422
Ändern des aktuellen Werts, 422Backup und sichern, 422E/A-Schreibzugriff, 422Kalibrierung, 423Konfiguration ändern, 422Lesezugriff auf Steuerungsmedien, 423Log löschen, 424Programm ausführen, 422Programm debuggen, 423RAPID-Code bearbeiten, 423Schreibzugriff auf Steuerungsmedien, 424Sicherheitssteuerung, 424Steuerungseigenschaften ändern, 424UAS-Einstellungen verwalten, 422Vollständiger Zugriff, 422
Steuerungskonsole, 426Betriebsart, 426Einrichtbetrieb 100 %, 426Gerät aktivieren, 426Motors On, 426Not-Aus zurücksetzen, 426
Steuerungssystemerstellen, 172
Stoppuhr, 368Switch, 537Synchronisierung, 150
Station mit virtueller Steuerung, 150virtuelle Steuerung mit Station, 150
Systemerstellen, 172mit Positionierer erstellen, 190RobotWare, 24
System Builder, 172, 394Ändern eines Systems, 179Anzeigen von Systemeigenschaften, 174ein System auf die Steuerung herunterladen, 186Erstellen eines neuen Systems, 175Erstellen eines Systems aus einem Backup, 185Erstellen von Boot-Medien, 187Kopieren eines Systems, 184über virtuelle und physische Systeme, 172
Systemkonfiguration, 429
3HAC032104-003 Revision: J 579© Copyright 2008-2012 ABB. Alle Rechte vorbehalten.
Index

gespeicherte Stationswerte, 430verwendete aktuelle Stationswerte, 430Werte der Steuerung, 430
Systemparameter, 197Bearbeiten von Parametern, 198Parameter laden, 201Systemparameter speichern, 201
TTaskkoordinaten einstellen, 428Tastenkombinationen, 78
Allgemeine Befehle, 78TCP, 29TCP-Nachverfolgung
Aktivieren, 158Teil
lokalen Ursprung festlegen, 109ToolBox
ActionTrigger, 536BarGraph, 536CheckBox, 537ComboBox, 537CommandBar, 537ConditionalTrigger, 537ControllerModeStatus, 537DataEditor, 537Graph, 537GroupBox, 537ListBox, 537NumEditor, 537NumericUpDown, 537Panel, 537PictureBox, 537RapidExecutionStatus, 537RunRoutineButton, 537TabControl, 537
TpsLabel, 538Transfer, 399Trap, 26
UUAS-Berechtigungsanzeige, 421UCS, 34
VVariantButton, 538Verbinden mit einer Steuerung, 551Verbinden mit Objekt, 474Verfahrachse
Programmieren, 146Verwalten eines ScreenMaker-Projekts, 546
Erstellen von Projekt, 546Projekt erstellen, 552Projekt laden, 547Projekt schließen, 548Projekt speichern, 547ScreenMaker schließen, 548
Virtuelles FlexPendant, 425VSTA, 41
WWarnungen
Aktivieren, 158Welt-Koordinatensystem, 29Welt-Koordinatensystem der Steuerung, 31Werkobjekt
ändern, 117erstellen, 117
Werkobjekte, 117Werkzeugarbeitspunkt-Koordinatensystem, 29Werkzeugdaten, 107Werkzeuge, 107Wiederherstellung, 392WorkObject, 34
ZZiele am Rand, 244Zu Bahn hinzufügen, 471Zyklusdauer
Messen, 159
580 3HAC032104-003 Revision: J© Copyright 2008-2012 ABB. Alle Rechte vorbehalten.
Index


Contact us
ABB ABDiscrete Automation and MotionRoboticsS-721 68 VÄSTERÅS, SwedenTelephone +46 (0) 21 344 400
ABB AS, RoboticsDiscrete Automation and MotionBox 265N-4349 BRYNE, NorwayTelephone: +47 51489000
ABB Engineering (Shanghai) Ltd.5 Lane 369, ChuangYe RoadKangQiao Town, PuDong DistrictSHANGHAI 201319, ChinaTelephone: +86 21 6105 6666
www.abb.com/robotics
3HAC
0321
04-0
03,R
evJ,
de