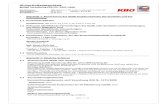Bedienungsanleitung - extrade.chextrade.ch/Downloads/HeloCUT 5 Anleitung.pdf · Helo GmbH & Co. KG,...
Transcript of Bedienungsanleitung - extrade.chextrade.ch/Downloads/HeloCUT 5 Anleitung.pdf · Helo GmbH & Co. KG,...

Helo GmbH & Co. KG, Gewerbering 2-4, 26901 Rastdorf Version 1/12 Autor: Ulrich Oelschläger
Vervielfältigung, Änderung und Verbreitung nur mit ausdrücklicher schriftlicher Genehmigung!
HeloCut5
BedienungsanleitungSTAND 22.10.2012
InhaltsverzeichnisNOTIZEN.............................................................................................................................................21. Installation der HeloCut5 Software!.................................................................................................3
1.1 Aufbau des Plotters....................................................................................................................31.2 Vor der Installation unbedingt beachten!...................................................................................31.3 Installation der HeloCut5 Software ..........................................................................................41.4 Funktionstest HeloCut 5 und Plotter .........................................................................................7
2. Installation der Grafiken und Schriftarten!.....................................................................................122.1 Installation der Schriftarten......................................................................................................122.2 Installation der Grafiken..........................................................................................................12
3. Beeinflussen der Schneidequalität!................................................................................................134. Die Wahl des richtigen Messers:....................................................................................................165. HELOCUT 5 freischalten...............................................................................................................18
5.1 Freischalten der Bundle Version (mit Internetanschluss)........................................................185.2 Freischalten der Bundle Version (ohne Internetanschluss)......................................................195.3 Freischalten der Dongle Version.............................................................................................215.4 Freischalten der HeloCut5 Master Version (mit Internetanschluss)........................................22
5.4.1 Master Version wurde mit dem Schneideplotter ausgeliefert..........................................225.4.2 Master Version wurde nachträglich gekauft....................................................................22
5.5 Freischalten der Master Version (ohne Internetanschluss)......................................................226. Update von HeloCut 4.x auf HeloCut5 .........................................................................................227. HeloCut5 Schneidemanager...........................................................................................................238. HeloCut5 in der Taskleiste!............................................................................................................299. Der HeloCut5 PRODUKTIONSMANAGER................................................................................3010.Die HeloCut5 Symbolleiste...........................................................................................................34
10.1 Öffnen Symbol ......................................................................................................................3410.2 Kontursymbol........................................................................................................................3410.3 Zusatzfunktionssymbol..........................................................................................................3510.4 Das Entgitterrahmensymbol...................................................................................................3710.5 Das Enstellungen Symbol......................................................................................................3910.6 Das Porjektmanager Symbol..................................................................................................4010.7 Das Passmarken Schneiden Symbol......................................................................................4010.8 Das Schneidesymbol..............................................................................................................40
11. Konturschneiden mit Passmarkenfunktion...................................................................................4012. FEHLERBESCHREIBUNG!.......................................................................................................45
Seite 1 von 47

Helo GmbH & Co. KG, Gewerbering 2-4, 26901 Rastdorf Version 1/12 Autor: Ulrich Oelschläger
Vervielfältigung, Änderung und Verbreitung nur mit ausdrücklicher schriftlicher Genehmigung!
NOTIZEN
Seite 2 von 47

Helo GmbH & Co. KG, Gewerbering 2-4, 26901 Rastdorf Version 1/12 Autor: Ulrich Oelschläger
Vervielfältigung, Änderung und Verbreitung nur mit ausdrücklicher schriftlicher Genehmigung!
1. Installation der HeloCut5 Software! Diese Installation bezieht sich ausschließlich auf eine Neuinstallation von HeloCut5. Möchten Sie von der Version 4.x auf HeloCut5 updaten, so beachten Sie die Hinweise unter Update auf HeloCut5!
1.1 Aufbau des PlottersAufbau des Plotters siehe Anleitung zum Schneideplotter
WICHTIGER HINWEIS:
Plotter nach dem Aufbau noch nicht mit dem Computer verbinden!
(HeloCut5 und der Plotter können über die USB bzw. COM
Schnittstelle miteinander kommunizieren)
(Angaben beziehen sich auf Helo-Schneideplotter treffen aber auch auf die meisten anderen Schneideplotter zu)
1.2 Vor der Installation unbedingt beachten!Wir haben in der HeloCut5.x Version die Installation deutlich vereinfacht.
HeloCut5 lässt sich erstmals auch Standalone betreiben, besitzt aber weiterhin, wie die Vorgängerversionen, keine eigene grafische Oberfläche zum Erstellen von Grafiken oder Schriften.
HeloCut5 unterstützt daher verschiedene Vektorgrafikprogramme, über die Vektorgrafiken angelegt, importiert oder bearbeitet werden können. Welche Formate gelesen werden können und wie gut Fremdformate interpretiert werden, liegt dabei im Wesentlichen am verwendeten Vektorgrafikprogramm. Da HeloCut5 solche Programme benötigt, bezeichnen wir diese Programme als Mutterprogramme.
Hier eine Auflistung der Programme und Funktionen von HeloCut5 als Mutterprogramm unterstützt werden.
Mutterprogramm Bundle5 Version Master5 Version Dongle5 Version
CorelDraw 12 X X X
CorelDraw X3 X X X
CorelDraw X4 X X X
CorelDraw X5 X X X
CorelDraw X6 X X
Adobe Illustrator CS3 X X
Adobe Illustrator CS4 X X
Adobe Illustrator CS5 X X
Adobe Illustrator CS6 X X
InkScape 0.48 X X X
Seite 3 von 47

Helo GmbH & Co. KG, Gewerbering 2-4, 26901 Rastdorf Version 1/12 Autor: Ulrich Oelschläger
Vervielfältigung, Änderung und Verbreitung nur mit ausdrücklicher schriftlicher Genehmigung!
COREL DRAW / Adobe IllustratorWenn Sie CorelDraw bzw. Adobe Illustrator nutzen möchten, sollte die CorelDraw/Adobe Illustrator Version bereits vor der Installation von HeloCut5 installiert sein.
Wenn Sie weder CorelDraw noch den Adobe Illustrator besitzen, so können Sie das kostenfreie InkScape ebenfalls als Mutterprogramm nutzen.
InkScape Um Ihnen die Installation so leicht wie möglich zu gestalten, haben wir die Installation von InkScape bereits in die HeloCut5 Installationsroutine integriert. Nutzen Sie bitte ausschließlich die Version von InkScape, die bei der Installation von HeloCut5 angeboten wird. Vorherige und nachfolgende Versionen werden grundsätzlich nicht unterstützt und es könnte bei Nutzung einer anderen InkScape Version zu Fehlern kommen.
Da InkScape bei der Installation von HeloCut5 ausgewählt und mitinstalliert werden kann, ist es für Sie nicht notwendig InkScape vor der Installation von HeloCut5 zu installieren.
InkScape
ist kein Programm von uns, sondern ist ein Open-Source-Vektorgrafikeditor. Dieses ist für jeden Frei. Beachten Sie bitte die Lizenzbedingungen für InkScape bezüglich Weitergabe usw.
näheres finden Sie auf der Internetseite des Projektes unter: http://www.inkscape.org
Voraussetzung zum Betriebssystem
Der Computer sollte mindestens Windows XP Servicepack 2 beinhalten.Unterstützt werden ebenfalls Windows Vista und Windows 7 Versionen mit 32/64bit
Beachten Sie bitte auch die Voraussetzungen und Empfehlungen der Mutterprogramme, die von den Voraussetzungen für HeloCut5 abweichen können.
1.3 Installation der HeloCut5 Software
WICHTIGER HINWEIS:
Die Installation von HeloCut5 nimmt etwas Zeit in Anspruch.
Sollte die Statusanzeige stehen bleiben, so werden im Hintergrund einige Dateien entpackt und geladen. Unterbrechen Sie die Installation bitte nicht
und haben Sie bei der Installation Geduld.
Sollten Sie während der Installation gefragt werden ob Sie eine Komponente reparieren oder deinstallieren möchten, klicken Sie immer reparieren an!
Sie können Sich die aktuelle HeloCut5 Version direkt auf unserer Internetseite herunterladen oder nutzen Diese von der CD. In der normalen Einstellung müssen Sie nur die CD in das Laufwerk einlegen, die Installationsroutine startet dann automatisch.
Ist dies bei Ihnen nicht der Fall, gehen Sie über den Explorer auf Ihr CD-ROM Laufwerk und starten die Datei hc5.exe
Im folgenden Beschreiben wir hier die Installation mit dem Betriebssystem Windwos 7 64bit. Bei allen anderen Betriebssystemen, wird die Installation ähnlich erfolgen und wird kaum von der hier beschriebenen Vorgehensweise abweichen.
Seite 4 von 47

Helo GmbH & Co. KG, Gewerbering 2-4, 26901 Rastdorf Version 1/12 Autor: Ulrich Oelschläger
Vervielfältigung, Änderung und Verbreitung nur mit ausdrücklicher schriftlicher Genehmigung!
In Windows 7 geht die Benutzerkontensteuerung auf und fragt „Möchten Sie zulassen, dass …..“ bitte bestätigen Sie dieses mit JA, da eine Installierung von HeloCut5 sonst nicht möglich ist.
Bild 1 Bild2 Bild3
1. Schritt In der ersten Installationsmaske können Sie die gewünschte Sprache einstellen. (Bild1)
2. Schritt Bei der Begrüßungsmaske klicken Sie bitte einfach auf „WEITER“ (Bild 2)
3. Schritt Lesen Sie bitte die Lizenzvereinbarung. Nur wenn Sie damit einverstanden sind, klicken Sie auf die Auswahl dass Sie diese akzeptieren und danach auf „WEITER“ (Bild 3)Akzeptieren Sie die Lizenzvereinbarungen nicht, brechen Sie die Installation ab!
Bild 4 Bild 5
4. SchrittBitte wählen Sie „Vollständig“, wenn sie alle Programmbestandteile und externe Software installieren möchten.
Wenn Sie einzelne Bestandteile evtl. nicht installieren möchten klicken Sie „Benutzerdefiniert“. (Bild 4)
Sollten Sie sich für Benutzerdefiniert entscheiden, so können Sie auswählen, welche Bestandteile installiert werden soll. Zum Zeitpunkt der Erstellung dieser Anleitung können Sie auswählen bzw. abwählenHeloCut5 (Schneidesoftware)Helo USB Driver (USB treiber)Helo Dongletreiber (USB treiber)InkScape (Verktorgrafikprogramm)(Bild5)
Wenn Sie Ihre Auswahl getroffen haben, klicken Sie bitte auf „installieren“.(Bild5)
Seite 5 von 47

Helo GmbH & Co. KG, Gewerbering 2-4, 26901 Rastdorf Version 1/12 Autor: Ulrich Oelschläger
Vervielfältigung, Änderung und Verbreitung nur mit ausdrücklicher schriftlicher Genehmigung!
Bild 6 Bild 7
Im weiteren Verlauf gehe ich hier von der Vollständigen Installation aus, oder aber unter benutzerdefiniert sind alle Haken gesetzt worden.
1.Als erstes beginnt die Installationsroutine mit der Installation von InkScape. (nur wenn vollständig ausgewählt wurde, oder über Benutzerdefiniert InkScape ausgewählt wurde.
HeloCut stellt bei der Installation automatisch fest, ob bereits InkScape in der richtigen Version installiert wurde ja oder nein. Ist die benötigte Version von InkScape bereits auf dem Computer installiert, so wird diese nicht erneut installiert. Ist noch kein InkScape oder das falsche InkScape installiert, wird die Installationsroutine von InkScape aufgerufen.
Wir bitten um Verständnis, dass wir auf die Installation von InkScape hier nicht weiter eingehen. Dies ist eine HeloCut5 Anleitung. Bitte führen Sie die Installationshinweise von InkScape aus, die auf dem Bildschirm beschrieben sind. Bei einer alten Version wird daher automatisch vorab die Deinstallationsroutine aufgerufen.
Ist die InkScape Installation abgeschlossen lassen Sie InkScape bitte nicht öffnen oder schließen dieses wieder.
2.Ist das .NET Framework noch nicht in der richtigen Version installiert, wird auch dieses nachgeholt. Bitte beachten Sie die Installationshinweise des .NET Framework.
3.Danach beginnt die eigentliche Installation von HeloCut5
Die Installation ist dann abgeschlossen! Klicken Sie bitte auf Fertig stellen!
Seite 6 von 47

Helo GmbH & Co. KG, Gewerbering 2-4, 26901 Rastdorf Version 1/12 Autor: Ulrich Oelschläger
Vervielfältigung, Änderung und Verbreitung nur mit ausdrücklicher schriftlicher Genehmigung!
1.4 Funktionstest HeloCut 5 und Plotter (Angaben beziehen sich auf Helo-Schneideplotter treffen aber auch auf viele andere Schneideplotter zu. Eine Vollständige Dokumentation für alle Schneideplotter ist uns leider nicht möglich!)
Verbinden Sie den Schneideplotter nach der Installation mit Ihrem Computer. Es gibt 2 Möglichkeiten den Schneideplotter mit Ihrem Computer zu verbinden.
USB:Ist die derzeit wohl am häufigsten genutzte Verbindung zwischen einem Computer und dem Schneideplotter. Bei der Installation von HeloCut5 wurde auch der Treiber für den USB Anschluss der Helo Schneideplotter automatisch mitinstalliert.Der USB Treiber ist KEIN Druckertreiber. Sie finden daher keinen Drucker in Ihrem System.Der Treiber richtet auf Ihrem Computer einen virtuellen COM Anschluss ein über den eine Schneidesoftware mit dem Plotter kommunizieren kann. Einen Druckertreiber gibt es für die Helo Schneideplotter nicht.Im Gerätemanager von Windows finden Sie den Plotter dann unter „Anschlüsse COM/LPT“ COM3 oder folgende.
COM:Die Anschlussart ist die klassische für einen Schneideplotter. Sie können im Gerätemanager von Windows unter „Anschlüsse COM/LPT“ nachschauen, ob ein solcher Anschluss noch bei Ihnen vorhanden ist. Hier wird dann ein Kommunikationsanschluss COM1 oder COM2 angezeigt. Wenn es sich um einen Helo Schneideplotter handelt, verwenden Sie bitte ausschließlich das mitgelieferte Kabel des Gerätes, weil hier die Anschlüsse im Kabel „gedreht“ sind und bei einem nicht „gedrehtem“ Kabel keine Kommunikation zustande kommen würde. Sollten Sie COM1 und COM2 besitzen und nicht wissen mit welchem Anschluss Ihr Schneideplotter verbunden ist, so hilft es in HeloCut5 nur, diesen jeweils mit HeloCut5 zu testen.
In der Regel legt HeloCut5 ein Symbol auf dem Desktop(Arbeitsoberfläche) von Windows an. Sollten Sie dieses Symbol dort nicht finden, dann ist die HeloCut5.exe unter c:\programme\HELO\HeloCut5 zu finden. Bei Windows 7 64bit unter c:\programme(x86)\HELO\HeloCut.exe. Sie können die Datei direkt durch einen Doppelklick aus diesem Verzeichnis heraus starten.
WIR EMPFEHLEN VOR EINER REGISTRIERUNG IMMER ERST DIE SOFTWARE ZU TESTEN!
(bei einer neuen HeloCut5 Versionen haben Sie einen Testzeitraum von ca. 30 Tagen ohne Einschränkungen mit vollem Funktionsumfang)Für den ersten Funktionstest klicken Sie bitte auf Fortsetzen.
Eine genaue Anleitung für die Freischaltung Ihrer HeloCut5 Version finden Sie im Abschnitt „HeloCut5 freischalten“
HeloCut startet standardmäßig erst einmal im Standalone Modus, dies bedeutet, dass HeloCut sich ohne ein
Seite 7 von 47

Helo GmbH & Co. KG, Gewerbering 2-4, 26901 Rastdorf Version 1/12 Autor: Ulrich Oelschläger
Vervielfältigung, Änderung und Verbreitung nur mit ausdrücklicher schriftlicher Genehmigung!
Mutterprogramm startet.(Abbildung zum Start ähnlich/Versionsabhängig)
Das Programm startet dann.
Nach dem Start im Standalone Modus sieht die Symbolleiste von HeloCut5 dann wie folgt aus.
Mit einem Klick auf den Button für die Einstellungen (Hammer und Schraubenschlüssel) gelangen Sie dann in die HeloCut Einstellungen.
Klicken Sie bitte auf Plotter-Einstellungen auf der rechten Seite.
Wählen Sie bitte erst den Hersteller und dann das Modell aus (hier im Beispiel HELO und 360NG, Möglichkeiten der Einstellung sind Versionsabhängig)
Seite 8 von 47

Helo GmbH & Co. KG, Gewerbering 2-4, 26901 Rastdorf Version 1/12 Autor: Ulrich Oelschläger
Vervielfältigung, Änderung und Verbreitung nur mit ausdrücklicher schriftlicher Genehmigung!
Wenn Sie den Plotter über USB angeschlossen haben, müssen Sie hier zwingend HELO USB Port auswählen, ansonsten geben Sie bitte den COM Anschluss an auf dem der Plotter betrieben wird.
Die anderen Punkte bitte jetzt noch nicht beachten, die Erklärung erfolgt in einem Anderem Abschnitt dieser Anleitung.
Klicken Sie danach auf OK und Sie sind wieder in der Konfiguration.
Im Einstellungsmenü können Sie jetzt das von Ihnen gewünschte Mutterprogramm auswählen. Für unser Beispiel wählen hier hier in dieser Anleitung CorelDraw X3, weil die meisten unserer Kunden mit CorelDraw arbeiten. Die Vorgehensweise bei InkScape/Illustrator ist aber fast identisch. Es sollte Ihnen also leicht fallen die folgenden Schritt auch mit InkScape/Illustrator zu vollziehen.
Nach der Auswahl des Mutterprogramms und einem Klick auf „OK“ wird dieses im Hintergund gestartet.
Bei allen HeloCut5 Versionen müssen jetzt noch folgende Schritte ausgeführt werden!
(Diese Menüleiste wird Ihnen bei CorelDraw Versionen angezeigt. Je nach verwendetem Mutterprogramm kann die Anzahl der Symbole variieren)
In dem angezeigtem Arbeitsblatt schreiben Sie einen kurzen Text.
Für den folgenden Test verwenden Sie am besten den Stifthalter und ein Blatt Papier. Um die grundsätzliche Funktion zu testen, ist dies völlig ausreichend.
Klicken Sie auf das Messer Symbol ganz rechts. Und Sie gelangen in den SchneideManager.
Seite 9 von 47

Helo GmbH & Co. KG, Gewerbering 2-4, 26901 Rastdorf Version 1/12 Autor: Ulrich Oelschläger
Vervielfältigung, Änderung und Verbreitung nur mit ausdrücklicher schriftlicher Genehmigung!
Es öffnet sich der SchneideManager. Die Abmessungen der Grafik/Folie können Sie proportional unten verändern. Mit der Weltkugel können Sie sich Füllungen anzeigen lassen oder nur die Umrisse (Bei den umrissen kann man evtl. Fehler in der Grafik erkennen, für das Plotten ist dieser Punkt unwichtig und dient ausschließlich zu Ihrer besseren Orientierung). Über den Drehbutton können Sie die Lage auf der Folie drehen. Standardmäßig wird in die Länge geplottet. In der Anzeige ist also von links nach rechts die Länge und von oben nach unten die Breite. Bei HeloPlottern wird hier zur Orientierung die Walze angezeigt.
Über das F können Sie die Datei spiegeln.
Klicken Sie jetzt bitte auf das Plottersymbol
Das Fenster Job Vorbereitung öffnet sich. Hier können Sie Kopien und Abstände festlegen.
Die Anderen Möglichkeiten werden später in der Anleitung beschrieben, hier geht es ausschließlich um den Test des Plotters.
Prüfen Sie ob der Plotter eingeschaltet ist, ein Blatt Papier eingespannt wurde und der Stifthalter mit Stift im Plotter angebracht ist.
Info Helo Schneideplotter!Helo Schneideplotter plotten von rechts nach links. Daher achten Sie darauf, dass der Schneidekopf auf der rechten Seite ist, wenn Sie den Plotter testen. Die Folienklemmen auf der Rückseite können beliebig verschoben werden. Näheres dazu finden Sie in der Anleitung zum Schneideplotter.
Seite 10 von 47

Helo GmbH & Co. KG, Gewerbering 2-4, 26901 Rastdorf Version 1/12 Autor: Ulrich Oelschläger
Vervielfältigung, Änderung und Verbreitung nur mit ausdrücklicher schriftlicher Genehmigung!
Die Daten werden jetzt für den Plotter aufbereitete und dann übergeben. Der Plotter sollte ca. 3 Sekunden nach dem Start anfangen zu schneiden/zeichnen.
Jetzt ist es geschafft. Je nach Version haben Sie hier unterschiedliche Möglichkeiten. In HeloCut5 stehen 3 Möglichkeiten zur Verfügung. Zurückspulen, Vorschpulen, Stop!
FERTIG!!!
Wenn der Ausdruck (Stifthalter) jetzt etwas merkwürdig aussieht (kleine Nasen in den Ecken) so ist dies ganz normal und muss so sein.
Wie das zusammenhängt, ist aber nicht Aufgabe dieses Abschnittes.
Über diese Zusammenhänge erfahren Sie mehr in den detaillierten Anleitungen in anderen Abschnitten unserer Anleitung!.
Seite 11 von 47

Helo GmbH & Co. KG, Gewerbering 2-4, 26901 Rastdorf Version 1/12 Autor: Ulrich Oelschläger
Vervielfältigung, Änderung und Verbreitung nur mit ausdrücklicher schriftlicher Genehmigung!
2. Installation der Grafiken und Schriftarten!
HINWEIS!!
Die Grafiken und Fonts befinden sich
ausschließlich auf der CD!
In der Downloadversion sind diese nicht verfügbar!
Wechseln Sie über den Explorer von Windows direkt auf die CD, ohne AutoPlay zu aktivieren.
Dort finden Sie 3 Verzeichnissefiles grafiken Sound
Wechseln Sie in das Verzeichniss grafiken!
Dort finden Sie 2 Verzeichnissegrafiken schriftarten
2.1 Installation der SchriftartenWechseln Sie in das Verzeichniss Schriftarten!
Ihnen werden jetzt alle Dateinamen, der auf der CD verfügbaren Schrifarten, angezeigt.Dies können Sie durch kopieren in das Windows Fonts Verzeichniss für Windows installieren.
Das Windows Fonts Verzeichniss finden Sie standardmäßig unter:c:\Windows\Fonts\
Dies ist die Methode per Hand:)
Wer mehr Komfort bei der Verwaltung von Schriftarten möchte kann dies über ein kostenloses Programm registrieren.
Dieses finden Sie auf folgender WebSite zum Download:http://font.dp4.de/
Das Programm bietet Ihnen die Möglichkeit sich die Schriftarten anzeigen zu lassen und dann diese per Knopfdruck aus dem Programm in Windows zu installieren.
2.2 Installation der GrafikenWechseln Sie in das Verzeichniss Grafiken.
Die einzelnen Grafiken sind in Themenbereichen sortiert. In jedem Ordner gibt es eine Vorschau Grafik im Gif Format.
GIF Grafiken können nicht geplottet werden, da Sie ein Pixelgrafikformat sind und kein Vektorgrafikformat. Sie können sich so aber leicht die Grafiken anschauen, was mit AI oder EPS Dateien in der Vorschau nicht möglich wäre. Haben Sie im Ordner GIF eine Grafik gefunden die
Seite 12 von 47

Helo GmbH & Co. KG, Gewerbering 2-4, 26901 Rastdorf Version 1/12 Autor: Ulrich Oelschläger
Vervielfältigung, Änderung und Verbreitung nur mit ausdrücklicher schriftlicher Genehmigung!
Sie plotten möchten, so befindet sich diese mit dem selben Namen im AI und/oder EPS Ordner.
Diese Dateien müssen Sie dann mit CorelDraw oder InkScape öffenen Bitte beachten Sie, dass InkScape in den seltensten Fällen funktioniert, da die Importfilter hier noch nicht integriert sind.
3. Beeinflussen der Schneidequalität!
Hierzu muss man erst einmal grundsätzlich wissen, wie ein Schneideplotter mit Schleppmessertechnik funktioniert.
Bei Schneideplottern mit Schleppmessern liegt die Schneidenspitze des Messers nicht in der Drehachse des Messers. Die Schneidenspitze wird hinter der Bewegung des Messerkopfes „hinterhergeschleppt”, wodurch sich eine Abweichung zwischen den Bewegungen des Messerkopfes und der Schneidenspitze ergibt.Den Abstand zwischen der Drehachse des Messers und der Schneidenspitze nennt man Messer-Offset
Dieser Abstand muss der Schneidesoftware HeloCut5 bekannt gemacht werden, damit sie ihn bei der Berechnung der Schnittpfade berücksichtigen und kompensieren kann.
Falsche Einstellungen können sich wie folgt ausdrücken:
Vorgehensweise zum Prüfen des Messeroffset:Erstellen Sie eine CorelDraw/InkScape-Datei mit einem großen „A“ in der Schriftart „Arial“ und mit 40.00 mm Größe. Ein „A“ ist gut zum Überprüfen der Schneidequalität geeignet, da sowohl spitze als auch stumpfe Winkel daran vorkommen und auch lange Schrägen.
Beobachten Sie nach dem Entgittern genau die Ecken. Sind dort Rundungen zu erkennen, ist der Messeroffsetwert zu niedrig, macht der Plotter kleine „Nasen“ in die Ecken ist der Offsetwert zu hoch. Optimal ist es, wenn die Ecken am genauesten getroffen sind.
Um den MesserOffset Wert in HeloCut5 zu ändern gehen Sie in die Einstellen Maske von HeloCut5Hier können Sie die Einstellung für den Messeroffset verändern.
Seite 13 von 47

Helo GmbH & Co. KG, Gewerbering 2-4, 26901 Rastdorf Version 1/12 Autor: Ulrich Oelschläger
Vervielfältigung, Änderung und Verbreitung nur mit ausdrücklicher schriftlicher Genehmigung!
Den optimalen Wert können Sie nur in Zusammenhang mit Messer und Folie selbst ermitteln. Standardwerte helfen Ihnen leider nicht und wir können deshalb leider auch keine empfehlen.
Ab der Version 4.58 stehen Ihnen weitere Möglichkeiten zur Verfügung auf den Plott einfluss zu nehmen.
Der Überschnitt:Der Überschnitt dient dazu eine Grafik zu schließen. Nachdem Sie den für Sie richtigen Messeroffsetwert ermittelt haben, kann es sein, dass je nach Folie am Ende der Buchstabe noch nicht ganz geschlossen ist. Der Überschnitt fährt dann noch in die Richtiung weiter und sorgt dann für das schließen des Buchstabens.
Die Kalibrierfunktion:Die Kalibrierfunktion kann die Ergebnisse Ihres Plots noch genauer machen. Bei jedem Gerät gibt es leichte Toleranzen die eine Ausgabe leicht verändern können. So dass Größenverhältnisse nicht richtig stimmen. Die Kalibrierung ist also ähnlich anzusehen, wie die Installation von Druckerpatronen in einem Tintenstrahldrucker, bei dem auch erst über Musterausdrucke der Drucker eingestellt wird. Wir haben versucht die Kalibrierung Ihres Gerätes so leicht wie möglich zu machen.Klicken Sie dazu einfach auf Plotter kalibrieren:Legen Sie bitte ein Blatt Papier und den Stifthalter in das Gerät ein.
Seite 14 von 47

Helo GmbH & Co. KG, Gewerbering 2-4, 26901 Rastdorf Version 1/12 Autor: Ulrich Oelschläger
Vervielfältigung, Änderung und Verbreitung nur mit ausdrücklicher schriftlicher Genehmigung!
Mit einem Klick auf Weiter beginnt der Plotter dann ein Quadrat mit 100 x 100mm zu plotten, ebenfalls wird Ihnen als Orientierung auf dem Papier die X und Y Achse mit angegeben.
Messen Sie jetzt bitte so genau wie es geht die Länge der X Achse aus und tragen das Ergebnis in das Feld X ein. Ebenso verfahren Sie mit der Y Achse und tragen auch das gemessene Ergebnis dort ein.
Klicken Sie danach auf weiter!Die gemessenen Werte wurden jetzt in das Programm übernommen.
Seite 15 von 47

Helo GmbH & Co. KG, Gewerbering 2-4, 26901 Rastdorf Version 1/12 Autor: Ulrich Oelschläger
Vervielfältigung, Änderung und Verbreitung nur mit ausdrücklicher schriftlicher Genehmigung!
Klicken Sie bitte auf TEST und es wird erneut ein 100 x 100 mm Quadrat geplottet.Wenn Sie dieses Quadrat ausmessen, sollten die gemessenen Werte jetzt exakt 100 x 100 mm sein. Um die Kalibrierung zu bestätigen, klicken Sie auf OK und die Kalibrierung bleibt gespeichert. Sollte das Ergebnis noch nicht 100 x 100 mm sein, klicken Sie auf „Erneut kalibrieren“ und starten den Vorgang von neuem.
Mit dem Klick auf „OK“ werden die Angaben dauerhaft von der Software gespeichert und sorgen so für eine noch genauere Darstellung Ihrer Plots.
4. Die Wahl des richtigen Messers:
Häufig wird die Frage gestellt, welches Messer ist das beste und richtige.
Auch hier gibt es keine pauschale Aussage Grundsätzlich bleibt folgendes festzuhalten.
Um so flacher ein Messer ist (z.B. 35 Grad) um so mehr Messerschnittfläche ist im Material. Dies kann bei großen Plots von Vorteil sein, da ein Messer ruhiger laufen kann.
Um so filigraner ein Plott wird, um so nachteiliger ist der flache Winkel. Da mehr Messer im Material steckt, ist z.B. in einem rechtem Winkel, die Kraft die auf die Folie wirkt höher, als bei einem flacherem Winkel. Hier muss entweder das Messer oder die Folie nachgeben.
Dies bedeutet aber einen deutlichen Qualitätsverlusst in den Ecken. Hier ist also ein Messer mit höherer Gradzahl von Vorteil, weil weniger Messer im Material ist und damit ein besseres Kurvenverhalten aufweist.
Ebenso verhält es sich mit dickerer Folie (z.B. Flockfolie). Ein flacheres Messer wirkt sich hier nachteiliger aus, weil mehr Kraft benötigt wird um einzustechen und in den Kurven dann zu hohe Kräfte wirken.
Seite 16 von 47

Helo GmbH & Co. KG, Gewerbering 2-4, 26901 Rastdorf Version 1/12 Autor: Ulrich Oelschläger
Vervielfältigung, Änderung und Verbreitung nur mit ausdrücklicher schriftlicher Genehmigung!
Hier ein Beispiel für die unterschiedlichen Gradzahlen zur Verdeutlichung. Die Zeichnung ist nicht Maßstabsgetreu.
Wir können Ihnen folgenden Merksatz mit an die Hand geben:
MERKSATZ
Je größer/gröber der Plott und/oder je dünner die Folie
desto flacher der Winkel!
Je kleiner/filigraner der Plott und/oder je dicker die Folie
desto steiler der Winkel!
Dies ist ein grober Anhalt. Sie selbst müssen prüfen, welche Kombination von Folie Messer und Offset für Ihren Plott der richtige ist. Wir können Ihnen mit dieser kurzen Anleitung nur die Richtung aufzeigen!
Die Wahl des richtigen Messers kann Ihnen HeloCut5 nicht abnehmen, auch kann man hier ein ungeeignetes Messer nicht durch die Software ausgleichen.
Seite 17 von 47

Helo GmbH & Co. KG, Gewerbering 2-4, 26901 Rastdorf Version 1/12 Autor: Ulrich Oelschläger
Vervielfältigung, Änderung und Verbreitung nur mit ausdrücklicher schriftlicher Genehmigung!
5. HELOCUT 5 freischalten
5.1 Freischalten der Bundle Version (mit Internetanschluss)
Bild 5.1Sie sollten die Freischaltung durchführen, nachdem Sie HeloCut5 erfolgreich getestet haben. Auf der CD Hülle der HeloCut5 CD oder per Email, erhalten Sie den Freischaltcode für HeloCut.
WICHTIG!!
Die Software kann in der Bundle Version nur auf dem Rechner freigeschaltet werden, auf dem diese auch eingesetzt werden soll.
Ein späterer Wechsel der Software auf einen anderen oder stark verändertem Rechner ist nicht möglich.(bei einem Einsatz auf einen neuem/stark verändertem Rechner, muss eine neue Lizenz erworben werden. Optional kann ein Dongle erworben werden mit dem man dann unabhängig vom registriertem Computer ist. Alternativ gibt es auch die Masterversion bei der 3 Computer installiert werden können.)
Tragen Sie Ihre Lizenznummer in die oberen vorgesehenen Felder ein. Sie können dann auf Fortsetzen klicken. (Bild 5.1)
Bild 5.2 Bild 5.3
Seite 18 von 47

Helo GmbH & Co. KG, Gewerbering 2-4, 26901 Rastdorf Version 1/12 Autor: Ulrich Oelschläger
Vervielfältigung, Änderung und Verbreitung nur mit ausdrücklicher schriftlicher Genehmigung!
HeloCut beginnt mit der Freischaltung automatisch. (Bild 5.2) und danach die Produktaktivierung. Tragen Sie hier bitte Ihre Daten ein. Klicken Sie danach in der Produktaktivierung auf Weiter.(Bild 5.3)
Bild 5.4 Bild 5.5
Die Freischaltung wird dann automatisch fortgesetzt (Bild5.4). Nachdem die Freischaltung erfolgreich verlaufen ist, werden Sie darüber informiert. Bestätien Sie bitte mit OK. (Bild 5.5)
Bild 5.5
HeloCut ist jetzt freigeschaltet und startet so, wie Sie es im Test eingestellt haben. (Bild 5.5)
5.2 Freischalten der Bundle Version (ohne Internetanschluss)Um die Software frei zu schalten wird ein Internetanschluss benötigt, jedoch nicht zwingend an dem Rechner, an dem HeloCut freigeschaltet werden soll. Sie benötigen aber z.B. einen USB Stick. Um die Daten die generiert werden an einen Rechner mit Internetanschluss zu übertragen.
Seite 19 von 47

Helo GmbH & Co. KG, Gewerbering 2-4, 26901 Rastdorf Version 1/12 Autor: Ulrich Oelschläger
Vervielfältigung, Änderung und Verbreitung nur mit ausdrücklicher schriftlicher Genehmigung!
Tragen Sie Ihre Lizenznummer in die dafür vorgesehenen Felder!
In der nächsten Maske Tragen Sie bitte Ihre Daten für die Registrierung ein und klicken auf „WEITER“.
Klicken Sie danach auf „Freischaltungsdatei speichern“. Wählen Sie ein Verzeichnis, in das Sie die Freischaltdatei speichern möchten. Es erscheint nach dem speichern folgender Hinweis auf dem Bildschirm.
Verbinden Sie den Stick mit einem Rechner der am Interent angeschlossen ist. Dort gehen Sie auf die Internetseite www.helocut.com. Klicken Sie auf der Internetseite auf Aktivierung. Dort werden Sie aufgefordert, die gespeicherte Datei hochzuladen. Es wird dann eine Datei erzeugt, die Sie wiederum auf dem Stick speichern.
Mit diesem Stick gehen Sie jetzt wieder zu dem Rechner, der freigeschaltet werden soll. Führen Sie die Datei auf dem Rechner aus.
HeloCut ist jetzt freigeschaltet und Sie können das Programm starten.
Seite 20 von 47

Helo GmbH & Co. KG, Gewerbering 2-4, 26901 Rastdorf Version 1/12 Autor: Ulrich Oelschläger
Vervielfältigung, Änderung und Verbreitung nur mit ausdrücklicher schriftlicher Genehmigung!
5.3 Freischalten der Dongle VersionMöchten Sie HeloCut5 an mehreren Rechnern betreiben, so müssen Sie für jeden Rechner eine Lizenz erwerben. Dies gilt auch dann, wenn Sie später einen anderen Rechner für die Plottaufträge nutzen möchten.
Optional bieten wir Ihnen daher einen Dongle an. An jedem Rechner, an dem die Voraussetzungen für HeloCut5 erfüllt werden und der Dongle eingesteckt ist, kann HeloCut5 dann betrieben werden.Voraussetzung ist die Installation des Treibers für den Dongle. Dieser wird bei der Vollständigen Installation von HeloCut5 bereits mitinstalliert.
In diesem Fall müssen Sie den Dongle nur in das System einstecken. Wenn Sie jetzt HeloCut starten, werden Sie aufgefordert den Aktivierungscode, den Sie mit dem Dongle erhalten haben einzugeben.
Ist dies erfolgreich, dann startet HeloCut sofort im Donglemodus. In der Statusleiste von HeloCut taucht dann „Master“ auf und in den Einstellungen wird der Dongle angegeben.
Sollten Sie den Dongletreiber nicht installiert haben, können Sie die Installation von HeloCut5 einfach wiederholen, oder den Treiber direkt bei uns [email protected]
WICHTIG!!
Das Blatt mit dem Code ist gut aufzubewahren. Dieser Code kann bei Verlust nicht ersetzt werden und der Dongle wäre damit wertlos!
(Sie benötigen den Code immer dann, wenn Sie einen Rechner neu aufsetzen, oder aber den Dongle an einem anderem Rechner einsetzen möchten)
Seite 21 von 47

Helo GmbH & Co. KG, Gewerbering 2-4, 26901 Rastdorf Version 1/12 Autor: Ulrich Oelschläger
Vervielfältigung, Änderung und Verbreitung nur mit ausdrücklicher schriftlicher Genehmigung!
5.4 Freischalten der HeloCut5 Master Version (mit Internetanschluss)Die Master Version ist nicht Bestandteil des Kaufes eines Helo Schneideplotters. Die Master Version kann optional gegen Aufpreis erworben werden.
5.4.1 Master Version wurde mit dem Schneideplotter ausgeliefert
Die Version die Sie mit dem Helo Schneideplotter ausgeliefert bekommen, wurde von uns vorher bereits auf die Master Version geändert. Daher ist die Installation mit der Installation der Bundle Version unter dem Punkt 5.1 identisch. Sie müssen nichts weiter beachten. Nach dem Programmstart sollte oben in der Leiste „Master“ ersichtlich sein.
5.4.2 Master Version wurde nachträglich gekauft.
Es gibt 2 Möglichkeiten auf HeloCut5 Master ein Upgrade zu erhalten.
1. Sie haben eine HeloCut5 Master Version bestellt.Nach dem Test von HeloCut5 haben Sie sich entschlossen eine Master Version zu kaufen. Dann können Sie diese Version identisch zu Punkt 5.1 installieren. Sie erhalten eine CD oder Email mit dem Freischaltcode. In der Statusleiste wird nach dem Programmstart auch „Master“ angezeigt.
2. Ihre bestehende HeloCut5 Bundle Edition Version wird auf Master erweitert.Sie haben bereits eine Bundle Edition von HeloCut5 und möchten die erweiterten Möglichkeiten einer Masterversion nutzen. Dies ist optional möglich. Nachdem Sie das Upgrade gekauft haben. Wird Ihre bestehende Bundle Version durch uns zu einer Masterversion umgewandelt. Ist dies erfolgt müssen Sie nichts weiter tun. HeloCut5 prüft beim Start automatisch beim Lizenzserver nach ob sich der Status Ihrer Lizenz geändert hat. Ist dies der Fall, wird automatisch beim Start von HeloCut5 die Lizenz geändert. HeloCut5 steht Ihnen dann in der Master Version zur Verfügung, ohne dass Sie dafür weitere Eingaben vornehmen müssen. In der Statusleiste wird dann „Master“ angezeigt.
5.5 Freischalten der Master Version (ohne Internetanschluss)Die Freischaltung der Master Version erfolgt identisch zur Abschnitt 5.2
Ist HeloCut5 Bundle auf dem Rechner bereits freigeschaltet, wird diese Version von uns mit einem Upgrade Hinweis versehen. Als Kunde erhalten Sie dann eine Email an der eine Datei angehängt wird mit der Endung (.exe) Speichern Sie diese Datei einfach auf einen Stick und führen an dem Rechner an dem HeloCut laufen soll aus. Dann ist HeloCut5 in der Master Version verfügbar.
6. Update von HeloCut 4.x auf HeloCut5
Sie können HeloCut4 auf HeloCut5 jederzeit updaten, wenn Sie dies wünschen. Deinstallieren Sie Ihr bestehendes HeloCut4.x bitte NICHT, sondern Installieren Sie HeloCut5 zusätzlich.
Seite 22 von 47

Helo GmbH & Co. KG, Gewerbering 2-4, 26901 Rastdorf Version 1/12 Autor: Ulrich Oelschläger
Vervielfältigung, Änderung und Verbreitung nur mit ausdrücklicher schriftlicher Genehmigung!
Unter Windows „Start“ alle Programme finden Sie nach der Installation von HeloCut5 einen Ordner HELO. Links in der Abbildung sehen Sie den Link zur Konvertierung Ihrer Lizenz auf HeloCut5.
Nach einem Klick auf „HeloCut4 Lizenz konvertieren“ wird dann gefragt, ob sie dies zulassen möchten. Bitte bestätigen Sie dies mit Ja. Sie erhalten eine Meldung wenn die Lizenz erfolgreich konvertiert wurde:
ACHTUNG: Es kann etwas dauern, bis die Lizenz konvertiert wurde. Bitte haben Sie etwas Geduld.
Beachten Sie bitte, dass Sie zwar auf HeloCut 5 Updaten können, es aber bei dem Funktionsumfang bleibt, den
Sie bereits unter HeloCut4 genutzt haben.
Neue Features wie die Unterstützung von Adobe Illustrator oder aber der neuesten Versionen von CorelDraw usw. bleiben einem Upgrade auf HeloCut5 vorbehalten. Nähere Informationen um von einem bestehendem HeloCut4 auf die Vollversion von HeloCut5 erhalten Sie auf unserer WebSite www.helo-shop.de unter Upgrade Version 4/5.
7. HeloCut5 Schneidemanager
Der HeloCut5 CutManager ist die Zentrale wenn es darum geht den Plott für die Ausgabe vorzubereiten. Hier möchten wir Ihnen die grundlegenden Funktionen des CutManagers erklären.
Die Farbgebung kann in den verschiedenen Versionen abweichen, die Funktionen bleiben aber so bestehen.
Seite 23 von 47

Helo GmbH & Co. KG, Gewerbering 2-4, 26901 Rastdorf Version 1/12 Autor: Ulrich Oelschläger
Vervielfältigung, Änderung und Verbreitung nur mit ausdrücklicher schriftlicher Genehmigung!
Der CutManager gliedert sich in 5 Bereich!
Die Statusleiste!
Zeigt nur an, dass der Schneidemanager von HeloCut5 läuft. Hat sonst keine Bedeutung!
Das Vorschaufenster!
Zeigt ein Vorschau des Plots an. Von links nach rechts ist gleich bedeutend mit der Länge der FolieVon oben nach unten ist gleich bedeutend mit der Breite der FolieBei Helo Schneideplottern wird zur Verdeutlichung die Transportwalze mit angezeigt.
Die Farbwahlleiste!
Die Farbwahlleiste kann einem die Arbeit sehr erleichtern.
Seite 24 von 47

Helo GmbH & Co. KG, Gewerbering 2-4, 26901 Rastdorf Version 1/12 Autor: Ulrich Oelschläger
Vervielfältigung, Änderung und Verbreitung nur mit ausdrücklicher schriftlicher Genehmigung!
Sie sehen in der Farbwahlleiste alle zur Verfügung stehenden Farben, die in Ihrer Grafik hinterlegt waren.
Durch einfaches anklicken der Farbe blau wurde diese aus dem Plott entfernt. So können sie durch einfachen Klick einzelne Farben ein und ausschalten. Dies ist bei Mehrfarbigen Plots sehr praktisch.Bei mehrfarbigen Plots gibt es in HeloCut5 noch eine Passmarkenfunktion. Diese Funktion macht das Arbeiten mit mehrfarbigen Plots noch leichter. Eine Anleitung zu dieser Funktion gibt es in einem anderem Abschnitt dieser Anleitung (siehe Inhaltsverzeichniss).
Die Größenleiste!
Hier können sie nochmals die Größe Ihrer Grafik proportional schnell verändern. Tippen Sie einfach die Größe in mm ein. Die Anzeige selbst zeigt anfangs die Originalgröße die aus dem Grafikprogramm übernommen wurde.
Unter -Abmessung der Folie- geben Sie die zur Verfügung stehende Foliengröße ein. Hier wird sonst der maximale Standardwert des Plotters übernommen. Wenn Sie bereits wissen, das die Folie für Ihren Plot ausreicht, müssen Sie die Standardwerte nicht verändern. Dies dient nur Ihrer Sicherheit, falls Sie unsicher sind.
Die Einstellung ist vor allem dann wichtig, wenn Sie mit unterschiedlichen Folienbreiten arbeiten und HeloCut5 Ihnen die Kopien auf die Folie verteilen soll!
Die Werkzeugleiste!
Bild 7.1 Bild 7.2
Standardmäßig sind hier 4 Sympole vorhanden (Bild7.1). Nutzt man die Farbwahl und wählte Farben aus oder ab gibt es ein zusätzliches Symbol. (Bild7.2)
Seite 25 von 47

Helo GmbH & Co. KG, Gewerbering 2-4, 26901 Rastdorf Version 1/12 Autor: Ulrich Oelschläger
Vervielfältigung, Änderung und Verbreitung nur mit ausdrücklicher schriftlicher Genehmigung!
Kugelsymbol!
Über dasKugelsymbol können Sie sich wahlweise die Flächen anzeigen lassen, oder aber nur die zu schneidenden Umrisse.
Dies ist praktisch da man So evtl. Fehlschnitte in der Grafik erkennen kann und die Grafik als solches Fehlerhaft ist. Hier kann man vorher sehen, was der Plotter schneidet!
Das 90 Grad Symbol!
Hiermit drehen Sie Ihren Plott auf der Folie und können So Einfluss darauf nehmen, ob in die Länge oder in die breite geplottet wird!
Das Symbol zum spiegeln!
Klickt man auf das Symbol zum spiegeln, wird die Ausgabe gespiegelt.
Das Positionssymbol!
Erscheint ausschließlich wenn Sie mit mehreren Farben arbeiten und einzelne Farben nicht ausgewählt haben. Über diesen Button können Sie bestimmen, ob der Plott der ausgewählten Farben an der vorgesehenen Position auf der Folie erfolgen soll, oder aber, ob der Plott an derStelle erfolgt, die möglicherweise am wenigsten Folie verbraucht.
Das Plottersymbol!
Über das Plottersymbol gelangen Sie in die abschließende Job Vorbereitung!
Seite 26 von 47

Helo GmbH & Co. KG, Gewerbering 2-4, 26901 Rastdorf Version 1/12 Autor: Ulrich Oelschläger
Vervielfältigung, Änderung und Verbreitung nur mit ausdrücklicher schriftlicher Genehmigung!
Mengen und Maße
Der kalkulierte Folienverbrauch gibt die Länge an, die Ihr Plott benötigt. Dieser Wert kann Anhaltspunkt für Ihre Kalkulation sein.
Über die Anzahl der Kopien verfügen sie direkt über die Möglichkeit von Ihrem Objekt mehrere auf die Folie zu verteilen, dabei versucht das Programm die einzelnen Plots möglichst optimal auf der Folie zu verteilen.
Schneideoptionen!
Ein Entgitterungsrahmen kann Ihnen nützliche Dienste erweisen, weil dieser direkt ein Rechteck um das zu plottende Objekt legt. Damit müssen Sie nicht besonders große Flächen entgittern, sondern können sich auf das wesentliche konzentrieten. In welchem Abstand der Entgitterungsrahmen um das Objekt gelegt wird können Sie selbst festlegen.
An Produktionsmanager übergeben!
Hier werden Sie aufgefodert einen Namen für Ihren Auftrag einzugeben, der dann im Produktionsmanager dauerhaft gespeichert und abgerufen werden kann. Der Produktionsmanager wird in einem eigenem Abschnitt der Bedienungsanleitung erklärt. Schauen Sie bitte in das Inhaltsverzeichniss!
Die Vorschau!
Zeigt Ihnen noch einmal den Plott und evtl. mit Entgitterungsrahmen wie von Ihnen ausgewählt.
Abbrechen!
Seite 27 von 47

Helo GmbH & Co. KG, Gewerbering 2-4, 26901 Rastdorf Version 1/12 Autor: Ulrich Oelschläger
Vervielfältigung, Änderung und Verbreitung nur mit ausdrücklicher schriftlicher Genehmigung!
Über abbrechen gelangen Sie wieder in den CutManager um z.B. ggf. die Position auf der Folie nochmals zu verändern.
Jetzt schneiden!
Es öffnet sich dann die „Ausgabe an Schneideplotter“ der Plottvorgang sollte jetzt (bei eingeschaltetem Plotter der nicht im Offlinemodus ist) nach ca. 1-3 Sekunden beginnen.
Die Anleitung zum Schneidemanager ist damit abgeschlossen!
Seite 28 von 47

Helo GmbH & Co. KG, Gewerbering 2-4, 26901 Rastdorf Version 1/12 Autor: Ulrich Oelschläger
Vervielfältigung, Änderung und Verbreitung nur mit ausdrücklicher schriftlicher Genehmigung!
8. HeloCut5 in der Taskleiste!
Wenn HeloCut5 geöffnet ist, erscheint in der Taskleiste das HeloCut5 Symbol. Hier lassen sich 3 Befehle direkt aufrufen um So besser mit HeloCut5 arbeiten zu können.
Wenn sehr viele Programme geöffnet sind, kann sich das Symbol auch in einer Aufklappbox verstecken. Dann sehen Sie hier einen kleinen Pfeil nach oben. Dort ist dann das HeloCut Symbol zu finden.
Um besser mit mit dem Mutterprogramm arbeiten zu können, kann es hilfreich sein die Programmzeile von HeloCut5 auszublenden. Dies machen Sie in dem Sie in der Programmzeile auf das X rechts oben klicken.
Es wird jetzt nicht das ganze Programm geschlossen, sondern HeloCut5 bleibt weiterhin versteckt aktiv. Sie haben jetzt aber den Blick frei auf Ihr Grafikprogramm.
Wenn Sie dann schneiden möchten, können Sie HeloCut5 über das Symbol in der Taskleiste wieder sichtbar machen.
Klicken Sie dazu mit der rechten Maustaste auf das Symbol von HeloCut5 in der rechten Taskleiste und es erscheinen die wichtigsten Programmfunktionen.
Mit HeloCut5 zeigen erscheint die Programmzeile wieder auf dem Bildschirm.
Über Produktionsmanager gelangen Sie direkt in den Produktionsmanager von HeloCut5 und haben damit direkten Zugriff auf alle bisher vorbereiteten und abgearbeiteten Plots um aus dem Produktionsmanager heraus diese dann zu starten.(Infos zum Produktions-Manager siehe Inhaltsverzeichnis)
Ausschließlich über den Punkt HeloCut Beenden wird wird die Software HeloCut5 wirklich beendet!
Seite 29 von 47

Helo GmbH & Co. KG, Gewerbering 2-4, 26901 Rastdorf Version 1/12 Autor: Ulrich Oelschläger
Vervielfältigung, Änderung und Verbreitung nur mit ausdrücklicher schriftlicher Genehmigung!
9. Der HeloCut5 PRODUKTIONSMANAGER
Der HeloCut5 Produktionsmanager kann Ihnen die Arbeit mit Schneideplottern sehr erleichtern und Ihre Arbeit effizienter gestalten!
Neue Aufträge im Produktionsmanager speichern!Der Produktionsmanager wird aus dem Schneidemanager heraus mit Plottaufträgen befüllt. Hierbei werden alle Einstellungen aus dem Schneidemanager übernommen.
Grafik, Messeroffseteinstellungen, Entgitterrahmen, Anzahl der Kopien, Abstände, Foliengröße usw.
Wenn Sie dann in der Job Vorbereitung des Schneidemanagers sind, können Sie über den Button „An Produktionsmanager übergeben“ den Plott an den Produktionsmanager weiterleiten.
Sie werden danach aufgefordert einen Namen für Ihren Auftrag zu vergeben. Diesen sollten Sie möglichst eindeutig vergeben!
Es öffnet sich dann automatisch der Produktionsmanager!
Auf bereits gespeicherte Aufträge zurückgreifen!
Wenn Sie bereits Aufträge im Produktionsmanager gespeichert haben, können Sie den Produktionsmanager auch direkt aufrufen. Über den Button in der HeloCut5 Symbolleiste
Seite 30 von 47

Helo GmbH & Co. KG, Gewerbering 2-4, 26901 Rastdorf Version 1/12 Autor: Ulrich Oelschläger
Vervielfältigung, Änderung und Verbreitung nur mit ausdrücklicher schriftlicher Genehmigung!
oder über das Sympol in der Taskleiste (rechte Maustaste auf das HeloCut5 Symbol)können Sie den Produktionsmanager direkt öffnen.
Das Hauptfenster!
Unterteilt sich in 3 Bereiche.
Die JOBWARTESCHLANGE!
Seite 31 von 47

Helo GmbH & Co. KG, Gewerbering 2-4, 26901 Rastdorf Version 1/12 Autor: Ulrich Oelschläger
Vervielfältigung, Änderung und Verbreitung nur mit ausdrücklicher schriftlicher Genehmigung!
Hier sehen Sie alle Plots die im Produktionsmanager gespeichert aber noch nicht ausgeführt wurden.
Job aus der Warteschlange löschen:Um einen Job aus der Warteschlange zu löschen, klicken Sie mit der linken Maustaste auf den zu löschenden Job. Der Eintrag ist dann dunkelblau markiert! Klicken Sie dann bitte auf löschen.
Mit Klick auf „Ja“ wird der Auftrag aus der Warteschlange gelöscht.
Job aus der Warteschlange an die Jobvorbereitung übergeben:Um einen Job aus der Warteschlange an die vorbereiteten Jobs zu übergeben klicken Sie auf den gewünschten Job und halten Sie die linke Maustaste gedrückt. Ziehen Sie dann mit der Maus den Auftrag in die Jobvorbereitung. (Drag&Drop)
DIE JOBVORBEREITUNG:
Sie können mehrere Jobs an die Jobvorbereitung übergeben.
Job löschen:Markieren Sie den Job den Sie aus der Vorbereitung löschen möchten mit der linken Maustaste und klicken Sie auf löschen.Job starten:Markieren Sie den Job den Sie starten möchten und klicken Sie auf Jobstarten.
Es macht Sinn mehrere Jobs in die Jobvorbereitung zu geben, wenn Sie z.B. mehrere Plots mit einer Folienrolle ausführen möchten. (z.B. eine schwarze Folie die bei allen Plots zum Einsatz kommt.)
So können Sie über den CutManager schnell unterschiedliche Plots vorbereiten und dann bequem nacheinander zügiger abarbeiten.
Während der Fortschritsbalken läuft kann im Produktionsmanager nicht gearbeitet werden.
Seite 32 von 47

Helo GmbH & Co. KG, Gewerbering 2-4, 26901 Rastdorf Version 1/12 Autor: Ulrich Oelschläger
Vervielfältigung, Änderung und Verbreitung nur mit ausdrücklicher schriftlicher Genehmigung!
Sie sehen hier, das Grafik2 zum Plotten ausgewählt wurde. Nach Abschluss des Plots verschwindet dieser Job aus der Liste der vorbereiteten Jobs und wird an die Beendeten Jobs übergeben.
BEENDETE JOBS!
Die beendeten Jobs zeigen alle bereits geplotten Jobs an.
Wichtige zusätzliche Informationen sind z.B. der Name und das Datum an dem der Plott zuletzt ausgeplottet wurde. Damit ist es möglich seine älteren Plots schneller zu finden.
Beendete Jobs löschen:Den Job mit der linken Maustaste markieren und dann auf löschen klicken.
Beendete Jobs nochmal plotten:Den Job mit der linken Maustaste markieren und dann auf wiederherstellen klicken.Der beendete Plott bleibt in der Liste weiterhin stehen und taucht dann in der Warteschlange ebenfalls auf. Sie können diesen Plott dann aus der Warteschlange wieder zu den vorbereiteten Jobs wie beschrieben hinzufügen.
Seite 33 von 47

Helo GmbH & Co. KG, Gewerbering 2-4, 26901 Rastdorf Version 1/12 Autor: Ulrich Oelschläger
Vervielfältigung, Änderung und Verbreitung nur mit ausdrücklicher schriftlicher Genehmigung!
10.Die HeloCut5 Symbolleiste
10.1 Öffnen Symbol
Dieses Symbol ist neu in HeloCut5 und steht Ihnen in allen Varianten zur Verfügung. Egal ob Sie HeloCut5 Standalone, mit InkScape, mit CorelDraw oder Adobe Illustrator nutzen, steht Ihnen dieses Symbol immer zur Verfügung.
Hier können Sie bereits erstellte Daten im Format *.eps Illustrator *.eps und ai files *.ai direkt öffnen.
Es öffnet sich dann automatisch der HeloCut5 Schneidemanager, über die dann der Plott ausgeführt werden kann, ohne vorab die Datei in das jeweilige Mutterprogramm laden zu müssen.
Beachten Sie bitte, dass wir keine Garantie dafür geben können, dass alle *.eps und *.ai files ordnungsgemäß geladen und geplottet werden können. Dies ist abhängig von der Datei und der Einhaltung von Standards. Wir übernehmen keine Gewähr dafür, dass jede Art dieser Dateien durch unser Programm geöffnet und geplottet werden kann.
10.2 Kontursymbol
Zeigt Ihnen in CorelDraw die Konturen an, oder die Füllung. Keine andere Funktion!(Button ist nur in CorlDraw verfügbar)
Seite 34 von 47

Helo GmbH & Co. KG, Gewerbering 2-4, 26901 Rastdorf Version 1/12 Autor: Ulrich Oelschläger
Vervielfältigung, Änderung und Verbreitung nur mit ausdrücklicher schriftlicher Genehmigung!
10.3 ZusatzfunktionssymbolCorelDraw/Adobe Illustrator Zusatzfunktionen anzeigen! (nur bei CorelDraw/Adobe Illustrator verfügbar)
1. 2. 3. 4.
1. Erstellt in CorelDraw automatisch Passmarken an den Ecken des Plots.Dies ist wichtig für Mehrfarbige Plots oder das Konturschneiden von gedruckter Folie.Näheres dazu wird in einem eigenem Abschnitt dieser Anleitung beschrieben.Konturschneiden mit Passmarken.
2. Die Entgitterhilfe für CorelDraw
in diesem kleinen Beispiel haben wir in CorelDraw einfach mal die oben zu sehenden Zahlen genommen. Wir markieren die Zahlen und klicken auf das 2. Symbol. Es erscheint dort dann die Entgitterhilfe.
Lässt man sich dann über Das Kugelsymbol die Umrisse anzeigen erkennt man, dass der Plott in einzelne Segmente aufgeteilt ist, ohne die Zahlen selbst zu zerschneiden. Dies kann einem das Entgittern von langen Plotts deutlich erleichtern.
3. Der Rundtext
Die Rundtextfunktion erstellt schnell und einfach einen Text in Rundform. Klicken Sie auf das Symbol erhalten Sie folgende Anzeige (Da bei der Erstellung dieser Anleitung das Programm noch in der Testphase ist, kann es hier Abweichungen geben)
Seite 35 von 47

Helo GmbH & Co. KG, Gewerbering 2-4, 26901 Rastdorf Version 1/12 Autor: Ulrich Oelschläger
Vervielfältigung, Änderung und Verbreitung nur mit ausdrücklicher schriftlicher Genehmigung!
Das Menü ist eigentlich sehr selbsterklärend. Schreiben Sie Ihren Text in die Eingabe.Wählen Sie aus, ob der Bogen nach oben oder unten erfolgen soll. Wählen Sie dann die gewünschte Krümmung aus. In Version 5 sind dies leichte Krümmung, Standard und starke Krümmung. Sie können dann noch die Schriftart wählen und klicken dann auf Erstellung.In unserem Beispiel wäre es dann wie folgt:
4. Das Spiegelsymbol
Markieren Sie etwas in Ihrem CorelDraw in unserem Beispiel bleiben wir hier bei dem Rundtext. Und klicken auf das Spiegelsymbol und HeloCut5 spiegelt dies für Sie
10.4 Das Entgitterrahmensymbol
Das Entgitterrahmen Werkzeug legt um Ihren markierten Bereich in Corel Draw einen Entgitterrahmen. Um bei unserem Beispiel zu bleiben, würde dies so aussehen.
Seite 36 von 47

Helo GmbH & Co. KG, Gewerbering 2-4, 26901 Rastdorf Version 1/12 Autor: Ulrich Oelschläger
Vervielfältigung, Änderung und Verbreitung nur mit ausdrücklicher schriftlicher Genehmigung!
10.5 Das Enstellungen Symbol
Das Werkzeugmenü erreicht man durch einen Klick auf den Hammer und Schraubenschlüssel Im Ersten Teil können sie Standardeinstellungen vornehmen. Sprache, größe der Symbole und mit welchem Programm sich HeloCut 5 verbinden soll. Oben rechts finden Sie Informationen zu Ihrer Lizenz, bzw. zur derzeit installierten Version.
Klicken Sie bitte auf „Plotter-Einstellungen“ um weitere Einstellmöglichkeiten, die sich auf den Plotter beziehen einstellen zu können.
Im Oberen Bereich sind sind die Einstellungen für den Plotter und das verwendete Messer Je nach Version können sie hier den Hersteller und das Modell auswählen, welches Sie nutzen.
Der Messeroffset und der Überschnitt ist der Wert um auf die Schneidegenauigkeit Einfluss zu nehmen. Siehe dazu bitte die Informationen zur Schneidegenauigkeit in dieser Anleitung.
Seite 37 von 47

Helo GmbH & Co. KG, Gewerbering 2-4, 26901 Rastdorf Version 1/12 Autor: Ulrich Oelschläger
Vervielfältigung, Änderung und Verbreitung nur mit ausdrücklicher schriftlicher Genehmigung!
Profi-Einstellungen sind die Einstellungen, die direkt auf den Befehlssatz des Plotters Einfluss nehmen und die Kommunikation mit dem Plotter regeln. Da dies sehr spezielle Einstellungen sind, die durch den Benutzer nicht durchgeführt werden sollten, wird dies in dieser Anleitung auch nicht erklärt. Wenn Sie in diesem Bereich einstellungen vornehmen sollten, müssen Sie genau wissen, was Sie dort tun, ansonsten sollten Sie KEINE Änderungen dort vornehmen.
Darunter finden sie die Kommunikationseinstellungen. Für Helo Schneideplotter sind diese bereits so eingestellt, wie diese durch den Plotter benötigt werden. Je nach Modell, welches Sie einsetzen, kann es notwendig sein, diese Einstellungen zu ändern und dem Modell welches Sie nutzen anzupassen. Welche Einstellungen Ihr Gerät benötigt, sollte in dem jeweiligem Handbuch zu finden sein.
Plotter kalibrieren wird in einem anderem Abschnitt dieser Anleitung genauer beschrieben.OK bedeutet, dass Ihre Einstellungen gespeichert werdenAbbrechen bedeutet, den Vorgang abbrechen und nicht speichern.
10.6 Das Projektmanager Symbol
Der Projektmanager wurde in dieser Anleitung bereits erklärt
10.7 Das Passmarken Schneiden Symbol
Eine genauere Erklärung finden Sie im Abschnitt 11 dieser Anleitung.
10.8 Das Schneidesymbol
Eine genauere Erklärung finden Sie im Abschitt 7 dieser Anleitung.
Seite 38 von 47

Helo GmbH & Co. KG, Gewerbering 2-4, 26901 Rastdorf Version 1/12 Autor: Ulrich Oelschläger
Vervielfältigung, Änderung und Verbreitung nur mit ausdrücklicher schriftlicher Genehmigung!
11. Konturschneiden mit Passmarkenfunktion
Damit dieser Menüpunkt wirklich zur Geltung kommt, benötigen wir Grundwissen vorab.
Was ist eigentlich eine Passermarken oder Passmarken-Funktion?Was ist beim Plotten mit Konturschneiden gemeint?
Was ist eigentlich eine Passmarken-Funktion?
Bei der Passmarkenfunktion versteht jeder User oftmals etwas anderes, daher möchten wir hier die Begrifflichkeiten etwas klären und für uns und unsere Anwender festlegen.
Einige Nutzer verstehen darunter Plots leichter zusammensetzen zu können, wenn es sich um mehrfarbige Plots handelt. z.B. dieser hier, auch wenn er nicht sehr geistreich ist.
Er besteht aus 2 oder mehr Farben und legt in diesem Beispiel einen Schatten um den eigentlichen Text.
Diese 2 Farben müssen natürlich einzeln geplottet werden. Es kann schwierig werden diese im Anschluss dann wieder passgenau zusammen zu setzen. Hier kann man sich jetzt Hilfspunkte anlegen, die man bei jeder Farbe mit ausplottet.
HeloCut5 kann hier helfen und solche Marken für Sie automatisch erstellen.
Markieren Sie den Text in CorelDraw und klicken Dann auf den Pfeil nach unten und die Passmarkenfunktion
Sie werden gefragt ob Sie dies ausführen möchten:
Klicken Sie auf Ausführen werden Ihnen Passmarken um die ausgewählte Grafik angezeigt.Sie sehen jetzt hier die einzelnen Markierungen oben rechts links und unten rechts links.
Seite 39 von 47

Helo GmbH & Co. KG, Gewerbering 2-4, 26901 Rastdorf Version 1/12 Autor: Ulrich Oelschläger
Vervielfältigung, Änderung und Verbreitung nur mit ausdrücklicher schriftlicher Genehmigung!
Im Cutmanager können Sie jetzt z.B. den Hintergrund weg klicken und nur den Rundtest und die Markierungen plotten. Danach Plotten Sie den Schatten und die Markierungen. Nach dem entgittern können Sie sich jetzt beim Zusammensetzen des Plots an den Markierungen orientieren.
Dies sind aber jetzt keine Markierungen für einen Konturschnitt, jeden falls nicht in diesem Beispiel.
Was ist beim Plotten mit Kontourschneiden gemeint?
Ein Schneideplotter schneidet eigentlich immer nur Konturen, denn etwas anderes kann ein Plotter in der Regel nicht. Von daher kann jeder Schneideplotter Konturen schneiden, weil dafür ist er vorgesehen. Warum redet man also von einer Konturschneidefunktion und von Passmarken?
Nun es gibt Anwendungsbereiche, bei denen man bedruckte Folie hat, mit vielen vielen Einzelnen Teilen darauf, die anschließend Kontur geschnitten werden sollen. Bei den alten D Schildern am Auto evtl. ein gutes Beispiel. Auf eine große weiße Folie werden in schwarz die D Zeichen in Schwarz ausgedruckt. Jetzt hat man eine riesige Folie mit lauter D`s aber kann diese nicht einzeln abziehen, weil diese ja nur auf der Folie aufgedruckt sind. Also lässt man einen Schneideplotter jetzt im Nachhinein diese D-Schilder konturschneiden. Das ist eigentlich mit Konturschnitt gemeint. Damit der Plotter aber weiß, wo sich diese D-Schilder auf der Folie befinden, benötigt dieser Orientierungspunkte. Die Passmarken.
Jetzt gibt es Plotter die diese Marken selbst erkennen können, dies ist dann eine Hardwareseitige Passmarkenerkennung und immer dann zu empfehlen, wenn man dies als seine Hauptanwendung nutzt.
Eine andere Möglichkeit ist es, diese Funktion auf der Softwareseite nachzubilden, die Software-gestützte Passmarkenerkennung. Eine solche bietet Ihnen HeloCut5 in Zusammenhang mit Helo Schneideplottern.
Seite 40 von 47

Helo GmbH & Co. KG, Gewerbering 2-4, 26901 Rastdorf Version 1/12 Autor: Ulrich Oelschläger
Vervielfältigung, Änderung und Verbreitung nur mit ausdrücklicher schriftlicher Genehmigung!
Wie funktioniert dies jetzt? Dies zeigen wir Ihnen am folgendem Beispiel:
Also in diesem Beispiel haben wir jetzt in CorelDraw diese D-Shilder auf eine Seite gesetzt. Es handelt sich hierbei nicht um Schneidbare Schilder, sondern diese sind als Pixelgrafik PNG importiert.
Im Anschluss daran werden Konturen für diese Bilder angelegt. Dies sieht dann ca. so aus.
Die Linien um die D-Shilder sind jetzt die Linien die der Plotter im Anschluss schneiden soll. Sie können diese auch weiß erstellen, dann werden diese nicht mit gedruckt. Diese Variante dient nur zur Veranschaulichung.
Sind die Konturen Angelegt, Markieren wir die gesamte Folie, klicken auf den Pfeil nach unten und dann auf das Passmarken Symbol.Das Ergebnis sieht dann so aus:Jetzt wird alles inkl. Der Passmarken über einen Drucker auf die Folie gedruckt.
Seite 41 von 47

Helo GmbH & Co. KG, Gewerbering 2-4, 26901 Rastdorf Version 1/12 Autor: Ulrich Oelschläger
Vervielfältigung, Änderung und Verbreitung nur mit ausdrücklicher schriftlicher Genehmigung!
Im Anschluss legen Sie die Folie in den Schneideplotter ein und richten diese gerade aus.
Klicken Sie dann auf das Konturschneidesymbol:
Sie benötigen keine Konturcam oder Laserpointer und klicken also in dem Menü so auf WEITER.
Jetzt können Sie den Plotterkopf über die Tasten steuern.
Fahren Sie den Messerhalter exakt über die erste obere Passmarke auf der rechten Seite, wenn Sie vor dem Gerät stehen. Über Schrittweite können Sie bestimmen, wie weit er bei jedem Klick fährt, dies kann die Einstellung deutlich schneller machen.
Klicken Sie auf Weiter:
Seite 42 von 47

Helo GmbH & Co. KG, Gewerbering 2-4, 26901 Rastdorf Version 1/12 Autor: Ulrich Oelschläger
Vervielfältigung, Änderung und Verbreitung nur mit ausdrücklicher schriftlicher Genehmigung!
Jetzt fährt der Plotterkopf automatisch auf die 2. Markierung, jedenfalls versucht er dieses. Treffen der Messerhalter und die Markierung genau übereinander kann dann mit weiter der Konturschnitt gestartet werden. Ist dies nicht der Fall, muss entweder der Druck korrigiert werden, oder aber die Einstellungen am Plotter auf den Druck angepasst werden, bzw. die Folie nochmals korrigiert eingelegt werden.
Die Folie wird jetzt Konturgeschnitten, so dass sich die einzelnen D-Shilder entnehmen lassen.
Seite 43 von 47

Helo GmbH & Co. KG, Gewerbering 2-4, 26901 Rastdorf Version 1/12 Autor: Ulrich Oelschläger
Vervielfältigung, Änderung und Verbreitung nur mit ausdrücklicher schriftlicher Genehmigung!
12. FEHLERBESCHREIBUNG!
Fehler Mögliche Ursache
HeloCut5 lässt sich nicht mehr öffnen!
Die HeloCut5 Leiste ist nicht mehr sichtbar!
Wenn HeloCut5 noch geöffnet ist können Sie dies prüfen in dem Sie an den rechten Rand der Taskleiste schauen.
Sehen Sie rechts noch das HeloCut5 Symbol ist das Programm noch geöffnet. Hier kann auch ein kleiner
weißer Pfeil stehen. Wenn Sie auf diese Klicken, könnte sich HeloCut5 auch in der Erweiterung „verstecken“.
Wenn Sie mit der rechten Maustaste auf das Sympol klicken, können Sie 3 Aktionen direkt ausführen.
HeloCut beenden!
(jetzt ist auch wieder ein Neustart von HeloCut5 möglich!)
Wenn Sie auf HeloCut Toolbar zeigen klicken, erscheint die Funktionsleiste von HeloCut5 wieder.
(Damit dürfte das Fehlen der Leiste behoben sein)
Helo Plotter wird von HeloCut5 nicht erkannt!
Bitte prüfen Sie ob Sie die aktuelle Version von HeloCut5 installiert haben. Die aktuellste Version finden Sie hier:
http://www.helo-werbetechnik.de
Laden Sie die aktuellste Version von HeloCut5 herunter und installieren Sie die Software erneut!
Vorschaubild zeigt durchgestrichene Buchstaben. Meist vertikal von oben nach
unten.
Dieser Fehler kann in Ausnahmefällen in CorelDraw auftreten und geschieht immer dann, wenn die Schnittstelle, auf die HeloCut5 zugreift, in den
Einstellungen verändert wurde. Wie Sie dies dann korrigieren können, finden Sie in den Details nach der
Fehler Behebung!
Beim Start von HeloCut5 mit InkScape startet HeloCut5 nicht!
Hier kann es sein, dass Sie eine falsche InkScape Version nutzen. Bitte nutzen Sie die InkScape Version die mit
HeloCut ausgeliefert wird.
Zum Zeitpunkt der Erstellung dieser Anleitung ist es die InkScape Version 0.48
Seite 44 von 47

Helo GmbH & Co. KG, Gewerbering 2-4, 26901 Rastdorf Version 1/12 Autor: Ulrich Oelschläger
Vervielfältigung, Änderung und Verbreitung nur mit ausdrücklicher schriftlicher Genehmigung!
Fehler Mögliche Ursache
Bei mehrzeiligen Text werden einzelne Zeilen öfter als 1x
ausgeplottet
Dieses Verhalten ist uns ausschließlich in Kombination mit InkScape bekannt. Anscheinend werden Zeilenumbrüche
in einem Text als Multiplikator verstanden.
Die Lösung ist aber einfach. Markieren Sie Ihren mehrzeiligen Text und klicken oben auf Pfad und dann in
Objekt in Pfad umwandeln.
Danach ist dies kein eigentlicher Text mehr, sondern eine Grafik. Der Fehler ist beim ausplotten damit behoben. Sie können den Text aber nachträglich nicht mehr mit dem Textwerkzeug bearbeiten, weil es dann nur noch eine Grafik und kein Text mehr ist.
Bei der Konvertieren der Lizenz von der Version 4 auf Version 5
gibt es eine Fehlermeldung!
Dieser Fehler sollte in der Finalen Version von HeloCut 5 eigentlich nicht mehr auftauchen. Da die Anleitung
geschrieben wurde, bevor die finale Version erschienen ist, möchten wir diesen aber dennoch erwähnen.
Sollten Sie eine Fehlermeldung erhalten, wenn Sie die Lizenz konvertieren möchten, dann starten Sie den Vorgang nochmals neu in dem Sie mit der rechten Maustaste auf das Konvertierungstool klicken. Dort wählen Sie dann bitte „als Administrator“ ausführen.
Danach sollte das Programm die Konvertierung durchführen.
Seite 45 von 47

Helo GmbH & Co. KG, Gewerbering 2-4, 26901 Rastdorf Version 1/12 Autor: Ulrich Oelschläger
Vervielfältigung, Änderung und Verbreitung nur mit ausdrücklicher schriftlicher Genehmigung!
Fehler Durchgestrichene Buchstaben bei der Verwendung von CorelDraw!
DIESER ABSCHNITT BETRIFFT NUR HeloCut5 für CORELDRAW 11 bis.....
In der Regel ist dieser Schritt in der neuen HeloCut5 Version automatisiert und muss nicht mehr durchgeführt werden. Wenn man abe diese Schnittstelleneinstellungen manuell verstellt hat, dann kann es zu Darstellungsfehlern kommen, die meist so aussehen, dass aineige Buchstaben in der Mitte vertikal durchgestrichen sind. Um dies zu beheben befolgen Sie bitte diese Anleitung.
Ist HeloCut5 und CorelDraw gestartet, finden Sie eine neue Werkzeugleiste in CorelDraw, wie auf dem Bild beschrieben.
Als erstes müssen wir noch kurz eine Einstellung in CorelDraw vornehmen, die HeloCut5 benötigt, aber leider nicht automatisiert vorgenommen werden kann. Diese Einstellungen sind nur einmalig notwendig und müssen nicht wiederholt werden.
Klicken Sie auf Datei exportieren.
Seite 46 von 47

Helo GmbH & Co. KG, Gewerbering 2-4, 26901 Rastdorf Version 1/12 Autor: Ulrich Oelschläger
Vervielfältigung, Änderung und Verbreitung nur mit ausdrücklicher schriftlicher Genehmigung!
Wählen Sie als Dateityp AI-Adobe Illustrator und Vektor wie angezeigt.Klicken Sie auf exportieren.
So oder ähnlich sollte jetzt der Bildschirm bei Ihnen aussehen. Wählen Sie Adobe Illustrator 7Ziel PC, Text exportieren als Kurven. Keine Checkbox darf angehakt sein und bestätigen mit OK.
Dies muss nur einmalig durchgeführt werden und wird dann so durch CorelDraw gespeichert und bleibt für die Zukunft erhalten.
Natürlich nicht, wenn Sie diese Einstellungen selbstständig ein weiteres mal ändern.
Seite 47 von 47