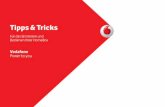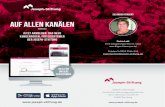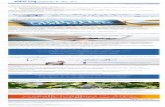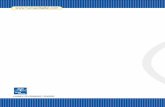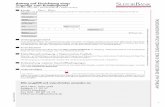Bedienungsanleitung ABCERT-Kundenportal...1 . Bedienungsanleitung . ABCERT-Kundenportal . Stand:...
Transcript of Bedienungsanleitung ABCERT-Kundenportal...1 . Bedienungsanleitung . ABCERT-Kundenportal . Stand:...

1
Leitfaden
ABCERT-Kundenportal
Stand: 25. Juni 2021
Bitte alle Anfragen und Änderungshinweise an

2
Inhalt
1 Zweck und Umfang des Kundenportals ............................................................................. 3
2 Zugriff auf das Kundenportal ............................................................................................. 3
2.1 Installation der Kundenportal-App................................................................................. 3
2.2 Login/Logout ................................................................................................................. 4
3 Dashboard - Erste Ansicht ................................................................................................. 5
3.1 Generelles zum Speichern ............................................................................................. 5
3.2 Generelles zum Sortieren von Spalten ........................................................................... 5
3.3 Generelles zum Suchen ................................................................................................. 5
3.4 Menüpunkt „Kontrollen“ ............................................................................................... 5
3.5 Menüpunkt „Verträge“ .................................................................................................. 5
4 Menüpunkt „Betriebsdaten“ ............................................................................................. 6
4.1 Menüpunkt „Unternehmen“ .......................................................................................... 6
4.2 Menüpunkt „Person“ .................................................................................................... 6
4.3 Menüpunkt „Standort“ .................................................................................................. 7
4.4 Menüpunkt „Unternehmensverbindungen“ ................................................................... 7
4.5 Menüpunkt „Schlagliste“ .............................................................................................. 7
4.5.1 Allgemeine Funktionen ................................................................................................ 7
4.5.2 Schläge anlegen .......................................................................................................... 8
4.5.3 Schläge bearbeiten ..................................................................................................... 8
4.5.4 Schläge löschen ........................................................................................................ 10
4.5.5 Schläge teilen/zusammenführen ............................................................................... 10
4.5.6 InVeKoS-Import (derzeit nur für Baden-Württemberg umgesetzt) ............................... 10
4.5.7 Schlagliste exportieren .............................................................................................. 10
4.6 Menüpunkt „Ställe/Stallskizzen“ ................................................................................ 11
4.7 Menüpunkt „Tierbestand“ ........................................................................................... 11
4.8 Menüpunkt „Betriebsbeschreibung“ ........................................................................... 11
4.8.1 Regelfall: alle Antworten gelten für das komplette Unternehmen ............................... 11
4.8.2 Sonderfall (Bitte ggf. Rücksprache mit dem Fachreferenten): Betriebe mit weiteren
Standorten und zugeordneten Tätigkeiten .......................................................................... 11
4.8.3 Bearbeitung der Betriebsbeschreibung...................................................................... 12
4.8.4 Hochladen von Anlagen ............................................................................................. 12
4.9 Menüpunkt „Dokumente“ ........................................................................................... 13
5 Tabelle: Upload-Möglichkeiten bei Betriebsbeschreibungen ........................................... 14
6 FAQs ............................................................................................................................... 15

3
Aus Gründen der besseren Lesbarkeit verwenden wir die männliche Form (generisches Maskulinum), z. B.
„der Mitarbeiter“. Wir meinen immer alle Geschlechter im Sinne der Gleichbehandlung. Die verkürzte
Sprachform hat redaktionelle Gründe und ist wertfrei.
1 Zweck und Umfang des Kundenportals
Sie können ab 2021 vor der Kontrolle und während des Jahres Ihre Betriebsdaten und die
Betriebsbeschreibung jederzeit online bearbeiten und Dokumente hochladen.
2 Zugriff auf das Kundenportal
Das Kundenportal ist als Webseite (kundenportal.abcert.org) und als App verfügbar.
Die App hat dabei den Vorteil, dass sie direkt aufgerufen werden kann, ohne (wie bei der
Webseite) den Umweg über den Browser gehen zu müssen, und auf dem Bildschirm weniger
Platz einnimmt, weil keine Symbolleisten dargestellt werden. Letztlich sind beide jedoch in
Aufbau und Funktion gleich.
2.1 Installation der Kundenportal-App
Da unser Kundenportal für die Verwendung mit dem Browser Google Chrome optimiert ist, sollte
dieser verwendet werden (Download: https://www.google.com/intl/de/chrome/).
1. Im Browser kundenportal.abcert.org aufrufen.
2. Neben der Adresszeile des Browsers auf das klicken
3. Auf „Installieren“ klicken.
4. App (neues Fenster) öffnet sich.
5. Symbol der App wird automatisch in Taskleiste oder auf Desktop abgelegt:
Automatisches Update der Kundenportal-App
Falls ein Update für die Kundenportal-App zur Verfügung steht, wird der Nutzer zu einem
wiederholten Einloggen gezwungen (mit dem Hinweis auf eine neuere Version). Der Nutzer muss
sich nicht aktiv um Updates kümmern.

4
2.2 Login/Logout
Der Login-Dialog wird beim erstmaligen Aufruf des Kundenportals automatisch angezeigt
1. Login-Daten eingeben (E-Mail-Adresse des Unternehmens plus Passwort)
2. Haken bei „Angemeldet bleiben“ setzen bzw. belassen.
Hinweis: Dies ist aus technischen Gründen notwendig.
3. Auf „Anmelden“ klicken.
Es gibt die Funktion „Passwort vergessen“. Damit kann bei Bedarf ein neues Passwort
angefordert werden:
1. Auf „Passwort vergessen“ klicken, die E-Mail-Adresse des Unternehmens eintragen und
auf „Neues Passwort anfordern“ klicken.
2. Man erhält auf die angegebene E-Mail-Adresse eine Mail mit einem Link, den man
anklickt und der dann auf die Seite führt, auf der man ein neues Passwort vergeben kann.
Der Logout erfolgt über das Personensymbol oben rechts, durch Klick auf „Abmelden“.

5
3 Dashboard - Erste Ansicht
Sie haben die Möglichkeit, die Betriebsdaten und Betriebsbeschreibungen über die
Schnellstartsymbole des Dashboard oder über die Navigationsleiste aufzurufen.
3.1 Generelles zum Speichern
Das Speichern funktioniert – wo vorhanden – über die Schaltfläche „Speichern“. In allen anderen
Fällen ist das Verlassen der jeweiligen Eingabezeile bzw. das Wechseln des Menüpunkts
ausreichend.
Beim Bearbeiten der Betriebsbeschreibung muss zum Abschluss noch mal auf einen anderen
Menüpunkt (z.B. „Dashboard“) geklickt werden, damit die Änderungen gespeichert werden. Es
erscheint die Meldung „Die Änderungen wurden gespeichert“ unten links auf dem Bildschirm.
3.2 Generelles zum Sortieren von Spalten
Bei den Menüpunkten „Person“, „Standort“, „Schlagliste“, „Ställe/Stallskizzen“ und
„Tierbestand“ ist es möglich, bestimmte Spalten zu sortieren, wenn man mit der Maus über
einen Spaltenkopf geht und ein ausgegrauter Pfeil angezeigt wird. Zum Sortieren klickt man auf
den Spaltenkopf.
1x klicken = aufsteigende Sortierung (Pfeil wird angezeigt: )
2x klicken = absteigende Sortierung (Pfeil wird angezeigt: )
3.3 Generelles zum Suchen
Oben gibt es eine Suchleiste, über die sich jedoch derzeit nur die Menüpunkte aufrufen lassen.
3.4 Menüpunkt „Kontrollen“
Hier sehen Sie Ihre angemeldeten und aktuellen Kontrollen. Eine Bearbeitung ist an dieser Stelle
nicht vorgesehen.
3.5 Menüpunkt „Verträge“
Hier sind alle vorhandenen Vertragstypen sowie die zugehörigen Tätigkeiten aufgeführt.
Um die Details des Vertrags zu sehen, auf klicken. Eine Bearbeitung ist an dieser
Stelle nicht vorgesehen.

6
4 Menüpunkt „Betriebsdaten“
Im Folgenden werden die Unterpunkte des Menüpunkts „Betriebsdaten“ beschrieben.
4.1 Menüpunkt „Unternehmen“
Hier werden die Daten des Unternehmens aufgeführt.
Bei der Betriebsbeschreibung Basis verweist die Frage 0.1 auf diesen Menüpunkt.
Die hier hinterlegte E-Mail-Adresse ist der Kundenportal-Login.
Änderungen bei Unternehmensdaten bzw. dem Hauptansprechpartner sind nicht möglich, da
es sich um meldepflichtige Änderungen handelt.
Falls in Ihrem Betrieb weitere rechtlich verantwortliche Personen vorhanden sind, sind diese
unter dem Menüpunkt „Person“ anzulegen und im Feld „Verantwortung“ die Eintragung
„weitere rechtlich verantwortliche Person“ oder „Ansprechpartner für Kontrolle“ auszuwählen.
Änderungen und Neueingaben sind bei der Rechnungsadresse und der Versandadresse
möglich. Hierzu den jeweiligen Text ändern und die Zeile verlassen, um zu speichern.
4.2 Menüpunkt „Person“
Bei den Personendaten sollen alle weiteren Personen mit kontrollrelevanten Tätigkeiten und
Verantwortungen (zusätzlich zum Hauptansprechpartner aus „Unternehmen“) aufgelistet
werden. Der „Nachname“ ist ein Pflichtfeld, allerdings sollten der „Standort“ und die
„Verantwortung“ ebenfalls ausgefüllt werden.
= Ansehen der Daten einer vorhandenen Person
= Bearbeiten einer vorhandenen Person (nur möglich, wenn Symbol grün)
o Nach Änderung der Daten auf „Speichern“ klicken, ansonsten auf „Abbrechen“.
= Anlegen einer neuen Person
o Alle relevanten Daten eingeben und durch einen Klick auf „Anlegen“ abschließen.
= Löschen einer vorhandenen Person
o Zunächst das Kästchen am Anfang der jeweiligen Zeile markieren. Ist eine
Person nicht löschbar, weil sie als rechtlich verantwortliche Person oder
Vertragspartner eingetragen ist, so lässt sich das Kästchen nicht anklicken.
o VORSICHT: Es erfolgt keine Rückfrage!
Bei der Betriebsbeschreibung Basis verweisen die Fragen 0.1 und 0.2 auf diesen Menüpunkt.
Ergänzungen und Korrekturen müssen daher an dieser Stelle gemacht werden.
E-Mail-Adresse
rechtlich verantwortliche
Person

7
4.3 Menüpunkt „Standort“
Standorte sind Lagerorte, Produktionsorte, Filialen etc.
Das Ansehen, Bearbeiten, Anlegen und Löschen eines Standorts funktioniert analog
den in 4.2 Menüpunkt „Person“ dargestellten Vorgehensweisen.
Die „Tätigkeiten“ sind im Menüpunkt „Verträge“ als „Produkte“ angelegt und können
den Standorten zugeordnet werden.
4.4 Menüpunkt „Unternehmensverbindungen“
Dies betrifft alle kontrollrelevanten Verbindungen – gemeinsame Kontrolle, Futter-Mist-
Kooperation, konv. Betriebseinheit, Betriebsleiter nicht identisch sind… sowie die
Subunternehmer.
Zum jetzigen Stand sind Änderungen, Ergänzungen oder Löschen nicht möglich.
4.5 Menüpunkt „Schlagliste“
Das Ausfüllen der Schlagliste kann über diesen Menüpunkt digital erfolgen. Düngung und Ernte
können nicht hier eingegeben werden, sondern müssen anderweitig dokumentiert werden.
4.5.1 Allgemeine Funktionen
Bei Klick hierauf werden nur die geänderten Schläge angezeigt.
Bei Klick auf „Nach Kultur“ oder „Nach Schlag“ wird die nach dem jeweiligen Kriterium
gruppierte Liste angezeigt.
Hier kann man auch die Flächensummen sehen.
Das Wort eingeben, nach dem die Liste gefiltert werden soll. Über das Drop-Down-Menü
„Spalten“ können die Spalten ausgewählt werden, in denen gesucht werden soll.
Alle Spalten können durch Klicken auf den Namen sortiert werden
Durch das Markieren des Kästchens neben „Schlag Nr.“ werden alle Schläge der
kompletten Schlagliste markiert.

8
Hier kann ausgewählt werden, wie viele Schläge pro Seite angezeigt werden sollen.
Außerdem wird angezeigt, wie viele Schläge insgesamt vorhanden sind
Per Klick auf die Pfeile in der Liste blättern bzw. auf die erste/letzte Seite springen.
4.5.2 Schläge anlegen
Flächenzugänge müssen bis auf Weiteres schriftlich (formlos) gemeldet werden!
Klicken Sie auf .
Mit Sternchen (*) gekennzeichnete Felder sind Pflichtfelder und müssen ausgefüllt
werden – ansonsten ist der „Speichern“-Knopf nicht verfügbar.
Der Biostatus muss eingetragen werden, jedoch können Sie nur zwischen Konv.
Produktion und Umstellungsfläche wählen. Außerdem kann auch der
Umstellungsbeginn nicht geändert werden.
-> Biostatus und Umstellungsbeginn (LKM) können bei der Kontrolle angepasst werden.
Die Größe nur mit Komma und max. 4 Nachkommastellen angeben.
Ein neu angelegter Schlag wird grün hinterlegt – er kann im Anschluss nicht bearbeitet werden.
Wurde der Schlag falsch erstellt, muss er gelöscht und neu erstellt werden.
4.5.3 Schläge bearbeiten
Der Biostatus ist 2021 evtl. aus techn. Gründen nicht korrekt eingetragen, jedoch kann dieser
von Ihnen nicht korrekt gesetzt werden. Ein falscher Biostatus hat keine weiteren Auswirkungen
und wird bei der Kontrolle durch ABCERT geändert!
Die gleichzeitige Bearbeitung mehrerer Schläge sollte bevorzugt verwendet werden. Hierbei
können die Kultur, Unter- bzw. Zwischensaat, Nutzung sowie Sorte zugewiesen oder die
Vorjahreskultur übernommen werden, ohne dass Sie Angaben zum Biostatus ändern müssen:

9
1. Markieren Sie die zu ändernden Schläge (1).
Hinweis: Markieren Sie bei (1) alle Schläge, indem Sie auf das Kästchen neben „Schlag
Nr.“ klicken, werden alle Schläge Ihrer Liste markiert, nicht nur die der aktuellen Seite,
falls mehrere Seiten vorhanden sind (s. rechts unten, um zu sehen, wie viele der Schläge
derzeit angezeigt werden, z.B. 5 von 33: ).
2. Klicken Sie auf die drei Punkte (2) und wählen Sie „Mehrere ändern“ (3) aus.
3. Markieren Sie die Bereiche, die Sie ändern möchten, mit einem grünen Haken im
Kästchen neben dem jeweiligen Bereich (4) und wählen Sie die entsprechenden Werte
aus (5).
Hinweis:
Sie können auch gleichzeitig mehrere Bereiche (z.B. Nutzung, Kultur Aktuell) ändern bzw.
bearbeiten.
4. Speichern (6) Sie zum Schluss Ihre Bearbeitungen. Nun werden die Änderungen in allen
markierten Schlägen übernommen.
Die Bearbeitung einzelner Schläge ist über den grünen Stift ( ) am rechten Ende der Zeile des
jeweiligen Schlags möglich.
Ist der Stift ausgegraut, ist eine Bearbeitung nicht möglich (bei gelöschten und neu
angelegten Schlägen).
Ist der „Speichern“-Knopf ausgegraut, müssen noch mit Sternchen (*) gekennzeichnete
Felder müssen ausgefüllt werden, jedoch beachten Sie hierbei bitte Folgendes:
o Fassen Sie Biostatus und Umstellungsdatum bitte nicht an, wenn es nicht
unbedingt nötig ist (also wenn ansonsten der Speichern-Knopf ausgegraut
bleibt)!
Der Biostatus ist 2021 evtl. aus techn. Gründen nicht korrekt
eingetragen.
Wird der Biostatus geändert, wird das U-Datum auf den aktuellen Tag
gesetzt und muss bei der Kontrolle wieder zurückgeändert werden.
o Flächengrößen können Sie korrigieren, ohne dass Sie weitere Pflichtfelder
ausfüllen müssen.

10
Geänderte Schläge erscheinen orange
Bei Klick auf das Auge sieht man die vorgenommenen Änderungen.
4.5.4 Schläge löschen
Zum Löschen den jeweiligen Schlag (bzw. die jeweiligen Schläge) über das Kästchen am Anfang
der Zeile markieren und auf klicken.
Gelöschte Schläge erscheinen rot und können nicht mehr bearbeitet werden. Das Löschen kann
nicht rückgängig gemacht werden. Irrtümlich gelöschte Schläge müssen neu angelegt werden.
4.5.5 Schläge teilen/zusammenführen
Diese Funktionen sind angedacht, aber noch nicht umgesetzt. Bis zur Umsetzung muss zum
Teilen ein neuer Teilschlag angelegt und der bestehende Teilschlag abgeändert werden bzw.
zum Zusammenführen ein Teilschlag gelöscht und der andere Teilschlag abgeändert werden.
4.5.6 InVeKoS-Import (derzeit nur für Baden-Württemberg umgesetzt)
1. Klicken Sie auf die Schaltfläche .
2. Klicken Sie auf „Anleitung für InVeKos-Download öffnen…“.
3. Befolgen Sie die Schritte der Anleitung.
4.5.7 Schlagliste exportieren
Export zum Betrachten der Daten mit einem Tabellenkalkulationsprogramm (Excel, Calc…):
-> 1. Haken in Kästchen neben "Schlag Nr." setzen, um alle Schläge zu markieren. 2. Auf drei Punkte klicken.

11
3. Auf „Liste exportieren klicken 4. Danach die csv-Datei am gewünschten Ort speichern.
4.6 Menüpunkt „Ställe/Stallskizzen“
Zum jetzigen Zeitpunkt werden Stallskizzen bei den entsprechenden Fragen in der
Betriebsbeschreibung hochgeladen und sind dann im Menüpunkt „Dokumente“ –
„Dokumente/Anlagen der Betriebsbeschreibung“ zu finden. Derzeit wird das zusammen mit dem
Kontrolleur bei der Kontrolle bearbeitet.
4.7 Menüpunkt „Tierbestand“
Das Anlegen/Bearbeiten/Löschen des Tierbestands erfolgt auf die gleiche Weise wie unter 4.2
Menüpunkt „Person“ beschrieben.
4.8 Menüpunkt „Betriebsbeschreibung“
Die Betriebsbeschreibungen liegen entsprechend den Tätigkeiten (Verarbeitung und Handel,
Import, Futtermittel…) und dem Vertragstyp (EG-Bio-VO / Bioland) vor.
4.8.1 Regelfall: alle Antworten gelten für das komplette Unternehmen
Im Drop-Down-Menü „Standort“ wird „Unternehmensweit“ ausgewählt.
Alle Antworten gelten unternehmensweit.
4.8.2 Sonderfall (Bitte ggf. Rücksprache mit dem Fachreferenten):
Betriebe mit weiteren Standorten und zugeordneten Tätigkeiten
Im Menüpunkt „Standort“ werden die Standorte sowie die dort ausgeübten Tätigkeiten
aufgelistet.

12
Auswirkung auf die Betriebsbeschreibung:
Die Antworten gelten entweder unternehmensweit oder können für jeden Standort bei einzelnen
Fragen abweichend beantwortet werden.
Wird für einen Standort bei einer Frage eine eigene (also von „Unternehmensweit“ abweichende)
Antwort gegeben, so wird die bei „Unternehmensweit“ gegebene Antwort auf diese Frage
gelöscht. Für die restlichen Standorte bleibt die bereits gegebene Antwort erhalten.
4.8.3 Bearbeitung der Betriebsbeschreibung
Zur Bearbeitung der Betriebsbeschreibung muss die entsprechende Fragengruppe ausgewählt
werden.
Alle Bioland-Betriebsbeschreibungen haben „BL“ als Vorsatz im Namen.
Die Fragen der Betriebsbeschreibungen sind teilweise schon ausgefüllt („Vorjahresdaten“).
Änderungen bei Antworten seit der letzten Kontrolle sind mit einem orangefarbenen Haken
gekennzeichnet.
Zum Abschluss noch mal auf einen anderen Menüpunkt (z.B. „Dashboard“) klicken, damit die
Änderungen gespeichert werden. Es erscheint die Meldung „Die Änderungen wurden
gespeichert“ unten links auf dem Bildschirm.
4.8.4 Hochladen von Anlagen
Das Hochladen von Anlagen ist nur bei bestimmten Fragen möglich. Zunächst auf „Datei
auswählen“ klicken und im Dateisystem die entsprechende Datei auswählen („Öffnen“).
Anschließend wird der Dateiname angezeigt. Zum endgültigen Hochladen auf „Hochladen“
klicken.

13
Es können auch mehrere Anlagen pro Frage hochgeladen werden.
Der Name der hochgeladenen Datei wird bei der BB-Frage angezeigt und ist zusätzlich unter
dem Menüpunkt „Dokumente“ – „Dokumente/Anlagen der Betriebsbeschreibung“ und einer
Überschrift (wie „Gebäudeplan“ oder „Flussdiagramm“) aufgeführt. Siehe hierzu Kap.5 Tabelle:
Upload-Möglichkeiten bei Betriebsbeschreibungen.
4.9 Menüpunkt „Dokumente“
Alle dauerhaften Anlagen werden unter dem Menüpunkt „Dokumente“ gespeichert. An dieser
Stelle gibt es einen Überblick über vorhandene Dokumente.
= Anzeigen aller mit dem Dokument verknüpften BB-Fragen
= Herunterladen des Dokuments
= Anzeigen einer Vorschau des Dokuments
„Kontrollunterlagen und Zertifikate“:
Hier werden alle Zertifikate, Bescheinigungen, Rechnungen etc. von der Kontrollstelle
sowie die nach Kontrollen generierten Abschlussberichte (separat für EG-Bio-VO und
Bioland – der Bioland-Bericht trägt den Zusatz „BL“ im Dateinamen) hinterlegt.
„Dokumente/Anlagen der Betriebsbeschreibung“
In dieser Ansicht können keine Dokumente hochgeladen werden – das Hochladen
erfolgt nur in der Betriebsbeschreibung bei den entsprechenden Fragen.
Nur in dieser Ansicht können Dokumente gelöscht werden.

14
5 Tabelle: Upload-Möglichkeiten bei Betriebsbeschreibungen
Betriebsbeschreibung Nr. Frage Dokumente-Ordner
Basis 1.1 Verbindungen zu anderen Unternehmen der Agrar-/Lebensmittelbranche?
QS-Dokumente
Basis 1.2 Lohntätigkeiten/Fremdmarken für andere Unternehmen der Agrar-/Lebensmittelbranche
QS-Dokumente
Basis 1.3 Betriebs-/Lagerstätten, Filialen, Marktstände Gebäudeplan
Basis 1.4 Subunternehmer Betriebsbeschreibung
Basis 3.2 Maßnahmen der Wareneingangskontrolle QS-Dokumente
Pflanzenbau 5 Dokumentation der Flächen Flurkarten
Imkerei 3.1 Standorte, Wanderungen Flurkarten
Streuobst-Projekt 0.2 - Liste der Teilnehmer - Aktuelle Vereinbarung - Aktueller Mustervertrag - Vereinbarung über Kostenübernahme - Projektstruktur
5*QS-Dokumente
Streuobst-Projekt 1.1 Verbindungen zu anderen Unternehmen der Agrar-/Lebensmittelbranche
2*QS-Dokumente
Streuobst-Projekt 1.2 Lohntätigkeiten/Fremdmarken für andere Unternehmen der Agrar-/Lebensmittelbranche
QS-Dokumente
Streuobst-Projekt 1.3 Sammelstellen, Betriebs-/Lagerstätten, Filialen, Marktstände
Gebäudeplan Flurkarten
Streuobst-Projekt 2.5 Maßnahmen der Qualitätssicherung bei den Teilnehmern (Eigenkontrolle) Qualitätssicherungskonzept
Flussdiagramm
Streuobst-Projekt 3.2.2 Maßnahmen der Wareneingangskontrolle Obsterfassung
Flussdiagramm
Verarbeitung und Handel 3 Aktuelles Öko-Sortiment Sortimentsliste
Verarbeitung und Handel 4 Darstellung der Öko-Produktions- und/oder Handelsabläufe
Flussdiagramm
Verarbeitung und Handel 8.1 Lebensmittelzusatzstoffe in Öko-Produkten Nachweis
Import 2 Folgende Öko-Produkte werden importiert Sortimentsliste
Import 5 Darstellung der Importvorgänge Flussdiagramm
Weinkellerei 3 Aktuelles Öko-Sortiment Sortimentsliste
Weinkellerei 4 Darstellung der Öko-Produktions- u./o. Handelsabläufe Flussdiagramm
Futtermittel 3 Aktuelles Öko-Sortiment Sortimentsliste
Futtermittel 4 Darstellung der Öko-Produktions- u./o. Handelsabläufe Flussdiagramm
Tierhaltung 4.1 Dokumentation Stall- und Haltungssysteme Gebäudeplan
BLBBLW 1.3 Bioland-Umstellungs- bzw. Maßnahmenplan Umstellungsplan
BLBBLW 4.2 Bioland-Produktsortiment der Hofverarbeitung (ggf. Produktgruppen)
Sortimentsliste
BLBBVA 2.2 Werden konventionelle Produkte hergestellt und vermarktet? Wie hoch ist der Anteil an konv., Bio- und Bioland-Produkten?
Sortimentsliste
BLBBMinFuMi 2 Folgende Mineralfuttermittel bzw. Mineralfuttervormischungen werden mit dem Hinweis „Gemäß den Vorgaben des Bioland e.V. hergestellt“ gekennzeichnet:
Sortimentsliste

15
6 FAQs
1. Was ist mit den anderen Verfahren außer EG-Bio-VO und Bioland?
Die Kontrollen der anderen Verfahren (Demeter, Naturland…) werden weiterhin auf Papier
durchgeführt. Auch hier wird jedoch eine Digitalisierung angestrebt.
2. Wieso gibt es manchmal zwei Kontrollabschlussberichte?
Es wird jeweils ein gesondertes Kontrollabschluss-PDF für Bioland (erkennbar am Zusatz „BL“ im
Dateinamen) und EG-Bio-VO angelegt.
3. Der Umstellungsbeginn lässt sich nicht zurückdatieren
Eine Eintragung der Neufläche in der Schlagliste gilt als „Meldung“, das Datum ist Beginn der
Umstellung. Änderungen am Datum und am Biostatus werden durch den Kontrolleur bei der
Kontrolle bearbeitet.
4. Es werden Üs statt Haken angezeigt und der Text erscheint in schlechtem Deutsch
geschrieben zu sein.
Dies liegt an der Übersetzungsfunktion von Google Chrome (Der Browser schlägt eine
Übersetzung vor, da der Browser das Kundenportal als englische Webseite erkennt).
a) Klicken auf folgendes Symbol, wenn es im Browser angezeigt wird:
Kontrollabschlussbericht_testkunde_1000000000.pdf
Kontrollabschlussbericht_testkunde_BL_1000000000.pdf

16
b) Wählen Sie „Diese Website nie übersetzen“.
Falls das Symbol nicht angezeigt wird, muss die Übersetzungsfunktion wie folgt komplett
ausgeschaltet werden (auf dem Tablet ist die Darstellung etwas anders, die Vorgehensweise
jedoch gleich):
a) In Google Chrome die Einstellungen aufrufen.
b) (1)„Erweitert“ aufklappen, (2)„Sprachen“ anklicken, (3)„Sprache“ aufklappen,
(4) „Übersetzung von fremdsprachigen Seiten anbieten“ deaktivieren (muss grau sein)