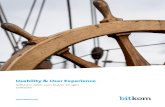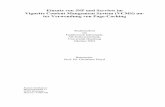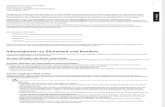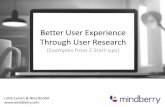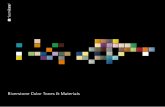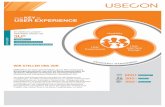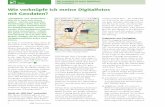Bedienungsanleitung (dieses Dokument) Download der PDF ... · Tones, die Sie im Instrument editiert...
Transcript of Bedienungsanleitung (dieses Dokument) Download der PDF ... · Tones, die Sie im Instrument editiert...

Bedienungsanleitung (dieses Dokument)Diese Anleitung bitte zuerst lesen. In dieser Anleitung finden Sie die Beschreibungen zu den Bedienschritten des E-A7.
PDF-Dokumente (Download via Internet) 5 Reference Manual (Englisch)
Beschreibt alle Funktionen des E-A7. 5 MIDI Implementation (Englisch)
Beinhaltet die Detail-Informationen der MIDI-Meldungen.
Download der PDF-Daten1. Gehen Sie auf die Internetseite:
http://www.roland.com/manuals/I
2. Wählen Sie als Produktnamen „E-A7“ aus.
Lesen Sie zuerst die Hinweise in den Abschnitten „SICHERHEITSHINWEISE“ (S. 52) und „“ (S. 54). Lesen Sie dann diese Anleitung ganz durch, um sich mit allen Funktionen des Geräts vertraut zu machen. Bewahren Sie die Anleitung zu Referenzzwecken auf.
Copyright © 2015 ROLAND CORPORATION
Bedienungsanleitung

2
Die Automatische Begleitung . . . . . . . . . . . . . . . . . . . . . . . . . . . . . . . . . . . 21
Die Styles . . . . . . . . . . . . . . . . . . . . . . . . . . . . . . . . . . . . . . . . . . . . . . . . . . . . . 21
Anwendung der Styles . . . . . . . . . . . . . . . . . . . . . . . . . . . . . . . . . . . . . . . . . 21
Auswählen eines Styles . . . . . . . . . . . . . . . . . . . . . . . . . . . . . . . . . . . . . . . . . 22
Einstellen der Lautstärke und des ON/OFF-Status der Style Parts . . . . . 23
Spielen zu einem Style . . . . . . . . . . . . . . . . . . . . . . . . . . . . . . . . . . . . . . . . . 23
Verändern des Style -Tempos . . . . . . . . . . . . . . . . . . . . . . . . . . . . . . . . . . . . 24
Stummschalten einer Spur (Track Mute) . . . . . . . . . . . . . . . . . . . . . . . . . . 24
Auswahl der Spuren für die Stummschaltung . . . . . . . . . . . . . . . 25
Auswahl von zu einem Style passenden Tones (One Touch Memories) . . . . . . . . . . . . . . . . . . . . . . . . . . . . . . . . . . . . . . . . . . 26
Auswahl eines One Touch-Programms . . . . . . . . . . . . . . . . . . . . . . . . . . . . 26
Ausschalten der One Touch-Funktion . . . . . . . . . . . . . . . . . . . . . . . . . . . . . 26
Sperren von One Touch Speicher-Einstellungen (One Touch Lock) . . . 26
Erstellen eigener ONE TOUCH-Einstellungen (One Touch Settings) . . . 26
Editieren und Sichern der One Touch-Einstellungen eines Styles . . . . . . . . . . . . . . . . . . . . . . . . . . . . . . . . . . . . . . . . . . . . . . . . . . 26
Kopieren eines User-Programms oder One Touch-Speichers in einen anderen One Touch-Speicher . . . . . . . . . . . . . . . . . . . . . . . . 27
Erstellen eigener Sounds . . . . . . . . . . . . . . . . . . . . . . . . . . . . . . . . . . . . . . . . 28
Der allgemeine Ablauf . . . . . . . . . . . . . . . . . . . . . . . . . . . . . . . . . . . . . . . . . . 28
Erstellen von Wellenformen . . . . . . . . . . . . . . . . . . . . . . . . . . . . . . . . . . . . . 28
Anschließen eines externes Geräts . . . . . . . . . . . . . . . . . . . . . . . . . . . . . . 28
Das Sampling . . . . . . . . . . . . . . . . . . . . . . . . . . . . . . . . . . . . . . . . . . . . . . . . . 29
Importieren von Samples . . . . . . . . . . . . . . . . . . . . . . . . . . . . . . . . . . . . . . . 29
Editieren eines Samples . . . . . . . . . . . . . . . . . . . . . . . . . . . . . . . . . . . . . . . . 29
Löschen eines Samples . . . . . . . . . . . . . . . . . . . . . . . . . . . . . . . . . . . . . . . . . 30
Erstellen eines Multisamples (Create Multisample) . . . . . . . . . . . . . . . . . 30
Editieren eines Multisamples . . . . . . . . . . . . . . . . . . . . . . . . . . . . . . . . . . . . 31
Löschen eines Multisamples. . . . . . . . . . . . . . . . . . . . . . . . . . . . . . . . . . . . . 31
Erstellen eines User Tones . . . . . . . . . . . . . . . . . . . . . . . . . . . . . . . . . . . . . . . 31
Löschen eines User Tones . . . . . . . . . . . . . . . . . . . . . . . . . . . . . . . . . . . . . . . 32
Exportieren eines User Tones auf einen USB Flash-Speicher (UST Export). . . . . . . . . . . . . . . . . . . . . . . . . . . . . . . . . . . . . . . . . . . . . . . . . . . 32
Laden von exportierten User Tones . . . . . . . . . . . . . . . . . . . . . . . . . . . . . . 33
Die User Drum Kits . . . . . . . . . . . . . . . . . . . . . . . . . . . . . . . . . . . . . . . . . . . . . 33
Erstellen eines User Drum Kits . . . . . . . . . . . . . . . . . . . . . . . . . . . . . . . . . . . 34
Exportieren eines User Drum Kits auf einen USB Flash-Speicher (UDK Export) . . . . . . . . . . . . . . . . . . . . . . . . . . . . . . . . . . . . . . . . . . . . . . . . . . 34
Laden von exportierten User Drum Kits . . . . . . . . . . . . . . . . . . . . . . . . . . . 34
Vergrößern des freien Sample-Speichers . . . . . . . . . . . . . . . . . . . . . . . . . . 35
Schneiden eines Samples . . . . . . . . . . . . . . . . . . . . . . . . . . . . . . . . . 35
Sample Clean Up . . . . . . . . . . . . . . . . . . . . . . . . . . . . . . . . . . . . . . . . 35
Optimieren des Sample-Speichers . . . . . . . . . . . . . . . . . . . . . . . . . 35
Anwendung der Pads. . . . . . . . . . . . . . . . . . . . . . . . . . . . . . . . . . . . . . . . . . . . 36
Spielen der Pads . . . . . . . . . . . . . . . . . . . . . . . . . . . . . . . . . . . . . . . . . . . . . . . 36
Spielen der Pads . . . . . . . . . . . . . . . . . . . . . . . . . . . . . . . . . . . . . . . . . 36
Stoppen des Pad-Sounds . . . . . . . . . . . . . . . . . . . . . . . . . . . . . . . . . 36
Die Pad-Einstellungen . . . . . . . . . . . . . . . . . . . . . . . . . . . . . . . . . . . . . . . . . . 36
Überprüfen der Pad-Einstellungen . . . . . . . . . . . . . . . . . . . . . . . . . 36
Editieren der Pad-Einstellungen . . . . . . . . . . . . . . . . . . . . . . . . . . . 36
Sichern der Pad-Einstellungen . . . . . . . . . . . . . . . . . . . . . . . . . . . . . 37
Erstellen einer Phrase für ein Pad (Phrase Recording) . . . . . . . . . . . . . . . 37
Überblick über das E-A7 . . . . . . . . . . . . . . . . . . . . . . . . . . . . . . . . . . . . . . . . . 4
Die grundsätzliche Struktur . . . . . . . . . . . . . . . . . . . . . . . . . . . . . . . . . . . . . 4
Die verschiedenen Soundbereiche . . . . . . . . . . . . . . . . . . . . . . . . . . . . . . . 4
Die verschiedenen Speicherbereiche . . . . . . . . . . . . . . . . . . . . . . . . . . . . . 5
Die Effekte . . . . . . . . . . . . . . . . . . . . . . . . . . . . . . . . . . . . . . . . . . . . . . . . . . . . 5
Beschreibung der Bedienoberfläche . . . . . . . . . . . . . . . . . . . . . . . . . . . . 6
Die Bedienoberfläche . . . . . . . . . . . . . . . . . . . . . . . . . . . . . . . . . . . . . . . . . . 6
Die Kurzbefehle . . . . . . . . . . . . . . . . . . . . . . . . . . . . . . . . . . . . . . . . . . . . . . . 8
Die Rückseite . . . . . . . . . . . . . . . . . . . . . . . . . . . . . . . . . . . . . . . . . . . . . . . . . . 9
Anschließen an externes Equipment . . . . . . . . . . . . . . . . . . . . . . . . . . . . 10
Anschließen an externes Audio-Equipment . . . . . . . . . . . . . . . . . . . . . . . 10
Anschließen eines Mikrofons oder externen Audiogeräts an die INPUT-Buchsen . . . . . . . . . . . . . . . . . . . . . . . . . . . . . . . . . . . . . . . . . . 10
Anschließen eines externen Audiogeräts an die EXT IN-Buchse 10
Anschließen an externes MIDI-Equipment . . . . . . . . . . . . . . . . . . . . . . . . 10
Anschließen des E-A7 an einen Rechner . . . . . . . . . . . . . . . . . . . . . . . . . . 11
Anschließen eines Fußschalters oder Haltepedals . . . . . . . . . . . . . . . . . . 11
Installieren des Notenständers . . . . . . . . . . . . . . . . . . . . . . . . . . . . . . . . . . 11
Platzieren des E-A7 auf einemStänder . . . . . . . . . . . . . . . . . . . . . . . . . . . . 11
Vorbereitungen zum Spielen des E-A7 . . . . . . . . . . . . . . . . . . . . . . . . . . 12
Ein- und Ausschalten . . . . . . . . . . . . . . . . . . . . . . . . . . . . . . . . . . . . . . . . . . 12
Einschalten . . . . . . . . . . . . . . . . . . . . . . . . . . . . . . . . . . . . . . . . . . . . . 12
Ausschalten . . . . . . . . . . . . . . . . . . . . . . . . . . . . . . . . . . . . . . . . . . . . 12
Einstellen der Gesamtlautstärke . . . . . . . . . . . . . . . . . . . . . . . . . . . . . . . . . 12
Optimieren des akustischen Klangcharakters für die internen Lautsprecher . . . . . . . . . . . . . . . . . . . . . . . . . . . . . . . . . . . . . . . . . . . . . . . . . . 13
Die Demo-Wiedergabe des E-A7 . . . . . . . . . . . . . . . . . . . . . . . . . . . . . . . . . 13
Die Automatische Abschaltfunktion (Auto Off) . . . . . . . . . . . . . . . . . . . . 13
Die grundsätzliche Bedienung des E-A7 . . . . . . . . . . . . . . . . . . . . . . . . . 14
Die Basis-Displays . . . . . . . . . . . . . . . . . . . . . . . . . . . . . . . . . . . . . . . . . . . . . . 14
Die Basis-Taster . . . . . . . . . . . . . . . . . . . . . . . . . . . . . . . . . . . . . . . . . . . . . . . . 14
[Balance/Value]-Regler . . . . . . . . . . . . . . . . . . . . . . . . . . . . . . . . . . . . . . . . . 15
Einstellen der Lautstärke-Balance zwischen den Keyboard Parts und dem Style/Song . . . . . . . . . . . . . . . . . . . . . . . . . . . . . . . . . . . . . 15
Verwenden des Reglers für die Value [-] [+]- und Tempo [-] [+]-Funktionen . . . . . . . . . . . . . . . . . . . . . . . . . . . . . . . . . . . . . . . . . . 15
Einstellen der Lautstärke der Keyboard Parts und Style Parts . . . . . . . . 15
Eingabe von Namen . . . . . . . . . . . . . . . . . . . . . . . . . . . . . . . . . . . . . . . . . . . 16
Spielen des Instruments . . . . . . . . . . . . . . . . . . . . . . . . . . . . . . . . . . . . . . . . . 17
Auswählen und Spielen der Klänge . . . . . . . . . . . . . . . . . . . . . . . . . . . . . . 17
Auswählen eines Tones für einen Keyboard Part . . . . . . . . . . . . . 17
Ein- und Ausschalten der Keyboard Parts und Einstellen der Lautstärke . . . . . . . . . . . . . . . . . . . . . . . . . . . . . . . . . . . . . . . . . . . . . . 18
Spielen von zwei Tones nebeneinander (Split-Modus) . . . . . . . . . . . . . . 18
Verschieben des Splitpunkts . . . . . . . . . . . . . . . . . . . . . . . . . . . . . . 18
Die Lower Hold-Funktion . . . . . . . . . . . . . . . . . . . . . . . . . . . . . . . . . 18
Die Transponier-Funktion (Transpose) . . . . . . . . . . . . . . . . . . . . . . . . . . . . 18
Verschieben der Oktavlage (Octave Shift) . . . . . . . . . . . . . . . . . . . . . . . . . 19
Anwendung des Metronoms . . . . . . . . . . . . . . . . . . . . . . . . . . . . . . . . . . . . 19
Die Metronom-Einstellungen . . . . . . . . . . . . . . . . . . . . . . . . . . . . . . 19
Spielen der Favorite Tones . . . . . . . . . . . . . . . . . . . . . . . . . . . . . . . . . . . . . . . 20
Abrufen eines Favorite Tones . . . . . . . . . . . . . . . . . . . . . . . . . . . . . . . . . . . . 20
Registrieren eines Favorite Tones . . . . . . . . . . . . . . . . . . . . . . . . . . . . . . . . 20
Inhalt

3
Inhalt
Der Song Player des E-A7 . . . . . . . . . . . . . . . . . . . . . . . . . . . . . . . . . . . . . . . 38
Vorbereiten des E-A7 als Song Player . . . . . . . . . . . . . . . . . . . . . . . . . . . . . 38
Auswählen eines Songs . . . . . . . . . . . . . . . . . . . . . . . . . . . . . . . . . . . . . . . . . 38
Abspielen eines Songs . . . . . . . . . . . . . . . . . . . . . . . . . . . . . . . . . . . . . . . . . 38
Verändern des Song-Tempos . . . . . . . . . . . . . . . . . . . . . . . . . . . . . . . . . . . 39
Stummschalten einer Spur (Track Mute) . . . . . . . . . . . . . . . . . . . . . . . . . . 39
Abspielen aller Songs nacheinander . . . . . . . . . . . . . . . . . . . . . . . . . . . . . 39
Die Loop-Funktion . . . . . . . . . . . . . . . . . . . . . . . . . . . . . . . . . . . . . . . . . . . . . 40
Die Mark- und Jump-Funktionen (nur für SMF Songs) . . . . . . . . . . . . . . 40
Eingabe bzw. Löschen von Positions-Markierungen . . . . . . . . . . 40
Sichern eines Songs, der Marker enthält . . . . . . . . . . . . . . . . . . . . 41
Anwendung der Marker . . . . . . . . . . . . . . . . . . . . . . . . . . . . . . . . . . 41
Die Center Cancel-Funktion . . . . . . . . . . . . . . . . . . . . . . . . . . . . . . . . . . . . . 41
Aufnehmen des eigenen Spiels . . . . . . . . . . . . . . . . . . . . . . . . . . . . . . . . . . 42
Aufnehmen von Audiodaten (WAV-Format) . . . . . . . . . . . . . . . . . . . . . . . 42
Sichern der Songdaten . . . . . . . . . . . . . . . . . . . . . . . . . . . . . . . . . . . 42
Löschen der Aufnahme . . . . . . . . . . . . . . . . . . . . . . . . . . . . . . . . . . . 42
Abhören der Aufnahme . . . . . . . . . . . . . . . . . . . . . . . . . . . . . . . . . . . . . . . . 42
Die File Utility-Funktionen . . . . . . . . . . . . . . . . . . . . . . . . . . . . . . . . . . . . . . 43
Aufrufen der Dateiliste . . . . . . . . . . . . . . . . . . . . . . . . . . . . . . . . . . . . . . . . . 43
Umbenennen einer Datei bzw. eines Ordners (Rename) . . . . . . . . . . . . 43
Kopieren einer Datei oder eines Ordners (Copy) . . . . . . . . . . . . . . . . . . . 43
Löschen einer Datei bzw. eines Ordners (Delete) . . . . . . . . . . . . . . . . . . . 43
Erstellen eines neuen Ordners (Create Folder) . . . . . . . . . . . . . . . . . . . . . 43
Suchen eines Songs bzw. Styles (Finder) . . . . . . . . . . . . . . . . . . . . . . . . 44
Suchen eines Songs bzw.Styles . . . . . . . . . . . . . . . . . . . . . . . . . . . . . . . . . . 44
Die User-Programme (UPG) . . . . . . . . . . . . . . . . . . . . . . . . . . . . . . . . . . . . . 45
User-Programme (UPG) und User Program-Sets (UPS) . . . . . . . . . . . . . . 45
Laden eines User Program-Sets (UPS) . . . . . . . . . . . . . . . . . . . . . . . . . . . . . 45
Abrufen eines UPG . . . . . . . . . . . . . . . . . . . . . . . . . . . . . . . . . . . . . . . . . . . . . 45
Direkte Auswahl über die UPG-Taster . . . . . . . . . . . . . . . . . . . . . . . 45
Auswahl im UPG List-Display . . . . . . . . . . . . . . . . . . . . . . . . . . . . . . 45
Sichern der Einstellungen in einem User-Programm (UPG) . . . . 46
Abrufen des My Setup . . . . . . . . . . . . . . . . . . . . . . . . . . . . . . . . . . . . . . . . . . 46
Sichern von Einstellungen als My Setup . . . . . . . . . . . . . . . . . . . . 46
Weitere Funktionen für die UPS-Liste . . . . . . . . . . . . . . . . . . . . . . . . . . . . . 46
Umbenennen eines User Program-Sets (UPS) (Rename UPS). . . 46
Löschen eines User Program-Sets (UPS) (Delete UPS) . . . . . . . . . 46
Erstellen eines neuenUser Program-Sets (UPS) (Make New UPS) . . . . . . . . . . . . . . . . . . . . . . . . . . . . . . . . . . . . 46
Kopieren eines User Program-Sets (UPS) (Copy UPS) . . . . . . . . . . 47
Verwenden einer UPS-Datei der Roland BK-Serie . . . . . . . . . . . . . 47
Weitere Funktionen für die UPG-Liste . . . . . . . . . . . . . . . . . . . . . . . . . . . . . 47
Löschen eines User-Programms (UPG) (Delete UPG) . . . . . . . . . . 47
Bewegen eines User-Programms (UPG) (Move UPG) . . . . . . . . . . 47
Umbenennen eines User-Programms (UPG) (Rename UPG) . . . 47
Kopieren eines User Programms (UPG) (Copy UPGs) . . . . . . . . . . 48
Sichern eines editierten User Program-Sets (Save UPS) . . . . . . . 48
Sperren der UPG-Einstellungen . . . . . . . . . . . . . . . . . . . . . . . . . . . . . . . . . . 48
Verschiedene Einstellungen (Menu) . . . . . . . . . . . . . . . . . . . . . . . . . . . . . 49
Technische Daten . . . . . . . . . . . . . . . . . . . . . . . . . . . . . . . . . . . . . . . . . . . . . . . 50
Index . . . . . . . . . . . . . . . . . . . . . . . . . . . . . . . . . . . . . . . . . . . . . . . . . . . . . . . . . . . . 51
SICHERHEITSHINWEISE . . . . . . . . . . . . . . . . . . . . . . . . . . . . . . . . . . . . . . . . . . 52
WICHTIGE HINWEISE . . . . . . . . . . . . . . . . . . . . . . . . . . . . . . . . . . . . . . . . . . . . 54

4
Überblick über das E-A7
Die grundsätzliche StrukturDas E-A7 besitzt die folgenden Bereiche: Controller-Sektion, Klangerzeugung, Arranger/Song Player-Sektion und Sampler-Sektion.
Controller-SektionIn der Controller-Sektion werden Spieldaten generiert. Beispiel: Bei Spielen auf der Klaviatur werden Spieldaten von der Controller-Sektion an die Klangerzeugung gesendet und ein Sound erzeugt.Zu diesem Bereich gehören die Klaviatur, der programmierbare Hebel, die Regler und Taster, die Fader und die an der Rückseite angeschlossenen Pedale.
KlangerzeugungHier wird der Klang erzeugt. Hier werden Spieldaten von der Controller-Sektion, der Arranger/Song Player-Sektion und von externen MIDI-Geräten empfangen und erzeugen entsprechend Sounds.
Arranger/Song Player-SektionDer Arranger erkennt die auf der Klaviatur gespielten Akkorde und generiert ein entsprechendes Begleitmuster.Der Song-Player spielt entweder Audio-Daten ab oder sendet die in einer SMF-Datei befindlichen MIDI-Daten an die Klangerzeugung.
Sampler-SektionDer Sampler zeichnet Sounds eines an den Input-Buchsen angeschlossenen Audio-Geräts bzw. Mikrofons oder eine Audio-Datei (Wave) eines USB Flash-Speichers auf und sichert diese als User-Samples. Sie können mithilfe der User-Samples eigene User Tones bzw. User Drum Kits erstellen.
Die verschiedenen Soundbereiche
ToneTones sind die mit dem Instrument gespielten Klänge.Tones, die Sie im Instrument editiert oder mithilfe der Sampling-Funktion erstellt haben (User-Sample), werden als „User Tones“ bezeichnet.
Drum KitEin Drum Kit ist eine Zusammenstellung von Schlagzeug- und Percussion-Klängen.Für jede Taste (Notennummer) wird ein unterschiedlicher Schlagzeug-/Percussion-Sound gespielt.Die den einzelnen Noten zugeordneten Klänge werden als Drum Inst bezeichnet.Die Drum Inst(rumente) der internen Drum Kits bzw. die mit der Sampling-Funktion erstellten User-Samples können frei auf der Tastatur zugeordnet werden, um ein eigenes Drum Kit zu erstellen.Ein auf diese Art und Weise erstelltes Drum Kit wird als „User Drum Kit“ bezeichnet.
User SampleEine mit der Sampling-Funktion aufgezeichnete Wellenform wird als „User Sample“ bezeichnet.User Samples sind die Grundlage für das Erstellen eigener User Sample Tones und User Drum Kits.
User Program (UPG) Ein User Programm (UPG) beinhaltet die Einstellungen der Klänge der vier Parts, die auf der Tastatur gespielt werden. Diese werden auch als Keyboard Parts bezeichnet (Upper1, Upper2, Upper3, Lower). Auch die Einstellungen für den Style und Song sowie die dazugehörigen Einstellungsdaten (zum Beispiel Intro- und Ending-Status, Einstellungen für die ausgewählt Variation) werden in einem User Programm gesichert.Sie können 100 User Programme als ein User Program Set (UPS) sichern.

5
Überblick über das E-A7
Die verschiedenen SpeicherbereicheDie Einstellungen und die Änderungen der Parameter des E-A7 werden im Speicher gesichert.Der Speicher ist in drei Bereiche aufgeteilt: „Temporary Memory“, „Rewritable Memory“ und „Non-Rewritable Memory“.
Temporary Memory (Arbeitsspeicher)Ein aufgerufenes User Programm und die auf der Bedienoberfläche geänderten Einstellungen werden im Arbeitsspeicher vorläufig gesichert.Auch wenn Sie einen User Tone oder ein User Drum Kit editieren, werden diese Veränderungen ebenfalls im Arbeitsspeicher vorläufig gesichert.Die Einstellungen im Arbeitsspeicher werden gelöscht, wenn Sie das Instrument ausschalten oder ein anderes Klangprogramm auswählen. Sie müssen daher die durchgeführten Änderungen aktiv im überschreibbaren Speicherbereich sichern, wenn Sie diese behalten möchten.
Rewritable Memory (Überschreibbarer Speicher)
Interner SpeicherIn diesem Bereich werden alle internen Daten des E-A7 gesichert.Dazu gehören die User Program Sets (UPS), User Styles, User Tone- und User Drum Kit-Einstellungen.
Externer SpeicherSie können an den E-A7 einen USB Flash-Speicher anschließen. Damit ist es möglich ebenfalls Daten (wie im internen Speicher) zu sichern.Zusätzlich können Sie auf dem USB Flash-Speicher Audio-Aufnahmen sichern bzw. Daten-Backups erstellen.
System-SpeicherIm internen System-Speicher des E-A7 werden allgemeine Einstellungen des E-A7 gesichert.
User Sample-SpeicherIn diesem Bereich werden User Samples gesichert, die entweder mithilfe der Sampling-Funktion aufgenommen oder mit der Sample Import-Funktion importiert worden sind.
Non-Rewritable Memory (nicht-überschreibbarer Speicher)
Preset-SpeicherIn diesem Bereich finden Sie die Einstellungen der internen Sounds, internen Styles und die Music Assistant-Daten. Diese Einstellungen können nicht überschrieben werden.
Preset Wave-SpeicherIn diesem Bereich finden Sie die von den internen Sounds verwendeten Wellenformen. Diese Einstellungen können nicht überschrieben werden.
Die EffekteDas E-A7 besitzt die folgenden Effekt-Bereiche. Diese können unabhängig voneinander eingestellt werden.
MFX (Multieffekte)Ein Multieffekt verändert maßgeblich den Klangcharakter eines Sounds.Dafür steht eine große Anzahl von Effekttypen zur Verfügung, aus denen Sie den passenden Effekt aussuchen können.Insgesamt sind drei MFX verfügbar, einer für den Keyboard Part und zwei für das Backing.
Der ChorusDer Chorus fügt dem Sound eine zusätzliche Breite im Stereofeld hinzu. Sie können bestimmen, ob dieser Effekt als Chorus oder Delay verwendet wird.Die Stärke des Chorus-Effekts kann für jeden Part individuell eingestellt werden.
Das ReverbDas Reverb fügt dem Sound einen zusätzlichen Raumhall-Effekt hinzu.Dafür steht eine große Anzahl von Effekttypen zur Verfügung.Die Stärke des Reverb-Effekts kann für jeden Part individuell eingestellt werden.
Input EFXDieser Bereich ermöglicht das Hinzufügen von Reverb oder anderen Effekten für das an den Input-Buchsen anliegende Signal.
Mastering ToolsDie Mastering-Tools beinhalten einen Mastering Compressor und Equalizer, die auf alle Parts wirken.

6
Beschreibung der Bedienoberfläche
1 Master Volume/ Balance-Regler
Controller Beschreibung[Master Volume]-Regler
Regelt die Lautstärke der Signale, die über die PHONES-/OUTPUT-Buchsen bzw. die Lautsprecher ausgegeben werden.
[Balance/Value]-Regler
Drücken Sie diesen Regler, um zwischen Balance-Funktion (die Anzeige leuchtet) und Value-Funktion (die Anzeige leuchtet nicht) umzuschalten.Balance-Funktion (leuchtet):Steuert die Lautstärke-Balance zwischen den Keyboard-Parts und dem Backing (zum Beispiel Style oder Song).Value (Werteingabe)-Funktion (leuchtet nicht):Verändert den Wert im rechten Display, linken Display oder das Tempo.
Mode [Style]-TasterWählt den Style-Modus aus.Wenn der Style-Modus ausgewählt ist, leuchtet der Taster.
Mode [Song]-TasterWählt den Song-Modus aus.Wenn der Song-Modus ausgewählt ist, leuchtet der Taster.
2 Scale Tune/Pad, Keyboard-Taster
Controller Beschreibung
[Scale Tune/Pad]-Taster
Schaltet die Funktion der Keyboard-Taster um.Scale Tune-Funktion (leuchtet)Pad-Funktion (leuchtet nicht)
[Equal]-Taster Setzt die Skala auf die gleichmäßige Stimmung (Equal).
Scale Memory [ I ]–[III]-Taster
Setzt die Skala auf „Scale Memory I–III“.* Drücken Sie den Taster länger, um die Scale Tune-Einstellungen für die Keyboard-
Taster zu speichern.
Scale Tune (PDF)
Keyboard-Taster Sie können mithilfe der Keyboard-Taster die Scale Tune-Einstellungen nach Bedarf verändern.* Drücken Sie einen dieser Taster länger, um das Scale Tune Edit-Display aufzurufen.
Pad (S. 36)
Pad [1]–[6]-Taster Mit diesen Pad-Tastern werden Phrasen bzw. Soundeffekte abgespielt (S. 36).
Pad [Stop]-Taster Stoppt den Sound aller Pads.
Pad [View]-Taster Diese ermöglichen das Abspielen der Phrasen bzw. Soundeffekte, welche den Pads zugeordnet sind.
Pad [Setting]-Taster Öffnet das Einstellungs-Display für jedes Pad.
Pad [Sync Start]-Taster
Schaltet die Sync Start-Funktion für die Pads ein bzw. aus. Diese ermöglicht das Starten der Pad-Sounds synchron zum Start eines Styles bzw. Songs.
3 Style
Controller Beschreibung
Style [0]–[9]-TasterMit diesen Tastern wird die Style-Kategorie ausgewählt (S. 22).Wenn Sie einen dieser Taster drücken, werden die zur ausgewählten Kategorie gehörenden Styles angezeigt.
Style [User]-Taster Drücken Sie diesen Taster, um die User Styles auszuwählen.Linke Seite [Numeric]-Taster
Nach Drücken dieses Tasters können Sie mit den Style [0]–[9]-Tastern einen nummerischen Wert eingeben (S. 14).
Linke Seite [Exit]-Taster
Ruft die nächsthöhere Ebene im linken Display auf.* Drücken Sie den Taster länger, um wieder das Haupt-Display aufzurufen.
Linke Seite [Enter]-Taster
Mit diesem Taster wird eine Werteingabe bestätigt bzw. ein Vorgang ausgeführt (linkes Display).
Linke Seite [Option]-Taster Ruft ein Zusatz-Menü für die im linken Display aktuell geöffnete Seite auf.
4 Linkes Display
Controller BeschreibungLinke Seite Cursor [K] [J]-Taster Bewegen den Cursor im linken Display.
Linke Seite Value [-] [+]-Taster
Verändern den Wert des mit dem Cursor ausgewählten Parameters im linken Display.
Linke Seite Direct-Taster ([L1]–[L5] [R1]–[R5]-Taster)
Diese Taster sind den im Display jeweils angezeigten Parametern bzw. Funktionen zugeordnet.
[L1]
[F1]
[R1][L2]
[F2]
[R2]
[L4]
[F4]
[R4][L3]
[F3]
[R3]
[L5]
[F5]
[R5]Linke Seite Function-Taster ([F1]–[F5]-Taster)
Die Bedienoberfläche
6 7 8
9
10 11
12
4 1
2
5 3
Weitere Details siehe „Reference Manual (English)“ (PDF).

7
Beschreibung der Bedienoberfläche
5 Part Level
Controller Beschreibung[Select]-Taster Schaltet die Funktionalität der Part Level-Schieberegler und Taster um.
[Track Mute]-TasterSchaltet bestimmte Spuren des ausgewählten Styles bzw. Songs stumm.* Längeres Drücken dieses Tasters ruft ein Display auf, in dem Sie bestimmen
können, welche Spur eines SMF-Songs bzw. Styles stummgeschaltet werden soll.
Tempo [Tap]-TasterMehrfaches Drücken dieses Tasters in regelmäßigen Abständen ermöglicht die Eingabe eines Tempowertes für den aktuell gewählten Style bzw. Song.
Tempo [-] [+]-Taster
Ermöglichen das Einstellen des Tempos für den aktuell gewählten Style bzw. Song.Wenn Sie beide Taster gleichzeitig drücken, wird wieder das originale Tempo des Styles bzw. Songs ausgewählt.
Tempo [Lock]-Taster
Durch Drücken dieses Tasters wird das aktuell eingestellte Tempo fixiert. Das Tempo wird auch dann nicht verändert, wenn Sie einen anderen Style (der ggf. ein anderes Grundtempo besitzt) auswählen.
Part Level
Part-Schieberegler/Part-Taster
Bestimmt die Lautstärke des Upper Parts.Schaltet den Part ein bzw. aus (Part Taster).
[A DRUM] Drum Part der Begleitspur[A BASS] Bass Part der Begleitspur[LWR] Lower Part[UP3] Upper 3 Part[UP2] Upper 2 Part[UP1] Upper 1 Part
[ACC1]–[ACC6] Begleit-Parts 1–6
6 Rechtes Display
Controller BeschreibungRechte Seite Cursor [K] [J]-Taster Bewegen den Cursor im rechten Display.
Rechte Seite Value [-] [+]-Taster
Verändern den Wert des mit dem Cursor ausgewählten Parameters im rechten Display.
Rechte Seite Direct-Taster ([L1]–[L5] [R1]–[R5]-Taster)
Diese Taster sind den im Display jeweils angezeigten Parametern bzw. Funktionen zugeordnet.
[L1]
[F1]
[R1][L2]
[F2]
[R2]
[L4]
[F4]
[R4][L3]
[F3]
[R3]
[L5]
[F5]
[R5]Rechte Seite Function-Taster ([F1]–[F5]-Taster)
7 Der Tone
Controller Beschreibung
Tone [0]–[9]-TasterMit diesen Tastern werden die Tones ausgewählt.Wenn Sie einen dieser Taster drücken, werden die zur ausgewählten Kategorie gehörenden Tones angezeigt (S. 17).
Tone [User]-Taster Wählt die User Tones aus (PDF).Rechte Seite [Numeric]-Taster
Nach Drücken dieses Tasters können Sie mit den Tone [0]–[9]-Tastern einen nummerischen Wert eingeben (S. 14).
Rechte Seite [Exit]-Taster
Ruft wieder die vorherige Anzeige im rechten Display auf.* Drücken Sie den Taster länger, um wieder das Haupt-Display aufzurufen.
Rechte Seite [Enter]-Taster
Mit diesem Taster wird eine Werteingabe bestätigt bzw. ein Vorgang ausgeführt (rechtes Display).
Rechte Seite [Option]-Taster
Ruft ein Zusatz-Menü für die im rechten Display aktuell geöffnete Seite auf.
8 Input/Sampling
Controller BeschreibungMic/Line In [Volume]-Regler Bestimmt die Lautstärke des an den INPUT-Buchsen anliegenden Signals.
[Input On]-TasterSchaltet das Signal, das an den INPUT-Buchsen anliegt, an bzw. aus.* Längeres Drücken dieses Tasters ruft ein Display mit Parametern für die INPUT-
Buchsen auf.
[Input EFX]-Taster
Schaltet den Effekt für das an den INPUT-Buchsen anliegende Signal ein bzw. aus.* Längeres Drücken dieses Tasters ruft ein Display mit Parametern für die INPUT-
Buchsen auf.[Sampling]-Taster Ruft das Sampling Menu-Display auf (S. 29).
Controller Beschreibung
[Output Mode]-Taster
Bestimmt den akustischen Klangcharakter des Sounds, der über die Phones-Buchse/Output-Buchsen und die Lautsprecher des E-A7 ausgegeben wird.Wenn der Taster leuchtet: Die Einstellungen sind für die Ausgabe über
die Lautsprecher des E-A7 optimiert.Wenn der Taster nicht leuchtet: Die Mastering Tools-Funktionen
Compressor und Equalizer sind aktiviert. Die Werksvoreinstellungen (Type: Standard) oder die User-Einstellungen werden angewendet.
* Die „Standard“-Einstellungen für die Compressor- und Equalizer-Typen sind optimal, wenn die Phones-Buchse bzw. die Output-Buchsen mit einem externen Lautsprecher bzw. PA-System verbunden sind.
[L] (Power)-TasterSchaltet das Instrument ein bzw. aus (S. 12).* Zum Ausschalten des Instruments halten Sie den Taster länger gedrückt (S. 12).
9 Menu/Utility
Controller Beschreibung[Write]-Taster Sichert die Einstellungen.[Finder]-Taster Zum Suchen eines User Styles oder Songs (S. 44).
[Favorite]-Taster
Ruft das Favorite-Display auf.Hier lassen sich die Favorite Tones auswählen (S. 20).* Um die Demo Songs abzuspielen, halten Sie den [Menu]-Taster und drücken Sie
den [Favorite]-Taster.
[Menu]-TasterRuft das Menu-Display auf.* Um die Demo Songs abzuspielen, halten Sie den [Menu]-Taster und drücken Sie
den [Favorite]-Taster.
10 Style/Song Control
Controller Beschreibung
Intro [1]–[4]-Taster Wählen die verschiedenen Intros aus (pro Style stehen vier verschiedene Intros zur Verfügung).
Variation [1]–[4]-Taster
Wählen die Rhythmus-Variationen aus (pro Style stehen vier verschiedene Variationen zur Verfügung).Sie können damit bestimmen, wie einfach bzw. komplex ein Style erklingt.
[Break]-Taster Schaltet das Playback des Styles bis zum Ende des aktuell gewählten Takts stumm.
[Auto Fill]-Taster Schaltet die Auto Fill In-Funktion ein bzw. aus. Bei <Auto Fill=ein> wird vor der nachfolgenden Variation ein Fill-In gespielt.
Ending [1]–[4]-Taster
Wählen die verschiedenen Endings aus (pro Style stehen vier verschiedene Endings zur Verfügung).
Sync [Stop] ( )-Taster
Bei <Sync Stop=ein> wird das Style-Playback gestoppt, wenn die gespielten Tasten (einzelne Note oder Akkord) losgelassen werden.
Sync [Start] ( )-Taster
Bei <Sync Start=ein> wird das Style-Playback gestartet, wenn eine einzelne Note oder ein Akkord) gespielt wird.
[Start/Stop]-TasterStartet bzw. stoppt den ausgewählten Style.Wenn ein Song ausgewählt ist, wird durch Drücken dieses Tasters das Song-Playback gestartet bzw. unterbrochen.
[Fade In/Out]-Taster
Wenn der Style gestoppt ist, wird bei Drücken dieses Tasters der Style gestartet und in seiner Lautstärke von <0> langsam lauter (Fade In).Wenn das Style-Playback läuft, wird bei Drücken dieses Tasters die Lautstärke des Styles langsam erniedrigt (Fade Out). Bei Erreichen des Lautstärkewerts <0> wird der Style automatisch gestoppt.
[Loop Start]-Taster
Wenn ein Song ausgewählt ist, wird mit diesem Taster der Loop-Startpunkt für das Loop-Playback definiert. Wenn der Loop-Punkt bereits eingegeben ist, wird durch Drücken dieses Tasters die Loop Play-Funktion ein- bzw. ausgeschaltet (S. 40).
[Loop End]-Taster
Wenn ein Song ausgewählt ist, wird mit diesem Taster der Loop-Endpunkt für das Loop-Playback definiert. Wenn der Loop-Punkt bereits eingegeben ist, wird durch Drücken dieses Tasters der Loop-Punkt gelöscht.
Mark & Jump [1]–[4]-Taster
Wenn Sie eine SMF-Datei abspielen, die Positions-Markierungen enthält, können Sie mit diesen Tastern die entsprechenden Positionen direkt anwählen (S. 40).* Längeres Drücken eines dieser Taster ruft das Mark&Jump-Einstelldisplay auf.
[Center Cancel]-Taster
Reduziert die Lautstärke des Signals in der Mitte des Stereofelds (z.B. Gesang) einer Audiodatei (WAV oder MP3).
Song Player [u]-Taster
Anwahl des Songanfangs
Song Player [x]-Taster
Zurücksetzen der Song-Position.
Song Player [y]-Taster
Vorsetzen der Song-Position.
[Rec]-TasterZeichnet einen Style bzw. einen Song (Audio) auf.* Bei aktivierter Aufnahmebereitschaft (die Anzeige blinkt) wird durch längeres
Drücken dieses Tasters die Aufnahmebereitschaft beendet.
One Touch [1]–[4]-Taster
Über diese Taster werden die One Touch-Speicher aufgerufen (S. 26).* Längeres Drücken eines dieser Taster ruft ein Display auf, in dem Sie die One
Touch-Speicher editieren bzw. sichern können.

8
Beschreibung der Bedienoberfläche
11 User Program
Controller Beschreibung
[Split]-TasterSie können die Tastatur in zwei Bereiche aufteilen und in jedem Bereich einen individuellen Klang spielen (S. 18).* Längeres Drücken dieses Tasters ruf das Split-Einstelldisplay auf.
UPG [Lock]-Taster
Ermöglicht, dass bestimmte Einstellungen bei Wechsel des User-Programms nicht verändert werden.& „Sperren der UPG-Einstellungen“ (S. 48)* Längeres Drücken dieses Tasters ruft das User Program Lock-Einstelldisplay auf.
UPG Bank [B]-Taster Nach Drücken dieses Tasters werden die User Program [1]–[10]-Taster zur Auswahl der Bänke verwendet.
UPG Bank [-] [+]-Taster Schalten die User Program-Bänke um.
UPG [1]–[10]-Taster Schalten die User-Programme um.
My Setup [M]-Taster
Schaltet auf <My Setup> um (S. 46).* Längeres Drücken dieses Tasters ruft das Write-Display auf, in dem Sie die
aktuellen Einstellungen als <My Setup> sichern können.
UPG/UPS List [L]-Taster
Ruft die UPS-Liste bzw. UPG-Liste auf.Jedesmal, wenn Sie diesen Taster drücken, wird zwischen UPS-Liste bzw. UPG-Liste umgeschaltet.* User-Programme werden abgekürzt mit UPG angezeigt.* User Program-Sets werden abgekürzt mit UPS angezeigt.
12 Octave/Transpose/Assignable
Controller Beschreibung
Octave [-] [+]-TasterVerschieben die Oktavlage der Tastatur (S. 19).Gleichzeitiges Drücken beider Taster ruft wieder die normale Oktavlage ab.
Transpose [-] [+]-Taster
Transponiert die Tonhöhe der Styles, Songs und Keyboard Parts.Gleichzeitiges Drücken beider Taster ruft wieder die normale Tonlage (Transpose=0) ab.
Assignable Switch [1]–[7]-Taster
Diese Taster führen die ihnen zugewiesenen Funktionen aus.* Längeres Drücken eines dieser Taster ruft das <Assignable Settings>-Display auf,
in dem Sie den Tastern die gewünschten Funktionen zuordnen können.
Assignable hebel
In der Werksvoreinstellung wird bei Bewegen des Hebels nach links die Tonhöhe erniedrigt und bei Bewegen des Hebels nach rechts erhöht. Das Drücken des Hebels nach vorne erzeugt einen Vibrato-Effekt.Sie können diesem Hebel auch verschiedene andere Funktionen zuordnen.& [Menu] 0 „Global“
Die KurzbefehleWenn Sie einen mit einem Diamanten-Symbol (;) gekennzeicheten Taster länger drücken, wird das entsprechende Parameter-Display aufgerufen.Sie können dieses Parameter-Display auch über das Menü erreichen.Durch das Halten verschiedener Taster werden u.a. ein Save-Display oder andere Display-Anzeigen aufgerufen.
[Exit]-Taster länger drückenWenn ein Sub-Menü ausgewählt ist, wird wieder das Haupt-Display ausgewählt.Dieses entspricht der Funktion des rechten [Exit]-Tasters.
[My Setup]-Taster länger drückenRuft das My Setup Save-Display auf.
[Favorite]-Taster länger drückenRuft das Favorite Save-Display auf.
Scale Memory [ I ]–[III]-Taster länger drückenSichert die aktuellen Scale Tune-Einstellungen in einem der Scale Memory [ I ]–[III]-Speicher.
[Rec]-Taster länger drückenBei aktivierter Aufnahmebereitschaft (die Anzeige blinkt) wird diese abgebrochen. (Wenn Sie die Aufnahme abbrechen möchten, können Sie dafür ebenfalls diesen Taster verwenden.)
6 7 8
9
10 11
12
4 1
2
5 3

9
Beschreibung der Bedienoberfläche
Die Rückseite
A B C D E F
* Um Fehlfunktionen bzw. eventuellen Beschädigungen vorzubeugen, regeln Sie immer die Lautstärke auf Minimum und lassen Sie alle Geräte ausgeschaltet, wenn Sie Kabelverbindungen vornehmen.
Kopfhörer
* Stellen Sie sicher, dass die LED-Anzeige des AC-Adapters zu sehen ist (siehe Abbildung). Die LED-Anzeige am AC-Adapter leuchtet, wenn die verwendete Steckdose Strom führt.
AC-Adapter
Anzeige
Netzkabel
Strom- versorgung
Anschluss für externes MIDI-Equipment (S. 10).
Verwenden Sie ein Stereo-Miniklinkenkabel, um einen Audio Player oder ähnliches Gerät anzuschließen.
Zum Anschluss eines Verstärkers.
Kabelsicherung
ComputerUSB Flash-Speicher
Option: EV-5
EXPRESSION
Option: DP-Serie, BOSS FS-5U, EV-5
CONTROL
Option: DP-Serie, BOSS FS-5U
HOLD
Wenn ein Mikrofon angeschlossen istSetzen Sie den MIC-LINE-Schalter auf MIC.
Bei Anschluss eines Audiogeräts, Synthesizers usw.Setzen Sie den MIC-LINE-Schalter auf LINE.
A USB-Anschluss
Buchse Beschreibung
USB MEMORY-Anschluss
Zum Anschluss eines USB Flash-Speichers (zusätzliches Zubehör) für das Sichern von Einstellungen und Daten.* Stecken Sie den USB-Speicher vorsichtig in den USB-Anschluss des Instruments.* Verwenden Sie vorzugsweise die von Roland empfohlenen USB Flash-Speicher, da
nur für diese ein reibungsloser Betrieb gewährleistet werden kann. * Die Benutzung eines USB Hub-Geräts (aktiv oder passiv) wird nicht empfohlen.
Schließen Sie immer nur einen USB Flash-Speicher z. Zt. an.
USB COMPUTER-Anschluss
Wenn Sie mithilfe eines handelsüblichen USB-Kabels den USB COMPUTER-Anschluss des E-A7 mit dem USB-Anschluss eines Rechners verbinden, können Sie das E-A7 mit einer auf einem Rechner installierten MIDI-Software verbinden und Musikdaten aufzeichnen, wiedergeben und verändern.
B Foot Pedal-Buchsen
Buchse Beschreibung
Pedal HOLD-Buchse
Wenn Sie an diese Buchse einen Pedalschalter (Roland DP-Serie) anschließen, können Sie den Sound der Keyboard Parts mit dem Fußpedal halten. Diese Funktion wird auch als „Sustain“ oder „Damper“ bezeichnet.
Pedal EXPRESSION-Buchse
Hier können Sie ein Expression-Pedal (Roland EV-5) anschließen.* Verwenden Sie nur das empfohlene Expression-Pedal (EV-5; zusätzliches Zubehör).
Die Benutzung von Expression-Pedalen anderer Hersteller kann zu Fehlfunktionen oder/und Beschädigungen des Geräts führen.
Pedal CONTROL-Buchse
Hier können Sie einen Pedalschalter (Roland DP-Serie) oder ein Expression-Pedal (Roland EV-5) anschließen.Sie können dem Pedal eine variable Funktion zuordnen.& „Reference Manual“ (PDF)* Verwenden Sie nur das empfohlene Expression-Pedal (EV-5; zusätzliches Zubehör).
Die Benutzung von Expression-Pedalen anderer Hersteller kann zu Fehlfunktionen oder/und Beschädigungen des Geräts führen.
C MIDI-Anschluss
An diese Buchsen können externe MIDI-Instrumente angeschlossen werden, um mit diesen MIDI-Daten austauschen zu können.
D DC IN-Buchse
Buchse Beschreibung
DC IN-Buchse
Hier wird der beigefügte AC-Adapter angeschlossen.
WICHTIG
5 Verwenden Sie mit diesem Instrument nur den beigefügten AC-Adapter.
5 Wenn Sie das E-A7 längere Zeit nicht verwenden, trennen Sie den AC-Adapter von der Steckdose.
KabelsicherungFühren Sie das Kabel des Netzteils um die Kabelsicherung, damit bei einer eventuellen Zugbelastung das Netzkabel nicht versehentlich heraus gezogen und die Stromversorgung unterbrochen würde.
E INPUT-Buchse
Buchse BeschreibungMIC-LINE Select-Schalter
Wählen Sie die Position, die dem angeschlossenen Gerät entspricht: Mikrofon (MIC) oder Line-Instrument (LINE).
INPUT L/MONO, MIC, R-Buchsen
Zum Anschluss eines Mikrofons bzw. der Ausgänge eines Audiogeräts, Synthesizers usw..* Wenn Sie ein Mikrofon verwenden, schließen Sie dieses an die L/MONO, MIC-
Buchse an. Kondensator-Mikrofone werden nicht unterstützt.* Wenn das Eingangssignal mono sein soll, verwenden Sie nur die L/MONO, MIC-
Buchse.
EXT IN-Buchse
Dieses ist eine Audio-Eingangsbuchse. Nach Anschluss eines externen Audiogeräts mithilfe eines Stereo-Miniklinkenkabels kann der Sound über das E-A7 wiedergegeben werden.* Für das EXT IN-Signal können keine internen Effekte verwendet werden.* Die Lautstärke des EXT IN-Geräts muss am externen Audiogerät eingestellt
werden.
F Output-Buchsen
Buchse Beschreibung
OUTPUT L/MONO, R-Buchsen
Zum Anschluss eines externen Lautsprechersystems. 5 Wenn das Ausgangssignal mono sein soll, verwenden Sie nur die L/
MONO-Buchse. 5 Wenn die Output-Buchsen mit einem externen Lautsprecher bzw.
PA-System verbunden werden, wird empfohlen, das die Anzeige des [Output Mode]-Tasters erloschen ist.
PHONES-BuchseZum Anschluss eines Stereokopfhörers (Roland RH-Serie).Wenn diese Buchse verkabelt ist, werden die internen Lautsprecher automatisch stummgeschaltet.
Seite 10

10
Anschließen an externes Equipment
Anschließen an externes Audio-EquipmentDas E-A7 besitzt zwei Typen von Eingangsbuchsen: die INPUT-Buchsen und die EXT IN-Buchse. Verwenden Sie diese je nach Bedarf.
Buchse Beschreibung
INPUT-Buchsen
Diesem Audio-Eingangssignal können Effekt wie z.B. Reverb hinzugefügt werden.Verwenden Sie diesen Anschluss, wenn Sie z.B. zu Ihrem Spiel singen oder ein Sample aufnehmen möchten.
EXT IN-Buchse
Das an dieser Buchse anliegende Signal wird unverändert über die OUTPUT-Buchsen bzw. die Lautsprecher ausgegeben. Es ist nicht möglich, diesem Audiosignal Effekte hinzuzufügen bzw. im Instrument dessen Lautstärke zu verändern.Verwenden Sie diesen Anschluss, wenn Sie zum Playback eines Audio Players spielen möchten.
WICHTIG
Um Fehlfunktionen bzw. eventuellen Beschädigungen vorzubeugen, regeln Sie immer die Lautstärke auf Minimum und lassen Sie alle Geräte ausgeschaltet, wenn Sie Kabelverbindungen vornehmen.
Anschließen eines Mikrofons oder externen Audiogeräts an die INPUT-Buchsen
Schließen Sie hier ein Mikrofon oder ein Line-Instrument (z.B. Synthesizer) an.Sie können über diese Buchsen das externe Audiosignal aufzeichnen.
1. Drehen Sie den [Mic/Line In]-Regler ganz nach links (minimale Lautstärke).
2. Schließen Sie das Mikrofon bzw. das Line-Instrument an die INPUT-Buchsen des E-A7 an.
3. Setzen Sie den INPUT-MIC-Schalter auf MIC für ein Mikrofon bzw. auf LINE für ein Audiogerät oder einen Synthesizer.
4. Drücken Sie den [Input On]-Taster, so dass die Anzeige leuchtet. Damit ist der Audioeingang aktiviert.
5. Stellen Sie den Eingangspegel mit dem [Mic/Line In]-Regler ein.
6. Wenn Sie für das Audio-Eingangssignal einen Effekt wie z.B. Reverb hinzufügen möchten, drücken Sie den [Input EFX]-Taster, um den Input EFX einzuschalten.
HINWEIS
5 Wenn Sie den [Input EFX]-Taster länger drücken, erscheint das Input EFX-Display, in dem Sie Einstellungen für den Input EFX vornehmen können.Weitere Informationen zu den Input-Effekten finden Sie im Dokument „Reference Manual“ (PDF).
5 Wenn Sie ein Mikrofon verwenden, schließen Sie dieses an die L/MONO, MIC-Buchse an. Kondensator-Mikrofone werden nicht unterstützt.
Anschließen eines externen Audiogeräts an die EXT IN-Buchse
Sie können an die EXT IN-Buchse einen Audio Player oder ein ähnliches Gerät anschließen.
1. Stellen Sie die Lautstärke des externen Audiogeräts auf Minimum.
2. Schließen Sie den Audio Plyer an die EXT IN-Buchse des E-A7 an.
3. Die Lautstärke des externen Audiogeräts muss am externen Gerät eingestellt werden.
WICHTIG
5 Das an dieser Buchse anliegende Signal kann nicht als Sample aufgenommen werden.
5 Wenn das E-A7 eingeschaltet ist und Sie ein Kabel in die EXT IN-Buchse stecken bzw. das Kabel abziehen, können Nebengeräusche auftreten. Dieses ist normal und keine Fehlfunktion.
Anschließen an externes MIDI-EquipmentSie können zwischen dem E-A7 und externen MIDI-Instrumenten MIDI-Informationen austauschen.
Was ist MIDI?MIDI steht für „Musical Instrument Digital Interface“ und ist ein weltweiter Standard für den Austausch von Spiel- und Kontrolldaten zwischen Instrumenten und Geräten, die eine MIDI-Schnittstelle (MIDI-Anschlüsse bzw. USB MIDI-Anschluss) besitzen.Das E-A7 besitzt MIDI-Anschlüsse, über die es Spiel- und Kontrolldaten mit anderen MIDI-Instrumenten austauschen kann.
AnschlussbeispielVerbinden Sie den MIDI OUT-Anschluss des E-A7 mit dem MIDI IN-Anschluss des Geräts, das die Steuermeldungen (z.B. die auf der Tastatur des E-A7 gespielten Noten) empfangen und auswerten soll. Stellen Sie den MIDI-Empfangskanal des Empfangsgeräts auf den gleichen Wert wie der MIDI-Sendekanal des E-A7.
E-A7 MIDI Soundmodul/Sequenzer
Der MIDI-Sequenzer spielt die Sounds des E-A7.
Das E-A7 steuert das MIDI-Soundmodul an.
Die MIDI-KanäleDas MIDI-System verwendet 16 Kanäle: 1-16. Das MIDI-Sendegerät und MIDI-Empfangsgerät müssen auf den gleichen Kanal eingestellt sein, damit Daten ausgetauscht werden können.Das E-A7 kann Daten auf allen Kanälen (1-16) empfangen.& Weitere Details zu den MIDI-EInstellungen finden Sie im „Reference
Manual (English)“ (PDF).

11
Anschließen an externes Equipment
Anschließen des E-A7 an einen RechnerWenn Sie den USB COMPUTER-Anschluss des E-A7 und den USB-Anschluss eines Rechners mithilfe eines USB-Kabels (zusätzliches Zubehör) verbinden, können Sie folgende Dinge ausführen.
5 Nutzen des E-A7 als MIDI-Soundmodul 5 Produzieren und Editieren von Musik durch Austauschen von MIDI-Daten
zwischen dem E-A7 und einem Sequenzer.
1. Verwenden Sie ein Standard USB-Kabel (Typ A 0 B), um das E-A7 mit dem Rechner zu verbinden.
Wenn der Rechner das E-A7 nicht erkenntWenn Sie das E-A7 an einen Rechner anschließen, ist normalerweise nicht notwendig, einen Treiber zu installieren. Sollten allerdings Probleme auftreten oder die Datenübertragung zu langsam sein, können Sie das Problem eventuell dadurch lösen, indem Sie den speziellen Roland-Treiber installieren.Weitere Informationen zum Download und zur Installation des USB-Treibers finden Sie auf der Roland-Internetseite:http://www.roland.com/support/
WICHTIG
5 Über USB können nur MIDI-Daten übertragen werden. Es ist nicht möglich, Audiodaten über USB zu übertragen.
5 Schalten Sie zuerst das E-A7 ein, und starten Sie dann die Sequenzer-Software am Rechner. Schalten Sie das E-A7 nicht ein bzw. aus, solange die MIDI-Software noch geöffnet ist.
& Weitere Details zu den USB-Einstellungen finden Sie im „Reference Manual (English)“ (PDF).
Anschließen eines Fußschalters oder Haltepedals
Sie können an die PEDAL-Buchsen des E-A7 entweder einen Fußschalter (DP-Serie; zusätzliches Zubehör) oder ein Expression-Pedal (EV-5; zusätzliches Zubehör) anschließen.
& „ Foot Pedal-Buchse“ (S. 9)
Installieren des Notenständers1. Setzen Sie den Notenständer wie in der unten gezeigten
Abbildung auf.
WICHTIG
5 Wenn Sie das E-A7 transportieren, nehmen Sie vorher den Notenständer ab.
5 Achten Sie darauf, dass der Notenständer nicht beschädigt wird. 5 Stellen Sie keine schweren Gegenstände auf dem Notenständer ab.
Platzieren des E-A7 auf einemStänderVerwenden Sie für das E-A7 vorzugsweise den Ständer Roland KS-18Z. Achten Sie darauf, sich beim Aufbau bzw. Abbau nicht die Hände zu verletzen.Platzieren Sie das Instrument wie folgt auf dem Ständer:
Ansicht von hinten
Stellen Sie die Breite des Ständers so ein, dass die Gummifüße des Instruments knapp außerhalb der Auflagen des Ständers liegen. 800 mm–zwischen den Gummifüßen des E-A7.
Ansicht von oben
Zwischen den Gummifüßen
800 mm odermehr
Das E-A7 muss zentriert aufgestellt werden.
Ansicht von der Seite
Das E-A7 muss zentriert aufgestellt werden.
Die maximale Höhe sollte nicht mehr als einen Meter betragen (entspricht der Ebene <3> des Ständers).
WICHTIG
5 Wenn Sie das E-A7 auf den Ständer stellen, achten Sie darauf, sich nicht die Hände zu verletzen.
5 Andere Kombinationen von Instrument und Ständer können zu Instabilität und dazu führen, dass das Instrument herunterfällt und es eventuell zu Verletzungen kommt.
5 Wenn das Instrument nicht korrekt auf dem Ständer platziert wird, kann es passieren, dass das Instrument herunterfällt und es eventuell zu Verletzungen kommt.
5 Weitere Informationen zum Aufbauen des Ständers finden Sie in der Anleitung des Ständers.
B

12
Vorbereitungen zum Spielen des E-A7
Ein- und Ausschalten Nach dem alle Anschlüsse korrekt vorgenommen wurden (S. 9). Schalten Sie die Instrumente bzw. Geräte immer in der vorgeschriebenen Reihenfolge ein, um Fehlfunktionen vorzubeugen.
Einschalten 1. Drehen Sie den [Master Volume]-Regler ganz nach links
(minimale Lautstärke).
WICHTIG
Regeln Sie vor Ein- und Ausschalten immer die Lautstärke auf Minimum. Auch bei minimaler Lautstärke ist beim Ein- und Ausschalten ein leises Nebengeräusch hörbar. Dieses ist normal und keine Fehlfunktion.
2. Drücken Sie den [L] (POWER)-Schalter, um das Instrument einzuschalten.
3. Stellen Sie mit dem [Master Volume]-Regler die gewünschte Lautstärke ein.
WICHTIG
5 Nach kurzer Zeit, in der der interne Schutzschaltkreis überbrückt wird, ist das Instrument spielbereit.
5 Besitzt die folgenden Effekt-BDamit der programmierbare Hebel korrekt funktioniert,ereiche. stellen Sie sicher, dass dieser während des Einschaltvorgang des E-A7 nicht berührt wird.
Ausschalten 1. Drehen Sie den [Master Volume]-Regler ganz nach links
(minimale Lautstärke).WICHTIG
Schalten Sie das E-A7 nicht aus, solange das Playback oder die Aufnahme noch läuft bzw. Daten vom USB Flash-Speicher gelesen oder auf diesen geschrieben werden.
2. Halten Sie den [L]-Taster solange gedrückt, bis im Display die Anzeige „POWER OFF“ erscheint.Lassen Sie dann den Taster los; das Instrument wird ausgeschaltet.
WICHTIG
5 Wenn Sie das E-A7 ausschalten, wird der Inhalt des in den Arbeitsspeicher geladenen User Program-Sets (UPS) gelöscht. Sichern Sie vor Ausschalten alle wichtigen Daten, die Sie behalten möchten.
5 Wenn Sie das Instrument vollständig von der Stromversorgung trennen möchten, schalten Sie dieses durch Halten des [L] (Power)-Schalters aus und ziehen Sie das Netzkabel des AC-Adapters aus der Steckdose.
Wenn Sie nicht möchten, dass das Instrument automatisch ausgeschaltet wird, stellen Sie den Parameter „ Auto Off“ auf „Off“.Das Instrument wird nach einer voreingestellten Zeit von Inaktivität (Spielen der Sounds, Bewegen eines Reglers, Drücken eines Tasters) automatisch ausgeschaltet (Auto Off-Funktion). Wenn Sie nicht möchten, dass das Instrument automatisch ausgeschaltet wird, stellen Sie den Parameter „Auto Off“ auf „Off“ (S. 13).* Alle geänderten, aber noch nicht gesicherten Einstellungen werden beim Ausschalten gelöscht.
Wenn Sie Änderungen behalten möchten, müssen Sie diese vorher aktiv sichern.* Wenn das Instrument automatisch ausgeschaltet wurde, müssen Sie dieses manuell wieder
einschalten.
Einstellen der Gesamtlautstärke Gehen Sie wie folgt vor, um die Gesamtlautstärke des Instruments einzustellen.Wenn ein Kopfhörer angeschlossen ist, wird mit dem [Master Volume]-Regler die Kopfhörerlautstärke eingestellt.
1. Stellen Sie mit dem [Master Volume]-Regler die gewünschte Lautstärke ein.Spielen Sie auf der Tastatur, während Sie die Lautstärke einstellen.Drehen des Reglers nach rechts erhöht die Lautstärke, Drehen des Reglers nach links verringert die Lautstärke.

13
Vorbereitungen zum Spielen des E-A7
Optimieren des akustischen Klangcharakters für die internen Lautsprecher
Wenn Sie den [Output Mode]-Taster aktivieren, wird der Klang optimiert für die eingebauten Lautsprecher des E-A7 ausgegeben.
1. Drücken Sie den [Output Mode]-Taster, so dass die Anzeige leuchtet.
HINWEIS
Sie können bestimmen, ob der [Output Mode]-Taster ein- oder ausgeschaltet ist, wenn das E-A7 eingeschaltet wird.& „Reference Manual“ (PDF)
2. Um den [Output Mode]-Taster auszuschalten, drücken Sie den [Output Mode]-Taster erneut, so dass die Taster-Anzeige erlischt.Die Mastering Tools-Funktionen <Compressor> und <Equalizer> sind aktiviert.
HINWEIS
In der Werksvoreinstellung ist der Mastering Tools-Typ auf „Standard“ gestellt. Die „Standard“-Einstellungen sind optimal, wenn die Phones/Output-Buchsen mit einem externen Lautsprecher bzw. einem PA-System verbunden werden.Sie können die Einstellungen auch dann verändern, wenn der [Output Mode]-Taster ausgeschaltet ist.
& „Reference Manual“ (PDF) 0 „Mastering Tools Function“
Die Demo-Wiedergabe des E-A7Das E-A7 besitzt eine Demo-Wiedergabe, welche die eindrucksvolle Soundqualität des Instruments demonstriert. Die Demo-Wiedergabe ist selbsterklärend, nachfolgend wird lediglich beschrieben, wie diese gestartet bzw. gestoppt wird.
1. Drücken Sie gleichzeitig die Taster [Favorite] und [Menu].
Das Playback des Demo Songs wird automatisch gestartet.
2. Um die Demo-Wiedergabe zu stoppen, drücken Sie den [Exit]-Taster.
WICHTIG
5 Die Spieldaten des Demo Songs werden nicht über den MIDI OUT-Anschluss und den USB COMPUTER-Anschluss ausgegeben.
5 Alle Rechte vorbehalten. Die Songs dürfen nur für private Zwecke verwendet werden. Bitte beachten Sie die gesetzlichen Copyright-Vorschriften.
Die Automatische Abschaltfunktion (Auto Off) Das Instrument wird nach einer voreingestellten Zeit von Inaktivität (Spielen der Sounds, Bewegen eines Reglers, Drücken eines Tasters) automatisch ausgeschaltet.Sie können diese automatische Abschaltung wie nachfolgend beschrieben de-aktivieren.
1. Drücken Sie den [Menu]-Taster, so dass die Anzeige leuchtetDas Menu-Display erscheint.
2. Wählen Sie mit den Direct-Tastern „Global“ aus.3. Wählen Sie mit den Function-Tastern die Display-Seite aus, in
der „Auto Off“ angezeigt wird.4. Wählen Sie mit den Direct-Tastern „Auto Off“ aus.5. Wählen Sie mit den Value [-] [+]-Tastern die Einstellung „OFF“.6. Drücken Sie den [Exit]-Taster, um wieder die vorherige
Display-Anzeige aufzurufen.HINWEIS
Die geänderte Einstellung wird automatisch bei den Global-Parametern gesichert, wenn das Display verlassen wird.

14
Die grundsätzliche Bedienung des E-A7
Die Basis-DisplaysDamit das E-A7 auch während einer Live-Performance in Echtzeit schnell bedient werden kann, besitzt es zwei Displays, jeweils auf der linken und rechten Seite. Im linken Display werden Informationen zu den Styles und im rechten Display hauptsächlich Informationen zu den Sounds abgebildet. Das bedeutet, wenn Sie Styles bzw. Tones wechseln, können Sie dieses unabhängig voneinander durchführen, und Sie behalten immer die Übersicht.
* Die in dieser Anleitung abgedruckten Display-Abbildungen dienen lediglich als Beispiele und müssen nicht zwangsläufig mit den Display-Anzeigen Ihres Instruments übereinstimmen.
Haupt-Display (links)Die Anzeige in diesem Display ist unterschiedlich, abhängig davon, ob der Style-Modus oder Song-Modus ausgewählt ist.
Haupt-Display (im Style-Modus)
Aktuelle Position (Takt, Taktschlag, verbleibende Zeit), Tempo
Name des zuletzt gespielten Akkords
TransposeSplitpunkt
Bank, Nummer und Name des User-Progamms (UPG)
Tone-Nummer und Name des Sounds eines Keyboard Parts
Arranger-Schalter ein/aus
Bass Inversion ein/aus
Ruft das Arranger Setting-Display auf.Ruft das Style Part Mixer-Display auf.
Ruft das Keyboard Part Mixer-Display auf.
Bezeichnet den Keyboard Part. Wählen Sie mit den Direct-Tastern den gewünschten Part aus.
Name, Nummer und Kategorie des ausgewählten Styles
Die Bass Inv (Bass Inversion)-Funktion
Schaltet die Bass Inversion-Funktion ein bzw. aus.Wenn „Bass Inv“ auf „Off“ gestellt ist, wird für den Bass-Part entweder die aktuell gespielte Note oder der Grundton des gedrückten Akkords gespielt.Beispiel: Wenn Sie die Noten E-G-C (C-Dur) spielen, spielt der Bass-Part die Note „C“.
Wenn „Bass Inv“ auf „On“ gestellt ist, wird für den Bass-Part die tiefste Note des gedrückten Akkords gespielt.Beispiel: Wenn Sie die Noten E-G-C (C-Dur) spielen, spielt der Bass-Part die Note „E“.
Haupt-Display (im Song-Modus)
Chain Play ein/ausRuft das Keyboard Part Mixer-Display auf.
Aktuelle Position (Takt, Taktschlag, verbleibende Zeit), Tempo
Name des zuletzt gespielten Akkords
TransposeSplitpunkt
Bank, Nummer und Name des User-Progamms (UPG)
Tone-Nummer und Name des Sounds eines Keyboard Parts
Bezeichnet den Keyboard Part. Wählen Sie mit den Direct-Tastern den gewünschten Part aus.
Name und Dateityp des ausgewählten Songs
Haupt-Display (rechts)In diesem Display wird eine Liste mit Klängen angezeigt.
Rechte SeiteTone Subkategorie-Name
Tone-Liste
Schaltet Display-Seiten um
Name des ausgewählten Parts
Control Change-Nummer und Program Change-Nummer des ausgewählten Tones
Die Basis-TasterFür beide Displays stehen jeweils eine Vielzahl von Bedientastern zur Verfügung.
[L1]
[F1]
[R1][L2]
[F2]
[R2]
[L4]
[F4]
[R4][L3]
[F3]
[R3]
[L5]
[F5]
[R5]
Function-Taster
Direct-Taster
[Numeric]
[Option][Enter]
[Exit]
Direct-Taster, Function-TasterFür beide Displays stehen links und rechts vom Display jeweils zwei Reihen à 5 Taster sowie unterhalb eines Displays 5 Function-Taster zur Verfügung, mit denen im Display angezeigte Einstellungen direkt ausgewählt werden können.
Cursor, Value, Enter, ExitDieser Taster stehen für jedes der beiden Displays zur Verfügung. Sie können damit den Cursor bewegen, Werte verändern und Bedienvorgänge bestätigen bzw. abbrechen.
OptionDie Option-Taster sind ebenfalls für das linke und rechte Display verfügbar.Über die Option-Taster werden Funktionen ausgewählt, die zu den im jeweiligen Display angezeigten Funktionen und Bedienvorgängen in Verbindung stehen.Das bedeutet, dass die Funktionalität vom ausgewählten Display abhängt.
NumericMit den Numeric-Tastern können Tones bzw. Styles durch Eingabe einer Nummer direkt angewählt werden.Diese Methode ist sinnvoll, wenn Sie die Speichernummern der Tones bzw. Styles notiert haben und einen direkten Zugriff wünschen.Gehen Sie wie folgt vor, um einen Tone direkt anzuwählen.
1. Drücken Sie den Tone [Numeric]-Taster, um das Numeric-Fenster zu öffnen.Die Anzeigen der Tone [0]–[9]-Taster leuchten.
2. Geben Sie die gewünschte Nummer mithilfe der Tone [0]–[9]-Taster ein.
HINWEIS
Wenn Sie den Vorgang abbrechen wollen, drücken Sie den [Exit]-Taster.
3. Drücken Sie den [Enter]-Taster, um die Eingabe zu bestätigen.Das Numeric-Display wird geschlossen und das Display mit der Anzeige des ausgewählten Tones bzw. Styles erscheint wieder.

15
Die grundsätzliche Bedienung des E-A7
[Balance/Value]-ReglerDer [Balance/Value]-Regler besitzt zwei Funktionen: <Balance> und <Value>.Die Funktion wird jedesmal umgeschaltet, wenn Sie diesen Regler drücken.
HINWEIS
Wenn die Balance-Funktion aktiviert ist, leuchtet die LED links des [Balance/Value]-Reglers.
Einstellen der Lautstärke-Balance zwischen den Keyboard Parts und dem Style/Song
1. Stellen Sie sicher, dass die Balance-LED neben dem [Balance/Value]-Regler leuchtet.Ist dieses nicht der Fall, drücken Sie den [Balance/Value]-Regler einmal.
2. Drehen Sie den [Balance/Value]-Regler.Das Balance-Display erscheint.Sie können die aktuelle Einstellung im Display sehen, während Sie den Wert verändern.
HINWEIS
Nach kurzer Zeit wird das Display automatisch wieder geschlossen.
Verwenden des Reglers für die Value [-] [+]- und Tempo [-] [+]-Funktionen
Sie können diesen Regler auch anstelle der Value [-] [+]- bzw. Tempo [-] [+]-Taster verwenden, um den Wert eines Parameters zu verändern.Wenn das Tempo-Display geöffnet ist, können Sie mit diesem Regler das Tempo verändern.
1. Stellen Sie sicher, dass die Balance-LED neben dem [Balance/Value]-Regler nicht leuchtet.Wenn die Anzeige leuchtet, drücken Sie den [Balance/Value]-Regler einmal.
2. Drehen Sie den [Balance/Value]-Regler.
Einstellen der Lautstärke der Keyboard Parts und Style Parts
Wenn die Lautstärke des Styles bzw. Songs zu laut oder leise ist (im Verhältnis zu den von Ihnen gespielten Sounds), können Sie die Lautstärke-Balance wie folgt verändern.Mit den Part Level-Schiebereglern können Sie die Lautstärken der einzelnen Keyboard Parts und Style Parts einstellen.
1. Jedesmal, wenn Sie den [Select]-Taster drücken, wird die Zuordnung der Parts zu den Schiebereglern von <Keyboard Parts> auf <Style Parts> (bzw. umgekehrt) umgeschaltet.
Taster Part[A DRUM] Drum Part der Begleitung[A BASS] Bass Part der Begleitung[LWR] Keyboard Lower Part[UP3] Keyboard Upper 3 Part[UP2] Keyboard Upper 2 Part[UP1] Keyboard Upper 1 Part
[ACC1]–[ACC6] Begleit-Parts 1–6
2. Bewegen Sie den/die Schieberegler des/der gewünschten Parts.
5 Mit den Reglern [UP1] [UP2] [UP3] [LWR] werden die Lautstärken der Keyboard Parts eingestellt.
5 Mit dem [A BASS]-Schieberegler wird die Lautstärke des Bass Parts des Styles eingestellt.
5 Mit dem [A DRUM]-Schieberegler wird die Lautstärke des Drum Parts des Styles eingestellt.
5 Mit den [ACC1]–[ACC6]-Schiebereglern werden die Lautstärken der Begleit-Parts des Styles eingestellt.
3. Schalten Sie die Parts über die Part-Taster ein bzw. aus. 5 Mit den Tastern [UP1] [UP2] [UP3] [LWR] werden die entsprechenden
Keyboard Parts ein- bzw. ausgeschaltet. 5 Mit dem [A BASS]-Taster wird der Bass Part des Styles ein- bzw.
ausgeschaltet. 5 Mit dem [A DRUM]-Taster wird der Drum Part des Styles ein- bzw.
ausgeschaltet. 5 Mit den [ACC1]–[ACC6]-Tastern werden die einzelnen Begleit-Parts des
Styles ein- bzw. ausgeschaltet.
WICHTIG
Die Style Part-Schieberegler und -Taster [A DRUM] [A BASS] [ACC1]–[ACC6] können nicht verwendet werden, wenn ein Song abgespielt wird.
HINWEIS
5 Diese Einstellungen können auch im Mixer-Display vorgenommen werden.& Keyboard Part (S. 18)& Style Part (S. 23)
5 Die Werteeinstellungen für die Schieberegler werden behalten, auch wenn Sie Styles oder One Touch-Speicher umschalten. Sie werden zurück gesetzt, wenn das User-Programm (UPG) umgeschaltet wird.

16
Die grundsätzliche Bedienung des E-A7
Eingabe von NamenDas E-A7 ermöglicht die Eingabe eines Namens für einen Style oder ein User-Programm, bevor die Daten gesichert werden.Die Eingabe des Namens ist für alle Dateien gleich.
1. Wählen Sie mit den Cursor [K] [J]-Tastern die Position aus, an der ein Zeichen eingegeben werden soll.
2. Wählen Sie mit den Value [-] [+]-Tastern das gewünschte Zeichen aus.
Taster BeschreibungDirect-Taster [L2] Löscht ein Zeichen.Direct-Taster [R2] Fügt ein Leezeichen ein.Direct-Taster [L3] Wählt die Großbuchstaben aus.Direct-Taster [R3] Wählt die Kleinbuchstaben aus.Direct-Taster [L4] Wählt Symbole bzw. Ziffern aus.
HINWEIS
Sie können auch Zeichen über die Style- oder Tone Category-Taster (Nummerntaster-Feld) eingeben.Verwenden Sie die Category-Taster, um ein Zeichen aus der in der Mitte des Displays angegebenen Zeichengruppe auszuwählen. Beispiel: Jedesmal, wenn Sie den mit „ABC“ markierten Category-Taster drücken, werden die Zeichen in der Reihenfolge „A“ 0 „B“ 0 „C“ 0 „A“... umgeschaltet.
3. Wählen Sie mit den Function-Tastern „Exec.“ aus.Eine Bestätigungs-Abfrage erscheint.
4. Wenn Sie den Vorgang abbrechen möchten, drücken Sie den [Exit]-Taster.
WICHTIG
Abhängig von der zu sichernden Datei kann die Anzahl der einzugebenden Zeichen eingeschränkt sein.

17
Spielen des Instruments
Auswählen und Spielen der KlängeDie Sounds des E-A7 werden als „Tones“ bezeichnet. Die Tones sind in Kategorien aufgeteilt und entsprechend auf verschiedene Tone-Taster verteilt. Für jeden Tone-Taster existieren weitere Sub-Kategorien.Beispiel: Mit dem [Piano]-Taster werden sowohl Piano- als auch E.Piano-Klänge ausgewählt, mit dem [World]-Taster werden verschiedene Klänge aus unterschiedlichen Ländern und Regionen ausgewählt. Um eine Sub-Kategorie auszuwählen, drücken Sie einen Tone-Taster zweimal oder mehrfach.Mit dem [User]-Taster können Sie zwischen User Tone (S. 31) und User Drum Kit (S. 33) umschalten.Das E-A7 besitzt vier Keyboard Parts (UP1, UP2, UP3, LWR). Für jeden dieser Parts kann ein Tone zugeordnet werden.Der Name des aktuell gewählten Parts wird oben links im rechten Display (Tone-Display) angezeigt. Die Änderungen im Tone-Display betreffen den aktuell ausgewählten Part.
Das Haupt-Display (rechts)
Um den Part umzuschalten und für diesen einen anderen Sound auswählen zu können, rufen Sie die Haupt-Anzeige des linken Displays auf.
Das Haupt-Display (links)
Im Haupt-Display werden die Namen der Tones der vier Keyboard Parts angezeigt.Über die Direct-Taster können die Parts umgeschaltet werden. Die Nummer des ausgewählten Parts wird hervorgehoben angezeigt.
Auswählen eines Tones für einen Keyboard PartUm einen der Keyboard Parts (Upper1, Upper2, Upper3, Lower) auszuwählen, drücken Sie den entsprechenden Direct-Taster ([R2]–[R5]-Taster).
1. Drücken Sie den gewünschten Direct-Taster ([R2]–[R5]) in der Haupt-Anzeige des linken Displays.Die Anzeige „ “ wird für den ausgewählten Keyboard Part angezeigt.In der Haupt-Anzeige des rechten Displays wird die Tone-Liste des ausgewählten Parts angezeigt.
HINWEIS
Der Name des ausgewählten Parts wird oben im Tone-Display angezeigt.
2. Wählen Sie mit den Tone [0]–[9]-Tastern die gewünschte Tone-Kategorie aus.Die entsprechende Tone Category-Seite erscheint.
HINWEIS
Wenn Sie den gleichen Tone Category-Taster mehrfach drücken, wird immer jeweils der erste Sound jeder Sub-Kategorie angewählt.
3. Drücken Sie einen der Direct-Taster, um einen Tone auszuwählen.
HINWEIS
5 Der ausgewählte Tone wird hervorgehoben angezeigt. 5 Mit den Function-Tastern können die Display-Seiten umgeblättert
werden. 5 Sie können auch Favorite Tones auswählen (S. 20). 5 Abhängig von den Einstellungen der Part-Schalter bzw. Part Level ist
es möglich, dass kein Sound hörbar ist (S. 15). 5 Sie können auch einen Tone auswählen, indem Sie den [Numeric]-
Taster drücken und die gewünschte Nummer eingeben (S. 14).
4. Spielen Sie den Sound auf der Tastatur.Das ausgewählte Instrument erklingt.

18
Spielen des Instruments
Ein- und Ausschalten der Keyboard Parts und Einstellen der Lautstärke
Über die Part Level-Schieberegler/Taster& „Einstellen der Lautstärke der Keyboard Parts und Style Parts“
(S. 15)
Über das Mixer-DisplayWenn Sie das Keyboard Part Mixer-Display aufgerufen haben, können Sie zusätzlich die Parameter „Reverb Send“, „Chorus Send“ und „Panpot“ für die Keyboard Parts (UP1, UP2, UP3, LWR) sowie „Volume“ und „Part Switch“ einstellen.
1. Wählen Sie das Haupt-Display aus.2. Drücklen Sie den [F1] (Keyboard Part Mixer)-Taster.
Das Keyboard Part Mixer-Display erscheint.
3. Wählen Sie mit den Cursor [K] [J]-Tastern oder den Direct-Tastern den gewünschten Parameter aus.
4. Verändern Sie den Wert mit den Value [-] [+]-Tastern.Weitere Details zu den Parametern finden Sie in der Referenzanleitung.
HINWEIS
5 Sie können die Einstellungen auch wie folgt verändern: [Menu] 0 „User Program Edit“ 0 „Keyboard Part Mixer“.
5 Diese Parameter werden in einem User Programm (UPG) gesichert.& „Sichern der Einstellungen in einem User-Programm (UPG)“ (S. 46)
Spielen von zwei Tones nebeneinander (Split-Modus)
1. Drücken Sie den [Split]-Taster.Der [Split]-Taster leuchtet, und die Tastatur ist beim mittleren <C> (C4) in einen linken und rechten Bereich aufgeteilt.Im linken Bereich wird der Akkord für die Style-Wiedergabe bzw. der Tone des Lower Parts gespielt.Im rechten Bereich werden die Tones der Parts Upper1, Upper2 und Upper3 gespielt.
C4 (Voreinstellung)
Lower Upper
Splitpunkt
HINWEIS
Wenn Sie die Split-Funktion aktivieren, wird die Arranger-Einstellung „Type“ automatisch auf „Intelligent“ gestellt.
Verschieben des SplitpunktsSie können die Position des Splitpunkts verschieben.
1. Halten Sie den [SPLIT]-Taster gedrückt.Das Split-Einstelldisplay erscheint.
2. Verändern Sie den Wert mit den Value [-] [+]-Tastern.HINWEIS
5 Sie können den Splitpunkt auch durch Spielen einer Note auf der Tastatur bestimmen.
5 Sie können die Einstellungen auch wie folgt verändern: [Menu] 0 „User Program Edit“ 0 „Split“.
Die Lower Hold-FunktionMit dieser Funktion wird die im Lower-Bereich gespielte Note solange gehalten, bis Sie im unteren Tastaturbereich eine andere Note spielen. Diese Funktion ist nur aktiv, wenn die Anzeige des [Split]-Tasters leuchtet.
1. Halten Sie den [SPLIT]-Taster gedrückt.Das Split-Einstelldisplay erscheint.
2. Drücken Sie den Function-Taster mit der Zuordnung <Lower Hold>. Die entsprechende Checkbox wird markiert.
HINWEIS
5 Sie können die Einstellungen auch wie folgt verändern: [Menu] 0 „User Program Edit“ 0 „Split“.
5 Diese Parameter werden in einem User Programm (UPG) gesichert.& „Sichern der Einstellungen in einem User-Programm (UPG)“ (S. 46)
Die Transponier-Funktion (Transpose)Sie können die Tastatur in Halbtonschritten transponieren.
1. Stellen Sie die gewünschte Tonlage mit den Transpose [-] [+]-Tastern ein.
Wert
-6–0+5 (Halbtöne)
Wenn Sie einen anderen Wert als „0“ eingegeben haben, leuchtet die Anzeige des Transpose [-] [+]-Tasters.Das Transpose-Display wird nach wenigen Sekunden automatisch geschlossen. Wenn Sie das Transpose-Display sofort schließen möchten, drücken Sie den [Exit]-Taster.
HINWEIS
5 Wenn Sie beide Transpose [-] [+]-Taster gleichzeitig drücken, wird wieder der Wert <0> ausgewählt.
5 Wenn Sie einen Keyboard Part transponieren, wird parallel auch der ausgewählte Style transponiert.
5 Sie können über die Checkboxen der Function-Taster „Song“ und „Keyboard“ bestimmen, welcher dieser Bereiche transponiert werden soll, entweder nur einer dieser Bereiche oder auch beide.
5 Die Transponier-Einstellung wird im UPG gesichert.& „Sichern der Einstellungen in einem User-Programm (UPG)“ (S. 46)

19
Spielen des Instruments
Verschieben der Oktavlage (Octave Shift)Mit dieser Funktion können Sie die Oktavlage der Tastatur nach unten bzw. oben versetzen.
1. Stellen Sie die gewünschte Oktavlage mit den Octave [-] [+]-Tastern ein.
Das Octave-Display erscheint. In diesem Display werden die Oktavlagen der einzelnen Keyboard Parts angezeigt.Das Octave-Display wird nach wenigen Sekunden automatisch geschlossen. Wenn Sie das Octave-Display sofort schließen möchten, drücken Sie den [Exit]-Taster.
Wert
-4–0–+4 (Oktavschritte)
HINWEIS
5 Während das Display angezeigt wird, können Sie mit den Cursor [K][J]-Tastern einen Part auswählen und mit den Value [-] [+]-Tastern die Oktavelage pro Part individuell einstellen.
5 Während das Display angezeigt wird, können Sie die Checkboxen der Function-Taster aktivieren bzw. de-aktivieren, um zu bestimmen, welche Bereiche oktaviert werden, wenn Sie die Octave [-] [+]-Taster drücken.
5 Wenn Sie beide Octave [-] [+]-Taster gleichzeitig drücken, wird wieder der Wert ausgewählt, der im User Programm (UPG) gespeichert ist.
5 Sie können die Einstellungen auch wie folgt verändern: [Menu] 0 „User Program Edit“ 0 „Tone Part Mixer“ 0 „Octave Shift“.
5 Diese Einstellung wird in einem User Programm (UPG) gesichert.& „Sichern der Einstellungen in einem User-Programm (UPG)“ (S. 46)
Anwendung des MetronomsSie können mithilfe des internen Metronoms Ihr Spiel üben. Sie können das Tempo und die Taktart des Metronoms verändern. Das Metronom kann im Tempo-Display ein- bzw. ausgeschaltet werden-Während der Style- oder SMF-Wiedergabe erklingt das Metronom im Tempo und Takt des aktuell ausgewählten Styles bzw. Songs.
WICHTIG
Das Metronom kann nicht verwendet werden,wenn eine Audiodatei ausgewählt ist.
1. Drücken Sie die Tempo [-] [+]-Taster.Das Tempo-Display erscheint.
2. Schalten Sie „Metro“ (Metronom) mit den Function-Tastern ein.
Das Metronom erklingt. Um das Metronom zu stoppen, schalten Sie „Metro“ mit den Function-Tastern wieder aus.
3. Stellen Sie das Tempo des Metronoms mit den Tempo [-] [+]-Tastern ein.Weitere Details zum Ändern des Tempos finden Sie unter „Verändern des Style -Tempos“ (S. 24).
Die Metronom-EinstellungenSie können die Taktart und die Lautstärke des Metronoms verändern.
1. Drücken Sie einen der Tempo [-] [+]-Taster.Das Tempo-Display erscheint.
2. Wählen Sie mit den Function-Tastern „Metronome Setting“ aus.Die Metronom-Einstellungen erscheinen im rechten Display.Sie können die Metronom-Einstellungen auch wie folgt aufrufen: [Menu] 0 „Global“ 0 „Metronome“.Sie können die folgenden Parameter einstellen:
Parameter Wert Beschreibung
Lautstärke 0–127 Bestimmt die Lautstärke des Metronoms.
Taktart
1/16–32/16, 1/8–32/8, 1/4–32/4, 1/2–32/2
Bestimmt die Taktart des Metronoms.
Mode
Always Das Metronom spielt auch nach Stoppen des Playbacks weiter.
Play Das Metronom wird nur während des Style- bzw. Song-Playbacks gespielt.
Rec Das Metronom wird nur während des Style- bzw. Song-Aufnahme gespielt.
Count In Off, 1 bar, 2 bar
Bestimmt, ob ein Vorzähler erklingt.Wenn die Count In-Funktion eingeschaltet ist (1 Takt oder 2 Takte), wird der Vorzähler vor dem Style- oder SMF-Playback gespielt.
3. Wählen Sie mit den Direct-Tastern den gewünschten Parameter aus.
4. Verändern Sie den Wert mit den Value [-] [+]-Tastern.HINWEIS
Die geänderten Einstellungen werden automatisch bei den Global-Parametern gesichert, wenn das Display verlassen wird.

20
Spielen der Favorite TonesSie können bis zu 50 häufig verwendete Sounds als <Favorites> sichern und diese schnell während des Spiels abrufen.
Abrufen eines Favorite Tones1. Drücken Sie den [Favorite]-Taster, so dass die Anzeige
leuchtet.Das Favorite Tone-Display erscheint.
2. Um einen Tone aus der Liste auszuwählen, drücken Sie den Direct-Taster.Über die Function-Taster können die Display-Seiten 1–5 umgeschaltet werden.Der entsprechende Favorite Tone wird ausgewählt.
3. Drücken Sie erneut den [Favorite]-Taster, um das Haupt-Display aufzurufen.Die Anzeige des [Favorite]-Tasters erlischt.
Registrieren eines Favorite Tones1. Wählen Sie den gewünschten Klang aus (S. 17).2. Halten Sie den [Favorite]-Taster gedrückt.
Das Favorite Tone-Display erscheint.
3. Geben Sie mithilfe der Direct-Taster die Nummer ein, unter der Sie den Favorite Tone registrieren möchten.Wenn Sie den Vorgang abbrechen möchten, drücken Sie den [Exit]-Taster.
4. Drücken Sie den [Enter]-Taster, um die Eingabe zu bestätigen.HINWEIS
Der Tone des aktuell gewählten Parts ist damit registriert.
WICHTIG
Wenn Sie einen Tone editieren, der als Favorite Tone registriert ist, sind die Änderungen auch gültig, wenn Sie diesen Tone über die <Favorite Tones> auswählen.

21
Die Automatische BegleitungDas E-A7 besitzt eine Begleit-Sektion, die sowohl einen Rhythmus als auch eine Mehrspur-Begleitung (wird als „Style“ bezeichnet) abspielt, deren Akkordfolge über den unteren Teil der Tastatur live gesteuert werden kann. In diesem Kapitel wird beschrieben, wie die Styles des E-A7 eingesetzt werden.
Die StylesDas E-A7 kann interaktive Begleitmuster erstellen, deren Verläufe auf Basis des ausgewählten Styles erzeugt werden.Die Styles sind nach Kategorien sortiert und über die Style-Taster auswählbar. Für jeden Style-Taster existieren Sub-Kategorien.Zusätzlich zu den internen Styles können Sie auch eigene Styles erstellen.& „Reference Manual“ (PDF).Die Daten eines Styles bestehen aus verschiedenen Begleit-Patterns („Divisions“ genannt). Jede Division wiederum besteht aus bis zu acht Parts. Jeder Style besitzt vier Variationen mit unterschiedlicher Klangdichte sowie weitere Patterns wie Intros (Einleitungen), Endings (Abschlussphrasen) und Fills (Zwischenspiele).Sie können über die Bedientaster die Divisions umschalten und damit einen dynamischen Verlauf der musikalischen Performance erzeugen.Die Akkordfolge kann in Echtzeit über die Tastatur gesteuert werden.
Anwendung der Styles
[Start/Stop] (s)-Taster
Mit diesem Taster wird der Style gestartet bzw. gestoppt. Während des Style-Playbacks blinkt die Taster-Anzeige auf dem ersten Taktschlag rot und auf den weiteren Taktschlägen grün.
HINWEIS
5 Die Start/Stop-Funktion kann auch über das Spielen einer Note auf der Tastatur ausgeführt werden (siehe nachfolgenden Abschnitt).
5 Sie können den Style auch mithilfe eines am Instrument angeschlossenen Fußschalters starten bzw. stoppen (S. 9).
Sync [Stop] ( q ) [Start] (p)-Taster
Mit diesen Tastern wird die Funktion „Sync Start/Stop“ ein- bzw. ausgeschaltet.
Funktion Beschreibung
Sync Start Der Style startet, wenn Sie eine Note bzw. einen Akkord im Bereich der Akkorderkennung spielen.
Sync Stop
Der Style wird gestoppt, wenn Sie die im Bereich der Akkorderkennung gespielten Noten wieder loslassen.Diese Funktion ist sinnvoll, wenn Sie das Style-Playback spontan unterbrechen möchten, z.B. für Break Beats.
Variation [1]–[4]-Taster
Über diese Taster wird die Komplexität des Rhythmus- bzw. Style-Arrangements bestimmt.
Variation-Taster Beschreibung[1] Ein sehr einfaches Arrangement.[2] Ein umfangreicheres Arrangement als [1].
[3]Ein umfangreicheres Arrangement als [2].Dieses ist geeignet, um eine deutlich zu hörende Überleitung zu generieren.
[4] Ein sehr komplexes Arrangement. Dieses ist geeignet, um z.B. das Ende des Songs anzudeuten.
HINWEIS
Das ausgewählte VARIATION-Pattern wird solange wiederholt abgespielt, bis entweder ein anderes Pattern gewählt oder der Style gestoppt wird.
Intro [1]–[4]-Taster
Das Intro ist eine Einleitungs-Phrase, die normalerweise am Beginn eines Songs eingesetzt wird. Sie können die Intro-Patterns aber auch in der Mitte des Songs einsetzen.Es stehen vier Intro-Patterns ([1], [2], [3] und [4]) zur Verfügung.Die Komplexität des INTRO-Patterns wird durch die Intro-Taster [1]–[4] bestimmt.Die Spielweise eines Intro-Patterns ist abhängig davon, wann der [INTRO]-Taster gedrückt wird.
Intro-Taster Beschreibung
Drücken vor Starten des Styles
Die Anzeige leuchtet.Wenn der Style im E-A7 gestartet wird, wird vor dem eigentlichen Style zunächst das Intro abgespielt.Diese Phrase wird nur einmal abgespielt.
Drücken während des laufenden Style-Playbacks
Die Taster-Anzeige blinkt, und das INTRO-Pattern wird ab Beginn des nachfolgenden Taktes gestartet.Nach Ende des Intros wird wieder das zuletzt gewählte VARIATION-Pattern im E-A7 gespielt.
– –

22
Die Automatische Begleitung
Ending [1]–[4]-Taster
Das Ending ist eine musikalisch gestaltete Abschluss-Phrase.Es stehen vier Ending-Patterns ([1], [2], [3] und [4]) zur Verfügung.Die Komplexität des ENDING-Patterns wird durch die Ending-Taster [1]–[4] bestimmt.Die Spielweise eines Ending-Patterns ist abhängig davon, wann der [ENDING]-Taster gedrückt wird.
Die Ending-Taster Beschreibung
Drücken vor Starten des Styles
Die Anzeige leuchtet.Wenn der Style des E-A7 gestartet wird, wird das Ending abgespielt und danach das Style-Playback gestoppt. Nach Abschluss der Ending-Phrase wird das Playback gestoppt.
Drücken während des laufenden Style-Playbacks
Die Taster-Anzeige blinkt, und das ENDING-Pattern wird ab Beginn des nachfolgenden Taktes gestartet.Nach Ende des Endings wird das Style-Playback gestoppt.
[Break]-Taster
Nach Drücken dieses Tasters wird das restliche Playback der folgenden Takte des Styles stummgeschaltet.
[Auto Fill]-Taster
Wenn Sie diesen Taster drücken, so dass die Anzeige leuchtet, spielt das E-A7 vor Wechsel zu nächsten Variation ein Fill In-Pattern.Beispiel: Wenn das VARIATION [1]-Pattern abgespielt wird und Sie den Taster [4] drücken, wird zunächst ein Fill In-Pattern gespielt, bevor das E-A7 zur Variation [4] überleitet.
HINWEIS
Die Länge des Fill-In (Zwischenspiels) kann halbiert werden.Siehe „Fill In Half Bar“ (Reference Manual PDF). Das Tempo des Fill-In kann beschleunigt bzw. verlangsamt werden. Siehe „Fill Ritardando“ (Reference Manual PDF).
[Fade In/Out]-Taster
Wenn Sie, während der Style gestoppt ist, diesen Taster drücken, so dass dessen Anzeige leuchtet, und dann den Style starten, wird die Lautstärke ab „0“ gleichmäßig angehoben (Fade In).Wenn Sie diesen Taster drücken, während das Style-Playback läuft, wird die Lautstärke langsam auf den Wert <0> abgesenkt. Bei Erreichen des Werts <0> wird das Playback des Styles automatisch gestoppt (Fade Out).
Auswählen eines Styles
Auswählen eines internen Styles
1. Drücken Sie einen der Style [1]–[9]-Taster, um eine Style-Kategorie auszuwählen.
Im Display erscheint eine Liste der Styles der ausgewählten Kategorie.
2. Wählen Sie mit den Function-Tastern die Display-Seite mit dem gewünschten Style aus.Um einen Style einer anderen Kategorie auszuwählen, drücken Sie einen anderen Style-Taster und gehen Sie dann vor wie oben beschrieben.
HINWEIS
Wenn Sie einen Style auswählen, hat der Leucht-Status eines Style-Tasters die folgende Bedeutung.
5 Der Taster des aktuell ausgewählten Styles leuchtet. 5 Wenn der im Display angezeigte Style ein anderer ist als der Style, der
über die Style-Taster ausgewählt wurde, blinkt die Taster-Anzeige. 5 Wenn Sie den gleichen Style-Taster wiederholt drücken, werden
im Style List-Display jeweils die ersten Seiten jeder Sub-Kategorie angezeigt.
3. Drücken Sie einen der Direct-Taster, um einen Style auszuwählen.Der Style wird ausgewählt und dessen Name hervorgehoben angezeigt.
HINWEIS
Sie können auch einen Style auswählen, indem Sie den [Numeric]-Taster drücken und die gewünschte Nummer eingeben (S. 14).
4. Drücken Sie den [EXIT]-Taster, um das Style-Display wieder zu verlassen.

23
Die Automatische Begleitung
Auswählen eines User StylesSie können im E-A7 das Make Up Tool nutzen, um Styles zu editieren und zu sichern, oder Sie verwenden den Style Composer, um völlig neue Styles zu erstellen. Weitere Informationen zum Make Up Tool und Style Composer finden Sie im Dokument „Reference Manual“ (PDF). Nachfolgend wird beschrieben, wie ein eigener Style ausgewählt wird.
1. Drücken Sie den Style [User Int/Ext]-Taster.Das User Style List-Display erscheint.
HINWEIS
Jedesmal, wenn Sie den Style [User Int/Ext]-Taster drücken, wird zwischen internem Speicher und dem externen Speicher (USB Flash-Speicher) umgeschaltet.
2. Wählen Sie mit den Function-Tastern die Display-Seite mit dem gewünschten Style aus.
Wenn Sie mit den Direct-Tastern einen Ordner auswählen, wird dieser geöffnet.Um den gewählten Ordner wieder zu schließen, drücken Sie den Upper Left [UP] Folder-Taster ( [L1]-Taster).
3. Um den gewünschten Style auszuwählen, drücken Sie den entsprechenden Direct-Taster.Der Style-Name wird hervorgehoben angezeigt.
4. Drücken Sie den [Exit]-Taster, um den Vorgang abzuschließen.
Einstellen der Lautstärke und des ON/OFF-Status der Style Parts
Über die Part Level-Schieberegler/Taster& „Einstellen der Lautstärke der Keyboard Parts und Style Parts“ (S. 15)
Über das Mixer-DisplayWenn das Style Part Mixer-Display angezeigt wird, können Sie nicht nur die Einstellungen für „Volume“ und „Part Switch“ der Style Parts (A DRUM, A BASS, ACC1–ACC6) verändern, sondern auch die “Solo“-Einstellungen, um nur einen bestimmten Part abzuhören.
HINWEIS
Der ACMP-Part (ACP-Part) steuert gleichzeitig die Bereiche ACC1–ACC6.
WICHTIG
Der Style Part-Mixer kann nicht verwendet werden, wenn ein Song ausgewählt ist.
1. Wählen Sie das Haupt-Display aus.2. Drücken Sie den [F2] (Style Part Mixer)-Taster.
Das Style Part Mixer-Display erscheint.
3. Wählen Sie mit den Cursor [K] [J]-Tastern oder den Direct-Tastern den gewünschten Parameter aus.
4. Verändern Sie den Wert mit den Value [-] [+]-Tastern.Sie können die folgenden Parameter einstellen:
Parameter Wert Beschreibung
Solo Off, OnNur die Parts, deren Checkboxen aktiviert sind, werden gespielt.Alle anderen Parts sind ausgeschaltet.
Part Switch Off, On Parts, deren Checkboxen de-aktiviert sind, sind stummgeschaltet.
Expression Pedal Off, On Bestimmt, ob das Expression Pedal die Lautstärke
eines Parts steuern kann oder nicht.Lautstärke 0-127 Bestimmt die Lautstärke.
HINWEIS
5 Sie können die Einstellungen auch wie folgt verändern: [Menu] 0 „User Program Edit“ 0 „Style Part Mixer“.
5 Wenn Sie den Function-Taster mit der Funktion <Expression Pedal All Off> drücken, werden die Checkbox-Markierungen für das Expression Pedal für alle Parts entfernt.
5 Wenn Sie den Function-Taster mit der Funktion <Expression Pedal All On> drücken, werden für alle Parts die Checkbox-Markierungen für das Expression Pedal gesetzt.
Spielen zu einem Style1. Wählen Sie den gewünschten Style aus.2. Drücken Sie einen der Variation [1]–[4]-Taster, um das
entsprechende Arrangement auszuwählen.Beispiel: Drücken des Variation [2]-Tasters.
3. Drücken Sie einen der Intro [1]–[4]-Taster, um das entsprechende Intro-Arrangement auszuwählen.
Beispiel: Drücken Sie den Intro [3]-Taster. Die Anzeige leuchtet und zeigt damit an, dass das Intro [3] ausgewählt ist.Der bei Schritt 2 gedrückte Variation [2]-Taster blinkt und zeigt damit an, dass nach Ende des Intros das Variation [2]-Pattern gespielt werden wird.
4. Spielen Sie einen Akkord auf der Tastatur.Das E-A7 erkennt den gespielten Akkord und zeigt die Akkordbezeichnung im linken Display an.

24
Die Automatische Begleitung
5. Drücken Sie den [Start/Stop] (s)-Taster, um den Style zu starten.Die Anzeige des [Start/Stop] (s)-Tasters blinkt im aktuell eingestellten Tempo, und das Intro wird gestartet.
HINWEIS
Wenn die Sync Start-Funktion eingeschaltet ist, wird der Style in dem Moment gestartet, in dem Sie bei Schritt 4 einen Akkord auf der Tastatur spielen.
6. Spielen Sie weitere Akkorde auf der Tastatur und achten Sie auf das Klangergebnis.
7. Drücken Sie einen der Variation [1]–[4]-Taster, um das entsprechende Arrangement auszuwählen.Während des Style-Playbacks ist der Beginn eines Fill-In abhängig davon, wann der Fill In-Taster gedrückt wird.
5 Der Fill-In wird sofort gestartet, wenn der Fill In-Taster vor dem letzten Taktschlag eines Taktes gedrückt wird.
5 Wenn Sie den Fill In-Taster während des letzten Taktschlags eines Taktes drücken, wird der Fill-In am Beginn des darauffolgenden Taktes gespielt.
8. Drücken Sie einen der Ending [1]–[4]-Taster, um das entsprechende Ending-Arrangement auszuwählen.Nach Ende des Endings wird das Style-Playback automatisch gestoppt.
Sie können den Style auch durch Drücken des [Start/Stop] (s)-Tasters stoppen.Alternativ können Sie den Sync [Stop] (q)-Taster (S. 21) verwenden, um den Style zu stoppen. Sie müssen dafür alle Tasten im Bereich der Akkorderkennung loslassen.
Verändern des Style -TemposSie können das Tempo eines Styles ändern.
1. Drücken Sie einen der Tempo [-] [+]-Taster.Das Tempo-Display erscheint, in dem Sie den Tempowert sehen und verändern können.
HINWEIS
5 Wenn die Anzeige der Balance LED neben dem [Balance/Value]-Regler erloschen ist, können Sie mit dem [Balance/Value]-Regler das Tempo verändern, während das Tempo-Display geöffnet ist (S. 19).
5 Sie können das Tempo auch durch mehrfaches Drücken des [Tap]-Tasters eingeben (Tap Tempo). Drücken Sie dafür den [Tap]-Taster mehrfach in regelmäßigen Abständen im gewünschten Tempo.
5 Sie können über die Direct-Taster links und rechts des Displays voreingestellte Tempowerte direkt auswählen.
5 Um wieder das originale Tempo des Styles auszuwählen, drücken Sie beide Tempo [-] [+]-Taster gleichzeitig.
5 Mit den mit „-5“ und „+5“ bezeichneten Function-Tastern können Sie das Tempo in 5er-Schritten verändern.
5 Wenn der Tempo [Lock]-Taster aktiviert ist, wird das Tempo bei Wechseln des Styles bzw. User-Programms (UPG) nicht verändert.
5 Wenn Sie mit den Function-Tastern die Funktion „Auto“ auf ON stellen, ist die Tempo [Lock]-Funktion nur während des Style-Playbacks aktiv.
Stummschalten einer Spur (Track Mute)Sie können einzelne Spuren eines Styles stummschalten.In der Werksvoreinstellung werden damit die Parts ACC1–ACC6 stummgeschaltet, Sie können diese Einstellung aber auch verändern.
1. Wählen Sie den gewünschten Style aus (S. 22).2. Drücken Sie den [Start/Stop] (s)-Taster, um den Style zu
starten.3. Drücken Sie den [Track Mute]-Taster, so dass die Anzeige
leuchtet.
Damit ist die Track Mute-Funktion eingeschaltet.
4. Drücken Sie erneut den [Track Mute]-Taster, so dass die Anzeige erlischt.Damit ist die Track Mute-Funktion wieder ausgeschaltet.
–

25
Die Automatische Begleitung
Auswahl der Spuren für die StummschaltungGehen Sie wie folgt vor.
1. Halten Sie den [Track Mute]-Taster gedrückt.Das Track Mute-Display erscheint.
Sie können diese Funktion auch wie folgt auswählen: [Menu] 0 „Global“ 0 „Style/SMF Track Mute“.
2. Wählen Sie mit den Direct-Tastern ([L4] [L5]) die Spur aus, die stummgeschaltet werden soll.Der Name des einer Spur zugeordneten Tones erscheint auf der rechten Seite der entsprechenden Spurzeile.
3. Wählen Sie mit den Value [-] [+]-Tastern die gewünschte Einstellung.Spuren, die mit „M“ bezeichnet sind, werden stummgeschaltet, wenn die Track Mute-Funktion eingeschaltet wird.Nach Starten des Playbacks sind für die Spuren, die einen Sound erzeugen, graphische Balkenanzeigen sichtbar (Level Meter). Für stummgeschaltete Spuren sind keine graphische Balkenanzeigen sichtbar.
4. Drücken Sie den [Exit]-Taster, um wieder die vorherige Display-Anzeige aufzurufen.
HINWEIS
Die geänderten Einstellungen werden automatisch bei den Global-Parametern gesichert, wenn das Display verlassen wird.

26
Auswahl von zu einem Style passenden Tones (One Touch Memories)Mit der One Touch Memory-Funktion können Sie zum ausgewählten Style passende Klangeinstellungen vornehmen.Pro Style sind vier One Touch-Speicher verfügbar.
Auswahl eines One Touch-Programms1. Wählen Sie den gewünschten Style aus (S. 22).
2. Drücken Sie einen der One Touch [1]–[4]-Taster.
Der gedrückte Taster leuchtet.
HINWEIS
Wenn Sie nach Einschalten des E-A7 noch keinen One Touch-Speicher ausgewählt haben, sind die Anzeigen der One Touch [1]–[4]-Taster erloschen. Wenn Sie bereits einen One Touch-Speicher ausgewählt haben, wird dieser automatisch angewählt, auch wenn Sie den Style umschalten.
3. Starten Sie das Style-Playback (S. 23).4. Spielen Sie eine Melodie auf der Tastatur.5. Drücken Sie einen anderen One Touch [1]–[4]-Taster.6. Spielen Sie erneut eine Melodie auf der Tastatur.
Mit Auswahl des neuen One Touch-Speichers wurde ein anderer Tone ausgewählt. Wenn Sie einen One Touch-Speicher auswählen, werden außer dem Tone auch Einstellungen für den Style abgerufen.
HINWEIS
5 Wenn Sie einen der One Touch [1]–[4]-Taster gedrückt halten, können Sie die Tone- und Part Switch-Einstellungen des Keyboard Parts des entsprechenden One Touch-Speichers 1–4 überprüfen.
5 Das E-A7 besitzt eine Funktion, die verhindert, dass bei Umschalten der One Touch-Speicher bestimmte Einstellungen verändert werden. Siehe „Sperren von One Touch Speicher-Einstellungen (One Touch Lock)“ (S. 26).
Ausschalten der One Touch-Funktion1. Drücken Sie den leuchtenden One Touch [1]–[4]-Taster, so
dass dessen Anzeige erlischt.Die One Touch-Funktion ist ausgeschaltet, und die vorherigen Einstellungen sind wieder aktiv.
Sperren von One Touch Speicher-Einstellungen (One Touch Lock)
Sie können bestimmen, dass bei Umschalten der One Touch-Speicher bestimmte Einstellungen nicht verändert werden.
1. Drücken Sie den [Menu]-Taster.2. Wählen Sie mit den Direct-Tastern „Global“ aus.3. Wählen Sie mit den Direct-Tastern „One Touch Lock Setting“
aus.Das One Touch Lock Setting-Display erscheint.
4. Wählen Sie mit den Direct-Tastern die Parameter aus, deren Einstellungen gesperrt werden sollen.Wählen Sie mit den Value [-] [+]-Tastern die gewünschte Einstellung (ein bzw. aus).
HINWEIS
Diese Einstellungen werden automatisch gesichert, wenn das Display verlassen wird.
Erstellen eigener ONE TOUCH-Einstellungen (One Touch Settings)
Die One Touch-Speicher werden mit dem Style gesichert.Änderungen der Einstellungen eines One Touch-Speichers können als User Style gesichert werden.Auch für Preset Styles gilt, dass Sie Änderungen eines One Touch-Speichers entweder im internen Speicher oder auf einem externen Speicher als User Style sichern können.
Editieren und Sichern der One Touch-Einstellungen eines Styles
1. Wählen Sie den gewünschten Style aus (S. 22).2. Drücken Sie den One Touch [1]–[4]-Taster, dessen
Einstellungen Sie ändern möchten.3. Verändern Sie die Einstellungen.
In einem One Touch-Speicher können die aktuellen Einstellungen der Bedienoberfläche und der aktuelle Status des ausgewählten Styles gesichert werden.
4. Halten Sie einen der One Touch [1]–[4]-Taster gedrückt.Die folgende Display-Anzeige erscheint.
Sie erreichen diese Seite auch über [Menu] 0 “One Touch Setting“.Wenn im linken Display die Style-Hauptseite angezeigt wird, können Sie diese Seite auch erreichen, indem Sie den [Option]-Taster und danach den [L2] (One Touch Setting)-Taster drücken.

27
Auswahl von zu einem Style passenden Tones (One Touch Memories)
HINWEIS
Wenn Sie die One Touch-Einstellungen verändern, erscheint im Display die Anzeige „EDITED“.
5. Drücken Sie den [Option]-Taster.6. Wählen Sie mit den Direct-Tastern „Save Style“ aus.7. Wählen Sie mit den Direct-Tastern und den Function-Tastern
die Ziel-Speichernummer aus.
Taster Beschreibung[R1] (Int/Ext) Schaltet zwischen internem und externem Speicher um.[F4] [F5] (Page) Schaltet die Display-Seiten um.[L1] Up folder Schließt den Ordner.
Normalerweise wird der Ordner „My Styles“ des internen Speichers ausgewählt.
8. Drücken Sie den [Enter]-Taster.Benennen Sie die Datei.& Weitere Details zur Eingabe eines Namens finden Sie unter „Eingabe
von Namen“ (S. 16).Wenn Sie den Vorgang abbrechen möchten, drücken Sie den [Exit]-Taster.
9. Drücken Sie den [F5] (Exec)-Taster.Der Style wird gespeichert.
HINWEIS
Wenn sich im Zielspeicher bereits eine gleichnamige Datei befindet, fragt das Display, ob Sie die vorherige Datei überschreiben möchten.Wenn Sie die vorherige Datei überschreiben möchten, wählen Sie „YES“ und ersetzen Sie die vorherige Datei.Wenn Sie die Datei umbenennen möchten, wählen Sie „NO“ und danach die Display-Seite, auf der Sie die Datei umbenennen können.
HINWEIS
Nach Sichern der Einstellungen wird der gespeicherte User Style als zu spielender Style ausgewählt.
WICHTIG
Wenn Sie während des Änderns des aktuellen One Touch-Speichers einen anderen One Touch-Speicher auswählen, werden die geänderten und bis dahin nicht gesicherten Einstellungen gelöscht.
Kopieren eines User-Programms oder One Touch-Speichers in einen anderen One Touch-Speicher
Kopieren eines User-Programms in einen One Touch-Speicher
Gehen Sie wie folgt vor.
1. Stellen Sie sicher, dass kein One Touch-Speicher ausgewählt ist (alle Anzeigen der One Touch [1]–[4]-Taster sind erloschen) und rufen Sie das One Touch Setting-Display auf.
2. Drücken Sie einen der [L1] [L2] [L4] [L5]-Taster, um den Cursor auf den One Touch-Speicher zu bewegen, in den das User-Programm kopiert werden soll.
3. Sichern Sie den Style über [Option] 0 “Save Style“.Die aktuellen User Programm-Einstellungen werden in den mit dem Cursor ausgewählten One Touch-Speicher kopiert.
Kopieren von One Touch-Einstellungen in einen anderen One Touch-Speicher
Gehen Sie wie folgt vor.
1. Drücken Sie einen der One Touch [1]–[4]-Taster, um den entsprechenden One Touch-Zielspeicher anzuwählen.
2. Das One Touch Setting-Display wird aufgerufen.3. Drücken Sie einen der [L1] [L2] [L4] [L5]-Taster, um den Cursor
auf den One Touch-Zielspeicher zu bewegen.4. Sichern Sie den Style über [Option] 0 “Save Style“.
Die aktuellen One Touch-Einstellungen (Kopierquelle) werden in den mit dem Cursor ausgewählten One Touch-Zielspeicher kopiert.

28
Erstellen eigener Sounds
Der allgemeine AblaufDas E-A7 kann Audio-Wellenformen verarbeiten und diese in verschiedenen Tonhöhen abspielen. Sie können damit z.B. Klänge aus verschiedenen Sound Libraries (z.B. Klänge aus verschiedenen Regionen bzw. Ländern) in das Instrument laden und spielen.Die nachfolgende Graphik zeigt, welcher Arbeitsablauf notwendig ist, um eigene Sounds zu erstellen.
User Sample
Sampling
Sie können an die INPUT-Buchsen des E-A7ein Mikrofon oder Audiogerät anschließen und dessen Audiosignal direkt als User Sample aufzeichnen.
Sample Import
Sie können Audiodaten (WAV-Format, 44.1 kHz/16-bit) mithilfe eines USB Flash-Speichers importieren.& „Importieren von Samples“ (S. 29)
Erstellen eines Tones aus einem User Sample& „Erstellen eines User Tones“ (S. 31)
User Tone Edit
Sie können der Wellenform (User Sample) eine Tonhöhe zuordnen und dann über die Tastatur spielen. Sie können über die Anschlagdynamik die Klangfarbe beeinflussen und auch weitere Tone-Parameter einstellen.
Erstellen eines User Drum Kits& „Die User Drum Kits“ (S. 33)
User Drum Kit Edit
Sie können eigene User Drum Kits erstellen, indem Sie die vorhandenen Drum-Instrumente editieren und/oder User Samples in das Drum Kit einfügen.
Erstellen von Wellenformen
Die Wellenform, die Sie entweder aufgenommen oder importiert haben, wird als <User Sample> gesichert.Ein “Multisample“ ist ein Set von mehreren Samples, die auf verschiedene Noten bzw. Notenbereiche der Tastatur verteilt sind (S. 30).
Save
Referenz
Save
Referenz
Erstellen von WellenformenSie können eine Wellenform mithilfe eines Mikrofons oder Audio Players (angeschlossen an die INPUT-Buchsen des E-A7) aufzeichnen und direkt als User Sample sichern.Alternativ können Sie eine Audiodatei im WAV-Format von einem USB Flash-Speicher in den User Sample-Speicher importieren.Sie können mit den aufgenommenen Samples einen Tone bzw. ein Drum-Kit erstellen (S. 31, S. 33).
User Sample
Ein User Sample ist eine Wellenform, die entweder durch den Sampling-Vorgang (Aufnahme) erstellt oder als Wellenform importiert wurde.
Anschließen eines externes Geräts * Bevor Sie ein externes Gerät anschließen, drehen Sie den Mic/Line In
[Volume]-Regler auf minimale Lautstärke und drücken Sie den [Input ON]-Taster, so dass die Anzeige erlischt.
1. Wählen Sie die gewünschte Position für den Input-Schalter auf der Rückseite.LINE: Für ein Audiogerät oder KeyboardMIC: Für ein Mikrofon* Wenn der Input-Schalter auf <Mic> gesetzt ist, werden die über die Input
R-Buchse eingehenden Signale ignoriert. Das über die Input L-Buchse eingehende Signal wird dann auf beide Seiten (L und R) verteilt.
2. Schließen Sie das externe Gerät an die INPUT-Buchse(n) an.* Wenn Sie ein Mikrofon verwenden, schließen Sie dieses an die L/MONO,
MIC-Buchse an. Kondensator-Mikrofone werden nicht unterstützt.
3. Drücken Sie den [Input On]-Taster, um die Audioeingänge zu aktivieren.Der gedrückte Taster leuchtet. Um die Taster-Anzeige wieder auszuschalten, drücken Sie den Taster erneut, so dass die Anzeige erlischt.
4. Stellen Sie mit dem Mic/Line In [Volume]-Regler die Lautstärke des Eingangssignals ein.
5. Wenn Sie für das Audio-Eingangssignal einen Effekt hinzufügen möchten, drücken Sie den [Input EFX]-Taster, um den Input EFX einzuschalten.Der gedrückte Taster leuchtet. Weitere Informationen zu den Input-Effekten finden Sie im Dokument „Reference Manual“ (PDF).

29
Erstellen eigener Sounds
Das Sampling1. Drücken Sie den [Sampling]-Taster.
Das Sampling Menu-Display erscheint (Sie können dieses auch über das Menu-Display erreichen).
2. Drücken Sie den [L1] (Sampling)-Taster.Das Sampling Standby-Display erscheint.
Input Level MeterDer Eingangspegel wird angezeigt. Stellen Sie die Lautstärke des Eingangssignals mit „Input Volume“ so ein, dass dieses nicht verzerrt.
Free MemoryDer noch verfügbare, freie Speicher für Samples wird angezeigt.Wenn der Speicher während des Sampling-Vorgangs vollständig ausgefüllt wird, wird das Sampling gestoppt.
Parameter Wert Beschreibung
Stereo Switch Mono, Stereo
Bestimmt, ob der Sound in stereo oder mono aufgenommen wird.Bei „mono“ wird nur die Hälfte des Speicherplatzes im Vergleich zu „stereo“ benötigt.MONO: Der Sound wird als eine Wellenform
aufgenommen. Der Sound der linken und rechten Kanäle werden gemischt.
STEREO: Der Sound wird als zwei Wellenformen aufgenommen (L und R).
Auto Trigger ON, OFFBei <Auto Trigger=ON> wird das Sampling automatisch gestartet, wenn ein Eingangssignal erkannt wird.
Auto Trig Lvl (Auto Trigger Level)
1–10
Bei <Auto Trigger=ON> können Sie hier den notwendigen Pegel bestimmen, ab dem das Sampling gestartet wird.0–7 (0 ist die minimale Lautstärke)
Rec Level -24, -18, -12, -6, +0 dB Rec level
3. Drücken Sie den [F5] (Start)-Taster, um das Sampling zu starten.
HINWEIS
5 Bei <Auto Trigger=ON> wird das Sampling automatisch gestartet, wenn ein Eingangssignal erkannt wird.
5 Abhängig von der Auto Trigger Level-Einstellung kann es vorkommen, dass der Anfang des Sounds abgeschnitten wird. Wenn dieses der Fall ist, verringern Sie den Wert für <Auto Trigger Level>.
4. Drücken Sie den [F5] (Stop)-Taster, um das Sampling zu starten.Das Sample Edit-Display erscheint (S. 29).
WICHTIG
5 Das aufgenommene Sample wird gelöscht, wenn Sie ein anderes Sample auswählen, ohne vorher die Aufnahme gesichert zu haben. Sichern Sie daher wichtige Samples immer, bevor Sie ein anderes Sample auswählen.
5 Es kann vorkommen, dass der gesamplete oder importierte Sound im E-A7 anders klingt als der jeweilige Original-Sound.Der Grund sind die Einstellungen im E-A7, welche die Klangfarbe des Sounds beeinflussen, z.B. die Effekt-Einstellungen der einzelnen Parts bzw. die Compressor- und EQ-Einstellungen der Mastering Tools.
Importieren von SamplesSie können Audiodaten (WAV-Format, 44.1 kHz/16-bit) mithilfe eines USB Flash-Speichers in das E-A7 importieren.
1. Kopieren Sie die Audiodaten in den folgenden Ordner des USB Flash-Speichers.
HINWEISErstellen Sie einen Ordner mit der Bezeichnung “IMPORT“ und kopieren Sie die Audiodaten in diesen Ordner.Wenn Sie mit dem E-A7 einen USB Flash-Speicher formatieren, wird dabei automatisch ein “IMPORT“-Ordner erstellt.
(Quellverzeichnis) – IMPORT – TEST1.wav – TEST2.wav – TEST3.wav – TEST4.wav – TEST5.wav
2. Schließen Sie den USB Flash-Speicher an das E-A7 an.3. Drücken Sie den [Sampling]-Taster.
Das Sampling Menu-Display erscheint (Sie können dieses auch über das Menu-Display erreichen).
4. Drücken Sie den [L2] (Sample Import)-Taster.Die im IMPORT-Ordner abgelegten Audiodaten werden angezeigt.
5. Wählen Sie mit den Direct-Tastern die Datei(en) aus, die importiert werden soll(en).
HINWEIS
Sie können mehrere Dateien gleichzeitig auswählen.Wenn Sie [F1] (Select All) drücken, werden alle Dateien selektiert. Drücken Sie erneut den [F1] (Select All)-Taster, um die Auswahl aller Dateien wieder aufzuheben.
6. Drücken Sie den [Enter]-Taster.Das E-A7 importiert die ausgewählte(n) Datei(en). Nach Abschluss des Import-Vorgangs erscheint wieder das Sample List-Display.
WICHTIG
5 Der Import-Vorgang kann längere Zeit in Anspruch nehmen, abhängig von der Anzahl oder/und Größe der Dateien. Schalten Sie das Instrument nicht aus, solange im Display noch „Executing...“ erscheint.
5 Das Importieren von Audiodaten ist nicht möglich, wenn der Sample-Speicher voll ist.
5 Wenn für den Sample Import-Vorgang nicht mehr genügend freier Speicher zur Verfügung steht, fragt das Display, ob Sie den Optimize-Vorgang ausführen möchten.
5 Es kann vorkommen, dass der gesamplete oder importierte Sound im E-A7 anders klingt als der jeweilige Original-Sound.Der Grund sind die Einstellungen im E-A7, welche die Klangfarbe des Sounds beeinflussen, z.B. die Effekt-Einstellungen der einzelnen Parts bzw. die Compressor- und EQ-Einstellungen der Mastering Tools.
5 Damit ein importierter Sound auf der Tastatur gespielt werden kann, muss dieser zunächst editiert werden.
Editieren eines Samples1. Drücken Sie den [Sampling]-Taster.
Das Sampling Menu-Display erscheint (Sie können dieses auch über das Menu-Display erreichen).
2. Drücken Sie den [R1] (Sample List)-Taster.Das Sample List-Display erscheint.
3. Wählen Sie mit den Direct-Tastern das Sample aus, das editiert werden soll.
HINWEIS
Wenn Sie mit den Direct-Tastern ein Sample auswählen und dann den [F3] (Preview)-Taster drücken, können Sie das Sample abhören.
4. Drücken Sie den [Option]-Taster.Das Sample Option-Display erscheint.
5. Wählen Sie mit den Direct-Tastern „Edit“ aus.

30
Erstellen eigener Sounds
Das Sample Edit-Display erscheint.
6. Editieren des SamplesWählen Sie mit den Direct-Tastern den Parameter aus, der editiert werden soll. Verändern Sie den Wert mit den Value [-] [+]-Tastern. Alternativ können Sie mit dem [Balance/Value]-Regler den Wert verändern (wenn die Value-Funktion aktiv ist / LED aus).
Seite Taster Beschreibung
1
[F1] (Zoom H -) Verkleinert die horizontale Anzeige.[F2] (Zoom H +) Vergrößert die horizontale Anzeige.[F3] (Preview) Spielt das aktuell editierte Sample ab.[F5] (Page+) Wählt die nachfolgende Display-Seite.[L3] (Sample Number) Zeigt die Sample-Nummer an.[L4] (Zoom V +) Vergrößert die vertikale Anzeige.[L5] (Zoom V -) Verkleinert die vertikale Anzeige.
[R3] (Start Point)
Der Startpunkt für das Sample-Playback. Sie können den Startpunkt verschieben und damit bestimmen, an welcher Position das Playback des Samples gestartet wird.
[R4] (Loop Start)
Ab dieser Position wird das Sample beim zweiten und den nachfolgenden Durchläufen wiederholt abgespielt. Verändern Sie diese Einstellung, wenn das Sample ab dem zweiten Durchlauf ab einer anderen Stelle als dem Startpunkt wiederholt werden soll.
[R5] (End Point)
Endpunkt für das Sample-Playback. Sie können den Endpunkt verschieben und damit bestimmen, an welcher Position das Playback des Samples gestoppt wird.
2
[F5] (Page -) Wählt die vorherige Display-Seite aus.
[R3] (Original Key)Bestimmt die Notennummer, bei der das Sample mit seiner originalen Tonhöhe gespielt wird. C0–B8
[L3] (Loop Mode)
Schaltet das Loop-Playback ein/aus.Wenn die Loop Start-Position eingegeben wurdeNachdem das Sample einmal von START bis END abgespielt wurde, wird es danach zwischen den Positionen LOOP und END wiederholt abgespielt.START LOOP END
[R4] (Sample Gain)Grundpegel des Samples.0, +6, +12 dB
[R5] (Sample Level)Lautstärke des Samples.0-127
7. Um das Sample zu sichern, drücken Sie den [Write]-Taster.Es erscheint ein Display, in dem Sie das Sample benennen können.& „Eingabe von Namen“ (S. 16). Wenn Sie den Vorgang abbrechen möchten, drücken Sie den [Exit]-Taster.
8. Drücken Sie den [F5] (Exec)-Taster.9. Wählen Sie mit den Direct-Tastern und den Function-Tastern
die Ziel-Speichernummer aus.10. Drücken Sie den [Enter]-Taster.
Eine Bestätigungs-Abfrage erscheint.
11. Um die Datei zu sichern, wählen Sie „Yes“.Wenn Sie eine andere Ziel-Speichernummer auswählen möchten, wählen Sie „No“ und danach die Display-Seite, auf der Sie die Ziel-Speichernummer auswählen können.
WICHTIG
Wenn sich im Ziel-Speicherbereich bereits ein Sample befindet, wird dieses vorherige Sample gelöscht. Wenn Sie das Sample behalten
möchten, sichern Sie dieses mithilfe der Funktionen UST Export oder UDK Export (S. 32, S. 34).
Löschen eines Samples1. Drücken Sie den [Sampling]-Taster.
Das Sampling Menu-Display erscheint (Sie können dieses auch über das Menu-Display erreichen).
2. Drücken Sie den [R1] (Sample List)-Taster.Das Sample List-Display erscheint.
Wenn Sie mit den Direct-Tastern ein Sample auswählen und dann den [F3] (Preview)-Taster drücken, können Sie das Sample abhören.
3. Drücken Sie den [Option]-Taster.Das Sample Option-Display erscheint.
4. Wählen Sie mit den Direct-Tastern „Delete“ aus.5. Wählen Sie mit den Direct-Tastern das Sample aus, das
gelöscht werden soll.Sie können mehrere Dateien gleichzeitig auswählen.Wenn Sie [F1] (Select All) drücken, werden alle Dateien ausgewählt. Drücken Sie erneut den [F1] (Select All)-Taster, um die Auswahl aller Dateien wieder aufzuheben.
6. Drücken Sie den [Enter]-Taster.Eine Bestätigungs-Abfrage erscheint.
7. Wählen Sie mit den Function-Tastern „YES“ aus.Die ausgewählten Samples werden gelöscht.Wenn Sie den Vorgang abbrechen möchten, wählen Sie „NO“.
Erstellen eines Multisamples (Create Multisample)Ein „Multisample“ ist ein Set von mehreren Samples, die auf verschiedene Noten bzw. Notenbereiche der Tastatur verteilt sind. Sie können in einem Multisample bis zu 128 Samples organisieren, die auf verschiedene Noten der Tastatur verteilt sind.
Sie können ein Multisample erst abhören, wenn dieses einem Tone zugewiesen ist. Wenn Sie ein Multisample erstellen, müssen Sie zuerst die benötigten Einzel-Samples zusammen stellen und danach das Multisample einem Tone zuordnen.
Wenn Sie z.B. nur ein Sample (z.B. den Klang eines Pianos) für eine Note aufzeichnen (z.B. für die Note C4) und dieses Sample dann in einem weiten Notenbereich spielen, erklingen alle Noten außer <C4> vergleichsweise unnatürlich. Sie sollten daher mehrere Samples in verschiedenen Tonhöhen aufzeichnen und auf verschiedene Notenbereiche verteilen.
128 split(128 key)
Sample No.0001original key
C3
Sample No.0002
original keyC4
Sample No.0003original key
C5
7 : original keySplitpunkt Splitpunkt
Bei Verwendung der Create Multisample-Funktion werden die Splitpunkte automatisch in Bezug auf den <Original Key> jedes einzelnen Samples gesetzt. Bevor Sie ein Multisample erstellen, sollten Sie daher für jedes der verwendeten Einzel-Samples deren „Original Key“ entsprechend einstellen.
1. Drücken Sie den [Sampling]-Taster.Das Sampling Menu-Display erscheint (Sie können dieses auch über das Menu-Display erreichen).

31
Erstellen eigener Sounds
2. Drücken Sie den [R1] (Sample List)-Taster.Das Sample List-Display erscheint.
HINWEIS
Wenn Sie mit den Direct-Tastern ein Sample auswählen und dann den [F3] (Preview)-Taster drücken, können Sie das Sample abhören.
3. Drücken Sie den [Option]-Taster.Das Sample Option-Display erscheint.
4. Wählen Sie mit den Direct-Tastern „Create Multisample“.5. Wählen Sie mit den Direct-Tastern die gewünschten Samples
aus.HINWEIS
Sie können mehrere Dateien gleichzeitig auswählen.Wenn Sie [F1] (Select All) drücken, werden alle Dateien ausgewählt. Drücken Sie erneut den [F1] (Select All)-Taster, um die Auswahl aller Dateien wieder aufzuheben.
6. Drücken Sie den [Enter]-Taster.Das Multisample wird erstellt. Es erscheint ein Display, in dem Sie das Multisample benennen können.& „Eingabe von Namen“ (S. 16)Wenn Sie den Vorgang abbrechen möchten, drücken Sie den [Exit]-Taster.
7. Drücken Sie den [F5] (Exec)-Taster.8. Wählen Sie mit den Direct-Tastern und den Function-Tastern
die Ziel-Speichernummer aus.9. Drücken Sie den [Enter]-Taster.
Eine Bestätigungs-Abfrage erscheint.
10. Um die Datei zu sichern, wählen Sie „Yes“.Wenn Sie eine andere Ziel-Speichernummer auswählen möchten, wählen Sie „No“ und danach die Display-Seite, auf der Sie die Ziel-Speichernummer auswählen können.
WICHTIG
Wenn sich im Ziel-Speicherbereich bereits ein Multisample befindet, wird das dort gespeicherte, vorherige Multisample überschrieben.
Das Multisample wird erstellt, und die Multisample-Liste erscheint.Verwendung eines Multisamples für einen User Tone oder User Drum Kit (S. 31, S. 33).
HINWEIS
Sie können die Multisample-Liste über das Sampling Menu-Fenster aufrufen.
Editieren eines Multisamples1. Drücken Sie den [Sampling]-Taster.
Das Sampling Menu-Display erscheint (Sie können dieses auch über das Menu-Display erreichen).
2. Drücken Sie den [R2] (Multisample List)-Taster.Das Multisample List-Display erscheint.
3. Wählen Sie mit den Direct-Tastern das Sample aus, das editiert werden soll.
4. Drücken Sie den [Option]-Taster.Das Multisample Option-Display erscheint.
5. Wählen Sie mit den Direct-Tastern „Edit“ aus.Das Multisample Edit-Display erscheint.
6. Wählen Sie über die Tastatur oder die Cursor-Taster das Sample (die Note) aus, das editiert werden soll.Sie können die folgenden Parameter einstellen:
Bedienvorgang BeschreibungSplit K J Verschiebt den Splitpunkt.
Bedienvorgang Beschreibung
Org Key
Verschiebt die Originalnote.Es erscheint ein Fenster, in dem Sie die Originalnote verändern können. Wählen Sie mit den Value [-] [+]-Tastern die gewünschte Einstellung. Wenn Sie den „Original Key“ verändern, wird die geänderte Einstellung mit dem Sample gesichert, wenn Sie das Multisample speichern. Wenn Sie das Menü verlassen, ohne die Änderungen zu sichern, wird wieder der vorherige „Original Key“ angewählt.Wenn das Sample von weiteren Multisamples verwendet wird, wirkt sich die Änderung auch auf die anderen Multisamples aus.
EraseLöscht das ausgewählte Sample aus dem Multisample.* Das Sample gehört zwar nicht mehr zum Multisample, ist aber immer noch
vorhanden.
Assign Weist das Sample der ausgewählten Note zu. Wählen Sie das gewünschte Sample aus der Sample-Liste aus.
Select Sie können einen Notenbereich durch gleichzeitiges Spielen zweier Noten bestimmen.
7. Um das Multisample zu sichern, drücken Sie den [Write]-Taster.Es erscheint ein Display, in dem Sie das Multisample benennen können.& „Eingabe von Namen“ (S. 16)Wenn Sie den Vorgang abbrechen möchten, drücken Sie den [Exit]-Taster.
8. Drücken Sie den [F5] (Exec)-Taster.9. Wählen Sie mit den Direct-Tastern und den Function-Tastern
die Ziel-Speichernummer aus.10. Drücken Sie den [Enter]-Taster.
Eine Bestätigungs-Abfrage erscheint.
11. Um die Datei zu sichern, wählen Sie „Yes“.Wenn Sie eine andere Ziel-Speichernummer auswählen möchten, wählen Sie „No“ und danach die Display-Seite, auf der Sie die Ziel-Speichernummer auswählen können.
WICHTIG
Wenn sich im Ziel-Speicherbereich bereits ein Multisample befindet, wird dieses vorherige Multisample gelöscht.Wenn Sie das Sample behalten möchten, sichern Sie dieses mithilfe der Funktionen UST Export oder UDK Export (S. 32, S. 34).
Löschen eines Multisamples1. Drücken Sie den [Sampling]-Taster.
Das Sampling Menu-Display erscheint (Sie können dieses auch über das Menu-Display erreichen).
2. Drücken Sie den [R2] (Multisample List)-Taster.Das Multisample List-Display erscheint.
3. Drücken Sie den [Option]-Taster.Das Multisample Option-Display erscheint.
4. Wählen Sie mit den Direct-Tastern „Delete“ aus.5. Wählen Sie mit den Direct-Tastern das Multisample aus, das
gelöscht werden soll.HINWEIS
Sie können mehrere Dateien gleichzeitig auswählen. Wenn Sie [F1] (Select All) drücken, werden alle Dateien ausgewählt. Drücken Sie erneut den [F1] (Select All)-Taster, um die Auswahl aller Dateien wieder aufzuheben.
6. Drücken Sie den [Enter]-Taster.Eine Bestätigungs-Abfrage erscheint.
7. Wählen Sie mit den Function-Tastern „YES“ aus.Das Multisample wird gelöscht.Wenn Sie den Vorgang abbrechen möchten, wählen Sie „NO“.Das Sample gehört zwar nicht mehr zum Multisample, ist aber immer noch vorhanden.
Erstellen eines User TonesSie können auf Grundlage der User Samples und Multisamples eigene Sounds (User Tones) erstellen. Gehen Sie wie folgt vor.

32
Erstellen eigener Sounds
* Der Begriff <User Tone> wird in dieser Anleitung in einigen Fällen mit UST abgekürzt beschrieben.
1. Drücken Sie in der Tone-Sektion den [User]-Taster.Die User Tone-Liste erscheint.
5 [F2] (UDK)-Taster: Aufrufen der User Drum Kit-Liste 5 [F1] (UST)-Taster: Aufrufen der User Tone-Liste 5 Jedesmal, wenn Sie den [User]-Taster drücken, wird der Inhalt der Liste
zwischen UST und UDK umgeschaltet.
2. Wählen Sie mit den Direct-Tastern den Tone aus, der editiert werden soll.
HINWEIS
Wenn Sie einen neuen User Tone erstellen möchten, wählen Sie „Empty“.
3. Drücken Sie den [Option]-Taster.Das UST Option-Display erscheint.
4. Wählen Sie mit den Direct-Tastern „Edit“ aus.Das UST Edit-Display erscheint.Im E-A7 besteht ein Tone aus vier Elementen (Partial 1–4). Sie können für jedes der Partials die Wellenform (Wave) bestimmen und festlegen, im welchem Notenbereich das jeweilige Partial erklingen soll.Wählen Sie mit den Cursor-Tastern oder Direct-Tastern den Parameter aus, der editiert werden soll, und verändern Sie den Wert mit den Value [-] [+]-Tastern. Alternativ können Sie mit dem [Balance/Value]-Regler den Wert verändern (wenn die Value-Funktion aktiv ist / LED aus).
Parameter Wert BeschreibungPartial Switch ON, OFF Partial On/Off
Wave Group INT, SAMP, MSAMP
Gruppe der Wellenform (Wave), aus der das Sample stammt, welches dem Partial zugewiesen wirdINT: interne Tone-WellenformenSAMP: Sample-WellenformenMSAMP: Multisample-Wellenformen* Wenn Sie ein Sample spielen, kann dessen
Tonhöhe nicht weiter als zwei Oktaven vom Originalton entfernt abweichen.
Wave No. L (Mono) Wave No. R
OFF, 1 -
Bestimmt die Wellenform. Im unteren Teil des Displays wird außer der Wellenform-Nummer auch der Wellenform-Name angezeigt. (Für die INT-Wellenformen wird kein Name angezeigt.)Wenn Sie ein Mono-Sample auswählen, verwenden Sie nur die linke Seite (L). Wenn Sie ein Stereo-Sample auswählen, verwenden Sie beide Seiten (L und R).* Wenn Sie ein Multisample in stereo verwenden,
wählen Sie für L und R die gleiche Nummer.* Wenn Sie ein Sample in stereo abspielen
möchten, wählen Sie für L und R die gleiche Wellenform aus.
Key Range Lower C-1–UPPER Bestimmt für jedes Partial die tiefste Note des Spielbereichs.
Key Range Upper LOWER–G9 Bestimmt für jedes Partial die höchste Note des Spielbereichs.
Velocity Range Lower 1–UPPER
Bestimmt den niedrigsten Dynamikwert, mit dem das Partial gespielt werden kann. Verwenden Sie diese Einstellung, wenn Sie die Partials über die Spieldynamik umschalten möchten.
Velocity Range Upper LOWER–127
Bestimmt den höchsten Dynamikwert, mit dem das Partial gespielt werden kann. Verwenden Sie diese Einstellung, wenn Sie die Partials über die Spieldynamik umschalten möchten.
Eine Beschreibung der weiteren Parameter finden Sie im „Reference Manual“ (PDF).
5. Um das Multisample zu sichern, drücken Sie den [Write]-Taster.Es erscheint ein Display, in dem Sie den User Tone benennen können.& „Eingabe von Namen“ (S. 16). Wenn Sie den Vorgang abbrechen möchten, drücken Sie den [Exit]-Taster.
6. Drücken Sie den [F5] (Exec)-Taster.7. Wählen Sie mit den Direct-Tastern und den Function-Tastern
die Ziel-Speichernummer aus.8. Drücken Sie den [Enter]-Taster.
Eine Bestätigungs-Abfrage erscheint.
9. Um die Datei zu sichern, wählen Sie „Yes“.Wenn Sie eine andere Ziel-Speichernummer auswählen möchten, wählen Sie „No“ und danach die Display-Seite, auf der Sie die Ziel-Speichernummer auswählen können.
WICHTIG
5 Wenn sich im Ziel-Speicherbereich bereits ein User Tone befindet, wird der dort gespeicherte, vorherige User Tone überschrieben.
5 Die editierten Einstellungen gehen verloren, wenn Sie das UST Edit-Display verlassen. Sichern Sie die Einstellungen bei Bedarf.
Löschen eines User Tones1. Drücken Sie in der Tone-Sektion den [User]-Taster.
Die User Tone-Liste erscheint.
2. Wählen Sie mit den Direct-Tastern den Tone aus, der gelöscht werden soll.
3. Drücken Sie den [Option]-Taster.Das UST Option-Display erscheint.
4. Wählen Sie mit den Direct-Tastern „Delete“ aus.Eine Bestätigungs-Abfrage erscheint.
5. Wählen Sie mit den Function-Tastern „YES“ aus.Der User Tone wird gelöscht.Wenn Sie den Vorgang abbrechen möchten, wählen Sie „NO“.* Samples und Multisamples werden nicht gelöscht.
Exportieren eines User Tones auf einen USB Flash-Speicher (UST Export)
1. Drücken Sie in der Tone-Sektion den [User]-Taster.Die User Tone-Liste erscheint.
2. Wählen Sie mit den Direct-Tastern den Tone aus, der exportiert werden soll.
3. Drücken Sie den [Option]-Taster.Das UST Option-Display erscheint.
4. Wählen Sie mit den Direct-Tastern „Export“ aus.Es erscheint ein Display, in dem Sie den Tone benennen können.& „Eingabe von Namen“ (S. 16). Wenn Sie den Vorgang abbrechen möchten, drücken Sie den [Exit]-Taster.
5. Drücken Sie den [F5] (Exec)-Taster.HINWEIS
Der exportierte Tone wird im Ordner „My UST“ des USB Flash-Speichers abgelegt. Der Tone wird mit den zugehörigen User Samples und Multisamples exportiert. Die Dauer des Export-Vorgangs ist abhängig von der Datenmenge.
WICHTIG
5 Bei Ausführen einer der Funktionen UST Export/UDK Export kann der Name verändert werden.
5 Auch nach dem Export-Vorgang sind die Samples und Multisamples weiterhin im Instrument gespeichert. (Die Daten werden kopiert und auf dem USB Flash-Speicher gesichert.)

33
Erstellen eigener Sounds
Wenn Sie den freien Speicher vergrößern möchten, exportieren Sie die Daten, löschen Sie nicht mehr benötigte User Tones und führen Sie die Funktion <Sample Clean Up> aus (S. 35).Wenn mehr als ein User Tone die gleichen User Samples bzw. Multisamples verwenden, werden die entsprechenden User Samples solange nicht gelöscht, bis alle User Tones gelöscht sind, welche diese User Samples bzw. Multisamples verwenden.
Laden von exportierten User Tones1. Drücken Sie in der Tone-Sektion den [User]-Taster.
Die User Tone-Liste erscheint.
2. Wählen Sie mit den Direct-Tastern und den Function-Tastern die Ziel-Speichernummer aus.
3. Drücken Sie den [Option]-Taster.Das UST Option-Display erscheint.
4. Wählen Sie mit den Direct-Tastern „Import“ aus.Im Display werden die Dateien angezeigt, die vom USB Flash-Speicher importiert werden können.
5. Wählen Sie mit den Direct-Tastern die Datei(en) aus, die importiert werden soll(en).Eine Bestätigungs-Abfrage erscheint.
6. Um die Daten zu importieren, wählen Sie „Yes“.Wenn Sie eine andere Ziel-Speichernummer auswählen möchten, wählen Sie „No“ und danach die Display-Seite, auf der Sie die Ziel-Speichernummer auswählen können.
WICHTIG
Wenn der User Sample-Speicher voll ist, können keine User Tones importiert werden. Erhöhen Sie die Größe des freien Speichers, und wiederholen Sie den Import-Vorgang.
HINWEIS
Kopieren Sie die zu importierenden Dateien in den Ordner „My UST“ des USB Flash-Speichers.Wenn sich auf dem USB Flash-Speicher kein Ordner mit der Bezeichnung „My UST“ befindet, können Sie entweder einen neuen Ordner mit dem Namen „My UST“ erstellen oder den USB Flash-Speicher mit dem Instrument formatieren.
Die User Drum KitsSie können im E-A7 eigene Drum Kits (User Drum Kit) unter Verwendung von User Samples und Multisamples erstellen. Gehen Sie wie folgt vor.* Der Begriff „User Drum Kit“ wird in dieser Anleitung in einigen Fällen
mit UDK abgekürzt beschrieben.
1. Drücken Sie in der Tone-Sektion den [User]-Taster.Die User Tone-Liste erscheint.Jedesmal, wenn Sie den [User]-Taster drücken, wird zwischen den UST- und UDK-Listen umgeschaltet.
2. Wählen Sie mit den Direct-Tastern das User Drum Kit (UDK) aus, das editiert werden soll.
HINWEIS
Wenn Sie ein neues User Drum Kit erstellen möchten, wählen Sie „Empty“.
3. Drücken Sie im User Drum Kit List-Display den [Option]-Taster.Das UDK Option-Display erscheint.
4. Wählen Sie mit den Direct-Tastern „Edit“ aus.Das UDK Edit-Display erscheint.In einem Drum Kit können Sie pro Note einen individuellen Drumsound (Drum Inst) zuordnen.Ein Drum Tone aus vier Soundelementen (Wave 1–4).Sie können für jedes Soundelement die Wellenform bestimmen und die Parameter editieren.
5. Spielen Sie auf der Tastatur die Note des Drumsounds, dessen Einstellungen editiert werden sollen.Im Display wird die Nummer (die Note) und der Name des ausgewählten Drumsounds angezeigt.
* Der Name des Drumsounds zeigt den Namen der Wellenform an, die unter „No.L“ der Wave1 zugeordnet ist.
Wählen Sie mit den Cursor-Tastern oder Direct-Tastern den Parameter aus, der editiert werden soll, und verändern Sie den Wert mit den Value [-] [+]-Tastern. Alternativ können Sie mit dem [Balance/Value]-Regler den Wert verändern (wenn die Value-Funktion aktiv ist / LED aus).
Parameter Wert BeschreibungWave Switch ON, OFF Wave On/Off
Wave Group INT, SAMP, MSAMP
Gruppe der Wellenform (Wave), die zugeordnet werden sollINT: interne Tone-WellenformenSAMP: Sample-WellenformenMSAMP: Multisample-Wellenformen
Wave No. L (Mono) Wave No. R
OFF, 1 -
Bestimmt die Wellenform. Im unteren Teil des Displays wird außer der Wellenform-Nummer auch der Wellenform-Name angezeigt. (Für die INT-Wellenformen wird kein Name angezeigt.)Wenn Sie ein Mono-Sample auswählen, verwenden Sie nur die linke Seite (L). Wenn Sie ein Stereo-Sample auswählen, verwenden Sie beide Seiten (L und R).* Wenn Sie ein Multisample in stereo verwenden,
wählen Sie für L und R die gleiche Nummer.* Wenn Sie ein Sample in stereo abspielen
möchten, wählen Sie für L und R die gleiche Wellenform aus.
Velocity Range Lower 1–UPPER
Bestimmt den niedrigsten Dynamikwert, mit dem die Wellenform gespielt werden kann.Verwenden Sie diese Einstellung, wenn Sie die Wellenformen über die Spieldynamik umschalten möchten.
Velocity Range Upper LOWER–127
Bestimmt den höchsten Dynamikwert, mit dem die Wellenform gespielt werden kann.Verwenden Sie diese Einstellung, wenn Sie die Wellenformen über die Spieldynamik umschalten möchten.
Inst Coarse Tune C-1–G9
Bestimmt die Note, mit der die Wellenform gespielt wird.* Die Voreinstellung ist <60> (C4). Wenn Sie ein
Multisample ausgewählt haben, wird durch Ändern dieses Wertes das Multisample mit einer anderen Note gespielt.
Eine Beschreibung der weiteren Parameter finden Sie im „Reference Manual“ (PDF).
6. Wenn Sie ein Drum Inst aus einem anderen Drum Kit kopieren möchten, drücken Sie den [F3] (Copy)-Taster.
Bewegen Sie den Cursor mit den Direct-Tastern und verändern Sie den Wert mit den Value [-] [+]-Tastern.
5 Wählen Sie das Drum-Instrument (die Notennummer) des Quell Drum-Kits. Das Quell Drum-Kit kann aus einem der drei Bereiche „Current“ (das aktuell editierte Drum-Kit), „Preset“ (die internen Drum-Kits) oder „User“ (User Drum-Kits) ausgewählt werden. Nachdem Sie einen dieser Bereiche ausgewählt haben, bewegen Sie den Cursor mithilfe der Direct-

34
Erstellen eigener Sounds
Taster und wählen Sie mit den Value-Tastern die gewünschte Drum Kit-Nr. (den Drum Kit-Namen) aus. Nachdem Sie das Drum-Kit ausgewählt haben, bewegen Sie den Cursor und wählen Sie das gewünschte Drum-Instrument (die Notennummer) aus.
5 Das Kopierziel Drum-Kit ist das aktuell editierte Drum-Kit. Bewegen Sie den Cursor und wählen Sie das gewünschte Drum-Instrument (die Notennummer) im Zielbereich aus. Dieses können Sie auch durch Spielen einer Note auf der Tastatur durchführen.
Wählen Sie die Kopierquelle und das das Kopierziel aus, und drücken Sie den [Enter]-Taster.Um den Vorgang auszuführen, drücken Sie [F5] (Yes).Drücken Sie den [Exit]-Taster, um das Copy-Display wieder zu verlassen.
HINWEIS
Wenn Sie das Drum-Instrument umbenennen möchten, wählen Sie das UDK Edit-Display, drücken Sie den [Option]-Taster und danach den [L1](Drum Kit Name)-Taster. Verändern Sie den Namen und drücken Sie den [F5] (Exec)-Taster.
7. Um das User Drum Kit zu sichern, drücken Sie den [Write]-Taster.Es erscheint ein Display, in dem Sie das User Drum Kit (UDK) benennen können.& „Eingabe von Namen“ (S. 16)Wenn Sie den Vorgang abbrechen möchten, drücken Sie den [Exit]-Taster.
8. Drücken Sie den [F5] (Exec)-Taster.9. Wählen Sie mit den Direct-Tastern und den Function-Tastern
die Ziel-Speichernummer aus.10. Drücken Sie den [Enter]-Taster.
Eine Bestätigungs-Abfrage erscheint.
11. Um die Datei zu sichern, wählen Sie „Yes“.Wenn Sie eine andere Ziel-Speichernummer auswählen möchten, wählen Sie „No“ und danach die Display-Seite, auf der Sie die Ziel-Speichernummer auswählen können.
WICHTIG
Die editierten Einstellungen gehen verloren, wenn Sie das UDK Create-Display verlassen. Wenn Sie die Änderungen behalten möchten, sichern Sie die Einstellungen.
Sie können auch die internen Drum Kits editieren. Drücken Sie in der Tone-Sektion den [Drums]-Taster. Wählen Sie im Drum List-Display das gewünschte Drum Kit aus, drücken Sie den [Option]-Taster und wählen Sie mit den Direct-Tastern „Edit“ aus.Das aktuell ausgewählte Drum Kit kann editiert werden.Sie können ein editiertes, internes Drum Kit als <User Drum Kit> sichern.& „Reference Manual“ (PDF).
Erstellen eines User Drum Kits1. Drücken Sie in der Tone-Sektion den [User]-Taster.
Die User Tone-Liste erscheint. Drücken Sie den „User“-Taster so oft, bis die User Drum Kit-Liste erscheint.
2. Wählen Sie mit den Direct-Tastern das Drum Kit aus, das gelöscht werden soll.
3. Drücken Sie den [Option]-Taster.Das UDK Option-Display erscheint.
4. Wählen Sie mit den Direct-Tastern „Delete“ aus.Eine Bestätigungs-Abfrage erscheint.
5. Wählen Sie mit den Function-Tastern „YES“ aus.Das User Drum Kit wird gelöscht.Wenn Sie den Vorgang abbrechen möchten, wählen Sie „NO“.* Samples und Multisamples werden nicht gelöscht.
Exportieren eines User Drum Kits auf einen USB Flash-Speicher (UDK Export)
1. Drücken Sie in der Tone-Sektion den [User]-Taster.Die User Tone-Liste erscheint. Drücken Sie den [F2] (UDK)-Taster, um die User Drum Kit-Liste aufzurufen.
2. Wählen Sie mit den Direct-Tastern das Drum Kit aus, das exportiert werden soll.
3. Drücken Sie den [Option]-Taster.Das UDK Option-Display erscheint.
4. Wählen Sie mit den Direct-Tastern „Export“ aus.Es erscheint ein Display, in dem Sie das User Drum Kit (UDK) benennen können.& „Eingabe von Namen“ (S. 16)Wenn Sie den Vorgang abbrechen möchten, drücken Sie den [Exit]-Taster.
5. Drücken Sie den [F5] (Exec)-Taster.HINWEIS
Das exportierte Drum Kit wird im Ordner „My UDK“ des USB Flash-Speichers abgelegt. Das Drum Kit wird mit den zugehörigen User Samples und Multisamples exportiert.Die Dauer des Export-Vorgangs ist abhängig von der Datenmenge.
WICHTIG
5 Bei Ausführen einer der Funktionen UST Export/UDK Export kann der Name verändert werden.
5 Auch nach dem Export-Vorgang sind die Samples und Multisamples weiterhin im E-A7gespeichert. (Die Daten werden kopiert und auf dem USB Flash-Speicher gesichert.)Wenn Sie den freien Speicher vergrößern möchten, exportieren Sie die Daten, löschen Sie nicht mehr benötigte User Tones und führen Sie die Funktion <Sample Clean Up> aus.Wenn mehr als ein User Drum Kit die gleichen Drum-Instrumente, User Samples bzw. Multisamples verwenden, werden die entsprechenden User Samples solange nicht gelöscht, bis alle User Drum Kits gelöscht sind, welche diese User Samples bzw. Multisamples verwenden.
Laden von exportierten User Drum Kits1. Drücken Sie in der Tone-Sektion den [User]-Taster.
Die User Tone-Liste erscheint. Drücken Sie den [F2] (UDK)-Taster, um die User Drum Kit-Liste aufzurufen.
2. Wählen Sie mit den Direct-Tastern und den Function-Tastern die Ziel-Speichernummer aus.
3. Drücken Sie den [Option]-Taster.Das UDK Option-Display erscheint.
4. Wählen Sie mit den Direct-Tastern „Import“ aus.Im Display werden die Dateien angezeigt, die vom USB Flash-Speicher importiert werden können.
5. Wählen Sie mit den Direct-Tastern die Datei(en) aus, die importiert werden soll(en).Eine Bestätigungs-Abfrage erscheint.
6. Um die Daten zu importieren, wählen Sie „Yes“.Wenn Sie eine andere Ziel-Speichernummer auswählen möchten, wählen Sie „No“ und danach die Display-Seite, auf der Sie die Ziel-Speichernummer auswählen können.
WICHTIG
Wenn der User Sample-Speicher voll ist, können keine User Drum Kits importiert werden. Erhöhen Sie die Größe des freien Speichers und wiederholen Sie den Import-Vorgang.
HINWEIS
Kopieren Sie die zu importierenden Dateien in den Ordner „My UDK“ des USB Flash-Speichers.Wenn sich auf dem USB Flash-Speicher kein Ordner mit der Bezeichnung „My UDK“ befindet, können Sie entweder einen neuen Ordner mit

35
Erstellen eigener Sounds
dem Namen „My UDK“ erstellen oder den USB Flash-Speicher mit dem E-A7 formatieren.
Vergrößern des freien Sample-SpeichersWenn der Sample-Speicher voll ist, können Sie wie nachfolgend beschrieben den Sample-Speicher vergrößern.
Schneiden eines SamplesMit "Truncate" werden die Bereiche, die außerhalb der Start/End-Punkte des Samples liegen, gelöscht.
1. Drücken Sie den [Sampling]-Taster.Das Sampling Menu-Display erscheint (Sie können dieses auch über das Menu-Display erreichen).
2. Drücken Sie den [R1] (Sample List)-Taster.Das Sample List-Display erscheint.
3. Drücken Sie den [Option]-Taster.Das Sample Option-Display erscheint.
4. Wählen Sie mit den Direct-Tastern „Truncate“ aus.5. Wählen Sie mit den Direct-Tastern das Sample aus, das
geschnitten werden soll.HINWEIS
Sie können mehrere Dateien gleichzeitig auswählen.Wenn Sie [F1] (Select All) drücken, werden alle Dateien ausgewählt. Drücken Sie erneut den [F1] (Select All)-Taster, um die Auswahl aller Dateien wieder aufzuheben.
6. Drücken Sie den [Enter]-Taster.Eine Bestätigungs-Abfrage erscheint.
7. Wählen Sie mit den Function-Tastern „YES“ aus.Das ausgewählte Sample wird geschnitten.Wenn Sie den Vorgang abbrechen möchten, wählen Sie „NO“.
HINWEIS
5 Wenn Sie die Truncate-Funktion ausführen, werden die Bereiche außerhalb der Start/Endpunkte gelöscht, und der Startpunkt kann nicht mehr zurück gesetzt bzw. der Endpunkt nicht mehr vorgesetzt werden.
5 Führen Sie nach dem Truncate-Vorgang den Optimize-Vorgang aus.
Sample Clean Up<Clean Up> ist eine Funktion, mit der Samples gelöscht werden, die nicht von einem oder mehreren User Tones bzw. User Drum Kits verwendet werden. Das Löschen eines User Tones bzw. User Drum Kits löscht nicht die zugehörigen Samples. Sie müssen dafür die <Clean Up>-Funktion verwenden.
1. Drücken Sie den [Sampling]-Taster.Das Sampling Menu-Display erscheint (Sie können dieses auch über das Menu-Display erreichen).
2. Drücken Sie den [L3] (Clean Up)-Taster.Eine Bestätigungs-Abfrage erscheint.
3. Wählen Sie mit den Function-Tastern „YES“ aus.Die Clean Up-Funktion wird ausgeführt.Wenn Sie den Vorgang abbrechen möchten, wählen Sie „NO“.
WICHTIG
Die Dauer des Clean Up-Vorgangs kann längere Zeit in Anspruch nehmen. Schalten Sie das Instrument nicht aus, solange im Display noch „Executing...“ erscheint.
Optimieren des Sample-SpeichersMit <Optimize> wird der interne Speicher neu organisiert und fragmentierte Bereiche gelöscht. Der interne Speicher kann danach besser genutzt werden.
1. Drücken Sie den [Sampling]-Taster.Das Sampling Menu-Display erscheint (Sie können dieses auch über das Menu-Display erreichen).
2. Drücken Sie den [L4] (Optimize)-Taster.Eine Bestätigungs-Abfrage erscheint.
3. Wählen Sie mit den Function-Tastern „YES“ aus.Der Vorgang wird ausgeführt.Wenn Sie den Vorgang abbrechen möchten, wählen Sie „NO“.
WICHTIG
Die Dauer des Optimize-Vorgangs kann längere Zeit in Anspruch nehmen. Schalten Sie das Instrument nicht aus, solange im Display noch „Executing...“ erscheint.
HINWEIS
Wenn auch nach Ausführen der Optimize-Funktion nicht genügend freier Speicher zur Verfügung steht, müssen Sie nicht mehr benötigte User Tones and User Drum Kits löschen und danach erneut die Vorgänge <Clean Up> und <Optimize> ausführen.Bevor Sie Daten löschen, können Sie diese auf einen USB Flash-Speicher exportieren und dort sichern.
Hinweise zu User Tones (UST) und User Drum Kits (UDK)Wenn ein UST bzw. UDK von einem User-Programm oder Style verwendet wird, wirkt sich das Editieren des entsprechenden UST oder UDK auf alle User-Programme oder Styles aus, welche diese USTs bzw. UDKs verwenden.Im User-Programm bzw. Style wird die Speichernummer des UST und/oder UDK hinterlegt. Das bedeutet, wenn Sie das UST bzw. UDK löschen oder wenn diese durch neu importierte Daten überschrieben werden, hören Sie entweder keinen oder einen anderen Sound, wenn Sie das das User-Programm bzw. den Style aufrufen.Wenn Sie die User-Daten mithilfe der Backup-Funktion sichern, werden alle User-relevanten Daten (UDK, UST, User Samples, User-Programme, User Styles) in einem Datenblock gesichert. Sie können diese Daten wieder in das Instrument zurück übertragen und einen entsprechenden vorherigen Zustand des Instruments wiederherstellen.& Weitere Details zu den Backup/Restore-Funktionen finden Sie in der
Referenzanleitung.User-Programme und User Styles eines USB Flash-Speichers können nicht innerhalb einer Backup-Datei gesichert werden.Es wird empfohlen, die User Backup-Daten zusammen mit den dazu gehörenden User-Programmen (.UST-Dateien) und Styles zu sichern.

36
Anwendung der Pads
Spielen der PadsWenn die Anzeige des [Scale Tune/Pad]-Tasters erloschen ist, können Sie die Keyboard-Taster als Trigger-Pads nutzen.
Sie können mit den Pads die beiden folgenden Funktionen ausführen.
Spielen von PhrasenPhrasen sind Sequenzen für einen einzelnen Part wie z.B. das Anschlagen von mehreren Gitarrensaiten hintereinander (Strumming) oder Percussion Grooves mit z.B. einem Shaker. Die Phrasen werden zum Tempo eines Styles oder SMFs synchronisiert und reagieren auch auf Akkordwechsel.* Die Phrasen können nicht zum Playback eines Audiosongs (WAV, MP3)
synchronisiert werden.
Spielen von TonesSie können eine bestimmte Notennummer für einen Tone spielen. Dieses ist z.B. sinnvoll für das Spielen von Soundeffekten oder Drumsounds.
Spielen der Pads1. Drücken Sie einen der Pad [1]–[6]-Taster.
Sie hören einen Sound bzw. eine Phrase, basierend auf den bei <Pad Setting 1> gemachten Einstellungen.& „Editieren der Pad-Einstellungen“ (S. 36)
HINWEIS
Sie können die Sounds bzw. Phrasen von bis zu sechs Pads gleichzeitig spielen.
Stoppen des Pad-Sounds1. Drücken Sie den Pad [Stop]-Taster, um die Sounds/Phrasen
aller Pads zu stoppen.Wenn die Sounds/Phrasen mehrerer Pads erklingen, wird durch Drücken eines der Pads nur dessen Sound/Phrase gestoppt.Wenn Sie ein Pad drücken, während für dieses dessen Sound erklingt, wird der Sound wieder ab Beginn gestartet.
Die Pad-Einstellungen
Überprüfen der Pad-Einstellungen1. Stellen Sie sicher, dass die Anzeige des [Scale Tune/Pad]-
Tasters erloschen ist, und drücken Sie den View-Taster.Das Pad Assign View-Display erscheint. In diesem Display können Sie sehen, welche Phrase bzw. welcher Tone jedem der einzelnen Pads zugeordnet ist.
Editieren der Pad-Einstellungen1. Stellen Sie sicher, dass die Anzeige des [Scale Tune/Pad]-
Tasters erloschen ist, und drücken Sie den [Setting]-Taster.Das Pad Setting-Display des ausgewählten Pads erscheint.Um die Pad-Nummer umzuschalten, wählen Sie mit den Direct-Tastern „Pad Number“ aus, und verwenden Sie die Value [-] [+]-Taster.
HINWEIS
Sie können die Einstellungen auch wie folgt verändern: [Menu] 0 „User Program Edit“ 0 „Pad Setting“.Sie können diese Anzeige auch vom „Pad Assign View“-Display aus anwählen.
2. Wählen Sie mit den Direct-Tastern <Pad Type> aus.3. Verändern Sie den Wert mit den Value [-] [+]-Tastern.
Pad Type BeschreibungOff No assignPhrase Dem Pad ist eine Phrase zugewiesen.Tone Dem Pad ist ein Tone zugewiesen.
HINWEIS
5 Die Einstell-Parameter sind unterschiedlich, abhängig vom ausgewählten Pad-Typ.
5 Bei <Off> erzeugt das Pad keinen Sound, wenn es gedrückt wird.
4. Wählen Sie mit den Direct-Tastern weitere Parameter aus.Die folgenden Parameter stehen für jeden <Pad Type> zur Verfügung.
Phrase
Parameter Wert BeschreibungPhrase Phrase Name Bestimmt die Phrase.Lautstärke 0-127 Lautstärke der Phrase.Reverb Send 0-127 Bestimmt den Reverb Send-Pegel.Chorus Send 0-127 Bestimmt den Chorus Send-Pegel.
MFX Off, Mfx, A, BBestimmt das Routing zu den Effekten.Mfx: Effekte für die Keyboard PartsA or B: Effekte für die Begleit-Parts
Loop Off, On Bei <On> wird die Phrase wiederholt abgespielt.
Sync Switch Off, On Bei <On> wird die Phrase ab Beginn eines Taktes beim Arranger/Song-Playback gestartet.
Sync Start Off, On
Bei <On> werden sowohl das Style/SMF-Playback als auch die Phrase gestartet.Wenn der Style bzw. der SMF-Song gestoppt sind, blinken die Pads, deren Einstellung auf ON gesetzt ist.
Auswählen einer PhraseWenn Sie einen Phrase-Parameter auswählen, erscheint das Phrase List-Display. Wählen Sie mit den Direct-Tastern die gewünschte Phrase aus.
HINWEIS
Sie können die Sync Start-Funktion ein- bzw. ausschalten, indem Sie den Pad [Sync Start]-Taster gedrückt halten und einen der Pad [1]–[6]-Taster drücken.* Nur gültig bei <Pad Type=Phrase>.
Tone
Parameter Wert BeschreibungTone Tone Num, Name Tone-Nummer und -NameNote 0 (C-)–127 (G9) NotennummerVelocity 1-127 VelocityLautstärke 0-127 Lautstärke des TonesReverb Send 0-127 Bestimmt den Reverb Send-Pegel.Chorus Send 0-127 Bestimmt den Chorus Send-Pegel.
MFX Off, Mfx, A, BBestimmt das Routing zu den Effekten.Mfx: Effekte für die Keyboard PartsA or B: Effekte für die Begleit-Parts
Hold On, Off
Hält den Sound.HINWEIS
Ein Sample mit der Einstellung „Loop On“ kann fortlaufend abgespielt werden (Sample Loop-Einstellung: S. 30). Eine kurze Audiophrase bzw. ein Drum-Pattern kann als Sample importiert, einem Tone zugeordnet und über die Pads gespielt werden.
HINWEIS
Für Tones können die Parameter <Loop> und <Sync> nicht eingestellt werden.
Auswählen eines TonesWenn der Pad Type auf <Tone> gestellt ist, erscheint im rechten Display die Tone-Liste.Wählen Sie mit den Direct-Tastern des rechten Displays den gewünschten Tone aus.Sie können auch einen User Tone bzw. ein User Drum Kit auswählen.Wenn ein Sample gelöscht bzw. die Tone-Nummer verändert wurde, ist eventuell kein Sound hörbar.

37
Anwendung der Pads
5. Wenn Sie alle Einstellungen vorgenommen haben, drücken Sie den [Exit]-Taster so oft, bis wieder das vorherige Display erscheint.
Sichern der Pad-EinstellungenDie Pad-Einstellungen werden im User-Programm bzw. One Touch-Speicher gesichert.& „Sichern der Einstellungen in einem User-Programm (UPG)“ (S. 46)& „Erstellen eigener ONE TOUCH-Einstellungen (One Touch Settings)“
(S. 26)Normalerweise werden mit dem Write-Vorgang die Einstellungen als User Program-Parameter gesichert.
WICHTIG
Wenn eine der One Touch-Einstellungen ausgewählt ist (eine der Anzeigen der One Touch [1]–[4]-Taster leuchtet), werden bei Sichern eines User-Programms die One Touch-Einstellungen mit dem User-Programm gespeichert (inkl. der Pad-Einstellungen).
Sie können die Einstellungen aber auch als One Touch-Parameter sichern. Gehen Sie dafür wie folgt vor.
1. Rufen Sie das gewünschte One Touch-Programm über die One Touch [1]–[4]-Taster auf.
2. Verändern Sie die Pad-Einstellung.3. Wenn die Einstellungen abgeschlossen sind, wählen Sie das
One Touch-Einstelldisplay aus.& „Editieren und Sichern der One Touch-Einstellungen eines Styles“ (S. 26)Das aktuell gewählte One Touch-Programm ist mit einem Editier-Zeichen markiert.
4. Drücken Sie den [Option]-Taster.5. Wählen Sie mit den Direct-Tastern „Save Style“ aus.
& „Editieren und Sichern der One Touch-Einstellungen eines Styles“ (S. 26) 0 “Step 7“
5 Wenn Sie die Pad-Einstellung in einem One Touch-Speicher sichern möchten, wählen Sie zuerst den gewünschten One Touch-Speicher aus. Wenn Sie während des Änderns des aktuellen One Touch-Speichers einen anderen One Touch-Speicher auswählen, werden die geänderten und bis dahin nicht gesicherten Einstellungen gelöscht.
5 Wenn bei den Pad-Einstellungen eine Phrase oder ein Tone zugewiesen ist, speichert das entsprechende User-Programm (UPG) oder der One Touch-Speicher nur die Verknüpfung zur Phrase bzw. Datei.Das bedeutet, wenn die Verknüpfung nicht gefunden werden kann (z.B. wenn Sie die User-Phrase umbenannt, gelöscht, an eine andere Position bewegt oder den USB Flash-Speicher abgezogen haben), ist kein Sound hörbar.
Erstellen einer Phrase für ein Pad (Phrase Recording)
Sie können eigene Phrasen erstellen. Verwenden Sie dafür die Phrase Recording-Funktion. Gehen Sie wie folgt vor.
1. Drücken Sie den Setting-Taster.Das Pad Setting-Display erscheint.Wählen Sie das Pad (die Pad-Nummer) aus, dem die aufgenommene Phrase zugeordnet werden soll. Wenn für „Pad Type“ noch nicht “Phrase“ ausgewählt sein sollte, wählen Sie “Phrase“ aus.
2. Drücken Sie den [Rec]-Taster.Das Phrase Recording Standby-Display erscheint.Um den Vorgang abzubrechen, drücken Sie erneut den [Rec]-Taster.
3. Wählen Sie mit den Direct-Tastern die Parameter aus.
Parameter Wert Beschreibung
Phrase Type Drum, Bass, Accomp
Bestimmt den Typ der Phrase, die aufgenommen wird. Bei <Drum> ist es nicht möglich, den „Key“-Parameter auszuwählen.
Rec Mode New New RecordingMix Mix Recording
Parameter Wert Beschreibung
Tempo 20-250 Bestimmt das Tempo, mit der die Phrase aufgenommen wird.
Octave –4–+4 Bestimmt die Oktavlage des aufzunehmenden Parts.
KeyC, C#, D, Eb, E, F, F#, G, Ab, A, Bb, B
Bestimmt die Tonart, in der die Phrase während der Aufnahme gespielt wird. Für die Drum Kit-Parts kann keine Tonart eingestellt werden.
Tone Tone Name Bestimmt den Tone-Namen.
Time Signature 1/16, 1/4–4/4... Bestimmt die Taktart. (nur auswählbar, wenn der Rec Mode auf <New> gestellt ist)
Measure Length Off, 1–16
Bestimmt die Anzahl der Takte der Phrase.Bei „Off“ wird die Taktlänge automatisch eingestellt, abhängig von der Länge der Aufnahme (maximal 16 Takte).
Count InOff, 1Meas, 2Meas, Wait Note
Bestimmt die Einstellung für den Vorzähler bzw. den Beginn der Aufnahme.Wait Note: Die Aufnahme startet bei Spielen einer Note. (Hier erklingt kein Vorzähler.)
Input QuantizeOff, 1/4, 1/8, 1/8T, 1/16, 1/16T, 1/32, 1/32T, 1/64
Korrigiert das Timing der eingespielten Noten auf das hier ausgewählte Raster. Dieses geschieht bereits während der Aufnahme.Wählen Sie als Auflösung den kleinsten Notenwert, der in der Aufnahme vorkommen soll.
Auswählen eines TonesWenn Sie einen Tone auswählen, erscheint im rechten Display eine Tone-Liste für den ausgewählten Part.Wählen Sie mit den Tone [0]–[9]-Tastern und den Direct-Tastern des rechten Displays den gewünschten Tone aus.
4. Drücken Sie den [Start/Stop]-Taster, um die Aufnahme zu starten.
5. Spielen Sie die gewünschte Phrase auf der Tastatur.6. Drücken Sie erneut den [Start/Stop]-Taster, um die Aufnahme
zu stoppen.Das Phrase Save-Display erscheint.
HINWEIS
Wenn vor der Aufnahme mit „Measure Length“ die Anzahl der Takte eingestellt wurde, stoppt die Aufnahme automatisch am Ende des letzten Taktes. Beim Mix Recording ist die Loop-Aufnahme aktiviert.
7. Schalten Sie mit dem [R1] (Int/Ext)-Taster zwischen internem und externem Speicher als Kopierziel um.
HINWEIS
Die erzeugte Aufnahme wird im Ordner „My Phrases“ abgelegt. Wenn dieser Ordner noch nicht vorhanden war, wird dieser automatisch erstellt. Der Ordner „My Phrases“ existiert sowohl im internen als auch auf dem externen Speicher.
8. Drücken Sie den [Enter]-Taster.Benennen Sie die Datei.& Weitere Details zur Eingabe eines Namens finden Sie unter „Eingabe
von Namen“ (S. 16).Wenn Sie den Vorgang abbrechen möchten, drücken Sie den [Exit]-Taster.
9. Drücken Sie den [F5] (Exec)-Taster.Die Phrase wird gespeichert.
HINWEIS
Wenn sich im Zielspeicher bereits eine gleichnamige Datei befindet, fragt das Display, ob Sie die vorherige Datei überschreiben möchten.Wenn Sie die vorherige Datei überschreiben möchten, wählen Sie „YES“ und ersetzen Sie die vorherige Datei.Wenn Sie die Datei umbenennen möchten, wählen Sie „NO“ und danach die Display-Seite, auf der Sie die Datei umbenennen können.
WICHTIG
Die Phrase wird nicht abgespielt, wenn „Arranger Switch“ bzw. „Arranger Hold“ auf „Off“ gestellt ist.

38
Der Song Player des E-A7 Sie können mit dem E-A7 Songdaten der Formate SMF, WAV und MP3 abspielen.
Vorbereiten des E-A7 als Song PlayerIn der Werksvoreinstellung besitzt das E-A7 keine Songdaten. Sie müssen Songdaten mithilfe eines Rechners bzw. USB Flash-Speichers in das Instrument kopieren.
1. Kopieren Sie die Songdaten am Rechner auf einen USB Flash-Speicher.
WICHTIG
Verwenden Sie vorzugsweise die von Roland empfohlenen USB Flash-Speicher, da nur für diese ein reibungsloser Betrieb gewährleistet werden kann.
2. Schließen Sie den USB Flash-Speicher an das E-A7 an.
WICHTIG
Stecken Sie den USB Flash-Speicher vorsichtig in den USB-Anschluss des Instruments.
Dateitypen, die vom E-A7 unterstützt werden
Dateityp Dateinamen-Erweiterung Format
SMF.mid 0 oder 1
.kar
Audiodatei
.mp3
MPEG-1 Audio Layer 3Sampling Rate 44,1kHzBit Rate 32/40/48/56/64/80/96/112/128/160/192/224/256/320kbpsVBR (variable Bit Rate)
.wav16-bit linearSampling-Frequenz 44,1 kHzStereo/mono
Auswählen eines SongsNachfolgend wird beschrieben, wie ein auf einem USB Flash-Speicher gesicherter Song ausgewählt wird.
HINWEIS
Mit der File Utility-Funktion <Copy> (S. 43) können SMF-Daten von einem USB Flash-Speicher in den internen Speicher kopiert werden.
1. Schließen Sie den USB Flash-Speicher an das E-A7 an.Nach einigen Sekunden wird der Inhalt des angeschlossenen USB Flash-Speichers im Display angezeigt.
2. Drücken Sie den Mode [Song]-Taster.Das Song List-Display erscheint.
HINWEIS
Jedesmal, wenn Sie den Mode [Song]-Taster drücken, wird zwischen internem Speicher und dem externen Speicher (USB Flash-Speicher) umgeschaltet.Wählen Sie für dieses Beispiel die Anzeige des externen Speichers (USB Flash-Speicher) aus.
3. Wählen Sie mit den Direct-Tastern den Song aus, der abgespielt werden soll.Mit den Function-Tastern können die Display-Seiten umgeblättert werden. Das Symbol links des Namens bezeichnet den Dateityp.
Symbol Beschreibung
SMF
Audio (mp3)
Audio (WAV)
Ordner
HINWEIS
Wenn Sie mit den Direct-Tastern einen Ordner auswählen, wird dieser geöffnet. Um den gewählten Ordner wieder zu schließen, drücken Sie den „Up“-Taster ([L1]-Taster).
WICHTIG
Wenn der Dateiname Doppelbyte-Zeichen besitzt, wird entweder der Name eventuell inkorrekt angezeigt oder die Datei wird nicht erkannt. In diesem Fall muss die Datei so umbenannt werden, dass der Name nur aus Einzelbyte-Zeichen besteht.
4. Drücken Sie den [Exit]-Taster, um wieder das Haupt-Display aufzurufen.
Abspielen eines Songs1. Wählen Sie den gewünschten Song aus (S. 38).2. Drücken Sie den [Start/Stop] (s)-Taster, um das Song-
Playback zu starten.Der [Start/Stop] (s)-Taster blinkt, und das Song-Playback startet.
3. Drücken Sie erneut den [Start/Stop] (s) Taster, um das Playback zu unterbrechen.Die Anzeige des [Start/Stop] (s)-Tasters erlischt.Um das Song-Playback fortzusetzen, drücken Sie erneut den [Start/Stop] (s) Taster.Sie können das Song-Playback mit den folgenden Tastern steuern.
Taster Beschreibung
Startet bzw. unterbricht das Song-Playback.
Stoppt das Song-Playback und wählt den Anfang des Songs an.
Zurücksetzen der Song-Position.
Vorsetzen der Song-Position.

39
Der Song Player des E-A7
HINWEIS
Wenn Sie während des Playbacks den nachfolgenden Song auswählen, leuchtet die Anzeige des [Enter]-Tasters.Drücken Sie den [Enter]-Taster, um den nachfolgenden Song zu starten.
Verändern des Song-Tempos Gehen Sie wie folgt vor.
1. Verwenden Sie die Tempo [-] [+]-Taster.Das Tempo-Display erscheint, in dem Sie das aktuell eingestellte Tempo prüfen und verändern können.
HINWEIS
5 Wenn die Anzeige der Balance LED neben dem [Balance/Value]-Regler erloschen ist, können Sie mit dem [Balance/Value]-Regler das Tempo verändern, während das Tempo-Display geöffnet ist (S. 15).
5 Sie können das Tempo auch durch mehrfaches Drücken des [Tap]-Tasters eingeben (Tap Tempo). Drücken Sie dafür den [Tap]-Taster mehrfach in regelmäßigen Abständen im gewünschten Tempo.
* Diese Funktion kann für Audiosongs nicht verwendet werden. 5 Sie können über die Direct-Taster links und rechts des Displays
voreingestellte Tempowerte direkt auswählen. 5 Um wieder das originale Tempo des Songs auszuwählen, drücken Sie
beide Tempo [-] [+]-Taster gleichzeitig. 5 Mit den mit „-5“ und „+5“ bezeichneten Function-Tastern können Sie
das Tempo in 5er-Schritten verändern. 5 Wenn Sie eine Audiodatei (WAV, MP3) abspielen, können Sie das
Abspieltempo in einem Bereich von 75%–125% des Originaltempos variieren.
5 Die Tempo [Lock]-Funktion kann für Songs nicht verwendet werden.
WICHTIG
Wenn Sie die Abspiel-Geschwindigkeit einer WAV- oder MP3-Datei verändern, kann dieses bei größeren Abweichungen zu einer deutlich hörbaren Reduzierung der Klangqualität führen.
Stummschalten einer Spur (Track Mute)Sie können einzelne Spuren eines SMF-Songs stummschalten.In der Werksvoreinstellung ist die Spur 4 (Kanal 4) für die Stummschaltung voreingestellt, dieses können Sie aber verändern.& „Auswahl der Spuren für die Stummschaltung“ (S. 25)
1. Wählen Sie den gewünschten SMF-Song aus (S. 38).2. Drücken Sie den [Start/Stop] (s)-Taster, um das Song-
Playback zu starten.3. Drücken Sie den [Track Mute]-Taster, so dass die Anzeige
leuchtet
Damit ist die Track Mute-Funktion eingeschaltet.
4. Drücken Sie erneut den [Track Mute]-Taster, so dass die Anzeige erlischt.Damit ist die Track Mute-Funktion wieder ausgeschaltet.
HINWEIS
Sie können die Track Mute-Funktion auch über den Ending [1]-Taster ausführen.
WICHTIG
Die Track Mute-Funktion kann nicht für Audiosongs (WAV, MP3) eingesetzt werden.
Abspielen aller Songs nacheinanderSie können alle Songs eines Ordners nacheinander abspielen.
Verwendung der Chain Play-Funktion1. Wählen Sie mit den Direct-Tastern den Ordner aus, dessen
Songs nacheinander abspielt werden sollen.2. Wählen Sie mit den Direct-Tastern den Song aus, der zuerst
abgespielt werden soll.3. Drücken Sie den [Exit]-Taster, um wieder das Haupt-Display
aufzurufen.4. Drücken Sie den [F5] (Chain Play)-Taster, um eine Markierung
in der Checkbox zu setzen.
5. Drücken Sie den [Start/Stop] (s)-Taster, um das Song-Playback zu starten.Der ausgewählte Song und alle nachfolgenden Songs werden nacheinander abgespielt.Drücken Sie den [Enter]-Taster, um sofort den nachfolgenden Song auszuwählen.
Ausschalten der Chain Play-Funktion1. Stellen Sie sicher, dass nicht das Haupt-Display ausgewählt ist,
und drücken Sie länger den [Exit]-Taster.2. Drücken Sie den [F5] (Chain Play)-Taster, um die Markierung in
der Checkbox zu entfernen.

40
Der Song Player des E-A7
Die Loop-FunktionMithilfe der Loop-Funktion können Sie einen Abschnitt des Songs wiederholt abspielen lassen. Die Loop-Funktion kann sowohl für SMF- als auch Audiosongs angewendet werden. Sie können damit z.B. ausgewählte Passagen wiederholt üben.
Bestimmen des Loop-Abschnitts1. Wählen Sie den gewünschten Song aus (S. 38).2. Drücken Sie den [Start/Stop] (s)-Taster, um das Song-
Playback zu starten.
3. Drücken Sie während des Songs-Playbacks an der gewünschten Position den Intro [3] (Loop Start)-Taster.
Der Variation [3]-Taster blinkt, und die Loop Start-Position ist damit eingegeben.
4. Drücken Sie danach während des Songs-Playbacks an der gewünschten Position den Intro [4] (Loop End)-Taster.
Die Anzeige des Intro [4]-Tasters leuchtet konstant. (Die Anzeige des Intro [3]-Tasters blinkt weiterhin.) Damit ist der Loop-Bereich eingegeben.Beispiel für die Eingabe eines Loop-Bereichs
[3] [4]
: :
[3]
blinkt leuchtet
5. Um das Loop-Playback einzuschalten, drücken Sie den Intro [3]-Taster, so dass die Anzeige konstant leuchtet.
Nun wird der spezifizierte Songabschnitt wiederholt abgespielt.
[3] [4]
: :
[3]
leuchtet
6. Um das Loop-Playback wieder auszuschalten, drücken Sie erneut den Intro [3]-Taster, so dass dessen Anzeige blinkt.Damit ist der Loop-Abschnitt nicht gelöscht worden. Der Song wird bis zum Ende abgespielt.Um das Loop-Playback wieder einzuschalten, drücken Sie erneut den Intro [3]-Taster, so dass dessen Anzeige konstant leuchtet.
7. Um die Markierungen für den Loop-Abschnitt zu löschen, drücken Sie den Intro [4]-Taster.
Die Anzeigen der Taster Intro [3] and [4] erlöschen, und die Loop-Markierungen sind entfernt.
WICHTIG
Die eingegebenen Loop-Markierungen werden auch dann gelöscht, wenn Sie einen anderen Song auswählen oder das E-A7 ausschalten.
Die Mark- und Jump-Funktionen (nur für SMF Songs)
Sie können im E-A7 innerhalb eines SMF-Songs bis zu vier speicherbare Positions-Markierungen eingeben und diese Positionen dann direkt anwählen.Verwenden Sie für die Anwahl der Positionen die Variation [1]–[4]-Taster.Wenn Sie einen Song auswählen, der Positions-Markierungen besitzt, leuchten die entsprechenden Anzeigen der Variation [1]–[4]-Taster.Wenn Sie einen Song auswählen, der keine Positions-Markierungen besitzt, sind die Anzeigen der Variation [1]–[4]-Taster erloschen.Gehen Sie wie folgt vor.
Eingabe bzw. Löschen von Positions-Markierungen1. Laden Sie den gewünschten SMF-Song.
& „Auswählen eines Songs“ (S. 38)
2. Rufen Sie die “SMF Mark & Jump”-Anzeige auf.Dafür haben Sie zwei Möglichkeiten:
a. Halten Sie den gewünschten VARIATION [1]–[4]-Taster länger gedrückt.
b. Drücken Sie den [MENU]-Taster, und wählen Sie mit dem Drehregler die „Smf Mark Jump Edit“-Seite aus.
Sie haben vier Marker zur Verfügung.
Parameter Wert Beschreibung
Mark 1
OFF, 1–Takte im Song
5 OFF (aus)keine Markierungen (die Variation [1]–[4]-Taster sind erloschen)
5 Anzahl der Takte im SongTakt-Position, die direkt angewählt werden soll
Mark 2
Mark 3
Mark 4
Der folgende Bedienvorgang kann sowohl während des Song-Playbacks als auch im Stop-Zustand ausgeführt werden,
3. Wählen Sie mit den Variation [1]–[4]-Tastern oder den Direct-Tastern den gewünschten Marker aus.
4. Drücken Sie den [s]-Taster, um das Song-Playback zu starten, und warten Sie bis zu der Position, an der ein Marker gesetzt werden soll.
5. Drücken Sie den mit „Mark Set“ bezeichneten Direct-Taster.An der aktuellen Taktnummer wird eine Markierung gesetzt.Die Anzeige des entsprechenden Variation [1]–[4]-Tasters leuchtet, und die Song-Markierung ist gesetzt.

41
Der Song Player des E-A7
6. Um weitere Markierungen zu setzen, wiederholen Sie die Bedienschritte 3–5.
7. Drücken Sie erneut den [s]-Taster, um das Song-Playback zu stoppen.
8. Um eine Markierung zu löschen, wählen Sie mit den Function-Tastern „Mark Off“.Die Anzeige des entsprechenden Variation [1]–[4]-Tasters erlischt.
Sichern eines Songs, der Marker enthält1. Anwählen einer Marker-Position im Song
& „Eingabe bzw. Löschen von Positions-Markierungen“ (S. 40)
2. Öffnen Sie die „Smf Mark Jump Edit“-Seite.Dafür haben Sie zwei Möglichkeiten:
a. Halten Sie den gewünschten VARIATION [1]–[4]-Taster länger gedrückt.
b. Wählen Sie über „MENU“ die „Smf Mark Jump Edit“-Seite.
3. Drücken Sie den [Option]-Taster.4. Wählen Sie mit den Direct-Tastern „Save Song“ aus.5. Wählen Sie mit den Direct-Tastern und den Function-Tastern
die Ziel-Speichernummer aus.
Taster Beschreibung[R1] (Int/Ext) Schaltet zwischen internem und externem Speicher um.[F4] [F5] (Page) Schaltet die Display-Seiten um.[L1] Up folder Schließt den Ordner.
6. Drücken Sie den [Enter]-Taster.Benennen Sie die Datei.& Weitere Details zur Eingabe eines Namens finden Sie unter „Eingabe
von Namen“ (S. 16).Wenn Sie den Vorgang abbrechen möchten, drücken Sie den [Exit]-Taster.
7. Drücken Sie den [F5] (Exec)-Taster.Der Song wird gespeichert.
HINWEIS
Wenn sich im Zielspeicher bereits eine gleichnamige Datei befindet, fragt das Display, ob Sie die vorherige Datei überschreiben möchten.Wenn Sie die vorherige Datei überschreiben möchten, wählen Sie „YES“ und ersetzen Sie die vorherige Datei.Wenn Sie die Datei umbenennen möchten, wählen Sie „NO“ und danach die Display-Seite, auf der Sie die Datei umbenennen können.
Anwendung der Marker1. Laden Sie einen SMF-Song, der Markierungen enthält.
& „Auswählen eines Songs“ (S. 38)
2. Drücken Sie den [s]-Taster, um das Song-Playback zu starten.
3. Drücken Sie einen der Variation [1]–[4], um die entsprechende Marker-Position anzuwählen.
Die Center Cancel-FunktionMit dieser Funktion wird die Lautstärke des Signals in der Mitte des Stereofelds eines Audiosongs reduziert.
1. Wählen Sie den gewünschten Song aus (S. 38).2. Drücken Sie den [Start/Stop] (s)-Taster, um das Song-
Playback zu starten.
3. Drücken Sie den Ending [1] (Center Cancel)-Taster, so dass die Anzeige leuchtet.
Damit ist die Center Cancel-Funktion eingeschaltet.
4. Drücken Sie erneut den Ending [1] (Center Cancel)-Taster, so dass die Anzeige erlischt.Damit ist die Center Cancel-Funktion wieder ausgeschaltet.

42
Aufnehmen des eigenen SpielsSie können mit dem E-A7 Ihr eigenes Spiel als Audiodatei auf einem USB Flash-Speicher aufzeichnen.Die erzeugte Aufnahme wird im Ordner „My Recordings“ abgelegt.Das Aufnahmeformat ist WAV (nicht mp3).
WICHTIG
5 Sie benötigen für die Aufnahme einen USB Flash-Speicher. 5 Verwenden Sie vorzugsweise die von Roland empfohlenen
USB Flash-Speicher, da nur für diese ein reibungsloser Betrieb gewährleistet werden kann.
Aufnehmen von Audiodaten (WAV-Format)1. Schließen Sie den USB Flash-Speicher an das E-A7 an.2. Bereiten Sie die Aufnahme vor.
5 Wählen Sie den gewünschten Style bzw. Song aus. 5 Stellen Sie die Lautstärke und Effekte ein.
3. Drücken Sie den [Rec]-Taster, so dass die Anzeige blinkt.
WICHTIG
Wenn Sie den [Rec]-Taster versehentlich gedrückt haben, halten Sie diesen länger gedrückt, so dass die Taster-Anzeige erlischt. Damit ist der Vorgang abgebrochen.
4. Drücken Sie den [Start/Stop] (s)-Taster.
Die Anzeigen der Taster [Rec] und [Start/Stop] (s) leuchten, und sowohl das Playback des Styles/Songs als auch die Aufnahme werden gestartet. Alle ab diesem Zeitpunkt gespielten Sounds auf der Tastatur werden aufgenommen. Im Haupt-Display wird die Aufnahmezeit angezeigt.
5. Drücken Sie erneut den [Start/Stop] (s)-Taster oder den [Rec]-Taster, um die Aufnahme zu stoppen.Das Playback des Styles/Songs als auch die Aufnahme werden gestoppt. Es erscheint ein Display, in dem Sie einen Namen eingeben können.
Sichern der Songdatena. Benennen Sie den aufgenommenen Song.
& Weitere Details zur Eingabe eines Namens finden Sie unter „Eingabe von Namen“ (S. 16).
b. Wählen Sie mit den Function-Tastern „Exec.“ aus.Die Aufnahme wird gesichert.
HINWEIS
5 Wenn sich auf dem USB Flash-Speicher bereits eine gleichnamige Datei befindet, fragt das Display, ob Sie diese überschreiben möchten.
5 Wenn Sie die vorherige, gleichnamige Datei überschreiben möchten, wählen Sie „YES“.
5 Wenn Sie die vorherige, gleichnamige Datei behalten möchten, wählen Sie „NO“ und gehen Sie zu Schritt a) zurück.
5 Die Audio-Aufnahme wird im Ordner „My Recordings“ des USB Flash-Speichers abgelegt.
Löschen der AufnahmeWenn Sie die Aufnahme nicht behalten möchten, können Sie diese wie folgt löschen.
a. Drücken Sie im Display, in dem Sie den Namen eingeben können, den Exit]-Taster.Das Display fragt, ob Sie die Aufnahme löschen möchten.
b. Wählen Sie mit den Function-Tastern „YES“ aus.Damit wird die Aufnahme gelöscht.Wenn Sie „NO“ anstelle von „YES“ auswählen, erscheint wieder das Display, in dem Sie den Namen eingeben können.
Abhören der Aufnahme1. Drücken Sie den [Start/Stop] (s)-Taster.
HINWEIS
5 Sie können die Lautstärke der Audio-Aufnahme verändern. Stellen Sie vor der Aufnahme den Parameter „Rec Audio Level“ ein ([Menu] 0 „Global“ 0 „Rec Audio Level“).
5 Wenn Sie nicht möchten, dass die Audio-Aufnahme und die Begleitung gleichzeitig gestartet und gestoppt werden, stellen Sie den Parameter „Rec Audio Sync“ auf „Off“ ([Menu] 0 „Global“ 0 „Rec Audio Sync“). Verwenden Sie bei der Einstellung <Off> den [Rec]-Taster, um die Aufnahme zu starten bzw. zu stoppen.
5 Es ist nicht möglich, zum Overdub einer WAV-Audiodatei. 5 Wenn der USB Flash-Speicher voll ist, erscheint die Meldung „Disk Full“
und die Aufnahme wird gestoppt. In diesem Fall wird die bis dahin durchgeführte Aufnahme nicht gespeichert.

43
Die File Utility-FunktionenIn diesem Bereich können die Daten des internen Speichers des E-A7 und des am Instrument angeschlossenen USB Flash-Speichers vornehmen.
Aufrufen der Dateiliste1. Drücken Sie den [Menu]-Taster.2. Wählen Sie mit den Direct-Tastern „File Utility“ aus.
Das File List-Display erscheint.
Taster Beschreibung
[R1] (Int/Ext) Schaltet zwischen internem und externem Speicher um.[F4] [F5] (Page) Schaltet die Display-Seiten um.[L1] (Up folder) Wählt den Ordner der nächsthöheren Ebene aus.
3. Drücken Sie den [Option]-Taster.Im Display werden die Funktionen angezeigt, die ausgeführt werden können.
Funktion BeschreibungRename Umbenennen einer Datei bzw. eines Ordners.Copy Kopieren einer Datei bzw. eines Ordners.Delete Löschen einer Datei bzw. eines Ordners.Create Folder Erstellen eines neuen Ordners.
4. Wählen Sie mit den Function-Tastern die Funktion aus, die ausgeführt werden soll.
Umbenennen einer Datei bzw. eines Ordners (Rename)
1. Drücken Sie im File List-Display ([Menu] 0 „File Utility“) den [Option]-Taster.
2. Wählen Sie mit den Direct-Tastern „Rename“ aus.3. Wählen Sie mit den Direct-Tastern die Datei bzw. den Ordner
aus, die/der umbenannt werden soll.4. Drücken Sie den [Enter]-Taster.5. Benennen Sie die Datei bzw. den Ordner.
& „Eingabe von Namen“ (S. 16)
6. Wählen Sie mit den Function-Tastern „Exec.“ aus.Die Datei wird umbenannt.
Kopieren einer Datei oder eines Ordners (Copy)1. Drücken Sie im File List-Display ([Menu] 0 „File Utility“)
den [Option]-Taster.2. Wählen Sie mit den Direct-Tastern „Copy“ aus.3. Wählen Sie mit den Direct-Tastern die Datei bzw. den Ordner
aus, die/der kopiert werden soll.HINWEIS
Sie können mehrere Dateien bzw. mehrere Ordner auswählen, um diese zu kopieren.Wenn Sie [F1] (Select All) drücken, werden alle Dateien ausgewählt. Drücken Sie erneut den [F1] (Select All)-Taster, um die Auswahl aller Dateien wieder aufzuheben.
4. Drücken Sie den [Enter]-Taster.5. Wählen Sie mit den Direct-Tastern den Zielordner aus.6. Drücken Sie den [Enter]-Taster.
Der Kopiervorgang wird ausgeführt.
HINWEIS
Wenn sich im Ziel-Ordner bereits eine gleichnamige Datei bzw. ein gleichnamiger Ordner befindet, erscheint im Display eine Bestätigungs-Abfrage.
5 Um die/den jeweils vorherige(n), gleichnamige(n) Datei bzw. Ordner zu überschreiben, wählen Sie „Yes“.
5 Wenn Sie den Vorgang abbrechen möchten, wählen Sie „No“.
Löschen einer Datei bzw. eines Ordners (Delete)
1. Drücken Sie im File List-Display ([Menu] 0 „File Utility“) den [Option]-Taster.
2. Wählen Sie mit den Direct-Tastern „Delete“ aus.3. Markieren Sie mit den Direct-Tastern die Dateien bzw. Ordner,
die gelöscht werden sollen.HINWEIS
Sie können mehrere Dateien gleichzeitig auswählen.Wenn Sie [F1] (Select All) drücken, werden alle Dateien ausgewählt. Drücken Sie erneut den [F1] (Select All)-Taster, um die Auswahl aller Dateien wieder aufzuheben.
4. Drücken Sie den [Enter]-Taster.Eine Bestätigungs-Abfrage erscheint.
5. Wählen Sie mit den Function-Tastern „Yes“ aus.Der Vorgang wird ausgeführt.Wenn Sie den Vorgang abbrechen möchten, wählen Sie „No“.
Erstellen eines neuen Ordners (Create Folder)1. Drücken Sie im File List-Display ([Menu] 0 „File Utility“)
den [Option]-Taster.2. Wählen Sie mit den Direct-Tastern „Create Folder“ aus.3. Benennen Sie den neu erstellten Ordner.
& „Eingabe von Namen“ (S. 16)
4. Wählen Sie mit den Function-Tastern „Exec.“ aus.

44
Suchen eines Songs bzw. Styles (Finder)
Suchen eines Songs bzw.StylesDas E-A7 besitzt eine Suchfunktion für Songs und Styles im internen Speicher und für einen am Instrument angeschlossenen USB Flash-Speicher. Sie können damit im E-A7 Songs bzw. Styles suchen, ohne Ihre Live-Performance unterbrechen zu müssen.
WICHTIG
Es ist nicht möglich, nach Preset Styles bzw. Preset Songs zu suchen. & Weitere Informationen zu Preset Styles und Songs finden Sie im
„Reference Manual“ (PDF).
1. Drücken Sie den [Finder]-Taster.Das Finder-Display erscheint.
WICHTIG
Wenn der Dateiname Doppelbyte-Zeichen oder Einzelbyte "Kana"-Zeichen (z.B. Japanisch) besitzt, wird entweder der Name eventuell inkorrekt angezeigt oder die Datei wird nicht erkannt. In diesem Fall muss die Datei so umbenannt werden, dass der Name nur aus Einzelbyte-Zeichen besteht.
2. Wählen Sie mit den Function-Tastern aus, nach welcher Datei Sie suchen möchten.
Taster Suchbegriff[F1]-Taster Style[F2]-Taster Song
3. Geben Sie die gewünschten Zeichen ein.
Eingabe eines SuchbegriffsBewegt den Cursor
Schaltet auf Großschreibung um
Schaltet auf Nummern/Symbole um
Schaltet auf Kleinschreibung um
Fügt ein Zeichen einLöscht ein Zeichen
Verändert das Zeichen an der Cursor-Position
Zeigt die Zeichen an, die mithilfe der Tone-Taster eingegeben werden können.
Startet den Suchvorgang
Geben Sie die gewünschten Zeichen ein.
4. Drücken Sie den [F5] (Exec)-Taster.
Im Display werden die Dateien angezeigt, die zum eingegebenen Suchbegriff passen.
Bezeichnet den Pfad der mit dem Cursor ausgewählten DateiINT: / (interner Speicher)EXT: / (USB Flash-Speicher)
Wenn Sie nach Songs suchen, bezeichnen die Symbole SMF, WAV und MP3 den jeweiligen Dateityp.
5. Wählen Sie mit den Direct-Tastern die gewünschte Datei aus.Schalten Sie bei Bedarf die Display-Seiten um.
6. Wenn Sie den [Start/Stop] (s)-Taster drücken, wird der ausgewählte Song bzw. Style gestartet.
7. Um die Liste wieder zu schließen, drücken Sie den [Exit]-Taster.

45
Die User-Programme (UPG)
User-Programme (UPG) und User Program-Sets (UPS)
Style- und Song Referenzdaten und alle weiteren Einstellungen, die zusammen mit diesen Daten geladen werden (wie z.B. Intro/Ending-Status und die ausgewählte Variation) werden innerhalb eines User-Programms (abgekürzt: UPG) gespeichert.Sie können bis zu 100 UPGs in einem User Program-Set (abgekürzt: UPS) sichern.Das E-A7 kann nach dem Einschalten ein User Program-Set (UPS) laden, so dass Sie danach auf 100 User-Programme (UPG) zurück greifen können.Wenn Sie mehr als 100 UPGs erstellen möchten, sichern Sie 100 UPGs in einem UPS und erstellen Sie dann bis zu 100 weitere UPGs, die Sie dann wiederum in einem UPS sichern können usw. usw..Auf diese Weise haben Sie eine unbegrenzte Anzahl an User-Programmen zur Verfügung.
WICHTIG
Das E-A7 besitzt ein User-Programm mit der Bezeichung „Music Assistant“. Dieses Set kann nicht gelöscht bzw. editiert werden.
Laden eines User Program-Sets (UPS)Nach Laden eines UPS können Sie mit den User Program-Tastern des E-A7die User-Programme (UPG) direkt aufrufen.
WICHTIG
Wenn Sie ein UPS laden, werden die Änderungen im aktuell gewählten UPS gelöscht. Wenn Sie die Änderungen behalten möchten, sichern Sie die Einstellungen (S. 48).
1. Drücken Sie den UPG/UPS List [L ]-Taster.Die UPGs des aktuell gewählten UPS werden in der Liste angezeigt.
Drücken Sie diesen Taster erneut, um die UPS-Liste anzeigen zu lassen.
Die UPG-Liste und die UPS-Liste werden bei jedem Drücken dieses Tasters umgeschaltet.
2. Wählen Sie in der UPS-Liste das UPS aus, das geladen werden soll.
Taster Beschreibung
[R1] (INT/EXT) Schaltet zwischen internem und externem Speicher (USB Flash-Speicher) um.
[F1] (Music Assistant) Lädt Music Assistant-Daten.[F4] [F5] Schaltet die Display-Seiten um.
3. Wählen Sie mit den Direct-Tastern das gewünschte UPS aus.Das User Program-Set (UPS) wird geladen.
Nach Abschluss des Ladevorgangs erscheint das UPG List-Display, in dem Sie ein User-Programm (UPG) auswählen können.Sie können auch die User Program [1]–[10]-Taster verwenden, um ein User-Programm auszuwählen.
Abrufen eines UPGBis zu 100 UPGs können in einem UPS gesichert werden.Die UPGs sind in Bänke und Nummern sortiert. Es gibt 10 Bänke (1–10), und jede Bank beinhaltet die Nummern 1–10.Der Auswahlbereich für User-Programme ist entsprechend <1-1> bis <10-10>.
HINWEIS
Der Music Assistant besitzt mehr als 100 UPGs.
Sie können ein UPG entweder über die User Program-Taster oder über das Display auswählen.
Direkte Auswahl über die UPG-Taster
Auswahl eines UPG einer anderen Nummer in der gleichen Bank
Drücken Sie einen der UPG [1]–[10]-Taster, um die gewünschte Nummer auszuwählen.Der Nummern-Taster des gewählten UPG leuchtet.
Auswahl eines UPG einer anderen BankVerwendung der Bank [-] [+]-Taster
1. Wählen Sie mit den Bank [-] [+]-Tastern die gewünschte Bank aus.Das UPG wird erst ausgewählt, nachdem Sie die Nummer eingegeben haben.
2. Geben Sie die gewünschte Nummer mithilfe der UPG [1]–[10]-Taster ein.Das UPG wird ausgewählt, nachdem Sie die Nummer eingegeben haben.
Auswahl der Bank über den Bank [B]-Taster
1. Drücken Sie den Bank [B]-Taster.Der Bank [B]-Taster leuchtet, und die UPG [0]–[9]-Taster sind in den Bank Input-Modus geschaltet.Um den Vorgang abzubrechen, drücken Sie erneut den Bank [B]-Taster.
2. Geben Sie die gewünschte Bank mithilfe der UPG [1]–[10]-Taster ein.Die Bank wird ausgewählt und der Bank Input-Modus beendet.
3. Geben Sie die gewünschte Nummer mithilfe der UPG [1]–[10]-Taster ein.Das UPG wird angewählt.
HINWEIS
5 Beim Music Assistant können Sie die Bänke über die Bank [-] [+]-Taster umschalten. Das direkte Auswählen einer Bank ist möglich bis zur Bank 10.
5 Wenn Sie ein UPG in eine andere Bank bzw. auf eine andere Speichernummer versetzen möchten, wählen Sie eine der Funktionen „Move UPG“ bzw. „Copy UPG“.
Auswahl im UPG List-Display1. Drücken Sie den UPG/UPS List [L ]-Taster.
Das UPG List-Display erscheint.
2. Wählen Sie mit den Direct-Tastern das gewünschte UPG aus.Der Cursor wird automatisch bewegt und das UPG sofort ausgewählt.

46
Die User-Programme (UPG)
HINWEIS
Über die Function-Taster können die Bänke umgeschaltet werden.
Sichern der Einstellungen in einem User-Programm (UPG)
Gehen Sie wie folgt vor.
1. Wählen Sie den gewünschten Style bzw. Song aus, und nehmen Sie die Einstellungen vor.Beispiel: Sie wählen einen Sound für den Keyboard Part, aktivieren den Intro [1]-Taster und verändern die User Program Edit-Einstellungen.
2. Drücken Sie den [Write]-Taster.Wenn ein gleichnamiges UPG existiert, fragt das Display, ob Sie diese überschreiben möchten.Wählen Sie entweder „YES“, um die vorherigen Daten zu überschreiben bzw. „No“, um das Name-Display aufzurufen.
3. Benennen Sie das zu sichernde User-Programm (UPG).& „Eingabe von Namen“ (S. 16)
4. Wählen Sie mit den Function-Tastern „Exec.“ aus.Das neu gesicherte UPG wird an das Ende der UPG-Liste angefügt.
HINWEIS
Wenn die maximale Anzahl von UPGs (100) überschritten würde, wird automatisch ein neues User Program-Set (UPS) erstellt. Wenn Sie ein UPG des Music Assistant ändern und sichern, wird immer automatisch ein neues UPS erstellt.
WICHTIG
Wenn Sie ein User-Programm sichern, während ein One Touch-Speicher ausgewählt ist (einer der One Touch [1]–[4]-Taster leuchtet), werden die One Touch-Einstellungen mit dem User-Programm gespeichert (inkl. der Pad-Einstellungen).
Abrufen des My SetupWenn Sie das Instrument einschalten, wird ein spezielles UPG, das <My Setup> aufgerufen.Sie erreichen die Einstellungen des <My Setup> auch durch Drücken des [My Setup]-Tasters, nachdem das Instrument eingeschaltet wurde und spielbereit ist.Im <My Setup> sollten die am häufigsten verwendeten Einstellungen gesichert werden.
Sichern von Einstellungen als My SetupGehen Sie wie folgt vor.
1. Wählen Sie den gewünschten Style bzw. Song aus und nehmen Sie die Einstellungen vor.Beispiel: Sie wählen einen Sound für den Keyboard Part, aktivieren den Intro [1]-Taster und verändern die User Program Edit-Einstellungen.
2. Halten Sie den My Setup [M]-Taster gedrückt.Es erscheint ein Display, in dem Sie die My Setup-Einstellungen sichern können.
5 Um die Datei zu sichern, wählen Sie „YES“. 5 Wenn Sie den Vorgang abbrechen möchten, wählen Sie „NO“.
WICHTIG
Durch diesen Vorgang werden die jeweils vorherigen My Setup-Einstellungen überschrieben. Wenn Sie die vorherigen Einstellungen behalten möchten, aktivieren Sie die <My Setup>-Einstellungen und sichern Sie diese in einem User-Programm (UPG).
Weitere Funktionen für die UPS-Liste1. Drücken Sie den UPG/UPS List [L ]-Taster, um die UPS-Liste
aufzurufen.Das UPS List-Display erscheint.
Wenn die UPS-Liste nicht erscheint, drücken Sie den Taster erneut.
2. Drücken Sie den [Option]-Taster.Im Display werden die Funktionen angezeigt, die ausgeführt werden können.
Funktion BeschreibungRename UPS Umbenennen eines UPS.Delete UPS Löschen eines UPS.Make New UPS Erstellen einer neuen, leeren User Program-Sets (UPS)-Datei.Copy UPS Kopieren eines UPS.
3. Wählen Sie mit den Direct-Tastern die gewünschte Funktion aus.Die weiteren Bedienschritte sind unterschiedlich, je nach ausgewählter Funktion.
Umbenennen eines User Program-Sets (UPS) (Rename UPS)
1. Drücken Sie den [Option]-Taster.2. Wählen Sie mit den Direct-Tastern „Rename UPS“ aus.3. Wählen Sie mit den Direct-Tastern das UPS aus, das
umbenannt werden soll.4. Benennen Sie das zu sichernde User-Programm (UPG).
& „Eingabe von Namen“ (S. 16)
5. Wählen Sie mit den Function-Tastern „Exec.“ aus.Eine Bestätigungs-Abfrage erscheint.
HINWEIS
Wenn bereits eine gleichnamige Datei existiert, fragt das Display, ob Sie diese überschreiben möchten.
5 Um die jeweils vorherige gleichnamige Datei zu überschreiben, wählen Sie „YES“.
5 Wenn Sie die vorherige, gleichnamige Datei behalten möchten, wählen Sie „NO“. Das Rename-Display erscheint wieder.
Löschen eines User Program-Sets (UPS) (Delete UPS)1. Drücken Sie den [Option]-Taster.2. Wählen Sie mit den Direct-Tastern „Delete UPS“ aus.3. Wählen Sie mit den Direct-Tastern das UPS aus, das gelöscht
werden soll.Eine Bestätigungs-Abfrage erscheint.
4. Wählen Sie mit den Function-Tastern „YES“ aus.Das User Program-Set (UPS) wird gelöscht.Wenn Sie den Vorgang abbrechen möchten, wählen Sie „NO“.
HINWEIS
Wenn ein UPS editiert wurde, erscheint ein Stern-Symbol (*) links des Namens.Um das geänderte UPS zu sichern, lesen Sie den Abschnitt „Sichern eines editierten User Program-Sets (Save UPS)“ (S. 48).
Erstellen eines neuenUser Program-Sets (UPS) (Make New UPS)
Gehen Sie wie folgt vor.
1. Wählen Sie unter „Weitere Funktionen für die UPS-Liste“ (S. 46) bei Schritt 3 „Make New UPS“ aus.Es erscheint ein Display, in dem Sie einen Namen für das neue UPS eingeben können.Um den Namen zu verändern, lesen Sie den Abschnitt „Eingabe von Namen“ (S. 16).
2. Wählen Sie mit den Function-Tastern „Exec.“ aus.

47
Die User-Programme (UPG)
HINWEIS
Wenn bereits eine gleichnamige Datei existiert, fragt das Display, ob Sie diese überschreiben möchten.
5 Um die jeweils vorherige gleichnamige Datei zu überschreiben, wählen Sie „YES“.
5 Wenn Sie die vorherige, gleichnamige Datei behalten möchten, wählen Sie „NO“. Das Rename-Display erscheint wieder.
WICHTIG
Die UPS-Datei wird im Ordner „My UPSs“ abgelegt. Wenn dieser Ordner noch nicht vorhanden war, wird dieser automatisch erstellt. Der Ordner „My UPSs“ existiert sowohl im internen als auch auf dem externen Speicher.
Kopieren eines User Program-Sets (UPS) (Copy UPS)1. Drücken Sie den [Option]-Taster.2. Wählen Sie mit den Direct-Tastern „Copy UPS“ aus.3. Wählen Sie mit den Direct-Tastern das UPS aus, das kopiert
werden soll.4. Drücken Sie den [Enter]-Taster.5. Schalten Sie mit dem [R1] (Int/Ext)-Taster zwischen internem
und externem Speicher als Kopierziel um.WICHTIG
Die UPS-Datei wird im Ordner „My UPSs“ abgelegt. Wenn dieser Ordner noch nicht vorhanden war, wird dieser automatisch erstellt. Der Ordner „My UPSs“ existiert sowohl im internen als auch auf dem externen Speicher.
6. Drücken Sie den [Enter]-Taster.Eine Bestätigungs-Abfrage erscheint.
7. Wählen Sie mit den Function-Tastern „Yes“ aus.Der Vorgang wird ausgeführt.Wenn Sie den Vorgang abbrechen möchten, wählen Sie „No“.
HINWEIS
Wenn bereits eine gleichnamige Datei existiert, fragt das Display, ob Sie diese überschreiben möchten.
5 Um die jeweils vorherige gleichnamige Datei zu überschreiben, wählen Sie „YES“.
5 Wenn Sie die vorherige, gleichnamige Datei behalten möchten, wählen Sie „NO“. Das Rename-Display erscheint wieder.
Verwenden einer UPS-Datei der Roland BK-SerieDas E-A7 kann eine von einem Roland BK-Instrument erstellte UPS-Datei verwenden. Kopieren Sie die UPS-Datei in den Ordner „My UPSs“.
HINWEIS
Wenn sich auf dem USB Flash-Speicher kein Ordner mit der Bezeichnung „My UPSs“ befindet, können Sie entweder einen neuen Ordner mit dem Namen „My UPSs“ erstellen oder den USB Flash-Speicher mit dem E-A7 formatieren.
WICHTIG
5 Wenn die UPS-Datei mehr als 100 UPGs beinhaltet, können im E-A7nur 100 UPGs ausgewählt werden.
5 Wenn eine UPS-Datei einmal vom E-A7verwendet wurde, kann diese danach nicht mehr von einem Instrument der BK-Serie verwendet werden. Erstellen Sie daher eine Sicherheitskopie der Daten, bevor Sie diese importieren.
Weitere Funktionen für die UPG-ListeSie haben folgende Funktionen für die UPGs zur Verfügung.
5 Delete UPG 5 Move UPG 5 Rename UPG 5 Copy UPGs 5 Save UPS
HINWEIS
Für UPGs bei aktiviertem Music Assistant kann nur <Copy UPGs> verwendet werden.
Löschen eines User-Programms (UPG) (Delete UPG)1. Drücken Sie den [Option]-Taster.
2. Wählen Sie mit den Direct-Tastern „Delete UPG“ aus.3. Wählen Sie in der UPG-Liste mit den Direct-Tastern das
gewünschte User-Programm aus, und drücken Sie den [ENTER]-Taster.Eine Bestätigungs-Abfrage erscheint.
4. Wählen Sie mit den Function-Tastern „YES“ aus. Wenn Sie den Vorgang abbrechen möchten, wählen Sie „NO“.Das User-Programm (UPG) wird gelöscht.
HINWEIS
Wenn ein UPS editiert wurde, erscheint ein Stern-Symbol (*) links des Namens.Um das geänderte UPS zu sichern, lesen Sie den Abschnitt „Sichern eines editierten User Program-Sets (Save UPS)“ (S. 48).
Bewegen eines User-Programms (UPG) (Move UPG)1. Drücken Sie den [Option]-Taster.2. Wählen Sie mit den Direct-Tastern „Move UPG“ aus.3. Wählen Sie in der UPG-Liste mit den Direct-Tastern das
gewünschte User-Programm aus, und drücken Sie den [ENTER]-Taster.
4. Bewegen Sie das ausgewählte User-Programm mit den Direct- und Function-Tastern an die gewünschte Ziel-Position, und drücken Sie den [ENTER]-Taster.
HINWEIS
Wenn ein UPS editiert wurde, erscheint ein Stern-Symbol (*) links des Namens.Um das geänderte UPS zu sichern, lesen Sie den Abschnitt „Sichern eines editierten User Program-Sets (Save UPS)“ (S. 48).
Umbenennen eines User-Programms (UPG) (Rename UPG)
1. Drücken Sie den [Option]-Taster.2. Wählen Sie mit den Direct-Tastern „Rename UPG“ aus.3. Wählen Sie in der UPG-Liste das gewünschte User-Programm
aus, und drücken Sie den [ENTER]-Taster.Das Rename-Display erscheint.
4. Benennen Sie die Datei.& „Eingabe von Namen“ (S. 16)
5. Wählen Sie mit den Function-Tastern „Exec.“ aus.Das UPG wird umbenannt.

48
Die User-Programme (UPG)
HINWEIS
Wenn ein UPS editiert wurde, erscheint ein Stern-Symbol (*) links des Namens.Um das geänderte UPS zu sichern, lesen Sie den Abschnitt „Sichern eines editierten User Program-Sets (Save UPS)“ (S. 48).
Kopieren eines User Programms (UPG) (Copy UPGs)1. Drücken Sie im UPS List-Display den [Option]-Taster.2. Wählen Sie mit den Direct-Tastern „Copy UPGs“ aus.
Es erscheint ein Display, in dem Sie das Quell-UPG auswählen können.
3. Wählen Sie mit den Direct- und Function-Tastern das gewünschte UPG aus.
HINWEIS
5 Sie können mehrere UPGs für den Kopiervorgang auswählen.Wenn Sie [F1] (Mark All) drücken, werden alle in der Liste aufgeführten UPGs ausgewählt. Wenn Sie diesen Taster nochmals drücken, wird die Auswahl aller UPGs rückgängig gemacht.
5 Bei aktiviertem Music Assistant werden die ersten 100 UPGs ausgewählt.
4. Drücken Sie den [Enter]-Taster.Sie können ein UPG auch in ein anderes User Program-Set (UPS) hinein kopieren.Gehen Sie dafür wie folgt vor: Führen Sie den Kopiervorang aus und drücken Sie dann den UPG/UPS List [L ]-Taster, um die UPS-Liste aufzurufen. Laden Sie danach das Ziel-UPS (siehe „Laden eines User Program-Sets (UPS)“ (S. 45)).
5. Drücken Sie den [Option]-Taster.6. Wählen Sie mit den Direct-Tastern „Paste“ aus.7. Wählen Sie mit den Direct-Tastern die Position aus, in die das
ausgewählte UPS hinein kopiert werden soll.Das Programm wird in die aktuell ausgewählte UPG-Position hinein kopiert. Wenn das Programm an das Ende der Liste eingefügt werden soll, führen Sie diesen Vorgang aus, ohne eine Einfüge-Position ausgewählt zu haben (ohne dass ein UPG angewählt ist).
8. Drücken Sie den [Enter]-Taster.Der Vorgang wird ausgeführt.
HINWEIS
5 Wenn sich im Zielbereich mehr als 100 UPGs befinden, können die Daten nicht eingefügt werden. Sie müssen dann die Dateien neu organisieren oder diese in ein anderes UPS kopieren.
5 Wenn ein UPS editiert wurde, erscheint ein Stern-Symbol (*) links des Namens.Um das geänderte UPS zu sichern, lesen Sie den Abschnitt „Sichern eines editierten User Program-Sets (Save UPS)“ (S. 48).
Sichern eines editierten User Program-Sets (Save UPS)
1. Drücken Sie im UPG List-Display den [Option]-Taster.2. Wählen Sie mit den Function-Tastern „Save UPS“ aus.
Im Display erscheint eine Bestätigungs-Meldung.
HINWEIS
Wenn Sie das editierte UPS nicht sichern möchten und Sie das Display durch Drücken des [Exit]-Tasters oder eines anderen Tasters verlassen, erscheint eine Abfrage, wie Sie fortfahren möchten.
5 Wenn Sie die Daten doch sichern möchten, wählen Sie mit den Function-Tastern „YES“ und sichern Sie die Daten.
5 Wenn Sie den Vorgang abbrechen möchten, wählen Sie „NO“.
Sperren der UPG-EinstellungenDas E-A7 ermöglicht, Einstellungen zu sperren, so dass diese bei Auswahl eines anderen User-Programms (UPG) nicht geändert werden.
1. Drücken Sie den UPG [Lock]-Taster, so dass die Anzeige leuchtet.Um den Vorgang abzubrechen, drücken Sie den UPG [Lock]-Taster erneut, so dass die Anzeige erlischt.
Parameter, die gesperrt werden können1. Halten Sie den UPG [Lock]-Taster länger gedrückt.
Das UPG Lock-Einstelldisplay erscheint.
2. Wählen Sie mit den Direct-Tastern die Parameter aus, die gesperrt werden sollen.
3. Wählen Sie mit den Value [-] [+]-Tastern die gewünschte Einstellung (ein bzw. aus).
WICHTIG
Jeder Style besitzt sein eigenes Tempo. Falls die Tempoeinstellung gesperrt ist, wird das Tempo nicht verändert, auch wenn Sie einen anderen Style auswählen.Wenn die Tempo Lock-Funktion des E-A7 aktiviert ist, bleibt der aktuell eingestellte Tempowert erhalten, auch wenn die Tempo Lock-Einstellung eines User-Programms (UPG) ausgeschaltet ist.
HINWEIS
Die geänderten Einstellungen werden automatisch bei den Global-Parametern gesichert, wenn das Display verlassen wird.

49
Verschiedene Einstellungen (Menu)Durch Drücken des [Menu]-Tasters des E-A7 können Sie verschiedene Einstellungen und Funktionen aufrufen.Im Menu-Bereich finden Sie die folgenden Parameter.Weitere Details zu den Parametern finden Sie in der Referenzanleitung.
1. Drücken Sie den [Menu]-Taster, so dass die Anzeige leuchtetDas Menu-Display erscheint.
2. Wählen Sie mit den Direct-Tastern die gewünschte Funktion bzw. Parametergruppe aus.Schalten Sie bei Bedarf die Display-Seiten um.
Parametergruppe Beschreibung
Global Einstellungen für das gesamte E-A7 bzw. für den Systembereich.
User Program Edit Einstellungen für die User-Programme
One Touch Setting Ruft das One Touch-Einstelldisplay auf.
Sampling Menu Ruft die Sampling-Parameter auf.
Style ComposerRuft die Style Composer-Parameter auf.Mit dem Style Composer können Sie eigene User Styles erstellen.
Makeup ToolsRuft die Makeup Tools-Parameter auf.Mithilfe der Makeup Tools können Sie einen Style bzw. SMF-Song auf einfache Weise verändern.
SMF Mark&Jump Ruft das SMF Mark&Jump-Einstelldisplay auf (S. 40).
Lyrics Ermöglicht die Anzeige von Songtext-Daten im Display des E-A7 (gilt nur für SMF- oder mp3-Songs, die Textdaten beinhalten).
Mastering Tools Ermöglicht Einstellungen für den Compressor bzw. Equalizer und bestimmt die Klangfarbe des Ausgangssignals.
MIDI Ruft die MIDI-Einstellungen auf.
File UtilityRuft Funktionen für die Daten auf, die entweder im internen Speicher des E-A7 oder auf einem externen Speicher gesichert sind (S. 43).
Utility Ruft Hilfsfunktionen des E-A7 auf (wie z.B. Initialisierung und Backup).
3. Nach Auswahl eines Parameters bzw. einer Funktion erscheint ein Display, in dem Sie den entsprechenden Parameter editieren bzw. einen Vorgang ausführen können.
HINWEIS
5 Drücken Sie den [Exit]-Taster, um wieder die vorherige Ebene aufzurufen.
5 Drücken Sie den [Exit]-Taster länger, um wieder das Haupt-Display aufzurufen.

50
Technische DatenRoland E-A7: Arranger Keyboard
Tastatur 61 Tasten (mit Anschlagdynamik)Stromversorgung AC-AdapterStromverbrauch 1.500 mAAusgangsleistung 2 x 12 WAbmessungen 1045 (W) x 318 (D) x 136 (H) mmGewicht 7.9 kg
Beigefügtes Zubehör
BedienungsanleitungNotenständerAC-AdapterNetzkabel (für den AC-Adapter)
Zusätzliches Zubehör
Keyboard-Ständer (*1): KS-18ZPedalschalter: DP-Serie, FS-5UExpression Pedal: EV-5USB Flash-Speicher (*2)*1 Achten Sie bei Verwendung eines KS-18Z darauf, dass die Höhe
einen Meter nicht überschreitet.*2 Verwenden Sie vorzugsweise die von Roland empfohlenen USB 2.0
Hi-Speed Flash-Speicher, da nur für diese ein reibungsloser Betrieb gewährleistet werden kann.
* Änderungen der technischen Daten und des Designs sind ohne vorherige Ankündigung möglich. Für Druckfehler wird keine Haftung übernommen.

51
AAbrufen
My Setup . . . . . . . . . . . . . . . . . . . . . . . . 46UPG . . . . . . . . . . . . . . . . . . . . . . . . . . . . . 45
Arranger-Einstellungen . . . . . . . . . . . . . . 14Audio
Aufnahme . . . . . . . . . . . . . . . . . . . . . . . 42Audiodatei . . . . . . . . . . . . . . . . . . . . . . . . . . . 38Aufnahme
Audio . . . . . . . . . . . . . . . . . . . . . . . . . . . 42Auto Off . . . . . . . . . . . . . . . . . . . . . . . . . 12, 13
BBalance . . . . . . . . . . . . . . . . . . . . . . . . . . . . . . . 6Begleitung . . . . . . . . . . . . . . . . . . . . . . . . . . . 21
CCenter Cancel . . . . . . . . . . . . . . . . . . . . . . . . 41Chain Play (Abspielliste) . . . . . . . . . . . . . . 39Chorus . . . . . . . . . . . . . . . . . . . . . . . . . . . . . . . 5Computer . . . . . . . . . . . . . . . . . . . . . . . . 9, 11Control . . . . . . . . . . . . . . . . . . . . . . . . . . . . . . . 9Copy (kopieren)
File (Datei) . . . . . . . . . . . . . . . . . . . . . . . 43Folder (Ordner) . . . . . . . . . . . . . . . . . . 43User Program . . . . . . . . . . . . . . . . . . . . 48User Program Set . . . . . . . . . . . . . . . . 47
Create (erstellen)Marker . . . . . . . . . . . . . . . . . . . . . . . . . . 40Multisample . . . . . . . . . . . . . . . . . . . . . 30Sound . . . . . . . . . . . . . . . . . . . . . . . . . . . 28User Drum Kit . . . . . . . . . . . . . . . . . . . 33User Program Set . . . . . . . . . . . . . . . . 46User Tone. . . . . . . . . . . . . . . . . . . . . . . . 31
Create Folder . . . . . . . . . . . . . . . . . . . . . . . . 43Create Multisample . . . . . . . . . . . . . . . . . . 30
DDC IN-Buchse . . . . . . . . . . . . . . . . . . . . . . . . . 9Delete (löschen)
File (Datei) . . . . . . . . . . . . . . . . . . . . . . . 43Folder (Ordner) . . . . . . . . . . . . . . . . . . 43Marker . . . . . . . . . . . . . . . . . . . . . . . . . . 40Multisample . . . . . . . . . . . . . . . . . . . . . 31Sample . . . . . . . . . . . . . . . . . . . . . . . . . . 30User Drum Kit . . . . . . . . . . . . . . . . . . . 34User Program . . . . . . . . . . . . . . . . . . . . 47User Program Set . . . . . . . . . . . . . . . . 46User Tone. . . . . . . . . . . . . . . . . . . . . . . . 32
Demo . . . . . . . . . . . . . . . . . . . . . . . . . . . . . . . 13Displays . . . . . . . . . . . . . . . . . . . . . . . . . . . . . 14Drum Inst . . . . . . . . . . . . . . . . . . . . . . . . . . . . . 4Drum Kit . . . . . . . . . . . . . . . . . . . . . . . . . . . . . . 4
EEdit (verändern)
Multisample . . . . . . . . . . . . . . . . . . . . . 31Sample . . . . . . . . . . . . . . . . . . . . . . . . . . 29
Effekte . . . . . . . . . . . . . . . . . . . . . . . . . . . . . . . . 5Einschalten . . . . . . . . . . . . . . . . . . . . . . . . . . 12Export
User Drum Kit . . . . . . . . . . . . . . . . . . . 34User Tone. . . . . . . . . . . . . . . . . . . . . . . . 32
Expression . . . . . . . . . . . . . . . . . . . . . . . . . . . . 9Expression Pedal . . . . . . . . . . . . . . . . . . . . . 11Externer Speicher . . . . . . . . . . . . . . . . . . . . . 5
FFavorite . . . . . . . . . . . . . . . . . . . . . . . . . . . . . . 20File (Datei)
Copy (kopieren) . . . . . . . . . . . . . . . . . 43Delete (löschen) . . . . . . . . . . . . . . . . . 43Rename (umbenennen) . . . . . . . . . . 43
File List (Dateiliste) . . . . . . . . . . . . . . . . . . . 43File Utility . . . . . . . . . . . . . . . . . . . . . . . . 43, 49Finder . . . . . . . . . . . . . . . . . . . . . . . . . . . . . . . 44Folder (Ordner)
Copy (kopieren) . . . . . . . . . . . . . . . . . 43Create (erstellen) . . . . . . . . . . . . . . . . 43Delete (löschen) . . . . . . . . . . . . . . . . . 43Rename (umbenennen) . . . . . . . . . . 43
GGlobal . . . . . . . . . . . . . . . . . . . . . . . . . . . . . . . 49
HHold . . . . . . . . . . . . . . . . . . . . . . . . . . . . . . . . . . 9Hold Pedal . . . . . . . . . . . . . . . . . . . . . . . . . . . 11
IImport
Sample . . . . . . . . . . . . . . . . . . . . . . . . . . 29Input . . . . . . . . . . . . . . . . . . . . . . . . . . . . . . . 7, 9Input EFX . . . . . . . . . . . . . . . . . . . . . . . . . . . . . 5Interner Speicher . . . . . . . . . . . . . . . . . . . . . 5
KKabelsicherung . . . . . . . . . . . . . . . . . . . . . . . 9Keyboard Part
Volume (Lautstärke) . . . . . . . . . . . . . 15Keyboard Part Mixer-Display . . . . . . . . . 18Keyboard (Tastatur) . . . . . . . . . . . . . . . . . . . 6Kopfhörer. . . . . . . . . . . . . . . . . . . . . . . . . . . . . 9
LLautsprecher. . . . . . . . . . . . . . . . . . . . . . . . . 13Linkes Display . . . . . . . . . . . . . . . . . . . . . . . . 6Load (laden)
UPS . . . . . . . . . . . . . . . . . . . . . . . . . . . . . 45User Drum Kit . . . . . . . . . . . . . . . . . . . 34User Tone. . . . . . . . . . . . . . . . . . . . . . . . 32
Lock (sperren)UPG-Einstellungen . . . . . . . . . . . . . . . 48
Loop . . . . . . . . . . . . . . . . . . . . . . . . . . . . . . . . 40Lower Hold . . . . . . . . . . . . . . . . . . . . . . . . . . 18Lower Part . . . . . . . . . . . . . . . . . . . . . . . . . . . 18
MMakeup Tools . . . . . . . . . . . . . . . . . . . . . . . . 49Marker . . . . . . . . . . . . . . . . . . . . . . . . . . . . . . . 40Mark und Jump . . . . . . . . . . . . . . . . . . . . . . 40Mastering Tools . . . . . . . . . . . . . . . . . . . 5, 49Master Volume . . . . . . . . . . . . . . . . . . . . . . . . 6Menu . . . . . . . . . . . . . . . . . . . . . . . . . . . . . 7, 49Metronom . . . . . . . . . . . . . . . . . . . . . . . . . . . 19MFX (Multieffekte) . . . . . . . . . . . . . . . . . . . . 5MIC-LINE-Auswahlschalter . . . . . . . . . . . . 9MIDI . . . . . . . . . . . . . . . . . . . . . . . . . . . . . . . . . 49MIDI-Anschluss . . . . . . . . . . . . . . . . . . . . . . . 9MIDI Equipment . . . . . . . . . . . . . . . . . . . . . 10Mikrofon. . . . . . . . . . . . . . . . . . . . . . . . . . 9, 10Move (bewegen)
User Program . . . . . . . . . . . . . . . . . . . . 47Multisample
Create (erstellen) . . . . . . . . . . . . . . . . 30Delete (löschen) . . . . . . . . . . . . . . . . . 31Edit (verändern) . . . . . . . . . . . . . . . . . 31
Mute (stummschalten)Track . . . . . . . . . . . . . . . . . . . . . . . . 24, 39
My SetupRecall (abrufen) . . . . . . . . . . . . . . . . . . 46Save (sichern). . . . . . . . . . . . . . . . . . . . 46
NName . . . . . . . . . . . . . . . . . . . . . . . . . . . . . . . . 16Notenständer . . . . . . . . . . . . . . . . . . . . . . . . 11
OOctave Shift . . . . . . . . . . . . . . . . . . . . . . . . . 19One Touch Lock . . . . . . . . . . . . . . . . . . . . . . 26One Touch Setting . . . . . . . . . . . . . . . 26, 49
Save (sichern). . . . . . . . . . . . . . . . . . . . 26One Touch-Speicher. . . . . . . . . . . . . . . . . . 26OUTPUT L/MONO, R-Buchsen. . . . . . . . . . 9
PPad . . . . . . . . . . . . . . . . . . . . . . . . . . . . . . . 6, 36Pad-Einstellungen
Save (sichern). . . . . . . . . . . . . . . . . . . . 37Part Level . . . . . . . . . . . . . . . . . . . . . . . . . . . . . 7Pedal CONTROL-Buchse . . . . . . . . . . . . . . . 9Pedal EXPRESSION-Buchse . . . . . . . . . . . . 9Pedal HOLD-Buchse . . . . . . . . . . . . . . . . . . . 9Phrase . . . . . . . . . . . . . . . . . . . . . . . . . . . . . . . 36Phrasen-Aufnahme . . . . . . . . . . . . . . . . . . 37Playback (abspielen)
Song . . . . . . . . . . . . . . . . . . . . . . . . . . . . 38Preset-Speicher . . . . . . . . . . . . . . . . . . . . . . . 5Preset Wave-Speicher . . . . . . . . . . . . . . . . . 5
RRechtes Display . . . . . . . . . . . . . . . . . . . . . . . 7Rename (umbenennen)
File (Datei) . . . . . . . . . . . . . . . . . . . . . . . 43Folder (Ordner) . . . . . . . . . . . . . . . . . . 43User Program . . . . . . . . . . . . . . . . . . . . 47User Program Set . . . . . . . . . . . . . . . . 46
Reverb (Hall) . . . . . . . . . . . . . . . . . . . . . . . . . . 5
SSample
Clean Up (entfernen) . . . . . . . . . . . . . 35Delete (löschen) . . . . . . . . . . . . . . . . . 30Edit (verändern) . . . . . . . . . . . . . . . . . 29Import . . . . . . . . . . . . . . . . . . . . . . . . . . 29Truncate (schneiden) . . . . . . . . . . . . 34
Sample-SpeicherOptimize (optimieren) . . . . . . . . . . . 35
Sampling . . . . . . . . . . . . . . . . . . . . . . . . . 7, 29Sampling Menu . . . . . . . . . . . . . . . . . . . . . . 49Save (sichern)
My Setup . . . . . . . . . . . . . . . . . . . . . . . . 46One Touch-Einstellungen . . . . . . . . 26Pad-Einstellungen . . . . . . . . . . . . . . . 37Song . . . . . . . . . . . . . . . . . . . . . . . . . . . . 42User Program Set . . . . . . . . . . . . . . . . 48
Scale Tune . . . . . . . . . . . . . . . . . . . . . . . . . . . . 6Search (suchen)
Song . . . . . . . . . . . . . . . . . . . . . . . . . . . . 44Style . . . . . . . . . . . . . . . . . . . . . . . . . . . . 44
Select (auswählen)Song . . . . . . . . . . . . . . . . . . . . . . . . . . . . 38Style . . . . . . . . . . . . . . . . . . . . . . . . . . . . 22
SMF . . . . . . . . . . . . . . . . . . . . . . . . . . . . . . . . . 38SMF Mark&Jump . . . . . . . . . . . . . . . . . . . . . 49Song
Playback (abspielen) . . . . . . . . . . . . . 38Save (sichern). . . . . . . . . . . . . . . . . . . . 42Search (suchen). . . . . . . . . . . . . . . . . . 44Select (auswählen) . . . . . . . . . . . . . . . 38Tempo . . . . . . . . . . . . . . . . . . . . . . . . . . 39
Song Player . . . . . . . . . . . . . . . . . . . . . . . . . . 38Song-Steuerung . . . . . . . . . . . . . . . . . . . . . . 7Songtexte . . . . . . . . . . . . . . . . . . . . . . . . . . . 49Sound
Create (erstellen) . . . . . . . . . . . . . . . . 28Speicher . . . . . . . . . . . . . . . . . . . . . . . . . . . . . . 5Split . . . . . . . . . . . . . . . . . . . . . . . . . . . . . . . . . 18Splitpunkt . . . . . . . . . . . . . . . . . . . . . . . . . . . 18Ständer . . . . . . . . . . . . . . . . . . . . . . . . . . . . . . 11Style . . . . . . . . . . . . . . . . . . . . . . . . . . . . . . . . . . 6
Search (suchen). . . . . . . . . . . . . . . . . . 44Select (auswählen) . . . . . . . . . . . . . . . 22Tempo . . . . . . . . . . . . . . . . . . . . . . . . . . 24
Style Composer . . . . . . . . . . . . . . . . . . . . . . 49Style Control . . . . . . . . . . . . . . . . . . . . . . . . . . 7Style Part
Volume (Lautstärke) . . . . . . . . . . . . . 15Style Part Mixer-Display . . . . . . . . . . . . . . 23System-Speicher . . . . . . . . . . . . . . . . . . . . . . 5
TTempo
Song . . . . . . . . . . . . . . . . . . . . . . . . . . . . 39Style . . . . . . . . . . . . . . . . . . . . . . . . . . . . 24
Tone . . . . . . . . . . . . . . . . . . . . . . . . . . . . . . . . 4, 7Track
Mute (stummschalten) . . . . . . . . . . . 39Track Mute . . . . . . . . . . . . . . . . . . . . . . . 24, 39Transpose . . . . . . . . . . . . . . . . . . . . . . . . . . . 18
UUPG-Einstellungen
Lock (sperren) . . . . . . . . . . . . . . . . . . . 48Upper Part . . . . . . . . . . . . . . . . . . . . . . . . . . . 18USB COMPUTER-Anschluss . . . . . . . . . . . . 9USB Flash-Speicher. . . . . . . . . . . . . . . . . . . . 9USB MEMORY-Anschluss . . . . . . . . . . . . . . 9User Drum Kit (UDK) . . . . . . . . . . . . . . . . . . 4
Create (erstellen) . . . . . . . . . . . . . . . . 33Delete (löschen) . . . . . . . . . . . . . . . . . 34Export . . . . . . . . . . . . . . . . . . . . . . . . . . . 34Load (laden) . . . . . . . . . . . . . . . . . . . . . 34
User Program Edit . . . . . . . . . . . . . . . . . . . . 49User Program Set (UPS). . . . . . . . . . . . . . . 45
Copy (kopieren) . . . . . . . . . . . . . . . . . 47Create (erstellen) . . . . . . . . . . . . . . . . 46Delete (löschen) . . . . . . . . . . . . . . . . . 46Load (laden) . . . . . . . . . . . . . . . . . . . . . 45Rename (umbenennen) . . . . . . . . . . 46Save (sichern). . . . . . . . . . . . . . . . . . . . 48
User Program (UPG) . . . . . . . . . . . . . 4, 8, 45Copy (kopieren) . . . . . . . . . . . . . . . . . 48Delete (löschen) . . . . . . . . . . . . . . . . . 47Move (bewegen) . . . . . . . . . . . . . . . . 47Recall (abrufen) . . . . . . . . . . . . . . . . . . 45Rename (umbenennen) . . . . . . . . . . 47
User Sample . . . . . . . . . . . . . . . . . . . . . . . . . . 4User Sample-Speicher . . . . . . . . . . . . . . . . . 5User Tone (UST)
Create (erstellen) . . . . . . . . . . . . . . . . 31Delete (löschen) . . . . . . . . . . . . . . . . . 32Export . . . . . . . . . . . . . . . . . . . . . . . . . . . 32Load (laden) . . . . . . . . . . . . . . . . . . . . . 32
Utility . . . . . . . . . . . . . . . . . . . . . . . . . . . . . 7, 49
VVolume (Lautstärke) . . . . . . . . . . . . . . . . . . 12
Keyboard Part . . . . . . . . . . . . . . . . . . . 15Style Part . . . . . . . . . . . . . . . . . . . . . . . . 15
Volume (Lautstärke)-Balance . . . . . . . . . 15
Index

52
SICHERHEITSHINWEISE
Über die Hinweise WARNUNG und ACHTUNG
Das Symbol weist den Anwender auf Vorgänge hin, die niemals ausgeführt werden dürfen (verboten sind). Welcher Vorgang genau nicht ausgeführt werden soll, ist an der Abbildung innerhalb des Kreises zu erkennen. Im Falle des links abgebildeten Symbols bedeutet es hier, dass das Gerät niemals auseinander genommen werden darf.
Über die Symbole
ANWEISUNGEN ZUR VERMEIDUNG VON FEUER, ELEKTRISCHEM SCHLAG ODER PERSONENSCHÄDEN
Wird für Anweisungen verwendet, die den Anwender vor Lebensgefahr oder der Möglichkeit schwerer Verletzungen bei falscher Anwendung des Geräts warnen sollen.
WARNUNG
Wird für Anweisungen verwendet, die den Anwender vor Verletzungsgefahr oder der Möglichkeit von Sachbeschädigung bei falscher Anwendung des Gerätes warnen sollen. * Als Sachbeschädigung werden Schäden
oder andere unerwünschte Auswirkungen bezeichnet, die sich auf Haus/Wohnung und die darin enthaltene Einrichtung sowie Nutz- oder Haustiere beziehen.
ACHTUNG
Das Symbol weist den Anwender auf wichtige Anweisungen oder Warnungen hin. Die genaue Bedeutung des Symbols ist an der Abbildung innerhalb des Dreiecks zu erkennen. Im Falle des links abgebildeten Symbols sind dies allgemeine Vorsichtsmaß-nahmen, Warnungen oder Gefahrenhinweise.
Das Symbol weist den Anwender auf Vorgänge hin, die ausgeführt werden müssen. Welcher Vorgang genau ausgeführt werden soll, ist an der Abbildung innerhalb des Kreises zu erkennen. Im Falle des links abgebildeten Symbols bedeutet es hier, dass das Netzkabel aus der Steckdose gezogen werden muss.
BEACHTEN SIE IMMER FOLGENDES
WARNUNGDas Gerät vollständig von der Stromversorgung trennenAuch wenn das Gerät ausgeschaltet wurde, ist dieses immer noch mit der Stromversorgung verbunden. Wenn Sie das Gerät vollständig von der Stromversorgung trennen möchten, müssen Sie den Netzstecker aus der Steckdose ziehen. Benutzen Sie vorzugsweise eine Steckdose, die leicht zu erreichen ist.
Die Auto Off-FunktionDas Instrument wird nach einer voreingestellten Zeit von Inaktivität (Spielen der Sounds, Bewegen eines Reglers, Drücken eines Tasters) automatisch ausgeschaltet (Auto Off-Funktion). Wenn Sie nicht möchten, dass das Instrument automatisch ausgeschaltet wird, stellen Sie den Parameter <Auto Off> auf <Off> (S. 13).
Instrument nicht modifizierenNehmen Sie keine Veränderungen am Gerät vor, da ansonsten Fehlfunktionen auftreten können. Ausnahmen sind Situationen, in denen Sie in der Bedienungsanleitung ausdrücklich darauf hingewiesen werden.
Reparaturen nicht selbst ausführenÜberlassen Sie dieses einem qualifizierten Techniker Ihres Roland Service-Centers (siehe „Information“).
Vermeiden Sie Umgebungen mit:• extremen Temperaturen (z.B. direkte
Sonneneinstrahlung, direkte Nähe zu einem Heizkörper)
• zu hoher Luftfeuchtigkeit (z.B. feuchte Räume, nasse Fußböden)
• Dampf oder Rauch
• zu hohem Salzgehalt in der Luft
• Regen
• starker Staubentwicklung
• starker Vibration und Instabilität
• schlechter Belüftung
WARNUNGVorsichtsmaßnahmen bei Benutzung von Keyboard-StändernVerwenden Sie nur die von Roland empfohlenen Keyboard-Ständer.
Instabile Oberflächen vermeidenStellen Sie sicher, dass der verwendete Ständer waagerecht und stabil aufgestellt wird. Wenn Sie keinen Ständer verwenden, sorgen Sie dafür, dass das Gerät auf einer ebenen, stabilen Unterlage aufgestellt wird, auf der es nicht wackeln kann.
Hinweise zur Aufstellung des Geräts auf einem StänderBeachten Sie die Hinweise in der Bedienungsanleitung, wenn Sie das Gerät auf einem Ständer platzieren möchten (S. 11).
Wenn das Gerät nicht sicher und stabil aufgestellt wird, kann es passieren, dass der Ständer wackelt und/oder das Gerät vom Ständer fällt, dadurch beschädigt wird und zusätzlich Personen verletzt werden können.
Nur den beigefügten AC-Adapter nutzen und auf eine korrekte Spannung achtenVerwenden Sie nur den dem Gerät beigefügten AC-Adapter. Achten Sie darauf, dass die verwendete Stromversorgung die gleiche Spannung besitzt wie der AC-Adapter. Die Benutzung von anderen Netzadaptern mit ggf. unterschiedlicher Polarität oder Spannung kann sowohl das Gerät als auch den Netzadapter beschädigen bzw. zu Stromschlägen führen.
Nur das beigefügte Netzkabel benutzenVerwenden Sie nur das dem Gerät beigefügte Netzkabel. Benutzen Sie das Netzkabel nicht mit anderen Geräten.
Netzkabel nicht belasten bzw. beschädigenAndernfalls kann ein Stromschlag die Folge sein oder sogar Feuer entstehen.
WARNUNGKeine zu hohen LautstärkenVermeiden Sie, das Gerät mit einer zu hohen Lautstärke zu betreiben. Falls Sie eine Beeinträchtigung Ihres Gehörs feststellen, suchen Sie sofort einen Gehörspezialisten auf.
Keine Flüssigkeiten in der Nähe des GerätsStellen Sie keine Gegenstände mit Flüssigkeit (z.B. Vasen, Gläser, Flaschen) auf das Gerät. Achten Sie darauf, dass keine Gegenstände bzw. Flüssigkeit in das Gehäuse gelangen. Andernfalls kann ein Kurzschluss auftreten oder Fehlfunktionen die Folge sein.
Ausschalten bei FehlfunktionenUnterbrechen Sie sofort die Stromversorgung, ziehen Sie das Netzkabel aus der Steckdose und wenden Sie sich in folgenden Fällen an Ihren Roland-Vertragspartner bzw. Ihr Roland Service Center:
• Der AC-Adapter bzw. das Netzkabel ist beschädigt
• Aus dem Instrument tritt Rauch aus
• Gegenstände oder Flüssigkeiten sind in das Instrument gelangt
• Das Instrument ist nass geworden
• Das Instrument funktioniert nicht normal oder die Wiedergabe hat sich deutlich verändert.
Kinder vor Verletzungen schützenWenn Kinder das Instrument spielen, sollte immer eine erwachsene Aufsichtsperson anwesend sein.
Gerät nicht fallen lassen oder zu starker Belastung aussetzenAndernfalls können Beschädigungen oder Fehlfunktionen auftreten.

53
SICHERHEITSHINWEISE
WARNUNGNicht zu viele Geräte an einer SteckdoseAndernfalls können eine Überhitzung oder sogar ein Feuer die Folge sein.
Einsatz des Geräts im AuslandBevor Sie das Gerät im Ausland benutzen, sollten Sie Ihren Roland-Vertragspartner bzw. Ihr Roland Service Center zu Rate ziehen. Eine Liste der internationalen Roland-Vertretungen finden Sie auf der Seite „Information“.
ACHTUNGNur einen empfohlenen Ständer verwendenDieses Gerät sollte nur auf einen von Roland empfohlenen Ständer (KS-18Z) aufgestellt werden. Bei Verwendung eines Ständers eines anderen Herstellers kann es passieren, dass der Ständer wackelt und/oder das Gerät vom Ständer fällt, dadurch beschädigt wird und zusätzlich Personen verletzt werden können.
Sicherheitshinweise bei Verwendung von StändernAuch bei Beachtung aller Sicherheitshinweise kann es ja nach Lage vor Ort vorkommen, dass das Gerät vom Ständer fällt bzw. der Ständer wackelt oder/und umkippt. Überprüfen Sie daher immer, ob der Ständer und das Gerät sicher und stabil aufgestellt sind. Beachten Sie immer alle Sicherheitshinweise, bevor Sie das Gerät verwenden.
Immer am Stecker ziehen, nicht am KabelZiehen Sie das Netzkabel immer an dessen Stecker und nie am Kabel selbst, ansonsten können die Leitungen im Kabel beschädigt werden.
Staubpartikel regelmäßig entfernenDurch Staubpartikel zwischen Steckdose und Netzstecker kann ein Stromschlag oder sogar Feuer auftreten.
Sie sollten daher regemäßig den Netzstecker abziehen und eventuell vorhandenen Staub mit einem trockenen, weichen Tuch abwischen.
Netzkabel bei längerem Nicht-Gebrauch des Geräts aus der Steckdose ziehenAnsonsten kann bei einem Stromausfall ein Feuer entstehen.
Kabel so verlegen, dass diese nicht durcheinander geratenAndernfalls können Personen, die über unsachgemäß verlegte Kabel stolpern, verletzt werden.
Nicht auf das Gerät stellen oder schwere Gegenstände darauf abstellenAndernfalls können Verletzungen auftreten, wenn das Gerät umkippt oder herunterfällt.
Das Netzkabel nicht mit nassen Händen anfassenAndernfalls kann ein Stromschlag die Folge sein.
ACHTUNGVor Bewegen des Geräts alle Kabel abziehenWenn Sie das Gerät bewegen möchten, ziehen Sie vorher alle Kabel ab, und trennen Sie das Gerät von der Stromversorgung.
Vor Reinigen das Gerät von der Stromversorgung trennenGeschieht dieses nicht, kann ein Stromschlag die Folge sein.
Bei Gewitter sollten Sie das Gerät vom Stromnetz trennen.Geschieht dieses nicht, kann das Gerät durch einen Stromschlag beschädigt werden.
Hinweis zum ErdungsanschlussBewahren Sie kleine Gegenstände wie die Schraube des Erdungsanschlusses außerhalb der Reichweite von Kindern auf, so dass diese derartige Gegenstände nicht versehentlich verschlucken können. Wenn Sie die Schraube wieder anbringen, achten Sie darauf, dass diese fest genug angezogen wird.

54
WICHTIGE HINWEISEStromversorgung• Verwenden Sie keinen Stromkreis, an den
auch Störgeräusche produzierende Geräte angeschlossen sind, z.B. Motoren (wie Kühlschränke, Waschmaschinen, Mikrowellenherde, Klimaanlagen) oder Lichtsysteme. Verwenden Sie bei Bedarf ein Geräuschfilter-System.
• Der AC-Adapter erwärmt sich während des Betriebs. Dieses ist normal und keine Grund zur Beunruhigung.
Positionierung• Die Positionierung in der Nähe von großen
Verstärkern kann Brummgeräusche zur Folge haben. Vergrößern Sie in diesem Fall den Abstand zwischen Instrument und Verstärker.
• Stellen Sie dieses Instrument nicht in der direkten Nähe von Fernsehern oder Radiogeräten auf, da ansonsten deren Empfang beeinträchtigt werden kann.
• Schnurlose Telefone und Funktelefone können, sobald Sie in der Nähe des Geräts betrieben werden, Störgeräusche hervorrufen. Betreiben Sie daher Telefone nicht in der Nähe des Geräts oder schalten Sie das Telefon aus.
• Wenn das Gerät Temperaturunterschieden ausgesetzt war (z.B. nach einem Transport), warten Sie, bis sich das Instrument der Raumtemperatur angepasst hat, bevor Sie es einschalten. Ansonsten können durch Kondensierungs-Flüssigkeit Schäden verursacht werden.
• Legen Sie keine Gegenstände auf der Klaviatur ab, da ansonsten Fehlfunktionen auftreten können (wie z.B. das unerwartete Erzeugen von Sounds).
• Abhängig vom Material und der Oberflächentemperatur der Abstellfläche können die Gummifüße an der Unterseite des Geräts Abdrücke erzeugen, die eventuell nicht mehr zu beseitigen sind.
• Stellen Sie keine Gefäße mit Flüssigkeit auf das Gerät. Wischen Sie feuchte Stellen mit einem weichen, trockenen Tuch wieder trocken.
Reinigung• Verwenden Sie keinesfalls Benzin, Verdünnung,
Alkohol oder ähnliche Mittel, da die Geräteoberflache verfärbt oder beschädigt werden kann.
Reparaturen und Datensicherung
• Beachten Sie, dass beim Reparieren des Instruments alle User-Daten verloren gehen können. Erstellen Sie daher regelmässig Sicherheitskopien Ihrer Daten. Obwohl Roland bei Reparaturen versucht, mit User-Daten vorsichtig umzugehen, ist ein Datenerhalt bei Reparaturen oft nicht möglich. Roland übernimmt keine Haftung für alle Arten von Datenverlusten.
Zusätzliche Hinweise• Es ist möglich, dass durch eine Fehlfunktion, falsche
Bedienung des Geräts usw. Daten verloren gehen. Sie sollten daher regelmässig Sicherheitskopien Ihrer Daten anfertigen.
• Roland übernimmt keine Haftung für alle Arten von Datenverlusten.
• Behandeln Sie die Bedienelemente des Instruments mit der notwendigen Sorgfalt. Eine grobe Behandlung des Instruments kann Fehlfunktionen zur Folge haben.
• Drücken bzw. schlagen Sie nicht auf das Display.
• Wenn Sie Kabel vom Gerät trennen, ziehen Sie immer am Stecker, nicht am Kabel selbst. Damit beugen Sie eventuellen Beschädigungen der Leitungen im Kabel vor.
• Spielen Sie das Instrument immer mit einer angemessenen Lautstärke.
• Beachten Sie, dass die vom Instrument ausgehenden Spielgeräusche (z.B. durch das Anschlagen der Tastatur entstehende Vibrationen) auch über Wände, Boden und Decke in benachbarte Räume übertragen werden können.
• Achten Sie darauf, dass der Notenständer nicht beschädigt wird.
• Verwenden Sie nur das empfohlene Expression-Pedal (EV-5; zusätzliches Zubehör). Die Benutzung von Expression-Pedalen anderer Hersteller kann zu Fehlfunktionen führen.
• Die Oberfläche der Pads können nach längere Zeit verfärben, dieses beinträchtigt aber nicht die Funktionalität der Pads.
• Verwenden Sie keine Kabel mit eingebautem Widerstand.
Hinweise zum USB Flash-Speicher• Beachten Sie die folgenden Hinweise bzgl. eines
USB Flash-Speichers. Lesen Sie zusätzlich die mit dem jeweiligen USB Flash-Speicher mitgelieferten Hinweise.
• Ziehen Sie den USB Flash-Speicher nicht ab, solange von diesem noch Daten gelesen bzw. auf diesen Daten geschrieben werden.
• Um eine Beschädigung durch statische Elektrizität vorzubeugen, entladen Sie die statische Elektrizität durch Berühren eines metallischen Gegenstands, bevor Sie den USB Flash-Speicher berühren.
Der Erdungsanschluss
• Wenn sich die Oberfläche des Gehäuses bzw. eines am Gerät angeschlossenen Gegenstands mit metallischer Oberfläche (z.B. ein Mikrofon oder eine Gitarre) rauh anfühlt, liegt dieses eventuell an einer minimalen statischen Aufladung, diese ist aber harmlos. Um diese statische Aufladung abzuleiten, müssen Sie den Erdungsanschluss des Gerätes mit einem geerdeten Gegenstand verbinden. Wenn das Gerät geerdet ist, kann ein leises Summen zu hören sein, abhängig von der Installation. Befragen Sie bei Bedarf Ihren Roland-Vertragspartner bzw. Ihr Roland Service Center (siehe Seite „Information“).
Die folgenden Gegenstände sollten in keinem Fall für eine Erdung verwendet werden:
• Wasserleitungen (Gefahr von Kurzschluss oder elektrischem Schlag)
• Gasleitungen (Gefahr von Feuer oder Explosion)
• Telefonleitungen oder Blitzableiter (Gefahr bei Gewitter).
Hinweise zu Copyrights und Warenzeichen• Das Aufzeichnen, Vertreiben, Verkaufen, Verleihen,
Aufführen oder Senden von geschütztem Audio- und Videomaterial (vollständig oder in Ausschnitten) unterliegt den gesetzlichen Copyright- Bestimmungen und ist ohne Genehmigung des Copyright-Inhabers nicht gestattet.
• Verwenden Sie dieses Gerät nicht mit per Copyright geschützten Audiodaten, wenn Sie keine Genehmigung des Copyright-Inhabers besitzen. Roland übernimmt keine Haftung für Forderungen, die sich auf Grund der Verletzung der Copyright-Bestimmungen ergeben können. Wenn Sie Copyright-geschütztes Material für Ihre Arbeit verwenden möchten, z.B. für die Veröffentlichung einer kommerziellen CD, befragen Sie einen Copyright-Spezialisten oder lesen Sie entsprechende Fach-Publikationen.
• Das Copyright auf den Inhalt dieses Instruments (Sound-Wellenformen, Styledaten, Begleit-Patterns, Phrasen, Audio Loops, Bilddaten) liegt bei der Roland Corporation.
• Als Besitzer dieses Instruments sind Sie Lizenznehmer für die Nutzung der Inhalte dieses Instruments für Ihre eigene Arbeit. Ausnahme sind die Demo Songs, diese dürfen nicht verwendet werden.
• Es ist nicht gestattet, die o.g. Inhalte dieses Gerätes in originaler oder veränderter Form kommerziell anzubieten (Beispiel: Veröffentlichen der Daten im Internet, Verbreiten über Datenträger wie DVDs).
• MMP (Moore Microprocessor Portfolio) ist ein Patent für die Architektur von Mikroprozessoren, entwickelt von der Technology Properties Limited (TPL). Roland ist ein Lizenznehmer der TPL Gruppe.
• Die MPEG Layer-3 Audio Compression-Technologie wurde lizensiert von der Fraunhofer IIS Corporation und THOMSON Multimedia Corporation.
• Copyright © 2003 by Bitstream, Inc. Alle Rechte vorbehalten. Bitstream Vera ist ein Warenzeichen der Bitstream, Inc.
• Roland und BOSS sind eingetragene Warenzeichen bzw. Warenzeichen der Roland Corporation in den USA und/oder anderen Ländern.
• Alle anderen Firmennamen und Produktbezeichnungen sind eingetragene Warenzeichen bzw. Warenzeichen des Inhabers der jeweiligen Namensrechte.

MEMO

MEMO

For the USA
FEDERAL COMMUNICATIONS COMMISSIONRADIO FREQUENCY INTERFERENCE STATEMENT
This equipment has been tested and found to comply with the limits for a Class B digital device, pursuant to Part 15 of the FCC Rules. These limits are designed to provide reasonable protection against harmful interference in a residential installation. This equipment generates, uses, and can radiate radio frequency energy and, if not installed and used in accordance with the instructions, may cause harmful interference to radio communications. However, there is no guarantee that interference will not occur in a particular installation. If this equipment does cause harmful interference to radio or television reception, which can be determined by turning the equipment off and on, the user is encouraged to try to correct the interference by one or more of the following measures:
– Reorient or relocate the receiving antenna.– Increase the separation between the equipment and receiver.– Connect the equipment into an outlet on a circuit different from that to which the receiver is connected.– Consult the dealer or an experienced radio/TV technician for help.
This device complies with Part 15 of the FCC Rules. Operation is subject to the following two conditions: (1) this device may not cause harmful interference, and (2) this device must accept any interference received, including interference that may cause undesired operation.
This equipment requires shielded interface cables in order to meet FCC class B limit.Any unauthorized changes or modifications not expressly approved by the party responsible for compliance could void the user’s authority to operate the equipment.
WARNINGThis product contains chemicals known to cause cancer, birth defects and other reproductive harm, including lead.
For C.A. US (Proposition 65)
For Canada
CAN ICES-3 (B)/NMB-3 (B)
For Korea
IMPORTANT: THE WIRES IN THIS MAINS LEAD ARE COLOURED IN ACCORDANCE WITH THE FOLLOWING CODE.
BLUE: BROWN:
As the colours of the wires in the mains lead of this apparatus may not correspond with the coloured markings identifying the terminals in your plug, proceed as follows:The wire which is coloured BLUE must be connected to the terminal which is marked with the letter N or coloured BLACK.The wire which is coloured BROWN must be connected to the terminal which is marked with the letter L or coloured RED.Under no circumstances must either of the above wires be connected to the earth terminal of a three pin plug.
NEUTRALLIVE
For the U.K.

GR
SK
CZ
SI
LV
LT
EE
PL
HU
FI
SE
NO
DK
NL
PT
ES
IT
DE
FR
UK
For EU Countries

For the USA
DECLARATION OF CONFORMITYCompliance Information Statement
Model Name :Type of Equipment :Responsible Party :
Address :Telephone :
E-A7Arranger KeyboardRoland Corporation U.S.5100 S. Eastern Avenue Los Angeles, CA 90040-2938(323) 890-3700
For China

* 5 1 0 0 0 4 6 3 7 2 - 0 2 *