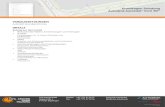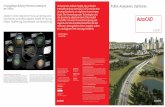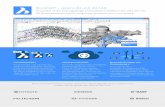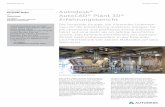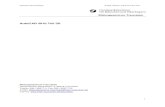Bedienungsanleitung ELCOVISION ElTheo für 3D · PDF fileBedienungsanleitung ELCOVISION...
Transcript of Bedienungsanleitung ELCOVISION ElTheo für 3D · PDF fileBedienungsanleitung ELCOVISION...

Bedienungsanleitung zu
ElTheo für 3D Disto
PMS Photo Mess Systeme AG

Copyright 2011 PMS Photo Mess Systeme AG. Alle Rechte vorbehalten. Dieses Handbuch beschreibt die Versionen 1.x des Tachymetriesystemes ELCOVISION ElTheo für 3D Disto Für weitere Fragen stehen wir Ihnen gerne zur Verfügung. Wenden Sie sich bitte entweder an ihre lokale Vertretung oder direkt an uns: PMS PHOTO-MESS-SYSTEME AG Bahnhofstraße 8 CH - 9430 St. Margrethen Telefon +41 (71) 744 70 91 Fax +41 (71) 744 68 29 Internet http://www.elcovision.com Email: [email protected] 1. Auflage November 2011 2. Auflage August 2012

Bedienungsanleitung ELCOVISION ElTheo für 3D Disto Inhalt • i
Inhalt
Vorwort 1 Übersicht über dieses Handbuch........................................................................................1 Voraussetzungen für den Betrieb von ElTheo für 3D Disto ...............................................1
Kurzanleitung 2 Start der Programme ...........................................................................................................2 Orientieren des 3D Disto....................................................................................................3 Messwerte in ein anderes Programm übertragen ..............................................................5
Ziele für die feste Eingabepositionen bei verschiedenen Programmen..............7
Referenz 9 Die Dialogseite „Standpunkte“ ...........................................................................................9
Definition eines lokalen Koordinatensystems.....................................................10 Die Freie Stationierung .......................................................................................14 Als aktuellen Standpunkt wählen........................................................................16 Einen Passpunkt als Standpunkt übernehmen ...................................................16
Die Dialogseite „Messung und Projekt“ ...........................................................................17 3D Disto Daten senden ......................................................................................17 Punktnummer und Code ....................................................................................18 Projekt..................................................................................................................19 Laser ....................................................................................................................19 ALL DIST REC ......................................................................................................19
Die Dialogseite „Passpunkte“ ...........................................................................................20 Die Ansicht als Passpunktliste .............................................................................20 Die Ansicht als Passpunktgrafik..........................................................................21 Optionen der Seite Passpunkte ..........................................................................22
Die Dialogseite „Absteckung“ ..........................................................................................24 Die Dialogseite „Einstellungen“........................................................................................25
Der Dialog „Leica GSI Konfiguration“...............................................................25 Der Dialog „Theodoliten Test“ ...........................................................................26
Index 27


Bedienungsanleitung ELCOVISION ElTheo für 3D Disto Vorwort • 1
Vorwort
Übersicht über dieses Handbuch Dieses Handbucht beschreibt das Programm ELCOVISION ElTheo für 3D Disto. Es wird auch auf einige Einstellungen für die Leica Windows Software eingegangen.
Voraussetzungen für den Betrieb von ElTheo für 3D Disto Damit ELCOVISION ElTheo für 3D Disto funktioniert, muss das Leica Windows Programm für den 3D Disto installiert und freigeschalten sein.
Dieses Programm muss auch zuerst gestartet werden, damit die korrekte Initialisierung des 3D Distos für den Betrieb mit ELCOVISION ElTheo für 3D Disto gewährleistet ist.

2 • Kurzanleitung Bedienungsanleitung ELCOVISION ElTheo für 3D Disto
Kurzanleitung
Start der Programme Starten Sie zuerst das Leica Windows Programm für den 3D Disto und verbinden Sie es mit dem Disto. Es ist dabei unerheblich ob der 3D Disto per USB Kabel oder über WLAN verbunden wird.
Setzen Sie den Fangradius auf 0cm: Programme – Einstellungen - Fangradius

Bedienungsanleitung ELCOVISION ElTheo für 3D Disto Kurzanleitung • 3
Starten Sie das ElTheo für 3D Disto
Es verbindet sich automatisch mit dem Leica Windows Programm für den 3D Disto.
Orientieren des 3D Disto Damit die Messungen des 3D Distos einen Sinn ergeben, muss der Disto orientiert werden. Dabei wird die Lage des 3D Distos im Raum bestimmt und gleichzeitig ein Koordinatensystem definiert.
Stellen Sie den 3D Disto z.B. in der Mitte eines Raumes auf. In diesem Beispiel wird die X Achse eines lokalen Koordinatensystems an eine Wand gelegt:
Klicken Sie auf [Lokales Koordinatensystem]

4 • Kurzanleitung Bedienungsanleitung ELCOVISION ElTheo für 3D Disto
Mit [Weiter >] gelangen Sie auf eine Seite in der Sie den aktuellen Standpunkt genauer bezeichnen können, lassen Sie alle Einstellungen einfach so wie sie sind:
Mit [Weiter >] gelangen Sie zum Messdialog:

Bedienungsanleitung ELCOVISION ElTheo für 3D Disto Kurzanleitung • 5
Messen Sie 2 Punkte an derselben Wand. Die beiden Punkte sollten mindestens 1m voneinander entfernt sein, sie sollten auch in ungefähr derselben Höhe gemessen sein.
Nach der Messung der beiden Punkte ist nun ein Standpunkt aktiv, der 3D Disto ist orientiert. Ab jetzt können Messungen durchgeführt werden:
Messwerte in ein anderes Programm übertragen Zuerst muss für das Programm das die Messungen empfangen soll, das richtige Datenformat für die Daten in ElTheo für 3D Disto eingegeben werden. Für mehrere CAD Programme sind schon Datenformate fertig vorbereitet, es kann jedoch jedes beliebte Format eingegeben werden. In diesem Beispiel verwenden wir das Datenformat welches AutoCAD and BricsCAD verwendet:
Klicken Sie auf den […] Button in „3D Disto Daten senden“ und wählen sie die AutoCAD Vorlage.
Damit AutoCAD oder BricsCAD die Messwerte an den aktuellen Zeichenbefehl übermitteln kann, muss das Fadenkreuz Symbol in das Fenster gezogen werden, wohin die Messwerte geschrieben werden sollen. Im Fall von AutoCAD und BricsCAD ist es die Kommandozeile:

6 • Kurzanleitung Bedienungsanleitung ELCOVISION ElTheo für 3D Disto
Das aktuell selektierte Fenster das die Daten erhalten wird, wird dabei mit einem roten Rand hervorgehoben. Wenn die linke Maustaste losgelassen wird, ist das zuletzt selektierte Fenster aktiviert, in diesem Fall die Kommandozeile von AutoCAD/BricsCAD
Ab jetzt wird jede Messung des 3D Distos direkt an den gerade laufenden CAD Zeichenbefehl übergeben, der 3D Disto wird zum 3D Digitizer!
Wenn Sie z.b den Linienbefehl im CAD starten, zeichnet das CAD einen Linienzug mit den gemessenen Punkten. Wenn Sie den Spline Befehl starten, wird ein Spline durch die gemessenen Punkte gelegt.

Bedienungsanleitung ELCOVISION ElTheo für 3D Disto Kurzanleitung • 7
Ziele für die feste Eingabepositionen bei verschiedenen Programmen
AutoCAD 14-2012
Die „Eingabezeile“ des AutoCAD Programmes
AutoCAD 2013
Das „Hintergrundfenster“ von AutoCAD:

8 • Kurzanleitung Bedienungsanleitung ELCOVISION ElTheo für 3D Disto
BricsCAD V11-V12
Den Eingabebreich von BricsCAD

Bedienungsanleitung ELCOVISION ElTheo für 3D Disto Referenz • 9
Referenz
Die Dialogseite „Standpunkte“ Beim aktiveren der Dialogseite „Standpunkte“ werden die festgelegten und im Projekt gespeicherten Standpunkte angezeigt:
Auf dieser Dialogseite können neue Standpunkte erzeugt werden, oder der Disto kann auf einen zuvor bestehenden Standpunkt wieder aufgestellt werden. Mit der freien Stationierung kann der 3D Disto an jedem beliebigen Punkt aufgestellt werden und wieder orientiert werden.

10 • Referenz Bedienungsanleitung ELCOVISION ElTheo für 3D Disto
Definition eines lokalen Koordinatensystems Hier gibt es zwei Auswahlmöglichkeiten zur Festlegung des lokalen Koordinatensystems.

Bedienungsanleitung ELCOVISION ElTheo für 3D Disto Referenz • 11
Anfangspunkt der X-Achse = Standpunkt
Hier ist der Standpunkt des Theodoliten der Startpunkt der X Achse und mittels einer Richtungsmessung wird die Richtung der X Achse bestimmt.
Eingabe des Standpunktnamens, der Instrumentenhöhe und der Standpunkt-Koordinaten, die vom Bearbeiter frei gewählt werden können.
Braucht man später den Standpunkt als Kontrollpunkt oder Anschlusspunkt für einen weiteren Standpunkt, so muss die Instrumentenhöhe (Abstand Boden – Kippachse des 3D Disto eingegeben werden!
Durch klicken auf [Weiter >] kommen Sie zum Messdialog:

12 • Referenz Bedienungsanleitung ELCOVISION ElTheo für 3D Disto
Hier wird die Richtung (Horizontalrichtung), in die die X-Achse des neuen Lokalsystems gelegt werden soll bestimmt. Dies bezeichnet man auch als Orientierung des Koordinatensystems. Die Messung kann direkt am 3D Disto mittels der kleinen Fernbedienung, oder mit der Leica 3D Disto Windows Software, oder durch anklicken des [REC] Buttons im Dialog ausgelöst werden.
Wurde in der ersten Seite der Definition eines Lokalen Koordinatensystems „Nach der Messung der Ausrichtung des Koordinatensystems einen Höhenanschluss messen“ angeklickt, können Sie einen Punkt bekannter Höhe messen. Dadurch wird das Lokale Koordinatensystem entsprechend in der Höhe verschoben.
Dialog nach der Messung automatisch schließen
Die Fertigstellung dieses Messdialogs kann automatisch mit der Richtungsmessung ausgeführt werden, oder aber durch Klick auf die Schaltfläche [Fertig stellen].

Bedienungsanleitung ELCOVISION ElTheo für 3D Disto Referenz • 13
Anfangspunkt und Orientierung der X-Achse frei wählen
Diese Art der Festlegung eines lokalen Koordinatensystems erlaubt es dem Bearbeiter, zum Beispiel bei der Aufnahme einer Gebäudefassade, den Ursprung und die Ausrichtung der X-Achse direkt in die Fassadenrichtung zu legen.

14 • Referenz Bedienungsanleitung ELCOVISION ElTheo für 3D Disto
Ausgangspunkt nach der Orientierung der lokalen X-Achse als Ursprung des lokalen Koordinatesystems übernehmen?
Es müssen zwei Messungen durchgeführt werden, um das lokale Koordinatensystem frei in den Raum zu legen. Wird der Punkt "Ausgangspunkt nach der Orientierung der lokalen X-Achse als Ursprung des lokalen Koordinatesystems übernehmen?" aktiviert, so wird der Ausgangspunkt zum lokalen (0,0,0) Punkt. Zusätzlich kann der Ursprung an jede gewünschte Koordinate verschoben werden. Wenn ein Höhenanschlusspunkt gemessen werden soll, muss dieser am zu Beginn der Messung eingegeben werden.
Die Messungen können direkt am 3D Disto oder durch anklicken des [ALL] Buttons im Dialog ausgelöst werden
Refl. Höhe
Wird auf dem Ausgangspunkt, der zum lokalen Nullpunkt wird, ein Reflektor zur Bestimmung eingesetzt, so muss dessen Höhe angegeben werden. Der zuvor festgelegte Standpunkt wird neu berechnet und gespeichert.
Die Freie Stationierung
Bei der Freien Stationierung müssen mindesten zwei bekannte Stationierungspunkte vorhanden sein. Die Stationierungspunkte können aus Koordinatenliste oder der entsprechenden graphischen Übersicht ausgewählt werden. Die Punkte der Koordinatenliste entstammen entweder den bereits durchgeführten Messungen oder sind durch eine importierte Koordinatendatei dem Projekt angefügt worden.
Obiges Beispiel zeigt die Freie Stationierung mit verwendeten Stationierungspunkten aus einer Passpunktliste. Zuerst werden Standpunktname und die Instrumentenhöhe eingegeben. Die Reflektorhöhe kann für jeden Zielpunkt eingegeben werden Durch die Aktivierung der 2D Bedingung wird der zu ermittelnde Standpunkt in die xy-Ebene projiziert.
Berechnen
Falls doch ein 3D Standpunkt gewünscht wird, so muss die 2D Aktivierung entfernt werden und über den [Berechnen] die z-Koordinate ermittelt werden.

Bedienungsanleitung ELCOVISION ElTheo für 3D Disto Referenz • 15
Außerdem bietet die 2D Bedingung die Möglichkeit einer Freien Stationierung über eine 2D Grundrissgraphik.
Maßstab
Der Maßstab ist ein Richtmaß zwischen den bestehenden Punktkoordinaten und den Messwerten zu den Koordinaten. Der Maßstab muss bei jeder Freien Stationierung ungefähr 1,000 betragen. Als Richtmaß kann gesagt werden, dass mindestens zwei Stellen nach dem Komma den Wert „0“ aufweisen müssen. Ist hier eine große Abweichung festzustellen, dann ist ein Messfehler oder eine Punktverwechslung wahrscheinlich.
Punktauswahl
Bei der Auswahl der Stationierungspunkte aus der Passpunktliste oder durch auswählen der Punkte in der graphischen Punktansicht der Passpunktgrafik werden deren Koordinaten direkt in das Stationierungsfenster übernommen Falls die Stationierungspunkte in der Passpunktliste bereits aktiviert worden sind, werden diese beim Start der Freien Stationierung automatisch im Fenster angeführt. Danach müssen die Messungen zu den einzelnen Punkten durchgeführt werden.
Der Ablauf der Freien Stationierung mit Wahl der Anschlusspunkte aus einer CAD-Zeichnung erfolgt auf ähnliche Weise: Zuerst muss über die Seite „Messung und Projekt“ die Passpunkte in das ELCOVISION 10 ElTheo für 3D Disto eingegeben werden, oder das CAD kann über die Programmierschnittstelle die Punkte direkt in das ElTheo übertragen.
Wahl der Stationierungspunkte
Unter den Aspekten Genauigkeit, Kontrollierbarkeit und Zuverlässigkeit der Freien Stationierung sollte die Anzahl der Stationierungspunkte (Anschlusspunkte) zwischen 3 und 5 gewählten Punkten liegen.
Allerdings wird die Genauigkeit der Freien Stationierung bei mehr als 5 Anschlusspunkten nur noch unwesentlich gesteigert. Wesentlich wichtiger ist die Verteilung der Anschlusspunkte bezüglich des Standpunktes. In der folgenden Graphik ist jeweils ein Beispiel einer guten und einer schlechten Punktverteilung abgebildet.
Unter Verwendung von nur 2 Anschlusspunkten ist eine Kontrolle des ermittelten Standpunktes nicht möglich!

16 • Referenz Bedienungsanleitung ELCOVISION ElTheo für 3D Disto
Als aktuellen Standpunkt wählen Durch anklicken eines Standpunktes in der Liste kann dieser zum aktuellen Standpunkt gemacht werden. Dazu muss er mit Hilfe des folgenden Dialoges zu mindestens einem (besser sind zwei oder drei) Anschlusspunkten gemessen werden. Das dient zur Ermittlung der Orientierungsunbekannten.
Standpunkt nach Beendigung des Dialoges aktivieren
Der Standpunkt, der hier orientiert wird, wird anschließend aktiv gesetzt. D.h. Messungen von diesem Standpunkt werden vorausgesetzt.
Zum Abschluss der Orientierung müssen die Richtungswinkel (Horizontalwinkel) zu den einzelnen Anschlusspunkten gemessen werden.
Einen Passpunkt als Standpunkt übernehmen Standpunkte können außerdem auch aus der Passpunktliste übernommen werden. In der Dialogseite Passpunkte gibt es hier unter [Optionen] eine entsprechende Funktion, die den Passpunkt mit dessen Koordinaten automatisch in die Standpunktliste übernimmt. Die Orientierung des Standpunktes erfolgt wie in Kapitel „Die Dialogseite „Standpunkte“ beschrieben.

Bedienungsanleitung ELCOVISION ElTheo für 3D Disto Referenz • 17
Die Dialogseite „Messung und Projekt“
3D Disto Daten senden Hier wird festgelegt wie die Messungen des 3D Distos an andere Programme gesendet werden:
An die aktuelle Eingabeposition senden
Die 3D Koordinaten des 3D Distos werden an das gerade aktive Programm gesendet, so als ob sie über die Tastatur eingegeben würden.
Wichtig: Wird diese Methode verwendet, so darf das Leica Windows Programm oder das ElTheo für 3D Disto Programm NICHT für die Fernauslösung von Messungen verwendet werden, sondern nur die kleine Fernbedienung des 3D Distos.
An eine feste Eingabeposition senden
Wenn Sie das Fadenkreuz mit der Maus packen und in ein beliebiges Fenster einer anderen Software ziehen, werden alle Messungen direkt an dieses Fenster geschickt, egal ob diese Software gerade den Eingabefokus hat oder nicht.

18 • Referenz Bedienungsanleitung ELCOVISION ElTheo für 3D Disto
Datenformat
Hier kann ein beliebiger String eingetragen werden. Durch anklicken des […] Buttons öffnet sich ein Dialog der alle zulässigen Token auflistet:
Punktnummer und Code Hier wird den einzelnen Messwerten eine Punktnummer zugeordnet. Unter dieser Punktnummer werden die Koordinaten in der Koordinatendatei abgespeichert. Der Punktcode gibt an, ob es sich bei dem entsprechenden Punkt um einen Neupunkt, einen Teilpasspunkt oder einen Vollpasspunkt handelt.
In dem Feld „Punkt Koordinaten“ sind die zuletzt gemessenen 3D Koordinaten angezeigt. Hier kann auch eine Koordinate eingeben werden und mit [Enter] wird diese in die Passpunktliste übertragen.

Bedienungsanleitung ELCOVISION ElTheo für 3D Disto Referenz • 19
Projekt Hier finden Sie Informationen über den aktuellen Speicherort Ihres Projektes, sie können das Projekt speichern oder ein neues Projekt beginnen.
Aktuelles Projekt periodisch sichern
Ist diese Einstellung aktiv, so sichert ElTheo das aktuelle Projekt mit allen Messungen periodisch. Dies verhindert dass Sie z.B. durch einen Stromausfall Daten verlieren.
Neues Projekt
Wurde das zuvor geöffnete Projekt bereits gespeichert, so wird mit dem Befehl [Neues Projekt] sofort ein neues unbenanntes Projekt angelegt. Wurde das zuvor bearbeitete Projekt nicht abgespeichert, so wird der Bearbeiter vor dem Anlegen eines neuen Projektes zum Speichern des Projektes aufgefordert.
Projekt öffnen...
Über die Funktion [Projekt öffnen] können bereits angelegte Projekte wieder geöffnete werden. Danach kann mit der Standpunktorientierung weiter verfahren werden.
Projekt speichern
Abspeicherung des aktuellen Projektes mit allen Änderungen. Wurde das Projekt noch nicht abgespeichert, so springt das Programm automatisch auf die Funktion [Projekt Speichern unter]. Hier kann nun ein neues Projekt angelegt werden.
Projekt speichern unter...
Hier können nun neue Projekte unter einem beliebigen Projektnamen oder ein bereits bestehendes Projekt unter einem neuen Projektnamen abgespeichert werden.
Laser Schaltet den Laser des 3D Disto ein/aus
ALL DIST REC Mit diesen Tasten kann der 3D Disto fernausgelöst werden:
ALL
Es wird eine komplette Messung bestehend aus Strecken und Winkelmessung ausgelöst.
DIST
Es wird nur eine Streckenmessung ausgelöst.
REC
Es wird nur eine Winkelmessung ausgelöst.

20 • Referenz Bedienungsanleitung ELCOVISION ElTheo für 3D Disto
Die Dialogseite „Passpunkte“
Die Ansicht als Passpunktliste
Liste
Die Dialogseite Passpunkte dient zur Verwaltung von Punkten. Dazu gehören Punkte, die im Projekt gemessen wurden Außerdem können Punkte über eine importierte Passpunktdatei in das Projekt übernommen werden. Passpunkte können Vollpasspunkte (XYZ) sein mit Passinformationen in allen drei Koordinatenrichtungen oder Teilpasspunkte (in nur einer oder in zwei Koordinatenrichtungen). Die Passinformationen können vom Bearbeiter selbst festgelegt werden. Punkte ohne Passinformationen nennt man Neupunkte (N).
Die gemessenen Punkte erhalten bereits während der Messung die in der Dialogseite Messung eingestellte Passinformation zugeordnet. Später kann jederzeit durch Nacheditieren in der Passpunktliste die Passinformation einzelner Punkte verändert werden.
Importierte Punkte aus einer Koordinatendatei und Vollpasspunkte werden als fehlerfrei angenommen. Neupunkte erhalten die durch die Messung auftretenden Fehleranteile.
In der Listendarstellung der Passpunkte kann jede Spalte steigend oder fallend sortiert werden. Jeder einzelne Wert kann beliebig nacheditiert werden.

Bedienungsanleitung ELCOVISION ElTheo für 3D Disto Referenz • 21
Die Ansicht als Passpunktgrafik Zur Auswahl von Passpunkten (für die Standpunktorientierung, Ebenendefinition, etc.) ist es häufig übersichtlicher, diese der graphischen Ansicht zu entnehmen.
Um alle Pass- und Neupunkte in der Grafik optimal darzustellen erhält der Bearbeiter über einen klick mit der rechten Maustaste in der Übersichtsgrafik ein Kontextmenü mit einer Vielzahl von Änderungsmöglichkeiten:
Zoom +
Zoomt in die Punktwolkenanzeige hinein. Denselben Effekt hat die [+] Taste des Numerikblockes der Tastatur oder das Rad einer Scrollmaus.
Zoom -
Zoomt aus der Punktwolkenanzeige heraus. Denselben Effekt hat die [-] Taste des Numerikblockes der Tastatur oder das Rad einer Scrollmaus.
Zoom alles
Hier wird eine optimale Anpassung der 3D Punktwolke im Ansichtsfenster vorgenommen.
Objekte vergrößern
Die Würfel, die die einzelnen Objekte darstellen, werden um 10% vergrößert. Diese Funktion ist auch auf die Taste [6] des Alphanumerikblockes der Tastatur gelegt.
Objekte verkleinern
Die Würfel, die die einzelnen Objekte darstellen, werden um 10% verkleinert. Diese Funktion ist auch auf die Taste [7] des Alphanumerikblockes der Tastatur gelegt.
Punkte nummerieren
Die Objektpunkte in der Punktwolke werden nummeriert dargestellt.
Punkte selektieren
Selektiert alle Punkte für eine weitere Auswahl.
Punkte deselektieren

22 • Referenz Bedienungsanleitung ELCOVISION ElTheo für 3D Disto
Deselektiert alle Punkte.
Punkteauswahl umkehren
Kehrt die Selektion der Punkte um, d.h. selektierte Punkte werden deselektiert und umgekehrt.
Ansicht setzen
Hier kann eine von folgenden vordefinierten Ansichten der Punktwolke gesetzt werden: Ansicht auf die XY, XZ, YZ, YX Ebene, oder eine Isometrische Ansicht.
Ansicht Perspektiv
Ist dieser Menüpunkt aktiviert, so werden die Punktwolken Perspektiv verzerrt dargestellt. Dadurch sind sie leichter zu interpretieren, da man leicht sieht, wie die Objektpunkte in der Tiefe gestaffelt sind. Wird dieser Menüpunkt desaktiviert, so wird die Punktwolke mittels einer Parallelprojektion dargestellt.
Ansicht merken
Möchte der Bearbeiter eine bestimmte Ansicht später wiederverwenden, so muss in der entsprechenden Ansicht dieses Feld angeklickt werden. Die gerade aktuelle Ansicht wird dann in einem Stapelspeicher für die spätere Rückkehr vermerkt.
Ansicht verlassen
Mit dem Anklicken dieses Punktes wird die aktuelle Ansicht beendet, die Ansicht wechselt zu der letzen unter "Ansicht merken" verankerten Ansicht.
Maus Trackball
Ist dieser Menüpunkt aktiviert, so ist der linken Maustaste die oben beschriebene Rotationsfunktion zugewiesen, bei Desaktivierung die Verschiebefunktion. Dieser Menüpunkt ist speziell für Benutzer von 2 Tastenmäusen gedacht.
Punktmessung
Hier kann eine einfache Punktmessung gestartet werden, mit der die X,Y,Z und Schrägdistanzen zweier Passpunkte bestimmt werden können.
Optionen der Seite Passpunkte Liste löschen
Die Funktion Liste löschen kommt dann zum Einsatz, wenn eine Vielzahl von Neupunkten gemessen wurde, die nur zu Konstruktionszwecken in ein CAD übertragen wurden und später als Passpunkte keine Verwendung finden. Selbstverständlich können auch einzelne Punkte aus der Liste gelöscht werden, indem diese ausgewählt werden und mit der [Entfernen]-Taste gelöscht werden.
Punkte importieren
Prinzipiell können alle Arten von Koordinatenlisten nach ElTheo importiert werden. Wichtig dabei ist die Struktur dieser Listen.
Der Aufbau muss folgendermaßen aussehen:
Punktnummer Code X-Wert Y-Wert Z-Wert
Die einzelnen Werte einer Zeile müssen durch Leerzeichen oder durch Tabulatoren getrennt sein.
Beispiel für eine Koordinatenliste, die mit ElTheo eingelesen werden kann. Hier sind nur Vollpasspunkte zu sehen:

Bedienungsanleitung ELCOVISION ElTheo für 3D Disto Referenz • 23
Die Punktnummer darf keine alphanumerischen Bezeichnungen aufweisen. Ganz wichtig ist das Vorhandensein des Punktcodes. Der Code legt fest, ob der Punkt als Voll- oder Teilpasspunkt oder einfach als Neupunkt interpretiert wird.
Code 0: Neupunkt
Code 123: Vollpasspunkt
Code 12: Teilpasspunkt in X- und Y-Richtung
...
Punkte speichern unter ...
Hier können die in der Passpunktliste enthaltenen Punkte separat in einer Koordinatendatei *.coo abgespeichert werden.
Als Standpunkt übernehmen...
Auswahl eines Punktes aus Passpunktliste. Nach Durchführung des Befehles wird der Punkt automatisch in die Standpunktliste übernommen. Nach der Orientierung auf diesem Punkt kann die Messung weitergeführt werden. Es können aber nur Vollpasspunkte aus der Punktliste als Standpunkt übernommen werden.

24 • Referenz Bedienungsanleitung ELCOVISION ElTheo für 3D Disto
Die Dialogseite „Absteckung“
Mit dieser Seite können sehr einfach Absteckungen durchgeführt werden: Selektierten Sie in der Seite "Passpunkte" zuerst die Punkte die Sie abstecken möchten, und wechseln sie dann auf diese Seite. Durch anklicken von [Passpunkte übernehmen] werden diese vorher selektierten Punkte in die Liste übertragen. Wenn Sie jetzt auf einen Punkt in der Liste klicken, wird in dem Feld Berechnete Werte angezeigt, wo dieser Punkt zu finden ist, bzw. welche Winkel am Tachymeter eingestellt werden müssen um diesen Punkt zu messen. Ist der Tachymeter wie z.B. der Leica 3D Disto motorisiert, so wird er von ElTheo automatisch positioniert.
Wenn Sie eine Messung auslösen, so werden die Felder dx,dy,dz mit der Differenz zwischen dem Sollwert und der gemessenen Punkt aktualisiert.

Bedienungsanleitung ELCOVISION ElTheo für 3D Disto Referenz • 25
Die Dialogseite „Einstellungen“
Wenn die Leica Windows Software für den 3D Disto ohne Veränderungen installiert worden ist, sind keine weiteren Einstellungen notwendig. Allenfalls muss der COM Port neu eingestellt werden.
Der Dialog „Leica GSI Konfiguration“
Die einzelnen Einstellungen beziehen sich auf die entsprechenden Einstellungen an den Theodoliten. Lesen Sie zuerst das Handbuch ihres Theodoliten, wenn sie einige Einstellungen verändern wollen
Dieser Dialog soll für alle anderen Treiber beispielhaft erklärt werden. Auf der linken Seite des Dialoges finden Sie eine Baumstruktur mit allen konfigurierbaren Werten des Treibers, rechts davon ein Feld in dem Sie diese Werte verändern können. Die eingegebenen Werte werden dauerhaft in der Registry ihres Computers gespeichert. Für alle Einstellungen werden bei der Installation des Programms die richtigen Werte eingetragen, normalerweise brauchen diese nicht verändert zu werden.

26 • Referenz Bedienungsanleitung ELCOVISION ElTheo für 3D Disto
Empfangene Daten
Diese Zahlen und Zeichen entsprechen Codes, die vom Tachymeter an das Programm ElTheo gesendet werden. Diese Einstellungen sollten nicht verändert werden, da sonst eine korrekte Weiterverarbeitung der Daten nicht gewährleistet ist.
Gesendete Daten
Hier stehen die Informationen, die vom Programm nach vollständigem Empfang aller Daten, an den Tachymeter zurückgesendet werden.
Geräteparameter
Ist ein Tachymeter der älteren Generation mit Aufsatzentfernungsmesser (z.B. T460D; T1000 etc.) im Einsatz, so muss unter den Geräteparametern die entsprechende Paralleldistanz zwischen der Tachymeterzielachse und der Laserzielachse (z.B. Aufsatz-DISTO) eingegeben werden.
Um Punkt-, Standpunkt- oder Stationierungsfehler angeben zu können, müssen die Messgerät bezogenen Fehler der Strecken- und Winkelmessung eingegeben werden. Diese sind den Betriebsanleitungen der entsprechenden Geräte zu entnehmen.
Der Dialog „Theodoliten Test“
In diesem Unterdialog der Einstellungen kann überprüft werden, ob eine Datenübertragung zwischen dem 3D Disto und Computer stattfindet. In der obigen Abbildung ist ein Beispiel einer korrekten Datenübertragung zu sehen. ElTheo wandelt automatisch die im geodätischen Linkssystem gemessenen Werte in Werte für ein mathematisches Rechtssystem um.
Werden beim Auslösen einer Messung am Tachymeter keine oder unvollständige Daten übertragen, so sind meist die Einstellungen der seriellen Schnittstelle nicht mit denen des Tachymeters identisch. Prüfen Sie ob diese Einstellungen gleich sind, und ob sie z.B. das richtige Kabel verwenden.
Bei Bluetooth Geräten sind die seriellen Einstellungen meist nicht relevant, da diese nur pro Forma eingegeben werden.

Bedienungsanleitung ELCOVISION ElTheo für 3D Disto Index • 27
Index
A
Absteckungen 22
B
Bluetooth 24
E
Ebene 20 Ebene 12, 20 ELCOVISION 1–7, 1–7, 1–7
F
Freie Stationierung 12
G
Geräteparameter 24
L
Laser 15, 17
M
Maßstab 13
P
Passpunktdatei 18
R
Reflektorhöhe 12
S
Standpunkt 24