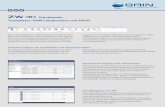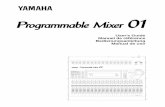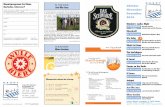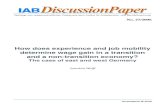Bedienungsanleitung - Home | Focusrite...Gain 01 und Gain 02 - Zum Einstellen der...
Transcript of Bedienungsanleitung - Home | Focusrite...Gain 01 und Gain 02 - Zum Einstellen der...

Bedienungsanleitung
www.focusrite.comFA 0900-01

2
WICHTIGE SICHERHEITSHINWEISE1. Lesen Sie diese Anleitung.
2. Bewahren Sie diese Anleitung auf.
3. Beachten Sie alle Warnungen.
4. Befolgen Sie alle Anweisungen.
5. Verwenden Sie dieses Gerät niemals in der Nähe von Wasser.
6. Verwenden Sie zum Reinigen des Geräts ausschließlich ein trockenes Tuch.
7. Die Lüftungsschlitze dürfen nicht abgedeckt werden! Beachten Sie bei der Installation die entsprechenden Hinweise des Herstellers.
8. Stellen Sie das Gerät nicht in der Nähe von Wärmequellen wie Heizlüftern, Wärmespeichern, Öfen oder anderen Wärme produzierenden Geräten (inklusive Verstärkern) auf.
9. Manipulieren Sie niemals den Schutzleiter des Netzsteckers. Ein verpolungssicherer Stecker besitzt zwei Kontakte, von denen ein Kontakt breiter ist als der andere. Ein Schukostecker besitzt zwei Kontakte und einen dritten Erdungskontakt. Der breitere Kontakt bzw. der Erdungskontakt dienen Ihrer Sicherheit. Sollte der Stecker des mitgelieferten Netzkabels nicht in Ihre Steckdose passen, erhalten Sie im Fachhandel ein passendes Kabel.
10. Treten Sie nicht auf das Netzkabel, knicken Sie es nicht und behandeln Sie Stecker und Buchsen besonders vorsichtig.
11. Verwenden Sie nur vom Hersteller empfohlene Erweiterungen/Zubehörteile.
12. Verwenden Sie nur Rollwagen, Ständer, Stative, Montageklammern oder Tische, die den Anforderungen des Herstellers entsprechen oder die zum Lieferumfang des Geräts gehören. Seien Sie beim Transport vorsichtig, um Verletzungen durch verrutschende oder fallende Gegenstände zu vermeiden.
13. Ziehen Sie den Netzstecker des Geräts bei Gewitter oder wenn Sie das Gerät längere Zeit nicht verwenden.
14. Lassen Sie alle Wartungsarbeiten von qualifiziertem Fachpersonal ausführen. Der Service-Fall tritt ein, wenn z. B. Netzkabel oder -stecker beschädigt sind, wenn Flüssigkeiten oder Fremdkörper in das Gehäuse gelangt sind, das Gerät Regen oder Feuchtigkeit ausgesetzt war, das Gerät nicht ordnungsgemäß funktioniert, fallen gelassen oder anderweitig beschädigt wurde.
15. Stellen Sie keine offenen Flammen wie z. B. brennende Kerzen auf das Gerät.
Da das Gerät über den Netzstecker von der Stromversorgung getrennt wird, muss dieser jederzeit zugänglich sein.
Verwenden Sie niemals ein beschädigtes oder unzureichend isoliertes Netzkabel.
Wenn das verwendete Netzkabel mit einer Sicherung ausgestattet ist, darf diese nur durch eine Sicherung mit gleicher oder geringerer Auslösespannung ersetzt werden.

3
DE Dieses Gerät darf nur an eine geerdete Steckdose angeschlossen werden.
GB The apparatus shall be connected to a mains socket outlet with a protective earthing connection.
FIN Laite on liitettävä suojamaadoituskoskettimilla va rustettuumpistorasiaan.
NOR Apparatet må tikoples jordet stikkontakt.
SWE Apparaten skall anslutas till jordat uttag.
ACHTUNG: ZUM SCHUTZ VOR EINEM STROMSCHLAG ÖFFNEN SIE NIEMALS
DAS GEHÄUSE (ODER DIE RÜCKSEITE). ES BEFINDEN SICH KEINE VOM
ANWENDER TAUSCHBAREN BAUTEILE IM GERÄT. LASSEN SIE ALLE WAR-
TUNGSARBEITEN VON QUALIFIZIERTEM FACHPERSONAL AUSFÜHREN.
Das Blitzsymbol innerhalb eines gleichseitigen Dreiecks soll den Anwender auf nicht isolierte Leitungen und Kontakte im Geräteinneren hinweisen, an denen hohe Spannungen anliegen, die im Fall einer Berührung zu lebensgefährlichen Stromschlägen führen können.
Das Ausrufezeichen innerhalb eines gleichseitigen Dreiecks soll den
Anwender auf wichtige Bedienungs- sowie Service-Hinweise in den
zugehörigen Handbüchern aufmerksam machen.
WARNUNG: UM DIE GEFAHR VON FEUER UND ELEKTRISCHEN STROMSCHLÄGEN AUSZUSCHLIESSEN, SETZEN SIE DAS GERÄT NIEMALS REGEN ODER FEUCHTIGKEIT AUS UND STELLEN SIE KEINE FLÜSSIGKEITSBEHÄLTER (Z. B. VASEN) DARAUF.

4
UMWELTERKLÄRUNGKonformitätserklärung: Informationen zur Einhaltung der Richtlinien
Produkt: Focusrite Scarlett 6i6
Verantwortlich: American Music and Sound
Adresse: 4325 Executive Drive Suite 300 Southaven MS 38672, USA
Telefon: +001 800-431-2609
Dieses Gerät entspricht den Anforderungen in Abschnitt 15 der FCC. Für den Betrieb müssen zwei Forderungen erfüllt sein: (1) Das Gerät darf keine störenden Interferenzen verursachen, und (2) das Gerät muss alle externen Interferenzen akzeptieren, auch wenn diese eine unerwünschte Beeinflussung des Betriebs verursachen.
Für Anwender in den USA:
An den Anwender:
1. Nehmen Sie keine Modifikationen an dem Gerät vor! Wenn es den Anweisungen des Handbuchs entsprechend installiert und benutzt wird, entspricht dieses Gerät den FCC-Richtlinien. Änderungen, die ohne ausdrückliche Erlaubnis von Focusrite vorgenommen werden, können die Genehmigung der FCC zum Betrieb dieses Geräts aufheben.
2. Wichtig: Dieses Produkt erfüllt die FCC-Richtlinien, wenn hochwertige geschirmte Leitungen zum Anschluss an andere Geräte verwendet werden. Bei Nichtverwendung von geschirmten Kabeln oder Missachtung der Installationshinweise in diesem Handbuch können magnetische Einstreuungen bei Geräten wie Radios und Fernsehern auftreten und die Genehmigung der FCC zum Betrieb dieses Geräts in den USA aufheben.
3. Anmerkung: Dieses Gerät wurde getestet und entspricht den Grenzwerten digitaler Geräte der Klasse A gemäß Abschnitt 15 der FCC-Bestimmungen. Diese Grenzwerte bieten einen ausreichenden Schutz gegen Interferenzen bei Installationen im professionellen Umfeld. Dieses Gerät erzeugt und nutzt hochfrequente Energie und kann sie ausstrahlen. Wenn es nicht nach den Anweisungen des Herstellers aufgestellt und betrieben wird, können Störungen im Radio-/Fernsehempfang auftreten. Der Betrieb dieses Gerätes in einer Wohngegend kann zu schädlichen Interferenzen führen, für deren Beseitigung der Anwender selbst Sorge zu tragen hat.
Für Anwender in Kanada:
An den Anwender:
Dieses Digitalgerät der Klasse A entspricht der ICES-003 für Kanada.
Cet appareil numérique de la classe A est conforme à la norme NMB-003 du Canada.
Hinweis zur RoHS-KonformitätFocusrite Audio Engineering Limited arbeitet, wo anwendbar, gemäß den in der EU-Richtlinie 2002/95/EC festgelegten Bestimmungen zur Beschränkung der Verwendung gefährlicher Stoffe sowie den entsprechenden Abschnitten der Gesetzgebung Kaliforniens, namentlich den Abschnitten 25214.10, 25214.10.2 sowie 58012 des Health and Safety Code und Abschnitt 42475.2 des Public Resources Code.
WARNUNG: Extreme Lautstärkepegel auf Ohr- und Kopfhörern können zu Hörverlusten führen.
WARNUNG: Dieses Gerät darf ausschließlich an USB-Buchsen vom Typ 2.0 angeschlossen werden.

5
INHALTSVERZEICHNISWICHTIGE SICHERHEITSHINWEISE . . . . . . . . . . . . . . . . . . . . . . . . . . . . . . . . . . . . . . . . . . . . . . . 2
INHALTSVERZEICHNIS . . . . . . . . . . . . . . . . . . . . . . . . . . . . . . . . . . . . . . . . . . . . . . . . . . . . . . . . . . 5
ÜBERBLICK. . . . . . . . . . . . . . . . . . . . . . . . . . . . . . . . . . . . . . . . . . . . . . . . . . . . . . . . . . . . . . . . . . . . 6Einleitung . . . . . . . . . . . . . . . . . . . . . . . . . . . . . . . . . . . . . . . . . . . . . . . . . . . . . . . . . . . . . . . . . . . 6
Merkmale . . . . . . . . . . . . . . . . . . . . . . . . . . . . . . . . . . . . . . . . . . . . . . . . . . . . . . . . . . . . . . . . . . . 6
Lieferumfang . . . . . . . . . . . . . . . . . . . . . . . . . . . . . . . . . . . . . . . . . . . . . . . . . . . . . . . . . . . . . . . . 7
Systemanforderungen. . . . . . . . . . . . . . . . . . . . . . . . . . . . . . . . . . . . . . . . . . . . . . . . . . . . . . . . . 7Mac OS . . . . . . . . . . . . . . . . . . . . . . . . . . . . . . . . . . . . . . . . . . . . . . . . . . . . . . . . . . . . . . . . . . . . . . . 7Windows . . . . . . . . . . . . . . . . . . . . . . . . . . . . . . . . . . . . . . . . . . . . . . . . . . . . . . . . . . . . . . . . . . . . . . 7
INBETRIEBNAHME . . . . . . . . . . . . . . . . . . . . . . . . . . . . . . . . . . . . . . . . . . . . . . . . . . . . . . . . . . . . . 8Software-Installation. . . . . . . . . . . . . . . . . . . . . . . . . . . . . . . . . . . . . . . . . . . . . . . . . . . . . . . . . . 8
HARDWARE. . . . . . . . . . . . . . . . . . . . . . . . . . . . . . . . . . . . . . . . . . . . . . . . . . . . . . . . . . . . . . . . . . . . 9Frontseite . . . . . . . . . . . . . . . . . . . . . . . . . . . . . . . . . . . . . . . . . . . . . . . . . . . . . . . . . . . . . . . . . . . 9
Rückseite . . . . . . . . . . . . . . . . . . . . . . . . . . . . . . . . . . . . . . . . . . . . . . . . . . . . . . . . . . . . . . . . . . 10
Anschluss Ihres Scarlett 6i6 . . . . . . . . . . . . . . . . . . . . . . . . . . . . . . . . . . . . . . . . . . . . . . . . . . . 11Stromversorgung . . . . . . . . . . . . . . . . . . . . . . . . . . . . . . . . . . . . . . . . . . . . . . . . . . . . . . . . . . . . . . 11USB . . . . . . . . . . . . . . . . . . . . . . . . . . . . . . . . . . . . . . . . . . . . . . . . . . . . . . . . . . . . . . . . . . . . . . . . . 11Für Mac-Benutzer:. . . . . . . . . . . . . . . . . . . . . . . . . . . . . . . . . . . . . . . . . . . . . . . . . . . . . . . . . . . . . 11Für Windows-Benutzer: . . . . . . . . . . . . . . . . . . . . . . . . . . . . . . . . . . . . . . . . . . . . . . . . . . . . . . . . 11
Einbindung in Ihre Audio-Software (DAW). . . . . . . . . . . . . . . . . . . . . . . . . . . . . . . . . . . . . . . . 12
Anwendungsbeispiele . . . . . . . . . . . . . . . . . . . . . . . . . . . . . . . . . . . . . . . . . . . . . . . . . . . . . . . . 14Anschluss von Mikrofonen und Instrumenten. . . . . . . . . . . . . . . . . . . . . . . . . . . . . . . . . . . . . . . 14Monitoring mit geringer Latenz . . . . . . . . . . . . . . . . . . . . . . . . . . . . . . . . . . . . . . . . . . . . . . . . . . 16Anschluss von Lautsprechern an das Scarlett 6i6 . . . . . . . . . . . . . . . . . . . . . . . . . . . . . . . . . . . 17
Scarlett MixControl . . . . . . . . . . . . . . . . . . . . . . . . . . . . . . . . . . . . . . . . . . . . . . . . . . . . . . . . . . . . 19Mischer . . . . . . . . . . . . . . . . . . . . . . . . . . . . . . . . . . . . . . . . . . . . . . . . . . . . . . . . . . . . . . . . . . . 20
Mixer-Reiter . . . . . . . . . . . . . . . . . . . . . . . . . . . . . . . . . . . . . . . . . . . . . . . . . . . . . . . . . . . . . . . . . . 20Eingangskanal (Input Channel) . . . . . . . . . . . . . . . . . . . . . . . . . . . . . . . . . . . . . . . . . . . . . . . . . . 21Ausgangskanal . . . . . . . . . . . . . . . . . . . . . . . . . . . . . . . . . . . . . . . . . . . . . . . . . . . . . . . . . . . . . . . . 24Routing-Voreinstellungen (Routing Presets) . . . . . . . . . . . . . . . . . . . . . . . . . . . . . . . . . . . . . . . 26Monitor-Sektion . . . . . . . . . . . . . . . . . . . . . . . . . . . . . . . . . . . . . . . . . . . . . . . . . . . . . . . . . . . . . . . 27Sektion Device Status . . . . . . . . . . . . . . . . . . . . . . . . . . . . . . . . . . . . . . . . . . . . . . . . . . . . . . . . . . 30Settings-Menü . . . . . . . . . . . . . . . . . . . . . . . . . . . . . . . . . . . . . . . . . . . . . . . . . . . . . . . . . . . . . . . . 31File-Menü . . . . . . . . . . . . . . . . . . . . . . . . . . . . . . . . . . . . . . . . . . . . . . . . . . . . . . . . . . . . . . . . . . . . 32
Scarlett 6i6 Technische Spezifikationen . . . . . . . . . . . . . . . . . . . . . . . . . . . . . . . . . . . . . . . . . 33
Physikalische und elektrische Daten. . . . . . . . . . . . . . . . . . . . . . . . . . . . . . . . . . . . . . . . . . . . 34
Fehlerdiagnose . . . . . . . . . . . . . . . . . . . . . . . . . . . . . . . . . . . . . . . . . . . . . . . . . . . . . . . . . . . . . 34
COPYRIGHT UND RECHTLICHE HINWEISE . . . . . . . . . . . . . . . . . . . . . . . . . . . . . . . . . . . . . . 34

6
ÜBERBLICK
EinleitungVielen Dank für den Kauf des Focusrite Scarlett 6i6 aus der Familie der professionellen Audio-Interfaces mit hochwertigen analogen Vorverstärkern von Focusrite. Dieses Interface stellt eine kompakte und extrem vielseitige sowie hochwertige Komplettlösung für die Audio-Ein- und -Ausgabe mit dem Computer dar. Sobald Sie Scarlett 6i6 mit der Software Scarlett MixControl konfiguriert haben, können Sie es als eigenständiges Audio-Interface zusammen mit anderen Aufnahmegeräten verwenden.
Diese Bedienungsanleitung enthält detaillierte Informationen zu Ihrem Gerät und der Software und soll Ihnen alle Aspekte der Bedienung dieses Produkts näher bringen. Wir empfehlen, dass sich sowohl Einsteiger in die computergestützte Aufnahme wie auch erfahrene Anwender die Zeit nehmen, diese Anleitung vollständig zu lesen, um alle Möglichkeiten von Scarlett 6i6 sowie der mitgelieferten Software kennenzulernen. Falls Sie bestimmte Informationen in dieser Bedienungsanleitung vermissen, besuchen Sie bitte unsere Online-Answerbase unter http://www.focusrite.com/answerbase: Hier finden Sie Antworten auf häufige technische Fragen.
MerkmaleDas Scarlett 6i6 Audio-Interface bietet Anschlussmöglichkeiten für Mikrofone, Musikinstrumente, Line-Pegel- und digitale S/PDIF-Audioquellen zur Weiterbearbeitung mit einem über USB angeschlossenen Computer mit Mac OS oder Windows. Das Signal an den physikalischen Anschlüssen lässt sich dann mit einer Auflösung von bis zu 24 Bit/96 kHz auf eine Software zur Audio-Aufnahme/digitale Audio-Workstation (nachfolgend in dieser Anleitung als DAW bezeichnet) routen. Das Monitor- bzw. Ausgangssignal der DAW kann wiederum auf die physikalischen Ausgängen des Geräts geroutet werden.
Audioquellen wie Mikrofone oder Instrumente können an die Anschlussbuchsen angeschlossen, in der DAW aufgezeichnet und dann über die Ausgangsbuchsen ausgegeben werden. Die Ausgänge sind für den Anschluss von Leistungsverstärkern und Lautsprechern, Aktivmonitoren, Kopfhörern, Analogmischpulten und anderem Analog- oder Digital-Equipment geeignet. Alle Ein- und Ausgänge des Scarlett 6i6 werden für die Aufnahme und Wiedergabe direkt auf die DAW geroutet. Sie können das Routing in Ihrer DAW aber auch individuell an Ihre Bedürfnisse anpassen. Die mitgelieferte Software Scarlett MixControl bietet zusätzliche Möglichkeiten für das Routing und das Monitoring und ermöglicht die Konfiguration globaler Hardware-Einstellungen wie der Samplingrate und der Synchronisationsmethode. Alle Eingänge von Scarlett 6i6 werden für die Aufnahme direkt auf Ihre DAW geroutet. Scarlett MixControl erlaubt es aber auch, die Signale intern – noch bevor die Signale in der DAW anliegen – auf die Ausgänge des Scarlett 6i6 zu routen, um latenzfrei abhören zu können.
Scarlett 6i6 bietet zudem Anschlüsse zum Empfang und zur Ausgabe von MIDI-Daten und lässt sich daher als MIDI-„Hub“ zwischen dem USB-Port des Computers und anderen MIDI-Geräten in Ihrem System verwenden.

7
LieferumfangNeben Ihrem Scarlett 6i6 ist noch Folgendes enthalten:
• Netzteil • USB-Kabel • Kurzanleitung • Software-Aktivierungskarte mit Codes für folgende Downloads: – Scarlett MixControl (für 6i6) – mit USB-Treibern für Mac/Windows – Scarlett Plug-in-Suite für Mac und Windows – Ableton Live Lite – LoopMasters Sample Library – Novation Bass Station
Systemanforderungen
Mac OSApple Macintosh mit einem High-Speed USB 2.0-kompatiblen USB-Port BS: Mac OS X 10.7, OS X 10.8 oder neuer
WindowsWindows-PC mit einem USB 2.0-kompatiblen USB-Port BS: Windows 7 (alle Versionen) oder Windows 8 (ausgenommen Windows 8 RT)

8
INBETRIEBNAHME
WICHTIG: BITTE INSTALLIEREN SIE DIE SCARLETT MIXCONTROL UNBEDINGT, BEVOR SIE DAS INTERFACE AN IHREN COMPUTER ANSCHLIESSEN.
Software-InstallationSämtliche für den Betrieb von Scarlett 6i6 notwendige Software sowie weitere umfangreiche nützliche Extras stehen auf der Focusrite-Webseite (www.focusrite.com/register) zum Download zur Verfügung. Die auf der beiliegenden Software-Aktivierungskarte vermerkten Codes müssen auf der oben genannten Webseite eingetragen werden. Auf diese Weise wird sichergestellt, dass Sie die aktuellen Softwareversionen erhalten.
Can’t get started?If you have any trouble with this product
do not go back to the place of purchase.
Contact our support team on:
US:
UK &
International:
Online:
PLACE SERIAL NUMBER STICKER HERE
1-855-24-FOCUS (1-855-243-6287)
Support available Monday - Friday 8am – 6pm (PST)
+44 1494 462246
Support available Monday - Friday 9:30am – 6pm (GMT/BST)
www.focusrite.com/support
www.novationmusic.com/support
FA0736-01
1. Geben Sie dazu in Ihren Browser die Adresse http://www.focusrite.com/register/ ein.
2. Folgen Sie den Anweisungen auf dem Bildschirm und geben Sie den „Product Bundle Code” in das Formular ein. Ihren „Product Bundle Code” finden Sie auf der „Software Download Card“, die Ihrem Gerät beiliegt.
3. Über die Seite „My Products“ haben Sie nun Zugriff auf die für Sie freigeschalteten Programme sowie (falls benötigt) die entsprechenden Aktivierungscodes.
4. Laden Sie Scarlett MixControl herunter und starten Sie die Installation. Folgen Sie den Anweisungen auf dem Bildschirm.
5. Starten Sie nach Abschluss der Installation Ihren Computer neu.
6. Schließen Sie nach dem Neustart das Scarlett 6i6 mit dem beiliegenden USB-Kabel an Ihren Computer an.
7. Schließen Sie das Netzteil an Ihr Scarlett 6i6 an.

9
HARDWARE
Frontseite
1
3
2
4 7 65
8 9
Auf der Frontseite befinden sich die Eingänge für Mikrofon-, Line- und Instrumentensignale, die Regler für die Eingangsverstärkung (Gain) und das Monitoring sowie die Kopfhörerausgänge.
1. Eingänge 1 und 2 – XLR Combo-Eingangsbuchsen zum Anschluss von Mikrofonen, Instrumenten (z. B. Gitarre) oder Line-Signalen mit XLR- bzw. 6,35 mm Klinkenkabeln. Für die Übertragung von Instrumenten- und Line-Signalen können symmetrische (TRS) oder unsymmetrische (TS) 6,35 mm Klinkenkabel verwendet werden.
2. 48V – Dieser Schalter aktiviert die 48 V Phantomspeisung an den XLR-Anschlüssen (Mikrofoneingängen) der Combo-Buchsen. Die Tasten leuchten, wenn die Phantomspeisung aktiv ist.
3. Gain 01 und Gain 02 - Zum Einstellen der Eingangsverstärkung für die Signale an Input 1 bzw. 2. Die Gain-Regler verfügen jeweils über einen zweifarbigen LED-Ring zur Anzeige des Signalstatus: Grün zeigt einen Signalpegel von mindestens -24 dBFS (d.h. ein Signal liegt an), rot einen Signalpegel von über 0 dBFS an.
4. INST – Die Konfiguration der Buchsenkontakte in den Eingängen 1 und 2 wird in der Software Scarlett MixControl vorgenommen. Die grünen LEDs leuchten, wenn INST angewählt ist. Wählen Sie die Option INST, um den Eingang als unsymmetrischen Eingang zu betreiben und den Gain-Bereich und die Eingangsimpedanz (im Verhältnis zu LINE) anzupassen. Damit ist der Eingang für den direkten Anschluss von Instrumenten mit einem zweipoligen (TS) Klinkenstecker konfiguriert. Ist die Option INST deaktiviert, ist der Eingang für den Anschluss von Quellen mit Line-Pegel konfiguriert. Line-Signale lassen sich entweder symmetrisch über dreipolige (TRS) oder unsymmetrisch über zweipolige (TS) Klinkenkabel übertragen.
5. PAD – In jedem der beiden Eingangssignalwege kann in der Software Scarlett MixControl ein 10 dB Dämpfungsglied (Pad) aktiviert werden. Das Pad erweitert den Headroom der Eingangsstufe und dient dazu, den Eingang für Mikrofon- oder Linesignale mit zu hohem Pegel anzupassen. Es ist jedoch nicht für einen Einsatz mit den Instrumenten-Eingängen vorgesehen. Die roten LEDs leuchten, wenn das jeweilige PAD aktiv ist.
6. USB - Diese grüne LED leuchtet, wenn das Gerät von dem angeschlossenen Computer erkannt wird.
7. MIDI-LED – Diese grüne LED leuchtet, wenn der MIDI-IN-Port MIDI-Daten empfängt.
8. MONITOR – Lautstärkeregler für den Haupt-Monitorausgang: Mit diesem analogen Regler steuern Sie die Lautstärke an den rückseitigen Ausgängen 1 und 2.

10
9. HP 01 und HP 02 – Unterhalb dieser Regler befindet sich je ein Kopfhöreranschluss mit 6,35 mm Klinkenbuchse (TRS). An den Kopfhöreranschlüssen liegt jeweils das in Scarlett MixControl auf die analogen Ausgänge 1 & 2 bzw. 3 & 4 (als Stereopaar) geroutete Signal an.
Rückseite
14 15 12 10
101617 11
13 11
10. LINE INPUT 3 und 4 – Eingänge 3 und 4 Die Eingänge sind als symmetrische 6,35 mm Klinkenbuchsen ausgelegt. Schließen Sie hier weitere Linequellen über 6,35 mm TRS- (symmetrisch) oder TS-Klinkenstecker (unsymmetrisch) an.
11. LINE OUTPUTS 1 bis 4 – Vier symmetrische analoge Line-Ausgänge mit 6,35 mm Klinkenbuchsen für symmetrische (TRS) oder unsymmetrische (TS) Klinkenkabel. Die Ausgänge 1 und 2 werden normalerweise für den Anschluss der Haupt-Monitorlautsprecher verwendet. Sie können allerdings in Scarlett MixControl festlegen, welche Signale an den Ausgängen anliegen. Die Ausgänge 3 und 4 werden üblicherweise zum Anschluss alternativer Lautsprecherpaare (z. B. Mid- oder Nearfield-Monitore etc.) oder externer Effektgeräte verwendet.
12. USB 2.0-Anschluss – USB-Buchse Typ B zum Anschluss des Scarlett 6i6 an Ihren Computer (Kabel liegt bei).
13. MIDI IN und MIDI OUT – Herkömmliche 5-polige DIN-Buchsen zum Anschluss externer MIDI-Geräte. Scarlett 6i6 fungiert hier als Anschluss-Box für den Austausch von MIDI-Daten zwischen Ihrem Computer und den angeschlossenen MIDI-Geräten.
14. SPDIF IN und OUT – Über diese zwei Cinch-Buchsen lassen sich am Scarlett 6i6 digitale Audiosignale im S/PDIF-Format ausgeben und empfangen. Physikalisch werden sie den Ein-/Ausgängen 5 und 6 am Gerät zugeordnet. Das Routing für diese Anschlüsse lässt sich ebenfalls in Scarlett MixControl bearbeiten.
15. Buchse für das externe Netzteil – Die Stromversorgung für das Scarlett 6i6 erfolgt über ein externes Netzteil mit 12 Volt Gleichspannung und 1 A. Beachten Sie, dass das Scarlett 6i6 nicht über Bus-Power vom USB-Port des Computers mit Strom versorgt werden kann.
16. Ein-/Ausschalter
17. Öffnung für Kensington Kabelschloss – Zum Befestigen Ihres Scarlett 6i6 an einem festen Gegenstand. Unter der Adresse http://www.kensington.com/kensington/us/us/s/1704/kensington-security-slot.aspx finden Sie weitere Informationen zur Benutzung.

11
Anschluss Ihres Scarlett 6i6
WICHTIG: Schließen Sie Ihr Scarlett 6i6 bitte erst an Ihren Computer an, nachdem Sie die weiter oben auf Seite 8 beschriebene
Softwareinstallation durchgeführt haben. Dadurch wird sichergestellt, dass die richtigen Treiber verwendet werden und einen sicheren
Betrieb gewährleisten.
StromversorgungIhr Scarlett 6i6 wird über ein externes Gleichspannungsnetzteil mit 12 Volt /1 Ampere versorgt. Das entsprechende Netzteil ist im Lieferumfang des Geräts enthalten.
WICHTIG: Wir empfehlen dringend, ausschließlich das beiliegende Netzteil zu verwenden. Bei der Nutzung anderer Netzteile kann Ihr Gerät beschädigt werden. Außerdem verlieren Sie Ihren Garantieanspruch.
USBIhr Scarlett 6i6 besitzt einen einzelnen USB 2.0-Anschluss (an der Rückseite). Nach Abschluss der Software-Installation schließen Sie es einfach mit dem beiliegenden USB-Kabel an Ihren Computer an. (Beachten Sie, dass das Scarlett 6i6 als USB 2.0-Gerät einen USB 2.0-kompatiblen USB-Anschluss an Ihrem Computer voraussetzt. An USB 1.0/1.1-Anschlüssen funktioniert das Gerät nicht ordnungsgemäß.)
Für Mac-Benutzer:Das Betriebssystem sollte nun automatisch den USB-Anschluss, an den Sie das Scarlett 6i6 angeschlossen haben, als Hauptaudioausgang nutzen. Im Bereich Systemeinstellungen > Ton können Sie überprüfen, ob für die Ein- und Ausgänge jeweils das Scarlett 6i6 eingestellt ist. Für weitere Setup-Optionen unter Mac OS wählen Sie Programme > Dienstprogramme > Audio-MIDI-Setup.
Für Windows-Benutzer:Das Betriebssystem sollte nun automatisch den USB-Anschluss, an den Sie das Scarlett 6i6 angeschlossen haben, als Hauptaudioausgang nutzen. So überprüfen Sie die Einstellungen:
• Bei Windows 7 wählen Sie Start > Systemsteuerung > Sound und überprüfen, ob für Aufnahme und Wiedergabe jeweils Focusrite 2.0 Driver als Standardgerät ausgewählt ist.
• Bei Windows 8 wählen Sie Einstellungen > Systemsteuerung > Sound und überprüfen, ob für Aufnahme und Wiedergabe jeweils Focusrite 2.0 Driver als Standardgerät ausgewählt ist.

12
Einbindung in Ihre Audio-Software (DAW)Scarlett 6i6 ist zu jeder DAW kompatibel, die ASIO- oder WDM- (Windows) bzw. Core-Audio-Treiber (Mac) unterstützt. Sobald Sie Scarlett MixControl installiert und das Gerät angeschlossen haben, können Sie das Scarlett 6i6 mit Ihrer DAW benutzen. Damit Sie auch dann sofort loslegen können, wenn Sie noch keine DAW auf Ihrem Computer installiert haben, liegt Ihrem Scarlett 6i6 die DAW-Software Ableton Live Lite bei, die Sie nach dem Herunterladen und Aktivieren sofort nutzen können. Um Ableton Live Lite zu installieren, laden Sie das Ableton-Installationsprogramm von der Focusrite-Seite „My Products“ herunter, starten die Installation und folgen den Anweisungen auf dem Bildschirm.
Eine Bedienungsanleitung für Ableton Live Lite würde den Umfang dieser Bedienungsanleitung sprengen, das Programm bietet aber eine ausführliche Online-Hilfe.
*Mit WDM-Treibern steht nur 16-Bit-Audio zur Verfügung.
Beachten Sie bitte, dass das Scarlett 6i6 in Ihrer DAW möglicherweise nicht automatisch als Standard-I/O-Gerät eingestellt ist. In diesem Fall müssen Sie den Treiber Scarlett 6i6 (Mac) bzw. Focusrite USB 2.0 driver (Windows) im Bereich Audio Setup* Ihrer DAW manuell einstellen. Wenn Sie sich nicht sicher sind, wo die ASIO- bzw. Core-Audio-Treiber eingestellt werden, lesen Sie bitte die Betriebsanleitung Ihrer DAW. In der folgenden Abbildung ist die korrekte Einstellung für Ableton Live Lite auf der Seite Preferences dargestellt (Mac).
Sobald Sie das Scarlett 6i6 in Ihrer DAW als bevorzugtes Audiogerät* eingestellt haben, werden alle sechs Ein- und zwölf Ausgänge (das entspricht dem Maximum der auf die Software MixControl routbaren DAW-Ausgänge) im Bereich Audio I/O in Ihrer DAW angezeigt. Je nach DAW müssen Sie manche Ein- bzw. Ausgänge eventuell noch aktivieren. In den unten abgebildeten Beispielen sind in den Audio-Einstellungen von Ableton Live Lite jeweils zwei Ein- und Ausgänge aktiviert.
*Übliche Bezeichnung. Die Bezeichnungen in Ihrer DAW können abweichen.

13

14
AnwendungsbeispieleDas Scarlett 6i6 ist eine hervorragenden Lösung für verschiedenste Anwendungen bei Aufnahme und Monitoring. In der folgenden Abbildung sind einige typische Konfigurationen dargestellt.
Anschluss von Mikrofonen und Instrumenten
Digitales Effektgerät
Verstärker
Dieses Setup stellt eine Konfiguration für die Aufnahme zweier Sänger und eines Klaviers mit einer DAW-Software auf einem Mac oder PC dar. In diesem Fall sind die Eingänge 1 und 2 den beiden Sängern, die Eingänge 3 und 4 dem Stereosignal des E-Pianos zugewiesen. Diese Quellen werden alle auf einzelnen Spuren in der DAW aufgenommen. Während der Aufnahme kann das Playback der DAW über ein oder zwei Lautsprecherpaare abgehört werden. Über Scarlett MixControl wird jeder Sänger mit seiner eigenen Kopfhörermischung versorgt, um sich im Kontext mit dem anderen Sänger, dem Klavier sowie allen DAW-Spuren abzuhören, die bereits aufgenommen wurden.
Die Anschlüsse an der Frontseite sind als Combo Buchsen ausgeführt und damit sowohl für XLR- (Ihr Mikrofonkabel besitzt sehr wahrscheinlich einen solchen Stecker) als auch für 6,35 mm Klinkenstecker geeignet. Beachten Sie, dass das Scarlett 6i6 keinen „Mic/line“-Schalter besitzt, da der Focusrite Vorverstärker erkennt, ob ein Mikrofon (XLR-Stecker) oder ein Line-Signal oder Instrument (Klinkenkabel) angeschlossen ist. Wählen Sie (im Abschnitt Input Settings direkt unterhalb der Mixer-Sektion) die Einstellung INST, wenn Sie ein Instrument (z. B. eine Gitarre) mit einem normalen zweipoligen Klinkenstecker anschließen, oder LINE, wenn Sie eine Line-Quelle wie

15
den symmetrischen Ausgang eines Mischpults mit einem dreipoligen (TRS) Stecker anschließen. Beachten Sie, dass die Combo-Buchse für beide Arten von Klinkensteckern geeignet ist.Wenn Sie ein Kondensator-Mikrofon verwenden, drücken Sie die Taste 48V, um die Phantomspeisung für das Mikrofon einzuschalten. Wir empfehlen, diese Taste bei allen anderen Mikrofontypen nicht zu aktivieren, da das Anlegen einer Phantomspeisung bei manchen Mikrofonen zu Schäden führen kann. Da über die Taste 48V die Phantomspeisung für beide Eingänge aktiviert wird, sollten Sie bei der gleichzeitigen Verwendung eines Kondensator- und eines Nicht-Kondensatormikrofons die Anleitung des Nicht-Kondensatormikrofons konsultieren, um eine Beschädigung durch die Phantomspeisung auszuschließen.
Jeder Kanal des Scarlett 6i6 verfügt über eine PAD-Schaltung, die in Scarlett MixControl (im Abschnitt Input Settings direkt unterhalb der Mixer-Sektion) aktiviert wird und die Eingangsempfindlichkeit um 10 dB absenkt. Das ist besonders bei Line-Quellen mit einem sehr hohen Pegel empfehlenswert.

16
Monitoring mit geringer LatenzIm Zusammenhang mit digitalen Audiosystemen taucht häufig der Begriff „Latenz“ auf. Bei einer einfachen DAW-Aufnahme wie im oben genannten Beispiel bezeichnet die Latenz die Zeit, die das Signal für den Weg durch den Computer und die DAW und wieder zurück zu Ihrem Audio-Interface benötigt. Problematisch sind Latenzen dann, wenn ein Musiker während der Aufnahme das Eingangssignal abhören möchte.
Scarlett 6i6 bietet in Kombination mit Scarlett MixControl eine „Direct-Monitoring“-Funktion, die dieses Problem behebt. Damit können Sie Ihre Eingangssignale direkt auf die Kopfhörer- und Line-Ausgänge des Scarlett 6i6 routen. Dies ermöglicht den Musikern, die eigene Performance parallel zum Audiosignal des Computers mit sehr geringer Latenz, sozusagen „in Echtzeit“, abzuhören. Auf das an den Computer ausgegebene Signal wirkt sich diese Einstellung nicht aus.
In unserem Beispiel ist jedem Bandmitglied ein Kopfhörer-Ausgang mit seiner „persönlichen“ Monitormischung zugeordnet. Mit Scarlett MixControl sind bis zu acht individuelle Mono-Mischungen (bzw. acht Stereo-Mischungen) aus bereits vorhandenen DAW-Spuren und Live-Signalen möglich.
Stereo-Keyboard
Direct MonitoringKonfiguration in
Scarlett Mix Control
Kopfhörer(Gesang)
Kopfhörer (Workstation)
Workstation
25SL MkII
Kopfhörer-verstärker fürLine-Signale
Kopfhörer(Stereo-Keyboard)
Wenn Sie Direct-Monitoring nutzen möchten, darf in Ihrer DAW-Software kein Eingangssignal auf einen Ausgang geroutet sein. Falls doch, werden die Musiker sich „doppelt“ hören, wobei eines der Signale wie ein Echo hörbar verzögert ist.

17
Anschluss von Lautsprechern an das Scarlett 6i6Die 6,3 mm Klinkenbuchsen an der Geräterückseite werden üblicherweise zum Anschluss von Monitorlautsprechern verwendet. Aktive Lautsprecher (wie z. B. die meisten Computerlautsprecher) besitzen einen eingebauten Verstärker und können daher direkt angeschlossen werden. Passive Lautsprecher benötigen einen zusätzlichen Verstärker. Verbinden Sie in diesem Fall die rückseitigen Ausgänge mit den Eingängen des Verstärkers.
AKTIVMONITORE
VERSTÄRKER
Alle Line-Ausgänge sind als elektronisch symmetrierte, dreipolige (TRS) 6,35 mm Klinkenbuchsen ausgeführt. Bei Heim(Hi-Fi)-Verstärkern und kleinen Aktivboxen sind die Anschlüsse üblicherweise als Cinch- oder dreipolige 3,5 mm (Mini-)Klinkenstecker (zum direkten Anschluss an einen Computer) ausgeführt. Verwenden Sie zum Anschluss solcher Lautsprecher geeignete Adapter auf Klinkenstecker.
Professionelle Leistungsverstärker verfügen in der Regel über symmetrierte Eingänge.
Für das Mischen können Sie zwei verschiedene Lautsprecherpaare (Midfield, Nearfield etc.) an die Ausgangspaare 1/2 bzw. 3/4 anschließen und dann Scarlett MixControl nutzen, um Ihre Mischung zum Abhören auf die verschiedenen Konfigurationen zu routen.
ANMERKUNG: Wenn Sie gleichzeitig aktive Lautsprecher und ein Mikrofon verwenden, kann es zu Rückkoppelungen kommen! Schalten Sie daher die Monitorlautsprecher bei der Aufnahmen immer aus (oder reduzieren Sie die Lautstärke) und verwenden Sie zur Aufnahme von Overdubs Kopfhörer.

18
Verwendung des Scarlett 6i6 als Mischpult
ANMERKUNG: Diese zusätzliche Funktionalität Ihres Scarlett 6i6 steht in Form einer Software-Aktualisierung unter www.focusrite.
com/downloads zum Download bereit.
Das Scarlett 6i6 bietet die Option, in Scarlett MixControl konfigurierte Mixer-Einstellungen auf dem Gerät zu speichern. Auf diese Weise können Sie beispielsweise mit Ihrem Computer Scarlett für den Einsatz als Keyboard-Mischer auf der Bühne konfigurieren und diese Konfiguration dann auf das Gerät übertragen. So können Sie Scarlett 6i6 als einfachen Keyboard-Mixer nutzen, um mehrere Keyboards zu mischen.
25SL MkII
Workstation Stereo-Synthesizer
25SL MkII
Mono-Synthesizer
zum FOH-Mixer
Basspedale
Im abgebildeten Beispiel sind zwei Stereo- und zwei Mono-Keyboards an den rückseitigen Eingängen des Scarlett 6i6 angeschlossen und die Outputs 1 und 2 sind mit dem PA-System verbunden. Der Keyboarder kann die grundlegende Mischung in Scarlett Mix Control anlegen und das Verhältnis zwischen den Mono- und den Stereo-Quellen über die Regler an der Vorderseite einstellen.

19
Scarlett MixControlDie Software Scarlett MixControl ermöglicht ein flexibles Routing sowie eine Mischung aller Audiosignale auf die physikalischen Audio-Ausgänge und erlaubt die Steuerung der Pegel in den Monitorausgängen. Ebenso werden alle Einstellungen zur Samplingrate, zur digitalen Synchronisation und der Puffergröße (nur unter Windows) in Scarlett MixControl vorgenommen.
Anmerkung: Scarlett MixControl ist eine allgemein verwendbare Software und kann auch zur Steuerung anderer Focusrite-Interfaces der Scarlett-
Serie eingesetzt werden. Wenn Sie ein Scarlett-Interface an Ihren Computer anschließen und Scarlett MixControl starten, wird das Interface-Modell
automatisch erkannt und die Software für die entsprechende Anzahl von Ein- und Ausgängen sowie weitere Hardware-spezifische Funktionen konfiguriert.
So öffnen Sie Scarlett MixControl:
Auf einem Windows-PC:Wählen Sie Start > Alle Programme > Focusrite > Scarlett MixControl.
Auf einem Mac:Wählen Sie die Option Finder > Programme > Scarlett MixControl.
Das Scarlett MixControl GUI (Graphisches User-Interface) wird wie unten dargestellt (Mac-Version) eingeblendet.
Mixer
Mixer-Reiter
MixerEingangs
-kanal
Routing- und Eingangs-Sektion Sektion Device Status
Mixer-Ausgangs-
kanal
Monitor-Sektion

20
Mischer In Scarlett MixControl können Sie bis zu 8 monophone bzw. 4 stereophone Mischungen mit jeweils bis zu 18 Eingangskanälen anlegen. Zudem können Sie monophone und stereophone Mischungen bis hin zur Maximalbelegung (entsprechend 8 Mono-Kanälen) kombinieren.
Jede Mischung setzt sich aus einer beliebigen Auswahl der 6 Eingänge von Scarlett 6i6 und/oder bis zu 12 DAW-Spuren zusammen, wobei sechs dieser acht Mischungen auf beliebig viele Ausgänge geroutet werden können. Alle Mischer-Einstellungen werden für jeden Mix individuell eingestellt.
Mit der Mixer-Sektion können Mischungen für das Monitoring und die Beschallung erstellt werden. Die von Ihnen erstellten Mischungen haben weder einen Einfluss auf das Routing der Audioeingänge zur DAW noch auf die Pegel der aufzunehmenden Signale. Die Einstellungen, die Sie im Mixer vornehmen, betreffen ausschließlich die Ausgabe über die Audioausgänge.
Die Signalpegel der Eingänge 1 und 2 werden für die Aufnahme in der DAW über die GAIN-Regler auf der Vorderseite des Scarlett 6i6 ausgesteuert. Ein Beispiel für den Einsatz des Mixers wäre die gleichzeitige Aufnahme von mehreren Musikern z. B. einem Gitarristen und einem Sänger, die zu den bereits vorhandenen Backing-Spuren einspielen sollen. Um sie erfolgreich aufzunehmen, müssen Sie den Musikern Backing-Spuren und zudem auch das Eingangssignal des jeweils anderen Musikers einspielen. Der Gitarrist muss die Backing-Spur sowie darauf abgestimmt seine Gitarre sowie ein wenig Gesang hören. Die Sängerin muss ebenfalls die Backing-Spur hören und möchte neben etwas Gitarre sicherlich in erster Linie ihre Stimme im Monitor haben. Dazu können Sie nun für jeden Musiker einen individuellen Mix mit genau abgestimmten Verhältnissen erstellen. Die Mischung wird für jeden Musiker auf einem eigenen Mixer-Reiter erstellt.
Mixer-Reiter
Insgesamt stehen 8 jeweils monophone Mixer-Reiter zur Verfügung. (Beachten Sie, dass nur sechs davon den physikalischen Ausgängen von Scarlett 6i6 zugewiesen werden können.)

21
Eingangskanal (Input Channel) Zwei Eingangskanäle des Mixers sind in der Abbildung unten dargestellt.
Folgende Bedienelemente stehen in den Eingangskanälen zur Verfügung:
Wahl des Audioeingangs
Die Auswahl des Eingangs erfolgt über die Taste oberhalb des Kanalzugs. Wenn keine Quelle angewählt wurde, wird hier Off eingeblendet.
Wenn Sie auf die Taste klicken, werden die zwei Listen Inputs und DAW angeboten: Wählen Sie Inputs, um eine Liste mit allen verfügbaren Eingängen von Scarlett 6i6 einzublenden, oder DAW, um eine Liste mit den DAW-Ausgängen zu öffnen. Nicht verfügbare Eingänge werden ausgegraut dargestellt.
Beachten Sie, dass die Kanäle mono oder paarweise für den Stereobetrieb ausgelegt sein können. Für den Stereobetrieb wird der benachbarte Kanal „ausgeborgt“, sodass Sie den linken und rechten Kanal des Stereosignals gemeinsam mit einem einzigen Fader aussteuern können. In Abschnitt Seite 23 finden Sie Einzelheiten zur Definition von Mono/Stereo-Kanälen.
Beachten Sie, dass ein Eingang in jedem Mix nur einem Kanal zugeordnet werden kann. Wenn er bereits zugewiesen wurde, wird er in anderen Kanälen ausgegraut dargestellt.
Um bereits aufgenommene DAW-Spuren oder Audiomaterial von anderen Computer-Anwendungen im Mix abzubilden, wählen Sie die zwei entsprechenden DAW-Eingänge als Stereo-Eingangsspur aus. Typischerweise handelt es sich dabei um DAW 1 und DAW 2, allerdings hängt das vom Routing der Ausgänge in der DAW oder in der anderen Computer-Anwendung ab.

22
Mute Solo
Stereo
Pan-Regler
Eingangskanal
Kanalname
PFL
Fader
Pegel-anzeige
Pan-ReglerWenn der Mix stereo angelegt wurde (siehe Abschnitt Seite 23), positioniert der (als Schieberegler dargestellte) Pan-Regler das Kanalsignal im Stereobild: Das Signal wird also anteilig auf zwei Audioausgänge wie z. B. Monitor L und Monitor R ausgegeben. Im Falle eines Stereokanals wird der rechte Kanal stummgeschaltet, wenn Sie den Pan-Regler ganz nach links stellen, und umgekehrt.
Lautstärkeregler (Fader)Klicken Sie auf das Fader-Bedienelement und schieben Sie es nach oben bzw. unten, um den Pegel des Kanalsignals im Mix einzustellen. Durch einen Doppelklick auf das Fader-Element setzen Sie die Aussteuerung im Kanal auf 0 dB. Beachten Sie, dass der Kanal im Bereich von -∞ (stummgeschaltet) bis +6 dB ausgesteuert werden kann. Der aktuelle Fader-Pegel wird numerisch unter dem Fader eingeblendet.
Anzeige (Meter)Direkt rechts neben jedem Fader befindet sich jeweils eine Aussteuerungsanzeige. Diese Anzeige blendet den Pegel des Eingangssignals in diesem Kanal ein. Der maximale Allzeit-Pegel wird numerisch in dem Feld darunter eingeblendet. Sie können diesen Wert zurücksetzen, indem Sie an beliebiger Stelle auf die Anzeige klicken. Beachten Sie, dass der Quellabgriff für die Anzeige vor dem Fader liegt – die Fader-Stellung wirkt sich also nicht auf den angezeigten Signalpegel aus.

23
Übersteuerungsanzeige Die Pegelanzeige ist farblich kodiert: Wenn der rote Abschnitt oben aufleuchtet, ist der Signalpegel zu hoch und es können digitale Übersteuerungen auftreten. Das kann sehr unangenehm klingen und sollte in jedem Fall vermieden werden! Im Falle von DAW-Spuren, den externen Digitaleingängen oder den analogen Eingängen 3 und 4 müssen Sie den Signalpegel an der Quelle reduzieren. Bei analogen Quellen an den analogen Eingängen 1 und 2 verringern Sie die Aussteuerung über die GAIN-Regler am Scarlett 6i6.
Sofern die rote Übersteuerungsanzeige durch zu hohe Pegel ausgelöst wurde, leuchtet sie, bis Sie den Status durch Anklicken des roten Anzeigebereichs zurücksetzen.
Mute Klicken Sie auf diese Taste, um den Kanal stummzuschalten: Wenn die Stummschaltung aktiv ist, leuchtet die Taste rot.
Solo-Schaltung (Solo) Klicken Sie auf diese Taste, um das Signal solo vorzuhören: Alle übrigen Kanäle im aktuellen Mix werden stummgeschaltet. Der Kanal-Fader ist weiterhin aktiv. Die Taste leuchtet gelb, wenn die Solo-Schaltung aktiv ist.
PFL-Vorhörfunktion (Pre-Fade-Listen) Klicken Sie auf diese Taste, um eine „nicht-destruktive“ Solo-Schaltung zu aktivieren: Das Kanalsignal wird nun auf die Ausgänge 1 und 2 gespeist. Das solo-geschaltete Signal wird vor dem Fader abgehört (d. h., dass der Pegel nicht vom Fader beeinflusst wird). PFL ist eine reine Abhörfunktion, alle übrigen Kanäle sind weiterhin aktiv und geroutet. Die Taste leuchtet grün, wenn PFL aktiv ist.
Stereo Mit dieser Taste können Sie aus zwei aufeinander folgenden Mono-Kanälen einen Stereo-Kanal erstellen (ungerade = L, gerade = R). Beachten Sie, dass sich die grafische Darstellung des Mixer-Kanals verändert: , die Pegelanzeigen bieten jedoch separate Anzeigen für L und R.
Kanal-Name Jeder Mixer-Kanal kann individuell benannt werden: Ab Werk entsprechen die Namen den Kanalnummern. Nach einem Doppelklick auf den Namen kann der Kanal umbenannt werden (z. B. Vocal Mic).

24
Ausgangskanal
Alle Eingangskanäle werden zusammengemischt und auf den Ausgangskanal des Mixers geroutet. Der Ausgangskanal erlaubt die Aussteuerung der Gesamt-lautstärke für die gesamte Mischung. (Beachten Sie, dass es für jeden Mix einen separaten Ausgangskanal gibt.)
In der Voreinstellung ist ein Ausgangskanal immer mono, allerdings können Sie ihn in den Stereobetrieb schalten, indem Sie auf seine Stereo-Taste klicken. Wenn der Ausgangskanal stereo geschaltet ist, werden Sie bemerken, dass der Reiter für den Mix doppelt so breit ist. Grund dafür ist, dass eine Stereoversion zwei der insgesamt verfügbaren Ausgangskanäle belegt.
Der Fader sowie die Mute- und Solo-Tasten eines Ausgangskanals haben dieselben Funktionen wie bei einem Eingangskanal. Beachten Sie, dass die Solo-Taste keine Einrast-Funktion bietet und die gesamte Mischung auf den zugewiesenen Ausgang speist.
Das Ausgangsrouting wählen Sie durch Anklicken der Taste Sel… am oberen Rand des Kanalzugs aus: In der zugehörigen Einblendliste werden alle verfügbaren Hardware-Ausgänge dargestellt. Sie können die Mischung auf beliebige physikalische Ausgänge von Scarlett 6i6 routen: Wenn nur ein Ausgang angewählt wurde, wird sein Name oben im Ausgangskanal angezeigt. Wenn mehrere Ausgänge angewählt wurden, wird über dem Ausgangskanal Many… eingeblendet.
Die Mischung kann beliebig benannt werden – der Vorgabename ist Mix n. Klicken Sie auf das Textfeld unter dem Ausgangskanal und geben Sie einen aussagekräftigeren Namen ein – z. B. Monitor Mix oder den Namen des Künstlers, für den dieser Mix als Monitorquelle bestimmt ist. Der Name erscheint nun auch im Mixer-Reiter.
Sie können eine vorhandene Mischung auch auf eine andere Mischung kopieren. Dadurch werden alle Fader/Pan/Mute/Solo-Einstellungen sowie die Kanalnamen kopiert.

25
Klicken Sie dazu auf die Taste Copy Mix To... und wählen Sie aus der eingeblendeten Liste den Mix, auf den Sie die Einstellungen übertragen möchten. Beachten Sie, dass ein Mono-Mix nur auf einen Mono-Mix und ein Stereo-Mix nur auf einen Stereo-Mix kopiert werden kann. Daher müssen Sie die Ausgangskanäle im Vorfeld korrekt zuordnen, bevor Sie den Mix kopieren.
Routing-Sektion
In der Routing-Sektion legen Sie fest, wie die verschiedenen Audioquellen im Scarlett 6i6 und in Scarlett MixControl auf die physikalischen Ausgänge von Scarlett 6i6 geroutet werden.
Hier wird jeder physikalische Ausgang von Scarlett 6i6 aufgelistet: Über die Taste links neben diesem Ausgang öffnen Sie ein Einblendmenü, in dem Sie das Audiosignal auswählen, das auf diesen Ausgang gespeist wird. Zu den verfügbaren Quellen gehören:
• Alle Eingangssignale• Alle DAW-Wiedergabespuren• Jede beliebige Mischung in der Mixer-Sektion*
*Anmerkung: Wenn Sie bereits eine Mischung (wie im vorherigen Abschnitt beschrieben) benannt haben, wird dieser Name als Mix-
Quelle angezeigt.
Beachten Sie, dass die Routing-Sektion auch jede bereits eingerichtete Zielauswahl für die Ausgangskanäle im Mixer einblendet (siehe vorheriger Abschnitt). Wenn Sie Ausgänge bei der Anlage Ihrer Mischung bereits zugewiesen haben, werden diese Zuordnungen bereits in der Routing-Sektion dargestellt. Die Einstellungen werden beidseitig aktualisiert: Wenn Sie die Audioquelle in der Routing-Sektion ändern, spiegelt sich diese Änderung automatisch auch im Ausgangskanal im Mixer wieder.

26
Beachten Sie, dass das Signal für die Ausgangsbuchse HP 01 auf der Vorderseite dem Signal entspricht, das aktuell auf die Line-Ausgänge 1 und 2 geroutet ist. Der Ausgang HP 02 ist entsprechend den Line-Ausgängen 3 und 4 nachgeschaltet.
Routing-Voreinstellungen (Routing Presets)
Da Scarlett MixControl extrem flexible Routing-Möglichkeiten eröffnet, können Sie über die Routing Presets individuelle Setups für das Routing und den Mixer anlegen. Mit Hilfe der Presets können Sie Ihr Routing extrem schnell für die Aufnahme (Anhören der Eingänge) und Mischung (Ausgabe der Signale auf externe Signalprozessoren oder externe Mischpulte) einrichten.
Klicken Sie auf die Taste Routing Preset…, um eine Liste mit verschiedenen Optionen zu öffnen, die wir nachfolgend beschreiben.
Clear Klicken Sie auf Clear, um alle Ausgabe-Routings zu deaktivieren. Auf diese Weise können Sie alle Routings global zurücksetzen, um ein neues Setup anzulegen, ohne alle Zuordnungen manuell aufheben zu müssen.
DAW Tracking Das „DAW Tracking“ wird für den ersten Aufnahmevorgang genutzt. Dabei werden die DAW-Spuren 1 und 2 als gerad-/ungeradzahlige Paare auf alle Ausgänge (inklusive der Kopfhörer-Ausgänge) geroutet. Alle Eingangskanäle werden in diesem Fall über die DAW-Software abgehört.
Zero Latency TrackingDie Option Zero Latency Tracking kann während der Aufnahme genutzt werden. Sie routet die Ausgänge von Mix 1 und Mix 2 gleichzeitig als gerad-/ungeradzahlige Pärchen auf alle Line-Ausgänge (inklusive der Kopfhörer-Ausgänge auf der Vorderseite). Die Line-Eingänge und DAW-Ausgänge müssen für Mix 1 (im Stereobetrieb oder Mix 1 und 2 im Monobetrieb) konfiguriert werden, damit Sie diese Quellen mit minimaler Latenz abhören können. Stellen Sie dazu sicher, dass Sie in Ihrer DAW nicht gleichzeitig dieselben Signal abhören: Andernfalls hören Sie das Signal doppelt ab (einmal direkt über Scarlett MixControl und ein zweites Mal - durch die Latenz verzögert - über Ihre DAW).
TIPP: Wenn Sie eine Stereo-Mischung abhören, wird der linke Ausgangskanal auf alle ungeradzahligen und der rechte Kanal auf alle geradzahligen Ausgänge gespeist. Bei Mono-
Mischungen werden die ungeradzahligen Mischungen über die ungeradzahligen Ausgänge und die geradzahligen Mischungen über die geradzahligen Ausgänge wiedergegeben.
Mixing Das Preset Mixing ist für den Einsatz während der Mischung vorgesehen. DAW-Spuren werden auf die Line-Ausgänge mit derselben Nummer geroutet, z. B. werden die DAW-Spuren 1 - 4 auf die Line-Ausgänge 1 - 4 und die Spuren 5 und 6 als Stereo-Paar auf den S/PDIF-Ausgang gespeist.

27
Monitor-SektionDie Ausgangspegel für die Monitor-Ausgänge werden in der Monitor-Sektion von Scarlett MixControl eingestellt. Sie können die Hard- und Software so konfigurieren, dass der Regler VOLUME MONITOR auf der Vorderseite die Gesamt-Abhörlautstärke aussteuert. Zudem stehen weitere Abhörfunktionen wie Mute, DIM sowie eine Mono-Schaltung zur Verfügung.
Monitor-Aktivierungstasten (1 bis 4)
Über diese Tasten wählen Sie aus, welche Line-Ausgänge des Scarlett 6i6 von den übrigen Bedienelementen auf der GUI der Monitor-Sektion und von den Monitor-Reglern auf der Vorderseite bedient werden können. Abhängig von Ihrem Abhör-Setup können Sie wahlweise keinen Lautsprecher, einen einzelnen oder bis zu 4 Speaker gleichzeitig aussteuern. Anmerkung: Die Pegel an den digitalen Ausgängen des Scarlett 6i6 werden von den Bedienelementen der Monitor-Sektion von Scarlett MixControl. nicht beeinflusst. Wenn Sie einzelne DAW-Spuren auf die digitalen Ausgänge routen, stellen Sie die zugehörigen Pegel in der DAW ein.
Die vier Tasten bestimmen den Status der vier Line-Ausgänge. Insgesamt gibt es drei verschiedene Zustände: Durch Anklicken der Tasten schalten Sie zwischen dem Status blau und rot um. Wenn Sie beim Klicken zudem SHIFT gedrückt halten, nehmen die Tasten den Status grau an.
Wenn die Taste blau ist, wird der Pegel des Line-Ausgangs über die GUI-Monitorsektion gesteuert.
Wenn die Taste rot ist, wird der Line-Ausgang stummgeschaltet.

28
Wenn die Taste grau ist, ist der Pegel des Line-Ausgangs fest auf maximale Lautstärke eingestellt und wird nicht über die GUI-Monitorsektion gesteuert.
WARNUNG: Wählen Sie den „grauen“ Modus, wenn Sie ein Line-Signal mit einem externen Effektgerät bearbeiten möchten. In diesem Modus wird das Signal mit maximalem Pegel ausgegeben. Wenn Sie an diesem Ausgang einen Verstärker
oder Lautsprecher anschließen, kann das in Ihren Monitoren oder Kopfhörern zu extremen Pegeln führen. Überprüfen Sie also immer zuerst die Pegel (in Ihrer DAW
oder im Mixer von Scarlett MixControl), bevor Sie diesen Modus aktivieren.
Einblendmenü für Monitor-Presets
Durch Anklicken der Taste Monitor Preset… öffnen Sie eine Einblendliste mit verschiedenen Monitor-Preset-Konfigurationen. Über diese Presets können Sie gebräuchliche Monitor-Konfigurationen schnell und einfach aufrufen.
Die Monitor-Presets arbeiten wie folgt:
• Off – alle Monitor-Tasten sind deaktiviert, über die analogen Ausgänge wird kein Signal ausgegeben.
• Mono – nur Line-Ausgang 3 ist aktiviert. Schließen Sie hier einen zentral aufgestellten Lautsprecher an, um mono zu arbeiten.
• Stereo – Die Line-Ausgänge 1 und 2 (Monitor 1 und 2) sind aktiviert. Alle übrigen Kanäle werden gemutet. Schließen Ihren linken Monitor an Ausgang 1 und Ihren rechten Monitor an Ausgang 2 an.
Bedienelemente in der Monitor-SektionDie Bedienelemente in der Monitor-Sektion von Scarlett MixControl steuern die Kanäle, die für die Monitor-Steuerung ausgewählt wurden (Tasten-Status „Blau“, siehe oben).

29
Monitor-Lautstärkeregler
Betätigen Sie diesen Regler mit der Maus, um den Pegel in allen gewählten Ausgängen zu steuern. Die numerische Anzeige darunter gibt den aktuellen Monitor-Ausgangspegel an.
Dim
Dämpft den Monitorausgabepegel um 18 dB.
Mute
Schaltet alle Monitorausgänge stumm.
Linke Mute-Taste
Schaltet alle ungeradzahligen Ausgänge stumm.
Rechte Mute-Taste
Schaltet alle geradzahligen Ausgänge stumm.
Mono-Schalter Summiert (kombiniert) die gerad- und ungeradzahligen Ausgangssignale paarweise (z. B., 1+2, 3+4 etc.). Die summierten Signale liegen dann an beiden Ausgängen dieses Paars an.
ANMERKUNG: Beachten Sie, dass die oben beschriebenen Monitorfunktionen nur die Ausgänge betreffen, die in der Monitor-Control-Sektion zur Steuerung ausgewählt wurden (die Ausgänge mit dem Status „blau“).

30
Sektion Device Status
Die Sektion Device Status blendet Informationen zur Samplingrate, Synchronisation und zum Treiber-Status des Scarlett 6i6 ein. Außerdem können Sie hier die Samplingrate und die Sync-Quelle einstellen.
Anzeige der Samplingrate Hier wird die aktuelle Samplingrate von Scarlett 6i6 eingeblendet. Um die Samplingrate zu ändern, klicken Sie auf den rot dargestellten Wert und wählen dann 44,1, 48, 88,2 oder 96 kHz aus der Liste aus.
Anmerkung: Um unbeabsichtigte (und hörbare) Nebeneffekte zu vermeiden, empfehlen wir, Ihre Audio-Anwendung VOR einer Änderung der Samplingrate zu beenden!
Anzeige Sync Source Blendet die aktuell gewählte Sync-Quelle ein. Um die Quelle zu ändern, klicken Sie auf die rote Textanzeige und wählen dann den gewünschten Eintrag aus der Liste aus:
• Internal – Scarlett 6i6 nutzt den internen Generator als Wordclock-Quelle• S/PDIF – das Signal am S/PDIF-Eingang dient als Wordclock-Quelle
Anzeige Sync Status Hier wird Locked eingeblendet, wenn sich Scarlett 6i6 erfolgreich auf die gewählte Sync-Quelle synchronisiert hat. Wenn No Lock eingeblendet wird, kann sich das Gerät nicht auf eine externe Wordclock-Quelle synchronisieren. In diesem Fall überprüfen Sie bitte, ob die Kabel ordnungsgemäß angeschlossen sind, das externe Gerät als Master eingerichtet und auf dieselbe Samplingrate wie Scarlett 6i6 eingestellt wurde.
USB-Treiber Hier sollte Connected eingeblendet werden, solange Scarlett 6i6 über USB mit dem Computer verbunden ist. Sofern Disconnected eingeblendet wird, überprüfen Sie bitte die USB-Anschlüsse und stellen Sie sicher, dass das Gerät eingeschaltet ist. Wenn weiterhin Disconnected eingeblendet wird, starten Sie den Computer und Scarlett MixControl neu.

31
Settings-MenüDie Taste Settings... wird nur in der Windows-Version von Scarlett MixControl angeboten. Mit ihrer Hilfe können Sie die ASIO-Puffergröße einstellen.
Über diese Option können Sie die Puffergröße Ihres ASIO-Treibers anpassen. Geringe Puffergrößen führen zu einer niedrigeren Latenz, belasten die CPU jedoch stärker. Eine hohe Puffergröße erzeugt eine größere Latenz bei geringerer CPU-Belastung.
Wenn Sie in Ihrem DAW-Projekt viele Instrumente und Effekt-Plug-Ins berechnen, können Sie die Puffergröße anheben, um die CPU-Belastung zu reduzieren.

32
File-Menü Das File-Menü unterscheidet sich in den Mac- und Windows-Versionen von Scarlett MixControl geringfügig.
• Open - öffnet die Dialogbox „File Open“ zum Laden von bereits für Scarlett MixControl gespeicherten Mix-Daten.
• Save - öffnet die Dialogbox „File Save“, in der Sie den Speicherort für Ihre Scarlett-MixControl-Daten auswählen. Durch das Speichern unter gleichem Namen wird die Originaldatei überschrieben.
• Save As - öffnet die Dialogbox „File Save As“. Verwenden Sie diese Option, um die ursprünglich gespeicherten Mix-Daten zu erhalten und die geänderten Mix-Daten unter einem anderen Namen abzuspeichern.
• Restore Factory Default - setzt das Scarlett 6i6 auf die Werkseinstellungen zurück. Diese Funktion kann als globaler Reset für alle Mixer-, Routing- und Monitor-Einstellungen genutzt werden, um ein völlig neues Setup zu erstellen.
• Save to Hardware - Hiermit wird das aktuelle Scarlett MixControl-Setup in der Scarlett 6i6 Hardware gespeichert. Wählen Sie diese Option, wenn Sie Scarlett 6i6 mit verschiedenen Computern verwenden und Ihr Setup erhalten oder wenn Sie es im „Stand-Alone-Modus“ betreiben möchten.
Wie bei fast jeder anderen Software-Anwendung stehen für die Menü-Einträge „Open“, „Save“ und „Save As“ die herkömmlichen Tastaturkurzbefehle zur Verfügung.

33
Scarlett 6i6 Technische Spezifikationen
Konfiguration
Eingänge 6: analog (4), S/PDIF (2)
Ausgänge 6: analog (4), S/PDIF (2)
Mischer Frei konfigurierbar mit 6 Ein- und 6 Ausgängen
Digitale Spezifikationen
A/D Dynamikbereich 104 dB (CCIR-RMS), alle Eingänge
D/A Dynamikbereich 102 dB (CCIR-RMS) Line-Ausgänge
Unterstützte Samplingraten 44,1 kHz, 48 kHz, 88,2 kHz und 96 kHz
Clock Jitter < 250 ps
Mikrofon-Eingänge
Frequenzgang ±0,5 dB @ 20 Hz, ±0,1 dB @ 20 kHz, min. Vorverstärkung
Klirrfaktor –96 dB (1 kHz, –1 dBFS, 20 kHz Bandbreite)
Äquivalentes Eingangsrauschen –122 dBu (CCIR-RMS) (gemessen bei 60 dB Vorverstärkung an 150 Ohm Abschlusswiderstand)
Maximaler Eingangspegel +9 dBu (Pad deaktiviert)
Line-Eingänge
Frequenzgang ±0 dB @ 20 Hz , ±0,1 dB @ 20 kHz, min. Vorverstärkung
Klirrfaktor –80 dB (1 kHz, –1 dBFS, 20 kHz Bandbreite)
Rauschen –105 dBFS (CCIR-RMS), min. Vorverstärkung, 150 Ohm Abschlusswiderstand
Maximaler Eingangspegel +28 dBu
Instrumenten-Eingänge
Frequenzgang ± 0;3 dB @ 20 Hz, ± 0;1 dB @ 20 kHz, min. Vorverstärkung
Rauschen –103 dBFS (CCIR-RMS), gemessen bei min. Vorverstärkung
Maximaler Eingangspegel +8 dB (Pad deaktiviert)
Line-Ausgänge
Max. Ausgangspegel (0 dBFS) +11 dBu, symmetriert
Klirrfaktor –100 dB (1 kHz, -1 dBFS, 20 kHz Bandbreite)

34
Physikalische und elektrische Daten
Analoge Eingänge 1 & 2
Anschlüsse XLR Combo: Mic/Line/Inst an der Frontseite
Mic/Line-Umschaltung Automatisch
Line/Instrument-Umschaltung softwaregesteuert über Scarlett MixControl
Phantomspeisung Schalter für +48 V Phantomspannung für Eingänge 1 und 2
Analoge Eingänge 3 & 4
Anschlüsse 2 x symmetrische 6,35 mm (TRS) Klinkenbuchsen an der Geräterückseite
Analoge Ausgänge 1 bis 4
Anschlüsse 4 x symmetrische 6,35 mm (TRS) Klinkenbuchsen an der Geräterückseite
Stereo-Kopfhörerausgänge 2 x 6,35 mm (TRS) Klinkenbuchsen an der Vorderseite
Monitor-Regler für Gesamtpegelan der Frontseite
Regler für Kopfhörerpegel
Weitere Ein- und Ausgänge
S/PDIF I/O 2 x Cinch
USB 1 x USB 2.0-Buchse Typ B
MIDI I/O 2 x 5-polige DIN-Buchsen
Gewicht und Abmessungen
B x T x H 210 mm x 180 mm x 50 mm
Gewicht 1,18 kg
FehlerdiagnoseFür alle Fragen zur Fehlerdiagnose und Problembeseitigung besuchen Sie bitte die Focusrite-Answerbase unterwww.focusrite.com/answerbase. Dort finden Sie Beispiel-Lösungensowie Fehlerdiagnosen.
COPYRIGHT UND RECHTLICHE HINWEISE Focusrite ist ein eingetragenes Warenzeichen, Scarlett 6i6 ist ein Warenzeichen von Focusrite Audio Engineering Limited.
Sämtliche anderen Warenzeichen und Markennamen sind Eigentum der jeweiligen Rechteinhaber. 2013 © Focusrite Audio Engineering Limited. Alle Rechte vorbehalten.