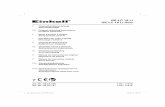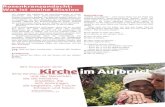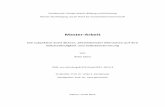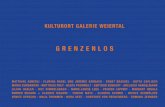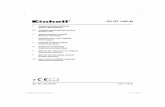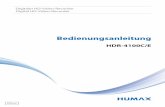Bedienungsanleitung - METTLER TOLEDO · PCE strebt nach der fortlaufenden Verbesserung aller...
Transcript of Bedienungsanleitung - METTLER TOLEDO · PCE strebt nach der fortlaufenden Verbesserung aller...

Pilot Line Manager Dokumentenversion A
Dok.-Nr.
PLM_OM_4.9_DE_A_EXT.DOC
Bedi
enun
gsan
leitu
ng
Bedi
enun
gsan
leitu
ng


Inhaltsverzeichnis
1 Sicherheitshinweise ........................................................................... 10 1.1 Symbolerklärung .......................................................................... 10 1.2 Grundlegende Sicherheitsmaßnahmen ............................................ 10 1.3 Sorgfaltspflicht des Betreibers ........................................................ 10 1.4 Schutz vor Verletzungen durch elektrischen Strom ............................. 11 1.5 Schutz vor Verletzungen durch mechanische Einwirkung ................... 11 1.6 Transport, Aufstellung und Inbetriebnahme ...................................... 11
2 Über dieses Handbuch ....................................................................... 13 2.1 Umfang und Zielgruppe ................................................................. 13 2.2 Technischer Support und Schulungen ............................................. 13 2.3 Formatierungen und deren Bedeutung ............................................. 13 2.4 Verfügbarkeit von Schaltflächen und Bildschirmen ............................ 14 2.5 Verwenden von Screenshots .......................................................... 14
3 Funktionsübersicht (A-3) .................................................................... 15 3.1 Einleitung ................................................................................... 15 3.2 Kennzeichnung und Aufnahme der Einheit (Faltschachteln usw.)(A-3.3.2) 16 3.3 Verbindung von Steuereinheiten (A-3.3.3) ....................................... 17 3.4 Ebenendefinitionen (A-3.3.4) ........................................................ 18
4 PLM-Arbeitsbereich und Nutzung .......................................................... 19 4.1 Übersicht des Menübaums ............................................................ 19 4.2 Übersicht der Bildschirmelemente ................................................... 21 4.3 Starten von PLM (A-3.4.4) ............................................................ 22 4.4 An- und Abmelden (A-3.4.3) ......................................................... 22 4.5 Eingabefunktion ........................................................................... 25
4.5.1 Fernbedienung ................................................................................ 27 4.6 Startbildschirm ............................................................................ 28
5 Benutzer- und Gruppenverwaltung (A-3.5) ............................................. 29 5.1 Benutzerverwaltung (A-3.5.1) ....................................................... 29
5.1.1 Einen neuen Benutzer anlegen: ......................................................... 29 5.1.2 Bearbeiten eines Benutzerkontos ....................................................... 30 5.1.3 Hinzufügen eines Benutzers zu einer Gruppe ...................................... 31 5.1.4 Hinzufügen/Entfernen von Benutzerrechten ......................................... 32 5.1.5 Ändern des Passworts eines Benutzers .............................................. 32 5.1.6 Löschen eines Benutzerkontos .......................................................... 33
5.2 Erstellen und Bearbeiten von Gruppen (A-3.5.2) ............................. 33 5.2.1 Eine neue Gruppe anlegen................................................................ 33 5.2.2 Hinzufügen/Entfernen von Gruppenrechten ......................................... 34 5.2.3 Löschen eines Gruppenkontos .......................................................... 34
5.3 Active Directory ............................................................................ 35
6 Produktionsvorbereitung (A-3.6) .......................................................... 37 6.1 Produktionsübersicht .................................................................... 37 6.2 Erstellen und Bearbeiten von Geräten (A-3.6.2)................................ 37

6.2.1 Bildschirm mit Systemeinstellungsübersicht ....................................... 37 6.2.2 Systemeinstellungen bearbeiten ........................................................ 39 6.2.3 Tabelle: Systemparameter ................................................................ 39
6.2.3.1 Erstellen von Screenshots ......................................................................................... 42 6.2.3.2 Local Cache Mode ..................................................................................................... 42
6.2.4 Erstellen eines Geräts ...................................................................... 42 6.2.5 Löschen eines Geräts ...................................................................... 44 6.2.6 SPS ............................................................................................... 45
6.2.6.1 Import/Export (XML-Einstellungsdatei) ................................................................... 47 6.2.6.2 Parameter ................................................................................................................... 48 6.2.6.3 Einlernen ..................................................................................................................... 49 6.2.6.4 SPS Siemens .............................................................................................................. 49 6.2.6.5 SPS Allen-Bradley ...................................................................................................... 49
6.2.7 Drucker .......................................................................................... 51 6.2.7.1 Druckermodus ............................................................................................................ 51 6.2.7.2 Wolke Drucker ............................................................................................................ 51 6.2.7.3 APS/Domino-Drucker ................................................................................................ 52 6.2.7.4 Zebra 170xiIII-Drucker .............................................................................................. 53
6.2.8 Kameras (A-3.6.2.8) ...................................................................... 54 6.2.8.1 Lesemodi .................................................................................................................... 54 6.2.8.2 Smart Camera (SCA) (A-3.6.2.8.2) ....................................................................... 58 6.2.8.3 Aggregation mit Smart Camera ................................................................................ 60 6.2.8.4 Einrichten eines Produkts in SMC ............................................................................ 61 6.2.8.5 Megapixel Camera ..................................................................................................... 71
6.2.9 Anwendungsfälle für Drucker-/Lesegerätmodi mit China-Codierung ....... 73 6.2.10 Handscanner (A-3.7.9.4) .............................................................. 74 6.2.11 Waage ........................................................................................ 75 6.2.12 USV ............................................................................................. 76 6.2.13 Vergleicher VGL7/VGL8 .................................................................. 78 6.2.14 RFID ............................................................................................ 79
6.2.14.1 EPC-Historie anzeigen ............................................................................................ 80 6.2.14.2 Störpegel .................................................................................................................. 80 6.2.14.3 Debug-Konsole anzeigen....................................................................................... 81
6.3 Konfigurieren von IP-Adressen ........................................................ 82 6.3.1 Zuweisen von IP-Adressen ............................................................... 82 6.3.2 Geräte-IP-Bereiche .......................................................................... 82 6.3.3 Interne Fernsteuerung ...................................................................... 82 6.3.4 Beispiel für die IP-Zuweisung ........................................................... 83 6.3.5 COM-Schnittstellen IPs ..................................................................... 83 6.3.6 Eingeben von IP-Adressen an den Geräten ......................................... 84
7 Produktion (A-3.7) ............................................................................ 85 7.1 Bildschirm Produktionseinstellungen ............................................... 85 7.2 Linienformat (A-3.7.2) .................................................................. 86
7.2.1 Einrichtungsverfahren für Linienformate ............................................. 86 7.2.2 Der Bildschirm "Linienformat hinzufügen/bearbeiten) .......................... 86 7.2.3 Erstellen eines neuen Linienformats .................................................. 86 7.2.4 Linienformat bearbeiten ................................................................... 87 7.2.5 Bearbeiten von Geräte-Einstellungen im Linienformat (A-3.7.2.5) ........ 88 7.2.6 Geräte-Einstellungen im Linienformat – SPS ....................................... 91 7.2.7 Geräteeinstellungen im Linienformat - Smart Camera .......................... 92 7.2.8 Geräteeinstellungen im Linienformat - Megapixel Camera .................... 93 7.2.9 Geräteeinstellungen im Linienformat - Vergleicher 7/8 ......................... 94 7.2.10 Geräteeinstellungen im Linienformat - Handscanner ......................... 94

7.2.11 Geräteeinstellungen im Linienformat - Wolke Drucker ........................ 95 7.2.12 Geräteeinstellungen im Linienformat - Zebra Drucker ......................... 97 7.2.13 Linienformatreport (A-3.7.2.11) ..................................................... 97
7.3 Produktverwaltung (A-3.7.3) ......................................................... 99 7.3.1 Der Produktverwaltungs-Bildschirm ................................................... 99 7.3.2 Ein Produkt anlegen und löschen ...................................................... 99 7.3.3 Hinzufügen und Löschen von Anwendungs-IDs in einem Produkt ....... 100
7.4 Auftragsverwaltung (A-3.7.4) ...................................................... 102 7.4.1 Einen Auftrag via Handscanner laden .............................................. 102 7.4.2 Hinzufügen und Bearbeiten von Aufträgen ........................................ 102 7.4.3 Anlegen eines neuen Auftrags ......................................................... 103 7.4.4 Bearbeiten eines Auftrags ............................................................... 103 7.4.5 Hinzufügen von Auftragsdetails ....................................................... 104 7.4.6 Löschen eines Auftrags .................................................................. 104 7.4.7 Erstellen eines Auftragsberichts (A-3.7.4.6) .................................... 104 7.4.8 Zurücksetzen des Auftragsstatus ..................................................... 105 7.4.9 Verschiebe Auftrag zu Linie ............................................................. 106 7.4.10 Erneutes Öffnen eines abgeschlossenen Auftrags ............................ 106
7.5 Produktion starten/stoppen (A-3.7.5) ........................................... 107 7.5.1 Produktionsstart über Auftrag (A-3.7.5.1) ........................................ 107 7.5.2 Produktionsstart über Auftrag > Testlauf ........................................... 108 7.5.3 Testlauf über Linienformat starten (A-3.7.5.2) .................................. 109 7.5.4 Produktionsmenü während der Produktion ...................................... 110
7.6 Serialisierung (A-3.7.6) .............................................................. 111 7.6.1 Interne Handhabung von Seriennummern (A-3.7.6.1) ...................... 111 7.6.2 Serialisierungseinstellungen in der PLM-Software .............................. 111
7.7 Aggregation (A-3.7.8) ................................................................ 113 7.7.1 Funktionsprinzip der Aggregation (A-3.7.8.1) .................................. 113 7.7.2 Serialisierung/Aggregation – Voraussetzungen .................................. 114 7.7.3 Serialisierung mit DMS (A-3.7.7.3) ................................................. 115 7.7.4 Aggregationsstatus (A-3.7.7.4) ...................................................... 115 7.7.5 Aggregation mit ABS ...................................................................... 118 7.7.6 Aggregation mit SCS ...................................................................... 119 7.7.7 Aggregation mit MAS ..................................................................... 119 7.7.8 Aggregationsbeispiele .................................................................... 120
7.7.8.1 Artikel - Bündel - Karton (durch Erfassen von Bündeletiketten) - Palette ......... 120 7.7.8.2 Artikel - Bündel - Karton (durch Erfassen der Artikeletiketten) - Palette ........... 121 7.7.8.3 Artikel - Karton - Palette .......................................................................................... 123 7.7.8.4 Artikel - Palette ......................................................................................................... 124
7.7.9 Manuelle Aggregationsaktionen (A-3.7.7.8) ..................................... 125 7.7.9.1 Vernichten des übergeordneten Etiketts (Umkehren der Aggregation, A-3.7.7.9.1) ............................................................................................................................... 125 7.7.9.2 Löschen der Beziehung zwischen unter- und übergeordneter Einheit (deaggregieren) (A-3.7.7.8.2) ............................................................................................. 126 7.7.9.3 Aussetzen eines Auftrags (A-3.7.7.8.3) .............................................................. 126 7.7.9.4 Vorzeitiges Beenden eines Auftrags....................................................................... 126 7.7.9.5 Kommissionieren und Dekommissionieren einer Einheit (A-3.7.7.8.5) ......... 127 7.7.9.6 Abschließen einer unvollständigen Einheit (Teilkarton) ..................................... 127 7.7.9.7 Anzeigen des Aggregationsrangs einer Einheit (A-3.7.8.4) .............................. 128 7.7.9.8 Erneutes Drucken eines Etiketts mit gleicher oder anderer Seriennummer (A-3.7.7) 128 7.7.9.9 Handhabung unvollständiger Einheiten nach Abschluss des Auftrags ............ 129
7.7.10 Manuelle Aggregation durch Scannen eines Strichcodes .................. 131 7.7.10.1 Erstellen eines Strichcodebefehls ........................................................................ 131

7.7.10.2 Liste der Befehle .................................................................................................... 131 7.7.10.3 Gängige Strichcodes ............................................................................................. 135
7.8 Fehlerbehebung ......................................................................... 136 7.8.1 Handhaben von Produkten nach einem Unterbruch........................... 136 7.8.2 Vermeiden von Artikelausschuss nach einer Unterbrechung ............... 136
7.8.2.1 Globales Verwenden von Platzhaltern für alle Linienformate ............................. 136 7.8.2.2 Linienformat-spezifische Verwendung von Platzhaltern ..................................... 137
7.8.3 MPC-Versatz zu groß .................................................................... 139 7.8.4 Druckerversatz zu groß/zu klein ..................................................... 140 7.8.5 Auswurfversatz zu groß/zu klein ..................................................... 140 7.8.6 Scannerversatz zu groß/zu klein ..................................................... 141 7.8.7 "Verarbeitungs-Zeitüberschreitung" der MPC-Software (SCS) .............. 141
7.9 Geräteoptionen während der Produktion (A-3.7.9) .......................... 145 7.9.1 Smart Camera .............................................................................. 146 7.9.2 Serienummer prüfen (A-3.7.9.2) .................................................... 146 7.9.3 Megapixel Camera (MPC).............................................................. 147 7.9.4 Handscanner (A-3.7.9.4) .............................................................. 147
7.9.4.1 Information zeigen ................................................................................................... 148 7.9.4.2 Hierarchie zeigen ..................................................................................................... 149 7.9.4.3 Aggregation zeigen .................................................................................................. 149 7.9.4.4 Debug-Konsole ........................................................................................................ 150
7.9.5 Wolke Druckermenü während der Produktion ................................... 150 7.9.5.1 Maschineneinstellungen ......................................................................................... 151 7.9.5.2 Tintenfüllstandseinstellungen ................................................................................. 151 7.9.5.3 Reinigen von Wolke-Kartuschen ............................................................................ 152 7.9.5.4 In Prozesssteuerung anzeigen ............................................................................... 152 7.9.5.5 Etikettenvorschau ..................................................................................................... 152
7.9.6 Druckermenü Domino ................................................................... 153 7.9.7 Kameramenü während der Produktion (A-3.7.9.7) .......................... 155 7.9.8 SPS ............................................................................................. 156
8 Spezielle Anwendungen .................................................................... 157 8.1 Kommunikation mit Pilot Site Manager (A-3.8.1)............................ 157
9 Systemeinstellungen ........................................................................ 158 9.1 Definieren der Datenbankverbindung ............................................. 158 9.2 Linie wechseln ........................................................................... 158
9.2.1 Ändern globaler Systemeinstellungen .............................................. 158 9.3 Second Signature Konfiguration .................................................... 159
9.3.1 Zweite Signatur aktivieren ............................................................... 159 9.3.2 Second Signature-Gruppe .............................................................. 160 9.3.3 Bildschirm zur Meldungskonfiguration ............................................. 161 9.3.4 Bildschirm zur Aktionskonfiguration ................................................ 161 9.3.5 Importieren/Exportieren der Second Signature-XML-Datei ................... 162
9.4 Importieren von ERP-Daten per XML-Konfiguration .......................... 162 9.5 E-Mail Benachrichtigung ............................................................. 162 9.6 Monatsnamenliste bearbeiten ....................................................... 165 9.7 Systeminformation ...................................................................... 166
9.7.1 Extrahieren von Systeminformationen .............................................. 166 9.7.2 Systemprotokollierung ................................................................... 166
9.8 Löschen/Speichern Fehlerbilder .................................................... 168
10 Statistik ...................................................................................... 169 10.1 Menü Log File-Verwaltung (A-3.10.1) ........................................ 169

10.2 Anzeigen von Statistiken (A-3.10.2) .......................................... 170 10.2.1 Zähler (A-3.10.2.1) .................................................................... 171 10.2.2 Druckqualität (A-3.10.2.2) .......................................................... 172 10.2.3 Zeige Fehlerbilder (A-3.10.2.3) .................................................... 173 10.2.4 Datenbank Statistik ...................................................................... 173
11 Einstellungen für Sicherung und Wiederherstellung (A-3.11) ................. 174 11.1 Datensicherungs-Protokolldatei ................................................. 174 11.2 Datensicherung Kameraformate................................................. 175 11.3 Datensicherung Linienformat ..................................................... 175 11.4 Datensicherung Systemeinstellungen ......................................... 176 11.5 Datensicherung SPS Einstellungen ............................................. 176 11.6 Wiederherstellen der Standardeinstellungen der Geräte/des Systems 177
12 Alarme (A-3.12) .......................................................................... 178
13 Anhang ....................................................................................... 179 13.1 Tabelle Benutzerrechte (A-3.5.1.1) ............................................ 179 13.2 Geräteklassen ......................................................................... 186 13.3 AI Verwaltung (A-3.7.2.12) ...................................................... 187 13.4 Richtige Begriffe ...................................................................... 197 13.5 Datumswerte .......................................................................... 200 13.6 Unterstütze Drucker .................................................................. 201 13.7 Abkürzungen und verwendete Begriffe ........................................ 201


Vorwort
Allgemeine Information
Diese Bedienungsanleitung soll zu einer korrekten und sicheren Handhabung der PCE-Komponenten beitragen. Beachten Sie deshalb bitte die folgenden Hinweise.
Lesen Sie unbedingt die gesamte Bedienungsanleitung, bevor Sie die PCE- Komponenten in Betrieb nehmen. Sie vermeiden damit eine falsche Handhabung der Geräte.
Beachten Sie in Ihrem eigenen Interesse vor allem auch die Sicherheitshinweise in der Bedienungsanleitung. Lesen Sie diese auch, wenn Sie bereits mit der Handhabung und Bedienung von PC-Komponenten vertraut sind.
Dieses Symbol kennzeichnet Sicherheitshinweise oder die Gefahr von Verletzungen, Gefahr von Produktschäden und Umweltschäden.
< Signal >
< Art der Gefahr >
< Folgen >
< Maßnahmen >
Das folgende Symbol steht für wichtige Anweisungen und spezifische Informationen:
< Hinweis >
< Wichtige Hinweise >
Die Bedienungsanleitung kann ihren Zweck nur dann erfüllen, wenn sie für den Bediener der Anlage ständig verfügbar ist. Sorgen Sie bitte dafür, dass die Bedienungsanleitung bei der Anlage bleibt.
Diese Bedienungsanleitung ersetzt auf keinen Fall die Installation und den Kundendienst durch geschultes Personal!
Diese Bedienungsanleitung ist vertraulich zu behandeln. Die hier wiedergegebenen Informationen dürfen ohne unsere Genehmigung weder vervielfältigt, noch missbräuchlich verwendet, noch Dritten zur Kenntnis gegeben werden.
PCE strebt nach der fortlaufenden Verbesserung aller Komponenten. Änderungen des Lieferumfangs in Form, Technik und Ausstattung müssen wir uns deshalb vorbehalten. Bitte haben Sie Verständnis dafür, dass aus Angaben und Abbildungen dieser Bedienungsanleitung keine Ansprüche abgeleitet werden können.

10 Sicherheitshinweise
1 Sicherheitshinweise
1.1 Symbolerklärung
Folgende Symbole und Hinweise warnen vor möglichen Personen- oder Sachschäden oder geben Ihnen Arbeitshilfen.
GEFAHR! Dieses Symbol finden Sie in der Betriebsanleitung bei allen Hinweisen zur Arbeitssicherheit, bei deren Nichtbeachtung Gefahr für Leib und Leben von Personen besteht. Beachten Sie diese Hinweise stets und verhalten Sie sich besonders aufmerksam und vorsichtig.
Hinweis Dieses Symbol gibt Hinweise für den sachgerechten Umgang mit den PCE-Komponenten.
1.2 Grundlegende Sicherheitsmaßnahmen
Folgende Punkte sind für den sicheren Betrieb der PCE- Komponenten zu beachten:
• Die Komponenten müssen an einer stabilen mechanischen Befestigung, die nicht verändert werden kann, montiert sein.
• Die Komponenten müssen vor Fremdlichteinfluss geschützt betrieben werden.
• Die Spannungsversorgung der Komponenten ist in 24 V DC-Technik ausgeführt und wird von einer externen Spannungsquelle geliefert. Es sind alle erforderlichen Sicherheitsbestimmungen für diese Art der Technik einzuhalten.
Das Gerät darf nur von dafür ausgebildeten und befugten Personen bedient werden, die die Betriebsanleitung kennen und nach dieser das Gerät bedienen können.
GEFAHR! Lichtblitz:
• Lichtblitze sind schädlich für die Augen! • Sehen Sie nicht mit ungeschützten Augen in den Lichtblitz!
Um einen sicheren Betrieb zu gewährleisten, sind wiederholte Überprüfungen aller sicherheitsrelevanten Teile durchzuführen, sowie im Besonderen oben genannte Punkte und die Bedienungsanleitung zu beachten.
1.3 Sorgfaltspflicht des Betreibers
Die PCE- Komponenten werden unter Berücksichtigung der einzuhaltenden harmonisierten Normen, sowie weiterer technischer Spezifikationen konstruiert und gebaut. Sie entsprechen damit dem Stand der Technik und ermöglichen ein Höchstmaß an Sicherheit während des Betriebes.
Die Sicherheit des Systems kann in der betrieblichen Praxis jedoch nur dann umgesetzt werden, wenn alle dafür erforderlichen Maßnahmen getroffen werden. Es unterliegt der Sorgfaltspflicht des Systembetreibers, diese Maßnahmen zu planen und ihre Ausführung zu kontrollieren.
Der Betreiber muss sicherstellen, dass
• das System nur bestimmungsgemäß genutzt wird,
• das System nur in einwandfreiem, funktionstüchtigen Zustand betrieben wird,
• die Bedienungsanleitung stets in einem leserlichen Zustand und vollständig am Einsatzort der Maschine zur Verfügung steht,

Sicherheitshinweise 11
• nur dafür qualifiziertes und autorisiertes Personal das System bedient und wartet,
• dieses Personal regelmäßig in allen zu treffenden Fragen von Arbeitssicherheit unterwiesen wird, sowie die Bedienungsanleitung und die darin enthaltenen Sicherheitshinweise kennt,
• alle sicherheitsrelevanten Eigenschaften des Systems, in regelmäßigen Abständen, sorgfältig überprüft werden,
• je größer die Sicherheitsrisiken sind, die mit diesem Gerät abgedeckt werden, desto häufiger müssen die regelmäßigen Kontrollen durchgeführt werden.
1.4 Schutz vor Verletzungen durch elektrischen Strom
GEFAHR!
Das System arbeitet mit Netzspannung! Berührung mit spannungsführenden Teilen kann lebensgefährliche Körperströme und Verbrennungen verursachen.
• System nur mit ordnungsgemäß montiertem Gehäuse in Betrieb nehmen.
• Vor Reinigung und Pflege Netzanschlussleitung abziehen.
• Falls Flüssigkeit auf dem System verschüttet wurde, System sofort ausschalten und Netzanschlussleitung abziehen.
1.5 Schutz vor Verletzungen durch mechanische
Einwirkung
GEFAHR!
Verletzungsgefahr durch bewegliche und rotierende Teile! Nachfolgende Regeln stets beachten:
• Ausreichende persönliche Schutzausrüstung tragen
• Vor mechanischen Einstellarbeiten Gerät ausschalten.
1.6 Transport, Aufstellung und Inbetriebnahme
Beim Transport ist darauf zu achten, dass die Komponenten feuchtigkeitsgeschützt und stoßgeschützt verpackt und transportiert werden.
Die Aufstellung in industrieller Umgebung erfolgt typischerweise mit geringster Staub-, Feuchtigkeits-, Temperatur- und Erschütterungs-Belastung.
Ein sicherer Betrieb der Komponenten kann nur gewährleistet werden, wenn die Aufstellung und Inbetriebnahme durch das dafür geschulte Fachpersonal vorgenommen wurde.
GEFAHR! Gefahr von Stolpern und Sturzunfällen!
Stolper- und Sturzunfälle führen zu schwerwiegenden Körperverletzungen!
Geräteverbindungen (Kabel) so verlegen, dass keine Stolperstellen entstehen!

12 Sicherheitshinweise
GEFAHR!
Rotierende Achsen!
Rotierende Achsen! – können Haare, Kleidung, Schmuck einziehen und abreißen.
Maschine nicht mit geöffneter Haube betreiben! Lange Haare, lose Kleidung, Schmuck etc. von der Maschine fernhalten!

Über dieses Handbuch 13
2 Über dieses Handbuch
2.1 Umfang und Zielgruppe
Dieses Handbuch beschreibt die Verwendung und Konfiguration von Pilot Line Manager (PLM). Es richtet sich an Personen, die PLM verwenden, um ein Sichtprüfsystem für Verpackungslinien zu steuern. Diese Zielgruppe umfasst:
• Bediener
• Schichtleiter
• Administratoren
• Techniker
Während der Produktion kann PLM folgende Elemente steuern:
• Manual Aggregation Station
• Shipping Case Station
• Advanced Bundle Station
• Datamatrix Station
Dies umfasst auch die entsprechenden Geräte, darunter Kameras, Drucker und SPS.
Informationen zur Verwendung von PSM in Verbindung mit einem ERP-System finden Sie im Betriebshandbuch zu Pilot Site Manager (PLM).
2.2 Technischer Support und Schulungen
Auf unserer Website finden Sie aktuelle Informationen zu unseren Produkten und Services. Besuchen Sie uns unter: www.pharmacontrol.de
Anfragen können Sie gern per E-Mail oder Telefon übermitteln:
Service-Leitung: +49 (0) 6251 85 45 – 555 / E-Mail: [email protected]
Wir bieten umfassende Seminare und Schulungen, mit denen Sie den optimalen Nutzen aus Ihren Systemen ziehen können. Unsere Anwendungsseminare konzentrieren sich auf Branchen- und Anwendungsfragen. Individuelle Schulungen können nach Bedarf organisiert werden. Fragen Sie uns nach einer individuellen Schulung.
2.3 Formatierungen und deren Bedeutung
Den unterschiedlichen Formatierungen in diesem Handbuch kommen verschiedene Bedeutungen zu. Sie werden verwendet, um Folgendes zu kennzeichnen:
Format Bedeutung PC Menüpfade, Schaltflächen auf dem Bildschirm,
feste Registerkartenbezeichnungen ‘Apostrophe’ Namen von Feldern, Spalten im Startbildschirm,
Kontrollkästchen, Namen von Modi und Parametern
<Spitze Klammern> Platzhalter für Benutzernamen, Platzhalter für Gerätenamen (individuelle Namen können zugewiesen werden)
KAPITÄLCHEN Namen von Bildschirmen und Dialogfeldern

14 Über dieses Handbuch
2.4 Verfügbarkeit von Schaltflächen und Bildschirmen
Beachten Sie, dass für zahlreiche PLM-Funktionen bestimmte Benutzerrechte erforderlich sind. Sollten bestimmte Schaltflächen aus dem Handbuch nicht am Bildschirm angezeigt werden, benötigen Sie wahrscheinlich weitere Benutzerrechte, die Ihrem Profil durch einen Administrator zugewiesen werden müssen. Benutzerrechte werden in der Regel vergeben, wenn ein Benutzer einer Benutzergruppe hinzugefügt wird. Auf diese Weise erhält der Benutzer alle Rechte der Gruppe.
2.5 Verwenden von Screenshots
Unter jedem Bildschirm sehen Sie den Pfad zu dessen Aufruf1. Weitere Aktionen, die über den betreffenden Bildschirm aufgerufen werden können, werden darunter dargestellt2. Platzhalterschaltflächen3 und Aktionen im PFad4 werden in Klammern dargestellt. Beachten Sie das folgende Beispiel:
1Abbildung 2-1: Start > (<Leiste für intelligente Kamera auswählen>)3 > Menü > Produktverwaltung > Neues Produkt > (Produktnamen eingeben)4 > Eingabetaste (auf der Tastatur) > Live-Bild 2 Wählen Sie Weiter.

Funktionsübersicht (A-3) 15
3 Funktionsübersicht (A-3)
3.1 Einleitung
Der Pilot Line Manager PLM ist die Linienmanagement-Komponente der Pilot Software Suite. Er steuert und verwaltet Einheiten wie Drucker, Kameras und Scanner zentral an einer Linie.
Die angeschlossenen Einheiten werden zum Produktionsstart mit statischen Daten (z. B. LOT und EXP) versorgt. Optional ist eine Datenbank-Verbindung zur Serialisierung möglich (dies stellt eine eindeutige Nachverfolgbarkeit der Einheit vom Hersteller bis zum Patienten sicher). Der Bediener ist in der Lage, mit minimalem Aufwand alle Geräte an der Linie zu verwalten, die vorgenommenen Einstellungen werden in der zentralen Formatdatenbank gespeichert.
Bei Serialisierung/Aggregation:
Eine eindeutige Nachverfolgbarkeit der Einzelverpackung vom Hersteller bis zum Patienten ist gewährleistet.
Abbildung 3-1: Verfolgen der Produktionslinie

16 Funktionsübersicht (A-3)
3.2 Kennzeichnung und Aufnahme der Einheit
(Faltschachteln usw.)(A-3.3.2)
Die einzelnen Verpackungseinheiten werden üblicherweise mithilfe des Tintenstrahl- oder Laserdruckers markiert. Unmittelbar danach werden sie mit einer multifunktionellen Smart Camera geprüft, um Dateninhalt und Lesbarkeit zu korrigieren.
Bei Serialisierung/Aggregation:
Der Zustand jeder Einheit wird erfasst, um die Rückverfolgbarkeit zu gewährleisten. Alle als schlecht klassifizierten Einheiten werden unmittelbar ausgeworfen und nur die als gut klassifizierten Einheiten setzen den Verpackungsprozess fort.
Die während der Kennzeichnung und dem Prüfprozess erzeugten Zählerstände werden in Echtzeit angezeigt und bei Unterbrechung oder Beenden der Produktion in der Datenbank gespeichert.
Hinweis! Die Verwaltung und Speicherung der Daten, und die Bedienung der Software entspricht den 21 CFR Part 11 Richtlinien.
Die nachfolgende Tabelle enthält GS1-kompatible Beispiele für den Inhalt des Datamatrix-Codes:
CIP:
EXP:
CHARGE:
Abbildung 3-2: Beispiele für Datamatrix-Code-Inhalte (GS1-Standard)

Funktionsübersicht (A-3) 17
3.3 Verbindung von Steuereinheiten (A-3.3.3)
Die Kontrollgeräte werden, falls vorhanden, direkt über eine LAN-Schnittstelle angebunden. Falls keine LAN-Schnittstelle vorhanden ist, werden die Geräte unter Verwendung von RS232 an LAN-Wandler (LAN-Box) angebunden. Bei der Anbindung der Geräte wird soweit möglich, den aktuellen Richtlinien des VDMA-Standards „VDMAXML_P“ entsprochen. Kompatibilität von nicht „VDMAXML_P“-fähigen Einheiten wird durch einen „intelligenten“ Baustein hergestellt.
Durch ein eigens entwickeltes „Paket“-Konzept können neue Geräte, falls deren Schnittstellen offen liegen, schnell und einfach integriert werden. PLM kann über Ethernet, USB und RS232 mit anderen Geräten kommunizieren.
Abbildung 3-3: Verbindung von Steuereinheiten
Hinweis Die Verwaltung und Speicherung der Daten, und die Bedienung der Software entspricht den 21 CFR Part 11 Richtlinien.

18 Funktionsübersicht (A-3)
3.4 Ebenendefinitionen (A-3.3.4)
Dies ist eine Übersicht der Steuerungsebenen im Aggregations-/Serialisierungsprozess. Die folgende Abbildung zeigt ein Beispiel für die grundlegende Gestaltung einer Sichtprüfung. Die detaillierte Systemstruktur wird im Rahmen der Funktionsspezifikation definiert.
Abbildung 3-4: Steuerungsebenen im Aggregations-/Serialisierungsprozess

PLM-Arbeitsbereich und Nutzung 19
4 PLM-Arbeitsbereich und Nutzung
4.1 Übersicht des Menübaums
Der Menübaum zeigt die maximal mögliche Menüstruktur des Systems. Abhängig von Benutzerrechten sind einzelne Menüs nicht sichtbar.
Main Menu
Login/Logoff
System Settings
Edit system settings
Create/Edit device
Edit device settings
Switch Line
Second Signature action configuration
Second Signature message configuration
ERP data over XML configuration
Edit month name list
System information
Remove/Save error images
Logfile Management
User Management
Add...
Rights...
Groups...
<User>
Groups...
Change password...
Rights...
Delete...

20 PLM-Arbeitsbereich und Nutzung
Main menu
Backup
Production
Start Production via Order
Backup Logfile
Test Run via Line Format
Backup Camera Formats
Add/Edit Order
Add/Edit Line Formats
Add/Edit Product
Order Results Create Report
AI Management
Reset Order Status
Move Order to Line
Statistics
Counters
Print Quality
Show Error Images
DB Statistics
Home
Help
Confirm

PLM-Arbeitsbereich und Nutzung 21
4.2 Übersicht der Bildschirmelemente
Die folgende Abbildung zeigt das Erscheinungsbild der PLM-Schnittstelle. Das Beispiel zeigt den Bildschirm GERÄTE-EINSTELLUNGEN.
Abbildung 4-1: Systemeinstellungen > Geräte-Einstellungen bearbeiten > (<SPS-Registerkarte>)
Pos. Name Funktion 1 Programmkopf Statistische Produktionsdaten (aktuelles Format,
Produktionsstatus, Chargennummer und Linienname), sowie registrierter Benutzer
2 Schaltfläche zum An-/Abmelden
Durch Auswählen dieser Schaltfläche können Sie sich an-/abmelden.
3 Menüleiste Mit diesen Schaltflächen navigieren Sie zu den Hauptfunktionen. Diese Schaltflächen sind unveränderlich.
4 Unternavigation Hier werden die Schaltflächen für die aktuelle Interaktion angezeigt. Auftretende Alarme werden hier angezeigt.
5 - Hier können Sie zu den verfügbaren Zusatzoptionen navigieren. 6 Registerkartenmenü Das Registerkartenmenü ermöglicht das Navigieren zu
bestimmten Informationen und Geräteeinstellungen. Hinweis: Die Namen der Geräteregisterkarten können frei vergeben werden (siehe Kapitel 6.2.3.1).
7 Statusleiste In der Statusleiste werden Fehlermeldungen (Rot), Warnungen (Gelb) und Modifikationen angezeigt, z. B. zum Linienformat, zur An-/Abmeldung von Benutzern und zum Starten/Stoppen der Produktion (Grün). Bei Anzeige mehrerer Meldungen erscheint ein ^ nach der Meldung. Durch Klicken in der Statuszeile wird die Informationshistorie aufgerufen. Das aktuelle Datum und die Uhrzeit werden in der Statuszeile stets angezeigt.

22 PLM-Arbeitsbereich und Nutzung
4.3 Starten von PLM (A-3.4.4)
Gehen Sie in der nachfolgend beschriebenen Reihenfolge vor, um PLM und die Linie zu starten:
1. Aktivieren Sie die Stromversorgung der Stationen und Geräte ohne PLM. Beispiele: MAS, SCS, ABS. Warten Sie, bis die Software betriebsbereit ist.
2. Aktivieren Sie die Stromversorgung der Stationen mit PLM. Dies ist in der Regel nur die DMS, es kann aber auch eine andere Station sein. Warten Sie, bis die Software betriebsbereit ist.
Zur Automatisierung dieser Verzögerung muss die Start-Wartezeit von PLM konfiguriert werden. Wählen Sie Systemeinstellungen > Systemeinstellungen bearbeiten. Setzen Sie für den Parameter ‘WT01 Start-Wartezeit’ ein Häkchen im Kontrollkästchen, und legen Sie die Wartezeit auf 20 Sekunden fest. Beachten Sie den folgenden Bildschirm:
Abbildung 4-2: Systemeinstellungen > Systemeinstellungen bearbeiten (Start-Wartezeit)
Hinweis Starten Sie unbedingt zuerst nur die Stationen und Geräte ohne PLM. Beachten Sie diese Reihenfolge nicht, kann es zu einem IP-Adresskonflikt kommen.
4.4 An- und Abmelden (A-3.4.3)
Die Rechte in PLM variieren je nach Benutzer. Verschiedene Benutzer sehen unterschiedliche Bildschirme und können in PLM verschiedene Aufgaben ausführen. Nach dem Starten von Pilot Line Manager müssen Sie sich anmelden, um auf weitere Funktionen in der Menüleiste auf der rechten Bildschirmseite zugreifen zu können.

PLM-Arbeitsbereich und Nutzung 23
Abbildung 4-3: Anmelden
Nach Auswählen der Anmeldeschaltfläche in der rechten oberen Ecke wird die Eingabe eines Anwendernamens und eines Kennworts erforderlich. Je nach den Rechten des angemeldeten Anwenders stehen weitere Funktionen zur Verfügung (Siehe Kapitel 5).
Der Name des derzeit angemeldeten Anwenders wird auf der Schaltfläche angezeigt (hier <Administrator 1>).
Hinweis Bei der ersten Anmeldung muss der Anwender ggf. sein Kennwort ändern (je nach Systemeinstellungen).
Benutzerwechsel
Wenn ein anderer Anwender den Pilot Line Manager verwenden möchte, muss sich der vorherige Anwender zunächst abmelden. Auf diese Weise wird sichergestellt, dass die erstellen Protokoll- und Produktionsdateien einem bestimmten Anwender zugewiesen werden können.
Einstellen der automatischen Abmeldung
Die automatische Abmeldung kann optional eingestellt werden. Der Anwender wird nach einer bestimmten Zeit automatisch abgemeldet, wenn er keine Daten eingibt. Diese Funktion kann in den Systemeinstellungen definiert werden.
Wenn Sie eine externe Tastatur verwenden, wird die am Bildschirm angezeigte Tastatur für die Dauer der Registrierung des Anwenders mit der Schaltfläche Keyboard ausgeblendet.

24 PLM-Arbeitsbereich und Nutzung
Hinweis Die Bildschirmtastatur kann während der Anmeldung eines Anwenders mit der Schaltfläche Keyboard deaktiviert werden (siehe Abschnitt zum An-/Abmelden). Sie kann auch global für alle Anwender ausgeschaltet werden (siehe Abschnitt zu Systemeinstellungen). Mit Trennen, werden alle verbundenen Geräte getrennt. Dies ist eine Debug-Funktion für PCE-Wartungstechniker!
Abbildung 4-4: Admin (Schaltfläche für aktiven Benutzer)
Die folgenden Tasten im Abmeldebildschirm werden nur bei Administratoren und Technikern angezeigt:
• Zum Betriebssystem
• Computer herunterfahren
• Pilot Line Manager herunterfahren
• Computer neu starten
Supervisor und Operator sehen im Anmeldebildschirm keine weiteren Schaltflächen. Wählen Sie eine der Funktionen aus, und bestätigen Sie diese mit OK Sie können auch die Abmeldung direkt mit OK abmelden.

PLM-Arbeitsbereich und Nutzung 25
4.5 Eingabefunktion
Einfache Bedienung des PLM durch Antippen des 15’’ Touchscreens. Sie können die auf dem Bildschirm angezeigte Tastatur bedienen, sofern Eingaben erforderlich sind. Die Tastatur wird automatisch angezeigt, wenn ein Eingabefeld aktiviert wird. Das Erscheinungsbild der Tastatur variiert je nach Ländereinstellung.
Wie bei einer Hardwaretastatur können Sie durch Drücken der TasteTab auf das Eingabefeld zugreifen, und mit derUmschalttaste zu Großbuchstaben wechseln.
Abbildung 4-5: Tastatur 1
Das aktive Eingabefeld, in das Daten eingegeben werden können, wird gelb hervorgehoben. Je nach der Position des Eingabefelds wird die Tastatur entweder im oberen oder im unteren Drittel des Bildschirms angezeigt, damit das Eingabefeld sichtbar bleibt.
Verschieben Sie die Tastatur durch Ziehen und Ablegen.
Mit diesen Pfeilen kann die Tastatur am oberen oder unteren Ende des Bildschirms positioniert werden.
Wählen Sie diese Schaltlfäche aus, um die Tastatur zu schließen.
Sprachumschaltung
Größe Tastaturfeld
Durch Drücken der Eingabetaste wird die Funktion der hervorgehobenen Schaltfläche ausgeführt. Diese Schaltfläche erkennen Sie einfach am schwarzen Rahmen (siehe Schaltfläche Anmelden im folgenden Beispiel).
Abbildung 4-6: Rahmen
Wenn Sie eine externe Tastatur verwenden, wird die am Bildschirm angezeigte Tastatur für die Dauer der Registrierung des Anwenders mit der Schaltfläche Keyboard. ausgeblendet.

26 PLM-Arbeitsbereich und Nutzung
Hinweis Die am Bildschirm angezeigte Tastatur kann auch global im System für alle Anwender ausgeschaltet werden.
Alternative Tastaturkonfiguration
Optional kann eine moderne Tastatur, ähnlich der Tastaturen von Android Smart Phones, benutzt werden. Die Datei Launcher.bat muss mittels dem Parameter –fxkeyboard aufgerufen werden. Dieses Layout wird aber der Version PLM 4.7.1 unterstützt.
Abbildung 4-7: Tastatur 2
Bedientastenfunktionen:
Tastaturfeld schließen
Sprachumschaltung
Umschaltung auf Sonderzeichen und Zahlen
Umschaltung auf Bedientastatur
Sonderzeichen- und Zahlenlayout

PLM-Arbeitsbereich und Nutzung 27
Bedientastatur-Layout:
4.5.1 Fernbedienung
Wenn Sie die PLM-Software über die Fernsteuerung steuern möchten, verwenden Sie ein gängiges Programm für ferne Desktops, wie z. B. Teamviewer©. Außerdem benötigen Sie eine Internet-Verbindung. Die Leistung variiert je nach Geschwindigkeit Ihrer Internet-Verbindung.

28 PLM-Arbeitsbereich und Nutzung
4.6 Startbildschirm
Die folgende Abbildung zeigt den STARTBILDSCHIRM:
Abbildung 4-8: Start (bei laufender Produktion)
Pos. Name Funktion
1 Geräte-Statusleisten Das Pilot Line Manager-Hauptmenü bleibt stets sichtbar. Alle verfügbaren Betriebselemente werden angezeigt, um den Wechsel zwischen den Programmfunktionen zu ermöglichen (je nach Berechtigungsstufe des Anwenders).
2 Zähler (Gut/Schlecht/Gesamt) der angelegten Geräte
Die Taste Hilfe ermöglicht den Zugriff auf eine digitale Version dieses Dokuments und ist stets in der rechten Ecke der Statuszeile sichtbar.
Der Anwender bestätigt die durch einen Maschinenstopp angezeigte Meldung mit der Schaltfläche im Funktionsmenü (siehe Punkt 2).
Mit der Taste „Übersicht“ kann der Anwender von jedem Punkt des Programms aus zur Übersicht zurückkehren. In der Übersicht kann der Anwender zwischen den angeschossenen Kameras und anderen optionalen Geräten wählen.

Benutzer- und Gruppenverwaltung (A-3.5) 29
5 Benutzer- und Gruppenverwaltung (A-3.5)
Die Einstellungen für die Benutzerverwaltung in PLM entsprechen den PSM-Einstellungen. Beide Systeme nutzen die gleichen Benutzerprofile. Im PLM werden alle Anwenderrechte zentral verwaltet. Jeder Anwender/jede Gruppe erhält einen Namen, ein Kennwort und bestimmte Rechte. Die Art der Rechte/ Gruppe legen den Zugang zu den möglichen Programmfunktionen fest.
Hinweis Nach dem Start wird die Anwenderverwaltung durch das PCE Service-Personal konfiguriert!
Das System verfügt über eine umfassende Anwenderverwaltung, damit Sie Anwender und Gruppen hinzufügen, bearbeiten und löschen können. Alle Funktionen der Software können mithilfe von Anwenderrechten für eine Gruppe oder einen Anwender eingeschränkt werden. Die Rechte können direkt einem Benutzer zugewiesen oder mit anderen Rechten zu einer Gruppe zusammengefasst werden, die dann einem Benutzer zugewiesen wird.
5.1 Benutzerverwaltung (A-3.5.1)
Wählen Sie zum Öffnen der BENUTZERVERWALTUNG die Option Benutzerverwaltung in der Menüleiste auf der rechten Bildschirmseite. In der Übersicht können Sie den gewünschten Benutzer auswählen oder einen neuen Benutzer erstellen.
Abbildung 5-1: Benutzerverwaltung
5.1.1 Einen neuen Benutzer anlegen:

30 Benutzer- und Gruppenverwaltung (A-3.5)
Wählen Sie Hinzufügen, um einen neuen Benutzer zu erstellen. Folgender Bildschirm wird angezeigt:
Abbildung 5-2: Benutzerverwaltung > Hinzufügen
Geben Sie den neuen Benutzernamen und ein Kennwort ein, und bestätigen Sie mit OK.
Hinweis Die Kennwortstärke entspricht der Sicherheit des Kennworts. Ein sicheres Kennwort enthält Klein- und Großbuchstaben, Zahlen und auch Sonderzeichen.
5.1.2 Bearbeiten eines Benutzerkontos
Haben Sie einen Benutzer zur Bearbeitung ausgewählt (siehe Kapitel 5.1), wird der folgende Bildschirm angezeigt:
Abbildung 5-3: Benutzerverwaltung > Hinzufügen > OK
Für den Benutzer können folgende Optionen definiert werden:

Benutzer- und Gruppenverwaltung (A-3.5) 31
• Benutzerkonto gültig bis: Hier können Sie festlegen, wie lange das Benutzerkonto gültig sein soll. Geben Sie ein Datum ein. Nach Ablauf dieses Datums wird der Zugang automatisch blockiert.
• Benutzer muss beim nächsten Login das Passwort ändern: Bei der nächsten Anmeldung wird der Benutzer aufgefordert, das vom Administrator vergebene Kennwort zu ändern. Die Kennwortstärke entspricht der Sicherheit des Kennworts. Ein sicheres Kennwort enthält Klein- und Großbuchstaben, Zahlen und auch Sonderzeichen.
• Gesperrt: Ein Anwenderkonto kann gesperrt und freigegeben werden. Wird ein Anwender nicht mehr benötigt, kann sein Zugang gesperrt werden. Gibt ein Anwender mehrmals das falsche Kennwort ein (je nach Systemeinstellungen), wird das Konto automatisch gesperrt. Nur Anwender mit bestimmten Rechten können ein Anwenderkonto wieder freigeben.
Mit den Schaltflächen am unteren Bildschirmrand können Sie die entsprechenden Funktionen gemäß der Beschreibung in den folgenden Kapiteln aufrufen. Die nachfolgende Tabelle enthält eine Übersicht dieser Funktionen:
Name Funktion
Gruppen... Fügt den ausgewählten Anwender der entsprechenden Gruppe hinzu
Rechte...: Fügt dem ausgewählten Anwender die entsprechenden Rechte hinzu
Passwort ändern...
Ändert das Passwort des ausgewählten Anwenders
Löschen... Löscht den ausgewählten Anwender
5.1.3 Hinzufügen eines Benutzers zu einer Gruppe
Wählen Sie einen Benutzer aus (siehe Kapitel 5.1) und wählen Sie Gruppen. Folgender Bildschirm wird angezeigt:
Abbildung 5-4: Benutzerverwaltung > (Benutzer) > Gruppen
Wählen Sie die Gruppe aus, der der Benutzer hinzugefügt werden soll. Wählen Sie dann Hinzufügen Im angezeigten Bildschirm können Sie sehen, zu welchen Gruppen der Benutzer bereits gehört. Wählen Sie die Gruppe aus, der der Benutzer hinzugefügt werden soll. Wiederholen Sie diesen Schritt, um den Benutzer in weitere Gruppen einzufügen. Wenn Sie den Benutzer aus einer Gruppe entfernen möchten, wählen Sie die Gruppe und

32 Benutzer- und Gruppenverwaltung (A-3.5)
dann Löschen. Haben Sie die Benutzerzuweisung abgeschlossen, wählen Sie OK um den Bildschirm zu verlassen.
5.1.4 Hinzufügen/Entfernen von Benutzerrechten
Wählen Sie einen Benutzer aus (siehe Kapitel 5.1) und wählen Sie Rechte. Im angezeigten Bildschirm können Sie sehen, welche Rechte dem Benutzer bereits zugewiesen wurden:
Abbildung 5-5: Benutzerverwaltung > (Benutzer) > Rechte
Wählen Sie Hinzufügen , und wählen Sie das gewünschte Recht aus. Bestätigen Sie mit OK. Wenn Sie Benutzerrechte entfernen möchten, wählen Sie diese aus, und wählen Sie dann Löschen.
5.1.5 Ändern des Passworts eines Benutzers
Wählen Sie einen Benutzer aus (siehe Kapitel 5.1) und wählen Sie Passwort ändern. Folgender Bildschirm wird angezeigt:
Abbildung 5-6: Benutzerverwaltung > (Benutzer) > Passwort ändern

Benutzer- und Gruppenverwaltung (A-3.5) 33
Die Kennwortstärke entspricht der Sicherheit des Kennworts. Ein sicheres Kennwort enthält Klein- und Großbuchstaben, Zahlen und auch Sonderzeichen.
Geben Sie das neue Passwort ein, und bestätigen Sie dieses mit OK.
5.1.6 Löschen eines Benutzerkontos
Wählen Sie einen Benutzer (siehe Kapitel 5.1), wählen Sie Löschen , und bestätigen Sie mit OK.
5.2 Erstellen und Bearbeiten von Gruppen (A-3.5.2)
Über das Gruppenmenü können Sie neue Gruppen erstellen. Die Einstellung „Level“ (1 … 10) ermöglicht es Administratoren (für die Benutzerverwaltung), für welche das Recht „maySeeAllUsers“ nicht gesetzt ist, alle Benutzer mit kleinerem Level zu sehen und zu bearbeiten.
Wählen Sie Benutzerverwaltung in der Menüleiste auf der rechten Bildschirmseite, um BENUTZERVERWALTUNG/GRUPPEN aufzurufen. Wählen Sie dann Gruppen. Folgender Bildschirm wird angezeigt:
Abbildung 5-7: Benutzerverwaltung > Gruppen
5.2.1 Eine neue Gruppe anlegen
Wechseln Sie zu BENUTZERVERWALTUNG - GRUPPEN (siehe Kapitel 5.2) und wählen Sie Hinzufügen. Folgender Bildschirm wird angezeigt:

34 Benutzer- und Gruppenverwaltung (A-3.5)
Abbildung 5-8: Benutzerverwaltung > Gruppen > Hinzufügen
Geben Sie einen neuen Gruppennamen ein, und weisen Sie der Gruppe eine Ebene zu. Fügen Sie bei Bedarf einen Hinweis hinzu. Mit OK bestätigen.
5.2.2 Hinzufügen/Entfernen von Gruppenrechten
Wechseln Sie zu BENUTZERVERWALTUNG - GRUPPEN (siehe Kapitel 5.2), wählen Sie die zu bearbeitende Gruppe, und wählen Sie dann Rechte. Im folgenden Bildschirm sehen Sie die Rechte, die bereits für die Gruppe vergeben wurden:
Abbildung 5-9: Benutzerverwaltung > Gruppen>Rechte
• Rechte hinzufügen: Wählen Sie Hinzufügen und dann die Rechte, die Sie der Gruppe hinzufügen möchten. Bestätigen Sie mit OK.
• Entziehen von Rechten: Wählen Sie das betreffende Recht und wählen dann Löschen.
5.2.3 Löschen eines Gruppenkontos

Benutzer- und Gruppenverwaltung (A-3.5) 35
Wechseln Sie zu BENUTZERVERWALTUNG - GRUPPEN (siehe Kapitel 5.2), wählen Sie die zu löschende Gruppe und dann Löschen. Die Gruppe wird sofort gelöscht.
Abbildung 5-10: Benutzerverwaltung > Gruppen>(Gruppe auswählen)
Hinweis! Sie können sich mit einem Active Directory-Server verbinden und dort anmelden, ohne weitere Anwender für die Pilot Line Manager zu erstellen. Die Anmeldung über Active Directory gibt eine Benutzerebene zurück, die bestimmten PLM-Gruppen zugewiesen wird.
5.3 Active Directory
Hinweis: Diese Einstellungen dürfen nur von Experten mit der entsprechenden Berechtigung vorgenommen werden. Active Directory benötigt globale Einstellungen (siehe PLM-Handbuch, Kapitel 9.2.1).
Zur Verbindung der lokalen Datenbank mit Active Directory sind drei grundlegende Schritte erforderlich:
Schritt 1 - LDAP-Umgebung:
1. Registrieren von Gruppen
2. Zuweisen des Benutzers zu erstellten Gruppen
Schritt 2 - PLM-Umgebung:
1. Erstellen identischer Gruppen entsprechend der LDAP-Umgebung im PLM
2. Definieren von Berechtigungen für Gruppen im PLM
Schritt 3 – PLM-Systemeinstellungen:
1. Auswählen von Systemeinstellungen
2. Eingeben der IP-Adresse (Host-Name) des Active Directory-Servers in AD01
3. Eingeben des Domain-Namens der Active Directory-Domain in AD02
4. Eingeben des Active Directory-Suchpfads in AD03
5. Eingeben des Active Directory-Suchfilters in AD04

36 Benutzer- und Gruppenverwaltung (A-3.5)
6. Speichern auswählen PLM ist nun mit Active Directory verbunden.
Konfigurationsbeispiel:
Abbildung 11: Systemeinstellungen > Systemeinstellungen bearbeiten
Zeitsynchronisation ist nur bei Kerberos-Authentifikation erforderlich. Dies muss im Domain-Controller geändert werden.
Anmelden, falls Active Directory nicht verfügbar ist
Steht Active Directory nicht zur Verfügung, existiert in allen Gruppen ein Standardbenutzer. Verwenden Sie diesen Standardbenutzer zur Anmeldung beim PLM.

Produktionsvorbereitung (A-3.6) 37
6 Produktionsvorbereitung (A-3.6)
6.1 Produktionsübersicht
Dies ist eine Übersicht der Vorbereitungen für die Produktion.
Schritt Aktion Anmerkung Erläuterung
0 Geräte erstellen (Voraussetzung) Geräteklasse auswählen Gerätenamen und -einstellungen definieren
1 Produkt erstellen (optional) Siehe Produktverwaltung
2 Linienformat hinzufügen
Linienformat hinzufügen
Linienformat benennen Produkt zuweisen, sofern vorhanden Informationen und Einstellungen zum Aufbau einer Linie: Welche Geräte werden am Linienformat verwendet
Geräte-Einstellungen im Linienformat bearbeiten
Zu verwendende AI-Felder werden ausgewählt. (SPS, Kamera, Drucker…)
3 Einen Auftrag erstellen
Informationen zu einem Auftrag und die entsprechenden Einstellungen werden mit den AI-Werten eingegeben. Ein Linienformat wird zugewiesen, ein Produkt kann gewählt werden.
6.2 Erstellen und Bearbeiten von Geräten (A-3.6.2)
Wichtige Systemeinstellungen müssen vorgenommen werden, Geräte sind zu erstellen. Mögliche Geräte:
• Drucker
• Kameras
• Handscanner
• SPS
• USV
• Com-Schnittstellen
• Server
• Vergleicher VGL7/VGL8
• Waage
6.2.1 Bildschirm mit Systemeinstellungsübersicht

38 Produktionsvorbereitung (A-3.6)
In diesem Menü können Benutzer mit Administratorrechten wichtige Systemparameter ändern.
Hinweis
Die PCE-Vorbereitung konfiguriert das System beim Start! Änderungen dieser Einstellungen können zum Herunterfahren eines Geräts führen!
Zum Öffnen der SYSTEMEINSTELLUNGSÜBERSICHT wählen Sie Systemeinstellungen in der Menüleiste auf der rechten Bildschirmseite. Folgender Bildschirm wird angezeigt:
Abbildung 6-1: Systemeinstellungen
Im angezeigten Bildschirm führen die verfügbaren Schaltflächen zu den folgenden Funktionen:
Name Funktion
Systemeinstellungen bearbeiten Liste, in der Sie systemweite Parameter aktivieren und deaktivieren können
Gerät anlegen/bearbeiten Erstellen oder Bearbeiten von Geräten zur Verwendung in der Linie
Geräteeinstellungen bearbeiten Bearbeiten von Geräte-Einstellungen
Linie wechseln Eine andere Linie zur Produktion auswählen
Second Signature Meldungen konfigurieren
Mitteilungen definieren, die durch eine zweite Signatur bestätigt werden müssen
Second Signature Aktionen konfigurieren
Aktionen definieren, die durch eine zweite Signatur bestätigt werden müssen
ERP-Daten über XML-Dateiimport
Pfade definieren, in denen PLM Auftrags- und Produktdaten zu einem XML-Dokument abrufen kann
Monatsnamenliste bearbeiten Eingabe- und Ausgabeformat für den Monatsnamen definieren
Systeminformation Hier finden Sie Informationen zum System, wie Datenbank und installierte Geräte
Löschen/Speichern Fehlerbilder Fehlerbilder löschen oder speichern

Produktionsvorbereitung (A-3.6) 39
6.2.2 Systemeinstellungen bearbeiten
In diesem Bildschirm können Sie Parameter bearbeiten, die für das gesamte System gelten. Wählen Sie Systemeinstellungen bearbeiten in der SYSTEMEINSTELLUNGSÜBERSICHT (siehe Kapitel 6.2.1). Folgender Bildschirm wird angezeigt:
Abbildung 6-2: Systemeinstellungen > Systemeinstellungen bearbeiten
Zum Aktivieren eines Parameters platzieren Sie ein Häkchen im entsprechenden Kontrollkästchen und definieren bei Bedarf einen Wert. Inaktive Kontrollkästchen sind globale Systemeinstellungen. Informationen zum Ändern finden Sie in Kapitel 9.2.1. Zur Anwendung von Änderungen in den Systemeinstellungen muss das PLM neu gestartet werden. Die nachfolgende Tabelle enthält alle Parameter, die hier definiert werden können:
6.2.3 Tabelle: Systemparameter
ID Parameter Beschreibung Standard Zulässige Werte
AD01 Active Directory Server name
Name des Servers mit dem Active Directory
- Alphanumerisch
AD02 Active Directory Domain name
Domain-Name des Servers mit dem Active Directory
- Alphanumerisch
AD03 Active Directory Suchpfad
Suchpfad, in dem sich der Server mit dem Active Directory befindet. -
Gültiger Pfad
AD04 Actice Directory Suchfilter Art der Verwaltung der Benutzer
(&(objectClass= user))
Alphanumerisch
AD05 Kerberos Verwenden von Kerberos-Authentifizierung
Kontrollkästchen
AD06 JAAS Login Konfigurationsdatei
Konfiguration für Active Directory - Gültiger Pfad
SU01 Max. Anzahl fehlerhafter Anmeldungen
Maximale Anzahl falscher Anmeldungen, die zur Sperrung weiterer Anmeldungen führt.
3 Numerisch
SU02 Zeit zwischen fehlerhaften Logins
Zeit nach einer falschen Anmeldung, nach der die Anzahl falscher Anmeldungen zurückgesetzt wird.
0 Numerisch
SU03 Automatische Logins Ein Anwender, der verwendet werden - Anwendern

40 Produktionsvorbereitung (A-3.6)
ID Parameter Beschreibung Standard Zulässige Werte
kann, wenn niemand angemeldet ist. ame
SU04 Passwortstärke Berechneter Wert für die Sicherheit eines Kennworts. “0”, Wenn das Kennwort nicht den Vorgaben entspricht.
0 0 … 255
SU05 Passwort-Gültigkeitsdauer (Monate)
Anzahl der Monate, nach der ein Kennwort geändert werden muss. 12 Numerisch
SU06 Passworthistorie Anzahl der Kennwörter, nach der ein Kennwort erneut verwendet werden kann. 5 Numerisch
SU07 Automatische Abmeldung (Minuten)
Anzahl inaktiver Minuten, nach der ein Anwender abgemeldet wird. 30 Numerisch
SU08 Tastatur immer EIN
Ein-/Ausschalten des Touchscreens wenn Pilot Line Manager mit der externen Tastatur betrieben wird. Ja = Arbeiten mit Touchscreen Nein = Arbeiten mit Maus und Tatstatur
Kontrollkästchen
SE01 Company Prefix Verwendet für SSCC-Werte (Aggregation) - Numerisch
SE02-SE04
Rang 2 SSCC Extension Code … Rang 4 SSCC Extension Code
Prefix für SSCC_Werte, das den Rank definiert
0/1/2 0 … 9
SR00 - SR08
Rang 0 Beschreibung … Rang 8 Beschreibung
Beschreibung des Rangs (Hierarchiestufe)
Global/Einheit/Bündel/Karton/Palette
Alphanumerisch
FP01 – FP08
SN Fix Part Rang 1 … SN Fix Rang 8
Fester Teil der Seriennummer für den entsprechenden Rang
- Alphanumerisch
SL01 - SL08
SN var. Länge Rank 1 … SN var. Länge Rank 8
Länge des variablen Teils der Seriennummer 12 Numerisch
SX01 SN Extra-Prozentsatz Reservemenge der zusätzlichen (nicht verwendeten) Seriennummern in Prozent 0 Numerisch
SA01 – SA08
SN Algo Rang 1 … SN Algo Rang 8
Algorithmus der Generierung der Seriennummern: INC: inkrementelle Generierung der Seriennummern INCRND<Nummer>: Zufallszahlen zwischen Null und <Zahl>
INC
INC<Nummer> / INCRND<Nummer>
ES01 ERP SN Bereiche Übernimmt/übernimmt nicht die Seriennummern aus dem ERP
Kontrollkästchen
PA01 Pfad PDF Vorlagen
Verzeichnis für PDF/Berichtvorlagen. Kann zentral für mehrere Linien eingestellt werden. Ist das Feld leer, wird der Standardordner des PCETnT-Verzeichnisses verwendet.
- Gültiger UNC-Pfad.
PA02 PDF-Pfad
Verzeichnis zum Ablegen von PDF-Berichten. Dies kann automatisch erfolgen. Ist das Feld leer, wird der Standardordner des PCETnT-Verzeichnisses verwendet.
- Gültiger UNC-Pfad.
PA03 Bildschirmpfad drucken
Pfad für Screenshots des PLM. Geben Sie den Verzeichnispfad ein, z. B. D:\pictures. Das Auslösen erfolgt über die externe Tastatur durch Drücken der
Kontrollkästchen

Produktionsvorbereitung (A-3.6) 41
ID Parameter Beschreibung Standard Zulässige Werte
Drucktaste.
SI01 Second Signature Aktiviert/deaktiviert die zweite Signatur Kontrollkästchen
SI02 Second Signature Gruppe
Sofern aktiviert, können nur Benutzer in der Gruppe "SI02 Second Signature" Signaturen bestätigen.
Kontrollkästchen
SV01 Supervisor Station Versetzt die Software in den Supervisor-Modus.
Kontrollkästchen
EI01 Max. Anzahl Fehlerbilder
Maximaler Anzahl der im Speicher verbleibenden Fehlerbilder. 10 Numerisch
EX01 ERP über XML Wenn aktiv werden Daten von PSM importiert.
XP01 ERP über XML-Pfad ERP über XML Pfad Pfad der XML-Dokumente zur Datenübernahme
- Gültiger Pfad
IP01 Standard IP IP-Adresse, die bei mehreren Netzwerkkarten den Adressbereich der Geräte definiert.
- IP-Adresse
EM01 ERP XVIEW Mode Importiert/importiert nicht die Aufträge aus dem ERP
Kontrollkästchen
DP01 Paralleler Gerätestart:
Aktiviert/Deaktiviert das parallele Laden der Auftragsdaten zu den Geräten (beschleunigter Produktionsstart).
Kontrollkästchen
EF01 Leere Felder in Auftragstabellen zulassen
Nur für „French Coding“. Leere Felder werden nicht gedruckt und nicht kontrolliert.
Kontrollkästchen
RF01 Ref.code Lesegerät zurücksetzen
Nach Produktionsabschluss werden ungültige Referenzcodes an alle Lesegeräte gesendet, um das Lesen von Codes nach Ende der Produktion zu verhindern.
Kontrollkästchen
WT01 Startverzögerung (Sek.)
Bei fehlender Datenbankanbindung kann eine Startverzögerung eingestellt werden.
0 Numerisch
US01 SPS ohne USV-Versorgung
Bei Stromausfall während der Produktion wird der Versuch, die letzten Zählerstände von der SPS zu lesen, unterlassen. Dadurch wird ein Blockieren der Pilot Line Manager Anwendung vermieden.
Kontrollkästchen
PS01 Parallelstart der Geräteverbindung
Aktiviert/Deaktiviert den Parallelstart der Geräte beim Hochfahren.
Kontrollkästchen
FR07 Filter Offener Auftrag Kundenspezifischer ERP-Auftragsimport Kontrollkästchen
DR01 Dynamischer Geräte-Rank
Der Geräte-Rank ist variabel und wird im Linienformat definiert.
Kontrollkästchen
KA01 Keep Agg. Rank State
Bei Produktionsunterbrechungen werden die eingetragenen Ranks der Produkte nicht gelöscht, sondern gespeichert.
-
2…8, durch Komma getrennt (z.B. 2,3,5)
FR01 Schreibschutz für abgeschlossenen Auftrag
Bei Auftragsende wird der Status statt wie üblicherweise auf „3“ auf „4“ gesetzt. Somit ist die manuelle In- und Außerbetriebnahme nicht möglich.
Kontrollkästchen
LC01 Local Cache Mode Aktiviert/Deaktiviert die Pufferung der Kontrollkä

42 Produktionsvorbereitung (A-3.6)
ID Parameter Beschreibung Standard Zulässige Werte
Auftragsdaten, so dass auch ohne Datenbankanbindung die Produktion fortgesetzt werden kann.
stchen
EA01 Leere Aggregation zulassen
Ermöglicht die Aggregation leerer Kartons auf einer Palette, obwohl ein Inhaltszähler definiert ist.
Kontrollkästchen
RA01 Neue Seriennummer erneut drucken
Beim erneuten Druck eines beschädigten Etiketts erhält das neue Etikett eine neue Seriennummer, anstatt die alte Seriennummer wiederzuverwenden.
Kontrollkästchen
6.2.3.1 Erstellen von Screenshots
Zum Auslösen eines Screenshots für den aktuellen Bildschirm drücken Sie die Taste <Drucken> auf der externen Tastatur. Voraussetzung:
• Platzieren Sie ein Häkchen im Kontrollkästchen des Parameters PA03 in den Systemeinstellungen, und geben Sie dort den Verzeichnispfad ein. Wählen Sie dann Speichern, um die Änderungen zu speichern.
• Starten Sie das PLM neu, um die Änderungen zu übernehmen.
6.2.3.2 Local Cache Mode
In der Regel ist das PLM mit einer lokalen Datenbank verbunden, in die fortlaufend alle Daten geschrieben werden. Wird die Datenbankverbindung unterbrochen, kann das PLM nicht mit der Produktion fortfahren. Der Local Cache-Modus ermöglicht das Fortsetzen der Produktion auch bei unterbrochener Datenbankverbindung, indem die Auftragsdaten im lokalen Puffer gespeichert werden. So aktivieren Sie die lokale Pufferung:
• Platzieren Sie ein Häkchen im Kontrollkästchen des Parameters LC01 in den Systemeinstellungen.
• Starten Sie das PLM neu, um die Änderungen zu übernehmen.
6.2.4 Erstellen eines Geräts
Bevor ein Gerät im System verwendet werden kann, muss es in PLM „erstellt“ werden. In diesem Kapitel wird das Erstellen und Bearbeiten von Geräten beschrieben. Zum Erstellen eines Geräts öffnen Sie den Bildschirm SYSTEMEINSTELLUNGEN (siehe Kapitel 6.2.1) und wählen Sie Gerät erstellen/bearbeiten. Im Bildschirm GERÄTETABELLE FÜR LINIE sehen Sie die bereits in PLM erstellten Geräte:

Produktionsvorbereitung (A-3.6) 43
Abbildung 6-3: Systemeinstellungen > Gerät erstellen/bearbeiten/hinzufügen
Gerätereihenfolge (Sortieren)
In der Spalte ‘Sortieren’ können Sie den Geräten Nummern zuweisen. Die hier eingegebene Reihenfolge wird für die Geräteleisten im STARTBILDSCHIRM und für die Registerkarten im Bildschirm GERÄTE-EINSTELLUNGEN BEARBEITEN übernommen.
In diesem Bildschirm haben Sie folgende Möglichkeiten:
• Entfernen: Inaktiviert das gewählte Gerät. Verwenden Sie dies z. B., wenn ein Gerät nicht in einem Format verwendet wird.
• Erneut verbinden: Neuverbindung, falls die Verbindung zu einem Gerät verloren geht. Nur für PCE-Service-Personal, sollte nicht anderweitig verwendet werden.
Wählen Sie Hinzufügen um weitere Geräte zu erstellen. Folgender Dialog wird angezeigt:
Abbildung 6-4: Systemeinstellungen > Gerät erstellen/bearbeiten/hinzufügen > Gerät hinzufügen
• ‘Gerätename’: Geben Sie einen individuellen Namen für das Gerät ein. Dies ist der Name für die Geräteregisterkarte im Linienformat. Zur Klarheit wird die folgende Benennung von Geräten empfohlen: (Station, an der das Gerät verwendet wird)_(Gerät). Beispiele:
- DMS_Wolke Drucker
- ABS_MPC
• ‘Klassenname’: Die Klasse enthält vordefinierte Geräteformate. In den Geräteformaten werden die zu druckenden Felder für ein Produkt definiert. Im Linienformat werden die Geräteformate und deren Felder geladen.

44 Produktionsvorbereitung (A-3.6)
• 'Geräteeigner' (Virtual Device Owner): Der Geräte-Eigentümer verweist auf ein einzelnes Master-Gerät, das physisch vorhanden ist und mehrere Funktionen auf verschiedenen Ebenen wahrnimmt (siehe Beispiel unten). Unterstützt ein Gerät den Virtualisierungsmodus nicht, wird das Geräte-Eigentümerfeld deaktiviert.
Beispiel für Geräte-Eigentümer:
Ein Drucker soll verschiedene Labels auf 2 verschiedenen Ranks drucken können. Er wird einmal als normales Gerät "PrinterMaster" angemeldet. Das ist der Owner oder Master. Dieser Drucker wird ein zweites mal registriert als virtuelles Gerät "PrinterSlave" mit dem Owner Device: "PrinterMaster". Der zweite Drucker erhält ein anderen Rank zugewiesen. Es existieren also im Pilot Line Manager 2 Geräte, die auf ein Master-Gerät Etiketten ausgeben können.
Hinweis
Nach dem Anmelden/Abmelden bei Geräten muss die Taste Erneut verbinden unter “System“ ausgewählt werden.
6.2.5 Löschen eines Geräts
Zum Löschen eines Geräts wählen Sie dieses in der GERÄTETABELLE DER LINIE aus (siehe Kapitel 6.2.3.1) wählen Sie dann Entfernen.
Ist ein Gerät noch mit einer Linie verbunden, kann es nicht gelöscht werden. Die folgende Fehlermeldung wird angezeigt: "Gerät ist mit einer Konfiguration verbunden" Bestätigen Sie die Meldung durch Auswählen von Bestätigen und deaktivieren Sie das Gerät an der Linie, bzw. löschen Sie das Linienformat.

Produktionsvorbereitung (A-3.6) 45
6.2.6 SPS
Die SPS kann unterSystemeinstellungen > Geräte-Einstellungen bearbeiten > (SPS-Register auswählen) bearbeitet werden. Im Registermenü am oberen Rand können Sie zwischen den Bildschirmen wechseln.
Abbildung 6-5: Systemeinstellungen > Geräte-Einstellungen bearbeiten > (SPS-Register auswählen)
Blättern Sie auf der SPS-Registerkarte nach unten.
Mit den Schaltflächen am unteren Bildschirmrand können Sie die entsprechenden Funktionen gemäß der Beschreibung in den folgenden Kapiteln aufrufen. Die nachfolgende Tabelle enthält eine Übersicht dieser Funktionen:
Name Funktion
Parameter SPS-Parameter anlegen, löschen und editieren
Meldungen SPS-Meldungen anlegen, löschen und editieren
Zähler SPS-Zähler konfigurieren
Import/Export Import und Export von Parametern, Meldungen und Zählern
Einlernen Konfigurierung der SPS (Z. B. Einlernen der Positionen der Geräte und Sensoren)
Die nachfolgende Tabelle enthält eine Übersicht der möglichen SPS-Einstellungen zum Bildschirm oben:
Parameter Beschreibung Standardwert Zulässige Werte
Name Frei wählbarer Name - Alphanumerisch
Beschreibung Optionale Beschreibung - Alphanumerisch
PLCType Art der verwendeten SPS S7_200_compatible Listenfeld
automaticMode
Bei aktiviertem Automatikmodus ist eine manuelle Bedienung des Geräts nicht möglich.
Kontrollkästchen
boxingRank Hierarchiestufe (1) Einheit 0 ... 8
counterRefreshTime
Aktualisierungszeit [ms] des Pilot Line Manager zum Abruf neuer Zählerwerte von der SPS
1000 Numerisch
heartBeatPLCTime Zeit [ms], in der die SPS 1000 Numerisch

46 Produktionsvorbereitung (A-3.6)
Parameter Beschreibung Standardwert Zulässige Werte
die IPC-Verbindung prüft
heartBeatPilotTime Zeit [ms], in der das Pilotsystem die Verbindung zur SPS prüft
1000 Numerisch
internalFormats SPS verwendet interne Formate Kontrollkästchen
ip IP-Adresse des Geräts - Gültige IP-Adresse
needDeviceFormat Gerät erscheint im Linienformat. Gedruckter Status
Kontrollkästchen
readTimeOut Wartezeit [ms] für eine Antwort vor Zeitüberschreitung
1000 Numerisch
shiftRegister Anzeige des Schieberegisters in der Übersicht
Kontrollkästchen
shiftRegisterRefreshTime Aktualisierungszeit [ms] der Anzeige des Schieberegisters
200 Numerisch
statusBitWaitTime
Zeit [s], nach der die Produktion nach einem Timeout der SPS beendet wird.
10 Numerisch
watchDogTime Zeit [ms] zum Abfragen von Fehlern
500 Numerisch
writeCounters
SPS-Zählerstände werden bei Unterbrechung oder Stopp der Produktion in der Datenbank gespeichert.
Kontrollkästchen
ShowDeviceFrame Aktiviert/Deaktiviert die Anzeige des Geräts im Menü „Übersicht“.
Kontrollkästchen

Produktionsvorbereitung (A-3.6) 47
6.2.6.1 Import/Export (XML-Einstellungsdatei)
Vor Verwendung der SPS muss die entsprechende XML-Datei importiert werden. Wählen Sie Import/Export. Der Bildschirm sieht wie folgt aus:
Abbildung 6-6: Systemeinstellungen > Geräte-Einstellungen bearbeiten > (SPS auswählen) > Import/Export
Wählen Sie alle Einstellungen importieren. Der Bildschirm sieht wie folgt aus:
Abbildung 6-7: Systemeinstellungen > Geräte-Einstellungen bearbeiten > (SPS auswählen) > Import/Export > (Datei auswählen)
Wählen Sie die für die SPS-Version geeignete XML-Datei, und wählen Sie Öffnen.

48 Produktionsvorbereitung (A-3.6)
6.2.6.2 Parameter
Im folgenden Bildschirm können Sie die SPS-Parameter bearbeiten.
Wenn Sie einen Parameter global für alle Linienformate definieren möchten (Einstellungen sind im Linienformat nicht bearbeitbar), setzen Sie ein Häkchen im Kontrollkästchen. Dann müssen die Werte in den Systemeinstellungen eingegeben werden.
Sollen die Parameter lokal im Linienformat geändert werden (Einstellungen müssen im Linienformat definiert werden), lassen Sie das Häkchen weg. Dann müssen die Werte an den Linienformaten definiert werden.
Durch Platzieren eines Häkchens wird der Parameter global. Wird kein Häkchen platziert, bleibt die Einstellung lokal.
• Globale
• Lokal bei Gerät
Der Bildschirm sieht wie folgt aus:
Abbildung 6-8: Systemeinstellungen > Geräte-Einstellungen bearbeiten > (SPS auswählen) > Parameter

Produktionsvorbereitung (A-3.6) 49
6.2.6.3 Einlernen
Wählen Sie Einlernen um die XML-Daten in die SPS zu laden. Wählen Sie Speichern um die SPS-Einstellungen zu speicher.
6.2.6.4 SPS Siemens
Abbildung 6-9: Start > SPS
Klassenname: Siemens SPS IP / SPS PPI Es werden nur die Zähler angezeigt
6.2.6.5 SPS Allen-Bradley
Klassenname: Rockwell SPS
Durch Auswählen des Felds SPS Allen-Bradley wird der nachfolgende Bildschirm mit den beiden Schaltflächen SPS EA anzeigen und SPS-Modus auswählen angezeigt.
Abbildung 6-10: Start > SPS

50 Produktionsvorbereitung (A-3.6)
Wählen Sie SPS EA anzeigen tum die definierten SPS-Ein-/Ausgänge anzuzeigen. Der nachfolgende Bildschirm wird angezeigt. Dies ist nur ein Display. Keine manuelle Konfiguration möglich.
Abbildung 6-11: Start > SPS > IO-Leiste
Wählen Sie SPS-Modus um Funktionen manuell zu steuern.
Beispiel: Wählen Sie Stopper1 hoch um Stopper1 zu aktivieren.

Produktionsvorbereitung (A-3.6) 51
6.2.7 Drucker
In diesem Kapitel werden die Druckereinstellungen beschrieben.
6.2.7.1 Druckermodus
Der „PrinterMode“ konfiguriert Drucker und unterscheidet Aggregations- von Serialisierung/Statischen Druckern.
• AGGREGATE_PRINTER: Diese kommen nur ab einem Rank/Level > 1 zum Einsatz und werden einzeln mit Etiketten versorgt. Beispiel: ABS-Bündeletikettdrucker.
• 'BUFFERED_PRINTER': Dies ist die Standardeinstellung für Serialisierungs- bzw. statische Drucker auf Rank 1. Bei dieser Einstellung lädt der Drucker (sofern online) zu Produktionsbeginn Etiketten in den internen Puffer. Beispiel: DMS Wolke Drucker
• 'LINEFORMAT': Dies verlegt die Einstellung von den Geräteeinstellungen ins Linienformat. Dort stehen dann „Aggregate Printer“ und „Buffered Printer“ zur Auswahl.
6.2.7.2 Wolke Drucker
Der Drucker Wolke kann unter Systemeinstellungen > Geräte-Einstellungen bearbeiten > (wählen Sie die Registerkarte <Wolke Drucker>)bearbietet werden. Im Registermenü am oberen Rand können Sie zwischen den Bildschirmen wechseln.
Abbildung 6-12: Systemeinstellungen > Geräte-Einstellungen bearbeiten > (wählen Sie die Registerkarte <Drucker Wolke>)
Bearbeiten Sie die Einstellungen an den Eingabefeldern und den Auswahlmenüs. Die nachfolgende Tabelle enthält eine Übersicht dieser Funktionen:
Parameter Beschreibung Standardwert Zulässige Werte
Name Name, der bei den Einstellungen der Geräteverwaltung zugeteilt wurde.
- Alphanumerisch

52 Produktionsvorbereitung (A-3.6)
Parameter Beschreibung Standardwert Zulässige Werte
Beschreibung Optionale Beschreibung - Alphanumerisch
SPSName Druckername für die SPS (Drucker 1 … Drucker 8)
- Listenfeld
automaticMode Bei aktiviertem Automatikmodus ist eine manuelle Bedienung des Geräts nicht möglich.
Kontrollkästchen
boxingRank Hierarchiestufe (1) Einheit 0 ... 3
buffer Anzahl gepufferter Drucker 18 Numerisch
debugMode Ausgabe von Fehler/Warnungen/ Meldungen. Nur für PCE-interne Zwecke
Kontrollkästchen
internalFormats Drucker verwaltet interne Formate Kontrollkästchen
ip IP-Adresse des Geräts - Gültige IP-Adresse
needDeviceFormat Beschreibt, ob das Gerät im Format der Linie verwendet wird. Kontrollkästchen
port Portnummer Numerisch
printerMode AGGREGATE_PRINTER: BUFFERED_PRINTER:
BUFFERED_PRINTER Listenfeld
showDeviceFrame Aktiviert/Deaktiviert die Anzeige des Geräts im Menü „Übersicht“. Kontrollkästchen
6.2.7.3 APS/Domino-Drucker
Der Drucker APS/Domino kann unter Systemeinstellungen > Geräte-Einstellungen bearbeiten > (wählen Sie die Registerkarte <APS/Domino Drucker>) bearbeitet werden. Im Registermenü am oberen Rand können Sie zwischen den Bildschirmen wechseln. Die folgenden beiden Abbildungen zeigen die Druckereinstellungen des Druckers Domino (Anfangsbildschirm und nach unten geblättert). Die Einstellungen können konfiguriert werden.
Abbildung 6-13: Systemeinstellungen > Geräte-Einstellungen bearbeiten > (wählen Sie die Registerkarte <Drucker APS/Domino>)

Produktionsvorbereitung (A-3.6) 53
Abbildung 6-14: Systemeinstellungen > Geräte-Einstellungen bearbeiten > (wählen Sie die Registerkarte <Drucker APS/Domino>)
Bearbeiten Sie die Einstellungen an den Eingabefeldern und den Auswahlmenüs. Die nachfolgende Tabelle enthält eine Übersicht dieser Funktionen:
Parameter Beschreibung Standardwert Zulässige Werte
Name Name, der bei den Einstellungen der Geräteverwaltung zugeteilt wurde.
- Alphanumerisch
Beschreibung Optionale Beschreibung - Alphanumerisch
APSSIMPath Pfad, auf dem sich die APS Simulationssoftware befindet - Gültiger Pfad
SPSName Name des Druckers für die SPS - Listenfeld
automaticMode Bei aktiviertem Automatikmodus ist eine manuelle Bedienung des Geräts nicht möglich.
Kontrollkästchen
boxingRank Hierarchiestufe (1) Einheit 0 ... 3
buffer Anzahl gepufferter Drucker 5 Numerisch
internalFormats Drucker verwaltet interne Formate Kontrollkästchen
IP IP-Adresse des Geräts - Gültige IP-Adresse
needDeviceFormat Beschreibt, ob das Gerät im Format der Linie verwendet wird. Kontrollkästchen
port Portnummer 502 Numerisch
Printer mode AGGREGATE_PRINTER: BUFFERED_PRINTER: LINEFORMAT:
BUFFERED_PRINTER
Listenfeld
printerUnit Anzahl der Druckköpfe 1 Numerisch
showDeviceFrame Aktiviert/Deaktiviert die Anzeige des Geräts im Menü „Übersicht“. Kontrollkästchen
6.2.7.4 Zebra 170xiIII-Drucker
Der Drucker Zebra 170xiIII kann unter Systemeinstellungen > Geräte-Einstellungen bearbeiten (wählen Sie die Registerkarte <zebra 170xiIII Drucker>) bearbeiter werden. Im Registermenü am oberen Rand können Sie zwischen den Bildschirmen wechseln.

54 Produktionsvorbereitung (A-3.6)
Abbildung 6-15: Systemeinstellungen > Geräte-Einstellungen bearbeiten > (<wählen Sie die Registerkarte zebra 170xiIII>)
Bearbeiten Sie die Einstellungen an den Eingabefeldern und den Auswahlmenüs. Die nachfolgende Tabelle enthält eine Übersicht dieser Funktionen:
Parameter Beschreibung Standardwert Zulässige Werte
Beschreibung Optionale Beschreibung - Alphanumerisch
SPSName Name des Druckers für die SPS - Listenfeld
automaticMode Bei aktiviertem Automatikmodus ist eine manuelle Bedienung des Geräts nicht möglich.
Kontrollkästchen
boxingRank Hierarchiestufe (1) Einheit 0 ... 3
buffer Anzahl gepufferter Drucker 2 Numerisch
internalFormats Drucker verwaltet interne Formate Kontrollkästchen
ip IP-Adresse des Geräts Gültige IP-Adresse
labelPath Pfad, auf dem die Etikettenvorlagen für den Drucker gespeichert sind.
- Gültiger Pfad
needDeviceFormat Beschreibt, ob das Gerät im Format der Linie verwendet wird. Kontrollkästchen
showDeviceFrame Aktiviert/Deaktiviert die Anzeige des Geräts im Menü „Übersicht“. Kontrollkästchen
6.2.8 Kameras (A-3.6.2.8)
Die PCE-Kameras sind die Smart Camera (SCA) und die Megapixel Camera (MPC). Diese können je nach den entsprechenden Einstellungen verschiedene Aufgaben wahrnehmen.
6.2.8.1 Lesemodi
In dieser Tabelle wird der Parameter ‘readerMode’ beschrieben. Diese Tabelle gilt für alle Scanner, wenn der Modus verfügbar ist.
Modus Funktion Erläuterung Gerät
PRINT_INSPECTION Liest und prüft statische oder serialisierte Etiketten und die Druckqualität. Die Statistiken
Die Standardeinstellung für die meisten Lesegeräte.
SMC, VGL, Handscanner (Lesegerät

Produktionsvorbereitung (A-3.6) 55
Modus Funktion Erläuterung Gerät
des Lesegeräts zur Druckprüfung sind rangbezogen.
für einzelne Elemente)
STATIC_INSPECTION Liest und prüft statische (nicht serialisierte) Etiketten und die Druckqualität auf gut oder schlecht.
Standardeinstellung für generisches, nicht serialisiertes Lesegerät mit globalem Rang (Rank 0). Die statische Überprüfung sollte für die artikelunabhängige Etikettprüfung verwendet werden. Die Statistik des Lesegeräts hat keinen Einfluss auf den Status der serialisierten Etikettdatenbank.
MPC, SMC, VGL, Handscanner (Lesegerät für einzelne und mehrere Elemente)
PRINT_COMPARE Zuvor gedruckte Einheiten werden weiterverarbeitet. Die Kamera liest nur die Nummern und sendet diese an PLM. SN-Prüfung erfolgt mit PLM und nicht mit der Kamera.
Bereits hergestellte Produkte werden wieder zugeführt, ohne zuvor bedruckt zu werden.
SCA, VGL, Scanner (Lesegerät für einzelne Elemente)
AGGREGATE_READER Liest nacheinander oder gleichzeitig die Etiketten mehrerer untergeordneter Einheiten und sendet Codes an das PLM, prüft die Größe des Inhalts.
Standardeinstellung für Lesegeräte mit Rang > 1
MPC, SMC, VGL, Handscanner (Lesegerät für einzelne und mehrere Elemente)
LINKING_READER abgelehnt abgelehnt abgelehnt
HC_INSPECTION Liest und prüft die serialisierten Unterstützungsetiketten und deren Qualität (ob gut oder schlecht)
SMC, VGL, Handscanner (Lesegerät für einzelne Elemente)
HC_LINK_READER Liest und prüft die serialisierten Unterstützungsetiketten und deren Qualität (ob gut oder schlecht) Nur in Verbindung mit SERIAL_LINK_READER.
SMC, VGL, Handscanner (Lesegerät für einzelne Elemente)
HC_AGGREGATE_READER
Liest nacheinander oder gleichzeitig mehrere Unterstützungsetiketten untergeordneter Einheiten und sendet Codes an das PLM, prüft die Größe des Inhalts.
MPC, SMC, VGL, Handscanner (Lesegerät für einzelne und mehrere Elemente)
SERIAL_LINK_READER Liest und prüft serialisierte Etiketten und deren Druckqualität (ob gut oder schlecht). Der Prozess verbindet den aktuell eingelesenen Code und das zuvor durch HC_LINK_READER gelesene Unterstützungsetikett.
Dies ist z. B. nützlich, wenn Sie die Umverpackung ändern und der vorhandene Code nicht mehr gelesen werden kann. Anschließend können die Unterstützungscodes auf die Einheiten gedruckt und mit dem ursprünglichen Code verbunden werden, um diesen in der Datenbank zu erkennen.
SMC, VGL, Handscanner (Lesegerät für einzelne Elemente)

56 Produktionsvorbereitung (A-3.6)
Modus Funktion Erläuterung Gerät
Voraussetzung: Ein zweites Lesegerät muss auf den gleichen Rang eingestellt und in den Modus HC_LINK_READER versetzt werden, um das PCE-Unterstützungsetikett zu erfassen.
AGG_INSPECTION Prüft die zuletzt verarbeitete Aggregation durch Prüfung der Position eines Artikels in einem Karton.
In einem Kartonpacker werden MPC oder SMC als Aggregat-Prüfgerät verwendet. Dieses Lesegerät prüft, ob sich eine Einheit an der erwarteten Position befindet. So befindet sich die letzte Einheit z. B. rechts unten im Karton. Trifft dies zu, wird damit bestätigt, dass auch die übrigen Einheiten korrekt positioniert sein müssen.
MPC, SMC, VGL, Handscanner (Lesegerät für einzelne Elemente)
AGG_DELAY_PRINT Alle untergeordneten Elemente eines übergeordneten Elements werden aggregiert. Das übergeordnete Etikett wird erst gedruckt, wenn eine untergeordnete Seriennummer von AGG_DELAY_PRINT erfasst wird.
Mit diesem Modus kann eine Einheit verzögert etikettiert werden.
SMC, VGL (Lesegerät für ein einzelnes Element)
HC_AGG_DELAY_PRINT
Alle untergeordneten Elemente eines übergeordneten Elements werden aggregiert. Das übergeordnete Element wird erst gedruckt, wenn ein untergeordneter Unterstützungscode von HC_AGG_DELAY_PRINT erfasst wird.
Mit diesem Modus kann eine Einheit verzögert etikettiert werden.
SMC, VGL, Handscanner (Lesegerät für einzelne Elemente)
COPY_READER Liest und prüft serialisierte Etiketten und die Druckqualität auf gut oder schlecht. Sendet eine erfasste Seriennummer an einen verbundenen Drucker mit Druckermodus: COPY_PRINTER.
Wird zum Versenden unbekannter Seriennummer an einen verbundenen Drucker ohne Pufferung gesendet. Ein gelesener Code wird sofort gedruckt.
SMC, VGL, Handscanner (Lesegerät für einzelne Elemente)
DISTRIBUTION_READER Vergleichbar mit COPY_READER, aber mit interner Pufferung Diese Funktion wird für Linien verwendet, bei denen mehrere Etiketten an einem Artikel (z. B. Unterstützungscode) mit gleichem Rang gelesen werden. Die Verwendung dieser Funktion ist sinnvoll, wenn sich zahlreiche Artikel zwischen Kamera und Drucker befinden.
SMC, VGL, Handscanner (Lesegerät für einzelne Elemente)

Produktionsvorbereitung (A-3.6) 57
Modus Funktion Erläuterung Gerät
Ziel dieser Funktion: Vermeidung von Artikelvergeudung beim Stoppen der Maschine. Die Artikel zwischen Drucker und Kamera müssen nicht weggeworfen werden. Funktionsweise: CAM1 (DISTRIBUTION_READER) liest alle Elemente des Codes (z. B. GTIN, Ablaufdatum, Seriennummer). Die Elemente werden überprüft (mit Ausnahme der Seriennummer). Die Seriennummer wird nur auf Vorhandensein geprüft (anhand der Länge). Anschließend wird die Seriennummer an CAM2 (DISTRIBUTION_CONSUMER) gesendet. CAM2 prüft die von CAM1 empfangene Seriennummer und setzt deren Status auf "geprüft". Problem: Befinden sich beide Kameras im Modus READER_MODE, beginnt das Schichtregister am Drucker. Bei einem Fehler müssen alle Artikel zwischen dem Drucker und CAM2 ausgetauscht werden. Lösung: Empfängt CAM1 die Seriennummern von CAM2 und nicht vom Drucker, kann die Reihenfolge der Artikel zwischen Drucker und CAM1 geändert werden. Somit beginnt das Schichtregister bei CAM1. Bei einem Maschinenstopp müssen nur die Artikel zwischen CAM1 und CAM2 ausgesondert werden.
DISTRIBUTION_CONSUMER
siehe DISTRIBUTION_READER SMC, VGL, Handscanner (Lesegerät für einzelne Elemente)
AGG_PRINT_INPECTION
Drucküberprüfiungsmodus und Aggregationslesegerät
Lesegeräte
PARITY_READER Vergleicht zwei oder mehr gleichwertige, vorgedruckte, externe Seriennummern
Überprüfung von zwei oder mehr Paritäts-Lesegeräten nach identischen Seriennummern auf einer einzigen Einheit Wird für China-Code ohne PLM-gedruckte Hilfscodes verwendet
Alle Lesegeräte
LINEFORMAT LINEFORMAT ist kein Lesegerätmodus Es ist ein Schalter zum Wechseln der
Die Lesermoduseinstellungen aus dem gewählten
Alle Lesegeräte

58 Produktionsvorbereitung (A-3.6)
Modus Funktion Erläuterung Gerät
Lesemoduskonfiguration von der globalen Geräte-Einstellung in das Linienformat. Das Einstellen von LINEFORMAT in den Geräte-Einstellungen als Lesemodus (Systemeinstellungen > Geräte-Einstellungen bearbeiten > Lesemodus) ermöglicht das Definieren des Lesemodus via Linienformat.
Linienformat werden verwendet. Die Lesemoduseinstellungen müssen in den Gerätedetails des Linienformats vorgenommen werden. Sie werden hier gespeichert.
6.2.8.2 Smart Camera (SCA) (A-3.6.2.8.2)
Die Smart Camera liest Strichcode, Datamatrix-Code und Klartext und vergleicht diese Werte werden mit den von PLM empfangenen Daten. Sind die Daten gültig, wird der Artikel weiter verarbeitet. Sind die Daten ungültig, wird der Artikel ausgeworfen. Die Smart Camera kann unter Systemeinstellungen > Geräte-Einstellungen bearbeiten > (Registerkarte <Smart Camera> auswählen>) bearbeiter werden. Im Registermenü am oberen Rand können Sie zwischen den Bildschirmen wechseln.
Abbildung 6-16: Systemeinstellungen > Geräte-Einstellungen bearbeiten > (Registerkarte <Smart Camera> auswählen)
Bearbeiten Sie die Einstellungen an den Eingabefeldern und den Auswahlmenüs. Die nachfolgende Tabelle enthält eine Übersicht dieser Funktionen:
Parameter Beschreibung Standardwert Zulässige Werte
Name Name, der bei den Einstellungen der Geräteverwaltung zugeteilt wurde.
Kamera Alphanumerisch
Beschreibung Optionale Beschreibung - Alphanumerisch
SPSName Name des Druckers für die SPS Cam1 Listenfeld
autoVerifyAggUnit
Möglichkeit zum Kombinieren eines Erfassungsprozesses mit der Prüfung und Kommissionierung in der Datenbank.
Kontrollkästchen
automaticMode Bei aktiviertem Automatikmodus ist eine Kontrollkästche

Produktionsvorbereitung (A-3.6) 59
Parameter Beschreibung Standardwert Zulässige Werte
manuelle Bedienung des Geräts nicht möglich.
n
boxingRank Hierarchiestufe (1) Einheit Listenfeld
ConnectGui Aktiviert/deaktiviert die Bildverbindung zur Kamera
Kontrollkästchen
debugStatistics
Speicherung der Kommunikation zwischen Pilot Line Manager und Kamera in einer txt-Datei. Nur zur Fehlersuche, soll ansonsten ausgeschaltet sein.
Kontrollkästchen
errorImages Aktiviert/deaktiviert das dauerhafte Speichern von MSC-Fehlerbildern in der Pilotdatenbank
Kontrollkästchen
internalFormats Kamera verwendet interne Formate Kontrollkästchen
ip IP-Adresse des Geräts 192.168.100.215
Gültige IP-Adresse
needDeviceFormat Gerät erscheint im Linienformat Kontrollkästchen
preAggregationReject
Die vom Aggregations-Lesegerät gescannten Einheiten werden direkt im Abschluss validiert und von der SPS zurückgewiesen. Standardmäßig beginnt die Validierung mit dem Signal zum Schließen der Umverpackung (Inhaltsgröße erreicht oder entsprechende Schaltfläche ausgewählt).
Kontrollkästchen
readerMode
PRINT_INSPECTION AGGREGATE_READER LINKING_READER AGG_INSPECTION LINEFORMAT
PRINT_INSPECTION
Listenfeld
showDeviceFrame Aktiviert/Deaktiviert die Anzeige des Geräts im Menü „Übersicht“.
Kontrollkästchen
useWildcards
Aktiviert/deaktiviert die Übertragung der Seriennummer durch Platzhalter (*****) es w ird nur auf Länge nicht auf Inhalt geprüft
Kontrollkästchen

60 Produktionsvorbereitung (A-3.6)
6.2.8.3 Aggregation mit Smart Camera
Die Aggregation von Artikeln in einem Karton kann auch mit der Smart Camera erfolgen. Dieses Merkmal wird nur für die neueste Smart Camera-Generation (150, 205, 206, 215) implementiert. Hierzu verwendet die Kamera einen untergeordneten Satz und speichert Seriennummern temporär. Auf diese Weise sollen alle Seriennummern nur nach Fertigstellung eines Kartons an das PLM gesendet werden, während der Karton in der Zwischenzeit gefüllt wird.
Funktionsweise
Der Aggregationsprozess per Smart Camera wird im nachfolgenden Ablaufdiagramm beschrieben (siehe Abbildung 6-17: Aggregation mit Smart Camera).
Parameter SMC-Aktionen Verarbeitung in SMC und PLM
Füllen des Kartons (A)
Erfassen von Artikeln (für Karton A)
Speichern von Seriennummern in Untermenge
Karton A gefüllt - Übertragen von Seriennummern von Untermenge in Satz
Füllen eines neuen Kartons (B)
Erfassen von Artikeln (Für Karton B)
Speichern von Seriennummern in Untermenge
Karton (A) abgeschlossen
- Übertragen von Seriennummern aus Satz an PLM, Prüfen und Aggregieren von Seriennummern
Weiterfüllen des Kartons (B)
Erfassen von Artikeln (Für Karton B)
Speichern von Seriennummern in Untermenge…

Produktionsvorbereitung (A-3.6) 61
Abbildung 6-17: Aggregation mit Smart Camera
6.2.8.4 Einrichten eines Produkts in SMC
Dieses Kapitel beschreibt das Einrichten eines Produkts in der Smart Camera. Einige Schrittfolgen müssen wiederholt werden, um mehrere Felder einzustellen. Hierzu sind die Schritte nummeriert.
Schritt Aktion
1 Wählen Sie Start.
Folgender Bildschirm wird angezeigt:

62 Produktionsvorbereitung (A-3.6)
Abbildung 6-18: Home (Startseite)
Schritt Aktion
2 Wählen Sie die Kameraleiste.
Der folgende Bildschirm wird angezeigt (möglicherweise überspringt die Software diesen Bildschirm automatisch. In diesem Fall müssen Sie das Menü hier nicht auswählen, sondern sehen den nachfolgenden Bildschirm):
Abbildung 6-19: Start > (<Smart Camera-Leiste wählen>)
Schritt Aktion
3 Wählen Sie Menü.
Folgender Bildschirm wird angezeigt:

Produktionsvorbereitung (A-3.6) 63
Abbildung 6-20: Start > (<Smart Camera-Leiste wählen>) > Menü
Schritt Aktion
4 Wählen Sie Produktverwaltung.
Folgender Bildschirm wird angezeigt:
Abbildung 6-21: Start > (<Smart Camera-Leiste wählen>) > Menü > Produktverwaltung
Schritt Aktion
5 Wählen Sie Neues Produkt.
Das folgende Dialogfeld (NEUER PRODUKTNAME) wird angezeigt:

64 Produktionsvorbereitung (A-3.6)
Abbildung 6-22: Start > (<Smart Camera-Leiste wählen>) > Menü > Produktverwaltung > Neues Produkt
Schritt Aktion
6 Geben Sie einen eindeutigen Produktnamen ein.
7 Drücken Sie die Eingabetaste auf der Tastatur.
Das folgende Dialogfeld (LIVE-BILD) wird angezeigt:
Abbildung 6-23: Start > (<Smart Camera-Leiste wählen>) > Menü > Produktverwaltung > Neues Produkt > (Produktnamen eingeben) > Eingabetaste (Tastatur)
Schritt Aktion
8 Wählen Sie Livebild.
9 Legen Sie ein Objekt unter die Smart Camera.

Produktionsvorbereitung (A-3.6) 65
Folgender Bildschirm wird angezeigt:
Abbildung 6-24: Start > (<Smart Camera-Leiste wählen>) > Menü > Produktverwaltung > Neues Produkt > (Produktnamen eingeben) > Eingabetaste (Tastatur) > Livebild
Schritt Aktion
10 Wählen Sie Weiter.
Das folgende Dialogfeld (STEUERUNG) wird angezeigt:
Abbildung 6-25: Start > (<Smart Camera-Leiste wählen>) > Menü > Produktverwaltung > Neues Produkt > (Produktnamen eingeben) > Eingabetaste (Tastatur) > Live-Bild > Weiter
Schritt Aktion
11 Wählen Sie OCV-Steuerung.

66 Produktionsvorbereitung (A-3.6)
Der Bildschirm sieht wie folgt aus:
Abbildung 6-26: Start > (<Smart Camera-Leiste wählen>) > Menü > Produktverwaltung > Neues Produkt > (Produktnamen eingeben) > Eingabetaste (Tastatur) > Live-Bild > Weiter > OCV-Steuerung
Gehen Sie wie folgt vor, um das Steuerfenster für das Ablaufdatum einzustellen.
Schritt Aktion
12 Verschieben Sie das gelbe Steuerfenster so, dass es um das Ablaufdatum herum positioniert ist. Siehe unten.
Zum Verschieben des Steuerfensters können Sie die Navigationspfeiltasten verwenden. Siehe die folgende Tabelle. Sie können auch das Steuerfenster verschieben und dessen Ränder einstellen, indem Sie diese ziehen und ablegen.
Schaltfläche Funktion
Navigationspfeiltasten für Modusfunktionen. Der Modus wird mit der mittleren Schaltfläche ausgewählt.
Taste Modus
‘Rollen’ Das Steuerfenster kann mithilfe der Pfeiltasten bewegt werden.
‘Vergrößern’ Das Steuerfenster kann mithilfe der Pfeiltasten vergrößert werden.
‘Verkleinern’ Das Steuerfenster kann mithilfe der Pfeiltasten verkleinert werden.
Modu
Steuerpfeile

Produktionsvorbereitung (A-3.6) 67
Schritt Aktion
13 Wählen Sie nach dem Positionieren des Steuerfensters OK zur Bestätigung.
Folgender Dialog wird angezeigt (GRENZWERT) wird angezeigt:
Abbildung 6-27: Start > (<Smart Camera-Leiste wählen>) > Menü > Produktverwaltung > Neues Produkt > (Produktname eingeben) > Eingabetaste (Tastatur) > Live-Bild > Weiter > OCV-Steuerung (Steuerfenster anordnen) > OK (Grenzwert definieren)
Schritt Aktion
14 Bewegen Sie den Grenzwert so, dass Sie die Schrift klar lesen können.
15 Wählen Sie dann OK zur Bestätigung.
Das folgende Dialogfeld (FENSTER MIT MESSPFEILEN?) wird angezeigt:
Abbildung 6-28: Start > (<Smart Camera-Leiste wählen>) > Menü > Produktverwaltung > Neues

68 Produktionsvorbereitung (A-3.6)
Produkt > (Produktname eingeben) > Eingabetaste (Tastatur) > Live-Bild > Weiter > OCV-Steuerung (Steuerfenster anordnen) > OK (Grenzwert definieren) > OK
Schritt Aktion
16 Wählen Sie Ja.
Nach Auswählen von Ja, wird das folgende Dialogfeld (SCHRIFTSPEICHER) angezeigt:
Abbildung 6-29: Start > (<Smart Camera-Leiste wählen>) > Menü > Produktverwaltung > Neues Produkt > (Produktname eingeben) > Eingabetaste (Tastatur) > Live-Bild > Weiter > OCV-Steuerung (Steuerfenster anordnen) > OK (Grenzwert definieren) > OK > Ja
In diesem Dialogfeld müssen Sie den zu verwendenden Schriftspeicher wählen.
Schritt Aktion
17 Wählen Sie ocrb.
Das folgende Dialogfeld (WEITERES STEUERELEMENT VORBEREITEN?) wird angezeigt:

Produktionsvorbereitung (A-3.6) 69
Abbildung 6-30: Start > (<Smart Camera-Leiste wählen>) > Menü > Produktverwaltung > Neues Produkt > (Produktname eingeben) > Eingabetaste (Tastatur) > Live-Bild > Weiter > OCV-Steuerung (Steuerfenster anordnen) > OK (Grenzwert definieren) > OK > Ja (Schriftspeicher wählen)
Zum Definieren eines weiteren Steuerfensters für das Feld <LOS> müssen Sie die Schritte (11-15) wiederholen.
Schritt Aktion
18 Wählen SieJa. (Sie gelangen automatisch wieder zu Schritt 11)
19 Schritte 11–15 wiederholen
Erneut wird das Dialogfeld WEITERES STEUERELEMENT VORBEREITENangezeigt.
Abbildung 6-31: Start > (<Smart Camera-Leiste wählen>) > Menü > Produktverwaltung > Neues Produkt > (Produktname eingeben) > Eingabetaste (Tastatur) > Live-Bild > Weiter > OCV-Steuerung (Steuerfenster anordnen) > OK (Grenzwert definieren) > OK > Ja (Schriftspeicher wählen)

70 Produktionsvorbereitung (A-3.6)
Schritt Aktion
20 Wählen Nr.
Folgender Bildschirm wird angezeigt:
Abbildung 6-32: Start > (<Smart Camera-Leiste wählen>) > Menü > Produktverwaltung > Neues Produkt > (Produktname eingeben) > Eingabetaste (Tastatur) > Live-Bild > Weiter > OCV-Steuerung (Steuerfenster anordnen) > OK (Grenzwert definieren) > OK > Ja (Schriftspeicher wählen) > Nein
In diesem Bildschirm sehen Sie die berechnete Position der Messlinien.
Schritt Aktion
23 Wählen Sie Weiter , um den Bildschirm zu verlassen.
Nach dem Auswählen von "Weiter" gelangen Sie zum folgenden Bildschirm:
Abbildung 6-33: Start > (<Smart Camera-Leiste wählen>) > Menü > Produktverwaltung > Neues

Produktionsvorbereitung (A-3.6) 71
Produkt > (Produktname eingeben) > Eingabetaste (Tastatur) > Live-Bild > Weiter > OCV-Steuerung (Steuerfenster anordnen) > OK (Grenzwert definieren) > OK > Ja (Schriftspeicher wählen) > Nein > Weiter
Sie können zur Produktion zurückkehren oder ein neues Steuerfenster hinzufügen. Wählen Sie zum Hinzufügen eines weiteren Steuerfensters die OptionSteuerfenster hinzufügen. Sie gelangen wieder zu Schritt 11. Wenn Sie zur Produktion zurückkehren möchten, schließen Sie das Dialogfeld PRODUKTVERWALTUNG durch Auswahl von x und wählen Sie Produktion im Dialogfeld HAUPTMENÜ .
6.2.8.5 Megapixel Camera
Die Megapixel Camera ist unter Systemeinstellungen > Geräte-Einstellungen bearbeiten > (wählen Sie die Registerkarte <Megapixel Camera>) bearbeitbar. Im Registermenü am oberen Rand können Sie zwischen den Bildschirmen wechseln.
Abbildung 6-34: Systemeinstellungen > Geräte-Einstellungen bearbeiten > (wählen Sie die Registerkarte <Megapixel Camera>).
Bearbeiten Sie die Einstellungen an den Eingabefeldern und den Auswahlmenüs. Die nachfolgende Tabelle enthält eine Übersicht dieser Funktionen:
Parameter Beschreibung Standardwert Zulässige Werte
Name Name, der bei den Einstellungen der Geräteverwaltung zugeteilt wurde.
MPC Alphanumerisch
Beschreibung Optionale Beschreibung - Alphanumerisch
ConnWatchDogTO Einstellbare Zeit für WatchDog [ms] 10000 Numerisch
SPSName Geeigneten Wert wählen - Listenfeld
autoVerifyAggUnit
Möglichkeit zum Kombinieren eines Erfassungsprozesses mit der Prüfung und Kommissionierung in der Datenbank.
Kontrollkästchen
automaticMode Bei aktiviertem Automatikmodus ist eine manuelle Bedienung des Geräts nicht möglich.
Kontrollkästchen
baudRate Baudrate zwischen Kamera und IPC 57600 Listenfeld
boxingRank Hierarchiestufe (2) Bündel Listenfeld
comPort Legt den COM Port fest, an den die Kamera angeschlossen ist.
COM2 Listenfeld
Image Port für TCPIP-Verbindung 50000 Numerisch
Internal Formats Kamera verwendet interne Formate Kontrollkästche

72 Produktionsvorbereitung (A-3.6)
Parameter Beschreibung Standardwert Zulässige Werte
n
needDeviceFormat Beschreibt, ob das Gerät im Format der Linie verwendet wird.
Kontrollkästchen
preAggregationReject
Die vom Aggregations-Lesegerät gescannten Einheiten werden direkt im Abschluss validiert und von der SPS zurückgewiesen. Standardmäßig beginnt die Validierung mit dem Signal zum Schließen der Umverpackung (Inhaltsgröße erreicht oder entsprechende Schaltfläche ausgewählt).
Kontrollkästchen
Parity RS232-Wert (EVEN/MARK/NONE/ODD/SPACE)
Keiner Listenfeld
readerMode
PRINT_INSPECTION / AGGREGATE_READER / LINKING_READER / AGG_INSPECTION / LINEFORMAT Siehe “Smart Camera”
AGGRAGATE_READER
Listenfeld
StopBits RS232-Wert (1/2/3) 1 Listenfeld
showDeviceFrame Aktiviert/Deaktiviert die Anzeige des Geräts im Menü „Übersicht“.
Kontrollkästchen

Produktionsvorbereitung (A-3.6) 73
6.2.9 Anwendungsfälle für Drucker-/Lesegerätmodi mit China-Codierung
Drucker A Serienummer
Drucker B Hilfscode
Lesegerät A1 Seriennummer
Lesegerät B1 Hilfscode
Lesegerät A2 Seriennummer
Lesegerät B2 Hilfscode
Anwendungsfall 1
Drucker B druckt Hilfscodes (HC), Lesegerät A2 liest externe, vorgedruckte China-Seriennummer (SN), und Lesegerät B2 verbindet den vom PLM erzeugten HC mit der China-Seriennummer. Beide Lesegeräte müssen für alle Einheiten ausgelöst werden. Das Auslösen von Lesegerät B2 erzeugt einen neuen NC im Puffer von Drucker B. Position und Auftragsfolge von Lesegerät A2 und B2 sind flexibel. Das E/A-Signal "Gut/Schlecht" von Lesegerät A2 und B2 wird zum Auswerfen nach der letzten Lesegerätposition zusammengeführt.
Modus HC_ PRINTER
LINKING_ READER
LINKING_ READER
readOnly ja nein
Linienformat (SN-Zuweisung)
R21 21 R21
Anwendungsfall 2
Lesegerät A2 liest die externe, vorgedruckte China-Seriennummer (SN), und Lesegerät B2 verbindet den extern erzeugten HC mit der China-Seriennummer. Beide Lesegeräte müssen für alle Einheiten ausgelöst werden. Position und Auftragsfolge von Lesegerät A2 und B2 sind flexibel. Das E/A-Signal "Gut/Schlecht" von Lesegerät A2 und B2 wird zum Auswerfen nach der letzten Lesegerätposition zusammengeführt.
Modus LINKING_ READER
LINKING_ READER
readOnly ja ja
Linienformat (SN-Zuweisung)
21 R21
Anwendungsfall 3
Drucker B druckt die Hilfscodes (HC), Lesegerät A2 liest die externe, vorgedruckte China-Seriennummer (SN), und Lesegerät B2 verbindet den vom PLM erzeugten HC mit der China-Seriennummer. Lesegerät A2 und B2 müssen für alle Einheiten synchron ausgelöst werden, und das Auslösen von Lesegerät B1 erzeugt einen neuen HC im Puffer von Drucker B. Position und Auftragsfolge von Lesegerät A2 und B2 sind flexibel. Das E/A-Signal "Gut/Schlecht" von Lesegerät A2 und B2 wird nach der Position des letzten Lesegeräts zum Auswerfen zusammengeführt.
Modus HC_ PRINTER
HC_ INSPECTION
LINKING_ READER
LINKING_ READER
readOnly nein ja ja
Linienformat (SN-Zuweisung)
R21 R21 21 R21
Anwendungsfall 4
Drucker A druckt China-Seriennummern, Drucker B druckt Hilfscodes (HC), Lesegerät A2 liest interne China-Seriennummern (SN), und Lesegerät B2 verbindet die vom PLM erzeugten HCs mit der PLM-China-Seriennummer. Beide Lesegeräte müssen für alle Einheiten ausgelöst werden, und das Auslösen von Lesegerät B2 erzeugt einen neuen HC im Puffer von Drucker B, bzw. erzeugt neue Seriennummern im Puffer von Drucker A. Position und Auftragsfolge von Lesegerät A2 und B2 sind flexibel. Das E/A-Signal "Gut/Schlecht" von Lesegerät A2 und B2 wird zum Auswerfen nach der letzten Lesegerätposition zusammengeführt.
Modus BUFFERED_PRINTER
HC_ PRINTER
LINKING_ READER
LINKING_ READER
readOnly nein nein
Linienformat (SN-Zuweisung)
21 21 21 R21

74 Produktionsvorbereitung (A-3.6)
Drucker A Serienummer
Drucker B Hilfscode
Lesegerät A1 Seriennummer
Lesegerät B1 Hilfscode
Lesegerät A2 Seriennummer
Lesegerät B2 Hilfscode
Anwendungsfall 5
Drucker A druckt China-Seriennummern, Drucker B druckt Hilfscodes (HC), Lesegerät A2 liest interne China-Seriennummern (SN), und Lesegerät B2 verbindet die vom PLM erzeugten HCs mit der PLM-China-Seriennummer. Beide Lesegeräte müssen für alle Einheiten ausgelöst werden, und das Auslösen von Lesegerät B1 erzeugt einen neuen HC im Puffer von Drucker B, bzw. erzeugt neue Seriennummern im Puffer von Drucker A. Position und Auftragsfolge von Lesegerät A2 und B2 sind flexibel. Das E/A-Signal "Gut/Schlecht" von Lesegerät A2 und B2 wird zum Auswerfen nach der letzten Lesegerätposition zusammengeführt.
Modus BUFFERED_PRINTER
HC_ PRINTER
PRINT_ INSPECTION
HC_ INSPECTION
LINKING_ READER
LINKING_ READER
readOnly nein nein nein nein
Linienformat (SN-Zuweisung)
21 R21 21 R21 21 R21
6.2.10 Handscanner (A-3.7.9.4)
Der Handscanner kann unter Systemeinstellungen > Geräte-Einstellungen bearbeiten > (wählen Sie die Registerkarte <Handscanner>) bearbeiter werden. Im Registermenü am oberen Rand können Sie zwischen den Bildschirmen wechseln.
Abbildung 6-35: Systemeinstellungen > Geräte-Einstellungen bearbeiten > (wählen Sie die Registerkarte <Handscanner>).
Bearbeiten Sie die Einstellungen an den Eingabefeldern und den Auswahlmenüs. Die nachfolgende Tabelle enthält eine Übersicht dieser Funktionen:
Parameter Beschreibung Standardwert Zulässige Werte
Name Name, der bei den Einstellungen der Geräteverwaltung zugeteilt wurde.
- Alphanumerisch
Beschreibung Optionale Beschreibung - Alphanumerisch
autoVerifyAggUnit Möglichkeit zum Kombinieren eines Erfassungsprozesses mit der Prüfung und Kommissionierung in
Kontrollkästchen

Produktionsvorbereitung (A-3.6) 75
Parameter Beschreibung Standardwert Zulässige Werte
der Datenbank.
automaticMode Bei aktiviertem Automatikmodus ist eine manuelle Bedienung des Geräts nicht möglich.
Kontrollkästchen
baudRate Baud-Rate zwischen Scanner und IPC
38400 Listenfeld
boxingRank Hierarchiestufe (0) Global Listenfeld
comPort Beschreibt den COM-Port, mit dem der Scanner verbunden ist. COM2 Listenfeld
commandTimeout Nach dieser Zeit [s] setzt der Scanner den Befehl zurück
30 Numerisch
debugMode
Möglichkeit, die Taste „Debug Console“ ein-/auszublenden. Die Debug-Oberfläche ermöglicht die Analyse von eingelesenen Codes.
Kontrollkästchen
needDeviceFormat Derzeit ohne Bedeutung Kontrollkästchen
preAggregationReject
Die vom Aggregations-Lesegerät gescannten Einheiten werden direkt im Abschluss validiert und von der SPS zurückgewiesen. Standardmäßig beginnt die Validierung mit dem Signal zum Schließen der Umverpackung (Inhaltsgröße erreicht oder entsprechende Schaltfläche ausgewählt).
Kontrollkästchen
readerMode
PRINT_INSPECTION AGGREGATE_READER LINKING_READER AGG_INSPECTION LINEFORMAT Siehe “Smart Camera”
PRINT_INSPECTION
Listenfeld
showDeviceFrame Aktiviert/Deaktiviert die Anzeige des Geräts im Menü „Übersicht“. Kontrollkästchen
6.2.11 Waage
Die Waage kann unter Systemeinstellungen > Geräte-Einstellungen bearbeiten > (wählen Sie die Registerkarte <Waage>) bearbeiter werden. Im Registermenü am oberen Rand können Sie zwischen den Bildschirmen wechseln.

76 Produktionsvorbereitung (A-3.6)
Abbildung 6-36: Systemeinstellungen > Geräte-Einstellungen bearbeiten > (wählen Sie die Registerkarte <Waage>)
Bearbeiten Sie die Einstellungen an den Eingabefeldern und den Auswahlmenüs. Die nachfolgende Tabelle enthält eine Übersicht dieser Funktionen:
Parameter Beschreibung Standardwert Zulässige Werte
Beschreibung Optionale Beschreibung - Alphanumerisch
UseArticleID Bezug, ob im Linienformat die Artikel-ID oder der Artikel-Name verwendet wird.
Kontrollkästchen
automaticMode Muss immer gesetzt sein (Häkchen). Kontrollkästchen
boxingRank Hierarchiestufe (0) Global Listenfeld
errorPort Verbindung zum Fehlerreportdienst
55200 Numerisch
InternalFormats Der Scanner verwendet interne Formate Kontrollkästchen
ip IP-Adresse der Waage - Gültige IP-Adresse
NeedDeviceFormat Verwendung des Linienformats bei gesetztem Häkchen. Kontrollkästchen
port XML-Port zur Kommunikation 55100 Numerisch
vncEnable Bei HC-Waage immer aus, bei HC-Avantgarde-Waage immer ein.
- Kontrollkästchen
vncPassword Passwort für HC-Avantgarde-Waage
- Alphanumerisch
vncPort Stadard-Port für VNC-Verbindung 5900 Numerisch
showDeviceFrame Aktiviert/Deaktiviert die Anzeige des Geräts im Menü „Übersicht“. Kontrollkästchen
6.2.12 USV
Die USV kann unter Systemeinstellungen > Geräte-Einstellungen bearbeiten > (wählen Sie die Registerkarte <USV>>) bearbeiter werden. Im Registermenü am oberen Rand können Sie zwischen den Bildschirmen wechseln.

Produktionsvorbereitung (A-3.6) 77
Abbildung 6-37: Systemeinstellungen > Geräte-Einstellungen bearbeiten > (wählen Sie die Registerkarte <USV>)
Bearbeiten Sie die Einstellungen an den Eingabefeldern und den Auswahlmenüs. Die nachfolgende Tabelle enthält eine Übersicht dieser Funktionen:
Parameter Beschreibung Standardwert Zulässige Werte
Name Name, der bei den Einstellungen der Geräteverwaltung zugeteilt wurde.
- Alphanumerisch
Beschreibung Optionale Beschreibung - Alphanumerisch
boxing Rank Hierarchie-Ebene (Rang) (0) Global Listenfeld
comPort Beschreibt den COM-Port, mit dem der Scanner verbunden ist. (COM1 … COM30/USB)
- Listenfeld
shutDown Legt fest, ob der PC bei einem Stromausfall heruntergefahren werden soll.
Kontrollkästchen
showDeviceFrame Aktiviert/Deaktiviert die Anzeige des Geräts im Menü „Übersicht“. Kontrollkästchen

78 Produktionsvorbereitung (A-3.6)
6.2.13 Vergleicher VGL7/VGL8
Die USV kann unter Systemeinstellungen > Geräte-Einstellungen bearbeiten > (wählen Sie die Registerkarte <Vergleicher VGL7/VGL8) bearbeitet werden. Im Registermenü am oberen Rand können Sie zwischen den Bildschirmen wechseln.
Abbildung 6-38: Systemeinstellungen > Geräte-Einstellungen bearbeiten > (wählen Sie die Registerkarte <Vergleicher VGL7/VGL8>)
Bearbeiten Sie die Einstellungen an den Eingabefeldern und den Auswahlmenüs. Die nachfolgende Tabelle enthält eine Übersicht dieser Funktionen:
Parameter Beschreibung Standardwert Zulässige Werte
Beschreibung Optionale Beschreibung - Alphanumerisch
SPSName Name des Vergleichers für die SPS - Listenfeld
autoVerifyAggUnit
Möglichkeit zum Kombinieren eines Erfassungsprozesses mit der Prüfung und Kommissionierung in der Datenbank.
Kontrollkästchen
automaticMode Bei aktiviertem Automatikmodus ist eine manuelle Bedienung des Geräts nicht möglich.
Kontrollkästchen
boxingRank Hierarchiestufe (1) Einheit Listenfeld
connectGui Verbindung zwischen Pilot Line Manager und Vergleicher Kontrollkästchen
ip Im Vergleicher gespeicherte IP-Adresse
- Gültige IP-Adresse
needDeviceFormat Beschreibt, ob das Gerät im Format der Linie verwendet wird. Kontrollkästchen
readerMode
PRINT_INSPECTION AGGREGATE_READER LINKING_READER AGG_INSPECTION LINEFORMAT Siehe “Smart Camera”
PRINT_INSPECTION
Listenfeld
useWildcards Möglichkeit, bei der Eingabe von Referenzcodes Wildcards zu Kontrollkästchen

Produktionsvorbereitung (A-3.6) 79
Parameter Beschreibung Standardwert Zulässige Werte
verwenden.
showDeviceFrame Aktiviert/Deaktiviert die Anzeige des Geräts im Menü „Übersicht“. Kontrollkästchen
6.2.14 RFID
Hier wird das RFID-Menü angezeigt.
Abbildung 6-39: Start > RFID-Lesegerät
Das RFID-Menü umfasst die folgenden Optionen:
• EPC-Historie anzeigen: Zeigt die Werte des Electronic Program Code (EPC) an.
• Störpegel: Zeigt den Störpegel des RFID-Lesegeräts an.
• Debug-Konsole anzeigen: Die Debug-Konsole muss in den Geräte-Einstellungen aktiviert werden. Sie darf nur zum Debugging aktiviert werden!

80 Produktionsvorbereitung (A-3.6)
6.2.14.1 EPC-Historie anzeigen
Abbildung 6-40: Start > RFID-Lesegerät > EPC-Historie anzeigen
• Zeit: Scan-Zeit
• UID: Seriennummer des Tansponders
• EPC: Hexcode von Seriennummer und GTIN
• GS1-Daten: GS1-Daten lesen - (01) GTIN; (21) Seriennummer
Die letzten 1000 Erfassungen werden gespeichert.
6.2.14.2 Störpegel
Abbildung 6-41: Start > RFID-Lesegerät > Störpegel
Das Menü hilft beim Positionieren der Antenne. Der Störpegel für den Feig Reader sollte innerhalb von 1 … 20 mV liegen.
• Start/Stopp: Start/Stopp der Aufzeichnung.

Produktionsvorbereitung (A-3.6) 81
6.2.14.3 Debug-Konsole anzeigen
Abbildung 6-42: Start > RFID-Lesegerät > Debug-Konsole
Das Menü zeigt die Protokolldatei mit allen Kommunikationsdaten. Wenn Sie die Schaltfläche Erweitertauwählen, wird das folgende Menü angezeigt:
Abbildung 6-43: Start > RFID-Lesegerät > Debug-Konsole > Erweitert
• Timer abrufen: Systemzeit des RFID-Lesegeräts.
• Bericht abrufen: Statusbericht des RFID-Lesegeräts (für weitere Informationen siehe Feig-Dokumentation).
• Out 1 (1Sek.): Hardwareausgang 1 für 1 Sekunde aktiv
• Out2 (1Sek.): Hardwareausgang 2 für 1 Sekunde aktiv
• Int1 state: Hardware-Eingang 1 anzeigen.
• Int2 state: Hardware-Eingang 2 anzeigen.
• Buffer on: Pufferlesemodus aktivieren.

82 Produktionsvorbereitung (A-3.6)
• Buffer off: Pufferlesemodus deaktivieren.
• Notify on: Übertragen der gelesenen Daten ohne Pufferung ein.
• Notify off: Übertragen der gelesenen Daten ohne Pufferung aus.
6.3 Konfigurieren von IP-Adressen
Dieses Kapitel beschreibt das Zuweisen von IP-Adressen zu Stationen und Geräten für die Kommunikation zwischen Geräten und PLM. Alle Betriebssysteme (DMS, ABS, SCS und MAS, sofern verfügbar) benötigen in der Linie eine eigene IP-Adresse. Auch die folgenden Geräte benötigen eine IP-Adresse:
• Drucker
• Kameras
• Handscanner
• Waage
• USV
• Vergleicher VGL7/VGL8
• SPS
• Com-Schnittstellen
• Server
Sie müssen zunächst die IP-Adressen bei allen Betriebssystemen der Stations-PCs und danach in den Geräte-Einstellungen von PLM zuweisen.
6.3.1 Zuweisen von IP-Adressen
Verwenden Sie den folgenden Pfad für die Zuweisung von IP-Adressen in den vorinstallierten Windows XP-Betriebssystemen: Wählen SieStart > Netzwerkverbindungen einstellen > extern (intern wird von PCE zur Konfiguration verwendet) > Eigenschaften > (Internet-Protokoll wählen [TCP/IP]) > Eigenschaften > Erweitert > Hinzufügen. In diesem Dialogfeld können Sie weitere IP-Adressen hinzufügen.
Wir empfehlen die Zuweisung von IP-Adressen gemäß dem folgenden Schaltplan und der folgenden Beschreibung. Diese Konvention unterstützt das sofortige Erkennen von IP-Adressen. Die Zuweisung erfolgt wie nachfolgend beschrieben.
6.3.2 Geräte-IP-Bereiche
für Geräte-IPS empfehlen wir die Verwendung der folgenden Bereiche bei den 4.Byte:
• Kameras von 215…bis 229
• Drucker von 230…bis 239
• COM-Server von 240…bis 249
• SPS 250
6.3.3 Interne Fernsteuerung

Produktionsvorbereitung (A-3.6) 83
In einer Linie können die PCs aller Stationen ein PLM steuern. Der dritte Byte der DMS-IP entspricht dem dritten IP-Byte anderer Stationen. Auf diese Weise kann PLM mit allen Schnittstellen in der Linie gesteuert werden. Bei Geräte-IPs funktioniert dies genauso.
6.3.4 Beispiel für die IP-Zuweisung
Das folgende Beispiel zeigt die PCE-Empfehlungen für die Zuweisung von IP-Adressen:
Die DMS erhält eine IP für den PC. Für die Verbindung zu den Geräten aller anderen Stationen in der Line wird eine weitere IP-Adresse zugewiesen (b). Die IP-Adresse des DMS-PC entspricht im dritten Byte den IP-Adressen der anderen PCs. Die IP-Adressen für die Geräte entsprechen dem dritten Byte der IP-Adressen von Geräten anderer Stationen (a). Die DMS-Station erhält auch IP-Adressen für ihre Geräte (a).
6.3.5 COM-Schnittstellen IPs
Ein Sonderfall hinsichtlich der IP-Adressen stellen Geräte mit Com-Port-Schnittstellen dar (z. B. RS232). Diese sind über einen COM-Server verbunden. Alle mit einem Com-Server verbundenen Geräte verwenden die gleichen IP-Adressen und werden nur nach Port unterschieden. Die IP-Adressenzuweisung oder Port-Zuweisung muss in der W&T Comport Redirector-Software erfolgen. Weitere Informationen zur Software finden Sie im entsprechenden Handbuch oder in der Online-Hilfe des Programms.
Die folgende Tabelle enthält ein Beispiel zur COM-Port-Zuweisung:
Gerätetyp Name IP-Adresse Port Beschreibung
COM-Port (mit einem Port) COM10 192.168.102.240 8000 SCS-MPC
COM-Port (mit drei Ports) COM11 192.168.102.241 8000 SCS-Handscanner
COM12 192.168.102.241 8100 (SCS, freier Port)

84 Produktionsvorbereitung (A-3.6)
COM13 192.168.102.241 8200 (SCS, freier Port)
COM-Port (mit drei Ports) COM14 192.168.103.240 8000 MAS-Handscanner
COM15 192.168.103.240 8100 (MAS-Port)
COM16 192.168.103.240 8200 MAS-Handscanner
Wir empfehlen, die COM-Port-Namen bei 10 zu beginnen (COM10…).
6.3.6 Eingeben von IP-Adressen an den Geräten
Nach Zuweisen der IPs an den PCs der Stationen müssen die IP-Adressen im Dialogfeld GERÄTE-EINSTELLUNGEN eingegeben werden.

Produktion (A-3.7) 85
7 Produktion (A-3.7)
Im Bildschirm PRODUKTION können alle Einstellungen zur Produktion vorgenommen werden. Von hier aus wird die Produktion auch gestartet und gesteuert.
Hinweis! Vor dem Bearbeiten der Produktionseinstellungen müssen alle Geräte erstellt werden (siehe Kapitel 6.2).
7.1 Bildschirm Produktionseinstellungen
Zum Öffnen des Bildschirms PRODUKTIONSEINSTELLUNGEN wählen Sie Produktion in der Menüleiste auf der rechten Bildschirmseite. Folgender Bildschirm wird angezeigt:
Abbildung 7-1: Produktion
Je nach den Benutzerrechten werden die folgenden Funktionen angezeigt:
Name Funktion
Produktionsstart über Auftrag Auftrag wählen und Produktion starten
Testlauf über Linienformat Linienformat wählen und Testlauf starten
Auftrag anlegen/bearbeiten Auftrag hinzufügen oder bearbeiten
Linienformat hinzufügen/bearbeiten
Linienformat bearbeiten oder hinzufügen
Produkt hinzufügen/bearbeiten
Produkt erstellen oder bearbeiten
Auftragsergebnisse Report erstellen
Bericht zu den Auftragsergebnissen erstellen
AI Verwaltung AI-Verwaltungsdaten aktivieren/deaktivieren
Zurücksetzen des Auftragsstatus
Status eines Auftrags zurücksetzen
Verschiebe Auftrag zu Linie Auftrag zur Produktion zu einer anderen Linie verlagern

86 Produktion (A-3.7)
7.2 Linienformat (A-3.7.2)
Das Linienformat enthält die Einstellungen für alle in der Linie verwendeten Geräte. Hier werden die Felder und die zulässigen Werte je Gerät definiert.
Stellen Sie vor dem Einrichten eines Linienformats Folgendes sicher:
• Kameraformate wurden erstellt
• Ein Druckformat wurde erstellt
Beachten Sie: Bei Megapixel Cameras wird ein Standardformat verwendet.
7.2.1 Einrichtungsverfahren für Linienformate
Zum Einrichten eines Linienformats müssen Sie folgende Schritte ausführen:
Schritt Aktion Erläuterung
1 Linienformat hinzufügen Siehe Kapitel 7.2.3
2 Linienformat bearbeiten Siehe Kapitel 7.2.4
3 Geräte-Einstellungen im Linienformat bearbeiten
Siehe Kapitel 7.2.5
7.2.2 Der Bildschirm "Linienformat hinzufügen/bearbeiten)
Zum Erstellen oder Bearbeiten eines Linienformats wählen Sie Produktion > Linienformat hinzufügen/bearbeiten um den Bildschirm LINIENFORMAT
HINZUFÜGEN/BEARBEITEN aufzurufen. Der Bildschirm sieht wie folgt aus:
Abbildung 7-2: Produktion > Linienformat hinzufügen/bearbeiten
Die Liste auf der rechten Bildschirmseite zeigt alle vorhandenen Linienformate. Wählen Sie ein Linienformat, um dieses anzuzeigen oder zu ändern. Die Verarbeitung ist nur dann möglich, wenn das ausgewählte Linienformat nicht mit einem ausgesetzten Auftrag verbunden ist.
7.2.3 Erstellen eines neuen Linienformats

Produktion (A-3.7) 87
Wähle Sie Hinzufügen , um ein neues Linienformat zu erstellen. Der Bildschirm sieht wie folgt aus:
Abbildung 7-3: Produktion > Linienformat hinzufügen/bearbeiten > hinzufügen
Geben Sie einen eindeutigen Namen für das neue Format ein, und wählen Sie "Speichern". Eine zusätzliche Beschreibung ist optional. Zum Erstellen des Linienformats wählen Sie Speichern.
Sie können auch ein Linienformat kopieren und dessen Einstellungen für ein neues Linienformat verwenden. Wählen Sie zum Kopieren das gewünschte Linienformat und dann die Kopierschaltfläche aus (siehe Bildschirm in Kapitel 7.2.4). Ändern Sie den Namen und die Einstellungen, und wählen SieSpeichern.
Im Bildschirm LINIENFORMAT HINZUFÜGEN/BEARBEITEN können Sie die folgenden Felder bearbeiten:
Name Funktion
Linienformat Geben Sie den Namen des neuen Linienformats ein.
Formatbeschreibung Hier können Sie weitere Informationen zum Linienformat einfügen.
Datum der letzten Änderung
Zeigt das letzte Änderungsdatum
Produkt Wählen Sie den entsprechenden Produktnamen.
Produktbeschreibung Weitere Informationen zum Produkt
7.2.4 Linienformat bearbeiten

88 Produktion (A-3.7)
Wählen Sie zum Bearbeiten eines Linienformats Produktion > Linienformat hinzufügen/bearbeiten , um den Bildschirm LINIENFORMAT HINZUFÜGEN/BEARBEITEN aufzurufen. Wählen Sie ein vorhandenes Linienformat aus der Liste zur Bearbeitung aus. Sie können die Linieninformationen gemäß der Beschreibung in Kapitel 7.2.3 bearbeiten. Der Bildschirm sieht wie folgt aus:
Abbildung 7-4: Produktion > Linienformat hinzufügen/bearbeiten
7.2.5 Bearbeiten von Geräte-Einstellungen im Linienformat (A-3.7.2.5)
Sie müssen im Linienformat festlegen, welche Felder/Variablen eines Geräts in einer Linie verwendet werden. Die Felder werden durch Laden eines Geräteformats definiert. Die Parameter können bearbeitet werden.
Hinweis
Geräte müssen erstellt werden, bevor Sie die Formate einstellen können (siehe Kapitel 6.2).
Einige Gerte verwalten ihre Formate selbst. Dies bedeutet, dass die Bearbeitung dieser Geräte-Einstellungen nicht im Linienformat erfolgt. Der Pfad zum Ändern der Einstellungen dieser Geräte wird in der folgenden Tabelle beschrieben:
Name Funktion
MPC
Wechseln Sie am Monitor der Station, auf der MPC installiert ist, mit der Umschalt-Schaltfläche von PLM zu MPI (Megapixel Print Inspection).
SCA Wechseln Sie in PLM zum STARTBILDSCHIRM, und wählen Sie SCA aus.
SPS Wählen Sie Systemeinstellungen > Geräte-Einstellungen bearbeiten
Geräte, die ihre Formate selbst bearbeiten, verfügen nicht über die Möglichkeit, die Formate in PLM zu laden, sondern müssen aktiviert werden (siehe unten).

Produktion (A-3.7) 89
Hinweis
Zur Verwendung eines Geräts in einem Linienformat muss die Option "Aktiviert" ausgewählt sein. Außerdem müssen Sie einen Namen für das Gerät vergeben und die Variablen einstellen.
Wählen Sie die Option "Aktiviert" aus, geben Sie einen Namen für das Gerät ein, und definieren Sie die Variablen. Wählen Sie das gewünschte Linienformat aus der Liste (siehe Kapitel 7.2.4) und wählen Sie Geräte. Folgender Bildschirm wird angezeigt:
Abbildung 7-5: Produktion > Linienformat hinzufügen/bearbeiten > Geräte
Für alle verwendeten Geräte müssen Sie die folgenden Schritte ausführen (siehe den folgenden Bildschirm):
Schritt Beschreibung Erläuterung
1 Ein Gerät wählen Registerkartenmenü am oberen Bildschirmrand. Sie sehen eine Registerkarte für jedes zuvor erstellte Gerät.
2 Wählen Sie die OptionAktiviert aus.
Ist das Häkchen gesetzt, kann das Gerät in der Linie verwendet werden.
3 Wählen Sie Formate lade
Lädt die in den Kameras, Druckern und ggf. anderen verbundenen Geräten gespeicherten Geräteformate in Pilot Line Manager.
4 Wählen Sie das Geräteformat aus, das im Linienformat verwendet werden soll.
Die Auswahl erfolgt in der Liste.
5 Wählen Sie Felder laden, um die vorkonfigurierten Einstellungen des gewählten Geräteformats zu ladent.
Aus den ausgewählten Formaten werden mögliche Parameter zusammengestellt. Die Code-Arten (z. B. DMX, GTIN oder CIP) werden in die linke Spalte geladen. Die Formate der Identifikationsnummern und die Wertebereiche anderer Variablen werden in die rechte Spalte geladen. Typ und Anzahl der angezeigten Parameter sind abhängig von den Kameraeinstellungen.

90 Produktion (A-3.7)
Die nachfolgende Abbildung zeigt die Geräte-Einstellungen im Linienformat einer Smart Camera:
Abbildung 7-6: Produktion > Linienformat hinzufügen/bearbeiten > Geräte > Formate laden
‘Schreibgeschützt’: Diese Funktion wird z. B. dann verwendet, wenn ein bereits gedruckter Artikelstapel vorliegt. Die Produktion wurde gestoppt, und die Artikel müssen nun weiterverarbeitet werden. Die Seriennummern sind noch nicht in der Datenbank enthalten. Die Seriennummern müssen nun nur noch eingelesen und in der Datenbank gespeichert werden. Für die normale Serialisierung ist diese Funktion deaktiviert.
Parameterpräfixe
Alle mit ## (doppeltes Nummernzeichen) beginnenden Parameter sind für Codes.
(##) DMX
(##BC) BARCODE 128
(##HR) HUMAN READABLE
(##RF) RFID EPC
In die Felder geben Sie den Codeinhalt ein. Z.B.: Wählen Sie für das Feld ‘DM0’ (##DMX). Geben Sie die AIs durch Bindestrich getrennt ein. Beispiel:
Zur Integration in den DMX-Code Füllen Sie das DM0-Feld aus.
GTIN (01); SERIE(21); VERWENDUNG BIS ODER ABLAUF(17); STAPEL/LOS(10)
01-21-17-10
In den Parameterfeldern der linken Zeile wählen Sie die Art des Feldinhalts aus. In der rechten Zeile definieren Sie das Format des Feldinhalts. Die Codierung verweist auf den GS1-Standard.
Alle Parameter mit einem X davor sind Platzhalterfelder für Klartext. Hier können Sie Text zum Bedrucken von Einheiten angeben.
Im Feld Beschreibung können Sie Informationen zur speziellen Konfiguration des Geräts in diesem Linienformat eingeben.
Hinweis
Klicken Sie nach Abschluss der Formateinstellungen auf Speichern.

Produktion (A-3.7) 91
7.2.6 Geräte-Einstellungen im Linienformat – SPS
Der nachfolgende Bildschirm und die Tabelle zeigen die Einstellungsoptionen für die SPS im Linienformat:
Abbidlung 7-7: Produktion > Linienformat hinzufügen/bearbeiten > Geräte > (Registerkarte SPS)
Für die SPS sind keine vordefinierten Geräteformate verfügbar. Das Geräteformat wird durch Eingeben des Geräteformatnamens in das Feld ‘Name’ definiert.
Geben Sie den Namen für das Geräteformat ein, und wählen Sie Speichern. Das Parameterfeld wird angezeigt. Nun können Sie die SPS-Einstellungen bearbeiten und dann Speichernwählen. Die auf der SPS-Registerkarte angezeigten Parameterfelder variieren je nach den Systemeinstellungen der SPS (siehe Kapitel 6.2.6).
Häufig verwendete Parameter sind:
• Bandgeschwindigkeit: Geschwindigkeit Förderband in m/min.
• Camera 1 Offset: Kameralesebereich. Startwert: 0 mm Wert erhöhen: Verschiebung des Lesebereichs in Laufrichtung Wert vermindern: Verschiebung des Lesebereichs entgegen der Laufrichtung
• Printer 1 Offset: Druckbereich. Startwert: 0 mm Wert erhöhen: Verschiebung des Lesebereichs in Laufrichtung Wert vermindern: Verschiebung des Lesebereichs entgegen der Laufrichtung
• Produktbreite: Produktlänge der am Druckkopf vorbeigeführten Seite in mm.
• Produkt mit Toleranz: Zulässige Toleranz der Produktlänge in mm.

92 Produktion (A-3.7)
7.2.7 Geräteeinstellungen im Linienformat - Smart Camera
Der nachfolgende Bildschirm und die Tabelle zeigen die Einstellungsoptionen für die Smart Camera im Linienformat. In den Parametereinstellungen werden die zu druckenden Felder definiert.
Abbildung 7-8: Produktion > Linienformat hinzufügen/bearbeiten > Geräte > (Registerkarte Smart Camera)
Führen Sie die Schritte gemäß der Beschreibung in Kapitel 7.2.5 aus. Die verfügbaren Parameter variieren je nach dem gewählten, vorkonfigurierten Format. Häufig verwendete Parameter sind:
Parameter Spalte 1 Spalte 2
DMO Typ des Datamatrixcode Formatierung des Datamatrixcodes
OCV Typ der Klarschriftüberprüfung Formatierung der Klarschriftüberprüfung
Code Barcodetyp Formatierung des Barcodes
Pix Ohne Bedeutung Ohne Bedeutung

Produktion (A-3.7) 93
7.2.8 Geräteeinstellungen im Linienformat - Megapixel Camera
Der nachfolgende Bildschirm und die Tabelle zeigen die Einstellungsoptionen für die Megapixel Camera im Linienformat.
Abbildung 7-9: Produktion > Linienformat hinzufügen/bearbeiten > Geräte > (Registerkarte Megapixel Camera)
Führen Sie die Schritte gemäß der Beschreibung in Kapitel 7.2.5 aus. Die verfügbaren Parameter variieren je nach dem gewählten, vorkonfigurierten Format. Häufig verwendete Parameter sind:
Parameter Spalte 1 Spalte 2
ContentSize Application Identifier 37, Anzahl der enthaltenen Einheiten, automatisch erzeugtes Feld bei Lesegerät mit Rank > 1
Anzahl der Schachteln pro Bündel oder Karton
boxHeight
Ohne Bedeutung
Schachtellänge quer zur Förderrichtung [mm]
boxWidth Schachtellänge in Förderrichtung [mm]
bundleHeight Bündellänge quer zur Förderrichtung [mm]
bundleWidth Bündellänge in Förderrichtung [mm]

94 Produktion (A-3.7)
7.2.9 Geräteeinstellungen im Linienformat - Vergleicher 7/8
Der nachfolgende Bildschirm und die Tabelle zeigen die Einstellungsoptionen für den Vergleicher 7/8 im Linienformat.
Abbildung 7-10: Produktion > Linienformat hinzufügen/bearbeiten > Geräte > (Registerkarte Vergleicher 7/8)
Führen Sie die Schritte gemäß der Beschreibung in Kapitel 7.2.5 aus. Die verfügbaren Parameter variieren je nach dem gewählten, vorkonfigurierten Format. Häufig verwendete Parameter sind:
Parameter Bedeutung
Lesertyp Codetyp
refCode Codetyp (Spalte 1) Codeformat (Spatle 2)
7.2.10 Geräteeinstellungen im Linienformat - Handscanner

Produktion (A-3.7) 95
Der nachfolgende Bildschirm und die Tabelle zeigen die Einstellungsoptionen für den Handscanner im Linienformat.
Abbildung 7-11: Produktion > Linienformat hinzufügen/bearbeiten > Geräte > (Registerkarte Handscanner)
Führen Sie die Schritte gemäß der Beschreibung in Kapitel 7.2.5 aus.
Die folgende Tabelle beschreibt die mögliche AI-Feldauswahl:
Parameter Bedeutung
Reading Mode STREAM_MODE: Das Lesegerät ist an und liest jeden Code im Lesebereich. TRIGGER_MODE: Der Handscanner liest nur bei Betätigen der Triggertaste.
ContentSize Application Identifier 37, Anzahl der enthaltenen Einheiten, automatisch erzeugtes Feld bei Lesegerät mit Rank > 1
7.2.11 Geräteeinstellungen im Linienformat - Wolke Drucker

96 Produktion (A-3.7)
Der nachfolgende Bildschirm und die Tabelle zeigen die Einstellungsoptionen für den Wolke-Drucker im Linienformat.
Abbildung 7-12: Produktion > Linienformat hinzufügen/bearbeiten > Geräte > (Registerkarte Wolke-Drucker)
Führen Sie die Schritte gemäß der Beschreibung in Kapitel 7.2.5 aus. Die verfügbaren Parameter variieren je nach gewähltem Linienformat. Häufig verwendete Parameter sind:
Parameter Spalte 1 Spalte 2
DMX Typ Datamatrixcode Datamatrixcode
EXP Typ Verfalldatum Format Verfalldatum
GTIN GTIN-Nummer Formatierung GTIN-Nummer
LOT Typ Charge Formatierung Charge
SN Typ Seriennummer Formatierung Seriennummer

Produktion (A-3.7) 97
7.2.12 Geräteeinstellungen im Linienformat - Zebra Drucker
Der nachfolgende Bildschirm und die Tabelle zeigen die Einstellungsoptionen für den Zebra-Drucker im Linienformat.
Abbildung 7-13: Produktion > Linienformat hinzufügen/bearbeiten > Geräte > (Registerkarte Zebra-Drucker)
Führen Sie die Schritte gemäß der Beschreibung in Kapitel 7.2.5 aus. Die verfügbaren Parameter variieren je nach dem gewählten, vorkonfigurierten Format. Häufig verwendete Parameter sind:
Parameter (Feldname im Etikett definiert) Spalte 1 Spalte 2
FN Typ Feldnummer Format Feldnummer
7.2.13 Linienformatreport (A-3.7.2.11)
Ein Linienformatbericht enthält alle Einstellungen des Linienformats, einschließlich Geräte-Einstellungen. Zur Erstellung eines Linienformatberichts wechseln Sie zum Bildschirm LINIENFORMAT HINZUFÜGEN/BEARBEITEN (siehe Kapitel 7.2.4) und wählen aus der Liste ein vorhandenes Linienformat zur Bearbeitung aus. Wählen Sie PDF-Bericht , um einen Linienformatbericht zu erstellen.
Abbildung 7-14: Produktion > Linienformat hinzufügen/bearbeiten > PDF-Bericht
Wählen Sie eine angepasste Berichtvorlage im Feld ’Design’ aus. Im Feld ’Format’ können verschiedene Ausgabeformate gewählt werden. Dieser Bericht enthält alle relevanten Daten aus dem Linienformat. Der Bericht wird digital signiert und kann individuell

98 Produktion (A-3.7)
archiviert oder direkt gedruckt werden.

Produktion (A-3.7) 99
7.3 Produktverwaltung (A-3.7.3)
Ein Produkt in PLM umfasst verschiedene Informationen, die einem Linienformat oder einem Auftrag zugewiesen werden können, darunter GTIN, Menge, Bündelgröße, Kartongröße, Palettengröße. Die Produktwerte werden dann in die Felder des Linienformats/Auftrags eingetragen. Die Möglichkeit zur Wiederverwendung von Variableninhalten vermeidet die erneute Eingabe bei jedem Auftrag. Die AI-Werte werden dann in die Felder des Auftrags übertragen. Die Erstellung eines Produkts ist nicht erforderlich, sondern optional. Die Einstellungen für die Produktverwaltung in PLM entsprechen den PSM-Einstellungen. Sie verwenden die gleichen Produkte, die in beiden Systemen erstellt und bearbeitet werden können.
7.3.1 Der Produktverwaltungs-Bildschirm
Zum Aufrufen des Bildschirms PRODUKTVERWALTUNG wählen Sie Produktion > Produkt hinzufügen/bearbeiten. Folgender Bildschirm wird angezeigt:
Abbildung 7-15: Produktion > Produkt hinzufügen/bearbeiten
Die Liste auf der rechten Bildschirmseite zeigt alle vorhandenen Produkte. Wählen Sie ein Produkt, um dieses anzuzeigen oder zu ändern.
Mit den Schaltflächen am unteren Bildschirmrand können Sie die entsprechenden Funktionen gemäß der Beschreibung in den folgenden Kapiteln aufrufen. Die nachfolgende Tabelle enthält eine Übersicht dieser Funktionen:
Name Funktion
Entfernen Ein vorhandenes Produkt entfernen
Filter aktivieren Suchfilter für die Filterung nach Produktnamen verwenden
Details Produktspezifischen Inhalt einstellen, der von der Kamera erfasst wird
Hinzufügen Ein neues Produkt anlegen
7.3.2 Ein Produkt anlegen und löschen
Zur Erstellung eines Produkts im Bildschirm PRODUKTVERWALTUNG (siehe Kapitel 7.3.1) wählen Sie Hinzufügen, geben im Feld ‘Produkt’ einen Produktnamen ein und wählen Speichern. Im Feld 'Produktbeschreibung’ können Sie eine Beschreibung des Produkts

100 Produktion (A-3.7)
hinzufügen. Bestätigen Sie durch Auswählen von Speichern. Zum Löschen eines Produkts wählen Sie Entfernen an Stelle von Hinzufügen.
7.3.3 Hinzufügen und Löschen von Anwendungs-IDs in einem Produkt
Zum Hinzufügen oder Löschen von Anwendungs-IDs in einem Produkt wechseln Sie zum Bildschirm PRODUKTVERWALTUNG (siehe Kapitel 7.3.1) und wählen ein Produkt aus der Liste. Wählen Sie Details. Folgender Bildschirm wird angezeigt:
Abbildung 7-16: Produktion > Produkt hinzufügen/bearbeiten> (Produkt wählen) Details
In diesem Bildschirm sehen Sie alle Anwendungs-IDs, die im Produkt definiert sind (sofern vorhanden).
Wählen Sie Hinzufügen, um eine neue ID für das Produkt zu definieren. Folgender Dialog wird angezeigt:
Abbildung 7-17: Produktion > Produkt hinzufügen/bearbeiten> (Produkt wählen) Details > Hinzufügen
Nun können Sie ein neues Produktfeld definieren. Für das Produktfeld können Sie die folgenden Werte festlegen:

Produktion (A-3.7) 101
Feld Erläuterung In diesem Beispiel
‘Rang’ Hier definieren Sie, für welchen Rang das Feld gilt. 0 = Global -> gültig für alle Ränge 1-4 = Einheit, Bündel, Karton, Palette 5-x = Weitere Ränge -> linienspezifisch
Rang 1: DMS
‘App. ID Hier definieren Sie den ID-Typ des Felds. GTIN
‘Format’ Hier definieren Sie das Format der ID. GTIN ist stets eine 14-stellige Nummer
Wählen Sie OK , um ein neues Produktfeld zu erstellen. Im dann angezeigten Bildschirm können Sie die erstellte Anwendungs-ID wählen und deren Wert bearbeiten. (In diesem Feld ist es die GTIN, die in das Feld ‘Wert’ eingegeben werden muss).
Abbildung 7-18: Produktion > Produkt hinzufügen/bearbeiten > (Produkt wählen) Details > Hinzufügen > OK

102 Produktion (A-3.7)
7.4 Auftragsverwaltung (A-3.7.4)
Ein Auftrag in PLM enthält Informationen zum Auftrag und den vergebenen AI-Werten.
7.4.1 Einen Auftrag via Handscanner laden
Wenn Sie einen vorhandenen Auftrag wiederverwenden möchten, können Sie diesen herausfiltern, indem Sie den entsprechenden Strichcode scannen. Aktivieren Sie den Suchfilter durch Auswählen von Filter aktivieren. Platzieren Sie die Einfügemarke in das Feld ‘Suchen’. Sie haben nun folgende Möglichkeiten:
• Scannen Sie einen zuvor erstellten Strichcode des Auftrags
• Scannen Sie einen Code, der die Auftragsnummer enthält. Dieser Code kann online über eine gängige Code-Erstellungs-Website erstellt werden.
7.4.2 Hinzufügen und Bearbeiten von Aufträgen
Um einen Auftrag nutzen zu können, müssen Sie diesem ein Linienformat zuweisen. Haben Sie für einen Auftrag ein Linienformat vergeben, verwendet er dessen Einstellungen.
Ein Produkt wählen
Sie können außerdem ein Produkt wählen. Wenn Sie im Bildschirm zur Auftragsverwaltung ein Produkt wählen, werden die AI-Einstellungen des Linienformats überschrieben und im Auftrag verwendet. Sie werden aber nicht im Linienformat gespeichert. Wählen Sie nur dann ein Produkt aus, wenn Sie die Geräte-Einstellungen eines Linienformats in Verbindung mit einem Auftrag verwenden möchten, der keiner Linie zugewiesen ist. Dies kann sinnvoll sein, wenn Sie kein weiteres Linienformat speichern möchten.
Zum Hinzufügen oder Bearbeiten eines neuen Auftrags wählen Sie Produktion > Auftrag hinzufügen/bearbeiten. Folgender Bildschirm wird angezeigt:
Abbildung 7-19: Produktion > Auftrag hinzufügen/bearbeiten
Die Liste auf der rechten Bildschirmseite zeigt alle Aufträge, die noch offen und nicht abgeschlossen sind.

Produktion (A-3.7) 103
7.4.3 Anlegen eines neuen Auftrags
Ein Auftrag muss zur Produktion “in PLM erstellt” werden. Wählen Sie Produktion > Auftrag hinzufügen/bearbeiten. Sind noch nicht zugewiesene Aufträge vorhanden, werden sie in der Liste auf der rechten Bildschirmseite angezeigt. Wählen Sie einen dieser Aufträge aus.
Wenn Sie einen neuen Auftrag erstellen möchten, wählen Sie Hinzufügen,, tragen Sie die Nummer in das Feld Auftrag#‘ ein, und bestätigen Sie mit OK. Der neue Auftrag wird nun erstellt. Informationen zum Bearbeiten der Auftragseinstellungen finden Sie in Kapitel 7.4.4.
Hinweis! Das System akzeptiert keine Duplikate. Zu Vereinfachung der Verwendung kann jedoch das Produktionsdatum eines bereits bestehenden, noch nicht ausgeführten Auftrags verwendet oder manuell eingegeben werden.
7.4.4 Bearbeiten eines Auftrags
Zum Bearbeiten eines Auftrags wählen Sie Produktion > Auftrag hinzufügen/bearbeiten. In diesem Bildschirm (siehe Abbildung unten) können Sie einen Auftrag aus der Liste wählen und seine Einstellungen ändern. Sie können die Einträge durch Aktivieren des Suchfilters filtern. Aktivieren Sie den Suchfilter durch Auswählen von Filter aktivieren. Geben Sie nun die Nummer des gesuchten Auftrags ein. Wählen Sie zum Deaktivieren des Filters Filter deaktivieren. Bearbeiten Sie die Einstellungen in den Eingabefelder und Auswahlmenüs. Haben Sie Einstellungen geändert, wird die Schaltfläche OK angezeigt. Bestätigen Sie die neuen Einstellungen durch Auswahl von OK.
Abbildung 7-20: Produktion > Auftrag hinzufügen/bearbeiten
Im Bildschirm AUFTRAGSVERWALTUNG können Sie folgende Felder bearbeiten:
Name Funktion
Auftrag # Hier müssen Sie die Auftragsnummer eingeben.
Auftragsbeschreibung Hier können Sie weitere Informationen zum Auftrag eingeben, z. B. spezielle Einstellungen.
Linienformat Hier müssen Sie das entsprechende Linienformat auswählen.
Formatbeschreibung Hier können Sie weitere Informationen zum Linienformat einfügen.

104 Produktion (A-3.7)
Produkt: Hier müssen Sie den entsprechenden Produktnamen auswählen.
Produktbeschreibung Hier können Sie weitere Informationen zum Produkt eingeben.
Bevor Sie mit dem Auftrag beginnen können, müssen Sie Auftragsdetails hinzufügen (siehe Kapitel 7.4.5).
7.4.5 Hinzufügen von Auftragsdetails
Zum Hinzufügen eines Auftrags wählen SieProduktion > Auftrag hinzufügen/bearbeiten. Wählen Sie einen Auftrag und dann Details. Folgender Bildschirm wird angezeigt:
Abbildung 7-21: Produktion > Auftrag hinzufügen/bearbeiten > Details
Je nach den im Linienformat verwendeten Geräte-Einstellungen können Sie die entsprechenden Felder bearbeiten. Zum Hinzufügen eines Felds wählen Sie Hinzufügen. Sie können alle Eingaben auf Plausibilität prüfen, indem Sie Daten prüfenwählen. Bestätigen Sie die Eingabe mit OK. Erforderliche Eingaben werden auf Plausibilität geprüft.
Informationen zur Eingabe von Details per Handscanner finden Sie in Kapitel 7.4.4.
7.4.6 Löschen eines Auftrags
Zum Löschen eines Auftrags wechseln Sie zum Bildschirm AUFTRAGSVERWALTUNG und wählen einen Auftrag (siehe Kapitel 7.4.4). Wählen Sie Entfernen, und bestätigen Sie mit OK.
7.4.7 Erstellen eines Auftragsberichts (A-3.7.4.6)
Zum Erstellen eines Auftragsberichts wechseln Sie zum Bildschirm PRODUKTIONSEINSTELLUNGEN (siehe Kapitel 7.1) und wählen Bericht zu Auftragsergebnissen erstellen um zum AUFTRAGSBERICHTBILDSCHIRM zu gelangen. Wählen Sie ein vorhandenes Linienformat aus der Liste zur Bearbeitung aus. Wählen sie PDF-Bericht , um einen Linienformatbericht im ausgewählten Format zu erstellen. Folgender Bildschirm wird angezeigt:

Produktion (A-3.7) 105
Abbildung 7-22: Produktion > Bericht zu Auftragsergebnissen erstellen > (Auftrag wählen) > PDF-Bericht
Wählen Sie im Feld ‘Design’ eine angepasste Berichtvorlage aus. Verschiedene Ausgabeformate können im Feld ‘Format’ ausgewählt werden. Dieser Report enthält alle relevanten Daten aus dem Auftrag sowie eine Liste mit Protokolldatei-Einträgen aus dem Produktionslauf. Der Bericht wird digital signiert und kann individuell archiviert oder direkt gedruckt werden. Ein Auftragsbericht kann nur für einen abgeschlossenen Auftrag erstellt werden.
Hinweis
Bei Produktionsabschluss werden die Auftragsdaten automatisch auf dem Server gespeichert. Auf diese Weise kann später ein Bericht erstellt werden.
Alle erzeugten PDF-Berichte werden in dem in den Systemeinstellungen definierten Pfad mit einem Zeitstempel gespeichert.
7.4.8 Zurücksetzen des Auftragsstatus
Abbildung 7-23: Produktion > Zurücksetzen des Auftragsstatus
Durch Betätigen der Taste Auftrag Zurücksetzen wird ein abgeschlossener Auftrag auf den Status "Auftrag angelegt" zurückgesetzt”.

106 Produktion (A-3.7)
7.4.9 Verschiebe Auftrag zu Linie
Abbildung 7-24: Produktion > Verschiebe Auftrag zu Linie
In Firmen mit mehreren Linien an einer Datenbank können über dieses Menü Auftrage zwischen den unterschiedlichen Linien verschoben werden.
Beispiel: Produktionslinie A hat einen Auftrag bearbeitet. Dieser Auftrag muss nun in "Linie B" weiterverarbeitet werden. Der Benutzer kann den Auftrag mit Pilot Line Manager auf "Linie A" aussetzen und die vorhandenen Linienformate berücksichtigen. Der Auftrag kann dann auf "Linie B" verlagert werden. Der Auftrag ist nun auf "Linie A" ausgesetzt und kann auf "Linie B" weiterverarbeitet werden.
Weiterer Einsatz: Verschiebung eines Auftrags von einer automatisierten Linie zu einem Nacharbeitsplatz.
7.4.10 Erneutes Öffnen eines abgeschlossenen Auftrags
Zum erneuten Öffnen eines abgeschlossenen Auftrags müssen Sie über die entsprechenden Benutzerrechte verfügen.
Wurde der Auftrag abgeschlossen und muss zur weiteren Bearbeitung erneut geöffnet werden, gehen Sie wie folgt vor:
Wählen Sie Produktion > Auftragsstatus zurücksetzen > (Wählen Sie den zurückzusetzenden Auftrag) > Auftrag zurücksetzen.

Produktion (A-3.7) 107
7.5 Produktion starten/stoppen (A-3.7.5)
7.5.1 Produktionsstart über Auftrag (A-3.7.5.1)
In diesem Bildschirm wird die Produktion gestartet. Wählen Sie im Bildschirm PRODUKTIONSEINSTELLUNGEN die Option Produktion über Auftrag starten. Wählen Sie den zu startenden Auftrag. Folgender Bildschirm wird angezeigt:
Abbildung 7-25: Produktion > Produktionsstart über Auftrag
Wählen Sie Weiter. Die eingegebenen Parameter werden an die verbundenen Einheiten übertragen, und die auftretenden Ereignisse werden in einer Protokolldatei gespeichert (Auftragsprotokoll). Folgender Bildschirm wird angezeigt:
Abbildung 7-26: Produktion > Produktion über Auftrag starten > (Auftrag wählen) Weiter
ABLAUFDATUM: Geben Sie in diesem Bildschirm das Ablaufdatum im folgenden Format ein: „jjMMtt“.

108 Produktion (A-3.7)
Wählen Sie Produktion starten. Die Produktion beginnt.
Hinweis
In der Liste werden nur freigegebene und abgeschlossene Aufträge angezeigt!
Wählen Sie zum Stoppen der ProduktionFertig stellen. Nach dem manuellen Stoppen der Maschine muss diese zum Fortsetzen der Produktion manuell gestartet werden. Der automatische Start ist nicht möglich.
7.5.2 Produktionsstart über Auftrag > Testlauf
Es werden nur Daten aus dem gewählten Auftrag genutzt. Seriennummern werden vergeben, aber nicht in der Datenbank gespeichert.
Wählen Sie Produktion > Produktion über Auftrag starten. Wählen Sie den Auftrag, der die zu verwendenden Werte enthält. Folgender Bildschirm wird angezeigt:
Abbildung 7-27: Produktion > Produktionsstart über Auftrag
Wählen Sie Testlauf starten. Die eingegebenen Parameter werden an die verbundenen Einheiten übertragen. Folgender Bildschirm wird angezeigt:

Produktion (A-3.7) 109
Abbildung 7-28: Produktion > Produktion über Auftrag starten > (Auftrag wählen) Weiter
Hier sehen Sie die Testlaufdaten.
VERWENDUNG NACH ABLAUF: Geben Sie in diesem Bildschirm das Ablaufdatum im folgenden Format ein: „jjMMtt“.
Testdaten laden: Daten für Testlauf laden. Leere Felder werden mit Beispieldaten gefüllt, um die Testleistung zu erbringen. Wählen Sie Testlauf starten. Der Testlauf beginnt.
Wählen Sie zum Stoppen des Testlaufs Fertig stellen. Nach dem manuellen Stoppen der Maschine muss diese zum Fortsetzen der Produktion manuell gestartet werden. Der automatische Start ist nicht möglich.
7.5.3 Testlauf über Linienformat starten (A-3.7.5.2)
Zum Prüfen der Linieneinstellungen ohne Vergeudung von Seriennummern kann ein Testlauf durchgeführt werden. Die Zählerdaten werden während einer Simulation nicht in der Datenbank gespeichert. Zum Öffnen des Bildschirms TESTLAUF STARTEN wählen Sie Testlauf über Linienformat Im Bildschirm PRODUKTIONSEINSTELLUNGEN (siehe Kapitel 7.1). Wählen Sie den Auftrag, der die zu verwendenden Werte enthält. Folgender Bildschirm wird angezeigt:

110 Produktion (A-3.7)
Abbildung 7-29: Produktion > Testlauf über Linienformat
Wählen Sie ein Linienformat und dann Weiter. Folgender Bildschirm wird angezeigt:
Abbildung 7-30: Produktion > Testlauf über Linienformat > Weiter
Hier sehen Sie die Testlaufdaten. Folgende Optionen stehen zur Verfügung:
Testdaten laden: Daten für Testlauf laden. Leere Felder werden mit Beispieldaten gefüllt, um die Testleistung zu erbringen.
Testlauf starten: Startet die Testproduktion
7.5.4 Produktionsmenü während der Produktion
Bei einem laufenden Auftrag können Sie folgende Aktionen ausführen:

Produktion (A-3.7) 111
Abbildung 7-31: Produktion > Testlauf über Linienformat> Weiter > Testlauf starten
• Aussetzen: Stoppt die Produktion, ohne den Auftrag abzuschließen. Die Produktion kann später fortgesetzt werden, auch nach einem PLM-Neustart.
• Fertig stellen: Abschließen der Produktion (Auftrag ist nicht mehr in der Auftragsliste enthalten)
Bei Fertigstellung der Produktion kann ein Stapelprotokoll erzeugt werden, das unter ‘Bericht zu Auftragsergebnissen erstellen’ eingesehen werden kann.
7.6 Serialisierung (A-3.7.6)
Die Seriennummer wird in Klartext auf die Artikel gedruckt und im Datamatrix-Code verschlüsselt. Die Seriennummer wird stets zusammen mit der GTIN verwendet.
7.6.1 Interne Handhabung von Seriennummern (A-3.7.6.1)
Beim Produktionsstart müssen Sie die Anzahl der für die Serialisierung verwendeten Seriennummern eingeben.
Diese Nummern werden in der Datenbank gespeichert und auf den Status "verwendet" gesetzt. Nach dem Produktionsstart werden die Seriennummern nacheinander auf die Artikel gedruckt.
Wenn die Kontrolle durch die Kamera ein fehlerfreies Druckergebnis ergeben hat, wird der Status der entsprechenden Seriennummer auf „True“ gesetzt. Hat die Kontrolle ein fehlerhaftes Druckergebnis ergeben, bleibt der Status der entsprechenden Seriennummer auf „verwendet“.
Kommt es zu einer unvorhergesehenen Produktionsunterbrechung (z. B. nach einem Stromausfall), werden alle nachfolgenden Seriennummer im Zwischenspeicher des Druckers verworfen. Die Anzahl der im Drucker zwischengespeicherten Seriennummern ist variabel und kann in den Druckereinstellungen im Drucker festgelegt werden.
Der Verbrauch an Seriennummern sollte auf die physische Nutzung beschränkt werden. Der Verlust von Seriennummern z. B. aus Puffergründen ist zu vermeiden. Puffern Sie nur eine angemessene Anzahl von Seriennummern, um Verluste zu vermeiden. Es ist möglich, nachträglich einzelne Produkte mit Hilfe eines Handscanners in die Datenbank einzubuchen oder aus der Datenbank auszubuchen.
7.6.2 Serialisierungseinstellungen in der PLM-Software

112 Produktion (A-3.7)
Legen Sie zunächst ein Linienformat an, das neben GTIN auch ein Feld für Seriennummern beinhaltet. Siehe Kapitel 7.2.3.
Abbildung 7-32: Produktion > Linienformat hinzufügen/bearbeiten > Geräte > Registerkarte Wolke-Drucker
Weisen Sie im Auswahlmenü des Felds ‘Seriell’ die Seriennummer "(21) SERIELL" der AI zu. Dadurch wird dem Linienformat eine Serialisierung zugeordnet.
Abbildung 7-33: Produktion > Auftrag hinzufügen/bearbeiten (Auftrag auswählen) > Details
Wählen Sie Produktion > Auftrag hinzufügen/bearbeiten und dann einen Auftrag. Wählen Sie Details. Fügen Sie das Feld SER ALGO’ hinzu, falls nicht vorhanden. Weisen Sie den gewünschten Algorithmus dem Feld ‘SER ALGO’ zu (Serialisierungsalgorithmus).
Algorithmus:
• INC: Jede Seriennummer wird um „1“ zur vorhergehenden erhöht
• INC1 …INC999999: Jede Seriennummer wird um 1 … 999999 zur vorhergehenden erhöht.

Produktion (A-3.7) 113
• INCRND1 … INCRND999999: Jede Seriennummer wird um eine Zufallszahl zwischen 1 … 999999 (beide einschließlich) zur vorhergehenden erhöht.
• IMPORT: Die Seriennummern werden aus einer Liste verwendet, die zuvor von einem Unternehmensressourcen-Planungssystem (ERP-System) importiert wurden.
Tragen Sie im Feld “SER LENGTH" die gewünschte Länge der Seriennummer ein (maximal 20).
7.7 Aggregation (A-3.7.8)
Alle Aktionen zur Aggregation werden automatisch in der Datenbank gespeichert. Abhängigkeiten zwischen Aggregationseinheiten und Seriennummern werden aufgezeichnet. Eindeutigkeit und Gültigkeit der Seriennummern werden konstant über alle Ränge und Aktionen hinweg geprüft. Diese permanente Kontrolle garantiert die Verfolgbarkeit aller Produkte und den Überblick über die gesamte Produktionslinie.
7.7.1 Funktionsprinzip der Aggregation (A-3.7.8.1)
Aggregation ist die Zuordnung und Erfassung von kleinsten Einheiten (z. B. Faltschachteln) zu weiteren übergeordneten Einheiten (z. B. Bündeln, Versandpackungen und Paletten). In jeder Aggregationsstufe ist die eindeutige Zuordnung der Einheiten zur übergeordneten und untergeordneten Aggregationsstufe möglich.
Die Kennzeichnung der Einheiten erfolgt durch Aufdrucke auf der Einheit selbst oder durch Aufdrucke auf Aufklebern, die auf der Einheit aufgeklebt werden. Das folgende Beispiel zeigt die typischen Aggregationsstufen. Dieses Beispiel verweist auf das gesamte Aggregationskapitel, um die Einstellungen zu beschreiben.
Hinweis! In diesem Kapitel verweisen alle Einstellungen auf das folgende Beispiel mit vier Aggregationsstufen. Ist Ihre Linie anders eingerichtet, müssen Sie die Einstellungen entsprechend anpassen.
Abbildung 7-34: Prinzip der Aggregation
In der folgenden Tabelle werden die Bedingungen für die Aggregationseinheiten für eine Linie mit vier Aggregationsrängen beschrieben.
Handelseinheit Rang Erläuterung
Einheit 1 Ein Artikel ist die kleinste Einheit im Aggregationsprozess. Dies kann z.

114 Produktion (A-3.7)
B. Faltschachtel, eine Blister-Verpackung oder eine Flasche sein. Ein Artikel wird in der Regel zu einem Bündel oder direkt zu einem Versandkarton zusammengestellt.
Bündel 2 Ein Bündel umfasst mehrere Artikel.
Schachtel 3 Eine Schachtel ist ein Karton, in dem mehrere Bündel oder Artikel platziert werden.
Palette 4 Eine Palette umfasst mehrere Kartons.
Einheit 1/2/3/4 Eine Einheit ist der Begriff irgend einer Aggregationsstufe. Der Begriff Einheit wird für einen Artikel (Rang 1), ein Bündel (Rang 2), einen Versandkarton (Rang 3) oder eine Palette verwendet (Rang 4).
Die PLM-Software bietet prinzipiell bis zu acht Aggregationsränge (Rang 1-8). Daher kann ein Artikel siebenmal aggregiert werden. Die Anzahl der Aggregationsschritte variiert je nach Linie.
Die Aggregationsschritte können durch eine der vier Stationen ausgeführt werden:
• Data Matrix Station (DMS)
• Advanced Bundle Station (ABS)
• Shipping Case Station (SCS)
• Manual Aggregation Station (MAS)
Codelesung
Die automatische Aggregation kann durch folgende Geräte erfolgen:
• Smart Camera (SCA) – Sequentielles Einlesen der Codes und OCV
• Megapixel Camera (MPC) – Gleichzeitiges oder sequentielles Einlesen von Codes und OCV
• Vergleicher (VGL) + Laserscanner – Sequentielles Einlesen von Codes
Eine manuelle Aggregation kann auch mit Hilfe eines Handscanners durchgeführt werden.
Versatzrang und untergeordneter Rang
Bei der Ausführung von Aggregationsschritten sind ‘Versatzrang’ und ‘untergeordneter Rang’ wichtige Einstellungen. Ihre Bedeutung wird in der folgenden Tabelle aufgeführt:
Name Erläuterung Beispiel Einstellung des Beispiels
Versatzrang Die Nummer des Rangs, aus dem die zu scannenden Etiketten stammen.
Artikel stammen z. B. aus Rang 1 und müssen in Rang 2 gebündelt werden.
Die Versatzrangeinstellung der Station von Rang 3 lautet "Rang 1".
Untergeordneter Rang
Der Rang, auf dem die zu aggregierenden Artikel vor dem Scannen aggregiert wurden.
Artikel stammen z. B. aus Rang 1, wurden auf Rang 2 gebündelt und müssen auf Rang 3 zu einem Karton aggregiert werden.
Die Einstellung für untergeordneten Rang an der Station für Rang 3 lautet "Rang 2".
7.7.2 Serialisierung/Aggregation – Voraussetzungen
Für die Durchführung der Aggregation an den Stationen müssen folgende Voraussetzungen erfüllt sein:
• Die Produktion wird über einen Auftrag ausgeführt.
• Die Aggregationseinstellungen müssen in PLM und ggf. an der entsprechenden Softwareschnittstelle von Kamera und Drucker vorgenommen werden.

Produktion (A-3.7) 115
7.7.3 Serialisierung mit DMS (A-3.7.7.3)
Die DMS serialisiert die Artikel durch Drucken aller erforderlichen Informationen auf den Etiketten. Die Verifizierung von Seriennummern und Etiketten erfolgt durch SCA. Seriennummern werden mit dem folgenden Status in der Datenbank gespeichert: "verifiziert" Die Artikel befinden sich dann auf Rang 1. Die Serialisierung per DMS erfolgt automatisch. Die Serialisierung erfolgt mit den entsprechenden Einstellungen in PLM, an der SMC-Softwareschnittstelle (siehe Kapitel 6.2.8.2) und an der Softwareschnittstelle des Druckers. Beispiele zu Serialisierung/Aggregation finden Sie in Kapitel 7.7.8.
7.7.4 Aggregationsstatus (A-3.7.7.4)
Der Aggregationsstatus ist der Status, in dem sich eine Einheit gerade befindet. In diesem Kapitel wird beschrieben, in welchem Status sich eine Einheit nach einem Aggregationsschritt befindet.
Aggregation (Überprüfung, Validierung) erfolgt in der Regel automatisch durch Lesegeräte (Scanner, Handscanner, Kameras, RFID-Lesegeräte).
Deaggregation, Dekommissionierung und Kommissionierung erfolgen in der Regel manuell mithilfe von Handscannern. Zum Zwecke der Überarbeitung können alle Aggregationsschritte auch manuell durch Auswählen der Seriennummern im PLM und durch Ausführen der entsprechenden Funktion ausgeführt werden.
Für jede Einheit wird eine Seriennummer benötigt. Fallen also die Begriffe Artikel. Karton, Palette, übergeordnete Einheit oder untergeordnete Einheit, beachten Sie, dass stets auch die entsprechende Seriennummer gemeint ist.
Aktion Erläuterung Status Ergebnis
Geduckt, aber nicht geprüft Gedruckt=1 Geprüft=0 Validiert=0 Kommissioniert=0 Aggregiert=0
Überprüfung
Gedruckt und in der Datenbank erfasst Druckqualität geprüft, aber Seriennummer noch nicht verifiziert
Gedruckt=1 Geprüft=1 Validiert=0 Kommissioniert=1 Aggregiert=0/1

116 Produktion (A-3.7)
Validierung
Seriennummer verifiziert und entspricht dem Datenbankeintrag
Gedruckt=1 Geprüft=1 Validiert=1 Kommissioniert=1 Aggregiert=0/1
Serialisierung
Dies umfasst Drucküberprüfung und Validierung einer Artikelseriennummer Die Seriennummer wird in der Datenbank gespeichert.
Gedruckt=1 Verifiziert=1 Validiert=1 Kommissioniert=1 Aggregiert=0
Aggregation
Verifiziert, entspricht dem Datenbankeintrag und aggregiert a) Erstellen einer übergeordneten Einheit durch Bündelung der benötigten Anzahl untergeordneter Einheiten (Inhaltsgröße) -> Z. B.: Artikel in Karton: Erstellen eines Kartons durch Scannen der Artikel Das Kartonetikett wird gedruckt b) Addieren einer oder mehrerer untergeordneter Einheiten zu einer unvollständigen übergeordneten Einheit -> Z. B.: Hinzufügen eines Kartons zu einer Palette
Gedruckt=1 Geprüft=1 Validiert=1 Kommissioniert=1 Aggregiert=1
Deaggregation
Entfernen einer untergeordneten Einheit aus einer aggregierten übergeordneten Einheit Die untergeordnete Einheit kann erneut aggregiert werden. Z.B.: Entnehmen eines Kartons (untergeordnete Einheit) von einer Palette (übergeordnete Einheit)
Gedruckt=1 Geprüft=1 Validiert=1 Kommissioniert=1 Aggregiert=0
Dekommissionieren
Beim Dekommissionieren einer Einheit werden die Einheit selbst und alle zugehörigen untergeordneten Einheiten dekommissioniert. Der validierte Status wird auf "0" gesetzt. Wird eine Einheit dekommssioniert, bleibt die Seriennummer in der Datenbank geprüft. Sie wird jedoch blockiert und kann erst wieder verwendet werden, wenn sie erneut kommissioniert wird. -> Z. B.: Aggregation, Artikel in Bündel in Karton auf Palette Später wird festgestellt, dass für einige Artikel im Karton die falschen Faltschachteln verwendet wurden. Daher wird die gesamte Palette dekommissioniert, und die fehlerhaften Artikel können später aussortiert werden.
Gedruckt=1 Geprüft=1 Validiert=0 Kommissioniert=0 Aggregiert=0/1

Produktion (A-3.7) 117
Kommissionieren
Mit der Kommissionierung wird die Blockierung von zuvor dekommissionierten Einheiten (oder Seriennummern) aufgehoben, um diese erneut zu verwenden.
Gedruckt=1 Geprüft=1 Validiert=1 Kommissioniert=1 Aggregiert=0/1
Vernichten
Vernichten bezieht sich auf eine aggregierte Einheit (Artikel können nicht vernichtet werden). Beim Vernichten einer Einheit wird die letzte Aggregation umgekehrt (tiefere Aggregationsebenen bleiben erhalten). Das Etikett muss ausgesondert werden, und die Seriennummer wird dekommissioniert.
Gedruckt=1 Geprüft=1 Validiert=0 Kommissioniert=0 Aggregiert=0

118 Produktion (A-3.7)
7.7.5 Aggregation mit ABS
ABS aggregiert (untergeordnete) Artikel zu (übergeordneten) Bündeln. Ein MPC sendet die (untergeordneten) Seriennummern an PLM, wo sie dem Bündel hinzugefügt werden. Ein Drucker gibt das Etikett für das Bündel aus. Das Etikett wird dann von einem Scanner erfasst, und die Seriennummer des Bündels wird mit folgendem Status in der Datenbank gespeichert: "verifiziert"
Die Aggregation an der ABS erfolgt in den folgenden Schritten:
Schritt Beschreibung Erläuterung
1 Wechseln Sie am ABS-Monitor von PLM zu MPI (Megapixel Print Inspection). Verwenden Sie hierzu die Wechselschaltfläche.
Wechselschaltfläche für MPI-Schnittstelle
2 Platzieren Sie das (noch nicht aggegrierte Bündel) auf dem Förderband.
Die Etiketten müssen zur Kamera weisen.
3 Warten Sie, biss die Aggregation abgeschlossen ist.
Das Scannen, Drucken, Anbringen und Prüfen der Etiketten erfolgt automatisch.
Die verschiedenen Aggregationsmöglichkeiten (z. B. Ändern der Artikelanzahl in einem Bündel) werden durch die entsprechenden PLM-Einstellungen und die zugehörigen Softwareschnittstellen von Kameras und Druckern erreicht. Beispiele für Aggregationseinstellungen finden Sie in Kapitel 7.7.8. Manuelle Aggregationsaktionen werden in Kapitel 7.7.9 beschrieben.
Anzahl Spalten
MPC und ABS erstellen ein Foto jeder Artikelsäule in einem Bündel, und die MPC-Software führt diese Fotos zu einem Bild zusammen. Im folgenden Beispiel weist das Bündel vier Säulen auf, sodass vier Fotos erstellt werden.
Abbildung 7-35: Bündelmaße
Der Berechnung der Aufnahmezeitpunkte für die Fotos benötigt ABS die Maße des Bündels, der Artikel und die Anzahl der Säulen. Die Säulenanzahl muss unter den SPS-Systemeinstellungen im Parameter ‘Säulenanzahl’ eingegeben werden.

Produktion (A-3.7) 119
7.7.6 Aggregation mit SCS
SCS aggregiert (untergeordnete) Artikel oder Bündel zu (übergeordneten) Kartons. Ein manuell aktivierter MPC sendet die (untergeordneten) Seriennummern an PLM, wo sie dem Karton hinzugefügt werden. Ein Drucker gibt das Etikett für den Karton aus. Das Etikett wird dann von einem Scanner erfasst, und die Seriennummer des Kartons wird mit folgendem Status in der Datenbank gespeichert: "verifiziert" Die Aggregation an der SCS erfolgt in den folgenden Schritten:
Schritt Beschreibung Erläuterung
1 Wechseln Sie am SPS-Monitor von PLM zu MPI (Megapixel Print Inspection). Verwenden Sie hierzu die Wechselschaltfläche.
Wechselschaltfläche für MPI-Schnittstelle
2 Platzieren Sie Einheiten in der Anzahl von Artikeln in einem Versandkarton im Karton auf dem SCS-Tisch.
Platzieren Sie den Karton mittig vor dem Kamerabildschirm.
3 Drücken Sie das Fußpedal, um ein Bild der Faltschachteln aufzunehmen.
Ein Bild wird aufgenommen. Grüne Rahmen werden rund um den Datamatrix-Code platziert. Ein blaues Licht bestätigt die Aggregation. Ein Kartonetikett wird automatisch aus dem Drucker ausgegeben.
4 Prüfen Sie den Strichcode des Kartonetiketts mit dem SCS-Handscanner.
Die Einheit wird in der Datenbank verifiziert.
Die verschiedenen Aggregationsmöglichkeiten werden durch die entsprechenden PLM-Einstellungen und die zugehörigen Softwareschnittstellen von Kameras und Druckern erreicht. Beispiele für Aggregationseinstellungen finden Sie in Kapitel 7.7.8. Manuelle Aggregationsaktionen werden in Kapitel 7.7.9 beschrieben.
7.7.7 Aggregation mit MAS
Die MAS aggregiert (untergeordnete) Kartons, Bündel oder Artikel zu (übergeordneten) Paletten. Ein Handscanner sendet die (untergeordneten) Seriennummern an PLM, wo Sie der Palette hinzugefügt werden. Ein Drucker gibt das Etikett für die Palette aus. Das Etikett wird dann von einem Handscanner erfasst, und die Seriennummer der Palette wird mit folgendem Status in der Datenbank gespeichert: "verifiziert" Die Aggregation an der MAS erfolgt in den folgenden Schritten:
Schritt Beschreibung Erläuterung
1 Wechseln Sie am MAS-Monitor von PLM zu MPI (Megapixel Print Inspection). Verwenden Sie hierzu die Wechselschaltfläche.
Wechselschaltfläche für MPI-Schnittstelle
2 Erfassen Sie mit dem Handscanner die Etiketten der zu aggregierenden Kartons.
Nach dem Scannen der Kartonanzahl für die vordefinierte Inhaltsgröße (AI37) wird automatisch das Etikett für die Palette gedruckt.
3 erfassen Sie mit dem Paletten-Handscanner das Etikett der Palette zur Prüfung.
Das Palettenetikett wird verifiziert.
Die verschiedenen Aggregationsmöglichkeiten werden durch die entsprechenden PLM-Einstellungen und die zugehörigen Softwareschnittstellen von Kameras und Druckern erreicht. Beispiele für Aggregationseinstellungen finden Sie in Kapitel 7.7.8. Manuelle Aggregationsaktionen werden in Kapitel 7.7.9 beschrieben.

120 Produktion (A-3.7)
7.7.8 Aggregationsbeispiele
In diesem Kapitel werden die gängigen Aggregationsbeispiele beschrieben. Alle hier angegebenen Einstellungen verweisen auf Beispiele mit vier Aggregationsstufen. Ist Ihre Linie anders eingerichtet, müssen Sie die Einstellungen entsprechend anpassen.
Alle Aggregationsstationen können die vorherige Einheit durch Scannen der Etiketten aus der vorherigen Einheit oder durch Scannen der Etiketten untergeordneter Einheiten aggregieren. Somit ist es z. B. bei der Aggregation von drei Rängen (Artikel, Bündel, Karton) möglich, den Karton (Rang 3) auf der Palette (Rang 4) zu aggregieren, indem die Etiketten der Kartons, der Bündel oder der Artikel gescannt werden.
Allgemeine Einstellungen:
Bei allen Beispielen sind die folgenden Einstellungen (Bearbeitung unter Systemeinstellungen > Geräte-Einstellungen bearbeiten) gleich:
• Der Serialisierungsdrucker (DMS-Drucker) ist auf den Druckermodus eingestellt: BUFFERED_PRINTER
• Das Serialisierungs-Lesegerät (SMC der DMS) ist auf den Lesemodus eingestellt: PRINT_INSPECTION
• Die Aggregationsdrucker (Drucker von ABS, SCS, MAS) sind auf den Druckermodus eingestellt: AGGREGATE_PRINTER
• Die Aggregations-Lesegeräte (von ABS, SCS, MAS) sind auf den Lesemodus eingestellt: AGGREGATE_READER
• Globale Scanner sind auf den Lesemodus eingestellt: PRINT_INSPECTION
• Aggregations-Scanner sind auf den Lesemodus eingestellt: AGGREGATE_READER
• Informationen zur Verwendung von SSCC-Nummern für unvollständige Einheiten finden Sie im Kapitel 7.7.9.9.
7.7.8.1 Artikel - Bündel - Karton (durch Erfassen von Bündeletiketten) - Palette
Hier wird beschrieben, wie Artikel zu Bündeln, Kartons und Paletten aggregiert werden (durch Erfassen der Codes auf den Bündeletiketten). Beachten Sie die folgende Abbildung:
Abbildung 7-36: Artikel - Bündel - Karton (durch Erfassen der Bündeletiketten) - Palette
An allen Aggregationsstationen (ABS, SCS und MAS) werden die Etiketten der zuvor aggregierten Einheiten gelesen. Dies ist das am häufigsten verwendete Verfahren.

Produktion (A-3.7) 121
Für dieses Beispiel müssen Sie die folgenden Einstellungen vornehmen:
Station Bearbeitungsort Einstellungen Erläuterung
DMS Bei Produktionsbeginn, im Auftrag oder im Produkt
Aggregation eingeben. GTIN für Rang 2
Eine GTIN je Rang
Im Linienformat Artikelabmessungen eingeben
- Versatzrang = -
Untergeordneter Rang = -
ABS Bei Produktionsbeginn, im Auftrag oder im Produkt
Aggregation eingeben. GTIN für Rang 2
Eine GTIN je Rang
Im Produkt und in der SPS
Abmessungen von Artikel und Bündel eingeben
Produktion > Linienformat bearbeiten > Geräte (MPC, Laserscanner)
Versatzrang = 1 Vor dem Scannen müssen die zu scannenden Etiketten auf = Rang 1 (DMS) aggregiert werden.
Untergeordneter Rang = 1 Die zu scannenden Etiketten stammen aus = Rang 1 (DMS)
Siehe Kapitel 7.7.5 Aggregation mit ABS
Anzahl der Ebenen Entsprechend Artikelanzahl
SCS Bei Produktionsbeginn, im Auftrag oder im Produkt
Aggregation eingeben. GTIN für Rang 3
Eine GTIN je Rang
Im Produkt und in der SPS
Kartonabmessungen eingeben
Produktion > Linienformat bearbeiten > Geräte (MPC, Handscanner)
Versatzrang = 2 Vor dem Scannen müssen die zu scannenden Etiketten auf = Rang 2 (ABS) aggregiert werden.
Untergeordneter Rang = 2 Die zu scannenden Etiketten stammen aus = Rang 2 (ABS)
MAS Bei Produktionsbeginn, im Auftrag oder im Produkt
Aggregation eingeben. GTIN für Rang 4
Eine GTIN je Rang
Produktion > Linienformat bearbeiten > Geräte (Handscanner)
Versatzrang = 3 Vor dem Scannen müssen die zu scannenden Etiketten auf = Rang 3 (SCS) aggregiert werden.
Untergeordneter Rang = 3 Die zu scannenden Etiketten stammen aus = Rang 3 (SCS)
7.7.8.2 Artikel - Bündel - Karton (durch Erfassen der Artikeletiketten) - Palette
Hier wird beschrieben, wie Artikel zu Bündeln, Kartons (durch Erfassen der Artikelcodes) und Paletten aggregiert werden. Die Durchführung dieser Aggregation führt zum gleichen

122 Produktion (A-3.7)
Ergebnis, wie das Scannen der Bündeletiketten. Die Bündel werden zum Karton aggregiert. Beachten Sie die folgende Abbildung:
Abbildung 7-37: Artikel - Bündel - Karton (durch Erfassen des Artikeletiketts ) - Palette
An der SCS (Rang 3) werden die Artikeletiketten von DMS (Rang 1) an Stelle der Bündeletiketten von der ABS (Rang 2) erfasst. Dies kann nützlich sein, wenn die Bündeletiketten nicht erfasst werden können, wenn die Bündel in den Karton verpackt wurden.
Für dieses Beispiel müssen Sie die folgenden Einstellungen vornehmen:
Station Bearbeitungsort Einstellungen Erläuterung
DMS Bei Produktionsbeginn, im Auftrag oder im Produkt
Aggregation eingeben. GTIN für Rang 2
Eine GTIN je Rang
Im Produkt und in der SPS
Artikelabmessungen eingeben
Versatzrang = -
Untergeordneter Rang = -
ABS Bei Produktionsbeginn, im Auftrag oder im Produkt
Aggregation eingeben. GTIN für Rang 2
Eine GTIN je Rang
Im Produkt und in der SPS
Abmessungen von Artikel und Bündel eingeben
Produktion > Linienformat bearbeiten > Geräte (MPC, Laserscanner)
Versatzrang = 1 Vor dem Scannen müssen die zu scannenden Etiketten auf = Rang 1 (DMS) aggregiert werden.
Untergeordneter Rang = 1
Die zu scannenden Etiketten stammen aus = Rang 1 (DMS)
Siehe Kapitel 7.7.5 Aggregation mit ABS
Anzahl der Ebenen Entsprechend Artikelanzahl
SCS Bei Produktionsbeginn, im Auftrag oder im Produkt
Aggregation eingeben. GTIN für Rang 3
Eine GTIN je Rang

Produktion (A-3.7) 123
Im Produkt und in der SPS
Kartonabmessungen eingeben
Produktion > Linienformat bearbeiten > Geräte (MPC, Handscanner)
Versatzrang = 2 Vor dem Scannen müssen die zu scannenden Etiketten auf = Rang 2 (ABS) aggregiert werden.
Untergeordneter Rang = 1
Die zu scannenden Etiketten stammen aus = Rang 1 (DMS)
MAS Bei Produktionsbeginn, im Auftrag oder im Produkt
Aggregation eingeben. GTIN für Rang 4
Eine GTIN je Rang
Produktion > Linienformat bearbeiten > Geräte (Handscanner)
Versatzrang = 3 Vor dem Scannen werden die zu scannenden Etiketten auf = Rang 3 (ABS) aggregiert.
Untergeordneter Rang = 3
Die zu scannenden Etiketten stammen aus = Rang 3 (ABS)
7.7.8.3 Artikel - Karton - Palette
Hier wird beschrieben, wie Artikel zu Kartons und Paletten aggregiert werden, ohne dass Bündel zum Einsatz kommen. Beachten Sie die folgende Abbildung:
Abbildung 7-38: Artikel - Karton - Palette
Die ABS (Rang 2) wird nicht verwendet. Beachten Sie, dass Rang 2 nach wie vor existiert. Dies muss bei den Linieneinstellungen berücksichtigt werden.
Für dieses Beispiel müssen Sie die folgenden Einstellungen vornehmen:
Station Bearbeitungsort Einstellungen Erläuterung
DMS Bei Produktionsbeginn, im Auftrag oder im Produkt
Aggregation eingeben. GTIN für Rang 2
Eine GTIN je Rang

124 Produktion (A-3.7)
Im Produkt und in der SPS Artikelabmessungen eingeben
Unter Systemeinstellungen > Geräte-Einstellungen bearbeiten
Versatzrang = -
Untergeordneter Rang = -
ABS - - ABS wird nicht verwendet
SCS Bei Produktionsbeginn, im Auftrag oder im Produkt
Aggregation eingeben. GTIN für Rang 3
Eine GTIN je Rang
Im Produkt und in der SPS Kartonabmessungen eingeben
Produktion > Linienformat bearbeiten > Geräte (MPC, Laserscanner)
Versatzrang = 1 Vor dem Scannen müssen die zu scannenden Etiketten auf = Rang 1 (DMS) aggregiert werden.
Untergeordneter Rang = 1
Die zu scannenden Etiketten stammen aus = Rang 1 (DMS)
MAS Bei Produktionsbeginn, im Auftrag oder im Produkt
Aggregation eingeben. GTIN für Rang 4
Eine GTIN je Rang
Produktion > Linienformat bearbeiten > Geräte (Handscanner)
Versatzrang = 3 Vor dem Scannen werden die zu scannenden Etiketten auf = Rang 3 (ABS) aggregiert.
Untergeordneter Rang = 3
Die zu scannenden Etiketten stammen aus = Rang 3 (ABS)
7.7.8.4 Artikel - Palette
Hier wird beschrieben, wie Artikel zu Paletten aggregiert werden, ohne Bündel oder Versandkartons zu verwenden. Beachten Sie die folgende Abbildung:
Abbildung 7-39: Artikel - Palette

Produktion (A-3.7) 125
Die ABS (Rang 2) und SCS (Rang 3) werden nicht verwendet. Beachten Sie, dass Rang 2 und Rang 3 weiterhin existieren. Dies muss bei den Linieneinstellungen berücksichtigt werden.
Für dieses Beispiel müssen Sie die folgenden Einstellungen vornehmen:
Station Bearbeitungsort Einstellungen Erläuterung
DMS Bei Produktionsbeginn, im Auftrag oder im Produkt
Aggregation eingeben. GTIN für Rang 2
Eine GTIN je Rang
Im Produkt und in der SPS
Artikelabmessungen eingeben
Unter Systemeinstellungen > Geräte-Einstellungen bearbeiten
Versatzrang = -
Untergeordneter Rang = -
ABS - - ABS wird nicht verwendet
SCS - - SCS wird nicht verwendet
MAS Bei Produktionsbeginn, im Auftrag oder im Produkt
Aggregation eingeben. GTIN für Rang 4
Eine GTIN je Rang
Produktion > Linienformat bearbeiten > Geräte (Handscanner)
Versatzrang = 1 Vor dem Scannen müssen die zu scannenden Etiketten auf = Rang 1 (DMS) aggregiert werden.
Untergeordneter Rang = 1
Die zu scannenden Etiketten stammen aus = Rang 1 (DMS)
7.7.9 Manuelle Aggregationsaktionen (A-3.7.7.8)
In PLM können Sie die folgenden manuellen Aggregationen durchführen. Bei der Durchführung manueller Aggregationsaktionen muss die Produktion laufen. Aggregation und Deaggregation können vollständig verfolgt werden, da Abhängigkeiten zwischen GTINs und Seriennummern über- und untergeordneter Einheiten in der Datenbank gespeichert werden.
Hinweis! Schließen Sie einen Auftrag nicht ab, wenn die manuelle Aggregation nicht abgeschlossen ist. Die Produktion muss zur Durchführung der manuellen Aggregation laufen. Andernfalls müssen unvollständige Einheiten im Puffer gelöscht werden.
7.7.9.1 Vernichten des übergeordneten Etiketts (Umkehren der Aggregation, A-3.7.7.9.1)
Die Aggregation einer Einheit (Palette/Karton/Bündel) kann umgekehrt werden. Hierzu müssen Sie das Etikett der Einheit „vernichten“. Das Etikett der Einheit kann nicht mehr verwendet werden und ist zu löschen. Die untergeordneten Einheiten/Posten werden auf diese Weise freigegeben und wieder dem unteren Rang zugewiesen.
Gehen Sie wie folgt vor, um ein übergeordnetes Etikett zu vernichten:
Wählen Sie Start > Globaler Handscanner > Hierarchie anzeigen > (Produkt mit dem globalen Handscanner erfassen) > Löschen (siehe folgende Abbildung)

126 Produktion (A-3.7)
Abbildung 7-40: Start > Globaler Handscanner > Hierarchie anzeigen > (Produkt mit dem globalen Handscanner erfassen)
7.7.9.2 Löschen der Beziehung zwischen unter- und übergeordneter Einheit (deaggregieren) (A-3.7.7.8.2)
Zum Löschen einer untergeordneten aus einer übergeordneten Einheit (beim Löschen eines Kartons aus einer Palette oder eines Bündels aus einem Karton oder eines Artikels aus einem Bündel) müssen Sie den untergeordneten Rang deaggregieren. Anschließend wird die gewählte untergeordnete Einheit freigegeben (sie verwaist). Sie kann wieder aggregiert werden. Ob ein neues, übergeordnetes Etikett mit GTIN/Seriennummer sofort gedruckt wird oder nicht, hängt von den PLM-Systemeinstellungen ab. Gehen Sie wie folgt vor, um einen Rang zu deaggregieren:
Wählen Sie Start > (globalen Handscanner auswählen) > Hierarchie anzeigen > (Einheit scannen oder über den Hierarchiebaum auswählen) > Deaggregieren
Die Einheit verwaist, bleibt jedoch in der Datenbank gültig.
7.7.9.3 Aussetzen eines Auftrags (A-3.7.7.8.3)
Gehen Sie wie folgt vor, um einen Auftrag zur späteren Fortführung auszusetzen:
Wählen Sie Produktion > Aussetzen.
Produktion und Stapel werden dann ausgesetzt und können später fortgesetzt werden. Der Auftrag bleibt ausgesetzt, auch wenn er nach dem Herunterfahren und Neustart des Systems fortgesetzt werden kann.
Hinweis: Wenn Sie einen weiteren Auftrag zwischen dem Aussetzen und Fortsetzen produzieren möchten, benötigen Sie eine Verbindung zur globalen Datenbank. Wenn Sie nur mit der lokalen Datenbank verbunden sind (Puffermodus), können Sie in der Zwischenzeit keinen anderen Auftrag produzieren.
7.7.9.4 Vorzeitiges Beenden eines Auftrags
Gehen Sie wie folgt vor, um einen Auftrag zu beenden, bevor die maximale Artikelanzahl erreicht wurde:
Wählen Sie Produktion > Fertig stellen. Bestätigen Sie mit Ja.
Der Stapel ist dann abgeschlossen.

Produktion (A-3.7) 127
7.7.9.5 Kommissionieren und Dekommissionieren einer Einheit (A-3.7.7.8.5)
Eine Einheit (Artikel, Bündel, Karton oder Palette) kann kommissioniert und dekommissioniert werden. Beim Dekommissionieren werden die Seriennummern in der Datenbank gespeichert, aber als "ungültig" gekennzeichnet. Somit sind sie nicht mehr nutzbar. Beim Dekommissionieren eines übergeordneten Rangs werden auch die untergeordneten Ränge dekommissioniert, aber die Beziehung zwischen den Einheiten bleibt erhalten.
Gehen Sie wie folgt vor, um eine Einheit zu dekommissionieren:
Wählen Sie Start > Globaler Handscanner > Hierarchie anzeigen > (Die Einheit mit dem globalen Handscanner erfassen) > Dekommissionieren
Gehen Sie wie folgt vor, um eine Einheit zu kommissionieren:
Wählen Sie Start > Globaler Handscanner > Hierarchie anzeigen > (Einheit mit dem globalen Handscanner erfassen) > Kommissionieren (siehe folgende Abbildung)
Abbildung 7-41: Start > Globaler Handscanner > Hierarchie anzeigen > (Produkt mit dem globalen Handscanner erfassen)
7.7.9.6 Abschließen einer unvollständigen Einheit (Teilkarton)
Eine Einheit kann abgeschlossen werden, bevor die maximale Artikelanzahl erreicht wurde. Zum Abschließen eines Kartons bei laufender Produktion wählen Sie Start > Globaler Handscanner > Aggregation anzeigen > (Rang wählen) > Abschließen. Die Einheit wird abgeschlossen.

128 Produktion (A-3.7)
7.7.9.7 Anzeigen des Aggregationsrangs einer Einheit (A-3.7.8.4)
Gehen Sie wie folgt vor, um den Aggregationsrang einer Einheit (Artikel, Bündel, Karton oder Palette) anzuzeigen:
Wählen SieStart > Globaler Handscannerr > Hierarchie anzeigen > (mit globale, Handscanner erfassen). (Beachten Sie die folgende Abbildung)
Abbildung 7-42: Start > Globaler Handscanner > Hierarchie anzeigen > (Produkt mit dem globalen Handscanner erfassen)
Der Rang wird angezeigt.
7.7.9.8 Erneutes Drucken eines Etiketts mit gleicher oder anderer Seriennummer (A-3.7.7)
Sie können Etiketten aus dem aktuellen Stapel für ein Bündel, einen Karton oder eine Palette erneut drucken – mit einer anderen oder der gleichen Seriennummer. Der erneute Druck muss in den Systemeinstellungen definiert werden. Wechseln Sie zu Systemeinstellungen > Systemeinstellungen bearbeiten und ändern Sie den Parameter ‘Neue Seriennummer erneut drucken’.
Gehen Sie wie folgt vor, um ein Etikett erneut zu drucken:
Wählen Sie Start > Globaler Handscanner > Hierarchie anzeigen > (Produkt scannen oder auswählen) > Etikett drucken (Siehe folgende Abbildung)

Produktion (A-3.7) 129
Abbildung 7-43: Start > Globaler Handscanner > Hierarchie anzeigen > (Produkt mit dem globalen Handscanner erfassen)
7.7.9.9 Handhabung unvollständiger Einheiten nach Abschluss des Auftrags
Ist ein Auftrag abgeschlossen (durch Wählen von Fertig stellen bevor oder nachdem die Menge erreicht ist), hängt es von den Druckereinstellungen ab, wie unvollständige Einheiten gehandhabt werden. Es gibt drei Möglichkeiten:
Codeart Erläuterung
a Nur GTINs, nur vollständige Einheiten Bei der Produktion nur mit GTINs werden alle unvollständigen Einheiten im Puffer gelöscht.
b GTIN für fertige Einheiten, SSCC für unvollständige Einheiten
Bei der Produktion mit GTINs und SSCC erhalten alle unvollständigen Einheiten im Puffer eine SSCC-Nummer. Unvollständige Einheiten müssen gescannt werden, um deren Aggregation zu prüfen. Anschließend müssen Sie 'abgeschlossen' werden.
c Nur SSCCs für fertige und unvollständige Einheiten
Bei der Produktion nur mit SSCC erhalten alle unvollständigen Einheiten im Puffer eine SSCC-Nummer. Unvollständige Einheiten müssen gescannt werden, um deren Aggregation zu prüfen. Anschließend müssen Sie 'abgeschlossen' werden.
Das Drucken einer GTIN, einer SSCC oder beider Elemente kann je Rang definiert werden. Diese Definition erfolgt in den Druckereinstellungen des Linienformats. Erforderliche AIs:
• GTIN: 01-21
• GTIN+SSCC: 01-21-00
• SSCC: 00
Wählen Sie im Feld ‘DMX’ ##DMX aus, und geben Sie die AIs wie folgt ein:
Codeart AIs
Nur GTINs, nur vollständige Einheiten 01-21
GTIN für fertige Einheiten, SSCC für unvollständige Einheiten
01-21-00

130 Produktion (A-3.7)
Nur SSCCs für fertige und unvollständige Einheiten
00

Produktion (A-3.7) 131
7.7.10 Manuelle Aggregation durch Scannen eines Strichcodes
Manuelle Aggregationsaktionen lassen sich durch Scannen eines Strichcodes beschleunigen, der zum entsprechenden Menü führt.
7.7.10.1 Erstellen eines Strichcodebefehls
Ein Strichcode kann einzeln über die nachfolgend aufgeführte Website erstellt werden.
1. Wechseln Sie zu http://www.morovia.com/free-online-barcode-generator/
2. Wählen Sie „GS1-128 (UCC/EAN-128)“ im Feld „Strichcodeformat“.
3. Geben Sie den gewünschten Code gemäß der folgenden Liste (Beispiel: „(99)&9000“ für „Informationen anzeigen“) im Feld „Zu codierende Daten“ ein.
4. Wählen Sie de gewünschten X-Abmessungen, die Strichhöhe, die Rotation und ggf. Klartext aus.
5. Wählen Sie „Absenden“.
7.7.10.2 Liste der Befehle
Die GS1-Befehlsliste für Strichcodes enthält einen Code für alle nach GS1-Standard zu codierenden Daten. Verwenden Sie einen Code, um einen Strichcode mit der entsprechenden Funktion zu erzeugen.
Code GS1-128 Befehl Rang
(99)&0000 Unbekannt 0
(99)&0001 Automodus 0
(99)&0100 Einheit hinzufügen 0
(99)&0111 Kommissionieren 0
(99)&0200 Extern hinzufügen 0
(99)&0400 Vernichten 0

132 Produktion (A-3.7)
(99)&0500 Etikett neu drucken 0
(99)&0900 Vorhandene schließen 0
(99)&0910 Einheit überprüfen 0
(99)&0950 Deaggregieren 0
(99)&0999 Dekommissionieren 0
(99)&9000 Information zeigen 0
(99)&9001 Aggregation zeigen 0
(99)&9002 Hierarchie zeigen 0
(99)&2000 Rang 2 erstellen 2
(99)&2010 Vorhandenen Rang 2 öffnen 2
(99)&2020 Untergeordneten Rang 2 öffnen 2
(99)&2100 Einheit zu Rang 2 hinzufügen 2
(99)&2200 Extern zu Rang 2 hinzufügen 2
(99)&2900 Rang 2 schließen 2
(99)&2910 Vorhandenen Rang 2 schließen 2
(99)&2940 Puffer Rang 2 entfernen 2
(99)&2950 Rang 2 deaggregieren 2
(99)&3000 Rang 3 erstellen 3
(99)&3010 Vorhandenen Rang 3 öffnen 3
(99)&3020 Untergeordneten Rang 3 öffnen 3
(99)&3100 Einheit zu Rang 3 hinzufügen 3
(99)&3200 Extern zu Rang 3 hinzufügen 3
(99)&3900 Rang 3 schließen 3
(99)&3910 Vorhandenen Rang 3 schließen 3
(99)&3940 Puffer Rang 3 entfernen 3
(99)&3950 Rang 3 deaggregieren 3
(99)&4000 Rang 4 erstellen 4

Produktion (A-3.7) 133
(99)&4010 Vorhandenen Rang 4 öffnen 4
(99)&4020 Untergeordneten Rang 4 öffnen 4
(99)&4100 Einheit zu Rang 4 hinzufügen 4
(99)&4200 Extern zu Rang 4 hinzufügen 4
(99)&4900 Rang 4 schließen 4
(99)&4910 Vorhandenen Rang 4 schließen 4
(99)&4940 Puffer Rang 4 entfernen 4
(99)&4950 Rang 4 deaggregieren 4
(99)&5000 Rang 5 erstellen 5
(99)&5010 Vorhandenen Rang 5 öffnen 5
(99)&5020 Untergeordneten Rang 5 öffnen 5
(99)&5100 Einheit zu Rang 5 hinzufügen 5
(99)&5200 Extern zu Rang 5 hinzufügen 5
(99)&5900 Rang 5 schließen 5
(99)&5910 Vorhandenen Rang 5 schließen 5
(99)&5940 Puffer Rang 5 entfernen 5
(99)&5950 Rang 5 deaggregieren 5
(99)&6000 Rang 6 erstellen 6
(99)&6010 Vorhandenen Rang 6 öffnen 6
(99)&6020 Untergeordneten Rang 6 öffnen 6
(99)&6100 Einheit zu Rang 6 hinzufügen 6
(99)&6200 Extern zu Rang 6 hinzufügen 6
(99)&6900 Rang 6 schließen 6
(99)&6910 Vorhandenen Rang 6 schließen 6
(99)&6940 Puffer Rang 6 entfernen 6
(99)&6950 Rang 6 deaggregieren 6
(99)&7000 Rang 7 erstellen 7

134 Produktion (A-3.7)
(99)&7010 Vorhandenen Rang 7 öffnen 7
(99)&7020 Untergeordneten Rang 7 öffnen 7
(99)&7100 Einheit zu Rang 7 hinzufügen 7
(99)&7200 Extern zu Rang 7 hinzufügen 7
(99)&7900 Rang 7 schließen 7
(99)&7910 Vorhandenen Rang 7 schließen 7
(99)&7940 Puffer Rang 7 entfernen 7
(99)&7950 Rang 7 deaggregieren 7
(99)&8000 Rang 8 erstellen 8
(99)&8010 Vorhandenen Rang 8 öffnen 8
(99)&8020 Untergeordneten Rang 8 öffnen 8
(99)&8100 Einheit zu Rang 8 hinzufügen 8
(99)&8200 Extern zu Rang 8 hinzufügen 8
(99)&8900 Rang 8 schließen 8
(99)&8910 Vorhandenen Rang 8 schließen 8
(99)&8940 Puffer Rang 8 entfernen 8
(99)&8950 Rang 8 deaggregieren 8

Produktion (A-3.7) 135
7.7.10.3 Gängige Strichcodes
Information zeigen
Dekommissionieren
Aggregation zeigen
Kommissionieren
Hierarchie zeigen
Deaggregieren
Einheit überprüfen
Etikett neu drucken
Einheit hinzufügen
Vernichten

136 Produktion (A-3.7)
7.8 Fehlerbehebung
7.8.1 Handhaben von Produkten nach einem Unterbruch
Macht ein Fehler ein Produkt unbrauchbar (z. B. zerdrückte Verpackung), gehen Sie wie folgt vor:
Serialisierte Produkte: Prüfen Sie alle zu löschenden, gedruckten Produkte mit dem Handscanner. Serialisierte Produkte müssen "dekommissioniert" werden (siehe Kapitel 7.7.9.5)
Nicht gedruckte Produkte: Wurde ein Produkt noch nicht gedruckt, können Sie es ohne Scannen löschen.
Nicht gescannte Produkte: Wurde ein Produkt gedruckt, aber noch nicht gescannt, können Sie es ohne Scannen löschen.
7.8.2 Vermeiden von Artikelausschuss nach einer Unterbrechung
Bei der Serialisierung sendet das PLM eine Seriennummer an den Drucker. Der Drucker druckt die Seriennummer, und das PLM sendet die gleiche Seriennummer an das Lesegerät (Kamera, RFID-Lesegerät), wo sie validiert wird. Reihenfolge gedruckter Seriennummern muss mit der Reihenfolge gelesener Seriennummern übereinstimmen. Wird die Produktion unterbrochen und die Fördereinrichtung gestoppt, befinden sich stets Artikel zwischen dem Drucker und dem Lesegerät. Diese Artikel müssen ausgesondert werden, da ihre Seriennummern aus dem PLM-Puffer gelöscht wurden. Daher werden diese nach dem Neustart nicht zur Validierung an die Kamera übermittelt.
Die Funktion „Platzhalter verwenden“ ermöglicht das Fortsetzen der Produktion nach einer Unterbrechung, ohne Artikel aussondern zu müssen. Hierzu wird lediglich das Vorhandensein einer Seriennummer geprüft, ohne diese zu validieren. Die Validierung erfolgt durch das PLM.
7.8.2.1 Globales Verwenden von Platzhaltern für alle Linienformate
Hinweis! Die Funktion „useWildcards“ steht nur für serialisierte Produkte zur Verfügung. Diese Funktion kann nicht für die standardmäßige Druck- oder Aggregationsüberprüfung verwendet werden.
Wenn Sie die Platzhalterfunktion generell für alle Linienformate einer Linie verwenden möchten, aktivieren Sie die Funktion „useWildcards“ in den Systemeinstellungen des Lesegeräts. Siehe Abbildung unten:

Produktion (A-3.7) 137
Abbildung 7-44: Systemeinstellungen > Geräte-Einstellungen bearbeiten > (Lesegerät auswählen) > Häkchen bei „Platzhalter verwenden“ setzen, Auswählen von Speichern.
Wird nun das Lesegerät aktiviert, werden Platzhalter für die Seriennummer verwendet. Die Länge der Seriennummer muss im Auftrag oder im Produkt mit der Anwendungskennung „R03, SER LENGTH“ definiert.
7.8.2.2 Linienformat-spezifische Verwendung von Platzhaltern
Wenn Sie die Platzhalterfunktion nur für ein einzelnes Linienformat und nicht für alle Linienformate verwenden möchten, müssen Sie Sternchen (*) als Platzhalter für Seriennummern im Linienformat eingeben. Geben Sie diese Sternchen an Stelle der Seriennummer in das Seriennummernfeld ein. Wechseln Sie zum fogenden Bildschirm .
Abbildung 7-45: Produktion > Linienformat hinzufügen/bearbeiten > (Linienformat auswählen) > Geräte > (Lesegerät auswählen) > (Häkchen beim Feld „Aktiviert“ setzen) > (leeres Feld bei DM0 wählen)

138 Produktion (A-3.7)
Wählen Sie den leeren Eintrag (erster Eintrag) in der ersten Spalte neben dem Feld für die Seriennummer (in diesem Beispiel „DMO“). Geben Sie in der zweiten Spalte Sternchen als Platzhalter für die Seriennummer ein:
Produktion > Linienformat hinzufügen/bearbeiten > (Linienformat auswählen) > Geräte > (leeres Feld auswählen) > Sternchen eingeben
Geben Sie die der Länge der Seriennummer entsprechende Anzahl von Sternchen ein. Geben Sie z. B. für eine achtstellige Seriennummer acht Sternchen ein. Wählen Sie Speichern , um die Einstellungen zu speichern.
Bei der Produktion mit diesem Linienformat wird nur das Vorhandensein einer Nummer mit der richtigen Länge (acht Stellen) von der Kamera geprüft.
Platzhalter für Seriennummer in Code mit verschiedenen AIs
Handelt sich sich um einen Code mit mehreren AIs (einschließlich Seriennummer), können für die Seriennummer Platzhalter verwendet werden. Codefelder sind Felder mit einem Nummernzeichen (#) davor:
(##) DMX
(##BC) BARCODE 128
(##HR) HUMAN READABLE
(##RF) RFID EPC
Beispiel:
AIs, die im DMX-Code geprüft werden müssen
Eingabe in das Feld DM0 Bedeutung
GTIN (01); SERIE(21); VERWENDUNG BIS ODER ABLAUF(17); STAPEL/LOS(10)
01-21(********)-17-10 Acht Sternchen hinter AI21 bedeuten, dass die Seriennummer acht Stellen aufweist.
Im Beispiel oben werden die Felder 01; 17 und 10 geprüft. Die Seriennummer (21) kann variabel sein, wird jedoch auf acht Stellen geprüft.

Produktion (A-3.7) 139
7.8.3 MPC-Versatz zu groß
Anzeige/Fehlermeldung:
Der Bildschirm der MPC-Software an der ABS sieht wie nachfolgend gezeigt aus.
Beschreibung:
Das Bündelbild an der ABS wird von einem MPC erstellt, der mehrere Fotos nacheinander aufnimmt und diese mit der Kamerasoftware zusammensetzt. Ist der Versatz zu groß, sehen die Fotos am Bildschirm in etwa wie folgt aus:
Abbildung 7-46: MPC-Versatz zu groß
Am Bildschirm wird das erste Foto links und das zweite rechts angezeigt. Die Bündel bewegen sich von rechts nach links (Standpunkt der Kamera). Links (erstes Foto) werden bei beiden ersten Artikel abgeschnitten, und der Code der beiden folgenden Artikel wird erfasst. Rechts (zweites Foto) werden die beiden folgenden Artikel abgeschnitten.
Lösung:
Beide Artikel müssen in Bildschirmmitte zentriert werden. Verringern Sie den MPC-Versatz.
Aktion:
Wählen Sie Produktion > Hinzufügen/Linienformat bearbeiten > ABS SPS
Schätzen Sie den Versatz (in mm) auf Basis des Bildschirmfotos. Ziehen Sie den Versatz vom realen Wert im Feld ‘Versatz’ ab, und geben Sie den geringeren Wert ein. Starten Sie die Produktion, und testen Sie den neuen Versatz. Wiederholen Sie bei Bedarf alle Schritte, bis die Artikel am Bildschirm zentriert sind.

140 Produktion (A-3.7)
Abbildung 7-47: MPC-Versatz in Ordnung
7.8.4 Druckerversatz zu groß/zu klein
Anzeige/Fehlermeldung:
Etikett ragt aus dem Bündel hervor.
Beschreibung:
Der ABS-Drucker bringt das Etikett am Bündel an. Ist der Versatz zu gering, wird das Etikett frühzeitig am Bündel angebracht. Ist der Versatz zu groß, erfolgt das Anbringen zu spät.
Lösung:
Das Etikett muss auf dem Bündel zentriert werden.
Aktion:
Wählen Sie Produktion > Hinzufügen/Linienformat bearbeiten > Linienformat auswählen > Geräte > (ABS SPS auswählen)
Schätzen Sie den Versatz (in mm). Ziehen Sie den Versatz vom realen Wert im Feld ‘Versatz’ ab, und geben Sie den neuen Wert ein. Starten Sie die Produktion, und testen Sie den neuen Versatz. Wiederholen Sie diese Schritte bei Bedarf, bis die Bündel auf dem Bildschirm zentriert sind.
7.8.5 Auswurfversatz zu groß/zu klein
Anzeige/Fehlermeldung:
Das Auswerfen fehlerhafter Bündel wird zu früh/zu spät ausgelöst.
Beschreibung:
Bündel mit fehlerhaften Etiketten werden automatisch durch den Auswerfer ausgegeben. Wird der Auswerfer zu früh/zu spät aktiviert, kann das Auswerfen fehlschlagen.

Produktion (A-3.7) 141
Lösung:
Der Auswurfversatz muss auf den richtigen Wert eingestellt werden.
Aktion:
Wählen Sie Systemeinstellungen > Geräte-Einstellungen bearbeiten > ABS SPS > Einlernen
Schätzen Sie den Versatz (in mm). Ziehen Sie den Versatz vom realen Wert im Feld ‘Auswurfversatz’ ab, und geben Sie den neuen Wert ein.
Starten Sie die Produktion, und testen Sie den neuen Versatz. Wiederholen Sie diese Schritte bei Bedarf, bis das Auswerfen korrekt funktioniert.
7.8.6 Scannerversatz zu groß/zu klein
Anzeige/Fehlermeldung:
Der Versatz von Kamera und Drucker ist richtig eingestellt, aber das Bündel wird nach dem Erfassen ausgeworfen. Am ABS-Scanner leuchtet die LED rot und nicht grün.
Beschreibung:
Ist der Scannerversatz zu groß, wird das Etikett zu spät erfasst. Ist der Versatz zu klein, erfolgt die Erfassung zu früh. Das Etikett wird nicht erfasst, und es erfolgt ein Auswurf.
Lösung:
Der Scannerversatz muss auf den richtigen Wert eingestellt werden.
Aktion:
Wählen Sie Produktion > Hinzufügen/Linienformat bearbeiten > ABS SPS
Schätzen Sie den Versatz (in mm). Subtrahieren/Addieren Sie den Versatz vom/zum realen Wert im Feld ‘Versatz’, und geben Sie den neuen Wert ein. Starten Sie die Produktion, und testen Sie den neuen Versatz. Wiederholen Sie dieses Verfahren bei Bedarf, bis das Scannen korrekt funktioniert. Die LED leuchtet grün, das Bündel wird nicht ausgeworfen.
7.8.7 "Verarbeitungs-Zeitüberschreitung" der MPC-Software (SCS)
Anzeige/Fehlermeldung:
Nach Erfassen eines Bilds mit der MPC an der SCS wird eine Fehlermeldung angezeigt: "Verarbeitungs-Zeitüberschreitung" Beachten Sie die folgende Abbildung:

142 Produktion (A-3.7)
Abbildung 7-48: Fehlermeldung: "Verarbeitungs-Zeitüberschreitung"
Beschreibung:
Die Kamera benötigt mehr Zeit zur Analyse. Der eingestellt Wert wird überschritten. Faktoren:
• Reihenfolge der Bildanalyse
• Zeitüberschreitungswert
• Größe des analysierten Rahmens
Lösung/Aktion:
1. Positionieren Sie den Karton rechts unten im analysierten Rahmen.
• Optional: Die MPI-Software beginnt in der rechten unteren Ecke mit der Bildanalyse und beendet den Vorgang links oben. Das Positionieren des Kartons rechts unten kann das Lesen beschleunigen. Beachten Sie die folgende Abbildung:

Produktion (A-3.7) 143
Abbildung 7-49: Positionieren von Artikeln rechts unten
• Ergebnis: Relevante Bereiche werden früher analysiert. Zeitüberschreitung tritt nicht ein.
• Aktion: Positionieren Sie den Karton in der rechten unteren Ecke des analysierten Rahmens.
• Hinweis: Dies verweist auf den analysierten Bereich des Bilds. Es kann nur ein Teil des gesamten Bildschirms sein, wenn der Rahmen so eingestellt ist. Siehe MPI-Softwarehandbuch (Funktion "Teilbild auswählen").
2. Größenänderung des analysierten Rahmens
• Optional: Ändern Sie die Größe des analysierten Rahmens, wenn der aktuelle Bereich größer als der erforderliche Bereich ist.
• Ergebnis: Die Kamerasoftware benötigt weniger Zeit für die Analyse. Es kommt nicht zu einer Zeitüberschreitung.
• Aktion: Positionieren Sie die Artikel an einer geeigneten Stelle, und stellen Sie den Rahmen in der MPC-Software ein. Wechseln Sie zur MPC-Softwareschnittstelle, und wählen Sie MPC-Kameramenü -> Anmelden > Stopp > Toleranzen > Kameraeinstellungen > Bildteil
auswählen (Fenster um die Kartonposition einstellen) Siehe auch MPI-Softwarehandbuch (Funktion "Teilbild auswählen").

144 Produktion (A-3.7)
Abbildung 7-50: Rahmen des analysierten Bereichs einstellen
Beim Aufnehmen eines neuen Bilds zeigt der Bildschirm nur den analysierten Bereich und sieht wie folgt aus:
Abbildung 7-51: Rahmen des analysierten Bereichs
3. Zeitüberschreitung ändern
• Optional: Erhöhen Sie den Wert für die Zeitüberschreitung, wenn die Produktionsgeschwindigkeit dies zulässt.
• Ergebnis: Die Analysedauer liegt unterhalb der Zeitüberschreitung. Letztere tritt nicht ein.
• Aktion: Siehe MPI-Softwarehandbuch.

Produktion (A-3.7) 145
7.9 Geräteoptionen während der Produktion (A-3.7.9)
Während der Produktion bietet der Bildschirm START (wählen Sie Start) eine Übersicht der verfügbaren Geräte als visuelle Darstellung des Schichtregisters (siehe unten). Über diesen Bildschirm gelangen Sie zu den Menüs für die Geräte-Einstellungen. Wählen Sie hierzu die entsprechenden Leisten. Die Bildschirme der Geräte und deren Nutzung werden in den folgenden Kapiteln beschrieben. Die folgende Abbildung zeigt den STARTBILDSCHIRM:
Abbildung 7-52: Start (bei laufender Produktion)
Pos. Name Funktion
1 Geräte-Statusleisten Das Pilot Line Manager-Hauptmenü bleibt stets sichtbar. Alle verfügbaren Betriebselemente werden angezeigt, um den Wechsel zwischen den Programmfunktionen zu ermöglichen (je nach Berechtigungsstufe des Anwenders).
2 Zähler (Gut/Schlecht/Gesamt) der angelegten Geräte
Hinweis Informationen zu allen Funktionen der einzelnen Geräte finden Sie in den entsprechenden Betriebsanweisungen.

146 Produktion (A-3.7)
7.9.1 Smart Camera
Klassenname: PCE_MSC
Die Bedienung des PCE Bildverarbeitungssystems erfolgt durch einfache Menüführung am Display über den Touchscreen. Die zu prüfenden Bereiche werden mit der Fenstertechnik markiert und verifiziert; für die einzelnen Produkte werden Bedienungshinweise angezeigt. Die in der Kamera definierten Linien werden im Linienformat verwendet.
Hinweis! Wird das System eingeschaltet, beginnt der Produktionslauf und damit der eigentliche Evaluierungsmodus. Wenn Sie zum Hauptmenü der Kamera wechseln möchten, wählen Sie die Kamera, dann MENÜ und beenden Sie den Produktionslauf.
Über das Kameramenü können Sie alle Einstellungen der Smart Camera bearbeiten (siehe Smart Camera-Betriebshandbuch).
Abbildung 7-53: Start > Smart Camera
Zum Einstellen des Steuerfensters (OCV, OCR, Code etc.) siehe Kapitel 6.2.8.3.
7.9.2 Serienummer prüfen (A-3.7.9.2)
Das Einlesen der Nummern und die Prüfung erfolgt durch die Kamera. Die einzelnen Seriennummern werden mit dem Kameramuster abgeglichen. Passt eine Seriennummer nicht zu den im System kommissionierten, wird eine Fehlermeldung an PLM gesendet.

Produktion (A-3.7) 147
7.9.3 Megapixel Camera (MPC)
Dieser Bildschirm zeigt die Auswerteergebnisse der Megapixel Camera und dient nur der Anzeige.
Abbildung 7-54: Start > Megapixel Camera (während der Produktion)
Wenn Sie die Megapixel Camera bedienen möchten, müssen Sie die Taste MPI im Hauptmenü betätigen.
Wechseln Sie mit der Wechselschatfläche von PLM zu MPI (Megapixel Print Inspection).
7.9.4 Handscanner (A-3.7.9.4)
Das Menü HANDSCANNER-NAVIGATOR bietet die folgenden Optionen:
Abbildung 7-55: Start > Handscanner (während der Produktion)
Klassenname: Honeywell_Scanner

148 Produktion (A-3.7)
Mit den Schaltflächen am oberen Bildschirmrand können Sie die entsprechenden Funktionen wie nachfolgend beschrieben aufrufen.
Diese Tabelle enthält eine Funktionsübersicht:
Name Funktion
Information zeigen
Den vom Handscanner eingelesenen Code anzeigen
Hierarchie zeigen Die Klassifizierung der gelesenen Codes aus dem aktuellen Auftrag in einer Gliederung anzeigen
Aggregation anzeigen
Die bereits durchgeführte Aggregation im aktuellen Aggregationsschritt anzeigen
Debug-Konsole Anzeigen einer Analyse der eingelesenen Codes (die Schaltfläche Debug-Konsole ist nur dann sichtbar, wenn in den Systemeinstellungen beim Parameter ‘debugMode’ ein Häkchen gesetzt wurde
7.9.4.1 Information zeigen
Wählen Sie Zeige Information, um den vom Handscanner eingelesenen Code anzuzeigen
Abbildung 7-56: Start > Handscanner > Informationen anzeigen (während der Produktion)

Produktion (A-3.7) 149
7.9.4.2 Hierarchie zeigen
Wählen Sie Hierarchie anziegen im Bildschirm HANDSCANNER-NAVIGATOR, und scannen Sie ein Produkt, um die Klassifizierung der eingelesenen Codes zum aktuellen Auftrag in einer Baumansicht anzuzeigen.
Abbildung 7-57: Start > Handscanner > Hierarchie anzeigen (während der Produktion)
Die Farben der Seriennummern-Anstriche haben folgende Bedeutungen:
• Weiβ: Gültige Seriennummer
• Orange: Von der Kamera verworfene Seriennummer
• Rot: Vom Handscanner ausgebuchte Seriennummer
Sie können jeden Auftragsnamen aus der Datenbank abrufen, indem SieAuftragsnamen eingeben wählen und einen Auftragsnamen eingeben. Sie können auch einen Datamatrix-Code mit dem Handscanner erfassen, um Informationen zur Hierarchie abzurufen. Wählen Sie Löschen , um die Anzeige zurückzusetzen.
7.9.4.3 Aggregation zeigen
Betätigen Sie die Taste Aggregation anzeigen um den Verlauf der gerade durchgeführten Aggregation innerhalb der aktuellen Aggregationsstufe anzuzeigen

150 Produktion (A-3.7)
Abbildung 7-58: Start > Handscanner > Aggregationanzeigen (während der Produktion)
Die Taste Zurücksetzen setzt die Anzeige zurück und es werden dann die ab diesem Zeitpunkt neu aggregierten Seriennummern angezeigt.
7.9.4.4 Debug-Konsole
Die Debug-Oberfläche ermöglicht die Analyse von eingelesenen Codes. Die Schaltfläche Debug-Konsole ist nur sichtbar, wenn unter Systemeinstellungen beim Parameter ‘debugMode’ ein Häkchen gesetzt ist.
7.9.5 Wolke Druckermenü während der Produktion
Das DRUCKERMENÜ des Wolke-Druckers bietet folgende Optionen:
Abbildung 7-59: Start > Wolke-Drucker (während der Produktion)
Klassenname: Wolke_M600
Bedientasten:
• Maschineneinstellungen

Produktion (A-3.7) 151
• Tintenstandeinstellungen
• In Process Control
• Etikettenvorschau
7.9.5.1 Maschineneinstellungen
Hier finden Sie Informationen zu den Einstellungen des Wolke-Druckers.
Abbildung 7-60: Start > Wolke-Drucker > Maschineneinstellungen (während der Produktion)
7.9.5.2 Tintenfüllstandseinstellungen
In diesem Menü werden Druckereinstellungen des Wolke-Druckers angezeigt. Es können keine Einstellungen vorgenommen werden. In diesem Bildschirm werden die Tintenfüllstände der Druckköpfe angezeigt. Die Tintenfüllstandsanzeige kann nach dem Wechseln der Druckpatrone mit Tintenfüllstände zurücksetzen auf 100 % zurückgesetzt werden.
Abbildung 7-61: Start > Wolke-Drucker > Tintenfüllstandseinstellungen (während der Produktion)

152 Produktion (A-3.7)
7.9.5.3 Reinigen von Wolke-Kartuschen
Die Kartuschen des Wolke-Druckers können ohne weitere Maschinenschritte gereinigt werden. Wie folgt vorgehen:
Wählen Sie bei laufender Produktion Produktion > Aussetzen. Entfernen, reinigen und installieren Sie die Druckpatrone (siehe: Wolke-Drucker-Betriebshandbuch). Nach dem Reinigen können Sie die Produktion wieder starten.
7.9.5.4 In Prozesssteuerung anzeigen
Bei laufender Produktion kann von diesem Menü aus der Ausschleusungsmechanismus des Wolke Druckers überprüft werden.
Abbildung 7-62: Start > Wolke-Drucker > In Prozesssteuerung anzeigen (während der Produktion)
In diesem Bildschirm haben Sie folgende Möglichkeiten:
• Lade IPC: Eine gezielte Manipulation des Ausdrucks (z. B. der Druck von „B“ statt „8“) ist möglich.
• IPC auslösen: Der Druck bleibt für eine Faltschachtel leer.
7.9.5.5 Etikettenvorschau
Das Etikett des ausgewählten Druckformats wird angezeigt. Grün umrandete Felder sind variabel, graue Felder sind nicht veränderbare Felder.

Produktion (A-3.7) 153
Abbildung 7-63: Start > Wolke-Drucker > Etikettenvorschau anzeigen (während der Produktion)
7.9.6 Druckermenü Domino
Das Domino-Druckermenü sieht bei laufender Produktion wie folgt aus:
Abbildung 7-64: Start > Domino-Drucker (während der Produktion)
In diesem Menü haben Sie folgende Möglichkeiten:
• SIM starten: Starte APS Drucker-Simulations-Software.
• Suchen: Auswahl des Pfads, wo sich die Software für die APS Druckersimulation befindet.
• Verzeichnis aktualisieren: Aktualisiert das angezeigte Verzeichnis
• Sende ausgewählte Dateien: Ausgewählte Datei zum Drucker übertragen.
• Sende alle Dateien: Alle Dateien zum Drucker übertragen.
• Empfange ausgewählte Dateien: Ausgewählte Datei vom Drucker zum IPC übertragen.

154 Produktion (A-3.7)
• Empfange alle Dateien: Alle Dateien vom Drucker zum IPC übertragen.
• Tintenfüllstand zurücksetzen: Zähler Tintenstand nach Austausch der Tintenkartusche zurücksetzen.

Produktion (A-3.7) 155
7.9.7 Kameramenü während der Produktion (A-3.7.9.7)
Das Kameramenü während der Produktion zeigt das Lese-Ergebnis des zuletzt eingelesenen Artikels. Wählen Sie Start > Kameramenü > Stapeldaten > Bilder anzeigen. Auf diesem Bildschirm können Sie sich die Aufnahmen der Smart Camera anzeigen lassen, die zu einer Fehlerbewertung geführt haben.
Gutlesung der Kamera:
Abbildung 7-65: Start > Kameramenü > Stapeldaten > Bilder anzeigen (während der Produktion) - gut
Schlechtlesung der Kamera:
Abbildung 7-66: Start > Kameramenü > Stapeldaten > Bilder anzeigen (während der Produktion) - schlecht
Tritt ein Lesefehler auf, wird dies optisch im Bildschirm FEHLERBILDER ANZEIGEN mit einem roten Rahmen angezeigt. Der rote Rahmen markiert die Codes/Nummern/Zeichen, die als

156 Produktion (A-3.7)
falsch erkannt wurden. Links oben im roten Rahmen sehen Sie den Fehlertyp, z. B. OCV0, OCV1.
Hinweis: Tritt der gleiche Fehler wiederholt auf (je nach Systemeinstellungen, Folgefehler), wird zur Bestätigung eine Fehlermeldung angezeigt.
7.9.8 SPS
Während der Produktion bietet das SPS-Menü die folgenden Informationen:
Abbildung 7-67: Start > SPS (während der Produktion)
Klassenname: Siemens SPS IP / SPS PPI. Es werden nur die Zähler angezeigt.

Spezielle Anwendungen 157
8 Spezielle Anwendungen
8.1 Kommunikation mit Pilot Site Manager (A-3.8.1)
PLM und PSM schreiben in der Regel in die gleiche Datenbank und nutzen diese gemeinsam. Diese Daten werden fortlaufend von beiden Systemen aktualisiert.
Hinweis Das Hochladen einer neuen Aggregation auf Pilot Site Manager (PSM) erfolgt automatisch und bedarf keiner manuellen Aktion.
Hinweis Wurden Daten bereits an das ERP-System (Aggregation gekennzeichnet) gesendet, ist eine erneute Verarbeitung nicht möglich.
Auf PLM können keine Formateinstellungen angewendet werden, die im PSM vorkonfiguriert wurden. Siehe hierzu das PSM-Betriebshandbuch.

158 Systemeinstellungen
9 Systemeinstellungen
9.1 Definieren der Datenbankverbindung
Das Umschalten zwischen externer und interner Datenbank geschieht durch entsprechende Einträge in der Registry. Um die Scripte an die Kundenbedingungen anzupassen, sind die PLM-Registry-Scripte mit einem Editor, z. B. Notepad, anzupassen.
Die Registry-Scripte legen die Datenverbindungsdaten in der Windows-Registry ab.
Beispiel für die Microsoft SQL:
Windows Registry Editor Version 5.00 [HKEY_LOCAL_MACHINE\SOFTWARE\JavaSoft\Prefs\de\pharmacontrol\tnt] "db/Driver/Class/Name"="com.microsoft.sqlserver.jdbc./S/Q/L/Server/Driver" "db/Connect/U/R/L"="jdbc:sqlserver:\\\\192.168.115.120:1433;/Database/Name=PCEPILOT_V1_7" "db/Username"="sa" "db/Password"="" "line/Name"="local"
9.2 Linie wechseln
Soll die Produktion auf eine andere Linie verlagert werden, können Sie hierzu die Funktion zum Linienwechsel nutzen. Wählen Sie Linie wechseln in der Überischt ZU DEN
Systemeinstellungen (siehe Kapitel 6.2.1). Folgender Bildschirm wird angezeigt:
Abbildung 9-1: Systemeinstellungen > Linie wechseln
Wählen Sie die gewünschte Linie und dannLinie wechseln. Die Linie wird ausgewählt. Die derzeit gewählte Linie wird im Feld ‘Linienkennung’ rechts oben im Bildschirm angezeigt.
9.2.1 Ändern globaler Systemeinstellungen
Sollen die globalen Systemeinstellungen geändert werden, wählen Sie ‘STANDARD’ aus der Liste und dann Linie wechseln. Rufen Sie dann die Systemeinstellungen auf, und ändern Sie die Werte. Wechseln Sie nach dem Ändern der Werte in den Systemeinstellungen wieder zum Linienwechsel, und wählen Sie die vorherige Linie.

Systemeinstellungen 159
9.3 Second Signature Konfiguration
Second Signature ist ein Sicherheitselement, das die Definition von Maßnahmen und/oder Nachrichten ermöglicht, die durch einen zweiten Benutzer bestätigt werden müssen (Vier-Augen-Prinzip). Um dieses Element zu benutzen müssen gewisse Konfigurationseinstellungen eingestellt werden. Eine Liste der Second Signature-Einstellungen kann im- und exportiert werden. Zum Einstellen der Second Signature-Funktion benötigen Sie die folgenden Benutzerrechte:
• maySeeButtonSysConfig
• mayEditSysSettings
• maySeeSecSigConfig
Voraussetzungen
In der BENUTZERVERWALTUNG haben Gruppen definierte Ebenen.. Nur Benutzer, die Gruppenmitglieder mit einem definierten Passwort sind, können am Second Signature-Prozess teilhaben.
Die Second Signature kann nur durch einen Benutzer vergeben werden, der in der PLM-Datenbank registriert und nicht gesperrt ist.
Zustätzliche Bedingungen für Second Signature-Sonderrecht:
• Die Ebene, zu der ein benutzer gehört, ist auch seine Freigabe-Ebene.
• Gültige Werte von Gruppenebenen sind 1….10. Level 10 ist die höchste Ebene.
• Die Gruppenebene des signierenden Benutzers muss höher als die Gruppenebene des zu signierenden Benutzers sein.
• Gehört ein Benutzer zu mehreren Gruppen gilt die Autorität der höheren Gruppe.
• Mitglieder der höchsten Gruppenebene (Ebene 10) können einander signieren.
• Benutzer, die keiner Gruppe zugeteilt sind, erhalten die Ebene 0 und können nicht an Second Signature teilhaben.
• Benutzer, die mit mehr als einer Gruppe verbunden sind, erhalten die höchste Ebene unter den Gruppen.
9.3.1 Zweite Signatur aktivieren
In diesem kapitel wird das Aktivieren und Zuweisen der ‘Second Signature’-Funktion erläutert.
Zum Aktivieren der Second Signature-Funktion gehen Sie wie folgt vor:
Schritt Beschreibung Erläuterung
1 Wählen Sie Systemeinstellungen > Systemeinstellungen bearbeiten
-
2 Setzen Sie bei beiden Kontrollkästchen des Parameters ‘SI01 Second signature’ ein Häkchen.
-
3 Wählen Sie Speichern. So speichern Sie die Einstellungen

160 Systemeinstellungen
Gehen Sie wie folgt vor, um die Second Signature-Abfrage für eine Aktion/Meldung zuzuweisen:
Schritt Beschreibung Erläuterung
1 Wählen Sie Systemeinstellungen > (Second Signature-Aktionskonfiguration oder Second Signature-Meldungskonfiguration)
Je nach Art der Zuweisung (Meldung oder Aktion)
2 Wählen Sie Import Laden einer Second Signatur-XML-Datei (sofern nicht bereits erfolgt)
3 Wählen Sie die Second Signature-XML-Datei und dann Öffnen
Die Datei wird geladen.
4 Definieren Sie die Optionen. Aktivieren Sie dei Optionen der Meldungen/Aktionen, die mit einer zweiten Signatur bestätigt werden müssen.
5 Wählen Sie Speichern So speichern Sie die Einstellungen
6 Pilot Line Manager neu starten Nach dem Neustart sind die Änderungen in Kraft.
9.3.2 Second Signature-Gruppe
Dieser Parameter unterstützt die Second Signature-Funktion. Ist dieser Parameter aktiviert, werden alle anderen Gruppenhierarchien zu Second Signature ignoriert, und nur Benutzer mit der Gruppe “SI02 Second Signature” dürfen bestätigen. Alle übrigen Benutzer haben keine Bestätigungsrechte.
Gehen Sie wie folgt vor, um die Funktion ‘SI02 Second Signature-Gruppe’ zu aktivieren:
Schritt Beschreibung Erläuterung
1 Wählen Sie Systemeinstellungen > Systemeinstellungen bearbeiten
-
2 Parameter eingeben für: ‘AD01 Active Directory-Servername’; AD02 Active Directory-Domain-Name‘; AD03 Active Directory-Suchpfad‘; AD02 Active Directory-Suchfilter‘.
Dies ist eine Voraussetzung zur Verwendung der Funktion. Die Parameter sind ausgeblendet, da es sich um globale Systemeinstellungen handelt. Informationen zum Ändern der Einstellungen finden Sie in Kapitel 9.2.1.
3 Setzen Sie bei beiden Kontrollkästchen des Parameters ‘SI02 Second Signature-Gruppe’ ein Häkchen.
-
4 Wählen Sie Speichern. So speichern Sie die Einstellungen
Nach dem Aktivieren der Funktion ‘Second Signature-Gruppe’ können Sie der Gruppe Benutzer hinzufügen, um ihnen weitere Second Signature-Rechte zuzuweisen.

Systemeinstellungen 161
9.3.3 Bildschirm zur Meldungskonfiguration
In diesem Menü können Sie die Meldungen festlegen, zu deren Quittierung eine zweite Bestätigung notwendig ist. Eine Liste mit den verfügbaren Alarm- und Warnnummern kann importiert werden. Die Daten können als XML-Datei importiert und exportiert werden.
Abbildung 9-2: Systemeinstellungen > Second Signature Meldungen konfigurieren
9.3.4 Bildschirm zur Aktionskonfiguration
In diesem Menü können Sie die Aktionen definieren, die mit Second Signature bestätigt werden müssen. Hierzu setzen Sie ein Häkchen im Kontrollfeld. Eine Liste mit den verfügbaren Maßnahmen kann importiert werden. Die Daten können als XML-Datei importiert und exportiert werden.
Abbildung 9-3: Systemeinstellungen > Second Signature Aktion konfigurieren

162 Systemeinstellungen
9.3.5 Importieren/Exportieren der Second Signature-XML-Datei
Die Second Signature-XML-Datei enthält alle Aktionen/Meldungen, für die die Funktion zur Verfügung steht.
Import
Wählen Sie zum Importieren der Second Signature-XML-Datei Systemeinstellungen > (Systemeinstellungen > (Second Signature-Aktionskonfoguration oder Second Signature-Meldungskonfiguration) > import > (Second Signature-XML-Datei wählen) > Öffnen.
Export
Wählen Sie zum Importieren der Second Signature-XML-Datei Systemeinstellungen > (Second Signature-Aktionskonfiguration oder Second Signature-Meldungskonfiguration) > Export.
9.4 Importieren von ERP-Daten per XML-Konfiguration
In diesem Menü können Sie Pfade einstellen, aus denen die Pilot Line Manager Auftrags- und Produktdaten aus einem XML-Dokument übernimmt.
Abbildung 9-4: Systemeinstellungen > Importieren von ERP-Daten per XML-Konfiguration
Wählen Sie Hinzufügen und dann einen neuen Pfad für die XML-Konfiguration. Bestätigen Sie.
9.5 E-Mail Benachrichtigung
Die E-Mail-Benachrichtigung ermöglicht es, Benutzer per E-Mail über interne Fehlermeldungen zu informieren.
Die E-Mail-Benachrichtigung wird als Geräteklasse implementiert. Daher muss zur Verwendung ein Gerät erstellt werden. Erstellen eines Geräts Nennen Sie das Gerät „Email_Notification“. Informationen zum Ändern der Einstellungen finden Sie in Kapitel 6.2.4 Erstellen eines Geräts. Wählen Sie PCE_EMAIL_NOTIFICATION als Klassennamen. Wählen Sie OK.

Systemeinstellungen 163
Abbildung 9-5: Systemeinstellungen > Gerät erstellen/bearbeiten/hinzufügen
Öffnen Sie die E-Mail-Benachrichtigung, indem Sie auf den folgenden Pfad klicken: Systemeinstellungen > Systemeinstellungen bearbeiten > E-Mail Benachrichtigung
Abbildung: Systemeinstellungen > Systemeinstellungen hinzufügen/bearbeiten > E-Mail Benachrichtigung
Geben Sie auf der Registerkarte die folgenden Daten ein:
Feldname Beispiel Beschreibung
Name: E-Mail-Benachrichtigung Das Gerät ist eingegeben
Beschreibung: PCE E-Mail-Benachrichtigung Der Name der E-Mail-Betreffzeile
StandardAbsenderadresse: Emailnotification@(domain).com AbsenderAdresse

164 Systemeinstellungen
Standardbenutzer: Anonym@(domain).com AdresseE-MailServer
MailHost: info.(domain).com Host Adresse
Passwort: ******* Passwort
BoxingRank (O) Global Vordefiniert
Wählen Sie Parameter. Geben Sie eine Ziel-E-Mail-Adresse ein, an die die E-Mail gesendet werden soll. Geben Sie dann den gewünschten Fehlercode ein, der an diese Adresse übermittelt werden soll. Wiederholen Sie diesen Schritt für weitere E-Mail-Adressen. Wählen Sie Speichern um die Einstellungen der E-Mail Benachrichtigungs zu speicher.

Systemeinstellungen 165
9.6 Monatsnamenliste bearbeiten
In diesem Menü können Sie Ausgabeformat und Eingabeformat von Monatsnamen festlegen. Wählen Sie zum Aufrufen des Dialogs Systemeinstellungen > Monatsnamenliste bearbeiten. Bei Ausgaben werden numerische Werte in Namen umgewandelt, z.B. „04“ in „APR“/“Apr“/“Apr.“ (je nach Festlegung „MNL01“/“MNL02“/“MNL03“). Die Konvertierung der eingelesenen Daten erfolgt nur, wenn sie dem zugehörigen Format entsprechen.
Abbildung 9-6: Systemeinstellungen > Monatsnamenliste bearbeiten
In folgender Abbildung erwartet OCV0 eine Formatierung als JAN/FEB/MRZ/… (=“MNL01“).
• MNL01: JAN;FEB;MRZ;APR;MAI;JUN;JUL;AUG;SEP;OKT;NOV;DEZ
• MNL02: Jan;Feb;Mrz;Apr;Mai;Jun;Jul;Aug;Sep;Okt;Nov;Dez
• MNL03: Jan.;Feb.;Mar.;Apr.;May;June;July;Aug.;Sept.;Oct.;Nov.;Dec.
• MNL04: Q1;Q1;Q1;Q2;Q2;Q2;Q3;Q3;Q3;Q4;Q4;Q4
Wählen Sie zum Speichern der Monatsnamenliste Speichern.
Abbildung: 9-70: Systemeinstellungen > Monatsnamenliste bearbeiten > Import

166 Systemeinstellungen
9.7 Systeminformation
Der Bildschirm SYSTEMINFORMATIONEN mit der gleichnamigen Registerkarte enthält folgende Informationen:
• Betriebssystem
• Netzwerk
• Datenbank
• Geräte
• Linieneinstellungen
• Zweite Signatur
9.7.1 Extrahieren von Systeminformationen
Wenn Sie eine Übersicht der installierten Software und Geräte benötigen, öffnen Sie den Bildschirm SYSTEMEINSTELLUNGEN (siehe: Kapitel 6.2.1) und wählen Sie Systeminformationen. Folgender Bildschirm wird angezeigt:
Abbildung 9-8: Systemeinstellungen > Systeminformation
Wählen Sie Zwischenablage , um die Informationen in die Zwischenablage zu kopieren und dann in einen Editor einzufügen (z. B. Notepad). Wählen Sie Speichern um die Systeminformationen in der Systemdatei ‘system_info.log’ im PFad “C:/PCE/Pilot/log” (oder im PFad "PDF-Vorlagen" unter Systemeinstellungen) zu speichern).
9.7.2 Systemprotokollierung
In diesem Menü werden Programm-Logmeldungen zur Information und zur Fehlersuche angezeigt. Der Inhalt wird in der Datei „plm.log“ im Pfad „C:/PCE/Pilot/log“ (oder ggf. in dem in den Systemeinstellungen „Pfad PDF Vorlagen“ definierten Pfad) gespeichert.

Systemeinstellungen 167
Abbildung 9-9: Systemeinstellungen > Systeminformationen > Pfad für Systemprotokollierung

168 Systemeinstellungen
9.8 Löschen/Speichern Fehlerbilder
In diesem Bildschirm speichern Sie Fehlerbilder oder entfernen Fehlerbilder, die nicht mehr benötigt werden. Wählen Sie Systemeinstellungen - Fehlerbilder entfernen , um dieses Dialogfeld aufzurufen. Wählen Sie ein Bild, und speichern Sie dieses durch Auswählen der Schaltfläche Speichern . Entfernen Sie es durch Auswählen der Schaltfläche Löschen.
Abbildung 9-10: Systemeinstellungen > löschen speichern Fehlerbilder

Statistik 169
10 Statistik
10.1 Menü Log File-Verwaltung (A-3.10.1)
Ein Protokollierungsmechanismus ist eng mit dem Anwenderverwaltungssystem verbunden. Der PLM bietet eine vollständig integrierte, systemweite Protokolldateifunktion, die über einen Anmeldemechanismus genutzt werden kann.
Abbildung 10-1: Logfile Verwaltung
Der PLM-Protokolldateimechanismus verwaltet ein automatisches An- und Abmeldeprotokoll.
• Alle Aktionen werden automatisch registriert und protokolliert
• Alle Aktionen werden mit einem Zeitstempel versehen
• Auch Änderungen bei der Zuweisung von Anwenderrechten werden in der Protokolldatei vermerkt und sind somit verfolgbar
Alle Informationen, die in der aktuellen Protokolldatei notiert werden, können nach Datum sortiert im Hauptfenster eingesehen werden. Die Protokolldatei wird in einer Datenbank archiviert. Datensicherung und Speicherungsumfang können individuell festgelegt werden.
Die Schaltfläche Drucken erstellt einen PDF-Bericht aller in der Datenbank protokollierten Daten. Dieser Bericht wird signiert und kann (individuell) archiviert oder direkt gedruckt werden.
Hinweis Alle Aktionen werden mit einem Zeitstempel versehen. Sie können die Zeitstempel in der Protokolldatei einsehen.

170 Statistik
Erweiterte Anzeige
Wählen Sie "Erweiterte Anzeige", um den Filgterbildschirm anzuzeigen. Folgender Bildschirm wird angezeigt:
Abbildung 10-2: Logfile Verwaltung > Erweiterte anzeigen
Erweitert ausblenden führt Sie wieder zur Protokolldateianzeige ohne Filter.
Sie können die Anzeige filtern, um nach einer bestimmten Datei zu suchen:
1. Wählen Sie Aktivieren. 2. Wählen Sie die Optionen 'Gefilterte Stufe' und 'Gefilterter Anwender' aus. Die
Mehrfachauswahl ist möglich. 3. Geben Sie bei Bedarf einen Filterzeitraum ein. 4. Wählen Sie Suchen.
Wenn Sie nach einer bestimmten Zeichenfolge suchen, können Sie diese im Feld 'Filter' eingeben: und die Suche startet sofort. Mit der Taste Drucken wird eine Datei im ausgewählten Format erstellt. Diese wird im Pfad C:/PCE/Pilot/pdf (oder ggf. in dem in den Systemeinstellungen „Pfad PDF Vorlagen“ definierten Pfad) gespeichert.
Abbildung 10-3: Logfile Verwaltung > Erweiterte anzeigen > Drucken
10.2 Anzeigen von Statistiken (A-3.10.2)
PLM bietet einige Statistikfunktionen. Wählen Sie "Statistik", um das folgende Statistikmenü zu öffnen:

Statistik 171
Abbildung 10-4: Statistik
Hier haben Sie folgende Möglichkeiten:
Name Funktion
Zähler Zählerstatistik für gute/schlechte Einheiten
Druckqualität Zählerstatistik für gute/schlechte Einheiten
DB Statistics Zählerstatistik für geprüfte und dekommissionierte Produkte gemäß der verschiedenen Packungsränge
10.2.1 Zähler (A-3.10.2.1)
Abbildung 10-5: Statisik > Zähler
In diesem Menü sehen Sie die Zähler für die SPS und für die Kameras jedes einzelnen definierten Kontrollfensters.

172 Statistik
SPS:
• Produkte
• Zurückweisen
Kamera:
• OCV-Fehler
• Datamatrix-Fehler
Die Spalten auf der rechten Seite zeigen Trendinformationen.
10.2.2 Druckqualität (A-3.10.2.2)
Abbildung 10-6: Statistik > Druckqualität
In diesem Menü sehen Sie die statistische Auswertung der von der Kamera gemessenen Druckqualität.
Folgende Codes können von der Kamera ausgewertet werden:
• DM-Code nach ISO 15415-Standard (Qualität A / B / C / D / F)
• Barcode 128 nach ISO 15416-Standard (Qualität A / B / C / D / F)
Der Grad der Druckqualität ergibt sich aus mehreren einzelnen Parametern. Die Spalten auf der rechten Seite zeigen den Trend für die einzelnen Parameter an.
Das Aktivieren der Messung der Druckqualität durch die Kamera erfolgt im Kameramenü und ist in der Bedienungsanleitung „Klarschriftkontrolle“ beschrieben.

Statistik 173
10.2.3 Zeige Fehlerbilder (A-3.10.2.3)
Abbildung 10-7: Statisik > Zeige Fehlerbilder
In diesem Menü können Sie sich die Aufnahmen der Smart Camera anzeigen lassen, die zu einer Fehlerbewertung geführt haben.
10.2.4 Datenbank Statistik
Abbildung 10-8: Statistik > DB Statistik
In diesem Menü können Sie sich passend zu einem bestimmten Auftrag die Anzahl der in den verschiedenen Aggregationsstufen überprüften und jeweils dekommissionierten Produkte anzeigen lassen (nur bei Serialisierung und Aggregation).

174 Einstellungen für Sicherung und Wiederherstellung (A-3.11)
11 Einstellungen für Sicherung und Wiederherstellung (A-
3.11)
Die Funktion für Sicherung und Wiederherstellung ermöglicht das Erstellen von Datensicherungen der folgenden Daten: Protokolldatei, Kameraformate, Linienformate, Systemeinstellungen, SPS-Einstellungen
Hinweis Wir empfehlen die Erstellung einer Sicherung Ihrer Geräte-Einstellungen, nachdem alle Geräte eingerichtet wurden und die Linie fehlerfrei funktioniert.
11.1 Datensicherungs-Protokolldatei
In deisem Menü können Sie die Parameter zur Datenspeicherung im Protokoll einstellen.
Abbildung 11-1: Datensicherung > Datensicherung Logfile
Füllen Sie die erforderlichen Felder aus, und wählen Sie Sichern. Die Protokolldatei wird auf dem gewähöten Sicherungslaufwerk gespeichert.

Einstellungen für Sicherung und Wiederherstellung (A-3.11) 175
11.2 Datensicherung Kameraformate
Wählen Sie zum Sichern der Kameraformate Sichern > Kameraformate sichern. Folgender Bildschirm wird angezeigt:
Abbildung 11-2: Datensicherung > Datensicherung Kameraformate
Wählen Sie die Kamera(s) aus, deren Kameraformate gesichert werden sollen und betätigen Sie die TasteDatensicherung. Die Formate werden im vordefinierten Pfad gesichert.
11.3 Datensicherung Linienformat
Wählen Sie zum Sichern des Linienformats Sichern > Produktion > Linienformat hinzufügen/bearbeiten und dann das zu speichernde Format aus der Liste. Wählen Sie dannPDF-Bericht. Die Formate werden im vordefinierten Pfad gesichert. Beachten Sie den folgenden Bildschirm:
Abbildung 11-3: Produktion > Hinzufügen/bearbeiten Linienformat > (um zu speichern wähle Format) > PDF Report

176 Einstellungen für Sicherung und Wiederherstellung (A-3.11)
11.4 Datensicherung Systemeinstellungen
Wählen Sie zum Sichern der Systemeinstellungen press Systemeinstellungen > Systeminformationen > Speichern. Die Formate werden im vordefinierten Pfad gesichert. Beachten Sie den folgenden Bildschirm:
Abbildung 11-4: Systemeinstellungen > Systeminformation > Speichern
11.5 Datensicherung SPS Einstellungen
Zum Sichern der SPS-Einstellungen müssen Sie Screenshots des Einstellungsbildschirms erstellen. Wählen Sie Systemeinstellungen > Geräte-Einstellungen bearbeiten > (SPS wählen.) Blättern Sie nach unten. Der Bildschirm sieht wie folgt aus:
Abbildung 11-5: Systemeinstellungen > Systemeinstellungen bearbeiten > (SPS wählen)

Einstellungen für Sicherung und Wiederherstellung (A-3.11) 177
Wählen Sie Import/Export. Der Bildschirm sieht wie folgt aus:
Abbildung 11-6: Systemeinstellungen > Geräte-Einstellungen bearbeiten > (SPS wählen) > Import/Export wählen
Wählen Sie Alle Einstellungen exportieren. Zum Importieren der XML-Dateien siehe Kapitel: 6.2.6.1
11.6 Wiederherstellen der Standardeinstellungen der
Geräte/des Systems
Sie können über die Sicherungsfunktion die Standardeinstellungen des Systems wiederherstellen. Zum Öffnen des Bildschirms SICHERN wählen Sie Sichern n der Menüleiste auf der rechten Bildschirmseite. Folgender Bildschirm wird angezeigt:
Abbildung 11-7: Datensicherung
Wählen Sie hier aus, ob Sie das Logfile oder die Kameraformate sichern wollen.

178 Alarme (A-3.12)
12 Alarme (A-3.12)
Tritt ein Alarm im System oder in dessen Komponenten auf, wird dieser in der Statusleiste am unteren Bildschirmrand angezeigt. Informationen zu Alarmen und weiteren Aktionen finden Sie in der Alarmliste, die zusammen mit der technischen Dokumentation ausgeliefert wurde.

Anhang 179
13 Anhang
13.1 Tabelle Benutzerrechte (A-3.5.1.1)
Diese Tabelle enthält die standardmäßigen Benutzergruppen. Für jede Gruppe wurde ein Benutzer vordefiniert. Die Namen der vordefinierten Benutzer sind kleingeschrieben. Im PLM können weitere Benutzergruppen für PSM angezeigt werden, die sich jedoch nicht auf die PLM-Nutzung auswirken. Diese Gruppen werden im PSM-Handbuch beschrieben.
Außerdem werden alle Benutzerberechtigungen aufgelistet. Die Ebene wirkt sich nur auf die Funktion für eine zweite Signatur aus.
Benutzerrecht (anwendbar für)
Beschreibung Ebene 3 “administrator”
Ebene 2 “ingenieur”
Ebene 2 “supervisor” / “mechanic”
Ebene 1 “bediener”
Allgemein
mayLogin (PLM)
BENUTZER kann sich anmelden
ja ja ja ja
mayChangePassword (PLM)
BEDIENER kann das eigene Passwort ändern. Die Schaltfläche befindet sich mim Menü "Anmelden"
ja ja ja ja
mayOpenDeviceFrame (PLM)
Schaltfläche <Start> sichtbar: BENUTZER kann Geräte-GUI öffnen
ja ja ja ja
isSupervisor (PLM + PSM)
Benutzter erhält alle Benutzerrechte – Service-Modus
nein nein nein nein
mayExitToOS (PLM)
BENUTZER kann Pilot herunterfahren. System kehrt zum Windows-Desktop zurück.
ja ja nein nein
mayShutDownPilot (PLM)
BENUTZER kann Pilot herunterfahren. System kehrt zum Windows-Anmeldebildschirm zurück
ja ja nein nein
mayShutDownOS (PLM)
BENUTZER kann das System herunterfahren
ja ja nein nein
mayRestartOS (PLM)
BENUTZER kann das System neu starten
ja ja nein nein
Systemeinstellungen
maySeeButton Sysconfig (PLM)
Schaltfläche <Systemeinstellungen> sichtbar: BENUTZER kann das Menü Systemeinstellungen öffnen
ja ja nein nein
mayEditSysSettings (PLM)
Schaltfläche <Systemeinstellungen bearbeiten> sichtbar: BENUTZER kann Systemeinstellungen bearbeiten
ja ja nein nein
maySeeSysInfo (PLM)
Schaltfläche <Systeminformationen> sichtbar: BENUTZER kann Systeminformationen öffnen.
ja ja nein nein
mayEditDeviceTable (PLM)
Schaltfläche <Gerät erstellen/bearbeiten> sichtbar: BENUTZER kann Geräte erstellen/bearbeiten
ja ja nein nein

180 Anhang
Benutzerrecht (anwendbar für)
Beschreibung Ebene 3 “administrator”
Ebene 2 “ingenieur”
Ebene 2 “supervisor” / “mechanic”
Ebene 1 “bediener”
mayEditDeviceSettings (PLM)
Schaltfläche <Geräte-Einstellungen bearbeiten> sichtbar: BENUTZER kann Geräte-Einstellungen bearbeiten
ja ja nein nein
Kamera A (PLM)
Kameramenü: BENUTZER kann Produkte erstellen, löschen und umbenennen
ja ja ja nein
Kamera B (PLM)
Kameramenü: BENUTZER kann Schriftarten löschen und umbenennen
ja ja ja nein
Kamera C (PLM)
Kameramenü: BENUTZER kann das Losprotokoll starten/stoppen
ja ja ja nein
Kamera D (PLM)
Kameramenü: BENUTZER kann den Referenzcode einstellen
ja ja nein nein
Kamera E (PLM)
Kameramenü: BENUTZER kann das Produkt ändern
ja ja ja nein
Kamera F (PLM)
Kameramenü: BENUTZER kann auf die Produktverwaltung zugreifen
ja ja ja nein
Kamera G (PLM)
Kameramenü: BENUTZER kann Schriftarten ändern
ja ja ja nein
Kamera H (PLM)
Kameramenü: BENUTZER kann auf die Service-Ebene zugreifen
ja ja nein nein
Kamera I (PLM)
Kameramenü: BENUTZER kann die Kamera ein-/ausschalten
ja ja nein nein
Kamera K (PLM)
Kameramenü: BENUTZER kann auf den Schreibschutz/die Freigabe zugreifen
ja ja nein nein
Kamera K (PLM)
Kameramenü: BENUTZER kann auf das Kameramenü zugreifen
ja ja ja nein
maySwitchLine (PLM)
Schaltfläche <Linienwechsel> sichtbar: BENUTZER kann zwischen verbundenen Linien wechseln
nein nein nein nein
mayEditSysGlobals (PLM)
BENUTZER kann globale Systemeinstellungen bearbeiten
nein nein nein nein
maySeeSecSigConfig (PLM)
Schaltflächen <Second Signature-Konfigurationen> sichtbar. BENUTZER kann Second Signature konfigurieren.
nein nein nein nein
scaleLevel1 (PLM)
Benutzer erhält OCS-Waagenrechte Stufe 1
nein nein nein nein
scaleLevel2 (PLM)
Benutzer erhält OCS-Waagenrechte Stufe 2
nein nein nein nein
scaleLevel3 (PLM)
Benutzer erhält OCS-Waagenrechte Stufe 3
nein nein nein nein
maySeeERPOverXML Import (PLM)
BENUTZER kann xPath für ERP-Datenimport konfigurieren
nein nein nein nein

Anhang 181
Benutzerrecht (anwendbar für)
Beschreibung Ebene 3 “administrator”
Ebene 2 “ingenieur”
Ebene 2 “supervisor” / “mechanic”
Ebene 1 “bediener”
MPAdmin (PLM)
Megapixel Administrator nein nein nein nein
MPProductmanager (PLM)
Megapixel-Produkt-Manager nein nein nein nein
MPLineoperator (PLM)
Megapixel-Bediener nein nein nein nein
maySeeMonthName List (PLM)
BEDIENER kann Monatsnamenliste bearbeiten
nein nein nein nein
Logfile
maySeeButtonLogfile (PLM)
Schaltfläche <Protokolldatei> sichtbar: BENUTZER kann Protokolldatei einsehen und drucken
ja ja ja ja
maySeeButtonBackup (PLM)
Schaltfläche <Sicherung> sichtbar: BENUTZER kann die Kamera sichern
ja ja nein nein
mayResetLogfile (PLM)
Benutzer die Protokolldatei löschen
nein nein nein nein

182 Anhang
Benutzerrecht (anwendbar für)
Beschreibung Ebene 3 “administrator”
Ebene 2 “ingenieur”
Ebene 2 “supervisor” / “mechanic”
Ebene 1 “bediener”
Benutzerverwaltung
maySeeButtonUSER Manager (PLM)
Schaltfläche <Benutzerverwaltung> sichtbar: BENUTZER kann das Benutzerverwaltungsmenü aufrufen
ja nein nein nein
maySeeButtonGroups (PLM)
Schaltfläche <Gruppen> sichtbar: BENUTZER kann das Benutzergruppenmenü öffnen, um Benutzergruppen zu erstellen/zu bearbeiten/zu löschen
ja nein nein nein
maySeeButtonRights (PLM)
Schaltfläche <Rechte> sichtbar: BENUTZER kann das Benutzerrechte-Menü öffnen, um Einstellungen für Benutzerrechte zu erstellen/zu bearbeiten/zu löschen
ja nein nein nein
maySeeAllUsers (PLM)
BENUTZER kann alle registrierten Benutzer einsehen
ja nein nein nein
mayAddUsers (PLM + PSM)
BENUTZER kann Benutzer hinzufügen
ja nein nein nein
mayDeleteUsers (PLM + PSM)
BENUTZER kann Benutzer löschen
ja nein nein nein
mayChangeUsers (PLM + PSM)
BEDIENER kann Benutzereinstellungen ändern
ja nein nein nein
Statistik
useStatistics (PLM)
Schaltfläche <Statistik> sichtbar: BENUTZER kann auf das Statistikmenü zugreifen
ja ja ja ja
useStatisticsCounter (PLM)
Schaltfläche <Statistik: Zähler> sichtbar: BENUTZER kann auf die Zählerstatistik zugreifen
ja ja ja ja
useStatisticsPQuality (PLM)
Schaltfläche <Statistik: Druckqualität> sichtbar: BENUTZER kann auf die Druckqualitätsstatistik zugreifen
ja ja ja ja
maySeeErrorImages (PLM)
Benutzer kann Kamerafehlerbilder einsehen
ja ja ja ja
maySeeButtonRemove ErrorImages (PLM)
Schaltfläche <Fehlerbilder entfernen> sichtbar. BENUTZER kann Fehlerbilder löschen.
nein nein nein nein
Produktion
maySeeButton Produktion (PLM)
Schaltfläche <Produktion> sichtbar: BENUTZER kann das Produktionsmenü aufrufen
ja ja ja ja
maySeeButtonOrder Auftragstestlauf (PLM)
Schaltfläche <Auftragstestlauf> sichtbar:
nein nein nein nein
mayStartProdOrder (PLM)
Schaltfläche <Produktion über Auftrag starten> sichtbar: BENUTZER kann die Produktion über einen Auftrag
ja ja ja ja

Anhang 183
Benutzerrecht (anwendbar für)
Beschreibung Ebene 3 “administrator”
Ebene 2 “ingenieur”
Ebene 2 “supervisor” / “mechanic”
Ebene 1 “bediener”
starten
mayStartTestRun (PLM)
Schaltfläche <Testlauf über Linienformat> sichtbar: BENUTZER kann einen Testlauf starten
ja ja ja nein
mayStopProdOrder (PLM)
Schaltfläche <Fertig stellen> sichtbar: BENUTZER kann Aufträge stoppen und abschließen
ja ja ja ja
mayEditOrder (PLM + PSM)
Schaltfläche <Auftrag erstellen/bearbeiten> sichtbar: BENUTZER kann Aufträge anlegen und bearbeiten
ja ja ja ja
mayEditLineformat (PLM)
Schaltfläche <Linienformat erstellen/bearbeiten> sichtbar: BENUTZER kann Linienformate anlegen und bearbeiten
ja ja ja nein
mayEditProducts (PLM + PSM)
Schaltfläche <Produkt hinzufügen/bearbeiten> sichtbar: BENUTZER kann Produkte anlegen und bearbeiten
ja ja nein nein
mayPrintOrderResult (PLM)
Schaltfläche <Auftragsergebnis - Bericht erstellen> sichtbar: BENUTZER kann Auftragsberichte einsehen und drucken
ja ja ja ja
mayEditAppIdTable (PLM)
Schaltfläche <AI-Verwaltung> sichtbar: BENUTZER kann GS1 Application Identifier-Liste bearbeiten
ja nein nein nein
mayAddOrderData (PLM)
Schaltfläche <Auftragsdaten hinzufügen> sichtbar: BENUTZER kann Auftragsdaten manuell hinzufügen
nein nein nein nein
maySleepProdOrder (PLM)
Schaltfläche <Ruhe> sichtbar: BENUTZER kann Produktionsmenü bei ausgesetzter Produktion öffnen
nein nein nein nein
mayEditAppIdType (PLM)
Schaltfläche <AI-Verwaltung> sichtbar: BENUTZER kann GS1 Application Identifier-Typ bearbeiten
nein nein nein nein
mayResetOrder (PLM + PSM)
Schaltfläche <Auftrag zurücksetzen> sichtbar: BENUTZER kann Auftragsstatus zurücksetzen
nein nein nein nein
mayVerifyUnits (PLM)
Benutzer kann Faltschachteln mit dem Handscanner kommissionieren.
nein nein nein nein
mayDeleteOrders (PLM + PSM)
BENUTZER kann kann Arbeitsaufträge löschen
nein nein nein nein
maySeeButtonOrder Verschieben (PLM + PSM)
Schaltfläche <Auftrag zu Linie verschieben> sichtbar: BENUTZER kann Auftrag zu einer anderen Linie verschieben.
nein nein nein nein
Serialisierung/Aggregation

184 Anhang
Benutzerrecht (anwendbar für)
Beschreibung Ebene 3 “administrator”
Ebene 2 “ingenieur”
Ebene 2 “supervisor” / “mechanic”
Ebene 1 “bediener”
mayAggOverload (PLM)
BENUTZER kann Aggregationseinheiten überladen
nein nein nein nein
mayOrderSN (PLM)
BENUTZER kann Seriennummern anfordern
nein nein nein nein
mayEditNumberRanges (PLM)
BENUTZER kann kann Seriennummernbereiche bearbeiten
nein nein nein nein
mayBookUnits (PLM)
Benutzer kann kommissionieren und dekommissionieren (Seriennummer)
nein nein nein nein
mayDeaggUnits BENUTZER kann Verpackungseinheiten deaggregieren
nein nein nein nein
maySeeAggClose Vorhanden (PLM)
BENUTZER kann Aggregationsschaltfläche sehen, um übergeordnete Elemente abzuschließen und Etikett zu drucken
nein nein nein nein
maySeeAggHir (PLM)
BENUTZER kann Hierarchiebildschirm anzeigen
nein nein nein nein
maySeeAggInfo (PLM)
BENUTZER kann Bildschirm mit Handscanner-Informationen sehen
nein nein nein nein
maySeeAggList BENUTZER kann Handscanner-Aggregationsbildschirm sehen
nein nein nein nein
maySeeAggOpen Vorhanden (PLM)
BENUTZER kann Aggregations-Schaltfläche zum Öffnen und Bearbeiten vorhandener, übergeordneter Elemente sehen
nein nein nein nein
mayXmitOrderResult (PLM)
BENUTZER kann Produktionsdaten an SAP senden
nein nein nein nein
useSQLAdminManager (PLM)
BENUTZER kann SQL-Adminbereich nutzen
nein nein nein nein
mayDestroyUnits (PLM)
BENUTZER kann die Aggregation von Einheiten löschen
nein nein nein nein
PSM
accessPSA (PSM)
BENUTZER kann sich bei PSM anmelden
nein nein nein nein
mayAddAIs (PSM)
Benutzer kann neue Anwendungskennungen hinzufügen
nein nein nein nein
mayEditAIs (PSM)
Benutzer kann neue Anwendungskennungen bearbeiten und Abhängigkeiten zwischen diesen definieren
nein nein nein nein
mayDeactivateAIs (PSM)
Benutzer kann Anwendungskennungen aktivieren/deaktivieren
nein nein nein nein
mayAddOrders (PSM)
Benutzer kann neue Aufträge erstellen
nein nein nein nein

Anhang 185
Benutzerrecht (anwendbar für)
Beschreibung Ebene 3 “administrator”
Ebene 2 “ingenieur”
Ebene 2 “supervisor” / “mechanic”
Ebene 1 “bediener”
mayAddProducts (PSM)
Benutzer kann neue Produkte hinzufügen
nein nein nein nein
mayDeleteProducts (PSM)
Benutzer kann Produkte löschen
nein nein nein nein
mayAddLines (PSM)
Benutzer kann neue Linien hinzufügen
nein nein nein nein
mayEditLines (PSM)
Benutzer kann Linien bearbeiten
nein nein nein nein
mayDeleteLines (PSM)
Benutzer kann Linien löschen nein nein nein nein
mayAddLineformat (PSM)
Benutzer kann Linienformat hinzufügen
nein nein nein nein
mayDeleteLineformat (PSM)
Benutzer kann Linienformat löschen
nein nein nein nein
mayAddLineSettings (PSM)
Benutzer kann Linieneinstellungen hinzufügen
nein nein nein nein
mayEditLineSettings (PSM)
Benutzer kann Linieneinstellungen bearbeiten
nein nein nein nein
mayDeleteLineSettings (PSM)
Benutzer kann Linieneinstellungen löschen
nein nein nein nein
mayAddGroups (PSM)
Benutzer kann Gruppen hinzufügen
nein nein nein nein
mayDeleteGroups Benutzer kann Gruppen löschen
nein nein nein nein
mayEditGroups (PSM)
Benutzer kann Gruppen bearbeiten
nein nein nein nein
mayExportAuditTrailAs PDF (PSM)
Benutzer kann Audit-Pfad als PDF exportieren
nein nein nein nein
mayPrintAuditTrail (PSM)
Benutzer kann Audit-Pfad per Drucker ausgeben
nein nein nein nein
mayExportAuditTrailAs Excel (PSM)
Benutzer kann Audit-Pfad als Excel-Datei ausgeben
nein nein nein nein
mayEditModuleSettings (PSM)
Benutzer kann PSM-Moduleinstellungen ändern
nein nein nein nein
mayExportOrders (PSM)
Benutzer kann Aufträge in ERP-System exportieren
nein nein nein nein
mayAddGTINNumbers (PSM)
Benutzer kann neue GTIN-Nummern in PSM registrieren
nein nein nein nein
mayEditGTINNumbers Benutzer kann GTIN-Nummern in PSM bearbeiten
nein nein nein nein
mayAddSSCCNumbers (PSM)
Benutzer kann neue SSCC-Nummern in PSM registrieren
nein nein nein nein
mayEditSSCCNumbers (PSM)
Benutzer kann vorhandene SSCC-Nummern in PSM bearbeiten
nein nein nein nein
mayAddProdCode Numbers (PSM)
Benutzer kann neue ProdCode-Nummern in PSM registrieren
nein nein nein nein

186 Anhang
Benutzerrecht (anwendbar für)
Beschreibung Ebene 3 “administrator”
Ebene 2 “ingenieur”
Ebene 2 “supervisor” / “mechanic”
Ebene 1 “bediener”
mayEditProdCode Numbers (PSM)
Benutzer kann vorhandene ProdCode-Nummern in PSM bearbeiten
nein nein nein nein
mayImportSerial Numbers (PSM)
Benutzer kann Seriennummern importieren
nein nein nein nein
mayChangeEmail NotificationSettings
Benutzer kann Einstellungen für E-Mail-Benachrichtigungen ändern
nein nein nein nein
mayChangeActive DirectorySettings (PSM)
Benutzer kann Active Directory-Einstellungen ändern
nein nein nein nein
mayRunTestProduction (PSM)
Benutzer kann auf Test Production Generator in PSM zugreifen
nein nein nein nein
mayAssignLineformat (PSM)
Benutzer kann einem Auftrag ein Linienformat hinzufügen
nein nein nein nein
13.2 Geräteklassen
Klasse Beschreibung
AC_NG2 Drucker
APS Drucker
AZOmega Drucker
AveryPEM Drucker
BluhmWeberJet Drucker
DOMINO_D3 Drucker
DOMINO_V3 Drucker
Datalogic_Scanner Handscanner
Etipack_Plus Drucker
FEIG_OBID RFID
FEIG_OBID_Writer RFID
Honeywell_Metro Handscanner
Honeywell_Scanner Handscanner
Imaje7031 Drucker
KBAMetronic Drucker
LinxLaserSL301 Drucker
Logopak_VLP110 Drucker
MI_Cimjet Drucker
MI_Labelpoint Drucker
MI_SmartDate5 Drucker
Metronic_AJC Drucker
Metronic_AJD Drucker
OCS_Weigher Waage
OpenDate Drucker
PCE_ABSPLC SPS
PCE_DB_WATCHDOG Werkzeug
PCE_DIALOG Werkzeug

Anhang 187
Klasse Beschreibung
PCE_EMAIL_BENACHRICHTIGUNG Werkzeug
PCE_MPC Lesegerät
PCE_MPC_VDMAXML Lesegerät
PCE_MSC Lesegerät
PCE_MSC_PRC Lesegerät
PCE_PLC SPS
PCE_PSM_Exporter Werkzeug
PCE_VGL6 Lesegerät
PCE_VGL7 Lesegerät
PCE_VGL8 Lesegerät
Pago Drucker
Palletierer_Erweiterung Werkzeug
Rea_HRpro Drucker
Redcube Drucker
Rockwell_PLC SPS
Sato_e_Pro Drucker
Siemens_SPS_MPI SPS
Siemens_SPS_PPI SPS
Siemens_SPS_TCPIP SPS
Snitcher SPS
TampoPrint_SPS Drucker
USV USV
VJ_1510CIJ Drucker
VideoJetDataflex Drucker
Wolke_m600_Advanced Drucker
Zebra_170xiIII Drucker
13.3 AI Verwaltung (A-3.7.2.12)
In diesem Menü können Sie den Pilot Line Manager an die jeweiligen Erfordernisse anpassen. Ist ein Häkchen in der Spalte ’Aktivieren’ gesetzt, wird der Application Identifier (AI) aktiviert, erkannt und von PLM genutzt. Wählen Sie zum Bearbeiten der AI-VerwaltungseinstellungenProduktion > AI Verwaltung.

188 Anhang
Abbildung 13-1: Produktion > AI Verwaltung
Liste der Application-Identifier:
AI Name Beschreibung Min
Max Typ Format
## DMX Datamatrix Code 0 255 CODE 01-21-17-10
##BC
GS1 BARCODE128 GS1-128 Barcode 0 255 CODE 01-21
##CO CODE128 CODE-128 Barcode 0 255 CODE
##HR
HUMAN READABLE Lesbarer Text 0 255 CODE 01-21
##RF
RFID EPC EPC Code 0 255 CODE
##AS ASSEMBLE
Datenfeld für AI-Zusammensetzung 0 255 CODE
00 SSCC SSCC (Serial Shipping Container Code)
18 18 NUMMER
n18
01 GTIN Global Trade Item NUMBER (GTIN)
14 14 NUMMER
n14
01C CIP Club Inter-Pharmaceutique 13 14
NUMMER n13+n..1
02 CONTENT GTIN GTIN der enthaltenen Handelsgüter 14 14
NUMMER n14
10 BATCH/LOT Batch oder Chargen-NUMMER
0 20 ISO646 x..20
11 PROD DATE Produktions-DATUM (YYMMDD)
7 10 DATE yyMMdd
12 DUE DATE Fälligkeits-DATUM (YYMMDD) 7 10 DATE yyMMdd
13 PACK DATE Verpackungs-DATUM (YYMMDD)
7 10 DATE yyMMdd
15 BEST BEFORE Best Before DATUM (YYMMDD)
7 10 DATE yyMMdd

Anhang 189
AI Name Beschreibung Min
Max Typ Format
17 USE BY OR EXPIRY Ablauf-DATUM (YYMMDD) 7 10 DATE yyMMdd
20 VARIANT Varianten-NUMMER 2 2 NUMMER
n2
21 SERIAL Serien-NUMMER 0 20 ISO646 x..20
22 QTY /DATE /BATCH Zweites Datenfeld 0 29 CODE 30(5)-17(MMyy)-10
30 VAR. COUNT Zählung der Einheiten (Variables Maß vom Handelsgut)
0 8 NUMMER
n..8
37 CONTENT SIZE Anzahl enthaltener Einheiten
0 8 NUMMER
n..8
90 … 99
INTERNAL Zwischen Handelspartnern vereinbarte Information
0 30 ISO646 x..30
240 ADDITIONAL ID Zusätzliche Warenidentifikation
0 30 ISO646 x..30
241 CUST. PART NO. Teile-NUMMER des Kunden
0 30 ISO646 x..30
242 MTO VARIANT Für Veränderung der Auftrags-NUMMER gemacht
0 6 NUMMER
n..6
243 PCN Nummer der Verpackungskomponente
0 20 ISO646 x..20
250 SECONDARY SERIAL Zweite Serien-NUMMER 0 30 ISO646 x..30
251 REF. TO SOURCE Referenz der Bezugseinheit
0 30 ISO646 x..30
253 GDTI Global Document Type Identifier (GDTI) 13 30
NUMMER n13+n..17
254 GLN EXTENSION GLN Erweiterungskomponente
0 20 ISO646 x..20
255 GCN Global Coupon Number (GCN)
13 25 NUMMER
n13+n..12
310Y
NET WEIGHT (kg) Nettogewicht, Kilogramm (Variables Maß vom Handelsgut)
6 7 DECIMAL n6
311Y
LENGTH (m) Länge vom ersten Abmaß, Meter (Variables Maß vom Handelsgut)
6 7 DECIMAL n6
312Y
WIDTH (m)
Breite, Durchm. oder zweites Abmaß, Meter (Variables Maß vom Handelsgut)
6 7 DECIMAL n6
313Y
HEIGHT (m)
Tiefe, Dicke, Höhe, oder drittes Maß, Meter (Variables Maß vom Handelsgut)
6 7 DECIMAL n6
314Y AREA (m²)
Fläche, Quadratmeter (Variables Maß vom Handelsgut)
6 7 DECIMAL n6
315Y NET VOLUME (l)
Nettovolumen, Liter (Variables Maß vom 6 7 DECIMAL n6

190 Anhang
AI Name Beschreibung Min
Max Typ Format
Handelsgut)
316Y NET VOLUME (m³)
Nettovolumen, Kubikmeter (Variables Maß vom Handelsgut)
6 7 DECIMAL n6
320Y
NET WEIGHT (lb) Nettogewicht Pfund (Variables Maß vom Handelsgut)
6 7 DECIMAL n6
321Y
LENGTH (i) Länge oder erstes Maß, Zoll (Variables Maß vom Handelsgut)
6 7 DECIMAL n6
322Y LENGTH (f)
Länge oder erstes Maß, Fuß (Variables Maß vom Handelsgut)
6 7 DECIMAL n6
323Y
LENGTH (y) Länge oder erstes Maß, Yards (Variables Maß vom Handelsgut)
6 7 DECIMAL n6
324Y WIDTH (i)
Breite, Durchm., oder zweites Maß, Zoll (Variables Maß vom Handelsgut)
6 7 DECIMAL n6
325Y WIDTH (f)
Breite, Durchm., oder zweites Maß, Fuß (Variables Maß vom Handelsgut)
6 7 DECIMAL n6
326Y WIDTH (y)
Breite, Durchm., oder zweites Maß, Yards (Variables Maß vom Handelsgut)
6 7 DECIMAL n6
327Y HEIGHT (i)
Tiefe, Dicke, Höhe, oder drittes Maß, Zoll (Variables Maß vom Handelsgut)
6 7 DECIMAL n6
328Y HEIGHT (f)
Tiefe, Dicke, Höhe, oder drittes Maß, Fuß (Variables Maß vom Handelsgut)
6 7 DECIMAL n6
329Y HEIGHT (y)
Tiefe, Dicke, Höhe, oder drittes Maß, Yards (variables Maß vom Handelsgut)
6 7 DECIMAL n6
330Y
GROSS WEIGHT (kg) Logistisches Gewicht, Kilogramm
6 7 DECIMAL n6
331Y
LENGTH (m), log Länge oder erstes Maß, Meter
6 7 DECIMAL n6
332Y WIDTH (m), log
Breite, Durchmesser oder zweites Maß, Meter 6 7 DECIMAL n6
333Y
HEIGHT (m), log Tiefe, Dicke, Höhe oder drittes Maß, Meter
6 7 DECIMAL n6
334Y
AREA (m²), log Fläche, Quadratmeter 6 7 DECIMAL n6
335Y VOLUME (l), log
Logistisches Volumen, Liter 6 7 DECIMAL n6
336Y
VOLUME (m³), log Logistisches Volumen, Kubikmeter
6 7 DECIMAL n6

Anhang 191
AI Name Beschreibung Min
Max Typ Format
337Y
KG PER m² Kilogramm pro Quadratmeter
6 7 DECIMAL n6
340Y GROSS WEIGHT (lb)
Logistisches Gewicht, Pfund 6 7 DECIMAL n6
341Y
LENGTH (i), log Länge oder erstes Maß, Zoll
6 7 DECIMAL n6
342Y
LENGTH (f), log Länge oder erstes Maß, Fuß
6 7 DECIMAL n6
343Y LENGTH (y), log
Länge oder erstes Maß, Yards 6 7 DECIMAL n6
344Y
WIDTH (i), log Breite, Durchmesser oder zweites Maß
6 7 DECIMAL n6
345Y
WIDTH (f), log Breite, Durchmesser oder zweites Maß
6 7 DECIMAL n6
346Y WIDTH (y), log
Breite, Durchmesser oder zweites Maß 6 7 DECIMAL n6
347Y
HEIGHT (i), log Breite, Durchmesser oder drittes Maß
6 7 DECIMAL n6
348Y
HEIGHT (f), log Breite, Durchmesser oder drittes Maß
6 7 DECIMAL n6
349Y HEIGHT (y), log
Breite, Durchmesser oder drittes Maß 6 7 DECIMAL n6
350Y AREA (i²)
Fläche, Quadratinches (Variables Maß vom Handelsgut)
6 7 DECIMAL n6
351Y
AREA (f²) Fläche, Quadratfuß (Variables Maß vom Handelsgut)
6 7 DECIMAL n6
352Y
AREA (y²) Fläche, Quadratyards (Variables Maß vom Handelsgut)
6 7 DECIMAL n6
353Y
AREA (i²), log Fläche, Quadratzoll 6 7 DECIMAL n6
354Y
AREA (f²), log Fläche, Quadratfuß 6 7 DECIMAL n6
355Y AREA (y²), log Fläche, Quadratyards 6 7 DECIMAL n6
356Y NET WEIGHT (t)
Nettogewicht, Troy-Unze (Variables Maß vom Handelsgut)
6 7 DECIMAL n6
357Y NET VOLUME (oz)
Nettogewicht (oder Volumen), Unzen (Variables Maß vom Handelsgut)
6 7 DECIMAL n6
360Y
NET VOLUME (q) Nettovolumen, Quarte (Variables Maß vom Handelsgut)
6 7 DECIMAL n6
361Y NET VOLUME (g)
Nettovolumen, Gallonen U.S. (Variables Maß vom Handelsgut)
6 7 DECIMAL n6
362Y VOLUME (q), log
Logistisches Volumen, Quarte 6 7 DECIMAL n6

192 Anhang
AI Name Beschreibung Min
Max Typ Format
363Y
VOLUME (g), log Logistisches Volumen, Gallonen U.S.
6 7 DECIMAL n6
364Y
VOLUME (i³) Nettovolumen, Kubikzoll (Variables Maß vom Handelsgut)
6 7 DECIMAL n6
365Y
VOLUME (f³) Nettovolumen, Kubikfuß (Variables Maß vom Handelsgut)
6 7 DECIMAL n6
366Y VOLUME (y³)
Nettovolumen, Kubikyards (Variables Maß vom Handelsgut)
6 7 DECIMAL n6
367Y VOLUME (i³), log
Logistisches Volumen, Kubikzoll 6 7 DECIMAL n6
368Y
VOLUME (f), log Logistisches Volumen, Kubikfuß
6 7 DECIMAL n6
369Y
VOLUME (y), log Logistisches Volumen, Kubikyards
6 7 DECIMAL n6
390Y
AMOUNT Anwendbarer zu bezahlender Betrag, lokale Währung
0 16 DECIMAL n..15
391Y
AMOUNT Anwendbarer zu bezahlender Betrag mit ISO Währungscode
3 19 DECIMAL n3+n..15
392Y PRICE
Anwendbarer zu bezahlender Betrag, einheitlicher Währungsraum (Variables Maß vom Handelsgut)
0 16 DECIMAL n..15
393Y PRICE
Anwendbarer zu bezahlender Betrag mit ISO Währungscode (Variables Maß vom Handelsgut)
3 19 DECIMAL n3+n..15
400 ORDER NUMBER Auftrag- NUMMER des Kundenauftrags
0 30 ISO646 x..30
401 GINC Konsignations-NUMMER 0 30 ISO646 x..30
402 GSIN Versandidentifikations-NUMMER
17 17 NUMMER
n17
403 ROUTE Routencode 0 30 ISO646 x..30
410 SHIP TO LOC Versand an - Globale Standort-NUMMER 13 13
NUMMER n13
411 BILL TO Rechnung an - Globale Standort-NUMMER
13 13 NUMMER
n13
412 PURCHASE FROM Lieferung von - Globaler Standort-NUMMER
13 13 NUMMER
n13
413 SHIP FOR LOC Versand an - Versand an Globale Standort-NUMMER
13 13 NUMMER
n13
414 LOC No
Identifikation eines physischen Standorts - Globale Standort-NUMMER
13 13 NUMMER n13

Anhang 193
AI Name Beschreibung Min
Max Typ Format
415 PAY TO Globale Standort-NUMMER des Rechnungstellers
13 13 NUMMER
n13
420 SHIP TO POST
Versand an - Versand an Postleitzahl eines einzelnen Postbeauftragten
0 20 ISO646 x..20
421 SHIP TO POST Versand an -Versand an Postleitzahl mit ISO Ländercode
3 12 ISO646 n3+x..9
422 ORIGIN Ursprungsland des Handelsgutes 3 3
NUMMER n3
423 COUNTRY - INITIAL PROCESS.
Ursprungsland des Prozesses
3 15 NUMMER
n3+n..12
424 COUNTRY - PROCESS. Verarbeitungsland 3 3 NUMMER
n3
425 COUNTRY - DISASSEMBLY Land der Demontage 3 3
NUMMER n3
426 COUNTRY – FULL PROCESS
Land der vollständigen Herstellerkette
3 3 NUMMER
n3
427 ORIGIN SUBDIVISION Ländergliederung des Ursprungs
0 3 ISO646 x..3
710 NHRN PZN
National Healthcare Reimbursement Number (NHRN) – Deutschland PZN
0 20 ISO646 x..20
711 NHRN CIP National Healthcare Reimbursement Number (NHRN) – Frankreich CIP
0 20 ISO646 x..20
712 NHRN CN National Healthcare Reimbursement Number (NHRN) – Spanien CN
0 20 ISO646 x..20
7001
NSN NATO Stock NUMBER (NSN)
13 13 NUMMER
n13
7002
MEAT CUT UN/ECE Meat Carcasses und Cuts Classification
0 30 ISO646 x.. 30
7003 EXPIRY TIME
Verfalldatum und Verfallzeit 14 14
NUMMER n4+n10
7004 ACTIVE POTENCY Aktive Macht 4 8
NUMMER n4+n.. 4
7030 … 7039
PROCESSOR # 0 … # 9
Zulassungs-NUMMER des Bearbeiters mit ISO Ländercode
3 30 ISO646 n3+x.. 27
8001 DIMENSIONS
Mobile Produkte (Breite, Länge, Kerndurchmesser, Anschrift, Verbindung)
14 14 NUMMER n14
8002 CMT No
Identifier der Nummer des mobilen Telefons 0 20 ISO646 x..20
8003
GRAI Global Returnable Asset Identifier (GRAI)
14 30 ISO646 n14+x..16
8004
GIAI Global Individual Asset Identifier (GIAI)
0 30 ISO646 x.. 30

194 Anhang
AI Name Beschreibung Min
Max Typ Format
8005
PRICE PER UNIT Preis pro Einheit vom Maß
6 6 NUMMER
n6
8006 GCTIN
Identifikation des Handelsguts 18 18
NUMMER n14+n2+n2
8007
BAN International Bank Account NUMBER (IBAN)
0 30 ISO646 x.. 30
8008
PROD TIME DATUM und Zeit der Produktion
8 12 DATETIME
yyyyMMddHHmm
8010 CPID
Global Service Relation Number (GSRN) 0 30 ISO646 x.. 30
8011
CPID SERIAL Global Service Relation Number (GSRN)
0 12 NUMMER n..12
8017
GSRN - PROVIDER Global Service Relation Number (GSRN)
18 18 NUMMER n18
8018 GSRN-RECIPIENT
Global Service Relation NUMBER (GSRN) 18 18
NUMMER n18
8019
SRIN Service Relation Instance Number (SRIN)
0 10 NUMMER n..10
8020
REF No Zahlung Slip Referenz-NUMMER
0 25 ISO646 x.. 25
8100 -
GS1-128 Coupon Extended Code 6 6
NUMMER n6
8101
- GS1-128 Coupon Extended Code
10 10 NUMMER
n1+n5+n4
8102
- GS1-128 Coupon Extended Code
2 2 NUMMER
n1+n1
8110
- Coupon Code Identification für den Gebrauch in Nordamerika
0 30 ALNUM an..30
8200
PRODUCT URL erweiterter Verpackungs-URL
0 70 ISO646 x..70
R00 RANK NAME Rank Beschreibung 0 10 STRING x..20
R01 SER ALGO Serialisierungs-Algorithmus
0 10 STRING x..10
R02 SER PREFIX Fix Serial Prefix 0 20 ISO646 x..20
R03 SER LENGTH Länge Serienummer 0 2 NUMMER
n2
R04 SSCC PACK ID SSCC Packtyp 0 1 NUMMER n1
R05 COMP PREFIX Vorwahl Unternehmen 0 9 NUMMER
n..9
R06 PROD QUANTITY Vorgabe der Produktionsmenge
0 10 NUMMER
n..10
R07 PROD NAME Externer Produktname 0 64 STRING x..64
R08 ORDER NAME Externer Auftragsname 0 64 STRING x..64
R09 LINEFORMAT NAME Externer Name des Linienformats 0 64 STRING x..64
R10 LINE NAME Externer Linienname 0 64 STRING x..64

Anhang 195
AI Name Beschreibung Min
Max Typ Format
R11 PRODUCT DESCRIPTION
Externe Produktbeschreibung
0 64 STRING x..64
R12 SN POOL MINIMUM THRESHOLD
Minimaler Grenzwert für einen SN-Bereich 0 9
NUMMER n..9
R13 SN POOL MAXIMUM THRESHOLD
Maximaler Grenzwert für einen SN-Bereich
0 9 NUMMER
n..9
R14 SN POOL LINE BUFFER Pool line Buffer für einen SN-Bereich
0 9 NUMMER
n..9
R15 OrderUnit LAST CHANGED
Datum der letzten Änderung 7 10 DATE yyMMdd
R16 AUFTRAGSBESCHREIBUNG
Externer Auftragsname 0 64 STRING x…64
R17 RND TAIL LEN Zufällige Länge des seriellen Suffix 0 2 NUMME
R n..2
R18 PRODUCT CODE Allgemeiner Produktcode 0 20 ISO646 x…20
R21 HELPER CODE Hilfscodenummer 0 20 ISO646 x…20
R23 HC LENGTH Länge der Hilfscodenummer 0 2 NUMME
R n2
R25 SSCC PREFIX Kombiniert R04 und R05 0 10 NUMMER
n..10
R36 LAYER SIZE Größe der Inhaltsebene 0 10 NUMMER n..10
R37 CONTENT COUNT Wirkliche Inhaltsgröße 0 10 NUMMER
n..10
R38 PRODCODE POOL MIN Pool-Minimum für serielle Produktcodeliste oder Bereiche
0 10 NUMMER
n..10
R39 PRODCODE POOL MAX Pool-Maximum für serielle Produktcodeliste oder Bereiche
0 10 NUMMER n..10
R40 SGTIN POOL MIN Pool-Minimum für SGTIN-Bereiche 0 10
NUMMER n..10
R41 SGTIN POOL MAX Pool-Maximum für SGTIN-Bereiche 0 10
NUMMER
n..10
R42 SSCC POOL MIN Pool-Minimum für SSCC-Bereiche 0 10 NUMME
R n..10
R43 SSCC POOL MAX Pool-Maximum Pool-Minimum für SSCC-Bereiche
0 10 NUMMER
n..10
R44 SGTIN POOL LINE Pool-Linie für SGTIN-Bereiche 0 10 NUMME
R n..10
R45 SSCC POOL LINE Pool-Linie für SSCC-Bereiche 0 10
NUMMER n..10
R46 PRODCODE POOL LINE Pool-Linie für serielle Produktcodeliste oder Bereiche
0 10 NUMMER
n..10
B01 AIC AIC Code 9 9 NUMMER
n9
B02 BOLLINI Bollini Vignette 9 9 NUMMER n9

196 Anhang
AI Name Beschreibung Min
Max Typ Format
B03 BELG_CODE Belgische Vignette 15 15 NUMMER
n15
CH01 PRODUCT CODE China-Produktcode 0 20
NUMMER n..20
CH02
RESOURCE CODE China-Quellcode 0 20 NUMMER
n..20
CH03
SUB TYPE China-Untertyp 0 10 NUMMER
n..10
CH04 ACTOR China-Akteur 0 20 STRING x..20
CH05
CORP ORDER ID China-Firmenauftrags-ID 0 20 STRING x..20
CH06
TO CORP ID China an Unt.-ID 0 20 STRING x..20
CH07 PACKAGE RATIO
China-Verpackungsverhältnis 0 20 STRING x..20
CH08
CODE VERSION China-Codeversion 0 5 NUMMER
x..5
CH09
PackageSpec Verpackungsspezifikation für China-Export
0 5 NUMMER
x..5
CH10 Workshop
Workshop für China-Export 0 20 STRING x..20
CH11
LineManager LineManager für China-Export
0 20 STRING x..20
CH12
FromCorpID FromCorpID für China-Export
0 20 STRING x..20
CH13 DrugType
Medikamententyp für China-Export 0 20 STRING x..20
CH14
Anmerkung Anmerkung für China-Export
0 20 STRING x..20
CH15
alternateCorpOrderID CorpOrderID für China-Export
0 20 STRING x..20
8P PPN_GTIN Global Trade Item Number (PPN) 14 14
NUMMER n14
1T PPN_LOT Batch oder Chargen-Nummer (PPN)
0 20 ISO646 x..20
D PPN_EXP_DATUM Ablauf DATUM (PPN)[YYMMDD]
6 10 DATE yyMMdd
16D PPN_MANF_DATUM Herstellungsdatum (PPN)[JJJJMMTT] 8 10 DATE yyyyMMdd
S PPN_SERIAL Seriennummer (PPN) 0 20 ALNUM an..20
9N PPN Pharmacy Product Number (PPN)
4 22 ALNUM an..22
PZN7 PZN_7
Pharmazentralnummer (7) 7 7
NUMMER n7
PZN8
PZN_8 Pharmazentralnummer (8)
8 8 NUMMER
n8
X01 … X20
Kundenwert 01 … 20 0 255 STRING x..255

Anhang 197
Felder, die auf Application Identifieren (AI) basieren können mit „Regular Expressions“ definiert werden (siehe Kapitel 13).
Felder, die auf Datumswerte zurückgreifen können mit Month name lists (MNL) und mit Date time patterns definiert werden (siehe Kapitel 13).
13.4 Richtige Begriffe
Konstrukt Übereinstimmungen
Zeichen
x Das Zeichen x
\\ Der Backslash
\0n Das Zeichen mit Oktalziffer 0n (0 <= n <= 7)
\0nn Das Zeichen mit Oktalziffer 0nn (0 <= n <= 7)
\0mnn Das Zeichen mit Oktalziffer 0mnn (0 <= m <= 3, 0 <= n <= 7)
\xhh Das Zeichen mit Hexadezimalziffer 0xhh
\uhhhh Das Zeichen mit Hexadezimalziffer 0xhhhh
\t Das Tab-Zeichen ('\u0009')
\n Das neue Linien (Zeilenvorschub) Zeichen ('\u000A')
\r Das Zeilenumbruch-Zeichen ('\u000D')
\f Das Seitenvorschub-Zeichen ('\u000C')
\a Das Klingelzeichen ('\u0007')
\e Das Escape-Zeichen ('\u001B')
\cx Das Kontrollzeichen entspricht x
Zeichenklassen
[abc] a, b, or c (einfache Klasse)
[^abc] Jedes Zeichen außer a, b, oder c (Negation)
[a-zA-Z] a durch z oder A durch Z, inklusive (Bereich)
[a-d[m-p]] a durch d, oder m durch p: [a-dm-p] (union)
[a-z&&[def]] d, e, or f (Schnittpunkt)
[a-z&&[^bc]] a durch z, ausser für b und c: [ad-z] (Subtraktion)
[a-z&&[^m-p]] a durch z, und nicht m durch p: [a-lq-z](Subtraktion)
Vordefinierte Zeichenklasse
. Jedes Zeichen (das dem Linienterminator entspricht oder nicht entspricht
\d Eine Ziffer: [0-9]
\D Keine Ziffer: [^0-9]
\s Ein Leerschlag-Zeichen: [ \t\n\x0B\f\r]
\S Nicht ein Leerschlag-Zeichen: [^\s]
\w Ein Wortzeichen [a-zA-Z_0-9]
\W Nicht ein Wortzeichen [^\w]
POSIX Zeichenklassen (US-ASCII nur)
\p{Lower} Ein alphabetisches Kleinschriftzeichen: [a-z]
\p{Upper} Ein alphabetisches Großschriftzeichen:[A-Z]
\p{ASCII} All ASCII:[\x00-\x7F]

198 Anhang
Konstrukt Übereinstimmungen
\p{Alpha} Ein Schriftzeichen:[\p{Klein}\p{Groß}]
\p{Digit} Eine dezimale Ziffer: [0-9]
\p{Alnum} Ein alphanumerisches Zeichen:[\p{Alpha}\p{Digit}]
\p{Punkt} Satzzeichen: Eines dieser !"#$%&'()*+,-./:;<=>?@[\]^_`{|}~
\p{Graph} Ein sichtbares Zeichen: [\p{Alnum}\p{Punkt}]
\p{Druckent} Ein druckbares Zeichen: [\p{Graph}\x20]
\p{Leer} Ein Zwischenraum oder Tab: [ \t]
\p{Cntrl} Ein Control-Zeichen: [\x00-\x1F\x7F]
\p{XZiffer} Eine Hexadezimal-Ziffer: [0-9a-fA-F]
\p{Leerschlag} Ein Leerzeichen: [ \t\n\x0B\f\r]
java.lang.Zeichenklassen (einfacher Java-Zeichentyp)
\p{javaKleinschriftzeichen}
Entspricht dem java.lang.Kleinschriftzeichen()
\p{javaGroßschriftzeichen}
Entspricht dem java.lang.Großschriftzeichen()
\p{javaLeerzeichen} Entspricht dem java.lang.Leerzeichen()
\p{javaSpiegelbildlich} Entspricht dem java.lang.Spiegelbild-Zeichen()
Klassen für Unicode-Blöcken and Kategorien
\p{InGreek} Ein Zeichen im Greek-Block (einfacher Block)
\p{Lu} Ein Großbuchstabe (einfache Kategorie)
\p{Sc} Ein Währungssymbol
\P{InGreek} Jedes Zeichen außer eines in Greek-Block (Negation)
[\p{L}&&[^\p{Lu}]] Jedes Zeichen außer ein Großbuchstabe (Subtraktion)
Begrenzungsabgleich
^ The beginning of a line
$ The end of a line
\b Eine Wortgrenze
\B Eine nicht-Wortgrenze
\A Der Anfang der Eingabe
\G Das Ende der vorherigen Entsprechung
\Z Das Ende der Eingabe, aber für die Endbegrenzung, sofern vorhanden
\z Das Ende der Eingabe
Greedy-Zählung
X? X, einmal oder überhaupt nicht
X* X, null oder mehrere Male
X+ X, einmal oder mehrere Male
X{n} X, genau n Male
X{n,} X, mindestens n Male
X{n,m} X, mindestens n aber nicht mehr als m Male
Restzählung
X?? X, einmal oder überhaupt nicht
X*? X, null oder mehrere Male
X+? X, einmal oder mehrere Male

Anhang 199
Konstrukt Übereinstimmungen
X{n}? X, genau n Male
X{n,}? X, mindestens n Male
X{n,m}? X, mindestens n aber nicht mehr als m Male
Besitzzählung
X?+ X, einmal oder überhaupt nicht
X*+ X, null oder mehrere Male
X++ X, einmal oder mehrere Male
X{n}+ X, genau n Male
X{n,}+ X, mindestens n Male
X{n,m}+ X, mindestens n aber nicht mehr als m Male
Logische Operators
XY X gefolgt von Y
X|Y Entweder X oder Y
(X) X als Erfassungsgruppe
Rückverweise
\n Jede Entsprechung der n-ten Gruppe
Zitat
\ Nichts, aber bietet das folgende Zeichen an
\Q Nichts, aber bietet alle Zeichen an bis \E
\E Nichts, aber beendet das mit \Q begonnene Zitat
Spezielle Konstrukte (nicht erfassend)
(?:X) X als nicht erfassende Gruppe
(?idmsux-idmsux) Nichts, aktiviert/deaktiviert jedoch Entsprechungskennungen i d m s u x ein - aus
(?idmsux-idmsux:X) X als nicht erfassende Gruppe mit den gegebenen Kennungen i d m s u x ein - aus
(?=X) X über positive Nullbreitenvorschau
(?!X) X über negative Nullbreitenvorschau
(?<=X) X über positive Nullbreitenrückschau
(?<!X) X über negative Nullbreitenrückschau
(?>X) X als unabhängige, nicht erfassende Gruppe

200 Anhang
13.5 Datumswerte
MNL01: JAN;FEB;MRZ;APR;MAI;JUN;JUL;AUG;SEP;OKT;NOV;DEZ
MNL02: Jan;Feb;Mrz;Apr;Mai;Jun;Jul;Aug;Sep;Okt;Nov;Dez
MNL03: Jan.;Feb.;Mar.;Apr.;May;June;July;Aug.;Sept.;Oct.;Nov.;Dec.
MNL04: Q1;Q1;Q1;Q2;Q2;Q2;Q3;Q3;Q3;Q4;Q4;Q4
Buchstabe
Datum oder Zeitkomponente Darstellung Beispiele
G Era designator Text AD
y Jahr Jahr 1996; 96
Y Wochenjahr Jahr 2009; 09
M Monat im Jahr Monat Juli; Jul; 07
w Woche im Jahr Anzahl 27
W Woche im Monat Anzahl 2
D Tag im Jahr Anzahl 189
d Tag im Monat Anzahl 10
F Tag einer Woche im Monat Anzahl 2
E Tagesname in Woche Text Dienstag; Tue
u Anzahl Tage in der Woche (1 = Montag, ..., 7 = Sonntag)
Anzahl 1
a Am/pm Markierer Text PM
H Stunden am Tag (0-23) Anzahl 0
k Stunden am Tag (1-24) Anzahl 24
K Stunde am/pm (0-11) Anzahl 0
h Stunde am/pm (1-12) Anzahl 12
m Minute in der Stunde Anzahl 30
s Sekunden in der Minute Anzahl 55
S Millisekunde Anzahl 978
z Zeitzone Allgemeine Zeitzone
Pacific Standard Time; PST; GMT-08:00
Z Zeitzone RFC 822 Zeitzone
-0800
X Zeitzone ISO 8601 Zeitzone
-08; -0800; -08:00
Beispiele:
Datum und Zeitraster Ergebnis
"yyyy.MM.dd G 'at' HH:mm:ss z" 2001.07.04 AD at 12:08:56 PDT
"EEE, MMM d, ''yy" Wed, Jul 4, '01
"h:mm a" 12:08 PM
"hh 'o''clock' a, zzzz" 12 o'clock PM, Pacific Daylight Time
"K:mm a, z" 0:08 PM, PDT
"yyyyy.MMMMM.dd GGG hh:mm aaa" 02001.July.04 AD 12:08 PM
"EEE, d MMM yyyy HH:mm:ss Z" Wed, 4 Jul 2001 12:08:56 -0700
"yyMMddHHmmssZ" 010704120856-0700
"yyyy-MM-dd'T'HH:mm:ss.SSSZ" 2001-07-04T12:08:56.235-0700
"yyyy-MM-dd'T'HH:mm:ss.SSSXXX" 2001-07-04T12:08:56.235-07:00

Anhang 201
13.6 Unterstütze Drucker
Es werden die in folgender Liste aufgeführten Drucker unterstützt:
Druckertyp Hersteller Typ
DOD Drop On Demand
Wolke m600 advanced APS apsolute apsolute V1 REA REA Jet Atlantic Zeiser Omega i36
CIJ Continuous Ink Jet
KBA-Metronic Alphajet C Videojet VJ 1510 Videojet VJ 1510
CO2-Laser
Domino Dynamark KBA-Metronic K-1000 SP / PLUS (10/30 Watt) Macsa Markem Imaje 7031 / 7031S Videojet VJ 3120, VJ 3320, VJ 3430 Linx SL101, SL301 Alltec LC100, LC300, LC500
TTO Thermal Transfer Overhead
Markem Imaje SmartDate5 CIMJET 334
Videojet Dataflex Plus AC Codiergeräte NG2 Avery Dennison Avery PEM Logopak VLP110 Zebra 170xiIII, 170Xi4 Zebra R110Xi4 Zebra R110PAX4 Sato M8490Se, CL608e
13.7 Abkürzungen und verwendete Begriffe
ABS Advanced Bundle Station
AIs Application Identifier (AI, Anwendungskennung)
Auto-Logout
Angemeldete Benutzer des Pilot Line Manager werden nach einer in den Systemeinstellungen einstellbaren Zeit, in der keine Benutzeraktivität erfolgt, automatisch wieder abgemeldet. Diese Zeitdauer kann in den Systemeinstellungen gesetzt werden. Dies verhindert unbefugten Zugriff auf vom Berechtigungssystem geschützte Bereiche.
Auftragsreport Bei Produktionsende erstelltes Protokoll, welches die Chargendaten und eine Statistik der Kontrollergebnisse (gut/gesamt) der einzelnen Kontrollgeräte enthält.
COM Serielle Schnittstelle zur bidirektionalen Datenübertragung zwischen PC und externen Geräten.
DB Datenbank
DMS Datamatrix Station
FDA 21 CFR Part 11
FDA ist die Abkürzung für Food and Drug Administration, welche ihrerseits eine Teilorganisation des US Department of Health and Human Services ist. Die FDA erstellt und kontrolliert Anforderungen an die Erzeuger von Arzneimitteln und Nahrungsmitteln, um die Gesundheit der Konsumenten zu schützen. Dabei wird auch die Übereinstimmung mit diesen Richtlinien überprüft. CFR ist die Abkürzung für Code of Federal Regulations. In diesem umfangreichen Dokument sind alle Regelungen des amerikanischen Rechts enthalten. Die Nummer 21 ist die Kurzform für Title 21, Chapter I und die Nummer 11 ist die Kurzbezeichnung für Part 11. Part 11 handelt von den elektronischen Aufzeichnungen und Signaturen. In der Langform: Code of Federal Regulations: Food and Drug Administration Title 21, Chapter I, Part 11-Electronic Records; Electronic Signatures

202 Anhang
ERP-System Enterprise Resource Planning System (System zur Planung von Unternehmensressourcen, in der Regel Ausführung von Befehlen)
GS1 Global Standards One
Einheit
Ein Artikel ist die kleinste Einheit im Aggregationsprozess. Dies kann eine Faltschachtel oder eine Blister-Verpackung sein. Ein Artikel wird in der Regel zu einem Bündel oder direkt zu einem Versandkarton zusammengestellt.
LAN Area Network, Netzwerk zum Datenaustausch zwischen Geräten
Logfile Automatisch erstellte Protokolldatei
MAS Manual Aggregation Station
MPI Megapixel Print Inspection, Software der Megapixel Camera (MPC)
OCV Klarschriftlesung
PCE Pharmacontrol Electronic GmbH
PLM Pilot Line Manager
SPS Speicherprogrammierbare Steuerung
PSM Pilot Site Manager
Rank In jeder Aggregationsstufe wird die eindeutige Zuordnung der Einheiten zur übergeordneten und untergeordneten Aggregationsstufe ausgeführt.
RS232 Standard für eine serielle Schnittstelle
SCA Smart Camera
SCS Shipping Case Station
SVS Supervisor-Station
TCP/IP Transmission Control Protocol/Internet Protocol. Protokoll-Kombination, die Transport und Vermittlung über eine Netzwerkverbindung vereinigt.
Einheit Eine Einheit ist das Ergebnis einer Aggregationsstufe. Der Begriff Einheit wird für ein Element, ein Bündel, einen Versandkarton oder eine Palette.
VDMA Verband Deutscher Maschinen- und Anlagenbauer
VDMAXML_P
Standard zur Integration intelligenter Komponenten in Verpackungsmaschinen und Prozessmaschinen: Strukturierung des Datenaustauschs unter Berücksichtigung der Anforderungen aus 21 CFR 11, Standardisierte Kommunikation (VDMAXML_P Version 1.0)


Urheber: Pharmacontrol Electronic GmbH
Kein Teil dieser Unterlagen darf ohne schriftliche Genehmigung in jeglicher Art und Weise reproduziert, gesendet, übertragen, in einem Datenverarbeitungssystem gespeichert oder in eine andere Sprache übersetzt werden.