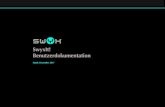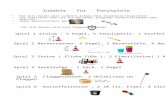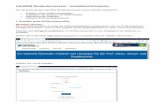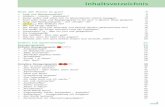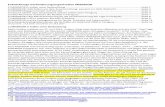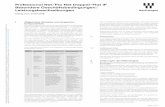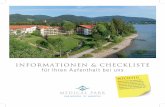Bedienungsanleitung NetCologne GmbH · NetCologne Gesellschaft für Telekommunikation mbH Am...
Transcript of Bedienungsanleitung NetCologne GmbH · NetCologne Gesellschaft für Telekommunikation mbH Am...

NETCOLOGNE
Gesellschaft für Telekommunikation mbH
Am Coloneum 9 · 50829 KÖLN Seite 1 von 16
Bedienungsanleitung
NetCologne GmbH
Online Planauskunft
Stand: 17.07.2018

NetCologne Gesellschaft für Telekommunikation mbH
Am Coloneum 9 · 50829 KÖLN Seite 2 von 16
1 VORWORT ................................................................................................................................................... 3
2 BENÖTIGTE SOFTWARE BZW. SYSTEMVORAUSSETZUNG ......................................................... 4
3 ANMELDEN AN DIE ONLINE PLANAUSKUNFT ................................................................................ 4
3.1. STARTEN DER ONLINE PLANAUSKUNFT ..................................................................................... 4
3.2. REGISTRIERUNG/ANMELDUNG FÜR NEUKUNDEN ..................................................................... 5
3.3. ANMELDUNG FÜR REGISTRIERTE KUNDEN ................................................................................ 6
3.4. NUTZUNGSBERECHTIGUNG VERLÄNGERN ................................................................................. 6
3.5. BENUTZERKONTO GESPERRT ........................................................................................................ 7
3.6. KENNWORT VERGESSEN ................................................................................................................ 7
4 DER DESKTOP ............................................................................................................................................ 8
4.1. ERKLÄRUNG DESKTOP OBERFLÄCHE ......................................................................................... 8
4.2. ADRESSE SUCHEN ............................................................................................................................... 9
5 DIE WERKZEUGLEISTE ........................................................................................................................ 11
6 ANWENDUNG DER WERKZEUGLEISTE ........................................................................................... 11
6.1. ANSICHT .......................................................................................................................................... 11
6.2. KARTENANSICHT EINSTELLEN .................................................................................................... 12
6.3. DRUCKRAHMEN .............................................................................................................................. 13
6.3.1. Druck vorbereiten/erzeugen ....................................................................................... 14 6.3.2. Antwort Leitungsauskunft .............................................................................................................. 15
6.4. INFORMATION ........................................................................................................................................ 16

NetCologne Gesellschaft für Telekommunikation mbH
Am Coloneum 9 · 50829 KÖLN Seite 3 von 16
1 Vorwort
Mit unserer Online Planauskunft, bieten wir Ihnen ein umfassendes Auskunfts-system für Planungs- und Baumaßnahmen an, mit dem Sie die Möglichkeit haben, bei Bedarf einen schnelleren Zugriff auf unseren aktuellen Leitungsbestand zu erhalten. Unseren Leitungsbestand können Sie nicht auf dem Desktop ersehen, dieser muss über einen Druckauftrag angefordert werden. Die angeforderte Leitungsauskunft erfolgt in Form einer E-Mail mit Anhang der vorhandenen PDF-Übersicht und ggf. einer DXF-Datei. Im Folgenden wird auf die erforderlichen Arbeitsschritte und einzelnen Funktionen der Online Planauskunft eingegangen.

NetCologne Gesellschaft für Telekommunikation mbH
Am Coloneum 9 · 50829 KÖLN Seite 4 von 16
2 Benötigte Software bzw. Systemvoraussetzung
1. Internet Browser (z.B. Firefox, Chrome, Safari, Internet Explorer, ...)
Pop-Up-Blocker müssen deaktiviert sein Java-Script muss aktiviert sein
3 Anmelden an die Online Planauskunft
3.1. Starten der Online Planauskunft
1. Starten Sie Ihren Internet Browser 2. Rufen Sie die Website https://planauskunft.netcologne.de auf 3. Wählen Sie zwischen den Schaltflächen „Registrierung für
Neukunden“ und „Anmeldung für registrierte Kunden“. Sollten Sie schon registriert sein, lesen Sie bitte bei Abschnitt 3.3 weiter.
Online Planauskunft Startfenster Anmeldung Neukunden/registrierte Nutzer

NetCologne Gesellschaft für Telekommunikation mbH
Am Coloneum 9 · 50829 KÖLN Seite 5 von 16
3.2. Registrierung/Anmeldung für Neukunden
4. Füllen Sie bitte alle vorgesehenen Felder des Registrierungsformulars mit Ihren Benutzerdaten aus. Nach erfolgreicher Eingabe klicken Sie auf „Registrieren“, um Ihre Daten abzuschicken.
5. Die Freischaltung Ihres Benutzerkontos erfolgt innerhalb eines
Werktages (Montag-Freitag 8:00-16:00 Uhr). Der Benutzername wir automatisch aus Ihrer E-Mail-Adresse generiert, somit kann zu jeder E-Mail-Adresse nur ein Benutzerkonto erstellt werden. 6. Ihr persönliches Kennwort und Ihren Benutzernamen zur Anmeldung
an der Online Planauskunft, erhalten Sie im Zuge der Freischaltung, von uns per E-Mail zugeschickt.

NetCologne Gesellschaft für Telekommunikation mbH
Am Coloneum 9 · 50829 KÖLN Seite 6 von 16
3.3. Anmeldung für registrierte Kunden
Nach Auswahl der Schaltfläche „Anmeldung für registrierte Nutzer“ geben Sie im Anmeldefenster Ihre Benutzerdaten (Benutzername und Kennwort) ein. Nach erfolgreicher Anmeldung werden Sie automatisch zur Kartenansicht (Desktop) weitergeleitet.
3.4. Nutzungsberechtigung Verlängern
Die Freischaltung Ihres Benutzerkontos erfolgt zunächst auf 6 Monate beschränkt. Sollten Sie eine Verlängerung wünschen, beantragen Sie diese bitte mit Ihrer E-Mail-Adresse auf der Startseite oder auch unter „Anmeldung für registrierte Nutzer“
Es folgt Ihre Anfragebestätigung
bzw. Ihre Verlängerungsbestätigung, in Form einer E-Mail, in der Ihnen mitgeteilt wird bis zu welchem Zeitpunkt Ihr Benutzerkonto verlängert wurde.

NetCologne Gesellschaft für Telekommunikation mbH
Am Coloneum 9 · 50829 KÖLN Seite 7 von 16
3.5. Benutzerkonto gesperrt
Sollte Ihr Benutzerkonto gesperrt sein, weil keine Freischaltung erfolgt ist, die Gültigkeitsdauer für Ihr Benutzerkonto abgelaufen ist oder änliches erhalten Sie folgende Meldung: Sollte Ihre Gültigkeitsdauer abgelaufen sein werden Sie über „Startseite“ auf diese weitergeleitet, hier beantragen Sie bitte wie unter 3.4 beschrieben eine erneute Freischaltung Ihres Benutzerkontos. Wenn Ihr Konto nicht innerhalb eines Werktages freigeschaltet wurde, wenden Sie sich bitte an [email protected] .
3.6. Kennwort vergessen
Sie haben die Möglichkeit auf unserer Startseite unter „Kennwort vergessen“ ein neues Kennwort unter Eingabe Ihre E-Mail-Adresse anzufordern. Ihr altes Kennwort wird zurückgesetzt und verliert somit seine Gültigkeit.

NetCologne Gesellschaft für Telekommunikation mbH
Am Coloneum 9 · 50829 KÖLN Seite 8 von 16
4 Der Desktop
Der Desktop ist die Oberfläche, auf der Sie als Benutzer der Online Planauskunft arbeiten. Sie sehen hier lediglich die DGK-5-Karten, die zur Orientierung dienen. Unseren Leitungsbestand können Sie erst aus Ihrer angeforderten Leitungsauskunft (Druckauftrag) ersehen.
4.1. Erklärung Desktop Oberfläche
Abb. Desktop

NetCologne Gesellschaft für Telekommunikation mbH
Am Coloneum 9 · 50829 KÖLN Seite 9 von 16
Adresssuche Anwendung beenden Werkzeugleiste Druckrahmen Kartenbereich Drehpunkt/Kreis
Anwendung beenden Logout: Der Benutzer wird im Protokoll abgemeldet und zur Startseite zurückgeleitet. Bitte verlassen Sie die Anwendung immer mit diesem Symbol, nur dann sind Sie im Protokoll richtig abgemeldet
4.2. Adresse suchen
Eingaben zurücksetzten Startet die Adresssuche
Adresse auswählen

NetCologne Gesellschaft für Telekommunikation mbH
Am Coloneum 9 · 50829 KÖLN Seite 10 von 16
Startet den Bildaufbau bei der ausgewählten Adresse Geben Sie die gesuchte Adresse in die Textfelder ein. Sie müssen nicht alle Textfelder ausfüllen. Sie sollten den Straßennamen nur ausschreiben, wenn Ihnen die korrekte Schreibweise bekannt ist. Sie können auch einen beliebigen Teil des Namens offen lassen (Beispiel: „*colon“ findet sowohl „Am Coloneum“ als auch „Coloniaallee“), dass System fügt automatisch am Ende einen * (Asterisk) ein. Sie können die Eingabe mit oder ohne Hausnummer vornehmen. Die gewünschte Adresse muss durch anklicken ausgewählt werden.
Wenn Sie die Adresssuche ohne Hausnummerneinangabe starten, ist auch die Auswahl von Hausnummernbereichen möglich, 1 Adresse anklicken und gedrückten Mauszeiger bis zur gewünschten Adresse nach unten/oben ziehen.
Die Auswahl „Gehe zu Adresse“ startet den Bildaufbau. Der Befehl „Säubern“ löscht alle Eingaben der Adresssuche und sollte vor jeder „neuen“ Eingabe ausgeführt werden.

NetCologne Gesellschaft für Telekommunikation mbH
Am Coloneum 9 · 50829 KÖLN Seite 11 von 16
5 Die Werkzeugleiste
Folgende Anwendungsmöglichkeiten stehen Ihnen mit der Werkzeugleiste der Online Planauskunft zur Verfügung.
Ansicht (siehe Abschnitt 6.1) Kartenansicht einstellen (siehe Abschnitt 6.2) Druckrahmen (siehe Abschnitt 6.3) Information (siehe Abschnitt 6.4)
6 Anwendung der Werkzeugleiste
Hier werden Ihnen die Möglichkeiten zur Anwendung der Werkzeugleiste im Detail bzw. in einzelnen Schritten beschrieben.
6.1. Ansicht
Vorherige Karte holen/Nächste Karte holen Blättert vorwärts oder rückwärts durch die angesehenen Kartenausschnitte
Karte bewegen Klicken Sie auf das Symbol und ziehen Sie bei gedrückter linker Maustaste das Bild im Kartenfenster in die gewünschte Richtung.
Abbrechen Aktuelle Kartenanfrage wird abgebrochen
Home stellt die Startseite wieder her
Lokationsmarke aufheben Selektion der Adresssuche wird aufgehoben

NetCologne Gesellschaft für Telekommunikation mbH
Am Coloneum 9 · 50829 KÖLN Seite 12 von 16
6.2. Kartenansicht einstellen
Kartenausschnitt vergrößern Klicken Sie auf das Symbol und ziehen Sie im Kartenfenster bei gedrückter linker Maustaste einen Rahmen, dessen Inhalt Sie heranzoomen möchten. Kartenausschnitt verkleinern Klicken Sie auf das Symbol und ziehen Sie im Kartenfenster bei gedrückter linker Maustaste einen Rahmen. Je kleiner der Rahmen, desto weiter wird der Bildausschnitt herausgezoomt.

NetCologne Gesellschaft für Telekommunikation mbH
Am Coloneum 9 · 50829 KÖLN Seite 13 von 16
6.3. Druckrahmen
Der Druckrahmen besteht aus 3 Teilbereichen
Rote Fläche: Zeigt den Druckbereich im Maßstab 1:500 an
Grüne Fläche: Zeigt den Druckbereich
im Maßstab 1:250 an
Doppellinie: Kennzeichnet die Position der Legende,
der jeweils ausgewählten Druckvorlage Drucken öffnet das Druckauftragsfenster
Druckrahmensichtbarkeit Nutzen Sie das Symbol um den Druckrahmen je nach Bedarf sichtbar oder unsichtbar zu schalten. In der Regel muss der Druckrahmen beim ersten Platzieren erst sichtbar geschaltet werden.
Druckrahmen bewegen/verschieben Mit Hilfe dieser Anwendung können Sie den Druckrahmen beliebig in der Karte verschieben bzw. neu positionieren. Druckrahmen rotieren/drehen
Klicken Sie auf einen beliebigen Punkt innerhalb des Druckrahmens, halten Sie die linke Maustaste gedrückt und drehen Sie den Rahmen in die gewünschte Position. Hinweis: Sie müssen unbedingt in den Druckrahmen klicken, sonst wird die Funktion nicht aktiv. Nur wenn Sie einen kleinen Kreis im Druckrahmen sehen, ist die Funktion aktiv.
Druckrahmen repositionieren, Druckrahmen im Fenster positionieren Positioniert den Druckrahmen in den momentanen Kartenausschnitt. Vorlage Druckrahmen auswählen Hiermit wählen Sie die Druckvorlage, nicht den Maßstab Ihres Druckrahmens aus. Sie können anhand des roten bzw. grünen Rahmens (1:500/1:250) Ihre Positionierung vornehmen.

NetCologne Gesellschaft für Telekommunikation mbH
Am Coloneum 9 · 50829 KÖLN Seite 14 von 16
6.3.1. Druck vorbereiten/erzeugen
Wählen Sie in der der Werkzeugleiste die gewünschte Druckvorlage aus. Klicken Sie in den Bereich im Kartenfenster den Sie als Planauskunft benötigen. Sollte die Druckvorlage nicht den gewünschten Bereich im gewünschten Maßstab abdecken, wählen Sie eine neue Druckvorlage aus. Wenn Sie Ihre Einstellungen vorgenommen haben, klicken Sie auf das Symbol und das Fenster in dem Sie den Druckmaßstab auswählen öffnet sich.
Nachdem Sie den Druckmaßstab bestimmt und mit „Druck anfordern“ bestätigt haben, öffnet sich das Druckauftrag-Fenster. Bitte füllen sie alle * Pflichtfelder aus. Den „Verwendungszeck“ und die „Art der Arbeit“ können Sie aus unserem Auswahlfeld wählen. Lesen Sie sich unsere Leitungsschutzanweisung sorgfältig durch und bestätigen Sie, den Inhalt zur Kenntnis genommen zu haben, bevor Sie mit „Druckauftrag absenden“ Ihre Leitungsauskunft anfordern. Das Ausdrucken unserer Leitungsschutzanweisung ist nicht notwendig, Sie erhalten diese automatisch als PDF-Anhang zu Ihrer Leitungsauskunft.

NetCologne Gesellschaft für Telekommunikation mbH
Am Coloneum 9 · 50829 KÖLN Seite 15 von 16
Im Fenster „Drucken“ wird Ihnen die Bearbeitung mit „Druck wird erzeugt“ angezeigt. Bitte beachten Sie, dass dies etwas Zeit in Anspruch nehmen kann. Sollten Sie feststellen dass Sie etwas vergessen bzw. eine falsche Einstellung vorgenommen haben, können Sie den Druckauftrag abbrechen. Das Abbrechen erfolgt mit dem Symbol im Druckdialog. Dieses Fenster nicht schließen bevor die Mitteilung „Plotabfrage erfolgreich bearbeitet“ erscheint, sonst würden Sie den Druckauftrag ebenfalls abbrechen. Die erfolgreiche Bearbeitung müssen Sie im folgenden Fenster mit „OK“ bestätigen. Sollte keine weitere Abfrage erforderlich sein, kann das Druckfenster geschlossen werden.
6.3.2. Antwort Leitungsauskunft
Die Leitungsauskunft erhalten Sie in Form einer E-Mail. Hier wird Ihnen mitgeteilt, ob und in welcher Form wir in diesen Bereich Anlagen (genaue/ungenaue Lage) haben bzw. ob wir Fremdanlagen nutzen. Der Anhang enthält je nach Leitungsbestand:
Keine Anlagen PDF Übersicht, Leitungsschutzanweisung vorhandene Anlagen PDF Übersicht, eventuell eine DXF-Datei
(wird nur bei genauer Trassenlage ausgegeben), Leitungsschutzanweisung

NetCologne Gesellschaft für Telekommunikation mbH
Am Coloneum 9 · 50829 KÖLN Seite 16 von 16
6.4. Information
Bedienungsanleitung/Hilfe öffnet die Schaltfläche Bedienungsanleitung/Hilfe Sie können zwischen zwei Möglichkeiten wählen
Dokumentation Online Planauskunft öffnet dieses Benutzerhandbuch als PDF-Datei
Faq, Tipps und Tricks Hier erfahren Sie nützliche Dinge, die im Umgang mit der Planauskunft helfen. Faq steht für „Frequently asked question“ (häufig gestellte Frage)
Leitungsschutzanweisung Hier erfahren Sie, was zum Schutz unserer Leitungen zu beachten ist, lt. DVGW GW 118 (Regelwerk für Gas+Wasser) §§ 316b und 317 StGB.
Nutzungsvereinbarung öffnet das Fenster mit der Nutzungsvereinbarung als PDF-Datei Zeichenerklärung Beschreibung zu Symbole, Linien usw.