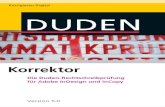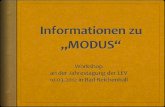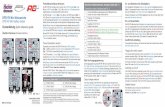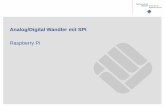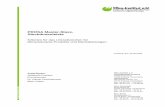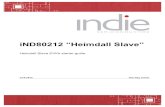Bedienungsanleitung Plantviewer ab V2.0.3 - · PDF file1.1.1 master – modus 7 1.1.2...
Transcript of Bedienungsanleitung Plantviewer ab V2.0.3 - · PDF file1.1.1 master – modus 7 1.1.2...

Stand: 14 Oktober 2014
Bedienungsanleitung Plantviewer ab V2.0.3.147 Version 2.2

Bedienungsanleitung Plantviewer 2 /100
FeCon GmbH www.hel ios -systems.net
Tel.: 0049 461 430 122-0 · Fax: 0049 461 430 122-11 · E-Mail: [email protected]
ABBILDUNGSVERZEICHNIS 5
1 EINLEITUNG 7
1.1 FUNKTIONSUMFANG DES PLANTVIEWERS 7
1.1.1 MASTER – MODUS 7
1.1.2 SLAVE – MODUS 8
1.2 SYSTEMVORAUSSETZUNGEN 9
1.2.1 MINIMALE ANFORDERUNGEN 9
1.2.2 EMPFOHLENE ANFORDERUNGEN 9
2 VISUALISIERUNG 10
2.1 NORMALE ÜBERSICHT 11
2.2 TRENDSCREENS 13
2.2.1 REGISTERKARTE NETZ 13
2.2.2 REGISTERKARTE TEMPERATUREN 14
2.2.3 REGISTERKARTE SONSTIGE 15
2.3 STATIONSÜBERWACHUNG 16
2.3.1 KOMPONENTEN DER STATIONSÜBERWACHUNG 17
3 AUSWERTUNG UND ANALYSE 19
3.1 TAGESERTRAGSAUSWERTUNG 20
3.1.1 DATEN EINLESEN 21
3.1.2 ERTRAGSDATEN GRAFISCH AUSWERTEN 23
3.1.3 EXPORT DER TAGESERTRÄGE 24
3.1.4 EXPORT DER MONATSERTRÄGE 25
3.1.5 EINGELESENE DATEN LÖSCHEN 26
3.2 TAGESPROFILAUSWERTUNG 27
4 KONFIGURATION 31
4.1 GRUNDKONFIGURATION 32
4.1.1 STANDORTINFORMATION 32
4.1.2 EINGABE DER STANDORTINFORMATIONEN 40
4.1.3 ANSCHLUSS – INFORMATIONEN 41

Bedienungsanleitung Plantviewer 3 /100
FeCon GmbH www.hel ios -systems.net
Tel.: 0049 461 430 122-0 · Fax: 0049 461 430 122-11 · E-Mail: [email protected]
4.1.4 REGISTERKARTE SYSTEMZEITSENDER 49
4.2 ERWEITERTE KONFIGURATION 50
4.2.1 KONFIGURATION VON MASTER / SLAVE MODUS 51
4.2.2 EINRICHTEN GROßDISPLAY 55
4.2.3 KONFIGURATIONSBEISPIEL MASTER/SLAVE UND GROßDISPLAY 58
4.2.4 KONFIGURATION E-MAIL –VERSAND 62
4.2.5 KONFIGURATION VERSAND VON ERTRAGSDATEN 66
4.2.6 PORTALUPLOADER 69
4.2.7 KONFIGURATION STATIONSÜBERWACHUNG 79
4.3 SONSTIGE KONFIGURATIONEN / INFORMATIONEN 81
4.3.1 REGISTERKARTE PC INFO 81
4.3.2 REGISTERKARTE LOGDATEIEN 82
4.3.3 SPRACHEINSTELLUNG 83
4.3.4 SYSTEMKONFIGURATION 84
5 STEUERUNGSFUNKTIONEN (PARKREGELUNG) 85
5.1 LEISTUNGSLIMITIERUNG 86
5.1.2 FESTE KONFIGURATION IM PLANTVIEWER 89
5.1.3 DYNAMISCHE VORGABE 89
5.1.4 FESTE KONFIGURATION IM WECHSELRICHTER 89
5.2 LEISTUNGSFAKTOR 90
5.2.1 FESTE KONFIGURATION IM PLANTVIEWER 90
5.2.2 DYNAMISCHE VORGABE 90
5.2.3 KENNLINIE IM WECHSELRICHTER 91
6 ANLEITUNG REMOTEZUGRIFF AUF DEN PC 92
6.1 FERNSTEUERUNG ÜBER DAS RDP 92
6.1.1 KONFIGURATION AUF FERNZUSTEUERNDEN PC 92
6.1.2 KONFIGURATION AUF DEM LOKALEN-RECHNER 94
6.1.3 MÖGLICHE FEHLERQUELLEN 95
6.2 FERNZUGRIFF ÜBER DEN TEAMVIEWER 96
6.2.1 INSTALLATION HOST 96
6.2.2 INSTALLATION LOKALER PC 97
7 VERSIONSVERLAUF 98

Bedienungsanleitung Plantviewer 4 /100
FeCon GmbH www.hel ios -systems.net
Tel.: 0049 461 430 122-0 · Fax: 0049 461 430 122-11 · E-Mail: [email protected]
7.1 VERSION 0.1 98
7.2 VERSION 0.2 98
7.3 VERSION 0.3 98
7.4 VERSION 0.4 98
7.5 VERSION 0.5 98
7.6 VERSION 0.6 98
7.7 VERSION 0.7 98
7.8 VERSION 0.8 99
7.9 VERSION 0.9 99
7.10 VERSION 1.0 99
7.11 VERSION 1.1 99
7.12 VERSION 1.2 99
7.13 VERSION 1.3 99
7.14 VERSION 1.4 99
7.15 VERSION 1.5 99
7.16 VERSION 1.6 100
7.17 VERSION 1.7 100
7.18 VERSION 1.8 100
7.19 VERSION 1.9 100
7.20 VERSION 2.0 100
7.21 VERSION 2.1 100
7.22 VERSION 2.2 100

Bedienungsanleitung Plantviewer 5 /100
FeCon GmbH www.hel ios -systems.net
Tel.: 0049 461 430 122-0 · Fax: 0049 461 430 122-11 · E-Mail: [email protected]
Abbildungsverzeichnis
Abbildung 1: Registerkarte „Normale Übersicht“ ................................................................................. 11
Abbildung 2: Trendscreen Netz ............................................................................................................. 13
Abbildung 3: Trendscreen Temperaturen ............................................................................................. 14
Abbildung 4: Trendscreen Sonstige ....................................................................................................... 15
Abbildung 5: Stationsüberwachung ...................................................................................................... 16
Abbildung 6: Tagesertragsauswertung .................................................................................................. 20
Abbildung 7: Export Tageserträge ......................................................................................................... 24
Abbildung 8: Export Monatserträge ...................................................................................................... 25
Abbildung 9: Tagesprofile ...................................................................................................................... 27
Abbildung 10: Tagesprofile Datei einlesen ............................................................................................ 28
Abbildung 11: Tagesprofile Darstellung Diagramm .............................................................................. 29
Abbildung 12: Password Eingabe Konfiguration ................................................................................... 31
Abbildung 13: Automatische Suche nach Wechselrichtern .................................................................. 33
Abbildung 14: Konfigurationsformular Wechselrichter ........................................................................ 34
Abbildung 15: Konfigurationsformular Wechselrichter Subsystem ...................................................... 36
Abbildung 16: Konfigurationsformular Parkinformationen .................................................................. 40
Abbildung 17: Konfigurationsformular Parkkontrolle ........................................................................... 41
Abbildung 18: HSSP-IO Modul an COM ................................................................................................. 44
Abbildung 19: HSSP-IO Modul an LAN................................................................................................... 45
Abbildung 20: Konfiguration Helios System Park Interface .................................................................. 46
Abbildung 21:HSPI Übernahme des CosPhi an die Wechselrichter ...................................................... 47
Abbildung 22: Default Vorgabewerte bei Kommunikationsverlust zu HSPI ......................................... 48
Abbildung 23: Systemzeitsender ........................................................................................................... 49
Abbildung 24: Konfigurationsformular Plantviewer Master ................................................................. 52
Abbildung 25: Konfiguration Plantviewer Slave-Modus ....................................................................... 53
Abbildung 26: Konfigurationsformular Grossdisplay ............................................................................ 56
Abbildung 27: Beispiel Konfiguration der Kommunikation mit festen IPs ............................................ 59
Abbildung 28: Beispiel Konfiguration der Kommunikation mit dynamischen IPs (DynDNS) ................ 61
Abbildung 29: Konfigurationsformular E-Mail ...................................................................................... 62
Abbildung 30: E-Mail Fehlermeldung .................................................................................................... 64
Abbildung 31: E-Mail Testmail............................................................................................................... 65
Abbildung 32: Konfiguration Versand von Ertragsdaten ....................................................................... 66
Abbildung 33: Portaluploader Konfigurationsseite ............................................................................... 70
Abbildung 34: Portaluploader MeteoControl ....................................................................................... 72
Abbildung 35: Meteocontrol Anlagenkonfiguration /Standortdaten ................................................... 74
Abbildung 36: Meteocontrol Datenloggerkonfiguration ...................................................................... 74
Abbildung 37: Konfiguration für benutzerdefinierten FTP-Server ........................................................ 76
Abbildung 38:Konfiguration Stationsüberwachung .............................................................................. 79

Bedienungsanleitung Plantviewer 6 /100
FeCon GmbH www.hel ios -systems.net
Tel.: 0049 461 430 122-0 · Fax: 0049 461 430 122-11 · E-Mail: [email protected]
Abbildung 39: PC Informationen ........................................................................................................... 81
Abbildung 40: Logdateien...................................................................................................................... 82
Abbildung 41: Sprache .......................................................................................................................... 83
Abbildung 42: Einstellung des Kommunikationsintervalls .................................................................... 84
Abbildung 43: Sollwertvorgaben ........................................................................................................... 85
Abbildung 44: Aktivierung Remote Zugriff ............................................................................................ 93
Abbildung 45: RDP-Konfiguration ......................................................................................................... 94
Abbildung 46: Teamviewer auf dem entfernten PC .............................................................................. 96
Abbildung 47: Teamviewer auf dem lokalen PC .................................................................................... 97

Bedienungsanleitung Plantviewer 7 /100
FeCon GmbH www.hel ios -systems.net
Tel.: 0049 461 430 122-0 · Fax: 0049 461 430 122-11 · E-Mail: [email protected]
1 Einleitung In diesem Kapitel erfahren Sie einige grundlegende Informationen über den Plantviewer.
1.1 Funktionsumfang des Plantviewers
Der Plantviewer kann in zwei Modi betrieben werden. Durch das Umschalten des Betriebsmodus der
Software zwischen Master und Slave werden unterschiedliche Funktionen der Applikation
freigeschaltet. Diese Besonderheiten der einzelnen Funktionen werden nachfolgend erklärt. Die
benötigten Informationen zur Einrichtung und Konfigurationen finden Sie unter: Kapitel 3
1.1.1 Master – Modus
Diese Version des Plantviewers dient zum Steuern- und Überwachen der Wechselrichter direkt im
Solarpark. Der PC und die Wechselrichter, welche überwacht werden sollen, müssen sich im gleichen
Netzwerk befinden. Diese Version beinhaltet folgenden Funktionsumfang.
Visualisierung
o Echtzeitwerte in Tabellarischer Übersicht
o Trendscreens
o Gesamtübersicht des Standorts
Leistung
Wechselrichterfehlerübersicht
Diverse weitere Statusinformationen
Steuerung
o Dynamische Leistungsreduzierung, durch z.B. das EVU
o Blindleistungsregelung
o Regelung des Leistungsfaktors
Überwachung
o Versand von Emails im Fehlerfall
o Upload von Logdateien an Webportale
o Upload von Logdateien zur Datensicherung an Kundenspezifische FTP-Server
o Fehlermeldungen in der Übersicht
Ansteuern externer Visualisierungseinheiten
o Großdisplays
o Plantviewer im Slave-Modus (siehe Kapitel 4.2 )

Bedienungsanleitung Plantviewer 8 /100
FeCon GmbH www.hel ios -systems.net
Tel.: 0049 461 430 122-0 · Fax: 0049 461 430 122-11 · E-Mail: [email protected]
1.1.2 Slave – Modus
Der Plantviewer im Slavemodus dient zur zentralen Überwachung von einem oder mehreren
Solarparks mit Unterschiedlichen Standorten. Es können in diesem Modus lediglich Daten empfangen
und dargestellt werden, es werden keine Aktionen ausgelöst. Dieser Modus dient zur
Liveüberwachung für einen Anlagenüberwacher oder die Visualisierung auf dem heimischen PC.
Dieser Modus hat einen eingeschränkten Funktionsumfang, jedoch die Möglichkeit mehrere Parks
zentral im Überblick zu behalten. Die fehlenden Funktionen werden durch den Plantviewer-Master
abgedeckt.
Folgende Funktionen sind vorhanden:
Parkübergreifende Visualisierung
o Echtzeitwerte in Tabellarischer Übersicht
o Trendscreens
o Gesamtübersicht des Standorts
o Leistung
o Wechselrichterfehlerübersicht
o Diverse weitere Statusinformationen
Überwachung
o Fehlermeldungen in der Übersicht

Bedienungsanleitung Plantviewer 9 /100
FeCon GmbH www.hel ios -systems.net
Tel.: 0049 461 430 122-0 · Fax: 0049 461 430 122-11 · E-Mail: [email protected]
1.2 Systemvoraussetzungen
1.2.1 MINIMALE ANFORDERUNGEN
Betriebssystem: Microsoft Windows XP (SP2 oder neuer) / Windows 7
Microsoft .NET Framework 4 extended
Prozessor: ATOM N270
RAM: 1.0 GB
Festplattenplatz: 10 GB
Peripherie: Tastatur und Maus
Grafik: Auflösung mindestens 1024 * 768
Internetanschluss kein (ohne Internetanschluss keine E-Mails)
1.2.2 EMPFOHLENE ANFORDERUNGEN
Betriebssystem: Microsoft Windows XP (SP2 oder neuer) / Windows 7
Microsoft .NET Framework 4 extended
Prozessor: -
RAM: 2 GB
Festplatte: 100 GB
Peripherie: Tastatur und Maus
Grafik: Auflösung mindestens 1024 * 768
Internetanschluss DSL

Bedienungsanleitung Plantviewer 10 /100
FeCon GmbH www.hel ios -systems.net
Tel.: 0049 461 430 122-0 · Fax: 0049 461 430 122-11 · E-Mail: [email protected]
2 Visualisierung Die Visualisierung ist aufgeteilt in zwei wesentliche Hauptgruppen:
Tabellarische Echtzeitdaten (incl. Fehlermeldungen) für eine schnelle Übersicht
Trendscreens für dynamische Vorgänge
In den folgenden Kapiteln werden beide Darstellungen genauer erklärt.

Bedienungsanleitung Plantviewer 11 /100
FeCon GmbH www.hel ios -systems.net
Tel.: 0049 461 430 122-0 · Fax: 0049 461 430 122-11 · E-Mail: [email protected]
2.1 Normale Übersicht
Die Registerkarte „Normale Übersicht“ dient zur Darstellung des aktuellen Parkzustands. Diese
Darstellung ist auch die Startseite der Anwendung.
Hierzu dient eine frei konfigurierbare Tabellarische Darstellung.
Alle eingerichteten Wechselrichter eines Solarpark werden untereinander angezeigt. Der Betriebszustand und die aktuellen Parameter können von jedem Zentralwechselrichter in Echtzeitüberwachung angesehen werden. (Abbildung 1)
Abbildung 1: Registerkarte „Normale Übersicht“

Bedienungsanleitung Plantviewer 12 /100
FeCon GmbH www.hel ios -systems.net
Tel.: 0049 461 430 122-0 · Fax: 0049 461 430 122-11 · E-Mail: [email protected]
Unter „Parkinformation“ sind grundlegende Informationen von einem Solarpark angegeben:
Name = Name des Solarpark.
Country = Land im dem der Solarpark steht.
GPS Position = Gibt die Koordinaten des Solarpark Standortes an.
Number of inverters = Anzahl der eingerichteten Wechselrichter eines Solarpark
Running inverters = Anzahl der Zentralwechselrichter in Betrieb.
Plant power Pac = Momentan einspeisende Leistung in das Netz des Solarpark.
Irradiation Power = Momentane Sonneneinstrahlung auf das Solarfeld.
Energy today = In das Netz eingespeiste Tagesenergie des Solarpark.
Total energy = Ins Netz eingespeiste Gesamtenergie des Solarpark.
Die Hintergrundfarbe des Infofensters „Parkinformation“ wird abhängig von der aktuellen Stufe der
Leistungsfreigabe eingefärbt:
Aktive Stufe Freigabe Leistungseinspeisung Hintergrundfarbe
Stufe A [default 100%] grün
Stufe B [default 60%] gelb
Stufe C [default 30%] orange
Stufe D [default 0%] rot

Bedienungsanleitung Plantviewer 13 /100
FeCon GmbH www.hel ios -systems.net
Tel.: 0049 461 430 122-0 · Fax: 0049 461 430 122-11 · E-Mail: [email protected]
2.2 Trendscreens
Trendscreens zeigen die fortlaufenden Tendenzen der Wechselrichter-Parameter an. Diese
Parameter teilen sich auf in Netz-, Temperatur- und sonstige Parameter.
2.2.1 Registerkarte Netz
Die Trendscreens der Netzparameter zeigen folgende Tendenzen an:
U_grid = Netzspannungen des Drehstromnetzes.
I_grid = Netzströme des Drehstromnetzes.
P_ac = Einspeisende Leistung ins Drehstromnetz.
P_irradiation = Abgebende Solarleistung des Solarfeldes.
U_dc = Netzspannung des Gleichstromnetzes aus dem Solarfeld.
I_dc = Netzstrom des Gleichstromnetzes aus dem Solarfeld.
Die Trendscreens können durch Setzen von Häkchen ein- und ausgeblendet werden. (Abbildung 2)
Abbildung 2: Trendscreen Netz

Bedienungsanleitung Plantviewer 14 /100
FeCon GmbH www.hel ios -systems.net
Tel.: 0049 461 430 122-0 · Fax: 0049 461 430 122-11 · E-Mail: [email protected]
2.2.2 Registerkarte Temperaturen
Im Wechselrichter werden an unterschiedlichen Stellen Temperaturen gemessen. Die Trendscreens
der Temperaturen zeigen folgende Tendenzen an:
IGBT = Temperaturen der IGBTs (Leistungshalbleiter)
Controlcard = Temperatur auf der Steuerkarte
Ambient = Temperatur außerhalb des Wechselrichters
Die Trendscreens können durch Setzen von Häkchen ein- und ausgeblendet werden. (Abbildung 3)
Abbildung 3: Trendscreen Temperaturen

Bedienungsanleitung Plantviewer 15 /100
FeCon GmbH www.hel ios -systems.net
Tel.: 0049 461 430 122-0 · Fax: 0049 461 430 122-11 · E-Mail: [email protected]
2.2.3 Registerkarte Sonstige
Der Verlauf einiger weiterer Parameter wird unter Trendscreens „Sonstige“ angezeigt. Die sonstigen
Trendscreens zeigen folgende Tendenzen an:
Irradiation = Strahlungsleistung der Sonne.
Air pressure = Luftdruck in einem Container, gibt Auskunft über die Filter der Luftkühlung.
Die Trendscreens können durch Setzen von Häkchen ein- und ausgeblendet werden. (Abbildung 4)
Abbildung 4: Trendscreen Sonstige

Bedienungsanleitung Plantviewer 16 /100
FeCon GmbH www.hel ios -systems.net
Tel.: 0049 461 430 122-0 · Fax: 0049 461 430 122-11 · E-Mail: [email protected]
2.3 Stationsüberwachung
Eine Station kann mit einem Überwachungssystem ausgestattet werden, welches aus mehreren
Sensoren besteht und Daten über den Zustand der Station bereitstellt. Jede Station muss einzeln
konfiguriert werden. Bitte lesen Sie hierzu das Kapitel (4.2.7).
Auf der Registerkarte „Stationsüberwachung“ (Abbildung 5) befindet sich eine Stationsansicht von
oben und eine Tabelle mit allen konfigurierten Stationen. Die Daten aller überwachten Stationen
werden in der Tabelle eingeblendet (Abbildung 5).Bitte markieren Sie in der Tabelle eine Zeile der
Station, deren Daten in der grafischen Ansicht eingeblendet werden sollen. Nachfolgende Kapitel
beschreiben die einzelnen Komponenten der Stationsüberwachung.
Abbildung 5: Stationsüberwachung

Bedienungsanleitung Plantviewer 17 /100
FeCon GmbH www.hel ios -systems.net
Tel.: 0049 461 430 122-0 · Fax: 0049 461 430 122-11 · E-Mail: [email protected]
2.3.1 Komponenten der Stationsüberwachung
Türsensoren
Zugangstür Station (Abbildung 5, Position 1)
Zugangstür Filter (Abbildung 5, Position 2)
Zugangstür Transformatorraum (Abbildung 5, Position 3)
Jede Tür wird durch einen Sensor überwacht. Die Sensoren zeigen an, ob eine Tür geschlossen oder
offen ist. Der Zustände der Türen werden in der Tabelle und in der grafischen Übersicht
eingeblendet.
Stationswechselrichter
Folgende Daten der Stationswechselrichter (Abbildung 5, Position 4) werden eingeblendet:
Wechselrichtername
Betriebsstatus (Wechselrichter aktiv/inaktiv)
aktuelle Wechselrichterleistung Pac [kW]
Mittelspannungsanlage
Mittelspannungsanlage (Abbildung 5, Position 5) besteht aus 3 Feldern. Für jedes der 3 Felder
können folgende Zustände detektiert und eingeblendet werden:
Main ON = Leistungsschalter eingeschaltet
Main OFF = Leistungsschalter ausgeschaltet
Earth ON = Erdungsschalter eingeschaltet
Tripped = Leistungsschalter ausgelöst
Transformator
In der Abbildung 5, Position 6 ist der Stationstransformator abgebildet. Folgende Daten des
Transformators werden eingeblendet:
Temperatur = Temperatur des Transformators
Transformatorfehler
Externer Notausschalter
Der Notausschalter ist in der Abbildung 5, Position 7 abgebildet. Bei Betätigung des Schalters wird
eine entsprechende Meldung eingeblendet.

Bedienungsanleitung Plantviewer 18 /100
FeCon GmbH www.hel ios -systems.net
Tel.: 0049 461 430 122-0 · Fax: 0049 461 430 122-11 · E-Mail: [email protected]
Sonstige Messdaten
Desweiteren werden folgende Messdaten eingeblendet:
Raumtemperatur = Raumtemperatur in der Station
Feueralarm = Feuermelder in der Station ausgelöst
Klimaanlage defekt = Klimaanlage in der Station defekt

Bedienungsanleitung Plantviewer 19 /100
FeCon GmbH www.hel ios -systems.net
Tel.: 0049 461 430 122-0 · Fax: 0049 461 430 122-11 · E-Mail: [email protected]
3 Auswertung und Analyse Die nachfolgenden Kapitel erklären den Umgang mit den Auswerte und AnalyseFunktionen dieser
Software.
Ertragsdaten
Tagesprofile

Bedienungsanleitung Plantviewer 20 /100
FeCon GmbH www.hel ios -systems.net
Tel.: 0049 461 430 122-0 · Fax: 0049 461 430 122-11 · E-Mail: [email protected]
3.1 Tagesertragsauswertung
Die Tagesertragsauswertung befindet sich auf der Registerkarte „Ertragsauswertung“ (Abbildung 6).
Mit dieser Funktion ist es möglich die Energieerträge der Wechselrichter grafisch darzustellen und in
eine Textdatei zu exportieren. In den folgenden Kapiteln wird die Bedienung der Ertragsauswertung
beschrieben.
Abbildung 6: Tagesertragsauswertung
Hinweis: Die Auswertung kann auch automatisch erstellt werden und per E-Mail versandt werden.
Hierzu Konfigurieren Sie bitte entsprechend die Mail-Konfiguration für diese Funktion. Bitte lesen Sie
hierzu Kapitel (4.2.4 und 4.2.5)

Bedienungsanleitung Plantviewer 21 /100
FeCon GmbH www.hel ios -systems.net
Tel.: 0049 461 430 122-0 · Fax: 0049 461 430 122-11 · E-Mail: [email protected]
3.1.1 Daten einlesen
Es ist möglich entweder Tagesertragsdaten oder Einstrahlungsdaten einzulesen. Die nachfolgenden
Kapitel beschreiben die Vorgehensweise.
3.1.1.1 Standard Tagesertragsdaten einlesen
Die Tagesertragsdaten sind in Form von Logdateien mit dem Namen „kwh.txt“ auf einer
Speicherkarte im Wechselrichter abgelegt. Die Logdateien werden mit Hilfe des „Portaluploader“
(siehe Kapitel 4.2.6) in das Standardverzeichnis „C:\Helios_Systems\download\Seriennummer des
Wechselrichters\kwh.txt“ heruntergeladen.
Zum Einlesen der Ertragsdaten aus dem Standardverzeichnis drücken Sie auf den Button
„Standarddaten Ertrag einlesen“ (Abbildung 6, Abschnitt 1). Der Fortschritt des Dateneinlesens wird
durch den Ladebalken angezeigt.
3.1.1.2 Standarddaten Einstrahlung einlesen
Die Logdateien der Einstrahlung „KWH_irradiation.txt“ werden automatisch durch den Plantviewer
erstellt und befinden sich im Standardverzeichnis
„C:\Helios_Systems\Log_data\Plantviewer\Zaehler_Einstrahlungsleistung\Seriennummer des
Wechselrichters\“.
Zum Einlesen der Einstrahlungsdaten aus dem Standardverzeichnis drücken Sie auf den Button
„Standarddaten Einstrahlung einlesen“ (Abbildung 6, Abschnitt 1). Der Fortschritt des Dateneinlesens
wird durch den Ladebalken angezeigt.
3.1.1.3 Kundenspezifische Daten einlesen
Es ist möglich Tagesertragsdaten oder Einstrahlungsdaten aus einem beliebigen Verzeichnis
einzulesen. Drücken Sie auf den Button „Kundenspezifisch“ (Abbildung 6, Abschnitt 1). Daraufhin
erscheint aus Auswahldialog in dem Sie das Verzeichnis auswählen können wo Ihre Logdateien
abgelegt sind. Dabei ist zu beachten, dass die Logdateien im gewählten Verzeichnis in einzelnen
Ordnern abgelegt sein müssen. Die einzelnen Unterordner im gewählten Verzeichnis entsprechen
dabei den Wechselrichterseriennummern.
Anhand von folgenden Beispielen wird das Einlesen der Daten aus einem Beispielverzeichnis
verdeutlicht.
Hinweis: Es ist ratsam die eingelesenen Daten aus dem Programmspeicher zu löschen nach dem Sie
die Ertragsauswertung abgeschlossen haben. Betätigen Sie dazu den Button „Import reset“. Dadurch
werden Daten aus dem Diagramm und aus den Ertragstabellen gelöscht. Es werden keine Logdateien
gelöscht.

Bedienungsanleitung Plantviewer 22 /100
FeCon GmbH www.hel ios -systems.net
Tel.: 0049 461 430 122-0 · Fax: 0049 461 430 122-11 · E-Mail: [email protected]
3.1.1.4 Beispiele
Beispiel 1. Tagesertragsdaten aus kundenspezifischem Verzeichnis einlesen:
Erzeugen Sie das Verzeichnis „C:\meine Ertragsdaten\“. Im erzeugten Verzeichnis legen Sie 3 oder
mehr Unterordner an mit entsprechenden Ertragsdateien „kwh.txt“:
o „C:\meine Ertragsdaten\HSxx0100-00001\kwh.txt“
o „C:\meine Ertragsdaten\HSxx0100-00002\kwh.txt“
o „C:\meine Ertragsdaten\HSxx0100-00003\kwh.txt“
Drücken Sie auf den Button „Kundenspezifisch“ (Abbildung 6, Abschnitt 1) und wählen Sie den Ordner
„meine Ertragsdaten“ aus.
Beispiel 2. Einstrahlungsdaten aus kundenspezifischem Verzeichnis einlesen
Erzeugen Sie das Verzeichnis „C:\meine Einstrahlungsdaten\“. Im erzeugten Verzeichnis legen Sie 3
oder mehr Unterordner an mit entsprechenden Einstrahlungsdateien „KWH_irradiation.txt“
o „C:\meine Einstrahlungsdaten\HSxx0100-00001\KWH_irradiation.txt“
o „C:\meine Einstrahlungsdaten\HSxx0100-00002\KWH_irradiation.txt“
o „C:\meine Einstrahlungsdaten\HSxx0100-00003\KWH_irradiation.txt“
Drücken Sie auf den Button „Kundenspezifisch“ (Abbildung 6, Abschnitt 1) und wählen Sie das
Verzeichnis „meine Einstrahlungsdaten“ aus.

Bedienungsanleitung Plantviewer 23 /100
FeCon GmbH www.hel ios -systems.net
Tel.: 0049 461 430 122-0 · Fax: 0049 461 430 122-11 · E-Mail: [email protected]
3.1.2 Ertragsdaten grafisch auswerten
Nach dem Einlesen der Daten (siehe Kapitel 3.1.1) kann der Zeitbereich gewählt werden aus dem die
Ertragsdaten grafisch dargestellt werden sollen. Wählen Sie dazu das Startdatum und das Enddatum
im Kalender (Abbildung 6, Abschnitt 2) aus. Die Energieerträge werden automatisch im Diagramm
eingeblendet. Bei Bedarf können Sie einen oder mehrere Wechselrichter im Diagramm ein oder-
ausblenden. Setzen Sie dazu entsprechende Checkboxen (Abbildung 6, Abschnitt 3).
Desweiteren können folgende Funktionen im Diagramm (Abbildung 6, Abschnitt 4). ausgeführt
werden:
Werte über den Datenpunkten einblenden
Diagrammart ändern (Balken, Linien, Punkte)
Autozoom durchführen
Speichern des Diagramms in eine Bilddatei

Bedienungsanleitung Plantviewer 24 /100
FeCon GmbH www.hel ios -systems.net
Tel.: 0049 461 430 122-0 · Fax: 0049 461 430 122-11 · E-Mail: [email protected]
3.1.3 Export der Tageserträge
Diese Option erlaubt es die Tageserträge in eine Textdatei zu exportieren.
Bevor die Tageserträge exportiert werden können müssen die Ertragsdaten eingelesen werden (siehe
Kapitel 3.1.1). Wählen Sie anschließend einen Zeitraum für den Export aus (Abbildung 7, Abschnitt 1).
Wechseln Sie anschließend auf die Registerkarte „Tagesexport (definierter Zeitraum)“ (Abbildung 7).
Abbildung 7: Export Tageserträge
Zum Exportieren der Tageserträge drücken Sie auf den Button „Tagesertrags Export“(Abbildung 7). Es
erscheint ein Speicherdialog wo Sie den Speicherort und den Dateinamen der Exportdatei definieren
können.

Bedienungsanleitung Plantviewer 25 /100
FeCon GmbH www.hel ios -systems.net
Tel.: 0049 461 430 122-0 · Fax: 0049 461 430 122-11 · E-Mail: [email protected]
3.1.4 Export der Monatserträge
Diese Funktion berechnet die Monatserträge für jeden Wechselrichter und exportiert diese bei
Bedarf in eine Textdatei.
Bevor die Tageserträge exportiert werden können müssen die Ertragsdaten eingelesen werden (siehe
Kapitel 3.1.1). Wechseln Sie anschließend auf die Registerkarte „Monatsübersicht“(Abbildung 8).
Abbildung 8: Export Monatserträge
Für den Export der Monatserträge in eine Datei betätigen Sie den Button „Monatsertrags Export“
(Abbildung 8). Nachfolgend erscheint ein Dialogfenster wo Sie den Dateinamen und den
Speicherpfad definieren können.

Bedienungsanleitung Plantviewer 26 /100
FeCon GmbH www.hel ios -systems.net
Tel.: 0049 461 430 122-0 · Fax: 0049 461 430 122-11 · E-Mail: [email protected]
3.1.5 Eingelesene Daten löschen
Es ist ratsam die eingelesenen Daten aus dem Programmspeicher zu löschen nach dem Sie die
Ertragsauswertung abgeschlossen haben. Betätigen Sie dazu den Button „Import reset“. Dadurch
werden Daten aus dem Diagramm und aus den Ertragstabellen gelöscht. Es werden keine Logdateien
gelöscht.

Bedienungsanleitung Plantviewer 27 /100
FeCon GmbH www.hel ios -systems.net
Tel.: 0049 461 430 122-0 · Fax: 0049 461 430 122-11 · E-Mail: [email protected]
3.2 Tagesprofilauswertung
Mit dieser Funktion werden aufgezeichnete Tagesprofile der Wechselrichter dargestellt. Die
Tagesprofile sind in Form von Logdateien dezentral auf einer Speicherkarte im Wechselrichter
abgelegt und beinhalten die wichtigsten Messdaten eines Tages. Für die Parameterverläufe ist ein
Darstellungsbereich von einem Tag vorhanden. Es können über die implementierte Cursorfunktion
einzelne Messpunkte im Diagramm ausgewählt werden. Der Wert dieses Messpunktes wird
angezeigt. Für die Anzeige eines Tagesprofils können die Logdateien von der lokalen Festplatte
geöffnet werden. (Abbildung 9)
Abbildung 9: Tagesprofile

Bedienungsanleitung Plantviewer 28 /100
FeCon GmbH www.hel ios -systems.net
Tel.: 0049 461 430 122-0 · Fax: 0049 461 430 122-11 · E-Mail: [email protected]
Die Logdateien der Wechselrichter werden im Wechselrichter gespeichert. Um die Logdaten der
Wechselrichter mit dem Plantviewer einsehen zu können, sind mit Hilfe des Portaluploaders die
Logdaten hoch zu laden. Der Portaluploader bietet zudem die Möglichkeit die Logdaten auf einen
FTP-Server hoch zu laden. Diese Vorgänge können automatisiert werden siehe Kapitel 4.2.5.
Bevor die Tagesprofile der einzelnen Wechselrichter angezeigt werden, sind die entsprechenden
Logdateien einzulesen. Über den Button „Datei einlesen“ (Position 1) wird der Ordner mit den
Logdateien des Wechselrichters ausgesucht. Die Logdateien der Wechselrichter werden in jeweils
einem eigenen Ordner abgelegt:
C:\Helios_Systems\download
Zusätzlich werden die vom Plantviewer erzeugten Status Daten im Ordner Status Daten abgelegt:
C:\Helios_Systems\Log_data\Plantviewer\Status_Daten
Es ist der zum Wechselrichter zugehörige Ordner auszuwählen und im Ordner der Log-File, z.B.
„100614.dat“ (Position 2) für den entsprechenden Tag anzuklicken. (Abbildung 10)
Abbildung 10: Tagesprofile Datei einlesen
Die Logfiles werden in Ordnern mit einer Bennenung nach Jahr/Monat/Tag fortlaufend von jedem
Wechselrichter abgelegt.

Bedienungsanleitung Plantviewer 29 /100
FeCon GmbH www.hel ios -systems.net
Tel.: 0049 461 430 122-0 · Fax: 0049 461 430 122-11 · E-Mail: [email protected]
Die eingelesenen Dateien sind im oberen rechten Fenster angezeigt (Position 1) und können durch
Setzen der Haken im Trendscreen ein- oder ausgeblendet werden. (Abbildung 11)
Abbildung 11: Tagesprofile Darstellung Diagramm
Für die Darstellung der Parameter im Trendscreen stehen verschiedene Einstellungsmöglichkeiten
zur Verfügung:
Position 2: Durch setzen der Häkchen werden die einzelnen Parameter im Trendscreen
angezeigt.
Position 3: Darstellung mehrerer Trendscreens nacheinander oder überlagert.
Position 6: Setzen eines Cursors im Trendscreen für die Angabe des Y-Wertes eines
Parameters. Durch Positionierung des Kreuzes im Diagramm, wird eine rote Linie auf den
Graphen des Parameters gesetzt. Der Wert steht im unteren rechten Fenster unter „Cursor
Y-Wert“
Position 7: Zoom-Funktion ins Diagramm. Der Anzeigemodus (Position 3) ist auf „alle
überlagert“ einzustellen und das Diagramm neu zu erzeugen (Position 4).Durch festhalten
der linken Maustaste und ziehen des Kreuzes über den Darstellungsbereich wird der Bereich

Bedienungsanleitung Plantviewer 30 /100
FeCon GmbH www.hel ios -systems.net
Tel.: 0049 461 430 122-0 · Fax: 0049 461 430 122-11 · E-Mail: [email protected]
im Trendscreen aufgeweitet. Durch verschieben des Balken auf der Y- und X-Achse kann in
den Bereichen gescrollt werden.
Die Einstellungen der Darstellungen werden durch Anklicken des Button „Diagramme erzeugen“
(Position 4) übernommen und dargestellt. Mit Anklicken des Buttons „Diagramm rücksetzen“
(Position 5) wird die Darstellung auf den Ausgangszustand zurückgesetzt.

Bedienungsanleitung Plantviewer 31 /100
FeCon GmbH www.hel ios -systems.net
Tel.: 0049 461 430 122-0 · Fax: 0049 461 430 122-11 · E-Mail: [email protected]
4 Konfiguration Eine Konfiguration des Plantviewer ist notwendig. Die Konfiguration teilt sich jedoch auf in:
Grundkonfiguration
Erweiterte Konfiguration
Durch das Einrichten der Grundkonfiguration werden alle Wechselrichter in der Übersicht dargestellt
und die Parksteuerung (dynamische Parkleistungsbegrenzung, …) ist aktiv. Jetzt ist der Park
funktionsbereit. Durch die Erweiterte Konfiguration richten Sie die Alarmmeldungen und die
externen Visualisierungseinheiten ein.
Hinweis: Für den Genuss des vollen Funktionsumfangs empfehlen wir jedoch alle Informationen
auszufüllen. Auch diverse Zusatzinformationen wie z.B. die GPS-Position des Parks. Die Angaben
erleichtern den Servicetechnikern später die Arbeit ungemein.
Um im Plantviewer in den Konfigurationsbereich zu gelangen, ist eine Passworteingabe erforderlich
(Position 1). Diese Passwort Eingabe erfolgt unter „Ansicht“ -> „Konfiguration freischalten“ in der
Menüleiste. (Abbildung 12)
Abbildung 12: Password Eingabe Konfiguration
Hinweis: Der freigeschaltete Konfigurationsmodus wird bei Inaktivität automatisch beendet.

Bedienungsanleitung Plantviewer 32 /100
FeCon GmbH www.hel ios -systems.net
Tel.: 0049 461 430 122-0 · Fax: 0049 461 430 122-11 · E-Mail: [email protected]
4.1 Grundkonfiguration
Diese Konfigurationen sind immer notwendig um das Monitoring in Betrieb zu nehmen. Ohne eine
Grundkonfiguration findet kein Datenaustausch zwischen Wechselrichtern und dem Plantviewer
statt. Diese Kommunikation ist notwendig um Statusdaten abzurufen und Steuerbefehle an die
Wechselrichter zu senden.
4.1.1 Standortinformation
Durch die Eingabe der Standortspezifischen Informationen legen Sie alle Wechselrichter im
Monitoring an und geben allgemeine Informationen zum Park.

Bedienungsanleitung Plantviewer 33 /100
FeCon GmbH www.hel ios -systems.net
Tel.: 0049 461 430 122-0 · Fax: 0049 461 430 122-11 · E-Mail: [email protected]
4.1.1.1 Automatische Suche nach Wechselrichtern
Bevor Sie die automatische Suche starten, stellen Sie sicher, dass die Wechselrichter an das lokale
Netzwerk angeschlossen sind, und in den Wechselrichtern die Kommunikationsart „ModBus TCP“
eingestellt ist. Die automatische Suche kann nur Wechselrichter mit der eingestellten
Kommunikationsart „ModBus-TCP“ finden.
Starten Sie den Plantviewer, öffnen Sie die Registerkarte Konfiguration=>Park=>Wechselrichter, und
betätigen Sie den Button „Suche starten“ (Abbildung 13: Automatische Suche nach Wechselrichtern,
Abschnitt 1). Es werden alle IP Adressen im Subnet gescannt. IP-Adressen bereits im Plantviewer
vorhandener Wechselrichter werden nicht in die Suche einbezogen. Der gesamte Suchvorgang
dauert maximal 4 Minuten.
Beispiel:
IP des PC lautet: 192.168.1.57. In diesem Fall werden IPs von 192.168.1.1 bis 192.168.1.254 gescannt.
Abbildung 13: Automatische Suche nach Wechselrichtern

Bedienungsanleitung Plantviewer 34 /100
FeCon GmbH www.hel ios -systems.net
Tel.: 0049 461 430 122-0 · Fax: 0049 461 430 122-11 · E-Mail: [email protected]
Nach Abschluss des Scanvorgangs werden alle gefundenen Wechselrichter in die
Konfigurationstabelle eingetragen. Weitere Vorgehensweise wird im Kapitel 4.1.1.2 Einrichten der
Wechselrichter beschrieben.
4.1.1.2 Einrichten der Wechselrichter
In der Registerkarte „Konfiguration“ => „Park“ => „Wechselrichter“ sind die zu überwachenden
Wechselrichter einzurichten. In Abbildung 14 ist das Konfigurationsformular zu sehen.
Abbildung 14: Konfigurationsformular Wechselrichter

Bedienungsanleitung Plantviewer 35 /100
FeCon GmbH www.hel ios -systems.net
Tel.: 0049 461 430 122-0 · Fax: 0049 461 430 122-11 · E-Mail: [email protected]
4.1.1.2.1 Einfügen eines Zentalwechselrichters
Ein neuer Wechselrichter wird im Plantviewer durch Eintragen der zugehörigen folgenden Daten
angelegt:
„Devicename“= Klartextname des Wechselrichters (frei wählbar, zur leichten Identifizierung)
„IP-Adresse“= IP-Adresse des Wechselrichters
„Seriennummer“= Seriennummer des Wechselrichters (siehe Typenschild)
„Panels“= Anzahl der angeschlossenen Panels am Wechselrichter
„Panelgroesse“= Größe eines Panels in m²
„Modulwirkungsgrad“= Wirkungsgrad eines Solarmoduls in %
„Kommunikationsart“= Kommunikationsart zum Wechselrichter
„Subsystem“= Schichtung der Systeme. Zentralwechselrichter werden mit „0“ in das
Hauptsystem eingebunden.
Diese Daten sind im Bereich 2 des Konfigurationsformulars einzutragen und mit dem Button zu
übernehmen.
Hinweis: Sollten bei der Einrichtung der Wechselrichter die Angaben über die Anzahl der Panels,
Panelgröße und Modulwirkungsgrad nicht bekannt sein, ist in die Felder eine „1“ einzutragen. Die
richtigen Werte sind nachträglich einzutragen, ansonsten werden diverse Statusdaten falsch
berechnet.

Bedienungsanleitung Plantviewer 36 /100
FeCon GmbH www.hel ios -systems.net
Tel.: 0049 461 430 122-0 · Fax: 0049 461 430 122-11 · E-Mail: [email protected]
4.1.1.2.2 Einfügen eines Stringwechselrichters in das Subsystem
Im Plantviewer werden Solaranlagen mit HSI15 und HSI20 Wechselrichtern über das Subsystem
eingebunden. Der Datenlogger DL20 wird in Kombination mit dem Wechselrichter HSI15/HSI20
verwendet. Mit dem DL20 können Daten von bis zu 50 Wechselrichtern über eine RS-485
Schnittstelle ausgelesen und gespeichert werden. Über die integrierte Ethernet-Schnittstelle ist es
dann möglich, von jedem Wechselrichter aktuelle Daten direkt auszulesen. Um ein Subsystem
einzurichten werden die notwendigen Daten im Feld 2, Abbildung 15, in der Registerkarte
„Konfiguration“ => „Park“ => „Wechselrichter“ eingetragen.
Abbildung 15: Konfigurationsformular Wechselrichter Subsystem
Ein neuer Datenlogger wird im Plantviewer durch Eintragen der zugehörigen folgenden Daten
angelegt:
„Devicename“= Klartextname des Datenloggers (frei wählbar, zur leichten Identifizierung)
„IP-Adresse“= IP-Adresse des Datenloggers
„Seriennummer“= Seriennummer des Datenloggers (siehe Typenschild)
„Kommunikationsart“= Kommunikationsart zum Datenlogger ist Modbus TCP

Bedienungsanleitung Plantviewer 37 /100
FeCon GmbH www.hel ios -systems.net
Tel.: 0049 461 430 122-0 · Fax: 0049 461 430 122-11 · E-Mail: [email protected]
„Subsystem“= Eingliederung eines Datenloggers im Hauptsystem. Ein Datenlogger wird
grundsätzlich in der obersten Schicht mit „0“ eingebunden

Bedienungsanleitung Plantviewer 38 /100
FeCon GmbH www.hel ios -systems.net
Tel.: 0049 461 430 122-0 · Fax: 0049 461 430 122-11 · E-Mail: [email protected]
Ein neuer Wechselrichter im Subsystem, wird im Plantviewer durch Eintragen der zugehörigen
folgenden Daten angelegt:
„Devicename“= Klartextname des Wechselrichters (frei wählbar, zur leichten Identifizierung)
„IP-Adresse“= Für alle Wechselrichter im Subsystem, sind die IP-Adressen mit der IP-Adresse
des Datenloggers identisch und unterscheiden sich nur durch ihre ID-Nummern
„Seriennummer“= Seriennummer des Wechselrichters (siehe Typenschild)
„Panels“= Anzahl der angeschlossenen Panels am Wechselrichter
„Panelgroesse“= Größe eines Panels in
„Modulwirkungsgrad“= Wirkungsgrad eines Solarmoduls in %
„Kommunikationsart“= Kommunikationsart ist Modbus TCP
„Subsystem“= Eingliederung eines Wechselrichters im Untersystem. Ein Wechselrichter wird
grundsätzlich mit seiner ID-Nummern ins Subsystem eingebunden. Die ID-Nummer der
Wechselrichter wird einmalig von „1-50“ in einem Netzwerk vergeben.
Hinweis: Sollten bei der Einrichtung der Wechselrichter die Angaben über die Anzahl der Panels,
Panelgröße und Modulwirkungsgrad nicht bekannt sein, ist in die Felder eine „1“ einzutragen. Die
richtigen Werte sind nachträglich einzutragen, ansonsten werden diverse Statusdaten falsch
berechnet.
4.1.1.2.3 Aktualisieren eines Wechselrichters
Durch markieren der Zeile des Wechselrichters in der Übersicht, werden die gesamten
Konfigurationsdaten in die unteren Eingabefelder übernommen. Die Änderung der Konfiguration
wird mit bestätigen durch den Button Abbildung 14, Position 3 übernommen.
4.1.1.2.4 Löschen eines Wechselrichters
Durch markieren der Zeile des Wechselrichters in der Übersicht und dem anschließenden drücken
der „Entfernen-Taste“ auf ihrer Tastatur wird der Wechselrichter aus der Konfiguration entfernt.
4.1.1.2.5 Abschluss der Konfiguration
Um die Konfiguration zu speichern und zu aktiveren drücken Sie den Button Abbildung 14, Position 3
zum Speichern und den Button Abbildung 14, Position 5 für einen Neustart des Plantviewers mit der
angezeigten Konfiguration.

Bedienungsanleitung Plantviewer 39 /100
FeCon GmbH www.hel ios -systems.net
Tel.: 0049 461 430 122-0 · Fax: 0049 461 430 122-11 · E-Mail: [email protected]
Hinweis: Sollten Sie die Konfiguration nicht speichern, können ggf. nach einem Neustart des
Plantviewers abgeschaltete Wechselrichter nicht erfasset werden und es wird keine Fehlermeldung
über einen Kommunikationsverlust abgesetzt.

Bedienungsanleitung Plantviewer 40 /100
FeCon GmbH www.hel ios -systems.net
Tel.: 0049 461 430 122-0 · Fax: 0049 461 430 122-11 · E-Mail: [email protected]
4.1.2 Eingabe der Standortinformationen
In dem Eingabeformular für die Parkinformation sind die Standort und Kontaktdaten zu hinterlegen.
Diese Daten werden verwendet um bei dem Versand von Fehlermeldung/Statusmeldungen sich auf
den Park beziehen zu können. Näheres zum E-Mailversand finden Sie unter dem Kapitel 4.2.4.
Alle notwendigen Informationen sind im Formular (Abbildung 16) in den rechten Eingabefeldern
einzutragen und mit dem Button zu übernehmen.
Abbildung 16: Konfigurationsformular Parkinformationen
Hinweis: Sollten diese Informationen nicht eingetragen werden, erhalten Sie ggf. E-Mails oder
Logdaten ohne jeglichen Bezug auf einen Park. Dieses kann zu Problemen führen, wenn Sie mehrere
Solarparks betreiben.

Bedienungsanleitung Plantviewer 41 /100
FeCon GmbH www.hel ios -systems.net
Tel.: 0049 461 430 122-0 · Fax: 0049 461 430 122-11 · E-Mail: [email protected]
4.1.3 Anschluss – Informationen
Jeder Solarpark hat eigene Anschlussbedingungen am öffentlichen Netz. Hierzu zählt unter anderen
die maximale Einspeiseleistung. Auf die diversen, den gesamten Park betreffenden Parameter wird
hier näher eingegangen.
4.1.3.1 Parkleistung
In dem Konfigurationsformular für die Parkkontrolle (Abbildung 17: Konfigurationsformular
Parkkontrolle) sind alle elektrischen Kenndaten des gesamten Parks in Bezug an die
Anschlussbedingungen durch den Energieversorger anzugeben.
Folgende Parameter sind durch den Betreiber des Parks einzustellen, zu konfigurieren:
Maximale Einspeiseleistung des Parks (Abbildung 17, Position 2)
Auswahl der dynamischen Vorgabe von Parkleistung und CosPhi durch
o HSSP-IO Modul
o HSPI
o keine Auswertung
Die dynamische Vorgaben können über den Punkt 2 der Abbildung 17: Konfigurationsformular
Parkkontrolle eingestellt werden. Weiteres zu diesem Thema finden Sie in den nächsten Kapiteln.
Abbildung 17: Konfigurationsformular Parkkontrolle

Bedienungsanleitung Plantviewer 42 /100
FeCon GmbH www.hel ios -systems.net
Tel.: 0049 461 430 122-0 · Fax: 0049 461 430 122-11 · E-Mail: [email protected]
Optionale Einstellungen sind:
Maximale Leistungsfreigabe/ Wechselrichter (P_Kunde)
Dieses sollte bei unterschiedlichen Auslastungen der Wechselrichter eingetragen werden.
Diese Werte werden für eine optimale Freigabe benötigt, damit auch bei einer
Leistungsreduzierung eine möglichst hohe Ausnutzung dieser erreicht werden kann.
Abschalten eines Wechselrichters im Park
Einstellung des Leistungsfaktors je Wechselrichter
Weiterhin ist es möglich die Kommunikationskarte und die Steuerkarte zurück zu setzen. Das
Rücksetzen der Karten führt zum Neustart des Wechselrichters.
Hinweis: das Zurücksetzen der Kommunikationskarte/Steuerkarte ist nur mit eingestellter
Kommunikationsart „ModBus-TCP“ möglich.
Achtung: das Zurücksetzen führt zum Neustart des Wechselrichters.

Bedienungsanleitung Plantviewer 43 /100
FeCon GmbH www.hel ios -systems.net
Tel.: 0049 461 430 122-0 · Fax: 0049 461 430 122-11 · E-Mail: [email protected]
4.1.3.2 Das HSSP-IO Modul
Dieses Modul ist eine optionale Komponente zum Plantviewer. Es dient dazu 4-stufig die
Leistungsreduzierung durch externe Signale einzuleiten. Eine typische Anwendung hierzu ist die
Auswertung der potentialfreien Kontakte der Rundsteuerempfänger des EVUs.
Der Plantviewer unterstützt zwei Arten von HSSP-IO Modulen:
HSSP-IO Modul an COM (RS 232)
HSSP-IO Modul an Ethernet (ModBus TCP)
Beide Konfigurationsmöglichkeiten werden im Folgenden beschrieben.

Bedienungsanleitung Plantviewer 44 /100
FeCon GmbH www.hel ios -systems.net
Tel.: 0049 461 430 122-0 · Fax: 0049 461 430 122-11 · E-Mail: [email protected]
4.1.3.2.1 HSSP-IO Modul an COM (RS 232)
Das auszuwertende HSSP-IO Modul wird an einen seriellen RS232 Anschluss (COM) des PC
angeschlossen. Starten Sie anschließend den Plantviewer und öffnen Sie die Registerkarte
„Parkkontrolle“. Wählen Sie anschließend die Option „COM“ (Abbildung 18, Abschnitt 1). In der
Dropdownliste kann der COM Anschluss gewählt werden, an dem das HSSP-IO Modul angeschlossen
ist. Aktivieren Sie danach die Option „HSSP-IO Modul auswerten“. Mit dem Druck auf den Button
„Übernehmen“ (Abbildung 18, Abschnitt 1) werden die Einstellungen übernommen und der
Plantviewer beginnt mit der Auswertung des HSSP-IO Moduls.
Abbildung 18: HSSP-IO Modul an COM
4.1.3.2.2 HSSP-IO Modul an Ethernet (ModBus TCP)
Optional kann ein HSSP-IO Modul auch über das Ethernet ausgewertet werden. Der Plantviewer
kommuniziert mit dem HSSP-IO Modul über das ModBus-TCP Protokoll.
Starten Sie den Plantviewer und öffnen Sie die Registerkarte „Parkkontrolle“. Wählen Sie
anschließend die Option „LAN (ModBus TCP)“ (Abbildung 19 Abschnitt 1), und geben Sie die IP
Adresse des HSSP-IO Moduls ein:

Bedienungsanleitung Plantviewer 45 /100
FeCon GmbH www.hel ios -systems.net
Tel.: 0049 461 430 122-0 · Fax: 0049 461 430 122-11 · E-Mail: [email protected]
Abbildung 19: HSSP-IO Modul an LAN
Als nächstes müssen zwei Adressen eingegeben werden an welchen die Zustände der Relaiskontakte
eingelesen werden sollen. Beide Adressen sind dezimal einzugeben. Die ModBus Spezifikation für
beide Adressen lautet: Read Coil, Funktionscode 0x01.
Zustände der Relaiskontakte werden wie folgt vom Plantviewer ausgewertet:
Relais 1 Relais 2 Stufe Leistungsfreigabe
Leistungsfreigabe [%]
offen offen Stufe A 100
geschlossen offen Stufe B 60
offen geschlossen Stufe C 30
geschlossen geschlossen Stufe D 0
Mit dem Druck auf den Button „Übernehmen“ (Abbildung 19: HSSP-IO Modul an LAN) werden die
Einstellungen übernommen, und der Plantviewer beginnt mit der Auswertung des HSSP-IO Moduls.

Bedienungsanleitung Plantviewer 46 /100
FeCon GmbH www.hel ios -systems.net
Tel.: 0049 461 430 122-0 · Fax: 0049 461 430 122-11 · E-Mail: [email protected]
4.1.3.3 Helios System Park Interface (HSPI)
Das Helios System Park Interface ist eine optionale Hardware Komponente. Diese kann die
Parkleistung und die Vorgaben der Energieversorger am Übergabepunkt erfassen und den
Leistungsfaktor regeln. Der Plantviewer liest die Vorgaben für den Park vom HSPI und verteilt diese
auf die Wechselrichter. Die Kommunikation zwischen Plantviewer und HSPI erfolgt über Modbus TCP.
Aktivieren Sie als erstes die Option „HSPI“ (Abbildung 20: Konfiguration Helios System Park Interface,
Abschnitt 1). Konfigurieren Sie anschließend folgende Parameter (Abschnitt 2):
IP: IP Adresse des HSPI
CosPhi soll: der gewünschte Leistungsfaktor am Übergabepunkt
Spannungswandler: Spannungswandlerverhältnis für die Leistungsmessung am HSPI
Stromwandler: Stromwandlerverhältnis für die Leistungsmessung am HSPI
Abbildung 20: Konfiguration Helios System Park Interface

Bedienungsanleitung Plantviewer 47 /100
FeCon GmbH www.hel ios -systems.net
Tel.: 0049 461 430 122-0 · Fax: 0049 461 430 122-11 · E-Mail: [email protected]
Drücken Sie auf den Button „Übernehmen“, um die Einstellungen zu übernehmen.
Bei aktiviertem HSPI gibt der Plantviewer die CosPhi Sollwertvorgabe vom HSPI auf die
Wechselrichter weiter. Eine manuelle Vorgabe des CosPhi durch das Eintragen in die Tabelle ist nicht
möglich.
Abbildung 21:HSPI Übernahme des CosPhi an die Wechselrichter

Bedienungsanleitung Plantviewer 48 /100
FeCon GmbH www.hel ios -systems.net
Tel.: 0049 461 430 122-0 · Fax: 0049 461 430 122-11 · E-Mail: [email protected]
Wenn der Plantviewer länger als 1 Minute keine Kommunikation zum HSPI Modul herstellen kann,
dann werden folgende konfigurierbare Sollwerte für die Steuerung des Parks verwendet:
Erlaubte Parkleistung in [%] von gesamter Parkleistung
CosPhi induktiv/kapazitiv
Nach der Installation des Plantviewer sind folgende Defaultwerte eingestellt:
Erlaubte Parkleistung in % von gesamter Parkleistung = 100 %
CosPhi = 1,0 induktiv
Es ist möglich die Sollwerte zu konfigurieren. Tragen Sie die gewünschten Werte in die
Eingabefenster ein:
Abbildung 22: Default Vorgabewerte bei Kommunikationsverlust zu HSPI
Betätigen Sie anschließend den Button „Apply“ und den Button „Save configuration“.

Bedienungsanleitung Plantviewer 49 /100
FeCon GmbH www.hel ios -systems.net
Tel.: 0049 461 430 122-0 · Fax: 0049 461 430 122-11 · E-Mail: [email protected]
4.1.4 Registerkarte Systemzeitsender
Die Wechselrichter müssen sich für die aktuelle Systemzeit synchronisieren. Ohne eine
Synchronisierung werden keine Logdateien geschrieben. Diese Synchronisierung erfolgt per
Systemzeitsender, wenn die Kommunikation der Wechselrichter per UDP konfiguriert ist. (Achtung:
auch in der Konfiguration des Wechselrichter selbst ist eine Einstellung nötig!)
Zum Aktivieren des Systemzeitsenders ist die Checkbox in Abbildung 23 auszuwählen.
Abbildung 23: Systemzeitsender
Hinweis: Sollten mehrere Installationen des Plantviewer unterschiedliche Wechselrichter im Park
überwachen, so ist sicherzustellen, dass nur einmalig je Netzwerk der Systemzeitsender aktiviert ist.
Durch unterschiedliche Installationen können unterschiedliche Uhrzeiten verbreitet werden, dieses
führt zu Problemen in der Synchronisierung.

Bedienungsanleitung Plantviewer 50 /100
FeCon GmbH www.hel ios -systems.net
Tel.: 0049 461 430 122-0 · Fax: 0049 461 430 122-11 · E-Mail: [email protected]
4.2 Erweiterte Konfiguration
Der Plantviewer bietet diverse Möglichkeiten unterschiedliche Statusdaten an externe Teilnehmer
weiterzuleiten. Hierzu gehören:
Upload an Webportale, wie z.B. Meteocontrol
FTP Upload der Logdaten zur Datensicherung an einen Kunden-FTP Server
Echtzeitmonitoring auf dem Plantviewer im Slave-Modus
E-Mailversand im Fehlerfall
E-Mailversand der Ertragsdaten
Es wird empfohlen die Daten des Parks auf einen eigenen FTP zu sichern, damit es zu keinem
Datenverlust kommen kann.
Hinweis: Diese Funktionen benötigen zum Teil einen Internetanschluss, der weitere Kosten
verursacht. Die Nutzung der Funktion kann bei Datentarifen ggf. hohe Kosten verursachen!

Bedienungsanleitung Plantviewer 51 /100
FeCon GmbH www.hel ios -systems.net
Tel.: 0049 461 430 122-0 · Fax: 0049 461 430 122-11 · E-Mail: [email protected]
4.2.1 Konfiguration von Master / Slave Modus
Für die Nutzung der Master / Slave Funktion sind zwei Installationen des Plantviewer notwendig.
Diese sind auf getrennten PCs zu installieren.
Die Kommunikation zwischen den beiden Installationen erfolgt per Netzwerk mit UDP-Datagrammen.
Hierzu ist in der Masterversion des Plantviewers das Ziel (Plantviewer im Slave-Modus) vorzugeben.
Die Kommunikation ist unidirektional, es können also keine Steuerbefehle durch den Plantviewer im
Slave-Modus ausgelöst werden. Dieser dient lediglich als weitere Visualisierungseinheit.
Hinweis: Der aktuelle Betriebsmodus des Plantviewer wird unten rechts in der Statusleiste angezeigt.
4.2.1.1 Voraussetzungen
Es ist möglich die Kommunikation durch das Internet herzustellen, hier sind jedoch einige
Voraussetzungen nötig. Diese sind jedoch für die Standorte unterschiedlich. In dem Solarpark sind
folgende Kriterien zu erfüllen:
Installation des Plantviewer (Master-Modus)
Internet Zugang
An der erweiterten Überwachungsstation:
Installation des Plantviewer (Slave-Modus)
Internet Zugang
o Feste IP Adresse oder DynDNS (dynamischer Domain-Name-System-Eintrag)
o Zugriff auf den Router incl. Möglichkeit der Portweiterleitung (Port Forwarding), ggf.
mit Portübersetzung (Port Address Translation)
Soll die Kommunikation über lokale Netze (LANs) erfolgen ist ein Netzwerk optimal, sind mehrere
Teilnetzwerke vorhanden, so sind die Routen entsprechend zu konfigurieren.
Hinweis: Die Kommunikation zwischen Plantviewer Master und Slave erfolgt per UDP auf Port 61551.

Bedienungsanleitung Plantviewer 52 /100
FeCon GmbH www.hel ios -systems.net
Tel.: 0049 461 430 122-0 · Fax: 0049 461 430 122-11 · E-Mail: [email protected]
4.2.1.2 Herstellen der Verbindung
Um die Verbindung zwischen den beiden Installationen über das Internet herzustellen, wird hier das
Vorgehen exemplarisch beschrieben.
1. Konfiguration des Plantviewers (Master)
Diese Konfiguration erfolgt unter „Konfiguration“ => „Master/Slave“ (Abbildung 24)
1.1. Betriebsmodus auf Master setzen
1.2. Eingabe des Ziels (öffentliche IP Adresse oder DynDNS des Zielnetzwerkes)
1.3. Auswahl des Ports (Standard = 61551)
1.4. Einstellen des Sendeintervalls
Achtung: Bei Volumentarifen ist ggf. das Intervall auf 60s zu setzten um keine hohen Kosten
zu verursachen.
1.5. Aktivieren des Sendens durch die Checkbox
1.6. Übernehmen der Konfiguration
Abbildung 24: Konfigurationsformular Plantviewer Master

Bedienungsanleitung Plantviewer 53 /100
FeCon GmbH www.hel ios -systems.net
Tel.: 0049 461 430 122-0 · Fax: 0049 461 430 122-11 · E-Mail: [email protected]
2. Konfiguration des Router im Zielnetzwerk
Aufgrund der großen Anzahl von Routern kontaktieren sie für genauere Informationen für die
Konfiguration des Routers, dass zugehörende Handbuch
2.1. Portweiterleitung aus dem Internet auf den lokalen PC / Freigabe in der Firewall
2.2. Einrichten des DynDNS Aktualisierung (wenn genutzt)
3. Konfiguration des Plantviewer (Slave)
Diese Konfiguration erfolgt unter „Konfiguration“ => „Master/Slave“
3.1. Betriebsmodus auf Slave setzen
Abbildung 25: Konfiguration Plantviewer Slave-Modus
Hinweis: Sollte die Verbindung innerhalb eines LANs erfolgen, so ist im Plantviewer Master direkt die
IP-Adresse des Plantviewer Slave einzutragen und die Konfiguration des Routers entfällt.
Ein Beispiel für die Konfiguration finden Sie im Kapitel 4.2.3.

Bedienungsanleitung Plantviewer 54 /100
FeCon GmbH www.hel ios -systems.net
Tel.: 0049 461 430 122-0 · Fax: 0049 461 430 122-11 · E-Mail: [email protected]
4.2.1.3 Mögliche Kommunikations-Szenarien
Es ist möglich von einem Plantviewer im Master-Modus diverse Plantviewer im Slave-Modus
anzusprechen. Gleichermaßen können mehrere Plantviewer im Master-Modus auf einen Plantviewer
im Slave-Modus Daten senden.

Bedienungsanleitung Plantviewer 55 /100
FeCon GmbH www.hel ios -systems.net
Tel.: 0049 461 430 122-0 · Fax: 0049 461 430 122-11 · E-Mail: [email protected]
4.2.2 Einrichten Großdisplay
Das Einrichten eines Großdisplays (Zubehör) ist ähnlich wie die Einrichtung der Master/Slave
Funktion. Das Großdisplay kann nur vom Plantviewer im Master-Modus angesteuert werden. Eine
Ansteuerung durch das Internet ist möglich. Es ist möglich mehrere Großdisplays anzusteuern.
Folgende Statusdaten können auf dem Großdisplay angezeigt werden:
Aktuelle Leistung
Eingespeiste Tagesenergie
Eingespeiste Gesamtenergie
4.2.2.1 Voraussetzungen
Es ist möglich die Kommunikation durch das Internet herzustellen, hier sind jedoch einige
Voraussetzungen nötig. Diese sind für die Standorte unterschiedlich. In dem Solarpark sind folgende
Kriterien zu erfüllen:
Installation des Plantviewer (Master-Modus)
Modbus TCP Kommunikation zwischen Plantviewer und Wechselrichtern
Nur mit dieser Kommunikationsart stehen alle benötigten Statusdaten für das Display bereit.
InternetZugang
Am Standort des Display
InternetZugang
o Feste IP Adresse oder DynDNS (dynamischer Domain-Name-System-Eintrag)
o Zugriff auf den Router incl. Möglichkeit der Portweiterleitung (Port Forwarding), ggf.
mit Portübersetzung (Port Address Translation)
Soll die Kommunikation über das lokale Netze (LANs) erfolgen ist ein Netzwerk optimal, sind mehrere
Teilnetzwerke vorhanden, so sind die Routen entsprechend zu konfigurieren.
Hinweis: Die Kommunikation zwischen Plantviewer und dem Display erfolgt per UDP auf Port 34266.

Bedienungsanleitung Plantviewer 56 /100
FeCon GmbH www.hel ios -systems.net
Tel.: 0049 461 430 122-0 · Fax: 0049 461 430 122-11 · E-Mail: [email protected]
4.2.2.2 Herstellen der Verbindung
Um die Verbindung zwischen den beiden Installationen über das Internet herzustellen wird hier
exemplarisch das Vorgehen beschrieben.
1. Konfiguration des Plantviewers (Master)
Diese Konfiguration erfolgt unter „Konfiguration“ => „Master/Slave“ (Abbildung 24)
1.1. Eingabe des Ziels (öffentliche IP Adresse oder DynDNS des Zielnetzwerkes)
1.2. Auswahl des Ports (Standard = 34266)
1.3. Einstellen des Sendeintervalls
1.4. Aktivieren des Sendens durch die Checkbox
1.5. Übernehmen der Konfiguration
Abbildung 26: Konfigurationsformular Grossdisplay
2. Konfiguration des Router im Zielnetzwerk
Aufgrund der großen Anzahl von Routern kontaktieren sie für genauere Informationen für die
Konfiguration des Routers.das zugehörende Handbuch
2.1. Portweiterleitung aus dem Internet auf den lokalen PC / Freigabe in der Firewall

Bedienungsanleitung Plantviewer 57 /100
FeCon GmbH www.hel ios -systems.net
Tel.: 0049 461 430 122-0 · Fax: 0049 461 430 122-11 · E-Mail: [email protected]
2.2. Einrichten des DynDNS Aktualisierung (wenn genutzt)
3. Konfiguration am Display
3.1. Einrichten der IP-Adresse im Netzwerk
Hierzu schauen Sie bitte auf den Beipackzettel des Displays.

Bedienungsanleitung Plantviewer 58 /100
FeCon GmbH www.hel ios -systems.net
Tel.: 0049 461 430 122-0 · Fax: 0049 461 430 122-11 · E-Mail: [email protected]
4.2.3 Konfigurationsbeispiel Master/Slave und Großdisplay
In dem folgenden Beispiel wird die Konfiguration von einer typischen Konstellation beschrieben. In
dem Beispiel sind 2 Solarparks und eine zentrale Überwachungseinrichtung realisiert. Solarpark A
weist die minimalste Konfiguration der Überwachung auf, während am Standort des Parks B
zusätzlich eine Grossdisplayanzeige und eine zusätzliche Überwachung eingerichtet ist. Beide
Solarparks senden ihre Daten an die zentrale Überwachung. Dort sind zusätzlich zwei
Grossdisplayanzeigen der einzelnen Parks aufgestellt.

Bedienungsanleitung Plantviewer 59 /100
FeCon GmbH www.hel ios -systems.net
Tel.: 0049 461 430 122-0 · Fax: 0049 461 430 122-11 · E-Mail: [email protected]
4.2.3.1 Konfiguration mit festen IP-Adressen
Diese Einrichtung dient zum Verstehen der Konfiguration, ist in der Praxis jedoch seltener
anzutreffen. Für diese Konfiguration wird zumindest am Überwachungsstandort eine feste Internet
IP-Adresse benötigt. Diese erhalten Sie bei ihrem Internetprovider. In der Abbildung 27 erkennen Sie
die Netzwerkübersicht. Dieses Beispiel umfasst 2 Solarparks und eine zentrale Überwachung, sowie
diverse Großdisplayanzeigen.
Abbildung 27: Beispiel Konfiguration der Kommunikation mit festen IPs

Bedienungsanleitung Plantviewer 60 /100
FeCon GmbH www.hel ios -systems.net
Tel.: 0049 461 430 122-0 · Fax: 0049 461 430 122-11 · E-Mail: [email protected]
Die Konfiguration erfolgt an 3 Installationen. Dieses ist stichpunktartig nachfolgend aufgeführt:
Konfigurationen und Einstellungen am Standort Solarpark A
Plantviewer in den Master-Modus setzten (Standard)
Ziel (IP+ Port) für den Plantviewer-Slave angeben (hier: öffentliche feste IP-Adresse des
Standort Überwacher)
Ziel für das Grossdisplay (IP+ Port) angeben (hier: öffentliche feste IP-Adresse des Standort
Überwacher)
Konfigurationen und Einstellungen am Standort Solarpark B
Plantviewer in den Master-Modus setzten (Standard)
Ziel 1 (IP+ Port) für den Plantviewer-Slave angeben (hier: öffentliche feste IP-Adresse des
Standort Überwacher)
Ziel 2 (IP+ Port) für den Plantviewer-Slave angeben. Dieser befindet sich im LAN.
Ziel 1 für das Grossdisplay (IP+ Port) angeben (hier: öffentliche feste IP-Adresse des Standort
Überwacher)
Achtung: Hier wird der Port verändert, damit an der Empfangsadresse, dieser
Informationsfluss von dem von Park A unterschieden werden kann.
Ziel 2 für das Grossdisplay (IP+ Port) angeben. Dieses befindet sich im LAN.
Installation des Plantviewer auf dem PC Überwacher lokal in den Slave-Modus setzten
Konfigurationen und Einstellungen am Standort Überwacher
Feste öffentliche IP-Adresse bei dem Internet Provider beschaffen
Achtung: Es muss die Möglichkeit des vollen Routingzugriffs bestehen. Standard DSL-
Anschlüsse bieten diese Merkmale, UMTS Verbindungen bieten diese Merkmal nicht
unbedingt. Bitte Informieren Sie sich hierzu bei Ihrem Internetprovider oder ihrem
Kommunikationsunternehmen.
Konfiguration im Router
o Daten für das Großdisplay Park A an das Großdisplay weiterleiten (Port 34266
direkt auf LAN-IP weiterleiten)
o Daten für das Großdisplay Park B an das Großdisplay weiterleiten (Port 34267 auf
Port 34266 übersetzten und auf LAN-IP weiterleiten)
o Daten für den Plantviewer Slave weiterleiten (Port direkt auf LAN-IP weiterleiten)
Konfiguration im Plantviewer
o Setzen des Plantviewer in den Slave-Modus

Bedienungsanleitung Plantviewer 61 /100
FeCon GmbH www.hel ios -systems.net
Tel.: 0049 461 430 122-0 · Fax: 0049 461 430 122-11 · E-Mail: [email protected]
4.2.3.2 Konfiguration mit DynDNS
Die Konfiguration unterscheidet sich kaum zu der Konfiguration mit festen IP-Adressen. In dieser
Konstellation kann auf eine feste Internet-IP-Adresse verzichtet werden, jedoch ist ein DynDNS-
Eintrag erforderlich. Dieser Eintrag kann z.B. lauten „ueberwacher.dyndns.org“. Dieser Namen ist
stets mit der dynamischen Internetadresse abzugleichen. Einer der bekanntesten Anbieter dieser
Dienstleistung ist der Betreiber von „dyndns.org“.
Im Vergleich zu dem oberen Beispiel ist lediglich in dem Plantviewer-Master die Ziel-IP Adresse eines
entfernten Standortes durch den entsprechenden DynDNS Eintrag auszutauschen und am
Zielstandort das Update des DynDNS Eintrags zu realisieren. In Abbildung 28 sind die nötigen
Änderungen in unsrem Beispiel noch einmal aufgezeigt. An den Positionen 1 und 3 sind die DynDNS
Einträge anstatt der festen IP einzutragen. An Position 2 ist dafür zu sorgen, dass die dynamische
öffentliche IP-Adresse mit dem DynDNS-Eintrag abgeglichen wird. Viele Router unterstützen diese
Funktion, ansonsten gibt es hierzu viele Tools der entsprechenden Anbieter.
Abbildung 28: Beispiel Konfiguration der Kommunikation mit dynamischen IPs (DynDNS)

Bedienungsanleitung Plantviewer 62 /100
FeCon GmbH www.hel ios -systems.net
Tel.: 0049 461 430 122-0 · Fax: 0049 461 430 122-11 · E-Mail: [email protected]
4.2.4 Konfiguration E-Mail –Versand
Der E-Mailversand ist zu konfigurieren um Fehler- und Statusmeldungen absetzen zu können. Für den
E-Mailversand benötigen Sie:
Internetanschluss im Installationsstandort
Absender E-Mailadresse incl. Zugangsdaten zum Mailserver
Achtung: Es werden nur SMTP Mailserver unterstützt.
Mail-Adressen der Empfänger, typisch sind hier die Adresse der zuständigen Servicetechniker
Die Konfiguration erfolgt über eine Oberfläche wie in Abbildung 29 zu erkennen.
Abbildung 29: Konfigurationsformular E-Mail
Der gesamte E-Mailversand ist über die Checkbox „E-Mail Versand aktivieren“ (Position 1)
freizugeben.
Durch die Intervallangabe (Position 2) können Sie das Senden weitere E-Mail für die eingetragene
Zeitspanne unterdrücken. Dieses verhindert eine Überlastung ihres Postfaches im Fehlerfall.
Beispiel: Das Intervall ist auf 30 Minuten konfiguriert. Es tritt um 10:12 ein Fehler auf, so sendet der

Bedienungsanleitung Plantviewer 63 /100
FeCon GmbH www.hel ios -systems.net
Tel.: 0049 461 430 122-0 · Fax: 0049 461 430 122-11 · E-Mail: [email protected]
Plantviewer sofort eine Fehlermeldung. Um 10:17 treten Folgefehler auf. Diese werden nicht
Versand. Die nächste Fehlermeldung, sofern noch Fehler vorhanden sind, wir erst nach Ablauf des
Intervalls versandt.
Mit den E-Mailaccount Einstellungen (Position 3) wird die Absender Adresse eingerichtet. Die
benötigten Kontoinformationen erhalten Sie bei ihrem E-Mail Dienst Anbieter.
Empfehlung: Nutzen Sie für jeden Solarpark eine eigene Absendermailadresse. Von der Nutzung ihrer
persönlichen Mail-Adresse wird abgeraten.
Im Bereich E-Mail Empfänger (Position 4) sind die Empfängermailadressen einzutragen.
Alle Konfigurationen sind durch die Schaltfläche „Neue Einstellungen übernehmen“ zu bestätigen.
Durch die Schaltfläche „Test E-Mail senden“ können die getätigten Einstellungen getestet werden.
Dieses empfiehlt sich nach jeder Änderung der Absender-Adress-Konfiguration. Sollte diese
Einstellung falsch sein, erhalten Sie keine Meldung im Fehlerfall.

Bedienungsanleitung Plantviewer 64 /100
FeCon GmbH www.hel ios -systems.net
Tel.: 0049 461 430 122-0 · Fax: 0049 461 430 122-11 · E-Mail: [email protected]
Die Fehlermeldungen sehen aus wie folgt:
Hello, following inverter has one or more errors: Devicename: MySolarinverter
Serialnumber: HS0100-00299 IP address: 10.0.32.105 -------------------------------------------------- Error Error_code Error_description
-------------------------------------------------- 1 167 insulation_error 2 000 no_error 3 000 no_error 4 000 no_error 5 000 no_error 6 000 no_error 7 000 no_error 8 000 no_error -------------------------------------------------- Plantinformation
-------------------------------------------------- Country Deutschland City xxx GPS position - Name of the plant Solarparkname Contact person - Contact person Phone.Nr.: - Contact person e-mail: - -------------------------------------------------- Helios Systems
Thursday, August 11, 2011, 12:53:12 PM This is an automatically generated e-mail Abbildung 30: E-Mail Fehlermeldung
Sollten Sie keine Standortinformationen hinterlegt haben, ist keine Information über den Standort
der Wechselrichter eingetragen.

Bedienungsanleitung Plantviewer 65 /100
FeCon GmbH www.hel ios -systems.net
Tel.: 0049 461 430 122-0 · Fax: 0049 461 430 122-11 · E-Mail: [email protected]
Eine abgesetzte Testmail prüft ihre Einstellungen. Die Testmail hat folgenden Inhalt.
This is a test e-mail from: Country: Deutschland
City: xxxxxx Street: - GPS position: - Plant name: Solarpark E-mail has been sent at: Friday, August 05, 2011 , 9:50:58 AM Application: Plantviewer_Frontend 2.0.1.16 Abbildung 31: E-Mail Testmail
Durch den Erhalt dieser Mail ist sichergestellt, dass die E-Maileinstellungen und der Internetzugang in
dem Solarpark funktionieren. Die Standortinformationen sollten im Plantviewer hinterlegt sein, um
eine eindeutige Zuordnung der Mail zu gewährleisten.

Bedienungsanleitung Plantviewer 66 /100
FeCon GmbH www.hel ios -systems.net
Tel.: 0049 461 430 122-0 · Fax: 0049 461 430 122-11 · E-Mail: [email protected]
4.2.5 Konfiguration Versand von Ertragsdaten
Auf der Registerkarte „Konfiguration“ => „E-Mail“ sind die Empfänger für die Ertragsdaten
einzurichten. In Abbildung 32 ist das Konfigurationsformular zu sehen. Das Hinzufügen und Löschen
von Empfängern wird in den folgenden Kapiteln beschrieben.
Abbildung 32: Konfiguration Versand von Ertragsdaten

Bedienungsanleitung Plantviewer 67 /100
FeCon GmbH www.hel ios -systems.net
Tel.: 0049 461 430 122-0 · Fax: 0049 461 430 122-11 · E-Mail: [email protected]
4.2.5.1 Einfügen eines Empfängers
Ein neuer Empfänger wird durch das Eintragen von zusammengehörigen Daten in die Tabelle
(Abbildung 32, Abschnitt 1) angelegt. Folgende Daten müssen in die neue Zeile eingetragen werden:
E-Mail Adresse des Empfängers
Anschließend können folgende Optionen durch Checkboxen aktiviert werden:
Fehler E-Mail senden
Bei Aktivierung dieser Option bekommt der Empfänger E-Mails im Fehlerfall
Tagesreport senden
Der Empfänger bekommt jeden Tag (um 02:00 Uhr) eine E-Mail mit einer ZIP-Datei im
Anhang. Die ZIP-Datei enthält folgende Dateien:
o Wechselrichter Tagesprofile des vergangenen Tages
o Wechselrichter Ertragsdaten des vergangenen Tages
o Tagesprofile vom Plantviewer des vergangenen Tages
o Grafik mit Ertragsdaten
Wochenreport senden
Der Empfänger bekommt jeden Montag (um 02:00 Uhr) eine E-Mail mit einer ZIP-Datei im
Anhang. Die ZIP-Datei enthält folgende Dateien:
o Wechselrichter Tagesprofile der vergangenen Woche
o Wechselrichter Ertragsdaten der vergangenen Woche
o Tagesprofile vom Plantviewer der vergangenen Woche
o Grafik mit Ertragsdaten
Monatsreport senden
Der Empfänger bekommt jeden ersten des Monats (um 02:00 Uhr) eine E-Mail mit einer ZIP-
Datei im Anhang. Die ZIP-Datei enthält folgende Dateien:
o Wechselrichter Tagesprofile des vergangenen Monats
o Wechselrichter Ertragsdaten des vergangenen Monats
o Tagesprofile vom Plantviewer des vergangenen Monats
o Grafik mit Ertragsdaten
Powerlimit Änderung
o Aktivieren Sie diese Option, um eine Benachrichtigung über die Änderung der
Leistungsfreigabe des Parks zu bekommen
4.2.5.2 Löschen eines Empfängers
Zum Löschen eines Empfängers aus der Tabelle markieren Sie die entsprechende Zeile und drücken
Sie die „Entfernen“ Taste.

Bedienungsanleitung Plantviewer 68 /100
FeCon GmbH www.hel ios -systems.net
Tel.: 0049 461 430 122-0 · Fax: 0049 461 430 122-11 · E-Mail: [email protected]
4.2.5.3 Abschluss der Konfiguration
Nachdem alle gewünschten Empfänger in die Tabelle eingetragen wurden kann die Konfiguration
durch die Betätigung des Button „Neue Einstellungen übernehmen“ (Abbildung 32, Abschnitt 2)
abgeschlossen werden.

Bedienungsanleitung Plantviewer 69 /100
FeCon GmbH www.hel ios -systems.net
Tel.: 0049 461 430 122-0 · Fax: 0049 461 430 122-11 · E-Mail: [email protected]
4.2.6 Portaluploader
Die Wechselrichter in einem Solarpark zeichnen unterschiedliche Parameter auf und legen diese
Daten in Logdateien ab. Diese Logdateien können von den einzelnen Wechselrichtern mit Hilfe des
Portaluploader auf FTP-Server hochgeladen werden. Der Portaluploader bietet zwei unterschiedliche
Varianten der Nutzung von Portalen:
MeteoControl (Achtung: Dieses verursacht weitere Kosten)
Benutzerspezifische FTP-Server (optimal zur Datensicherung)

Bedienungsanleitung Plantviewer 70 /100
FeCon GmbH www.hel ios -systems.net
Tel.: 0049 461 430 122-0 · Fax: 0049 461 430 122-11 · E-Mail: [email protected]
Das Konfigurationsformular teilt sich auf in 3 wesentliche Punkte:
1. Einstellung von Zeitraum und Intervall für einen automatischen Upload (Zeitgesteuerter
Upload)
2. Manuell angeforderter „Upload“ von Logdaten (Manuell angesteuerter Upload)
3. Konfiguration der einzelnen Portale (Portalkonfigurationsbereich)
Abbildung 33: Portaluploader Konfigurationsseite

Bedienungsanleitung Plantviewer 71 /100
FeCon GmbH www.hel ios -systems.net
Tel.: 0049 461 430 122-0 · Fax: 0049 461 430 122-11 · E-Mail: [email protected]
4.2.6.1 Zeitgesteuerter Upload
In Abbildung 33 unter Position 1 sind die Zeiten für den automatisierten Upload zu hinterlegen. Nach
dem Ablauf des Intervalls wird ein automatischer Upload in die konfigurierten Portale gestartet.
Durch die Einschränkung des Zeitbereichs kann unnötiges Datenvolumen unterdrückt werden. Es
werden stets nur die Logdaten des aktuellen Tages in die Portale hochgeladen.
Achtung: Bei Volumentarifen des Internetanschlusses kann es durch die Uploads zu zusätzlichen
Kosten kommen.
4.2.6.2 Manuell angesteuerter Upload
Durch das manuell angesteuerte Uploaden von Statusdaten können gezielt Informationen in die
entsprechenden Portale geladen werden. Dieses kann bei einem Verlust der Internetverbindung
notwendig sein, da durch dieses Problem in den Portalen die Daten nicht mehr vorliegen.
4.2.6.3 Portalkonfigurationsbereich
Die Einstellungen für die einzelnen Portale unterscheiden sich nur minimal. Im oberen Bereich sind
ggf. Portalspezifische Zugangsinformationen zu hinterlegen, die untere tabellarische Darstellung gibt
Informationen über die letzten Uploadvorgänge. Die endgültige Prüfung der korrekten Konfiguration
des Portaluploaders erfolgt durch das Prüfen des Informationsgehalts im Zielportal.

Bedienungsanleitung Plantviewer 72 /100
FeCon GmbH www.hel ios -systems.net
Tel.: 0049 461 430 122-0 · Fax: 0049 461 430 122-11 · E-Mail: [email protected]
4.2.6.4 Konfiguration für MeteoControl
Für die Nutzung des MeteoControl Portals ist Zugang erforderlich. Diesen Zugang erhalten Sie bei
dem Anbieter. Wir verweisen hier auf www.meteocontrol.com. Die von MeteoControl benötigten
Log-Dateien werden ihrem dortigen Kundenkonto über die ID zugewiesen. Hierzu ist die durch das
Portal vergebene ID (Abbildung 34, Position 1) einzutragen. Durch die Auswahl per Checkboxen
(Position2) können Sie den Datenumfang an das Portal bestimmen.
Abbildung 34: Portaluploader MeteoControl
Wählen Sie als nächstes die Art der Datenübertragung aus (Position 3). Die Daten können entweder
über das FTP (File Transfer Protocol) oder per E-Mail an das MeteoControl Portal übermittelt werden.
Option „Per FTP übertragen“
Hierbei werden die Daten über das FTP auf das Portal hochgeladen. Zusätzlich kann die
Option „Passiver FTP Modus“ aktiviert werden. Option „Passiver FTP Modus“ wird
eingesetzt, wenn der Server keine Verbindung zum Client aufbauen kann. Dies ist der Fall,
wenn eine Firewall das Netzwerk des Clients vor Zugriffen von außen abschirmt. Per Default
ist „Passiver Modus“ deaktiviert.

Bedienungsanleitung Plantviewer 73 /100
FeCon GmbH www.hel ios -systems.net
Tel.: 0049 461 430 122-0 · Fax: 0049 461 430 122-11 · E-Mail: [email protected]
Option „Per E-Mail übertragen“
Dabei werden die Logdateien per E-Mail im Anhang übertragen. Vor der Aktivierung dieser
Option müssen die Zugangsdaten Ihres E-Mail Accounts eingegeben werden. Bitte geben Sie
diese auf der Registerkarte „E-Mail“ ein (Kapitel 4.2.4 Konfiguration E-Mail –Versand).
Geben Sie anschließend die „Customer“ Kennung (Abbildung 34, Position 3) ein. Die
„Customer“ Kennung muss beim MeteoControl Portal www.meteocontrol.com beantragt
werden. Diese Kennung ist wichtig für die richtige Zuordnung der Daten im Portal. Betätigen
Sie anschließend den Button „Einstellungen übernehmen“, und danach den Button „Gesamte
Konfiguration speichern“.
Die Daten werden nach der Übernahme der neuen Einstellungen zyklisch im eingestellten Intervall
auf das MeteoControl Portal hochgeladen.

Bedienungsanleitung Plantviewer 74 /100
FeCon GmbH www.hel ios -systems.net
Tel.: 0049 461 430 122-0 · Fax: 0049 461 430 122-11 · E-Mail: [email protected]
Abbildung 35 und Abbildung 36 geben einen kurzen Einblick, wo die benötigten Informationen aus
dem Meteocontrolportal entnommen werden können.
Abbildung 35: Meteocontrol Anlagenkonfiguration /Standortdaten
Abbildung 36: Meteocontrol Datenloggerkonfiguration
Achtung: Das Meteocontrol Portal gehört nicht zum Lieferumfang und wird von einem Drittanbieter
betrieben. Es entstehen durch die Nutzung weitere Kosten.

Bedienungsanleitung Plantviewer 75 /100
FeCon GmbH www.hel ios -systems.net
Tel.: 0049 461 430 122-0 · Fax: 0049 461 430 122-11 · E-Mail: [email protected]
4.2.6.5 Konfiguration für benutzerdefinierten FTP-Server
Dieser Upload dient zu Datensicherung oder Nutzung eigener Visualisierungen. Gerade in der
heutigen Zeit sind Datenverluste nicht mehr akzeptabel, um dieses zu vermeiden sind die gewonnen
Daten stets zu sichern. Mit der Nutzung des Portaluploaders auf einen eigenen FTP-Server steht
ihnen eine komfortable Möglichkeit der Datensicherung zur Verfügung.
Sie benötigen folgende Vorrausetzungen:
FTP-Server
o IP Adresse oder DynDNS Eintrag
Zugangsdaten für den Standort zum Server
o Benutzername
o Passwort
Achtung: Sind Datensicherungen über das Internet gewünscht, so muss der FTP-Server aus dem
Internet erreichbar sein und an dem Standort muss ein Internetanschluss vorhanden sein. Wir
empfehlen einen eigenen FTP-Zugang je Standort.

Bedienungsanleitung Plantviewer 76 /100
FeCon GmbH www.hel ios -systems.net
Tel.: 0049 461 430 122-0 · Fax: 0049 461 430 122-11 · E-Mail: [email protected]
Geben Sie zuerst die FTP-Zugangsdaten ein (Abbildung 37, Abschnitt 1). Anschließend können Sie die
Logdateien für den Upload auf den FTP-Server auswählen. Im Abschnitt 2 können die Standard
Logdateien ausgewählt werden.
Im Abschnitt 3 können beliebig viele kundenspezifische Logdateien für den Upload definiert werden.
Klicken Sie dazu mit der rechten Maustaste auf eine Zeile in der Tabelle (Abbildung 37, Abschnitt 3).
Es öffnet sich ein Auswahldialog, in dem Sie eine Datei auswählen können. Durch die Bestätigung der
Eingabe durch die Schaltfläche „Einstellungen übernehmen“ ist die Konfiguration abgeschlossen.
In der Tabelle (Abbildung 37, Abschnitt 4) werden die Zeitstempel der letzten erfolgreichen Uploads
ausgelistet.
Abbildung 37: Konfiguration für benutzerdefinierten FTP-Server

Bedienungsanleitung Plantviewer 77 /100
FeCon GmbH www.hel ios -systems.net
Tel.: 0049 461 430 122-0 · Fax: 0049 461 430 122-11 · E-Mail: [email protected]
4.2.6.6 E-Mail Warnungen Portaluploader
Es kann vorkommen, dass der Portaluploader eine oder mehrere Dateien nicht hochladen konnte.
Dafür können mehrere Ursachen verantwortlich sein. In diesem Fall wird eine E-Mail verschickt,
welche eine Zusammenfassung der fehlgeschlagenen Vorgänge und deren Ursachen enthält.
Voraussetzung für den Versand der E-Mail ist eine erfolgreiche Konfiguration der E-Mail
Einstellungen (siehe 4.2.4 Konfiguration E-Mail –Versand).
Die E-Mail sieht wie folgt aus:
Hello, Portaluploader has one or more errors: Upload error 01 -------------------------------------------------- Date (YY-MM-DD): 12-04-04 Time (hh:mm:ss): 11:00:14 Error type Local error Error message: Die Datei "C:\Helios_Systems\Fehlerklartext.txt" konnte nicht gefunden werden. Host name: 192.168.1.215/ Source file: C:\Helios_Systems\Fehlerklartext.txt Destination file: 192.168.1.215/Fehlerklartext.txt Upload error 02 -------------------------------------------------- Date (YY-MM-DD): 12-04-04 Time (hh:mm:ss): 11:00:13 Error type WAN error Error message: Der Remoteserver hat einen Fehler zurückgegeben:
(421) Dienst nicht verfügbar, Steuerungsverbindung wird geschlossen. Host name: 192.168.1.215 Source file: C:\Helios_Systems\download\HSI0640-00067\120404.xml Destination file: 192.168.1.215/HSI0640-00067/120404.xml Plantinformation -------------------------------------------------- Country Deutschland City Flensburg GPS position 24,25,26,27... Name of the plant Testpark Contact person Max Mustermann Contact person Phone.Nr.: 1234 567890 Contact person e-mail: [email protected] -------------------------------------------------- Helios Systems Mittwoch, 4. April 2012, 11:00:14 This is an automatically generated e-mail

Bedienungsanleitung Plantviewer 78 /100
FeCon GmbH www.hel ios -systems.net
Tel.: 0049 461 430 122-0 · Fax: 0049 461 430 122-11 · E-Mail: [email protected]
Auftretende Fehler werden in folgende Gruppen gegliedert:
„WAN“-Fehler (WAN: Wide Area Network)
Fehler in dieser Gruppe werden durch einen fehgeschlagenen Upload ausgelöst und können
folgende Ursachen haben:
o Fehlende Internetverbindung
o Falsche Zugangsdaten für den FTP-Server eingegeben (siehe 4.2.6 Portaluploader)
o FTP-Server ist nicht erreichbar
„LAN“-Fehler (LAN: Local Area Network)
Fehler in dieser Gruppe werden durch einen fehlgeschlagenen Download ausgelöst und
können folgende Ursachen haben:
o Falsche Konfiguration des lokalen Netzwerkes (siehe 4.2.3.1 Konfiguration mit festen
IP-Adressen)
o Wechselrichter von dem die Datei heruntergeladen werden soll ist nicht an das LAN
angeschlossen
o Die herunterzuladende Datei ist auf dem Wechselrichter nicht vorhanden
„Local“-Fehler
Fehler in dieser Gruppe haben einen fehlgeschlagenen Upload zur Folge und können
folgende Ursachen haben:
o Die hochzuladende Datei ist auf dem lokalen PC nicht vorhanden

Bedienungsanleitung Plantviewer 79 /100
FeCon GmbH www.hel ios -systems.net
Tel.: 0049 461 430 122-0 · Fax: 0049 461 430 122-11 · E-Mail: [email protected]
4.2.7 Konfiguration Stationsüberwachung
Auf der Registerkarte „Konfiguration“ => „Stationen“ sind die vorhandenen Stationen einzurichten. In
Abbildung 38 ist die entsprechende Registerkarte abgebildet. Die nachfolgenden Kapitel beschreiben
die Vorgehensweise für die Konfiguration der Stationen.
Abbildung 38:Konfiguration Stationsüberwachung

Bedienungsanleitung Plantviewer 80 /100
FeCon GmbH www.hel ios -systems.net
Tel.: 0049 461 430 122-0 · Fax: 0049 461 430 122-11 · E-Mail: [email protected]
4.2.7.1 Einfügen einer Station
Eine neue Station wird durch das Eintragen folgender zugehörender Daten angelegt:
„Stationsname“ = Name der Station (frei wählbar)
„IP-Adresse“ = IP Adresse der Station
„Wechselrichter 1“ = Seriennummer des ersten Wechselrichters in der Station (siehe
Typenschild).
„Wechselrichter 2“ = Seriennummer des zweiten Wechselrichters in der Station (siehe
Typenschild)
Hinweis: die Seriennummern der Stationswechselrichter 1 und 2 können erst nach der Konfiguration
der Wechselrichter zugewiesen werden. Bitte lesen Sie dazu das Kapitel 4.1.1.2
Die Stationsdaten sind im Bereich 1 (Abbildung 38) eizugeben, und mit dem Button „Station
einfügen“ zu übernehmen.
4.2.7.2 Aktualisieren einer Station
Durch markieren der Zeile der Station in der Übersicht, werden die gesamten Konfigurationsdaten in
die unteren Eingabefelder übernommen. Die Änderung der Konfiguration wird mit bestätigen durch
den Button (Abbildung 38, Position 2) übernommen.
4.2.7.3 Löschen einer Station
Durch markieren der Zeile der Station in der Übersicht und dem anschließenden drücken der
„Entfernen-Taste“ auf Ihrer Tastatur wird die Station aus der Konfiguration entfernt.
4.2.7.4 Abschluss der Konfiguration
Um die Konfiguration zu speichern und zu aktiveren drücken Sie den Button (Abbildung 38, Position
3) zum Speichern und den Button (Abbildung 38, Position 4) für einen Neustart des Plantviewer mit
der angezeigten Konfiguration.

Bedienungsanleitung Plantviewer 81 /100
FeCon GmbH www.hel ios -systems.net
Tel.: 0049 461 430 122-0 · Fax: 0049 461 430 122-11 · E-Mail: [email protected]
4.3 Sonstige Konfigurationen / Informationen
4.3.1 Registerkarte PC info
Auf der Registerkarte „PC info“ werden der eigene Computername und die IP-Adresse des Systems
im Solarpark angegeben. (Abbildung 39)
Abbildung 39: PC Informationen

Bedienungsanleitung Plantviewer 82 /100
FeCon GmbH www.hel ios -systems.net
Tel.: 0049 461 430 122-0 · Fax: 0049 461 430 122-11 · E-Mail: [email protected]
4.3.2 Registerkarte Logdateien
In der Registerkarte „Logdateien“ erhalten Sie einen Überblick über alle durch den Plantviewer
erzeugten Logdaten. In Abbildung 40 sehen Sie die Registerkarte.
Abbildung 40: Logdateien
Durch die Schaltfläche öffnen Sie die Logdatei direkt oder es wird das entsprechende Verzeichnis im
Explorer geöffnet.

Bedienungsanleitung Plantviewer 83 /100
FeCon GmbH www.hel ios -systems.net
Tel.: 0049 461 430 122-0 · Fax: 0049 461 430 122-11 · E-Mail: [email protected]
4.3.3 Spracheinstellung
Unter „Sprache“ (Abbildung 41) kann die im Plantviewer angezeigte Sprache eingestellt werden.
Abbildung 41: Sprache

Bedienungsanleitung Plantviewer 84 /100
FeCon GmbH www.hel ios -systems.net
Tel.: 0049 461 430 122-0 · Fax: 0049 461 430 122-11 · E-Mail: [email protected]
4.3.4 Systemkonfiguration
Durch das „Kommunikationsintervall“ wird die Häufigkeit des Kommunikationsaufbaus zwischen
Plantviewer und den Wechselrichtern bestimmt (Abbildung 42: Einstellung des
Kommunikationsintervalls). Mögliche Werte sind: 1s, 2s, 5s, 10s. Die Standardeinstellung ist 1s.
Je größer das gewählte Intervall, desto weniger Systemressourcen werden in Anspruch genommen.
Abbildung 42: Einstellung des Kommunikationsintervalls

Bedienungsanleitung Plantviewer 85 /100
FeCon GmbH www.hel ios -systems.net
Tel.: 0049 461 430 122-0 · Fax: 0049 461 430 122-11 · E-Mail: [email protected]
5 Steuerungsfunktionen (Parkregelung) Der Plantviewer beinhaltet diverse Steuerungsfunktionen. Diese Funktionen sind in den nächsten
Kapiteln beschrieben.
Die Vorgaben der Steuerungsfunktionen können durch 2 Arten für den Plantviewer bereitgestellt
werden. In Abbildung 43 sind die Signalverläufe der Sollwertvorgaben dargestellt.
Abbildung 43: Sollwertvorgaben
Der Plantviewer verarbeitet diese Vorgaben und gibt Sie an die Wechselrichter weiter.
Die Vorgaben werden im Bereich von wenigen Sekunden ausgeregelt.

Bedienungsanleitung Plantviewer 86 /100
FeCon GmbH www.hel ios -systems.net
Tel.: 0049 461 430 122-0 · Fax: 0049 461 430 122-11 · E-Mail: [email protected]
5.1 Leistungslimitierung
Für die Leistungslimitierung gibt es folgende Varianten der Sollwert-Vorgabe:
Feste Maximalleistung mit 4-stufiger Reduzierung per digital IO (Eismann-Schaltung)
Maximalleistungsvorgabe in 0,1 kW Schritten vom EVU
Feste Konfiguration der Maximalleistung im Wechselrichter
Die Funktionsweisen werden in den nächsten Kapiteln näher erläutert.
Die maximal erlaubte Parkleistung wird im Plantviewer aufgeteilt und an die Wechselrichter
übergeben. Die Leistungsvorgabe der einzelnen Wechselrichter errechnet sich wie folgt:
maxlim WRWR PsfaktoreduzierungLeistungsrP
wobei sich der Reduzierungsfaktor wie folgt bestimmt:
n
i
WR
WR
aktivWR
Park
WRP
PsfaktoreduzierungLeistungsr
1
max
max .
Durch die Summenleistung errechnet sich nur aus den aktiven Wechselrichtern.

Bedienungsanleitung Plantviewer 87 /100
FeCon GmbH www.hel ios -systems.net
Tel.: 0049 461 430 122-0 · Fax: 0049 461 430 122-11 · E-Mail: [email protected]
5.1.1.1 Beispiel 1
Es sind 5 Wechselrichter Typ HS100 vorhanden. Die maximale Parkleistung beträgt 500kW.
Somit sind folgende Werte als gegeben anzusehen:
kWPWR 110max , 5 aktiv
kWPPark 500
%100gsfaktorReduzierun VorgabeEVU
Die Berechnung der Leistungsbegrenzung der einzelnen Wechselrichter erfolgt dann über die
folgenden Schritte:
1. Bestimmung der maximale erlaubten Parkleistung
kWP
kWP
PP
Park
Park
VorgabeEVUParkPark
500
%100500
gsfaktorReduzierun
max
max
max
2. Neu-Bestimmung des Leistungsreduzierungsfaktors
%9,90
1105
500
1
max
max
WR
WR
WR
WR
aktivWR
ParkWR
sfaktoreduzierungLeistungsr
kW
kWsfaktoreduzierungLeistungsr
WRP
PsfaktoreduzierungLeistungsr
n
i
3. Bestimmen der Wechselrichterabhängigen Maximalleistung
kWP
kWP
PsfaktoreduzierungLeistungsrP
WR
WR
WRWRWR
100
110%9,90
lim
lim
maxlim

Bedienungsanleitung Plantviewer 88 /100
FeCon GmbH www.hel ios -systems.net
Tel.: 0049 461 430 122-0 · Fax: 0049 461 430 122-11 · E-Mail: [email protected]
5.1.1.2 Beispiel 2
Es sind 5 Wechselrichter Typ HSI500 vorhanden. Ein Wechselrichter ist in Wartung (abgeschaltet) Die
Parkleistung beträgt 2500kW. Es ist vom EVU eine Leistungsreduzierung von 60% gefordert.
Somit sind folgende Werte als gegeben anzusehen:
kWPWR 550max ,4 aktiv, 1 abgeschaltet
kWPPark 2500
%60gsfaktorReduzierun VorgabeEVU
Die Berechnung der Leistungsbegrenzung der einzelnen Wechselrichter erfolgt dann über die
folgenden Schritte:
4. Bestimmung der maximale erlaubten Parkleistung
kWP
kWP
PP
Park
Park
VorgabeEVUParkPark
1500
%602500
gsfaktorReduzierun
max
max
max
5. Neu-Bestimmung des Leistungsreduzierungsfaktors
%1,68
5504
1500
1
max
max
WR
WR
WR
WR
aktivWR
ParkWR
sfaktoreduzierungLeistungsr
kW
kWsfaktoreduzierungLeistungsr
WRP
PsfaktoreduzierungLeistungsr
n
i
6. Bestimmen der Wechselrichterabhängigen Maximalleistung
kWP
kWP
PsfaktoreduzierungLeistungsrP
WR
WR
WRWRWR
375
550%1,68
lim
lim
maxlim

Bedienungsanleitung Plantviewer 89 /100
FeCon GmbH www.hel ios -systems.net
Tel.: 0049 461 430 122-0 · Fax: 0049 461 430 122-11 · E-Mail: [email protected]
5.1.2 Feste Konfiguration im Plantviewer
Die Reduzierung erfolgt direkt per Konfiguration. Dies ist in den Kapiteln 4.1.3.1 (Parkleistung) und
4.1.3.2 (HSSP-IO Modul) beschrieben.
Der Konfigurationsparameter ParkP wird gesetzt (laut Anschlußbedingung) und der
VorgabeEVU gsfaktorReduzierun wird durch das HSSP-IO Module und der entsprechenden
Konfiguration bestimmt.
Die maximal erlaubte Parkleistung errechnet sich wie folgt:
VorgabeEVUParkPark PP gsfaktorReduzierunmax
Beispiel:
kWP
kWP
Park
Park
300
%60500
max
max
5.1.3 Dynamische Vorgabe
Die maximal erlaubte Parkleistung wird per Modbus TCP von einer SPS eingelesen.
kWPPark 4,357max
Die SPS bestimmt diese Werte aus den Vorgaben des Energieversorgers und den Messwerten am
Übergabepunkt.
5.1.4 Feste Konfiguration im Wechselrichter
Sollte kein Plantviewer aktiv sein, so greift die im Wechselrichter konfigurierbare Maximalleistung.

Bedienungsanleitung Plantviewer 90 /100
FeCon GmbH www.hel ios -systems.net
Tel.: 0049 461 430 122-0 · Fax: 0049 461 430 122-11 · E-Mail: [email protected]
5.2 Leistungsfaktor
Der Leistungsfaktor des Parks kann über mehrere Methoden eingestellt werden:
Feste Vorgabe im Plantviewer
Dynamische Vorgabe an den Plantviewer
Kennlinie direkt im Wechselrichter
Die einzelnen den Plantviewer bezogenen Methoden werden in den nächsten Kapiteln näher
erläutert.
Die Leistungsfaktoren der einzelnen Wechselrichter werden per ModbusTCP übergeben.
5.2.1 Feste Konfiguration im Plantviewer
Für jeden ein Wechselrichter kann ein Leistungsfaktor in der Konfiguration des Wechselrichters
hinterlegt werden.
Beispiel:
...
98,0)cos(
96,0)cos(
98,0)cos(
_3
_2
_1
c
c
i
SollWR
SollWR
SollWR
5.2.2 Dynamische Vorgabe
Der geforderte Leistungsfaktor für den gesamten Park wird per Modbus TCP von einer SPS
eingelesen. Die SPS bestimmt diesen Wert aus den Vorgaben des Energieversorgers und den
Messwerten am Übergabepunkt.
Beispiel:
cParkSoll 98,0)cos(
Dieser Leistungsfaktor wird direkt für alle Wechselrichter übernommen.
...
)cos()cos(
)cos()cos(
)cos()cos(
_3
_2
_1
ParkSollSollWR
ParkSollSollWR
ParkSollSollWR

Bedienungsanleitung Plantviewer 91 /100
FeCon GmbH www.hel ios -systems.net
Tel.: 0049 461 430 122-0 · Fax: 0049 461 430 122-11 · E-Mail: [email protected]
5.2.3 Kennlinie im Wechselrichter
Für Sonderfälle kann eine leistungsabhängige Leistungsfaktor Kennlinie im Wechselrichter aktiviert
werden. Diese ist über diverse Parameter einstellbar. Für weitere Informationen hierzu ziehen Sie
bitte die Schnittstellenbeschreibung der Wechselrichter zu Rate.

Bedienungsanleitung Plantviewer 92 /100
FeCon GmbH www.hel ios -systems.net
Tel.: 0049 461 430 122-0 · Fax: 0049 461 430 122-11 · E-Mail: [email protected]
6 Anleitung Remotezugriff auf den PC Der Zugriff auf den PC kann über diverse Wege und Diensten erfolgen. Wir möchten an dieser Stelle
jedoch nur auf 2 Möglichkeiten verweisen:
Zugriff per Remote Desktop Protokoll (RDP)
Standardfunktion bei Windows XP Pro
Teamviewer - Zugriff
(verursacht weitere Kosten)
In den folgenden Kapiteln werden diese Möglichkeiten für die Fernsteuerung beschrieben.
6.1 Fernsteuerung über das RDP
Das RDP (Remote Desktop Protokoll) ist ein Netzwerkprotokoll vom Microsoft zum Darstellen und
Steuern von Desktops auf fernen PCs. Das RDP ist im Betriebssystem Windows implementiert. Die
Datenübertragung ist normalerweise auf dem Port 3389 realisiert.
Folgende Voraussetzungen sind für die Nutzung des RDP notwendig
Feste IP des fernzusteuernden Rechners im LAN
Konfiguration der Remotenutzer
Bei Zugriff aus dem Internet
Feste IP im Internet oder DynDNS-Eintrag
Konfiguration im Router
(Port-Weiterleitung, usw.)
Hinweis: Nicht jeder Internetzugang stellt alle notwendigen Merkmale bereit. Ein Zugriff auf den
Host z.B. per Mobilfunk ist nicht ohne weiteres möglich.
6.1.1 Konfiguration auf fernzusteuernden PC
Als erstes muss der Zugriff auf den entfernten PC erlaubt werden. Dazu wird auf dem zu entfernten
PC Start->Systemsteuerung->System aufgerufen. In den Systemeigenschaften (Abbildung 44) muss
die Remoteunterstützung aktiviert werden.

Bedienungsanleitung Plantviewer 93 /100
FeCon GmbH www.hel ios -systems.net
Tel.: 0049 461 430 122-0 · Fax: 0049 461 430 122-11 · E-Mail: [email protected]
Abbildung 44: Aktivierung Remote Zugriff
Prüfen Sie, ob der „Remote Desktop“ in den Firewall-Ausnahmen des entfernten PC aktiviert ist.
Firewall Ausnahmen wird wie folgt aufgerufen: Start->Systemsteuerung->Firewall->Registerkarte
„Ausnahmen“.
Weiterhin muss auf dem entfernten PC mindestens ein Benutzerkonto mit einem Passwort
eingerichtet sein.
Anschließend muss im Router (falls vorhanden) der Port 3389 freigeschaltet und die
Portweiterleitung (port forwarding) eingerichtet werden. Wie diese Einstellungen eizurichten sind
lesen Sie bitte in der Bedienungsanleitung ihres Routers.

Bedienungsanleitung Plantviewer 94 /100
FeCon GmbH www.hel ios -systems.net
Tel.: 0049 461 430 122-0 · Fax: 0049 461 430 122-11 · E-Mail: [email protected]
6.1.2 Konfiguration auf dem Lokalen-Rechner
Zum Aufbauen einer RDP Verbindung klicken Sie auf dem lokalen PC auf Start->Alle Programme-
>Zubehör->Remotedesktopverbindung. Im folgenden Dialogfenster (Abbildung 45) muss die IP-
Adresse und der Benutzername des entfernten PCs eingegeben werden.
Abbildung 45: RDP-Konfiguration
Befindet sich der entfernte PC im lokalen Netzwerk so muss die lokale IP-Adresse des entfernten PCs
eingegeben werden. Soll ein Zugriff über das Internet erfolgen so ist die öffentlich IP-Adresse des
Zielnetzwerkes, bzw. der entsprechende DynDNS-Eintrag anzugeben.
Nach der Eingabe der Zugangsdaten klicken Sie auf den Button „Verbinden“ (Abbildung 45).
Anschließend muss eventuell ein Passwort für die Anmeldung auf den entfernten PC eingegeben
werden. Nach der Eingabe des Passworts wird der Desktop des entfernten PCs eingeblendet und
kann gesteuert werden.

Bedienungsanleitung Plantviewer 95 /100
FeCon GmbH www.hel ios -systems.net
Tel.: 0049 461 430 122-0 · Fax: 0049 461 430 122-11 · E-Mail: [email protected]
6.1.3 Mögliche Fehlerquellen
Ist der Aufbau einer Remotedesktopverbindung fehlgeschlagen, kann dies folgende Ursachen haben:
Port 3389 ist im Router nicht freigeschaltet oder weitergeleitet Die XP-Firewall blockiert den Remote-Desktop
Den Remote-Desktop als Dienst auf dem entfernten PC freischalten. Kein Kennwort
Für einen erfolgreichen Zugriff auf Remotedesktop, müssen auf dem entfernten PC Benutzerkonten mit Passwörtern benutzt werden.

Bedienungsanleitung Plantviewer 96 /100
FeCon GmbH www.hel ios -systems.net
Tel.: 0049 461 430 122-0 · Fax: 0049 461 430 122-11 · E-Mail: [email protected]
6.2 Fernzugriff über den Teamviewer
Teamviewer ist eine Software für die Fernsteuerung, Wartung und Datentransfer. Das Programm
kann auf www.teamviewer.com heruntergeladen werden. Der Einsatz für private Zwecke ist
kostenlos. Für den Einsatz im kommerziellen Bereich muss eine kostenpflichtige Lizenz erworben
werden.
Folgende Voraussetzungen sind für die Nutzung des RDP notwendig
Internetzugang
(funktioniert auch bei Mobilfunk-Zugang des Hosts)
6.2.1 Installation HOST
Laden und installieren Sie auf dem entfernten PC „Teamviewer Host“. Starten Sie Teamviewer auf
dem entfernten PC. Notieren Sie die ID und das Passwort (Abbildung 46). Diese Daten werden später
für den Aufbau der Remoteverbindung benötigt.
Abbildung 46: Teamviewer auf dem entfernten PC

Bedienungsanleitung Plantviewer 97 /100
FeCon GmbH www.hel ios -systems.net
Tel.: 0049 461 430 122-0 · Fax: 0049 461 430 122-11 · E-Mail: [email protected]
6.2.2 Installation lokaler PC
Als nächstes laden und installieren Sie eine Vollversion des Teamviewer auf dem lokalen PC. Nach
dem Start geben Sie die ID und das Passwort des entfernten PCs ein (Abbildung 47) und klicken Sie
auf „Verbindung herstellen“:
Abbildung 47: Teamviewer auf dem lokalen PC
Anschließend wird der Desktop des entfernen PC eingeblendet und kann gesteuert werden.
Hinweis: Durch die Nutzung der White-List Funktion des Teamviewers können nur konfigurierte User
der PC Fernsteuern.

Bedienungsanleitung Plantviewer 98 /100
FeCon GmbH www.hel ios -systems.net
Tel.: 0049 461 430 122-0 · Fax: 0049 461 430 122-11 · E-Mail: [email protected]
7 Versionsverlauf
7.1 Version 0.1 Dokument erstellt.
7.2 Version 0.2 -Umstrukturierung des Inhaltsverzeichnisses.
-Genauere Beschreibung warum und was mindestens im Plantviewer konfiguriert werden muss.
-Erweiterung der Kapitel auf die zusätzlichen Funktionen in der Plantviewer Version 2.0.1.16
7.3 Version 0.3 Konfiguration überarbeitet
Umstrukturiert, Texte überarbeitet.
7.4 Version 0.4
Konfiguration überarbeitet
Umstrukturiert, Texte überarbeitet.
7.5 Version 0.5
Grafiken in Abbildungen geändert
Grafiken: „Beispiel Konfiguration der Kommunikation mit festen IPs“ und „Beispiel
Konfiguration der Kommunikation mit dynamischen IPs(DynDNS)“ wurden vom TIFF Format
in das Word-Dokument eingefügt. Eine Konvertierung aus dem PPTX Format wird im Word-
Dokument abgebildet, aber nicht ausgedruckt.
7.6 Version 0.6
Änderung von Text-Ausrichtung
Änderung Ausdruck in Registerkarten Temperaturen, Sonstige und Tagesprofile.
7.7 Version 0.7
Erweiterung der Erläuterung zur Zoom-Funktion im Tagesprofil.
Änderung der Angabe des Pfades Wechselrichter Log-Dateien, für die Darstellung der
Tagesprofile
Änderung der Abbildung Beispiel Konfiguration der Kommunikation mit festen IPs.
Änderung der Abbildung Beispiel der Konfiguration mit dynamischen IPs (DynDNS).

Bedienungsanleitung Plantviewer 99 /100
FeCon GmbH www.hel ios -systems.net
Tel.: 0049 461 430 122-0 · Fax: 0049 461 430 122-11 · E-Mail: [email protected]
7.8 Version 0.8
Einfügen des Kapitel Wechselrichter im Subsystem
Entfernen des Kapitel HSSP-IO Modul und einfügen in das Kapitel Parkleistung
7.9 Version 0.9
Kapitel 3 neu erstellt (Kapitel 3, Auswertung und Analyse) Unterkapitel erstellt
Kapitel Tagesprofile in Auswertung verschoben
Kapitel 4.2.5 Konfiguration Versand von Ertragsdaten neu erstellt
Kapitel 2.3 Stationsüberwachung neu erstellt
Kapitel 4.2.7 Konfiguration Stationsüberwachung neu erstellt
7.10 Version 1.0
Korrektur der Version 0.9 und Release
7.11 Version 1.1
Kapitel 4.1.3.1, neue Funktionen beschrieben: das Rücksetzen der
Kommunikationskarte/Steuerkarte
7.12 Version 1.2
Kapitel 4.2.6 Portaluploader aktualisiert
neu erstellt
7.13 Version 1.3
Versionsverlauf im Inhaltsverzeichnis eingeblendet
Kapitel 4.1.1.1 Automatische Suche nach Wechselrichtern neu erstellt
Kapitel 2.1 Normale Übersicht: Hintergrundfarbe der Parkinformation beschrieben
Kapitel 4.1.3.2 Das HSSP-IO Modul neu erstellt
7.14 Version 1.4
Kapitel 4.1.1.2.1 Einfügen eines Zentalwechselrichters: Einheit für die Panelgröße
hinzugefügt
Kapitel 4.3.4 Systemkonfiguration neu erstellt
7.15 Version 1.5
Kapitel 4.2.6.6 E-Mail Warnungen Portaluploader neu erstellt

Bedienungsanleitung Plantviewer 100 /100
FeCon GmbH www.hel ios -systems.net
Tel.: 0049 461 430 122-0 · Fax: 0049 461 430 122-11 · E-Mail: [email protected]
7.16 Version 1.6
Kapitel 5 (Steuerungsfunktionen) incl. Unterkapitel neu hinzugefügt
Kapitel 4.1.3 (Anschluss Informationen) incl. Unterkapitel überarbeitet
7.17 Version 1.7
Plantviewer Abbildungen in Deutsch durch Abbildungen in Englisch ersetzt
7.18 Version 1.8
Kapitel 4.2.4 (Konfiguration E-Mail Versand) erweitert
7.19 Version 1.9
Kapitel 4.2.6 (Portaluploader) erweitert
7.20 Version 2.0
Kapitel 4.1 neu erstellt
7.21 Version 2.1
Kapitel 4.2.3.3 Helios System Park Interface erweitert. Konfiguration der Sollwerte bei
Kommunikationsverlust zu HSPI beschrieben
7.22 Version 2.2
Kapitel 4.1 „Freischalten der Software“ entfernt, weil das Freischalten des Plantviewer nicht
mehr erforderlich ist