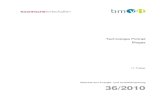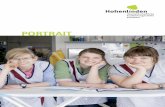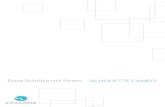Bedienungsanleitung Silhouette Software4 Die ersten Schritte mit dem Hobbyplotter silhouette...
Transcript of Bedienungsanleitung Silhouette Software4 Die ersten Schritte mit dem Hobbyplotter silhouette...

Die ersten Schritte mit Ihrem neuen
silhouette portrait
Stubenrauchstraße 49D-12161 BerlinTel. +49 (0) 30/89 74 73 58Fax: +49 (0)30/89 73 23 [email protected]
PLOTTER

So schließen Sie Ihren Hobbyplotter silhouette portrait an 3
Überprüfen der beigefügten Artikel 3
Anmeldung, Updates und Support 4
Silhouette Studio Software installieren 4
Anschließen des Hobbyplotters silhouette portrait 4
Arbeiten mit Silhouette Studio 5
Silhouette Studio Software starten 5
Erstellen von Text 7
Einfache Formen erstellen 8
Ausschneiden des Designs 9
Die Schneidematte präparieren 9
Schnitt-Vorbereitung des Hobbyplotters silhouette portrait 10
Einstellen der Rollen für kleinere Medien 10
Klingeneinstellung für verschiedene Medien 11
Schneiden 12
„Meine Bibliothek“ 13
Designs anzeigen 13
Designs ordnen 14
Designs durchsuchen 15
Designs verwenden 15
Silhouette Online-Shop 16
Verbinden mit dem Silhouette Online-Shop 16
Neue Designs durchsuchen und herunterladen 17
Konto erstellen 18
Download Card verwenden 20
Weitere Informationen 21
Sicherheitsinformationen 22
Inhaltsverzeichnis

Die ersten Schritte mit dem Hobbyplotter silhouette portrait3
Überprüfen Sie die beigefügten Artikel
So schließen Sie Ihren Hobbyplotter silhouette portrait an
Der Hobbyplotter silhouette portrait wird mit den folgenden Artikeln geliefert. Bitte überprüfen Sie, ob alle Artikel vorhanden sind, bevor sie beginnen.
Hobbyplotter silhouette portrait elektronisches Schneidegerät
Wechselstromadapter und Stromkabel USB-Kabel
Silhouette Studio Software
Anleitungs-DVD (in Englisch)
Schneidematte 203 x 305 mm
Klinge mit Einstellkappe
Nachdem Sie den Hobbyplotter silhouette portrait aus dem Karton genommen haben, sollten Sie die drei Klebebandstreifen und den Schaumsto�schutz, wie auf der folgenden Abbildung gezeigt, entfernen. Die Klebestreifen und der Schaumsto� wurden verwendet, um die beweglichen Teile des Hobbyplotters silhou-ette portrait während des Transports in Position zu halten.
1
Klebeband entfernen

Die ersten Schritte mit dem Hobbyplotter silhouette portrait4
Anmeldung, Update und Support
Anschließen des Hobbyplotters
Silhouette Studio Software installieren
Um den vollen Umfang an Service- und Supportleistungen nutzen zu können, melden Sie Ihren neuen Hobbyplotter silhouette portrait bitte unter www.hobbyplotter.de/download/signup.php an. Für die kostenlose Anmeldung Ihres Hobbyplotters silhouette portrait benötigen Sie die Serien- nummer, welche sich außen auf dem Karton Ihrer Maschine be�ndet.
Nachdem die Silhouette Studio Software installiert ist, können Sie den Hobbyplotter silhouette portrait mit dem Netzanschluss verbinden. Anschließend verbinden Sie den Hobbyplotter silhouette portrait anhand des mitgelieferten USB-Kabels, wie in der Abbildung dargestellt, mit Ihrem PC.
Schalten Sie die Maschine an, indem Sie den An-/Ausschalter betätigen. Wenn Ihr PC das „Neue Hardware gefunden“-Dialogfenster angezeigt hat, dann sollten Sie den empfohlenen Anweisungen folgen, um den Hobbyplotter silhouette portrait-Treiber zu installieren.
PC-Installation1. Legen Sie die beigefügte Silhouette Studio CD® in das CD-ROM-Laufwerk Ihres Computers.2. Setzen Sie den Installationsprozess fort, indem Sie die Anweisungen auf dem Bildschirm befolgen. Wenn das Installationsfenster nicht automatisch angezeigt wird, dann navigieren Sie einfach zu dem CD-Laufwerk Ihres Computers und doppelklicken auf das Programm setup.exe, um die Installation des Programms zu starten. 3. Folgen Sie den empfohlenen Anweisungen des Setup-Assistenten, um die System-Installation des Silhou-ette-Treibers zu akzeptieren.
Mac® -Installation 1. Legen Sie die beigefügte Silhouette Studio CD® in das CD-ROM-Laufwerk Ihres Computers.2. Ziehen Sie das Silhouette Studio® Programm-Symbol in das Programm-Verzeichnis auf Ihrem Mac, um das Programm zu installieren.
2
4
3

Die ersten Schritte mit dem Hobbyplotter silhouette portrait5
Silhouette Studio Software starten
So arbeiten Sie mit Silhouette Studio
Durch Doppelklick des Silhouette Studio Symbols, welches sich auf Ihrem Desktop oder auch im Start-Menü be�ndet (im Mac OS-Ordner “Programm”), wird das Programm gestartet.
Nach dem Laden von Silhouette Studio wird eine 12‘‘ x 12‘‘ Leerseite auf Ihrem Bild-schirm erscheinen.
Auf der rechten Seite �nden Sie das geö�nete Seitenwerkzeuge-Fenster, mit dem Sie die Seitengröße und die Ausrichtung der Seite ändern können. Um künftig zu diesem Fenster zu gelangen, klicken Sie einfach auf die Seitenwerkzeuge-Schalt�äche in der Symbolleiste in der oberen rechten Ecke des Bildschirms.
Tipp: Um die Maßeinheiten umzustellen, wählen Sie Datei -> Voreinstellungen ... (auf Mac® : Silhouette Studio -> Einstellungen ...). Im Maße-Fenster der Voreinstellungen �nden Sie verschiedene Maßeinheiten.

Die ersten Schritte mit dem Hobbyplotter silhouette portrait6
Aus
wäh
len
Neu
e Ze
ichn
ung
Ö�n
enSp
eich
ern
Auf
SD
-Kar
te s
peic
hern
Dru
cken
Kopi
eren
Eins
etze
n
Rück
gäng
ig m
ache
nA
usw
ahlz
oom
Wer
kzeu
g-Fe
nste
r
Füllf
arbe
Füllf
arbv
erla
uf
Füllm
uste
rLi
nien
farb
e
Lini
enst
il
Schn
ittst
il
Vers
chie
ben
Dre
hen
Skal
ieren Re
pliz
iere
n
Mod
i�zi
eren
O�s
et
Seite
nwer
kzeu
g
Schn
itt-E
inst
ellu
ngen
Pass
erm
arke
r-Ei
nste
llung
en
Rast
er-E
inst
ellu
ngen
Seite
nwer
kzeu
ge-Fe
nste
r
Silh
ouet
te S
tudi
o Aus
sehe
n
Text
stil
Aus
richt
enZo
omen
dur
ch Z
iehe
n
In F
enst
er e
inpa
ssen
Her
ausz
oom
en
Wie
derh
erst
elle
nA
n Si
lhou
ette
sen
den
Nac
hzei
chne
n
Punk
te b
earb
eite
nLi
nien
wer
kzeu
g
Rech
teck
wer
kzeu
gRe
chte
ckw
erkz
eug
für a
bger
unde
te E
cken
Krei
swer
kzeu
gPo
lygo
nwer
kzeu
gKu
rven
verla
ufsw
erkz
eug
Frei
hand
zeic
hnun
gswer
kzeu
g
Text
wer
kzeu
g
Radi
erw
erkz
eug
Mes
serw
erkz
eug
Zeic
hnun
gsbe
reic
h
Bibl
ioth
ekO
nlin
e-Sh
op
Aus
gew
ählte
Fo
rmen
gru
ppie
ren
Gru
ppie
rung
für a
usge
wäh
lteFo
rmen
auf
hebe
n
Alle
aus
wäh
len
Aus
wah
l für
Alle
auf
hebe
n Dup
lizie
ren
Lösc
hen
In d
en V
orde
rgru
nd
In d
en H
inte
rgru
nd Gew
ählte
Form
zu
eine
r F
orm
ver
schw
eiße
n
O�s
et fü
r gew
ählte
Form
Bibl
ioth
ek a
nzei
gen
Bibl
ioth
ek u
ndZe
ichn
ungs
bere
ich
anze
igen
Schn
eide
nH
eran
zoom
en

Die ersten Schritte mit dem Hobbyplotter silhouette portrait7
Klicken Sie auf das Textwerkzeug auf der Symbolleiste auf der linken Seite des Bildschirms, um Buchstaben oder Wörter in einer beliebigen Schriftart zu erstellen und auszuschneiden. Danach klicken Sie einfach in das Seitenlayout um den gewünschten Text zu positionieren.
Nachdem Sie auf das Seitenlayout mit dem aktivierten Textwerkzeug geklickt haben, wird ein blinkender Textcursor angezeigt. Geben Sie nun Ihren gewünschten Text ein.
Während Sie den Text erstellen oder bearbeiten, ö�net sich das Menü Textstil auf der rechten Seite Ihres Programmfensters. In diesem Fenster haben Sie die Möglichkeit, die Schriftart, Schrift-größe, Schriftstärke, Ausrichtung, Zeichenabstand und den Zeilenabstand zu ändern. Markieren Sie mit Ihrer Maus den Text, bevor Sie Änderungen an der Schriftart, Schriftgröße, Schriftstärke etc. vornehmen.
Sie können außerhalb des Textes klicken, um den Textbearbeitungsmodus zu verlassen und zu deaktivieren. Sie können jederzeit wieder zurückkehren, um den Text zu ändern, indem Sie auf den Text mit dem Auswahlwerkzeug (platziert auf der linken Symbolleiste) doppelklicken.
Um den Text auf der Seite zu verschieben, muss der Text zuerst durch Anklicken ausgewählt werden. Danach können Sie ihn an jede beliebige Stelle verschieben.
Um die Größe Ihres Textes zu verändern, klicken Sie den Textrahmen an. Durch das Ziehen an einem der Kontrollpunkte können Sie die Größe verändern.
Um den Text zu drehen, muss der Textrahmen zuerst ausgewählt werden. Durch das Ziehen des grünen Kreises, der sich oberhalb des Textobjekts be�ndet, können Sie den Text drehen.
Erstellen von Text

Die ersten Schritte mit dem Hobbyplotter silhouette portrait8
Silhouette Studio ist mit Funktionen ausgestattet, die das Erstellen von einfachen Formen wie Kreise, Quadrate, Rechtecke, Linien, Polygone und Freihandzeichnungen ermöglicht. Jedes einzelne dieser Werk-zeuge ist in der Symbolleiste auf der linken Seite des Programmfensters zu �nden.
LinienUm eine Linie zu zeichnen, muss das Linienwerkzeug auf der linken Seite der Symbolleiste ausge-wählt werden. Durch das Klicken und Ziehen der Maus lässt sich eine Linie zeichnen oder aber auch durch das einmalige Klicken, um die Linie zu starten und ein weiteres Klicken, um die Linie zu beenden.
Wenn Sie beim Zeichnen die SHIFT-Taste (Umschalttaste) gedrückt halten, so kann eine perfekte vertikale, horizontale oder 45° Linie erzielt werden.
Rechtecke / QuadrateUm ein Rechtteck zu zeichnen, muss das Rechteckwerkzeug aus der linken Symbolleiste ausge-wählt werden. Durch Klicken und Ziehen mit der Maus kann das Rechteck gezeichnet werden oder auch durch ein einmaliges Klicken, um einen Eckpunkt zu setzen und durch einen zweiten Klick, um den gegenüberliegenden Eckpunkt festzulegen.
Halten Sie die SHIFT-Taste (Umschalttaste) gedrückt, während Sie ein Rechteck zeichnen, um ein perfektes Quadrat zu erstellen.Halten Sie die ALT-Taste (Optionstaste auf einem MAC® ) gedrückt, um ein Rechteck von der Mitte anstatt von einem Eckpunkt zu zeichnen. Halten Sie die SHIFT- und ALT-Taste gleichzeitig (Umschalttaste + Optionstaste auf Mac® ) gedrückt, um ein perfektes Quadrat, zentriert auf Ihren ursprünglichen Klick, zu zeichnen.
Einfache Formen erstellen

Die ersten Schritte mit dem Hobbyplotter silhouette portrait9
Entfernen Sie die haftabweisende Schutzfolie von der Schneidematte. Legen Sie das Papier oder ein anderes Medium, wie in dem Schema in Silhouette Studio® dargestellt, auf die Schneidematte.
Falls Sie kein Schema der Schneidematte in Ihrem Dokument auf dem Bildschirm sehen, dann klicken Sie bitte auf die Seitenwerkzeuge-Schalt�äche in der oberen, rechten Ecke des Programmfensters.
Platzieren Sie das Dokument auf dem Bildschirm genau an der Stelle, an der sie es auf der Matte schneiden möchten. Achten Sie darauf, dass sich Ihr Design innerhalb der roten Ränder der Seite be�ndet.
Das Ausschneiden Ihres Designs
Die Schneidematte präparieren

Die ersten Schritte mit dem Hobbyplotter silhouette portrait10
Schalten Sie den Hobbyplotter silhouette portrait an, indem Sie den Power-Button am Bedienteil drücken und warten Sie, bis die Maschine startet.
Um eine Schneidematte in den Hobbyplotter silhouette portrait zu laden, muss erst die Maschinen-Abdeckung aufgeklappt werden. Danach platzieren Sie die Matte in der Mitte zwischen den weißen Rollen und drücken Sie auf den „Schneidematte laden“-Button.
Für das Laden von Material ohne Schneidematte (Vinyl-, Flex-, Flockfolie, etc.), platzieren Sie das Material in der Mitte zwischen den weißen Rollen und drücken Sie auf den „Medien laden“-Button.
Schnittvorbereitung des Hobbyplotters silhouette portrait
Weiße Rollen
Schneidematte laden
Medien laden
Entladen
Ein-/Ausschalten
Pause

Die ersten Schritte mit dem Hobbyplotter silhouette portrait11
befestigenlockern
Feststellhebel
Um die Klinge für das von Ihnen verwendete Material einzustellen ziehen Sie bitte die Schutzabdeckung ab. Beachten Sie die Empfehlungen in Silhouette Studio zur Klingeneinstellung für verschiedene Materialien.
Um die Klingeneinstellung zu verändern, müssen Sie die graue Einstellkappe am Ende der Klinge anbringen und dabei beachten, dass der Pfeil der Kappe mit der roten Linie der Klinge eine Linie bildet. Danach die Einstellkappe auf die gewünschte Zahl drehen.
Um die Klinge wieder in Ihren Hobbyplotter silhouette portrait einzusetzen, entriegeln Sie den Klingenhalter durch Drehen des Feststellhebels entgegen dem Uhrzeigersinn. Legen Sie das Klingen- gehäuse in den Klingenhalter und drehen Sie den Feststellhebel nach rechts, um die Klinge sicher zu befestigen. Versichern Sie sich, dass das Klingengehäuse fest in dem Klingenhalter eingesetzt ist.
Klingeneinstellung für verschiedene Medien
Klingenhalter
Einstellkappe
NummerierteKlingeneinstellung
Klinge
Klinge
Klingen- einstellung Material
1 Dünne Materialien wie z.B. Vinyl und glattes Thermotransfermaterial
2-3 Mittelschwere Materialien wie z.B. Papier, Pappe und be�ocktes Thermotransfermaterial
4-6 Dickere Materialien wie z.B. strukturierte Pappe und Musterpapier
7-10 Dickes Material wie z.B. Segeltuch
Tipp: Beim Einsetzen des Messers darauf achten, dass die Messerspitze nicht auf die Schneideleiste aufsetzt. Das Messer könnte hierdurch beschädigt werden.

Die ersten Schritte mit dem Hobbyplotter silhouette portrait12
Klicken Sie auf die „An Silhouette senden“-Schalt�äche auf der Symbolleiste am oberen, linken Rand des Bildschirms, oder wählen sie Datei -> An Silhouette senden… Das „An Silhouette senden“- Fenster wird auf der rechten Seite des Bildschirms geö�net und eine Darstellung der Schnittmatte wird unterhalb Ihres Arbeitsbereichs angezeigt.
Schneiden
A B
Einstellungen ändern
Medientyp wählen
An Silhouette senden
Schnitt- Einstellungen Schalt�äche
Seite schneiden
Klicken Sie die Option „Einstellungen ändern“, um zu den Schnitteinstellungen (B) zu gelangen.
In dem Schnitteinstellungsfenster be�ndet sich eine Liste an handelsüblichen Materialien, wie Papier, Vinyl und andere mit verschiedenen Gewichten. Wählen Sie den geeigneten Medientyp von dieser Liste aus. Falls das Medium, das Sie schneiden möchten (oder ein ähnliches Material) nicht in der Liste vorhanden ist, so können Sie „benutzerde�nierte“ Medientypen hinzufügen und manuell die Geschwindigkeit und die Stärke einstellen. Generell erfordern dickere Materialien eine höhere Stärke; komplizierte Designs erfordern eine langsamere Schnittgeschwindigkeit.
Nachdem Sie sich die geeignete Schnitteinstellung ausgesucht haben, klicken Sie auf die „Schneiden“-Schalt-�äche, die unten im rechten Fenster zu �nden ist, um mit dem Schneiden zu beginnen.
Sobald der Hobbyplotter silhouette portrait fertig geschnitten hat, drücken Sie die „Entladen“ Taste, um die Schneidematte anschließend entnehmen zu können.
Ziehen Sie Ihr ausgeschnittenes Design vorsichtig von der Schneidematte ab. Entfernen Sie das übrig gebliebene Papier oder Medium vorsichtig von der Schneidematte. Mit dem Werkzeug-Spatel oder der Rakel können Sie die restlichen Papierstücke von der Matte entfernen.

Die ersten Schritte mit dem Hobbyplotter silhouette portrait13
Klicken Sie auf die „Bibliothek anzeigen“-Schalt�äche, um sämtliche Silhouette Designs, die Sie auf Ihrem Computer haben, anzuschauen. Silhouette Studio enthält 50 kostenlose Designs, die Ihnen den Anfang erleichtern werden.
Klicken Sie auf das Symbol neben „Meine Bibliothek“, um den Ordner zu ö�nen und den Inhalt anzuzeigen. Dieser Ordner ist bereits mit 50 kostenlosen Designs ausgestattet.
Um die Ansicht der Designs im rechten Fenster zu ändern, kann die Schalt�äche „Als Icons anzeigen“ oder „Als Liste anzeigen“, welche sich oben links im Programmfenster be�nden, gewählt werden. In der Listenansicht kann man nach Namen, Art des Designs, Künstler oder dem Datum des Herunterladens sortieren.
Klicken Sie auf die „Alle Designs anzeigen“-Schnelltaste auf der linken Fensterseite von „Meine Bibliothek“, um alle 50 Designs zu sehen, die mit der Software geliefert wurden.
„Meine Bibliothek“
Designs anzeigen

Die ersten Schritte mit dem Hobbyplotter silhouette portrait14
Um die Verwaltung Ihrer Designs zu erleichtern, können Sie innerhalb der „Meine Bibliothek“- Schalt�äche neue Ordner für Ihre Designs anlegen.
Nachdem Sie den Ordner „Meine Bibliothek“ markiert haben, klicken Sie einfach auf die „Neuer Ordner“-Schalt�äche und geben anschließend den Namen des neuen Ordners ein. Diese Schalt-�äche ist oberhalb von dem Fenster „Meine Bibliothek“ zu �nden.
Wählen Sie den „Meine Bibliothek“-Ordner ein weiteres Mal, um die 50 Designs, die Sie bereits besitzen, anzuzeigen.
Sie können jedes Design vom rechten Fenster in Ihren neu erstellten Ordner, der sich auf der linken Seite be�ndet, ziehen und ablegen. Die Zahl in der Klammer neben jedem einzelnen Ordner zeigt an, wie viele Designs in jedem Ordner vorhanden sind.
Designs ordnen

Die ersten Schritte mit dem Hobbyplotter silhouette portrait15
Wenn Sie die Stichwörter und die Beschreibung für eine Form, die Sie suchen, gerne sehen möchten, dann klicken Sie mit der rechten Maustaste (STRG-Klick auf Mac®) und wählen Eigenschaften anzeigen. Im un-teren Teil des „Meine Bibliothek“-Fensters �nden Sie Details über das ausgesuchte Motiv. Motive, die aus dem Silhouette Online-Shop heruntergeladen werden, enthalten mehrere Stichwörter und eine Beschrei-bung oder auch Anleitung.
Navigieren Sie zu einem Design (innerhalb der Ordner von „Meine Bibliothek“), das Sie gerne schneiden möchten. Durch Doppelklicken auf dieses Design können Sie es auf Ihrer Seite innerhalb des Programms platzieren.
Dadurch wird „Meine Bibliothek“ automatisch geschlossen, kann aber problemlos wieder durch das Klicken der „Meine Bibliothek“-Schalt�äche auf der linken Symbolleiste geö�net werden .
Damit Sie „Meine Bibliothek“ schließen können ohne ein Design einzufügen, klicken Sie einfach auf die Schalt�äche „Schließen“ in der oberen, rechten Ecke von der „Meine Bibliothek“-Fläche.
Designs durchsuchen
Designs von „Meine Bibliothek“ verwenden
Suchfeld
Tipp: Sichern Sie Ihre Designs zusätzlich auf der Festplatte Ihres Rechners oder einem externen Datenträger.

Die ersten Schritte mit dem Hobbyplotter silhouette portrait16
Der Silhouette Online-Shop bietet Tausende von Designs an, die Sie mit Ihrem Hobbyplotter silhouette portrait ausschneiden können, von einfachen Zuschnitten bis hin zu aufwendigen Mustern und Designs. Die meisten Motive kosten nur 99¢. Fast jede Woche wird ein kostenloses Motiv gepostet.
Durch das Klicken auf die Schalt�äche „Online-Shop anzeigen“ auf der linken Seite der Symbolleiste, erhalten Sie Zugang zum Silhouette Online-Shop.
Das kostenlose Design der Woche wird auf der Homepage, die erscheint, angezeigt.
Silhouette Online-Shop
Verbinden mit dem Silhouette Online-Shop

Die ersten Schritte mit dem Hobbyplotter silhouette portrait17
Die Silhouette Online-Shop Website funktioniert wie jede andere Website. Durch das Klicken von verschie-denen Links kann man Neuerscheinungen, beliebte Designs etc. durchstöbern. Vielleicht möchten Sie als Erstes das kostenlose Design der Woche herunter laden – dieses Design kann durch Klicken des Bildes oder des Links „FREE shape of the week“ (kostenloses Design der Woche) gefunden werden. Sie können aber auch nach dem kostenlosen Design mit dem Dateinamen suchen (z.B. hier „butter�y_1510“).
Klicken Sie auf das Design in den Suchergebnissen, um sich die Details über das Design anzuschauen. Kli-cken Sie auf die „add to cart“-Schalt�äche, um dieses kostenlose Design in Ihren Einkaufswagen zu legen.
Klicken Sie auf das Einkaufswagen-Symbol in der oberen rechten Ecke des Fensters, um Ihren Wa-renkorb zu sehen. Ihr Warenkorb sollte die Summe von $0.00 anzeigen.
Danach klicken Sie auf die „checkout“-Schalt�äche (zur Kasse) um fortzufahren. Als nächstes werden Sie aufgefordert sich anzumelden, bevor Sie das Design herunterladen können. Das Erstellen eines neuen Kon-tos dauert nur wenige Sekunden. Klicken Sie auf den „Sign up FREE“-Link auf der Login-Seite, um ein neues Konto zu erstellen.
Neue Designs durchsuchen und herunterladen

Die ersten Schritte mit dem Hobbyplotter silhouette portrait18
Sie können zwischen verschiedenen Kontenarten wählen. Vielleicht möchten Sie auch ein Abonnement abschließen, sobald Sie sich mit dem Silhouette Online-Shop besser auskennen. Mit einem Abonnement können Sie Dutzende von Designs jeden Monat herunterladen. Um ein kostenloses Konto zu erstellen und Designs einzeln zu kaufen, wählen Sie die “Pay as you go”-Option aus.
Um Ihr Konto zu erstellen, geben Sie bitte Ihren Namen, Ihre E-Mail-Adresse und ein Passwort ein. Nachdem Sie diese Information eingegeben haben, bestätigen Sie mit einem Klick auf die „Sign Up“- Schalt�äche (Registrieren) Ihre Angaben.
Konto erstellen

Die ersten Schritte mit dem Hobbyplotter silhouette portrait19
Sobald Sie Ihr Konto erstellt haben, können Sie wieder auf Ihren Warenkorb zugreifen und die checkout (zur Kasse) Schritte wiederholen. Bei jedem Herunterladen eines Designs werden Sie aufgefordert, Ihr Passwort nochmals einzugeben.
Während des Herunterladens des Designs wird dieser Vorgang in dem jüngsten Download-Fenster inner-halb von dem „Meine Bibliothek“-Fenster angezeigt und das heruntergeladene Design wird sichtbar. Jedes neue Design, das Sie aus dem Silhouette Online-Shop herunterladen, wird speziell in diesem Ordner ange-zeigt und kann anschließend zu einem Ordner Ihrer Wahl verschoben werden.
Doppelklicken Sie auf Ihr neu heruntergeladenes Design, um es in das aktuelle Dokument einzufügen.
Um mit dem Herunterladen fortzufahren, müssen Sie Ihr Passwort noch einmal eingeben.

Die ersten Schritte mit dem Hobbyplotter silhouette portrait20
Die Download Card, welche im Lieferumfang Ihres Hobbyplotters silhouette portrait enthalten ist, können Sie für den Einkauf von Designs im Silhouette Online-Shop verwenden. Um die Karte einzulösen, klicken Sie einfach auf den Link „my account“ (Mein Konto), der oberhalb jeder Seite des Online-Shops zu �nden ist.
Klicken Sie auf den „Add a Download Card to My Balance“-Link (Download Card zu meinem Guthaben hinzufügen) auf der Seite Ihres Kontos (My Account). Danach erscheint eine Seite, auf der Sie die Kennzi�er, die durch das Abkratzen des Feldes auf der Download Card erscheint, eingeben können. Geben Sie diese Kennzi�er ein und klicken Sie auf die „Apply Card“-Schalt�äche.
Der vorhandene Dollar-Betrag Ihrer Download Card wird Ihrem Konto gutgeschrieben und wird in der oberen, rechten Ecke jeder Seite angezeigt werden. Nach dem Übertragen Ihres Guthabens auf Ihr Konto wird die Karte nicht mehr benötigt und kann entsorgt werden.
Mit dem Guthaben auf Ihrem Konto können Sie nun im Silhouette Online-Shop Designs einkaufen und herunterladen, ohne eine Kreditkarte zu benutzen.
Download Card verwenden

Die ersten Schritte mit dem Hobbyplotter silhouette portrait21
Weitere Informationen
Vollständige Bedienungsanleitung für Silhouette StudioDas vollständige, illustrierte Handbuch für die Software Silhouette Studio ist innerhalb des Programms unter dem Menüpunkt Hilfe -> Benutzerhandbuch zu �nden.

Die ersten Schritte mit dem Hobbyplotter silhouette portrait22
Sicherheitshinweise WARNUNG!
Berühren Sie keine beweglichen Teile, während die silhouette portrait™ in Betrieb ist.
Halten Sie Hände und andere Gegenstände von beweglichen Teilen fern, während die Maschine an Strom angeschlossen ist.
Sie dürfen das Gerät nicht zerlegen, reparieren oder umbauen.Eingri�e an der Geräte Hardware können zu einem Stromschlag oder Brand führen. Bitte kontaktieren Sie den Kundenservice.
Verwenden Sie das Gerät an keinem Standort, wo es Wasser, Feuchtigkeit oder Staub ausgesetzt ist.
Sollte Ihre silhouette portrait™ anfan-gen zu rauchen, zu heiß zu werden, seltsam zu riechen oder eine andere ungewöhnliche Funktion aufzeigen, ver-wenden Sie sie auf keinen Fall weiter. Ziehen Sie umgehend das Netzteil aus der Steckdose. Die Verwendung eines überhitzten Ge-rätes kann zu einem Brand oder Strom-schlag führen. Versuchen Sie nicht das Gerät selbst zu reparieren.
Bitte lesen Sie diese Sicherheitshinweise aufmerk-sam durch, bevor Sie Ihre silhouette portrait™ in Betrieb nehmen, um Schäden am Gerät zu vermei-den und möglichen Verletzungen vorzubeugen. Bei Nichtbeachtung dieser Sicherheitshinweise verfällt die Gewährleistung und Haftung.
Erklärung der Sicherheitssymbole
Dieses Symbol zeigt Informationen an, die besondere Aufmerksamkeit erfordern (einschließlich Warnungen)
Dieses Symbol zeigt eine Aktion an, die strikt verboten ist.
Ob in einem Text oder neben einem Bild zeigt dieses Symbol eine Aktion an, die durch-geführt werden muss.
• Bewahren Sie das Gerät außerhalb der Reichweite von Kindern auf• Lesen Sie dieses Dokument aufmerksam und bewahren Sie es zum Nachschlagen auf• Die silhouette portrait™ ist ein elektronisches Schneidewerkzeug und erfordert einen sorgfältigen Gebrauch und Handhabung. Um Verletzungen oder Geräteschäden zu verhindern, lesen Sie bitte die folgenden Sicherheitshinweise.
i�
�
Sicherheitshinweise
silhouette portrait

Die ersten Schritte mit dem Hobbyplotter silhouette portrait23
Lassen Sie keinen Staub oder Metalle in die Nähe des Netzsteckers kommen. Ein verschmutzter Netzstecker kann zu einem Stromschlag oder Brand führen.
Verwenden Sie das Netzteil oder Stromkabel nicht, wenn es beschädigt ist. Die Verwendung eines beschädigten Netzteils kann zu einem Stromschlag oder Brand führen. Tauschen Sie beschä-digte Stromkabel und Netzteile aus.
Verwenden Sie ausschließlich das Ori-ginal Netzteil, welches im Lieferumfang Ihrer silhouette portrait™ enthalten ist. Die Verwendung anderer Netzteile kön-nen Fehlfunktionen, Stromschläge oder einen Brand verursachen. Verbinden Sie zuerst das Netzteil mit Ihrer silhouette portrait™ bevor Sie den Stecker in die Steckdose stecken.
Verwenden Sie keinerlei �üssige Reini-gungsmittel oder andere Flüssigkeiten, um das Gerät zu säubern.
Das Silhouette Messer ist scharf.Hantieren Sie vorsichtig mit dem Messerhalter und berühren Sie nicht die Klinge.
Verwenden oder lagern Sie Ihre silhouette portrait™ an keinem Ort, an dem sie direk-tem Sonnenlicht oder dem direkten Luftzug einer Klimaanlage oder Heizstrahlers ausge-setzt ist. Übermäßige Hitze, Staub und/oder Feuchtigkeit können zu Fehlfunktionen führen.
Verwenden Sie die silhouette portrait™ an keinem Standort, an dem sie übermäßigen Vibrationen oder elektrischen Störungen ausgesetzt ist.
Ziehen Sie nicht das Netzkabel, während das Gerät in Betrieb ist.
Sollte ein Fremdkörper während des Betriebes in das Gerät gelangen, so beenden Sie das laufende Projekt indem Sie die silhouette portrait™ ausschalten. Versuchen Sie nicht den Fremdkörper während des Betriebes zu entfernen oder das laufende Projekt weiterzuführen.
Die silhouette portrait™ muss nicht geölt werden. Verwenden Sie kein Maschinenöl für das Gerät, es ist wartungsfrei.
Vergewissern Sie sich, dass Sie ausreichend Platz um die silhouette portrait™ scha�en, wenn Sie sie benutzen. Das Gerät, das Me-dium und die Schneidematte dürfen keine umliegenden Objekte berühren, um das Schneideergebnis nicht zu beein�ussen.
Halten Sie das Gerät mindestens einen Meter von jeder Wärmequelle fern.
Benutzen Sie immer die richtige Klingen-einstellung für das entsprechende Material/Medium. Eine falsche Klingeneinstellung kann die Schneidematte beschädigen und die Schnei-deleistung verschlechtern.
Seien Sie beim Bewegen und Transportieren des Gerätes vorsichtig. Sie könnten die silhouette portrait™ beschädigen.

Stubenrauchstraße 49D-12161 BerlinTel. +49 (0) 30/89 74 73 58Fax: +49 (0)30/89 73 23 [email protected]
PLOTTER