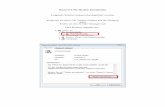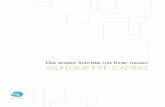Erste Schritte mit Ihrem - Silhouette America · 2018-06-19 · Erste Schritte mit dem Silhouette...
Transcript of Erste Schritte mit Ihrem - Silhouette America · 2018-06-19 · Erste Schritte mit dem Silhouette...
Erste Schritte mit dem Silhouette Portrait
Anschließen des Silhouette Portrait®
Silhouette Portrait® Kreativplotter
A/C Adapter undPower Kabel
USB Kabel
1
1
Inhalt überprüfen
Der Silhouette Portrait® kommt mit den Einzelteilen die in der folgenden Liste aufgeführt sind. Überprüfen Sie, vor dem Start ob alle Einzelteile vorhanden sind. Wenn einer der unten aufgeführten Artikel fehlt, wenden Sie sich bitte ann [email protected]
Nehmen Sie den Silhouette Portrait® aus dem Karton und entfernen Sie die drei Klebestreifen und den Schaumstoff, wie im folgendem Diagramm angezeigt. Die Klebestreifen und der Schaumstoff werden verwendet, um die beweglichen Teile wären des Transports zu sichern.
Klebestreifen und Schaumstoff entfernen
SchneidematteAutoBlade
Bluetooth®-Entfernungsprogramm
8 in x 12 in(20.3 cm x 30.5 cm)
Erste Schritte mit dem Silhouette Portrait
1
2
3
2
2
Installation der Silhouette Studio‰ Software
Installation1.Gehen Sie auf www.silhouetteamerica.com2.Klicken Sie den blauen “Update Software” Button oben am Bildschirm.3.Unter “Silhouette Studio” klicken Sie auf den Download-Link. Bitte stellen Sie sicher, dass Sie dasrichtige also Ihr Betriebssystem wählen (Windows oder MAC).
FÜR WINDOWS: Gehen Sie durch den Installationsvorgang, indem Sie den Anweisungen auf demBildschirm folgen. Wenn das Installationsfenster nicht automatisch angezeigt wird, gehen Sie in dasDownloadverzeichnis und öffnen die Datei setup.exe. Wenn ein Dialogfenster “Neue Hardware gefunden” angezeigt wird, folgen Sie den empfohlenen Anweisungen des Systems.
FÜR MAC: Ziehen Sie das Silhouette Studio® Programmsymbol in den Programme-Ordnerum Silhouette Studio® zu installieren.
Verbinden des Silhouette Portrait®
Sobald die Silhouette Studio®-Software installiert ist, schließen Sie den Silhouette Portrait® an die Stromversorgung an. Dann schließen Sie den Silhouette an Ihren Computer mit dem mitgelieferten USB-Kabel an, wie in der Abbildung dargestellt.
Schalten Sie das Gerät an indem Sie den Netzschalter drücken. Wenn Ihr PC ein Dialogfeld “Neue Hardware gefunden” anzeigt, folgen Sie den Anweisungen zur Treiber Installation.
Öffnen der Silhouette Studio® SoftwareSuchen Sie das Silhouette Studio® Icon auf dem Desktop, oder im Start Menu ihres PC (im Anwendungs-Ordner auf Ihrem Mac®). Doppelklicken Sie das Icon zum Start des Programms. Sobald Silhouette Studio® geladen ist, sehen Sie eine leere 8” x 12” Seite auf Ihrem Bildschirm.
Wenn Sie die Seitenmaße oder Orientierung ändern möchten, können Sie diese Einstellungen im Tab Design-Einstellung, welcher auf der rechten Seite bereits in einem Panel geöffnet ist, ändern.
Um in Zukunft zum Tab Design-Seiteneinstellungen zu gelangen, klicken Sie auf die Schaltfläche Design-Einstellungen in der Optionen Werkzeugleiste in der oberen rechten Ecke des Fensters.
Erste Schritte mit dem Silhouette Portrait3
Navigationstabs
DesignDer Designbereich ist Ihr Arbeitsplatz, um ein Projekt zu erstellen. Dieser Bereich beinhaltet Werkzeugleisten, die weiße Designseite und den grauen Wartebereich. Wenn Sie in der Bibliothek, dem Silhouette-Design-Shop oder dem Senden-Menü sind, klicken Sie auf den Design-Tab, um zur Designseite zurückzukehren.
ShopWenn Sie mit dem Internet verbunden sind, bringt Sie der Shop-Tab zum Silhouette-Design-Shop, wo Sie Deisgns suchen und kaufen können.
BibliothekSie können auf Ihre gespeicherten Designs im Bibliothekstab zugreifen. Sortieren und organisieren Sie Ihre Designs auf beliebige Weise, indem Sie Ordner und Unterordner hinzufügen. Designs können auf Ihrem Computer oder in der Silhouette Cloud speichern.
SendenMit dem Senden-Tab können Sie die Schnitteinstellungen für Ihre Designs anpassen und sie an Silhouette senden. Dieses Menü funktioniert ähnlich wie ein “An Drucker senden”-Menü in anderen Programmen.
Erste Schritte mit dem Silhouette Portrait 4
1 7
82
39
4
5
6
10
Arbeitsplatzübersicht1. Dokumentenwerkzeug2. Schnellzugriffwerkzeugleiste3. Zeichnenwerkzeuge4. Dokumententabs5. Haltebereich (Grau)6. Aktiver Schneidebereich 7. Navigationstabs 8. Silhouette-Studio®-Werkzeuge 9. Panels 10. Präferenzen und Motive
Schneide-/Zeichnenbereich Es gibt zwei verschiedene Bereiche in Ihrem Arbeitsplatz: Der weiße Designbereich oder Schneidebereich und der graue Wartebereich, aber nur Bilder und Designs können im aktiven Schneidebereich (innerhalb des roten Feldes auf der weißen Seite) werden an Ihr Silhouette gesendet. Der graue Bereich kann verwendet werden, um zusätzliche Arbeit zu platzieren.
DokumententabsIhre Dokumententabs befinden sich oben im Arbeitsplatz. Wenn Sie ein neues Dokument öffnen, während Sie bereits ein Dokument geöffnet haben, wird ein neuer Tab geöffnet. Der Dokumententab (weiß markiert) zeigt an, welches Dokumente in Ihrem Arbeitsplatz geöffnet ist. Die anderen Dokumente werden mit grauen Tabs angezeigt.
Ihr Dokumententab ermöglicht Ihnen, zwischen mehreren Dokumenten einfach zu wechseln und Sie wissen mit einem Blick, welches Dokumente gerade offen ist. Wenn Sie eine Datei speichern, aktualisiert der Dokumententab automatisch den Dateinamen.
Design-Tab
Erste Schritte mit dem Silhouette Portrait
PanelsDie Designsymbole von Silhouette Studio® öffnen eigene Panels. Panels werden auf der rechten Bildschirmseite geöffnet, wenn Sie auf ein Designsymbol klicken. Das erste Panel wird oben geöffnet. Jedes Panel, das Sie danach öffnen, wird das erste Panel ersetzen, das geöffnet ist, solange es sich and der Standardposition befindet. Falls Sie das Panel von der Standardposition wegschieben, können Sie ein neues Panel öffnen und es befindet sich and der Standardposition. Mit dem Verwenden dieser Methode können Sie beliebig viele Panels öffnen und Sie können diese an jede Stelle auf dem Designbildschirm verschieben.
Panels ausblenden Panels können ausgeblendet werden, indem Sie auf den Pfeil auf der linken Panelseite klicken. Richten Sie Ihren Bildschirm so ein, wie Sie möchten, indem Sie Panels ausblenden, verschieben und neu anordnen.
Wenn Sie Panels schließen, nehmen die Panels darunter deren Platz ein.
Haftende Panels Panels haften, d. h., dass Sie an die obere Stelle des Designbereichs springen oder aneinander haften. Aber Panels müssen nicht aneinander haften. Sie können Gruppenpanels oder individuelle Panels auf Ihrem Bildschirm verschieben. Je nach Projekt, möchten Sie evtl. viele Panels öffnen, um Anpassungen vorzunehmen, indem Sie eine Vielzahl an Werkzeugen verwenden oder Sie möchten jeweils nur ein einzelnes Panel öffnen.
Panels mit mehreren Symbolen Einige Panels sind Einzelsymbol-Panels (z. B. PixScan™ oder Offset). Andere Panels bestehen aus einer Gruppe ähnlicher Symbole. Diese Symbole stehen innerhalb des Panels über separate Tabs zur Verfügung. Beispiel: Das Transformieren-Panel beinhaltet Ausrichten, Skalieren, Rotieren, Verschieben und Scheren-Symbole (Designer-Edition).
Panelmodus Sie können den Panelmodus im Präferenzenpanel anpassen. Unter Standards können Sie auswählen, wie Sie Ihre Panels öffnen möchten.
f Einzelpanel-Modus: Es kann jeweils nur ein Panel geöffnet werden. Falls ein Panel geöffnet ist
und Sie auf ein anderes Symbol klicken, wird das neue Panel anstelle des zuvor geöffneten Panels
geöffnet.
f Flexibler Panelmodus: Standard. Ähnlich wie beim Einzelpanel-Modus können Sie mehrere Panels
nicht gleichzeitig offen haben. Wenn Sie aber ein Panel von der Standardposition verschieben,
bleibt es offen, wenn Sie auf ein anderes Panelsymbol klicken. Falls Sie das Panel an der
Standardposition lassen und auf ein anderes Symbol klicken, wird das neue Panel an dieser Stelle
geöffnet.
f Mehrere-Panel-Modus: Alle neuen Panels werden geöffnet. Dabei ist es egal, wie viele Panels
bereits geöffnet sind.
5
Erste Schritte mit dem Silhouette Portrait
Erstellen von Text
Klicken Sie auf das Textwerkzeug auf der Symbolleiste auf der linken Seite des Bildschirms, um Buchstaben oder Wörter in einer beliebigen Schriftart zu erstellen und auszuschneiden. Danach klicken Sie einfach irgendwo auf der Seite und können direkt mit der Eingabe des Textes beginnen.
Nachdem Sie auf die Seite mit dem aktivierten Textwerkzeug geklickt haben, wird ein blinkender Textcursor angezeigt. Geben Sie Buchstaben, Wörter oder Redewendungen, ganz nach Wahl ein.
Während Sie den Text erstellen oder bearbeiten, öffnet sich das Menü Text Stil auf der rechten Seite Ihres Programmfensters. In diesem Fenster haben Sie die Möglichkeit, die Schriftart, Schriftgröße, Schriftstärke, Ausrichtung, Zeichenabstand und den Zeilenabstand zu ändern.
Benutzen Sie ihre Maus, um den Text zu markieren, bevor Sie Änderungen an der Schriftart, Schriftgröße, Schriftstärke etc. vornehmen. Sie können außerhalb des Textes klicken, um den Textbearbeitungsmodus zu verlassen und zu deaktivieren. Sie können jederzeit wieder zurückkehren, um den Text zu ändern, indem Sie auf den Text mit dem Auswählwerkzeug doppelklicken (platziert auf der linken Symbolleiste).
Um den Text der Seite zu verschieben, muss der Text zuerst durch Anklicken ausgewählt werden und kann dann an eine andere Stelle gezogen werden.
Um die Größe Ihres Textes zu verändern, muss der Text zuerst markiert werden und kann dann durch das Ziehen an einer Ecke des Kontrollpunktes verändert werden.
Um den Text zu drehen, muss der Text zuerst gewählt werden und kann dann durch das Ziehen des grünen Kreises, der sich oberhalb des Textobjekts befindet, gedreht werden.
6
Erste Schritte mit dem Silhouette Portrait
Schneiden einfacher Formen
Silhouette Studio® ist mit eingebauten Funktionen ausgestattet, die das Erstellen von einfachen Formen wie Kreise, Quadrate, Rechtecke, Linien, Polygone und Freihandzeichnungen ermöglichen. Jedes einzelne dieser Werkzeuge kann in der Symbolleiste auf der linken Seite des Silhouette Studio® Fensters gefunden werden.
LinieUm eine Linie zu zeichnen, muss das Linienwerkzeug auf der linken Seite der Symbolleiste ausgewählt werden. Durch das Klicken und Ziehen der Maus lässt sich eine Liniezeichnen oder aber auch durch das einmalige Klicken, um die Linie zu starten und ein weiteres Klicken, um die Linie zu beenden.
Wenn Sie beim Zeichnen die SHIFT Taste (Umschalttaste) gedrückt halten, so kann eine perfekte vertikale, horizontale oder 45-Grad Linie erzielt werden.
Rechtecke / QuadrateUm ein Rechtteck zu zeichnen, muss das Rechteckwerkzeug aus der linken Symbolleiste ausgewählt werden. Durch Klicken und Ziehen mit der Maus kann das Rechteck gezeichnet werden oder auch durch ein einmaliges Klicken, um einen Eckpunkt zu setzen und durch einen zweiten Klick, um den gegenüberliegenden Eckpunkt festzulegen.
Drücken Sie die SHIFT-Taste (Umschalttaste), während Sie ein Rechteck zeichnen, um ein perfektes Quadrat zu erstellen.
Drücken sie Die ALT-Taste (Optionstaste auf einem Mac®), um ein Rechteck von der Mitte anstatt von einem Eckpunkt zu zeichnen.
Drücken Sie die SHIFT-Taste und ALT-Taste gleichzeitig (Umschalttaste + Optionstaste auf Mac®), um ein perfektes Quadrat, zentriert auf Ihren ursprünglichen Klick, zu zeichnen.
7
Erste Schritte mit dem Silhouette Portrait 8
Shop-Tab Der Silhouette-Design-Shop beinhaltet Tausende Designs, die von einfachen Ausschnitten zu komplexen Mustern und Designs reichen, die mit Ihrem Silhouette geschnitten werden können. Die meisten Formen kosten nur 0,99 $. Kostenlose Formen werden im Allgemeinen jede Woche gepostet.
Um auf den Silhouette-Design-Shop zuzugreifen, klicken Sie auf den Shop-Tab in der oberen rechten Ecke der Software.
Das kostenlose Design der Woche wird auf der angezeigten Homepage angezeigt.
Erste Schritte mit dem Silhouette Portrait
Neue Designs durchsuchen
Die Silhouette Design Store Website funktioniert wie auch jede andere Website. Durch das Klicken von verschiedenen Links kann man Neuerscheinungen, beliebte Designs etc. durchstöbern. Die Homepage enthält beliebte und neue Designs, für die Sie sich vielleicht interessieren.
Als Erstes möchten Sie vielleicht versuchen, das kostenlose Design der Woche herunterzuladen – dieses Design kann durch das Klicken des Bildes oder des Links Free Shape of the Week (kostenloses Design der Woche) gefunden werden. Sie können aber auch nach dem kostenlosen Design mit dem Dateinamen „2647“ suchen.
Klicken Sie auf das Design in den Suchergebnissen, um sich die Details über das Design anzuschauen.Klicken Sie auf die “Add to Cart” (In den Einkaufswagen) Schaltfläche, um dieses kostenlose Design in Ihren Einkaufswagen zu legen.
Klicken Sie auf das Einkaufswagen-Symbol in der oberen rechten Ecke des Fensters, um Ihren Warenkorb zu sehen. Ihr Warenkorb sollte die Summe von $0.00 anzeigen.
Danach klicken Sie auf die “Checkout” (zur Kasse) Schaltfläche, um fortzufahren. Als nächstes werden Sie aufgefordert, sich anzumelden bevor Sie das Design herunterladen können. Das Erstellen eines neuen Kontos dauert nur wenige Sekunden. Klicken Sie auf den “Sign up free” Link auf der Login-Seite, um ein neues Konto zu erstellen.
9
Erste Schritte mit dem Silhouette Portrait 10
Konto erstellen
Sie können von verschiedenen Konten wählen. Vielleicht möchten Sie ein Abonnement erwerben, sobald Sie sich mit dem Silhouette Design Store besser auskennen. Mit einem Abonnement können Sie Dutzende von Designs jeden Monat herunterladen.
Um ein kostenloses Konto zu erstellen und Designs einzeln zu kaufen, müssen Sie die “Sign up FREE” Option wählen.
Um ein Konto zu erstellen, müssen Sie Ihren Namen, Ihre E-Mail-Adresse und ein Passwort eingeben. Nachdem Sie diese Information eingegeben haben, müssen Sie auf die “Sign Up” (Registrieren) Schaltfläche klicken.
Erste Schritte mit dem Silhouette Portrait
O Sobald Sie Ihr Konto erstellt haben, können Sie wieder auf Ihren Warenkorb zugreifen und die checkout (zur Kasse) Schritte wiederholen. Bei jedem Herunterladen eines Designs werden Sie aufgefordert, Ihr Passwort nochmals einzugeben.
Um mit dem Herunterladen fortzufahren, müssen Sie Ihr Passwort noch einmal eingeben.
Verwenden Ihrer Probeabonnement-Karte
Wenn Sie Ihren Silhouette mit einer Probeabonnement-Karte erhalten haben, können Sie diese verwenden, um Designs im Silhouette Online-Store zu erwerben. Dazu klicken Sie auf den ‘My Account’-Link im oberen Bereich einer beliebigen Seite innerhalb des Stores.
Ihre verfügbaren Abonnement-Credits können Sie im oberen rechten Bildschirmbereich unter der Suchleiste einsehen.
11
Erste Schritte mit dem Silhouette Portrait
Bibliothek-Tab
Designs durchsuchen
Klicken Sie auf die Bibliothek anzeigen Schaltfläche, um sämtliche Silhouette Designs, die Sie auf Ihrem Computer haben, anzuschauen.
Silhouette Studio® beinhaltet 50 freie Designs um den Start zu erleichtern. Verbinden Sie Ihren Portrait mit Ihrem PC und schalten Sie Ihn ein, um die 50 freien Designs zu erhalten.
Klicken Sie auf die Alle Designs anzeigen Schnelltaste auf der linken Fensterseite von Bibliothek, um alle 50 Designs zu sehen, die mit der Software geliefert wurden.
Klicken Sie auf das Symbol neben dem Bibliothek Ordner, um den Ordner zu erweitern und den Inhalt anzuzeigen. Dieser Ordner enthält die 50 freien Designs.
Um die Ansicht der Designs in dem rechten Fenster zu ändern, kann die Schaltfläche als Icons anzeigen oder als Liste anzeigen gewählt werden. In der Listensicht kann man nach Namen, Art des Designs, Künstler oder dem Datum des Herunterladens sortieren.
12
Erste Schritte mit dem Silhouette Portrait
Designs ordnen
Um die Verwaltung Ihrer Designs zu erleichtern, können Sie innerhalb Ihrer Bibliothek Schaltfläche neue Ordner für Ihre Designs anlegen.
Nachdem Sie den Ordner Bibliothek markiert haben, klicken Sie einfach auf die Neuer Ordner Schaltfläche und geben anschließend den Namen des neuen Ordners ein. Diese Schaltfläche ist oberhalb von dem Fenster Bibliothek zu finden.
Wählen Sie den Bibliothek Ordner ein weiteres Mal, um die 50 Designs, die Sie bereits besitzen, anzuzeigen.
Sie können jedes Design vom rechten Fenster in Ihrem neu erstellten Ordner, der sich auf der linken Seite befindet, ziehen und ablegen. Die Zahl in der Klammer neben jeden einzelnen Ordner zeigt an, wie viele Formen in jedem Ordner vorhanden sind.
13
Silhouette Cloud
Silhouette Cloud arbeitet Hand in Hand mit Silhouette Studio® um alle Ihre Designs auf mehreren Geräten aktuell zu halten. Sie können bis zu fünf Geräte mit Ihrem Cloud-Konto synchronisieren. Wenn Sie nicht mehrere Geräte verwenden, ist Silhouette Cloud nützlich bei der Sicherung Ihrer Entwürfe und bei der Notwendigkeit einer Wiederherstellung.
In Silhouette Cloud gibt es unbegrenzten Speicherplatz für Silhouette Design Store-Downloads. Es steht 1 GB für benutzerdefinierte Inhalte zur Verfügung. Für Club-Silhouette Mitglieder stehen 5 GB Speicherplatz für benutzerdefinierte Inhalte zur Verfügung.
Um Ihre Dateien zu synchronisieren, ziehen Sie sie auf das Cloud-Symbol im Bibliothek-Ordner. Die Software fordert Sie auf sich mit Ihrem Silhouette Konto bei der Cloud anzumelden. Sobald Sie sich angemeldet haben, startet Ihre Cloud und Ihre Entwürfe werden synchronisiert.
Ihre Cloud-Bibliothek ist über einen eigenen Ordner in der Bibliothek verfügbar. Sie haben die Möglichkeit, ihre Designs unter Ihrem lokalen Benutzerordner oder in Ihrer Cloud-Bibliothek zu speichern, die nach Ihrem Silhouette Konto E-Mail benannt ist. Dateien die im lokalen Benutzerordner gespeichert werden stehen nur auf diesem Gerät zur Verfügung.
Erste Schritte mit dem Silhouette Portrait 14
Designs suchen
An der oberen Seite von dem Bibliothek Fenster befindet sich ein Suchfeld. Um ihre Bilder-Bibliothek durchzusuchen, klicken Sie einfach auf das Textfeld und tippen ein Stichwort ein. Die Suchergebnisse werden auf der rechten Seite von dem Bibliothek Fenster angezeigt.
Wenn Sie die Stichwörter und die Beschreibung für eine Form, die Sie suchen, gerne sehen möchten, dann klicken Sie mit der rechten Maustaste (STRG-Klick auf Mac ®) und wählen Eigenschaften anzeigen. Im unteren Teil des Meine Bibliothek Fensters finden Sie Details über die ausgesuchte Form. Formen, die von dem Silhouette Online- Store heruntergeladen werden, enthalten mehrere Stichwörter und eine Beschreibung oder auch Anleitung.
Designs von Bibliothek verwenden
Navigieren Sie zu einem Design innerhalb der Ordner von Bibliothek, das Sie gerne schneiden möchten. Durch ein Doppelklicken auf dieses Design können Sie es auf Ihrer Seite innerhalb des Programms platzieren.
Dadurch wird Bibliothek automatisch geschlossen aber kann problemlos wieder geöffnet werden durch das Klicken der Bibliothek Schaltfläche auf der linken Symbolleiste.
Damit Sie Bibliothek schließen können ohne ein Design einzufügen, klicken Sie einfach auf die Schaltfläche Schließen in der oberen rechten Ecke von der Bibliothek Fläche.
Suchfeld
Erste Schritte mit dem Silhouette Portrait15
Ausschneiden Ihres Designs
Die Schneidematte präparieren
Entfernen Sie die haftabweisende Schutzfolie von der Schneidematte.
Legen Sie das Papier oder ein anderes Medium, wie dargestellt in dem Schema in Silhouette Studio®, auf die Schneidematte.
Falls Sie kein Bild auf der Schnittmatte in Ihrem Dokument auf dem Bildschirm sehen, dann klicken Sie bitte auf die Seiten-Optionen Schaltfläche in der oberen, rechten Ecke des Fensters.
Platzieren Sie das Bild auf dem Bildschirm genau an der Stelle, an der sie es auf der Matte schneiden möchten. Achten Sie darauf, dass Ihr Design sich innerhalb der roten Ränder der Seite befindet.
Vorbereiten des Silhouette zum Schneiden
Schalten Sie Silhouette Portrait® an, indem Sie die den Power-Button drücken und warten Sie, bis die Maschine startet. Um eine Schneidematte in Silhouette einzuführen, platzieren Sie die Matte in der Mitte zwischen den weißen Rollen und drücken Sie die Ladetaste.
Einstellfassung weiße Rollen
Bluetooth®
Laden
Entladen
Power
Pause
Erste Schritte mit dem Silhouette Portrait 16
Messer
Verschiedene Arten von Messer, werden mit verschiedenen Methoden eingestellt. Eine Anleitung wie alternative Messertypen eingestellt werden finden Sie auf der Klingenverpackung. In allen Fällen führt eine höhere Klingen-Einstellung dazu, dass die Klinge weiter heraussteht und so für dickere Materialien verwendet werden kann. Siehe Silhouette Studio® für empfohlene Klingen-Einstellungen für verschiedene Materialien.
Das AutoBlade kann sich automatisch nach Ihren Software-Schnitt-Einstellungen anpassen. Um eine manuelle Einstellung des AutoBlade vorzunehmen, setzen Sie die Spitze der Klinge in die Blattverstellung Buchse, wie dargestellt. Drücken Sie vorsichtig das Autoblade nach oben und unten in die Einstellfassung, bis die rote Anzeigelinie auf die gewünschte Einstellung zeigt.
Um ein Werkzeug in die Halterung zu bringen, entriegeln Sie den Werkzeughalter durch ziehen des Verriegelungshebels. Legen Sie das Werkzeug in den Werkzeughalter und drücken Sie den Verriegelungshebel, um das Werkzeug zu sichern. Achten Sie darauf, dass das Werkzeug vollständig in die Halterung gedrückt ist.
Messer Einstellung
1
4–6
7–10
2–3
Material
Dünne Materialien wie z.B. Vinyl und glatte Bügelfolie
Dickere Materialien wie z.B. strukturierte Pappe und Musterpapier
Dickes Material wie z.B. Segeltuch
Mittlere Materialien wie z.B. Papier, Pappe und beflockte Bügelfolie
Anzeigelinie
Einstellfassung
Messer Körper
HINWEIS: Das AutoBlade kann nur im linken Werkzeughalter verwendet werden.
Öffnen
Verriegelungshebel
Schließen
Erste Schritte mit dem Silhouette Portrait17
Senden-Tab
Der Senden-Tab ist den Schnitteinstellungen sehr ähnlich, aber ist in Aktionen unterteilt. Der Senden-Tab wurde entworfen, um den Schnittvorgang zu vereinfachen und das Schneiden noch einfacher zu machen.
Es gibt vier Aktionen, die Sie im Senden-Tab auswählen können: Einfach, Linien, Füllen und Ebene.
Jede Aktion ermöglicht Ihnen, spezifische Schnitteinstellungen anzupassen. Schneiden ist einfach. Wählen Sie Ihr Material, Ihre Aktion und Ihre Klinge im Einfach-Panel aus und klicken Sie auf “Senden”.
Der Senden-Bildschirm besteht aus zwei Teilen: Das Panel auf der rechten Seite und der Bildschirm, der Ihre Design rechts anzeigt. Das Panel auf der rechten Seite beinhaltet die Aktionstabs und die Aktionsoptionen. Wenn Sie den Senden-Tab öffnen, werden die Schnittlinien dicker und fetter, damit Sie genau sehen können, was Ihr Silhouette schneiden wird.
Falls Sie Ihr Design anpassen möchten, müssen Sie zurück zum Designbildschirm gehen, indem Sie auf den Design-Tab klicken. Sie können Ihr Design verschieben, wenn Sie im Senden-Tab sind, aber Sie können das Design nicht anpassen.
Die Aktionsoptionen
Die erste Option im Aktionspanel ist der Einfach-Tab. Dort können Sie den Materialtyp auswählen, die Aktion, die Ihr Silhouette ausführen soll, welche Klinge Sie verwenden, welche Linien geschnitten, radiert, geprägt, gestanzt oder getüpfelt werden sollen.
Erste Schritte mit dem Silhouette Portrait 18
In diesem Fall haben wir “Kartenmaterial, einfach” ausgewählt. Falls das verwendete Material nicht da ist, klicken Sie auf unten am Bildschirm auf “Neues Material hinzufügen”. Sie haben die Möglichkeit, das Material zu benennen und die Schnitteinstellungen zu definieren.
Für erweiterte Einstellungen können Sie das Linien-, Füll- oder Ebene-Panel verwenden. Mit dem Linien- oder Füll-Panel können Sie zuweisen, welche Aufgabe Silhouette entsprechend der Linien- oder Füllfarbe des Bildes ausgeführt wird. Falls Sie ein Design mit mehreren Ebenen haben, können Sie das Ebene-Panel verwenden, um auszuwählen, welche Ebene geschnitten wird.
Unten im Senden-Panel gibt es ein Symbol, das wie ein Graduierungshut aussieht. Klicken Sie darauf, um ein kurzes Tutorial zu sehen, falls Sie an die Schritte erinnert werden müssen, die vor einem Schnitt notwendig sind. Bevor Sie schneiden, stellen Sie sicher, dass Sie die folgenden Schritte ausgeführt haben:
f Wählen Sie ein Material im Materialbereich aus.
f Passen Sie die gewünschten Schnitteinstellungen an, indem Sie die
Aktionstabs verwenden.
f Legen Sie die Klinge oder das Werkzeug in Ihre Gerät ein und passen es
entsprechend den empfohlenen Einstellungen im Aktionspanel an.
f Laden Sie Ihr Material, falls es eine Rückseite hat oder Sie es auf einer
Schneidematte platziert haben.
Wenn Sie fertig sind, klicken Sie auf Senden. Das sendet Ihr Schneideprojekt an Ihr Portrait.
Erste Schritte mit dem Silhouette Portrait19
Bluetooth®
Silhouette Portrait® ist Bluetooth®-kompatible und ermöglicht drahtlose Kommunikation. Die Silhouette Portrait® Bluetooth® Edition beinhaltet einen vorinstallierten Bluetooth®-Adapter. Für alle anderen Portrait-Editionen wurde Bluetooth® aktiviert, aber Sie müssen einen Bluetooth®-Adapter installieren. Bluetooth® befindet sich unten am Gerät in dem Fach, auf das mit einem einfachen Schraubenzieher zugegriffen werden kann.
Um Ihr Bluetooth®-aktiviertes Portrait 2 zu aktivieren, stellen Sie sicher, dass Bluetooth® aktiviert ist, indem Sie auf den Bluetooth®-Button auf Ihrem Portrait drücken. Das LED-Licht neben dem Bluetooth®-Button sollte blau leuchten.
Gehen Sie in Silhouette Studio® zum Senden-Tab. Klicken Sie auf das Bluetooth®-Symbol unten im Panel und wählen Sie “Bluetooth®-Gerät hinzufügen” aus. Nach ein paar Sekunden wird der Status von Portrait aus Fertig im Senden-Panel angezeigt und die Einrichtung ist beendet. Das LED-Licht neben dem Bluetooth®-Button sollte violett leuchten.
Bluetooth® ist aus(oder kein Bluetooth®-Adapter vorhanden)
Bluetooth® ist aktiv aber nicht verbunden
Bluetooth® ist aktiv und verbunden
Erste Schritte mit dem Silhouette Portrait 20
Weitere Informationen
Vollständige BedienungsanleitungDas vollständige, illustrierte Handbuch ist innerhalb von Silhouette Studio® zu finden, unter der Option Hilfe ->Benutzerhandbuch.
WebseiteBesuchen Sie den Tutorial-Bereich auf der www.silhouetteamerica.com Website, um Hilfe für spezifische Funktionen und um Schritt-für-Schritt Anleitungen zu finden, z. B. für das Schneiden von verschiedenen Medientypen mit Silhouette Portrait®.
BlogBesuchen sie den offiziellen Silhouette Blog unter blog.silhouetteamerica.com, um neue Ideen für Projekte zu bekommen, die Sie erstellen möchten. Viele der Blog-Beiträge enthalten Schritt-für-Schritt Anleitungen für fortgeschrittene Nutzungsmöglichkeiten der Silhouette Produkte und Software.
NewsletterSie können Sich auf der Webseite von www.silhouetteamerica.com für den Newsletter anmelden, umProdukt-Updates und spezielle Angebote über E-Mail zu erhalten.
KundendienstFalls Sie weitere Fragen haben, nehmen Sie einfach Kontakt auf mit unserem Kundendienst:
Silhouette America, [email protected]://www.silhouetteamerica.com/contact