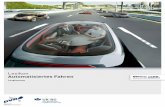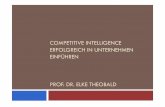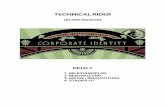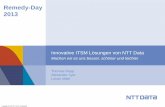Bedienungsanleitung TechniBox S4Bedienungsanleitung TechniBox S4 zum Empfang von HD-Programmen Mit...
Transcript of Bedienungsanleitung TechniBox S4Bedienungsanleitung TechniBox S4 zum Empfang von HD-Programmen Mit...
Bedienungsanleitung
TTecechniBohniBox S4x S4zum Empfang von HD-Programmen
Mit einer Schnittstelle zur Aufnahme von CI / CI+ - Modulen sowie DVR-Aufnahmefunktion über die USB-Schnittstelle.
Zum Empfang von freien und verschlüsselten(z. B. VIACCESS, CONAX, IRDETO, etc.)
HD-Satelliten-Programmen.
DDiiSSEEqqCC 1.2
2
1 Abbildungen
Fernbediencode
Ein/Stand-by
Ton ein/aus
Zifferntasten
Aufnahme
SFI
Zurück
TV/Radio - Betrieb
Info
Programm +/- Lautstärke +/-
Menü
Funktionstasten
Pfeiltasten
OptionswahlOK
Sleep-Timer
Sprachwahl
VideotextStandbild / Jogshuttle
blau Vorspulen,Zoom/Format
gelb Pause,Wiedergabe
rot Rückspulengrün Stop,
DVR-Navigator
3
Gerätevorderseite
LNB-Eingang
USB-Anschluss
Audioausgangdigital
DC-EingangHDMI-
Ausgang
Netzwerk-Anschluss
IR-Erweiterung
LEDrot/grün
Einlegen des CI / CI+ -Modules:
> Beachten Sie die Anleitungen des Herstellers von CI / CI+ -Modul undKarte.
> Schieben Sie die gewünschte Smartcard in das entsprechendeCI-Modul.
> Schieben Sie nun das CI-Modul vorsichtig in den Steckplatz ein.
SteckplatzCI-Modul
4
2 Inhaltsverzeichnis
1 Abbildungen . . . . . . . . . . . . . . . . . . . . . . . . . . . . . . . . . . . . . . .22 Inhaltsverzeichnis . . . . . . . . . . . . . . . . . . . . . . . . . . . . . . . . . . .43.1 Sicherheitshinweise . . . . . . . . . . . . . . . . . . . . . . . . . . . . . . . . . . . . . . . . . . . . . . . .13
3.2 Betriebspausen . . . . . . . . . . . . . . . . . . . . . . . . . . . . . . . . . . . . . . . . . . . . . . . . . . . .14
3.3 Wichtige Hinweise zur Bedienung . . . . . . . . . . . . . . . . . . . . . . . . . . . . . . . . . . . . .14
3.4 Wichtiger Hinweis zur Datensicherung . . . . . . . . . . . . . . . . . . . . . . . . . . . . . . . . . .14
3.5 Fernbedienung / Batteriewechsel . . . . . . . . . . . . . . . . . . . . . . . . . . . . . . . . . . . . . .15
3.6 Entsorgungshinweis . . . . . . . . . . . . . . . . . . . . . . . . . . . . . . . . . . . . . . . . . . . . . . . .15
4 Anschluss des DVB-Receivers . . . . . . . . . . . . . . . . . . . . . . . .164.1 Netzanschluss . . . . . . . . . . . . . . . . . . . . . . . . . . . . . . . . . . . . . . . . . . . . . . . . . . . . .17
4.2 Außeneinheit . . . . . . . . . . . . . . . . . . . . . . . . . . . . . . . . . . . . . . . . . . . . . . . . . . . . . .17
4.3 Anschluss an ein Fernsehgerät . . . . . . . . . . . . . . . . . . . . . . . . . . . . . . . . . . . . . . .17
4.4 HiFi- / Surround-Verstärker . . . . . . . . . . . . . . . . . . . . . . . . . . . . . . . . . . . . . . . . . . .17
4.5 USB-Buchse . . . . . . . . . . . . . . . . . . . . . . . . . . . . . . . . . . . . . . . . . . . . . . . . . . . . . .17
4.6 Netzwerkbuchse (RJ45) . . . . . . . . . . . . . . . . . . . . . . . . . . . . . . . . . . . . . . . . . . . . .17
5 Erstinstallation . . . . . . . . . . . . . . . . . . . . . . . . . . . . . . . . . . . .186 Einstellungen . . . . . . . . . . . . . . . . . . . . . . . . . . . . . . . . . . . . .246.1 Bediensprache . . . . . . . . . . . . . . . . . . . . . . . . . . . . . . . . . . . . . . . . . . . . . . . . . . . .24
6.2 Grundeinstellungen . . . . . . . . . . . . . . . . . . . . . . . . . . . . . . . . . . . . . . . . . . . . . . . . .25
6.2.1 Land . . . . . . . . . . . . . . . . . . . . . . . . . . . . . . . . . . . . . . . . . . . . . . . . . . . . . . . . . . . .25
6.2.2 Zeitzone . . . . . . . . . . . . . . . . . . . . . . . . . . . . . . . . . . . . . . . . . . . . . . . . . . . . . . . . .25
6.2.3 Datum/Uhrzeit . . . . . . . . . . . . . . . . . . . . . . . . . . . . . . . . . . . . . . . . . . . . . . . . . . . . .26
6.2.4 Fernbediencode . . . . . . . . . . . . . . . . . . . . . . . . . . . . . . . . . . . . . . . . . . . . . . . . . . .26
6.2.5 Schnellstart . . . . . . . . . . . . . . . . . . . . . . . . . . . . . . . . . . . . . . . . . . . . . . . . . . . . . . .26
6.2.6 Auto Standby . . . . . . . . . . . . . . . . . . . . . . . . . . . . . . . . . . . . . . . . . . . . . . . . . . . . .26
6.3 Bildeinstellungen . . . . . . . . . . . . . . . . . . . . . . . . . . . . . . . . . . . . . . . . . . . . . . . . . . .27
6.3.1 Bildformat . . . . . . . . . . . . . . . . . . . . . . . . . . . . . . . . . . . . . . . . . . . . . . . . . . . . . . . .28
6.3.2 Bilddarstellung/Zoom . . . . . . . . . . . . . . . . . . . . . . . . . . . . . . . . . . . . . . . . . . . . . . .28
6.3.3 HDMI-Auflösung . . . . . . . . . . . . . . . . . . . . . . . . . . . . . . . . . . . . . . . . . . . . . . . . . . .30
6.4 Toneinstellungen . . . . . . . . . . . . . . . . . . . . . . . . . . . . . . . . . . . . . . . . . . . . . . . . . . .31
6.4.1 Audiosprache . . . . . . . . . . . . . . . . . . . . . . . . . . . . . . . . . . . . . . . . . . . . . . . . . . . . .32
6.4.2 Untertitelsprache . . . . . . . . . . . . . . . . . . . . . . . . . . . . . . . . . . . . . . . . . . . . . . . . . . .32
6.4.3 Dolby Digital . . . . . . . . . . . . . . . . . . . . . . . . . . . . . . . . . . . . . . . . . . . . . . . . . . . . . .32
6.4.4 AV-Synchronität . . . . . . . . . . . . . . . . . . . . . . . . . . . . . . . . . . . . . . . . . . . . . . . . . . . .33
6.4.5 HDMI-Tonformat . . . . . . . . . . . . . . . . . . . . . . . . . . . . . . . . . . . . . . . . . . . . . . . . . . .33
6.5 Antenneneinstellung . . . . . . . . . . . . . . . . . . . . . . . . . . . . . . . . . . . . . . . . . . . . . . . .33
6.5.1 Multytenne . . . . . . . . . . . . . . . . . . . . . . . . . . . . . . . . . . . . . . . . . . . . . . . . . . . . . . .34
6.5.2 DiSEqC an-/ausschalten . . . . . . . . . . . . . . . . . . . . . . . . . . . . . . . . . . . . . . . . . . . . .35
6.5.3 Einstellen der Schaltmatrix . . . . . . . . . . . . . . . . . . . . . . . . . . . . . . . . . . . . . . . . . . .35
6.5.4 Weitere Einstellungen/LNB-Eigenschaften . . . . . . . . . . . . . . . . . . . . . . . . . . . . . . .36
6.5.4.1 LNB Typ . . . . . . . . . . . . . . . . . . . . . . . . . . . . . . . . . . . . . . . . . . . . . . . . . . . . . . . . .37
6.5.4.2 yBenutzer LNB . . . . . . . . . . . . . . . . . . . . . . . . . . . . . . . . . . . . . . . . . . . . . . . . . . . .37
5
6.5.4.3 SatCR LNB/SatCR LNB (PIN) . . . . . . . . . . . . . . . . . . . . . . . . . . . . . . . . . . . . . . . .38
6.5.4.4 Test-Transponder . . . . . . . . . . . . . . . . . . . . . . . . . . . . . . . . . . . . . . . . . . . . . . . . . .39
6.5.5 Drehanlage . . . . . . . . . . . . . . . . . . . . . . . . . . . . . . . . . . . . . . . . . . . . . . . . . . . . . . .39
6.5.6 TechniSelect-System . . . . . . . . . . . . . . . . . . . . . . . . . . . . . . . . . . . . . . . . . . . . . . .39
6.6 Sonderfunktionen . . . . . . . . . . . . . . . . . . . . . . . . . . . . . . . . . . . . . . . . . . . . . . . . . .40
6.6.1 OSD-Einstellungen . . . . . . . . . . . . . . . . . . . . . . . . . . . . . . . . . . . . . . . . . . . . . . . . .40
6.6.2 DVR . . . . . . . . . . . . . . . . . . . . . . . . . . . . . . . . . . . . . . . . . . . . . . . . . . . . . . . . . . . .42
6.6.3 Medienwiedergabe . . . . . . . . . . . . . . . . . . . . . . . . . . . . . . . . . . . . . . . . . . . . . . . . .43
6.6.4 LAN - Netzwerkeinstellungen . . . . . . . . . . . . . . . . . . . . . . . . . . . . . . . . . . . . . . . . .45
6.6.5 WLAN - Netzwerkeinstellungen . . . . . . . . . . . . . . . . . . . . . . . . . . . . . . . . . . . . . . .47
6.6.5.1 WLAN-Netz auswählen . . . . . . . . . . . . . . . . . . . . . . . . . . . . . . . . . . . . . . . . . . . . . .47
6.6.6 HDMI TechniLink . . . . . . . . . . . . . . . . . . . . . . . . . . . . . . . . . . . . . . . . . . . . . . . . . . .50
7 Bedienung . . . . . . . . . . . . . . . . . . . . . . . . . . . . . . . . . . . . . . . .527.1 Einschalten . . . . . . . . . . . . . . . . . . . . . . . . . . . . . . . . . . . . . . . . . . . . . . . . . . . . . . .52
7.2 Nutzerauswahl . . . . . . . . . . . . . . . . . . . . . . . . . . . . . . . . . . . . . . . . . . . . . . . . . . . .52
7.3 Auschalten . . . . . . . . . . . . . . . . . . . . . . . . . . . . . . . . . . . . . . . . . . . . . . . . . . . . . . .52
7.4 Programmwahl . . . . . . . . . . . . . . . . . . . . . . . . . . . . . . . . . . . . . . . . . . . . . . . . . . . .53
7.4.1 Mit Hilfe der Programm auf/ab-Tasten . . . . . . . . . . . . . . . . . . . . . . . . . . . . . . . . . .53
7.4.2 Mit Hilfe der Zehnertastatur . . . . . . . . . . . . . . . . . . . . . . . . . . . . . . . . . . . . . . . . . .53
7.4.3 Mit Hilfe des Navigators (Programmliste) . . . . . . . . . . . . . . . . . . . . . . . . . . . . . . . .53
7.4.3.1 Liste auswählen . . . . . . . . . . . . . . . . . . . . . . . . . . . . . . . . . . . . . . . . . . . . . . . . . . .54
7.4.4 Auswahl eines Regionalprogramms . . . . . . . . . . . . . . . . . . . . . . . . . . . . . . . . . . . .56
7.4.5 Aufrufen gesperrter Programme . . . . . . . . . . . . . . . . . . . . . . . . . . . . . . . . . . . . . . .57
7.4.6 Rückkehr zum zuletzt eingestellten Programm . . . . . . . . . . . . . . . . . . . . . . . . . . .57
7.4.7 Infobox . . . . . . . . . . . . . . . . . . . . . . . . . . . . . . . . . . . . . . . . . . . . . . . . . . . . . . . . . .57
7.4.8 Uhr und Programminfo anzeigen . . . . . . . . . . . . . . . . . . . . . . . . . . . . . . . . . . . . . .58
7.4.9 Weitere Programminformationen . . . . . . . . . . . . . . . . . . . . . . . . . . . . . . . . . . . . . .58
7.5 Empfang von verschlüsselten Programmen . . . . . . . . . . . . . . . . . . . . . . . . . . . . . .58
7.5.1 Optionskanäle . . . . . . . . . . . . . . . . . . . . . . . . . . . . . . . . . . . . . . . . . . . . . . . . . . . . .59
7.5.2 Startzeitauswahl . . . . . . . . . . . . . . . . . . . . . . . . . . . . . . . . . . . . . . . . . . . . . . . . . . .59
7.6 Lautstärkeregelung . . . . . . . . . . . . . . . . . . . . . . . . . . . . . . . . . . . . . . . . . . . . . . . . .60
7.7 Auswahl einer anderen Sprache . . . . . . . . . . . . . . . . . . . . . . . . . . . . . . . . . . . . . . .60
7.7.1 Dolby Digital . . . . . . . . . . . . . . . . . . . . . . . . . . . . . . . . . . . . . . . . . . . . . . . . . . . . . .61
7.8 TV/Radioumschaltung . . . . . . . . . . . . . . . . . . . . . . . . . . . . . . . . . . . . . . . . . . . . . . .61
7.9 Transponder-Info . . . . . . . . . . . . . . . . . . . . . . . . . . . . . . . . . . . . . . . . . . . . . . . . . . .61
7.10 Standbild . . . . . . . . . . . . . . . . . . . . . . . . . . . . . . . . . . . . . . . . . . . . . . . . . . . . . . . . .62
7.11 Videotext . . . . . . . . . . . . . . . . . . . . . . . . . . . . . . . . . . . . . . . . . . . . . . . . . . . . . . . . .62
7.11.1 Benutzung des Videotextdecoders Ihres Fernsehgerätes . . . . . . . . . . . . . . . . . . .62
7.11.2 Benutzung des internen Videotextdecoders . . . . . . . . . . . . . . . . . . . . . . . . . . . . . .62
7.11.2.1 Unterseitendarstellung . . . . . . . . . . . . . . . . . . . . . . . . . . . . . . . . . . . . . . . . . . . . . .63
7.11.2.2 Stoppbetrieb . . . . . . . . . . . . . . . . . . . . . . . . . . . . . . . . . . . . . . . . . . . . . . . . . . . . . .63
7.11.2.3 Mixbetrieb . . . . . . . . . . . . . . . . . . . . . . . . . . . . . . . . . . . . . . . . . . . . . . . . . . . . . . . .63
7.11.2.4 Videotext verlassen . . . . . . . . . . . . . . . . . . . . . . . . . . . . . . . . . . . . . . . . . . . . . . . . .63
7.12 Untertitel . . . . . . . . . . . . . . . . . . . . . . . . . . . . . . . . . . . . . . . . . . . . . . . . . . . . . . . . .64
6
7.13 Bild zoomen . . . . . . . . . . . . . . . . . . . . . . . . . . . . . . . . . . . . . . . . . . . . . . . . . . . . . .64
7.14 Elektronische Programmzeitschrift SFI (SiehFern Info) . . . . . . . . . . . . . . . . . . . . .65
7.14.1 Einlesen der SFI-Daten . . . . . . . . . . . . . . . . . . . . . . . . . . . . . . . . . . . . . . . . . . . . .65
7.14.2 Einlesevorgang unterbrechen . . . . . . . . . . . . . . . . . . . . . . . . . . . . . . . . . . . . . . . . .65
7.14.3 Elektronische Programmzeitschrift aufrufen . . . . . . . . . . . . . . . . . . . . . . . . . . . . . .65
7.14.4 Jetzt (Tafel mit aktuellen Programminhalten) . . . . . . . . . . . . . . . . . . . . . . . . . . . . .66
7.14.5 Danach . . . . . . . . . . . . . . . . . . . . . . . . . . . . . . . . . . . . . . . . . . . . . . . . . . . . . . . . . .66
7.14.6 Mehr . . . . . . . . . . . . . . . . . . . . . . . . . . . . . . . . . . . . . . . . . . . . . . . . . . . . . . . . . . . .67
7.14.7 SFI - Funktionen . . . . . . . . . . . . . . . . . . . . . . . . . . . . . . . . . . . . . . . . . . . . . . . . . . .68
7.14.7.1 SFI-Info . . . . . . . . . . . . . . . . . . . . . . . . . . . . . . . . . . . . . . . . . . . . . . . . . . . . . . . . . .68
7.14.7.2 SFI-Timerprogrammierung . . . . . . . . . . . . . . . . . . . . . . . . . . . . . . . . . . . . . . . . . . .68
7.14.7.2.1 Senderwechsel- und Weck-Timer . . . . . . . . . . . . . . . . . . . . . . . . . . . . . . . . . . . . .68
7.14.7.2.2 Timer-Menü . . . . . . . . . . . . . . . . . . . . . . . . . . . . . . . . . . . . . . . . . . . . . . . . . . . . . .69
7.14.7.2.3 Löschen eines SFI-Timer-Ereignisses . . . . . . . . . . . . . . . . . . . . . . . . . . . . . . . . .69
7.14.7.3 SFI-Programmübersicht . . . . . . . . . . . . . . . . . . . . . . . . . . . . . . . . . . . . . . . . . . . . .69
7.14.7.4 SFI-Übersicht nach Programmart (Genre) . . . . . . . . . . . . . . . . . . . . . . . . . . . . . . .70
7.14.7.5 SFI-Suche . . . . . . . . . . . . . . . . . . . . . . . . . . . . . . . . . . . . . . . . . . . . . . . . . . . . . . . .71
7.14.7.5.1 Kein Suchbegriff gespeichert . . . . . . . . . . . . . . . . . . . . . . . . . . . . . . . . . . . . . . . .72
7.14.7.5.2 Suchbegriff gespeichert . . . . . . . . . . . . . . . . . . . . . . . . . . . . . . . . . . . . . . . . . . . .72
7.14.7.5.3 Manuelle Eingabe des Suchbegriffs . . . . . . . . . . . . . . . . . . . . . . . . . . . . . . . . . . .73
7.14.7.5.4 Suchbegriff bearbeiten . . . . . . . . . . . . . . . . . . . . . . . . . . . . . . . . . . . . . . . . . . . . .74
7.14.7.5.5 Suchbegriff löschen . . . . . . . . . . . . . . . . . . . . . . . . . . . . . . . . . . . . . . . . . . . . . . .74
7.14.8 SFI beenden . . . . . . . . . . . . . . . . . . . . . . . . . . . . . . . . . . . . . . . . . . . . . . . . . . . . . .75
7.15 Sleep-Timer . . . . . . . . . . . . . . . . . . . . . . . . . . . . . . . . . . . . . . . . . . . . . . . . . . . . . . .75
7.16 Timer-Aufnahmen . . . . . . . . . . . . . . . . . . . . . . . . . . . . . . . . . . . . . . . . . . . . . . . . . .75
7.16.1 Timer manuell programmieren . . . . . . . . . . . . . . . . . . . . . . . . . . . . . . . . . . . . . . . .76
7.16.2 Timerübersicht . . . . . . . . . . . . . . . . . . . . . . . . . . . . . . . . . . . . . . . . . . . . . . . . . . . .77
7.16.3 Timerprogrammierung ändern . . . . . . . . . . . . . . . . . . . . . . . . . . . . . . . . . . . . . . . .78
7.16.4 Timerprogrammierung löschen . . . . . . . . . . . . . . . . . . . . . . . . . . . . . . . . . . . . . . . .78
7.16..5 Neues Timer-Ereignis programmieren . . . . . . . . . . . . . . . . . . . . . . . . . . . . . . . . . .79
7.16.6 Timer-Einstellungen (Vor- bzw. Nachlaufzeit) . . . . . . . . . . . . . . . . . . . . . . . . . . . . .79
7.16.7 Timerverwaltung verlassen . . . . . . . . . . . . . . . . . . . . . . . . . . . . . . . . . . . . . . . . . . .80
7.16.8 Während des Timerbetriebs . . . . . . . . . . . . . . . . . . . . . . . . . . . . . . . . . . . . . . . . . .80
7.16.8.1 Weck-Timer . . . . . . . . . . . . . . . . . . . . . . . . . . . . . . . . . . . . . . . . . . . . . . . . . . . . . . .80
7.16.8.2 Senderwechseltimer . . . . . . . . . . . . . . . . . . . . . . . . . . . . . . . . . . . . . . . . . . . . . . . .80
7.16.8.3 DVR-Timer . . . . . . . . . . . . . . . . . . . . . . . . . . . . . . . . . . . . . . . . . . . . . . . . . . . . . . .80
7.16.9 Abbrechen eines DVR-Timers . . . . . . . . . . . . . . . . . . . . . . . . . . . . . . . . . . . . . . . .81
7.16.9.2 Timerverwaltung verlassen . . . . . . . . . . . . . . . . . . . . . . . . . . . . . . . . . . . . . . . . . . .81
7.17 Funktionswahl . . . . . . . . . . . . . . . . . . . . . . . . . . . . . . . . . . . . . . . . . . . . . . . . . . . . .82
7.18 MP3-Wiedergabe . . . . . . . . . . . . . . . . . . . . . . . . . . . . . . . . . . . . . . . . . . . . . . . . . .82
7.18.1 Titelinformationen . . . . . . . . . . . . . . . . . . . . . . . . . . . . . . . . . . . . . . . . . . . . . . . . . .84
7.18.2 Titelsprung . . . . . . . . . . . . . . . . . . . . . . . . . . . . . . . . . . . . . . . . . . . . . . . . . . . . . . .84
7.18.3 Pause . . . . . . . . . . . . . . . . . . . . . . . . . . . . . . . . . . . . . . . . . . . . . . . . . . . . . . . . . . .84
7.18.4 Schnelles Vor- und Zurückspulen . . . . . . . . . . . . . . . . . . . . . . . . . . . . . . . . . . . . . .84
7
7.18.5 Ordnerebene zurückschalten . . . . . . . . . . . . . . . . . . . . . . . . . . . . . . . . . . . . . . . . .85
7.18.6 Stopp/Wiedergabe beenden . . . . . . . . . . . . . . . . . . . . . . . . . . . . . . . . . . . . . . . . . .85
7.18.7 MP3-Wiedergabemodi . . . . . . . . . . . . . . . . . . . . . . . . . . . . . . . . . . . . . . . . . . . . . .85
7.18.8 Playlist . . . . . . . . . . . . . . . . . . . . . . . . . . . . . . . . . . . . . . . . . . . . . . . . . . . . . . . . . . .86
7.18.8.1 Playlist erstellen . . . . . . . . . . . . . . . . . . . . . . . . . . . . . . . . . . . . . . . . . . . . . . . . . . .86
7.18.8.3 Playlist wiedergeben . . . . . . . . . . . . . . . . . . . . . . . . . . . . . . . . . . . . . . . . . . . . . . . .87
7.18.8.4 Titel aus der Playlist löschen . . . . . . . . . . . . . . . . . . . . . . . . . . . . . . . . . . . . . . . . .87
7.18.8.5 Playlist löschen . . . . . . . . . . . . . . . . . . . . . . . . . . . . . . . . . . . . . . . . . . . . . . . . . . . .88
7.19 Bilderwiedergabe . . . . . . . . . . . . . . . . . . . . . . . . . . . . . . . . . . . . . . . . . . . . . . . . . .88
7.19.1 Nächstes/vorheriges Bild anzeigen . . . . . . . . . . . . . . . . . . . . . . . . . . . . . . . . . . . .89
7.19.2 Bild drehen . . . . . . . . . . . . . . . . . . . . . . . . . . . . . . . . . . . . . . . . . . . . . . . . . . . . . . .90
7.19.3 Ordnerebene zurückschalten . . . . . . . . . . . . . . . . . . . . . . . . . . . . . . . . . . . . . . . . .90
7.19.4 Stopp/Wiedergabe beenden . . . . . . . . . . . . . . . . . . . . . . . . . . . . . . . . . . . . . . . . . .90
7.19.5 Diashow . . . . . . . . . . . . . . . . . . . . . . . . . . . . . . . . . . . . . . . . . . . . . . . . . . . . . . . . .90
7.19.5.1 Diashow starten . . . . . . . . . . . . . . . . . . . . . . . . . . . . . . . . . . . . . . . . . . . . . . . . . . .90
7.19.5.2 Pause . . . . . . . . . . . . . . . . . . . . . . . . . . . . . . . . . . . . . . . . . . . . . . . . . . . . . . . . . . .90
7.19.5.3 Nächstes/vorheriges Bild anzeigen . . . . . . . . . . . . . . . . . . . . . . . . . . . . . . . . . . . .90
7.19.5.4 Bildwechselgeschwindigkeit einstellen . . . . . . . . . . . . . . . . . . . . . . . . . . . . . . . . . .90
7.19.5.5 Bild drehen . . . . . . . . . . . . . . . . . . . . . . . . . . . . . . . . . . . . . . . . . . . . . . . . . . . . . . .91
7.19.5.6 Diashow beenden . . . . . . . . . . . . . . . . . . . . . . . . . . . . . . . . . . . . . . . . . . . . . . . . . .91
7.19.6 Playlist . . . . . . . . . . . . . . . . . . . . . . . . . . . . . . . . . . . . . . . . . . . . . . . . . . . . . . . . . . .91
7.19.6.1 Playlist erstellen . . . . . . . . . . . . . . . . . . . . . . . . . . . . . . . . . . . . . . . . . . . . . . . . . . .91
7.19.6.2 Playlist wiedergeben . . . . . . . . . . . . . . . . . . . . . . . . . . . . . . . . . . . . . . . . . . . . . . . .92
7.19.6.3 Bilder aus der Playlist löschen . . . . . . . . . . . . . . . . . . . . . . . . . . . . . . . . . . . . . . . .93
7.19.6.4 Playlist löschen . . . . . . . . . . . . . . . . . . . . . . . . . . . . . . . . . . . . . . . . . . . . . . . . . . . .93
7.20 Filmwiedergabe . . . . . . . . . . . . . . . . . . . . . . . . . . . . . . . . . . . . . . . . . . . . . . . . . . . .93
7.20.1 Pause/Standbild . . . . . . . . . . . . . . . . . . . . . . . . . . . . . . . . . . . . . . . . . . . . . . . . . . .94
7.20.2 Schnelles Vor- und Zurückspulen . . . . . . . . . . . . . . . . . . . . . . . . . . . . . . . . . . . . . .94
7.20.3 Zoom . . . . . . . . . . . . . . . . . . . . . . . . . . . . . . . . . . . . . . . . . . . . . . . . . . . . . . . . . . . .94
7.21.4 Wiedergabe beenden . . . . . . . . . . . . . . . . . . . . . . . . . . . . . . . . . . . . . . . . . . . . . . .95
8 DVR-Betrieb . . . . . . . . . . . . . . . . . . . . . . . . . . . . . . . . . . . . . . .958.1 Aufnahmemedien verwalten . . . . . . . . . . . . . . . . . . . . . . . . . . . . . . . . . . . . . . . . . .96
8.2 Aufnahme . . . . . . . . . . . . . . . . . . . . . . . . . . . . . . . . . . . . . . . . . . . . . . . . . . . . . . .100
8.2.1 Sofort-Aufnahme . . . . . . . . . . . . . . . . . . . . . . . . . . . . . . . . . . . . . . . . . . . . . . . . . .100
8.2.1.1 Aufnahme manuell starten . . . . . . . . . . . . . . . . . . . . . . . . . . . . . . . . . . . . . . . . . .100
8.2.1.2 Aufnahme manuell beenden . . . . . . . . . . . . . . . . . . . . . . . . . . . . . . . . . . . . . . . . .101
8.2.1.3 Aufnahme automatisch beenden . . . . . . . . . . . . . . . . . . . . . . . . . . . . . . . . . . . . .101
8.2.2 Timer-Aufnahmen . . . . . . . . . . . . . . . . . . . . . . . . . . . . . . . . . . . . . . . . . . . . . . . . .102
8.2.3 Timeshift-Funktion . . . . . . . . . . . . . . . . . . . . . . . . . . . . . . . . . . . . . . . . . . . . . . . . .102
8.2.4 Marken während einer Aufnahme setzten . . . . . . . . . . . . . . . . . . . . . . . . . . . . . .103
8.3 Wiedergabe . . . . . . . . . . . . . . . . . . . . . . . . . . . . . . . . . . . . . . . . . . . . . . . . . . . . . .104
8.3.1 Aufrufen des DVR-Navigators . . . . . . . . . . . . . . . . . . . . . . . . . . . . . . . . . . . . . . .104
8.3.1.1 Aus dem Normalbetrieb . . . . . . . . . . . . . . . . . . . . . . . . . . . . . . . . . . . . . . . . . . . .104
8.3.1.2 Während einer laufenden Aufnahme . . . . . . . . . . . . . . . . . . . . . . . . . . . . . . . . . .104
8
8.3.2 Wiedergabe von Aufnahmen . . . . . . . . . . . . . . . . . . . . . . . . . . . . . . . . . . . . . . . .104
8.3.2.1 DVR-Aufnahmen wiedergeben . . . . . . . . . . . . . . . . . . . . . . . . . . . . . . . . . . . . . . .104
8.3.2.2 Aufnahme-Information . . . . . . . . . . . . . . . . . . . . . . . . . . . . . . . . . . . . . . . . . . . . .104
8.3.2.3 Pause/Standbild . . . . . . . . . . . . . . . . . . . . . . . . . . . . . . . . . . . . . . . . . . . . . . . . . .105
8.3.2.4 Schnelles Vor- und Zurückspulen . . . . . . . . . . . . . . . . . . . . . . . . . . . . . . . . . . . . .105
8.3.2.5 Jogshuttle-Funktion . . . . . . . . . . . . . . . . . . . . . . . . . . . . . . . . . . . . . . . . . . . . . . . .105
8.3.2.5.1 Schnelles Vor- und Zurückspulen . . . . . . . . . . . . . . . . . . . . . . . . . . . . . . . . . . . . .105
8.3.2.5 2 Zeitlupe . . . . . . . . . . . . . . . . . . . . . . . . . . . . . . . . . . . . . . . . . . . . . . . . . . . . . . . . .106
8.4 Musik/Bilder/Filme verwalten . . . . . . . . . . . . . . . . . . . . . . . . . . . . . . . . . . . . . . . .107
8.4.1 Eigene Aufnahmen verwalten . . . . . . . . . . . . . . . . . . . . . . . . . . . . . . . . . . . . . . . .107
8.4.1.1 Löschen . . . . . . . . . . . . . . . . . . . . . . . . . . . . . . . . . . . . . . . . . . . . . . . . . . . . . . . .108
8.4.1.2 Kindersicherung . . . . . . . . . . . . . . . . . . . . . . . . . . . . . . . . . . . . . . . . . . . . . . . . . .108
8.4.1.3 Bearbeiten . . . . . . . . . . . . . . . . . . . . . . . . . . . . . . . . . . . . . . . . . . . . . . . . . . . . . . .108
8.4.1.3.1 Beliebige Stelle der Aufnahme ansteuern . . . . . . . . . . . . . . . . . . . . . . . . . . . . . .109
8.4.1.3.2 Funktionen . . . . . . . . . . . . . . . . . . . . . . . . . . . . . . . . . . . . . . . . . . . . . . . . . . . . . .109
8.4.1.3.3 Marke setzen . . . . . . . . . . . . . . . . . . . . . . . . . . . . . . . . . . . . . . . . . . . . . . . . . . . .109
8.4.1.3.4 Marke löschen . . . . . . . . . . . . . . . . . . . . . . . . . . . . . . . . . . . . . . . . . . . . . . . . . . .109
8.4.1.3.5 Zu Marke springen . . . . . . . . . . . . . . . . . . . . . . . . . . . . . . . . . . . . . . . . . . . . . . . .110
8.4.1.3.6 Marke umbenennen . . . . . . . . . . . . . . . . . . . . . . . . . . . . . . . . . . . . . . . . . . . . . . .110
8.4.1.3.7 Bereich löschen . . . . . . . . . . . . . . . . . . . . . . . . . . . . . . . . . . . . . . . . . . . . . . . . . . .111
8.4.1.3.8 Bereich kopieren . . . . . . . . . . . . . . . . . . . . . . . . . . . . . . . . . . . . . . . . . . . . . . . . . .112
8.4.1.3.9 Aufnahme teilen . . . . . . . . . . . . . . . . . . . . . . . . . . . . . . . . . . . . . . . . . . . . . . . . . .113
8.4.1.3.10 Aufnahme umbenennen . . . . . . . . . . . . . . . . . . . . . . . . . . . . . . . . . . . . . . . . . . .113
8.4.1.3.11 Video vergrößern . . . . . . . . . . . . . . . . . . . . . . . . . . . . . . . . . . . . . . . . . . . . . . . .114
8.4.2 Musik/Bilder/Filme verwalten . . . . . . . . . . . . . . . . . . . . . . . . . . . . . . . . . . . . . . . .114
8.4.2.1 Kopieren . . . . . . . . . . . . . . . . . . . . . . . . . . . . . . . . . . . . . . . . . . . . . . . . . . . . . . . .116
8.4.2.2 Verschieben . . . . . . . . . . . . . . . . . . . . . . . . . . . . . . . . . . . . . . . . . . . . . . . . . . . . . .116
8.4.2.3 Löschen . . . . . . . . . . . . . . . . . . . . . . . . . . . . . . . . . . . . . . . . . . . . . . . . . . . . . . . . .117
8.4.2.4 MP3-Dateien anspielen/Bilder anzeigen/Filme vorschauen . . . . . . . . . . . . . . . . .117
8.4.3 Aufnahmen kopieren . . . . . . . . . . . . . . . . . . . . . . . . . . . . . . . . . . . . . . . . . . . . . . .117
8.4.3.1 Exportieren/Importieren . . . . . . . . . . . . . . . . . . . . . . . . . . . . . . . . . . . . . . . . . . . . .119
8.4.3.2 Vorschau . . . . . . . . . . . . . . . . . . . . . . . . . . . . . . . . . . . . . . . . . . . . . . . . . . . . . . . .120
8.4.3.3 Löschen . . . . . . . . . . . . . . . . . . . . . . . . . . . . . . . . . . . . . . . . . . . . . . . . . . . . . . . .120
9 Grundprogrammierung ändern . . . . . . . . . . . . . . . . . . . . . . .1219.1 TV-/Radio-Listen konfigurieren . . . . . . . . . . . . . . . . . . . . . . . . . . . . . . . . . . . . . . .121
9.1.1 Programmlistenverwaltung aufrufen . . . . . . . . . . . . . . . . . . . . . . . . . . . . . . . . . . .121
9.1.2 TV-Liste/Radio-Liste auswählen . . . . . . . . . . . . . . . . . . . . . . . . . . . . . . . . . . . . . .122
9.1.3 Gesamtliste auswählen . . . . . . . . . . . . . . . . . . . . . . . . . . . . . . . . . . . . . . . . . . . . .122
9.1.4 Programme zur TV-Liste/Radio-Liste hinzufügen . . . . . . . . . . . . . . . . . . . . . . . . .123
9.1.5 Programme löschen . . . . . . . . . . . . . . . . . . . . . . . . . . . . . . . . . . . . . . . . . . . . . . .124
9.1.5.1 Entfernen (löschen) aus der TV-Liste/Radio-Liste . . . . . . . . . . . . . . . . . . . . . . . .124
9.1.5.2 Löschen aus der Gesamtliste . . . . . . . . . . . . . . . . . . . . . . . . . . . . . . . . . . . . . . . .124
9.1.6 Programme sortieren . . . . . . . . . . . . . . . . . . . . . . . . . . . . . . . . . . . . . . . . . . . . . .125
9.1.7 SFI . . . . . . . . . . . . . . . . . . . . . . . . . . . . . . . . . . . . . . . . . . . . . . . . . . . . . . . . . . . .126
9
9.1.8 Jugendschutz . . . . . . . . . . . . . . . . . . . . . . . . . . . . . . . . . . . . . . . . . . . . . . . . . . . .126
9.1.9 Programmlistenverwaltung verlassen . . . . . . . . . . . . . . . . . . . . . . . . . . . . . . . . . .127
9.2 Programmierung der elektronischen Programmzeitschrift . . . . . . . . . . . . . . . . . .127
9.2.1 Aktualisierung . . . . . . . . . . . . . . . . . . . . . . . . . . . . . . . . . . . . . . . . . . . . . . . . . . . .128
9.2.2 Aktualisierungszeit . . . . . . . . . . . . . . . . . . . . . . . . . . . . . . . . . . . . . . . . . . . . . . . .128
9.2.3 SFI-Kanal . . . . . . . . . . . . . . . . . . . . . . . . . . . . . . . . . . . . . . . . . . . . . . . . . . . . . . .128
9.2.4 TV-Sender auswählen . . . . . . . . . . . . . . . . . . . . . . . . . . . . . . . . . . . . . . . . . . . . . .129
9.2.5 Radiosender auswählen . . . . . . . . . . . . . . . . . . . . . . . . . . . . . . . . . . . . . . . . . . . .130
9.2.6 Startkategorie . . . . . . . . . . . . . . . . . . . . . . . . . . . . . . . . . . . . . . . . . . . . . . . . . . . .130
9.2.7 Aktualisierung manuell starten . . . . . . . . . . . . . . . . . . . . . . . . . . . . . . . . . . . . . . .131
9.2.8 Aktualisierung unterbrechen . . . . . . . . . . . . . . . . . . . . . . . . . . . . . . . . . . . . . . . . .131
9.3 Jugendschutz / Kinderzeitkonto . . . . . . . . . . . . . . . . . . . . . . . . . . . . . . . . . . . . . .132
9.3.1 Globale Kindersicherung . . . . . . . . . . . . . . . . . . . . . . . . . . . . . . . . . . . . . . . . . . . .132
9.3.1.1 PIN-Abfrage-Modus . . . . . . . . . . . . . . . . . . . . . . . . . . . . . . . . . . . . . . . . . . . . . . .133
9.3.1.2 PIN ändern . . . . . . . . . . . . . . . . . . . . . . . . . . . . . . . . . . . . . . . . . . . . . . . . . . . . . .133
9.3.1.3 Zugriffsbeschränkungen . . . . . . . . . . . . . . . . . . . . . . . . . . . . . . . . . . . . . . . . . . . .133
9.3.1.3.1 TV-Sender / Radiosender sperren . . . . . . . . . . . . . . . . . . . . . . . . . . . . . . . . . . . .134
9.3.1.3.1.1 Programmliste auswählen . . . . . . . . . . . . . . . . . . . . . . . . . . . . . . . . . . . . . . . . .134
9.3.1.3.1.2 Programm/Quelle auswählen . . . . . . . . . . . . . . . . . . . . . . . . . . . . . . . . . . . . . .135
9.3.1.3.1.3 Programm-/Quellenauswahl verlassen . . . . . . . . . . . . . . . . . . . . . . . . . . . . . . .135
9.3.1.3.2 Funktion Filme / DVR sperren . . . . . . . . . . . . . . . . . . . . . . . . . . . . . . . . . . . . . . .135
9.3.1.3.2.1 Aufnahmen auswählen . . . . . . . . . . . . . . . . . . . . . . . . . . . . . . . . . . . . . . . . . . .136
9.3.1.3.2.2 Aufnahmeauswahl verlassen . . . . . . . . . . . . . . . . . . . . . . . . . . . . . . . . . . . . . . .136
9.3.1.3.3 Funktion Musik sperren . . . . . . . . . . . . . . . . . . . . . . . . . . . . . . . . . . . . . . . . . . . .136
9.3.1.3.4 Funktion Bilder sperren . . . . . . . . . . . . . . . . . . . . . . . . . . . . . . . . . . . . . . . . . . . .136
9.3.1.3.5 Zugriffsbeschränkungen verlassen . . . . . . . . . . . . . . . . . . . . . . . . . . . . . . . . . . . .137
9.3.2 Nutzerabhängige Kindersicherung (Kinderzeitkonto) . . . . . . . . . . . . . . . . . . . . . .137
9.3.2.1 Nutzerabhängige Kindersicherung aktivieren . . . . . . . . . . . . . . . . . . . . . . . . . . . .138
9.3.2.2 Nutzerprofil (Kinderzeitkonto) verwalten . . . . . . . . . . . . . . . . . . . . . . . . . . . . . . . .138
9.3.2.2.1 Nutzername . . . . . . . . . . . . . . . . . . . . . . . . . . . . . . . . . . . . . . . . . . . . . . . . . . . . .138
9.3.2.2.2 Kontoaktivierung . . . . . . . . . . . . . . . . . . . . . . . . . . . . . . . . . . . . . . . . . . . . . . . . . .139
9.3.2.2.3 PIN-Abfrage-Modus . . . . . . . . . . . . . . . . . . . . . . . . . . . . . . . . . . . . . . . . . . . . . . .139
9.3.2.2.4 PIN ändern . . . . . . . . . . . . . . . . . . . . . . . . . . . . . . . . . . . . . . . . . . . . . . . . . . . . . .139
9.3.2.2.5 Zugriffsbeschränkungen . . . . . . . . . . . . . . . . . . . . . . . . . . . . . . . . . . . . . . . . . . . .140
9.3.2.2.5.1 TV-Sender / Radiosender freigeben . . . . . . . . . . . . . . . . . . . . . . . . . . . . . . . . .141
9.3.2.2.5.1.1 Programmliste auswählen . . . . . . . . . . . . . . . . . . . . . . . . . . . . . . . . . . . . . . .141
9.3.2.2.5.1.2 Programm/Quelle auswählen . . . . . . . . . . . . . . . . . . . . . . . . . . . . . . . . . . . . .141
9.3.2.2.5.1.3 Programm-/Quellenauswahl verlassen . . . . . . . . . . . . . . . . . . . . . . . . . . . . . .142
9.3.2.2.5.2 Funktion Filme / DVR freigeben . . . . . . . . . . . . . . . . . . . . . . . . . . . . . . . . . . . .142
9.3.2.2.5.2.1 Aufnahmen freigeben . . . . . . . . . . . . . . . . . . . . . . . . . . . . . . . . . . . . . . . . . . .142
9.3.2.2.5.2.2 Aufnahmeauswahl verlassen . . . . . . . . . . . . . . . . . . . . . . . . . . . . . . . . . . . . .143
9.3.2.2.5.3 Funktion Musik freigeben . . . . . . . . . . . . . . . . . . . . . . . . . . . . . . . . . . . . . . . . .143
9.3.2.2.5.4 Funktion Bilder freigeben . . . . . . . . . . . . . . . . . . . . . . . . . . . . . . . . . . . . . . . . . .143
9.3.2.2.5.5 Zugriffsbeschränkungen verlassen . . . . . . . . . . . . . . . . . . . . . . . . . . . . . . . . . .143
9.3.2.2.6 Zeitbeschränkung . . . . . . . . . . . . . . . . . . . . . . . . . . . . . . . . . . . . . . . . . . . . . . . . .144
9.3.2.2.6.1 Nutzungsdauer . . . . . . . . . . . . . . . . . . . . . . . . . . . . . . . . . . . . . . . . . . . . . . . . .144
9.3.2.2.6.2 Nutzungszeitraum . . . . . . . . . . . . . . . . . . . . . . . . . . . . . . . . . . . . . . . . . . . . . . .144
9.3.2.2.6.3 Zeitbeschränkung verlassen . . . . . . . . . . . . . . . . . . . . . . . . . . . . . . . . . . . . . . .145
9.3.2.3 Kinderzeitkonten verlassen . . . . . . . . . . . . . . . . . . . . . . . . . . . . . . . . . . . . . . . . . .145
9.3.3 Jugendschutzmenü verlassen . . . . . . . . . . . . . . . . . . . . . . . . . . . . . . . . . . . . . . .145
9.4 Programmsuche . . . . . . . . . . . . . . . . . . . . . . . . . . . . . . . . . . . . . . . . . . . . . . . . . .146
9.4.1 Programmsuche aufrufen . . . . . . . . . . . . . . . . . . . . . . . . . . . . . . . . . . . . . . . . . . .146
9.4.2 Automatische Suche . . . . . . . . . . . . . . . . . . . . . . . . . . . . . . . . . . . . . . . . . . . . . . .147
9.4.3 Satelliten-Suche . . . . . . . . . . . . . . . . . . . . . . . . . . . . . . . . . . . . . . . . . . . . . . . . . .147
9.4.4 Transponder-Suche . . . . . . . . . . . . . . . . . . . . . . . . . . . . . . . . . . . . . . . . . . . . . . .148
9.4.5 Manuelle Suche . . . . . . . . . . . . . . . . . . . . . . . . . . . . . . . . . . . . . . . . . . . . . . . . . .149
9.4.6 Suchlauf starten . . . . . . . . . . . . . . . . . . . . . . . . . . . . . . . . . . . . . . . . . . . . . . . . . .149
9.4.7 Während des Suchlaufs . . . . . . . . . . . . . . . . . . . . . . . . . . . . . . . . . . . . . . . . . . . .149
9.4.8 Nach dem Suchlauf . . . . . . . . . . . . . . . . . . . . . . . . . . . . . . . . . . . . . . . . . . . . . . .150
9.4.9 Programmsuche verlassen . . . . . . . . . . . . . . . . . . . . . . . . . . . . . . . . . . . . . . . . . .151
9.5 Service-Einstellungen . . . . . . . . . . . . . . . . . . . . . . . . . . . . . . . . . . . . . . . . . . . . . .151
9.5.1 Werkseinstellung aktivieren . . . . . . . . . . . . . . . . . . . . . . . . . . . . . . . . . . . . . . . . .152
9.5.2 Alle Programme löschen . . . . . . . . . . . . . . . . . . . . . . . . . . . . . . . . . . . . . . . . . . . .152
9.5.3 Programmliste aktualisieren (ISIPRO) . . . . . . . . . . . . . . . . . . . . . . . . . . . . . . . . .153
9.5.3.1 Neue Programmliste verfügbar . . . . . . . . . . . . . . . . . . . . . . . . . . . . . . . . . . . . . . .154
9.5.3.2 Programmliste ablehnen . . . . . . . . . . . . . . . . . . . . . . . . . . . . . . . . . . . . . . . . . . . .154
9.5.3.3 Programmliste automatisch aktualisieren . . . . . . . . . . . . . . . . . . . . . . . . . . . . . . .154
9.5.3.4 Programmliste manuell aktualisieren . . . . . . . . . . . . . . . . . . . . . . . . . . . . . . . . . .155
9.5.3.4.1 Programme anpassen . . . . . . . . . . . . . . . . . . . . . . . . . . . . . . . . . . . . . . . . . . . . .155
9.5.3.4.2 Programme löschen . . . . . . . . . . . . . . . . . . . . . . . . . . . . . . . . . . . . . . . . . . . . . . .156
9.5.3.4.3 TV bzw. Radio-Programm hinzufügen . . . . . . . . . . . . . . . . . . . . . . . . . . . . . . . . .156
9.5.4 Software aktualisieren . . . . . . . . . . . . . . . . . . . . . . . . . . . . . . . . . . . . . . . . . . . . . .157
9.5.4.1 Neue Software verfügbar . . . . . . . . . . . . . . . . . . . . . . . . . . . . . . . . . . . . . . . . . . .159
9.5.5 HDCP-Einstellung . . . . . . . . . . . . . . . . . . . . . . . . . . . . . . . . . . . . . . . . . . . . . . . . .159
9.6 Systemkonfiguration . . . . . . . . . . . . . . . . . . . . . . . . . . . . . . . . . . . . . . . . . . . . . . .159
9.7 Verschlüsselungssystem . . . . . . . . . . . . . . . . . . . . . . . . . . . . . . . . . . . . . . . . . . . .160
10 Betrieb an einer Drehanlage (DiSEqC 1.2) . . . . . . . . . . . . . .16110.1 Ost- und Westgrenzen . . . . . . . . . . . . . . . . . . . . . . . . . . . . . . . . . . . . . . . . . . . . .162
10.1.1 Vorhandene Grenzen löschen . . . . . . . . . . . . . . . . . . . . . . . . . . . . . . . . . . . . . . .162
10.1.2 Ostgrenze setzen . . . . . . . . . . . . . . . . . . . . . . . . . . . . . . . . . . . . . . . . . . . . . . . . .163
10
10.1.3 Westgrenze setzen . . . . . . . . . . . . . . . . . . . . . . . . . . . . . . . . . . . . . . . . . . . . . . . .163
10.2 Geo-Positionierung . . . . . . . . . . . . . . . . . . . . . . . . . . . . . . . . . . . . . . . . . . . . . . .163
10.2.1 Eingabe der geographischen Länge/Breite . . . . . . . . . . . . . . . . . . . . . . . . . . . . .164
10.3 Satellitenposition einstellen . . . . . . . . . . . . . . . . . . . . . . . . . . . . . . . . . . . . . . . . . .165
10.3.1 Satellitenposition auswählen . . . . . . . . . . . . . . . . . . . . . . . . . . . . . . . . . . . . . . . . .165
10.3.1.1 Vorprogrammierte Satellitenposition auswählen . . . . . . . . . . . . . . . . . . . . . . . . . .165
10.3.1.2 Benutzerdefinierte Satellitenposition einstellen (User-Satellit) . . . . . . . . . . . . . . .166
10.3.2 Ausrichten der Satellitenantenne . . . . . . . . . . . . . . . . . . . . . . . . . . . . . . . . . . . . .166
10.3.2.1 Test-Transponder/LNB-Konfiguration . . . . . . . . . . . . . . . . . . . . . . . . . . . . . . . . . .167
10.3.2.2 Antenne manuell ausrichten . . . . . . . . . . . . . . . . . . . . . . . . . . . . . . . . . . . . . . . . .167
10.3.2.3 Automatische Feinausrichtung (Autofokus) . . . . . . . . . . . . . . . . . . . . . . . . . . . . .167
10.3.3 Satellitenposition speichern . . . . . . . . . . . . . . . . . . . . . . . . . . . . . . . . . . . . . . . . .168
10.4 Aktuelle Satellitenliste . . . . . . . . . . . . . . . . . . . . . . . . . . . . . . . . . . . . . . . . . . . . . .169
10.4.1 Satellitenposition anwählen . . . . . . . . . . . . . . . . . . . . . . . . . . . . . . . . . . . . . . . . .169
10.5 Satellitenposition löschen . . . . . . . . . . . . . . . . . . . . . . . . . . . . . . . . . . . . . . . . . . .169
10.6 Referenzposition . . . . . . . . . . . . . . . . . . . . . . . . . . . . . . . . . . . . . . . . . . . . . . . . . .169
11 Betrieb an einem TechniSelect-System . . . . . . . . . . . . . . . .17012 Fernzugriff . . . . . . . . . . . . . . . . . . . . . . . . . . . . . . . . . . . . . . .17312.1 HTML-Seite des Receivers aufrufen . . . . . . . . . . . . . . . . . . . . . . . . . . . . . . . . . . .173
12.2 In Receiver einloggen . . . . . . . . . . . . . . . . . . . . . . . . . . . . . . . . . . . . . . . . . . . . . .173
12.3 Neues Timerereignis programmieren . . . . . . . . . . . . . . . . . . . . . . . . . . . . . . . . . .174
12.4 Timerübersicht . . . . . . . . . . . . . . . . . . . . . . . . . . . . . . . . . . . . . . . . . . . . . . . . . . .175
12.4.1 Timerprogrammierung ändern . . . . . . . . . . . . . . . . . . . . . . . . . . . . . . . . . . . . . . .175
12.4.3 Neues Timer-Ereignis programmieren . . . . . . . . . . . . . . . . . . . . . . . . . . . . . . . . .176
12.5 Netzwerkstatus . . . . . . . . . . . . . . . . . . . . . . . . . . . . . . . . . . . . . . . . . . . . . . . . . . .176
12.6 Aus Receiver ausloggen . . . . . . . . . . . . . . . . . . . . . . . . . . . . . . . . . . . . . . . . . . . .176
13 Software-Update über USB-Schnittstelle . . . . . . . . . . . . . .17714 Technische Begriffe . . . . . . . . . . . . . . . . . . . . . . . . . . . . . . .17815 Technische Daten . . . . . . . . . . . . . . . . . . . . . . . . . . . . . . . . .18216 Fehlersuchhilfen . . . . . . . . . . . . . . . . . . . . . . . . . . . . . . . . . .18617 Anhang . . . . . . . . . . . . . . . . . . . . . . . . . . . . . . . . . . . . . . . . .189
11
Sehr geehrte Kundin, sehr geehrter Kunde,
herzlichen Glückwunsch, dass Sie sich für den Digital-Receiver TechniStar S2+entschieden haben.
Die vorliegende Betriebsanleitung soll Ihnen helfen, die umfangreichen Funktionen Ihresneuen Digital-Receivers optimal zu nutzen. Wir haben die Bedienungshinweise soverständlich wie möglich verfasst und so knapp wie nötig gehalten.
Der Funktionsumfang Ihres Gerätes wird durch Software-Updates stetig erweitert. Dadurchkommen gegebenenfalls einige Bedienschritte hinzu, die in dieser Bedienungsanleitungnicht erklärt sind, bzw. es kann sich die Bedienung schon vorhandener Funktionenverändern. Aus diesem Grund sollten Sie von Zeit zu Zeit die TechniSat Homepagebesuchen, um sich die jeweils aktuelle Bedienungsanleitung herunterzuladen.
Wir wünschen Ihnen viel Freude mit Ihrem TechniSat TechniStar S2+!
Ihr
TechniSat Team
HDMI, das HDMI-Logo und High Definition Multimedia Interface sind Markenoder eingetragene Marken von HDMI Licensing LLC.
Manufactured under license from Dolby Laboratories.“Dolby” and the double-D symbol are trademarks of Dolby Laboratories.
This item incorporates copy protection technology that is protected by U.S. patents andother intellectual property rights of Rovi Corporation. Reverse engineering and disassemblyare prohibited.”
Dieses Produkt enthält urheberrechtlich geschützte Technologien, die durch U.S. Patenteund andere Rechte für den Schutz geistigen Eigentums der Rovi Corporation geschützt sind.Reverse-Engineering und Disassemblieren sind untersagt.
12
3 Bitte zuerst lesen
Bevor Sie das Gerät anschließen und in Betrieb nehmen, überprüfen Sie zunächst dieLieferung auf Vollständigkeit und machen Sie sich mit den Sicherheithinweisen vertraut.
Im Lieferumfang sind enthalten:1 Digital-Receiver, 1 Steckernetzgerät, 1 Fernbedienung, 1 Kurzbedienungsanleitung, 1 CD-Rom, 2 Batterien (1,5V Microzelle)
3.1 Sicherheitshinweise
Zu Ihrem Schutz sollten Sie die Sicherheitsvorkehrungen sorgfältig durchlesen, bevor Sie Ihrneues Gerät in Betrieb nehmen.Der Hersteller übernimmt keine Haftung für Schäden, die durch unsachgemäßeHandhabung und durch Nichteinhaltung der Sicherheitsvorkehrungen entstanden sind.
- Das Gerät darf nur in gemäßigtem Klima betrieben werden.
- Um eine ausreichende Belüftung zu gewährleisten, stellen Sie das Gerät auf einenglatten, ebenen Untergrund und legen keine Gegenstände auf den Deckel desGerätes. Hier befinden sich Lüftungsschlitze, durch die Wärme aus dem Innerenentweicht.
- Stellen Sie keine brennenden Gegenstände, z. B. brennende Kerzen, auf das Gerät.
- Setzen Sie das Gerät nicht Tropf- oder Spritzwasser aus und stellen Sie keine mitFlüssigkeit gefüllten Gegenstände, z. B. Vasen, darauf. Ist Wasser in das Gerätgelangt, sofort den Netzstecker ziehen und den Service verständigen.
- Keine Heizquellen in der Nähe des Gerätes betreiben, die das Gerät zusätzlicherwärmen.
- Keine Gegenstände durch die Lüftungsschlitze stecken.
13
- Öffnen Sie niemals das Gerät! Es besteht die Gefahr eines Elektroschocks. Eineventuell notwendiger Eingriff sollte nur von geschultem Personal vorgenommenwerden.
In folgenden Fällen sollten Sie das Gerät vom Netz trennen und einen Fachmann um Hilfebitten:
> das Stromkabel bzw. der Netzstecker ist beschädigt
> das Gerät war Feuchtigkeit ausgesetzt bzw. Flüssigkeit ist eingedrungen
> bei erheblichen Fehlfunktionen
> bei starken äußeren Beschädigungen
3.2 Betriebspausen
Während eines Gewitters oder bei längeren Betriebspausen (z. B. Urlaub) sollte das Gerätvom Netz getrennt werden und das Antennenkabel entfernt werden.Bevor Sie das Gerät vom Netz trennen, sollten Sie es zunächst in Standby schalten undwarten bis die rote LED leuchtet.
3.3 Wichtige Hinweise zur Bedienung
Durch die Verwendung eines sogenannten "On Screen Display" (Bildschirmeinblendungen)wird die Bedienung des Digital-Receivers vereinfacht und die Anzahl derFernbedienungstasten verringert.
Alle Funktionen werden auf dem Bildschirm angezeigt und können mit wenigen Tastengesteuert werden.
Zusammengehörende Funktionen sind als "MENÜ" zusammengefasst. Die angewählteFunktion wird hervorgehoben.
In der unteren Zeile sind durch Farbbalken die “Funktionstasten” rot, gelb, grün und blaudargestellt. Diese Farbbalken stellen in den einzelnen Menüs unterschiedliche Funktionendar, die durch Drücken der entsprechend gefärbten Taste (“Multifunktionstaste”) auf derFernbedienung ausgelöst werden. Die “Funktionstasten” sind nur aktiv, wenn eineKurzbezeichnung in dem entsprechenden Feld angegeben ist.Tastenbezeichnungen und Begriffe, die im OSD-Menü erscheinen, sind in dieserBedienungsanleitung fett gedruckt.
Hilfe: Sofern vorhanden, kann in den Menüs durch Drücken der blauen Funktionstaste einHilfetext ein- bzw. ausgeblendet werden.
3.4 Wichtiger Hinweis zur Datensicherung
Wir empfehlen vor Abgabe des Receivers zu Wartungszwecken bei Ihrem Fachhändler alleSpeichermedien bzw. Datenträger zu entfernen.
Die Wiederherstellung von Daten ist nicht Bestandteil der Wartungs- und Reparaturarbeiten.TechniSat übernimmt keine Gewähr für den Verlust oder die Beschädigung von Datenwährend der Reparatur.
14
3.5 Fernbedienung / Batteriewechsel
> Öffnen Sie den Deckel des Batteriefaches auf der Rückseite der Fernbedienung durchleichten Druck auf die markierte Stelle und schieben Sie den Deckel dabei inPfeilrichtung.
> Die mitgelieferten Batterien unter Beachtung der richtigen Polung (Kennzeichnung imBatteriefach sichtbar) einlegen.
> Batteriefach wieder schließen.
3.6 Entsorgungshinweis
Die Verpackung Ihres Gerätes besteht ausschließlich aus wiederverwertbaren Materialien.Bitte führen Sie diese entsprechend sortiert wieder dem “Dualen System” zu.
Dieses Produkt darf am Ende seiner Lebensdauer nicht über den normalen Haushaltsabfallentsorgt werden, sondern muss an einem Sammelpunkt für das Recycling von elektrischenund elektronischen Geräten abgegeben werden.
Das -Symbol auf dem Produkt, der Gebrauchsanleitung oder der Verpackung weistdarauf hin.
Die Werkstoffe sind gemäß ihrer Kennzeichnung wiederverwertbar.Mit der Wiederverwendung, der stofflichen Verwertung oder anderen Formen derVerwertung von Altgeräten leisten Sie einen wichtigen Beitrag zum Schutze unserer Umwelt.
Bitte erfragen Sie bei der Gemeindeverwaltung die zuständige Entsorgungsstelle.
Achten Sie darauf, dass die leeren Batterien der Fernbedienung sowie Elektronikschrottnicht in den Hausmüll gelangen, sondern sachgerecht entsorgt werden (Rücknahme durchden Fachhandel, Sondermüll).
15
4 Anschluss des DVB-Receivers
a. Netzverbindung
b. Verbindung des LNB mit dem LNB-Eingang des DVB-Receivers.
c. HDMI-Verbindung des DVB-Receivers mit dem Fernsehgerät.
d. Verbindung der Audio-Ausgänge mit einer HiFi-/Surround-Anlage.
d
c
b
a
16
Die im folgenden erscheinenden Verweise a b c usw. beziehen sich auf die Zeichnung aufSeite 16.
4.1 Netzanschluss
Der Digital-Receiver sollte erst dann an das Stromnetz angeschlossen werden, wenn dasGerät komplett mit den zugehörigen Komponenten verkabelt ist. Dadurch werdenBeschädigungen des Digital-Receivers oder anderer Komponenten ausgeschlossen.
a Nachdem Sie alle Verbindungen entsprechend der folgenden Punkte hergestellthaben, verbinden Sie den Receiver durch das beiliegende Steckernetzgerät mit einerSteckdose 230 V / 50-60 Hz.
4.2 Außeneinheit
b Verbinden Sie den LNB-Eingang des Digital-Receivers durch geeigneteKoaxialkabel mit Ihrer Außeneinheit.Beachten Sie auch Punkt 6.5 (Antenneneinstellung).
4.3 Anschluss an ein Fernsehgerät
c Verbinden Sie Receiver (HDMI-Ausgang) und Fernsehgerät (HDMI-Eingang) durchein HDMI-Kabel.Sollte Ihr Fernsehgerät entsprechend ausgerüstet sein, schaltet dieses beimEinschalten des Digital-Receivers automatisch auf den HDMI-Eingang um.
4.4 HiFi- / Surround-Verstärker
Um die bestmögliche Tonqualität zu erreichen, können Sie den Digital-Receiver an einenHiFi-/Surround-Verstärker anschließen.
d Sollte Ihr Verstärker über einen entsprechenden elektrischen Eingang verfügen, soverbinden Sie die Buchse AUDIO OUT DIGITAL elektrisch mit dem elektrischenEingang Ihres Verstärkers.
Es stehen abhängig vom jeweiligen Sender, die Abtastraten von 32, 44,1 und 48 kHz zurVerfügung.Ebenso steht an diesem Ausgang, falls gesendet, das Dolby Digital-Signal zur Verfügung.
4.5 USB-Buchse
Die USB-Buchse dient zum Update der Betriebssoftware und zum Übertragen von Daten.Außerdem können Sie über die Funktionen MPEG-, MP3- bzw. JPG-Wiedergabe aufMPEG-, MP3- bzw. JPG-Dateien des USB-Speichermediums zugreifen. In die USB-Buchsekönnen Sie auch einen WLAN-Dongle, z. B. den TechniSat USB-WLAN Adapter (Artnr.0000/3633), einstecken, um den Receiver in ihr bestehendes WLAN-Netzwerk einzubinden.Beachten Sie hierzu auch den Punkt 6.6.3 WLAN-Einstellungen.
4.6 Netzwerkbuchse (RJ45)
Über die Netzwerkbuchse können Sie das Gerät in Ihr bestehendes Netzwerk einbinden.Dadurch können Sie mit Hilfe des TechniSat Mediaport DVR-Aufnahmen, MPEG-, MP3- undJPG-Dateien auf Ihren PC kopieren. Des weiteren können Sie über die Funktionen MPEG-,MP3- bzw. JPG-Wiedergabe (Punkte 7.18, 7.19 bzw. 7.20) auf MPEG-, MP3- bzw. JPG-Dateien, welche auf den in das Netzwerk eingebundenen Laufwerken gespeichert und frei-gegeben sind, zugreifen.Beachten Sie hierzu auch den Punkt 6.6.4 und 6.6.5 Netzwerkeinstellungen.
17
5 Erstinstallation
Nachdem Sie die Sicherheitshinweise durchgelesen und das Gerät wie in Kapitel 4beschrieben angeschlossen haben, schalten Sie es nun wie in Kapitel 7 beschrieben ein.
Bei der ersten Inbetriebnahme des Gerätes erscheint das Startfenster desInstallationsassistenten AutoInstall. Mit Hilfe des Installationsassistenten können Sie aufeinfache Art und Weise die wichtigsten Einstellungen des Digital-Receivers vornehmen.Im jeweiligen Installationsschritt wird erläutert, welche Einstellungen vorgenommen werdenkönnen.
Im Startfenster des Installationsassistenten können Sie die Erstinstallation durch Drückender roten Funktionstaste abbrechen. Das Gerät startet anschließend mit einer Standard-Vorprogrammierung.
In den folgenden Installationsschritten können Sie die vorgenommenen Einstellungen mitHilfe der grünen Funktionstaste übernehmen und Sie gelangen zum jeweils folgendenInstallationsschritt.
Durch Drücken der roten Funktionstaste gelangen Sie zum jeweils vorhergehendenInstallationsschritt, dadurch können Sie Fehleingaben jederzeit korrigieren.
Der hier gezeigte Ablauf der Erstinstallation dient nur als Beispiel.Der genaue Ablauf der Erstinstallation hängt von den von Ihnen vorgenommenenEinstellungen ab. Folgen Sie daher bitte genau den Anweisungen auf dem Bildschirm.
Bediensprache
> Beim Start des Installationsassistenten erscheint zunächst das Auswahlfenster für dieBediensprache.
> Markieren Sie mit den Pfeiltasten die gewünschte Bediensprache.
> Bestätigen Sie mit der grünen Funktionstaste Übernehmen, um die Auswahl zuübernehmen und zur zur Ländereinstellung zu gelangen.
18
Ländereinstellung
> Wählen Sie mit den Pfeiltasten das Land aus, in dem das Gerät betrieben wird.Entsprechend dieser Auswahl erfolgt die Einstellung der Zeitzone und die Sortierungder Programmliste.
> Bestätigen Sie mit der grünen Funktionstaste Übernehmen, um die Auswahl zuübernehmen und zur Auswahl des Bildformates zu gelangen.
Bildformat
> Stellen Sie mit Hilfe der Pfeiltasten rechts/links das Bildformat desangeschlossenen Fernsehgerätes ein.Entsprechend Ihrer Auswahl erfolgt die automatische Anpassung des Bildes an dasFernsehgerät.
> Bestätigen Sie mit der grünen Funktionstaste Übernehmen, um die Auswahl zuübernehmen und zur Auswahl der Antennensignale zu gelangen.
19
Antennenkonfiguration
In diesem Installationsschritt können Sie die Einstellung Ihres Digital-Receivers an dieKonfiguration Ihrer Antenne anpassen.
> Wenn Sie die Standard-Antenneneinstellung übernehmen möchten, drücken Sie diegrüne Funktionstaste Übernehmen.Fahren Sie in diesem Fall mit dem Punkt “Software-Aktualisierung” fort.
> Wenn die Konfiguration Ihrer Empfangsanlage nicht der Standard-Einstellungentspricht, drücken Sie die gelbe Funktionstaste Ändern.
> Nehmen Sie nun wie in Punkt 6.5 näher beschrieben, die Antenneneinstellungengemäß Ihrer Empfangsanlage vor und drücken Sie anschließend die roteFunktionstaste Zurück, um zur Übersicht der Antennenkonfiguration zurück zugelangen.
> Bestätigen Sie anschließend mit der grünen Funktionstaste Übernehmen, um dieEinstellungen zu übernehmen und zur Sendersuche zu gelangen.
Sendersuche/ISIPRO
Sie haben verschiedene Möglichkeiten, neue Sender zu suchen bzw. die Programmliste zuaktualisieren. Sie können entweder mit Hilfe der ISIPRO-Programmlistenfunktion eine neueProgrammliste für Ihren Receiver vom Satelliten herunterladen oder einen Sendersuchlaufdurchführen.
> Um eine aktuelle Programmliste herunterzuladen, markieren Sie mit den Pfeiltastenauf/ab die Zeile ISIPRO-Programmlistenaktualisierung.
20
> Bestätigen Sie mit der grünen Funktionstaste Starten.Die aktuelle Programmliste wird nun über Satellit heruntergeladen. Bitte Beachten Siedie weiteren Bildschirmeinblendungen und die Erläuterungen unter Punkt 9.5.3.
Wenn Sie einen Sendersuchlauf durchführen möchten, dann gehen Sie bitte wie folgt vor:
> Markieren Sie dazu mit den Pfeiltasten auf/ab das Feld Alle Sender, wenn Siefrei empfangbare und verschlüsselte Programme suchen möchten, oder Alleunverschlüsselten Sender, wenn Sie nur freie Programme suchen möchten.
> Indem Sie die Suche mit der grünen Funktionstaste starten, wird ein automatischerSendersuchlauf durchgeführt.Dabei werden alle in der Antennenkonfiguration eingestellten Satelliten nachProgrammen abgesucht. Dieser Vorgang kann einige Minuten dauern. Beachten Siebitte weitere Bildschirmeinblendungen.
Regionalprogramme
Nun können Sie Ihre bevorzugten Regionalprogramme auswählen.
> Markieren Sie mit den Pfeiltasten auf/ab, die Sendeanstalt, deren bevorzugtesRegionalprogramm Sie festlegen möchten.
> Durch Drücken der Taste OK öffnet sich ein Fenster mit den für diese Sendeanstaltverfügbaren Regionalprogrammen.
> Markieren Sie mit den Pfeiltasten auf/ab, das Regionalprogramm, das Sie bevor-zugen und wählen Sie es durch Drücken der Taste OK aus.
> Legen Sie auf diese Weise alle bevorzugten Regionalprogramme fest.
Software-Aktualisierung
Nachdem Sie die Antennen-Einstellungen vorgenommen haben, überprüft der Digital-Receiver, ob über Satellit eine neue Software für das Gerät zur Verfügung steht. Falls eineneue Software verfügbar ist, können Sie automatisch ein Software-Update durchführen.
21
> Drücken Sie die grüne Funktionstaste Aktualisieren.Nun wird die neue Software für Ihr Gerät heruntergeladen. Dieser Vorgang kann einigeMinuten dauern.
> Möchten Sie die neue Software jetzt nicht herunterladen, dann drücken Sie die gelbeFunktionstaste Überspringen.
> Ist zur Zeit keine neue Software verfügbar, drücken Sie die grüne FunktionstasteWeiter.
SFI-Daten laden
Ihr Digital-Receiver verfügt über eine elektronische Programmzeitschrift SFI (SiehFern Info).Damit die Daten dieser elektronischen Programmzeitschrift dargestellt werden können, mussIhr Receiver zunächst die SFI-Daten vom Satelliten herunterladen.Dazu startet Ihr Receiver, nachdem die Programmlistenaktualisierung bzw. die Sendersucheabgeschlossen ist, automatisch mit dem Laden der SFI-Daten. Dieser Vorgang dauert bis zu30 Minuten.
> Wenn Sie das Laden der SFI-Daten nicht abwarten möchten, können Sie den Vorgangüberspringen. Drücken Sie dazu die gelbe Funktionstaste Überspringen.Die SFI-Daten werden dann in der folgenden Nacht automatisch aktualisiert bzw. Siekönnen diese auch jederzeit manuell aktualisieren (siehe Punkt 7.14.1).
22
Beenden des Installationsassistenten
> Bestätigen Sie den abschließenden Hinweis des Installationsassistenten mit dergrünen Funktionstaste Abschließen, um zum Normalbetrieb zu gelangen.
23
6 Einstellungen
Nachdem Sie nun Ihren Digital-Receiver angeschlossen und in Betrieb genommen haben,können Sie, falls erforderlich, den Digital-Receiver für Ihre Anwendung optimieren.
6.1 Bediensprache
Unter diesem Menüpunkt haben Sie die Möglichkeit, die Menüsprache entsprechend IhrenWünschen einzustellen.
> Rufen Sie mit der Taste Menü das Hauptmenü auf.
> Wählen Sie nun die Menüzeile Bediensprache, indem Sie diese mit Hilfe derPfeiltasten auf/ab markieren.
> Bestätigen Sie mit OK.Es erscheint das Untermenü Bediensprache.
> Markieren Sie mit Hilfe der Pfeiltasten auf/ab die gewünschte Sprache.
> Durch Drücken von OK speichern Sie die Eingabe und kehren zum Hauptmenüzurück.
> Durch Drücken der roten Funktionstaste Zurück kehren Sie zum Normalbetriebzurück, ohne die vorgenommene Einstellung zu speichern.
24
6.2 Grundeinstellungen
Unter diesem Punkt können Sie den Receiver auf Ihre individuelle Anwendung einstellen.
> Rufen Sie mit der Taste Menü das Hauptmenü auf.
> Markieren Sie die Zeile Einstellungen mit Hilfe der Pfeiltasten auf/ab undbestätigen Sie durch Drücken der Taste OK.
> Markieren Sie nun die Zeile Grundeinstellungen mit Hilfe der Pfeiltastenauf/ab und bestätigen Sie erneut mit OK.
> Mit den Pfeiltasten auf/ab können Sie die Markierung bewegen und wieangegeben die einzelnen Positionen verändern.
6.2.1 Land
Durch diese Funktion erfolgt automatisch die Umstellung für die Sommer- und Winterzeit,sowie die Anpassung der Zeitdifferenz zur Greenwich Mean Time.
> Durch Drücken der Taste OK öffnet sich ein Fenster.
> Wählen Sie in diesem Fenster mit den Pfeiltasten auf/ab das Land aus, indem dasGerät betrieben wird und bestätigen Sie mit OK.
6.2.2 Zeitzone
> Sofern unter Land (Punkt 6.2.1) die Einstellung benutzerdefiniert gemacht wurde,müssen Sie lediglich die Uhrzeit mit Hilfe der Pfeiltasten rechts/linksentsprechend Ihrer Ortszeit korrigieren.Für Deutschland beträgt diese Differenz +1 Stunde, in der Sommerzeit +2 Stunden.
25
6.2.3 Datum/Uhrzeit
Entscheiden Sie in diesem Menüpunkt, ob die Uhrzeit und das Datum nach dem Einschaltendes Gerätes automatisch oder von einem festgelegten Programm eingelesen werden sollen.
> Durch Drücken der Taste OK öffnet sich ein Fenster.
> Wählen Sie in diesem Fenster mit den Pfeiltasten auf/ab entweder den EintragAutomatisch oder das Programm aus, von dem die Uhrzeit und das Datumeingelesen werden sollen und bestätigen Sie die Auswahl mit OK.
6.2.4 Fernbediencode
Entscheiden Sie in dieser Zeile, ob Ihr Receiver der Fernbedienoption SAT1 oder SAT2zugeordnet werden soll.
> Halten Sie dazu in dieser Zeile die Taste Fernbediencode gedrückt und drückenSie die OK-Taste der Fernbedienung so oft, bis der gewünschte Code angezeigt wird.
6.2.5 Schnellstart
In dieser Zeile schalten Sie den Schnellstart ein oder aus. Wenn der Schnellstarteingeschaltet ist, startet Ihr Gerät schneller aus dem Standby heraus, dafür erhöht sichjedoch der Standby-Stromverbrauch.
> Schalten Sie den Schnellstart mit Hilfe der Pfeiltasten rechts/links aus oder an.
6.2.6 Auto Standby
Die automatische Standby-Schaltung schaltet das Gerät nach der voreingestellten Zeit auto-matisch in Standby, sofern innerhalb dieser Zeit keine Bedienung des Gerätes stattgefundenhat.
> Durch Drücken der Taste OK öffnet sich ein Fenster.
> Wählen Sie mit den Pfeiltasten auf/ab die Zeit aus, nach der das Gerät automa-tisch in Standby geschaltet werden soll und bestätigen Sie mit OK.
> Wenn Sie die Auto-Standby Funktion nicht nutzen möchten, dann markieren Sie dieZeile aus und bestätigen Sie mit OK.
Einstellungen übernehmen
Um die in diesem Menü vorgenommenen Einstellungen zu speichern, gehen Sie bitte wiefolgt vor:
> Durch Drücken der grünen Funktionstaste Übernehmen werden dievorgenommenen Änderungen gespeichert und Sie kehren zum vorhergehenden Menüzurück.
alternativ:
> Drücken Sie die rote Funktionstaste Zurück.Nun erscheint eine Abfrage.
26
> Markieren Sie mit den Pfeiltasten rechts/links, das Feld Ja, wenn Sie dieÄnderungen übernehmen möchten und bestätigen Sie mit OK.Sie kehren nun zum vorhergehenden Menü zurück.
> Durch Drücken der Taste TV/Radio gelangen Sie in den Normalbetrieb zurück.Die Einstellungen werden nicht gespeichert.
6.3 Bildeinstellungen
Um Ihren Digital-Receiver auf Ihr Fernsehgerät zu optimieren, können Sie weitereEinstellungen im Menü Bildeinstellungen vornehmen.
> Rufen Sie mit der Taste Menü das Hauptmenü auf.
> Markieren Sie die Zeile Einstellungen mit Hilfe der Pfeiltasten auf/ab.
> Bestätigen Sie durch Drücken der Taste OK.Es erscheint das Untermenü Einstellungen.
> Markieren Sie nun die Zeile Bildeinstellungen mit Hilfe der Pfeiltasten auf/ab.
> Bestätigen Sie mit OK.Es erscheint das Menü Bildeinstellungen.
27
> Mit den Pfeiltasten auf/ab können Sie den Marker innerhalb des Menüs bewegenund wie angegeben die einzelnen Positionen verändern.Beachten Sie bei der Auswahl eines Menüpunktes ggf. auch dieBildschirmeinblendungen. Es können folgende Einstellungen vorgenommen werden:
6.3.1 Bildformat
> Stellen Sie mit Hilfe der Pfeiltasten links/rechts entsprechend des BildformatesIhres TV-Gerätes 4:3 oder 16:9 ein.Durch diese Funktion wird automatisch das Bildformat an Ihr Fernsehgerät angepasst.
6.3.2 Bilddarstellung/Zoom
Mit dieser Einstellung können Sie entscheiden, wie Sendungen die im 4:3 Format gesendetwerden (das ist das herkömmliche Fernsehformat) auf einem 16:9-Breitbildfernseherwiedergegeben werden.
Mit der Einstellung original erreichen Sie eine unverzerrte und originalgetreueWiedergabe. Naturgemäß sehen Sie schwarze Streifen links und rechts im Bild.
Die Einstellung optimal stellt einen Kompromiss dar. Das Bild wird unter beibehalten derGeometrie etwas vergrößert, wobei oben und unten etwas Bildinformation abgeschnittenwird. Das stört in der Regel nicht, da die Sendeanstalten in diesem Bereich meist keinewichtigen Informationen unterbringen, da herkömmliche Röhrengeräte aus technischenGründen nie das gesamte Bild anzeigen. Es verbleiben in dieser Einstellung schmaleschwarze Streifen links und rechts im Bild.
In der Einstellung optimal 16:9 wird das schmale 4:3-Bild auf die volle Bildschirmbreiteaufgezoomt. Außerdem wird das Bild, wie auch in der Einstellung Optimal, oben und untenetwas beschnitten. Dadurch wird das Bild nicht so stark verzerrt, wie in der Einstellungstretch, aber dennoch die gesamte Breite des Bildschirms ausgenutzt.
28
Bei der Einstellung Vollzoom wird das Bild unter beibehalten der Geometrie auf die volleBildschirmbreite vergrößert, wobei oben und unten mehr Bildinformation abgeschnitten wirdals bei der Einstellung Optimal.
Die Einstellung stretch wirkt sich je nach angeschlossenem Fernsehgerät(16:9- oder 4:3-Gerät) unterschiedlich aus.Bei 16:9-Fernsehgeräten wird der Bildinhalt horizontal gestreckt, dabei wird dieGeometrie verändert. Das ermöglicht das Entfernen von schwarzen Balken am rechten undlinken Bildrand ohne oben und unten Bildinformationen zu verlierenBei 4:3-ernsehgeräten und entsprechend gewählter HDMI-Auflösung wird der Bildinhaltvertikal gestreckt, dabei wird die Geometrie verändert. Das ermöglicht das Entfernen vonschwarzen Balken am oberen und unteren Bildrand ohne links und rechts Bildinformationenzu verlieren.
29
> Wählen Sie mit Hilfe der Pfeiltasten links/rechts die gewünschte Bilddarstellung.Beachten Sie, dass nach dem Umstellen des Bildformates gemäß Punkt 7.13 für denZeitraum der aktuellen Betriebsphase das Bild in diesem Format dargestellt wird. Durchdas Aus- und wieder Einschalten des Gerätes oder durch das Zurückstellen desFormates nach Punkt 7.13 wird das Bild wieder in dem unter diesem Punkteingestellten Bildformat dargestellt.
6.3.3 HDMI-Auflösung
> Durch Drücken der Taste OK öffnet sich ein Fenster mit den verfügbaren Auflösungen.
> Wählen Sie mit den Pfeiltasten auf/ab die Einstellung auto für die automatischeEinstellung der Auflösung in Abhängigkeit vom angeschlossenen TV-Gerät, nativ fürdie Wahl der Auflösung in Abhängigkeit des gesendeten Bildmaterials oder wählen Sieeine der fest vorgegebenen Auflösungen und bestätigen Sie mit OK.Es erscheint nun eine Abfrage, ob Sie den Vorgang Abbrechen, die gewählteEinstellung direkt übernehmen (Fortsetzen) oder zunächst Testen möchten.
Testen
> Markieren Sie mit den Pfeiltasten links/rechts das Feld Testen und bestätigenSie mit OK, um die gewählte Auflösung zu testen.Die neue Auflösung wird nun eingestellt und es erscheint eine Abfrage zur Bestätigungauf dem Bildschirm.
> Wird diese Abfrage korrekt auf dem Bildschirm dargestellt und Sie möchten dieAuflösung nun übernehmen, so markieren Sie mit den Pfeiltasten links/rechtsdas Feld Ja und bestätigen Sie mit OK.Wird diese Abfrage nicht korrekt dargestellt und Sie bestätigen nicht innerhalb von15 Sekunden, so wird automatisch auf die zuletzt eingestellte Auflösung zurückgewechselt.
> Bestätigen Sie in diesem Fall die nun erscheinende Abfrage mit OK.
Fortsetzen
> Markieren Sie mit den Pfeiltasten links/rechts das Feld Fortsetzen, wenn Siedie Auflösung ohne zu testen direkt übernehmen möchten.
Abbrechen
> Möchten Sie die gewählte Auflösung nicht übernhemen, so wählen Sie mit denPfeiltasten links/rechts das Feld Abbrechen und bestätigen Sie mit OK.
30
Einstellungen übernehmen
Um die in diesem Menü vorgenommenen Einstellungen zu speichern, gehen Sie bitte wiefolgt vor:
> Durch Drücken der grünen Funktionstaste Übernehmen werden dievorgenommenen Änderungen gespeichert und Sie kehren zum vorhergehenden Menüzurück.
alternativ:
> Drücken Sie die rote Funktionstaste Zurück.Nun erscheint eine Abfrage.
> Markieren Sie mit den Pfeiltasten rechts/links, das Feld Ja, wenn Sie dieÄnderungen übernehmen möchten und bestätigen Sie mit OK.Sie kehren nun zum vorhergehenden Menü zurück.
> Durch Drücken der Taste TV/Radio gelangen Sie in den Normalbetrieb zurück.Die Einstellungen werden nicht gespeichert.
6.4 Toneinstellungen
Um Ihren Digital-Receiver auf Ihr Fernsehgerät zu optimieren, können Sie weitereEinstellungen im Menü Toneinstellungen vornehmen.
> Rufen Sie mit der Taste Menü das Hauptmenü auf.
> Markieren Sie die Zeile Einstellungen mit den Pfeiltasten auf/ab und bestätigenSie durch Drücken der Taste OK, um in das Untermenü zu gelangen.
> Markieren Sie nun die Zeile Toneinstellungen mit Hilfe der Pfeiltasten auf/ab.
> Indem Sie mit OK bestätigen erscheint das Menü Toneinstellungen.
31
6.4.1 Audiosprache
> Durch Drücken der Taste OK öffnet sich ein Fenster mit den auswählbarenAudiosprachen.
> Wählen Sie mit den Pfeiltasten auf/ab Ihre Vorzugssprache aus und bestätigenSie mit OK.Durch diese Funktion wird nach dem Einschalten des Receivers automatisch diegewählte Sprache eingestellt, sofern diese von dem jeweiligen Programm gesendetwird.Beachten Sie, dass nach dem Umstellen der Audiosprache gemäß Punkt 7.7 für denZeitraum der aktuellen Betriebsphase diese Sprache vorrangig ausgewählt wird. Durchdas Aus- und wieder Einschalten des Gerätes oder durch das Zurückstellen derSprache nach Punkt 7.7 wird wieder die unter diesem Punkt eingestellte Audiospracheautomatisch ausgewählt.
6.4.2 Untertitelsprache
Sie können mit Ihrem DVB-Receiver sowohl Videotext- als auch DVB-Untertitel darstellen.Diese werden, sofern die festgelegte Sprache gesendet wird, automatisch eingeblendet.
> Öffnen Sie durch Drücken der Taste OK das Fenster mit den auswählbarenUntertitelsprachen, wählen Sie die gewünschte Sprache mit den Pfeiltasten auf/abaus und bestätigen Sie mit OK.Ist keine Untertitelsprache ausgewählt oder es wird nicht die eingestellte Sprachegesendet, so können die Untertitel manuell nach Punkt 7.13eingeschaltet werden. Diese werden durch die Einblendung signalisiert.
6.4.3 Dolby Digital
Diverse Filme werden im Dolby Digital Format ausgestrahlt. Dieses wird durch das Dolby-Zeichen im Infofenster nach dem Einstellen eines Programms angezeigt.Sollten Sie über einen Dolby Digital 5.1-Kanal-Verstärker verfügen, können Sie, fallsgesendet, entsprechende Filme in 5.1-Kanal-Dolby-Digital-Sound hören.Voraussetzung hierfür ist lediglich die Verbindung des digitalen AusgangsAudio Out Digital (siehe Punkt 4.4.1) Ihres DVB-Receivers mit dem digitalen EingangIhres Dolby Digital 5.1-Kanal-Verstärkers.
> Schalten Sie die Dolby Digital-Funktion mit den Pfeiltasten rechts/links an oderaus.
32
Sofern die Funktion Dolby Digital eingeschaltet (an) ist, werden diese Sendungenautomatisch im Dolby Digital-Format wiedergegeben.Ist die Funktion nicht eingeschaltet (aus), kann der Dolby Digital Sound manuelleingeschaltet werden. Beachten Sie dazu auch Punkt 7.7.1 der Bedienungsanleitung.
6.4.4 AV-Synchronität
> Stellen Sie in dieser Zeile mit Hilfe der Pfeiltasten links/rechts die AV-Synchronität so ein, das Bild und Ton synchron zueinander sind.
> Durch Drücken der Taste 0 wird die Einstellung der AV-Synchrinität wieder auf dieGrundeinstellung zurückgesetzt.
6.4.5 HDMI-Tonformat
> Stellen Sie in dieser Zeile mit Hilfe der Pfeiltasten links/rechts das Tonformat desHDMI-Ausgangs auf PCM oder Bitstream (keine Lautstärkeregelung möglich)ein.
Einstellungen übernehmen
Um die vorgenommenen Einstellungen zu speichern, gehen Sie bitte wie folgt vor:
> Durch Drücken der grünen Funktionstaste Übernehmen werden dievorgenommenen Änderungen gespeichert und Sie kehren zum vorhergehenden Menüzurück.
alternativ:
> Drücken Sie die rote Funktionstaste Zurück.Nun erscheint eine Abfrage.
> Markieren Sie mit den Pfeiltasten rechts/links, das Feld Ja, wenn Sie dieÄnderungen übernehmen möchten und bestätigen Sie mit OK.Sie kehren nun zum vorhergehenden Menü zurück.
> Durch Drücken der Taste TV/Radio gelangen Sie in den Normalbetrieb zurück.Die Einstellungen werden nicht gespeichert.
6.5 Antenneneinstellung
Nachdem Sie Ihren Digital-Receiver individuell auf Ihre Wünsche eingestellt haben, könnenSie nun, falls erforderlich, den Digital-Receiver noch auf Ihre Antenne einstellen. Im MenüAntenneneinstellung befinden sich die im Installationsassistenten eingestelltenSatelliten.Wurde der Installationsassistent vorzeitig beendet, sind die SatellitenpositionenASTRA 19,2° Ost und EUTELSAT 13,0° Ost vorprogrammiert. Sollten Sie auch andereSatelliten empfangen wollen bzw. ein anderes LNB verwenden, stellen Sie Ihren Digital-Receiver wie folgt auf Ihre gewünschten Daten ein:
> Rufen Sie mit der Taste Menü das Hauptmenü auf.
> Markieren Sie mit Hilfe der Pfeiltasten auf/ab die Zeile Einstellungen.
> Bestätigen Sie durch Drücken der Taste OK.Es erscheint das Menü Einstellungen.
33
> Markieren Sie nun mit Hilfe der Pfeiltasten auf/ab die ZeileAntenneneinstellungen.
> Bestätigen Sie mit OK.Es erscheint das Menü Antenneneinstellungen.
Folgende Einstellungen können in diesem Untermenü vorgenommen werden:
6.5.1 Multytenne
Wird der Receiver an einem Multytenne-LNB betrieben, so können Sie unter diesemMenüpunkt die Schalterpositionen automatisch an das Multytenne-LNB anpassen.
> Markieren Sie mit den Pfeiltasten auf/ab die Zeile Multytenne.
> Aktivieren Sie die Anpassung an die Multytenneeigenschaften, indem Sie mit Hilfe derPfeiltasten rechts/links an auswählen.Es erscheint nun eine Abfrage, ob die für den Multytenne-Betrieb vorkonfiguriertenProgramme der Programmliste hinzugefügt werden sollen.
> Um die vorkonfigurierten Programme in die Programmliste zu übernehmen, wählenSie mit den Pfeiltasten rechts/links das Feld Ja und bestätigen Sie mit OK.
34
> Wenn Sie die Programme nicht automatisch in Ihre Programmliste übernehmenmöchten, markieren Sie den Eintrag Nein mit Hilfe der Pfeiltasten rechts/linksund bestätigen Sie anschließend mit OK.Beachten Sie, dass Sie in diesem Fall nun zunächst einen Suchlauf nach Punkt 9.4durchführen müssen, um die Programme der hinzugefügten Schalterpositionenempfangen zu können.
6.5.2 DiSEqC an-/ausschalten
DiSEqC (Digital Satelliten Equipment Control) ist ein digitales Steuersignal zum SteuernDiSEqC-tauglicher Komponenten über die Antennenleitung.Verfügt Ihre Außeneinheit über DiSEqC-Komponenten, müssen Sie die DiSEqC-Steuerungeinschalten:
> Wählen Sie die Zeile DiSEqC, indem Sie diese mit den Pfeiltasten auf/abmarkieren.
> Schalten Sie mit den Pfeiltasten rechts/links DiSEqC an oder aus.Da bei ausgeschalteter DiSEqC-Steuerung nur ein LNB angesteuert werden kann,wird das Menü auf die Konfiguration eines LNBs beschränkt.Außerdem erscheint, sofern vor dem Deaktivieren der DiSEqC-Steuerung mehrereSatellitenpositionen konfiguriert waren, eine Abfrage, ob die Sender der KonfiguriertenSchalterpositionen 2 bis 4 automatisch gelöscht werden oder weiterhin in denProgrammlisten erhalten bleiben sollen.
> Markieren Sie mit Hilfe der Pfeiltasten rechts/links Ja, um die Programmeautomatisch zu löschen bzw. Nein, um die Programme weiterhin in denProgrammlisten zu behalten.
> Bestätigen Sie anschließend durch Drücken der Taste OK.
6.5.3 Einstellen der Schaltmatrix
Im Menü sind die vier Schaltkriterien der DiSEqC-Steuerung aufgeführt. Ihr Gerät ist sovorprogrammiert, dass ASTRA 19,2° Ost auf der Schalterstellung A/A und Eutelsat 13,0° Ostauf der Stellung B/A eines Multischalters empfangen werden.Sollte die Schaltmatrix Ihrer Empfangsanlage anders aufgebaut sein bzw. andere Satellitenempfangen, können Sie wie folgt den Digital-Receiver an Ihre Empfangsanlage anpassen.
> Wählen Sie mit Hilfe der Pfeiltasten die DiSEqC-Schalterstellung (1-4) aus, der Sieeinen Satelliten zuordnen möchten (z. B. A/B 3 Kein Satellit), indem Sie dieseZeile markieren.
> Drücken Sie die Taste OK.Es erscheint nun eine Auswahltafel verschiedener Satelliten, der Motorantenne unddes TechniSelect-Systems.
35
> Markieren Sie mit Hilfe der Pfeiltasten den gewünschten Satelliten.Sollte der gewünschte Satellit nicht in der Liste vorhanden sein, wählen Sie bitte einenReserveplatz, gekennzeichnet mit User 1 bis User 13.
> Bestätigen Sie mit OK.Der markierte Satellit wird nun an der zuvor markierten Position im MenüAntenneneinstellungen eingefügt.
Bearbeiten Sie nun auf diese Weise das Menü Antenneneinstellungen, bis dieAngaben in diesem Menü denen Ihrer Empfangseinheit entsprechen.Stellen Sie für die Schaltkriterien, die Sie nicht benötigen, Kein Satellit ein.
Anlagenbeispiele
6.5.4 Weitere Einstellungen/LNB-Eigenschaften
Nachdem Sie nun die Schaltmatrix Ihres DVB-Receivers auf Ihre Empfangsanlageeingestellt haben, müssen Sie nun noch die LNB-Einstellungen für Ihre Empfangseinheitüberprüfen und ggf. korrigieren.
> Wechseln Sie dazu mit Hilfe der Pfeiltasten links/rechts den Marker in die SpalteKonfiguration.
> Markieren Sie nun mit Hilfe der Pfeiltasten auf/ab, in der Zeile, derenEinstellungen Sie prüfen bzw. verändern wollen, das Feld Weiter.
A B
Option
Ausgang
Beispiel 3: 4 Satelliten (Quattro-LNBs)Eurobird-Astra 28,5°/
Türksat 42°Astra 19,2°/Eutelsat 13°
Multischalter
9/8
Ausgänge
Multischalter
9/8
Ausgänge
Beispiel 2: 4 Satelliten (Single-LNBs)Eurobird-Astra 28,5°/
Türksat 42°Astra 19,2°/Eutelsat 13°
A B C D
4/1
Ausgang
Beispiel 1: 2 Satelliten (Single-LNBs)Eutelsat 13°Astra 19,2°
A BPosition
2/1Ausgang
36
> Bestätigen Sie mit OK.Es erscheint nun ein Untermenü, in dem Sie LNB-Einstellungen vornehmen und einenTest-Transponder einstellen können.
> Markieren Sie mit den Pfeiltasten den Punkt, den Sie verändern möchten undbearbeiten Sie diesen wie angegeben.
6.5.4.1 LNB Typ
> Geben Sie in dieser Zeile mit Hilfe der Pfeiltasten rechts/links ein, welchen LNB-Typ Sie verwenden. Zur Auswahl stehen Single LNB, Quatro LNB, MultytenneLNB, SatCR LNB, SatCR LNB (PIN), DisiCon 1 LNB, DisiCon 2 LNB,DisiCon 4 LNB, C-Band LNB, Circular LNB und ein Benutzer LNB zurmanuellen Eingabe der LNB-Daten.
> Durch Drücken der Taste OK wird die Einstellung übernommen.
6.5.4.2 Benutzer LNB
Haben Sie unter LNB-Typ das Benutzer LNB ausgewählt, können weitere Einstellungenvorgenommen werden:
LOF low
LOF (Lokaloszillatorfrequenz) ist die Frequenz, mit der ein LNB die empfangene Frequenz indie sogenannte 1. Zwischenfrequenz umsetzt, die dann vom DVB-Modul empfangen werdenkann. Sogenannte Universal LNBs arbeiten mit 2 LOFs, um den gesamten Empfangsbereichvon 10,7 bis 11,8 GHz (low-band) und 11,7 bis 12,75 GHz (high-band) umsetzen zu können.
37
> Geben Sie in dem Feld unter LOF low mit Hilfe der Zehnertastatur die LOF desLow-Bandes Ihres LNBs ein.
High Band
> Geben Sie in dem Feld unter LOF high mit Hilfe der Zehnertastatur die LOF desHigh-Bandes Ihres LNBs ein.
Übergang LOF Low/High
> Geben Sie in dem Feld unter LOF trans. mit Hilfe der Zehnertastatur dieFrequenz ein, bei der Ihr LNB vom Low-Band ins High-Band wechselt.
6.5.4.3 SatCR LNB/SatCR LNB (PIN)
Haben Sie unter Punkt 6.5.4.1 den LNB Typ SatCR LNB bzw. SatCR (PIN) ausgewählt,so müssen Sie dem Receiver eine Teilnehmerfrequenz gegebenenfalls mit Hilfe einer PINzuweisen.Gehen Sie dazu wie im folgenden beschrieben vor:
> Markieren Sie mit den Pfeiltasten das Feld Setup und bestätigen Sie mit OK.Das Setup-Menü wird aufgerufen.
> Markieren Sie mit den Pfeiltasten das Feld SatCR-Scan und drücken Sie dieTaste OK. Die automatische Suche nach den Teilnehmerfrequenzen des angeschlos-senen SatCR-LNBs wird gestartet.
Nach dem Suchlauf werden die gefundenen Frequenzen angezeigt.
> Geben Sie im Feld Frequenz mit Hilfe der Zehnertastatur eine der gefundenenFrequenzen ein.
> Bei der Verwendung eines SatCR-LNBs mit PIN-Unterstützung, geben Sie im FeldPIN-Code mit Hilfe der Zehnertastatur die der Frequenz zugeordnete PIN ein.
38
Beachten Sie, dass jede Teilnehmerfrequenz des SatCR LNBs nur jeweils einemGerät zugeordnet werden darf, da es sonst zu gegenseitigen Beeinflussungen imEmpfang und Umschaltverhalten der Geräte kommt.
> Verlassen Sie das Setup-Menü durch Drücken der Taste Zurück.
6.5.4.4 Test-Transponder
Die folgenden Punkte dieses Menüs sind nur einzugeben, wenn Sie eine Prüfung einesSat-Signals eines Satelliten vornehmen möchten. Die Daten dazu entnehmen Sie bitte denSenderlisten aus Fachzeitschriften oder dem Internet.
Transponderfrequenz
> Geben Sie in dieser Zeile mit Hilfe der Zehnertastatur eine Frequenz ein, auf derdigitale Programme gesendet werden.
Polarisation
> Geben Sie mit Hilfe der Pfeiltasten rechts/links die gewünschtePolarisationsebene (horizontal oder vertikal) ein.
Symbolrate
Die Symbolrate sagt aus, welche Datenmenge pro Sekunde übertragen wird. Diese kannzum Beispiel 27500 betragen (27500 Symbole pro Sekunde).
> Geben Sie mit Hilfe der Zehnertastatur die entsprechende Symbolrate ein.
Signal-Pegel/-Qualität
In diesen Zeilen wird Ihnen, sofern Sie die Angaben des Testtransponders richtigeingegeben haben, die Signalstärke und Qualität angezeigt.
6.5.5 Drehanlage
Beim Betrieb des Digital-Receivers an einer Drehanlage mit einem DiSEqC-Motor(Level 1.2) schalten Sie die DiSEqC-Steuerung (Punkt 6.5.2) an und beachten bittePunkt 10 der Bedienungsanleitung.
6.5.6 TechniSelect-System
Beim Betrieb des Digital-Receivers an einem TechniSelect-System beachten Sie bitte Punkt 11 der Bedienungsanleitung.
Einstellungen übernehmen
Um die vorgenommenen Einstellungen zu speichern, gehen Sie bitte wie folgt vor:
> Durch Drücken der grünen Funktionstaste Übernehmen werden dievorgenommenen Änderungen gespeichert und Sie kehren zum vorhergehenden Menüzurück.
alternativ:
> Drücken Sie die rote Funktionstaste Zurück.Nun erscheint eine Abfrage.
39
> Markieren Sie mit den Pfeiltasten rechts/links, das Feld Ja, wenn Sie dieÄnderungen übernehmen möchten und bestätigen Sie mit OK.Sie kehren nun zum vorhergehenden Menü zurück.
> Durch Drücken der Taste TV/Radio gelangen Sie in den Normalbetrieb zurück.Die Einstellungen werden nicht gespeichert.
6.6 Sonderfunktionen
In diesem Menü können Sie Einstellungen der Schriftgröße und der Infobox-Einblenddauervornehmen. Außerdem können Sie das Radiohintergrundbild an- bzw. ausschalten undEinstellungen zur Medienwiedergabe vornehmen.
> Drücken Sie die Taste Menü, um das Hauptmenü aufzurufen.
> Markieren Sie mit Hilfe der Pfeiltasten auf/ab die Zeile Einstellungen undbestätigen Sie mit OK.
> Markieren Sie nun die Zeile Sonderfunktionen mit den Pfeiltasten auf/ab.
> Bestätigen Sie mit OK, um das Menü Sonderfunktionen aufzurufen.
6.6.1 OSD-Einstellungen
In diesem Untermenü können Sie die Schriftgröße z. B. des SFI (Punkt 7.14) oder dererweiterten Programminformationen (Punkt 7.4.9) einstellen. Sie können auswählen, wielange die Infobox nach einem Programmwechsel dargestellt werden soll. Außerdem könnenSie das Radiohintergrundbild ein oder ausschalten.
> Markieren Sie mit den Pfeiltasten auf/ab die Zeile OSD.
> Durch Bestätigen mit OK öffnen Sie die OSD-Einstellungen.
40
6.6.1.1 Schriftgröße
> Markieren Sie mit den Pfeiltasten auf/ab die Zeile Schriftgröße.
> Wählen Sie mit Hilfe der Pfeiltasten rechts/links zwischen der Einstellung nor-mal und groß aus.Diese Auswahl ist z. B. in der erweiterten Programminformationen (Punkt 7.4.9) oderim SFI (Punkt 7.14) wirksam.
6.6.1.2 Anzeigezeit Info-Banner
> Unter diesem Punkt können Sie auswählen, wie lange nach einem Programmwechseldie Infobox angezeigt werden soll. Außerdem schaltet sich für diesen Zeitraum auchdas Radiohintergrundbild ein, wenn im Radiobetrieb der Sender oder in der MP3-Wiedergabe (Punkt 7.18) der Titel gewechselt wird, sofern nach Punkt 6.6.1 dasRadiohintergrundbild auf “auto” eingestellt ist.
> Bewegen Sie die Markierung mit den Pfeiltasten auf/ab auf den EintragAnzeigezeit Info-Banner [s].
> Stellen Sie mit den Zifferntasten die gewünschte Einblenddauer der Infobox ein.Diese kann zwischen 1 Sekunde und 15 Sekunden betragen.
6.6.1.3 OSD Radio/Musik
Durch diese Funktion kann das Bild im Radio-/Musik-Modus abgeschaltet werden. Dadurchwird der Bildschirm weniger stark beansprucht und die Leistungsaufnahme verringert.
Es stehen die folgenden Einstellungen zur Auswahl:
an Das Bild ist auch im Radiomodus eingeschaltet.
aus Das Bild im Radio-Modus wird nach ca. 30 Sekunden ausgeschaltet und bleibt auchbei einem Programmwechsel ausgeschaltet.
autoDas Bild im Radio-Modus wird nach ca. 30 Sekunden ausgeschaltet und wird beieinem Programmwechsel automatisch für kurze Zeit wieder eingeschaltet.
> Stellen Sie mit den Pfeiltasten rechts/links an, aus oder auto ein.
6.6.1.4 OSD-Einstellungen verlassen
Um das Menü OSD-Einstellungen zu verlassen gibt es folgende Möglichkeiten:
> Drücken Sie die grüne Funktionstaste Übernehmen.Die vorgenommenen Änderungen werden nun gespeichert und Sie kehren zum MenüSonderfunktionen zurück.
Alternativ
> Drücken Sie die Taste Zurück.Es erscheint nun eine Abfrage, ob die vorgenommenen Änderungen übernommenwerden sollen.
41
> Markieren Sie mit den Pfeiltasten rechts/links Ja, wenn Sie die Änderungenspeichern wollen bzw. Nein, wenn Sie diese verwerfen wollen.
> Bestätigen Sie Ihre Auswahl mit OK.
Alternativ
> Um direkt in den Normalbetrieb zurückzukehren ohne die Änderungen zu überneh-men, betätigen Sie die Taste Menü.
6.6.2 DVR
In diesem Untermenü können Sie auswählen, ob bei DVR-Aufnahmen vonRadioprogrammen zu der Aufnahmedatei zusätzlich eine MP2-Datei angelegt wird. Diesekönnen nach dem Übertragen auf einen PC mit diesem und einem entsprechendenProgramm leicht in andere Audioformate umgewandelt werden.
6.6.2.1 Speicherformat Radioaufnahmen
I> Markieren Sie mit den Pfeiltasten auf/ab die Zeile SpeicherformatRadioaufnahmen.
> Wählen Sie das Speicherformat DVR oder DVR + MP2 mit Hilfe der Pfeiltastenrechts/links aus.
6.6.2.2 Dateisystem
> Markieren Sie mit den Pfeiltasten auf/ab die Zeile Dateisystem.
> Wählen Sie das Dateiformat FAT32 oder TSD mit Hilfe der Pfeiltastenrechts/links aus.
6.6.2.3 Automatische Sendungsmarkierung
Durch diese Funktion werden bei einer Festplattenaufnahme (DVR-Aufnahme) automatischMarken in die Aufnahme eingefügt, sofern während der Aufnahme ein Sendungswechselstattfindet. Diese Marken werden dem Sendungstitel entsprechend benannt. Dadurch ist eszur Wiedergabe oder zum Bearbeiten einer DVR-Aufnahme leichter möglich den Start einerSendung anzusteuern. Die notwendigen Daten (Sendungswechsel und Sendungstitel) wer-den dem Datenstrom des Senders entnommen. Sollte es vorkommen, dass eine Marke nichtkorrekt benannt oder platziert wird, so liegt dies an einem falschen Sendungstitel imDatenstrom bzw. der Sendungswechsel wurde zu früh/zu spät signalisiert.
> Markieren Sie die Zeile Autom. Sendungsmarkierung mit Hilfe der Pfeiltastenauf/ab.
42
> Schalten Sie die automatische Senungsmarkierung mit den Pfeiltastenrechts/links an oder aus.
6.6.3 Medienwiedergabe
Innerhalb dieses Untermenüs können Sie das Startverzeichnis der MedienwiedergabeMusik, Bilder und Filme auswählen. Nach dem Aufruf der Medienwiedergabe Musik,Medienwiedergabe Bilder bzw. Medienwiedergabe Filme startet diese in dem gewähltenVerzeichnis.
> Markieren Sie mit den Pfeiltasten auf/ab den Eintrag Medienwiedergabe.
> Durch Bestätigen mit OK öffnen Sie die Medienwiedergabeeinstellungen.
6.6.3.1 Zeichencodierung
Für die Medienwiedergabe (Musik/Bilder) über ein bestehendes Netzwerk ist es unterUmständen nötig, die Zeichenkodierung an das Netzwerk anzupassen. Dies können Sie indieser Zeile vornehmen.
> Markieren Sie mit den Pfeiltasten auf/ab den Eintrag Zeichenkodierung.
> Öffnen Sie das Auwahlfenster mit der Taste OK.
> Wählen Sie mit Hilfe der Pfeiltasten auf/ab den Zeichencode CP 850, UTF-8oder ISO 8859-15 aus und bestätigen Sie mit OK.
6.6.3.2 Startverzeichnis Musik
> Markieren Sie mit den Pfeiltasten auf/ab die Zeile Startverzeichnis Musik.
> Öffnen Sie durch Drücken der Taste OK die Auswahlliste der zur Verfügung stehendenOptionen.
> Wählen Sie mit den Pfeiltasten auf/ab den gewünschten Eintrag aus und bestäti-gen Sie mit OK.
Geräteansicht In dieser Einstellung startet der Musiknavigator bei angeschlossenenexternen Geräten (siehe Punkt 4.5 und 4.6) mit derLaufwerksauswahl
zuletzt genutzt Ist diese Einstellung ausgewählt, so startet der Musiknavigator in dem Ordner, aus dem die letzte Wiedergabe einer MP3-Datei stattfand.
43
6.6.3.3 Startverzeichnis Bilder
> Markieren Sie mit den Pfeiltasten auf/ab die Zeile Startverzeichnis Bilder.
> Öffnen Sie durch Drücken der Taste OK die Auswahlliste der zur Verfügung stehendenOptionen.
> Wählen Sie mit den Pfeiltasten auf/ab den gewünschten Eintrag aus und bestäti-gen Sie mit OK.
Geräteansicht In dieser Einstellung startet der Bildernavigator bei angeschlossenenexternen Geräten (siehe Punkt 4.5 und 4.6) mit derLaufwerksauswahl
zuletzt genutzt Ist diese Einstellung ausgewählt, so startet der Bildernavigator in dem Ordner, aus dem die letzte Wiedergabe einer JPEG-Datei statt-fand.
6.6.3.4 Startverzeichnis Filme
> Markieren Sie mit den Pfeiltasten auf/ab die Zeile Startverzeichnis Filme.
> Öffnen Sie durch Drücken der Taste OK die Auswahlliste der zur Verfügung stehendenOptionen.
> Wählen Sie mit den Pfeiltasten auf/ab den gewünschten Eintrag aus und bestäti-gen Sie mit OK.
Geräteansicht In dieser Einstellung startet der Filmenavigator bei angeschlossenenexternen Geräten (siehe Punkt 4.5 und 4.6) mit derLaufwerksauswahl
zuletzt genutzt Ist diese Einstellung ausgewählt, so startet der Filmenavigator in dem Ordner, aus dem die letzte Wiedergabe einer MPEG-Datei statt-fand.
6.6.3.5 Medienwiedergabe verlassen
Um das Menü OSD-Einstellungen zu verlassen gibt es folgende Möglichkeiten:
> Drücken Sie die grüne Funktionstaste Übernehmen.Die vorgenommenen Änderungen werden nun gespeichert und Sie kehren zum MenüSonderfunktionen zurück.
Alternativ
> Drücken Sie die Taste Zurück.Es erscheint nun eine Abfrage, ob die vorgenommenen Änderungen übernommenwerden sollen.
> Markieren Sie mit den Pfeiltasten rechts/links Ja, wenn Sie die Änderungenspeichern wollen bzw. Nein, wenn Sie diese verwerfen wollen.
> Bestätigen Sie Ihre Auswahl mit OK.
44
Alternativ
> Um direkt in den Normalbetrieb zurückzukehren ohne die Änderungen zu überneh-men, betätigen Sie die Taste Menü.
6.6.4 LAN - Netzwerkeinstellungen
Im Menü LAN - Netzwerkeinstellungen können Sie die DHCP-Einstellung auswählen sowieIP-Adresse, Subnetzmaske, Gateway, DNS-Server 1 und DNS-Server 2 eingeben.
> Markieren Sie mit den Pfeiltasten auf/ab die Zeile Netzwerk - LAN.
> Öffnen Sie die LAN - Netzwerkeinstellungen durch Drücken von OK.
6.6.4.1 IP-Modus
> Markieren Sie mit den Pfeiltasten auf/ab die Zeile IP-Modus und wählen Sie mitHilfe der Pfeiltasten rechts/links zwischen den folgenden Einstellungen:
DHCP-Client Ist Ihr Receiver über einen Router mit Ihrem PC verbunden, so wählenSie diese Einstellung aus. Der Receiver bekommt nun die IP-Adresseund die Subnetzmaske vom angeschlossenen Router zugewiesen,sofern im Router die DHCP-Funktion aktiviert ist.
DHCP-Server Wählen Sie diese Einstellung, wenn Ihr Receiver direkt oder übereinen Netzwerkswitch mit Ihrem PC verbunden ist. Der Receiver ver-gibt dem angeschlossenen PC automatisch eine IP-Adresse. Die IP-Adresse und Subnetzmaske des Receivers kann manuell konfiguriertwerden.
Statisch In dieser Einstellung ist die DHCP-Funktion ausgeschaltet. Das heißt,dass die IP-Adresse, Subnetzmaske, Gateway, DNS-Server 1 undDNS-Server 2 manuell an die bestehenden Bedingungen IhresNetzwerkes angepasst werden müssen. Die manuelle Eingabe zurAnpassung an Ihr Netzwerk erfolgt wie unter den Punkten 6.6.4.2 -6.6.4.5 beschrieben.Beachten Sie, dass die Notwendigkeit der einzelnen Eingaben vonder Konfiguration Ihres Netzwerkes abhängt.
45
6.6.4.2 IP-Adresse
Ist die DHCP-Funktion auf Statisch oder DHCP-Server eingestellt muss die IP-Adressemanuell konfiguriert werden.
> Markieren Sie zur Eingabe der IP-Adresse diese mit den Pfeiltasten auf/ab.
> Geben Sie mit Hilfe der Zehnertastatur die entsprechenden Ziffern ein.
6.6.4.3 Subnetzmaske
Die Subnetzmaske müssen Sie manuell konfigurieren, wenn die DHCP-Funktion auf Statischeingestellt ist.
> Markieren Sie mit den Pfeiltasten auf/ab die Zeile Subnetzmaske.
> Geben Sie mit der Zehnertastatur die entsprechenden Ziffern ein.
6.6.4.4 Gateway
> Markieren Sie mit den Pfeiltasten auf/ab die Zeile Gateway.
> Geben Sie mit der Zehnertastatur die entsprechenden Ziffern ein.
6.6.4.5 DNS-Server 1 / DNS-Server 2
> Markieren Sie mit den Pfeiltasten auf/ab die Zeile DNS-Server 1 bzw. DNS-Server 2.
> Geben Sie mit der Zehnertastatur die entsprechenden Ziffern ein.
6.6.4.6 LAN-Netzwerkeinstellungen verlassen
Um das Menü LAN-Netzwerkeinstellungen zu verlassen gibt es folgende Möglichkeiten:
> Drücken Sie die grüne Funktionstaste Übernehmen.Die vorgenommenen Änderungen werden nun gespeichert und Sie kehren zum MenüSonderfunktionen zurück.
Alternativ
> Drücken Sie die Taste Zurück.Es erscheint nun eine Abfrage, ob die vorgenommenen Änderungen übernommenwerden sollen.
> Markieren Sie mit den Pfeiltasten rechts/links Ja, wenn Sie die Änderungenspeichern wollen bzw. Nein, wenn Sie diese verwerfen wollen.
> Bestätigen Sie Ihre Auswahl mit OK.
Alternativ
> Um direkt in den Normalbetrieb zurückzukehren ohne die Änderungen zu überneh-men, betätigen Sie die Taste Menü.
46
6.6.5 WLAN - Netzwerkeinstellungen
Im Menü WLAN - Netzwerkeinstellungen können Sie ihr WLAN-Netz auswählen und denentsprechenden Schlüssel eingeben sowie die DHCP-Einstellung auswählen und IP-Adresse, Subnetzmaske, Gateway, DNS-Server 1 und DNS-Server 2 eingeben.
> Markieren Sie mit den Pfeiltasten auf/ab die Zeile Netzwerk - WLAN.
> Durch Drücken von OK öffnen Sie die WLAN - Netzwerkeinstellungen und eswerden ihnen automatisch die empfangbaren WLAN-Netze angezeigt.
6.6.5.1 WLAN-Netz auswählen
> Wurden mehrere WLAN-Netze in ihrer Reichweite gefunden, so können Sie dasgewünschte WLAN-Netz mit Hilfe der Pfeiltasten auf/ab markieren.
> Indem Sie mit OK bestätigen, wird das markierte Netzwerk ausgewählt und Sie gelan-gen zur Eingabe des Netzwerkschlüssels, sofern dieser noch nicht für das Netzwerkgespeichert wurde.
> Geben Sie in diesem Fall wie unter Punkt 6.6.5.2.3 angegeben den Netzwerkschlüsselein.
> Markieren Sie anschließend mit den Pfeiltasten auf/ab das Feld Verbinden undbestätigen Sie mit OK.
6.6.5.2 WLAN-Netz manuell eingeben
Wurde bei der automatischen WLAN-Suche nach dem Aufruf des Menüs kein oder nicht daskorrekte WLAN-Netz gefunden, so können Sie dessen Verschlüsselungsart manuell aus-wählen sowie dessen SSID manuell eingeben.
> Markieren Sie mit den Pfeiltasten auf/ab die Zeile SSID manuell eingeben.
> Öffnen Sie die Eingabemaske durch Drücken der Taste OK.
47
6.6.5.2.1 Verschlüsselung
> Markieren Sie die Zeile Verschlüsselung mit Hilfe der Pfeiltasten auf/ab.
> Öffnen Sie das Auswahlfenster der unterstützten Verschlüsselungsarten durchDrücken der Taste OK.
> Wählen Sie entsprechend ihres WLAN-Netzes die Verschlüsselung (WEP, WPA,WPA2 oder keine) aus, indem Sie diese mit den Pfeiltasten auf/ab markierenund mit OK bestätigen.
6.6.5.2.2 SSID
Jedes WLAN-Netz verfügt über eine im Access Point/Router (Basisstation) konfigurierbareSSID (Service Set Identifier). Die SSID stellt den Namen des Netzwerkes dar, um diesesidentifizieren und gezielt darauf zugreifen zu können.
> Bewegen Sie die Markierung mit den Pfeiltasten auf/ab in die Zeile SSID.
> Öffnen Sie die Eingabe durch Drücken der Taste OK.Es erscheint nun die virtuelle Tastatur, mit deren Hilfe Sie die Eingabe desNetzwerknamens vornehmen können.
> Die Tasten der Fernbedienung bzw. der abgebildeten Tastatur entsprechen folgendenFunktionen.
Pfeiltasten: Bewegen der Markierung auf der Tastatur.
OK: Das markierte Zeichen wird hinter dem blau markierten Zeichenangefügt bzw. die auf der Tastatur markierte Funktion ausgeführt.
Zurück: Verlässt die Eingabe ohne die Änderung zu übernehmen.
rote Taste: Löschtaste, das blau markierte Zeichen wird gelöscht.
grüne Taste: Eingabetaste, übernimmt die vorgenommene Eingabe.
gelbe Taste: Umschalttaste, das nächste Zeichen erfolgt in Großschrift.
blaue Taste: Alternative Zeichen, wechselt zu den alternativen Zeichen.
: Feststelltaste, die Tastatur wechselt bis zum erneuten Drückenzwischen Groß-/Kleinschreibung sowie die Zahlen/Symbole.
: Bewegt die blaue Markierung im bereits eingegebenen Teil.
6.6.5.2.3 Netzwerkschlüssel
> Markieren Sie Zeile Schlüssel mit Hilfe der Pfeiltasten auf/ab und öffnen Siedurch Drücken der Taste OK die virtuelle Tastatur.
> Geben Sie nun wie unter Punkt 6.6.5.2.2 beschrieben den Netzwerkschlüssel ein.
48
> Markieren Sie anschließend mit den Pfeiltasten auf/ab das Feld Verbinden undbestätigen Sie mit OK.
6.6.5.3 TCP/IP - Einstellungen
Unter dem Punkt TCP/IP - Einstellungen können Sie die DHCP-Einstellung auswählen sowieIP-Adresse, Subnetzmaske, Gateway, DNS-Server 1 und DNS-Server 2 eingeben.
> Markieren Sie mit den Pfeiltasten auf/ab die Zeile TCP/IP- Einstellungen.
> Öffnen Sie die TCP/IP - Einstellungen durch Drücken der Taste OK.
6.6.5.3.1 IP-Modus
> Markieren Sie mit den Pfeiltasten auf/ab die Zeile IP-Modus und wählen Sie mitHilfe der Pfeiltasten rechts/links zwischen den folgenden Einstellungen:
DHCP-Client Ist Ihr Receiver über einen Router mit Ihrem PC verbunden, so wählenSie diese Einstellung aus. Der Receiver bekommt nun die IP-Adresseund die Subnetzmaske vom angeschlossenen Router zugewiesen,sofern im Router die DHCP-Funktion aktiviert ist.
DHCP-Server Wählen Sie diese Einstellung, wenn Ihr Receiver direkt oder übereinen Netzwerkswitch mit Ihrem PC verbunden ist. Der Receiver ver-gibt dem angeschlossenen PC automatisch eine IP-Adresse. Die IP-Adresse und Subnetzmaske des Receivers kann manuell konfiguriertwerden.
Statisch In dieser Einstellung ist die DHCP-Funktion ausgeschaltet. Das heißt,dass die IP-Adresse, Subnetzmaske, Gateway, DNS-Server 1 undDNS-Server 2 manuell an die bestehenden Bedingungen IhresNetzwerkes angepasst werden müssen. Die manuelle Eingabe zurAnpassung an Ihr Netzwerk erfolgt wie unter den Punkten 6.6.4.2 -6.6.4.5 beschrieben.Beachten Sie, dass die Notwendigkeit der einzelnen Eingaben vonder Konfiguration Ihres Netzwerkes abhängt.
6.6.5.3.2 IP-Adresse
Ist die DHCP-Funktion auf Statisch oder DHCP-Server eingestellt muss die IP-Adressemanuell konfiguriert werden.
> Markieren Sie zur Eingabe der IP-Adresse diese mit den Pfeiltasten auf/ab.
> Geben Sie mit Hilfe der Zehnertastatur die entsprechenden Ziffern ein.
6.6.5.3.3 Subnetzmaske
Die Subnetzmaske müssen Sie manuell konfigurieren, wenn die DHCP-Funktion auf Statischeingestellt ist.
> Markieren Sie mit den Pfeiltasten auf/ab die Zeile Subnetzmaske.
> Geben Sie mit der Zehnertastatur die entsprechenden Ziffern ein.
6.6.5.3.4 Gateway
> Markieren Sie mit den Pfeiltasten auf/ab die Zeile Gateway.
> Geben Sie mit der Zehnertastatur die entsprechenden Ziffern ein.
49
6.6.5.3. DNS-Server 1 / DNS-Server 2
> Markieren Sie mit den Pfeiltasten auf/ab die Zeile DNS-Server 1 bzw. DNS-Server 2.
> Geben Sie mit der Zehnertastatur die entsprechenden Ziffern ein.
6.6.5.4 WLAN-Netzwerkeinstellungen verlassen
Um das Menü WLAN-Netzwerkeinstellungen zu verlassen gibt es folgende Möglichkeiten:
> Drücken Sie die grüne Funktionstaste Übernehmen.Die vorgenommenen Änderungen werden nun gespeichert und Sie kehren zum MenüSonderfunktionen zurück.
Alternativ
> Drücken Sie die Taste Zurück.Es erscheint nun eine Abfrage, ob die vorgenommenen Änderungen übernommenwerden sollen.
> Markieren Sie mit den Pfeiltasten rechts/links Ja, wenn Sie die Änderungenspeichern wollen bzw. Nein, wenn Sie diese verwerfen wollen.
> Bestätigen Sie Ihre Auswahl mit OK.
Alternativ
> Um direkt in den Normalbetrieb zurückzukehren ohne die Änderungen zu überneh-men, betätigen Sie die Taste Menü.
6.6.6 HDMI TechniLink
Die Funktion HDMI-TechniLink basiert auf dem HDMI-CEC Standard. HDMI-TechniLinkerlaubt den Austausch von Daten zwischen HDMI-CEC kompatiblen Geräten. Dadurch ist esmöglich, die über HDMI verbundenen Geräte automatisch ein- und auszuschalten bzw. dieLautstärke zu regeln.
> Markieren Sie mit den Pfeiltasten auf/ab die Zeile HDMI TechniLink.
> Durch Bestätigen mit OK öffnen Sie das Menü HDMI TechniLink.
50
6.6.6.1 HDMI TechniLink
> Markieren Sie mit den Pfeiltasten auf/ab die Zeile HDMI TechniLink.
> Schalten Sie mit Hilfe der Pfeiltasten rechts/links die Funktion HDMITechniLink an oder aus..Durch die unterschiedliche Implementierung von HDMI-CEC kann es mit einzelnenGeräten zu Problemen kommen.
> Bestätigen Sie den folgenden Hinweis mit OK.
6.6.6.2 Automatisch einschalten
> Markieren Sie mit den Pfeiltasten auf/ab die Zeile Autom. einschalten.
> Schalten Sie die Funktion zum automatischen Einschalten des angeschlossenenGerätes (z.B. TV-Gerät) mit den Pfeiltasten rechts/links an oder aus.Bei aktivierter Funktion Automatisches Einschalten ist der Receiver in der Lage einangeschlossenes Gerät einzuschalten bzw. ist das angeschlossene Gerät in der Lageden Receiver einzuschalten.
6.6.6.3 Automatisch ausschalten
> Markieren Sie mit den Pfeiltasten auf/ab die Zeile Autom. ausschalten.
> Schalten Sie die Funktion zum automatischen Ausschalten des angeschlossenenGerätes (z.B. TV-Gerät) mit den Pfeiltasten rechts/links an oder aus.Bei aktivierter Funktion Automatisches Ausschalten ist der Receiver in der Lage einangeschlossenes Gerät auszuschalten bzw. ist das angeschlossene Gerät in der Lageden Receiver auszuschalten.
6.6.6.4 Lautstärkesteuerung
> Markieren Sie mit den Pfeiltasten auf/ab die Zeile Lautstärkesteuerung.
> Durch Drücken der Taste OK öffnet sich ein Fenster mit den zur Verfügung stehendenFunktionen.
> Wählen Sie die Funktion mit den Pfeiltasten auf/ab aus und bestätigen Sie mitOK.
aus Die Lautstärkesteuerung ist deaktiviert.
Modus 1 Die Funktion Lautstärkesteuerung muss von allen angeschlossenen Geräten(AV-Receiver, TV-Gerät usw.) unterstützt werden. Erst wenn alle Geräte bestäti-
51
gen, dass sie diese Funktion unterstützen, erfolgt die Regelung der Lautstärke.
Modus 2 Die Lautstärke kann auch dann geregelt werden, wenn nicht alle angeschlosse-nen Geräte die Funktion Lautstärkesteuerung unterstützen. Eventuell könnenjedoch nicht alle Features der Lautstärkesteuerung genutzt werden.
7 Bedienung
7.1 Einschalten
> Schalten Sie den Digital-Receiver durch Drücken der Taste Ein/Standby auf derFernbedienung ein.
7.2 Nutzerauswahl
Ist die nutzerabhängige Kindersicherung (Kinderzeitkonto, siehe Punkt 9.3) aktiviert, soerscheint nach dem Einschalten die Auswahl des Nutzerprofils.
> Markieren Sie zur Auswahl mit den Pfeiltasten auf/ab ihr Nutzerprofil.Rechts neben der Profilauswahl wird Ihnen nun bereits der aktuelle Status (z. B. dieverbleibende Nutzungsdauer für den aktuellen Tag) angezeigt.
> Bestätigen Sie durch Drücken der Taste OK.Ist die PIN-Abfrage für dieses Profil deaktiviert (Punkt 9.3.2.2.3) wird nun das TV-Bilddargestellt. Ist sie aktiviert, so erscheint nun die PIN-Abfrage.
> Geben Sie nun Ihre Nutzer-PIN mit Hilfe der Zifferntasten ein.Bei korrekter Eingabe erfolgt nun die TV-Wiedergabe.
> Möchten Sie während des Betriebes das Nutzerprofil wechseln, so müssen Sie dasGerät zunächst durch Drücken der Taste Ein/Standby ausschalten und anschließenddurch erneutes Drücken dieser Taste wieder einschalten, um die Nutzerauswahl erneutaufzurufen.
7.3 Auschalten
> Durch Drücken der Taste Ein/Standby auf der Fernbedienung schalten Sie dasGerät wieder aus.
> Das Gerät ist nun im Bereitschaftsbetrieb (Standby), dabei dabei leuchtet die rote LED.
52
7.4 Programmwahl
7.4.1 Mit Hilfe der Programm auf/ab-Tasten
> Schalten Sie die Programme mit Hilfe der Pfeiltasten auf/ab oder der TastenProgramm+/- auf der Fernbedienung jeweils um einen Programmplatz auf- oderabwärts
7.4.2 Mit Hilfe der Zehnertastatur
> Geben Sie mit Hilfe der Zehnertastatur die gewünschte Programmnummer ein.
Zum Beispiel:1 für Programmplatz 11, dann 4 für Programmplatz 142, dann 3, dann 4 für Programmplatz 2341, dann 5, dann 6 dann 7 für Programmplatz 1567
Bei der Eingabe von mehrstelligen Programmnummern haben Sie jeweils nach demDrücken einer Taste ca. 3 Sekunden Zeit, um die Eingabe zu vervollständigen.Wollen Sie nur eine ein-, zwei- oder dreistellige Zahl eingeben, so können Sie denUmschaltvorgang durch längeres Gedrückthalten der letzten Ziffer beschleunigen.
7.4.3 Mit Hilfe des Navigators (Programmliste)
> Drücken Sie die Taste OK.Es erscheint nun der Programmlisten-Navigator. Im TV-Betrieb erscheinen nur TV- undim Radiobetrieb nur Radioprogramme.Das momentan eingestellte Programm ist markiert.
> Nun können Sie mit den Pfeiltasten das gewünschte Programm markieren.Mit den Pfeiltasten auf/ab bewegen Sie den Marker jeweils um eine Zeile und mitden Pfeiltasten links/rechts um eine Seite aufwärts bzw. abwärts.
> Zusätzliche Informationen zur laufenden Sendung erhalten Sie durch Drücken derTaste INFO.
> Durch Drücken der Taste OK wird das markierte Programm eingestellt.
53
7.4.3.1 Liste auswählen
Um das Auffinden von Programmen zu erleichtern, verfügt Ihr Gerät über verschiedeneProgrammlisten. Sie können Ihre Programmlisten (siehe Punkt 9.1)auswählen oder sich die Programme in der alphabetisch sortierten Gesamtliste oder nachAnbietern oder nach Genres sortiert anzeigen lassen.
> Drücken Sie die Taste OK.Es erscheint die aktive Programmliste.
> Nun können Sie mit Hilfe der Taste Option ein Fenster mit den Programmlistentypen(TV-Listen, TV-Anbieterlisten, TV-Genre-Listen und TV-Gesamtliste) öff-nen.Der aktive Progammlistentyp ist markiert.
TV-Listen
> Wählen Sie mit Hilfe der Pfeiltasten auf/ab z.B. den Programmlistentyp TV-Liste 2 aus.
> Bestätigen Sie mit OK.Es erscheinen die Programme, die in der TV-Liste 2 enthalten sind.
Gesamtliste
> Wählen Sie mit Hilfe der Pfeiltasten auf/ab den Programmlistentyp Gesamtlisteaus und bestätigen Sie mit OK.Es erscheint die alphabetisch sortierte Gesamtliste, in der alle Programme enthaltensind.
54
Anbieterlisten
Anhand der Anbieterlisten können Sie sich Programme eines bestimmten Anbieters anzei-gen lassen.
> Wählen Sie mit Hilfe der Pfeiltasten auf/ab den Programmlistentyp TV-Anbieterlisten aus.
> Bestätigen Sie mit OK.Es erscheint ein weiteres Fenster zur Auswahl des gewünschten Anbieters.
Genre Listen
Anhand der Genre Listen können Sie sich Programme anzeigen lassen, die einem bestimm-ten Genre (Programmart) zugeordnet sind.
> Wählen Sie mit Hilfe der Pfeiltasten auf/ab den Programmlistentyp GenreListen aus.
> Bestätigen Sie mit OK.Es erscheint ein weiteres Fenster zur Auswahl des gewünschten Genres.
55
> Wählen Sie mit Hilfe der Pfeiltasten auf/ab das gewünschte Genre (z.B. Musik)aus.
> Bestätigen Sie mit OK.Es werden nun Programme, die dem gewählten Genre entsprechen, angezeigt.
> Markieren Sie mit den Pfeiltasten auf/ab das Programm, das Sie sehen möchten.
> Bestätigen Sie mit OK.
alternativ:
> Durch Drücken der Taste Genre im Normalbetrieb wird die Genreliste sofort ange-wählt.
7.4.4 Auswahl eines Regionalprogramms
Sie haben bei der Erstinstallation für einige Programme die bevorzugten Regional-programme ausgewählt. Stellen Sie nun eines dieser Programme ein, dann erscheint einHinweis, dass weitere Regionalprogramme zu Auswahl stehen.
> Drücken Sie die Optionstaste, um ein weiteres Fenster zu öffnen.
> Wählen Sie mit den Pfeiltasten auf/ab das gewünschte Regionalprogramm ausund bestätigen Sie mit OK.Das gewählte Regionalprogramm wird eingestellt und wird nun als bevorzugtesRegionalprogramm hinterlegt.
56
7.4.5 Aufrufen gesperrter Programme
Wird ein Programm eingestellt, das durch die Kindersicherung gesperrt ist, erscheint dieMeldung Geräte PIN auf dem Bildschirm.
> Geben Sie mit Hilfe der Zehnertastatur Ihren PIN-Code ein.Das gewünschte Programm wird eingestellt.
oder
> Schalten Sie wie in Punkt 7.4.1 beschrieben auf ein nicht gesperrtes Programm.
Ist die globale Kindersicherung aktiv, wird der Geräte-PIN-Code beim Einschalten einesgesperrten Programms einmal abgefragt. Um den Bedienkomfort zu erhöhen, müssen Sieden Geräte-PIN-Code in einer Betriebsphase nur einmal eingeben.
Beachten Sie hierzu unbedingt auch die Hinweise und Einstellungen zur globalen undnutzerabhängigen Kindersicherung unter Punkt 9.3.
7.4.6 Rückkehr zum zuletzt eingestellten Programm
> Durch Drücken der Taste Zurück auf der Fernbedienung wird das zuletzt eingestellteProgramm wieder eingestellt.
> Drücken Sie die Taste erneut, wird wieder das zuvor gesehene Programm eingestellt.
7.4.7 Infobox
Nach jedem Programmwechsel erscheint, für die nach Punkt 6.6.1 eingestellte Dauer eineInfobox auf dem Bildschirm.
In dieser Infobox werden der Programmplatz und der Programmname des eingestelltenProgramms, der Titel der gerade laufenden Sendung sowie die momentan aktiveProgrammliste angezeigt.
Außerdem werden weitere Programmeigenschaften angezeigt:Zum Beispiel:
für Videotextfür 16:9 Sendungenfür verschlüsselte Programmefür Dolby Digital Ausstrahlungenfür Untertitelfür Mono-Sendungen
Zusätzlich wird ein Fortschrittsbalken (gelb) eingeblendet, der die vergangene Sendezeit derlaufenden Sendung anzeigt. Wird das Ende des Fortschrittbalkens rot eingefärbt, so ist dielaufende Sendung überzogen.
Außerdem wird, sofern gesendet, das SFI-Genres und die FSK-Altersangabe(Freiwillige Selbstkontrolle der Filmwirtschaft) angezeigt.
57
7.4.8 Uhr und Programminfo anzeigen
Mit dieser Funktion können Sie sich Programminformationen des eingeschaltetenProgramms ansehen.
> Drücken Sie die Taste Info, um die Informationen des eingestellten Programmsanzuzeigen.
Nun erscheint in der unteren Bildhälfte eine Einblendung mit der aktuellen Uhrzeit, demNamen des eingestellten Programms und der aktuellen Sendung mit der Anfangs- undStoppzeit, sofern die erforderlichen Daten von der Sendeanstalt gesendet werden.
7.4.9 Weitere Programminformationen
Sofern gesendet, können Sie durch die Funktion Programminfo weitereProgramminformationen zu dem eingeschalteten Programm erhalten.
> Durch zweimaliges Drücken der Taste Info wird das Infofenster vergrößert underweiterte Informationen für das derzeitig eingestellte Programm dargestellt.
> Längere Infotexte können mit den Pfeiltasten auf/ab zeilenweise verschoben bzw.mit den Pfeiltasten rechts/links seitenweise geblättert werden.
> Sofern gesendet, wird durch erneutes Drücken der Taste Info die nachfolgendeSendung angezeigt.
> Durch erneutes Drücken der Taste Info wird die Einblendung wieder abgeschaltet.
7.5 Empfang von verschlüsselten Programmen
Ihr Gerät ist mit einem “Common Interface” für die Aufnahme eines CI / CI+ -Modules aus-gestattet. Damit können Sie verschlüsselte Programme empfangen. Dazu müssen Siezunächst ein CI / CI+ -Modul mit einer gültigen Smartcard den dafür vorgesehenenSteckplatz einschieben.
> Stecken Sie ein CI / CI+ -Modul in den Steckplatz ein.
> Stecken Sie die Smartcard in den Kartenschlitz des CI / CI+ -Moduls. Achten Sie dar-auf, dass sich der goldfarbene Chip der Smartcard auf der Oberseite inEinschubrichtung befindet.
58
Wird nun ein verschlüsseltes Programm eingestellt, überprüft Ihr Digital-Receiverautomatisch den CI / CI+ -Steckplatz und stellt das Programm unverschlüsselt dar, sofern fürdieses Programm ein entsprechendes CI / CI+ -Modul mit einer gültigen Smartcard enthal-ten ist.
Sonderfunktionen
Auf einigen Programmplätzen z. B. sky (nur mit gültigem Abo zu empfangen !) werden Ihnenbestimmte Sonderfunktionen angeboten. Auf Multifeed-Kanälen können Siebeispielsweise bei einigen Sportübertragungen unterschiedliche Spielbegegnungen(z. B. Fußball-Bundesliga) auswählen, Tonkanäle verändern (z. B. Stadion/Kommentar) oderKameraperspektiven auswählen (Formel 1).Außerdem können Sie auf einzelnen Kanälen die gewünschte Startzeit für IhreFilmbestellung auswählen.Beachten Sie hierzu auch den Punkt 7.14.7.2.
7.5.1 Optionskanäle
Einige Programme bieten die Möglichkeit der Optionskanäle. Diese Funktion erlaubt esIhnen, z. B. bei einer Sportübertragung aus verschiedenen Kameraperspektiven frei zuwählen (Formel 1) oder zu unterschiedlichen Sportaustragungsorten zu wechseln(Fußball-Bundesliga).Verfügt ein Programm über Optionskanäle, so wird dies durch einen Hinweis angezeigt.
> Um eine der möglichen Optionen auszuwählen, betätigen Sie die Taste Option.Es erscheint ein Auswahlfenster mit den zur Verfügung stehenden Optionen.
> Wählen Sie mit den Pfeiltasten auf/ab die gewünschte Option aus und bestätigenSie mit OK.
7.5.2 Startzeitauswahl
Auf einigen Kanälen haben Sie die Möglichkeit einzelne Filme zu unterschiedlichenStartzeiten auszuwählen. Damit sind diese Filme rund um die Uhr zu unterschiedlichenAnfangszeiten abrufbar.Verfügt ein Kanal über die Startzeitauswahl, wird dies durch einen Hinweis angezeigt.
> Um eine der möglichen Startzeiten auszuwählen, betätigen Sie die Taste Option.Es erscheint ein Auswahlfenster mit den angebotenen Startzeiten.
59
> Wählen Sie mit den Pfeiltasten auf/ab die gewünschte Startzeit aus.
> Bestätigen Sie mit OK.Sofern die Sendung für die eingestellte Startzeit freigeschaltet ist, können Sie diesezur gewünschten Zeit sehen.
7.6 Lautstärkeregelung
Sie haben die Möglichkeit, die Lautstärke Ihres Digital-Receivers zu regeln. Dies erleichtertden Umgang mit dem Receiver, da Sie somit alle wichtigen Funktionen auf einerFernbedienung haben und selten auf die Fernbedienung Ihres Fernsehgerätes zurückgreifenmüssen. Nach dem Einschalten des Digital-Receivers wird der Ton mit der zuletzteingestellten Lautstärke wiedergegeben.
> Regeln Sie die Lautstärke Ihres Digital-Receivers mit Hilfe der Taste Lautstärke +auf der Fernbedienung lauter und mit Hilfe der Taste Lautstärke - leiser.
> Durch Drücken der Taste Ton ein/aus wird der Ton aus- bzw. durch erneutesDrücken dieser Taste wieder eingeschaltet.
Beachten Sie, dass die Lautstärkeregelung und die Tonstummschaltung auch die digitalenAudioausgänge regelt (nicht bei der Einstellung Bitstream) bzw. stumm schaltet.
7.7 Auswahl einer anderen Sprache
Wird eine Sendung in mehreren Sprachen oder mit mehreren Tonkanälen ausgestrahlt, wirddies durch eine Einblendung angezeigt.
Dann können Sie wie folgt eine andere Sprache oder einen anderen Tonkanal einstellen:
> Drücken Sie die Taste Sprachwahl.Es erscheint nun eine Liste der zur Zeit ausgestrahlten Sprachen auf dem Bildschirm.
> Markieren Sie mit Hilfe der Pfeiltasten auf/ab die gewünschte Sprache undbestätigen Sie mit OK.Nun können Sie den Beitrag in der eingestellten Sprache hören.Mit Ihrem Digital-Receiver ist auch der Empfang von Monosendungen möglich.
60
> Mit den Pfeiltasten rechts/links können Sie, während die Tonauswahl aufgerufenund die gewünschte Sprache markiert ist, zwischen Mono-Kanal 1 ( ),Mono-Kanal 2 ( ) und Stereo ( ) wählen.
7.7.1 Dolby Digital
Wird eine Sendung im Dolby Digital Sound ausgestrahlt, wird dieses beim Einschalten derSendung durch das Dolby-Zeichen in der Infobox angezeigt.Sofern Sie die Funktion Dolby Digital nach Punkt 6.4.3 eingeschaltet haben, wird dieseSendung automatisch in diesem Format wiedergegeben.Haben Sie die Funktion Dolby Digital nicht eingeschaltet, stellen Sie Ihr Gerät wie folgtmanuell auf Dolby Digital-Betrieb um:
> Drücken Sie die Taste Sprachwahl.Sofern ausgestrahlt, erscheint nun eine Liste der zur Zeit verfügbaren Sprachen undDolby Digital (AC 3) auf dem Bildschirm.
> Markieren Sie mit Hilfe der Pfeiltasten auf/ab die Zeile Dolby Digital.> Bestätigen Sie mit OK.
Nun können Sie den Beitrag in Dolby-Digital-Sound hören.Möchten Sie, dass Ihr Gerät Sendungen automatisch in Dolby Digital wiedergibt, so stellenSie Ihr Gerät wie in Punkt 6.4.3 beschrieben auf automatische Dolby Digital-Wiedergabe ein.
7.8 TV/Radioumschaltung
Die Vorprogrammierung des Receivers enthält neben den Fernsehprogrammen auchRadioprogramme.
> Schalten Sie mit der Taste TV/Radio den Digital-Receiver in den Radiobetrieb.Der Receiver schaltet nun auf das zuletzt gehörte Radioprogramm um.
> Durch erneutes Drücken der Taste TV/Radio wird wieder das zuletzt geseheneFernsehprogramm eingestellt.
7.9 Transponder-Info
> Rufen Sie mit der Taste OK den Navigator auf.
> Markieren Sie mit den Pfeiltasten das Programm, dessen Daten Sie anzeigenmöchten.
> Durch Drücken der gelben Funktionstaste Status, werden die Daten des eingestell-ten Transponders angezeigt.
61
> Mit den farbigen Funktionstasten können Sie sich zusätzlich Audio/Video-Informationen, Programm-informationen und gegebenenfalls Informationen über dasverwendete Verschlüsselungssystem (CA) anzeigen lassen.
> Verlassen Sie die Info mit der Taste Menü.
7.10 Standbild
> Durch Drücken der Taste Standbild wird das aktuelle Fernsehbild als Standbildwiedergegeben.
> Durch nochmaliges Drücken dieser Taste kehren Sie zum Normalbetrieb zurück.
7.11 Videotext
7.11.1 Benutzung des internen Videotextdecoders
Das Geät verfügt über einen integrierten TOP-Videotext-Decoder, um sich Informationenanzeigen zu lassen. Beim TOP-Videotext werden alle Textseiten thematisch in Gruppen undBlöcke unterteilt, wodurch der Videotext übersichtlicher wird.
> Schalten Sie das Programm ein, von dem Sie sich Videotext-Informationen ansehenmöchten.
> Durch Drücken der Taste Videotext schalten Sie den Videotext ein.
> Geben Sie mit Hilfe der Zehnertastatur die gewünschte Videotextseite ein.Ihre Eingabe wird in der oberen, linken Bildschirmecke angezeigt.Nachdem Sie die gewünschte Videotextseite eingegeben haben, sucht Ihr Gerät diegewünschte Seite. Da die Videotextseiten nicht alle gleichzeitig übertragen werdenkönnen, kann es einige Sekunden dauern, bis Ihr Gerät die Seite gefunden hat undauf Ihrem Fernsehbildschirm anzeigt.Für alle Videotextbetreiber stellt die Seite 100 die Startseite dar.
> Benutzen Sie die rote bzw. grüne Taste, um eine Seite vor- bzw. zurückzublättern.
VT-Gruppe VT-Block
62
> Durch Drücken der gelben Funktionstaste wird die im gelben Feld angezeigteVideotext-Gruppe aufgerufen.
> Durch Drücken der blauen Funktionstaste wird der im blauen Feld angezeigteVideotext-Block aufgerufen.
7.11.2.1 Unterseitendarstellung
Sind Videotext-Unterseiten auf einer gewählten Videotextseite vorhanden, so erscheint linkstneben dem Videotext eine Anzeige der bereits geladenen Unterseiten. Sobald eine neueUnterseite verfügbar ist, wird diese automatisch dargestellt.
> Um gezielt eine Unterseite darzustellen, betätigen Sie die Taste OK.Die Spalte am linken Bildschirmrand wird aktiv. Die bereits eingelesenen Unterseitenwerden dargestellt.
> Wählen Sie mit den Pfeiltasten auf/ab die gewünschte Unterseite an.
> Die gezielte Darstellung der Unterseiten verlassen Sie, durch Drücken von OK.
7.11.2.2 Stoppbetrieb
> Durch Drücken der Taste Standbild erscheint in der oberen linken Ecke desVideotextfensters der Schriftzug “Stop”.Dadurch wird das automatische Weiterblättern der Videotextunterseiten verhindert.
> Durch nochmaliges Drücken der Taste Standbild schalten Sie den Stoppbetriebwieder aus.
7.11.2.3 Mixbetrieb
> Durch nochmaliges der Taste Videotext wird der Mixbetrieb eingeschaltet. Dabeiwird der Videotext und das TV-Bild überlagert dargestellt.
7.11.2.4 Videotext verlassen
> Durch Drücken der Taste Zurück kehren Sie in den Normalbetrieb zurück.
63
7.12 Untertitel
Werden Untertitel gesendet, wird dieses durch die Einblendung angezeigt.Sofern Sie die Funktion Untertitel (nach Punkt 6.4.2) eingeschaltet haben, werden dieseautomatisch dargestellt, vorausgesetzt, dass diese in der ausgewählten Sprache gesendetwerden.Werden Untertitel nur in anderen Sprachen gesendet oder über Videotext ausgestrahlt,können Sie diese wie folgt manuell einschalten.
> Drücken Sie die Taste Option (evtl. mehrmals), bis unter dem Eintrag Untertiteleine Auswahltafel mit den gesendeten Untertitel-Sprachen erscheint.
> Markieren Sie die gewünschte Sprache/Videotextseite mit den Pfeiltasten auf/ab.
> Bestätigen Sie mit OK.Nun werden die Untertitel angezeigt.
Beachten Sie, dass diese Funktion nur vorhanden ist, wenn tatsächlich Untertitel gesendetwerden.
7.13 Bild zoomen
Mit Hilfe dieser Funktion können Sie 4:3-Sendungen auf Ihrem 16:9 Fernsehgerätformatfüllend und formatgetreu darstellen. Gleiches gilt auch für 16:9-Sendungen, welchenicht als solche signalisiert gesendet werden (kein 16:9-Symbol in der Infobox, siehe Punkt7.4.7). Wichtige Voraussetzungen für diese Zoomfunktion ist jedoch, dass der DigitalReceiver nach Punkt 6.3.1 auf 16:9-Betrieb eingestellt ist und Ihr Fernsehgerät die 16:9-Signalisierung unterstützt.
> Drücken Sie zunächst die Taste Option.Es erscheint die Tonauswahl am Bildschirm.
> Durch wiederholtes Drücken der blauen Funktionstaste Zoom können die verschie-denen Zoomfaktoren eingestellt werden.
> Verlassen Sie die Tonauswahl durch Drücken der Taste Zurück.
> Um den Zoom abzuschalten gehen Sie auf die gleiche Weise vor.
Die Zoomfunktion bleibt eingeschaltet, bis Sie diese wieder abschalten oder das Gerät inStandby schalten.
64
7.14 Elektronische Programmzeitschrift SFI (SiehFern Info)
Ihr Digital-Receiver verfügt über eine elektronische Programmzeitschrift. Dadurch könnenSie die Programminformationen einzelner oder mehrerer Programme auf dem Bildschirmdarstellen.Sie können sich sehr schnell einen Überblick über die gerade laufenden Sendungen oderüber die Sendungen des Tages bzw. der folgenden Tage verschaffen.
Die SFI - Funktionen erlauben Ihnen:- Informationen über Programminhalte auf dem Bildschirm darzustellen
- Das Vormerken von Sendungen, die dann zum Sendebeginn automatischeingeschaltet werden
- Das Programmieren von Aufnahmetimern
- Sendungen anhand der Programmart (Genre) zu suchen
- Sendungen anhand eines frei wählbaren Suchbegriffes zu suchen
7.14.1 Einlesen der SFI-Daten
Die Programminformationen werden von Ihrem Gerät zu der in Punkt 9.2.2 eingestelltenAktualisierungszeit aktualisiert.Voraussetzung dafür ist, dass sich das Gerät im Standbybetrieb befindet. Ist Ihr Gerät zudieser Zeit in Betrieb, wird die Funktion nicht ausgeführt.Zur eingestellten Aktualisierungszeit schaltet sich das Gerät ein, um die SFI-Daten aus demDatenstrom des SFI-Kanals zu laden.
Ebenso können Sie unmittelbar nach dem Ausschalten (während die grüne LED leuchtetdurch Drücken der Taste SFI den Einlesevorgang manuell starten. Während desEinlesevorgangs leuchten die grüne und die rote LED gemeinsam.Die Dauer des Einlesevorgangs ist von der Anzahl der einzulesenden Programme abhängigund kann unter Umständen kurz unterbrochen werden und selbstständig wieder weiterge-führt werden..
Es können maximal sieben Tage im Voraus angezeigt werden. Aufgrund der Datenmengereduziert sich dieser Zeitraum mit steigender Programmanzahl in der elektronischenProgrammzeitschrift.Sie selbst können entscheiden, welche Programme in der "elektronischenProgrammzeitschrift" aufgeführt werden. Diese können Sie, wie in Punkt 9.2.4 und 9.2.5beschrieben, auswählen.
7.14.2 Einlesevorgang unterbrechen
> Der Einlesevorgang kann durch Drücken der Taste Ein/Standby des Digital-Receivers unterbrochen werden.Es stehen dann die SFI-Daten der letzten Aktualisierung zur Verfügung.
7.14.3 Elektronische Programmzeitschrift aufrufen
> Drücken Sie die Taste SFI auf der Fernbedienung des Digital-Receivers.Es erscheint nun die elektronische Programmzeitschrift auf dem Bildschirm.
65
Hier werden bei gewählter Startkategorie Überblick (Punkt 9.2.6) die von Ihnen bzw.die in der Werksprogrammierung festgelegten Programme mit ihren derzeitigenSendungen dargestellt (siehe dazu auch Punkt 9.2).Nun können Sie sich mit Hilfe der SFI-Funktion über die Inhalte diverser Sendungeninformieren. Außerdem stehen Ihnen die SFI-Funktionen zur Verfügung, um diegewünschte Sendung einzustellen, vorzumerken oder in die Timerprogrammierungaufzunehmen.
7.14.4 Jetzt (Tafel mit aktuellen Programminhalten)
Zunächst wird die SFI-Tafel “Jetzt” mit den derzeitig ausgestrahlten Sendungendargestellt. Der gelbe Balken rechts neben dem Programmnamen zeigt die vergangeneSendezeit der aktuellen Sendung an. Das momentan eingestellte Programm ist markiert.
> Durch Betätigen der Pfeiltasten auf/ab können Sie die Markierung zeilenweise undmit Hilfe der Pfeiltasten rechts/links seitenweise verschieben/blättern.Nun stehen Ihnen die SFI-Funktionen (Punkt 7.14.7) zur Verfügung.
> Durch Drücken der gelben Funktionstaste gelangen Sie zur SFI-Tafel “Danach”(Siehe Punkt 7.14.5).
> Mit Hilfe der Taste TV/Radio kehren Sie in den Normalbetrieb zurück.
7.14.5 Danach
> Mit Hilfe der gelben Funktionstaste, bei eingeschalteter SFI-Tafel “Jetzt”,können Sie die Tafel "Danach" (anschließende Sendungen) aufrufen.
66
Es stehen die SFI-Funktionen (Punkt 7.14.7) zur Verfügung.
> Durch Drücken der gelben Funktionstaste gelangen Sie zur SFI-Tafel “Mehr” (Punkt7.14.6).
> Durch Drücken der grünen Funktionstaste bzw. der Taste Zurück gelangen Sie zuder vorangegangenen SFI-Tafel “Jetzt”.
> Mit Hilfe der Taste TV/Radio kehren Sie in den Normalbetrieb zurück.
7.14.6 Mehr
> Drücken Sie bei eingeschalteter SFI-Tafel “Danach” die gelbe Funktionstaste Mehr,um die SFI-Tafel “Mehr” aufzurufen.Auf dieser Tafel erscheint ein zusätzliches Zeitfenster in der Titelzeile. In diesemZeitfenster wird die Uhrzeit der angezeigten SFI-Tafel dargestellt.
> Durch Drücken der gelben Funktionstaste wird um die im gelben Farbfeldangezeigte Zeit weitergeblättert.
> Durch Festhalten der gelben Funktionstaste wird durchgehend weitergeblättert.Zur besseren Übersicht wird dabei eine Uhr eingeblendet.
> Durch Drücken der grünen Funktionstaste können Sie die Tafeln entsprechendwieder zurückblättern.
Am unteren Bildrand sind die einzelnen Wochentage dargestellt. Stehen für die folgendenTage Informationen zur Verfügung, sind die entsprechenden Felder markiert.
67
> Um eine Vorschau über einen gewünschten Tag zu erhalten, drücken Sie die demWochentag entsprechende Zifferntaste der Zehnertastatur.
> Durch Drücken der Taste Zurück kehren Sie wieder zur Tafel “Danach” zurück.
> Mit Hilfe der Taste TV/Radio kehren Sie in den Normalbetrieb zurück.
7.14.7 SFI - Funktionen
Um die folgenden SFI-Funktionen ausführen zu können, rufen Sie wie in Punkt 7.14.3beschrieben den SFI auf.
7.14.7.1 SFI-Info
Mit Hilfe der SFI-Info können Sie eine detailierte Info über die markierte Sendung sowie einBild zur Sendung anzeigen. Eine vorhandene Detailinfo ist durch neben dem entspre-chenden Programm gekennzeichnet. Ein vorhandenes Bild zur Sendung wird mit signali-siert.
> Markieren Sie die gewünschte Sendung mit Hilfe der Pfeiltasten bzw.Funktionstasten.
> Drücken Sie die Taste SFI, um die Detailinfo und/oder das Bild zur Sendunganzuzeigen.
> Längere Infotexte können mit Hilfe der Pfeiltasten verschoben bzw. geblättertwerden.
> Durch Drücken der Taste Zurück kehren Sie wieder auf die vorausgegangene Tafelzurück.
7.14.7.2 SFI-Timerprogrammierung
Mit Hilfe der elektronischen Programmzeitschrift SFI können Sie auf einfache Weise dieProgrammierung von Timer-Ereignissen (siehe Punkt 7.16) vornehmen.Außerdem können Sie mit Hilfe dieser Funktion auch Timer auf Multifeed-Sendungen,z. B. aus dem Premiere Sport Portal, programmieren. Timer auf Multifeed-Sendungenkönnen nur in der SFI-Programmübersicht (siehe Punkt 7.14.7.3) programmiert werden.
Beachten Sie zur SFI-Timerprogrammierung auch die nach Punkt 7.16.6 eingestellte TimerVor- und Nachlaufzeit.
7.14.7.2.1 Senderwechsel- und Weck-Timer
> Drücken Sie die Taste Option einmal, um für die markierte Sendung einenSenderwechsel-Timer (siehe Punkt 7.16) zu programmieren.
68
> Durch nochmaliges Drücken der Taste Option wird der Timer-Typ in einenWeck-Timer geändert.
7.14.7.2.2 Timer-Menü
> Drücken Sie die rote Funktionstaste Timer, um ein Auswahlfenster zu öffnen.
> Markieren Sie mit den Pfeiltasten auf/ab den gewünschten Timer-Typ (siehePunkt 7.16).
> Bestätigen Sie mit OK.Zu Kontrollzwecken erscheint eine Maske zum bearbeiten von Timern mit den Datender ausgewählten Sendung. In dieser können Sie, falls erforderlich, Änderungen vor-nehmen (siehe Punkt 7.16.3.1).
> Wählen Sie anschließend mit den Pfeiltasten das Feld Übernehmen und bestäti-gen Sie mit OK, um den Timer zu speichern.Ihr Gerät wird nun je nach Timer-Typ zum Beginn der ausgewählten Sendung einge-schaltet.
7.14.7.2.3 Löschen eines SFI-Timer-Ereignisses
> Wollen Sie ein mittels SFI programmiertes Timerereignis stornieren, verfahren Sie wiezuvor beschrieben, um die entsprechende Sendung zu markieren.
> Drücken Sie die rote Funktionstaste Timer, um ein Auswahlfenster zu öffnen.
> Markieren Sie mit den Pfeiltasten auf/ab die Zeile Timer löschen.
> Bestätigen Sie mit OK.
oder
> Löschen Sie einen Timer gemäß Punkt 7.16.4.
7.14.7.3 SFI-Programmübersicht
Mit Hilfe der SFI-Programmübersicht können Sie eine Tafel mit dem Tagesprogramm eineseinzelnen Programms darstellen. Gehen Sie dazu wie folgt vor:
> Drücken Sie bei aufgerufener SFI-Tafel “Jetzt” die grüne Funktionstaste, um direktzur Programmansicht zu wechseln
oder
> drücken Sie die blaue Funktionstaste SFI Menü, um ein Auswahlfenster zu öffnen.
> Markieren Sie mit den Pfeiltasten auf/ab die Zeile Programm.
> Bestätigen mit OK.Nun erscheint die Tagesübersicht des eingestellten Programms.
69
> Mit Hilfe der Pfeiltasten können Sie den Marker auf die gewünschte Sendung bzw.Uhrzeit verschieben.
Am unteren Bildrand sind die einzelnen Wochentage dargestellt. Stehen für die folgendenTage Informationen zur Verfügung, sind die entsprechenden Felder markiert.
> Um eine Vorschau über einen gewünschten Tag zu erhalten, drücken Sie die demWochentag entsprechende Zifferntaste der Zehnertastatur.
> Durch Drücken der Taste Zurück kehren Sie wieder zur Tafel “Danach” zurück.
> Mit Hilfe der Taste TV/Radio kehren Sie in den Normalbetrieb zurück.
SFI-Übersicht anderer Programme darstellen
> Drücken Sie die gelbe Funktionstaste Programme.Es erscheint eine Liste mit allen in der aktuell gewählten Programmliste(siehe Punkt 7.4.3.1 und Punkt 9.1) vorhandenen Programmen.
> Nun können Sie mit Hilfe der Pfeiltasten das gewünschte Programm markieren.
> Durch Drücken der Taste OK wird die SFI-Übersicht des markierten Programmsdargestellt.
Es stehen die SFI-Funktionen (Punkt 7.14.7) zur Verfügung.
> Durch Drücken der grünen Funktionstaste bzw. der Taste Zurück gelangen Sie zuder vorangegangenen SFI-Tafel “Jetzt”.
> Mit Hilfe der Taste TV/Radio kehren Sie in den Normalbetrieb zurück.
7.14.7.4 SFI-Übersicht nach Programmart (Genre)
Wenn Sie sich für bestimmte Programmarten interessieren, können Sie sich die Programm-informationen nach bestimmten Genres z. B. Film, Nachrichten, usw. anzeigen lassen.
> Öffnen Sie durch Drücken der Taste SFI die Tafel “Jetzt”.
> Drücken Sie die blaue Funktionstaste SFI Menü, um ein Auswahlfenster zu öffnen.
> Markieren Sie mit den Pfeiltasten auf/ab die Zeile Genres und bestätigen Sie mitOK.
> Mit der gelben Funktionstaste Genres öffnen Sie ein Fenster mit den zur Verfügungstehenden Programmarten.
70
> Wählen Sie mit den Pfeiltasten die gewünschte Programmart aus und bestätigenSie mit OK.Nun erscheint eine Tagesübersicht ausschließlich mit Sendungen der gewähltenProgrammart.
> Mit Hilfe der Pfeiltasten können Sie den Marker auf die gewünschte Sendungverschieben.
> Um eine Vorschau über einen gewünschten Tag zu erhalten, drücken Sie die demWochentag entsprechende Zifferntaste der Zehnertastatur.
Es stehen die SFI-Funktionen (Punkt 7.14.7) zur Verfügung.
> Durch Drücken der Taste Zurück gelangen Sie zu der vorherigen SFI-Tafel.
> Mit Hilfe der Taste TV/Radio kehren Sie in den Normalbetrieb zurück.
7.14.7.5 SFI-Suche
Wenn Sie Informationen über eine bestimmte Sendung erhalten möchten, können Sie dieseautomatisch suchen lassen. Dazu müssen Sie lediglich den Titel der Sendung oder einenTeil des Titels eingeben. Der SFI durchsucht dann die Daten nach dieser Sendung.
> Öffnen Sie durch Drücken der Taste SFI den SFI.
> Drücken Sie die blaue Funktionstaste SFI Menü, um ein Auswahlfenster zu öffnen.
> Markieren Sie mit den Pfeiltasten auf/ab die Zeile Suchen.
> Indem Sie mit der Taste OK bestätigen, wird das Menü der SFI Suche geöffnet.
71
7.14.7.5.1 Kein Suchbegriff gespeichert
Ist kein Suchbegriff gespeichert, erscheint das Menü der SFI Suche mit der virtuellenTastatur. Der Titel der Sendung, die beim Aufruf der SFI Suche markiert war, ist in derSuchmaske eingetragen.
> Nun können Sie entweder durch Drücken der grünen Funktionstaste Übernehmennach Sendungen mit genau diesem Titel suchen (es werden die SFI-Daten nachSendungen mit diesem Titel abgesucht und falls vorhanden angezeigt) oder wie unterPunkt 7.14.7.5.3 beschrieben den Suchbegriff manuell eingeben.
7.14.7.5.2 Suchbegriff gespeichert
Ist ein Suchbegriff gespeichert, erscheint das Menü der SFI Suche nach dem Aufruf in fol-gender Ansicht.
Neue Suche
“VorhandenerSuchbegriff”
Titel der aktuellenSendung
72
> Wenn Sie nach einem schon einmal eingegebenen Suchbegriff suchen möchten,markieren Sie diesen mit Hilfe der Pfeiltasten auf/ab.In der rechten Bildhälfte werden nun die verkürzten Suchergebnisse angezeigt.
> Um die ausführlicheren Suchergebnisse zu sehen, drücken Sie die Taste OK.
Hier können Sie nun wie in Punkt 7.14.7.1 beschrieben die SFI-Informationen zu denSendungen aufrufen oder wie in Punkt 7.14.7.2 beschrieben die SFI-Timerprogrammierungvornehmen.
7.14.7.5.3 Manuelle Eingabe des Suchbegriffs
> Rufen Sie das Menü der SFI Suche wie unter Punkt 7.14.7.5 beschrieben auf.Um einen neuen Suchbegriff manuell einzugeben, wird die virtuelle Tastaturbenötigt.
Sofern kein Suchbegriff in der Suchauswahl gespeichert ist wird die virtuelle Tastatur direktnach dem Aufruf des Menüs angezeigt.Bei einem oder mehreren gespeicherten Suchbegriffen, erscheint das Menü automatisch mitder Suchauswahl. Wählen Sie in diesem Fall wie unter Punkt 7.14.7.5.1 beschrieben denEintrag Neue Suche aus.
73
> Nun können Sie den kompletten Titel bzw. einen Teil des Titels einer Sendung alsSuchbegriff manuell eingeben.
> Um einzelne Buchstaben des bereits angezeigten Titels oder den gesamten Titel zulöschen, betätigen Sie die rote Funktionstaste Löschen evtl. mehrmals.
> Geben Sie nun mit Hilfe der virtuellen Tastatur den Titel oder einen Teil des Titelsals Suchbegriff ein.
Dabei sind die Tasten der Fernbedienung folgenden Funktionen zugeordnet:
Pfeiltasten: Bewegen der Markierung auf der Tastatur.
OK: Das markierte Zeichen wird hinter dem blau markierten Zeichenangefügt bzw. die auf der Tastatur markierte Funktion ausgeführt.
Zurück: Verlässt die Eingabe ohne die Änderung zu übernehmen.
rote Taste: Löschtaste, das blau markierte Zeichen wird gelöscht.
grüne Taste: Eingabetaste, übernimmt die vorgenommene Eingabe.
gelbe Taste: Umschalttaste, das nächste Zeichen erfolgt in Großschrift.
blaue Taste: Alternative Zeichen, wechselt zu den alternativen Zeichen.
: Feststelltaste, die Tastatur wechselt bis zum erneuten Drückenzwischen Groß-/Kleinschreibung sowie die Zahlen/Symbole.
: Bewegt die blaue Markierung im bereits eingegebenen Teil.
7.14.7.5.4 Suchbegriff bearbeiten
> Um einen gespeicherten Suchbegriff abzuändern, rufen Sie zunächst wie unterPunkt 7.14.7.5 beschrieben die SFI Suche auf.
> Markieren Sie nun mit den Pfeiltasten den Suchbegriff, den Sie abändern möchten.
> Um den Suchbegriff zu bearbeiten, drücken Sie die grüne FunktionstasteBearbeiten.Es erscheint nun die virtuelle Tastatur mit dem ausgewählten Suchbegriff.
> Bearbeiten Sie den Suchbegriff nun wie unter Punkt 7.14.7.5.3 angegeben.
7.14.7.5.5 Suchbegriff löschen
> Um einen gespeicherten Suchbegriff zu löschen, rufen Sie zunächst wie unterPunkt 7.14.7.5 beschrieben die SFI Suche auf.
> Markieren Sie mit den Pfeiltasten den Suchbegriff, den Sie löschen möchten.
> Drücken Sie nun die rote Funktionstaste Löschen.Es erscheint folgende Abfrage.
74
> Um den Suchbegriff aus der Suchauswahl zu löschen, markieren Sie mit denPfeiltasten rechts/links das Feld Ja und bestätigen Sie mit OK.
7.14.8 SFI beenden
> Durch Drücken der Taste Menü bzw. TV/Radio kehren Sie in den Normalbetriebzurück.
7.15 Sleep-Timer
> Stellen Sie durch mehrmaliges Drücken der Taste Sleep-Timer die Abschaltzeit desReceivers von 15 Minuten bis 2 Stunden ein.Nach Ablauf der eingestellten Zeit schaltet der Receiver automatisch in Standby.
7.16 Timer-Aufnahmen
Mit Hilfe der DVR-Timer können Sie Sendungen in Ihrer Abwesenheit auf ein gestecktesAufnahmemedium aufzeichnen. Zusätzlich verfügt Ihr Receiver über Senderwechsel-Timer.Hinsichtlich der Programmierung unterscheiden sich diese Timer-Arten nur durch dieAngabe des entsprechenden Timer-Typs. Sie können die Timer entweder wie in diesemKapitel beschrieben manuell oder wie in Punkt 7.14.7.2 erläutert mit Hilfe der SFI-Funktionprogrammieren.
1. DVR-TimerDurch diese Funktion wird Ihr Digital-Receiver für die ausgewählte Sendung ein- undausgeschaltet, um diese in Ihrer Abwesenheit auf das Speichermedium aufzuzeichnen.Wurde das Gerät durch den DVR-Timer eingeschaltet, wird dieses durch abwechselndesBlinken der LEDs angezeigt. Einige Funktionen der Fernbedienung (z. B. der Aufruf desHauptmenüs) sind außer Betrieb.
2. Senderwechsel-TimerBefindet sich Ihr Gerät im Normalbetrieb, stellt es beim Erreichen der eingestellten Zeit denprogrammierten Programmplatz ein.Im Gegensatz zur Einstellung DVR-Timer bleibt das Gerät uneingeschränkt bedienbar undwird nach Ablauf der Sendung nicht abgeschaltet.
3. Weck-TimerBefindet sich Ihr Gerät im Standby-Betrieb, wird das Gerät bei Erreichen der eingestelltenZeit auf dem programmierten Programmplatz eingeschaltet. Im Gegensatz zur EinstellungDVR-Timer bleibt das Gerät uneingeschränkt bedienbar und wird nach Ablauf der Sendungnicht abgeschaltet.
75
Achtung!!!Achten Sie darauf, dass das Gerät die Uhrzeit eingelesen hat. Diese wird im Betrieb in derInfobox angezeigt. Sollte dieses nicht der Fall sein, lassen Sie Ihr Gerät ca. 30 Sekundenauf z. B. ZDF eingeschaltet, damit die Uhrzeit eingelesen wird.
7.16.1 Timer manuell programmieren
> Rufen Sie mit der Taste Menü das Hauptmenü auf.
> Markieren Sie die Zeile Timer verwalten mit Hilfe der Pfeiltasten auf/ab.
> Bestätigen Sie mit der Taste OK, um in das Menü Timer verwalten zu gelangen
> Wählen Sie mit den Pfeiltasten auf/ab den gewünschten Timer-Typ aus.
> Durch Drücken der Taste OK gelangen Sie in das Eingabefenster zurProgrammierung eines neuen Timer-Ereignisses.
Programmliste
> Markieren Sie mit Hilfe der Pfeiltasten die oberste Zeile des Menüs.
> Drücken Sie die Taste OK.
> Wählen Sie in dem nun geöffneten Auswahlfenster mit den Pfeiltasten auf/ab diegewünschte Liste (TV-Liste, Radio-Liste) aus und bestätigen Sie mit OK.
Sofern Sie meherer TV- und Radio-Listen angelegt haben, stehen die Listen TV-Liste 1,TV-Liste 2, TV-Liste 3, Radio-Liste 1, Radio-Liste 2 bzw. Radio-Liste 3 eben-falls zur Auswahl.
76
7
Programm
> Drücken Sie nun die Pfeiltaste ab, um die Markierung eine Zeile tiefer zu bewegen.
> Durch Drücken der Taste OK werden Ihnen nun die Programme der zuvor gewähltenListe angezeigt.
> Markieren Sie nun das gewünschte Programm mit Hilfe der Zehnertastatur(Programmplatzeingabe) und/oder mit Hilfe der Pfeiltasten. Mit den Pfeiltasten auf/ab bewegen Sie den Marker jeweils um eine Zeile und mitden Pfeiltasten links/rechts um eine Seite aufwärts bzw. abwärts.
> Durch Drücken der Taste OK wird das Programm in den Timer aufgenommen.
Datum
> Markieren Sie mit Hilfe der Pfeiltasten die Spalte Datum.
> Geben Sie mit der Zehnertastatur das Datum (4-stellig) ein, an dem das Timer-Ereigniss stattfinden soll.
Start
> Markieren Sie mit Hilfe der Pfeiltaste rechts das Feld Start.
> Geben Sie in dieser Zeile mit der Zehnertastatur die Startzeit für den Timer vier-stellig ein.
Stoppnur bei DVR-Timer
> Wiederholen Sie die Schritte wie in “Start” beschrieben, um die Stoppzeit einzugeben.
Wiederholung
> Markieren Sie mit den Pfeiltasten die Spalte Wdh..
> Drücken Sie die Taste OK.Es erscheint ein Auswahlfenster mit verschieden Wiederholungsmöglichkeiten.
1x Timer einmal ein.
T Tägliche Wiederholung.
1 W Wöchentliche Wiederholung.
1-5 Wiederholung nur an Werktagen.
6-7 Wiederholung nur an Wochenenden.
> Wählen Sie mit Hilfe der Pfeiltasten auf/ab die gewünschte Funktion aus.
> Durch Drücken der Taste OK wird die Einstellung übernommen.
Daten in den Speicher übernehmen
> Nachdem Sie die Programmierung beendet haben, drücken Sie die grüneFunktionstaste Übernehmen, um die Daten in den Speicher zu übernehmen.
7.16.2 Timerübersicht
Durch die Timerübersicht erhalten Sie einen Überblick über alle bereits programmiertenTimer-Ereignisse.
77
> Um in die Timer-Übersicht zu gelangen, rufen Sie zunächst das Hauptmenü durchDrücken der Taste Menü auf.
> Markieren Sie nun mit den Pfeiltasten auf/ab den Eintrag Timer verwalten undbestätigen Sie mit OK.Es erscheint das Untermenü Timer verwalten.
> Markieren Sie mit den Pfeiltasten auf/ab die Zeile Timerübersicht und bestäti-gen Sie erneut mit OK.
Sollte es bei der Programmierung mehrerer Timerereignisse zu Überschneidungen kommenso dass diese Timer nicht korrekt ausgeführt werden können, sind diese Überschneidungenrot gekennzeichnet.
7.16.3 Timerprogrammierung ändern
> Um eine bestehende Timereinstellung zu verändern, rufen Sie wie unter Punkt 7.16.2beschrieben die Timer-Übersicht auf.
> Markieren Sie anschließend mit Hilfe der Pfeiltasten auf/ab das Timer-Ereignis,das Sie ändern möchten.
> Durch Drücken der grünen Funktionstaste Ändern gelangen Sie zu denEinstellungen des markierten Timers.Bearbeiten Sie diesen nun entsprechend Punkt 7.16.3.Beachten Sie jedoch, dass es nicht möglich ist nachträglich den Sender oder dieTimerart zu ändern, sondern lediglich Datum, Start-/Stoppzeit und Wiederholungsartbearbeitet werden können.
> Drücken Sie die grüne Funktionstaste Übernehmen, um die Daten in den Speicherzu übernehmen.
7.16.4 Timerprogrammierung löschen
> Um eine bestehende Timereinstellung zu löschen, rufen Sie wie unter Punkt 7.16.2beschrieben die Timer-Übersicht auf.
> Markieren Sie anschließend den zu löschenden Timer mit den Pfeiltasten auf/ab.
> Drücken Sie die gelbe Funktionstaste Löschen.Es erscheint die Meldung “Diesen Timer wirklich löschen?”
78
> Markieren Sie mit den Pfeiltasten links/rechts Ja.
> Zum Löschen des Timers bestätigen Sie mit OK.
7.16..5 Neues Timer-Ereignis programmieren
> Um ein neues Timer-Ereignis zu programmieren, markieren Sie mit Hilfe derPfeiltasten auf/ab eine freie Zeile im Menü Timer-Übersicht.
> Durch Drücken der grünen Funktionstaste Neu wird nun zunächst eine Abfragegeöffnet, welcher Timertyp programmiert werden soll.
> Wählen Sie den gewünschten Timertyp mit Hilfe der Pfeiltasten auf/ab aus.
> Durch bestätigen mit OK gelangen Sie in das Eingabefenster zur Programmierungeines neuen Timer-Ereignisses.Bearbeiten Sie dieses nun entsprechend Punkt 7.16.3.
> Nachdem Sie die Programmierung beendet haben, drücken Sie die grüneFunktionstaste Übernehmen, um die Daten in den Speicher zu übernehmen.
7.16.6 Timer-Einstellungen (Vor- bzw. Nachlaufzeit)
Bei der SFI-Timerprogrammierung erhält der Receiver die Daten der ausgewählten Sendungautomatisch aus den SFI-Daten. Dabei werden Start- und Endzeit deraufzunehmenden Sendung minutengenau übernommen.Häufig kommt es jedoch vor, dass die ausgewählte Sendung entweder etwas früher oderetwas später startet als angegeben. In diesem Fall fehlt bei der aufgezeichneten Sendungentweder der Anfang oder das Ende.Um dieses Problem zu umgehen, können Sie eine Timer Vorlauf- bzw. Nachlaufzeit inMinutenschritten eingeben. Der Timer startet nun um die eingegebene Vorlaufzeit früher undendet um die eingestellte Nachlaufzeit später als in den SFI-Daten angegeben.
> Drücken Sie die rote Funktionstaste Timer, um ein Auswahlfenster zu öffnen.
> Markieren Sie mit den Pfeiltasten auf/ab die Zeile Timer-Einstellungen.
> Bestätigen Sie mit OK.
Es erscheint ein Menü zur Eingabe der Vor- bzw. Nachlaufzeit.
79
Timer Vor- bzw. Nachlaufzeit
> Markieren Sie mit den Pfeiltasten auf/ab die Zeile Timer Vorlaufzeit bzw.Timer Nachlaufzeit.
> Geben Sie mit den Zifferntasten die gewünschte Vor- bzw. Nachlaufzeit in Minutenein.
> Drücken Sie die grüne Funktionstaste Übernehmen, um die Einstellung zuspeichern und zur Timer-Übersicht zurückzukehren.
7.16.7 Timerverwaltung verlassen
> Durch Drücken der Taste Zurück kehren Sie zum Hauptmenü zurück.oder
> Kehren Sie durch Drücken der Taste TV/Radio in den Normalbetrieb zurück.
7.16.8 Während des Timerbetriebs
Während des Timerbetriebs hängt das Verhalten des Gerätes sowohl von dem programmier-ten Timertyp als auch vom Betriebsmodus vor dem Timerstart ab.
7.16.8.1 Weck-Timer
Der Weck-Timer startet aus dem Standby-Betrieb. Bei Erreichen der eingestellten Zeit startetdas Gerät auf dem programmierten Programmplatz.Das Gerät ist uneingeschränkt bedien-bar..
7.16.8.2 Senderwechseltimer
Der Senderwechseltimer startet nur wenn das Gerät eingeschaltet ist (nicht aus demStandby-Betrieb) es wird lediglich zu dem eingestellten Zeitpunkt der Sender gewechselt.Das Gerät bleibt wie gewohnt bedienbar.
7.16.8.3 DVR-Timer
Startete der Timer aus dem Standby, so schalten Sie den Receiver durch Drücken der TasteEin/Standby komplett ein, um das Bild des Receivers an den angeschlossenen Fernseherweiterzugeben. Während des DVR-Timers sind einige Tasten der Fernbedienung (z. B. derAufruf des Menüs) außer Betrieb.
Laufender DVR-Timer
Es erscheint nun eine Abfrage, ob die Wiedergabe der Aufnahme an der aktuellen Live- oderder Startposition beginnen oder die Aufnahme beendet werden soll.
80
Start> Wählen Sie mit den Pfeiltasten auf/ab den Eintrag Aufnahme am Anfang
starten und bestätigen Sie mit OK, um die Wiedergabe an der Startposition derAufnahme zu starten.Das Gerät befindet sich nun im Timeshift-Betrieb, siehe Punkt 8.2.3.
Live> Markieren Sie mit den Pfeiltasten auf/ab den Punkt Aufnahme Live starten
und bestätigen Sie durch Drücken der Taste OK.Es werden nun Bild und Ton des Programms direkt wiedergeben.
Beenden> Wählen Sie den Punkt Aufnahme beenden mit den Pfeiltasten auf/ab aus und
bestätigen Sie mit OK.Die Aufnahme wird in diesem Fall gespeichert.
7.16.9 Abbrechen eines DVR-Timers
Hat das Gerät den Timer aus dem Standby-Betrieb gestartet, drücken Sie die TasteEin/Standby, um das Bild des Receivers auch an den angeschlossenen Fernseher weiterzu-geben.
> Durch Drücken der Taste Stop erscheint eine Abfrage, ob der bereits aufgenomme-nen Teil des Programms gespeichert (Speichern) oder verworfen (Verwerfen) oderdie Aufnahme fortgesetzt (Zurück) werden soll.
> Markieren Sie mit den Pfeiltasten auf/ab den gewünschten Eintrag und bestätigenSie mit OK.
7.16.9.2 Timerverwaltung verlassen
> Durch Drücken der Taste Zurück kehren Sie zum Hauptmenü zurück.oder
> Kehren Sie durch Drücken der Taste TV/Radio in den Normalbetrieb zurück.
81
7.17 Funktionswahl
> Drücken Sie die blaue Funktionstaste, um das Navigationsmenü (NAV Menü) zuöffnen.
> Markieren Sie mit Hilfe der Pfeiltasten auf/ab die Funktion, die Sie aufrufen möch-ten.
TV TV-Betrieb: Wiedergabe der TV-Programme.
Radio Radio-Betrieb: Wiedergabe der Radio-Programme.
Filme/DVR Filme-/DVR Navigator: Aufruf der auf einem an der USB-Buchse ange-schlossenen Gerät oder auf einem freigegebenen Netzlaufwerk gespei-cherten MPEG2-Titel, VOB-, TS- oder TS4-Dateien (Punkt 7.20).
Musik Musiknavigator: Aufruf der auf einem angeschlossenen USB-Gerät oderauf einem freigegebenen Netzlaufwerk gespeicherten MP3-Titel (Punkt 7.18).
Bilder Bildernavigator: Aufruf der auf einem angeschlossenen USB-Gerät oderauf einem freigegebenen Netzlaufwerk gespeicherten JPG-Dateien(Punkt 7.19).
> Bestätigen Sie mit OK, um die markierte Funktion auszuwählen.
7.18 MP3-Wiedergabe
Sie können mit Ihrem Receiver Dateien, die im MP3-Format auf USB-Geräten oder aufeinem freigegebenen Netzlaufwerk gespeichert sind, wiedergeben. Die USB-Geräte solltenim Filesystem FAT32 formatiert sein.
> Drücken Sie die blaue Funktionstaste NAV Menü.
> Markieren Sie mit den Pfeiltasten auf/ab die Zeile Musik.
> Durch Bestätigen mit OK wird nun die Auswahl des Quellmediums angezeigt.
82
> Wählen Sie mit den Pfeiltasten auf/ab die Quelle aus, von der Sie dieMP3-Dateien wiedergeben möchten.
> Durch Bestätigen mit OK erscheint nun eine Liste mit den auf dem USB-Gerät vorhan-denen MP3-Dateien.MP3-Dateien werden durch das Symbol angezeigt. Auf dem USB-Gerät befindlicheOrdner werden durch das Symbol angezeigt.
> Markieren Sie mit den Pfeiltasten gegebenenfalls zunächst den Ordner, der diegewünschte MP3-Datei enthält, und bestätigen Sie mit OK.
> Wählen Sie mit den Pfeiltasten aus der Liste die MP3-Datei aus, die Sie zuerstwiedergeben möchten und bestätigen mit OK.
Die ausgewählte Datei wird nun wiedergegeben. Anschließend erfolgt automatisch dieWiedergabe der übrigen, sich auf dem Quellmedium bzw. in dem gewählten Ordnerbefindlichen, Dateien.Wird die Taste Pause / Wiedergabe gedrückt, wenn ein Ordner oder Laufwerk mar-kiert ist, so startet die Wiedergabe direkt mit dem ersten MP3-Titel. Anschließend wer-den der Reihe nach alle anderen Titel in diesem Laufwerk/Ordner sowie in allen darinenthaltenen Unterordnern wiedergegeben.
Beachten Sie, dass bei der Auswahl von Netzlaufwerken evtl. die Eingabe desBenutzernamens und des Passwortes abgefragt wird, bevor darauf zugegriffen werdenkann.
> Geben Sie zunächst den Benutzernamen mit Hilfe der virtuellen Tastatur ein.
> Die Tasten der Fernbedienung bzw. der abgebildeten Tastatur entsprechen folgendenFunktionen.
83
> Bearbeiten Sie den Benutzernamen nach Ihren Wünschen.
Pfeiltasten: Bewegen der Markierung auf der Tastatur.
OK: Das markierte Zeichen wird hinter dem blau markierten Zeichenangefügt bzw. die auf der Tastatur markierte Funktion ausgeführt.
Zurück: Verlässt die Eingabe ohne die Änderung zu übernehmen.
rote Taste: Löschtaste, das blau markierte Zeichen wird gelöscht.
grüne Taste: Eingabetaste, übernimmt die vorgenommene Eingabe.
gelbe Taste: Umschalttaste, das nächste Zeichen erfolgt in Großschrift.
blaue Taste: Alternative Zeichen, wechselt zu den alternativen Zeichen.
: Feststelltaste, die Tastatur wechselt bis zum erneuten Drückenzwischen Groß-/Kleinschreibung sowie die Zahlen/Symbole.
: Bewegt die blaue Markierung im bereits eingegebenen Teil.
> Geben Sie anschließend auf die gleiche Weise das Passwort ein.
Waren die Eingaben des Benutzernamens und des Passwortes korrekt, erhalten Sie nunZugriff zum gewählten Netzlaufwerk bzw. dessen Ordner.
7.18.1 Titelinformationen
> Durch Drücken der Taste Info werden weitere Informationen zu dem ausgewähltenTitel dargestellt, sofern diese in dem ID3-Tag des Titels vorhanden sind.
> Drücken Sie diese Taste erneut, um diese Informationen wieder auszublenden.
7.18.2 Titelsprung
> Durch Drücken der Pfeiltaste auf/ab springen Sie einen Titel vor bzw. zurück.
7.18.3 Pause
> Durch Drücken der Taste Pause / Wiedergabe wird die Wiedergabe angehalten(Pause).
> Durch erneutes Drücken der Taste wird die Wiedergabe an dieser Stelle fortgesetzt.
7.18.4 Schnelles Vor- und Zurückspulen
> Betätigen Sie während der Wiedergabe die Taste Vorspulen bzw. die TasteRückspulen ggf mehrmals, um den Titel in 4-facher, 16-facher bzw. 64-facherGeschwindigkeit vorwärts bzw. rückwärts zu spulen.
84
> Drücken Sie die Taste Vorspulen bzw. die Taste Rückspulen während der64-fachen Geschwindigkeit, um in 10 Minuten-Schritten vor- bzw.zurückzuspringen.
> Ist die gesuchte Stelle erreicht, gelangen Sie durch Drücken der TastePause / Wiedergabe in den normalen Wiedergabebetrieb.
7.18.5 Ordnerebene zurückschalten
> Drücken Sie während des Wiedergabebetriebes zunächst die Taste Stop, um denNavigator wieder zu aktivieren.
> Um aus einem Ordner eine Ebene höher zu gelangen, markieren Sie mit denPfeiltasten die oberste Zeile, die durch Zurück gekennzeichnet ist, und bestätigenSie mit OK
oder
> drücken Sie die Taste Zurück.
7.18.6 Stopp/Wiedergabe beenden
> Um die Wiedergabe zu stoppen und in den Normalbetrieb zurückzukehren, betätigenSie die Taste TV/Radio.
7.18.7 MP3-Wiedergabemodi
Zusätzlich zum normalen Wiedergabebetrieb stehen folgende Funktionen zur Verfügung:
- Zufallswiedergabe aller Titel des gewählten Ordners
- Wiederholen eines Titels
- Wiederholen der Titel des gewählten Ordners
> Die verschiedenen Wiedergabemodi können wie folgt aufgerufen werden:
> Drücken Sie die Taste Option um den Wiedergabemodus auszuwählen. Drücken Sie ggf. mehrmals, bis der gewünschte Wiedergabemodus angezeigt wird.
Die verschiedenen Wiedergabemodi werden auf dem Bildschirm wie folgt angezeigt:
Funktion Bildschirm
Normale Wiedergabe aller Titel desgewählten Ordners
Wiederholen aller Titel des gewähl-ten Ordners
Zufallswiedergabe aller Titel desgewählten Ordners
Wiederholen des aktuellen Titels
85
7.18.8 Playlist
7.18.8.1 Playlist erstellen
Sie haben die Möglichkeit eine Wiedergabeliste (Playlist) zu erstellen, um die Wiedergabevon MP3-Dateien oder Radioaufahmen komfortabler zu gestallten.
> Durch Drücken der blauen Funktionstaste öffnet sich das NAV Menü.
> Markieren Sie mit den Pfeiltasten auf/ab die Zeile Musik und bestätigen Sie mitOK.
> Wählen Sie mit den Pfeiltasten auf/ab die Quelle aus, von der Sie dieMP3-Dateien in eine Playlist übernehmen möchten und bestätigen Sie mit OK.Es erscheint eine Liste mit den auf den Karten bzw. dem USB-Gerät vorhandenenMP3-Dateien. Diese werden durch das Symbol angezeigt. Auf den Karten bzw.dem USB-Gerät befindliche Ordner werden durch das Symbol angezeigt.
> Markieren Sie mit den Pfeiltasten auf/ab gegebenenfalls zunächst den Ordner, derdie MP3-Datei enthält, die Sie zu einer Playlist hinzufügen möchten, und bestätigenSie mit OK.
> Wählen Sie mit den Pfeiltasten auf/ab aus der Liste die MP3-Datei aus, die Sie indie Playlist aufnehmen möchten.
> Drücken Sie die grüne Funktionstaste PLS +, um den Titel zur Playlist hinzuzufügen.
oder
> Markieren Sie mit den Pfeiltasten auf/ab einen Ordner, der MP3-Dateien enthält,und dücken Sie die grüne Funktionstaste PLS +, um den kompletten Inhalt desOrdners in die Playlist aufzunehmen.
Stellen Sie auf diese Weise Ihren Wünschen entsprechend eine Playlist zusammen.
7.18.8.2 MP3-Wiedergabeliste extern erstellen
Es ist auch möglich Wiedergabelisten z. B. am PC zu erstellen und auf den entsprechendemUSB-Gerät abzulegen. Wichtige Voraussetzungen hierfür sind:
- Die Playlisten müssen mit relativen Einträgen des Arbeitsverzeichnisses erstellt wer-den. Das heißt, dass in den Einträgen nur der MP3-Titel sowie der Ordner, indem sichder MP3-Titel befindet, angegeben ist. (Keine Laufwerksbuchstaben)
- Die Playlisten müssen im Format “pls” oder “m3u” gespeichert werden.
86
7.18.8.3 Playlist wiedergeben
> Durch Drücken der blauen Funktionstaste öffnet sich das NAV Menü.
> Markieren Sie mit den Pfeiltasten auf/ab die Zeile Musik und bestätigen Sie mitOK.
> Wählen Sie mit den Pfeiltasten auf/ab die Quelle aus, von der Sie dieMP3-Dateien wiedergeben möchten und bestätigen Sie mit OK.
Es erscheint eine Liste mit den auf den Karten bzw. dem USB-Gerät vorhandenenMP3-Dateien. Diese werden durch das Symbol angezeigt. Auf dem USB-Gerätbefindliche Ordner werden durch das Symbol angezeigt.Sie befinden Sich in der Ordner-Ansicht.
> Um zur Wiedergabelisten-Ansicht zu wechseln, drücken Sie die Taste Option undmarkieren mit den Pfeiltasten auf/ab die Zeile Wiedergabelisten.
> Bestätigen Sie mit OK.Nun werden alle auf dem Speichermedium enthaltenen Playlisten angezeigt.
> Markieren Sie nun mit den Pfeiltasten auf/ab die Playlist, die Sie wiedergebenmöchten, und bestätigen Sie mit OK.
7.18.8.4 Titel aus der Playlist löschen
> Durch Drücken der blauen Funktionstaste öffnet sich das NAV Menü.
87
> Markieren Sie mit den Pfeiltasten auf/ab die Zeile Musik und bestätigen Sie mitOK.
> Wählen Sie mit den Pfeiltasten auf/ab die Quelle aus, auf der sich die betreffendePlaylist befindet und bestätigen Sie mit OK.Sie befinden Sich in der Ordner-Ansicht.
> Um zur Wiedergabelisten-Ansicht zu wechseln, drücken Sie die Taste Option.
> Markieren Sie mit Hilfe der Pfeiltasten auf/ab die Zeile Wiedergabelisten undbestätigen Sie mit OK.
> Markieren Sie nun mit den Pfeiltasten auf/ab die Playlist, die Sie editierenmöchten und bestätigen Sie mit OK..
> Um einen Titel aus der Playlist zu löschen, markieren Sie diesen mit den Pfeiltastenund drücken Sie die grüne Funktionstaste PLS -.
7.18.8.5 Playlist löschen
> Durch Drücken der blauen Funktionstaste öffnet sich das NAV Menü.
> Markieren Sie mit den Pfeiltasten auf/ab die Zeile Musik und bestätigen Sie mitOK.
> Wählen Sie mit den Pfeiltasten auf/ab die Quelle aus, auf der sich die betreffendePlaylist befindet und bestätigen Sie mit OK.Sie befinden Sich in der Ordner-Ansicht.
> Markieren Sie die Playlist mit den Pfeiltasten auf/ab.
> Durch Drücken der grünen Funktionstaste PLS Löschen wird die komplette Playlistgelöscht.
7.19 Bilderwiedergabe
Sie können mit Ihrem Receiver Dateien, die im JPG-Format auf einem an den USB-Buchsenangeschlossenen Gerät, auf in den Kartenlesern eingesteckten Karten oder auf einem frei-gegebenen Netzlaufwerk gespeichert sind, wiedergeben. Das USB-Gerät sollte imFilesystem FAT32 formatiert sein.
> Durch Drücken der blauen Funktionstaste öffnet sich das NAV Menü.
88
> Markieren Sie mit den Pfeiltasten auf/ab die Zeile Bilder und bestätigen Sie mitOK.Es erscheint nun der Musiknavigator in der nach Punkt 6.4.2 eingestellten Startansicht.
Hierbei werden USB-Geräte durch , Netzlaufwerke durch und UPnP-Geräte
durch gekennzeichnet. Befinden sich mehrere Partitionen auf einem USB-Gerät,so werden diese jeweils als einzelnes USB-Gerät dargestellt. Vorhandene Ordner sindan dem Symbol , MP3-Dateien an und Playlisten an erkennbar.
> Wählen Sie mit den Pfeiltasten auf/ab die Quelle aus, von der Sie dieJPG-Dateien wiedergeben möchten.
> Durch Bestätigen mit OK erscheint nun eine Liste mit den auf dem USB-Gerät vorhan-denen JPG-Dateien, Ordnern und Playlisten.
> Markieren Sie mit den Pfeiltasten auf/ab gegebenenfalls zunächst den Ordner, derdie gewünschte JPG-Datei enthält, und bestätigen Sie mit OK.
> Wählen Sie mit den Pfeiltasten auf/ab aus der Liste die JPG-Datei aus, die Siesich ansehen möchten und bestätigen mit OK.Das ausgewählte Bild wird nun groß dargestellt.
7.19.1 Nächstes/vorheriges Bild anzeigen
> Drücken Sie die Pfeiltaste auf/ab, um zum nächsten bzw. vorherigen Bild zuspringen.
89
7.19.2 Bild drehen
> Durch Drücken der blauen bzw. roten Funktionstaste kann das Bild imUhrzeigersinn bzw. gegen den Uhrzeigersinn gedreht werden.
7.19.3 Ordnerebene zurückschalten
> Drücken Sie während ein Bild dargestellt wird zunächst die Taste Stop, um denNavigator wieder zu aktivieren.
> Um aus einem Ordner eine Ebene höher zu gelangen, markieren Sie mit denPfeiltasten die oberste Zeile, die durch das Symbol gekennzeichnet ist, undbestätigen Sie mit OK
oder
> drücken Sie die Taste Zurück.
7.19.4 Stopp/Wiedergabe beenden
> Um die Wiedergabe zu stoppen und in den Normalbetrieb zurückzukehren, betätigenSie die Taste TV/Radio.
7.19.5 Diashow
Sie haben die Möglichkeit Bilder in einer Diashow wiederzugeben. Durch diese Funktionwerden die Bilder automatisch nacheinander auf dem Bildschirm wiedergegeben.
7.19.5.1 Diashow starten
> Rufen Sie wie unter Punkt 7.19 beschrieben den Bilder-Navigator auf.
> Wählen Sie mit den Pfeiltasten auf/ab aus der Liste die JPG-Datei aus, mit der dieDiashow starten soll.
> Durch Drücken der gelben Funktionstaste Diashow werden alle Bilder einesOrdners oder einer Playlist automatisch nacheinander beim markierten Bild beginnendwiedergegeben.
7.19.5.2 Pause
> Durch Drücken der Taste Pause / Wiedergabe wird die Wiedergabe angehalten(Pause).Auf dem Bildschirm wird dies durch Pause angezeigt.
> Durch erneutes Drücken der Taste wird die Wiedergabe fortgesetzt.
7.19.5.3 Nächstes/vorheriges Bild anzeigen
> Drücken Sie die Pfeiltaste auf/ab, um schneller zum nächsten bzw. zurück zumvorherigen Bild zu springen.
7.19.5.4 Bildwechselgeschwindigkeit einstellen
> Durch Drücken der Pfeiltaste rechts/links können Sie dieBildwechselgeschwindigkeit von 5 bis auf 100 Sekunden einstellen.
Bitte beachten Sie, dass bei großen Dateien und kurz eingestellter Bildwechselzeit das Bildunter Umständen nicht in der eingestellten Bildwechselzeit dargestellt werden kann. Ist diegewünschte Bildwechselzeit für die Dateigröße zu kurz, so wird das Bild dargestellt nach-dem dies fertig eingelesen wurde.
90
7.19.5.5 Bild drehen
> Durch Drücken der blauen bzw. roten Funktionstaste kann das Bild imUhrzeigersinn bzw. gegen den Uhrzeigersinn gedreht werden.
7.19.5.6 Diashow beenden
> Um die Diashow zu beenden, drücken Sie die Taste Stop,.um den Navigator wiederzu aktivieren.
oder
> um in den Normalbetrieb zurückzukehren, betätigen Sie die Taste TV/Radio.
7.19.6 Playlist
7.19.6.1 Playlist erstellen
Sie haben die Möglichkeit eine Playlist zu erstellen, um die Wiedergabe von Bild-Dateienkomfortabler zu gestallten.
> Durch Drücken der blauen Funktionstaste öffnet sich das NAV Menü.
> Markieren Sie mit den Pfeiltasten auf/ab die Zeile Bilder und bestätigen Sie mitOK.
> Wählen Sie mit den Pfeiltasten auf/ab die Quelle aus, von der Sie dieBild-Dateien in eine Playlist übernehmen möchten und bestätigen Sie mit OK.Es erscheint eine Liste mit den auf den Karten bzw. dem USB-Gerät vorhandenenBild-Dateien. Diese werden durch das Symbol angezeigt. Auf den Karten bzw. demUSB-Gerät befindliche Ordner werden durch das Symbol angezeigt.
> Markieren Sie mit den Pfeiltasten auf/ab gegebenenfalls zunächst den Ordner, derdie Bild-Datei enthält, die Sie zu einer Playlist hinzufügen möchten, und bestätigen Siemit OK.
> Wählen Sie mit den Pfeiltasten auf/ab aus der Liste die Bild-Datei aus, die Sie indie Playlist aufnehmen möchten.
> Drücken Sie die grüne Funktionstaste PLS +, um die Bild-Datei zur Playlisthinzuzufügen.
oder
91
> Markieren Sie mit den Pfeiltasten auf/ab einen Ordner, der Bild-Dateien enthält,und dücken Sie die grüne Funktionstaste PLS +, um den kompletten Inhalt desOrdners in die Playlist aufzunehmen.
Stellen Sie auf diese Weise Ihren Wünschen entsprechend eine Playlist zusammen.
7.19.6.2 Playlist wiedergeben
> Durch Drücken der blauen Funktionstaste öffnet sich das NAV Menü.
> Markieren Sie mit den Pfeiltasten auf/ab die Zeile Bilder und bestätigen Sie mitOK.
> Wählen Sie mit den Pfeiltasten auf/ab die Quelle aus, von der Sie dieBild-Dateien wiedergeben möchten und bestätigen Sie mit OK.Es erscheint eine Liste mit den auf den Karten bzw. dem USB-Gerät vorhandenenBild-Dateien. Diese werden durch das Symbol angezeigt. Auf den Karten bzw. demUSB-Gerät befindliche Ordner werden durch das Symbol angezeigt.
> Um zur Wiedergabelisten-Ansicht zu wechseln, drücken Sie die Taste Option undmarkieren mit den Pfeiltasten auf/ab die Zeile Wiedergabelisten.
> Bestätigen Sie mit OK.Nun werden alle auf dem Speichermedium enthaltenen Playlisten angezeigt.
> Markieren Sie nun mit den Pfeiltasten auf/ab die Playlist, die Sie wiedergebenmöchten, und bestätigen Sie mit OK.
92
7.19.6.3 Bilder aus der Playlist löschen
> Durch Drücken der blauen Funktionstaste öffnet sich das NAV Menü.
> Markieren Sie mit den Pfeiltasten auf/ab die Zeile Bilder und bestätigen Sie mitOK.
> Wählen Sie mit den Pfeiltasten auf/ab die Quelle aus, auf der sich die betreffendePlaylist befindet und bestätigen Sie mit OK.
> Um zur Wiedergabelisten-Ansicht zu wechseln, drücken Sie die Taste Option undmarkieren mit den Pfeiltasten auf/ab die Zeile Wiedergabelisten.
> Markieren Sie nun mit den Pfeiltasten auf/ab die Playlist, die Sie editierenmöchten und bestätigen Sie mit OK.
> Um ein Bild aus der Playlist zu löschen, markieren Sie dieses mit den Pfeiltastenund drücken Sie die grüne Funktionstaste PLS -.
7.19.6.4 Playlist löschen
> Durch Drücken der blauen Funktionstaste öffnet sich das NAV Menü.
> Markieren Sie mit den Pfeiltasten auf/ab die Zeile Bilder und bestätigen Sie mitOK.
> Wählen Sie mit den Pfeiltasten auf/ab die Quelle aus, auf der sich die betreffendePlaylist befindet und bestätigen Sie mit OK.Sie befinden Sich in der Ordner-Ansicht.
> Markieren Sie die Playlist mit den Pfeiltasten auf/ab.
> Durch Drücken der grünen Funktionstaste PLS Löschen wird die komplette Playlistgelöscht.
7.20 Filmwiedergabe
Sie können mit Ihrem Receiver Dateien, die im MPEG-Format auf einem an den USB-Buchsen angeschlossenen Gerät oder auf in den Kartenlesern eingesteckten Karten gespei-chert sind, wiedergeben. Das USB-Gerät sollte im Filesystem FAT32 formatiert sein.
> Durch Drücken der blauen Funktionstaste öffnet sich das NAV Menü.
> Markieren Sie mit den Pfeiltasten auf/ab die Zeile Filme/DVR und bestätigen Siemit OK.
> Wählen Sie mit den Pfeiltasten auf/ab die Quelle aus, von der Sie dieFilm-Dateien wiedergeben möchten und bestätigen Sie mit OK.Es erscheint eine Liste mit den auf den Karten bzw. dem USB-Gerät oder den einge-legten Karten vorhandenen Film-Dateien. Diese werden durch das Symbol ange-zeigt. Auf den Karten bzw. dem USB-Gerät befindliche Ordner werden durch dasSymbol angezeigt.
93
> Markieren Sie mit den Pfeiltasten auf/ab gegebenenfalls zunächst den Ordner, derdie gewünschte Film-Datei enthält, und bestätigen Sie mit OK.
> Wählen Sie mit den Pfeiltasten auf/ab aus der Liste die MPEG-Datei aus, die Siesich ansehen möchten und bestätigen mit OK.Der ausgewählte Film wird nun wiedergegeben. Es erscheint die Einblendung“Wiedergabe �”.
7.20.1 Pause/Standbild
> Um die Wiedergabe einer Aufnahme anzuhalten (Standbild), drücken Sie während derWiedergabe die Taste Pause / Wiedergabe bzw. die Taste Standbild.Es erscheint die Einblendung “Pause �II”.
> Drücken Sie die jeweilige Taste erneut um die Wiedergabe von der gleichen Stelle anfortzusetzen.
7.20.2 Schnelles Vor- und Zurückspulen
Um zu einer bestimmten Stelle eines Filmes zu gelangen, verfügt Ihr Gerät über dieFunktionen schnelles Spulen vor und zurück.
> Betätigen Sie während der Wiedergabe die Taste Vorspulen bzw. die TasteRückspulen.Es erscheint die Einblendung “Vorspulen ��” bzw. “Rückspulen ��”.Die Aufnahme wird nun mit 4-facher Geschwindigkeit in die gewählten Richtungwiedergegeben.
> Drücken Sie die Taste Vorspulen bzw. Rückspulen erneut, steigert sich dieGeschwindigkeit auf 16-fach.Es erscheint die Einblendung “Vorspulen ���” bzw. “Rückspulen ���”.
> Drücken Sie die Taste Vorspulen bzw. Rückspulen noch einmal, steigert sich dieSuchlaufgeschwindigkeit auf 64-fach.Es erscheint die Einblendung “Vorspulen ����” bzw. “Rückspulen ����”.
> Ist die gesuchte Stelle der Aufnahme erreicht, gelangen Sie durch Drücken der TastePause / Wiedergabe in den normalen Wiedergabebetrieb.
7.20.3 Zoom
> Drücken Sie zunächst die Taste Option.Es erscheint die Tonauswahl am Bildschirm.
> Durch wiederholtes Drücken der blauen Funktionstaste Zoom können die verschie-denen Zoomfaktoren eingestellt werden.
> Verlassen Sie die Tonauswahl durch Drücken der Taste Zurück.
Anzeige Wiedergabemodus� Wiedergabe�� Vorspulen ca. 4-fach��� Vorspulen ca. 16-fach���� Vorspulen ca. 64-fach�� Rückspulen ca. 4-fach��� Rückspulen ca. 16-fach���� Rückspulen ca. 64-fach
94
> Um den Zoom abzuschalten gehen Sie auf die gleiche Weise vor.Die Zoomfunktion bleibt eingeschaltet, bis Sie diese wieder abschalten oder das Gerätin Standby schalten.
7.21.4 Wiedergabe beenden
> Drücken Sie die Taste Stop, um die Wiedergabe zu beenden.Die Wiedergabe wird beendet und Ihr Receiver kehrt in den Filmenavigator zurück.
8 DVR-Betrieb
Ihr Receiver mit DVR-Funktion (DVR = Digital Video Recorder) ist mit einem Steckplatz fürUSB-Geräte ausgestattet. Diese können als Aufnahmemedium dienen.
Zur Aufzeichnung muss ein USB-Gerät als Aufnahmemedien gestecktsein.Die Aufzeichnungskapazität ist dabei von der Größe der Aufnahmemedien und vomDatenvolumen des Sendematerials abhängig.
Bei der Aufnahme werden, sofern gesendet, außer den eigentlichen Audio- und Videodatenzusätzliche Tonkanäle, die Videotextdaten und Untertitel aufgezeichnet. Diese können Siewährend der anschließenden Wiedergabe, wie in den Punkten 7.7, 7.11 und 7.13 beschrie-ben, aufrufen.
Achtung!Beachten Sie, dass es bei DVR-Aufnahmen sowie der späteren Wiedergabeder DVR-Aufnahmen von Sendern der HD+-Plattform zu senderseitigenEinschränkungen kommen kann, sodass nicht alle Aufnahme-/Wiedergabefunktionen des Gerätes genutzt werden können. DieseEinschränkungen können vom Receiver nicht umgangen werden.
Die Einschränkungen sind durch folgende Symbole gekennzeichnet.
Die Aufnahme darf nicht dauerhaft gespeichert werden. AufgezeichneterInhalt, der länger als 90 Minuten zurückliegt, darf nicht wiedergegebenwerden.
Es gibt Beschränkungen, die z.B. das Vorspulen oder das Setzen undNutzen von Marken verhindern.
Die Sendung darf nicht aufgezeichnet werden.
Die Aufnahme kann nur bis zu einem festgelegten Zeitpunkt wiedergege-ben werden.
Kann eine Aufnahme nur bis zu einem festgelegten Zeitpunkt wiedergegeben werden, wirddies durch eine Einblendung angezeigt, in der das Ablaufdatum ersichtlich ist.
95
Ist der Zeitpunkt überschritten, bis zu dem die Aufnahme wiedergegeben werden, dannerscheinen folgende Hinweise zum Nutzungsrecht.
8.1 Aufnahmemedien verwalten
Bevor Sie eine Aufnahme auf eines der oben genannten Medien durchführen können, müs-sen Sie das entsprechende Medium im TechniSat-Dateisystem formatieren.
> Rufen Sie dazu zunächst durch Drücken der Taste Menü das Hauptmenü auf.
> Markieren Sie mit den Pfeiltasten auf/ab die Zeile Aufnahmemedien verwal-ten und drücken Sie die Taste OK.Das Menü Aufnahmemedien verwalten wird geöffnet und die ZeileAutomatisch ist markiert.
> Drücken Sie nun die Taste OK, um ein Fenster mit den eingesteckten Medien zu öff-nen.
96
> Wählen Sie nun mit den Pfeiltasten auf/ab das Medium aus, das mit dem unterPunkt 6.6.2.2 ausgewählten Dateisystem formatiert werden soll und drücken Sie dieTaste OK.
Lesegeschwindigkeit prüfen
Nun können Sie zunächst die Lesegeschwindigkeit des gewählten Mediums prüfen. DieserTest gibt Ihnen einen Aufschluß darüber, ob die Lesegeschwindigkeit des Mediums für DVR-Aufnahmen geeignet ist. Dieser Test sagt allerdings nichts über die Schreibgeschwindigkeitdes Mediums aus, so dass das Medium trotz positiven Ergebnis desLesegeschwindigkeitstests nicht DVR-tauglich ist. Für diesen Test steht Ihnen die FunktionDVR-Tauglichkeit prüfen zur Verfügung.
> Um den Lesegeschwindigkeitstest durchzuführen, markieren Sie mit den Pfeiltastenauf/ab die Zeile Lesegeschwindigkeit prüfen und bestätigen Sie mit OK.
> Markieren Sie im nächsten Fenster das Feld OK und bestätigen Sie ebenfalls mit derTaste OK. Die Überprüfung wird gestartet und das Ergebnis wird anschließend ange-zeigt.
> Bestätigen Sie mit OK.
DVR-Tauglichkeit prüfen
Nun können Sie die DVR-Tauglichkeit des gewählten Mediums prüfen. Dieser Test zeigtIhnen, ob das gewählte Medium für DVR-Funktionen geeignet ist.
> Um den DVR-Tauglichkeitstest durchzuführen, markieren Sie mit den Pfeiltastenauf/ab die Zeile DVR-Tauglichkeit prüfen und bestätigen Sie mit OK.
> Markieren Sie im nächsten Fenster das Feld OK und bestätigen Sie ebenfalls mit derTaste OK. Die Überprüfung wird gestartet und das Ergebnis wird anschließend ange-zeigt.
97
> Bestätigen Sie mit OK.
DVR-Dateisystem prüfen
Unter diesem Punkt können Sie überprüfen, ob das Dateisystem beschädigt ist.
> Um eine Überprüfung durchzuführen, markieren Sie mit den Pfeiltasten auf/ab dasFeld DVR-Dateisystem prüfen und bestätigen Sie mit OK.
> Markieren Sie im nächsten Fenster das Feld OK und bestätigen Sie ebenfalls mit derTaste OK. Die Überprüfung wird gestartet und das Ergebnis wird anschließend ange-zeigt.
> Bestätigen Sie mit OK.
Formatieren des Mediums
> Markieren Sie nun mit den Pfeiltasten auf/ab die Zeile Formatieren mit DVR-Dateisystem.
> Nach dem Drücken der Taste OK erscheint eine Abfrage, ob Sie das Medium tatsäch-lich formatieren möchten mit dem Hinweis darauf, dass dabei alle vorhandenen Datenverloren gehen.
> Markieren Sie mit den Pfeiltasten rechts/links das Feld OK und starten Sie dieFormatierung durch Drücken der OK-Taste.Die Formatierung beginnt. Nach Abschluss der Formatierung erscheint folgendesFenster.
98
> Durch Drücken der Taste OK kehren Sie zum Menü Aufnahmemedien verwal-ten zurück.
Aufnahmemedium festlegen
Im Menü Aufnahmemedien verwalten können Sie festlegen welches im DVR-Dateisystemformatierte Medium als Aufnahmemedium genutzt werden soll. Dabei haben Sie die Wahlzwischen einer manuellen und einer automatischen Auswahl des Mediums. Bei der automatischen Auswahl wird das Medium, welches als erstes eingesteckt wird,als Aufnahmemedium genutzt.
> Markieren Sie kit den Pfeiltasten auf/ab die Zeile Aufnahmemedium.
> Durch Drücken der Taste OK, wird ein Fenster mit den zur Verfügung stehendenMedien eingeblendet.
> Wählen Sie mit den Pfeiltasten auf/ab entweder das Medium aus, welches dauer-haft als Aufnahmemedium genutzt werden soll oder markieren Sie den EintragAutomatisch.
> Drücken Sie OK, um die Auswahl zu übernehmen.
Einstellungen übernehmen
Um die vorgenommenen Einstellungen zu speichern, gehen Sie bitte wie folgt vor:
> Durch Drücken der grünen Funktionstaste Übernehmen werden dievorgenommenen Änderungen gespeichert und Sie kehren zum vorhergehenden Menüzurück.
alternativ:
> Drücken Sie die rote Funktionstaste Zurück.Nun erscheint eine Abfrage.
> Markieren Sie mit den Pfeiltasten rechts/links, das Feld Ja, wenn Sie dieÄnderungen übernehmen möchten und bestätigen Sie mit OK.Sie kehren nun zum vorhergehenden Menü zurück.
> Durch Drücken der Taste TV/Radio gelangen Sie in den Normalbetrieb zurück.Die Einstellungen werden nicht gespeichert.
99
8.2 Aufnahme
1. Sofort-AufnahmeWählen Sie diesen Aufnahme-Typ, um die gerade laufende Sendung mit einem Tastendrucksofort aufzunehmen.
2. Timergesteuerte AufnahmeDurch diese Funktion wird Ihr Digital-Receiver für die ausgewählte Sendung ein- und ausge-schaltet, um diese in Ihrer Abwesenheit auf das Aufnahmemedium aufzuzeichnen. Der Timerkann entweder manuell oder automatisch mit der SFI-Funktion programmiert werden.
Achtung!!!Achten Sie darauf, dass das Gerät die Uhrzeit eingelesen hat. Diese wird im Betrieb in derInfobox angezeigt. Sollte dieses nicht der Fall sein, lassen Sie Ihr Gerät ca. 30 Sekundenauf z. B. ZDF oder dem nach Punkt 6.2.3 ausgewählten Sender eingeschaltet, damit dieUhrzeit eingelesen wird.
3. Timeshift-AufnahmeMit der Timeshift-Aufnahme ist zeitversetztes Fernsehen möglich. So können Sie, währenddie Aufnahme noch läuft, diese bereits zeitversetzt wiedergeben.
Es ist möglich, eine Sendung aufzunehmen und gleichzeitig eine bereits aufgezeichneteSendung wiederzugeben.
8.2.1 Sofort-Aufnahme
8.2.1.1 Aufnahme manuell starten
Möglichkeit 1> Schalten Sie das Programm ein, auf dem die Sendung ausgestrahlt wird, die Sie auf-
zeichnen möchten.
> Drücken Sie die Taste Aufnahme um die laufende Sendung aufzuzeichnen.Während die Aufnahme läuft, wird die Sendung weiterhin auf dem Bildschirm wieder-gegeben.
> Um die Wiedergabe der laufenden Sendung an einer bestimmten Stelle anzuhalten,drücken Sie die Taste Pause / Wiedergabe.Während die Aufnahme im Hintergrund weiterläuft, erscheint ein Standbild auf demBildschirm.
> Um mit der Wiedergabe der Sendung von dieser Stelle an fortzufahren, drücken Siedie Taste Pause / Wiedergabe erneut.Sie sehen die Sendung nun mit einem zeitlichen Versatz zur Liveausstrahlung(Timeshift), während die laufende Sendung im Hintergrund weiterhin aufgezeichnetwird.
Möglichkeit 2> Müssen Sie das Betrachten einer Sendung z. B. wegen eines Telefongesprächs o. ä.
unterbrechen, dann können Sie durch Drücken der Taste Pause / Wiedergabe dieWiedergabe dieser Sendung anhalten und gleichzeitig die Aufnahme der laufendenSendung starten.
Während die Aufnahme im Hintergrund startet, erscheint ein Standbild auf dem Bildschirm.
100
> Um mit der Wiedergabe der Sendung von dieser Stelle an fortzufahren, drücken Siedie Taste Pause / Wiedergabe erneut. Sie sehen die Sendung nun mit einem zeitlichen Versatz zur Liveausstrahlung(Timeshift), während die laufende Sendung im Hintergrund weiterhin aufgezeichnetwird.
8.2.1.2 Aufnahme manuell beenden
> Um die Aufnahme zu beenden, drücken Sie zunächst die Stop-Taste.Es erscheint die folgende Abfrage.
> Wählen Sie mit den Pfeiltasten auf/ab Speichern, um die Aufnahme auf demSpeichermedium zu speichern, oder Verwerfen, um die Sendung nicht zu speichernund bestätigen Sie mit OK.
8.2.1.3 Aufnahme automatisch beenden
Möglichkeit 1> Drücken Sie die Taste Ein/Standby.
Nun erscheint eine Abfrage, was mit der laufenden Aufnahme geschehen soll.
> Markieren Sie mit den Pfeiltasten auf/ab die Zeile mit der gewünschten Aktion.
> Bestätigen Sie mit OK.
Der Receiver nimmt den Sender bis zum eingestellten Zeitpunkt auf und ist anschließend inBereitschaft.
> Wenn Sie den Receiver vor Ende der Aufnahme einschalten, erscheint eine Abfrage,ob Sie die laufende Sendung am Anfang starten, Live fortsetzen oder die Aufnahmebeenden möchten.
> Markieren Sie mit den Pfeiltasten auf/ab die gewünschte Zeile und bestätigen Siemit OK.Bei der Auswahl Aufnahme am Anfang starten wird die Aufnahme im Timeshift-Betrieb (Punkt 8.2.3) weitergeführt.
101
Möglichkeit 2> Durch Drücken der Taste Aufnahme erscheint folgendes Fenster.
> Markieren Sie mit den Pfeiltasten auf/ab die Zeile, die die gewünschte Aktion ent-hält, z. B. +1 Stunde und bestätigen Sie mit OK. Der Receiver nimmt nun für den ausgewählten Zeitraum die Sendung/-en des einge-stellten Programms auf und stoppt anschließend die Aufnahme automatisch.
8.2.2 Timer-Aufnahmen
Mit Hilfe der DVR-Timer können Sie Sendungen in Ihrer Abwesenheit auf ein gestecktesAufnahmemedium aufzeichnen. Zusätzlich verfügt Ihr Receiver über Senderwechsel-Timer.Hinsichtlich der Programmierung unterscheiden sich diese Timer-Arten nur durch dieAngabe des entsprechenden Timer-Typs. (Siehe Punkt 7.16). Sie können die Timer entwe-der wie in diesem Kapitel beschrieben manuell oder wie in Punkt 7.14.7.2 erläutert mit Hilfeder SFI-Funktion programmieren.
Achtung!!!Achten Sie darauf, dass das Gerät die Uhrzeit eingelesen hat. Diese wird im Betrieb in derInfobox angezeigt. Sollte dieses nicht der Fall sein, lassen Sie Ihr Gerät ca. 30 Sekundenauf z. B. ZDF eingeschaltet, damit die Uhrzeit eingelesen wird.
8.2.3 Timeshift-Funktion
Bei der Timeshift-Funktion wird die Möglichkeit ausgenutzt, dass Wiedergabe und Aufnahmegleichzeitig erfolgen können. Dadurch ist zeitversetztes Fernsehen möglich.So können Sie sich den Beginn der Aufzeichnung bereits ansehen und dabei bereits aufge-nommene Passagen (z. B. Werbeblöcke) überspringen. Gleichzeitig wird das Live-Signal derSendung weiter aufgezeichnet. (siehe folgende Beispiele)
Beispiel: Überspringen von WerbeblöckenSie möchten eine Sendung ohne lästigeWerbeunterbrechungen sehen ?Mit dem DVR können Sie die aufgenommenenWerbeblöcke ganz einfach überspringen.
Zeit
DVR-Aufnahme
DVR-Wiedergabe
19:0018:0017:0016:0015:0014:00
WSen-dung
WSen-dung
W WSen-dung
Sen-dung
Sendung
Werbeunterbrechung
102
Timeshift-Funktion starten
> Drücken Sie die Taste Pause / Wiedergabe.Die Wiedergabe der Sendung wird angehalten und gleichzeitig die Aufnahme der lau-fenden Sendung gestartet. Während die Aufnahme im Hintergrund startet, erscheintein Standbild mit einem Hinweis im oberen rechten Bildschirmbereich sowie in derInfobox auf dem Bildschirm.
> Um mit der Wiedergabe der Sendung von dieser Stelle an fortzufahren, drücken Siedie Taste Pause / Wiedergabe erneut.Sie sehen die Sendung nun mit einem zeitlichen Versatz zur Liveausstrahlung(Timeshift), während die Sendung im Hintergrund weiterhin aufgezeichnet wird.
> Um zu einer bestimmten Stelle einer laufenden Aufnahme zu gelangen, stehen Ihnendie Funktionen Wiedergabe, Pause sowie schnelles Spulen und das Jogshuttle, wie inPunkt 8.3.2.5 beschrieben, zur Verfügung.
> Durch Drücken der Taste Info wird die Infobox mit einem Fortschrittsbalken eingeblen-det, der die Wiedergabe- und Aufzeichnungsdauer anzeigt.
8.2.4 Marken während einer Aufnahme setzten
> Durch drücken der Taste Aufnahme wird ein Fenster mit den zur Verfügung stehen-den Funktionen geöffnet.
> Markieren Sie mit den Pfeiltasten auf/ab die Zeile Marke setzen und bestätigenSie mit OK.An der aktuellen Position wird nun eine Marke gesetzt. Setzen Sie auf diese Weise analle gewünschten Stellen einer Aufnahme eine Marke. Marken können auch währendeiner Wiedergabe (Punkt 8.3) und im Menü Musik/Bilder/Filme verwalten (Punkt8.3.1.3) gesetzt werden.
Beispiel: Zeitversetzte WiedergabeSie haben den Start des Formel 1-Rennens verpasst.Kein Problem!Der DVR zeigt Ihnen das Rennen zum zeitversetztenTermin, während er noch weiter aufzeichnet.
Zeit
DVR-Aufnahme
DVR-Wiedergabe
19:0018:0017:0016:0015:0014:00
Start / Formel 1 / Stop
Start / Formel 1 / Stop
103
8.3 Wiedergabe
Zugang zu den DVR-Aufnahmen erhalten Sie durch den DVR-Navigator. Diesen können Sieauf verschiedene Weisen aufrufen.Je nachdem ob Sie sich im TV- oder Radio-Betrieb befinden, erscheint eine Liste mit allenauf dem Speichermedium vorhandenen TV- oder Radioaufnahmen.Nach dem Aufruf des Navigators startet bereits die Wiedergabe der markierten Aufnahme.
8.3.1 Aufrufen des DVR-Navigators
Der DVR-Navigator lässt sich auf die folgenden Arten aufrufen.
8.3.1.1 Aus dem Normalbetrieb
> Öffnen Sie durch Drücken der Taste OK den Programmlisten-Navigator.
> Wechseln Sie durch Drücken der grünen Funkionstaste DVR in den DVR-Navigator.
oder
> Drücken Sie direkt die grüne Funktionstaste um den DVR-Navigator zu öffnen.
8.3.1.2 Während einer laufenden Aufnahme
> Öffnen Sie während einer laufenden Aufnahme zunächst durch Drücken der Taste OKden DVR-Navigator.
8.3.2 Wiedergabe von Aufnahmen
8.3.2.1 DVR-Aufnahmen wiedergeben
> Rufen Sie zunächst wie unter Punkt 8.3.1.2 beschrieben den DVR-Navigator auf.
> Wählen Sie mit den Pfeiltasten auf/ab die Aufnahme aus, welche Sie wiedergebenmöchten.Es können sowohl abgeschlossene Aufnahmen als auch noch laufende Aufnahmenausgewählt werden.
> Bestätigen Sie mit OK, um die Wiedergabe zu starten.Es erscheint die Einblendung “Wiedergabe �”.
8.3.2.2 Aufnahme-Information
> Rufen Sie wie in Punkt 8.3.1.2 beschrieben den DVR-Navigator auf.
> Markieren Sie mit den Pfeiltasten die Aufnahme zu der Sie weitere Informationensehen möchten.
104
> Durch Drücken der gelben Funktionstaste Status werden die Informationen zu dermarkierten Aufnahme eingeblendet.
> Drücken Sie die Taste Zurück, um zum DVR-Naviagtor zurückzukehren.
8.3.2.3 Pause/Standbild
> Um die Wiedergabe einer Aufnahme anzuhalten (Standbild), drücken Sie während derWiedergabe die Taste Pause / Wiedergabe bzw. die Taste Standbild.Es erscheint die Einblendung “Pause �II”.
> Drücken Sie die jeweilige Taste erneut um die Wiedergabe von der gleichen Stelle anfortzusetzen.
8.3.2.4 Schnelles Vor- und Zurückspulen
Um zu einer bestimmten Stelle einer Aufnahme zu gelangen, verfügt Ihr DVR über dieFunktionen schnelles Spulen vor und zurück.
> Betätigen Sie während der Wiedergabe die Taste Vorspulen bzw. die TasteRückspulen.Es erscheint die Einblendung “Vorspulen ��” bzw. “Rückspulen ��”.Die Aufnahme wird nun mit 4-facher Geschwindigkeit in die gewählten Richtung
wiedergegeben.
> Drücken Sie die Taste Vorspulen bzw. Rückspulen erneut, steigert sich dieGeschwindigkeit auf 16-fach.Es erscheint die Einblendung “Vorspulen ���” bzw. “Rückspulen ���”.
> Drücken Sie die Taste Vorspulen bzw. Rückspulen noch einmal, steigert sich dieSuchlaufgeschwindigkeit auf 64-fach.Es erscheint die Einblendung “Vorspulen ����” bzw. “Rückspulen ����”.
> Durch erneutes Drücken der Taste Vorspulen bzw. Rückspulen können Sie in 10Minuten-Schritten vor- bzw. zurückspringen.
> Ist die gesuchte Stelle der Aufnahme erreicht, gelangen Sie durch Drücken der TastePause / Wiedergabe in den normalen Wiedergabebetrieb.
8.3.2.5 Jogshuttle-Funktion
Um schnell und präzise eine Stelle der Aufnahme anzusteuern, verfügt Ihr Receiver zusätz-lich über die sogenannte Jogshuttle-Funktion. Diese lässt sich wie folgt bedienen:
> Drücken Sie während der Wiedergabe die Taste Jogshuttle ein/aus (Standbild),um in den Jogshuttle-Modus zu gelangen.Die Wiedergabe der Aufnahme wird angehalten (Standbild). Es erscheint dieEinblendung “�II”.
8.3.2.5.1 Schnelles Vor- und Zurückspulen
> Durch evtl. mehrmaliges Drücken der Pfeiltasten rechts/links wechseln Sie dieGeschwindigkeit und Richtung der Wiedergabe.Dabei werden die einzelnen Wiedergabemodi gemäß folgender Tabelle angezeigt.
105
> Drücken Sie während der Einblendung ���� bzw. ���� die Pfeiltaste rechtsbzw. links, wird um jeweils 10 Minuten vor- bzw. zurückgesprungen.
8.3.2.5 2 Zeitlupe
> Durch einmaliges Betätigen der Pfeiltaste rechts wird die Aufnahme inZeitlupengeschwindigkeit wiedergegeben die Einblendung “I�” dargestellt.
8.3.2.5.3 Einzelbildfortschaltung
> Durch Drücken der Pfeiltaste auf bzw. der Pfeiltaste ab wird das jeweils nächsteEinzelbild in Vorwärtsrichtung bzw. Rückwärtsrichtung wiedergegeben.
8.3.2.5.4 Bild erstellen
> Durch Drücken der Taste Aufnahme wird ein einzelnes Bild auf demAufnahmemedium abgelegt.Auf diese Weise erstellte Bilder können Sie, wie unter Punkt 7.19 beschrieben, aufru-fen und wie in Punkt 8.4 beschrieben verwalten.
8.3.2.6 Marken setzen
> Spulen Sie wie zuvor beschrieben an die Stelle der Aufnahme, an der Sie eine Markeeinfügen möchten.
> Drücken Sie die Taste Aufnahme, um an der aktuellen Stelle eine Marke zu setzen.Setzen Sie auf diese Weise an alle gewünschten Stellen einer Aufnahme eine Marke.Marken können auch während einer Aufnahme (Punkt 8.2) und im MenüMusik/Bilder/Filme verwalten (Punkt 8.4) gesetzt werden.
8.3.2.7 Zu Marken springen
Sie haben die Möglichkeit während der Wiedergabe die Stellen der Aufnahme, an die SieMarken gesetzt haben, direkt anzusteuern.
> Durch Drücken der Taste Option wird ein Fenster mit den vorhandenen Markengeöffnet.
Anzeige Wiedergabemodus�II PauseI� Zeitlupe� Wiedergabe�� Vorspulen 4-fach��� Vorspulen 16-fach���� Vorspulen 64-fach�� Rückspulen 4-fach��� Rückspulen 16-fach���� Rückspulen 64-fach
106
Zusätzlich erscheint die Marke “Aktuell”. Diese kennzeichnet die aktuelleWiedergabeposition der Aufnahme.
> Sobald Sie mit den Pfeiltasten auf/ab eine Marke markieren, beginnt dieWiedergabe an dieser Stelle.
> Durch Drücken der Taste OK wird das Fenster geschlossen und Sie wechseln in dennormalen Wiedergabebetrieb.
8.3.2.8 Wiedergabe beenden
> Drücken Sie die Taste Stop, um die Wiedergabe zu beenden.Die Wiedergabe wird beendet und Ihr Receiver kehrt in den Normalbetrieb zurück.Dabei “merkt” sich der Receiver die Stelle der Aufnahme an der Sie die Wiedergabebeendet haben. Wenn Sie die Wiedergabe dieser Aufnahme erneut starten, wird dieseautomatisch an dieser Stelle fortgesetzt, an der Sie diese zuvor beendet haben.
8.4 Musik/Bilder/Filme verwalten
> Rufen Sie durch Drücken der Taste Menü das Hauptmenü auf.
> Markieren Sie mit den Pfeiltasten auf/ab die Zeile Musik/Bilder/Filme verwal-ten.
> Bestätigen Sie mit OK.Es erscheint das Menü Musik/Bilder/Filme verwalten.
> Mit den Pfeiltasten auf/ab können Sie den Marker innerhalb des Menüs bewegenund wie angegeben die einzelnen Positionen verändern.
8.4.1 Eigene Aufnahmen verwalten
In diesem Menü haben Sie die Möglichkeit Ihre Aufnahmen zu verwalten.
> Drücken Sie die Taste OK, um in das Untermenü Eigene Aufnahmen verwaltenzu gelangen.Es erscheint eine Liste mit den auf den Aufnahmemedien vorhandenen Aufnahmen.
107
> Markieren Sie mit den Pfeiltasten auf/ab die gewünschte Aufnahme.
8.4.1.1 Löschen
> Um die markierte Aufnahme zu löschen, drücken Sie die rote FunktionstasteLöschen.
> Markieren Sie mit den Pfeiltasten rechts/links das Feld OK und bestätigen Siemit OK, um die Aufnahme wirklich zu löschen.
8.4.1.2 Kindersicherung
Aufnahmen, die für Kinder und Jugendliche nicht geeignet sind, können Sie sperren. DieseAufnahmen können dann nur nach der Eingabe des vierstelligen Geräte-PIN-Codeswiedergegeben werden. Damit die Kindersicherung aktiv ist, muss diese, wie in Punkt 9.3beschrieben, eingeschaltet sein.
> Zum Sperren der markierten Aufnahme betätigen Sie die grüne Funktionstaste.Die gewählte Aufnahme wird mit dem Kindersicherungssymbol als gesperrtgekennzeichnet.
8.4.1.3 Bearbeiten
> Durch Drücken der gelben Funktionstaste Bearbeiten gelangen Sie in das Menüzum Bearbeiten der markierten DVR-Aufnahme.
1
32
108
Die DVR-Aufnahme wird in einem Vorschaufenster (1) wiedergegeben. Zusätzlich wer-den die bei dieser Aufnahme vorhandenen Marken (2) angezeigt. Standardmäßig sinddie Marken Start und Ende vorhanden.Weiterhin wird ein gelber Fortschrittsbalken (3) angezeigt, der die aktuelleWiedergabeposition und die Gesamtdauer der Aufnahme anzeigt.
> Um zu einer durch eine Marke gekennzeichnete Stelle der Aufnahme zu springen,markieren Sie die gewünschte Marke mit den Pfeiltasten auf/ab und bestätigen mitOK.
8.4.1.3.1 Beliebige Stelle der Aufnahme ansteuern
> Mit Hilfe der Taste Pause / Wiedergabe, Vorspulen, Rückspulen und desJogshuttles (siehe Punkt 8.3.2.3 - 8.3.2.5) können Sie gezielt beliebige Stellen derAufnahme ansteuern.
8.4.1.3.2 Funktionen
> Durch Drücken der grünen Funktionstaste Menü öffnen Sie ein Fenster mit den zurVerfügung stehenden Funktionen zum Bearbeiten der Aufnahmen.
> Wählen Sie mit den Pfeiltasten auf/ab die gewünschte Funktion aus undbestätigen Sie mit OK.
8.4.1.3.3 Marke setzen
> Spulen Sie wie zuvor beschrieben an die Stelle der Aufnahme, an der Sie eine Markeeinfügen möchten.
> Drücken Sie die grüne Funktionstaste Menü, um das Funktionsfenster zu öffnen.
> Markieren Sie mit den Pfeiltasten auf/ab die Zeile Marke setzen.
> Durch Drücken der Taste OK wird an dieser Stelle der Aufnahme eine Marke gesetzt.Es ist auch möglich die Marken wie unter Punkt 8.1.4 und Punkt 8.2.2.6 beschriebenzu setzen.
8.4.1.3.4 Marke löschen
> Markieren Sie mit den Pfeiltasten auf/ab eine Marke, die Sie löschen möchten.
> Drücken Sie die grüne Funktionstaste Menü, um das Funktionsfenster zu öffnen.
> Markieren Sie mit den Pfeiltasten auf/ab die Zeile Marke löschen.
> Bestätigen Sie mit OK, um die Marke zu löschen.
109
8.4.1.3.5 Zu Marke springen
Sie können auf Tastendruck an die Stellen der Aufnahme springen, die Sie mit Markengekennzeichnet haben.
> Markieren Sie mit den Pfeiltasten auf/ab eine Marke, zu der Sie springenmöchten.
> Drücken Sie die grüne Funktionstaste Menü und markieren Sie mit denPfeiltasten auf/ab die Zeile zu Marke springen.
> Bestätigen Sie mit OK, um zu dieser Marke zu springen.
8.4.1.3.6 Marke umbenennen
Um eine Marke zu benennen, gehen Sie wie folgt vor:
> Markieren Sie mit den Pfeiltasten auf/ab eine Marke, der Sie einen neuen Namengeben möchten.
> Drücken Sie die grüne Funktionstaste Menü und markieren Sie mit denPfeiltasten auf/ab die Zeile Marke umbenennen.
> Bestätigen Sie mit OK, um die virtuelle Tastatur zur Eingabe eines neuen Namenzu öffnen.
Dabei sind die Tasten der Fernbedienung folgenden Funktionen zugeordnet:
Pfeiltasten: Bewegen der Markierung auf der Tastatur.
OK: Das markierte Zeichen wird hinter dem blau markierten Zeichenangefügt bzw. die auf der Tastatur markierte Funktion ausgeführt.
Zurück: Verlässt die Eingabe ohne die Änderung zu übernehmen.
rote Taste: Löschtaste, das blau markierte Zeichen wird gelöscht.
grüne Taste: Eingabetaste, übernimmt die vorgenommene Eingabe.
gelbe Taste: Umschalttaste, das nächste Zeichen erfolgt in Großschrift.
blaue Taste: Alternative Zeichen, wechselt zu den alternativen Zeichen.
: Feststelltaste, die Tastatur wechselt bis zum erneuten Drückenzwischen Groß-/Kleinschreibung sowie die Zahlen/Symbole.
: Bewegt die blaue Markierung im bereits eingegebenen Teil.
110
8.4.1.3.7 Bereich löschen
Ihr DVR bietet Ihnen die Möglichkeit aus einer bestehenden Aufnahme bestimmte Bereiche(z. B. unerwünschte Werbeblöcke) zu löschen.
Bitte beachten Sie:Die gelöschten Bereiche werden dabei unwiederbringlich von dem Speichermedium entfernt.Zum Löschen eines Bereiches gehen Sie wie folgt vor:Der Anfang und das Ende des Bereichs der ausgeschnitten werden soll, muss dazu durchzwei Marken gekennzeichnet sein.
> Markieren Sie dazu den Anfang und das Ende des auszuschneidenden Bereichs wieunter Punkt 8.4.1.3.3 beschrieben jeweils mit einer Marke.
> Markieren Sie nun mit den Pfeiltasten auf/ab die Marke, die den Anfang desBereiches kennzeichnet, der gelöscht werden soll.Der zu löschende Bereich ist nun in der Fortschrittsanzeige sowie in der Übersicht dervorhandenen Marken rot (1) gekennzeichnet.
> Drücken Sie nun die grüne Funktionstaste Menü und markieren Sie mit denPfeiltasten auf/ab die Zeile Bereich löschen.
> Durch Drücken von OK wird ein Abfragefenster eingeblendet.
> Um den Bereich tatsächlich zu löschen, markieren Sie mit den Pfeiltastenrechts/links das Feld OK und bestätigen Sie mit OK.
1
111
8.4.1.3.8 Bereich kopieren
Mit dieser Funktion können Sie einen Abschnitt einer Aufnahme kopieren. Hierbei wird eineneue Aufnahme mit nur diesem Abschnitt erzeugt. Die Aufnahme, aus der dieser Abschnittkopiert wird, bleibt dabei unverändert bestehen.
Um einen Bereich zu kopieren gehen Sie wie folgt vor:Der Anfang und das Ende des Bereichs der kopiert werden soll, muss dazu durch zweiMarken gekennzeichnet sein.
> Markieren Sie dazu den Anfang und das Ende des auszuschneidenden Bereichs wieunter Punkt 8.4.1.3.3 beschrieben jeweils mit einer Marke.
> Markieren Sie nun mit den Pfeiltasten auf/ab die Marke, die den Anfang desBereichs kennzeichnet, der kopiert werden soll.Der zu kopierende Bereich ist nun in der Fortschrittsanzeige sowie in der Übersichtder vorhandenen Marken rot (1) gekennzeichnet.
> Drücken Sie nun die grüne Funktionstaste Menü und markieren Sie mit denPfeiltasten auf/ab die Zeile Bereich extrahieren.
> Durch Drücken von OK wird ein Abfragefenster eingeblendet.
> Um den Bereich tatsächlich zu kopieren, markieren Sie mit den Pfeiltastenrechts/links das Feld OK und bestätigen Sie mit OK.Der markierte Bereich wird nun in eine neue Aufnahme kopiert. Je nach Größe desausgewählten Bereichs kann dieser Vorgang einige Minuten in Anspruch nehmen.
1
112
8.4.1.3.9 Aufnahme teilen
Mit Hilfe dieser Funktion können Sie, wenn z. B. zwei aufeinanderfolgende Sendungen ineine Aufnahme aufgezeichnet wurden, diese in zwei einzelne Aufnahmen trennen. EineAufnahme wird immer ab der jeweils markierten Marke getrennt.Die Aufnahme trennen Sie wie folgt:
> Markieren Sie dazu den Anfang des zu trennenden Bereichs wie unter Punkt 8.4.1.3.3beschrieben mit einer Marke.
> Markieren Sie nun mit den Pfeiltasten auf/ab die Marke ab der dieGesamtaufnahme getrennt werden soll.
> Drücken Sie nun die grüne Funktionstaste Menü und markieren Sie mit denPfeiltasten auf/ab die Zeile Aufnahme teilen.
> Durch Drücken von OK wird ein Abfragefenster eingeblendet.
In diesem werden Informationen zu den beiden, durch das Teilen entstehendenAufnahmen angezeigt.
> Um die Aufnahme tatsächlich zu teilen, markieren Sie mit den Pfeiltastenrechts/links das Feld OK und bestätigen Sie mit OK.
8.4.1.3.10 Aufnahme umbenennen
Ihr DVR entnimmt dem gesendeten Datenstrom Informationen über die Namen derausgestrahlten Sendungen. Beinhaltet eine Aufnahme mehrere Sendungen, werden alleNamen der aufgezeichneten Sendungen erfasst und intern gespeichert.Um eine Aufnahme umzubenennen gehen Sie folgendermaßen vor:
> Drücken Sie die grüne Funktionstaste Menü und markieren Sie mit denPfeiltasten auf/ab die Zeile Aufnahme umbenennen.
> Bestätigen Sie mit OK.Es erscheint eine Liste mit den möglichen Titeln.
> Wählen Sie mit den Pfeiltasten auf/ab den Titel aus, den Sie vergeben möchtenund bestätigen Sie mit OK.
> Markieren Sie in der folgenden Abfrage mit den Pfeiltasten rechts/links das FeldOK und bestätigen Sie mit OK.
> Möchten Sie der Aufnahme einen beliebigen Namen geben, dann markieren Sie mitden Pfeiltasten auf/ab die Zeile Neu.
> Durch Drücken der Taste OK wird die virtuelle Tastatur eingeblendet, mit der Siewie unter Punkt 8.4.1.3.6 einen neuen Namen eingeben können.
113
8.4.1.3.11 Video vergrößern
Um leichter eine gewünschte Stelle einer Aufnahme ansteuern zu können, können Sie dasVideobild der Aufnahme vergrößern.
> Drücken Sie dazu die grüne Funktionstaste Menü und markieren Sie mit denPfeiltasten auf/ab die Zeile Video vergrößern.
> Durch Bestätigen mit OK wird das Videobild vergrößert angezeigt.
> Um das Videobild wieder zu verkleinern verfahren Sie ebenso und markieren die ZeileVideo verkleinern.
8.4.2 Musik/Bilder/Filme verwalten
Sie können mit Ihrem Receiver wie in den Punkten 7.18., 7.19 und 7.20 beschriebenMusikstücke im MP3-Format, Bilder im JPG-Format und Filme im MPEG-Format wiederge-ben.Um die entsprechenden Dateien auf das Speichermedium zu kopieren, verbinden Sie wie inPunkt 4 beschrieben ein USB-Gerät, auf dem MP3s bzw. JPGs vorhanden sind, mit derUSB-Buchse des Receivers bzw. binden diesen in ein Netzwerk ein.
Bitte beachten Sie, dass Sie im Menü Musik kopieren nur MP3-Dateien/MP3-Playlisten,im Menü Bilder kopieren nur JPG-Dateien/JPG-Playlisten und im Menü Filme verwal-ten nur MPEG-Dateien verwalten können.
> Rufen Sie wie unter Punkt 8.4 beschrieben das Menü Musik/Bilder/Filme verwal-ten auf.
> Markieren Sie mit den Pfeiltasten auf/ab die Zeile Musik verwalten, Bilder verwalten bzw. Filme verwalten und bestätigen Sie durch Drücken derTaste OK.
Als Beispiel wird hier das Verwalten von Musik erläutert.
> Durch Drücken der roten Funktionstaste Extern 1, wechseln Sie zumSpeichermedium 1 bzw. durch Drücken der grünen Funktionstaste Extern 2wechseln Sie zum Speichermedium 2.
> Durch erneutes Drücken der jeweiligen grünen bzw. roten Funktionstaste wirdein Fenster der zur Auswahl stehenden Speichermedien bzw. Netzlaufwerke ange-zeigt.
114
> Wählen Sie mit den Pfeiltasten auf/ab das gewünschte Medium bzw. Laufwerk ausund übernehmen Sie es mit OK.Nun werden im zweigeteilten Menü werden die auf dem angeschlossenen USB-Gerätbzw. Netzlaufwerk vorhanden Dateien, Playlisten und Ordner angezeigt.
> Wechseln Sie mit der grünen Funktionstaste Extern 1 zum USB-Gerät 1 bzw. demNetzlaufwerk 1 oder der roten Funktionstaste Extern 2 zum USB-Gerät 2 bzw. demNetzlaufwerk 2.Die erste Datei, die erste Playliste bzw. der erste Ordner der Liste ist markiert.
Beachten Sie, dass bei der Auswahl von Netzlaufwerken evtl. die Eingabe desBenutzernamens und des Passwortes abgefragt wird, bevor darauf zugegriffen werdenkann. Gehen Sie in diesem Fall wie unter Punkt 7.16.1 beschrieben vor, um denBenutzernamen und das Passwort einzugeben.
Einzeln markieren
> Mit Hilfe der Pfeiltasten können Sie die Datei, die Playliste oder den Ordnermarkieren, den Sie kopieren, verschieben oder löschen möchten.Bei Dateien stehen auch die Funktionen Anspielen bzw. Anzeigen zur Verfügung.
> Verfahren Sie nach dem Markieren wie unter Punkt 8.4.2.1 - 8.4.2.3 beschrieben, umdie Datei, die Playliste bzw. den Ordner zu kopieren, zu verschieben oder zu löschen.
Blockweise markieren
Um mehrere Dateien/Playlisten gleichzeitig zu markieren gehen Sie wie folgt vor:
> Markieren Sie mit den Pfeiltasten zunächst eine Datei/Playliste die Sie kopieren,verschieben oder löschen möchten.
> Durch Drücken der Taste OK gelangen Sie in den Auswahlmodus.Die Datei/Playliste wird mit einem Kreuz an der linken Seite markiert.
> Mit Hilfe der Pfeiltasten können nun die folgenden bzw. vorhergehendenDateien/Playlisten ebenfalls markiert werden.
> Nachdem Sie auf diese Weise die gewünschten Dateien markiert haben, verfahren Siewie unter Punkt 8.4.2.1 - 8.4.2.3 beschrieben, um die Dateien/Playlisten zu kopieren,zu verschieben oder zu löschen.
Bitte beachten Sie, dass das blockweise Markieren von Ordnern nicht möglich ist! Ummehrere Ordner in einem Schritt zu kopieren, zu verschieben oder zu löschen können Siediese über die Funktion Selektiv markieren auswählen.
115
Selektiv markieren
Mit dieser Funktion können mehrere Ordner und/oder Dateien/Playlisten markiert werden,um diese in einem Schritt zu kopieren, zu verschieben oder zu löschen. Hierbei müssen sichdie auszuwählenden Ordner, Dateien und Playlisten im Gegensatz zum blockweisenMarkieren nicht in fortlaufender Reihenfolge hintereinander befinden.
> Drücken Sie die blaue Funktionstaste Funktionen, um das Auswahlfenster mit denzur Verfügung stehenden Funktionen zu öffnen.
> Wählen Sie mit den Pfeiltasten die Zeile Selektieren und bestätigen Sie durchDrücken der Taste OK.
> Markieren Sie nun mit den Pfeiltasten eine Datei, eine Playliste oder einen Ordnerdie/den Sie kopieren, verschieben oder löschen möchten.
> Drücken Sie anschließend die gelbe Funktionstaste Selektieren.Die Datei, Playliste bzw. der Ordner wird mit einem Kreuz an der linken Seite markiert.
> Wiederholen Sie die letzten beiden Schritte, um die gewünschten Dateien, Playlistenund/oder Ordner zu markieren und verfahren Sie anschließend wie unter Punkt 8.4.2.1- Punkt 8.4.2.3 beschrieben, um die Dateien, Playlisten und/oder Ordner zu kopieren,zu verschieben oder zu löschen.
8.4.2.1 Kopieren
Durch die Funktion Kopieren, wird eine Kopie der markierten Dateien, Playlisten bzw. dermarkierten Ordner auf dem externen Datenspeicher erzeugt. Die Originaldateien,Originalplaylisten bzw. Originalordner bleiben erhalten.
> Markieren Sie wie unter Einzeln markieren, Blockweise markieren oder Selektivmarkieren beschrieben die Dateien, Playlisten bzw. Ordner, die Sie auf den ausge-wählten externen Datenspeicher kopieren möchten.
> Durch Drücken der blauen Funktionstaste Funktionen öffnet sich ein Fenster mitden zur Verfügung stehenden Funktionen.
> Markieren Sie mit den Pfeiltasten auf/ab die Zeile Kopieren und bestätigen Siemit OK.
> Um die markierten Dateien, Playlisten bzw. Ordner zu kopieren, drücken Sie jetzt diegelbe Funktionstaste Kopieren.Die markierten Dateien, Playlisten bzw. Ordner werden nun kopiert und erscheinenanschließend auch in der linken bzw. rechten Hälfte des Menüs.
8.4.2.2 Verschieben
Durch die Funktion Verschieben werden die markierten Dateien, Playlisten bzw. dermarkierten Ordner vom Quellmedium (z. B. ein externer Datenspeicher) auf das Zielmediumverschoben. Die verschobenen Dateien, Playlisten bzw. dieverschobenen Ordner befindet sich anschließend nur noch auf dem Zielmedium.
> Markieren Sie wie unter Einzeln markieren, Blockweise markieren oder Selektivmarkieren beschrieben die Dateien, Playlisten bzw. Ordner, die Sie auf den ausge-wählten externen Datenspeicher verschieben möchten.
> Durch Drücken der blauen Funktionstaste Funktionen öffnet sich dasFunktionsfenster.
116
> Markieren Sie mit den Pfeiltasten auf/ab die Zeile Verschieben und bestätigenSie mit OK.
> Um die markierten Dateien, Playlisten bzw. Ordner zu verschieben, drücken Sie jetztdie gelbe Funktionstaste Verschieben.
8.4.2.3 Löschen
Um Dateien, Playlisten und/oder Ordner zu löschen gehen Sie wie folgt vor:
> Markieren Sie wie unter Einzeln markieren, Blockweise markieren oder Selektivmarkieren beschrieben die Dateien, Playlisten bzw. Ordner, die Sie löschen möchten.
> Durch Drücken der blauen Funktionstaste Funktionen öffnet sich dasFunktionsfenster.
> Markieren Sie mit den Pfeiltasten auf/ab die Zeile Löschen und bestätigen Siemit OK.
> Um die markierten Dateien, Playlisten bzw. Ordner zu löschen, drücken Sie jetzt diegelbe Funktionstaste Löschen.Es erscheint eine Abfrage, ob Sie die ausgewählten Daten wirklich löschen möchten.
> Wählen Sie mit den Pfeiltasten rechts/links das Feld Ja und bestätigen Sie mitOK, um den Löschvorgang durchzuführen oder markieren Sie Nein und bestätigenSie mit OK, um den Vorgang abzubrechen.
8.4.2.4 MP3-Dateien anspielen/Bilder anzeigen/Filme vorschauen
Um eine MP3-Datei in diesem Menü anzuspielen bzw. eine JPG-Datei anzusehen odereinen Vorschau eines Filmes , steht die Funktion Anspielen bzw. Anzeigen zurVerfügung.
> Markieren Sie mit Hilfe der Pfeiltasten auf/ab die entpsrechende Datei.
> Durch Drücken der blauen Funktionstaste Funktionen öffnet sich ein Fenster mitden zur Verfügung stehenden Funktionen.
> Markieren Sie mit den Pfeiltasten auf/ab die Zeile Anspielen bzw. Anzeigenund bestätigen Sie mit OK.
> Durch Drücken der gelben Funktionstaste wird die aktuell markierte Datei angespieltbzw. angezeigt.
8.4.3 Aufnahmen kopieren
Mit Hilfe dieser Funktion können Sie Aufnahmen von einem als Aufnahmemedium gekenn-zeichneten Speichermedium auf ein anderes Speichermedium, z. B. einen USB-Stick oderein Netzlaufwerk exportieren, sowie von einem externen Datenspeicher auf dasAufnahmemedium importieren. Voraussetzung für das Importieren von Aufnahmen istjedoch, dass diese zuvor vom Aufnahmemedium auf das Speichermedium exportiert undnicht verändert wurden.Um die entsprechenden Dateien zu exportieren bzw. zu importieren, stecken SieSpeichermedien in die entsprechenden Steckplätze ein bzw. binden Sie das Gerät in einNetzwerk ein.
117
> Rufen Sie mit Hilfe der Taste Menü das Hauptmenü auf.
> Markieren Sie mit den Pfeiltasten auf/ab die Zeile Musik/Bilder/Filme verwal-ten.
> Indem Sie mit OK bestätigen wird das Menü Musik/Bilder/Filme verwalten auf-gerufen.
> Markieren Sie mit den Pfeiltasten auf/ab die Zeile Filme verwalten.
> Bestätigen Sie mit OK, um das Menü Filme verwalten aufzurufen.
> Durch Drücken der roten Funktionstaste Extern 1, wechseln Sie zumSpeichermedium 1 bzw. durch Drücken der grünen Funktionstaste Extern 2wechseln Sie zum Speichermedium 2.
> Durch erneutes Drücken der jeweiligen grünen bzw. roten Funktionstaste wird einFenster der zur Auswahl stehenden Speichermedien bzw. Netzlaufwerke angezeigt.
> Wählen Sie mit den Pfeiltasten auf/ab das gewünschte Medium bzw. Laufwerk ausund übernehmen Sie es mit OK.Nun werden im zweigeteilten Menü werden die auf dem angeschlossenen USB-Gerätbzw. Netzlaufwerk vorhanden Dateien, Playlisten und Ordner angezeigt.
> Wechseln Sie mit der grünen Funktionstaste Extern 1 zum USB-Gerät 1 bzw. demNetzlaufwerk 1 oder der roten Funktionstaste Extern 2 zum USB-Gerät 2 bzw. demNetzlaufwerk 2.
Beachten Sie, dass bei der Auswahl von Netzlaufwerken evtl. die Eingabe desBenutzernamens und des Passwortes abgefragt wird, bevor darauf zugegriffen werdenkann. Gehen Sie in diesem Fall wie unter Punkt 8.4.3 beschrieben vor, um denBenutzernamen und das Passwort einzugeben.
Das als Aufnahmemedium gekennzeichnete Medium ist in der Kopfzeile mit einemHäkchen versehen. Dieses Medium enthält den Ordner Eigene Aufnahmen. Aus die-sem Ordner heraus können Aufnahmen exportiert bzw. in diesen Ordner könnenAufnahmen importiert werden.
Einzeln markieren
> Mit Hilfe der Pfeiltasten können Sie die Aufnahme markieren, die Sie exportieren,importieren, löschen oder in der Vorschau ansehen möchten.
118
> Verfahren Sie nach dem Markieren wie unter Punkt 8.4.3.1 - 8.4.3.3 beschrieben, umdie Datei zu kopieren, zu löschen oder die Vorschau zu starten.
Blockweise markieren
Um mehrere Aufnahmen gleichzeitig zu markieren gehen Sie wie folgt vor:
> Markieren Sie mit den Pfeiltasten zunächst eine Aufnahme die Sie kopieren oderlöschen möchten.
> Durch Drücken der Taste OK gelangen Sie in den Auswahlmodus.Die Aufnahme wird mit einem Kreuz an der linken Seite markiert.
> Mit Hilfe der Pfeiltasten können nun die folgenden bzw. vorhergehendenAufnahmen ebenfalls markiert werden.
> Nachdem Sie auf diese Weise die gewünschten Dateien markiert haben, verfahren Siewie unter Punkt 8.4.3.1 bzw. Punkt 8.4.3.3 beschrieben, um die Aufnahmen zukopieren oder zu löschen.
Bitte beachten Sie, dass das blockweise Markieren von Aufnahmen auf einemexternenDatenspeicher nicht möglich ist! Um mehrere Aufnahmen in einem Schritt zukopieren oder zu löschen können Sie diese über die Funktion Selektiv markieren auswählen.
Selektiv markieren
Mit dieser Funktion können mehrere Aufnahmen markiert werden, um diese in einem Schrittzu kopieren oder zu löschen. Hierbei müssen sich die auszuwählenden Aufnahmen imGegensatz zum blockweisen Markieren nicht in fortlaufender Reihenfolge hintereinanderbefinden.
> Drücken Sie die blaue Funktionstaste Funktionen, um das Auswahlfenster mit denzur Verfügung stehenden Funktionen zu öffnen.
> Markieren Sie mit den Pfeiltasten die Zeile Selektieren und bestätigen Sie durchDrücken der Taste OK.
> Wählen Sie mit den Pfeiltasten die Aufnahme, die kopiert oder gelöscht werden soll.
> Drücken Sie anschließend die gelbe Funktionstaste Selektieren.Die Aufnahme wird mit einem Kreuz an der linken Seite markiert.
> Wiederholen Sie die letzten beiden Schritte, um die gewünschten Aufnahmen zumarkieren und verfahren Sie anschließend wie unter Punkt 8.4.3.1 bzw. 8.4.3.3beschrieben, um die Aufnahmen zu kopieren oder zu löschen.
8.4.3.1 Exportieren/Importieren
Durch die Funktion Exportieren bzw. Importieren, wird eine Kopie der markierten Dateiauf der internen Fesplatte bzw. dem ausgewählten externen Datenspeicher erzeugt. DieOriginaldatei bleibt erhalten.
> Markieren Sie wie unter Einzeln markieren, Blockweise markieren oder Selektivmarkieren beschrieben die Dateien, die Sie auf den ausgewählten Datenspeicherexportieren bzw. importieren möchten.
> Durch Drücken der blauen Funktionstaste Funktionen öffnet sich ein Fenster mitden zur Verfügung stehenden Funktionen.
> Markieren Sie mit den Pfeiltasten auf/ab die Zeile Exportieren bzw.Importieren und bestätigen Sie mit OK.
119
> Um die markierten Dateien zu kopieren, drücken Sie jetzt die gelbe FunktionstasteExportieren bzw. Importieren.Die markierten Dateien werden nun auf den Datenspeicher kopiert und erscheinenanschließend auch in der entsprechenden Ansicht.
Beachten Sie, dass dieser Vorgang, in Abhängigkeit der Größe der Aufnahmen, sehr langedauern kann.
8.4.3.2 Vorschau
Mit Hilfe dieser Funktion können Sie die Wiedergabe einer Datei in einem kleinenVorschaufenster starten.
> Markieren Sie mit Hilfe der Pfeiltasten die Datei, zu der Sie eine Vorschau sehenmöchten.
> Durch Drücken der blauen Funktionstaste Funktionen öffnet sich ein Fenster mitden zur Verfügung stehenden Funktionen.
> Markieren Sie mit den Pfeiltasten auf/ab die Zeile Vorschau und bestätigen Siemit OK.
> Um die Vorschauwiedergabe der markierten Datei zu starten, drücken Sie jetzt diegelbe Funktionstaste Vorschau.
8.4.3.3 Löschen
Es ist auch möglich Aufnahmen auf dem Datenspeicher innerhalb dieses Menüs zu löschen.
> Markieren Sie wie unter Einzeln markieren, Blockweise markieren oder Selektivmarkieren beschrieben die Dateien, die Sie löschen möchten.
> Drücken Sie die blaue Funktionstaste Funktionen, um das Auswahlfenster der zurVerfügung stehenden Funktionen zu öffnen.
> Wählen Sie mit den Pfeiltasten auf/ab den Eintrag Löschen aus und bestätigenSie mit OK.
> Um die markierten Dateien zu löschen, drücken Sie die gelbe FunktionstasteLöschen.Es erscheint eine Abfrage, ob Sie die ausgewählten Daten wirklich löschen möchten.
> Wählen Sie mit den Pfeiltasten rechts/links das Feld Ja und bestätigen Sie mitOK, um den Löschvorgang durchzuführen. Markieren Sie Nein und bestätigen Siemit OK, um den Vorgang abzubrechen.
120
9 Grundprogrammierung ändern
9.1 TV-/Radio-Listen konfigurieren
Dieses Kapitel beschreibt, wie Sie die Vorprogrammierung Ihres Digital-Receivers und dieFavoritenprogrammlisten entsprechend Ihren Wünschen ändern können.Ebenso wird diese Funktion benötigt, um nach einem Suchlauf neu gefundene Programmein die Liste einzusortieren, sofern nicht die automatische Übernahme gewählt wurde.Hierzu sollten Sie folgendes wissen: Ihr Gerät verfügt über die Gesamtliste und drei TV-Listen/Radio-Listen, sowie über die Astra-Liste. Die TV-Listen/Radio-Listen enthalten alleProgramme, die Sie wie imfolgenden beschrieben aufgenommen haben. In der Gesamtliste befinden sich alleProgramme.
Ebenso beschreibt dieses Kapitel, wie Sie Programme löschen, durch eine Kindersicherungverriegeln oder in den EPG aufnehmen können. Beim Aufrufen der Programmliste durch dieTaste OK wird die jeweils aktive Favoritenprogrammliste angezeigt.
9.1.1 Programmlistenverwaltung aufrufen
Um die TV-Liste/Radio-Liste zu bearbeiten, gehen Sie folgendermaßen vor:
> Rufen Sie mit der Taste Menü das Hauptmenü auf.
> Markieren Sie mit Hilfe der Pfeiltasten auf/ab die Zeile TV-Listen verwalten,um die TV-Liste zu bearbeiten oder Radiolisten verwalten, um die Radioliste zubearbeiten.
> Bestätigen Sie mit OK.Es erscheint die Programmlistenverwaltung zum Bearbeiten der jeweiligenProgrammiste (TV- oder Radioliste).
In der rechten Bildhälfte wird die TV-Liste 1/Radio-Liste 1 dargestellt. Diese ist nunaktiv, da das zuletzt eingestellte Programm der TV-Liste 1/Radio-Liste 1 markiert ist.In der linken Bildhälfte sehen Sie die alphabetisch sortierte Gesamtliste. In dieserbefinden sich alle verfügbaren Programme.
121
9.1.2 TV-Liste/Radio-Liste auswählen
> Durch Drücken der grünen Funktionstaste TV-Liste/Radio-Liste können Sie vonder Gesamt- oder Anbieterliste zur TV-Liste/Radio-Liste wechseln.
> Um eine andere TV-Liste/Radio-Liste auszuwählen, drücken Sie erneut die grüneFunktionstaste TV-Liste/Radio-Liste.Es öffnet sich nun ein Fenster mit den zur Verfügung stehenden Listen.
> Markieren Sie mit den Pfeiltasten auf/ab die TV-Liste/Radio-Liste, welche bearbei-tetwerden soll.
> Durch Drücken der Taste OK bestätigen Sie und es wird die gewählte TV-Liste/Radio-Liste angezeigt.
9.1.3 Gesamtliste auswählen
> Durch Drücken der roten Funktionstaste wechselt die Markierung zur Gesamtliste.Diese ist nun aktiv.
> Durch erneutes Drücken der roten Funktionstaste Gesamtliste erscheint einAuswahlfenster. Sie haben hier die Möglichkeit, die Gesamtliste nach verschiedenenAuswahlkriterien (z. B. alle Sender, alle freien, alle neuen, alle gefundenen, usw.) sor-tiert oder nach Anbietern, Satelliten oder Sprachen sortiert anzuzeigen.
> Wählen Sie mit den Pfeiltasten auf/ab die gewünschte Programmliste, z. B.Sprachen, aus.
> Bestätigen Sie mit OK.Nun erscheint ein weiteres Auswahlfenster.
122
> Markieren Sie nun mit Hilfe der Pfeiltasten auf/ab, das Auswahlkriterium, nachdem die Gesamtliste sortiert werden soll.Wählen Sie z. B. Alle deutschen, um nur die deutschsprachigen Senderanzuzeigen.Beachten Sie, dass die Anzeige aller Sender einer einzelnen Sprache nur Senderanzeigt, welche zuvor einmal in einem Suchlauf (siehe Punkt 9.4) gefunden wurden.
> Bestätigen Sie mit OK.Nun wird die Programmliste entsprechend der zuvor getroffenen Auswahl angezeigt.Programme, die sich bereits in der TV-Liste/Radio-Liste befinden, sind mit dementsprechenden Favoritenprogrammplatz gekennzeichnet.
9.1.4 Programme zur TV-Liste/Radio-Liste hinzufügen
Um Programme aus der Gesamtliste in eine TV-Liste/Radio-Liste aufzunehmen, rufen Siewie in Punkt 9.1.1 beschrieben die Programmlistenverwaltung auf, wählen ggf. diegewünschte TV-Liste/Radio-Liste aus und wechseln zur Gesamtliste.
> Rufen Sie wie unter Punkt 9.1.3 beschrieben die Gesamtliste in der gewünschtenSortierung auf.
> Markieren Sie mit den Pfeiltasten und/oder den Zifferntasten der Zehnertastaturein Programm, das Sie in die Liste aufnehmen möchten.
> Betätigen Sie die blaue Funktionstaste Funktionen.Es erscheint ein Auswahlfenster mit den zur Verfügung stehenden Funktionen.
> Markieren Sie mit den Pfeiltasten auf/ab die Zeile Hinzufügen.
> Bestätigen Sie mit OK.
> Durch Drücken der gelben Funktionstaste Hinzufügen wird das markierteProgramm in die TV-Liste/Radio-Liste aufgenommen.
Blockweises Markieren
Um mehrere Programme gleichzeitig zu markieren gehen Sie wie folgt vor:
> Durch Drücken der Taste OK gelangen Sie in den Auswahlmodus.Das markierte Programm wird mit einem Kreuz auf der linken Seite markiert.
> Mit Hilfe der Pfeiltasten können nun die folgenden/vorhergehenden Programmeebenfalls markiert werden.
123
> Nachdem Sie auf diese Weise die gewünschten Programme markiert haben, drückenSie die gelbe Funktionstaste Hinzufügen, um die markierten Programme in die TV-Liste/Radio-Liste aufzunehmen.
9.1.5 Programme löschen
9.1.5.1 Entfernen (löschen) aus der TV-Liste/Radio-Liste
Um Programme aus der TV-Liste/Radio-Liste zu entfernen, rufen Sie wie in Punkt 9.1.1beschrieben die Programmlistenverwaltung auf und wählen Sie ggf. die gewünschte TV-Liste/Radio-Liste aus.
> Betätigen Sie die blaue Funktionstaste Funktionen.Es erscheint ein Auswahlfenster mit den zur Verfügung stehenden Funktionen.
> Markieren Sie mit den Pfeiltasten auf/ab die Zeile Entfernen.
> Bestätigen Sie mit OK.
> Markieren Sie mit den Pfeiltasten und/oder den Zifferntasten der Zehnertastaturein Programm, das Sie aus der Liste entfernen möchten.
> Drücken Sie die gelbe Funktionstaste Entfernen.
> Um mehrere Programme gleichzeitig zu entfernen, markieren Sie diese wie inPunkt 9.1.4 Blockweises Markieren beschrieben.
> Nachdem Sie auf diese Weise die gewünschten Programme markiert haben, drückenSie die gelbe Funktionstaste Entfernen.Die auf diese Weise gelöschten Programme bleiben jedoch in der Gesamtlisteerhalten und können jederzeit wieder in die TV-Liste/Radio-Listen aufgenommen wer-den.
9.1.5.2 Löschen aus der Gesamtliste
Um Programme aus der Gesamtliste zu entfernen, verfahren Sie wie in Punkt 9.1.5.1beschrieben. Wechseln Sie nach dem Aufruf der Programmlistenverwaltung jedoch durchBetätigen der roten Funktionstaste Gesamtliste erst zur Gesamtliste und wählenanschließend die Funktion Löschen.Bevor die Programme gelöscht werden, erscheint jedoch die Meldung “Programm(e)wirklich löschen?”.
> Markieren Sie mit den Pfeiltasten links/rechts Ja oder Nein.
> Bestätigen Sie die Eingabe mit OK.
124
Beachten Sie, dass Programme, die aus der Gesamtliste gelöscht werden, auch aus allenTV-Listen/Radio-Listen gelöscht werden und erst nach einem erneuten Suchlauf gemäßPunkt 9.4 wieder zur Verfügung stehen.
9.1.6 Programme sortieren
Um die Programmreihenfolge der TV-Listen/Radio-Listen Ihren Wünschen entsprechend zusortieren, rufen Sie wie in Punkt 9.1.1 beschrieben die Programmlistenverwaltung auf undwählen Sie ggf. die gewünschte TV-Liste/Radio-Liste aus.
> Betätigen Sie die blaue Funktionstaste Funktionen.Es erscheint ein Fenster mit den zur Verfügung stehenden Funktionen.
> Markieren Sie mit den Pfeiltasten auf/ab die Zeile Sortieren.
> Bestätigen Sie mit OK.
> Markieren Sie nun mit Hilfe der Pfeiltasten und/oder den Zifferntasten derZehnertastatur das Programm, das Sie an einer anderen Stelle in der Listeplatzieren möchten.
> Drücken Sie nun die gelbe Funktionstaste Sortieren.Es erscheint ein Doppelpfeil neben dem angewählten Programm.
> Nun können Sie das markierte Programm mit Hilfe der Pfeiltasten und/oder derZehnertastatur an die Stelle in der Programmliste bewegen, an der Sie esplatzieren möchten.
> Durch Drücken der gelben Funktionstaste Sortieren wird das Programm an derneuen Position gespeichert.
> Um mehrere Programme gleichzeitig zu sortieren, markieren Sie diese wie inPunkt 9.1.4 Blockweises Markieren beschrieben.
> Drücken Sie nun die gelbe Funktionstaste Sortieren.Es erscheint ein Doppelpfeil neben dem angewählten Programmblock.
> Nun können Sie den markierten Programmblock mit Hilfe der Pfeiltasten und/oderder Zehnertastatur an die Stelle in der Programmliste bewegen, an der Sie ihnplatzieren möchten.
> Durch Drücken der gelben Funktionstaste Sortieren wird der Programmblock ander neuen Position gespeichert.
125
9.1.7 SFI
Sie haben die Möglichkeit die gewünschten Programme wie unter diesem Punkt oder auchwie in Punkt 9.2.4 und 9.2.5 beschrieben, in die elektronische Programmzeitschrift SFI auf-zunehmen bzw. daraus zu entfernen.
> Rufen Sie wie in Punkt 9.1.1 beschrieben die Programmlistenverwaltung auf und wäh-len Sie ggf. die gewünschte TV-Liste/Radio-Liste aus.
In die Programmzeitschrift aufgenommene Sender sind durch das SFI-Logo mar-kiert.
> Mit Hilfe der Pfeiltasten und/oder der Zehnertastatur können Sie den Sendermarkieren, den Sie in die elektronische Programmzeitschrift aufnehmen bzw. darausentfernen möchten.
> Betätigen Sie die blaue Funktionstaste Funktionen.Es erscheint ein Auswahlfenster mit den zur Verfügung stehenden Funktionen.
> Markieren Sie mit den Pfeiltasten auf/ab die Zeile SFI.
> Bestätigen Sie mit OK.
> Drücken Sie nun die gelbe Funktionstaste SFI.Neben dem markierten Sender wird nun das SFI Logo angezeigt bzw. entfernt.
> Um mehrere Programme gleichzeitig zu aufzunehmen bzw. zu entfernen, markierenSie diese wie in Punkt 9.1.4 (Blockweises Markieren) beschrieben.
> Nachdem Sie auf diese Weise die gewünschten Programme markiert haben, drücken,
Sie die gelbe Funktionstaste SFI.
9.1.8 Jugendschutz
Sie haben die Möglichkeit die gewünschten Programme wie unter diesem Punkt oder auchwie in Punkt 9.3.3 und 9.3.4 beschrieben, für die globale Kindersicherung zu markierenbzw. die Markierung zu entfernen.
> Rufen Sie wie in Punkt 9.1.1 beschrieben die Programmlistenverwaltung auf und wäh-len Sie ggf. die gewünschte TV-Liste/Radio-Liste aus.
Durch die Jugendschutzfunktion gesperrte Programme sind durch das Schloss markiert.
126
> Markieren Sie mit den Pfeiltasten und/oder der Zehnertastatur ein Programm,das Sie sperren bzw. entsperren möchten.
> Betätigen Sie die blaue Funktionstaste Funktionen.Es erscheint ein Auswahlfenster mit den zur Verfügung stehenden Funktionen.
> Markieren Sie mit den Pfeiltasten auf/ab die Zeile Jugendschutz.
> Bestätigen Sie mit OK.
> Drücken Sie die gelbe Funktionstaste Jugendschutz.
> Um mehrere Programme gleichzeitig zu entfernen, markieren Sie diese wie in Punkt 9.1.4 (Blockweises Markieren) beschrieben.
> Nachdem Sie auf diese Weise die gewünschten Programme markiert haben, drücken
Sie die gelbe Funktionstaste Jugendschutz.
9.1.9 Programmlistenverwaltung verlassen
> Nachdem Sie auf diese Weise die Programmliste Ihren Wünschen entsprechendkonfiguriert haben, kehren Sie durch Drücken der Taste Menü in den Normalbetriebzurück.
9.2 Programmierung der elektronischen Programmzeitschrift
Ihr Gerät hat die Möglichkeit, über die ASTRA-Satelliten Systeme (19,2° Ost) einenDatenkanal mit zusätzlichen SFI-Daten zu empfangen. Diese ermöglichen die SFI-Vorschaubis zu einer Woche.
> Rufen Sie mit der Taste Menü das Hauptmenü auf.
> Markieren Sie die Zeile Einstellungen mit Hilfe der Pfeiltasten auf/ab.
> Bestätigen Sie durch Drücken der Taste OK.Es erscheint das Untermenü Einstellungen.
> Markieren Sie die Zeile Programmzeitschrift mit Hilfe der Pfeiltasten auf/ab.
> Bestätigen Sie durch Drücken der Taste OK.Es erscheint das Menü Programmzeitschrift.
127
> Mit den Pfeiltasten auf/ab können Sie den Marker innerhalb des Menüs bewegenund wie angegeben die einzelnen Positionen verändern.Beachten Sie bei der Auswahl eines Menüpunktes ggf. auch dieBildschirmeinblendungen.
9.2.1 Aktualisierung
In dieser Zeile können Sie die automatische Aktualisierung der SFI-Daten aktivieren bzw.deaktivieren.
> Stellen Sie mit den Pfeiltasten rechts/links an ein, wenn Sie die automatischeAktualisierung zu der unter Punkt 9.2.2 eingestellten Aktualisierungszeit wünschen.
Sollten Sie den Empfang der zusätzlichen Daten nicht wünschen bzw. standortbedingt nichtempfangen können, kann der Datenempfang abgeschaltet werden:
> Stellen Sie in diesem Fall die Aktualisierung mit den Pfeiltasten rechts/links aufaus.
9.2.2 Aktualisierungszeit
> Stellen Sie in der Zeile Aktualisierungszeit mit Hilfe der Zehnertastatur dieZeit ein, zu der der automatische Download der SFI-Daten erfolgen soll.
9.2.3 SFI-Kanal
> Drücken Sie die Taste OK, um das Untermenü SFI Kanal aufzurufen.
128
Sollten sich die Parameter des Datenkanals zum Laden der SFI-Daten geändert haben, kön-nen Sie diese in diesem Menü korrigieren. Die aktuellen Transponderdaten können Sie beimFachhandel erfahren. Im Normalfall sollten Sie in diesem Menü keine Umstellung vorneh-men.
9.2.4 TV-Sender auswählen
Um einen besseren Überblick zu erhalten, können Sie die elektronische ProgrammzeitschriftSFI so programmieren, dass diese nur Ihre favorisierten Programme enthält.
Beachten Sie:Je mehr Programme in die elektronischen Programmzeitschrift aufgenommen werden, destolänger dauert der Einlesevorgang der SFI-Daten! Ebenso verlängert sich die Dauer desEinlesevorgangs, wenn Sender für den SFI ausgewählt wurden, für die keine SFI-Daten zurVerfügung stehen. Des weiteren kann die maximale Vorausschau von 7 Tagen mit zuneh-mender Programmanzahl in der elektronischen Programmzeitschrift nicht erreichtwerden.
> Drücken Sie die Taste OK.Es erscheint ein Fenster zum Auswählen der TV-Sender. In die Programmzeitschrift
aufgenommene Sender sind durch das SFI-Logo markiert.
> Durch Drücken der roten Funktionstaste erscheint ein Auswahlfenster.Sie haben hier die Möglichkeit, den gewünschten Programmlistentyp zu wählen.Ebenso können Sie zwischen den verschiedenen TV-Listen/Radio-Listen wählen.Beachten Sie hierzu auch die Punkte 9.1.2 und 9.1.3.
> Wählen Sie mit Hilfe der Pfeiltasten auf/ab den gewünschten Programmlistentypaus (z. B. TV-Liste).
> Bestätigen Sie mit OK.Es erscheint die gewählte Programmliste.
> Markieren Sie mit den Pfeiltasten ein Programm, das Sie in die elektronischeProgrammzeitschrift aufnehmen möchten.
> Durch Drücken der gelben Funktionstaste (SFI) wird das markierte Programm indie elektronische Programmzeitschrift aufgenommen bzw. aus der Programmzeitschriftentfernt.
> Um mehrere Programme gleichzeitig in die elektronische Programmzeitschriftaufzunehmen, markieren Sie diese wie in Punkt 9.1.4 Blockweises Markierenbeschrieben.
129
> Nachdem Sie auf diese Weise die gewünschten Programme markiert haben, drücken
Sie die gelbe Funktionstaste (SFI), um die markierten Programme in die elektro-nische Programmzeitschrift aufzunehmen.
9.2.5 Radiosender auswählen
Nehmen Sie auf die gleiche Weise, wie in Punkt 9.2.5 beschrieben, die Radiosender in dieProgrammzeitschrift auf.
9.2.6 Startkategorie
Die elektronische Programmzeitschrift verfügt über verschiedene Darstellungsarten(Kategorien). Unter diesem Punkt können Sie auswählen, mit welcher dieser Kategorien derSFI beim Aufruf starten soll.
ÜberblickDiese Darstellungsart bietet Ihnen einen raschen Überblick über alle in die elektronischeProgrammzeitschrift aufgenommenen Programme.
ProgrammeBei dieser Darstellungsart wird eine Tafel mit dem Tagesprogramm eines einzelnenProgramms angezeigt.
GenresWenn Sie sich für bestimmte Programmarten interessieren, können Sie sich dieProgramminformationen nach bestimmten Genres z. B. Film, Nachrichten usw. anzeigenlassen.
Zuletzt genutzteBei dieser Einstellung wird beim Aufruf des SFI immer die zuletzt genutzte Darstellungsarteingestellt.
> Durch Drücken der Taste OK in der Zeile Startkategorie öffnen Sie die Liste mitden zur Verfügung stehenden Startkategorien.
> Wählen Sie mit den Pfeiltasten auf/ab die Darstellungsart aus, die beim Aufruf derelektronischen Programmzeitschrift erscheinen soll und bestätigen Sie mit OK.
> Wenn Sie die Startkatgorie Genres gewählt haben, können Sie anschließend in dernächsten Zeile, wie zuvor beschrieben zusätzlich das bevorzugte Genre (z. B. Film,Nachrichten, Show, etc.) auswählen.
130
9.2.7 Aktualisierung manuell starten
> Um die SFI-Daten herunterzuladen, markieren Sie mit den Pfeiltasten auf/ab dasFeld Download starten und bestätigen Sie mit OKEs erscheint nun eine Anzeige mit der Prozentangabe der bereits geladenen SFI-Daten. Der Einlesevorgang ist nicht linear d.h. er kann unter umständen kurz unterbro-chen werden und wieder selbstständig starten.
oder
> schalten Sie das Gerät aus dem Normalbetrieb mit Hilfe der Taste Ein/Standby aus(Standby).
> Drücken Sie nun unmittelbar, während die grüne LED noch leuchtet, die Taste SFI.Das Gerät führt nun den Einlesevorgang aus. Dieses wird durch das gleichzeitigeleuchten der grünen und der roten LED angezeigt.
9.2.8 Aktualisierung unterbrechen
> Wurde der Einlesevorgang manuell über das Menü Programmierung derelektronischen Programmzeitschrift gestartet, so kann dieser durch Drückender Taste OK unterbrochen werden.
> Wurde der Einlesevorgnag manuell beim Ausschalten des Receivers oder automatischim Standby-Betrieb gestartet, so kann dieser durch durch das Einschalten (TasteEin/Standby) des Digital-Receivers unterbrochen werden.
Einstellungen übernehmen
Um die vorgenommenen Einstellungen zu speichern, gehen Sie bitte wie folgt vor:
> Durch Drücken der grünen Funktionstaste Übernehmen werden dievorgenommenen Änderungen gespeichert und Sie kehren zum vorhergehenden Menüzurück.
alternativ:
> Drücken Sie die rote Funktionstaste Zurück.Nun erscheint eine Abfrage.
> Markieren Sie mit den Pfeiltasten rechts/links, das Feld Ja, wenn Sie dieÄnderungen übernehmen möchten und bestätigen Sie mit OK.Sie kehren nun zum vorhergehenden Menü zurück.
> Durch Drücken der Taste TV/Radio gelangen Sie in den Normalbetrieb zurück.Die Einstellungen werden nicht gespeichert.
131
9.3 Jugendschutz / Kinderzeitkonto
Ihr Gerät ist mit einer Kindersicherungsfunktion ausgestattet, welche sich in die beidenFunktionsweisen der globalen Kindersicherung und der nutzerabhängigen Kindersicherungunterteilt.
1 Globale KindersicherungIn der globalen Kindersicherung vorgenommene Programm-, Quellen- und Funktionssperrengelten für alle Nutzer des Gerätes gleichermaßen.Nach dem Aktivieren der globalen Kindersicherung müssen die Programme/Quellen undFunktionen die durch die Kindersicherung gesperrt werden sollen durch Markierenausgewählt werden. Lediglich der Menüaufruf ist automatisch gesperrt.Der PIN-Code wird erst abgefragt, wenn ein gesperrtes Programm, eine gesperrte Quelle,Funktion oder das Menü aufgerufen wird (siehe.
2 Nutzerabhängige KindersicherungIn der nutzerabhängigen Kindersicherung können bis zu vier verschiedene Nutzerprofileangelegt werden. Mit dem Aktivieren eines der vier Nutzerprofile wird automatisch auch dasfünfte Profil, ein Elternprofil, aktiviert. Die Einstellungen des Elternprofils entsprechen dabeider globalen Kindersicherung und werden auch über diese vorgenommen.Nach dem Aktivieren eines Nutzerprofils werden automatisch für diesen Nutzer alleProgramme, Quellen und Funktionen gesperrt und müssen anschließend durch Markierenfreigegeben werden. Der Menüaufruf ist bei aktivierter nutzerabhängiger Kindersicherungausschließlich im Elternprofil möglich.Des Weiteren müssen für die aktivierten Nutzerprofile (mit Ausnahme vom Elternprofil) diemaximale tägliche Nutzungsdauer sowie der Zeitraum, in dem die Gerätenutzung erlaubt ist,eingegeben werden.Der PIN-Code wird direkt nach dem Einschalten des Gerätes beim Anmelden desentsprechenden Nutzers abgefragt (siehe.
9.3.1 Globale Kindersicherung
> Rufen Sie mit der Taste Menü das Hauptmenü auf.
> Markieren Sie mit den Pfeiltasten auf/ab die Zeile Einstellungen> Bestätigen Sie durch Drücken der Taste OK.
> Markieren Sie nun die Zeile Jugendschutz mit Hilfe der Pfeiltasten auf/ab.
> Durch Bestätigen mit der Taste OK erscheint nun das Menü Jugendschutz.
132
9.3.1.1 PIN-Abfrage-Modus
Um die globale Kindersicherung zu aktivieren, muss der PIN-Abfrage-Modus angeschaltetwerden. Ebenso muss zum konfigurieren, aktivieren und nutzen eines Kinderzeitkontos(nutzerabhängige Kindersicherung, Punkt 9.3.2) der PIN-Abfrage-Modus angeschaltetbleiben.
> Markieren Sie mit den Pfeiltasten auf/ab die Zeile PIN-Abfrage-Modus.
> In dieser Zeile können Sie mit den Pfeiltasten rechts/links den Modus der globa-len Kindersicherung auf an oder aus einstellen.
Wenn Sie den PIN-Abfage-Modus auf an einstellen und die Geräte-PIN noch nicht geänderthaben, werden Sie aufgefordert die PIN zu ändern. Gehen Sie dazu wie in Punkt 9.3.1.2beschrieben vor.
9.3.1.2 PIN ändern
Der Geräte-PIN-Code ist ab Werk auf 0000 eingestellt. Zum Ändern des Geräte-PIN-Codesgehen Sie wie folgt vor:
> Markieren Sie die Zeile PIN ändern mit Hilfe der Pfeiltasten auf/ab undbestätigen Sie mit OK.Es erscheint nun ein Eingabefenster.
> Geben Sie mittels Zehnertastatur nun zunächst die bisherige Geräte-PIN ein.Die Markierung springt anschließend in die Zeile Neue PIN eingeben.
> Geben Sie hier nun den neuen Geräte-PIN-Code mit Hilfe der Zehnertastatur ein.Die Markierung springt nun in die Zeile Neue PIN wiederholen.
> Geben Sie mittels Zehnertastatur den neuen PIN-Code erneut ein, um diesen zubestätigen.
Achtung!Sie dürfen den Geräte PIN-Code nicht vergessen. Ist dieses doch einmal der Fall, wendenSie sich bitte an Ihren Fachhändler!
9.3.1.3 Zugriffsbeschränkungen
Nachdem Sie die globale Kindersicherung eingeschaltet und die Geräte-PIN geändert habenmüssen Sie nun noch die Programme, Quellen und Funktionen auswählen, welche gesperrtwerden sollen. Durch die globale Kindersicherung gesperrte Programme sind durch dasSchloss markiert.
> Markieren Sie mit Hilfe der Pfeiltasten auf/ab die ZeileZugriffsbeschränkungen.
> Bestätigen Sie mit OK.
133
9.3.1.3.1 TV-Sender / Radiosender sperren
Sie haben die Möglichkeit die gewünschten Programme, Quellen wie unter diesem Punktoder auch wie in Punkt 9.1.8 beschrieben, für die globale Kindersicherung zu markierenbzw. die Markierung zu entfernen.
> Markieren Sie die Zeile TV-Sender auswählen bzw. Radiosenderauswählen mit Hilfe der Pfeiltasten auf/ab.
> Bestätigen Sie mit OK.Es erscheint nun ein Fenster zum Auswählen der TV-Programme bzw. derRadioprogramme.
9.3.1.3.1.1 Programmliste auswählen
Die Programme können sowohl aus den Favoritenlisten, als auch aus den Anbieterlisten undder Gesamtliste heraus gesperrt werden.
> Durch Drücken der roten Funktionstaste Katgorie öffnen Sie das Fenster derProgrammlistentypenauswahl.Die zur Zeit aktive Programmliste ist markiert.
> Wählen Sie mit Hilfe der Pfeiltasten auf/ab z. B. den ProgrammlistentypGesamtliste aus und bestätigen Sie mit OK.Es erscheint die alphabetisch sortierte Gesamtliste, die alle Programme enthält.
134
9.3.1.3.1.2 Programm/Quelle auswählen
Um Programme und Quellen leichter in die globale Kindersicherung aufnehmen oder darausentfernen zu können, können die Programme und Quellen einzeln oder blockweise markiertwerden.
Einzeln aufnehmen bzw. entfernen
> Mit Hilfe der Pfeiltasten und/oder der Zehnertastatur können Sie den Sendermarkieren, den Sie durch die globale Kindersicherung sperren möchten.
> Drücken Sie nun die gelbe Funktionstaste .Neben dem markierten Sender wird nun das Schloss angezeigt bzw. entfernt.
Blockweise aufnehmen bzw. entfernen
Um mehrere Sender gleichzeitig zu markieren gehen Sie wie folgt vor:
> Markieren Sie mit den Pfeiltasten und/oder der Zehnertastatur zunächst einenSender, den Sie in die globale Kindersicherung aufnehmen oder daraus entfernenwollen.
> Durch Drücken der Taste OK gelangen Sie in den Auswahlmodus.Der Sender wird mit einem Kreuz an der linken Seite markiert.
> Mit Hilfe der Pfeiltasten können nun die folgenden bzw. vorhergehenden Senderebenfalls markiert werden.
> Drücken Sie nun die gelbe Funktionstaste .Neben den markierten Sendern wird nun das Schloss angezeigt bzw. entfernt.
9.3.1.3.1.3 Programm-/Quellenauswahl verlassen
> Durch Drücken der Taste Zurück kehren Sie in das MenüZugriffsbeschränkungen zurück.
9.3.1.3.2 Funktion Filme / DVR sperren
Unter diesem Punkt können Sie die Funktion Filme / DVR durch die globale Kindersicherungkomplett sperren bzw. die Sperre entfernen.
> Markieren Sie mit den Pfeiltasten auf/ab die Zeile Filme / DVR.
> Durch Drücken der Pfeiltasten rechts/links wird die Funktion komplett gesperrtbzw. freigegeben.
135
Ist die Funktion freigegeben können Sie dennoch einzelne Aufnahmen sperren. VerfahrenSie hierzu wie im folgenden Punkt beschrieben.
9.3.1.3.2.1 Aufnahmen auswählen
Einzelne Aufnahmen können wie im folgenden beschrieben gesperrt bzw. freigegebenwerden. Ebenso können Sie die Aufnahmen auch wie unter Punkt 8.4.1.2 beschriebensperren bzw. freigeben.
> Markieren Sie die Zeile Aufnahmen auswählen mit den Pfeiltasten auf/ab.
> Durch Drücken der Taste OK gelangen Sie in den Auswahlmodus.
> Markieren Sie mit den Pfeiltasten auf/ab die gewünschte Aufnahme.
> Drücken Sie nun die grüne Funktionstaste .Neben der markierten Aufnahme wird nun das Schloss angezeigt bzw. entfernt unddie Aufnahme ist somit gesperrt bzw. freigegeben.
9.3.1.3.2.2 Aufnahmeauswahl verlassen
> Nachdem Sie die gewünschten Aufnahmen gesperrt bzw. freigegeben haben, kehrenSie durch Drücken der Taste Zurück in das Menü Zugriffsbeschränkungenzurück.
9.3.1.3.3 Funktion Musik sperren
Unter diesem Punkt können Sie die Funktion Musik durch die globale Kindersicherungsperren bzw. die Sperre entfernen.
> Markieren Sie mit den Pfeiltasten auf/ab die Zeile Musik.
> Durch Drücken der Pfeiltasten rechts/links wird die Funktion gesperrt bzw.freigegeben.
9.3.1.3.4 Funktion Bilder sperren
Unter diesem Punkt können Sie die Funktion Bilder durch die globale Kindersicherungsperren bzw. die Sperre entfernen.
> Markieren Sie mit den Pfeiltasten auf/ab die Zeile Bilder.
> Durch Drücken der Pfeiltasten rechts/links wird die komplette Funktiongesperrt bzw. freigegeben.
136
9.3.1.3.5 Zugriffsbeschränkungen verlassen
Zum Verlassen des Menüs Zugriffsbeschränkungen gibt es folgende Möglichkeiten:
> Drücken Sie die grüne Funktionstaste Übernehmen.Die vorgenommenen Änderungen werden nun gespeichert und Sie kehren zum MenüJugendschutz zurück.
Alternativ
> Drücken Sie die Taste Zurück.Es erscheint nun eine Abfrage, ob die vorgenommenen Änderungen übernommenwerden sollen.
> Markieren Sie mit den Pfeiltasten rechts/links Ja, wenn Sie die Änderungenspeichern wollen bzw. Nein, wenn Sie diese verwerfen wollen.
> Bestätigen Sie Ihre Auswahl mit OK.
Alternativ
> Um direkt in den Normalbetrieb zurückzukehren ohne die Änderungen zuübernehmen, betätigen Sie die Taste Menü.
9.3.2 Nutzerabhängige Kindersicherung (Kinderzeitkonto)
Für den Betrieb der nutzerabhängigen Kindersicherung ist es erforderlich, dass derPIN-Abfrage-Modus der globalen Kindersicherung (Punkt 9.3.1.1) angeschaltet ist. Ebensomuss diese Funktion angeschaltet sein, um Nutzerprofile anlegen, bearbeiten und aktivierenzu können.
> Rufen Sie mit der Taste Menü das Hauptmenü auf.
> Markieren Sie mit den Pfeiltasten auf/ab die Zeile Einstellungen> Bestätigen Sie durch Drücken der Taste OK.
> Markieren Sie nun die Zeile Jugendschutz mit Hilfe der Pfeiltasten auf/ab.
> Durch Bestätigen mit der Taste OK erscheint nun das Menü Jugendschutz.
Ist der PIN-Abfrage-Modus der globalen Kindersicherung ausgeschaltet, mussdieser zunächst angeschaltet werden.
137
> Markieren Sie daher ggf. mit Hilfe der Pfeiltasten auf/ab die ZeilePIN-Abfrage-Modus und schalten Sie ihn mit den Pfeiltasten rechts/links an.
> Bewegen Sie nun die Markierung mit den Pfeiltasten auf/ab in die ZeileKinderzeitkonten.
> Durch Drücken der Taste OK gelangen Sie nun in das Menü Kinderzeitkonten, indem Sie den aktuellen Status der verschiedenen Nutzerprofile ersehen sowie derenEinstellungen ändern können.
9.3.2.1 Nutzerabhängige Kindersicherung aktivieren
Unter diesem Punkt können Sie die Funktion der nutzerabhängigen Kindersicherung an-bzw. ausschalten.
> Markieren Sie mit den Pfeiltasten auf/ab die Zeile Kinderzeitkonten.
> Schalten Sie in dieser Zeile mit Hilfe der Pfeiltasten rechts/links die Funktion anoder aus.Die Nutzerprofile lassen sich nur in der Einstellung an verwalten und verwenden.
9.3.2.2 Nutzerprofil (Kinderzeitkonto) verwalten
Nachdem Sie wie unter Punkt 9.3.2 beschrieben das Menü Kinderzeitkonten aufgerufen undwie in unter Punkt 9.3.2.1 die nutzerabhängige Kindersicherung angeschaltet haben, könnenSie nun die Nutzerprofile verwalten.
> Markieren Sie dazu mit den Pfeiltasten auf/ab das zu bearbeitende Nutzerprofil.
> Durch Bestätigen mit OK wird das ausgewählte Profil aufgerufen.
Die in den folgenden Punkten beschriebenen Einstellungen müssen für jedes Nutzerprofilseparat vorgenommen werden und können sich daher komplett von den Einstellungen deranderen Profile unterscheiden.
9.3.2.2.1 Nutzername
In der Werkseinstellung des Gerätes sind die Nutzerprofile mit Kind 1, Kind 2, Kind 3und Kind 4 bezeichnet. Sie können jedoch den verschiedenen Profilen einen freiwählbaren Namen geben. Gehen Sie dazu wie folgend beschrieben vor.
> Markieren Sie mit den Pfeiltasten auf/ab die Zeile Nutzername.
> Durch Drücken der Taste OK öffnen Sie die virtuelle Tastatur zur Eingabe desgewünschten Namens.
138
> Bearbeiten Sie das Passwort nach Ihren Wünschen.
Pfeiltasten: Bewegen der Markierung auf der Tastatur.
OK: Das markierte Zeichen wird hinter dem blau markierten Zeichenangefügt bzw. die auf der Tastatur markierte Funktion ausgeführt.
Zurück: Verlässt die Eingabe ohne die Änderung zu übernehmen.
rote Taste: Löschtaste, das blau markierte Zeichen wird gelöscht.
grüne Taste: Eingabetaste, übernimmt die vorgenommene Eingabe.
gelbe Taste: Umschalttaste, das nächste Zeichen erfolgt in Großschrift.
blaue Taste: Alternative Zeichen, wechselt zu den alternativen Zeichen.
: Feststelltaste, die Tastatur wechselt bis zum erneuten Drückenzwischen Groß-/Kleinschreibung sowie die Zahlen/Symbole.
: Bewegt die blaue Markierung im bereits eingegebenen Teil.
9.3.2.2.2 Kontoaktivierung
Unter diesem Punkt können Sie das gewählte Nutzerprofil aktivieren und deaktivieren.
> Markieren Sie die Zeile Konto mit den Pfeiltasten auf/ab.
> Schalten Sie das Kinderzeitkonto durch Drücken der Pfeiltasten rechts/links ein(Aktiv) bzw. aus (Inaktiv).Die Einstellungen zur PIN, sowie Zugriffs- und Zeitbeschränkungen können nur beiaktivem Kinderzeitkonto vorgenommen werden.
Beachten Sie, dass mit dem Aktivieren eines Nutzerprofils die globale Kindersicherung zumElternprofil wird. Weiterhin lässt sich die nutzerabhängige Kindersicherung nur sio lange nut-zen, wie der PIN-Abfrage-Modus der globalen Kindersicherung angeschaltet bleibt.
9.3.2.2.3 PIN-Abfrage-Modus
In dieser Zeile können Sie entscheiden, ob beim Anmelden des Nutzers nach demEinschalten des Gerätes (Punkt 7.1) die PIN des Nutzers abgefragt wird oder nicht.
> Markieren Sie mit den Pfeiltasten auf/ab die Zeile PIN-Abfrage-Modus.
> Schalten Sie mit den Pfeiltasten rechts/links die PIN-Abfrage an oder aus.
Wenn Sie den PIN-Abfage-Modus anschalten und die PIN des entsprechenden Nutzersnoch nicht geändert haben, werden Sie nun aufgefordert diese zu ändern. Gehen Sie dazuwie in Punkt 9.3.2.2.4 beschrieben vor.
9.3.2.2.4 PIN ändern
Der Geräte-PIN-Code ist ab Werk auf 0000 eingestellt. Zum Ändern des Geräte-PIN-Codesgehen Sie wie folgt vor:
> Markieren Sie die Zeile PIN ändern mit Hilfe der Pfeiltasten auf/ab undbestätigen Sie mit OK.Es erscheint nun ein Eingabefenster.
139
> Geben Sie mittels Zehnertastatur nun zunächst die bisherige Geräte-PIN ein.Die Markierung springt anschließend in die Zeile Neue PIN eingeben.
> Geben Sie hier nun den neuen Geräte-PIN-Code mit Hilfe der Zehnertastatur ein.Die Markierung springt nun in die Zeile Neue PIN wiederholen.
> Geben Sie mittels Zehnertastatur den neuen PIN-Code erneut ein, um diesen zubestätigen.
Achtung!Sie dürfen den Geräte PIN-Code nicht vergessen. Ist dieses doch einmal der Fall, wendenSie sich bitte an Ihren Fachhändler!
9.3.2.2.5 Zugriffsbeschränkungen
Nachdem Sie das Nutzerprofil aktiviert haben, müssen Sie nun noch die Programme,Quellen und Funktionen auswählen, welche freigegeben werden sollen. Nach demersten Aktivieren des Nutzerprofils sind automatisch alle Programme, Quellen undFunktionen gesperrt.Durch die nutzerabhängige Kindersicherung gesperrte (für den Nutzer nicht freigegebene)Programme, Quellen und Funktionen sind durch das Schloss markiert. Programme diedurch die globale Kindersicherung und durch für den gewählten Nutzer gesperrt sind,werden mit dem Schloss gekennzeichnet.
> Markieren Sie mit Hilfe der Pfeiltasten auf/ab die ZeileZugriffsbeschränkungen.
> Bestätigen Sie mit OK.
140
9.3.2.2.5.1 TV-Sender / Radiosender freigeben
> Markieren Sie die Zeile TV-Sender auswählen bzw. Radiosenderauswählen mit Hilfe der Pfeiltasten auf/ab.
> Bestätigen Sie mit OK.Es erscheint nun ein Fenster zum Auswählen der TV-Programme bzw. derRadioprogramme.
9.3.2.2.5.1.1 Programmliste auswählen
Die Programme können sowohl aus den Favoritenlisten, als auch aus den Anbieterlisten undder Gesamtliste heraus freigegeben werden.
> Durch Drücken der roten Funktionstaste Katgorie öffnen Sie das Fenster derProgrammlistentypenauswahl.Die zur Zeit aktive Programmliste ist markiert.
> Wählen Sie mit Hilfe der Pfeiltasten auf/ab z. B. den ProgrammlistentypGesamtliste aus und bestätigen Sie mit OK.Es erscheint die alphabetisch sortierte Gesamtliste, die alle Programme enthält.
9.3.2.2.5.1.2 Programm/Quelle auswählen
Um Programme und Quellen leichter für den Nutzer freigeben oder wieder zu sperren zukönnen, können die Programme und Quellen einzeln oder blockweise markiert werden.
141
Einzeln freigeben bzw. sperren
> Mit Hilfe der Pfeiltasten und/oder der Zehnertastatur können Sie den Sendermarkieren, den Sie für den Nutzer freigeben oder wieder sperren möchten.
> Drücken Sie nun die gelbe Funktionstaste .Neben dem markierten Sender wird nun das Schloss entfernt bzw. angezeigt.
Blockweise aufnehmen bzw. entfernen
Um mehrere Programme und Quellen gleichzeitig zu markieren gehen Sie wie folgt vor:
> Markieren Sie mit den Pfeiltasten und/oder der Zehnertastatur zunächst einenSender, den Sie für den Nutzer freigeben oder wieder sperren wollen.
> Durch Drücken der Taste OK gelangen Sie in den Auswahlmodus.Der Sender wird mit einem Kreuz an der linken Seite markiert.
> Mit Hilfe der Pfeiltasten können nun die folgenden bzw. vorhergehenden Senderebenfalls markiert werden.
> Drücken Sie nun die gelbe Funktionstaste .Neben den markierten Sendern wird nun das Schloss entfernt bzw. angezeigt.
9.3.2.2.5.1.3 Programm-/Quellenauswahl verlassen
> Durch Drücken der Taste Zurück kehren Sie in das MenüZugriffsbeschränkungen zurück.
9.3.2.2.5.2 Funktion Filme / DVR freigeben
Unter diesem Punkt können Sie die Funktion Filme / DVR für den Nutzer freigeben oderwieder komplett sperren.
> Markieren Sie mit den Pfeiltasten auf/ab die Zeile Filme / DVR.
> Durch Drücken der Pfeiltasten rechts/links wird die Funktion freigegeben bzw.wieder komplett gesperrt.
Ist die Funktion freigegeben müssen Sie noch die jeweiligen Aufnahmen freigeben, die derNutzer anschauen darf. Verfahren Sie hierzu wie im folgenden Punkt beschrieben.
9.3.2.2.5.2.1 Aufnahmen freigeben
Einzelne Aufnahmen können wie im folgenden beschrieben freigegeben bzw. gesperrtwerden.
> Markieren Sie die Zeile Aufnahmen auswählen mit den Pfeiltasten auf/ab.
> Durch Drücken der Taste OK gelangen Sie in den Auswahlmodus.
142
> Markieren Sie mit den Pfeiltasten auf/ab die gewünschte Aufnahme.
> Drücken Sie nun die grüne Funktionstaste .Neben der markierten Aufnahme wird nun das Schloss entfernt bzw. angezeigt unddie Aufnahme ist somit freigegeben bzw. gesperrt.
9.3.2.2.5.2.2 Aufnahmeauswahl verlassen
> Nachdem Sie die gewünschten Aufnahmen freigegeben bzw. gesperrt haben, kehrenSie durch Drücken der Taste Zurück in das Menü Zugriffsbeschränkungenzurück.
9.3.2.2.5.3 Funktion Musik freigeben
Unter diesem Punkt können Sie die Funktion Musik für den Nutzer freigeben oder wiedersperren.
> Markieren Sie mit den Pfeiltasten auf/ab die Zeile Musik.
> Durch Drücken der Pfeiltasten rechts/links wird die Funktion freigegeben bzw.wieder gesperrt.
9.3.2.2.5.4 Funktion Bilder freigeben
Unter diesem Punkt können Sie die Funktion Bilder für den Nutzer freigeben oder wiedersperren.
> Markieren Sie mit den Pfeiltasten auf/ab die Zeile Bilder.
> Durch Drücken der Pfeiltasten rechts/links wird die Funktion freigegeben bzw.wieder gesperrt.
9.3.2.2.5.5 Zugriffsbeschränkungen verlassen
> Drücken Sie die grüne Funktionstaste Übernehmen.Die vorgenommenen Änderungen werden nun gespeichert und Sie kehren zumNutzerprofil zurück.
Alternativ
> Drücken Sie die Taste Zurück.Es erscheint nun eine Abfrage, ob die vorgenommenen Änderungen übernommenwerden sollen.
143
> Markieren Sie mit den Pfeiltasten rechts/links Ja, wenn Sie die Änderungenspeichern wollen bzw. Nein, wenn Sie diese verwerfen wollen.
> Bestätigen Sie Ihre Auswahl mit OK.
9.3.2.2.6 Zeitbeschränkung
Nachdem Sie die Zugriffsbeschränkungen konfiguriert haben, müssen Sie nun noch dieerlaubte Nutzungsdauer sowie den Zeitraum, in dem die Gerätenutzung zugelassen ist,festlegen. Nach dem ersten Aktivieren des Nutzerprofils ist keine erlaubte Nutzungsdauereingestellt.
> Markieren Sie mit den Pfeiltasten auf/ab die Zeile Zeitbeschränkung.
> Durch Drücken der Taste OK gelangen Sie in die Eingabemaske.
In dieser Eingabemaske können Sie für die Tage Mo - Do, Freitag, Samstag undSonntag separate Einstellungen für die Nutzungsdauer sowie den Nutzungszeitraumvornehmen. Gehen Sie dazu wie im folgenden beschrieben vor.
9.3.2.2.6.1 Nutzungsdauer
> Markieren Sie zunächst mit der Pfeiltaste rechts die rechte Spalte Max. Zeit.
> Bewegen Sie nun die Markierung mit den Pfeiltasten auf/ab in die Zeile desTages, dessen maximale Nutzungsdauer Sie bearbeiten möchten.
> Geben Sie mit den Zifferntasten die Nutzungsdauer vierstellig ein.Z. B. die Tasten 0 > 1 > 3 > 0 für 1 Stunde und 30 Minuten Nutzungsdauer.
9.3.2.2.6.2 Nutzungszeitraum
Nachdem Sie die Nutzungsdauer eingegeben haben, ist es nun möglich einen Zeitraumeinzugeben, innerhalb dessen das Gerät genutzt werden darf, z. B. von 13:00 - 19:00.Hierzu wird in der linken Spalte die Nutzung ab und in der mittleren Splate die Nutzung biseingegeben.
> Markieren Sie dazu mit der Pfeiltaste links die linke Spalte.
> Geben Sie nun die Uhrzeit ab wann die Nutzung gestattet wird mit denZifferntasten vierstellig ein.
144
> Markieren Sie anschließend die mittlere Spalte mit der Pfeiltaste rechts.
> Geben Sie die Uhrzeit bis wann die Nutzung gestattet ist mit den Zifferntasten ein.
Wiederholen Sie anschließend die beschriebenen Schritte, um für alle Tage dieNutzungsdauer und Nutzungszeitraum einzugeben.
> Die Zeitbeschränkungen können Sie durch Drücken der gelben FunktionstasteRücksetzen zurücksetzen.
9.3.2.2.6.3 Zeitbeschränkung verlassen
> Drücken Sie zum Verlassen des Menüs Zeitbeschränkungen die Taste Zurück.Es erscheint nun eine Abfrage, ob die vorgenommenen Änderungen übernommenwerden sollen.
> Markieren Sie mit den Pfeiltasten rechts/links Ja, wenn Sie die Änderungenspeichern wollen bzw. Nein, wenn Sie diese verwerfen wollen.
> Bestätigen Sie Ihre Auswahl mit OK.
9.3.2.3 Kinderzeitkonten verlassen
> Drücken Sie zum Verlassen des Menüs Kinderzeitkonten die Taste Zurück.Es erscheint nun eine Abfrage, ob die vorgenommenen Änderungen übernommenwerden sollen.
> Markieren Sie mit den Pfeiltasten rechts/links Ja, wenn Sie die Änderungenspeichern wollen bzw. Nein, wenn Sie diese verwerfen wollen.
> Bestätigen Sie Ihre Auswahl mit OK.
9.3.3 Jugendschutzmenü verlassen
Wurden unter Punkt 9.3.1.1 oder Punkt 9.3.1.2 Änderungen vorgenommen, so müssen Siediese noch speichern, sofern dies gewünscht ist.
> Drücken Sie nun die Taste Zurück.Es erscheint eine Abfrage, ob die vorgenommenen Änderungen übernommen werdensollen.
> Markieren Sie mit den Pfeiltasten rechts/links Ja, wenn Sie die Änderungenspeichern wollen bzw. Nein, wenn Sie diese verwerfen wollen.
> Bestätigen Sie Ihre Auswahl mit OK.
145
Beachten Sie, dass Änderungen in den Menüs Zugriffsbeschränkungen undKinderzeitkonten bereits beim Verlassen dieser Menüs (Punkt 9.3.1.3.5 bzw.Punkt 9.3.2.3) gespeichert oder verworfen werden.
9.4 Programmsuche
Wie bereits erwähnt, ist Ihr Digital-Receiver zum Empfang der Satelliten ASTRA 19,2° Ostund EUTELSAT 13,0° Ost vorprogrammiert. Um neue bzw. Programme anderer Satellitenempfangen zu können, gibt es mehrere Möglichkeiten, einen Programmsuchlaufvorzunehmen.
1. Automatische SucheWählen Sie diesen Suchlauf, um alle im Menü Antenneneinstellungen (Punkt 6.5 undPunkt 10.4) eingestellten Satelliten nach Programmen abzusuchen.
2. Satelliten-SucheWählen Sie diesen Suchlauf, um nur einen ausgewählten Satelliten nach Programmenabzusuchen.
3. Transponder-SucheWählen Sie diesen Suchlauf, um gezielt einen Transponder eines Satelliten abzusuchen.
4. Manuelle SucheWählen Sie diesen Suchlauf, um mit programmspezifischen PID-Nummern gezielt nacheinem Programm zu suchen.
9.4.1 Programmsuche aufrufen
> Rufen Sie zur Programmsuche zunächst das Hauptmenü auf durch Drücken derTaste Menü.
> Markieren Sie mit Hilfe der Pfeiltasten auf/ab die Zeile Sender suchen.
> Bestätigen Sie mit OK.Es erscheint das Untermenü Sender suchen.
> Wählen Sie die gewünschte Suchlaufmethode mit den Pfeiltasten auf/ab undbestätigen Sie mit OK, um das entsprechende Menü zu öffnen.
146
9.4.2 Automatische Suche
Bei diesem Suchlauf werden automatisch alle im Menü Antenneneinstellungenvorhandenen Satelliten (Punkt 6.5 und Punkt 10.4) nach Programmen abgesucht.
> Entscheiden Sie mit Hilfe der Pfeiltasten rechts/links, ob Sie nur freiempfangbare Programme (Freie Sender) oder auch verschlüsselte Programme(Alle Sender) suchen wollen.
> Fahren Sie nun mit dem Punkt 9.4.6 fort.
9.4.3 Satelliten-Suche
Um einen einzelnen Satelliten nach Programmen abzusuchen, wählen Sie dieSatelliten-Suche.
> Drücken Sie erneut die Taste OK, um die Auswahltafel der nach Punkt 6.5 undPunkt 10.4 eingestellten Satelliten zu öffnen.
> Markieren Sie mit Hilfe der Pfeiltasten auf/ab die Menüzeile Alle Satelliten, umalle eingestellten Satelliten nach Programmen abzusuchen oder markieren Sie dengewünschten Satelliten, um nur diesen nach Programmen abzusuchen und bestätigenSie anschließend mit OK.
> Markieren Sie mit den Pfeiltasten auf/ab die Zeile Suchmodus.
> Entscheiden Sie mit Hilfe der Pfeiltasten rechts/links, ob Sie nur freiempfangbare Programme (Freie Sender) oder auch verschlüsselte Programme(Alle Sender) suchen wollen.
> Fahren Sie nun mit dem Punkt 9.4.6 fort.
147
9.4.4 Transponder-Suche
Sie können gezielt einen Transponder (siehe Punkt 13 Technische Begriffe) nachProgrammen absuchen. Dazu ist es erforderlich, die Transponderdaten einzugeben.
> Markieren Sie mit Hilfe der Pfeiltasten auf/ab die entsprechenden Zeilen undändern Sie deren Einstellungen wie angegeben ab.
Satellit
Stellen Sie in dieser Zeile den Satelliten ein, auf dem sich der gewünschte Transponderbefindet.
> Durch Drücken der Taste OK wird eine Tafel der nach Punkt 6.5 und Punkt 9.4eingestellten Satelliten aufgerufen.
> Markieren Sie nun den gewünschten Satelliten mit Hilfe der Pfeiltasten auf/ab.
> Bestätigen Sie durch Drücken der Taste OK.
Transponderfrequenz
> Geben Sie in dieser Zeile mit Hilfe der Zehnertastatur die Frequenz desabzusuchenden Transponders ein.
Polarisation
> Geben Sie in dieser Zeile mit Hilfe der Taste OK die Polarisationsebene (horizontaloder vertikal) ein, auf der der gewünschte Transponder gesendet wird.
Symbolrate
Die Symbolrate gibt an, welche Datenmenge pro Sekunde übertragen wird. Diese kann zumBeispiel 27500 betragen (27500 Symbole pro Sekunde).
> Geben Sie mit Hilfe der Zehnertastatur die Symbolrate ein.
Modulation
> Durch Drücken der Taste OK wird eine Tafel der verfügbaren Modulationsartenaufgerufen.
> Markieren Sie nun die gewünschte Modulationsart mit Hilfe der Pfeiltasten auf/ab.
> Bestätigen Sie durch Drücken der Taste OK.Am unteren Bildschirm werden der Pegel und die Signalqualität des eingestelltenTransponders angezeigt.
148
Suchmodus
> Markieren Sie mit den Pfeiltasten auf/ab die Zeile Suchmodus.
> Entscheiden Sie durch Drücken der Taste OK, ob Sie nur frei empfangbareProgramme (Freie Sender) oder auch verschlüsselte Programme (Alle Sender)suchen wollen.
> Fahren Sie nun mit dem Punkt 9.4.6 fort.
9.4.5 Manuelle Suche
Sollte ein Programm bei der automatischen Suche, der Satellitensuche oder bei derTranspondersuche nicht gefunden werden, kann es erforderlich sein, dass für diesesProgramm zusätzlich programmspezifische PID-Nummern eingegeben werden müssen.Diese Nummern müssen ggf. im Internet oder direkt vom jeweiligen Programmanbieter inErfahrung gebracht werden.Das Menü unterscheidet sich gegenüber dem Menü Transpondersuche nur durch dieMenüpunkte PCR-PID, Audio-PID und Video-PID. Die Angabe des Suchmodus entfällt.
> Verfahren Sie wie unter Transpondersuche beschrieben.
> Markieren Sie nun noch die Felder der PCR-PID, Audio-PID und Video-PID mitHilfe der Pfeiltasten und geben Sie mit Hilfe der Zehnertastatur dieentsprechenden Nummern ein.
> Fahren Sie nun mit dem Punkt 9.4.6 fort.
9.4.6 Suchlauf starten
> Markieren Sie mit den Pfeiltasten auf/ab das Feld Suche starten undbestätigen Sie mit OK.Der Suchlauf wird gestartet.
Beachten Sie,je nachdem welche Suchlauf-Methode gewählt wurde und wie viele Satelliten nachProgrammen abgesucht werden müssen, kann der Suchlauf einige Zeit in Anspruch nehmen. Achten Sie auf weitere Meldungen auf dem Bildschirm.
9.4.7 Während des Suchlaufs
Bereits während des Suchlaufs kann das Absuchen der Transponder auf dem Bildschirm mitverfolgt werden.
149
Hierbei werden angezeigt:
1 Der Satellit, auf dem gerade gesucht wird.
2 Die Anzahl der bereits gefundenen TV- und Radioprogramme.
3 Welcher Transponder gerade abgesucht wurde.
4 Die zuletzt gefundenen Programme.
5 Der Fortschritt der gesamten Suche.
6 Die Anzahl der bereits abgesuchten Transponder/der gesamten Transponder auf demgerade abzusuchenden Satelliten.
> Durch Drücken der roten Funktionstaste können Sie den Suchlauf abbrechen.
9.4.8 Nach dem Suchlauf
Nach dem Suchlauf erscheint eine Meldung auf dem Bildschirm mit der Angabe, wie vieleProgramme Ihr Receiver gefunden hat, wie viele davon neu hinzugekommen und wie vieleverschlüsselt sind. Zusätzlich erscheint eine Abfrage, ob Sie die gefundenen Programmeautomatisch, manuell oder nicht in die TV-Liste/Radioliste übernehmen möchten.
Automatisch einsortierenDie gefundenen Programme werden anhand einer vorprogrammierten Liste in die TV-Liste/Radio-Liste einsortiert. Dabei richtet sich die Reihenfolge der Programme nach der inPunkt 6.4.1 eingestellten Audiosprache bzw. des in Punkt 6.2.1 eingestellten Landes.
1
2
3
6
5
4
150
Automatisch anhängenDie neu gefundenen Programme werden unsortiert automatisch an das Ende der TV-Liste/Radio-Liste angehängt.
Manuell einsortieren - TV / Manuell einsortieren RadioHierbei gelangen Sie direkt in das Menü TV-Listen verwalten bzw. Radiolisten verwalten.Bearbeiten Sie diese Listen wie unter Punkt 9.1 der Bedienungsanleitung beschrieben.
ZurückDie neu gefundenen Programme werden nur in die Gesamtliste übernommen.
> Wählen Sie mit den Pfeiltasten auf/ab die gewünschte Vorgehensweise aus undbestätigen Sie mit OK.Beachten Sie dabei weitere Bildschirmeinblendungen.
Unabhängig davon, ob Sie die gefundenen Programme automatisch in die TV-Liste/Radio-Liste übernommen haben, können Sie die TV-Listen/Radio-Listen weiterhin, wie in Punkt 9.1beschrieben, manuell bearbeiten.
Wird während der PID-Suche kein Programm gefunden, erscheint eine Abfrage, ob diesesProgramm generiert werden soll.
> Soll dieses Programm generiert werden, so wählen Sie mit den Pfeiltastenrechts/links das Feld Ja und bestätigen Sie mit OK.Das Programm wird nun generiert und an das Ende der TV-Liste/Radio-Liste angefügt.
9.4.9 Programmsuche verlassen
> Durch Drücken der Taste Zurück kehren Sie zum vorhergehenden Menü zurück.
> Mit Hilfe der Taste Menü gelangen Sie zurück zum Normalbetrieb.
9.5 Service-Einstellungen
Sie können jederzeit wieder auf die werkseitigen Einstellungen zurückgreifen. Ebensokönnen Sie, falls die Programmliste durch Änderungen der Programmanbieter veraltet ist,diese komplett löschen, um dann einen neuen Suchlauf auszuführen.
> Rufen Sie mit der Taste Menü das Hauptmenü auf.
> Wählen Sie die Menüzeile Einstellungen, indem Sie diese mit Hilfe derPfeiltasten auf/ab markieren.
151
> Bestätigen Sie mit OK.Es erscheint das Untermenü Einstellungen.
> Markieren Sie nun die Menüzeile Service-Einstellungen mit Hilfe derPfeiltasten auf/ab.
> Bestätigen Sie mit OK.Es erscheint das Untermenü Service-Einstellungen.
9.5.1 Werkseinstellung aktivieren
Nach Aufruf dieser Funktion wird wieder die werkseitige Programmierung eingestellt, eigeneEinstellungen werden gelöscht und der Installationsassistent AutoInstall wird gestartet.
> Markieren Sie mit Hilfe der Pfeiltasten auf/ab die Zeile Werkseinstellungaktivieren.
> Drücken Sie dieTaste OK.Es erscheint folgende Abfrage.
> Markieren Sie mit den Pfeiltasten links/rechts Ja oder Nein.
> Bestätigen Sie die Eingabe mit OK.
9.5.2 Alle Programme löschen
Durch diese Funktion werden die Programmspeicher komplett gelöscht.
> Markieren Sie mit Hilfe der Pfeiltasten auf/ab die Zeile Alle Programmelöschen.
> Drücken Sie die Taste OK.Es erscheint folgende Abfrage.
> Markieren Sie mit den Pfeiltasten links/rechts Ja oder Nein.
> Bestätigen Sie die Eingabe mit OK.
152
9.5.3 Programmliste aktualisieren (ISIPRO)
Durch die ISIPRO-Programmlistenaktualisierung wird die Programmliste Ihres Receiversautomatisch auf einem aktuellen Stand gehalten. Dazu wird in regelmäßigen Abständen eineaktuelle Programmliste über Satellit (ASTRA 19,2° Ost) ausgestrahlt und kann von IhremReceiver heruntergeladen werden.
> Markieren Sie die Zeile Programmliste aktualisieren mit Hilfe derPfeiltasten auf/ab.
> Durch Drücken von OK gelangen Sie in das Untermenü Programmlisteaktualisieren.
Aktualisierung
> Damit Ihr Receiver automatisch überprüft, ob eine neue Programmliste vorhanden ist,markieren Sie mit Hilfe der Pfeiltasten auf/ab die Zeile Aktualisierung.
> Stellen Sie mit den Pfeiltasten rechts/links die gewünschte Vorgehensweise (anauto oder aus) des Receivers zur Programmlistenaktualisierung ein.
an Der Receiver prüft automatisch, ob eine neue Programmliste zur Verfügung stehtund zeigt dies, wenn verfügbar, entsprechend Punkt 9.5.3.1 beim Einschaltenan.
auto Der Receiver führt die Programmlistenaktualisierung automatisch im Standbydurch.Die Übernahme der Änderungen erfolgt entsprechend Punkt 9.5.3.3.
aus Der Receiver prüft nicht automatisch das Vorhandensein einer neuenProgrammliste.
ISIPRO-Kanal
Sollten sich die Parameter des Datenkanals zum Downloaden der ISIPRO-Programmlistegeändert haben, können Sie diese in diesem Menü wie unter Punkt 9.4.5 (manuelleProgrammsuche) korrigieren. Die aktuellen Transponderdaten können Sie beim Fachhandelerfahren. Im Normalfall sollten Sie in diesem Menü keine Umstellung vornehmen.
Verfügbarkeitstest manuell starten
> Um das Vorhandensein einer neuen Programmliste manuell zu testen, betätigen Siedie gelbe Funktionstaste Prüfen.Ist eine neue Programmliste verfügbar erscheint ein Hinweis.
153
Aktualisierung manuell starten
> Um die Programmliste herunterzuladen, markieren Sie mit den Pfeiltasten auf/abdas Feld Aktualisierung starten und bestätigen Sie mit OK.Ihr Receiver führt anschließend einen Neustart durch und zeigt das Vorhandenseineiner neuen Programmliste durch die Meldung an.
9.5.3.1 Neue Programmliste verfügbar
Beim Einschalten des Receivers wird Ihnen eine verfügbare neue Programmliste durch eineentsprechende im folgenden dargestellte Nachricht angezeigt.
9.5.3.2 Programmliste ablehnen
> Wenn Sie die neue Programmliste nicht herunterladen möchten, drücken Sie die roteFunktionstaste Ablehnen.Die Meldung erscheint erst dann wieder, wenn eine noch neuere Programmlisteübertragen wird.
9.5.3.3 Programmliste automatisch aktualisieren
Wenn Sie die Änderungen an der Programmliste automatisch, ohne manuelles Zutun,durchführen lassen möchten, dann wählen Sie diese Option. Die Änderungen werdenautomatisch durchgeführt. Neue Programme werden in der Regel an das Ende derHauptfvoritenliste angehängt.
154
> Um die neue Programmliste automatisch zu aktualisieren, drücken Sie die grüneFunktionstaste Automatisch.Der Download der Programmliste wird gestartet und kann am Bildschirm mitverfolgtwerden.
9.5.3.4 Programmliste manuell aktualisieren
Die Aktualisierung Ihrer Programmliste erfolgt bei der manuellen Aktualisierung in mehrerenSchritten. Zunächst wird die neue Programmliste vollständig heruntergeladen. Anschließendwird die im Receiver vorhandene TV-Liste/Radio-Liste mit der neuen Programmliste ver-glichen. Dabei werden Ihnen die Unterschiede zwischen Ihrer TV-Liste/Radio-Liste und der neuenProgrammliste angezeigt. Sie können selbst entscheiden, welche Änderungen Sievornehmen möchten und welche nicht. Die Anzahl der vorzunehmenden Schritte hängtjeweils vom Umfang der Änderungen in der neuen Liste ab und kann daher von Downloadzu Download unterschiedlich sein.
> Um die neue Programmliste manuell zu aktualisieren, drücken Sie die gelbeFunktionstaste Manuell.Der Download der Programmliste wird gestartet und kann, wie unter“Programmliste automatisch aktualisieren” dargestellt, am Bildschirmmitverfolgt werden.
9.5.3.4.1 Programme anpassen
In diesem Schritt werden die Programme Ihrer TV-Liste/Radio-Liste angezeigt derenEmpfangsdaten sich geändert haben bzw. nicht mehr aktuell sind. Diese Programmekönnen unter Umständen mit diesen Daten nicht mehr korrekt empfangen werden. Damitdiese weiterhin problemlos empfangbar sind, sollten die vorgeschlagenen Änderungenvorgenommen werden.
155
> Durch Drücken der grünen Funktionstaste Weiter werden die Empfangsdaten dermarkierten Programme aktualisiert.
9.5.3.4.2 Programme löschen
In diesem Schritt können Sie die Programme löschen, die sich zwar noch in Ihrer TV-Liste/Radio-Liste befinden, aber nicht mehr gesendet werden.
> Wenn Sie die angezeigten Programme, die nicht mehr gesendet werden, löschenmöchten, bestätigen Sie mit der grünen Funktionstaste Weiter.
9.5.3.4.3 TV bzw. Radio-Programm hinzufügen
Im nächsten Schritt werden Ihnen einzeln die Programme der neuen Programmlisteangezeigt, die Sie zu Ihrer TV-Liste/Radio-Liste hinzufügen können, da diese dort noch nichtvorhanden sind. Möchten Sie ein neu hinzugekommenes Programm auch in den weiterenTV-Liste/Radio-Listen vorfinden, so müssen Sie dieses gemäß Punkt 9.1 in die jeweilige TV-Liste/Radio-Liste übernehmen.
156
Programme einzeln übernehmen
> Möchten Sie das angezeigte Programm auf den vorgeschlagenen Programmplatz derTV-Liste/Radio-Liste übernehmen, drücken Sie die grüne Funktionstaste Ja.
oder
> Positionieren Sie das angezeigte Programm mit Hilfe der Pfeiltasten und/oder derZehnertastatur an die Stelle der TV-Liste/Radio-Liste, an der Sie es platzierenmöchten.
> Um das angezeigte Programm an die gewählte Stelle der TV-Liste/Radio-Liste zuübernehmen, betätigen Sie die grüne Funktionstaste Ja.
Alle Programme übernehmen
> Um alle neuen Programme ohne vorherige Kontrolle zu übernehmen, drücken Sie diegelbe Funktionstaste Automatisch.Die Programme werden dabei nach festgelegten Kriterien in die TV-Liste/Radio-Listeeingefügt.
Programm ablehnen (nicht übernehmen)
> Möchten Sie das angezeigte Programm nicht in die TV-Liste/Radio-Liste übernehmen,drücken Sie die rote Funktionstaste Nein.
9.5.4 Software aktualisieren
Desweiteren haben Sie die Möglichkeit die Betriebssoftware Ihres Digital-Receivers überSatellit (ASTRA 19° Ost) zu aktualisieren (Update).
> Markieren Sie mit Hilfe der Pfeiltasten auf/ab die Zeile Softwareaktualisieren.
> Durch Drücken der Taste OK gelangen Sie in das Untermenü Softwareaktualisieren.
157
Aktualisierung
> Um das automatische Software-Update einzuschalten, markieren Sie mit Hilfe derPfeiltasten auf/ab die Zeile Aktualisierung.
> Stellen Sie die Software-Aktualisierung mit Hilfe der Pfeiltasten rechts/links aufan. Ist die Aktualisierung ausgeschaltet (aus), wird denoch zu der eingestellten Zeit über-prüft, ob eine neue Software verfügbar ist und wenn vorhanden angezeigt.
Aktualisierungszeit
> Markieren Sie mit den Pfeiltasten auf/ab die Zeile Aktualisierungszeit.
> Geben Sie mit Hilfe der Zehnertastatur die Zeit ein, zu der die automatischeSoftware-Aktualisierung erfolgen soll.
Achtung:Damit die neue Software automatisch geladen werden kann, muss sich derDigital-Receiver im Standby-Betrieb befinden. Der Ladevorgang wird durchdie Anzeige “LoAd” angezeigt. Dieser Vorgang darf nicht z. B. durch Ein-oder Ausschalten des Gerätes gestört werden.Software-Kanal
Sollten sich die Parameter des Datenkanals zum Downloaden der Software geändert haben,können Sie diese in diesem Menü wie unter Punkt 9.4.5 (manuelle Programmsuche)korrigieren. Die aktuellen Transponderdaten können Sie beim Fachhandel erfahren. ImNormalfall sollten Sie in diesem Menü keine Umstellung vornehmen.
Verfügbarkeitstest manuell starten
> Um die das Vorhandensein einer neuen Software manuell zu testen, betätigen Sie diegelbe Funktionstaste Prüfen.Ist eine neue Software verfügbar erscheint ein Hinweis.
Aktualisierung starten
> Um die Software herunterzuladen, markieren Sie mit den Pfeiltasten auf/ab dasFeld Aktualisierung starten und bestätigen Sie mit OK.Ihr Receiver führt anschließend einen Neustart durch und zeigt das Vorhandenseineiner neuen Software durch die Meldung an.
158
9.5.4.1 Neue Software verfügbar
Unabhängig davon, ob Sie die automatische Software-Aktualisierung ein- oderausgeschaltet haben, wird beim Einschalten des Receivers automatisch überprüft, ob eineneue Betriebssoftware zur Verfügung steht. Ist eine neue Betriebssoftware verfügbar, wirddies durch eine Meldung auf dem Bildschirm angezeigt.
Um die Aktualisierung der Software (Update) zu starten, befolgen Sie die Anweisungen aufdem Bildschirm. Nachdem die Software erfolgreich aktualisiert wurde, erscheint eineentsprechende Meldung auf dem Bildschirm.
9.5.5 HDCP-Einstellung
Bei HDCP (High bandwidth Digital Content Protection) handelt sich um einen Kopierschutzfür die digitale Übertragung von Inhalten.
> Schalten Sie mit den Pfeiltasten rechts/links den Kopierschutz HDCP auf automatischoder an.
an HDCP ist unabhängig vom angeschlossenen Fernsehgerät einge-schaltet.
automatisch In Abhängigkeit vom angeschlossenen Fernsehgerät, wird HDCP ein-bzw. ausgeschaltet.
> Um die Einstellung zu speichern, drücken Sie die grüne Funktionstaste Überneh-men.Es erscheint nun eine Abfrage, ob Sie den Vorgang Abbrechen oder zunächst Testenmöchten.
9.6 Systemkonfiguration
Unter diesem Menüpunkt können Sie die spezifischen Gerätedaten (wie z. B. die aktuelleSoftware Version) ersehen.
> Rufen Sie wie unter Punkt 9.5 beschrieben das Menü Service-Einstellungen auf.
> Markieren Sie nun die Zeile Systemkonfiguration mit Hilfe der Pfeiltastenauf/ab.
159
> Bestätigen Sie mit OK, um die Anzeige der Systemkonfiguration aufzurufen.
Hier können Sie z. B. ersehen, welche Software sich aktuell im Gerät befindet, welcheMAC-Adresse Ihr Receiver hat und wann die letzte SFI-Aktualisierungdurchgeführt wurde.
9.7 Verschlüsselungssystem
Unter diesem Menüpunkt gelangen Sie in die Untermenüs des eingesteckten CI / CI+ -Modules und Smartcard und können deren Informationen und Einstellungen abrufen.
> Rufen Sie das Hauptmenü durch Drücken der Taste Menü auf.
> Markieren Sie mit den Pfeiltasten auf/ab den EintragVerschlüsselungssystem und bestätigen Sie mit OK.
Manuelle Initialisierung des CI / CI+ -Modules
> Durch Drücken der grünen Funktionstaste CI Reset können Sie das CI / CI+ -Modul manuell initialisieren.
160
10 Betrieb an einer Drehanlage (DiSEqC 1.2)
Ihr Digital-Receiver ist für den Betrieb an einer Drehanlage vorbereitet. Mit Hilfe derDiSEqC-Steuerung (DiSEqC-Level 1.2) haben Sie die Möglichkeit, einen entsprechendenMotor über die Koaxialleitung zu steuern.
> Rufen Sie mit der Taste Menü das Hauptmenü auf.
> Markieren Sie mit Hilfe der Pfeiltasten auf/ab die Zeile Einstellungen undbestätigen Sie mit OK.
> Markieren Sie nun mit Hilfe der Pfeiltasten auf/ab die ZeileAntenneneinstellungen und bestätigen Sie mit OK.Es erscheint das Menü Antenneneinstellungen.
> Markieren Sie die Zeile DiSEqC mit Hilfe der Pfeiltasten auf/ab und schalten Siedie DiSEqC-Steuerung mit den Pfeiltasten rechts/links an.
> Wählen Sie nun mit Hilfe der Pfeiltasten auf/ab die DiSEqC-Position (z. B. A/B 3)aus, der Sie die Motorantenne zuordnen möchten.
> Durch Betätigen der Taste OK wird ein Fenster zur Auswahl der Satelliten bzw. derMotorantenne geöffnet.
> Wählen Sie mit den Pfeiltasten die Zeile Motorantenne aus und bestätigen Siemit OK.
> Bestätigen Sie den Hinweis zum Setzen der Ost- und Westgrenzen mit OK.
161
10.1 Ost- und Westgrenzen
Um mechanische Zerstörungen des Spiegels oder des LNBs durch ein Hindernis zuvermeiden, müssen zunächst die maximalen Drehbereiche nach Osten und nach Westenfestgelegt werden. Sofern sich Hindernisse (z. B. eine Wand, Schornstein etc.) imDrehbereich des Spiegels befinden, muss dieser bei der Einstellung der Ost-West-Grenzenunbedingt beobachtet werden.Befindet sich kein Hindernis im Drehbereich des Spiegels, dann legen Sie die Grenzen sofest, dass sich der Spiegel ein wenig über den jeweils äußersten zu empfangendenSatelliten hinwegdrehen lässt.
10.1.1 Vorhandene Grenzen löschen
Zunächst sollten Sie eventuell vorhandene Grenzen löschen.
> Markieren Sie dazu mit Hilfe der Pfeiltasten links/rechts die SpalteKonfiguration.
> Markieren Sie nun mit Hilfe der Pfeiltasten auf/ab, in der Zeile Motorantennedas Feld Weiter.
> Bestätigen Sie mit OK.Es erscheint nun das Menü zur Einstellung der Motorantenne.
> Betätigen Sie die blaue Funktionstaste Aktionen, um ein Auswahlfenster zu öffnen.
> Markieren Sie nun mit den Pfeiltasten auf/ab die Zeile Lösche Grenzen.
> Zum Löschen der Grenzen drücken Sie die Taste OK.
> Bestätigen Sie den Hinweis mit OK.
162
10.1.2 Ostgrenze setzen
> Um die Ostgrenze einzugeben, markieren Sie zunächst mit den Pfeiltasten das FeldSpeichern.
> Drehen Sie nun den Spiegel durch Drücken der Pfeiltaste rechts auf die maximalmögliche bzw. gewünschte Ostposition.Dazu halten Sie die Taste so lange gedrückt, bis die gewünschte Position erreicht ist.
> Betätigen Sie die blaue Funktionstaste Aktionen, um das Fenster mit den zurVerfügung stehenden Aktionen zu öffnen.
> Markieren Sie nun mit den Pfeiltasten auf/ab die Zeile Setze Ostgrenze.
> Um die Ostgrenze zu setzen, drücken Sie die Taste OK.
> Bestätigen den folgenden Hinweis mit OK.
10.1.3 Westgrenze setzen
> Um die Westgrenze einzugeben, markieren Sie mit den Pfeiltasten das FeldSpeichern.
> Drehen Sie nun den Spiegel durch Drücken der Pfeiltaste links auf die maximalmögliche bzw. gewünschte Westposition.Dazu halten Sie die Taste so lange gedrückt, bis die gewünschte Position erreicht ist.
> Betätigen Sie die blaue Funktionstaste Aktionen, um das Fenster mit den zurVerfügung stehenden Aktionen zu öffnen.
> Markieren Sie nun mit den Pfeiltasten auf/ab die Zeile Setze Westgrenze.
> Um die Westgrenze zu setzen, drücken Sie die Taste OK.
> Bestätigen den folgenden Hinweis mit OK.
10.2 Geo-Positionierung
Bei bekannten geografischen Koordinaten Ihres Standortes und geeignetem Motorerleichtert diese Funktion das Auffinden der einzelnen Satellitenpositionen. Die Koordinateneiniger deutscher Städte finden Sie im Anhang (Punkt 16).
Achtung! Schalten Sie die Geo-Positionierung nur ein, wenn Ihr DiSEqC-Motor dieseFunktion auch unterstützt.
> Rufen Sie wie zuvor beschrieben das Menü zur Einstellung der Motorantenneauf.
> Markieren Sie mit den Pfeiltasten das Feld Geo. Pos..> Bestätigen Sie mit OK.
Es erscheint das Menü zur Eingabe des Standortes.
163
> Schalten Sie mit Hilfe der Pfeiltasten rechts/links die FunktionGeo-Positionierung an.
> Markieren Sie mit den Pfeiltasten das Feld zur Eingabe der geografischenLänge.
> Geben Sie mit den Zifferntasten die geografische Länge Ihres Standortes ein.Beachten Sie hierzu den Punkt 10.2.1 Eingabe der geographischen Länge/Breite.
> Betätigen Sie nun die Pfeiltasten, um das Feld zur Auswahl der östlichen/westlichenLänge zu markieren.
> Geben Sie in diesem Feld durch Drücken der Taste OK ein, ob es sich um einen Wertöstlicher Länge (East) oder westlicher Länge (West) handelt.
> Markieren Sie nun mit den Pfeiltasten das Feld zur Eingabe der geografischenBreite.
> Geben Sie mit den Zifferntasten die geografische Breite Ihres Standortes ein.Beachten Sie hierzu den Punkt 10.2.1 Eingabe der geographischen Länge/Breite.
> Betätigen Sie nun die Pfeiltasten, um das Feld zur Auswahl der südlichen/nördli-chen Breite zu markieren
> Geben Sie in diesem Feld durch Drücken der Taste OK ein, ob es sich um einen Wertnördlicher Breite (Nord) oder südlicher Breite (Süd) handelt.
> Mit der Taste Zurück kehren Sie wieder zu den Einstellungen der Motorantennezurück.
10.2.1 Eingabe der geographischen Länge/Breite
Die geographische Länge/Breite Ihres Standortes muss als Dezimalwert mit einerNachkommastelle eingegeben werden. Da die Koordinaten oft in Grad, Minuten undSekunden angegeben werden, müssen diese wie folgt in einen Dezimalwert umgerechnetwerden:
- Die Gradzahl bleibt von der Berechnung unberührt.
- Die Minuten werden durch 60 geteilt und auf eine Stelle nach dem Komma gerundet.Das Ergebnis der Division wird zu der Gradzahl addiert.
- Die Sekunden bleiben unberücksichtigt, da diese keinen Einfluss auf die ersteNachkommastelle haben.
Beispiel: Koordinaten von Daun
Breitengrad 50° 11‘ (45“) NLängengrad 06° 50‘ (10‘‘) E
Umrechnung des Breitengrades (BG):
BG = 50 + 11/60BG = 50 + 0,2 (gerundet)BG = 50,2
164
In diesem Beispiel müssten Sie nun im Menü zur Eingabe des Standortes den auf eineKommastelle gerundeten Wert (50,2) in dem Feld der geographischen Breite eingeben.Auf gleiche Weise wird der dezimale Wert des Längengrades berechnet.
10.3 Satellitenposition einstellen
Führen Sie nacheinander für jede aufzunehmende Satellitenposition die Punkte 10.3.1 bis10.3.3 durch. Bei der Programmierung der Satellitenpositionen empfiehlt es sich, mit demäußersten östlichen Satelliten zu beginnen. Nehmen Sie anschließend der Reihe nach alleweiteren gewünschten Positionen in Richtung Westen auf, bis Sie die äußerste westlicheSatellitenposition erreicht haben. Ihr Digital-Receiver ist bereits ab Werk auf diegebräuchlichsten Satellitenpositionen vorprogrammiert. Zusätzlich können Sie für jedebeliebige Orbitalposition benutzerdefinierte (User-) Satellitenpositionen (User 1 bis User 13)konfigurieren.
10.3.1 Satellitenposition auswählen
10.3.1.1 Vorprogrammierte Satellitenposition auswählen
> Um eine Satellitenposition in Ihre Satellitenliste aufzunehmen, markieren Sie mit denPfeiltasten das Feld Sat neu.
> Bestätigen Sie mit OK.Es erscheint eine Liste mit den zur Verfügung stehenden Satellitenpositionen.
> Markieren Sie nun mit den Pfeiltasten eine Satellitenposition, die Sie in dieSatellitenliste aufnehmen möchten.
> Drücken Sie die Taste OK, um die Auswahl zu übernehmen.
Bei eingeschalteter Geo-Positionierung (Punkt 10.2) wird der Spiegel nunautomatisch zu der programmierten Satellitenposition gedreht. Der Drehvorgang wird durchden blinkenden Schriftzug “drehe” angezeigt.
Bei ausgeschalteter Geo-Positionierung müssen Sie den Spiegel manuell(Punkt 10.3.2.2) zu der gewünschten Satellitenposition drehen.
165
10.3.1.2 Benutzerdefinierte Satellitenposition einstellen (User-Satellit)
> Um eine User-Satellitenposition in die Satellitenliste aufzunehmen, markieren Sie mitden Pfeiltasten das Feld Sat neu.
> Bestätigen Sie mit OK.Es erscheint eine Liste mit den zur Verfügung stehenden Satellitenpositionen.
> Markieren Sie nun mit den Pfeiltasten eine User-Satellitenposition (User 1 bisUser 8).
> Übernehmen Sie die Satellitenposition durch Drücken von OK.
> Markieren Sie nun mit den Pfeiltasten das Feld LNB-Konfig. zur Einstellung einesTest-Transponders.Stellen Sie in diesem Menü wie in Punkt 6.5.4 beschrieben die Daten desTest-Transponders und des verwendeten LNBs ein.
> Nachdem Sie den Test-Transponder eingestellt haben, drücken Sie die Taste Zurück,um zum Menü zur Einstellung der Motorantenne zurückzukehren.
> Markieren Sie nun mit den Pfeiltasten das Feld zur Eingabe derOrbitalposition des User-Satelliten.
> Geben Sie mit den Zifferntasten die Orbitalposition des User-Satelliten ein.
> Geben Sie nun durch Drücken der OK-Taste ein, ob es sich um eine westliche (W)oder östliche (E) Orbitalposition handelt.
Bei eingeschalteter Geo-Positionierung (Punkt 10.2) können Sie den Spiegel nundurch die Funktion drehe zu Sat (Punkt 10.4.1) zu der programmierten User-Satellitenposition drehen.
Bei ausgeschalteter Geo-Positionierung müssen Sie den Spiegel manuell(Punkt 10.3.2.2) zu der gewünschten Satellitenposition drehen.
10.3.2 Ausrichten der Satellitenantenne
Um die Antenne auf den gewünschten Satelliten ausrichten zu können bzw. um feststellenzu können, ob Sie auf der eingestellten Position den gewünschten Satelliten empfangen, istfür jeden Satelliten ein Test-Transponder eingestellt. Erst durch die Anzeige der Signalstärkeund Signalqualität des Test-Transponders ist eine exakte Ausrichtung der Antenne möglich.
166
10.3.2.1 Test-Transponder/LNB-Konfiguration
Um die Daten des jeweiligen Test-Transponders zu ändern, gehen Sie folgendermaßen vor:
> Markieren Sie mit den Pfeiltasten das Feld Aktuelle Satellitenliste.
> Drücken Sie die Taste OK, um die Satellitenliste zu öffnen.
> Markieren Sie mit den Pfeiltasten auf/ab die Satellitenposition, deren Daten Sieändern möchten und bestätigen Sie mit OK.
> Markieren Sie mit den Pfeiltasten das Feld LNB-Konfig. und drücken Sie OK.Es erscheint das Menü LNB-Einstellungen.
> Geben Sie in diesem Menü wie in Punkt 6.5.4 beschrieben die Daten des Test-Transponders und des verwendeten LNBs ein.
> Durch Drücken der Taste Zurück, kehren Sie zur Einstellung derMotorantenne zurück.
10.3.2.2 Antenne manuell ausrichten
Die optimale Ausrichtung auf die gewünschte Position können Sie anhand der Anzeige derSignalstärke und der Signalqualität vornehmen. Richten Sie den Spiegel so aus, dass beibeiden Balken ein maximaler Ausschlag angezeigt wird.
> Markieren Sie dazu mit den Pfeiltasten auf/ab das Feld speichern.
> Drehen Sie nun mit Hilfe der Pfeiltasten rechts (Feld Ost wird markiert) bzw.links (Feld West wird markiert) den Spiegel zu der gewünschten Position.Dazu halten Sie die jeweilige Taste so lange gedrückt, bis die gewünschte Positionerreicht ist.
Sobald der Spiegel den Drehvorgang beendet hat, überprüft der Receiver automatisch dieOrbitalposition und zeigt diese, sofern ermittelbar, im unteren Teil des Menüs an.
10.3.2.3 Automatische Feinausrichtung (Autofokus)
Bevor Sie die Satellitenposition speichern, sollten Sie eine automatische Fokussierungvornehmen. Dabei wird der Spiegel messtechnisch auf optimalen Empfang eingestellt.
> Betätigen Sie die blaue Funktionstaste Aktionen, um das Fenster mit den zurVerfügung stehenden Aktionen zu öffnen.
> Markieren Sie nun mit den Pfeiltasten auf/ab die Zeile Auto-Fokus.
167
> Bestätigen Sie mit OK.Der Autofokus gestartet. Während die automatische Ausrichtung vorgenommen wird,erscheint der Hinweis Auto Fokus.
10.3.3 Satellitenposition speichern
Nachdem die Funktion Autofokus abgeschlossen ist, müssen Sie die Satellitenposition nochspeichern.
> Markieren Sie dazu mit den Pfeiltasten das Feld Speichern.
> Drücken Sie die Taste OK.
Satellitenposition festgestellt
Stimmt die Orbitalposition auf die der Spiegel ausgerichtet ist mit der Orbitalpostion des zuspeichernden Satelliten überein, erscheint der Hinweis.
> Markieren Sie mit den Pfeiltasten das Feld Ja, wenn Sie die vorkonfiguriertenProgramnme des gewählten Satelliten in die TV- und Radioliste übernehmen möchtenund bestätigen Sie mit OK.
Satellitenposition noch nicht festgestellt
Konnte die Orbitalposition noch nicht ermittelt werden, erscheint folgende Abfrage.
> Um die Satellitenposition zu speichern, markieren Sie mit den Pfeiltastenrechts/links das Feld Ja und bestätigen mit OK.
> Markieren Sie im anschließend erscheinenden Fenster mit den Pfeiltasten das FeldJa, wenn Sie die vorkonfigurierten Programnme des gewählten Satelliten in die TV-und Radioliste übernehmen möchten und bestätigen Sie mit OK.
Satellitenposition nicht feststellbar
Wird bei der Prüfung des Test-Transponders keine in der Vorprogrammierungvorhandene Position erkannt oder ist das Empfangssignal zu schwach, erscheint einentsprechender Hinweis.
168
> Um die Satellitenposition zu speichern, markieren Sie mit den Pfeiltastenrechts/links das Feld Ja und bestätigen mit OK.
> Bestätigen Sie den folgenden Hinweis noch einmal durch Drücken der Taste OK.
10.4 Aktuelle Satellitenliste
Die gespeicherten Satellitenpositionen befinden sich in der Satellitenliste. Noch nichtgespeicherte Positionen sind in dieser Liste mit einem “*” markiert.
> Um den Spiegel auf eine Position aus der Satellitenliste zu drehen, markieren Sie mitden Pfeiltasten das Feld Aktuelle Satellitenliste und bestätigen Sie mit OK.
> Wählen Sie mit den Pfeiltasten auf/ab die gewünschte Position aus und bestätigenSie mit OK.Der Spiegel wird nun zu der gewählten Position gedreht. Der Drehvorgang wird durchdie blinkende Anzeige “drehe” im Menü signalisiert.
10.4.1 Satellitenposition anwählen
Um die Antenne zu der in der Satellitenliste eingestellten Position zu drehen, verfügt IhrDigital-Receiver über die Funktion Drehe zu Sat.
> Durch Drücken der gelben Funktionstaste Drehe zu Sat wird die Antenne zurgewählten Satellitenposition gedreht.
10.5 Satellitenposition löschen
Um eine Satellitenposition aus der Satellitenliste zu löschen, gehen Sie wie folgt vor:
> Markieren Sie mit den Pfeiltasten das Feld Aktuelle Satellitenliste.
> Drücken Sie die Taste OK, um die aktuelle Satellitenliste zu öffnen.
> Wählen Sie mit den Pfeiltasten auf/ab den Satelliten aus, den Sie löschenmöchten und bestätigen Sie mit OK.
> Markieren Sie mit den Pfeiltasten das Feld Sat löschen und bestätigen Sie mitOK.
> Markieren Sie das Feld OK und drücken Sie OK.
10.6 Referenzposition
Bei der Installation der Außenanlage muss sich der Motor in der Referenzposition (0°)befinden. Deshalb können Sie den Motor mit der Funktion “Drehe zur Referenz-Position” jederzeit in diese Position (0°) drehen.
> Durch Drücken der grünen Funktionstaste Ref.position wird die Antenneautomatisch zur Referenzposition gedreht.
169
11 Betrieb an einem TechniSelect-System
Ihr Digital-Receiver ist für den Betrieb am TechniSelect-Einkabelsystem vorbereitet. Damitdieses System korrekt funktioniert, müssen die im TechniSelect umgesetzten Transpondermit den in diesem Menü eingestellten Transpondern übereinstimmen. Konfigurieren Sie indiesem Menü die Transponder entsprechend der Transponderbelegung des TechniSelect-Systems, mit dem das Gerät verbunden ist.
> Rufen Sie mit der Taste Menü das Hauptmenü auf.
> Markieren Sie mit Hilfe der Pfeiltasten auf/ab die Zeile Einstellungen undbestätigen Sie mit OK.
> Markieren Sie nun mit Hilfe der Pfeiltasten auf/ab die ZeileAntenneneinstellungen und bestätigen Sie mit OK.Es erscheint das Menü Antenneneinstellungen.
> Markieren Sie die Zeile DiSEqC mit Hilfe der Pfeiltasten auf/ab und schalten Siedie DiSEqC-Steuerung mit den Pfeiltasten rechts/links aus.
> Wählen Sie nun mit Hilfe der Pfeiltasten auf/ab das Feld Satellit.
> Durch Betätigen der Taste OK wird ein Fenster zur Auswahl der Satelliten bzw. desTechniSelect-Systems geöffnet.
> Wählen Sie mit den Pfeiltasten die Zeile TechniSelect aus und bestätigen Siemit OK.
170
> Bestätigen Sie den folgenden Hinweis indem Sie mit den Pfeiltasten das Feld Jamarkieren und anschließend die Taste OK drücken.Es erscheint folgendes MenU:
> Markieren Sie nun mit Hilfe der Pfeiltasten links/rechts in der SpalteKonfiguration das Feld Weiter.
> Bestätigen Sie mit OK.Es erscheint nun das Menü zur Konfiguration des TechniSelect-Systems.
> Markieren Sie mit den Pfeiltasten auf/ab de Zeile, die Sie bearbeiten möchten undbestätigen Sie mit OK.
171
Satellit
Stellen Sie in dieser Zeile den Satelliten ein, auf dem sich der gewünschte Transponderbefindet.
> Durch Drücken der Taste OK wird eine Tafel der nverfügbaren Satelliten aufgerufen.
> Markieren Sie nun den gewünschten Satelliten mit Hilfe der Pfeiltasten auf/ab.
> Bestätigen Sie durch Drücken der Taste OK.
Transponderfrequenz
> Geben Sie in dieser Zeile mit Hilfe der Zehnertastatur die Frequenz desTransponders ein.
Polarisation
> Geben Sie in dieser Zeile mit Hilfe der Taste OK die Polarisationsebene (horizontaloder vertikal) ein, auf der der gewünschte Transponder gesendet wird.
Daten in den Speicher übernehmen
> Nachdem Sie die Programmierung beendet haben, markieren Sie mit denPfeiltasten auf/ab das Feld Übernehmen und bestätigen mit OK.
Einstellungen übernehmen
Um die vorgenommenen Einstellungen zu speichern, gehen Sie bitte wie folgt vor:
> Drücken Sie zunächst die Taste Zurück, um zurück zum vorigen Menü zu gelangen.
> Durch Drücken der grünen Funktionstaste Übernehmen werden dievorgenommenen Änderungen gespeichert und Sie kehren zum vorhergehenden Menüzurück.
alternativ:
> Drücken Sie die rote Funktionstaste Zurück.Nun erscheint eine Abfrage.
> Markieren Sie mit den Pfeiltasten rechts/links, das Feld Ja, wenn Sie dieÄnderungen übernehmen möchten und bestätigen Sie mit OK.Sie kehren nun zum vorhergehenden Menü zurück.
> Durch Drücken der Taste TV/Radio gelangen Sie in den Normalbetrieb zurück.Die Einstellungen werden nicht gespeichert.
172
12 Fernzugriff
Um z. B. von einem PC aus über die Fernzugrifffunktion Timer über das Netzwerk bzw.Internet im Receiver verwalten zu können, müssen Sie diese Funktion zunächst wie unterPunkt 6.6.6 beschrieben konfigurieren und die Netzwerk- bzw. Internetverbindungentsprechend herstellen.
12.1 HTML-Seite des Receivers aufrufen
> Starten Sie den Internetbrowser des Gerätes, mit dem Sie auf die HTML-Seiten desReceivers zugreifen möchten, z. B. den PC.
> Geben Sie in der Adressleiste die IP-Adresse des Receivers ein.Die IP-Adresse können Sie gemäß Punkt 6.6.4 vergeben bzw. bei aktiviertem DHCP-Client diese ersehen.
Beachten Sie, dass die IP-Adresse ohne “Füllnullen”, siehe folgende Beispiele, eingegebenwerden muss.IP-Adresse des Receivers Eingabe im Browser192.168.000.010 192.168.0.10192.168.002.155 192.168.2.155
Wurde die IP-Adresse korrekt eingegeben und es konnte die Verbindung zum Receiver her-gestellt werden, so erscheint nun die Loginseite des Receivers.
Beachten Sie, um auf die HTML-Seiten des Receivers auch zugreifen zu können, wennsich das Gerät im Standby-Betrieb befindet, muss die Schnellstartfunktion nach Punkt 6.2.6aktiviert sein.
12.2 In Receiver einloggen
> Rufen Sie, wie unter Punkt 12.1 beschrieben, die Loginseite des Receivers auf.
> Klicken Sie in das Feld der Passworteingabe.
> Geben Sie das nach Punkt 6.6.6.6 vergebene Passwort ein.Bei korrekter Eingabe des Passwortes erscheint nun die Seite Timer verwalten.
173
12.3 Neues Timerereignis programmieren
> Rufen Sie, wie unter Punkt 11.2 beschrieben, die Seite Timer verwalten auf.
> Klicken Sie nun auf Neuer DVR/Timer, Neuer Senderwechsel-Timer bzw.Neuer Weck-Timer, um die Eingabemaske eines entsprechenden neuen Timers zuöffnen.
Programmliste
> Klicken Sie auf den Auswahlpunkt TV bzw. Radio, um die TV- bzw. Radioliste auszu-wählen.
Programm
> Öffnen Sie die Programmliste, indem Sie in das Programmfeld klicken.
> Wählen Sie das gewünschte Programm durch anklicken aus.
Datum
> Klicken Sie in das Feld zur Datumseingabe.
> Geben Sie das Datum, an dem das Timerereignis stattfinden soll, vierstellig ein.
Start
> Klicken Sie in das Feld zur Startzeiteingabe.
> Geben Sie die Startzeit, zu der der Timer starten soll, vierstellig ein.
174
Wiederholung
> Klicken Sie in das Feld der Wiederholungsangabe, um das Auswahlfenster mitverschieden Wiederholungsmöglichkeiten zu öffnen.
> Wählen Sie die gewünschte Wiederholungsart durch anklicken aus.
1x Timer einmal ein.
T Tägliche Wiederholung.
1 W Wöchentliche Wiederholung.
1-5 Wiederholung nur an Werktagen.
6-7 Wiederholung nur an Wochenenden.
Daten in den Speicher übernehmen
> Nachdem Sie die Programmierung vervollständigt haben, klicken Sie auf das grüneFeld Übernehmen, um die Daten in den Gerätespeicher zu übernehmen.
12.4 Timerübersicht
Durch die Timerübersicht erhalten Sie einen Überblick über alle bereits programmiertenTimer-Ereignisse.
> Rufen Sie, wie unter Punkt 12.2 beschrieben, die Seite Timer verwalten auf.
> Klicken Sie nun auf Timer-Übersicht, um die Übersicht aller bereits vorhandenenTimer aufzurufen.
12.4.1 Timerprogrammierung ändern
> Um eine bestehende Timereinstellung zu verändern, Klicken Sie auf das grüne FeldÄndern unterhalb des zu ändernden Timers.
> Bearbeiten Sie den Timer entsprechend Punkt 12.4.3.
12.4.2 Timerprogrammierung löschen
> Um eine bestehende Timereinstellung zu löschen, Klicken Sie auf das gelbe FeldLöschen unterhalb des zu löschenden Timers.Es erscheint die nachfolgend dargestellte Abfrage.
175
> Klicken Sie auf das grüne Feld Ja, um den Timer zu löschen bzw. auf das rote FeldAbbrechen, um den Löschvorgang abzubrechen.
12.4.3 Neues Timer-Ereignis programmieren
> Um ein neues Timer-Ereignis zu programmieren, klicken Sie auf das grüne FeldNeu.
> Programmieren Sie den Timer wie unter Punkt 12.3 beschrieben, wählen Sie jedochvor der Übernahme den gewünschten Timertyp aus.
> Klicken Sie in das Feld Typ, um den Timertyp auszuwählen.
> Wählen Sie den gewünschten Timertyp ( Senderwechsel- bzw. Wecktimer)durch anklicken aus.
12.5 Netzwerkstatus
> Rufen Sie, wie unter Punkt 12.2 beschrieben, die Seite Timer verwalten auf.
> Indem Sie auf das Feld Netzwerkstatus klicken, werden Ihnen einigeInformationen der Netzwerkeinstellungen des Receivers angezeigt.
12.6 Aus Receiver ausloggen
> Klicken Sie auf das Feld Logout in der rechten oberen Seitenecke, um sich aus demFernzugriff des Receivers auszuloggen.
176
13 Software-Update über USB-Schnittstelle
Zusätzlich zum automatischen Software-Update über Satellit haben Sie die Möglichkeit dieSoftware des Gerätes über die USB-Schnittstelle zu aktualisieren. Um das Software-Updateüber die USB-Schnittstelle durchführen zu können, müssen Sie sich zunächst die aktuelleSoftware von der Technisat-Homepage (www.technisat.de) herunterladen.
Um den Receiver über die USB Schnittstelle updaten zu können, benötigen Sie einenhandelsüblichen USB Flash Stick.
> Formatieren Sie diesen USB Flash Stick mit dem Dateisystem FAT32.
> Kopieren Sie nun die Software Datei mit der Endung “.wpad” auf den Stick.
> Falls Sie nur ein einzelnes Update durchführen möchten kopieren Sie nun zusätzlichdie Datei singleupdate auf den USB Flash Stick. Möchten Sie mit diesem USBFlash Stick mehrere Updates durchführen, kopieren Sie stattdessen die Dateiautoupdate auf den USB Flash Stick.Bitte beachten Sie: Die Dateien singleupdate bzw. autoupdate dürfen keineDateiendung haben!
Achtung!!!Auf dem USB Flash Stick sollten sich nicht mehrere PAD Software Dateien befinden. DieDateien "autoupdate" und "singleupdate" sollten sich ebenfalls nicht gleichzeitig aufdem USB Flash Stick befinden.
> Schalten Sie nun den Receiver in Standby und stecken Sie den USB Flash Stick in dieUSB Buchse des Receivers. Jetzt können Sie den Receiver einschalten. Nach eini-gen Sekunden beginnt die rote LED langsam zu blinken. Das Update ist beendet,wenn sich das Gerät wieder im normalen Betriebsmodus befindet. Das Gerät vorher auf keinen Fall ausschalten bzw. vom Netz trennen.
Sollte das USB Update nicht starten, gehen Sie bitte nochmals alle Schritte durch oderversuchen Sie einen anderen USB Flash Stick.
Achtung!!!Das Update darf zu keinem Zeitpunkt durch Herausziehen des USB FlashSticks oder durch Trennen der Spannungsversorgung unterbrochenwerden, da es sonst zu Fehlfunktionen des Gerätes kommen kann.
177
14 Technische Begriffe
Außeneinheit
Bezeichnung für das im Freien montierte Gesamtsystem, bestehend aus Parabol- bzw.Offsetspiegel und einem oder mehreren LNBs, zum Empfang eines oder mehrerer Satelliten.
Bereitschaft
Zustand, bei dem der Receiver bei niedrigem Stromverbrauch nicht völlig abgeschaltet istund sich mit der Fernbedienung einschalten lässt. Aus dem Bereitschaftsbetrieb könnenautomatisch Updates (Software, SFI/SFI) sowie Aufnahmen durchgeführt werden.
CE-Kennzeichnung
Der Hersteller erklärt, dass das Gerät die Richtlinien der Europäischen Union einhält.
Datenkompression/MPEG1/MPEG2/MPEG4
Bereits zur Übertragung des PAL Fernsehstandards (625 Zeilen und 50 Hz Bildwiederhol-frequenz), ergibt sich eine digitale Datenmenge von 216 MBit/s.Dieses würde Bandbreiten erfordern, die weder terrestrisch noch bei Satellit zur Verfügungstehen. Daher wird eine Reduzierung der Datenmenge durch Datenreduktion vorgenommen.Für Europa ist MPEG-1 als weltweiter Standard für Datenkompression festgelegt worden.MPEG2 ist eine Erweiterung von MPEG1. Aufgrund der weit höheren Datenmengen zurDarstellung hochauflösender Bildinhalte wurde mit MPEG4/H264 eine nochmaligeErweiterung des MPEG2-Standards eingeführt.
DHCP
Dynamic Host Configuration Protocol. Mit Hilfe eines entsprechenden Servers erfolgt überdie DHCP-Funktion die dynamische Zuordnung von IP-Adresse und weitererKonfigurationsparameter der im Netzwerk angeschlossenen Geräte (z. B. Computer,Receiver, Radios etc.).
DiSEqC
Digital Satellite Equipment Control: Ein digitales Steuersignal zum Steuern DiSEqC-tauglicher Komponenten der Außeneinheit über die Antennenleitung. Folgendes Beispielzeigt wie eine aus DiSEqC-Komponenten bestehende Anlage aufgebaut sein kann.
DVB
Digital Video Broadcasting ist eine digitale, universale Übertragungstechnik, für Bild, Grafik,Ton und Text, also für Daten in jeder denkbaren Form und in jeder möglichen, jeweilsangemessenen Qualität.
Eutelsat 13°Astra 19,2°
A BPosition
2/1Ausgang
178
EPG
Electronic Program Guide = Elektronische Programmzeitschrift.Die elektronische Programmzeitschrift ist eine Zusatzfunktion vieler DVB-Empfangsgeräte.Diese kann die von den Sendeanstalten übermittelten Sendungsinformationen, sofernvorhanden, dem Benutzer graphisch auf dem Bildschirm darstellen und ermöglicht so einenÜberblick über die aktuellen Sendungen. In TechniSat-Geräten ist diese Programmzeitschiftmit SFI bzw. SFI bezeichnet und enthält weitere Zusatzfunktion.Siehe hierzu SFI/SFI.
Frequenz
Physikalische Größe, gibt die Anzahl der Schwingungen pro Sekunde an, Einheit ist dasHertz (Hz).Einheit Bezeichnung Schwingung pro Sekunde1 Hz 1 Hertz 11 kHz 1 Kilohertz 1.0001 MHz 1 Megahertz 1.000.0001 GHz 1 Gigahertz 1.000.000.000
Frequenzbereich
a) Satellit bzw. LNB:11 GHz Bereich von 10,70 GHz - 11,70 GHz, 12 GHz Bereich von 11,70 GHz - 12,75 GHzb) Receiver:Zwischenfrequenz oder 1.ZF 950 bis 2150 MHz
HDMI
High Definition Mulimedia Interface ist eine Schnittstelle zur Übertragung hochauflösenderdigitaler Videodaten sowie digitaler Audiodaten.
Interlace
Beim Interlace (Zeilensprungverfahren) werden in einem Halbbild nur die ungeraden Linien(Linie 1, 3, 5, ...) und im nächsten Halbbild nur die geraden Linien (Linie 2, 4, 6, ...)geschrieben. Dieses Verfahren ist Grundlage aller heutigen Videostandards.
ISIPRO
Die ISIPRO-Funktion ist ein TechniSateigener Service, durch den die Programmliste IhresReceivers automatisch auf einem aktuellen Stand gehalten wird. Dazu wird in regelmäßigenAbständen eine aktuelle Programmliste über Satellit (ASTRA 19,2° Ost) ausgestrahlt undkann von Ihrem Receiver heruntergeladen werden.
Koaxialkabel
Verbindungskabel zwischen LNB und Satellitenreceiver, zur Übertragung der empfangenenSignale, zur Stromversorgung der/des LNBs sowie zur Übertragung des DiSEqC-Steuersignals.
LNB/LNC
Low Noise Blockconverter = Empfangseinheit im Brennpunkt der Satellitenantenne,Umsetzer vom Frequenzbereich des Satelliten in die Zwischenfrequenz des Digital-Receivers.
179
LOF
Lokaloszillatorfrequenz; Angabe in MHz oder GHz; je nach LNB und empfangenemFrequenzbereich unterschiedlich.Empfangsfrequenz des Digital-Receivers = Sendefrequenz des Satelliten - LOF
Menü
Übersichtliche Bildschirmanzeige in Baumstruktur zur Einstellung und Speicherung vielerGerätefunktionen, wird mit wenigen Tasten bedient.
OSD
On Screen Display = Bildschirmeinblendung.
Parabolspiegel
Parabolisch geformter Spiegel aus Metall oder beschichtetem Kunststoff zur Bündelung dervom Satelliten abgestrahlten elektromagnetischen Wellen in einen Brennpunkt.
Polarisationsebene
Zur besseren Ausnutzung des verfügbaren Frequenzbereiches senden Satellitenbenachbarte Transponder mit entgegengesetzter Polarisation (horizontal und vertikal oderlinksdrehend und rechtsdrehend). Zum Empfang beider Polarisationsebenen werden zweiEinzel-LNBs oder ein V/H-LNB benötigt.
Progressive
Bei Progressive Scan werden zunächst alle Zeilen gespeichert und dann in Folge(progressiv) ausgelesen. Dadurch ist eine Zeilenstruktur nicht mehr zu erkennen und einZeilenflimmern wird verhindert.
Receiver
siehe Satellitenreceiver
Satellit
Bezeichnung des Satelliten, meist mit Name und Position auf der Umlaufbahn,ASTRA 19,2° OstEUTELSAT 13° Ost
Satellitenreceiver
Die vom LNB empfangenen und umgesetzten Signale können vom Fernseher nichtverarbeitet werden. Sie werden im Satellitenreceiver so aufbereitet, dass an seinenAusgängen Audio- und Videosignale (AV) zur Verfügung stehen, die an den Fernseherweitergegeben werden.
SCART
Steckverbinder an Fernsehern, Videorekordern, Satellitenreceivern und anderen Geräten derUnterhaltungselektronik zur Übertragung von Audio-(Ton) und Video-(Bild) Signalen (AV).
SFI
SiehFern Info ist eine TechniSat eigene Erweiterung derelektronischen Programmzeitschrift EPG. Hierzu werden die Sendungsinformationenredaktionell aufbereitet und können von Ihrem Receiver zu jeder Zeit geladen werden.Beachten Sie hierzu den Punkt 7.14.7 SFI Funktionen der Bedienungsanleitung.
180
Sleep-Timer
Interne Schaltuhr des Gerätes. Nach einer vorher festgelegten Zeit (max. 120 Minuten)schaltet sich das Gerät selbständig in Bereitschaft.
Software-Update
Beim digitalen Fernsehen handelt es sich um ein Medium, welches neben einerverbesserten Bild- und Tonqualität auch die Möglichkeit bietet, interaktive Dienstebereitzustellen. Diese Dienste werden von den Programmanbietern ständig weiterentwickeltund verbessert. Um diese Dienste nutzen zu können, kann es daher erforderlich sein, dieSoftware des Digital-Receivers zu aktualisieren.
Stand-by
siehe Bereitschaft
Symbolrate
Die Symbolrate sagt aus, welche Datenmenge pro Sekunde übertragen wird. Diese kannzum Beispiel 27500 betragen (27500 Symbole pro Sekunde).
Timer
Elektronische Schaltuhr zum Ein-, Aus-, und Umschalten des Gerätes, sowie zum Startenvon Aufnahmen.
Transponder
Übernimmt die Verarbeitung eines oder mehrerer Programme am Satellit. Das heißt:Empfang der Daten von der Bodenstation, die Verstärkung und die Wiederausstrahlung zurErde.
Universal-LNB
Zum Empfang der Bereiche FFS (10,70 - 11,70 GHz), BBS (11,70 - 12,50 GHz) und FFSHigh Band (12,50 - 12,75 GHz).Der gesamte Bereich wird in zwei Bänder aufgeteilt:Low Band: 10,70 - 11,80 GHz; LOF 9750 MHzHigh Band 11,70 - 12,75 GHz; LOF 10600 MHz
USB
Universal Serial Bus = Schnittstelle zur digitalen Übertragung verschiedenster Daten.
Versorgungsspannung
LNBs werden über das Koaxialkabel mit Strom versorgt, dazu liefert der Receiver je nachPolarisationsebene eine Spannung von 14 Volt (vertikal) bzw. 18 Volt (horizontal).
Videotext
Videotext ist eine kostenlose Zusatzfunktion der meisten Sendeanstalten und kann auf demBildschirm dargestellt werden.
Zwischenfrequenz
Der vom Satelliten ausgestrahlte Frequenzbereich lässt sich nicht durch ein Kabelübertragen und wird daher vom LNB in den Zwischenfrequenzbereich von 950 bis 2150MHz umgesetzt. Dadurch ist eine Übertragung und Verarbeitung im Digital-Receivermöglich.1. ZF = Zwischenfrequenz
181
15 Technische Daten
DVB-S-Tuner
Eingangsfrequenzbereich 950 .... 2150 MHzDemodulation DVB-S: (QPSK)
DVB-S2: (8PSK, QPSK)Symbolrate DVB-S: 2 ... 45 Mbaud/s, SCPC/MCPC
DVB-S2: 10 – 30 Mbaud/s (8PSK),DVB-S2: 10 – 31 Mbaud/s (QPSK)
Eingangspegelbereich - 65 dBm ... - 25 dBmDBS-Tuner Eingang F- BuchseEingangsimpedanz 75 OhmRoll-off Factor 35 %Demultiplexing gemäß ISO 13818-1
Common Interface
Typ 1 Common Interface Steckplatz für CI / CI+ -ModulStromverbrauch max. 0,3A/5V
Videodekodierung
Videokompression MPEG 2 bis zu (MP@ML) und (MP@HL)MPEG 4 (H.264) bis zu High ProfileJPEG decoding
Videoformat/Kompressions-Mode HDTV 1080i50: 1920x1080 25i, 16:9, H.264, MPEG-2HDTV 750p50: 1280x720 50p, 16:9, H.264, MPEG-2SDTV 576i50: 720x576 25i, 4:3/16:9, H.264, MPEG-2
Skalierung 1080i50 720p50, 576p50, 576i50720p50 --> 1080i50, 576p50, 576i50576i50 --> 1080i50, 720p50, 576p50
Videostandard PALBildformatkontrolle automatischUmwandlung 16:9->4:3 Letterbox Filterung/Pan & Scan
182
Audiodekodierung
Audiokompression MPEG-1 & MPEG-2 Layer I, II und III, MP3Audio Mode Dual (main/sub), StereoAbtastfrequenzen 32 kHz, 44.1 kHz, 48 kHz
Audio-Parameter
Ausgang analog
Ausgangspegel L/R 0,5 V r.m.s. (nominal)Ausgangsimpedanz 600 OhmTHD > 60 dBS/N > 60 dBÜbersprechen < - 65 dBEinschaltlautstärke Automatische Übernahme der zuvor eingestellten
LautstärkeEingangsimpedanz > 40 kOhm
Ausgang digital
SP/DIF-Ausgang elektrisch, Cinch-BuchseDolby Digital
Video-Parameter
Ausgangspegel FBAS 1 Vs-s +/- 0.3 dB an 75 Ohm Ausgangspegel Y 1 Vs-s +/- 0.3 dB an 75 Ohm Ausgangspegel C 1 Vs-s +/- 0.3 dB an 75 Ohm Y 1 V p-p at 75 Ohm Pr 0,7 V p-p at 75 Ohm Pb 0,7 V p-p at 75 Ohm S/N bewertet > 60 dB
Video-Ausgangs-Modi
HDMI
Ausgang 720x576i, 720x576p, 1240x720p, 1920x1080i, auto, nativHDCP Kopierschutz (rev 1.3)HDMI abwärtskompatibel zu DVI
183
Videotext
Teletext Filterung entsprechend ETS 300 472 StandardEintastung Teletextdaten (FBAS) entsprechend ITU-R BT.653-2Soft-Videotext 800 Seiten Speicher
Netzwerkbuchse
Ethernet 10/100baseTxRJ45-BuchseAuto-MDIX cable cross-over
Display
LED 2 LEDs
USB Schnittstelle
Verbindung USB 2.0 Host-VerbinderFunktion Update für Betriebssoftware und Vorprogrammierung;
Wiedergabe von Musik (MP3), Bildern (JPG) und Filmen (MPG)
LNB Stromversorgung
LNB Strom 400 mA max.; kurzschlussfestLNB Spannung vertikal <14,0V ohne Last, > 11,5 V bei 400 mALNB Spannung horizontal < 20 V ohne Last, > 17,2 V bei 400 mA
LNB Abschaltung in Standby-Mode22 kHz-Modulation 22 kHz, Amplitude 0.6 V +/- 0.2 V
Programmspeicher
TV-Listen 3 Hauptlisten (jeweils max. 4000 Programme möglich)Radio-Listen 3 Hauptlisten (jeweils max. 4000 Programme möglich)Gesamtliste TV/Radio Insgesamt 4000 Programme in Gesamtliste möglich
DiSEqC
DiSEqC-Level 1.0 und 1.2 sowie SatCR-Unterstützung
SFI
SFI Vorschau maximal 7 Tage im Voraus
Timer
Ereignisse maximal 120 Ereignisse; ein Jahr im Voraus
Fernbedienung
Fernbedien-System RC-5Subsystemadresse 8 (SAT 1); 10 (SAT 2)Modulationsfrequenz 36 kHzInfrarot Wellenlänge 950 nm
184
Stromversorgung
Netzteil externes Schaltnetzteil (12V, 2A)Leistungsaufnahme:0,5 W* in Standby-Mode typ. 7,5 W Betrieb (ohne LNB-Versorgung)typ. 18 W bei 400mA LNB-Strom,
*) gilt nicht für die Dauer der SFI-Aktualisierung/Software-Aktualisierung
Allgemeines
Abmessungen (BxTxH): 280 mm x 131 mm x 38 mmGewicht: ca. 450g
185
16 Fehlersuchhilfen
Fehler Mögliche Ursache Abhilfe
Fernbedienung funktioniertnicht
Falscher Fernbediencodeeingestellt
Korrekten Fernbediencodeeinstellen(siehe Punkt 2 und 6.2.5)
Batterien sind leer Batterien austauschen(siehe Punkt 3.5)
Div. Programme werden inder Programmliste nichtangezeigt
Falsche Programmlisteangewählt
Andere Programmlisteanwählen(siehe Punkt 7.4.3.1)
Programme wie DSF undTele 5 sind ztw. gestört
Störungen durch “DECT-Telefone” (Funktelefone)
Abstand zwischenEmpfangsstation undReceiver vergrößern
Ton OK, kein TV- Bild Radiobetrieb aufgerufen undRadiohintergrundbild istabgeschaltet
Einstellung prüfen(siehe Punkt 6.6.1 und 7.7)
Bild nicht komplett sichtbaroder verzerrt
Bildformat nicht korrekteingestellt
Bildformat überprüfen(siehe Punkt 6.3.1)
Falsche Bilddarstellung /Zoom gewählt
Bilddarstellung / Zoom imMenü überprüfen(siehe Punkt 6.3.2)
Zoomeinstellung überprüfen(siehe Punkt 7.13)
Kein Bild, kein Ton,LED leuchtet nicht
Keine Netzspannung Steckernetzgerät undStecker prüfen
Kein Bild über HDMI Eingestellte HDMI-Auflösungwird vom TV-Gerät nichtunterstützt
HDMI-Auflösung korrigieren(siehe Punkt 6.3.3)
Kein Ton über HDMI,Bild OK
Falsches HDMI-Tonformatgewählt
HDMI-Tonformat überprüfen(siehe Punkt 6.4.5)
Kein Ton bzw. falscher Tonzu hören
Dolby Digital ist aktiv bzw.falsche Audiosprache istausgewählt
Einstellung im Menü prüfen(siehe Punkt 6.4.1 undPunkt 6.4.3)
Dolby Digital- /Sprachauswahl prüfen(siehe Punkt 7.7)
186
Fehler Mögliche Ursache Abhilfe
Kein Empfang beiProgrammen, die vorher inOrdnung waren
Antenne verstellt oder defekt Antenne überprüfen
Programm wird auf anderemTransponder übertragen
Suchlauf vornehmen(siehe Punkt 9.4)
Programm wird nicht mehrübertragen
keine
Im Bild entstehen zeitweiseviereckige Klötzchen.Zeitweise schaltet das Gerätauf Standbild, kein Ton.Bildschirm zeitweiseschwarz mit derEinblendung “kein Signal”.
Starker Regen oder Schnee Spiegel von Schnee befreien
Antenne falsch ausgerichtet Antenne neu ausrichten
Spiegel ist am Empfangsortzu klein
Größere Antenneverwenden
Ein Hindernis stehtzwischen Spiegel undSatellit (z. B. ein Baum)
Spiegel mit “freier Sicht”montieren
Kein Bild, kein Ton, LED leuchtet
Kurzschluss in derLNB-Zuleitung
Gerät ausschalten,Kurzschluss beseitigen,Gerät wieder einschalten
Defekte oder fehlendeKabelverbindung
Alle Kabelverbindungenüberprüfen(siehe Punkt 4)
Defektes LNB LNB austauschen
Falsche Außeneinheit amReceiver eingestellt
Einstellung korrigieren(siehe Punkt 6.5)
Antenne falsch ausgerichtet Antenne neu ausrichten
Antenne lässt sich nichtdrehen
Motor nicht DiSEqC 1.2tauglich
Geeigneten Motorverwenden
187
Fehler Mögliche Ursache Abhilfe
Gerät lässt sich nichtbedienen, nicht ein- oderausschalten
Defekter Datenstrom -->Gerät blockiert
Ein/Standby-Taste auf derFernbedienung für ca. 5Sekunden gedrückt halten.
Netzstecker fürca. 5 Sekunden ziehen,anschließend Gerät wiedereinschalten
Flash-Reset durchführen:Achtung!Dabei gehen allepersönlichen Einstellungenverloren.> DC-Stecker aus dem
Gerät entfernen> Programm +- oder
Pfeiltaste auf auf derFernbedienung drückenund gedrückt halten.
> Bei gedrückterProgramm +- oderPfeiltaste auf den DC-Stecker wieder in denDC-Anschluss stecken
> Tasten ca. 15 Sek.gedrückt halten unddann die Tasteloslassen.
USB-Gerät wird nichterkannt
USB-Gerät ist im falschenDateisystem formatiert
USB-Gerät im DateisystemFAT32 formatieren
188
189
17 Anhang
Koordinaten einiger deutscher Städte (1)
Ort Geografische Länge (E) Geografische Breite (N)
Aachen 6,1 50,8Aalen 10,1 48,8Augsburg 10,9 48,4 Aschaffenburg 9,2 50,0 Bad Neuenahr-Ahrweiler 7,1 50,6Bad Reichenhall 12,9 47,7Baden Baden 8,2 48,8 Bamberg 10,9 49,9 Berlin 13,4 52,5 Beucha 12,7 51,3 Bielefeld 8,5 52,0 Bonn 7,1 50,7 Brandenburg 12,6 52,4 Braunschweig 10,5 52,3 Bremen 8,8 53,1 Bremerhaven 8,6 53,6 Celle 10,1 52,6 Chemnitz 12,9 50,8 Cottbus 14,3 51,8 Darmstadt 8,7 49,9 Daun 6,8 50,2 Dippach 10,1 51,0 Donauwörth 10,8 48,7 Dortmund 7,5 51,5 Dresden 13,7 51,1 Duisburg 6,8 51,4 Düsseldorf 6,8 51,2 Eisenach 10,3 51,0 Elmshorn 9,7 53,8 Emden 7,2 53,4 Erfurt 11,0 51,0 Essen 7,0 51,5 Flensburg 9,4 54,8 Frankfurt/M. 8,7 50,1 Frankfurt/O. 14,5 52,3 Freiburg/Br. 7,9 48,0 Freising 11,8 48,4Fulda 9,7 50,6 Fürstenberg 14,7 52,1Fürth 11,0 49,5
Koordinaten einiger deutscher Städte (2)
Ort Geografische Länge (E) Geografische Breite (N)
Garmisch-Partenkirchen 11,1 47,5 Gera 12,1 50,9 Görlitz 15,0 51,2 Göttingen 9,9 51,5Halberstadt 11,0 51,9Halle/Saale 12,0 51,5Hameln 9,4 52,1Hamburg 10,0 53,6Hamm 7,8 51,7Hannover 9,7 52,4Heide 9,1 54,2Heidelberg 8,7 49,4Heilbronn 9,2 49,2Hildesheim 10,0 52,2Hof 11,9 50,3Ingolstadt 11,4 48,8Iserlohn 7,7 51,4Kaiserslautern 7,8 49,5Karlsruhe 8,4 49,0Kassel 9,5 51,3Kempten/Allgäu 10,3 47,7Kiel 10,1 54,3Koblenz 7,6 50,4Konstanz 9,2 47,7Köln 7,0 51,0Krefeld 6,6 51,3Landau/Pfalz 8,1 49,2Landshut 12,2 48,5Leipzig 12,4 51,3Ludwigshafen 8,4 49,5Lübeck 10,7 53,9Lüneburg 10,4 53,3Magdeburg 11,6 52,1Mainz 8,3 50,0Mannheim 8,5 49,5Minden 8,9 52,3Mönchengladbach 6,4 51,2Mühlhausen 8,7 49,3München 11,6 48,1Münster 8,9 49,9
191
Koordinaten einiger deutscher Städte (3)
Ort Geografische Länge (E) Geografische Breite (N)
Neubrandenburg 13,3 53,6 Neumünster 10,0 54,1 Nienburg 11,8 51,8Nordhausen 10,8 51,5Nürnberg 11,1 49,5 Oberhausen 6,9 51,5 Offenburg 8,0 48,5 Oldenburg/Holsn. 10,9 54,3 Oldenburg 8,2 53,2 Osnabrück 8,1 52,3 Paderborn 8,8 51,7 Passau 13,5 48,6 Plauen 12,1 50,5Potsdam 13,1 52,4 Ravensburg 9,6 47,8Regensburg 12,1 49,0 Reutlingen 9,2 48,5Rostock 12,1 54,1 Saarbrücken 7,0 49,2 Salzgitter 10,4 52,1 Salzwedel 11,2 52,9 Schweinfurt 10,2 50,1 Schwerin 11,4 53,6 Siegen 8,0 50,9 Solingen 7,1 51,2 Speyer 8,4 49,3 Starnberg 11,3 48,0 Stuttgart 9,2 48,8 Trier 6,7 49,8 Tübingen 9,1 48,5 Ulm 10,0 48,4 Weimar 11,3 51,0 Wiesbaden 8,2 50,1 Wilhelmshaven 8,1 53,5 Wismar 11,5 53,9 Wolfsburg 10,8 52,4 Wuppertal 7,2 51,3 Würzburg 9,9 49,8 Zweibrücken 7,4 49,3Zwickau 12,5 50,7
192
Ihr Gerät trägt das CE-Zeichen und erfüllt alle erforderlichen EU-Normen.
Änderungen und Druckfehler vorbehalten. Stand 09/14Abschrift und Vervielfältigung nur mit Genehmigung des Herausgebers.
TechniSat ist eingetragenes Warenzeichen der
TechniSat Digital GmbHPostfach 56054541 Daun
www.technisat.de
Technische Hotline
Mo. - Sa. 8:00 - 20:00 03925/9220 1800
Achtung !Sollte es mit diesem Gerät zu einem Problem kommen,
wenden Sie sich bitte zunächst an unsere Technische Hotline.Für eine evtentuell erforderliche Einsendung des Gerätes
verwenden Sie bitte ausschließlich folgende Anschrift:
TechniSat Teledigital GmbHService-Center
Nordstr. 4a39418 Staßfurt
2303634000440