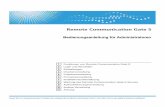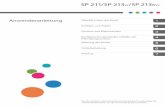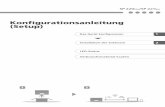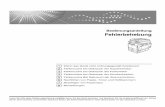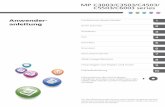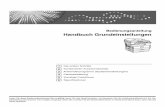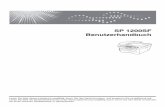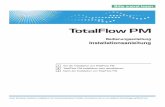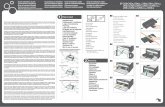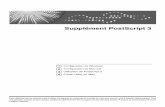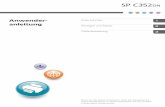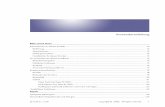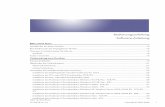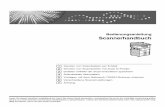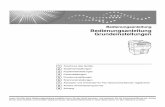Bedienungsanleitung...
Transcript of Bedienungsanleitung...
Bevor Sie das Gerät verwenden, lesen Sie unbedingt die Sicherheitshinweise in "Bitte zuerst lesen" für eine sichere und korrekte Verwendung.
Bedienungsanleitung
Treiber-Installationsanleitung
INHALTSVERZEICHNIS1. Einleitung
Start des Installationsprogramms.......................................................................................................................3
Software und Utilities auf der CD-ROM........................................................................................................... 5
Druckertreiber.................................................................................................................................................5
TWAIN-Treiber...............................................................................................................................................7
LAN-Faxtreiber............................................................................................................................................... 8
Für Mac OS X-Benutzer..................................................................................................................................... 9
2. Installation des Druckertreibers
Überprüfen der Verbindungsart......................................................................................................................11
Netzwerkverbindung...................................................................................................................................11
Lokale Verbindung.......................................................................................................................................12
Express-Installation...........................................................................................................................................14
Installieren des Druckertreibers für eine Netzwerkverbindung.................................................................... 16
Installieren des Druckertreibers für den gewählten Anschluss..................................................................16
Verwendung als Netzwerkdrucker.............................................................................................................27
Installieren des Druckertreibers für eine lokale Verbindung......................................................................... 31
USB-Verbindung.......................................................................................................................................... 31
Bluetooth-Verbindung..................................................................................................................................35
Konfigurieren der Optionseinstellungen für den Drucker............................................................................. 40
Bedingungen für bidirektionale Kommunikationen................................................................................... 40
Wenn die bidirektionale Kommunikation deaktiviert ist........................................................................... 41
3. Installation des Scannertreibers
Installation des TWAIN-Treiber...................................................................................................................... 43
4. Installation des Faxtreibers
Installation des LAN-Faxtreibers..................................................................................................................... 45
Festlegen desselben Anschlusses wie für den Druckertreiber ................................................................. 45
Festlegen des Anschlusses bei Installation des LAN-Faxtreibers............................................................. 46
Festlegen der Eigenschaften des LAN-Faxtreibers........................................................................................ 48
Festlegen der Druckeigenschaften..............................................................................................................48
Konfigurieren von Optionseinstellungen für das Faxgerät....................................................................... 49
5. Fehlerbehebung
Bei Installation des Druckertreibers angezeigte Meldungen........................................................................51
Wenn die USB-Verbindung fehlschlägt..........................................................................................................53
1
6. Installation des Druckertreibers unter Mac OS X
Installieren der PPD-Dateien............................................................................................................................55
Registrieren des Druckers................................................................................................................................ 56
USB-Verbindung.......................................................................................................................................... 56
Netzwerkverbindung...................................................................................................................................57
Konfigurieren von Optionseinstellungen für den Drucker unter Mac OS X................................................ 58
7. Anhang
Aktualisieren oder Löschen des Treibers........................................................................................................ 59
Aktualisieren des Treibers............................................................................................................................59
Löschen des Treibers....................................................................................................................................60
Warenzeichen..................................................................................................................................................63
INDEX............................................................................................................................................................. 65
2
1. EinleitungIn diesem Kapitel wird die Software auf der mitgelieferten CD-ROM erläutert.
Start des InstallationsprogrammsUm dieses Gerät mit einem Client-Computer zu verbinden und dessen Drucker-, Scanner- undFaxfunktionen zu verwenden, müssen Sie die Software auf der mitgelieferten CD-ROM auf dem Client-Computer installieren.
Das Installationsprogramm wird automatisch gestartet, wenn Sie die mitgelieferte CD-ROM in das CD-ROM-Laufwerk eines Client-Computers einlegen, auf dem Windows oder Windows Server ausgeführtwird. Sie können dann die Softwareanwendungen auf der CD-ROM installieren.
Die Inhalte (Anzeigeelemente) des Installationsprogramms lauten wie folgt:
Express-Installation
Installiert den PCL 6-Druckertreiber und konfiguriert den Standard-TCP/IP-Anschluss, um eineVerbindung zu einem Netzwerkdrucker herzustellen.
Für nähere Informationen siehe S. 14 "Express-Installation".
PCL-Druckertreiber
Installiert die PCL 6- und/oder PCL 5c-Druckertreiber.
Für nähere Informationen zur Treiberinstallation siehe S. 16 "Installieren des Druckertreibers füreine Netzwerkverbindung" oder S. 31 "Installieren des Druckertreibers für eine lokaleVerbindung".
PostScript 3-Druckertreiber
Installiert den PostScript 3-Druckertreiber.
Für nähere Informationen zur Treiberinstallation siehe S. 16 "Installieren des Druckertreibers füreine Netzwerkverbindung" oder S. 31 "Installieren des Druckertreibers für eine lokaleVerbindung".
LAN-Faxtreiber
Diese Software ermöglicht es, Dokumente direkt von Ihrem Computer aus per Fax zu versenden.Adressbuch und LAN-Fax-Deckblatt-Editor werden außerdem installiert.
Für nähere Informationen zur Treiberinstallation siehe S. 45 "Installation des LAN-Faxtreibers".
TWAIN-Treiber
Diese Software ermöglicht die Verwendung von Bilddaten aus anderen TWAIN-kompatiblenAnwendungen.
Für nähere Informationen zur Treiberinstallation siehe S. 43 "Installation des TWAIN-Treiber".
Sprache wählen
Ändert die Sprache der Benutzeroberfläche.
3
Diese CD durchsuchen
Durchsucht die Inhalte dieses Datenträgers.
Beenden
Beendet das Installationsprogramm.
• Zum Installieren des Treibers sind die Zugriffsrechte eines Druckerverwalters erforderlich. MeldenSie sich als Mitglied der Gruppe Administratoren an.
• Bei bestimmten Betriebssystemeinstellungen wird Autostart nicht automatisch ausgeführt. Wenn diesder Fall ist, doppelklicken Sie auf "Setup.exe" im Stammverzeichnis der CD-ROM, oder klicken Sieauf [SETUP.EXE ausführen] im Dialogfeld [Autostart].
• Wenn Sie Autostart abbrechen möchten, halten Sie die linke [Umschalt]-Taste fest, während Sie dieCD-ROM einlegen. Halten Sie die [Umschalt]-Taste gedrückt, bis der Computer das Einlesen derCD-ROM beendet hat.
1. Einleitung
4
Software und Utilities auf der CD-ROMIn diesem Abschnitt wird die CD-ROM mit Software und Dienstprogrammen erläutert, die imLieferumfang dieses Geräts enthalten ist.
• Aktuelle Informationen zum entsprechenden Betriebssystem finden Sie in der Datei "Readme.txt" imStammverzeichnis auf der mitgelieferten CD-ROM.
• Aktuelle Informationen zum Windows-Terminaldienst, zu Citrix Presentation Server und zu CitrixXenApp finden Sie auf der Website des jeweiligen Herstellers.
Druckertreiber
Der Druckvorgang erfordert die Installation eines Druckertreibers für Ihr Betriebssystem. Die folgendenTreiber sind auf der CD-ROM enthalten.
Betriebssystem*1
Druckersprache
PCL 5c PCL 6 PostScript 3
Windows XP *2 OK OK OK
Windows Vista *3 OK OK OK
Windows 7 *4 OK OK OK
Windows 8 *5 OK OK OK
Windows Server 2003 *6 OK OK OK
Windows Server 2008 *7 OK OK OK
Windows Server 2012 *8 OK OK OK
Mac OS X *9 OK
*1 Das Windows-Betriebssystem unterstützt beide Versionen (32/64 Bit)
*2 Microsoft Windows XP Professional Edition/Microsoft Windows XP Home Edition
*3 Microsoft Windows Vista Ultimate/Microsoft Windows Vista Enterprise/Microsoft Windows Vista Business/Microsoft Windows Vista Home Premium/Microsoft Windows Vista Home Basic
*4 Microsoft Windows 7 Home Premium/Microsoft Windows 7 Professional/Microsoft Windows 7 Ultimate/Microsoft Windows 7 Enterprise
*5 Microsoft Windows 8/Microsoft Windows 8 Pro/Microsoft Windows 8 Enterprise
Software und Utilities auf der CD-ROM
5
*6 Microsoft Windows Server 2003 Standard Edition/Microsoft Windows Server 2003 Enterprise Edition/Microsoft Windows Server 2003 R2 Standard Edition/Microsoft Windows Server 2003 R2 EnterpriseEdition
*7 Microsoft Windows Server 2008 Standard/Microsoft Windows Server 2008 Enterprise/MicrosoftWindows Server 2008 R2 Standard/Microsoft Windows Server 2008 R2 Enterprise
*8 Microsoft Windows Server 2012 Foundation/Microsoft Windows Server 2012 Essentials/MicrosoftWindows Server 2012 Standard
*9 Mac OS X ab Version 10,6
PCL-Druckertreiber
Es werden zwei PCL-Druckertreiber mitgeliefert (PCL 5c und PCL 6). Mit Hilfe dieser Treiber kannIhr Computer mit diesem Gerät über eine Druckersprache kommunizieren.
Adobe® PostScript®-Druckertreiber und PPD-Dateien
Durch den Adobe PostScript-Druckertreiber kann der Computer über eine Druckersprache mit demDrucker kommunizieren. Durch PPD-Dateien kann der Druckertreiber bestimmte Druckerfunktionenaktivieren.
• Einge Anwendungen erfordern die Installation des PCL 5c-Druckertreibers. In diesem Fall könnenSie PCL 5c ohne die Installation von PCL 6 installieren.
• Für nähere Informationen zur Treiberinstallation siehe S. 16 "Installieren des Druckertreibers füreine Netzwerkverbindung" oder S. 31 "Installieren des Druckertreibers für eine lokaleVerbindung".
Unterstützte Sprachen
Die Druckertreiber unterstützen die folgenden Sprachen:
Unterstützte Sprachen
Druckersprache
PCL 5c *1 PCL 6 *2 PostScript 3 *2 PPD (Mac OS X)
Englisch
Deutsch
Französisch
Italienisch
Spanisch
Niederländisch
Schwedisch
1. Einleitung
6
Unterstützte Sprachen
Druckersprache
PCL 5c *1 PCL 6 *2 PostScript 3 *2 PPD (Mac OS X)
Norwegisch
Dänisch
Finnisch
Ungarisch
Tschechisch
Polnisch
Portugiesisch
Russisch
Katalanisch
Türkisch
Portugiesisch(Brasilien)
Griechisch
: Unterstützt
: Unterstützt, aber als Sprache für den Drucker wird Englisch verwendet.
*1 Der PCL 5c-Druckertreiber unterstützt brasilianisches Portugiesisch und Griechisch nicht. Verwenden Sie dieenglische Version dieses Treibers.
*2 Die PCL 6- und PostScript 3-Druckertreiber übernehmen die im Betriebssystem festgelegte Sprache für ihreBenutzeroberfläche. Für den PostScript 3-Drucker wird jedoch Englisch verwendet, wenn für dasBetriebssystem eine der folgenden Sprachen festgelegt wurde: Finnisch, Ungarisch, Tschechisch, Polnisch,Portugiesisch, Russisch, Katalanisch, Türkisch, Portugiesisch (Brasilien), Griechisch.
TWAIN-Treiber
Dieser Treiber ist notwendig, um eine Vorlage mit einem Scanner zu scannen. Um das Gerät alsNetzwerk-TWAIN-Scanner verwenden zu können, muss dieser Treiber installiert sein.
Dateipfad
Der Treiber befindet sich im folgenden Ordner auf der CD-ROM:
\X86\DRIVERS\TWAIN
Software und Utilities auf der CD-ROM
7
Unterstütztes Betriebssystem*1
Windows XP/Vista/7/8
Windows Server 2003/2003 R2/2008/2008 R2/2012
*1 Der TWAIN-Scanner läuft unter einem 64-Bit-Betriebssystem, ist jedoch nicht kompatibel mit 64-Bit-Anwendungen. Verwenden Sie ihn mit 32-Bit-Anwendungen.
Unterstützte Sprachen
Der TWAIN-Treiber übernimmt die im Betriebssystem festgelegte Sprache für dieBenutzeroberfläche.
• Für nähere Informationen zur Treiberinstallation siehe S. 43 "Installation des TWAIN-Treiber".
LAN-Faxtreiber
Dieser Treiber ist notwendig, um die LAN-Fax-Funktionen verwenden zu können.
Dateipfad
Der Treiber befindet sich im folgenden Ordner auf der CD-ROM:
• 32-Bit-Treiber
\X86\DRIVERS\LAN-FAX\XP_VISTA
• 64-Bit-Treiber
\X64\DRIVERS\LAN-FAX\X64
Unterstütztes Betriebssystem
Windows XP/Vista/7/8
Windows Server 2003/2003 R2/2008/2008 R2/2012
Unterstützte Sprachen
Für die Benutzeroberfläche wird die bei der Installation des Treibers angegebene Spracheunterstützt.
• Für nähere Informationen zur Treiberinstallation siehe S. 45 "Installation des LAN-Faxtreibers".
1. Einleitung
8
Für Mac OS X-BenutzerWenn Sie Mac OS X verwenden, gelten die folgenden Einschränkungen für die einzelnen Funktionen:
• Für die Scannerfunktion kann der TWAIN-Treiber nicht verwendet werden.
• Für die Faxfunktion kann der LAN-Faxtreiber nicht verwendet werden.
• Für die Druckerfunktion müssen Sie den Druckertreiber für Mac OS X verwenden.
Für nähere Informationen siehe S. 55 "Installation des Druckertreibers unter Mac OS X".
Für Mac OS X-Benutzer
9
2. Installation des DruckertreibersIn diesem Kapitel wird erklärt, wie Druckertreiber auf einem Windows-Betriebssystem installiert undkonfiguriert werden. Installationsverfahren auf Windows 7 wird als Beispiel angezeigt, sofern nichtsAnderes vermerkt ist.
Überprüfen der VerbindungsartDieses Gerät unterstützt sowohl Netzwerkverbindungen als auch lokale Verbindungen.
Überprüfen Sie vor der Druckertreiber-Installation, wie das Gerät angeschlossen ist. Befolgen Sie denfür die gewählte Verbindungsart passenden Treiberinstallationsablauf.
Netzwerkverbindung
Dieses Gerät kann als Windows-Druckanschluss oder Netzwerkdrucker verwendet werden.
Verwenden des Windows-Druckanschlusses
Netzwerkverbindungen können über Ethernet und W-Lan aufgebaut werden.
Die verfügbaren Anschlüsse hängen von der Kombination der Version des Windows-Betriebssystemsund der verwendeten Anschlussmethode ab.
Windows XP, Windows Server 2003/2003 R2:
Verbindungsmethode Verfügbare Anschlüsse
• Ethernet
• Wireless LAN
• Standardmäßiger TCP/IP-Anschluss
• IPP-Anschluss
• LPR-Anschluss
• SmartDeviceMonitor for Client-Anschluss
Windows Vista/7/8, Windows Server 2008/2008 R2/2012
Verbindungsmethode Verfügbare Anschlüsse
• Ethernet
• Wireless LAN
• Standardmäßiger TCP/IP-Anschluss
• IPP-Anschluss
• LPR-Anschluss
• WSD-Anschluss
• SmartDeviceMonitor for Client-Anschluss
11
• Einzelheiten zur Installation des Druckertreibers für die verschiedenen Anschlusstypen finden Sieauf S. 16 "Installieren des Druckertreibers für den gewählten Anschluss".
Verwenden als Netzwerkdrucker
Dieses Gerät kann als Remote-Drucker verwendet werden. Verwenden Sie dazu die Windows- oderNetWare-Druckserverfunktion.
Client-Betriebssystem Mithilfe von Server
• Windows XP
• Windows Server 2003/2003 R2
• Windows XP-Druckserver
• Windows Vista-Druckserver
• Windows 7-Druckserver
• Windows 8-Druckserver
• Windows Server 2003-/2003 R2-Druckserver
• Windows Server 2008-/2008 R2-Druckserver
• Windows Server 2012-Druckserver
• NetWare-Druckserver (nur IPv4)
• NetWare-Dateiserver (nurIPv4)
• Windows Vista
• Windows 7
• Windows 8
• Windows Server 2008/2008 R2
• Windows Server 2012
• Windows XP-Druckserver
• Windows Vista-Druckserver
• Windows 7-Druckserver
• Windows 8-Druckserver
• Windows Server 2003-/2003 R2-Druckserver
• Windows Server 2008-/2008 R2-Druckserver
• Windows Server 2012-Druckserver
• Einzelheiten zur Installation des Druckertreibers auf dem Druckserver finden Sie auf S. 27"Verwendung als Netzwerkdrucker".
Lokale Verbindung
Die lokalen Verbindungen lassen sich über USB- und Bluetooth-Anschlüsse aufbauen.
2. Installation des Druckertreibers
12
• Einzelheiten zur Installation des Druckertreibers für die verschiedenen Anschlussmethoden findenSie auf S. 31 "Installieren des Druckertreibers für eine lokale Verbindung".
Überprüfen der Verbindungsart
13
Express-InstallationSie können die Druckertreiber ohne Weiteres von der mit diesem Gerät gelieferten CD-ROM installieren.
Mit Hilfe der Express-Installation wird der PCL-6-Druckertreiber in der Netzwerkumgebung installiertund der Standard-TCP/IP-Port festgelegt.
• Zum Installieren der Treiber sind die Zugriffsrechte eines Druckerverwalters erforderlich. MeldenSie sich als Mitglied der Gruppe Administratoren an.
1. Schließen Sie alle Anwendungen. (Lassen Sie dieses Handbuch geöffnet.)
2. Legen Sie die mitgelieferte CD-ROM in das CD-ROM-Laufwerk des Computers ein.
Wenn das Dialogfeld [Automatische Wiedergabe] angezeigt wird, klicken Sie auf [SETUP.EXEausführen].
Wenn Sie einen Computer verwenden, auf dem Windows 8 oder Windows Server 2012 läuft,klicken Sie auf die Laufwerk- und CD-ROM-Namen, wenn diese in der oberen rechten Ecke desBildschirms erscheinen, und klicken Sie dann auf
[Run SETUP.EXE].
3. Wählen Sie eine Sprache aus und klicken Sie auf [OK].
Details zu den von den Druckertreibern unterstützten Sprachen finden Sie unter S. 6 "UnterstützteSprachen".
4. Klicken Sie auf [Express-Installation].
5. Im Dialogfeld [Lizenzvereinbarung] erscheint die Software-Lizenzvereinbarung.Nachdem Sie die Vereinbarung gelesen haben, klicken Sie auf [Ich akzeptiere dieVereinbarung] und dann auf [Weiter >].
6. Klicken Sie auf [Weiter >].
7. Wählen Sie im Dialogfeld [Drucker wählen] das Gerätemodell, das Sie verwendenmöchten.
8. Klicken Sie auf [Installieren].
9. Konfigurieren Sie Anwendercode, Standarddrucker und Netzwerkdrucker nach Bedarf.
10. Klicken Sie auf [Weiter].
Die Installation startet.
11. Klicken Sie auf [Fertig stellen].
Wenn Sie dazu aufgefordert werden, Ihren Computer neu zu starten, starten Sie ihn neu undfolgen Sie den Anweisungen.
12. Klicken Sie im ersten Fenster des Installationsprogramms auf [Beenden] und entnehmenSie dann die CD-ROM.
2. Installation des Druckertreibers
14
• Wenn das Dialogfeld [Benutzerkontensteuerung] während der Treiberinstallation angezeigt wird,klicken Sie auf [Ja] oder [Fortsetzen].
• Wenn das Dialogfeld [Windows-Sicherheit] während der Treiberinstallation angezeigt wird,klicken Sie auf [Diese Treibersoftware trotzdem installieren].
• Wenn eine neuere Version des Druckertreibers bereits installiert ist, erscheint eine Meldung. Indiesem Fall können Sie den Druckertreiber nicht mit Autostart installieren. Wenn Sie dennoch denDruckertreiber installieren möchten, verwenden Sie [Drucker hinzufügen]. Siehe S. 51 "BeiInstallation des Druckertreibers angezeigte Meldungen".
• Das Dialogfeld [Automatische Wiedergabe] wird unter Windows 8 und Windows Server 2012nur für wenige Sekunden angezeigt. Wenn das Dialogfeld [Automatische Wiedergabe]verschwindet, gehen Sie folgendermaßen vor, um auf die CD-ROM zugreifen zu können:
1. Klicken Sie in der Kategorienleiste auf [Suchen] und dann auf [Computer].
2. Klicken Sie doppelt auf das CD-ROM-Laufwerk, in das die mitgelieferte CD-ROM eingelegtwurde, und klicken Sie dann auf "Setup.exe".
Express-Installation
15
Installieren des Druckertreibers für eineNetzwerkverbindungIn diesem Abschnitt wird das Verfahren zur Installation der Druckertreiber für Netzwerkverbindungenbeschrieben.
• Zum Installieren des Treibers sind die Zugriffsrechte eines Druckerverwalters erforderlich. MeldenSie sich als Mitglied der Gruppe Administratoren an.
• Wenn das Dialogfeld [Benutzerkontensteuerung] während der Treiberinstallation angezeigt wird,klicken Sie auf [Ja] oder [Fortsetzen].
• Wenn das Dialogfeld [Windows-Sicherheit] während der Treiberinstallation angezeigt wird,klicken Sie auf [Diese Treibersoftware trotzdem installieren].
• Wenn eine neuere Version des Druckertreibers bereits installiert ist, erscheint eine Meldung. Indiesem Fall können Sie den Druckertreiber nicht mit Autostart installieren. Wenn Sie dennoch denDruckertreiber installieren möchten, verwenden Sie [Drucker hinzufügen]. Siehe S. 51 "BeiInstallation des Druckertreibers angezeigte Meldungen".
Installieren des Druckertreibers für den gewählten Anschluss
Beschreibt das Treiberinstallationsverfahren für jeden Druckeranschluss. Informationen erhalten Sie imInstallationsverfahren für den von Ihnen verwendeten Druckeranschluss.
• Damit Sie den SmartDeviceMonitor for Client-Anschluss verwenden können, müssen Sie zunächstSmartDeviceMonitor for Client von der Website des Herstellers herunterladen und auf IhremComputer installieren. Wenden Sie sich an Ihren Händler vor Ort, um Informationen zumHerunterladen von SmartDeviceMonitor for Client zu erhalten. Details zu SmartDeviceMonitor forClient finden Sie unter Erste Schritte.
Anschlusstyp Typ des Druckertreibers Referenz
StandardmäßigerTCP/IP-Anschluss
S. 17 "Verwenden des Standard-TCP/IP-Anschlusses"
IPP-Anschluss S. 18 "Verwenden des IPP-Anschlusses"
LPR-Anschluss S. 19 "Verwenden des LPR-Anschlusses"
WSD-Anschluss S. 21 "Verwendung des WSD-Anschlusses"
2. Installation des Druckertreibers
16
Anschlusstyp Typ des Druckertreibers Referenz
SmartDeviceMonitor forClient-Anschluss
S. 24 "Verwenden des"SmartDeviceMonitor for Client"-Anschlusses"
Verwenden des Standard-TCP/IP-Anschlusses
1. Schließen Sie alle Anwendungen. (Lassen Sie dieses Handbuch geöffnet.)
2. Legen Sie die mitgelieferte CD-ROM in das CD-ROM-Laufwerk des Computers ein.
Wenn das Dialogfeld [Automatische Wiedergabe] angezeigt wird, klicken Sie auf [SETUP.EXEausführen].
Wenn Sie einen Computer mit Windows 8 oder Windows Server 2012 verwenden, klicken Sie aufdas Laufwerk und die CD-ROM-Namen, wenn diese in der oberen rechten Ecke des Bildschirmsangezeigt werden und klicken Sie dann auf [SETUP.EXE ausführen].
3. Wählen Sie eine Sprache aus und klicken Sie auf [OK].
Details zu den von den Druckertreibern unterstützten Sprachen finden Sie unter S. 6 "UnterstützteSprachen".
4. Klicken Sie auf [PCL-Druckertreiber] oder [PostScript 3-Druckertreiber].
5. Im Dialogfeld [Lizenzvereinbarung] erscheint die Software-Lizenzvereinbarung.Nachdem Sie die Vereinbarung gelesen haben, klicken Sie auf [Ich akzeptiere dieVereinbarung] und dann auf [Weiter >].
6. Wählen Sie den Druckertreiber aus, den Sie verwenden möchten, und klicken Sie dannauf [Weiter >].
7. Wählen Sie [Einen neuen Anschluss eingeben] und klicken Sie anschließend auf [Weiter>].
8. Wählen Sie [Standard-TCP/IP-Port] und dann auf [Weiter >].
9. Auf [Weiter] klicken.
10. Geben Sie den Gerätenamen oder die IP-Adresse ein und klicken Sie auf [Weiter].
Wenn die Gerätetypauswahl angezeigt wird, wählen Sie "RICOH Network Printer C model".
11. Klicken Sie auf [Fertig stellen].
12. Aktivieren Sie das Kontrollkästchen [Druckername:], um das gewünschte Gerätemodellauszuwählen.
13. Konfigurieren Sie Anwendercode, Standarddrucker und Netzwerkdrucker nach Bedarf.
14. Klicken Sie auf [Weiter].
Die Installation startet.
Installieren des Druckertreibers für eine Netzwerkverbindung
17
15. Klicken Sie auf [Fertig stellen].
• Das Dialogfeld [Automatische Wiedergabe] wird unter Windows 8 und Windows Server 2012nur für wenige Sekunden angezeigt. Wenn das Dialogfeld [Automatische Wiedergabe]verschwindet, gehen Sie folgendermaßen vor, um auf die CD-ROM zugreifen zu können:
1. Klicken Sie in der Kategorienleiste auf [Suchen] und dann auf [Computer].
2. Klicken Sie doppelt auf das CD-ROM-Laufwerk, in das die mitgelieferte CD-ROM eingelegtwurde, und klicken Sie dann auf "Setup.exe".
Verwenden des IPP-Anschlusses
• Verwenden Sie den SmartDeviceMonitor for Client-Anschluss, um über IPP-SSL zu drucken.
• Die Installation des Zertifikats ist insbesondere für Anwender notwendig, die über IPP-SSL vonWindows Vista/7/8 oder Windows Server 2008/2008 R2/2012 aus drucken wollen. WeitereInformationen erhalten Sie bei Ihrem Administrator.
• Wenn eine Zertifizierungsbehörde ein Zertifikat ausstellt, das von einerZwischenzertifizierungsbehörde authentifiziert werden muss, und das Zertifikat auf dem Gerätinstalliert wird, muss ein Zwischenzertifikat auf dem Client-Computer installiert werden. Andernfallswird die Validierung durch die Zertifizierungsbehörde nicht korrekt durchgeführt.
• Wenn eine Validierung nicht richtig durchgeführt werden kann, wird möglicherweise eineWarnmeldung angezeigt, die Sie darüber informiert, dass die Installation nicht möglich ist, wennSie versuchen einen Drucker mit IPP-SSL in Windows Vista/7/8 oder Windows Server2008/2008 R2/2012 hinzuzufügen. Um die Authentifizierung vom Client-Computer zuaktivieren, installieren Sie das Zwischenzertifikat auf dem Client-Computer und stellen Sie dieVerbindung erneut her.
• Zwischenzertifikate können nicht auf diesem Gerät installiert werden.
1. Schließen Sie alle Anwendungen. (Lassen Sie dieses Handbuch geöffnet.)
2. Klicken Sie im [Start]-Menü auf [Geräte und Drucker].
Wenn Sie einen Computer mit Windows 8 oder Windows Server 2012 verwenden, klicken Sie inder Kategorienleiste auf [Suchen] und dann auf [Systemsteuerung]. Klicken Sie im Fenster[Systemsteuerung] auf [Geräte und Drucker anzeigen].
3. Klicken Sie auf [Drucker hinzufügen].
Wenn Sie einen Computer mit Windows 8 oder Windows Server 2012 verwenden, fahren Sie mitSchritt 5 fort.
4. Klicken Sie auf [Einen Netzwerk-, Wireless- oder Bluetooth-Drucker hinzufügen].
2. Installation des Druckertreibers
18
5. Klicken Sie auf [Der gewünschte Drucker ist nicht aufgelistet].
6. Geben Sie im Feld [Freigegebenen Drucker nach Name auswählen] "http://(IP-Adresseoder Hostname des Geräts)/Drucker (oder IPP)" als Geräteadresse ein und klicken Sieauf [Weiter].
7. Klicken Sie auf [Diskette].
8. Legen Sie die mitgelieferte CD-ROM in das CD-ROM-Laufwerk des Computers ein.
Wenn das Dialogfeld [Automatische Wiedergabe] angezeigt wird, klicken Sie auf [Schließen].
9. Klicken Sie auf [Durchsuchen...] und geben Sie einen Ort für die inf-Datei an.
Wenn dem CD-ROM-Laufwerk der Laufwerksbuchstabe D zugeordnet wurde, sind dieQuelldateien des Druckertreibers im folgenden Verzeichnis gespeichert:
• PCL 5c
32-Bit-Treiber D:\X86\DRIVERS\PCL5C\XP_VISTA\(Sprache)\DISK1
64-Bit-Treiber D:\X64\DRIVERS\PCL5C\X64\(Sprache)\DISK1
• PCL 6
32-Bit-Treiber D:\X86\DRIVERS\PCL6\XP_VISTA\MUI\DISK1
64-Bit-Treiber D:\X64\DRIVERS\PCL6\X64\MUI\DISK1
• PostScript 3
32-Bit-Treiber D:\X86\DRIVERS\PS\XP_VISTA\MUI\DISK1
64-Bit-Treiber D:\X64\DRIVERS\PS\X64\MUI\DISK1
Details zu den von den Druckertreibern unterstützten Sprachen finden Sie unter S. 6 "UnterstützteSprachen".
10. Klicken Sie auf [Öffnen].
11. Klicken Sie auf [OK], um das Fenster [Installation von Datenträger] zu schließen.
12. Wählen Sie den Hersteller und den Modellnamen des zu verwendenden Geräts, undklicken Sie dann auf [OK].
Die Installation startet.
13. Folgen Sie den angezeigten Anweisungen. Passen Sie Einstellungen wie Druckernameund Standarddruckerkonfiguration nach Bedarf an. Sie können auch eine Testseitedrucken.
14. Klicken Sie auf [Fertig stellen].
Verwenden des LPR-Anschlusses
1. Schließen Sie alle Anwendungen. (Lassen Sie dieses Handbuch geöffnet.)
Installieren des Druckertreibers für eine Netzwerkverbindung
19
2. Legen Sie die mitgelieferte CD-ROM in das CD-ROM-Laufwerk des Computers ein.
Wenn das Dialogfeld [Automatische Wiedergabe] angezeigt wird, klicken Sie auf [SETUP.EXEausführen].
Wenn Sie einen Computer mit Windows 8 oder Windows Server 2012 verwenden, klicken Sie aufdas Laufwerk und die CD-ROM-Namen, wenn diese in der oberen rechten Ecke des Bildschirmsangezeigt werden und klicken Sie dann auf [SETUP.EXE ausführen].
3. Wählen Sie eine Sprache aus und klicken Sie auf [OK].
Details zu den von den Druckertreibern unterstützten Sprachen finden Sie unter S. 6 "UnterstützteSprachen".
4. Klicken Sie auf [PCL-Druckertreiber] oder [PostScript 3-Druckertreiber].
5. Im Dialogfeld [Lizenzvereinbarung] erscheint die Software-Lizenzvereinbarung.Nachdem Sie die Vereinbarung gelesen haben, klicken Sie auf [Ich akzeptiere dieVereinbarung] und dann auf [Weiter >].
6. Wählen Sie den Druckertreiber aus, den Sie verwenden möchten, und klicken Sie dannauf [Weiter >].
7. Wählen Sie [Einen neuen Anschluss eingeben] und klicken Sie anschließend auf [Weiter>].
8. Wählen Sie [LPR-Anschluss] und dann [Weiter >].
9. Geben Sie den Gerätenamen oder die IP-Adresse in das Feld [LPD-Servername oder -adresse:] ein.
10. Geben Sie "lp" im Feld [Name des Druckers oder der Druckwarteschlange auf demServer:] ein, und klicken Sie dann auf [OK].
11. Aktivieren Sie das Kontrollkästchen [Druckername:], um das gewünschte Gerätemodellauszuwählen.
12. Konfigurieren Sie Anwendercode, Standarddrucker und Netzwerkdrucker nach Bedarf.
13. Klicken Sie auf [Weiter].
Die Installation startet.
14. Klicken Sie auf [Fertig stellen].
• Das Dialogfeld [Automatische Wiedergabe] wird unter Windows 8 und Windows Server 2012nur für wenige Sekunden angezeigt. Wenn das Dialogfeld [Automatische Wiedergabe]verschwindet, gehen Sie folgendermaßen vor, um auf die CD-ROM zugreifen zu können:
1. Klicken Sie in der Kategorienleiste auf [Suchen] und dann auf [Computer].
2. Klicken Sie doppelt auf das CD-ROM-Laufwerk, in das die mitgelieferte CD-ROM eingelegtwurde, und klicken Sie dann auf "Setup.exe".
2. Installation des Druckertreibers
20
Verwendung des WSD-Anschlusses
• Der WSD-Anschluss kann unter Windows Vista/7/8 oder Windows Server 2008/2008R2/2012 verwendet werden.
• Sie können die Verbindung zum Drucker nur herstellen, wenn sowohl der Drucker als auch derComputer sich im gleichen Netzwerksegment befinden oder "Netzwerkerkennung" aktiviert ist.Einzelheiten hierzu finden Sie in der Windows-Hilfe.
Windows Vista, Windows Server 2008
1. Schließen Sie alle Anwendungen. (Lassen Sie dieses Handbuch geöffnet.)
2. Klicken Sie im [Start]-Menü auf [Netzwerk].
3. Klicken Sie mit der rechten Maustaste auf das Gerätesymbol und dann auf [Installieren].
4. Klicken Sie auf [Treibersoftware suchen und installieren (empfohlen)].
5. Klicken Sie auf [Auf dem Computer nach Treibersoftware suchen (erweitert)].
6. Legen Sie die mitgelieferte CD-ROM in das CD-ROM-Laufwerk des Computers ein.
Wenn das Dialogfeld [Automatische Wiedergabe] angezeigt wird, klicken Sie auf [Schließen].
7. Klicken Sie auf [Durchsuchen...] und geben Sie den Ort der inf-Datei an.
Wenn dem CD-ROM-Laufwerk der Laufwerksbuchstabe D zugeordnet wurde, sind dieQuelldateien des Druckertreibers im folgenden Verzeichnis gespeichert:
• PCL 5c
32-Bit-Treiber D:\X86\DRIVERS\PCL5C\XP_VISTA\(Sprache)\DISK1
64-Bit-Treiber D:\X64\DRIVERS\PCL5C\X64\(Sprache)\DISK1
• PCL 6
32-Bit-Treiber D:\X86\DRIVERS\PCL6\XP_VISTA\MUI\DISK1
64-Bit-Treiber D:\X64\DRIVERS\PCL6\X64\MUI\DISK1
• PostScript 3
32-Bit-Treiber D:\X86\DRIVERS\PS\XP_VISTA\MUI\DISK1
64-Bit-Treiber D:\X64\DRIVERS\PS\X64\MUI\DISK1
Details zu den von den Druckertreibern unterstützten Sprachen finden Sie unter S. 6 "UnterstützteSprachen".
8. Auf [Weiter] klicken.
9. Auf [Schließen] klicken.
Wenn der Installationsvorgang erfolgreich war, wird das Symbol des mit dem WSD-Anschlussverbundenen Druckers im Fenster der Druckerkonfiguration angezeigt.
Installieren des Druckertreibers für eine Netzwerkverbindung
21
• Der Anschlussname, der auf "WSD" folgt, verwendet Zufallszeichenfolgen. Er kann nicht beliebiggeändert werden.
• Um die Installation zu stoppen, klicken Sie auf [Abbrechen], bevor die Installation komplettabgeschlossen ist. Wenn Sie den WSD-Anschluss erneut installieren, klicken Sie dasDruckersymbol im Fenster [Netzwerk] mit rechts an und klicken dann auf [Deinstallieren].
Windows 7, Windows Server 2008 R2
1. Schließen Sie alle Anwendungen. (Lassen Sie dieses Handbuch geöffnet.)
2. Klicken Sie im [Start]-Menü auf [Computer].
3. Klicken Sie auf [Netzwerk].
4. Klicken Sie mit der rechten Maustaste auf das Gerätesymbol und dann auf [Installieren].
5. Klicken Sie im [Start]-Menü auf [Geräte und Drucker].
6. Klicken Sie auf [Drucker hinzufügen].
7. Klicken Sie auf [Einen lokalen Drucker hinzufügen].
8. Aktivieren Sie das Kontrollkästchen [Vorhandenen Anschluss verwenden:], und wählenSie WSD-Anschluss.
9. Auf [Weiter] klicken.
10. Klicken Sie auf [Diskette].
11. Legen Sie die mitgelieferte CD-ROM in das CD-ROM-Laufwerk des Computers ein.
Wenn das Dialogfeld [Automatische Wiedergabe] angezeigt wird, klicken Sie auf [Schließen].
12. Klicken Sie auf [Durchsuchen...] und geben Sie den Ort der inf-Datei an.
Wenn dem CD-ROM-Laufwerk der Laufwerksbuchstabe D zugeordnet wurde, sind dieQuelldateien des Druckertreibers im folgenden Verzeichnis gespeichert:
• PCL 5c
32-Bit-Treiber D:\X86\DRIVERS\PCL5C\XP_VISTA\(Sprache)\DISK1
64-Bit-Treiber D:\X64\DRIVERS\PCL5C\X64\(Sprache)\DISK1
• PCL 6
32-Bit-Treiber D:\X86\DRIVERS\PCL6\XP_VISTA\MUI\DISK1
64-Bit-Treiber D:\X64\DRIVERS\PCL6\X64\MUI\DISK1
• PostScript 3
32-Bit-Treiber D:\X86\DRIVERS\PS\XP_VISTA\MUI\DISK1
64-Bit-Treiber D:\X64\DRIVERS\PS\X64\MUI\DISK1
Details zu den von den Druckertreibern unterstützten Sprachen finden Sie unter S. 6 "UnterstützteSprachen".
2. Installation des Druckertreibers
22
13. Klicken Sie auf [Öffnen].
14. Klicken Sie auf [OK], um das Fenster [Installation von Datenträger] zu schließen.
15. Wählen Sie den Hersteller und den Modellnamen des zu verwendenden Geräts, undklicken Sie dann auf [Weiter].
16. Folgen Sie den angezeigten Anweisungen. Passen Sie Einstellungen wie Druckername,Standarddrucker und Druckerfreigabekonfiguration bei Bedarf an. Sie können auch eineTestseite drucken.
17. Klicken Sie auf [Fertig stellen].
Wenn der Installationsvorgang erfolgreich war, wird das Symbol des mit dem WSD-Anschlussverbundenen Druckers im Fenster der Druckerkonfiguration angezeigt.
• Um die Installation des ausgewählten Treibers anzuhalten, klicken Sie auf [Abbrechen], bevor dieInstallation abgeschlossen ist. Wenn Sie den WSD-Anschluss erneut installieren, klicken Sie mit derrechten Maustaste auf das Gerätesymbol im Fenster [Netzwerk] und klicken Sie dann auf[Deinstallieren].
Windows 8, Windows Server 2012
1. Schließen Sie alle Anwendungen. (Lassen Sie dieses Handbuch geöffnet.)
2. Klicken Sie in der Kategorienleiste auf [Suchen] und dann auf [Computer].
3. Klicken Sie auf [Netzwerk].
4. Klicken Sie mit der rechten Maustaste auf das Gerätesymbol und dann auf [Installieren].
5. Klicken Sie auf [Drucker hinzufügen].
6. Klicken Sie auf [Der gewünschte Drucker ist nicht aufgelistet].
7. Klicken Sie auf [Lokalen Drucker oder Netzwerkdrucker mit manuellen Einstellungenhinzufügen].
8. Aktivieren Sie das Kontrollkästchen [Vorhandenen Anschluss verwenden:], und wählenSie WSD-Anschluss.
9. Auf [Weiter] klicken.
10. Klicken Sie auf [Diskette].
11. Legen Sie die mitgelieferte CD-ROM in das CD-ROM-Laufwerk des Computers ein.
Wenn das Dialogfeld [Automatische Wiedergabe] angezeigt wird, klicken Sie auf [Schließen].
12. Klicken Sie auf [Durchsuchen...] und geben Sie den Ort der inf-Datei an.
Wenn dem CD-ROM-Laufwerk der Laufwerksbuchstabe D zugeordnet wurde, sind dieQuelldateien des Druckertreibers im folgenden Verzeichnis gespeichert:
• PCL 5c
32-Bit-Treiber D:\X86\DRIVERS\PCL5C\XP_VISTA\(Sprache)\DISK1
Installieren des Druckertreibers für eine Netzwerkverbindung
23
64-Bit-Treiber D:\X64\DRIVERS\PCL5C\X64\(Sprache)\DISK1
• PCL 6
32-Bit-Treiber D:\X86\DRIVERS\PCL6\XP_VISTA\MUI\DISK1
64-Bit-Treiber D:\X64\DRIVERS\PCL6\X64\MUI\DISK1
• PostScript 3
32-Bit-Treiber D:\X86\DRIVERS\PS\XP_VISTA\MUI\DISK1
64-Bit-Treiber D:\X64\DRIVERS\PS\X64\MUI\DISK1
Details zu den von den Druckertreibern unterstützten Sprachen finden Sie unter S. 6 "UnterstützteSprachen".
13. Klicken Sie auf [OK], um das Fenster [Installation von Datenträger] zu schließen.
14. Wählen Sie den Hersteller und den Modellnamen des zu verwendenden Geräts, undklicken Sie dann auf [Weiter].
15. Folgen Sie den angezeigten Anweisungen. Passen Sie Einstellungen wie Druckername,Standarddrucker und Druckerfreigabekonfiguration bei Bedarf an. Sie können auch eineTestseite drucken.
16. Klicken Sie auf [Fertig stellen].
Wenn der Installationsvorgang erfolgreich war, wird das Symbol des mit dem WSD-Anschlussverbundenen Druckers im Fenster der Druckerkonfiguration angezeigt.
• Um die Installation des ausgewählten Treibers anzuhalten, klicken Sie auf [Abbrechen], bevor dieInstallation abgeschlossen ist. Wenn Sie den WSD-Anschluss erneut installieren, klicken Sie mit derrechten Maustaste auf das Gerätesymbol im Fenster [Netzwerk] und klicken Sie dann auf[Deinstallieren].
Verwenden des "SmartDeviceMonitor for Client"-Anschlusses
Zur Verwendung dieser Option müssen Sie zunächst SmartDeviceMonitor for Client von der Websitedes Herstellers herunterladen und auf dem Computer installieren. Wenden Sie sich an Ihren Händler vorOrt, um Informationen zum Herunterladen von SmartDeviceMonitor for Client zu erhalten.
1. Schließen Sie alle Anwendungen. (Lassen Sie dieses Handbuch geöffnet.)
2. Legen Sie die mitgelieferte CD-ROM in das CD-ROM-Laufwerk des Computers ein.
Wenn das Dialogfeld [Automatische Wiedergabe] angezeigt wird, klicken Sie auf [SETUP.EXEausführen].
Wenn Sie einen Computer mit Windows 8 oder Windows Server 2012 verwenden, klicken Sie aufdas Laufwerk und die CD-ROM-Namen, wenn diese in der oberen rechten Ecke des Bildschirmsangezeigt werden und klicken Sie dann auf [SETUP.EXE ausführen].
2. Installation des Druckertreibers
24
3. Wählen Sie eine Sprache aus und klicken Sie auf [OK].
Details zu den von den Druckertreibern unterstützten Sprachen finden Sie unter S. 6 "UnterstützteSprachen".
4. Klicken Sie auf [PCL-Druckertreiber] oder [PostScript 3-Druckertreiber].
5. Im Dialogfeld [Lizenzvereinbarung] erscheint die Software-Lizenzvereinbarung.Nachdem Sie die Vereinbarung gelesen haben, klicken Sie auf [Ich akzeptiere dieVereinbarung] und dann auf [Weiter >].
6. Wählen Sie den Druckertreiber aus, den Sie verwenden möchten, und klicken Sie dannauf [Weiter >].
7. Wählen Sie [Einen neuen Anschluss eingeben] und klicken Sie anschließend auf [Weiter>].
8. Wählen Sie [SmartDeviceMonitor] und klicken Sie dann auf [Weiter >].
9. Um die Anschlusseinstellungen mit [TCP/IP] zu konfigurieren, klicken Sie auf [TCP/IP] unddann auf [Suchen].
Fahren Sie mit Schritt 11 fort, um die Anschlusseinstellungen mit IPP zu konfigurieren.
10. Wählen Sie das zu verwendende Gerät, und klicken Sie dann auf [OK].
Es werden nur Geräte angezeigt, die auf ein Signal des Computers reagieren. Um ein Gerät zuverwenden, das hier nicht aufgelistet ist, klicken Sie auf [Adresse angeben] und geben die IP-Adresse oder den Hostnamen des Geräts ein.
Fahren Sie fort bei Schritt 16.
11. Um Anschlusseinstellungen mit IPP zu konfigurieren, klicken Sie auf [IPP].
12. Geben Sie in das Feld [Drucker-URL] als Geräteadresse "http://IP-Adresse des Geräts/Druckers" ein.
Wenn die Serverauthentifizierung ausgegeben wird, geben Sie "https:// IP-Adresse des Geräts /Drucker" ein, um SSL zu aktivieren (ein Protokoll für die verschlüsselte Kommunikation). Beispiel-IP-Adresse: 192.168.15.16
http://192.168.15.16/Drucker
https://192.168.15.16/Drucker
Sie können "http://IP-Adresse des Geräts/ipp" als Geräteadresse eingeben.
13. Geben Sie in das Feld [IPP-Portname] einen Namen ein, um das Gerät zu identifizieren.Verwenden Sie einen Namen, der sich von bereits bestehenden Anschlussnamenunterscheidet.
Wenn hier kein Name festgelegt wird, wird die im Feld [Drucker-URL] eingegebene Adresse zumIPP-Anschlussnamen.
Installieren des Druckertreibers für eine Netzwerkverbindung
25
14. Klicken Sie auf [Detaillierte Einstellungen], um die erforderlichen Einstellungenvorzunehmen.
Nähere Informationen zu den Einstellungen finden Sie in der Hilfe zu SmartDeviceMonitor forClient.
15. Klicken Sie auf [OK].
16. Aktivieren Sie das Kontrollkästchen [Druckername:], um das gewünschte Gerätemodellauszuwählen.
17. Konfigurieren Sie Anwendercode, Standarddrucker und Netzwerkdrucker nach Bedarf.
18. Klicken Sie auf [Weiter].
Die Installation startet.
19. Klicken Sie auf [Fertig stellen].
Ändern der Anschlusseinstellungen für SmartDeviceMonitor for Client
Befolgen Sie das untenstehende Verfahren zum Ändern der Einstellungen für SmartDeviceMonitor forClient, wie z.B. das TCP/IP-Protokoll.
Windows XP, Windows Server 2003/2003 R2:
1. Klicken Sie im [Start]-Menü auf [Drucker und Faxgeräte].
2. Klicken Sie auf das Symbol des zu verwendenden Geräts. Klicken Sie dann im Menü[Datei] auf [Eigenschaften].
3. Klicken Sie auf die Registerkarte [Anschlüsse] und dann auf [Konfigurieren ...].
Das Fenster [Konfiguration:] erscheint.
Windows Vista, Windows Server 2008:
1. Klicken Sie im [Start]-Menü auf [Systemsteuerung].
2. Klicken Sie auf [Drucker].
3. Klicken Sie mit der rechten Maustaste auf das Symbol des Geräts, das Sie verwendenmöchten, und klicken Sie dann auf [Eigenschaften].
4. Klicken Sie auf die Registerkarte [Anschlüsse] und dann auf [Konfigurieren ...].
Das Fenster [Konfiguration:] erscheint.
Windows 7, Windows Server 2008 R2:
1. Klicken Sie im [Start]-Menü auf [Geräte und Drucker].
2. Klicken Sie mit der rechten Maustaste auf das Symbol des Geräts, das Sie verwendenmöchten, und klicken Sie dann auf [Druckereigenschaften].
2. Installation des Druckertreibers
26
3. Klicken Sie auf die Registerkarte [Anschlüsse] und dann auf [Anschluss konfigurieren ...].
Das Fenster [Konfiguration:] erscheint.
Windows 8, Windows Server 2012:
1. Klicken Sie in der Kategorienleiste auf [Suchen] und dann auf [Systemsteuerung].
2. Klicken Sie im Fenster [Systemsteuerung] auf [Geräte und Drucker anzeigen].
3. Klicken Sie mit der rechten Maustaste auf das Symbol des Geräts, das Sie verwendenmöchten, und klicken Sie dann auf [Druckereigenschaften].
4. Klicken Sie auf die Registerkarte [Anschlüsse] und dann auf [Anschluss konfigurieren ...].
Das Fenster [Konfiguration:] erscheint.
• IPP-Benutzer, Proxy und Zeitlimiteinstellungen lassen sich für IPP konfigurieren.
• Weitere Einzelheiten zu diesen Einstellungen finden Sie in der SmartDeviceMonitor for Client-Hilfe.
Verwendung als Netzwerkdrucker
Beschreibt das Treiberinstallationsverfahren für jeden Druckserver. Siehe dasTreiberinstallationsverfahren für den von Ihnen verwendeten Druckserver.
Server-Betriebssystem
Client-Betriebssystem
Typ desDruckertreibers
Referenz
Windows Server Windows S. 27 "Verwenden eines Windows-Druckservers"
NetWare Windows S. 28 "Verwenden eines NetWare-Druckservers"
Verwenden eines Windows-Druckservers
1. Schließen Sie alle Anwendungen. (Lassen Sie dieses Handbuch geöffnet.)
2. Legen Sie die mitgelieferte CD-ROM in das CD-ROM-Laufwerk des Computers ein.
Wenn das Dialogfeld [Automatische Wiedergabe] angezeigt wird, klicken Sie auf [SETUP.EXEausführen].
Wenn Sie einen Computer mit Windows 8 oder Windows Server 2012 verwenden, klicken Sie aufdas Laufwerk und die CD-ROM-Namen, wenn diese in der oberen rechten Ecke des Bildschirmsangezeigt werden und klicken Sie dann auf [SETUP.EXE ausführen].
Installieren des Druckertreibers für eine Netzwerkverbindung
27
3. Wählen Sie eine Sprache aus und klicken Sie auf [OK].
Details zu den von den Druckertreibern unterstützten Sprachen finden Sie unter S. 6 "UnterstützteSprachen".
4. Klicken Sie auf [PCL-Druckertreiber] oder [PostScript 3-Druckertreiber].
5. Im Dialogfeld [Lizenzvereinbarung] erscheint die Software-Lizenzvereinbarung.Nachdem Sie die Vereinbarung gelesen haben, klicken Sie auf [Ich akzeptiere dieVereinbarung] und dann auf [Weiter >].
6. Wählen Sie den Druckertreiber aus, den Sie verwenden möchten, und klicken Sie dannauf [Weiter >].
7. Wählen Sie [Einen neuen Anschluss eingeben] und klicken Sie anschließend auf [Weiter>].
8. Klicken Sie auf [Netzwerkdrucker] und dann auf [Weiter >].
9. Doppelklicken Sie im Dialogfeld [Drucker suchen] auf den Computernamen, den Sie alsDruckserver verwenden möchten.
10. Wählen Sie das zu verwendende Gerät und klicken Sie dann auf [OK].
11. Aktivieren Sie das Kontrollkästchen [Druckername:], um das gewünschte Gerätemodellauszuwählen.
12. Konfigurieren Sie Anwendercode, Standarddrucker und Netzwerkdrucker nach Bedarf.
13. Klicken Sie auf [Weiter].
Die Installation startet.
14. Klicken Sie auf [Fertig stellen].
• Das Dialogfeld [Automatische Wiedergabe] wird unter Windows 8 und Windows Server 2012nur für wenige Sekunden angezeigt. Wenn das Dialogfeld [Automatische Wiedergabe]verschwindet, gehen Sie folgendermaßen vor, um auf die CD-ROM zugreifen zu können:
1. Klicken Sie in der Kategorienleiste auf [Suchen] und dann auf [Computer].
2. Klicken Sie doppelt auf das CD-ROM-Laufwerk, in das die mitgelieferte CD-ROM eingelegtwurde, und klicken Sie dann auf "Setup.exe".
• Wenn Sie über einen Druckserver drucken, der über den SmartDeviceMonitor for Client-Anschlussmit dem Gerät verbunden ist, können die Funktionen "Druckwiederaufnahme" und "ParallelesDrucken" nicht vom Client-Computer verwendet werden.
• Wenn Sie mit einem Druckserver drucken, können Benachrichtigungsfunktionen vonSmartDeviceMonitor for Client nicht mit dem Client-Computer verwendet werden.
Verwenden eines NetWare-Druckservers
2. Installation des Druckertreibers
28
1. Schließen Sie alle Anwendungen. (Lassen Sie dieses Handbuch geöffnet.)
2. Legen Sie die mitgelieferte CD-ROM in das CD-ROM-Laufwerk des Computers ein.
Wenn das Dialogfeld [Automatische Wiedergabe] angezeigt wird, klicken Sie auf [SETUP.EXEausführen].
3. Wählen Sie eine Sprache aus und klicken Sie auf [OK].
Details zu den von den Druckertreibern unterstützten Sprachen finden Sie unter S. 6 "UnterstützteSprachen".
4. Klicken Sie auf [PCL-Druckertreiber] oder [PostScript 3-Druckertreiber].
5. Im Dialogfeld [Lizenzvereinbarung] erscheint die Software-Lizenzvereinbarung.Nachdem Sie die Vereinbarung gelesen haben, klicken Sie auf [Ich akzeptiere dieVereinbarung] und dann auf [Weiter >].
6. Wählen Sie den Druckertreiber aus, den Sie verwenden möchten, und klicken Sie dannauf [Weiter >].
7. Wählen Sie [Einen neuen Anschluss eingeben] und klicken Sie anschließend auf [Weiter>].
8. Klicken Sie auf [Netzwerkdrucker] und dann auf [Weiter >].
9. Auf den Namen des NetWare-Dateiservers im Netzwerkverzeichnis doppelklicken.
Die erstellte Warteschlange wird angezeigt.
10. Wählen Sie die Druckwarteschlange aus und klicken Sie dann auf [OK].
11. Überprüfen Sie, ob der Anschluss des ausgewählten Druckers unter [Anschluss :]angezeigt wird.
12. Klicken Sie auf [Weiter].
Die Installation startet.
13. Klicken Sie im Dialogfeld [Programm wählen] auf [Fertig stellen].
14. Nachdem die Installation abgeschlossen ist, wählen Sie, ob Sie den Computer sofort oderspäter neu starten möchten, und klicken Sie dann auf [Fertig stellen].
Starten Sie den Computer neu, um die Installation abzuschließen.
15. Wählen Sie nach dem Neustart des Computers im [Start]-Menü [Geräte und Drucker].
16. Klicken Sie mit der rechten Maustaste auf das Gerätesymbol und dann auf[Eigenschaften].
17. Klicken Sie auf die Registerkarte [NetWare-Einstellungen].
18. Deaktivieren Sie die Kontrollkästchen [Seitenvorschub] und [Banner aktivieren].
Diese Kontrollkästchen dürfen nicht aktiviert werden, da sie vom Druckertreiber automatischausgewählt werden. Wenn Sie die Kontrollkästchen aktivieren, druckt der Drucker möglicherweisenicht richtig.
19. Auf [OK] klicken.
Installieren des Druckertreibers für eine Netzwerkverbindung
29
• Das Protokoll ist standardmäßig auf inaktiv gesetzt. Aktivieren Sie das Protokoll am Bedienfeld oderWeb Image Monitor.
Hinweise zur Verwendung von NetWare
Seitenvorschub
Verwenden Sie NetWare nicht, um den Seitenvorschub zu konfigurieren. Der Seitenvorschub wirdvom Druckertreiber unter Windows gesteuert. Wenn der NetWare-Seitenvorschub konfiguriert ist,kann der Drucker möglicherweise nicht ordnungsgemäß drucken.
Folgen Sie den nachstehenden Schritten entsprechend des verwendeten Betriebssystems, um denSeitenvorschub zu deaktivieren:
• Deaktivieren Sie das Kontrollkästchen [Seitenvorschub] auf der Registerkarte [NetWare-Einstellungen] im Dialogfeld "Druckereigenschaften".
Bannerseite
Konfigurieren Sie eine Bannerseite nicht mit NetWare.
Befolgen Sie die nachstehenden Schritte entsprechend dem verwendeten Betriebssystem, um dieBannerseite zu deaktivieren:
• Deaktivieren Sie das Kontrollkästchen [Banner aktivieren] auf der Registerkarte [NetWare-Einstellungen] im Dialogfeld "Druckereigenschaften".
Wenn der PostScript3-Druckertreiber verwendet wird
Folgen Sie den nachstehenden Schritten, um den PostScript3-Druckertreiber einzurichten.
1. Wählen Sie im [Start]-Menü [Drucker und Faxgeräte].
2. Klicken Sie das Symbol des Druckers mit rechts an und klicken Sie auf [Eigenschaften].
3. Klicken Sie auf das Register [Geräteeinstellungen].
4. Markieren Sie [STRG+D vor Auftrag senden] und [STRG+D nach Auftrag senden] mit [Nein]und klicken Sie anschließend auf [Übernehmen].
5. Auf [OK] klicken.
Drucken nach einem Drucker-Reset
Wenn ein Drucker-Reset durchgeführt wird, dauert es 30-40 Sekunden, bis die Verbindungzwischen Drucker und Druckserver wieder aufgebaut ist. Während dieser Zeit werden dieDruckjobs angenommen (abhängig von den NetWare-Spezifikationen), jedoch nicht gedruckt.
Um zu drucken, nachdem der Drucker als Remote-Drucker zurückgesetzt wurde, überprüfen Sieauf dem Druckserver, ob die Verbindung zum Drucker getrennt ist, oder warten Sie zwei Minuten,bevor Sie wieder zu drucken versuchen.
2. Installation des Druckertreibers
30
Installieren des Druckertreibers für eine lokaleVerbindungIn diesem Abschnitt wird das Verfahren zur Installation der Druckertreiber für USB- oder Bluetooth-Anschlüsse beschrieben.
• Zum Installieren des Treibers sind die Zugriffsrechte eines Druckerverwalters erforderlich. MeldenSie sich als Mitglied der Gruppe Administratoren an.
• Wenn das Dialogfeld [Benutzerkontensteuerung] während der Treiberinstallation angezeigt wird,klicken Sie auf [Ja] oder [Fortsetzen].
• Wenn das Dialogfeld [Windows-Sicherheit] während der Treiberinstallation angezeigt wird,klicken Sie auf [Diese Treibersoftware trotzdem installieren].
• Wenn eine neuere Version des Druckertreibers bereits installiert ist, erscheint eine Meldung. Indiesem Fall können Sie den Druckertreiber nicht mit Autostart installieren. Wenn Sie dennoch denDruckertreiber installieren möchten, verwenden Sie [Drucker hinzufügen]. Siehe S. 51 "BeiInstallation des Druckertreibers angezeigte Meldungen".
USB-Verbindung
In diesem Abschnitt wird erläutert, wie die Druckertreiber bei Verwendung von USB installiert werden.
Vergewissern Sie sich vor der Installation, dass nur das Betriebssystem auf dem Computer ausgeführtwird und keine Druckjobs verarbeitet werden.
Wenn der Druckertreiber bereits installiert und Plug-and-play aktiviert ist, erscheint das Symbol des mitdem "USB"-Anschluss verbundenen Geräts im Fenster [Drucker], [Drucker und Faxgeräte] oder [Geräteund Drucker].
Wenn der Druckertreiber noch nicht installiert ist, befolgen Sie die Plug-and-Play-Anweisungen desGeräts, um ihn von der mitgelieferten CD-ROM zu installieren.
• Um Autostart zu deaktivieren, drücken Sie die linke Umschalttaste, wenn Sie die CD-ROM in dasLaufwerk einlegen, und halten sie gedrückt, bis der Computer die CD-ROM gelesen hat.
Windows XP, Windows Server 2003/2003 R2:
1. Schließen Sie alle Anwendungen. (Lassen Sie dieses Handbuch geöffnet.)
2. Überprüfen Sie, ob das Gerät ausgeschaltet ist.
Installieren des Druckertreibers für eine lokale Verbindung
31
3. Schließen Sie das Gerät mithilfe des USB-Kabels an den Computer an.
Schließen Sie das USB-Kabel sicher an.
4. Schalten Sie das Gerät ein.
Der Assistent für das Suchen neuer Hardware startet und die USB-Druckunterstützung wirdautomatisch installiert.
5. Wählen Sie [Nein, diesmal nicht] und klicken Sie dann auf [Weiter].
6. Klicken Sie auf [Software von einer Liste oder bestimmten Quelle installieren (fürfortgeschrittene Benutzer)] und dann auf [Weiter].
7. Legen Sie die mitgelieferte CD-ROM in das CD-ROM-Laufwerk des Computers ein.
Wenn Automatische Installation ausgeführt wird, klicken Sie auf [Cancel] und dann auf [Beenden].
8. Aktivieren Sie das Kontrollkästchen [Wechselmedien durchsuchen (Diskette, CD ...)] unter[Diese Quellen nach dem zutreffendsten Treiber durchsuchen] und klicken Sie dann auf[Weiter].
9. Wählen Sie den Namen des Geräts, dessen Treiber installieren möchten.
Überprüfen Sie den Pfad, unter dem die Quelldateien des Druckertreibers gespeichert sind.
Wenn dem CD-ROM-Laufwerk der Laufwerksbuchstabe D zugeordnet wurde, sind dieQuelldateien im folgenden Ordner gespeichert:
• PCL 5c
32-Bit-Treiber D:\X86\DRIVERS\PCL5C\XP_VISTA\(Sprache)\DISK1
64-Bit-Treiber D:\X64\DRIVERS\PCL5C\X64\(Sprache)\DISK1
• PCL 6
32-Bit-Treiber D:\X86\DRIVERS\PCL6\XP_VISTA\MUI\DISK1
64-Bit-Treiber D:\X64\DRIVERS\PCL6\X64\MUI\DISK1
• PostScript 3
32-Bit-Treiber D:\X86\DRIVERS\PS\XP_VISTA\MUI\DISK1
64-Bit-Treiber D:\X64\DRIVERS\PS\X64\MUI\DISK1
Details zu den von den Druckertreibern unterstützten Sprachen finden Sie unter S. 6 "UnterstützteSprachen".
10. Auf [Weiter] klicken.
Die Installation startet.
11. Klicken Sie auf [Fertig stellen].
Wenn der Druckertreiber bereits installiert und Plug-and-play aktiviert ist, erscheint das Symbol desmit dem "USB001"-Anschluss verbundenen Geräts im Fenster [Drucker], [Drucker und Faxgeräte]oder [Geräte und Drucker].
Die Zahl hinter "USB" variiert abhängig von der Anzahl der angeschlossenen Drucker.
2. Installation des Druckertreibers
32
Windows Vista, Windows Server 2008
1. Schließen Sie alle Anwendungen. (Lassen Sie dieses Handbuch geöffnet.)
2. Überprüfen Sie, ob das Gerät ausgeschaltet ist.
3. Schließen Sie das Gerät mithilfe eines USB-Kabels an Ihren Computer an.
Schließen Sie das USB-Kabel sicher an.
4. Schalten Sie das Gerät ein.
Der Assistent für das Suchen neuer Hardware startet und die USB-Druckunterstützung wirdautomatisch installiert.
5. Klicken Sie im Fenster [Neue Hardware gefunden] des Assistenten auf [Treibersoftwareautomatisch suchen und installieren (empfohlen)].
6. Legen Sie die mitgelieferte CD-ROM in das CD-ROM-Laufwerk des Computers ein.
Wenn das Dialogfeld [Automatische Wiedergabe] angezeigt wird, klicken Sie auf [Schließen].
7. Wählen Sie den Namen des Geräts, dessen Treiber installieren möchten.
Überprüfen Sie den Pfad, unter dem die Quelldateien des Druckertreibers gespeichert sind.
Wenn dem CD-ROM-Laufwerk der Laufwerksbuchstabe D zugeordnet wurde, sind dieQuelldateien im folgenden Ordner gespeichert:
• PCL 5c
32-Bit-Treiber D:\X86\DRIVERS\PCL5C\XP_VISTA\(Sprache)\DISK1
64-Bit-Treiber D:\X64\DRIVERS\PCL5C\X64\(Sprache)\DISK1
• PCL 6
32-Bit-Treiber D:\X86\DRIVERS\PCL6\XP_VISTA\MUI\DISK1
64-Bit-Treiber D:\X64\DRIVERS\PCL6\X64\MUI\DISK1
• PostScript 3
32-Bit-Treiber D:\X86\DRIVERS\PS\XP_VISTA\MUI\DISK1
64-Bit-Treiber D:\X64\DRIVERS\PS\X64\MUI\DISK1
Details zu den von den Druckertreibern unterstützten Sprachen finden Sie unter S. 6 "UnterstützteSprachen".
8. Auf [Weiter] klicken.
Die Installation startet.
9. Auf [Schließen] klicken.
Wenn der Druckertreiber bereits installiert und Plug-and-play aktiviert ist, erscheint das Symbol desmit dem "USB001"-Anschluss verbundenen Geräts im Fenster [Drucker], [Drucker und Faxgeräte]oder [Geräte und Drucker].
Die Zahl hinter "USB" variiert abhängig von der Anzahl der angeschlossenen Drucker.
Installieren des Druckertreibers für eine lokale Verbindung
33
Windows 7/8, Windows Server 2008 R2/2012
1. Schließen Sie alle Anwendungen. (Lassen Sie dieses Handbuch geöffnet.)
2. Überprüfen Sie, ob das Gerät ausgeschaltet ist.
3. Schließen Sie das Gerät mithilfe eines USB-Kabels an Ihren Computer an.
Schließen Sie das USB-Kabel sicher an.
4. Schalten Sie das Gerät ein.
Der Assistent für das Suchen neuer Hardware startet und die USB-Druckunterstützung wirdautomatisch installiert.
5. Klicken Sie im Menü [Start] auf [Geräte und Drucker].
Wenn Sie einen Computer mit Windows 8 oder Windows Server 2012 verwenden, klicken Sie inder Kategorienleiste auf [Suchen] und dann auf [Systemsteuerung]. Klicken Sie im Fenster[Systemsteuerung] auf [Geräte und Drucker anzeigen].
6. Doppelklicken Sie auf das Symbol des zu verwendenden Geräts in der Kategorie [Nichtangegeben].
7. Klicken Sie auf die Registerkarte [Hardware].
8. Klicken Sie auf [Eigenschaften].
9. Klicken Sie auf die Registerkarte [Allgemein].
10. Klicken Sie auf [Einstellungen ändern].
11. Klicken Sie die Registerkarte [Treiber] an.
12. Klicken Sie auf [Treiber aktualisieren...].
13. Klicken Sie auf [Auf dem Computer nach Treibersoftware suchen].
14. Legen Sie die mitgelieferte CD-ROM in das CD-ROM-Laufwerk des Computers ein.
Wenn das Dialogfeld [Automatische Wiedergabe] angezeigt wird, klicken Sie auf [Schließen].
15. Klicken Sie auf [Durchsuchen...] und wählen Sie den Speicherort des Druckertreibers.
Wenn dem CD-ROM-Laufwerk der Laufwerksbuchstabe D zugeordnet wurde, sind dieQuelldateien des Druckertreibers im folgenden Verzeichnis gespeichert:
• PCL 5c
32-Bit-Treiber D:\X86\DRIVERS\PCL5C\XP_VISTA\(Sprache)\DISK1
64-Bit-Treiber D:\X64\DRIVERS\PCL5C\X64\(Sprache)\DISK1
• PCL 6
32-Bit-Treiber D:\X86\DRIVERS\PCL6\XP_VISTA\MUI\DISK1
64-Bit-Treiber D:\X64\DRIVERS\PCL6\X64\MUI\DISK1
• PostScript 3
32-Bit-Treiber D:\X86\DRIVERS\PS\XP_VISTA\MUI\DISK1
2. Installation des Druckertreibers
34
64-Bit-Treiber D:\X64\DRIVERS\PS\X64\MUI\DISK1
Details zu den von den Druckertreibern unterstützten Sprachen finden Sie unter S. 6 "UnterstützteSprachen".
16. Auf [Weiter] klicken.
Die Installation startet.
17. Auf [Schließen] klicken.
Wenn der Druckertreiber bereits installiert und Plug-and-play aktiviert ist, erscheint das Symbol desmit dem "USB001"-Anschluss verbundenen Geräts im Fenster [Drucker], [Drucker und Faxgeräte]oder [Geräte und Drucker].
Die Zahl hinter "USB" variiert abhängig von der Anzahl der angeschlossenen Drucker.
Bluetooth-Verbindung
• Die Bluetooth-Einheit und die Wireless-LAN-Einheit können nicht gleichzeitig verwendet werden.
Unterstützte Profile und Einschränkungen
Unterstützte Profile
• SPP (Serial Port Profile)
• HCRP (Hardcopy Cable Replacement Profile)
• BIP (Basic Imaging Profile)
Einschränkungen bei SPP, HRCP
• Über eine Bluetooth-Schnittstelle können höchstens zwei Bluetooth-Adapter oder mit Bluetoothausgestattete Computer gleichzeitig angeschlossen werden: Einer über SPP und einer überHCRP.
• Wenn gleichzeitig mehrere Bluetooth-Adapter oder mit Bluetooth ausgestattete Computerangeschlossen werden, wird das erste Gerät, das eine Verbindung hergestellt hat, gewählt.Soll die Verbindung zwischen den anderen Geräten gewählt werden, müssen Sie die ersteaufgebaute Verbindung abbrechen.
• SPP-Verbindungen unterstützen keine bidirektionalen Verbindungen.
• HCRP-Verbindungen unterstützen bidirektionale Verbindungen.
Einschränkungen bei BIP
• Zur Verbindung über BIP muss PostScript 3 auf dem Drucker installiert sein.
• Über BIP kann nur ein einziger Bluetooth-Adapter oder mit Bluetooth ausgestatteter Computerverbunden werden.
Installieren des Druckertreibers für eine lokale Verbindung
35
• Über BIP können nur JPEG-Bilder gedruckt werden.
• Bei BIP-Verbindungen sind Anwendercodes deaktiviert.
• Sie können nicht drucken, wenn Druckfunktionen eingeschränkt sind.
• Einige Drucker unterstützen BIP nicht.
Hinzufügen eines Bluetooth-Druckers
Wenn auf Ihrem Computer SP1 oder eine frühere Version von Windows XP läuft, müssen Sie nochweitere Anwendungen installieren. Nähere Informationen zu diesen Anwendungen finden Sie in derHilfe, die mit dem Bluetooth-Gerät geliefert wurde.
• Um sich mit einem Bluetooth-Drucker verbinden zu können, muss bei Ihrem Computer einBluetooth-Gerät installiert sein. Stellen Sie sicher, dass das Bluetooth-Gerät auf Ihrem Computerinstalliert ist.
Windows XP, Windows Server 2003/2003 R2:
1. Schließen Sie alle Anwendungen. (Lassen Sie dieses Handbuch geöffnet.)
2. Klicken Sie im [Start]-Menü auf [Drucker und Faxgeräte].
3. Klicken Sie auf [Drucker hinzufügen].
4. Auf [Weiter] klicken.
5. Klicken Sie auf [Bluetooth-Drucker] und dann auf [Weiter ].
Der Computer sucht nach verfügbaren Bluetooth-Druckern.
Wenn ein neuer Drucker erkannt wird, erscheint das Fenster [Assistent für das Suchen neuerHardware]. Um ein erkanntes Gerät zu ignorieren und die Suche fortzusetzen, klicken Sie auf[Abbrechen]. Der Computer setzt die Suche nach anderen verfügbaren Bluetooth-Druckern fort.
6. Klicken Sie auf [Nein, Verbindung nicht herstellen] und dann auf [Weiter].
7. Klicken Sie auf [Software von einer Liste oder bestimmten Quelle installieren (fürfortgeschrittene Benutzer)] und dann auf [Weiter].
8. Legen Sie die mit diesem Gerät gelieferte CD-ROM in das CD-ROM-Laufwerk IhresComputers ein, aktivieren Sie das Kontrollkästchen [Wechselmedien durchsuchen(Diskette, CD...)] und klicken Sie dann auf [Weiter].
9. Wenn das Fenster [Hardwareinstallation] erscheint, klicken Sie auf [Fortsetzen].
10. Wenn die Installation erfolgreich war, klicken Sie auf [Fertig stellen].
11. Wählen Sie [Testdruck], und klicken Sie dann auf [Weiter].
12. Klicken Sie auf [Fertig stellen].
2. Installation des Druckertreibers
36
• Die tatsächliche Bedienung des Bluetooth-Druckers variiert abhängig von Ihrem Bluetooth-Gerätund/oder dem Computer, bei dem Bluetooth installiert ist. Nähere Informationen finden Sie in derHilfe, die mit dem Bluetooth-Gerät und/oder dem mit Bluetooth ausgestatteten Computer geliefertwurde.
• Überprüfen Sie die Testseite nach dem Druck. Wenn es ein Problem mit der Testseite gibt, klickenSie im Testdruck-Fenster auf [Problembehandlung]. Wenn kein Problem mit der Testseite vorliegt,klicken Sie auf [Schließen] zum Schließen des Fensters.
Windows Vista, Windows Server 2008
1. Schließen Sie alle Anwendungen. (Lassen Sie dieses Handbuch geöffnet.)
2. Klicken Sie im [Start]-Menü auf [Systemsteuerung].
3. Klicken Sie im Bereich "Hardware und Sound" auf [Drucker].
4. Klicken Sie im oberen Bereich des Fensters auf [Einen Drucker hinzufügen].
5. Wählen Sie im Fenster [Einen Drucker hinzufügen] die Option [Einen Netzwerk-,Drahtlos- oder Bluetoothdrucker hinzufügen] und klicken Sie dann auf [Weiter].
Der Computer sucht nach verfügbaren Bluetooth-Geräten.
6. Wählen Sie aus der Liste der erkannten Geräte das zu verwendende Gerät aus, undklicken Sie dann auf [Weiter].
In der Liste der erkannten Drucker erscheinen alle erkannten drahtlosen Drucker, nicht nurBluetooth-Drucker.
Stellen Sie sicher, dass das gewählte Gerät ein Bluetooth-Drucker ist.
7. Legen Sie die CD-ROM, die mit diesem Gerät geliefert wurde, in das CD-ROM-Laufwerkdes Computers ein und klicken Sie dann in der Anzeige [Neue Hardware gefunden] auf[Auf dem Computer nach Treibersoftware suchen (erweitert)].
8. Wählen Sie im Fenster [Neue Hardware gefunden] den zu verwendenden Druckertreiberaus, und klicken Sie dann auf [Weiter].
Die Installation startet.
9. Wenn das Fenster [Windows-Sicherheit] erscheint, klicken Sie auf [Diese Treibersoftwaretrotzdem installieren].
10. Auf [Schließen] klicken.
11. Wenn Sie den Druckernamen ändern möchten, geben Sie den neuen Namen im Fenster[Einstellungen Druckername] ein.
12. Wenn Sie eine Testseite drucken möchten, klicken Sie auf der Seite "Testdruck" auf[Testseite wird gedruckt].
Klicken Sie andernfalls auf [Fertig stellen].
Installieren des Druckertreibers für eine lokale Verbindung
37
• Überprüfen Sie die Testseite nach dem Druck. Wenn es ein Problem mit der Testseite gibt, klickenSie im Testdruck-Fenster auf [Problembehandlung]. Wenn kein Problem mit der Testseite vorliegt,klicken Sie auf [Schließen] zum Schließen des Fensters.
Windows 7, Windows Server 2008 R2
1. Schließen Sie alle Anwendungen. (Lassen Sie dieses Handbuch geöffnet.)
2. Klicken Sie im [Start]-Menü auf [Geräte und Drucker].
3. Klicken Sie auf [Drucker hinzufügen].
4. Klicken Sie auf [Einen Netzwerk-, Wireless- oder Bluetooth-Drucker hinzufügen].
Der Computer sucht nach verfügbaren Bluetooth-Geräten.
5. Wählen Sie aus der Liste der erkannten Geräte das zu verwendende Gerät aus, undklicken Sie dann auf [Weiter].
6. Wenn Sie den Druckernamen ändern möchten, geben Sie den neuen Namen im Fenster[Druckername:] ein, und klicken Sie anschließend auf [Weiter].
7. Konfigurieren Sie ggf. den standardmäßigen Drucker.
8. Wenn Sie eine Testseite drucken möchten, klicken Sie auf der Seite "Testdruck" auf[Testseite drucken].
9. Klicken Sie auf [Fertig stellen].
• Überprüfen Sie die Testseite nach dem Druck. Wenn es ein Problem mit der Testseite gibt, klickenSie im Testdruck-Fenster auf [Problembehandlung]. Wenn kein Problem mit der Testseite vorliegt,klicken Sie auf [Schließen] zum Schließen des Fensters.
Windows 8, Windows Server 2012
1. Schließen Sie alle Anwendungen. (Lassen Sie dieses Handbuch geöffnet.)
2. Klicken Sie in der Kategorienleiste auf [Suchen] und dann auf [Systemsteuerung].
3. Klicken Sie im Fenster [Systemsteuerung] auf [Geräte und Drucker anzeigen].
4. Klicken Sie auf [Drucker hinzufügen].
5. Klicken Sie auf [Der gewünschte Drucker ist nicht aufgelistet].
6. Wählen Sie [Bluetooth-, Funk- oder Netzwerkdrucker hinzufügen] und klicken Sie auf[Weiter].
Der Computer sucht nach verfügbaren Bluetooth-Geräten.
7. Wählen Sie aus der Liste der erkannten Geräte das zu verwendende Gerät aus, undklicken Sie dann auf [Weiter].
2. Installation des Druckertreibers
38
8. Wenn Sie den Druckernamen ändern möchten, geben Sie den neuen Namen im Fenster[Druckername:] ein, und klicken Sie anschließend auf [Weiter].
9. Konfigurieren Sie ggf. den standardmäßigen Drucker.
10. Wenn Sie eine Testseite drucken möchten, klicken Sie auf der Seite "Testdruck" auf[Testseite drucken].
11. Klicken Sie auf [Fertig stellen].
• Überprüfen Sie die Testseite nach dem Druck. Wenn es ein Problem mit der Testseite gibt, klickenSie im Testdruck-Fenster auf [Problembehandlung]. Wenn kein Problem mit der Testseite vorliegt,klicken Sie auf [Schließen] zum Schließen des Fensters.
Installieren des Druckertreibers für eine lokale Verbindung
39
Konfigurieren der Optionseinstellungen fürden DruckerWenn die bidirektionale Kommunikation korrekt funktioniert, empfängt Ihr Computer die Informationenüber die Einstellungen für Option, Papierformat und Papiereinzugsrichtung vom Gerät automatisch. Mitbidirektionaler Kommunikation können Sie außerdem den Gerätestatus überwachen.
Wenn die bidirektionale Kommunikation deaktiviert ist, müssen Sie die Einstellungen für Option,Papierformat und Papiereinzugsrichtung auf Ihrem Computer manuell vornehmen.
• Die Berechtigung eines Druckerverwalters ist erforderlich, um die bidirektionale Kommunikation zuaktivieren oder Optionseinstellungen zu konfigurieren. Melden Sie sich als Mitglied der GruppeAdministratoren an.
Bedingungen für bidirektionale Kommunikationen
Die folgenden Bedingungen müssen erfüllt sein, damit die bidirektionale Kommunikation unterstützt wird:
Bei einer Verbindung mit dem Netzwerk
• Es muss der Standard-TCP/IP-Anschluss verwendet werden.
• Neben den oben genannten Bedingungen muss eine der folgenden Bedingungen zutreffen:
• Das TCP/IP-Protokoll oder IPP-Protokoll wird verwendet. (Wenn das IPP-Protokollverwendet wird, muss der IPP-Anschlussname die IP-Adresse enthalten.)
Bei Verbindung über USB
• Das Gerät muss über das USB-Schnittstellenkabel mit dem USB-Anschluss des Computersverbunden sein.
• Der Computer muss die bidirektionale Kommunikation unterstützen.
• Es muss [Bidirektionaler Support aktivieren] ausgewählt und [Drucker-Pool aktivieren] mussauf der Registerkarte [Ports] des Druckertreibers deaktiviert sein.
• Die PCL 6- und PostScript 3-Druckertreiber unterstützen bidirektionale Kommunikation undautomatische Druckerstatus-Updates.
• Bei Verwendung der bidirektionalen Kommunikation des PCL6- oder PostScript3-Druckertreiberserhalten Sie Druckerinformationen automatisch, wenn Sie das Kontrollkästchen[Druckerinformationen automatisch aktualisieren] auf der Registerkarte [Zubehör] im Fenster derDruckertreibereigenschaften auswählen.
• Der PCL 5c-Druckertreiber unterstützt bidirektionale Kommunikation. Sie können den Druckerstatusmanuell aktualisieren.
2. Installation des Druckertreibers
40
Wenn die bidirektionale Kommunikation deaktiviert ist
In diesem Abschnitt wird die manuelle Durchführung der Einstellungen für Option, Papierformat undPapiereinzugsrichtung auf Ihrem Computer beschrieben.
1. Öffnen Sie das Druckerfenster.
• Windows XP, Windows Server 2003:
Wählen Sie im [Start]-Menü [Drucker und Faxgeräte].
• Windows Vista, Windows Server 2008:
Wählen Sie im [Start]-Menü [Systemsteuerung] und klicken Sie unter [Hardware und Sound]auf [Drucker].
• Windows 7, Windows Server 2008 R2:
Wählen Sie im [Start]-Menü [Geräte und Drucker].
• Windows 8, Windows Server 2012:
Klicken Sie in der Kategorienleiste auf [Suchen] und dann auf [Systemsteuerung]. Klicken Sieim Fenster [Systemsteuerung] auf [Geräte und Drucker anzeigen].
2. Öffnen Sie das Dialogfeld "Druckereigenschaften".
• Windows XP/Vista, Windows Server 2003/2008:
Klicken Sie mit der rechten Maustaste auf das Gerätesymbol und dann auf [Eigenschaften].
• Windows 7/8, Windows Server 2008 R2/2012:
Klicken Sie mit der rechten Maustaste auf das Gerätesymbol und dann auf[Druckereigenschaften].
3. Klicken Sie auf die Registerkarte [Zubehör].
Wenn die Optionen auf der Registerkarte [Zubehör] deaktiviert sind, ist die bidirektionaleVerbindung aktiviert. In diesem Fall ist keine Änderung an den Optionseinstellungen erforderlich.
4. Wählen Sie die installierten Optionen im Bereich [Optionen] aus und nehmen Sie danndie erforderlichen Einstellungen vor.
5. Klicken Sie auf [Einzugsmagazineinstellungen ändern...].
6. Wählen Sie unter [Einzugsmagazin] aus, welche Magazine verwendet werden sollen,und wählen Sie dann unter [Papierformat] das Format des Papiers aus, das Sie in denMagazinen einlegen möchten.
Klicken Sie auf [Einz.mag./Papierform. änd.], um die Einstellung auf die einzelnen Magazineanzuwenden.
7. Klicken Sie auf [OK].
8. Klicken Sie auf [Übernehmen].
9. Klicken Sie auf [OK], um das Fenster mit den Druckereigenschaften zu schließen.
Konfigurieren der Optionseinstellungen für den Drucker
41
• Einzelheiten zu den Optionseinstellungen für das Gerät bei Verwendung von Mac OS X finden Sieauf S. 40 "Konfigurieren der Optionseinstellungen für den Drucker".
2. Installation des Druckertreibers
42
3. Installation des ScannertreibersIn diesem Kapitel wird die Installation des TWAIN Driver auf einem Client-Computer erläutert.Installationsverfahren auf Windows 7 wird als Beispiel angezeigt, sofern nichts Anderes vermerkt ist.
Installation des TWAIN-TreiberUm den Netzwerk-TWAIN-Scanner zu verwenden, müssen Sie den TWAIN-Treiber auf einem Client-Computer installieren.
• Um dieses Gerät als Netzwerk-TWAIN-Scanner zu verwenden, muss eine TWAIN-kompatibleAnwendung auf dem Client-Computer installiert werden.
1. Schließen Sie alle Anwendungen. (Lassen Sie dieses Handbuch geöffnet.)
2. Legen Sie die mitgelieferte CD-ROM in das CD-ROM-Laufwerk des Computers ein.
Wenn das Dialogfeld [Automatische Wiedergabe] angezeigt wird, klicken Sie auf [SETUP.EXEausführen].
Wenn Sie einen Computer mit Windows 8 oder Windows Server 2012 verwenden, klicken Sie aufdas Laufwerk und die CD-ROM-Namen, wenn diese in der oberen rechten Ecke des Bildschirmsangezeigt werden und klicken Sie dann auf [SETUP.EXE ausführen].
3. Wählen Sie eine Sprache aus und klicken Sie auf [OK].
Einzelheiten zu den vom TWAIN-Druckertreiber unterstützten Sprachen finden Sie auf S. 7"TWAIN-Treiber".
4. Klicken Sie auf [TWAIN Driver].
5. Das Installationsprogramm des TWAIN-Treibers wird gestartet. Folgen Sie den Hinweisenauf dem Bildschirm.
• Das Dialogfeld [Automatische Wiedergabe] wird unter Windows 8 und Windows Server 2012nur für wenige Sekunden angezeigt. Wenn das Dialogfeld [Automatische Wiedergabe]verschwindet, gehen Sie folgendermaßen vor, um auf die CD-ROM zugreifen zu können:
1. Klicken Sie in der Kategorienleiste auf [Suchen] und dann auf [Computer].
2. Klicken Sie doppelt auf das CD-ROM-Laufwerk, in das die mitgelieferte CD-ROM eingelegtwurde, und klicken Sie dann auf "Setup.exe".
• Bevor Sie mit der Installation beginnen, prüfen Sie die Systemanforderungen für den TWAIN-Treiber. Einzelheiten zu den Systemanforderungen finden Sie auf S. 5 "Software und Utilities aufder CD-ROM".
• Nach Abschluss der Installation wird eventuell eine Meldung mit der Aufforderung, den Client-Computer neu zu starten, angezeigt. Starten Sie in diesem Fall den Client-Computer neu.
43
• Nach Abschluss der Installation wird ein Ordner mit dem Namen des verwendeten Geräts unter[Programme], [Alle Programme] oder [Apps] im Menü [Start] angezeigt. Von hier aus kann auf dieHilfe zugegriffen werden.
• Hinweise zur Verwendung des Netzwerk-TWAIN-Scanners finden Sie in der Datei "Readme.txt".Sie sollten sie vor der Verwendung unbedingt lesen.
3. Installation des Scannertreibers
44
4. Installation des FaxtreibersIn diesem Kapitel wird die Installation und Konfiguration des LAN-Faxtreibers auf einem Client-Computer erläutert. Installationsverfahren auf Windows 7 wird als Beispiel angezeigt, sofern nichtsAnderes vermerkt ist.
Installation des LAN-FaxtreibersZusammen mit dem LAN-Faxtreiber werden das Adressbuch und der LAN-Fax-Deckblatt-Editorinstalliert. Mit dem Adressbuch können Sie Ziele für die LAN-Faxübertragung bearbeiten. Mit dem LAN-Fax-Deckblatt-Editor können Sie LAN-Faxdeckblätter bearbeiten.
• Zum Installieren der Treiber sind die Zugriffsrechte eines Druckerverwalters erforderlich. MeldenSie sich als Mitglied der Gruppe Administratoren an.
• In einer IPv6-Umgebung können Sie den Standard-TCP/IP-Anschluss nicht verwenden. VerwendenSie in diesem Fall den SmartDeviceMonitor for Client-Anschluss.
Festlegen desselben Anschlusses wie für den Druckertreiber
Wenn derselbe Anschlussname wie für den bereits vorhandenen Treiber festgelegt wird, kann dieInstallation des LAN-Faxtreibers fehlschlagen. Wenn Druckertreiber bereits installiert ist, stellen Siesicher, dass die Anschlussnummern für den LAN-Faxtreiber und den Druckertreiber übereinstimmen.
1. Schließen Sie alle Anwendungen. (Lassen Sie dieses Handbuch geöffnet.)
2. Legen Sie die mitgelieferte CD-ROM in das CD-ROM-Laufwerk des Computers ein.
Wenn das Dialogfeld [Automatische Wiedergabe] angezeigt wird, klicken Sie auf [SETUP.EXEausführen].
Wenn Sie einen Computer mit Windows 8 oder Windows Server 2012 verwenden, klicken Sie aufdas Laufwerk und die CD-ROM-Namen, wenn diese in der oberen rechten Ecke des Bildschirmsangezeigt werden und klicken Sie dann auf [SETUP.EXE ausführen].
3. Wählen Sie eine Sprache aus und klicken Sie auf [OK].
Details zu den vom LAN-Faxtreiber unterstützten Sprachen finden Sie unter S. 8 "LAN-Faxtreiber".
4. Klicken Sie auf [LAN-Faxtreiber].
5. Im Dialogfeld [Lizenzvereinbarung] erscheint die Software-Lizenzvereinbarung.Nachdem Sie die Vereinbarung gelesen haben, klicken Sie auf [Ich akzeptiere dieVereinbarung] und dann auf [Weiter >].
6. Klicken Sie auf [Weiter >].
45
7. Wählen Sie denselben Anschluss wie den im Druckertreiber in der Liste [Von derAnschlussliste wählen] gewählten Anschluss und klicken Sie dann auf [Weiter >].
8. Konfigurieren Sie Anwendercode, Standarddrucker und Netzwerkdrucker nach Bedarf.
9. Klicken Sie auf [Weiter].
Die Installation startet.
10. Klicken Sie auf [Fertig stellen].
• Das Dialogfeld [Automatische Wiedergabe] wird unter Windows 8 und Windows Server 2012nur für wenige Sekunden angezeigt. Wenn das Dialogfeld [Automatische Wiedergabe]verschwindet, gehen Sie folgendermaßen vor, um auf die CD-ROM zugreifen zu können:
1. Klicken Sie in der Kategorienleiste auf [Suchen] und dann auf [Computer].
2. Klicken Sie doppelt auf das CD-ROM-Laufwerk, in das die mitgelieferte CD-ROM eingelegtwurde, und klicken Sie dann auf "Setup.exe".
Festlegen des Anschlusses bei Installation des LAN-Faxtreibers
Bei der Installation des LAN-Faxtreibers finden Sie Informationen zum Festlegen eines Anschlusses, dersich von dem des Druckertreibers unterscheidet, im Abschnitt zur Installation des Druckertreibers.
Wenn sich das Verfahren bzw. die Beschreibung je nach zu installierendem Treiber unterscheidet,ersetzen Sie das entsprechende Verfahren bzw. die Beschreibung und installieren Sie den Treiber.
InstallationsverfahrenEntsprechende zu ersetzende
Elemente
S. 17 "Verwenden des Standard-TCP/IP-Anschlusses" 1, 2
S. 18 "Verwenden des IPP-Anschlusses" 3
S. 19 "Verwenden des LPR-Anschlusses" 1, 2
S. 21 "Verwendung des WSD-Anschlusses" 3
S. 24 "Verwenden des "SmartDeviceMonitor for Client"-Anschlusses"
1, 2
4. Installation des Faxtreibers
46
Liste der zu ersetzenden Elemente
Nr. Zu ersetzende ElementeVerfahren/Beschreibung im
DruckertreiberVerfahren/Beschreibung im
LAN-Faxtreiber
1Name der Schaltfläche zumStarten desInstallationsverfahrens
Klicken Sie auf [PCL-Druckertreiber] oder[PostScript 3-Druckertreiber].
Klicken Sie auf [LAN-Faxtreiber].
2Das Verfahren im Dialogfeld[Druckertreiber installieren]
Aktivieren Sie dasKontrollkästchen desGerätemodells, das Sieverwenden möchten.
Wählen Sie [Druckername:<LAN-Fax Generic>].
3Der Zielordner, in dem dieTreiberdateien installiert sind
Der Zielordner ist in derBeschreibung beschrieben.
Der LAN-Faxtreiber ist imfolgenden Ordner installiert:
• 32-Bit-Treiber
X86\DRIVERS\LAN-FAX\XP_VISTA\DISK1
• 64-Bit-Treiber
X64\DRIVERS\LAN-FAX\X64\DISK1
Installation des LAN-Faxtreibers
47
Festlegen der Eigenschaften des LAN-Faxtreibers
• Zum Festlegen der Eigenschaften für den LAN-Faxtreiber sind Druckerverwaltungsrechteerforderlich. Melden Sie sich als Mitglied der Gruppe Administratoren an.
• Das Verfahren zur Auswahl des LAN-Faxtreibers ist je nach Betriebssystem unterschiedlich.Einzelheiten hierzu finden Sie in der Windows-Hilfe.
Festlegen der Druckeigenschaften
In diesem Abschnitt wird erläutert, wie Sie Einstellungen vornehmen (z.B. Papierformat oder Auflösung).
1. Öffnen Sie das Druckerfenster.
• Windows XP, Windows Server 2003/2003 R2:
Wählen Sie im [Start]-Menü [Drucker und Faxgeräte].
• Windows Vista, Windows Server 2008:
Wählen Sie im [Start]-Menü [Systemsteuerung] und klicken Sie unter [Hardware und Sound]auf [Drucker].
• Windows 7, Windows Server 2008 R2:
Wählen Sie im [Start]-Menü [Geräte und Drucker].
• Windows 8, Windows Server 2012:
Klicken Sie in der Kategorienleiste auf [Suchen] und dann auf [Systemsteuerung]. Klicken Sieim Fenster [Systemsteuerung] auf [Geräte und Drucker anzeigen].
2. Öffnen Sie das Dialogfeld "Druckereigenschaften".
• Windows XP/Vista, Windows Server 2003/2003 R2/2008:
Klicken Sie mit der rechten Maustaste auf das Symbol [LAN-Fax Generic] und klicken Siedann auf[Eigenschaften].
• Windows 7/8, Windows Server 2008 R2/2012:
Klicken Sie mit der rechten Maustaste auf das Symbol [LAN-Fax Generic] und klicken Siedann auf [Druckeinstellungen].
3. Legen Sie die folgenden Eigenschaften fest.
• Dokumentenformat:
• Ausrichtung:
• Einzugsmagazin:
4. Installation des Faxtreibers
48
• Auflösung:
• Daten im EMF-Format spoolen
4. Klicken Sie auf [OK].
Konfigurieren von Optionseinstellungen für das Faxgerät
1. Öffnen Sie das Druckerfenster.
• Windows XP, Windows Server 2003/2003 R2:
Wählen Sie im [Start]-Menü [Drucker und Faxgeräte].
• Windows Vista, Windows Server 2008:
Wählen Sie im [Start]-Menü [Systemsteuerung] und klicken Sie unter [Hardware und Sound]auf [Drucker].
• Windows 7, Windows Server 2008 R2:
Wählen Sie im [Start]-Menü [Geräte und Drucker].
• Windows 8, Windows Server 2012:
Klicken Sie in der Kategorienleiste auf [Suchen] und dann auf [Systemsteuerung]. Klicken Sieim Fenster [Systemsteuerung] auf [Geräte und Drucker anzeigen].
2. Öffnen Sie das Dialogfeld "Druckereigenschaften".
• Windows XP/Vista, Windows Server 2003/2003 R2/2008:
Klicken Sie mit der rechten Maustaste auf das Symbol [LAN-Fax Generic] und klicken Siedann auf[Eigenschaften].
• Windows 7/8, Windows Server 2008 R2/2012
Klicken Sie mit der rechten Maustaste auf das Symbol [LAN-Fax Generic] und klicken Siedann auf [Druckereigenschaften].
3. Klicken Sie auf die Registerkarte [Zubehör] und nehmen Sie dann die Einstellungen fürdie Konfiguration der Optionen vor.
4. Aktivieren Sie die Kontrollkästchen für die installierten optionalen Elemente.
5. Klicken Sie auf [Übernehmen].
Die Einstellungen für die Konfiguration der Optionen sind beendet.
6. Klicken Sie auf [OK].
Registerkarte [Zubehör]
Die Registerkarte [Zubehör] enthält neben den Elementen zur Optionskonfiguration die folgendenElemente.
Festlegen der Eigenschaften des LAN-Faxtreibers
49
Sonstiges
• E-Mail aktivieren
Aktivieren Sie diese Option, wenn Sie das Internet-Fax mit der LAN-Fax-Funktion verwenden.
• Verhinderung manueller Zieleingabe
Wählen Sie dieses Kontrollkästchen, wenn die manuelle Zieleingabe am Gerät nicht erlaubtist.
• Anz. d. Eing. d. festg. Ziele
Legen Sie die Anzahl der Einträge für die festgelegten Ziele fest, wenn Ziele direkteingegeben werden. Sie können einen Wert zwischen 1 und 15 eingeben.
• Ziele überprüfen
Wählen Sie das Kontrollkästchen zum Überprüfen der Ziele vor dem Senden.
IP-Fax
Zum Verwenden von IP-Fax wählen Sie das Kontrollkästchen [IP-Fax aktivieren] und legen Siedann das Protokoll in [Gültiges Protokoll:] fest.
• Sind die Optionen dieses Geräts nicht wie beschrieben konfiguriert, arbeiten die LAN-Faxfunktionen möglicherweise nicht.
• Wenn dieses Gerät mit einem Netzwerk verbunden ist, wird die Konfiguration von jeder auf demGerät installierten Option automatisch ausgeführt. Wenn die Einstellungen nicht mit den installiertenoptionalen Einheiten übereinstimmen, klicken Sie auf [Jetzt aktualisieren]
4. Installation des Faxtreibers
50
5. FehlerbehebungDieses Kapitel bietet Lösungen für Probleme bei der Druckerinstallation und bei USB-Verbindungen.
Bei Installation des Druckertreibers angezeigteMeldungenDieser Abschnitt beschreibt, was zu tun ist, wenn bei der Installation des Druckertreibers eine Meldungerscheint.
Die Meldung mit der Nummer 58 oder 34 gibt an, dass der Druckertreiber nicht mit Autostart installiertwerden kann. Installieren Sie den Druckertreiber mithilfe des Assistenten für die Druckerinstallation.
Die Meldung mit der Nummer 58 erscheint, wenn bereits eine aktuellere Version des Druckertreibersinstalliert ist.
1. Öffnen Sie das Druckerfenster.
• Windows XP, Windows Server 2003/2003 R2:
Wählen Sie im [Start]-Menü [Drucker und Faxgeräte].
• Windows Vista, Windows Server 2008:
Wählen Sie im [Start]-Menü [Systemsteuerung] und klicken Sie unter [Hardware und Sound]auf [Drucker].
• Windows 7, Windows Server 2008 R2:
Wählen Sie im [Start]-Menü [Geräte und Drucker].
• Windows 8, Windows Server 2012:
Klicken Sie in der Kategorienleiste auf [Suchen] und dann auf [Systemsteuerung]. Klicken Sieim Fenster [Systemsteuerung] auf [Geräte und Drucker anzeigen].
2. Klicken Sie auf [Drucker hinzufügen].
3. Den Anweisungen des Assistenten für die Druckerinstallation folgen.
Wenn dem CD-ROM-Laufwerk der Laufwerksbuchstabe D zugeordnet wurde, sind dieQuelldateien des Druckertreibers im folgenden Verzeichnis gespeichert:
• PCL 5c
32-Bit-Treiber D:\X86\DRIVERS\PCL5C\XP_VISTA\(Sprache)\DISK1
64-Bit-Treiber D:\X64\DRIVERS\PCL5C\X64\(Sprache)\DISK1
• PCL 6
32-Bit-Treiber D:\X86\DRIVERS\PCL6\XP_VISTA\MUI\DISK1
64-Bit-Treiber D:\X64\DRIVERS\PCL6\X64\MUI\DISK1
• PostScript 3
51
32-Bit-Treiber D:\X86\DRIVERS\PS\XP_VISTA\MUI\DISK1
64-Bit-Treiber D:\X64\DRIVERS\PS\X64\MUI\DISK1
Details zu den von den Druckertreibern unterstützten Sprachen finden Sie unter S. 6 "UnterstützteSprachen".
4. Wählen Sie einen Anschluss.
• Die verfügbaren Anschlüsse variieren abhängig von Ihrem Windows-Betriebssystem und demSchnittstellentyp. Für nähere Informationen siehe S. 11 "Überprüfen der Verbindungsart".
5. Fehlerbehebung
52
Wenn die USB-Verbindung fehlschlägtDieser Abschnitt erläutert, wie ein Problem mit der USB-Verbindung behoben werden kann.
Problem Ursache Lösung
Das Gerät wird nichtautomatisch erkannt.
Das USB-Kabel ist nichtordnungsgemäßangeschlossen.
Ziehen Sie das USB-Kabel vomComputer ab und schalten Sie dasGerät aus. Schalten Sie das Gerätwieder ein. Schließen Sie das USB-Kabel wieder an, wenn das Gerätvollständig hochgefahren ist.
Windows hat die USB-Einstellungen bereitskonfiguriert.
Überprüfen Sie, ob derComputer das Gerät alsnicht unterstützte Einrichtungidentifiziert hat.
Öffnen Sie den Windows-Gerätemanager und entfernen Siedann unter [USB-Controller] alleGeräte, bei denen es zu einem Konfliktkommt. Bei diesen Geräten wird ein [!]oder [?] angezeigt. Vergewissern Siesich, dass Sie nicht unabsichtlicherforderliche Geräte entfernen.Einzelheiten hierzu finden Sie in derWindows-Hilfe.
Das Gerät erkennt die USB-Verbindung nicht, selbstwenn ein USB-Kabelangeschlossen ist.
Wenn das USB-Kabelangeschlossen wurde, alsdas Gerät ausgeschaltetwar, erkennt das Gerät dieUSB-Verbindungmöglicherweise nicht.
Drücken Sie den Betriebsschalter undziehen Sie das USB-Kabel vomComputer ab. Schließen Sie das USB-Kabel wieder an, wenn das Gerätwieder im betriebsbereiten Zustand ist.
Wenn die USB-Verbindung fehlschlägt
53
6. Installation des Druckertreibersunter Mac OS XIn diesem Kapitel wird erläutert, wie die Druckertreiber zur Verwendung unter dem Mac OS X-Betriebssystem installiert und konfiguriert werden.
Installieren der PPD-DateienUm unter Verwendung der druckerspezifischen Funktionen unter Mac OS X zu drucken, installieren Siedie PPD-Dateien.
• Sie benötigen einen Administratornamen und ein Passwort (Phrase). Nähere Informationen erhaltenSie von Ihrem Netzwerk-Administrator.
• Aktuelle Informationen zum entsprechenden Betriebssystem finden Sie in der Datei "Readme.txt" imStammverzeichnis auf der mitgelieferten CD-ROM.
1. Schließen Sie alle Anwendungen. (Lassen Sie dieses Handbuch geöffnet.)
2. Legen Sie die mitgelieferte CD-ROM in das CD-ROM-Laufwerk des Computers ein.
3. Auf das Symbol des CD-ROM-Laufwerks doppelklicken.
4. Klicken Sie den Ordner [Mac OS X] doppelt an.
5. Doppelklicken Sie auf den Ordner [(Markenname)].
6. Klicken Sie den Ordner [MacOSX PPD Installer] doppelt an.
7. Doppelklicken Sie auf das Paketsymbol der Datei.
8. Folgen Sie den Anweisungen auf dem Bildschirm.
• Die PPD-Dateien werden automatisch im folgenden Verzeichnis installiert:
• \Library\Printers\PPDs\Contents\Resources\
55
Registrieren des DruckersDamit Sie das Gerät verwenden können, muss der Drucker in der Druckerliste registriert werden.
Stellen Sie sicher, dass das Gerät und der Computer verbunden und eingeschaltet sind, und führen Siedie folgenden Schritte durch.
Für Einzelheiten wie das Gerät mit einem Computer verbunden wird, siehe Anschließen des Geräts/Systemeinstellungen.
• Wenn Sie auf einem Macintosh-Computer mit einer USB-Verbindung drucken, wird dieDruckersprache nicht automatisch geändert. Verwenden Sie das Bedienfeld des Druckers, um dieDruckersprache vor dem Drucken in [Autom.] oder [PS] zu ändern.
• Die Vorgehensweise unter Mac OS X ist je nach Version des Betriebssystems unterschiedlich. LesenSie die Beschreibung des Verfahrens in diesem Handbuch und nehmen Sie die nötigenEinstellungen entsprechend dem Handbuch für die jeweilige Version vor.
USB-Verbindung
• Stellen Sie zunächst sicher, dass der Computer und der Drucker mithilfe des USB-Kabelsmiteinander verbunden sind und dass beide eingeschaltet sind.
1. Starten Sie [Systemeinstellungen].
2. Klicken Sie auf [Druck & Fax] oder [Druck & Scan].
3. Klicken Sie auf die Schaltfläche [ ].
4. Klicken Sie auf [Standard].
5. Wählen Sie den Drucker, bei dem in der Spalte [Art] der Wert "USB" angezeigt wird.
6. Wählen Sie den Drucker, den Sie verwenden, aus dem Pop-up-Menü [Drucken mit:] oder[Verwenden:].
Wenn der von Ihnen verwendete Drucker nicht unter [Drucken mit:] oder [Verwenden:] ausgewähltist, wählen Sie im Popup-Menü den Hersteller [Treiber wählen...] oder [Druckersoftware wählen...]und wählen Sie dann die PPD-Datei für den Drucker aus. Informationen zum Speicherort der PPD-Dateien finden Sie unter S. 55 "Installieren der PPD-Dateien".
7. Klicken Sie auf [Hinzufügen].
Wenn die Optionseinstellungen konfiguriert werden müssen, klicken Sie im angezeigten Dialogfeldauf [Konfigurieren...] und nehmen Sie die nötigen Einstellungen vor.
8. Beenden Sie die Systemeinstellungen.
6. Installation des Druckertreibers unter Mac OS X
56
Netzwerkverbindung
1. Starten Sie [Systemeinstellungen].
2. Klicken Sie auf [Druck & Fax] oder [Druck & Scan].
3. Klicken Sie auf die Schaltfläche [ ].
4. Klicken Sie auf [Standard].
5. Wählen Sie den Drucker, bei dem in der Spalte [Art] "Bonjour" angegeben ist.
Wenn der Druckername nicht angezeigt wird, wählen Sie das Symbol, das IhrerNetzwerkumgebung entspricht (TCP/IP usw.).
6. Wählen Sie den Drucker, den Sie verwenden, aus dem Pop-up-Menü [Drucken mit:] oder[Verwenden:].
Wenn der von Ihnen verwendete Drucker nicht unter [Drucken mit:] oder [Verwenden:] ausgewähltist, wählen Sie im Popup-Menü den Hersteller [Treiber wählen...] oder [Druckersoftware wählen...]und wählen Sie dann die PPD-Datei für den Drucker aus. Informationen zum Speicherort der PPD-Dateien finden Sie unter S. 55 "Installieren der PPD-Dateien".
7. Klicken Sie auf [Hinzufügen].
Wenn die Optionseinstellungen konfiguriert werden müssen, klicken Sie im angezeigten Dialogfeldauf [Konfigurieren...] und nehmen Sie die nötigen Einstellungen vor.
8. Beenden Sie die Systemeinstellungen.
Registrieren des Druckers
57
Konfigurieren von Optionseinstellungen fürden Drucker unter Mac OS XDieser Abschnitt erläutert die Konfiguration des Druckertreibers.
1. Starten Sie [Systemeinstellungen].
2. Klicken Sie auf [Druck & Fax] oder [Druck & Scan].
3. Wählen Sie den von Ihnen verwendeten Drucker und klicken Sie dann auf [Optionen &Zubehör...].
4. Klicken Sie auf [Treiber], und konfigurieren Sie dann die erforderlichen Einstellungen.
5. Auf [OK] klicken.
6. Beenden Sie die Systemeinstellungen.
• Wenn die gewünschte Option nicht angezeigt wird, wurde die PPD-Datei möglicherweise nichtkorrekt eingerichtet. Um die Einrichtung abzuschließen, überprüfen Sie den Namen der PPD-Datei,die im Dialogfeld angezeigt wird.
6. Installation des Druckertreibers unter Mac OS X
58
7. Anhang
Aktualisieren oder Löschen des Treibers
• Zum Aktualisieren oder Löschen des verwendeten Treibers sind Administratorrechte erforderlich.Melden Sie sich als Mitglied der Gruppe Administratoren an.
• Wählen Sie zum Durchführen einer Treiberaktualisierung einen Treiber aus, der mit dem von Ihnenverwendeten Drucker und Treibertyp kompatibel ist. Es kann ein Fehler auftreten, wenn Sie einenTreiber auswählen, der nicht mit dem Drucker und mit dem Treibertyp kompatibel ist.
• Wenn das Dialogfeld [Anwenderkontensteuerung] erscheint, klicken Sie auf [Ja] oder [Fortsetzen].
• Wenn das Dialogfeld [Windows-Sicherheit] angezeigt wird, klicken Sie auf [Diese Treibersoftwaretrotzdem installieren].
Aktualisieren des Treibers
Druckertreiber/LAN-Faxtreiber
Sie können die neueste Version des Treibers von der Website des Herstellers herunterladen. Laden Sieden neuesten Treiber herunter und führen Sie die folgenden Schritte aus.
1. Öffnen Sie das Druckerfenster.
• Windows XP, Windows Server 2003:
Wählen Sie im [Start]-Menü [Drucker und Faxgeräte].
• Windows Vista, Windows Server 2008:
Wählen Sie im [Start]-Menü [Systemsteuerung] und klicken Sie unter [Hardware und Sound]auf [Drucker].
• Windows 7, Windows Server 2008 R2/2012:
Wählen Sie im [Start]-Menü [Geräte und Drucker].
• Windows 8, Windows Server 2012:
Klicken Sie in der Kategorienleiste auf [Suchen] und dann auf [Systemsteuerung]. Klicken Sieim Fenster [Systemsteuerung] auf [Geräte und Drucker anzeigen].
2. Öffnen Sie das Dialogfeld "Druckereigenschaften".
• Windows XP/Vista, Windows Server 2003/2008:
Klicken Sie mit der rechten Maustaste auf das Gerätesymbol und dann auf [Eigenschaften].
59
• Windows 7/8, Windows Server 2008 R2/2012:
Klicken Sie mit der rechten Maustaste auf das Gerätesymbol und dann auf[Druckereigenschaften].
3. Klicken Sie auf die Registerkarte [Erweitert].
4. Klicken Sie auf [Neuer Treiber...] und dann auf [Weiter].
5. Klicken Sie auf [Diskette].
6. Klicken Sie auf [Durchsuchen...] und wählen Sie den Speicherort des Treibers.
7. Auf [OK] klicken.
8. Wählen Sie das Gerätemodell aus und klicken Sie auf [Weiter].
9. Klicken Sie auf [Fertig stellen].
Die Aktualisierung des Treibers beginnt.
10. Klicken Sie auf [OK], um das Fenster Druckereigenschaften zu schließen.
11. Starten Sie den Computer neu.
PPD-Dateien (Mac OS X), TWAIN-Treiber
Sie können die neueste Version der Treiber von der Website des Herstellers herunterladen.
Löschen Sie zunächst die alte Version des Treibers und installieren Sie dann die neue. Einzelheiten zumLöschen des Treibers finden Sie auf S. 60 "Löschen des Treibers".
Löschen des Treibers
Druckertreiber/LAN-Faxtreiber
Windows XP, Windows Server 2003/2003 R2:
1. Klicken Sie im [Start]-Menü auf [Drucker und Faxgeräte].
2. Klicken Sie mit der rechten Maustaste auf das Symbol des Geräts, das Sie löschenmöchten, und klicken Sie dann auf [Löschen].
3. Klicken Sie auf [Servereigenschaften] im Menü [Datei].
4. Klicken Sie auf die Registerkarte [Treiber].
5. Wählen Sie den zu löschenden Treiber aus und klicken Sie auf [Entfernen].
6. Klicken Sie auf [Ja].
7. Klicken Sie auf [Schließen], um das Fenster mit den Eigenschaften des Druckservers zuschließen.
7. Anhang
60
Windows Vista, Windows Server 2008
1. Wählen Sie im [Start]-Menü [Systemsteuerung] und klicken Sie unter [Hardware undSound] auf [Drucker].
2. Klicken Sie mit der rechten Maustaste auf das Symbol des Geräts, das Sie löschenmöchten, und klicken Sie dann auf [Löschen].
3. Zeigen Sie im Menü [Datei] auf [Als Administrator ausführen] und klicken Sie auf[Servereigenschaften...].
4. Klicken Sie auf die Registerkarte [Treiber].
5. Wählen Sie den zu löschenden Treiber aus und klicken Sie auf [Entfernen...].
6. Wählen Sie [Treiber und Treiberpaket entfernen] aus und klicken Sie auf [OK].
7. Klicken Sie auf [Ja].
8. Klicken Sie auf [Löschen].
9. Auf [OK] klicken.
10. Klicken Sie auf [Schließen], um das Fenster mit den Eigenschaften des Druckservers zuschließen.
Windows 7/8, Windows Server 2008 R2/2012
1. Klicken Sie im [Start]-Menü auf [Geräte und Drucker].
Wenn Sie einen Computer mit Windows 8 oder Windows Server 2012 verwenden, klicken Sie inder Kategorienleiste auf [Suchen] und dann auf [Systemsteuerung]. Klicken Sie im Fenster[Systemsteuerung] auf [Geräte und Drucker anzeigen].
2. Klicken Sie mit der rechten Maustaste auf das Symbol des Geräts, das Sie löschenmöchten, und klicken Sie dann auf [Gerät entfernen].
3. Klicken Sie auf [Ja].
4. Klicken Sie auf das Symbol eines beliebigen Geräts und dann auf [Eigenschaften desDruckservers].
5. Klicken Sie auf die Registerkarte [Treiber].
6. Klicken Sie auf die Schaltfläche [Treibereinstellungen ändern], sofern diese angezeigtwird.
7. Wählen Sie den zu löschenden Treiber aus und klicken Sie auf [Entfernen...].
8. Wählen Sie [Treiber und Treiberpaket entfernen] aus und klicken Sie auf [OK].
9. Klicken Sie auf [Ja].
10. Klicken Sie auf [Löschen].
11. Auf [OK] klicken.
12. Klicken Sie auf [Schließen], um das Fenster mit den Eigenschaften des Druckservers zuschließen.
Aktualisieren oder Löschen des Treibers
61
PPD-Dateien (Mac OS X)
1. Starten Sie [Systemeinstellungen].
2. Klicken Sie auf [Druck & Fax] oder [Druck & Scan].
3. Wählen Sie den Drucker aus, den Sie löschen möchten, und klicken Sie dann auf dieSchaltfläche [ ].
4. Klicken Sie auf [Drucker löschen].
TWAIN-Treiber
1. Starten Sie das Deinstallationsprogramm.
• Windows XP, Windows Server 2003/2003 R2:
Wählen Sie im Menü [Start] [Systemsteuerung] und klicken Sie auf [Software].
• Windows Vista/7, Windows Server 2008/2008 R2:
Wählen Sie im Menü [Start] [Systemsteuerung] und klicken Sie auf [Programm deinstallieren].
• Windows 8, Windows Server 2012:
Klicken Sie in der Kategorienleiste auf [Suchen] und dann auf [Systemsteuerung]. Klicken Sieim Fenster [Systemsteuerung] auf [Programm deinstallieren].
2. Entfernen Sie den TWAIN-Treiber.
• Windows XP, Windows Server 2003/2003 R2:
1. Wählen Sie den Treiber aus, den Sie löschen möchten.
2. Klicken Sie auf [Ändern/Entfernen].
• Windows Vista/7/8, Windows Server 2008/2008 R2 /2012:
1. Wählen Sie den Treiber aus, den Sie löschen möchten.
2. Klicken Sie auf [Deinstallieren/ändern] oder [Deinstallieren].
3. Beenden Sie das Installationsprogramm.
7. Anhang
62
WarenzeichenAdobe und PostScript sind entweder eingetragene Warenzeichen oder Warenzeichen der AdobeSystems Incorporated in den Vereinigten Staaten und/oder anderen Ländern.
Bluetooth®-Schriftzug und -Logos sind eingetragene Warenzeichen der Bluetooth SIG, Inc. und dieVerwendung dieser Warenzeichen von Ricoh Company, Ltd. erfolgt unter Lizenz.
Citrix, Citrix Presentation Server und Citrix XenApp sind Marken von Citrix Systems, Inc. und/oder eineroder mehrerer ihrer Tochtergesellschaften, und können im U.S. Patent and Trademark Office und inanderen Ländern eingetragen sein.
Macintosh, Mac OS und OS X sind Warenzeichen von Apple Inc., eingetragen in den USA undanderen Ländern.
Microsoft, Windows, Windows Server und Windows Vista sind entweder eingetragene Warenzeichenoder Warenzeichen der Microsoft Corporation in den USA und/oder anderen Ländern.
NetWare, IPX, IPX/SPX sind entweder eingetragene Warenzeichen oder Warenzeichen der Novell,Inc.
PCL® ist eine eingetragene Marke der Hewlett-Packard Company.
Die vollständigen Bezeichnungen der Windows-Betriebssysteme lauten wie folgt:
• Die Produktbezeichnungen von Windows XP lauten wie folgt:
Microsoft® Windows® XP Professional Edition
Microsoft® Windows® XP Home Edition
• Die Produktbezeichnungen von Windows Vista lauten wie folgt:
Microsoft® Windows Vista® Ultimate
Microsoft® Windows Vista® Business
Microsoft® Windows Vista® Home Premium
Microsoft® Windows Vista® Home Basic
Microsoft® Windows Vista® Enterprise
• Die Produktnamen von Windows 7 lauten wie folgt:
Microsoft® Windows® 7 Home Premium
Microsoft® Windows® 7 Professional
Microsoft® Windows® 7 Ultimate
Microsoft® Windows® 7 Enterprise
• Die Produktnamen von Windows 8 lauten wie folgt:
Microsoft® Windows® 8
Microsoft® Windows® 8 Pro
Microsoft® Windows® 8 Enterprise
Warenzeichen
63
• Die Produktbezeichnungen von Windows Server 2003 lauten wie folgt:
Microsoft® Windows Server® 2003 Standard Edition
Microsoft® Windows Server® 2003 Enterprise Edition
• Die Produktbezeichnungen von Windows Server 2003 R2 lauten wie folgt:
Microsoft® Windows Server® 2003 R2 Standard Edition
Microsoft® Windows Server® 2003 R2 Enterprise Edition
• Die Produktbezeichnungen von Windows Server 2008 lauten wie folgt:
Microsoft® Windows Server® 2008 Standard
Microsoft® Windows Server® 2008 Enterprise
• Die Produktnamen von Windows Server 2008 R2 lauten wie folgt:
Microsoft® Windows Server® 2008 R2 Standard
Microsoft® Windows Server® 2008 R2 Enterprise
• Die Produktbezeichnungen von Windows Server 2012 lauten wie folgt:
Microsoft® Windows Server® 2012 Foundation
Microsoft® Windows Server® 2012 Essentials
Microsoft® Windows Server® 2012 Standard
Andere in dieser Anleitung verwendete Produktnamen dienen nur zu Identifizierungszwecken und sindWarenzeichen der jeweiligen Unternehmen. Wir lehnen jegliche Rechte an diesen Warenzeichen ab.
7. Anhang
64
INDEXA
Aktualisieren.......................................................... 59
B
Bei Installation des Druckertreibers angezeigteMeldungen............................................................ 51
Bidirektionale Kommunikation..............................40
BIP...........................................................................35
Bluetooth................................................................ 35
Bluetooth-Drucker..................................................36
C
CD-ROM.................................................................. 5
D
Deinstallieren......................................................... 60
Druckeranschlusstyp..............................................16
Druckertreiber............................................. 5, 16, 31
E
Eigenschaften von LAN-Faxtreiber...................... 48
Express-Installation................................................14
F
Fax..........................................................................45
Fehlermeldung....................................................... 51
Fehlgeschlagene Verbindung...............................53
Festlegen der Druckeigenschaften....................... 48
H
HCRP...................................................................... 35
I
Installationsprogramm.............................................3IPP-Anschluss......................................................... 18
L
LAN-Faxtreiber..................................................8, 45
Launcher................................................................... 3
Lokale Verbindung..........................................12, 31
Löschen............................................................ 59, 60
LPR-Anschluss.........................................................19
M
Mac OS X................................................................ 9
N
NetWare......................................................... 27, 30
NetWare-Druckserver.......................................... 28
Netzwerkdrucker............................................ 12, 27
Netzwerkverbindung............................... 11, 16, 57
O
Optionseinstellungen................................40, 49, 58
P
PCL.........................................................5, 14, 16, 27
PostScript 3..................................................5, 16, 27
PPD............................................................................5
R
Registrieren des Druckers......................................56
S
Scanner.................................................................. 43
SmartDeviceMonitor for Client - Anschluss.........24
SmartDeviceMonitor for Client-Anschluss...........26
Software................................................................... 5
SPP..........................................................................35
Standard-TCP/IP-Anschluss................................. 17
T
TWAIN-Treiber................................................. 7, 43
U
Überprüfen der Verbindungsart........................... 11
Unterstützte Profile und Einschränkungen............35
Unterstützte Sprache............................................... 6
USB-Verbindung.......................................31, 53, 56
Utilities...................................................................... 5
W
Warenzeichen....................................................... 63
Windows Server....................................................27
Windows-Druckserver.......................................... 27
WSD-Anschluss..................................................... 21
65