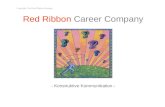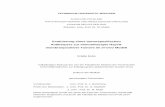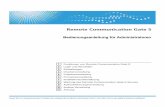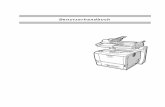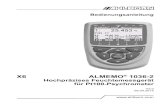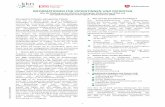Konfigurationsanleitung (Setup) -...
Transcript of Konfigurationsanleitung (Setup) -...

Konfigurationsanleitung (Setup)
1Das Gerät kon�gurieren
2Installation der Software
LED-Status
Verbrauchsmaterial kaufen
21


1
1. Das Gerät kongurieren
Power Source / Stromquelle /Source d’alimentation / Alimentazione / Strømkilde / Fuente de alimentación / Stroombron / Strømkilde / Fonte de alimentação / Fonte de energia / Virtalähde / Strömkälla / Zdroj napájení / Áramforrás / Źródło zasilania / Güç Kaynağı / Источник питания / Қуат көзі / 電源 / 120 V, 60 Hz, 8 A220 - 240 V, 50/60 Hz, 5A110 V, 60 Hz, 8 A
1050 15
803289.6
20 cm(7.9 inches)
40 cm(15.8inches)
45 cm(17.7 inches)
10 cm(4.0 inches)
10 cm(4.0 inches)
DSH050
DSH052
DSH053
DSH054
DSH055
DSH056
DSH057
DSH058
DSH011
DSH059
DSH055 DSH060 DSH014

2
DSH015 DSH017
DSH018
DSH061
DSH062
DSH063
DSH067
1
2
DSH068
Siehe Seite 3 “Installation der Software”. Beziehen Sie sich für OS X auf die Anwenderanleitung auf der mitgelieferten CD-ROM oder unserer Website (http://www.ricoh.com/ printers/sp200/support/gateway/).
Für eine sichere und korrekte Verwendung lesen Sie unbedingt die Sicherheitshinweise vor der Verwendung des Geräts.

3
2. Installation der SoftwareDie Verbindung des Computers überprüfenLegen Sie fest, wie die Verbindung mit Ihrem Computer basierend auf der Kommunikationsumgebung des Systems hergestellt wird.
Gehen Sie zur Seite 4 "Verbinden des Geräts (USB/Netzwerk)".
DSH084
Verbinden mitUSB-Schnittstellenkabel
Verbinden mitEthernet-Kabel
Router (Zugriffspunkt) verwenden?
Ja
Nein
Verbinden über W-LAN? Kabelgebundene Verbindung?
Verbinden über W-LAN für Smartphones und Tablets (Wi-Fi Direct)Siehe Wi-Fi Direct-Handbuch auf unserer Website(http://www.ricoh.com/printers/sp200/support/gateway/).
Verbinden unter Verwendung der CD-ROMGehen Sie zur Seite 5 "Einfache Einrichtung mit der CD-ROM".
• Um die Verbindung mithilfe der WPS-Taste herzustellen, gehen Sie zur Seite 6 “Einfache Einrichtung mit der WPS-Taste”.• Um die Verbindung mithilfe eines PIN-Codes herzustellen, gehen Sie zur Seite 7 “Einfache Einrichtung mithilfe eines PIN-Codes”.• Um die Verbindung manuell herzustellen, siehe die Anwenderanleitung auf der mitgelieferten CD-ROM oder auf unserer Website (http://
www.ricoh.com/printers/sp200/support/gateway/).• Wenn die Funktion WLAN für Smartphones und Tablets aktiviert ist, wird ein damit konformes Gerät als Router erkannt und die direkte
Kommunikation zwischen mit dieser Funktion konformen Geräten wird ermöglicht.Wenn die Kommunikation über die Funktion WLAN für Smartphones und Tablets erfolgt, kann nicht zur gleichen Zeit eine Verbindung mitdem Internet hergestellt werden.
Das Gerät von einem Smart Device aus verwenden Android iOS
■Verwendung des Geräts von einem Smart Device aus
Weitere Informationen zur Verwendung des Geräts über ein Smart Device finden Sie auf der folgenden Website. Sie können auch den folgenden QR-Code mit Ihrem Smart Device scannen.
DSH069
■Verwendung des NFC-Tags (nur Android-Geräte)
Wenn Sie ein Android-Gerät verwenden, laden Sie RICOH SP 200 series SOM von der folgenden Website herunter oder verwenden Sie den QR-Code, und berühren Sie dann den NFC-Tag am Gerät mit Ihrem Smart Device.
http://www.ricoh.com/printers/sp200/support/gateway/

4
Verbinden des Geräts (USB/Netzwerk) Windows
DSH071 DSH072
Für eine kabelgebundene Verbindung werden die folgenden Komponenten benötigt.
● USB-Schnittstellenkabel oder Ethernet-Kabel ● CD-ROM, die Sie mit dem Gerät erhalten haben
1. Schalten Sie den Computer ein.
2. Legen Sie die CD-ROM in das CD-ROM-Laufwerk des Computers ein.Wenn Ihr Computer nicht mit einem CD-ROM-Laufwerk ausgestattet ist, laden Sie eine Installationsdatei von unserer Website herunter (http://www.ricoh.com/printers/sp200/support/gateway/).
oder
3. Klicken Sie auf [Express-Install.].
4. Im Dialogfeld [Software-Lizenzvereinbarung] wird die Software-Lizenzvereinbarung angezeigt. Nachdem Sie die Vereinbarung gelesen haben, klicken Sie auf [Ja].
5. Wählen Sie basierend auf der Kommunikationsumgebung oder Ihrem Gerät die Option [USB-Verbindung] oder [Netzwerkverbindung] aus.
6. Folgen Sie den Anweisungen des Installations-Assistenten.
7. Klicken Sie auf [Fertig stellen] im Dialogfeld [Setup abgeschlossen]. Wenn Sie aufgefordert werden, Windows neu zu starten, starten Sie den Computer neu.
Die Installation ist abgeschlossen.

5
Verbinden des Geräts über W-LAN (nur SP 220Nw) Windows
DSH073
Einfache Einrichtung mit der CD-ROM
Für eine drahtlose Verbindung werden die folgenden Komponenten benötigt.
● USB-Schnittstellenkabel oder Ethernet-Kabel ● Router (Zugriffspunkt) ● CD-ROM, die Sie mit dem Gerät erhalten haben
1. Schalten Sie den Computer ein.
2. Legen Sie die CD-ROM in das CD-ROM-Laufwerk des Computers ein.Wenn Ihr Computer nicht mit einem CD-ROM-Laufwerk ausgestattet ist, laden Sie eine Installationsdatei von unserer Website herunter (http://www.ricoh.com/printers/sp200/support/gateway/).
oder
3. Klicken Sie auf [Express-Install.].
4. Im Dialogfeld [Software-Lizenzvereinbarung] wird die Software-Lizenzvereinbarung angezeigt. Nachdem Sie die Vereinbarung gelesen haben, klicken Sie auf [Ja].
5. Wählen Sie [WLAN-Verbindung] aus.
6. Folgen Sie den Anweisungen des Installations-Assistenten.
7. Klicken Sie auf [Fertig stellen] im Dialogfeld [Setup abgeschlossen]. Wenn Sie aufgefordert werden, Windows neu zu starten, starten Sie den Computer neu.
Die Installation ist abgeschlossen.
Um die Verbindung mithilfe der WPS-Taste herzustellen, gehen Sie zur Seite 6 “Einfache Einrichtung mit der WPS-Taste”.
Um die Verbindung mithilfe eines PIN-Codes herzustellen, gehen Sie zur Seite 7 “Einfache Einrichtung mithilfe eines PIN-Codes”.
Um die Verbindung mithilfe der Funktion WLAN für Smartphones und Tablets herzustellen, sehen Sie im Wi-Fi Direct-Handbuch auf unserer Website (http://www.ricoh.com/printers/sp200/support/gateway/) nach.

6
Einfache Einrichtung mithilfe der WPS-Taste
● Bevor Sie das folgende Verfahren ausführen, installieren Sie den Druckertreiber mit dem Verfahren auf der Seite 4 "Verbinden des Geräts (USB/Netzwerk)".
● Stellen Sie sicher, dass das Ethernet-Kabel nicht am Gerät angeschlossen ist.
● Konfigurieren Sie jede Einstellung in den Schritten 10 und 11 innerhalb von zwei Minuten.
Für eine drahtlose Verbindung wird die folgende Komponente benötigt.
● Router (Zugriffspunkt)
1. Überprüfen Sie, ob der Router (Zugriffspunkt) richtig funktioniert.
2. Zeigen Sie im [Start]-Menü des Computers auf [Alle Programme], klicken Sie auf [SP 220 Series Software Utilities] und wählen Sie [Smart Organizing Monitor for SP 220 Series] aus.
3. Klicken Sie auf die Registerkarte [User Tools].
4. Klicken Sie auf [Printer Configuration].
5. Geben Sie den Zugriffscode ein und klicken Sie auf [OK].Der Standardzugriffscode ist “Admin”.
6. Wählen Sie auf der Registerkarte [Network 1] die Einstellung [Active] für [Wireless Function:] aus.
7. Klicken Sie auf [Apply] und anschließend auf [OK].Das Gerät wird neu gestartet.
8. Wiederholen Sie die Schritte 3 bis 5, um den Bildschirm [Printer Configuration] zu öffnen.
9. Wählen Sie auf der Registerkarte [Wireless] die Einstellung [Setup with WPS] für [Configuration Method] aus.
10. Klicken Sie auf [Connect].
11. Drücken Sie die WPS-Taste auf dem Router (Zugriffspunkt) innerhalb von zwei Minuten.
WPS
CHV607
Weitere Informationen zur WPS-Taste finden Sie im Router-Handbuch.
12. Überprüfen Sie das Ergebnis.Verbindung wurde hergestellt:
Die Betriebsanzeige leuchtet.Verbindung wurde nicht hergestellt:
Alle Anzeigen blinken gleichzeitig und nach 30 Sekunden leuchtet nur die Betriebsanzeige. Versuchen Sie die Verbindung erneut herzustellen.
13. Die Konfiguration der W-LAN-Einstellungen ist abgeschlossen.

7
Einfache Einrichtung mithilfe eines PIN-Codes
● Bevor Sie das folgende Verfahren ausführen, installieren Sie den Druckertreiber mit dem Verfahren auf der Seite 4 "Verbinden des Geräts (USB/Netzwerk)".
● Stellen Sie sicher, dass das Ethernet-Kabel nicht am Gerät angeschlossen ist.
● Konfigurieren Sie jede Einstellung in den Schritten 12 bis 15 innerhalb von zwei Minuten.
● Um die Verbindung mithilfe eines PIN-Codes herzustellen, muss der Computer mit dem Router (Zugriffspunkt) verbunden sein.
● Für eine drahtlose Verbindung wird die folgende Komponente benötigt.
● Router (Zugriffspunkt)
1. Überprüfen Sie, ob der Router (Zugriffspunkt) richtig funktioniert.
2. Öffnen Sie das Fenster PIN-Code konfigurieren (Webseite) für den Router auf dem Computer.
3. Zeigen Sie im [Start]-Menü des Computers auf [Alle Programme], klicken Sie auf [SP 220 Series Software Utilities] und wählen Sie [Smart Organizing Monitor for SP 220 Series] aus.
4. Klicken Sie auf die Registerkarte [User Tools].
5. Klicken Sie auf [Printer Configuration].
6. Geben Sie den Zugriffscode ein und klicken Sie auf [OK].Der Standardzugriffscode ist “Admin”.
7. Wählen Sie auf der Registerkarte [Network 1] die Einstellung [Active] für [Wireless Function:] aus.
8. Klicken Sie auf [Apply] und anschließend auf [OK].Das Gerät wird neu gestartet.
9. Wiederholen Sie die Schritte 4 bis 6, um den Bildschirm [Printer Configuration] zu öffnen.
10. Wählen Sie auf der Registerkarte [Wireless] die Einstellung [Setup with WPS] für [Configuration Method] aus.
11. Wählen Sie [Wi-Fi Protected Setup with PIN Code] für [One-Touch Connection Setting (WPS)] aus.
12. Klicken Sie auf [Get PIN Code] und überprüfen Sie den PIN-Code.Notieren Sie den PIN-Code.

8
13. Geben Sie den PIN-Code des Geräts (8 Ziffern) auf der Webseite des Routers ein (siehe Schritt 2).
14. Führen Sie WPS (PIN-System) auf der Webseite des Routers (Zugriffspunkts) aus.
15. Klicken Sie auf [Connect].
16. Überprüfen Sie das Ergebnis.Verbindung wurde hergestellt:
Die Betriebsanzeige leuchtet.Verbindung wurde nicht hergestellt:
Alle Anzeigen blinken gleichzeitig und nach 30 Sekunden leuchtet nur die Betriebsanzeige. Versuchen Sie die Verbindung erneut herzustellen.
17. Die Konfiguration der W-LAN-Einstellungen ist abgeschlossen.
LED-Status : Ein : Blinkt (jeweils eine Sekunde lang ein und aus)
LED Status LösungPower Alarm Toner/Papier leer
- - Der Strom ist eingeschaltet. Der Status ist normal.- - Daten werden importiert. Der Status ist normal.
- Die Druckkartusche ist fast leer. Ersetzen Sie die Druckkartusche, bevor sie leer ist.
-
• Die Druckkartusche ist leer.• Die Druckkartusche ist nicht richtig
eingesetzt.• Es befindet sich kein Papier mehr im
Magazin.
• Ersetzen Sie die Druckkartusche.• Setzen Sie die Druckkartusche richtig
ein.• Legen Sie Papier in das Magazin ein.
-
Im Gerät ist ein Papierstau aufgetreten. Verwenden Sie den Web Image Monitor oder Smart Organizing Monitor, um festzustellen, wo der Papierstau aufgetreten ist, und entfernen Sie das gestaute Papier.
-
• Das angegebene Format des Papiers und das Format des Papiers im Magazin stimmen nicht überein.
• Eine Abdeckung ist offen.
• Verwenden Sie den Web Image Monitor oder Smart Organizing Monitor, um die Papierformateinstellungen zu überprüfen, und ändern Sie das angegebene Papierformat oder das Format des Papiers im Magazin.
• Überprüfen Sie, ob alle Abdeckungen geschlossen sind.
-Ein anderer Fehler ist aufgetreten. Verwenden Sie den Web Image Monitor
oder Smart Organizing Monitor, um den Fehler zu überprüfen, und führen Sie die entsprechenden Aktionen aus.
Eine Fehlfunktion ist aufgetreten. Wenden Sie sich an den Kundendienst.
Weitere Informationen finden Sie in der Anwenderanleitung.
Verbrauchsmaterial kaufenInformationen zum Verbrauchsmaterial finden Sie auf der folgenden Website. Sie können auch den folgenden QR-Code mit Ihrem Smart Device scannen.
http://www.ricoh.com/printers/sp200/support/gateway/

© 2016
MarkeAndroid ist eine Marke der Google Inc.IOS ist eine Marke oder eingetragene Marke von Cisco in den USA und anderen Ländern, und wird unter Lizenz genutzt.Wi-Fi, Wi-Fi Direct, Wi-Fi Protected Setup, WPA, Wi-Fi Protected Access, WPA2 und Wi-Fi Protected Access 2 sind eingetragene Marken der Wi-Fi Alliance.Linux ist eine eingetragene Marke von Linus Torvalds in den USA und anderen Ländern.Mac OS ist eine Marke oder eingetragene Marke der Apple Inc. in den USA und anderen Ländern.Microsoft®, Windows®, Windows Server® und Windows Vista® sind eingetragene Marken oder Marken der Microsoft Corporation in den USA und/oder in anderen Ländern/Regionen.Red Hat und Red Hat Enterprise Linux sind Marken der Red Hat, Inc., die in den USA und anderen Ländern eingetragen sind.SUSE ist eine eingetragene Marke der SUSE Linux AG.SUSE und openSUSE sind eingetragene Marken der Novell, Inc.Ubuntu und Canonical sind eingetragene Marken der Canonical Ltd.Andere Produktnamen, die in diesem Handbuch erwähnt werden, werden nur zu Zwecken der Bezeichnung verwendet und sind möglicherweise die Marken der jeweiligen Besitzer.Wir machen keinerlei Rechte auf diese Marken geltend.Alle Screenshots von Microsoft-Produkten wurden mit Genehmigung der Microsoft Corporation nachgedruckt.

M0A4-8638DEDE
• Handbuch• Software
• Linux-Treiber• Informationen zum Verbrauchsmaterial
http://www.ricoh.com/printers/sp200/support/gateway/