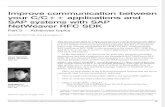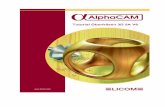Bedienungsanleitung TroCAM V2 / AlphaCam V10 TroCAM V2 / AlphaCam V10 Inhaltsverzeichnis 03/11/2010...
-
Upload
truongdieu -
Category
Documents
-
view
241 -
download
0
Transcript of Bedienungsanleitung TroCAM V2 / AlphaCam V10 TroCAM V2 / AlphaCam V10 Inhaltsverzeichnis 03/11/2010...
TROTEC PRODUKTIONS UND VERTRIEBS GMBH
Linzer Straße 156 A – 4600 Wels
AUSTRIA
Tel.: +43/7242/239-7000 Fax: +43/7242/239-7380
E-Mail: [email protected]
TROTEC übernimmt keine Haftung für direkte oder indirekte Schäden die aus der Anwendung oder Benutzung der hierin beschriebenen Produkte, Schaltkreise oder Software entstehen könnte. Das Gerät darf nur von geschultem Personal in Betrieb genommen werden. Vor der Inbetriebnahme ist unbedingt die Bedienungsanleitung sorgfältig zu lesen und zu beachten. Weiters behält sich TROTEC das Recht vor, jedes hier beschriebene Produkt ohne vorherige Mitteilung zu ändern.
Überprüfen Sie bitte vorerst das Gerät laut Abschnitt Fehlerbehebung der Anleitung zum Trotec Laser. Sollten Sie zu keinem Ergebnis kommen notieren Sie bitte sämtliche Gerätedaten (Seriennummer, Version der Software, etc.) und rufen Sie uns von einem Telefon in der Nähe des eingeschalteten Gerätes an. Bei Rückfragen oder technischen Problemen wenden Sie sich bitte an Ihren Händler oder direkt an TROTEC unter o. a. Adresse
© Diese Dokumentation mit allen Zeichnungen ist geistiges Eigentum der TROTEC Produktions- u. Vertriebs GmbH.
Die gesamte Dokumentation wird dem Benützer nur zum persönlichen Gebrauch übergeben. Ohne unsere schriftliche Genehmigung darf diese Dokumentation weder vervielfältigt noch Dritten
zugänglich gemacht werden. Jegliche Rechtsverletzung wird strafrechtlich verfolgt.
Bedienungsanleitung TroCAM V2 / AlphaCam V10 Inhaltsverzeichnis
03/11/2010 Trotec Produktions- und Vertriebs GmbH_Linzer Strasse 156, A-4600 Wels, Austria, Technical Support 3 / 51
tel_+43 (0)7242 239-7000, fax_+43 (0)7242 239-7380, mailto: [email protected]
1 Inhaltsverzeichnis 1 Inhaltsverzeichnis 3
2 Installation und Lizenzierung 5 2.1 Installation 5 2.2 Aktivierung 8
3 TroCAM Grundmaske 9
4 Konfigurationen 10 4.1 Auswahl des Postprozessors 10 4.2 Konfiguration der Symbolleisten 11 4.3 Konfigurieren von Allgemeinen Einstellungen 12 4.4 Konfiguration der Systemordner 13 4.5 Konfiguration Hintergrundfarbe der Zeichnungsfläche 13 4.6 Konfiguration des Maßstabes der Zeichnungsfläche 13
5 CAD Geometrie 14 5.1 Einfache 2D-Geometrien – Linien, Bögen, Kreise, Rechtecke 14 5.2 Spezielle 2D Geometrien 15
6 Extras 16 6.1 Objektfänge 16 6.2 Koordinaten und Maße ermitteln 18 6.3 Sonderfunktionen 18
7 Bearbeiten 19 7.1 Bruch, Verbinden 19 7.2 Löschen 20 7.3 Verschieben, Kopieren, Versetzen 20 7.4 Drehen, Spiegeln 22 7.5 Element-Typ ändern 23
8 CAD Datei importieren 24 8.1 Datei importieren 24 8.2 Splines zu Linien/Bögen Konvertieren (Nur für Advanced Version) 25
9 Laser Funktionen und TroCAM Leiste 26 9.1 Erstellung und Auswahl von Materialien in der Materialdatenbank 27 9.2 Import und Export von Materialdaten mit Excel 28 9.3 Werkzeug Orientierung 29 9.4 Werkzeugpfade erstellen 30 9.5 An- und Abfahren 32
Bedienungsanleitung TroCAM V2 / AlphaCam V10 Inhaltsverzeichnis
03/11/2010 Trotec Produktions- und Vertriebs GmbH_Linzer Strasse 156, A-4600 Wels, Austria, Technical Support 4 / 51
tel_+43 (0)7242 239-7000, fax_+43 (0)7242 239-7380, mailto: [email protected]
9.6 Schneidreihenfolge ordnen (manuell/automatisch) 32 9.7 Werkzeugpfad bearbeiten 33 9.8 Update NC-Pfade 33 9.9 Starten der Bearbeitung 34
10 Schachtelmodul 35 10.1 TroCAM 35 10.2 TroCAM Nesting Upgrade 39
10.2.1 Definieren von neuem Schachteljob: 39 10.2.2 Schachtelblatt Datenbank: 44 10.2.3 Verschachteln von Teilen: 45 10.2.4 Schachtel Informationen 47 10.2.5 Flächenberechnung 47
11 Anhang 49 11.1 Trotec IPC (Intelligent Path Control – Intelligente Pfad Regelung) 49
11.1.1 Beschreibung der Arbeitsweise 49 11.1.2 Dateibeschreibung 49 11.1.3 Konfiguration 50 11.1.4 Ausführung von IPC zu Testzwecken 50 11.1.5 Ausführung von IPC in TroCam 50 11.1.6 Ändern der Einstellungen von IPC in TroCAM 50 11.1.7 Beschreibung der Datei vbpost_config.xml 51
Bedienungsanleitung TroCAM V2 / AlphaCam V10 Installation und Lizenzierung
03/11/2010 Trotec Produktions- und Vertriebs GmbH_Linzer Strasse 156, A-4600 Wels, Austria, Technical Support 5 / 51
tel_+43 (0)7242 239-7000, fax_+43 (0)7242 239-7380, mailto: [email protected]
2 Installation und Lizenzierung
2.1 Installation 1. Starten Sie den PC mit Administrator Rechten. 2. Legen Sie die Installations-CD in ihr CD-Rom Laufwerk ein und das Sprachauswahlfenster
öffnet sich Wenn Autorun nicht funktioniert, starten Sie bitte die setup.exe im folgenden Verzeichnis \...\Modele_CD_Trotec_2010R1\Setup_Alphacam_2010
3. Wählen sie die gewünschte Sprache
4. Warten Sie während die Installation konfiguriert und vorbereitet wird
Bedienungsanleitung TroCAM V2 / AlphaCam V10 Installation und Lizenzierung
03/11/2010 Trotec Produktions- und Vertriebs GmbH_Linzer Strasse 156, A-4600 Wels, Austria, Technical Support 6 / 51
tel_+43 (0)7242 239-7000, fax_+43 (0)7242 239-7380, mailto: [email protected]
5. Akzeptieren Sie bitte die Lizenzvereinbarung
6. Warten Sie während die Installation beendet wird.
Bedienungsanleitung TroCAM V2 / AlphaCam V10 Installation und Lizenzierung
03/11/2010 Trotec Produktions- und Vertriebs GmbH_Linzer Strasse 156, A-4600 Wels, Austria, Technical Support 7 / 51
tel_+43 (0)7242 239-7000, fax_+43 (0)7242 239-7380, mailto: [email protected]
7. Schließen Sie die Installation mit einem Neustart des PCs ab
Bedienungsanleitung TroCAM V2 / AlphaCam V10 Installation und Lizenzierung
03/11/2010 Trotec Produktions- und Vertriebs GmbH_Linzer Strasse 156, A-4600 Wels, Austria, Technical Support 8 / 51
tel_+43 (0)7242 239-7000, fax_+43 (0)7242 239-7380, mailto: [email protected]
2.2 Aktivierung Entfernen Sie einen eventuell angesteckten alten Dongle und halten Sie den 6x4-stelligen Server-Code vom Booklet Ihrer Installations-CD bereit. Starten Sie TroCAM mit Administrator Rechten und das Lizenz-Aktivierungsfenster öffnet sich.
Vergewissern Sie sich, dass das „Sperr-Kriterium für diesen PC“ „schlüsselfrei“ bzw. „Keyless“ lautet. Das heisst, die Lizenz wird an die Hardware gebunden. Wenn das „locking criteria“ anders lautet, bedeutet das, dass ein Dongle eingesteckt ist. Schliessen Sie das Eingabefenster, entfernen Sie den Dongle und starten Sie die Aktivierung erneut. Geben Sie den Servercode ein, den Sie mit Ihrer CD erhalten haben. Wenn eine Internetverbindung vorliegt, wird die Aktivierung mit „Online Abschicken“ abgeschlossen und Sie können mit TroCAM arbeiten. Ohne Internetverbindung wird mit „Kein Internet-Anschluss verfügbar“ eine Textdatei mit näheren Infos und einem Link generiert. Folgen Sie an einem PC mit Internet Verbindung dem Link zur Homepage von Planit und geben Sie dort den Sperr-Code für Ihren PC sowie den Server-Code ein. Sie erhalten eine .one Datei die Sie am Desktop des TroCAM-PC anspeichern. Mit Doppelklick auf die .one Datei wird die Aktivierung abgeschlossen und Sie können mit TroCAM arbeiten. Führen Sie den ersten Start von Trocam unbedingt mit Administrator Rechten durch.
Bedienungsanleitung TroCAM V2 / AlphaCam V10 TroCAM Grundmaske
03/11/2010 Trotec Produktions- und Vertriebs GmbH_Linzer Strasse 156, A-4600 Wels, Austria, Technical Support 9 / 51
tel_+43 (0)7242 239-7000, fax_+43 (0)7242 239-7380, mailto: [email protected]
3 TroCAM Grundmaske Menüleiste Symbolleisten Zeichnungsfläche
Projektmanager Befehlszeile Statuszeile Das Erscheinungsbild der Grundmaske kann individuell angepasst werden. Symbole auf der Symbolleiste können hinzugefügt oder entfernt werden. Symbolleisten, Befehlszeile und Projekt Manager können in der Platzierung variieren. Die Hintergrundfarbe der Zeichnungsfläche kann verändert werden. Mit rechtem Mausklick auf eine Symbolleiste erscheint die Liste mit allen aktiven und ausgeblendeten Symbolleisten.
Mit linkem Mausklick an den 4 Punkten kann die Symbolleiste verschoben werden. Symbolleisten im Zeichnungsfeld werden mit linkem Mausklick am Balken in dem der Menüname steht gefasst und verschoben.
Mit rechtem Mausklick auf die Zeichnungsfläche erscheint ein Kontextmenü. Über die Symbolleiste Ansichten werden die verschiedenen Darstellungen angewählt.
Die gleichen Schaltflächen findet man auch im Kontextmenü unter Ansichten.
Mit dem Rad von der Maustaste wird die Zoomfunktion betätigt. Mit der Position vom Mauszeiger wird der Fokus festgelegt.
Bedienungsanleitung TroCAM V2 / AlphaCam V10 Konfigurationen
03/11/2010 Trotec Produktions- und Vertriebs GmbH_Linzer Strasse 156, A-4600 Wels, Austria, Technical Support 10 / 51
tel_+43 (0)7242 239-7000, fax_+43 (0)7242 239-7380, mailto: [email protected]
4 Konfigurationen
4.1 Auswahl des Postprozessors Bei erstmaligem Programmstart öffnet das Auswahlfenster für den Postprozessor automatisch. Bitte wählen Sie PPTrocam.amb.
Bedienungsanleitung TroCAM V2 / AlphaCam V10 Konfigurationen
03/11/2010 Trotec Produktions- und Vertriebs GmbH_Linzer Strasse 156, A-4600 Wels, Austria, Technical Support 11 / 51
tel_+43 (0)7242 239-7000, fax_+43 (0)7242 239-7380, mailto: [email protected]
4.2 Konfiguration der Symbolleisten Jede Symbolleiste hat einen kleinen schwarzen Pfeil. Durch klicken auf diesen Pfeil erhält man das Menü Schaltflächen hinzufügen oder entfernen und dann eine Auswahl von Symbolleisten. Die Darstellung der Schaltflächen auf der Symbolleiste kann mittels Häkchen Ein- und Ausgeschaltet werden.
Anpassen erlaubt das Bearbeiten der einzelnen Schaltflächen. Die Schaltflächen können kopiert und geändert werden. Das Symbol kann geändert werden oder auf Textanzeige umgestellt werden.
Bedienungsanleitung TroCAM V2 / AlphaCam V10 Konfigurationen
03/11/2010 Trotec Produktions- und Vertriebs GmbH_Linzer Strasse 156, A-4600 Wels, Austria, Technical Support 12 / 51
tel_+43 (0)7242 239-7000, fax_+43 (0)7242 239-7380, mailto: [email protected]
4.3 Konfigurieren von Allgemeinen Einstellungen In der Menüleiste Datei die Zeilen Konfigurieren Allgemein wählen.
„Allgemein“ Die „Anzahl der gespeicherten Eingaben“ entspricht der Anzahl der Schritte die rückgängig gemacht werden können. Die „Vorgabe Schriftart“ bestimmt den Schrifttyp für alle Textbearbeitungen Mit der „automatischen Sicherung“ werden die Intervalle der Speicherung der Zeichnung ins Verzeichnis Autosave definiert. Eine bestimmte Anzahl der zuletzt geöffneten Dateien sind im Menü Datei aufgelistet. „Anzeigen der Vorschau für Zeichnungsdateien“ Vorschau hinzufügen / entfernen: Anklicken und in Licomdir die Verzeichnisse wählen, bei denen die Vorschau aktiv sein soll. „Vor Speichern nachfragen“: wenn aktiv ( ) wird vor dem Speichern gefragt ob die bestehende Zeichnung überschrieben werden soll.
„Geometrie“ Die Bearbeitungsrichtung für Kreise ob UZ oder GUZ und der Startpunkt können hier voreingestellt werden. „Linienstärke“ Die Strichbreite der Standard-Linien beim Ausdrucken wird hier eingestellt. „Bearbeitung“ Die Vorgabewerte für die Freifahrebene und die Sicherheitsebene werden hier eingegeben. „Farben“ Hier können Einstellung an den Farben für Linien und Flächen vorgenommen werden. Die Einstellungen können abgespeichert werden. Mit Reset werden die Originalfarben wieder gesetzt. „Fenster Layout“ Zum Öffnen und Speichern verschiedener Layouts um das Layout der TroCAM Oberfläche an die eigenen Bedürfnisse anzupassen. „Dynamische Anzeige“ Zur Anpassung der Geschwindigkeitseinstellungen von Maus und Tastatur.
Bedienungsanleitung TroCAM V2 / AlphaCam V10 Konfigurationen
03/11/2010 Trotec Produktions- und Vertriebs GmbH_Linzer Strasse 156, A-4600 Wels, Austria, Technical Support 13 / 51
tel_+43 (0)7242 239-7000, fax_+43 (0)7242 239-7380, mailto: [email protected]
4.4 Konfiguration der Systemordner In der Menüleiste Datei die Zeilen Konfiguration / System Ordner wählen
Hier können die Systempfade von TroCAM geändert werden. Programme müssen immer im Verzeichnis Licomdir gespeichert werden. Im Verzeichnis Licomdir können weitere Verzeichnisse und Unterverzeichnisse angelegt werden.
4.5 Konfiguration Hintergrundfarbe der Zeichnungsfläche In der Menüleiste Ansicht die Zeile Hintergrundfarben wählen.
Mit dieser Tabelle kann die Hintergrundfarbe eingestellt werden.
4.6 Konfiguration des Maßstabes der Zeichnungsfläche In der Menüleiste Ansicht die Zeile Limiten setzen wählen. Zuerst wird die linke untere Ecke definiert nach Klick auf OK wird die rechte obere Ecke definiert. In der Menüleiste Ansicht die Zeile Zoom Limiten wählen. Die Skalierung wird an den neuen Maßstab angepasst.
Bedienungsanleitung TroCAM V2 / AlphaCam V10 CAD Geometrie
03/11/2010 Trotec Produktions- und Vertriebs GmbH_Linzer Strasse 156, A-4600 Wels, Austria, Technical Support 14 / 51
tel_+43 (0)7242 239-7000, fax_+43 (0)7242 239-7380, mailto: [email protected]
5 CAD Geometrie Eingaben Koordinaten Eingabe über Befehlszeile oder mittels Objektfänge.
5.1 Einfache 2D-Geometrien – Linien, Bögen, Kreise, Rechtecke Linie: In der Menüleiste Geometrie die Zeile Linie wählen. In der Befehlszeile steht die Aufforderung
Koordinate X und Y eingeben und bestätigen. Bestätigung mit OK oder Enter. Als nächstes wird in der Befehlszeile nach dem Zielpunkt gefragt.
In TroCAM bleibt jeder Befehl solange aktiv bis ein neuer Befehl gewählt wird oder der aktive Befehl mit ESC abgebrochen wird. Der vorhergehende Befehl kann in TroCAM mit der Leertaste reaktiviert werden. An Stelle der ESC Taste kann auch die rechte Maustaste verwendet werden. Mit F1 wird das Fenster als unbekannt bezeichnet. In der Folge wird nachstehendes Fenster geöffnet für die Eingabe einer Winkelrichtung.
Bogen: In der Menüleiste Geometrie die Zeile Bögen 2 Punkte und Radius wählen.
In der Befehlszeile steht die Aufforderung
Bögen werden immer im Gegenuhrzeigersinn konstruiert. Der Startpunkt muss entsprechend gewählt werden.
Bedienungsanleitung TroCAM V2 / AlphaCam V10 CAD Geometrie
03/11/2010 Trotec Produktions- und Vertriebs GmbH_Linzer Strasse 156, A-4600 Wels, Austria, Technical Support 15 / 51
tel_+43 (0)7242 239-7000, fax_+43 (0)7242 239-7380, mailto: [email protected]
Als nächstes wird in der Befehlszeile nach dem Endpunkt gefragt.
In der Befehlszeile wird nach dem Radius gefragt.
Kreise: In der Menüleiste Geometrie die Zeilen Kreise Mittelpunkt und Durchmesser wählen.
In der Befehlszeile steht die Aufforderung
Nachdem der Durchmesser bestimmt wurde wird der Kreismittelpunkt abgefragt.
Rechteck: In der Menüleiste Geometrie die Zeile Rechteck wählen. In der Befehlszeile steht die Aufforderung
Nach dem Bestätigen der Koordinaten von der ersten Ecke wird in der Befehlszeile nach der zweiten Ecke diagonal zur ersten gefragt
Konstruktion: In der Menüleiste Geometrie die Zeile Konstruktion wählen.
Wenn Konstruktion aktiv ist, werden die Geometrien violett anstatt grün gezeichnet. Konstruktions-Geometrien können nicht bearbeitet werden. Sie dienen nur als Hilfslinien.
5.2 Spezielle 2D Geometrien In der Menüleiste Geometrie die Zeile Spezielle 2D Geometrien wählen.
Polygon
Langloch
Ellipse
Kreisausgabe auf Kontur
Lochkreis
Kleinstmögliches Rechteck
Evolvente
Bedienungsanleitung TroCAM V2 / AlphaCam V10 Extras
03/11/2010 Trotec Produktions- und Vertriebs GmbH_Linzer Strasse 156, A-4600 Wels, Austria, Technical Support 16 / 51
tel_+43 (0)7242 239-7000, fax_+43 (0)7242 239-7380, mailto: [email protected]
6 Extras Das Menü Extras enthält viele nützliche Hilfsfunktionen für die Bestimmung der Koordinaten.
6.1 Objektfänge Objektfänge können nur im Zusammenhang mit einem anderen Befehl verwendet werden. Objektfänge bleiben nach ihrer Ausführung nicht aktiv. Objektfänge sind diesbezüglich in AlphaCAM eine Ausnahme. Sie müssen immer wieder neu aktiviert werden außer wenn bei der Aktivierung die Strg / Ctrl Taste gedrückt wird. Für die Aktivierung gibt es die nachfolgend beschriebenen Funktionstasten und Schaltflächen. In der Menüleiste Geometrie die Zeile Objektfänge wählen.
Endpunkt von Linie und Bogen anwählen.
Mittelpunkt von Linien und Bogen anwählen.
Zentrum von Kreis oder Bogen anwählen.
Schnittpunkt von Linien oder Bögen anwählen.
Tangentialer Schnittpunkt eines Bogen.
Linie senkrecht zu einer Linie oder einem Bogen.
Linie parallel zu einer Linie.
Quadranten eines Kreises.
Nach der Anwahl eines Objektfanges ändert sich der Mauszeigersymbol entsprechend dem aktiven Objektfang. In der Befehlszeile steht die Aufforderung eine Linie oder einen Bogen anzuwählen. Mit aktivem Auto Fang springt der Mauszeiger automatisch auf die nächst möglichen Objektfänge.
Auto Fang: In der Menüleiste Extras die Zeile Auto Fang wählen.
In der Statuszeile wird die Funktion angezeigt wenn sie aktiv ist. Auto Fang kann auch mit der Funktionstaste F2 Ein- und Ausgeschaltet werden.
Bedienungsanleitung TroCAM V2 / AlphaCam V10 Extras
03/11/2010 Trotec Produktions- und Vertriebs GmbH_Linzer Strasse 156, A-4600 Wels, Austria, Technical Support 17 / 51
tel_+43 (0)7242 239-7000, fax_+43 (0)7242 239-7380, mailto: [email protected]
Raster Ortho: In der Menüleiste Extras die Zeile Raster / Ortho wählen.
Das Raster legt ein rechtwinkliges Netz über den ganzen
Bildschirm.
Mit aktivem Raster (SNAP) springt der Mauszeiger automatisch auf
die Knotenpunkte des Netzes. Der Abstand der Knotenpunkte wird
in X und Y bestimmt.
In der Statuszeile werden die Funktionen Orthogonal (ORTHO) und Raster (SNAP) angezeigt wenn sie Aktiv sind.
Der Ortho Modus kann über diese Schaltfläche oder mit F3 ein und ausgeschaltet werden. Der Fang Modus kann über diese Schaltfläche oder mit F5 ein und ausgeschaltet werden.
Bedienungsanleitung TroCAM V2 / AlphaCam V10 Extras
03/11/2010 Trotec Produktions- und Vertriebs GmbH_Linzer Strasse 156, A-4600 Wels, Austria, Technical Support 18 / 51
tel_+43 (0)7242 239-7000, fax_+43 (0)7242 239-7380, mailto: [email protected]
6.2 Koordinaten und Maße ermitteln Zum Überprüfen von X, Y, Z Koordinaten, Winkel, Längen und Radien stehen folgende Hilfsfunktionen zur Verfügung.
Abstand / Winkel: In der Menüleiste Extras die Zeile Abstand / Winkel wählen. In der Befehlszeile steht die Aufforderung
Der erste Punkt wird über die Koordinaten Eingabe oder mit den Objektfängen bestimmt. Auf die gleiche Weise wird der zweite Punkt bestimmt.
Winkel und Absolute Distanz vom ersten zum zweiten Punkt. Distanz in X, Y und Z gemessen vom ersten zum zweiten Punkt.
Koordinaten: In der Menüleiste Extras die Zeile Koordinaten von wählen. In der Befehlszeile steht die Aufforderung
Der gesuchte Punkt kann mittels Objektfängen angewählt werden. In der Befehlszeile werden die globalen Koordinaten dieses Punktes angezeigt.
Radius von: In der Menüleiste Extras die Zeile Radius von wählen. In der Befehlszeile steht die Aufforderung
Nach Anklicken des Bogens mit dem Mauszeiger wird in der Befehlszeile der Wert des Radius angezeigt.
6.3 Sonderfunktionen In der Menüleiste Extras die Zeile Sonderfunktionen wählen. Geometrien komprimieren
Erstelle Grenzkonturen
Verdeckte Konturen löschen Add-Ins
Bedienungsanleitung TroCAM V2 / AlphaCam V10 Bearbeiten
03/11/2010 Trotec Produktions- und Vertriebs GmbH_Linzer Strasse 156, A-4600 Wels, Austria, Technical Support 19 / 51
tel_+43 (0)7242 239-7000, fax_+43 (0)7242 239-7380, mailto: [email protected]
7 Bearbeiten
7.1 Bruch, Verbinden Bruch In der Menüleiste Bearbeiten die Zeilen Bruch, Verbinden Bruch wählen.
In der Folge muss entschieden werden ob Geometrien oder NC-Pfade aufgebrochen werden. Einzeln heißt eine Geometrie an einem bestimmten Punkt aufbrechen. Mit Schneidgeometrie bedingt, dass zwei Geometrien sich schneiden, wobei die eine Geometrie als Grenze dient an deren Schnittpunkte die andere Geometrie aufgebrochen wird.
Einzeln: In der Befehlszeile steht die Aufforderung:
Den Punkt mittels Objektfänge oder mittels Koordinatenangabe bestimmen. Mit Schneidgeometrie: In der Befehlszeile steht die Aufforderung:
Die Schneidgeometrie ist die Geometrie, die als Grenze dient. Die Geometrien die als Grenze dienen anwählen und mit ESC beenden. In der Befehlzeile steht die Aufforderung:
Die Geometrien zum Aufbrechen wählen und mit ESC beenden. Am Schnittpunkt wo die Geometrie aufgebrochen wurde zeigt sich ein weißes Kreuz.
Bruch alles In der Menüleiste Bearbeiten die Zeilen Bruch, Verbinden Konturzug aufbrechen wählen.
In der Befehlzeile steht die Aufforderung:
Die gewählten Geometrien werden nach dem Beenden mit ESC in die einzelnen Elemente aufgebrochen.
Bedienungsanleitung TroCAM V2 / AlphaCam V10 Bearbeiten
03/11/2010 Trotec Produktions- und Vertriebs GmbH_Linzer Strasse 156, A-4600 Wels, Austria, Technical Support 20 / 51
tel_+43 (0)7242 239-7000, fax_+43 (0)7242 239-7380, mailto: [email protected]
Verbinden In der Menüleiste Bearbeiten die Zeilen Bruch, Verbinden Verbinden wählen. In der Befehlszeile steht die Aufforderung:
Die Geometrien die verbunden werden sollen anwählen und mit ESC beenden.
7.2 Löschen
Schritt zurück In der Menüleiste Bearbeiten die Zeile Rückgängig: Eingabe wählen.
Ein Fenster mit der Auflistung der Funktion die Rückgängig gemacht werden soll erscheint und muss mit OK oder Abbrechen bestätigt werden. Die Anzahl Schritte zurück kann in der Konfiguration bestimmt werden.
Löschen In der Menüleiste Bearbeiten die Zeile Löschen wählen. In der Befehlszeile steht die Aufforderung:
Die zu löschenden Geometrien mit der Maus anklicken und mit ESC beenden. Ein Fenster mit der Auflistung der Anzahl Geometrien die gelöscht werden erscheint und muss mit OK oder Abbrechen bestätigt werden. Alle bedeutet alles wird gelöscht. Vorher bedeutet die Geometrien die vorgängig angewählt wurden werden erneut angewählt.
7.3 Verschieben, Kopieren, Versetzen Verschieben In der Menüleiste Bearbeiten die Zeilen Verschieben, Kopieren Verschieben wählen.
In der Befehlszeile steht die Aufforderung:
Die Geometrien die verschoben werden sollen anwählen und mit ESC bestätigen. In der Befehlszeile steht die Aufforderung:
Den Basispunkt mittel Objektfang oder Koordinate eingeben. In der Befehlszeile steht die Aufforderung:
Die Koordinate des Verschiebungspunktes eingeben oder mittels Objektfang die neue Position bestimmen.
Bedienungsanleitung TroCAM V2 / AlphaCam V10 Bearbeiten
03/11/2010 Trotec Produktions- und Vertriebs GmbH_Linzer Strasse 156, A-4600 Wels, Austria, Technical Support 21 / 51
tel_+43 (0)7242 239-7000, fax_+43 (0)7242 239-7380, mailto: [email protected]
Alle Funktionen in TroCAM bleiben aktiv bis eine neue Funktion gewählt wird oder die aktive mit ESC beendet wird.
Kopieren In der Menüleiste Bearbeiten die Zeilen Verschieben, Kopieren Kopieren wählen.
Die weiteren Schritte entsprechen denen vom Verschieben nur dass hier eine Kopie der Geometrien entsteht. Versetzen In der Menüleiste Bearbeiten die Zeilen Bruch, Verbinden Versetzen wählen.
Beim Versetzen wird eine Geometrie um einen definierten Abstand versetzt. Das Original bleibt erhalten Es können einzelne Elemente, zusammenhängende Geometrien oder Oberflächen versetzt werden. Einzelne Elemente werden beim Versetzen als Konstruktions-Elemente erzeugt.
Linie/Bogen: In der Befehlszeile steht die Aufforderung:
Die Linie oder den Bogen der versetzt werden soll anwählen. Es kann nur ein Element gewählt werden. In der Befehlszeile steht die Aufforderung:
Mit dem Mauszeiger auf die Seite klicken auf der das versetzte Element liegen soll. Geometrie: In der Befehlszeile steht die Aufforderung:
Eine Geometrie die versetzt werden soll anwählen. Es kann nur eine Geometrie gewählt werden. In der Befehlszeile steht die Aufforderung:
Mit dem Mauszeiger auf die Seite klicken auf der die versetzte Geometrie liegen soll, oder über die Koordinateneingabe die Seite bestimmen.
Bedienungsanleitung TroCAM V2 / AlphaCam V10 Bearbeiten
03/11/2010 Trotec Produktions- und Vertriebs GmbH_Linzer Strasse 156, A-4600 Wels, Austria, Technical Support 22 / 51
tel_+43 (0)7242 239-7000, fax_+43 (0)7242 239-7380, mailto: [email protected]
7.4 Drehen, Spiegeln
Drehen In der Menüleiste Bearbeiten die Zeilen Verschieben, Kopieren Drehen wählen.
In der Befehlszeile stehe die Aufforderung:
Geometrien zum Drehen anwählen und mit ESC bestätigen. In der Befehlszeile steht die Aufforderung:
Die Koordinate vom Drehpunkt eingeben In der Befehlzeile steht die Aufforderung:
Der Winkel für eine Drehung im Uhrzeigersinn muss mit einem vorangestellten Minuszeichen eingegeben werden.
Spiegeln In der Menüleiste Bearbeiten die Zeilen Verschieben, Kopieren Spiegeln wählen.
In der Befehlszeile steht die Aufforderung:
Geometrien zum Spiegeln anwählen und mit ESC bestätigen. In der Befehlszeile steht die Aufforderung:
Zum Spiegeln muss eine Achse definiert werden um diese die Geometrien gespiegelt werden. Wenn der erste Punkt festgelegt wurde kommt die Aufforderung den zweiten Punkt der Achse einzugeben:
Anschließend erscheint ein Fenster mit der Frage ob das Original behalten werden soll. Ja heißt es wird eine spiegelbildliche Kopie des Originals erzeugt. Nein heißt das Original wird gespiegelt. In beiden Fällen wird das Spiegelbild um die Spiegelachse gedreht.
Bedienungsanleitung TroCAM V2 / AlphaCam V10 Bearbeiten
03/11/2010 Trotec Produktions- und Vertriebs GmbH_Linzer Strasse 156, A-4600 Wels, Austria, Technical Support 23 / 51
tel_+43 (0)7242 239-7000, fax_+43 (0)7242 239-7380, mailto: [email protected]
7.5 Element-Typ ändern Ändern In der Menüleiste Bearbeiten die Zeile Element-Typ ändern wählen.
Diese Tabelle ermöglicht es ein bestehendes Element in ein anders Element umzuwandeln. Z.B. kann ein Konstruktions-Element in eine Geometrie umgewandelt werden. Elemente können vom Urspungslayer in den aktiven Layer verschoben werden. Text als Fonts kann in Geometrie umgewandelt werden usw.
Bedienungsanleitung TroCAM V2 / AlphaCam V10 CAD Datei importieren
03/11/2010 Trotec Produktions- und Vertriebs GmbH_Linzer Strasse 156, A-4600 Wels, Austria, Technical Support 24 / 51
tel_+43 (0)7242 239-7000, fax_+43 (0)7242 239-7380, mailto: [email protected]
8 CAD Datei importieren Mit den Formaten DXF, DWG können Zeichnungen aus anderen CAD Systemen in TroCAM eingelesen werden. DXF ist ein weit verbreitetes, normiertes Dateiformat für digitalisierte Zeichnungen im 2D Format. DWG ist das Format welches von AutoCAD ausgegeben wird.
8.1 Datei importieren In der Menüleiste Datei die Zeile CAD-Datei laden... anwählen.
Text wird nicht als Geometrie übernommen und muss als Schriftart definiert werden. Mit Elemente verbinden können unerwünschte Unterbrechungen in den Linien mit der entsprechenden Toleranzwahl verhindert werden.
Bedienungsanleitung TroCAM V2 / AlphaCam V10 CAD Datei importieren
03/11/2010 Trotec Produktions- und Vertriebs GmbH_Linzer Strasse 156, A-4600 Wels, Austria, Technical Support 25 / 51
tel_+43 (0)7242 239-7000, fax_+43 (0)7242 239-7380, mailto: [email protected]
8.2 Splines zu Linien/Bögen Konvertieren (Nur für Advanced Version) Splines in der Zeichnung sind braun anstatt dem üblichen grün für Linien und Bögen. Wenn sich Splines in der Zeichnung befinden, müssen diese in Linien und Bögen konvertiert werden bevor sie als Maschinenpfad zu verwenden sind. In der Menüleiste Geometrie Splines Konvertieren Spline in Linien/Bögen anwählen
Ändern Sie die Toleranz auf 0.001 und klicken Sie auf OK. Klicken Sie auf Alle in der Befehlszeile und Bestätigen Sie mit Beenden oder ESC. Kontrollieren Sie ob die Transformierung in Ordnung ist. Wenn nicht, variieren Sie die Toleranz z.B. auf 0.01 oder 0.001. Wenn das Ergebnis zufriedenstellend ist, löschen Sie die Splines.
Bedienungsanleitung TroCAM V2 / AlphaCam V10 Laser Funktionen und TroCAM Leiste
03/11/2010 Trotec Produktions- und Vertriebs GmbH_Linzer Strasse 156, A-4600 Wels, Austria, Technical Support 26 / 51
tel_+43 (0)7242 239-7000, fax_+43 (0)7242 239-7380, mailto: [email protected]
9 Laser Funktionen und TroCAM Leiste Die TroCAM Funktionen sind als Symbolleiste und in der Menüleiste zu finden. Bedienung mittels Symbolleiste oder Windows Menü
Im Folgenden finden Sie eine Beschreibung der verschiedenen Funktionen.
Bedienungsanleitung TroCAM V2 / AlphaCam V10 Laser Funktionen und TroCAM Leiste
03/11/2010 Trotec Produktions- und Vertriebs GmbH_Linzer Strasse 156, A-4600 Wels, Austria, Technical Support 27 / 51
tel_+43 (0)7242 239-7000, fax_+43 (0)7242 239-7380, mailto: [email protected]
9.1 Erstellung und Auswahl von Materialien in der Materialdatenbank TroCAM bietet eine Datenbank zum Speichern von Materialien. Zum Erstellen und Speichern von Materialien wie folgt vorgehen:
Material auswählen In der Menüleiste TroCAM Material auswählen anwählen.
Um eine neue Materialgruppe zu erstellen auf NEU klicken ohne eine bestehende Materialgruppe anzuwählen. Im Fenster Materialgruppe erneut auf NEU klicken und einen Namen vergeben. Um ein neues Material zu erstellen die gewünschte Materialgruppe auswählen und auf NEU klicken. Im rechten Bereich die Materialeinstellungen vornehmen und auf SPEICHERN klicken. Für jede Materialgruppe wird ein Ordner und für jedes Material eine Datei angelegt.
Bedienungsanleitung TroCAM V2 / AlphaCam V10 Laser Funktionen und TroCAM Leiste
03/11/2010 Trotec Produktions- und Vertriebs GmbH_Linzer Strasse 156, A-4600 Wels, Austria, Technical Support 28 / 51
tel_+43 (0)7242 239-7000, fax_+43 (0)7242 239-7380, mailto: [email protected]
Um ein Material zu wählen, die Materialgruppe und den Materialnamen wählen und auf AUSWÄHLEN klicken.
9.2 Import und Export von Materialdaten mit Excel
Material Import In der Menüleiste TroCAM Material Import aus Excel anwählen. Navigieren Sie zu dem Excel File mit Materialdaten und importieren sie diese. Eine Beispiel-Tabelle ist hier abgebildet:
Material Export In der Menüleiste TroCAM Material Export nach Excel anwählen Eine Excel Tabelle mit den Namen der Materialgruppen und Materialnamen und den zugehörigen Parametern wird wie oben abgebildet erstellt.
Bedienungsanleitung TroCAM V2 / AlphaCam V10 Laser Funktionen und TroCAM Leiste
03/11/2010 Trotec Produktions- und Vertriebs GmbH_Linzer Strasse 156, A-4600 Wels, Austria, Technical Support 29 / 51
tel_+43 (0)7242 239-7000, fax_+43 (0)7242 239-7380, mailto: [email protected]
9.3 Werkzeug Orientierung
Testwerkzeug In der Menüleiste Ansicht Anzeige Optionen - Testwerkzeug anwählen Für jeden Werkzeug Pfad werden Pfeile angezeigt, die die Richtung und Seite des Werkzeuges (Laser Strahl) anzeigen.
Werkzeug Orientierung In der Menüleiste TroCAM Werkzeug Orientierung anwählen Definiert die Seite der Geometrie an der der Laserstrahl entlangfährt.
Offenen Geometrien haben unterschiedliche Start- und Endpunkte Bei geschlossenen Geometrien ist die Koordinate vom Start- und Endpunkt gleich. Setzt Startpunkt Mit aktivem Kontrollkästchen kann der Startpunkt an einer geschlossenen Geometrie bestimmt werden. Bei offener Geometrie muss das Kontrollkästchen deaktiviert sein.
Auto Werkzeug Orientierung In der Menüleiste TroCAM Auto Werkzeug Orientierung anwählen Die Software berechnet die Werkzeugpfade automatisch. Bei Verwendung dieser Funktion auf komplexere Werkzeugpfade die erstellten Pfade immer überprüfen. Wenn nötig, müssen manuelle Änderungen mit der zuvor beschriebenen Funktion Werkzeug Orientierung vorgenommen werden.
Bedienungsanleitung TroCAM V2 / AlphaCam V10 Laser Funktionen und TroCAM Leiste
03/11/2010 Trotec Produktions- und Vertriebs GmbH_Linzer Strasse 156, A-4600 Wels, Austria, Technical Support 30 / 51
tel_+43 (0)7242 239-7000, fax_+43 (0)7242 239-7380, mailto: [email protected]
9.4 Werkzeugpfade erstellen
Schneiden In der Menüleiste TroCAM Schneiden anwählen In diesem Bearbeitungs-Fenster können die Einstellungen zum Schneiden der Geometrien vorgenommen werden. Es kann ein anderes Material ausgewählt oder die Einstellungen des Materials direkt in diesem Fenster angepasst werden. Die Änderungen in diesem Fenster werden nicht in der Materialdatenbank gespeichert sondern sind nur für den aktuellen Prozess gültig.
Alle: Alle Geometrien werden mit den unten stehenden Parametern bearbeitet. Anwählen: Die Geometrien die bearbeitet werden sollen, müssen manuell angewählt werden. Abschnitt: Es wird nur ein Teilbereich von einer Geometrie bearbeitet. Schleife: Mit Schleife wird die Schnittqualität an den Ecken verbessert. Editierbare Parameter vom angewählten Material.
Bedienungsanleitung TroCAM V2 / AlphaCam V10 Laser Funktionen und TroCAM Leiste
03/11/2010 Trotec Produktions- und Vertriebs GmbH_Linzer Strasse 156, A-4600 Wels, Austria, Technical Support 31 / 51
tel_+43 (0)7242 239-7000, fax_+43 (0)7242 239-7380, mailto: [email protected]
Ausräumen In der Menüleiste TroCAM Ausräumen auswählen In diesem Bearbeitungs-Fenster können die Einstellungen zum Ausräumen der Geometrien vorgenommen werden. Es kann ein anderes Material ausgewählt oder die Einstellungen des Materials direkt in diesem Fenster angepasst werden. Die Änderungen in diesem Fenster werden nicht in der Materialdatenbank gespeichert sondern sind nur für den aktuellen Prozess gültig. Die Einstellung von Schritt und Winkel können einige Erfahrung und Tests benötigen.
Bedienungsanleitung TroCAM V2 / AlphaCam V10 Laser Funktionen und TroCAM Leiste
03/11/2010 Trotec Produktions- und Vertriebs GmbH_Linzer Strasse 156, A-4600 Wels, Austria, Technical Support 32 / 51
tel_+43 (0)7242 239-7000, fax_+43 (0)7242 239-7380, mailto: [email protected]
9.5 An- und Abfahren
An- und Abfahren In der Menüleiste TroCAM An- und Abfahren auswählen Das “An-/ Abfahren” Fenster öffnet sich. Wählen Sie separat die Einstellungen für „Einfahren“ und „Rausfahren“. Sie können den Typ des Ein- und Ausfahrens wählen (gerade Linie oder Bogen) und passend dazu die Länge der Linie oder den Radius und den Anfahrwinkel des Bogens. Klicken Sie auf OK und wählen Sie die gewünschten Geometrien an oder klicken Sie auf OK in der Befehlszeile. Klicken Sie auf Beenden oder drücken Sie ESC um den Befehl zu bestätigen.
9.6 Schneidreihenfolge ordnen (manuell/automatisch)
Reihenfolge In der Menüleiste Bearbeiten - Startpunkt, Reihenf. - Reihenfolge anwählen
Bedienungsanleitung TroCAM V2 / AlphaCam V10 Laser Funktionen und TroCAM Leiste
03/11/2010 Trotec Produktions- und Vertriebs GmbH_Linzer Strasse 156, A-4600 Wels, Austria, Technical Support 33 / 51
tel_+43 (0)7242 239-7000, fax_+43 (0)7242 239-7380, mailto: [email protected]
Wählen Sie „Geometrien“ und „Auto“ um eine automatische Sortierung vorzunehmen. Um die Reihenfolge manuell zu bestimmen, wählen Sie „Manuell“ und wählen Sie die einzelnen Geometrien in der Reihenfolge an wie sie abgearbeitet werden sollen.
9.7 Werkzeugpfad bearbeiten
Ändern In der Menüleiste TroCAM Ändern anwählen. Markieren Sie einen Werkzeugpfad und klicken Sie auf „Ändern“ um die Einstellungen der Bearbeitung zu ändern. Um die Reihenfolge der Pfade zu ändern markieren Sie einen Pfad und klicken Sie auf den nach oben – oder nach unten Pfeil im rechten Bereich
9.8 Update NC-Pfade
Update NC-Pfade In der Menüleiste TroCAM Update NC-Pfade anwählen. Mit dieser Funktion werden alle Werkzeugpfade an die Änderungen von Geometrien angepasst..
Bedienungsanleitung TroCAM V2 / AlphaCam V10 Laser Funktionen und TroCAM Leiste
03/11/2010 Trotec Produktions- und Vertriebs GmbH_Linzer Strasse 156, A-4600 Wels, Austria, Technical Support 34 / 51
tel_+43 (0)7242 239-7000, fax_+43 (0)7242 239-7380, mailto: [email protected]
9.9 Starten der Bearbeitung Bearbeitung starten In der Menüleiste TroCAM Bearbeitung starten anwählen.
Das NC-Programm wird direkt zur Maschine gesendet. Die Einstellungen für die Datenübertragung müssen in AlphaEDIT vorgenommen werden.
Wählen Sie ihre Maschine und damit den passenden Post Prozessor für Ihr Gerät.
IPC-Konfiguration Klicken Sie auf diesen Button wenn Sie die Einstellungen von IPC ändern müssen. Für Details bitte den Abschnitt Trotec IPC (Intelligent Path Control – Intelligente Pfad Regelung) auf Seite 49 heranziehen. Koordinate Wählen Sie „Relativ“ um die Geometrie mit 0/0 des TroCAM Zeichnungsfeldes an der aktuellen Position des Laserkopfes zu bearbeiten. Die Home-Position auf die der Laser nach Jobende verfahren soll kann zusätzlich definiert werden.
NC-Pfad speichern – mit Klick auf diesen Button können Sie die generierten Pfade abspeichern sodass Sie jederzeit ohne weitere Bearbeitung wieder abgearbeitet werden können. Stellen Sie sicher, dass der Laser auf das Material fokussiert und der Laserkopf auf der gewünschten Position ist bevor Sie auf klicken.
NC Code generieren und senden
Bei dieser Funktion wird das Programm „findLaser“ gestartet und die Übertragungs- Parameter werden in Alphaedit eingetragen.
Letzten NC-Code nochmals senden
Bei dieser Funktion wird das NC-Programm direkt an die Maschine geschickt, ohne den Aufruf von „findLaser“.
Bedienungsanleitung TroCAM V2 / AlphaCam V10 Schachtelmodul
03/11/2010 Trotec Produktions- und Vertriebs GmbH_Linzer Strasse 156, A-4600 Wels, Austria, Technical Support 35 / 51
tel_+43 (0)7242 239-7000, fax_+43 (0)7242 239-7380, mailto: [email protected]
10 Schachtelmodul
10.1 TroCAM Zeichnen Sie zuerst ein „Schachtelblatt“ in dem die einzelnen Teile geschachtelt werden sollen. Dieses Blatt kann ein Rechteck sein das der Arbeitsfläche entspricht oder ein anderes Objekt das zum Beispiel dem Material entspricht. Zeichnen Sie dann die Teile die geschachtelt werden sollen und fahren Sie wie folgt fort: Schachteln: In der Menüleiste Extras die Zeile Schachtelmodul wählen.
Wählen Sie die gewünschte Schachtelmethode und definieren Sie ob NC-Pfade, Geometrien oder beides geschachtelt werden soll. Klicken Sie auf OK. In der Befehlszeile steht die Aufforderung:
Klicken Sie auf das erste Teil das geschachtelt werden soll.
Bedienungsanleitung TroCAM V2 / AlphaCam V10 Schachtelmodul
03/11/2010 Trotec Produktions- und Vertriebs GmbH_Linzer Strasse 156, A-4600 Wels, Austria, Technical Support 36 / 51
tel_+43 (0)7242 239-7000, fax_+43 (0)7242 239-7380, mailto: [email protected]
Definieren Sie die Parameter für das Schachtelteil Drehen im Intervall von: Das Teil wird so oft um den vorgegebenen Wert gedreht, bis die beste Position gefunden wurde. Drehen um gegebene Winkel: Das Teil wird der Reihe nach um die angegebenen Winkel gedreht, bis die beste Position gefunden wurde. Versuche Teil zuerst zu drehen: Normalerweise wird das erste Teil in seiner Originalposition verschachtelt. Mit dieser Option werden gedrehte Teile zuerst eingesetzt. Priorität (1=Höchste): Die Teile mit höchster Priorität werden zuerst verschachtelt, dann folgen Teile mit weniger großer Priorität wie z. B. 2, 3, etc.
Wählen Sie weitere Teile und gehen Sie wie oben beschrieben vor bis alle Teile ausgewählt und definiert sind. Klicken Sie dann auf ESC.
In der Befehlszeile steht die Aufforderung:
Das Schachtelblatt auf der Zeichnungsfläche anklicken. Wenn mehrer Schachtelblätter zur Auswahl stehen, wird die Priorität für die Verschachtelung gemäß der Reihenfolge wie sie angewählt werden festgelegt. Definieren Sie die Schachtelblatt Parameter.
Die Aufforderung Wähle weiteres Schachtelblatt muss mit ESC beendet werden, sobald alle Schachtelblätter gewählt sind.
Bedienungsanleitung TroCAM V2 / AlphaCam V10 Schachtelmodul
03/11/2010 Trotec Produktions- und Vertriebs GmbH_Linzer Strasse 156, A-4600 Wels, Austria, Technical Support 37 / 51
tel_+43 (0)7242 239-7000, fax_+43 (0)7242 239-7380, mailto: [email protected]
Definieren Sie die Schachtelparameter
NC Code: Unterprogramm generiert kürzere NC- Programme. Bei Steuerungen mit wenig Speicher kann so ein „dripp feeding“ möglicherweise umgangen werden.
Schachtelrichtug: Gibt an von welcher Seite bzw. welcher Ecke aus die Verschachtelung beginnen soll.
Suchauflösung für Schachteln: Definiert ein Gitter in Zoll Maß, in dem die Teile vor dem Verschachteln und vor der Platzierung anhand der Parameter platziert werden. Die Suchauflösung sollte nicht größer als 20% vom kleinsten Mass sein. Ein zu kleines Gitter ergibt längere Rechenzeiten ohne wesentliche Verbesserung der Ausnützung.
Besondere Funktionen: Bei den folgenden Optionen ist zu berücksichtigen, ob nur Geometrien oder NC-Pfade verschachtelt werden.
Einzelteile gruppieren: Normalerweise werden Teile die aus mehreren Geometrien bestehen als Gruppe angelegt. Ein Teil das nur aus einer Geometrie besteht, wird nicht als Gruppe definiert. Mit dieser Option werden jedoch auch diese Teile als Gruppe angelegt.
Entferne Gruppen: Mit dieser Option werden keine Gruppen definiert. Jede Geometrie wird einzeln aufgelistet.
Erst Bohren dann Innenbearbeitungen: Alle Bohrungen werden zuerst ausgeführt, gefolgt von den Bearbeitungen innerhalb des Teils.
Gesamtes Teil zusammen bearbeiten: Dadurch wird jedes Teil fertig bearbeitet bevor das nächst Teil bearbeitet wird. Dies wird gebraucht in Zusammenhang mit „Erst Bohren dann Innenbearbeitung“ und NC- Code Linear.
Bedienungsanleitung TroCAM V2 / AlphaCam V10 Schachtelmodul
03/11/2010 Trotec Produktions- und Vertriebs GmbH_Linzer Strasse 156, A-4600 Wels, Austria, Technical Support 38 / 51
tel_+43 (0)7242 239-7000, fax_+43 (0)7242 239-7380, mailto: [email protected]
Halbautomatik: Mit dieser Option wird ein neues Dialogfenster geöffnet in dem alle Teile aufgelistet sind. Jedes Teil kann manuell in die Schachtelplatte gelegt werden. Jedes platzierte Teil wird von der Liste entfernt.
Kopiere erste Reihe/Kolonne: Das wird dann angewendet wenn die Verschachtelung in Streifen erfolgen soll.
Neuzeichnen unterdrücken: Normalerweise werden gewisse Fortschritte in der Optimierung auf dem Bildschirm aktualisiert. Mit dieser Option wird erst nach beendeter Optimierung der Bildschirm aktualisiert.
Sortiere nach Teilen: Dadurch werden gleiche Teile zuerst Bearbeitet, bevor zum nächsten Teil bearbeitet wird.
Versuche ALLE Teile zuerst zu drehen: Normalerweise wird das erste Teil in seiner Originalposition verschachtelt. Mit dieser Option werden gedrehte Teile zuerst eingesetzt.
Werkzeugwechsel minimieren: Die Reihenfolge der Bearbeitung wird nach den Werkzeugen ausgerichtet um Werkzeugwechsel zu minimieren.
Wkz-Mittelpunktsbahn nur in der Platte: Normalerweise ist die Distanz der Teile zum Plattenrand gemäß dem vordefinierten Wert. Mit dieser Option wird zur Distanz zum Plattenrand noch der Werkzeugdurchmesser hinzugezählt.
Mit Bestätigung durch OK wird der Schachteljob erstellt.
Bedienungsanleitung TroCAM V2 / AlphaCam V10 Schachtelmodul
03/11/2010 Trotec Produktions- und Vertriebs GmbH_Linzer Strasse 156, A-4600 Wels, Austria, Technical Support 39 / 51
tel_+43 (0)7242 239-7000, fax_+43 (0)7242 239-7380, mailto: [email protected]
10.2 TroCAM Nesting Upgrade
Verschachteln: In der Menüleiste Extras die Zeile Schachtelmodul wählen.
Eine bereits erstellte Liste neu aufrufen.
Neue Liste zum Verschachteln erstellen.
Schachtelblätter definieren und anwählen
Im Projektmanager unter dem Register Schachteln stehen einige der Funktionen ebenfalls zur Verfügung.
10.2.1 Definieren von neuem Schachteljob:
Je nach Form der Teile wird die Methode Freiform oder Rechteck gewählt. Freiform wird für alle Teile die nicht rechteckig sind eingesetzt.
Bedienungsanleitung TroCAM V2 / AlphaCam V10 Schachtelmodul
03/11/2010 Trotec Produktions- und Vertriebs GmbH_Linzer Strasse 156, A-4600 Wels, Austria, Technical Support 40 / 51
tel_+43 (0)7242 239-7000, fax_+43 (0)7242 239-7380, mailto: [email protected]
Konturtyp: NC-Pfade Es werden nur die NC-Pfade auf das Schachtelblatt übertragen. Die
Geometrien werden nicht auf das Schachtelblatt übertragen. Geometrien Es werden nur geschlossene Geometrien verschachtelt. NC-Pfade und innere Geometrien Es werden die NC-Pfade zusammen mit den Geometrien verschachtelt. Nach der Bestätigung kann eine Liste von Dateien zu einem Schachteljob zusammengestellt werden (Beispiel Licomdir\Tutorial\NestLetters\.
Mit Strg-A kann die ganze Liste angewählt werden. Jedes Teil bzw. alle gewählten Teile werden mit den folgenden Parametern definiert.
Drehen im Intervall von: Das Teil wird so oft um den vorgegebenen Wert gedreht, bis die beste Position gefunden wurde. Drehen um gegebene Winkel: Das Teil wird der Reihe nach um die angegebenen Winkel gedreht, bis die beste Position gefunden wurde. Versuche Teil zuerst zu drehen: Normalerweise wird das erste Teil in seiner Originalposition verschachtelt. Mit dieser Option werden gedrehte Teile zuerst eingesetzt. Priorität (1=Höchste): Die Teile mit höchster Priorität werden zuerst verschachtelt, dann folgen Teile mit weniger großer Priorität wie z. B. 2, 3, etc.
Bedienungsanleitung TroCAM V2 / AlphaCam V10 Schachtelmodul
03/11/2010 Trotec Produktions- und Vertriebs GmbH_Linzer Strasse 156, A-4600 Wels, Austria, Technical Support 41 / 51
tel_+43 (0)7242 239-7000, fax_+43 (0)7242 239-7380, mailto: [email protected]
Anschließend werden die Parameter für die Verschachtelung festgelegt.
NC Code: Unterprogramm generiert kürzere NC- Programme. Bei Steuerungen mit wenig Speicher kann so ein „dripp feeding“ möglicherweise umgangen werden.
Schachtelrichtug: Gibt an von welcher Seite bzw. welcher Ecke aus die Verschachtelung beginnen soll.
Suchauflösung für Schachteln: Definiert ein Gitter in Zoll Maß, in dem die Teile platziert werden vor dem Verschachteln und vor der Platzierung anhand der Parameter. Die Suchauflösung sollte nicht größer sein als 20% vom kleinsten Mass. Ein zu kleines Gitter ergibt längere Rechenzeiten ohne wesentliche Verbesserung der Ausnützung.
Besondere Funktionen: Bei den folgenden Optionen ist zu berücksichtigen, ob nur Geometrien oder NC-Pfade verschachtelt werden.
Einzelteile gruppieren: Normalerweise werden Teile die aus mehreren Geometrien bestehen als Gruppe angelegt. Ein Teil das nur aus einer Geometrie besteht, wird nicht als Gruppe definiert. Mit dieser Option werden jedoch auch diese Teile als Gruppe angelegt.
Entferne Gruppen: Mit dieser Option werden keine Gruppen definiert. Jede Geometrie wird einzeln aufgelistet.
Erst Bohren dann Innenbearbeitungen: Alle Bohrungen werden zuerst ausgeführt, gefolgt von den Bearbeitungen innerhalb des Teils.
Bedienungsanleitung TroCAM V2 / AlphaCam V10 Schachtelmodul
03/11/2010 Trotec Produktions- und Vertriebs GmbH_Linzer Strasse 156, A-4600 Wels, Austria, Technical Support 42 / 51
tel_+43 (0)7242 239-7000, fax_+43 (0)7242 239-7380, mailto: [email protected]
Gesamtes Teil zusammen bearbeiten: Dadurch wird jedes Teil fertig bearbeitet bevor das nächst Teil bearbeitet wird. Dies wird gebraucht in Zusammenhang mit „Erst Bohren dann Innenbearbeitung“ und NC- Code Linear.
Halbautomatik: Mit dieser Option wird ein neues Dialogfenster geöffnet in dem alle Teile aufgelistet sind. Jedes Teil kann manuell in die Schachtelplatte gelegt werden. Jedes platzierte Teil wird von der Liste entfernt.
Kleine Teile zuerst schachteln: wenn diese Option nicht aktiv ist, werden große Teile zuerst verschachtelt.
Kopiere erste Reihe/Kolonne: Das wird dann angewendet wenn die Verschachtelung in Streifen erfolgen soll.
Neuzeichnen unterdrücken: Normalerweise werden gewisse Fortschritte in der Optimierung auf dem Bildschirm aktualisiert. Mit dieser Option wird erst nach beendeter Optimierung der Bildschirm aktualisiert.
NICHT abschließend sortieren:
Sortiere nach Teilen: Dadurch werden gleiche Teile zuerst Bearbeitet, bevor zum nächsten Teil bearbeitet wird.
Versuche ALLE Teile zuerst zu drehen: Normalerweise wird das erste Teil in seiner Originalposition verschachtelt. Mit dieser Option werden gedrehte Teile zuerst eingesetzt.
Werkzeugwechsel minimieren: Die Reihenfolge der Bearbeitung wird nach den Werkzeugen ausgerichtet um Werkzeugwechsel zu minimieren.
Wkz-Mittelpunktsbahn nur in der Platte: Normalerweise ist die Distanz der Teile zum Plattenrand gemäß dem vordefinierten Wert. Mit dieser Option wird zur Distanz zum Plattenrand noch der Werkzeugdurchmesser hinzugezählt.
Mit Bestätigung durch OK wird der Schachteljob erstellt.
Bedienungsanleitung TroCAM V2 / AlphaCam V10 Schachtelmodul
03/11/2010 Trotec Produktions- und Vertriebs GmbH_Linzer Strasse 156, A-4600 Wels, Austria, Technical Support 43 / 51
tel_+43 (0)7242 239-7000, fax_+43 (0)7242 239-7380, mailto: [email protected]
Mit rechtem Mausklick auf den Namen vom Schachteljob erhält man die Funktionen für die Bearbeitung des ganzen Jobs:
Mit rechtem Mausklick auf den Dateinamen eines Teils erhält man die Funktionen zum Bearbeiten des Einzelteils. Durch anklicken des Dateinamens im Projektmanager werden die zugehörigen Parameter im unteren Teil vom Projektmanager (Schachteln) angezeigt. Mittels Schachtelparameter definieren können die Parameter von jedem Schachtelteil neu Konfiguriert werden.
Bedienungsanleitung TroCAM V2 / AlphaCam V10 Schachtelmodul
03/11/2010 Trotec Produktions- und Vertriebs GmbH_Linzer Strasse 156, A-4600 Wels, Austria, Technical Support 44 / 51
tel_+43 (0)7242 239-7000, fax_+43 (0)7242 239-7380, mailto: [email protected]
10.2.2 Schachtelblatt Datenbank: In der Menüleiste Extras die Zeilen Schachtelmodule Schachtelblatt Datenbank wählen.
Durch markieren der Zeile Neue Schachtelblätter und klicken auf diese Schaltfläche können neue Materialgruppen angelegt werden.
Durch Markieren einer Materialgruppe und klicken auf diese Schaltfläche können neue Untergruppen angelegt werden.
Bedienungsanleitung TroCAM V2 / AlphaCam V10 Schachtelmodul
03/11/2010 Trotec Produktions- und Vertriebs GmbH_Linzer Strasse 156, A-4600 Wels, Austria, Technical Support 45 / 51
tel_+43 (0)7242 239-7000, fax_+43 (0)7242 239-7380, mailto: [email protected]
10.2.3 Verschachteln von Teilen: In der Menüleiste Extras die Zeilen Schachtelmodule Schachtelblatt Datenbank wählen.
Das Schachtelblatt anwählen und mit Klicken auf diese Schaltfläche das Schachtelblatt auf die Zeichnungsfläche einfügen. Eventuell den Vorgang wiederholen für weitere Schachtelblätter. Das Schachtelblatt kann auch in Form eines geometrischen Rechteckes gezeichnet werden. Schachteljob laden über die Menüleiste Extras Schachtelmodul oder aus dem Projektmanager.
Für die Verschachtelung den Befehl in der Menüleiste Extras Schachtelmodul Schachteln anwählen, oder Schachteln im Projektmanager anklicken
Bedienungsanleitung TroCAM V2 / AlphaCam V10 Schachtelmodul
03/11/2010 Trotec Produktions- und Vertriebs GmbH_Linzer Strasse 156, A-4600 Wels, Austria, Technical Support 46 / 51
tel_+43 (0)7242 239-7000, fax_+43 (0)7242 239-7380, mailto: [email protected]
In der Befehlszeile steht die Aufforderung Das Schachtelblatt auf der Zeichnungsfläche anklicken. Wenn mehrer Schachtelblätter zur Auswahl stehen, wird die Priorität für die Verschachtelung gemäß der Reihenfolge wie sie angewählt werden festgelegt.
Die Aufforderung Wähle Schachtelblatt muss mit ESC beendet werden, sobald alle Schachtelblätter gewählt sind. In der Folge könne die Schachtelparameter nochmals neu definiert werden.
Bei einem schlechten Ergebnis, kann dieses durch verkleinern der Suchauflösung (Gitterraster in Zoll) möglicherweise etwas verbessert werden. Je kleiner die Suchauflösung umso größer die Optimierungszeit. Eine zu niedrige Suchauflösung kann zu einem Systemabsturz führen.
Bedienungsanleitung TroCAM V2 / AlphaCam V10 Schachtelmodul
03/11/2010 Trotec Produktions- und Vertriebs GmbH_Linzer Strasse 156, A-4600 Wels, Austria, Technical Support 47 / 51
tel_+43 (0)7242 239-7000, fax_+43 (0)7242 239-7380, mailto: [email protected]
10.2.4 Schachtel Informationen In der Menüleiste Extras die Zeilen Schachtelmodule Schachtel Informationen wählen. Die Schachtelinformation enthält die Information über die Anzahl der verschachtelten Teile und auf welchen Schachtelblätter diese liegen.
10.2.5 Flächenberechnung Die Flächenberechnung ist nur ab TroCAM Advanced verfügbar.
Berechnen: In der Menüleiste Extras die Zeilen Flächenberechnung Einzeln oder Verschachtelt wählen.
Mit der Methode Einzeln können verschiedenen Flächen addiert oder subtrahier werden. Das heißt, es können beispielsweise Teilflächen von einer Gesamtfläche abgezogen werden.
Bedienungsanleitung TroCAM V2 / AlphaCam V10 Schachtelmodul
03/11/2010 Trotec Produktions- und Vertriebs GmbH_Linzer Strasse 156, A-4600 Wels, Austria, Technical Support 48 / 51
tel_+43 (0)7242 239-7000, fax_+43 (0)7242 239-7380, mailto: [email protected]
Mit der Methode Verschachtelt werden die Schachtelblattfläche, die Teilefläche und die Restfläche ausgegeben. Der Verschnitt wird in % angegeben.
Die Kostenberechnung gibt Informationen über die Teilekosten und Verschnittkosten. Die Kosten können bezüglich Fläche oder Gewicht berechnet werden.
Bedienungsanleitung TroCAM V2 / AlphaCam V10 Anhang
03/11/2010 Trotec Produktions- und Vertriebs GmbH_Linzer Strasse 156, A-4600 Wels, Austria, Technical Support 49 / 51
tel_+43 (0)7242 239-7000, fax_+43 (0)7242 239-7380, mailto: [email protected]
11 Anhang
11.1 Trotec IPC (Intelligent Path Control – Intelligente Pfad Regelung) 11.1.1 Beschreibung der Arbeitsweise IPC ist ein Programm, das eine „HPGL“ Datei (zum Beispiel „input.txt“) modifiziert und eine neue veränderte „HPGL“ Datei ausgiebt (zum Beispiel „output.txt“). IPC verändert Geschwindigkeiten und Beschleunigungen in der HPGL Datei und passt die Werte von Laserleistung und Laser Korrektur automatisch an um das Ergebnis von Vektorschnitt und Vektorgravur zu verbessern. Vorteile von IPC:
Es ist möglich Vektor Jobs mit maximaler Geschwindigkeit zu senden. Die Geschwindig-keiten und Beschleunigungswerte werden durch IPC verändert um den Job für maximale Qualität und/oder maximale Geschwindigkeit zu optimieren.
o Zeitersparnis weil der Benutzer die optimale Geschwindigkeit und Korrekturwerte nicht selber austesten muss
o Zeitersparnis durch verbesserten Job Durchsatz Die Konfiguration ist über die xml Konfigurationsdatei anpassbar Die Qualität und der Durchsatz von sehr komplexen Jobs ist unvergleichbar verbessert
Beispiele mit IPC ohne IPC Qualität von Bögen bei hohen Geschwindigkeiten
rund oval Überschwingen
kein Überschwingen Überschwingen Laserleistung bei Linien
closed open Unterbrochene Linien
durchgängige Linie unterbrochene Linie 11.1.2 Dateibeschreibung Folgende Dateien sind für die Funktion notwendig:
latool.dll (enthält die Funktionalität)
IPC.exe (enthält die Datei latool.dll und generiert die Schnittstelle)
vbpost_config.xml (enthält die Konfiguration)
input.txt (HPGL Datei) Nach der Installation von TroCAM V10 enthält einer der folgenden Verzeichnisse die IPC Dateien und Postprozessoren aller Maschinen. C:\LICOMDAT\MPOSTS.ALP C:\TROCAM\LICOMDAT\MPOSTS.ALP
Bedienungsanleitung TroCAM V2 / AlphaCam V10 Anhang
03/11/2010 Trotec Produktions- und Vertriebs GmbH_Linzer Strasse 156, A-4600 Wels, Austria, Technical Support 50 / 51
tel_+43 (0)7242 239-7000, fax_+43 (0)7242 239-7380, mailto: [email protected]
11.1.3 Konfiguration IPC verwendet Informationen aus der Konifgurationsdatei vbpost_config.xml vbpost_config.xml enthält Beschleunigungswerte und die erlaubte maximale Beschleunigung und Geschwindigkeitsänderungen.
11.1.4 Ausführung von IPC zu Testzwecken 1. Benennen Sie die zu testende HPGL Datei auf „input.txt“ um 2. Kopieren Sie die Datei in den Ordner C:\LICOMDAT\MPOSTS.ALP 3. Kopieren Sie die vbpost_config.xml Konfigurationsdatei in den IPC Ordner
LICOMDAT\MPOSTS.ALP oder ändern Sie die aktuelle vbpost_config.xml Datei. 4. Führen Sie die Datei IPC.exe aus 5. Die Datei “output.txt” wird erstellt. 6. Optional: kontrollieren Sie die Logdatei “log.txt”
11.1.5 Ausführung von IPC in TroCam IPC wird über die Viual Basic Postprozessoren automatisch aufgerufen.
11.1.6 Ändern der Einstellungen von IPC in TroCAM
Durch Klick auf den Button im Fenster „Bearbeitung starten“ können Sie das Fenster „IPC Konfiguration“ aufrufen. Vergleichen Sie Abschnitt 11.1.7 Beschreibung der Datei vbpost_config.xml auf Seite 51 für Details zu den einzelnen Werten.
Bedienungsanleitung TroCAM V2 / AlphaCam V10 Anhang
03/11/2010 Trotec Produktions- und Vertriebs GmbH_Linzer Strasse 156, A-4600 Wels, Austria, Technical Support 51 / 51
tel_+43 (0)7242 239-7000, fax_+43 (0)7242 239-7380, mailto: [email protected]
11.1.7 Beschreibung der Datei vbpost_config.xml … <LOOK_AHEAD_XML> <ACC_TUPELS> // diese Dateien sind maschinenabhängig <LA_AV0><ACC>1</ACC><T>80</T></LA_AV0> <LA_AV1><ACC>1</ACC><T>60</T></LA_AV1> <LA_AV2><ACC>1</ACC><T>40</T></LA_AV2> <LA_AV3><ACC>1</ACC><T>20</T></LA_AV3> <LA_AV4><ACC>2</ACC><T>80</T></LA_AV4> <LA_AV5><ACC>2</ACC><T>60</T></LA_AV5> <LA_AV6><ACC>3</ACC><T>80</T></LA_AV6> <LA_AV7><ACC>3</ACC><T>60</T></LA_AV7> <LA_AV8><ACC>4</ACC><T>40</T></LA_AV8> <LA_AV9><ACC>4</ACC><T>40</T></LA_AV9> <LA_AV10><ACC>4</ACC><T>50</T></LA_AV10> <LA_AV11><ACC>10</ACC><T>50</T></LA_AV11> <LA_AV12><ACC>10</ACC><T>50</T></LA_AV12> <LA_AV13><ACC>10</ACC><T>50</T></LA_AV13> <LA_AV14><ACC>10</ACC><T>50</T></LA_AV14> <LA_AV15><ACC>10</ACC><T>50</T></LA_AV15> </ACC_TUPELS> <LA_ACC_INDICES
> // ist die maximal erlaubte Beschleunigung – seien Sie zurückhaltend (hohe Werte führen zu sehr schlechter Qualität) <LA_AV_MAX_X>3</LA_AV_MAX_X> <LA_AV_MAX_Y>3</LA_AV_MAX_Y> </LA_ACC_INDICES> // ist die maximal erlaubte Geschwindigkeitsdifferenz (hat weniger Einfluss als die maximal erlaubte Beschleunigung) <LA_MAX_VELOCITY_DIFFERENCE_X>5</LA_MAX_VELOCITY_DIFFERENCE_X> <LA_MAX_VELOCITY_DIFFERENCE_Y>5</LA_MAX_VELOCITY_DIFFERENCE_Y> // diese RS232 Werte sind zu ignorieren (Übermittlung über RS232 wird nicht verwendet)
<LA_OUTPUT> <LA_RS232> <LA_RS232_ENABLE>0</LA_RS232_ENABLE> <LA_RS232_PORT>4</LA_RS232_PORT> <LA_RS232_BAUDRATE>19200</LA_RS232_BAUDRATE> <LA_RS232_XONXOFF>1</LA_RS232_XONXOFF> </LA_RS232> <LA_FILE> <LA_OUTPUTDIR>"./"</LA_OUTPUTDIR> <LA_FILENAME>"output.txt"</LA_FILENAME> </LA_FILE> </LA_OUTPUT> <LA_START_LABEL>1</LA_START_LABEL> <LA_MAX_CONNECTED_MOVES>200</LA_MAX_CONNECTED_MOVES> // einige Lasergeräte haben skalierte Geschwindigkeiten – dieser Wert ist maschinenabhängig <LA_ACCELERATION_SHIFT>0</LA_ACCELERATION_SHIFT> <LA_OPTIMIZATION> // relative Moves anstatt absoluten verwenden um Speicher in der Gerätehardware zu sparen. Qualität bleibt gleich <LA_RELATIVE_POLYGONS>1</LA_RELATIVE_POLYGONS> // erlaubt Beschleunigungsänderungen in output.txt vs. input.txt <LA_ACCELERATION_CHANGE_ENABLE>1</LA_ACCELERATION_CHANGE_ENABLE> // erlaubt Geschwindigkeitsänderungen in output.txt vs. input.txt <LA_VELOCITY_CHANGE_ENABLE>1</LA_VELOCITY_CHANGE_ENABLE> // zu ignorieren – nicht verwendet <LA_CONST_VELOCITY>0</LA_CONST_VELOCITY> // IPC sucht nach konstanter Geschwindigkeit für alle Konturen – möglicher Vorteil bei Kiss Cutting <LA_NO_DISCONNECT>0</LA_NO_DISCONNECT>
<LA_CHANGE_CORRECTION_FACTOR>1</LA_CHANGE_CORRECTION_FACTOR> // Blending (Kurvenglättung) wird mit Wert 1 aktiviert – funtioniert nur bei Vektoren, nicht bei Klreisen – can zu Geschwindigkeitssteigerung führen <LA_BLENDING_ENABLE blending_error="5">0</LA_BLENDING_ENABLE>
</LA_OPTIMIZATION> </LOOK_AHEAD_XML>