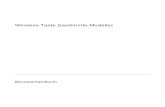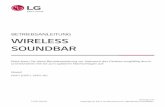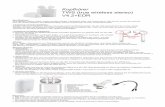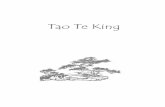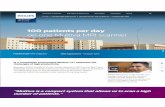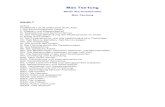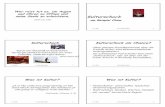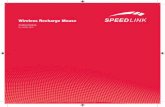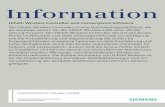Bedienungsanleitung TSE Wireless Software Business · PDF fileBA - TSE Wireless Software...
-
Upload
dangkhuong -
Category
Documents
-
view
215 -
download
0
Transcript of Bedienungsanleitung TSE Wireless Software Business · PDF fileBA - TSE Wireless Software...

BedienungsanleitungTSE Wireless Software Business +

BA - TSE Wireless Software Business – dp 2008/05Geändert: Mri – 2008/11
1
Inhaltsverzeichnis
1 ALLGEMEINES..................................................................................................... 2
2 SOFTWARE EINRICHTEN .................................................................................... 2
2.1. Installation unter Windows XP ............................................................................................................. 2
2.2. Installation unter Windows Vista.......................................................................................................... 3
3 DAS PROGRAMM............................................................................................... 8
3.1 Auswahl Funkkanal.............................................................................................................................. 10
3.2 Benutzerverwaltung ............................................................................................................................. 11
3.3 Einstellung Schaltuhr ........................................................................................................................... 13
3.4. Einstellung Kalender ............................................................................................................................ 18
3.5 Zugangsrechte ....................................................................................................................................... 19
3.6 E-Key Zuordnung................................................................................................................................. 19
3.6.1 E-Key anlernen.............................................................................................................................. 20
3.6.2 E-Key suchen ................................................................................................................................ 20
3.6.3 E-Key synchronisieren .................................................................................................................. 20
3.7 Einstellung Türschlösser ..................................................................................................................... 21
4 DATENÜBERTRAGUNG..................................................................................... 27
5 HISTORIE........................................................................................................... 28
6 EINSTELLUNGEN............................................................................................... 29

BA - TSE Wireless Software Business – dp 2008/05Geändert: Mri – 2008/11
2
1 Allgemeines
Mit der Verwaltungssoftware TSE Wireless Software Business haben Sie die Möglichkeitvom PC aus bis zu 150 Benutzer und bis zu 100 Türen individuell zu verwalten.
Darüber hinaus bietet die Software zusätzliche Möglichkeiten der Benutzerverwaltung:
• Vergabe von Zutrittsrechten
• Steuerung der Zutrittszeiten durch die Einrichtung von Schaltuhrenund/oder Kalendern
Für die Übertragung von Daten ist eine Verbindung zwischen dem USB Adapter unddem Computer über die USB Schnittstelle notwendig. Zum Senden von Daten sollte einemaximale Funkentfernung von bis zu 25m eingehalten werden. Diese ist abhängig vonder Umgebung und kann somit variieren.
Des weiteren bietet Ihnen die Software die Option, diese zur Programmierunginnerhalb eines Netzwerkes einzusetzen. Hierzu werden u.a. spezielleFunkadapter für TCP/IP benötigt.
Alle Übertragungen von Daten laufen bidirektional, also sowohl vom Funkschlüssel zumSchloss oder Computer, von der Tastatur zum Schloss und vom Computer zum Schlossals auch umgekehrt. Die Kommunikation der sicherheitsrelevanten Daten ist AESverschlüsselt.
2 Software einrichten
2.1. Installation unter Windows XP
Systemvoraussetzungen: Windows XP in Standardkonfiguration, USB-Port.Installation der Treiber und der Software:CD einlegen, die Treiber und die Software installieren sich automatisch. Sollte dies nichtgeschehen muss die
TSE BUSINESS.exe
mit einem Doppelklick im Explorer ausgewählt und die Installationsabfolge vonWindows durchgeführt werden.

BA - TSE Wireless Software Business – dp 2008/05Geändert: Mri – 2008/11
3
Sollten sich die Treiber bereits auf Ihrem Rechner befinden, werden diese erkannt und eserscheint das folgende Fenster:
Abb.1: InstallShield Wizard
Hier kann die Installation abgebrochen (Exit Setup) oder eine Neuinstallation (Re-install(Upgrade)) durchgeführt werden. In beiden Fällen können Sie mit dem Programmarbeiten. Bei Uninstaller driver! werden die Treiber deinstalliert. Nach erneutem Bootendes Rechners, muss der USB Adapter einmal an den USB-Port des Rechnersangeschlossen werden, um vom System erkannt zu werden.
2.2. Installation unter Windows Vista
Systemvoraussetzungen: Windows Vista in Standardkonfiguration, USB-Port.
Installation der Treiber und der Software:Achtung: der USB Adapter darf hierbei nicht angeschlossen sein!CD einlegen und die Software installieren. Sollte dies nicht geschehen muss die
TSE BUSINESS.exe
mit einem Doppelklick im Explorer ausgewählt und die Installationsabfolge vonWindows durchgeführt werden.
Da die Treiber bei Windows Vista nicht automatisch mitgeladen werden, muss dies wiefolgt manuell durchgeführt werden:
USB Adapter anschließen, folgendes Fenster erscheint

BA - TSE Wireless Software Business – dp 2008/05Geändert: Mri – 2008/11
4
Hier nehmen Sie bitte die aufgezeigten Einstellungen vor.
1
2
Abb.2: Vista Installation 1
Abb.3: Vista Installation 2

BA - TSE Wireless Software Business – dp 2008/05Geändert: Mri – 2008/11
5
Abb.4: Vista Installation 4
Wählen sie bitte hier den Installationspfad aus und wählen Sie den Ordner „USB_Driver“aus.
4
3
Abb.4: Vista Installation 3
Abb.5: Vista Installation 4

BA - TSE Wireless Software Business – dp 2008/05Geändert: Mri – 2008/11
6
5
6
Abb.6: Vista Installation 5
Abb.7: Vista Installation 6

BA - TSE Wireless Software Business – dp 2008/05Geändert: Mri – 2008/11
7
Die Installation ist abgeschlossen. Sie können nun mit dem Programm arbeiten.
Abb.8: Vista Installation 7

BA - TSE Wireless Software Business – dp 2008/05Geändert: Mri – 2008/11
8
3 Das Programm
Nach erfolgtem Programmstart erscheint folgendes Fenster.
Abb.9: Startfenster
Ein grünes Rechteck im unteren linken Bereich des Bildschirm zeigt an, dass ein gültigerUSB Adapter an den Computer angeschlossen ist, ein rotes Rechteck bedeutet , dassentweder kein USB Adapter oder ein falscher angeschlossen wurde.
Um die USB-Adapter einzustellen, klicken Sie auf Datei -> Einstellung USB Port.Unter dieser Rubrik können Sie den USB-Adapter manuell einstellen oder automatischüber die Software erkennen lassen und USB-Adapter umbenennen.Für den ersten Fall darf das Häkchen unter dem Punkt „Automatische USB-PortErkennung“ nicht gesetzt sein. Sie müssen unter der Systemsteuerung dendazugehörigen Port finden und ihn manuell über die Leiste selektieren. Alle folgendenTürschlösser werden somit über diesen Port programmiert.Bei einem gesetzten Häkchen übernimmt die Software die Suche der USB-Adapter imTSE-Netzwerk und listet diese nacheinander auf. Angezeigt wird die Seriennummer, derName, die Comport-Nummer und der Status des jeweiligen USB-Adapters. Sie haben dieMöglichkeit den Namen beliebig zu verändern.Eine Ausnahme ist hierbei die lokale Programmierstation. Der USB-Adapter, der direktmit der PC-Software in Verbindung steht, muss den Namen „PROGSTATION“ besitzen.Über die „PROGSTATION“ können z.B. E-Key`s programmiert werden.

BA - TSE Wireless Software Business – dp 2008/05Geändert: Mri – 2008/11
9
Abb. 10: Anzeige USB-Adapter
In der Menüleiste können alle Einstellungen vorgenommen werden
AuswahlFunkkanal Einstellung Einstellung Schlösser
Schaltuhr Anzeige Historie
Programmbeenden
BenutzerVerwaltung Datenübertragung, Auslesen der Historie,
Änderung des Administrator Codes
Einstellung Kalender
Abb. 11: Menüleiste

BA - TSE Wireless Software Business – dp 2008/05Geändert: Mri – 2008/11
10
3.1 Auswahl Funkkanal
In diesem Menüpunkt wird der Funkkanal für die Datenübertragung eingestellt. Dies istvon elementarer Bedeutung, da der hier ausgewählte Funkkanal die Kanaleinstellungder Auswerteeinheit vorgibt.Über den Menüpunkt Auswahl Funkkanal öffnet sich folgendes Fenster:
Abb. 12: Funkkanalwahl
Hier kann nun die Kanalumstellung der Einheiten erfolgen. Im Auslieferungszustand istimmer Kanal 1 voreingestellt. Sollte ein anderer Kanal für die Datenübertragung gewähltwerden, so wird dieser bei der Datenübertragung automatisch umgesetzt. DieDatenübertragung erfolgt auf dem neu eingestellten Kanal.
Achtung:
Bevor Sie den in der Software geänderten Funkkanal per Datenübertragung insSchloss übertragen, muss beim TSE 3004 der entsprechende Funkkanal an derTastatur einstellt werden !Hierzu muss im Menü Administrator der Menüpunkt Admin. EinstellungenFunkkanal ausgewählt werden. Nach der Eingabe des Administratorcodes kannder Funkkanal geändert werden. Der im Display der Tastatur angezeigteFunkkanal muss mit dem in der Software gewählten Kanal übereinstimmen.Andernfalls ist eine Datenübertragung unmöglich.
Ebenso muss der Funkkanal nachträglich im E-Key umgestellt werden.Die Änderung des Funkkanals des E-Keys erfolgt über die Software (sieheKapitel E-Key Synchronisieren).
Sollten andere Geräte (z.B. W-LAN, Bluetooth, Bluetooth Headsets, etc.) dieFunkübertragung stören, sollte nach Möglichkeit ein Funkkanal im Abstand vondrei Kanälen eingestellt werden.
Bitte beachten Sie, dass alle Zylinder innerhalb einer Schließanlage auf demselben Funkkanal programmiert sein müssen.

BA - TSE Wireless Software Business – dp 2008/05Geändert: Mri – 2008/11
11
3.2 Benutzerverwaltung
In diesem Menü werden die Benutzer angelegt und konfiguriert. Es wird z. B. festgelegtwelche Rechte, welchen Öffnungscode und/oder E-Key, welcher Schaltuhr und zuwelchen Schlössern der Benutzer zugeordnet wird. Die horizontale Numerierung stehtfür die einzelnen Türen, die Schlossnamen werden eingetragen, sobald im MenüpunktEinstellung Türschlösser Einstellungen vorgenommen worden sind.
Über das Ikon auf der Startseite gelangt man zu der Benutzerverwaltung. Hierwerden die jeweiligen Benutzer editiert:
Abb. 13: Benutzerverwaltung
Die nachfolgende Tabelle gibt Auskunft über die einzelnen Eingabemöglichkeiten,nähere Informationen gibt es in den Unterkapiteln:

BA - TSE Wireless Software Business – dp 2008/05Geändert: Mri – 2008/11
12
Auswahlfelder Eingabe/AuswahlmöglichkeitBenutzername max. 16 Zeichen lang. Nach dem Eintippen des Namens werden die
Schaltuhr und das Recht vorbelegt, die im weiteren geändert werdenkönnen z.B. Walter Schmidt
Schaltuhr - (keine Schaltuhr)ABAuswahl der User Timer Sets
Zutrittsrecht 1 volles, alleiniges Zutrittsrecht1/2 Zutritt nur mit einer weiteren Person1/3 Zutritt nur mit zwei weiteren Personen0 kein ZutrittAdmin volles Zutritts- und Programmierrecht
Öffnungscode 6- stellige Zahleneingabe z.B.: 547896 oder6- stellige Buchstabeneingabe z. B.: Sommer (dies entsprichtder Zahleneingabe 766637 auf der Tastatur)
E-KeyBezeichnung
max. 16 Zeichen lang z.B. Haustuer
E-Key S-Nr. E- Key in den Programmiermodus bringen (Knopf am E-Key für ca.15sec drücken bis die grüne LED dreimal hintereinander in schnellerAbfolge blinkt und mit ENTER Datenabfrage starten)Die einzelnen Auswahlmöglichkeiten werden im Menü E-KeyZuordnung näher beschrieben
Tab.1: Eingabemöglichkeiten Benutzerverwaltung
Nachdem die Konfiguration abgeschlossen ist, wird der Benutzersatz im System über das
Icon abgespeichert.
Zur einfacheren Bearbeitung ist es möglich mit Hilfe der Cursor Tasten mehrere Feldergleichzeitig zu belegen (z. B. zur schnelleren Zuordnung der einzelnen Türen). Hierzumuss der Mauszeiger das Startfeld markieren (nicht anklicken). Mittels der Shift- Tasteund den Pfeilen werden dann die entsprechenden Felder markiert. Mit Enter werden dieFelder dann übernommen. Sind diese Felder bereits vorbelegt, kann man zur Entfernungebenso verfahren, die Funktion arbeitet dann invers.Sollten Zeilen, Spalten oder einzelne Felder gelöscht werden, so steht diese Funktionunter der rechten Maustaste zur Verfügung.

BA - TSE Wireless Software Business – dp 2008/05Geändert: Mri – 2008/11
13
3.3 Einstellung Schaltuhr
In diesem Menü haben Sie die Möglichkeit, Zutrittszeiten festzulegen. Hierzu stehenIhnen zwei Kategorien von Schaltuhren zur Verfügung:
User Timer - UT(Vergabe von Timern für die Benutzer)
Permanent Timer - PT(Vergabe von Timer für die Schlösser zwecks Permanentöffnungsfunktion)
Abb. 14: User Timer
User Timer
Im Bereich der User-Timer stehen Ihnen 10 verschiedene Zeitfenster zur Verfügung.Durch Doppelklick unter der Rubrik Tag öffnet sich ein Popup, welches eine Auswahl anZeiträumen (Tage) vorschlägt. Wählen Sie mit Doppelklick entsprechend aus.Anschließend geben Sie bitte unter Beginn die Zeit ein, ab wann die jeweilige PersonZutritt haben soll. Unter Ende geben Sie die Zeit ein, wann die Zutrittsberechtigungenden soll.

BA - TSE Wireless Software Business – dp 2008/05Geändert: Mri – 2008/11
14
Abb. 15: Schaltuhren
Unter der Rubrik Timer Sets sind in Zeile 1 und Zeile 2 das Timer-Set A bzw. Bvorgegeben.Auswerteeinheiten älteren Datums können ausschließlich über diese beidenSets mit Zutrittszeiten programmiert werdenJedem dieser Timer Sets können Sie bis zu 5 Timer hinterlegen, die wie folgtautomatisch zugeordnet werden:Zeile 1-5 unter Timer wird automatisch dem Timer-A zugeordnet, Zeile 6-10 unterTimer wird automatisch dem Timer-B zugeordnet.Die restlichen Timer Sets stehen uneingeschränkt für Auswerteeinheiten neuerenDatums zur Verfügung.
Sollten keine älteren Auswerteeinheiten vorhanden sein, so lassen Sie Timer-A bzw.Timer-B einfach unberücksichtigt und verwenden alle 10 Timer nach Bedarf.
Die gebildeten Timer Sets werden später in der Benutzerverwaltung den jeweiligenPersonen hinterlegt !
Zur Bildung der Timer Sets gehen Sie bitte wie folgt vor:
Legen Sie eine Set-Bezeichnung fest.Durch Doppelklick unter Anzahl öffnet sich nun ein Fenster, in dem Ihnen alle unterTimer angelegten Zeitfenster zur Auswahl angezeigt werden.

BA - TSE Wireless Software Business – dp 2008/05Geändert: Mri – 2008/11
15
Abb. 16: Timer Sets
Markieren Sie die entsprechenden Timer und bestätigen Sie Ihre Eingabe mit Enter.Die ausgewählte Anzahl an Timern wird eingetragen.
Sie können sich die angelegten Zutrittszeiten der einzelnen Timer Sets anzeigen lassen.Klicken Sie hierzu auf das jeweilige Timer Set. Die zugeordneten Timer werden imdaneben erscheinenden Fenster angezeigt.

BA - TSE Wireless Software Business – dp 2008/05Geändert: Mri – 2008/11
16
Abb. 17: Überblick Timer Sets
Speichern Sie Ihre Eingaben und schließen Sie das Fenster.

BA - TSE Wireless Software Business – dp 2008/05Geändert: Mri – 2008/11
17
Permanent Timer
Abb. 18: Permanent Timer
Über das Menü Permanent Timer – PT haben Sie die Möglichkeit, zeitliche Einstellungenzwecks einer Permanentöffnungsfunktion für die einzelnen Türschlösser einzugeben.
Hierfür stehen Ihnen 5 Timer und 5 Timer Sets zur Verfügung.
Die Programmierung erfolgt genau so wie unter Kapitel 3.3 beschrieben. Zusätzlicherkennt die Permanentöffnungsfunktion zusammenhängende Schaltuhren. Dies wird amfolgenden Beispiel erläutert:
Montag – Freitag Anfang: 14:00 Ende: 16:00Montag – Freitag Anfang: 16:00 Ende: 18:00
Öffnet der Benutzer am Dienstag um 15:33 Uhr die Schließanlage permanent, so würdedie Öffnungszeit bis inkl. 18:00 Uhr betragen. Im folgenden Beispiel kann so auch eineMitternachtsüberschreitung realisiert werden:
Montag – Freitag Anfang: 22:00 Ende: 23:59Montag – Freitag Anfang: 00:00 Ende: 06:00

BA - TSE Wireless Software Business – dp 2008/05Geändert: Mri – 2008/11
18
3.4. Einstellung Kalender
In diesem Menü haben Sie die Möglichkeit Feiertags- und Urlaubskalender anzulegen.Dabei kann entweder ein einzelner Tag oder ein Zeitraum ausgewählt werden. Es wirdunterschieden zwischen permanenten, also jährlich wiederkehrenden, undEinzelfeiertagen, die sich jährlich ändern.An den programmierten Feiertagen/Urlaubstagen wird das Schloss für dieBenutzer gesperrt, die einer Timerfunktion zugeordnet sind. Alle anderenBenutzer und der Administrator sind hiervon ausgenommen
• Permanent Feiertags- und UrlaubskalenderPermanente Feiertage liegen fix auf einem bestimmten Datum, wie z.B. Neujahr oderWeihnachten. Sie werden in allen Folgejahren übernommen und brauchen nicht wiederneu programmiert zu werden.
Abb. 19: Permanenter Feiertagskalender
• Feiertags- und UrlaubskalenderHierbei handelt es sich um einen Kalender mit Einmal-Feiertagen wie z.B. Ostern oderein Sommerurlaub. Diese Daten werden nach Ablauf automatisch gelöscht.
Abb. 20: Einzel- Feiertags- und Urlaubskalender
Die Eingaben müssen über das Icon abgespeichert werden.

BA - TSE Wireless Software Business – dp 2008/05Geändert: Mri – 2008/11
19
3.5 Zugangsrechte
Die Zugangsrechte werden im Menü Benutzerverwaltung konfiguriert und demjeweiligen Benutzer zugeordnet. Bei der Rechteverwaltung muss zurZutrittsberechtigung das Gesamtrecht von genau 1 erreicht werden. Ab Version 2.8 derAuswerteeinheit wird die Öffnung auch bei Überschreiten des Wertes 1 zugelassen.
1 volles, alleiniges Zutrittsrecht1/2 Zutritt nur mit einer weiteren Person1/3 Zutritt nur mit zwei weiteren Personen0 kein ZutrittAdmin volles Zutritts- und Programmierrecht
Tab. 2: Zugangsrechte
3.6 E-Key Zuordnung
Im Menüpunkt Benutzerverwaltung haben Sie die Möglichkeit dem Benutzer einenE-Key zuzuordnen und diesen zu benennen (im Feld E-Key Bezeich.). Ebenso ist esmöglich, einen, nicht näher bezeichneten, gefundenen E-Key seinem Besitzerzuzuordnen und einen E-Key bei einem eventuellen Funkkanalwechsel neu zusynchronisieren.
Abb. 21: Varianten E-Key Zuordnung
Im einzelnen stehen folgende Optionen über die linke Maustaste zur Verfügung• E-Key anlernen• E-Key löschen• Ausschneiden• Einfügen• E-Key suchen• E-Key synchronisieren
Im folgenden sollen die einzelnen Optionen selektiv besprochen werden.

BA - TSE Wireless Software Business – dp 2008/05Geändert: Mri – 2008/11
20
3.6.1 E-Key anlernen
Um nun einen E-Key anzulegen, müssen Sie wie folgt vorgehen:• Feld E-Key S-Nr. anklicken, ein Pop-Up Fenster öffnet sich• E-Key anlernen auswählen• E-Key in Programmiermodus bringen (Knopf am E-Key für ca. 15sec drücken bis die
grüne LED dreimal hintereinander blinkt und mit ENTER Datenabfrage starten)• Seriennummer wird automatisch im Feld eingeblendet
3.6.2 E-Key suchen
Um einen z.B. aufgefundenen E-Key einem Besitzer zuzuordnen, müssen sie wie folgtvorgehen:• Feld E-Key S-Nr. anklicken, ein Pop-Up Fenster öffnet sich• E-Key suchen auswählen• E-Key in Programmiermodus bringen (Knopf am E-Key für ca. 15sec drücken bis die
grüne LED dreimal hintereinander blinkt und mit ENTER Datenabfrage starten)• Der entsprechende Benutzer wird im Fenster markiert.
3.6.3 E-Key synchronisieren
Sollte nach erfolgter Programmierung der Funkkanal des Systems geändert werden, somüssen alle betroffenen E-Keys dem nun aktuellen Funkkanal des Systems angepasstwerden, die E-Keys müssen synchronisiert werden. Um dies auch bildlich darzustellen, istdie Seriennummer des E-Keys im Fenster Benutzerverwaltung rot dargestellt.Dazu muss wie folgt vorgegangen werden:• Feld E-Key S-Nr. anklicken, ein Pop-Up Fenster öffnet sich• E-Key synchronisieren auswählen• E-Key in Programmiermodus bringen (Knopf am E-Key für ca. 15sec drücken bis die
grüne LED dreimal hintereinander blinkt und mit ENTER Datenabfrage starten)• Die Farbe der Seriennummer ändert sich von rot auf schwarz, außerdem kommt die
Meldung, dass der Abgleich erfolgreich verlaufen ist.
Vor dem Anlegen des E-Keys muss der Funkkanal des Schlosses in der Softwareeingestellt werden. Dieser muss mit dem Funkkanal der Tastaturübereinstimmen.Es muss darauf geachtet werden, dass ein E-Key nur bei jeweils einem Benutzerangelegt werden kann.Ab der Version 2.8 der Auswerteeinheit unterliegt auch der E- Key den imMenüpunkt Benutzerverwaltung vorgenommen Einstellungen bezüglich derZutrittsberechtigungen. Sollte hier ein Benutzer das Recht ½ haben, ist es ihmdennoch nicht möglich mit E-Key und Code zu öffnen, obwohl er in der Summeauf das Recht 1 kommt. Er benötigt zum Öffnen einen weiteren Benutzer, umsomit auf das Recht von mindestens 1 zu gelangen.

BA - TSE Wireless Software Business – dp 2008/05Geändert: Mri – 2008/11
21
3.7 Einstellung Türschlösser
In diesem Menüpunkt werden die Türen konfiguriert, in die die Benutzersets eingelesen
werden sollen. Über das Icon gelangt man zu dem Fenster EinstellungTürschlösser.
Abb. 22: Einstellung Türschlösser
Falls Sie sich in einem TSE-Netzwerk mit mehreren USB-Adaptern befinden, so wird indiesem Modus unter der „Einstellung Türschlösser“ eine weitere Spalte erzeugt. Indieser Spalte können Sie auswählen unter welchem USB-Adapter die Auswerteeinheiterreichbar ist. Falls diese Spalte nicht sofort sichtbar ist, bewegen Sie die untereScrollleiste nach rechts.

BA - TSE Wireless Software Business – dp 2008/05Geändert: Mri – 2008/11
22
Abb. 23: Auswahl USB-Adapter
Abb. 24: Auwahl USB-Adapter II
Um den jeweiligen USB-Adapter auszuwählen muss im entsprechenden Feld einDoppelklick durchgeführt werden. Anschließend werden die möglichen USB-Adapteraufgelistet. Nun wird der passende USB-Adapter ausgewählt und mit einem weiterenKlick bestätigt.
Scrollleiste
Auswahl USB-Adapter
Auswahl USB-Adapter

BA - TSE Wireless Software Business – dp 2008/05Geändert: Mri – 2008/11
23
Im Bereich Einstellung Türschlösser sind folgende Auswahlmöglichkeiten vorhandenAuswahlfelder Eingabe/AuswahlmöglichkeitSchlossbezeichnung max. 10 Zeichen lang
z.B. EingangSeriennummer Auswahl:
manuell oder automatisch,Konfiguration
Einstellung Schaltuhr AuswahlX � Funktion deaktiviert Timer werden nicht berücksichtigt!!!! ���� Funktion aktiviert Timer werden berücksichtigt
Einstellung Kalender AuswahlX � Funktion deaktiviert Kalender wird nicht berücksichtigt!!!! ���� Funktion aktiviert Kalender wird berücksichtigt
Codeänderung für Benutzer sperren !!!! ���� Benutzer kann seinen Code nicht über die Tastatur ändern (nur bei TSE 3004)
Automatische Umstellung von Sommer- aufWinterzeit und umgekehrt
!!!! ���� Schloss übernimmt automatisch die Sommer-/Winterzeit
Aktuelle Uhrzeit/Datum vom PC übernehmen !!!! ���� Bei der Programmierung wird Uhrzeit/Datum im Zylinder geprüft und bei Abweichung aktualisiert (PC-Daten werden übernommen)
Prioritätseinstellung Auswahl zwischen 1 – 51 = niedrige Priorität5 = hohe Prioritätweitere Informationen siehe unten
EMI Einstellung !!!! ���� Funktion aktiviertweitere Informationen siehe unten
Burg-Wächter Produkttyp AWE = AuswerteeinheitSEH = Control
Permanent Timer Zuordnung der Timer-Sets zurAktivierung derPermanentöffnungsfunktion im Schloss
USB-Adapter (nur bei Netzwerkvariante) Zuordnung der Funkadapter TCP/IP zumSchloss
Tab. 3: Auswahl Einstellung Türschlösser
Im Auswahlfeld Prioritäteneinstellung haben Sie die Möglichkeit, auf dasAnsprechverhalten des Schlosses bei der Nutzung des E-Key Einfluss zu nehmen.Sollte bei der Nutzung des E-Keys nicht die richtige Tür öffnen, können sie die Prioritätdieser Tür erhöhen bzw. der Tür, die fälschlicherweise geöffnet hat, absenken. DieStandardeinstellung ist 3, die höchste Priorität hat 5, die niedrigste hat 1.Im Regelfall ist eine Änderung der Einstellung nicht notwendig.

BA - TSE Wireless Software Business – dp 2008/05Geändert: Mri – 2008/11
24
Sollte sich das System in einer Umgebung mit sehr hoher elektromagnetischerInterferenz (EMI), die sich negativ auf das Funkverhalten des Schlosses auswirkt,befinden, kann es durch die Aktivierung des EMI Feldes besser angepasst werden. DieFunktion ist in der Regel nicht aktiv X und muss auch nicht verändert werden. Sollte sichdas System in einer Umgebung mit sehr starke Fremdfunkaktivität befinden, kann dieFunktion durch Klicken auf das Feld aktiviert werden √ .Sollte sich ein graues Kreuz im Feld befinden, kann die Funktion nicht aktiviert werden.Eine Aktivierung der Funktion ist erst ab Version 2.3 der Auswerteeinheit möglich.Wenn Sie im Feld Seriennummer die Optionen über die linke Maustaste nutzen, habenSie die Auswahl zwischen einer automatischen Erkennung (Auswerteeinheit anlernen)und der manuellen Eingabe (Manuelle Eingabe) der Seriennummer. Außerdem könnenSie vorhandene Einstellungen unter dem Menüpunkt „Konfiguration“ ändern.
Abb. 25: Optionen Seriennummer
Bei der automatischen Erkennung wird die Seriennummer automatisch erkannt. Nachder Eingabe des Administratorcode muss der Button Daten übertragen angewähltwerden. Hierbei gibt es je nach Versionsstand des USB Adapters eine unterschiedlicheVorgehensweise. Ältere USB Adapter brechen den Suchvorgang bei Erreichen einererfolgreichen Verbindung ab. Die neuen USB Adapter ab Version 1.6 (siehe unter Info)durchlaufen alle 12 Frequenzkanäle und zeigen im jeweiligen Funkkanal die Einheit mitder höchsten Signalstärke (RSSI) an. Hier findet auch eine automatische Erkennung derEinheit als Auswerte- bzw. Steuereinheit statt. Ab dieser Version wird automatischerkannt, ob es sich um eine Auswerteeinheit oder die elektronische TSE Wireless Controlhandelt (siehe Ausführung Menüpunkt Konfiguration).

BA - TSE Wireless Software Business – dp 2008/05Geändert: Mri – 2008/11
25
Im folgenden Bild wird dieser Vorgang dargestellt:
Abb. 26: Auswerteeinheit anlernen (Automatische Erkennung)
Man erkennt die Auflistung der Funkkanäle in der senkrechten Spalte gegen dieAngaben der automatisch angelernten Einheit.
Überlagern sich 2 Einheiten auf dem selben Funkkanal, so wird die Seriennummer mitder höchsten Signalstärke (RSSI) angezeigt. Dies ist dann die Einheit die bei einerFunkübertragung angesprochen wird. Sollte die falsche Einheit angesprochen werden,muss der USB Adapter in die Nähe der anzulernenden Einheit gebracht werden. Wenndies immer noch nicht zum gewünschten Ergebnis führen, entnehmen Sie die Batterienwährend des Anlernens kurzfristig aus der fälschlicherweise antwortenden Einheit.
Die Code Spalte zeigt den Status der Adminstrator Code Erkennung an(Grün = Passwort OK; Rot = Passwort falsch).
Falls eine elektronische TSE Wireless Control (Steuereinheit) erkannt wurde, stehen zweiweitere Optionen im unteren Teil des Fensters zur Verfügung:Die Schaltzeit gibt die Länge der aktiven Phase der elektronischen TSE Control an. Dieseist abhängig von der von Ihnen gewünschten Anwendung.Bei Selektierung der Random-Funktion wird zu unterschiedlichen Zeitpunkten dieelektronische TSE Control aktiviert und die Dauer der Schaltzeit zufällig generiert. Umdie Random-Funktion zu verwenden, muss die TSE Control mit einem Doppelklick inihrer Zeile angewählt werden.

BA - TSE Wireless Software Business – dp 2008/05Geändert: Mri – 2008/11
26
Die manuelle Eingabe kann verwendet werden, falls die Seriennummer bekannt ist bzw.ein automatisches Anlernen fehlgeschlagen ist.
Unter dem Menüpunkt Konfiguration kann die TSE Einheit als Auswerteeinheit oderSteuereinheit definiert werden, bzw. eine bereits vorhandene Zuweisung der Schaltzeitoder Random Funktion geändert werden. Dies sieht wie folgt aus:
Abb. 27: Konfiguration
Wichtig: Die Auswerteeinheit, die programmiert werden soll, muss inunmittelbarer Nähe zum USB Wireless Adapter sein. Alle weiteren zuprogrammierenden bzw. schon programmierten Einheiten müssen deutlichdavon entfernt sein. Sollte eine manuelle Eingabe vorgenommen werden, istdie Seriennummer SNA im Display der Eingabeeinheit (nur bei TSE 3004) imMenü Info nachzulesen.Beim Anmelden neuer Türschlösser ist darauf zu achten, dass die beidenEinheiten immer mit neuen Batterien bestückt sind.
Die Eingaben müssen über das Icon abgespeichert werden.

BA - TSE Wireless Software Business – dp 2008/05Geändert: Mri – 2008/11
27
4 Datenübertragung
Im Menüpunkt Datenübertragung erfolgt die gesamte Kommunikation zwischen demComputer und dem Schloss und umgekehrt, außerdem kann hier der Administratorcodegeändert werden:
Für alle Datenübertragungsfunktionen ist die Eingabe des Adminitratorcodesnotwendig. Dieser ist werksseitig bei allen TSE 3004 auf 123456 voreingestellt.Bei den TSE 3005 befindet sich ein Zettel mit dem Administratorcode imBatteriefach der Schlosseinheit.
• Daten werden in das Schloss geschrieben• die Historie wird ausgelesen• Änderung des Administratorcode
Achtung: Eine Datenübertragung überschreibt komplett den vorhandenenDatensatz. Änderungen, die manuell in das Schloss programmiert worden sind,werden überschrieben!Beim Übertragen der Daten zum Schloss wird automatisch die im Schlossabgespeicherte Historie zum PC übertragen (wenn Funktion aktiviert) und dortabgespeichert.
Im folgenden ist eine Übersicht über alle vorab konfigurierten Schlösser einsehbar, eineditieren ist hier nicht mehr möglich.
Abb.28: DatenübertragungAbb. 21: Schlossübersicht DatenübertragungProgrammieren
des SchlossesAuslesen derHistorie
Änderung desAdministratorcodes

BA - TSE Wireless Software Business – dp 2008/05Geändert: Mri – 2008/11
28
Zur Übertragung der Daten muss wie folgt vorgegangen werden:
• das Prog.-Symbol anklicken• Auswahl, ob Historie mit ausgelesen werden soll oder nicht(Das Auslesen der Historie wird im nächsten Kapitel beschrieben)
Abb. 29: Eingabe Admincode
• Administratorcode eingeben• Daten übertragen anklicken
Zur Änderung des Administratorcodes muss wie folgt vorgegangen werden:• Das Code Change- Symbol anklicken• Es erscheint ein Fenster in das der alte und zweimal der neue Code eingegeben
werden muss.• Daten übertragen anklicken
Sowohl beim Programmieren des Schlosses als auch beim Auslesen der Historie wird imÜbertragungsfenster der aktuelle Batteriestand angezeigt sobald er einmal in derHistorie abgespeichert wurde.
5 Historie
Über den Menüpunkt Datenübertragung kann die aktuelle Historie eines Schlossesausgelesen werden.Alle Daten werden dann in den Ordner des Quellpfades (Installationspfad desProgramms) unter .HIST abgelegt.Zum Auslesen der Historie muss wie folgt vorgegangen werden:
• Save-Symbol unter Historie anklicken• Abfrage, ob die Historie ausgelesen werden soll mit OK beantworten• Unter Historie speichern vom wird der Zeitpunkt eingetragen, ab wann die Historie
ausgelesen werden soll.• Eingabe des Administratorcodes• Daten übertragen anwählen
Alle gespeicherten Historien können über den Button Anzeige Historie angesehenwerden.

BA - TSE Wireless Software Business – dp 2008/05Geändert: Mri – 2008/11
29
6 Einstellungen
Unter Datei => Einstellung USB-Port erfolgt die manuelle Einstellung des COM-Ports.Dies ist aber nur notwendig, wenn der USB Adapter nicht automatisch vom Systemerkannt wurde. Dies ist aber nur in Ausnahmefällen notwendig.An welchem COM-Port ihres PCs der USB Adapter angeschlossen ist, können Sie unter:Start => Einstellungen => Systemsteuerung => System => Hardware => GeräteManager => Anschlüsseerkennen.Der USB-COM-Port muss im Bereich von 1-15 liegen.